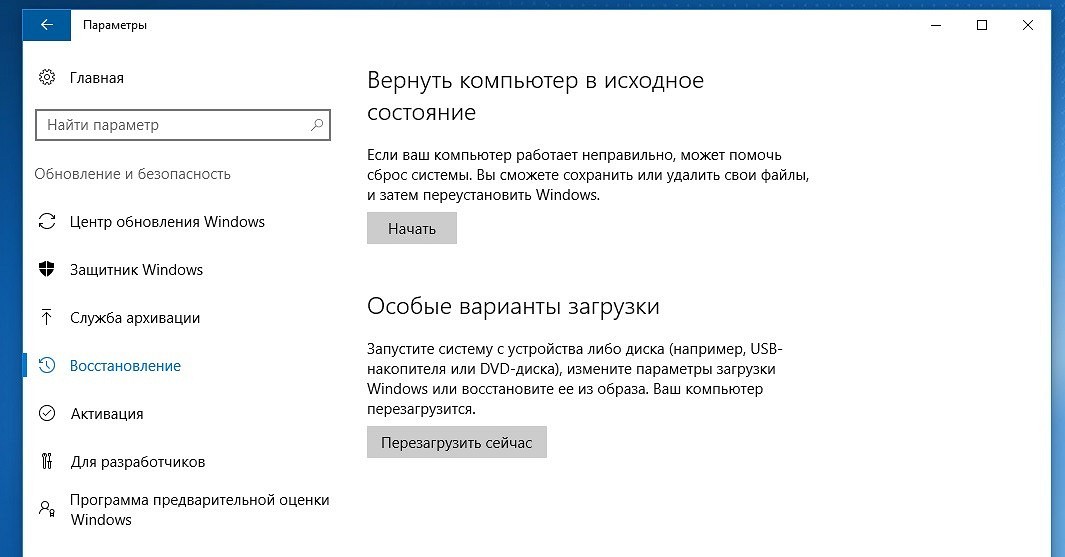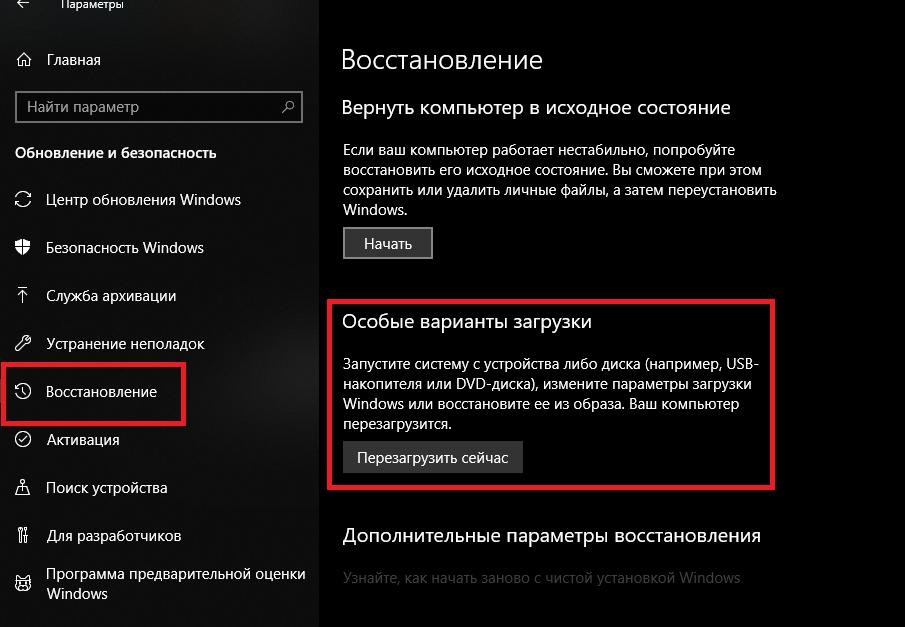Как сбросить Windows 10 до заводских настроек
Windows 10, как и любая операционная система, может работать некорректно. Когда количество ошибок превышает все допустимые нормы, а компьютер начинает тормозить, возникает логичное желание сбросить Windows 10 до заводских настроек. Благо для этого не придется переустанавливать систему заново – можно просто воспользоваться специальным инструментом восстановления.
! Внимание. Некоторые пользователи сайта в комментариях написали, что при выполнении процедуры сброса у них возникали ошибки и система переставала загружаться.
Я проверил несколько раз на тестовых системах работу инструмента по сбросу к заводским настройкам и пришел к выводу, что эта проблема возникает на определенных сборках Windows 10. Например, аналогичные ошибки у меня появились при тестировании сборки 10240, а на сборке 10586 все работало без проблем. Версию сборки можно проверить, запустив команду winver через окно «Выполнить» (комбинация клавиш Windows + R).
Исходя из вышеизложенного, настоятельно рекомендую перед проведением процедуры сброса к заводским настройкам делать резервную копию Windows, путем создания образа системы, точки восстановления и т.п.
Откат в исходное состояние
После обновления до Windows 10 в течение 31 дня есть возможность быстрого отката до предыдущей версии. Если же месяц уже прошел, или вы произвели чистую установку с форматированием разделов после обновления, то функция быстрого отката исчезнет, так как папка Windows.old (в ней хранятся файлы старой системы) будет удалена.
Как вернуть компьютер к исходному состоянию в таком случае? Воспользоваться специальной функцией параметров Windows 10:
- Раскройте меню «Пуск» и запустите «Параметры».
- Перейдите к вкладке «Обновление и безопасность».
- Откройте раздел «Восстановление».
В разделе «Восстановление» есть две функции – возврат компьютера в исходное состояние и запуск особых вариантов загрузки.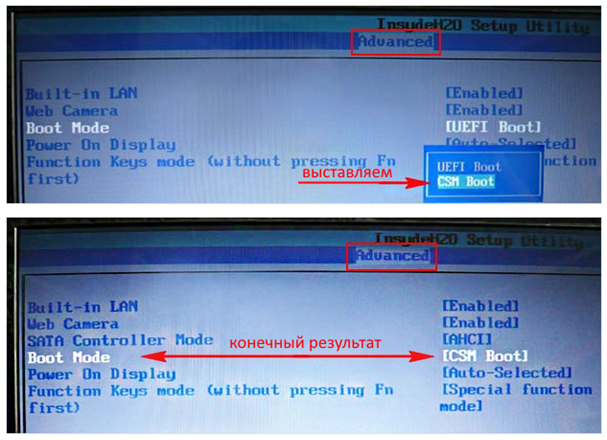 Вам нужен первый инструмент, позволяющий сбросить настройки до заводского состояния.
Вам нужен первый инструмент, позволяющий сбросить настройки до заводского состояния.
При возврате к исходному состоянию не требуется загрузочный носитель. В процедуре задействованы файлы, которые хранятся на специальном разделе (его размер около 500 Мб).
Чтобы приступить к откату, нажмите «Начать». Появится окно выбора режима возврата к исходным файлам. Есть два варианта:
- Сохранить файлы. Все приложения и настройки будут удалены, но пользовательские файлы сохранятся.
- Удалить все. С жесткого диска будет стерта вся информация, включая ваши файлы.
Чтобы не мучиться с перезаписью информации на другие носители, выберите откат с сохранением файлов. Начнется подготовка устройства.
После завершения подготовки будет выведен полный список программ, которые окажутся деинсталлированными в результате отката системы. В перечень войдут все приложения, которые были вами установлены (браузеры, игры, графические редакторы и т.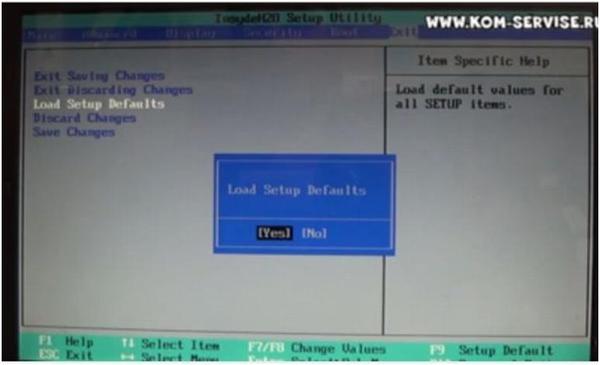 д.). Если вы согласны, нажмите «Далее».
д.). Если вы согласны, нажмите «Далее».
На следующем экране мастер сброса внимательно прочитайте о ходе процедуры отката и её последствиях. Если вас всё устраивает, нажмите кнопку «Сброс».
После запуска процедуры отката в исходное состояние компьютер перезагрузится. Ваше участие больше не потребуется, так как все необходимые действия машина выполнит самостоятельно. После успешного завершения сброса настроек вы получите новую систему без лишних программ и настроек, но с вашими файлами.
Если вы указали режим полного удаления данных, то при завершении процедуры отката вам необходимо указать параметры работы системы, а также создать учетную запись. После завершения отката вы получите полностью чистую систему.
Система не загружается
С запуском отката параметров в среде Windows мы разобрались, но как обнулить настройки, если система не загружается? В таком случае придется воспользоваться загрузочным носителем с дистрибутивом Windows 10.
- Подключите установочную флешку (диск).

- Через Boot Menu или BIOS установите загрузку с подключенного носителя.
- Кликните по ссылке «Восстановление системы».
- Перейдите в раздел «Диагностика».
- Нажмите «Вернуть в исходное состояние».
Далее будут появляться те же окна, что и при запуске сброса в среде Windows. Единственное отличие – добавится еще окно авторизации, где необходимо указать пароль от учетной записи.
Сброс к заводским настройкам на ноутбуке
На ноутбуке есть дополнительный встроенный инструмент для сброса, позволяющий быстро и без лишних настроек откатить систему в исходное состояние.
Важно: чтобы инструмент отката системы работал, нужен раздел с резервными файлами. Если вы его удалили, форматируя диск при установке, то вернуться в исходное состояние не получится.
В зависимости от производителя лэптопа, инструмент сброса запускается разными способами:
- ASUS – нажимайте клавишу F9 при запуске компьютера, пока не появится окно программы восстановления.

- HP – клавиша F11, пока не появится утилита Recovery Manager (программу можно запустить в среде Windows).
- Acer – Alt+F10. Пароль для запуска утилиты восстановления – 000000 (шесть нулей). Кроме того, программа eRecovery Management запускается в среде Windows.
- Samsung – клавиша F4 при загрузке.
Так как при установке Windows 10 автоматически включается режим «Быстрый запуск», вам нужно отключить его в BIOS, прежде чем нажимать указанные выше клавиши. На вкладке «Boot» есть параметр «Boot Booster» – установите для него значение «Disabled» и сохраните конфигурацию.
Альтернативный способ – включите ноутбук, а затем перезагрузите его. После перезагрузки начинайте нажимать нужную клавишу, утилита сброса настроек должна запуститься. В работе с ней нет ничего сложного: обычно интерфейс полностью переведен на русский язык и содержит только одну функцию — сброс к исходным настройкам.
Сброс Windows 7/10 до заводских настроек: подробная инструкция
Иногда ошибки пользователя приводят к тому, что компьютер начинает работать со сбоями или дико тормозить.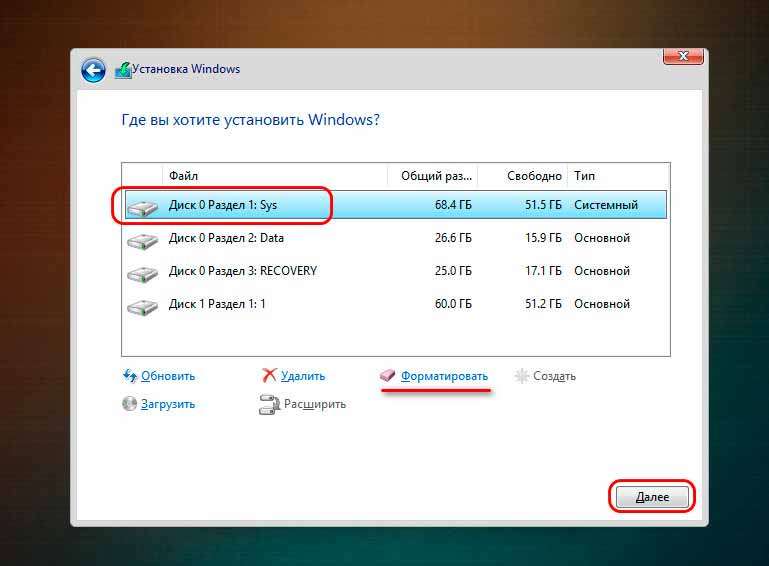
Мы сделали пошаговую инструкцию со скриншотами, которая наглядно объясняет, как сбросить Windows до заводских настроек. Пользуйтесь!
Как сбросить настройки Windows 10
Данный способ работает как на ноутбуках, так и на настольных компьютерах. Аналогично полной переустановке системы, при откате Windows будут утеряны абсолютно все пользовательские файлы. Так что рекомендуем предварительно сделать резервные копии, или скинуть самые важные данные на флешку.
О нюансах рассказали, теперь непосредственно инструкция:
- Откройте меню «Пуск» и перейдите по пути «Параметры» (значок шестеренки) > «Обновление и безопасность».
- Тут вам понадобится пункт «Восстановление», который находится в списке слева.

- Нажмите кнопку «Начать», которая расположена под заголовком «Вернуть компьютер в исходное состояние».
- Будут предложены два варианта: «Простое удаление файлов» и «Удаление файлов вместе с очисткой диска». Если вы планируете после сброса продолжать пользоваться компьютером — выбирайте первый. Второй пригодится, например, перед продажей ПК.
- Чтобы запустить процесс нажимаем кнопку «Продолжить».
После этого компьютер перезагрузится и начнется восстановления системы. Не трогайте его, пока идет сброс настроек Виндовс, так как любое вмешательство может нанести вред.
По завершению отката вы получите устройство с совершенно чистой версией Windows. Будто бы вы ее только что переустановили.
Как сбросить настройки Windows 7
Сбросить компьютер до заводских настроек можно и на семерке. Работает все аналогично: полный сброс возвращает систему в исходное состояние, удаляются все файлы и приложения. Поэтому не забываем о бэкапах и сохранении важных данных.
Как сбросить систему на Windows 7:
- Переходим в меню «Пуск».
- Открываем «Панель управления».
- В разделе «Система и безопасность выбираем «Архивирование данных компьютера».
- Выбираем «Восстановить системные параметры или компьютер».
- Далее «Расширенные методы восстановления».
- Тут нам понадобится второй вариант: «Вернуть компьютер в состояние, заданное изготовителем».
- Последующие шаги расписывать не будем, поскольку там нужно просто следовать рекомендациям и нажимать кнопку «Продолжить». Далее произойдет перезагрузка и начнется сброс системы, а по окончанию процесса вы получите устройство с чистой Windows 7.
Откат Windows до заводских настроек — удобнейший инструмент, который избавляет от возни с созданием образов на флешках и переустановки ОС. Вдобавок, он не требует никаких знаний и все делается буквально в пару кликов.
В тему: 10 крутых жестов на тачпаде ноутбука, которые упростят работу с Windows
Сброс или переустановка Windows 10 на компьютере Dell
Из этой статьи вы узнаете о нескольких типах восстановления, сброса и переустановки Windows 10. Обратитесь к следующей таблице и выберите сценарий, максимально сходный с вашим.
Обратитесь к следующей таблице и выберите сценарий, максимально сходный с вашим.
Резервное копирование файлов с помощью истории файлов
Перед обновлением или сбросом операционной системы Dell рекомендует выполнить резервное копирование данных с помощью истории файлов.
Подробнее об истории файлов см. на странице Microsoft Резервное копирование файлов.
Видео
Как выполнить восстановление системы в Windows 10
Продолжительность: 01:06
Субтитры: Доступно на нескольких языках. Нажмите на значок «CC», чтобы изменить язык субтитров.
Как выполнить сброс системы в Windows 10
Продолжительность: 00:34
Субтитры: Только на английском языке
Восстановление системы в Windows 10
Чтобы выполнить восстановление системы, следуйте приведенным ниже инструкциям.
- Нажмите кнопку Пуск , затем введите Панель управления.

- На панели управления найдите раздел Восстановление (Recovery).
- Выберите Восстановление (Recovery) > Запуск восстановления системы (Open System Restore) > Далее (Next).
- Выберите точку восстановления, связанную с проблемным приложением, драйвером или обновлением, затем выберите Далее > Готово.
Обновление копии Windows 10 без потери данных
В Windows 10 предусмотрена возможность сброса всех системных файлов, при котором ваши личные данные не затрагиваются. При обновлении выполняются следующие действия:
- Производится переустановка Windows 10 и сохранение личных файлов.
- Удаляются приложения и драйверы, установленные пользователем.
- Удаляются изменения, внесенные в настройки.
- Удаляет все приложения, установленные производителем персонального компьютера.
 (Если ваш персональный компьютер поставлялся с Windows 10ами, приложения, предоставленные производителем компьютера, будут переустановлены.)
(Если ваш персональный компьютер поставлялся с Windows 10ами, приложения, предоставленные производителем компьютера, будут переустановлены.)
Чтобы начать с обновления системных файлов, выполните следующее.
- Нажмите кнопку Пуски введите «reset».
- Выберите пункт
- В разделе Reset this PC (Вернуть компьютер в исходное состояние) выберите Get Started (Начало работы).
- Выберите вариант Keep my files (Сохранить мои файлы).
- Обратите внимание, что следует указать все приложения или драйверы, которые необходимо переустановить после обновления.
- Следуйте инструкциям на экране, чтобы завершить процесс обновления. Это займет некоторое время, и компьютер будет перезагружен.
Восстановление компьютера Dell с помощью технологии быстрого сброса параметров Windows
Если вам нужно сбросить компьютер до исходной версии Windows 10 и удалить все свои файлы, выполните следующее.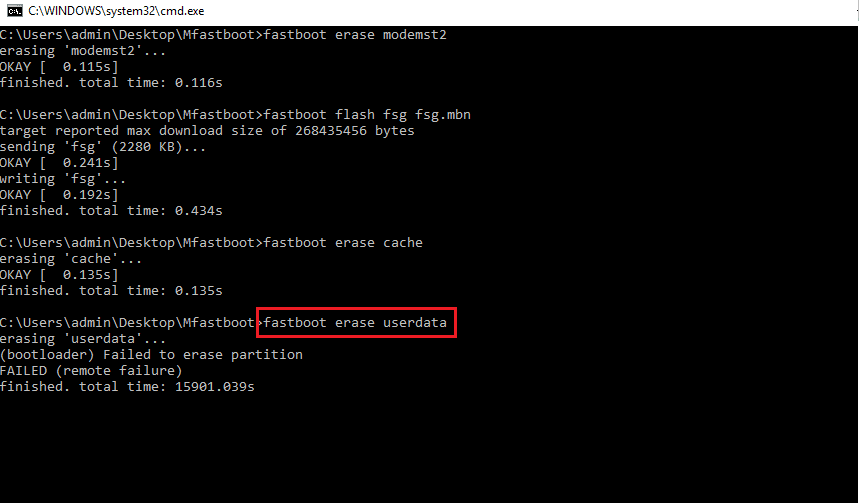
Ряд планшетов Dell можно настроить так, чтобы добавлять программное обеспечение, установленное на заводе Dell, при выполнении этого процесса.
- Нажмите кнопку Пуски введите «reset».
- Выберите пункт Reset this PC (System Setting) (Вернуть компьютер в исходное состояние (Параметр системы)).
- В разделе Reset this PC (Вернуть компьютер в исходное состояние) выберите Get Started (Начало работы).
- Выберите вариант Remove everything (Удалить все).
- Если вы планируете пользоваться этим компьютером, выберите пункт Just remove my files (Просто удалить мои файлы).
 Если вы собираетесь утилизировать компьютер, выберите пункт Remove files and clean the drive (Удаление файлов и очистка диска).
Если вы собираетесь утилизировать компьютер, выберите пункт Remove files and clean the drive (Удаление файлов и очистка диска).
- Следуйте инструкциям на экране, чтобы завершить процесс сброса. Это займет некоторое время, и компьютер будет перезагружен.
Переустановка Windows 10 в заводском образе Dell с помощью среды восстановления Windows (WinRE)
Чтобы сбросить компьютер до исходного заводского образа Dell в состоянии поставки, включая приложения и программное обеспечение, установленные на заводе Dell, выполните следующее.
Примечание. Этот этап неприменим к поставляемым устройствам, имеющим менее 2 Гбайт памяти и/или менее 32 Гбайт дискового пространства.
Примечание. В ходе этого процесса форматируется жесткий диск и удаляются все данные. Обязательно создайте резервные копии своих файлов перед началом этой процедуры.- Нажмите кнопку Пуски введите «reset».

- Выберите пункт Reset this PC (System Setting) (Вернуть компьютер в исходное состояние (Параметр системы)).
- В разделе Advanced Startup (Особые варианты загрузки) выберите Restart now (Перезагрузить сейчас).
- На экране «Choose an option» (Выберите вариант) выберите Troubleshoot (Поиск и устранение неисправностей).
- Выберите Factory Image Restore (Восстановить заводской образ).
- Следуйте инструкциям на экране, чтобы завершить процесс сброса. Это займет некоторое время, и компьютер будет перезагружен.
Вне Windows
После третьей попытки загрузки компьютер автоматически загружает среду восстановления Windows (WinRE). Выполните следующие действия, чтобы восстановить операционную систему.
- На экране «Choose an option» (Выберите вариант) выберите Troubleshoot (Поиск и устранение неисправностей).

- На экране «Troubleshoot» (Поиск и устранение неисправностей) выберите Factory Image Restore (Восстановить заводской образ).
Переустановка Windows 10 в заводском образе Dell с помощью носителя для восстановления
Примечание. Заказчикам, модернизировавшим свое устройство с Windows 7 или Windows 8.1 до Windows 10, требуется переустановить исходную операционную систему, поставленную с компьютером, а затем снова выполнить модернизацию до Windows 10.
- Следуйте инструкциям на экране, чтобы завершить процесс сброса. Это займет некоторое время, и компьютер будет перезагружен.
Примечание. Этот этап неприменим к поставляемым устройствам, имеющим менее 2 Гбайт памяти и/или менее 32 Гбайт дискового пространства.
- Вставьте носитель для восстановления в USB-порт или дисковод DVD-дисков в зависимости от формата, используемого для создания носителя для восстановления.
- Выключите питание компьютера.
- Включите питание компьютера. При отображении экрана с логотипом Dell нажмите клавишу F12 несколько раз, пока не увидите сообщение «Подготовка меню однократной загрузки» в правом верхнем углу экрана.
- В меню загрузки в разделе UEFI BOOT выберите устройство, соответствующее типу носителя (USB или DVD).
- Выберите язык клавиатуры.
- На экране «Choose an option» (Выберите вариант) выберите Troubleshoot (Поиск и устранение неисправностей).
- Выберите Recover from a drive (Восстановление с диска).

- Следуйте инструкциям на экране, чтобы завершить процесс сброса. Это займет некоторое время, и компьютер будет перезагружен.
Установка или обновление драйверов Windows 10 для вашего компьютера Dell
Корпорация Dell обновляет драйверы, приложения и встроенное ПО в соответствии с требованиями нового программного обеспечения и оборудования. Подробнее об установке и обновлении драйверов в правильном порядке см. на странице Часто задаваемые вопросы — драйверы и загружаемые материалы.
Дополнительная информация и полезные ссылки
Ниже приведено несколько полезных ссылок для заказчиков, которым требуется повторная установка операционной системы:
Истек срок гарантии? Нет проблем. Посетите сайт Dell.com/support, введите сервисный код Dell и просмотрите наши предложения.
ПРИМЕЧАНИЕ. Предложения доступны только для пользователей персональных компьютеров в США, Канаде, Великобритании, Франции, Германии и Китае. Предложение не распространяется на серверы и системы хранения.
Предложение не распространяется на серверы и системы хранения.
Как сбросить Windows до заводских настроек
Если компьютер стал работать медленнее, чем раньше, произошло заражение вирусом или вы планируете продать его, то сброс к заводским настройкам ОС Windows — будет верным решением.
Только перед тем как это делать – сделайте резервную копию. Обязательно выполните это указание, прежде чем приступать к любым из описанных ниже действий. Сброс настроек приведет к уничтожению всех установленных программ и сохраненных файлов. Поэтому следует заранее скопировать важную информацию на внешний носитель.
Встроенная опция сброса в Windows 10
Подобный сброс когда-то был довольно сложным процессом, но Microsoft поработала над этим и представила упрощенный вариант в Windows 8. Такая же опция используется и в Windows 10. Она будет лучшим вариантом для большинства людей.
Чтобы получить доступ к данной опции, следует открыть «Параметры», а затем «Обновление и безопасность» и «Восстановление».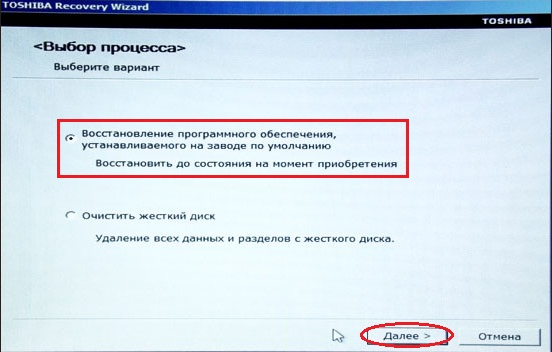 Здесь вы должны увидеть пункт «Вернуть компьютер в исходное состояние». Нажмите кнопку «Начать», чтобы выполнить это действие. Вот и всё!
Здесь вы должны увидеть пункт «Вернуть компьютер в исходное состояние». Нажмите кнопку «Начать», чтобы выполнить это действие. Вот и всё!
Сохранить или удалить все файлы?
Есть два варианта действий: сохранить файлы или удалить все. Первая опция откатывает все настройки к изначальным. Удаляются все установленные приложения (браузеры, игры) вместе с настройками. Но личные файлы при этом сохраняются.
При втором варианте настройки откатываются к заводским, а все личные файлы полностью удаляются. Нужно будет выбрать один из вариантов в появившемся меню.
Хотя выбор опции «Сохранить мои файлы» позволяет не удалять информацию, все же рекомендуется предварительно сделать резервную копию. Если вдруг что-то пойдет не так, всегда лучше иметь под рукой запасной вариант.
Если вы выбрали «Удалить все», Windows предложит выбрать один из двух пунктов:
Во втором случае файлы будут удалены без возможности восстановления. Весь процесс займёт больше времени. Этот вариант рекомендуется выбирать, если вы продаете компьютер или отдаете его кому-то в длительное пользование. В противном случае лучше выбрать «Просто удалить файлы».
Этот вариант рекомендуется выбирать, если вы продаете компьютер или отдаете его кому-то в длительное пользование. В противном случае лучше выбрать «Просто удалить файлы».
Выбрав «Сохранить мои файлы», вы увидите список приложений, подлежащих удалению. После перезагрузки компьютера этот список останется на рабочем столе. Так будет проще вспомнить, какие компоненты необходимо переустановить.
Определившись со всеми параметрами, нажмите «Сброс» и дождитесь завершения процесса. Убедитесь, что аккумулятор ноутбука достаточно заряжен, поскольку возврат компьютера в исходное состояние занимает много времени.
Опция «Новый запуск» в Windows 10
В обновлении Windows 10 Creators Update компания Microsoft добавила новую опцию для сброса компьютера к заводским настройкам. Процесс похож на описанный выше, но имеет несколько небольших отличий.
Откройте «Параметры», затем «Обновление и безопасность» и «Восстановление». Теперь выберите «Центр безопасности Защитника Windows» и перейдите в раздел «Работоспособность устройства».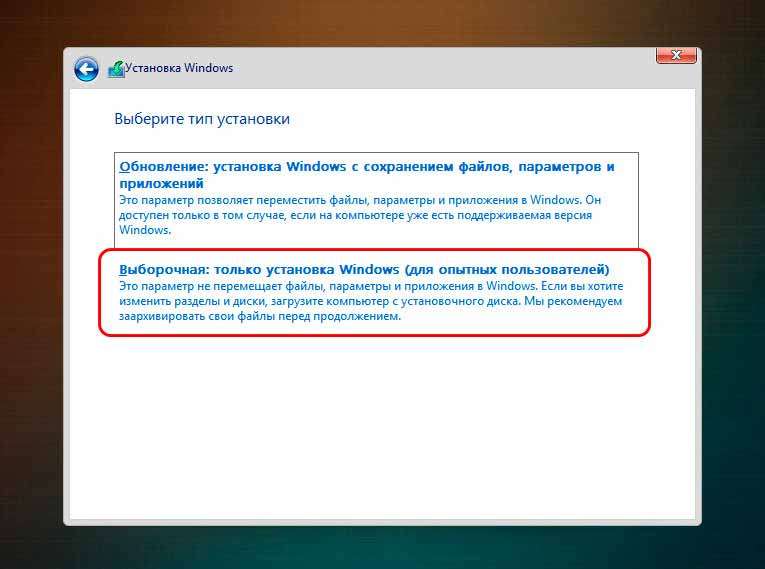
В нижней части окна должна быть надпись «Новый запуск». Чтобы запустить процесс, нажмите кнопку «Далее».
По сравнению с вышеописанным методом, «Новый запуск» имеет следующие отличия:
- Личные файлы всегда сохраняются без возможности их удаления. Стираются только некоторые программы.
- Загружается последняя версия Windows 10. При стандартном сбросе используется информация для восстановления системы с жесткого диска. Она предоставляется производителем ПК или хранится в защищенной папке C:\Recovery.
- «Новый запуск» позволяет избежать беспорядка, удалив все нестандартные приложения Windows, в т.ч. вредоносное ПО.
- Сохраняются некоторые настройки операционной системы. Но не указывается, какие именно.
Подведем итог. «Новый запуск» загружает новую копию последней версии Windows 10, сохраняет ваши файлы и некоторые настройки, а также не оставляет вредоносного ПО. Стандартный вариант сброса позволяет вам выбирать, сохранять файлы и настройки или нет.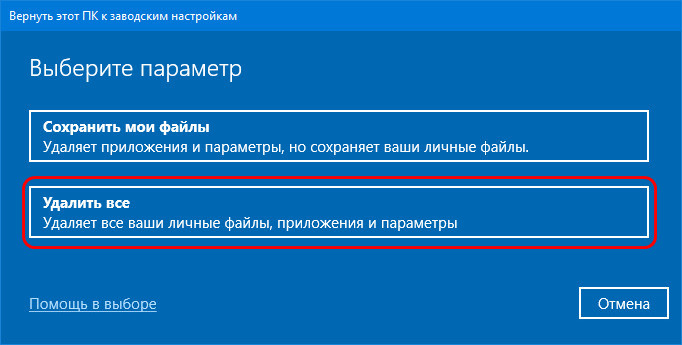
Переустановка с использованием образа Windows
Если вы не используете Windows 8 или 10, или же описанные выше методы сброса по какой-либо причине вам не подходят, можно восстановить заводские настройки Windows с помощью установочной USB-накопителя. Это позволит установить новую копию Windows на компьютер и удалить всю предыдущую информацию.
Если вы хотите переустановить Windows 7 с нуля, можете использовать инструмент загрузки ОС от Microsoft, который позволяет загружать ISO для записи на флеш-накопитель или DVD-диск, которые затем можно использоваться для переустановки операционной системы. Также для этого понадобится ввести лицензионный ключ Windows 7.
Дополнительные настройки
Для большинства пользователей будет достаточно описанных выше методов сброса. Но есть несколько расширенных вариантов.
Один из таких методов заключается в использовании образа ОС, который представляет собой полноценный моментальный «снимок» Windows. Если вы создали системный образ Windows, можете восстановить ее из меню расширенных настроек. Для этого перейдите в «Параметры», а затем «Обновление и безопасность» и «Восстановление».
Для этого перейдите в «Параметры», а затем «Обновление и безопасность» и «Восстановление».
Также вы можете загрузиться в BIOS и получить доступ к разделу восстановления на жестком диске, если производитель ПК обеспечил такую возможность. Но при сбросе таким методом не удаляется вредоносное ПО.
Еще один вариант – создание диска восстановления из меню «Пуск». Однако для этого требуется довольно много места на жестком диске.
Функция «Вернуть компьютер в исходное состояние» в Windows 8 и Windows 10
Читайте, как сделать сброс Windows 10 или 8, то есть вернуть систему в исходное состояние или заводским настройкам. В Windows 10 есть функция «Вернуть компьютер в исходное состояние» которая быстро вернёт Windows к заводскому состоянию. Это быстрее и намного удобнее чем чистая переустановка операционной системы или с помощью раздела восстановления, записанного производителем ПК.
Содержание
В Windows 8 есть отдельные функции «Вернуть компьютер в исходное состояние» и «Восстановление ПК».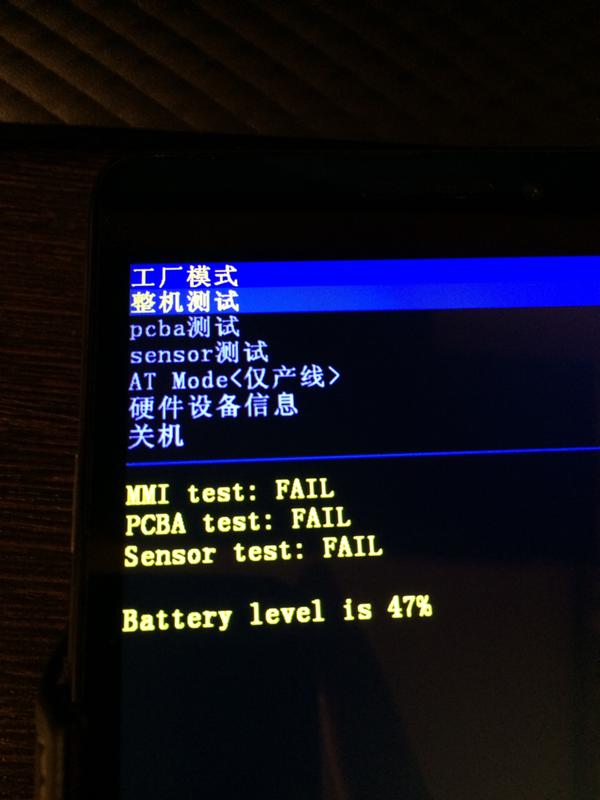 «Восстановление ПК» сохраняет все файлы и личные настройки, но сбрасывает настройки системы и удаляет приложения. «Вернуть компьютер в исходное состояние» удаляет с компьютера всё, как при чистой установке операционной системы.
«Восстановление ПК» сохраняет все файлы и личные настройки, но сбрасывает настройки системы и удаляет приложения. «Вернуть компьютер в исходное состояние» удаляет с компьютера всё, как при чистой установке операционной системы.
Перейти к просмотру
Как откатить систему Windows 10, 8 к Windows 7 🔄💻🤔
С Windows 10 всё проще. Есть только один инструмент «Вернуть компьютер в исходное состояние», но в процессе его запуска можно выбрать, удалять личные файлы пользователя или нет.
Как работает сброс системы
Когда вы используете функцию возврата компьютера в исходное состояние, Windows сбрасывает свои настройки о состояние к тому, которое установлено сразу после установки операционной системы. Если компьютер покупался с уже установленной Windows 10, то он будет сброшен к тому состоянию которое было во время покупки.
Во время сброса системы можно выбрать удалять личные файлы или нет. Но в любом случае, все установленные программы и осуществлённые настройки операционной системы будут сброшены.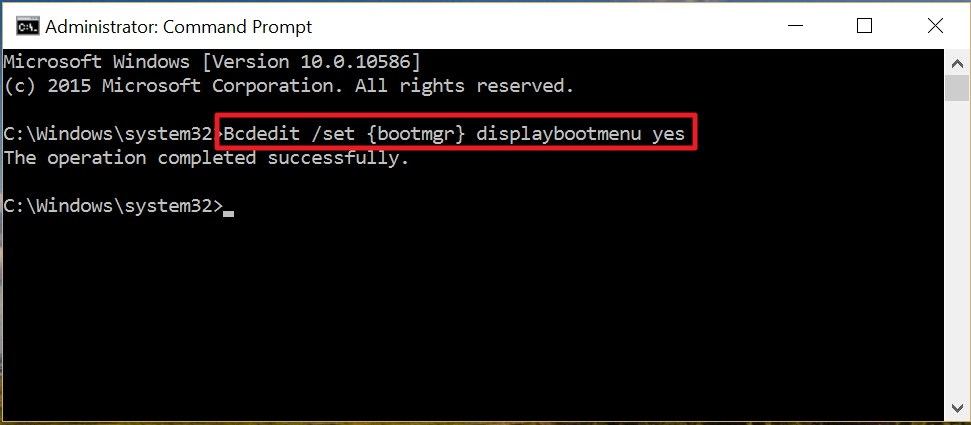 Также будут сброшены и исправлены все ошибки, которые были следствием сторонних программ, повреждения системных файлов, а также удалено всё вредоносное ПО.
Также будут сброшены и исправлены все ошибки, которые были следствием сторонних программ, повреждения системных файлов, а также удалено всё вредоносное ПО.
Иногда, на компьютерах с предустановленной операционной системой также присутствует третья функция – «Восстановление заводских настроек». С помощью данной функции можно восстановить ту версию Windows, которая поставлялась вместе с компьютером. Причём, если вы покупали компьютер с Windows 8 после чего обновили его до Windows 10 – система будет восстановлена обратно до Windows 8.
Перейти к просмотру
Чистая установка Windows 10 на компьютер или ноутбук с загрузочной флешки или диска 💽💻🛠️
Данный процесс очень похож на чистую установку Windows или восстановление с помощью созданного производителем раздела восстановления, но намного проще.
Перейти к просмотру
Создание загрузочной флешки для установки Windows 10, 8, 7 💽💻🛠️
Внутри процесса
Microsoft объясняет внутреннюю составляющую процесса, когда вы возвращаете компьютер в исходное состояние и удаляете всё, следующим образом:
- Компьютер загружается в Среду Восстановления Windows (Windows RE)
- Windows RE удаляет и форматирует разделы Windows перед новой установкой системы
- Компьютер перезапускается с новой копией Windows
Если пользователь выбирает сброс компьютера с сохранением файлов, то всё происходит также в соответствии с указанными пунктами. Но перед очисткой системного раздела, Windows RE сканирует жесткий диск на предмет наличия файлов пользователя и персональных настроек. Он переносит их в отдельное место, устанавливает свежий Windows, после чего возвращает файлы обратно.
Независимо от того, выбирает пользователь возвращение компьютера в исходное состояние с сохранением личных файлов или без него, в результате всё равно происходит установка свежей Windows. Именно поэтому, установленные программы удаляются в любом из случаев.
Как вернуть компьютер в исходное состояние из Windows
Перейти к просмотру
Как сбросить Windows 10, 8, 7 к исходному состоянию, заводским настройкам с Reset PC 🔄💻📀
Чтобы вернуть Windows 10 в исходное состояние:
- откройте меню Параметры / Обновление и безопасность / Восстановление
- нажмите кнопку «Начать» под разделом «Вернуть компьютер в исходное состояние»
В случае с Windows 8, возврат компьютера происходит из того же меню.
Далее пользователю предлагается выбрать, «Сохранить мои файлы» или «Удалить всё».
- Если выбрать «Сохранить мои файлы», Windows сбросится к исходному состоянию, удалив установленные приложения и настройки, но с сохранением личных файлов. Если у пользователя есть необходимость просто освежить операционную систему – достаточно выбрать «Сохранить мои файлы».
- Если выбрать «Удалить всё», Windows удалит всё, включая личные файлы. Рекомендуется воспользоваться функцией «Удалить всё» перед продажей компьютера или передачей его в пользование кому-либо другому, чтобы предотвратить возможность использования или восстановления личных данных.
В Windows 8, опция «Сохранить мои файлы» называется «Восстановление ПК», а «Удалить всё» – «Возврат компьютера в исходное состояние». В Windows 10 данный процесс немного упростили, объединив две функции в одной, предоставив пользователю возможность просто выбрать.
Если выбрать «Удалить всё», Windows запросит подтверждение о том, действительно ли необходимо очистить диски. Выберите «Удаление файлов и очистка диска» и Windows перезапишет все данные на диске, после чего их восстановить будет труднее.
Если выбрать «Сохранить мои файлы», то система сообщит пользователю список приложений, которые будут удалены.,
Как вернуть компьютер в исходное состояние из меню загрузки (если Windows не загружается)
Перейти к просмотру
Как сбросить Windows 10, 8 если компьютер или ноутбук не загружаются 🔄💻📀
Если компьютер не загружается, систему можно сбросить в исходное состояние с помощью загрузочного меню. Когда у операционной системы будут проблемы с загрузкой (иногда в случае возникновения BSoD ошибки), она попробует перезагрузиться несколько раз, после чего автоматически перейдёт в загрузочное меню.
Далее просто необходимо выбрать «Вернуть компьютер в исходное состояние» и следовать пунктам мастера, которые аналогичны описанным выше.
Вернуть компьютер в исходное состояние без предустановленных производителем программ
Функция возврата компьютера в исходное состояние очень удобна, но если производителем предустановлено ПО, то часто оно восстанавливается вместе с Windows. Как же восстановить Windows без таких программ?
В таком случае пользователю придётся удалять предустановленные программы после сброса системы вручную или осуществить чистую установку Windows 10, без предустановленных программ.
Сброс настроек в Windows 7 (откат системы)
Сброс настроек в Windows 7 (откат системы)
Следуя советам этого руководства, каждый пользователь сможет произвести полный откат OS без трудностей или препятствий. Здесь собраны самые актуальные и реально действующие методы сброса Windows, которых вы нигде больше не найдете. Информация советов была собрана специалистами по ремонту и настройке систем Windows.Владельцы компьютеров нередко сталкиваются с необходимостью отката до заводских настроек операционной системы Windows с полным стиранием всех данных. Выполнение подобных действий может потребоваться в нескольких случаях:
- Продажа компьютера.
- Сбой системного софта.
- Инсталляция некорректных драйверов, программ.
- Потеря производительности.
- Засоренность остатками ранее установленных приложений.
- Сбой системы, причиненный вирусом.
Если вы приняли решение сбросить настройки компьютера, необходимо позаботиться о своих данных, хранящихся на винчестере, которые были накоплены за время использования системы Windows. Это сделать очень важно, поскольку кроме файлов, система хранит данные программ и паролей, поэтому простого форматирования жесткого диска недостаточно. Помимо личных данных, видео, фотографий и музыки необходимо отдельно сохранить дополнительные файлы программ, без которых софт не сможет функционировать. Яркий пример тому, программа Keeper от Web Money, которую невозможно будет запустить без специального файла, что повлечет потерю доступа к своим кошелькам со всеми средствами на них. Поэтому сброс настроек нужно проводить основательно подготовившись.
Возврат при помощи интегрированных возможностей
В Microsoft позаботились о выполнении полного отката системы до заводских установок, что сможет выполнить любой, даже неопытный пользователь. Метод очень простой. Сначала потребуется выполнить перезагрузку компьютера, в ходе которой нужно нажимать на клавишу F9 или сочетание клавиш Alt и F10. Комбинация кнопок может изменяться в зависимости от устройства ПК. Если после первой перезагрузки не удалось зайти в меню, нужно попробовать другое сочетание клавиш и методом проб вызвать необходимую функцию системы, которая произведет восстановление Windows 7. Это достаточно простой и действующий способ возврата системы в исходное состояние, но что если резервный раздел пострадал или был стерт ради освобождения пространства винчестера?
Дополнительные манипуляции
Подобные ситуации с разделами случаются довольно часто, поэтому не беспокойтесь, если не получилось вернуть конфигурацию в исходное состояние штатным способом. Восстановить данные, не переустанавливая систему, можно посредством флешки или другого носителя, на котором распакован пакет установки Windows. Съемный накопитель необходимо предварительно подготовить и отформатировать в Fat 32. Создание восстановительной карты необходимо производить через предварительно скачанный образ системы, который с помощью программы Nero или Ultra Iso развертывается на носитель. Теперь нужно вставить в USB-разъем карту и перезагрузить компьютер. Когда выполняется перезагрузка, нужно загрузить систему с карты памяти, а не с жесткого диска.
Для этого потребуется нажимать несколько раз подряд клавишу F8, пока не появится небольшое меню с предложением загрузки доступных систем на носителях, подключенных к системному блоку. Если не удается вызвать загрузочное меню, нужно зайти в BIOS и указать начальную загрузку с USB. Таким образом, следующий запуск начнется не с винчестера, а со съемного носителя. Вместо переустановки нужно выбрать режим восстановления, который вернет заводские настройки Windows. Такой метод может не удалить всех данных, поэтому в случае неудачи установочную карту памяти можно использовать в дальнейшем для переустановки, но об этом дальше в статье.
Сброс системы через панель управления
Практически все Windows выполнены с возможностью возврата к заводским параметрам в меню служебных программ на панели управления. В списке опций необходимо выбрать закладку «Системное восстановление». В дальнейшем открывающемся диалоге следует выбрать заранее сохраненную точку отката с желаемой конфигурацией. Минус данного возврата в том, что если прежде не было выполнено сохранения конфигурации, то возможность сброса исключается.
Стирание данных Windows сторонними приложениями
Некоторые разработчики создали утилиты для отката конфигурации системы, но такой вариант также зависит от предварительно подготовленной точки восстановления. Чтобы выполнить таким способом системный сброс, нужно сделать после первой установки или приобретения ПК сохранение на отдельный носитель дубликата OS, например, на диск и потом использовать при необходимости. Таким диском можно возобновить работоспособность OS даже в самых тяжелых случаях, таких как «синий экран».
Ноутбуки
Сброс параметров и системных ресурсов на лаптопах осуществляется практически как на ПК. Единственное отличие – это комбинация клавиш, которые необходимо нажимать для вызова меню во время перезагрузки. Большинство моделей используют Ctrl + F12, F8, F9, F10, в зависимости производителя и модели.
Таким образом осуществляется полный возврат заводской конфигурации. Если система остается не полностью очищенной, можно выполнить переустановку. Для этого нужна заранее подготовленная установочная карта или диск дистрибутива Windows. Можно использовать сборку или лицензию, процесс идентичен в обоих случаях.
Вспомогательные ресурсы
Среди всех методов отката Windows 7 существуют дополнительные пакеты, которые помогают провести откат системы к заводским параметрам. Это заранее созданные точки, что произвели другие пользователи, которыми они желают поделиться с другими. Пакет возврата может состоять из штатной компоновки или дополнительных утилит, которые нужны будут для совершения инсталляции.
Для начала потребуется скачать готовый образ и скопировать содержимое на карту или жесткий диск в зависимости от того, каким образом создавали точку отката. Если среди знакомых не удается найти или создать подобный инсталлятор, можно обратиться к другим людям в Интернете, которые могут дать заблаговременно созданную точку для обнуления ресурсов установленной операционной системы. Благо возможности сети позволяют выполнить процедуру очень просто с помощью файлообменника.
Полная переустановка
Наиболее приемлемый вариант полного стирания – это загрузить компьютер через BIOS, а не через меню установки, чтобы стереть всю информацию на винчестере и установить абсолютно чистую OS. Такой метод наиболее актуален, поскольку сохранение новой копии большинство пользователей игнорируют, а переустановка решает все проблемы очень быстро и легко. Главное во время инсталляции и выбора жесткого диска дать команду форматирования, и тогда все пройдет должным образом.
Как сбросить Windows до заводских настроек
12 октября, 2020
Автор: Maksim
Сброс Windows до заводских настроек можно сделать несколькими способами. Делать эту процедуру нужно, чтобы ОС перестала тормозить, глючить и работала быстрее.
В данной публикации вы найдете руководство, как сбросить Windows 10 до заводских настроек и, как это сделать с Windows 7. Процесс обычно не занимает больше 10 минут.
Предыдущий материал был посвящен тому, какие лучшие программы для создания загрузочной флешки. Сейчас мы разберем, как сбросить Виндовс 10, 7 и 8 до заводских настроек в подробной инструкции с картинками.
Интересно! Дополнительные методы, как починить систему, рассмотрены в материале — восстановление Виндовс 10 и 7. Рекомендую с ней ознакомиться, если нужно вернуть ОС нормальную работоспособность.
Cброс Windows 10 до заводских настроек
1 Способ — возвращаем к исходным настройкам
В Виндовс 10 разработчики добавили встроенную возможность сброса системы до заводского состояния. Это действительно очень удобно и выручает при появлении сильных проблем в работе ОС.
1. Нажмите на клавиатуре одновременно клавиши WIN + I и откройте в новом окне раздел «Обновление и безопасность».
2. В левой колонке переключитесь на группу «Восстановление» и в правом окошке кликните по кнопке «Начать» в верхнем блоке возвращения своего ПК в изначальное состояние.
3. Укажите, хотите ли вы сохранить все свои файлы нетронутыми или же удалить их. Продолжите и дождитесь окончания процесса.
Интересно! При удалении файлов будет два варианта: полная очистка и просто удаление. При полной чистке удаленные данные будет сложнее восстановить. Делайте ее, если планируете отдать свой компьютер или ноутбук кому-то на постоянное пользование.
Важно! Если при процедуре выходит сообщение об ошибке (проблема возврата ПК в исходное состояние) — переходите ко второму или третьему способу.
2 Способ — делаем переустановку
В данном случае мы сделаем полную чистую переустановку Windows 10 средствами самой ОС. Если первый способ не помог решить проблемы, то воспользуйтесь этим. Все файлы, хранящиеся на ПК, будут не тронуты.
1. Нажмите одновременно клавиши WIN + I на клавиатуре и перейдите в раздел «Обновление и безопасность».
2. Откройте группу «Восстановление» в левом столбце, и в правом, кликните по ссылке «Узнайте, как начать заново с чистой установкой Windows 10». На предложение о переключении приложения — ответьте утвердительно.
3. В правом окне кликните по кнопке начала работы и начните процесс сброса. Занимает он обычно около 20 минут времени, дольше чем первый способ.
Интересно! Это довольно новая функция, которая появилась совсем недавно. Но удобная она именно тем, что не требует от вас обязательного наличия загрузочной флешки или DVD диска.
3 Способ — если ПК не грузится
В данном случае мы сможем сделать сброс даже в том случае, если операционная система никак не загружается.
1. Если при загрузке компьютера выходит экран синего цвета «Автоматическое восстановление или при загрузке», то нажмите на пункт «Дополнительные параметры» и перейдите в раздел восстановления системы. Далее переходите к 3 пункту.
2. Если система вообще не грузится, то вам понадобится загрузочная флешка или DVD диск с ОС.
а) Загрузитесь с загрузочной флешки или диска. Если не знаете, как это сделать, то посмотрите в материале — как поставить загрузку с флешки в биос.
б) На первоначальном экране нажмите на кнопку восстановления, перейдите в дополнительные параметры и откройте «Поиск и устранение неисправностей».
3. Здесь выберите самый верхний пункт с восстановлением системы в исходное состояние и дождитесь окончания процесса.
Интересно! Если это не помогло решить проблему, то просто переустановите систему с этой же флешки. Это точно поможет.
Cброс Windows 7 до заводских настроек
В случае с семеркой сброс будем делать немного по-другому. Встроенной функции, как в десятке нет, поэтому настройки будем сбрасывать, делая переустановку Windows 7. В любом случае здесь нам понадобится или загрузочная флешка, или диск с системой.
Важно! Если Виндовс вообще не загружается, то воспользуйтесь третьим способом, описанным в прошлой главе. Принцип действий тот же, только здесь выбирайте первый пункт — «Восстановления запуска». Или сразу делайте переустановку с сохранением своих файлов.
1. Нажмите на клавиатуре клавишу WIN и откройте в меню ПУСК «Панель управления». Далее откройте раздел «Резервное копирование и восстановление Windows 7».
2. В новом окне откройте ссылку «Восстановить системные параметры» и в следующем окошке перейдите к расширенным методам.
3. Нажмите на кнопку переустановки и следуйте инструкциям мастера. В случае, если у вас ноутбук, пункт может называться — «Вернуть компьютер в состояние, заданное изготовителем». В этом случае диск с ОС не потребуется.
В заключение
Разработчики в Microsoft сделали возможность сброса своей ОС до заводских настроек максимально простой и удобной для пользователей. Так, чтобы ваш ПК работал всегда без ошибок.
Выполните сброс системы Windows 10 с помощью параметра «Удалить все»
Если вы хотите избавиться от данных и установить новую копию Windows 10, этот подход справится с этой задачей.
Примечание редактора: На видео Брэндон Вильяроло выполняет шаги, как если бы вы загружались с USB; Кроме того, он использует виртуальную машину, поэтому есть небольшие отличия от следующего руководства Грега Шульца.
В сообщении на прошлой неделе «Перезагрузите систему Windows 10 с помощью параметра« Сохранить мои файлы »» я показал вам, как выполнить сброс системы Windows 10 до нового состояния установки, сохранив при этом все файлы данных нетронутыми. Этот вариант — отличный способ оживить систему Windows 10, которая стала нестабильной из-за заражения вирусом или других неблагоприятных обстоятельств. Однако в Windows 10 также есть функция «Сбросить этот компьютер» с помощью параметра «Удалить все». В отличие от своего аналога, этот параметр удаляет все ваши данные и настройки, а затем переустанавливает новую копию Windows 10.Этот подход пригодится, если вы хотите выбросить все и начать с нуля, или если вы собираетесь списать свой компьютер и хотите передать его.
Давайте посмотрим, как работает параметр «Сбросить этот компьютер» с помощью параметра «Удалить все».
СМОТРЕТЬ: Советы по работе с Windows 10: Секретные ярлыки для ваших любимых настроек (Tech Pro Research)
Что вам нужно
Чтобы запустить «Сбросить этот компьютер» с опцией «Удалить все», как я опишу в этой статье, вам необходимо создать диск восстановления.(См. Раздел «Будьте готовы: создание диска восстановления Windows 10 для описания этого процесса.) Если вы используете диск восстановления оптического диска — или по какой-то причине вы не можете использовать параметр« Резервное копирование системных файлов на диск восстановления ». — вы по-прежнему можете использовать «Сбросить этот компьютер» с опцией «Удалить все». Вам просто нужно иметь установочный носитель Windows 10 на USB или DVD.
Если вы окажетесь в такой ситуации, вы будете рады узнать, что вы можете создать свой собственный установочный носитель Windows 10 с помощью Windows 10 Media Creation Tool от Microsoft.
Выполнение сброса этого компьютера с опцией «Удалить все».
Использование «Сбросить этот компьютер с опцией« Удалить все »» займет некоторое время, но в конце концов вы обнаружите, что это несложная операция. Для начала загрузите систему с диска восстановления. Затем выберите Устранение неполадок | Параметр «Сбросить этот компьютер» и выберите «Удалить все», как показано на Рис. A .
Рисунок A
После выбора плитки «Сбросить этот компьютер» выберите параметр «Удалить все».
Теперь вам будет предложено выбрать целевую операционную систему, как показано на Рисунок B . Просто выберите плитку Windows 10. Инструмент «Сбросить этот компьютер» выполнит некоторую предварительную работу и на мгновение отобразит сообщение о том, что идет подготовка.
Рисунок B
Для продолжения выберите плитку Windows 10.
Выбор метода очистки
После того, как вы выберете целевую операционную систему, вы увидите экран, показанный на рис. C , который предлагает вам выбрать, насколько тщательно вы хотите очистить свой диск.Вы можете удалить только свои файлы или полностью очистить диск. Выбранный вами вариант будет зависеть от причины, по которой вы перезагружаете свой компьютер. Например, если вы сбрасываете его, чтобы начать с нуля, вы, вероятно, захотите выбрать «Просто удалить мои файлы». С другой стороны, если вы собираетесь передать свой компьютер кому-то другому, вы можете выбрать «Полная очистка диска». Давайте подробнее рассмотрим эти два варианта.
Рисунок C
Вы можете выбрать степень тщательности очистки диска.
Если вы выберете параметр «Просто удалить мои файлы», инструмент «Сбросить этот компьютер» выполнит операцию быстрого форматирования на жестком диске, а затем переустановит Windows 10. Эта процедура удаляет таблицу файлов, содержащую указатели на файлы данных. На самом деле он никоим образом не удаляет данные и не изменяет секторы диска, содержащие данные. Таким образом, вы можете восстановить некоторые или все файлы данных с помощью подходящего инструмента для восстановления данных, если захотите.
Если вы выберете опцию «Полная очистка диска», инструмент «Сбросить этот компьютер» выполнит полное форматирование жесткого диска, что потребует более методичного и безопасного удаления ваших данных.Это включает в себя несколько проходов по жесткому диску, запись 0, а затем других случайных чисел в каждый сектор жесткого диска. Это почти гарантирует, что вы никогда не сможете восстановить какие-либо файлы данных. Как и следовало ожидать, выполнение этого варианта займет много времени.
Сброс
После того, как вы сделали свой выбор, вы увидите экран, показанный на Рисунок D .
Рисунок D
После выбора параметра нажмите «Сброс», чтобы начать.
Когда вы будете готовы, нажмите кнопку «Сброс», и операция сброса начнется немедленно.Независимо от того, какой вариант вы выбрали, вы увидите экран, подобный показанному на Рисунок E . По мере того как форматная часть операции сброса набирает обороты, счетчик показывает процент завершенной операции. Параметр «Просто удалить мои файлы» займет около двух часов, в то время как параметр «Полная очистка диска» может занять до четырех часов. Конечно, ваш пробег может отличаться.
Рисунок E
Счетчик процентов показывает, как продвигается операция сброса.
Когда счетчик процентов достигнет 100%, система перезагрузится и отобразит серию экранов, подобных показанному на рис. F , показывая, что программа установки устанавливает драйверы устройств и настраивает параметры. Система перезапустится несколько раз во время этой фазы операции сброса. Как только этот шаг завершится, система снова перезагрузится.
Рисунок F
На втором этапе процедуры параметр «Сброс» переустанавливает Windows 10.
При загрузке резервной копии вы выполните все этапы процедуры первоначальной настройки.Вам нужно будет принять лицензию, выбрать сетевое подключение, проверить наличие обновлений, настроить учетную запись Microsoft и так далее. Во время этой части установки ваша система несколько раз перезагрузится.
Когда он будет завершен, у вас будет новая установка Windows 10.
СМОТРЕТЬ: Очистить ненужные файлы в Windows 7, 8.1 и 10 (Download.com)
Что вы возьмете?
Теперь, когда вы знаете, как работает параметр «Сбросить этот компьютер» с помощью функции «Удалить все», вы будете готовы использовать его в случае необходимости.Если вы уже пробовали эту процедуру, она сработала так, как вы ожидали? Делитесь своими комментариями и советами в ветке обсуждения ниже.
Также читайте …
Еженедельный бюллетень Microsoft
Будьте инсайдером Microsoft в своей компании, прочитав эти советы, рекомендации и шпаргалки по Windows и Office.Доставка по понедельникам и средам.
Зарегистрироваться СегодняИзображение: iStockphoto.com/Lonnia
4 способа восстановления заводских настроек компьютера с Windows
Заводские сбросы — это ядерное решение многих проблем с Windows.Если ваш компьютер намного медленнее, чем был раньше, заражение вредоносным ПО не исчезнет, и вы не планируете продавать его, сброс настроек до заводских является наиболее удобным решением.
В зависимости от настроек и установленной версии Windows у вас есть несколько различных способов сбросить настройки ноутбука или настольного компьютера с Windows до заводских настроек. Мы покажем вам, как максимально легко сбросить настройки компьютера с Windows 10, 8 или 7.
Перед восстановлением заводских настроек обязательно сделайте резервную копию!
Прежде чем мы рассмотрим, как сбросить Windows, убедитесь, что у вас есть последняя резервная копия ваших файлов.Выполнение сброса к заводским настройкам приведет к удалению всех установленных программ и файлов, поэтому вы не захотите ничего оставлять после себя.
Ознакомьтесь с нашим полным руководством по резервному копированию Windows 10, чтобы узнать обо всех доступных методах.
1. Как восстановить заводские настройки Windows 10 с помощью встроенного метода
Восстановление заводских настроек Windows когда-то было неудобным процессом, но Microsoft представила гораздо более простой способ сделать это в Windows 8. Он также включен в Windows 10 и является лучшим способом восстановить заводские настройки компьютера для большинства людей.
Чтобы получить к нему доступ, перейдите в Настройки > Обновление и безопасность> Восстановление . Вы увидите заголовок Reset this PC ; нажмите кнопку Начать работу под этим.
Сохранить файлы или удалить все?
У вас будет два варианта на выбор при сбросе Windows 10 таким образом: Сохранить мои файлы или Удалить все .
Первый вариант возвращает параметры по умолчанию и удаляет все установленные приложения (например, браузеры, Microsoft Office и игры), но сохраняет ваши данные. В соответствии со своим названием Удалить все — это сброс настроек до заводских: он возвращает все параметры к заводским настройкам по умолчанию и удаляет ваши файлы и приложения.
Хотя опция Keep my files сохранит ваши данные, вы все равно должны сделать резервную копию перед ее использованием на случай, если что-то пойдет не так.
Опции при сбросе
Если вы выбрали Удалить все , Windows отобразит Дополнительные настройки , которые вы можете просмотреть. По умолчанию процесс удаляет ваши файлы, но не удаляет их надежно. Он также удаляет данные только с диска, на котором установлена Windows.
Выберите Изменить настройки , чтобы настроить эти параметры.Если вы включите Data erasure , Windows уничтожит все на диске, чтобы снизить вероятность восстановления данных. Хотя этот процесс занимает некоторое время, вам следует использовать его, если вы избавляетесь от компьютера. Иначе в этом нет необходимости.
Наконец, включите Data Drive , чтобы стереть все данные на всех дисках, подключенных к вашему компьютеру. Сюда входят внешние жесткие диски и диски восстановления. Поскольку у вас, вероятно, есть резервные копии и файлы на этих дисках, вам не следует использовать это, если вы не хотите навсегда стереть все, что связано с вашим компьютером.
В противном случае, если вы выбрали Keep my files , вы увидите сводку того, что Windows собирается делать. Щелкните ссылку Список приложений для удаления , чтобы увидеть, какие приложения будут удалены.
Начиная с обновления Windows 10 20h2, Microsoft предлагает вариант загрузки из облака . Это позволяет вам сбросить Windows 10, загрузив новую копию из Интернета, что может пригодиться, если ваша текущая установка повреждена или у вас быстрое сетевое соединение.
Наконец, подтвердите операцию, нажав Reset , и дождитесь завершения процесса. Если вы выполняете сброс настроек ноутбука к заводским настройкам, убедитесь, что вы подключили его, чтобы избежать потери питания во время работы. Вам нужно будет пройти процедуру установки, как только она будет завершена — убедитесь, что вы делаете правильные шаги и после установки Windows 10.
2. Восстановление заводских настроек Windows 10 с помощью опции «Новый запуск»
В прошлом обновлении Windows 10 Microsoft добавила новый способ восстановления заводских настроек вашего компьютера.Он похож на приведенный выше, но имеет несколько небольших отличий, поэтому на него стоит обратить внимание.
На странице «Настройки »> «Обновление и безопасность»> «Восстановление » щелкните текст ссылки «». Узнайте, как начать новую установку с чистой установкой Windows внизу. Это откроет окно безопасности Windows с опцией Fresh start . Щелкните Начать работу , чтобы продолжить.
По сравнению с описанным выше вариантом сброса, Fresh Start имеет следующие отличия:
- Fresh Start всегда хранит ваши личные файлы, без возможности их удаления, как указано выше.
- Fresh Start загружает последнюю версию Windows 10, а при стандартном сбросе используется информация для восстановления на вашем жестком диске. Он предоставляется производителем вашего ПК или находится в защищенной папке C: \ Recovery , если вы установили Windows самостоятельно.
- Благодаря этому Fresh Start избегает беспорядка, удаляя все нестандартные приложения Windows, включая вредоносное ПО производителя.Единственным исключением являются приложения Microsoft Store, установленные производителем, которые остаются.
- Наконец, Fresh Start сохраняет «некоторые настройки Windows», но не указывает, какие именно. Приведенный выше сброс не сохраняет ваши настройки.
Подводя итог, Fresh Start загружает новую копию самой последней версии Windows 10, сохраняет ваши файлы и некоторые настройки и не оставляет никаких лишних программ, кроме приложений из Магазина.Для сравнения: стандартный вариант сброса позволяет вам выбрать, следует ли сохранять файлы, не сохраняет никаких настроек и переустанавливает Windows и приложения на основе вашего раздела восстановления.
Имейте в виду, что после этого вам может потребоваться снова ввести лицензионные ключи для приложений премиум-класса и, вероятно, потребуется обновить системные драйверы.
Если вы не используете Windows 8 или 10, хотите узнать, как восстановить заводские настройки Windows 10 без меню настроек, или по какой-то причине не хотите использовать описанные выше методы, вы всегда можете выполнить сброс Windows до заводских настроек с помощью установочного носителя.Это позволяет вам установить новую копию Windows на ваш компьютер и стереть все, что в данный момент находится на нем.
Для Windows 10 узнайте, как установить Windows 10 с помощью Microsoft Media Creation Tool, который является бесплатным и простым.
Если вы хотите переустановить Windows 7 или 8 с нуля, вы можете использовать инструмент загрузки Microsoft Windows 7 или инструмент загрузки Microsoft Windows 8.1. Они позволяют загрузить ISO-образ для записи на флеш-накопитель или DVD, чтобы вы могли переустановить Windows.Для этого вам необходимо предоставить действующий ключ продукта Windows 7, но это не обязательно для загрузки Windows 8.1.
В любом случае просто вставьте USB-накопитель или диск, содержащий установочный носитель, и загрузитесь со съемного устройства. Вы увидите экран установки Windows, через который вы сможете установить чистую копию. Помните, что это приведет к удалению всего, что в данный момент находится на диске, на котором вы устанавливаете Windows.
4.Восстановление заводских настроек Windows 10 из загрузки с помощью дополнительных методов
Хотя три перечисленных выше метода будут работать для большинства пользователей, есть несколько дополнительных способов сбросить Windows, если вам это интересно. Чтобы выполнить сброс Windows 10 до заводских настроек из загрузки (например, в случае, если вы не можете нормально войти в Windows), вы можете запустить сброс настроек до заводских настроек из меню Advanced Startup .
Чтобы запустить это, если Windows работает правильно, зайдите в Настройки > Обновление и безопасность> Восстановление .В разделе Advanced startup щелкните Restart now , чтобы перезагрузиться в Advanced Startup. Либо удерживайте нажатой клавишу Shift при нажатии кнопки Restart в меню питания.
Если вы не можете сделать ни одно из этих действий, попробуйте нажать F11 при загрузке, что откроет расширенный запуск в некоторых системах. В противном случае Windows запустит расширенный запуск самостоятельно после трех неудачных загрузок.
Когда он откроется, выберите Troubleshoot , затем выберите Reset This PC , чтобы начать ту же процедуру восстановления заводских настроек, что и # 1 выше.Вы можете выбрать Расширенные параметры для большего выбора, но ни один из них не позволит вам восстановить заводские настройки Windows 10, если у вас нет сохраненного образа системы.
В противном случае вы сможете загрузиться в BIOS и получить прямой доступ к разделу восстановления на жестком диске, если производитель вашего ПК включил его. Однако, если вы выполните сброс настроек с помощью этого метода, вы переустановите все вредоносное ПО производителя. Хотя это не идеально, но может работать, если у вас нет других вариантов.
Вы также можете ввести «создать диск восстановления» в меню «Пуск», чтобы получить доступ к инструменту, который позволит вам создать свой собственный. Однако для этого требуется изрядное количество места, и вам придется это сделать, прежде чем у вас возникнет проблема. Если вы еще этого не сделали, лучше всего создать новый установочный диск Windows 10, как описано в пункте 3.
В целом, если вы используете Windows 8 или 10, лучше всего подойдет одна из встроенных опций сброса. Пользователи Windows 7 должны загрузить образ от Microsoft и таким образом выполнить чистую установку.
Теперь вы знаете, как восстановить заводские настройки вашего компьютера
У вас есть несколько вариантов восстановления заводских настроек компьютера с Windows. Независимо от того, нужно ли вам полностью перезагрузить свой ноутбук перед продажей или просто обновить свой компьютер для повышения производительности, один из этих методов поможет вам максимально быстро.
Если у вас возникнут проблемы, у нас есть помощь в решении проблем, возникающих при установке Windows.
10 лучших сайтов для бесплатной загрузки электронных книгХотите бесплатную загрузку электронных книг? Вот несколько лучших сайтов для скачивания бесплатных электронных книг.
Читать далее
Об авторе Бен Штегнер (Опубликовано 1713 статей)Бен — заместитель редактора и менеджер по адаптации в MakeUseOf.Он оставил свою работу в сфере ИТ, чтобы писать полный рабочий день в 2016 году, и никогда не оглядывался назад. В качестве профессионального писателя он освещал технические руководства, рекомендации по видеоиграм и многое другое уже более семи лет.
Более От Бена СтегнераПодпишитесь на нашу рассылку новостей
Подпишитесь на нашу рассылку, чтобы получать технические советы, обзоры, бесплатные электронные книги и эксклюзивные предложения!
Нажмите здесь, чтобы подписаться
Сброс компьютера до заводских настроек
Windows 10Сброс с помощью параметра «Удалить все» очень похож на выполнение сброса с помощью параметра «Сохранить мои файлы», за исключением.
Предупреждение:
Сброс с удалением всего на ваш компьютер стирает все и заставляет вас начинать все с нуля. Ты даже придется вводить новые имена и пароли учетных записей и переустанавливать все, включая универсальные приложения Windows. Настройки вашей учетной записи Microsoft останутся без изменений, как и любые данные, которые вы храните в облаке (например, в OneDrive или Dropbox). Но остальное выбрасывается в канализацию.
Кроме того, когда вы закончите, у вас будет заводская новая копия Windows 10.Если вы используете один из (многих) компьютеров с Windows 10, на которых предустановлено вредоносное ПО, все это внезапно появится снова. (Если вы купили свой компьютер у Microsoft store, в нем не будет никакого мусора — это обещание Signature Edition ПК. Microsoft не будет продавать ничего испорченного.)
Если вы продаете свой компьютер, отдаете его или даже отправляете на переработку. service, Сброс с помощью Удалить все — хорошая идея. Если вы держите свой компьютер, только попытаться сбросить с помощью Удалить все, когда вы выполнили два или более сброса с Keep My Files, и они не решили проблему.Сброс с помощью Удалить Все очень похоже на чистую установку. Ты выжигаешь все на своем ПК, хотя тебе вернут заводские драйверы, вместе со всей установленной на заводе грубой.
С этим в качестве преамбулы, вот как сделать ядерную бомбу, ну, перезагрузить компьютер с помощью Remove Everything:
- Убедитесь, что вы понимаете, что ваш компьютер будет работать как
Совершенно новый компьютер, только что сошедший с прилавков магазинов. Также убедитесь, что у вас есть 25-значный ключ установки Windows.
Абсолютно ничего не выжило после уничтожения. - Щелкните или коснитесь значка «Пуск», значка «Параметры» и «Обновление и безопасность».
- Слева выберите Восстановление.
Вы видите параметры сброса. - Под заголовком «Сбросить этот компьютер» коснитесь или щелкните «Начать».
Windows спрашивает, хотите ли вы сохранить свои файлы или стереть все. - Коснитесь или щелкните «Удалить все».
Reset спрашивает, хотите ли вы просто удалить старые файлы или хотите полностью уничтожить их.- Параметр «Просто удалить мои файлы» переформатирует жесткий диск, но, как вы, несомненно, знаете, данные можно восстановить с переформатированного жесткого диска.
- Параметр «Полная очистка диска» записывает случайные данные в каждый сектор жесткого диска. Хотя теоретически АНБ может восстановить то, что на жестком диске, на практике будет очень сложно (но не невозможно!) получить что-либо.
- Коснитесь или щелкните параметр «Просто удалить мои файлы» или «Удалить файлы и очистить диск», в зависимости от предполагаемого расположения компьютера.
Параметр «Просто удалить мои файлы» на ПК с небольшим жестким диском занимает около пяти минут. Удаление файлов и очистка диска может занять несколько часов. Много часов.Независимо от того, какой вариант вы выберете, по завершении сброса вы закончите глядя на экран, который запрашивает ключ продукта. Итак, это полная установка выжженной земли.
Запуск с нуля
Если мысль о потере заводских драйверов вас не смущает (обычно быстрый запуск через Центр обновления Windows приведет к их переустановке), а Если вы хотите избавиться от всего мусора, установленного производителем, вариант Start Fresh для вас.
Вот как получить действительно свежую копию Windows 10:
- Щелкните или коснитесь значка «Пуск», значка «Параметры» и «Обновление и безопасность». Слева выберите Восстановление.
Вы видите показанные варианты восстановления. - Внизу щелкните ссылку в разделе «Дополнительные параметры восстановления», чтобы перейти на веб-сайт Start Fresh (который может время от времени меняться).
- Загрузите инструмент Start Fresh и запустите его, дважды щелкнув его.
Microsoft показывает вам лицензионное соглашение с конечным пользователем. - Прочтите все 3141 страницу EULA, позвоните своему юристу и нажмите «Принимаю».
Start Fresh отображает показанное диалоговое окно. - Выполните одно из следующих действий:
- Если вы хотите сохранить свои файлы, выберите «Сохранить только личные файлы» и нажмите Установить. Файлы будут храниться в папке User и в корне C: привод; см. описание «Сохранить мои файлы» в разделе «Перезагрузка компьютера». раздел. Start Fresh работает так же, как Reset с Keep My Files, за исключением того, что он использует чистую копию Win10.
- Если вы не хотите ничего сохранять, выберите «Ничего» и нажмите «Установить». Опять таки, Запуск Fresh выполняется так же, как и при сбросе с помощью Remove Everything, за исключением того, что это сделано. с чистой копией Windows 10. Вам не предоставляется возможность переформатировать жесткий диск.
Несомненно, Microsoft будет время от времени настраивать утилиту Start Fresh. Как это не Являясь частью самой Windows 10, у MS гораздо больше возможностей для внесения изменений.
Как восстановить заводские настройки Windows 10
Широко признанная одна из самых стабильных версий флагманской операционной системы Microsoft, Windows 10 уже много лет является неотъемлемой частью организаций. Его репутация пошатнулась в последние годы из-за целого ряда ошибочных и неудачных обновлений.
Могут быть моменты, когда установка вашей ОС становится немного медленной после многих месяцев, лет использования, что означает, что выполнение повседневных задач и функций может начать мешать.Это может быть правдой, особенно если ваше устройство загромождено файлами и неиспользуемым программным обеспечением. Производительность и надежность будут падать со временем по мере того, как ваша машина будет насыщена, пока вы не дойдете до стадии, когда вы почувствуете, что массовая весенняя чистка в порядке. Вам нужно будет убедиться, что вы справитесь с этим процессом, не затрагивая важные файлы и папки.
Windows 10, к счастью, дает вам возможность восстановить заводские настройки компьютера без удаления каких-либо важных файлов и приложений.Это, вероятно, повысит производительность вашего устройства и означает, что оно больше не будет создавать серьезных препятствий для повседневного использования. Выполнение сброса не только означает, что ваш компьютер будет работать более плавно, но и может привести к устранению проблем с программными и аппаратными драйверами. Восстановление заводских настроек может означать, что вы можете дать своему компьютеру новую жизнь, представляя жизнеспособную альтернативу его полной замене новым ПК.
Как выполнить сброс к заводским настройкам в Windows 10
Процесс сброса установки Windows 10 довольно прост.Сначала необходимо открыть меню «Пуск» и получить доступ к меню «Настройки», обозначенному значком шестеренки. Затем выберите «Обновление и безопасность» во всплывающем экране, а затем «Восстановление».
После этого вам будут предложены три варианта: «Сбросить этот компьютер», «Вернуться к более ранней сборке» и «Расширенный запуск». Если вы выберете «Сбросить этот компьютер» , все будет удалено, и вы сможете начать с новой установки, а возврат к более ранней сборке позволяет тестировщикам программы предварительной оценки Windows вернуться к предыдущей версии Windows. Третий вариант, расширенный запуск, предоставляет возможность загрузки ПК с USB-накопитель или диск восстановления.
После того, как вы выбрали «Сбросить этот компьютер» — вариант переустановки Windows 10 на вашем компьютере, вы можете либо сохранить файлы на компьютере, либо удалить все — последнее из которых будет делать, как следует из названия — удалить абсолютно все.
Важно отметить, что какой бы из этих двух вариантов вы ни выбрали, все приложения будут удалены с компьютера, а все остальные вернутся к своим значениям по умолчанию. Хотя при выборе первого варианта любые данные останутся на машине, вы можете обнаружить, что не сможете их открыть, если у вас не установлено соответствующее программное обеспечение.
Если вы решили удалить все, вам будет предложено «Просто удалить мои файлы» или «Удалить файлы и очистить диск». Последний вариант займет больше времени, так как диск будет правильно очищен. Это хороший вариант, если вы отдаете компьютер кому-то другому. Если вы оставляете компьютер, выберите первый по скорости.
Следующее окно предупредит вас о том, что вы не сможете вернуться к предыдущей версии Windows. Если вас это устраивает, нажмите «Далее», чтобы продолжить. Затем нажмите кнопку «Сброс», и Windows перезагрузится и выполнит сброс.Этот процесс займет несколько минут. Наконец, при появлении запроса нажмите «Продолжить».
После перезагрузки ПК вы можете переустановить свои приложения и настроить параметры. Если система по-прежнему дает сбой, вполне может быть проблема с оборудованием, и в этом случае инженеру по аппаратному обеспечению может потребоваться осмотреть систему на предмет любых проблем, которые могут возникнуть на ПК.
Как удалить вредоносное ПО из Windows 10
Это факт жизни, что большинство ПК с Windows поставляются с потрясающим набором программного обеспечения, которое большинство пользователей никогда не хотели и никогда не будут использовать.К счастью, у Microsoft есть инструмент, который позволяет пользователю установить чистую версию Windows без каких-либо OEM-программ, которые могут загромождать вашу систему.
Чтобы загрузить инструмент, щелкните здесь. Чтобы использовать его, вам необходимо зарегистрироваться в программе Windows Insider. Если вы не против стать подопытным кроликом, вы можете сделать это, нажав «Настройки»> «Обновление и безопасность»> «Центр обновления Windows»> «Дополнительные параметры»> «Получить сборки Insider Preview»> «Начать работу». Ссылка выше дает более подробную информацию об этом подходе.
Как восстановить заводские настройки Windows 10
Существует множество причин, по которым вам нужно точно знать, как выполнить сброс настроек компьютера Windows 10 к заводским настройкам. Верхний из них, возможно, заключается в том, что вам может потребоваться стереть всю информацию с вашего компьютера, чтобы вы могли переработать или продать его.
Вы также можете восстановить заводские настройки компьютера, чтобы очистить его для дальнейшего использования. Хотя это действительно помогает вернуть его к работе как новый, у Microsoft есть несколько более простых функций, встроенных в операционную систему, которые могут эффективно восстановить заводские настройки Windows 10 без удаления всех ваших файлов.То есть, если вы хотите сохранить свои файлы, на любом этапе, который гласит «Удалить все», вы можете вместо этого выбрать вариант сохранения файлов.
Мы здесь, чтобы провести вас через процесс удаления всего для полного восстановления заводских настроек Windows 10. Вот все, что вам нужно знать.
Выполнение сброса к заводским настройкам из Windows 10
Чтобы приступить к выполнению сброса к заводским настройкам, войдите на свой компьютер с Windows и получите доступ к инструменту восстановления Windows. Если ваш компьютер не работает должным образом или вы потеряли доступ к своей учетной записи, мы предложим вам альтернативные шаги в дальнейшем.Однако, если у вас есть доступ к инструменту через Windows, вам нужно сделать следующее.
Изображение предоставлено TechRadar (Изображение предоставлено TechRadar) Шаг первый: Откройте инструмент восстановления.
Вы можете добраться до инструмента несколькими способами. Самый быстрый — нажать клавишу Windows, чтобы открыть панель поиска Windows, набрать «Сброс» и выбрать опцию «Сбросить этот компьютер».
Вы также можете перейти к нему, нажав Windows Key + X и выбрав «Настройки» во всплывающем меню.Оттуда выберите «Обновление и безопасность» в новом окне, затем «Восстановление» на левой панели навигации.
Изображение предоставлено TechRadar (Изображение предоставлено TechRadar) Шаг второй: Начните восстановление заводских настроек.
Это действительно так просто. В инструменте восстановления просто найдите раздел с заголовком «Сбросить этот компьютер», что не составит труда, так как это будет самый первый раздел. Под ним вы увидите кнопку с надписью «Начать».
Нажмите «Начать», появится новое окно с запросом «Сохранить мои файлы» или «Удалить все».«Для правильного сброса настроек выберите« Удалить все ». Если вы просто хотите обновить компьютер и сохранить файлы, выберите« Сохранить мои файлы ».
(Примечание: убедитесь, что ваш компьютер заряжается, поскольку Windows 10 может не начать сброс, если устройство не подключено.)
После того, как вы выберете нужный вариант, Windows подготовит сброс.
Если вы решили удалить все, Windows предложит вам еще раз. У вас будет возможность просто удалить все, используя параметр «Просто удалить мои файлы», или сделать так, чтобы Windows также стерла диск, используя команду «Удалить файлы и очистить привод.»
Последний вариант более безопасен, так как он снижает вероятность того, что кто-то восстановит данные с вашего компьютера. Если вы продаете или перерабатываете свой компьютер, вы должны выбрать этот вариант.
(Примечание. Если на вашем компьютере несколько дисков, Windows может спросить, хотите ли вы стереть их также или хотите стереть только диск, на котором установлена Windows.)
Выполнение сброса к заводским настройкам без входа в систему
Если вы не можете войти в Windows 10 компьютер, не паникуйте.У нас есть альтернативный способ восстановить заводские настройки Windows 10 и вашего компьютера. Результат будет таким же, как и вышеупомянутый метод, но способ его получить будет немного другим.
Изображение предоставлено Microsoft (Изображение предоставлено Microsoft) Шаг первый: доступ к расширенному средству запуска.
У вас есть два способа получить доступ к расширенному средству запуска.
Узнайте, запускается ли ваш компьютер, и вы сможете перейти к экрану входа в Windows. Если можете, нажмите кнопку питания на экране и, удерживая нажатой клавишу Shift, нажмите кнопку перезапуска.Ваш компьютер перезагрузится и вы перейдете к расширенному средству запуска.
Однако, если ваш компьютер не загружается в Windows должным образом, вы можете получить доступ к расширенному средству запуска, вместо этого выключив и снова выключив компьютер. Для этого нужно включить компьютер, а затем, удерживая кнопку питания, выключить его до полной загрузки. Повторите этот процесс трижды. При следующем запуске ваш компьютер должен перейти в расширенный инструмент запуска.
Шаг второй: перейдите к инструменту сброса.
Чтобы получить доступ к инструменту, вам необходимо выполнить сброс настроек до заводских, выбрав Устранение неполадок> Сбросить этот компьютер в расширенном инструменте запуска.
Шаг третий: Запуск заводских сбросов.
Чтобы начать сброс, выберите «Удалить все» или «Сохранить мои файлы» в зависимости от того, почему вы выполняете сброс к заводским настройкам.
У вас будет возможность «просто удалить мои файлы» или «удалить файлы и очистить диск». Опять же, последний вариант будет более безопасным, если вы планируете продать свой компьютер или отдать его. Он перезапишет любые данные на диске, что затруднит восстановление ваших старых данных.
(Примечание. Если на вашем компьютере несколько дисководов, Windows может спросить вас, хотите ли вы стереть и эти другие диски, или стереть только диск, на котором установлена Windows.)
Как безопасно удалить файлы и очистить жесткий диск?
Я хотел удалить некоторые сохраненные конфиденциальные данные из моей системы. Удаляет ли их файлы и навсегда очищает диск? Кто-нибудь может помочь?
Мы удаляем файлы с наших компьютеров или ноутбуков, потому что они нам больше не нужны.Иногда мы также удаляем некоторые личные данные и конфиденциальные данные, связанные с финансами компании, деловыми документами и т. Д., Чтобы они не были подвержены кибератакам или неправомерному использованию. Но удаляет ли данные форматирования и удаляет их навсегда с жесткого диска? Нет!
Прочтите эту статью, чтобы узнать, что происходит с вашими файлами при очистке системного диска, почему вам необходимо очистить диск и как это сделать.
Что произойдет, если полностью очистить диск?
Удаленные файлы часто можно восстановить, поскольку они все еще хранятся на вашем жестком диске.Это причина, по которой люди обычно жалуются на утечку данных, несмотря на их удаление со своих личных или общих компьютеров. Итак, простого удаления файлов недостаточно; необходима глубокая протирка или чистка диска целиком. Он удаляет данные из системы, оставляя их безвозвратно.
1. Что означает полная очистка диска?
Когда вы выбираете опцию «Полная очистка диска» при перезагрузке ПК, она включает полный формат вашего компьютера. Процесс включает в себя более глубокое стирание данных, что гарантирует, что данные больше никогда не будут восстановлены.
Здесь все ваши настройки сбрасываются до значений по умолчанию, или вы можете сказать заводские настройки. Если вы установили какое-либо из приложений, они также будут удалены навсегда. Итак, если вы хотите сохранить какие-либо данные, рекомендуется сделать резервную копию перед выполнением «сброса» с «полной очисткой диска».
2. «Удалить файлы» VS «Удалить файлы и очистить диск»
Пока вы собираетесь перезагрузить свой ноутбук или компьютер, вы столкнетесь с двумя вариантами — «Просто удалите мои файлы» и «Полностью очистите диск».»Оба действия будут форматировать ваши данные из вашей системы, но по-разному. Узнайте разницу здесь:
Просто удалите мои файлы
Если во время перезагрузки ПК выбрать только «Просто удалить мои файлы», выполняется быстрое форматирование для удаления всего, что сохранено на вашем компьютере. Он также удаляет файловые таблицы, которые состоят из указателей, связанных с файлами данных. Здесь данные удаляются? Нет! Он только что изменил секторы диска и создал свободное пространство для перезаписи данных.Вы можете восстановить удаленные данные с помощью любого программного обеспечения для восстановления данных.
Удаление файлов и очистка диска
Здесь функция сброса ваших окон удалит файлы и полностью очистит диск Windows 10. Сброс выполняется более систематически, при этом во все сектора жесткого диска вашего компьютера записываются нули. Он включает в себя несколько проходов, которые больше никогда не позволят вам получить данные . Здесь информация полностью уходит из системы.После того, как вы выберете эту опцию, процесс сброса займет больше времени, чем обычно, возможно, часы.
3. Удаляет ли Windows удаление файлов и очистку диска?
Да, если вы выберете опцию «Удалить файлы и очистить диск», текущая версия Windows также будет удалена из системы. Система предупредит вас перед запуском операции. Он предупреждает вас, что текущая версия удаляется, и у вас будет предустановленная версия окна, поставляемого с этим ПК.Для его обновления вам потребуется установить все с нуля. Эта опция вернет вас к заводским настройкам по умолчанию.
Причины удаления файлов и очистки диска
Мы знаем, что удаление и форматирование все еще оставляет возможность восстановления данных с жесткого диска. Используя программное обеспечение для восстановления данных, вы можете легко восстановить отформатированные данные. Чтобы полностью стереть данные с жесткого диска, рекомендуется удалить файлы и очистить диск. Вы выбираете этот вариант по разным причинам:
- Жесткий диск вашего компьютера работает медленно.Чтобы он работал эффективно, вы можете выбрать глубокую очистку, которая удаляет файлы, и полностью очистить диск.
- Вы решили продать свой компьютер, но в нем хранятся некоторые личные вещи, такие как ваши конфиденциальные документы, личные изображения и т. Д. Вы не можете рисковать, оставив их уязвимыми для любого неправомерного использования.
- Если вы хотите, чтобы ваш компьютер был запущен заново, вы также можете выбрать эту опцию. Он полностью удаляет все файлы и позволяет переустановить Windows. Вы можете наслаждаться работой на своем компьютере, поскольку он сбрасывается до заводских настроек по умолчанию.
Как удалить файлы и очистить диск?
Windows 10 имеет встроенную функцию сброса при попытке переустановки операционной системы. Эта опция также доступна в Windows 8. Она позволяет удалить все, что хранится на вашем компьютере, и вы можете начать с самого начала. Выполните следующие шаги, чтобы выполнить это действие:
Шаг 1 Выберите настройки
Запустите компьютер и перейдите в настройки.
Шаг 2 Выберите «Обновление и безопасность»
Шаг 3 Нажмите «Восстановление»
Выберите вариант восстановления на левой панели навигации.Начните процесс, выбрав «Начать».
Шаг 4 Нажмите «Удалить все».
Windows предложит страницу, где вам нужно выбрать, хотите ли вы сохранить свои файлы или удалить все из системы. Выберите «Удалить все», чтобы начать с чистого листа.
Шаг 5 Выберите операционную систему
На этом шаге вам будет предложено выбрать целевую операционную систему, которую вы хотите удалить. Выберите Windows 10 и продолжайте.
Шаг 6 Выберите второй вариант — Удалить файлы и очистить диск
Теперь вы видите страницу, которая подтверждает, хотите ли вы очистить диски или просто удалить файлы. Выберите здесь «Удалить файлы и очистить диск». Он очистит всю информацию из вашей системы и секторов жесткого диска, что сделает ее невозможно восстановить.
Шаг 7 Выберите Сброс
Сделав выбор на предыдущем шаге, нажмите «Далее» и нажмите кнопку «Сброс».Это вернет ваш компьютер к заводским настройкам.
Ваш компьютер перейдет в режим сброса настроек, и вы увидите экран, показывающий прогресс. Чтобы полностью очистить диск, системе потребуется больше времени, чем обычное форматирование, которое включает только удаление файлов. Как только процесс будет завершен на 100%, ваша система перезагрузится, чтобы установить драйверы и настроить параметры. В этом курсе компьютер запускается несколько раз и выполняет окончательный перезапуск после того, как Windows 10 удалит файлы и очистит диск.Теперь выполните настройку и установите свои приложения в соответствии с вашими требованиями. Ваша система теперь чистая и не позволит вам восстановить удаленные данные.
Заключительные слова
Если вы собираетесь продать свой компьютер или хотите удалить некоторые конфиденциальные данные из вашей системы по соображениям безопасности, выполните описанные выше шаги. Методы, которые мы упомянули в этой статье, помогут вам всегда хранить вашу конфиденциальную информацию в безопасности. Однако, если вы не выполнили этап полной очистки диска и удалили некоторую важную информацию, вы можете восстановить ее.Используйте программу восстановления данных Wondershare Recoverit для восстановления данных, если вы только удалили файлы, но не очистили диск.
Часто задаваемые вопросы
Удалит файлы и очистит диск, удалит винду?
Нет. Выполнение этой задачи приведет к удалению всей информации на диске, но это действие не приведет к удалению Windows. Что происходит после этого процесса, так это то, что ваша операционная система будет восстановлена до чистой версии, как если бы вы только что установили ее, но это определенно не будет удалением.
Сброс заводских настроек удаляет все?
Нет. Несмотря на то, что сброс к заводским настройкам приводит к исчезновению информации (и считается «удаленной»), она все еще существует на диске, хотя и не отображается. Когда эта информация окончательно удаляется, это происходит тогда, когда после сброса к заводским настройкам сохраняются новые данные, которые заменяют старые данные.
Как очистить компьютер от вирусов?
В настоящее время существует множество программ, которые автоматически обнаруживают вирусы для последующей очистки, информируя вас об особенностях и опасностях, которые они могут представлять.В Windows есть собственный антивирус: Защитник Windows, который также выполняет вышеупомянутую задачу. Вы также можете вручную выполнить сканирование на вирусы для очистки с помощью автономного сканирования Защитника Windows.
Могу ли я почистить компьютер феном?
Внутри ПК скапливается много пыли. Удаление его с помощью осушителя нецелесообразно, так как горячий воздух может повлиять на несколько компонентов. Лучшим вариантом является компрессор, который с большой силой нагнетает холодный воздух, не затрагивая аппаратную часть компьютера.Кисточка с мягкой щетиной также может стать хорошим дополнением.
Как часто нужно чистить компьютер?
Это зависит от того, где вы его используете. Если место, где расположен ваш компьютер, представляет собой пространство, где собирается много пыли, адекватное время очистки составит от 3 до 4 месяцев. С другой стороны, если вы находитесь в помещении, где пыль скапливается совсем немного, лучше всего чистить его один-два раза в год.
Что не так с накопителем
- Восстановите свой диск
- Почини свой диск
- Форматирование / очистка диска
- Знай свой драйв
Как протереть компьютер
Вне зависимости от того, продаете ли вы его, выбрасываете в мусор или повторно используете, на вашем старом компьютере хранится множество очень личных данных.И есть большая вероятность, что выброс файлов в корзину и сброс настроек к заводским настройкам не защитят вас. Если хакер обнаружит шаблон, который ваш компьютер использовал для перемещения этих нулей и единиц, он может реконструировать исходное состояние вашего компьютера и извлечь товары.
➡ НЕ ПОЗВОЛЯЙТЕ ТЕХНИКУ ОБЫЧАТЬ ВАС. Управляйте своим цифровым миром с помощью лучших в своем классе средств объяснения и неограниченного доступа к Pop Mech, начиная с СЕЙЧАС.
Чтобы оставаться в безопасности, вам необходимо правильно выполнить сброс настроек компьютера до того, как он перейдет из рук в руки.Следуйте приведенным ниже инструкциям или подумайте о том, чтобы сделать еще один шаг, наняв профессиональную компанию, чтобы гарантировать, что ваши данные были уничтожены.
Что такое сброс к заводским настройкам?
NurPhotoGetty Images
Восстановление заводских настроек означает удаление всего, чего не было на устройстве после того, как оно было снято с производства, так что это определенно лишит вас возможности практически получить доступ к программам или файлам на вашем компьютере.
Однако важно знать, что на самом деле происходит при сбросе к заводским настройкам. Он возвращает все приложения в исходное состояние и удаляет все, чего не было, когда компьютер покинул завод. Это означает, что пользовательские данные из приложений также будут удалены. Однако эти данные по-прежнему будут храниться на жестком диске.
Этот контент импортирован из {embed-name}. Вы можете найти тот же контент в другом формате или найти дополнительную информацию на их веб-сайте.
Заводские сбросы просты, потому что это программы, включенные в компьютер, когда вы впервые его берете в руки. Это полезно для сброса ошибок в операционной системе или для восстановления работоспособности или скорости компьютера.
Однако есть ограничения. Заводские сбросы оставляют данные на жестком диске, поэтому эти части будут жить до тех пор, пока ваш жесткий диск не будет перезаписан новыми данными. Короче говоря, сброс может дать вам ложное чувство безопасности. Полное стирание на самом деле будет больше похоже на размагничивание (разрушение магнитного поля вокруг жесткого диска для уничтожения его данных) или фактическое разрушение жесткого диска на биты.
Контекст по-прежнему является ключевым. Если вы когда-либо действительно играли в игры или заканчивали школьную работу на своем компьютере, вероятно, нет большого риска в использовании сброса к заводским настройкам в качестве основной формы стирания данных.
Но если вы являетесь владельцем компании и выполняете эту работу на компьютере, у вас, например, могут быть номера социального страхования сотрудников на жестком диске. Это означает, что вам, вероятно, следует подумать о том, чтобы нанять эксперта для завершения очистки данных — особенно потому, что правительство имеет определенные стандарты для очистки данных, в зависимости от области, в которой вы работаете.
Как восстановить заводские настройки Mac
- Убедитесь, что вы создали резервные копии всех важных данных в облачной службе. Чтобы получить информацию об облачных сервисах, щелкните здесь.
- Выйдите из всех служб, которыми вы пользуетесь.
- Убедитесь, что ваш компьютер подключен к сети на время сброса.
- Перезагрузка в режиме восстановления: нажмите и выберите «Перезагрузить». Когда компьютер выключится и снова включится, удерживайте Command + R, пока не увидите логотип Apple.
- Вы больше не увидите свою обычную страницу входа, а вместо этого увидите окно «Утилиты macOS».
- Выберите «Дисковая утилита»> «Продолжить».
- Выберите правильный загрузочный диск и выберите стереть.
- Выберите MacOS Extended (журнальный) в качестве формата.
- Щелкните стереть
- Дождитесь завершения процесса, затем перейдите в меню Дисковой утилиты> выйти.
- Если хотите, переустановите MacOS.
Как восстановить заводские настройки ПК
- Повторите шаги 1-3, как указано выше.
- Перейдите в «Настройки»> «Обновление и безопасность»> «Восстановление».Вы должны увидеть заголовок «Перезагрузите этот компьютер». Щелкните «Начать работу».
- Вы можете выбрать «Сохранить мои файлы» или «Удалить все». Первый сбрасывает ваши параметры по умолчанию и удаляет неустановленные приложения, такие как браузеры, но сохраняет ваши данные нетронутыми. Последний, как следует из названия, удалит ваши файлы. В любом случае сделайте резервную копию своих файлов на случай, если что-то пойдет не так.
- Используйте параметр «Новый запуск» в Windows 10: «Параметры»> «Обновление и безопасность»> «Восстановление». Затем щелкните текст ссылки «Узнайте, как начать с чистого листа с чистой установкой Windows» внизу.Это открывает окно Центра безопасности Защитника Windows с опцией «Новый запуск». Щелкните «Начать работу».
Почему сброса иногда недостаточно
Этот контент импортирован с YouTube. Вы можете найти тот же контент в другом формате или найти дополнительную информацию на их веб-сайте.
Внутри жесткого диска находятся два вращающихся диска, которые чем-то напоминают компакт-диск. Это так называемые тарелки, и они представляют собой аппаратные средства, на которых хранятся все эти видео с кошками и семейные фотографии.
Диск сохраняет данные на своей круглой поверхности порциями по 1 и 0. Пластины обычно бывают керамическими, стеклянными или алюминиевыми и работают как проигрыватель грампластинок. Диск вращается по центру шпинделя, и электронный ток считывает и записывает данные на поверхность. Электронные компоненты обеспечивают всю работу.
Когда вы удаляете данные с компьютера с помощью сброса к заводским настройкам, информация скрывается от компьютера, но по-прежнему сохраняется на жестком диске. Если хакер использует инструменты криминалистической экспертизы данных, он может найти фрагменты этих удаленных файлов на жестком диске, что позволяет восстановить практически все.
Компьютеры с загруженным ОЗУ
Настольный компьютер Optiplex, 16 ГБ ОЗУ
Dell 502,46 долл. США14240 руб. (57% скидка)
Ноутбук Pavilion, 16 ГБ ОЗУ
HP
ThinkPad Edge, 32 ГБ оперативной памяти
Lenovo
В сети много споров о лучших способах полного уничтожения данных внутри, но большинство решений сводятся к воде, соляной кислоте, магнитам или тупым предметам, которыми вы можете легко разбить.
Эти методы могут показаться хардкорными, но три из них по-прежнему не совсем надежны. Микроволны часто недостаточно нагреваются, чтобы правильно протереть тарелки. Кислота не просачивается внутрь дисков достаточно глубоко, чтобы обеспечить полное разрушение. Хакеры обнаружили ноутбуки, брошенные в водоемы, и впоследствии извлекли данные из жесткого диска. Магниты не всегда достаточно сильны.
Но разбить тарелки — это совсем другое дело. Просто убедитесь, что вы носите защитные очки, потому что при разбивании пластины часто разбиваются на крошечные осколки.Помните: ключ к правильному разрушению тарелки — это убедиться, что она не вращается. Если он не может этого сделать, содержимое диска не будет прочитано.
Если вы действительно хотите повторно использовать жесткий диск, сбросьте настройки до заводских настроек. Как указано выше, сначала убедитесь, что у вас нет никакой информации на жестком диске, потому что для перезаписи всех старых данных на диске новыми данными может потребоваться много времени.
Твердотельные накопителиСнимок экрана / Data Security, Inc.
Хотя есть довольно неплохая вероятность, что на старом компьютере, который вы хотите отключить, есть жесткий диск (поскольку это более старая и медленная форма хранения данных), новые компьютеры быстро принимают новый стандарт, называемый твердотельным накопителем или SSD. Они содержат микрочипы, которые вы можете изобразить внутри своего телефона на фоне зеленой печатной платы.
Твердотельный накопитель — это, по сути, более крупная и сложная версия флеш-накопителя. Информация хранится на микрочипах и не содержит движущихся пластин.Этот тип дисковода также не имеет магнитного покрытия, как жесткий диск. Скорее, твердотельные накопители имеют встроенный процессор, его «мозг» и связанные между собой микросхемы памяти, которые сохраняют данные.
Чтобы уничтожить твердотельный накопитель, нельзя использовать размагничиватель, потому что нет магнитного хранилища. Вместо этого вам следует физически уничтожить устройство с помощью чего-то вроде дезинтегратора твердотельных носителей SSMD-2MM, который должен быть у профессиональных компаний по уничтожению данных. По сути, он уничтожает ваш жесткий диск до тех пор, пока его невозможно восстановить.
Как узнать, есть ли у вас твердотельный накопительНа ПК: нажмите клавишу Windows + R, чтобы открыть окно запуска. Введите «dfrgui» и нажмите Enter. Когда появится окно дефрагментации диска, проверьте столбец типа носителя, чтобы узнать, есть ли у вас SSD или жесткий диск.
На Macbook: выберите меню > Об этом Mac> Системный отчет> Оборудование> Хранилище.
В противном случае вы можете разобрать компьютер для проверки. Однако, если вы обычно не работаете с этим оборудованием, вам лучше проверить свое оборудование через меню программного обеспечения.
Как мне утилизировать мой компьютер?eStewards
После того, как вы протерли диск и разбили компьютер, вам нужно найти специализированную компанию по переработке отходов, которая возьмет детали. Другими словами, не бросайте осколки стекла, алюминия и пластика из устройства в мусорную корзину. Конечно, мусорщик может забрать его, но он просто попадет на свалку, потому что у обычных предприятий по переработке нет возможности повторно использовать эти части.
Ниже приведены лишь несколько мест, куда вы можете отправить свои устройства, если они не повреждены и вы только что очистили программное обеспечение. В одних местах вам дадут деньги за компьютер, а в других — за вас.
CyberCrunch : эта компания специализируется на уничтожении данных, поэтому, если вы выполнили сброс настроек на своем ноутбуке, но не потрудились уничтожить или хотя бы вынуть жесткий диск, CyberCrunch сделает это за вас. Фактически, это часть процесса переработки отходов компании.Тарифы на сайте не разглашаются, придется звонить. Просто отправьте электронное письмо на свое устройство, и оно будет безопасно переработано.
Best Buy: Что касается корпоративных компаний, предлагающих переработку электроники, это один из ваших лучших вариантов, поскольку у Best Buy есть множество магазинов. Магазин позволит вам перерабатывать три предмета на семью в день бесплатно, и вы даже можете проверить программу обмена, чтобы узнать, получите ли вы за это деньги.
На данный момент Best Buy «ответственно утилизировала» более одного миллиарда фунтов электронных отходов, что, по утверждению компании, делает ее крупнейшей программой розничного сбора отходов в стране.Компания работает с сертифицированными партнерами, чтобы достичь двух миллиардов фунтов стерлингов.
eStewards : Независимо от того, является ли это полноценной корпоративной компанией или индивидуальным потребителем, эта организация поможет вам найти местное место для хранения электронного мусора, поскольку это часть глобальной миссии. С помощью инструмента «Найти переработчик» просто введите свою страну, штат и почтовый индекс, чтобы найти магазины по переработке вторсырья поблизости.
Сейчас смотрите это:
Этот контент создается и поддерживается третьей стороной и импортируется на эту страницу, чтобы помочь пользователям указать свои адреса электронной почты.



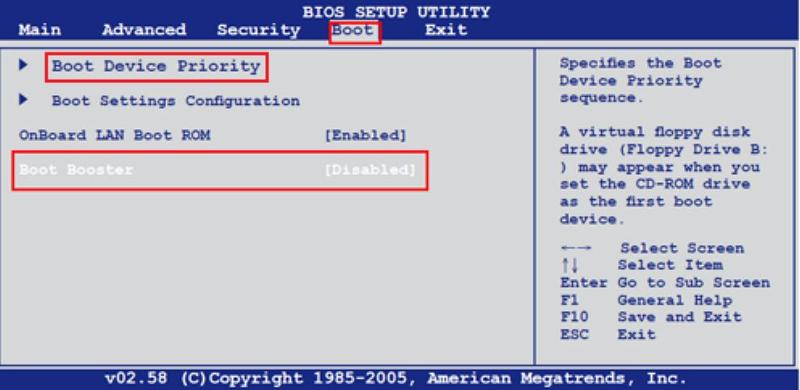

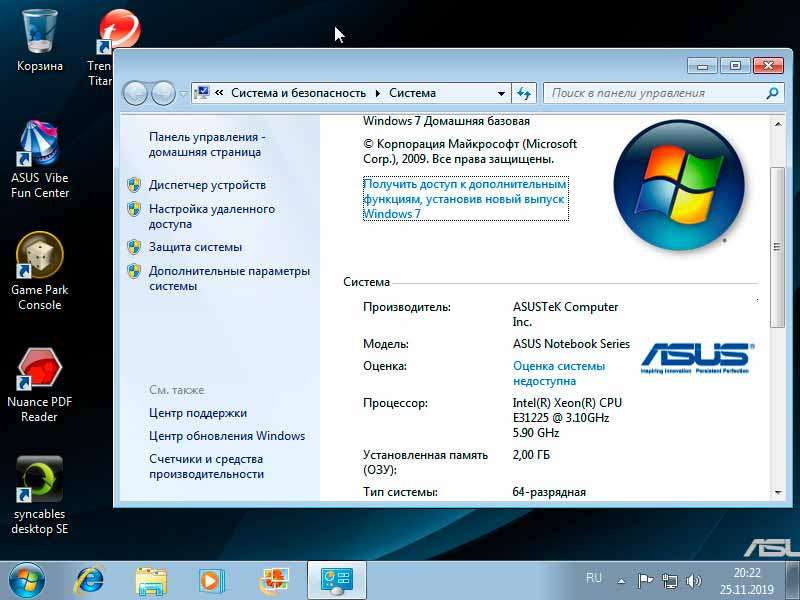
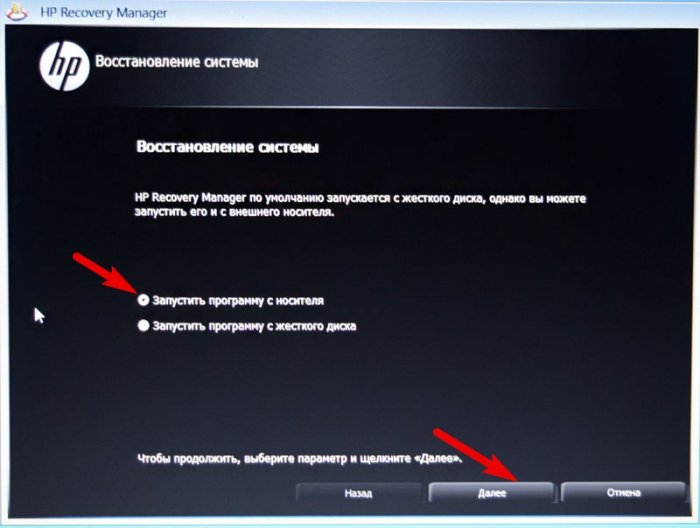 (Если ваш персональный компьютер поставлялся с Windows 10ами, приложения, предоставленные производителем компьютера, будут переустановлены.)
(Если ваш персональный компьютер поставлялся с Windows 10ами, приложения, предоставленные производителем компьютера, будут переустановлены.)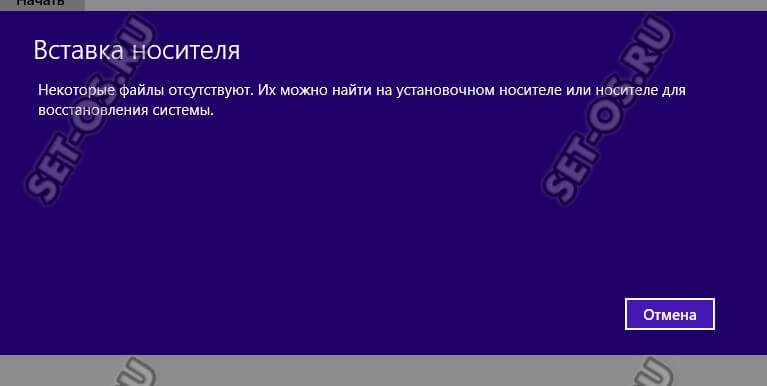 Если вы собираетесь утилизировать компьютер, выберите пункт Remove files and clean the drive (Удаление файлов и очистка диска).
Если вы собираетесь утилизировать компьютер, выберите пункт Remove files and clean the drive (Удаление файлов и очистка диска).