Устранение Wi-Fi подключения в Windows
Запуск команд сети
Попробуйте запускать эти сетевые команды, чтобы вручную сбросить стек TCP/IP, освободить и продлить IP-адрес, а также очистить кэш соотвершего клиента DNS:
-
В поле поиска на панели задач введите «Командная подсказка». Появится кнопка «Командная подсказка». Справа от нее выберите «Запуск от администратора»> «Да».
-
В командной строке выполните в указанном порядке следующие команды, а затем проверьте, помогло ли это решить проблему с подключением:
-
Type netsh winsock reset and select Enter.
Введите netsh int IP reset и выберите ВВОД.

-
Введите ipconfig /release и выберите ВВОД.
-
Введите ipconfig /renew и выберите ВВОД.
-
Введите ipconfig /flushdns и выберите ВВОД.
-
Удалите драйвер сетевого адаптера и выполните перезапуск
Если предыдущие действия не с работали, попробуйте удалить драйвер сетевого адаптера и перезагрузить компьютер. Windows автоматически установит последнюю версию драйвера. Воспользуйтесь этим способом, если сетевое подключение стало работать неправильно после недавнего обновления.
Сначала убедитесь, что у вас есть резервные копии драйверов. Перейдите на веб-сайт изготовителя компьютера и скачайте последнюю версию драйвера для сетевого адаптера. Если компьютер не может подключиться к Интернету, необходимо скачать драйвер на другом компьютере и сохранить его на USB-устройстве флэш-памяти, чтобы установить его на свой компьютер. Вам нужно знать изготовителя компьютера и название или номер модели.
-
В поле поиска на панели задач введите диспетчер устройств, а затем выберите пункт Диспетчер устройств в списке результатов.
-
Разверите сетевые адаптерыи найдите сетевой адаптер для своего устройства.
-
Выберите сетевой адаптер, а затем выберите «Удалить устройство> «Удалить программное обеспечение драйвера для этого устройства» > удалить.

-
После удаления драйвера нажмите кнопку Пуск > Выключение > Перезагрузка.
После перезапуска компьютера операционная система Windows автоматически выполнит поиск драйверов и установит драйвер сетевого адаптера. Проверьте, помогло ли это решить проблему с подключением. Если Windows не устанавливает драйвер автоматически, попробуйте установить резервную копию драйвера, сохраненную перед удалением.
Проверьте, совместим ли сетевой адаптер с последним обновлением Windows
Если вы потеряли сетевое подключение сразу после обновления Windows 10, возможно, текущий драйвер для сетевого адаптера был разработан для предыдущей версии Windows. Чтобы проверить это, попробуйте временно сделать это:
-

-
Выберите последнее обновление и выберите «Удалить».
Если при этом восстанавливается сетевое подключение, проверьте, доступен ли обновленный драйвер.
-
В поле поиска на панели задач введите
-
Разверите сетевые адаптерыи найдите сетевой адаптер для своего устройства.
-
Выберите сетевой адаптер, выберите «Обновить драйвер> Автоматическийпоиск обновленных драйверов и следуйте инструкциям.
-
После установки обновленного драйвера, выберите кнопку «Пуск» > Power > Перезапустить, если вас попросят перезапустить, и посмотрите, исправлена ли проблема с подключением.

Если Windows не удается найти новый драйвер для вашего сетевого адаптера, посетите веб-сайт изготовителя компьютера и скачайте оттуда последнюю версию драйвера сетевого адаптера. Вам нужно знать изготовителя компьютера и название или номер модели.
Выполните одно из следующих действий:
-
Если вам не удалось скачать и установить более новый драйвер сетевого адаптер, скройте обновление, которое приводит к потеряю сетевого подключения. Чтобы узнать, как скрыть обновления, см. информацию о скрытие обновлений Windows и драйверов.
-
Если вы могли успешно установить обновленные драйверы для сетевого адаптера, переустановите последние обновления. Для этого нажать кнопку «Начните», а затем выберите «Параметры > «& безопасность>» > «Проверить обновления».

Использование сброса сети
Сброс сетевых параметров является крайним шагом. Используйте его, только если вышеперечисленные действия не помогли установить подключение.
Это поможет устранить проблемы с подключением после перехода с предыдущей версии Windows на Windows 10. Кроме того, с ее помощью можно подключиться к Интернету, но не к общим сетевым дискам. При сбросе сети удаляются все сетевые адаптеры, которые вы установили, и параметры для них. После перезапуска компьютера все сетевые адаптеры будут переустановлены, а параметрам будут заданы значения по умолчанию.
Примечание: Чтобы можно было выполнить сброс сетевых параметров, компьютер должен работать под управлением Windows 10 версии 1607 или более поздней версии. Чтобы узнать, какая версия Windows 10 на вашем устройстве сейчас работает, выберите кнопку «Начните», а затем выберите «> » > «О системе».
-
Нажмите кнопку Пуск и последовательно выберите пункты Параметры > Сеть и Интернет
Открытие параметров сетевого & состояния в Интернете -
В окне Сброс сетевых параметров выберите пункты Сбросить > Да.
Дождите перезапуска компьютера и посмотрите, уладит ли это проблему.
Примечания:
-
После выполнения сброса сетевых параметров может потребоваться переустановить и настроить другое сетевое программное обеспечение, которое вы можете использовать, например клиент VPN или виртуальные коммутаторы от Hyper‑V (если вы используете то или иное программное обеспечение для виртуализации сети).

-
При выполнении сброса сетевых параметров все ваши известные сетевые подключения могут быть переведены на профиль общедоступной сети. При использовании профиля общедоступной сети обнаружение вашего компьютера другими компьютерами и устройствами, находящимися в сети, будет недоступно, за счет чего повышается степень безопасности вашего компьютера. Тем не менее, если ваш компьютер входит в домашнюю группу или используется для осуществления общего доступа к файлам и принтеру, будет необходимо повторно включить возможность сетевого обнаружения вашего компьютера, выбрав профиль частной сети. Для этого нажать кнопку «Начните», а затем выберите «> сеть & Интернет > Wi-Fi. На экране Wi-Fi выберите Управление известными сетями, выберите сетевое подключение, которое вы хотите изменить, и щелкните Свойства. В разделе Профиль сети выберите Частный.

Не работает интернет в Windows 10 по Wi-Fi, или кабелю после обновления
Привет! В этой статье постараемся разобраться с новой, но уже очень популярной проблемой, когда после обновления к Windows 10 перестает работать интернет по Wi-Fi, или по сетевому кабелю. Я сам столкнулся с такой проблемой. У меня ноутбук на Windows 10 вообще никак не реагировал на подключение сетевого кабеля.
Рассмотрим возможные проблемы с интернетом, который могут возникнуть после обновления, или чистой установки Windows 10. Как показывает практика, проблемы могут быть самые разные:
- Интернет просто пропадает
- В диспетчере устройств нет беспроводного (Wireless) адаптера
- Нет проводного LAN адаптера
- Подключение по Wi-Fi, или по кабелю «Ограниченно»
- Нет кнопки включения Wi-Fi.
И ряд других проблем.
Если вы обновились к Windows 10, у вас перестал работать интернет, да и «десятка» вам не очень понравилась, то вы можете откатить систему к Windows 7, или 8 (которая была установлена до обновления). Сделать это можно на протяжении месяца в меню Пуск — Параметры — Восстановление. Ну а если новая операционная система вам понравилась, то можно попытаться исправить возникшие проблемы с подключением к интернету. Чем мы сейчас и займемся.
Сделать это можно на протяжении месяца в меню Пуск — Параметры — Восстановление. Ну а если новая операционная система вам понравилась, то можно попытаться исправить возникшие проблемы с подключением к интернету. Чем мы сейчас и займемся.
И для начала, общий совет: про любых проблемах с интернетом, попробуйте отключить антивирус. Отключите защиту на время, что бы проверить, не в нем ли проблема. Очень часто, виновен именно антивирус. Многие советуют перед обновлением вообще удалять антивирус.
Windows 10: проблемы с Wi-Fi после обновления
Давайте сначала рассмотрим возможные проблемы с беспроводной сетью.
1. Если, после установки «десятки», вы вообще не можете обнаружить Wi-Fi на своем ноутбуке (стационарном компьютере), то скорее всего, проблема в драйвере беспроводного адаптера. Вообще, проблема с драйверами — это самая популярная проблема.
Если вы не можете найти кнопки, что бы включить Wi-Fi сеть, не видите список доступных сетей, а в настройках, на вкладке Режим «в самолете» есть ошибка «Не удалось найти беспроводные устройства на этом компьютере», то скорее всего, выключен адаптер «Беспроводная сеть», не установлен драйвер на Wireless LAN адаптер, или драйвер установлен, но он работает неправильно (не подходит для новой системы).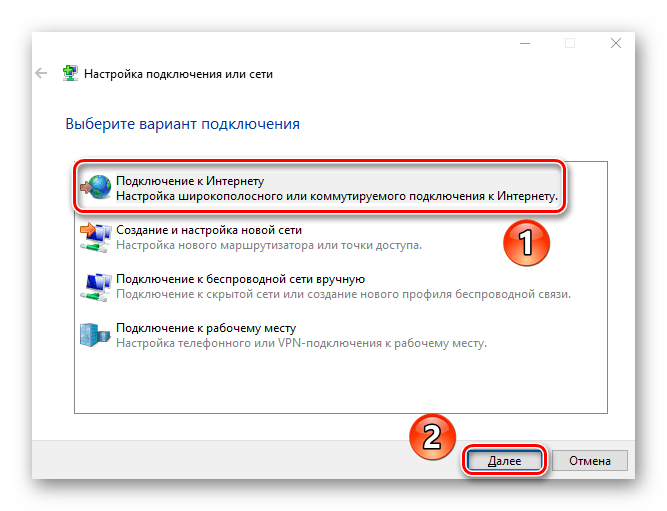
О решении этой проблемы я писал в статье: как включить Wi-Fi в Windows 10, когда нет кнопки Wi-Fi и ошибка «Не удалось найти беспроводные устройства на этом компьютере». Как правило, все решается включением адаптера, а еще чаще — установкой, или обновлением драйвера беспроводного адаптера.
Вся проблема в том, что после обновления, Windows 10 не всегда устанавливает стабильный, работающий драйвер на Wi-Fi. Все зависит от вашего железа. Можете зайти в диспетчер устройств, и посмотреть, есть ли там на вкладке Сетевые адаптеры, Wireless адаптер (смотрите статью по ссылке выше). Он может быть с красным крестиком, или вообще отсутствовать.
Как правило, эта проблема решается загрузкой, и установочной драйвера с сайта производителя вашего ноутбука. Внимательно скачивайте драйвер. Нужно, что бы он был именно для вашей модели, и для Windows 10. Многие производители еще не выпустили драйвера для «десятки», поэтому, можно попробовать установить драйвер для Windows 8 (8.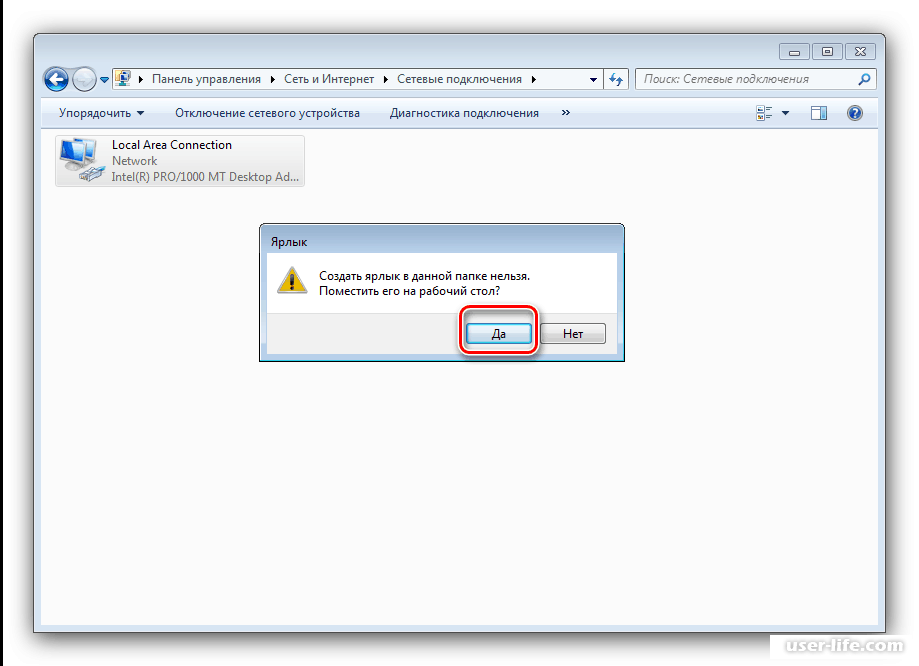 1). Снова же, все зависит от железа, встроенного беспроводного адаптера.
1). Снова же, все зависит от железа, встроенного беспроводного адаптера.
Если у вас стационарный компьютер, с USB/PCI адаптером, то скачивать драйвер нужно с сайта производителя адаптера.
После принудительной установки нового драйвера, Wi-Fi должен заработать.
2. Ошибка «Подключение ограниченно» и желтый треугольник с восклицательным знаком возле иконки Wi-Fi.
Еще одна популярная проблемка, которую можно встретить не только после обновления. Я не буду сейчас писать о всех возможных решениях, а просто дам ссылку на подробную статью по решению проблемы «Подключение ограниченно» в Windows 10.
Другие проблемы с интернетом в Windows 10
1. При подключении по сетевому кабелю от роутера, или интернет провайдера.
Как я уже писал в начале этой статьи, если при подключении сетевого кабеля, Windows 10 никак не реагирует, то обновляем драйвера на сетевую карту. И проверяем, включен ли адаптер «Ethernet».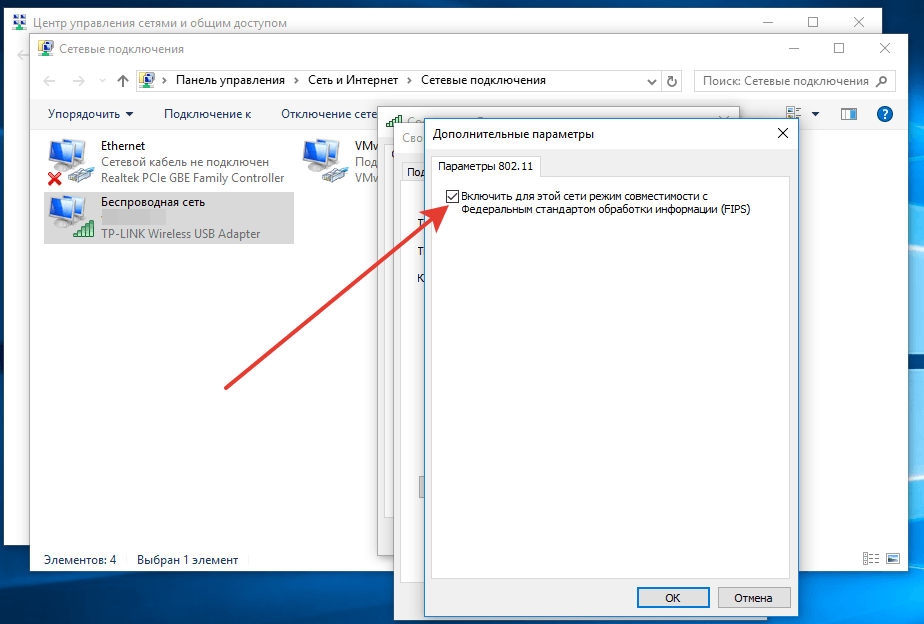
Вот статья по решению этой проблемы: https://help-wifi.com/reshenie-problem-i-oshibok/ne-rabotaet-internet-v-windows-10-posle-podklyucheniya-setevogo-kabelya/
Ну а если вы наблюдаете статус «Ограничено» при при подключению по кабелю, то в первую очередь нужно проверить, установлена ли галочка напротив IP версии 4 (TCP/IPv4) в свойствах Ethernet адаптера. Открываем Центр управления сетям, и выбираем Изменение параметров адаптера.
Дальше, нажимаем правой кнопкой мыши на адаптер «Ethernet». И в новом окне, проверяем, установлена ли галочка возле «IP версии 4 (TCP/IPv4)».
Можете еще выделить пункт IP версии 4 (TCP/IPv4) нажать на кнопку свойства, и проверить, установлено ли автоматическое получение IP и DNS-адресов.
Убедитесь в том, что нет проблем с роутером, или провайдером (например, проверьте работу на других устройствах), а потом уже пробуйте обновить драйвер LAN адаптера.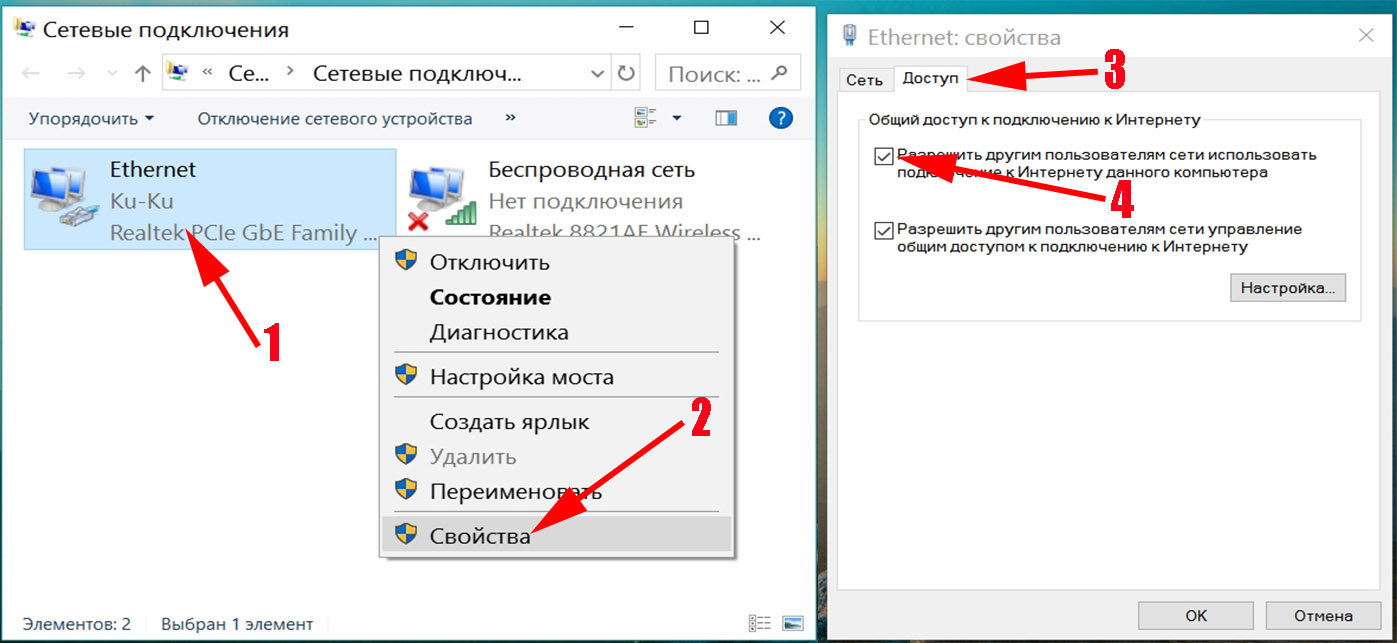
2. Если после обновления нет подключения через 3G/4G модем.
В таком случае, проблем так же скорее всего в драйвере для вашего USB модема. Нужно искать, скачивать и устанавливать драйвер для модели вашего модема, и для Windows 10. Вот только проблема может быть в том, что такого драйвера производитель вашего модема еще не выпустил. Искать драйвер лучше всего на сайте производителя модема, или на сайте интернет-провайдера.
Возможно, вам еще пригодится статья по настройке разных подключений к интернету в Windows 10.
Запускаем Диагностику сетей Windows
Еще один способ, который нужно попробовать при любых проблемах с интернетом. Это запуск встроенной в Windows диагностики и исправления возможных проблем с сетями.
Нажмите правой кнопкой мыши на значок соединения с интернетом, и выберите Диагностика неполадок.
Система начнет искать неполадки, и возможно, если что-то найдет, предложит вам их исправить.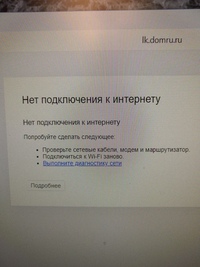 Следуйте инструкциям в окне диагностики.
Следуйте инструкциям в окне диагностики.
Возможно, в результатах диагностики вы увидите ошибку «Сетевой адаптер не имеет допустимых параметров настройки IP». О ее решении я писал в отдельной статье: https://help-wifi.com/reshenie-problem-i-oshibok/setevoj-adapter-ne-imeet-dopustimyx-parametrov-nastrojki-ip-windows-10-8-7/
Обновление
В комментариях написали один способ, который может помочь решить проблему с доступом к интернету в Windows 10. Нужно в свойствах нашего подключения к интернету прописать гугловские DNS.
Если у вас подключение через кабель, то открываем свойства подключения «Ethernet», а если по Wi-Fi, то «Беспроводная сеть». Выделяем пункт «IP версии 4 (TCP/IPv4)», нажимаем кнопку «Свойства».
В поле «Предпочитаемый DNS-сервер» прописываем 8.8.8.8. Во втором поле можете еще прописать 8.8.4.4.
Нажимаем «Ok», и перезагружаем компьютер.
Больше решений
Буду очень благодарен, если вы в комментариях поделитесь полезной информацией о проблемах с интернетом и их решении на компьютерах с Windows 10.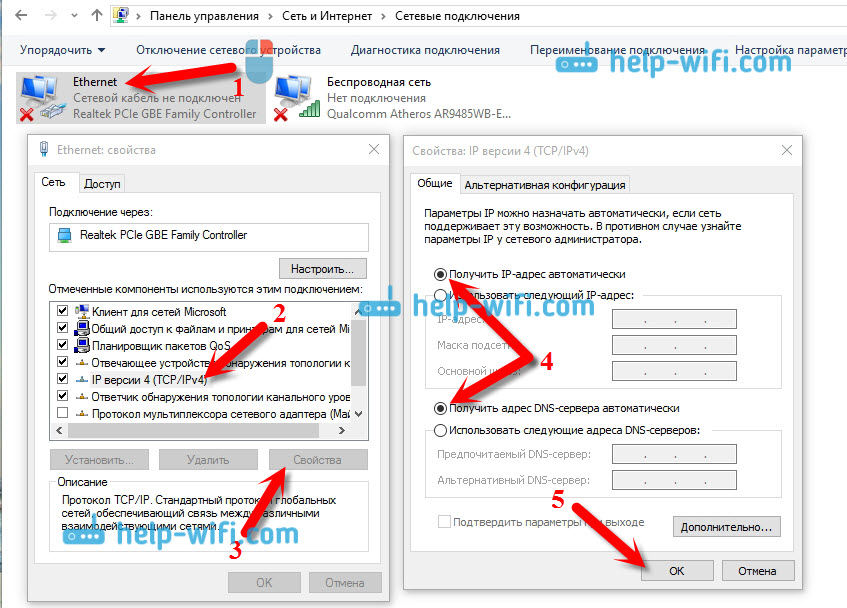 С удовольствием дополню статью полезной информацией.
С удовольствием дополню статью полезной информацией.
Так же, вы можете оставлять свои вопросы по этой статье.
Нет подключения к Интернету по WiFi, защищено Windows 10
Когда пользователь подключается к Интернету через WiFi ноутбука или ПК к своему роутеру, то появляется сообщение, что «Нет подключения к Интернету, защищено» в Windows 10, хотя интернет есть и он работает. В других ситуациях появляется и другая ошибка как «Подключение к интернету отсутствует» при которой нет интернета. Чаще всего эту проблему можно встретить после очередных обновлений Windows 10. Давайте разберем, что делать и как исправить, когда нет подключения к Интернету по беспроводной сети WiFi в Windows 10 и оно защищено.
Как исправить, когда нет подключения к Интернету в Windows 10
Начнем с простых рекомендаций, чтобы исключить их из виновников данной проблемы:
- Попробуйте уменьшить расстояние между WiFi роутером и компьютером или ноутбуком.
 Плохая связь может быть виновником.
Плохая связь может быть виновником. - Выключите на 2 минуты роутер (модем) и включите обратно. Попробуйте присоединиться к сети WiFi.
- Если используете VPN или прокси, то отключите или удалите.
1. Проверка компонентов
Нажмите сочетание кнопок на клавиатуре Win+R и введите ncpa.cpl, чтобы быстро открыть сетевые адаптеры. Нажмите правой кнопкой мыши по сетевому беспроводному адаптеру и выберите «свойства«. В списке используемых компонентов должны быть отмечены галочкой следующие пункты:
- Клиент для сетей Microsoft
- Общий доступ к папкам и принтерам для сетей Microsoft.
- IP версии 4 (TCP/Ipv4).
- IP версии 6 (TCP/Ipv6).
- Драйвер протокола LLDP.
- Ответчик обнаружения технологии канального уровня.
ВАЖНО: Если все в порядке, то снимите галочку с протокола IP версии 6 (TCP/Ipv6), перезагрузите систему и проверьте, устранена ли проблема.
Если стояла галочка на Протокол мультиплексора сетевого адаптера, то снимите её так как некоторые маршрутизаторы конфликтуют с этим компонентом.
2. Удалить старые сети
Старые сети WiFi могут конфликтовать с новыми. По этой причине их нужно удалить. Для этого откройте «Параметры» > «Сеть и Интернет» > «WiFi» > справа «Управление известными сетями«. Далее выделите все не нужные сети WiFi одним нажатием мыши и нажмите «Забыть» для удаления из списка. Перезагрузите систему, чтобы кэш сбросился.
3. Переустановить сетевой драйвер
Если нет подключения к Интернету, хотя интернет есть, но он защищен, то переустановка сетевого драйвера может помочь устранить проблему. Нажмите сочетание кнопок Win+X и выберите «Диспетчер устройств«.
- В списке найдите и разверните графу «Сетевые адаптеры«.
- Нажмите правой кнопки мышки по адаптеру WiFi и выберите «Удалить устройство«.
 (Wireless обозначает беспроводной).
(Wireless обозначает беспроводной). - В новом окне установите галочку «Удалить программы драйверов для этого устройства«, если будет предложено, и нажмите «Удалить».
- После удаления нажмите сверху на вкладку «Действие» и выберите «Обновить конфигурацию оборудования«, и драйвера автоматически переустановятся.
Примечание: Вы можете попробовать «обновить драйвер» нажав по адаптеру правой кнопкой мыши.
4. Сброс параметров сети
Запустите командную строку от имени администратора и введите ниже команды по порядку.
netsh winsock resetnetsh int ip resetipconfig /releaseipconfig /renewipconfig /flushdns
5. Ошибка после обновления Windows 10
Microsoft признала ошибку в обновлениях Windows 10 версии 2004 и она считается ложной. Если вы столкнулись с ошибкой «Нет подключения к Интернету, защищено» после обновления системы, то решение простое.
Если вы столкнулись с ошибкой «Нет подключения к Интернету, защищено» после обновления системы, то решение простое.
Нажмите Win+R и введите regedit, чтобы открыть редактор реестра. В реестре перейдите по пути:
HKEY_LOCAL_MACHINE\SYSTEM\CurrentControlSet\Services\NlaSvc\Parameters\Internet- С правой стороны найдите параметр EnableActiveProbing и щелкните по нему два раза.
- Задайте значение 1 и нажмите OK.
6. Сторонний антивирус
Брандмауэр сторонних антивирусов может блокировать сетевое подключение, если он его сочтет за подозрительное. Виновником был замечен Comodo Antivirus. Если вы используете сторонний антивирус, то придется удалить его полностью, так как брандмауэр все ровно будет работать при отключении антивируса на время.
Загрузка комментариев
Почему не работает Интернет в Windows 10
Многие пользователи, после обновления операционной системы на своём компьютере или ноутбуке, столкнулись с тем, что в Windows 10 не работает доступ в Интернет, в то время как раньше на «Семерке» или «Восьмёрке» все работало отлично.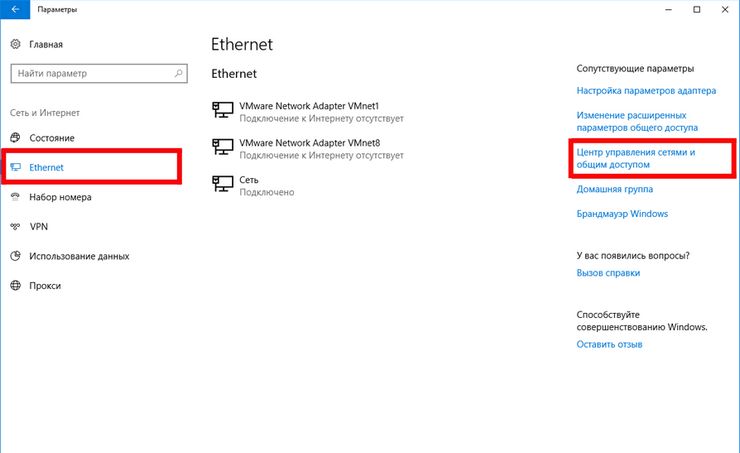
Как быть в этом случае? Тем более, что откат обратно делать тоже не вариант — всё-таки «Десятка» это современная операционная система и дальше всё самое интересное будет разрабатываться именно под неё.
Значит надо искать причину возникновения сбоя и разбираться с настройками.
В рамках этой статьи я хочу рассказать о самых распространенных проблемах и привести способы их устранения.
Перед тем, как переходит к диагностике операционной системы, я бы настоятельно порекомендовал выполнить несколько простых шагов.
Шаг 1. При подключении к Интернету через высокоскоростное соединение PPPoE или VPN (PPTP, L2TP) — попробуйте его удалить и заново создать.
Шаг 2. Если Вы работаете через WiFi — отключитесь от сети, зайдите в «Дополнительные параметры» и выберите пункт «забыть». После этого подключитесь к ней снова и проверьте доступ.
Шаг 3. Запустите командную Windows и введите по очереди следующие команды:
ipconfig /release ipconfig /renew ipconfig /flushdns
Этим мы обновим параметры протокола IP и сбросим кэш ДНС-клиента.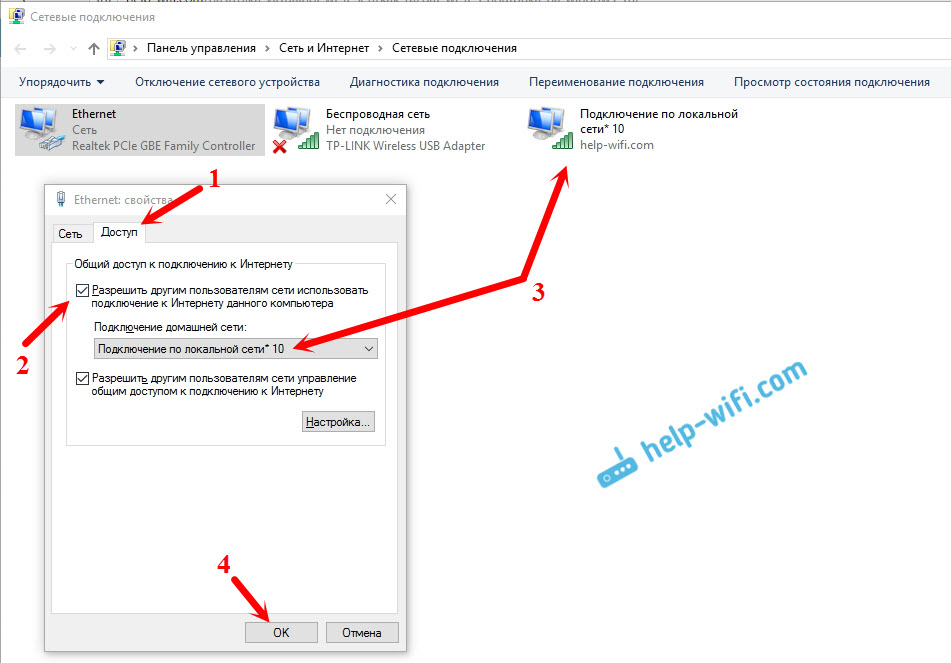
И вот если всё вышеперечисленное не возымело результата — тогда уже стоит переходить к описанным ниже действиям.
1. Драйвер сетевого адаптера
Это, пожалуй, самая распространённая причина отсутствия доступа в Интернет после обновления операционной системы.
Причём если с обычными сетевыми картами, как правило, всё проходит гладко, то вот с USB адаптерами и модемами картина совершенно иная. Не все производители успели выпустить актуальные версии драйверов. А некоторые и не собирались этого делать и нужно искать альтернативные варианты.
В любом случае начать надо с того, что зайти в диспетчер устройств Виндовс, открыть раздел «Сетевые адаптеры» и посмотреть не стоит ли на каком из них восклицательный знак, а так же нет ли неопознанных устройств в системе.
Если всё в порядке, но Интернет в Windows 10 то вторым шагом я бы порекомендовал сходить на сайт производителя сетевой карты или USB-модема, посмотреть — не выложены ли там новые версии программного обеспечения и скачать, если таковые имеются.
Операционная система при обновлении берет файлы со своих источников. При этом версии на сайте производителя как правило более свежие.
Кстати, не так давно я столкнулся с тем, что ноутбук Asus упорно не хотел видеть окружающие беспроводные сети, хотя по всем признакам никаких проблем с девайсом не наблюдалось. Решилось все с помощью обновления. BIOS, после чего все пошло «как по маслу».
2. Параметры протокола IP
При обновлении, операционная система должна полностью сохранить те настройки сетевой карты, которые использовались до этого и проблем обычно не возникает. А вот если была сделана чистая установка, то тут уже сложнее.
Когда компьютер подключен к сети провайдера напрямую, кабелем, то в большинстве случаев необходимо дополнительно создать высокоскоростное подключение по протоколу PPPoE или VPN-соединение, где будет указан логин и пароль. Этот момент надо заранее уточнить в техподдержке провайдера.
Если после переустановки Windows 10 не работает Интернет через роутер, то надо начать с того, что зайти в сетевые подключения ОС, кликнуть правой кнопкой мыши по значку «Подключение по локальной сети» (Ethernet или Беспроводная сеть) и выбрать пункт «Сведения».
В появившемся окне надо нажать на кнопку «Подробнее» и посмотреть что отображено в строчках IP-адрес, шлюз и DNS-сервер.
В большинстве случаев для нормальной работы с роутером рекомендуется целиком и полностью положиться на его DHCP-сервер, оставив получение настроек протокола IPv4 в автоматическом режиме.
Если же у Вас в окне «Сведения о сетевом подключении» в строке адреса отображен IP типа 169.254.X.X, либо вообще одни нули — 0.0.0.0, то скорее всего DHCP-сервер отключен и нужно адреса прописывать вручную. Какие? Используемую на сетевом устройстве подсеть можно посмотреть на наклейке, которая приклеена на нижней части корпуса или на задней стенке. Там обычно прописан Айпи 192.168.1.1 или 192.168.0.1. В 99% случаев в домашней сети её не меняют и оставляют ту, что идёт изначально. Открываем свойства подключения, заходим в параметры протокола Интернета IPv4, и прописываем всё как на картинке:
Особое внимание хочу обратить на DNS-серверы. Обычно достаточно в этом качестве прописать адрес роутера. В качестве альтернативного можно указать публичный сервер от Гугл (8.8.8.8) или от Яндекс (77.88.8.8).
Обычно достаточно в этом качестве прописать адрес роутера. В качестве альтернативного можно указать публичный сервер от Гугл (8.8.8.8) или от Яндекс (77.88.8.8).
Провайдерские ДНС’ы здесь прописывать смысла нет, так как их уже автоматически получит Ваш маршрутизатор и все Ваши запросы будут перекидываться непосредственно на них.
Если после этих действий в системном лотке у часов появился восклицательный знак и выдаётся сообщение «Неопознанная сеть» или «Сеть без доступа к Интернету», то следует воспользоваться вот этой инструкцией.
3. Настройки Прокси сервера
В некоторых сетях домовых и корпоративных сетях для организации доступа в глобальную паутину WWW используется специальный Прокси-сервер. Само-собой, что пока Вы его правильно не пропишите, Интернет работать не будет. Чтобы его прописать, надо зайти в параметры Виндовс 10 и открыть раздел «Сеть и Интернет» и найти пункт меню «Прокси»:
Здесь надо сдвинуть ползунок в положение «Вкл.» Ниже, в поля «Адрес» и «Порт» надо прописать данные Вашего сервера.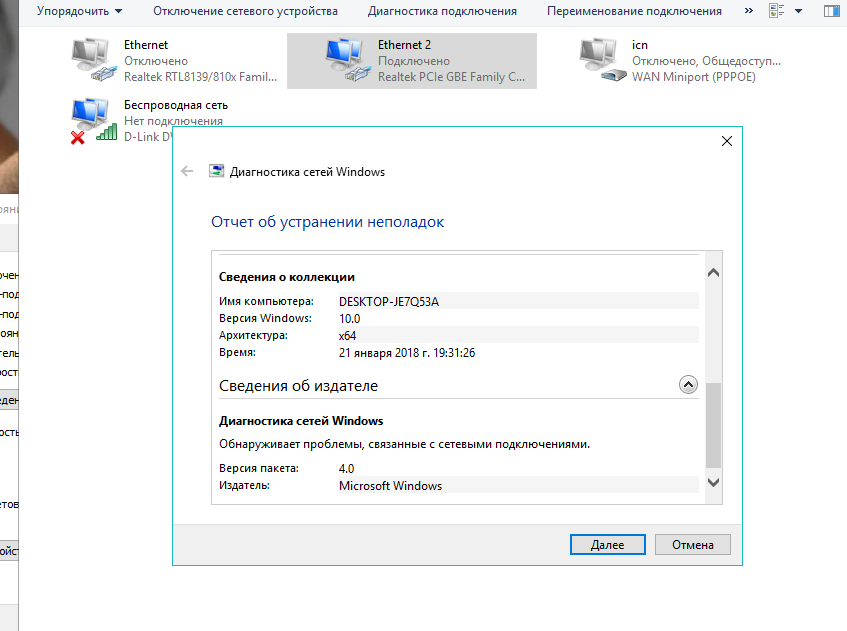
Существует и противоположный случай. Дело в том, что обычно в простых домашних сетях, где установлен WiFi роутер и подключены пара-тройка устройств (ноутбук, смартфон, телевизор и т.п.). Прокси-сервер в параметрах прописывать не надо, его там попросту нет. На моей практике были несколько случаев, когда пользователи ловили рекламные модули или вирусы, которые самостоятельно прописывали настройки Прокси. И до тех пор, пока их не уберёшь, доступ в Интернет нормально функционировать не будет. Тогда надо наоборот сдвинуть ползунок в положение «Откл».
4. Сетевые службы Windows 10
Ещё одно место, куда стоит заглянуть, если не работает Интернет в Виндовс 10 — это системная консоль «Службы». При возникновении сбоя во время обновления операционной системы, либо по иной причине некоторые из сервисов могут быть отключены. Чтобы это проверить, нажимаем комбинацию WIn+R, вводим команду services.msc:
Нажимаем кнопку «ОК» и попадаем в полный список служб Windows 10.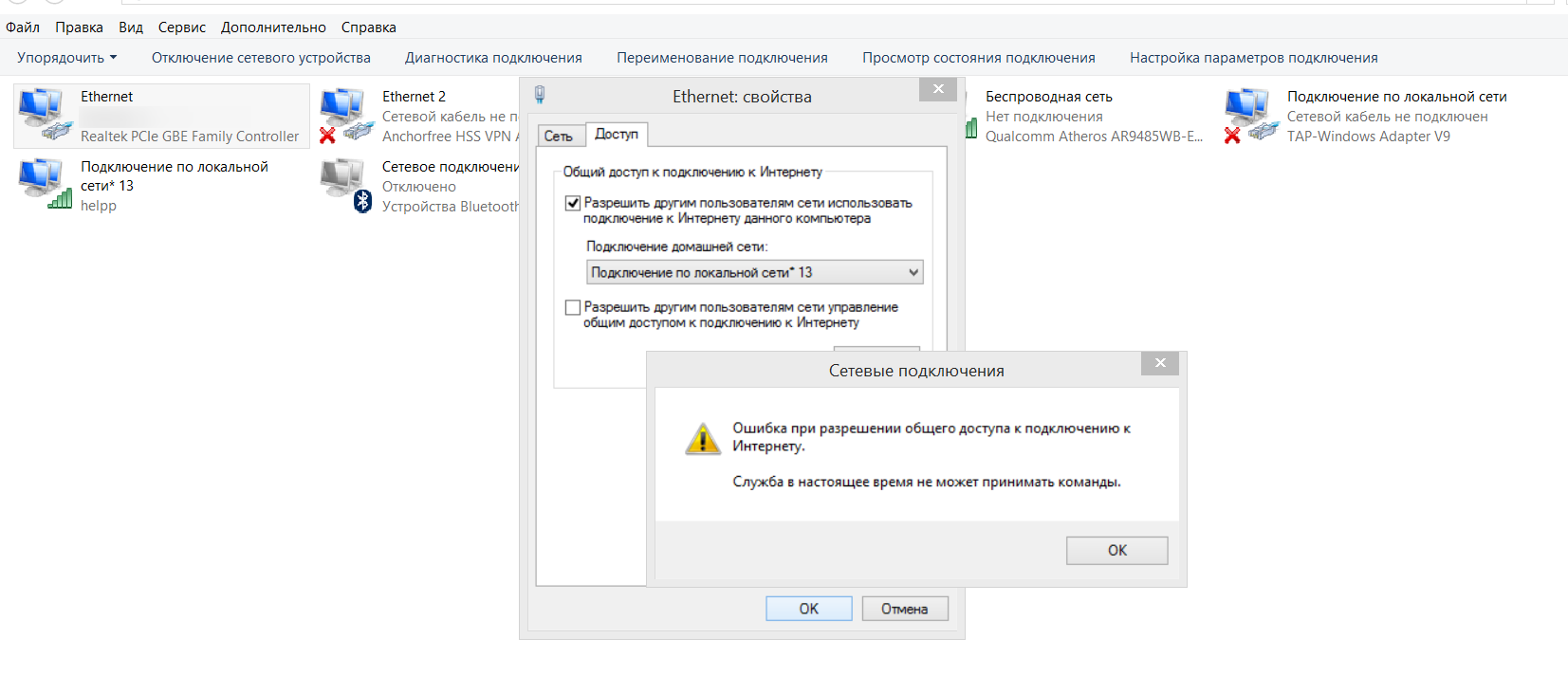 На что здесь надо обратить внимание? В первую очередь на пункты «DHCP-клиент» и «DNS-клиент»:
На что здесь надо обратить внимание? В первую очередь на пункты «DHCP-клиент» и «DNS-клиент»:
Они должны автоматически запускаться и быть активными. Так же стоит проверить, чтобы не были отключены следующие службы:
- Сетевые подключения - Служба сведений о подключенных сетях - Служба списка сетей - Диспетчер подключений удалённого доступа - Служба автонастройки WLAN
В случае, когда у какой-нибудь из них стоит состояние «Остановлено» — надо кликнуть по ней дважды и в открывшемся окне нажать на кнопку «Запустить».
5. Программное обеспечение
На работу сетевых соединений могут оказывать немалое влияние и установленные программы. Частенько причиной того, что нет выхода в Интернет на Windows 10, является фаервол или антивирусная программа. Она по какой-нибудь, только ей известной причине может либо заблокировать работу какого-нибудь протокола, либо вообще парализовать работу сетевого подключения и резать весь проходящий через него трафик.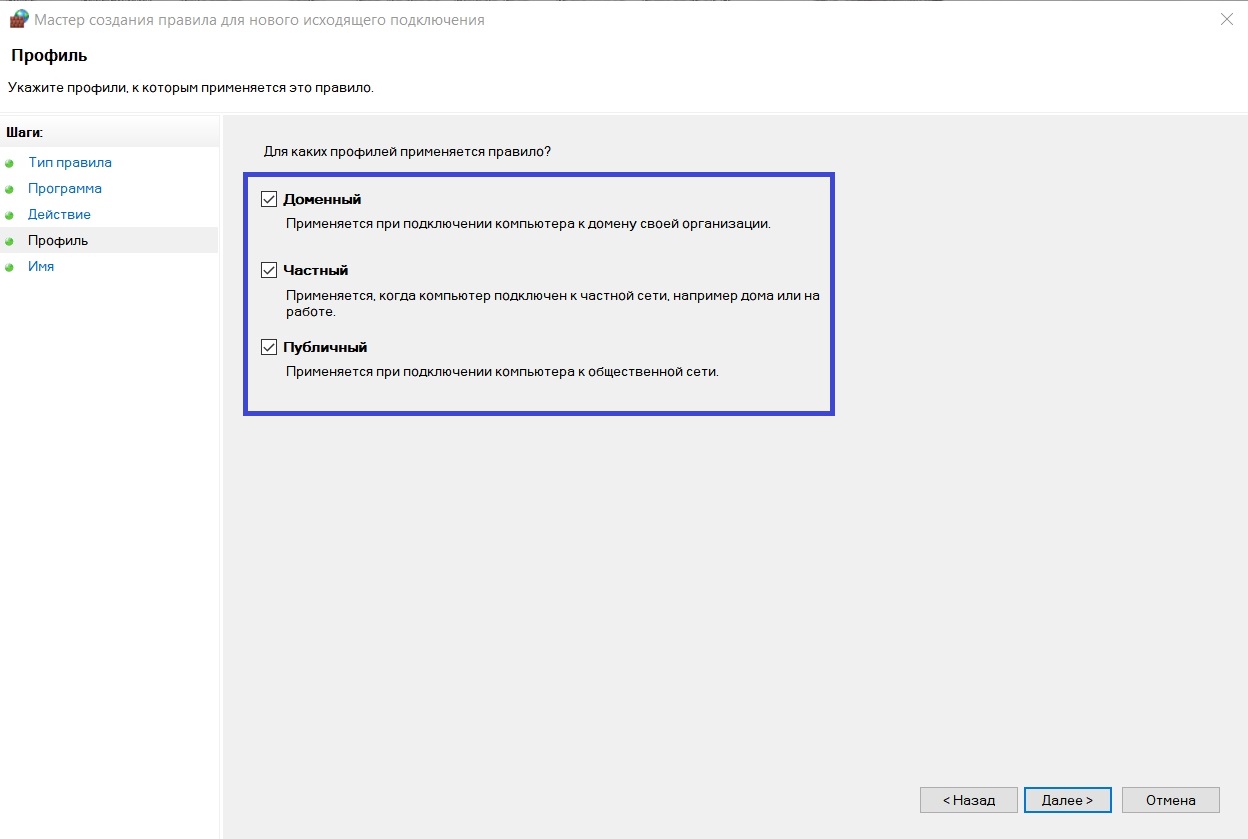 Особенно этим любит побаловаться так любимый многими пользователями Avast и 360 Internet Security.
Особенно этим любит побаловаться так любимый многими пользователями Avast и 360 Internet Security.
Ярким признаком подобного явления бывает нормальная работа Скайпа, ICQ и других подобных программ в то время как через браузер странички не открываются и выдаётся сообщение «Доступ в Интернет закрыт». Чтобы исключить этот вариант — попробуйте остановить полностью работу системы безопасности и проверьте доступ в глобальную паутину.
Примечание: Если Вы обновились до «Десятки» с одной из предыдущих версий ОС, но при этом не обновляли антивирусную программу — настоятельно рекомендую это сделать. У вас может быть установлена версия, которая вообще не работает с Windows 10.
Отдельно хочу поговорить про ПО для USB-модемов Билайн, Мегафон, МТС и т.п. Его после обновления надо переустанавливать в обязательном порядке. В идеале вообще — сначала удалить, затем уже накатить Виндовс 10, а уже потом ставить драйвер и программу. Причём надо в обязательном порядке проверить наличие обновления драйверов на сайте производителя модема.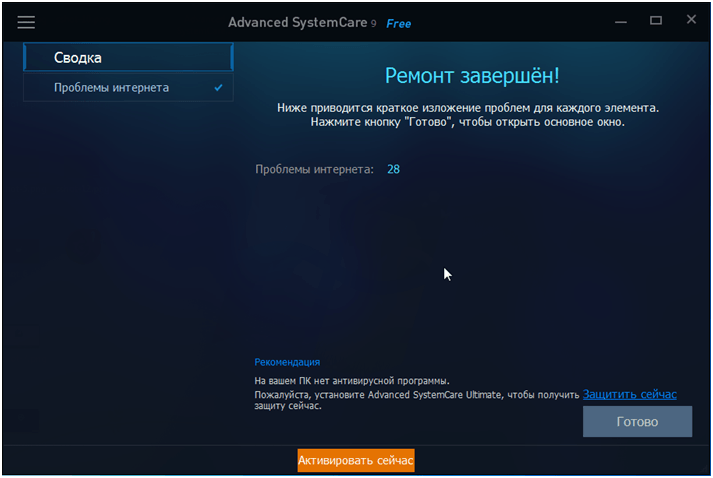 В противном случае пользователь рискует потратить много сил и времени в никуда.
В противном случае пользователь рискует потратить много сил и времени в никуда.
Если ничего не помогло…
Если ни один из советов не смог Вам помочь, то скорее всего у Вас либо имеет место быть несовместимость оборудования с «Десяткой», либо возникли какие-то аппаратные проблемы с сетевым устройством. Если 3G/4G модем или Вай-Фай адаптер, подключаемый через порт USB, то для проверки можно попробовать подключить его на другом ПК c Windows 10 у друзей, родственников или знакомых и посмотреть работает ли на нём Интернет или нет.
Как исправить ошибку «Нет подключения к Интернету, защищено»?
Иногда пользователи, решившие установить Windows 10, сталкиваются с ошибкой «Нет подключения к Интернету, защищено». Достаточно часто такая ошибка появляется при беспроводном подключении, но возможна и при обычном соединении посредством сетевого кабеля. Мы поможем исправить ее или, по крайней мере, сделать все возможное для этого.
Что значит «Нет подключения к Интернету, защищено»?
Причин появления ошибки может быть несколько:
- Wi-Fi роутер не настроен или возник какой-либо сбой, повлекший за собой сброс настроек.

- Проблемы на стороне провайдера.
- Неправильное подключение кабеля к роутеру. Также может быть его поломка.
- Проблемы с самим компьютером.
В большинстве случаев исправить эту ошибку можно самостоятельно, ведь дело в настройках.
Как исправить ошибку?
Несколько простых способов помогут быстро устранить эту неполадку без помощи специалиста.
Перезагружаем роутер
Иногда исправить проблему можно обычной перезагрузкой роутера. Большинство моделей имеют специальную кнопку для перезагрузки на обратной стороне. Если ее нет, нужно выключить роутер кнопкой питания, отключить его от сети, а спустя несколько минут снова включить.
Запускаем средство устранения неполадок
Если перезагрузка не помогла, нужно выполнить диагностику для обнаружения и устранения неполадок. Для этого нужно:
- Кликнуть по значку сетевого подключения в правом нижнем углу экрана (изображение компьютера или глобуса).
- В появившемся контекстном меню выбрать «Диагностика неполадок».
 Откроется новое окно, где отобразятся возникшие неполадки с подключением к интернету.
Откроется новое окно, где отобразятся возникшие неполадки с подключением к интернету. - Нужно нажать «Устранить неполадки» и перезагрузить компьютер.
В случае проблем в настройках компьютера, операционная система скорее всего их исправит самостоятельно.
Устанавливаем правильные параметры подключения к Интернету на роутере
Установить правильные параметры подключения к сети на Wi-Fi-маршрутизаторе можно при помощи админпанели.
Как настроить роутер:
- Открыть браузер и ввести в поисковую строку 192.168.0.1 или 192.168.1.1. Адрес может быть другим в зависимости от производителя. Обычно он указан на коробке или в инструкции к роутеру.
- В открывшейся админ-панели ввести логин и пароль, найти которые можно на обратной стороне роутера или в инструкции. Стандартно используется admin.
- Найти в панели пункт «Быстрая настройка», что облегчит процесс.
- Ввести все необходимые данные (тип соединения, шлюз, логин и пароль, имя сети, пароль доступа к вай-фай, мак-адрес и пр.
 ). Практически все эти данные есть в документации, которую предоставляет провайдер.
). Практически все эти данные есть в документации, которую предоставляет провайдер.
Также не будет лишним проверить настройки в разделе «Беспроводная сеть». Возможно, подключение по в Wi-Fi отключено и его нужно просто включить.
Проверяем правильность настройки Интернета на ПК
После того как убедились, что роутер настроен правильно, нужно проверить настройки подключения к сети на ПК. В случае с недоступностью DNS Windows не сможет автоматически это исправить.
- Открыть «Пуск», а затем «Панель управления».
- Найти подраздел «Центр управления сетями и общим доступом».
- Выбрать «Изменение параметров адаптера».
- Кликнуть правой кнопкой мыши по неопознанной сети и войти в «Свойства».
- Выбрать вкладку «Сеть», а после ««Свойства IP» версия 4».
- Убедиться, что здесь включена функция автоматического получения IP и DNS-адресов. Если они отключены, их нужно включить.
- Кликнуть «Ок», закрыть все окна и перезагрузить компьютер.

Удаляем старую сеть и подключаемся повторно
Иногда проблема может возникнуть из-за наличия старых сетей, которые конфликтуют. Поэтому старые подключения лучше удалить.
Инструкция:
- Нужно войти в «Параметры», а после «Сеть и интернет».
- Найти Wi-Fi, а с правой стороны «Управление известными сетями».
- Выбрать все ненужные сети и нажать «Забыть».
После нужно перезагрузить систему, чтобы сбросить кэш.
Сбрасываем настройки сети
Сбросить параметры сети легко, достаточно:
- Открыть «Пуск», а затем «Параметры».
- Выбрать раздел «Сеть и интернет», вкладку «Состояние».
- В открывшемся окне кликнуть по надписи «Сброс сети», потом «Сбросить сейчас» и подтвердить действие.
- После компьютер перезагрузится.
Переустанавливаем драйвера
Часто все дело в проблемах с драйверами. В таком случае их нужно переустановить. Это выполняется в несколько этапов:
- Нужно открыть «Диспетчер устройств», нажатием кнопок Win+X.

- Нажать правой кнопкой мыши по адаптеру Wi-Fi и удалить устройство.
- В открывшемся окне установить галочку возле «Удалить программы драйверов для этого устройства».
- После удаления нужно найти вверху вкладку «Действие» и выбрать «Обновить конфигурацию устройств». Драйвера автоматически будут переустановлены.
Также для обновления драйверов можно использовать специальные программы автоматического обновления.
Обращаемся в техподдержку
Если ни один из способов не помог, единственный вариант — обратиться за помощью к провайдеру. Телефон техподдержки можно найти в документации или на официальном сайте. Иногда проблемы с подключением могут быть связаны с обрывом связи, профилактическими работами, перебоями сети и пр. Провайдер уведомит о проблемах и проконсультирует по вопросам их решения.
Если вдруг интернет-соединение пропадает и появляется ошибка «Нет подключения к интернету, защищено», не стоит паниковать. В большинстве случаев эту проблему можно решить самостоятельно всего за несколько минут.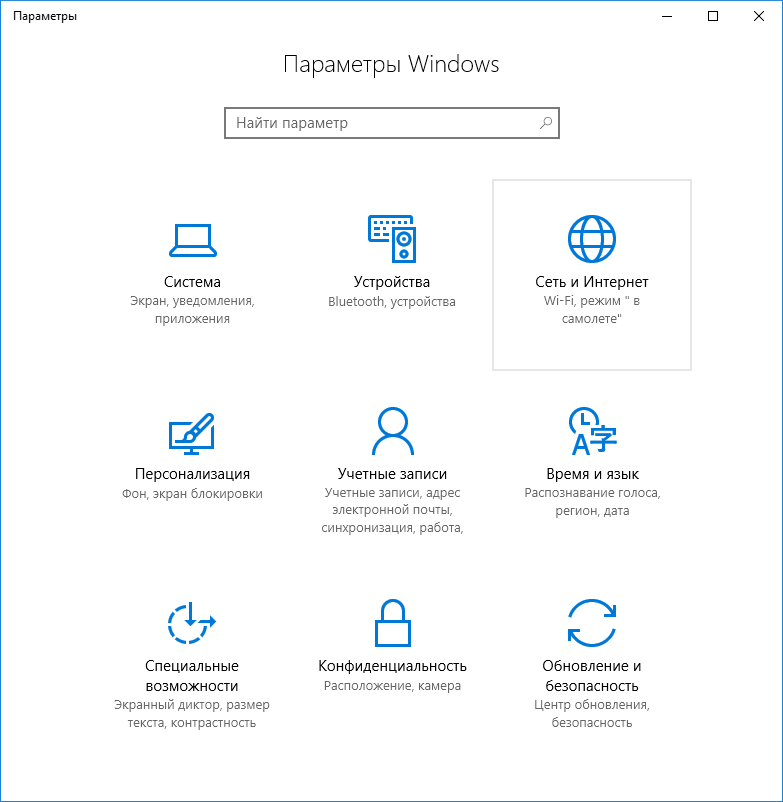
Ошибка «нет доступа в интернет» через WiFi на ноутбуке, хотя подключение есть
Недавно сталкивался с такой проблемой: заметил ошибку «нет доступа в интернет» через WiFi на ноутбуке, хотя подключение есть, сайты прекрасно открываются, программы, связанные с сетью тоже работают без сбоев.
Ноут у вас или стационарный ПК в данном случае роли не играет.
Начав изучать проблему, стал находить аналогичные вопросы у многих других пользователей. Казалось бы, какая разница и я думал: пускай сообщение отображается, это наверное ложная тревога.
Но внезапно, через некоторое время, увидел последствия… Сейчас расскажу о причинах такого поведения Windows 10, чем это скорее всего будет грозить и как можно исправить проблему.
Содержание
Ошибка «нет доступа в интернет» через WiFi на ноутбуке, хотя подключение есть
Сама ошибка выглядит как на скриншоте ниже. Это на примере Windows 7, 10-й отображается аналогично.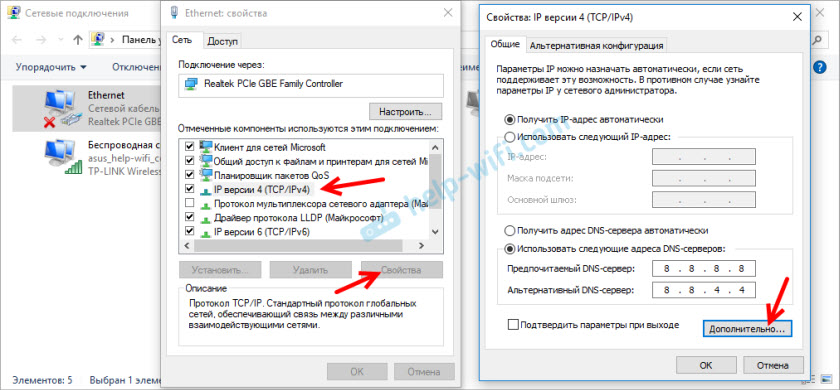 И вместо «неопознанная сеть» вполне может нормально отображается подключение.
И вместо «неопознанная сеть» вполне может нормально отображается подключение.
Вид ошибки, когда в Windows 10, 8, 7 подключение к интернету отсутствует, но он на самом деле есть
Причин, почему Вай Фай пишет «без доступа к интернету», хотя интернет есть, может быть несколько:
- Некорректно работают сетевые драйвера;
- Неверно настроены подключения к сети;
- «Поломка» в результате обновлений операционной системы;
- Имеется проблема с подключением к DNS-серверам;
- Неправильная работа антивируса или другого элемента защиты;
- Повреждение системных файлов…
Далее еще можно долго продолжать список, поскольку сообщение «Без доступа к интернету» при его реальном наличии, может появляться в принципе из-за чего угодно.
Кстати, касается это не только соединения с Wi-Fi, но и подключения по кабелю (LAN). Я пробовал оба варианта и в обоих случаях ошибка присутствует.
Нам больше интересно в этой ситуации, можно ли оставить все так как есть, ведь интернет то есть? Или же это приводит к каким-то проблемам и лучше найти способ избавиться от такого сообщения.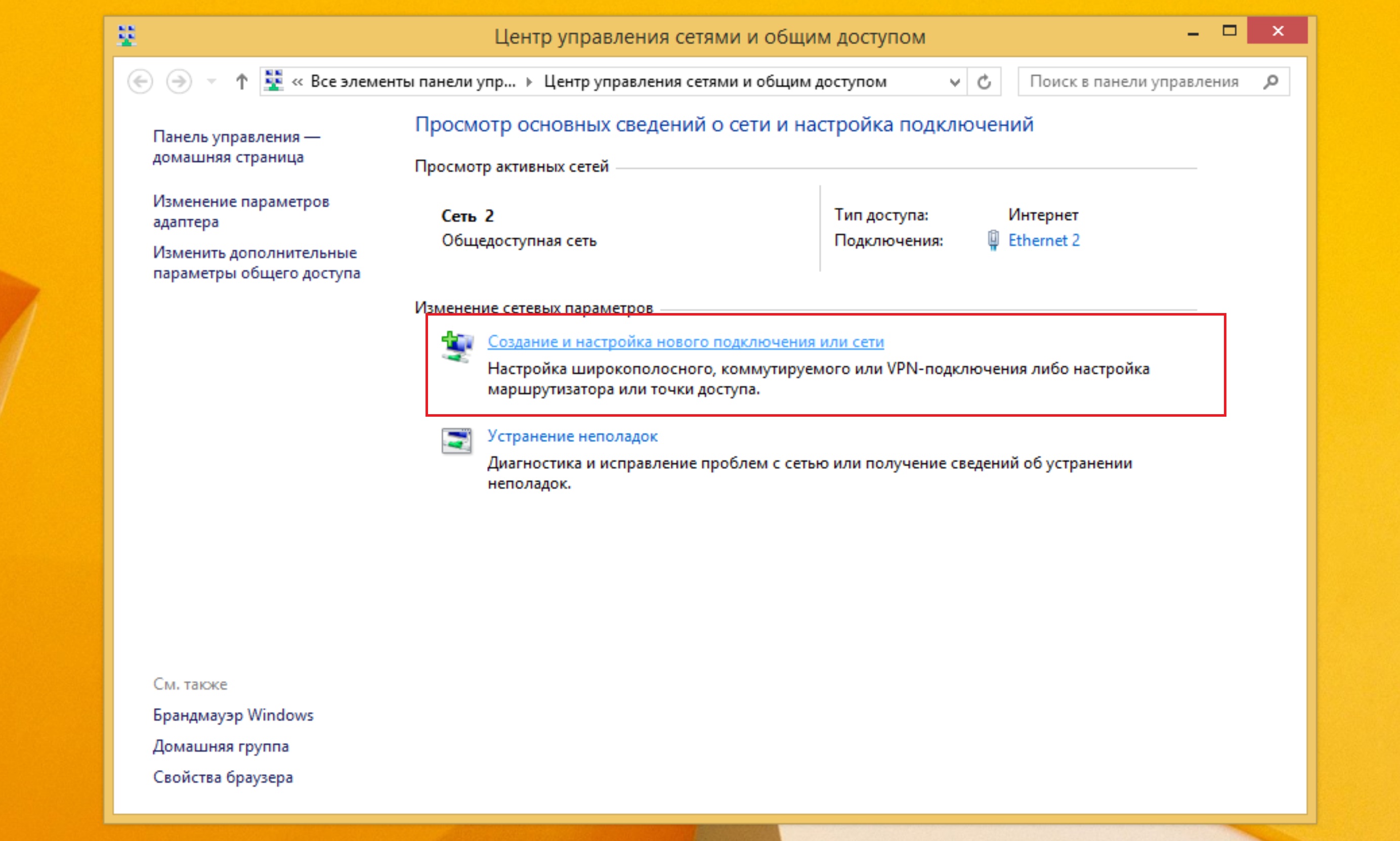
Могу совершенно точно сказать, что если есть хотя бы какая-то ошибка или сообщение, пусть даже все работает корректно, то это всегда означает, что где-то в системе что-то будет работать не так. Другое дело, что есть реальные мелочи, которых вы никогда не заметите, а иногда всплывают внезапно ощутимые «косяки».
Например, когда мне система писала «Без доступа к интернету», то я столкнулся со следующим:
- Не мог войти в свой аккаунт ни в одном из стандартных приложений Windows 10 (типа «почта», «календарь» и подобные), а также в загруженные из магазина отдельно.
- Из Microsoft Store не скачивались вообще никакие приложения из-за ошибки доступа к интернету.
При этом интернет то работал безукоризненно! Казалось бы глюк какой-то 😊
Поэтому, если у вас все, чем вы пользуетесь работает и никаких нареканий ни к чему не возникает, то можно и не исправлять ничего. Но не гарантирую, что вы внезапно не столкнетесь с какой-то проблемой, которая связана именно с сообщением об отсутствующем подключении к интернету.
А теперь к методам лечения… И сразу говорю, что помочь может иногда какой-то один вариант, а иногда комплекс решений. В моем случае помог 1-й способ, с которого я и начну.
Вариант 1: подключение по локальной сети без доступа к интернету, как исправить через реестр
Нужно войти в реестр Windows, проверить значение параметра «EnableActiveProbing» и исправить если оно некорректное. Порядок таков:
- Открываем сам реестр, набрав в поиске «редактор реестра» или через команду «выполнить» (Win+R), набрав в ней regedit.
- Находясь в редакторе, переходим по адресу HKEY_LOCAL_MACHINE\System\CurrentControlSet\Services\NlaSvc\Parameters\Internet (слева увидите папки HKEY… и так открывая по очереди папки, доходим до «Internet»).
- Смотрим, какое значение стоит у параметра «
EnableActiveProbing«. Если 0х00000000(0), то нужно кликнуть дважды по нему левой кнопкой мыши, поставить 1 и нажать «ОК» для сохранения. Если значение уже стояло = 1 или такого параметра вовсе нет в нужной папке, то пробуем следующие способы исправления.
Правки реестра для устранения ошибки «без доступа к интернету» windows 10, но интернет при этом есть
После этих действий лучше еще перезагрузить компьютер и по новой подключиться к интернету через вай-фай или провод. Проверьте, вероятнее всего проблема была в этом и все заработало.
Вариант 2 — проверяем целостность файлов, если в windows 10 «нет подключения к интернету», хотя он есть
Поскольку причиной появления проблемы в некоторых случаях могут быть и поврежденные системные файлы Windows и компоненты системного хранилища, нужно все это проверить.
Сейчас для кого-то будут страшные команды, но не стоит бояться, ведь нам требуется лишь внимательно их набрать и не более 😊
- Откройте командную строку, так и набрав в поиске виндовс, кликнув правой кнопкой мыши по найденному варианту и выбрав «Запуск от имени администратора».
- В черном окне внимательно введите команду
DISM.exe /Online /Cleanup-image /Restorehealthи нажмите Enter на клавиатуре для выполнения. Дождитесь ее завершения.
Дождитесь ее завершения. - Очистите предыдущую команду и введите, после чего выполните новую
SFC.exe /SCANNOWТакже дожидаемся окончания процесса.
Командная строка как вариант решения ошибки «нет подключения к интернету», хотя интернет есть
Теперь проверяем, не исправилась ли проблема: отключаемся от интернета и подключаемся заново.
Вариант 3 — обновление кэша подключений, когда интернет работает, но пишет «без доступа к интернету»
Этот вариант также связан с выполнением команд в консоли. Откройте ее как описано в способе выше, если уже успели закрыть и обязательно от имени администратора, иначе не все команды выполнятся. Нам потребуется по порядку ввести 5 штук.
Снова будьте внимательны при вводе! После ввода каждой, нажимаем клавишу «Ввод» (он же Enter на клавиатуре).
- netsh winsock reset
- netsh int ip reset
- ipconfig /release
- ipconfig /renew
- ipconfig /flushdns
После этой процедуры лучше еще компьютер перезагрузить. Для надежности, так сказать 🙂 И проверять, не пропало ли сообщение «Без доступа к интернету».
Для надежности, так сказать 🙂 И проверять, не пропало ли сообщение «Без доступа к интернету».
Вариант 4 — обновить, переустановить драйвера сетевых адаптеров
Устаревший или просто некорректно работающий драйвер также может быть причиной возникновения проблемы. Поэтому, первое, в чем вы должны быть уверены — установлены ли они с официального сайта производителя устройства (т.е. самого ноутбука или фирмы, выпустившей сетевой адаптер / материнскую плату, если речь идет о стационарном компьютере).
Потому что скачивать драйвера откуда попало нельзя. Они могут быть и просто кривыми и устаревшими и вообще так можно вирус подцепить!
Поэтому в любом случае проверьте, нет ли свежих драйверов на ваши сетевые адаптера (я имею ввиду Wi-Fi и LAN, т.е. проводное) на сайте производителя. В этом вам помогут следующие заметки:
Даже если новых версий нет, никак не помещает скачать последнюю имеющуюся на сайте и переустановить. Бывает, что драйвер просто был неправильно установлен и повторная установка может помочь.
А потом еще можно зайти в диспетчер устройств (опять же, набрав в поиске Windows) и попробовать обновить. Для этого раскрываем «Сетевые адаптеры», кликаем правой кнопкой мыши по адаптеру Wi-Fi (затем тоже самое проделываем для Ethernet LAN) и выбираем «Обновить драйвер». В следующем окне нажимаем «Автоматический поиск».
Процедура обновления драйверов сетевых карт, если интернет работает, но пишет «без доступа к интернету» в Windows 10 и других версиях ОС
Если система предложит обновить, то НЕ отказываемся.
Так мы уже на 100% будем уверенными, что с драйверам все в порядке и осталось проверить результат: перезагрузите компьютер и подключитесь к интернету. Возможно теперь система уже не пишет «Без доступа к интернету» не смотря на то, что он на самом деле есть?
Другие способы решения неполадок
Если варианты выше не помогли, то можно еще попробовать такие банальные вещи:
- Временно отключить всю антивирусную защиту.
 Как бы это не было странным, но антивирусы, а точнее их неверные настройки являются источником многих проблем на компьютере, особенно если в нем есть еще и фаервол. Поэтому рекомендую не устанавливать защиты, в принципах работы которой вы не разбираетесь. А отключить подобные программы и проверить, не решилась ли проблема после перезагрузки ПК, однозначно стоит.
Как бы это не было странным, но антивирусы, а точнее их неверные настройки являются источником многих проблем на компьютере, особенно если в нем есть еще и фаервол. Поэтому рекомендую не устанавливать защиты, в принципах работы которой вы не разбираетесь. А отключить подобные программы и проверить, не решилась ли проблема после перезагрузки ПК, однозначно стоит. - Проверить, нет ли обновлений для Windows и если есть, установить их. Отсутствие свежих патчей и обновлений также может стать причиной недуга, поэтому нужно убедиться, что они вообще у вас регулярно скачиваются. О загрузке и настройке обновлений для 10-й винды я рассказывал здесь.
Основные выводы
Подводя итог, и отвечая на вопрос, почему видим, что в системе «нет доступа в интернет» через wifi на ноутбуке, хотя подключение есть, напомню, что не всегда результат дает какой-то один из вариантов. В некоторых случаях нужно исправить сразу одно-другое-третье, то есть пройти сразу по всем способам, что приведет к нужному результату.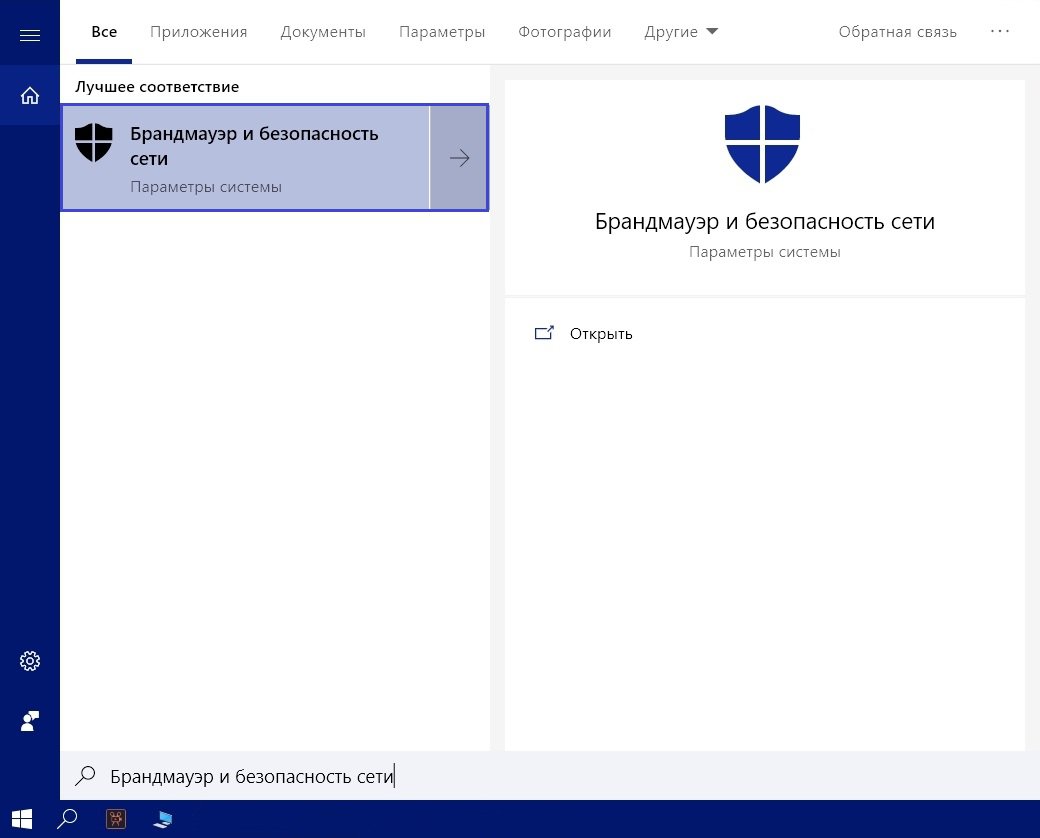
Мне помог только первый описанный вариант (с правкой реестра) и почему-то думаю, что он будет основным спасением для многих других пользователей 😊 Начните с него, проверьте и далее по порядку попробуйте остальные…
Может случиться и так, что не поможет ни один из перечисленных в этой заметке способов, ведь причин появления проблемы очень много. В таком случае напишите в комментариях, что попробовали все, что я предложил и я подумаю над другими вариантами, сообщу вам, что еще можно сделать.
Решение проблем с Wi-Fi в Windows 10
Не работает Интернет через Wi-Fi
Подключение к Интернету может отсутствовать даже при работающем Wi-Fi. И наоборот, могут возникнуть проблемы при подключении к Wi-Fi сети, поэтому Интернет не работает. Если ноутбук, телефон не видит вай фай или возникли проблемы с настройкой — ищите решение в этой статье.
Чтобы запустить «Средство устранения сетевых неполадок» в Windows 10 зайдите в меню «Пуск», откройте «Параметры» (значок шестеренки) > «Сеть и Интернет» > «Состояние» > и в разделе «Изменение сетевых параметров» откройте приложение.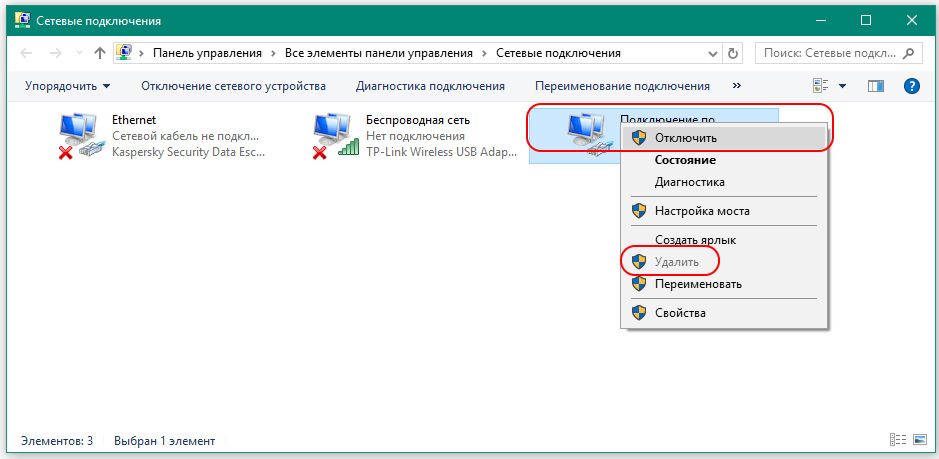
Как решить общие проблемы с сетью (Wi-Fi, LAN)
Если не удается подключиться к Wi-Fi, убедитесь, что адаптер включен. Обычно на это указывает индикатор беспроводной сети на клавиатуре ноутбука или значок в «Панели задач». На большинстве ноутбуков, существует клавиша или сочетание клавиш для включения/выключения режима Wi-Fi. Вай фай может быть отключен и средствами самого Windows 10.
Если устройство, где отсутствует подключение находится далеко от Wi-Fi роутера, сократите это расстояние до минимума. Это исключит ошибки связанные с низким уровнем приема.
Стандартные решения сетевых проблем в Window 10 выглядят следующим образом:
- Запуск «Диагностики неполадок» (правая кнопка мыши на значке Wi-Fi)
- Включение/отключение режима «В самолете»
- Перезагрузка операционной системы
- Перезагрузка или сброс/настройка роутера
- Сброс параметров сетевого адаптера (включение и отключение, переустановка драйверов)
Компьютер может не видеть Wi-Fi если вещание SSID идентификатора сети отключено в настройках роутера. Чтобы проверить настройки вещания SSID (имени сети), необходимо зайти в admin-панель роутера, в соответствующий раздел параметров беспроводного доступа.
Чтобы проверить настройки вещания SSID (имени сети), необходимо зайти в admin-панель роутера, в соответствующий раздел параметров беспроводного доступа.
Как перезагрузить Wi-Fi роутер
Чтобы перезагрузить маршрутизатор без сброса настроек Интернета, нужно сделать следующее:
- Отсоединить кабель питания роутера от сети
- Подождать 15 секунд
- Подключить кабель питания
- Подождать пока индикаторы загорятся зеленым и перестанут моргать
- Подождать ещё 60 секунд
После этого можно попытаться снова подключиться к беспроводной сети. Если перезагрузка не помогла, потребуется настройка роутера.
Параметры сети, сохраненные на этом компьютере, не соответствуют требованиям этой сети
При подключении к Wi-Fi появляется крестик красного цвета? Решить проблему штатными средствами Windows 10 обычно не получается, т.к. подключение не активно.
Устройства при этом могут прекрасно работать в сети, но только без доступа к Интернету. Во время автоматического подключения к Wi-Fi, компьютер проверяет значения пароля, типа безопасности и типа шифрования соединения. При успешной проверке, все работает нормально.
Во время автоматического подключения к Wi-Fi, компьютер проверяет значения пароля, типа безопасности и типа шифрования соединения. При успешной проверке, все работает нормально.
Если в данных, сохраненных в системе (обычно это пароль от Wi-Fi), есть отличия от тех, что передает роутера, то и выскакивает сообщение «параметры сети, сохраненные на этом компьютере, не соответствуют требованиям этой сети». Ошибка возникает, если произошло изменение настроек роутера.
Обычно это касается типа безопасности и шифрования. Кроме того, может произойти и системный сбой.
Решение
Удалить старые параметры сети. Для этого нужно:
- Нажать на значке Wi-Fi
- Перейти по ссылке «Сетевые параметры»
- В «Управлении известными сетями» выбрать нужную и нажать «Забыть»
- Заново подключиться к Wi-Fi, введя пароль
Подключение ограничено, защищено или без доступа к Интернету
В работающем состоянии, при успешном подключении к Интернету, отображаются следующие индикаторы значков сети:
- «Подключено, защищено», если вы подключены к Wi-Fi роутеру и ваше соединение защищено паролем
- «Подключено» — если вы подключены к вай фаю, не защищенному паролем
- «Ограничено» или «Без доступа к Интернету», когда подключение к сети активно, но доступа к Интернету нет
youtube.com/embed/lWXATAjo3UQ?feature=oembed» frameborder=»0″ gesture=»media» allowfullscreen=»»/>
Если появляется желтый треугольник на значке сети, это свидетельствует об отсутствии подключения к Интернету.
Возможные причины проблем с Интернетом:
- Проблемы с настройками (сбились настройки, неправильно настроено Интернет или вай фай подключение)
- Выход из строя роутера, точки доступа, модема или других сетевых устройств
- Обрыв или нарушение соединения кабелей подключения
- Проблемы на стороне Интернет провайдера
- Проблемы с оплатой Интернета и других услуг связи
Решение
Попробуйте включить и отключить режим «В самолёте». Обычно это помогает решить несерьёзные проблемы с Интернет-подключением в Windows 10.
Кроме обозначенных в начале статьи, есть несколько других способов исправления подключения к Интернету:
- Вытащить сетевой кабель из роутера или сетевой платы, подождать несколько секунд, после чего вставить его обратно.
 Начнется процесс получения нового сетевого IP-адреса, это поможет в восстановлении подключения к Интернету.
Начнется процесс получения нового сетевого IP-адреса, это поможет в восстановлении подключения к Интернету. - Проверить настройки получения IP-адреса. Уточните правильные параметры у своего провайдера. Большинство провайдеров работают с технологией автоматического получения IP-адреса. В настройках подключения нужно выбрать «Получать IP-адрес автоматически». То же самое и с DNS-серверами. Все изменения обязательно нужно сохранить, нажав «OK».
- Сбросить и заново настроить подключение, согласно параметрам Интернет-провайдера. Для этого необходимо зайти в роутер по адресу http://192.168.1.1 или http://192.168.0.1 (в зависимости от производителя и модели), введя логин и пароль admin admin.
Без доступа к Интернету по Wi-Fi
Если Wi-Fi подключен, но Интернета нет, может потребоваться настройка роутера. Для этого нужны следующие параметры подключения от провайдера:
- IP-адрес;
- основной шлюз;
- маска подсети;
- первичный и вторичный DNS-сервер.

Эти данные нужно внести в настройки роутера (192.168.1.1 или 192.168.0.1, admin admin), после этого потребуется перезагрузить роутер и проверить наличие соединения с Интернетом.
Вывод: Если есть проблемы с подключением к Интернету, то нужно проверить техническое состояние своего компьютера, ноутбука, мобильного устройства и роутера (если он используется), а также качество интернет-соединения. В большинстве случаев это поможет добиться качественного соединения. Если самостоятельно решить проблему не получится, то нужно обратиться за помощью к провайдеру, на линию технической поддержки.
Если на значке с изображением компьютера в правом нижнем углу экрана находится красный крестик, то необходимо выполнить следующие действия:
- Проверить, вставлен ли кабель в компьютер и роутер достаточно плотно. Для этого нужно вытащить его из гнезда и вставить снова
- Позвонить провайдеру и поинтересоваться состоянием вашего подключения
Проверка Wi-Fi подключения к Интернету
Для проверки соединения с Интернетом в Windows 10, необходимо открыть «Командную строку» от имени Администратора.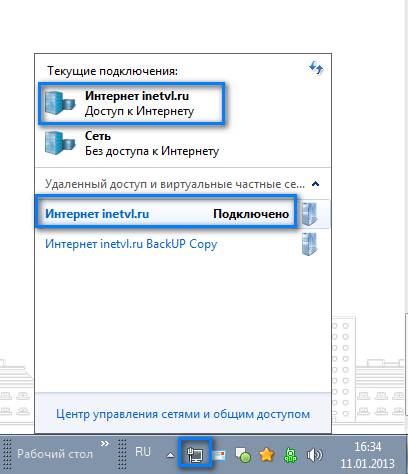 Для этого рядом с меню «Пуск» перейти в «Поиск», написать «Командная строка». Нажать на появившемся ярлыке правой кнопкой и «Запустить от имени Администратора».
Для этого рядом с меню «Пуск» перейти в «Поиск», написать «Командная строка». Нажать на появившемся ярлыке правой кнопкой и «Запустить от имени Администратора».
Поочередно введите следующие команды. После каждой нужно нажать клавишу «Ввод» («Enter»)
netsh winsock reset
netsh int ip reset
ipconfig /release
ipconfig /renew
ipconfig /flushdns
Эти команды сбрасывают и обновляют сетевые параметры Windows 10. Это поможет, если произошел сбой в работе операционной системы.
Следующая команда отключает брандмауэр:
netsh advfirewall set allprofiles state off
Далее вводим команду ipconfig. Находим ip-адрес основного шлюза. Вводим ещё одну команду Ping <сюда ввести ip-адрес шлюза без кавычек>.
Скриншот:
Результат. Если нет потерь, а Интернет по-прежнему не работает, проблема в настройках роутера или на стороне провайдера.
Полезные ссылки по теме:
Подключено к Wi-Fi, но нет доступа к Интернету в Windows? Что делать
Видите страшное предупреждение над значком подключения к Интернету в Windows 10 о том, что у вас No Internet Access ? Вы, наверное, задаетесь вопросом, как исправить эту неприятную ошибку Windows.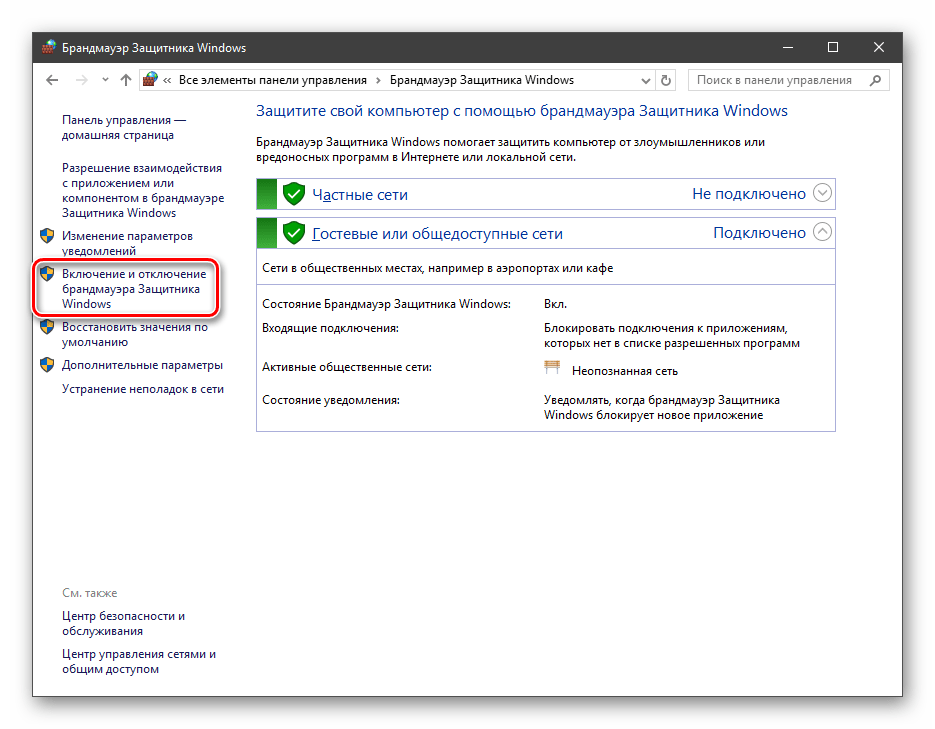
Мы покажем вам, что нужно делать, если у вас нет доступа в Интернет, но вы все еще подключены к Wi-Fi в Windows.
Как исправить ошибку «Нет доступа в Интернет»
Давайте сначала кратко опишем шаги по устранению ошибок «подключен, но нет доступа в Интернет».Затем мы подробно рассмотрим каждый из них:
- Подтвердите, что другие устройства не могут подключиться
- Перезагрузите компьютер
- Перезагрузите модем и роутер
- Запустите средство устранения неполадок сети Windows.
- Проверьте настройки своего IP-адреса
- Проверьте статус вашего интернет-провайдера
- Попробуйте несколько команд командной строки
- Отключить программное обеспечение безопасности
- Обновите драйверы беспроводной сети
- Сбросить вашу сеть
Что это значит, когда вы не подключены к Интернету?
Прежде чем продолжить, мы должны объяснить, что именно происходит в вашей сети, когда вы подключены к Wi-Fi, но у вас нет Интернета.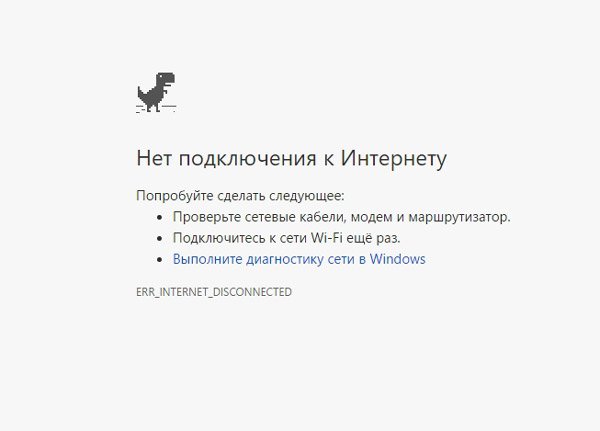 Для этого необходимо объяснить некоторые основы домашней сети.
Для этого необходимо объяснить некоторые основы домашней сети.
Беспроводные устройства, такие как ноутбук, подключаются к вашему роутеру. Маршрутизатор — это устройство, которое обрабатывает соединения между устройствами в вашем доме. Ваш маршрутизатор подключается к модему — устройству, которое связывает трафик в вашей домашней сети и Интернете.
Подробнее: Модем против маршрутизатора: различия и зачем вам и то, и другое
Когда вы видите сообщения об ошибках, такие как Connected, нет доступа в Интернет или подключен, но нет Интернета на вашем компьютере, это означает, что ваш компьютер правильно подключен к маршрутизатору, но не может подключиться к Интернету.И наоборот, если вы видите сообщения Not connected, no internet или No internet connection , это означает, что ваш компьютер вообще не подключен к маршрутизатору.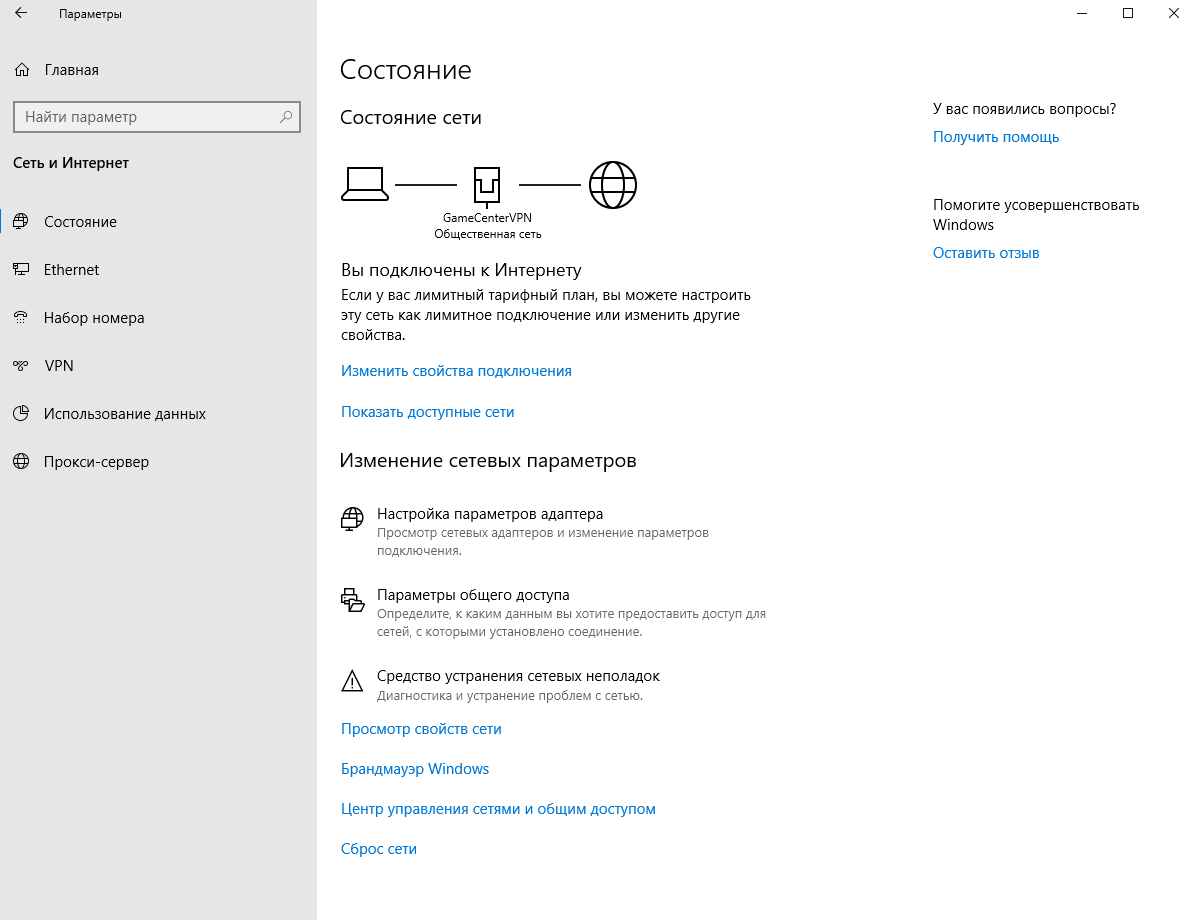
Это дает вам некоторые подсказки о том, в чем проблема, как мы увидим ниже.
1. Убедитесь, что другие устройства не могут подключиться
Прежде чем приступить к устранению неполадок, важно определить, является ли ваш компьютер единственным устройством без подключения к Интернету.Возьмите свой телефон или другой компьютер, подключенный к вашей сети Wi-Fi, и посмотрите, правильно ли он подключен к сети — попробуйте потоковое видео на YouTube или что-то подобное, чтобы проверить.
В большинстве версий Android вы увидите значок X над символом Wi-Fi и заметите, что вы подключены к своей мобильной сети для передачи данных. Пользователи iPhone и iPad могут посетить «Настройки »> «Wi-Fi » и проверить наличие сообщения « Нет подключения к Интернету » под своим сетевым именем.
Если ваш компьютер не подключается, но подключаются другие, вероятно, это связано с неправильной настройкой только на вашем ПК.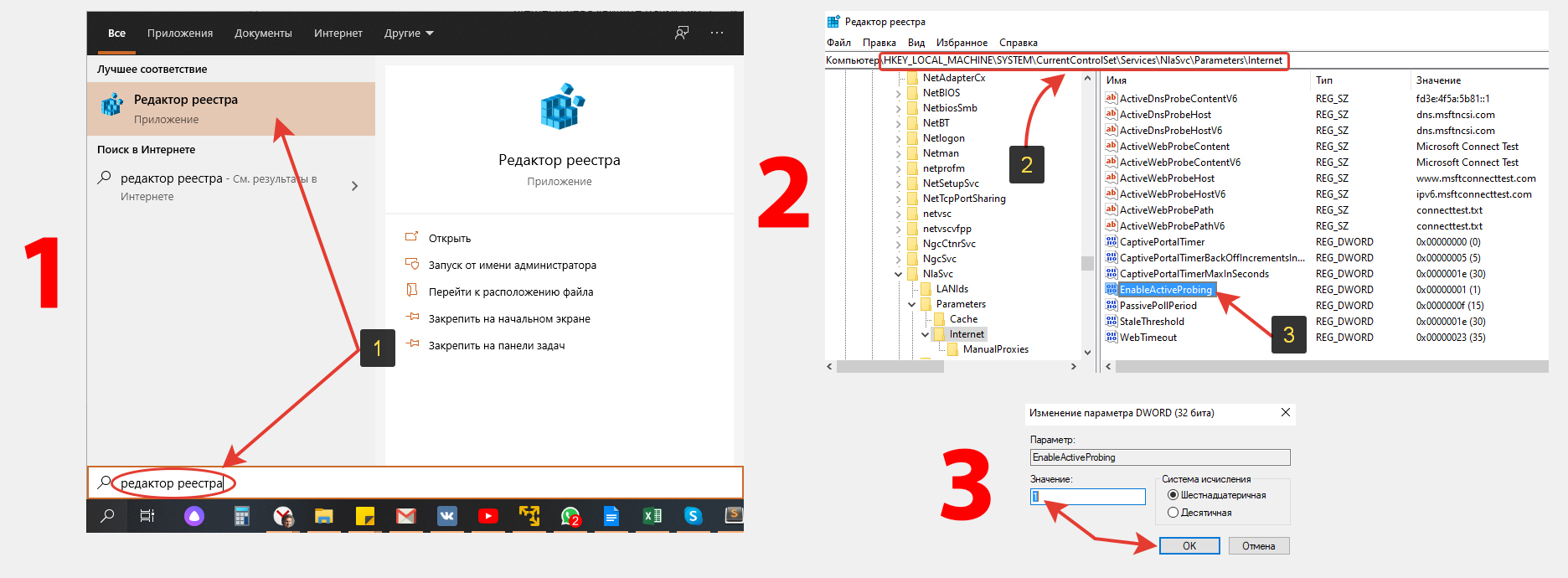 Но если у вас нет Интернета на каждом устройстве, проблема заключается в вашем сетевом оборудовании, и вы можете пропустить некоторые из описанных ниже шагов только для ПК, как указано.
Но если у вас нет Интернета на каждом устройстве, проблема заключается в вашем сетевом оборудовании, и вы можете пропустить некоторые из описанных ниже шагов только для ПК, как указано.
Прежде чем продолжить, если проблема затрагивает все ваши устройства, вам следует выполнить быструю проверку. Отсоедините кабель Ethernet, соединяющий модем с маршрутизатором, и используйте его для прямого подключения ПК к модему.
Если вы можете выйти в Интернет с этой настройкой, проблема заключается в вашем маршрутизаторе.Если вы выполните следующие действия по устранению неполадок и не найдете решения своей проблемы, скорее всего, ваш маршрутизатор неисправен.
2. Перезагрузите компьютер
.В этом шаге нет необходимости, если проблема с подключением затрагивает несколько устройств.
Как и во многих случаях, перезагрузка компьютера — это первый шаг по устранению неполадок, который вы должны попробовать.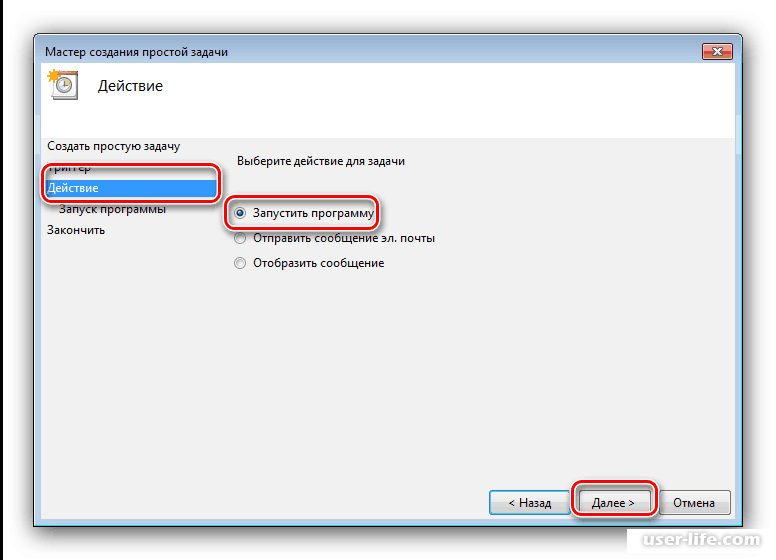 Если вам повезет, вы можете устранить временный сбой, перезапустив его и исправив проблему с сетевым подключением.
Если вам повезет, вы можете устранить временный сбой, перезапустив его и исправив проблему с сетевым подключением.
Большая часть этих советов предполагает, что вы используете соединение Wi-Fi, поскольку они чаще сталкиваются с проблемами. Однако, если вы подключаетесь к маршрутизатору с помощью кабеля Ethernet, вам также следует попробовать другой кабель в это время, чтобы убедиться, что ваш не неисправен.
3. Перезагрузите модем и маршрутизатор
.Поскольку большинство сетевых проблем связано с вашим модемом и / или маршрутизатором, их перезагрузка имеет смысл.Хотя некоторые маршрутизаторы предлагают возможность перезагрузки через интерфейс, вам не обязательно это делать. Просто отключите оба устройства от розетки и оставьте их отключенными на несколько минут.
Сначала подключите модем, дайте ему загрузиться, а затем снова подключите маршрутизатор.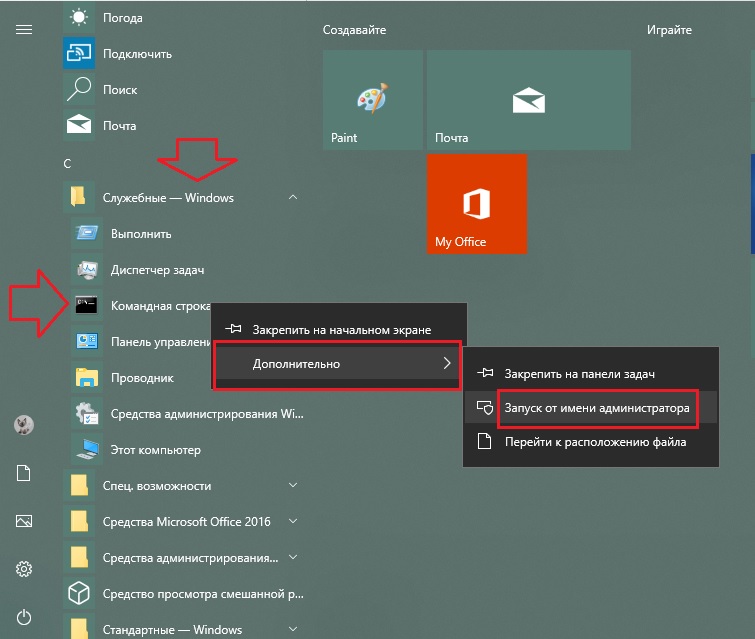 Подождите несколько минут, чтобы они полностью запустились. Пока вы это делаете, убедитесь, что ваш маршрутизатор и модем работают правильно. Если вы не видите индикаторов на одном из устройств или индикаторы мигают нерегулярно, возможно, у вас неисправное оборудование.
Подождите несколько минут, чтобы они полностью запустились. Пока вы это делаете, убедитесь, что ваш маршрутизатор и модем работают правильно. Если вы не видите индикаторов на одном из устройств или индикаторы мигают нерегулярно, возможно, у вас неисправное оборудование.
Если ваш компьютер говорит «нет интернета» даже после этого, продолжайте — ваша проблема сложнее, чем простая перезагрузка.
Обратите внимание, что вы просто перезагружаете, а не перезагружаете свое оборудование. Сброс означает возврат устройства к заводским настройкам по умолчанию; вам пока не нужно этого делать!
4. Запустите средство устранения неполадок сети Windows
.В этом шаге нет необходимости, если проблема с подключением затрагивает несколько устройств.
Если у вас проблема только с ПК с Windows, вероятно, что-то не так с сетевыми настройками вашего компьютера. Хотя встроенное средство устранения неполадок Windows обычно не устраняет проблемы, стоит попробовать, прежде чем двигаться дальше.
Хотя встроенное средство устранения неполадок Windows обычно не устраняет проблемы, стоит попробовать, прежде чем двигаться дальше.
Чтобы получить доступ к средству устранения неполадок сети, перейдите в раздел «Настройки »> «Сеть и Интернет»> «Состояние ». Выберите средство устранения неполадок сети и следуйте инструкциям, чтобы узнать, может ли Windows решить проблему.В Windows 7 этот же инструмент можно найти в Пуск> Панель управления> Устранение неполадок> Сеть и Интернет> Подключения к Интернету .
5. Проверьте настройки своего IP-адреса
.В этом шаге нет необходимости, если проблема с подключением затрагивает несколько устройств.
Затем вы должны выполнить один из ключевых шагов для диагностики сетевых проблем: убедиться, что ваш компьютер имеет действующий IP-адрес. В большинстве домашних сетей при нормальных обстоятельствах маршрутизатор выдает адрес устройствам при их подключении. Если настройки IP вашего компьютера неверны, это может вызвать проблему «нет доступа в Интернет» или даже ошибку «Wi-Fi не имеет допустимой конфигурации IP».
В большинстве домашних сетей при нормальных обстоятельствах маршрутизатор выдает адрес устройствам при их подключении. Если настройки IP вашего компьютера неверны, это может вызвать проблему «нет доступа в Интернет» или даже ошибку «Wi-Fi не имеет допустимой конфигурации IP».
Чтобы проверить это в Windows 10, вернитесь в Настройки > Сеть и Интернет> Статус . Щелкните запись Изменить параметры адаптера , а затем дважды щелкните соединение, которое вы используете.
В Windows 7 щелкните правой кнопкой мыши значок сети на панели задач в правом нижнем углу и выберите Открыть центр управления сетями и общим доступом . Затем щелкните имя своей сети рядом с Connections .
Когда у вас откроется окно с информацией о вашем подключении, нажмите кнопку Properties . Найдите в списке Internet Protocol Version 4 и дважды щелкните его.
Найдите в списке Internet Protocol Version 4 и дважды щелкните его.
Убедитесь, что у вас установлен Получить IP-адрес автоматически. Выбраны и Получить адрес DNS-сервера автоматически. . Настройка IP-адреса вручную предназначена для опытных пользователей; скорее всего, если вы что-то ввели здесь, это недействительно.
Нажмите OK , указав им обоим использовать автоматические значения, затем попробуйте снова подключиться к сети.
6. Проверьте статус вашего интернет-провайдера
На этом этапе, если вы не можете подключить какие-либо устройства к сети, стоит проверить, не возникла ли проблема у вашего интернет-провайдера. Хотя это случается редко, это может объяснить, почему у вас вообще нет доступа в Интернет.
Используйте подключение для передачи данных вашего телефона, чтобы узнать, не сообщали ли Comcast, Verizon или другой поставщик услуг в вашем регионе о сбоях в работе. DownDetector — отличный сайт для этого.Быстрый поиск в Google или Twitter может показать, есть ли проблемы у других.
DownDetector — отличный сайт для этого.Быстрый поиск в Google или Twitter может показать, есть ли проблемы у других.
7. Попробуйте команды сетевой командной строки
В этом шаге нет необходимости, если проблема с подключением затрагивает несколько устройств.
Windows предлагает несколько сетевых команд в командной строке. Вам следует запустить несколько из них, если на данный момент у вас все еще нет доступа к Интернету в Windows 10.Для этого введите cmd в меню «Пуск», затем щелкните его правой кнопкой мыши и выберите Запуск от имени администратора , чтобы открыть окно командной строки с повышенными привилегиями.
Чтобы сбросить некоторые файлы, которые Windows сохраняет для доступа в Интернет, используйте эти две команды:
netsh winsock reset
netsh int ip reset
Если это не сработает, попробуйте освободить IP-адрес вашего компьютера и получить новый от маршрутизатора с помощью этих двух команд, по очереди:
ipconfig / выпуск
ipconfig / обновление
Наконец, обновите настройки DNS вашего компьютера с помощью этой команды:
ipconfig / flushdns
На этом этапе не помешает еще раз перезагрузить компьютер. Если у вас по-прежнему нет доступа в Интернет, попробуйте еще несколько шагов.
Если у вас по-прежнему нет доступа в Интернет, попробуйте еще несколько шагов.
8. Отключите программу безопасности
.В этом шаге нет необходимости, если проблема с подключением затрагивает несколько устройств.
Другой необычный, но правдоподобный сценарий заключается в том, что на вашем компьютере установлено какое-то программное обеспечение безопасности, предотвращающее доступ в Интернет. У Avast и других антивирусных пакетов в прошлом были проблемы, когда некорректные обновления блокировали некоторые веб-сайты или даже весь Интернет без уважительной причины.
Отключите все сторонние антивирусные приложения, которые вы могли установить, и посмотрите, вернется ли ваше соединение. Если это так, вам может потребоваться изменить настройки в вашем антивирусном приложении или рассмотреть возможность использования альтернативного решения.
Пока мы говорим о безопасности, стоит запустить сканирование на наличие вредоносных программ с помощью такого приложения, как Malwarebytes. Вредоносная программа могла вывести из строя ваше интернет-соединение.
Вредоносная программа могла вывести из строя ваше интернет-соединение.
9.Обновите драйверы беспроводной сети
В этом шаге нет необходимости, если проблема с подключением затрагивает несколько устройств.
Обычно вам не нужно обновлять драйверы компьютера, так как это часто вызывает больше проблем, чем того стоит. Но поскольку проблема с сетевым подключением все еще возникает, вам следует проверить наличие обновлений драйверов для беспроводного чипа вашего компьютера.
Если на вашем компьютере установлено приложение для обновления от производителя (например, HP Support Assistant или Lenovo System Update), откройте его и проверьте наличие обновлений драйверов беспроводной сети.В противном случае следуйте нашему руководству по обновлению драйверов Windows вручную.
10. Сбросьте настройки сети
На этом этапе, если вы выполнили все эти шаги и по-прежнему имеете проблему «нет доступа в Интернет, но есть подключение», вы ничего не можете сделать, кроме как сбросить настройки сети.
Если ваш компьютер с Windows 10 — единственное устройство, к которому вы не можете подключиться, вы можете сбросить его сетевую конфигурацию, посетив «Настройки »> «Сеть и Интернет»> «Статус ».Щелкните текст Network reset внизу экрана, затем Reset now .
Это полностью удалит все сетевые адаптеры и вернет все ваши сетевые настройки к значениям по умолчанию. Вам придется снова настроить все, включая программное обеспечение VPN, но это может быть то, что вам нужно.
К сожалению, в Windows 7 нет эквивалента этого, но вы можете имитировать часть сброса.Щелкните правой кнопкой мыши значок сети на панели задач, выберите Открыть центр управления сетями и общим доступом и щелкните Изменить параметры адаптера .
Затем щелкните правой кнопкой мыши адаптер, который вы используете, и выберите Отключить . Перезагрузите и снова включите его, чтобы увидеть, исправлено ли что-нибудь.
Если вы не можете подключиться к Интернету ни с одним устройством, лучше всего сбросить настройки маршрутизатора (и модема, если необходимо).Найдите небольшое отверстие на задней или нижней стороне маршрутизатора и удерживайте его в течение нескольких секунд, чтобы восстановить заводские настройки по умолчанию. Если кнопки сброса нет, вам нужно войти в свой маршрутизатор и выполнить сброс настроек оттуда.
Подробнее: Проблемы с Интернетом? Как сбросить настройки маршрутизатора
После всех сбросов вы можете выполнить начальную настройку и использовать заводские настройки по умолчанию, чтобы проверить, сможете ли вы снова подключиться к сети. Если после этого у вас все еще нет подключения к Интернету, вероятно, у вас неисправное оборудование, и вам нужно будет заменить его.
Больше не бойтесь «Подключен, но нет Интернета»
Надеюсь, вам не нужно ничего сбрасывать до заводских настроек, чтобы решить проблему с подключением. Один из первых шагов должен решить эту проблему, но идеальной формулы для решения сетевых проблем не существует. Если вы выполните все шаги, вы подтвердите, что ваши устройства настроены правильно и ничто не блокирует соединение.
При желании можно перейти к более комплексному поиску и устранению неисправностей.Однако вместо этого, возможно, стоит обратиться к другу, разбирающемуся в сети, за дополнительной помощью.
Проблема с Wi-Fi в Windows 10? Вот как это исправитьWindows 10 Wi-Fi не работает? Продолжайте читать, чтобы узнать, как исправить некоторые из наиболее распространенных проблем Wi-Fi в Windows 10.
Читать далее
Об авторе Бен Стегнер (Опубликовано 1713 статей)Бен — заместитель редактора и менеджер по адаптации в MakeUseOf.Он оставил свою работу в сфере ИТ, чтобы писать полный рабочий день в 2016 году, и никогда не оглядывался назад. В качестве профессионального писателя он освещал технические руководства, рекомендации по видеоиграм и многое другое уже более семи лет.
Более От Бена СтегнераПодпишитесь на нашу рассылку новостей
Подпишитесь на нашу рассылку, чтобы получать технические советы, обзоры, бесплатные электронные книги и эксклюзивные предложения!
Нажмите здесь, чтобы подписаться
Исправить проблемы с подключением Wi-Fi в Windows
Запуск сетевых команд
Попробуйте выполнить следующие сетевые команды, чтобы вручную сбросить стек TCP / IP, освободить и обновить IP-адрес, а также очистить и сбросить кэш распознавателя клиента DNS:
В поле поиска на панели задач введите Командная строка .Появится кнопка командной строки . Справа от него выберите Запуск от имени администратора > Да .
В командной строке выполните следующие команды в указанном порядке, а затем проверьте, решает ли это проблему с подключением:
Введите netsh winsock reset и выберите Enter.
Введите netsh int ip reset и выберите Введите .
Введите ipconfig / release и выберите Введите .
Введите ipconfig / Renew и выберите Введите .
Введите ipconfig / flushdns и выберите Введите .
Удалите драйвер сетевого адаптера и перезапустите
Если предыдущие шаги не помогли, попробуйте удалить драйвер сетевого адаптера, а затем перезагрузите компьютер.Windows автоматически установит последнюю версию драйвера. Рассмотрите этот подход, если ваше сетевое соединение перестало работать должным образом после недавнего обновления.
Перед удалением убедитесь, что у вас есть драйверы в качестве резервной копии. Посетите веб-сайт производителя ПК и загрузите оттуда последнюю версию драйвера сетевого адаптера. Если ваш компьютер не может подключиться к Интернету, вам необходимо загрузить драйвер на другой компьютер и сохранить его на USB-накопитель, чтобы вы могли установить драйвер на свой компьютер.Вам нужно будет знать производителя ПК, а также название или номер модели.
В поле поиска на панели задач введите Диспетчер устройств , а затем выберите Диспетчер устройств из списка результатов.
Разверните Сетевые адаптеры и найдите сетевой адаптер для своего устройства.
Выберите сетевой адаптер, а затем выберите Удалить устройство > флажок Удалить программное обеспечение драйвера для этого устройства установите флажок> Удалить .
После удаления драйвера нажмите кнопку Start > Power > Restart .
После перезагрузки компьютера Windows автоматически найдет и установит драйвер сетевого адаптера. Проверьте, решает ли это проблему с подключением. Если Windows не устанавливает драйвер автоматически, попробуйте установить сохраненный вами резервный драйвер перед удалением.
Проверьте, совместим ли ваш сетевой адаптер с последним Центром обновления Windows
Если вы потеряли сетевое соединение сразу после обновления или обновления Windows 10, возможно, текущий драйвер для вашего сетевого адаптера был разработан для предыдущей версии Windows. Для проверки попробуйте временно удалить последнее обновление Windows:
.Нажмите кнопку Пуск , затем выберите Параметры > Обновление и безопасность > Центр обновления Windows > Просмотреть историю обновлений > Удалить обновления .
Выберите самое последнее обновление, затем выберите Удалить .
Если удаление последнего обновления восстанавливает сетевое соединение, проверьте, доступен ли обновленный драйвер:
В поле поиска на панели задач введите Диспетчер устройств , а затем выберите Диспетчер устройств из списка результатов.
Разверните Сетевые адаптеры и найдите сетевой адаптер для своего устройства.
Выберите сетевой адаптер, выберите Обновить драйвер > Автоматический поиск обновленного программного обеспечения драйвера и затем следуйте инструкциям.
После установки обновленного драйвера нажмите кнопку Start > Power > Restart , если вас попросят перезагрузить компьютер, и посмотрите, решит ли это проблему с подключением.
Если Windows не может найти новый драйвер для вашего сетевого адаптера, посетите веб-сайт производителя ПК и загрузите оттуда последнюю версию драйвера сетевого адаптера. Вам нужно будет знать производителя ПК, а также название или номер модели.
Выполните одно из следующих действий:
Если вам не удалось загрузить и установить более новую версию драйвера сетевого адаптера, скройте обновление, которое приводит к потере сетевого подключения.Чтобы узнать, как скрыть обновления, см. Скрытие обновлений Windows или драйверов.
Если вы смогли успешно установить обновленные драйверы для сетевого адаптера, переустановите последние обновления. Для этого нажмите кнопку Пуск , затем выберите Параметры > Обновление и безопасность > Центр обновления Windows > Проверить наличие обновлений.
Использовать сброс сети
Использование сброса сети должно быть последним шагом, который вы попробуете. Попробуйте использовать его, если описанные выше действия не помогли вам подключиться.
Это может помочь решить проблемы с подключением, которые могут возникнуть после обновления предыдущей версии Windows до Windows 10.Это также может помочь решить проблему, когда вы можете подключиться к Интернету, но не можете подключиться к общим сетевым дискам. Сброс сети удаляет все установленные вами сетевые адаптеры и их настройки. После перезагрузки компьютера все сетевые адаптеры переустанавливаются, и для них устанавливаются значения по умолчанию.
Примечание: Для использования сброса сети на вашем компьютере должна быть установлена Windows 10 версии 1607 или более поздней. Чтобы узнать, какая версия Windows 10 установлена на вашем устройстве, нажмите кнопку Пуск , затем выберите Настройки > Система > О .
Нажмите кнопку Start , затем выберите Settings > Network & Internet > Status > Network reset .
Откройте настройки статуса сети и ИнтернетаНа экране Сброс сети выберите Сбросить сейчас > Да для подтверждения.
Подождите, пока компьютер перезагрузится, и посмотрите, решит ли это проблему.
Примечания:
После перезагрузки сети вам может потребоваться переустановить и настроить другое сетевое программное обеспечение, которое вы можете использовать, например клиентское программное обеспечение VPN или виртуальные коммутаторы от Hyper ‑ V (если вы используете это или другое программное обеспечение для виртуализации сети).
Сброс сети может установить для каждого из ваших известных сетевых подключений профиль общедоступной сети. В общедоступном сетевом профиле ваш компьютер не может быть обнаружен другими компьютерами и устройствами в сети, что может помочь сделать ваш компьютер более безопасным. Однако, если ваш компьютер входит в домашнюю группу или используется для общего доступа к файлам или принтерам, вам необходимо снова сделать свой компьютер доступным для обнаружения, настроив его на использование профиля частной сети.Для этого нажмите кнопку Start , затем выберите Settings > Network & Internet > Wi-Fi . На экране Wi-Fi выберите Управление известными сетями > сетевое соединение, которое вы хотите изменить> Свойства . В разделе Сетевой профиль выберите Частный .
Как исправить последнюю ошибку Windows 10 «Нет подключения к Интернету»
Фото: dennizn (Shutterstock)
Обновления Windows 10 имеют тенденцию ломать вещи, и последнее обновление Windows 10 версии 2004 не является исключением.Согласно многочисленным сообщениям на форуме, последняя надоедливая ошибка не позволяет приложениям Windows 10 получать доступ к Интернету, даже если компьютер успешно подключен и ваш веб-браузер работает нормально.
К сожалению, ошибка появляется без предупреждения или причины. Если вы видите желтый треугольник с ошибкой «Нет доступа в Интернет» на панели задач Windows 10 и не можете подключиться к Интернету в таких приложениях, как Steam, Spotify или Fortnite , но может просматривать веб-страницы, как обычно, вы есть ошибка.
Microsoft признала эту ошибку в ветке форума поддержки и заявляет, что она связана с проблемой с индикатором состояния сетевого подключения Windows 10. Компания изучает проблему и исправит проблему после того, как решение будет разработано, но некоторые пользователи уже нашли надежный обходной путь, который тем временем должен восстановить сетевое соединение для ваших приложений.
Как исправить ошибку сетевого подключения Windows 10 версии 2004
- Найдите «Редактор реестра» с помощью панели поиска на панели задач Windows
- Откройте редактор реестра из результатов поиска и нажмите «Да» , когда будет предложено разрешить приложение вносит изменения.
- В приложении «Редактор реестра» перейдите к
HKEY_LOCAL_MACHINE \ SYSTEM \ CurrentControlSet \ Services \ NlaSvc \ Parameters \ Internet - Щелкните правой кнопкой мыши «EnableActiveProbing» и выберите Изменить.
- Измените «Данные значения» с 0 на 1.
- Нажмите «ОК» , чтобы закрыть окно и сохранить изменения.
- Закройте редактор реестра.
- Перезагрузите компьютер, чтобы изменения вступили в силу.
Если повезет, ваши приложения смогут снова подключиться к Интернету после перезагрузки компьютера.Если это не так, дважды проверьте правильность ввода исправления реестра. Если вам все еще не повезло, возможно, вам придется искать другое решение или ждать патча Microsoft. Если вы столкнулись с другим исправлением или обнаружили свое собственное, не стесняйтесь сообщить нам об этом в комментариях.
G / O Media может получить комиссию
[Windows Latest]
Как вернуться в онлайн после того, как обновление Windows 10 нарушит ваш доступ в Интернет
Хотя обновления Windows 10 важны для исправления уязвимостей в системе безопасности и повышения производительности системы, известно, что качественные обновления и обновления функций могут вызвать непредвиденные проблемы.
Обычно одна из наиболее распространенных проблем после установки обновления связана с подключением к сети. Например, низкая скорость, ненадежность или полная потеря связи с использованием беспроводного или проводного соединения, что приводит к проблемам с подключением к Интернету и сетевым ресурсам, таким как общие принтеры и папки.
Независимо от причины, когда устройство не может подключиться к локальной сети или Интернету, после недавнего обновления Windows 10 существует множество способов, которые Microsoft рекомендует решить эту проблему.
VPN-предложения: пожизненная лицензия за 16 долларов, ежемесячные планы за 1 доллар и более
В этом руководстве по Windows 10 мы рассмотрим несколько способов решения распространенных проблем с сетевым подключением после установки обновления на ваше устройство.
Как исправить общие проблемы с сетью после обновления в Windows 10
Если качественное обновление разрывает сетевое соединение, вы можете выполнить некоторые основные действия по устранению неполадок, чтобы быстро решить проблему.
Перезагрузить компьютер
Хотя это может быть очевидно, это не для всех.Как правило, простая перезагрузка может решить самые распространенные проблемы, включая проблемы с подключением к сети и Интернету.
Чтобы перезапустить устройство, выполните следующие действия:
- Открыть Старт .
- Щелкните опцию Power .
Выберите опцию Restart .
Источник: Windows Central
После того, как вы выполните эти шаги, откройте веб-браузер и убедитесь, что Интернет работает, загружая веб-сайт при перезапуске.
Если значок сети в области уведомлений показывает активное соединение, но вы не можете открыть определенный веб-сайт, попробуйте загрузить другой сайт, поскольку проблема может быть связана с этим веб-сайтом. Вы также можете попробовать использовать другой браузер, чтобы убедиться, что проблема не в приложении.
Подтвердите настройки сети
Следующий шаг включает использование командной строки для подтверждения, что проблема не возникает между устройством и маршрутизатором.
Чтобы проверить, работает ли сетевая конфигурация Windows 10, выполните следующие действия:
- Открыть Старт .
- Найдите Командная строка и щелкните верхний результат, чтобы открыть консоль.
Введите следующую команду, чтобы узнать IP-адрес маршрутизатора, и нажмите Введите :
Источник: Windows CentralipconfigПодтвердите адрес «Шлюза по умолчанию», который должен быть адресом локального маршрутизатора.
Подсказка: В домашних сетях большинство маршрутизаторов используют 192.169.1.1 или 192.168.2.1 адрес. Однако в зависимости от конфигурации или поставщика услуг Интернета (ISP) адрес может быть другим.
Введите следующую команду, чтобы определить, доступен ли маршрутизатор, и нажмите Введите :
пинг МАРШРУТИЗАТОР-IPВ этом примере проверяется соединение между компьютером и маршрутизатором с адресом 192.168.1.1 :
пинг 192.168.1.1В команде не забудьте изменить 192.168.1.1 для IP-адреса маршрутизатора.
Источник: Windows CentralСовет: Вы также можете использовать команду
ping 127.0.0.1, чтобы проверить, правильно ли установлен сетевой стек и работает ли он на компьютере.- Подтвердите успешные ответы без потери пакетов на выходе.
После выполнения этих шагов, если поле «Пакеты» вернуло с успешными ответами «4», соединение маршрутизатора работает, что указывает на то, что проблема может заключаться в соединении между маршрутизатором и интернет-провайдером.Или это может быть случай, когда интернет-провайдер в настоящее время испытывает проблемы.
Если вы можете получить доступ к Интернету со своего телефона или другого компьютера, подключенного к той же сети, проблема может заключаться в рассматриваемом устройстве.
Включить интерфейс Wi-Fi
Если нет подключения к Интернету, беспроводной интерфейс может быть отключен.
Чтобы проверить и включить интерфейс Wi-Fi, выполните следующие действия:
- Открыть Настройки .
- Щелкните Сеть и Интернет .
- Щелкните Wi-Fi .
Включите тумблер Wi-Fi .
Источник: Windows Central
Кроме того, вы также можете щелкнуть значок сети «Не подключено» в области уведомлений панели задач и нажать кнопку Wi-Fi .
Если на устройстве есть физическая кнопка, обязательно включите ее, чтобы активировать интерфейс.
Повторное подключение Wi-Fi
На ноутбуках проблема может заключаться в беспроводном адаптере или сигнале, которую можно решить, отключив и снова подключившись к сети.
Чтобы повторно подключиться к сети Wi-Fi, выполните следующие действия:
- Открыть Настройки .
- Щелкните Сеть и Интернет .
Щелкните Wi-Fi .
Совет: Если беспроводной раздел отсутствует, Windows 10 больше не может обнаруживать сетевой адаптер, что может указывать на проблему с драйвером или оборудованием.
- Выключите тумблер Wi-Fi .
Включите тумблер Wi-Fi .
Источник: Windows Central- Щелкните опцию Показать доступные сети .
- Выберите беспроводную сеть из списка.
Нажмите кнопку Connect .
Источник: Windows CentralПодсказка: Почти все современные маршрутизаторы допускают беспроводные соединения с использованием двух диапазонов частот, включая 2,4 ГГц и 5 ГГц, которые могут отображаться как отдельные сети. Если вы видите обе сети, вы можете попробовать подключиться с другой частотой, чтобы увидеть, решит ли это проблему.Вы можете использовать это руководство, чтобы узнать о других способах подключения к беспроводной сети.
- Подтвердите пароль беспроводной сети (если применимо).
- Нажмите кнопку Далее .
Выполнив эти шаги, вы сможете подключиться к сети и Интернету.
Вы также можете создать отчет из журнала беспроводных подключений, который поможет диагностировать проблему.
Обновляемый сетевой адаптер
Иногда обновления могут случайно изменить настройки без согласия пользователя.Например, может случиться так, что обновление может отключить адаптер или определенную функцию, например режим полета, блокируя подключение к Интернету.
Если сетевой адаптер отсутствует в приложении «Настройки», это может быть проблема с драйвером или адаптер отключен.
Чтобы проверить и включить сетевой адаптер в Windows 10, выполните следующие действия:
- Открыть Настройки .
- Щелкните Сеть и Интернет .
- Щелкните Статус .
В разделе «Дополнительные параметры сети» выберите Изменить параметры адаптера .
Источник: Windows CentralЩелкните адаптер правой кнопкой мыши и выберите параметр Включить .
Источник: Windows Central
После выполнения этих шагов адаптер Wi-Fi или Ethernet включится и автоматически переконфигурируется.
Отключить режим полета
Если включен режим «Самолет», вы не сможете подключиться к сети.В случае, если обновление включило эту функцию автоматически или вы забыли, что она была включена, вам необходимо обязательно отключить ее.
Чтобы отключить режим полета в Windows 10, выполните следующие действия:
- Открыть Настройки .
- Щелкните Сеть и Интернет .
- Щелкните Режим полета .
Выключите тумблер Режим полета .
Источник: Windows Central- (Необязательно) Перезагрузите устройство.
Кроме того, вы также можете щелкнуть значок самолета на панели задач и нажать кнопку Режим полета .
Восстановить профиль Wi-Fi
Каждый раз, когда вы подключаетесь к беспроводной сети, учетные данные, безопасность и другие настройки сохраняются в профиле. Если у вас возникли проблемы с подключением к определенной сети, это может быть проблема с профилем.
Чтобы решить эту проблему, вы можете удалить и воссоздать профиль, выполнив следующие действия:
- Открыть Настройки .
- Щелкните Сеть и Интернет .
- Щелкните Wi-Fi .
В разделе «Wi-Fi» выберите Управление известными сетями .
Источник: Windows Central- Выберите сеть Wi-Fi, в которой возникла проблема.
Нажмите кнопку Забыть .
Источник: Windows Central- Щелкните значок сети в области уведомлений на панели задач.
- Выберите беспроводную сеть с доступом в Интернет.
Нажмите кнопку Connect .
Источник: Windows Central- Подтвердите ключ безопасности сети.
- Нажмите кнопку Далее .
- (Необязательно) Нажмите кнопку Да , если вы хотите сделать устройство доступным для обнаружения в сети.
После выполнения этих шагов используйте веб-браузер, чтобы убедиться, что Интернет снова работает.
Также можно управлять сетью Wi-Fi с помощью инструмента командной строки netsh, и в этом руководстве вы можете узнать больше об этом процессе.
Перезагрузка роутера
Если проблема не в компьютере, можно также перезапустить маршрутизатор, что иногда может решить многие распространенные проблемы с подключением.
Чтобы перезапустить домашний маршрутизатор, выполните следующие действия:
- Найдите маршрутизатор.
- Отсоедините шнур питания.
- Подождите не менее 60 секунд.
- Подсоедините шнур питания.
После выполнения этих шагов подождите от трех до пяти минут, чтобы маршрутизатор запустился и проверил соединение.
Пингуйте соединение
Открытие веб-браузера и загрузка веб-сайта могут подтвердить, работает ли Интернет. Однако вы также можете использовать инструмент команды ping для более надежной проверки соединения.
Чтобы проверить сетевое соединение с помощью команды ping, выполните следующие действия:
- Открыть Старт .
- Найдите Командная строка и щелкните верхний результат, чтобы открыть консоль.
Введите следующую команду для проверки возможности подключения и нажмите Введите :
Источник: Windows Centralпинг google.comПодсказка: Мы используем Google.com в качестве примера, но вы можете использовать любую онлайн-службу для проверки соединения, например, Bing.com.
- Подтвердите успешный ответ без потери пакета на выходе.
Если после выполнения этих шагов вы видите четыре успешных ответа, это означает, что подключение к Интернету работает.
При использовании проводного соединения разумно заменить кабели и порт на коммутаторе, чтобы исключить возможность проблем с этими элементами.
Помимо команды ping, Windows 10 предлагает множество других инструментов для диагностики и устранения сетевых проблем. В этом руководстве вы можете изучить восемь из них.
Как исправить подключение с помощью средства устранения неполадок сети
Windows 10 также включает средство устранения неполадок, которое можно использовать для быстрой диагностики и устранения распространенных сетевых проблем.
Чтобы использовать средство устранения неполадок сети в Windows 10, выполните следующие действия:
- Открыть Настройки .
- Щелкните Обновление и безопасность .
- Щелкните Устранение неполадок .
В разделе «Рекомендуемое устранение неполадок» выберите вариант Дополнительные средства устранения неполадок .
Источник: Windows Central- В разделе «Начало работы» выберите средство устранения неполадок Internet Connections .
Нажмите кнопку Запустить средство устранения неполадок .
Источник: Windows CentralВыберите вариант Устранение неполадок при подключении к Интернету .
Источник: Windows Central- Выберите Попробуйте этот ремонт с правами администратора (если применимо).
- Следуйте инструкциям на экране (если применимо).
После выполнения этих шагов средство устранения неполадок просканирует и решит все проблемы с подключением.
Как сбросить сетевой стек с помощью командной строки
Вы также можете попробовать сбросить стек TCP / IP и очистить любую информацию DNS в Windows 10, чтобы решить проблему с сетью.
Чтобы сбросить сетевой стек с помощью команд, выполните следующие действия:
- Открыть Старт .
- Найдите Командная строка , щелкните правой кнопкой мыши верхний результат и выберите параметр Запуск от имени администратора .
Введите следующую команду, чтобы сбросить компоненты, обрабатывающие сетевые запросы, и нажмите Введите :
сброс Winsock NetshВведите следующую команду для сброса стека интернет-протокола (IP) и нажмите Введите :
Источник: Windows Centralnetsh int ip сбросВведите следующую команду, чтобы очистить текущую сетевую конфигурацию, и нажмите Введите :
ipconfig / релизВведите следующую команду для автоматического изменения настроек сети и нажмите Введите :
Источник: Windows Centralipconfig / обновитьВведите следующую команду, чтобы очистить кэшированную информацию системы доменных имен (DNS), и нажмите Введите :
ipconfig / flushdns- Перезагрузите компьютер.
После выполнения этих шагов запустите веб-браузер и убедитесь, что подключение к Интернету работает.
Как сбросить сетевой адаптер с помощью настроек
Если вы все еще сталкиваетесь с проблемами сети, в Windows 10 есть возможность сбросить все сетевые адаптеры Wi-Fi и Ethernet, чтобы решить большинство проблем.
Чтобы сбросить все сетевые адаптеры в Windows 10, выполните следующие действия:
- Открыть Настройки .
- Щелкните Сеть и Интернет .
- Щелкните Статус .
В разделе «Дополнительные параметры сети» выберите параметр Сброс сети .
Источник: Windows CentralНажмите кнопку Сбросить сейчас .
Источник: Windows Central- Нажмите кнопку Да .
После выполнения этих шагов устройство автоматически перезагрузится, и после перезагрузки вы сможете подключиться к сети и Интернету.
Процесс сброса сетевых настроек означает, что вам потребуется повторно ввести ключ безопасности. Кроме того, при необходимости вам придется перенастроить другое сетевое программное обеспечение, такое как клиенты VPN.
Как обновить драйвер сетевого адаптера с помощью диспетчера устройств
Иногда более старая версия сетевого драйвера может вызвать проблемы совместимости с обновлением Windows 10. Обычно это можно исправить, обновив драйвер до последней версии.
Обновить сетевой адаптер через Интернет
Если подключение устройства ненадежное, но подключение к Интернету все еще возможно, вы можете проверить наличие обновлений драйверов с помощью Центра обновления Windows.
Чтобы установить более новую версию драйвера сетевого адаптера, выполните следующие действия:
- Открыть Настройки .
- Щелкните Обновление и безопасность .
- Щелкните Центр обновления Windows .
Щелкните Просмотреть дополнительные обновления option.
Источник: Windows Central- В разделе «Обновления драйверов» выберите более новый сетевой драйвер.
Нажмите кнопку Загрузить и установить .
Источник: Windows Central
После выполнения этих действий новый драйвер загрузится и установится автоматически, чтобы устранить проблему. Если вы не можете найти обновление, значит, в Центре обновления Windows нет более свежих драйверов, и в этом случае вам может потребоваться обновить адаптер вручную (см. Шаги ниже).
Обновить сетевой адаптер в автономном режиме
Если вы не можете подключиться к Интернету, вам придется вручную загрузить драйвер с веб-сайта поддержки производителя, используя другое устройство, и перенести его с помощью USB-накопителя.Вы всегда должны использовать инструкции производителя для завершения процесса, но вы всегда можете выполнить следующие действия.
Чтобы обновить сетевой адаптер в Windows 10, подключите USB-накопитель с извлеченными файлами, выполните следующие действия:
- Открыть Старт .
- Найдите Device Manager и щелкните верхний результат, чтобы открыть приложение.
- Разверните ветку Сетевые адаптеры .
Щелкните правой кнопкой мыши адаптер с проблемой и выберите параметр Обновить драйвер .
Источник: Windows CentralЩелкните опцию Искать драйверы на моем компьютере .
Источник: Windows CentralНажмите кнопку Браузер .
Источник: Windows Central- Выберите расположение папки с пакетом драйверов.
- Нажмите кнопку ОК .
- Нажмите кнопку Далее .
- Следуйте инструкциям на экране (если применимо).
После выполнения этих шагов будет установлено новое обновление, устраняющее проблему совместимости.
Как откатить драйвер сетевого адаптера с помощью диспетчера устройств
Если проблема началась после применения обновления драйвера, вы можете вернуться к предыдущей версии, чтобы временно решить проблему с сетью, пока не станет доступно новое обновление.
Чтобы восстановить предыдущую версию драйвера, выполните следующие действия:
- Открыть Старт .
- Найдите Device Manager и щелкните верхний результат, чтобы открыть приложение.
- Разверните ветку Сетевые адаптеры .
Щелкните правой кнопкой мыши адаптер, в котором возникла проблема, и выберите параметр Properties .
Источник: Windows Central- Щелкните вкладку Driver .
Нажмите кнопку Откат драйвера .
Источник: Windows CentralСовет: Если кнопка неактивна, это означает, что в системе нет резервной копии драйвера.
- Нажмите кнопку ОК .
- Выберите причину отката (выберите любой вариант).
- Нажмите кнопку Да .
- Перезагрузите компьютер.
После выполнения этих шагов проверьте соединение с помощью команды ping или загрузите веб-сайт с помощью предпочтительного веб-браузера.
Как удалить драйвер сетевого адаптера с помощью диспетчера устройств
Когда проблема возникает после применения накопительного обновления системы, это может указывать на повреждение драйвера или на внесение в обновление нежелательных изменений.В этой конкретной ситуации вы можете удалить драйвер вручную, а затем Windows 10 попытается переустановить его автоматически.
Чтобы удалить драйвер сетевого адаптера, выполните следующие действия:
- Открыть Старт .
- Найдите Device Manager и щелкните верхний результат, чтобы открыть приложение.
- Разверните ветку Сетевые адаптеры .
Щелкните правой кнопкой мыши сетевой адаптер Wi-Fi или Ethernet и выберите параметр Удалить устройство .
Источник: Windows Central- Нажмите кнопку Удалить .
- Перезагрузите компьютер.
После выполнения этих действий Windows 10 автоматически обнаружит и переустановит драйвер, устраняя проблему с сетью.
Если система не может найти подходящий драйвер, вы можете использовать предыдущие шаги для загрузки и установки сетевого адаптера вручную.
Как отключить приложения безопасности для решения сетевых проблем в Windows 10
В Windows 10 иногда стороннее программное обеспечение безопасности (например, антивирус и брандмауэр) может препятствовать доступу устройства к Интернету.В этом случае вы можете определить, является ли приложение проблемой, временно отключив его и проверив сетевое соединение.
Следующие шаги помогут вам отключить функции безопасности, встроенные в Windows 10. Если у вас есть другое решение, посетите веб-сайт поддержки программного обеспечения для получения более подробной информации.
Отключить антивирус Microsoft Defender
Чтобы временно отключить Защитник Microsoft в Windows 10, выполните следующие действия:
- Открыть Старт .
- Найдите Windows Security и щелкните верхний результат, чтобы открыть приложение.
- Щелкните Защита от вирусов и угроз .
В разделе «Настройки защиты от вирусов и угроз» выберите Управление настройками .
Источник: Windows CentralВыключите тумблер Постоянная защита .
Источник: Windows Central
После выполнения этих шагов проверьте подключение к «Bing.com «или» Google.com «на вашем устройстве.
Вы всегда можете отменить изменения, перезагрузив компьютер или снова включив опцию Защита в реальном времени на шаге № 5 .
Отключить брандмауэр Microsoft Defender
Чтобы временно отключить брандмауэр Защитника Microsoft, выполните следующие действия:
- Открыть Старт .
- Найдите Windows Security и щелкните верхний результат, чтобы открыть приложение.
- Щелкните Брандмауэр и защита сети .
Щелкните (активную) сеть.
Источник: Windows CentralОтключите тумблер брандмауэра Microsoft Defender .
Источник: Windows Central
После выполнения этих шагов убедитесь, что Интернет работает, загрузив веб-сайт с помощью веб-браузера.
Вы можете снова включить брандмауэр, используя инструкции, описанные выше, но на шаге .5 , не забудьте включить тумблер Microsoft Defender Firewall .
Как удалить последнее обновление для устранения сетевых проблем в Windows 10
Хотя системные обновления предназначены для решения проблем и улучшения работы, нередко можно увидеть обновления с ошибками через Центр обновления Windows, которые могут вызвать проблемы с подключением. Если вы подозреваете, что последнее обновление вызывает проблемы с сетью, вы можете удалить его, чтобы смягчить проблему, пока не станет доступно новое обновление.
Удаление обновления качества
Чтобы удалить качественное обновление в Windows 10, выполните следующие действия:
- Открыть Настройки .
- Щелкните Обновление и безопасность .
- Щелкните Центр обновления Windows .
Нажмите кнопку Просмотреть историю обновлений .
Источник: Windows CentralЩелкните опцию Удалить обновления .
Источник: Windows Central- Выберите самое последнее обновление, вызывающее проблемы с сетью в Windows 10.
Нажмите кнопку Удалить .
Источник: Windows Central- Нажмите кнопку Да .
- Нажмите кнопку Перезагрузить сейчас .
После выполнения этих шагов Windows 10 удалит обновление, чтобы сетевой адаптер снова заработал.
Удаление обновления компонента
Если проблема возникает после установки крупного обновления (например, обновления за октябрь 2020 г.), вы также можете удалить обновление, чтобы вернуться к предыдущей версии, но действия будут немного другими.
Важно: Хотя откат к предыдущей версии является неразрушающим процессом, рекомендуется создать временную полную резервную копию вашего ПК на случай, если что-то пойдет не так. Кроме того, возможность отката доступна только в течение первых десяти дней после обновления. По истечении этого времени вы не сможете отменить изменения, если не переустановите нужную версию с помощью чистой установки.
Чтобы удалить обновление функции, выполните следующие действия:
- Открыть Настройки .
- Щелкните Обновление и безопасность .
- Нажмите Recovery .
В разделе «Вернуться к предыдущей версии Windows 10» нажмите кнопку Начало работы .
Источник: Windows CentralПроверьте любую из имеющихся причин.
Источник: Windows Central- Нажмите кнопку Далее .
- Нажмите кнопку Нет, спасибо .
Нажмите кнопку Далее .
Источник: Windows CentralНажмите кнопку Далее еще раз.
Источник: Windows Central- Нажмите кнопку Вернуться к предыдущей сборке .
После выполнения этих шагов Windows 10 вернется к предыдущей настройке, когда сеть работала правильно.
Дополнительные ресурсы по Windows 10
Чтобы получить дополнительные полезные статьи, статьи и ответы на распространенные вопросы о Windows 10, посетите следующие ресурсы:
Мы можем получать комиссию за покупки, используя наши ссылки.Выучить больше.
ИСПРАВЛЕНИЕ: Wi-Fi подключен, но нет доступа к Интернету в Windows 10 (решено) — wintips.org
В этом руководстве содержатся инструкции по устранению проблемы «Wi-Fi подключен, но нет доступа в Интернет» в ОС Windows 10, 8 или 7. Итак, если ваше устройство подключено к беспроводной сети и может получить доступ к другим устройствам в вашей локальной сети, но не может выйти в Интернет, продолжайте читать ниже, чтобы узнать, как решить проблему.
Как исправить: Wi-Fi подключен, но нет доступа в Интернет.
Проблема «Wi-Fi подключен без доступа в Интернет» может быть вызвана несколькими причинами, но перед тем, как перейти к описанным ниже методам решения проблемы, выполните следующие действия:
- Шаг 1 . Убедитесь, что другие устройства Wi-Fi могут подключаться к той же беспроводной сети и выходить в Интернет.
- Шаг 2 . Выключите маршрутизатор / точку доступа как минимум на одну (1) минуту. Затем запустите маршрутизатор и через одну (1) минуту перезапустите компьютер и посмотрите, есть ли у вас доступ в Интернет.
- Шаг 3. Если вы используете стороннее программное обеспечение безопасности / брандмауэра, временно отключите и проверьте, восстановлен ли доступ в Интернет.
- Шаг 4. Проверьте, можете ли вы решить проблему, с помощью мастера устранения неполадок сети. Для этого:
1. В меню Start выберите Settings и выберите Network and Internet .
2. Выберите Состояние на левой панели, а затем нажмите Устранение неполадок. Далее выберите диагностику сетевого адаптера Wi-Fi , нажмите Далее, и следуйте инструкциям на экране, чтобы устранить проблему.
Метод 1. Забудьте и повторно добавьте беспроводную сеть.
Метод 2. Сбросьте настройки адреса DNS.
Метод 3. Измените дополнительные настройки DNS.
Метод 4: сбросить параметры TCP / IP.
Метод 5. Задайте настраиваемые адреса DNS-серверов.
Метод 6. Удалите и повторно установите драйвер беспроводного адаптера.
Метод 7. Обновите драйверы беспроводного адаптера с сайта производителя.
Метод 1. Забудьте и повторно добавьте беспроводную сеть.
1. Щелкните Start > Settings и выберите Network and Internet .
2. Выберите Wi-Fi слева и нажмите Управление известными сетями.
3. Выберите Беспроводную сеть и щелкните Забыть.
4. Снова подключитесь к беспроводной сети и проверьте, есть ли у вас доступ в Интернет.
Метод 2. Сбросьте настройки адреса DNS.
1 . Откройте командную строку от имени администратора. для этого:
- В поле поиска введите: cmd или , командная строка
- Щелкните правой кнопкой мыши в командной строке и выберите Запуск от имени администратора.
2. В окне командной строки введите следующую команду и нажмите Enter:
3. Перезагрузите свой компьютер и проверьте подключение к Интернету.
Метод 3. Измените дополнительные настройки DNS.
1. Перейдите в Панель управления > Центр управления сетями и общим доступом.
2. Щелкните Изменить настройки адаптера слева.
3. Щелкните правой кнопкой мыши в сетевом подключении Wi-Fi и выберите Properties
4. Затем выберите Internet Protocol Version 4 (TCP / IPv4) и еще раз щелкните Properties .
5. Щелкните Advanced.
6. Снимите отметку с и Зарегистрируйте адреса этого подключения в DNS и нажмите ОК дважды и Закройте , чтобы закрыть все окна.
7. Перезагрузите свой компьютер.
8. Забудьте и заново добавьте в беспроводную сеть. (см. метод 1 выше)
Метод 4: сбросить параметры TCP / IP.
Проблема «Wi-Fi подключен, но нет доступа в Интернет» может появиться, если параметры TCP / IP настроены неправильно. Для сброса настроек TCP / IP:
1 . Откройте командную строку от имени администратора .
2. В командной строке введите следующую команду и нажмите Введите .
3. Затем введите следующую команду и нажмите Введите .
4. Закройте окно командной строки и перезагрузите компьютер.
Метод 5. Задайте настраиваемые адреса DNS-серверов.
1. Перейдите в Панель управления > Центр управления сетями и общим доступом.
2. Щелкните Изменить настройки адаптера слева.
3. Щелкните правой кнопкой мыши в сетевом подключении Wi-Fi и выберите Properties
4. Затем выберите Internet Protocol Version 4 (TCP / IPv4) и еще раз щелкните Properties .
5. Выберите « Использовать следующие адреса DNS-серверов » и введите следующие адреса DNS-серверов Google:
6. Нажмите OK (дважды), чтобы закрыть свойства сети.
7. Перезагрузите компьютер.
Метод 6. Удалите и повторно установите драйвер беспроводного адаптера.
Ошибка «Беспроводное соединение подключено, но нет доступа в Интернет». Проблема » может быть вызвана неисправным сетевым драйвером. Итак, продолжайте удаление драйвера беспроводного адаптера, а затем позвольте Windows автоматически переустановить его при следующем перезапуске системы. Чтобы удалить драйвер сети Wi-Fi, выполните следующие действия:
1. Перейдите в Диспетчер устройств . Для этого:
- Нажмите клавиши Windows + « R », чтобы загрузить диалоговое окно Run .
- Введите devmgmt.msc и нажмите Введите , чтобы открыть диспетчер устройств.
2. В диспетчере устройств разверните Сетевые адаптеры.
3. Щелкните правой кнопкой мыши беспроводной адаптер и выберите Удалить.
4. Установите флажок «Удалить программное обеспечение драйвера для этого устройства» (если он появляется) и нажмите OK в окне подтверждения.
5. Перезагрузите свой компьютер.
6. После перезагрузки позвольте Windows переустановить драйвер WiFi, а затем попробуйте подключиться к Интернету. *
* Примечание. Если Windows не устанавливает драйверы автоматически, перейдите к следующему способу.
Способ 7. Обновите драйверы беспроводного адаптера с сайта производителя.
1. Загрузите — последнюю версию драйвера для адаптера Wi-Fi с сайта поддержки производителя. Чтобы загрузить драйвер, используйте один из следующих вариантов:
a. Подключите компьютер к Интернету через адаптер Ethernet (кабель LAN) или…
b. Загрузите драйвер с другого работающего компьютера и используйте USB-накопитель для переноса драйвера Wi-Fi на ПК с ошибкой подключения Wi-Fi.
2. Если драйвер поставляется в виде файла «.exe», запустите его, чтобы установить драйвер, в противном случае используйте диспетчер устройств для установки драйвера. Чтобы установить драйвер для диспетчера устройств:
1. Перейдите в Диспетчер устройств .
2. Щелкните правой кнопкой мыши беспроводной адаптер и выберите Обновить программное обеспечение драйвера .
3. Выберите Найдите на моем компьютере драйверы.
4.Щелкните Обзор и выберите местоположение (папку) загруженного драйвера.
5. Если Windows может найти обновленную версию драйвера, щелкните Далее , чтобы установить ее.
6. Когда установка драйвера будет завершена. перезагрузите свой компьютер.
Вот и все! Какой метод сработал для вас?
Сообщите мне, помогло ли вам это руководство, оставив свой комментарий о своем опыте.Пожалуйста, поставьте лайк и поделитесь этим руководством, чтобы помочь другим.
Полная защита домашнего ПК — Защитите до 3 ПК с помощью НОВОГО Malwarebytes Anti-Malware Premium!
Wi-Fi подключен, но нет доступа в Интернет в Windows 10
Иногда вы подключаетесь к Wi-Fi, но у вас нет доступа к Интернету. Ваш Wi-Fi доступен, но на нем отображается желтый треугольный символ. Ваш компьютер показывает, что он подключен к Wi-Fi, но сообщает об отсутствии доступа в Интернет. Эта проблема может возникать на всех устройствах, подключенных к Wi-Fi, или может относиться только к нескольким устройствам.Если вы столкнулись с этой проблемой, вы попали в нужное место. В этой статье подробно описаны способы решения проблемы.
Wi-Fi подключен, но нет доступа в Интернет
Следующие методы помогут вам решить эту проблему с подключением к Wi-Fi в Windows 10.
- Перезагрузите компьютер
- Перезагрузите модем и маршрутизатор
- Сброс Winsock
- Сброс DNS
- Обновить драйвер сетевого адаптера
- Изменить DNS
- Сбросить IP-адрес
- Использовать параметр сброса сети.
1. Перезагрузите компьютер
Первое и самое важное, что нужно сделать, когда не удается подключиться к Интернету, — это перезагрузить компьютер. Часто перезапуск вашей системы может устранить некоторые незначительные неисправности в вашей системе.
2. Перезагрузите модем и маршрутизатор
Если все другие устройства не могут подключиться к Интернету, помимо вашего компьютера, вероятно, проблема связана с вашим сетевым подключением. Перезагрузка модема и маршрутизатора помогает очистить кеш маршрутизатора и, возможно, может исправить некоторые незначительные сбои в сети.Отключите модем и роутер от розетки. Подождите некоторое время и снова подключите их. При этом проверьте, все ли индикаторы включены на обоих устройствах. Если вы не видите никаких индикаторов, возможно, проблема в вашем оборудовании. Если обычная перезагрузка не помогла вам снова подключиться к Интернету, перейдите к следующему шагу, чтобы устранить проблему.
Прочитано : Нет Интернета, защищено.
3. Сброс Winsock
Чтобы сбросить Winsock, выполните следующие действия.
Перейдите в меню «Пуск» и введите Командная строка в поле поиска.
Щелкните правой кнопкой мыши командную строку в меню и выберите Запуск от имени администратора.
Введите следующую команду и нажмите Enter.
netsh winsock reset
Введите следующую команду и нажмите Enter.
netsh int ip сброс
Закройте командную строку и перезагрузите компьютер.
СОВЕТ : Наша портативная бесплатная программа FixWin предлагает несколько исправлений в один щелчок для решения проблем с Интернетом и подключением.
4.Сбросить DNS
Иногда проблема с вашим текущим IP-адресом может вызвать проблемы с подключением к Интернету. Сброс DNS поможет решить проблему в таком случае. Чтобы сбросить DNS, выполните следующие действия.
Перейдите в меню «Пуск» и введите Командная строка в поле поиска.
Щелкните правой кнопкой мыши командную строку в меню и выберите Запуск от имени администратора.
Введите следующую команду и нажмите Enter.
ipconfig / release
Введите следующую команду и нажмите Enter.
ipconfig / Renew
Закройте командную строку и Перезагрузите свой компьютер.
Чтение: Значок сети сообщает Нет доступа в Интернет.
5. Обновление драйвера сетевого адаптера
В большинстве случаев обновление драйвера сетевого адаптера до последней версии помогает обеспечить бесперебойную работу компьютера. Вот как это сделать.
- Нажмите одновременно Windows Key + X на клавиатуре и щелкните Диспетчер устройств в меню.
- Выберите сетевой адаптер и щелкните правой кнопкой мыши свое устройство в раскрывающемся меню.
- Щелкните Обновить устройство в раскрывающемся меню.
- Перезагрузите компьютер и проверьте, исправлена ли ошибка.
- Нажмите ОК, чтобы сохранить изменения.
После этого проверьте, решена ли проблема.
6. Измените DNS
Вы можете столкнуться с проблемами подключения, если ваш DNS-сервер от провайдера не работает должным образом.В таком случае может помочь изменение DNS на публичный DNS-сервер Google. Вот как это сделать.
- Нажмите одновременно Windows Key + X и щелкните Сетевые подключения.
- Перейти к Изменить настройки адаптера внизу страницы.
- Щелкните правой кнопкой мыши свое сетевое подключение и выберите Свойства в раскрывающемся меню.
- Выберите Интернет-протокол версии 4 ((TCP / IPv4) в окне «Свойства» и нажмите кнопку «Свойства».
- Щелкните переключатель с опцией Использовать следующий адрес DNS-сервера.
- В поле Preferred DNS server option введите 8.8.8.8.
- Теперь рядом с Альтернативным DNS-сервером введите 8.8.4.4.
- Нажмите ОК и Перезагрузите вашу систему.
7. Сбросить IP-адрес
Проблемы с сетевым подключением могут возникнуть в основном, если IP-адрес настроен неправильно. В этом случае должен помочь сброс IP-адресов в командной строке.Вот как это сделать.
Перейдите в меню «Пуск» и введите «Командная строка» в поле поиска.
Щелкните правой кнопкой мыши командную строку в меню и выберите Запуск от имени администратора.
Введите следующую команду и нажмите Enter.
ipconfig / flushdns
Теперь введите следующие команды и нажмите клавишу Enter на клавиатуре после ввода каждой из них в командной строке.
nbtstat -R
nbtstat -RR
Netsh int ip reset c: \ resetlog.txt
Netsh winsock reset
После этого закройте окно командной строки и перезапустите систему.
В начальном меню введите панель управления и щелкните ее.
Перейдите в Центр управления сетями и общим доступом и щелкните Изменить настройки адаптера.
Щелкните правой кнопкой мыши адаптер Wi-Fi и выберите «Отключить» в раскрывающемся меню.
Подождите несколько минут и снова включите его в том же меню.
8. Используйте параметр сброса сети
Откройте настройки Windows 10 и используйте параметр сброса сети. Это, скорее всего, решит все проблемы с подключением к Wi-Fi.
Вот и все.
[решено] Ошибка «Нет доступа в Интернет» в Windows 10 Pro?
У меня есть клиент, который постоянно получает это маленькое всплывающее окно (извините за качество — снимок экрана из удаленного сеанса, который был немного взорван).
Я перепробовал все, что мог придумать, и это продолжает появляться.
У нее ДЕЙСТВИТЕЛЬНО есть доступ в Интернет, когда это показывает. Я использовал LogMeIn, чтобы взять на себя управление ее машиной для этого скриншота. И я занимался серфингом на ее компьютере, чтобы попытаться выяснить проблему, из-за которой она иногда заходила на некоторые сайты.
Поскольку это может дать некоторое представление о проблеме, вот эта проблема: иногда она не может войти на такие сайты, как delta.com или box.com, из Chrome. Пользователь рядом с ней (на том же переключателе) может без проблем войти в систему с помощью Chrome. Эта проблема носит временный характер.
Мои попытки решить эти проблемы включали сброс ее кеша DNS, полную очистку и повторную установку Chrome (включая удаление всех следов реестра и всех следов AppData). Настройка статического DNS для указания на Google (8.8.4.4) вместо Comcast (75.75.75.75). И я даже вставил новую карту Ethernet, заменил ее кабель Ethernet и поменял местами порты на коммутаторе Ethernet на тот случай, если ее встроенный Ethernet доставляет ей проблемы.
Ни одна из этих вещей, похоже, не решает ни кажущееся ложным сообщение об отсутствии доступа в Интернет, ни периодическую проблему со входом на сайты.
Когда она не может войти на сайты, кажется, что сайт просто игнорирует запрос входа. Она все еще находится на сайте и может просматривать страницы в других местах, но при входе в систему не происходит регистрации на сайте.
Это все довольно странно.
С вами случалось что-нибудь подобное?
Чипотле
OP
Котенок РокаЭтот человек — проверенный профессионал.
подтвердите ваш аккаунт чтобы ИТ-специалисты увидели, что вы профессионал. 5 августа 2016 г., 06:34 UTCЯ видел, что ее основной DNS-сервер был настроен на ее маршрутизатор.Заглянув в настройки маршрутизатора, я увидел, что для первичного и вторичного DNS-серверов установлены DNS-серверы Comcast (75.75.75.75 и 75.75.75.76 соответственно).
Прочитав, что серверы Comcast DNS оказались ненадежными, я установил DNS маршрутизатора на Google (8.8.4.4) и OpenDNS (208.67.220.222), а также изменил ее DNS-серверы на ее ПК.
Сегодня она больше не уведомляла меня о проблемах. Сообщения об ошибках «Нет доступа к сети» и «Нет доступа в Интернет» больше не отображаются.

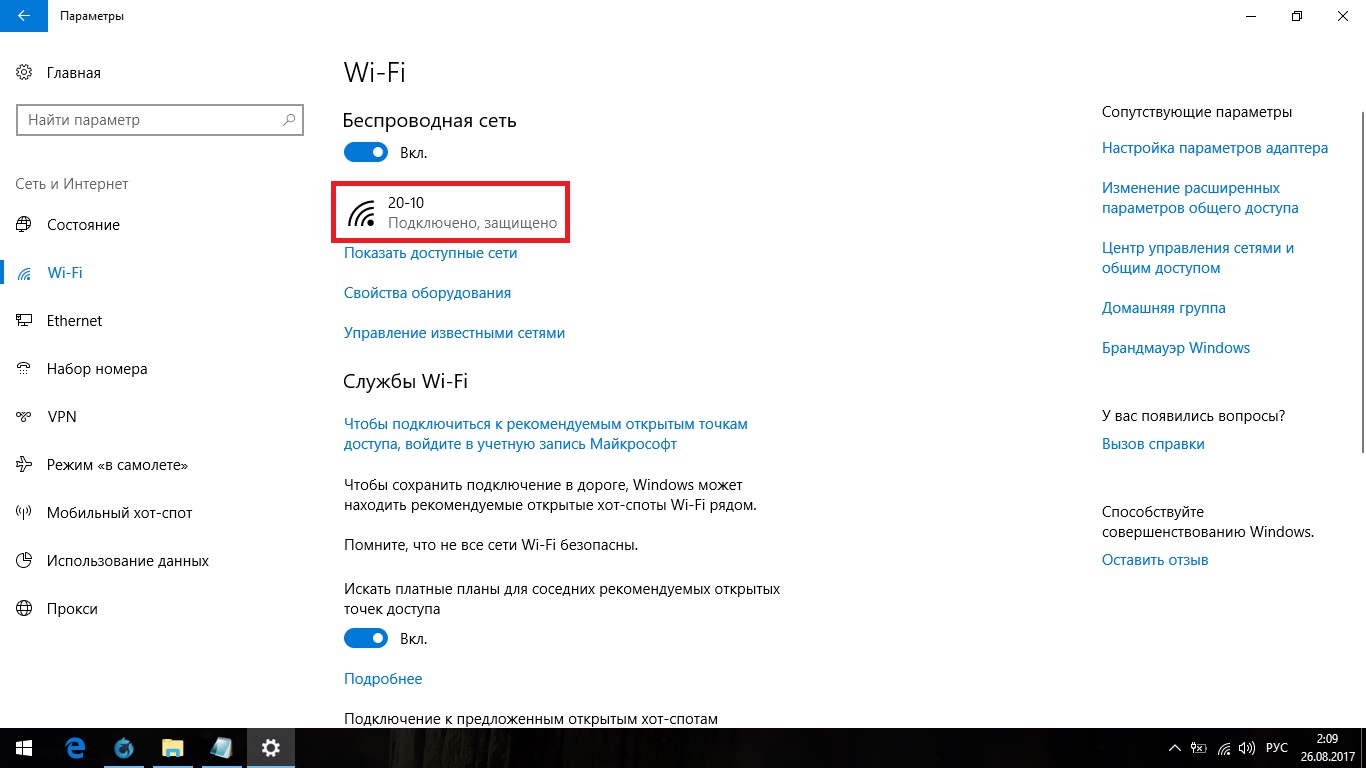
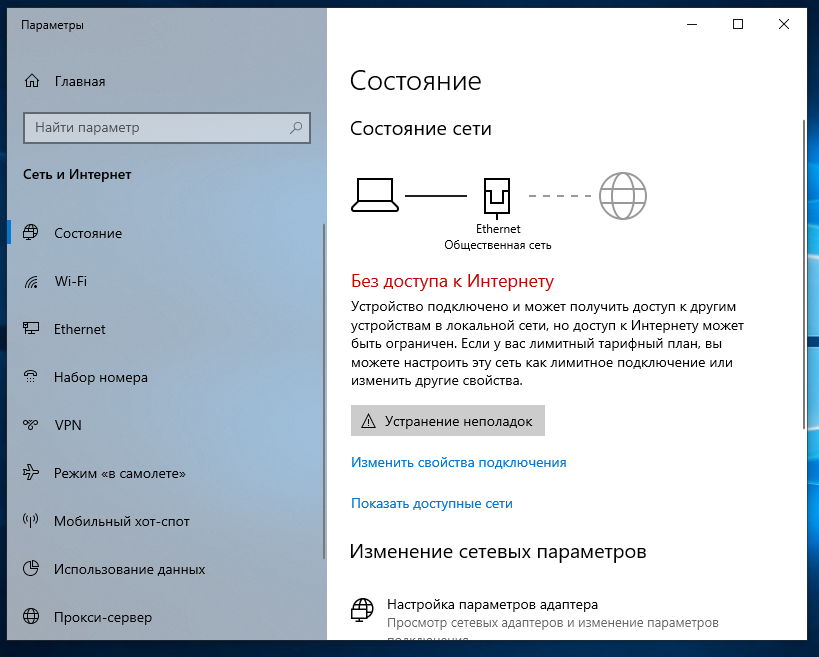

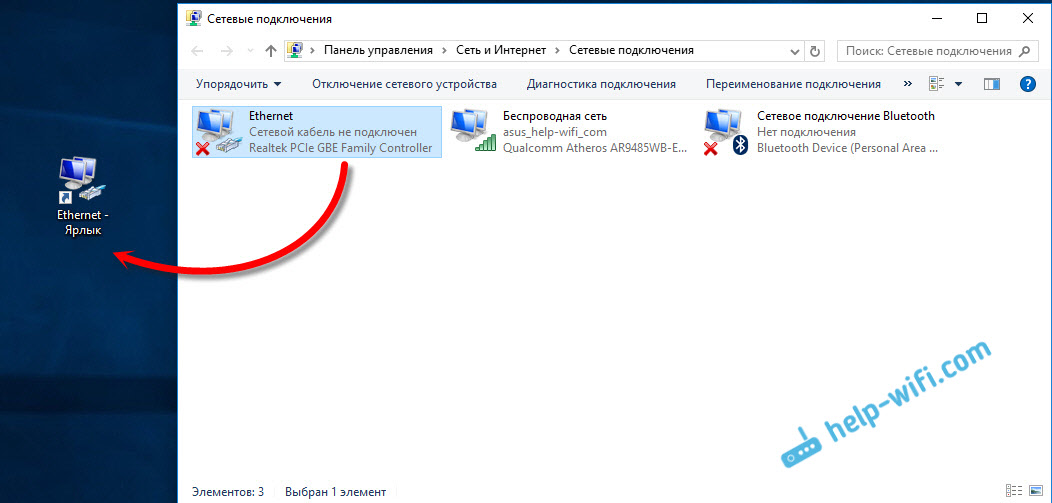


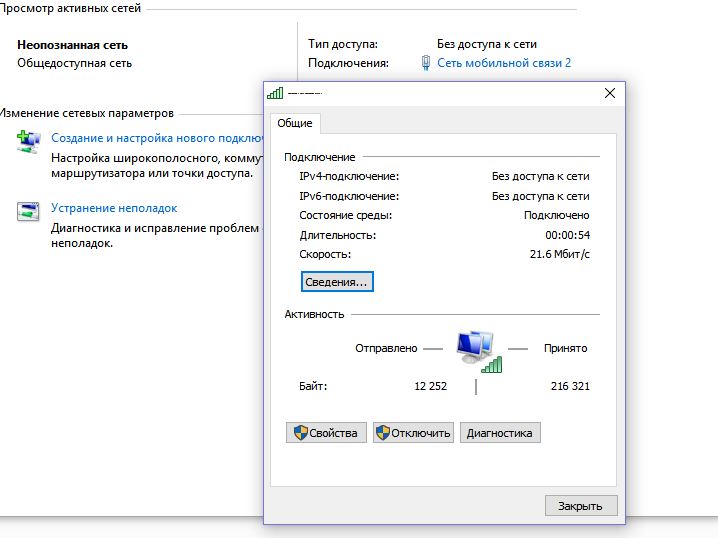
 Плохая связь может быть виновником.
Плохая связь может быть виновником.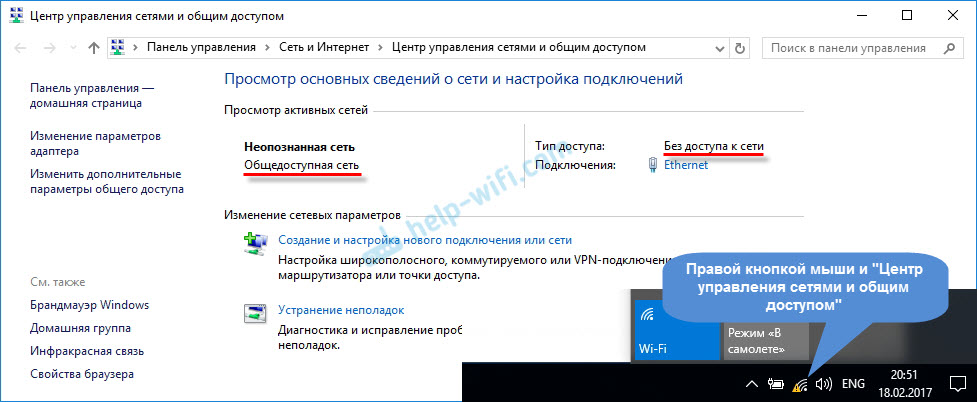 Если стояла галочка на Протокол мультиплексора сетевого адаптера, то снимите её так как некоторые маршрутизаторы конфликтуют с этим компонентом.
Если стояла галочка на Протокол мультиплексора сетевого адаптера, то снимите её так как некоторые маршрутизаторы конфликтуют с этим компонентом.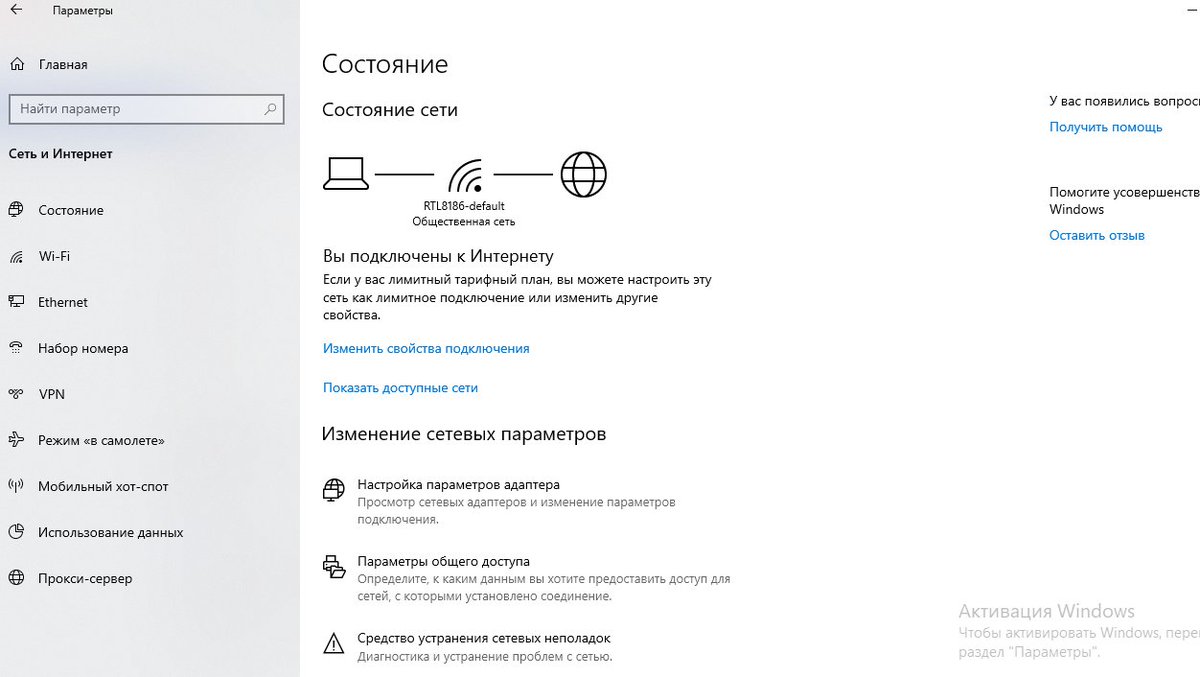
 Откроется новое окно, где отобразятся возникшие неполадки с подключением к интернету.
Откроется новое окно, где отобразятся возникшие неполадки с подключением к интернету.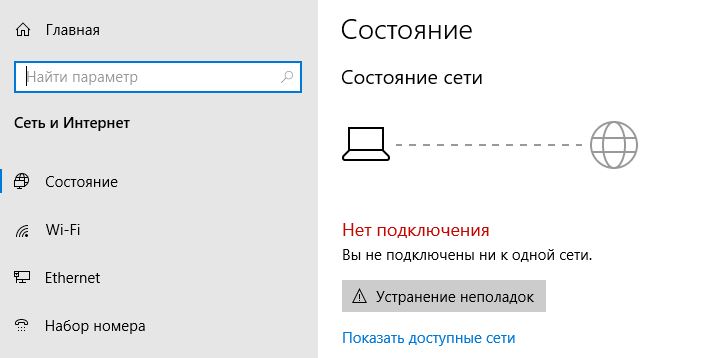 ). Практически все эти данные есть в документации, которую предоставляет провайдер.
). Практически все эти данные есть в документации, которую предоставляет провайдер.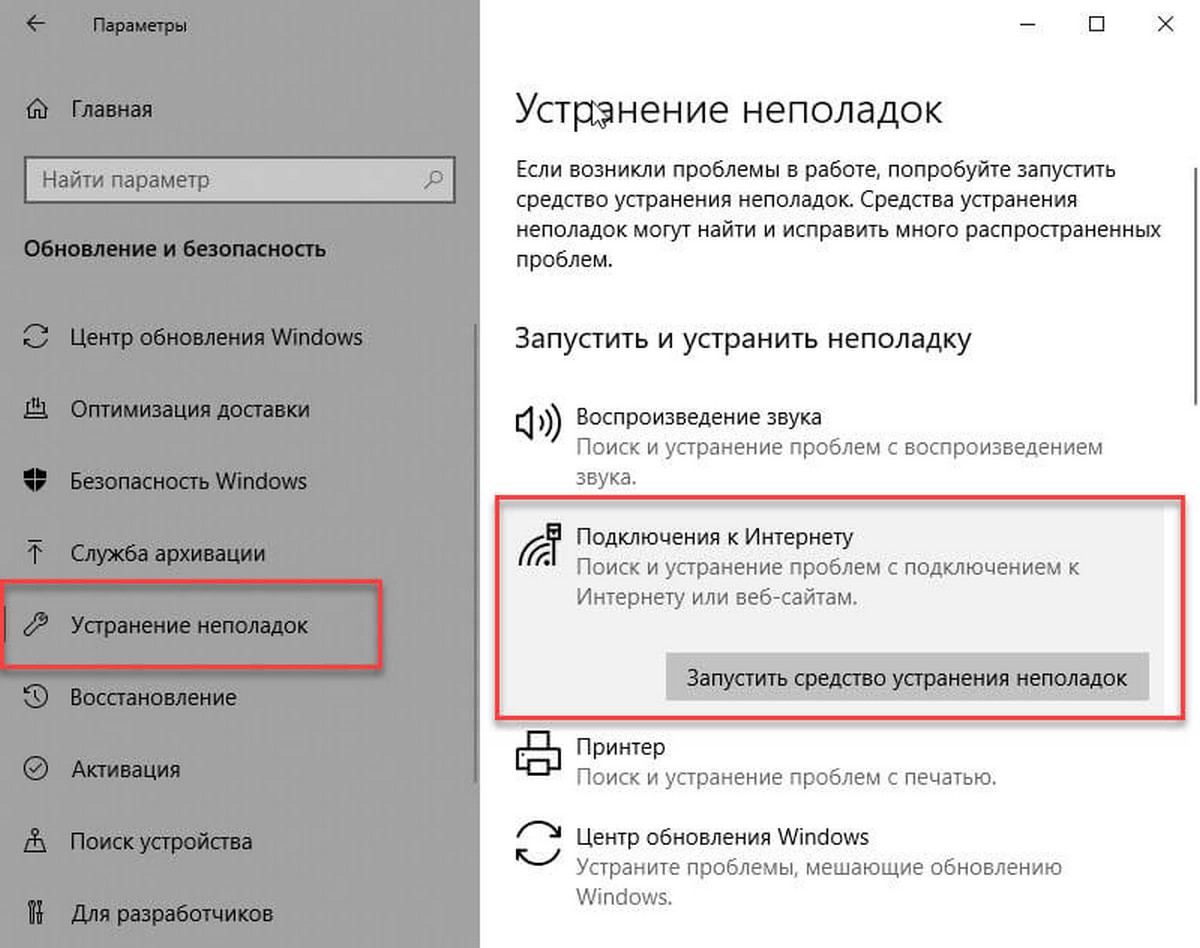
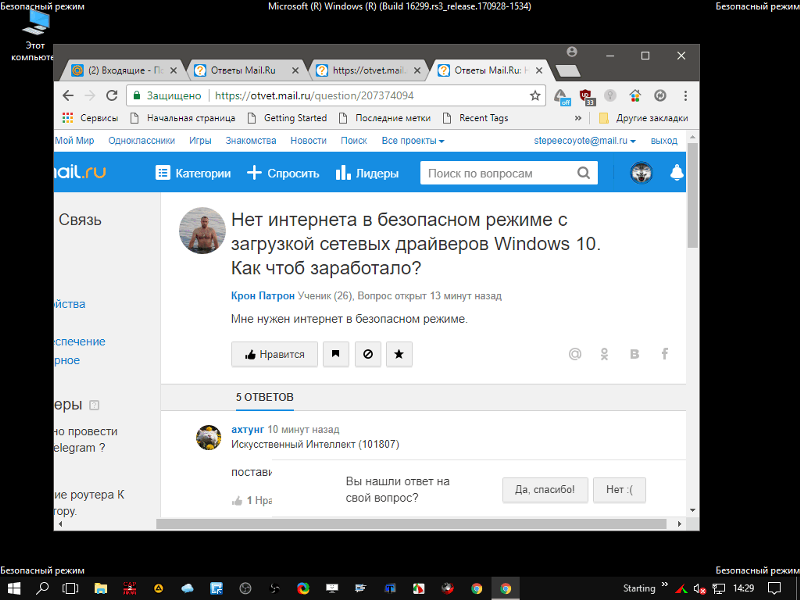
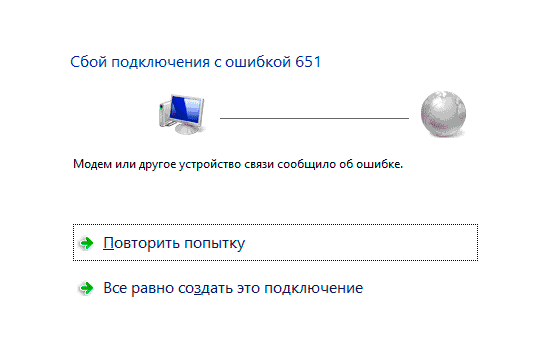
 Дождитесь ее завершения.
Дождитесь ее завершения.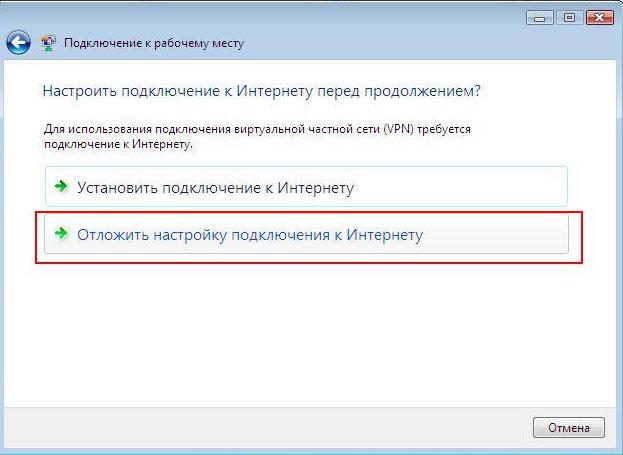 Как бы это не было странным, но антивирусы, а точнее их неверные настройки являются источником многих проблем на компьютере, особенно если в нем есть еще и фаервол. Поэтому рекомендую не устанавливать защиты, в принципах работы которой вы не разбираетесь. А отключить подобные программы и проверить, не решилась ли проблема после перезагрузки ПК, однозначно стоит.
Как бы это не было странным, но антивирусы, а точнее их неверные настройки являются источником многих проблем на компьютере, особенно если в нем есть еще и фаервол. Поэтому рекомендую не устанавливать защиты, в принципах работы которой вы не разбираетесь. А отключить подобные программы и проверить, не решилась ли проблема после перезагрузки ПК, однозначно стоит.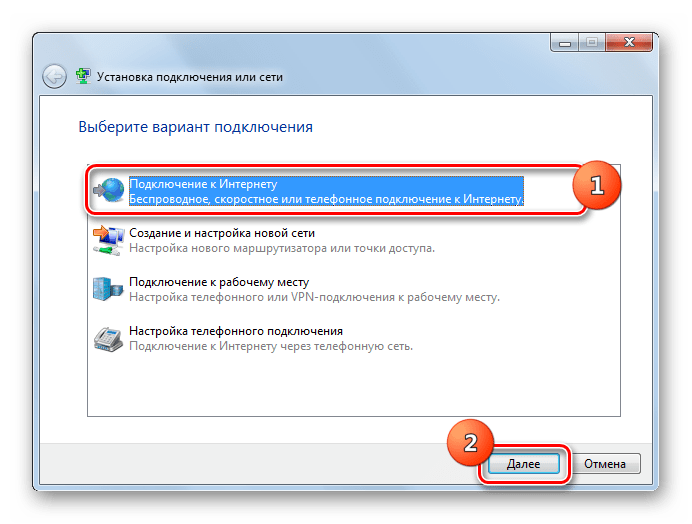 Начнется процесс получения нового сетевого IP-адреса, это поможет в восстановлении подключения к Интернету.
Начнется процесс получения нового сетевого IP-адреса, это поможет в восстановлении подключения к Интернету.