Как удалить Windows 10 с компьютера?
Некоторые из наших читателей спрашивали нас, как они могут удалить Windows со своих компьютеров. Некоторые из них хотят удалить Windows и очистить свои диски, некоторые имеют конфигурацию с двойной загрузкой и хотят сохранить только одну версию Windows, а другие работают вместе с Windows и Linux и предпочитают полностью избавляться от Windows. Мы хотели помочь, поэтому вот все шаги, которые необходимо предпринять в этих ситуациях.
ВАЖНО! Убедитесь, что вы создали резервную копию данных, которые хранятся на диске, на котором установлена Windows. Если вы не создадите резервную копию, пока Windows установлена и работает нормально, вы рискуете потерять свои данные, если по пути что-то пойдет не так.
1. Как удалить Windows, когда установлена единственная операционная система
Если вы установили только одну операционную систему Windows, удаление будет простым. Создайте диск восстановления USB или установочный CD/DVD или карту памяти USB с операционной системой, которую вы хотите использовать далее, и загрузитесь с нее.
Затем на экране восстановления или во время установки новой операционной системы выберите существующие разделы Windows и отформатируйте или удалите их.
Кроме того, вы можете загрузиться с диска восстановления, загрузить командную строку , а затем использовать команды diskpart и format для удаления или форматирования разделов Windows, которые вам больше не нужны.
2. Как удалить одну Windows, если у вас установлено несколько операционных систем Windows в конфигурации с двойной или мультизагрузкой
Что делать, если на одном компьютере установлены две или более операционных систем Windows, и вы хотите удалить одну из них? Например, предположим, что вы установили Windows 10 для двойной загрузки вместе с Windows 7. Возможно, вы захотите удалить более старую Windows 7 и использовать пространство, занимаемое Windows 7, для создания нового раздела или изменения размера существующего раздела Windows 10. Как ты это делаешь?
Прежде всего удалите загрузочную запись для версии Windows, которую вы хотите удалить. В нашем примере это Windows 7. Выполните это действие в той версии Windows, которую вы хотите сохранить. В нашем случае это Windows 10.
В нашем примере это Windows 7. Выполните это действие в той версии Windows, которую вы хотите сохранить. В нашем случае это Windows 10.
Запустите операционную систему Windows, которую вы хотите сохранить, и откройте инструмент настройки системы. Быстрый способ запустить его — использовать окно «Выполнить». Одновременно нажмите клавиши Windows + R на клавиатуре и введите в окне «Выполнить» команду msconfig. Нажмите Enter или нажмите/коснитесь OK, и откроется инструмент настройки системы.
Прежде всего удалите загрузочную запись для версии Windows, которую вы хотите удалить. В нашем примере это Windows 7. Выполните это действие в той версии Windows, которую вы хотите сохранить. В нашем случае это Windows 10.
Запустите операционную систему Windows, которую вы хотите сохранить, и откройте инструмент настройки системы . Быстрый способ запустить его — использовать окно «Выполнить». Одновременно нажмите клавиши Windows + R на клавиатуре и введите в окне «Выполнить» команду msconfig. Нажмите Enter или нажмите/коснитесь OK, и откроется инструмент настройки системы.
Нажмите Enter или нажмите/коснитесь OK, и откроется инструмент настройки системы.
Мы используем инструмент Конфигурация системы, потому что он доступен во всех версиях Windows. При желании вы также можете использовать другие менеджеры загрузки, но убедитесь, что выбранный вами менеджер совместим со всеми установленными вами операционными системами.
В разделе «Конфигурация системы» перейдите на вкладку «Загрузка» и проверьте, установлена ли по умолчанию Windows, которую вы хотите сохранить. Для этого выберите его и нажмите «Установить по умолчанию».
Далее выберите Windows, которую хотите удалить, нажмите «Удалить», а затем «Применить» или «ОК».
Чтобы проверить, все ли в порядке с Windows, которую вы хотите сохранить, перезагрузите компьютер и посмотрите, сможете ли вы загрузиться без проблем. Ты должен быть способен.
Если происходит что-то ужасное, и вы не можете загрузиться правильно, вы можете восстановить загрузочные записи, используя установочный носитель Windows.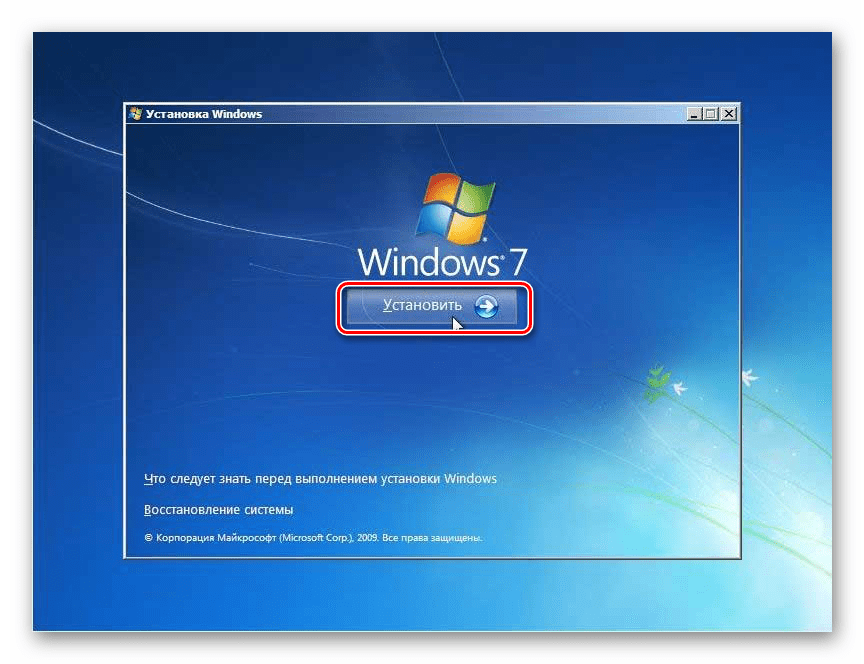
Теперь, когда загрузочная запись исчезла, пришло время стереть или отформатировать раздел, используемый Windows, который вы хотите удалить. Отформатируйте его, если вы планируете повторно использовать этот раздел для установки другой операционной системы, или удалите весь том, если вместо этого вы используете это пространство для расширения других разделов.
Для обоих действий вы можете использовать инструмент управления дисками. Откройте его нажатием на ярлык из меню WinX (нажмите Win + X на клавиатуре) или воспользуйтесь одним из способов, описанных здесь.
В окне «Управление дисками» щелкните правой кнопкой мыши или коснитесь и удерживайте раздел, который вы хотите удалить (тот, в котором вы удалили операционную систему), и выберите «Удалить том», чтобы удалить его. Затем вы можете добавить доступное пространство для других разделов.
Если вы хотите повторно использовать тот же раздел для другой операционной системы, вам следует отформатировать раздел, а не удалять его.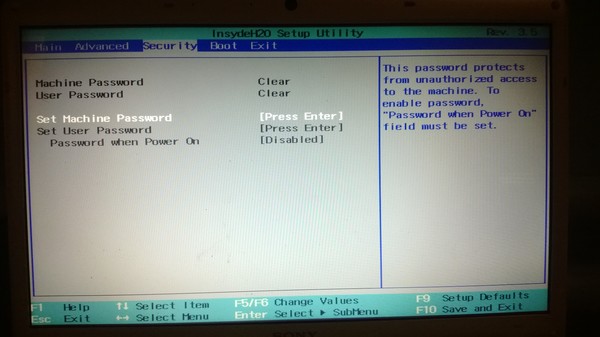 Например, если вы хотите удалить Windows 7, чтобы установить другую операционную систему, выберите раздел, щелкните его правой кнопкой мыши или нажмите и удерживайте его, а затем нажмите «Формат» в контекстном меню.
Например, если вы хотите удалить Windows 7, чтобы установить другую операционную систему, выберите раздел, щелкните его правой кнопкой мыши или нажмите и удерживайте его, а затем нажмите «Формат» в контекстном меню.
Windows предупреждает вас о том, что вы собираетесь стереть все данные, хранящиеся в этом разделе, и вы также можете получить предупреждение о том, что выбранный раздел используется. Чтобы продолжить форматирование, нажмите Да. Как только вы это сделаете, вы увидите, что Windows, которую вы хотели удалить, была удалена.
3. Как удалить Windows, когда вы установили ее вместе с дистрибутивом Linux, таким как Ubuntu, в конфигурации с двойной или мультизагрузкой
Если у вас есть мультизагрузочная установка, которая включает операционные системы не Microsoft, такие как Ubuntu Linux, шаги аналогичны тем, что описаны в предыдущем разделе, но вы должны выполнить их из Linux. Предположим, у вас есть установка с двойной загрузкой, на которой Ubuntu и Windows 10 работают одновременно на одном компьютере.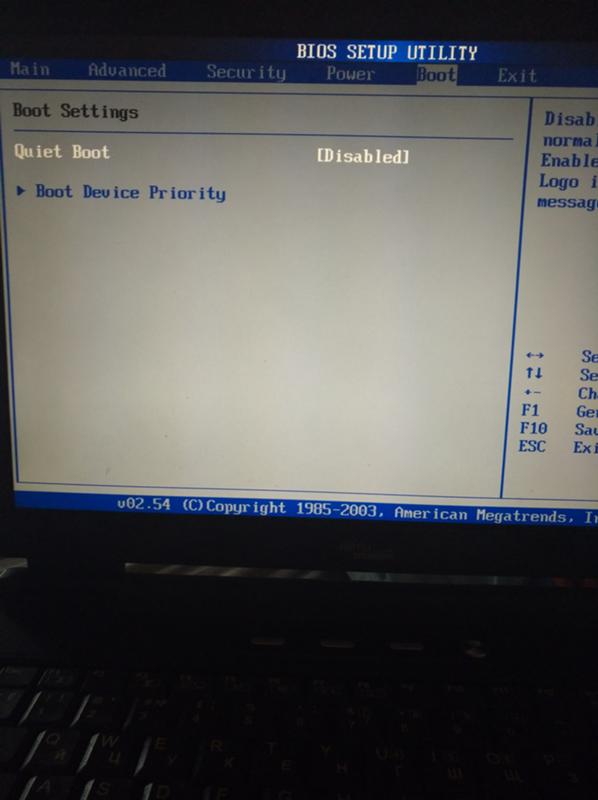 Как избавиться от Windows 10 и сохранить Ubuntu?
Как избавиться от Windows 10 и сохранить Ubuntu?
Прежде всего удалите системный раздел(ы) Windows 10. Для этого вам нужно приложение, которое может управлять дисками и разделами. Тот, который по умолчанию найден в Ubuntu, называется Дисками. Начните с открытия меню «Приложения» нажатием на кнопку в левом нижнем углу экрана.
На экране приложений введите диски в поле поиска сверху. В списке результатов поиска нажмите или коснитесь Диски.
В приложении Disks выберите раздел Windows, который вы хотите удалить. Это должно быть легко обнаружить, потому что обычно он отформатирован с использованием NTFS. Выбрав его, нажмите кнопку — (минус) под списком томов.
Ubuntu спрашивает, «уверены ли вы, что хотите удалить раздел». Нажмите Удалить.
Подтвердите действие, введя пароль администратора, а затем нажмите/коснитесь Аутентификация.
Теперь раздела Windows больше не должно быть. Однако на вашем компьютере могут быть обнаружены другие разделы Windows, например, разделы «Зарезервировано системой» или «Восстановления». Если есть, вы можете также удалить их, используя ту же процедуру.
Если есть, вы можете также удалить их, используя ту же процедуру.
После удаления всех разделов Windows, которые вам больше не нужны, перезагрузите компьютер.
Когда ваш компьютер запускается, загрузчик GRUB должен по-прежнему отображать Windows 10 как доступную операционную систему для загрузки. Однако, это не работает, потому что вы удалили его раздел. Чтобы полностью забыть, что на вашем компьютере когда-либо была обнаружена операционная система Windows, вам нужно удалить ее запись из загрузочного меню GRUB. К счастью, это легко: снова запустите Ubuntu и войдите в систему под своей учетной записью.
Откройте окно терминала, одновременно нажав клавиши Ctrl + Alt + T на клавиатуре. В Терминале введите команду sudo update-grub и нажмите Enter. Введите пароль учетной записи администратора и нажмите Enter еще раз.
Через несколько секунд Ubuntu обновляет загрузочное меню GRUB и удаляет из него запись Windows 10. Теперь вы можете наслаждаться Linux без Windows. 🙂
🙂
Почему вы хотите удалить Windows?
Как вы уже видели, удаление Windows не так сложно, как может показаться. Любой может сделать это с небольшим вниманием к шагам, описанным выше. Если вы ищете руководства по установке различных версий Windows, не стесняйтесь читать приведенные ниже рекомендации и, если у вас есть что добавить в наше руководство, напишите нам комментарий.
Статьи по теме:Как удалить операционную систему linux?
Операционная система Linux пока не может соревноваться в популярности с Windows. Многие пользователи устанавливают ее лишь ради любопытства и через некоторое время снова хотят вернуться к прежней ОС. В основном, главной причиной отказа от Linux является некоторая неудобность установки программ.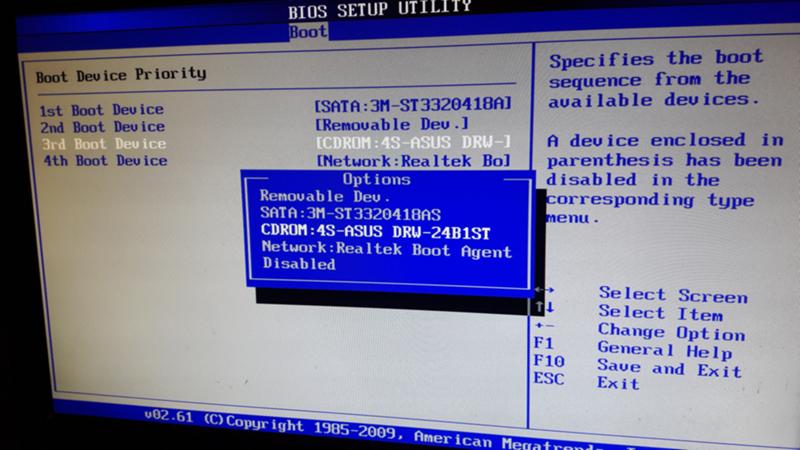 Желание более детально изучить этот процесс возникает не у многих пользователей. Остальным же легче просто установить обратно старый добрый Windows.
Желание более детально изучить этот процесс возникает не у многих пользователей. Остальным же легче просто установить обратно старый добрый Windows.Вам понадобится
- — Компьютер;
- — загрузочный диск с дистрибутивом Linux;
- — загрузочный диск с ОС Windows.
Инструкция
 После этого возникнет окно, в котором будет запрос об удалении раздела. Для удаления раздела 1, соответственно, введите 1 и т.д. Таким образом удалите все разделы этой операционной системы. Теперь в командной строке введите «w» и нажмите Enter. Появится информация об ошибках. Не придавайте этому значения. Необходимо завершить работу с командной строкой. Для этого введите «q» и нажмите Enter.
После этого возникнет окно, в котором будет запрос об удалении раздела. Для удаления раздела 1, соответственно, введите 1 и т.д. Таким образом удалите все разделы этой операционной системы. Теперь в командной строке введите «w» и нажмите Enter. Появится информация об ошибках. Не придавайте этому значения. Необходимо завершить работу с командной строкой. Для этого введите «q» и нажмите Enter.Как удалить Linux Ubuntu, установленную второй системой рядом с Windows 10 | Info-Comp.
 ru
ruВсем привет! Сегодня мы рассмотрим процесс безопасного удаления операционной системы Linux, если она была установлена второй системой на компьютер с рядом с Windows 10 и вернем пространство, которое занимала Linux.
Зачем удалять Linux Ubuntu и как правильно это сделать?
Итак, если Вы решили попробовать Linux, при этом не удаляя Windows 10, то, скорей всего, Вы установили себе на компьютер Linux второй системой рядом с Windows 10.
Как это делается, я подробно рассказывал в статьях:
Однако у Вас возникла необходимость вернуть все назад, неважно, по каким причинам: потребовалось свободное место на диске, не понравился Linux и так далее, иными словами, Вам нужно сделать так, чтобы занятое место под Linux вернулось обратно в работу в Windows, а также не появлялось окно загрузчика GRUB, в котором осуществляется выбор системы на этапе включения компьютера, данное окно будет появляться после установки Linux второй системой на компьютер.
Все это, конечно же, можно сделать, для этого достаточно удалить Linux с компьютера, например, просто удалив разделы с Linux с помощью стандартного компонента «Управление дисками» в Windows 10.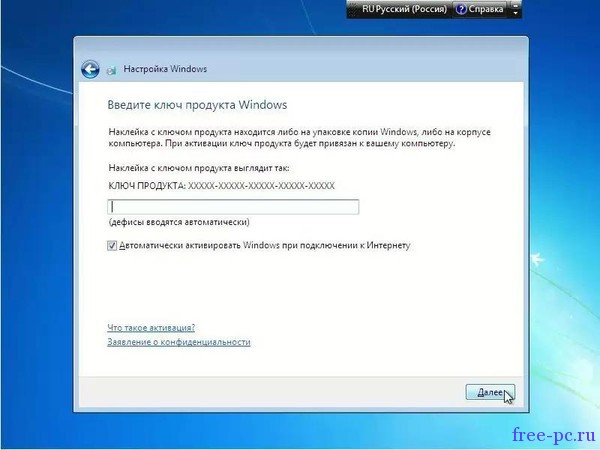
Однако обязательно стоит отметить, что удаление разделов с Linux повлечет за собой нарушение работы загрузчика во время включения компьютера, и, как результат, Windows 10 просто не загрузится. Хотя сама операционная система Windows будет в полном порядке, сбой будет именно в загрузчике.
Таким образом, перед тем как удалять разделы с Linux, необходимо восстановить работу загрузчика Windows 10, и только потом переходить к удалению Linux.
Заметка! Опрос. Какой операционной системой Вы пользуетесь?
Кроме этого, если Вы работали в Linux и хранили там какие-нибудь данные, то рекомендовано загрузиться в Linux и сохранить их на внешнем накопителе, например, на флешке, если, конечно же, эти данные для Вас важны, так как после удаления Linux все файлы (документы, фото, видео т.д.), которые хранятся в этой операционной системе, также будут удалены.
Таким образом, в целом весь процесс правильного, безопасного удаления Linux с компьютера, которая была установлена второй системой рядом с Windows 10, выглядит следующем образом:
- Сохранение важных данных в Linux (если такие имеются)
- Восстановление загрузчика Windows 10
- Удаление разделов с Linux из Windows 10
- Создание новых разделов в Windows 10 из образовавшегося свободного пространства или расширение существующего раздела
Пошаговое удаление Linux и восстановление загрузки Windows 10
Давайте для примера, в качестве исходных данных, рассмотрим ситуацию, когда у нас на компьютере была установлена Windows 10 и имелось два логических диска C и D, затем мы установили Linux Ubuntu второй системой рядом с Windows 10, при этом для загрузки у нас используется система UEFI.
Но потом у нас возникала необходимость удалить Ubuntu, и чтобы это сделать, нам необходимо выполнить следующие шаги.
Шаг 1 – Создание резервной копии данных в Linux
Сначала нам нужно загрузиться в Linux, в нашем случае в Ubuntu, и сохранить на флешку важные и нужные для нас данные. Если таких нет, то можете смело пропустить данный пункт.
Шаг 2 – Восстановление загрузчика Windows 10
Далее, необходимо позаботиться о том, чтобы Windows 10 загружалась с помощью своего стандартного загрузчика, т.е. чтобы у нас не появлялось меню загрузки GRUB на этапе включения компьютера, и мы по умолчанию загружались в Windows 10 как обычно, когда на компьютере установлена только эта ОС.
Это можно сделать с помощью стандартного способа восстановления загрузчика, который предполагает использование установочного загрузочного диска Windows 10 и встроенных в него системных утилит. Кстати, если у Вас возникала необходимость просто восстановить загрузчик Windows 10, например, он у Вас повредился после каких-нибудь действий и Windows вообще не загружается, то восстановить его Вы сможете также с помощью именно этого способа. На мой взгляд, это самый правильный способ, так как в процессе такого восстановления загрузчика мы полностью очищаем загрузочный раздел и заново устанавливаем на него загрузчик, иными словами, после такой процедуры у Вас будет абсолютно новый загрузчик, такой, который устанавливает сама Windows в процессе установки операционной системы на компьютер.
На мой взгляд, это самый правильный способ, так как в процессе такого восстановления загрузчика мы полностью очищаем загрузочный раздел и заново устанавливаем на него загрузчик, иными словами, после такой процедуры у Вас будет абсолютно новый загрузчик, такой, который устанавливает сама Windows в процессе установки операционной системы на компьютер.
Для выполнения процедуры восстановления загрузчика нам понадобится установочный носитель (диск или флешка) с Windows 10, абсолютно любой, например, Вы можете использовать полностью легальный, официальный способ создания установочного носителя с Windows 10, как это делается, я рассказывал в статье – Как скачать Windows 10 и создать установочный носитель?
Дело в том, что в этом установочном носителе находятся нужные нам утилиты, переустанавливать Windows мы не будем.
Предварительно перед загрузкой запомните размер диска C, так как это понадобится нам для того, чтобы в дальнейшем точно определить имя системного диска с Windows (в загруженных утилитах он может отображаться не как диск C).
Загружаемся с этого диска (в BIOS/UEFI выставляем этот носитель на первое место, чтобы загрузка пошла именно с него, как и при обычной установке Windows).
Запустится программа установки Windows 10, нажимаем «Далее».
Далее нажимаем «Восстановление системы»
Затем выбираем пункт «Поиск и устранение неисправностей».
После этого запускаем командную строку.
Первое, что нам необходимо сделать, это узнать имя системного раздела с Windows и системного раздела для загрузки (EFI, MBR). Для этого запускаем утилиту diskpart.
И вводим команду, которая покажет нам список доступных разделов.
list vol
В моем случае, как видим, имя системного диска с Windows – это D (не C, а именно D, у Вас скорей всего будет точно также, так как диск C здесь – это системный раздел для восстановления Windows).
Системный загрузочный раздел, в моем случае EFI – это том под номером 4, так как у него файловая система FAT32 и размер около 100 мегабайт, что говорит о том, что это именно этот раздел.
Если у Вас MBR, т.е. главная загрузочная запись, то Вам необходимо искать раздел с размером где-то 500 мегабайт и файловой системой скорей всего NTFS.
После того как мы идентифицировали нужные нам разделы, мы можем переходить к восстановлению загрузчика.
Сначала очищаем все данные с загрузочного раздела, у меня это EFI раздел, том под номером 4.
Для этого выбираем его командой
select vol 4
Потом запускаем команду форматирования (для файловой системы NTFS, format fs=ntfs)
format fs=fat32
Все загрузчики удалены, мы можем выйти из программы diskpart, для этого вводим
exit
Теперь мы можем создать новый загрузчик, это можно сделать следующей командой.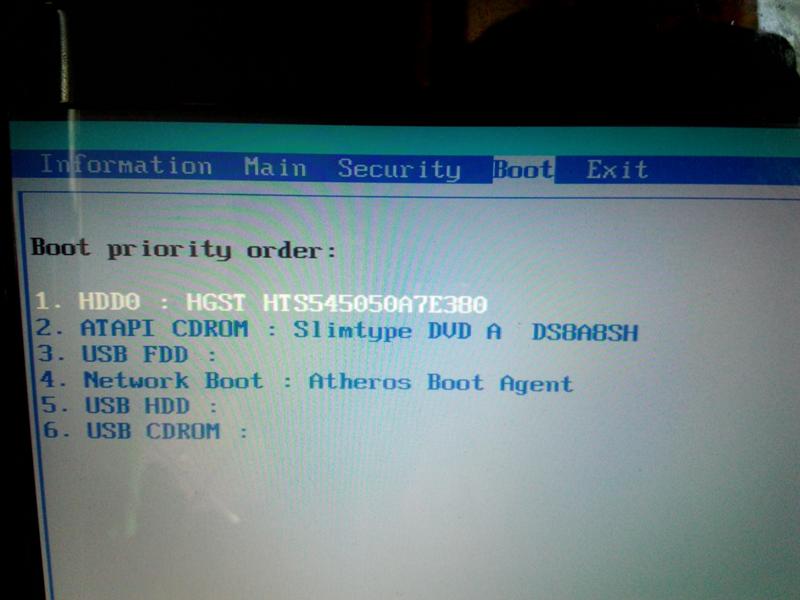
bcdboot D:\Windows
Где, D:\Windows – это путь к системному каталогу с Windows, в котором хранятся необходимые файлы загрузчика, т.е. здесь указываем каталог Windows на диске, который мы с Вами чуть ранее определили.
Если на компьютере у Вас было установлено две операционные системы Windows, например, Windows 10 и Windows 8.1, и Вам нужно восстановить загрузку обеих, то Вам необходимо выполнить эту команду второй раз, только в параметре указав путь к другой версии Windows (с XP скорей всего не заработает, с 7-ой надо пробовать).
На этом все, выходим из командной строки, например, командой exit или по крестику.
Мы можем сразу загрузиться в Windows, но лучше давайте сначала проверим корректность всей загрузки, поэтому давайте выключим компьютер, вытащим загрузочный диск с Windows и включим компьютер заново.
В моем случае все прошло успешно, загрузчик GRUB не появился, сразу пошла загрузка Windows.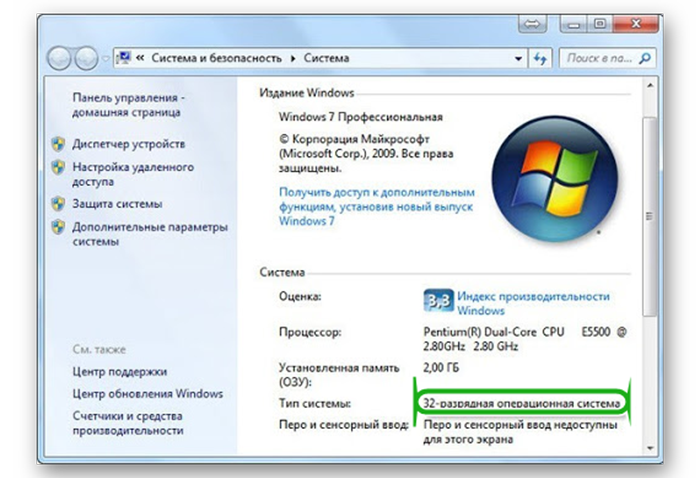
Шаг 3 – Удаление разделов с Linux из Windows
После того как загрузчик восстановлен, и Windows 10 у нас загружается как обычно, мы можем переходить к удалению Linux Ubuntu с компьютера, для этого входим в управление компьютером, например, в контекстном меню «Этот компьютер» выбрав пункт «Управление».
Затем переходим в раздел «Управление дисками», в котором мы увидим все доступные разделы на компьютере.
Примечание! Все действия выполняем от имени учетной записи, которая имеет права администратора.
Теперь нам необходимо определить, на каких разделах расположена операционная система Linux Ubuntu. Для этого ищем разделы, которые не имеют файловую систему, а также их размер достаточно велик, скорей всего, это именно те разделы. Кроме этого Вы сами, скорей всего, помните размер таких разделов, которые Вы выделяли под Linux Ubuntu.
В моем случае это два раздела, первый – корневой, и второй – домашний.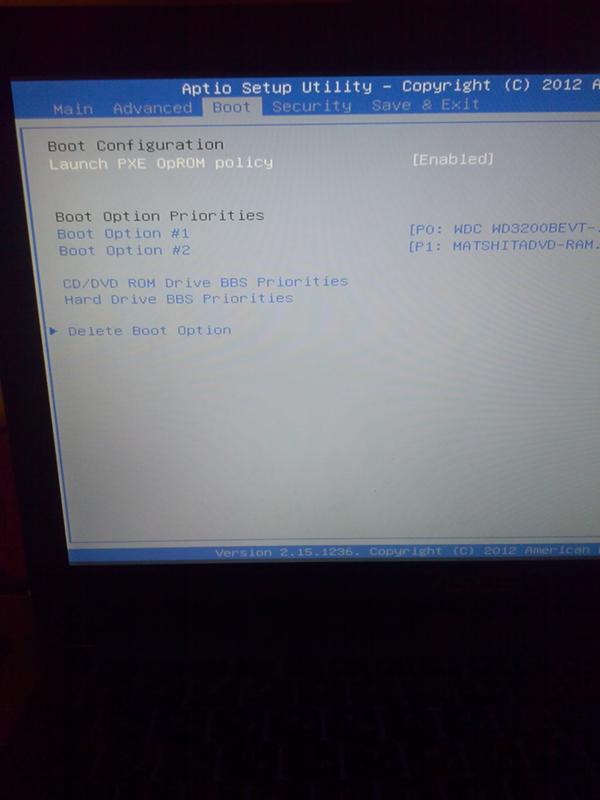
После того как разделы определены, нам их нужно удалить. Для этого щелкаем правой кнопкой по разделу и нажимаем «Удалить том».
Система нас предупредит, что этот раздел не был создан в Windows, так оно и есть, только никаких важных данных там нет, а если и были, то Вы уже должны были их сохранить. Нажимаем «Да».
Раздел будет удален, и у нас образуется нераспределенная область, которую мы можем в дальнейшем использовать для создания нового раздела. Однако сначала давайте удалим и второй раздел с Linux, точно таким же способом.
Шаг 4 – Создание нового раздела или расширение существующего
После того как все разделы с Linux Ubuntu удалены, у нас образуется свободное, нераспределенное пространство.
Это пространство мы можем использовать по-разному:
- Расширить существующий раздел
- Создать новый раздел
Расширение существующего раздела
Сначала давайте я покажу, как расширить существующий раздел, например, диск D.
Для этого нажимаем правой кнопкой мыши по диску D и выбираем «Расширить том…»
В результате запустится мастер, сначала нажимаем «Далее».
Далее будет автоматически выбрано нераспределенное место, мы сразу можем нажать «Далее».
Процесс завершен, нажимаем «Готово».
После чего мы увидим, что размер диска D увеличился.
Создание нового раздела
Если Вы хотите создать новый раздел из нераспределенной области, то кликаем по этой области правой кнопкой мыши и выбираем «Создать простой том».
В результате запустится мастер, сначала нажимаем «Далее».
Затем снова сразу нажимаем «Далее», если хотим использовать всю нераспределённую область.
Далее мы можем присвоить новому разделу любую доступную букву.
Для продолжения нажимаем «Далее».
Потом идут параметры форматирования, здесь мы можем выбрать файловую систему, размер кластера, а также задать метку тома. Я оставляю все по умолчанию, нажимаем «Далее».
Я оставляю все по умолчанию, нажимаем «Далее».
Процесс создания нового раздела завершен, нажимаем «Готово».
В интерфейсе отобразится новый раздел.
Вот мы с Вами и удалили Linux Ubuntu, которая была установлена рядом с Windows 10 второй системой.
На заметку! Если Вы обычный пользователь домашнего компьютера и хотите познакомиться с Linux поближе, но не знаете как, поэтому и решили удалить Linux, то рекомендую почитать мою книгу – «Linux для обычных пользователей», в ней я подробно рассказываю про основы операционной системы Linux, и как пользоваться этой системой без командной строки.
Видео-инструкция
На сегодня это все, надеюсь, материал был Вам полезен, пока!
Нравится32Не нравится2особенности, обзор способов и рекомендации
Современные компьютеры позволяют пользователям выполнять двойную загрузку с несколькими операционными системами.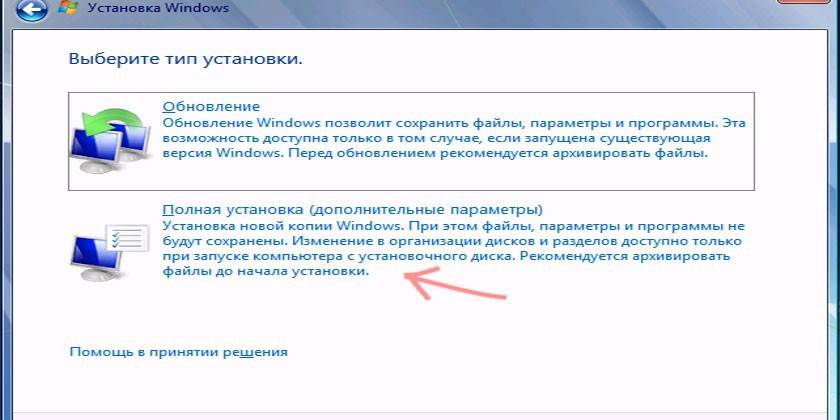 Сама Windows предлагает такую же опцию, то есть вы можете установить «Виндовс 8» вместе с версией 7 и сохранить обе ОС в рабочем виде. Двойная загрузка системы имеет ряд преимуществ: вы можете протестировать диск с предварительным просмотром основного обновления ОС (например Windows 8) или попробовать совершенно другую оболочку (например, Ubuntu), чтобы увидеть объем предполагаемых изменений и функций прежде, чем сделать окончательный выбор. Единственная проблема, однако, заключается в том, что на самом деле нет простого способа полного удаления установленной операционной системы. В любом случае, форматируя свой раздел, вы часто будете сталкиваться с проблемами в меню загрузчика.
Сама Windows предлагает такую же опцию, то есть вы можете установить «Виндовс 8» вместе с версией 7 и сохранить обе ОС в рабочем виде. Двойная загрузка системы имеет ряд преимуществ: вы можете протестировать диск с предварительным просмотром основного обновления ОС (например Windows 8) или попробовать совершенно другую оболочку (например, Ubuntu), чтобы увидеть объем предполагаемых изменений и функций прежде, чем сделать окончательный выбор. Единственная проблема, однако, заключается в том, что на самом деле нет простого способа полного удаления установленной операционной системы. В любом случае, форматируя свой раздел, вы часто будете сталкиваться с проблемами в меню загрузчика.
Для чего нужны две ОС и всегда ли это хорошо?
В типичной настройке ПК с двойной загрузкой ОС второй раздел на жестком диске содержит более новую версию Windows или установку Linux. Несмотря на то что это может быть полезно, когда ваши приложения или устройства нуждаются в разных операционных системах, две оболочки занимают значительное дисковое пространство. Вы можете удалить вторую ОС, не затрагивая функциональные возможности исходной операционной системы, однако деинсталляция исходной оболочки может привести к тому, что компьютер перестанет работать.
Итак, как удалить вторую «Винду» с ПК, чтобы избежать потери данных? В первую очередь вы должны выполнить резервное копирование любых файлов, связанных со второй ОС, которые вы хотите сохранить. После удаления операционной системы все сохраненные данные на этом разделе будут потеряны. Сам же процесс деинсталляции зависит от того, какая оболочка установлена на вашем устройстве в качестве исходной. Ниже приведены два варианта возможных действий.
Как удалить вторую «Винду 7» с компьютера на Windows 8
Загрузитесь в основную операционную систему «Виндовс 8». Нажмите «Поиск» на панели «Шаблоны Windows 8» и введите «управление компьютером» в панель поиска. Выберите вышеуказанный пункт меню из отображенных результатов.
Нажмите «Да», чтобы Windows 8 открыла окно «Управление компьютером». Нажмите «Управление дисками» на левой панели. Вам может понадобиться щелкнуть стрелку рядом с вкладкой «Хранение», чтобы отобразить эту опцию.
Найдите уровень, содержащий вторую операционную систему, в верхней панели. Обычно такой индикатор будет иметь букву диска, такую как «D» или «F.» Щелкните правой кнопкой мыши по нему и выберите «Удалить». Объем, обозначенный как «C», обычно содержит вашу основную операционную систему, поэтому не пытайтесь стереть этот том.
Нажмите «Да» для подтверждения. Windows удалит том, содержащий вторую операционную систему. Вы потеряете все файлы и данные, хранящиеся на этом томе. Как удалить вторую «Винду 7» с компьютера, чтобы освободить больше памяти?
Изменение размера раздела
Очистите соответствующий раздел диска, если вы хотите восстановить дисковое пространство, используемое другой операционной системой. Найдите диск, содержащий его, в нижней панели. Каждый раздел на носителе представлен прямоугольником. Тот, который ранее содержал другую управляемую систему, будет обозначен как свободное пространство и будет выделен другим цветом.
Щелкните правой кнопкой мыши по нему и выберите «Удалить раздел». Нажмите «Да» для подтверждения.
Затем щелкните правой кнопкой мыши основной раздел (тот, который содержит диск C) и выберите «Увеличить объем». Нажмите дважды «Далее», а затем «Готово», не изменяя никаких настроек, чтобы добавить свободное место на него.
Альтернативный способ
Существуют разные варианты, как удалить вторую операционную систему Windows. Если вы ищете более простой способ сделать это, вы можете применить NanWick Windows Uninstaller. Он не только удаляет выбранную операционную систему с вашего компьютера, но также очищает загрузочную запись необслуживаемой ОС.
Приложение имеет довольно простой и интуитивно понятный интерфейс. Обратите внимание, что приложение может удалять Windows только из системы с двойной загрузкой, поэтому вы не можете удалить «Винду», если это единственная операционная система, на которой работает ваше устройство.
Как это работает?
Как удалить вторую операционную систему на ПК при помощи этого сервиса? После запуска приложения нажмите кнопку «Сканировать», чтобы оно обнаружило диски, содержащие ОС.
После определения инструмент отображает список дисков, на которых установлены операционные системы. В этом списке вы можете выбрать тот, из которого вы хотите удалить Windows. После выбора нажмите кнопку «ОК».
Вы вернетесь к основному интерфейсу деинсталлятора. Теперь вам нужно только нажать кнопку «Удалить», чтобы начать этот процесс.
Процедура охватывает два этапа. На первом инструмент фактически собирает соответствующую информацию, необходимую для удаления системных файлов. Поэтому этот шаг может длиться несколько минут, в зависимости от ваших технических характеристик и количества файлов ОС. Приложение обращается к файлам, записывает разрешения, удаляет ненужные данные, а затем завершает процесс.
Как только все будет сделано, Windows Uninstaller откроет диалоговое окно «Успех», и предложит перезагрузить систему, чтобы завершить изменения.
NanWick Windows Uninstall — очень полезный инструмент, который обязательно пригодится, если вы хотите удалить Consumer Preview из Windows 8 перед обновлением до окончательной сборки или удалить Windows 8, если вы хотите использовать Windows 7. Он работает в Windows XP, Windows Vista, Windows 7 и Windows 8. Тестирование проводилось на Windows 7, 64-бит.
Удаление второй «Виндовс 7» с компьютера «Линукс»
Как уже отмечено выше, способы, как удалить вторую операционную систему, зависят и от того, какая ОС используется в качестве исходной. Приведенная ниже инструкция поможет вам деинсталлировать Windows из установки на основе Linux Mint или Ubuntu.
В данном примере описывается Linux Mint 17.2, но данный метод должен работать одинаково с любым другим дистрибутивом, основанным на Debian или Ubuntu.
Как удалить вторую «Винду 7» с компьютера на этих ОС? В первую очередь, вы должны удалить разделы, выделенные под нее. Это безопасная процедура, но любая крупная операция разделения имеет небольшой риск того, что что-то может пойти не так.
Поэтому лучше всего создавать резервные копии всех ваших личных файлов, не только из Windows, но и из Linux. Таким образом, в случае возникновения проблем, вы всегда сможете сделать чистую установку «Линукс».
Использование GParted для удаления Windows
GParted, или «Редактор разделов Gnome» — это самый известный инструмент разметки GUI для Linux. Он поставляется с предустановленной версией Linux Mint, Ubuntu и большинством других дистрибутивов. Вы можете скачать GParted ISO, специальную версию только для запуска сервиса, если у вас нет установленного приложения или загрузочного носителя.
Как удалить втору «Винду 7» с компьютера с помощью этого сервиса? После загрузки нужно запустить GParted из раздела «Администрирование». Вы увидите макет типичной установки с двойной загрузкой Windows-Linux. Так, вам нужно определить, какие элементы памяти являются разделами NTFS Windows. Затем вы должны щелкнуть по ним правой кнопкой мыши и удалить каждый этот элемент. После этого выделите правой кнопкой мыши раздел linux-swap и выберите «swapoff». Когда своп отключен, требуется щелкнуть мышкой по освободившемуся разделу и выбрать «Изменить размер/перемещение».
В появившемся окне перетащите изображение расширенного раздела влево. Как только он будет занимать все свободное пространство, нажмите Resize/Move. Последним шагом является перемещение и изменение размера раздела Linux.
Если вы хотите предоставить некоторое пространство для раздела подкачки, вы должны оставить достаточно «свободного места», как и для личных данных. За исключением этого объема, вы должны перетащить основной Linux, пока он не займет все свободное пространство.
Как отменить или продолжить процесс?
Если вы передумали и решили не удалять Windows, вам не нужно беспокоиться. Пока вы не нажмете кнопку «Применить все операции», ничего не изменится на диске и в разделах. Вы можете закрыть GParted, перезагрузиться, и Windows все равно останется, как вторая ОС.
Когда вы на 100% уверены, что хотите удалить «Виндовс», нажмите кнопку «Применить все операции». Продолжительность этого процесса будет зависеть от того, сколько данных у вас сохранено на разделе Linux, и насколько быстро работает ваш жесткий диск. Во время операции вы не должны закрывать систему и выключать компьютер. Это приведет к уничтожению установки Linux. Когда все процессы будут завершены, вы можете перезагрузить систему.
Как удалить Windows из GRUB
При следующей загрузке GRUB все равно будет показывать запись об удаленной ОС как «фантомную конечность». Как убрать второй Windows 7 из загрузки?
На самом деле это очень легко. Вам просто нужно открыть терминал ctrl + alt + T в вашем дистрибутиве и ввести команду: sudo grub-update. Этим действием компьютер будет сканировать диск на предмет поиска всех операционных систем и впоследствии создавать соответствующие записи GRUB. После следующей перезагрузки Windows с вашего устройства исчезнет окончательно.
Если ваш дистрибутив имеет загрузчик, отличный от GRUB, вам нужно найти дополнительную информацию о том, как обновлять в нем записи. Также помните о том, что вышеуказанные настройки касаются только удаления дополнительной ОС. Если же вы ищете способ, как удалить одну операционную систему Windows с ПК, вам нужно выполнить совершенно другие действия.
Как протереть жесткий диск, оставив операционную систему без изменений
Итак, вы хотите избавиться от своего компьютера. Чтобы сохранить ваши данные в безопасности — будь то финансовые записи, деловая информация или что-то еще конфиденциальное, что вы не хотите, чтобы люди просматривали их — вы захотите безопасно стереть жесткий диск, Это гарантирует, что никто не сможет восстановить удаленные файлы. Однако вы не хотите стирать саму операционную систему — вы хотите предоставить новую операционную систему, чтобы ее мог использовать новый владелец компьютера.
Просто переустановки операционной системы или восстановления из раздела восстановления недостаточно, чтобы гарантировать, что ваши файлы не будут восстановлены. При избавлении от ПК с потенциально конфиденциальными данными вы должны стереть диск, чтобы убедиться, что ваши данные не могут быть восстановлены.
Зачем безопасно протирать
Конечно, вы можете просто удалить свои личные файлы, или даже переустановить Windows, или использовать функцию «Сбросить настройки ПК», встроенную в Windows 8. Однако это может оставить некоторые ваши личные данные позади.
Когда вы удаляете файл, он не сразу удаляется с жесткого диска. Вместо этого компьютер помечает область как пригодную для использования, и она может быть перезаписана в будущем. Это означает, что ваши личные файлы могут оставаться доступными даже после их удаления. Если вы избавляетесь от своего ПК и не хотите, чтобы люди обращались к конфиденциальным данным — например, к налоговым документам с вашим номером социального страхования и другим личным данным
— вы хотите безопасно стереть хранилище, прежде чем избавиться от него.
Процесс «очистки» означает просто перезапись всех секторов на жестком диске, замену их содержимого нулями или случайной бессмысленностью. Это перезапишет любые данные, которые были помечены как удаленные, но которые могут быть восстановлены.
Если вы не выполняете безопасную очистку, возможно, что люди смогут использовать восстановление файлов, такое как Recuva, для восстановления конфиденциальных файлов с вашего жесткого диска.
Твердотельные накопители против магнитных накопителей
Приведенный ниже совет не относится к твердотельным накопителям
при условии, что TRIM включен
, Когда вы удаляете файл на твердотельном диске, он удаляется немедленно. Если ваш компьютер имеет твердотельный накопитель, все, что вам нужно сделать, это убедиться, что TRIM включен, и удалить ваши личные файлы — или, что еще лучше, использовать Сбросить ваш компьютер, встроенный в Windows 8, переустановить Windows или восстановить ваш компьютер операционная система из раздела восстановления.
Использование инструмента очистки диска на твердотельном диске на самом деле очень плохая идея, так как дополнительная запись может сократить срок службы диска.
Способы стереть жесткий диск и покинуть ОС
Мы предполагаем, что вы хотите получить ПК с установленной операционной системой, но тот, на котором вы стерли все свои личные данные, чтобы удалить удаленные файлы. Вы можете сделать это несколькими способами:
Затем вы можете переустановить Windows с диска Windows или переустановить операционную систему вашего компьютера с диска восстановления, предоставленного производителем. Обратите внимание, что DBAN удалит все разделы восстановления на жестком диске вашего компьютера, поэтому вы не сможете восстановить Windows из раздела восстановления.
- Переустановите Windows, затем вытрите свои данныеВо-первых, используйте функцию «Сбросить настройки ПК», встроенную в Windows 8, восстановите ПК из раздела для восстановления или с диска или переустановите Windows с диска Windows. После этого у вас должна быть чистая система без каких-либо личных данных — убедитесь, что все ваши личные данные были удалены, включая данные на отдельных разделах жесткого диска, которые могут не быть стерты в процессе восстановления.
Как только у вас будет новая система Windows, вам нужно будет просто стереть все свободное место. Вы можете использовать такой инструмент, как инструмент Drive Wiper
встроенный в CCleaner для очистки только свободного места на вашем жестком диске, гарантируя, что никакие удаленные файлы не будут восстановлены.
Вы можете попытаться удалить все свои личные файлы, а затем использовать инструмент Drive Wiper, не переустанавливая Windows вообще, но вам лучше начать с чистой операционной системы, чтобы гарантировать удаление ваших данных. Это также позволяет новому владельцу компьютера начать с новой операционной системы.
Если вы не заботитесь об ОС
Если вы не заботитесь о том, чтобы сделать компьютер пригодным для использования его новому владельцу, вы всегда можете просто запустить такой инструмент, как DBAN, и оставить компьютер с пустым жестким диском. Это предотвратит загрузку компьютера, пока его новый владелец не установит операционную систему.
Тем не менее, это, вероятно, не лучшая идея, если вы не планируете испортить компьютер или его жесткий диск. Если операционная система компьютера останется нетронутой, вам будет проще продать ее. Если вы отдаете его бесплатно, это приведет к сокращению объема работы для нового владельца компьютера.
Спасибо нашим читателям на MakeUseOf Answers за их интересную дискуссию, которая вдохновила эту статью!
Есть ли у вас какие-либо другие советы для безопасного стирания диска без уничтожения его операционной системы, или у вас есть какие-нибудь любимые инструменты для обмена? Оставьте комментарий ниже!
Изображение предоставлено: жесткий диск и ластик с помощью ShutterstockSSD Stack Image с помощью Shutterstock
Как удалить Виндовс 7 с компьютера
Рано или поздно наступает момент, когда пользователю нужно удалить свою операционную систему. Причиной этому может быть то, что она начала лагать или морально устарел и требуется поставить более новую ОС, которая отвечает последним веяниям. Давайте разберемся, как с помощью различных методов можно удалить Windows 7 c ПК.
Читайте также:
Удаление Виндовс 8
Удаление Виндовс 10 с ноутбука
Способы удаления
Выбор конкретного способа удаления в первую очередь зависит от того, сколько операционных систем установлено на вашем ПК: одна или больше. В первом случае для того, чтобы добиться поставленной цели, лучше всего использовать форматирование раздела, на котором установлена система. Во втором можно применить внутренний инструмент Виндовс под названием «Конфигурация системы» для удаления другой ОС. Далее мы подробно рассмотрим, как снести систему обоими вышеуказанными способами.
Способ 1: Форматирование раздела
Способ с применением форматирование раздела хорош тем, что позволяет удалить старую операционную систему без остатка. Это гарантирует, что при установке новой ОС старые баги в неё не вернутся. В то же время нужно помнить, что при использовании данного метода будет уничтожена вся информация, которая находится в форматируемом томе, а поэтому при необходимости важные файлы нужно перенести на другой носитель.
- Удаление Виндовс 7 путем форматирования можно произвести при помощи установочной флешки или диска. Но прежде нужно настроить BIOS так, чтобы загрузка производилась именно с нужного устройства. Для этого перезагрузите ПК и при повторном включении сразу же после акустического сигнала зажмите кнопку перехода в БИОС. У разных компьютеров она может отличаться (чаще всего Del или F2), но её название вы сможете увидеть внизу экрана при загрузке системы.
- После того как будет открыт интерфейс BIOS, необходимо переместиться в раздел, где производится выбор загрузочного устройства. Чаще всего в составе своего наименования этот раздел имеет слово «Boot», но возможны и другие варианты.
- В открывшемся разделе требуется присвоить первую позицию в списке загрузки CD-ROM или USB в зависимости от того, что именно вы будете использовать — установочный диск или флеш-накопитель. После того как нужные настройки определены, вставьте диск с дистрибутивом Виндовс в дисковод или подключите флешку к USB-разъему. Далее для выхода из BIOS и сохранения внесенных корректировок в параметры этого системного ПО жмите F10.
- После этого компьютер перезагрузится и запустится уже с того загрузочного носителя, на котором установлен дистрибутив Виндовс. Прежде всего, откроется окно, где нужно выбрать язык, раскладку клавиатуры и формат времени. Установите оптимальные для себя параметры и жмите «Далее».
- В следующем окне жмите на кнопку «Установить».
- Далее открывается окно с лицензионным соглашением. Если вы просто желаете удалить Виндовс 7 без последующей установки данной операционной системы, то ознакомление с ним необязательно. Просто установите отметку в чекбокс и нажимайте «Далее».
- В следующем окошке из двух предложенных вариантов действий выбирайте «Полная установка».
- Далее откроется оболочка, где нужно выделить раздел HDD с той ОС, которую требуется удалить. Напротив названия этого тома обязательно должен стоять параметр «Система» в столбце «Тип». Щелкайте по надписи «Настройка диска».
- В открывшемся окне настройки снова выделяйте этот же раздел и жмите по надписи «Форматировать».
- Откроется диалоговое окошко, где будет представлена информация о том, что все данные, которые содержит выбранный раздел, будут безвозвратно удалены. Вам следует подтвердить свои действия, кликнув «OK».
- Запустится процесс форматирования. После его окончания выбранный раздел будет полностью очищен от информации, включая установленную на нем операционную систему. Далее вы по желанию можете либо продолжить установку новой ОС, либо же выйти из среды инсталляции, если вашей целью было только удаление Виндовс 7.
Урок: Форматирование системного диска в Виндовс 7
Способ 2: «Конфигурация системы»
Удалить Виндовс 7 можно также при помощи такого встроенного инструмента, как «Конфигурация системы». Правда, нужно учесть, что этот способ подойдет только в том случае, если на вашем ПК установлено несколько ОС. При этом та система, которую вы хотите удалить, не должна быть в данный момент активна. То есть обязательно необходимо произвести запуск компьютера из-под другой ОС, иначе ничего не выйдет.
- Щелкайте «Пуск» и переходите в «Панель управления».
- Далее заходите в область «Система и безопасность».
- Откройте «Администрирование».
- В перечне утилит отыщите название «Конфигурация системы» и щелкните по нему.
Запустить этот инструмент можно также через окно «Выполнить». Наберите Win+R и вбейте команду в открывшееся поле:
msconfigЗатем нажимайте «OK».
- Откроется окно «Конфигурации системы». Перемещайтесь в раздел «Загрузка» путем щелчка по соответствующей вкладке.
- Запустится окно со списком установленных операционных систем на данном ПК. Требуется выделить ту ОС, которую вы хотите удалить, а потом последовательно нажать кнопки «Удалить», «Применить» и «OK». Следует заметить, что ту систему, с помощью которой вы работаете в данный момент с компьютером, снести не получится, так как соответствующая кнопка не будет активной.
- После этого откроется диалоговое окошко, в котором будет предложение о перезапуске системы. Закройте все активные документы и приложения, а затем нажмите «Перезагрузка».
- После перезапуска ПК выбранная операционная система будет с него удалена.
Выбор конкретного способа удаления Виндовс 7 зависит в первую очередь от того, сколько операционных систем установлено на вашем ПК. Если ОС только одна, то проще всего удалить её при помощи установочного диска. Если же их несколько, существует ещё более простой вариант деинсталляции, который предполагает использование системного инструмента «Конфигурация системы».
Мы рады, что смогли помочь Вам в решении проблемы.Опишите, что у вас не получилось. Наши специалисты постараются ответить максимально быстро.
Помогла ли вам эта статья?
ДА НЕТКак удалить вторую операционную систему с компьютера самостоятельно
Бывает так, что пользователи устанавливают на компьютере одновременно две операционных системы. Но со временем одна из них перестает быть нужной. И тогда возникает вопрос о том, как удалить вторую операционную систему виндовс 7, XP или другую версию. Например, как удалить Windows 7 с ноутбука вы сможете узнать пройдя по этой ссылке. Ну а теперь вернемся к процессу удаления второй операционной системы.
Редактирование boot.ini
За загрузку ОС отвечает файл boot.ini. Он содержит информацию о параметрах windows, времени ожидания загрузки и многом другом. Если отредактировать этот файл, то можно удалить ненужную операционную систему из меню загрузки.
Для того чтобы это сделать необходима зайти в ту ОС, которую вы собираетесь оставить. Далее находим иконку Мой компьютер. Нужно навести на нее, и кликнуть правой кнопкой мышки. Из выпавшего списка выбираем Свойства. В открывшемся окне нам понадобится вкладка Дополнительно. Теперь выбираем Загрузка и настройка, и нажимаем на кнопку Параметры.
После этого перед пользователем появляется новое диалоговое окно. В нем нужно выбрать пункт Правка. Теперь перед нами открывается boot.ini. Он появится в приложении Блокнот. Для начала сохраним резервную копию данного файла, для чего нажимаем Сохранить как, и переименовываем его в Boot.old. Закрываем получившийся документ, и заново открываем boot.ini, выполнив действия, которые описаны выше.
Теперь нужно удалить строку, в которой содержатся сведения о том, чтобы в меню загрузки появлялись две системы на выбор. Далее сохраняем изменения. Для этого нажимаем Сохранить как. Имя оставляем изначальное. Теперь закрываем все окна и перезагружаем компьютер. После этого при загрузке в меню должна быть только одна система.
Как удалить windows xp
Каждая версия операционной системы имеет свои особенности. Поэтому то, как удалить вторую операционную систему windows 8, будет отличаться от манипуляций с XP. Давайте рассмотрим подробнее, как выполнить данную операцию в windows XP. В случае, когда она вам снова понадобится, то установить Windows XP своими руками очень просто.
Итак, мы загружаемся в ту ОС, которую хотим оставить на компьютере. Далее понадобится изменить настройки, чтобы загружалась операционная система, которая у нас останется. Для этого правой кнопкой мыши щелкаем на Мой компьютер. В меню кликаем Свойства. Как и для предыдущих манипуляций, мы заходим в Дополнительно — Параметры. Здесь отмечаем нужную операционную систему и нажимаем ОК.
Теперь переходим в каталог того раздела, где установлена операционная система, планируемая к удалению. Здесь нужно удалить папку Windows. Кроме того, выделяем Program Files и Documents and Settings, и нажимаем Delete. При этом может несколько раз появляться предупреждение о том, что файлы являются системными, открыты только для чтения и пр. Если вы все-таки решили избавиться от второй операционной системы, то смело их удаляйте. Проблемы могут возникнуть, если вы неправильно выбрали раздел, но они легко исправляются. Для того, чтобы при загрузке в меню больше не выпадало название удаленной ОС, отредактируйте boot.ini, как указано выше.
Как видите, то, как удалить вторую операционную систему windows xp, не так сложно, как кажется. Обращу внимание, что иногда пользователи случайно отмечают в параметрах загрузки ту ОС, которую удалили. Соответственно, войти в оставшуюся обычным способом не получится. В данном случае нужно будет прибегнуть к загрузочному диску. О том как создать загрузочный диск самостоятельно вы сможете прочитать тут. Можно также использовать какой-либо файловый менеджер. Не забудьте после того, как вы все-таки загрузите систему отредактировать boot.ini. После того как вы закончите все манипуляции, обязательно следует перезагрузить компьютер, лишь после этого изменения сохранятся в настройках.
Глава 34. Удаление Red Hat Enterprise Linux Red Hat Enterprise Linux 7
34.1. Удаление Red Hat Enterprise Linux из 64-разрядных систем AMD, Intel и ARM
Метод удаления Red Hat Enterprise Linux с вашего компьютера зависит от того, является ли Red Hat Enterprise Linux единственной операционной системой, установленной на компьютере.
Прежде чем продолжить, убедитесь, что вы учли следующую информацию:В определенных ситуациях вам понадобится установочный носитель для любой операционной системы, отличной от Red Hat Enterprise Linux, которую вы собираетесь использовать в системе после завершения этого процесса.
Если у вас установлено несколько операционных систем, убедитесь, что вы можете загружать каждую из них отдельно и иметь все пароли администратора, включая любые пароли, которые могли быть автоматически установлены производителем вашего компьютера или производителем операционной системы.
Если вы хотите сохранить какие-либо данные из установки Red Hat Enterprise Linux, которые вы собираетесь удалить, необходимо создать резервную копию в другом месте.Если вы удаляете установку, которая содержит конфиденциальные данные, убедитесь, что вы уничтожили данные в соответствии с вашей политикой безопасности. Убедитесь, что любой носитель резервной копии доступен для чтения в операционной системе, на которой вы будете восстанавливать данные. Например, без дополнительного стороннего программного обеспечения Microsoft Windows не может прочитать внешний жесткий диск, который вы отформатировали в Red Hat Enterprise Linux для использования файловой системы ext2, ext3, ext4 или XFS.
В качестве меры предосторожности сделайте резервную копию всех данных из любых операционных систем, включая Red Hat Enterprise Linux, установленных на том же компьютере.Непредвиденные обстоятельства могут привести к потере всех ваших данных.
Если вы удаляете только Red Hat Enterprise Linux и не переустанавливаете весь компьютер, вам следует ознакомиться со схемой разделов. В частности, может быть полезен вывод команды mount . Также может быть полезно отметить, какой
элемент менюиспользуется для загрузки вашей установки Red Hat Enterprise Linux вgrub.cfg.
Как правило, чтобы удалить Red Hat Enterprise Linux из вашей системы, вы выполняете два шага:
Удалите информацию о загрузчике Red Hat Enterprise Linux из основной загрузочной записи (MBR).
Удалите все разделы, содержащие операционную систему Red Hat Enterprise Linux.
Эти инструкции не могут охватывать все возможные конфигурации компьютера, здесь перечислены общие конфигурации.
Если ваша конфигурация отсутствует в списке или имеет сильно настроенную схему разделов, используйте следующие разделы в качестве общего руководства. В этих ситуациях вам также необходимо научиться настраивать выбранный вами загрузчик. Дополнительную информацию о загрузчике GRUB2 см. В Руководстве системного администратора Red Hat Enterprise Linux 7.Чтобы не использовать ни Red Hat Enterprise Linux, ни другую операционную систему, выполните действия, описанные для компьютера, на котором установлен только Red Hat Enterprise Linux.
34.1.1. Установлен только Red Hat Enterprise Linux
Следующая процедура показывает, как удалить Red Hat Enterprise Linux в системах, где это единственная установленная операционная система. Вы будете использовать установочный носитель для новой операционной системы, чтобы удалить Red Hat Enterprise Linux.Примеры установочного носителя включают установочный компакт-диск Windows XP, установочный DVD-диск Windows Vista или установочный компакт-диск, компакт-диски или DVD-диски другого дистрибутива Linux.
Обратите внимание, что некоторые производители компьютеров заводской сборки с предустановленной Microsoft Windows не поставляют установочный компакт-диск Windows или DVD-диск с компьютером. В этом случае производитель обычно поставлял вместо этого свой собственный «диск восстановления системы» или прилагал к компьютеру программное обеспечение, которое позволяло вам создавать свой собственный «диск восстановления системы» при первом запуске компьютера.В некоторых случаях программа восстановления системы хранится в отдельном разделе жесткого диска системы. Если вы не можете определить установочный носитель для операционной системы, которая была предварительно установлена на вашем компьютере, обратитесь к документации, поставляемой с устройством, или обратитесь к производителю.
Когда вы найдете установочный носитель для выбранной вами операционной системы:
Сделайте резервную копию любых данных, которые вы хотите сохранить.
Выключи компьютер.
Загрузите компьютер с установочного диска для новой операционной системы.
Следуйте подсказкам, появляющимся в процессе установки. Windows, OS X и большинство установочных дисков Linux позволяют вручную разбить жесткий диск на разделы во время процесса установки или предлагают вам возможность удалить все разделы и начать с новой схемы разделов. На этом этапе удалите все существующие разделы, обнаруженные программой установки, или разрешите программе установки удалить разделы автоматически.Носитель «Восстановление системы» для компьютеров с предустановленной Microsoft Windows может автоматически создавать структуру разделов по умолчанию без вашего участия.
Если на вашем компьютере есть программа восстановления системы, хранящаяся в разделе жесткого диска, будьте осторожны при удалении разделов при установке операционной системы с другого носителя. В этих условиях вы можете уничтожить раздел, содержащий программу восстановления системы.
34.1.2. Red Hat Enterprise Linux установлен с другим дистрибутивом Linux
Следующая процедура показывает, как удалить Red Hat Enterprise Linux из систем, на которых также установлен другой дистрибутив Linux.Вы можете использовать другой дистрибутив Linux, чтобы удалить запись (или записи) загрузчика и все разделы Red Hat Enterprise Linux.
Из-за различий между множеством разных дистрибутивов Linux эти инструкции являются только общим руководством. Конкретные детали различаются в зависимости от конфигурации вашей конкретной системы и дистрибутива Linux, который выполняет двойную загрузку с Red Hat Enterprise Linux.
Эти инструкции предполагают, что ваша система использует загрузчик GRUB2 .Если вы используете другой загрузчик (например, LILO ), обратитесь к документации по этому программному обеспечению, чтобы определить и удалить записи Red Hat Enterprise Linux из его списка целей загрузки и убедиться, что ваша операционная система по умолчанию указана правильно.
Удалите записи Red Hat Enterprise Linux из загрузчика
Загрузите дистрибутив Linux, который хранится на вашем компьютере, а не Red Hat Enterprise Linux.
В командной строке введите
su -и нажмите Введите . Когда система предложит вам ввести пароль root, введите пароль и нажмите Введите .Используйте текстовый редактор, например vim , чтобы открыть файл конфигурации
/boot/grub2/grub.cfg. В этом файле найдите запись об удаляемой системе. Типичная запись Red Hat Enterprise Linux в файлеgrub.cfgвыглядит примерно так:Пример 34.1. Запись Red Hat Enterprise Linux в
grub.cfgmenuentry 'Red Hat Enterprise Linux Server (3.10.0-57.el7.x86_64) 7 (Maipo)' --class red --class gnu-linux --class gnu --class os $ menuentry_id_option 'gnulinux-3.10.0- 53.el7.x86_64-advanced-9eecdce6-58ce-439b-bfa4-76a9ea6b0906 '{ load_video установить gfxpayload = keep insmod gzio insmod part_msdos insmod xfs установить root = 'hd0, msdos1' если [x $ feature_platform_search_hint = xy]; тогда поиск --no-floppy --fs-uuid --set = root --hint = 'hd0, msdos1' 0c70bc74-7675-4989-9dc8-bbcf5418ddf1 еще поиск --no-floppy --fs-uuid --set = root 0c70bc74-7675-4989-9dc8-bbcf5418ddf1 фи linux16 / vmlinuz-3.10.0-57.el7.x86_64 root = / dev / mapper / rhel-root ro rd.lvm.lv = rhel / root vconsole.font = latarcyrheb-sun16 rd.lvm.lv = rhel / swap crashkernel = auto vconsole.keymap = us rhgb quiet LANG = en_US.UTF-8 initrd16 /initramfs-3.10.0-57.el7.x86_64.img }Удалите всю запись, начиная с ключевого слова menuentry и заканчивая } .
В зависимости от конфигурации вашей системы в файле
grub.cfg, каждый из которых соответствует разной версии ядра Linux. Удалите из файла все записи Red Hat Enterprise Linux.Сохраните обновленный файл
grub.cfgи закройте vim
Удалите разделы Red Hat Enterprise Linux в многозагрузочных средах:
Будьте осторожны, чтобы не удалить разделы, которые все еще используются другими установками.
Загрузите дистрибутив Linux, который хранится на вашем компьютере, а не Red Hat Enterprise Linux.
- Удалите все ненужные и ненужные разделы, например, используя:, например, с fdisk для стандартных разделов или lvremove и vgremove для удаления логических томов и групп томов. Дополнительную информацию об этих утилитах можно найти на соответствующих страницах руководства или в Руководстве системного администратора Red Hat Enterprise Linux 7.
34.1.3. Red Hat Enterprise Linux, установленный с операционной системой Microsoft Windows
Следующая процедура показывает, как удалить Red Hat Enterprise Linux из систем, также установленных с Windows 2000, Windows Server 2000, Windows XP, Windows Server 2003, Windows Vista или Windows Server 2008.Вы можете использовать установку Microsoft Windows и установочный носитель для удаления загрузчика и любых разделов Red Hat Enterprise Linux.
Удаление Red Hat Enterprise Linux в системах, также установленных с MS-DOS или версиями Microsoft Windows до Windows XP (кроме Windows 2000), в этом документе не рассматривается. Эти операционные системы не имеют надежного управления разделами и не могут удалять разделы Linux.
Из-за различий между каждой версией Microsoft Windows эти инструкции необходимо полностью просмотреть, прежде чем выполнять их.Может быть полезно ознакомиться с документацией к вашей операционной системе Microsoft Windows, поскольку в этой процедуре используются только служебные программы этой операционной системы.
Эта процедура использует консоль восстановления Windows или среду восстановления Windows , которая загружается с установочного диска Windows, поэтому вы не сможете завершить процедуру без доступа к этому диску. Если вы запустите эту процедуру и не завершите ее, вы можете оставить свой компьютер в состоянии, при котором вы не сможете его загрузить.«Диск восстановления системы», поставляемый с некоторыми компьютерами заводской сборки, которые продаются с предустановленной Windows, может не включать консоль восстановления Windows или среду восстановления Windows .
Пользователям Windows 2000, Windows Server 2000, Windows XP и Windows Server 2003 после этой процедуры будет предложено ввести пароль администратора для своей системы Windows. Не выполняйте эти инструкции, если вы не знаете пароль администратора для своей системы или не уверены, что пароль администратора никогда не создавался даже производителем компьютера.
Удалите разделы Red Hat Enterprise Linux
Загрузите компьютер в среду Microsoft Windows.
Щелкните Start > Run , введите
diskmgmt.mscи нажмите Введите . Откроется инструмент Disk Management .Инструмент отображает графическое представление вашего диска с полосами, представляющими каждый раздел.Первый раздел обычно обозначается
NTFSи соответствует вашему дискуC:. Будут видны как минимум два раздела Red Hat Enterprise Linux. Windows не будет отображать тип файловой системы для этих разделов, но может назначить буквы дисков некоторым из них.Щелкните правой кнопкой мыши один из разделов Red Hat Enterprise Linux, затем щелкните Удалить раздел и щелкните Да, , чтобы подтвердить удаление. Повторите этот процесс для других разделов Red Hat Enterprise Linux в вашей системе.Когда вы удаляете разделы, Windows маркирует пространство на жестком диске, ранее занятое этими разделами, как
незанято.Вы можете добавить это незанятое пространство к существующему разделу Windows или использовать это пространство другим способом. Инструкции по выполнению этого действия можно найти в руководствах для вашей операционной системы, отличной от Red Hat Enterprise Linux.
Восстановите загрузчик Windows
В Windows 2000, Windows Server 2000, Windows XP и Windows Server 2003:
Вставьте установочный диск Windows и перезагрузите компьютер.После запуска компьютера на экране на несколько секунд появится следующее сообщение:
Нажмите любую клавишу для загрузки с компакт-дискаНажмите любую клавишу, пока сообщение все еще отображается, и программа установки Windows загрузится.
Когда появится экран
Добро пожаловать в программу установки, вы можете запустить консоль восстановления Windows . Процедура немного отличается в разных версиях Windows:В Windows 2000 и Windows Server 2000 нажмите клавишу R , затем клавишу C .
В Windows XP и Windows Server 2003 нажмите клавишу R .
Консоль восстановления Windows сканирует ваши жесткие диски на наличие установок Windows и присваивает каждому из них номер. Он отображает список установок Windows и предлагает выбрать одну из них. Введите номер, соответствующий установке Windows, которую вы хотите восстановить.
Консоль восстановления Windows запросит пароль администратора для установки Windows.Введите пароль администратора и нажмите клавишу Enter . Если для этой системы нет пароля администратора, нажмите только клавишу Enter .
В командной строке введите команду
fixmbrи нажмите Введите . Инструмент fixmbr теперь восстанавливает основную загрузочную запись для системы.Когда приглашение появится снова, введите
exitи нажмите клавишу Enter .Ваш компьютер перезагрузится и загрузит вашу операционную систему Windows.
В Windows Vista и Windows Server 2008:
Вставьте установочный диск Windows и перезагрузите компьютер. После запуска компьютера на экране на несколько секунд появится следующее сообщение:
Нажмите любую клавишу для загрузки с CD или DVDНажмите любую клавишу, пока сообщение все еще отображается, и программа установки Windows загрузится.
В диалоговом окне Install Windows выберите язык, формат времени и валюты, а также тип клавиатуры. Нажмите Далее
Щелкните Восстановить компьютер .
Среда восстановления Windows (WRE) показывает установки Windows, которые она может обнаружить в вашей системе. Выберите установку, которую вы хотите восстановить, затем нажмите Далее .
Щелкните Командная строка . Откроется командное окно.
Введите
bootrec / fixmbrи нажмите Введите .Когда приглашение появится снова, закройте командное окно, затем нажмите Перезагрузить .
Ваш компьютер перезагрузится и загрузит вашу операционную систему Windows.
Удаление окон.Как снести винду и установить новую операционную систему
Кардинальным, но действенным методом избавления от различных торможений и некорректной работы Windows является ее переустановка. Эта инструкция для пользователей, желающих вынести со своего компьютера или ноутбука (процесс на этих устройствах точно такой же) «глючную» Windows и взамен установить новую Windows 7.
Процедура включает следующие 3 этапа:
- Записать загрузочный диск или флешку;
- Настройка последовательности запуска компьютера или ноутбука через BIOS;
- Полностью перенести (используя форматирование системного диска), а затем установить новую Windows 7.
1 Этап: Запись загрузочного диска или флешки с Windows 7
Без этого этапа установить новую операционную систему не получится, так как нет возможности приподняться за волосы и вытащить из ямы.
Вам необходимо создать загрузочный съемный носитель с Windows. Если на ПК есть привод, то можно использовать чистый DVD-диск, а если нет, то записать загрузочную флешку из ОС. Съемный носитель должен быть с объемом памяти не менее 4 ГБ.Рекомендуется для осознания загрузочного съемного носителя с ОС использовать приложение Ultraiso.
Пошаговая инструкция выглядит так:
- Загрузите, установите и запустите программу Ultraiso;
- В главном меню утилит откройте вкладку «Самозагрузка»;
- Далее перейдите в «Записать образ жесткого диска»;
- В строке «Дисковод» набрать обозначение съемного носителя (как оно отображается в окне «Мой компьютер»;
- В графе «файл образа» определить расположение образа Windows 7;
- Затем нажмите кнопку «Форматировать»;
- Дождавшись окончания процесса нажимаем на кнопку «Запись».
После завершения записи следует перейти ко второму этапу.
2 Этап: Настройка последовательности запуска компьютера или ноутбука через bios
Необходимо установить загрузочный диск или флешку на приоритетное загрузочное устройство через BIOS.
Чтобы попасть в BIOS, необходимо реализовать следующую последовательность действий:
После этого сразу переходите к заключительному третьему этапу.
3 Этап: Полностью снести и установить новую Windows 7
Дождитесь окончания процесса загрузки Windows.После чего на мониторе появится меню с определением языка. Далее последовательно выполняйте следующие шаги.
Каждый пользователь Windows знает, что наиболее действенный способ устранения проблем, связанных с работой операционной системы, — это переустановка Windows. Однако, если вы не сталкивались с процедурой переустановки Windows, без подробных инструкций не обойтись. В этой статье вы найдете пошаговую инструкцию, которая позволит вам переустановить Windows 7.
Переустановка Windows 7 будет происходить в три основных этапа:
1. Создание загрузочной флешки или диска с Windows 7;
2. Выполните вход в систему в BIOS, чтобы выбрать загрузочную флешку или диск в качестве основного загрузочного устройства;
3. Процесс переустановки Windows 7.
Этап 1. Создание загрузочной флешки или диска ОС
Чтобы иметь возможность установить Windows на ПК или в случае серьезных проблем, ее необходимо записать на съемный носитель — флешку или диск.
В случае с диском вам понадобится пустой DVD-R или DVD-RW DVD, а в случае с флешкой подойдет любой объем от 4 ГБ и более.
Для записи на флешку или диск можно использовать программу Ultraiso. Ссылка на которую размещена в конце статьи.
После установки Ultraiso запускаем окно программы и переходим в пункт. «Самозагрузка» — «Запись образа жесткого диска» . Следующее в поле «ДИСКОВЫЙ ПРИВОД» Drive буква диска или флешки, а рядом «Файл образа» Укажите путь к образу Windows 7, хранящемуся на ПК.После нажатия на кнопку «Форматировать» , чтобы подготовить носитель для записи, а затем нажмите кнопку «Запись» .
Как только он будет завершен, вы можете перейти к процедуре сброса Windows.
Этап 2. Реализация входа в BIOS для установки загрузочной флешки или диска в качестве основного загрузочного устройства
Когда носитель с Windows подготовлен, вам нужно будет установить его в качестве первого загрузочного устройства. Для этого вам нужно будет зайти в BIOS.
Как правило, переход в BIOS осуществляется следующим образом:
1. Нажмите «Пуск» и переходите к делу;
2. Как только компьютер перезагрузится, необходимо нажать на клавиатуре кнопку, отвечающую за переход в BIOS. Как правило, это клавиша F2. , но если не работает, выполните перезагрузку по новой и попробуйте клавиши F1, F8. и Del. .
3. Если не получается войти в BIOS, то, как правило, название нужной клавиши может отображаться на экране на экране.
4. Вход BIOS успешно реализован, когда вы видите экран меню с настройками.
Теперь переходим непосредственно к установке загрузочного устройства. Для этого с помощью стрелок для навигации и клавиши Enter для выбора перейдите в раздел РАСШИРЕННЫЕ ВОЗМОЖНОСТИ BIOS — «Первое загрузочное устройство» И выберите свою флешку или CD-ROM.Нажмите «Сохранить и выйти» Для выхода из BIOS (названия параметров могут незначительно отличаться).
Если вы все сделали правильно, на экране отобразится черный экран с полосой загрузки Windows.
Этап 3. Переустановка Windows 7
Подождите, пока на экране отобразится окно с выбором языка для установки Windows 7. Установив языковые настройки, нажмите кнопку «Далее» .
Кнопка выбора «Установить» .
Выберите диск, на который вы хотите переустановить Windows, а затем просто выберите элемент. «Настройка диска» .
Нажать кнопку «Форматировать» . Обратите внимание, что процедура форматирования удалит все файлы и данные, которые ранее хранились на выбранном диске.
После ожидания завершения процесса на экране появляется окно, в котором нужно указать имя пользователя и компьютер.
Вам нужно будет указать пароль для защиты вашей учетной записи. При необходимости эту процедуру можно пропустить.
Выберите один из трех параметров компьютерной безопасности и, наконец, укажите свой часовой пояс.
Подождав пару минут, на экране появится чистый рабочий стол. На этом процедура сброса Windows завершена, можно приступать к настройке и использованию компьютера.
Пора освободить винчестер от ненужной «семерки»? В этом нет ничего сложного, но многие пользователи не решаются удалить его сразу, просто отформатировав раздел, из опасений стереть важные данные или нарушить работу второй ОС.И они правы: если сразу отформатировать системный раздел, все его содержимое будет безвозвратно потеряно. А еще он может содержать пользовательские файлы и загрузчики других операционных систем, если их на компьютере несколько.
Давайте поговорим о том, как безопасно переносить Windows 7.
Удаление единственной операционной системы Windows 7
Как удалить Windows 7 с ПК, если на нем нет других операционных систем? Прежде чем продолжить, перенесите важные данные из системного раздела на другой носитель.Вы можете использовать другие разделы того же диска, DVD, флеш-накопителей, облачного хранилища и т. Д. В качестве нового носителя.
Данные пользователя по умолчанию сохраняются в папке его учетной записи. Он находится в разделе C: USRES (диск C, папка «Пользователи»).
Зайдя туда, просто скопируйте директорию своего аккаунта и вставьте диск в любой контейнер.
Теперь можно освободить системный раздел. Пока Windows 7 загружена, удалить ее каталоги и файлы вы не можете — сначала вам нужно запустить компьютер с другого носителя — Live CD или установочного диска любой операционной системы.
Итак, загрузившись с Live CD Windows XP, мы можем перейти в управление дисками, найти раздел с «семеркой» и отформатировать его (форматирование, как и другие операции с разделом, запускаются из контекстного меню). После этого раздел будет полностью очищен от данных с сохранением структуры NTFS — это будет видно в проводнике.
Если вы выберете в меню опцию «Удалить раздел», системный раздел превратится в несбалансированное пространство, которое также необходимо будет предварительно отформатировать.
Для удаления данных из Windows 7 раздел также можно отформатировать из-под установочного диска. Остальные (несистемные) разделы затронуты не будут.
Удаление старой системы (папки Windows.old)
Теперь рассмотрим случай, когда новая операционная система была установлена в раздел Starma без предварительного форматирования. В процессе установки Windows в несвободном разделе программы установки переименовывается старый каталог Windows в Windows.Старый. Папка Windows остается на ПК только как резервная копия данных и не используется, поэтому ее можно без опасений снести.
Как удалить Windows 7 из предыдущей установки? Это безопаснее, чем делать это через «очистку диска».
- Зайдя в папку «Компьютер», переопределите свойства раздела, где установлены обе системы — старая и новая. Щелкните вкладку «Общие» кнопки «Очистка диска».
- Щелкните «Очистить системные файлы».
- Установите флажок «Предыдущие настройки Windows» и нажмите OK.
Подтвердите свое согласие на удаление файлов и дождитесь завершения. После этого Windows.old — старый каталог Windows 7 из предыдущей установки, исчезнет.
Как убрать «семерку» из мультисистемной конфигурации
Как удалить windows 7, если на ПК установлено несколько операционных систем? Это делается в два этапа:
- отформатируйте раздел с «семеркой» согласно инструкции, приведенной в начале статьи;
- удалите его из меню загрузки операционной системы.
После форматирования вы освободите раздел, Windows 7 по-прежнему будет присутствовать в начальном списке загрузки.
Чтобы удалить его оттуда, загрузите оставшуюся ОС (например Windows XP или 8) и войдите в систему с правами администратора. Через поиск запустить утилиту настройки msconfig.exe.
Чтобы получить доступ к конфигурации, перезагрузите компьютер. «Семерка» больше не будет отображаться на экране конфигурации загрузки.
Раздел, который был освобожден после форматирования, можно прикрепить к одному из оставшихся, использовать для установки другой операционной системы или для хранения данных.
Если посмотреть на самые посещаемые темы на форумах, то выявилась довольно забавная картина. Например, некоторые покупают ноутбуки с предустановленной, чтобы прийти домой, сразу удаляя все ее следы с разделов жесткого диска.
Остальные, наоборот, купив компьютер с известным программным продуктом от Microsoft, начинают учиться переносить Windows.Вот действительно, сколько людей, столько мнений. В этой статье мы поговорим о том, как снести винду. Кстати, название оконной операционной системы).
Стереть! Вы не можете уйти!
Причины, из-за которых возникает необходимость удаления Windows, могут быть самые разные. Перечислим основные:
- Ноутбук покупался с предустановленной операционной системой, версия которой пользователю не подходит. Например, стартовая семерка по сравнению с самой продвинутой Ultimate имеет ряд ограничений, которые делают ее менее комфортной;
- из-за сбоя установленной системы требуется ее обновление;
- — срок действия лицензии закончился;
- другие причины.
На перекрестке…
Известно, что для того, чтобы корабль прибыл в пункт назначения, капитану необходимо знать его текущее местоположение на карте, конечный пункт и маршрут. Для полноты картины иногда упоминается третий момент — оригинальный порт. Этот принцип верен практически для всех жизненных ситуаций, и ответ на вопрос, как носить винду, тоже не исключение. Чтобы удалить файлы с жесткого диска, не нужно заканчивать академию.Перенести винду можно за пару минут, главное выбрать способ. Но это зависит от текущего состояния и желаемой конечной цели. Например, полностью подходит какое-то полное переформатирование раздела жесткого диска, а другой такой кардинальный метод не подходит.
Методика
Так как винду снести? Рассмотрим основные варианты.
Первый. Винчестер разделен на несколько разделов, на одном из которых установлена операционная система.В этом случае дальнейшие действия зависят от того, есть ли в системном разделе файлы, которые необходимо сохранить.
Предположим, что вся необходимая информация перенесена на другой носитель. В этом случае, начиная установку новой Операции (как Windows, так и Linux), на вопрос установщика о выборе раздела необходимо указать, где именно размещена удаленная система. Затем выберите опцию «Форматировать». На этом все — раздел очистится, а от старых файлов не останется и следа.Этот метод не подходит при использовании жесткого диска с одним разделом.
Второй способ предполагает, что необходимые данные остались и их нужно восстановить. Поэтому при выборе раздела для системы форматирование использовать не следует. Все новые версии Windows, найдя старую установку, переносят все ее файлы в папку Windows.old, откуда можно в будущем скопировать, а ненужные — удалить проводник. Довольно удобный способ.
И, наконец, можно использовать специальный Live-CD (можно скачать с торрентов).Из него следует загрузиться в упрощенную операционную систему и проводником стереть все файлы старой винды с раздела жесткого диска. Необходимые данные можно сохранить. Поскольку не все Live диски работают с режимом AHCI, необходимо сначала переключиться на подсистему Vinciter на IDE (Native).
Как видно, все просто. Главное — выбрать оптимальный вариант.
Лично меня операционная система Windows 7 на моем ноутбуке устраивает, я к ней уже привык и исправил некоторые глюки, которые использовались.Но на днях, общаясь с приятелем, услышал его мнение об этой оси, а также о том, что проблемы возникают, если вы решите самостоятельно удалить «семерку» и установить обычную ХР. Действительно, если вы решили удалить Windows 7, вам лучше соблюсти некоторые тонкости в этой работе.
Что нужно для удаления windows7?
Хочу сразу предупредить, если вы никогда ранее не занимались такими серьезными делами, как удаление ОС, лучше пусть это сделает специалист по определенному количеству денежных знаков.Если у вас есть опыт переустановки операционных систем, то подготовьте самое необходимое:
Ваш ноутбук с Windows 7
Флэшка с разъемом USB, не менее 4-8 ГБ
CD с ОПЕРАЦИЕЙ ИЛИ, которую вы хотите установить (например, Windows XP)
Ну и конечно выход в сеть.
Внимание!
Впервые удалив Windows 7 со своего ноутбука, не спешите форматировать жесткий диск. Вам будет очень полезен вполне работоспособный компьютер, для того, чтобы подготовить файлы, которые понадобятся при установке новой ОС.
Как действовать?
Для удобства изложу пошаговый процесс удаления Windows 7 с ноутбука, плавно перейдя к установке Windows XP.
Вам необходимо начать работу с поиска необходимых драйверов для жесткого диска. Часто при попытке установить Windows XP на ноутбук возникают проблемы с определением жесткого диска. Избежать подобных неприятностей можно на сайте производителя ноутбука необходимых драйверов («по умолчанию» на вашем ноутбуке не будет).
В центре загрузок необходимо скачать нужные вам файлы, разархивировать и скопировать на флешку (можно использовать внешний жесткий диск с USB-разъемом).
Вам нужно будет загрузить образ установочного диска Windows и записать его на диск (вы можете использовать программу записи ISO-файлов). Не извлекайте этот диск после завершения записи, вставьте флеш-карту с записанными драйверами для жесткого диска и перезагрузите ноутбук.
Когда начнется загрузка ноутбука, нажмите и не отпускайте клавишу F8, когда появится устройство быстрой смены, используйте внутреннюю точку DVD-ROM, щелкните любую клавишу, чтобы начать загрузку с диска.
Затем сосредоточьтесь на указании пошагового меню, когда программа загрузки предложит вам выбрать разделы или скажет, что жесткий диск отсутствует. Вам нужно выбрать пункт меню «Установить драйверы», для чего вы пишете путь к флешке. После того, как установка драйверов будет завершена, отключите флешку.
Когда программа определяет жесткий диск, найдите раздел с установленной Windows 7. Затем выберите «Форматировать в NTFS», нажмите Enter.
Во время установки XP ноутбук несколько раз перезагрузится.Не обращайте на это внимания и не пытайтесь предотвратить это, устройство само загрузится с жесткого диска.
Теперь вы перейдете на сайт производителя ноутбука и скачаете драйверы для материнской платы и других устройств, необходимых для нормального функционирования ноутбука. Только не забывайте, что вам нужны драйвера для Windows XP.
Вот, собственно, и все. Удачной вам работы на обычном XP.
Как снести систему на компе. Удаляем старую винду и устанавливаем новую
Если вы приобрели ноутбук, на котором установлена «семерка», и она вам по какой-то причине не подходит, вы хотите установить XP, я сейчас расскажу, как с ноутбука переносить Windows 7.
Что для этого нужно?
В случае, если у вас ранее не было опыта в этом деле, лучше обратиться за помощью к профессионалу. Что касается самостоятельного сноса Windows 7, то вам понадобится ваш ноутбук, на котором установлена «семерка»; Флешка с разъемом USB, объем которой должен быть не менее четырех гигабайт; Установочный лазерный диск с Операцией ОС, которую вы собираетесь установить на компьютер (в нашем случае это XP) и, конечно же, доступ в Интернет.Единственное, о чем хочется предупредить, это от форматирования жесткого диска. Вам понадобится рабочий компьютер, чтобы подготовить файлы для установки. новая система, так что не делайте этого.
Перед сносом Windows
В первую очередь позаботьтесь о необходимых вам драйверах для жесткого диска. Это необходимо для того, чтобы избежать возможных проблем с распознаванием системы жесткого диска. Как правило, необходимое программное обеспечение находится на прилагаемом диске или на официальном сайте. Записываем скачанные дрова на флешку.Далее скачиваем образ нужного диска с операционной системой, записываем его на бланке. Это делается с помощью Нерона или Даймона. Когда запись будет завершена, вставляем нашу флешку с драйверами и перезагружаем устройство.
Запуск диска и установка драйверов
Если еще интересно как снести Windows 7, продолжаем. Когда запуск ноутбука будет выполнен, нажмите и удерживайте кнопку F8. Должно появиться меню изменений для загрузки. Выберите DVD-диск и начните загрузку с него.Ориентируясь на подсказки меню, установите драйвера на жесткий диск. Это делается, когда система не сообщает об отсутствии устройства. Вам нужно будет просто указать путь к флешке. После того, как ваш жесткий диск будет обнаружен, ищите раздел, в котором установлена ваша «семерка». Вы должны отформатировать его в файловой системе NTFS.
Завершение установки
Считайте, что вы получили ответ на свой вопрос о том, как снести Windows 7. Пока ваша Хрюша будет установлена, устройство будет многократно выполнять процесс перезагрузки.Пусть это вас не пугает и не смущает. Не стоит обращать на это особого внимания и пытаться помешать компьютеру в этом. Когда все будет завершено, ваш ноутбук выполнит самостоятельную загрузку новой операционной системы со стандартного жесткого диска. И хоть система уже будет установлена, это еще не все.
Распознавание всего оборудования
Чтобы все устройства, имеющиеся на компьютере, стали работоспособными, они должны определить систему. Для этого зайдите на сайт производителя вашего устройства и скачайте драйверы для каждого неопределенного объекта.Не забывайте, что теперь вас интересует раздел, предназначенный для XP. Это все. Теперь вы знаете, как носить Windows 7. Но все же рекомендую подружиться с «семеркой», потому что эта система более современная и функциональная.
Как снести винду?
Часто бывает, что при входе в следующую версию операционной системы от пользователей Microsoft она устанавливается не вместо предыдущей, а рядом с ней.Такой шаг оправдан как эксперимент. Он позволяет выявить преимущества и недостатки новой ОС, не удаляя старую.
Когда все было протестировано на собственном опыте, желательно избавиться от одной из Windows, так как это значительно увеличит свободное место на жестком диске. Замедлить Windows на ноутбуке или восьмиметровом компьютере несложно. С этим справится любой пользователь.
Погрузчик
Прежде чем приступить непосредственно к сносу винды, необходимо удалить ее из загрузчика.Если вы пропустите этот шаг, то при включении компьютера появится меню выбора системы для загрузки. Чтобы этого не произошло, вам необходимо:
- скачать Ту операционную систему необходимо оставить;
- авторизуйтесь в меню «Пуск»;
- в окне «Найти программы и файлы» введите «msconfig»;
- нажать на клавиатуре клавишу «ENTER»;
- в открывшемся окне выберите вкладку Загрузка;
- кликните по строке с системой, которую нужно покинуть;
- нажмите кнопку «Использовать по умолчанию»;
- кликните по строке с системой, которую необходимо снести;
- нажмите кнопку «Удалить»;
- нажмите кнопку «Применить»;
- нажмите кнопку «ОК».
Теперь загрузчик будет «видеть» и использовать только одну ОС.
Данные
Важным этапом удаления нежелательной версии ОС является сохранение пользовательских файлов в ее системном разделе. После завершения работы это будет невозможно. Поэтому рекомендуется внимательно просмотреть диск на предмет наличия необходимых файлов (в том числе в папках «Мои документы всех учетных записей»). Скопировав все необходимое в другой раздел, можно переходить к заключительному шагу.
Форматирование
Этот шаг будет непосредственно при удалении Windows. Реализовать это можно как через BIOS (об этом мы писали в статье), так и через специальные программы.
Использование Acronis Disk Director. ( или ). Снос винды происходит так:
- запустить Acronis Disk Director от имени администратора;
- нажмите на диск с системой, которую нужно удалить;
- нажмите на левой панели программы кнопку «Форматировать»;
- Подтверждаю выбор;
- нажмите кнопку «Применить запланированные операции»;
- согласны со всеми предупреждениями.
В ситуации, когда компьютер начинает медленно работать, единственный правильный выход из рекомендаций по самонастройке компьютера, вы обнаружите переустановку операционной системы, но она не всегда выполняется правильно, поэтому необходимо удалить старые windows После установки новый. Обычно установка ОС производится на чистый раздел, но если так получилось, что вы установили новую операционную систему Windows туда (на тот же логический диск), где и старую, она автоматически удалит файлы старой операционной системы на папка под названием «Windows.old ». После того, как все файлы были сохранены, папку со старой ОС можно удалить. Причем место на жестком диске никогда не бывает лишним. Это можно сделать двумя способами.
Удаление Windows
Очистка меню загрузки
После того, как вы установили новую операционную систему в том же разделе, у вас может возникнуть проблема в виде меню, которое при загрузке предлагает выбрать, какую ОС выбрать. Эта проблема просто решается просто.
- Нажмите «Пуск»;
- В строке поиска введите msconfig;
- Выберите эту программу в результатах поиска;
- В следующем окне перейдите на вкладку «Загрузить»;
- Выберите старую операционную систему;
- Нажмите кнопку «Удалить», после чего программа сообщит о необходимости перезагрузки;
- Перезагрузите компьютер.
После всех перечисленных действий операционная система загрузится в обычном режиме и меню с выбором операционной системы больше не появится.
В том, как удалить старые настройки Windows, нет ничего сложного, главное определить способ выполнения. Теперь вы можете переходить к настройке звука на вашем компьютере, и со спокойной душой настраивать драйверы, сети и прочее. Помните: Во избежание процедуры удаления предыдущих версий операционных систем рекомендуется проводить установку Windows на предварительно отформатированный раздел.Таким образом вы убережете свою новую операционную систему от мусора в виде программ и файлов. предыдущая версия Windows.
Сегодня будет пост из того, как снести старую винду и честно установить новую операционную систему. . И я расскажу, как винду снести полностью. Почему-то многие этого не понимают.
Что значит снести винду?
Снеси винду — значит отформатируй диск с установленным окном и установи на чистый диск.Если говорить простыми словами: снести винду — значит старая винда удаляется правильно.
Установщики Windowsделятся на 2 вида.
Первый, запишите на диск. Запускаем диск из-под старой винды и запускаем установку. Это неправильное решение установки какой-либо винды.
Для правильной установки Windows XP, 7, 8, 10 — Вам нужно будет запустить диск или флешку с кровью, после перезагрузки компьютера и перед загрузкой старых виндовс.
Для начала необходимо перезагрузить компьютер и зайти в BIOS. В некоторых случаях необходимо установить адаптер USB для поддержки USB . Настройки bIOS. (или ваша клавиатура и мышь не реагируют на нажатия и диск при установке не Windows не запускается)
После этого нужно установить загрузку диска или загрузку флешки (смотря что вы делаете снос винды и чистая установка windows)
Если клавиша не нажимается, то следует выставить поддержку USB (написано сверху)
Итак, диск начал загружаться.Ждем и жмем дальше. Нам нужен момент, когда мы сможем удалить C:
Снос винды происходит после удаления C: (скорее всего винда там установлена)
Теперь выберите незнакомую область и установите Windows.
Итак, вы удалите со своего компьютера все операционные системы и установите одну. Этот способ подходит для любых Windows XP / 7/8/10. Теперь вы знаете, как правильно снести Windows и установить новую Windows XP / 7/8/10 Как я вам советую делать в каждом мануале!
стр.S: Этот способ подходит для установки любых сборок Windows. Любая сборка Windows рекомендуется устанавливать в это руководство. Не запускайте диск из-под Windows, скачайте правильно!
Лично меня операционная система windows 7 довольна На моем ноуте я к ней уже привык и исправил некоторые глюки, которые были. Но на днях, общаясь с приятелем, услышал его мнение об этой оси, а также о том, что проблемы возникают, если вы решите самостоятельно удалить «семерку» и установить обычную ХР.Действительно, если вы решили удалить Windows 7, вам лучше соблюсти некоторые тонкости в этой работе.
Что нужно для удаления windows7?
Хочу сразу предупредить, если вы никогда ранее не занимались такими серьезными делами, как удаление ОС, лучше пусть это сделает специалист по определенному количеству денежных знаков. Если у вас есть опыт переустановки операционных систем, то подготовьте самое необходимое:
Ваш ноутбук с Windows 7
Флэшка с разъемом USB, не менее 4-8 ГБ
CD с ОПЕРАЦИЕЙ ИЛИ, которую вы хотите установить (например, Windows XP)
Ну и конечно выход в сеть.
Внимание!
Впервые удалив Windows 7 со своего ноутбука, не спешите форматировать жесткий диск. Вам будет очень полезен вполне работоспособный компьютер, для того, чтобы подготовить файлы, которые понадобятся при установке новой ОС.
Как действовать?
Для удобства изложу пошаговый процесс удаления windows 7 с ноутбука, плавно переходящий к установке Windows XP.
Вам необходимо начать работу с поиска необходимых драйверов для жесткого диска.Часто при попытке установить Windows XP на ноутбук возникают проблемы с определением жесткого диска. Избежать подобных неприятностей можно на сайте производителя ноутбука необходимых драйверов («по умолчанию» на вашем ноутбуке не будет).
В центре загрузок необходимо скачать нужные вам файлы, разархивировать и скопировать на флешку (можно использовать внешний жесткий диск с USB-разъемом).
Вам нужно будет загрузить образ установки. windows disk и записать его на диск (можно использовать программу iSO File Burning).Не извлекайте этот диск после завершения записи, вставьте флеш-карту с записанными драйверами для жесткого диска и перезагрузите ноутбук.
Когда начнется загрузка ноутбука, нажмите и не отпускайте клавишу F8, когда появится устройство быстрой смены, используйте внутреннюю точку DVD-ROM, щелкните любую клавишу, чтобы начать загрузку с диска.
Далее сосредоточьтесь на инструкции пошагового меню, когда программа загрузки предложит вам выбрать разделы или скажет, что жесткий диск отсутствует.Вам нужно выбрать пункт меню «Установить драйверы», для чего вы пишете путь к флешке. После того, как установка драйверов будет завершена, отключите флешку.
Когда программа определяет жесткий диск, найдите раздел с установленной Windows 7. Затем выберите «Форматировать в NTFS», нажмите Enter.
Во время установки XP ноутбук несколько раз перезагрузится. Не обращайте на это внимания и не пытайтесь предотвратить это, устройство само загрузится с жесткого диска.
Теперь вы останетесь, чтобы зайти на сайт производителя ноутбука и загрузить драйверы для материнской платы и других устройств, необходимых для нормального функционирования ноутбука. Только не забывайте, что вам нужны драйвера для Windows XP.
Вот, собственно, и все. Удачной вам работы на обычном XP.
Как удалить более раннюю версию Windows из меню загрузки
В этом посте показано, как отключить или пропустить Выбор операционной системы Экран в Windows 10. Вы можете удалить более раннюю версию Windows из меню загрузки в Windows 10/8 / 7.Вы можете удалить его после удаления одной ОС с компьютера с двойной загрузкой. Если на вашем компьютере установлены две версии операционной системы Windows, и вы удалили одну из них, то в меню загрузки вы не должны увидеть запись для более ранней версии. Но иногда вы все еще видите обе версии на экране.
Эта проблема может возникнуть даже после использования новой установки в течение нескольких дней. При каждом запуске вам нужно выбрать имя текущей операционной системы и нажать кнопку Enter, чтобы загрузиться в вашу систему.Если вы хотите удалить запись более ранней версии Windows из меню загрузки, вот решение, которое можно сделать с помощью BCDEDIT.
Удалить более раннюю версию Windows из меню загрузки
Откройте командную строку с правами администратора.
Если вы используете Windows 7 , вы можете найти cmd в меню «Пуск», щелкнуть правой кнопкой мыши точный результат и выбрать Запуск от имени администратора . Если вы используете Windows 10 / 8.1 , вы можете открыть его, нажав Win + X и выбрав Командная строка (администратор) .
После открытия командной строки с правами администратора введите следующую команду и нажмите Enter.
bcdedit
Это поможет вам узнать текущую установленную и зарегистрированную операционную систему (ы) на вашем ПК.
Прочтите : Изменить текст меню загрузки при двойной загрузке одной и той же версии Windows.
Отключить Выберите экран операционной системы в Windows 10
Инструмент BCDEdit или Boot Configuration Data Editor — полезный встроенный инструмент, который даже может помочь вам изменить текст меню загрузки при двойной загрузке одной и той же версии Windows.
Вы увидите запись, в которой указано Windows Legacy OS Loader . В описании вы увидите более раннюю версию Windows . Если вы его видите, вы сможете удалить эту запись, введя следующую команду и нажав Enter.
bcdedit / delete {ntldr} / f Это не займет много времени. Сразу после нажатия кнопки ввода вы получите сообщение об успехе, которое выглядит следующим образом:
Изменение будет отражено немедленно.
Вы можете перезагрузить компьютер, чтобы проверить, была ли удалена ненужная запись.
СОВЕТ : EasyBCD — это бесплатное программное обеспечение для редактирования загрузки, которое некоторые из вас могут захотеть попробовать. Также ознакомьтесь с Advanced Visual BCD Editor & Boot Repair Tool.
Связанные чтения:
- Как изменить операционную систему по умолчанию
- Выберите отсутствующий экран операционной системы.
Как удалить загрузку операционной системы, предлагающей параметры в двойной загрузке
Как удалить старую операционную систему и установить новую & quest;
Уважаемый господин / госпожа,
У меня есть запуск Windows 7, теперь я пытаюсь установить Vista, но система была исправлена, он открыл не как удалить оба на жестком диске и установить новую операционную систему.
Привет
Перезапустите установку двойной загрузки.
« Как настроить установку с двойной загрузкой в Windows 7 и Vista»
http://www.SevenForums.com/tutorials/5166-dual-boot-installation-Windows-7-Vista.html
Или так:
«Как двойная загрузка Windows Vista и Windows 7 (сначала устанавливается Vista)».
http://apcmag.com/how_to_dual_boot_windows_vista_and_windows_7_vista_installed_first.htm
«Двойная загрузка Windows 7 с XP / Vista за три простых шага»
http: // www.TechSpot.com/guides/143-dual-boot-Windows7/
До скорой встречи.
несколько операционных систем на моем ноутбуке & period; & period; & period; Я установил две операционные системы Windows 7 & period; & period; & period; Как удалить старую операционную систему & период;
Привет
Я установил Windows 7 на свой ноутбук, но она не работает должным образом. Тем не менее, я установил Windows 7, но он не управлял разделами.
Он автоматически займет разделы диска. программные файлы последней версии операционной системы (windows 7) находятся на диске D.
У меня два вопроса.
1. Как удалить предыдущую Windows 7 (эти программные файлы находятся на диске C).
2. Как Windows 7 текущие (диск D) программные файлы на диске C.
Помогите, пожалуйста, с этими проблемами.
Спасибо.
Извините, вы не можете переместить текущий из D: в операционную систему C:, потому что реестр содержит бесчисленное количество ссылок на D: все было бы неправильно.
Удаление нежелательной операционной системы возможно, но рискованно. Лучше всего это делать специалист, имеющий необходимый опыт и инструменты. Они ему понадобятся на тот случай, если после очистки машина не сможет загружаться дольше.
Лучше всего начать все сначала. Сделайте резервную копию своих данных, а затем позвольте диску отформатировать во время процесса установки.
Portege 3490CT и толстая кишка; часы останавливаются и как удалить вторую операционную систему & quest;
Недавно я купил 3490CT, у которого есть несколько проблем.
(1) часы для непрерывной остановки — есть отдельный аккумулятор? Это влияет на такие вещи, как отправка электронных писем, которые всегда злонамеренно датированы / рассчитаны. Вы можете установить час, он снова останавливается.
(2) он поставляется с 2 операционными системами, Wind98 и Win2000 … у вас есть выбор при запуске, как мне удалить старую?
(3) какие обновления доступны, чтобы сделать его быстрее — воспроизведение DVD на «подключите привод» происходит медленно и рывками …
Спасибо всем, любая информация приветствуется.
Что вы имеете в виду? Часы ОС?
Проверьте в BIOS правильность времени и данных.
В конце концов, вы используете область настроек плохой погоды, и время ноутбука будет постоянно синхронизироваться с интернет-сервером времени. Эта опция, которую вы можете найти в свойствах даты и времени
Как удалить вторую операционную систему
У меня мерка 8400 с медиацентром xp 2005
компьютер разбился и не перезагружается. Я использовал диск для переустановки, чтобы переустановить операционную систему. После того, как вы переустановили мои драйверы и программы, компьютер работает нормально, но когда я перезагружаю компьютер, я выбрал 2 операционные системы.Вверху — издание медиацентра, это xp professional. Если я попытаюсь использовать профессиональную систему, компьютер не запустится. Как удалить профессиональную систему с жесткого диска.
Как удалить старую операционную систему
* Оригинальное название: Возможности Windows 8 2 Найдено
Недавно я перешел в окно 8, и после попытки обновления до Windows 8.1 мой компьютер не запускался и продолжал работать в автоматическом режиме.Поэтому я решил переустановить Windows 8 на свой раздел. После повторной установки Windows 8 всякий раз, когда я запускаю свой компьютер, он спрашивает, какую установку Windows использовать, поскольку он видит 2 из них. Старое и новое. Как удалить старую? Спасибо!
Привет
Вы можете удалить старую операционную систему с помощью утилиты настройки системы.
Вот шаги для удаления операционной системы:
1. Нажмите клавишу Windows + R , введите msconfig и нажмите ENTER.
2. Щелкните вкладку Запуск .
3. На вкладке «Автозагрузка» вы найдете список операционных систем. Щелкните операционную систему, которую хотите удалить, и нажмите кнопку Удалить .
4. Нажмите , примените и Хорошо, .
Отправьте, пожалуйста, результаты, и мы будем рады вам помочь.
Как использовать операционную систему хоста
В соответствии с передовой практикой, как следует использовать операционную систему хоста.Приложения должны быть установлены на HOS или они должны быть установлены в HOS, а GOS должна быть оставлена для доступа к приложению на виртуальной машине.
Я хотел бы создать два виртуальных раздела
(1) HOS
(2) GOS 1
(3) GOS 2
Итак, я хотел бы знать, нужно ли устанавливать какое-либо тяжелое приложение в HOS.
Хранить все вещи в гостях имеет некоторые преимущества
— Вы можете запустить его где угодно, где есть хост VMWare. Это дает вам большую гибкость.
-Вы можете легко создавать резервные копии, не нужно снова и снова настраивать всю операционную систему и снова и снова устанавливать все приложения.
-Вы можете легко заморозить состояние рабочего гостя перед внесением каких-либо изменений (см. Ранее).
-В зависимости от вашей среды, вы становитесь какой-нибудь независимой бизнес-стратегией.
AWo
VCP / VMware vEXPERT 2009
= Из-за нехватки сотрудников здесь работают люди. -Обращайтесь осторожно, они редки.=
Как перенести старую операционную систему в Windows XP на диске USB3, чтобы разрешить запуск нового компьютера XP
У меня Windows XP SP3 на компьютере Dell. У меня новый компьютер с Windows 7 Pro.
Я хочу иметь возможность запускать мой новый компьютер с XP и запускать его как альтернативу USB.
Есть ли способ полностью перенести содержимое диска С ОПЕРАЦИОННОЙ СИСТЕМОЙ XP на обычный внешний накопитель USB3, чтобы я мог запустить новый компьютер, используя XP, работающую как операционная система, когда мне нужно?
Спасибо.
У вас нет. Windows XP так не работает (запуск внешнего диска).
Вы можете виртуализировать старый компьютер (преобразование физического в виртуальный) и запустить его как виртуальную машину в новой системе. Хотя, честно говоря, это немного выходит за рамки той помощи, которая обычно предоставляется на этих форумах домашних пользователей. Поиск в Google поможет виртуализировать физическую систему и / или выбрать, какой диспетчер виртуализации вы хотите использовать (Microsoft VirtualPC, VirtualBox, VMware Player / рабочая станция и т. Д…)
КАК ЗАМЕНИТЬ ОС WINDOWS & lpar; Vista & rpar; ВЫ ПОТЕРЯЛИ ПРИ УДАЛЕНИИ ВИРУСА & quest;
Я заразился вирусом под названием «ФБР». При удалении этого вируса я потерял свою ОС (WINDOWS VISTA), очень хотелось ее заменить. У меня нет оригинального ключа продукта. Я также хотел бы знать, могу ли я ей сказать, обновление Windos XP или Windows 7? Спасибо за быстрый и точный ответ.
Lustn
Привет
XP не является обновлением, и вы можете купить XP или Windows 7.
XP больше не продается Microsoft или основными производителями компьютеров в течение многих лет.
Существует несколько способов переустановки Vista .
Нет файлов для загрузки Windows Vista от Microsoft.
Вы можете связаться с производителем вашего компьютера и попросить его прислать вам набор дисков восстановления.
Они должны сделать это за небольшую плату.
Чтобы переустановить Vista, используя их диски восстановления, вы начинаете с 1-го диска восстановления, который они предоставили, и следуйте инструкциям производителя по переустановке:
Вам необходимо изменить порядок загрузки, чтобы привод DVD / CD стал первым в порядке загрузки:
Как изменить порядок загрузки в BIOS:
http://pcsupport.about.com/od/fixtheproblem/SS/bootorderchange.htm
«Как заменить программное обеспечение или оборудование Microsoft, заказать пакеты обновления и заменить руководства по продуктам.
http://support.Microsoft.com/kb/326246
И если вы никогда не получали диск восстановления при покупке компьютера, на жестком диске должен быть раздел восстановления, чтобы переустановить Vista, как вы купили компьютер.
Процесс восстановления можно запустить, нажав определенную комбинацию клавиши или клавиш при запуске. (Включение / запуск)
Может это F10, F11, Alt + F10 и т.д. в зависимости от производителя.
Попросите их указать правильную последовательность клавиш.
И если вы не забили производитель восстановления на свой жесткий диск, вы должны иметь возможность сделать собственное восстановление с его дисков для переустановки операционной системы.
Перейдите в раздел «Программы»> «Название производителя вашего компьютера»> затем выберите для них разделы «Система» или «Инструменты восстановления», в зависимости от того, как это сформулировано.
Если вы не можете найти на него ссылку, обратитесь к производителю за советом о том, как сделать эти диски восстановления.
У некоторых производителей есть больше доступных дисков восстановления Vista.
Если это произойдет, вам может потребоваться попробовать следующее:
Вы также можете заимствовать и использовать Microsoft Vista DVD, который содержит файлы для различных выпусков Vista (Home Basic, Home Premium, Business и Ultimate), которые должны быть установлены. Ключ продукта на вашем компьютере / ноутбуке определяет, какая версия установлена.
DVD-диски восстановления других производителей не должны использоваться для этой цели.
И вам нужно знать версию ‘bit’ для Vista, так как 32-битные и 64-битные версии поставляются на разных DVD
Вот как выполнить чистую установку Vista с DVD-диска Vista от Microsoft:
« Как выполнить чистую установку и настроить полную версию Vista ‘
http: // www.Vistax64.com/tutorials/117366-clean-install-full-version-Vista.html
И как только операционная система будет установлена, перейдите на веб-сайт производителя вашего компьютера и получите последние версии драйверов для вашей конкретной модели или портативного компьютера.
И активация телефона может потребоваться при использовании вышеуказанного метода установки.
« Как активировать Vista в обычном режиме и активацией телефона ‘
http://www.Vistax64.com/tutorials/84488-activate-Vista-phone.html
@@@@@@@@@@@@@@@@@@@@@@@@@@@@@@@@@@
Зайдите на веб-сайт производителя вашего компьютера / портативного компьютера и посмотрите, доступны ли драйверы Windows 7 для вашей марки и модели компьютера / портативного компьютера.
Если это недоступно, Windows 7 не будет работать для вас должным образом.
Запустите «Советчик по переходу на Windows 7.
http://www.Microsoft.com/en-US/Download/details.aspx?ID=20
Проверьте, совместимы ли ваши спецификации с Windows 7:
«Системные требования Windows 7»
http: // Windows.Microsoft.com/en-us/Windows7/products/system-requirements
«Центр совместимости Windows 7» для программного и аппаратного обеспечения:
http://www.Microsoft.com/Windows/compatibility/Windows-7/en-us/default.aspx
Пути обновления до Windows 7:
http://TechNet.Microsoft.com/en-us/library/dd772579 (v = ws.10) .aspx
«Установка и переустановка Windows 7»
http://Windows.Microsoft.com/en-us/Windows7/installing-and-reinstalling-Windows-7
До скорой встречи.
Как восстановить предыдущую операционную систему при отсутствии раздела восстановления
Здравствуйте, у меня есть Toshiba Satilite, изначально поставляемый с Windows Vista Home Basic Notebook (Ноутбук), я хотел попробовать новую Windows 7 Enterprise, поэтому я загрузил и установил пробную версию сайта Web of Microsofts, 90 дней, когда я ее установил , он удалил мой раздел восстановления, и мой компьютер пришел с компакт-диском восстановления. компакт-диск для восстановления или ISO-образ восстановления через загрузку, мне действительно нужно знать, возможно ли это, и если да, я дам вам свой адрес электронной почты и / или телефон любому, кто может мне помочь. Просто ответьте на мой сообщение, и я буду предупрежден, спасибо.
оригинальное название: Я загрузил и установил 90-дневную пробную версию Windows 7 Enterprise, и он удалил мою семью, восстановив основной раздел Windows Vista Edition, теперь я не могу вернуться к своей Windows Vista …
Как получить носитель для восстановления Vista сказать что вернусь к заводским настройкам .
Бесплатная загрузка Vista не разрешена.
http://www.CSD.Toshiba.com/cgi-bin/TAIS/support/JSP/home.jsp
Обратитесь к производителю компьютера и попросите его прислать комплект дисков восстановления Vista.
Обычно они делают это за небольшую плату.
Или возьмите хороший DVD с Microsoft Vista (не Dell, HP и т. Д.).
Хороший DVD с Vista содержит все версии Vista.
Ключ продукта определяет, какая версия Vista установлена.
Существует 2 диска Vista: один для 32-битной операционной системы, а другой для 64-битной операционной системы.
Если для установки требуется хороший DVD с Vista (не диски восстановления HP, Dell):
Перейдите в Bios / Setup или в меню загрузки при запуске и измените порядок загрузки, чтобы дисковод DVD / CD стал первым в порядке загрузки, затем перезагрузитесь с диском в дисководе.
При запуске / включении вы должны увидеть внизу экрана либо F2, либо DELETE, перейдите в Setup / Bios или F12 для меню загрузки
http://support.Microsoft.com/default.aspx/KB/918884
MS советы по проведению чистой установки.
http://www.theeldergeekvista.com/vista_clean_installation.htm
Учебное пособие по использованию чистой установки
http://www.winsupersite.com/showcase/winvista_install_03.asp
Супер-руководство Установка Windows Vista
После установки> перейдите на сайт производителя вашего компьютера / ноутбука> раздел драйверов и загрузок> введите номер модели> загрузите для него последние версии драйверов Vista> загрузите / установите их.
Сохраните все данные, так как они будут потеряны при чистой установке.
До скорой встречи.
Мик Мерфи, партнер Microsoft
HP Pavilion dv7 и двоеточие; как переустановить операционную систему Windows на моем ноутбуке HP
Hi tech HP ,.
Мне нужна помощь с ноутбуком HP. Этот компьютер был куплен давно, в лучшем случае, это хороший компьютер, но очень медленный. По многим другим причинам я хочу переустановить операционную систему.Как я могу сделать?
У меня нет установщика OSI или windows. Заранее спасибо!
С уважением
Julie
Если вы имеете в виду, что раздел драйверов и ПО HP на сайте www.hp.com, то да
Информация>> http://support.hp.com/bg-en/document/bph07143
Другой вариант — если нет восстановления до поддержки HP, можно попробовать связаться с
http://www.best2serve.com/page/rcd_landing ИЛИ http: //www.computersurgeons.com /
После получения носителя для восстановления необходимо запустить компьютер с носителя для восстановления и следовать инструкциям на экране. Вот инструкция, как восстановить:
>> http://support.hp.com/us-en/document/bph07143
Восстановление с дисков восстановления>> http://support.hp.com/us-en/document/c01867418#AbT4
Recovery Восстановление USB-накопителя>> http://support.hp.com/us-en/document/c01867418#AbT5
Пожалуйста, дайте мне знать, работает ли.
Satellite Pro A300 и двоеточие; Как восстановить операционную систему Vista
У моего друга есть Toshiba Satellite Pro A300, у него 4 ГБ оперативной памяти, но в Windows Xp отображается только 3 ГБ
Я также хочу установить заднюю часть Vista, но я не могу не установить любую операционную систему ( только DVD Toshiba Xp)
(на диске C есть папка для восстановления жесткого диска, я думаю, это Vista, которой он владел раньше, но он не знает, как ее установить)
Хорошо.Если папка находится в режиме восстановления ЖЕСТКОГО диска, тогда должна быть возможность выполнить процедуру восстановления ЖЕСТКОГО диска, оставайтесь на втором разделе.
Прежде всего, запустите Блокнот и сразу после включения ноутбука нажмите F8. Затем выберите первый вариант — исправить мой компьютер.
Должно открыться новое окно, и вы должны выбрать последний вариант под названием Toshiba HDD Recovery.
Затем следуйте инструкциям на экране.
Обычно это работает, если папка восстановления жесткого диска и раздел не были изменены или удалены.
Проверьте, если это не так, вам нужно будет заказать Vista Toshiba Recovery DVD:
https://backupmedia.Toshiba.EU/landing.aspx
До свидания
Как обновить без оригинальной операционной системы & quest;
Недавно мне пришлось купить жесткий диск для своей столешницы. Я вообще об этом не знал, что на нем не было операционной системы. Я вернулся в Best Buys, и парень из команды компьютерщиков сказал мне, что с новым жестким диском мне нужно установить операционную систему.Поскольку я этого не сделал, было предложено перейти на Windows 7 Professional. Больше ничего не сказал, поэтому я купил программу за два цента доллара только для того, чтобы узнать, что эта программа предназначена для обновления, а не для нового диска. Теперь вообще не могу включить. Может кто-нибудь пожалуйста? Могу я забрать это и обсудить это? Я не уверен.
Привет:
Посмотрите, может ли эта статья вам помочь.
http://www.tech.SC/how-to-install-Windows-7-upgrade-on-an-empty-hard-drive-Windows-7-upgrade-clean-install/
Пол
удалить старую операционную систему
Как убрать на нем более раннюю версию винды из вкладки Автозагрузка?
Вы спрашиваете НЕ об удалении самой ранней версии операционной системы.
Это другая процедура.
- Закройте все запущенные программы и откройте окна, если вы снова на рабочем столе.
- Щелкните кнопку Start ().
- В поле поиска меню «Пуск» () введите msconfig и нажмите , введите на клавиатуре.
- Откроется служебная программа настройки системы, и вы увидите экран, аналогичный показанному ниже.
Рис. 8. Утилита настройки системы VistaЩелкните вкладку Запуск .
- Теперь вы будете на старте экрана, как показано ниже.
Рисунок 9. Вкладка запуска Vista в утилите настройки системы
Следуйте инструкциям по запуску вкладки с помощью msconfig> вытащите его оттуда.
До скорой встречи.
Мик Мерфи, партнер Microsoft
Как удалить разделы системных инструментов & comma; восстановление и hp & quest;
Я пытаюсь выполнить двойную загрузку моего нового ноутбука с win7 и ubuntu
Как удалить инструменты раздела системы и восстановления hp
Удалить также можно с помощью управления дисками в Windows.Я думаю, что он будет воссоздан, если вы обновите BIOS, чтобы я получил последнее обновление BIOS на вашей странице поддержки.
Выполняет сброс и переустановку процедур операционной системы в семействе TI-Nspire ™.
Решение
20569: Сбрасывает и переустанавливает процедуры операционной системы в семействе TI-Nspire ™.Как можно сбросить настройки КПК TI-Nspire и перезагрузить операционную систему?
Во время работы КПК TI-Nspire может потребоваться перезагрузка устройства.Обстоятельства, которые могут потребовать сброса, включают: клавиши не отвечают, устройство не включается или искаженный дисплей.Для сброса устройства:
1) Снимите клавиатуру (для TI-Nspire с ClickPad, TI-Nspire с TouchPad и TI-Nspire CAS с Touchpad) или крышку батарейного отсека (для TI-Nspire CAS с ClickPad) и извлеките хотя бы по одной батарее из каждой стойки. батарей. Через 2-5 секунд снова вставьте батареи, но не включайте контроллер.
Для портативных устройств TI-Nspire и TI-Nspire CAS с ClickPad:
2) Удерживайте [home] [enter] [P].
3) Удерживая эти клавиши, нажмите [on].
Для портативных устройств TI-Nspire и TI-Nspire CAS с TouchPad и TI-Nspire CX и TI-Nspire CX CAS:
2) Удерживайте [doc] [enter] [EE].
3) Удерживая эти клавиши, нажмите [on].
Обратите внимание: Для портативных устройств семейства TI-Nspire, которые содержат перезаряжаемые батареи, вы также можете удерживать вышеуказанные клавиши, одновременно нажимая кнопку [сброс] на задней панели портативного устройства, вместо того, чтобы извлекать батарею в течение 2-5 секунд.
• Устройство загрузится, как при предыдущем сбросе, но отобразит меню со следующими параметрами. Попробуйте варианты 2, 3 и 4 в указанном порядке.
1: Отмена — самый ненавязчивый вариант сброса; никаких изменений не производится, установка перезагружается.
2: Удалить операционную систему — Операционная система будет удалена без удаления каких-либо документов в системе.
3: Удалить содержимое папки с документами — удаляет документы пользователя, но не удаляет ОС. Выбор этого параметра аналогичен использованию отверстия СБРОС на задней панели устройства.
4: Полное форматирование — при этом будет удалена ОС и все документы для полной очистки КПК.
Обратите внимание: Для второго и четвертого варианта потребуется переустановка ОС.
Дополнительную информацию см. В справочниках по семействам TI-Nspire.
Как удалить компьютерный вирус
Есть несколько простых правил, которым вы можете следовать, которые помогут вам избежать компьютерных вирусов. Большинство из них подпадают под категорию здравого смысла.
Не открывайте странные вложения в сообщениях электронной почты и не нажимайте гиперссылки в сообщениях электронной почты. Вирусные программисты любят заставлять людей переходить по ссылкам, ведущим к вредоносному ПО. Сообщите людям, что вы не нажимаете гиперссылки в электронном письме, если отправитель не включил описание ссылки и то, к чему она ведет. Если ваш почтовый клиент поддерживает автозапуск, выключите его. В противном случае вы можете автоматически активировать компьютерный вирус, просто открыв письмо.
То же самое относится и к другим сообщениям, с которыми вы можете столкнуться.Гиперссылки на досках объявлений, сообщениях Facebook или мгновенных сообщениях иногда могут привести к вредоносному ПО. Обратите внимание на источник сообщения. Ищите любые необычные признаки, такие как орфографические ошибки или нечетная структура предложения, особенно если человек, отправивший вам сообщение, обычно избегает ошибок. Если вы видите странную ссылку, вы можете сообщить отправителю — он или она может стать жертвой взломанной учетной записи.
Не посещайте сомнительные веб-сайты. Это включает в себя все, от пиратских программ, музыки и видео до порносайтов.Многие современные веб-браузеры предупредят вас, если вы попытаетесь перейти на сайт, на котором размещено вредоносное ПО. Обратите внимание на эти предупреждения и держитесь подальше от этих сайтов.
