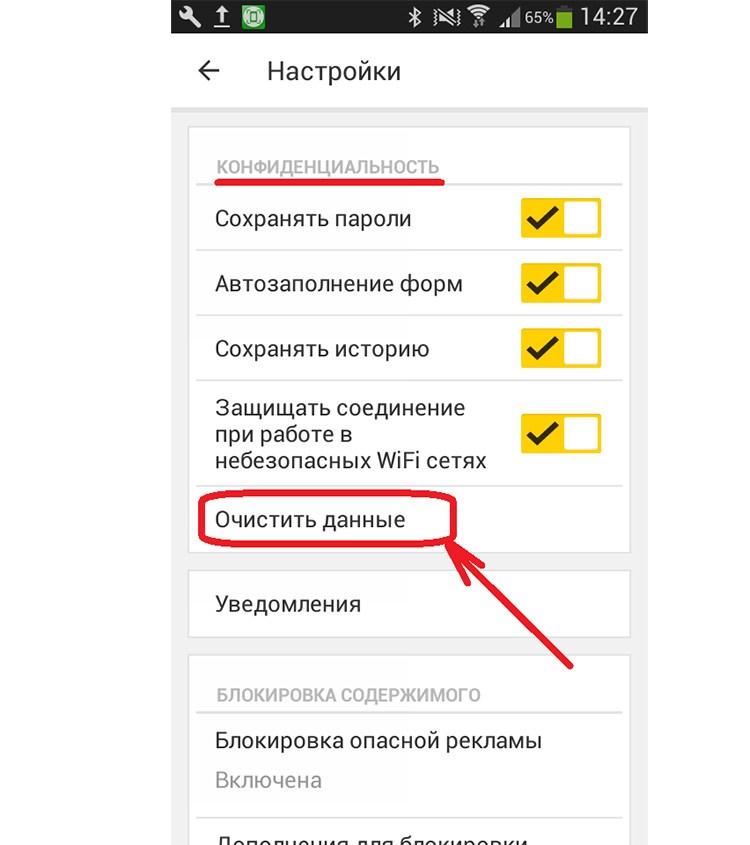Как очистить историю в Яндексе на телефоне
Большое количество создаваемых Яндекс.Браузером временных файлов занимает много памяти на смартфоне или планшете, замедляя работоспособность устройства и давая возможность установить меньше полезных приложений, чем хотелось бы. Чтобы не допустить этого, нужно время от времени чистить кэш браузера. Рассмотрим способы, как очистить историю в Яндексе на телефоне, работающем под управлением операционных систем Android или iOS.Удаляем историю поиска Яндекс Браузера на телефоне
Удалить список просмотренных сайтов и временных файлов с памяти смартфона можно без помощи сторонних приложений. Весь необходимый функционал предусмотрен в самом браузере.
Чтобы удалить историю поисковых запросов в Яндексе на телефоне сделайте следующее:
- Откройте приложение Яндекс.Браузер и перейдите в меню настроек (иконка с тремя горизонтальными линиями).
- Перейдите во вкладку «История», как показано на скриншоте.

- Нажмите на экран телефона и удерживайте пальцем до тех пор, пока не появится окошко, где нужно выбрать пункт «Очистить историю». После подтверждения действия с вашей стороны список посещаемых страниц будет полностью очищен.
- Откройте контекстное меню настроек и выберите пункт «Настройки».
- Найдите вкладку «Конфиденциальность» и выберите пункт «Очистить данные».
- Выберите, что конкретно вы хотите стереть с памяти телефона, после чего нажмите на кнопку «Очистить данные».
Нет необходимости удалять историю браузера и ненужные временные файлы слишком часто, делать это можно лишь периодически.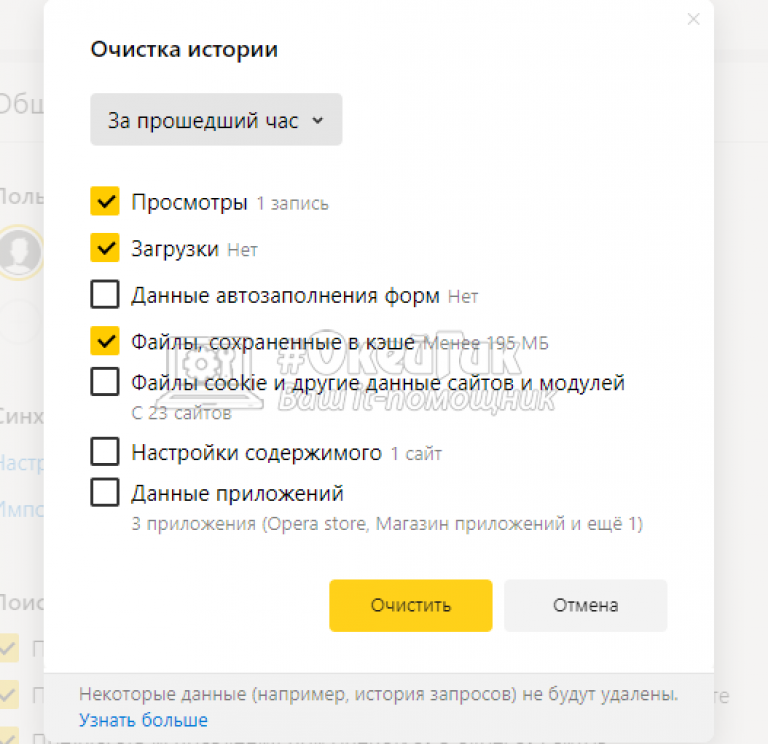
Как удалить историю в Яндексе на Андроиде
Поисковая система и браузер от Яндекс пользуются особо большой популярностью среди пользователей российского сегмента интернета, делая актуальным вопрос удаления истории. На смартфоне эта процедура почти не отличается от аналогичной на компьютере. В ходе настоящей инструкции мы рассмотрим методы удаления на примере двух вариантов.
Удаление истории Яндекса на Android
Чтобы стереть историю Яндекс на Android-устройстве, достаточно будет воспользоваться разделом с настройками в браузере или на официальном сайте поиска. При этом стандартных средств более чем достаточно для реализации поставленной задачи, но все же существуют и другие методы.
Вариант 1: История поиска
При использовании поиска Яндекс вместе с учетной записью на этом ресурсе каждый поисковый запрос будет автоматически сохранен в настройках аккаунта с целью предоставления подсказок и более точных результатов.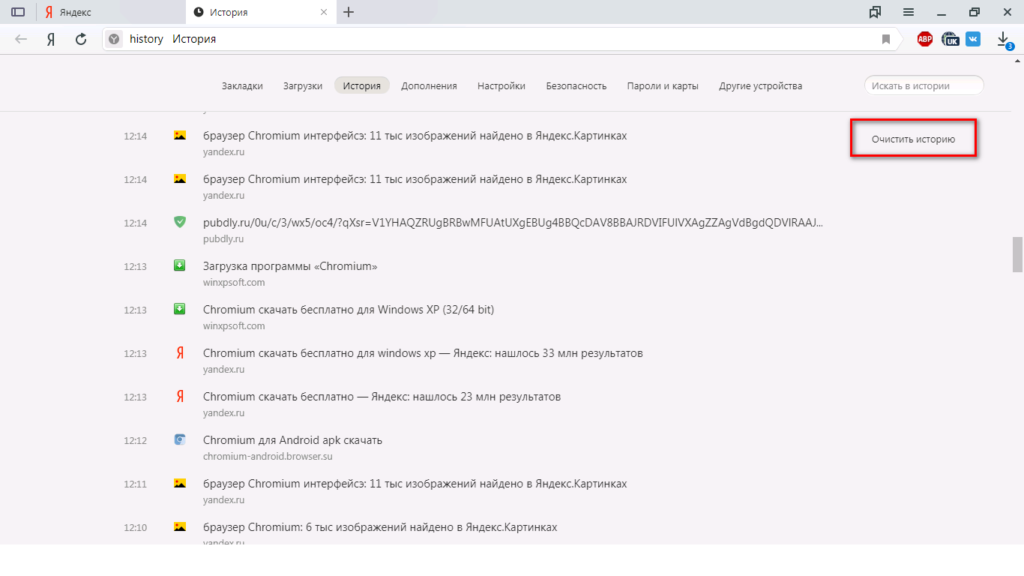 Для успешного удаления истории поиска нужно будет отредактировать параметры на официальном сайте.
Для успешного удаления истории поиска нужно будет отредактировать параметры на официальном сайте.
Перейти к официальному сайту Яндекс
- Открыв начальную страницу поиска Яндекс, используйте ссылку «Войти» и произведите авторизацию.
- После входа в учетную запись и возвращения на главную страницу нажмите по строке поиска. Здесь вы можете нажать по значку с крестиком для удаления конкретной записи в списке запросов.
- Для мгновенного удаления всех вариантов в конце того же списка тапните по ссылке «Настройка истории запросов».
- На открывшейся странице «Поиск» в строке «Показывать историю поисков» снимите галочку и в нижней части экрана нажмите кнопку «Сохранить».
В результате все ранее отображаемые запросы больше не будет появляться.
Полная версия
- Так как описанная процедура позволяет избавиться от истории запросов, но не совсем соответствует теме статьи, в качестве альтернативы можете воспользоваться функцией
 Присутствует подобная настройка во всех браузерах, включая Яндекс.
Присутствует подобная настройка во всех браузерах, включая Яндекс. - Дальше, используя масштабирование двумя пальцами или лучше всего горизонтальную ориентацию, в правом углу тапните по кнопке «Настройки». Из развернутого списка выберите «Настройки портала».
- На появившейся странице найдите и нажмите кнопку «Очистить историю запросов». В итоге под блоком появится уведомление об успешном удалении.
Теперь можете отключить режим «Полной версии сайта» и проверить историю при использовании поиска Яндекс.
В обоих рассмотренных случаях для удаления истории поисковых запросов требуется минимум действий, не способных вызвать какие-либо сложности. Более того, рассмотренная процедура практически идентична для сайта Яндекс в браузере на компьютере.
Читайте также: Удаление истории поиска Яндекс
Вариант 2: История просмотров
По аналогии с любым веб-обозревателем Яндекс.Браузер запоминает историю посещения всех когда-либо открытых сайтов на отдельной странице.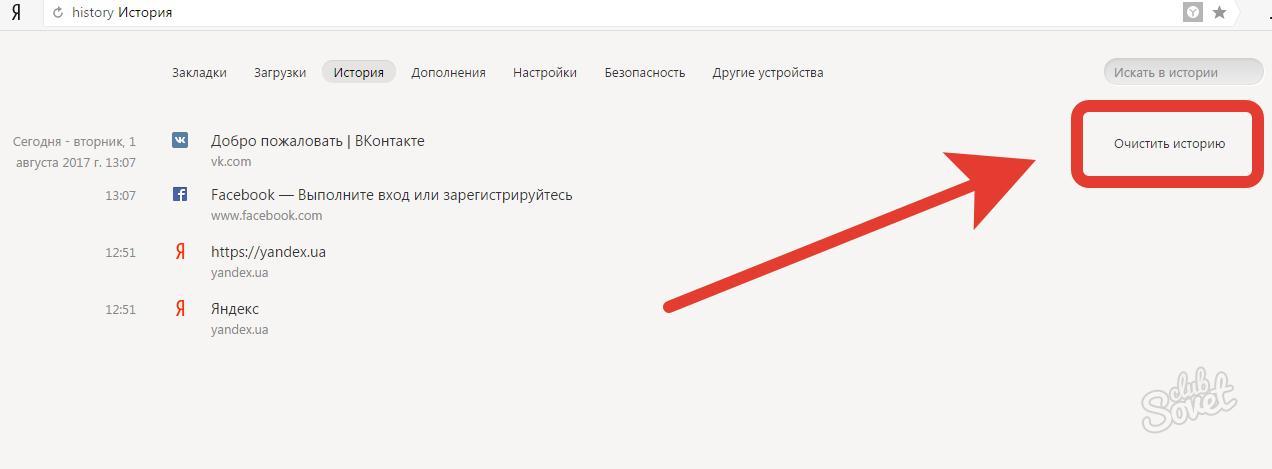 Кроме того, если к приложению был привязан аккаунт, сведения синхронизируются с облачным хранилищем, отображаясь и на других устройствах.
Кроме того, если к приложению был привязан аккаунт, сведения синхронизируются с облачным хранилищем, отображаясь и на других устройствах.
Читайте также: Браузеры для Android
- Свайпом вниз опустите строку поиска на главном экране и тапните по иконке с тремя точками. Из списка вариантов тапните по разделу «Настройки».
- На следующей странице найдите блок «Конфиденциальность» и нажмите кнопку «Очистить данные». Здесь также можно вовсе отключить сохранение истории, переключив соответствующий ползунок.
- Установите галочку рядом с пунктом «История» и прочими требующими очистки вариантами. В завершение нажмите кнопку «Очистить данные» и дождитесь завершения процедуру.
- Если нужно быстро избавиться лишь от некоторых записей, проще всего воспользоваться разделом

- Найдите и на некоторое время зажмите один из результатов. В открывшемся окне нужно выбрать пункт «Удалить», после чего строка исчезнет со страницы.
В качестве альтернативы этому способу можно произвести очистку сведений о работе веб-браузера через «Настройки» или вовсе произвести удаление и переустановку приложения. Распространяется подобный метод исключительно на локальные файлы, но история все равно будет удалена. При этом если в обозревателе была подключена учетная запись, выполнив в будущем синхронизацию, сведения о посещенных сайтах будут восстановлены.
Читайте также: Удаление истории просмотров в Яндекс.Браузере
Заключение
Дополнительным вариантом, по сути распространяющимся на все установленные приложения, являются специальные программы вроде CCleaner, позволяющие с максимальной эффективностью очистить историю и прочие данные о работе веб-браузера. Такой подход не всегда удобен и не повлияет на историю поиска, но все же может помочь, особенно если вы предпочитаете поддерживать порядок на телефоне.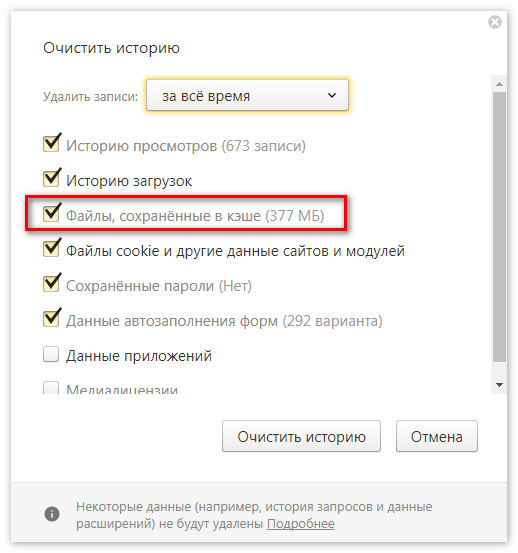
Опишите, что у вас не получилось. Наши специалисты постараются ответить максимально быстро.
Помогла ли вам эта статья?
ДА НЕТКак убрать историю в яндекс браузере. Как в яндексе удалить историю
Все страницы, которые мы просматриваем в Интернете, записываются в специальный журнал. И если кто-нибудь сядет за наш компьютер, он сможет туда залезть. А это значит, сможет увидеть все те места, куда мы заходили, и даже прочитать переписку.
Такой журнал называется История и, к счастью, записи из него можно удалить.
Как очистить историю на компьютере
Google Chrome . Чтобы стереть журнал просмотров в Хроме, нужно нажать на кнопку с тремя точками . Находится она в правом верхнем углу, под кнопкой «Закрыть» (красный крестик).
Выбираем пункт «История» и еще раз «История».
Открывается список страниц Интернета, на которые недавно заходили. Из него можно удалить отдельные адреса. Для этого щелкните по маленькой кнопке со стрелкой рядом с названием страницы и выберите «Удалить из истории».
Из него можно удалить отдельные адреса. Для этого щелкните по маленькой кнопке со стрелкой рядом с названием страницы и выберите «Удалить из истории».
А если нужно убрать все страницы за какое-то время (например, за сегодня), нажмите на кнопку очистки в самом верху списка.
Появится небольшое окошко. Вверху выберите промежуток времени и отметьте птичками, что именно нужно убрать.
Yandex . Для очистки журнала посещений нажимаем на маленькую кнопку с горизонтальными линиями в верхнем правом углу и открываем Историю.
Если нужно удалить одну страницу, наводим на нее курсор и нажимаем на маленькую появившеюся стрелочку. Из списка выбираем «Удалить из истории».
А если же нужно стереть больше данных из Яндекса, щелкаем по «Очистить историю» справа над списком сайтов.
В появившемся окошке выбираем промежуток времени и указываем, что именно нужно удалить.
Opera . Меню (самая верхняя кнопка слева) — История
Для удаления определенной страницы в списке наводим на нее курсор и нажимаем на крестик справа.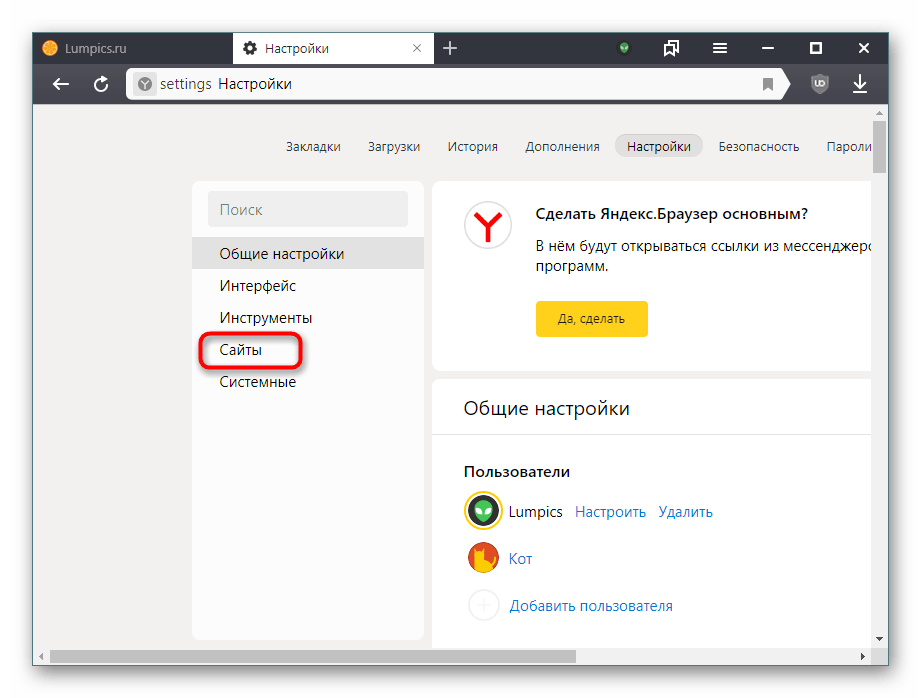
Если нужно стереть больше записей, щелкаем по «Очистить историю…» справа вверху.
В окошке выбираем период времени и тип данных. Лучше оставить три птички, как на рисунке ниже.
Mozilla Firefox . — Журнал — Удалить историю…
и
В окошке выбираем время и данные, которые нужно стереть. Птички рекомендую оставить всего три, как на картинке:
Для удаления страниц вручную (когда нужно стереть только пару адресов) переходим в полную версию журнала: — Журнал — Показать весь журнал. И там уже удаляем поштучно через правую кнопку мышки.
Internet Explorer . — Безопасность — Удалить журнал браузера…
Для очистки по дням: — вкладка «Журнал». Удаляем нужные страницы или дни/недели через правую кнопку мышки.
Важно
Таким образом мы стираем записи в журнале, информацию о скачиваниях и чистим память браузера (страницы, фото, видео). Но все пароли и явки, которые помнит программа, остаются на месте.
Это значит, что если вы, например, входили в свою почту или в Одноклассники/Контакт/Фэйсбук не вводя никаких логинов и паролей, то всё так и останется. И любой человек за этим компьютером сможет сделать то же самое: набрать адрес и открыть вашу страницу. То есть он получит полный доступ — сможет прочитать переписку, что-то удалить, что-то добавить.
Чтобы этого не происходило, нужно стирать куки (cookie) и пароли. А для глобальной очистки еще и всё остальное. Делается это через выставление определенных галочек в окошке удаления.
А всё потому, что многие пользователи не помнят, а некоторые и вовсе не знают свои логины пароли. И вот после такой очистки войти на свои страницы и в почту у них не получается. А потом пишут мне: спасите-помогите, что же делать?! Но ничего уже не поделаешь — раньше нужно было думать и подключать к каждой страничке и почте свой номер мобильного.
Как сделать, чтобы сайты в историю не попадали
Сейчас в каждом браузере есть специальный приватный режим, так называемый Инкогнито. Вы можете открыть свою программу для Интернета в этом режиме, и тогда ничего не будет фиксироваться. Но работать всё будет по-прежнему: сайты открываться, файлы скачиваться, закладки добавляться.
Вы можете открыть свою программу для Интернета в этом режиме, и тогда ничего не будет фиксироваться. Но работать всё будет по-прежнему: сайты открываться, файлы скачиваться, закладки добавляться.
Сразу после выхода из режима инкогнито, браузер сотрет всё, что там происходило:
- введенные пароли
- куки (cookies)
- поисковые запросы
- адреса посещённых страниц
На заметку: это не защитит вас от вирусов и не сделает невидимкой в социальных сетях.
Как открыть анонимный режим
Google Chrome . — Новое окно в режиме инкогнито
Yandex . — Дополнительно — Новое окно в режиме Инкогнито
Opera . — Создать приватное окно
Mozilla Firefox . — Приватное окно
Internet Explorer . — Безопасность — Просмотр InPrivate
Чтобы узнать как очистить историю в яндекс браузере, вам нужно повторить все мои действия.
- В раскрывшемся меню с настройками, мы наводим курсор мышки на пункт «История». Откроется подпункт «Менеджер истории» из выпадающего списка.

- Мы нажимаем 1 раз левой клавишей списка на него, после этого откроется в отдельной вкладке браузера – «Менеджер истории».
- Так же существует комбинация клавиш для быстрого вызова данного меню. Для этого нам необходимо нажать на клавиатуре одновременно сочетание клавиш Ctrl+H.
- После открытия пункта «Менеджер истории» любыми из перечисленных способов в вашем браузере откроется страница с посещенными сайтами.
- Здесь вы сможете выбрать необходимые страницы и удалить их, или удалить полностью всю историю посещения – за все время.
- Для того чтобы удалить историю посещенных страниц в Yandex браузере, необходимо навести курсор на кнопку «Очистить историю» кликнув 1 раз левой кнопкой мышки.
После этого откроется всплывающее окно с настройками, которые вы можете выбрать на ваше усмотрение.
- Нажав на пункт «Удалить следующие элементы» из сплывающего меню выбираем время, за которое вам нужно очистить историю.

- В сплывающем меню присутствуют такие пункты, как удалить историю за прошедший час, прошедший день, прошедшую неделю, прошедшие 4 недели и за все время.
- По умолчанию стоит пункт – удалить следующие элементы за все время.
Выбрав время за которое вы хотите удалить свою историю посещенных ресурсов переходим к выбору дополнительных настроек, а именно нам необходимо выбрать такие пункты как — историю просмотров, историю загрузок, файлы cookie и другие данные сайтов, файлы, сохранённые в кеше, пароли, данные автозаполнения форм, и последний пункт — данные сохранённых приложений.
Выбрав необходимые нам пункты и время, за которое нужно удалить историю нажимаем на кнопку чуть ниже правее — «Очистить историю». Сам процесс занимает от нескольких секунд до нескольких минут в зависимости от объема накопленной вами истории.
Как вы видите все довольно просто и понятно, и вы теперь сами знаете как удалить историю в яндекс браузере . Если хотите получать мои уроки себе на почту — напишите свой email в окошке в конце статьи, а я вам пожелаю добра и здоровья!
С Ув.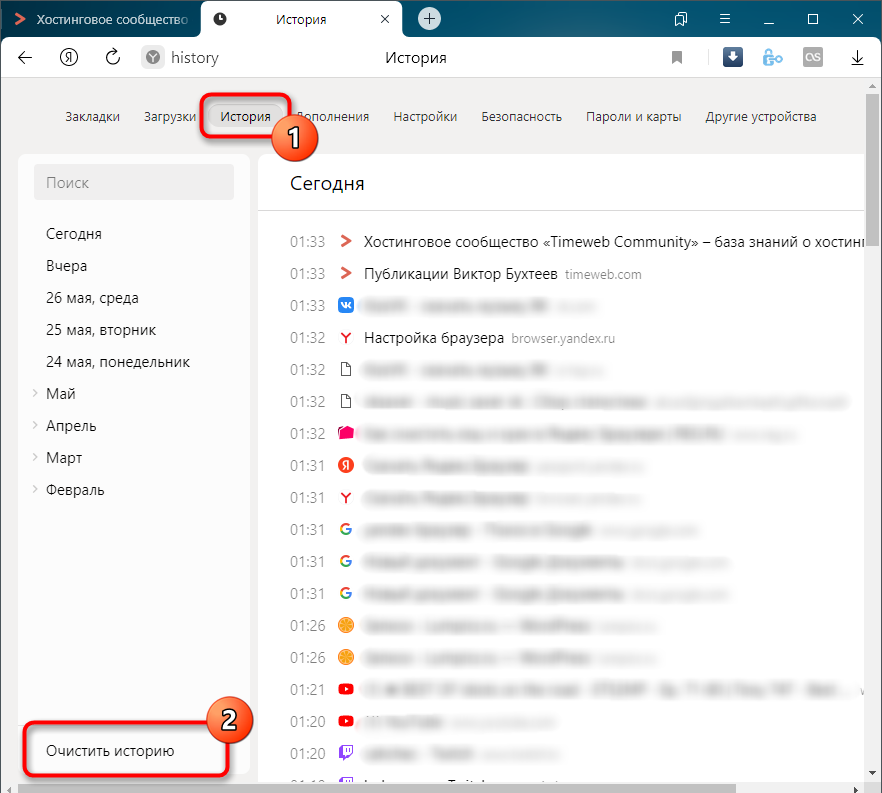 Евгений Крыжановский
Евгений Крыжановский
Если вы часто используете Яндекс браузер для входа в интернет, то наверняка знаете об истории посещений в нем. Эта функция очень удобна, когда необходимо вернуться на просмотренную страницу или найти скачанный файл. Но со временем список накапливается, что приводит к увеличению объема места для его хранения. Поэтому рекомендуется удалять историю просмотров с браузера. О том, как правильно это сделать читайте в этой статье.
Как удалить историю в Яндекс браузере – где она расположена
Для поиска ранее просмотренных страниц необходимо зайти в историю браузера. Эта функция в программе очень полезна, если вы не создали закладку на сайт. Чтобы отредактировать список просмотров или удалить, сначала нужно его найти в программе.
- Для этого запустите Яндекс браузер привычным для вас способом. Обычно это ярлык на рабочем столе компьютера или значок на панели управления (чаще всего она расположена внизу экрана).
- В открывшемся окне программы выберите пункт настройки.
 Значок расположен вверху окна с правой стороны в виде нескольких вертикальных линий.
Значок расположен вверху окна с правой стороны в виде нескольких вертикальных линий.
- Нажав на него, перед вами откроется меню с настройками программы. В перечне найдите строку «История», левой клавишей мыши нажмите на нее.
- В результате этих действий откроется дополнительное окно. В нем вы сможете найти недавно просмотренные сайты, а также открыть всю историю.
- Для того чтобы увидеть все страницы с указанием времени и даты просмотра, выберите пункт «История» в разделе настроек.
- Таким же способом историю Яндекс браузера вы сможете найти на любом устройстве: компьютере, ноутбуке, планшете или телефоне.
Как удалить историю в Яндексе на компьютере
Удалить список просмотренных сайтов с компьютера можно несколькими способами.
- Сначала откройте страницу с историей в браузере через настройки, как было описано в предыдущем пункте.
- Если у вас нет времени просматривать каждый пункт истории или вы хотите удалить всю информацию сразу, тогда найдите на странице кнопку «Очистить историю».
 Она расположена с правой стороны окна вверху. Это позволит удалить всю историю посещений сайтов.
Она расположена с правой стороны окна вверху. Это позволит удалить всю историю посещений сайтов.
- Данный способ не подходит, если вы хотите оставить некоторые сайты в списке просмотренных страниц. Для удаления только некоторых строк, отметьте их галочкой в окошке напротив каждого пункта.
- Затем выберите раздел «Удалить выбранные элементы» или нажмите «Очистить историю».
- У вас появится предупредительное окошко, в нем подтвердите удаление или откажитесь от него.
- В результате этих действий указанные страницы с историей посещений будут удалены.
- Если для вас это утомительно или удалить необходимо данные только за определенное время, тогда используйте функцию «Очистить историю».
- При нажатии на нее, откроется всплывающее меню, в котором представится возможность выбрать период удаления в соответствующем разделе.
- Затем внимательно просмотрите другие разделы меню.
 Здесь вы сможете очистить историю просмотров, удалить загрузки, очистить кэш и убрать cookie файлы, а также удалить сохраненные пароли и информацию по автозаполнению форм. Это позволит также удалить файлы на компьютере о посещении страниц в интернете.
Здесь вы сможете очистить историю просмотров, удалить загрузки, очистить кэш и убрать cookie файлы, а также удалить сохраненные пароли и информацию по автозаполнению форм. Это позволит также удалить файлы на компьютере о посещении страниц в интернете.
- Подтвердите действия по удалению.
- В Яндекс браузере существует еще одна функция по истории просмотров. Включив ее, история никогда не будет сохраняться в браузере. Для этого в открытом окне Яндекса одновременно нажмите три кнопки на клавиатуре – Ctrl+Shift+N. Она включит функцию «Инкогнито» в программе.
- Или зайдите в раздел по настройкам в браузере и выберите «Режим инкогнито».
- О его включении вас оповестит специальное сообщение. Но данный режим не сделает вас невидимкой на других сайтах. Выйти из него можно при закрытии окна браузера.
Как удалить историю в Яндексе на планшете и телефоне
- Алгоритм действий по удалению истории посещений в браузере от Яндекса на планшете почти аналогичен работе на компьютере.
 Только сайт представлен в уменьшенной его вариации.
Только сайт представлен в уменьшенной его вариации. - Все действия также необходимо проводить в меню настроек программы. Найти вы их сможете вверху справа на странице браузера. Оно может быть представлено в виде шестеренки или вертикальных линий.
- Удаление просмотренной информации возможно полностью, как и за определенный период. Сделать это возможно через функцию «Очистить историю» или удалить отдельные файлы через раздел «Удалить выбранные элементы».
- Но перед тем как окончательно очистить историю браузера, хорошо подумайте. Может эти данные пригодятся вам в скором времени.
Еще один способ, как убрать на компьютере все данные о просмотрах через Яндекс браузер, смотрите на видео:
Если у вас телефон или планшет работает на площадке Андроид, и вы не знаете, как очистить историю из Яндекса, тогда посмотрите данное видео:
Чтобы время от времени очищать данные браузера Yandex, нужно знать, как удалить историю в Яндекс браузере.
Обозреватель Yandex – один из самых популярных в Рунете и отличается приятным пользовательским интерфейсом.
Также он способен обеспечить комфортную и быструю работу в сети.
Для этого зайдите на главную страницу поисковика и вверху нажмите на настройки, как показано на рисунке ниже.
В открывшемся окне пользователь может настроить режим записи поисковых запросов в историю, очистить список ранее используемых запросов, а также полностью остановить запись новых запросов.
Нажмите на кнопку очистки для удаления ваших запросов поиска.
Можно ли восстановить ранее удаленную историю?
Чтобы узнать, как восстановить ее в браузере используйте встроенные инструменты операционной системы. Для восстановления с помощью точек сохранения следуйте инструкции:
Поиск окна восстановления
- Просмотрите другие точки и нажмите на «Далее»;
- Выберите ту контрольную точку, которая соответствует времени, когда история браузера еще не была удалена;
- Просмотрите все данные восстановления и нажмите на «Готово».

Завершение восстановления
Очень часто, при вводе нужного запроса в строке поиска Яндекса могут появиться введенные вами ключевые слова. Это объясняется тем, что все посещаемые страницы сохраняются в истории браузера автоматически. В принципе это удобно, ведь вы легко сможете найти интересующий сайт, который вы открывали, но затруднялись найти снова. С другой стороны, все посещаемые вами страницы могут увидеть посторонние люди, что чаще всего бывает нежелательным. Мало того если очистить историю в Яндексе это позволит быстрее загружать видео — и аудиофайлы, что значительно ускорит работу в сети интернет. О том как очистить историю в яндексе разберем в нашей статье.
Как открыть историю в Яндексе
Для начала нужно запустить страницу, где сохраняется история посещаемых страниц. Для этого можно воспользоваться комбинацией клавиш «Ctrl и H». Если вы знаете эту пару клавиш, вам не нужно будет разбираться и искать где сохраняется история тех сайтов, которые вы посетили ранее.
Есть еще один способ открыть историю. Вам нужно запустить браузер, не отпуская удерживать кнопку Назад, на которой изображена стрелка, указывающая налево.
Как удалить определенную страницу из списка
Для того чтобы удалить в истории определенную страницу, необходимо найти его во всем списке. Навести на эту страницу мышью, и выбрать кнопку «Действия», которая изображена в виде перевернутого треугольника. Далее в выпадающем меню нужно выбрать команду «Удалить из истории».
Как удалить из истории несколько страниц
Если вам необходимо удалить несколько посещенных страниц, то нужно отметить галочкой все сайты, которые необходимо удалить из истории. После того, как все необходимые сайты отмечены, выбрать команду «Удалить выбранные элементы».
Чтобы очистить историю в Яндексе полностью, необходимо запустить браузер и одновременно нажать клавиши«Ctrl+Shift+Delete». После этого будет доступна команда «Очистить историю». В открывшемся окне выбираете «История просмотров». Далее наверху возле команды «Удалить следующие элементы» нужно выбрать тот период, за который необходимо очистить историю просмотров. В браузере будут доступны следующие периоды:
- За прошлый час;
- За прошедший день;
- За прошедшую неделю;
- За весь месяц;
- За все прошедшее время.
Затем в открывшемся окне внизу выбираем команду «Очистить историю» .
Режим «Инкогнито»
Режим Инкогнито не записывает историю в Яндексе
Чтобы во время посещения пользователем любого сайта не оставлять информацию о просмотренных страницах и не искать ответа на вопрос «Как очистить историю», в яндексе существует режим «Инкогнито». Чтобы перейти в этот режим, нужно прежде всего запустить браузер, далее нажать комбинацию клавиш «Ctrl+Shift+N» . С помощью этого режима есть возможность посещать любые сайты и не беспокоиться о том, что они сохраняться в истории браузера.
Как удалить историю в гугл,опере,яндексе?
Всем привет. Вы еще не знаете как удалить историю в гугл,опере,яндексе? Как раз вчера, когда я устанавливал драйвера одному из клиентов меня об этом спросили.
Некоторые пользователи и в обратную связь писали о вопросе как очистить историю в браузерах и скайпе. Поэтому давайте читать полностью статью, чтобы все знать.
Сегодняшняя статья думаю будет обширная, т.к я собираюсь разобрать ситуацию с каждым из браузеров.
Как удалить историю в гугл хроме (Google Chrome)
Когда вы посещаете странички интернета, они автоматически сохраняются в кеше, а еще кроме них сохраняются и пароли. Чаще всего это полезно для тех, кто забыл и хочет посмотреть какие странички он посещал вчера и т.д. А кто-то еще не знает как сделать фото с вебки.
Но для некоторых пользователей очень важно стереть все данные из кеша гугл хрома, а так же всю историю посещения и пароли. Давайте посмотрим как мы можем удалить всю историю в гугл.
Для очистки истории нам нужно зайти во вкладку Истоия, сделать это можно нажав на клавишу которая находится справа вверху (кнопка меню). Ну или просто нажать сочетания клавиш Cntrl+H
После этого у нас появится окошко в котором мы сможем полностью очистить историю посещений в гугл хроме. Выглядит оно вот так.
Нам нужно просто нажать кнопку очистить историю и все.Если же вы не хотите удалять всю историю в гугл то можете выбрать отдельные элементы. Это проще чем удалить Avast с компьютера. На этом все, идем дальше.
Как удалить (очистить) историю в опере OPERA
Для того, чтобы удалить историю в опере нам нужно нажать кнопку Opera и в ней найти вкладку История. Смотрите на картинке. Еще можете посмотреть как очистить кеш в опере.
Далее выбираем нужный нам день недели, когда мы хотим удалить историю посещений в гугле, а после нажимаем удалить. См. картинку.
Значит с удалением истории из оперы мы разобрались. Перейдем к следующему шагу.
Как удалить (очистить) историю в яндексе
Чаще всего, когда пользователи вводят в поиске яндекс запрос, может появиться ключевые слова которые вы недавно вводили. Таким образом люди которые будут сидеть за вашим компьютером смогут увидеть что вы искали. Поэтому чтобы удалить историю в яндексе нужно перейти вот сюда http://tune.yandex.ru/suggest/
Обращаем внимание на три важных пункта:
На этом буду заканчивать, зато вы уже знаете как удалить историю в гугл,опере,яндексе. Советую прочитать статью как удалить webalta.
С ув. Евгений Крыжановский
В обслуживание компьютеров и серверов организаций включено: посещение специалиста в вашу фирму, тест аппаратуры, монтаж оборудования, настройка ОС оборудования а так же многое другое.
А если появилась сбой в работе PC, мы предоставляем услугу ремонт компьютеров.
Остались вопросы? — Мы БЕСПЛАТНО ответим на них в ВК.
Убрать все из истории. Просмотр, удаление и восстановление истории в яндекс браузере. Как убрать отдельные странички
В процессе работы за компьютером у пользователя периодически может возникать потребность в удалении следов своей активности. Причины для этого могут быть самыми разнообразными. Проблема здесь состоит в том, что каждый понимает эту процедуру по-своему. Кому-то нужно очистить историю недавно открытых документов, кто-то не хочет, чтобы посторонние имели возможность узнать историю его посещений сайтов и поисковых запросов, а кто-то готовит свой компьютер к продаже, или к передаче другому пользователю и хочет удалить все, за исключением операционной системы. Как сделать это максимально быстро и качественно, будет рассмотрено далее.
Для удаления истории своих действий за компьютером существует множество специальных утилит. С их помощью можно удалить как следы какого-то определенного вида активности пользователя, так и всю историю целиком.
Способ 1: PrivaZer
Для тех пользователей, которые не любят, или не умеют переустанавливать Windows, но хотят привести свою систему к первозданному виду, является отличным решением. Она удобна в использовании, имеет портативную версию. Удаление истории на компьютере происходит в два шага:
Вариантов очистки достаточно много, что позволяет пользователю гибко настраивать процедуру очистки под свои потребности.
Очистку истории активности в интернете можно запустить и отдельно, выбрав в главном окне программы «Очистить мои интернет следы в 1 клик!»
После этого начнется удаление истории в автоматическом режиме.
Способ 2: CCleaner
Способ 3: Ускоритель компьютера
Еще одна программа для оптимизации ПК. Среди других функций пользователю доступно и удаление истории своей активности. Алгоритм действий здесь практически такой же, как и у CCleaner:
Способ 4: Glary Utilites
Этот программный продукт предоставляет пользователю целый набор различных утилит для оптимизации компьютера. Удаление истории там выведено в отдельный модуль. Кроме того, предусмотрена возможность очищать все конфиденциальные данные после каждого сеанса Windows.
Однако полный набор функций доступен только в платной версии программы.
Чтобы удалить историю на компьютере с помощью , необходимо:
Способ 5: Wise Care 365
Данный набор утилит главной своей целью имеет ускорение работы компьютера. Однако в нем содержится модуль, посвященный приватности, с помощью которого можно эффективно удалить историю активности пользователя. Для этого необходимо:
Удалить историю из компьютера можно и из других разделов .
Способ 6: Ручная очистка браузеров
Пользуясь средствами браузера также можно очистить историю на компьютере. Правда, здесь речь идет только об удалении следов активности в сети Интернет, но многие пользователи под очисткой понимают именно это. Поэтому для них данный метод может оказаться наиболее оптимальным.
Смысл проводимой манипуляции для всех браузеров одинаков, но из-за различий в интерфейсах визуально выглядит по-разному.
В нужно сначала перейти в «Свойства браузера» .
Затем просто удалить журнал браузера, щелкнув по соответственной кнопке.
В одном из наиболее популярных браузеров для удаления истории также необходимо просто перейти в соответственный пункт меню в настройках.
Затем в открывшейся вкладке выбрать «Очистить историю» .
Который не менее популярен, в свое время был создан на основе Chrome и многое от него унаследовал. Поэтому удаление истории в нем происходит похожим образом. Сначала нужно открыть соответствующую вкладку через настройки.
Затем, как и в предыдущем способе, выбрать «Очистить историю» .
В получить доступ к журналу можно из главного меню браузера.
Так же просто очистить историю и в браузере . Ссылка на нее имеется в боковой панели слева.
Универсальным способом перехода к истории посещений для всех браузеров является использование сочетания клавиш Ctrl+H . А удаление истории возможно с помощью сочетания Ctrl+Shift+Delete .
Историю посещённых сайтов всегда рекомендуется расценивать как приватную, конфиденциальную информацию. Даже если вы ничего такого особенного, секретного или запрещённого в Сети не просматриваете, не скачиваете и никакого значения этим данным не придаёте.
Почему? Как минимум есть две причины:
1. Многие сайты, онлайн-сервисы частенько «заглядывают» в журнал посещённых страниц браузера. Любопытствуют, чем интересовался пользователь, какие запросы в поисковике задавал, какие сайты открывал, и, представьте себе, всё это фиксируют. Сбор пользовательских данных — особый промысел в интернете. Это и вид платных услуг, и заветные ключи для продвижения своего бизнеса онлайн. Возможно, вы спросите, а что от этого выигрывает пользователь? По большому счёту — ничего. Что может быть, так это только определённые проблемы по информационной безопасности (утечка личной информации).
2. Если компьютером пользуются несколько человек — ситуация схожа с предыдущей. Отличие лишь в человеческом факторе. То есть в числе желающих «прошерстить» историю посещений не боты, а другие пользователи. И это тоже не всегда может оказаться безопасным. Если учесть, например, то, что посторонним лицом движет не только банальное любопытство (что ж тут открывалось и когда?), а и некая злонамеренность. Ну а родительский контроль в счёт брать не будем касательно журнала просмотров страниц. Ибо в этом аспекте другие задачи.
Поэтому по завершении интернет-сессии всегда следует избавляться от следов веб-сёрфинга. И в этой статье мы рассмотрим всевозможные способы, позволяющие удалить историю посещения сайтов с компьютера.
Быстрая очистка всех браузеров
Это решение будет особенно полезно тем, кто ежедневно пользуется различными браузерами. Оно позволяет сделать уборку в журналах с историей буквально за несколько кликов мышкой. Единственное «НО» — предварительно потребуется вооружить свой ПК специальной программой-уборщиком под названием CCleaner. Её бесплатная версия доступна на офсайте разработчиков — https://www.ccleaner.com/ru-ru. Так что с пользой дела, и никаких затрат.
Как установите утилиту, следуйте этой инструкции, чтобы быстренько полностью убрать историю во всех имеющихся браузерах:
1. В панели слева щёлкните раздел «Очистка». В соседнем блоке кликом мышки сделайте активной вкладку «Windows».
2. Здесь вы можете задать настройки очистки для интегрированного (системного) браузера Internet Explorer. Естественно, «галочку» возле пункта «Журнал посещений» поставить нужно обязательно (это касается и других браузеров!).
3. Разобравшись с опциями по уборке IE, перейдите на вкладку «Приложения». И по аналогии задайте настройки в блоках сторонних браузеров (установленных вами). Используйте полосу прокрутки во вкладке для перемещения по разделам.
Совет! Кроме браузеров в CCleaner можно задать очистку и других приложений (архиваторов, утилит, редакторов, мессенджера Skype). Таким образом вы убьёте 90% всех зайцев: сделаете чисто и в веб-обозревателях, и в некотором программном обеспечении одним махом (кликом мыши).
4. Щёлкните кнопку «Анализ».
5. По завершении проверки появятся сведения об удаляемых объектах по каждой программе и их объёме в мегабайтах.
6. Запустите финальную команду — нажмите кнопку «Очистка».
Подтвердите запуск операции: кликните в окне запроса «OK».
7. По окончании очистки появится отчёт об удалённых элементах.
Выборочное удаление истории в отдельных браузерах
Когда требуется навести порядок в журнале посещённых веб-страниц по конкретному браузеру, нужно всего-навсего задействовать его настройки. В каждом современном веб-обозревателе есть встроенные просмотрщики и редакторы истории. У них очень простое управление, а что касается очистки — ещё проще.
Давайте разберём пошагово и отдельно по каждому браузеру, что и как делать, чтобы избавиться от сохранённых страниц.
Google Chrome
1. В правом верхнем углу клацните иконку «три точки» (меню).
2. В выпавшем окне перейдите: История → и снова «История» в дополнительном окне.
3. На появившейся страничке слева нажмите «Очистить историю».
4. На вкладке «Основные», в графе «Временной диапазон», укажите период времени, за какой нужно выполнить очистку. Чтобы удалить все записи, нужно задать значение «Всё время». Нажмите «Удалить данные».
Примечание. Примерно такой же принцип настройки очистки журнала истории, куки, кэша и в других браузерах.
Также вы можете перейти на вкладку «Дополнительные» и более детально настроить удаление временных файлов.
Opera
1. Кликом мышки откройте в Опере меню (иконка «O»).
2. В списке откройте: История → История (одноимённый пункт в боковой панели).
3. На вкладке журнала активируйте команду «Очистить историю».
4. Укажите период «с самого начала», обязательно установите галочку в строке «История посещений».
5. Кликните «Очистить».
Firefox
1. В верхнем меню браузера (над адресной строкой) откройте раздел «Журнал» и выберите «Удалить недавнюю историю».
2. В строке «Удалить» выберите «Всё» для полного удаления содержимого журнала истории.
3. Убедитесь в том, что в списке элементов включён пункт «Журнал посещений… ».
4. Нажмите кнопку «Удалить сейчас».
Яндекс
1. Щёлкните кнопку меню (иконка «три полоски»).
3. В правой части вкладки, вверху, клацните «Очистить… ».
4. Задайте необходимые настройки и запустите удаление журнала.
Совет! В этой панели можно активировать автоматическую очистку при закрытии Edge. Для включения щёлкните переключатель в строке «Всегда удалять… ».
4. Нажмите «Очистить».
Не забывайте своевременно очищать журналы истории в веб-обозревателях. А лучше возьмите за правило: закончилась интернет-сессия — обязательная очистка перед закрытием. Кстати, для запуска удаления сохранённых URL можно использовать горячие клавиши — Ctrl + Shift + Del. Практически во всех популярных браузерах эта комбинация поддерживается. А если же вы вообще не испытываете особой надобности в истории посещённых сайтов, в некоторых браузерах можно отключить её сохранение вовсе. Например, в Google Chrome для этих целей есть особый режим веб-сёрфинга «Инкогнито».
Безопасной и приватной работы в Сети!
Есть одна вещь, на которую мы не обращаем внимания при посещении интернет-сайтов. Что это? Контент, который скрывается в истории браузера. Мы обычно не обращаем внимания на это, так как нас волнует в первую очередь удобство работы с сайтами и их контент. Но задумывались ли вы когда-нибудь, что конкретно содержится в истории браузера и почему именно некоторые пользователи предпочитают ее очищать чуть ли не каждый день?
В истории браузера хранятся обычно следующие данные:
— Посещенные страницы и загрузки (программ, фильмов, музыки и прочего)
— Поисковые запросы и данные форм
— Данными о ваших настройках для посещаемых сайтов
— Информация об авторизации на сайтах
— Кэшированные данные посещенных страниц (картинки, скрипты и прочее)
Если за вашим компьютером больше никто не работает (вы являетесь единственным пользователем), то вам может быть не выгодно удалять все эти данные, так как в большей степени они все же помогают, повышая удобство использования сайтов и веб-сервисов. Но если вы используете некий публичный компьютер или к вашему компьютеру имеют доступ другие люди (например, члены семьи или коллеги по работе), то удаление истории будет весьма кстати в случаях, когда вам не хочется «светить» посещаемые сайты, авторизованные учетные записи в социальных сетях или на иных сайтах.
Что вы раскрываете, если не чистите историю браузера?
Вы можете подумать: «Что страшного в том, что кто-то посмотрит историю моего браузера?» Они не могут получить доступа к личной информации, такой как паспортные данные или номера банковских карт. Но они могут получить доступ к такой информации как ваше ФИО, дата рождения, ваш адрес электронной почты и многое другое. Как это возможно? Если вы обратитесь к списку выше, где указаны данные, содержащиеся в истории браузеров, то найдете там строку «Поисковые запросы и данные форм». Это как раз те данные, которые вы часто вводите на различных сайтах, заполняя формы (регистрационные и другие).
Когда вы посещаете такой сайт вновь, то данные, которые вы вводили ранее, автоматически подставляются снова и вам не надо заполнять форму повторно. Если форма заполнялась несколько раз, то стоит начать вводить что-либо, как появляется выпадающий список с вариантами, которые также были использованы при вводе в данной форме. Можно взять и выбрать наиболее подходящий. Удобно? Определенно да. Безопасно? Не совсем.
Как эта информация может быть использована?
Сама по себе информация на отдельных сайтах может быть бесполезной для злоумышленника и не играть особой роли. Но когда ее много и самой разнообразной, то ситуация меняется кардинальным образом. Представьте такую ситуацию. На сайте «А» вы ввели только свой адрес электронной почты. На сайте «Б» вы указали девичью фамилию матери. На сайте «В» — домашний адрес. А на сайте «Г» полное свое ФИО. Теперь представьте, что третьим лицам досталась эта база данных и они могут получить доступ к этой всей информации сразу.
Если эта информация попадет в неправильные руки, то ваша приватность может быть под серьезной угрозой. Чем дольше вы не очищаете историю браузеров, тем больше информации копится в истории и тем больше данных о вас может получить злоумышленник. А это серьезно повышает шанс, что найдется лазейка, через которую вас можно будет ограбить или навредить каким-то другим образом.
Как защититься?
Вы можете приучить себя не вводить личную информацию в браузере в обычном режиме. Если вам надо что-то купить или воспользоваться каким-то сайтом, который требует личные данные, то делайте это через безопасный режим (приватный, инкогнито, «порнорежим»). Собственно, суть его такова, что после закрытия вкладки все данные о посещаемом сайте удаляются (история, настройки и все остальное).
Минус этого метода в том, что надо будет каждый раз вводить логин и пароль для нужных сайтов, каждый раз вводить адреса доставки (если речь идет об интернет-магазинах) и прочее. Это не очень удобно, но достаточно безопасно. А упростить задачу при таком методе работы может помочь обычный менеджер паролей (тот же ).
Второй важный момент заключается в том, что поисковая система Google, например, сохраняет на своих серверах историю браузера, чтобы вы могли получить к ней доступ с любого устройства, где вводите логин и пароль от учетной записи Google. Так что при очистке истории в браузере убедитесь, что в учетной записи они также удаляются или их сбор вовсе отключен (подробнее об этом я писал в статье « »). Причем, это может быть не только поисковая система, а просто учетная запись браузера (если вы используете что-то вроде Mozilla Firefox, например).
Также для очистки истории браузера можно воспользоваться утилитой вроде , которая очень хорошо подходит для этого дела. Либо можно чистить кэш и историю вручную через настройки браузера (там есть специальная кнопочка для этого, найти не составит труда).
У всех современных браузеров имеется так называемый журнал просмотров. Это специальная база данных, содержащая в себе все сайты, которые посетил пользователь. Журнал просмотров – довольно полезная вещь. К примеру, вы нашли какой-то хороший ресурс, но забыли его название. В этом случае история посещений будет очень кстати. Однако есть и обратная сторона медали. Любой пользователь, имеющий доступ к вашему компьютеру, может открыть журнал и посмотреть сайты, которые вы посещали. К счастью, выход из этой ситуации есть – надо очистить историю браузера.
- Комбинация горячих клавиш;
- Интерфейс браузера.
Первый метод простой, быстрый и, что самое главное, универсальный. Необходимо просто нажать комбинацию Ctrl + H и вуаля – список посещенных сайтов открылся. Способ работает во всех браузерах.
Чтобы открыть журнал посещений лучше использовать комбинацию горячих клавиш. Это быстро и удобно. Тем не менее применить данный способ можно не всегда. К примеру, как посмотреть историю посещения сайтов на компьютере, если клавиатура не работает? В таком случае можно воспользоваться вторым способом.
Интерфейс
Используя интерфейс браузера можно открыть список просмотренных сайтов. Этот процесс в различных поисковиках будет отличаться. Но ничего сложного тут нет. Узнаем же, как открыть историю посещения сайтов в самых популярных браузерах.
Google Chrome
В правом верхнем углу есть управляющий элемент, который выглядит как три точки. Если нажать на него, то появиться выпадающий список. В нем выбираем пункт «История», после чего откроется история просмотров.
Mozilla Firefox
Жмем на управляющий элемент, выглядящий как три полоски. Он расположен в правом верхнем углу экрана. Открылся выпадающий список, в котором необходимо кликнуть на кнопку «История». После этого появится дополнительный список. Кликаем на кнопку «Показать историю», которая находится внизу.
Opera
Необходимо воспользоваться меню, которое в крайней версии браузера перекочевало в левую часть экрана. Чтобы открыть историю посещений просто нажимаем на соответствующую вкладку.
Microsoft Edge
В правом верхнем углу есть элемент управления, который выглядит как три параллельных линии. Жмем на него, после чего появляется выпадающий список. Чтобы получить доступ к записям о посещении сайтов, нажимаем на пункт «Журнал».
Как удалить записи о посещениях из браузера
Удаление записей из журнала просмотров приведет к тому, что определить какие сайты посещает пользователь станет невозможно. Кроме того, чистка освободит на компьютере пару мегабайт. Ведь записи о посещениях занимают на диске определенное количество памяти. Существует несколько способов, как очистить историю.
Ручная чистка
Чтобы очистить историю поиска для начала нужно зайти в журнал просмотров. Там можно увидеть список страниц, посещенных за конкретный промежуток времени. Чтобы удалить все записи с журнала необходимо нажать на пункт «Очистить историю».
Если надо убрать какие-то конкретные записи, то нажимаем многоточие около ссылки, которую хотим удалить. После этого появляется выпадающий список. Чтобы очистить журнал от выбранной записи жмем на пункт «Удалить из истории».
Программы-чистильщики
Если вы используете сразу несколько браузеров, то очищать журнал поиска нужно в каждом по отдельности. Чтобы не тратить время можно доверить эту нехитрую задачу специальной утилите. Таких программ в интернете довольно много. Но мы покажем, как удалить историю поиска на примере CCleaner.
Запускаем программу и переходим в меню «Очистка». Видим перед собой названия браузеров, которые установлены на компьютере. Чтобы удалить историю просмотров, отмечаем пункт «Журнал посещенных сайтов» галочкой, после чего нажимаем на кнопку «Очистка».
Программа начнет поиск файлов, в которых хранится информация о просмотренных страницах. Это может занять определенное количество времени. Если подобные записи на компьютере имеются, то CCleaner удалит их. По завершении чистки утилита выдаст итоговую сводку по проделанной работе. Она покажет, какие файлы были удалены и сколько памяти освободилось в ходе процедуры.
Анонимный режим
Во время интернет-серфинга браузер автоматически фиксирует посещаемые пользователем страницы в базе данных. Но в некоторых поисковиках эту функцию можно отключить. Чтобы сделать это необходимо перейти в анонимный режим. Делается это с помощью комбинации клавиш Ctrl + Shift + N. В Google Chrome анонимный режим выглядит следующим образом:
При использовании режима инкогнито поисковик не будет фиксировать просмотренные страницы в журнале.
Как посмотреть историю на компьютере
Мало кто знает, но в Windows есть возможность просмотреть историю событий. То есть можно узнать, когда компьютер был запущен, какие программы использовались и пр. Для этого надо нажать ПКМ на «Компьютер», который расположен на рабочем столе. В выпадающем списке выбираем пункт «Управление». В открывшемся окне переходим в «Просмотр событий», после чего заходим в «Журнал Windows». Там и содержится информация обо всех обновлениях установках и прочих манипуляциях с ПК. Удалять записи из журнала Windows не стоит, так как восстановить их крайне затруднительно.
Специалисты по настройке компьютеров единодушно в один голос рекомендуют удалить историю в Яндекс Браузере, если в ней нет особой необходимости. Почему? Во-первых, как-никак, а на её хранение всё-таки расходуется память системного диска. Сразу, к примеру, журнал Яндекс браузера занимает 40мб, потом 200 мб, ну и дальше, как говорится, больше. Во-вторых, некоторые веб-сайты грешат тем, что без спросу заглядывают в историю браузера, дабы узнать пользовательские интересы в Сети. А это, мягко говоря, не совсем хорошо. В-третьих, может за компьютером ещё кто-то работает и ещё под одной учётной записью с вами. И этот «кто-то» имеет возможность заглянуть в историю поиска в Яндексе. И хорошо, если там нет ничего секретного и приватного, а если есть… Правильно! Лишние проблемы.
Все эти ситуации — №1, №2 и №3 — можно обходить стороной. Как? Всё просто — своевременно очищать историю в Яндекс Браузере. Стёрта она, и нет списка просмотров — нет повода для переживаний, и на диске C, в системном разделе, уже почище будет.
Из этого руководства вы узнаете о том, как очистить историю в Яндекс Браузере на компьютере и в мобильных девайсах (телефоне и планшете).
Очистка журнала на компьютере
В десктопной версии браузера удалить историю запросов можно различными способами. Рассмотрим подробно, как их задействовать.
Способ №1: штатные настройки
Чтобы убрать всю историю в Яндексе, в настройках выполните следующие действия:
1. Откройте меню (клик по иконке «три полоски» вверху справа).
2. Установите курсор на раздел «Дополнительно». В выпавшем подменю клацните «Очистить историю».
Совет! Панель очистки можно открыть «горячими» клавишами — «Ctrl + Shift + Del».
3. Чтобы удалить историю поиска, в открывшейся панели укажите, за какой период времени нужно убрать поисковые запросы и URL посещённых страниц. Кликом мышки откройте ниспадающий список «Удалить… » и выберите временной промежуток.
4. В перечне элементов убедитесь в том, что установлена «галочка» возле строки «Историю…».
5. Нажмите «Очистить историю».
Внимание! Штатными средствами восстановить удалённую историю нельзя. Эта процедура выполняется при помощи программ, возвращающих удалённые файлы, и средств восстановления настроек ОС Windows.
Если нужно выборочно почистить историю, сделайте так:
1. Кликните кнопку «Меню».
2. Поставьте курсор над разделом «История».
3. В дополнительном перечне кликните «История». Далее нужно найти URL, которые больше не нужны.
Внимание! Вкладку с журналом можно также открыть при помощи «горячей» комбинации клавиш — «Ctrl + H».
5. Щёлкните значок «треугольник». В мини-панели кликом мышки запустите команду «Удалить из… ».
Совет! Предварительно вы можете проверить URL, кликнуть по нему и посмотреть загрузившуюся страницу на предмет того, нужно ли её удалять или нет.
Способ №2: аддон eCleaner
1. Перейдите на официальный сайт расширений для Opera и Яндекс браузера — https://addons.opera.com/ru/extensions/.
2. В поисковой строчке наберите — eCleaner.
4. Установите дополнение (для запуска инсталляции используйте зелёную кнопку).
5. После подключения кликните иконку аддона в верхней панели Яндекса.
6. В выпавшем окне задайте настройки очистки: за какой период времени очистить журнал, какие элементы удалить (строку History нужно включить обязательно!).
7. Нажмите кнопку «Forget!».
Удаление истории в мобильной версии
(в Андроиде и iOS)
На мобильных девайсах очистка выполняется немного по-другому:
1. Тапните иконку меню (значок «три точки»).
Примечание. В некоторых телефонах иконка не отображается и необходимо нажать кнопку «Меню» непосредственно на корпусе устройства.
2. Перейдите: Настройки → Конфиденциальность.
3. Запустите команду «Очистить Историю».
4. Убедитесь в том, что включён элемент «История».
5. При необходимости дополнительно настройте очистку: включите/отключите другие элементы в списке.
6. Подтвердите запуск процедуры удаления.
Не забывайте вовремя наводить чистоту и порядок в Яндексе! На очистку журнала требуется всего лишь одна-две минуты.
Как убрать историю просмотров на компьютере? Статья для новичков
Здравствуйте любимые читатели и посетители блога. На связи Федор Лыков. Как всегда рад вас приветствовать на своем сайте. Решил разобрать самую актуальную тему среди новичков интернета, как убрать историю просмотров на компьютере.
Тема статьи очень важная.
Содержание статьи
Зачем удалять историю просмотров на своем компьютере?Очень часто бывает ситуация когда нужно узнать информацию, а под рукой нет своего компьютера и чтобы друзья или знакомые не узнали что мы гуглим, нам нужно подчистить запросы, удалить историю посещений.
Ситуации бывают разные, например нужно почистить список запросов для того что бы компьютер не тормозил, или почистить кэш в браузере для работы.
Кстати, если у вас тормозит пк, пишите мне обязательно помогу убрать зависания и тормоза. Собственно представление есть для чего нужно чистить кэш.
Как чистить историю просмотров на своем пк? В Гугл хромДавайте на примере я покажу, как чистить историю просмотров на своем пк.
А теперь к вам вопрос, часто ли вы чистите свою историю? Напишите в комментариях.
Буду описывать, как очистить историю в разных браузерах. Начну с Гугл хром.
- Открываем Гугл хром
- Находим с правой стороне «3 точки» и кликаем на них.
- Выбираем «История» или нажимаем «CTRL+H».
- Далее откроется окно, в котором у вас будет 2 варианта, как почистить историю в браузере.
Вручную отметить галочками те сайты, на которые вы заходили за короткое время, например 1 неделя. Так будет удобно почистить историю. И выберете 3 точки справа функцию удалить из истории.
Если более 1 месяца, то лучше воспользоваться 2 вариантом.
2-й вариантВторой вариант сложнее, но эффективнее. Давайте я его вам тоже покажу.
Слева заходите в раздел очистить историю. Сразу выбирайте период, за который вы хотите очистить ваше посещение.
А так же отмечайте, что вы хотите удалить. Разделов много, можно удалить историю браузера, историю скачивания, изображения, пароли и другие данные.
Будьте предельно осторожны, обращайте внимание на то, что случайно можете удалить все важные данные, пароли.
Как только вы решили, что вам нужно удалить, определили время.
Нажимайте удалить данные. Есть еще одна вкладка. Основные настройки.
Здесь те же самые процедуры. Тыкаем удалить данные.
Окей, теперь мы знаем, как почистить историю в Гугл хром. Если у вас что-то не получиться, пишите мне, решим.
Теперь давайте рассмотрим, как удалить историю в других браузерах.
Как удалить историю в Яндекс браузере?
- Заходим в Яндекс браузер.
- Находим 3 черты это меню
- Находим очистить историю и кликаем
- Далее, так же как и в Гугл хром выбираем время, то, что хотите удалить и выберите очистить.
Как видите все достаточно просто. Все осталось дождаться, когда история очиститься.
Давайте разберем еще один браузер опера.
Как удалить историю просмотров в Опера?
В опере процедура удалить историю будет другой, но сильно не будет отличаться от Яндекса и Гугл.
Давайте приступим…
- Слева в верхнем углу есть значок опера. На него и нужно нажать.
- Выбираем История-История либо CTRL+H.
- Очистить историю.
Здесь все тоже самое.
Итог
Теперь вы узнали, как убрать историю просмотров на компьютере. Понравилась статья? Если да, то поделитесь ею с друзьями.
Подробно о том, как очистить кэш браузера, можно узнать в моей недавней статье.
До скорых встреч.
С Уважением, автор сайта Лыков Федор!
Удалить историю поиска в Яндекс. Подробно как очистить историю просмотров в Яндекс
Очистка истории просмотров вашего браузера позволяет освободить дисковое пространство от ненужной информации. Яндекс-браузер, по сути, является преемником Google Chrome как с точки зрения движка, так и с точки зрения расширений. Есть несколько способов очистить историю:
- Вручную.
- Родными средствами браузера.
- Стороннее программное обеспечение.
Шаг 1. Чтобы войти в необходимое меню удаления, разверните панель управления и выберите режим «Крупные значки».
Шаг 2. Начните настройку параметров папки.
Шаг 3. Перейти на вкладку «Просмотр».
Перейти на вкладку «Просмотр»
Шаг 4. Установите параметр для отображения скрытых папок, файлов и дисков.
Нажмите «Показать скрытые файлы, папки и диски»
На заметку! Обратите внимание, что без такой подготовки вы не сможете найти место хранения журнала истории.
Шаг 5. Зайдите в папку хранения настроек Яндекс браузера — в папке текущего пользователя перейдите по пути «Пользователь» -> AppData -> Локальные -> Яндекс -> ЯндексБраузер -> Данные пользователя -> По умолчанию . Найдите файл «История» в указанном каталоге и удалите его.
Найдите файл «История» и удалите его
Удаление истории с помощью батникаНа заметку! Вы можете вручную удалить файлы истории с помощью так называемых программных оболочек, например: FAR Manager , Всего Командир … Эти утилиты позволят вам работать с каталогами напрямую, без изменения атрибутов папок.
Шаг 1. Чтобы создать bat-файл, войдите в меню «Все программы», категорию «Стандартные» и запустите Блокнот.
Запускаем «Блокнот»
Шаг 2. Укажите команду для удаления файла, содержащего историю просмотров:
del [здесь прописан полный путь, включая имя файла с описанными ранее записями истории просмотров]
На заметку! Файл « История » В пакетный файл записывается с тем расширением, с которым он указан в самой директории.Не забудьте указать свое имя пользователя в коде.
Шаг 3. Сохраните созданный файл в удобном каталоге. Чтобы изменить расширение на .bat, используйте параметр «Тип файла», указав в нем «Все файлы», и добавьте расширение «bat» в конце имени файла.
Удаление истории с помощью браузераНа заметку! Вы можете создать задачу через соответствующий планировщик, чтобы автоматически запускать очистку истории с указанной периодичностью.
Шаг 1. Войдите во вкладку «История» с помощью меню браузера.
Входим во вкладку «История»
На заметку! Вы можете открыть нужную вкладку с помощью сочетания клавиш « Ctrl + H ». Кроме того, браузер поддерживает режим« инкогнито », в котором история не сохраняется. Однако данные о ваших запросах будут доступны системному администратору и интернет-провайдеру. Помните, что есть нет абсолютной анонимности в сети.
Шаг 2. Отметьте элементы, которые необходимо удалить.
Шаг 3. Используйте кнопку «Удалить выбранные элементы» и подтвердите удаление.
Нажмите «Удалить выбранные элементы» и подтвердите действие
Шаг 4. Если вам нужно удалить всю историю просмотров, воспользуйтесь соответствующей опцией.
Кнопка «Очистить историю»
Шаг 5. Укажите, в течение какого периода времени вы хотите удалять данные.
Шаг 6. Щелкните соответствующую кнопку и дождитесь завершения процесса удаления.
Очистка истории с помощью CCleanerШаг 1. Откройте основной интерфейс CCleaner.
На заметку! При загрузке установщика можно остановиться на «Полная» версия, (требуется установка программного продукта) или «Портативная» (запуск без установки).
Шаг 2. Перейти на вкладку «Настройки».
Шаг 3. Войдите в пункт «Включения» и нажмите кнопку «Добавить».
Нажмите «Включения», а затем «Добавить»
Шаг 4. Отметьте опцию «Файл» и нажмите кнопку «Обзор».
Отмечаем опцию «Файл» и нажимаем на кнопку «Обзор»
Шаг 5. Введите путь к файлу истории, как описано ранее, и нажмите «Открыть».
Шаг 6. Подтвердите выбор файла.
Шаг 7. Выберите появившуюся строку и воспользуйтесь услугой «Удалить выбранное».
Нажмите «Удалить выбранное»
Очистка истории с помощью программы Wipe & ЧистыйШаг 1. Откройте главный интерфейс программы Wipe & Clean и выберите «Попробовать!» Вариант.
Откройте программу Wipe & Clean и выберите «Попробовать!»
Шаг 2. Выделите опцию «».
Выберите опцию «»
Шаг 3. Нажмите кнопку «Добавить файл …», затем укажите каталог и файл для хранения записей истории, как описано ранее. После ссылки на файл подтвердите свой выбор, нажав кнопку «Открыть».
Нажмите кнопку «Открыть»
Шаг 4. Используйте процедуру «Сохранить список», чтобы сохранить список.
Шаг 5. Укажите название списка и подтвердите его сохранение соответствующей кнопкой.
Шаг 6. Очистите историю, нажав «Wipe and Delete».
Нажмите «Wipe and Delete»
Если у вас нет желания сохранять какую-либо информацию о сделанных звонках, отправленных и полученных сообщениях, а также о просмотрах страниц в браузерах, то вам просто нужно удалить историю на Android. Это можно сделать частично или полностью.
Как удалить историю на Android с помощью приложения
Чтобы удалить историю поиска Android, вы можете использовать специальное приложение Quick Clean.Он очищает историю в браузере пользователя, историю его звонков, а также историю, которая сохраняется при поиске в Google Play.
Кроме того, на YouTube станет невозможно просматривать информацию о поиске. Использовать такое приложение довольно просто.
- Запустить приложение
- Отметьте поля данных, которые нужно скрыть
- Нажать кнопку «Очистить»
Важно знать, что некоторые приложения нельзя очистить с помощью этой программы, но она направляет вас прямо к нужным настройкам, и вам нужно будет очистить все вручную.Ненужные файлы на мобильном устройстве удаляются путем очистки кеша. Советы и инструкции по удалению кеша можно прочитать в статье.
Как удалить звонки на Android
Чтобы очистить журнал вызовов на Android, необходимо:
- Откройте приложение «Телефон»
- Выберите раздел «Журналы»
- Коснитесь трех точек в правом верхнем углу
- Нажмите «Очистить журнал вызовов»
Также можно выборочно удалять звонки:
- Открыть журнал звонков
- Выбрать звонок
- Нажмите «Подробности вызова»
- Нажмите на корзину в правом верхнем углу
Как удалить историю браузера на Android?
Как удалить историю в Интернете
Этот браузер является встроенным приложением в некоторые смартфоны.Для очистки истории необходимо сделать следующее:
- Откройте браузер и перейдите в меню
- Выберите «Настройки»
- Найдите и щелкните элементы «Очистить историю» и «Очистить кеш»
Данное руководство подходит для стандартного браузера Opera, а также для Opera Mini, Opera Max и Opera beta. Для удаления истории в Опере необходимо:
Chrome — браузер по умолчанию на голом Android и смартфонах от Google. Для удаления истории в Chrome вам необходимо:
Как удалить историю в Firefox
Браузер Firefox считается одним из самых быстрых браузеров, поэтому его так любят многие.Чтобы очистить историю в Firefox, вам необходимо:
- Открыть браузер
- Нажмите на многоточие в правом верхнем углу
- Найдите предмет «История»
- Нажмите «Удалить историю веб-серфинга»
Самый популярный мобильный браузер в рунете — Яндекс. Для очистки истории в Яндексе на Android необходимо:
Поиск в Яндексе предпочитают более половины пользователей мобильного Интернета, использующих для этого устройства на базе Android. Поскольку поисковая система, а также разработанные ею решения, в частности, браузер Яндекс, хранят введенные вами поисковые запросы, посещенные страницы и другую информацию, вам необходимо знать , как удалить историю в Яндексе , чтобы убедиться, что ваша личная информация недоступна для других людей, которые могут получить доступ к вашему планшету или смартфону.
Примечание! Часто пользователи поисковых запросов с помощью Яндекса и одноименного браузера путают лайнер, отображаемый в строке поиска, так как запрос формируется с поисковыми запросами, введенными ранее. Подводка для глаз создается автоматически поисковой системой и не может быть удалена или отключена. История поисковых запросов корректируется удалением данных за определенные периоды или за весь период использования.
Какими методами это сделать
Чтобы разобраться как очистить историю в браузере от Яндекса, нужно разбираться в особенностях хранения истории поисковых запросов.Итак, при условии, что вы вошли в свою учетную запись на Яндексе в браузере, все поисковые запросы и история будут храниться на устройстве и дублироваться в онлайн-сервисе для хранения пользовательских данных поисковой системы.Таким образом, даже удалив историю из браузера на устройстве с помощью поисковой системы Яндекс с другого мобильного устройства или персонального компьютера, вы (или другие пользователи, имеющие к нему доступ) увидите следы поисковых запросов и другую информацию, удаленную из устройство.
Исходя из этого, важно понимать, что для того, чтобы полностью исключить возможность доступа к вашей личной информации посредством действий в поиске Яндекса, необходимо не только очистить историю браузера на мобильном устройстве под управлением Android, но и также стереть историю поиска в глобальных настройках Яндекса.
Удалить историю в Яндекс браузере
Яндекс браузер позволяет удалять не только историю и запросы, заданные из-под него, но и экспортированные из браузера, предустановленного в системе, при условии, что при установке и первоначальной настройке Яндекс браузера вы согласились экспортировать. Для этого вам необходимо выполнить следующие действия:
- Запустить Яндекс браузер. Щелкните значок S, чтобы перейти в меню навигации между вкладками.
- Чтобы перейти в меню истории, щелкните значок часов.
- Щелкните меню истории, чтобы открыть список посещенных страниц. Примечание! Вам доступна выборочная очистка истории. При этом сайты посетили удалено, и остальные остались без изменений. Это имеет смысл использовать в том случае, когда необходимо удалить отдельные посещения с сохранением остальных данных.
Иногда совершенно рационально очистить историю онлайн-активности. Для этого выполните следующие действия:
- Щелкните значок с тремя вертикальными точками.На некоторых устройствах этого значка нет. В этом случае нажмите контекстную кнопку «Меню», расположенную в нижней части экрана вашего смартфона или планшета.
- В открывшемся меню нажмите на пункт «Настройки». Браузер перенесет вас на новый экран, содержащий элементы управления возможностями браузера Яндекса. Мы не рекомендуем изменять настройки на этом экране, за исключением тех, о которых мы поговорим ниже, если вы не понимаете их назначение.
- Перейти в раздел «Конфиденциальность».
- Убедитесь, что на открытой странице включена функция «История». Примечание! Если вы хотите, чтобы браузер не сохранял информацию о ваших действиях в будущем, отключите эту функцию после очистки данных . Важно понимать, что это не гарантирует анонимность — поисковая система все равно будет собирать информацию о вас и передавать ее в облачный сервис.
- Если вы хотите удалить только историю браузера, поставьте галочку только напротив пункта «История».В большинстве случаев вам следует полностью избавиться от информации, установив флажки рядом с каждым из пунктов, предлагаемых браузером.
- Нажмите кнопку «Очистить данные» и подтвердите действие в открывшемся диалоговом окне.
Вы можете убедиться, что вы успешно удалили данные истории, перейдя в меню «История» в соответствии с приведенными выше инструкциями. Если все было сделано правильно, в меню не будет данных о посещенных сайтах.
Теперь давайте разберемся, как удалить глобальную историю ваших онлайн-действий.
Глобальная очистка истории поиска с помощью настроек Яндекса
Как и в случае с Яндекс браузером, историю вашего интернет-серфинга можно удалить частично (за отдельный период времени) или полностью (с начала существования аккаунта) . Данные станут недоступными для вас и других людей, потенциально имеющих доступ к устройству Android или персональному компьютеру, на котором установлен Яндекс или другой браузер, с помощью которого вы вошли в систему. При этом поисковик по-прежнему будет иметь к ним доступ, поскольку именно на их основе будут строиться подсказки для поиска и другие активности Яндекса.
Чтобы удалить данные, выполните следующие действия:
- Убедитесь, что вы вошли в учетную запись, из которой хотите удалить историю. Для этого перейдите на любую страницу сервисов Яндекса и проверьте, какой пользователь там показан.
- Перейти на главную страницу для работы с историей в Яндексе на yandex.ru.
- В правом верхнем углу вверху находится кнопка «Настройки».
- Щелкните по нему и перейдите в подпункт «Настройки портала».
При нормальном использовании android в телефоне samsung galaxy, lenovo, meizu, sony и других сохраняются десятки различных файлов, которые необходимы для ускорения просмотра.
Со временем количество элементов может стать очень большим, что начинает замедлять работу телефона, в частности браузера. Поэтому вам следует время от времени очищать историю просмотров.
Большинство браузеров, таких как Яндекс или Chrome (самые популярные), собирают информацию, когда вы открываете сайты.
Чаще всего это история поиска, данные, заполненные формы, файлы cookie, а также кеш, специфичные для отдельных сайтов.
В настройках приложения вы можете решить, будет ли ваш браузер запоминать конкретную информацию, а также как долго она будет храниться.
Если ваш браузер или телефон Android начинает работать медленнее — отклик на обзор становится все больше и больше, сейчас самое время очистить историю просмотров.
Не только в браузерах Яндекс или Хром можно удалить историю просмотров. То же самое можно сделать в андроид-приложениях YouTube, ВКонтакте, звонках, загрузках в Интернете, в Instagram, в вайбере, в Skype, а также на клавиатуре.
Очистка истории поиска на android
ПРИМЕЧАНИЕ: все фотографии сделаны на телефоне samsung galaxy a3 — у вас могут быть некоторые отличия.
Чтобы очистить историю поиска, запустите приложение поиска Google и следуйте инструкциям ниже.
Нажмите кнопку, отмеченную тремя линиями, в верхнем левом углу экрана за логотипом Google.
Выберите «Настройки».
На экране откроется ряд различных опций. Зайдите в «Личные данные».
Теперь выберите «Отслеживание активности».
Прокрутите экран вниз и нажмите «УПРАВЛЕНИЕ ИСТОРИЕЙ»
Теперь в поиске нажмите «Три точки» и выберите «Выбрать вариант удаления».
Теперь нажмите «Сегодня» (под «Удалить по дате»).
Теперь осталось все время выделить и нажать «Удалить».
Все — ваша история поиска полностью очищена. Поздравляю.
Как удалить историю просмотров в браузере Chrome на телефоне Android
Удалить просмотр со смартфона или планшета Chrome довольно просто.
Запустите Chrome на своем телефоне Android и нажмите кнопку с тремя точками в правом верхнем углу экрана.
В раскрывающемся меню выберите «История».
В появившемся окне вы можете вручную удалить страницы из памяти по отдельности или сразу очистить все данные просмотра — выберите «Очистить историю».
Укажите, за какое время и какие данные и нажмите «УДАЛИТЬ ДАННЫЕ» (выбираю все время и все данные).
Если вы собираетесь делать это часто, выберите «не спрашивать» — устройство запомнит ваш выбор в будущем.
Удалить историю просмотров на телефоне Android в Яндекс браузере
Процесс очистки истории просмотров в Яндекс браузере аналогичен ее удалению на компьютере.
Выберите вкладку «Конфиденциальность», откройте раздел «Очистить данные» и укажите, какие данные вы хотите удалить.
Для этого ставим птичек перед линиями. Последний шаг — нажать «Очистить данные». Если появится запрос на подтверждение, мы подтверждаем.
ВНИМАНИЕ: там же можно запретить сохранение посещенных сайтов в яндекс браузере на телефоне, тогда чистить и удалять их в дальнейшем не нужно.
Вот и все. В ближайшее время напишу, как очистить и удалить сохраненную память в YouTube, ВКонтакте, звонках, загрузках, Instagram, Viber, Skype, приложениях клавиатуры. Удачи.
Если вы часто пользуетесь Яндекс браузером для выхода в Интернет, то наверняка знаете об истории просмотров в нем. Эта функция очень удобна, когда вам нужно вернуться на просматриваемую страницу или найти загруженный файл. Но со временем список увеличивается, в результате чего появляется больше места для хранения. Поэтому рекомендуется удалить историю просмотров из браузера.О том, как это сделать, читайте в этой статье.
Как удалить историю в яндекс браузере — где она находится
Для поиска ранее просмотренных страниц необходимо перейти в историю браузера. Эта функция в программе очень полезна, если вы еще не создали закладку на сайте. Чтобы отредактировать список просмотров или удалить, вам сначала нужно найти его в программе.
- Для этого запустите Яндекс браузер привычным способом. Обычно это ярлык на рабочем столе компьютера или значок на панели управления (чаще всего находится в нижней части экрана).
- В открывшемся окне программы выберите пункт настройки. Значок расположен вверху окна с правой стороны в виде нескольких вертикальных линий.
- При нажатии на нее перед вами откроется меню с настройками программы. Найдите в списке строчку «История», щелкните по ней левой кнопкой мыши.
- В результате этих действий откроется дополнительное окно. В нем вы можете найти недавно просмотренные сайты, а также открыть всю историю.
- Чтобы увидеть все страницы с указанием времени и даты просмотра, выберите в разделе настроек пункт «История».
- Таким же образом вы можете найти историю Яндекс браузера на любом устройстве: компьютере, ноутбуке, планшете или телефоне.
Как удалить историю в Яндексе на компьютере
Есть несколько способов удалить список просматриваемых сайтов с вашего компьютера.
- Сначала откройте страницу с историей в браузере через настройки, как описано в предыдущем абзаце.
- Если у вас нет времени просматривать каждый элемент истории или вы хотите удалить всю информацию сразу, то найдите на странице кнопку «Очистить историю». Он находится в правой части окна вверху. Это удалит всю вашу историю просмотров.
- Этот способ не подходит, если вы хотите оставить некоторые сайты в списке просматриваемых страниц. Чтобы удалить только некоторые строки, отметьте их галочкой в поле напротив каждого элемента.
- Затем выберите раздел «Удалить выбранные элементы» или нажмите «Очистить историю».
- Вы увидите окно с предупреждением, в котором подтвердите удаление или откажитесь от него.
- В результате этих действий указанные страницы с историей посещений будут удалены.
- Если вам это наскучило или вам нужно удалить данные только на определенное время, то воспользуйтесь функцией «Очистить историю».
- При нажатии на нее откроется всплывающее меню, в котором вы сможете выбрать период удаления в соответствующем разделе.
- Затем внимательно просмотрите другие разделы меню. Здесь вы можете очистить историю просмотров, удалить загрузки, очистить кеш и удалить файлы cookie, а также удалить сохраненные пароли и информацию для автозаполнения. Он также удалит с вашего компьютера файлы о посещении страниц в Интернете.
- Подтвердите шаги удаления.
- В яндекс браузере есть еще одна функция истории просмотров.Если включить его, история никогда не будет сохранена в браузере. Для этого в открытом окне Яндекса одновременно нажмите на клавиатуре три кнопки — Ctrl + Shift + N. Это включит в программе функцию «Инкогнито».
- Или зайдите в раздел настроек в браузере и выберите «Режим инкогнито».
- О его активации оповестит специальное сообщение. Но этот режим не сделает вас невидимым на других сайтах. Вы можете выйти из него, закрыв окно браузера.
Как удалить историю в Яндексе на планшете и телефоне
- Алгоритм удаления истории просмотров в яндекс браузере на планшете практически такой же, как при работе на компьютере. Только сайт представлен в его уменьшенной вариации.
- Все действия также необходимо проводить в меню настроек программы. Вы можете найти их в правом верхнем углу страницы браузера. Его можно представить в виде шестеренки или вертикальных линий.
- Удаление просмотренной информации возможно полностью, а также за определенный период.Это можно сделать с помощью функции «Очистить историю» или удалить отдельные файлы через раздел «Удалить выбранные элементы».
- Но прежде чем окончательно очистить историю браузера, хорошенько подумайте. Возможно, эти данные скоро будут вам полезны.
Еще один способ удалить все данные просмотра через яндекс браузер на компьютере, смотрите видео:
Если ваш телефон или планшет работает на платформе Android, и вы не знаете, как очистить историю от Яндекса, то посмотрите это видео:
Как удалить историю поиска в Яндексе: рекомендации
Многие сегодня злоупотребляют Интернетом, привнося в него почти всеобщее зло.Якобы ничего полезного в нем нет, а если есть, то его еще нужно раскопать, так как он (полезное) теряется в горечи среди хлама и хлама сомнительного содержания. Что ж, возможно, в этом есть доля правды, но только доля.
Регулярная чистка
Интернет — прямое отражение пользователя. Если вы посмотрите список посещаемых вами страниц перед тем, как удалить историю поиска в Яндексе, особенно за более-менее длительное время, вы сможете составить довольно точный портрет человека, использующего этот компьютер.Как говорится, находит тот, кто ищет. Если вы не хотите, чтобы ваши блуждания по сети кто-либо обнаружил, вам необходимо изучить эту простую операцию. Также, помимо человеческого фактора, существует еще один — технический, который рекомендует активному пользователю каждые несколько дней очищать историю поиска в «Яндексе» для поддержания нормальной работы своего ПК.
Подметаем дорожки
Если ваша задача скрыть от самой дорогой половинки того, что вы не работали за компьютером, а веселились серфингом по сайтам, то простейшая процедура очистки — удаление посещенных страниц.Итак, где же история поиска в «Яндексе»? Откройте окно и посмотрите вверх и вправо, там симпатичный значок гаечного ключа, это то, что нам нужно. Щелкнув по нему левой кнопкой мыши, мы получаем окно с вариантами возможных действий. Примерно в середине списка находится «История». Нажав на этот пункт, вы можете как полностью удалить историю поиска в «Яндексе», так и только некоторые страницы. Речь идет о работе в этом браузере. Если вы работаете, например, в Google Chrome, но пользуетесь этой поисковой системой, схема действий остается прежней, с поправками на внешний вид значка: это будет не ключ, а три полоски, но они там находятся.Для пользователей, которые зарегистрированы в системе Яндекс, строка поиска предлагает расширенный набор услуг: подсказки при вводе запроса, выдача предпочтительных страниц и т. Д. Если вы хотите узнать, как удалить историю поиска в Яндексе (чтобы она не отображаются в строке запроса), затем перейдите в настройки и снимите маркеры (флажки) напротив тех параметров, которые вам сейчас не нужны.Избавьтесь от мусора
Если целью является поддержание нормальной работы компьютера, то помимо страниц вам также потребуется удалить кэш.Что это за животное? Проще говоря, умная машина запоминает те сайты, которые вы посещаете чаще других, и сохраняет с них некоторые данные. Все это хранится на диске компьютера и обновляется только по мере необходимости. Таким образом, работа ускоряется, а трафик экономится. Но у памяти, отведенной для таких препаратов, есть свои резервы, которые далеко не безграничны. Устранение многих проблем в работе ПК начинается с того, что нужно убрать эти «хвосты». Мы работаем над скриптом «Как удалить историю поиска в Яндексе», но обязательно добавляем маркер возле предложения удалить кеш.Кстати, чтобы не заморачиваться с удалением истории, можно воспользоваться специальным режимом «Инкогнито», при котором в ней не отражаются все посещенные места. все просто — одновременным нажатием N, Ctrl и Shift.История | Документация ClickHouse
- Введение
ClickHouse изначально был разработан для поддержки Яндекс.Метрики, второй по величине платформы веб-аналитики в мире, и продолжает оставаться основным компонентом этой системы. Благодаря более чем 13 триллионам записей в базе данных и более чем 20 миллиардам событий ежедневно, ClickHouse позволяет создавать настраиваемые отчеты на лету непосредственно из неагрегированных данных.В этой статье кратко рассматриваются цели ClickHouse на ранних этапах его развития.
Яндекс.Метрика «на лету» строит настраиваемые отчеты на основе посещений и сессий, с произвольными сегментами, определяемыми пользователем. Для этого часто требуется построение сложных агрегатов, таких как количество уникальных пользователей. Новые данные для построения отчета поступают в режиме реального времени.
По состоянию на апрель 2014 года Яндекс.Метрика ежедневно отслеживала около 12 миллиардов событий (просмотров страниц и кликов). Все эти события необходимо сохранять для построения настраиваемых отчетов.Для одного запроса может потребоваться сканирование миллионов строк за несколько сотен миллисекунд или сотен миллионов строк всего за несколько секунд.
Использование в Яндекс.Метрике и других сервисах Яндекса
ClickHouse выполняет несколько задач в Яндекс.Метрике.
Его основная задача — построение отчетов в режиме онлайн с использованием неагрегированных данных. Он использует кластер из 374 серверов, на которых хранится более 20,3 триллиона строк в базе данных. Объем сжатых данных составляет около 2 ПБ без учета дубликатов и реплик.Объем несжатых данных (в формате TSV) составит примерно 17 ПБ.
ClickHouse также играет ключевую роль в следующих процессах:
- Хранение данных для воспроизведения сеанса от Яндекс.Метрики.
- Обработка промежуточных данных.
- Создание глобальных отчетов с помощью Analytics.
- Выполняемые запросы для отладки движка Яндекс.Метрики.
- Анализ журналов из API и пользовательского интерфейса.
На сегодняшний день существует несколько десятков инсталляций ClickHouse в других сервисах и отделах Яндекса: поисковые вертикали, электронная коммерция, реклама, бизнес-аналитика, мобильная разработка, персональные сервисы и другие.
Агрегированные и неагрегированные данные
Существует широко распространенное мнение, что для эффективного расчета статистики необходимо агрегировать данные, поскольку это уменьшает объем данных.
Но агрегирование данных имеет ряд ограничений:
- У вас должен быть заранее определенный список необходимых отчетов.
- Пользователь не может создавать собственные отчеты.
- При агрегировании по большому количеству отдельных ключей объем данных практически не уменьшается, поэтому агрегирование бесполезно.
- Для большого количества отчетов существует слишком много вариантов агрегирования (комбинаторный взрыв).
- При агрегировании ключей с высокой мощностью (таких как URL-адреса) объем данных не уменьшается значительно (менее чем в два раза).
- По этой причине объем данных с агрегированием может увеличиваться, а не сокращаться.
- Пользователи не просматривают все отчеты, которые мы для них создаем. Большая часть этих вычислений бесполезна.
- Логическая целостность данных может быть нарушена для различных агрегатов.
Если мы ничего не агрегируем и не работаем с неагрегированными данными, это может уменьшить объем вычислений.
Однако при агрегации значительная часть работы переводится в автономный режим и выполняется относительно спокойно. Напротив, онлайн-вычисления требуют максимально быстрого расчета, поскольку пользователь ждет результата.
Яндекс.Метрика имеет специализированную систему агрегирования данных Metrage, которая использовалась для большинства отчетов.
Начиная с 2009 года Яндекс.Метрика также использовала специализированную базу данных OLAP для неагрегированных данных под названием OLAPServer, которая ранее использовалась для построения отчетов.
OLAPServer хорошо работал с неагрегированными данными, но имел множество ограничений, которые не позволяли использовать его для всех отчетов должным образом. К ним относятся отсутствие поддержки типов данных (только числа) и невозможность постепенного обновления данных в режиме реального времени (это можно было сделать только путем ежедневной перезаписи данных). OLAPServer — это не СУБД, а специализированная БД.
Первоначальной целью ClickHouse было снятие ограничений OLAPServer и решение проблемы работы с неагрегированными данными для всех отчетов, но с годами он превратился в универсальную систему управления базами данных, подходящую для широкого круга задач.


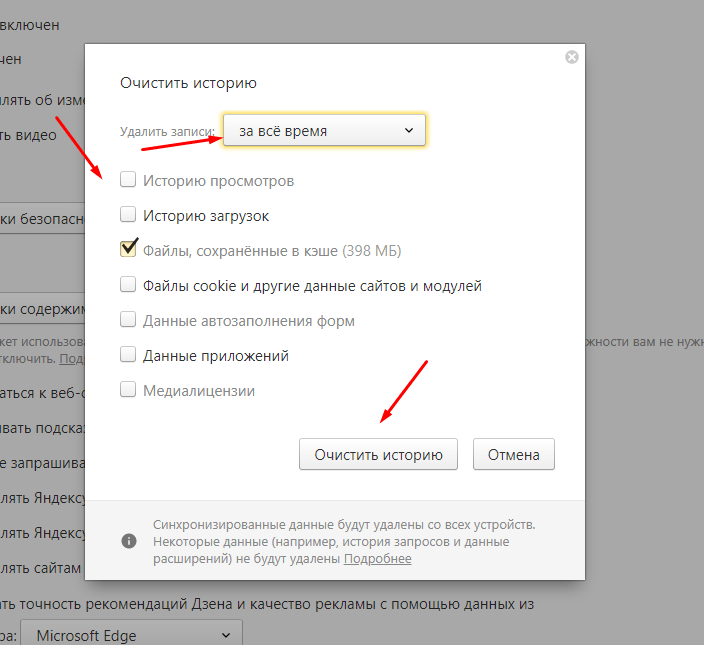 Присутствует подобная настройка во всех браузерах, включая Яндекс.
Присутствует подобная настройка во всех браузерах, включая Яндекс.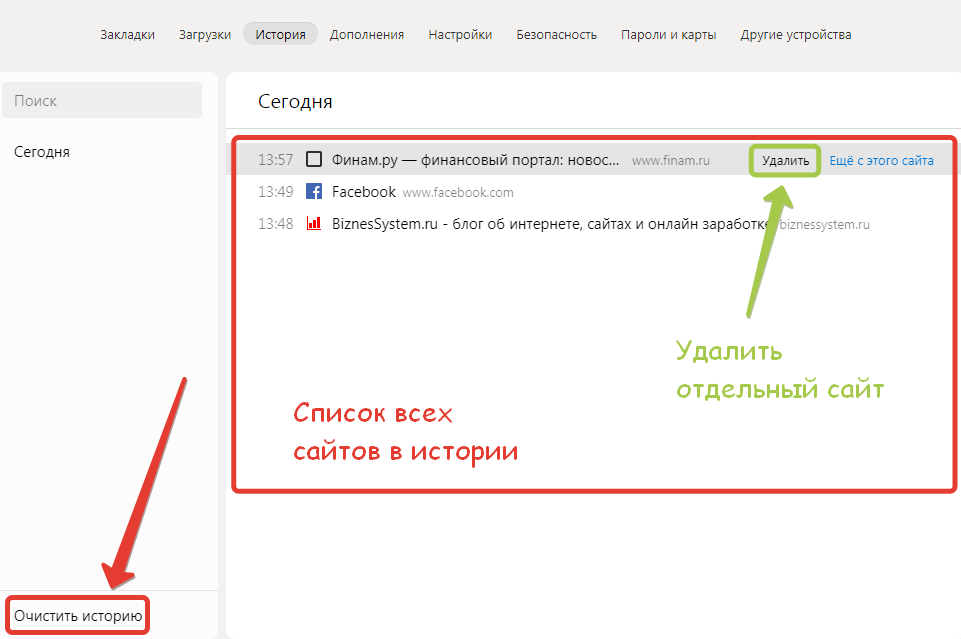


 Значок расположен вверху окна с правой стороны в виде нескольких вертикальных линий.
Значок расположен вверху окна с правой стороны в виде нескольких вертикальных линий.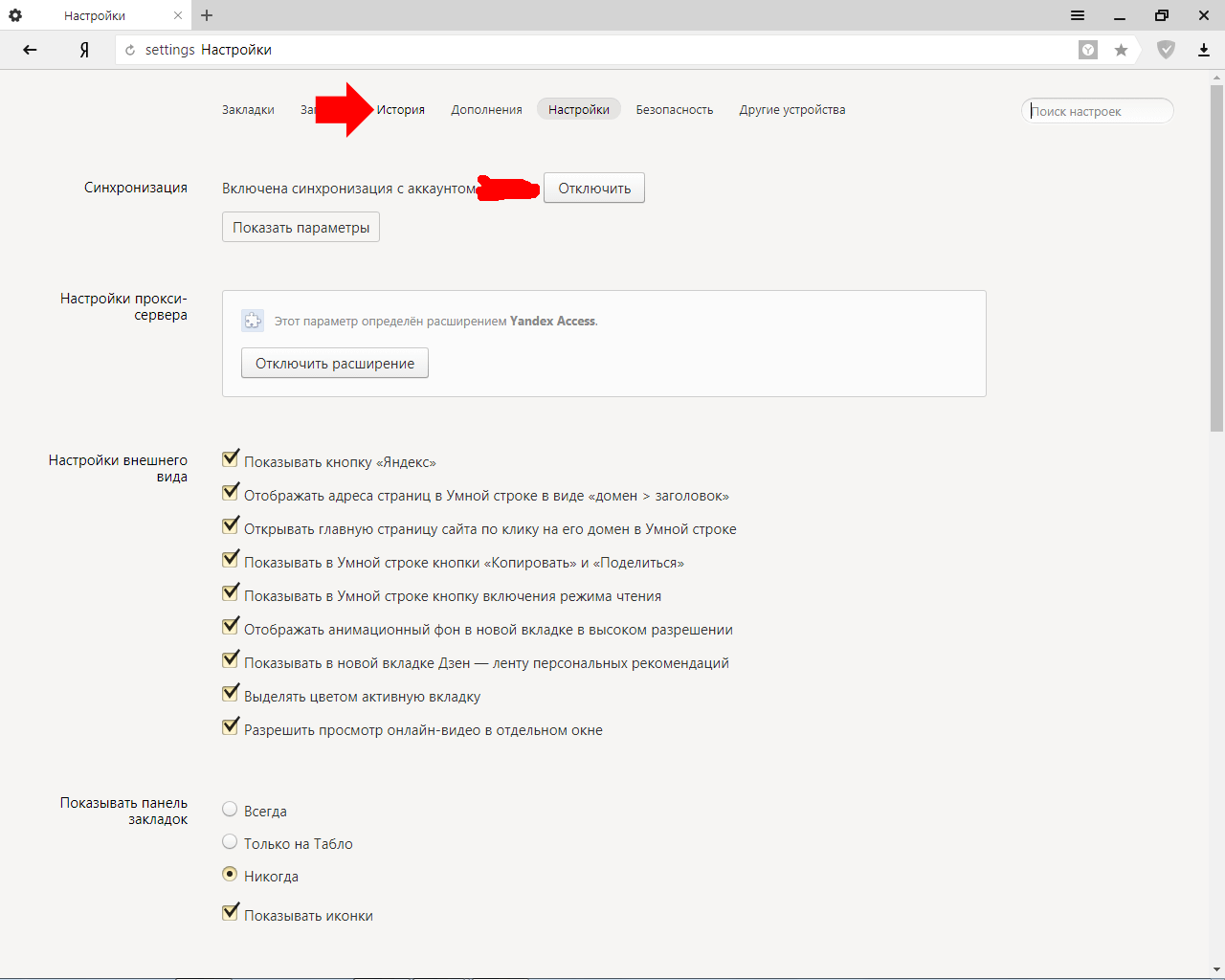 Она расположена с правой стороны окна вверху. Это позволит удалить всю историю посещений сайтов.
Она расположена с правой стороны окна вверху. Это позволит удалить всю историю посещений сайтов. Здесь вы сможете очистить историю просмотров, удалить загрузки, очистить кэш и убрать cookie файлы, а также удалить сохраненные пароли и информацию по автозаполнению форм. Это позволит также удалить файлы на компьютере о посещении страниц в интернете.
Здесь вы сможете очистить историю просмотров, удалить загрузки, очистить кэш и убрать cookie файлы, а также удалить сохраненные пароли и информацию по автозаполнению форм. Это позволит также удалить файлы на компьютере о посещении страниц в интернете. Только сайт представлен в уменьшенной его вариации.
Только сайт представлен в уменьшенной его вариации.