Как удалить антивирус Аваст с компьютера?
Многие антивирусы защищают себя и свои файлы от удаления — иначе они были бы уязвимы для вирусов. Не является исключением и Avast.
Мы писали про этот антивирус в статье про бесплатные антивирусы, отмечая различные его достоинства. Тем не менее, есть у него и недостаток — его не так уж и просто удалить.
Особенности защиты антивируса Avast
- Настройки антивирусной программы Avast по умолчанию подразумевают автоматическую защиту от ее удаления. Проблему решает отключение этой защиты. Как это сделать, будет описано в нашем первом способе удаления Avast.
- При попытке «неправильно» удалить Avast в реестре обязательно останется несколько записей с его параметрами, из-за чего не получится установить другую антивирусную программу, пока реестр не будет очищен от упоминания об антивируснике Avast, а вручную удалить остатки Аваста будет непросто.

- Вопрос о том, как отключить Аваст, является не самым простым еще и потому, что стандартный комплект этой программы не предусматривает возможность ее удаления, поскольку не содержит файла типа uninstall.exe. Но в интернете можно отдельно скачать утилиту avast uninstaller, сделать перезагрузку вашего компьютера или ноутбука в безопасном режиме, запустить утилиту и, следуя инструкциям, выполнить полное удаление. Об этом способе также более подробно будет рассказано ниже.
Почему нужно удалять Avast правильно?
Во-первых, если вы хотите заменить «криво» работающий Avast на нормально функционирующую версию.
Во-вторых, если хотите установить вместо него другую антивирусную программу (наличие одновременно двух или нескольких разных антивирусных программ на одном компьютере может привести к конфликту ПО).
В-третьих, у вашего Avast-а может закончиться срок лицензии.
Отключение самозащиты Avast
Чтобы вам потом не пришлось очищать реестр после неудачной попытки удалить Avast Internet Security самым привычным способом, путем удаления папки (почему для Avast-а он непригоден, смотрите выше), нужно знать, как отключить модуль самозащиты Аваст.
Для этого запускаем Avast и заходим в «Настройки».
Далее внизу в левой панели выбираем «Устранение неисправностей».
В открывшемся окне снимаем галочку напротив элемента списка «Включить модуль самозащиты avast!».
Теперь Avast можно спокойно удалять через панель управления или просто из папки «Program Files».
Если вдруг после удаления все-таки возникнут проблемы с установкой нового антивируса или новой версии Avast, придется все-таки почистить реестр. Для этого подойдет программа CCleaner, о которой речь пойдет дальше.
Удаление Avast с помощью CCleaner
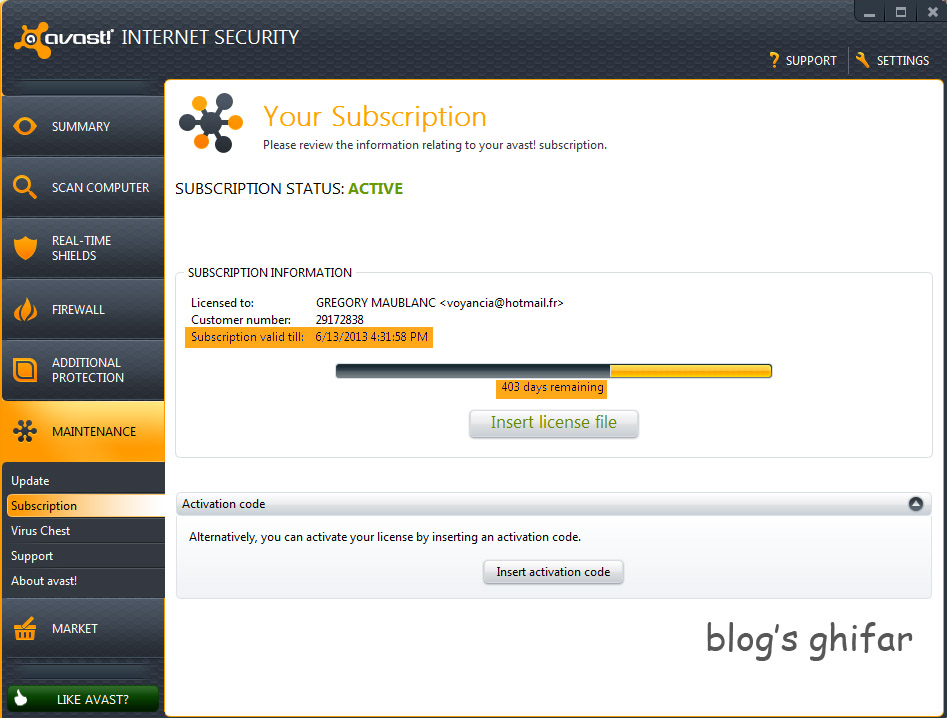 Для начала скачаем и устанавливаем бесплатный софт под названием CCleaner — это будет наша программа для удаления Avast, которая поможет вам не только удалить сам антивирусник, но и его временные файлы, очистить измененные им файлы реестра и напоминания о нем в реестре.
Для начала скачаем и устанавливаем бесплатный софт под названием CCleaner — это будет наша программа для удаления Avast, которая поможет вам не только удалить сам антивирусник, но и его временные файлы, очистить измененные им файлы реестра и напоминания о нем в реестре.Есть и другие аналоги, но меньшая часть из них — платные, а большая часть не способна сделать все, что нам необходимо.
Специальная утилита avast uninstall utility (вернее, uninstaller), которую нужно загружать отдельно (как уже упоминалось, в комплекте с Avast ее нет), со своей задачей справляется, но после ее работы все равно желательно почистить реестр CCleaner-ом или другой программой по очистке реестра. Поэтому достаточно будет и одной программы CCleaner, которая все равно пригодится вам и в дальнейшем.
Итак, устанавливаем CCleaner.
Запускаем.
Далее в списке слева выбираем раздел «Сервис», ищем в списке то, что нужно удалить (Avast! Free Antivirus), выделяем его и нажимаем на кнопку «деинсталляция», которая находится в основном окне программы справа.
Подтверждаем все, что нам там напишут.
Закрываем прогу, заходим в меню «Пуск» и перезагружаем наш комп.
Перезагружаемся. Чистим реестр.
Запускаем все ту же утилиту, ССleaner, выбираем раздел «Реестр».
Нажимаем на кнопку «Поиск проблем», потом «Исправить». Не сохраняем резервные копии изменений в реестре.
Жмем «Далее».
Ждем, перезагружаемся… и все, машина свободна от Avast!
Удаление Avast для ОС Windows XP,Vista,7
Для этого нам все так же понадобится утилита CCleaner, для того, чтобы почистить реестр после удаления Avast (особенно если забыли перед удалением снять его защиту).
Заходим в меню «Пуск», там открываем «Панель управления», в ней выбираем «Удаление программ».
Открывается стандартная утилита Windows по удалению программ. Она очень проста в использовании и легка для понимания. Это нам и нужно.
В открывшемся списке выбираем все тот же Avast, выше списка программ нажимаем на кнопочку «Удалить/Изменить».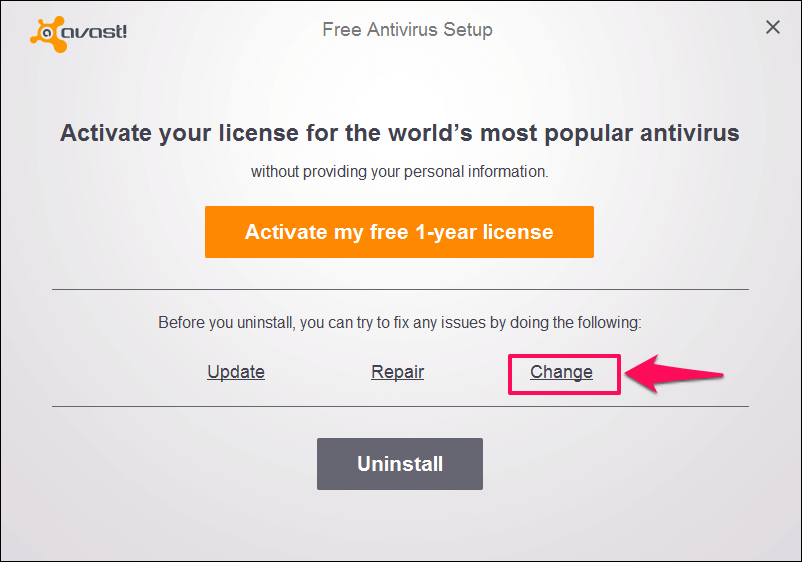 В следующем открывшемся окне выбираем «Удаление», затем подтверждаем его.
В следующем открывшемся окне выбираем «Удаление», затем подтверждаем его.
Закрываем утилиту «Удаление программ», открываем уже полюбившийся нам CCleaner, чистим реестр. В левом боковом меню выбираем «Реестр», внизу нажимаем кнопку «Поиск проблем». Ждем. Нажимаем «Исправить».
Дальше заходим в меню «Очистка».
Жмем «Анализ».
Ждем, пока закончится, нажимаем «Очистка», подтверждаем удаление.
Перезагружаем компьютер. Все! Можно смело устанавливать новый антивирус.
Особенности удаления Avast в Windows 8
В Windows 8, в отличие от других операционных систем Windows, отсутствует меню «Пуск» на привычном для всех месте.
Находясь на Рабочем столе, открываем правое боковое меню, выбираем «Параметры». Выбираем «Панель управления».
В разделе «Программы» выбираем «Удаление программ».
Далее проделываем все то же, что было описано выше для других систем Windows.
Собственно, это все.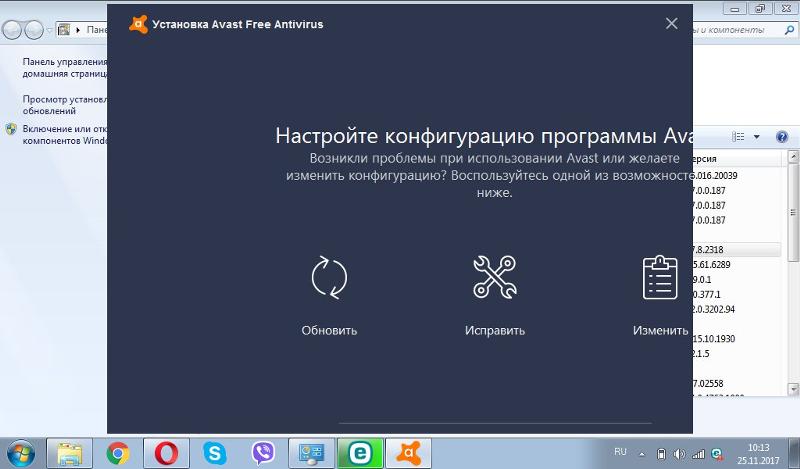
За обновлениями нашего сайта можно следить в Вконтакте, Facebook, Twitter, Одноклассники или Google+, а также предлагаем подписаться на них по email.
Как удалить avast! Остались файлы полностью —
Avast разрабатывает одно из лучших антивирусных программ в бизнесе. Он предоставляет регулярные обновления, чтобы поддерживать вашу безопасность в актуальном состоянии. С платной версией вы получаете больше возможностей, включая веб-сканеры и сканеры электронной почты. Тем не менее, некоторые люди нашли лучший антивирус или считают, что Windows Defender достаточно надежен сам по себе. Это побуждает их удалить антивирус Avast из своей системы.
Правильная процедура — удалить Avast из окна программы и функций. Это запускает деинсталлятор Avast, который затем продолжает деинсталляцию. Однако удаление антивируса не так просто, как удаление любого другого приложения. Антивирусные файлы защищены цифровыми подписями, которые позволяют редактировать их только «доверенному установщику» (в данном случае Avast). Во время процедуры удаления вам необходимо будет предоставить подписи, чтобы завершить удаление.
Антивирусные файлы защищены цифровыми подписями, которые позволяют редактировать их только «доверенному установщику» (в данном случае Avast). Во время процедуры удаления вам необходимо будет предоставить подписи, чтобы завершить удаление.
Avast устанавливает макет операционной системы для завершения удаления. Затем он заставит пользователя перезагрузить компьютер в безопасном режиме. Поскольку Avast была последней установленной операционной системой, она становится операционной системой по умолчанию. После перезагрузки компьютера ОС Avast загружается и открывает окна в безопасном режиме. Затем Avast приступит к полной деинсталляции, оставив после себя деинсталлятор, ключи реестра и несколько файлов. Хотя ваш антивирус больше не работает, вам необходимо завершить удаление, удалив оставшиеся файлы.
Avast в основном удален из системы, но некоторые файлы остались позади. Пользователи жаловались, что эти файлы, похоже, по-прежнему делают антивирус активным. По-прежнему можно увидеть всплывающие окна с антивирусом, запрашивающие обновления, и это раздражает пользователей, которые думали, что они завершили удаление антивируса Avast. Как избавиться от всех антивирусных файлов раз и навсегда? Мы предоставим вам некоторые из известных способов, которыми вы можете завершить удаление антивируса и избавиться от всплывающих окон.
Как избавиться от всех антивирусных файлов раз и навсегда? Мы предоставим вам некоторые из известных способов, которыми вы можете завершить удаление антивируса и избавиться от всплывающих окон.
Во время удаления Avast создает небольшую операционную систему, которую использует для удаления файлов. После того, как это сделано, операционная система, кажется, не удаляет себя после перезагрузки компьютера. Причина этого заключается в том, что вы не можете удалить операционную систему по умолчанию. Вы можете заметить опцию Avast OS при запуске компьютера. Если вы оставите ее в качестве операционной системы по умолчанию, она может продолжать загружать ваш компьютер в безопасном режиме при каждой перезагрузке.
Эта опция позволит вам переключить вашу операционную систему по умолчанию обратно на Windows. Это позволит антивирусу Avast удалить свои остаточные файлы после завершения работы.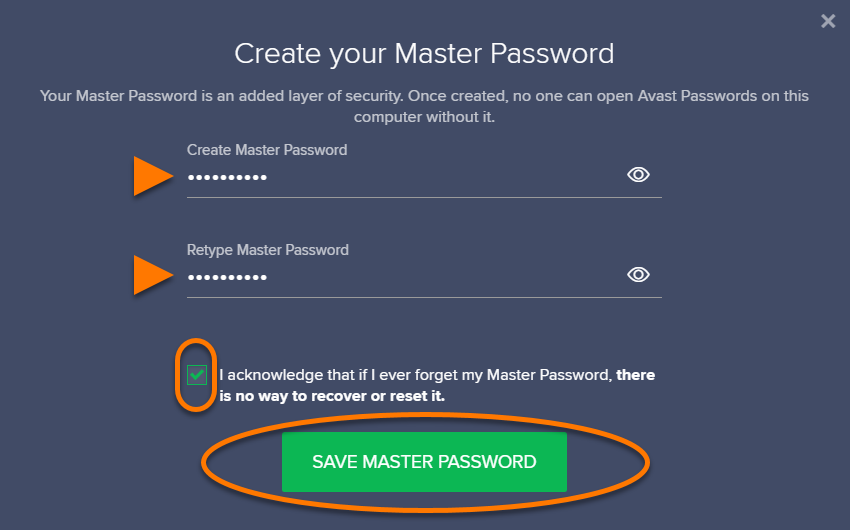
- Нажмите Пуск / Windows Key + R открыть окно Run
- Тип sysdm.cpl в текстовом поле «Выполнить» и нажмите клавишу ввода, чтобы открыть окно дополнительных свойств системы.
- Идти к продвинутый Вкладка. Нажмите на настройки под Запуск и Восстановление.
- В разделе «Операционная система по умолчанию» вы найдете раскрывающийся список для выбора операционной системы по умолчанию. Выберите нужный вариант и сохраните изменения, нажав Хорошо
- Нажмите клавиша Windows + R открыть бег
- Тип MSCONFIG и нажмите ввод
- В окне конфигурации системы откройте ботинок табуляция
- Выберите операционную систему Avast, нажав на нее, а затем нажмите удалять. Разрешить удаление
- Запустить снова твой компьютер
- Теперь ваш компьютер загрузится нормально, и Avast успешно завершит удаление оставшихся файлов.

Вы также можете установить операционную систему по умолчанию, нажав Esc или F10 или F12 (в зависимости от вашего компьютера) во время запуска. Это дает вам список всех установленных операционных систем и возможность установки ОС по умолчанию. Вы можете найти утилиту удаления Avast здесь, если ваша не работает правильно.
Способ 2. Удалите доверенные установочные файлы вручнуюЕсли способ 1 не очищает всплывающие окна Avast, вам необходимо удалить файлы Avast вручную. Этот метод позволит вам взять под контроль доверенные файлы установщика и возможность удалить эти файлы
- Перейти к следующему месту ‘C: \ ProgramData \ AVAST Software \ Avast \ ’
- Щелкните правой кнопкой мыши файл или папку, которую хотите удалить, и выберите свойства.
- Затем нажмите на Безопасность вкладку, а затем нажмите кнопку «Дополнительно» в нижней части
- Затем нажмите на владелец Tab, и вы увидите, что текущим владельцем является TrustedInstaller.

- Теперь нажмите кнопку «Изменить» и выберите, на кого вы хотите сменить владельца: либо вашу учетную запись, либо администраторов. Если ваша учетная запись является учетной записью администратора, мы рекомендуем просто выбрать администраторов.
- Нажмите Хорошо чтобы сохранить нового владельца. Удерживайте кнопку ОК, пока не закроются окна свойств файла / папки.
- Вернуться и удалять эти папка / файл
- Повторение то же самое для других файлов и папок
- Перейдите в это место (скопируйте, вставьте его в адресную строку и нажмите ввод) % Windir% \ WinSxS \ Найдите все файлы, связанные с Avast, и удалите их, выполнив шаги 2 — 7.
- Перейти к этому месту % Windir% \ WinSxS \ Манифесты \ Найдите все файлы, связанные с Avast, и удалите их, выполнив шаги 2 — 7.
- Перезагрузите компьютер
Не рекомендуется вступать во владение файлами доверенного владельца, но если вы уверены, что не собираетесь использовать их снова, вы можете просто удалить их.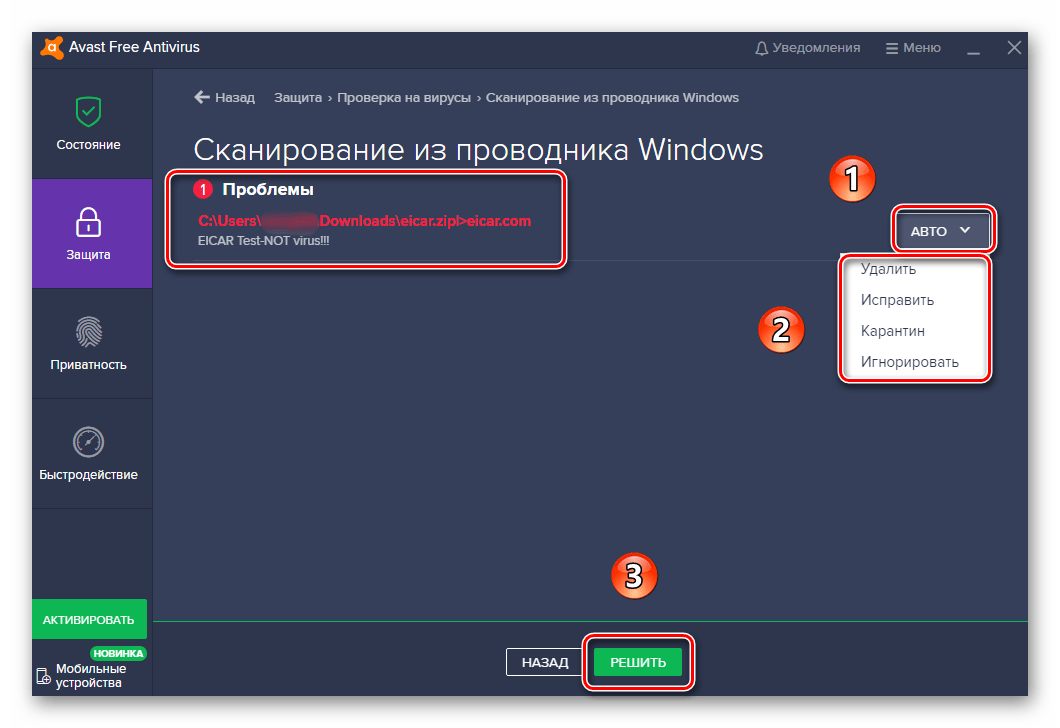 Используйте это в качестве крайней меры.
Используйте это в качестве крайней меры.
Как удалить антивирус Аваст с компьютера полностью
Любая антивирусная программа крепко заседает в системе, удалить ее не так-то просто. Зачастую пользователь, решающий это сделать, проводит данную процедуру не верно и не до конца деинсталлирует защитное ПО, а у кого-то вовсе не удается это сделать. Сегодня мы поговорим о том, как деинсталлировать антивирус Avast из системы.
Удаляем Аваст
Существует несколько методов это сделать. Сейчас мы поэтапно пройдемся по ним и разберем, что да как следует делать.
Подготовка
Для начала нужно отключить самозащиту программы. Каким бы способом не происходило деинсталлирование, но именно она всегда мешает. Делается это следующим образом:
- Откройте меню Аваст кликнув по значку в трее.
- Вы попадете в основное меню где следует открыть пункт «Настройки».
- Далее в появившемся меню выбирайте «Устранение неисправностей».

- Теперь нужно убрать галочку в пункте
Антивирус предупредит, что это не безопасно, но ничего страшного, ведь мы собираемся его удалять.
Avastclear
Конечно, разработчики позаботились о своих пользователях и была разработана утилита для удаления Аваст. Деинсталляция с помощью нее самый надежный, безопасный и 100% способ. Аналог действий следующий:
- Заходим на официальный сайт, загружаем утилиту.
- Загружаем систему в безопасном режиме. Для каждой системы это делается по разному:
- Если у вас Windows 10, достаточно зайти в меню пуск и с зажатой клавишей Shift нажать «Завершение работы»
- Если Windows 7 и ниже, после нажатия кнопки включения ПК следует быстро нажимать клавишу F8, а в появившемся списке выбрать «Безопасный режим».

Теперь нужно почистить реестр от лишних записей. Чтобы это сделать:
- Нажимаете комбинацию Win+R и откроется окно «Выполнить».
- Туда следует ввести команду
regedit - Будучи в нем нажимаете Ctrl+F, вводите в окне поиска «Avast».
- Все найденные записи следует удалить.
Стандартные средства Windows
Это, конечно, не совсем надежный метод, однако, чтобы не заморачиваться можно использовать его. Как удалить Аваст с Виндовс 10? Все просто:
- Открываете поиск Windows нажав на значок лупы на нижней панели.
- Достаточно ввести слово «Удаление» и найдется то, что нужно.
- Открываем данное системное приложение, находим в списке Avast и кликнув по нему правой кнопкой мыши нажимаем «Удалить».
- После этого стоит почистить реестр, как было в предыдущем способе.

Удаление может пройти неудачно, тогда воспользуйтесь утилитой из первого способа.
Сторонние утилиты/программы
Наверное многие устанавливают на ПК разные вспомогательные программы. Рассмотрим удаление антивируса Аваст на примере CCleaner:
- Запускаем ее.
- В открывшемся окне выбираем раздел «Сервис», а там сразу же попадаем в подраздел «Удаление программ».
- В списке нужно найти Avast и нажать кнопку «Деинсталляция».
После этого вы избавитесь от данного антивируса в вашей системе.
Также, после удаления воспользуйтесь очисткой реестра в разделе «Реестр».
Заключение
На этом все. Это все возможные методы ликвидировать Avast. Выберите тот, который удобнее или поможет конкретно вам, в вашем случае.
Автор статьи
Артур Филатов
Техник по компьютерным системам, специалист среднего звена. С 2017 года основатель данного блога, в 2018 году окончил обучение.
Написано статей
221
Как удалить Аваст полностью с компьютера
Антивирусных программ в интернете и вне его довольно много. Некоторые устанавливаются на компьютеры по умолчанию, другие пользователи скачивают, покупая на ограниченный срок активацию. И вот в первой категории чаще попадаются программы, которые владельца ПК не устраивают. В числе их — антивирус Avast.Почему он не нравится пользователям
У любой программы есть недостатки, но работа антивирусов связана с периодическим удалением файлов. Что касается конкретно Avast, его не раз «ловили» на удалении важных для работы системы данных. А вот вредоносные программы он удаляет далеко не всегда — после перезагрузки они вновь появляются, и это заметил не один владелец ПК.Есть и множество других недостатков — Avast мешал подключению к интернету, отслеживал и передавал данные пользователей, ставился автоматически и по умолчанию «в комплекте» к другим программам.
Так как же его удалить
Один из многочисленных недостатков Avast — сложность его удаления.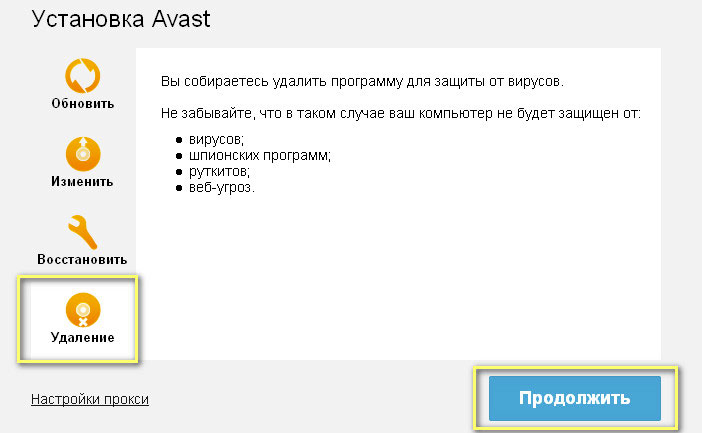 Кстати, он не единственный антивирус, от которого очень трудно избавиться, некоторые утилиты убираются из системы только, если её запустить в безопасном режиме. С «Авастом» дело обстоит не так сложно — он удаляется и без дополнительных приёмов «для продвинутых пользователей». Один из способов описан по адресу https://avast.softok.info/voprosy/kak-udalit-avast-polnostyu-s-kompyutera.
Кстати, он не единственный антивирус, от которого очень трудно избавиться, некоторые утилиты убираются из системы только, если её запустить в безопасном режиме. С «Авастом» дело обстоит не так сложно — он удаляется и без дополнительных приёмов «для продвинутых пользователей». Один из способов описан по адресу https://avast.softok.info/voprosy/kak-udalit-avast-polnostyu-s-kompyutera.Скорее всего, у вас на компьютере установлена система Windows. Слева от клавиши Alt, расположенной, в свою очередь, левее пробела, есть клавиша с логотипом этой системы. Нажмите её и одновременно — R.
После этого появится окно со строкой ввода, в которой нужно напечатать appwiz.cpl и после этого нажать «ОК».
Это действие вызывает меню «Программы и компоненты» из раздела «Все элементы панели управления». Здесь будет список программ, среди которых надо найти Avast Free Antivirus, кликнуть по нему правой кнопкой мыши и выбрать «Удалить».
Это тот случай, когда файл не просто «улетит» в корзину, в процессе удаления вас будет сопровождать так называемый мастер — вспомогательное ПО, подобное которому часто появляется при установке программ. Он предложит настроить конфигурацию антивируса или обновить его. Кнопка же «Удалить» будет находиться в самом низу. После того как Avast исчезнет с вашего ПК, перезагрузите его, чтобы в системе не осталось следов.
Он предложит настроить конфигурацию антивируса или обновить его. Кнопка же «Удалить» будет находиться в самом низу. После того как Avast исчезнет с вашего ПК, перезагрузите его, чтобы в системе не осталось следов.
На этом удаление завершается. Теперь вы можете установить другой антивирус на свой компьютер.
Аваст не удаляется на windows 10. Способы как удалить аваст полностью. Использование официальной утилиты
Avast Free Antivirus — это программа для обеспечения безопасности, разработанная компанией Avast. Последняя занимает самую большую долю на мировом рынке антивирусных приложений и предоставляет широкий ассортимент продуктов для защиты как потребителей, так и корпораций (Android, Microsoft Windows, iOS и macOS).
Во время настройки утилита регистрирует автоматический запуск при загрузке Windows с помощью «Планировщика заданий», который включает ее в разное отложенное время (расписание варьируется в зависимости от версии антивируса). Программное обеспечение предназначено для подключения к Интернету и добавляет себя в список исключения брандмауэра Windows, чтобы работать без вмешательства. После установки для обеспечения быстрого к себе доступа Avast добавляет в оболочку Windows обработчика контекстного меню.
После установки для обеспечения быстрого к себе доступа Avast добавляет в оболочку Windows обработчика контекстного меню.
Основываясь на статистических данных за 2016 год, компания Avast насчитывала 400 миллионов пользователей и занимала 40% рынка антивирусных программ за пределами Китая. В 2017 году она приобрела Piriform — разработчика инструмента CCleaner. Последний печально известен случаем хакерской атаки в сентябре 2017 года, что вылилось в повреждение версий CCleaner 5.33.6162 и CCleaner Cloud 1.07.3191 и подтолкнуло миллионов пользователей к риску заражения вредоносным ПО Floxif.
Естественно, многие из тех, кто пытался использовать Avast, имеют разные мнения относительно инструмента. Однако, учитывая результаты независимого тестирования в сторонних лабораториях, он обладает высокой способностью блокировать, обнаруживать и удалять вирусы. Антивирус добавляет сетевой сканер безопасности, предоставляет менеджер паролей, предлагает защищенный веб-браузер и панель инструментов (Google Chrome), а также другие полезные функции.
Avast способен обнаруживать и блокировать рекламное ПО и клавиатурных шпионов в частности. Аналитики AV-Comparatives провели тест безопасности и предоставили по два рейтинга Advanced+ и Advanced, а значит, продукт оценили намного выше других.
Однако Avast часто попадает под подозрения и отрицательно влияет на производительность устройства при сканировании вредоносного ПО. Некоторые пользователи не одобряют этот инструмент, поскольку в нем нет родительского контроля.
Вкратце, Avast — отличный антивирус для защиты вашего ПК, но не самый лучший. Как правило, его можно удалить с помощью программ, функций или приложений Windows, но после выхода Windows 10 Fall Creators Update многие сообщили, что программа перестала работать или ее нельзя переустановить/удалить.
Было отмечено, что процесс удаления выполняется с ошибкой, указывающей на отсутствие файлов Avast (например, Avastip.dll, avast.messaging.dll).
- Avast Free Antivirus не отображается в списке «Программ и компонентов».

- У вас недостаточно прав для удаления Avast Free Antivirus.
- Файл, необходимый для завершения этой деинсталляции, не может быть запущен.
- Произошла ошибка. Не все файлы были успешно удалены.
- Другой процесс, который использует файл, останавливает удаление Avast Free Antivirus.
- После удаления на жестком диске все равно присутствуют файлы и папки Avast Free Antivirus.
Неполная деинсталляция вызывает множество различных проблем. Вот почему важно правильно удалить Avast и все его компоненты.
Если вы по той или иной причине решили очистить свой компьютер от этой утилиты, но ничего не получается, мы объясним, какие шаги необходимо предпринять для ее успешного удаления.
Вариант 1. Используйте утилиту Avast Uninstall
Антивирус предлагает бесплатную утилиту под названием Avast Uninstall, которая позволяет удалить все компоненты и части инструмента. Чтобы запустить ее, выполните следующие действия:
Шаг 1. Загрузите Аvastclear.
Загрузите Аvastclear.
Теперь на вашем рабочем столе должен появится файл avastclear.exe.
Шаг 2. Прежде чем открывать его, запустите Windows в безопасном режиме.
Шаг 3. Как только система загрузится, дважды щелкните по файлу avastclear.exe.
Шаг 4. Найдите в списке программ стандартную папку Avast и нажмите «Удалить».
Важно! Если вы установили инструмент в другом месте, выберите последнюю папку в списке, но будьте осторожны и сделайте правильный выбор, поскольку все
Шаг 5.
Вариант 2. Удалите Avast вручную
Шаг 1. Завершите работу антивируса в диспетчере задач
Чтобы открыть его нажмите Ctrl + Shift + Esc (Windows 10) или Ctrl + Alt + Del (более старые версии).
Откройте вкладку « » и найдите в списке Avast.
Щелкните по нему и выберите «Завершить процесс».
Шаг 2. Удалите инструмент из приложений и функций
Для перехода к параметрам нажмите клавиши Windows+I. Откройте раздел «Приложения».
Откройте раздел «Приложения».
Пользователи старых версий системы должны открыть панель управления и выбрать «Программы и компоненты».
Найдите запись Avast Free Antivirus, нажмите на нее и выберите «Удалить».
Шаг 3. Удалите остатки антивируса
Щелкните правой кнопкой мыши по проводнику и откройте вкладку «Открыть». Затем нажмите на «Вид».
Выберите пункт «Параметры» и в открывшемся диалоговом окне перейдите к разделу «Вид».
Отметьте галочкой «Показывать скрытые файлы, папки и диски».
Зажмите клавиши Windows + R, введите regedit и нажмите Enter.
Откройте раздел «Правка» в верхней части экрана и выберите «Найти далее».
Если поиск обнаружит восстановленные записи антивируса, удалите их.
Наконец, перезагрузите компьютер.
После удаления программы лучше , иначе может быть слишком поздно. В некоторых случаях очень важно использовать несколько защитных утилит, поскольку каждую секунду ваш компьютер находится под риском заражения вредоносными вирусами или ПО, которые никогда не упускают шанс причинить серьезный ущерб вашему устройству или персональным данным. Таким образом, вам необходимо проводить периодическое сканирование системы и удалять виновников заражения. Никогда не недооценивайте силу причиняемого ими ущерба. Даже при наличии нескольких мощных антивирусных программ, не будьте слишком дерзкими, потому что новые вирусные технологии всегда появляются быстрее, чем антивирусные. Постоянно обновляйте защитные утилиты и будьте бдительными в любое время и в любом месте.
Таким образом, вам необходимо проводить периодическое сканирование системы и удалять виновников заражения. Никогда не недооценивайте силу причиняемого ими ущерба. Даже при наличии нескольких мощных антивирусных программ, не будьте слишком дерзкими, потому что новые вирусные технологии всегда появляются быстрее, чем антивирусные. Постоянно обновляйте защитные утилиты и будьте бдительными в любое время и в любом месте.
Видео — Как удалить Avast Software
Одна, из довольно неплохих из антивирусных программ, в том числе на рынке бесплатного софта — это Аваст. Которая пользуется довольно большой популярностью среди владельцев ПК. Но, иногда и с ней бывают трудности, в частности, ее трудно удалить с компьютера без заморочек.
Полностью, без хвостов удалить любую антивирусную программу бывает довольно проблематично. Всегда остаются какие-то скрытые файлы и записи реестра, и при установке новой антивирусной программы могут возникнуть проблемы из-за этих остаточных файлов.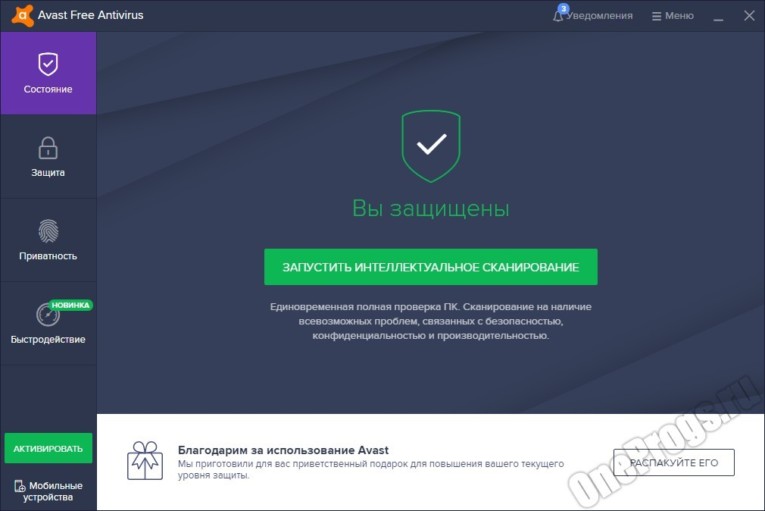 Антивирус Аваст, одна из таких утилит, которую стандартным способом удалить трудно. Далее, мы расскажем, как удалить Аваст полностью с Виндовс 7.
Антивирус Аваст, одна из таких утилит, которую стандартным способом удалить трудно. Далее, мы расскажем, как удалить Аваст полностью с Виндовс 7.
Удаляем Аваст стандартным способом
Первый способ стандартный.
- Идём в «Пуск ».
- «Панель управления ».
- Удаление программ — в разделе «Просмотр » нужно переключиться на «Категория ».
- Находим в списке установленных программ Avast , выделяем его и жмём «Удалить/Изменить ».
- Откроется мастер установки Аваста, здесь нужно нажать кнопку «Удалить ». Подтверждаем действие.
- В процессе удаления, пока будут останавливаться службы, и удаляться драйверы ядра можно ответить на несколько вопросов связанных с удалением, но это необязательно. После чего программа попросит перезапустить компьютер – нажимаем «Перезагрузить компьютер».
- После перезагрузки нужно почистить реестр — нажимаем на клавиатуре комбинацию клавиш Win+R .

- Запустится встроенная утилита «Выполнить », в которой пишем слово regedit .
- Откроется редактор реестра, здесь нажимаем «Правка » и в выпадающем меню выбираем «Найти далее ».
- Снимаем галочки с пунктов «Имена параметров » и «Значения параметров ».
- В поле «Найти » пишем слово Avast и кликаем «Найти далее ».
- Удаляем все папки с именем Avast.
При удалении каждой папки, в имени которой будет значиться, полностью или часть названия антивируса Avast, нужно подтверждение. После чего поиск будет автоматически переходить к следующей папке реестра. И таким образом нужно удалить все папки содержащие название Аваст.
- Далее, закрываем редактор реестра и нужно компьютер почистить от временных файлов и исправить ошибки реестра. Отлично для этой цели подойдёт утилита CCleaner.
- Запустив её нужно провести анализ, и удалить все временные файлы и почистить кеш, а также в разделе «Реестр » запустить сканирование и исправить все найденные ошибки и уязвимости, затем перезапустить компьютер.

Удаление антивируса с помощью утилиты удаления Аваста
Второй способ, как удалить с Виндовс 7 антивирус Аваст — это удаление антивирусной программы с помощью специальной утилиты деинсталлятора от компании Аваст. Скачать её можно на официальном сайте.
- Далее, устанавливаем утилиту и запускаем её.
- Откроется окно, в котором будет сообщение о рекомендации запускать инструмент удаления в безопасном режиме Виндовс 7, но это необязательно.
- Если не хотите переходить в безопасный режим, отмените это действие.
- Далее, следует выбрать каталог, куда производилась установка антивируса Аваст, если это не путь по умолчанию, тогда папку с программой нужно будет выбрать вручную
(внимание, всё содержимое папки, которую вы выберите, будет удалено).
- Здесь нужно выбрать версию установленного антивируса и кликаем «Удалить ».
- Далее, следует перезапустить компьютер.

- Идём в редактор реестра, и проводим манипуляции, описанные в начале статьи, удаляем все записи, содержащие имя Аваст.
- После удаления антивируса нужно почистить компьютер от временных файлов и мусора, и оптимизировать его. Здесь также подойдёт утилита Сиклинер, но можно воспользоваться и другой программой, коих на просторах интернета великое множество.
После чего можно приступить к установке другого антивируса, теперь уже никакого конфликта не последует, и программа установится на компьютер правильно и без ошибок.
Антивирусная защита – вечная головная боль пользователя. Выбор программ на этом рынке достаточно большой и каждый хочет найти оптимальное решение для своего компьютера. В процессе поиска приходится устанавливать программы разных производителей и не все из них потом хотят покидать ПК добровольно, воспринимая действия пользователя как угрозу своему существованию. В этом материале мы расскажем, как полностью удалить Avast c Windows 8.
Для удаления программ во всех версиях операционных систем Microsoft используется специальный компонент панели управления. Антивирус ничем не лучше остального ПО, поэтому первым делом воспользуемся встроенными средствами ОС.
Антивирус ничем не лучше остального ПО, поэтому первым делом воспользуемся встроенными средствами ОС.
- Вызываем меню «Power User» и выбираем отмеченный пункт.
- Откроется стандартное средство удаления Windows со списком установленных на компьютере программ. Выбираем Avast Free Antivirus, выделяя его мышкой. Над списком ПО после этого появится обозначенная кнопка «Удалить». Щелчок правой кнопкой на выделенной программе вызовет небольшое контекстное меню из двух пунктов. С его помощью также можно запустить процедуру деинсталляции.
- В результате наших действий откроется окно конфигурации. В правом нижнем углу нажимаем отмеченную кнопку, подтверждая свое желание избавиться от данного продукта.
- Экран компьютера затемнится и появится небольшое окно с двумя кнопками. Нажимаем «Да», чтобы его отключить и вернуть рабочему столу нормальный вид.
Кстати, именно благодаря такой встроенной защите невозможно выполнить «тихое» удаление программы с компьютера через командную строку.
- Запускается процедура деинсталляции, после которой нам будет предложено пройти опрос. Сделать это можно в области, отмеченной знаком вопроса. Поскольку нам нечего пожелать разработчикам, сразу нажимаем на выделенную кнопку.
Компьютер перезагрузится и ОС автоматически активирует защитник Windows.
Зачистка системы
Удаление программы происходит не совсем чисто. Деинсталлятор оставляет на ноутбуке значительное количество «хвостов», которые требуется убрать вручную.
- Открываем «Проводник» и разворачиваем верхнее командное меню. Переходим на вкладку «Вид». Проставляем галочку в поле, отмеченном цифрой «3». У нас должна отобразиться папка «ProgramData».
- Открываем ее и видим директорию, которую забыла убрать uninstall utility антивируса. Размер ее небольшой, но внутри хранится информация о дате установке и типе лицензии. Удаляем ее, используя значок на командной панели или контекстное меню.
- Подтверждаем свое решение, нажав кнопку «Продолжить».
 Аналогичный запрос система выдаст и при очистке корзины.
Аналогичный запрос система выдаст и при очистке корзины.
- Откроем редактор реестра, чтобы и там убрать остатки. Для этого в текстовое поле окна «Выполнить» введем команду запуска «regedit».
- В области с ветками реестра выбираем «Компьютер». Нажимаем Ctrl +F, чтобы открыть внутренний поиск. В текстовом поле набираем «avast» и нажимаем кнопку «Найти».
- Поиск выполняется по всему дереву реестра. Для каждого найденной строки вызываем контекстное меню и удаляем ее. Продолжаем поиск, нажимая кнопку F3 , пока не найдем все вхождения.
Всего придется удалить полтора десятка значений. После завершения этой операции следов присутствия антивируса на ноутбуке не останется.
Утилита удаления Avast
Сами разработчики рекомендует использовать для полного удаления своего продукта специально созданную утилиту. На официальном сайте этой проблеме посвящена отдельная страница, с которой можно скачать Аваст Клеар.
- Размещаем файл avastclear.
 exe на рабочем столе. Вызываем на его иконке контекстное меню, чтобы выполнить запуск с повышенными правами.
exe на рабочем столе. Вызываем на его иконке контекстное меню, чтобы выполнить запуск с повышенными правами.
- Утилита определит, что ОС работает в обычном режиме, и предложит перейти в безопасный.
- Еще раз соглашаемся с предложением. Нажимаем «Да», чтобы отправить ПК в перезагрузку.
- Разработчикам лучше знать, куда устанавливается программа. Каталоги можно оставить без изменений, если они не менялись на этапе установки. Проверяем версию и нажимаем кнопку «Удалить».
- Процедура удаления аналогична выполняемой стандартными средствами ОС. По ее завершении нам предложат еще раз перезагрузить ПК, чтобы вернуться в нормальный режим.
Размещенную в «ProgarmData» директорию и «хвосты» в реестре утилита не убирает. Поэтому использовать ее для деинсталляции антивирусной программы целесообразно в том случае, если она не удаляется системными средствами.
Сторонний софт
У пользователей чрезвычайно крепка вера в «чудесные» утилиты, которые самостоятельно способны наводить порядок в системе.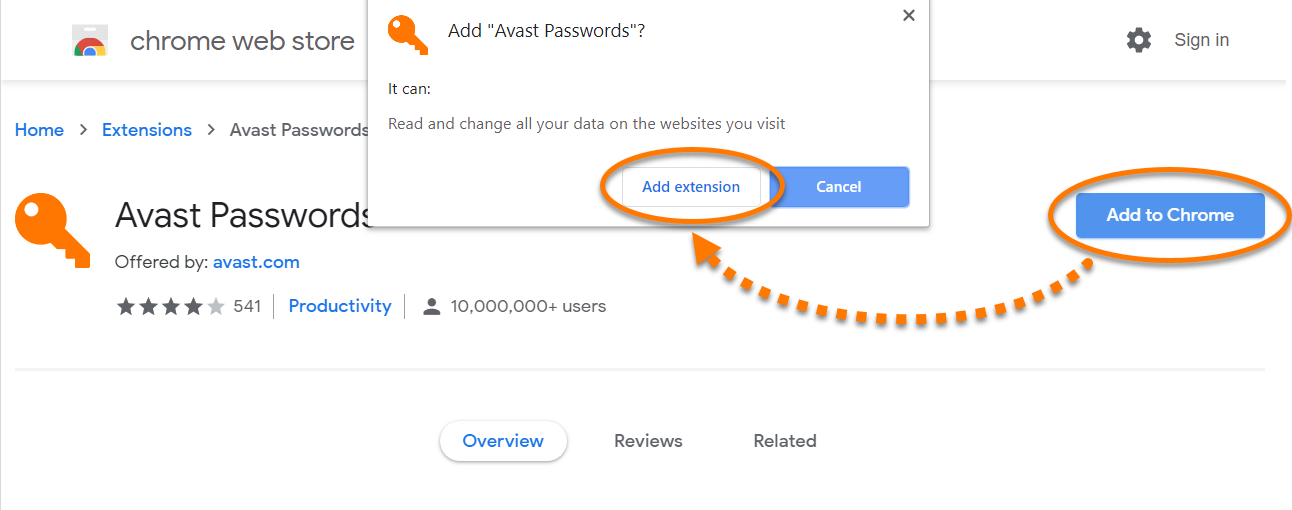 Этим объясняется популярность таких программ как CCleaner или Revo Uninstaller. Рассмотрим, как справится последняя с удалением Avast.
Этим объясняется популярность таких программ как CCleaner или Revo Uninstaller. Рассмотрим, как справится последняя с удалением Avast.
- Запускаем Revo Uninstaller . Выделяем антивирусную программу в общем списке и нажимаем кнопку «Удалить».
- Получаем инструкции о порядке работы с утилитой.
- Параллельно стартует удаление антивируса его собственным деинсталлятором. Следуя рекомендациям, выбираем отложенную перезагрузку. Запускаем сканирование.
- Получаем перечень временно оставленных файлов и самостоятельно активируем перезагрузку ПК.
Стартовавшая ОС встретит нас полной корзиной. Revo сложил туда все файлы антивирусной программы, вместо того чтобы удалить их. В процессе очистки корзины несколько раз подтвердим наличие административных прав и желание избавиться от «мусора».
Открыв после этого «Проводник» убедимся, что директория Avast в ProgramData осталась на месте. Редактор реестра по поиску выдаст нам еще с десяток «хвостов».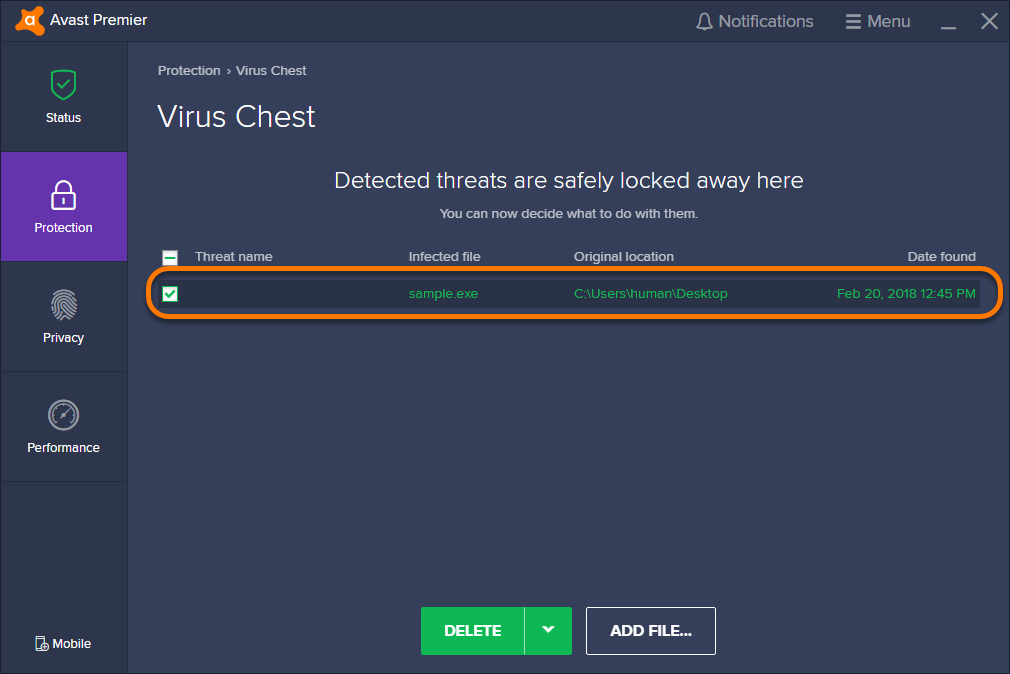 В итоге мы все равно работаем руками, убирая не только за антивирусом, но и за утилитой очистки.
В итоге мы все равно работаем руками, убирая не только за антивирусом, но и за утилитой очистки.
В заключение
Рассмотренные методы, позволят полностью удалить с ПК антивирус и очистить следы его установки. При этом штатные средства операционной системы позволяют сделать это с меньшими временными затратами.
Видеоинструкция
Наглядно изучить процесс удаления Avast с компьютера под управлением ОС Windows 8.1 вы можете на размещенных ниже тематических видео.
Приобретая ноутбук или компьютер, пользователь сталкивается с тем, что вместе с новой операционной системой получает набор программ, установленных на устройстве. Нередко возникают ситуации, когда они доставляют уйму неудобств. И появляется желание очистить ПК. Сегодня мы поговорим о том, как удалить Аваст с компьютера, чтобы в дальнейшем установить более подходящую антивирусную программу.
Аваст – антивирус, разработанный создателями лаборатории Касперского для обеспечения целостности и сохранности всех имеющихся, данных на компьютере пользователя, а также защиту от вредоносных ПО
Подобный антивирус автоматически устанавливается с основным программным обеспечением в устройства в пунктах продажи последних, без согласия пользователя. Поэтому, придя домой и проработав какое-то время, человек приходит к выводу, что такая антивирусная программа не отвечает определенным параметрам и пытается ее удалить, однако в этой ситуации его поджидает ряд сложностей.
Поэтому, придя домой и проработав какое-то время, человек приходит к выводу, что такая антивирусная программа не отвечает определенным параметрам и пытается ее удалить, однако в этой ситуации его поджидает ряд сложностей.
Как удалить Avast free antivirus с компьютера
Стоит отметить, что Аваст имеет систему самосохранения. Иными словами – разработчики дали ей дополнительную защиту от посягательств вирусов на целостность ее системы и работы компьютера. Такая функция, конечно, является достаточно полезной, так как некоторые вирусы запрограммированы таким образом, что заставляют операционные системы Windows 7/8 и выше, «Не видеть» вредителей, а также полностью вводят в нокаут «Защитников» системы, распространяя заразу по компьютеру.
Поэтому, удалить Аваст с компьютера будет не так и просто. Все действия пользователя будут расцениваться как вражеское вторжение. Даже если вы по кусочкам отправите содержимое антивируса в Корзину, в дальнейшем будут выскакивать системные ошибки, при попытке установить любую другую программу. Предлагаем несколько вариантов удаления Avast
Предлагаем несколько вариантов удаления Avast
Как удалить Аваст с Виндовс 10
Прежде, чем произвести процедуру удаления бесплатного антивируса, стоит определиться, всё ли вас устраивает или не устраивает в работе. Если вы решили отказаться от пользования данной программой, для этого вам нужно будет предпринять следующие шаги:
- Первым шагом к удалению Avast с ПК будет отключение функции самозащиты. Для этого необходимо зайти в «Настройки» ;
- Выбрать пункт «Устранение неисправностей» , далее нажать на подпункт «Включить модуль самозащиты» и ОК.;
- Далее нужно нажать правую кнопку мыши в меню «Пуск»
и выбрать пункт «Приложения и возможности»
.
- В ниспадающем списке имеющихся на компьютере программ необходимо выбрать Аваст и нажать «Удалить» .
- После этого, программа будет деинсталлирована, но в системе останутся значимые ее следы. Поэтому, для полной очистки нужно будет произвести зачистку реестра системы.

- Чтобы открыть реестр, нужно нажать комбинацию клавиш WIN+R , в которой нужно прописать слово regedit и нажать клавишу ок или enter.
- Следующим шагом будет открытие непосредственно самого реестра, в котором вы и проводите окончательное удаление программы с компьютера. Один нюанс – нужно быть бдительным и внимательным и удалить абсолютно все файлы, которые имеют название ненужной вам программы. Найти ее составляющие можно с помощью действий: выбираем меню «Правка» — «Найти» , или нажатием комбинации клавиш CTRL+F .
- Откроется окно, в котором для удаления программы нужно ввести ее правильное название латинскими буквами avast и нажать кнопку «Найти далее » или Enter .
- Найденные записи удаляются до тех пор, пока в окне поиска не станет пусто. Также, можно воспользоваться служебной клавишей F3, которая значительно упростит поиск и сократит ваше затрачиваемое время на это.
Как удалить антивирус Аваст с компьютера полностью
Кроме выше описанного способа удаления антивируса с простор операционной системы, также можно прибегнуть к помощи сторонних программ. Так, разработчики выделяют три основных способа, как можно деинсталлировать программу:
Так, разработчики выделяют три основных способа, как можно деинсталлировать программу:
- с помощью стандартного удаления;
- с использованием специальной утилиты;
- с применением различных ПО.
Утилита удаления Аваст является специальной программой, разработанной создателями антивируса, для быстрой и грамотной деинсталляции с устройства последнего. Скачивается с официального сайта компании, или с любых других носителей и позволяет удалить антивирус, не оставив и следа в ОС.
Как удалить Аваст полностью с Виндовс 8
Для того чтобы удалить с компьютера антивирус, нужно скачать сначала утилиту для удаления с официального сайта , потом зайти в систему от имени администратора.
Важно! Параллельно с этим не запускать никаких других программ к выполнению.
Далее, после установки утилиты на компьютер, запустить avastclear.exe. После этого, когда утилита спросит у вас разрешения перезапустить Windows в безопасном режиме, согласиться и нажать клавишу «Да».
Далее откроется окошко, в котором вам нужно будет подтвердить удаление Аваст. Не закрывать это окно до тех пор, пока процедура деинсталляции не будет проведена в 100% объеме. После этого – перезапустить компьютер.
Как мы видим, ничего сложного в удалении антивируса нет. Однако нужно быть предельно внимательным и осторожным, чтобы не нанести непоправимый вред имеющимся данным и всей ОС в частности.
При удалении антивирусных программ с компьютера у пользователей не редко возникают проблемы. Антивирус или отказывается удаляться или после его удаления в реестре системы остается множество мусорных файлов и записей. С подобными проблемами сталкиваются и пользователи антивируса Аваст. В данной теме досконально и наглядно рассмотрим способы того, как удалить Аваст в среде Windows 7/8/10 штатными способами и при помощи специализированного программного обеспечения. А также рассмотрим их плюсы и минусы.
Как удалить Avast cредствами Windows
Первым делом рассмотрим процесс удаления антивируса Avast инструментами операционной системы Windows и выясним его минусы.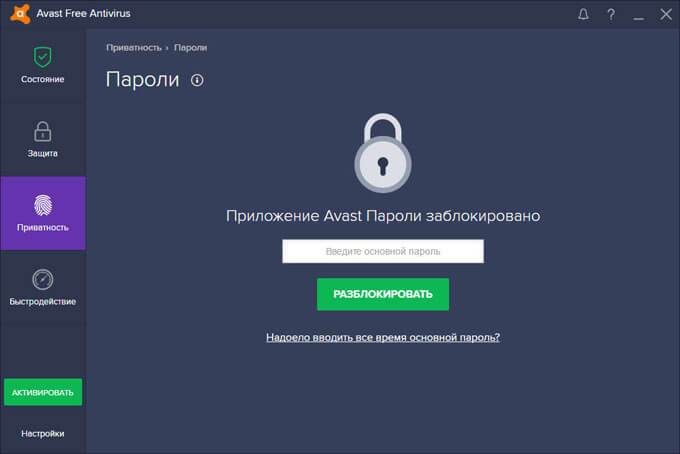 Пример удаления покажем на операционных системах Windows 7, 8 и 10.
Пример удаления покажем на операционных системах Windows 7, 8 и 10.
Процедура удаления Avast в виндовс 7 и виндовс 8 схожа. Для этого через меню «Пуск» открываем «Панель управления» и выбираем пункт «Удаление программы».
В открывшемся окне, с полным списком установленного программного обеспечения, находим антивирус. Далее, выбрав его нажимаем на кнопку «Удалить».
Запустится внутренний установщик Avast, где также нажимаем на кнопку «Удалить».
Начнется процесс удаления программы.
По завершении процесса появится сообщение об успешном удалении антивируса Avast с предложением перезагрузить компьютер.
Для того, что бы удалить Аваст в виндовс 10 нужно так же открыть соответствующий раздел с полным списком установленного ПО. Для этого через меню «Пуск» открываем директорию «Параметры», где выбираем пункт «Система».
После нажимаем на «Приложения и возможности», находим антивирус Avast и нажимаем удалить.
И это лишь один из нескольких возможных вариантов деинсталляции антивируса в этой версии ОС.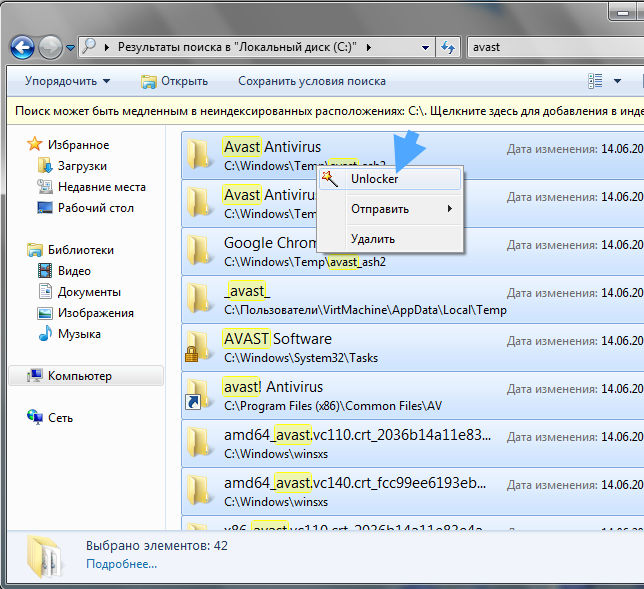 В статье « » можно ознакомиться с полным арсеналом возможностей деинсталляции любых программ.
В статье « » можно ознакомиться с полным арсеналом возможностей деинсталляции любых программ.
К минусам данного варианта удаления можно отнести множество остаточных записей ранее установленной программы в реестре системы. В последствие, со временем подобных записей становится все больше и больше, что может приводить к замедлению быстродействия системы в целом. Поэтому после ликвидации какой-либо программы лучше сразу чистить реестр от мусорных записей.
Делается это через «Редактор реестра». Для его открытия одновременно нажимаем сочетание клавиш «Windows+R» и вводим команду «regedit».
После вводим название удаленной программы и нажимаем «Найти далее».
Найденную запись удаляем.
Для быстрого поиска следующей записи просто нажимаем клавишу «F3». Процедуру выполняем до тех пор, пока все записи не будут ликвидированы.
Как полностью удалить Аваст сторонним ПО
Согласитесь, что процесс деинсталляции программ средствами Windows с полной чисткой реестра, мягко сказать, муторный. Поэтому, чтобы упростить жизнь пользователей, придуманы разного рода программы деинсталляторы, выполняющие все выше описанные процедуры автоматически. Одной из такой программ является «Uninstall Tool». Но, перед тем как удалить антивирус Аваст с ее помощью полностью, придется ее скачать и установить на ПК.
Поэтому, чтобы упростить жизнь пользователей, придуманы разного рода программы деинсталляторы, выполняющие все выше описанные процедуры автоматически. Одной из такой программ является «Uninstall Tool». Но, перед тем как удалить антивирус Аваст с ее помощью полностью, придется ее скачать и установить на ПК.
Скачиваем, устанавливаем и запускаем программу. Во вкладке «Программы», которая открыта по умолчанию, находим интересующее нас приложение. Выбираем его и, нажатием правой клавишей мыши, вызываем контекстное меню, в котором выбираем «Деинсталляция».
Начнется процесс удаления Avast, по завершении которого программа сообщит о том, что на компьютере до сих пор остались некоторые данные антивируса и предложит их удалить. Далее произойдет автоматическая чистка остаточных записей в системе, наличие которых можно будет проверить в редакторе реестра, предварительно перезагрузив компьютер.
Скорее всего реестр окажется чист. В противном случае почистите его принудительно, как это описано выше.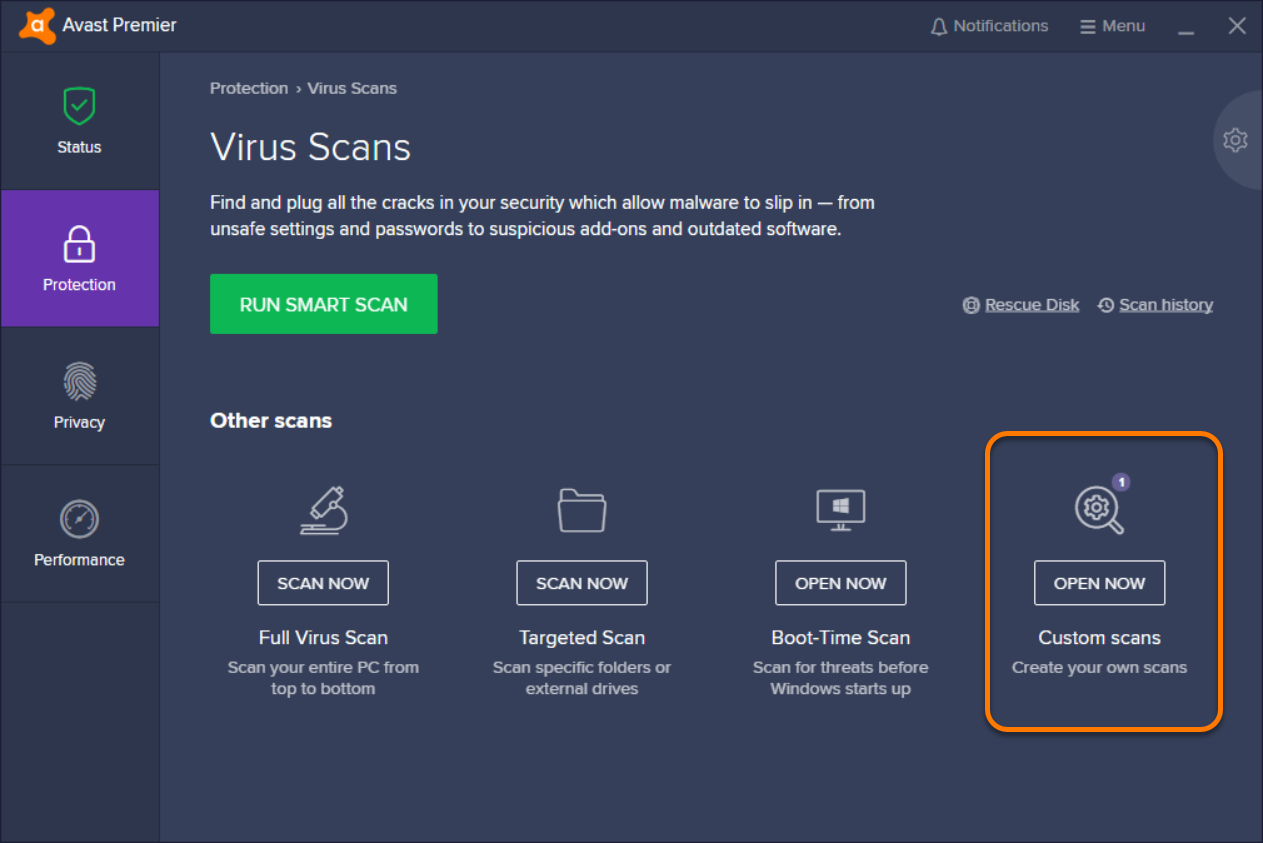
Обратите внимание : пункт «Принудительное удаление» в контекстном меню бывает полезен, когда деинсталляция обычным способом, по каким-либо причинам, не запускается.
Как удалить антивирус Avast утилитой Avastclear
Утилита Avastclear, в отличие от Uninstall Tool, предназначена только лишь для полного удаления антивируса Avast. Она создана непосредственно его разработчиками и скачать ее можно бесплатно на их официальном сайте.
Удалить полностью Avast с ее помощью так же не составляет труда. При первом ее запуске утилита выдаст предупреждение о том, что процедуру удаления с ее помощью лучше производить в безопасном режиме.
Для эксперимента мы отказались производить перезагрузку ПК в безопасном режиме. Стоит ли это делать вам, решайте сами.
Следующим шагом утилита определит директорию установки антивируса Avast, после чего нажимаем «Удалить»
Начнется процесс удаления антивируса.
В завершение утилита сообщит, что антивирус Avast успешно удален, но, чтобы полностью удалить все его оставшиеся компоненты, необходимо перезагрузить компьютер.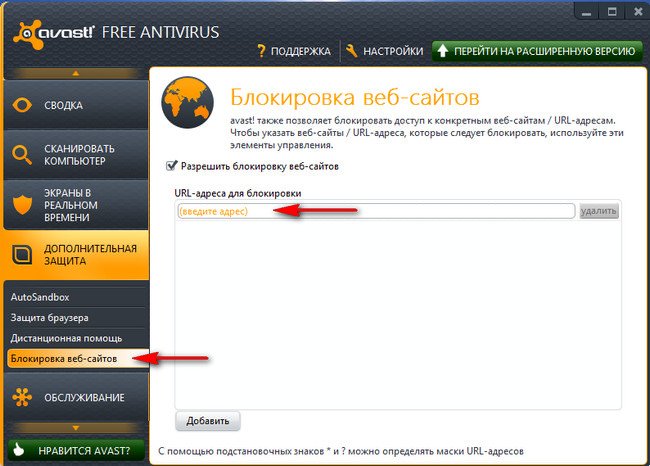
После перезагрузки, для полной уверенности, можно проверить реестр. В нашем случае он оказался чист, а значит утилита Avastclear полностью оправдывает свое предназначение.
Как удалить Avast из Mac
Многие наверняка рекомендуют Avast как одно из лучших и самых надежных антивирусных программ. Но если вас почему-то не устраивает и кто-то удалит из компьютера, эта статья для вас. Если вы пользователь Mac и вам интересно, как удалить Avast, продолжайте читать. Все шаги перечислены ниже.
Способ I: удалить через строку менюВы можете удалить Avast из строки меню программного обеспечения. Это наиболее предпочтительный метод, и вам просто нужно выполнить следующие шаги:
- Нажмите на строку меню Avast в левом верхнем углу экрана.
- В раскрывающемся меню выберите пункт «Открыть Avast».
- Теперь нажмите Avast Security в строке меню.
- Выберите опцию Удалить Avast из выпадающего меню.
- Нажмите Удалить.
- Выберите дополнительные продукты безопасности для удаления и нажмите «Продолжить».

- Иногда может потребоваться разрешение администратора, поэтому просто введите свой идентификатор пользователя и пароль и нажмите «ОК».
- Подождите несколько секунд до завершения процесса удаления, а затем нажмите «Выйти».
Это, наверное, самый простой способ, который вы можете попробовать. Однако есть и другие способы сделать это.
Способ II: удалить через деинсталлятор AvastРазработчики Avast упростили удаление Avast, разработав для этого специальный деинсталлятор. Это бесплатно использовать инструмент под названием Avast Security и доступен на их официальном сайте. Вы также можете скачать деинсталлятор из других источников. Чтобы удалить Avast через программу удаления Avast Security, выполните следующие действия:
- Перейдите на официальный веб-сайт Avast, найдите инструмент Mac для настройки Avast Security и загрузите его.
Примечание. Загрузите только установочный файл Mac, так как в вашем случае другой тип не будет работать.
- Теперь откройте загруженный установочный файл, дважды щелкнув по нему.
- Выберите Удалить Avast.
- Нажмите на Удалить.
- Вы также можете выбрать дополнительные продукты Avast для удаления, установив флажок рядом с их названиями.
- Теперь нажмите «Продолжить».
- Если на вашем Mac более одного пользователя, программа удаления может запросить разрешение администратора. Введите ID пользователя и пароль администратора, затем нажмите Ok.
- Нажмите Выйти.
Безопасность Avast удаляется после закрытия всех открытых вкладок Avast, а затем полностью стирается с вашего Mac.
Метод III: удалить вручнуюВы также можете удалить Avast security вручную с вашего Mac. Следуйте инструкциям ниже:
- Закройте все текущие статусы Avast.
- Перейдите в папку «Программы» и удалите Avast из списка.
- Теперь перейдите в папку библиотеки и удалите все служебные файлы и папки.
Примечание. Вы можете искать эти подпапки для файлов служб.
Вы можете искать эти подпапки для файлов служб.
- Macintosh HD> Пользователи>> Библиотека> Поддержка приложений> Avast
- Macintosh HD> Пользователи>> Библиотека> Кэши> com.avast.AAFM
- Macintosh HD> Пользователи>> Библиотека> LaunchAgents> com.avast.home.userpront.plist
После удаления всех этих файлов ваш Mac будет полностью очищен от Avast.
Оцените статью!
Мне нравитсяНе нравитсяПошаговая инструкция. Как продлить лицензию Avast! Не отключается модуль самозащиты avast
Пошаговая инструкция» data-essbishovercontainer=»»>Многие пользователи сталкиваются с проблемой при деинсталляции антивируса Avast с компьютера, в связи с этим мы решили написать подробную инструкцию, как удалить антивирус Аваст с компьютера полностью и правильно. Многим пользователям, которые устанавливали Avast для защиты ПК от вредоносного программного обеспечения со временем приходится отказываться от его функционала по ряду причин.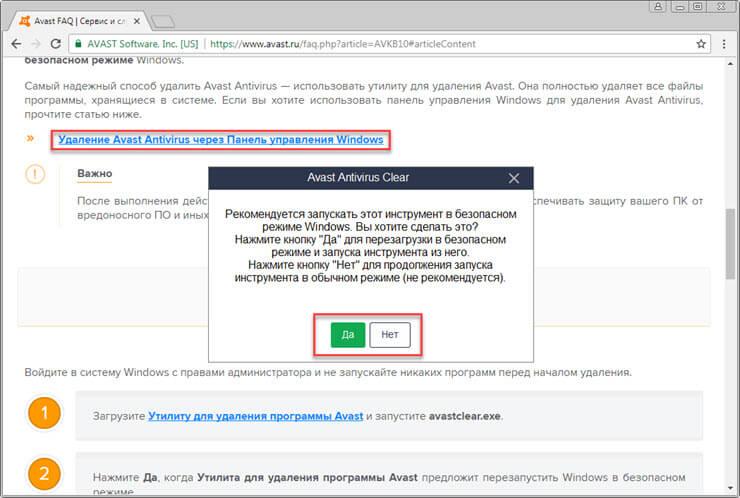
Просто так избавиться от антивирусной программы не получится, разработчики предусмотрели попытки отключения и даже удаления их продукта вредоносным ПО и неопытными пользователями. Давайте углубимся в тему и ознакомимся со всеми способами безопасной и правильной деинсталляции приложения в любой операционной системе Windows, начиная с «семёрки».
Почему важно правильно избавиться от Аваста
Основная причина, по которой пользователи желают полностью удалить Аваст с компьютера – замена защитника на аналогичную программу, возможно, более мощную. Дело в том, что остатки приложения могут препятствовать установке иных программ для обеспечения вашего компьютера должным уровнем безопасности.
Так, например, остаточные файлы Аваста не позволяют установить антивирус Касперского, выдавая ошибку при этом, сообщив, что стоит другая антивирусная защита.
Мы рассмотрим, как удалить Avast с компьютера под управлением Windows 7 полностью, для Windows 8 (есть некоторые особенности, о них расскажем позже) и Windows 10 процесс будет выглядеть идентичным образом.
Подготовка к удалению — Отключение самозащиты
Прежде, чем получите возможность удалить антивирус Avast со своего компьютера, следует отключить модуль самозащиты (SD). Он создан с целью противостоять продвинутым вирусам, способным делать это в автоматическом режиме путём отключения и деинсталляции важнейших компонентов и редактирования записей в реестре системы.
Из-за этой функции, которая повышает степень защиты программы, многие пользователи и не могут удалить Аваст с Виндовс 7 – 10. Давайте поговорим, как отключить самозащиту антивирусного приложения, перед удалением.
1 Разворачиваем пользовательский интерфейс через ярлык запуска программы или контекстное меню иконки в трее (возле часов).
2 Кликаем «Настройки» слева снизу.
Рис. 1 – Вызываем «Настройки» программы
3 Переходим во вкладку «Устранение неисправностей» .
Рис. 2 – Переходим во вкладку «Устранение неисправностей»
4
Снимаем флажок, который стоит возле опции «Включить модуль самозащиты» .
Рис. 3 – Отключение самозащиты
5 Читаем появившееся оповещение, в котором сказано, что при отключении функции самозащиты, повышается риск заражения ПК, и кликаем «ОК» .
Рис. 4 – Сохраняем настройки
Самозащита выключена, теперь можно удалять программу при помощи стандартного деинсталлятора Avast, специальных программ или утилит для удаления Аваст.
Деинсталляция антивируса штатными средствами Windows
Разработчики не предусмотрели ярлыки для удаления Аваст с помощью встроенной в установщик утилиты в Пуске, поэтому снести ненужное средство для обеспечения безопасности нам поможет элемент «Панели управления» , который именуется «Программы и компоненты» .
1 Открываем «Панель управления» и вызываем этот компонент, если иконки визуализируются как крупные значки.
Рис. 5 – Вызов элемента Панели управления
В случае их группировки кликаем «Удаление программы» .
Рис. 6 – Альтернативный способ
2
В перечне установленных приложений выбираем Avast Free Antivirus или Premier, кликаем по пиктограмме правой кнопкой мыши и выбираем пункт «Удалить» .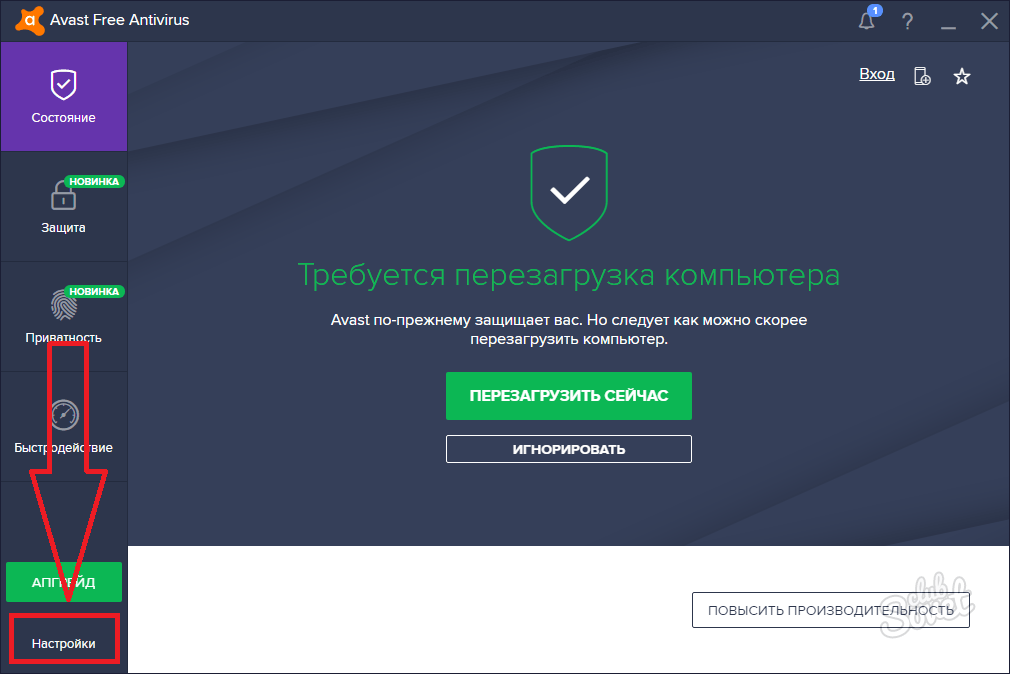 Или выбираем из списка программу и нажимаем «Удалить» сверху.
Или выбираем из списка программу и нажимаем «Удалить» сверху.
Рис. 7 – Удаление Avast
3 Следующий этап – ожидание. Инсталлятор выполняет все приготовления, после которых сможете удалить Аваст с компьютера.
4 Когда запустится окно установки и решения проблем с дистрибутивом Avast вашей версии, в нём выбираем «Удалить» .
Рис. 8 – Кликаем «Удалить»
5 Процесс ожидания затянется, так как программа деинсталлируется намного дольше, чем ставилась. Набираемся терпения.
Рис. 9 – Процесс удаления
Обязательно перезагрузите ПК. После перезагрузки компьютера Avast будет полностью стерт с вашей системы.
Используем сторонние программы удаления
Обычно данный метод хорошо справляется с избавлением ото всех компонентов защитника. Но он обладает и недостатками. Самые яркие из них:
- на диске остаются некоторые файлы, касающиеся Аваста;
- не все ключи реестра удаляются.
Чтобы снести папку Avast Software в Program Files и все записи в системном реестре, необходимо прибегнуть к использованию посторонних приложений. Сначала рассмотрим, как удалить антивирус, если он не удаляется, со всеми остаточными данными через CCleaner и Revo Uninstaller, а затем – при помощи утилиты, созданной самими разработчиками антивируса.
Сначала рассмотрим, как удалить антивирус, если он не удаляется, со всеми остаточными данными через CCleaner и Revo Uninstaller, а затем – при помощи утилиты, созданной самими разработчиками антивируса.
На примере мы покажем, как удалить бесплатный Avast Premier (Free), инструкция по избавлению от Internet Security будет аналогичной.
Скачивать все предложенные продукты лучше с официальных сайтов. Мы даём ссылки на загрузку с сайтов разработчиков, во избежании других проблем.
СОВЕТ. Старайтесь скачивать софт с проверенных источников и официальных сайтов программ. Тем самым Вы защитите себя от вирусных заражений и установки стороннего ПО, без вашего согласия.
CCleaner
Процедура удаления антивируса Аваст в CCleaner мало чем отличается от процесса его стирания средствами операционной системы Виндовс 7, Виндовс 8 и 10.
2 Запускаем утилиту для удаления мусора и ПО с компьютера и переходим в раздел «Сервис» .
Рис. 10 – Интерфейс CCleaner
Рис. 11 – Удаление Аваст
11 – Удаление Аваст
ВАЖНО! Ни в коем случае не нажимайте «Удалить». Эта функция сотрёт раздел реестра, где содержится информация о деинсталляции выбранного объекта.
Рис. 12 – Подтверждение
4 В окне установки делаем то, что в первой инструкции, начиная с 4-го шага.
5 По окончании переходим во вкладку «Реестр» и жмём «Поиск» проблем.
Рис. 13 – Очистка реестра
CCleaner позволит найти и стереть все ключи реестра, относящиеся к Аваст.
6 Щелкаем «Исправить отмеченные» и закрываем программу.
Рис. 14 – Удаление мусора с реестра
Revo Uninstaller
Коснёмся ещё одного отличного способа удалить антивирус Avast.
1 Скачиваем и устанавливаем Revo Uninstaller с официального сайта программы:
2 В программе выбираем наш объект и через контекстное меню вызываем команду «Удалить» . А также можно воспользоваться кнопкой Удалить сверху, на панели программы.
Рис. 15 – Деинсталляция Аваст через Revo Uninstaller
15 – Деинсталляция Аваст через Revo Uninstaller
3 Запустится встроенный деинсталлятор. Делаем все, что в первой инструкции, начиная с 4-й итерации.
Лучше ничего не изменять, оставив «Умеренный» поиск ключей.
Рис. 16 – Способ поиска мусора
5 Отмечаем все разделы и стираем их с реестра, нажимая кнопку «Далее» .
Рис. 17 – Избавляемся от оставшихся ключей
6 Загрузится список оставшихся файлов. Также нажмите «Удалить» и закройте Uninstaller кнопкой «Готово» .
Рис. 18 – Стираем папки, которые не смог убрать деинсталлятор
Системные файлы не затрагиваются, будьте уверены, только файлы удаляемой программы.
AvastClear
Теперь давайте рассмотрим другой вариант, с помощью официальной утилиты удаления Аваста, скачать её сможете с официального сайта:
1 Посредством правого клика вызываем контекстное меню, где щелкаем «Запустить с правами администратора» .
Рис.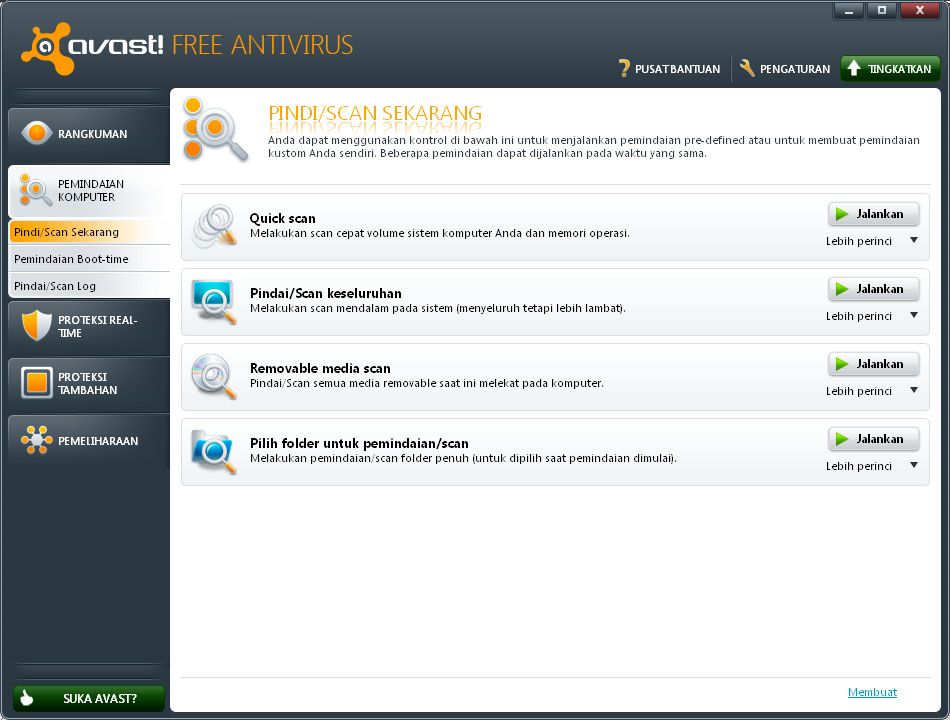 19 – Запуск с повышенными привилегиями
19 – Запуск с повышенными привилегиями
2 Соглашаемся с перезапуском ПК в безопасном режиме.
Рис. 20 – Кликаем «Да»
К СВЕДЕНИЮ. Данная антивирусная программа не предназначена для Виндовс 8 и постоянно конфликтует с ней: после включения системы и запуска антивируса ОС намертво зависает, и многие пользователи не могут избавиться от приложения.
В таких случаях необходимо запуститься в безопасном режиме, и провести процедуру любым из показанных способов, но предпочтительнее будет использование утилиты AvastClear.
Безопасный режим в Windows 8 запускается следующим образом:1 Перезагружаем ПК и сразу же зажимает комбинацию клавиш Shift + F8 .
2 В появившемся окне, выбираем «Диагностика» .
Рис. 24 – Указываем каталоги и удаляем программу
6 Дожидаемся завершения процесса и закрываем окно кнопкой «Перезагрузить компьютер» для завершения процедуры деинсталяции.
Утилита является лучшим средством, которое позволяет безопасно и полностью удалить Аваст в Windows 7 – 10.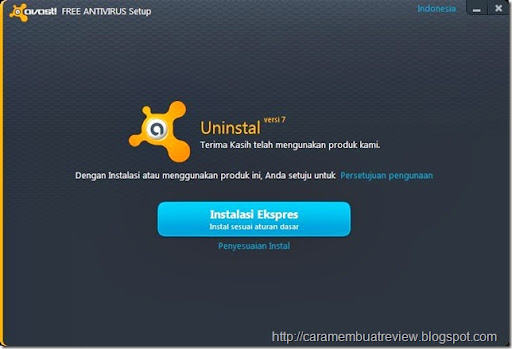
Удалить Аваст с ПК — Легко!
Мы с Вами рассморели, как правильно удалять антивирус Аваст для установки другого приложения в Windows 7 и 10, или просто от его избавления. Также мы обратили внимание на тонкости процесса в Windows 8 и показали, как это сделать средствами операционной системы и посторонними утилитами, в том числе и специально созданной AvastClear.
Рассмотрели как очистить реестр от мусора оставшегося в процессе деинсталяции антивируса. Надеемся информация была полезной.
Тематическое видео:
Новая технология в антивирусе Free Avast Antivirus Nitro защищает не только ваши персональные данные но и не даёт проникнуть вредоносным программам на ваш компьютер и на другие устройства подсоединённые к вашей домашней сети. Иногда технология антивируса Free Avast Nitro не даёт установить какую-нибудь программу на компьютер определяя её как вирус в таком случае необходимо будет отключить антивирус на время. Чтобы отключить Avast на время нужно будет сначала отключить самозащиту Аваст. Чтобы отключить модуль самозащиты Avast нужно перейти в настройки Avast Free Antivirus, а для этого нажмите шестерёнку которая расположена в правом углу интерфейса антивируса.
Чтобы отключить модуль самозащиты Avast нужно перейти в настройки Avast Free Antivirus, а для этого нажмите шестерёнку которая расположена в правом углу интерфейса антивируса.
Avast настройка открывается нажатием на шестерёнку
В настройках перейдите на вкладку Устранение неисправностей и на ней уберите галочку с пункта Включить модуль самозащиты Avast. Нажав кнопку ОК самозащита Avast сразу отключится.
В настройках можно отключить самозащиту Avast
Когда самозащита Аваст будет отключена можно будет временно отключить антивирус Аваст, а для этого нужно навести курсор в трее на значок антивируса и нажать правую кнопку мыши.
Через панель задач можно отключить на время Avast
Откроется контекстное меню в котором нужно будет сначала выбрать Управление экранами Avast и затем выбрать один из предлагаемых вам режимов чтобы отключить антивирусник Аваст. Предложены будут следующие режимы:
Антивирус некоторые файлы например кряки определяет как вирусы и отправляют их в карантин. Найти карантин в Авасте можно двумя способами это через панель задач и через интерфейс.
Найти карантин в Авасте можно двумя способами это через панель задач и через интерфейс.
Чтобы посмотреть карантин в Аваст через панель задач нужно будет навести курсор в трее на значок антивируса и нажать правую кнопку мыши. Откроется контекстное меню в котором нужно будет выбрать пункт Карантин и нажать на него левой кнопкой мыши.
Чтобы узнать в Avast где карантин нужно перейти на сканирование на вирусы
Чтобы узнать где карантин в Авасте через интерфейс нужно нажать Сканирование и в появившемся меню выбрать Сканировать на вирусы.
Где находится карантин Аваст
Откроется окно в котором можно начать сканирование компьютера. В этом окне в самом низу имеется кнопка Карантин нажав на которую откроются файлы карантина Avast.
Восстановить удаленный Авастом файл можно через карантин
Если находящиеся файлы в карантине Avast вам нужны то можно их с помощью Avast восстановить из карантина и дать указание не удалять эти файлы. Чтобы в Avast вернуть из карантина файл на свое место нужно открыть в Avast карантин где находится удалённый файл, навести курсор на него и нажать правую кнопку мыши. Откроется контекстное меню в котором нужно будет выбрать пункт Восстановить и добавить в исключения. После этого файл добавит Avast в исключения и моментально восстановит его в ту же папку из которой его и удалил.
Чтобы в Avast вернуть из карантина файл на свое место нужно открыть в Avast карантин где находится удалённый файл, навести курсор на него и нажать правую кнопку мыши. Откроется контекстное меню в котором нужно будет выбрать пункт Восстановить и добавить в исключения. После этого файл добавит Avast в исключения и моментально восстановит его в ту же папку из которой его и удалил.
Если вам понадобится в Avast добавить папку в исключения то в карантине нужно будет нажать правой кнопкой мыши и выбрать пункт Добавить, а затем в открывшемся окошке выбрать нужный файл или папку.
Приветствую тебя, дорогой друг! В сегодняшней статье речь пойдет про то, как отключить антивирус Аваст. Этот бесплатный антивирус пришелся по вкусу более чем 210 миллионам человек. Avast вошел в года за простоту в использовании, а так же за выполнение хорошей защиты компьютеров и мобильных устройств от вирусов и вредоносных программ. Если честно, хоть данный антивирус достаточно простой, но мне совсем не понравилось то, что его не так просто выключить, чтобы он не мешал установке программ или действиям, которые могут показаться подозрительными с его точки зрения.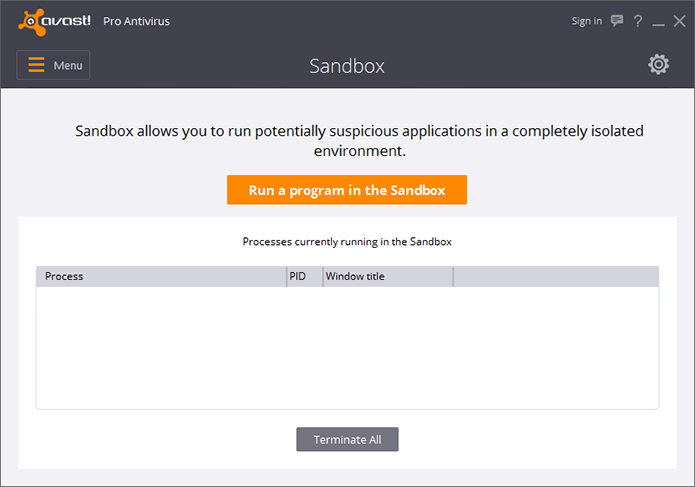 В общем, как показывает практика, многие пользователи сталкиваются с проблемой и не знают, как отключить антивирус Аваст. Поэтому, мы с вами в данной статье подробно это рассмотрим и надеюсь в дальнейшем ни у кого не возникнет вопросов.
В общем, как показывает практика, многие пользователи сталкиваются с проблемой и не знают, как отключить антивирус Аваст. Поэтому, мы с вами в данной статье подробно это рассмотрим и надеюсь в дальнейшем ни у кого не возникнет вопросов.
Как отключить Аваст антивирус на время
Очень часто бывают случаи, когда при установке новой программы или игры на компьютер пользователи сталкиваются с тем, что антивирус ругается на инсталлируемое ПО и не дает завершить процесс. Если вы уверены, что устанавливаемое программное обеспечение является безопасным, то смело отключаем антивирус на время, чтобы завершить установку. Для этого делаем следующее:
Поздравляю, антивирус аваст временно отключен, о чем свидетельствует сообщение в главном окне программы.
Обратите внимание! В меню настроек антивируса присутствует такой пункт как «Режим «»Без уведомлений/игровой»»». Если его активировать, то программа не будет вас отвлекать различного рода сообщениями во время игр. Наверное, разработчики внедрили данную функцию по просьбе геймеров!
Наверное, разработчики внедрили данную функцию по просьбе геймеров!
Как отключить Avast в настройках
Существует другой способ, позволяющий отключить антивирус. В данном случае потребуется открыть главное окно программы и перейти в её настройки.
Чтобы попасть в настройки нужно сделать следующее:
Обратите внимание! Описанные в данном пункте настройки антивируса хороши тем, что пользователь по своему усмотрению может выключить по отдельности любой из модулей защиты компьютера.
Если вы не знали ранее, как отключить антивирус Аваст, то как видите, здесь нет ничего сложного. Бывают случаи, когда антивирус не хочет выключаться описанными выше способами. В данном случае прибегнем к более решительным мерам, о которых я вам расскажу в пункте ниже.
Как отключить антивирус Аваст средствами операционной системы
Если по каким-то причинам антивирус Avast не хочет выключать свои модули, то предлагаю кардинально решить проблему, отключив работу его службы в настройках Windows. Для этого, открываем диспетчер задач, нажав сочетание горячих клавиш Ctrl+Shift+Esc.
Для этого, открываем диспетчер задач, нажав сочетание горячих клавиш Ctrl+Shift+Esc.
В диспетчере задач переходим во вкладку «Службы» и в списке ищем имя службы «Avast! Antivirus». Далее, жмем по ней правой кнопкой мыши и в выпадающем меню выбираем «Остановить службу».
После этого, появится сообщение, в котором требуется подтверждение ваших действий. В общем, как видите, все достаточно просто и понятно.
Как включить Avast.
Выше мы с вами рассмотрели, как отключить антивирус Аваст разными способами. Давайте теперь разберемся как включить его защиту обратно. В принципе, здесь не должно возникнуть каких-либо проблем. Чтобы включить все модули защиты программы просто кликните правой кнопкой мыши по значку программы в трее. Выберите пункт «Управление экранами Avast» и в выпавшем меню нажмите на пункт «Включить все экраны».
После этого программа запустит все необходимые модули в работу.
Если по каким-то причинам защита не включается, попробуйте перезагрузить компьютер. Как правило, это действие помогает решить проблемы в 90% случаев.
Как правило, это действие помогает решить проблемы в 90% случаев.
Подведем итоги.
В сегодняшней небольшой заметке мы с вами подробно рассмотрели, как отключить антивирус Аваст. По большому счету, проблем с настройками антивируса возникнуть ни у кого не должно. Ведь интерфейс программы достаточно простой и понятный, но везде бывают исключения из правил и иногда у многих пользователей возникают непреодолимые трудности, которые должна развеять данная инструкция.
Антивирус Аваст давно пользуется популярностью среди пользователей благодаря тому, что он бесплатен и обеспечивает достойный уровень защиты компьютера, сопоставимый с уровнем прочих антивирусных программ, занимающих лидирующие позиции. К сожалению, при использовании не редко возникают ситуации, когда его модуль самозащиты необходимо отключить. Это может быть из-за установки игры или какого-либо приложения, или же просто для ускорения работы компьютера. Как отключить Аваст на время установки программы или игры быстрыми способами рассмотрим в данной статье.
Как выключить Аваст в три действия
Итак, приступим. Для быстрого отключения антивируса на какое-то время необходимо навести курсор на его значок в области уведомлений и нажать по нему правой клавишей мыши. При этом откроется контекстное меню, где нужно нажать на «Управление экранами Avast» и выбирать необходимый временной интервал приостановки защитных функций программы.
После этого потребуется подтвердить данное действие.
Обратите внимание : в меню присутствует пункт «Режим “Без уведомлений/игровой”». Его активация позволяет блокировать вывод разного рода сообщений антивируса поверх игры. Не отвлекая тем самым пользователя от игрового процесса.
Как отключить Avast из интерфейса пользователя
Для этого действия необходимо открыть саму программу, где присутствуют все ее настройки. Это можно сделать, нажав по ее ярлыку на рабочем столе, или выбрав пункт «Открыть интерфейс пользователя Avast», проделав ряд действий описанных выше.
Преимущества данного способа в том, что можно отключить отдельный конкретный модуль, а не все средства защиты разом, как это происходит при первом способе.
Обратите внимание : если отключение Аваст необходимо на время установки программы или какой-либо игры, то можно произвести ряд настроек по добавлению, якобы подозрительных файлов запускаемых приложений, в . Тем самым не придется оставлять компьютер без защиты от прочих внешних угроз.
Открываем программу и нажимаем на значок настроек.
Для ускорения работы или установки программы нас интересует модуль защиты «Экран файловой системы». Именно он отвечает за проверку всех запускаемых файлов и программ. Для его отключения на определенное время необходимо нажать на белое поле в правой области кнопки «Включить/Выключить», как это показано на скриншоте ниже.
Выбрав временной интервал отключения защиты, вас так же попросят подтвердить данное действие.
Оба описанных способа того, как отключить антивирус Аваст, одинаково применимы, как на виндовс 7, так и на виндовс 8 и 10. На всех трех перечисленных операционных системах интерфейс программы одинаков.
Как отключить антивирус Avast средствами Windows
В принципе, первых двух способов более чем достаточно, при условии, что программа работает исправно. В противном случае, Avast можно выключить принудительно, прибегнув к инструментам операционной системы.
Для принудительного отключения Аваст в виндовс 7 нужно открыть диспетчер задач. Делается это одновременным нажатием клавиш «Ctrl+Alt+Delete». Далее переходим во вкладку «Службы» и находим его работающую службу «avast!Antivirus». Нажимаем по ней правой клавишей мыши и выбираем «Остановить службу».
После произведенных действий программа попросит подтвердить отключение ее модулей защиты.
В виндовс 8 и виндовс 10 принудительно отключение антивируса идентично и производится по тому же принципу, через диспетчер устройств. Отключение службы в данных операционных системах доступно во вкладке «Процессы». Находим рабочий процесс «avast!Service (32 бита)». Далее открываем скрытую службу и, нажимая правой клавишей мыши по ней, производим ее остановку.
Включение модулей защиты Аваст
Раз уж мы рассмотрели, как отключить антивирус Avast на определенное время, значит будет не лишним рассмотреть и обратный процесс, процесс ее включения. Тут, как вы уже догадались, все просто.
Для этого опять же наводим курсор на измененный значок программы в области уведомлений, сигнализирующий о полном или частичном отключении самозащиты и уже знакомыми нам действиями, вызываем контекстное меню, в котором выбираем пункт «Включить все экраны».
На этом все. Надеемся, что ответ на интересующий вас вопрос был дан исчерпывающий.
Антивирус Avast ! один из самых востребованных на сегодняшний день. Возникает вопрос, как продлить лицензию на его использование. Посмотрим несколько вариантов решения данной проблемы:
Продление пробного периода методом ручной замены файлов лицензии на более новые:
Avast! Pro Antivirus, Internet Security 5, 6, 7, 8, 9,10,11 Premier 9,10,11
Для Windows XP
1. Отключить самозащиту и заменить файл лицензии по адресу
Отключить самозащиту и заменить файл лицензии по адресу
2. Для avast!
5: «C:/D
о
cuments and Settings/All Users/Application Data/Alwil Software/Avast5?
2.
Для
avast! 6, 7, 8, 9, 10, 11: «C:/D
о
cuments and Settings/All Users/Application Data/AVAST Software/Avast»
3.
Для Windows Vista, 7, 8 , 10
1. Отключить самозащиту и заменить файл лицензии по адресу
2. Для
avast! 5: «C:/ProgramData/Alwil Software/Avast5»
2.
Для
avast! 6, 7, 8, 9, 10, 11: «C:/ProgramData/AVAST Software/Avast»
3.
Включить модуль самозащиты avast!
A vast! Free Antivirus 5, 6, 7, 8, 9, 10 , 11
1. Щелкните по иконке в трее, далее выберите «Информация о подписке»
2. Щелкните на кнопке «Указать код активации» в середине экрана справа
3. Вставьте ключ в поле формы и нажмите «ok»
Как отключить Модуль самозащиты Avast !
Открываем программу, заходим в настройки (в старых версиях и в Avast ! 11 — вверху):
Переходим на вкладку Устранение неисправностей:
Снимаем галочку в строке Включить модуль самозащиты
avast
! и жмем внизу ОК.![]() Экран на секунду погаснет и высветится окошко, в котором нужно согласиться на отключение самозащиты. Теперь нужно заменить файл лицензии по адресу, как было указано выше. После замены включаем Модуль самозащиты
avast
! там же в Настройках или ещё проще на основной вкладке программы:
Экран на секунду погаснет и высветится окошко, в котором нужно согласиться на отключение самозащиты. Теперь нужно заменить файл лицензии по адресу, как было указано выше. После замены включаем Модуль самозащиты
avast
! там же в Настройках или ещё проще на основной вкладке программы:
Проверить состояние Вашей подписки и выполнить другие действия по активации можно отсюда: Настройки — Подписка
Второй вариант замены пробной лицензии avast ! с помощью программы Avast Infinity 3.0. Программу можно у нас на сайте. (Последняя версия от 08.06.2016)
Продление пробного периода методом автоматической установки файлов лицензии Avast! с помощью программы Avast Infinity Free 3.0:
Запускаем программу и видим: значит забыли отключить модуль самозащиты (см. выше), отключаем
Теперь видим: даты могут быть разными
Нажимаем Обновить и переходим на сайт для загрузки новой версии. Сначала скачивается загрузчик (инструкция по скачиванию есть на сайте), потом его запускаем и в появившемся окошке снимаем галочки, как показано на рисунке.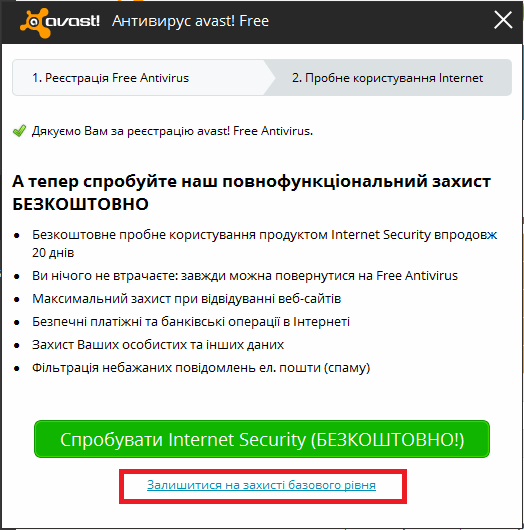 Лишние программы нам не нужны.
Лишние программы нам не нужны.
Наблюдалась такая проблема: если скачиваете файл в ту же папку, где находиться и запускался загрузчик, то сам файл после скачивания исчезал. Перенесите загрузчик в другое место и запустите (можно просто попробовать переименовать файл при сохранении). Если сам загрузчик не удаляется, то закройте его через Диспетчер задач и он исчезнет.
Открываем папку, запускаем, переходим на вкладку Установка лицензий и выбираем нужную версию антивируса :
Жмём нужную кнопку и у меня высветилось вот это окошко:
Для версий Avast Infinity 2.6, 2.7 (более ранних) было немного по-другому:
Если Вы забыли отключить Модуль самозащиты Avast!, то увидите предупреждение:
Отключите самозащиту, как показано выше и нажмите повтор. Если увидите такое окно, то подтвердите, что программа установлена правильно:
Всё. Теперь не забудьте включить Модуль самозащиты и лицензия продлена с установленной даты на месяц.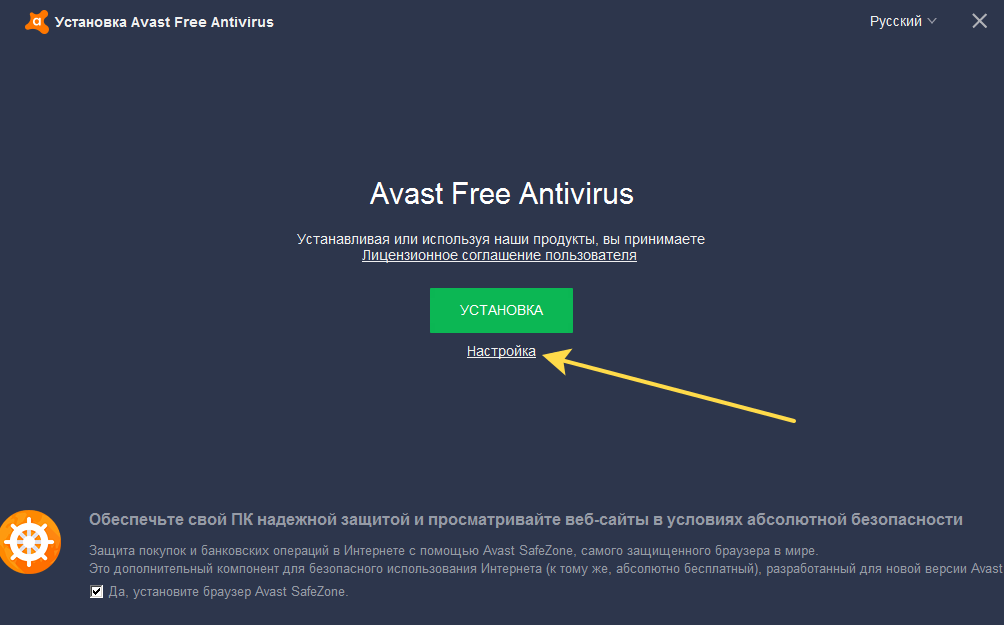
Файлы лицензии для Avast! всех версий на месяц от 07.01.2019:
+ ключ для avast Free 5-11 до 2098 года, а также ключ для Avast Cleanup
Внимание! Если ключи не встают, то может поможет вот эта новая информация:
Произошли изменения, теперь файл лицензии нужно менять в 2 папках:
1. C:\ProgramData\AVAST Software\Avast
2. C:\ProgramData\AVAST Software\Subscriptions
Установка постоянного файла лицензии:
Рассмотрим теперь, как поставить постоянный файл лицензии. Сначала, конечно, его нужно купить или скачать. А дальше очень просто — двойной клик по файлу нужной вам версии Avast! и, если файл лицензии действительный, то видим окошко:
или такое:
Жмём «Да» или кнопку «Activate» и всё, лицензия установлена!
Если нужны постоянные файлы лицензии, пишите в личные сообщения или на почту [email protected]
Скачать файлы лицензий для Avast! Premier + Avast Infinity Free 3.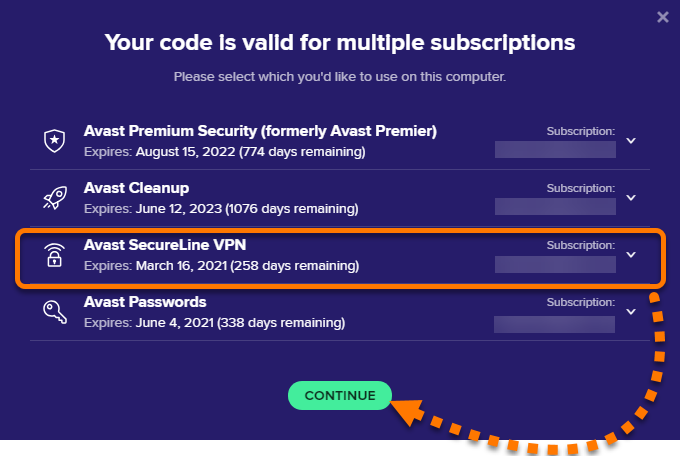 2 (5.23 Mb):
2 (5.23 Mb):
Turbo.to File-up.org
Похожие материалы:
Как удалить пароль авторизации Avast или AVG • Raymond.CC
Многие коммерческие или бесплатные антивирусные приложения и приложения для обеспечения безопасности в Интернете предлагают какую-либо встроенную защиту. Это делается для того, чтобы неавторизованные пользователи не могли изменить настройки программы или отключить ее функции. Это особенно полезно, если компьютером пользуются дети или менее опытные пользователи. Они не могут непреднамеренно сделать компьютер более уязвимым, отключив защиту в реальном времени или изменив другие параметры конфигурации, которые могут ослабить безопасность.
Хотя в целом это хорошо, это также может привести к проблемам, если есть проблема с паролем, сохраненным в программном обеспечении. Avast Antivirus and Internet Security — одно из таких программ, обладающих такой способностью и способных ограничивать неавторизованные пользователи от изменения его настроек в течение нескольких лет. Это делается путем установки пароля для защиты требуемых областей программы, после чего любой, кто пытается получить доступ к защищенной области, встречает диалоговое окно авторизации пароля.
Это делается путем установки пароля для защиты требуемых областей программы, после чего любой, кто пытается получить доступ к защищенной области, встречает диалоговое окно авторизации пароля.
Окно авторизации затемнит остальную часть экрана и покажет только диалог ввода пароля.
Предпринята попытка проникнуть в защищенную зону Avast. Это может быть законное действие, но также может быть результатом атаки вредоносного ПО.
Хотите продолжить? »
Отмените или введите неправильный пароль, и вы будете заблокированы от областей, выбранных для защиты. Есть несколько различных частей Avast, которые можно защитить. Настройки программы, управление защитой, настройки защиты, управление сканированием, настройки сканирования, защита от вирусов и настройки резервного копирования / восстановления выбираются по умолчанию, когда вы выбираете параметр для применения защиты паролем.Дополнительные области — это контроль обновлений и общий доступ к программе. Последний вариант полностью заблокирует доступ к программному обеспечению, если вы не знаете пароль.
Последний вариант полностью заблокирует доступ к программному обеспечению, если вы не знаете пароль.
Еще в 2016 году Avast приобрела программное обеспечение AVG более чем за 1 миллиард долларов, поэтому теперь она также владеет антивирусами AVG и Internet Security. В 2017 году AVG выпустила крупное обновление своего антивирусного программного обеспечения. Теперь он больше похож на Avast Antivirus с перенесенными некоторыми функциями. Функция защиты паролем в AVG идентична функции Avast, за исключением некоторых незначительных косметических изменений.
На протяжении многих лет мы слышали истории о пользователях, которых заблокировали в Avast, хотя они утверждали, что знали и вводили правильный пароль. Независимо от того, знаете ли вы, что пароль правильный, вас заблокировал кто-то другой, или вы просто не можете вспомнить пароль, невозможность получить надлежащий доступ к программному обеспечению может расстраивать.
Чтобы попытаться найти способ обойти эту проблему, мы проанализировали Avast некоторое время назад и выяснили, где хранится пароль и как удалить его из системы. Это оставит ваше программное обеспечение Avast или AVG свободным от блокировки паролем. Поскольку защита паролем AVG идентична, наши методы решения проблемы одинаковы для обоих приложений.
Это оставит ваше программное обеспечение Avast или AVG свободным от блокировки паролем. Поскольку защита паролем AVG идентична, наши методы решения проблемы одинаковы для обоих приложений.
В антивирусе есть настройки для отключения самозащиты, но, скорее всего, вы не сможете ничего изменить из-за блокировки паролем. Файл aswResp.dat защищен намного лучше, чем раньше, поэтому его сложнее удалить. Тем не менее, мы все же нашли способ обойти проблему и удалить файл aswResp. dat в Avast, а теперь еще и в AVG.
dat в Avast, а теперь еще и в AVG.
Удаление файла aswResp.dat в Windows
Вот последний и самый надежный метод, который мы нашли, чтобы обойти блокировку пароля в Avast и AVG. Этот прием работает с 32-разрядными и 64-разрядными версиями Windows XP, Vista, 7, 8.1 и 10. Он также работает со всем программным обеспечением безопасности Avast или AVG с возможностью защиты паролем.
1. Скачать PowerTool v2 . PowerTool — это продвинутый низкоуровневый инструмент для обнаружения и удаления руткитов, который может удалять даже самые стойкие файлы.Мы также использовали PC Hunter в прошлом, но в настоящее время он обнаруживается и блокируется самозащитой Avast / AVG.
2. Извлеките файл PowerTool Zip и запустите 32-разрядную или 64-разрядную версию в зависимости от версии Windows, требуются права администратора. Программа портативна и не требует установки.
3. Щелкните вкладку File и перейдите в следующее место, используя дерево папок слева.
C: \ ProgramData \ Avast Software \ Avast
Для AVG:
C: \ ProgramData \ AVG \ Antivirus
4.В списке файлов найдите aswResp.dat, он часто находится внизу списка. Щелкните его правой кнопкой мыши и выберите Принудительно удалить файл . Щелкните Да для подтверждения.
Файл будет немедленно удален, а вместе с ним и пароль, заблокирующий доступ к настройкам антивируса. Откройте Avast или AVG с помощью значка на панели задач, и пароль должен исчезнуть, что позволит вам получить доступ ко всем ранее заблокированным областям.
Чтобы показать, насколько прост этот процесс, мы создали небольшой ролик YouTube для удаления пароля от Avast Free Antivirus.Процесс такой же для AVG, вам нужно только изменить путь в ProgramData.
Важное примечание: PowerTool — невероятно мощная программа, которая может нанести непоправимый ущерб вашей работе при неправильном использовании.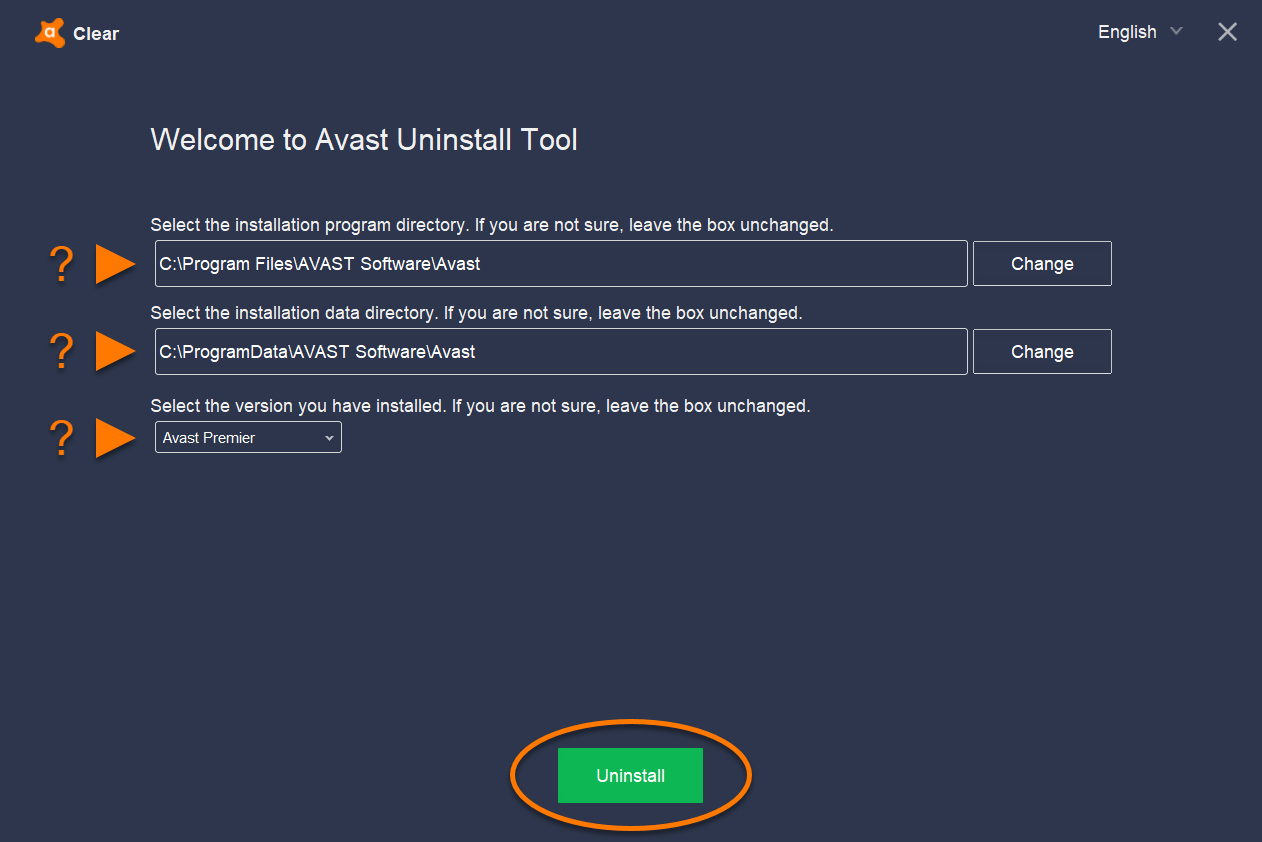 Мы настоятельно рекомендуем вам использовать PowerTool только для следования приведенному выше руководству. Не используйте другие части программы и не удаляйте другие файлы, если вы точно не знаете, что делаете.
Мы настоятельно рекомендуем вам использовать PowerTool только для следования приведенному выше руководству. Не используйте другие части программы и не удаляйте другие файлы, если вы точно не знаете, что делаете.
Удалить файл aswResp.dat вручную
Другой способ — удалить файл aswResp.dat из безопасного режима. Avast, AVG и большинство других антивирусных приложений не работают в безопасном режиме. Это означает, что файл не защищен и может быть легко перемещен или удален.
Чтобы загрузиться в безопасном режиме, перезагрузите компьютер и нажимайте клавишу F8, пока не увидите Advanced Boot Options. Выберите безопасный режим из списка и нажмите ввод. Если вы не можете самостоятельно перейти в безопасный режим, воспользуйтесь некоторыми инструментами, с помощью которых вы сможете легко это сделать.
Для пользователей Windows 8 и 10: Windows 8 и 10 могут вызывать затруднения при попытке перейти в безопасный режим с помощью F8, поскольку временной интервал нажатия клавиши сокращен практически до нуля.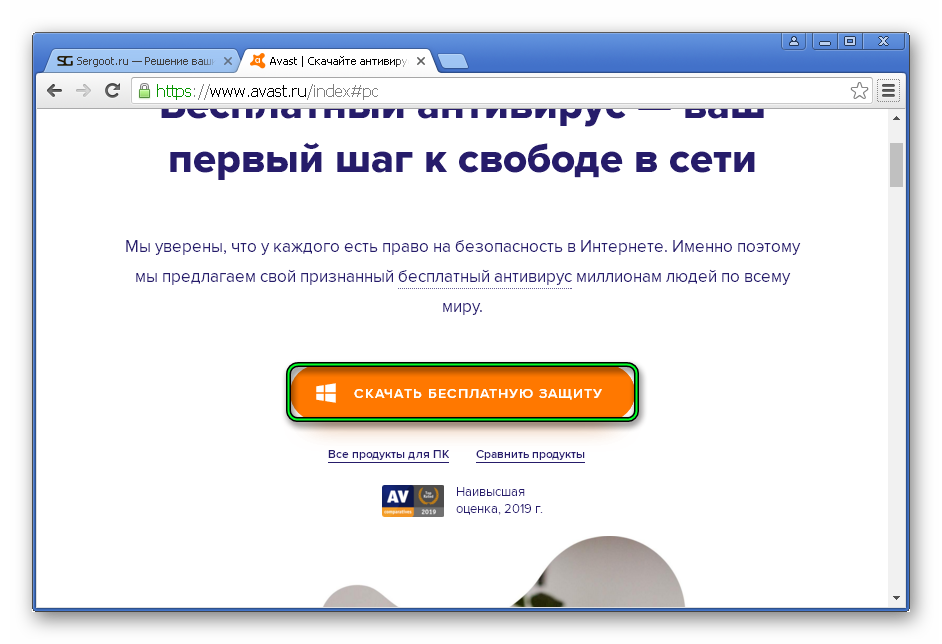 Простое решение — удерживать Shift при нажатии Restart. Затем нажмите Устранение неполадок> Дополнительные параметры> Параметры запуска> Перезагрузить. Наконец, при перезагрузке нажмите 4, 5 или 6, чтобы войти в желаемый безопасный режим.
Простое решение — удерживать Shift при нажатии Restart. Затем нажмите Устранение неполадок> Дополнительные параметры> Параметры запуска> Перезагрузить. Наконец, при перезагрузке нажмите 4, 5 или 6, чтобы войти в желаемый безопасный режим.
Это однократная загрузка в безопасном режиме, в отличие от MsConfig, которая постоянно загружается в безопасном режиме, пока вы снова не отключите эту опцию.
1. В безопасном режиме перейдите в соответствующую папку антивируса.
C: \ ProgramData \ Avast Software \ Avast
Для AVG:
C: \ ProgramData \ AVG \ Antivirus
2.Удалите или переместите файл aswResp.dat в другое место.
Вам нужно будет сначала включить отображение скрытых файлов в параметрах папки, если ваша Windows
еще не настроена таким образом. Перейдите в Панель управления> Параметры папки> вкладка «Просмотр»> выберите «Показать скрытые файлы, папки или диски». Либо скопируйте и вставьте указанный выше путь в адресную строку проводника, чтобы перейти прямо в папку.
Что такое Avast Overseer? Как отключить или удалить?
Последнее обновление: Автор: Venkat
После удаления avast и перезагрузки компьютера вы были удивлены, заметив новый и неизвестный процесс, Avast Overseer все еще работает в диспетчере задач, вы не одиноки .Это случилось с нами и с самой последней версией Avast, в которой пользовательский интерфейс не смог загрузить проблему в Windows 10, конечно, Avast Software исправила это, но им нужно обратить внимание на это: модуль или компонент Avast продолжает работать и подключается в Интернет даже после удаления их антивирусного решения.
Что такое Avast Overseer?
Avast Overseer — это приложение поддержки, разработанное командой Avast для устранения технических проблем с их продуктами. Вы обнаружите, что это похоже на Avast Emergency Update, и оно запускается один раз в день, чтобы узнать, работает ли продукт Avast правильно или нет, и устранить проблемы, если они обнаружатся.
Например, он проверяет, работает ли антивирусная служба Avast, если это не так, инициирует восстановление, Overseer даже исправляет неработающие установки Avast. Приложение занимает мало места. Если Avast работает нормально, он закрывается в течение нескольких секунд.
ПРОЧИТАЙТЕ: Почему Avast добавил аварийное обновление в автозагрузку?
CCleaner 5.36 добавляет Emergency Updater и изменяет правила очистки
Avast Overseer — это запланированная задача, которая запускается из планировщика задач при запуске ежедневно, и, согласно Avast, у нее есть собственное расписание выпуска и она обновляется автоматически.Приложение получает файл определения обновления с серверов Avast.
Это приложение можно найти по следующему адресу:
C: \ Program Files \ Common Files \ AVAST Software \ Overseer
Отключить или удалить Avast Overseer
Примечание. Отключение или удаление Overseer не влияет на функциональность Avast, но вы должны знать, что он вернется, когда вы обновите Avast в следующий раз.
Но, что касается текущей ситуации, вы удалили Avast и по-прежнему видите работающий Avast Overseer, здесь вы можете полностью отключить и удалить его, поскольку он больше не требуется для работы Защитника Windows или другого антивируса, вот как это может быть сделано.
- Нажмите «Пуск», найдите планировщик задач, щелкните наиболее подходящий или откройте панель управления, найдите планировщик задач и запустите его
- После открытия планировщика задач щелкните «Планировщик задач»> «Библиотека планировщика задач»> Avast Software
- Выберите «Надзиратель» , нажмите Отключить , а затем Удалить после этого.
Также СМОТРИТЕ: Как отключить запланированные задачи CCleaner и элемент запуска
Теперь посетите C: \ Program Files \ Common Files \ AVAST Software и удалите папку Overseer.
Готово.
ОБНОВЛЕНИЕ. Как и в случае с Avast, при удалении AVG программа AVG Overseer останется в папке C: \ Program Files \ Common Files \ AVG \ Overseer и будет запускаться как запланированная задача.
Как и Avast, вы также можете деактивировать или удалить запланированное задание AVG Overseer, перейдя в Планировщик заданий> Библиотека планировщика заданий> AVG.
После этого вы можете безопасно удалить файл Overseer, перейдя по указанному выше пути.
Это вам помогло?
Как удалить Avast Free Antivirus на компьютере
Установка дополнительного антивирусного программного обеспечения на компьютер поможет пользователям частично предотвратить медленную работу компьютера.Avast Free Antivirus — это антивирусное программное обеспечение, которое предпочитают использовать многие люди. Однако по истечении определенного периода времени пользователи не хотят использовать Avast Free Antivirus, поскольку он больше не подходит для компьютера, им следует удалить программное обеспечение, чтобы переключиться на другие антивирусные инструменты.
Обычно способ удаления Avast Antivirus такой же, как и при удалении другого программного обеспечения, но данные могут быть сохранены. Поэтому вам следует использовать некоторые дополнительные инструменты для удаления программного обеспечения, чтобы полностью удалить Avast Free Antivirus.
- Удалите «корневые» программы, которые не были полностью удалены в Windows 7, XP
- 7 способов удаления программ и приложений на компьютерах с Windows
- 10+ лучших бесплатных инструментов для удаления
- Как освободить память компьютера Windows 7, 8 / 8.1 и Windows 10
1. Удалите Avast Free Antivirus в Панели управления
Шаг 1:
Пользователи получают доступ к Панели управления и затем щелкают Удалить программу. в программах, чтобы выбрать удаление программного обеспечения с компьютера.
Шаг 2:
Показать список программного обеспечения, установленного на компьютере. Мы, , щелкаем правой кнопкой мыши по программному обеспечению и выбираем «Удалить » для удаления.
2. Удалите Avast Free Antivirus
с помощью Avastclear.Шаг 1:
Пользователи переходят по ссылке ниже, чтобы загрузить программное обеспечение Avastclear на компьютер и установить.
https: // www.avast.com/uninstall-utility Шаг 2:
При нажатии на программное обеспечение вы увидите инструмент, выполняющий сканирование, чтобы узнать, установлен ли на компьютере антивирус Avast Free.
Обратите внимание: инструмент предложит вам перевести компьютер в безопасный режим для удаления программного обеспечения. Если вы не хотите, вы можете нажать Нет, чтобы продолжить.
Шаг 3:
Теперь отобразите интерфейс с каталогом установки программного обеспечения.Нажмите кнопку Удалить ниже, чтобы удалить. Помимо Avast Free Antivirus, программное обеспечение также поддерживает удаление многих других версий антивируса.
Немедленное удаление Avast Free Antivirus сразу же после этого.
Когда инструмент будет удален, он попросит пользователя перезагрузить компьютер для завершения удаления Avast Free Antivirus.
С помощью инструмента Avastclear удаление Avast Free Antivirus становится намного эффективнее.Данные, относящиеся к программному обеспечению, быстро удаляются.
Желаю успешной реализации!
Как удалить avast! Интернет-безопасность в Firefox
В настоящее время, когда вы устанавливаете пакет безопасности, независимо от того, платный он или бесплатный, вполне вероятно, что во время установки в популярные веб-браузеры, такие как Firefox, Internet Explorer или Google, добавляется хотя бы одно расширение браузера. Хром.
При установке последней версии avast! Бесплатный антивирус от компании avast! В браузер будет добавлено расширение Online Security (оно также добавляется при установке платной версии).
Он был разработан специально для добавления защиты браузерам и будет предупреждать вас о фишинговых и вредоносных сайтах, пока вы используете браузер.
Расширение в прошлом вызывало проблемы у пользователей Firefox, например, замедление или задержку при использовании веб-браузера.
Хотя можно отключить расширение в диспетчере надстроек Firefox, полностью удалить его из браузера невозможно.
Расширение не будет загружено, если вы нажмете кнопку отключения, и хотя вы должны сразу увидеть улучшения, вы можете полностью удалить расширение из веб-браузера Firefox, если вы не планируете использовать его снова .
Совет : Я подробно объяснил метод удаления надстроек Firefox без кнопки удаления.
Avast! Расширение Online Security для Firefox не загружается в каталог профиля браузера. Как вы, возможно, знаете, есть и другие места, где могут быть размещены расширения для автоматической загрузки браузером.
Он также не находится в основной папке установки Firefox на вашем диске. Так где же это тогда?
Вы найдете avast! Надстройка Online Security в основной папке Avast Software в вашей системе в C: \ Program Files \ AVAST Software \ Avast \ WebRep \ FF \
Примечание : прежде чем вы туда войдете, вам необходимо отключить механизм самозащиты приложения Avast, запущенного в вашей системе, или выйдите из него, или удалите папки при загрузке в другую операционную систему, поскольку они защищены иным образом и не могут быть удалены.
Чтобы отключить механизм самозащиты, сделайте следующее:
- Откройте программный интерфейс Avast в вашей системе.
- Щелкните ссылку «Настройки» на левой боковой панели.
- Щелкните Устранение неполадок после avast! Настройки открываются.
- Снимите галочку с «Включить модуль самозащиты avast!».
- Вы получите предупреждающее сообщение, продолжайте здесь.
- После этого Avast отображает на экране подсказку, в которой хочет, чтобы вы убедились, что это необходимо.
После этого модуль самозащиты отключается, и впоследствии вы можете удалить одну или все папки расширений в структуре WebRep.
Когда вы удалили папку FF или переместили ее в другое место для безопасного хранения, вам необходимо перезапустить Firefox, чтобы завершить удаление.
После перезапуска Firefox avast! Запись онлайн-безопасности пропала из браузера.
Альтернатива
Так как же avast! Надстройка Online Security устанавливается в первую очередь, если она не находится в одном из традиционных мест расположения надстроек Firefox?
Ответ — использование реестра Windows.
- Используйте Windows-R, чтобы открыть окно запуска, введите regedit и нажмите Enter.
- Перейдите к разделу HKEY_LOCAL_MACHINE \ SOFTWARE \ Wow6432Node \ Mozilla \ Firefox \ Extensions, используя структуру папок слева. Это путь для Windows 7, другие версии Windows могут вместо этого использовать HKEY_CURRENT_USER \ Software \ Mozilla \ Firefox \ Extensions.
- Здесь вы найдете avast! указано расширение, и именно так оно устанавливается в браузере.
- Предпочтение ссылается на папку, в которой размещено расширение.
- Вы можете удалить этот ключ, чтобы удалить его и из Firefox, но для этого потребуется перезапуск браузера.
Примечание : Обновления могут снова представить его в браузере.
Сводка
Название статьи
Удалите avast! Надстройка Online Security для Firefox
Описание
Руководство, которое поможет вам удалить надстройку Avast Online Security для веб-браузера Firefox.
Автор
Мартин Бринкманн
Издатель
Ghacks Technology News
Logo
РекламаКак удалить Avast Clean Up Software
Однажды я установил программное обеспечение Avast (защита от вредоносных программ, очистка, безопасность).Было установлено несколько соответствующих программ. Из-за того, что постоянно просили установить полный пакет программ, я решил удалить программное обеспечение Avast. Глупый ход Avast, потому что их бесплатная программа никогда не просила установить полный пакет Avast.
Итак, я использовал их Avast Uninstall.app для удаления программ.
После перезагрузки остался «Avast Cleanup».
Это приложение является процессом-демоном, и его невозможно удалить, поскольку MacOs сообщает, что оно «открыто».
Вы можете показать, что он запущен, в Мониторе активности. И принудительный выход не работает.
Command-Option-Escape показывает текущие приложения, а «Avast Cleanup» не отображается. Поэтому «Avast Cleanup» нельзя закрыть или выйти.
Единственный способ избавиться от приложений, которые невозможно удалить, — это использовать Терминал и использовать пару команд оболочки.
Команды оболочки находят и удаляют каталоги и их содержимое.
Будьте очень осторожны, потому что вы должны использовать права root для их выполнения!
Любая выполненная опечатка приводит к повреждению ОС!
Неопытные пользователи оболочки должны изучить команды оболочки.
Найдите каталоги с программным обеспечением и данными для удаления:
sudo запросит пароль администратора Mac.
sudo find / -iname «* Avast *» -print | grep -v denied
Эта команда показывает все каталоги, в которых находится программное обеспечение Avast.
На моем Mac оставшаяся программа Avast Cleanup находится в каталоге /Applications/AvastCleanup.app
Этот каталог содержит подкаталоги, которые также необходимо удалить.
Команда rm для удаления прикладного программного обеспечения и данных:
sudo rm -rf /Applications/AvastCleanup.app/
Ключи -rf: -r «рекурсивный» -f «force» (подавить подтверждение сообщений)
После перезапуска нет никаких следов «Avast Cleanup», и он больше не запускается.
sudo launchctl list | grep Avast
Эта процедура полезна для любой программы, которую невозможно удалить. Но всегда сначала делайте «поиск», как описано выше!
Сообщение отредактировал: Paulus_2
Avast Removal Tool — Avast Remover
avast! Инструмент для удаления — avast! Деинсталлятор
Иногда бывает сложно полностью удалить программное обеспечение Avast с вашего компьютера.Лучший способ сделать это — использовать служебную программу удаления Avast, предлагаемую Avast. Это инструмент для вас, если вы ищете одно из следующего:
avast! 4 Home / Профессиональный инструмент для удаления
avast! 4 Средство удаления Server Edition
Инструмент для снятия BART CD Manager
avast! для Kerio Removal Tool
avast! Инструмент для удаления PDA Edition
avast! 32 Инструмент для снятия
avast! Инструмент для удаления управляемого клиента
avast! Средство удаления диспетчера распределенной сети
avast! Средство удаления Windows Home Server Edition
avast! Инструмент для удаления Business Protection (Plus)
Avast Free Antivirus Removal Tool
avast! Инструмент для снятия защиты Pro
avast! Средство для удаления Интернет-защиты
Чтобы полностью удалить программное обеспечение Avast с вашего ПК, выполните следующие действия:
- Загрузите утилиту удаления Avast (avastclear.exe) с сайта Avast: http://files.avast.com/iavs9x/avastclear.exe
- Запустите Windows в безопасном режиме.
- Откройте avastclear.exe, перейдя к этому файлу в проводнике Windows и дважды щелкнув имя файла.
- Выберите продукт для удаления из раскрывающегося списка.
- Введите путь, по которому установлен выбранный продукт. Будьте осторожны, так как все файлы по этому пути будут удалены утилитой удаления.
- Щелкните «УДАЛИТЬ».
- Перезагрузите компьютер.
Что такое avast! Инструмент для снятия
Если на вашем компьютере установлен продукт Avast и вы хотите его удалить, вы можете использовать официальный инструмент для удаления Avast от Avast, чтобы удалить его. Ниже приведен список продуктов Avast, поддерживаемых Avast Removal Tool:
- avast! 4 Домашний / Профессиональный
- avast! 4 Серверная версия
- BART CD Manager
- avast! для Керио
- avast! КПК издание
- avast! 32
- avast! Управляемый клиент
- avast! Распределенный сетевой менеджер
- avast! Выпуск Windows Home Server
- avast! Защита бизнеса (плюс)
- avast! 5 Бесплатный антивирус
- avast! 5 Профессиональная защита
- avast! 5 Интернет-защита
- avast! 6 Бесплатный антивирус
- avast! 6 Pro Антивирус
- avast! 6 Интернет-безопасность
- avast! 7 Бесплатный антивирус
- avast! 7 Pro Антивирус
- avast! 7 Интернет-безопасность
- avast! Профессиональный антивирус 2014
- avast! Интернет-безопасность 2014
- avast! Премьер 2014
- avast! Профессиональный антивирус 2015
- avast! Интернет-безопасность 2015
- avast! Премьер 2015
Как очистить удаление и повторную установку Avast BusinessAVG SA Служба технической поддержки
Чистое удаление Avast
Чтобы полностью удалить Avast и удалить все оставшиеся остатки…
- Открыть панель управления
dfdfdsfsf - Щелкните Программы и компоненты или Удаление программы
ffffdfdfdfdfdfdfdffdddd
- Выберите продукт Avast в списке установленных программ
dfgdgdfgd - Нажмите Удалить кнопку
dfgdgfgdgdg - Перезагрузите компьютер (желательно в Safe Mode with Networking ) после завершения удаления
fdgdfdgg - Загрузите / сохраните / запустите программу Avast Clear Uninstall Utility по этой ссылке http: // files.avast.com/iavs9x/avastclear.exe
tdhdhddfgdfg - Перезагрузите компьютер еще раз после того, как Avast Clear Uninstall Utility завершила работу
ghgjhg - Удалите все папки Avast в следующих местах:
- C: \ Program Files
- C: \ Program Files (x86)
- C: \ ProgramData
- Пожалуйста, пропустите следующие шаги для всех операционных систем Microsoft Server !
- Пожалуйста, перезагрузите компьютер еще раз
(Re) Установить Avast
(Повторная) установка Avast зависит от того, какой бизнес-продукт вы используете…
- Убедитесь, что на панели управления в настоящее время не установлено другое антивирусное программное обеспечение > Программы и компоненты или Удаление программы , которая может включать (но не ограничиваясь):
- СРЕДНИЙ
- Авира
- Bitdefender
- ESET
- F-Secure
- Касперский
- McAfee
- Нортон
- Панда
- Symantec
- Trend Micro
- Webroot
- Загрузите / сохраните / запустите последнюю версию Полная программа установки Avast …
- Для Предыдущие версии продуктов для бизнеса нажмите Подробнее…
- Если возможно, подготовьте код активации / лицензионный файл Avast при установке или активируйте устройство в консоли Avast.


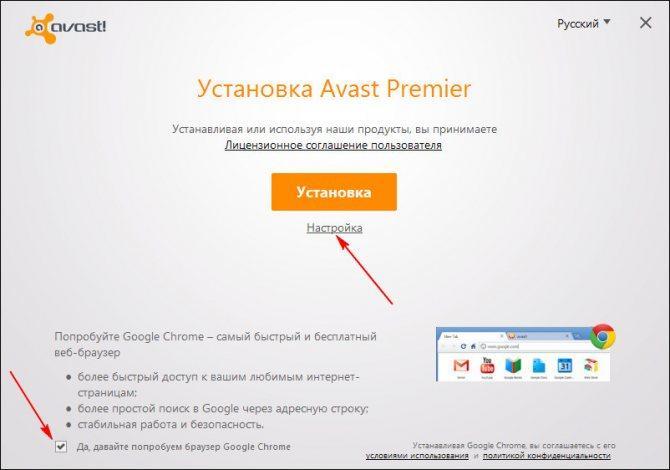
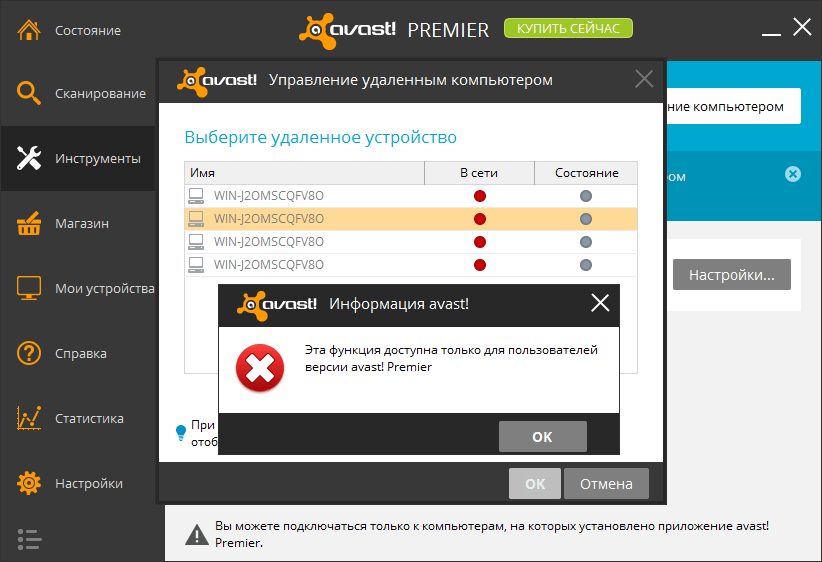




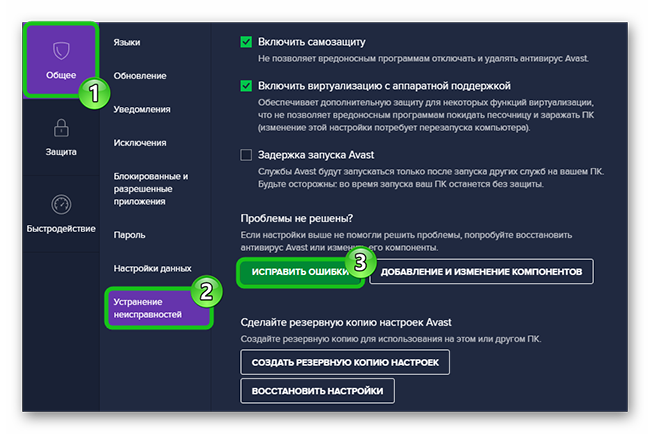

 Аналогичный запрос система выдаст и при очистке корзины.
Аналогичный запрос система выдаст и при очистке корзины. exe на рабочем столе. Вызываем на его иконке контекстное меню, чтобы выполнить запуск с повышенными правами.
exe на рабочем столе. Вызываем на его иконке контекстное меню, чтобы выполнить запуск с повышенными правами.
