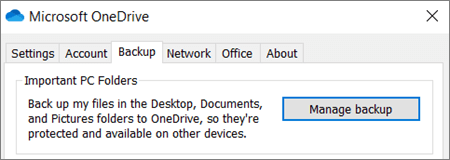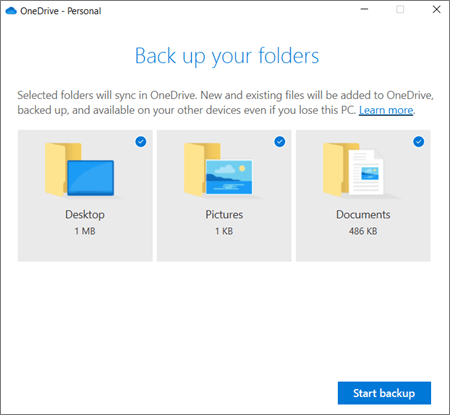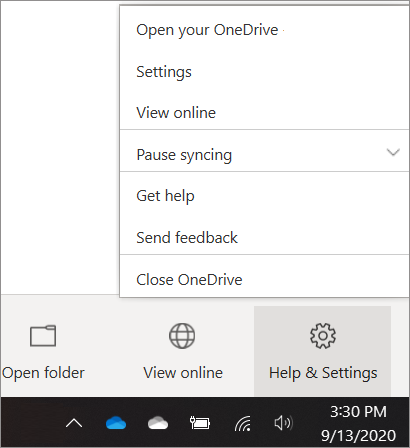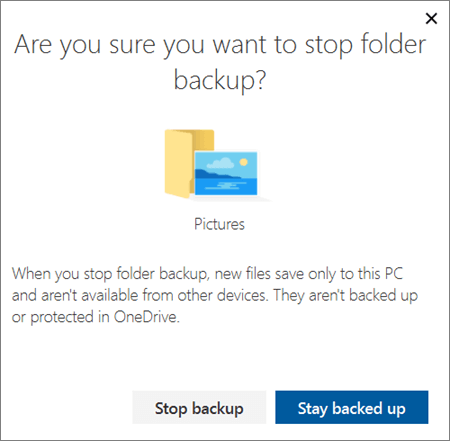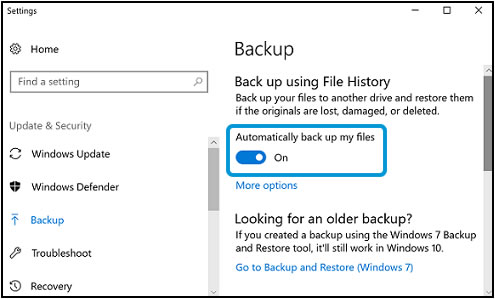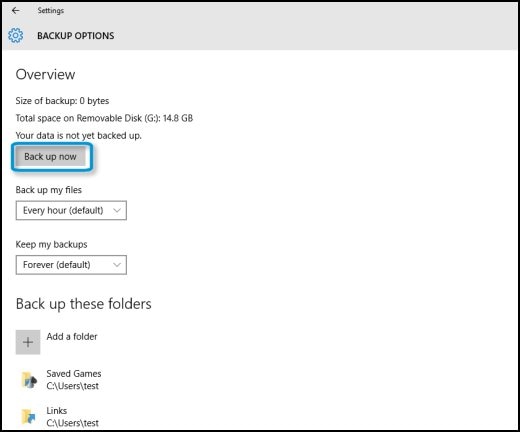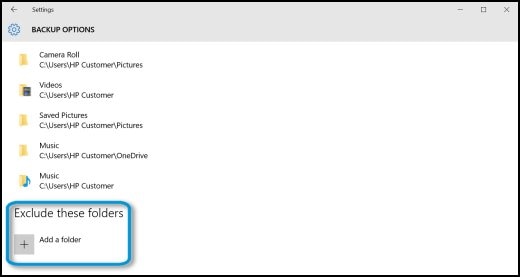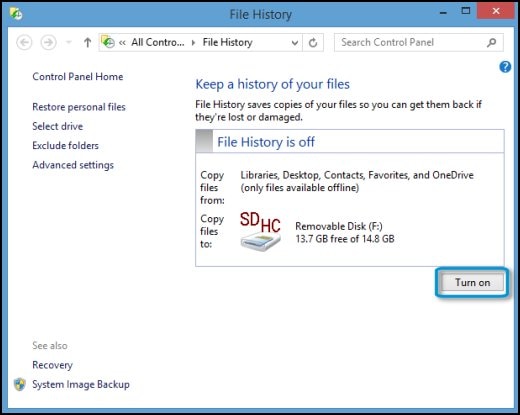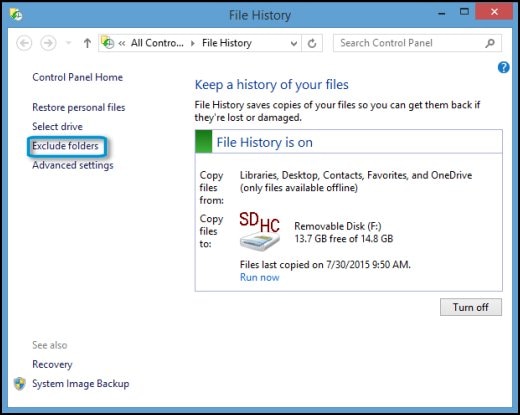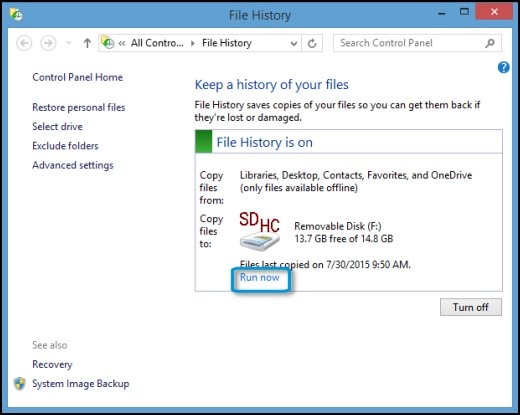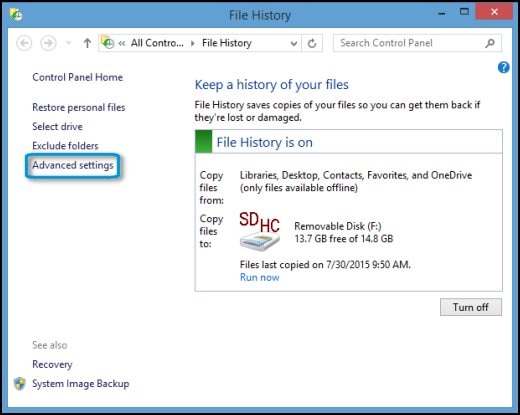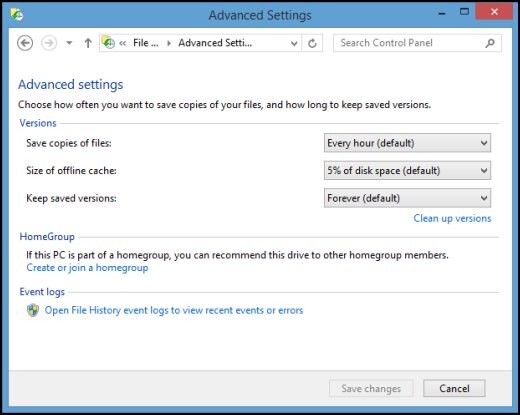Что такое бэкап, зачем он нужен и как его делать
Допустим, у фрилансера сломался ноутбук, где лежали исходники рабочих файлов. Теперь, прежде чем можно будет снова работать, придётся воссоздавать эти исходники.
А может быть и так: пишешь диплом, уже на 99-й странице, всё хорошо. Тут кошка запрыгивает на компьютер и лапами своими вонючими нажимает Ctrl + A, а потом Del, а потом Ctrl + S и Alt + F4. В результате у тебя стирается весь текст, документ сохраняется, а «Ворд» закрывается. И теперь, если открыть этот документ, там будет чистый лист, который невозможно восстановить.
Единственное, что может спасти эти ситуации, — бэкапы.
Что такое бэкап
Бэкап (backup) — это резервная копия данных: либо всех подряд, либо каких-то конкретных и особенно важных.
Хорошо бы, чтобы бэкапы были не только на вашем компьютере, но и на каком-то ещё компьютере или диске, благодаря чему в случае отказа одного можно будет восстановить данные с другого.
🤔 Пример самого элементарного бэкапа — отправить важный файл самому себе на почту Яндекса. Копия файла сохранится в почте, и в случае чего её можно будет восстановить. Минус в том, что это нужно делать вручную, а потом важно случайно не удалить ненужное письмо.
Как его делать
Чтобы бэкапы реально работали, их надо делать заранее — автоматически или вручную. Главная ошибка — начать думать о бэкапах, когда данные уже утеряны. Тогда-то уже поздно.
Важно, чтобы резервная копия хранилась где-то отдельно от устройства, а не на нём самом, потому что если с гаджетом что-то случится, то вы потеряете и файлы, и бэкапы.
Вот самый простой способ, который вы можете попробовать прямо сейчас:
- Зайдите на disk.yandex.ru
- Скорее всего, у вас уже есть аккаунт в Яндексе, поэтому вам предложат через него зайти
- Загрузите на Яндекс-диск всё важное, над чем вы сейчас работаете.
- Как только по какому-то проекту будет видимый прогресс (например, новая страница дипломной работы), залейте новую копию.
Теперь в случае чего у вас есть копия на сервере Яндекса. Её видите только вы по своему паролю.
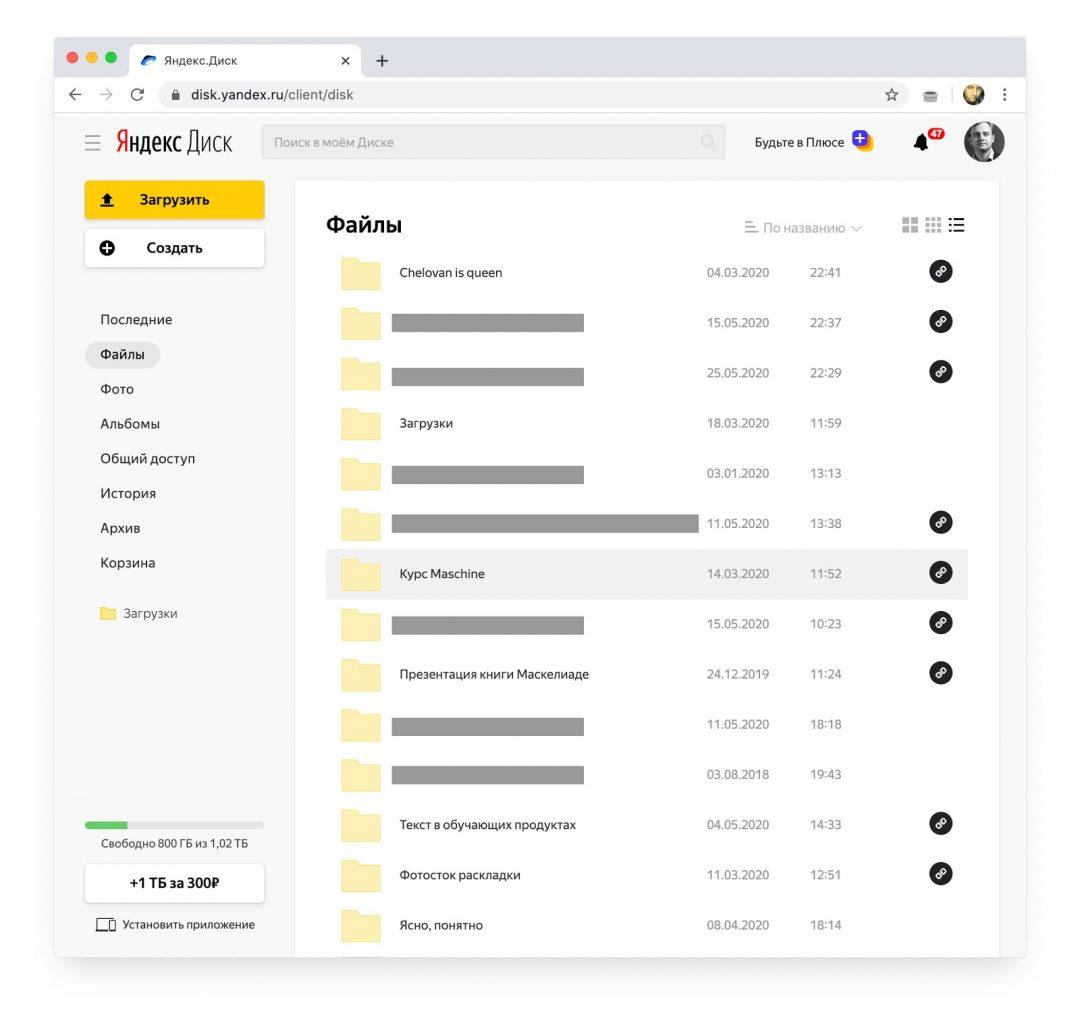
На Яндекс-диске хранятся копии текущих проектов, чисто на всякий случай. Отсюда же этими копиями можно с кем-то поделиться
Ключевые слова
Облако — компьютер где-то в интернете, на котором хранятся какие-то данные или исполняются какие-то приложения. Применимо к резервному копированию: можно хранить часть своих бэкапов в облаке, то есть на компьютере где-то в интернете. Так делают сервисы типа Dropbox и Яндекс-диск.
Версионирование — это когда вы сохраняете не только самую свежую копию проекта, но и несколько предыдущих его версий. Например:
- диплом-01-05-2020.doc
- диплом-02-05-2020.doc
- диплом-03-05-2020.doc
- …
- диплом-27-05-2020.doc
- диплом-финал.doc
- диплом-финал2.doc
- …
- диплом-финал99_точно-финал7.doc
И всё это великолепие лежит у вас на внешнем диске. Если что, всегда можно вернуться за копией недельной давности и дёрнуть оттуда пару нужных ссылок, которые ты уже успел удалить. Это очень полезная техника бэкапов, когда вы работаете над большим проектом, где многое меняется.
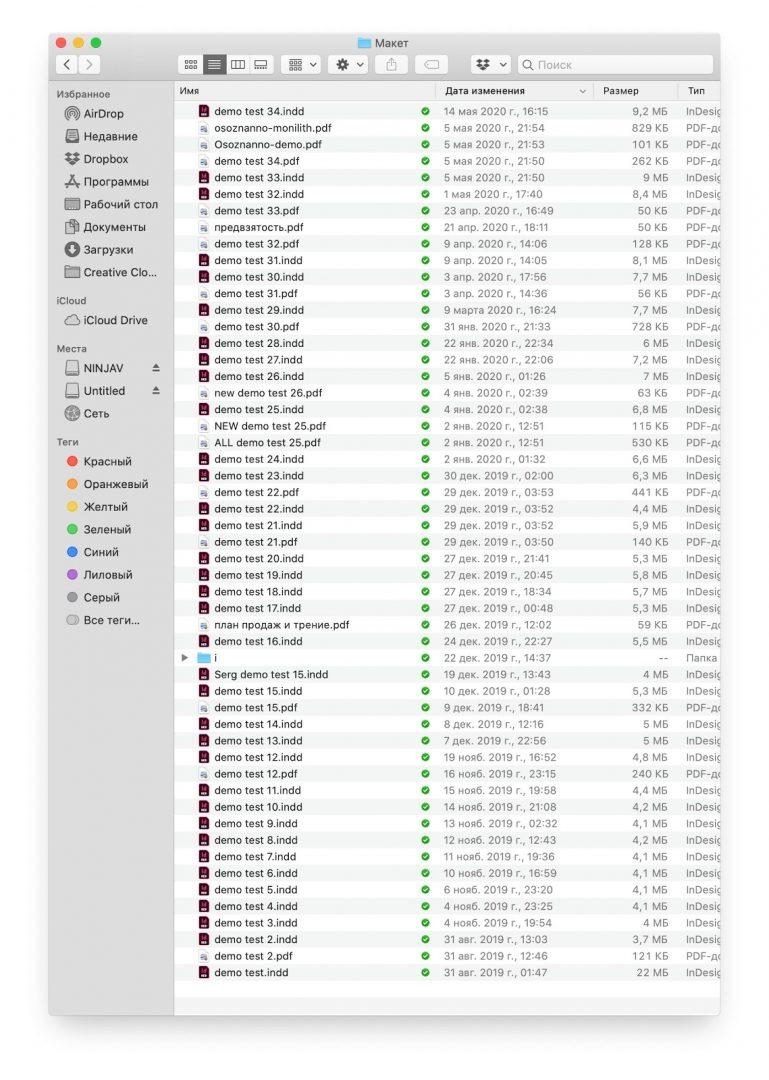
Все версии проекта, который идёт с конца августа 2019 года. Видно, когда по этому проекту шла работа, насколько часто там что-то происходило. Интересно, что название проекта никто так и не удосужился написать
Time Machine — если у вас Мак, в него встроена эта система резервирования: она делает так, чтобы у вас была резервная копия всей системы со всеми файлами, а ещё сверху хранит их старые копии. Можно заглянуть в свой курсач двухнедельной давности. Или, если у тебя сегодня случайно удалился файл, можно будет посмотреть на эту папку в Time Machine и найти этот файл во вчерашней версии.
Избыточность — насколько много у вас резервных копий данных. Обычно для спокойной работы нужно две копии, одна из которых физически вынесена из того места, где вы работаете. Например:
- исходный файл у вас на ноутбуке в офисе;
- первая резервная копия на внешнем жёстком диске;
- вторая резервная копия в облаке Яндекса.
Если враги вынесут всю технику и жёсткие диски из офиса, у вас останется резервная копия у Яндекса.

Рядом с ноутбуком — небольшой NAS от компании Synology. В прямоугольных отсеках стоят жёсткие диски, на них происходит резервное копирование
NAS — network attached storage, сетевое хранилище. Это коробочка, в которой стоят жёсткие диски. К ней можно подключиться по локальной сети и сливать на неё свои бэкапы, в том числе в автоматическом режиме. Полезно, когда у вас в офисе несколько компьютеров и всем нужно хранить где-то бэкапы.
RAID — система, которая помогает делать избыточные копии данных и защищает от сбоёв жёстких дисков. У вас может быть четыре жёстких диска, объединённых в RAID-массив. Если один из них сломается, его можно будет восстановить по кусочкам данных с других дисков. Всё это автоматически.
Флешка. Самый простой способ сделать бэкап — скопировать важные файлы на флешку и убрать её в шкаф. Шкаф нужен для того, чтобы в случае отказа питания или шумной вечеринки флешка точно осталась нетронутой.

Облачное хранилище Dropbox: в 2020 году автор статьи осознал, что у него там хранятся бэкапы аж с 2010 года. 10 лет работы аккуратно заархивировано и доступно для изучения!
А вот архив — это про долгосрочное хранение. Сделал ты проект, сдал и теперь хочешь, чтобы он сохранился лет на 50, чтобы в старости можно было перебирать воспоминания. Вот это архив.
Требования к архиву отличаются от требований к бэкапу. Архив должен быть нерушимым и рассчитанным на десятки лет. Флешки и компакт-диски для архивов не подходят — они деградируют и «сыпятся». Магнитные жёсткие диски нужно периодически «обновлять».
Печатная копия — дедовский метод архивирования: распечатываешь всё, что человек может прочитать, и хранишь в папке, папка в сейфе, сейф в архиве, архив в подземном бункере. Это не имеет отношения к регулярной работе, просто такой способ сохранить ценную информацию на много лет вперёд. Текущие рабочие проекты так не резервируют, но когда работа сделана, можно и заархивировать на печатной копии.
Печатные копии особенно актуальны для фотографий: вангуем, что через 20 лет вы уже десять раз смените телефоны, и фотографии из 2020-х у вас не сохранятся. А если дома лежит альбом с распечатанными фотографиями, то он сможет погибнуть только в случае пожара. Осторожнее с кальянными углями!
В следующий раз
В одной из будущих статей сделаем обзор на существующие системы и сервисы бэкапов: что использовать, когда и за какие деньги. Подписывайтесь и приходите снова!
Как сделать бэкап (резервное копирование)
Сегодня вы узнаете, как сделать резервное копирование (бэкап), на примере самого простого способа.
Напомню, что резервное копирование, это самый важный вопрос, с которым нужно разобраться абсолютно всем сразу после изучения устройства и принципа работы компьютера. Почему? Ответ в предыдущем уроке.
В прошлом уроке мы узнали, что такое резервное копирование, зачем оно нужно и какие причины потери данных грозят нашим файлам в первую очередь. Если вы еще не прочитали предыдущий урок, обязательно начните с него!
В этом уроке:
- Как сделать резервное копирование?
- Примеры
- Преимущества и недостатки
- Небольшой опрос
Как сделать резервное копирование (бэкап)?
Пришла очередь узнать самый простой способ создания бэкапа (остальные мы рассмотрим в ближайших уроках).
Вы же знакомы с обычным копированием файлов? Тогда этот способ не вызовет затруднений!
1. Подключаете внешний накопитель;
2. Проверяете, есть ли свободное место;
3. Создаете папку с датой и названием будущей копии;
4. Копируете нужную папку с компьютера на подключенный накопитель;
5. Проверяете резервную копию;
6. Отключаете внешний накопитель.
Вот так всё просто. Для верности, можно проверить, всё ли скопировалось и правильно ли открывается (выборочно запустите несколько файлов с внешнего накопителя).
Примеры:
Если интересует процесс резервного копирования чуть подробнее, привожу примеры для каждого вида носителя:
Для внешнего жесткого диска и флэшки:
- Подключаете внешний жесткий диск;
- Проверяете, достаточно ли свободного места для будущей копии;
- Открываете «Мой компьютер», создаете на подключенном устройстве папку с датой и названием копии (например, «20140317 Фотографии»).
- Переходите на внутренний жесткий диск (диск D: в проводнике), находите папку с вашими важными данными и копируете её. Возвращаетесь на внешний жесткий диск, в созданную ранее папку, вставляете скопированную папку, ждете окончания копирования.
- Проверяете копию, отключаете жесткий диск.
Для DVD-диска:
Вставляете чистый диск (болванку) в DVD-привод, запускаете программу для записи дисков, указываете папку для записи. Указываете дату в метке диска или добавляете в название папки. Запускаете процесс записи на средней скорости (компромисс между качеством и скоростью) и дожидаетесь его окончания. Извлекаете записанный диск, помещаете в надежное место (как лекарства, в темное и прохладное 🙂 ).
Для облачного хранения:
Копируете в проводнике (или аналоге) нужную вам папку. Заходите в специальную папку вашего облачного хранилища, создаете папку с датой и названием копии (например, «20140317 Закладки Opera»). Вставляете в созданную папку ту, которую скопировали на первом шаге. Дожидаетесь окончания синхронизации добавленных файлов с «облаком».
Бэкап в облако (копируем в папку Dropbox)
Как видите, ничего сложного нет, зато польза очень ощутима (и, рано или поздно, каждый пользователь компьютера ощущает эту пользу в полной мере).
Преимущества и недостатки первого способа резервного копирования
Напомню, что это первый из способов создания бэкапа, самый простой. Но, как всегда, у простых способов есть и недостатки. Рассмотрим плюсы и минусы этого метода:
Преимущества:
- С этим способом может справиться любой пользователь компьютера, который освоил копирование файлов и папок.
- Всё наглядно и понятно, вы полностью контролируете процесс (что копировать и куда это будет скопировано).
- Простое восстановление файлов из резервной копии, если первоначальные данные утеряны.
Недостатки:
- Файлы резервной копии могут занимать много места, было бы неплохо использовать архиваторы (об этом мы поговорим в следующий раз).
- Каждый раз всё нужно делать самостоятельно, вручную (нет автоматизации, но это можно исправить средствами ОС или дополнительными программами).
- Если кто-то доберется до вашей резервной копии, то сможет просмотреть любой файл (доступ к данным не ограничен).
Конечно, вы заметили, что недостатки не кусаются, и этот способ подойдёт любому пользователю компьютера. А кода освоитесь, можно будет перейти к чуть более сложному варианту.
Ну, кажется, мы всё узнали, что сегодня нам нужно было. Не устали? Теперь смело можно приступать к правильному резервному копированию.
Суть самого простого способа бэкапа (резервного копирования)
Не медлите, спасайте ваши файлы!
Опрос по теме урока:
Помните, в прошлый раз я вас попросил принять участие в опросе? Если вы не успели, то можете это сделать сейчас (это позволит мне более эффективно построить следующие уроки):
Загрузка …Спасибо за ваш ответ!
Заключение
Поздравляю, вы осилили два самых важных IT-урока для пользователей компьютеров любого вида!
Если в предыдущем уроке мы узнали что такое резервное копирование и для чего оно нужно, то в этом уроке мы коснулись практической части. Теперь вы знаете, что и куда нужно копировать, сколько должно быть резервных копий и как сделать бэкап на внешний носитель методом обычного копирования.
Мы еще не раз коснёмся вопроса резервного копирования, так как тема очень значимая. А пока что, жду ваших вопросов и комментариев!
P.S. Подписывайтесь на новости сайта IT-уроки по этой ссылке, вас ждет еще много интересного и полезного.
Дополнение!
Я хотел создать полноценный видеокурс на тему резервного копирования, но свободного времени не хватает. Тем не менее, вопрос резервного копирования слишком важный, чтобы откладывать его на потом.
Поэтому я заключил партнёрский договор с Евгением Поповым, в результате которого каждый читатель сайта IT-уроки может получить скидку 20% на курс «Резервное копирование по методу Евгения Попова».
Если вы не хотите потерять свои данные, нажмите на ссылку выше, чтобы прочитать подробности о видеокурсе и получить его со скидкой от сайта IT-уроки.
Ссылка со скидкой размещена здесь временно, не упустите возможность!
Автор: Сергей Бондаренко http://it-uroki.ru/
Копирование запрещено, но можно делиться ссылками:
Поделитесь с друзьями:
Понравились IT-уроки?
Все средства идут на покрытие текущих расходов (оплата за сервер, домен, техническое обслуживание)и подготовку новых обучающих материалов (покупка необходимого ПО и оборудования).
Много интересного в соц.сетях:
Как сделать бэкап любого сайта
Закон Мёрфи гласит: если плохое может случиться, оно случится. Бутерброд всегда падает маслом вниз. Сайты тоже падают.
Чтобы не пострадать от закона Мёрфи, делайте бэкапы. Мы собрали три способа сделать резервную копию сайта (на WordPress и не только): через FileZilla, панели управления или сервисы для бэкапов.
Что такое бэкап сайта и зачем он нужен
Бэкап — это резервная копия данных. Она нужна на случай, если с оригиналом что-то случится. Кнопка «Удалить» попадёт под горячую руку, сгорит компьютер или наступит армагеддон — не страшно. Если есть копия, потерянные данные можно быстро восстановить.
Любой ценной информации нужны бэкапы: семейным фото, почтовой переписке, рабочим документам. Но особенно — сайтам. И на это есть три причины.
- Ненадёжный хостинг. Сайт — это набор файлов, который хранится на сервере. Серверы, как и любые компьютеры, ломаются. Сотрудники, которые следят за их работой, ошибаются. Программное обеспечение даёт сбой. Любая из этих проблем может стоить вам сайта.
- Злоумышленники. Истории про конкурентов, которые проникли на сайт и на главной странице написали «Васька дурак» или просто всё удалили, конечно, редкость. Гораздо чаще сайтам вредят вирусы. И один из способов от них избавиться — восстановить чистую резервную копию.
- Наше несовершенство. Больше, чем ненадёжный хостинг и злоумышленники, сайтам угрожают их владельцы. «Случайно удалил», «нажал не туда», «переделал, а теперь хочу всё вернуть» — люди несовершенны, всем нам свойственно ошибаться. Сайт без бэкапа не прощает ошибок.
Не страшно потерять сайт, собранный на коленке за пять минут. Обиднее, когда заплатил за разработку, фотографии и тексты; привлек посетителей через рекламу; всё настроил. Еще больнее потерять площадку, куда регулярно заходят за покупками тысячи посетителей. Поэтому если сайт вам дорог — делайте бэкапы.
Почему никто не делает бэкапы
Тут мы немного слукавили. На самом деле, бэкапы делают многие. Наученные жизнью админы так вообще настраивают резервное копирование в первую очередь.
Админы даже шуточно делят друг друга на две группы: «те, кто делает бэкапы, и те, кто уже делает бэкапы». «Уже» — потому что потеря данных запоминается на всю жизнь. Это как с плитой в детстве: коснёшься один раз, потом будешь обходить за версту. Останешься в новогоднюю ночь с поломанным сайтом и без бэкапа — научишься настраивать резервное копирование. У нас даже есть история об этом.
«В студенчестве я подрабатывал в одной фирме, и у неё был сайт. Тогда карты и справочники не были распространены, и на сайт за справкой каждый день заходило много пользователей. А у меня ещё было недостаточно навыков в «этих ваших линуксах», и я случайно удалил половину разделов сайта, а бэкапа не было. Хуже всего то, что сделал я это 31 декабря и не заметил. Все каникулы сайт лежал. Я очень сильно пожалел!»
Иван Литвинцев, проджект-менеджер Vepp
Но кроме опытных админов в мире есть не очень опытные. Они не делают бэкапы не только из лени или по незнанию, но и по другим причинам. В основном все экономят.
Экономят на ресурсах. Бэкап — это копия всех файлов сайта. Она занимает столько же места, сколько оригинал: сайт «весит» 1Гб, бэкап будет меньше, но ненамного. А ещё сам процесс копирования отнимает ресурсы. Если запустить бэкап в пик посещаемости, сайт начнёт работать медленнее. То есть причина не надуманная, для создания резервных копий и правда нужны ресурсы.
Экономят на времени. Кто-то не знает, как делать бэкапы, и думает, что на это способны только админы. А про админов думает, что их днём с огнем не сыщешь и за работу они попросят всё золото мира. Действительно, кое-какие знания понадобятся, и в некоторых случаях без помощи профессионалов не обойтись. Но в целом проблему можно решить, выбрав один из предложенных в этой статье вариантов и потратив час времени.
Как сделать бэкап сайта
Проблему с бэкапами можно решить по-разному.
Бесплатно или почти бесплатно
Стоимость бэкапа складывается из двух частей: стоимости места, где копия хранится, и работы по настройке резервного копирования.
Чтобы сэкономить на месте, можно сохранять копии на компьютер или ноутбук. Лучше использовать облачное хранилище — Google Диск, Яндекс.Диск, Dropbox. Если хранилище уже оплачено для других задач, то его просто можно приспособить для бэкапов. Если нет — оплатить начальный тариф или использовать «приветственные» гигабайты.
Чтобы сэкономить на настройке, воспользуйтесь бесплатными сервисами.
FileZilla и phpMyAdmin
Это бесплатные сервисы, их может скачать любой. FileZilla управляет файлами, phpMyAdmin — базами данных. Да-да, файлы и БД придётся копировать по отдельности. Способ точно не самый простой и не самый надёжный (придётся самому контролировать актуальность бэкапов). Зато самый доступный: вообще ни за что не надо платить.
Панель управления
Панель управления сайтом — это такой онлайн-сервис, где можно настраивать домен, почту и бэкапы. Обычно идёт вместе с хостингом, поэтому дополнительно за неё платить не надо. Через панель настроить резервное копирование проще, чем через FileZilla и phpMyAdmin. Кроме того, это надёжнее, потому что панель бэкапит файлы и базы сама и по расписанию — то есть вообще без вашего участия.
Просто или почти просто
Описанные выше способы всё-таки потребуют некоторого участия. Если вы не готовы вникать в инструкции, но готовы заплатить — вот вам пара простых вариантов.

Многие из нас в повседневной жизни используют флеш-накопители USB для переноса и хранения файлов. Flash’ка удобна для редактирования документов прямо с нее как на работе, так и дома, и вообще везде, где бы вы ни находились, поскольку все необходимые рабочие файлы всегда с собой.
Флешка, как правило, используется в различных погодных условиях: дождь, сырость, мороз, подвержена механическим повреждениям, электромагнитным волнам, может быть утеряна или украдена и т.д. Единственный надежный способ сохранить ваши данные — выполнять ежедневное резервное копирование флешки на жесткий диск ПК или ноутбука.
Варианты бэкапа флешки. Какой выбрать?
Если вы еще не пользуетесь Exiland Backup и у вас пропал файл с флешки, вам сюда.
Выполнять бэкап файлов флешки можно на различные носители:
- жесткий или твердотельный диск компьютера (HDD, SSD)
- внешний диск USB (сменный HDD)
- сетевой диск, NAS-сервер в локальной сети
- в облако Яндекс.Диск или Google Drive
- удаленный сервер по FTP, SFTP (SSH)
Рассмотрим на примере, как организовать автоматическое резервное копирование USB-диска (флеш-носителя) на жесткий диск ПК каждые 3 часа.
Чтобы создавать backup флешки вы можете разработать bat-файлы или выполнять копирование файлов вручную, но это худший вариант, поскольку можно забыть вовремя создать бекап, да и приходится часто отвлекаться на создание резервных копий.
Не будем «изобретать велосипед», поскольку люди уже придумали и разработали программы автоматического резервного копирования, а рассмотрим одну из них, а именно, простую в использовании, надежную утилиту Exiland Backup, которая с заданной периодичностью создает резервные копии указанных файлов и папок с одного носителя на другой и делает это практически незаметно, не мешая работе других программ.

Для бэкапа флешки будем использовать простое решение — Exiland Backup
Скачайте бесплатную или демо-версию
Более того, в Exiland Backup имеется возможность запуска задания для создания резервной копии флешки сразу после ее подключения к USB-порту вашего ПК. Это очень удобно – воткнул флешку в ПК, в течении нескольких секунд создалась резервная копия.
Рассмотрим, как с помощью Exiland Backup легко и просто настроить бэкап флешки на жесткий диск ПК.
Как сделать резервное копирование флешки. Настройка Exiland Backup
В программе Exiland Backup есть особые «фишки» для работы с флешками.
Для начала скачайте backup программу, распакуйте архив, запустите файл setup.exe и установите программу на ваш ПК, следуя инструкциям на экране.
После установки запустите Exiland Backup — на экране появится главное окно программы. В верхнем списке изначально нет ни одного задания. Нам необходимо создать задание, которое будет выполнять backup флешки.
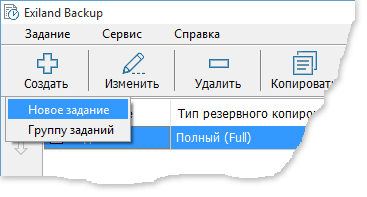
Нажмите кнопку создания задания, выберите пункт «Новое задание». Появится пошаговый мастер, который поможет вам создать задание, последовательно предлагая указать необходимые настройки.
На 1-м шаге введите название задания
Введите любое название, например, «Бэкап флешки». В поле описания можете ввести любые свои пометки и нажмите кнопку «Далее».
На 2-м шаге выберите тип резервного копирования
Вы можете выбрать один из следующих типов резервного копирования: полный бэкап (full backup), добавочный бэкап (incremental backup) или разностный бэкап (differencial backup). Синхронизацию папок в данной статье не рассматриваем, поскольку наша задача — настроить бекап флешки.
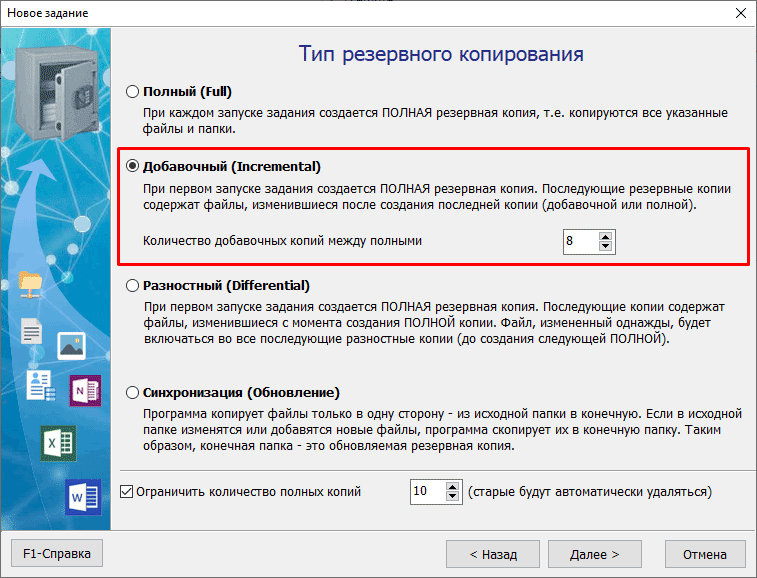 Выбор типа резервного копирования для флешки
Выбор типа резервного копирования для флешки
Какой тип выбрать – решать вам, все зависит от объемов данных накопителя. Если на ней хранится небольшой объем, то рекомендуем выбрать full backup, если большой, то лучше подойдет incremental backup. Разностное (differential) и добавочное (incremental) резервное копирование хороши тем, что в резервную копию добавляются не все исходные файлы, а только новые и измененные после создания предыдущей резервной копии. Следовательно, резервная копия incremental занимает в разы меньше, чем полная (full backup) и создается почти моментально, значительно экономя время и место на диске.
Выбираем тип резервного копирования «Добавочный» (incremental backup) и нажимаем «Далее».
На 3-м шаге укажите исходные файлы и папки
Для этого нажмите «Добавить», затем выберите пункт «Локальные/сетевые папки и файлы».

Появится диалоговое окно выбора. В качестве исходных данных отметьте галочками любые папки с вашей флешки, которые следует резервировать. Для простоты будем резервировать всю флешку — просто поставьте галочку слева от буквы диска и нажмите OK для закрытия окна. Вообще, программа Exiland Backup позволяет не только копировать файлы со сменных устройств, но и с любых локальных и сетевых дисков и даже выполнять резервное копирование сайта (бэкап) по FTP.
В окне «Параметры выбранной папки» вы можете указать дополнительные параметры папки: маски файлов, атрибуты, а также, исключающие подпапки, например, все, кроме папок «Temp» и «_old».
Прекрасной возможностью данной программы является поддержка путей по имени тома, например, исходная папка может быть указана в виде <FLESHKA>:\Source\Folder, где FLESHKA — имя тома флеш-накопителя. Это решает проблему, когда флешка в ОС Windows подключается под разными буквами диска. Таким образом, если сменный диск будет подключен под другой буквой диска, ничего в программе перенастраивать не придется. Это очень удобно.
На 4-м шаге (параметры сжатия ZIP) можете оставить настройки по-умолчанию и нажать «Далее»
Программа Exiland Backup позволяет сжимать исходные файлы и папки в один ZIP-архив с указанной степенью сжатия и выбранным шифрованием (установкой пароля на ZIP-архив).
На 5-м шаге укажите программе, куда следует сохранять резервные копии
Нажмите «Добавить — Локальная/сетевая папка». Появится окно, в котором следует указать путь к папке на жестком диске вашего ПК или ноутбука, например «D:\Backups».
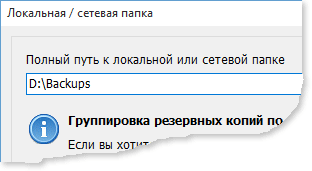
Сделать это можно через диалог выбора папок (из этого же диалога вы сможете создать папку «Backups» или «Резервные копии»).
Как и в случае выбора исходных данных, здесь программа также поддерживает возможность указания пути по имени тома. Особенно это полезно при сохранении резервных копий на сменные диски, т.к. ОС Windows при каждом подключении сменного HDD или флешки может присваивать диску разные буквы.
На 6-м шаге укажите расписание запуска резервного копирования
Рекомендуемая частота резервного копирования зависит от того, как часто вы работаете с флеш-носителем. Обычно, нормальной периодичностью является резервное копирование 1 раз в 4 часа. Создания нескольких резервных копий (бэкапов) в течении рабочего дня, как правило, достаточно.
Причем, если данные на flash’ке совсем не изменились, Exiland Backup не будет создавать резервную копию, а просто напишет об этом в лог (журнал). Если же во время запуска резервного копирования флешка не была подключена к порту USB вашего ПК – ничего страшного не произойдет, Exiland Backup просто пропустит задание. Также можете указать программе Exiland Backup «запускать резервное копирование флешки при ее подключении к порту USB вашего ПК», что, несомненно, является еще одним достоинством программы.
Итак, переключите флажок (*) Запускать по расписанию, выберите Тип расписания «ежедневно», нажмите кнопку «Изменить». Для добавления времени запуска нажмите кнопку «Добавить» и выберите пункт «Периодически», укажите «Каждые 4 часа» и нажмите OK. В списке появится выбранное значение.
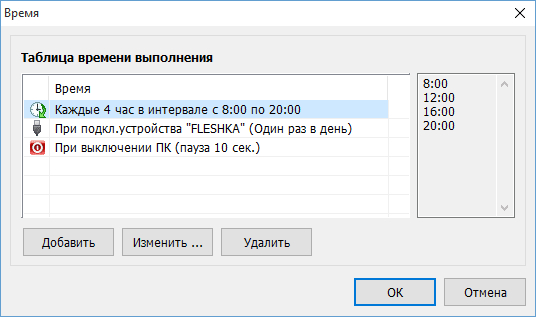
Нажмите снова кнопку «Добавить» и выберите пункт «При подключении сменного устройства (флешки, сменного HDD и т.п.)», укажите программе при каждом ли подключении USB-устройства выполнять бэкап файлов или только при первом подключении в течении текущего дня, затем нажмите «OK» и еще раз «ОК», чтобы вернуться к шагу «Расписание» и нажмите «Далее».
Шаг 7: Уведомление
Здесь нажмите «Готово». Хотя, программа позволяет присылать уведомление о результатах резервного копирования в различных случаях (в случае ошибок, в случае предупреждений, в любом случае), но в данном случае (backup флешки), в этом нет необходимости.
Задание резервного копирования флешки создано! При наступлении расписания запуска или при подключении флешки начнется резервное копирование. Также, вам ничего не мешает запустить задание вручную, нажав на кнопку «Выполнить» на верхней панели.
Другие возможности утилиты Exiland Backup
Exiland Backup отличается от аналогов понятным русскоязычным интерфейсом и сочетает в себе хорошие возможности и гибкость настроек.
Обычно объем данных флешек небольшой: 8, 16, 32, 64, 128 Гб. Exiland Backup также отлично справляется с резервным копированием больших объемов данных 1-2 терабайта, отличается высокой скоростью копирования, благодаря копированию в нескольких потоках, умеет делать не только Полный бэкап (full backup), но и создавать добавочные резервные копии (incremental backup), разностные резервные копии (differential backup), а также выполнять синхронизацию папок по локальной сети, FTP, SFTP (SSH). Поэтому утилита умеет делать бэкап сайта по FTP, сделанный на любой CMS, например, на WordPress.
С автоматической программой Exiland Backup вы раз и навсегда обезопасите ваши файлы от повреждения вирусом, сбоя вашего флеш-устройства и т.д.
Утилита резервного копирования Exiland Backup достаточно универсальна и прекрасно подходит как для резервного копирования домашних файлов — фотографий, видео, документов, так и для использования в организациях (копирования документов, бухгалтерских баз и т.д). Программу могут использовать как начинающие пользователи ПК, так и более опытные специалисты (системные администраторы и программисты).
Тест-драйв резервного копирования флешки показал неплохие результаты.
Михаил, разработчик Exiland Backup
В конце прошлого века фотографии существовали на пленке и хранились в печатном виде в альбоме. Но в 1994-1996 годах все изменилось. Технологический прорыв коснулся не только компьютерной техники, но и фотоаппаратов и видеокамер – на рынке появились цифровые фотоаппараты и теперь фото-снимки хранятся в виде файлов, обычно в формате JPEG.
 Бэкап семейной фото-видео коллекции необходимо делать каждому
Бэкап семейной фото-видео коллекции необходимо делать каждому
Сегодня фотокамеры уже «залезли» в наши смартфоны и теперь они всегда под рукой.
Каждую секунду по всему миру создается около сотни тысяч фотоснимков. Из них в Instagram «заливается» около 4000 изображений в секунду и примерно столько же в Facebook.
Но, не все фотоснимки являются для нас важными. Особую ценность представляют семейные фото и видео. В них отражена вся наша жизнь: встречи с друзьями, отдых на море, рождение и воспитание ребенка, любимая работа. В данной статье речь пойдет о том, как бережно хранить фото-видео файлы и надежно защитить их от потерь.
Как и где хранить домашние фотографии и видео
Многие из нас хранят фотки только на своем домашнем ПК Windows или в телефоне, не задумываясь об их сохранности в случае выхода из строя «железа» (ПК, смартфона, ноутбука), порчи файлов вирусом или блокировки особо-опасным вирусом-шифровальщиком.
Обычно, после очередного мероприятия мы приезжаем домой, создаем на компьютере временную папку типа «1», «11», «!», «Новая папка», «Новая папка (2)» и т.п, сливаем в нее с фотика новые фотографии и видеоролики, смотрим и через неделю забываем про них. Так и лежат они во временной папке в беспорядочном виде, создавая со временем накапливающуюся «свалку». Их просто некогда перебирать, удалять повторяющиеся, неудачные, поворачивать, осветлять или затемнять, уменьшать их размер. А это нужно делать обязательно, не дожидаясь пока их накопится слишком много.
По хорошему, структура папок для хранения коллекции фото/видео должна быть осмысленной, например такой:
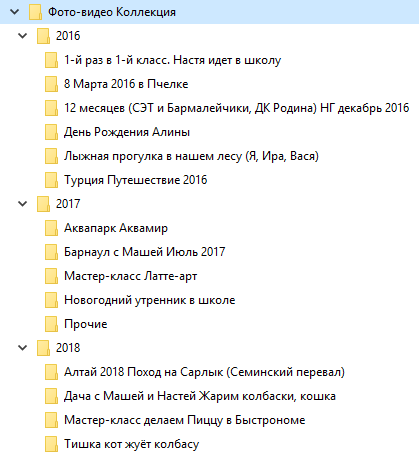
Это важно для того, чтобы потом легко можно было отыскать нужные снимки и показать их родственникам или друзьям.
Однако, правильно хранить фотографии недостаточно – необходимо позаботиться об их сохранности в будущем.

Возьмите за правило делать бэкап фото и видео за в 1-2 недели, чтобы в случае сбоя минимизировать потери. Используй простое backup-решение Exiland Backup от российского разработчика
Ваши файлы снимков всегда под угрозой уничтожения. Угроз для фото достаточно много:
- Порча файлов вирусом
- Сбой файловой системы ПК
- Аппаратный сбой (выход из строя носителя: винчестера на котором хранятся изображения)
- Пожар
- Кража
- Случайное удаление самими же пользователями ПК
Очень важно периодически, например 1 раз в месяц, делать резервное копирование фотографий на любой другой носитель (создавать бэкап):
- Другой HDD или SSD компьютера
- Внешний HDD или флешку
- В облако
- Другой ПК или ноутбук
- DVD-диски
Сразу отмечу, что DVD уходят в прошлое и устройств чтения компакт-дисков становится все меньше и меньше. По этой причине не рекомендуется записывать DVD, поскольку лет через 5-10 вам придется побегать, чтобы найти у кого можно прочитать ваш диск.
Флешка обычно имеет небольшой объем 64 или 128 Гб, и этого явно может не хватить для хранения резервной копии всех ваших мультимедиа файлов.
Копировать на другой HDD или SSD этого же компьютера можно, но надежность такого подхода сомнительна, поскольку при сильном скачке напряжения в электросети или сбое блока питания ПК, теоретически, могут сгореть сразу оба носителя (с оригиналами и копиями данных).
Облако, например Яндекс.Диск, предоставляет вам бесплатно лишь 10 Гб дискового пространства. Этого объема хватит для хранения снимков и роликов, созданных за 1-2 года вашей жизни. Но, можно купить и больше места в этом сервисе за деньги. Также облаком удобно пользоваться, если хотите показывать снимки друзьям, просто прислав им ссылку.
Для хранения семейного фотоархива отличным, на мой взгляд, является вариант держать его на ПК, а резервную копию периодически (раз в месяц) копировать на внешний винчестер, подключаемый к порту USB вашего компьютера. Объем винчестера 500 Гб – 1 Тб вполне подойдет. Его придется купить дополнительно. Внешний жесткий диск можно хранить на полке в шкафу, подключая к ПК на момент бэкапа.
Автоматический бэкап фото и видео с помощью программы Exiland Backup
Для создания резервных копий можно воспользоваться любой специальной бэкап-программой, например Exiland Backup. Поручите ей создание копий файлов (это автоматический бэкап фотографий) на запасной носитель, чтобы надежно защитить ваши графические файлы сразу от всех бед. Данная утилита работает по принципу «Один раз настроил и забыл».
Скачайте бесплатную версию Free, установите и запустите. Создайте хотя бы одно задание, кликнув по соответствующей кнопке на верхней панели.
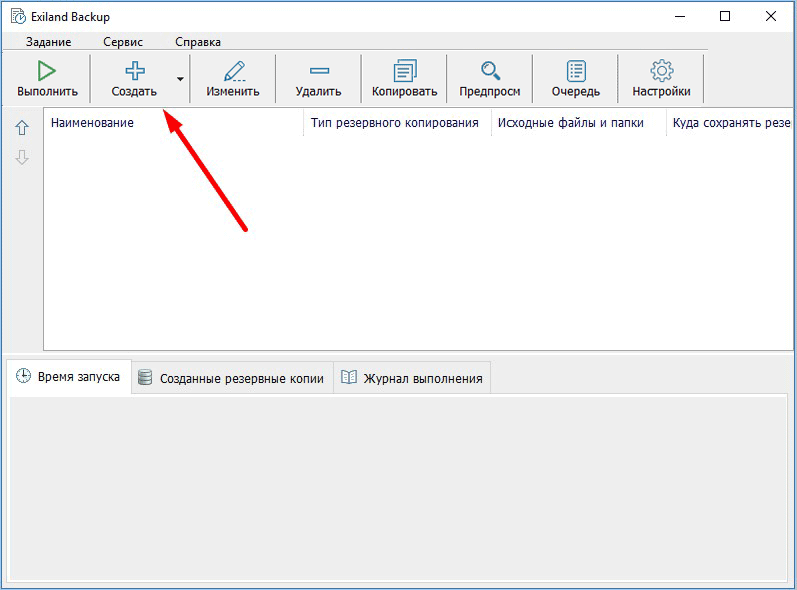 Главное окно Exiland Backup
Главное окно Exiland Backup
Появится мастер, в котором укажите Тип резервного копирования Полный (Full)
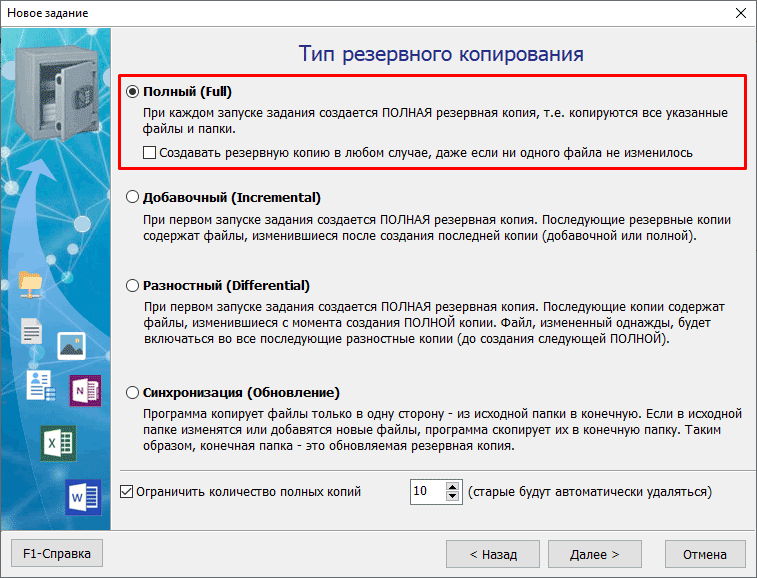 Программа поддерживает 4 типа резервного копирования, Full подойдет
Программа поддерживает 4 типа резервного копирования, Full подойдет
Здесь же вы можете ограничить количество копий – самые старые копии при этом будут автоматически удаляться, освобождая место.
Нажмите «Далее» и укажите вашу исходную папку с photo/video, которую следует резервировать (дублировать) на внешний HDD.
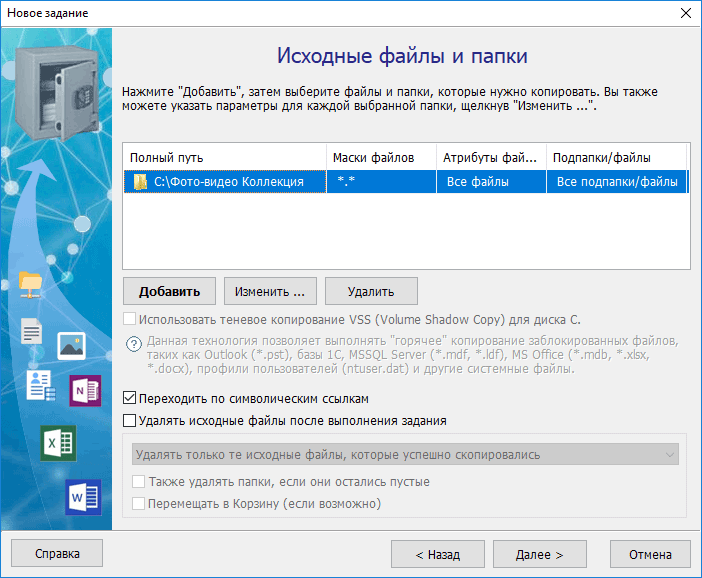 Выбор исходных данных
Выбор исходных данных
Подключите внешний жесткий диск (HDD) к ПК и укажите папку на съемном винчестере, куда следует сохранять резервные копии фотографий.
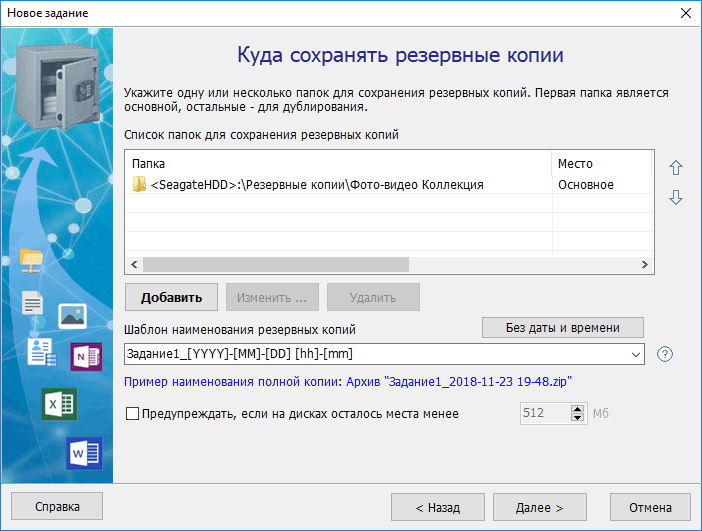 Папка-приемник на внешнем винчестере (HDD)
Папка-приемник на внешнем винчестере (HDD)
Если вы используете Exiland Backup версии Standard или Professional, вы можете делать копии фото сразу в 2 места, например на внешний HDD и в облако Яндекс.Диск. Для этого по кнопке «Добавить» добавьте несколько мест для сохранения резервных копий.
Обратите внимание, что вместо буквы диска указано название тома USB-устройства. Да, это особенная фишка Exiland Backup, решающая проблему, когда при подключении внешнего накопителя к ПК он распознается в системе то под буквой F, то под буквой H, то под E. И чтобы каждый раз не изменять пути в программе, лучше добавить путь с указанием имени тома.
Нажимайте «Далее», чтобы пройти все оставшиеся шаги мастера. Расписание запуска можно не задавать, а запускать задание вручную, когда вы подключите внешний HDD.
Запустите задание и вы увидите всплывающую панель в правом нижнем углу экрана, на которой будет бежать шкала процесса копирования.
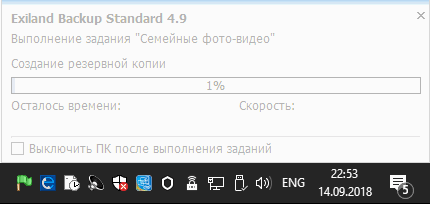
После выполнения задания на вкладке «Созданные резервные копии» вы увидите копию вашей исходной папки, содержащую фото/видео-изображения. В случае порчи или потери данных вы всегда сможете их восстановить из бэкапа с помощью Exiland Backup.
Данное приложение позволяет как упаковывать файлы в стандартный формат ZIP с шифрованием и паролем, так и просто копировать, без сжатия.
Программа Exiland Backup признана одной из лучших для создания резервных копий файлов в России и странах СНГ. Это российская разработка, которая была зарегистрирована в РОСПАТЕНТе и включена в официальный реестр российского ПО на сайте Минкомсвязи РФ.
Берегите ваши файлы! Позаботьтесь о резервном копировании важных файлов прямо сейчас!
Михаил, разработчик Exiland Backup
Делаем резервную копию вашего ПК
Как известно, все мы делимся на тех, кто еще не делает резервные копии и тех, кто уже делает их.
Безмалый В.Ф.
Microsoft Security Trusted Advisor
Как известно, все мы делимся на тех, кто еще не делает резервные копии и тех, кто уже делает их. Увы, но способов потерять все ваши данные – масса. Завтра может произойти сбой жесткого диска вашего компьютера либо ransomware может зашифровать ваши важные файлы, а то и программная ошибка может повредить ваши важные файлы. Если вы делаете резервные копии вашего компьютера время от времени, вы рискуете потерять ваши данные навсегда.
Вместе с тем необходимо, чтобы процесс создания резервных копий (как и процесс их восстановления) не должен быть сложным или запутанным. Надеюсь, вы слышали о бесчисленных различных методах резервного копирования, но как выбрать наиболее подходящий именно вам? А какие файлы вам действительно нужно резервировать?
Это все о ваших личных данных
Прежде чем вы соберетесь делать резервную копию, вы должны понять, а что же именно вы хотите сохранить?
Во-первых, вам нужно сделать резервную копию ваших личных файлов, ведь всегда можно переустановить операционную систему и переустановить свои программы в случае сбоя жесткого диска, а вот ваши личные данные незаменимы.
Любые личные документы, фотографии, домашнее видео и любые другие личные файлы на вашем ПК должны регулярно резервироваться. Ведь они никогда не могут быть заменены в случае утраты.
Во-вторых, ваша операционная система, программы и другие настройки также могут быть сохранены. Вам не обязательно создавать резервные копии, но это может сделать вашу жизнь проще, если весь жесткий диск выйдет из строя. Если вы относитесь к тому типу людей, которым нравится играть с системными файлами, редактировать реестр и регулярно обновлять свое оборудование, полная резервная копия системы может сэкономить ваше время, когда что-то пойдет не так.
Сегодня существует множество способов сделать резервную копию ваших файлов. Причем как на внешний носитель (жесткий диск), так и на удаленный сервер через Интернет. Но у каждого из этих способов есть как достоинства, так и недостатки.
Резервное копирование на внешний диск.
Сегодня наличием внешнего жесткого диска с подключением по USB уже никого не удивить. Следовательно, вы можете выполнить резервное копирование на этот диск, используя встроенные функции резервного копирования вашего компьютера. Для этого в Windows 8 и 10 вы должны использовать Службу архивации. Для этого вам необходимо: Пуск-параметры-Обновление и безопасность – Служба архивации – Автоматическое резервное копирование файлов – Вкл (рис.1).
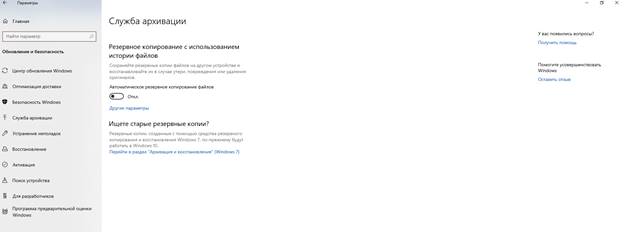
Рисунок 1 Служба архивации
После этого выберите на этом же экране Другие параметры.
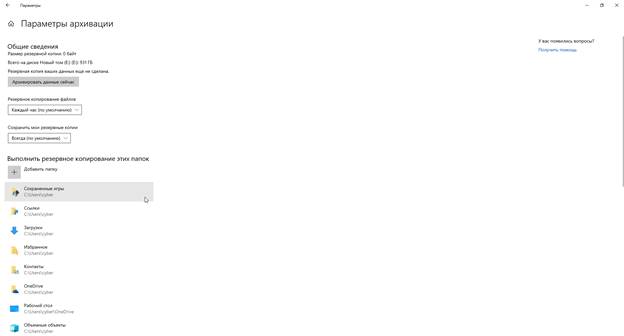
На этом экране вы можете выбрать какие именно папки вы будете резервировать.
В Windows 7 используйте опцию Windows Backup. На Мас используйте Time Machine.
Необходимо подчеркнуть, что подключать диск для резервного копирования вы должны только на время проведения резервного копирования!
Плюс данного метода в том, что резервное копирование выполняется дешево и быстро.
Минус в том, что если ваш дом ограбили или, случился пожар, то ваша резервная копия может быть потеряна вместе с вашим компьютером, что очень плохо.
Резервное копирование через Интернет.
Если вы хотите, чтобы ваши файлы оставались в безопасности, вы можете создать резервную копию их в Интернете с помощью такой службы, как Backblaze . Backblaze — это хорошо известная онлайн-служба резервного копирования. CrashPlan больше не обслуживает домашних пользователей , но есть и конкуренты, такие как Carbonite и MozyHome . За небольшую ежемесячную плату (около 5 долларов в месяц) эти программы запускаются в фоновом режиме на вашем ПК или Mac, автоматически резервируя ваши файлы в веб-хранилище службы. Если вы когда-нибудь потеряете эти файлы и нуждаетесь в них снова, вы можете восстановить их.
Из русскоязычных систем резервного копирования можно обратить внимание на продукт компании Acronis. Стоит отметить, что продукт данной компании может осуществлять как резервное копирование в облако (объем диска 1 Тб), так и на USB-жесткий диск.
Плюс: оперативное резервное копирование защищает вас от любого типа потери данных — от сбоя жесткого диска, кражи, стихийных бедствий и всего, что между ними.
Минус: Эти услуги обычно стоят денег, и первоначальное резервное копирование может занять гораздо больше времени, чем на внешнем диске, особенно если у вас много файлов.
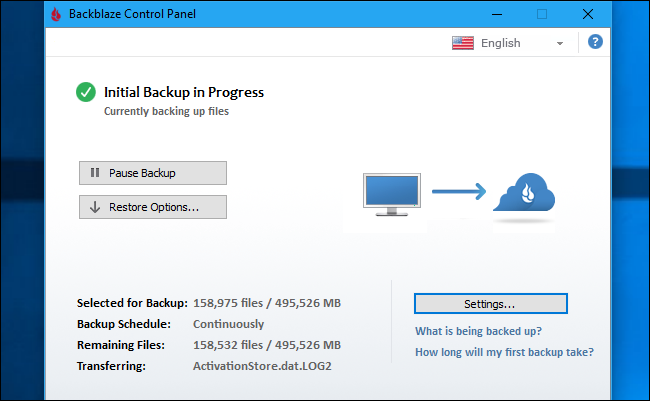
Рисунок 2 Backblaze
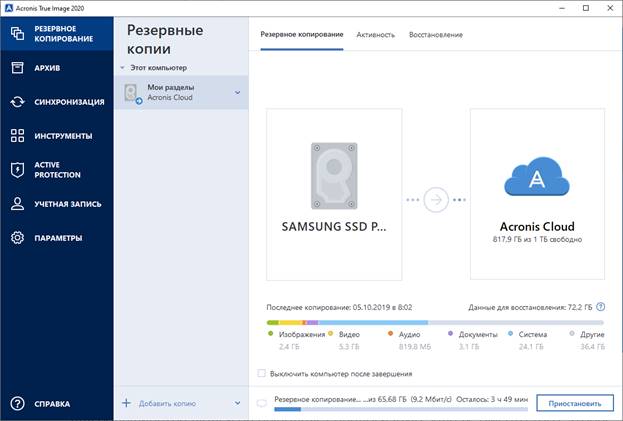
Рисунок 3 Acronis True Image 2020
Использование сервиса облачного хранения
Несмотря на то, что специалисты по резервному копированию скажут, что технически это не метод резервного копирования, но для большинства людей он выполняет аналогичную задачу. Вместо того, чтобы просто хранить ваши файлы на жестком диске вашего компьютера, вы можете хранить их в таких сервисах , как Dropbox , Google Drive , Microsoft OneDrive или аналогичная облачная служба хранения. Затем они автоматически синхронизируются с вашей онлайн-учетной записью и другими компьютерами. Если ваш жесткий диск умирает, вы все равно будете хранить копии файлов, хранящихся в Интернете и на других компьютерах.
Плюс: этот метод простой, быстрый, а во многих случаях бесплатный, и, поскольку он находится в сети, он защищает вас от всех типов потери данных.
Минус: Большинство облачных сервисов предлагают только несколько гигабайт свободного места, поэтому это работает только в том случае, если у вас есть небольшое количество файлов, для которых вы хотите создать резервную копию, или если вы готовы платить за дополнительное хранилище. В зависимости от файлов, для которых вы хотите выполнить резервное копирование, этот метод может быть проще или сложнее, чем обычная программа резервного копирования.
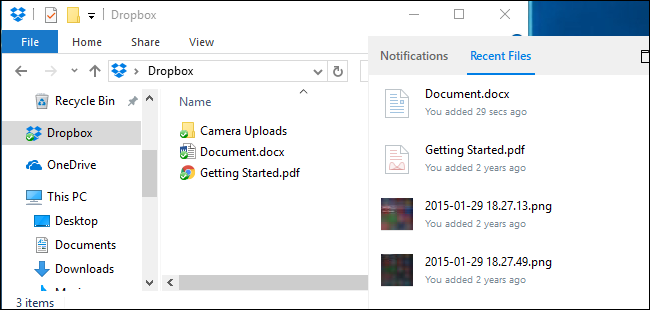
Хотя программы резервного копирования, такие как Backblaze, и облачные службы хранения, такие как Dropbox, представляют собой онлайн-резервные копии, они работают по-разному.
Dropbox предназначен для синхронизации ваших файлов между ПК, а Backblaze и аналогичные сервисы предназначены для резервного копирования большого количества файлов. Backblaze будет хранить несколько копий разных версий ваших файлов, так что вы сможете восстановить файл точно так, как он был из многих точек его истории. И хотя такие сервисы, как Dropbox, бесплатны для небольшого количества места, низкая цена Backblaze — это настолько большая резервная копия, насколько вы хотите. В зависимости от того, сколько у вас есть данных, один может быть дешевле, чем другой.
Backblaze и Carbonite имеют одно большое ограничение, о котором следует помнить. Если вы удалите файл на своем компьютере, он будет удален из резервных копий в Интернете через 30 дней. Вы не можете вернуться и восстановить удаленный файл или предыдущую версию файла после этого 30-дневного периода. Так что будьте осторожны при удалении этих файлов, если хотите вернуть их!
Одной резервной копии недостаточно: используйте несколько методов
Так что вы должны использовать? В идеале вы бы использовали как минимум два из них. Почему? Потому что вы хотите как внешние, так и локальные резервные копии.
«Локальные» буквально означает резервные копии, хранящиеся в том же физическом месте, что и вы. Итак, если вы создаете резервную копию на внешнем жестком диске и храните его дома на своем домашнем ПК, это локальное резервное копирование.
Внешние резервные копии хранятся в другом месте. Итак, если вы создаете резервную копию на онлайн-сервере, таком как Acronis, Backblaze или Dropbox, это внешнее резервное копирование.
Локальное резервное копирование выполняется быстрее и проще и должно стать вашей первой линией защиты от потери данных. Если вы потеряете файлы, вы можете быстро восстановить их с внешнего диска. Но вы не должны полагаться только на локальные резервные копии на. Если у вас случится пожар или все оборудование в нем будет украдено, вы потеряете все свои файлы.
Кроме того, вам не нужно платить за создание локальных резервных копий. Вы можете создать резервную копию своих файлов на жестком диске и сохранить их, например, в офисе, в доме друга или в банковском хранилище. Это немного более неудобно, но технически это резервная копия за пределами площадки.
Точно так же вы можете также хранить свои файлы в Dropbox, Google Drive или OneDrive и выполнять регулярные резервные копии на внешний диск. Или вы можете использовать Backblaze для резервного копирования в Интернете и историю файлов Windows для создания локальной резервной копии. Есть много способов использовать эти услуги в тандеме, и вам решать, как это сделать. Просто убедитесь, что у вас есть надежная стратегия резервного копирования, с локальным и удаленным резервным копированием, чтобы у вас была достаточная гарантия защиты от потери файлов.
Автоматизируйте!
Все это может показаться сложным, но чем больше вы автоматизируете свою систему резервного копирования, тем чаще вы сможете выполнять резервное копирование и тем больше шансов на сохранность. Вот почему вы должны использовать автоматический инструмент вместо копирования файлов на внешний диск вручную. Вы можете просто настроить его один раз и забыть.
Если вы не хотите ничего платить и хотите в первую очередь полагаться на локальное резервное копирование, рассмотрите возможность использования службы синхронизации файлов, такой как Dropbox, Google Drive или Microsoft OneDrive, для синхронизации важных файлов в Интернете. Таким образом, если вы когда-нибудь потеряете локальную резервную копию, у вас будет хотя бы онлайн-копия.
В конечном счете, вам просто нужно подумать о том, где находятся ваши файлы, и убедиться, что у вас всегда есть несколько копий. В идеале эти копии должны находиться в нескольких физических местах. Пока вы на самом деле думаете о том, что вы будете делать, если ваш компьютер умрет, вы должны быть намного впереди большинства людей.

Давайте условимся, что делать резервную копию данных в Windows 10 нужно обязательно, если, конечно, они представляют хоть какую-нибудь ценность (подробности здесь). В наше время даже геймеры архивируют состояние операционной системы, чтобы не терять кучу времени на восстановление в случае серьёзных сбоев.
В офисах и на предприятиях бэкап Windows 10 можно автоматизировать с помощью IT-аутсорсинговой компании — узнайте, как именно.
Если вы хотите самостоятельно автоматизировать бэкапы Windows 10, то начните с самого простого способа, используя возможности штатного средства создания образа операционной системы. Для этого выполните пошаговую инструкцию.

Использование штатного средства для создания резервной копии Windows 10
-
Перейдите в «Службу архивации»
Используйте эту ссылку для моментального перехода в «Службу архивации» (согласитесь на запуск приложения).
Либо выполните цепочку переходов:
«Пуск» -> «Параметры» -> «Обновление и безопасность» -> «Служба архивации» -
Добавьте диск для архивации
В графе «Резервное копирование с использованием истории файлов» нажмите «+ Добавление диска» и выберите диск с как можно большим свободным местом для сохранения резервных копий файлов.
-
Настройте бэкап Windows 10
После добавления диска на компьютере будет включён режим «Автоматического резервного копирования файлов» (соответствующий переключатель появится в графе, где вы добавили диск). Выберите там же «Другие параметры» для тщательной настройки бэкапа Windows 10.
Как лучше настроить резервное копирование Windows 10?
-
Установите регулярность и объём бэкапов
В меню «Другие параметры» из 3 пункта инструкции выше в графе «Общие сведения» вы можете выставить настройку, как часто делать копии (от каждых 10 минут вплоть до ежедневных бэкапов).
Там же установите длительность хранения каждой копии (от 1 месяца, после чего они удаляются, до бесконечного содержания на выбранном резервном диске).
-
Выберите каталоги, которые важно сохранить
Подумайте, какие папки вам нужнее всего на случай сбоя (можно выбрать на любых логических дисках вплоть до отдельных файлов настроек приложений), чтобы их можно было восстановить в том виде, в каком они были «сняты» штатным средством резервного копирования Windows 10.
-
Удалите каталоги, которые сохранять не нужно
Нажмите на любую папку в списке, после чего появится кнопка «Удалить» — рекомендуется не сохранять каталоги, которые содержат кэш сторонних приложений, иначе он перезапишется в случае восстановления и приведёт к сбою таких программ.
Особенно важно узнать, нужен ли бэкап ПО, в котором предусмотрены собственные средства резервного копирования настроек, истории сообщений и файлов (например, мессенджеры, что синхронизируются с «облаком»).
-
Исключите каталоги принудительно
Помимо средства удаления добавленных папок, вы можете запретить системе создавать резервные копии отдельных каталогов в графе «Исключить эти папки» — как правило, системные администраторы пользуются этим средством для того, чтобы бэкапы для наиболее ответственных путей наверняка не создавались.
Если вы обычный пользователь ПК, то скорее всего, этой настройкой лучше всего исключить «тяжёлые папки» с фильмами, музыкой или временными загрузками (Downloads).
-
Дополнительные параметры для других ПК в Локальной сети
В самом низу параметров архивации в графе «Сопутствующие параметры» выберите «Просмотреть дополнительные параметры». Далее в открытом окне вы увидите дублирующие предыдущие настройки пункты. Перейдите в «Дополнительные параметры» (в меню слева) и в разделе «Домашняя группа» отправьте рекомендацию по использованию резервного диска другим участникам группы.
Если у вас нет «Домашней группы», то из этого разделы вы сможете создать её или подключиться к существующей.
Как восстановить Windows 10 из резервной копии?
В нештатных ситуациях некоторые каталоги теряются, либо стираются данные из них. В таком случае запустите штатное средство восстановления данных из резервной копии «Истории файлов».
-
Запустите средство «Восстановление файлов»
В «Панели управления» или при помощи поля «Поиск» запустите «Восстановление файлов с помощью истории файлов» (не путайте с инструментом «Восстановление»).
-
Выберите нужный каталог
С помощью стрелок можно перебрать все существующие версии в резервных копиях.
-
Восстановите выбранную версию
Для этого выберите действие «Восстановить» — исходник переместится туда, где он должен быть с заменой всех повреждённых и добавлением отсутствующих данных.
-
Восстанавливать можно и в другое место
Имеющуюся резервную копию файлов в Windows 10 можно восстановить по новому адресу. Нажмите и удерживайте левую кнопку мыши (или «тап» по экрану в планшетах), либо щёлкните правой кнопкой мыши на кнопке «Восстановить» и выберите «Восстановить в», указав новое расположение.
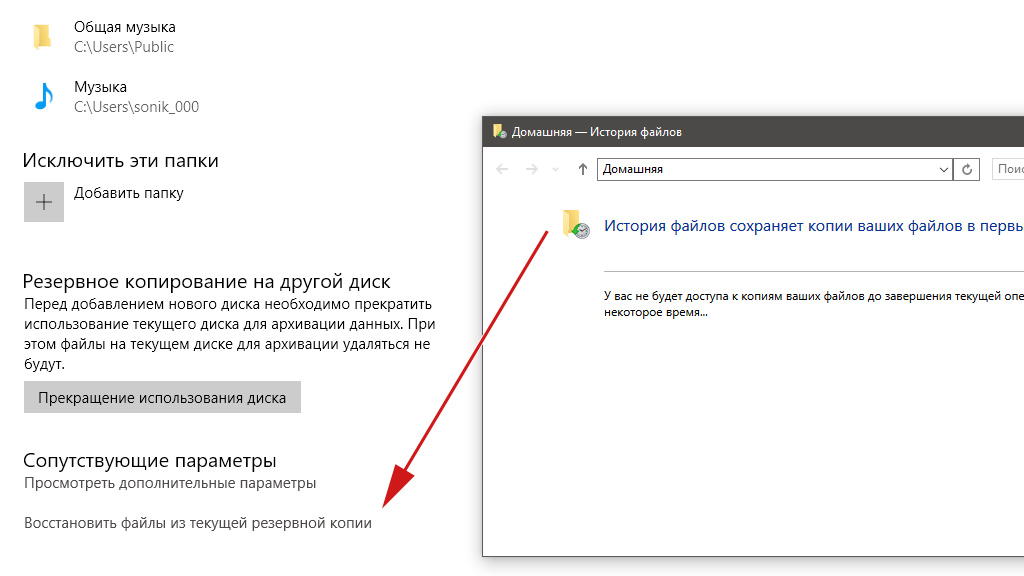
Теперь вы знаете как сохранять резервные копии файлов и папок в Windows 10 и восстанавливать их. Например, рабочие документы, семейные фотографии, личные архивы, даже облачные хранилища (с их оффлайн-версией, как у «Google Диск» или «Яндекс.Диск») будут автоматически копироваться системой с той периодичностью, с какой вы настроили бэкап Windows 10 по этой инструкции. Каждый каталог получит столько версий для восстановления, сколько вы задали в дополнительных параметрах регулярности архивирования и длительности хранения.
Восстановление самой операционной системы Windows 10 при повреждениях системных файлов выполните по официальной инструкции Microsoft здесь.
Для полноценного снятия образа системного диска и профессиональной стратегии безопасности данных на ваших рабочих компьютерах, офисных системах или ИТ-инфраструктуре предприятий обратитесь к сторонним программным комплексам.
 Компания ZEL-Услуги
Компания ZEL-УслугиЕсли у вас нет возможности самостоятельно заниматься резервным копированием и его настройкой, то передайте эти заботы в компанию ИТ-аутсорсинга с экспертной поддержкой и консультацией по любым техническим вопросам и задачам.
Вы можете выполнить резервное копирование важных папок (папок «Рабочий стол», «Документы» и «Изображения») на ПК с Windows с помощью резервного копирования папок OneDrive на ПК, чтобы они были защищены и доступны на других устройствах. Если вы еще не настроили OneDrive на своем компьютере, см. Раздел Синхронизация файлов с OneDrive в Windows. За резервное копирование папок на ПК не взимается дополнительная плата (до 5 ГБ файлов без подписки). Смотрите планы OneDrive.
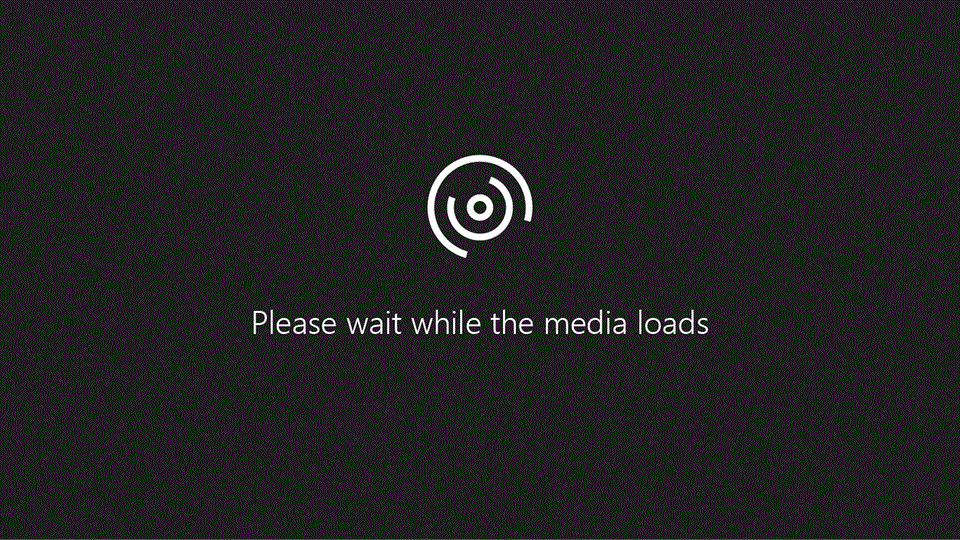
Настройка резервного копирования папок на ПК
Если вам будет предложено выполнить резервное копирование важных папок (рабочий стол, документы и рисунки), выберите запрос, чтобы запустить мастер резервного копирования папок.
Если вы не видите подсказку или уже закрыли мастер, выберите значок белого или синего облака в области уведомлений Windows, а затем выберите
 Справка и настройки > Настройки , затем Резервное копирование > Управление резервным копированием .
Справка и настройки > Настройки , затем Резервное копирование > Управление резервным копированием .
В диалоговом окне Резервное копирование папок убедитесь, что выбраны папки, для которых вы хотите создать резервную копию.

Выбрать Запустить резервное копирование .
Вы можете закрыть диалоговое окно, пока ваши файлы синхронизируются с OneDrive.Или, чтобы посмотреть синхронизацию файлов, выберите Просмотр процесса загрузки . Если вы уже закрыли диалоговое окно, чтобы открыть центр действий OneDrive, выберите белое или синее облако в области уведомлений.
Доступ к резервным папкам на любом устройстве
Когда ваши файлы завершают синхронизацию с OneDrive, они сохраняются, и вы можете получить к ним доступ из любого места в Документах, на Рабочем столе или в Фото.При резервном копировании папки «Рабочий стол» элементы на рабочем столе перемещаются вместе с вами на другие настольные ПК, на которых вы запускаете OneDrive.
Вы можете создать резервную копию максимум 5 ГБ файлов в OneDrive бесплатно или до 1 ТБ с подпиской Microsoft 365.
Если вы вошли в приложение синхронизации OneDrive на своем компьютере, вы можете использовать проводник для доступа к OneDrive. Вы также можете использовать мобильное приложение OneDrive для доступа к папкам на любом устройстве.
Изменить настройки резервного копирования папки ПК
Если вы хотите остановить или начать резервное копирование важной папки в OneDrive, вы можете обновить выбранные папки в настройках OneDrive.
Важно: Когда вы прекращаете резервное копирование папки, файлы, которые уже были сохранены в OneDrive, остаются в OneDrive. Если вам больше не нужны эти файлы в OneDrive, вам нужно будет переместить их в локальную папку на вашем ПК. Любые новые файлы, которые вы добавляете в эту папку на вашем компьютере, не будут сохраняться в OneDrive.
Откройте настройки OneDrive (выберите белый или синий значок облака в области уведомлений, а затем выберите
 Справка и настройки > Настройки .)
Справка и настройки > Настройки .)
В настройках выберите Резервное копирование > Управление резервным копированием .
Чтобы остановить резервное копирование папки, выберите Остановить резервное копирование . Чтобы подтвердить, что вы хотите остановить резервное копирование в Вы уверены, что хотите остановить резервное копирование папки , выберите Остановить резервное копирование .

Чтобы начать резервное копирование папки, выберите любую папку, в которой не указано Файлы, резервные копии которых были созданы , а затем выберите Запустить резервное копирование .
Исправить проблемы с резервным копированием папок на ПК
Вот список ошибок, которые вы можете увидеть при настройке резервного копирования папок на ПК, и способы их устранения:
Следующий тип файла не может быть защищен : Файлы базы данных Outlook (PST).
Защита папок недоступна : Распространенной причиной этой ошибки является то, что важные папки на компьютерах, подключенных к домену, не могут быть защищены в личной учетной записи OneDrive (когда вы вошли в систему с учетной записью Microsoft).Для получения информации о решениях для защиты данных обратитесь к своему ИТ-администратору. У вас не должно быть этой проблемы с работой или учебой.
Файл превышает максимальную длину пути : Убедитесь, что полный путь к файлу, включая имя файла, содержит менее 260 символов. Пример пути к файлу:
C: \ Users \ <имя пользователя> \ Pictures \ Saved \ 2017 \ December \ Holiday \ NewYears \ Family…
Чтобы решить эту проблему, сократите имя вашего файла или имя подпапок в OneDrive или выберите подпапку, которая ближе к папке верхнего уровня.Файл превышает максимальный размер файла : OneDrive не может синхронизировать файлы размером более 100 ГБ. Удалите эти файлы из папки, которую вы хотите защитить, и повторите попытку.
Имя файла недопустимо в OneDrive: имена файлов не могут начинаться с пробела или содержать любой из следующих символов: \: / *? <> «|. Пожалуйста, переместите или переименуйте файл, чтобы продолжить.
Папка не выбрана для синхронизации. : Папка с ошибкой не синхронизируется с вашим ПК. Чтобы устранить эту ошибку, откройте настройки OneDrive (щелкните правой кнопкой мыши значок белого или синего облака в области уведомлений и выберите Настройки ), выберите Выбрать папки , а затем убедитесь, что выбрана папка, которую вы хотите защитить. Если «Изображения» показывают эту ошибку, убедитесь, что все «Изображения», «Снимки экрана» и «Фотопленка» выбраны (или не существуют).Также возможно, что папка OneDrive имеет другое имя, нежели важная папка Windows.
Важные папки не находятся в расположениях по умолчанию. : Папка с ошибкой содержит другую важную папку и не может быть защищена, пока не будет перемещена содержащаяся в ней папка. К важным папкам, которые могут содержаться в этой папке, относятся: «Документы», «Рабочий стол», «Изображения», «Снимки экрана», «Фотопленка» или «OneDrive».
Произошла неизвестная ошибка с кодом ошибки 0x80070005: если вы получили код ошибки 0x80070005, включается групповая политика «Запретить пользователю перенаправлять папки профиля вручную». Вы можете обнаружить, что файлы из выбранных вами папок были перемещены в папки с одинаковыми именами в папке OneDrive, а исходные местоположения пусты. Переместите содержимое папки обратно в исходное местоположение и спросите своего администратора, можно ли изменить политику.
Папка содержит точку повторного анализа (точка соединения или символическая ссылка): папка, которую вы хотите защитить, содержит специальный тип файла, который связывает части файловой системы вместе. Эти предметы не могут быть защищены. Чтобы защитить папку, удалите файл, вызывающий проблему.
Осторожно: Некоторые приложения могут зависеть от этих ссылок для правильной работы. Удалите только те ссылки, которые, как вы знаете, безопасны для изменения.
Узнать больше
Нужна дополнительная помощь?
,Как и Windows 8 / 8.1, в Windows 10 имеется встроенный инструмент резервного копирования файлов, История файлов, который помогает пользователям автоматически создавать резервные копии всех папок, сохраненных в папках учетных записей пользователей, а также файлов в подпапках.
Он будет отслеживать изменения для резервных копий файлов, независимо от того, были ли они удалены или добавлены, а затем автоматически выполнять резервное копирование. Более того, вы создаете резервные копии файлов на внешнем жестком диске Windows 10, в сети, на USB-накопителе. Через некоторое время у вас будет много предыдущих версий данных Windows 10, чтобы вы могли вернуться вовремя.
В отличие от предыдущих версий, в истории файлов Windows 10 добавлена новая функция «Добавить папку», которая может помочь пользователям создавать резервные копии определенных папок. Это умно и гибко, давайте посмотрим поближе.
Зачем создавать резервные копии определенных папок в Windows 10?
Как известно, наиболее очевидным преимуществом резервного копирования файлов или папок в Windows 10 является обеспечение безопасности данных и поддержание актуальности файлов. Для пользователей, которые используют некоторые папки на регулярной основе, есть вероятность изменения файлов, добавления файлов, удаления файлов из этих папок.
Кроме того, если вы не создадите резервную копию истории файлов, вы можете потерять файлы раз и навсегда, когда произойдет что-то непредвиденное, например, сбой диска, вирус, вредоносное ПО, пожар, флуд и т. Д. И вы никогда не узнаете, когда.
Чтобы избежать потери данных, вам необходимо заранее сделать резервную копию файлов или папок. Что касается резервного копирования, вы можете использовать историю файлов Windows 10 или стороннее бесплатное программное обеспечение для резервного копирования, такое как AOMEI Backupper.
Способ 1. Резервное копирование определенных папок в Windows 10 с использованием истории файлов
Включение истории файлов в Windows 10 и резервное копирование файлов с помощью следующих шагов.Если вы хотите сделать резервную копию системы, вы можете использовать «Резервное копирование и восстановление (Windows 7)».
Шаг 1. Подключите внешний жесткий диск к компьютеру и убедитесь, что его можно обнаружить. Затем непосредственно введите « история файлов » в поле поиска и выберите « Настройки резервного копирования » из списка окончательных результатов.
Шаг 2. В начальном окне резервного копирования нажмите « + » рядом с «Добавить диск», а выберите подготовленный внешний жесткий диск .Затем вы увидите кнопку включения / выключения под новой ссылкой «Автоматическое резервное копирование моих файлов».
Шаг 3. Нажмите Дополнительные параметры , чтобы изменить параметры по умолчанию и создать резервную копию определенных папок. После этого нажмите Резервное копирование сейчас и запустите первую резервную копию файла.
Инверсия резервного копирования по умолчанию — « Каждый час «, а резервное хранение — « Навсегда «. Но если на вашем целевом диске недостаточно места, вы можете сократить интервал резервного копирования и время хранения.
Чтобы выполнить резервное копирование определенных папок, нажмите « Добавить папку » в разделе «Резервное копирование этих папок» и выберите папку для резервного копирования.
Чтобы исключить папку, прокрутите вниз до « Исключить эти папки» и нажмите «Добавить папку», чтобы найти папку, резервную копию которой вы не хотите.
✍Что касается того, как долго вы можете хранить резервные копии файлов, вам нужно знать три типа выбора.
► навсегда. Это означает, что история файлов будет продолжать создавать и сохранять резервные копии до тех пор, пока накопитель не будет заполнен. На этом этапе вам потребуется либо использовать другой диск, либо запустить очистку вручную с панели управления (в разделе «Система и безопасность»> «История файлов»> «Дополнительные параметры»), чтобы освободить место.
► Пока не понадобится место. Это означает, что история файлов автоматически удаляет самые старые версии файлов, для которых она создается, когда на диске для резервного копирования остается мало места.
► Другие сроки, от 1 месяца до 2 лет. Это означает, что история файлов удалит самые старые версии, когда файлы достигнут этого времени.
Теперь у вас уже есть резервная копия истории файлов, вы можете восстановить файл при необходимости. Самый простой способ — щелкнуть правой кнопкой мыши файл или папку и выбрать «Восстановить предыдущие версии», затем выбрать версию резервной копии и нажать «Восстановить», чтобы вернуть ваши данные.
Метод 2: Резервное копирование определенных папок в Windows 10 с помощью стороннего инструмента
Честно говоря, история файлов Windows 10 значительно продвинулась, что позволяет создавать резервные копии определенных папок.Тем не менее, вы можете обнаружить, что история файлов Windows 10 не работает должным образом. Например, когда вы используете историю файлов для резервного копирования, и она, очевидно, работает с «История файлов сохраняет копии ваших файлов», однако, несколько дней спустя на вашем резервном диске все еще нет файла.
Между тем, существует много ошибок истории файлов, например, ваш диск истории файлов отключен, история файлов не распознает этот диск и т. Д.
Чтобы избежать таких ситуаций, вы можете обратиться к стороннему бесплатному файлу или папке. программное обеспечение для резервного копирования, такое как AOMEI Backupper Standard.Его отличает интуитивно понятный интерфейс и отличные функции. давайте посмотрим конкретно.
Ежедневное / еженедельное / ежемесячное резервное копирование по расписанию : эти параметры резервного копирования помогают пользователям постоянно создавать резервные копии данных, поэтому вы никогда не пропустите никаких изменений. Если вы очень часто меняете файлы, вы можете использовать ежедневное резервное копирование. Если нет, вы можете использовать два последних.
Инкрементное резервное копирование : Эта функция будет только создавать резервные копии измененных файлов и сохранять каждую версию как копию.Честно говоря, это сэкономит много времени резервного копирования и дискового пространства для пользователей.
Нормальный или высокий уровень сжатия : Если требуется выполнить резервное копирование большого количества файлов или папок, можно рассмотреть возможность сжатия файлов с нормальным или высоким уровнем сжатия. А резервное копирование файлов с высоким уровнем сжатия требует больше времени.
Уведомление по электронной почте : эта функция очень полезна, особенно если у вас экстренная ситуация, вы можете уйти, не дожидаясь окончательного результата.Позже, это программное обеспечение сообщит вам результат по электронной почте.
Поддержка нескольких путей резервного копирования . С его помощью вы можете не только создавать резервные копии файлов на внешнем жестком диске, USB-накопителе, в сетевом расположении, но и на облачном диске, таком как Google Drive, OneDrive, Dropbox, NAS и т.д. Единственная предпосылка — диск может быть распознан Windows.
Подробные шаги по резервному копированию определенных папок в Windows 10
Шаг 1. Загрузите AOMEI Backupper Standard, установите
.ПК HP — резервное копирование файлов (Windows 10, 8)
File History автоматически создает резервные копии файлов, которые находятся на вашем рабочем столе и в ваших библиотеках, списке контактов и избранном. Если оригиналы утеряны, повреждены или удалены, вы можете восстановить любой или все свои файлы. Вы также можете найти предыдущие версии ваших файлов с определенных дат.
Вы можете создавать резервные копии своих файлов на внешнем диске, таком как USB-накопитель или переносной жесткий диск. Выберите операционную систему ниже для шагов для резервного копирования файлов на внешний диск.
Резервное копирование файлов (Windows 10)
Посмотрите видео и выполните следующие действия для резервного копирования файлов на компьютер с Windows 10.
Шаги для резервного копирования файлов в Windows 10.

Подключите внешний диск к компьютеру. Если откроется окно автозапуска, закройте его.
Используя окно поиска на панели задач, найдите и откройте настройки резервного копирования.
Включить Автоматическое резервное копирование моих файлов.
нота:
Если переключатель Автоматическое резервное копирование моих файлов не отображается, нажмите Добавить диск, а затем выберите внешний диск, когда Windows обнаружит диск.
Рисунок: Включение автоматического резервного копирования

Для немедленного резервного копирования файлов или изменения настроек резервного копирования нажмите Дополнительные параметры.
Чтобы немедленно создать резервную копию файлов , нажмите Создать резервную копию сейчас.
Рисунок: Нажатие Назад сейчас

Для исключить определенные папки из резервных копий , добавьте их в разделе Исключить эти папки.
Рисунок: Исключить эти папки области

Чтобы настроить , как часто вы хотите, чтобы Windows автоматически создавала резервные копии файлов , выберите параметр в раскрывающемся меню Резервное копирование моих файлов.
- От
до задайте, как долго Windows будет хранить ваши файлы , выберите параметр в раскрывающемся меню Сохранить мои резервные копии.
Резервное копирование файлов (Windows 8)
Сделайте резервную копию ваших файлов для вашего компьютера с Windows 8.
Подключите внешний диск к компьютеру. Если откроется окно автозапуска, закройте его.
В Windows найдите и откройте «Сохранить резервные копии».
Чтобы начать сохранение резервных копий, нажмите Включить.
Рисунок: Включение истории файлов

Если существуют определенные папки или библиотеки, резервное копирование которых не требуется, нажмите «Исключить папки», а затем добавьте элементы в библиотеки исключенных папок.
Рисунок: Исключая папки

Для немедленного резервного копирования файлов нажмите «Запустить сейчас».
File History сохраняет копию ваших файлов.
Рисунок: Нажать Run сейчас

Чтобы настроить параметры резервного копирования, нажмите «Дополнительные параметры».
Рисунок: Нажатие на Дополнительные настройки

В разделе «Дополнительные настройки» выберите, как часто вы хотите сохранять копии своих файлов и как долго вы хотите сохранять сохраненные версии.
Рисунок: Окно дополнительных настроек

Как изменить резервную копию iTunes
Домой Товары iPhone Backup Extractor BlackBerry Backup Extractor DMG экстрактор Реинкубировать поиск Реинкубировать камуфляжricloud API & Relay DeviceIdentifier API Решения Восстановление потерянных или удаленных данных и паролей iOS Исследуйте + извлекайте данные из резервных копий и устройств iOS Транфер и загрузка фотографий и данных iCloud Управление и резервное копирование вашего iPhone и iPad Работа с файлами DMG в Windows Получить данные из резервных копий BlackBerry
Сбор данных с устройств iOS Доступ к данным iCloud в режиме реального времени

 Справка и настройки > Настройки , затем Резервное копирование > Управление резервным копированием .
Справка и настройки > Настройки , затем Резервное копирование > Управление резервным копированием .