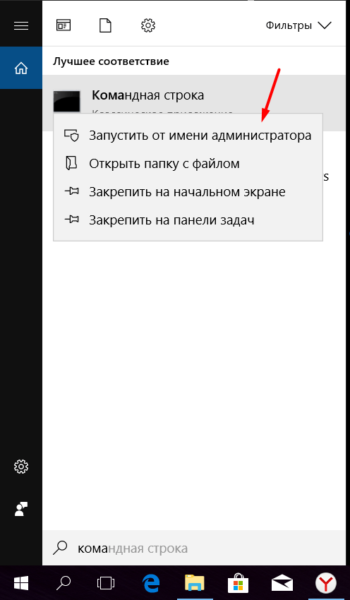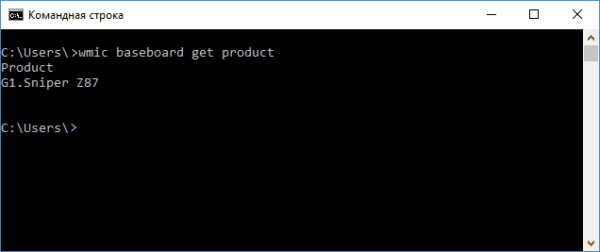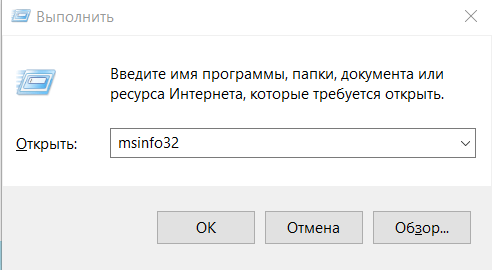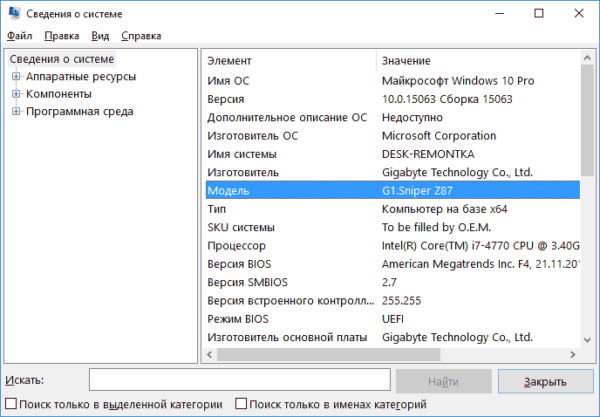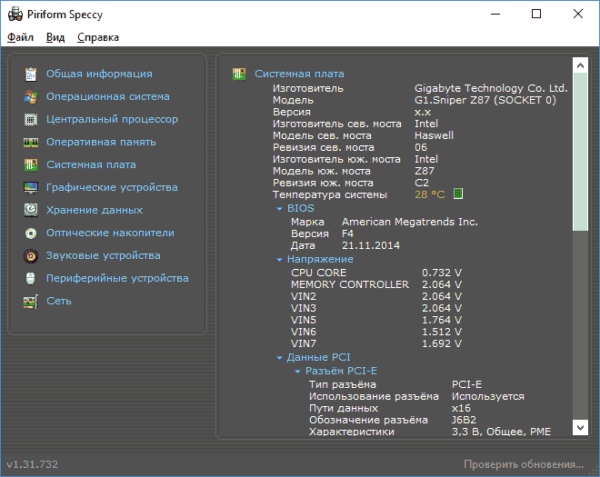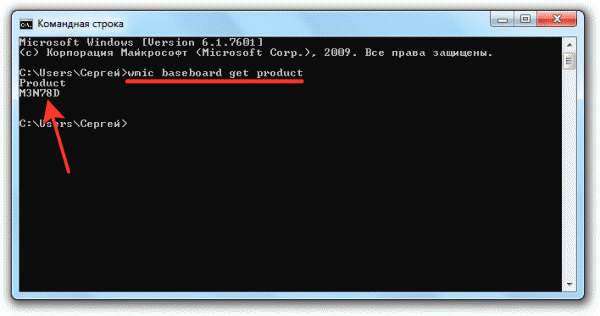Как узнать модель материнской платы на компьютере с Windows 10
Бывают ситуации, в которых необходимо знать модель установленной в настольном компьютере или ноутбуке материнской платы. Есть несколько способов, позволяющих это сделать. В некоторых случаях, узнать нужную информацию можно, не включая компьютер.
Что такое «материнская плата»
Материнская плата (далее просто «плата») — это электрическая плата, которая обеспечивает взаимодействие различных компонентов компьютера. Благодаря ей могут работать вместе, дополняя друг друга, и процессор, и видеокарта, и устройства периферии (мышка, клавиатура, флешки и т. д.).
Плата — один из основных компонентов, ведь без неё компьютер не сможет работать. Она регулирует, кто какие данные должен получить и что кому должен отдать.
Зачем узнавать модель
Зная модель платы, вы можете найти инструкцию по её настройке и использованию. Также с помощью модели можно отыскать характеристику платы, чтобы узнать её максимальные возможности. По номеру можно определить, какие драйверы стоит устанавливать, чтобы материнская плата начала корректно выполнять свои функции.
Узнаём номер модели
Есть три основных способа, позволяющих узнать модель любой материнской платы: физический осмотр, использование стандартных средств Windows и дополнительных программ от сторонних разработчиков. Неважно, каким из них вы воспользуетесь — в результате получите точную информацию о модели установленной платы.
Физическое изучение
Почти на каждой плате имеется нарисованная надпись, содержащая номер модели. Если у вас настольный компьютер с блоком, вы можете без особого труда снять верхнюю крышку, отыскать взглядом плату и прочитать модель. Скорее всего, плата будет сразу видна и не загорожена чем-либо.
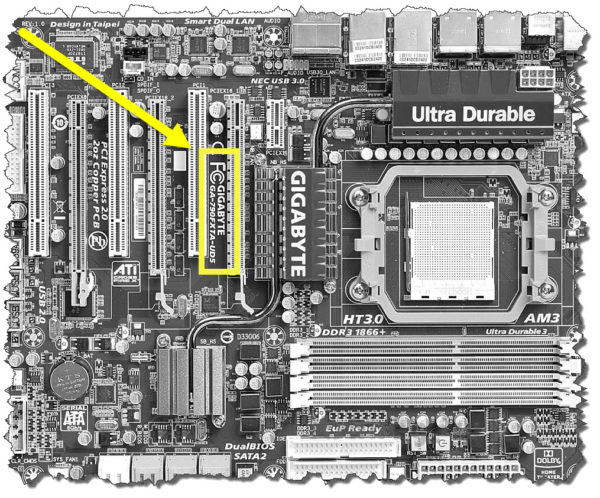
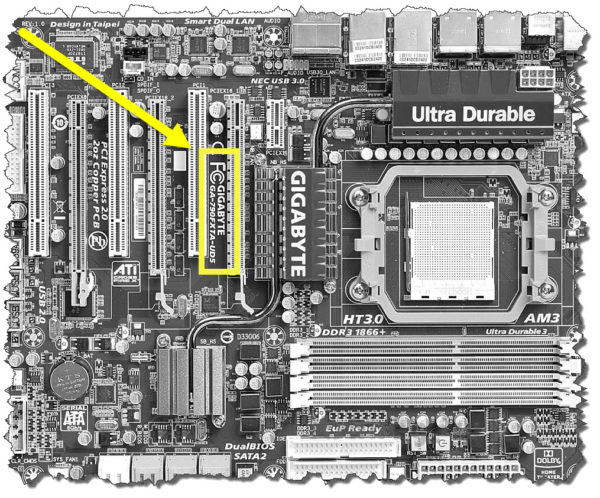 На плате указан номер модели и название изготовителя
На плате указан номер модели и название изготовителяЕсли у вас ноутбук, вы также можете разобрать его и изучить внутренности. Но снять нужные части ноутбука сложнее, чем открыть крышку блока настольного компьютера. Занимайтесь этим только в том случае, если имеете достаточный опыт работы с техникой. В противном случае можете физически повредить компоненты компьютера, что приведёт к его поломке.
Использование встроенных средств Winodws 10
В Windows 10 есть несколько встроенных средств, позволяющих узнать модель платы. Можно прибегнуть к помощи как командной строки, так и специальных утилит, предоставляющих сведения о составляющих компьютера.
Через командную строку
Выполните следующие шаги, чтобы узнать модель платы:
- Воспользовавшись системной поисковой строкой или окошком «Выполнить», которое открывается клавишами Win+R, отыщите и откройте файл cmd (командную строку) с правами администратора.

 Раскрываем командную строку
Раскрываем командную строку - Пропишите и выполните один из нижеописанных запросов.

 Выполняем запрос wmic baseboard get product
Выполняем запрос wmic baseboard get product
Есть два варианта команды, выподящих информацию:
- wmic baseboard get product — для показа модели;
- wmic baseboard get manufacturer — для показа имени фирмы фирмы, изготовившей устройство.
При помощи информационной утилиты
Существует встроенное приложение, которое содержит различную информацию о системе и компьютере. Чтобы воспользоваться им, пройдите следующие шаги:
- Зажмите клавиши Win + R, раскроется окошко «Выполнить». Пропишите значение msinfo32 и выполните запрос.

 Выполняем запрос msinfo32
Выполняем запрос msinfo32 - Развернётся новое окно, в котором содержится вся информация. Вас интересует две строки: модель и изготовитель. Просмотрев их, вы узнаете нужные данные о плате.

 Узнаем информацию о плате
Узнаем информацию о плате
Через специальные утилиты
Существует несколько сторонних программ. Все они предоставляют не только информацию о плате, но и множество других данных о системе и комплектующих компьютера.
AIDA 64
Официальный сайт программы, с которого можно скачать бесплатную пробную версию.
Чтобы отыскать нужный пункт, используйте древо разделов в левой части окна. Перейдите к блоку «Системная плата», а в нём к подблоку «Системная плата». Здесь вы увидите название модели.
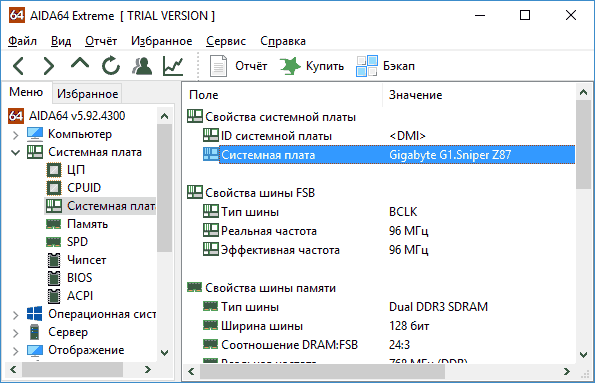
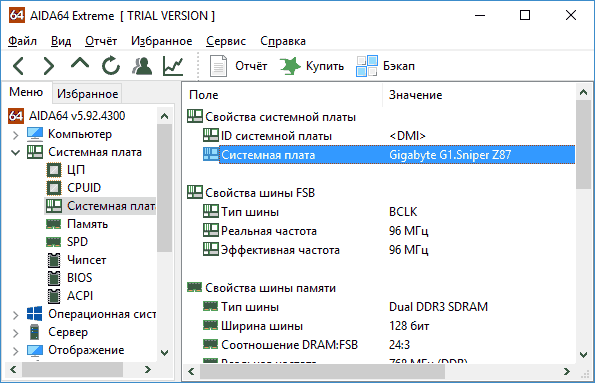 В AIDA64 можно найти информацию о плате
В AIDA64 можно найти информацию о платеSpeccy
Приложение Speccy разработано создателями известной программы по очистке памяти CCleaner. Официальный сайт, с которого можно загрузить пробную версию.
- Открыв программу, на главной странице вы увидите модель платы.

 На главной странице Speccy есть информация о плате
На главной странице Speccy есть информация о плате - Если вам нужна более подробная информация, перейдите в пункт «Системная плата». В нём указаны все постоянные характеристики и нынешнее состояние платы: температура и напряжение на разных частях.

 Дополнительная информация о плате
Дополнительная информация о плате
CPU-Z
Официальный сайт программы с бесплатной версией.
Чтобы найти данные о плате в программе, разверните вкладку Mainboard. В ней есть и название модели, и информация о производителе, и остальные характеристики платы.

 На вкладке Mainboard указана информация о плате
На вкладке Mainboard указана информация о платеВидео: узнаём модель материнской платы
Есть несколько способов узнать модель платы. Можно изучить внутренности компьютера, вскрыв корпус, можно открыть установленные в системе по умолчанию приложения или прибегнуть к помощи сторонних программ.
Оцените статью: Поделитесь с друзьями!winda10.com
Как узнать характеристики материнской платы на компьютере
Материнская плата – главная деталь компьютера, к которой подключаются остальные элементы системы. С ее помощью происходит координация всех процессов и перераспределение их по нужным направлениям. Знать характеристики материнской платы необходимо, так как без них вы не сможете обновить другие элементы. Как узнать необходимые характеристики материнской платы на компьютере мы разберемся ниже.
Как определить модель материнской платы
При возникновении необходимости, каждый пользователь ПК может определить необходимые данные о своей МП следующими способами:
- Скачать специальные, платные программные продукты, выводящие всю информацию о вашей системе и ее характеристиках, на монитор компьютера;
- Провести визуальный осмотр МП;
- Воспользоваться встроенными функциями Windows;
- Определить модель МП при помощи командной строки;
- Установить бесплатное ПО, позволяющее получить информацию о всех элементах системы, включая данные по МП;
Каждый способ имеет свои плюсы и минусы. Давайте рассмотри их подробнее.

Специальные программы для просмотра характеристик материнской платы на компьютере
Первый способ, который позволяет легко и быстро узнать подробные характеристика вашей материнской платы (МП) – установка платных программных продуктов, разработанных специально для этих целей. Таких программ много, но наиболее перспективной является AIDA64. Раньше она назывался Everest, но позже был переименована.
AIDA64 — популярный программный продукт среди пользователей ПК, несмотря на то, что для приобретения полной версии нужно заплатить некоторую сумму денег. Достигается это за счет большого набора предоставляемых функций и возможности установить тестовую версию, которая позволяет узнать модель материнской платы.
Пользуются ей следующим образом:
- Скачивается тестовая версия AIDA64 или приобретается платный экземпляр;
- ПО устанавливается на компьютер;
- После запуска вам достаточно открыть вкладку «Системная плата» и вам откроется окно со всей необходимой информацией;
Обратите внимание! Скачать полную или тестовую версию можно на официальной интернет странице AIDA64.
Визуальный осмотр материнской платы
Бывают ситуации, когда система выведена из строя и определить модель МП программным способом не получается. Коробка из-под платы тоже утеряна и посмотреть данные на ней не получится. В таком случае, вы можете получить нужную информацию, проведя визуальный осмотр платы. Такой способ не очень удобен и имеет несколько больших минусов:
- Вам придется разбирать системный блок и снимать все модули, установленные на плате;
- Кроме названия модели ничего узнать не удастся и остальную информацию придется узнавать в интернете, на сайте производителя;
Ниже будет представлен общий порядок действий, который надо совершить при визуальном осмотре:
- Снять все сторонние модули, мешающие проводить осмотр;
- Большинство производителей, выпускающих МП, пишут название ее модели рядом с процессором;
- Если возле процессора надписи нет, смотрите рядом с разъемом PCI-E. Это два самых распространенных места. Надпись делается крупным шрифтом, и вы без труда сможете найти и прочитать ее;
Существует ошибочное мнение, что для определения марки МП достаточно найти диск с драйверами, идущий в комплекте с ней. Проблема заключается в том, что на диск, в большинстве случаев, записываются драйвера не на какой-то отдельный продукт, а на целую серию, в которую входит и ваша конкретная модель. Таким образом, вы лишь сузите круг поиска, но точную информацию получить не сможете.

Как узнать модель материнской платы средствами Windows
Проверить свойства ПК можно при помощи специальных средств Windows, которые встроены в ПО. Среди них выделяется три метода:
- При помощи BIOS;
- Использовав команду msinfo32;
- Использовав команду dxdiag;
BIOS помогает проверить все важные характеристики системы и для этого пользователю нужно:
- Запустить компьютер и во время загрузки операционной системы нажать клавишу F2 или Delete. Разные версии BIOS запускаются от разных клавиш;
- Если вы нажали правильную клавишу и сделали это вовремя, перед вами откроется окно BIOS;
- В верхней части окна будет отображаться название МП;
Команда msinfo32 является не менее действенным способом проверки. Чтобы запустить ее, выполните следующую последовательность действий:
- Нажмите одновременно клавишу R и Win;
- Вам откроется специальное окно, в которое можно вводить команды;
- Введите msinfo32;
- Появится окно «Сведения о системе», в котором вы сможете найти всю интересующую вас информацию;
Важно! В некоторых случаях, утилита, вызываемая командой msinfo32, может не отображать информацию о МП. Все зависит от вашей операционной системы.
Команда dxdiag вызывает другую утилиту со схожими функциями. Делается это так:
- Жмем клавиши R и Win;
- В появившемся окне набираем команду dxdiag;
- Открывается утилита, в которой есть строка «Модель компьютера». Она содержит информацию о модели МП;
Как узнать модель материнской платы в командной строке
Операционная система позволяет вызвать командную строку, посредством которой система выдаст вам информацию. Для этого нужно:
- Нажать комбинацию клавиш R и Win. Жать надо одновременно;
- В появившемся окне вводим команду «cmd» и жмем кнопку ОК;
- Если все выполнено верно, ОС откроет окно командной строки;
- Определение производителя МП реализуется путем ввода команды «wmic baseboard get Manufacturer»;
- Модель платы определяется путем ввода команды «wmic baseboard get Product»;
- Для отображения данных о системе введите команду «systeminfo». После нажатия клавиши Enter вам отобразятся все параметры компьютера и его характеристики;
- Отображение всех параметров системы вызывается путем ввода команды «wmic baseboard list full»;

Просмотр модели материнской платы с помощью бесплатных программ
В сети Интернет существует масса бесплатных программных продуктов (ПП), которые позволяют узнать мельчайшие подробности о вашем ПК. Среди них можно выделить следующие продукты:
- Speccy;
- CPU-Z;
Скачать и установить Speccy можно с официального сайта программы. Кроме того, сайт предоставляет доступ к портативной версии программного обеспечения (ПО), которое можно загрузить на ПК и использовать без установки. Для определения модели платы вам нужно:
- Запустить ПО;
- Выбрать вкладку «Общая информация». Требуемые данные о производителе МП будут указаны в строке «Системная плата»;
- Более точные данные, включающие информацию о чипсете, версии BIOS и модели МП доступны во вкладке «Системная плата»;
CPU-Z – еще один представитель свободно распространяемого продукта, получить доступ к которому может любой желающий. Программа предоставляет широкий набор возможностей, сопоставимый с другими представителями данного сегмента ПП. Чтобы воспользоваться ей, вам необходимо скачать установочный файл с сайта программы и установить его на свой ПК. Узнать модель материнской платы можно следующим образом:
- Скачать программу и запустить ее на ПК;
- Открыть вкладку «Mainboard»;
- Во вкладке вам будет предоставлена вся необходимая информация, касающаяся производителя МП, ее модели, чипсета, сокета и многого другого;
В качестве заключения хочется отметить, что способов проверки характеристик МП довольно много и каждый может подобрать наиболее удобный для себя вариант. Если ни один из вышеуказанных методов вам не подошел – обратитесь за помощью к специалисту. Он узнает для вас все необходимые данные.
Так же вы можете посмотреть статьи на тему Форм факторы материнских плат и Как узнать серийный номер материнской платы.
wi-tech.ru
Как на Windows 7 посмотреть материнскую плату
Вопрос, как называется материнская плата ноутбука или компьютера, нередко возникает перед пользователями. Это может потребоваться после переустановки операционной системы, если диск с оригинальными драйверами потерян или поврежден. Также, если планируется апгрейд ПК, необходимо точно знать, какой процессор и память поддерживает ваша материнская плата. Чтобы получить спецификацию с техническими характеристиками, также нужна информация о названии платы.
Существует несколько способов определения, какая именно «материнка» установлена в ПК.

Как на Windows 7 посмотреть материнскую плату
Визуальный осмотр
Данный способ отличается простотой и надежностью. Чтобы узнать маркировку платы потребуется получить доступ внутрь ПК. При проведении этой операции компьютер должен быть выключен. Следует снять крышку и тщательно осмотреть плату. Нередко на ней расположено несколько стикеров и наклеек с различными данными — серийным номером, парт-номером, наименованием. Нужно найти шильдик именно с моделью изделия. Часто название наносится непосредственно на текстолит платы.
На заметку! Удобный метод — сфотографировать смартфоном все наклейки и надписи и потом спокойно рассмотреть их на экране телефона.

Чтобы узнать маркировку платы потребуется получить доступ внутрь ПК
Но иногда все надписи уже настолько затерты, а информацию на наклейках практически нереально разобрать. Другой случай – компьютер находится на гарантии и опломбирован. Вскрытие приведет к потере гарантии на изделие. Тогда придется использовать другие способы для определения модели платы.
Информация в BIOS
Такую важную информацию как модель системной платы компьютера, можно получить через BIOS. Если компьютер устаревший наименование платы часто отображается на дисплее на первичной стадии проверки. В случае современных плат этот процесс проходит очень быстро, что-то заметить бывает очень сложно. Однако, зайдя в настройки БИОСа, можно обнаружить эти данные. Найти их не всегда легко. Обычно такая информация есть в разделе System Informatiom. Однако, в зависимости от версии BIOS это может быть другая вкладка.
Видео — Как узнать модель материнской платы компьютера
Использование средств операционной системы
Чтобы узнать название комплектующих необязательно разбирать компьютера. В средствах самой операционной системы есть специальные средства, которые помогут получить такую информацию. Для этого придется воспользоваться консолью. Запустить ее удобнее всего нажав Win+R. После, в открывшемся окошке, следует ввести cmd, нажать Ввод.
Откроется консоль. В ней для получения данных о плате можно выполнить основные команды.
Wmic baseboard get manufacturer. Ее исполнение выдает информацию об изготовителе платы.
Введя и выполнив комбинацию wmic baseboard get product — можно получить в результате модель платы.

Выполнение комбинации wmic baseboard get product
Другой метод, который также можно использовать в ОС Wimdows 7. Данные об установленном оборудовании доступны в разделе «Сведения о системе». Доступ к нему можно получить, например, введя команду msinfo32. Сделать это нужно также через консоль. Пункты «Модель» и «Изготовитель» укажут на искомые характеристики используемой платы.
Онлайн проверка
Иногда может оказаться полезной возможность онлайн сервиса от Intel, который можно использовать для проверки оборудования. Значительная часть современных плат производится на чипсетах от Intel.

Узнать модель материнской платы можно онлайн
Официальный сайт предоставляет возможность воспользоваться есть функцией «Идентификация ПО» и аппаратного обеспечения, которое используется на компьютере. Нажав на соответствующую ссылку сервер просканирует ПК и выдаст данные о наименовании платы и ее производителе.
Специальные программы
Более детальную информацию можно получить при использовании специальный утилит, которые служат для диагностики и сбора полной информации о системе. Таких программ существует довольно много. Среди них можно отметить:
- Speccy;
- CPU-Z;
- AIDA64;
- PC Wizard;
- Everest.

Программа Speccy
Нужно отметить, что Aida64 является дальнейшим развитием популярной утилиты Everest, известной многим пользователям компьютеров со стажем. Сейчас она носит название Aida64. Однако, сохранились еще функциональные версии программы под старым названием Everest.
Использование CPU-Z
Несмотря на то, что основная задача это программы – получения полной информации о процессоре, она часто может помочь и других случаях.

Использование программы CPU-Z для определения модели материнской платы
Работа с этой программой обычно не вызывает никаких трудностей. Если она не еще установлена на ПК, следует сначала скачать ее с официального сайта разработчика программы. Программа полностью бесплатна. Затем, после запуска утилиты нужно просто перейти в меню Mainboard. Здесь будут показаны данные о наименовании системной платы и производителе. Кроме того, здесь же можно узнать более детальную информацию – версию чипсета, название и версию BIOS.
Использование AIDA64
Эта программа также пользуется большой популярностью пользователей. Данная утилита платная, однако первые 30 дней после установки действует бесплатный триальный период. Доступна на сайте разработчика. После инсталляции можно начать использовать AIDA64.

Определение программы AIDA64 для определения модели материнской платы
Запустив программу, требуется перейти в пункт «Компьютер». Здесь нужно выбрать значок «Суммарная информация».
Тут в наглядном и информативном виде будет представлена информация об установленных компьютерных комплектующих. В частности, для материнской платы доступна данные о названии модели, версии чипсете. По левому клику мышки открывается меню, которое содержит ссылки на сайт производителя.
Вы узнали об основных способах, которые можно применять для определения модели материнских плат. Обладая этой информацией, вы можете самостоятельно решить каким методом вам удобно воспользоваться.
Понравилась статья?
Сохраните, чтобы не потерять!
pc-consultant.ru
Как узнать производителя и модель материнской платы
Материнская плата объединяет все комплектующие компьютера. Для решения ряда проблем со звуком, видео, сетью в ПК надо точно знать ее модель, чтобы скачать правильные драйвера. Если вы захотите поменять процессор или добавить оперативной памяти, вам тоже понадобится название материнки. Есть несколько вариантов, как узнать, какая материнская плата на компьютере – встроенные утилиты в Windows, сторонние приложения или визуальный осмотр.
Внутренними средствами
Если на ПК есть Windows 7, 8 или 10, самый быстрый вариант, как узнать материнскую плату на вашем компьютере – использовать встроенные утилиты. Чтобы посмотреть информацию:
- зажмайте Win+R;
- вписывайте msinfo32;
- в перечне сведений найдите пункты «Изготовитель» и «Модель» – это и есть данные материнки.
Если в полях указано «недоступно», утилита Виндовс не смогла определить сведения. Попробуйте использовать другое средство, предназначенное для диагностики функций DirectX:
- нажмите Win+R;
- впишите dxdiag;
- в строчке «Модель компьютера» вы увидите, какая материнка стоит на ПК.
В командной строчке
Как узнать, какая именно материнская плата стоит на домашнем компьютере: зажмите Win+R и впишите cmd. Отобразится черное окошко, в него надо вписать одну из строчек:
- wmic baseboard list full – полные характеристики материнки;
- wmic baseboard get Manufacturer – выводит данные о компании-производителе;
- wmic baseboard get product – наименование модели.
Достаточно проверить определенные в cmd команды, и вы сможете опознать имеющееся устройство.
В BIOS
Добыть нужную информацию поможет BIOS, в который можно попасть во время загрузки компьютера. Как узнать название имеющейся материнской платы:
- при запуске ПК жмите Del или F2 несколько раз, пока не запустится биос;
- если зайти не получается – при старте системы посмотрите, какую именно клавишу надо нажать для захода в BIOS;
- наименование платы вы увидите в верхней строке главного окна или на вкладке «Advanced».
Сторонними программами
Если внутренние средства на Windows не помогли узнать свою материнскую плату или вам нужны более детальные сведения, установите на ПК одно из средств диагностики.
AIDA64
Приложение AIDA64 знает, как узнать модель материнской платы, вставленной на компьютере. Оно платное, но пробный период в 30 дней позволит увидеть всю нужную информацию бесплатно. Скачайте trial-версию и установите, после запуска откройте слева вкладку «Системная плата» – вы увидите сразу данные о производителе и модели.
CPU-Z
Небольшая программа CPU-Z поможет быстро узнать, какая материнка стоит в ПК. Утилита распространяется бесплатно, интерфейс на английском языке. Нужные сведения ищите на страничке «Mainboard», в полях «Manufacturer» указан производитель платы, «Model» — ее модель.
Speccy
Приложение Speccy выдаст все сведения о характеристиках компьютера на Windows 10, 7 и даже XP. С ресурса разработчика вы можете скачать бесплатную версию для установки или portable-вариант со страницы building page по ссылке внизу. После запуска основные сведения о материнке вы найдете в пункте «Системная плата» среди общей информации. Подробные данные о ее температуре, чипсете, разъемах ищите в одноименном подразделе, выбрав его слева.
Визуально
Если компьютер не запускается или вам надо определить модель платы, не вставленной в корпус, определите ее визуально. Сильно разбирать ПК не потребуется, достаточно открыть системный блок и рассмотреть материнку. Если вы не знаете, как она выглядит – ищите самую большую плату, в которую вставлены другие (процессор с кулером, видеокарта, планки памяти). Найдите крупную маркировку – чаще всего она размещена около процессора или слотов PCI-E.
Если конкретная модель на плате не указана – перепишите всю найденную маркировку и вбейте в поисковик. Обычно даже по отрывочным сведениям можно установить точное наименование устройства. Разобрать ноутбук сложнее – в этом случае лучше отыскать в интернете все характеристики платы по модели ноута.
Заключение
Мы разобрались, как определить производителя и модель материнской платы. Проще это делать через стандартные сведения Windows, если в них нет данных – установите одно из сторонних приложений, в котором заодно обнаружите и другие характеристики устройства. Но иногда быстрее получить информацию можно при визуальном осмотре, прочитав маркировку на самой плате.
droidov.com
Как узнать материнскую плату на компьютере
Материнская плата является основой построения вычислительной системы, поэтому при установке новых компонентов их нужно проверять на совместимость с «матерью». Но чтобы это сделать, сначала следует уточнить, какая модель системной платы установлена в компьютере в данный момент.
Как узнать материнскую плату на компьютере? Я подобрал несколько простых способов, которые позволят вам быстро посмотреть нужные сведения. При желании можно даже обойтись без стороннего софта, используя встроенные инструменты Windows.
Как узнать материнскую плату на компьютере
Визуальный осмотр
Самый простой способ узнать модель любого компонента ПК – прочитать информацию, размещенную на корпусе. Но в случае с материнской платой это может вызвать некоторые проблемы, потому что производители любят размещать необходимые пользователям сведения в труднодоступных местах. Но если есть такая возможность, загляните в системный блок и поищите на корпусе, как разработчик назвал «материнку».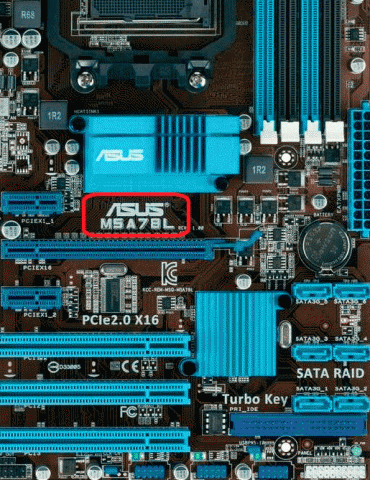
Название можно узнать из инструкции по эксплуатации или посмотреть на коробке, если вы покупали оборудование отдельно. Банальнее способов не придумать, но такие методы точно работают и не требуют приложения особых усилий.
Просмотр в командной строке
Прежде чем скачивать специальный софт, который сканирует ПК и выводит в удобном окне сведения об аппаратных ресурсах и программной среде, используйте встроенное средство Windows – командную строку.
- Запустите командную строку.
- Выполните запрос «wmic baseboard get product».

Появится модель «материнки», но название продукта в командной строке не указывается. Это может стать проблемой, хотя я по буквенно-цифровому обозначению сразу нашел в Яндексе свое устройство. К сожалению, нет других способов посмотреть назначенное разработчиками имя с помощью встроенных инструментов Windows. Зато есть десяток утилит для просмотра характеристик ПК, которые можно скачать бесплатно.
Использование программ для просмотра характеристик
Рассматривать много вариантов мы не будем – хватит пары-тройки утилит, которые показывают пользователям сведения о системе и аппаратной составляющей. Начнем с бесплатной программки CPU-Z, отображающей техническую информацию о процессоре, оперативной памяти, видеокарте, и, конечно, материнской плате.
Запустите CPU-Z и перейдите на вкладку «Mailboard». В строке «Manufacturer» вы увидите название компании-производителя «матери», в поле «Model» – буквы и цифры, присвоенные оборудованию. Осталось скопировать представленные значения в поисковую строку и найти в интернете больше информации о совместимости с другими устройствами.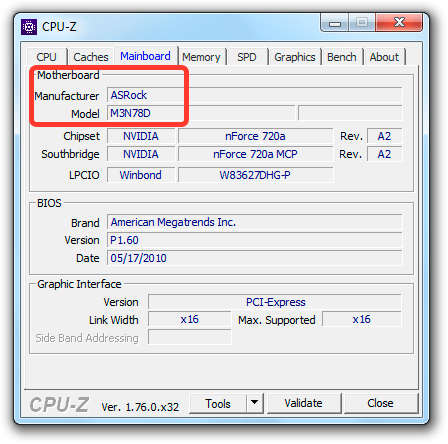
Говоря о сканировании компьютера и выводе данных об аппаратных и программных компонентах, нельзя пройти мимо мощной утилиты AIDA64 (раньше она называлась Everest). Эта софтинка имеет платную лицензию, но в течение месяца можно пользоваться её возможностями бесплатно.
Чтобы разобраться с AIDA64, тоже не нужно быть компьютерным гуру с многолетним опытом. При запуске программы появляется окно, разделенное на две части. Слева есть больше десяти разделов, между которыми вы можете переключаться, просматривая техническую информацию. Справа отображаются сами технические данные.
Чтобы узнать модель «материнки», необходимо перейти на вкладку «Системная плата» и открыть одноименный раздел. Справа вы увидите и производителя, и конкретное обозначение, с которым дальше будете работать.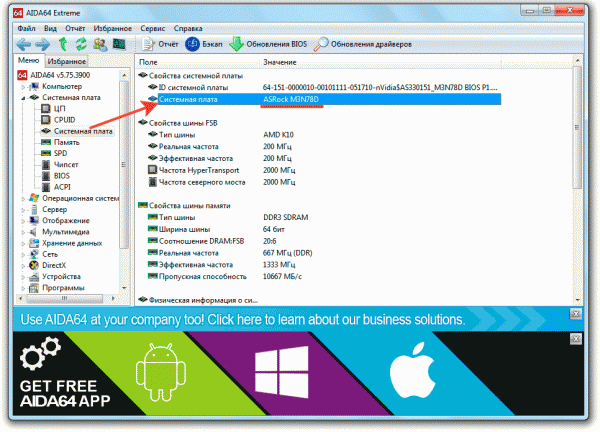
Не обойдется в нашем небольшом обзоре программ и без личных симпатий: мне, например, нравится программа Speccy от разработчиков из студии Piriform. Версия для некоммерческого использования распространяется бесплатно, места в памяти занимает совсем немного.
Как работает Speccy: вы просто запускаете утилиту и смотрите интересующую вас информацию об установленных компонентах. Модель «материнки» указана на вкладке «Общая информация» или в разделе «Системная плата».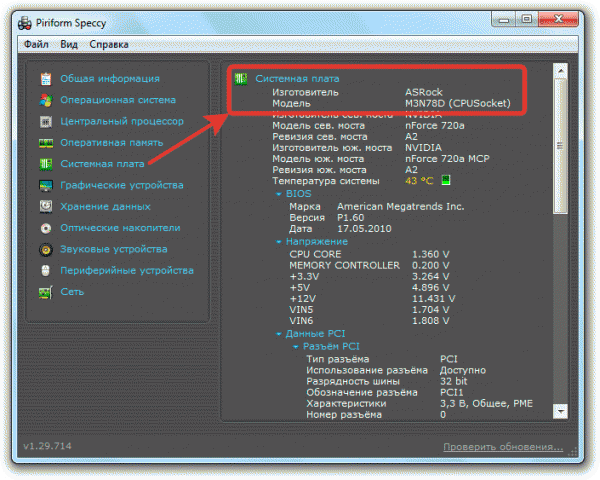
Если вы зайдете в раздел «Системная плата», то увидите не только название, но и другие важные сведения – температуру, напряжение, версию BIOS, сведения о разъемах PCI. Категорически удобная программа, должна быть установлена на любом компьютере вместе с чистящей утилитой CCleaner.
faqpc.ru
Как узнать модель материнской платы на компьютере с Windows 10
Многие пользователи считают, что знать модель того или иного аппаратного компонента своего компьютера необязательно, поскольку данная информация не является столь важной. Это не совсем так. Не зная, скажем, название материнской платы, вам будет трудно найти для нее драйвера, обновить БИОС и, вообще, произвести апгрейд ПК. В общем, столкнуться с необходимостью определить технические характеристики «железа» рано или поздно придется чуть ли каждому. Давайте разберемся, как узнать модель материнской платы – основного компонента ПК, к которому подключаются все прочие элементы.
Чтение маркировки
Способов посмотреть модель материнской платы существует несколько, и большинство из них программные, однако и визуальный осмотр никто не отменял. Правда, это не самый лучший путь, ведь он требует извлечения материнки, ну или, по крайней мере, частичной разборки системного блока. К тому же маркировка изготовителя на разных моделях располагается в разных местах. Чаще всего она находится над PCI-E слотом либо же рядом с ЦП, но как уже было сказано, возможны и другие варианты.

Через BIOS
Узнать, какая материнская плата стоит на компьютере, позволяет BIOS. Тут есть два варианта. В момент загрузки компьютера, как только на экране появится первая текстовая информация, нажмите на клавиатуре Pause и поищите среди прочих данных название материнки. Либо же зайдите в сам BIOS, переключитесь в раздел «Advanced BIOS Features» и опять же найдите наименование материнской платы среди имеющихся данных.

Приведенные выше способы получения информации путем визуального осмотра или через БИОС хороши тем, что могут применяться на компьютерах с нерабочей операционной системой. Если же с Windows у вас всё в порядке, есть смысл использовать более простые и удобные программные способы.
Командная строка Windows
Сначала посмотрим, как узнать название материнской платы на Windows 10 с использованием командной строки. Открыв оную с повышенными правами, выполните в ней указанные на скриншоте команды.
viarum.ru
Как узнать материнскую плату на ноутбуке: все способы
Очень часто и многих владельцев лэптопов волнуют вопросы по поводу того, как узнать материнскую плату на ноутбуке. Такая информация бывает необходима при замене оборудования, установке новых компонентов или даже при попытке самостоятельной перепрошивки первичных систем ввода/вывода BIOS и UEFI. Поиск решения некоторых пользователей явно озадачивает. Между тем здесь ничего особо сложного нет, и использовать для получения таких данных можно совершенно разные методы, включая собственные средства операционных систем, специализированные программы диагностики и онлайн-ресурсы производителей техники такого типа. Рассмотрим некоторые из них.
Как узнать модель материнской платы на ноутбуке простейшим способом
Самый примитивный, однако далеко не самый лучший метод, которым многие привыкли пользоваться, состоит в том, чтобы разобрать устройство самостоятельно, после чего просто посмотреть на маркировку изделия. Да, выглядит это просто, однако в процессе разборки лэптопа нужно быть крайне осторожным, поскольку грубым вмешательством можно повредить некоторые важные компоненты и самой «материнки», и установленного на ней оборудования. Поэтому лучше применять программные методы.
Информация о производителе и модели лэптопа в командной строке
Для получения краткой информации о производителе и модели следует воспользоваться средствами командной консоли. И для начала посмотрим, как узнать производителя материнской платы на ноутбуке. Для этого в консоли, которую совершенно необязательно запускать с правами администратора (вызвать ее в Windows 10 можно через ПКМ на кнопке пуска или в меню «Выполнить» вписать сокращение cmd), нужно вписать команду wmic baseboard get manufacturer, после чего и появится нужная информация.
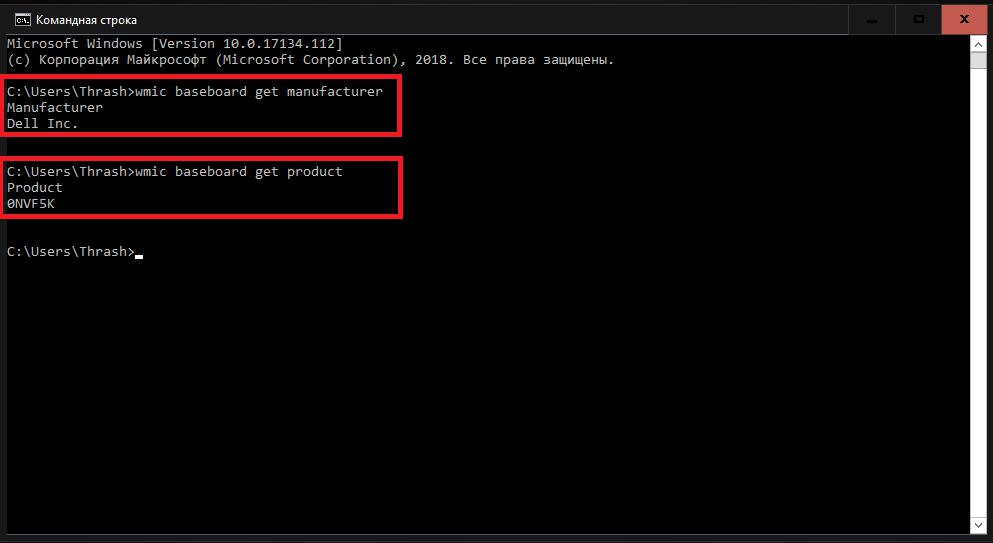
Точно так же просто можно узнать модель собственного лэптопа, прописав строку wmic baseboard get product. Обратите внимание, что речь действительно идет об очень краткой информации. Дополнительные сведения при помощи такой методики узнать не получится. Однако в Windows есть еще достаточно собственных средств.
Использование сведений о системе
Сведения о системе, являются, пожалуй, одним из самых интересных инструментов, которые способны выдавать информацию по всей аппаратной части и программному обеспечению, установленному в компьютере (ноутбуке). Как узнать материнскую плату на ноутбуке?
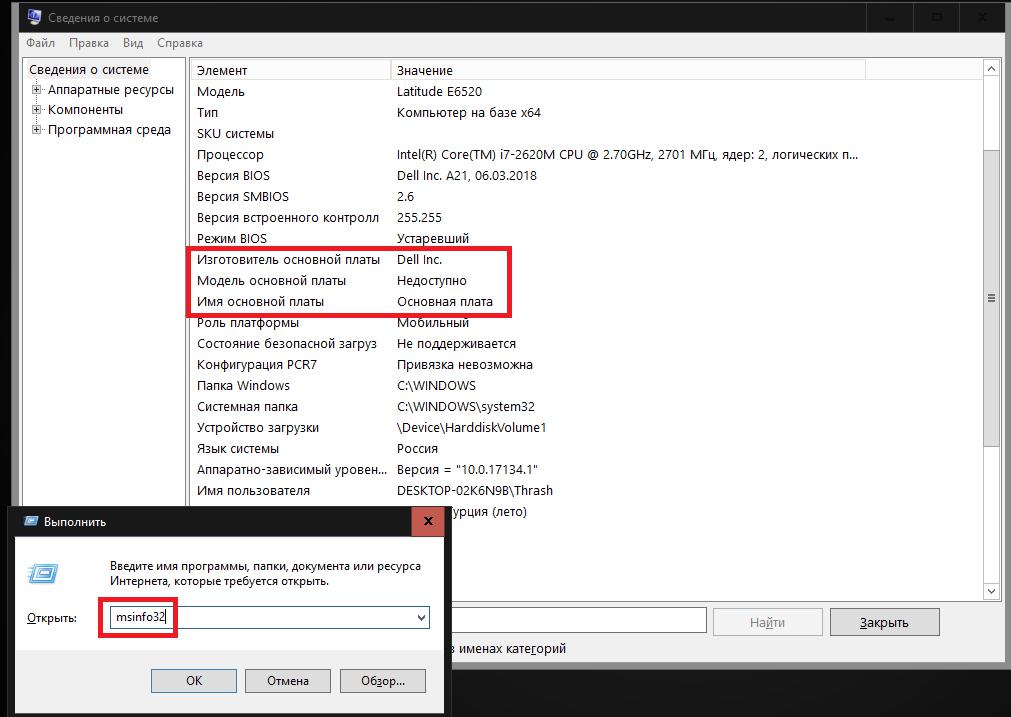
Для этого в консоли выполнения программ (Win + R) нужно ввести сокращение msinfo32, а затем перейти к основному разделу и посмотреть на пункты производителя и модели интересующего вас устройства. Неудобство такого способа состоит в том, что иногда производитель может быть указан, а вот название или номер модели будут недоступны. Как узнать, какая материнская плата на ноутбуке, в такой ситуации? Для этого можно воспользоваться еще одним инструментом – сведениями диалога платформы DirectX.
Получение сведений при помощи диалога DirectX
Для вызова диалога следует воспользоваться все тем же меню «Выполнить» и прописать в нем команду dxdiag, после чего появится окно с несколькими вкладками. По умолчанию первой открывается вкладка общих сведений, которой и следует воспользоваться.
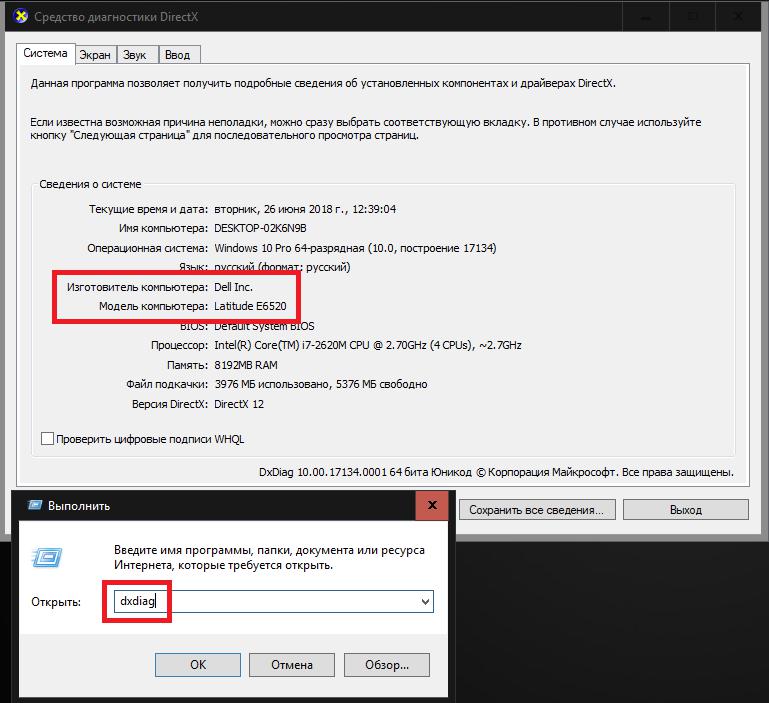
Здесь также будет немного сведений, однако среди них можно найти и производителя, и модель лэптопа (он будет указан в поле названия компьютера).
Использование стороннего программного обеспечения
Как видим, в основном сведения выглядят далеко не полными, а ведь многим пользователям нужна еще и некоторая дополнительная информация. К сожалению, Windows-системы ее предоставить не могут. Можно, конечно, воспользоваться параметрами BIOS, но и это полной картины не даст. Таким образом, говоря о том, как узнать материнскую плату на ноутбуке, оптимальным решением с получением максимально подробной информации станет использование сторонних диагностических утилит. К примеру, неплохо зарекомендовали себя программы вроде AIDA64 и Speecy. Но первое приложение является платным и выдает уж слишком много параметров, в которых неискушенный пользователь может попросту не разобраться.

А вот вторая программа обладает явно дружественным интерфейсом и предоставляет в основном только базовые показатели, несмотря даже на некоторые расширенные данные. Но в них потеряться достаточно сложно. Все просто и лаконично!
Идентификация оборудования на сайтах производителей
Еще одно решение, связанное с тем, как узнать материнскую плату на ноутбуке, состоит в том, чтобы воспользоваться интернет-ресурсами производителей лэптопов. Так, например, на официальном сайте корпорации Dell, даже если вы точно не знаете номенклатурное название собственной модели, на главной странице службы поддержки можно нажать специальную кнопку «Определить ПК» или сразу же перейти в раздел диагностики. В любом случае будет предложено загрузить специальную клиентскую утилиту SupportAssist в виде исполняемого файла, который нужно сохранить на жестком диске в любом удобном месте. После сохранения файл нужно запустить от имени администратора и дождаться, пока приложение выполнит инсталляцию необходимых компонентов.
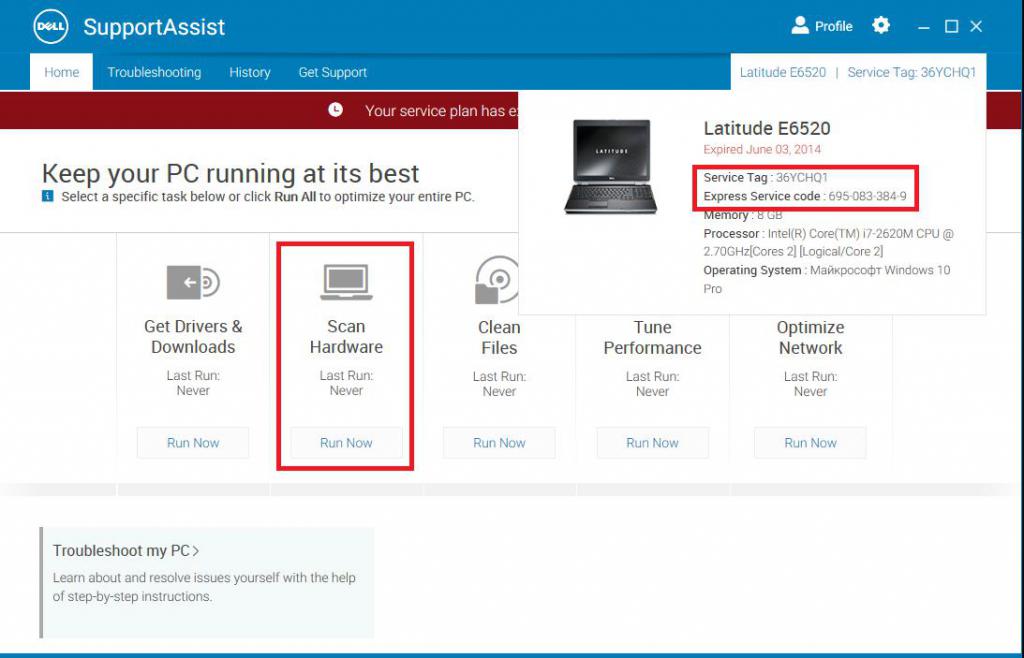
После старта основного апплета можно будет либо произвести полное сканирование «железа» (причем даже с выявлением возможных проблем в его работе), либо просто навести курсор на поле справа вверху, после чего отобразится краткая информация, включающая в себя специальные сервисные коды, по которым и можно получить необходимую информацию.
Как узнать номер материнской платы на ноутбуке с помощью детектора оборудования от Intel
Однако же выше приведенная методика выглядит несколько сложной, и не каждый пользователь с ней сможет разобраться. Поэтому давайте посмотрим, как узнать название материнской платы на ноутбуке, используя для этого аналогичный программный продукт от корпорации Intel. Программу в виде одного-единственного исполняемого файла SSU.exe необходимо загрузить с официального сайта компании, а затем запустить портативное приложение и отметить пункты для сканирования оборудования. Как узнать материнскую плату на ноутбуке в этой программе? Ничего сложного!
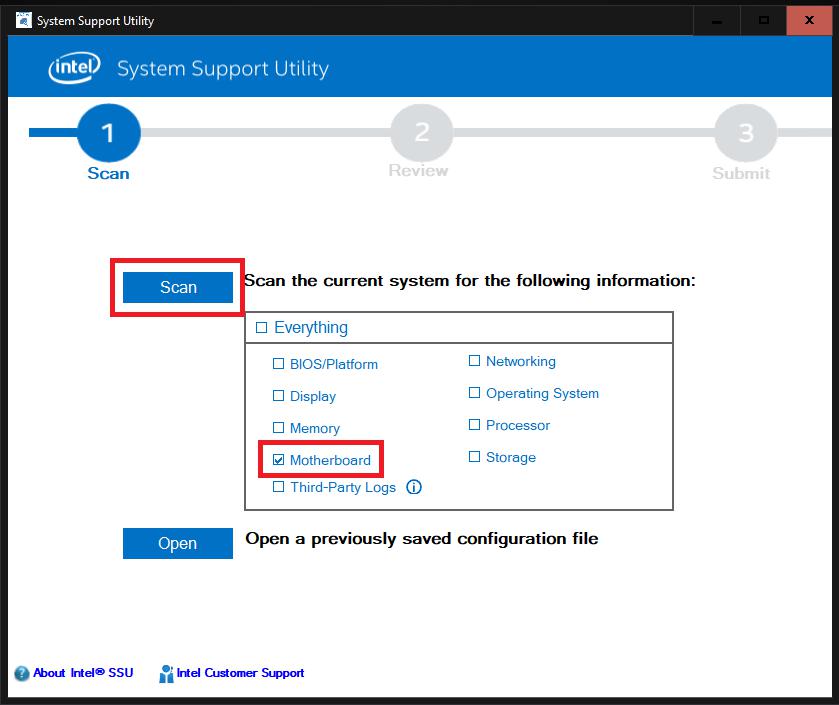
Просто отметьте галочкой соответствующий пункт в меню (Motherboard), расположенном в центральной части окна, а затем нажмите кнопку сканирования (Scan).
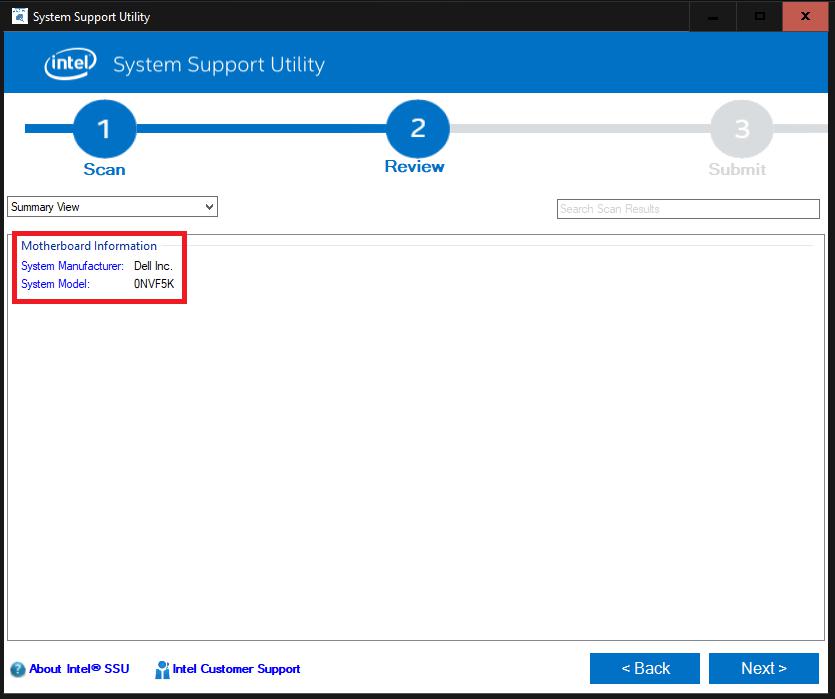
По окончании тестирования в окне результатов появится название производителя и серийный номер платы. При желании на третьем шаге проверки можно воспользоваться перенаправлением в службу поддержки для устранения возможных неполадок в работе аппаратной части лэптопа (редирект будет произведен непосредственно в нужный раздел официального ресурса, который откроется в новой вкладке в браузере, установленном в системе основным по умолчанию).
Что использовать лучше всего?
Как видим, методы, используемые для получения информации обо всех компонентах компьютерной системы, разнятся между собой достаточно сильно. Однако если подходить к рассмотрению пользовательских действий с практической точки зрения, конечно же, проще всего применять специальное узконаправленное программное обеспечение, которое выдаст максимум информации по интересующему пользователя оборудованию, что может пригодиться и при дополнительной настройке устройств или даже при разгоне центрального или графического процессоров.
fb.ru