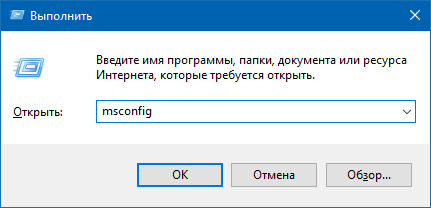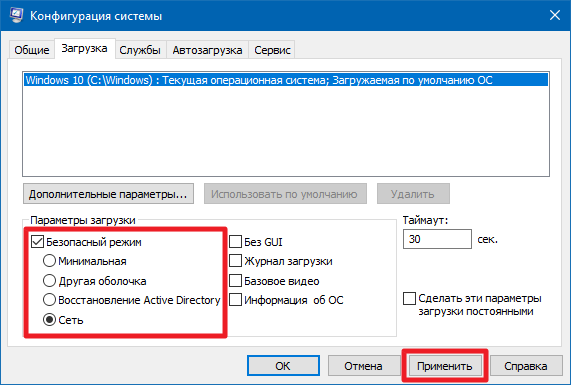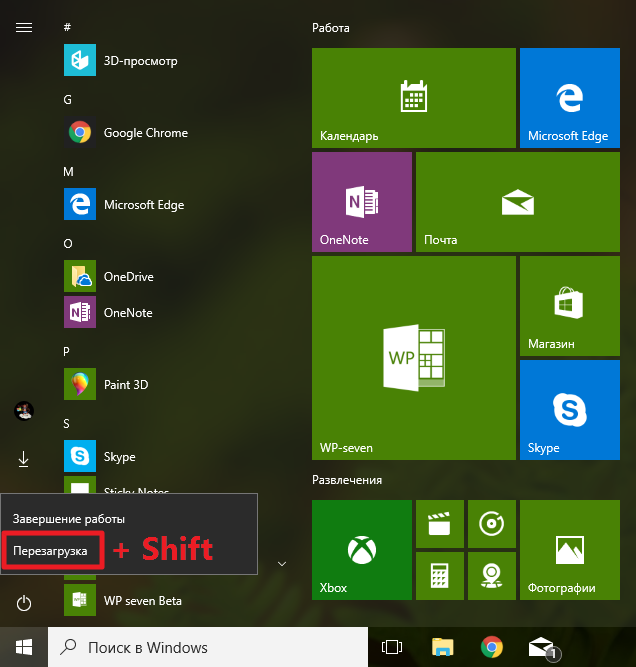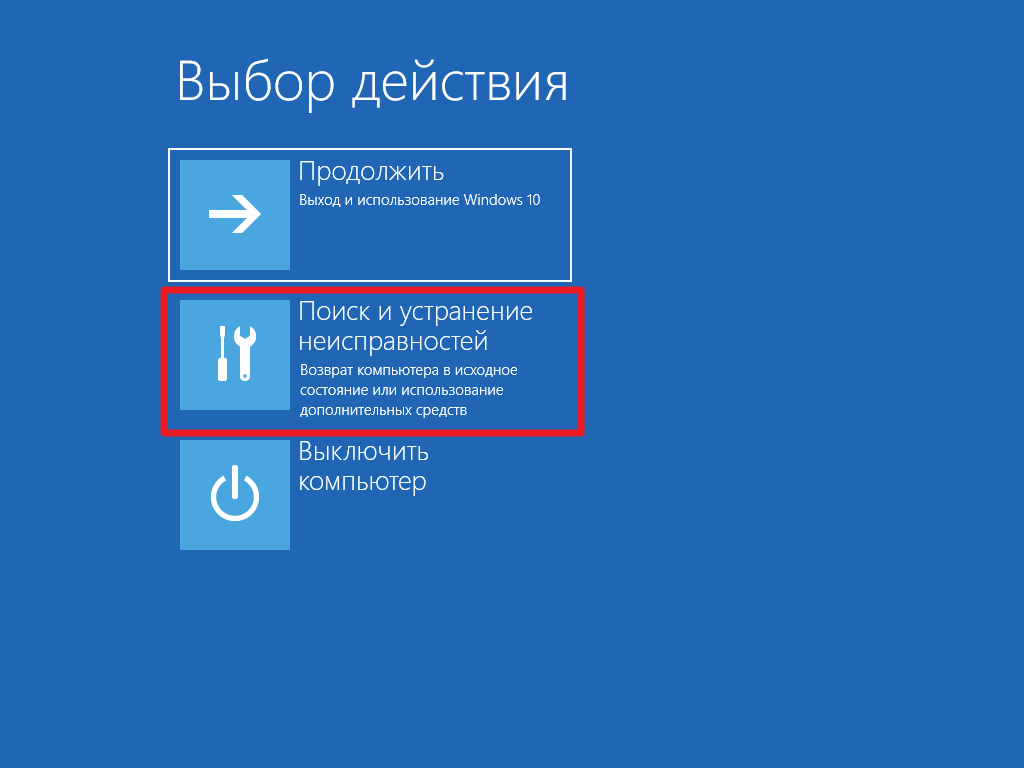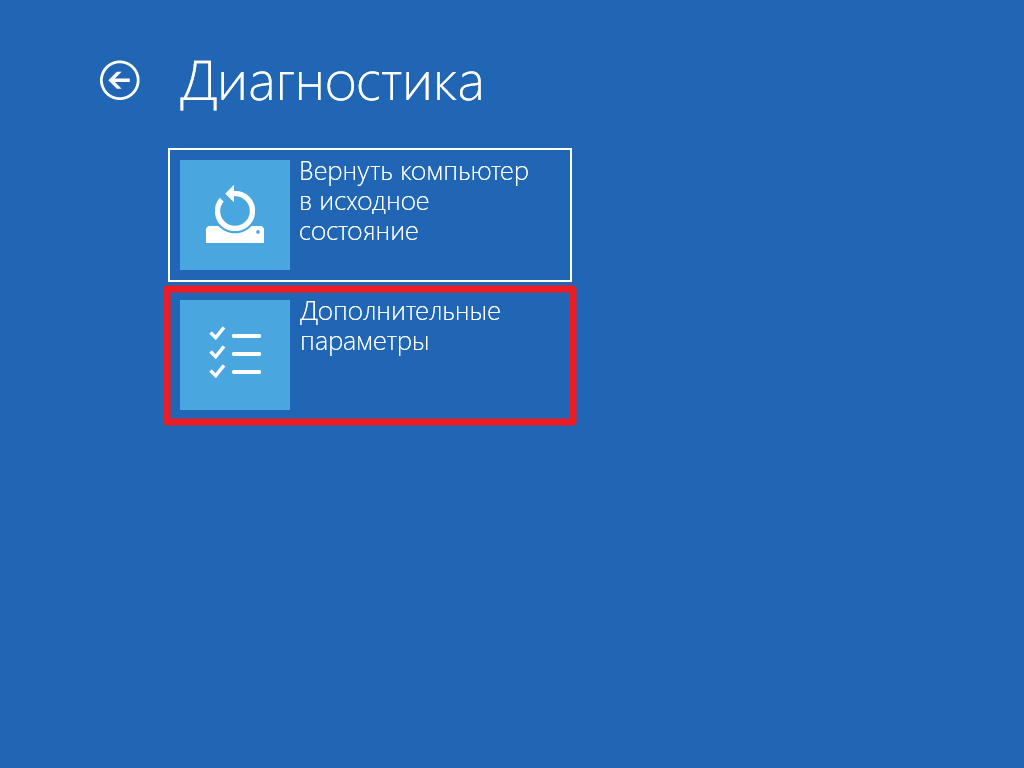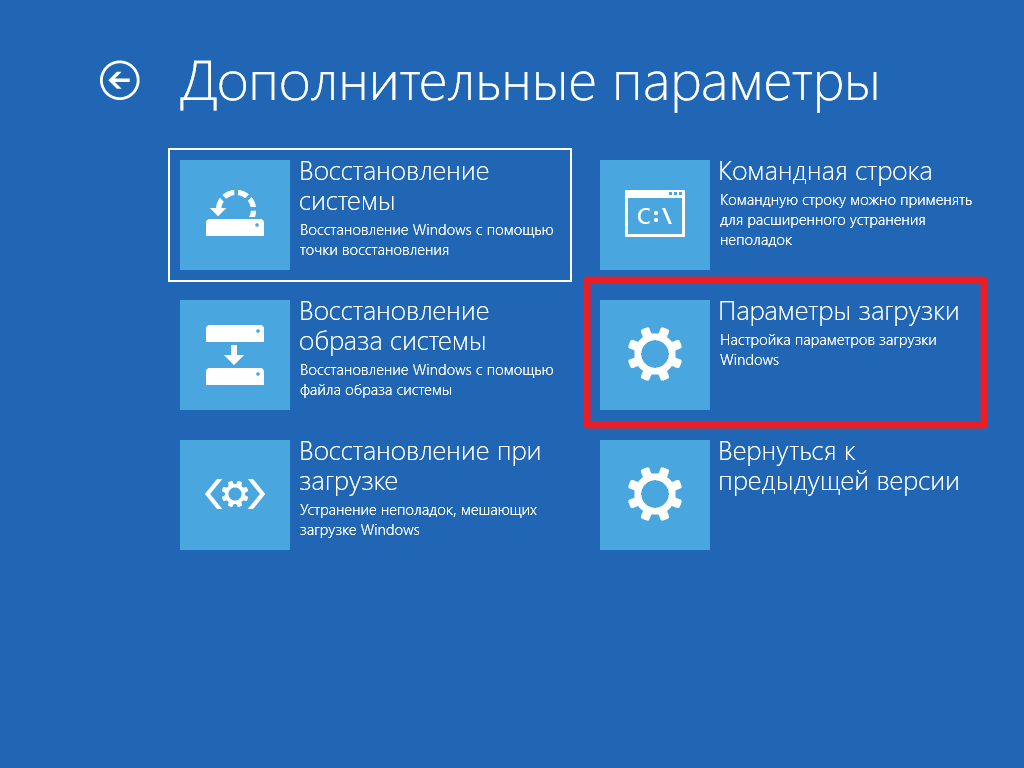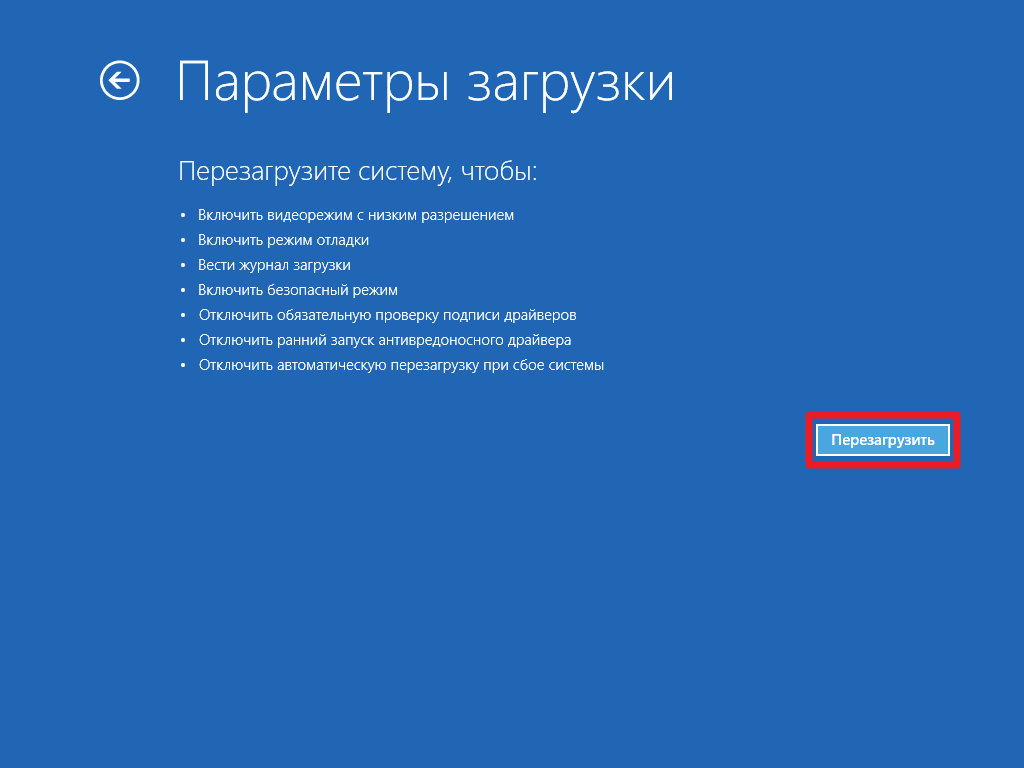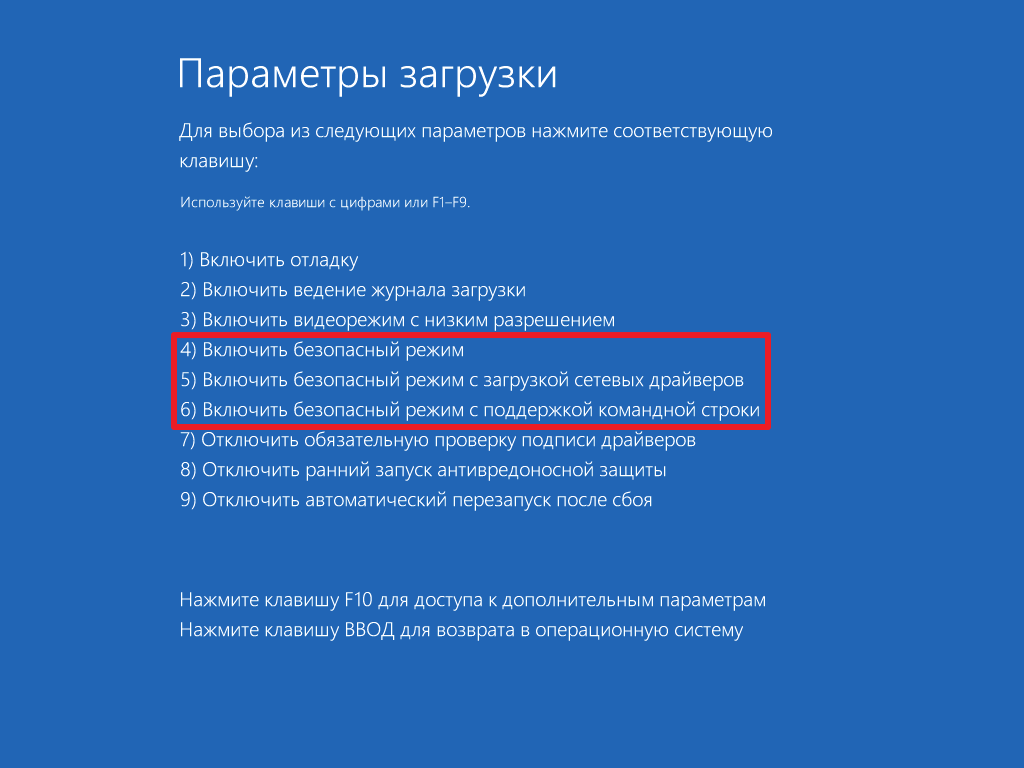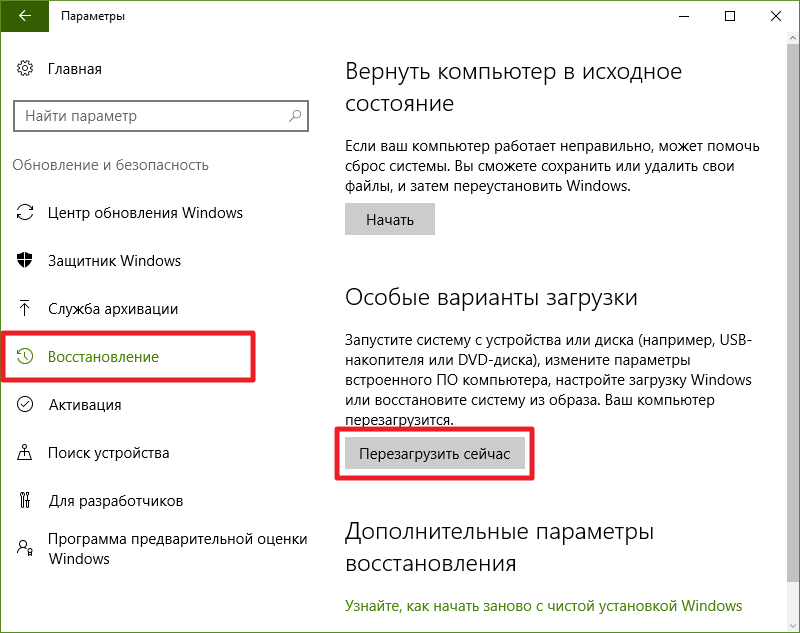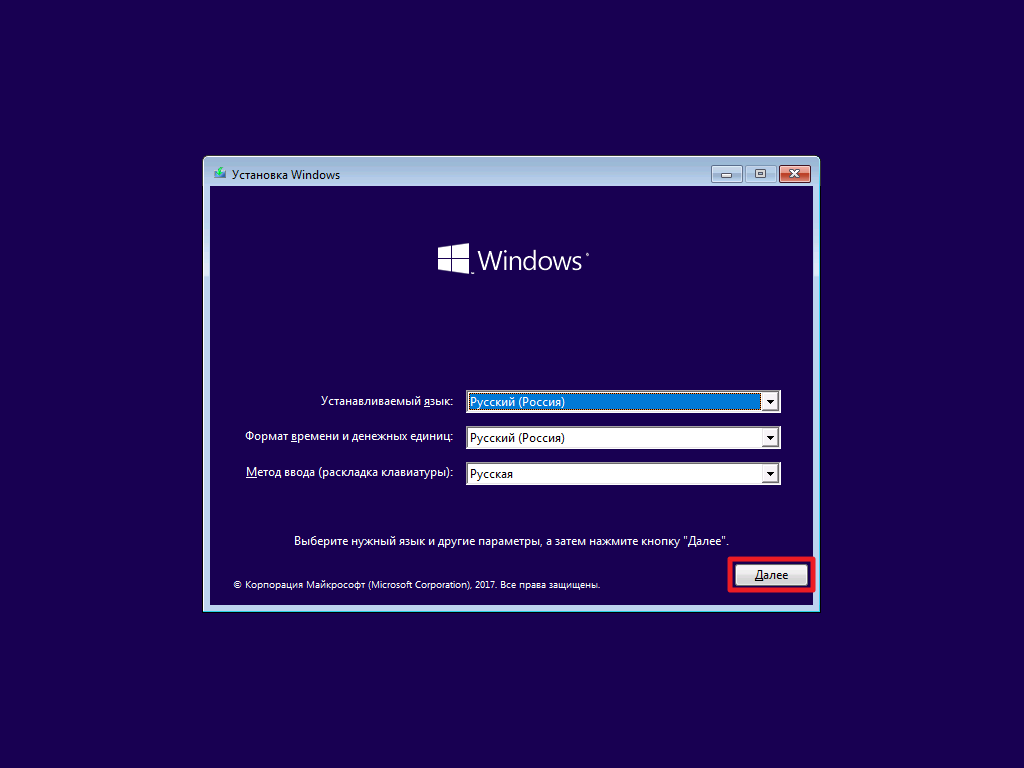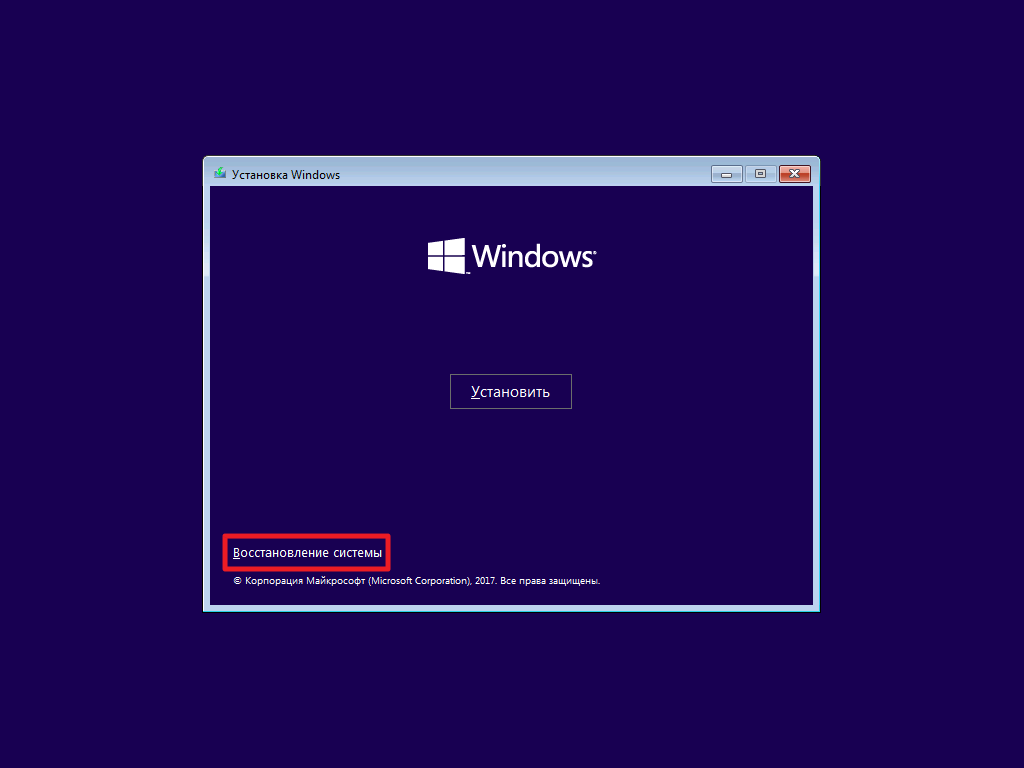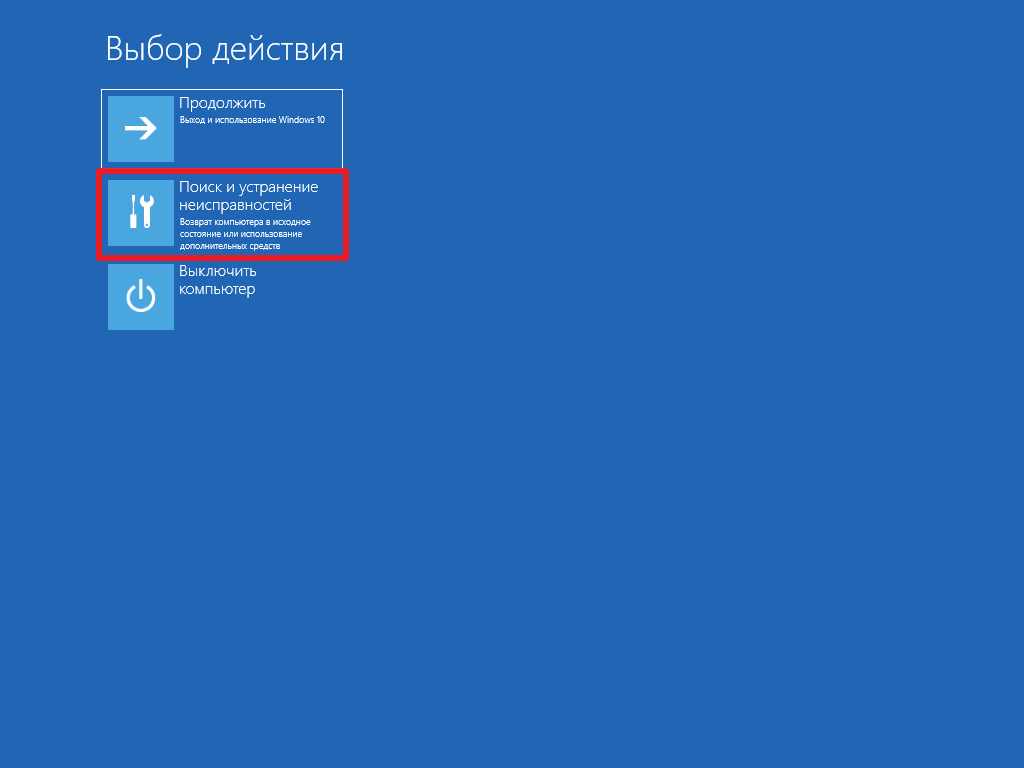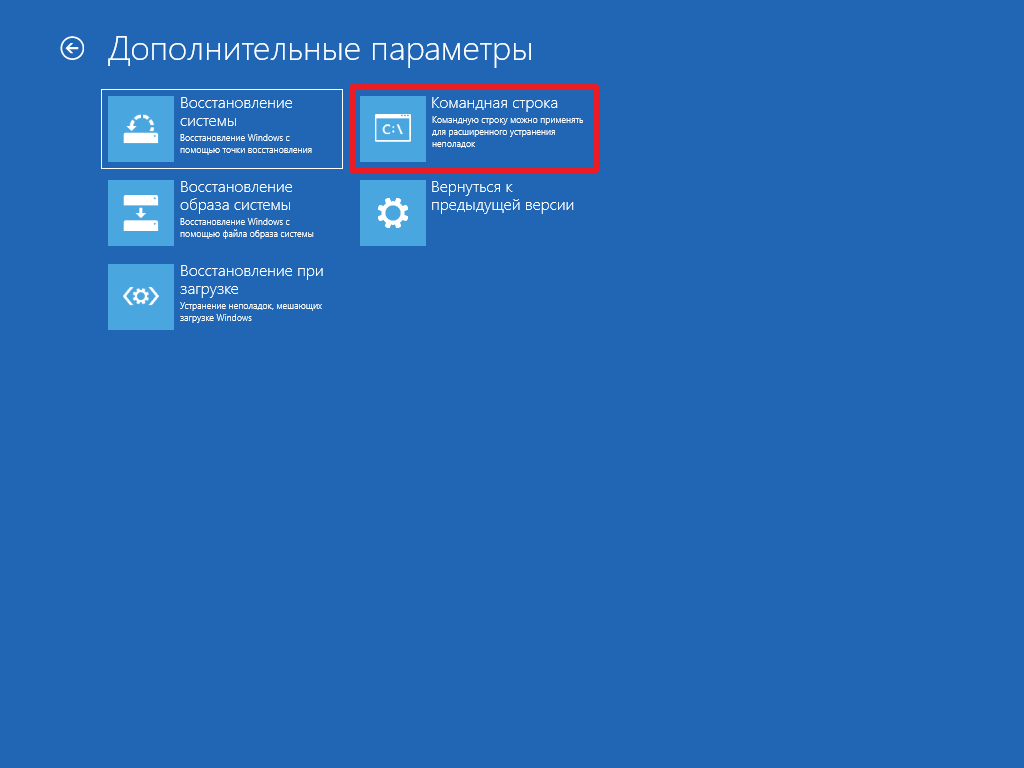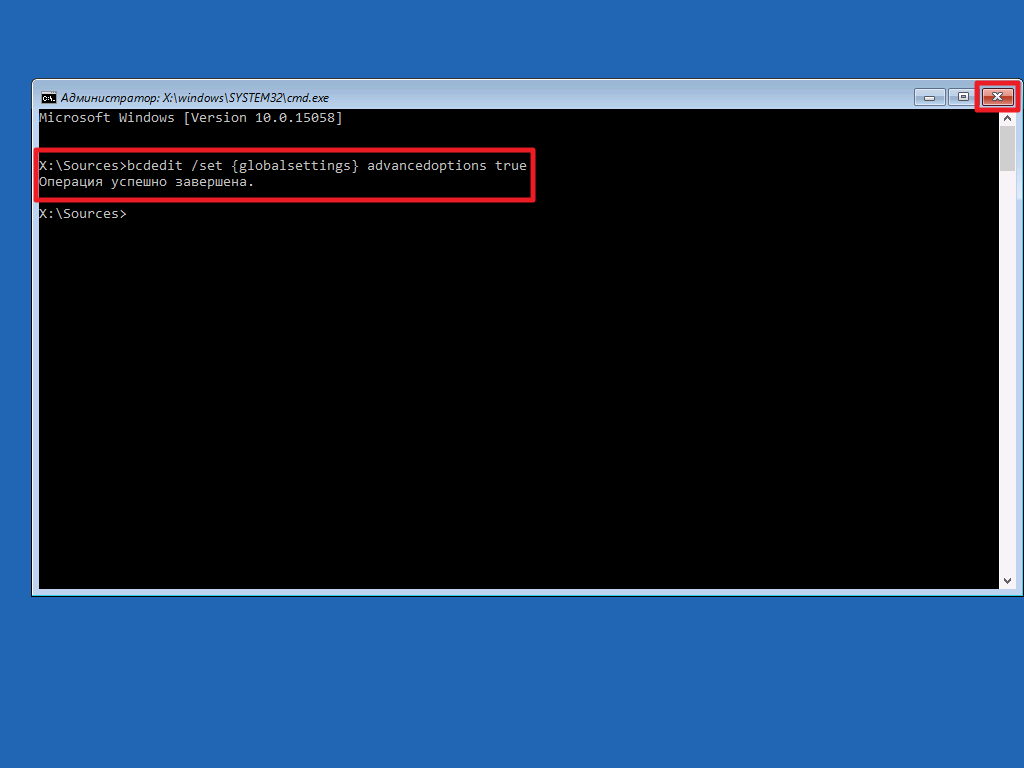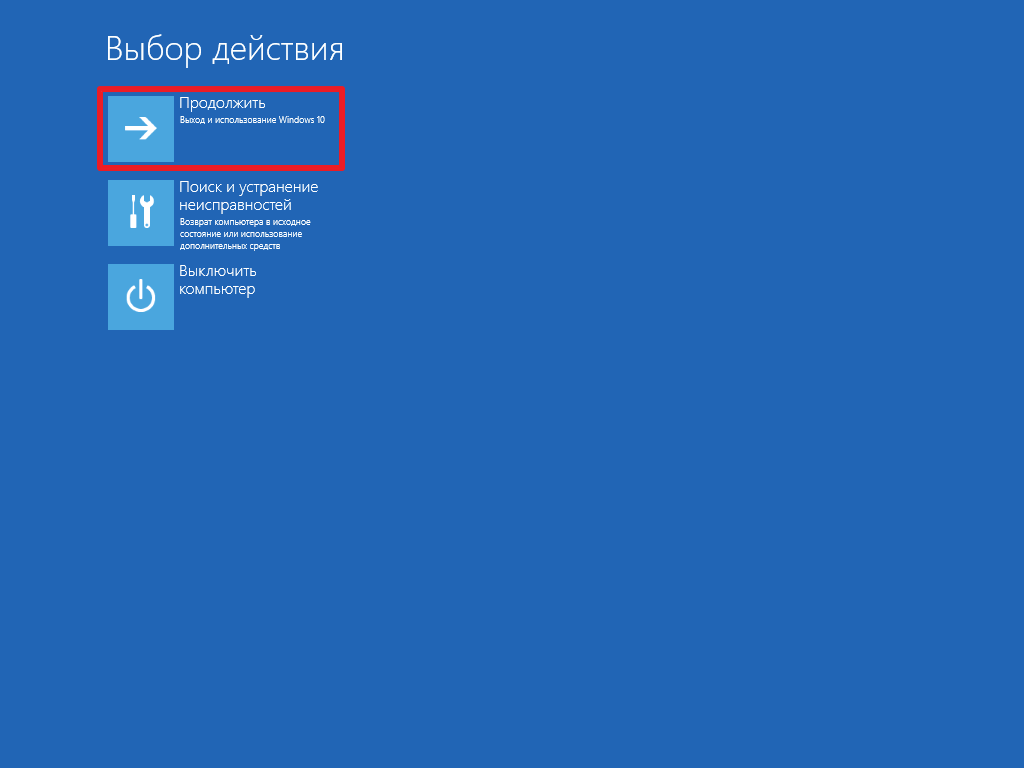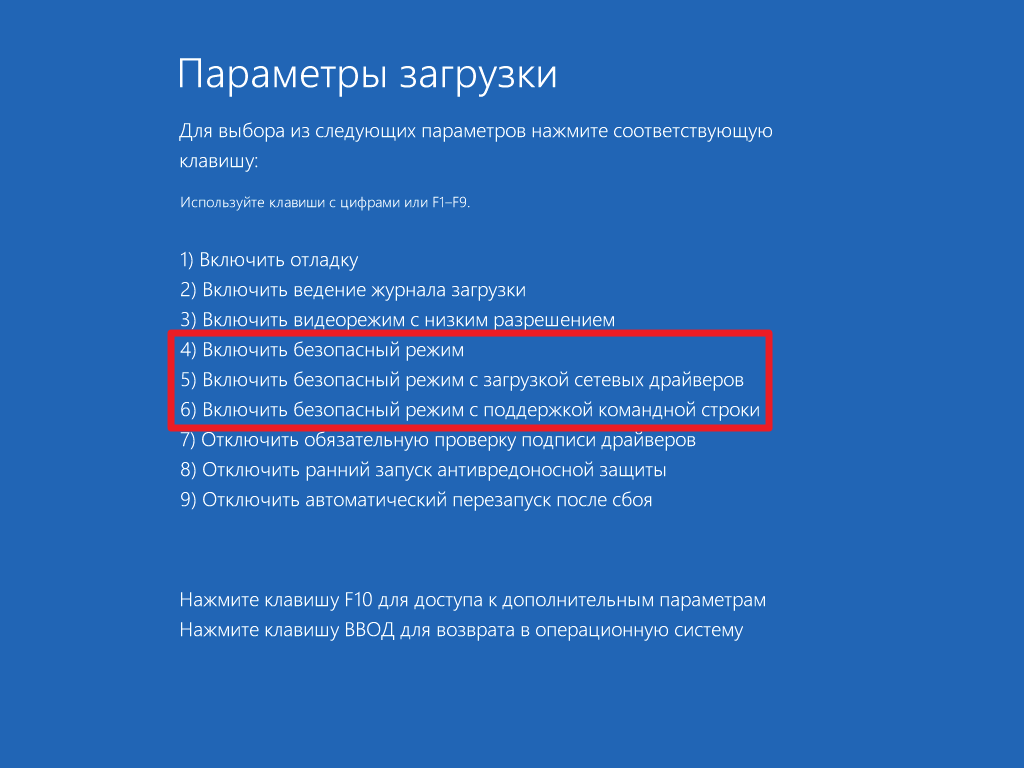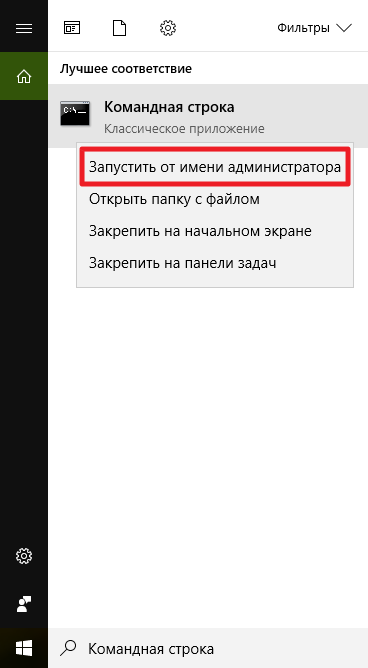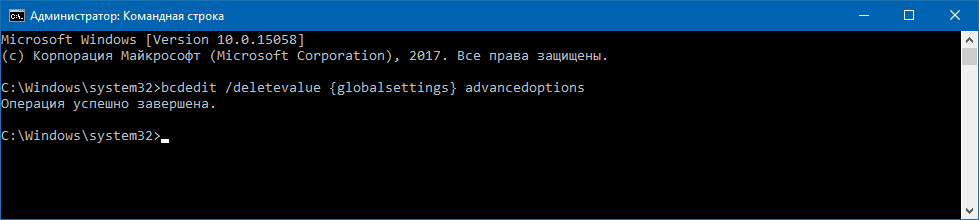Как войти в безопасный режим Windows 10: все работающие способы


Если ваша операционная система прекратила загружаться, появились ошибки в ее работе или вирусы, то справиться с ними поможет только безопасный режим (на английском звучит как Safe Mode). Используют такой вариант загрузки для отладки системы. В отличие от обычного запуска ОС, в безопасном режиме ряд функций попросту отключен, что позволяет получить доступ к системным файлам и найти неисправность. В статье мы подробно разберемся, как включить безопасный режим в Windows 10, что это такое и зачем он вообще нужен.
Что собой представляет безопасный режим
Безопасный режим — это особый вариант запуска ОС семейства Windows. С его помощью можно сделать то, что не получится в обычном режиме, например, исправить неполадки с запуском системы или ее работой. В режиме Safe Mode представлены лишь основные функции, службы и программы. Загружаются только базовые компоненты драйверов, которые нужны для работы Windows. Как только система стартует в безопасном режиме, вы увидите соответствующие надписи на рабочем столе ПК. Иногда не загружается и видеодрайвер, о чем свидетельствует неправильное разрешения монитора.
Для чего нужен
При помощи безопасного режима зачастую можно загрузить систему тогда, когда обычный вариант уже не работает. Например, один из ваших драйверов «сломался». Система пытается загрузиться и когда дело доходит до нерабочего компонента, происходит сбой. В безопасном режиме данный драйвер попросту не загружается – можно войти в систему и починить его. Искать проблему можно методом исключения. Нужно поочередно отключать различные компоненты и пробовать перезагружать ПК в обычном режиме до тех пор, пока источник поломки не будет обнаружен. Просто включайте и отключайте различные программы и драйверы, а когда дело дойдет до неисправного, Windows снова загрузится и проблема будет решена.
Способы активации
После того как мы поняли, что такое безопасный режим и для чего он вообще нужен, настал черед переходить к инструкции по его активации. В прошлых версиях Windows с этим было проще. Раньше, чтоб войти в безопасный режим Windows (до 10 версии), достаточно было просто нажать клавишу F8 пока компьютер включается. В последней редакции Windows данная функция была отключена разработчиками. Теперь добраться к настройкам сложнее, но все равно для этого есть сразу 5 способов. Мы рассмотрим каждый из них подробно.
Варианты запуска Windows 10 в SafeMode:
- через перезагрузку;
- при помощи утилиты msconfig;
- с использованием командной строки;
- особые варианты загрузки;
- при помощи флешки или диска Windows.
Внимание! В самом низу статьи присутствует видеоинструкция, описывающая процесс входа в нужный нам режим.
Используем клавишу перезагрузки, чтобы попасть в SafeMode
Данный способ наиболее прост и удобен, именно поэтому мы поставили его на первое место. Последовательность действий будет такова:
- Делаем все, как при обычной перезагрузке ПК: открываем меню «Пуск» и выбираем пункт перезагрузка, но при этом зажимаем кнопку «Shift». После этого картинка на экране сменит цвет и появится уведомление о том, что нужно немного подождать.


- Нам предложат несколько пунктов. Первый позволяет запустить ОС в обычном режиме, второй открывает новое меню, а третий просто завершает работу. Нам нужен именно второй путь. Он называется: «Поиск и устранение неисправностей».
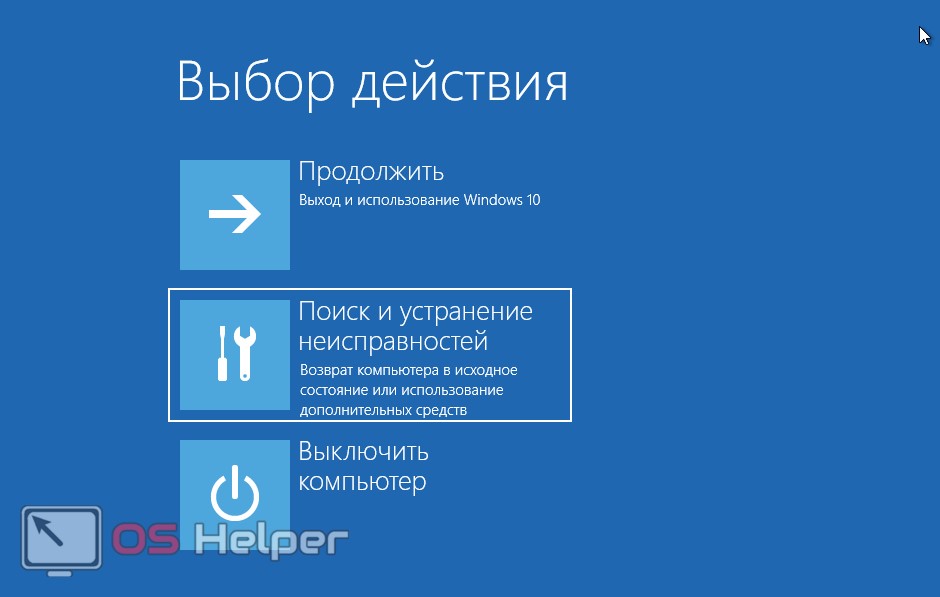
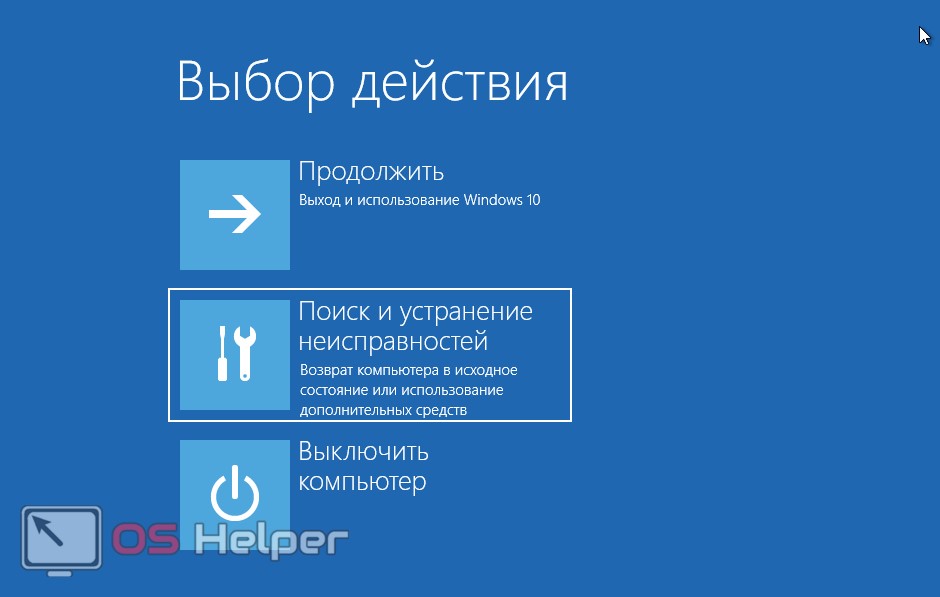
- На следующем шаге выбираем «Дополнительные параметры».
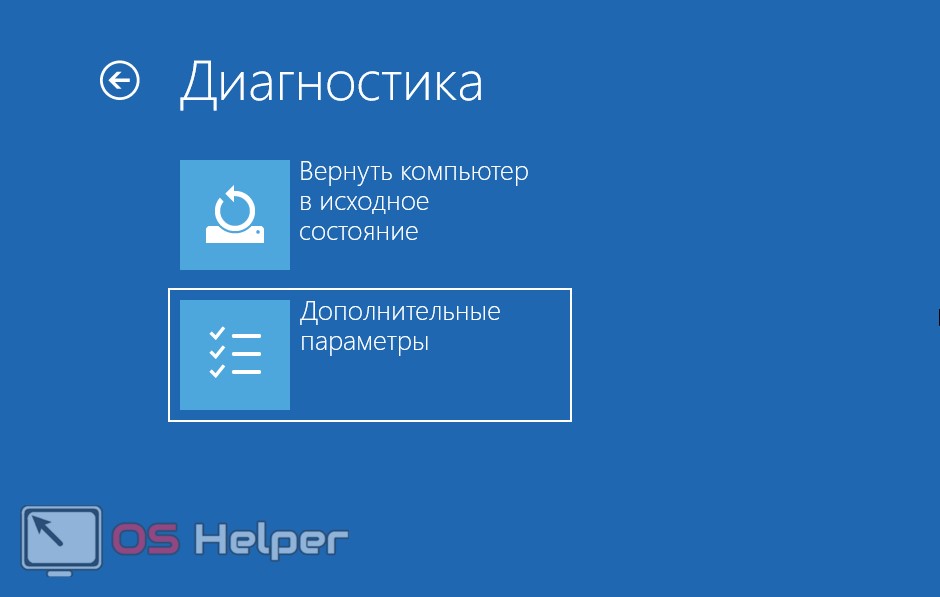
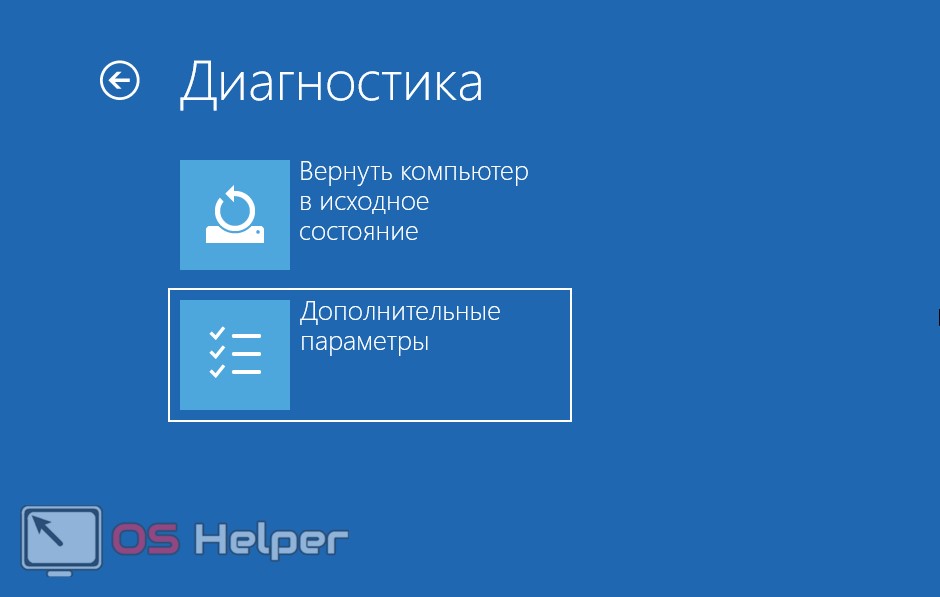
- Появится множество разных вариантов, нам же нужны именно параметры загрузки. Кликаем по обозначенному на скриншоте пункту.
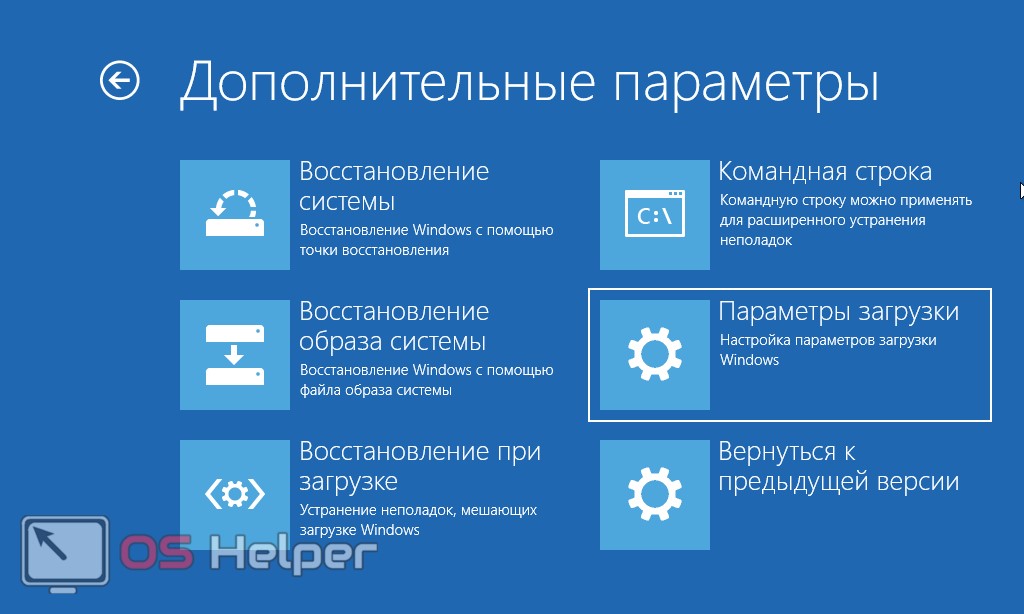
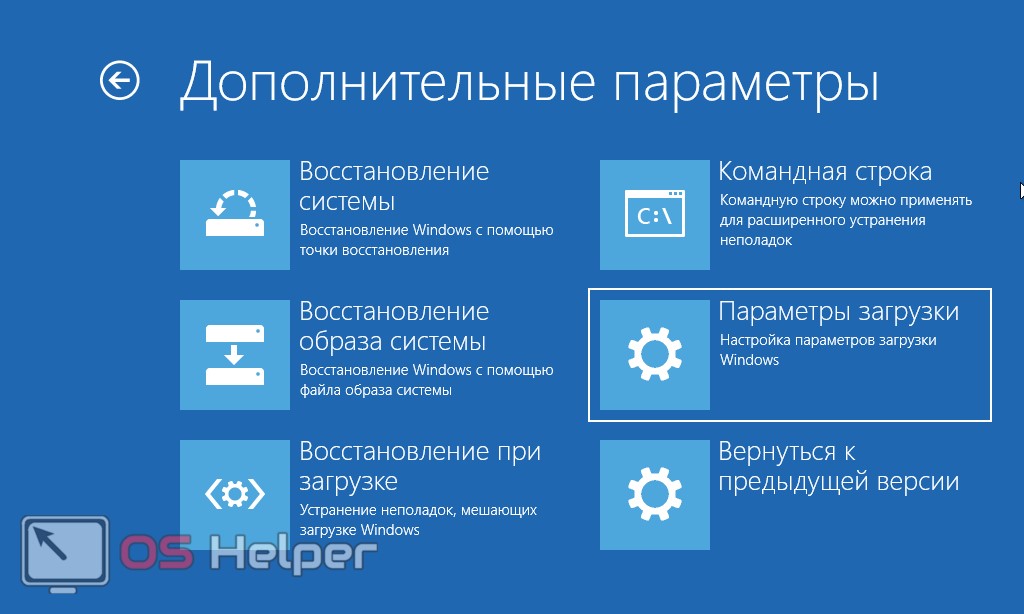
- Все готово, теперь можно запустить Windows 10 в безопасном режиме. Осталось лишь перезапустить нашу систему. Жмем «Перезагрузить».
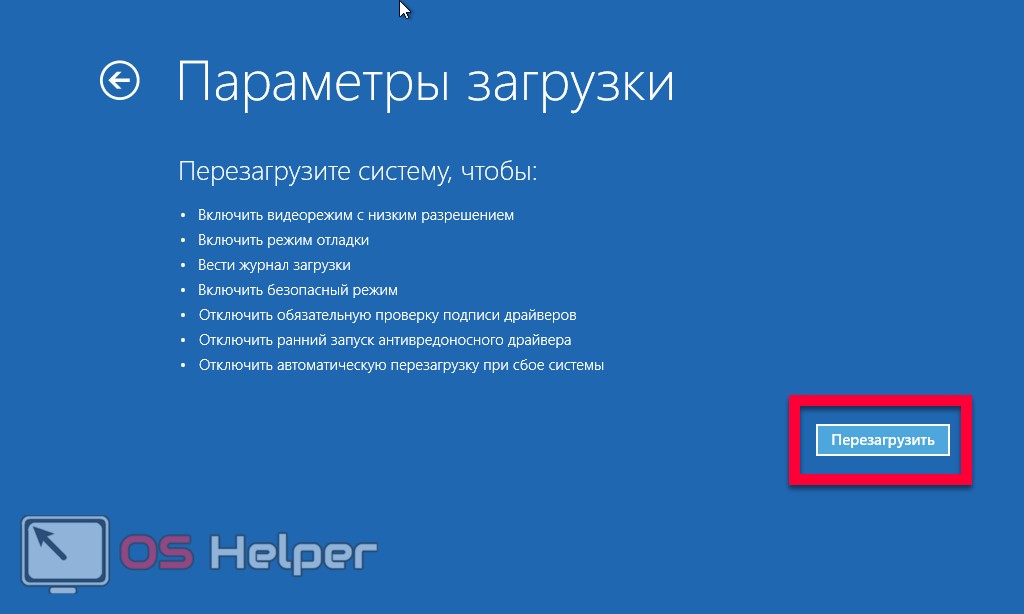
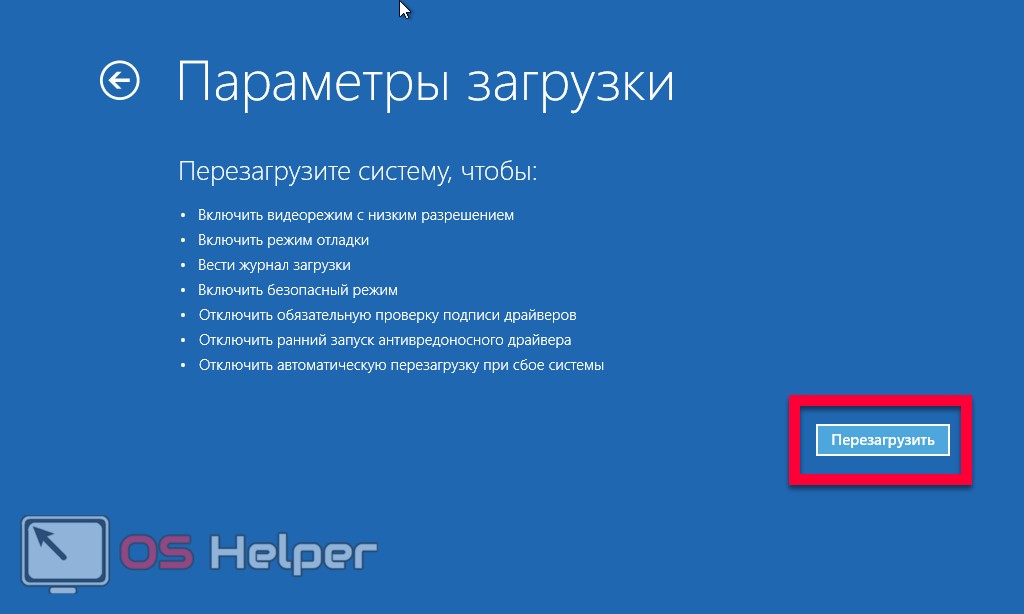
- У нас появится экран с выбором варианта. Безопасных режимов есть сразу 3, это: просто SafeMode, с поддержкой сети и командной строки. Чтобы выбрать нужный, нажмите на клавиатуре соответствующую цифру.
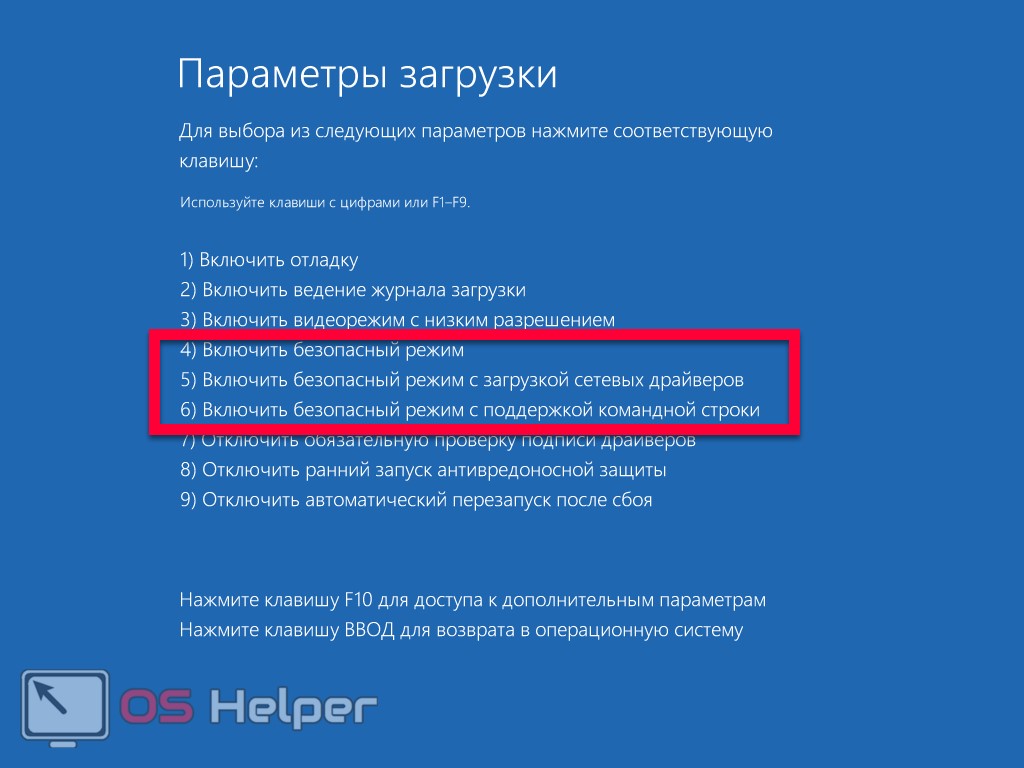
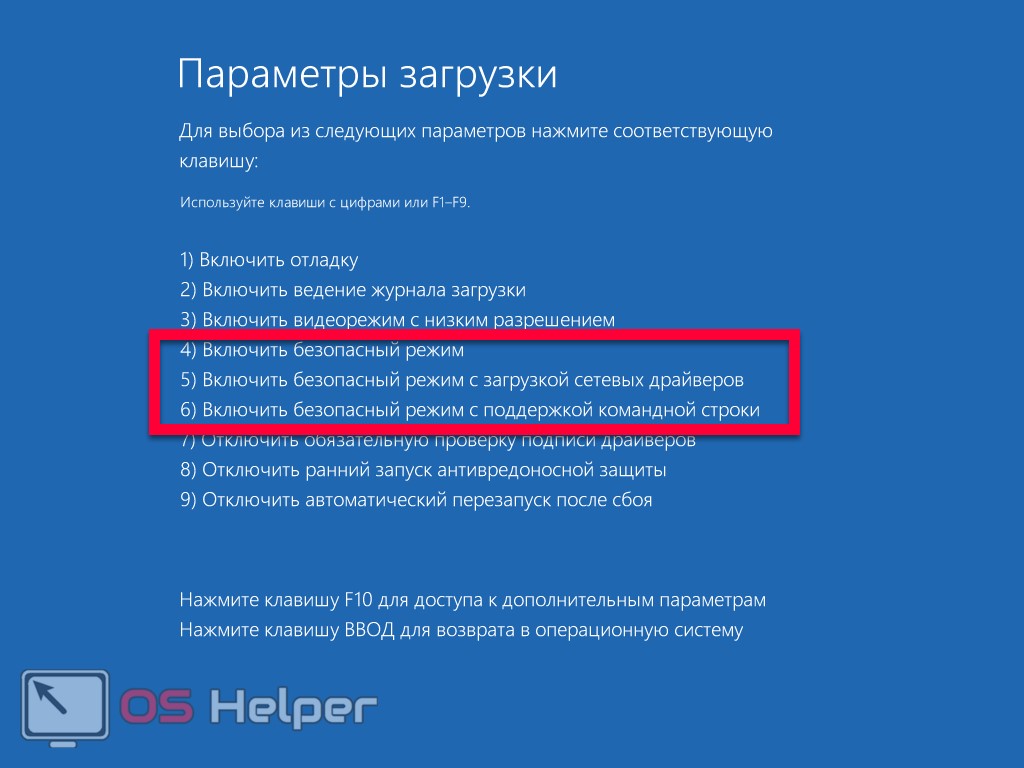
- Windows перезагрузится в безопасный режим.
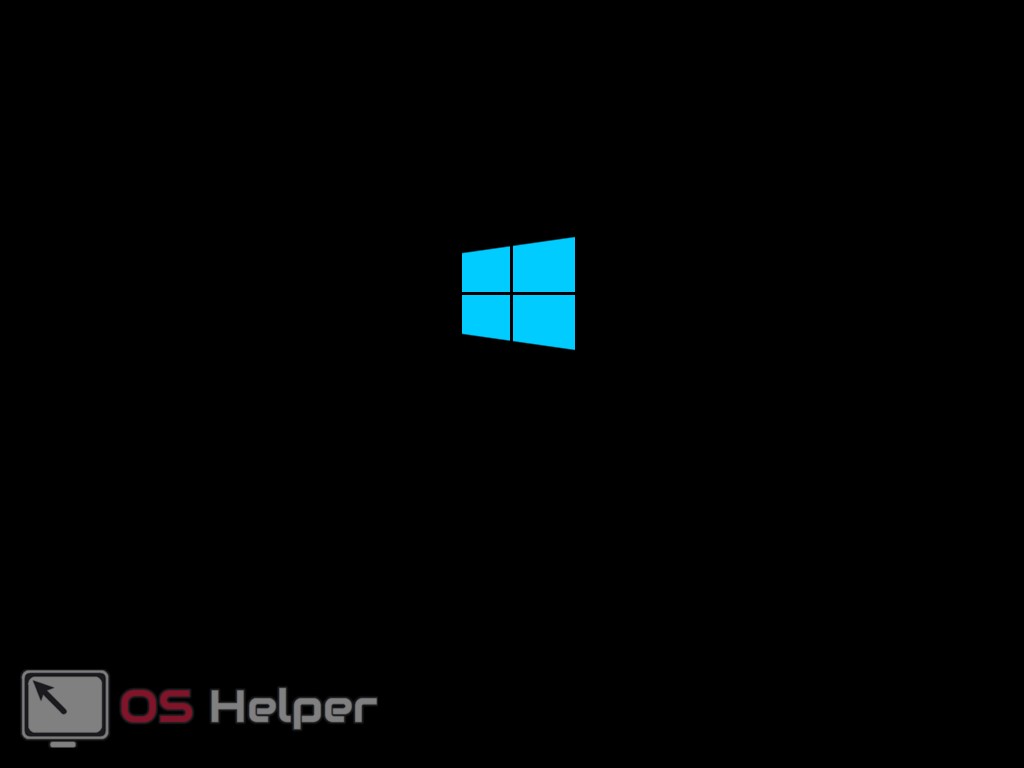
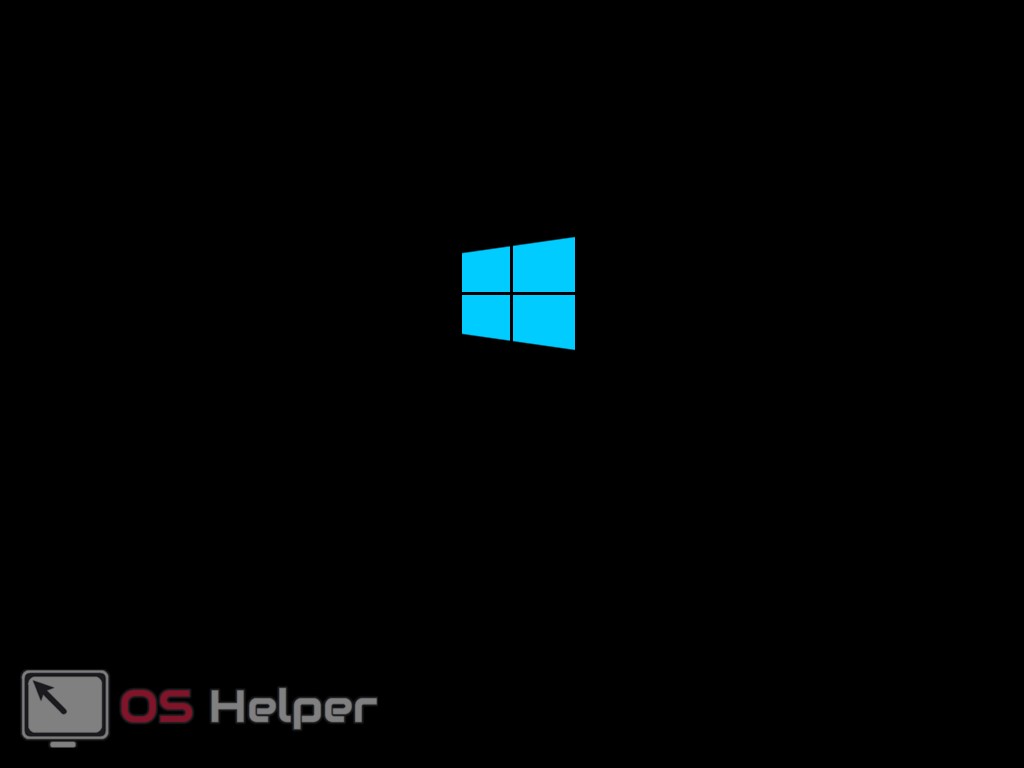
- Вуаля! SafeMode запущен, о чем свидетельствуют надписи по углам рабочего стола. Можно переходить к решению проблемы, которая вас беспокоит.
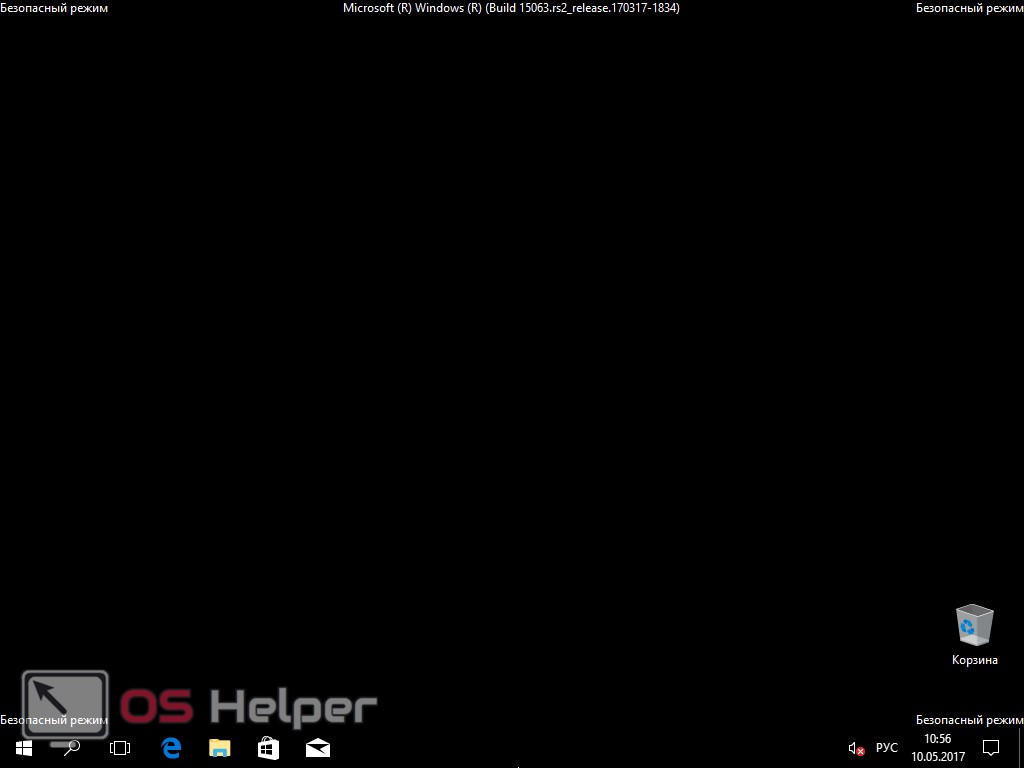
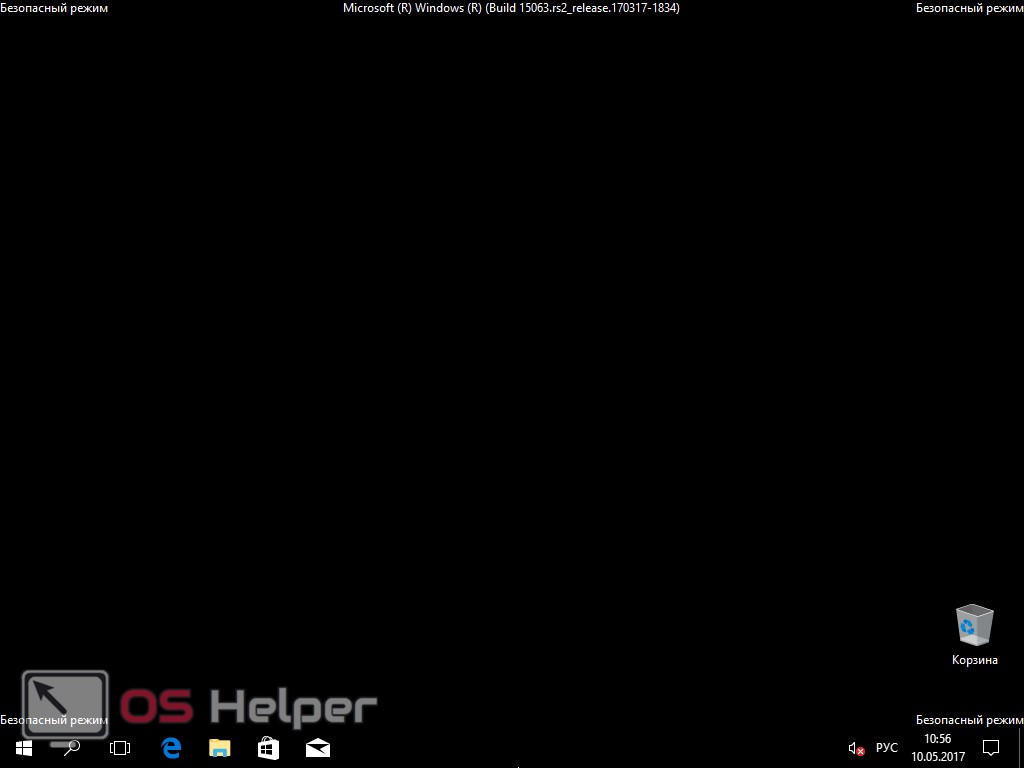
Запуск при помощи msconfig
Утилита msconfig – очень полезный и функциональный инструмент в составе Windows. Именно она поможет нам посетить безопасный режим, если предыдущий способ по каким-либо причинам не сработал. Приступаем.
- Для запуска утилиты будем пользоваться инструментом «Выполнить», входящим в состав Windows. Данная программка способна запустить множество полезных функций, о которых многие пользователи даже не догадываются. Запускаем «Выполнить» одновременным нажатием двух кнопок Win+R и вводим в появившееся окно надпись «msconfig», после чего жмем клавишу с надписью «ОК».
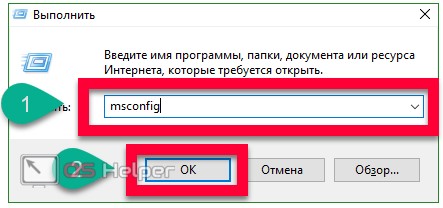
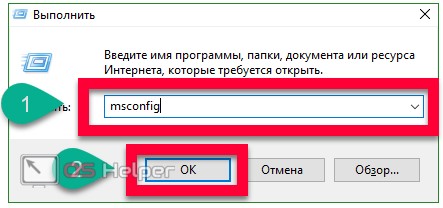
Заметка: Найти инструмент «Выполнить» можно и через меню «Пуск» или поиск Windows.
- Открылось окно настройки системы. Всего тут 5 вкладок, в каждой из которых сосредоточены разные функции. Нам нужен раздел «Загрузка» – именно отсюда можно активировать безопасный режим при следующем запуске.
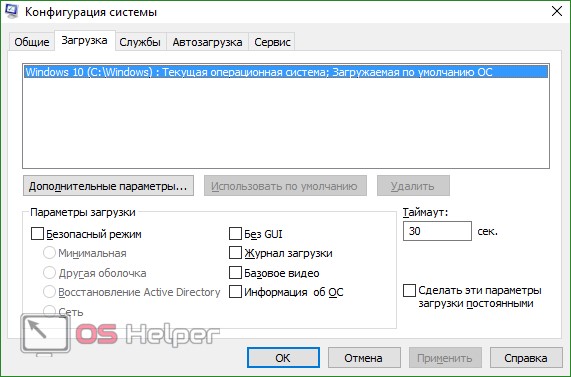
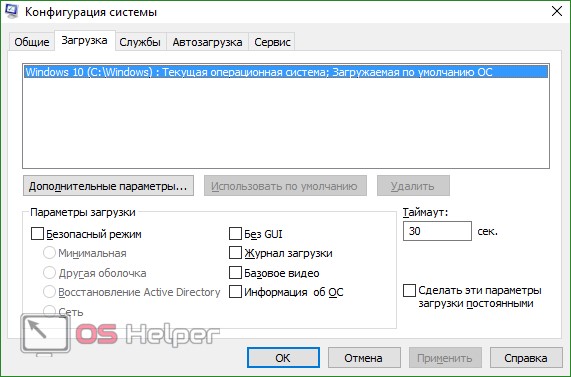
- Для начала давайте выберем операционную систему, которую хотим запустить в легком режиме. Для этого просто кликаем левой клавишей мыши по ее названию. В нашем случае это всего одна запись. В разделе «Параметры загрузки нужно установить флажок напротив записи «Безопасный режим». Есть несколько его вариаций, это: минимальная, другая оболочка, восстановление Active Directory и сеть.
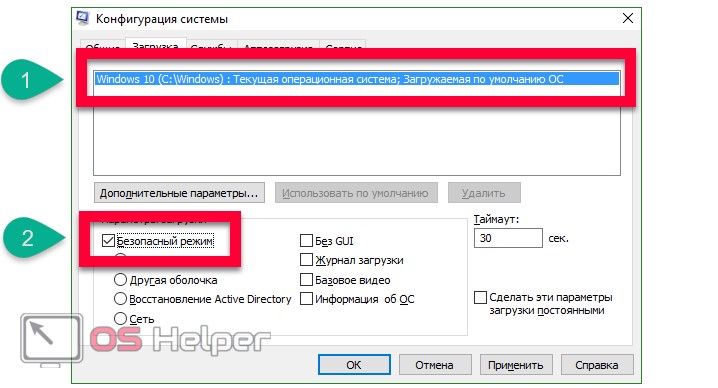
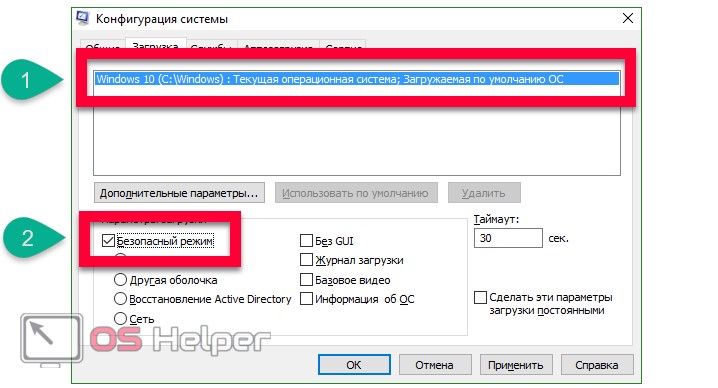
- Загрузку безопасного режима можно дополнить некоторыми опциями, например, отключение графической оболочки GUI, ведение журнала загрузки, базовое видео или вывод информации об ОС. Немного правее есть возможность установки времени отсрочки запуска SafeMode.
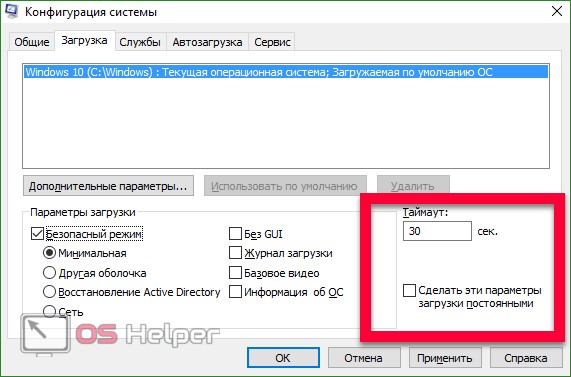
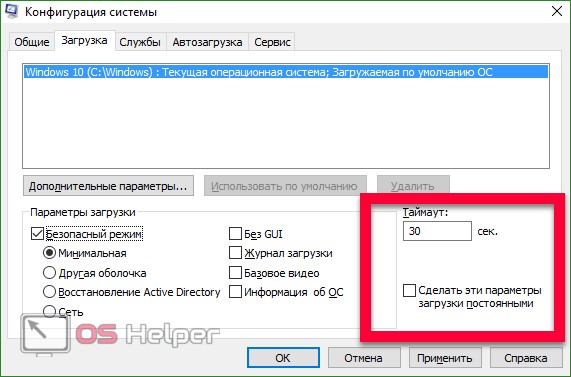
- После того как вы закончили настройку безопасного режима, можно нажимать кнопку «ОК». Система уведомит нас о том, что нужно перезагрузить ПК. Это можно сделать и позже. Мы жмем «Перезагрузка».
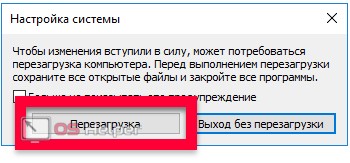
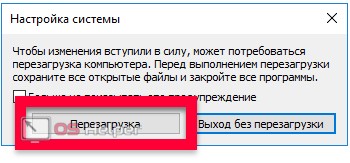
- Начнется перезагрузка Windows 10, а нам остается немного подождать.
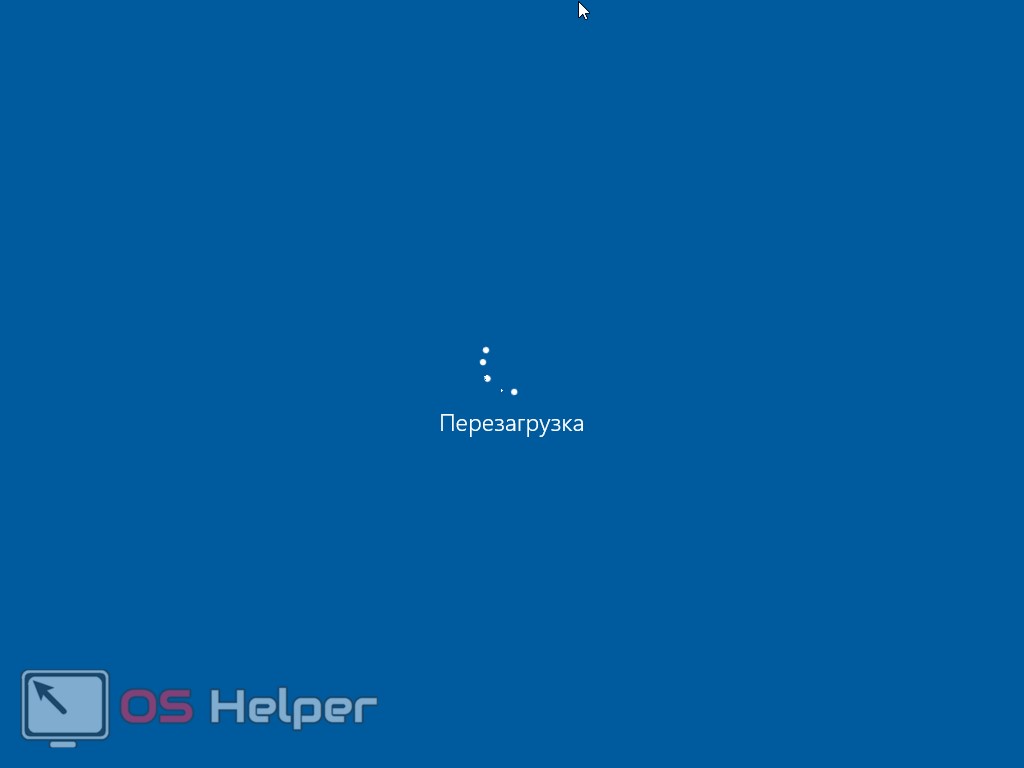
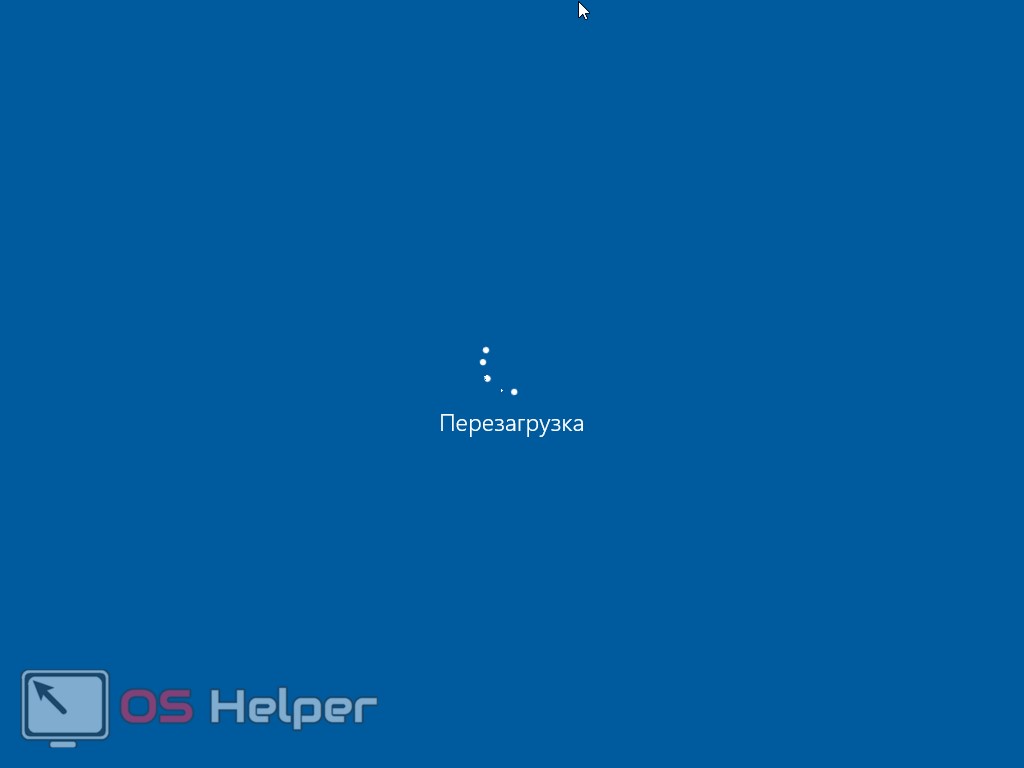
- Готово! Безопасный режим запущен и готов к выявлению неполадок на вашем компьютере.
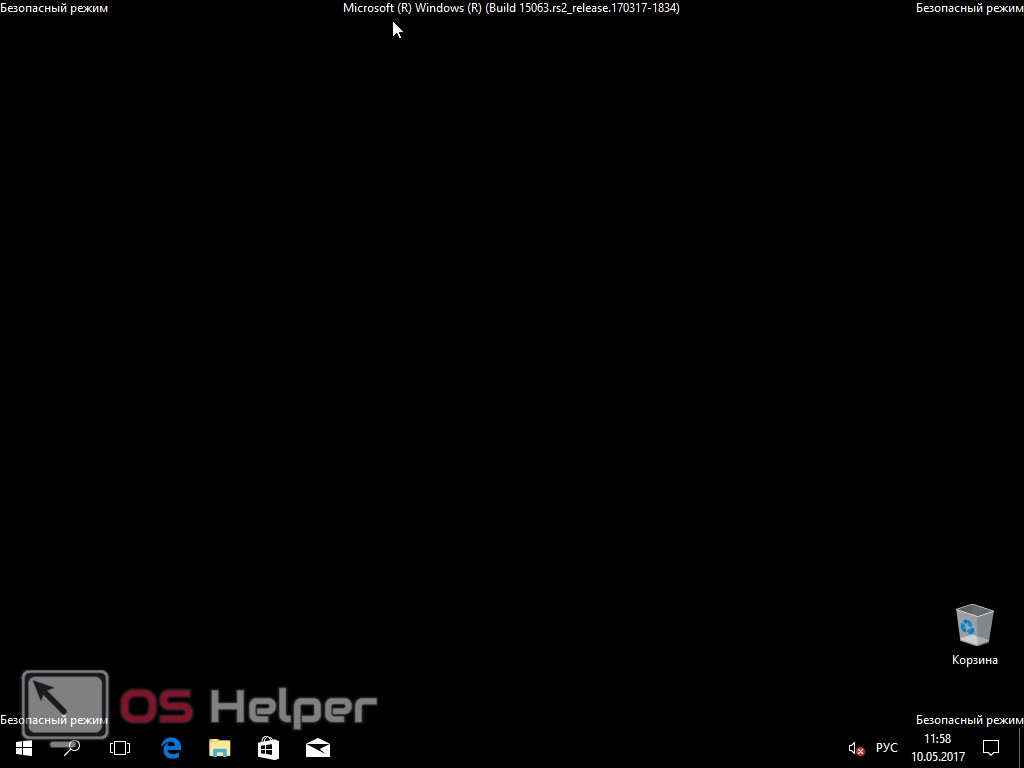
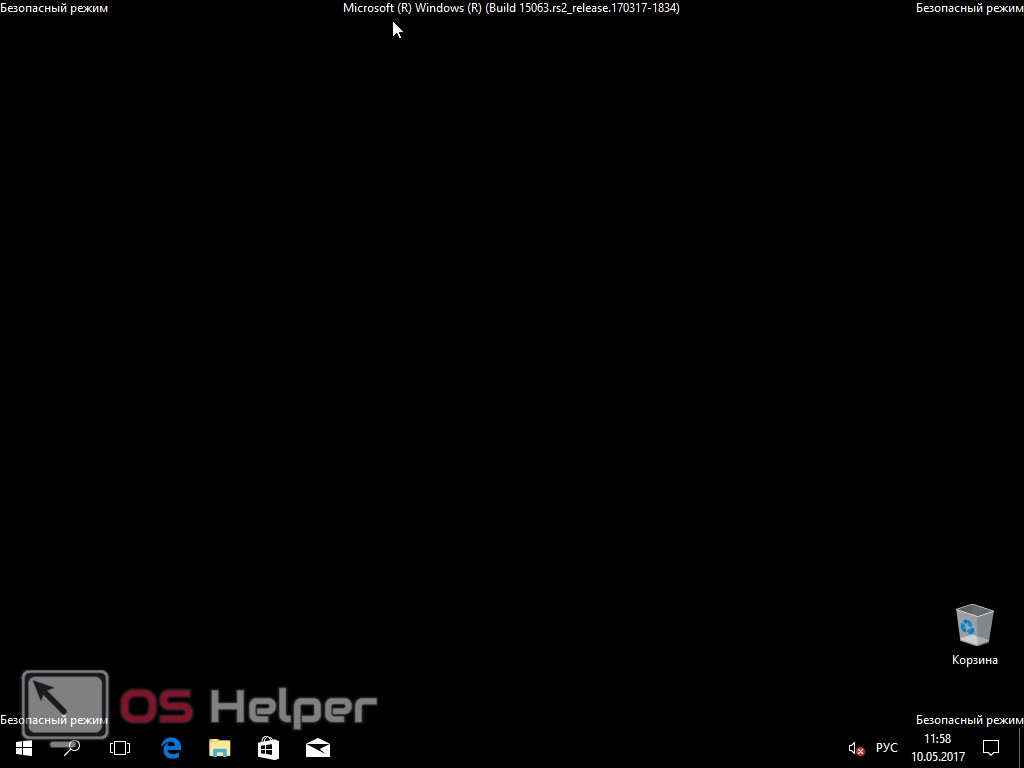
Теперь можно выйти из безопасного режима Windows 10. Верните настройки msconfig в исходное положение и запустите систему.
При помощи командной строки
Опишем еще один способ для перезагрузки ПК или ноутбука в безопасный режим. На это раз мы будем использовать более изощренный способ, а именно – командную строку.
- Запустить ее можно разными способами, но мы выберем самый простой. Кликаем левой клавишей мыши по кнопке поиска (значок в виде увеличительного стекла на панели задач) и вводим в поисковое поле слова «командная строка». Следует запускать инструмент именно в режиме администратора, в противном случае нам попросту не хватит полномочий. Для этого вызываем контекстное меню и выбираем «Запустить от имени администратора».
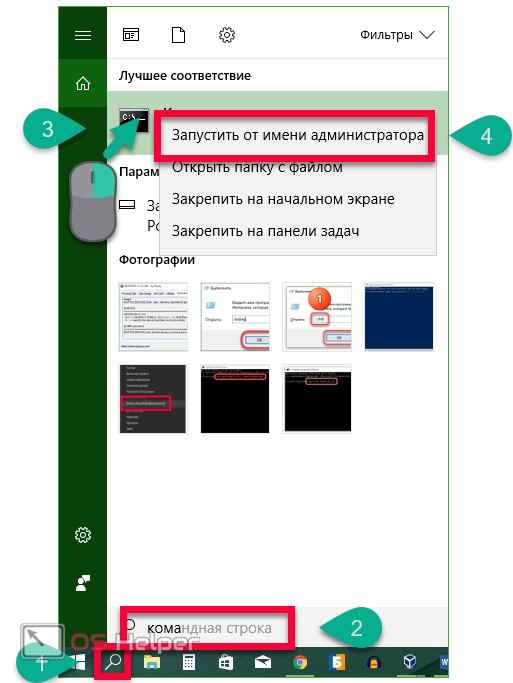
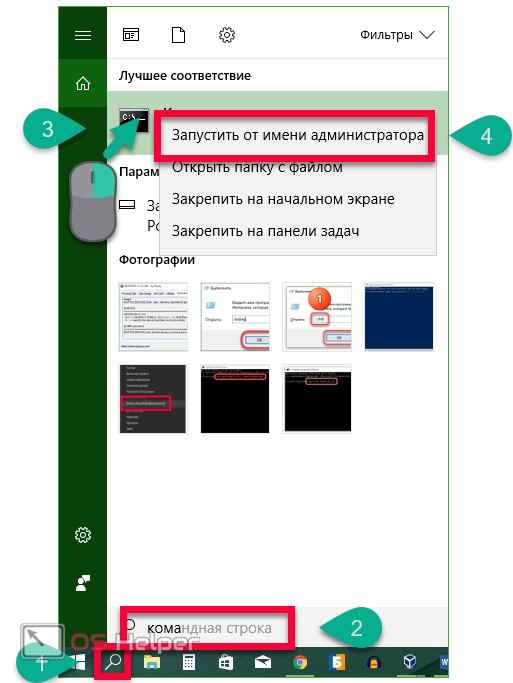
- Открывается нужная нам программа. Вводим в нее следующую команду (скопируйте текст и вставьте): bcdedit /copy {current} /d «Ваше название». Вместо «Безопасный режим» напишите что угодно (понятное для вас название).
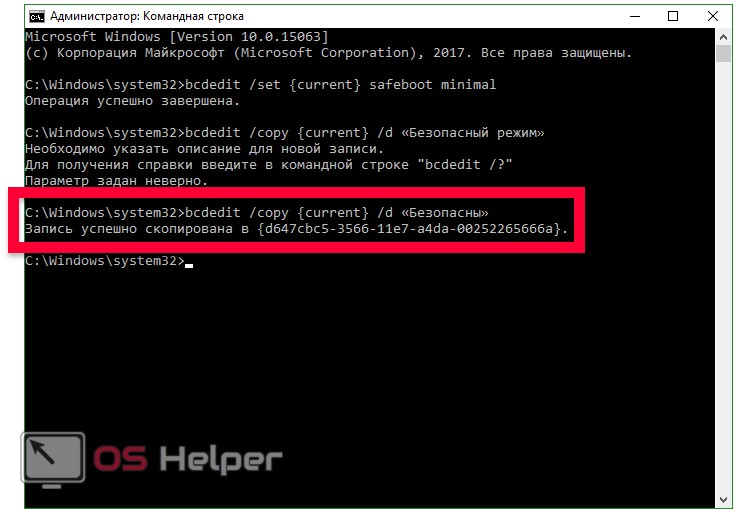
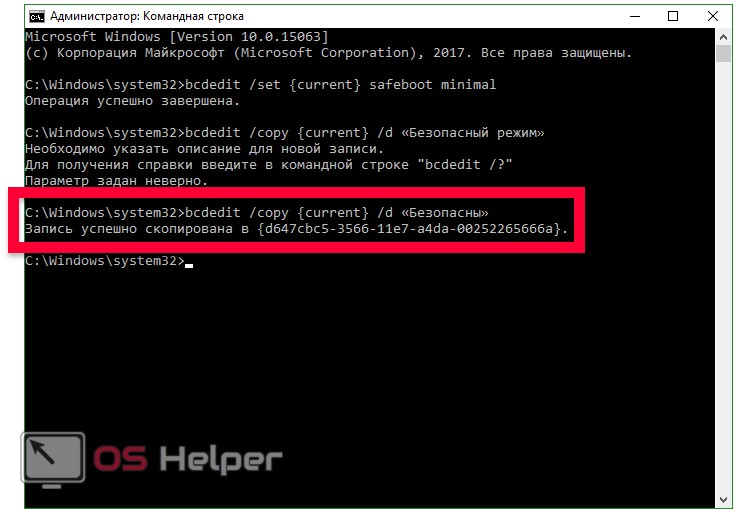
- Данная команда добавит в раздел «Загрузка» утилиты msconfig новый параметр, который будет называться так, как вы прописали его в кавычках при вводе в командную строку.
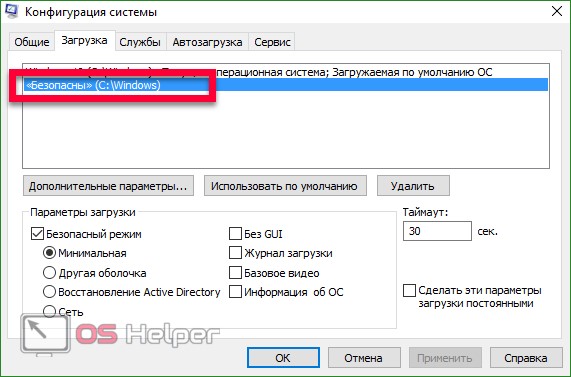
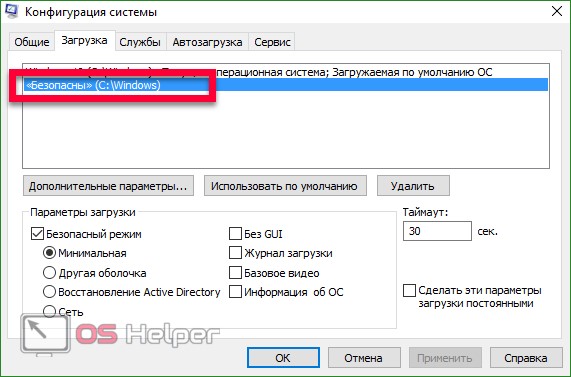
- Теперь можно перезагружаться в безопасный режим через созданную вами запись. Менять вариант загрузки основной системы уже не нужно. Давайте проверим, как это работает. Выбираем добавленный режим и жмем «ОК». Нам снова предложат перезагрузить Windows сразу или отложить действие.
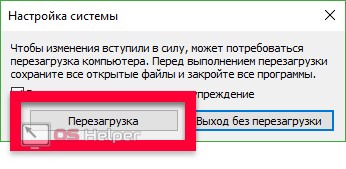
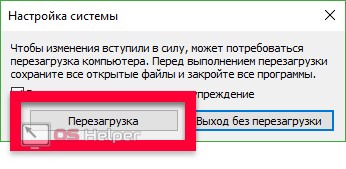
- Компьютер перезагрузится и при следующем запуске покажет сразу две операционные системы, одной из которых будет созданная нами через командную строку. Выбираем ее и снова уходим на перезагрузку.
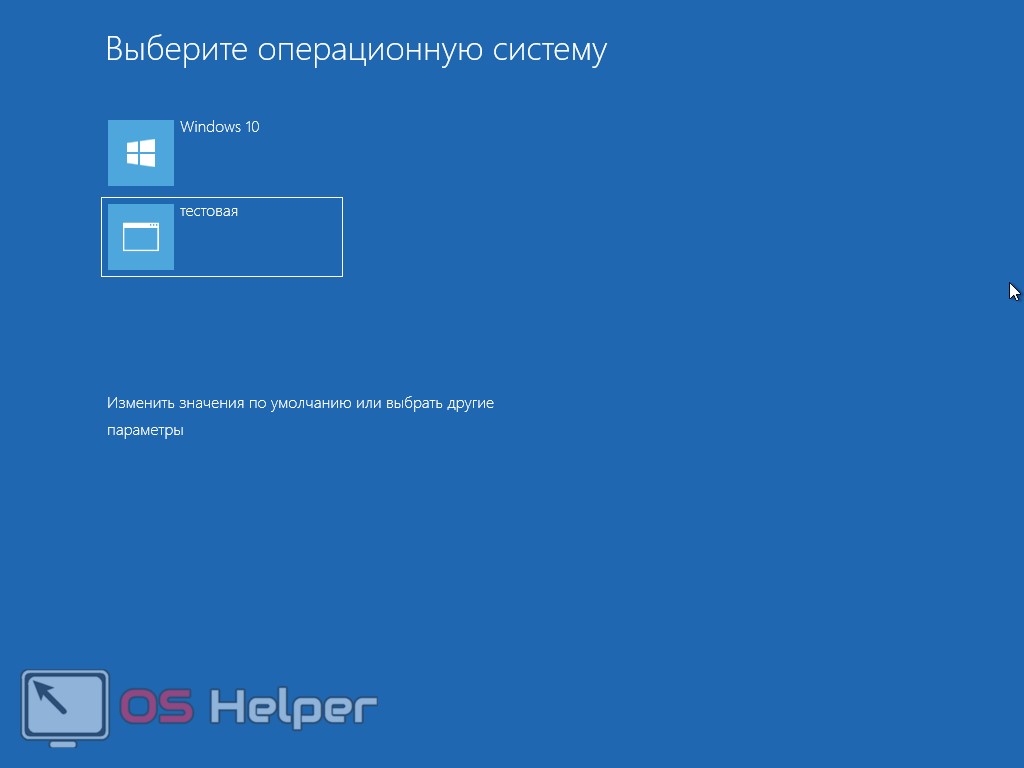
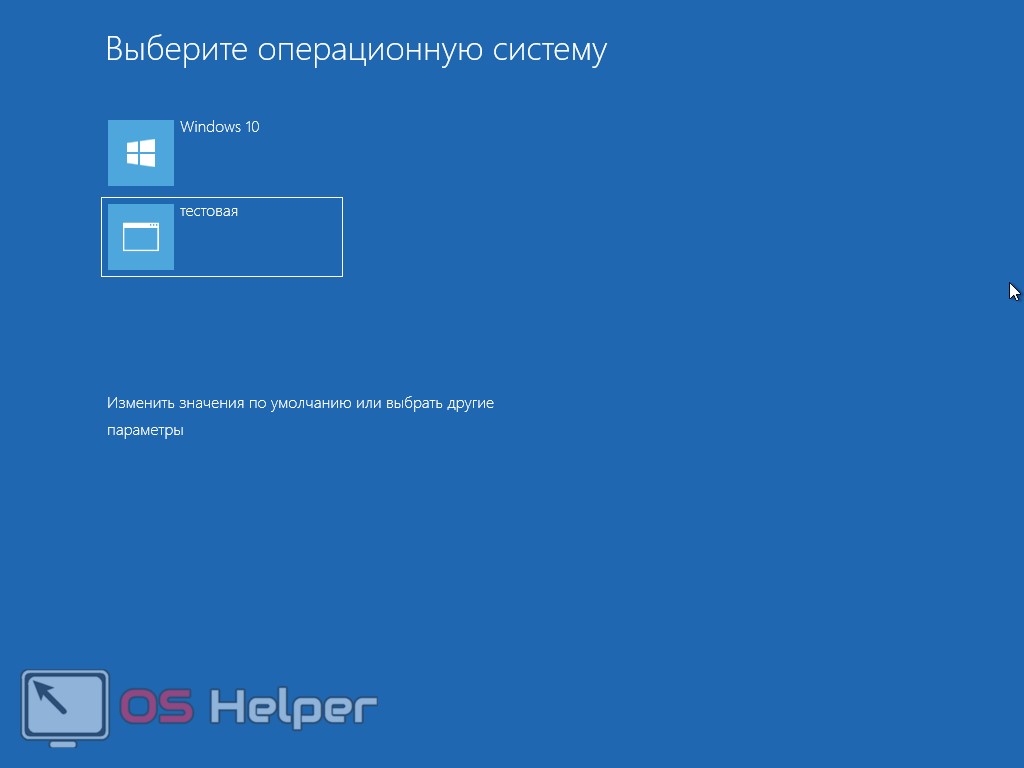
- Как видим, все работает. Мы в очередной раз попали в безопасный режим, который активировался через командную строку.
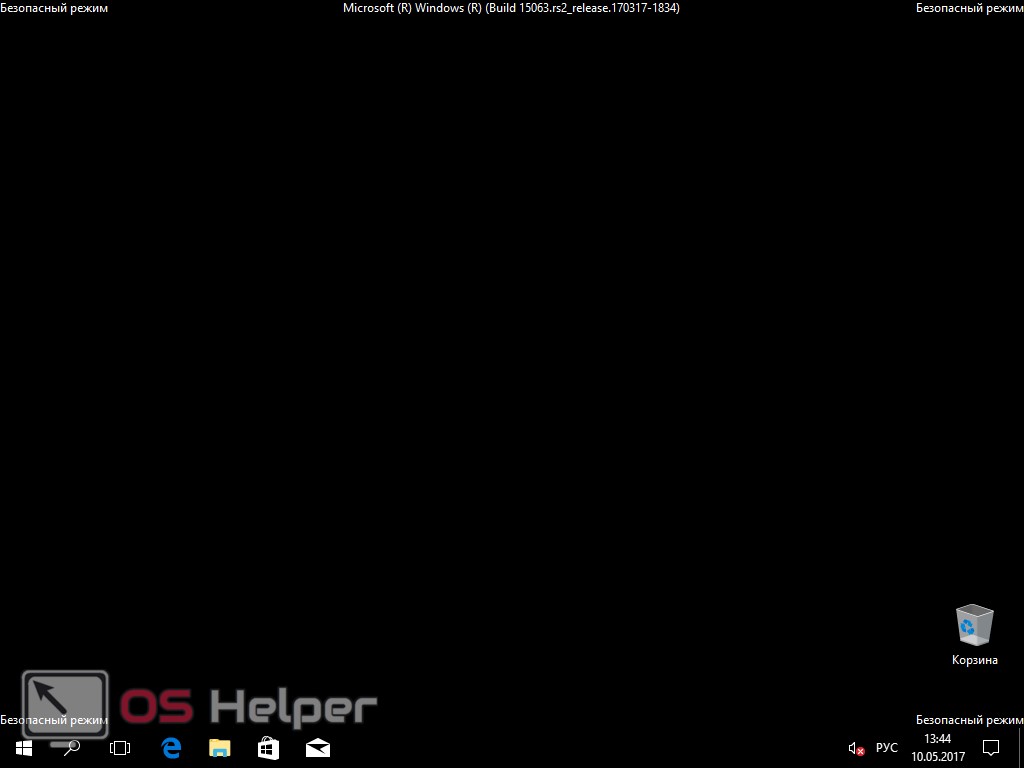
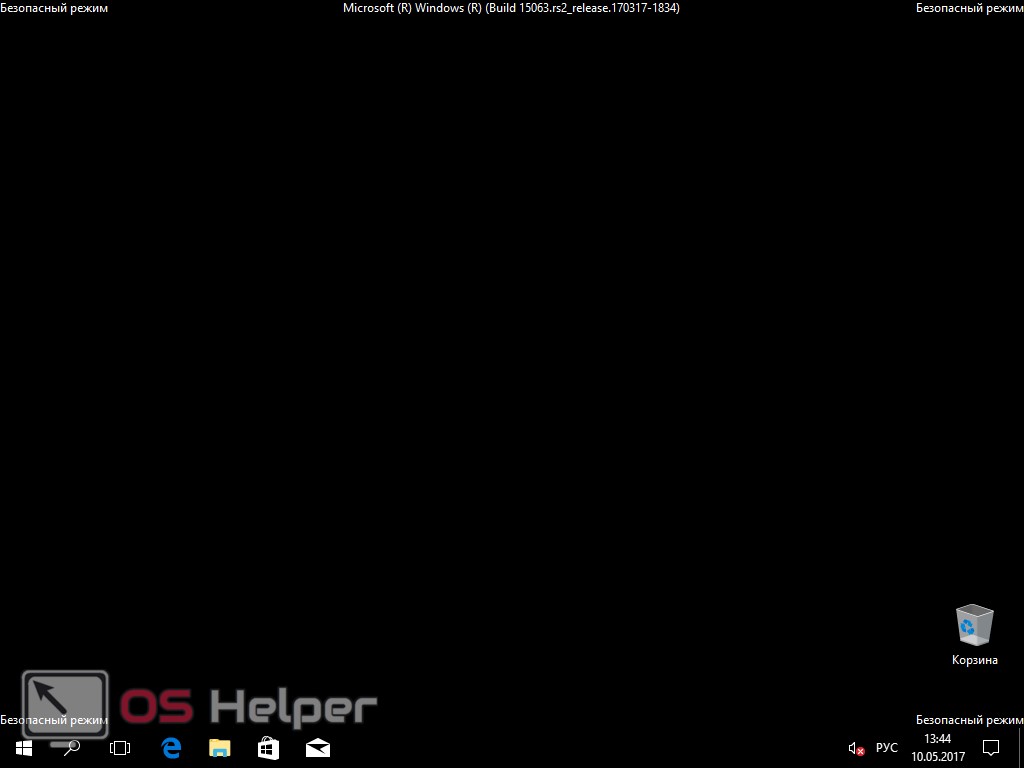
- Такая функция будет присутствовать на вашем ПК или ноутбуке на постоянной основе. Теперь вам станет гораздо удобнее перезагружаться в безопасный режим (это может часто понадобиться при отладке Windows). Но после того как мы исправим систему, нужно отключить безопасный режим и вторую ОС. Для этого снова запускаем утилиту msconfig и переходим в раздел «Загрузка».


- Выделяем созданную нами запись и жмем клавишу с надписью «Удалить».
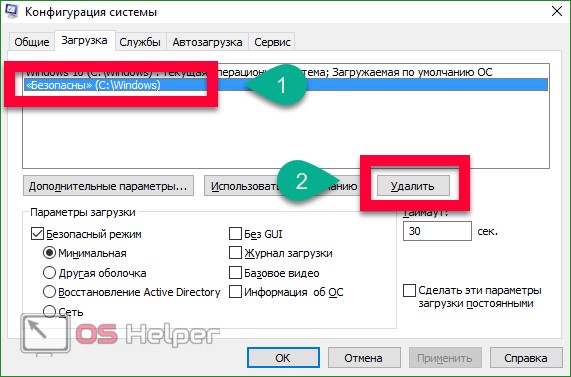
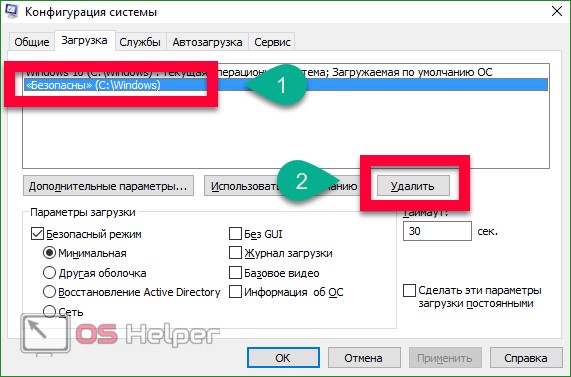
После этого ненужный режим исчезнет, и система начнет запускаться автоматически, без его выбора.
Как войти через F8
Описанные способы хороши тем, что, если один из них не сработал, поможет второй, второй не действует, значит третий. Но как исправить досадное недоразумение и оживить безопасный режим Windows 10 при загрузке по F8? Давайте разбираться с этим вопросом, а поможет нам в этом опять командная строка, естественно, запущенная в режиме администратора.
Для того чтобы вернуть запуск нужного нам режима по F8, нужно внести некоторые изменения в реестр «Десятки».
- Запускаем командную строку с привилегиями администратора. Для этого в поиск Windows 10, расположенный в левой части панели задач, вводим фразу «командная строка». Кликаем по найденной записи и выбираем пункт «Запустить от имени администратора».
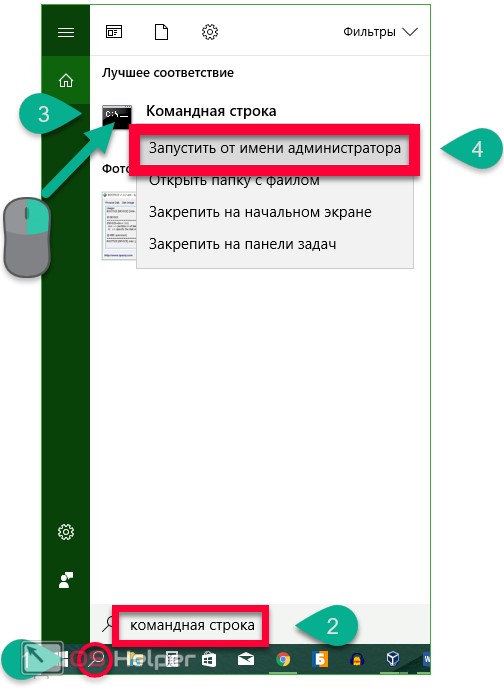
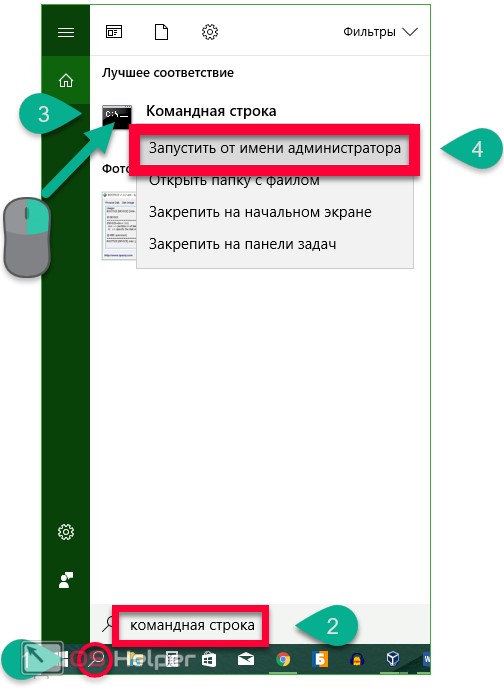
- Вставляем следующее содержимое: «bcdedit /deletevalue {current} bootmenupolicy» (без кавычек) и жмем Enter. Если мы все сделали правильно, появится сообщение «Операция завершена успешно».
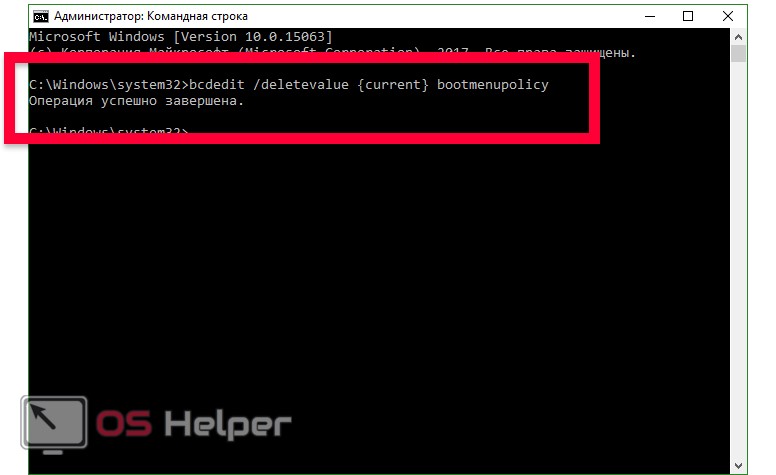
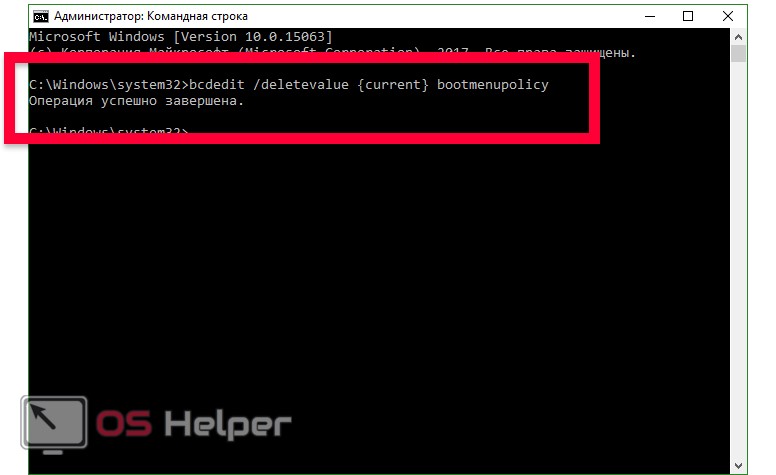
- Теперь можно закрывать окно и перезагружать компьютер. Как только система стартует, кликайте клавишу F8 пока не попадете в режим настройки запуска Windows. Отсюда можно выбрать нужный нам безопасный режим. Выберите его стрелками на клавиатуре и нажмите Enter.


Для отмены загрузки Windows 10 в Safemode по нажатию кнопки F8 нужно снова открыть любимую командную строку и вставить в нее код «bcdedit /set {current} bootmenupolicy standart» (не забудьте убрать кавычки). После нажатия Enter система больше не будет реагировать на клавишу F8.
Особые варианты загрузки
Для полноты картины опишем и еще один вариант старта Windows 10 в безопасном режиме.
- Нам нужно открыть настройки системы. Для этого разворачиваем центр уведомлений и жмем по пункту «Все параметры».
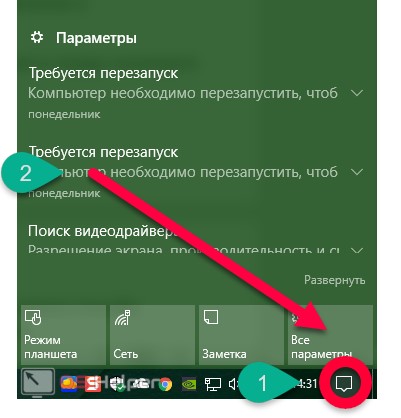
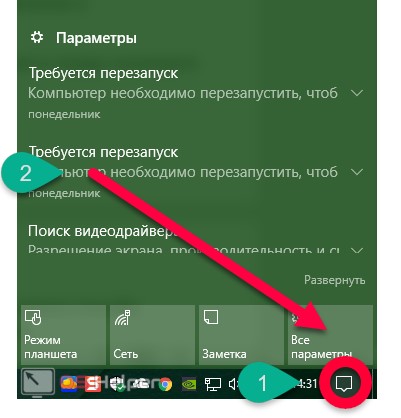
- В открывшемся окошке ищем пункт «Обновления и безопасность» и нажимаем на него.
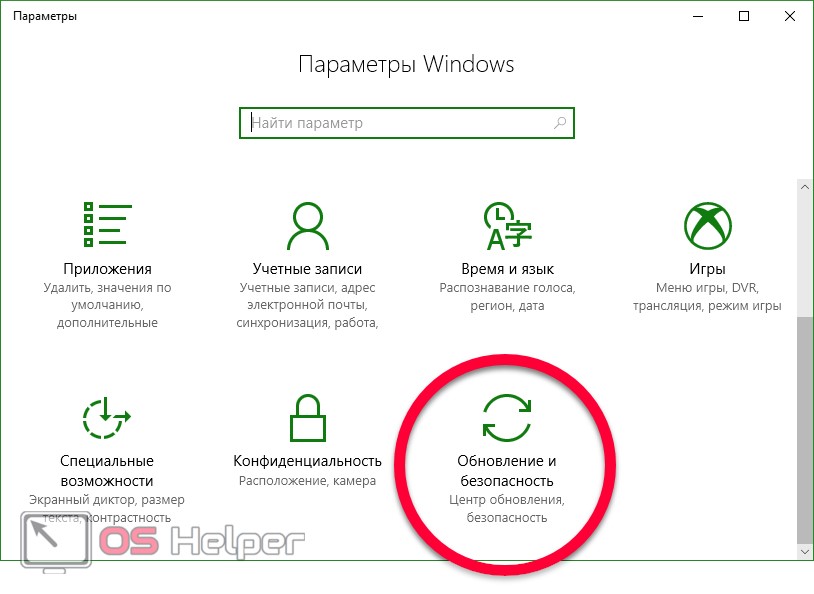
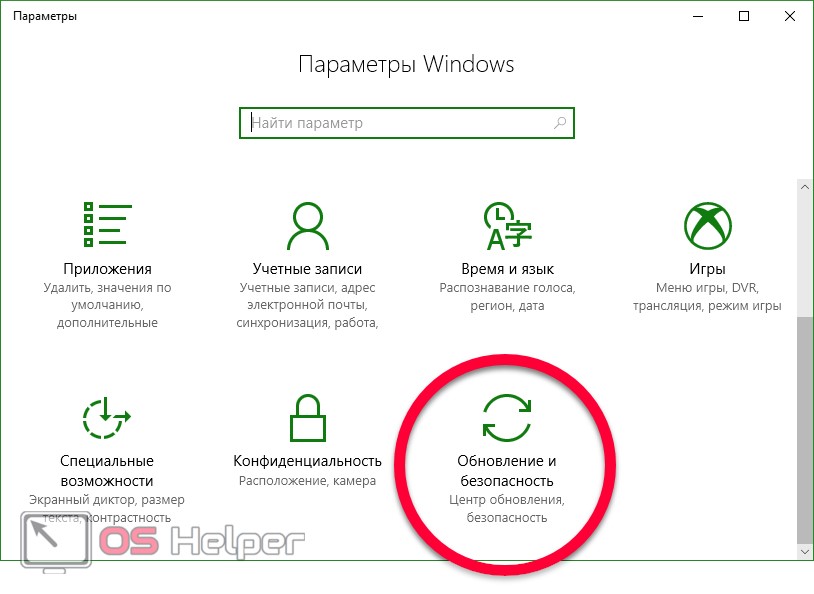
- Далее находим и нажимаем пункт «Восстановление».
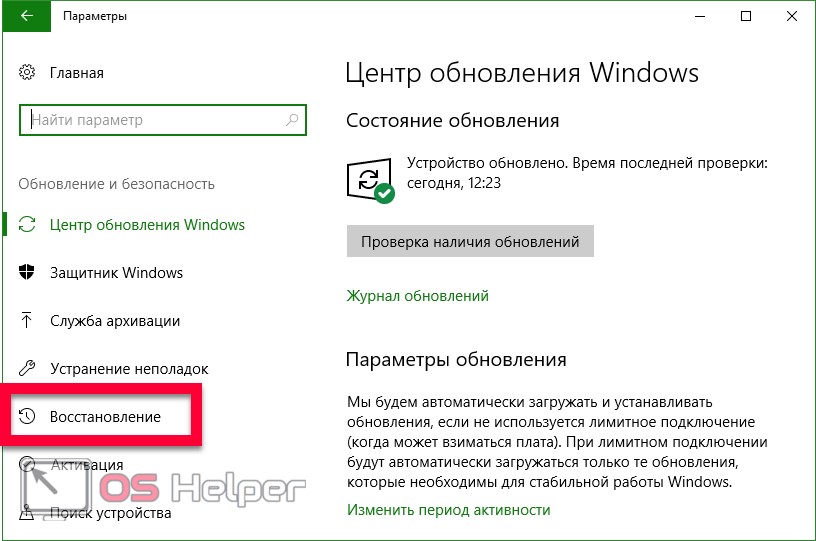
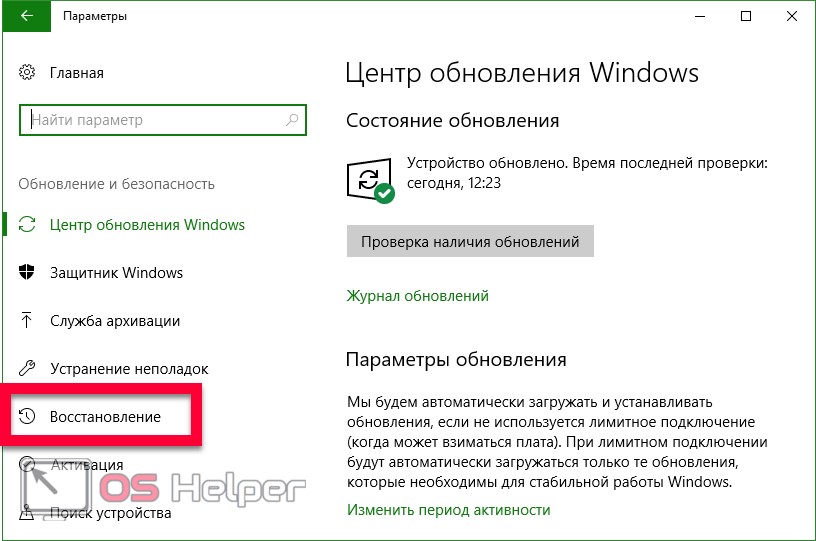
- Жмем кнопку «Перегрузить сейчас». Осторожно, компьютер перезапустится, сохраните все данные и закройте программы.
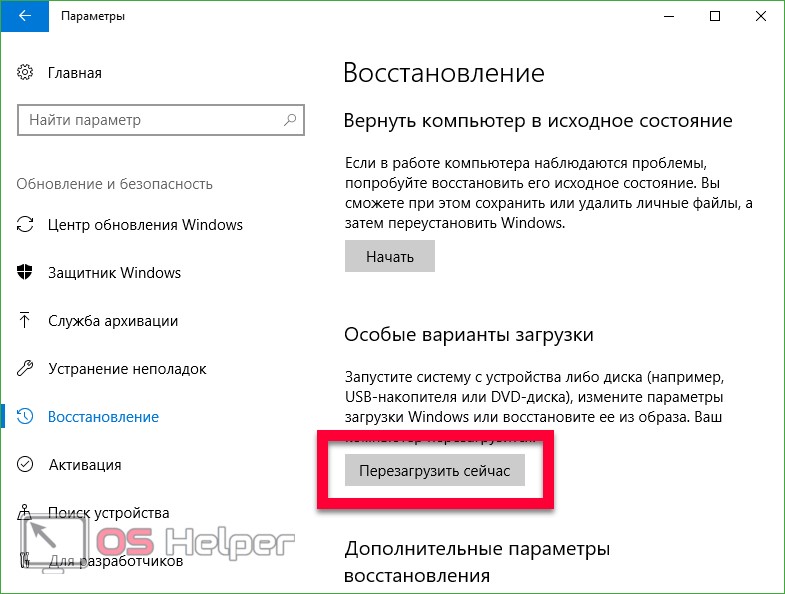
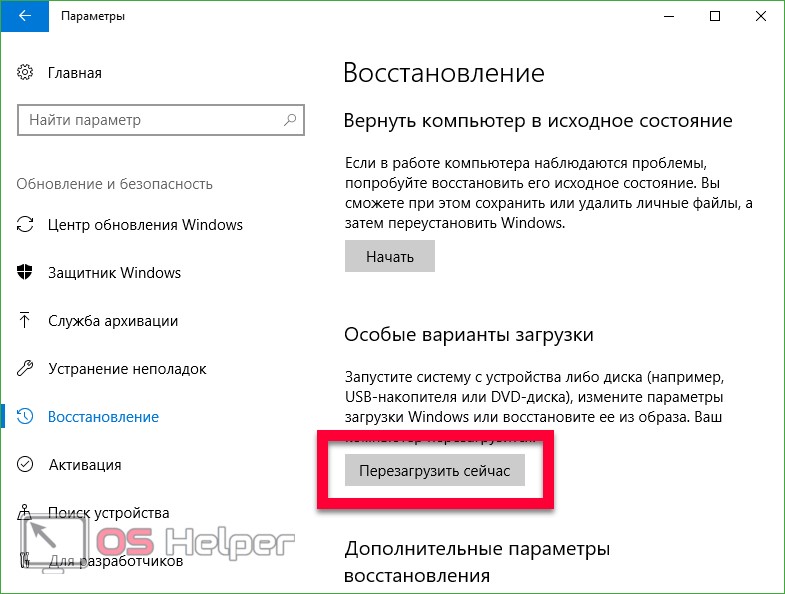
Компьютер предложит нам выбор режима загрузки, который мы подробно описали в разделе «Используем клавишу перезагрузки». Дальше просто выбирайте пункт (активируется нажатием цифровой кнопки на клавиатуре) и переходите в безопасный режим.
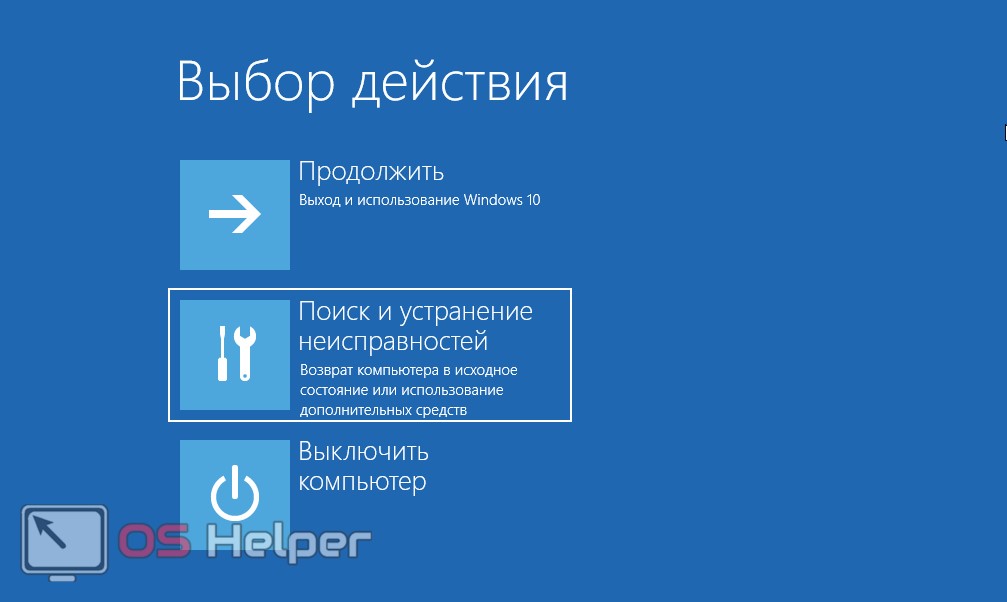
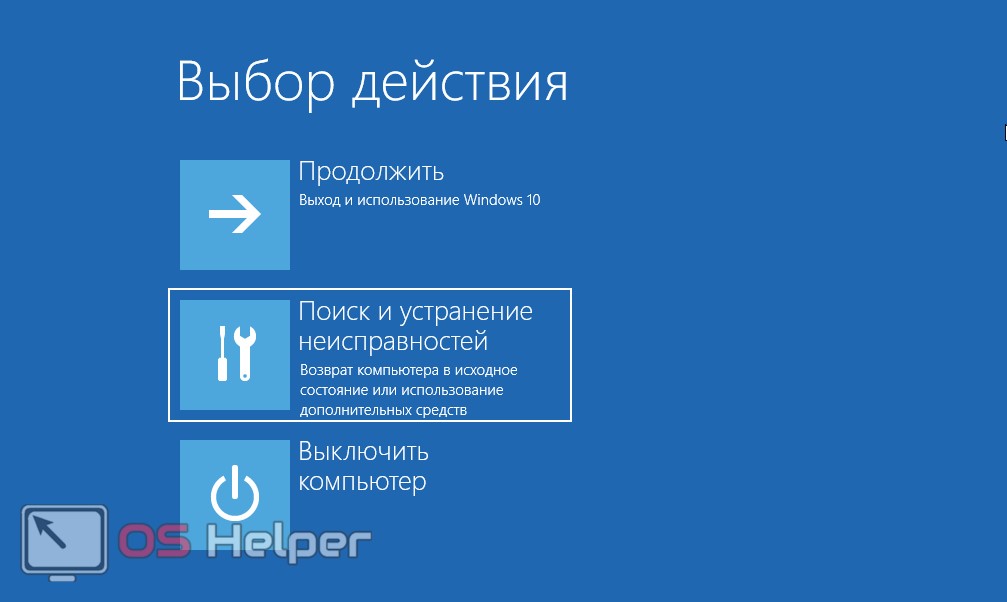
С использованием установочного дистрибутива
Если система не запускается, применить один из вышеописанных способов, естественно, не выйдет. Но и на такой случай у нас есть вариант – нужно использовать установочный носитель Windows 10. Причем, что это будет – DVD или флешка – совсем неважно. Следуйте нашей инструкции.
- Для начала нужно обзавестись тем самым носителем. Не стоит скачивать Windows 10 через торрент или на сторонних ресурсах. Образ «Десятки» следует брать исключительно на официальном сайте Microsoft. Мы поможем вам в этом: немного ниже можно скачать программку, которая в автоматическом режиме скачает образ и создаст загрузочную флешку. После того как носитель готов, вставьте флешку в USB-порт компьютера или, соответственно, диск в DVD и загрузитесь с него.
Скачать Windows 10 через официальный инструмент
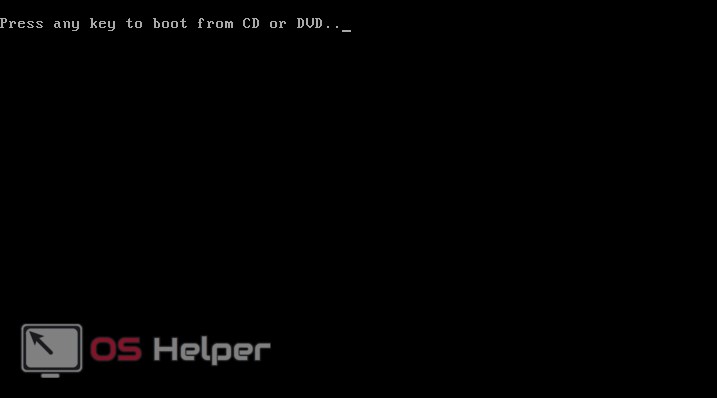
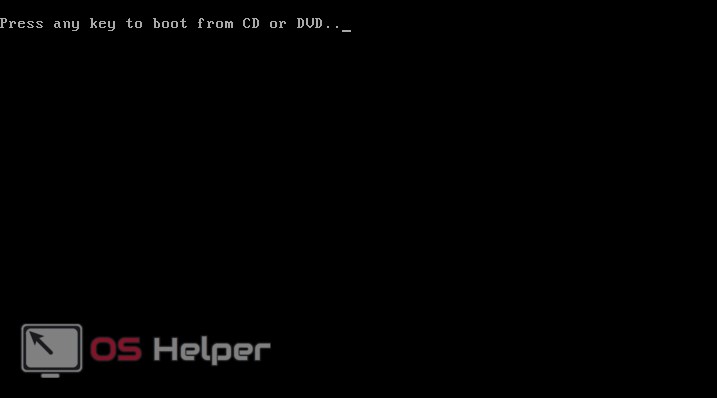
- Это первый этап установки Windows Тут нам просто нужно нажать «Далее».
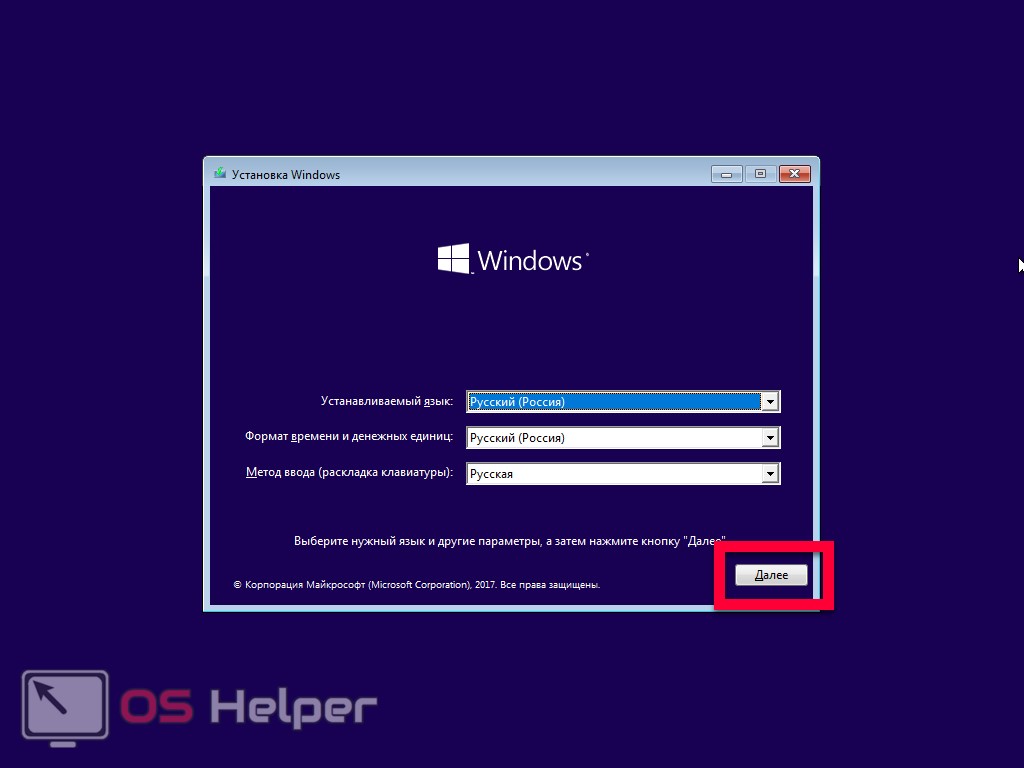
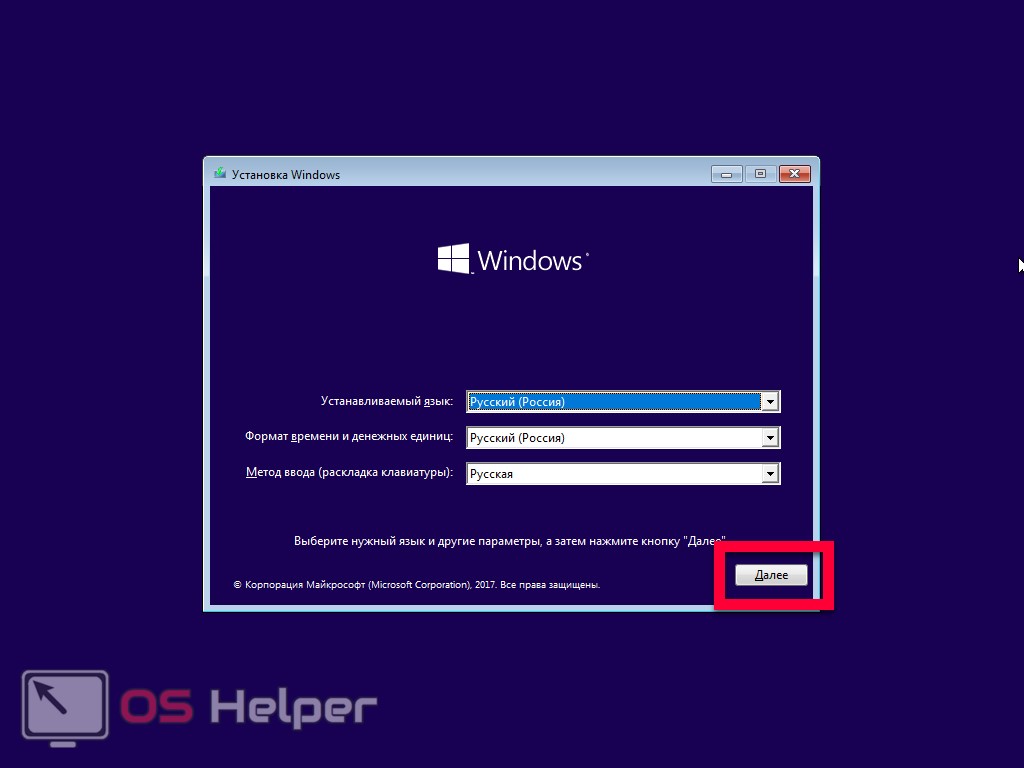
- Теперь кликаем по надписи «Восстановление системы».
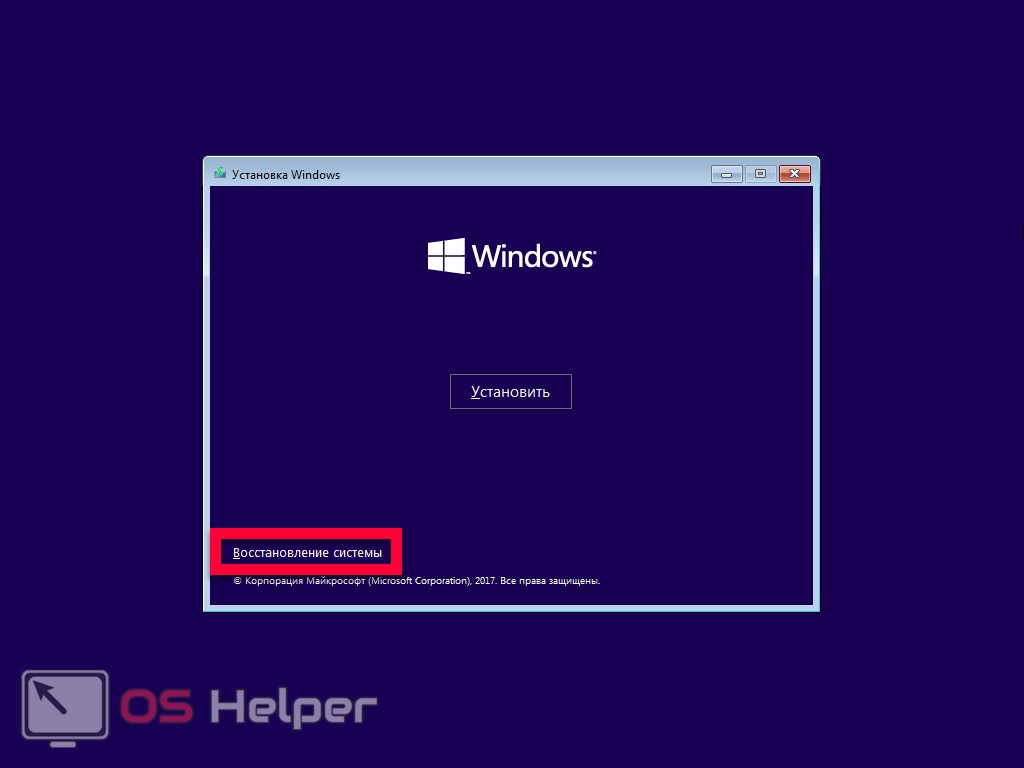
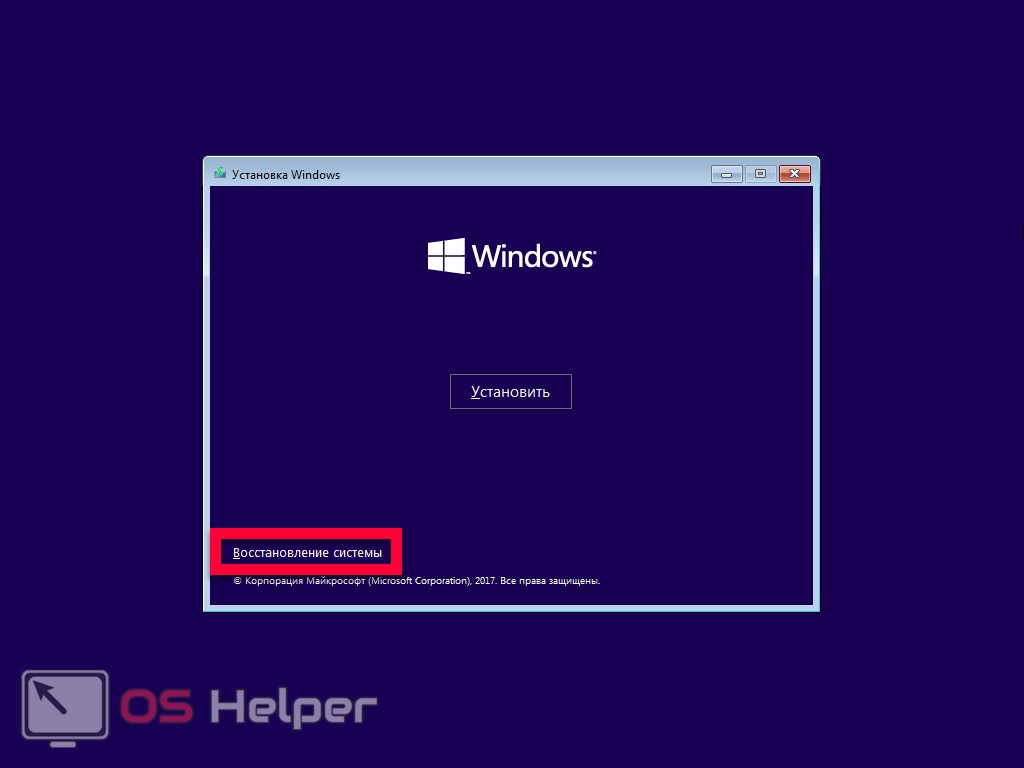
- Далее выбираем пункт «Поиск и устранение неисправностей» (навигация осуществляется стрелками на клавиатуре, выбор кнопкой Enter).
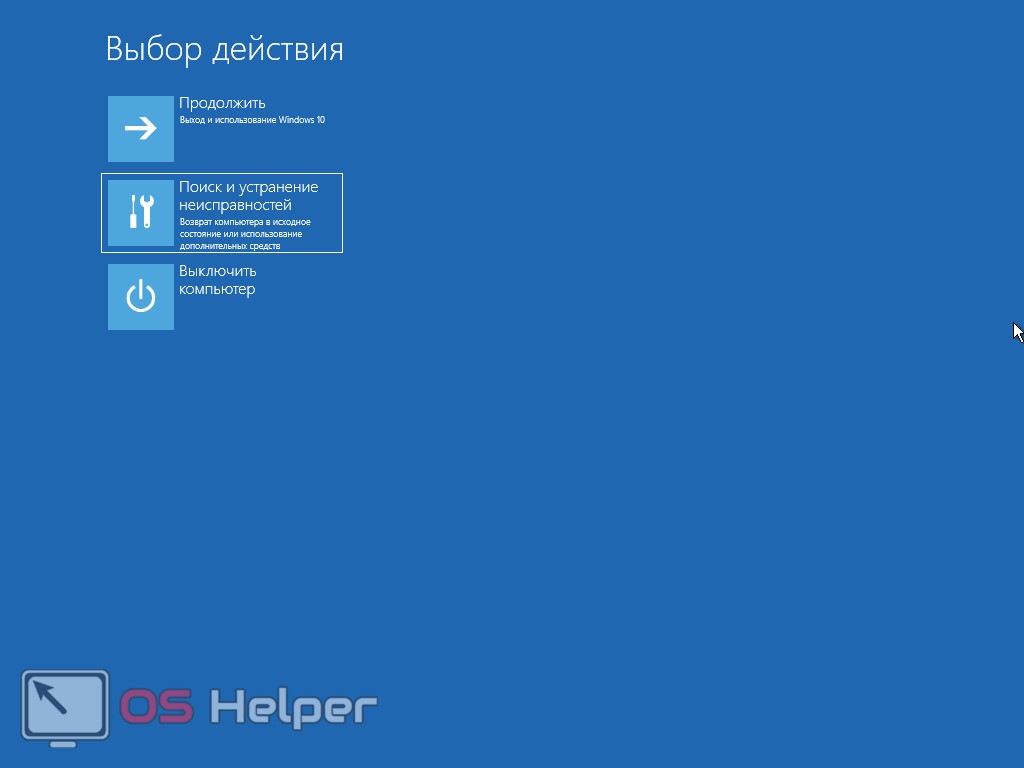
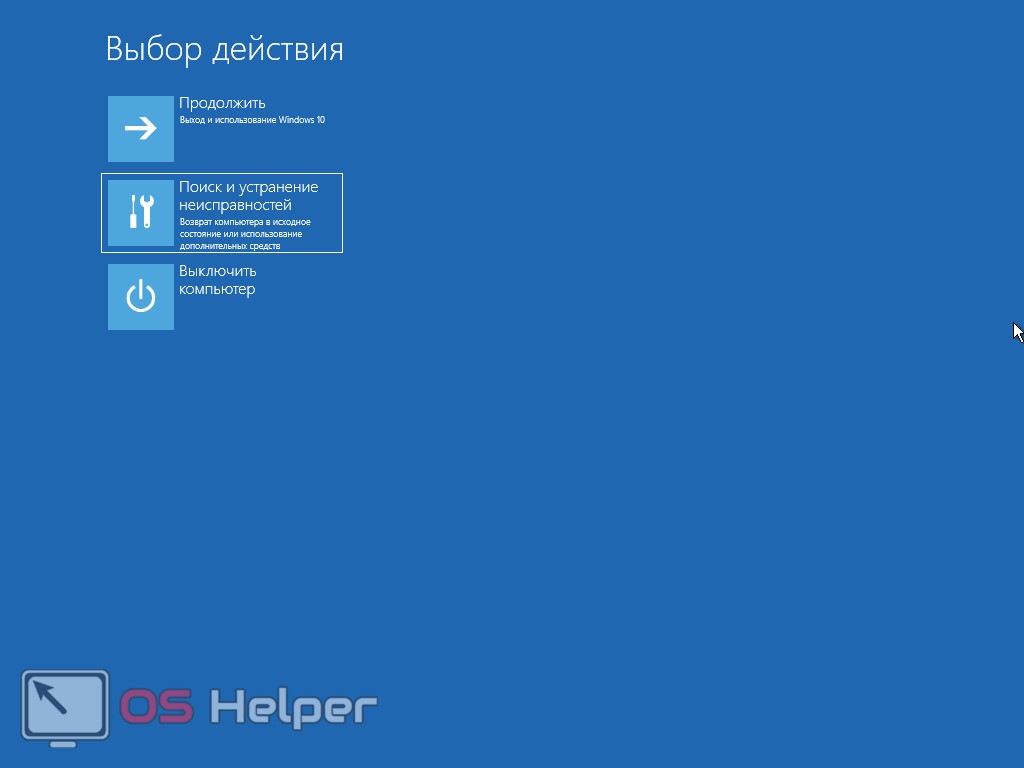
- На следующем этапе выбираем инструмент «Командная строка».
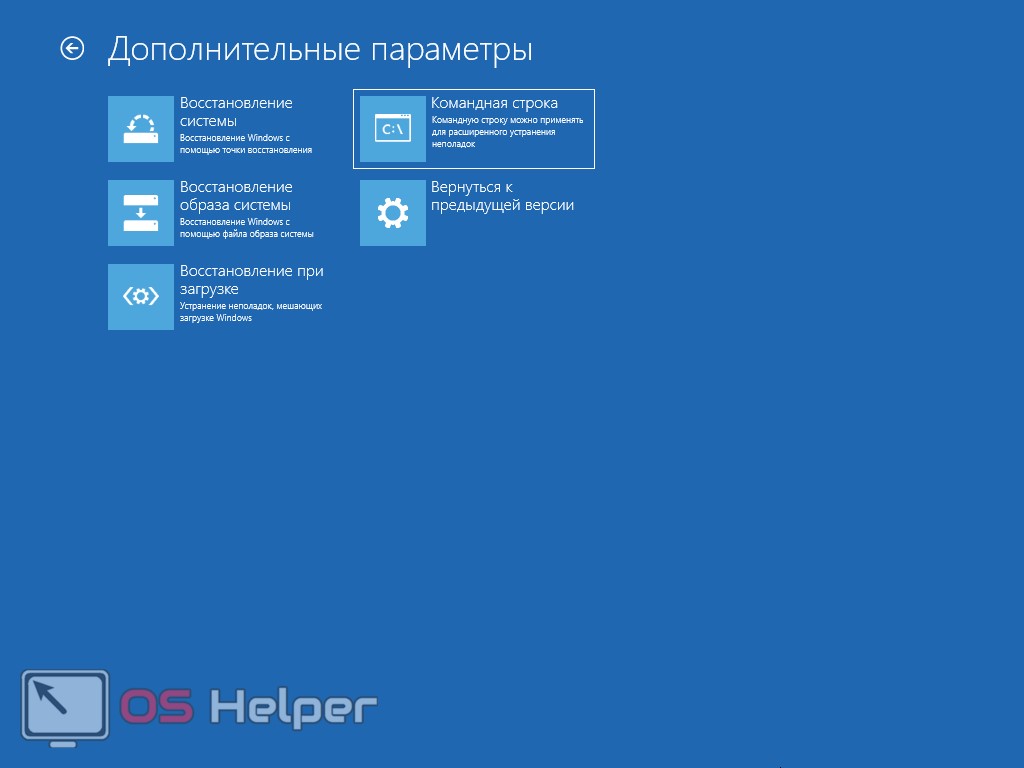
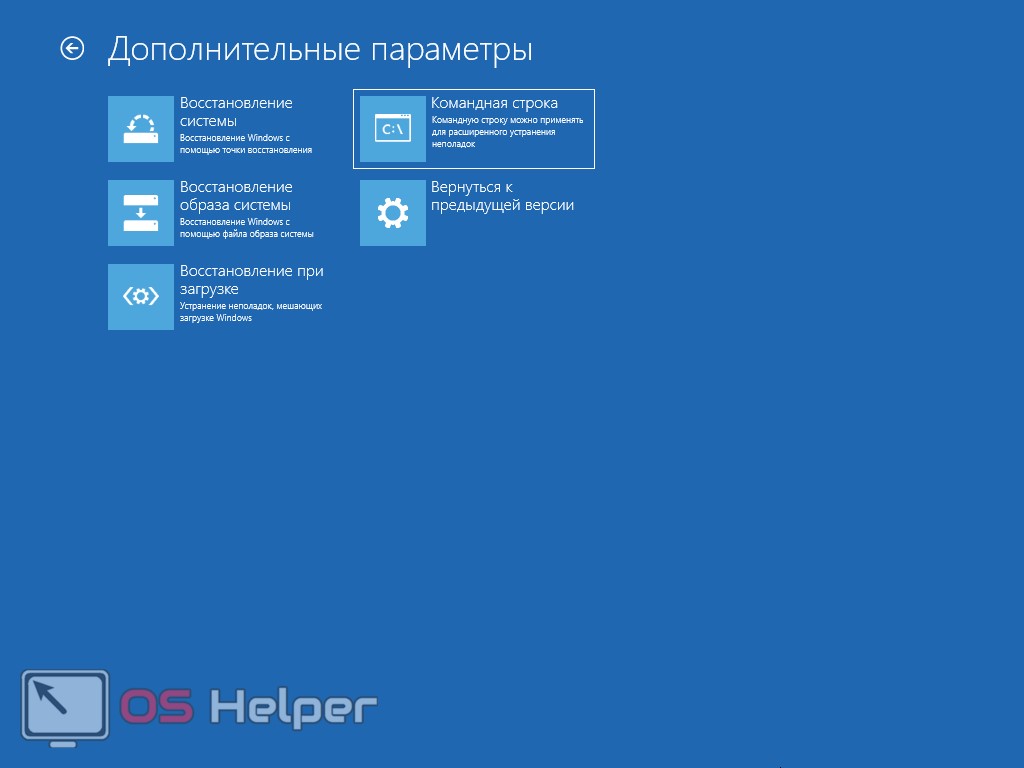
- Введите в черное окно оператор вида: «bcdedit /set {default} safeboot minimal» (не забудьте убрать кавычки) и нажмите Enter.
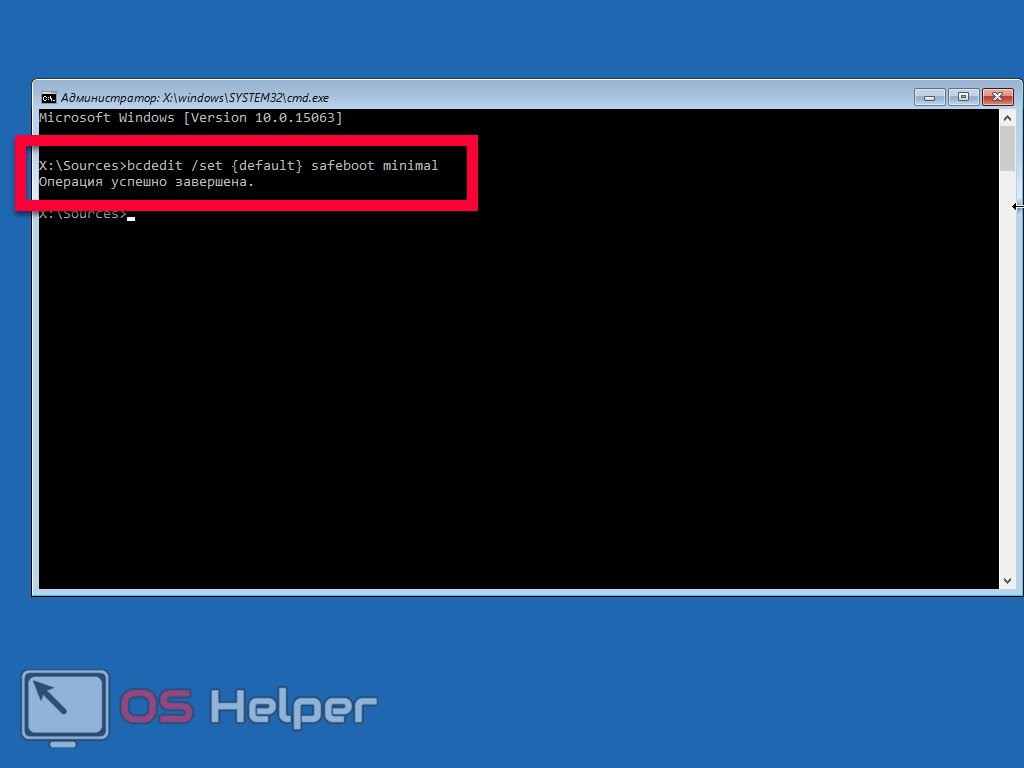
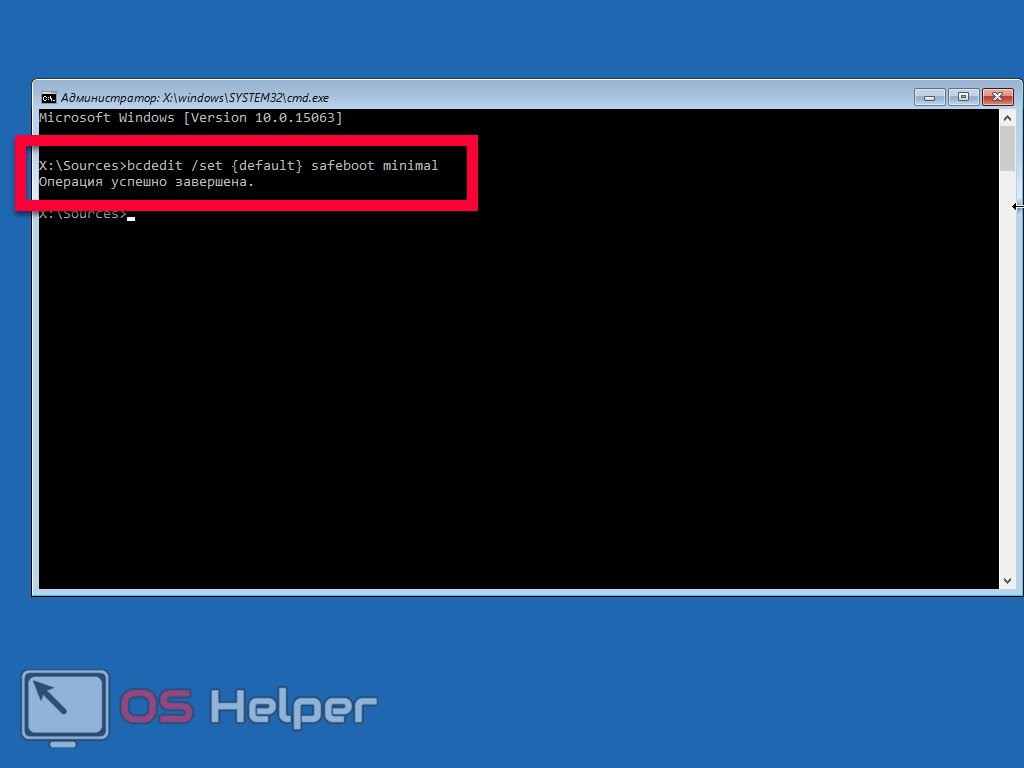
- Перезагружаем компьютер. Можно воспользоваться механической кнопкой сброс, вреда от этого не будет. Наша Windows 10 снова запустится, но уже в безопасном режиме.
Когда система будет исправлена, можно выключить безопасный режим и вернуть загрузку в первоначальное состояние. Для этого опять же в командной строке вводим «bcdedit /deletevalue {default} safeboot» без кавычек и жмем Enter.
Если процесс будет вестись из командной строки под работающей Windows, не забудьте запустит утилиту от имени администратора.
На этом наш рассказ о том, как запустить безопасный режим Windows 10, подходит к концу. Все способы, описываемые в данной инструкции, мы проверяли на своем ПК и у нас сработал каждый из них. В зависимости от ситуации, «железа» или степени поврежденности системы, все может быть иначе, но в любом случае один из способов, о которых мы рассказали, вам обязательно поможет.
Видео
os-helper.ru
Как активировать безопасный режим в Windows 10 и что делать, если он не загружается?
Большинство пользователей, которые перешли на десятую Windows сразу после седьмой сталкиваются с такой проблемой, как вход в безопасный режим. Ведь с Windows 7 было все просто, главное успеть перед стартом винды нажать на клавишу F8 и в появившемся окне выбрать «безопасный режим”. С Windows 10 такое не работает.
Но, неумение активировать безопасный режим не говорит о том, что его нет. Просто теперь запустить комп в БР стало немного сложнее. Более того, на десятке существует масса способов загрузить компьютер в безопасном режиме. Сегодня мы обо всех этих способах поговорим и выяснить, что нужно делать, если безопасный режим не активируется.
Комбинация перезагрузка + Shift.
Самый верный и простой способ активировать безопасный режим работы компьютера, это нажать в меню «пуск” на кнопку «перезагрузка”, при этом зажав клавишу Shift.
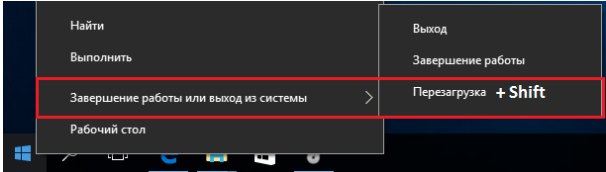
После того, как пройдет перезагрузка, на экране у вас появится окно, где можно будет выбрать три варианта действий:
- Продолжить запуск Windows 10. То есть продолжить работы в обычном стандартном режиме, с которого вы только что вышли.
- Выключить компьютер.
- Запустить поиск для нахождения неисправностей. Несмотря на то, что компьютер и ОС работает исправно, вам нужно выбрать именно этот пункт.
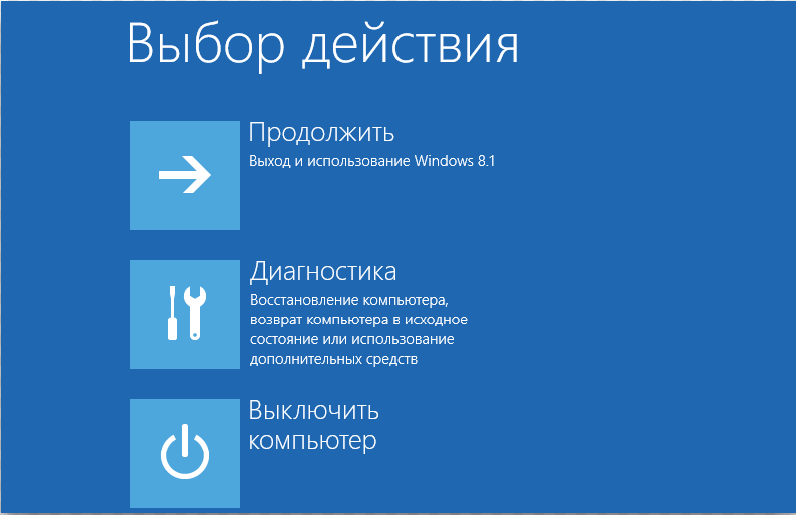
Затем, в появившемся окне у вас будет на выбор две кнопки:
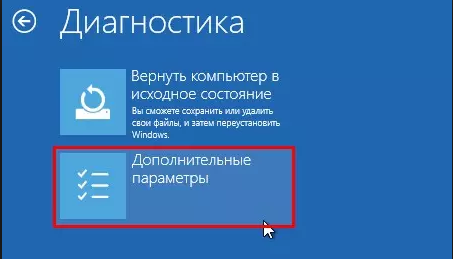
Необходимо выбрать «дополнительные параметры”.
Вновь откроется окно с выбором операции:
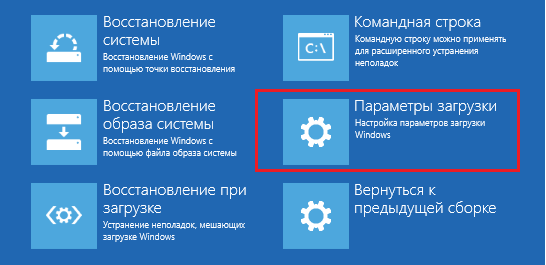
Нужно кликнуть на «Параметры загрузки”.
И теперь, чтобы запустить безопасный режим, вам необходимо щелкнуть на кнопку «Перезагрузить”.
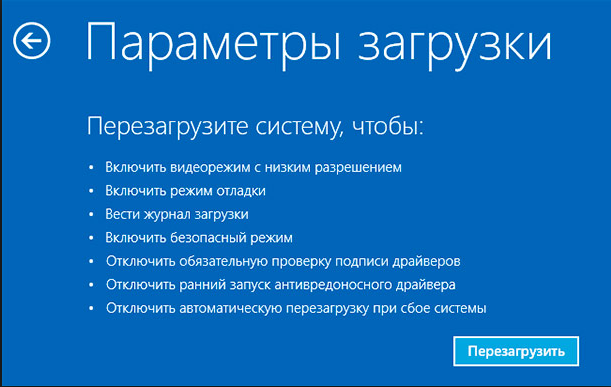
Можно сказать, что мы уже на финишной прямой. В ново открывшемся окне мы и сможет произвести запуск компьютера в безопасном режиме.
Теперь вам нужно лишь выбрать какой именно безопасный режим вам нужен:
- Простой(минимальный) безопасный режим.
- Безопасный режим с загрузкой сетевых драйверов (если нужно выйти в сеть).
- Безопасный режим с поддержкой командной строки.
Собственно, для того, чтобы запустить один из этих режимов, нужно нажать на соответствующую каждому из них клавишу.

Загрузка безопасного режима через «Параметры”
Второй способ загрузки безопасного режима немного дольше предыдущего.
Для запуска безопасного режима, заходим в меню «пуск” и открываем системную утилиту «Параметры”.
В новом окне выбираем пункт «Обновление и безопасность”
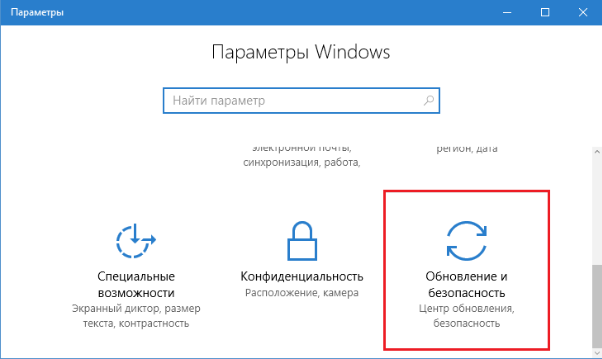
После этого у вас откроется вот такое вот окно:
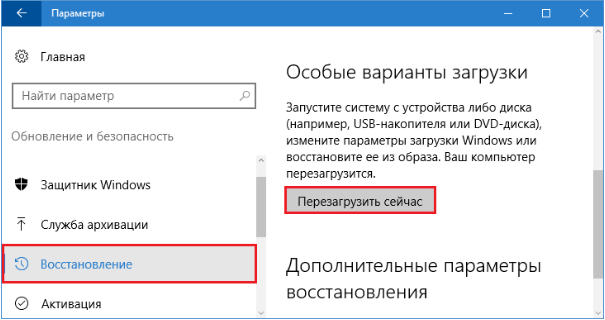
Следует кликнуть на «Восстановление” и, ниже пункта «Особые варианты загрузки” нажать на «Перезагрузить сейчас”.
Начнется перезагрузка ОС и через несколько секунд вы увидите такое же синее окно, как и в предыдущем варианте в конце. Далее следует нажать кнопку, в зависимости от нужного вам безопасного режима.
Использование приложения «Конфигурация системы”.
Уверен, многие пользователи Windows уже знакомы с такой опцией, как «Конфигурация системы”. Она существовала в предыдущих версиях ОС. Данное приложения является одним из компонентов администрирования. Именно с его помощью можно управлять загрузкой компьютера, а значит, оно поможет нам активировать безопасный режим.
Для запуска утилиты необходимо нажать комбинацию клавиш Windows + R. В открывшимся окне, в поле для ввода текста пишем «msconfig”, затем нажимает окей.

В ново открывшемся окне кликаем на вкладку «загрузка”. Находим список «параметры загрузки” и отмечаем «безопасный режим”. В выпавшем окне ставим галочку напротив «Минимальный” (обычный безопасный режим), или «сеть”(с загрузкой сетевых драйверов), или «другая оболочка”(загрузка командной строки). После установки галочки на одном из пунктов, кликаем на «Ок”.
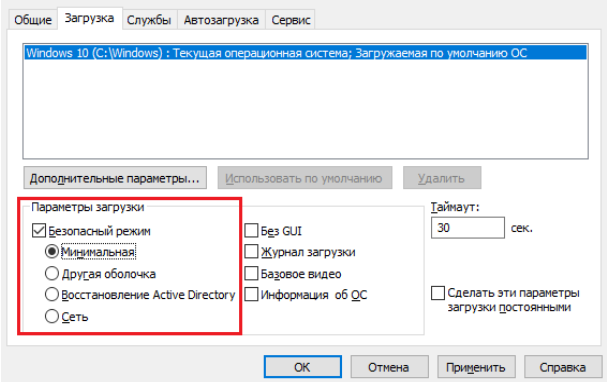
После этого вы увидите окошко предупреждение, в котором необходимо будет нажать на «перезагрузка”.
Теперь, когда вы поставили галочку возле параметра «безопасный режим” в утилите MsConfig, ОС будет запускаться только в безопасном режиме. Для того, чтобы отключить его необходимо снять галочку рядом с этим параметром.
Данный способ необходимо использовать лишь в том случае, если вы стопроцентно уверены, что safe mode работает. В любом другом случае велика вероятность остаться без какой-либо загрузки ОС.
Безопасный режим через «BootSafe”.
Уверен, некоторые из вас уже знакомы с такой удобной программой, как BootSafe. Она предназначена для того, чтобы удобнее было менять режимы Windows. Программа удобная и очень простая. Она имеет всего одно окно после запуска, с выбором четырех режимов и пары кнопок.
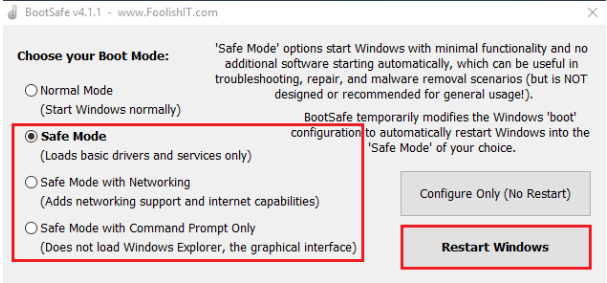
Каждый из предложенных переключателей запускает определенный тип перезагрузки операционной системы, а именно:
- Normal Mode (Обычная загрузка)
- Safe Mode (Обычный безопасный режим)
- Safe Mode with Networking (Безопасный режим с сетевыми драйверами)
- Safe Mode with Command Prompt Only (лишь командная строка).
Нажав на кнопку «Configure only”, вы сохраните выбранный вами способ загрузки для всех последующих стартов винды, а кнопка «Restart Windows” — лишь раз запускает ОС в выбранном режиме слева.
Также, как и в предыдущем варианте, использовать программу «BootSafe” можно лишь тогда, когда вы уверены в работоспособности безопасного режима. Иначе вас ждет такая же проблема, как и в варианте выше.
Безопасный режим через командную строку.
Для того, чтобы переключить режим загрузки на Windows 10, можно использовать функцию командной строки. Данный способ поможет вам не только при сбое в работе графической оболочки, но и при не запуске ОС.
Командная строка есть среди инструментов среды восстановления. С меню восстановления мы уже с вами ознакомились чуть выше, когда перезагружали компьютер вместе с нажатием на клавишу Shift.
Для того, чтобы запустить работу компьютера в безопасном режиме через командную строку, сперва необходимо запустить ее от администратора, а после этого вписать следующее:
- Минимальный (простой) безопасный режим: bcdedit /set {current} safeboot minimal
- С поддержкой драйверов сети: bcdedit /set {current} safeboot network
- С консольным интерфейсом: сначала первую команду этого списка, потом – bcdedit /set {current} safebootalternateshell yes.
- Для того, чтобы сразу же перезапустить ОС, в том же окне, где вы прописывали нужную вам команду, необходимо записать следующую инструкцию: shutdown /r /t /0
Как и в предыдущем случае, прописанная строка выбора безопасного режима будет запускать компьютер постоянно в safe mode до того момента, пока вы, в командной сроке, не пропишите инструкцию отмены: bcdedit /deletevalue {current} safeboot.
Если вы переключились в интерфейс командной строки, в дополнение выполните команду bcdedit /deletevalue {current} safebootalternateshell.
Возврат меню различных вариантов загрузки.
Для большинства пользователей, которые перешли на десятку, сразу после семерки будет удобным возврат перехода компьютера в безопасный режим через клавишу F8. Для этого в консоли необходимо прописать:
bcdedit /set {default} bootmenupolicy legacy
После этого, вы сможете активировать безопасный режим привычным для вас способом.
Единственным минусом возврата такого варианта выбора безопасного режима будет в том, что «десятка” загружается в разы быстрее, чем «семерка”. Поэтому поймать момент для нажатия клавиши F8 будет сложнее.
Откровенно говоря, но данный способ загрузки винды в безопасном режиме мне не особо нравится.
Каждый старт Windows 10 будет сопровождаться появлением вот такого вот окна.
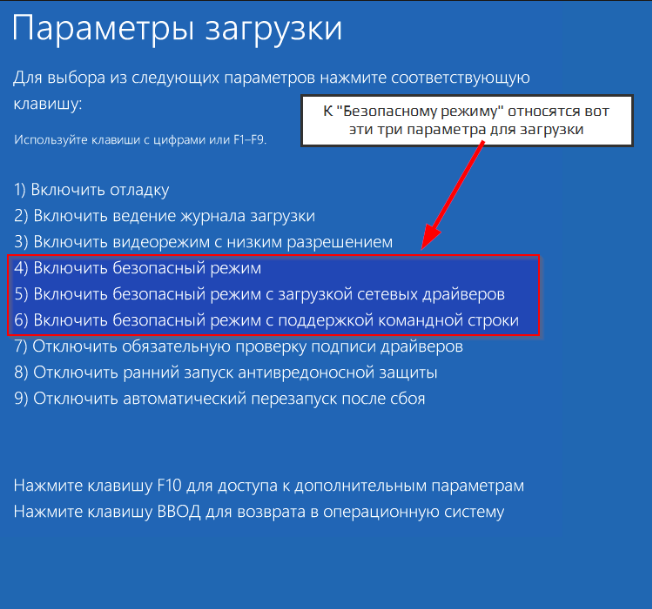
Как вы заметили, данное меню уже обсуждалось выше. Для того, чтобы продолжить стандартную загрузку, необходимо нажать «Enter”, для запуска ОС в безопасном режиме, нужно нажать F4, F5 или F6. Все зависит от того, какой именно безопасный режим вам необходим.
Если вам не по душе будет данный вариант загрузки, то мы быстренько научим вас, как вернуть все обратно. Для того, чтобы избавиться от появления черного экрана выбора загрузки как в «семерке”, необходимо выполнить следующую инструкцию: bcdedit /deletevalue {globalsettings} advancedoptions
Теперь, когда вы перезагрузите компьютер, никаких дополнительных меню по выбору загрузок вы не увидите.
Восстановление безопасного режима в «десятке”.
Чаще всего в причинах сбоя загрузки компьютера или ноутбука в безопасном режиме виноват сам пользователей. Наличие вредоносных программ, «твикалки”, для более быстрой работы или украшения «винды”, неумение пользоваться системным реестром — вот основные причины сбоя работы безопасного режима. Если вы не имеете опыта в работе с реестром, то лучше туда и не соваться, поскольку именно там находится ключи, которые отвечают за запуск safe-mode. Даже малейшее нарушение их целостности приведет к сбоям в работе безопасного режима.
На всякий случай необходимо запомнить расположение данных ключей:
HKLM/SYSTEM/CurrentControlSet/Control/SafeBoot.
В данном разделе имеется пара подразделов: Minimal и Network. По названию вам уже стало ясно, какой раздел за что отвечает. Когда вы выбираете обычный(минимальный) безопасный режим, система производит считывание данных из первого подраздела. При активации безопасного режима с загрузкой сетевых драйверов, данные считываются из второго подраздела.
За открытие интерфейса командной строки вместо проводника отвечает дополнительный параметр – AlternateShell, остальное Windows берет из раздела Minimal.
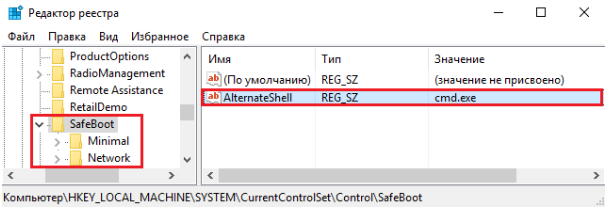
Даже если вы и повредите какой-нибудь из ключей safe mode. найти его и восстановить будет не сложно. Ведь все параметры находятся в одном месте, блуждать в поисках нужного вам ключа не придется.
Для того, чтобы восстановить работу безопасного режима, необходимо скопировать все параметры с другого компьютера, на котором стоит «десятка” и безопасный режим исправен. Версия Windows 10 может быть абсолютно любой.
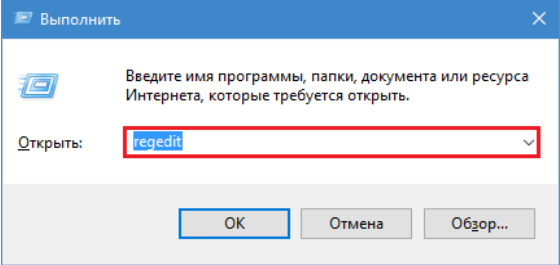
Для копирования файлов на «здоровом” компьютере запускаем приложение «выполнить” и прописываем в строке «regedit”.
После этого, необходимо пройти следующий путь, о котором говорилось чуть выше (HKLM/SYSTEM/CurrentControlSet/Control/SafeBoot.)
Находим папку «SafeBoot”, кликаем по ней правой кнопкой мыши и выбираем «экспортировать”.
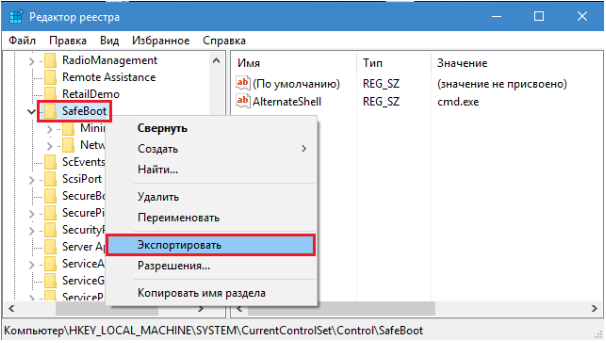
Сохраняя файл можете дать ему любое имя. Главное не менять расширение, которое будет даваться ему автоматически «.reg”. Теперь можно перенести файл на неисправный ПК.
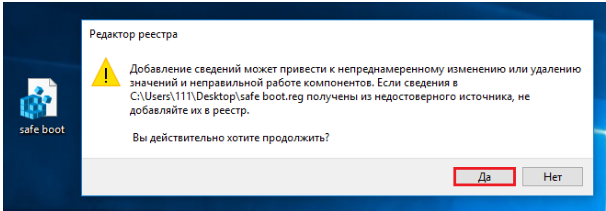
Дважды кликаем на файл и подтверждаем, что добавляете данный файл в реестр.
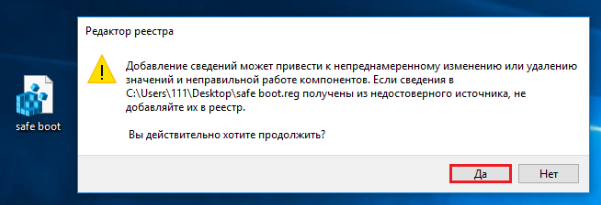
После нажатия ОК в окошке подтверждения ключи SafeBoot импортируются в систему и безопасный режим восстановит свою работу.
Теперь вы не только научились активировать безопасный режим на своем ПК несколькими способами, но и в состоянии исправить ошибку работы безопасного режима.
Будьте с нами, учитесь новому!
spec-komp.com
Как загрузить Windows 10 в безопасном режиме
Метод 1. Системные настройки
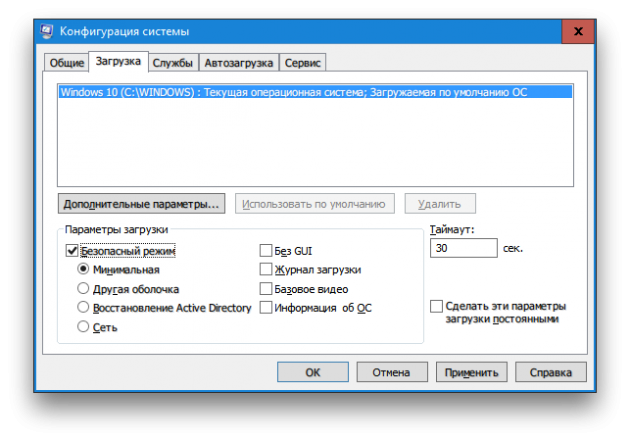
Вы можете запустить утилиту «Конфигурация системы» с помощью встроенного в панель задач поиска. Просто введите запрос msconfig и щёлкните по самой верхней строке в результатах поиска. В появившемся окне перейдите на вкладку «Загрузка» и отметьте пункт «Минимальная». Подтвердите свой выбор нажатием на кнопку «ОК». Перед вами появится диалоговое окно с вопросом, желаете ли вы перезагрузить компьютер прямо сейчас. После вашего согласия операционная система Windows 10 загрузится в безопасном режиме.
Метод 2. Командная строка
Пользователи со стажем должны помнить, что загрузить систему в безопасном режиме можно, удерживая клавишу F8 при старте запуска компьютера. Однако в Windows 10 эта функция была отключена для ускорения старта системы. Чтобы исправить это «усовершенствование», необходимо ввести в командной строке всего одну команду.
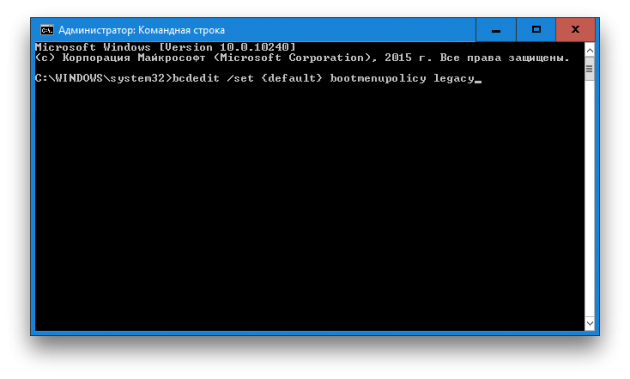
- Щёлкните правой кнопкой мыши по «Пуску» на панели задач и выберите в появившемся меню пункт «Командная строка (администратор)».
- Введите в окне командной строки следующую команду:
bcdedit /set {default} bootmenupolicy legacy - Нажмите «Ввод». Закройте окно терминала и перезагрузите компьютер. Теперь при нажатии клавиши F8 во время запуска системы должен снова появиться диалог выбора способа загрузки.
Если вы в будущем захотите вернуть всё как было, то это можно сделать с помощью следующей команды:
bcdedit /set {default} bootmenupolicy standard
Метод 3. Особые варианты загрузки
Этот способ не потребует от вас каких-либо ухищрений и лежит вроде бы на поверхности. Однако многие ли могут похвастаться тем, что в дебрях настроек Windows 10 самостоятельно обнаружили эту полезную возможность? Поэтому я решил включить в статью этот способ загрузки тоже.
Итак, откройте меню «Пуск», щёлкните по ссылке «Параметры», а дальше проследуйте по адресу: «Обновление и безопасность» → «Восстановление» → «Особые варианты загрузки». Щёлкните по кнопке «Перезагрузить сейчас». После этого вы попадёте на экран «Выбор действия». На нём предложено три варианта, из которых нас интересует пункт «Диагностика».
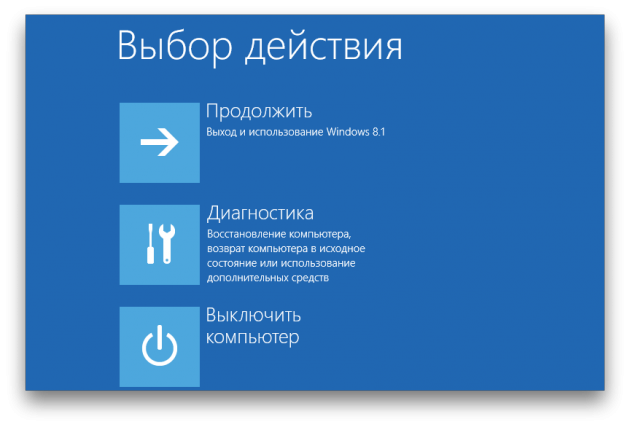
На следующем экране нажимаем кнопку «Дополнительные параметры», а затем «Параметры загрузки». В конце этого длинного пути нас ждёт искомая опция под названием «Включить безопасный режим». Кстати, значительно сократить это путешествие можно, если просто удерживать кнопку Shift при клике по команде «Завершение работы» в меню «Пуск».
Надеюсь, что эта небольшая инструкция пригодится вам в трудную минуту и поможет загрузить Windows 10 в безопасном режиме. А чтобы долго не разыскивать её по всему интернету, не забудьте занести её в закладки и поделиться с друзьями.
(via)
lifehacker.ru
Windows 10, безопасный режим, как запустить при включении компьютера или ноутбука,
Здравствуйте, друзья! У многих пользователей перешедших на «десятку» возникают затруднения при переводе компьютера в безопасный режим. Напомню, что это такой режим который позволяет провести диагностику системы в случае, если она перестала запускаться.

Так бывает после некорректной установки программ и драйверов. У меня например, недавно устанавливался доктор вэб и по каким-то причинам в процессе перезагрузки возникал черный экран с крутящимся колесом. Устранить это дело в итоге мне помог в том числе запуск системы в безопасном режиме — на определенном этапе отладки.
Как запустить Windows 10 в безопасном режиме без загрузочного диска (флешки)?
Пользователи со стажем помнят, что раньше в Windows XP выбрать безопасный режим можно было по клавише F8 в момент старта системы. «Десятка» работает при запуске иначе, но по прежнему нажимая клавишу F8 мы можем выбрать режим загрузки.
При перезагрузке системы начинайте много раз непрерывно нажимать клавишу F7 (иногда помогает F8) до тех пор, пока не увидите заветное окошко:

Следующим этапом нужно выбрать режим загрузки — безопасный режим с поддержкой командной строки , просто безопасный режим нажав на выбор клавиши F1-F9. Если с первого раза не получается — старайтесь нажимать клавишу F7 как можно более интенсивно, нужно просто попасть в нужный момент. Безотказно работают клавиатуры с круглыми разъемами.
Кстати, в истории с криво установленным доктором Web мне помогло — сначала я вычистил все папки с признаками доктора Web, убрал его модули из автозагрузки. Далее — запуск системы в режиме «Запуск с низким разрешением экрана».
Забыл сказать — пока не вычистил папки — у меня не запускался безопасный и какой-либо другой режим из списка. После выбора пункта компьютер перезагружается в выбранном режиме. Часто помогает даже просто запуск в безопасном режиме. Система восстанавливается при запуске при некритичных неполадках.

Можно поэкспериментировать и выбирать следующий режим, если не помогает. Кстати, замечено, что если Windows загрузилась в безопасном режиме — никаких критических сбоев еще нет. А вот если и в безопасном режиме не стартует, то это уже критично и надо дальше думать, в какую строну копать.
Как на ноутбуке запустить безопасный режим Windows 10 при включении?
На ноутбуках процесс включения безопасного режима может оказаться несколько сложнее, но его запуск в итоге осуществляется по такой же схеме На устройствах фирмы НР например, операционная система связана с БИОС (или UEFI), там есть свои утилиты тестирования. На подобных устройствах возможно потребуется сначала изменить режим загрузки.

Она должна управляться не UEFI а с режима LEGACY, т.е позволять загружать операционку и с флешки если будет никак не войти в безопасный режим обычным способом. Вход в биос на разных ноутбуках осуществляется разными кнопками : F2 , Del, Ctrl+F2, F4. Бывают и модели с отдельными кнопками на корпусе.
На практике все равно приходится пользоваться для починки «аварийными дисками», на ноутбуках обычно сразу включаю Legacy. При старте с установочной флешки режим загрузки выбирается в меню:

Если в безопасный режим не удалось попасть, есть последнее средство. В момент появления «колеса» на экране отключите питание ноутбука или компьютера и где то со второй- третьей попытки окно выбора безопасного режима появится само.
Автор публикации
не в сети 7 часов
admin
fast-wolker.ru
Как запустить и для чего нужен безопасный режим Windows 10?
Когда наша виндовс перестаёт грузиться или отказывается работать корректно, появляется много ошибок, зависаний и вирусов, это поможет исправить безопасный режим windows 10. Такой способ используется исключительно для починки системы. Он отличается от обычной загрузки тем, что в нём отключены дополнительные функции системы. Из-за этого удаётся получить доступ ко многим файлам системы и понять, что мешает её нормальной работе. Давайте разбираться, как запустить безопасный режим windows 10 (safe mode) и зачем это собственно нужно.
Содержание статьи:
Что такое Safe mode?
Во всей линейке виндовс имеется опция безопасного запуска, позволяющая исправлять ошибки и неисправности, из-за которых система работает не так, как нужно или не работает вовсе. Особенность в том, что запускаются лишь базовые функции, службы и процессы. То же касается и драйверов — система загружает компоненты, достаточные для работы, иногда этого не происходит и на экране отображается не правильное разрешение. Когда операционка загружается в этом режиме, на рабочем столе можно увидеть соответствующую надпись.
Зачем нужен этот режим?
Если стандартный способ запуска системы не работает, зайти в windows 10, иначе как в безопасном режиме, невозможно. К примеру, неисправен один из дравйверов. Загружаясь, ОС обращается к нерабочему компоненту и происходит сбой. Safe mode позволяет не загружать этот драйвер и мы можем войти в систему, чтобы исправить ошибку. Чтобы обнаружить проблему, можно действовать методом исключения — поочерёдно отключать компоненты, которые могли привести к «поломке» и запускать компьютер в стандартном режиме. Как только, ОС заработает, причина будет ясна и можно будет приступать к починке.
Загрузка безопасного режима win 10
С тем, для чего нужна подобная опция мы разобрались, поговорим про то, как войти в безопасный режим windows 10 — есть несколько вариаций. В других версиях винды, это было значительно проще: в момент перезагрузки можно было нажать f8 и всё. В десятке, всё по-другому. Такую функцию отключили, однако способов всё равно очень много. Вот как можно включить безопасный режим windows 10:
- Перезагрузившись;
- Запустив msconfig;
- Через cmd;
- Через F8;
- Из системного меню;
Кстати, безопасный режим windows 10 на ноутбуке активируется также, как и на ПК.
Safe mode из перезагрузки
Такой способ является самым простым, поэтому начнём с него. Итак, первое что мы должны сделать, это перезагрузиться как обычно, через «Пуск» → «Перезагрузка». При этом нам нужно будет удерживать кнопку Shift. Нас попросят немного подождать.
Затем появится меню, где будет 3 опции:
- «Продолжить» — загрузиться как обычно;
- «Поиск и исправление неисправностей» — открывает дополнительное меню;
- «Выключить компьютер» — забить на проблему и идти спать.
Выбираем второй вариант, нас отправляют в меню под названием «Диагностика».
Здесь мы можем «Вернуть компьютер в исходное состояние» или выбрать «Дополнительные параметры», что мы собственно и делаем.
Появится много разных пунктов, но нам нужны «Параметры загрузки».
Нам покажут, ряд параметров, с которыми начнётся загрузка системы. Теперь остаётся нажать «Перезагрузить».
Теперь потребуется выбрать один из вариантов, их аж 3 штуки:
- Простой безопасный режим;
- С доступом к сети;
- С доступом к командной строке.
Отмеченный цифрой вариант, указываем с помощью соответствующей кнопочки на нашей клавиатуре.
Произойдёт перезагрузка компьютера с выбранным параметром. После загрузки, рабочий стол лишиться обоев, а в углах будет красоваться надпись «Безопасный режим».
Безопасный режим из msconfig
Msconfig — это универсальная утилита, которая также поможет нам провести запуск Windows 10 в безопасном режиме без лишнего труда. Лёгкий способ запустить msconfig, использовать инструмент «Выполнить». Он запускается при нажатии сочетания клавиши «виндовс» и клавиши R. Вводим»msconfig» и жмём «ОК».
Открывается меню «Конфигурация системы», где есть несколько вкладок. Нам нужна «Загрузка». Выделяем нашу ОС и в «параметрах загрузки» ставим «безопасный режим».
Также, тут присутствует несколько вариантов загрузки в безопасном режиме — Сеть, Базовое видео, Информация о системе и пр.
После настройки жмём ОК. Win предложит перезагрузиться, на что мы конечно же согласимся, начнётся перезагрузка и мы попадём в Safe mode.
Как выйти из безопасного режима Windows 10 и загрузиться в нормальном режиме? Очень просто — возвращаем настройки в msconfig в прежнее состояние и снова перезагружаемся.
Работаем с cmd
Можно попасть безопасный режим Windows 10 и через командную строку. Для начала её нужно запустить от имени админа, то есть нас. Для этого заходим в поиск и пишем «командная строка».
Открыв cmd, нам нужно будет создать в ней запись такого вида bcdedit /copy {current} /d «Название режима» (скопируйте отсюда). Вместо «Название режима» указываем понятное нам название, скажем «Переход в безопасный режим».
Команда, которую мы ввели, добавляет новый параметр в msconfig. Он называется так, как мы его указали.
После этого, жмём ОК и соглашаемся перезагрузить компьютер или ноутбук. После перезагрузки нам предложат 2 опции на выбор:
- Windows 10;
- Наша «Тестовая»;
Выбор второго позволит перезагрузить Windows 10 в безопасном режиме.
Создав второй параметр загрузки, мы сможем легко запускаться в безопасном режиме. Это облегчит работу при отладке системы — нам не придётся постоянно менять настройки загрузки ОС.
Устранив проблему, «ремонтный» режим нам больше не понадобится, отключаем «вторую операционную систему». Снова запускаем в msconfig и удаляем запись, которую мы создавали.
Теперь ОС будет запускаться как раньше — в нормальном режиме.
«Безопасный» запуск через F8
Несмотря на то, что изначально безопасный режим Windows 10 через биос недоступен, привычную нам опцию всё же можно добавить в систему. Нам снова понадобится командная строка.
Пишем такую строчку bcdedit /deletevalue {current} bootmenupolicy (скопируйте отсюда) и нажимаем Ввод.
Теперь командная строка нам не нужна, закрываем её. Перезагружаемся. В момент запуска, жмём Ф8, появится нужное нам меню, откуда можно будет загрузить Windows 10 в безопасном режиме.
Загрузка из системного меню
Последний способ выполняется с помощью системного меню. Он работает и на ПК, и на ноутбуках различных марок, таких как Asus, HP, Lenovo, Acer и т. д.
Итак, нам понадобятся параметры системы. Для этого отправляемся в «Центр уведомлений» и ищем «Все параметры».
Появляется окно, где нас интересует «Обновление и безопасность».
Теперь заходим в «Восстановление» и жмём «Перезагрузить сейчас».
Далее система покажет нам варианты, которые мы рассматривали в разделе «Safe mode из перезагрузки». Повторяем всё как там и отправляемся в безопасный режим.
Вот и все секреты того, как перейти в безопасный режим Windows 10, чтобы исправить ошибки и восстановить работу ОС. Как видите, это достаточно просто. Надеемся наша статья была полезна для вас, удачи в ремонте виндовс.
winstrick.ru
Запускаем безопасный режим на компьютере с Windows 10
Благодаря безопасному режиму можно выявить самые разные проблемы, связанные с работой вашего компьютера. Например, ПК с Windows 10 периодически зависает, появляются ошибки, либо же начал медленно функционировать.
Безопасный режим поможет определить, нужно ли почистить систему от вирусов, запускать восстановление ОС, сбрасывать пароль или манипулировать с учетной записью. Это отличный способ найти причину неполадок, которые нужно обязательно устранить.
Еще не так давно можно было без проблем активировать безопасный режим через F8. Но в Windows 10 такой простой способ почему-то исчез. Поэтому пользователям необходимо искать другие варианты входа в данный режим. Но в этой статье собраны самые эффективные решения, которые помогут его запустить. Стоит отметить, что здесь описываются способы не только для работающих систем, но и для Windows 10, вход в которую невозможен по самым разным причинам.
Особые варианты загрузки
В параметрах Windows 10 находится пункт «Особые варианты загрузки», который активирует безопасный режим. Вот пошаговая инструкция:
- Заходим в главные параметры Windows 10, а затем выбираем «Обновление и безопасность». Далее переходим в «Восстановление», где располагается заветный пункт «Особые варианты загрузки». Обязательно жмем на «Перезагрузить сейчас».
- Теперь вам предстоит выбрать определенное действие. Следует перейти в «Диагностика» и «Дополнительные параметры» в окне особых вариантов загрузки. Там будут спрятаны «Параметры загрузки», где необходимо нажать на «Перезагрузить».
- Вновь появится экран параметров загрузки, где уже можно выбирать определенные режимы. Нас интересуют пункты 4, 5 и 6 (нужно нажать соответствующие кнопки на клавиатуре).
В «Особые варианты загрузки» можно попасть и другим способом, который пригодится, если ваша система загружается только до окна введения пароля. Для этого нажимаем на кнопку питания, находящуюся в самом низу. Потом необходимо нажать и удерживать кнопку Shift. Теперь можно выбирать «Перезагрузку».
Конфигурация системы и msconfig
Достаточно распространенным способом входа в безопасный режим является использование конфигурации системы. Для ее запуска потребуется одновременно нажать кнопки Windows и R. В появившейся строке вписываем «msconfig». Сразу стоит отметить, что такой вариант действует и на прошлых версиях операционной системы от Microsoft. Поэтому активацию безопасного режима через конфигуратор можно назвать универсальной для многих компьютерных платформ.
Так, после введения команды msconfig появится «Конфигурация системы». В данном окне необходимо найти «Загрузку», а затем выбрать нужную версию операционной системы и «Безопасный режим». Пользователю представится возможность выбрать три разные версии данного режима:
- Сеть. Безопасный режим активируется вместе с сетевыми функциями.
- Минимальный. Самый стандартный и «урезанный» безопасный режим.
- Другая оболочка. К стандартным функциям добавляется возможность вызывать командную строку.
Когда все действия в конфигураторе будут завершены, то подтвердить изменения нажатием «Ок». Теперь останется осуществить перезагрузку, чтобы система запустилась в желаемом режиме. Возвращаться к прежним настройкам можно вновь через msconfig.
Загрузочный диск или флешка с Windows 10
Представим ситуация, когда вы никак не можете попасть даже на начальный экран Windows. Тогда вышеперечисленные способы работать не будут. Что же делать? Можно попробовать включить безопасный режим при помощи диска восстановления или стандартной загрузочной флешки. Вставляем такой накопитель в дисковод или USB-разъем, а затем загружаемся. Далее есть несколько вариантов.
Например, когда вы выбрали определенный язык, то появится специальное окно с функций установки новой Windows. Но вам нужно не устанавливать ее, а выбрать «Восстановление системы» в левом нижнем углу. Потом выбираем «Диагностика» и «Дополнительные параметры». Остается перейти в раздел «Командная строка». Все это можно провернуть при помощи одновременного нажатия кнопок Shift и F10.
Если появилась командная строка, то здесь нужно прописать bcdedit /set {default} safeboot network или bcdedit /set {default} safeboot minimal. В первом случае загрузится безопасный режим с сетевыми возможностями, а во втором стандартная версия без лишних функций. Хочется загрузить режим вместе с командной строкой?
Тогда нужно прописать еще и bcdedit /set {default} safebootalternateshell yes. Когда необходимые команды будут внесены, то потребуется не только закрыть все окна, но и лишний раз перезагрузить компьютер. После этого можно свободно пользоваться Windows 10. Если же понадобилось выйти из безопасного режима, тогда от имени администратора прописываем bcdedit /deletevalue {default} safeboot во все той же командной строке.
Польза безопасного режима
Мы уже выяснили, как активировать безопасный режим на компьютере с Windows 10. Но многие неопытные пользователи могут задаться логичным вопросом, а чем же все-таки полезен этот режим? Если находится в нем, то появляется прекрасный шанс определить методом исключения наличие возможных проблем.
Вместе с операционной системой будут загружены лишь базовые программы, службы и драйверы. Ничего лишнего или стороннего. Если в безопасном режиме компьютер функционирует нормально, то все проблемы кроются в настройках Windows 10, либо же в установленных сторонних приложениях. В такой ситуации рекомендуется заняться восстановлением операционной системы. Или же можно просто проверить папки с установленными программами на предмет наличия вирусов.
А вот если проблемы с компьютером продолжаются даже в безопасном режиме и с восстановленной ОС, то впору задуматься о железе. Вполне возможно, что проблема кроется не в программной, а в аппаратной части. В домашних условиях данную проблему можно выявить путем измерения температуры важнейших комплектующих системного блока. А уже более точно и профессионально вам помогут в специализированном сервисном центре. В любом случае безопасный режим является настоящей палочкой-выручалочкой, когда компьютер работает не должным образом.
www.kv.by
Как зайти в безопасный режим Windows 10
В операционной системе Windows уже довольно долго существует специальный режим для диагностики и исправления критических проблем — безопасный режим. Когда Windows 10 работает в этом состоянии, большинство не самых важных компонентов системы выключено, что позволяет изучить их влияние на те или иные неполадки. В этой инструкции Вы узнаете как зайти в безопасный режим Windows 10, когда ОС запускается (и есть возможность использовать её компоненты), либо, когда система никак не загружается.
Зачем нужен безопасный режим в Windows 10
Функциональность безопасного режима в Windows 10 достаточно велика. Продвинутый пользователь сможет использовать всю его мощность, однако обычно запуск Windows в этом состоянии проводится для следующих действий:
- Удаление некорректного драйвера. В обычном режиме из-за ошибки важного драйвера система может просто не загрузиться, когда в безопасном режиме этот драйвер скорее всего будет отключён. Вы сможете беспрепятственно удалить или откатить его. Делается это в диспетчере устройств. Для входа в него нажмите Win + R, наберите команду devmgmt.msc и нажмите Enter.
- Борьба с вирусом. В обычном режиме вредоносная программа может блокировать те или иные части Windows (включая антивирусные программы), а в безопасном режиме можно попытаться провести чистку ОС. Вы можете использовать для этого защитник Windows или другое антивирусное ПО.
- Изменение некорректных настроек системы. При установке неверных параметров для какого-либо критического компонента Windows вы можете полностью потерять контроль над системой. В безопасном режиме это часто удаётся исправить. Как пример, вы можете случайно изменить разрешение экрана на не поддерживаемое монитором и не сможете откатить изменения из-за чёрного экрана. В безопасном режиме Windows запустит стандартный драйвер видеоадаптера, который позволит вам установить правильные настройки.
- Удаление заблокированных файлов. Иногда Windows не может удалить какие-либо файлы, отформатировать какие-нибудь флешки в обычном режиме. Загрузка и выполнение этих операций в безопасном режиме часто помогает успешно их выполнить.
Существует несколько способов зайти в безопасный режим Windows 10. Некоторые можно использовать лишь при наличии работающей системы, а другие могут помочь вам восстановить даже не загружающуюся Windows 10.
Как запустить безопасный режим через настройки конфигурации системы
- Воспользуйтесь сочетанием клавиш Win + R, чтобы вызвать окно команд.
- Введите запрос msconfig и нажмите Enter.

- Перейдите во вкладку Загрузка и поставьте галочку Безопасный режим.
- Отметьте нужные вам параметры (информация по ним находится ниже).
- Нажмите Применить.

- Перезагрузите устройство. Система будет запущена в безопасном режиме.
- Для того, чтобы вернуться в обычный режим, опять зайдите в настройки конфигурации системы и снимите галочку Безопасный режим.
Для чего предназначены параметры безопасного режима
Существует несколько доступных конфигураций безопасного режима:
- Минимальная. В этой конфигурации Windows запускается без звука и сети, автозагрузка программ отключена, активируются только базовые драйвера самых необходимых устройств.
- Другая оболочка. Различие этой конфигурации от минимальной состоит в отключении интерфейса системы. Вы сможете пользоваться только командной строкой.
- Восстановление Active Directory. В дополнение к критическим службам, работающим в минимальной конфигурации, будет запущен сервис Active Directory.
- Сеть. Помимо базовых драйверов самых важных устройств будут активированы также драйвера сетевого адаптера.
Выберите нужную конфигурацию исходя из возникшей проблемы. Например:
- Если для диагностики или исправления неполадок вам нужно использовать интернет (например, скачать антивирусное ПО или протестировать работу самой сети), то вам стоит запустить безопасный режим в конфигурации Сеть.
- Если у вас возникли проблемы с проводником или интерфейсом Windows (explorer.exe), вам следует воспользоваться конфигурацией Другая оболочка, так как в минимальной конфигурации служба explorer.exe может не запуститься.
- Если вам вдруг понадобилась служба Active Directory, соответствующая конфигурация к вашим услугам.
- В остальных случаях (откат драйвера, удаление заблокированных файлов, чистка системы от вирусов при наличии работающего в безопасном режиме антивируса) вам подойдёт минимальная конфигурация.
Как зайти в безопасный режим Windows 10 через меню Пуск
- Откройте меню Пуск.
- Выберите пункт Выключить.
- Зажмите клавишу Shift на клавиатуре и кликните на Перезагрузка.

- Система откроет меню восстановления. Выберите пункт Поиск и устранение неисправностей.

- Перейдите в Дополнительные параметры.

- Откройте Параметры загрузки.

- Нажмите кнопку Перезагрузить.

- Выберите нужный параметр загрузки и нажмите соответствующую ему цифру на клавиатуре (кнопки 4, 5, 6 в числовом ряду или F4, F5, F6 в ряду функциональных клавиш). О том, какой параметр выбрать, читайте немного ниже.

- Windows 10 запустится в безопасном режиме. Система автоматически вернётся в обычное состояние при перезагрузке.
Какой параметр загрузки выбрать
Выше мы писали о доступных конфигурациях безопасного режима в Windows 10. В меню восстановления доступны 3 из них, однако их названия немного отличаются. Пунктам 4, 5 и 6 соответствуют следующие конфигурации:
- Включить безопасный режим (4/F4) — минимальная.
- Включить безопасный режим с загрузкой сетевых драйверов (5/F5) — сеть.
- Включить безопасный режим с поддержкой командной строки (6/F6) — другая оболочка.
Как зайти в безопасный режим через параметры
Вместо сочетания кнопки перезагрузки и клавиши Shift можно воспользоваться разделом восстановления системы в параметрах.
- Пройдите в Параметры — Обновление и безопасность — Восстановление.
- Нажмите кнопку Перезагрузить сейчас.

- Система откроет синее меню восстановления. Все последующие действия аналогичны описанным выше.
Как войти в безопасный режим, если система не загружается
Со времён Windows 7 существует специальная комбинация клавиш, нажав которую при загрузке системы можно попасть в меню восстановления. В Windows 10 запустить безопасный режим можно комбинацией клавиш Shift + F8. Проблема в том, что словить нужное мгновение при загрузке устройства часто бывает довольно сложно. Поэтому мы опишем другой, точно работающий способ входа в безопасный режим Windows 10, если система не загружается.
- Создайте загрузочную флешку Windows 10 или диск восстановления Windows 10.
- Зайдите в загрузочное меню вашего устройства и выберите загрузку с флешки или диска (в зависимости от того, что вы создали на предыдущем шаге).
- В начальном окне нажмите кнопку Далее.

- Выберите опцию Восстановление системы.

- Зайдите в раздел Поиск и устранение неисправностей.

- Кликните на пункт Командная строка.

- Убедитесь, что выбрана английская раскладка клавиатуры. В ином случае нажмите Shift + Alt для её переключения. Введите следующую команду и нажмите Enter:
bcdedit /set {globalsettings} advancedoptions true
- Закройте командную строку, кликнув на крестик справа вверху.
- В открывшемся меню выберите пункт Продолжить.

- Перед вами появится меню выбора параметров загрузки. Мы уже разбирали его достаточно подробно в предыдущей части инструкции. С его помощью вы можете войти в безопасный режим.

Теперь система постоянно будет отображать это меню при загрузке. После того, как вы исправите неполадки в безопасном режиме, нужно вернуть всё обратно.
- Нажмите Win + S.
- Наберите в окне поиска Командная строка.
- Кликните по найденной программе правой клавишей мыши и выберите Запустить от имени администратора.

- Введите следующую команду и нажмите Enter:
bcdedit /deletevalue {globalsettings} advancedoptions
После этого система будет загружаться в обычном режиме.
wp-seven.ru