Как изменить статус ВКонтакте: 3 проверенных способа
Статус в социальной сети ВКонтакте является одним из лучших способов донести до подписчиков и просто посетителей страницы какую-либо информацию. Изменение данной строки производится полностью аналогичным с установкой образом и будет нами рассмотрено далее на примере сразу нескольких, в том числе и не совсем обычных, вариантов.
Изменение статуса в полной версии ВК
Главным отличием статуса в настольной версии социальной сети является разнообразие, так как тут можно прибегнуть сразу к нескольким способам. При этом некоторые из них вполне удачно комбинируются между собой, создавая по-настоящему индивидуальное оформление страницы.
Читайте также: Как оформить страницу и группу ВК
Способ 1: Текстовый статус
Данная вариация статуса является основной на сайте ВКонтакте, доступная не только на персональной странице каждого пользователя, но и в сообществах. Изменить содержимое можно, кликнув по ссылке «Изменить» или по строке с уже существующей информацией под именем профиля или названием группы.
Представляет собой статус обычное текстовое поле, ограниченное ровно 140 любыми знаками, включая наборы смайликов. Для применения изменений используется кнопка «Сохранить».
Подробнее: Добавление смайлика в статус ВК
Во ВКонтакте также присутствует возможность «Рассказать друзьям» о новом статусе. Сделать это можно, наведя курсор мыши на строку под именем и установив соответствующую галочку.
Надеемся, у вас не возникло трудностей с редактированием указанной строки, так как тут, по сути, больше нечего добавить.
Способ 2: Музыка в статусе
Кроме обычного текстового статуса, на сайте ВК можно включить трансляцию проигрываемой музыки на страницу или в сообщество. Такой вариант нельзя установить на постоянной основе, но можно изменить простейшим переключением или выключением аудиозаписи. Достаточно детально использование подобной функции было нами описано в отдельной инструкции.
Подробнее: Как установить музыку в статус ВК
Способ 3: Фотостатус
Последний варианта статуса в полной версии сайта ВК уже не имеет отношения к текстовому полю, а заключается в изменение ленты фотографий.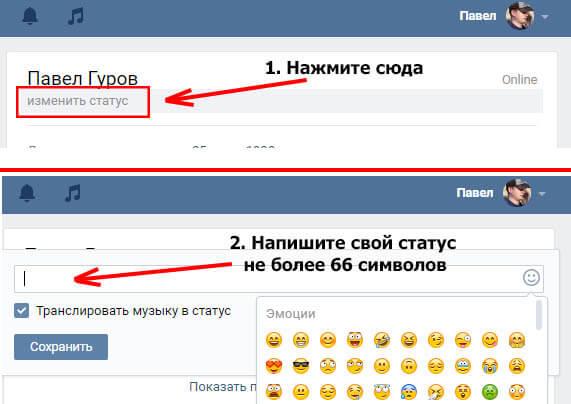 Данный блок, как правило, заполняется сам по себе последними фото, но может использоваться и для создания чего-то похожего на обложку в группе. Ознакомиться со всеми этапами установки этой разновидности статуса можете в другой статье на сайте.
Данный блок, как правило, заполняется сам по себе последними фото, но может использоваться и для создания чего-то похожего на обложку в группе. Ознакомиться со всеми этапами установки этой разновидности статуса можете в другой статье на сайте.
Подробнее: Способы установки фотостатуса на странице ВК
Изменение статуса ВК на телефоне
В официальном мобильном приложении ВКонтакте также позволяется менять статус, однако распространяется это только на текстовое поле. Здесь, как правило, нет удобных средств для установки статуса из фотографий и не поддерживается отображение проигрываемой композиции. При этом прочие параметры практически идентичны ранее представленному методу.
- Для начала разверните приложение ВК и с помощью меню в нижней части экрана перейдите на крайнюю правую вкладку. Здесь необходимо коснуться блока
- Оказавшись на странице, под кнопкой «Редактировать» найдите и тапните по строке со статусом.
 Используйте открывшееся впоследствии поле для изменения содержимого.
Используйте открывшееся впоследствии поле для изменения содержимого. - К сожалению, привычный интерфейс выбора смайликов здесь не предусмотрен, но при желании можно ограничиться кодами. Для применения изменений нажмите кнопку «Сохранить».
Подобный вариант можно считать дополнительным, так как он частично уступает ПК-версии сайта в плане удобства. Однако, учитывая простоту редактора в обеих разновидностях, такого рода различия крайне незначительны и к тому же со временем могут быть сведены на нет.
Опишите, что у вас не получилось. Наши специалисты постараются ответить максимально быстро.
Помогла ли вам эта статья?
ДА НЕТКак поставить статус ВКонтакте — Bosslike.ru
Как поставить статус Вконтакте
Статус вконтакте важен тем, что при помощи него пользователь сможет поделиться какими-то собственными соображениями или, например, дать понять свое настроение в данное время.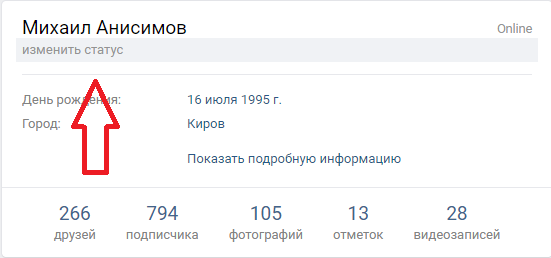 Если человек решил поменять свой статус, то ему нужно сделать следующие несложные действия:
Если человек решил поменять свой статус, то ему нужно сделать следующие несложные действия:
- Заходим на личную страницу и там, где указаны имя и фамилия, необходимо нажать «Изменить статус»;
- Теперь нужно написать статус вконтакте, после чего обязательно его сохранить.
После этого статус считается успешно измененным. В общем, в том, как установить статус в контакте, нет совершенно ничего сложного, и при желании человек сможет написать любое предложение, которое обязательно увидят, как друзья, так и другие пользователи, которые посетят данную страницу.
Также можно навести курсор мышки на этот статус, и нажать пункт «Рассказать друзьям». Таким образом, делается репост вконтакте, который будет размещен на стене.
Если хочется иметь много сердечек под аватаркой, то Вам подойдет функция нашего сервиса — бесплатная накрутка лайков. Лайки можно накрутить абсолютно на любые фотографии, а также на посты и видеозаписи.
Как поставить смайлик в статус Вконтакте
Иногда пользователи хотят выделиться от общей толпы не только благодаря оригинально написанному статусу, но и потому, что он будет совмещать буквы и смайлики. Статусы для вконтакте из символов сегодня становятся все более и более популярными, но при этом далеко не все пользователи хорошо понимают, как именно можно создать подобный статус.
И так, для того, чтобы сделать такой уникальный статус необходимо в первую очередь знать коды смайликов. Например, человек решил применить смайлик с кодом 🍱. Для этого необходимо выбрать соответствующий код, вставить его в поле, где пишется статус и сохранить.
После этого обязательно надо обновить личную страницу и статус будет виден как владельцу аккаунта, так и всем пользователям, которые посетят страничку.
Статьи по теме:
Использование Skype со Outlook для отображения сведений о присутствии контакта
Как определить, доступен ли контакт?
Визуальное представление о доступности ваших контактов, известное как присутствие или состояние в Интернете, указывает на то, находится ли контакт в сети и доступен ли он для беседы в режиме реального времени.
Эти индикаторы выводятся для всех контактов Outlook, у которых заполнено текстовое поле Мгн. сообщения.
В сети
Занят
Не беспокоить
Нет на месте
При открытии сообщения в Outlook 2016 или 2013 или отображении его в
-
возле имени отправителя;
-
рядом с именами в полях «Кому» и «Копия»;
-
на странице «Контакты».
Отправка мгновенных сообщений
Мгновенное сообщение можно отправить человеку с любым состоянием, кроме Не в сети.
-
Щелкните индикатор состояния рядом с именем человека.
-
В карточке контакта щелкните значок Мгновенное сообщение или Отправить мгновенное сообщение (облачко с текстом).
-
Введите сообщение в нижней части окна и нажмите клавишу ВВОД, чтобы отправить его.
На открытое сообщение электронной почты можно ответить, отправив мгновенное сообщение отправителю либо и отправителю, и всем получателям. На вкладке

Включение и отключение отображения состояния в Outlook
Вы можете управлять тем, как ваше состояние отображается для других пользователей. Например, если вы недоступны, вы можете изменить свое состояние на Занят.
-
Щелкните Файл, чтобы открыть представление Backstage, а затем выберите пункт Параметры.
-
На вкладке Люди в разделе Состояние в сети и фотографии установите или снимите флажок Показывать состояние рядом с именем.
-
Нажмите кнопку ОК.
Как определить, доступен ли контакт?
Визуальное представление о доступности ваших контактов, известное как присутствие или состояние в Сети, показывает, находится ли контакт в сети и доступен ли он для беседы в режиме реального времени.
Эти индикаторы выводятся для всех контактов Outlook, у которых заполнено текстовое поле Мгн. сообщения.
В сети
Занят
Нет на месте
При открытии сообщения в Outlook 2010 или отображении его в области чтения состояние контакта показывается:
-
возле имени отправителя;
-
рядом с именами в полях «Кому» и «Копия»;
-
в области «Экспресс-контакты».
Отправка мгновенных сообщений
Мгновенное сообщение можно отправить человеку с любым состоянием, кроме Не в сети.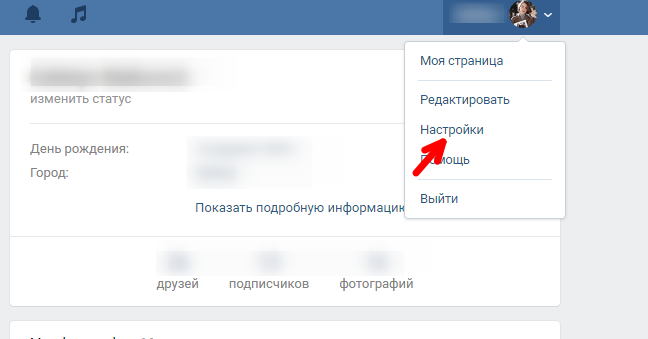
-
Щелкните индикатор состояния рядом с именем человека.
-
На карточке контакта щелкните значок Мгновенное сообщение (облачко с текстом).
-
Введите сообщение в нижней части окна и нажмите клавишу ВВОД, чтобы отправить его.
На открытое сообщение электронной почты можно ответить, отправив мгновенное сообщение отправителю либо и отправителю, и всем получателям. На вкладке Сообщение в группе Действия нажмите кнопку Другие действия. В раскрывающемся списке выберите Отправить мгновенное сообщение или Отправить мгновенное сообщение всем.
Включение и отключение отображения состояния в Outlook
Вы можете управлять тем, как ваше состояние отображается для других пользователей. Например, если вы недоступны, вы можете изменить свое состояние на Занят.
Например, если вы недоступны, вы можете изменить свое состояние на Занят.
-
Щелкните Файл, чтобы открыть представление Backstage, а затем выберите пункт Параметры.
-
На вкладке Контакты в разделе Указатель контактов установите или снимите флажок Показывать состояние рядом с именем.
-
Нажмите кнопку ОК.
Вы также можете подключить Lync к телефонной системе организации, чтобы получать оповещения о входящих звонках и перенаправлять вызовы на другой телефон. Если вы говорите по телефону, ваше состояние будет автоматически изменяться, чтобы другие пользователи знали, что вы недоступны.
Службы обмена мгновенными сообщениями
Службы обмена мгновенными сообщениями вышли за пределы текстовых чатов в реальном времени. Теперь в них можно использовать звук и видео, совместно работать с приложениями, передавать файлы и выполнять другие действия.
Теперь в них можно использовать звук и видео, совместно работать с приложениями, передавать файлы и выполнять другие действия.
Визуальное представление о доступности других людей, называемых состоянием или присутствием в Интернете, позволяет быстро узнать, находится ли этот человек в сети и доступен ли он для беседы в режиме реального времени. Доступные возможности определяются клиентами служб обмена мгновенными сообщениями и включают текстовые чаты, аудио- и видеоконференции, обмен файлами и использование удаленного помощника, то есть временное предоставление другим пользователям возможности управлять вашим компьютером.
Вы можете управлять тем, как ваше состояние отображается для других пользователей. Например, если вы заняты и не можете говорить, измените свое состояние на Занят. Вы можете подключить службу обмена мгновенными сообщениями, например Microsoft Lync, к телефонной системе организации, чтобы получать оповещения о входящих звонках и перенаправлять вызовы на другой телефон. Если вы говорите по телефону, ваше состояние будет автоматически изменяться, чтобы другие пользователи знали, что вы недоступны.
Если вы говорите по телефону, ваше состояние будет автоматически изменяться, чтобы другие пользователи знали, что вы недоступны.
Примечание: Доступные варианты состояния зависят от используемой службы. Дополнительные сведения о них можно найти в справке службы.
При открытии сообщения в Outlook или отображении его в области чтения состояние отправителя указывается возле его имени. Кроме того, состояние отображается для каждого имени в строках Кому и Копия при наведении на него указателя.
Включение и отключение отображения состояния в Outlook
В Outlook вы можете добавить адрес электронной почты каждого контакта Outlook в текстовое поле Адрес для мгновенных сообщений для этого контакта. Когда этот контакт отправляет вам электронную почту с адреса электронной почты, сохраненного в вашем контакте, для определения его состояния используется адрес для обмена мгновенными сообщениями.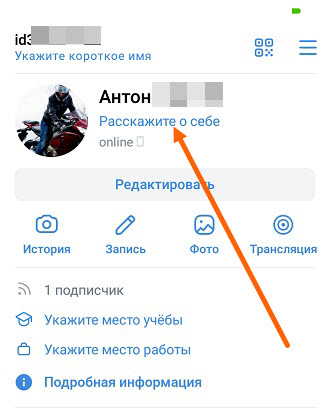
-
В меню Сервис выберите Параметры и откройте вкладку Дополнительно.
-
В группе Имена пользователей установите флажок Выводить сведения о состоянии подключения рядом с именем пользователя.
-
При желании установите флажок Выводить сведения о состоянии подключения в полях «Кому» и «Копия», только если указатель мыши остается на имени пользователя.
Примечание: Этот параметр позволяет видеть состояние только тогда, когда вы наводите указатель на имя.
Отправка мгновенных сообщений
Мгновенное сообщение можно отправить человеку с любым состоянием, кроме Не в сети.
-
Щелкните индикатор состояния рядом с именем человека.
-
Выберите команду Отправить мгновенное сообщение.
-
Введите сообщение, а затем нажмите кнопку Отправить.
На открытое сообщение электронной почты можно ответить, отправив мгновенное сообщение отправителю либо и отправителю, и всем получателям. На вкладке Сообщение в группе Ответить щелкните Мгновенные сообщения и выберите команду Отправить мгновенное сообщение или Отправить мгновенное сообщение всем.
Примечания:
-
Состояние указывается для всех пользователей, электронные адреса которых вы добавили в свой список контактов службы обмена мгновенными сообщениями.
 Кроме того, оно отображается для пользователей Lync, даже если их нет в вашем списке контактов.
Кроме того, оно отображается для пользователей Lync, даже если их нет в вашем списке контактов. -
Когда вы открываете сообщение в Microsoft Outlook или отображается в области чтения, состояния отображается рядом с именем отправитель. Кроме того, состояние отображается для каждого имени в строках Кому и Копия при наведении на него указателя, если вы включили этот параметр.
Инструкции по изменению этого параметра см. в разделе «Включить или отключить состояние в Outlook».
-
К началу страницы
Как в ВК сделать «был в сети недавно»
В социальной сети ВКонтакте и мобильном приложении нет функции, при помощи которой вы можете скрывать свои заходы на сайт. А жаль, она очень пригодилась бы. Зато можно менять свой статус на «Был в сети недавно». Как это сделать в ВК — об этом в подробностях вы узнаете в этом рассказе.
А жаль, она очень пригодилась бы. Зато можно менять свой статус на «Был в сети недавно». Как это сделать в ВК — об этом в подробностях вы узнаете в этом рассказе.
Как установить статус: был в сети недавно в ВКонтакте
Не будем разбираться для чего понадобился вам этот статус. Только нужно сообщить, что через официальный клиент ВК для телефона или на сайте сделать это невозможно. Поэтому нужно будет приложение vk.me для телефона. Это полноценный мессенджер от ВКонтакте. Но официально был «списан» и теперь его нет в Play Market.
Запуск VK.Me на телефонеПосле его установки нам нужно авторизоваться и перейти в настройки.
- Нажмите в меню пункт Конфиденциальность;
Выберите пункт Конфиденциальность в ВК МИ
- Далее нажмите на строку Кто видит, что я онлайн;
Нажмите строку Кто видит, что я онлайн
- Затем выберите пункт Только я.
Выберите Только Я в VK.Me
Теперь вы можете посещать свою страницу в любое время.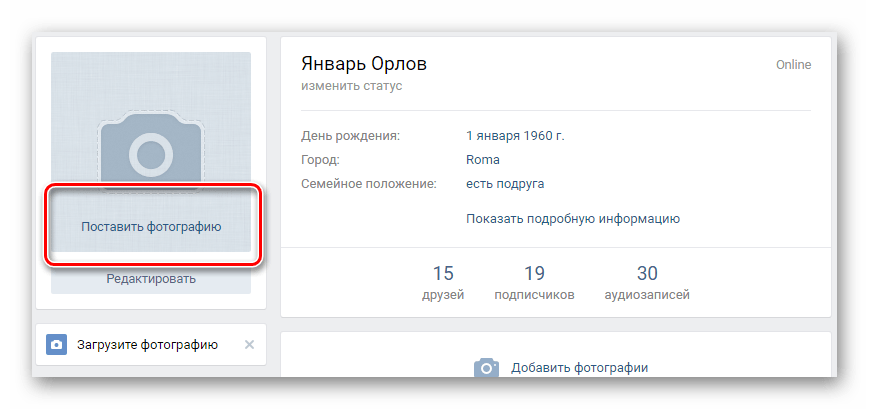 И вместо статуса «онлайн» другие пользователи будут видеть «был недавно». Есть небольшой недостаток — теперь для вас все пользователи в ВК тоже будут отображаться со статусом «был в сети недавно». Это значит, что вы не сможете определить, кто из них сейчас онлайн.
И вместо статуса «онлайн» другие пользователи будут видеть «был недавно». Есть небольшой недостаток — теперь для вас все пользователи в ВК тоже будут отображаться со статусом «был в сети недавно». Это значит, что вы не сможете определить, кто из них сейчас онлайн.
Есть также другие подобные программы, которые помогают включить невидимку в ВК. По этим ссылка их можно загрузить из App Store и Google Play.
Приложение VK Feed IOS
Приложение VK Feed для Android
Приложение Kate Mobile для Android
Это может быть интересным: Как восстановить старую забытую страницу ВК.
Как убрать статус «был в сети недавно»
Некоторые считают статус багом, другие догадываются, что нужно изменить настройки. И всё снова вернётся в норму. Возможно статус «был в сети недавно» установлен по умолчанию у пользователей, которые скачали и установили на телефон VK.Me. Или эти настройки были каким-то образом применены ранее.
Как убрать «был в сети недавно»Чтобы изменить это:
- Откройте настройки ВК МИ;
- Выберите снова пункт Конфиденциальность;
- Нажмите на строку Кто видит, что я онлайн;
Выберите пункт Кто видит, что я онлайн
- И укажите — пункт Все.

После исправления через настройки клиент будет работать в обычном режиме. В некоторых случаях статус «заходил недавно» в ВК отображается у всех пользователей, но вы для них «онлайн». Этот случай действительно является ошибкой сети или серверов ВК.
Это может происходить даже после удаления клиента VK.Me. Чтобы вернуть настройки попробуйте снова скачать его и установить в телефоне. Затем измените настройки и проверьте статус своей страницы на ПК.
Сейчас читают: Как посмотреть друзей закрытого профиля в ВК.
Почему появился в ВК статус «был в сети недавно»
Если после смены настроек не получается сменить свой статус, попробуйте сделать следующее:
- Если вы удалили VK.Me с телефона, вернитесь в Play Market и установите его;
- Переходим в настройки и открываем пункт Приложения;
Выберите пункт Приложения в Android
- Ищем приложение VK.Me в списке и выбираем его;
- После чего выбираем раздел Память и нажимаем на Очистить кэш.

Выберите пункт Очистить кэш
Теперь перейдите в настройки мессенджера и смените статус. После этого удалите приложение из своего телефона. Эта инструкция будет полезна в том случае, если вы ранее использовали приложение ВК МИ для смены статуса. В противном случае попробуйте перезагрузить браузер или почистить в нём кэш и историю.
Популярная статья: Кто меня кинул в ЧС в ВК – как узнать?
Мессенджер ВК VK.Me
Не так давно владельцы ВК сделали новый мессенджер VK.Me. Он призван стать универсальным и простым способом связываться со своими друзьями. По причине того, что приложение вышло недавно, в нём есть много недоработок. Например, странно, что оно несовместимо с популярными моделями телефонов на базе Android 9 и другими.
Приложение VK.Me не совместимо с моделями телефоновТе пользователи, которым удалось установить найдут в нём много хорошего. Мессенджер позволяет создавать самоудаляющиеся сообщения, менять свой статус в сети/не в сети, создавать фантомные чаты, использовать маски.
И это ещё не весь список его возможностей. Но самое главное: если не хотите пользоваться мессенджером — переключитесь прямо в нём на приложение ВКонтакте.
- Внутри VK.Me можно передавать деньги;
- Делиться с друзьями ссылками, видео, музыкой;
- Формировать конференц-чаты для всех своих друзей одновременно;
- Доступны для связи все контакты из списка ВК и телефонного справочника;
- Бесплатно звоните в любую точку мира по качественной видеосвязи, используя глобальную сеть (сервера ВК).
Скорее всего функции, которые мессенджер имеет сейчас — это ещё не всё. Нас ждём много интересного. Будем следить за новостями и развитием приложения.
Как сделать исчезающие сообщения в ВК
Новый мессенджер VK.Me даёт новые, ранее недоступные возможности в использовании своего аккаунта ВКонтакте. При помощи клиента ВК МИ можно писать и отправлять исчезающие сообщения другим пользователям. Обратитесь к разделу выше и скачайте мессенджер, если вы ещё этого не сделали.
- Чтобы отправить самоуничтожающееся послание, откройте в приложении Сообщения и выберите собеседника;
Выберите собеседника в Сообщениях ВК МИ
- Наберите текст, как вы это делаете в приложении или на сайте ВК;
Введите текст для пользователя в VK.Me
- Нажмите на кнопку Отправить, но не отпускайте. Появится меню, где нужно выбрать пункт Исчезающее сообщение;
Нажмите на кнопку Отправить сообщение в ВК МИ
- Коснувшись числа, вы сможете указать, когда текст будет удалён из списка сообщений у получателя.
Выберите Исчезающее сообщение в VK.Me
Чтобы поставить статус «был в сети недавно» в ВКонтакте, писать самоудаляющийся текст — скачайте мессенджер. Подробно со всеми остальными его возможностями сможете ознакомиться самостоятельно. Если у вас есть предложения, замечания или проблемы по теме статьи — пишите их в комментариях. Или в нашей группе ВК.
youtube.com/embed/P03xODibe_M?feature=oembed» frameborder=»0″ allow=»accelerometer; autoplay; clipboard-write; encrypted-media; gyroscope; picture-in-picture» allowfullscreen=»»/>
Как изменить состояние присутствия в Skype? | Поддержка Skype
Как изменить состояние присутствия в Skype? | Поддержка Skype Вернуться к результатам поиска- На вкладке Чаты выберите свой аватар.
- Выберите текущее состояние присутствия.
- Выберите один из следующих параметров состояния:
- Активные.Дайте своим контактам знать, что вы доступны и готовы к чату.
- Нетна связи. Дайте контактам знать, что вы недоступны. Это автоматически за устанавливается после того, как вы были неактивны в течение одного часа или более, но можете быть включены в любое время.
- Не беспокоить — Дайте своим контактам знать, что не хотите, чтобы вас отвлекали.
 They can still send you an instant message or call but you won’t be alerted.
They can still send you an instant message or call but you won’t be alerted.- Получение уведомлений о присутствии с установленным настроим на «Не беспокоить»:
- На вкладке Чаты выберите свой аватар.
- Выберите Параметры.
- Выберите Уведомления.
- В области Не беспокоить вкл. Показывать уведомления чата.
- Получение уведомлений о присутствии с установленным настроим на «Не беспокоить»:
- Невидимка — Скрывает ваш индикатор присутствия от других пользователей, но они увидят, когда у вас в последний раз был установлено «В сети» или «Не беспокоить».
Android 4.0.4–5.1
- Нажмите кнопку Меню.

- Нажмите кнопку текущего состояния.
- Выберите один из следующих параметров состояния:
- Активные — Дайте своим контактам знать, что вы доступны и готовы к чату.
- Не беспокоить. Дайте своим контактам знать, что не хотите, чтобы вас отвлекали. They can still send you an instant message or call but you won’t be alerted.
- Невидимка. Скрывает ваш индикатор присутствия от других пользователей, но они увидят, когда у вас в последний раз был установлено «В сети» или «Не беспокоить».
ВНИМАНИЕ! Эта статья переведена с помощью средств машинного (автоматического) перевода, а не человеком. Дополнительные сведения см в следующей статье. В Skype машинный перевод используется для предоставления статей службы поддержки и справки на дополнительных языках. При этом автоматически переведенные статьи могут содержать ошибки, а также синтаксические и грамматические неточности, аналогичные тем, которые допускают носители других языков.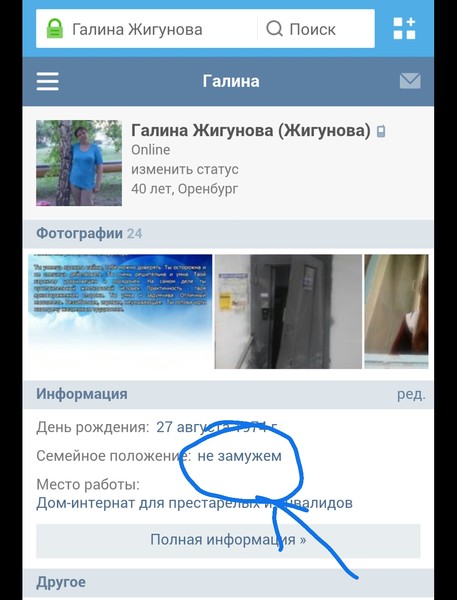 Skype не несет ответственности за неточности, ошибки и ущерб, вызванные некачественным переводом или его использованием клиентами.
Skype не несет ответственности за неточности, ошибки и ущерб, вызванные некачественным переводом или его использованием клиентами.
См. исходный текст на английском языке: FA34742
Статьи на эту тему
Дополнительные ресурсы
Была ли эта статья полезной? Да Нет
Как мы можем улучшить ее?
Важно! Не указывайте личные или идентификационные данные.
Отправить Нет, спасибо
Благодарим вас за отзыв.
https://go.skype.com/myaccount https://go.skype.com/logoutКак добавить, поменять или удалить статус в WhatsApp?
Давайте сегодня расскажем о статусах в WhatsApp, а точнее — как их добавлять или удалять. В этом нет совершенно ничего сложного, однако вы должны знать, что в мессенджере существует два вида статусов — текстовые и фото/видео. В нашем случае они серьезно различаются. Впрочем, авайте не будем забегать вперед — обо всем по порядку.
Добавление и изменение статуса
Давайте добавлять статус и начнем с текстовых статусов — они отражаются, например, в списке контактов пользователей WhatsApp.
Для смены или добавления нового текстового статуса откройте меню и нажмите «Настройки».
Далее нажмите на свой аватар.
Тапните по строке «Сведения и номер телефона».
Затем нажмите на значок карандаша.
Укажите новый текстовый статус и нажмите ОК. Как видите, количество символов в статусе ограничено.
Статус был обновлен и будет отражаться у тех людей, у которых вы есть в контактах.
Помимо этого, WhatsApp предлагает добавлять в статус фотографии, видеозаписи и даже текст (правда, на деле это не совсем текст, а изображение набранного вами текста), которые могут посмотреть другие абоненты, зайдя в ваш профиль. Однако помните, что все они удаляются спустя 24 часа после добавления. Именно для этого существует вкладка «Статус».
Для добавления фото или видео в статус нажмите на значок камеры.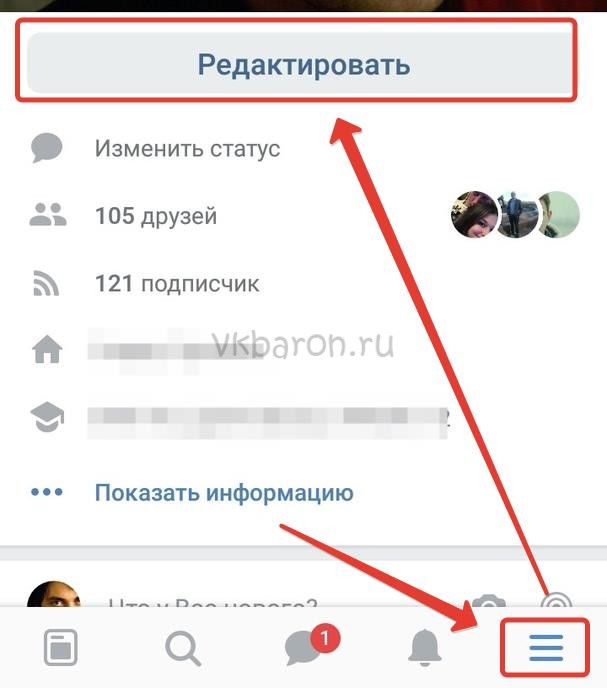
Запишите видео или сделайте снимок.
Добавьте подпись при необходимости и нажмите «Отправить».
Статус добавлен. У нас это фотоизображение, при нажатии на него статус высвечивается только определенное количество времени.
Обратите внимание, что можно добавлять несколько фотографий, при нажатии на статус они будут показываться по очереди.
Для добавления текстового статуса, который будет удален через 24 часа, нажмите на значок карандаша здесь же.
Напишите текстовый статус, нажмите «Отправить».
Как видите, статус добавлен.
Как удалить статус?
Полностью удалить текстовый статус нельзя, вы в любом случае должны будете что-нибудь написать взамен удаленных символов. Как это сделать, вы уже знаете из первой части этой статьи.
А вот удалить фото/видео статусы можно. Нажмите на три точки рядом со статусом.
Выберите статус для удаления, тапнув по нему и удерживая пару секунд, пока рядом с ним не появится галочка. Затем нажмите на значок корзины.
Затем нажмите на значок корзины.
Вы можете удалить сразу несколько статусов, выделив их все.
Как в ВК сделать Был в сети недавно: крутая шпаргалка
Интересная сегодня получается статья-инструкция, в которой расскажем все подробности, как в ВК сделать «Был в сети недавно». Это довольно популярный сетевой статус, который используется современными юзерами и активными пользователями социальных сетей.
Ранее данный инструмент использовался официально, сегодня его можно найти только в индивидуальном порядке, на массовых софтпорталах. Для этого вам пригодится приложение VK Me, которое ранее присутствовало в Play Market. Все детали читаем ниже.
Что такое VK Me
VK Me представляет собой удобное расширение, которое можно загрузить на телефон с официального сайта разработчика. Поддерживается операционными системами Windows, Android, iOS.
Выпущено дополнение еще в 2018 году, тогда и началось его активное тестирование для жителей Казахстана.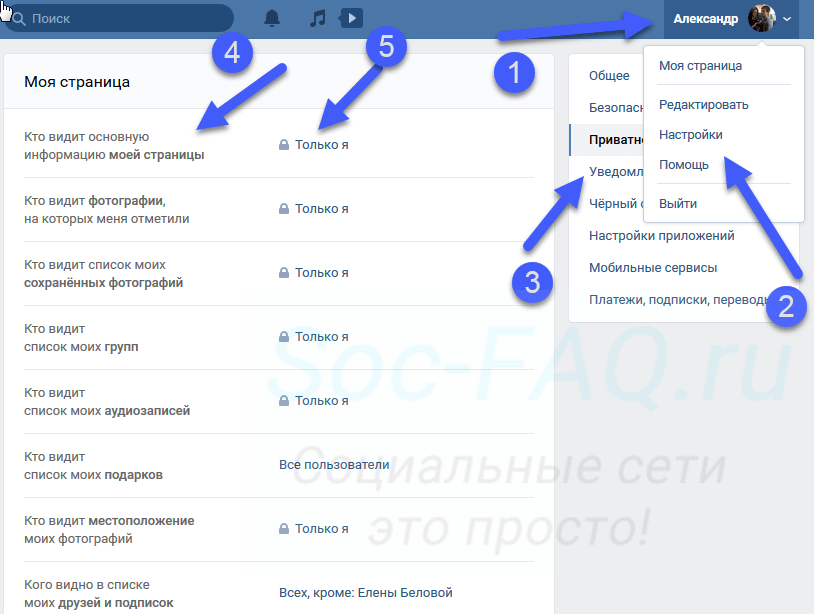 Сервис представляет собой отдельно установленный мессенджер.
Сервис представляет собой отдельно установленный мессенджер.
Вход в приложение доступен с любого аккаунта Вконтакте. Главное указывать достоверные данные, чтобы воспользоваться инструментом именно к своему профилю социальной сети.
Клиент-мессенджер позволяет безгранично общаться с друзьями VK. Отличается небольшим весом, что позволяет ему стать вполне достойной заменой громоздкому официальному приложению ВК.
Преимущества и недостатки
Программа VK Me довольно простая в использовании, не требует специальных знаний. Обладает некоторым перечнем плюсов и минусов.
Не виснет и не нагружает оперативную память. | Несовместимость со смартфонами на операционной системе Android 9.0 и выше. |
Есть возможность переводить деньги. | Не скачивается с официальных источников. |
Доступны все контакты из списка друзей. | Ограниченный интерфейс клиента. |
Можно совершать бесплатные звонки в любую точку мира. | Так как ещё тестируется, может работать со сбоями. |
Полезные ссылки: Привлечение подписчиков в группу Вконтакте, Cокращение ссылок в ВК, ВК регистрация новой страницы.
Для чего пользуются режимом «Был в сети недавно»
Использование режима, который показывает, что вы в сети были недавно, но не подтверждает точного времени дает возможность скрыться от нежелательных собеседников, которые заметив, что объект, в сети, начинают ему наяривать: совершать звонки и писать разного формата сообщения.
Предположим, что в вашем профиле достаточное количество друзей, которые постоянно вам пишут. Согласитесь, собеседнику будет обидно, если вы зайдете в сеть и не ответите на письмо. Он начнет задавать лишние вопросы, посчитает подобное поведение за игнор.
Вот для таких, кому попросту некогда ответить сразу большому количеству приятелей, подобная функция является настоящим спасением. И, сегодня разберемся, как его включить с разных устройств.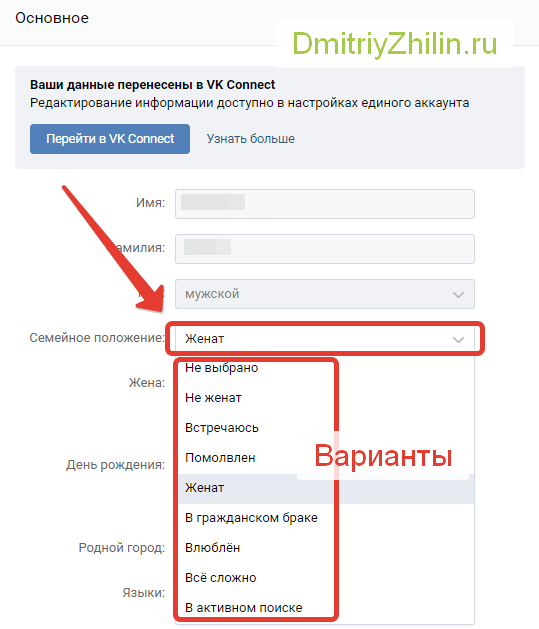
Запускаем режим «Был в сети недавно» на смартфоне
На мобильном телефоне, у которого есть доступ к установке различных приложений запустить такой сетевой статус проще всего. Предлагаем пошаговую инструкцию со скриншотами, как это сделать через телефон.
- Загружаем программу не с официального источника (любой сток программ, софтпорталы, сборники). Если попытка не удаётся, попробуем запустить VPN, так как есть регионы, для которых введены санкции для скачивания веб-приложений.
- После загрузки запускаем приложение, подтверждаем настройки по просьбе расширения. Кликаем по пункту «Настройки», переходим в раздел «Внешние источники». Здесь передвигаем тумблер в противоположное положение.
- Приложение автоматически переместит нас к инсталлятору. Здесь жмем кнопку «Установить» в нижней части экрана.
- Дожидаемся завершения инсталляции VK Me на ваш смартфон. Открываем и видим, что профиль, к которому есть доступ со смартфона на данный момент отображается.
 Если его нет, кликаем на кнопку «Войти в другой аккаунт». Если же программа определила учетную запись верно, жмем синюю кнопку «Продолжить».
Если его нет, кликаем на кнопку «Войти в другой аккаунт». Если же программа определила учетную запись верно, жмем синюю кнопку «Продолжить». - Получаем уведомление «Приложение запрашивает доступ», нажимаем кнопку «Разрешить», в противном случае, клиент нельзя будет использовать.
- Теперь в нижней части экрана находим иконку профиля и тапаем по ней.
- Видим раздел «Конфиденциальность» жмем на него, а затем кликаем по пункту «Кто видит, что я онлайн».
- В данном разделе выбираем запись «Только я» и устанавливаем напротив маркер.
Обратите внимание, что теперь пользователи, которые будут приходить онлайн и посещать вашу страничку будут видеть статус «Был недавно». Однако, вы тоже не сможете видеть, кто на данный момент находится онлайн.
Если же человек не посещал страничку более недели назад, так и будет прописано в сетевом статусе. Точная дата и время не указываются.
На заметку! Даже, если вы перейдете с VK Me на официальное приложение социальной сети ничего не изменится.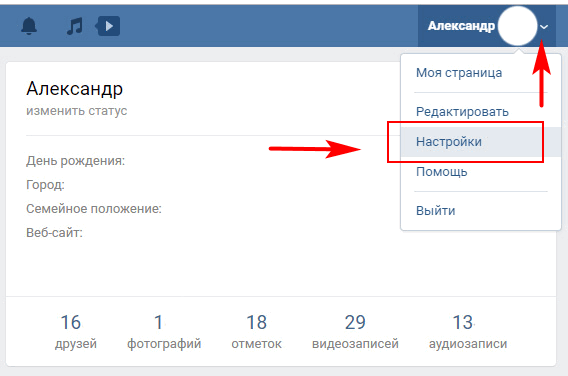 Будет отображаться статус «Был недавно». Подобное обозначение действует до тех пор, пока вы не вернете настройки или же не удалите клиент VK Me.
Будет отображаться статус «Был недавно». Подобное обозначение действует до тех пор, пока вы не вернете настройки или же не удалите клиент VK Me.
Невидимка для Айфона: проще, чем кажется
В случае с использованием ВК на Айфоне ситуация выглядит немного проще. Пошаговая инструкция ниже (без скачивания каких-либо сторонних программ).
- Заходим в официальное приложение Вконтакте на телефоне iOS.
- Входим в «Опции».
- Выбираем раздел «О программе».
- В появившемся окне нажимаем три раза на иконку с собачкой.
- Закрываем программу, чистим фон смартфона.
- Переходим в сервис набора номера телефона, вводим комбинацию в скобках (*#*#856682583#*#).
- В появившемся окне находим настройку «Невидимка».
- Устанавливаем галочку напротив данного пункта.
С этого момента сетевой статус будет всегда выглядеть «Офлайн» до тех пор, пока снова не снимите галочку.
Как активировать режим на компьютере или ноутбуке
Можно активировать статус и через ноутбук, если на нем есть отдельно установленное приложение VK Me (часто доступно для Windows 10), тогда запустить подобную опцию можно прямо в приложении.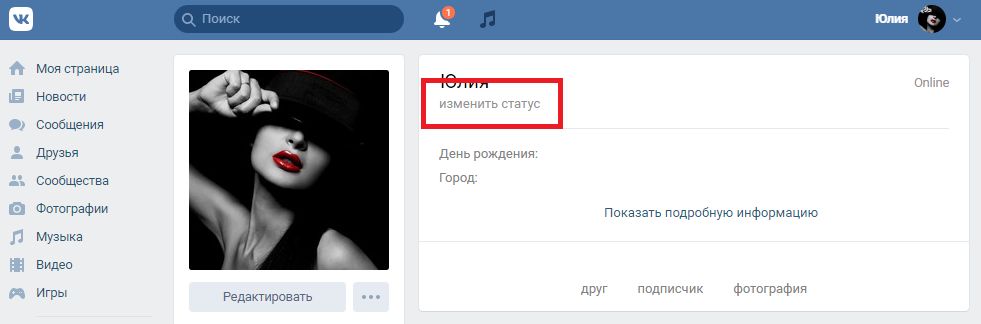 Но в большинстве случаев она не работает, так как тестирование VK Me еще не закончилось.
Но в большинстве случаев она не работает, так как тестирование VK Me еще не закончилось.
В таком случае, чтобы на компьютере на страничке Вконтакте отображался статус «Был недавно», необходимо сделать следующие действия на ПК:
- Скачайте на свой смартфон VK Me с неофициального источника (прежде желательно отключите антивирус, так как он может не пропустить загрузку).
- Запустите приложение, разрешите его использование операционной системой.
- Перейдите в раздел «Конфиденциальность», запустите в поле «Кто может видеть, что я онлайн» — «Только я».
- Выйдите из клиента на мобильном телефоне. Почистите фон мобильного телефона (то есть, закройте программы, которые остались свернутыми после использования).
- Зайдите в браузер, которым обычно пользуетесь на персональном компьютере или ноутбуке, запустите социальную сеть, перейдите на страничку любого друга.
- Вы увидите статус «Был недавно», соответственно, на вашем профиле информация о статусе показывается точно так же.

Как видите, специальные настройки для компьютера для активации статуса не понадобятся.
ВК-невидимка, что из себя представляет и как запустить
Существует еще один проверенный способ, как сделать статус в ВК «Был в сети недавно». Рассмотрим его подробнее.
- Зайдите на своем смартфоне в Play Market, пропишите в поисковой строке «ВК невидимка».
- Найдите приложение VFeed, установите его и дождитесь завершения. Следом откройте программу.
- Войдите через логин и пароль или же пройдите авторизацию с помощью официального приложения VK, если оно установлено.
- После захода, обязательно дайте разрешение приложению на использование различной информации с профиля. Обратите внимание, что сторонняя программа ничего не ворует.
- Дождитесь запуска, затем нажмите слева в верхнем углу на меню (три горизонтальные черты), откроется перечень инструментов. Слева нажмите «Невидимка».
- Ознакомьтесь со всеми тремя режимами «Невидимки».
 Наиболее подходящий — «Стандартный режим», который работает постоянно.
Наиболее подходящий — «Стандартный режим», который работает постоянно. - Установите маркер напротив него. Далее дождитесь пока пройдет 5 минут (та как социальная сеть выполняет обновление сетевого статуса именно раз в 5 минут).
- Обновите страничку профиля и будете видеть, что пользователь был в сети недавно, хотя и по сию минуту находится онлайн.
На самом деле таких приложений, которые можно использовать для блокировки сетевого статуса очень много. Воспользоваться можно любым, которое удобно и поддерживается вашим мобильным устройством.
Как оставаться «Не в сети», находясь онлайн: полезная хитрость
Если вам по какой-то причине не удалось воспользоваться режимами, включающимися с помощью сторонних приложений, можно пойти на небольшую хитрость. Она, конечно же не полностью скроет ваш сетевой статус, но даст возможность полистать ленту в режиме офлайн какое-то время после захода.
Все что вам нужно сделать, это оставаться на страничке после захода 15 минут, не выполняя никаких действий, которые могли бы вас выдать.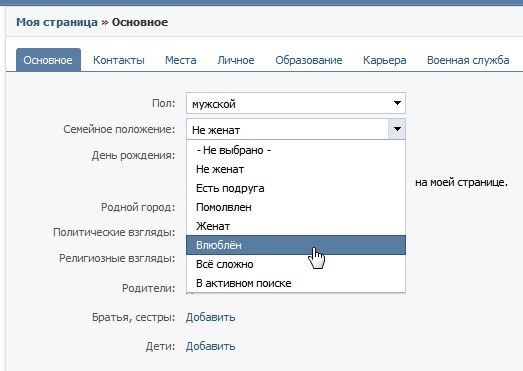
Вы можете бесследно листать ленту, главное не оставлять комментарии, не ставить лайки, не отправлять сообщения, и ни в коем случае нельзя обновлять свою страницу. С этих моментов ваш сетевой статус будет отображаться, как «онлайн».
Какие функции есть еще у клиентов для ВК
Кроме блокировки сетевого статуса подобные программы могут еще устанавливать дополнительные функции: оставлять за пользователем постоянный онлайн, отправлять уведомления, создавать исчезающие сообщения.
Что такое исчезающее сообщение и как его отправить
Подобной возможностью на сегодняшний день обладает только программа VK Me. Она помогает отправить сообщение, и удалить его, если собеседник не успел его прочесть. Что для этого нужно сделать.
- Зайти в программу VK Me, затем выбрать чат, в котором следует сделать отправку сообщения.
- Начать набор текста и следом тапнуть и удержать кнопку «Отправить». Самое главное, это задержать ее на несколько секунд, в противном случае оно просто отправится в чат без возможности автоматического удаления.
 Появится две возможности обработки набранного месседжа: «Отправить без уведомления», «Исчезающее сообщение».
Появится две возможности обработки набранного месседжа: «Отправить без уведомления», «Исчезающее сообщение». - Следует выбрать последний вариант, нажать на флажок, который показывает время и выбрать промежуток, через которое отправленное сообщение будет удалено. Диапазон составляет от 1 минуты до 1 часа.
После этого можно спокойно выходить из онлайн, все манипуляции произойдут автоматически, система даже не будет оповещать вас об этом. Причем и следа, о том, что ранее сообщение присутствовало и было удалено не останется.
Полезные лайфхаки: Администрирование Вконтакте, Как монетизировать группу, ВК Как оформить страницу в ВК.
Какие могут возникнуть проблемы
При запуске клиентского приложения могут возникнуть различные неполадки. Часто при скачивании возникает ошибка, которая не позволяет совершить загрузку. На некоторых смартфонах просто не поддерживается подобная версия приложения, соответственно настроить требуемый сетевой статус будет довольно проблематично.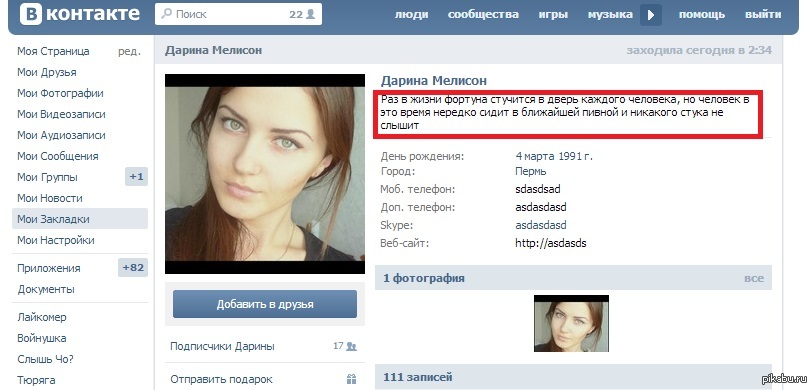
В данном случае есть решение, которое поможет обойти сложившуюся ситуацию. Для того, чтобы воспользоваться так называемой «Невидимкой», необходимо загрузить на свой ПК или ноутбук эмулятор Андроид.
Хорошая альтернатива — BlueStacs, а после загрузить APK-файл или же выполнить скачивание с Play Market, который становится доступен. Далее, программа устанавливается в виртуальную операционную систему Android, после чего ею можно пользоваться без каких-либо ограничений, как на смартфоне.
Как удалить статус
Чтобы удалить статус «Был в сети недавно», необходимо все действия из первого раздела выполнить с точностью до наоборот. Ведь иногда бывает недостаточно просто удалить программу со смартфона или планшета, так как авторизация была проведена с помощью существующего профиля Вконтакте.
Подведем итоги
Мы подробно разобрали с вами варианты, как сделать в ВК сетевой статус «Был в сети недавно». Кроме того, из сегодняшней статьи вы узнали, какими приложениями для этой цели лучше всего пользоваться и каковы их дополнительные возможности.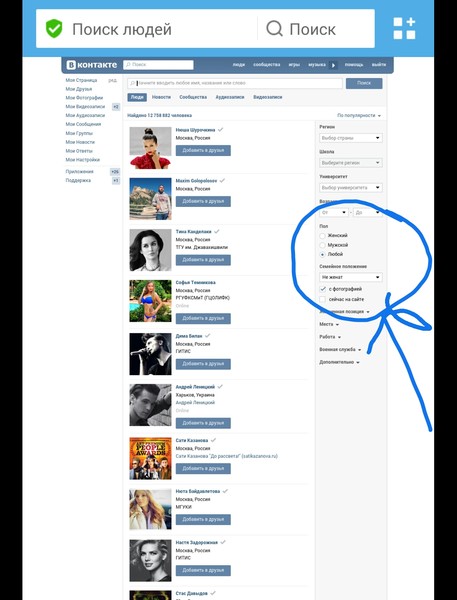
Возможно, вы используете другие клиенты для подобной цели, поэтому приглашаем рассказать вам о своем опыте в комментариях под статьей.
С уважением, Виктория Чернышенко
специально для проекта proudalenku.ru
Измените свой статус присутствия
Вы можете вручную установить статус своего присутствия, чтобы контролировать, как и должны ли люди связываться с вами. По умолчанию ваш статус основан на вашем календаре Microsoft Outlook. Например, если в Outlook в настоящее время запланировано собрание, в коммуникационном программном обеспечении Microsoft Lync 2010 ваш статус отображается как «На собрании».
Когда вы участвуете в аудио- или видеозвонке, ваш индикатор присутствия отображается красным как «Занято», а ваш статус изменяется на «В разговоре.Частью вашего присутствия может быть личная заметка, которая появляется в вашем списке Контакты , вашей карточке контакта и ленте активности ваших контактов.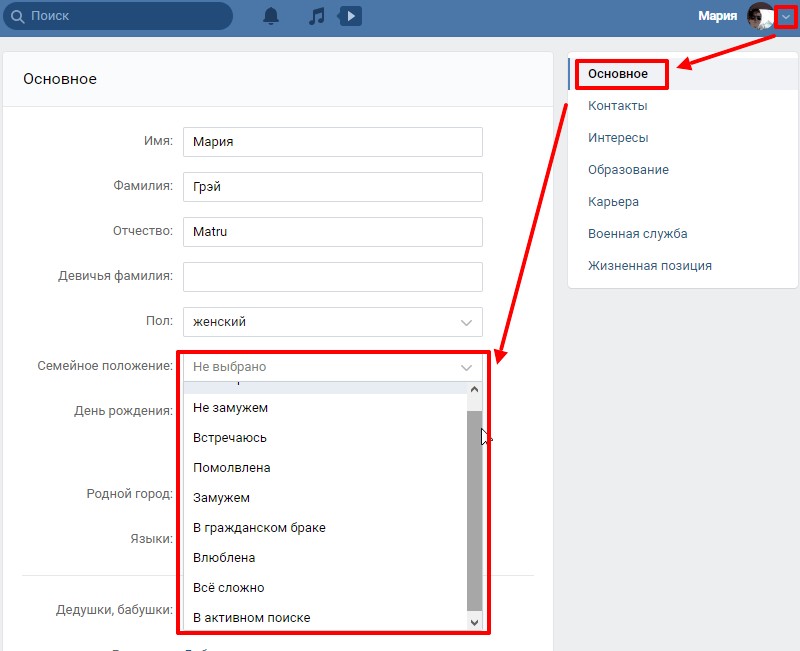
Что ты хочешь сделать?
Изменить свой статус присутствия
Чтобы изменить свой статус присутствия, сделайте следующее:
В верхней части главного окна Lync щелкните меню состояния под своим именем.
В раскрывающемся списке выберите соответствующий статус. Чтобы вернуться к установленному вами состоянию и чтобы Lync 2010 автоматически обновлял ваше состояние, щелкните Сбросить состояние .
Дополнительные сведения о настройке параметров состояния присутствия см. В разделе Управление доступом к информации о вашем присутствии.
Верх страницы
Выберите подходящий статус
Убедитесь, что вы установили соответствующий статус. В следующей таблице описывается каждый статус присутствия, который другие люди могут видеть для вас, что означает каждый статус и какие из них вы можете установить самостоятельно.
В следующей таблице описывается каждый статус присутствия, который другие люди могут видеть для вас, что означает каждый статус и какие из них вы можете установить самостоятельно.
Статус присутствия | Описание | Как устанавливается этот статус |
Доступен | Вы в сети и можете связаться. | Lync устанавливает этот статус, когда обнаруживает, что вы используете свой компьютер. Вы также можете установить этот статус, если хотите, чтобы другие знали, что вы находитесь в офисе, даже если компьютер не используется. |
Занят | Вы заняты и не хотите, чтобы вас отвлекали. | Lync устанавливает этот статус, когда в соответствии с календарем Outlook у вас назначена встреча. Вы также можете выбрать этот статус из раскрывающейся стрелки. |
По телефону | Вы участвуете в вызове Lync (двусторонний аудиовызов) и не хотите, чтобы вас беспокоили. | Lync устанавливает этот статус, когда обнаруживает, что вы участвуете в вызове Lync. |
Во встрече | Вы на встрече и не хотите, чтобы вас беспокоили. | Lync устанавливает этот статус, когда обнаруживает, что вы участвуете в онлайн-собрании Lync или когда в соответствии с календарем Outlook вы должны быть на собрании. |
В конференц-связи | Вы участвуете в конференц-связи Lync (собрание Lync со звуком) и не хотите, чтобы вас беспокоили. | Lync устанавливает этот статус, когда обнаруживает, что вы участвуете в конференц-вызове Lync. |
Не беспокоить | Вы не хотите, чтобы вас беспокоили. Уведомления о беседах будут отображаться только в том случае, если они отправлены кем-то из вашей рабочей группы. | Вы выбираете этот статус из раскрывающейся стрелки. |
Будь правым | Вы отойдете от компьютера на несколько мгновений. | Вы выбираете этот статус из раскрывающейся стрелки. |
Неактивный / В гостях | Вы вошли в систему, но ваш компьютер не использовался или вы отсутствовали у него в течение определенного периода времени. | Lync устанавливает для вас статус «неактивен», если ваш компьютер не используется в течение пяти минут, и «отсутствует», если ваш статус неактивен в течение пяти минут. (Чтобы изменить эти значения по умолчанию, нажмите кнопку Options , нажмите Status , а затем нажмите стрелки рядом с Показывать меня как неактивный, если мое состояние неактивно в течение такого количества минут и Показывать меня как Нет на месте, когда мой статус был Неактивен в течение этого количества минут . |
Вне работы | Вы не работаете и с вами невозможно связаться. | Вы выбираете этот статус из раскрывающейся стрелки. |
Офлайн | Вы не вошли в систему.Вы будете отображаться как не в сети для людей, которым вы заблокировали ваше присутствие. | Lync устанавливает этот статус при выходе из системы. |
Неизвестный | Ваше присутствие неизвестно. | Этот статус может отображаться для контактов, которые не используют Lync в качестве программы обмена мгновенными сообщениями. |
Примечание: Когда вы включаете уведомление об отсутствии на рабочем месте в Outlook, заметка, которую вы пишете в Outlook, также будет отображаться в Lync, а рядом с вашим статусом присутствия появится красная звездочка или звездочка.
В зависимости от того, какие у контакта отношения конфиденциальности, он или она будет видеть разный объем информации о вашем присутствии. Дополнительные сведения о настройке отношений конфиденциальности см. В разделе Управление доступом к информации о вашем присутствии.
Верх страницы
Добавить и просмотреть личную заметку
Состояния присутствия предварительно настроены в Lync и не могут быть настроены или добавлены.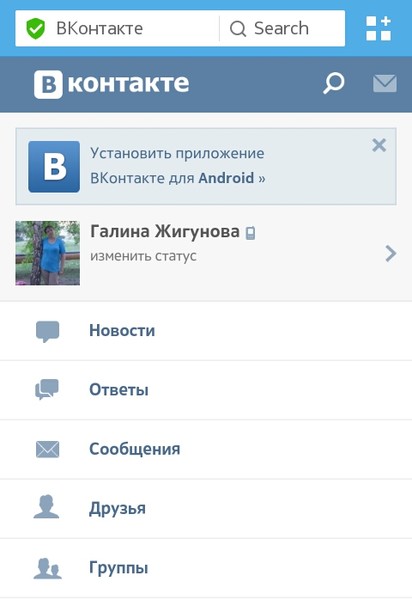 Однако, если вы хотите предоставить своим контактам более подробную информацию о том, где вы находитесь или чем занимаетесь, вы можете написать личную заметку, например «Работа из дома», в верхней части главного окна Lync. Заметка появится вместе с вашей карточкой контакта и, если хотите, в ленте активности ваших контактов .
Однако, если вы хотите предоставить своим контактам более подробную информацию о том, где вы находитесь или чем занимаетесь, вы можете написать личную заметку, например «Работа из дома», в верхней части главного окна Lync. Заметка появится вместе с вашей карточкой контакта и, если хотите, в ленте активности ваших контактов .
Если записка длинная, она может казаться обрезанной. Чтобы развернуть его, выполните одно из следующих действий:
В списке Контакты щелкните стрелку вниз под кнопкой Позвонить на .
В карточке контакта укажите на заметку.
Чтобы отключить личную заметку, очистите ее, сделав ее пустой.
Верх страницы
Добавить или удалить уведомление об отсутствии на рабочем месте
Если ваша учетная запись Lync синхронизирована с календарем Outlook, сообщение об отсутствии на рабочем месте будет отображаться как ваша личная заметка в Lync всякий раз, когда вы включаете уведомление об отсутствии на рабочем месте в Outlook.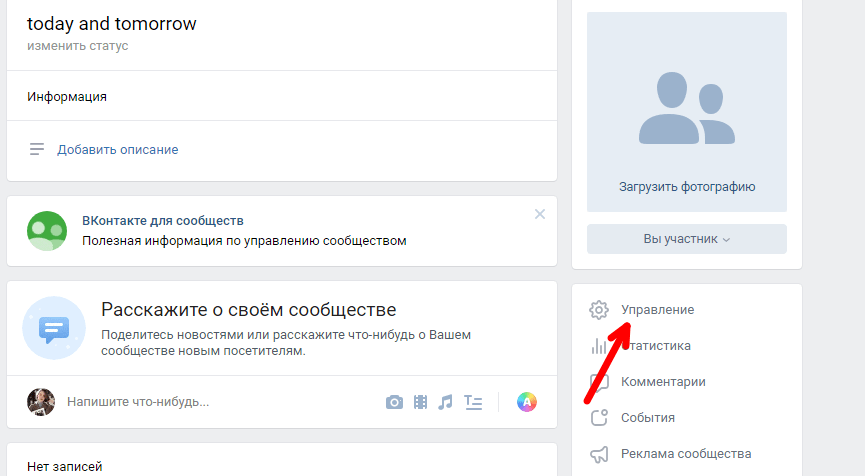 Так, например, когда вы собираетесь в отпуск, вы должны настроить уведомление об отсутствии на работе в Outlook, указывающее, что вы в отпуске (и любую другую информацию, такую как даты, и если вы проверять электронную почту). Затем это уведомление будет вставлено в вашу карточку контакта, которая будет показана вашим контактам. Когда вы вернетесь из отпуска, не забудьте отключить уведомление об отсутствии на работе.
Так, например, когда вы собираетесь в отпуск, вы должны настроить уведомление об отсутствии на работе в Outlook, указывающее, что вы в отпуске (и любую другую информацию, такую как даты, и если вы проверять электронную почту). Затем это уведомление будет вставлено в вашу карточку контакта, которая будет показана вашим контактам. Когда вы вернетесь из отпуска, не забудьте отключить уведомление об отсутствии на работе.
Чтобы включить уведомление в Outlook:
Перейдите на вкладку Файл в Outlook, нажмите кнопку Автоматические ответы , нажмите Отправить автоматические ответы , а затем напишите сообщение об отсутствии на рабочем месте и запланируйте его отображение.
Чтобы отключить уведомление в Outlook и тем самым удалить сообщение с экрана Lync:
Для синхронизации учетных записей Lync и Outlook:
Нажмите кнопку «Параметры» в главном окне Lync.

Щелкните Personal .
Установите флажок Обновить мое присутствие на основе данных календаря .
Установите флажок Отображать мою информацию об отсутствии на рабочем месте для контактов в моих друзьях и семье, в рабочей группе и в отношениях с коллегами , чтобы синхронизировать учетные записи Lync и Outlook. (Снимите флажок, чтобы они не синхронизировались.)
Верх страницы
Статус контакта — Справка
Установка статуса контакта — отличный способ упорядочить базу данных и выявить контакты, которые требуют внимания или могут стать клиентами.Использование статуса контакта также является отличным способом перемещения ваших контактов по конвейеру — от новых до проданных!
Вы можете изменить статус контакта из сетки Все контакты (выше) или из записи контакта, развернув раскрывающееся меню под именем контакта.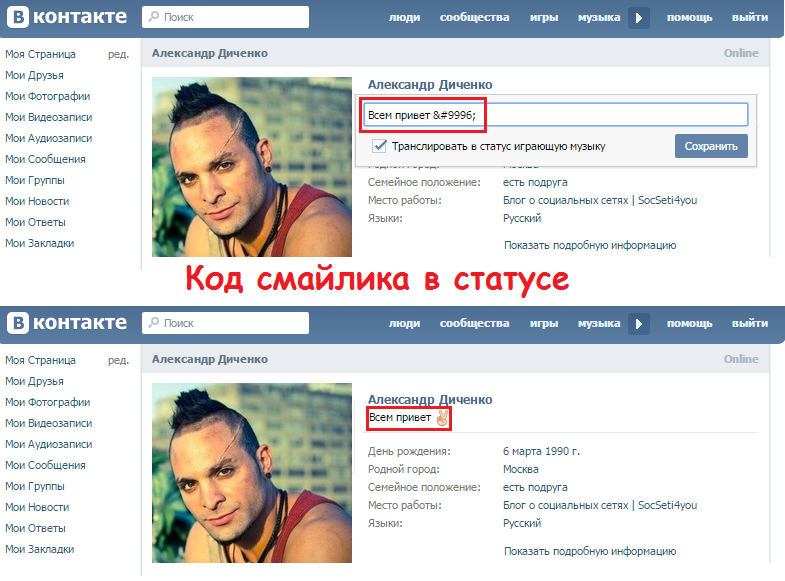 Вы также можете обновить несколько статусов контактов одновременно с помощью массового обновления .
Вы также можете обновить несколько статусов контактов одновременно с помощью массового обновления .
Есть несколько типов статуса, которые вы можете применить к своим контактам. Ниже вы найдете дополнительную информацию о каждом типе статуса.
| Новый | Это статус по умолчанию, который применяется к новым интересам, которые поступают в вашу систему, включая контакты, которые зарегистрированы на вашем веб-сайте, вручную добавленные контакты, сторонние контакты (например, Zillow) и импортированные контакты . |
| Сделано Контакт | Используйте этот статус, если у вас появился новый контакт, но вы еще не получили ответа, или если вы вернулись на ваш веб-сайт. Думайте об этом статусе как о состоянии «неопределенности», прежде чем они перейдут в тепло, жарко или холодно. |
| Теплый | Этот статус предназначен для потенциальных клиентов, которые взаимодействуют с вами, но могут быть выходом из сделки, или контактов, которые открывают ваши электронные письма или отвечают на них, или часто посещают ваш веб-сайт.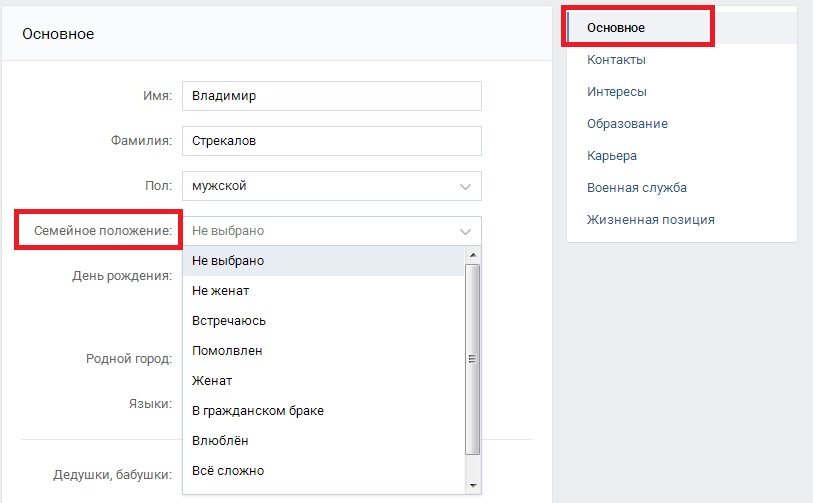 Этот статус предшествует статусу «Горячий». Этот статус предшествует статусу «Горячий». |
| Горячий | Используйте этот статус для активных потенциальных клиентов или потенциальных клиентов, которые готовы купить или продать прямо сейчас. Это второй любимый статус для всех. |
| Холодный | Измените статус интереса на «Холодный», если он не отвечает или не заинтересован. |
| В ожидании | Измените статус интереса на «В ожидании», если у вас есть покупатели, которые сделали предложение, или листинг, у которого есть договор. Используйте этот статус, чтобы отслеживать тех контактов, которые не совсем активны, но не совсем проданы. |
| Продано | Это всеобщий любимый статус. Используйте этот статус для контактов, которые вы успешно преобразовали. |
| Корзина | Используйте этот статус, если они попросили прекратить получать электронные письма или у них нет действительной контактной информации.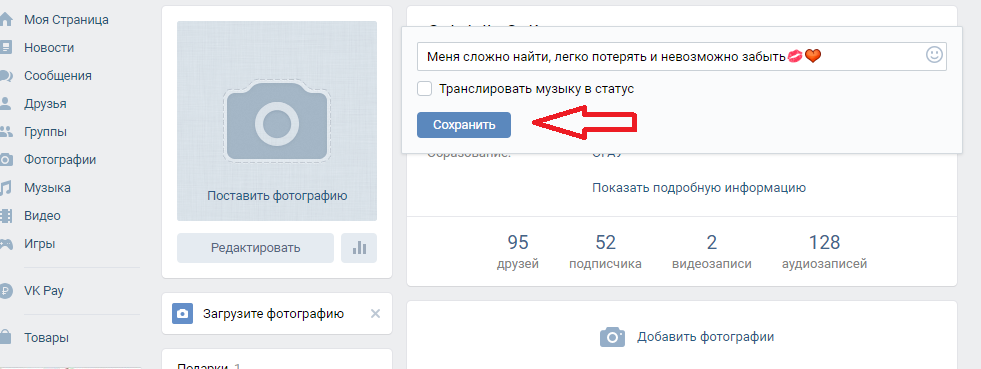 Когда вы установите для лида этот тип статуса, он больше не будет получать электронные письма от автоматизированной системы. Когда вы установите для лида этот тип статуса, он больше не будет получать электронные письма от автоматизированной системы. |
Вы можете создавать собственные статусы для своих контактов, так что вы можете буквально работать с конвейером на ваших условиях. Создавайте свои статусы контактов и управляйте ими в Status Setup , расположенном в меню My Account , или щелкните значок шестеренки () на главной панели инструментов. Следует иметь в виду следующее:
- Статус контакта должен состоять из 25 символов или меньше — чем короче, тем лучше
- Никаких специальных символов, только букв и цифр
- Существует ограничение в 10 пользовательских статусов
- Нажатие на статус из главной панели управления приведет вас к отфильтрованному списку контактов для этого статуса
- Любой настраиваемый статус можно экспортировать или импортировать в
При добавлении настраиваемого состояния вы можете выбрать цвет для этого состояния, и вы можете выберите, чтобы он отображался на главной панели инструментов, установив флажок « Показать в конвейере ».Вы также можете отредактировать (переименовать) или удалить свой собственный статус.
Вы не можете удалить статус, с которым связаны контакты; Кроме того, вы не можете редактировать или удалять новые, проданные или корзины.
Как поделиться статусом WhatsApp с определенными контактами: выполните шаги
Если вы хотите показать или скрыть статус WhatsApp для определенных контактов на Android и iOS, ознакомьтесь с пошаговым руководством.
Как поделиться статусом WhatsApp с определенными контактами
В WhatsApp есть функция статуса, при которой люди обмениваются фотографиями, видео, сообщениями или даже ссылками со всеми контактами в WhatsApp.Вы можете поделиться своими обновлениями статуса только с выбранными контактами или со всеми своими контактами. По умолчанию обновления вашего статуса видны всем вашим контактам.
Кто-то может увидеть обновления вашего статуса, только если у вас есть его номер телефона в адресной книге телефона, а у них есть ваш номер телефона в адресной книге своего телефона. Если вы хотите показать или скрыть свой статус в WhatsApp от определенных контактов на Android и iOS, это легко сделать. Просто следуйте инструкциям ниже.
Вот как поделиться статусом WhatsApp с определенными контактами: Android- Запустите WhatsApp на своем телефоне.
- Теперь нажмите Статус .
- В окне Параметры состояния щелкните еще , который отображается в виде трех вертикальных точек, и выберите Настройки из раскрывающегося меню.
- Здесь выберите Статус конфиденциальности.
- На следующем экране нажмите «Поделиться только с».
- Здесь выберите контакты, которым вы хотите поделиться статусом WhatsApp, затем нажмите на зеленую галочку в правом нижнем углу.
- Запустите WhatsApp на своем iPhone.
- Теперь щелкните вкладку Status .
- Затем нажмите Privacy , расположенный в верхнем левом углу экрана.
- Выберите «» делиться только с из параметров, отображаемых на экране.
- Выберите контакты, с которыми вы хотите поделиться статусом, и нажмите Готово.
Мои контакты: Все ваши контакты будут видеть обновления вашего статуса.
Мои контакты за исключением: Все ваши контакты, кроме выбранных вами людей, будут видеть обновления вашего статуса.
Поделиться только с: Только выбранные вами контакты будут видеть ваши обновления статуса.
Примечание:В случае, если вы уже опубликовали статус, а затем хотите изменить настройку конфиденциальности статуса, новая настройка будет применяться к новому статусу, который вы публикуете позже, а не к предыдущему, который вы уже отправили. .
ПРОЧИТАЙТЕ: Международный день грамотности 2020: тема, история и почему он отмечается?
ПРОЧИТАЙТЕ: хинди Diwas 2020: история, значение и все, что вам нужно знать
ПРОЧИТАЙТЕ: Всемирный день первой помощи 2020: история, важность, цель и все, что вам нужно знать
Нажмите здесь, чтобы увидеть IndiaToday .в полном освещении пандемии коронавируса.
Полное руководство по изменению статуса WhatsApp
WhatsApp — самое популярное приложение для обмена мгновенными сообщениями на этой планете. И хотя он основан на соединении людей со всего мира с помощью текстовых сообщений и звонков, вы можете сделать гораздо больше с помощью WhatsApp. Одна из таких классных вещей — научиться изменять статус WhatsApp.
Для неизвестных: WhatsApp Status позволяет вам делиться письменными текстами, изображениями, видео или изображениями GIFS с вашими контактами.Все, что вы делитесь своим статусом, исчезает через 24 часа или всякий раз, когда вы решите удалить это вручную.
Если вы только что зарегистрировали свой номер в WhatsApp или не публиковали сообщения о своем статусе в WhatsApp, этот пост расскажет вам обо всем, что вам нужно знать о том, как изменить статус WhatsApp.
Какая польза от статуса WhatsApp?
Вам действительно нужен статус WhatsApp? Да, конечно. Так же, как Instagram Stories, Twitter Fleets и Snapchat Stories, WhatsApp Status позволяет вам делиться тем, что у вас на уме, с вашими контактами.Вы можете делиться видео, изображениями и анимацией Gif в своем статусе WhatsApp.
Люди используют статус WhatsApp для разных целей. Вы можете использовать его, чтобы рекламировать свой бизнес всем, кто есть в вашем списке контактов WhatsApp. Вы можете публиковать различные материалы, чтобы их могли видеть ваши друзья. И, как и многие влиятельные лица, ваш статус в WhatsApp может быть местом, где люди собираются для получения знаний. Итак, для чего вы используете свой статус WhatsApp, зависит от вас.
Как опубликовать фото или видео в своем статусе WhatsApp
Фото и видео — это больше всего, что люди публикуют в WhatsApp.От фотографий / изображений себя до фотографий родственников или медиафайлов для продвижения вашего бизнеса в Интернете — вы можете опубликовать что угодно в своем статусе WhatsApp.
Между тем, вы можете публиковать не более 30 секунд видео за раз. Если видео слишком длинное, WhatsApp позволит вам вырезать и опубликовать его часть. Однако вы можете вручную разделить видео и разместить их на нескольких слайдах.
В то же время есть разные способы опубликовать изображение или видео в вашем статусе WhatsApp.Вы можете использовать камеру WhatsApp, выбрать фото / видео в своей галерее или поделиться им прямо из другого приложения. Вот как изменить статус WhatsApp
Как изменить фото или видео в статусе WhatsApp:
- Запуск WhatsApp
- Нажмите СОСТОЯНИЕ
- Нажмите кнопку камеры в правом нижнем углу. Откроется камера WhatsApp.
- Нажмите кнопку спуска затвора в центре, чтобы сделать снимок, или нажмите и удерживайте ее, чтобы снять видео.
- В качестве альтернативы вы можете разместить существующее фото / видео с вашей камбуза. Если это так, вы увидите предварительный просмотр недавних фото / видео в своей галерее над кнопкой спуска затвора.
- Проведите пальцем вверх по экрану, чтобы открыть галерею.
- Выберите фото или видео, которое хотите опубликовать. Вы также можете нажать и удерживать, чтобы выбрать несколько фото / видео.
- Затем вы можете добавить заголовок, затем нажать кнопку «Отправить» рядом с заголовком.
Примечание. Если вы выбрали несколько фотографий или видео, вам нужно будет добавить к ним подпись одну за другой перед публикацией.Просто проведите пальцем влево или вправо, чтобы просмотреть слайды перед их отправкой.
Как изменить статус WhatsApp из любого места на телефоне.
При просмотре галереи вы наткнулись на изображение или видео, которым хотите поделиться в своем статусе WhatsApp? Вы можете поделиться им оттуда. Вот как
- Найдите фото / видео, которым хотите поделиться, в приложении «Галерея», диспетчере файлов или в любом другом месте.
- Затем нажмите кнопку «Поделиться» .
- На листе доступа выберите
- Нажмите Мой статус.
- Добавьте заголовок , если нужно, затем нажмите кнопку «Отправить».
Как изменить статус WhatsApp из сообщения WhatsApp:
Если кто-то отправил вам сообщение (текст, ссылку, видео или изображение) в WhatsApp, и вы хотите поделиться им о своем статусе, это просто. Все, что вам нужно, это переслать сообщение в ваш статус. Вот как это сделать:
- Откройте сообщение WhatsApp, которое хотите отправить, в свой статус
- Нажмите и удерживайте сообщение (я).
- Коснитесь значка Вперед вверху экрана.
- Выберите My Status оттуда.
Как писать тексты в моем статусе WhatsApp?
Помимо обмена видео и фотографиями, WhatsApp Status также позволяет вам делиться тем, что у вас на уме, с вашими контактами. И это может быть способ продвинуть ваш бизнес, сделать общее приветствие и, возможно, помочь людям своими словами.
Вот как написать статус текста в WhatsApp:
- Как обычно запускаем
- Коснитесь вкладки СОСТОЯНИЕ
- Щелкните значок карандаша над кнопкой камеры.
- Теперь составьте обновление статуса длиной менее 700 символов.
- Вы можете нажать значок Emoji, , чтобы добавить смайлики, T , чтобы изменить шрифт, или значок Pallet , чтобы изменить цвет фона.
- После этого нажмите кнопку «Отправить» , чтобы поделиться текстом о своем статусе.
Точно так же вы можете переслать любую ссылку или текст из ваших сообщений WhatsApp или где угодно, чтобы опубликовать их в своем статусе.
Как мне удалить свой статус в WhatsApp?
Будьте внимательны при создании или изменении статуса WhatsApp, не гарантируя, что вы не совершите ошибок.Когда такое случается, вы всегда можете удалить свой статус в WhatsApp.
Вы также можете передумать через некоторое время. Или, возможно, статус больше не актуален до 24 часов, вы всегда можете удалить свой статус WhatsApp. Вот как:
- Запустите WhatsApp и перейдите к статусу СОСТОЯНИЕ
- Нажмите My Status и найдите слайд, который хотите удалить.
- Щелкните значок eye под экраном.
- Это покажет, сколько людей уже видели статус.
- Нажмите кнопку Удалить и подтвердите ее, чтобы удалить статус.
В качестве альтернативы можно использовать этот метод для одновременного удаления нескольких статусов:
- Откройте WhatsApp и нажмите СОСТОЯНИЕ
- На My Status нажмите кнопку с многоточием (3 точки). Здесь будут перечислены все опубликованные вами статусы.
- Нажмите и удерживайте одну из них и выберите остальные, которые хотите удалить
- Наконец, нажмите значок Корзина вверху и подтвердите действие по удалению нескольких статусов.
Как изменить конфиденциальность статуса WhatsApp?
По умолчанию все в вашем списке контактов будут видеть ваши статусы в WhatsApp, когда вы их публикуете. Однако вы можете запретить некоторым людям получать ваш статус, если хотите.
Вот как изменить, кто получает / видит ваш статус в WhatsApp:
- Как всегда, открыть
- Метчик СОСТОЯНИЕ
- Оттуда нажмите кнопку с тремя точками в правом верхнем углу.
- Выберите Статус конфиденциальности , чтобы изменить, кто видит ваш следующий статус в WhatsApp:
- Здесь вы увидите три варианта, и вот что они означают:
- Мои контакты: делится вашим статусом со всеми в вашем списке контактов.
- Мои контакты кроме: позволяет скрыть ваши контакты из выбранных контактов.
- Поделиться только с: позволяет делиться своим статусом только с выбранными контактами.
Примечание. изменение статуса конфиденциальности не влияет на старые статусы. Изменение касается только статусов, которые вы опубликуете следующим образом. И вы всегда можете изменить свой статус конфиденциальности в любое время.
Бонус: Как скрыть статус просмотра в WhatsApp
Хм … если вы хотите просматривать статус людей, не сообщая им об этом, есть возможность сделать это.Все, что вам нужно, это отключить «Уведомления о прочтении» в настройках конфиденциальности WhatsApp. Однако в этом есть и загвоздка.
Отключив «Уведомления о прочтении» в WhatsApp, вы не увидите, сколько людей просматривали ваш статус, и другие не узнают, просматривали ли вы их статус. Кроме того, вы не сможете узнать, прочитал ли кто-то ваше сообщение.
Если вас это устраивает, вот как узнать статус WhatsApp, не видя его:
- Открыть WhatsApp
- Коснитесь кнопки с тремя точками в правом верхнем углу.
- Нажмите на
- Нажмите Аккаунт
- Выбрать Конфиденциальность
- Оборот Чтение квитанций.
Кроме того, если вы ищете, как изменить статус WhatsApp на офлайн, вы можете отключить Уведомления о прочтении в настройках конфиденциальности WhatsApp.
Альт! Это все, что вам нужно знать об изменении или добавлении статуса в WhatsApp. Помните, что все, что вы публикуете, исчезает в течение следующих 24 часов. Кроме того, вы всегда можете удалить свой статус WhatsApp в любое время.Это удалит статус для всех, кто его видит.
Как изменить свой статус в Google Hangouts двумя способами
- Вы можете изменить свой статус в Google Hangouts, используя как настольный веб-сайт, так и мобильное приложение.
- На сайте для настольных ПК вам нужно перейти на страницу настроек, чтобы изменить статус Hangouts.
- В мобильном приложении Google Hangouts вам просто нужно перейти в меню «Статус».
- Посетите домашнюю страницу Business Insider, чтобы узнать больше.
Если вы используете Google Hangouts, вы, возможно, заметили, что вы можете установить статус, так же, как вы это можете на Facebook.
Однако эти статусы больше похожи на сообщения об отсутствии, которые вы могли установить в старом приложении AIM от AOL еще в 2000-х годах.
Установка статуса или сообщения об отсутствии может быть полезна сегодня, как и тогда: это не только забавный социальный инструмент, но и хороший способ сообщить другим, чем вы занимаетесь. Если вы используете Google Hangouts для работы, изменение вашего статуса, чтобы люди знали, что вы обедаете или в отпуске, может значительно упростить общение.
Изменить свой статус в приложении Google Hangouts просто, и это можно сделать за считанные секунды с помощью настольного приложения на Mac и ПК или мобильного приложения для устройств iPhone и Android.Вот как.
Ознакомьтесь с продуктами, упомянутыми в этой статье:MacBook Pro (от 1299,99 долл. США при лучшей покупке)
Lenovo IdeaPad 130 (от 299,99 долл. США при наилучшей покупке)
iPhone 11 (от 699,99 долл. США при лучшей покупке)
Samsung Galaxy S10 (от 899,99 долларов США по лучшей цене)
Как изменить свой статус в Google Hangouts на компьютере1. Перейдите на сайт hangouts.google.com в любом интернет-браузере на Mac или ПК и войдите в свою учетную запись Google. После входа в систему щелкните три линии в верхнем левом углу.
2. Откроется меню слева. В этом меню нажмите «Настройки».
Вам нужно будет открыть меню настроек.Уильям Антонелли / Business Insider3. На главной странице ваше окно «Недавние чаты» изменится и покажет множество новых настроек. Вверху, рядом с изображением вашего профиля, будет небольшое поле с надписью «Поделитесь своим статусом» (или, если вы вводили статус в прошлом, он будет иметь ваш текущий статус). Щелкните по нему.
4. Теперь вы можете ввести желаемый статус, а также выбрать смайлик, который будет сопровождать его, щелкнув смайлик слева.Сделайте это, затем щелкните X рядом с полем состояния, чтобы вернуться на главный экран.
Здесь вы можете ввести свой статус. Уильям Антонелли / Business InsiderВаш статус теперь сохранен и будет отображаться для всех ваших контактов.
Как изменить свой статус в Google Hangouts на мобильном телефоне1. Откройте приложение Google Hangouts на своем iPhone или устройстве Android.
2. На главном экране нажмите кнопку меню в верхнем левом углу, которая выглядит как три сложенные линии.
3. В меню выберите «Статус».
Откройте меню «Статус» в вашем приложении.Мелани Вейр / Business Insider4. На открывшейся странице введите свой статус в строку состояния вверху. Как только вы закончите вводить его, вы можете закрыть страницу, и ваш статус сохранится.
Вы также можете добавлять смайлы с клавиатуры.Мелани Вейр / Business InsiderВаш новый статус теперь будет виден всем вашим контактам.
Мелани Вейр
Автор-фрилансер
Top Producer® X CRM: типы и статусы контактов
- 23 сентября 2021 г. | 4 минуты чтения
Упорядочивайте и помечайте свои контакты простым способом, назначая типы контактов и статусы контактов в Top Producer ® X CRM.
Типы контактов
Типы контактов — мощный инструмент, помогающий организовать все контакты в вашей базе данных. Подумайте о типе контакта, таком как категория , ярлык или группа , которые вы назначаете своим контактам, чтобы помочь им классифицировать их значимым образом. Вы можете создавать свои собственные типы контактов и применять их к любому количеству контактов.
Создание нового типа контакта
Вы можете создать новый тип контакта при добавлении нового контакта или редактировании существующего контакта.
- Перейдите в раздел Контакты> Добавить контакт или откройте существующую запись контакта и нажмите Изменить контакт .
- Щелкните поле Типы контактов и начните вводить имя типа контакта, который хотите добавить.
- Нажмите Добавить в строке Добавить <тип> в качестве нового типа контакта , которое появится.
Применение типа контакта к контакту
Вы можете применять типы контактов при добавлении нового контакта в базу данных или применять типы контактов к любой существующей записи контакта.
При добавлении контакта:
- Перейти к контактам> Добавить контакт .
- Щелкните в поле Типы контактов и найдите тип контакта, который вы хотите добавить.
- Щелкните тип контакта, чтобы применить его к контакту.
- Нажмите Добавить контакт после того, как заполните остальные сведения о контакте.
При редактировании существующей записи контакта:
- Открыть существующую запись контакта.
- Нажмите Изменить контакт .
- Щелкните в поле Типы контактов и найдите тип контакта, который вы хотите добавить.
- Щелкните тип контакта, чтобы применить его к контакту.
- Нажмите Сохранить контакт .
Примечание: Чтобы удалить тип контакта, щелкните x рядом с типом контакта при редактировании контакта.
Типы контактов массового применения
На странице Контакты вы можете легко применить тип контакта к нескольким контактам. Выберите контакты, к которым вы хотите применить тип, затем нажмите значок типа контакта.
Выберите требуемые типы контактов и нажмите Добавить типы контактов , чтобы массово применить их к каждому выбранному контакту.
Статусы контактов
Top Producer ® X CRM помогает вам отслеживать развитие ваших возможностей продаж на протяжении их жизненного цикла. Используя семь статусов, описанных ниже, вы будете точно знать, на каком этапе находится интерес, что позволит вам немедленно связываться с новыми потенциальными клиентами, нацеливаться на определенные группы и получать точное представление о вашей воронке продаж.
Поиск по типу контакта
Для поиска по типу контакта введите «is:» и тип контакта. Например, чтобы найти все контакты с типом контакта «Продавец», введите в поле поиска «is: Продавец».
Чтобы найти более одного типа контактов, разделите типы запятыми (например, «является: продавец, покупатель»). При щелчке тега типа контакта (т. Е.) В записи контакта или в списке контактов также выполняется поиск по типу контакта.
Доступные статусы контактов
Есть семь статусов для описания состояния контакта:
- Новое: Автоматически назначается интересам, полученным через поставщиков лидов, и тем интересам, которые вы вводите вручную.
- Задание: Выяснились, но еще не квалифицированы. Возможно, вы еще не уверены, насколько они близки к покупке / продаже.
- Будущее: Долгосрочная возможность. Вряд ли куплю или продам в ближайшем будущем.
- Действует: Краткосрочная возможность. Кто-то, с кем вы сейчас работаете над возможностью.
- Закрыто: Сделка завершена.
- Неактивно: На данный момент возможности отсутствуют, но, возможно, вы не хотите удалять их из своей базы данных.
- Не клиент: Тот, с кем вы ведете бизнес, не является клиентом (например, инспекторы, юристы и т. Д.).
Когда назначать определенные статусы
Вы сами решаете, когда переводить лидерство на следующий этап. Ниже приведены несколько примеров того, когда вы можете захотеть присвоить другой статус:
- Вы впервые связались с потенциальным клиентом: Вы связались с потенциальным клиентом, но не прошли его квалификацию. Переместите статус на Engage , чтобы вы знали, что пытались связаться.
- Вы квалифицировали лид: Вы знаете, насколько он близок к покупке / продаже. Переместите статус в Активный , если это краткосрочная возможность, или Fut ure, если это долгосрочная возможность.
- Вы работаете над возможной сделкой: Вы активно работаете с лидом. Переместите статус на Future , если сделка не состоится, или на Closed , если сделка завершена.
Изменение статуса контакта
Измените статус контакта из его записи контакта.
- Открыть запись контакта.
- Выберите новый статус контакта, изменение статуса будет применено автоматически.
- Чтобы изменить статус на «Неактивен» или «Не клиент», нажмите Изменить контакт > выберите новый статус> Сохранить изменения .
Войдите, чтобы добавить типы и статусы контактов.
Как изменить свой статус в WhatsApp Android — BestusefulTips
Последнее обновление: 7 марта 2021 г., автор: Bestusefultips
Если вы являетесь пользователем WhatsApp и знаете, как изменить статус WhatsApp на устройствах Android, то изменение фото или видео статуса WahtsApp займет несколько минут.Вы можете создавать, редактировать и удалять статус WhatsApp на устройствах Android или iPhone. Ваше обновление статуса исчезнет через 24 часа. Также проверьте контакты, которые просматривали ваш статус в WhatsApp. Чтобы просматривать статус WhatsApps, не зная его на Android, вам необходимо отключить уведомления о прочтении в настройках конфиденциальности. Вы также можете добавить несколько фотографий в статус или историю WhatsApp.
Но если у вас есть новые устройства Android или нет приложения WhatsApp, вы можете загрузить последнюю версию в магазине приложений.После установки приложения для обмена сообщениями WhatsApp вы можете изменить текущий статус WhatsApp, добавить изображение профиля и имя.
Читайте также:
Как изменить статус WhatsApp на AndroidДавайте посмотрим, как создавать или добавлять фотографии в статус WhatsApp на устройствах Android.
Как создать статус WhatsApp на AndroidШаг 1: Откройте приложение WhatsApp на своем телефоне Android.
Шаг 2: Перейдите на вкладку Статус .
Шаг 3: Выберите фотографии из галереи или фотографии с камеры и коснитесь значка со стрелкой вправо.
Шаг 4: Нажмите кнопку Отправить .
Как написать статус текста на WhatsApp Android в 2020 годуШаг 1: Откройте приложение WhatsApp на своем телефоне Android.
Шаг 2: Перейдите на вкладку Статус .
Шаг 3: Коснитесь значка карандаша в правом нижнем углу.
Шаг 4: Введите статус .
Вы можете изменить стиль текста, цвет фона, добавить смайлики и многое другое.
Шаг 5: Нажмите кнопку Отправить .
Как проверить, можно ли увидеть ваш статус в WhatsApp AndroidШаг 1: Откройте приложение WhatsApp на своем телефоне Android.
Шаг 2: Перейдите на вкладку Статус .
Шаг 3: Нажмите Значок глаза внизу посередине.
Шаг 4: Вы можете увидеть список людей , которые просмотрели ваш статус WhatsApps.
Как удалить статус WhatsApp или историю, которую вы загрузили на AndroidШаг 1: Откройте приложение WhatsApp на своем телефоне Android.
Шаг 2: Перейдите на вкладку Статус .
Шаг 3: Нажмите Три вертикальные точки перед «Мое состояние».
Вы можете видеть индивидуальный статус, и он просматривается.
Шаг 4: Нажмите Три вертикальные точки статуса, который вы хотите удалить из истории WhatsApp.
Шаг 5: Нажмите Удалить .
Удалить это обновление статуса? Он также будет удален у всех, кто его получил.
Шаг 6: Нажмите еще раз Удалить .
Как изменить, кто может видеть обновления моего статуса WhatsApp на телефоне AndroidЗдесь вы можете увидеть, как показать или скрыть статус на устройстве WhatsApp Android. Чтобы изменить настройки, перейдите в WhatsApp > вкладка «Статус»> «Еще»> «Конфиденциальность статуса». Ниже приведены три варианта для установки конфиденциальности статуса WhatsApp.
Мои контакты: Только контакты, добавленные в вашу телефонную книгу, видят обновления вашего статуса в WhatsApp
Исключение из раздела «Мои контакты»: Выберите контакт из списка, для которого не нужно отображать обновления статуса
Поделиться только с: Выберите контакты, которым вы хотите поделиться своим обновлением статуса в WhatsApp
Выберите нужный вариант из приведенного выше списка.

 Используйте открывшееся впоследствии поле для изменения содержимого.
Используйте открывшееся впоследствии поле для изменения содержимого.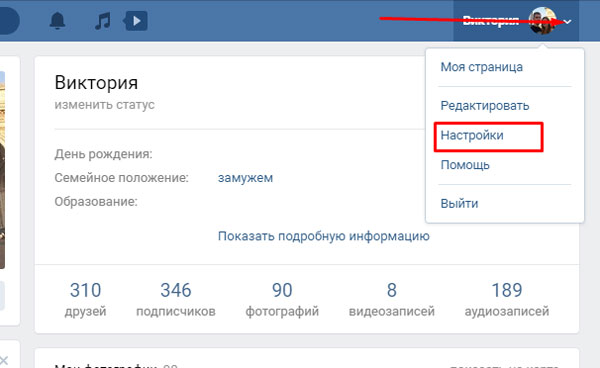
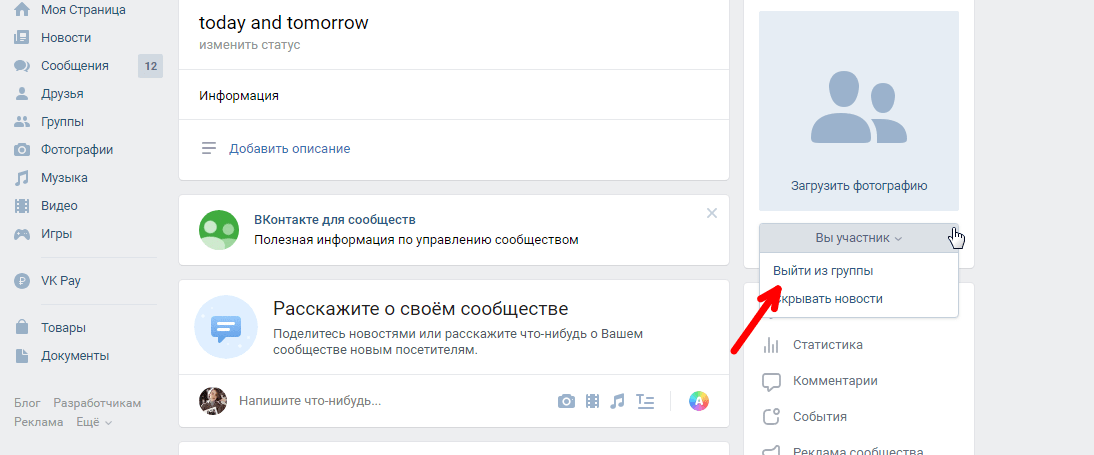
 Кроме того, оно отображается для пользователей Lync, даже если их нет в вашем списке контактов.
Кроме того, оно отображается для пользователей Lync, даже если их нет в вашем списке контактов.

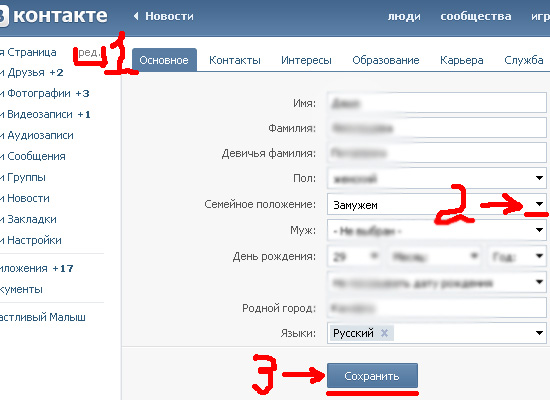 They can still send you an instant message or call but you won’t be alerted.
They can still send you an instant message or call but you won’t be alerted.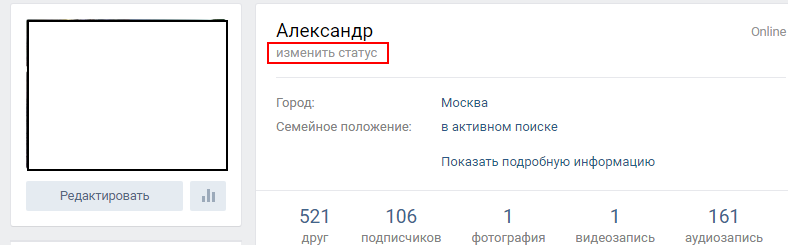

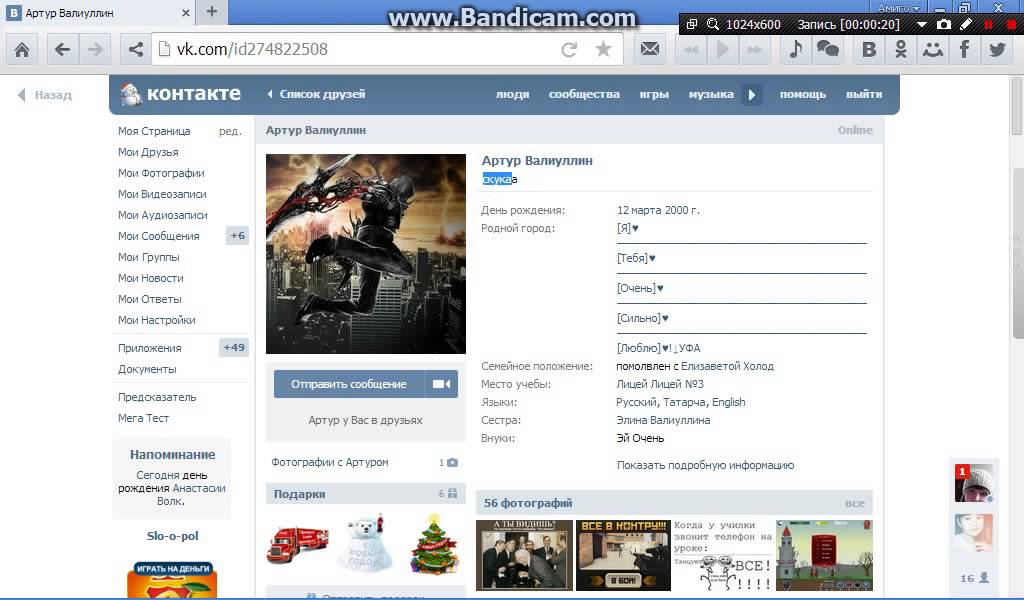
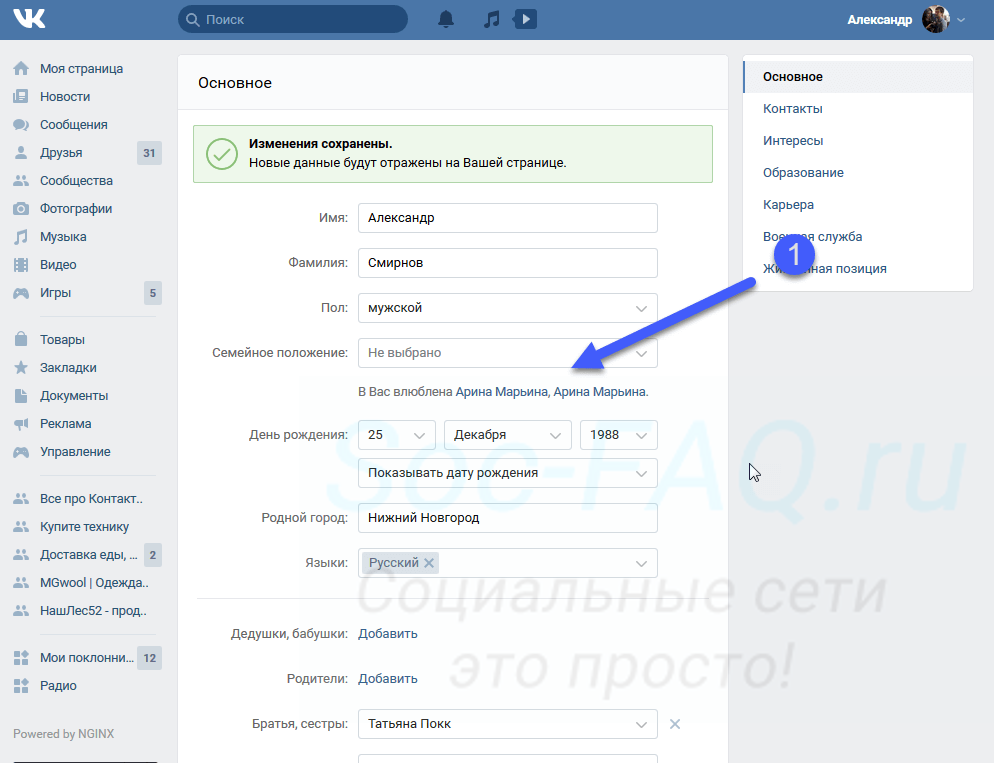 Если его нет, кликаем на кнопку «Войти в другой аккаунт». Если же программа определила учетную запись верно, жмем синюю кнопку «Продолжить».
Если его нет, кликаем на кнопку «Войти в другой аккаунт». Если же программа определила учетную запись верно, жмем синюю кнопку «Продолжить».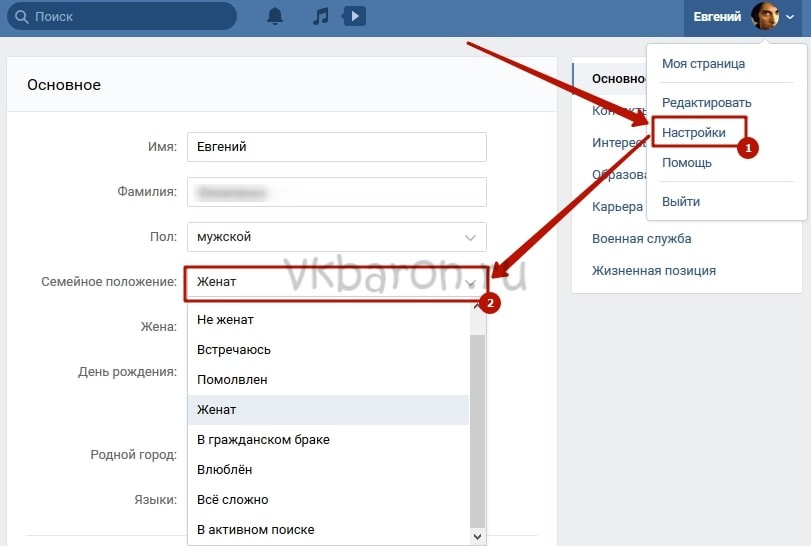
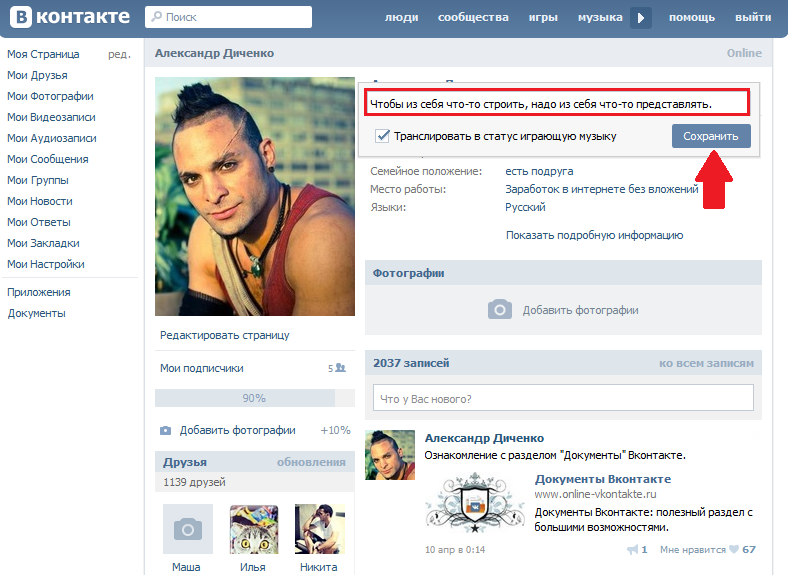 Наиболее подходящий — «Стандартный режим», который работает постоянно.
Наиболее подходящий — «Стандартный режим», который работает постоянно. Появится две возможности обработки набранного месседжа: «Отправить без уведомления», «Исчезающее сообщение».
Появится две возможности обработки набранного месседжа: «Отправить без уведомления», «Исчезающее сообщение».
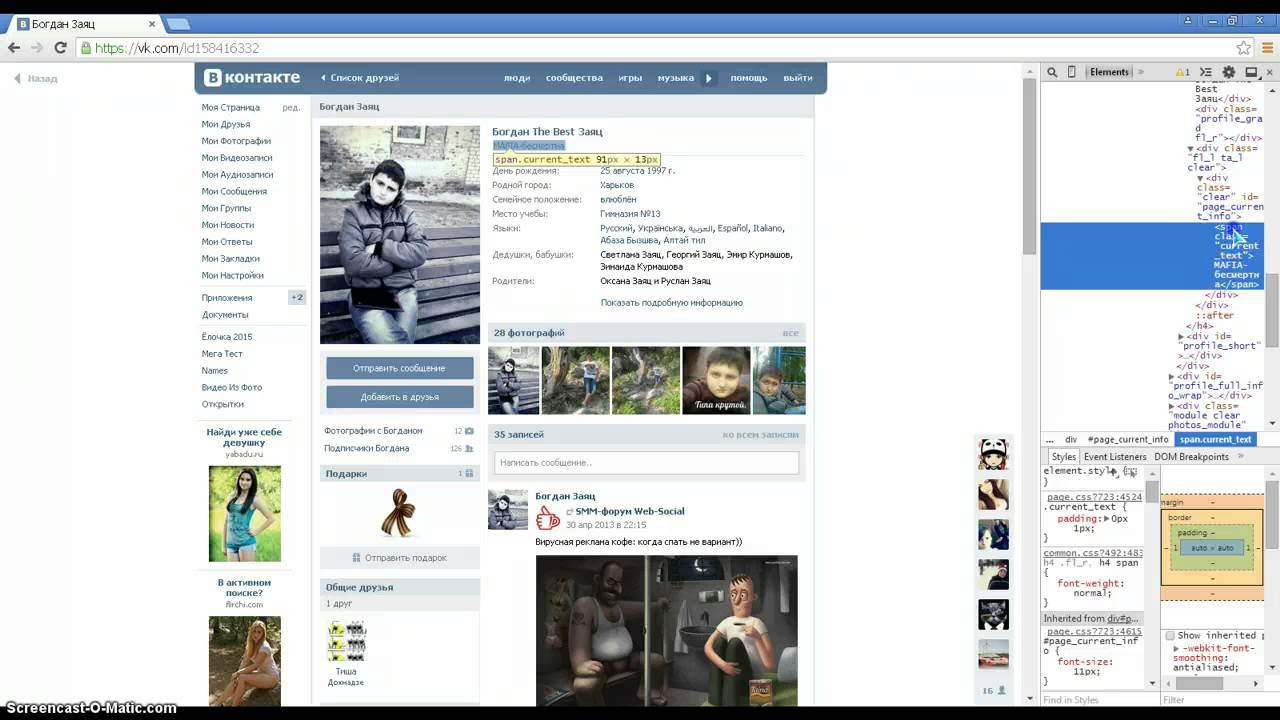
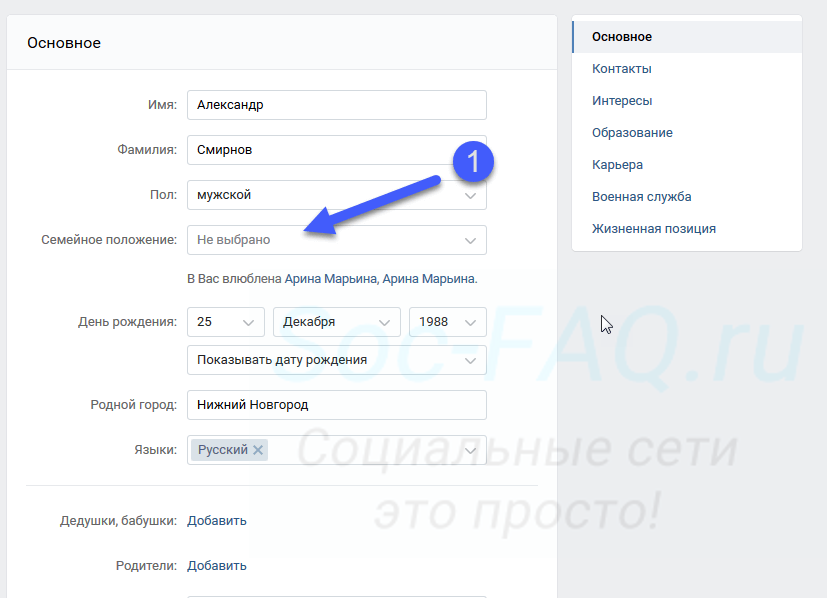
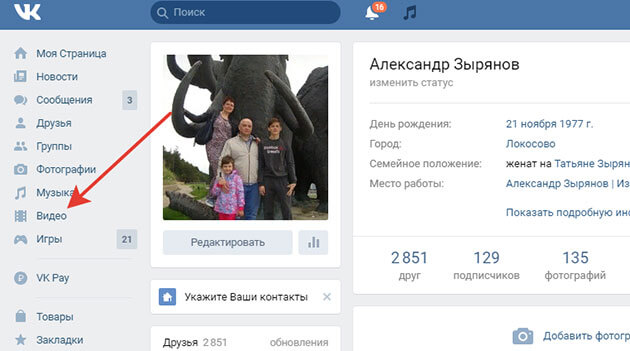 ) Вы также можете выбрать этот статус из раскрывающейся стрелки.
) Вы также можете выбрать этот статус из раскрывающейся стрелки.
