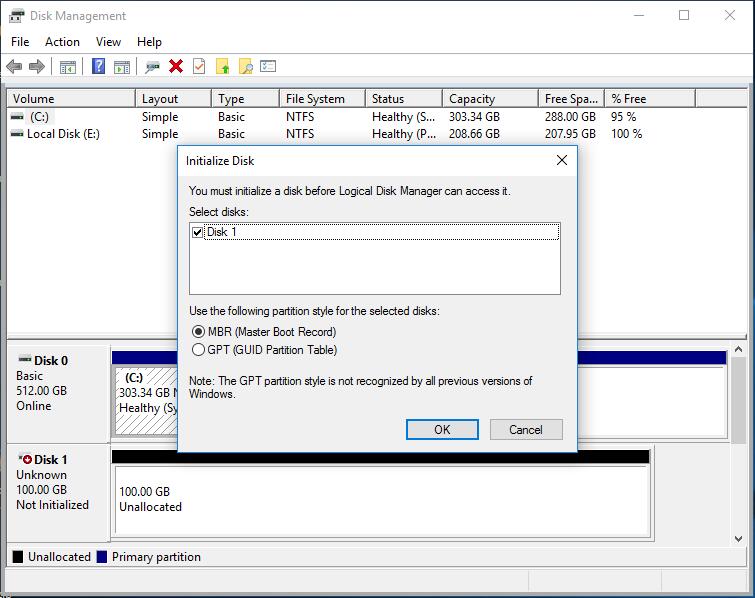Изменение стиля раздела диска с таблицы разделов GUID (GPT) на основную загрузочную запись (MBR)
- Чтение занимает 2 мин
В этой статье
Относится к: Windows 10, Windows 8.1, Windows Server 2019, Windows Server 2016, Windows Server 2012 R2, Windows Server 2012.
На дисках с основной загрузочной записью (MBR) используется стандартная таблица разделов BIOS. На дисках с таблицей разделов GUID (GPT) используется единый расширяемый микропрограммный интерфейс (UEFI). Диск MBR можно разделить не более чем на четыре раздела. Метод разделения на разделы MBR не рекомендуется использовать для дисков объемом более двух терабайт (ТБ).
Если диск пуст и не содержит томов, можно сменить его стиль раздела с GPT на MBR.
Примечание
Перед началом преобразования диска проведите резервное копирование всех данных на нем и закройте все программы, которые обращаются к диску.
Примечание
Для выполнения следующих шагов необходимо как минимум состоять в группе Операторы архива или Администраторы.
Преобразование при помощи интерфейса Windows
Создайте резервные копии всех томов на базовом диске GPT, который требуется преобразовать в диск MBR, или переместите их.
Если диск содержит разделы или тома, щелкните правой кнопкой мыши каждый из них и нажмите Удалить том.
Щелкните правой кнопкой мыши диск GPT, стиль раздела которого требуется изменить на MBR, и нажмите Преобразовать в диск MBR.
Преобразование при помощи командной строки
Создайте резервные копии всех томов на базовом диске GPT, который требуется преобразовать в диск MBR, или переместите их.

Откройте командную строку с повышенными привилегиями. Для этого щелкните правой кнопкой мыши пункт Командная строка и выберите Запуск от имени администратора.
Введите
diskpart. Если на диске нет разделов и томов, перейдите к шагу 6.В командной строке DISKPART введите
list disk. Запомните номер диска, который требуется удалить.В командной строке DISKPART введите
select disk <disknumber>.В командной строке DISKPART введите
clean.Важно!
Выполните команду clean, чтобы удалить все разделы и тома на диске.
В командной строке DISKPART введите
convert mbr.
| Применение | Описание |
|---|---|
| list disk | Отображает список дисков и сведения о них, такие как размер, объем свободного места, является ли диск базовым или динамическим, а также используемый стиль раздела — основная загрузочная запись (MBR) или таблица разделов GUID (GPT).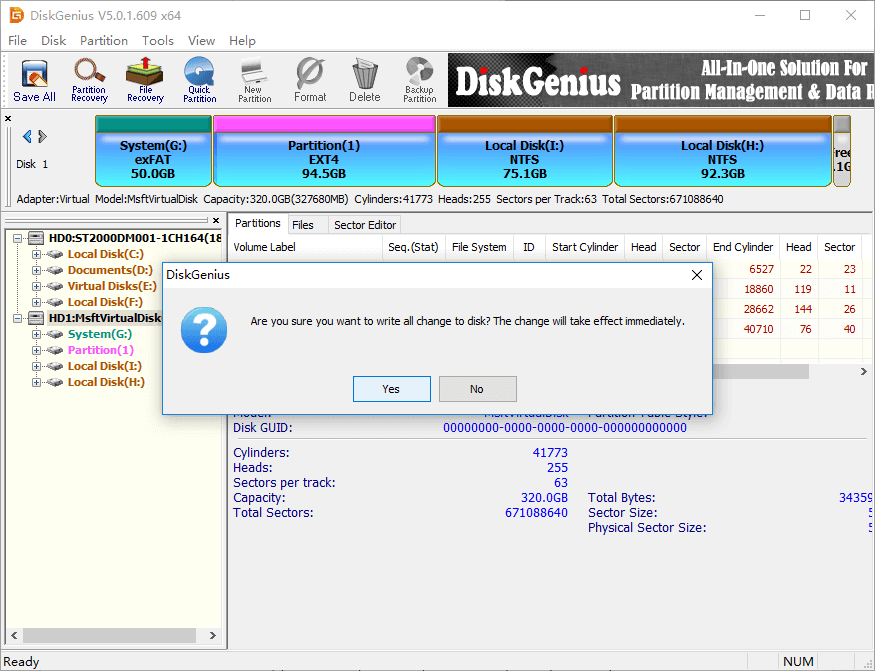 Фокус находится на диске, отмеченном звездочкой (*). Фокус находится на диске, отмеченном звездочкой (*). |
| select disk | Выбирает указанный диск, где disknumber — номер диска, и переводит на него фокус. |
| convert mbr | Изменяет стиль раздела пустого базового диска с таблицы разделов GUID (GPT) на основную загрузочную запись (MBR). |
См. также
Диск имеет стиль разделов GPT
Диск имеет стиль разделов GPT
Если при установке Windows 7, 8 или Windows 10 на компьютер вы видите сообщение о том, что установка Windows на данный диск невозможна, так как выбранный диск имеет стиль разделов GPT, ниже вы найдете подробную информацию о том, почему так происходит и что делать, чтобы установить систему на данный диск. Также в конце инструкции присутствует видео по конвертации стиля разделов GPT в MBR.В инструкции будет рассмотрено два варианта решения проблемы с невозможностью установки Windows на диск GPT — в первом случае мы все-таки установим систему на такой диск, а во втором — конвертируем его в MBR (в данном случае ошибка не появится).
Какой способ использовать
Как я написал выше, есть два варианта исправить ошибку «Выбранный диск имеет стиль разделов GPT» — установка на GPT диск, вне зависимости от версии ОС или конвертация диска в MBR.
Я рекомендую выбрать один из них в зависимости от следующих параметров
- Если у вас относительно новый компьютер с UEFI (при входе в БИОС вы видите графический интерфейс, с мышкой и оформлением, а не просто синий экран с белыми буквами) и вы устанавливаете 64-разрядную систему — лучше установить Windows на GPT диск, то есть использовать первый способ. К тому же, скорее всего, на нем уже была установлена Windows 10, 8 или 7 на GPT, а вы в данный момент переустанавливаете систему (хотя не факт).

- Если компьютер старый, с обычным БИОС или вы устанавливаете 32-разрядную Windows 7, то лучше (а возможно и единственный вариант) конвертировать GPT в MBR, о чем я напишу во втором способе. Однако учитывайте пару ограничений: MBR диски не могут быть больше 2 Тб, создание более 4-х разделов на них затруднено.
Более подробно о разнице между GPT и MBR напишу ниже.
Установка Windows 10, Windows 7 и 8 на GPT диск
С проблемами при установке на диск со стилем разделов GPT чаще сталкиваются пользователи, устанавливающие Windows 7, но и в 8-й версии можно получить ту же самую ошибку с текстом о том, что установка на данный диск невозможна.
Для того, чтобы установить Windows на диск GPT нам потребуется выполнить следующие условия (какое-то из них на данный момент не выполняется, раз появляется ошибка):
- Устанавливать 64-разрядную систему
- Загружаться в EFI режиме.
Наиболее вероятно, что не выполняется второе условие, а потому сразу о том, как это решить.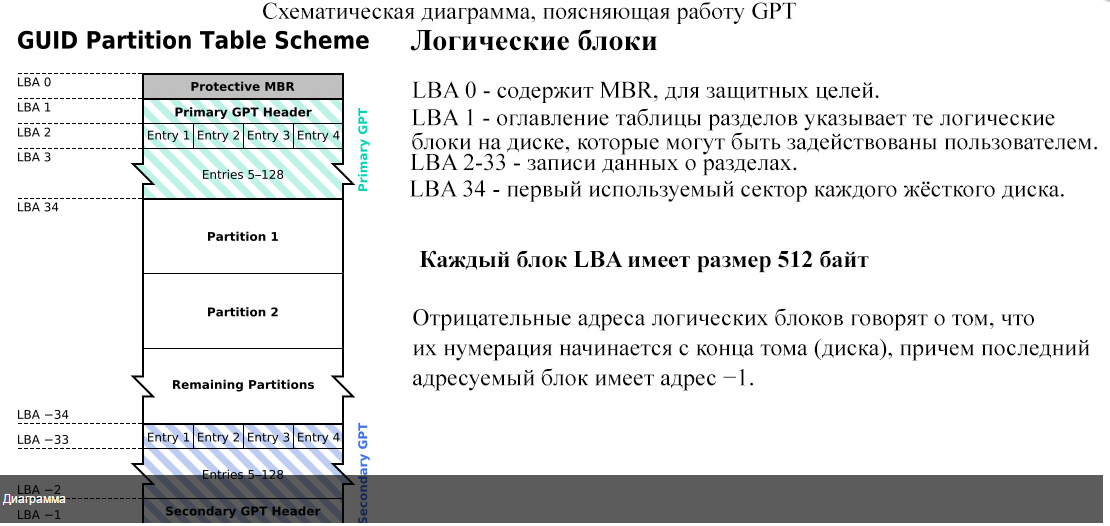 Возможно, для этого будет достаточно одного шага (изменение параметров БИОС), возможно — двух (добавляется подготовка загрузочного UEFI накопителя).
Возможно, для этого будет достаточно одного шага (изменение параметров БИОС), возможно — двух (добавляется подготовка загрузочного UEFI накопителя).
Для начала следует заглянуть в БИОС (ПО UEFI) вашего компьютера. Как правило, для того, чтобы зайти в БИОС нужно нажать определенную клавишу сразу после включения компьютера (при появлении информации о производителе материнской платы, ноутбука и т.д.) — обычно Del для стационарных ПК и F2 для ноутбуков (но может отличаться, обычно на нужном экране написано Press
Если на компьютере в текущий момент установлена работоспособная Windows 8 и 8.1 вы можете войти в интерфейс UEFI еще проще — через панель Charms (та, что справа) зайдите в изменение параметров компьютера — обновление и восстановление — восстановление — особые варианты загрузки и нажать кнопку «Перезагрузить сейчас». Затем потребуется выбрать Диагностика — Дополнительные параметры — Встроенное ПО UEFI. Также подробно о том, Как зайти в БИОС и UEFI Windows 10.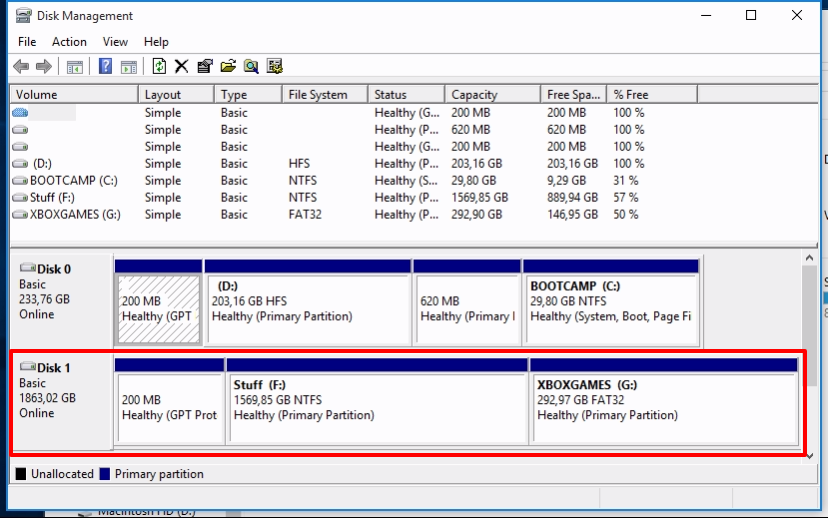
В БИОС требуется включить следующие две важные опции:
- Включить загрузку UEFI вместо CSM (Compatibility Support Mode), обычно находится в BIOS Features или BIOS Setup.
- Режим работы SATA установить в AHCI вместо >В разных вариантах интерфейса и языка пункты могут располагаться по-разному и иметь несколько отличающиеся обозначения, но обычно их не сложно выявить. На скриншоте изображен мой вариант.
После сохранения настроек ваш компьютер, в целом, готов к установке Windows на GPT диск. Если вы устанавливаете систему с диска, то вероятнее всего, в этот раз вам не сообщат о том, что установка Windows на этот диск невозможна.
Если же вы используете загрузочную флешку и ошибка вновь появляется, то рекомендую вам записать заново установочный USB с тем, чтобы он поддерживал загрузку UEFI. Для этого существуют различные способы, но я бы посоветовал способ создания загрузочной флешки UEFI с помощью командной строки, который будет работать практически в любой ситуации (при отсутствии ошибок в настройке БИОС).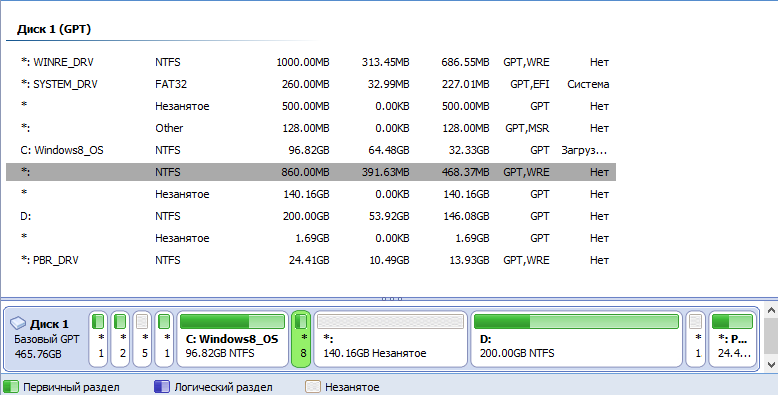
Дополнительная информация для опытных пользователей: если дистрибутив поддерживает оба варианта загрузки, то предотвратить загрузку в режиме BIOS можно удалив файл bootmgr в корне накопителя (аналогично, удалив папку efi вы можете исключить загрузку в режиме UEFI).
На этом все, так как полагаю, что с тем, как поставить загрузку с флешки в БИОС и установить Windows на компьютер вы уже знаете (если вдруг нет, то на моем сайте есть эта информация в соответствующем разделе).
Конвертация GPT в MBR во время установки ОС
В случае если вы предпочитаете конвертировать диск GPT в MBR, на компьютере «обычный» БИОС (или UEFI с режимом загрузки CSM), а устанавливать, по всей видимости, планируется Windows 7, то оптимальная возможность сделать это имеется на этапе установки ОС.
Примечание: во время выполнения описанных ниже действий все данные с диска будут удалены (со всех разделов диска).
Для того, чтобы конвертировать GPT в MBR, в программе установки Windows нажмите клавиши Shift + F10 (или Shift + Fn + F10 для некоторых ноутбуков), после чего откроется командная строка.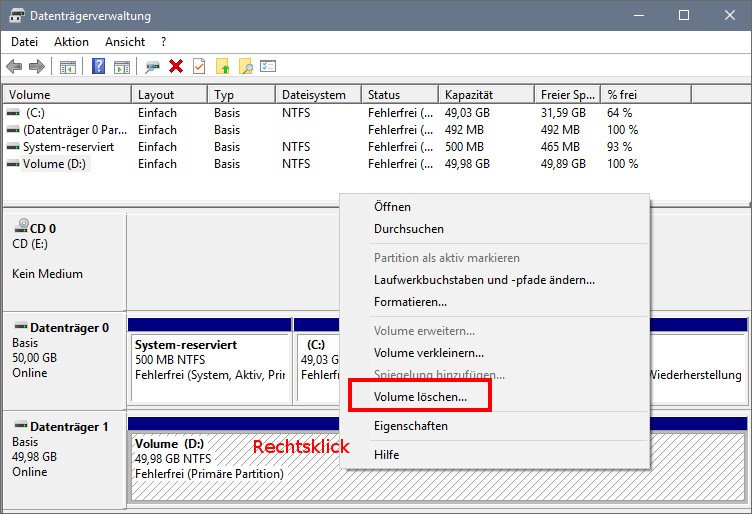 После чего по порядку введите следующие команды:
После чего по порядку введите следующие команды:
- diskpart
- list disk (после выполнения этой команды вам нужно будет отметить для себя номер диска, который нужно конвертировать)
- select disk N (где N — номер диска из предыдущей команды)
- clean (очистка диска)
- convert mbr
- create partition primary
- active
- format fs=ntfs quick
- assign
- exit
Также может пригодиться: Другие способы конвертировать диск GPT в MBR. Дополнительно, еще из одной инструкции с описанием подобной ошибки, вы можете использовать второй способ для конвертации в MBR без потери данных: На выбранном диске находится таблица MBR-разделов при установке Windows (только конвертировать нужно будет не в GPT, как в инструкции, а в MBR).
Если при выполнении данных команд вы находились на этапе настройки дисков во время установки, то нажмите «Обновить» для обновления конфигурации дисков. Дальнейшая установка происходит в обычном режиме, сообщение о том, что диск имеет стиль разделов GPT не появляется.
Что делать, если диск имеет стиль разделов GPT — видео
В видео ниже показан лишь один из вариантов решения проблемы, а именно — конвертация диска из GPT в MBR, как с потерей, так и без потери данных.
В случае, если при конвертации продемонстрированным способом без потери данных, программа сообщает, что не может конвертировать системный диск, вы можете удалить с ее же помощью первый скрытый раздел с загрузчиком, после чего конвертация станет возможной.
UEFI, GPT, BIOS и MBR — что это такое
На «старых» (в действительности, пока не такие уж и старые) компьютерах в материнской плате было установлено программное обеспечение BIOS, которое проводило первичную диагностику и анализ компьютера, после чего загружало операционную систему, ориентируясь на загрузочную запись жесткого диска MBR.
Программное обеспечение UEFI приходит на замену BIOS на производящихся в настоящее время компьютерах (точнее — материнских платах) и большинство производителей перешли к данному варианту.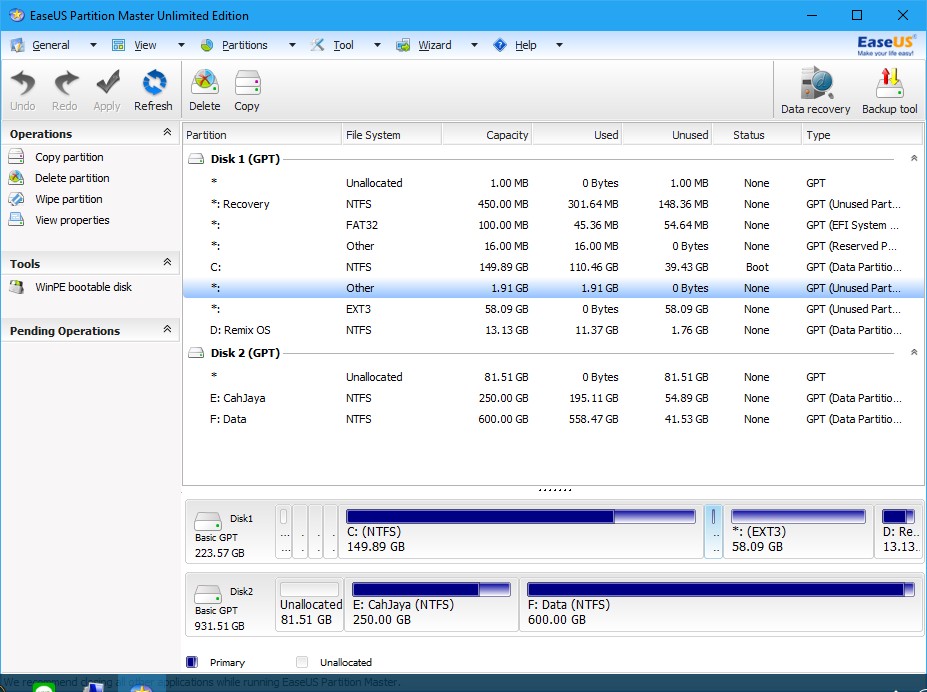
Среди преимуществ UEFI — более высокие скорости загрузки, функции безопасности, такие как безопасная загрузка и поддержка аппаратно зашифрованных жестких дисков, драйверов UEFI. А также, о чем и шла речь в руководстве — работа со стилем разделов GPT, что облегчает поддержку накопителей больших размеров и с большим количеством разделов. (Помимо перечисленного, на большинстве систем ПО UEFI имеет функции совместимости с БИОС и MBR).
Что лучше? Как пользователь, на настоящий момент времени я не ощущаю преимуществ одного варианта перед другим. С другой стороны, уверен, в скором времени альтернативы не будет — только UEFI и GPT, а жесткие диски более 4 Тб.
А вдруг и это будет интересно:
Почему бы не подписаться?
Рассылка новых, иногда интересных и полезных, материалов сайта remontka.pro. Никакой рекламы и бесплатная компьютерная помощь подписчикам от автора. Другие способы подписки (ВК, Одноклассники, Телеграм, Facebook, Twitter, Youtube, Яндекс.Дзен)
04.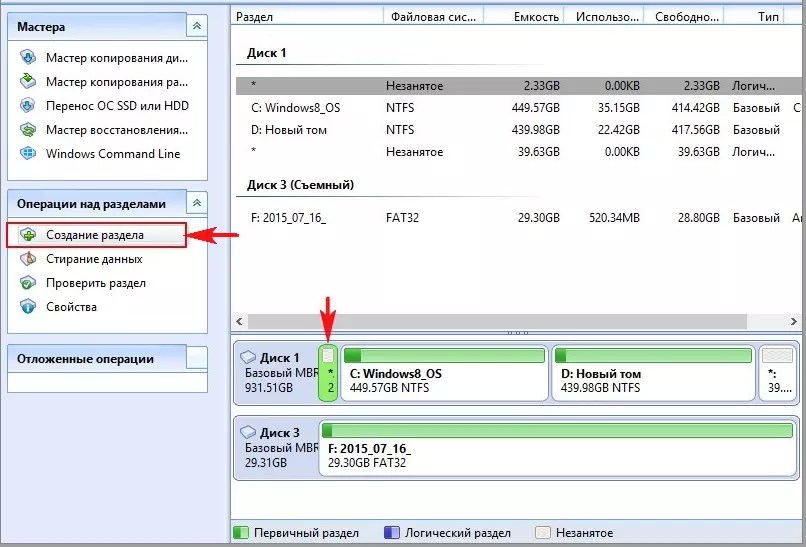 03.2019 в 16:50
03.2019 в 16:50
06.03.2019 в 08:23
После ввода этой команды «create partition primary» ноутбук завис. И при загрузке windows с загрузочной флешки появляется черный экран и всё.
P.S Заново устанавливать windows на флешку пробовал, не помогает, все равно чёрный экран.
06.03.2019 в 08:47
Здравствуйте.
Команда не должна была привести к такому результату. Если только вы её не к флешке применили вместо жесткого диска и если HDD исправен изначально.
Насчет загрузки — тоже странно: проверьте, а точно ли с флешки он грузиться пытается, через boot menu её выбираете? Режим загрузки (UEFI/Legacy) открывается? Сам по себе БИОС тоже открывается и жесткий там виден?
06.03.2019 в 18:34
Спс полезная статья а не те которые. Пол дня ползаешь и понять не можешь
08.03.2019 в 15:52
Спасибо большое получилось)
22.03.2019 в 20:14
Спасибо за статью ,помогла мне установить Винду на ссд) автор статьи молодец, в статье написано все четко и понятно)
26.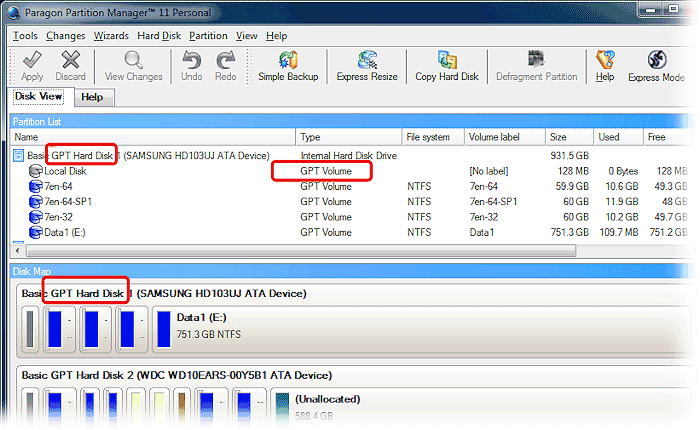 03.2019 в 10:03
03.2019 в 10:03
спасибо! отличная помощь для юзеров
29.03.2019 в 12:40
Спасибо.
Толковые ребята. Потратил два дня на переустановку необходимой мне операционной системы.
По многим ресурсам много каши. На этом ресурсе устаканилось в голове.
Потому что сначала объясняют логику решения и пути, а потом техническая часть. Для мало мальски опытного пользователя хороший ресурс.
Наконец пошла установка. Спасибо парни.
01.04.2019 в 07:23
Лучей добра автору!
01.04.2019 в 14:40
05.04.2019 в 07:29
Четко, точно, лаконично. Ничего лишнего и по существу. Очень полезная статья. Автору — респект!
05.04.2019 в 09:36
Большое спасибо за статью! раньше плясал с бубном, а теперь при помощи командной строки за считанные секунды преобразовал ) Всех благ Вам)
07.04.2019 в 23:53
Скажите файлы не пропадут
08.04.2019 в 10:24
Пропадут если конвертировать через командную строку. Со всего физического диска (т. е. если он разбит на несколько разделов — со всех разделов).
е. если он разбит на несколько разделов — со всех разделов).
06.08.2019 в 13:31
А если через BIOS — не пропадут данные на диске D (раздел диска)?
06.08.2019 в 13:35
Если просто режим загрузки измените без преобразования диска? Не пропадут.
16.04.2019 в 14:30
Рахмат очень полезня статья автору респект
21.04.2019 в 09:23
Спасибо, все получилось
02.05.2019 в 14:31
А если диск лишь один, а разделов 5? Мне надо установить винду на раздел 4 где был диск С
02.05.2019 в 20:43
Можете поставить в Legacy режиме или конвертировать без потери данных (хотя с 5-ю разделами так не получится, т.к. там у вас расширенный раздел с логическими).
А конвертировать отдельно раздел (о чем часто спрашивают) — нельзя, GPT/MBR — это про диск целиком.
09.05.2019 в 23:10
Боде ,будь счастлив человек, который это написал. У меня уже раздел был форматнут ,когда я увидел уведомление с GPT. Просто спас
16.05.2019 в 22:05
Спасибо!
Установка пошла.
23.05.2019 в 10:37
Спасибо автору, отлично и понятно написано.
24.05.2019 в 13:32
06.06.2019 в 12:53
Огромное спасибо) очень помог спасибо большое!
07.06.2019 в 08:25
Где тут лайк поставить? Пришел переустанавливать Винду подруге, и наткнулся на такую проблему, делал все по инструкции и вуаля, заработало! Кстати можно просто удалить все разделы и насоздавать новых, не вводя комманды через консоль будешь выглядеть как хакермэн, что мне и было нужно)
13.06.2019 в 16:58
Спасибо добрый человек. Установка пошла
16.06.2019 в 21:54
Спасибо! Очень доходчиво!
30.06.2019 в 16:24
Всё ясно и понятно. Спасибо огромное за труд, помогло.
06.07.2019 в 13:25
Все сделал по гайду «Конвертация GPT в MBR во время установки ОС» и у меня исчезли все диски, остался только один и я ничего не могу с ним сделать, что мне делать?
07.07.2019 в 16:09
1. Конвертируется весь физический диск, я об этом в инструкции пишу. Т.е. если у вас раздел C и D, но на одном диске, то речь идет о всём диске.
Т.е. если у вас раздел C и D, но на одном диске, то речь идет о всём диске.
2. А что именно не можете сделать? Можете попробовать просто в программе установки удалить все разделы, ничего не создавать, выбрать одно незанятое пространство и нажать «далее».
19.07.2019 в 17:41
поставил способом вместе с установкой виндовс… быстро и понятно.. спасибо
20.07.2019 в 13:19
Когда я пишу команду пишет «не является внешней или внутренней командой, используемой программой или пакетным файлом»
21.07.2019 в 10:00
Какую именно команду? Diskpart перед этим вводили и он запустился?
24.07.2019 в 23:49
Спасибо большое. Ангела Хранителя Вам по жизни.
31.07.2019 в 06:45
Спасибо огромное. Автор настоящий чин своего дела. Молодца. Все четко и ясно! Уважаю таких! Еще раз СПАСИБО.
Примечание: после отправки комментария он не появляется на странице сразу. Всё в порядке — ваше сообщение получено. Ответы на комментарии и их публикация выполняются ежедневно днём, иногда чаще.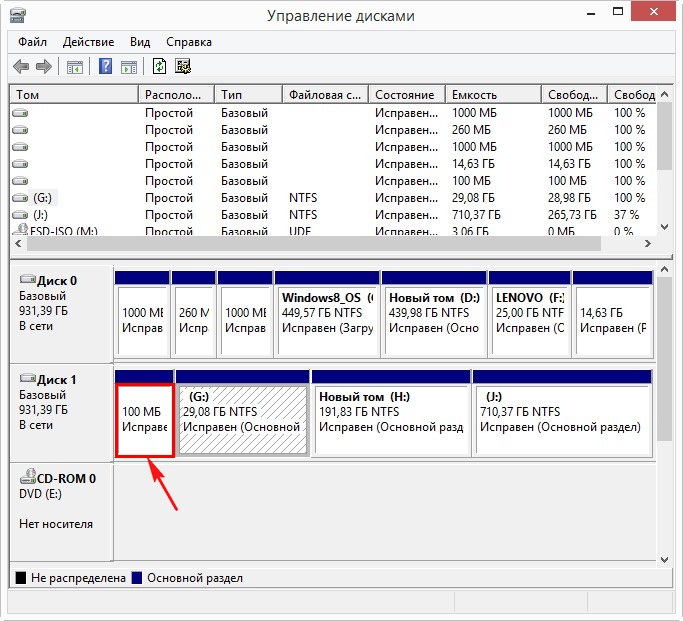 Возвращайтесь.
Возвращайтесь.
remontka.pro
Установка Windows на GPT-диск
Когда возникает необходимость установить операционную систему, большинство пользователей даже не пытаются обращаться за помощью к мастерам, поскольку уже успели приобрести практический опыт установки Виндовс.
В принципе они правы, действительно, установить новую операционную систему, имея в наличии загрузочный диск, совершенно несложно. Особенно учитывая то, что многие загрузочные диски сопровождаются ещё и другими дополнительными возможностями. В частности, они ориентированы не только на установку Windows, но и на инсталляцию драйверов, а также прочего нужного программного обеспечения.
Установка ранних версий Windows на GPT-диск сопровождается ошибкой. Как ее решить — в нашей статье ниже
К сожалению, иногда уверенность в том, что всё пойдёт как по маслу, может разрушиться, словно карточный домик. В процессе установки Windows внезапно после того, как удалось уже отформатировать диск, появляется сообщение, возвещающее о невозможности продолжения процесса.![]() Безусловно, если пользователь сталкивается впервые с такой проблемой, он может не разобраться, что спровоцировало этот сбой. Единственным намёком является фраза, которая имеется в сообщении. Именно эта фраза говорит, что установить Виндовс невозможно, поскольку диск имеет стиль разделов GPT.
Безусловно, если пользователь сталкивается впервые с такой проблемой, он может не разобраться, что спровоцировало этот сбой. Единственным намёком является фраза, которая имеется в сообщении. Именно эта фраза говорит, что установить Виндовс невозможно, поскольку диск имеет стиль разделов GPT.
К сожалению, что такое GPT, знают немногие, поэтому начинают паниковать, полагая, что компьютер подвергся серьёзному техническому сбою. Мы готовы вам предоставить ответы на все ваши интересующие вопросы, а также поделиться советами, которые помогут вам установить Windows даже в тех случаях, когда ваш компьютер оснащён GPT-диском.
GPT является более современным стилем, по сравнению с MBR
Подготовительная работа
Ранее все жёсткие диски сопровождались схемой MBR, на которые так просто было установить ОС. Многие неопытные пользователи изумляются, зачем же понадобилось изобретать что-то новое, создавать этот никому не понятный и «проблемный» стиль GPT.
Объяснить это несложно, технический прогресс настойчиво «диктует» свои новые требования. В настоящее время уже совсем не удивляют винчестеры, размеры которых превышают несколько терабайт. К сожалению, диск со схемой MBR не может превышать 2 ТБ. А также такие диски невозможно разбить более чем на четыре раздела.
В настоящее время уже совсем не удивляют винчестеры, размеры которых превышают несколько терабайт. К сожалению, диск со схемой MBR не может превышать 2 ТБ. А также такие диски невозможно разбить более чем на четыре раздела.
Безусловно, с приобретением винчестеров с большим объёмом, у пользователей могут возникать неожиданные проблемы. Чтобы исключить их, производители создали новую дисковую систему – GPT.
Если вам захочется установить на диск с GPT Windows 10, проблемы могут и не возникнуть, а вот при попытке установить Windows 7, проблемы сами собой, словно по коварному «волшебству», появятся. Если же вы являетесь приверженцем именно этой операционной системы, поэтому не желаете отказываться от неё, невзирая ни на что, тогда вам нужно ознакомиться с нашими инструкциями.
Подготовка BIOS
Рекомендуем вам первоначально проверить, какая версия BIOS установлена на вашей компьютерной технике. Важно, чтобы она была не старого формата, а UEFI. Определить это совершенно просто. Перезагрузите компьютер, войдите в BIOS, попробуйте пошевелить мышкой. Если курсор вас слушается, мышка отлично функционирует, значит, на ПК установлен UEFI BIOS, что вам и нужно. А также можно обнаружить подтверждение нового формата Биос, осмотрев его интерфейс.
Перезагрузите компьютер, войдите в BIOS, попробуйте пошевелить мышкой. Если курсор вас слушается, мышка отлично функционирует, значит, на ПК установлен UEFI BIOS, что вам и нужно. А также можно обнаружить подтверждение нового формата Биос, осмотрев его интерфейс.
После того как вы убедились в том, что у вас установлен UEFI BIOS, предлагаем вам перейти к внесению изменений в его настройки. Когда вы вошли в Биос, нажмите клавишу F7, после этого вас переориентируют автоматически в раздел «Дополнительно».
В этом разделе вы обнаружите пять вкладок, нам нужна последняя вкладка «Загрузка», кликните по ней. В следующем открытом окне вы найдёте несколько предложений, мы рекомендуем вам найти строку «Поддержка USB», кликните по ней, а затем напротив параметра «Следующая загрузка после сбоя питания» выберите значение Full Initialization.
Теперь предлагаем вам перейти в раздел GPT, далее найдите опцию «Параметры загрузки», в ней рационально выбрать вариант UEFI. В следующей опции «Загрузка с устройств» также нужно выбрать вариант UEFI first.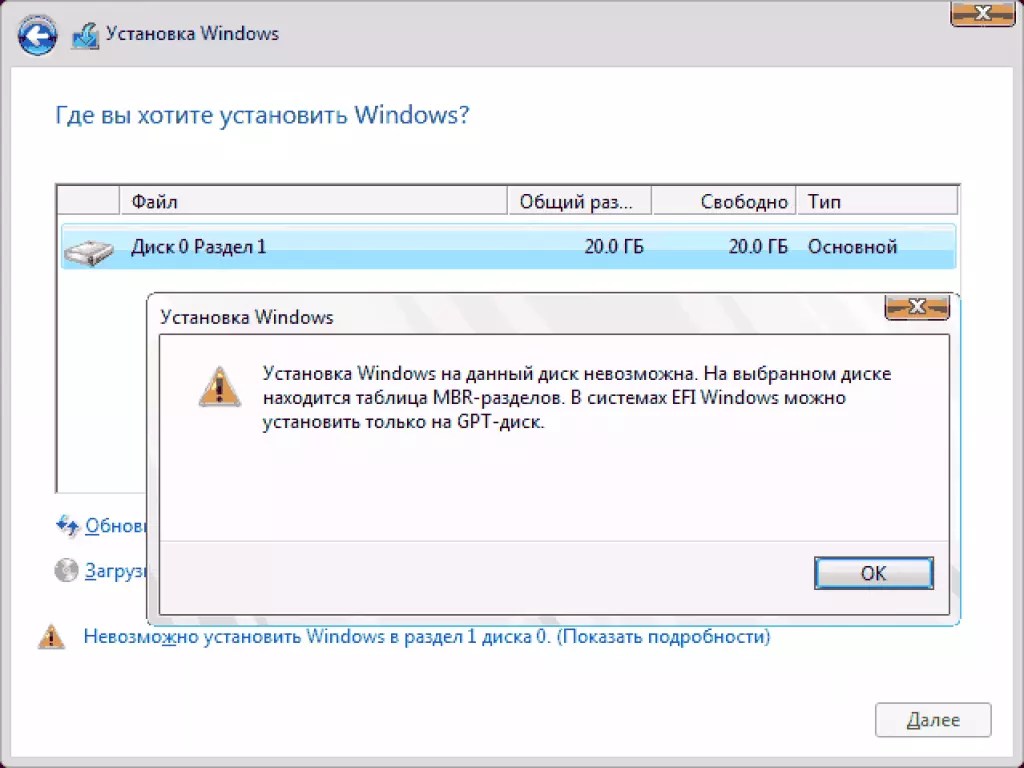 Найдите ещё один параметр «Безопасная загрузка», установите в нём UEFI Mode.
Найдите ещё один параметр «Безопасная загрузка», установите в нём UEFI Mode.
Остаётся внести изменения в приоритетность осуществления загрузочного процесса, которой определяется, с какого устройства важно изначально запускать систему. В связи с тем, что вы планируете на жёсткий диск установить Windows 10 или 7, используя загрузочную флешку, вам, конечно же, нужно на первое место выдвинуть вариант загрузки с флеш-накопителя.
Первым источником укажите флешку, вторым — жесткий диск
На этом внесение изменений завершается, остаётся перезагрузить компьютер, чтобы все изменения вступили в силу. Только перезагружают ПК после работы с BIOS особенным образом. Для этого нажимают клавишу F10, а затем подтверждают необходимость сохранения внесённых изменений.
Подготовка флешки
Хорошо, если вы заранее позаботились и подготовили загрузочную флешку, которая позволит вам установить на диск GPT Windows 10 или 7. Не тревожьтесь, если вы ранее этого не совершили, можно выполнить такое и в этот момент.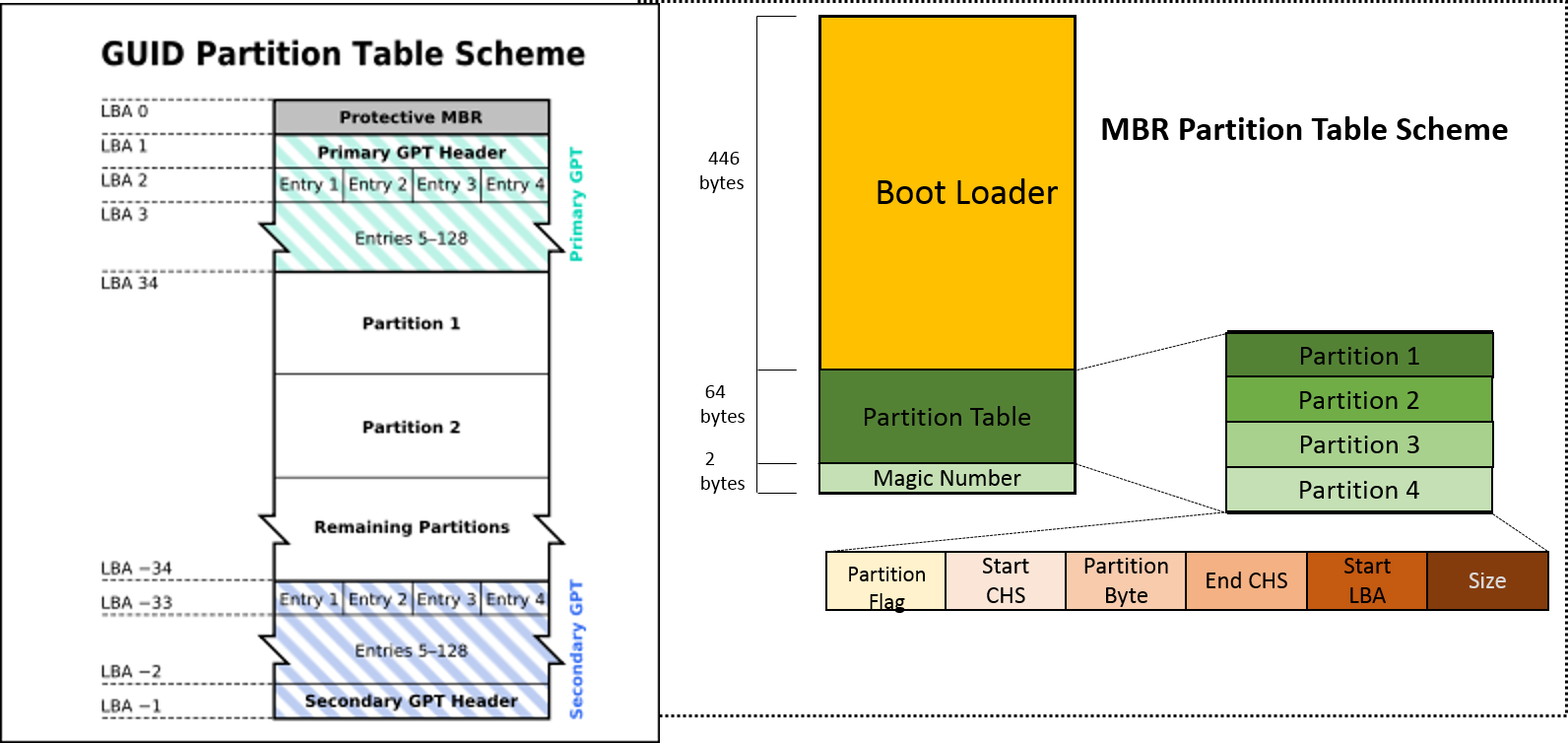
Кстати, подготовить загрузочную флешку вы можете на любом ПК, поэтому если именно ваш компьютер ещё не «дееспособен» по каким-то причинам, воспользуйтесь «помощью друга», позаимствовав у него на некоторое время ПК. Рекомендуем вам выбрать для загрузки операционной системы флеш-накопитель, объём которого не менее 8 ГБ.
Скачайте с интернета образ Windows, затем, воспользовавшись подходящими программами, первоначально отформатируйте съёмный накопитель, наделите флешку параметрами загрузочного диска, а затем перекопируйте на подготовленную флешку образ желаемого Виндовс.
И также можно пройти иной путь создания загрузочной флешки, прибегнув к командной строке. Именно такой способ более всего приветствуют опытные пользователи, хотя он и требует повышенного бдения, поскольку сопровождается введением служебных команд.
Вызовите командную строку, для этого зажмите одновременно две клавиши: Shift и F10. Теперь придётся последовательно ввести несколько команд. Сначала вводим diskpart, после этого нажимаем клавишу Enter, а затем сразу же вводим следующую команду list disk.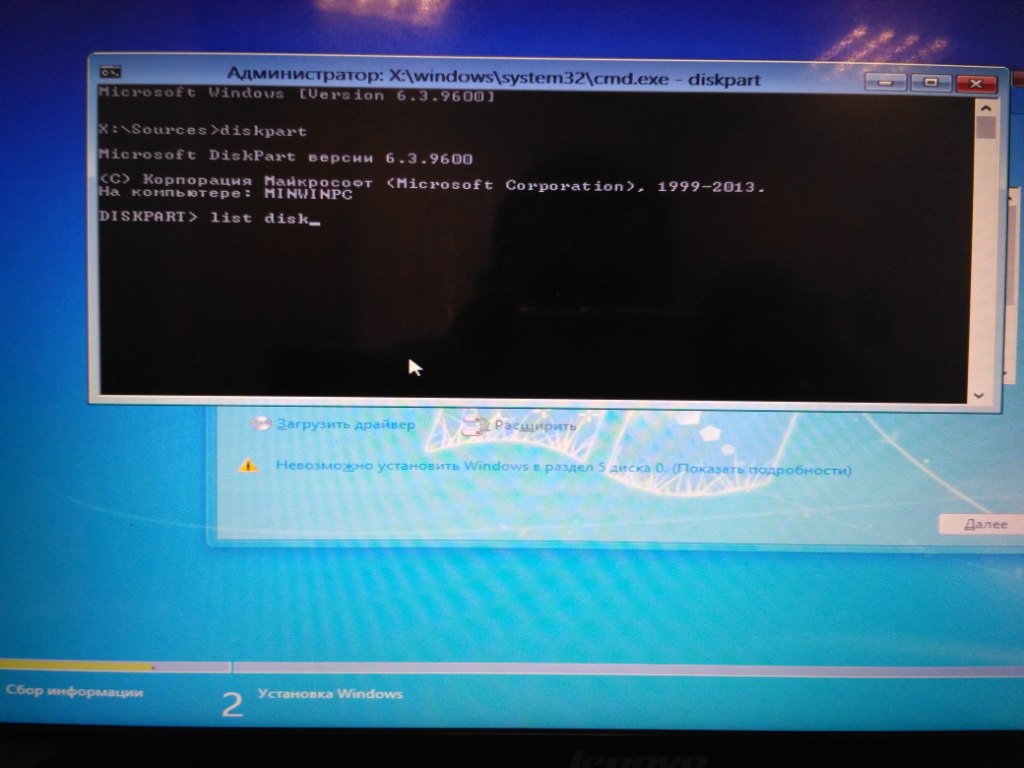 Теперь в окне появится информация о том, какие диски были обнаружены на вашем компьютере. Вам нужно определить для себя, где ваша флешка, под каким номером она сопровождается. Это несложно, поскольку рядом с каждым диском будет указан его объём.
Теперь в окне появится информация о том, какие диски были обнаружены на вашем компьютере. Вам нужно определить для себя, где ваша флешка, под каким номером она сопровождается. Это несложно, поскольку рядом с каждым диском будет указан его объём.
Теперь введите следующую команду select disk 2, в которой вместо «двойки» может быть указано иное числовое значение. Это зависит от того, под каким номером только что вы обнаружили свой накопитель, с которого планируете установить операционную систему на вашем компьютере.
Введите последующие команды в строгой очерёдности, указанной нами:
- clean, ориентируя на действия, связанные с очисткой;
- create partition primary;
- select partition 1, подтверждая свой выбор именно этого раздела;
- active, указывая, что вы желаете сделать этот раздел активным;
- «format quick fs=fat32 label=”Win7UEFI”», осуществляя форматирование;
- assign;
- exit, позволяющий успешно завершить работу с командной строкой.

Выполните действия, как показано на иллюстрации
Воспользуйтесь любой программой, которая позволяет монтировать образ загрузочного диска. Хорошим вариантом для выполнения таких задач является DAEMON Tools.
Остаётся ввести ещё одну команду «xcopy I:*.* F: /e /f /h», после этого на нашей флешке будут записаны все необходимые загрузочные файлы. В этой команде могут быть изменены только заглавные буквы, поскольку буква I указывает на диск, на котором записан образ Windows 10 или 7. А вот буква F указывает на вашу флешку.
Установка операционной системы
После того как подготовительная работа завершена, у вас всё имеется, для того чтобы правильно установить Windows 10 или желаемую «семёрку», мы предлагаем вам ознакомиться с алгоритмом действий, выполняя неукоснительно которые вы не столкнётесь ни с какими сложностями.
Алгоритм действий
Вставьте загрузочную флешку в USB-разъём и перезагрузите компьютер. После последующего запуска вас сразу же переориентируют в меню установки операционной системы.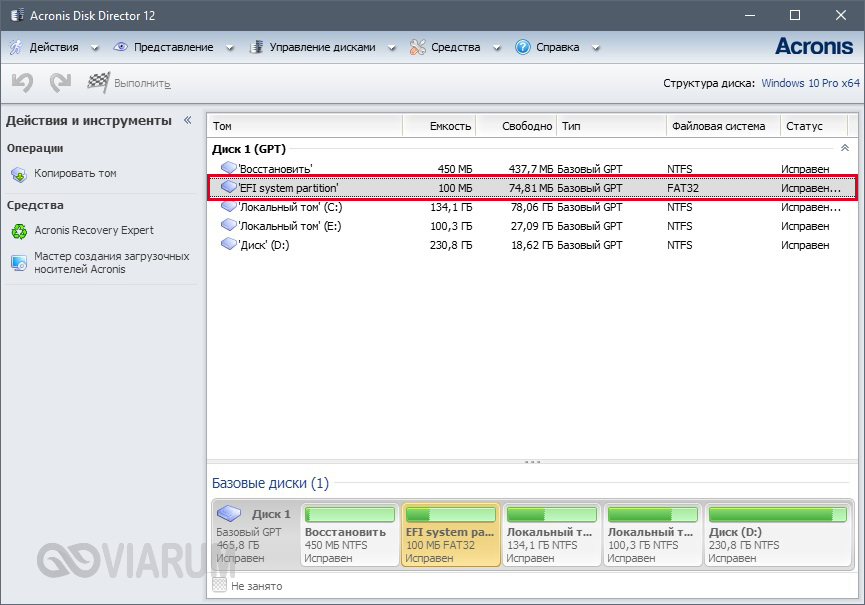 Сначала не забудьте указать язык, комфортный для вас. Не игнорируйте это правило, поскольку процесс загрузки хоть и выполняется в автоматическом режиме, но изредка будет требоваться ваше участие, поэтому так важно, чтобы сообщение возникало на языке, который вы прекрасно понимаете.
Сначала не забудьте указать язык, комфортный для вас. Не игнорируйте это правило, поскольку процесс загрузки хоть и выполняется в автоматическом режиме, но изредка будет требоваться ваше участие, поэтому так важно, чтобы сообщение возникало на языке, который вы прекрасно понимаете.
Первый этап — укажите язык и регион
Далее, выберите вариант «Полная установка», на следующем этапе появится информация о том, что ваш диск имеет несколько разделов, можете не обращать на это внимание, а следовать далее.
В процессе установки ваш диск будет преобразован в GPT. Предупреждаем вас, что после завершения всех процедур ваш жёсткий диск будет полностью чистым. По этой причине, если у вас были сохранены на ПК какие-то важные документы, фотографии, видеозаписи, первоначально перенесите их на другие накопители, а только после этого приступайте к загрузке вашего нового Windows.
Кстати, можно переформатировать диск с MBR на GPT не только, когда вы предпринимаете попытки установить новую ОС. Если на вашем компьютере уже в этот момент установлен Windows 10, вы можете провести процесс переформатирования, даже не прибегая к переустановке операционки.
Если на вашем компьютере уже в этот момент установлен Windows 10, вы можете провести процесс переформатирования, даже не прибегая к переустановке операционки.
В Windows 10 встроен такой успешный инструмент, как «Управление дисками». Вызвать его вам удастся, если вы кликните по кнопке «Пуск», затем нажмёте на «Выполнить», после этого в строке введёте «diskmgmt.msc».
На экране появится окно, в нём будут отображены все диски, на которые разбит ваш винчестер. Вам придётся удалить каждый из них по очереди. Проделать это несложно, достаточно кликнуть по диску, чтобы он выделился, а затем кликнуть правой клавишей мышки, в контекстном меню выбрать параметр «Удалить том».
После того как вы удалите таким способом все диски, в контекстном меню появится ещё доступная опция «Преобразовать в GPT-диск», воспользоваться которой мы вам предлагаем. Этот процесс форматирования протекает быстро, но только при условии отсутствия повреждённых секторов.
Преобразование в 10 версии проходит намного проще
Как только процесс завершается, вы сможете заново разбить диск на несколько разделов, один из которых будет активным.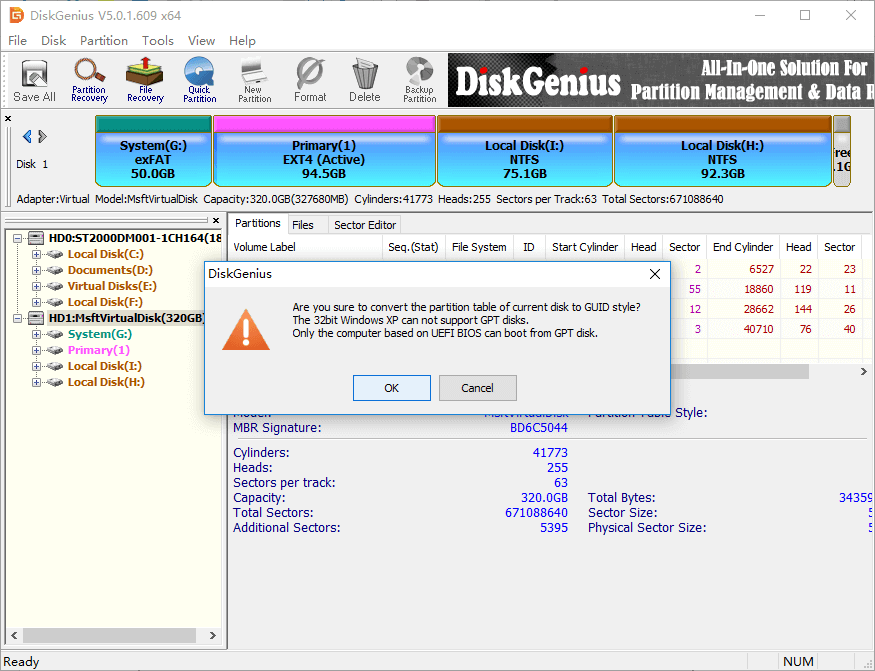 Именно на него можно установить при необходимости заново Windows 10 или вами обожаемую «семёрку».
Именно на него можно установить при необходимости заново Windows 10 или вами обожаемую «семёрку».
Проблемы при установке
К сожалению, изредка приходится сталкиваться с различными проблемными ситуациями. Если вам не удалось так легко установить ОС, удалить все разделы и отформатировать диск в GPT, значит, что-то вы упустили, поэтому нужно предпринять некоторые иные действия, позволяющие устранить допущенные ошибки.
Итак, перезагрузите свой компьютер, после запуска приветственного окна загрузочного диска выберите вариант «Восстановление системы». Далее, вам представится возможность вновь поработать с командной строкой.
С первыми четырьмя командами мы уже работали, поэтому ввести вам их будет несложно:
Далее, пропишите команду convert mbr, которая нацеливает систему переформатировать дисковое пространство. Следующая команда «create partition primary size xxxxxxx» позволяет вам указать размер будущего диска. Именно благодаря этой команде вы разбиваете винчестер на несколько разделов с желаемым объёмом.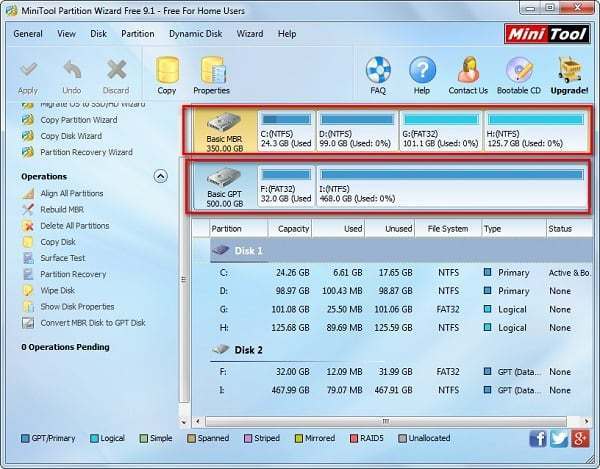
Один из дисков важно сделать активным
Один из дисков важно сделать активным, поскольку на нём предполагается установить впоследствии операционную систему. Для этого воспользуйтесь командой active. Этот раздел отформатируйте при помощи следующей команды «format fs=ntfs quick». Остаётся только назначить букву вашему диску, воспользовавшись командой assign. Безусловно, чтобы выйти из командной строки, вам нужно набрать последнюю команду exit.
Теперь нажмите кнопку «Обновить» и продолжите установку Виндовс. К сожалению, если и в этот раз вас будет подстерегать какой-то очередной технический сбой, тогда проблема, быстрее всего, кроется в чём-то ином.
Часто пользователи не обращают внимания на разрядность своей системы, поэтому начинают установку с 32-битной системой, что и приводит к неудачному результату. Важно иметь именно 64-разрядную операционную систему, только в этом случае можно предпринимать действия, направленные на форматирование диска в GPT и установку новой операционной системы.
Итак, этот процесс невозможно назвать кардинально лёгким. Поскольку предполагается выполнение нескольких действий, сопровождаемых введением команд. Однако при желании каждый пользователь сможет разобраться, как достичь желаемого, если будет следовать предложенному алгоритму.
nastroyvse.ru
Выбранный диск имеет стиль разделов GPT
Друзья, всем привет! Данная статья является логическим продолжением серии рассказов про установку Windows 10 на ноутбук либо ПК. Но не все так просто бывает в этом деле. Например, многие сталкиваются с ошибкой вида «Выбранный диск имеет стиль разделов GPT«.
Поэтому давайте думать, как искать выход из сложившейся ситуации. Но в самом начале нужно отметить, что эта инструкция предназначается только устройств с поддержкой UEFI. Ведь согласитесь, раз вы пытаетесь установить Win 10 или 8, то вы наверняка обладаете современным аппаратом. 😉
Содержание статьи:
Ну что же, товарищи, сейчас я попробую перечислить основные причины возникновения данной ошибки.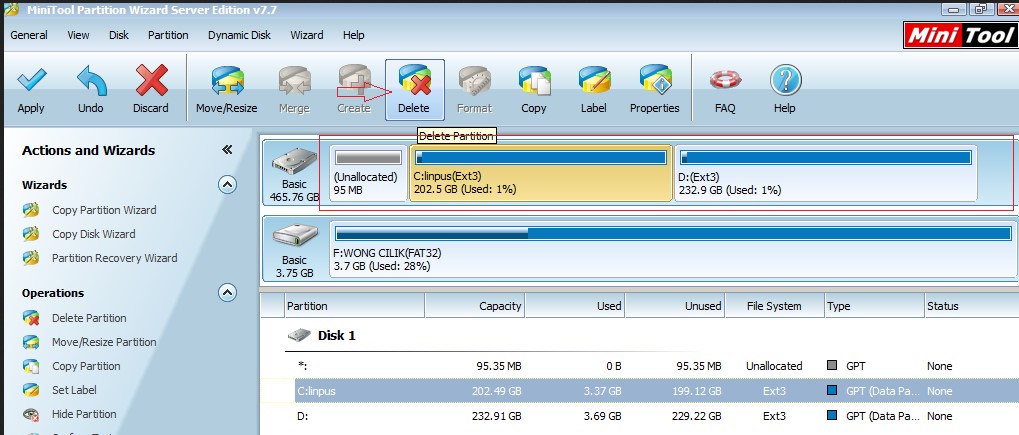 Ведь рассмотрев в дальнейшем каждую из них, вы сможете решить эту проблему самостоятельно.
Ведь рассмотрев в дальнейшем каждую из них, вы сможете решить эту проблему самостоятельно.
И если говорить честно, их не так уж и много. Вот они.
- Вы пытаетесь произвести установку Windows с загрузочной флешки, которая несовместима с UEFI;
- Вы пытаетесь установить не 64-разрядную версию операционной системы Windows. 32-разрядная не годится.
Итак, теперь давайте восстанавливать правильную цепочку действий. Первое на что надо обратить внимание, это на разрядность скачиваемого образа системы. Помните, если жесткий диск имеет GPT-разделы, то инсталлировать следует только 64-разрядную версию. Кстати, подробнее о том, что такое GPT я расскажу в конце статьи.
Хорошо, правильный установочный файл скачан, теперь нужно его правильно записать на USB-накопитель. То есть необходимо создать загрузочную флешку с поддержкой, мать его, UEFI. Даже не знаю, почему я всегда ругаюсь при упоминании этой аббревиатуры.
Ну да ладно, как правильно провести такую процедуру с помощью бесплатной программы Rufus, я рассказывал вам вот в этой статье.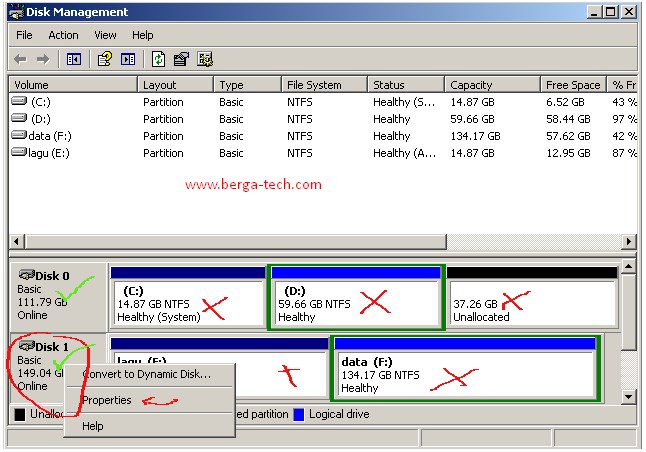 Кто еще не читал ее, самое время это сделать прямо сейчас.
Кто еще не читал ее, самое время это сделать прямо сейчас.
В принципе, если все вышеуказанные рекомендации вы проверили и исправили, то ошибка «Выбранный диск имеет стиль разделов GPT» при установке Windows должна исчезнуть. В таком случае поздравляю с победой!
Но если же все осталось по-прежнему, тогда пора заглянуть в BIOS (ссылка в начале статьи) и проверить, чтобы параметр «SATA Controller Mode» был выставлен в значение «AHCI».
А в строке «Boot Mode» значился параметр «UEFI».
В ситуации когда ставить нужно Windows 7, обязательно отключаем «Secure Boot».
Вот и все, друзья, с ошибкой «Выбранный диск имеет стиль разделов GPT», должно быть, покончено. Осталось только разобраться, что это за зверь такой (GPT). На самом деле все просто.
GUID Partition Table, это полное название, представляет собой новый стандарт размещения таблиц разделов жесткого диска. То есть он отвечает за информацию о количестве и размере логических дисков и поддерживает объем свыше 2 Тб.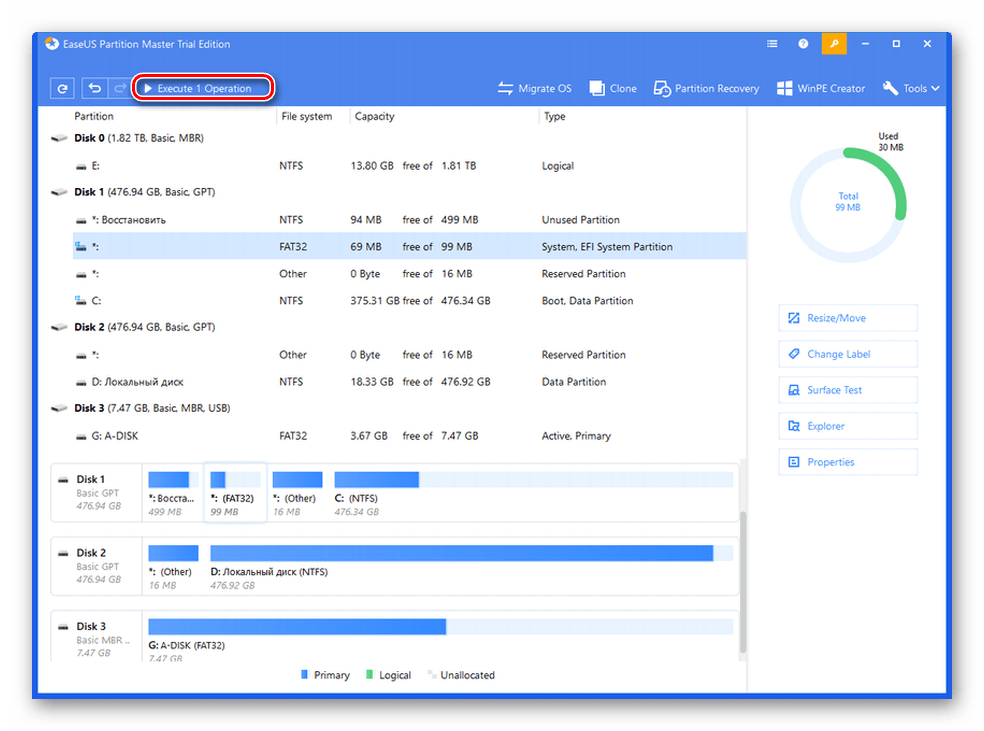
Как правило, при покупке ноутбука с предустановленной операционной системой Windows 10 или 8, используется именно такой стандарт разметки. Как видите, ничего сложного.
Поэтому задавайте свои вопросы в комментариях, если таковые имеются, и давайте немного расслабимся за просмотром интересного видео.
Что делать, если диск имеет стиль разделов GPT?
Иногда при инсталляции любой версии операционки Windows может возникнуть уведомление о том, что установка на этот накопитель невозможна, поскольку он обладает стилем отделов GPT. В этом случае необходимо знать, почему это происходит и как инсталлировать операционку на такой накопитель.
Существует несколько вариантов устранения проблемы, когда операционку невозможно инсталлировать на диск GPT. Один из способов предполагает инсталляцию операционки на данный накопитель, а второй предназначен для преобразования его в MBR. При этом можно будет определиться, какой из них более подходящий.
Какой метод использовать
Итак, существует два способа устранения проблемы, когда появляется уведомление, что указанный накопитель обладает стилем отделов GPT.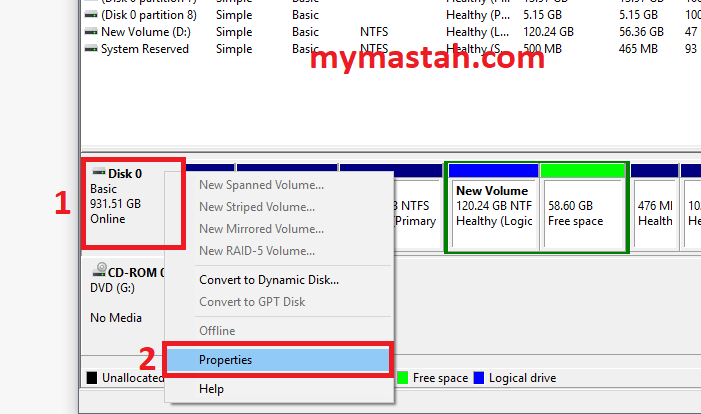 Выбирать один из них необходимо в зависимости от некоторых настроек.
Выбирать один из них необходимо в зависимости от некоторых настроек.
Если используется новый ПК с UEFI, при переходе на который открывается графический интерфейс, а не простой синий экран, и инсталлируется 64-битная операционка, тогда желательно устанавливать операционку на накопитель GPT и применять первый способ.
Возможно, на него уже устанавливалась какая-то из последних версий Windows.
Если используется относительно устаревший ПК с BIOS и инсталлируется 32-битная операционка, тогда рекомендуется применять конвертирование GPT в MBR, т.е. воспользоваться вторым способом. При этом стоит помнить, что накопители MBR не могут превышать 4 ТБ, а создавать на них больше 4-х отделов не так уж и легко.
Инсталляция Windows 10, 7 и 8 на GPT накопитель
В большинстве случаев с ошибками при инсталляции операционки на накопитель со стилем GPT сталкиваются те юзеры, которые пытаются установить Windows 7, однако, и в «восьмерке» иногда выскакивает ошибка, что выполнить эту операцию с данным накопителем невозможно.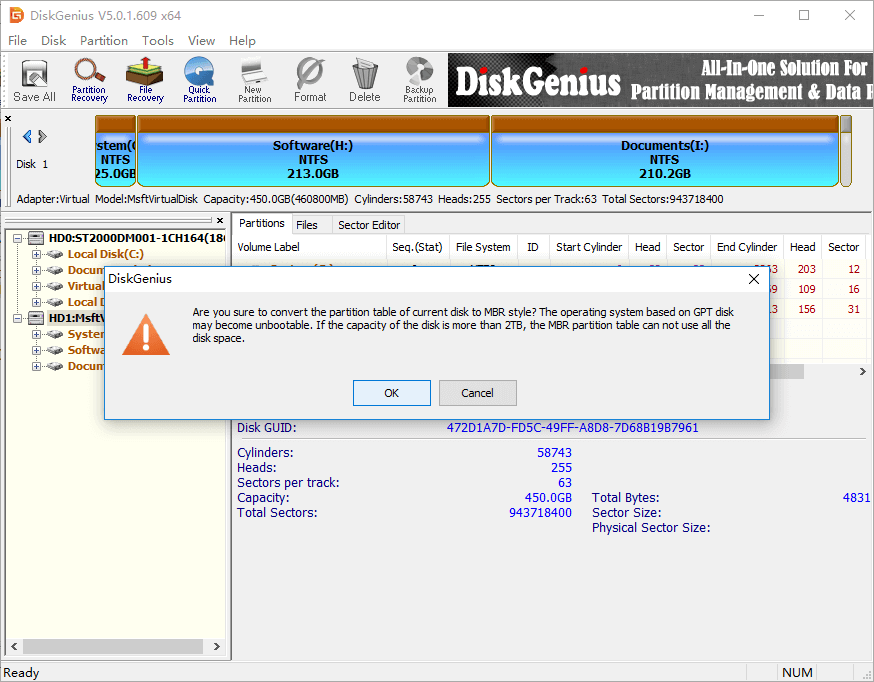
Для инсталляции операционки на диск GPT, необходимо соблюсти несколько условий.
Нужно инсталлировать 64-битную систему, а также загружаться в EFI режиме. В большинстве случаев ошибка выскакивает из-за того, что не соблюдается второе условие, поэтому необходимо знать, как устранить эту проблему. Иногда эта проблема решается простым изменением параметров BIOS. В других случаях требуется создание загрузочного UEFI –накопителя.
Первым делом требуется посетить BIOS компьютера. Чтобы это выполнить, необходимо нажать соответствующую клавишу после включения ПК. При появлении данных о производителе материнки или ноутбука, требуется нажать на Del, если используется компьютер, или F2 на лэптопах. Клавиши могут отличаться. Как правило, они указаны на первом экране при запуске ПК.
Если на ПК инсталлирована рабочая восьмая версия Windows, то войти в UEFI можно намного проще. Для этого требуется применять панель Charms. В ней требуется зайти в «Изменение параметров компьютера», где выбрать «Обновление и восстановление».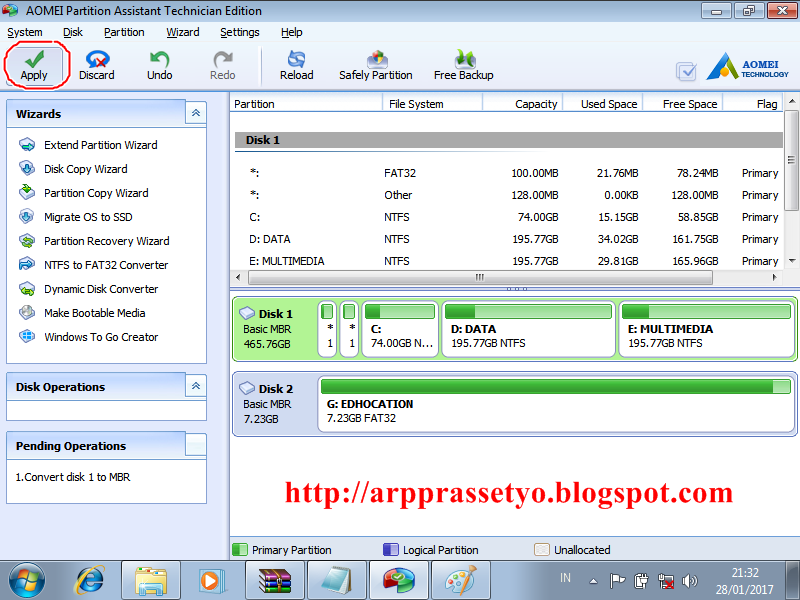 В следующем окне следует перейти в «Восстановление». После этого необходимо попасть в «Особые варианты загрузки» и кликнуть «Перезагрузить сейчас». Далее нужно нажать на «Диагностика», где следует указать «Дополнительные параметры», после чего нужно нажать на «Встроенное ПО UEFI».
В следующем окне следует перейти в «Восстановление». После этого необходимо попасть в «Особые варианты загрузки» и кликнуть «Перезагрузить сейчас». Далее нужно нажать на «Диагностика», где следует указать «Дополнительные параметры», после чего нужно нажать на «Встроенное ПО UEFI».
В BIOS необходимо активировать пару довольно нужных функций. Вместо CSM необходимо активировать UEFI. Выполнить это следует в BIOS Features или BIOS Setup. Кроме того, нужно изменить режим функционирования SATA с IDE на AHCI. Провести изменения можно в отделе Peripherals. В различных меню и вариациях языка эти параметры могут обладает различным расположением и немного разнящимся названием, однако, найти их не очень трудно.
После применения всех настроек, ПК будет готов к инсталляции операционки на GPT
диск. Если инсталляция выполняется с диска, то в большинстве случаев, уведомления о том, что на этот накопитель невозможно установить операционку, не появится.
Если применяется установочный USB-накопитель, и ошибка снова высветилась, тогда требуется заново создать загрузочную флешку, но уже с поддержкой загрузи UEFI. Выполнить это можно несколькими способами. В этом случае рекомендуется использовать метод создания установочной флешки UEFI с использованием командной строки, который будет работоспособный в любом случае.
Выполнить это можно несколькими способами. В этом случае рекомендуется использовать метод создания установочной флешки UEFI с использованием командной строки, который будет работоспособный в любом случае.
Опытные пользователи могут воспользоваться еще одним способом. Если дистрибутив позволяет использовать оба способа загрузки, тогда отключить запуск в BIOS можно удалением bootmgr в корне носителя. Таким же образом можно ликвидировать папку efi, что отключит запуск в UEFI.
Преобразование GPT в MBR в процессе инсталляции ОС
Если необходимо провести преобразование накопителя GPT в MBR, на ПК используется обычный BIOS, а инсталлироваться будет седьмая версия Windows, тогда выполнить это лучше всего будет в процессе инсталляции операционки. Стоит отметить, что при проведении таких манипуляций, вся информация на диске будет ликвидирована.
Чтобы провести преобразование GPT в MBR, в утилите инсталляции операционки необходимо нажать комбинацию Shift + F10, которая откроет командную строку. После этого в нее требуется последовательно написать несколько команд.
После этого в нее требуется последовательно написать несколько команд.
Изначально требуется прописать diskpart. Затем вводится команда list disk, после которой требуется запомнить номер диска, подлежащий конвертированию. Потом следует написать select disk N. N в этом случае является номером носителя из прошлой записи. Затем нужно ввести команду clean. Следующая команда называется convert mbr.
После этого требуется прописать create partition primary, а за ней active. Для форматирования диска следует написать команду format fs=ntfs quick. Затем остается только написать assign, а в конце exit.
Если при проведении этих команд пользователь был на этапе настройки дисков в процессе инсталляции, тогда нужно нажать на «Обновить», что приведет к обновлению конфигурации накопителей. После этого инсталляция будет проходить в стандартном режиме, и уведомление, что накопитель обладает стилем GPT больше не отобразиться.
UEFI, GPT, BIOS и MBR
На ПК, выпущенных несколько лет назад, в материнку устанавливали BIOS – ПО, которое выполняло диагностику и сканирование ПК, а после этого разрешало запуск операционной системы, беря во внимание загрузочную запись винчестера MBR.
Программное обеспечение UEFI было разработано для замены BIOS, и устанавливается на ПК, выпускаемые в наше время. При этом большая часть производителей ПК использует именно этот вариант ПО.
ПО UEFI обладает некоторым достоинствами. Среди них можно отметить улучшенная скорость загрузки и функции безопасности. Сюда можно отнести безопасный запуск и возможность работать с зашифрованными аппаратно винчестерами и драйверами UEFI. Кроме того, при использовании стиля разделов GPT намного облегчается обращение с носителями большого размера и увеличенным количеством отделов. Также на большей части операционок UEFI способно совмещаться с BIOS и MBR.
На сегодняшний день вряд ли пользователи смогут ощутить разницу между этими двумя вариантами, а тем более выделить один из них. Но стоит отметить, что через некоторое время использоваться будут только UEFI и GPT, а винчестеры будут превышать 4 ТБ.
как узнать стиль раздела диска простейшими способами
На сегодняшний день последние модификации Windows поддерживают два основных типа разделов жестких дисков для хранения информации – GPT или MBR. Как узнать, какой именно стиль раздела имеется в системе? Это достаточно просто. Такая информация может пригодиться, например, при установке Windows 7, когда ее запуск из раздела GPT должен отвечать некоторым дополнительным условиям (архитектура 64 бита, UEFI вместо BIOS и т.д.). Сейчас будет рассмотрено, как узнать формат диска (MBR или GPT) простейшими методами и при помощи стандартных инструментов, предусмотренных в Windows-системах.
Прежде чем приступать к рассмотрению основного вопроса, обратимся немного к теории. Сегодня активно используется и формат основной загрузочной записи (MBR) и совершенно новый стандарт в виде таблицы разделов GUID, который сокращенно обозначается как GPT.
Новый формат является более прогрессивным, поскольку поддерживает винчестеры с объемом более 2 Тб и новейшие первичные системы ввода/вывода UEFI вместо привычного всем BIOS.
Например, для установки той же седьмой версии системы на диск формата GPT присутствие UEFI является одним из необходимых условий, не говоря уже о том, что 32-битная версия в такой раздел просто не установится. Для этого изначально и нужно решить вопрос о том, как узнать — MBR или GPT дисковый раздел у пользователя, на котором предполагается инсталлировать систему. Пока обойдемся без рассмотрения средств системы, а посмотрим на те признаки, по которым сразу же можно будет сделать вывод о стиле раздела.
GPT или MBR: как узнать формат диска по неявным признакам?
Итак, рассмотрим основные показатели, по которым практически в ста процентах случаев можно определить принадлежность формата к определенному стандарту. Если объем винчестера 2 ТБ и более, а в системе имеется четыре и более разделов, однозначно это диск GPT. Если же при создании четвертого раздела возникают неполадки, или система создает какой-то собственный дополнительный раздел, это означает, что диск относится к стандарту MBR. Одним из признаков GPT может быть настройка UEFI, когда включена только загрузка EFI и ничего другого. Если в разделе управления дисками на Windows 10 или 8 можно увидеть системный шифрованный раздел EFI с файловой системой FAT32, это признак GPT. Наконец, если все диски и разделы, имеющиеся в компьютерной системе, имеют файловую систему NTFS, это позволяет сделать вывод о том, что формат – MBR.
Как узнать, какой диск – GPT или MBR? Основное средство Windows.
Теперь об основном инструментарии. Имеем на сегодня два стандарта – GPT или MBR. Как узнать, какой из них присутствует в системе? Для этого нужно обратиться к разделу управления дисками, который можно вызвать из администрирования, строка которого имеется в контекстном меню правого клика на значке компьютера. Однако проще всего произвести доступ через консоль «Выполнить» (Win + R), в которой прописывается команда diskmgmt.msc.
В таблице с дисками правым кликом на нужном разделе вызывается дополнительное меню, в котором выбирается строка свойств. В новом окне используется вкладка томов, в которой и можно получить подробную информацию (строка с описанием стиля раздела).
Использование командной консоли
И еще один инструмент системы. GPT или MBR? Как узнать, какой именно стандарт применяется для текущего раздела? Все просто. Можно задействовать командную строку, вызываемую строкой cmd в меню «Выполнить».
Для получения необходимых данных используются всего две команды: diskpart и list disk. После исполнения второй строки будут показаны все разделы, имеющиеся в компьютерной системе. При этом справа напротив описания может стоять звездочка. А вот это как раз и есть свидетельство того, что перед нами GPT-раздел.
Вместо заключения
Как видно из выше приведенного материала, определить стиль раздела не так уж и сложно, как могло показаться на первый взгляд. Опять же, возвращаясь к установке седьмой версии, нужно быть очень внимательным. Но преобразовать раздел MBR в GPT через управление дисками можно достаточно просто. Для этого можно использовать все то же контекстное меню с последующим выбором соответствующей команды. Но большей частью такая проблема может возникнуть, например, при замене винчестера на более вместительный (2 Тб и более). А тут, как ни крути, наличие хоть одного GPT-раздела обязательно. Само собой разумеется, на борту должна присутствать и первичная система UEFI.
PARTITION ЧТО ТАКОЕ РАЗДЕЛ GPT И КАКОВЫ ЕГО ПРЕИМУЩЕСТВА? — УЧЕБНЫЕ ПОСОБИЯ
Конечно, вы много раз форматировали свой компьютер и слышали о стиле разделов GPT и MBR . Вот почему сегодня мы увидим, что значит иметь раздел GPT и что нового в этом новом методе разбиения, который постепенно заменит традиционный стиль разбиения MBR.
Указатель содержания
Многие из нас неоднократно форматировали жесткие диски нашей команды, либо для обновления нашей операционной системы, либо для устранения ошибок, либо для создания новых разделов, либо для установки другой системы, такой как Linux. Также бывает, что мы практически никогда не обращали внимания на стиль разделов, который использует наша система, поскольку в большинстве случаев мы просто будем использовать мастер Windows или Linux по умолчанию, не обращая внимания на детали.
В настоящее время существует два типа стилей разбиения, MBR и GPT, и оба призваны подготовить наш жесткий диск к хосту и загрузить нашу операционную систему. Но это намного больше, чем это, поэтому сегодня мы собираемся объяснить, из чего состоит стиль разбиения GPT.
Что такое раздел GPT?
Когда мы говорим о разделе GPT, мы действительно говорим о таблице разделов GPT или также называемых разделами GUID . Стиль GPT — это не что иное, как стандарт разделения для размещения таблицы разделов на физическом жестком диске.
Наш жесткий диск всегда содержит таблицу разделов, которая определяет его структуру активных, логических или расширенных разделов, а также код запуска, позволяющий запустить нашу операционную систему. Мы всегда знали эту таблицу разделов как MBR или Master Boot Record, и она отвечала за выполнение действий, которые мы обсуждали.
Ну, GPT — это не что иное, как другой стиль таблицы разделов, который был реализован для современных систем EFI или Extensible Firmware Interface, который заменил старую систему BIOS компьютеров. Таким образом, хотя BIOS использует MBR для управления жестким диском и загрузкой системы, GPT ориентирована на то, чтобы быть проприетарной системой для UEFI .
Имя, которое он получает от GUID или GPT, происходит от того факта, что система связывает уникальный глобальный идентификатор с каждым разделом (Global Unique Identifier). Расширение имени GUID настолько длинное, что мы можем назвать все разделы в мире с другим уникальным идентификатором, поэтому для этого стиля раздела нет ограничений, кроме ограничений жесткого диска и самой системы. эксплуатации. Например, Windows имеет ограничение в 128 основных разделов GPT.
Характеристики перегородок GPT и различия с MBR
Как и раздел MBR, жесткий диск с таблицей разделов GPT начинает диск с записи MBR в целях простой совместимости со старыми системами BIOS компьютера. Но он действительно основан на возможностях самого EFI выполнять процессы управления и запуска содержимого диска, помните, что UEFI создает свое собственное меню загрузки, если мы скажем это сделать. Вместо этого MBR реализует исполняемый файл для идентификации активного раздела и запуска процесса загрузки.
Это означает, что GP T меняет, например, систему адресации нашего жесткого диска . В то время как MBR использует традиционную систему CHS или систему с цилиндрическим головным сектором для отправки адресов данных на устройство, GPT делает это, используя LBA или адрес логического блока, чтобы ссылаться на регион, где физически хранятся данные в нашем устройстве. хранения.
Другим важным отличием между MBR и GPT является ограничение разделов и их размера : с MBR мы можем создать только четыре основных раздела и не более 2 ТБ каждый . Например, на жестком диске объемом 16 ТБ у нас уже есть это ограничение в обоих аспектах. В GPT практически нет ограничений типа, за исключением операционной системы и жесткого диска.
Структура таблицы разделов GPT
Теперь поговорим о распределении информации, которую мы можем найти в таблице разделов GPT. Как мы уже говорили, в начале есть фрагмент кода MBR для обеспечения совместимости со старыми системами BIOS.
Но этот стиль разбиения также хранит резервную копию этой полной таблицы разделов прямо в конце жесткого диска . Таким образом, у нас будет одинаковая информация как в начале, так и в конце диска. В 64-разрядных операционных системах Windows, которые наиболее часто используются, для каждой из этих таблиц было назначено 32 сектора жесткого диска, или, что то же самое, 16 384 байта памяти. Каждый из логических блоков LBA имеет размер 512 байт . Давайте посмотрим, что они содержат:
LBA 0:
GPT поддерживает MBR на ранней стадии структуры, чтобы обеспечить совместимость со старыми инструментами управления дисками. В частности, эта MBR указывает, что жесткий диск содержит один раздел, который охватывает весь диск GPT. Системы UEFI напрямую игнорируют этот кусок кода.
LBA 1:
Информация о дисковых блоках, которые могут использовать пользователи, хранится внутри первого блока, в дополнение к количеству и размеру существующих разделов. В Windows мы можем создать до 128 разделов на жестком диске GPT, по сравнению только с 4 в системе MBR.
В этом заголовке указывается GUID диска, а также его размер и таблица вторичных разделов (резервная копия). Наконец, он содержит контрольную сумму CRC32 для EFI, чтобы убедиться, что все правильно и приступить к загрузке.
От 2 до 33
Соответствующие записи раздела будут храниться в следующих логических блоках. Тип раздела (16 байт), уникальный идентификатор GUID раздела (16 байт) и другая информация размером до 128 байт хранятся в каждой из этих записей. Вот почему каждый логический блок может хранить информацию из 4 разделов (128 × 4 = 512).
Идентификатор раздела может быть:
EBD0A0A2-B9E5-4433-87C0-68B6B72699C7
В частности, это идентификатор раздела данных Windows, который, как ни странно, совпадает с идентификатором Linux.
Рекомендуется ли конвертировать наш жесткий диск в GPT?
Сегодня мы должны сказать, что рекомендуется конвертировать наш жесткий диск в GPT, на самом деле, многие новые предварительно отформатированные диски, особенно ноутбуки, уже поставляются с таким стилем разделов. Поэтому, если у нас есть версия BIOS EFI, мы рекомендуем использовать этот стиль.
С помощью GPT мы получим большую безопасность на нашем жестком диске с точки зрения потери данных, поскольку у нас есть копия самой таблицы разделов, реплицированная на наш диск. Это будет особенно полезно, если у нас есть жесткие диски размером более 2 ТБ, чтобы снять ограничения на разделы MBR.
С другой стороны, установка Windows на жестких дисках этого типа более сложна, и необходимо сделать хитрость, а не другую, поскольку нам потребуется активировать режим загрузки типа UEFI или унаследованный режим BIOS на нашем компьютере, чтобы можно было установить операционная система. В других уроках мы рассмотрим эти темы более подробно о том, как работать с жестким диском GPT.
Посетите эти связанные учебники
- Как конвертировать жесткий диск в GPT и MBR
Мы надеемся, что вы теперь лучше знаете, как работает стиль разбиения GPT, и основные новости, которые он приносит в отношении MBR.
Выбранный диск имеет стиль раздела GPT
Позиция: Как Tos — Дисковые утилиты — Исправлено: Выбранный диск имеет стиль раздела GPT
Состав:
Симптомы и причины
Симптомы
Когда вы пытаетесь установить Windows 10/8/7 на свой компьютер и программа установки Windows может воспроизводить репосты «Windows не может быть установлена на этот диск.Выбранный диск имеет стиль раздела GPT. «Это одна из распространенных ошибок, возникающих во время установки Windows, и еще одно похожее сообщение об ошибке:» Windows не может быть установлена на этот диск. На выбранном диске есть таблица разделов MBR «. Обычным пользователям не так просто понять, что такое стиль разделов PGT и что означает MBR.
Возможные причины
Сообщение об ошибке «Windows не может быть установлена на этот диск» отличается от «На выбранном диске есть таблица разделов MBR».Выбранный диск не относится к стилю раздела GPT »означает, что компьютер настроен для загрузки в устаревшем режиме BIOS, но жесткий диск, на который вы пытаетесь установить Windows, разбит на разделы в стиле GPT. Некоторые старые материнские платы поддерживают Legacy BIOS вместо Legacy +. Загрузка UEFI / CSM. В устаревшей версии BIOS вы можете установить операционную систему только на MBR-диск, поскольку устаревшая версия BIOS не поддерживает современный стиль разделов GPT. Если версия Windows, которую вы хотите установить, поддерживает GPT, а BIOS — нет, проблема возникает во время установки Windows.Таким образом, решение этой ошибки — преобразование GPT-диска в MBR.
Как исправить, что выбранный диск имеет стиль раздела GPT?
Обратите внимание, что первые решения стирают жесткий диск перед преобразованием GPT в MBR, поэтому вам следует заранее сделать резервную копию. Если вы не хотите этого делать, вы можете попробовать второе решение, которое преобразует GPT в MBR без потери данных.
Решение №1: Очистите жесткий диск и конвертируйте в MBR с помощью Diskpart
Шаг 1.Нажмите клавиши Shift + F10 , когда вы увидите ошибку «Выбранный диск имеет стиль раздела GPT» во время установки системы, которая открывает командную строку. Если это не помогло, вернитесь к первому экрану установки и нажмите Shift + F10 .
Шаг 2. Введите diskpart в командной строке и нажмите Enter.
Шаг 3. Введите команду list disk и нажмите Enter, чтобы отобразить все диски, подключенные к вашему компьютеру.
Шаг 4. Введите , выберите диск № и нажмите Enter. Замените # на номер диска, представляющий жесткий диск со стилем раздела GPT.
Шаг 5. Введите clean и нажмите Enter. Эта команда удалила все разделы и данные с выбранного диска.
Шаг 6. Введите convert mbr и нажмите Enter. Эта команда конвертирует диск в формат MBR. Вы можете выйти из командной строки, когда увидите «DiskPart успешно преобразовал выбранный диск в формат MBR».
Решение № 2: Преобразование GPT-диска в MBR без потери данных
В этом методе использовалось стороннее программное обеспечение для управления разделами — Eassos DiskGenius для преобразования GPT в MBR. Этот инструмент позволяет конвертировать диск между GPT и MBR без потери данных, и этот процесс довольно прост.
Шаг 1. Загрузите, установите и запустите DiskGenius.
Шаг 2. Выберите диск, который вы хотите преобразовать, щелкните меню Disk и выберите Convert to MBR Partition Table .
Шаг 3. Нажмите OK , когда DiskGenius запросит подтверждение операции.
Шаг 4. Нажмите Сохранить все на панели инструментов, чтобы сохранить изменения в таблице разделов.
Шаг 5. Попробуйте снова установить Windows, чтобы проверить, исправлена ли ошибка.
После сканирования вы можете проверить все восстанавливаемые файлы по результатам сканирования. Перейдите для предварительного просмотра некоторых конкретных типов файлов, таких как JPEG, JPG, GIF, PNG, MP4, DOC.и т. д. Выберите восстановленные файлы, которые вы хотите восстановить, и нажмите кнопку «Копировать в», чтобы вернуть свои данные.
Что такое GPT-диск?
GPT и MBR — это два типа схем разделов жесткого диска. MBR означает главную загрузочную запись, а GPT — таблицу разделов GUID.
MBR — это традиционная структура разделов для управления разделами диска, которая широко используется большинством пользователей из-за ее совместимости с большинством систем.MBR содержит таблицу разделов, которая находится в самом первом блоке жесткого диска. Таблица разделов хранит информацию о разделах на диске, такую как номер раздела, начальное местоположение, размер раздела и т. Д. Кроме того, MBR включает небольшую часть исполняемых кодов, которые обслуживают процедуру загрузки ОС. На MBR-диске можно создать максимум 4 основных раздела. Если вы хотите создать больше разделов, вы можете установить один из основных разделов как расширенный, где вы можете создать несколько логических разделов.Максимальный размер каждого раздела на MBR-диске не может превышать 2 ТБ.
Стиль разделовGPT — это новый стандарт разбиения дисков, который определяет структуру разделов по GUID (глобальные уникальные идентификаторы). GPT является частью стандарта UEFI, что означает, что система на основе UEFI должна быть установлена на GPT-диск. GPT позволяет пользователям создавать неограниченное количество разделов и не имеет ограничений на размер разделов. Более того, значения проверки циклическим избыточным кодом включены в GPT, чтобы он мог проверять целостность данных и проверять целостность заголовка GPT.Например, в случае повреждения GPT может заметить проблему и попытаться восстановить данные из другого места.
Для получения дополнительной информации о стилях разделов MBR и GPT обратитесь к разделу «MBR VS GPT, какой из них лучше для вашего компьютера?»
Заключение
В этой позе мы обсудили симптом, причины и решения ошибки «Windows не может быть установлена на этот диск.Выбранный диск имеет стиль раздела GPT. «, Что происходит во время установки Windows. Мы надеемся, что эта инструкция будет вам полезна. Если у вас есть другие решения или какие-либо вопросы по этой проблеме, пожалуйста, поделитесь информацией или свяжитесь с нашей службой поддержки.
Как удалить, удалить или отформатировать раздел GPT
Что такое GPT
Согласно Википедии, таблица разделов GUID (GPT) является стандартом для компоновки таблицы разделов на физическом жестком диске. Хотя он является частью стандарта Extensible Firmware Interface (EFI) (предлагаемая корпорацией Intel замена BIOS ПК), он также используется в некоторых системах BIOS из-за ограничений таблиц разделов MBR.
MBR ограничивает размер диска и раздела до 2 ТБ. В то время как GPT допускает максимальный размер диска и раздела 9,4 ЗБ.
Подробнее о GPT:
- Максимальный размер GPT-диска / раздела : 9,4 ЗБ (1 ЗБ = 1 миллиард терабайт)
- Состоит из диска GPT :
1). Первичная таблица разделов — для загрузки системой информации о разделах и доступа к существующим данным разделов;
2).Обычный раздел — физическое место для хранения данных и файлов;
3). Резервная таблица разделов — резервное копирование заголовка GPT и таблицы разделов в основной таблице разделов.
- Поддержка операционной системы : загрузка UEFI с Windows 8 / 8.1 / 10/11 и более новыми версиями.
- Поддержка чтения и записи : Windows 11/10 / 8.1 / 8/7 / Vista и XP (только 64-разрядная версия)
Зачем нужно удалять или удалять раздел диска GPT
Хотя GPT-диск действительно нарушает некоторые ограничения MBR-диска, тем не менее, он также имеет недостатки.Например, GPT не поддерживает загрузку ОС в старых системах Windows, таких как Windows 7 (32-разрядная версия) или Windows XP. Это одна из основных причин, по которой многие люди хотят удалить стиль разделов диска GPT. Вот список того, почему людям необходимо удалить, удалить или отформатировать раздел GPT:
- 1. Удалите стиль раздела диска GPT, чтобы установить Windows
- 2. Преобразуйте GPT-диск в MBR-диск, удалив все разделы.
- 3. Удалите один раздел GPT, чтобы устранить недостаток места на диске, или измените размер раздела диска GPT.
- 4.Отформатируйте раздел GPT, чтобы очистить раздел или сбросить файловую систему
В некоторых случаях люди могут захотеть удалить или удалить разделы диска GPT. Другие пользователи компьютеров удалили бы все разделы диска GPT. Если вы один из этих людей и у вас есть какие-то особые потребности в разделении диска или раздела, проверьте и следуйте предоставленным решениям, чтобы изменить или удалить раздел диска GPT прямо сейчас.
Часть 1. Как удалить или удалить раздел диска GPT
Применимо к: Удалить или удалить один или все разделы GPT
Чтобы выполнить задачу, у вас есть два варианта: с помощью программы-менеджера разделов или управления дисками.Выберите любой метод и следуйте подробным инструкциям, чтобы удалить разделы GPT прямо сейчас.
Советы: Перед этой операцией сделайте резервную копию данных раздела вашего GPT-диска.
Метод 1. Используйте программу управления разделами EaseUS
В качестве менеджера разделов EaseUS Partition Master может изменять размер, копировать, клонировать, удалять или удалять раздел диска GPT и т. Д.
Здесь мы покажем вам, как удалить раздел диска GPT с помощью EaseUS Partition Master:
№1.Удалить отдельный раздел GPT-диска
Шаг 1. Запустите EaseUS Partition Master на вашем компьютере.
Шаг 2. Выберите, чтобы удалить раздел или удалить все разделы на жестком диске.
- Удалить отдельный раздел: щелкните правой кнопкой мыши раздел, который вы хотите удалить, и выберите « Удалить … ».
- Удалить все разделы: щелкните правой кнопкой мыши жесткий диск, все разделы которого вы хотите удалить, и выберите « Удалить все»… «.
Убедитесь, что вы создали резервную копию важных данных в выбранном разделе, поскольку этот способ полностью удалит данные.
Шаг 3. Щелкните « OK », чтобы подтвердить удаление.
Шаг 4. Щелкните « Execute xx Operation » в верхнем меню, а затем щелкните « Apply », чтобы сохранить изменение.
0:00 — 0:39 Удалить отдельные тома; 0:39 — 1:09 Удалить все разделы.
№2.Удалить все разделы GPT-диска
Шаг 1. Запустите EaseUS Partition Master. Щелкните правой кнопкой мыши GPT-диск и выберите «Удалить все разделы».
Шаг 2. Нажмите «ОК», чтобы подтвердить удаление раздела.
Шаг 3. Нажмите «Применить», чтобы применить отложенную операцию по удалению всех разделов диска GPT.
Метод 2. Удалите раздел GPT с помощью управления дисками
Шаг 1. Откройте «Управление дисками», щелкните правой кнопкой мыши раздел PGT и выберите «Удалить том».
Шаг 2. Выберите «Да», чтобы выполнить операцию и дождаться завершения процесса.
Если вам нужно удалить все разделы GPT, повторите процесс, чтобы удалить другие существующие разделы GPT на вашем диске.
Часть 2. Удаление стиля раздела диска GPT
Применяется к: преобразованию GPT в MBR, удалению стиля раздела диска GPT для установки Windows и т. Д.
При получении сообщения об ошибке «Выбранный диск имеет стиль раздела GPT.Windows не может быть установлена на этот диск », вам нужно будет удалить стиль раздела диска GPT, переключив его на MBR.
Есть три способа выполнить задание преобразования, изменив GPT на MBR. Вы можете использовать команду EaseUS Partition Master, Disk Management или DiskPart CMD для выполнения задачи. Обратите внимание, что чем раньше указано предоставленное решение, тем проще вам будет преобразовать диск GPT.
Выберите любой метод и следуйте приведенным ниже инструкциям, чтобы удалить стиль раздела GPT с вашего диска прямо сейчас:
Метод 1.Преобразование GPT в MBR в EaseUS Partition Master без потери данных
Функция преобразования диска в EaseUS Partition Master позволяет всем пользователям Windows изменять стиль раздела с GPT или MBR или наоборот всего несколькими простыми щелчками мыши.
Никаких проблем с потерей данных или потерей разделов не произойдет.
Шаг 1. Установите и откройте EaseUS Partition Master на вашем компьютере с Windows.
Шаг 2. Щелкните правой кнопкой мыши GPT-диск, который вы хотите преобразовать, и выберите «Преобразовать в MBR».Затем вы добавите ожидающую операцию.
Шаг 3. Нажмите кнопку «Выполнить операцию» в верхнем левом углу. Далее нажимаем «Применить» и начинаем конвертировать GPT-диск в MBR. Все данные в безопасности с программой управления разделами EaseUS.
Метод 2. Удалите все разделы и преобразуйте их в MBR в Управлении дисками
Используя управление дисками для удаления стиля разделов диска GPT, сначала необходимо удалить все существующие разделы на диске, а затем преобразовать диск в MBR.
В случае потери данных сделайте резервную копию ваших ценных данных из разделов GPT на другой внешний жесткий диск, прежде чем начинать следующий процесс.
Вот шаги:
Шаг 1. Откройте «Управление дисками», щелкните правой кнопкой мыши разделы на GPT-диске и выберите «Удалить том».
Шаг 2. Нажмите «ОК» для подтверждения.
Повторите процесс, чтобы удалить все разделы на GPT-диске.
Шаг 3. После удаления всех разделов щелкните правой кнопкой мыши GPT-диск и выберите «Преобразовать в MBR».
После этого вы можете создать новые разделы или установить систему Windows на преобразованный MBR-диск.
Метод 3. Преобразование GPT в MBR с помощью команды Diskpart
Обратите внимание, что процесс преобразования GPT в MBR в Diskpart является чем-то сложным для обычных людей.
Поэтому, если вы новичок, попробуйте первые два метода. Если вы предпочитаете использовать Diskpart, будьте осторожны при выполнении следующих команд:
Если вы переустанавливаете или заново устанавливаете Windows и вам необходимо преобразовать GPT в MBR, выполните следующие шаги для выполнения задачи:
Шаг 1. Откройте командную строку от имени администратора, введите diskpart, и нажмите Enter. Нажмите «Да», чтобы открыть Diskpart.
Шаг 2. Введите следующие командные строки одну за другой и каждый раз нажимайте «Enter».
list disk
select disk 1 (замените 1 номером диска gpt-диска)
clean
convert mbr
Шаг 3. После этого введите exit , чтобы закрыть окно diskpart.
Ваш диск теперь имеет стиль разделов MBR, и вы можете продолжить свои планы по установке классической старой системы Windows или выполнять другие задачи на диске.
Часть 3. Форматирование раздела GPT (4 способа)
Процесс форматирования раздела GPT аналогичен форматированию обычного раздела MBR. У вас есть четыре способа сделать это.
1. Использование проводника при щелчке правой кнопкой мыши формата
Откройте проводник> щелкните правой кнопкой мыши целевой раздел> выберите «Форматировать»> установите флажок «Быстрое форматирование», установите файловую систему как NTFS> нажмите «Пуск».
2. Использование управления дисками с опцией форматирования тома
Откройте Управление дисками> Щелкните правой кнопкой мыши целевой раздел> Выберите «Форматировать том»> Установите новую букву диска, файловую систему как NTFS> Нажмите «Далее»> «Готово».
3. Использование EaseUS Partition Master с функцией форматирования раздела
Запустите EaseUS Partition Master> Щелкните правой кнопкой мыши целевой том и выберите «Форматировать»> «Установить NTFS в качестве файловой системы»> Нажмите «ОК»> «Выполнить операцию».
4.Использование Diskpart с форматом fs = ntfs quick command
Откройте Diskpart> Тип списка тома> Тип выберите том 2 (замените 2 на номер целевого раздела)> Введите формат fs = ntfs quick> Тип выхода.
Заключение
На этой странице представлены три части решений, которые помогут пользователям удалить один или все разделы GPT на диске Windows, удалить стиль разделов GPT и преобразовать GPT в диск MBR, а также форматировать разделы GPT.
Программное обеспечениеPartition Manager — EaseUS Partition Master, Disk Management и Diskpart — все это практичные варианты, которые вы можете выбрать.
Если вы предпочитаете расширенный инструмент для управления диском GPT, например изменение размера разделов GPT, разбиение жесткого диска GPT на разделы, преобразование GPT и т. Д., EaseUS Partition Master — ваш лучший выбор.
Также читайте: Как разбить GPT-диск на разделы.
Часто задаваемые вопросы о разделении диска GPT
Помимо разбиения GPT-диска на разделы, удаления GPT-раздела или преобразования GPT-диска, некоторые из вас могут больше беспокоиться о GPT-диске. Вот 4 наиболее часто задаваемых вопроса, связанных с GPT-диском, и если вас это интересует, просмотрите ответы здесь:
1.Как удалить защитный раздел GPT?
Чтобы решить «защитную» проблему с разделом GPT и сделать его снова пригодным для использования, могут помочь следующие два обходных пути.
Вариант 1. Утилита командной строки Diskpart
- Откройте Diskpart.exe (вы можете обратиться к разделу Удаление защитного раздела GPT, чтобы узнать, как его открыть).
- Введите список дисков и нажмите Enter.
- Введите select disk * и нажмите Enter.
- Введите clean и нажмите Enter.
- Введите convert mbr и нажмите Enter.
Вариант 2. Стороннее программное обеспечение для преобразования GPT в MBR, такое как EaseUS Partition Master. Дополнительные сведения см. В разделе Доступ к защитному разделу GPT без потери данных.
2. Как изменить раздел GPT на BIOS?
Основная причина, по которой большинство людей хотят изменить раздел GPT на BIOS, заключается в том, что они не могут напрямую переключить режим загрузки GPT при работающей системе Windows.
Следовательно, лучший способ изменить GPT UEFI на BIOS — это переключить стиль раздела GPT системного диска на MBR.
Вы можете использовать установочный носитель Windows с CMD или надежное преобразование диска в загрузочный USB с помощью EaseUS Partition Master.
Дополнительные сведения см. В разделе «Преобразование GPT в MBR без ОС».
3. Как изменить раздел GPT на NTFS?
Чтобы изменить раздел GPT на NTFS, у вас есть два варианта:
1). Отформатируйте раздел GPT в NTFS с помощью проводника, управления дисками, Diskpart и т. Д.
2). Конвертируйте FAT32 в NTFS без потери данных с помощью EaseUS Partition Master.
4. Как исправить, что выбранный диск имеет стиль раздела GPT?
Проблема «Выбранный диск имеет стиль раздела GPT» часто возникает на диске GPT, который не поддерживает режим загрузки BIOS при установке системы Windows. Чтобы избавиться от этой проблемы, вы можете преобразовать GPT-диск в MBR. Тогда проблема решается.
Для получения подробного руководства вы можете обратиться к разделу Выбранный диск в стиле раздела GPT в Windows 10/8/7 для получения дополнительной помощи.
Сравнение структур разделов GPT и MBR
Вы когда-нибудь задумывались, как загружается компьютер? Независимо от оборудования или операционной системы, все компьютеры запускаются с использованием либо традиционного BIOS-MBR, либо более нового метода UEFI-GPT, применяемого в последних доступных версиях операционных систем.
В этой статье мы сравним структуры разделов GPT и MBR; GPT означает таблицу разделов GUID, а MBR означает главную загрузочную запись. Во-первых, мы начнем с понимания процесса загрузки.
В следующих главах освещены различия между стилями разделов GPT и MBR, включены инструкции по преобразованию между двумя стилями и даны советы по выбору.
Общие сведения о процессе загрузки компьютера
Когда вы нажимаете кнопку питания на своем ПК, начинается выполнение, которое в конечном итоге загружает операционную систему в память.Это первое выполнение зависит от структуры разделов вашего жесткого диска.
У нас есть два типа структур разделов: MBR и GPT. Структура разделов на диске определяет три вещи:
- Структура данных на диске.
- Код, используемый при запуске, если раздел является загрузочным.
- Где начинается и заканчивается раздел.
Процесс загрузки MBR
Вернемся к нашему процессу загрузки. Поэтому, если ваша система использует структуру разделов MBR, первый процесс выполнения загрузит BIOS.Теперь BIOS — базовая система ввода / вывода включает микропрограмму загрузчика. Прошивка загрузчика содержит низкоуровневые функции, такие как чтение с клавиатуры, доступ к видеодисплею, выполнение дискового ввода-вывода и код для загрузки загрузчика первой ступени. Прежде чем BIOS сможет обнаружить загрузочное устройство, он выполняет последовательность функций конфигурации системы, начиная с:
- Самотестирование при включении питания.
- Обнаружение и инициализация видеокарты.
- Отображение начального экрана BIOS.
- Выполнение краткого теста памяти (ОЗУ).
- Настройка устройств plug and play
- Определение загрузочного устройства.
Как только BIOS обнаруживает загрузочное устройство, он считывает первый дисковый блок этого устройства в память. Первый дисковый блок — это MBR, и его размер составляет 512 байт. Он содержит три элемента, которые должны уместиться в этом пространстве:
- Загрузчик первого этапа (440 байт)
- Таблица разделов диска (16 байт на раздел X 4 раздела) — MBR поддерживает только 4 раздела, подробнее об этом позже.
- Дисковые подписи (4 байта)
На этом этапе MBR сканирует таблицу разделов и загружает загрузочную запись тома (VBR) в RAM.
VBR обычно содержит начальный загрузчик программы (IPL), который представляет собой код, запускающий процесс загрузки. Загрузчик начальной программы включает загрузчик второй ступени, который затем загружает рабочий файл. В системах, производных от Windows-NT, таких как Windows XP, IPL сначала загружает другую программу под названием NT Loader (сокращенно NTLDR), которая затем загружает операционную систему.
Для операционных систем на базе Linux используется загрузчик GRUB. Процесс загрузки очень похож на описанный выше, с той лишь разницей, что указаны имена загрузчиков этапа 1 и этапа 2.
В GRUB загрузчик первой стадии называется GRUB stage 1. GRUB Stage 1 загружает загрузчик второй стадии, известный как GRUB Stage 2. Загрузчик второй стадии загружает операционные системы на жесткий диск и представляет пользователю список операционных систем для ботинок.
Процесс загрузки GPT
Процесс загрузки еще продолжается; со структурой разделов GPT происходит следующее.GPT использует UEFI, который избегает процесса MBR для хранения загрузчика первого этапа, который затем загружает загрузчик второго этапа. UEFI — Unified Extensible Firmware Interface более продвинутый, чем BIOS, и может анализировать файловую систему и даже загружать файлы самостоятельно.
Итак, при включении компьютера UEFI сначала выполняет функции конфигурации системы, такие как управление питанием, установка дат и другие компоненты управления системой, как в BIOS.
Затем UEFI считывает таблицу разделов GPT — GUID.GUID расшифровывается как Globally Unique IDentifier. GPT расположен в первых блоках диска, сразу после блока 0, который по-прежнему содержит MBR для Legacy BIOS.
GPT определяет таблицу разделов на диске, с которой загрузчик EFI определяет системный раздел EFI. Системный раздел содержит загрузчики для всех операционных систем, установленных на других разделах жесткого диска. Загрузчик инициализирует диспетчер загрузки Windows, который затем загружает операционную систему.
Для операционных систем на базе Linux существует версия GRUB (Grand Unified Bootloader), поддерживающая EFI, которая загружает такой файл, как grub.efi или загрузчик EFI, который загружает файл, например elilo.efi.
Возможно, вы заметили, что и UEFI-GPT , и BIOS-MBR загружают загрузчик без непосредственной загрузки операционной системы. Однако в UEFI нет возможности использовать несколько загрузчиков, как это видно в BIOS. Процесс загрузки происходит в первую очередь в зависимости от возможностей вашего оборудования.
Различия между структурами разделов GPT и MBR
Если вы когда-либо пытались установить операционную систему Windows 8 или 10 на новый компьютер, скорее всего, вас спросили, хотите ли вы использовать структуру разделов MBR или GPT.
Если вы хотите узнать больше или планируете установить на свой компьютер новую операционную систему, продолжайте читать. Мы уже рассмотрели различия в процессах загрузки, которые следует учитывать при разбиении диска на разделы или выборе структуры разделов.
GPT — это более новая и продвинутая структура разделов, обладающая множеством преимуществ, о которых я расскажу ниже. MBR используется уже давно, она стабильна и до сих пор остается наиболее совместимой.Хотя GPT может постепенно заменять MBR, поскольку GPT имеет более продвинутые функции, в некоторых случаях MBR все же необходим.
Основная загрузочная запись
MBR — это традиционная структура разделов для управления разделами диска. Поскольку он совместим с большинством систем, он по-прежнему широко используется большинством людей. MBR находится в самом первом блоке жесткого диска или, проще говоря, в начале жесткого диска. В нем хранится таблица разделов — информация об организации логических разделов на жестком диске.
MBR также содержит исполняемый код, который просматривает разделы в поисках активной ОС и инициализирует процедуру загрузки ОС.
MBR-диск допускает только четыре основных раздела. ЕСЛИ вам нужно больше разделов, вы можете установить четвертый раздел как расширенный, и это позволит вам создать в нем больше подразделов или логических дисков.
MBR использует 32-разрядную версию для записи раздела, поэтому размер каждого раздела ограничен 2 ТБ.
Преимущества
- Совместимо с большинством систем.
Недостатки
- Допускается только 4 раздела с возможностью иметь больше подразделов на 4-м разделе.
- Максимальный размер раздела составляет 2 ТБ.
- Информация о разделах хранится только в одном месте — MBR. Если он будет поврежден, весь жесткий диск станет нечитаемым.
Таблица разделов GUID (GPT)
GPT — это новый стандарт для определения структуры разделов жесткого диска.Он использует GUID (глобальные уникальные идентификаторы) для определения структуры раздела.
Это часть стандарта UEFI, что означает, что система на основе UEFI может быть установлена только на диск, который использует GPT, например, функцию безопасной загрузки Windows 8.
GPT позволяет создавать неограниченное количество разделов, даже если некоторые операционные системы могут ограничивать до 128 разделов. Кроме того, GPT не имеет ограничения на размер раздела.
Преимущества
- Позволяет создавать неограниченное количество разделов — лимитом является операционная система, например, Windows допускает создание до 128 разделов.
-
Он не ограничивает размер раздела — ограничение на размер зависит от операционной системы.Это предел больше, чем у любого диска, сделанного на сегодняшний день. Для дисков с 512-байтовыми секторами поддерживается максимальный размер 9,4 ЗБ (Зеттабайт составляет 1099 511 627 776 терабайт) Â
- GPT хранит копию раздела и загрузочных данных и может восстанавливаться, если данные повреждены Заголовок GPT.
- Он хранит значения циклического контроля избыточности для проверки целостности своих данных (используется для проверки целостности заголовка GPT).В случае повреждения GPT может заметить проблему и попытаться восстановить поврежденные данные из другого места на диске.
Недостатки
- Может быть несовместимо со старыми системами.
GPT против MBR
- GPT допускает неограниченное количество разделов, в то время как MBR допускает только 4 раздела
- GPT допускает неограниченный размер раздела, в то время как MBR допускает только 2 ТБ.
- GPT хранит копию данных раздела, позволяющую восстановить в случае повреждения в основном заголовке GPT; MBR хранит только одну копию данных раздела в первом блоке жесткого диска, что делает диск непригодным для использования в случае повреждения данных раздела.
- GPT сохраняет значения циклической проверки избыточности, чтобы постоянно проверять, остались ли данные на диске нетронутыми, и может ли выполнить необходимый ремонт из других разделов диска в случае повреждения; MBR не может узнать, целы ли данные на диске, вы можете узнать, только когда компьютер не загружается или когда разделы исчезают.
Совместимость с операционной системой
Первый блок (блок 0) диска GPT содержит защитную MBR, которая содержит информацию, показывающую, что диск имеет один раздел, охватывающий весь диск.Если вы используете старый инструмент, который может читать только диски MBR, он определит один раздел, охватывающий весь жесткий диск. Тем самым он гарантирует, что старый инструмент не будет ошибочно принимать диск GPT за пустой и в конечном итоге перезаписать его данные GPT новым MBR.
Эта MBR защищает данные GPT от перезаписи.
Intel Mac Books по умолчанию использует GPT, и установить Mac OS X в системе MBR невозможно. Несмотря на то, что Mac OS X может работать на диске MBR, установка на него невозможна.Я пробовал это буквально безуспешно.
Большинство операционных систем Linux совместимы с GPT. При установке ОС Linux на диск GRUB 2 будет установлен в качестве загрузчика.
Для операционных систем Windows загрузка с GPT возможна только на компьютерах с UEFI, работающих под управлением 64-разрядных версий Windows Vista, 7, 8, 10 и соответствующих серверных версий. Если вы приобрели ноутбук с предустановленной 64-разрядной версией Windows 8, скорее всего, он использует GPT.
Конфигурация по умолчанию для Windows 7 и более ранних версий — MBR, но вы все равно можете конвертировать в GPT, как я объясню в этой статье.
Все версии Windows Vista, 7, 8, 10 могут читать и использовать GPT для данных, но они не могут загружаться с дисков GPT без UEFI.
Так GPT или MBR?
Вам удобно использовать MBR или GPT. Но, учитывая преимущества GPT по сравнению с MBR, перечисленные ранее, и тот факт, что современные компьютеры переходят на него, вы, вероятно, можете рассмотреть возможность использования GPT. Если вашей целью является поддержка старых систем или вы хотите загрузить компьютер, использующий традиционный BIOS, вам придется придерживаться MBR.
Проверка типа раздела жесткого диска
Вы можете проверить тип раздела любого жесткого диска, подключенного к ПК с Windows, с помощью управления дисками. Чтобы запустить «Управление дисками», сделайте следующее:
Используйте сочетание клавиш Windows-R, чтобы открыть окно запуска.
Введите diskmgmt.msc и нажмите клавишу Enter.
Windows сканирует жесткие диски и через короткое время отображает изображение. Чтобы проверить тип раздела любого жесткого диска, начните с щелчка правой кнопкой мыши плиток «Диск» в нижней половине интерфейса.Важно, чтобы вы щелкнули правой кнопкой мыши на Диске 1, Диске 2 и так далее, а не на разделах.
Выберите параметр свойств в открывшемся контекстном меню. Откроется окно свойств выбранного диска.
Перейдите на вкладку «Тома» и посмотрите на значение стиля раздела под информацией о диске на открывшейся странице. Он выделяет тип раздела.
Если вы предпочитаете использовать командную строку, вы можете сделать следующее. Преимущество этого метода в том, что он работает немного быстрее, так как он перечисляет все диски и стиль разделов напрямую.
- Нажмите на клавишу Windows, введите cmd.exe, удерживая клавиши Ctrl и Shift, нажмите клавишу Enter.
- Подтвердите открывающуюся подсказку UAC. Откроется окно командной строки с повышенными привилегиями.
- Введите diskpart и нажмите Enter.
- Введите список disk и снова нажмите Enter.
Все диски перечислены сейчас. Проверьте столбец Gpt, чтобы узнать, является ли конкретный диск MBR или GPT. Если вы видите * в столбце, это означает, что диск использует GPT, если вы этого не сделаете, он использует MBR.
Преобразование между MBR и GPT во время установки Windows
Есть два общих сообщения об ошибках, которые вы, вероятно, получите при установке Windows на жесткий диск:
- Ошибка № 1: «Windows не может быть установлена на этот диск. Выбранный диск не относится к стилю раздела GPT ».
- Ошибка № 2:« Windows не может быть установлена на этот диск. Выбранный диск имеет стиль раздела GPT ».
Когда появляется одно из этих сообщений об ошибке, возможно, вы не сможете выбрать раздел для продолжения установки.Но это не значит, что у вашего компьютера проблемы.
Как вы уже знаете, MBR и GPT — это две совершенно разные структуры разделов жесткого диска. MBR является традиционной структурой разделов, а GPT — более новым стандартом.
Ошибка № 1 появляется, когда вы пытаетесь установить Windows на ПК с UEFI, но раздел жесткого диска не настроен для режима UEFI или устаревшей совместимости с BIOS. Microsoft TechNet предлагает два способа обойти эту ошибку.
- Перезагрузите компьютер в режиме совместимости с устаревшей BIOS.Эта опция позволяет сохранить существующий стиль раздела.
- Переформатируйте диск для UEFI, используя стиль разделов GPT. Этот параметр позволяет использовать функции микропрограммного обеспечения UEFI ПК. Вы можете сделать это самостоятельно, переформатировав накопитель, следуя инструкциям, приведенным ниже. Перед выполнением этого шага всегда делайте резервную копию своих данных.
Конечно, существуют служебные программы сторонних производителей, которые помогают преобразовать диск в формат GPT и при этом сохранить данные, но всегда безопасно делать резервную копию данных на случай, если утилита не сможет завершить преобразование.
Инструкции для преобразования жесткого диска из MBR в GPT
Использование Windows Setup
- Выключите компьютер и вставьте установочный носитель Windows (может быть USB-накопитель или DVD)
- Загрузите компьютер с DVD или Флэшка в режиме UEFI.
- Выберите «Выборочная» при выборе типа установки.
- Появится экран с сообщением: «Куда вы хотите установить Windows?» Выберите все разделы на диске, а затем нажмите «Удалить».
- Â После успешного удаления диск покажет одну область нераспределенного пространства.
- Выберите незанятое пространство и нажмите Далее. Windows обнаруживает, что компьютер был загружен в режиме UEFI, и автоматически переформатирует диск, используя формат диска GPT, следовательно, преобразует его.После этого начинается установка.
Использование ручного преобразования
- Выключите компьютер и вставьте установочный DVD-диск Windows или USB-накопитель.
- Загрузите компьютер с DVD или USB-накопителя в режиме UEFI.
- В программе установки Windows нажмите Shift + F10, чтобы открыть командную строку. Не забудьте нажать Enter после ввода следующих команд.
- Откройте инструмент diskpart, набрав: diskpart
- Чтобы определить диск, который нужно преобразовать, введите список disk, и вы должны увидеть следующее: list disk
- Выберите диск из списка дисков, используя номер диска на предыдущем шаге, набрав выберите диск, как показано в примере: выберите диск #
- Очистите диск, набрав: clean
- Преобразуйте в GPT, набрав: convert gpt
- Введите exit и затем нажмите Enter, чтобы закрыть diskpart.
- Â Закройте командную строку, чтобы вернуться к установке Windows.
- Â При выборе типа установки выберите «Выборочная». Диск будет отображаться как один раздел нераспределенного пространства.
- Выберите это незанятое пространство и нажмите «Далее». Windows начнет установку.
Инструкции по преобразованию жесткого диска из GPT в MBR
Иногда может потребоваться преобразование в структуру разделов MBR, например, когда вы видите сообщение об ошибке ниже при попытке установить Windows на диск.
«Windows не может быть установлена на этот диск. Выбранный диск имеет стиль раздела GPT».
Загрузка с GPT поддерживается только в 64-битных версиях Windows Vista, 7, 8, 10 и соответствующих серверных версиях в системах на основе UEFI. Приведенное выше сообщение об ошибке показывает, что ваш компьютер не поддерживает UEFI и, следовательно, вы можете использовать только BIOS, которая работает со структурой разделов MBR.
Чтобы обойти это сообщение об ошибке, Microsoft TechNet предлагает следующие варианты:
- Перезагрузите компьютер в устаревшем режиме совместимости с BIOS.Эта опция позволяет сохранить существующий стиль раздела.
- Переформатируйте диск в MBR, чтобы он поддерживался функциями микропрограммы компьютера. Этот шаг сотрет все ваши данные, поэтому, прежде чем продолжить, не забудьте сделать резервную копию. Конечно, есть сторонние служебные программы, помогающие преобразовать диск в формат MBR и при этом сохранить данные, но всегда безопасно делать резервную копию данных на случай, если служебная программа не сможет завершить преобразование.
Если вы выбрали второй вариант преобразования в MBR, выполните следующие действия:
Использование программы установки Windows
- Выключите компьютер и вставьте установочный носитель Windows (может быть USB-накопитель или DVD)
- Загрузите компьютер на DVD или флешку в режиме BIOS.
- Выберите «Выборочная» при выборе типа установки.
- Появится экран с сообщением: «Куда вы хотите установить Windows?» Выберите все разделы на диске, а затем нажмите «Удалить».
- После успешного удаления на диске отобразится одна область нераспределенного пространства. Выберите незанятое пространство и нажмите Далее. Windows обнаруживает, что компьютер был загружен в режим BIOS, и автоматически переформатирует диск, используя формат диска MBR, следовательно, преобразует его. После этого начинается установка.
Использование ручного преобразования
- Выключите компьютер и вставьте установочный DVD-диск Windows или USB-накопитель.
- Загрузите компьютер с DVD или USB-накопителя в режиме BIOS.
- В программе установки Windows нажмите Shift + F10, чтобы открыть командную строку. Не забудьте нажать Enter после ввода следующих команд.
- Откройте инструмент diskpart, набрав: diskpart
- Чтобы определить тип преобразователя, вы должны увидеть следующее: list disk
- Выберите диск из списка дисков, используя номер диска на предыдущем шаге набрав select disk, как показано в примере: select disk #
- Очистите диск, набрав: clean
- 8.Преобразуйте в MBR, набрав: convert mbr
- Введите exit и нажмите Enter, чтобы закрыть diskpart.
- Â Закройте командную строку, чтобы вернуться к установке Windows.
- Â При выборе типа установки выберите «Выборочная». Диск будет отображаться как один раздел нераспределенного пространства.
- Выберите это незанятое пространство и нажмите «Далее». Windows начнет установку.
Обучающие видео
Что такое разделы диска?
Различия между BIOS и UEFI
Таблицы разделов MBR и GPT
Ресурсы
Следующие ресурсы предлагают дополнительную информацию о стилях разделов MBR или GPT:
Сводка
Название статьи
Сравнение структур разделов GPT и MBR
Описание
В этой статье мы сравним структуры разделов GPT и MBR; GPT означает таблицу разделов GUID, а MBR означает главную загрузочную запись
Автор
Мелани Гросс
Издатель
Ghacks Technology News
Логотип
РекламаТаблица разделов — обзор
Пример использования
После всего этого Обсуждение, было бы неплохо провести полное пошаговое руководство по созданию временной шкалы из полученного изображения.Таким образом, для этого потребуется изображение, а отличное место в Интернете, чтобы получить его, — это первая судебно-медицинская практика Ланса Мюллера, опубликованная в его блоге (находится в Интернете по адресу http://www.forensickb.com/2008/01/forensic- Practical.html). Первое, что вам нужно сделать, это загрузить образ экспертного свидетеля размером 400 МБ (EWF, также известный как формат «Encase»), а затем открыть его в FTK Imager (загрузите версию 3 со страницы загрузок AccessData, если вы не используете его уже нет) и повторно загрузите образ в файл образа формата raw / dd размером 1,5 ГБ с именем «xpimg.001. » Мы будем использовать это имя в остальной части этого тематического исследования; если вы используете другое имя, используйте это имя. Кроме того, из сценария, который Лэнс представил на своем веб-сайте, похоже, что это проблема, связанная с вредоносным ПО, так что это, вероятно, будет хорошей возможностью для разработки графика.
Когда у вас будет доступный образ в формате raw / dd, вы увидите, когда вы запустите команду mmls , описанную ранее в этой главе, что вы получите сообщение об ошибке «Недопустимый адрес сектора», которое указывает на то, что таблица разделов не было найдено.Таким образом, вы можете перейти непосредственно к использованию команды fls без необходимости смещения определенного раздела. Вы можете использовать следующую команду для создания основного файла из метаданных файловой системы в образе:
D: \ tools \ tsk> fls -i raw -f ntfs -r -p -m C: / d: \ case \ xpimg.001> d: \ case \ bodyfile.txt
Затем мы можем использовать FTK Imager версии 3 для монтирования образа в нашей системе анализа (как F: \ volume) и использовать rip.pl для получения системы name, используя следующую команду:
C: \ tools> rip.pl -r f: \ [root] \ windows \ system32 \ config \ system -p compname
Из этой команды вы увидите, что имя системы — «REG-OIPK81M2WC8». Затем вы можете использовать следующую команду для синтаксического анализа основного файла в файле событий:
C: \ tools> bodyfile.pl -fd: \ case \ bodyfile.txt -s REG-OIPK81M2WC8> d: \ case \ events. txt
На этом этапе вы создали свой исходный файл событий, а затем можете приступить к добавлению записей журналов событий и метаданных файла предварительной выборки в качестве дополнительных источников данных с помощью следующих команд:
C: \ tools> evtparse.pl -df: \ [корень] \ Windows \ system32 \ config -t »D: \ case \ events.txt
C: \ tools> pref.pl -df: \ [root] \ Windows \ Prefetch -s REG-OIPK81M2WC8 -t »D: \ case \ events.txt
В рамках процесса обнаружения вредоносных программ вы запускаете RegRipper для различных файлов куста, доступных в образе, включая куст NTUSER.DAT для« vmware ». Пользователь. Изучая выходной файл RegRipper из этого улья на предмет местоположений автозапуска вредоносных программ (то, что вы вспомнили из главы 6), вы замечаете необычное значение в ключе CurrentVersion \ Run и вводите эту единственную запись в свой файл событий с помощью tln.pl, как показано на рисунке 7.8.
Рисунок 7.8. Добавление события в файл событий с помощью tln.pl.
На основании этого вы затем решили добавить информацию о подразделе UserAssist для этого пользователя в файл событий, используя следующую команду:
C: \ tools> rip.pl -r «f: \ [root] \ Documents и Settings \ vmware \ ntuser.dat «-u vmware -s REG-OIPK81M2WC8 -p userassist_tln» D: \ case \ events.txt
Затем вы запускаете regtime.pl для кустов системы и программного обеспечения из образа в чтобы добавить данные с отметками времени из этих кустов реестра в файл событий, используя следующие команды:
C: \ tools> regtime.pl -rf: \ [root] \ Windows \ system32 \ config \ software -m HKLM / Software -s REG-OIPK81M2WC8 »D: \ case \ events.txt
C: \ tools> regtime.pl -rf: \ [root] \ Windows \ system32 \ config \ system -m HKLM / System -s REG-OIPK81M2WC8 »D: \ case \ events.txt
На этом этапе у вас есть довольно полный скомпилированный файл событий, и вы решите разобрать это на временной шкале. Используя этот метод, вы можете применить итеративный подход, добавляя при необходимости дополнительные события в файл событий и при необходимости повторно создавая файл временной шкалы.Чтобы создать файл временной шкалы, вы можете использовать следующую команду:
C: \ tools> parse.pl -f D: \ case \ events.txt> D: \ case \ tln.txt
Затем вы откройте созданный вами файл временной шкалы в текстовом редакторе и найдите inetsrv \ rpcall.exe на временной шкале и найдите следующие записи:
Пт 18 июня 23:49:49 2004 Z
FILE REG-OIPK81M2WC8 — ..C. [524288] C: / Documents and Settings / vmware / NTUSER.DAT
ФАЙЛ REG-OIPK81M2WC8 — MACB [21396] C: / WINDOWS / Prefetch / SMS.EXE-01DC4541.pf
FILE REG-OIPK81M2WC8 -… B [15870] C: /WINDOWS/Prefetch/RPCALL.EXE-394030D7.pf
FILE REG-OIPK81 M.C.WC [152] C: / WINDOWS / system32 / inetsrv
FILE REG-OIPK81M2WC8 -.A .. [16384] C: /WINDOWS/system32/ping.exe
PREF REG-OIPK81M2EXE- 31216D26.pf последний запуск (1)
PREF REG-OIPK81M2WC8 — RPCALL.EXE-394030D7.pf последний запуск (2)
PREF REG-OIPK81M2WC8 — SMS.EXE-01DC4541.pf последний запуск (2)
REG REG-OIPK81M2WC8 vmware — UserAssist — UEME_RUNPATH: C: \ System Volume Information \ … \ RP2 \ snapshot \ Repository \ FS \ sms.exe (1)
REG REG-OIPK81M2WC8 vmware — HKCU \ .. \ Run — RPC Drivers -> C: \ WINDOWS \ System32 \ inetsrv \ rpcall.exe
REG REG-OIPK81 / SoftwareM2WC8 — M … HKL / Windows / CurrentVersion / Выполнить
REG REG-OIPK81M2WC8 — M … HKLM / Software / Microsoft / Windows / CurrentVersion / RunServices
REG REG-OIPK81M2WC8 — M… HKLM / System / ControlSet001 / Services / SharedAccess / Параметры
REG REG-OIPK81M2WC8 — M … HKLM / System / ControlSet001 / Services / SharedAccess / Parameters / FirewallPolicy
REG REG M. .. HKLM / System / ControlSet001 / Services / SharedAccess / Parameters / FirewallPolicy / StandardProfile
REG REG-OIPK81M2WC8 — M … HKLM / System / ControlSet001 / Services / SharedAccess / Parameters / FirewallPolicy /
Authorized StandardProfile 9026 / FirewallPolicy /РЕГ РЕГ- OIPK81M2WC8 — M… HKLM / System / ControlSet001 / Services / SharedAccess / Parameters / FirewallPolicy / StandardProfile / AuthorizedApplications / List
Обратите внимание на записи в конце списка, которые указывают на настройки брандмауэра в системе (из куста Система), затем вы запускаете RegRipper для куста System и просматриваете выходные данные настроек брандмауэра для файла отчета, обнаруживаете следующее:
C: \ WINDOWS \ System32 \ inetsrv \ rpcall.exe -> C: \ WINDOWS \ System32 \ inetsrv \ rpcall.exe :: Enabled: RPC Drivers
Итак, на данном этапе вашего анализа вы, вероятно, нашли хорошего кандидата для вредоносного ПО, которое, как предполагается, присутствует в системе; в данном случае файл rpcall.exe. Мало того, у вас есть дополнительный контекст, касающийся того, как вредоносная программа была активирована в системе; в частности, из приведенного выше списка временной шкалы вы видите следующее:
vmware — UserAssist — UEME_RUNPATH: C: \ System Volume Information \ … \ RP2 \ snapshot \ Repository \ FS \ sms.exe (1)
Это означает, что sms.exe был запущен из пользовательского контекста «vmware», но путь указывает, что сам исполняемый файл был найден в точке восстановления системы (RP2). Вы знаете, что обычно пользователи не должны иметь доступа к этому пути к каталогу, не говоря уже о запуске исполняемых файлов. Дополнительный поиск по временной шкале показывает, что инструмент cacls.exe, который можно использовать для изменения разрешений различных объектов (файлов, каталогов, ключей реестра) в системах Windows, был запущен незадолго до листинга временной шкалы, который мы видим выше.
Хотя это краткое тематическое исследование, я надеюсь, что оно служит демонстрацией того, насколько мощным и полезным может быть анализ временной шкалы, и что оно побуждает аналитиков исследовать использование этого метода в качестве жизнеспособного метода анализа. Он не только демонстрирует, как можно использовать временные шкалы для обнаружения присутствия вредоносного ПО в образе (часто намного быстрее, чем AV или даже вместо него), но также иллюстрирует концепцию контекста, которую мы обсуждали ранее в этой главе. как временные шкалы могут обеспечить повышенный уровень относительной уверенности в отношении различных источников данных, используемых для заполнения временной шкалы.Наконец, в то время как исходный файл изображения имел размер 1,5 ГБ, итоговый файл временной шкалы имеет размер чуть меньше 6 МБ и сжимается до 511 КБ.
Использование стилей разделов MBR и GPT
Термин «стиль разделов» относится к методу, который Windows Server 2003 использует для организации разделов на диске. Доступны два стиля разделов: MBR и GPT. Стиль раздела, который вы используете, действительно зависит от того, является ли компьютер компьютером на базе x86 или компьютером на базе Itanium. Компьютеры на базе x86 могут использовать только стиль раздела MBR.Компьютеры на базе процессоров Itanium, работающие под управлением 64-разрядных версий Windows, могут использовать стиль разделов MBR, а также стиль разделов GPT. Однако стиль разделов GPT является предпочтительным, поскольку он оптимизирован для 64-разрядных версий Windows и является единственным стилем разделов, с которого можно загружать компьютеры на базе Itanium. Ключевое различие между стилем разделов MBR и стилем разделов GPT связано с тем, как хранятся данные раздела.
Примечание. В этом обсуждении я сосредоточусь на основном типе хранилища и не буду вдаваться в подробности о типе динамического хранилища.Это рассматривается в следующем разделе.
Работа с дисками MBR
MBR использует таблицу разделов, которая описывает расположение разделов на диске. Первый сектор на жестком диске содержит MBR и главный загрузочный код, который используется для загрузки системы. Загрузочный сектор не разбит на разделы и скрыт от глаз для защиты системы.
ДискиMBR поддерживают максимальный размер тома до 4 ТБ, если они не являются динамическими дисками и не используют RAID. С дисками MBR связаны два специальных типа разделов.Первый тип раздела, называемый первичным разделом, используется с разделами диска, к которым вы хотите получить прямой доступ для хранения файлов. Вы делаете основной раздел доступным для пользователей, создавая на нем файловую систему и назначая ей букву диска или точку монтирования. Второй тип раздела, называемый расширенным разделом, используется, когда вы хотите разделить раздел диска на одну или несколько логических единиц, называемых логическими дисками. Здесь вы сначала создаете расширенный раздел, а затем создаете в нем логические диски.Затем вы создаете файловую систему на каждом логическом диске и назначаете букву диска или точку монтирования.
3 «
Каждый диск MBR может иметь до четырех основных разделов или трех основных разделов и одного расширенного раздела. Это расширенный раздел, который позволяет разделить диск более чем на четыре части.
Примечание. Эти правила применяются к дискам MBR, использующим базовый тип хранилища. Также существует тип хранилища, называемый динамическим. Я обсуждаю базовые и динамические типы хранения в разделе «Использование базовых и динамических типов хранения» далее в этой главе.
Работа с дисками GPT в 64-разрядных версиях Windows
Вместо BIOS компьютеры на базе процессоров Itanium используют расширяемый интерфейс микропрограмм (EFI). EFI действует как интерфейс между оборудованием компьютера и его операционной системой. Он также определяет стиль GPT. У GPT-дисков нет единой MBR. При использовании дисков GPT данные критически важных разделов хранятся в отдельных разделах, а также имеются избыточные таблицы основных и резервных разделов. Кроме того, сохраняются поля контрольной суммы для исправления ошибок и улучшения целостности структуры разделов.
Прочтите здесь: заголовки GPT и проверка ошибок
Была ли эта статья полезной?
Как работают таблицы разделов MBR и GPT и файловые системы
Файловые системы могут различаться по конструкции и могут быть созданы для конкретной операционной системы, например Windows или Mac. В этой статье описывается структура файловых систем, а также объясняется цель и процесс их работы.
Думайте о файловой системе как о каркасе, который хранит ваши данные, их компоненты собираются вместе, чтобы очертить структуру того, как ваши данные хранятся, а также влияют на то, как вы можете взаимодействовать с вашими данными.Возьмем, к примеру, файловую систему Windows New Technology File System (широко известную как NTFS) : ее функции включают контроль доступа к данным, вплоть до назначения разрешений для отдельных папок.
Стили перегородок
При анализе архитектуры вашего жесткого диска, чтобы понять файловую систему, вы должны сначала вернуться назад и понять стиль разделов. Стиль раздела отвечает за то, как ваши данные обнаруживаются, загружаются и разбиваются на разделы. NTFS имеет два стиля разделов.Основная загрузочная запись (MBR) и таблица разделов GUID (GPT) .
Основная загрузочная запись
Более распространенный на старых дисках, MBR был исходным стилем разделов NTFS, и теперь его постепенно заменяет более новый, более эффективный GPT . Вы можете увидеть карту MBR здесь:
Самый первый сектор определяет диск как MBR . Этот сектор состоит из главного загрузочного кода (MBC), который представляет собой исполняемый код, определяющий местоположение раздела.Подпись диска, которая идентифицирует диск для операционной системы. Информация о разделах, в которой хранится фактическое расположение разделов, которые будет использовать MBC. Ограничение MBR заключается в том, что из-за его размера у вас может быть только 4 основных раздела , общий размер которых не должен превышать 2 ТБ. Вот где вступает в игру GPT.
Таблица разделов GUID
GPT начал заменять MBR в конце 90-х. Более безопасная, чем MBR с копиями своего загрузочного кода и данных разделов, циклические проверки избыточности, которые проверяют целостность ваших данных, возможность иметь до 128 разделов (вместо 4!) И хранить в них столько данных, сколько вам угодно. . GPT структурирован аналогично, как вы можете сравнить два ниже:
Если перейти к техническим деталям, то, что отличает GPT , заключается в том, что его таблица разделов значительно больше, чем MBR . Это связано с тем, что при создании MBR в 80-х годах для определения размера таблицы разделов было выделено только 4 байта, что соответствует максимальному размеру диска 2 ТБ. В то время это было невозможно, тем более вообразить! GPT выделяет 8 байтов для определения размера раздела, что означает, что он имеет потенциал для хранения данных в 50 миллиардов раз больше, чем , однако достижение этого предела невозможно с сегодняшними технологиями.
Так почему же сейчас не все просто используют GPT? Что ж, не все так просто. Старые компьютеры, которые используют старую прошивку BIOS Windows, несовместимы с GPT (для чего требуется прошивка UEFI) и должны загружаться из MBR. Хорошая новость заключается в том, что диски с разделами GPT имеют защитную копию MBR, поэтому они обратно совместимы со старыми компьютерами, как и MBR.
Мы готовы ответить на ваши вопросы и начать восстанавливать потерянные данные прямо сейчас. Вы можете связаться с нами прямо сейчас (бесплатный звонок) 1-877-304-7189 .Создание таблицы разделов GPT и создание разделов с использованием parted в Linux
Мои лучшие любимые инструменты для работы с таблицей разделов диска — это cfdisk / fdisk в Linux. Однако для больших дисков cfdisk / fdisk (из версий, написанных в этом сообщении) просто откажется с сообщением, предлагающим формат таблицы разделов GPT и использующим GNU parted как
ПРЕДУПРЕЖДЕНИЕ: размер этот диск составляет 6,0 ТБ (60010423 байт).Формат таблицы разделов DOS нельзя использовать на дисках для томов
больше (21955040 байт) для секторов размером 512 байт. Используйте parted (1) и GUID
формат таблицы разделов (GPT).
Если вы продолжите использовать fdisk / cfdisk , вы создадите только таблицу разделов msdos и будете использовать менее 2 ТБ пространства.
Однако интерфейс parted не так прост в использовании с первого раза. После некоторой борьбы с parted я наконец сделал раздел на новом массиве хранения RAID 0 объемом 6 ТБ.Вот процесс.
ПК ~ # parted / dev / sdc
GNU Parted 2.3
Использование / dev / sdc
Добро пожаловать в GNU Parted! Введите «help», чтобы просмотреть список команд.
(расстались) mklabel GPT
Предупреждение: существующая метка диска на / dev / sdc будет уничтожена, и все данные на этом диске будут потеряны. Вы хотите продолжить?
Да нет? да
(разошлись) мкпарт первичный 2048с 100%
(расстались) д
Информация: Возможно, вам потребуется обновить / etc / fstab. Почему здесь используется «2048-е»? Пожалуйста, проверьте это сообщение в блоге.
Для команды mkpart primary 2048s 100% альтернативной командой является
mkpart PARTITION_LABEL ext4 primary 2048s 100% , которая создает раздел с меткой PARTITION_LABEL.
К разделу можно будет легко получить доступ позже по пути / dev / disk / by-partlable / PARTITION_LABEL , который будет полезен для записи записи fstab или других случаев, когда необходимо напрямую использовать блочное устройство раздела.