Как открыть Службы в Windows 10
Как открыть Службы в Windows 10
Открыть службы в Windows 10 можно несколькими способами.
С помощью окна Выполнить
Чтобы запустить окно Выполнить нажмите на клавиатуре сразу две клавиши WIN+R.
Как зайти в службы Windows 10 с помощью окна ВыполнитьКогда откроется окно Выполнить то впишите в него команду services.msc и нажмите клавишу Enter или кнопку ОК.
Через Управление компьютером
Сначала откройте Управление компьютером, а для этого наведите курсор на кнопку Пуск и нажмите правую кнопку мыши или нажмите на клавиатуре сразу две клавиши WIN+X. В результате откроется контекстное меню в котором нужно выбрать пункт Управление компьютером.
Войти в службы Виндовс 10 можно через Управление компьютеромКогда откроется окно Управление компьютером то нужно будет в левой части этого окна раскрыть Управление компьютером (локальным) — Службы и приложения — Службы

Через Поиск
Нажмите на иконку в виде лупы которая находится около кнопки Пуск или нажмите сразу две клавиши WIN+Q.
Найти где находятся службы в Windows 10В результате этих действий откроется окно поиска. В нижнюю часть этого окна впишите слово службы, а в верхней части появится пункт Службы на который нужно будет нажать.
Через кнопку Пуск
Нажмите на кнопку Пуск — Средства администрирования — Службы.
Также можно запустить службы от имени администратора если нажать правой кнопкой мыши на пункт Службы
Через файл запускающий службы
Откройте проводник и найдите там файл services который находится в папке Локальный диск C:WINDOWSsystem32.
Папка где службы в Windows 10 находятсяЗапустите этот файл кликнув по нему два раза левой кнопкой мыши.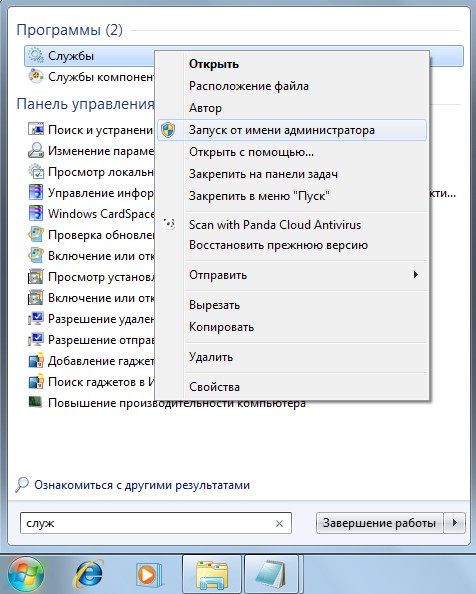
Через Панель управления
Откройте Панель управления, а для этого нажмите кнопку Пуск — Служебные Windows — Панель управления. Когда откроется Панель управления то перейдите в ней в Система и безопасность — Администрирование
В результате откроется окно в котором нужно будет найти пункт Службы и запустить его.
Через конфигурацию системы
С помощью клавиш WIN+R запустите окно Выполнить и вписав в него команду msconfig нажмите кнопку ОК. В результате откроется окно под названием Конфигурация системы.
В конфигурации системы можно отключить все системные службы Windows 1010win.ru
Какие службы отключить в Windows 10
Вопросом об отключении служб Windows 10 и том, для каких из них можно безопасно изменить тип запуска интересуются обычно в целях повысить производительность системы.
Ниже — список служб, которые можно отключить в Windows 10, информация о том, как это сделать, а также некоторые пояснения по отдельным пунктам. Еще раз отмечу: делайте это только в случае, если знаете, что делаете. Если же таким образом вы просто хотите убрать «тормоза», которые уже имеются в системе, то отключение служб вероятнее всего не сработает, лучше обратить внимание на то, что описано в инструкции Как ускорить Windows 10, а также на установку официальных драйверов вашего оборудования.
Первые два раздела руководства описывают способы ручного отключения служб Windows 10, а также содержат список тех из них, выключить которые в большинстве случаев безопасно. Третий раздел — о бесплатной программе, которая может в автоматическом режиме отключить «ненужные» службы, а также вернуть все настройки в значения по умолчанию, если что-то пошло не так. И в завершении видео инструкция, в которой показано все, что описано выше.
И в завершении видео инструкция, в которой показано все, что описано выше.
Как отключить службы в Windows 10
Начнем с того, как именно отключаются службы. Это можно сделать несколькими способами, из которых рекомендуемым является вход в «Службы» путем нажатия Win+R на клавиатуре и ввода services.msc или через пункт панели управления «Администрирование» — «Службы» (второй способ — вход в msconfig на вкладку «Службы»).
В результате запускается окно со списком служб Windows 10, их состоянием и типом запуска. При двойном клике на любой из них, вы можете остановить или запустить службу, а также изменить тип запуска.
Типы запуска бывают: Автоматически (и отложенный вариант) — запуск службы при входе в Windows 10, вручную — запуск службы в тот момент, когда она потребовалась ОС или какой-либо программе, отключена — служба не может быть запущена.
Кроме этого, вы можете отключить службы с помощью командной строки (от Администратора) с помощью команды sc config «Имя_службы» start=disabled где «Имя_службы» — системное имя, используемое Windows 10, видно в верхнем пункте при просмотре информации о любой из служб по двойному клику).
Дополнительно отмечу, что настройки служб влияют на всех пользователей Windows 10. Сами же эти настройки по умолчанию находятся в ветке реестра HKEY_LOCAL_MACHINE SYSTEM CurrentControlSet services — вы можете предварительно экспортировать данный раздел с помощью редактора реестра, чтобы иметь возможность быстро восстановить значения по умолчанию. Еще лучше — предварительно создать точку восстановления Windows 10, в случае чего ее можно использовать и из безопасного режима.
И еще одно примечание: часть служб можно не только отключить, но и удалить, удалив ненужные вам компоненты Windows 10. Сделать это можно через панель управления (зайти в нее можно через правый клик по пуску) — программы и компоненты — включение или отключение компонентов Windows.
Службы, которые можно отключить
Ниже — список служб Windows 10, которые вы можете отключить при условии, что функции, предоставляемые ими, не используются вами. Также для отдельных служб я привел дополнительные примечания, которые могут помочь принять решение о целесообразности выключения той или иной службы.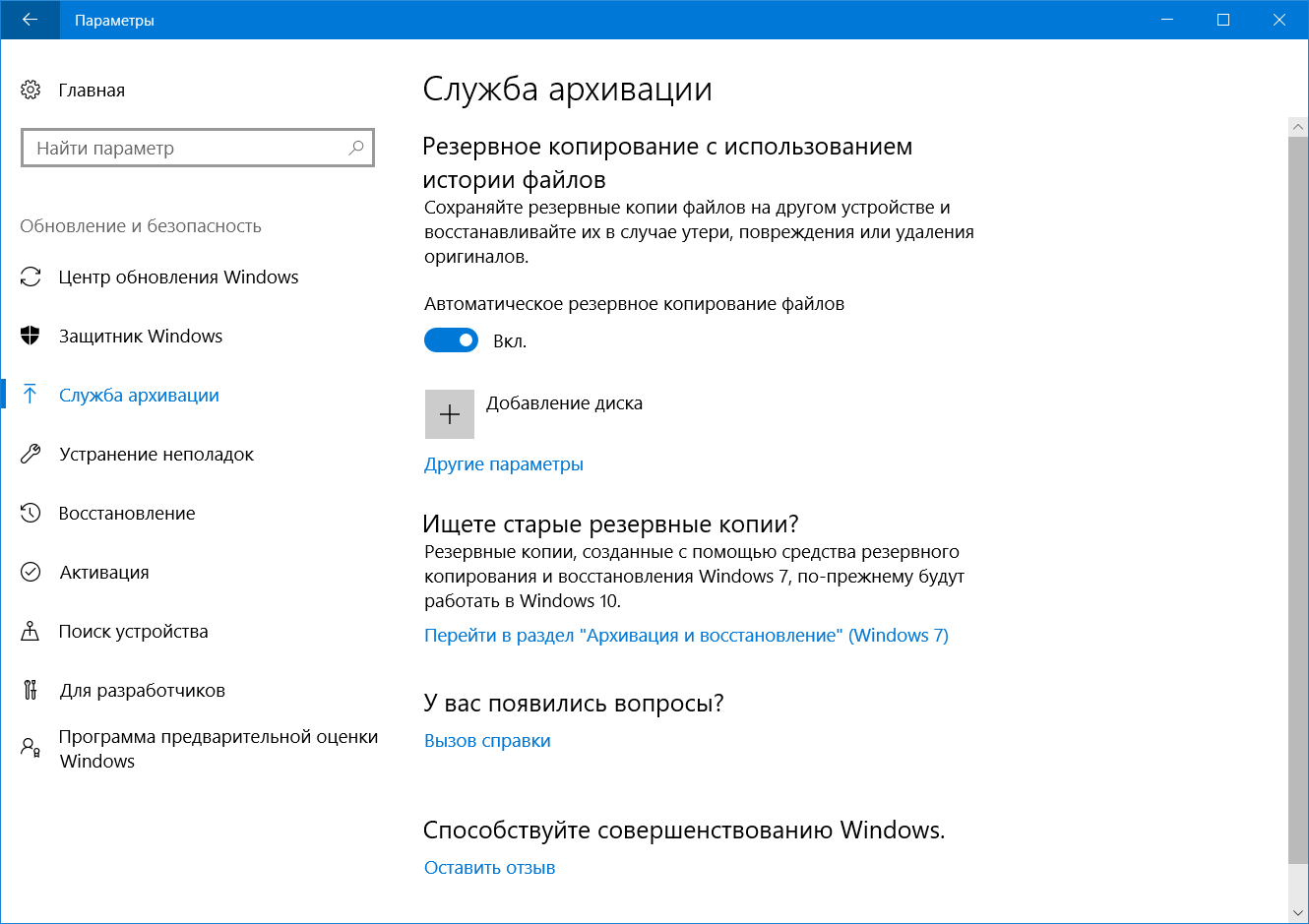
- Факс
- NV >Если вам не чужд английский язык, то, пожалуй, самую полную информацию о службах Windows 10 в разных редакциях, параметрах их запуска по умолчанию и безопасных значениях, вы можете почерпнуть на странице blackviper.com/service-configurations/black-vipers-windows-10-service-configurations/.
Программа для отключения служб Windows 10 Easy Service Optimizer
А теперь о бесплатной программе для оптимизации параметров запуска служб Windows 10 — Easy Service Optimizer, которая позволяет легко отключить неиспользуемые службы ОС по трем предустановленным сценариям: Безопасный, Оптимальный и Экстремальным. Внимание: настоятельно рекомендую создать точку восстановления перед использованием программы.
Не ручаюсь, но, возможно, использование такой программы для начинающего пользователя будет более безопасным вариантом, чем отключение служб вручную (а еще лучше начинающему ничего не трогать в параметрах служб), поскольку делает возврат к исходным настройкам более простым.
Интерфейс Easy Service Optimizer на русском языке (если не включился автоматически, зайдите в Options — Languages) и программа не требует установки. После запуска, вы увидите список служб, их текущего состояния и параметров запуска.
Внизу — четыре кнопки, которые позволяют включить состояние служб по умолчанию, безопасный вариант отключения служб, оптимальный и экстремальный. Планируемые изменения сразу отображаются в окне, а по нажатию левой верхней иконки (или выборе в меню «Файл» — «Применить настройки»), параметры применяются.
По двойному клику по любой из служб, можно увидеть ее имя, тип запуска и безопасные значения запуска, которые будут применены программой при выборе различных ее установок. Помимо прочего, через контекстное меню по правому клику на любой службе вы можете удалить ее (не советую).
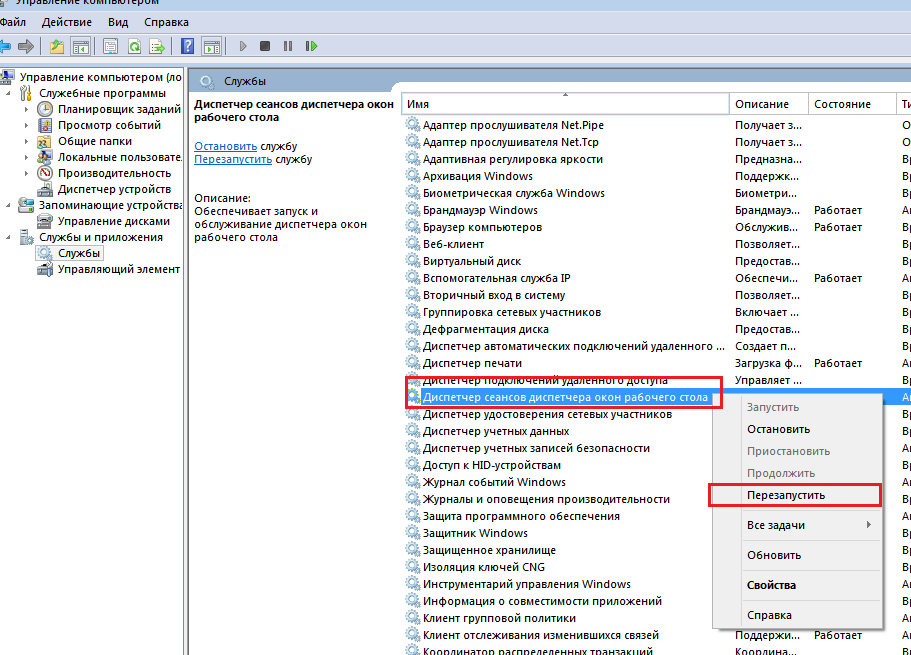
Видео про отключение служб Windows 10
И в завершение, как обещал, видео, в котором наглядно демонстрируется то, что было описано выше.
remontka.pro
Как открыть службы Windows
Кликните правой кнопкой мыши по Пуск и выберите Выполнить:
В открывшемся окне введите команду services.msc и нажмите OK.
Откроется оснастка «Службы».
Откройте панель управления: в Windows 10 или 8 правой кнопкой мыши по
В открывшемся окне в правой верхней части найдите строку поиска и введите Службы.
Среди результатов в разделе Администрирование кликните по Просмотр локальных служб.
Воспользуйтесь поиском Windows.
В 10-ке кликните по значку поиска на нижней панели и введите Службы.
Среди результатов в самом верху появится нужный пункт.
В Windows 7 процесс аналогичен, за исключением того, что строка поиска находится в нижней части меню Пуск.
www.dmosk.ru
Освобождаем Windows 10 от лишних служб
Как в случае с автозагрузкой, освобождение оперативной памяти от лишних служб в Windows 10 тоже является необходимым мероприятием, которое позволяет освободить память от лишней нагрузки и непосредственно повлиять на скорость работы компьютера. Однако, стоит заметить, что каждая служба, которая работает под управлением операционной системы, отвечает за какой-то ее компонент или утилиту, будь то сервер или запись на дисковод. Естественно, отключение какой-то определенной службы отключит и компонент/утилиту/программу, которую она обслуживала. Тут стоит вопрос в другом — а нужно ли, чтобы этот компонент/утилита/программа работала в данном сеансе или вообще после каждого запуска? Соответственно, Windows 10 позволяет, как и другие ее «сестры», управлять службами ОС и настраивать их работу непосредственно под свои нужды, освобождая оперативную память от лишних служб.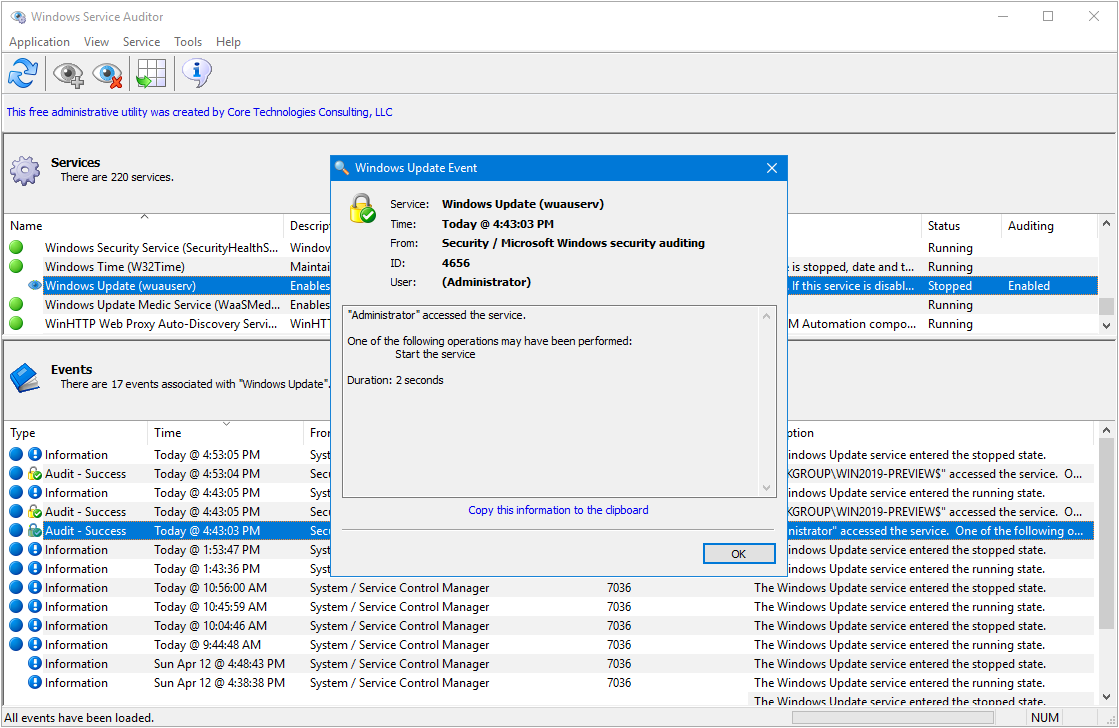 Чтобы войти в список служб, необходимо произвести следующее действие: Пуск — Выполнить — services.msc. Потом перед вами появится окошко со службами, а
Чтобы войти в список служб, необходимо произвести следующее действие: Пуск — Выполнить — services.msc. Потом перед вами появится окошко со службами, а
перейдя в режим «Расширенный» вы можете увидеть, какая служба и за что отвечает. Например, нажимаете на DCHP-сервер, а слева появляется информация о том, для чего нужна эта служба. Теперь мы разобрались, каким образом можно добраться до служб и как узнать, за что отвечает определенная служба. Предлагаем рассмотреть список служб, которые можно отключать без вреда для вашего компьютера и операционной системы в целом.
Можно отключать такие службы:
- Служба загрузки изображений — эту службу рекомендуется отключать только в том случае, если вы не используете камеру или средство хранения фотографий, а также не подключены сканеры или фотокамеры. Если они будут работать, то возможна потеря данных.
- Центр безопасности — если вы не пользуетесь интернетом чаще двух раз в день и не посещаете специфические сайты, то можете смело отключать эту службу.

- Служба записи компакт-дисков — при отсутствии необходимости записи компакт-дисков в приводе, рекомендуем отключить эту службу.
- Обозреватель сети или подобная служба — отключайте при отсутствии сетей.
- Вторичный вход в систему — если у вас единственная учётка в системе, можно отключить эту службу.
- Диспетчер печати — при отсутствии принтера смело можно ее отключить.
- Беспроводная настройка — отключайте при отсутствии беспроводных точек доступа.
- Брандмауэр — при наличии антивируса, эта служба бесполезна.
- Machine Debug Manager — если вы не программист, можете не использовать данную службу.
www.windxp.com.ru
4 способа открыть «Службы» в Windows 10.
Иногда вам может понадобится, взять управление службами Windows 10. Чтобы остановить некоторые службы, запустить, отключить службу, задержать запуск или возобновить или приостановить службу Windows.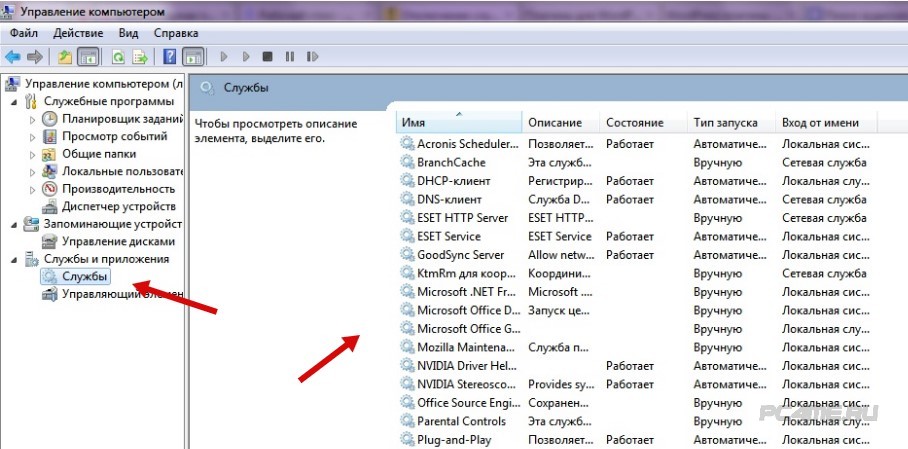 Необходимо использовать встроенный инструмент в операционной системе Windows -оснастку «Службы». Эта небольшая статья покажет вам, запустить, остановить или перезагрузить любую службу в Windows 10, с помощью диспетчера Служб, а также Командной строи.
Необходимо использовать встроенный инструмент в операционной системе Windows -оснастку «Службы». Эта небольшая статья покажет вам, запустить, остановить или перезагрузить любую службу в Windows 10, с помощью диспетчера Служб, а также Командной строи.
Службы Windows, обычно запускаются, при старте компьютера в фоновом режиме. Грубо говоря, Службы обрабатывают задачи низкого уровня, которые как правило не требуют взаимодействия с пользователем. В диспетчере управления службами вы сможете запускать, останавливать, отключать, отложить запуск Служб Windows 10. Давайте посмотрим, как сделать это более подробно.
4 способа открыть «Службы» в Windows 10.
Способ 1. Открыть службы Windows можно с помощью диалогового окна «Выполнить».
Нажмите сочетание клавиш Win + R и введите или скопируйте и вставьте команду: services.msc в диалоговом окне «Выполнить» и нажмите Enter . Это откроет оснастку «Диспетчер служб».
Способ 2. Открыть службы Windows можно с помощью меню
WinX.Кликните правой кнопкой мыши на кнопку «Пуск» или нажмите сочетание клавиш Win + X в открывшемся меню выберите «Управление компьютером», далее перейдите «Службы и приложения» → «Службы».
Способ 3. Открыть службы Windows с использованием Поиска Windows
.Откройте меню «Пуск» и начните набирать слово Служб на клавиатуре, в найденных результатах кликните мышкой «Службы», это откроет нужную нам оснастку.
Способ 4. Открыть службы Windows с помощью Классической панели управления
.Откройте классическую панель управления. Перейдите Панель управленияСистема и безопасностьАдминистрированиеСлужбы
В диспетчере, вы увидите список служб, работающих в системе. Вы также будете иметь возможность посмотреть статус любой Службы — Имя, Описание, Состояние (работает или остановлена), Тип запуска и др. .
.
Windows 10 предлагает четыре типа запуска:
- Автоматический
- Автоматически (отложенный запуск)
- В ручную
- Отключена.
Запуск, остановка, отключение служб Windows 10.
Для запуска, остановки, приостановки, возобновления или перезагрузки любой службы Windows, выберите службу и кликните правой кнопкой мыши на ней. Вам будут предложены эти варианты. См скрин.
Если вы хотите управлять большим количеством опций, дважды кликните на службе, чтобы открыть окно Свойства.
В раскрывающемся меню «Тип запуска», вы сможете выбрать как будет запускаться редактируемая вами служба.
В строке Состояние службы, вы увидите кнопки «Запустить», «Остановить», «Приостановить», «Продолжить» (Возобновить службу).
В окне Свойств, вы также увидите другие вкладки, которые предлагают дополнительные опции и информацию — «Вход в систему», «Восстановление» и «Зависимости».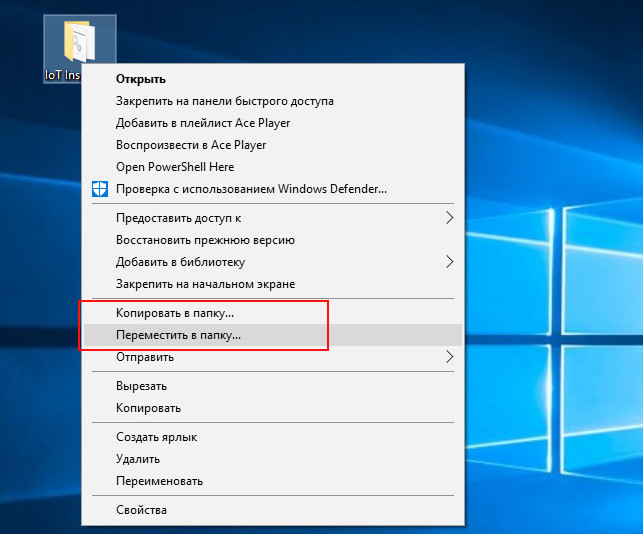
После того, как вы внесете изменения, вы должны нажать на кнопку «Применить» и при необходимости перезагрузить компьютер, для того чтобы изменения вступили в силу.
Управление службами с помощью Командной строки Windows.Вы также можете использовать командную строку для Запуска, Остановки, Приостановки, и Возобновления любой службы.
Откройте командную строку (от имени администратора) и выполните одну из следующих команд:
Для примера используется служба
Запустить службу:
Остановить службу:
Приостановить обслуживание:
Возобновить обслуживание:
Примечание: Не рекомендуется изменять настройки по умолчанию, если вы не знаете, что вы делаете, так как это может вызвать проблемы в вашей операционной системе.
g-ek.com
Как зайти в «Службы» на Windows 10
В среде операционной системы от Майкрософт функционируют не только стандартные и сторонние программы и компоненты, но и многие службы.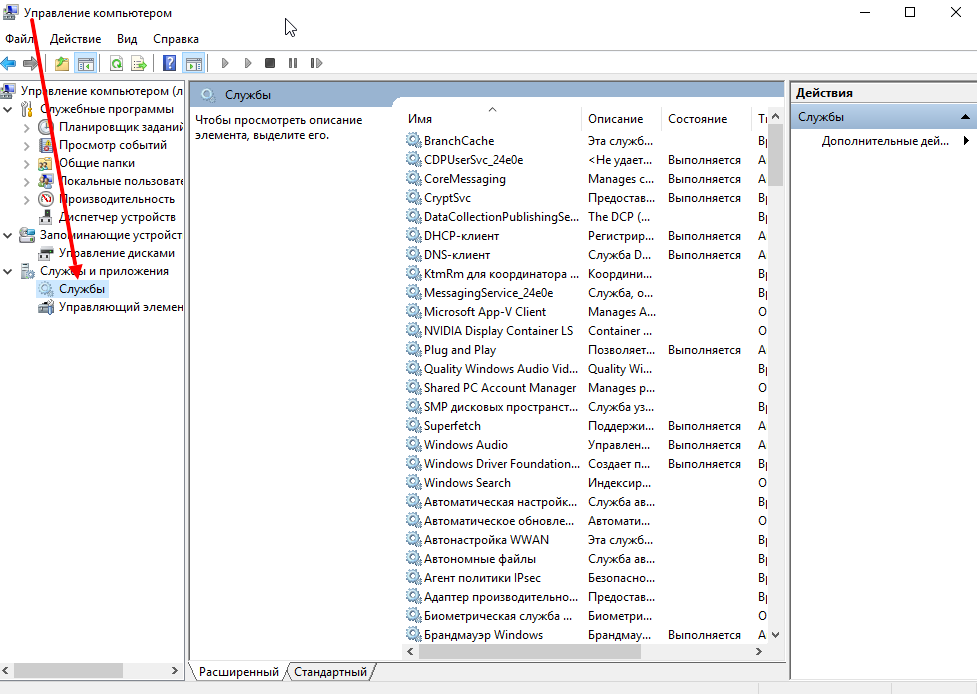 Одни из них всегда активны и работают в фоне, другие включаются по запросу, а третьи по умолчанию или по желанию пользователя отключены. Для того чтобы получить доступ ко всем этим процессам и возможности управления ими, необходимо знать, как открыть оснастку «Службы», и сегодня мы расскажем, как это сделать на компьютере с Windows 10.
Одни из них всегда активны и работают в фоне, другие включаются по запросу, а третьи по умолчанию или по желанию пользователя отключены. Для того чтобы получить доступ ко всем этим процессам и возможности управления ими, необходимо знать, как открыть оснастку «Службы», и сегодня мы расскажем, как это сделать на компьютере с Windows 10.
Вход в «Службы» на ПК с Виндовс 10
Практически любой стандартный компонент ОС Windows может быть запущен несколькими способами. Рассматриваемые нами сегодня «Службы» — не исключение. Далее вы узнаете обо всех возможных вариантах запуска этой оснастки, после чего сможете выбрать наиболее подходящий для себя.
Способ 1: Поиск по системе
Самым простым, но все еще не очевидным для многих пользователей способом запуска какого-либо стандартного компонента Виндовс 10 является его поиск по системе. Для этого следует воспользоваться стандартной функцией, вызвать которую можно с панели задач (по умолчанию необходимая кнопка находится справа от меню «Пуск») либо горячими клавишами «WIN+S».
Читайте также: Горячие клавиши для удобной работы в Windows 10
Любым из обозначенных выше способов откройте окно поиска и просто начните вводить в него наименование искомой оснастки – Службы. Как только вы увидите ее в результатах выдачи, кликните левой кнопкой мышки (ЛКМ) по найденному элементу или воспользуйтесь появившимся пунктом «Открыть». Дополнительно имеется возможность запуска с правами администратора (подчеркнуто на скриншоте ниже).
Способ 2: Меню «Пуск»
Несмотря на то что стартовое меню в десятой версии Виндовс было существенно переработано, многие стандартные для операционной системы программы и компоненты все еще можно в нем отыскать.
Вызовите «Пуск», нажав по его кнопке на панели задач или воспользовавшись клавишей с логотипом Windows на клавиатуре. Пролистайте список доступных опций вниз, вплоть до папки «Средства администрирования». Откройте ее нажатием ЛКМ, среди представленных элементов найдите «Службы» и запустите их.
Способ 3: «Управление компьютером»
«Службы» — это один из компонентов материнской оснастки «Управление компьютером», поэтому неудивительно, что через нее тоже можно попасть в интересующий нас сегодня раздел.
- Любым удобным способом откройте «Управление компьютером», например, нажав правой кнопкой мышки (ПКМ) по меню «Пуск» и выбрав там соответствующий пункт.
- На боковой панели (левой) разверните последний пункт в списке – «Службы и приложения», внутри которого и содержится искомый компонент.
- Нажатие ЛКМ по этому наименованию откроет «Службы» в окне материнской оснастки.
Способ 4: «Конфигурация системы»
Это один из важных разделов операционной системы, предоставляющий возможность настройки ее поведения и запуска. Обратившись к нему, можно легко открыть «Службы», правда, в несколько ином и функционально ограниченном виде – это будет не отдельная оснастка и не часть таковой, как в предыдущем способе, а вкладка в окне, из которой можно только включать и отключать процессы, но не управлять ими.
msconfig
Откройте раздел «Конфигурация системы», например, воспользовавшись поиском и введя в него указанную выше команду. В окне, которое появится после вашего нажатия ЛКМ по найденному компоненту, перейдите во вкладку «Службы» — ее содержимое от привычной оснастки будет отличаться лишь визуально, однако, как и было сказано выше, возможности управления этими элементами весьма ограничены.
Способ 5: «Панель управления»
Представленные в стандартной для Виндовс «Панели управления» средства в десятой версии ОС постепенно «переезжают» в «Параметры», но те, с помощью которых можно зайти в «Службы», все еще остались на своем прежнем месте.
Читайте также: Как открыть «Панель управления» в Windows 10
- Вызовите «Панель управления» (например, путем ввода этого наименования в поисковую строку), переключите режим просмотра на «Категории».
- Далее кликните ЛКМ по разделу «Система и безопасность».
- В следующем окне нажмите на «Администрирование» — это действие откроет папку с системными компонентами,
из которой и можно запустить «Службы».
Читайте также: Средства администрирования в Windows 10
Способ 6: Ввод команды
Абсолютное большинство стандартных для Виндовс программ можно запускать с помощью специальных команд, и для этого важно знать не только синтаксис (обозначение), но и то, куда следует их вводить. Команда, с помощью которой можно быстро открыть «Службы», указана ниже, далее кратко пройдемся по элементам ОС, где ее можно применить.
services.msc
Поиск по системе
О том, как воспользоваться поиском, мы написали в первом способе настоящей статьи. Вызовите эту функцию, введите в нее указанную выше команду, и запустите найденный компонент.
«Выполнить»
Основным назначением этой оснастки является быстрый запуск компонентов операционной системы и/или переход в директории на системном диске. Нас интересует первое. Нажмите клавиши «WIN+R», введите в появившемся окне уже знакомую команду и нажмите «ОК» или «ENTER» для запуска «Служб».
Читайте также: Как открыть окно «Выполнить» в Windows 10
«Командная строка»
Встроенную в Виндовс 10 консоль можно использовать не только для продвинутой работы с операционной системой и ее тонкой настройки, но и для быстрого запуска приложений, аналогично тому, как это делается в оснастке «Выполнить». С помощью поиска или любым другим способом откройте «Командную строку», введите в нее команду для вызова «Служб» и нажмите «ENTER» для ее выполнения.
Читайте также: Как открыть «Командную строку» в Windows 10
PowerShell
Это более функционально богатый аналог консоли, который работает по тому же принципу. Открыть данную оболочку поможет поиск, а о том, что делать дальше, вы уже знаете – вводите команду и инициируете ее запуск.
«Диспетчер задач»
Все привыкли использовать данный компонент операционной системы для отслеживания ее состояния и принудительной остановки работы программ, однако с его помощью можно решать и противоположные задачи – запускать компоненты ОС. Вызовите «Диспетчер задач», нажав «CTRL+SHIFT+ESC», откройте в нем меню «Файл» и выберите пункт «Запустить новую задачу». В открывшемся окошке, которое визуально напоминает окно «Выполнить», введите команду-запрос для вызова «Служб» и нажмите «ОК» или «ENTER».
Читайте также: Что делать, если не открывается «Диспетчер задач» в Виндовс 10
Способ 7: Папка на диске
«Службы» по своей природе ничем не отличаются от любого другого приложения – у данной оснастки тоже есть свое место на системном диске и ярлык, который и можно использовать для запуска.
C:\Windows\System32
Скопируйте указанный выше адрес, вызовите «Проводник» (например, клавишами «WIN+E»), вставьте в его адресную строку содержимое буфера обмена и нажмите «ENTER» для перехода. Далее прокрутите перечень элементов в открывшейся папке вниз (где-то на 2/3), найдите там элемент с названием services и уже хорошо знакомым вам значком, и запустите его.
Читайте также: Как открыть «Проводник» в Windows 10
Отключение ненужных служб в Виндовс 10
Открыв любым из рассмотренных выше способов оснастку «Службы», вы сможете увидеть большой перечень важных для операционной системы компонентов. Как уже было сказано во вступлении данной статьи, многие из них выполняются в фоновом режиме, однако это не значит, что абсолютно все они нужны для корректного и стабильного функционирования Windows 10. Более того, некоторые из них не только являются бесполезными, но и оказывают негативное влияние на общую производительность, а потому могут быть отключены без каких-либо негативных последствий. Узнать, работу каких фоновых процессов можно остановить, поможет наше подробное руководство по первой из представленных ниже ссылок. Во втором рассказывается о том, как это сделать.
Подробнее:
Какие службы в Виндовс 10 можно отключить
Как отключить ненужные службы в Виндовс 10
Заключение
Ознакомившись с этой статьей, вы узнали не только обо всех возможных вариантах запуска оснастки «Службы» в Windows 10, но и о том, какие из ее компонентов можно, а иногда даже нужно отключить.
Мы рады, что смогли помочь Вам в решении проблемы.Опишите, что у вас не получилось. Наши специалисты постараются ответить максимально быстро.
Помогла ли вам эта статья?
ДА НЕТРазрешения на запуск службы устранения неполадок — Windows Server
- Чтение занимает 3 мин
В этой статье
В этой статье описывается устранение неполадок разрешений на запуск службы в среде Microsoft Windows Server 2003.
Применяется к: Windows Server 2003
Исходный номер КБ: 327545
Сводка
Примечание
Следующие процедуры были задокументированы членом группы администраторов в системе Windows Server 2003 выпуск Enterprise.
Если служба не начинает работу из-за сбоя логотипа, сообщение об ошибке, аналогичное одному из следующих, может быть сгенерировано и отображается в журнале событий системы:
Такое поведение может произойти, если одно или несколько из следующих условий верны:
- Пароль изменен на учетной записи, с которой служба настроена для входа в систему.
- Данные паролей в реестре повреждены.
- Право входа в качестве службы отозвано для указанной учетной записи пользователя.
Чтобы устранить эти проблемы, настройте службу на использование встроенной учетной записи системы, измените пароль указанной учетной записи пользователя в соответствие с текущим паролем для этого пользователя или восстановите право пользователя на вход в качестве службы. Эти методы описаны в следующих разделах этой статьи.
Разрешение 1. Настройка прав пользователей
Если право входа в качестве службы отозвано для указанной учетной записи пользователя, восстановите это право либо на контроллере домена, либо на отдельном сервере участника, в зависимости от обстоятельств.
Контроллер домена
Если пользователь находится в домене Active Directory, выполните следующие действия:
В меню Пуск выберите пункт Администрирование и затем пункт Active Directory — пользователи и компьютеры.
В дереве консоли щелкните правой кнопкой мыши организационную единицу, в которой пользователю предоставлено право входа в качестве службы. По умолчанию это находится в подразделении контроллеров домена.
Щелкните правой кнопкой мыши нужный контейнер и нажмите кнопку Свойства.
На вкладке Групповой политики нажмите кнопку Политика контроллеров домена по умолчанию и нажмите кнопку Изменить.
Это запускает диспетчер групповой политики.
Расширь конфигурацию компьютера, Windows Параметры, а затем Параметры.
Разойдитесь по локальным политикам, а затем нажмите кнопку Назначение прав пользователей.
В правой области щелкните правой кнопкой мыши войти в качестве службы, а затем нажмите кнопку Добавить пользователя или группы.
В поле Имена пользователей и групп введите имя, которое необходимо добавить в политику, а затем нажмите кнопку ОК.
Увольняйся с руководителя групповой политики, закрой свойства групповой политики, а затем выйди из оснастки пользователей и компьютеров Microsoft Management Console (MMC).
Сервер участника
Если пользователь является членом отдельного сервера-участника, выполните следующие действия:
- Запустите службу локальной Параметры MMC.
- Разойдитесь по локальным политикам, а затем нажмите кнопку Назначение прав пользователей.
- В правой области щелкните правой кнопкой мыши войти в качестве службы, а затем нажмите кнопку Добавить пользователя или группы.
- В поле Имена пользователей и групп введите имя, которое необходимо добавить в политику, а затем нажмите кнопку ОК.
- Выход из локальной Параметры MMC.
Разрешение 2. Настройка сведений о логотипе службы
Настройте пароль для указанной учетной записи пользователя в соответствие с текущим паролем для этого пользователя. Для этого выполните следующие действия:
- Нажмите кнопку Пуск, последовательно выберите пункты Администрирование и Службы.
- Щелкните правой кнопкой мыши службу, которую вы хотите, а затем нажмите свойства.
- Щелкните вкладку Журнал в журнале, измените пароль и нажмите кнопку Применить.
- Щелкните вкладку General и нажмите кнопку Пуск для перезапуска службы.
- Нажмите кнопку ОК и закроем средство Services.
Разрешение 3. Настройка службы для запуска со встроенной учетной записью системы
Если служба по-прежнему не работает с указанной учетной записью пользователя, можно настроить службу для запуска со встроенной учетной записью системы. Для этого выполните следующие действия:
Нажмите кнопку Пуск, последовательно выберите пункты Администрирование и Службы.
Щелкните правой кнопкой мыши службу, которую вы хотите, а затем нажмите свойства.
Щелкните вкладку Журнал в журнале, щелкните учетную запись локальной системы и нажмите кнопку Применить.
Примечание
Обычно не нужно настраивать службу для взаимодействия с настольным компьютером, поэтому не нужно выбирать службу Разрешить взаимодействовать с настольным чеком.
Щелкните вкладку General и нажмите кнопку Пуск для перезапуска службы.
Закрой средство Services. При попытке открыть свойства службы с помощью средства Services в панели управления компьютер может перестать отвечать, после чего вы можете получить следующее сообщение об ошибке:
Сервер RPC недоступен.
Эта проблема может возникнуть, если служба удаленного вызова процедуры (RPC) не запущена из-за сбоя логотипа с этой службой или службой зависимостей. Некоторые службы имеют службы зависимостей, которые не начинаются до начала работы служб зависимостей (например, службы Рабочих станций).
Службы services msc. Списка команд элементов Панели управления Windows. И так что это за службы Windows
В операционных системах Windows всем управляют службы (services). Это незаметно работающие программы, за счет которых в ОС функционируют различные компоненты и функции. Новая Windows 10 — не исключение: как и в “семерке” или XP, работой компонентов системы заправляют службы. По большей части те же самые.
Очень часто пользователи интересуются, какие из них можно отключить? И правда, все они без труда выключаются и могут быть запущены вновь, если потребуется. Но среди них есть те, которые можно останавливать при необходимости, вообще ненужные, и те, прерывать работу которых не стоит. При первом запуске в “десятке” уже автоматически работает оптимальный набор служб.
Где найти и как пользоваться
Если эти компоненты работают “в фоне”, то есть никак не проявляют себя на первый взгляд, то чтобы их включить или отключить, нужно сначала добраться до каких-то настроек или панели, где можно оперировать запущенными сервисами. Это логично. Посмотреть список того, что работает в данный момент вы можете в диспетчере задач на одноименной вкладке.
Самый простой способ запуска диспетчера — одновременное нажатие клавиш Ctrl+Shift+Esc. Заметьте, что в правом столбце видно, какие из служб выполняются, а какие остановлены. Здесь же видны и группы, от имени которых они действуют. Но последнее относится скорее к безопасности.
Чтобы открыть панель управления службами можно долго бродить по Панели управления Windows и вложенным в нее настройкам. Но лучше поступить намного проще. Обратите внимание, что в Диспетчере задач, в самом низу при запущенной вкладке “Службы” вам предлагается их открыть.
Внизу есть две вкладки: “Расширенный” и “Стандартный вид”. Перейдя на расширенный, вы сможете увидеть описание сервиса. Оно не всегда подробное и представляет собой что-то вроде этого:
Служба географического положения описана подробно, здесь же есть кнопки “Остановить” и “Перезапустить”. Но намного удобнее выделить интересующий пункт кликом правой кнопкой мыши и выбрать “Свойства”:
Для всех имеющихся в операционной системе служб откроется одинаковое окошко:
Здесь представлено намного больше информации, чем при расширенном виде. Можно запустить, остановить, приостановить системный компонент и выбрать тип запуска. Например, если вы нажмете остановить, то произойдет остановка, но при следующем включении или после перезагрузки сервис будет работать в прежнем режиме. Остановив же и выбрав тип запуска “Отключено” вы “избавитесь” от этой службы до тех пор пока сами не запустите ее.
Зачем отключать или включать
Отключение сервисов в большинстве случаев несет в себе несколько задач:
- Освобождение оперативной памяти.
- Отключение просто ненужных в работе компонентов системы.
- Выключение мешающих работе или конфликтующих со сторонними программами.
В случае с Windows 10 появилось очень много параноиков, считающих, что операционная система крадет их личные данные. можно не только отключая те или иные компоненты в параметрах системы, но и останавливая некоторые из служб. Тех, которые можно назвать шпионящими, как минимум три:
- географического положения;
- диагностического отслеживания;
- «dmwappushservice».
Стоит их отключать или нет, дело ваше. Как это сделать, вы теперь знаете. Все зависит от того, причисляете ли вы себя к параноикам, которых с выходом новой ОС Майкрософт стало очень много.
Далее приведен список сервисов, которые можно остановить без вреда для общей работы операционной системы. Часть из них нужна для конкретных задач, поэтому изучите описание в расширенном виде списка. Итак, службы Windows 10, которые можно не нервничая отключить:
- Брандмауэр
- Беспроводную настройку
- Вторичный вход в систему
- Службу записи компакт-дисков
- Windows Search (стандартный поиск по файлам)
- Machine Debug Manager
- Сервер
- Службу загрузки изображений
- Перечисления переносных устройств
- Помощника по совместимости программ
- Регистрации ошибок
Яркий пример ненужности — сервис записи компакт дисков на ноутбуке без дисковода. А еще заметьте, что некоторые из программ при установке запускают свои службы, которые зачастую ненужны. Разумеется, любую службу вы сможете вернуть в рабочее состояние, выбрав тип запуска “Автоматически” и запустив компонент.
Пример отключения в случае конфликта со сторонними программами: Брандмауэр отключается, чтобы правильно работал скачанный и установленный Firewall.
(Visited 37 197 times, 4 visits today)
Иногда вам может понадобится, взять управление службами Windows 10. Чтобы остановить некоторые службы, запустить, отключить службу, задержать запуск или возобновить или приостановить службу Windows. Необходимо использовать встроенный инструмент в операционной системе Windows -оснастку . Эта небольшая статья покажет вам, запустить, остановить или перезагрузить любую службу в Windows 10, с помощью диспетчера Служб, а также Командной строи.
Службы Windows, обычно запускаются, при старте компьютера в фоновом режиме. Грубо говоря, Службы обрабатывают задачи низкого уровня, которые как правило не требуют взаимодействия с пользователем. В диспетчере управления службами вы сможете запускать, останавливать, отключать, отложить запуск Служб Windows 10. Давайте посмотрим, как сделать это более подробно.
4 способа открыть «Службы» в Windows 10.
Способ 1. Открыть службы Windows можно с помощью диалогового окна «Выполнить».
Нажмите сочетание клавиш Win + R и введите или скопируйте и вставьте команду: services.msc в диалоговом окне «Выполнить» и нажмите Enter . Это откроет оснастку «Диспетчер служб» .
Способ 2. Открыть службы Windows можно с помощью меню
WinX.Кликните правой кнопкой мыши на кнопку «Пуск» или нажмите сочетание клавиш Win + X в открывшемся меню выберите «Управление компьютером», далее перейдите «Службы и приложения» → «Службы».
Способ 3. Открыть службы Windows с использованием Поиска Windows
.Откройте меню «Пуск» и начните набирать слово Служб на клавиатуре, в найденных результатах кликните мышкой , это откроет нужную нам оснастку.
Способ 4. Открыть службы Windows с помощью Классической панели управления
.Откройте классическую панель управления. Перейдите
В диспетчере, вы увидите список служб, работающих в системе. Вы также будете иметь возможность посмотреть статус любой Службы — Имя, Описание, Состояние (работает или остановлена), Тип запуска и др..
Windows 10 предлагает четыре типа запуска:
- Автоматический
- Автоматически (отложенный запуск)
- В ручную
- Отключена.
Запуск, остановка, отключение служб Windows 10.
Для запуска, остановки, приостановки, возобновления или перезагрузки любой службы Windows, выберите службу и кликните правой кнопкой мыши на ней. Вам будут предложены эти варианты. См скрин.
Если вы хотите управлять большим количеством опций, дважды кликните на службе, чтобы открыть окно Свойства .
В раскрывающемся меню «Тип запуска» , вы сможете выбрать как будет запускаться редактируемая вами служба.
В строке Состояние службы, вы увидите кнопки «Запустить», «Остановить», «Приостановить», «Продолжить» (Возобновить службу).
В окне Свойств, вы также увидите другие вкладки, которые предлагают дополнительные опции и информацию — «Вход в систему», «Восстановление» и «Зависимости» .
После того, как вы внесете изменения, вы должны нажать на кнопку «Применить» и при необходимости перезагрузить компьютер, для того чтобы изменения вступили в силу.
Вы также можете использовать командную строку для Запуска, Остановки, Приостановки, и Возобновления любой службы.
Откройте командную строку (от имени администратора) и выполните одну из следующих команд:
Для примера используется служба
Запустить службу:
Net startservice
Остановить службу:
Net stopservice
Приостановить обслуживание:
Net pauseservice
Возобновить обслуживание:
Net continueservice
На компьютерах с ограниченными вычислительными ресурсами и небольшим объёмом оперативной памяти можно прибегнуть к еще одному способу и оптимизации Windows — это отключению редко используемых и ненужных служб операционной системы.
Настройки для ОС Windows 7 и Vista
При разработке Windows 8.1 была проведена масштабная . По этой причине, отключать службы для еще меньшего потребления памяти в новой ОС просто нет смысла. Перед тем как перейти к описанию метода, стоит отметить, что выигрыш в производительности от отключения служб будет минимален и совершенно незаметен в системах с большим количеством быстрой оперативной памяти (от 2 GB и выше). Однако, данную операцию можно признать актуальной для владельцев , устаревших компьютеров и маломощных ноутбуков оснащаемых медленными жесткими дисками и малым количеством оперативной памяти.
В качестве гораздо более эффективных способов высвобождения оперативной памяти и ускорения быстродействия системы мы рекомендуем следующие статьи: , и и файлового мусора из системы.
Отключение служб в Windows 7
Отключение редко используемых служб Windows 7 и Vista позволит системе высвободить дополнительный объем оперативной памяти, в результате чего другие приложения и службы будут работать быстрее и стабильнее, а системе реже придется обращаться к виртуальной памяти.
В интернете можно найти множество советов по отключению едва ли не всех служб системы, однако, данный подход зачастую неоправдан, т.к. многие службы по умолчанию отключены и запускаются вручную в случае необходимости. Принудительное же отключение таких служб может повлечь за собой проблемы в будущем. По этой причине наш список отключаемых служб значительно короче обычного.
Наиболее быстрый способ открыть программу «Службы» — ввести её название в поисковой панели меню «Пуск». И выбрать ссылку «Службы» в результатах поиска. Для обеспечения максимальной стабильности работы системы и приложений, настоятельно рекомендуем использовать параметр «Вручную», при отключении служб . Это позволит им запускаться в дальнейшем при возникновении такой необходимости.
Перед тем как начинать отключение служб, можно создать точку восстановления системы (панель управления > система > защита системы > создать), на случай непредвиденных осложнений, хотя они крайне маловероятны.
Откройте меню Пуск » Панель управления »
Смените режим просмотра с «Категории» на «Мелкие значки», если по умолчанию установлен просмотр элементов «Панели управления» по категориям.
Найдите значок «Администрирование» »
Выберите пункт «Службы» »
Интерфейс управления Службами в Windows 7
Для отключения выбранной службы дважды щелкните левой клавишей мышки на ее названии. Откроется панель управления службой. В выпадающем меню «Тип запуска» выберите «Вручную» и нажмите на кнопку «Остановить». Сохраните изменения нажатием на «ОК»
Абсолютно безопасно можно отключить следующие службы:
- Диспетчер печати (Print Spooler) если к компьютеру не подключен принтер.
- Служба ввода планшетного ПК (Service entry Tablet PC)
- Служба удаленных рабочих столов (TermService)
- Обозреватель компьютеров (Computer Browser)
- Вспомогательная служба IP (Support IP Service)
- Удаленный реестр (Remote registry)
- Служба терминалов (Terminal Services) если Вы не используете подключение к удаленным компьютерам.
- (только если Вы не используете функцию Ready Boost)
- (если используете стороннюю программу для дефрагментации)
Не все перечисленные выше службы доступны в Windows 7, часть из них присутствует только в Windows Vista.
Обратите внимание — отключение других служб может привести к нестабильной работе операционной системы. Не отключайте службы которые запускаются в ручном режиме — они итак отключены. Не рекомендуем отключать службу «Центр обновления Windows»! Будьте крайне аккуратны и осторожны в обращении с этим инструментом!
Для полного раскрытия всего потенциала системы, мы рекомендуем ознакомиться с другими полезными статьями об и настройке Windows на максимальную производительность.
Всем привет. Наступило лето, вернее оно должно быть, но его где-то носит, днем температура часто 16 градусов, а это как-то мало! Такое чувство что вместе с детством ушло в прошлое и лето. У вас такого не было чувства никогда?
Ребята, тема этой заметки небольшой, это как открыть окно со службами в Windows 7. Службы это такие… Короче не знаю что это, но самое подходящее слово, которое подходит к описанию, это слово служба. То есть это процесс который постоянно служит для чего-то, ну для какой-то задачи, цели..
Как открыть службы? Я знаю несколько вариантов, но вам покажу основные. Первый вариант, простой, зажимаете кнопки Win + R, и в окошке Выполнить указываете эту команду:
Просто так тут ничего не делайте, а то еще натворите делов! Кстати внизу есть две вкладки, Расширенный и Стандартный, так вот вторая вкладка включит более удобный вид
Это был первый способ и он наверно сложнее второго, ибо второй способ, это нужно вот что сделать, нажимаете правой кнопкой по панели задач и выбираете там пункт Диспетчер задач:
Ну и после нажатия появится окно со службами. Это основные способы и я думаю что их вам достаточно, есть еще некоторые, но они геморные как мне кажется. Хотя нет, смотрите, еще можно открыть Пуск и там внизу написать команду:
Это уже можно назвать третьим способом. Службу остановить знаете как? Вот например есть служба DbxSvc (это Dropbox), чтобы ее остановить, то нужно нажать по ней два раза (в окне со службами) и потом в окошке нажать кнопку Остановить.
Добрый день уважаемые читатели и подписчики блога, сегодня мы с вами поговорим на тему как открыть msc windows оснастки через командную строку, для чего это может быть вам нужно и как это поможет в повседневной практике системного администратора. Поверьте полученные знания в этой статье, в будущем смогут вам сэкономить огромное количество времени и нервных клеток, не говоря уже о возможности блеснуть задротскими знаниями перед вашими коллегами, просто если вы активно используете linux системы и знаете основные команды в консоли, то вам будет интересны и эти. Всегда по возможности стремитесь изучать по мимо GUI интерфейсов, еще и альтернативные методы настройки, так как при настройке Windows Server, все чаще выбирают режим core с минималистическим интерфейсом.
Что такое msc оснастка
И так msc в Windows расшифровывается как Microsoft System Console, еще проще это окна или как их еще называют оснастки, для управления теми или иными функциями операционной системы. Ранее я вас уже знакомил с методом создания удобной оснастки mmc , в которой мы добавляли все, что нужно системному администратору для повседневного администрирования.
И вы наверно спросите, а при чем тут командная строка и все такое, а вот при чем. Представим себе ситуацию, у вас в организации существует домен Active Directory, рядовые пользователи не имеют прав локального администратора на своих рабочих станциях, все идет и работает как часы, случается ситуация, что например вам нужно у пользователя поменять какие либо настройки, и сделать нужно сейчас, так что искать эти настройки в групповой политике нет времени. Что делать заходить под собой не вариант, так как нужно произвести изменения в другом профиле пользователя, и как открыть например оснастку Управление компьютером или Система.
Во тут нам и поможет знание названия msc windows оснасток и командная строка. Все что вам нужно это открыть командную строку от имени администратора и ввести нужное название msc оснастки. Ниже представлен список. Как видите открыв командную строку cmd.exe я для примера ввел значение открывающее панель управления с правами администратора системы.
Элементы оснастки Консоли управления msc
- appwiz.cpl — Установка и удаление программ
- certmgr.msc — Сертификаты
- ciаdv.msc — Служба индексирования
- cliconfg — Программа сетевого клиента SQL
- clipbrd — Буфер обмена
- compmgmt.msc — Управление компьютером
- dcomcnfg — Консоль управления DCOM компонентами
- ddeshare — Общие ресурсы DDE (на Win7 не работает)
- desk.cpl — Свойства экрана
- devmgmt.msc — Диспетчер устройств
- dfrg.msc — Дефрагментация дисков
- diskmgmt.msc — Управление дисками
- drwtsn32 — Dr.Watson
- dxdiag — Служба диагностики DirectX
- eudcedit — Редактор личных символов
- eventvwr.msc — Просмотр событий
- firewall.cpl — настройки файерволла Windows
- gpedit.msc — Груповая политика
- fsmgmt.msc — Общие папки
- fsquirt — Мастер передачи файлов Bluetooth
- chkdsk — Проверка дисков (обычно запускается с параметрами буква_диска: /f /x /r )
- control printers — Принтеры и факсы — запускается не всегда
- control admintools — Администрирование компьютера — запускается не всегда
- control schedtasks — Назначенные задания (планировщик)
- control userpasswords2 — Управление учётными записями
- compmgmt.msc — Управление компьютером (compmgmt.msc /computer=pc — удаленное управление компьютером pc)
- lusrmgr.msc — Локальные пользователи и группы
- mmc — создание своей оснастки
- mrt.exe — Удаление вредоносных программ
- msconfig — Настройка системы (автозапуск, службы)
- mstsc — Подключение к удаленному рабочему столу
- ncpa.cpl — Сетевые подключения
- ntmsmgr.msc — Съёмные ЗУ
- mmsys.cpl — Звук
- ntmsoprq.msc — Запросы операторов съёмных ОЗУ (для XP)
- odbccp32.cpl — Администратор источников данных
- perfmon.msc — Производительность
- regedit — Редактор реестра
- rsop.msc — Результатирующая политика
- secpol.msc — Локальные параметры безопасности (Локальная политика безопасности)
- services.msc — Службы
- sfc /scannow — Восстановление системных файлов
- sigverif — Проверка подписи файла
- sndvol — управление громкостью
- sysdm.cpl — Свойства системы
- syskey — Защита БД учётных записей
- taskmgr — Диспетчер задач
- utilman Диспетчер служебных программ
- verifier Диспетчер проверки драйверов
- wmimgmt.msc — Инфраструктура управления WMI
Список msc оснасток для Windows Server
Давайте рассмотрим как запускаются Административные оснастки Windows из командной строки cmd.exe
- domain.msc — Active Directory домены и доверие
- dsa.msc — Active Directory Пользователи и компьютеры (AD Users and Computers)
- tsadmin.msc — Диспетчер служб терминалов (Terminal Services Manager)
- gpmc.msc — Консоль управления GPO (Group Policy Management Console)
- gpedit.msc — Редактор объектов локальной политики (Group Policy Object Editor)
- tscc.msc — Настройка терминального сервера (TS Configuration)
- rrasmgmt.msc — Маршрутизация и удаленый доступ (Routing and Remote Access)
- dssite.msc — Active Directory Сайты и Доверие (AD Sites and Trusts)
- dompol.msc — Политика безопасности домена (Domain Security Settings)
- dсpol.msc — Политика безопасности контроллера домена (DC Security Settings)
- dfsgui.msc — Распределенная файловая система DFS (Distributed File System)
- dnsmgmt.msc — DNS
- iscsicpl.exe — Инициатор ISCSI
- odbcad32.exe — Администратор источника данных ODBC 32 бита
- odbcad64.exe — Администратор источника данных ODBC 64 бита
- powershell.exe -noexit -command import-module ActiveDirectory — Модуль powershell Active Directory
- dfrgui.exe — Оптимизация дисков
- taskschd.msc /s — Планировщик заданий
- dsac.exe — Центр администрирования Active Directory
- printmanagement.msc — Управление печатью
- vmw.exe — Средство активации корпоративных лицензий
- eventvwr.msc /s — Просмотр событий
- adsiedit.msc — Редактор ADSIedit
- wbadmin.msc — Система архивации данных Windows Server
- ServerManager.exe — Диспетчер серверов
Как видите msc windows оснастки очень полезные инструменты системного администрирования. Мне даже некоторые оснастки быстрее открыть чем щелкать мышкой по куче окон, особенно если сервер или компьютер тормозит или нет мышки. Да и в любом случае знать такие вещи всегда полезно. Большая часть всего, что мы используем хранится в c:\Windows\System32. Если вы пройдете в эту папку то сможете обнаружить очень много интересного.
nbtstat -a pc — имя пользователя работающего за удаленной машиной pc
net localgroup group user /add — Добавить в группу group, пользователя user
net localgroup group user /delete — Удалить пользователя из группы
net send pc «»текст » » — отправить сообщение пользователю компьютера pc
net sessions — список пользователей
net session /delete — закрывает все сетевые сессии
net use l: \\имя компа\папка\ — подключить сетевым диском l: папку на удаленном компьютере
net user имя /active:no — заблокировать пользователя
net user имя /active:yes — разблокировать пользователя
net user имя /domain — информация о пользователе домена
net user Имя /add — добавить пользователя
net user Имя /delete — удалить пользователя
netstat -a — список всех подключений к компьютеру
reg add — Добавить параметр в реестр
reg compare — Сравнивать части реестра.
reg copy — Копирует из одного раздела в другой
reg delete — Удаляет указанный параметр или раздел
reg export — Экспортировать часть реестра
reg import — Соответственно импортировать часть реестра
reg load — Загружает выбранную часть реестра
reg query — Выводит значения заданной ветки реестра
reg restore — Восстанавливает выбранную часть реестра из файла
reg save — Сохраняет выбранную часть реестра
reg unload — Выгружает выбранную часть реестра
shutdown — выключение компьютера, можно удаленно выключить другой.
SystemInfo /s machine — покажет много полезного об удаленной машине
Списка команд элементов Панели управления Windows
- control /name Microsoft.AutoPlay — Автозапуск
- control /name Microsoft.OfflineFiles — Автономные файлы
- control /name Microsoft.AdministrativeTools — Администрирование
- control /name Microsoft.BackupAndRestore — Архивация и восстановление
- control /name Microsoft.WindowsFirewall — Брандмауэр Windows Windows
- control /name Microsoft.Recovery — Восстановление
- control /name Microsoft.DesktopGadgets — Гаджеты рабочего стола
- control /name Microsoft.DateAndTime — Дата и Время
- control /name Microsoft.DeviceManager — Диспетчер устройств
- control /name Microsoft.CredentialManager — Диспетчер учетных данных
- control /name Microsoft.HomeGroup — Домашняя группа
- Windowscontrol /name Microsoft.WindowsDefender — Защитник Windows
- control /name Microsoft.Sound — Звук
- control /name Microsoft.NotificationAreaIcons — Значки области уведомлений
- control /name Microsoft.GameControllers — Игровые устройства
- Keyboardcontrol /name Microsoft.Keyboard — Клавиатура
- control /name Microsoft.Mouse — Мышь
- control /name Microsoft.TaskbarAndStartMenu — Панель задач и меню «Пуск»
- control — Панель управления
- control /name Microsoft.Fonts — Папка «Fonts»
- control /name Microsoft.IndexingOptions — Параметры индексирования
- control /name Microsoft.FolderOptions — Параметры папок
- control /name Microsoft.PenAndTouch — Перо и сенсорные устройства
- control /name Microsoft.Personalization — Персонализация
- control /name Microsoft.RemoteAppAndDesktopConnections — Подключения к удаленным рабочим столам
- control /name Microsoft.GetPrograms — Получение программ
- control /name Microsoft.GettingStarted — Приступая к работе
- control /name Microsoft.ProgramsAndFeatures — Программы и компоненты
- сontrol /name Microsoft.DefaultPrograms — Программы по умолчанию
- control /name Microsoft.SpeechRecognition — Распознавание речи
- control /name Microsoft.ParentalControls — Родительский контроль
- control /name Microsoft.InternetOptions — Свойства обозревателя
- control /name Microsoft.TextToSpeech — Свойства речи
- control /name Microsoft.System — Система
- control /name Microsoft.ScannersAndCameras — Сканеры и камеры
- control /name Microsoft.PerformanceInformationAndTools — Счетчики и средства производительности
- control /name Microsoft.PhoneAndModem — Телефон и модем
- control /name Microsoft.ColorManagement — Управление цветом
- control /name Microsoft.Troubleshooting — Устранение неполадок
- control /name Microsoft.DevicesAndPrinters — Устройства и принтеры
- control /name Microsoft.UserAccounts — Учетные записи пользователей
- control /name Microsoft.MobilityCenter — Центр мобильности
- control /name Microsoft.WindowsUpdate — Центр обновления
- control /name Microsoft.ActionCenter — Центр поддержки
- control /name Microsoft.SyncCenter — Центр синхронизации
- control /name Microsoft.EaseOfAccessCenter — Центр специальных возможностей
- control /name Microsoft.NetworkAndSharingCenter — Центр управления сетями и общим доступом
- control /name Microsoft.BitLockerDriveEncryption — Шифрование диска
- control /name Microsoft.Display — Экран
- control /name Microsoft.PowerOptions — Электропитание
- control /name Microsoft.RegionAndLanguage — Язык и региональные стандарты
Если у вас есть чем дополнить список msc канонических имен, то пишите пожалуйста в комментариях я их допишу.
Какие службы Windows 10 безопасны для отключения? Вот обзор
Если вам не нравится, как Windows работает по умолчанию, у вас есть множество способов настроить ее. Иногда это включает в себя добавление программного обеспечения и других утилит, а иногда вы можете что-то убрать.
Для последней категории, вы можете рассмотреть возможность настройки записей в меню служб Windows. Давайте посмотрим, что такое сервисы, как их отключить, а также некоторые сервисы, которые безопасно отключить.
Что такое службы Windows?
Службы Windows — это просто программы, которые работают в фоновом режиме. В отличие от обычных настольных программ, которые вы можете открывать и взаимодействовать, вы не видите сервисы и у них нет надлежащего интерфейса. Кроме того, в отличие от стандартных программ, сервисы продолжают работать в фоновом режиме, даже если вы выходите из системы.
Но услуги все еще довольно важны. Windows использует их для управления различными функциями и задачами. Подобно тяжелым процессам запуска
Впрочем, некоторые из них несущественны.
Обратите внимание, что в современных версиях Windows службы хорошо оптимизированы, и их отключение может вызвать проблемы. В большинстве случаев вам не нужно открывать панель «Услуги» и вносить какие-либо изменения.
Но вы все равно можете попробовать, хотите ли вы выжать из системы всю возможную производительность или отключить ее из соображений безопасности.
Как управлять службами Windows
Вам нужно открыть Сервисы панель для просмотра и настройки служб Windows. Самый простой способ открыть это ввести services.msc в строку поиска меню Пуск.
Вы также можете просмотреть службы в диспетчере задач в Windows 10, нажав Ctrl + Shift + Esc, щелкающий Подробнее при необходимости и переход на Сервисы Вкладка.
Тем не менее, это не дает полной информации. Таким образом, мы будем использовать основную панель. Нажмите Открытые услуги в нижней части этого окна, чтобы перейти к основной утилите.
Свойства службы и типы запуска
Здесь вы увидите список услуг, отсортированных по имени, с Описание для каждого. Статус полевые шоу Бег для активных услуг. Дважды щелкните сервис, чтобы открыть его свойства окно для получения дополнительной информации. Вы можете щелкнуть правой кнопкой мыши на сервисе, чтобы Начните, Стоп, Пауза, Продолжить, или же Запустить снова это тоже.
Важно отметить, что вы увидите четыре возможных Тип запуска опции:
- Автоматический режим: Служба запускается при загрузке Windows.
- Автоматический (отложенный запуск): Служба запускается автоматически вскоре после загрузки Windows.
- Руководство: Служба запускается, когда это требуется Windows или другой службе.
- Инвалид: Сервис не работает ни на что.
Если вы решили отключить какие-либо из перечисленных ниже служб, мы рекомендуем установить для них значение Руководство первый. Таким образом, вы ничего не сломаете, отключив их.
Мы больше не будем здесь смотреть в меню «Сервисы», но мы указали другие способы использования меню «Сервисы».
,
Вот несколько служб Windows, которые вы можете безопасно отключить. Прежде чем вносить какие-либо изменения, мы рекомендуем вам создать точку восстановления
так что вы можете легко исправить любые ошибки.
1. Нетлогон
Эта служба проверяет подлинность вашей учетной записи пользователя и других служб с помощью контроллера домена, являющегося частью домена Windows.
часто встречается в деловой обстановке. Поскольку ваш домашний компьютер почти наверняка не является частью домена, эта служба не предназначена для автономного компьютера.
2. Служба инсайдеров Windows
Программа Windows Insider позволяет вам получать новые сборки Windows 10
досрочно. Если вы не являетесь инсайдером и не заинтересованы в присоединении, вам не нужна эта услуга.
3. Родительский контроль
Windows 10 включает в себя несколько отличных вариантов родительского контроля
, но они вам не нужны, если вы не управляете детской учетной записью. Этот сервис обеспечивает контроль.
4. Сенсорная клавиатура и панель рукописного ввода.
Этот сервис обрабатывает несколько функций ввода для использования Windows на сенсорном экране. Если у вас есть рабочий стол (или ноутбук без сенсорного экрана), эта услуга вам не нужна. Отключение этой функции также предотвратит появление сенсорной клавиатуры.
5. Служба шифрования диска BitLocker
BitLocker — это встроенное в Windows решение для шифрования жесткого диска.
, Он доступен только в Pro или более поздних версиях Windows, поэтому этот сервис ничего не сделает в Windows Home. Вы также можете отключить его, если не хотите использовать BitLocker.
6. Загруженный менеджер карт
Это позволяет приложениям получать доступ к любым картам, которые вы загрузили для автономного использования. Если вы не используете встроенное приложение «Карты» или подобное, оно вам не нужно.
7. Служба поддержки Bluetooth
Как вы можете догадаться, вам не понадобится эта услуга, если у вас нет Bluetooth на вашем ПК. Если у вас есть Bluetooth на вашем ноутбуке, вы также можете отключить для дополнительной защиты от атак Bluetooth
,
8. Розничный демо-сервис
Windows 10 включает демонстрационный режим для магазинов, который демонстрирует некоторые функции Windows 10. Вы можете стереть всю свою систему и перейти в этот режим, используя скрытый прием, но он не будет работать, если у вас не включена эта служба. У вас нет причин входить в этот режим, поэтому вам не нужна эта услуга.
9. Вторичный вход
Этот сервис позволяет запускать административные задачи как стандартную учетную запись, используя Беги как вариант. Это удобно, если на вашем компьютере много пользователей, но если у вас единственная учетная запись, она вам не нужна.
10. Печать Spooler
Служба диспетчера очереди печати важна для правильной работы печати в Windows. Но если вы никогда не печатаете, вам не понадобится услуга. Обратите внимание, что это включает в себя параметры цифровой «печати», такие как печать в PDF.
11. Смарт-карта
Этот сервис, наряду со службой перечисления смарт-карт и политикой удаления смарт-карт, очевидно, помогает Windows правильно работать со смарт-картами. Вы вряд ли столкнетесь с этим вне делового использования, поэтому услуга не нужна для домашних пользователей.
12. Конфигурация удаленного рабочего стола
Еще один сервис, имеющий дополнительные компоненты (Служба удаленных рабочих столов UserMode Перенаправитель портов а также Службы удаленного рабочего стола), это позволяет функции удаленного рабочего стола Windows работать должным образом. Если вы никогда не используете эти функции или хотите быть спокойным, зная, что они отключены, эти услуги не нужны.
13. Факс
Вы отправили факс за последнее десятилетие, не говоря уже о том, чтобы использовать ваш компьютер? Мы не догадываемся, и, как таковая, эта услуга не имеет смысла.
Службы Windows, обрезанные и отключенные
Здесь мы сосредоточились на службах Windows, но вы, вероятно, также увидите некоторые сторонние службы на этой панели. Эти сторонние сервисы поставляются с соответствующим программным обеспечением. Таким образом, вместо того, чтобы отключать их службы, вы должны удалить программное обеспечение, которое вы не используете или не хотите использовать на своем компьютере.
Помните, что большинству людей не нужно ничего настраивать в меню «Услуги». Если у вас нет конкретной проблемы или у вас действительно медленный компьютер, настройка служб на Вручную или отключение их будет малоэффективна.
Вам лучше использовать лучшие методы для ускорения Windows
, Проверьте другие функции Windows 10, которые вы также можете безопасно отключить.
Какие службы отключить в Windows 10, улучшение производительности системы
Пользователи Windows зачастую сталкиваются с проблемой большого потребления оперативной памяти на поддержание работы операционной системы.
Такая проблема наследуется от версии к версии и в новой Windows 10 она никуда не делась.
Какие службы отключать в Windows 10 и как это делать?
Почему активно так много служб?
Разработчики Windows не могут знать, какие службы необходимы конкретному пользователю, поэтому по умолчанию при запуске системы запускается и весь массив служб. Нашей задачей для оптимизации является выявление ненужных и их отключение.
Какие службы можно отключить в Windows 10? Например, для пользователей, не использующих дисковод и функцию записи на диск, можно отключить службу, отвечающую за это. Пользователи, которые не используют принтер, могут отключить службу печати, таким образом отключив не нужные нам службы, мы можем повысить производительность компьютера.
Находим список служб
Существует несколько вариантов обнаружения работающих служб:
После любого пройденного вами пути откроется окно со службами, как работающими, так и неработающими. Перейдя во вкладку «Расширенные», вы можете получить информацию о конкретной службе, а в частности, за что она отвечает.
Как отключить службу?
Следует понимать, что Windows 10 сложная система, где процессы завязаны друг за другом, поэтому бездумное и беспорядочное отключение служб может привести к нестабильности системы.
Какие службы отключить в Windows 10 должен решить каждый пользователь самостоятельно исходя из своих потребностей в них.
Для отключения выбранной службы необходимо дважды кликнуть на название службы и в открывшемся окне выбрать тип запуска «Отключена». И не забыть нажать на кнопку «Применить».
Какие службы можно отключать?
Ниже мы приведем список служб, которые можно отключать без затрагивания основных процессов операционной системы, вам остается только выбрать неиспользуемые:
- Dmwappushservice. Нужна для маршрутизации push-сообщений WAP. Функция телеметрии, отключаем по желанию.
- Machine Debug Manager. Используется профессиональными программистами. Если вы не программист – отключаем.
- NVIDIA Stereoscopic 3D Driver Service. Служба видеокарт NVIDIA, можно отключить, если не используете 3D стерео изображения.
- NVIDIA Streamer Service. Использует мощность видеокарт GeForce® GTX™, чтобы передавать игры с вашего ПК на устройство SHIELD. Целесообразно отключить, если не используете технологию SHIELD и не играете в ПК игры на экране телевизора.
- NVIDIA Streamer Network Service.
- Superfetch. Отключайте, если используете SSD диск.
- Windows Search. Отвечает за поиск, встроенный в систему. Т.е. помогает по названию отыскать файлы в системе. Если вы поиском не пользуетесь, то отключайте.
- Биометрическая служба Windows. Сбор, обработка и хранение биометрических данных.
- Брандмауэр. Если вы используете сторонний антивирус, а не брандмауэр Windows, то отключаем.
- Браузер компьютеров. Обслуживает список компьютеров в сети и выдает его программам по запросу. Неактуально, если работаете только с одним ПК в сети.
- Беспроводная настройка. В случае, если выход в сеть Интернет осуществляется путем подключения кабеля, а не Wi-Fi, то необходимость данной службы отпадает.
- Вторичный вход в систему. Отвечает за вход в Windows с нескольких учетных записей. Если у вас одна учетная запись, то можно отключить.
- Диспетчер печати. Отвечает за распечатывание файлов посредством принтера. При его отсутствии целесообразно отключить.
- Изоляция ключей CNG.
- Общий доступ к подключению к Интернету (ICS). Если не используете общий доступ к интернету через этот ПК, например не раздаете через него Wi-Fi на другие устройства.
- Рабочие папки. Эта служба синхронизирует файлы с сервером рабочих папок, поэтому их можно использовать на любом устройстве, где настроены рабочие папки. Отключайте, если работаете с одним ПК или синхронизация не нужна.
- Сервер. Если вы не используете функции доступа к общим файлам и принтерам, то можно отключить.
- Сетевая служба Xbox Live.
- Служба географического положения. Отслеживает местоположение системы и управляет геозонами для взаимодействия с приложениями.
- Служба данных датчиков.
- Служба датчиков.
- Служба записи компакт-дисков. Время компакт-дисков уходит в небытие, поэтому при отсутствии дисковода либо необходимости записи информации на компакт-диск отключаем службу.
- Служба лицензий клиента (ClipSVC). Отключайте, если не работаете с приложениями из магазина Windows.
- Служба загрузки изображений. Отвечает за загрузку изображений со сканера и камеры. Если у вас нет сканера, тоже можно отключить.
- Служба маршрутизатора AllJoyn. Перенаправляет сообщения AllJoyn для локальных клиентов AllJoyn. Это популярный протокол взаимодействия приложений, устройств и пользователей через WiFi и Bluetooth (и другие типы сетей) вне зависимости от типа устройства. Не пользуетесь? Отключайте.
- Служба обмена данными (Hyper-V). Механизм обмена данными между виртуальной машиной и ОС ПК. Неактульно, если не пользуетесь виртуальной машиной Hyper-V.
- Служба завершения работы в качестве гостя (Hyper-V).
- Служба пульса (Hyper-V).
- Служба сеансов виртуальных машин Hyper-V.
- Служба синхронизации времени Hyper-V.
- Служба обмена данными (Hyper-V).
- Служба виртуализации удаленных рабочих столов Hyper-V.
- Служба наблюдения за датчиками. Наблюдение за различными датчиками.
- Служба общего доступа к портам Net.Tcp. Обеспечивает диспетчеризацию поступающих сообщений, адресованных службе приложения. По умолчанию служба отключена. Если вы оптимизируете домашний компьютер, проследите чтобы службы была отключена.
- Служба перечислителя переносных устройств. Обеспечивает возможность синхронизации и автоматическое воспроизведение файлов с переносных устройств. Также малоприменимая служба и ее можно отключить.
- Служба поддержки Bluetooth. Отключайте, если не используете Bluetoth.
- Служба помощника по совместимости программ.
- Служба регистрации ошибок Windows.
- Служба шифрования дисков BitLocker. Если не пользуетесь шифрованием дисков, отключайте.
- Службы, запускаемые при установке различных программ. Следует обратить внимание на службы, которые появляются при установке различных программ. Многие из этих служб вам также будут не нужны.
- Удаленный реестр. Позволяет удаленным пользователям изменять параметры реестра на этом компьютере.
- Удостоверение приложения.
- Факс. Позволяет получать и отправлять факсы, используя ресурсы этого компьютера и сетевые ресурсы.
- Функциональные возможности для подключенных пользователей и телеметрия. Относится к телеметрии — отключайте по желанию.
Программа для отключения
Easy Service Optimizer — специальная бесплатная программа для оптимизации параметров запуска служб Windows 10. С ее помощью пользователь сможет остановить не используемые службы. Программа русскоязычная с понятным интерфейсом, поэтому разобраться сможет даже начинающий пользователь.
Утилита предлагает отключить службы Windows 10 для оптимизации по таким критериям:
- Безопасно.
- Оптимально.
- Экстрим.
Важно! Перед использованием программы обязательно сделайте точку восстановления системы.
Коме того, вы сможет вернуть все настройки в исходное состояние, нажав кнопку «По умолчанию».
По двойному клику вы сможете открыть любую службу, посмотреть информацию о ней, и изменить «Тип запуска» и «Тип восстановления».
Заключение
Надеемся, вы разобрались, какие службы можно отключить в Windows 10 для лучшего быстродействия. Скажем только, что данный список является открытым. Вы по своему усмотрению можете отключить ещё множество служб, которые вами не используются. Такая процедура позволит освободить несколько сот мегабайт оперативной памяти вашего компьютера.
А какие службы отключили вы? Какие возможно оставили? И насколько улучшилась производительность ОС? Если есть минутка, поделитесь этой информацией в комментариях с другими пользователями.
Как открыть службы в Windows 7? (services.msc)
Всем привет. Наступило лето, вернее оно должно быть, но его где-то носит, днем температура часто 16 градусов, а это как-то мало! Такое чувство что вместе с детством ушло в прошлое и лето. У вас такого не было чувства никогда?
Ребята, тема этой заметки небольшой, это как открыть окно со службами в Windows 7. Службы это такие… Короче не знаю что это, но самое подходящее слово, которое подходит к описанию, это слово служба. То есть это процесс который постоянно служит для чего-то, ну для какой-то задачи, цели..
РЕКЛАМА
Как открыть службы? Я знаю несколько вариантов, но вам покажу основные. Первый вариант, простой, зажимаете кнопки Win + R, и в окошке Выполнить указываете эту команду:
services.msc
РЕКЛАМА
Далее откроется окно со списком служб:
РЕКЛАМА
Просто так тут ничего не делайте, а то еще натворите делов! Кстати внизу есть две вкладки, Расширенный и Стандартный, так вот вторая вкладка включит более удобный вид
Это был первый способ и он наверно сложнее второго, ибо второй способ, это нужно вот что сделать, нажимаете правой кнопкой по панели задач и выбираете там пункт Диспетчер задач:
Далее активируете вкладку Службы и там есть кнопка с точно таким же названием, ее и нажимаете:
РЕКЛАМА
Ну и после нажатия появится окно со службами. Это основные способы и я думаю что их вам достаточно, есть еще некоторые, но они геморные как мне кажется. Хотя нет, смотрите, еще можно открыть Пуск и там внизу написать команду:
services.msc
РЕКЛАМА
Это уже можно назвать третьим способом. Службу остановить знаете как? Вот например есть служба DbxSvc (это Dropbox), чтобы ее остановить, то нужно нажать по ней два раза (в окне со службами) и потом в окошке нажать кнопку Остановить:
А чтобы она и не запускалась в будущем, то нужно выбрать в меню Тип запуска: Отключена, вот так все просто
Ну что, инфа была для вас ценной? Надеюсь что да, на этом все, удачи вам и хорошего настроения
На главную! службы 29.06.2017РЕКЛАМА
5 способов исправить Services.msc, не открывающийся в Windows 10
Services.msc — это приложение для управления службами, встроенное в Windows, которое позволяет запускать, останавливать или отключать службы, установленные на вашем ПК. Обычно вы можете легко открыть это приложение, набрав services.msc в поле поиска на панели задач или в диалоговом окне «Выполнить». Однако иногда services.msc не может запустить или внезапно перестает работать.
Если вы столкнулись с этой проблемой прямо сейчас, не волнуйтесь.Вот список решений, которые могут помочь исправить, что Services.msc не открывается в Windows 10.
Вариант 1. Перезагрузите Windows 10
Некоторые программные ошибки или ошибки можно решить, просто перезапустив компьютер. Перезагрузка компьютера может закрыть закрытые программы и освободить системные ресурсы, чтобы вышедшие из строя приложения могли нормально работать. Это не совсем работает, но попробовать стоит. Если вы перезагрузили компьютер с Windows 10, но по-прежнему не можете открыть службы .msc , переходим к другому решению.
Вариант 2. Исправить поврежденные системные файлы
Поврежденные или поврежденные системные файлы могут быть причиной того, что Services.msc не открывается в Windows 10. Таким образом, необходимо проверить наличие поврежденных системных файлов. Следуй этим шагам.
Шаг 1. Удерживайте W + R на клавиатуре, чтобы открыть диалоговое окно «Выполнить». Введите cmd и нажмите кнопку Ok , чтобы открыть командную строку .
Шаг 2. Когда откроется командная строка, введите SFC / SCANNOW и нажмите Введите ключ .
Шаг 3. Подождите, пока завершится сканирование системы. Если будет обнаружен какой-либо поврежденный системный файл, инструмент SFC восстановит его автоматически.
Вариант 3. Исправить Services.msc, не открывающийся в безопасном режиме
Причина, по которой не удается открыть Services.msc, вероятно, связана с отключением службы информации о приложении. В этом случае вы можете войти в безопасный режим Windows 10, чтобы восстановить службы Application Information.Конкретные шаги заключаются в следующем.
Шаг 1. Перезагрузите Windows 10 в безопасном режиме.
Шаг 2. После входа в безопасный режим откройте Services.msc, набрав services.msc в диалоговом окне «Выполнить».
Шаг 3. В окне «Службы» дважды щелкните службу Application Information , чтобы открыть ее диалоговое окно «Свойства». Выберите тип запуска Manual , нажмите Start в разделе Service status, а затем нажмите кнопку Apply .
Шаг 4: Перезагрузите Windows 10, чтобы выйти из безопасного режима и войти в нормальный режим. После этого вы сможете без проблем открыть Services.msc.
Вариант 4: Свяжите файл MSC с MMC
Если Services.msc не открывается в вашей Windows 10, возможно, это связано с тем, что расширение файла MSC потеряло связь с консолью управления Microsoft. Вот как это исправить.
Шаг 1. Откройте «Настройки» с помощью Win + I , перейдите в «Приложения »> «Приложения по умолчанию », а затем нажмите «». Выберите приложения по умолчанию по типу файла.
Шаг 2. Сдвиньте вниз, пока не найдете файл .msc. Убедитесь, что файл MSC связан с приложением Microsoft Management Console. Если нет, щелкните соответствующее приложение в правой части файла MSC, а затем выберите Microsoft Management Console из списка, чтобы связать его с файлом MSC.
Шаг 3: Перезагрузите ваш компьютер и проверьте, открывается ли Services.msc.
Вариант 5. Используйте другое приложение диспетчера служб
Если вы испробовали все вышеперечисленные методы, кроме Services.msc по-прежнему не открывается, используйте другое приложение диспетчера служб для управления своими службами. iSumsoft System Refixer — это удобное приложение для оптимизации системы Windows с возможностью управления службами, которое позволяет безопасно включать и отключать системные службы. По сравнению с Services.msc им пользоваться еще проще. Вот как это работает.
Шаг 1. Загрузите и установите iSumsoft System Refixer в Windows 10.
Шаг 2. Запустите это приложение и выберите вкладку System Service вверху.На этой вкладке отображается полный список всех служб на вашем ПК, а также показаны службы, которые необходимо включить, а какие рекомендуется отключить. Вы можете включить или отключить службу, просто нажав кнопку «Включить / отключить».
Заключение
Если все методы, упомянутые в этой статье, были опробованы, но вы не открыли Services.msc, вам может потребоваться просканировать Windows 10 на наличие вирусов или вредоносных программ . Если ничего не работает, последнее средство — использовать точку восстановления для восстановления Windows 10 до предыдущего состояния.Если вы ранее не создавали точку восстановления системы, вам необходимо выполнить сброс или переустановить Windows 10.
Основные инструменты для служб Windows: Services.msc
Безусловно, самая важная утилита с графическим интерфейсом пользователя для управления службами Windows — это Приложение панели управления службами Microsoft , получившее прозвище «Services.msc», потому что оно может быть вызвано с помощью этой команды. Это полезное приложение (на фото ниже) содержит список всех служб, установленных на вашем ПК, и позволяет легко запускать, останавливать или настраивать каждую из них.Оно было неотъемлемой частью Windows с момента первого выпуска NT, еще в 1993 году.
Запуск приложения службВы можете запустить приложение служб несколькими способами:
с помощью ключа Windows
- Удерживая Windows Key , нажмите R , чтобы открыть окно Run :
- Введите services.msc в поле Open и нажмите return. Службы должны запуститься через секунду или две.
- Удерживая Windows Key , нажмите R , чтобы открыть окно Run :
С помощью кнопки «Пуск» (Windows 7 и более ранние версии)
- Нажмите кнопку «Пуск»
- Введите services.msc в поле поиска и нажмите Return.
На панели управления
- Нажмите кнопку «Пуск» и выберите Панель управления . Или в Windows 8 / 8.1 нажмите Клавиша Windows + I и выберите Панель управления в меню чудо-кнопок справа.
- В появившемся окне введите слово services в поле поиска в правом верхнем углу, чтобы отфильтровать содержимое, и щелкните ссылку View local services , чтобы вызвать окно Services.
Запуск / остановка / перезапуск / приостановка / возобновление службы
Просто выделите службу в списке и нажмите соответствующую кнопку на панели инструментов. Обратите внимание, что большинство сервисов не поддерживают паузу и возобновление, поэтому эти кнопки, вероятно, будут отключены.
Вы также можете щелкнуть правой кнопкой мыши запись службы и запустить ее из контекстного меню:
Изменить службу
Дважды щелкните службу (или щелкните ее правой кнопкой мыши и выберите Свойства ), чтобы открыть окно свойств службы :
Оттуда вы можете запустить или остановить службу, изменить учетную запись, в которой работает служба, настроить, что делать в случае сбоя службы, и посмотреть, какие службы должны быть запущены перед этим.
Управление службами на другом компьютере
Предполагая, что ваша учетная запись имеет необходимые разрешения для доступа к удаленному ПК, просто выберите Подключиться к другому компьютеру… в меню Action и введите имя (или IP-адрес) другой компьютер, чтобы увидеть список служб:
К сожалению, Services.msc не может:
Тем не менее, Services — лучший инструмент с графическим интерфейсом для управления службами WindowsНесмотря на некоторые недостатки, Services.msc остается чрезвычайно ценным инструментом. Он прост в использовании, доступен во всех версиях Windows и легко справляется с широким спектром основных задач на локальных и удаленных компьютерах. Обратите внимание на это в первую очередь при работе со службами Windows!
4 Исправление для Services.msc, не открывающегося в Windows 10
Windows Services.msc, панель внутренних служб, на которой можно удобно управлять различными типами служб, например отключением службы обновлений Windows и отключением службы поиска Windows.Его можно легко запустить в обычном режиме, но иногда вы можете столкнуться с проблемой, из-за которой не удается открыть Services.msc в Windows 10. Если у вас возникла проблема в настоящее время, вы можете использовать 4 способа, описанные здесь, чтобы эффективно исправить Service.msc, не открывающийся в Windows 10.
- 1. Перезагрузите компьютер с Windows 10
- 2. Запустить средство проверки системных файлов
- 3. Повторно свяжите MSC с MMC
- 4. Управление службами с помощью альтернативного инструмента
1.Перезагрузите компьютер с Windows 10
Перезагрузка компьютера может очистить текущее состояние работающей системы, что помогает избавиться от системных ошибок. Итак, если вы не можете открыть Services.msc, просто сначала перезагрузите компьютер, а затем посмотрите, устранена ли проблема.
2. Запустите средство проверки системных файлов
Поврежденные системные файлы также могут быть причиной того, что Services.msc не открывается в Windows 10. Чтобы проверить системные файлы в вашей операционной системе, вы можете применить средство проверки системных файлов, выполнив 2 шага ниже.
Шаг 1. Введите Командная строка в строке поиска и щелкните его правой кнопкой мыши в списке результатов. Затем выберите Запуск от имени администратора в контекстном меню.
Шаг 2: Введите sfc / scannow в открытый CMD, нажмите Введите , чтобы выполнить команду. После этого SFC просканирует все защищенные системные файлы и восстановит для вас поврежденный.
Теперь вы можете открыть Services.msc как обычно.
3. Повторно свяжите MSC с MMC
MSC — это своего рода расширение файла, и файл MSC обычно запускается через консоль управления Microsoft (MMC). Другими словами, если Services.msc неправильно связан с MMC, вы не сможете открыть Services.msc.
Шаг 1. Найдите Приложения по умолчанию на панели задач и щелкните, чтобы открыть его.
Шаг 2. Прокрутите правую панель вниз и выберите . Выбрать приложения по умолчанию по типу файла .
Шаг 3. Найдите .msc среди типов файлов, щелкните его программу по умолчанию и установите программу как Microsoft Management Console . Таким образом, services.msc успешно связывается с MMC.
4. Управление службами с помощью альтернативного инструмента
Этот способ может пригодиться, когда вам нужно срочно управлять службой, но службы Windows не работают или вам нужен мощный инструмент, чтобы показать службы Windows и помочь вам включить / отключить их более наглядно.
Шаг 1. Установите iSunshare System Genius на свой ПК с Windows 10 и запустите его.
Шаг 2: Выберите System Service в левом меню функций.
Добавить: вы можете увидеть другие функции в меню, например, «Нежелательный файл» и «Реестр». Да, iSunshare System Genius — это многофункциональная утилита для Windows, которая позволяет пользователям очищать ненужные файлы / реестр / системный диск и управлять программами и службами при запуске Windows.
Шаг 3: Утилита немедленно отобразит все службы, и вы сможете найти службу, которую хотите включить / выключить.Наконец, нажмите Enable / Disable в конце целевой службы, чтобы управлять ею.
Статьи по теме :
Как исправить, что Services.msc не открывается в Windows 10
Microsoft Windows Service — это диспетчер служб, созданный Microsoft. Пользователи могут создавать долго работающие исполняемые приложения в своих собственных сеансах Windows или управлять приложениями для автоматического запуска, приостановки или отключения. Если services.msc перестает работать, это может привести к прекращению работы некоторых других связанных служб или приложений.
Итак, что делать, если вы столкнулись с тем, что services.msc вылетает, а не открывается? Не волнуйтесь, вот несколько методов, которые могут помочь вам решить ваши сомнения — как исправить, что services.msc не открывается в Windows 10.
- 5 способов исправить Services.msc, не открывающийся в Windows 10
- Метод 1. Перезагрузите компьютер
- Способ 2: Исправление не позволяет открывать службы.msc от Commend Prompt
- Метод 3. Создайте служебный файл в системе Windows
- Метод-4: MSC, связанный с MMC
- Метод 5: альтернатива диспетчеру служб
Способ 1. Перезагрузите компьютер
После запуска Windows система и необходимое программное обеспечение работают в памяти. Когда запущенная программа имеет ошибку и не может быть закрыта или исправлена, вам необходимо перезагрузить компьютер, память будет очищена, и иногда программное обеспечение снова будет работать нормально.Поэтому попробуйте перезагрузить Windows , чтобы решить проблему, когда services.msc не открывается.
Метод-2: Исправление не может открыть services.msc с помощью Commend Prompt
Невозможно открыть services.msc может быть вызвано ошибкой во внутреннем файле конфигурации системы, проверьте, был ли изменен системный файл, и восстановите его.
1. Введите командную строку в поле поиска и найдите ее, нажмите, чтобы запустить от имени администратора .
2.Затем введите следующие команды:
- Команда 1: Dism / Online / Cleanup-Image / ScanHealth
- Эта команда просканирует все системные файлы и сравнит их с официальными системными файлами, чтобы просканировать компьютер на наличие несоответствий.
- Команда 2: Dism / Online / Cleanup-Image / CheckHealth
- Эту команду необходимо использовать, когда обнаруживается, что системный файл поврежден после выполнения предыдущей команды.
- Команда 3: DISM / Online / Cleanup-image / RestoreHealth
- Эта команда предназначена для восстановления этих различных системных файлов в официальные исходные файлы системы. После восстановления системы вы можете закрыть окна командной строки и попробовать снова открыть services.msc, чтобы посмотреть, работает ли он.
Как показано на рисунке:
Метод-3: Создайте служебный файл в системе Windows
Причина почему услуги.msc не открывается, возможно, из-за отсутствия компонентов Windows. Проверьте, отсутствует ли служебный файл в системе, чтобы создать файл.
1: Откройте папку служб и проверьте, отсутствуют ли службы . Местоположение файла служб по умолчанию — C: \ Windows \ System32.
2: Если файл служб отсутствует, вам нужно перейти на другой компьютер, который обычно может найти файл служб, а затем скопировать файл служб и вставить его в корень каталога C: \ Windows \ System32 компьютер, на котором отсутствует файл служб.После этого вы можете запустить services.msc в обычном режиме. Если вы снова потерпите неудачу, продолжайте искать следующий путь.
Метод-4: MSC, связанный с MMC
Иногда, даже если у вас есть сервисный компонент, он все равно не может открыть service.msc. Возможно, проблема связана с ассоциацией файлов mmc.exe и .msc . В это время вам необходимо проверить, является ли метод открытия файла служб MMC (Microsoft Management Console). Если нет, перейдите на MMC.
1: Найдите файл services.msc в папке C: \ Windows \ System32.
2: Выберите services.msc и щелкните правой кнопкой мыши, чтобы выбрать свойства . , чтобы изменить методы открытия по умолчанию в разделе Общие в свойствах.
Тогда вы можете без проблем запустить services.msc.
Метод 5: альтернатива диспетчеру служб
Если вы используете вышеуказанные методы и по-прежнему не можете открыть службы.msc, мощный альтернативный инструмент может быть вашим вторым выбором. Cocosenor System Tuner — это программное обеспечение для управления службами, которое позволяет вам просматривать все запущенные службы в вашей системе и предоставлять пользователям отключение / включение / восстановление функций служб .
Шаг 1: Загрузите и установите Cocosenor System Tuner на свой компьютер, затем запустите его.
Шаг 2: Выберите Services в строке меню внизу.
Шаг 3: Здесь вы можете просмотреть все запущенные службы на этой странице и Отключить / включить службу , нажав кнопку с правой стороны.
Если вы случайно отключили его по ошибке, вы можете Восстановить в журнале обслуживания .
Затем вы можете легко управлять своими услугами, выполнив эти простые шаги. Помимо этого, это программное обеспечение также является эффективным инструментом для очистки, с его помощью вы можете легко очистить ненужные файлы.
Статьи по теме
Как можно открыть services.msc в Windows 10?
Существуют различные службы, которые обычно работают в фоновом режиме, поэтому иногда пользователям приходится открывать службы.msc. Если вы хотите получить доступ к служебному окну, вам следует ввести команду в диалоговом окне «Выполнить». Для получения справки, связанной с Window 10, перейдите на сайт Microsoft по адресу www.office.com/setup . В этой статье вы узнаете, как открыть файл services.msc в окне 10.
.Метод открытия services.msc в окне 10:
1. Использовать окно запуска:
Вы должны одновременно нажать сочетание клавиш Windows Key + R. После этого вам нужно ввести услуги.msc, а затем нажмите кнопку Enter или OK. Теперь вы увидите, что окно «Службы» отображается на экране вашего компьютера.
2. Используйте командную строку / PowerShell:
Во-первых, для этого сначала нужно полностью нажать Windows Key + X, а затем просто выбрать Windows PowerShell или Windows PowerShell в качестве администратора. На этом этапе вы должны ввести services.msc и затем нажать клавишу Enter. В случае, если пользователь хочет открыть services.msc из командной строки, он должен полностью нажать Windows Key + S, а затем нажать в командной строке.Теперь вам нужно выбрать командную строку из списка результатов. В конце вам нужно ввести services.msc, а затем нажать клавишу Enter.
Как вы узнали, оба метода одинаковы, поэтому вы можете использовать командную строку или PowerShell. Помните, что пользователь может запускать оба этих приложения без прав администратора, а затем вы можете без проблем открыть окно «Службы».
3. Используйте Windows Search:
Вам нужно одновременно нажать Windows Key + S, чтобы открыть окно поиска.Теперь вам нужно ввести услуги в поле поиска. После этого вы должны выбрать Сервисы из результатов поиска.
4. Используйте меню «Пуск»:
Сначала вы должны открыть меню «Пуск». После этого вы должны прокрутить вниз до раздела «Администрирование Windows», а затем просто развернуть его. Наконец, вы должны выбрать Услуги. просто посетите: www.office.com/myaccount
5. Используйте панель управления:
Чтобы решить эту проблему, необходимо одновременно нажать клавиши Windows + S, а затем ввести элемент управления в поле.После этого вам нужно выбрать Панель управления из списка результатов. Теперь вам следует зайти в раздел «Администрирование». Здесь вам нужно выбрать Услуги из списка результатов.
6. Используйте Управление компьютером:
Во-первых, вы должны открыть Управление компьютером. Здесь вы можете сделать это, просто используя опцию поиска или любым другим способом. Наконец, вам нужно выбрать Сервисы из меню, расположенного в левой части экрана компьютера.
7.Создать ярлык на рабочем столе:
Пользователи должны щелкнуть правой кнопкой мыши на рабочем столе и затем развернуть меню «Создать». После этого следует выбрать «Ярлык». Теперь вам нужно ввести services.msc в определенное поле, а затем нажать на опцию «Далее». Наконец, вам нужно ввести имя, которое вы хотите использовать для ярлыка, а затем нажать на опцию Готово.
С помощью этого метода, описанного выше, пользователь может открыть services.msc в Window 10. Если пользователю требуется какая-либо помощь в отношении Window 10, ему следует обратиться в Microsoft через офис .com / setup .
Для получения дополнительной информации посетите здесь: Если обновление окна зависло на 99%! Как это исправить?
Службы для отдельных пользователей в Windows 10 и Windows Server — Управление приложениями Windows
- 7 минут на чтение
В этой статье
Применимо к: Windows 10, Windows Server
Индивидуальные службы — это службы, которые создаются, когда пользователь входит в Windows или Windows Server, и останавливаются и удаляются, когда этот пользователь выходит из системы.Эти службы работают в контексте безопасности учетной записи пользователя — это обеспечивает лучшее управление ресурсами, чем предыдущий подход к запуску этих видов служб в проводнике, связанных с предварительно настроенной учетной записью, или в качестве задач.
Примечание
Индивидуальные службы доступны в Windows Server только в том случае, если вы установили Desktop Experience. Если вы используете установку Server Core или Nano Server, вы не увидите эти службы.
Вы можете установить для шаблона службы Startup Type значение Disabled , чтобы создавать индивидуальные службы в остановленном и отключенном состоянии.
Важно
Тщательно проверьте любые изменения в типе запуска службы шаблона перед развертыванием в производственной среде.
Используйте следующую информацию, чтобы понять службы для отдельных пользователей, изменить тип запуска службы шаблона и управлять службами для отдельных пользователей с помощью групповой политики и шаблонов безопасности. Дополнительные сведения об отключении системных служб для Windows Server см. В разделе «Руководство по отключению системных служб в Windows Server с возможностями рабочего стола».
Услуги для каждого пользователя
В следующей таблице перечислены службы для каждого пользователя и время их добавления в Windows 10 и Windows Server с возможностями рабочего стола. Службы шаблонов расположены в реестре по адресу HKEY_LOCAL_MACHINE \ SYSTEM \ CurrentControlSet \ Services.
Перед отключением любой из этих служб просмотрите столбец Описание в этой таблице, чтобы понять последствия, в том числе зависимые приложения, которые больше не будут работать правильно.
| Версия Windows | Название ключа | Отображаемое имя | Тип запуска по умолчанию | Зависимости | Описание |
|---|---|---|---|---|---|
| 1803 | BcastDVRUserService | Служба пользователей GameDVR и вещания | Руководство | Используется для записи игр и прямых трансляций | |
| 1803 | BluetoothUserService | Служба поддержки пользователей Bluetooth | Руководство | Поддерживает надлежащую функциональность функций Bluetooth, относящихся к каждому пользовательскому сеансу | |
| 1803 | CaptureService | CaptureService | Руководство | Служба захвата OneCore | |
| 1607 | CDPUserSvc | CDPUserSvc | Авто | — Посредник сетевых подключений — Удаленный вызов процедур (RPC) — Драйвер протокола TCP / IP | Используется для сценариев платформы подключенных устройств |
| 1803 | DevicePickerUserSvc | DevicePicker | Руководство | Средство выбора устройства | |
| 1703 | DevicesFlowUserSvc | DevicesFlow | Руководство | Обнаружение устройства и подключение | |
| 1703 | Служба обмена сообщениями | Служба обмена сообщениями | Руководство | Сервис, поддерживающий обмен текстовыми сообщениями и связанные функции | |
| 1607 | OneSyncSvc | Хост синхронизации | Авто (с задержкой) | Синхронизирует почту, контакты, календарь и другие данные пользователя.Почта и другие приложения, зависящие от этой службы, работают некорректно, когда эта служба не запущена. | |
| 1607 | PimIndexMain maintenanceSvc | Контактные данные | Руководство | UnistoreSvc | Индексирует контактные данные для быстрого поиска контактов. Если вы остановите или отключите эту службу, в результатах поиска могут отображаться не все контакты. |
| 1709 | PrintWorkflowUserSvc | PrintWorkflow | Руководство | Рабочий процесс печати | |
| 1607 | UnistoreSvc | Хранилище данных пользователя | Руководство | Управляет хранением структурированных данных пользователя, включая контактную информацию, календари и сообщения.Если вы остановите или отключите эту службу, приложения, использующие эти данные, могут работать некорректно. | |
| 1607 | UserDataSvc | Доступ к данным пользователя | Руководство | UnistoreSvc | Предоставляет приложениям доступ к структурированным данным пользователя, включая контактную информацию, календари и сообщения. Если вы остановите или отключите эту службу, приложения, использующие эти данные, могут работать некорректно. |
| 1607 | WpnUserService | Пользовательская служба push-уведомлений Windows | Руководство | Размещает платформу уведомлений Windows, которая обеспечивает поддержку локальных и push-уведомлений.Поддерживаемые уведомления: плитка, тост и необработанные. |
Отключить индивидуальные службы
Служба шаблона не отображается в консоли служб (services.msc), поэтому вам необходимо напрямую изменить реестр, либо с помощью групповой политики, либо с помощью сценария, чтобы отключить службу для каждого пользователя.
Примечание
Отключение службы для каждого пользователя просто означает, что она создается в остановленном и отключенном состоянии. Когда пользователь выходит из системы, индивидуальная служба удаляется.
Вы не можете управлять всеми службами шаблонов служб для отдельных пользователей, используя обычные методы управления групповой политикой. Поскольку индивидуальные службы не отображаются в консоли управления службами, они также не отображаются в пользовательском интерфейсе редактора политик служб групповой политики.
Кроме того, есть четыре службы шаблонов, которыми нельзя управлять с помощью шаблона безопасности:
- PimIndexMain maintenanceSvc
- UnistoreSvc
- UserDataSvc
- WpnUserService
В свете этих ограничений вы можете использовать следующие методы для управления шаблонными службами для отдельных пользователей:
- Комбинация шаблона безопасности и сценария или политики реестра предпочтений групповой политики
- Предпочтения групповой политики для всех служб
- Скрипт для всех сервисов
Управление службами шаблонов с помощью шаблона безопасности
Вы можете управлять сервисами CDPUserSvc и OneSyncSvc для каждого пользователя с помощью шаблона безопасности.Дополнительные сведения см. В разделе «Администрирование параметров политики безопасности».
Например:
[Unicode]
Юникод = да
[Версия]
подпись = "$ CHICAGO $"
Версия = 1
[Общие настройки службы]
"CDPUserSVC" .4, ""
Управление службами шаблонов с помощью предпочтений групповой политики
Если отдельную службу нельзя отключить с помощью шаблона безопасности, вы можете отключить ее с помощью предпочтений групповой политики.
На контроллере домена Windows Server или ПК с Windows 10, на котором установлены средства удаленного администрирования сервера (RSAT), щелкните Пуск , введите GPMC.MSC, а затем нажмите . Введите , чтобы открыть консоль управления групповой политикой .
Создайте новый объект групповой политики (GPO) или используйте существующий GPO.
Щелкните правой кнопкой мыши объект групповой политики и выберите Изменить , чтобы запустить редактор объектов групповой политики.
В зависимости от того, как вы хотите настроить таргетинг на групповую политику, в разделе Конфигурация компьютера или Конфигурация пользователя перейдите в Предпочтения \ Параметры Windows \ Реестр.
Щелкните правой кнопкой мыши Реестр > Новый > Элемент реестра .
Убедитесь, что HKEY_Local_Machine выбран для Hive, а затем щелкните … (многоточие) рядом с Key Path.
Перейдите к System \ CurrentControlSet \ Services \ PimIndexMain maintenanceSvc . В списке значений выделите Start и щелкните Select .
Измените Value data с 00000003 на 00000004 и нажмите OK .Обратите внимание, что для параметра Value установлено значение 4 = Disabled .
Чтобы добавить другие службы, которыми нельзя управлять с помощью шаблонов групповой политики, отредактируйте политику и повторите шаги 5-8.
Управление службами шаблонов с помощью reg.exe
Если вы не можете использовать настройки групповой политики для управления службами для отдельных пользователей, вы можете редактировать реестр с помощью reg.exe. Чтобы отключить службы шаблонов, измените Тип запуска для каждой службы на 4 (отключено).Например:
REG.EXE ДОБАВИТЬ HKLM \ System \ CurrentControlSet \ Services \ CDPUserSvc / v Start / t REG_DWORD / d 4 / f
REG.EXE ДОБАВИТЬ HKLM \ System \ CurrentControlSet \ Services \ OneSyncSvc / v Start / t REG_DWORD / d 4 / f
REG.EXE ДОБАВИТЬ HKLM \ System \ CurrentControlSet \ Services \ PimIndexMain maintenanceSvc / v Start / t REG_DWORD / d 4 / f
REG.EXE ДОБАВИТЬ HKLM \ System \ CurrentControlSet \ Services \ UnistoreSvc / v Start / t REG_DWORD / d 4 / f
REG.EXE ДОБАВИТЬ HKLM \ System \ CurrentControlSet \ Services \ UserDataSvc / v Start / t REG_DWORD / d 4 / f
РЕГ.EXE ADD HKLM \ System \ CurrentControlSet \ Services \ WpnUserService / v Start / t REG_DWORD / d 4 / f
Осторожно
Мы рекомендуем не редактировать реестр напрямую, если нет другой альтернативы. Изменения в реестре не проверяются редактором реестра или операционной системой Windows до их применения. В результате могут быть сохранены неправильные значения, что может привести к неисправимым ошибкам в системе. По возможности вместо прямого редактирования реестра используйте групповую политику или другие инструменты Windows, такие как Microsoft Management Console (MMC), для выполнения задач.Если вам необходимо отредактировать реестр, будьте предельно осторожны.
Управление службами шаблонов с помощью regedit.exe
Если вы не можете использовать настройки групповой политики для управления службами для отдельных пользователей, вы можете редактировать реестр с помощью regedit.exe. Чтобы отключить службы шаблонов, измените Тип запуска для каждой службы на 4 (отключено):
Осторожно
Мы рекомендуем не редактировать реестр напрямую, если нет другой альтернативы. Изменения в реестре не проверяются редактором реестра или операционной системой Windows до их применения.В результате могут быть сохранены неправильные значения, что может привести к неисправимым ошибкам в системе. По возможности вместо прямого редактирования реестра используйте групповую политику или другие инструменты Windows, такие как Microsoft Management Console (MMC), для выполнения задач. Если вам необходимо отредактировать реестр, будьте предельно осторожны.
Начиная с Windows 10 версии 1709 и Windows Server версии 1709, вы можете предотвратить создание службы для каждого пользователя, установив для UserServiceFlags значение 0 в той же конфигурации службы в реестре:
Управление службами шаблонов путем изменения образа Windows
Если вы используете пользовательские образы для развертывания Windows, вы можете изменить тип запуска для служб шаблонов как часть обычного процесса создания образов.
Использование сценария для управления службами для отдельных пользователей
Вы можете создать сценарий для изменения типа запуска для индивидуальных служб. Затем используйте групповую политику или другое решение для управления, чтобы развернуть сценарий в вашей среде.
Пример сценария с использованием sc.exe:
sc.exe configure <имя службы> start = disabled
Обратите внимание, что пробел после «=» сделан намеренно.
Пример сценария с использованием командлета PowerShell Set-Service:
Set-Service <имя службы> -StartupType Disabled
Просмотр пользовательских служб в консоли служб (services.msc)
Как уже упоминалось, вы не можете просматривать шаблонные службы в консоли служб, но вы можете видеть индивидуальные для каждого пользователя службы — они отображаются в формате <имя службы> _LUID (где LUID — это локальный уникальный идентификатор).
Например, вы можете увидеть следующие службы для каждого пользователя, перечисленные в консоли служб:
- CPDUserSVC_443f50
- ContactData_443f50
- Sync Host_443f50
- Доступ к данным пользователя_443f50
- Хранилище данных пользователя_443f50
Просмотр пользовательских служб из командной строки
Вы можете запросить конфигурацию службы из командной строки.Значение Тип указывает, является ли служба шаблоном пользовательской службы или экземпляром пользовательской службы.
Как запускать, останавливать, приостанавливать или перезапускать службы в Windows 10
Службыв Windows 10 — это негласные помощники, обеспечивающие бесперебойную работу ОС. Узнайте, как ими управлять.
Операционная система вашего компьютера требует огромного количества рабочих за кулисами, чтобы обеспечить его бесперебойную работу.Это так называемые службы, и вы часто никогда их не видите, если не возникает проблем. Службы обеспечивают доступность определенных функций операционной системы, когда они нужны пользователю.
В некоторые обязанности служб входит сканирование диска на вирусы, доступ к общему сетевому ресурсу, управление принтером, датой и временем и даже настройками питания. Некоторые услуги предоставляются по запросу, поэтому они запускаются только при подключении такого устройства, как смартфон, или при попытке выполнить сопряжение наушников Bluetooth.
В идеале эти службы запускаются, останавливаются и перезапускаются автоматически без какого-либо взаимодействия с пользователем. Но время от времени что-то идет не так — либо служба не запускается, либо ненужная служба съедает ресурсы или вызывает конфликты.
Имея это в виду, в этой статье мы покажем вам, как найти интерфейс служб и изменить их поведение.
Как найти и изменить службы в Windows 10
Интерфейс служб основан на консоли управления Microsoft, которая является частью семейства инструментов администрирования в Windows.Вы можете запускать службы, открыв «Пуск», набрав: services , затем нажав . Введите . Или вы можете нажать клавишу Windows + R , ввести: services.msc , затем нажать Введите .
Службыимеют очень простой интерфейс, но в нем есть сотни служб, большинство из которых связано с Windows 10, а другие добавляются третьими сторонами. Вверху находятся меню для настройки вида ваших сервисов и изменения их поведения при запуске. По умолчанию мы находимся в подробном представлении, в котором отображаются столбцы с описанием, текущим статусом, типом запуска и входом в систему.
Если вы хотите узнать, что делает служба, выберите ее и убедитесь, что вкладка «Расширенная» в нижней части окна активна. Это даст вам краткое описание того, что он делает.
Вы также можете узнать, работает служба или нет, проверив столбец «Состояние». Кроме того, если служба запущена, кнопка воспроизведения на панели команд неактивна, в то время как могут быть доступны такие параметры, как остановка, перезапуск и иногда пауза. Если вы хотите запустить службу, которая не запущена, просто выберите ее и нажмите кнопку «Пуск» на панели команд.
Некоторые службы настроены на ручной режим, а другие — на автоматический. Автоматические службы — это те, которые запускаются с Windows 10, в то время как те, которые выполняются вручную, запускаются только по запросу программой или устройством. Если есть служба, которую, по вашему мнению, вам нужно запустить с Windows, вы можете изменить ее, щелкнув службу правой кнопкой мыши, а затем щелкнув Свойства .
Окно «Свойства» предоставляет ряд параметров для изменения поведения службы.
Вкладка «Общие» описывает краткое имя, полное имя, описание, путь, тип запуска и статус службы, а также возможность определить способ запуска службы.
Вкладка «Вход в систему» позволяет вам выбрать, какая учетная запись в системе или домене Windows может запускать службу.
Если произойдет какая-то катастрофа, и вам нужно запустить и запустить службу, вкладка «Восстановление» позволяет вам определить определенные триггеры для перезапуска службы. Таким образом, вы можете попытаться запустить службу после перезапуска или по прошествии определенного периода времени.
Некоторые службы будут иметь зависимости, поэтому важно знать, что они собой представляют, прежде чем изменять их. Изменение поведения службы может иметь неблагоприятные последствия для других служб и программ. Об этом очень важно помнить. Вкладка «Зависимости», вероятно, первая вкладка, на которую следует обратить внимание, прежде чем вносить какие-либо изменения.
Чтобы изменить поведение при запуске службы, выберите вкладку «Общие», затем щелкните в поле со списком «Тип запуска:» и выберите один из четырех доступных вариантов:
- Автоматический (отложенный) — запуск службы после Windows 10 полностью загружен
- Автоматически — Служба запускается при запуске Windows 10
- Вручную — Служба не запускается автоматически, но может быть запущена другим процессом или устройством.
- Отключено — служба не запустится, если вы не включите ее в интерфейсе служб.
Убедитесь, что вы нажали «Применить» после выбора настройки.
После этого будут активированы кнопки «Состояние обслуживания» и «Пуск». Щелкните его, чтобы немедленно запустить службу.
Кнопка «Стоп» станет активной после того, как статус службы изменится на «Работает». Щелкните ОК.
Вы должны ссылаться на эту область системы при устранении проблем с общими продуктами и услугами, такими как Bluetooth, аудио, Защитник Windows и сеть.

