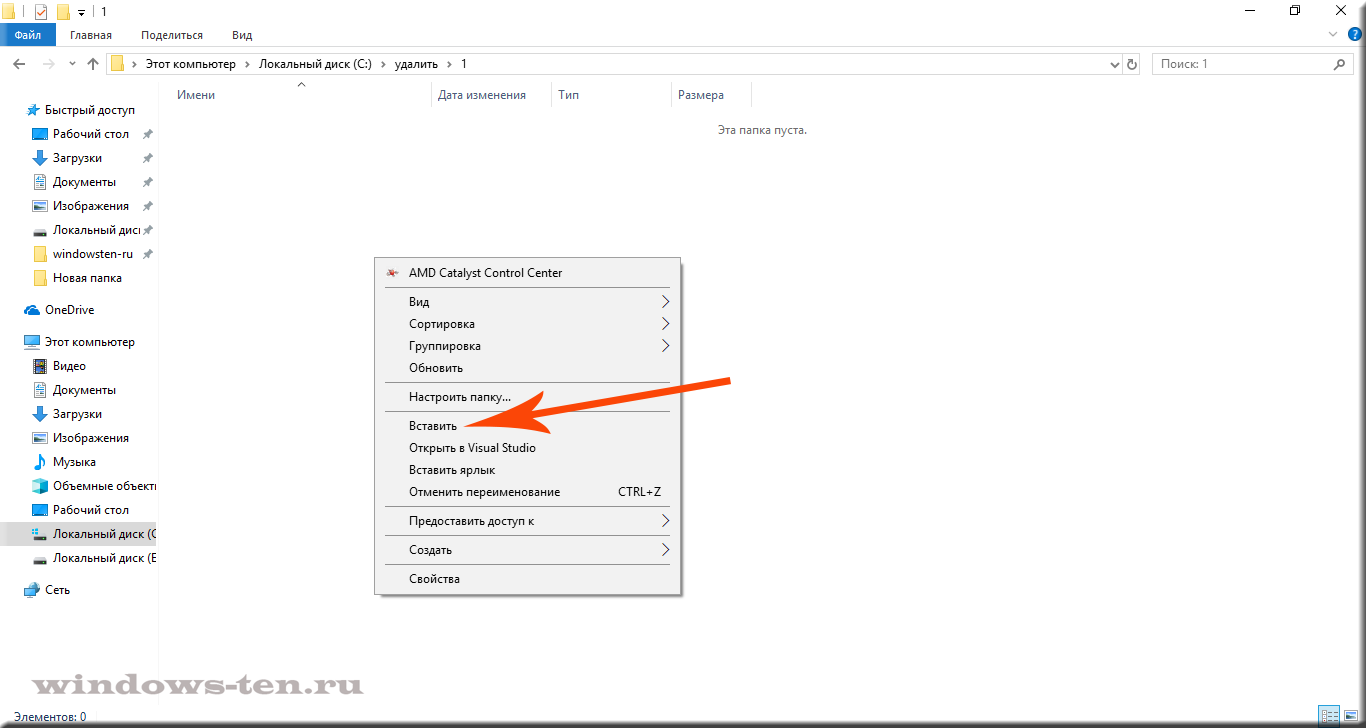Как скопировать список всех файлой папки через правую кнопки мыши?
Каким образом можно скопировать список всех файлов папки, щелкнув правой кнопкой мыши на ней?
Сделать это можно через редактор реестра с использование команды CMD. В контекстном меню, доступном через правую кнопку мыши, появится новая команда. При нажатии правой кнопкой мыши по любой папке выберите copylist — так назовем команду, и имена всех файлов папки будут скопированы в буфер обмена. Скопированный список можно вставить в MS Word или любой другой текстовый редактор. Таким образом вы сможете просмотреть название всех файлов, присутствующих в определенной папке.
Этот способ позволяет копировать одновременно только одну папку. Если вы выбрали несколько папок и нажали copylist, то скопируется список всех файлов только из первой выбранной папки.
Как скопировать список всех файлов папки, нажав на правую кнопку мыши?
Шаг 1: Введите REGEDIT в поле поиска в меню Пуск, чтобы открыть редактор реестра.
Шаг 2: В разделе HKEY_CLASSES_ROOT есть папка с именем shell. Найдите эту папку: HKEY_CLASSES_ROOT→ Directory→ shell.
Шаг 3: Щелкните правой кнопкой мыши по shell → Создать → Раздел. После создания нового раздела под shell переименуйте его в copylist (либо по-другому, на свое усмотрение, это название будет отображаться в контекстном меню).
Шаг 4: В copylist создайте Строковый параметр. Для этого необходимо щелкнуть правой кнопкой мыши на
Таким образом добавилась опция copylist в контекстном меню. Можете щелкнуть правой кнопкой мыши по папке, чтобы проверить это. Однако функция не будет работать, пока вы не добавите команду, которая будет копировать список всех файлов в папке.
Шаг 5: Создайте раздел под copylist и назовите его command.
Шаг 6: Вы увидите значение строкового параметра (
Нажмите OK и сохраните изменения.
Шаг 7: Теперь щелкните правой кнопкой мыши на папку и выберите copylist в контекстном меню. Команда будет выполняться автоматически и название всех файлов и/или вложенные папки будут скопированы в буфер обмена Windows.
Вы можете вставить их, куда необходимо, и сохранить этот список.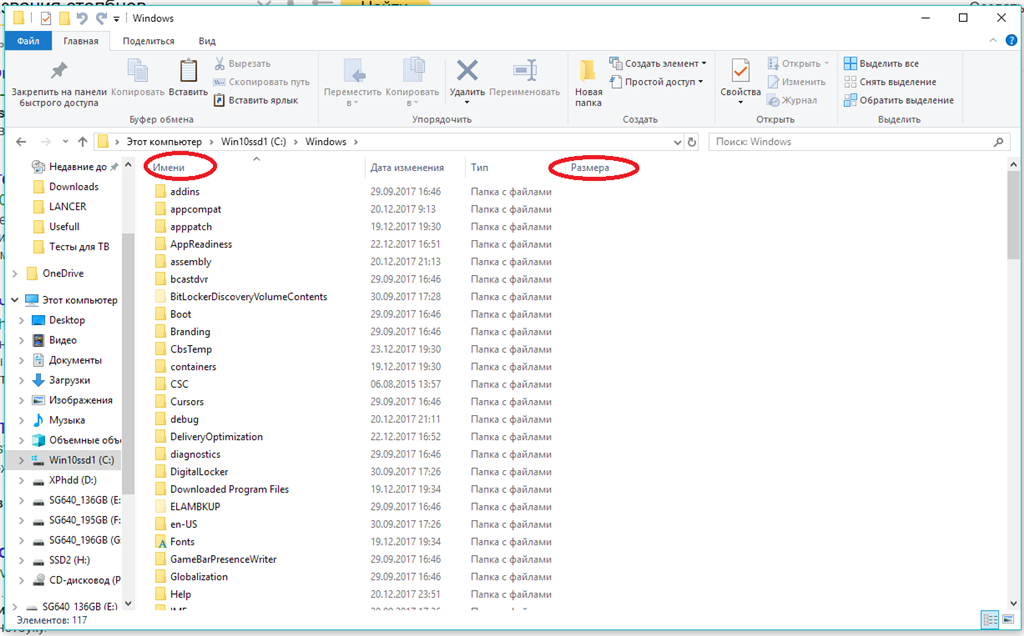
В итоге, мы получили возможность копировать список файлов из папки, не нуждаясь в помощи дополнительного инструмента.
Поделиться:
Оставьте свой комментарий!
Добавить комментарий
| < Предыдущая | Следующая > |
|---|
Как сохранить список файлов в папке
У некоторых пользователей, при работе на компьютере, возникает необходимость получить список файлов в папке. Такой список может быть нужен для разных целей: для каталогизации файлов в папках, для сравнения содержимого в папках, для того, чтобы составить список фильмов, музыкальных композиций, электронных книг и т. п.
Во многих случаях, количество файлов может быть очень большим, поэтому вручную составить полный список находящихся в папке файлов будет проблематично. Предположим, в папке на вашем компьютере хранится электронная библиотека, или вы имеете большое собрание фильмов. Даже увлеченному человеку запомнить все содержимое папки или диска будет нереально.
Даже увлеченному человеку запомнить все содержимое папки или диска будет нереально.
Выходом из этой ситуации будет создание списка файлов, находящихся в данной папке, а потом сохранение этого списка в текстовый файл. В дальнейшем, полученный список можно будет отредактировать так, как это будет необходимо.
Например, у меня на внешних жестких дисках, каждый из которых имеет размер в несколько терабайт, хранится большая коллекция фильмов, которые я собирал несколько лет. Мне, конечно, тяжело запомнить все названия фильмов, которые хранятся на жестких дисках.
Встречая в интернете какой-либо фильм, имея у себя список файлов в папке, я могу легко проверить, есть ли такой фильм у меня в коллекции, или я встретил новый фильм. Поэтому я приступил к поиску решения данного вопроса.
В итоге, я нашел несколько простых вариантов решения этой проблемы. Создать список файлов в папке можно разными способами: при помощи командной строки, при помощи файла, который имеет расширение «. bat», при помощи специальных программ, сохранить список в браузере.
bat», при помощи специальных программ, сохранить список в браузере.
Сохранение списка файлов с помощью командной строки
Вначале вам необходимо будет перейти к нужной папке, или диску, если вы хотите получить список файлов, которые находятся на диске. После открытия папки или диска, удерживая на клавиатуре кнопку «Shift», кликните правой кнопкой мыши внутри этой папки. В открывшемся контекстном меню выберите пункт «Открыть окно команд».
После этого откроется окно консоли, в которой уже будет указан путь к нужной директории (в вашем случае, будет к той папке, которую вы откроете). В этом примере, это папка «Программы» на Рабочем столе моего компьютера. В этой папке находятся другие папки, в которых находятся ярлыки программ.
Далее нужно будет ввести одну из этих команд:
dir /b>filelist.txt dir /s>filelist.txt
После ввода «dir» должен быть пробел. Вместо «filelist» может написать свое название файла, только латинскими буквами. Не забудьте в конце добавить формат «. txt».
txt».
Эти команды отличаются друг от друга в использовании дополнительных критериев сохранения списка файлов:
- /b — обозначает, что будут сохранены только имена файлов.
- /s — обозначает, что дополнительно в список будут включены все файлы и подкаталоги (подпапки), которые находятся в этой папке.
Затем на клавиатуре нажмите на кнопку «Enter».
После этого вы можете открыть папку и увидеть, что в папке находится текстовый файл «filelist». Теперь можете открыть этот файл с помощью Блокнота.
Если в данной папке некоторые файлы имели русские имена, то вместо имен этих файлов, вы увидите непонятные символы (крякозябры). Дело в том, что программа Блокнот не понимает кодировку MS-DOS.
Поэтому, открыть созданный файл, можно будет с помощью программы Word. Предполагаю, что у большинства пользователей, на компьютере установлена данная программа.
Кликните по текстовому файлу правой кнопкой мыши, а затем в контекстном меню выберите пункт «Открыть с помощью». Выберите для открытия файла программу Microsoft Office Word. В окне программы Word будет открыто окно «Преобразование текста», в котором нужно будет выбрать кодировку MS-DOS, которая позволит прочитать этот документ.
Выберите для открытия файла программу Microsoft Office Word. В окне программы Word будет открыто окно «Преобразование текста», в котором нужно будет выбрать кодировку MS-DOS, которая позволит прочитать этот документ.
На образце вы увидите правильное отображение текста.
После нажатия на кнопку «ОК», данный текст будет открыт в программе Word. Вы можете провести редактирование документа, а потом сохранить его на компьютере в нужном формате, в том числе в формате «TXT». Проблем с кодировкой после сохранения файла уже не будет.
Получение списка файлов в папке с помощью bat файла
Один из самых доступных и простых способов получения списка файлов в папке: использование для этого специального bat файла. Существует несколько вариантов создания файла с расширением «.bat», с разным кодом.
Для создания bat файла вам нужно будет открыть Блокнот, а затем вставить туда этот код:
chcp 1251 echo %date% %time% >filelist.txt dir /b /d >>filelist.txt
Сохраните этот файл, имя файлу можете дать любое, самому файлу нужно дать расширение «BAT». Параметры сохранения файла в Блокноте будут выглядеть примерно так:
Параметры сохранения файла в Блокноте будут выглядеть примерно так:
- Имя файла: filelist.bat
- Тип файла: Все файлы
После этого нажмите на кнопку «Сохранить».
Далее помещаете созданный файл в ту папку, из которой вы хотите получить, список находящихся там файлов. После этого, запустите файл с расширением «.bat». В данной папке будет создан файл «filelist» в формате «.txt», в котором будет находиться список файлов.
Существует несколько вариантов содержимого файла с расширением «.bat». При использовании этого метода, проблем с кодировкой не возникнет.
Программа DirLister для получения списка файлов
Вы можете создать список файлов расположенных в папке, при помощи бесплатной программы DirLister. Эта крошечная программа не требует установки на компьютер. После загрузки программы на свой компьютер, распакуйте архив с программой.
DirLister скачать
Для запуска программы, откройте папку с программой, а потом кликните по приложению DirLister.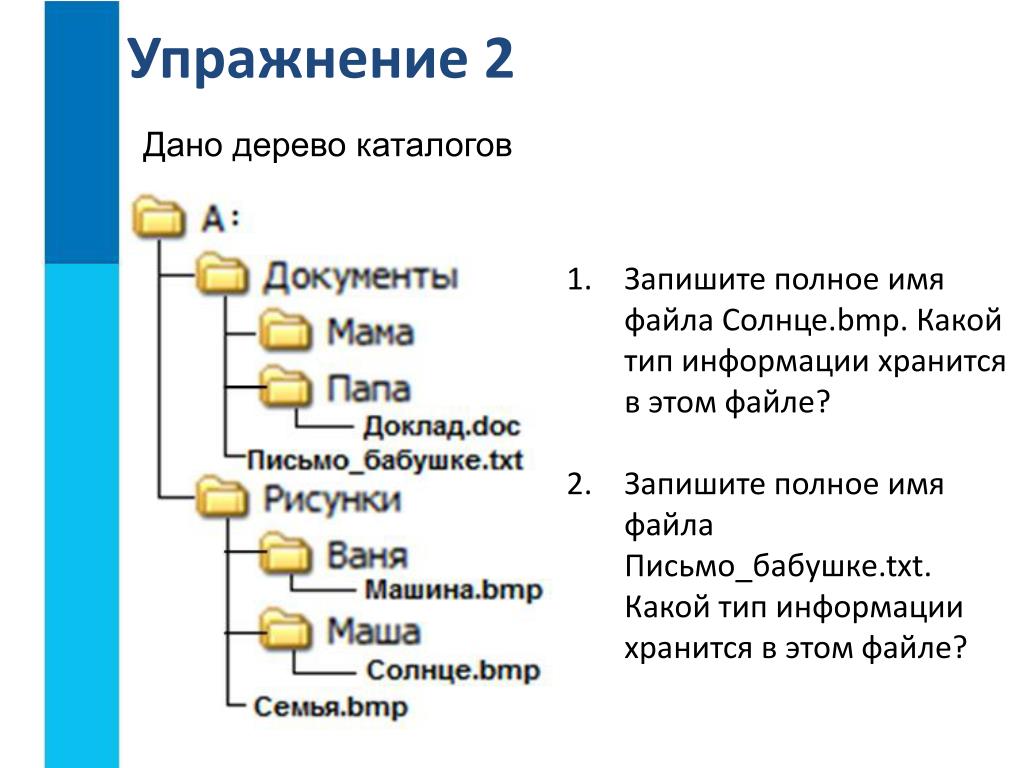
В окне программы DirLister, в разделе «Directory To Scan», при помощи кнопки «Open», вам нужно будет выбрать папку для сканирования.
В разделе «Output File», при помощи кнопки «Save As…», вам необходимо будет выбрать место для сохранения списка файлов.
Вы можете уточнить критерии поиска файлов по маске «*.*», выбрав нужное имя или тип файла («TXT», «Excel», «HTML» и т. д.). После выбора необходимых настроек, нажмите на кнопку «Make List».
После завершения сканирования в левом нижнем углу программы будет выведена информация об успешном завершении создания списка файлов: «All file processed correctly».
Программа DirLister выводит не только список файлов в данной папке, но и дает полную информацию о вложенных в эту папку файлах и папках, в том числе о размере файлов.
Получаем список файлов в Total Commander
Получить список файлов в папке можно при помощи популярного файлового менеджера Total Commander. Для этого, открываете в окне программы нужную папку.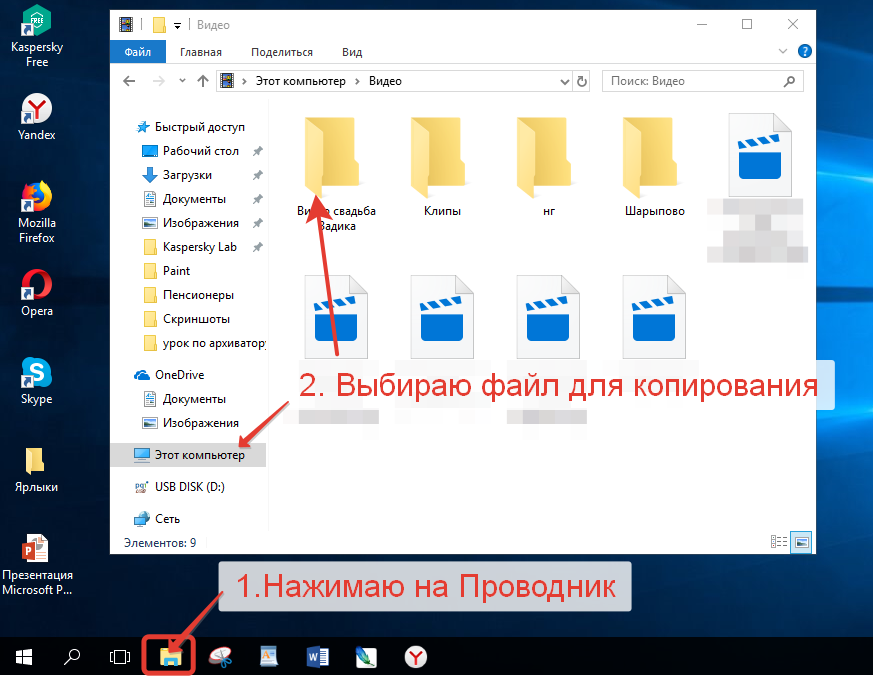
Вам также может быть интересно:
В меню «Выделение», сначала выбираете пункт «Выделить всё». После того, как все файлы были выделены, в этом же меню выбираете пункт «Копировать имена в буфер».
Потом открываете Блокнот или другой текстовый редактор, и вставляете туда список файлов из буфера обмена.
Вы можете в меню «Выделение» выбрать пункт «Сохранить выделение в файл…». В этом случае, вам нужно будет дать имя файлу, а затем сохранить его в формате «TXT».
Сохранение списка файлов в папке в браузере
Получить список файлов в папке можно при помощи браузера. Сначала откройте браузер, а затем перетащите папку в окно браузера. Список файлов будет открыт в окне браузера. Между содержимым можно будет перемещаться как в Проводнике.
Далее можете просто скопировать список файлов в текстовый редактор, сохранить список в HTML файл, или сохранить в PDF при помощи виртуального принтера.
Выводы статьи
При помощи таких достаточно простых способов, вы можете легко создать список файлов, которые находятся в конкретной папке или на диске вашего компьютера. Вы можете использовать наиболее удобный для себя способ сохранения списка файлов.
Вы можете использовать наиболее удобный для себя способ сохранения списка файлов.
3 способа получить список файлов в папке (видео)
Похожие публикации:
Скопировать список файлов в папке
Совет тем, кто хочет получить список файлов в папке, для копирования в текстовый редактор
Вы проводите сортировку ваших документов? Совет по копированию имен файлов в несколько нажатий!
Дорогие друзья, то чему я хочу научить вас сегодня выходит за рамки простого удобства и достигает высот соизмеримых только что с перелетом в самолетах, каких-нибудь дорогих арабских компаний (я про самолеты в которых отдельные кабины, душ, все удобства, просто мечта). Но в отличии от дорогостоящего перелета, мои удобные советы, абсолютно бесплатны. Так вот, представим что у вас есть папка, в ней находится огромное количество файлов, а вам необходимо организовать электронный список этих файлов, ужас, вбивать в ручную? Я так не думаю, я серьезно этого делать не собираюсь. Совет о том, как скопировать поименный список файлов из директории.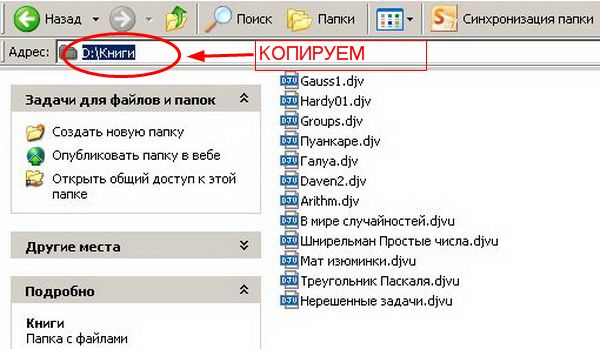
Нам придется править реестр. Мы сделаем несколько простых манипуляций, после которых у нас появится дополнительный пункт меню по нажатию правой клавиши.
Я уже говорил, мы правим реестр, а значит первым делом нам необходимо сделать резервную копию нашей операционной системы, чтобы потом, не пришлось искать виноватых в том, что Windows не грузиться.
Скажу сразу, я не предлагаю ряд действий которые, могут сломают вашу систему. Я предлагаю четкую последовательность по которой все будет работать в лучшем виде, а вот сможете вы ее воспроизвести, дело другое. Не поверите, но находятся пользователи, которые не всегда корректно воспроизводят то, что написано черным по белому.
Возвращаемся к списку файлов нашей папки с огромным количеством элементов название которых мы хотим перенести в цифровой вид (добавить в текстовый редактор, создать таблицу). Если посмотреть возможность нашего контекстного меню (а именно оно вылезает по нажатию правой клавиши мыши), то можно увидеть, что такой функции (скопировать список названий файлов в папке) в Windows по умолчанию нет.
Ну а мы люди интересующиеся, хотим знать чуточку больше про устройство нашей операционной системы, а значит добавить такую команду в контекстное меню не составит труда.
Итак, чтобы открыть редактор реестра нам необходимо сделать следующие шаги:
Нажать сочетание клавиш Win + R (Win — клавиша Windows, находится между Ctrl и Alt в нижней левой части стандартной QWERTY клавиатуры)
В появившемся окне набрать фразу regedit.
После того как откроется редактор реестра нам необходимо проследовать по пути, который я указал ниже:
HKEY_CLASSES_ROOT\Directory\shell
Важно. Этот этап действительно очень важный для понимания. Это общий принцип для всего, что создается в реестре.
Нам необходимо добавить папку listcopy в папке Shell. Для этого мы выделяем папку Shell (один раз щелкаем по ней левой клавишей мыши), а после того как выбрали эту папку нажимаем по ней правой клавишей мыши, чтобы выпало контекстное меню. Когда появится контекстное меню, необходимо выбрать пункт Создать/Раздел.В название нового раздела указываем “listcopy”.
Когда появится контекстное меню, необходимо выбрать пункт Создать/Раздел.В название нового раздела указываем “listcopy”.
Дальше мы нажимаем listcopy, обращаем внимание на правую часть редактора реестра. Там должен быть файл с названием “По умолчанию”. Щелкаем дважды левой клавишей мыши на этот файл и выставляем значение “Скопировать в список названия файлов”.
После того как мы поменяем значение в файле, нам необходимо один раз нажать по разделу listcopy, чтобы выделить его. Теперь создаем новый раздел в listcopy, правой клавишей, как мы это делали с разделом Shell, только новый раздел у нас будет называться command (здесь будет находится код команды). Также, по аналогии с директорией listcopy мы меняем файл по умолчанию, только теперь в значение файла выставляем следующие параметры:
cmd /c dir "%1" /b /a:-d /o:n | clip
После того как мы внесли все изменения должны быть следующие директории и измененные в них файлы:
Раздел listcopyпо адресу HKEY_CLASSES_ROOT\Directory\shell
В разделе listcopyизмененный файл “По умолчанию” со значением “Скопировать в список названия файлов”
Раздел commandпо адресу HKEY_CLASSES_ROOT\Directory\shell\listcopy
В разделе commandизмененный файл “По умолчанию” со значением “cmd /c dir «%1» /b /a:-d /o:n | clip” (без кавычек).

Итак, для чего мы все это делали. Давайте проверять, что у нас получилось, как все это работает. В идеале у нас должен получится дополнительный пункт контекстного меню, который по нажатии копирует список названий файлов внутри директории (папки). Находим директорию — нажимаем правую клавишу мыши и видим в списке наш пункт “Скопировать в список названия файлов” — нажимаем — открываем блокнот и вставляем названия сочетанием клавиш Ctrl + V.
Разве это не прекрасно? Думаю многим из вас пригодится этот совет, как скопировать полный список названия файлов в директории Windows 10. Удачи и до новых встреч.
Друзья! Я прошу вас о помощи, если не сложно, бросьте ссылку на этот материал в свои социальные сети. Это поможет со временем попасть чуть выше в поиске в поисковых системах, а значит больше людей увидят этот совет. Вам на сложно а мне очень приятно. Спасибо!
Как скопировать список имен файлов в текстовый файл?
Это очень просто в интерпретаторе командной строки Windows (все операционные системы Windows):
- Откройте командную строку (Пуск -> Выполнить ->
cmdEnter) - Перейдите (
cd) к каталогу, файлы которого вы хотите перечислить.
- Введите (например, ) и нажмите .
dir > output_file_namedir > C:\dir.txtEnter
Откройте вновь созданный текстовый файл ( C:\dir.txt), и вы получите полный вывод dirкоманды в этом каталоге.
Символ «больше» ( >) означает перенаправление вывода; он отправляет выходные данные большинства команд в указанный вами файл и очень удобен для возможности регистрации выходных данных команд.
Выходом можно управлять всеми доступными опциями для настройки обычного вывода команды DIR; просто добавьте перенаправление вывода в конце любых аргументов, которые вы хотите отправить в текстовый файл.
Обновление: создание контекстного меню, вызываемого правой кнопкой мыши, для создания списка содержимого каталога.
Создайте командный файл и сохраните его как %windir%\DirList.bat:
@echo off
set dirpath=%1
dir %dirpath% /-p /o:gn > "%dirpath%\DirContents. txt"
exit
txt"
exit
Откройте ваш SendToкаталог:
Windows 7 / Vista: %appdata%\Microsoft\Windows\SendTo
Windows XP:%USERPROFILE%\SendTo
Создайте новый ярлык DirList.batи назовите его как хотите.
Теперь, щелкнув правой кнопкой мыши по любому каталогу и выбрав SendToподменю, вы увидите новую команду для отображения содержимого каталога.
ПРИМЕЧАНИЕ. Это будет работать только при щелчке правой кнопкой мыши по каталогу и отображает только содержимое каталога, по которому вы щелкнули правой кнопкой мыши. Он также сохраняет список в этот каталог (чтобы избежать перезаписи других файлов). Сценарий может быть легко изменен, чтобы изменить место хранения файла списка вывода.
Powershell скрипт для проверки наличия всех файлов из списка файлов в данной папке folder
Мне нужно написать сценарий powershell, ввести список имен файлов и проверить заданную папку. Мне нужно, чтобы он эхо-сигнал, если все файлы из списка присутствуют в папке (если нет, то которых нет), и наоборот — все файлы в папке перечислены во введенном списке имен файлов.
Мне нужно, чтобы он эхо-сигнал, если все файлы из списка присутствуют в папке (если нет, то которых нет), и наоборот — все файлы в папке перечислены во введенном списке имен файлов.
Я новичок в powershell, только что закончил свой первый скрипт для переименования всех файлов в папке, и я понятия не имею, как ввести список и повторить его, проверяя имена файлов в папке.
Мне удалось написать нечто подобное:
$Dir2 = "C:\Users\Administrator\Desktop\testDir2"
$filenames = 'a.txt', 'b.txt', 'c.txt', 'd.txt'
foreach ($filename in $filenames) {
$found=$false;
Get-ChildItem -Path $Dir2 -Recurse | ForEach-Object {if($filename -eq $_.Name) {Write-Host $filename ' Ok' -foregroundcolor green; $found=$true;CONTINUE }$found=$false;} -END {if($found -ne $true){ Write-Host $filename ' missing' -foregroundcolor red}}
}
Мне все еще нужно проверить наоборот + мне нужно каким-то образом преобразовать строки из листа excel в список имен файлов
arrays powershell directory filenamesПоделиться Источник Adam Wróblewski 21 июля 2016 в 08:50
3 ответа
2
Хорошо, у меня есть код, который соответствует моим потребностям: (список файлов приведен в файле, который может быть csv)
$Dir2 = 'C:\Users\Administrator\Desktop\testDir2'
$filenames=Get-Content $Dir2\filenamesnoext. csv
foreach ($filename in $filenames) {
$found=$false;
Get-ChildItem -Path $Dir2 -Recurse | ForEach-Object {if($filename -eq $_.BaseName) {Write-Host 'FILE ' $filename ' Ok' -foregroundcolor green; $found=$true;CONTINUE }$found=$false;} -END {if($found -ne $true){ Write-Host 'FILE ' $filename ' missing in the folder' -foregroundcolor red}}
}
Get-ChildItem -Path $Dir2 -Recurse | ForEach-Object {$found=$false; foreach ($filename in $filenames) {if($filename -eq $_.BaseName) {Write-Host 'FILE ' $_.BaseName ' was found on the list' -foregroundcolor cyan; $found=$true;BREAK }} if($found -ne $true){ Write-Host 'FILE ' $_.BaseName ' missing on the list of files' -foregroundcolor Magenta} }
csv
foreach ($filename in $filenames) {
$found=$false;
Get-ChildItem -Path $Dir2 -Recurse | ForEach-Object {if($filename -eq $_.BaseName) {Write-Host 'FILE ' $filename ' Ok' -foregroundcolor green; $found=$true;CONTINUE }$found=$false;} -END {if($found -ne $true){ Write-Host 'FILE ' $filename ' missing in the folder' -foregroundcolor red}}
}
Get-ChildItem -Path $Dir2 -Recurse | ForEach-Object {$found=$false; foreach ($filename in $filenames) {if($filename -eq $_.BaseName) {Write-Host 'FILE ' $_.BaseName ' was found on the list' -foregroundcolor cyan; $found=$true;BREAK }} if($found -ne $true){ Write-Host 'FILE ' $_.BaseName ' missing on the list of files' -foregroundcolor Magenta} }
Поделиться Adam Wróblewski 21 июля 2016 в 10:45
1
Вот еще одна версия, если кто-то найдет ее более читаемой (без пропуска итераций цикла, получение имен файлов только один раз):
$folder = 'D:\stuff'
$files = @(
"one. txt",
"two.txt"
)
Write-Host "Folder: $folder."
# Get only files and only their names
$folderFiles = Get-ChildItem -Path $folder -Recurse -File -Name
foreach ($f in $files) {
if ($folderFiles -contains $f) {
Write-Host "File $f was found." -foregroundcolor green
} else {
Write-Host "File $f was not found!" -foregroundcolor red
}
}
txt",
"two.txt"
)
Write-Host "Folder: $folder."
# Get only files and only their names
$folderFiles = Get-ChildItem -Path $folder -Recurse -File -Name
foreach ($f in $files) {
if ($folderFiles -contains $f) {
Write-Host "File $f was found." -foregroundcolor green
} else {
Write-Host "File $f was not found!" -foregroundcolor red
}
}
Поделиться Rod 17 февраля 2019 в 04:33
0
Чтобы получить список из текстового файла, используйте командлет [ Get-Content ]:
$FileList = Get-Content -Path .\myFileList.txt
Чтобы получить файлы в папке, используйте командлет Get-ChildItem :
$Files = Get-ChildItem -Path C:\path\to\folder -File
Захватите имена файлов с Select-Object :
$Files = $Files |Select-Object -Property Name
И, наконец, сравните два списка с Compare-Object :
$Discrepancies = @(Compare-Object $FileList $Files)
Если Compare-Object ничего не вернул, то между этими двумя списками не будет никакой разницы:
if($Discrepancies. Count -eq 0)
{
Write-Host "Everything is as expected!"
}
Count -eq 0)
{
Write-Host "Everything is as expected!"
}
Поделиться Mathias R. Jessen 21 июля 2016 в 09:03
- powershell скрипт для переименования всех файлов в каталоге
Задача : Каталог, в который будут сброшены различные файлы .csv. Это может быть как file1.csv, file2.csv и т. д. Проблема : Повторите все файлы и переименуйте один из них в стандартный ‘newfilename.csv’. Затем этот файл будет обработан внешней программой, переименован и перемещен из каталога. У…
- Подсчет файлов в сетевой папке с помощью PowerShell
Я искал многочисленные статьи MSDN/Technet и StackOverflow по этому поводу, но не могу найти решения своей проблемы. SO ссылки ниже. Я пытаюсь запустить скрипт на своем сервере, который просто подсчитывает файлы в папке в сетевом расположении. Я могу заставить его работать, если это локальная…
Похожие вопросы:
PowerShell — count строк accdb для всех файлов в папке одновременно
Я знаю, что могу count, сколько строк имеет csv, не открывая его с помощью powershell.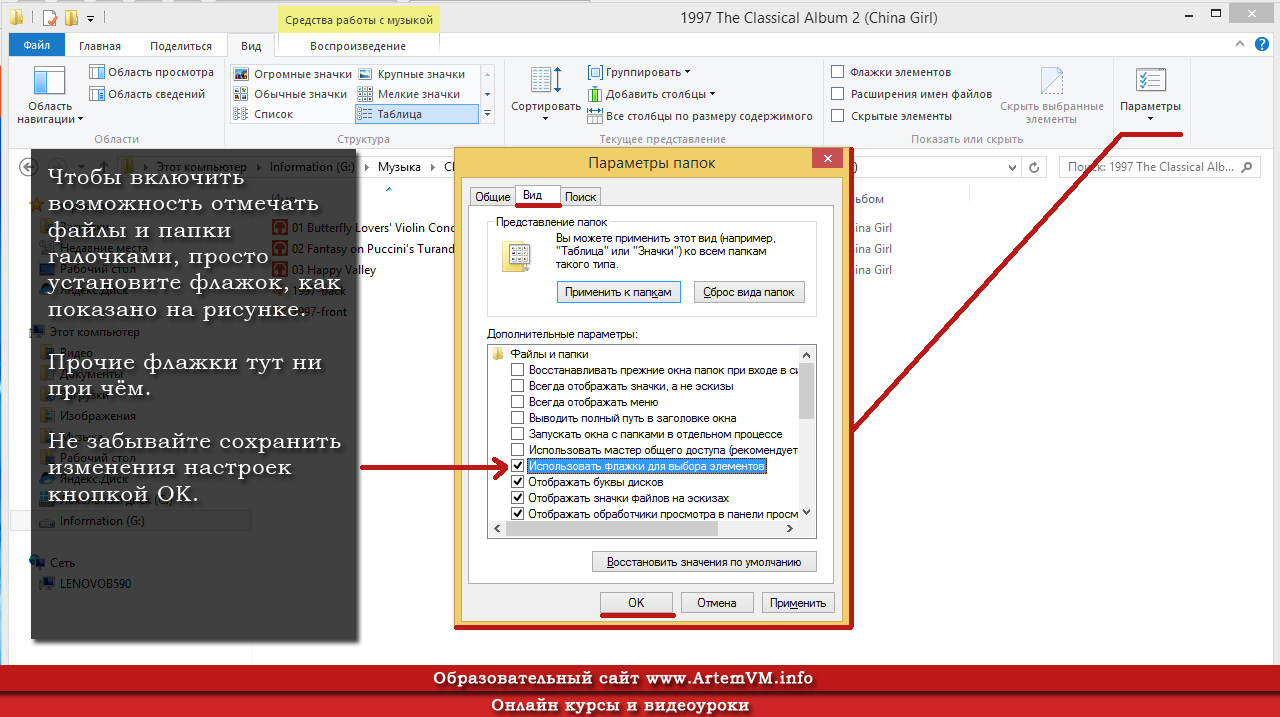 пример: import-csv C:\MyFolde\myfile.csv | Measure-Object Мне нужно сделать это для файлов множественного…
пример: import-csv C:\MyFolde\myfile.csv | Measure-Object Мне нужно сделать это для файлов множественного…
Скрипт для переименования файлов в папке в соответствии с именами файлов в другой папке
Мне нужно сделать пакетное переименование по следующему сценарию: У меня есть куча файлов в папке а Куча файлов в папке Б. Все файлы в папке а — это .doc, все файлы в папке B-это .jpg. Файлы в папке…
Получение количества слов для всех файлов в папке
Мне нужно найти количество слов для всех файлов в папке. Вот код, который я придумал до сих пор: $f=../mts/sites/default/files/test.doc; // count words $numWords = str_word_count($str)/11; echo This…
Как удалить содержимое из всех файлов в данной папке с сохранением имен?
Я хочу удалить содержимое из каждого файла в папке (который включает файлы во всех подпапках и sub-sub-folders и т. д.) Как лучше всего сделать то же самое? Кроме того, есть ли способ скопировать. ..
..
Powershell скрипт для изменения формата всех файлов в папке с Unicode на ANSI
Может ли кто-нибудь дать мне скрипт Powershell, который изменит формат всех файлов в папке с Unicode на ANSI? Вот пример структуры папок: c:\DBObjects +StoredProcs — sp1.sql — sp2.sql — sp3.sql…
powershell скрипт для переименования всех файлов в каталоге
Задача : Каталог, в который будут сброшены различные файлы .csv. Это может быть как file1.csv, file2.csv и т. д. Проблема : Повторите все файлы и переименуйте один из них в стандартный…
Подсчет файлов в сетевой папке с помощью PowerShell
Я искал многочисленные статьи MSDN/Technet и StackOverflow по этому поводу, но не могу найти решения своей проблемы. SO ссылки ниже. Я пытаюсь запустить скрипт на своем сервере, который просто…
Powershell скрипт для загрузки файлов и проверки целостности загруженных файлов
Я написал этот скрипт powershell для загрузки файлов с url. Он работает нормально, но мой скрипт проверяет только имена файлов, и если загруженный файл поврежден, этот скрипт не загружает файл…
Он работает нормально, но мой скрипт проверяет только имена файлов, и если загруженный файл поврежден, этот скрипт не загружает файл…
PowerShell получить продолжительность видео и список всех файлов рекурсивно, экспортировать в csv
Я хочу получить список csv всех видеофайлов (формат MTS или MP4) в папке и ее подпапках. Мне нужно имя с указанием пути, размера файла и продолжительности видео. Я использовал этот скрипт…
Powershell — поиск,копирование,перечисление отсутствующих файлов
Я использую PowerShell, чтобы помочь мне найти список файлов из списка, созданного в CVS. Мне нужно, чтобы он искал в папке и ее подпапке. скопируйте файлы, перечисленные в CVS, и выведите файлы,…
Как получить список файлов в папке?
Составить список имеющихся файлов на диске не кажется такой уж серьезной проблемой, но это только если файлов не больше десяти. Когда же файлы исчисляются сотнями, например фотографии, составить список вручную не представляется возможным.
Для этих целей была написана не одна программа, но что делать, если ее нет. Существует несколько способов создания списка имеющихся файлов на диске с помощью имеющихся уже программ.
Создание списка файлов мы будем рассматривать на нескольких примерах. Будем применять возможности различных браузеров, программу total commander и малоизвестную комбинацию, существующую в Windows 7. Все манипуляции будут проводиться под управлением операционной системы Windows 7.
Начнем мы с браузеров. Создать список файлов с помощью браузера можно только в виде html странички, причем на этой страничке будет содержаться информация о размере файла и дате последнего изменения. Как-либо изменить данные на этой страничке нельзя. Чтобы получить таким образом список файлов, необходимо файлы поместить в отдельную папку и эту папку перетащить мышкой в окно браузера. Тогда браузер начинает выполнять роль «проводника» и отображает список файлов в папке. Стандартный Internet Explorer 9 работать в таком режиме отказывается и предлагает просто открыть какой-либо файл из папки.
Стандартный Internet Explorer 9 работать в таком режиме отказывается и предлагает просто открыть какой-либо файл из папки.
Полученный список файлов в каталоге можно сохранить как html страничку, которая будет занимать немного места. Но html список файлов нас не совсем устраивает. Сохранить список файлов сразу в текстовом формате не получится. Некоторые браузеры предлагают такую возможность, но получаемый список ну удобен для чтения и содержит множество лишних знаков.
Небольшие эксперименты с копированием списка в буфер обмена и возможностями Microsoft Excel показали, что полученный список файлов в браузере можно перенести в Excel, а оттуда уже в обычный текстовый файл. Получение списка файлов в текстовом виде через браузер требует немалых действий и при этом необходимо учитывать способы копирования в буфер из различных браузеров. Сразу уясним, что из любого браузера можно полученный список перенести в нормальном виде в Excel, т.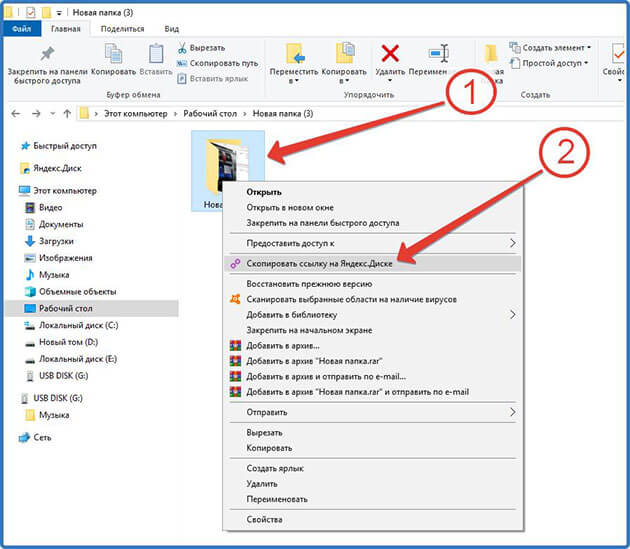 е. в виде столбцов. Если при вставке списка в Excel получилась одна сплошная строка данных, значит, вы неправильно выделили список в браузере. А теперь посмотрим на примере.
е. в виде столбцов. Если при вставке списка в Excel получилась одна сплошная строка данных, значит, вы неправильно выделили список в браузере. А теперь посмотрим на примере.
При копирования списка из браузера Opera не возникает никаких проблем со вставкой в Excel. Все данные получаются строго по столбцам, как и видно в самом браузере.
При копировании списка из браузера Google Chrome, необходимо выделить все содержимое полученного списка, включая названия столбцов «Имя», «Размер» и «Последнее изменение». В противном случает в Excel список будет вставлен в одну строку.
Браузер Firefox тоже требователен. В нем необходимо выделить весь список файлов, включая ссылку для перехода на уровень выше.
С полученными списками файлов в Excel уже можно производить различные манипуляции, а можно просто скопировать столбец с названиями файлов и вставить в текстовый файл.
Следующий способ получения списка файлов подойдет тем, кто пользуется файловым менеджером Total Commander.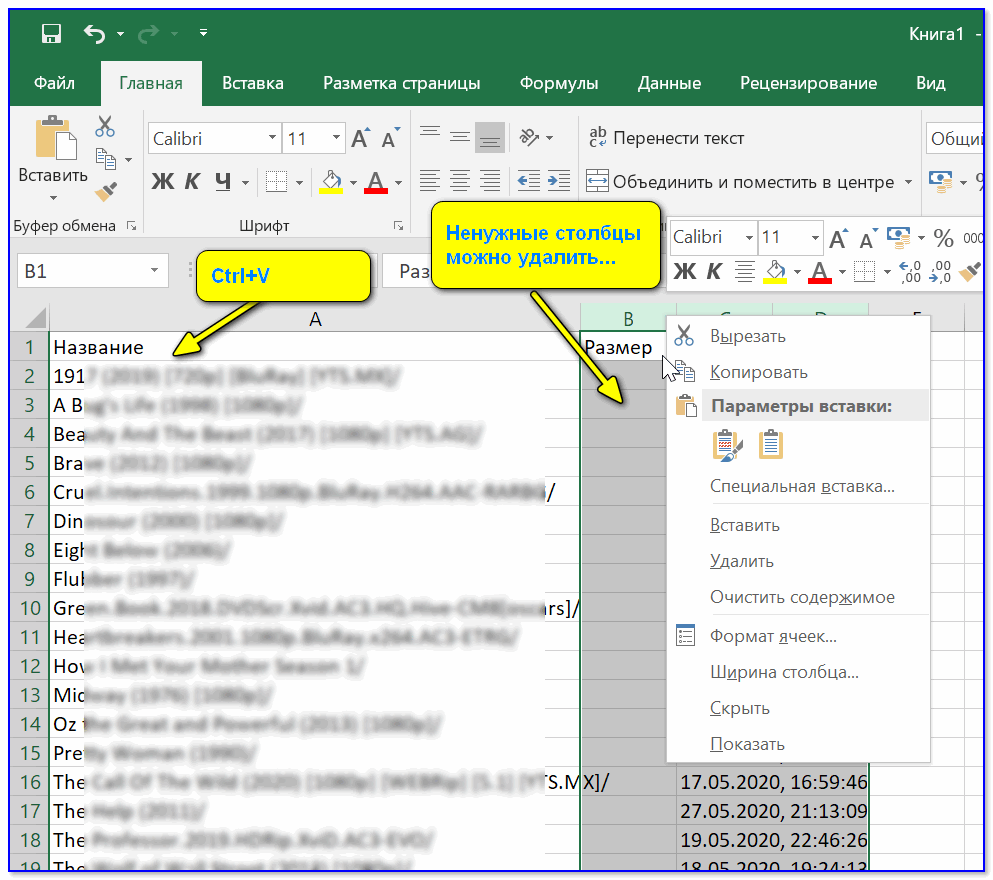 Он позволяет сохранить имена всех выделенных файлов в текстовый файл, создавая при этом список файлов, в котором будут только названия файлов с расширением. Делается это следующим образом. Выделяем в окне файлового менеджера файлы, которые хотим внести в список и сохраняем, выбрав команду «Сохранить выделение в файл…».
Он позволяет сохранить имена всех выделенных файлов в текстовый файл, создавая при этом список файлов, в котором будут только названия файлов с расширением. Делается это следующим образом. Выделяем в окне файлового менеджера файлы, которые хотим внести в список и сохраняем, выбрав команду «Сохранить выделение в файл…».
А теперь по порядку. В файловом менеджере Total Commander заходим в папку, в которой находятся наши файлы и выделяем необходимые нам файлы. Выделить их можно нажимая на клавишу «Пробел» или правой кнопкой мыши, но это индивидуальная настройка пользователя. Если необходимо выделить все входящие в папку файлы и папки в том числе, то можно воспользоваться командой, нажав клавишу «Num+».
Теперь сохраним выделение. Заходим в меню «Выделение» и выбираем «Сохранить выделение в файл…».
Появится окошко, в котором необходимо будет задать имя для создаваемого файла.
В итоге получаем список файлов в текстовом файле.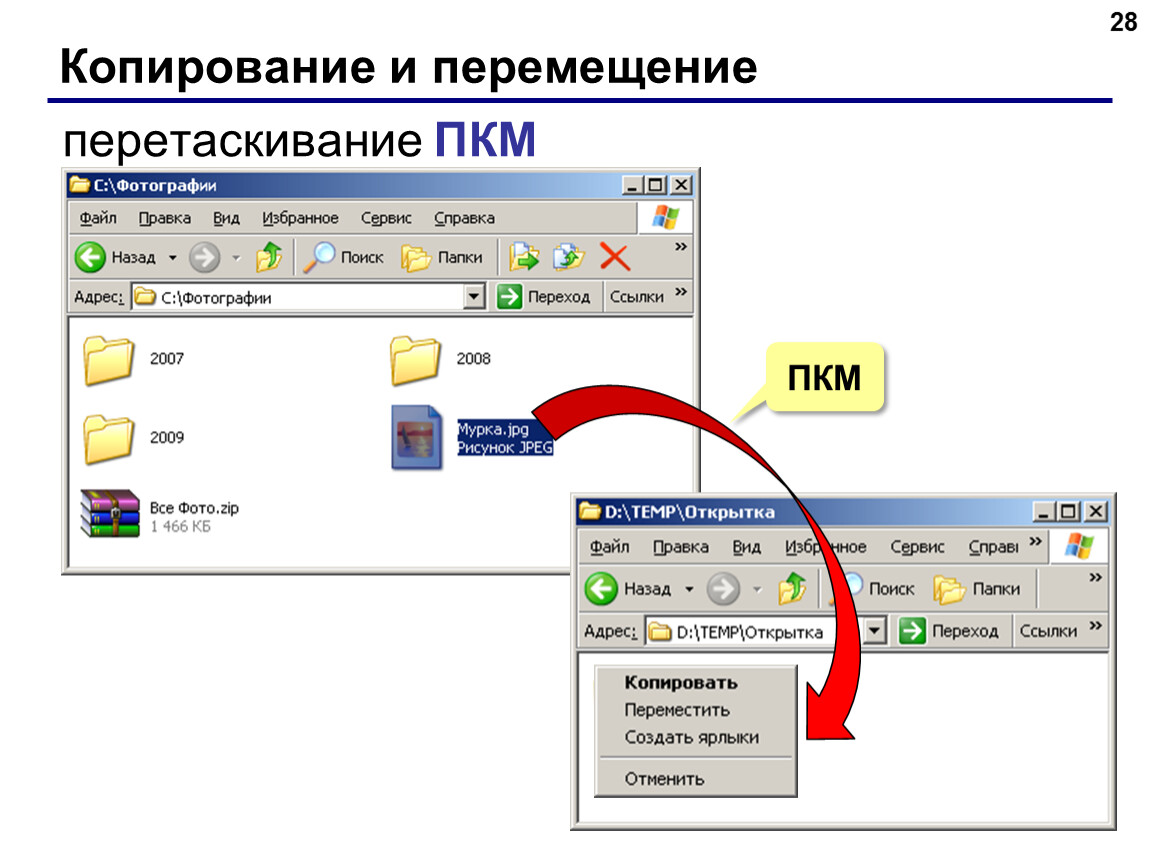
При этом нужно учесть, что порядок файлов в списке будет такой же, как в файловом менеджере на момент создания. Поэтому до создания списка необходимо выполнить сортировку файлов, если в этом есть необходимость.
Остался последний редко используемый и почти неизвестный метод. А метод этот заключается в том, что при выделении файлов в проводнике, нажатии клавиши «Shift» и нажатии правой кнопкой мыши на выделенные файлы, в меню появляется пункт «Копировать как путь».
Полученный список адресов к файлам можно легко обработать авто заменой и получить список файлов.
Метод получения списка файлов с помощью команды «dir» рассматриваться не будет.
Также статьи на сайте chajnikam.ru:
Строка выполнить в windows 7
Как в pdf перевести лист нестандартного формата?
Как включить скрытые папки?
Как очистить диск с?
Как скопировать список файлов в папке с помощью щелчка правой кнопкой мыши
Скажем, у вас есть папка с файлами, и вы хотите сохранить или распечатать список этих файлов. С помощью нескольких быстрых изменений реестра вы можете добавить команду, щелкнув правой кнопкой мыши, для копирования содержимого папки в буфер обмена.
С помощью нескольких быстрых изменений реестра вы можете добавить команду, щелкнув правой кнопкой мыши, для копирования содержимого папки в буфер обмена.
Если вам когда-либо требовалось распечатать или сохранить список файлов в каталоге в Windows, вы знаете, что для этого нет встроенной команды. Конечно, вы можете попробовать сделать скриншот папки и распечатать его, но, скорее всего, вы не получите все файлы в кадре. Возможно, вы также прибегли к использованию команды из приглашения для передачи списка каталогов в файл , который работает достаточно хорошо. Но почему бы не добавить простую команду в контекстное меню, которое появляется при щелчке правой кнопкой мыши по папке, которая немедленно копирует список файлов в буфер обмена? Вот как это сделать.
СВЯЗАННЫЕ: Как делать скриншоты в Windows 10
Добавьте команду правого клика для копирования списка файлов путем ручного редактирования реестра
Чтобы добавить команду щелчка правой кнопкой мыши в любой версии Windows, вам просто нужно внести несколько изменений в реестр Windows.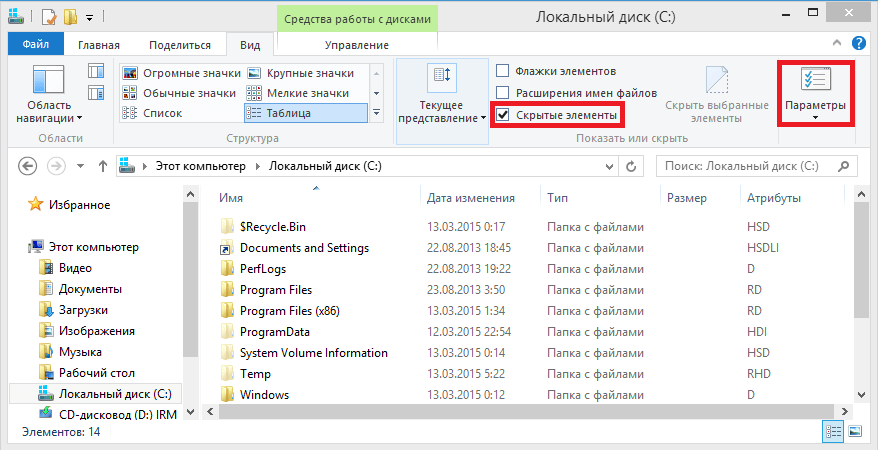
Стандартное предупреждение: редактор реестра является мощным инструментом, и неправильное его использование может сделать вашу систему нестабильной или даже неработоспособной. Это довольно простой взлом, и пока вы придерживаетесь инструкций, у вас не должно возникнуть никаких проблем. Тем не менее, если вы никогда не работали с ним раньше, подумайте о том, как использовать редактор реестра, прежде чем приступить к работе. И обязательно сделайте резервную копию реестра (и вашего компьютера !) Перед внесением изменений.
СВЯЗАННЫЕ: научиться использовать редактор реестра, как профессионал
Откройте редактор реестра, нажав «Пуск» и введя «regedit». Нажмите Enter, чтобы открыть редактор реестра и дать ему разрешение вносить изменения в свой компьютер.
В редакторе реестра используйте левую боковую панель, чтобы перейти к следующему ключу:
HKEY_CLASSES_ROOT \ Directory \ оболочки
Далее вы создадите новый ключ внутри ключа shell . Щелкните правой кнопкой мыши ключ
Щелкните правой кнопкой мыши ключ shell и выберите «Создать»> «Ключ». Назовите новый ключ «copylist». На самом деле не имеет значения, как вы назовете этот ключ; просто назовите это то, что вы узнаете.
Теперь вы измените значение (Default) внутри нового ключа copylist . copylist ключ copylist , дважды щелкните значение (Default) чтобы открыть окно его свойств.
В окне свойств установите значение в поле «Значение» на «Копировать список файлов в буфер обмена», а затем нажмите «ОК». Это значение дает команде имя, которое будет отображаться в контекстном меню. Опять же, вы можете ввести любой текст, который вы хотите. Мы просто рекомендуем сделать это кратким и описательным.
Затем вы создадите новый ключ внутри вашего copylist . Щелкните правой кнопкой copylist ключ copylist и выберите «Создать»> «Ключ».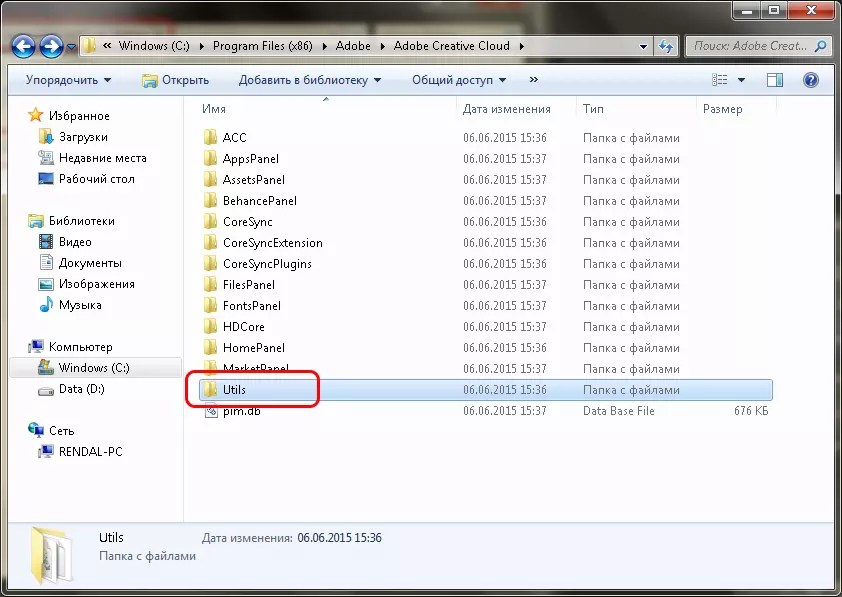 Назовите новый ключ «команда».
Назовите новый ключ «команда».
Теперь вы измените значение (Default) внутри нового command ключа. Выбрав ключ command , дважды щелкните значение (Default) чтобы открыть окно его свойств.
Значение (Default) указывает фактическую команду, которая будет выполняться при выборе параметра в контекстном меню. Чтобы добавить команду для копирования простого списка всех имен файлов в буфер обмена, введите следующий текст в поле «Значение» и нажмите «ОК».
cmd / c dir "% 1" / b / a: -d / o: n | клип
В качестве альтернативы, если вы хотите скопировать список с более подробной информацией, чем просто имя файла, вы можете удалить ключ /b из этой команды. Это также скопирует имя, дату и размер файлов. Просто поместите следующий текст в поле «Значение данных»:
cmd / c dir "% 1" / a: -d / o: n | клип
Поскольку мы вызываем команду dir из командной строки, вы также можете использовать любой из переключателей, которые поддерживает эта команда, если хотите.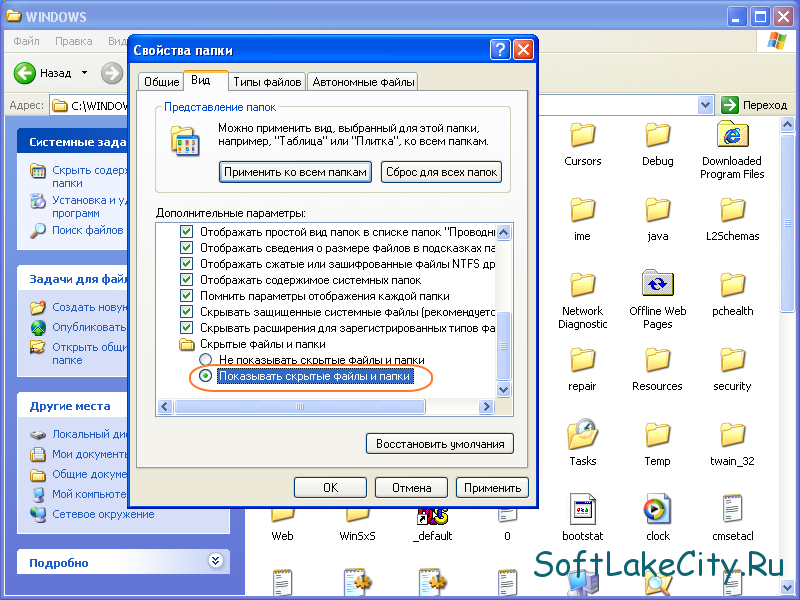 Обратитесь к документации Microsoft для команды dir для получения дополнительной информации, или просто введите
Обратитесь к документации Microsoft для команды dir для получения дополнительной информации, или просто введите dir /? в командной строке.
Какую бы команду вы ни выбрали, изменения должны произойти немедленно, чтобы вы могли выйти из редактора реестра. Чтобы проверить это, просто щелкните правой кнопкой мыши любую папку и выберите команду «Копировать список файлов в буфер обмена». Вы можете увидеть краткую вспышку открытия и закрытия окна командной строки. Вы можете вставить содержимое буфера обмена в приложение по вашему выбору.
Если вы выбрали команду с ключом /b , вы увидите простой список файлов.
Если вы выбрали команду без ключа /b , вы увидите более подробную информацию.
Если вы хотите отменить изменения в любое время, просто вернитесь в реестр и удалите copylist ключ copylist . Это автоматически удалит все значения и другие ключи, созданные вами внутри ключа copylist и удалит команду из вашего контекстного меню.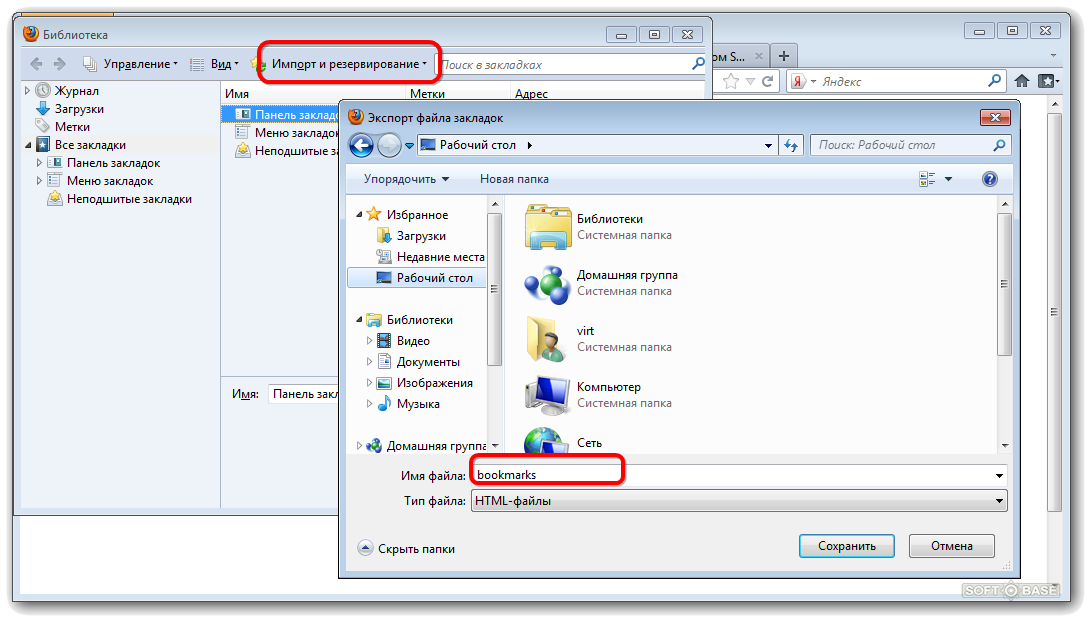
Загрузите наши взломы реестра одним щелчком
Если вам не хочется погружаться в Реестр самостоятельно, мы создали несколько способов взлома реестра, которые вы можете использовать. Хак «Копировать простые имена файлов в буфер обмена» добавляет команду для копирования только имен файлов в контекстное меню. «Копировать имена файлов и детали в буфер обмена» добавляет команду для копирования имен файлов, дат и размеров в контекстное меню. А «Удалить команды копирования файлов из контекстного меню (по умолчанию)» удаляет команду независимо от того, какую из них вы добавили. Все три взлома включены в следующий ZIP-файл. Дважды щелкните тот, который вы хотите использовать, и щелкните по подсказкам.
Копирование списка файлов Hacks
СВЯЗАННЫЕ: Как сделать свой собственный взлом реестра Windows
Эти хаки на самом деле являются просто ключом copylist , сводятся к дополнительным ключам и значениям, о которых мы говорили в предыдущем разделе, а затем экспортируются в файл .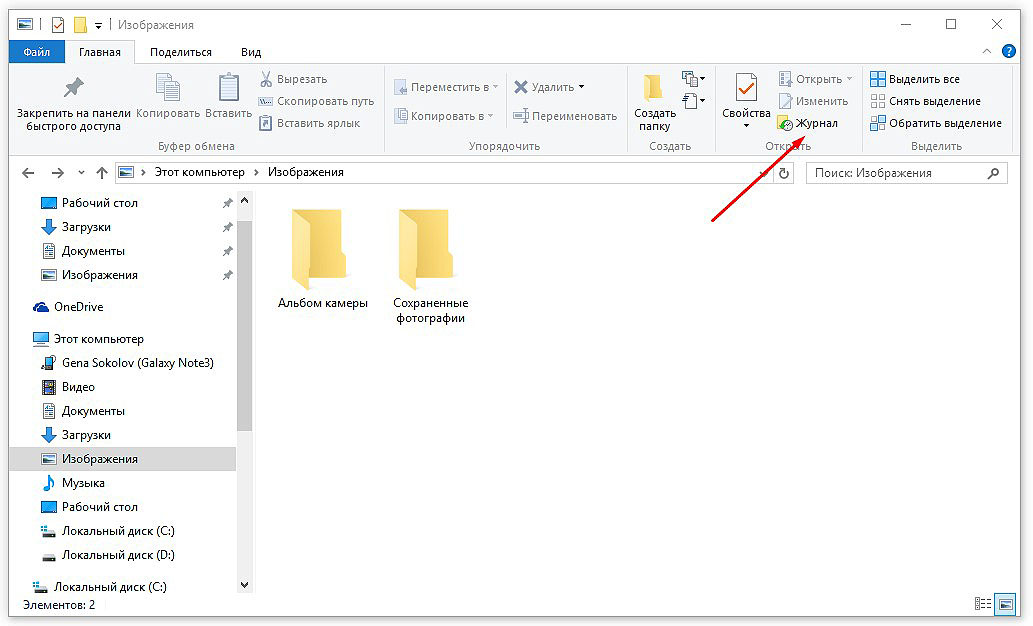 REG. Запуск хаков просто изменяет значение. И если вам нравится возиться с реестром, стоит потратить время на то, чтобы научиться делать собственные взломы реестра .
REG. Запуск хаков просто изменяет значение. И если вам нравится возиться с реестром, стоит потратить время на то, чтобы научиться делать собственные взломы реестра .
windows — Как скопировать все имена файлов в папке в блокнот?
windows — Как скопировать все имена файлов в папке в блокнот? — СуперпользовательСеть обмена стеков
Сеть Stack Exchange состоит из 178 сообществ вопросов и ответов, включая Stack Overflow, крупнейшее и пользующееся наибольшим доверием онлайн-сообщество, где разработчики могут учиться, делиться своими знаниями и строить свою карьеру.
Посетить Stack Exchange- 0
- +0
- Авторизоваться Подписаться
Super User — это сайт вопросов и ответов для компьютерных энтузиастов и опытных пользователей. Регистрация займет всего минуту.
Регистрация займет всего минуту.
Кто угодно может задать вопрос
Кто угодно может ответить
Лучшие ответы голосуются и поднимаются наверх
Спросил
Просмотрено 194k раз
Я часто хочу скопировать все имена файлов с полным путем и расширениями в папке в «.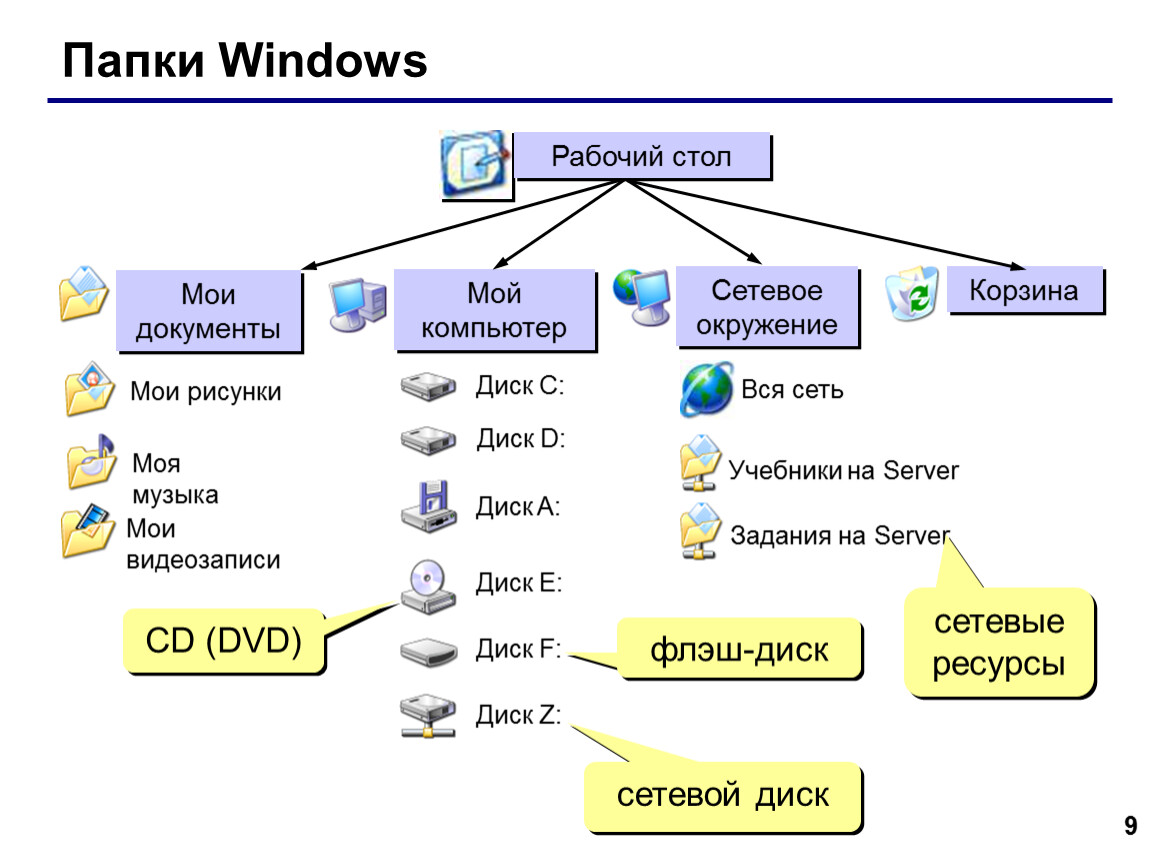 txt «, но не могу. Есть простой способ сделать это? Как? Есть ли простой пакетный файл, который это сделает? Бесплатное программное обеспечение может работать, но я бы предпочел простой файл batch.bat или .exe, который работает
txt «, но не могу. Есть простой способ сделать это? Как? Есть ли простой пакетный файл, который это сделает? Бесплатное программное обеспечение может работать, но я бы предпочел простой файл batch.bat или .exe, который работает
1,18022 золотых знака88 серебряных знаков1414 бронзовых знаков
Создан 20 окт.
Repanarepana31111 золотой знак33 серебряных знака33 бронзовых знака
Открыть командную строку
Перейдите в нужный каталог с помощью
компакт-диска «Документы»каталог / B> список файлов. txt
txt Откройте filelist.txt или переместите его в нужное место.
Мой вывод:
C: \ Users \ Tom \ Documents> каталог / B
all.css
BFBC2
Образы дисков
Факс
Fiddler2
gegl-0.0
Сетевой монитор 3
Отсканированные документы
SQL Server Management Studio
SweetScape
Виртуальные машины
Visual Studio 2010
Вы можете ограничиться только файлами с dir / B / A-D . / AD означает только каталоги, / A-D означает не каталоги.
Создан 20 окт.
Том РиттерТом Риттер1,9261010 серебряных знаков2222 бронзовых знака
4 Какая версия винды? По крайней мере, в Windows 7 (должно работать и в Win8) вы можете выбрать файлы, нажать Shift и щелкнуть правой кнопкой мыши.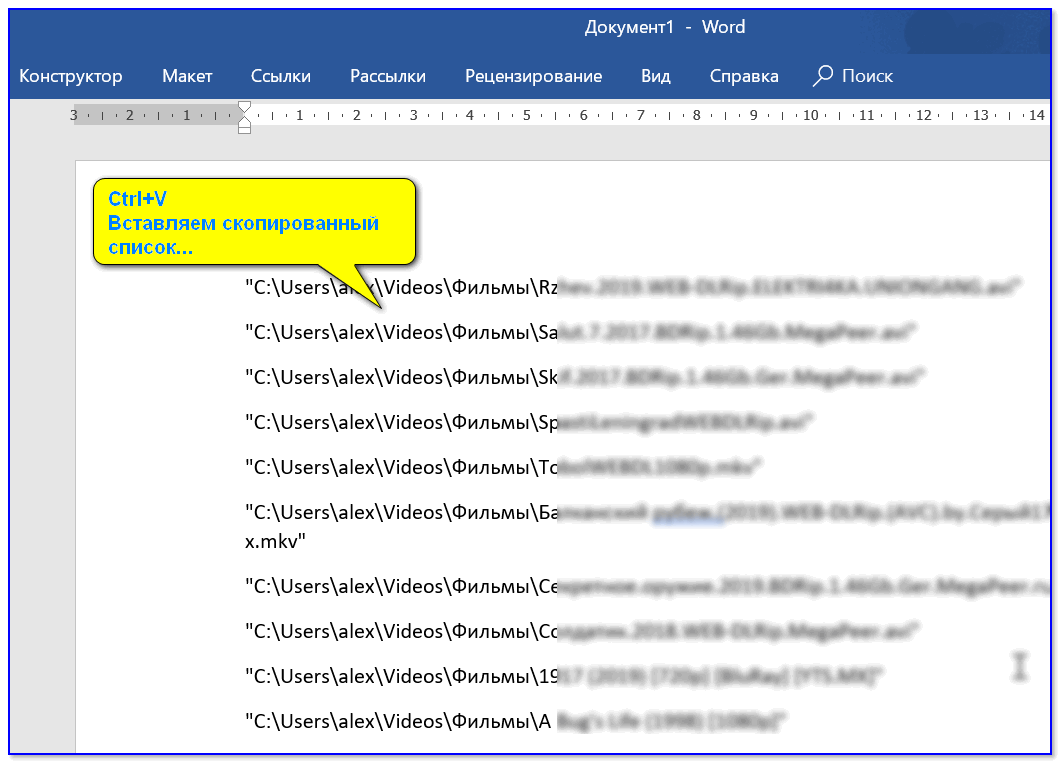 Теперь вы увидите новую опцию Копировать как путь , которую вы можете щелкнуть, а затем вставить пути в Блокнот.
Теперь вы увидите новую опцию Копировать как путь , которую вы можете щелкнуть, а затем вставить пути в Блокнот.
Создан 20 окт.
КаранКаран5.9k2020 золотых знаков109109 серебряных знаков177177 бронзовых знаков
2Откройте Блокнот и введите следующие строки.
каталог / a / b / -p / o: gen> names.txt
Сохраните этот файл с расширением .bat. Переместите файл .bat в папку, в которую вы хотите получить список имен файлов. Дважды щелкните файл bat. Будет создан один файл с именем names.txt со списком имен файлов.
Создан 02 июн.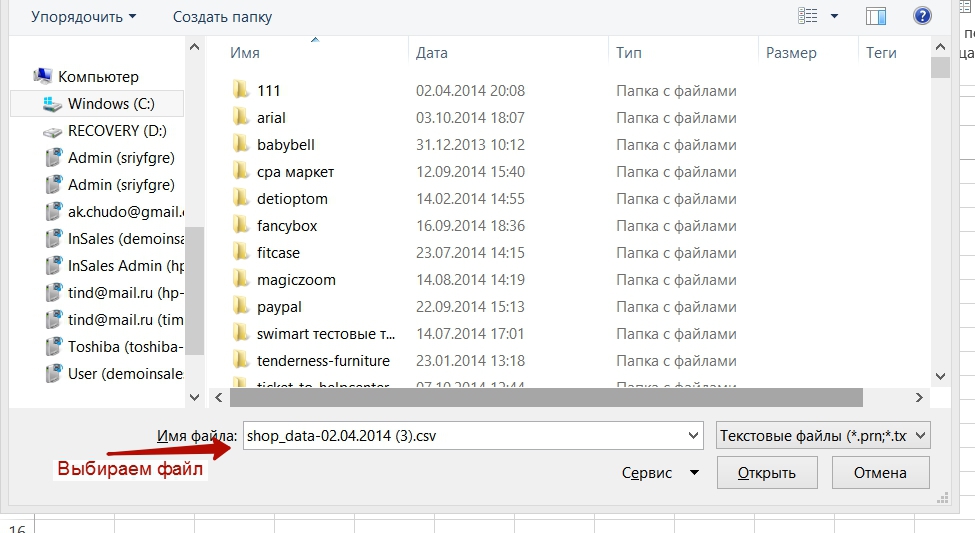
6111 серебряный знак11 бронзовый знак
Выберите все файлы в папке, Shift + Щелкните правой кнопкой мыши , скопируйте как путь, вставьте в doc / excel / text / email
Дэвид Постилл ♦13k7474 золотых знака315315 серебряных знаков345345 бронзовых знаков
Создан 19 фев.
3В Windows 7 и новее это так просто!
(Вам не нужны специальные инструменты или даже командная строка. )
)
- В проводнике Windows выберите нужные файлы
- Shift + Щелкните правой кнопкой мыши (сделает «Копировать как путь» доступным в контекстном меню)
- Нажмите «Копировать как путь»
- Вставить в Блокнот (или куда угодно)
Спасибо https://www.buildsometech.com/2020/03/copy-file-names-into-excel-from-folder.html
Создан 25 сен.
Райан Райан1,9471111 золотых знаков2929 серебряных знаков5555 бронзовых знаков
(для% F в (*) do @echo% ~ dpnxF) | sort> filelist.txt создаст отсортированный список файлов (с полными путями) в текущем каталоге в файле с именем filelist.. Измените 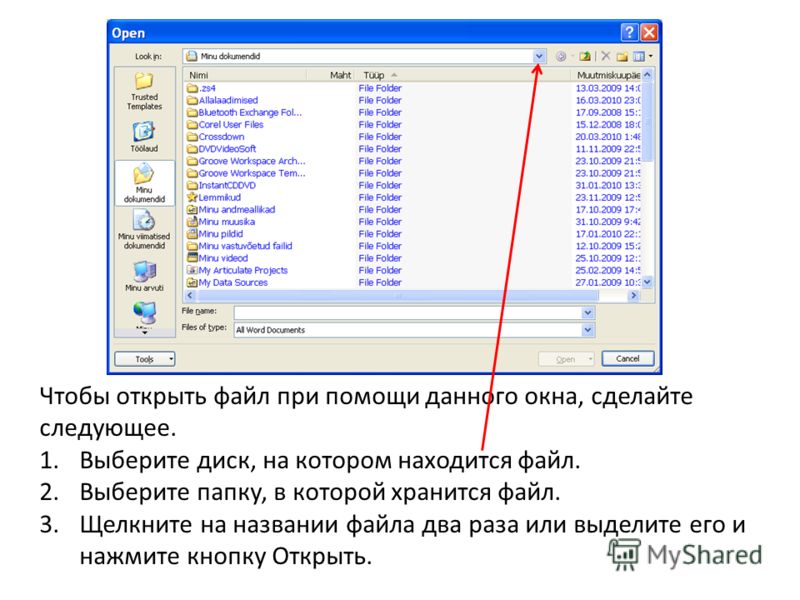 txt
txt * на любой шаблон каталога \ пути, который вы хотите. Имейте в виду, что он будет включать filelist.txt и , если вы перечисляете текущий каталог, поэтому вместо этого лучше запускать из родительского каталога.
Создан 20 окт.
wmzwmz6,777 11 золотой знак1616 серебряных знаков3030 бронзовых знаков
Загрузите xplorer² lite, выберите все файлы в папке и скопируйте все имена файлов с полным путем и расширениями в буфер обмена, блокнот, Word или Excel с помощью сочетания клавиш Alt + C или щелкните «Правка», а затем «Копировать имена».Работает очень красиво и легко.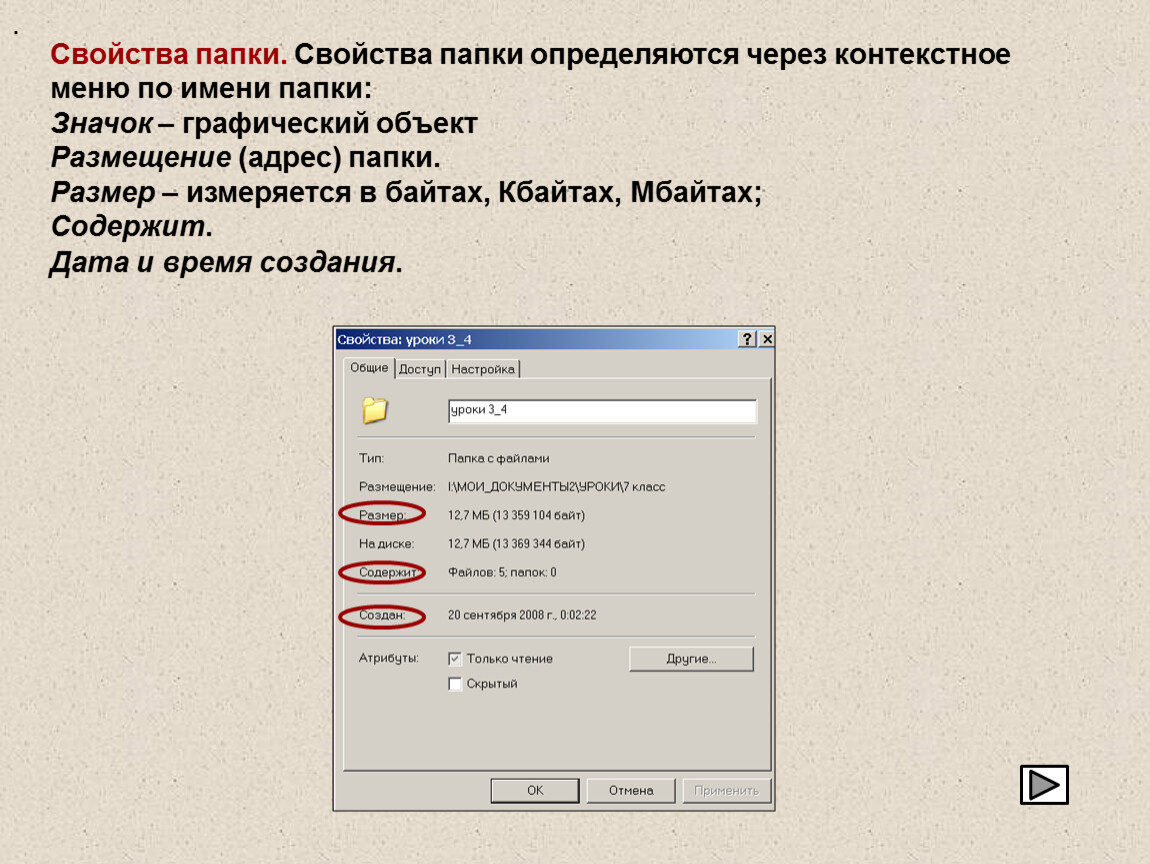
Создан 05 июн.
Высокоактивный вопрос . Заработайте 10 репутации (не считая бонуса ассоциации), чтобы ответить на этот вопрос.Требование репутации помогает защитить этот вопрос от спама и отсутствия ответов.Не тот ответ, который вы ищете? Просмотрите другие вопросы с тегами windows или задайте свой вопрос.
Суперпользователь лучше всего работает с включенным JavaScriptВаша конфиденциальность
Нажимая «Принять все файлы cookie», вы соглашаетесь, что Stack Exchange может хранить файлы cookie на вашем устройстве и раскрывать информацию в соответствии с нашей Политикой в отношении файлов cookie.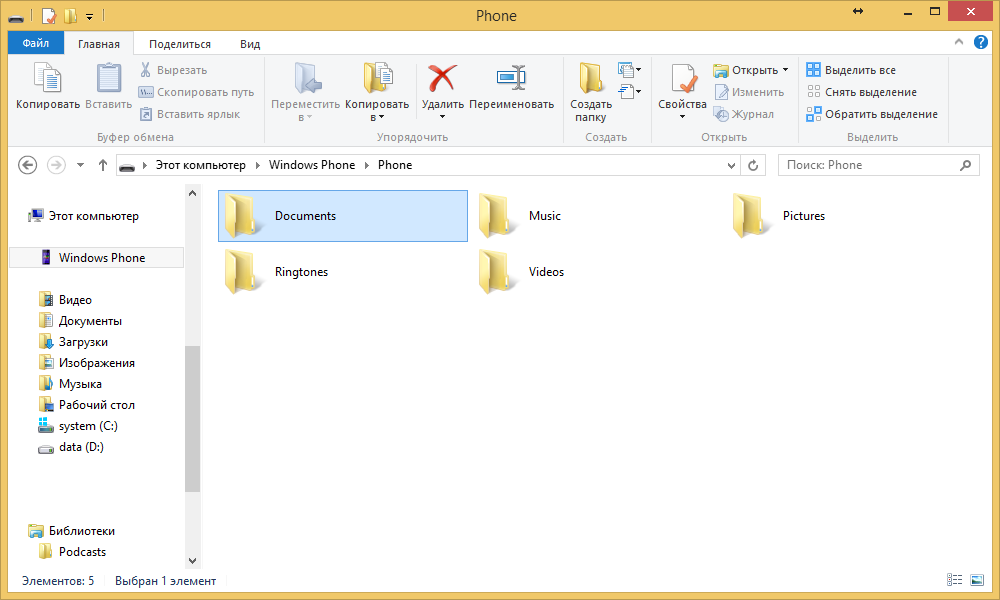
Принимать все файлы cookie Настроить параметры
Как скопировать имя файла как текст из папки в Windows 7?
Как скопировать имя файла как текст из папки в Windows 7? — СуперпользовательСеть обмена стеков
Сеть Stack Exchange состоит из 178 сообществ вопросов и ответов, включая Stack Overflow, крупнейшее и пользующееся наибольшим доверием онлайн-сообщество, где разработчики могут учиться, делиться своими знаниями и строить свою карьеру.
Посетить Stack Exchange- 0
- +0
- Авторизоваться Подписаться
Super User — это сайт вопросов и ответов для компьютерных энтузиастов и опытных пользователей.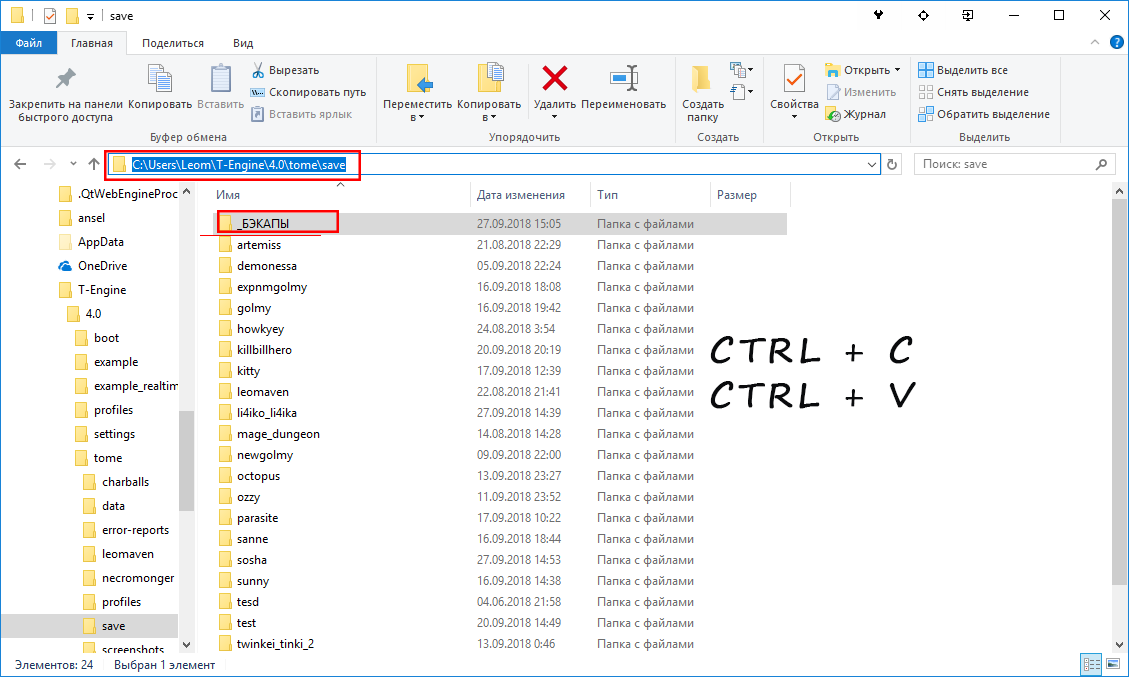 Регистрация займет всего минуту.
Регистрация займет всего минуту.
Кто угодно может задать вопрос
Кто угодно может ответить
Лучшие ответы голосуются и поднимаются наверх
Спросил
Просмотрено 2k раз
На этот вопрос уже есть ответы :
Закрыт 6 лет назад.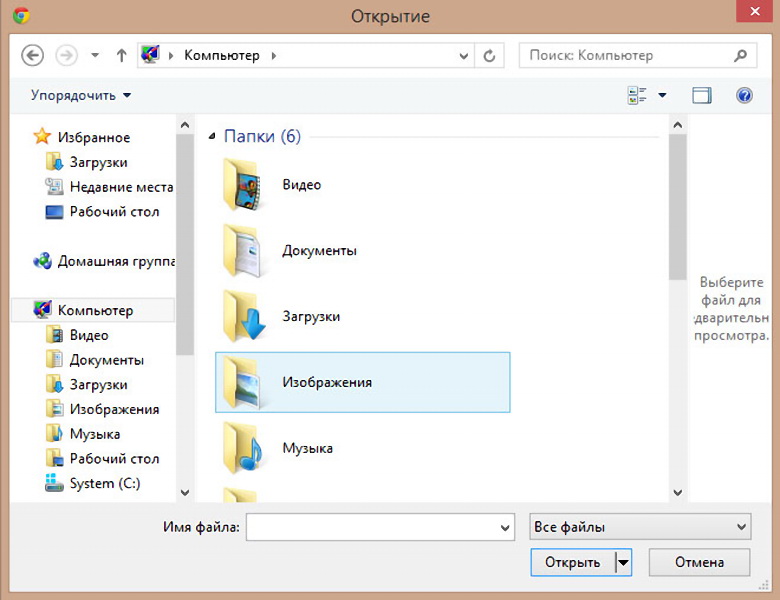
Я хочу скопировать имя файла в виде текста из папки, как видно в проводнике Windows в Windows 7, чтобы я мог вставить его в другом редакторе.
У меня есть какой-нибудь способ добиться этого. Я не вижу такой функции в контекстном меню.
Примечание. Я ищу решение для Windows, я не хочу / не могу устанавливать новое программное обеспечение.
Создан 20 апр.
mtkmtk1,10733 золотых знака1515 серебряных знаков2828 бронзовых знаков
2Shift + щелкните правой кнопкой мыши> Копировать как путь
Да, это не только имя файла, но часто полный путь — это именно то, что вам нужно, иначе его легко редактировать. Кстати, это также работает для нескольких файлов.
Кстати, это также работает для нескольких файлов.
Создан 20 апр.
КаранКаран5.9k2020 золотых знаков109109 серебряных знаков177177 бронзовых знаков
8 Суперпользователь лучше всего работает с включенным JavaScriptВаша конфиденциальность
Нажимая «Принять все файлы cookie», вы соглашаетесь, что Stack Exchange может хранить файлы cookie на вашем устройстве и раскрывать информацию в соответствии с нашей Политикой в отношении файлов cookie.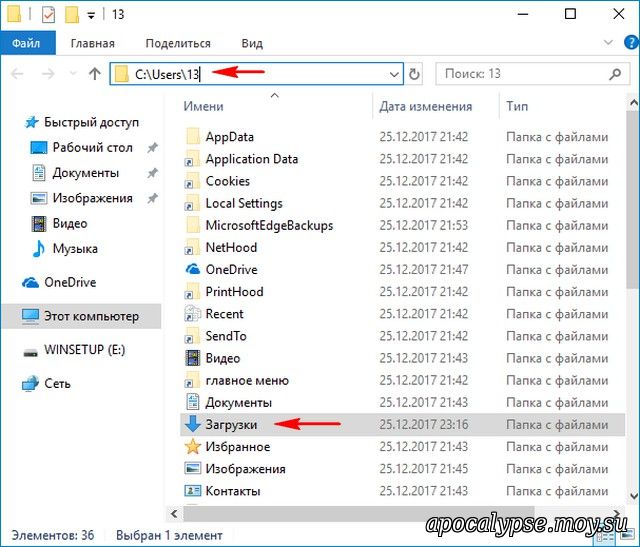
Принимать все файлы cookie Настроить параметры
Как скопировать список имен файлов и папок в буфер обмена в Windows 10
Когда у вас много файлов и папок, становится трудно отслеживать, и поэтому становится важным поддерживать список имен, чтобы в случае файл случайно удален или добавлена новая папка, вы можете узнать об этом, сравнив его с ранее сохраненной.Не менее важно отслеживать подпапки, а не только отдельные папки.
Вы можете скопировать его как резервную копию или отправить кому-нибудь для справки. Это работает лучше, чем инструмент для создания снимков экрана, потому что он позволяет копировать имена файлов и папок, включая расширения файлов. Другой причиной для копирования имен файлов может быть использование имен файлов в пакетном процессе.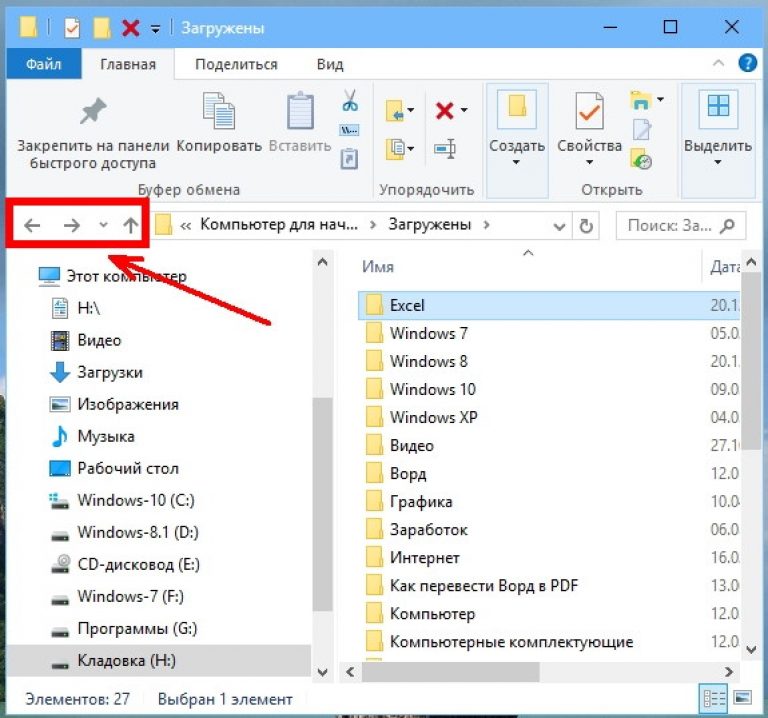 Например, вы можете использовать имена файлов, чтобы переименовать файлы так, чтобы они соответствовали вашему проекту.
Например, вы можете использовать имена файлов, чтобы переименовать файлы так, чтобы они соответствовали вашему проекту.
Как скопировать список имен файлов и папок в Windows 10
Следуйте этим методам, чтобы скопировать имена в буфер обмена, блокнот или файл Excel.
1] Использование проводника Windows
- Перейдите в папку, в которую вы хотите скопировать имена, с помощью проводника.
- Если вам нужен полный список, используйте Ctrl + A, чтобы выделить все или выбрать необходимые папки.
- Щелкните вкладку «Главная» в верхнем меню, а затем щелкните Копировать путь .
- Наконец, откройте Блокнот или Excel или любой текст и вставьте.
- Теперь вы должны увидеть полный список, включая точное имя пути.
2] Dir command
Если вам удобнее работать с командной строкой и вы любите добавлять немного творчества, то вы можете использовать утилиту DIR в командной строке или PowerShell.
Откройте Run Prompt, введите Cmd и нажмите клавишу Enter
Перейдите в каталог с помощью команды CD
Введите и выполните следующую команду
dir / b / s | clip
или
dir / b> имена файлов.txt
После выполнения команды вы не увидите никаких выходных данных, но она будет скопирована в буфер обмена. Затем вы можете вставить его куда угодно и сохранить.
Я надеюсь, что за этим постом было легко следить, и вы легко смогли скопировать имена файлов. С помощью команды DIR доступны другие параметры, которые вы можете изучить для дальнейшего уточнения правил.
СОВЕТ : Если вы хотите распечатать список файлов в папке, доступны дополнительные параметры.
Получить список имен файлов из папки в Excel (с VBA и без него)
В первый день моей работы в небольшой консалтинговой фирме я был занят на небольшом проекте на три дня.
Работа простая.
На сетевом диске было много папок, и в каждой папке были сотни файлов.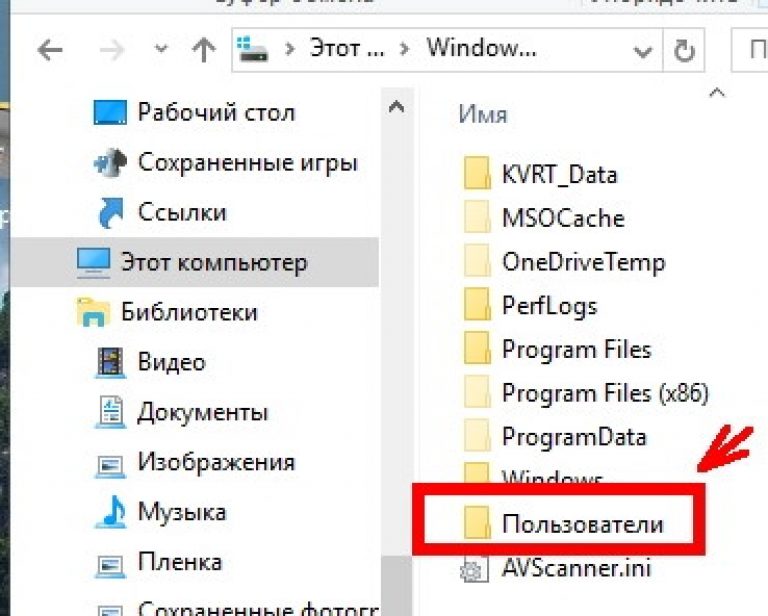
Мне пришлось выполнить следующие три шага:
- Выберите файл и скопируйте его имя.
- Вставьте это имя в ячейку Excel и нажмите Enter.
- Перейти к следующему файлу и повторить шаги 1 и 2.
Звучит просто, правда?
Это было — просто и огромная трата времени.
То, что у меня заняло три дня, можно было бы сделать за несколько минут, если бы я знал правильную технику.
В этом руководстве я покажу вам различные способы сделать весь этот процесс очень быстрым и очень простым (с VBA и без него).
Ограничения методов, показанных в этом руководстве: С помощью методов, показанных ниже, вы сможете получить только имена файлов в основной папке. Вы не получите имена файлов в подпапках в основной папке. Вот способ получить имена файлов из папок и подпапок с помощью Power QueryИспользование функции FILES для получения списка имен файлов из папки
Слышали о функции FILES раньше?
Не волнуйтесь, если нет.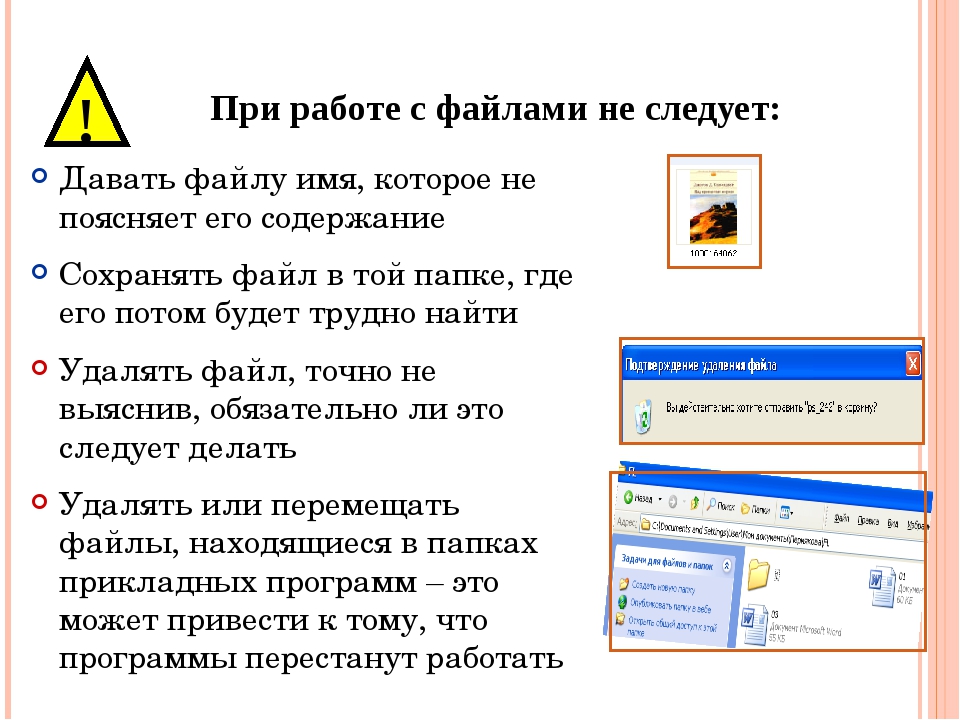
Это из детских дней электронных таблиц Excel (формула версии 4).
Хотя эта формула не работает в ячейках листа, она по-прежнему работает в именованных диапазонах. Мы воспользуемся этим фактом, чтобы получить список имен файлов из указанной папки.
Теперь предположим, что у вас есть папка с именем « Test Folder » на рабочем столе, и вы хотите получить список имен файлов для всех файлов в этой папке.
Вот шаги, которые дадут вам имена файлов из этой папки:
- В ячейке A1 введите полный адрес папки со знаком звездочки (*)
- Например, если ваша папка на диске C, тогда адрес будет выглядеть так:
C: \ Users \ Sumit \ Desktop \ Test Folder \ * - Если вы не знаете, как получить адрес папки, используйте следующий метод:
- В папке, из которой вы хотите чтобы получить имена файлов, либо создайте новую книгу Excel, либо откройте существующую книгу в папке и используйте приведенную ниже формулу в любой ячейке.
 Эта формула даст вам адрес папки и добавит знак звездочки (*) в конце. Теперь вы можете скопировать и вставить (вставить как значение) этот адрес в любую ячейку (A1 в этом примере) в книге, в которой вы хотите указать имена файлов.
Эта формула даст вам адрес папки и добавит знак звездочки (*) в конце. Теперь вы можете скопировать и вставить (вставить как значение) этот адрес в любую ячейку (A1 в этом примере) в книге, в которой вы хотите указать имена файлов.= REPLACE (CELL ("имя файла"), FIND ("[", CELL ("имя файла")), LEN (CELL ("имя файла")), "*")[Если вы создали новую книгу в папке, чтобы использовать приведенную выше формулу и получить адрес папки, вы можете удалить ее, чтобы она не отображалась в списке файлов в этой папке]
- В папке, из которой вы хотите чтобы получить имена файлов, либо создайте новую книгу Excel, либо откройте существующую книгу в папке и используйте приведенную ниже формулу в любой ячейке.
- Например, если ваша папка на диске C, тогда адрес будет выглядеть так:
- Перейти к перейдите на вкладку «Формулы» и нажмите «Определить имя».
- В диалоговом окне «Новое имя» введите следующие данные.
- Имя: FileNameList (вы можете выбрать любое имя, которое вам нравится)
- Область: Workbook
- Относится к: = FILES (Sheet1! $ A $ 1)
- Теперь, чтобы получить список файлов, мы будем использовать именованный диапазон в функции ИНДЕКС.
 Перейдите в ячейку A3 (или любую ячейку, в которой должен начинаться список имен) и введите следующую формулу:
Перейдите в ячейку A3 (или любую ячейку, в которой должен начинаться список имен) и введите следующую формулу:= ЕСЛИОШИБКА (ИНДЕКС (FileNameList, ROW () - 2), "")
- Перетащите это вниз, и оно даст вам список всех имен файлов в папке
Хотите извлечь файлы с определенным расширением ??
Если вы хотите получить все файлы с определенным расширением, просто измените звездочку с этим расширением файла.Например, если вам нужны только файлы Excel, вы можете использовать * xls * вместо *
. Таким образом, адрес папки, который вам нужно использовать, будет C: \ Users \ Sumit \ Desktop \ Test Folder \ * xls *
Аналогично, для файлов документов Word используйте * doc *
Как это работает?
Формула ФАЙЛОВ извлекает имена всех файлов с указанным расширением в указанной папке.
В формуле ИНДЕКС мы дали имена файлов в виде массива и возвращаем 1-е, 2-е, 3-е имена и т.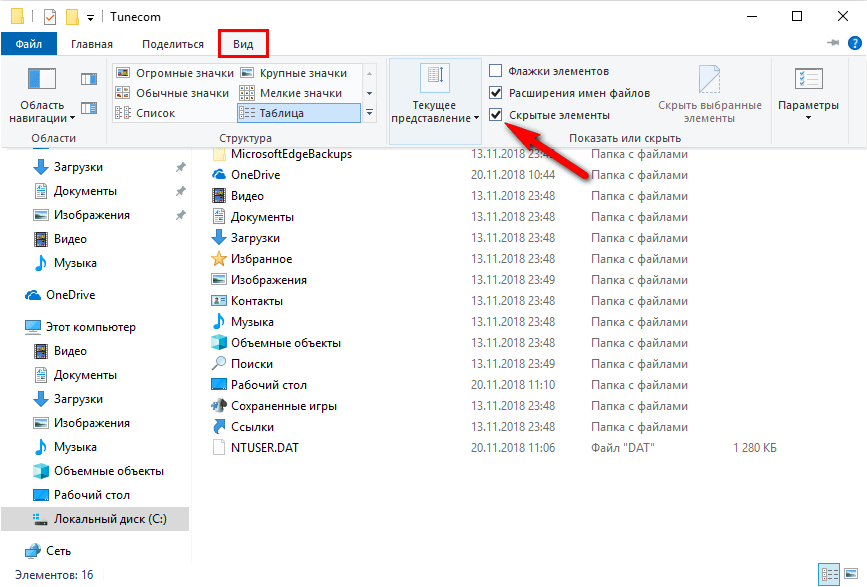 Д. С помощью функции СТРОКА.
Д. С помощью функции СТРОКА.
Обратите внимание, что я использовал ROW () — 2 , поскольку мы начали с третьего ряда и далее. Таким образом, ROW () — 2 будет 1 для первого экземпляра, 2 для второго экземпляра, когда номер строки равен 4, и так далее и так далее.
Посмотреть видео — получить список имен файлов из папки в Excel
Использование VBA Получить список всех имен файлов из папки
Теперь я должен сказать, что описанный выше метод немного сложный (с рядом ступеней).
Однако это намного лучше, чем делать это вручную.
Но если вам удобно использовать VBA (или если вы хорошо выполняете точные шаги, которые я собираюсь перечислить ниже), вы можете создать настраиваемую функцию (UDF), которая может легко получить имена всех файлы.
Преимущество использования функции U ser D efined F (UDF) заключается в том, что вы можете сохранить функцию в личной книге макросов и легко использовать ее повторно, не повторяя эти шаги снова и снова.Вы также можете создать надстройку и поделиться этой функцией с другими.
Теперь позвольте мне сначала дать вам код VBA, который создаст функцию для получения списка всех имен файлов из папки в Excel.
Функция GetFileNames (ByVal FolderPath как строка) как вариант
Тусклый результат как вариант
Dim i как целое число
Dim MyFile As Object
Dim MyFSO как объект
Dim MyFolder As Object
Dim MyFiles as Object
Установите MyFSO = CreateObject ("Scripting. FileSystemObject")
Установите MyFolder = MyFSO.GetFolder (FolderPath)
Установите MyFiles = MyFolder.Files
Результат ReDim (1 в MyFiles.Count)
я = 1
Для каждого MyFile в MyFiles
Результат (i) = MyFile.Name
я = я + 1
Следующий MyFile
GetFileNames = Результат
End Function
FileSystemObject")
Установите MyFolder = MyFSO.GetFolder (FolderPath)
Установите MyFiles = MyFolder.Files
Результат ReDim (1 в MyFiles.Count)
я = 1
Для каждого MyFile в MyFiles
Результат (i) = MyFile.Name
я = я + 1
Следующий MyFile
GetFileNames = Результат
End Function Приведенный выше код создаст функцию GetFileNames, которую можно использовать в рабочих листах (как и обычные функции).
Где поставить этот код?
Чтобы скопировать этот код в редактор VB, выполните следующие действия.
- Перейдите на вкладку Разработчик.
- Щелкните кнопку Visual Basic. Это откроет редактор VB.
- В редакторе VB щелкните правой кнопкой мыши любой из объектов книги, с которой вы работаете, выберите «Вставить» и нажмите «Модуль». Если вы не видите Project Explorer, используйте сочетание клавиш Control + R (удерживайте клавишу управления и нажмите клавишу «R»).
- Дважды щелкните объект «Модуль», скопируйте и вставьте приведенный выше код в окно кода модуля.

Как использовать эту функцию?
Ниже приведены шаги по использованию этой функции на листе:
Обратите внимание, что я ввел расположение папки в ячейке, а затем использовал эту ячейку в формуле GetFileNames .Вы также можете жестко закодировать адрес папки в формуле, как показано ниже:
= ЕСЛИОШИБКА (ИНДЕКС (GetFileNames ("C: \ Users \ Sumit \ Desktop \ Test Folder"), ROW () - 2), "") В приведенной выше формуле мы использовали ROW () — 2 и начали с третьей строки и далее. Это гарантирует, что когда я копирую формулу в ячейки ниже, она будет увеличиваться на 1. Если вы вводите формулу в первой строке столбца, вы можете просто использовать ROW ().
Как работает эта формула?
Формула GetFileNames возвращает массив, содержащий имена всех файлов в папке.
Функция ИНДЕКС используется для перечисления одного имени файла в каждой ячейке, начиная с первой.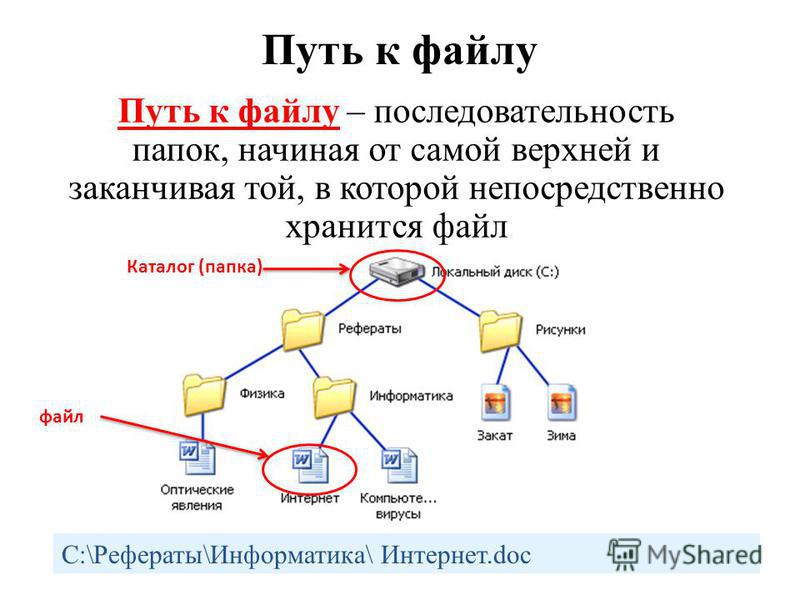
Функция ЕСЛИОШИБКА используется для возврата пустого значения вместо # ССЫЛКА! ошибка, которая отображается, когда формула копируется в ячейку, но имена файлов для перечисления отсутствуют.
Использование VBA Получение списка всех имен файлов с определенным расширением
Приведенная выше формула отлично работает, когда вы хотите получить список всех имен файлов из папки в Excel.
Но что, если вы хотите получить имена только видеофайлов, или только файлов Excel, или только имен файлов, содержащих определенное ключевое слово.
В этом случае вы можете использовать немного другую функцию.
Ниже приведен код, который позволит вам получить все имена файлов с определенным ключевым словом в нем (или с определенным расширением).
Функция GetFileNamesbyExt (ByVal FolderPath как строка, FileExt как строка) как вариант
Тусклый результат как вариант
Dim i как целое число
Dim MyFile As Object
Dim MyFSO как объект
Dim MyFolder As Object
Dim MyFiles as Object
Установите MyFSO = CreateObject ("Scripting. FileSystemObject ")
Установите MyFolder = MyFSO.GetFolder (FolderPath)
Установите MyFiles = MyFolder.Files
Результат ReDim (1 в MyFiles.Count)
я = 1
Для каждого MyFile в MyFiles
Если InStr (1, MyFile.Name, FileExt) <> 0, то
Результат (i) = MyFile.Name
я = я + 1
Конец, если
Следующий MyFile
Результат сохранения ReDim (от 1 до i - 1)
GetFileNamesbyExt = Результат
Конечная функция
FileSystemObject ")
Установите MyFolder = MyFSO.GetFolder (FolderPath)
Установите MyFiles = MyFolder.Files
Результат ReDim (1 в MyFiles.Count)
я = 1
Для каждого MyFile в MyFiles
Если InStr (1, MyFile.Name, FileExt) <> 0, то
Результат (i) = MyFile.Name
я = я + 1
Конец, если
Следующий MyFile
Результат сохранения ReDim (от 1 до i - 1)
GetFileNamesbyExt = Результат
Конечная функция Приведенный выше код создаст функцию « GetFileNamesbyExt », которую можно использовать в рабочих листах (как и обычные функции).
Эта функция принимает два аргумента — расположение папки и ключевое слово расширения. Он возвращает массив имен файлов, соответствующих заданному расширению. Если расширение или ключевое слово не указаны, он вернет все имена файлов в указанной папке.
Синтаксис: = GetFileNamesbyExt («Местоположение папки», «Расширение»)
Где поместить этот код?
Чтобы скопировать этот код в редактор VB, выполните следующие действия.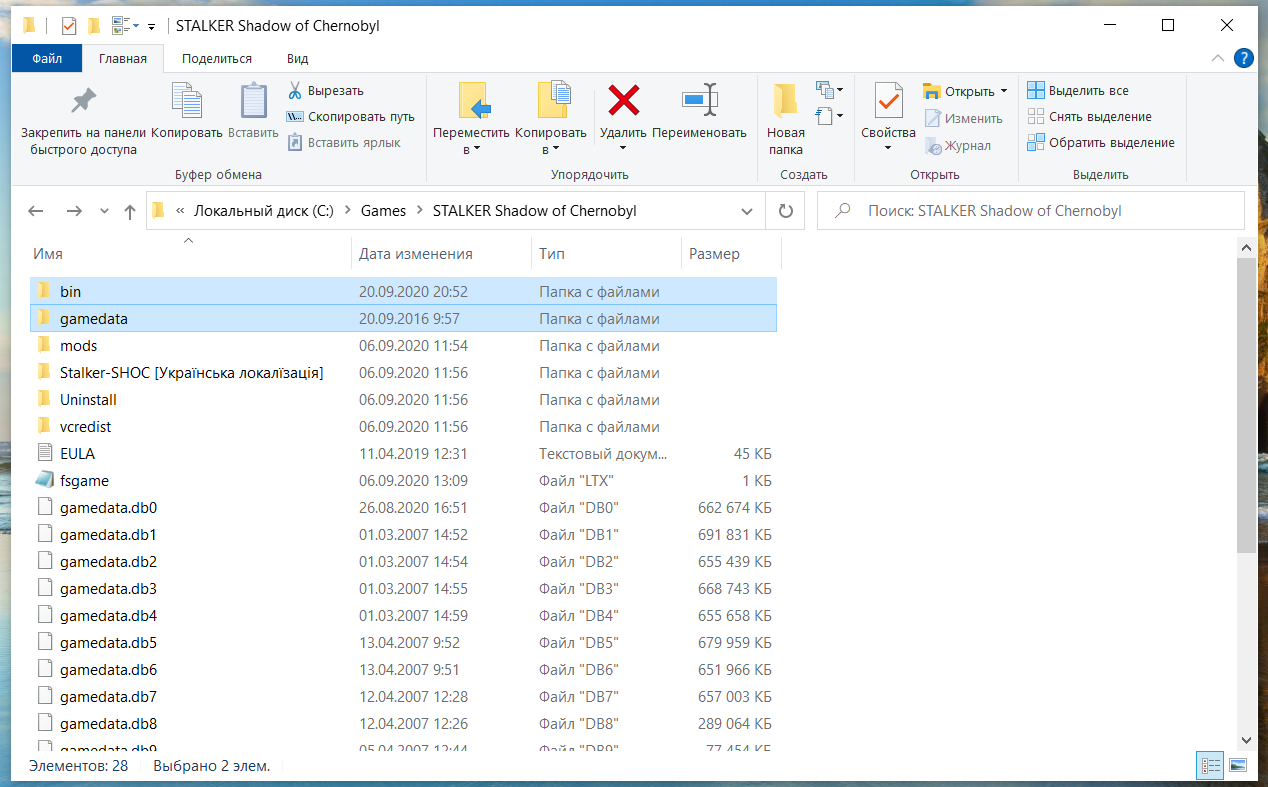
- Перейдите на вкладку Разработчик.
- Щелкните кнопку Visual Basic. Это откроет редактор VB.
- В редакторе VB щелкните правой кнопкой мыши любой из объектов книги, с которой вы работаете, выберите «Вставить» и нажмите «Модуль». Если вы не видите Project Explorer, используйте сочетание клавиш Control + R (удерживайте клавишу управления и нажмите клавишу «R»).
- Дважды щелкните объект «Модуль», скопируйте и вставьте приведенный выше код в окно кода модуля.
Как использовать эту функцию?
Ниже приведены шаги по использованию этой функции на листе:
- В любой ячейке введите адрес папки, из которой вы хотите вывести список имен файлов.Я ввел это в ячейку A1.
- В ячейке введите расширение (или ключевое слово), для которого вы хотите получить все имена файлов. Я ввел это в ячейку B1.
- В ячейке, в которой вы хотите получить список, введите следующую формулу (я ввожу ее в ячейку A3):
= ЕСЛИОШИБКА (ИНДЕКС (GetFileNamesbyExt ($ A $ 1, $ B $ 1), ROW () - 2), "")
- Скопируйте и вставьте формулу в ячейки ниже, чтобы получить список всех файлов.

Как насчет вас? Любые уловки Excel, которые вы используете, чтобы упростить жизнь.Я хотел бы поучиться у вас. Поделитесь в комментариях!
Вам также могут понравиться следующие руководства по Excel:
Как скопировать список файлов папки в Windows
Это может быть не так часто, но иногда вам может понадобиться получить список файлов в папке. Может быть несколько причин, таких как создание списка имен файлов, копирование всех имен файлов, экспорт списка имен файлов в Excel и т. Д. Независимо от причины, в Windows нет опции по умолчанию для создания списка всех файлов. имена файлов в папке.Однако перечислить имена файлов в папке в Windows не так сложно. Вот как создать или скопировать список файлов папки в Windows.
Создание списка имен файлов в папке
Первый и самый простой способ создать список имен файлов в папке — использовать командную строку. Мы можем просто использовать команду DIR для экспорта списка имен файлов в текстовый документ.
Для начала перейдите в папку с файлами, список которых вы хотите создать. Теперь «Shift + щелчок правой кнопкой мыши» в папке, а затем выберите опцию «Открыть командную строку здесь».”
Указанное выше действие откроет командную строку в текущей папке. Теперь скопируйте и выполните следующую команду:
каталог / b / a: -d / o: n> filelist.txt
Как только вы выполните команду, в текущей папке будет создан новый текстовый файл со списком файлов в папке. Преимущество приведенной выше команды заключается в том, что она выводит только список файлов и игнорирует любые каталоги или папки.
Если вы хотите, чтобы команда отображала каталоги или папки, используйте следующую команду:
каталог / b / a / o: n> список файлов.txt
Как видно из приведенной выше команды, мы просто изменили предыдущую команду и удалили атрибут -d , чтобы включить папки в список. Если вам интересно, переключатель / o: n обеспечивает автоматическую сортировку списка по именам.
Добавить опцию копирования списка файлов в контекстное меню, вызываемое правой кнопкой мыши
Если вам нужно часто создавать списки файлов, то описанный выше метод может оказаться не очень удобным для пользователя. Чтобы упростить задачу, вы можете добавить пункт контекстного меню, который копирует список файлов.Вы, в свою очередь, можете вставить список в любое место.
Для начала найдите «regedit» в меню «Пуск» и откройте его.
При выполнении вышеуказанного действия откроется редактор реестра Windows. Здесь перейдите к следующему месту:
HKEY_CLASSES_ROOT \ Directory \ оболочка
Щелкните правой кнопкой мыши по клавише «Shell» и выберите опцию «New -> Key».
Назовите новый ключ «copylist» и нажмите кнопку Enter.
По умолчанию все новые ключи будут иметь строковое значение «(По умолчанию)» без данных значений.Чтобы изменить данные значения, дважды щелкните значение, введите данные значения как «Копировать список файлов» и нажмите кнопку «ОК». Это значение вы увидите в контекстном меню, вызываемом правой кнопкой мыши. Не стесняйтесь изменять текст при необходимости.
Теперь щелкните правой кнопкой мыши по клавише «copylist», выберите «New», а затем «Key».
Введите «команда» в качестве имени ключа.
Опять же, новый ключ будет иметь собственное значение по умолчанию. Чтобы отредактировать данные значения, дважды щелкните значение по умолчанию, чтобы открыть окно «Редактировать данные значения».Здесь введите cmd / c dir "% 1" / b / a: -d / o: n | clip, и нажмите кнопку «ОК», чтобы сохранить изменения.
Примечание: , если вы также хотите перечислить папки вместе с файлами в папке, замените / a: -d на / a .
С этого момента вы можете скопировать список файлов, просто щелкнув правой кнопкой мыши папку, содержащую все ваши файлы, и выбрав опцию «Копировать список файлов». После копирования вы можете вставить список в любое место, например, в Блокнот или Excel.
Прокомментируйте ниже, поделитесь своими мыслями и опытом об использовании вышеуказанного метода для создания или копирования списка файлов в папке.
Эта статья полезна? да Нет
Вамши КришнаВамси — технический специалист и компьютерщик WordPress, которому нравится писать инструкции и возиться со своим компьютером и программным обеспечением в целом.Когда он не пишет для MTE, он пишет, потому что делится советами, уловками и лайфхаками в собственном блоге Stugon.
Как распечатать содержимое папок и каталогов в Windows
Вот несколько очень быстрых и простых инструкций о том, как создать текстовый файл со списком всех файлов и папок в определенном каталоге Windows. Это займет всего минуту.
Инструкции для Windows 10
- В проводнике Windows перейдите к папке, в которой вы хотите распечатать список содержимого.
- Нажмите Alt -> D на клавиатуре (адресная строка Windows Explorer теперь будет в фокусе).
- Введите cmd и нажмите Enter. (командная строка откроется по пути, который вы выбрали выше).
- Скопируйте и вставьте в командную строку следующее:
dir> files_and_folders.txt - Нажмите Введите на клавиатуре.
Теперь в вашем каталоге будет файл с именем files_and_folders.txt , в котором перечислены ваши папки и файлы.
Инструкции для Windows 2012 Server
- В проводнике Windows перейдите к папке, в которой вы хотите распечатать список содержимого.
- Нажмите Shift и поочередно щелкните мышью по папке в Windows Explorer
- Нажмите Открыть командное окно здесь .
- Скопируйте и вставьте в командную строку следующее:
dir> files_and_folders.txt - Нажмите Введите на клавиатуре.
Согласно инструкциям Windows 10, теперь у вас есть файл с именем files_and_folders.txt , в котором перечислены ваши папки и файлы.
Нашли это полезным? Поделитесь, пожалуйста:
СвязанныеВ рубрике: General Technology
Посмотреть на Гэри в действии
Гэри часто добавляет обучающие видеоролики Mailchimp на свой канал YouTube. Подпишитесь, чтобы быть в курсе.
→ Подписаться ←
Как добавить редактируемое вложение в кампанию Mailchimp.
Как добавлять и отправлять коды купонов в Mailchimp.
Взаимодействие с читателями
, как извлечь список всех файлов и папок в папке ОС Windows в Excel
Мы работаем со многими файлами и папками на ПК или ноутбуке с Windows, и есть вероятность, что мы можем в конечном итоге добавить или удалить файлы и папки регулярно. Эти файлы и папки могут быть очень важны для нас, и другой человек может редактировать их без наших инструкций.Эта статья поможет нам отслеживать, какой файл или папка редактируется с соответствующей датой, временем, размером и т. Д.
В этом посте мы узнаем, как получить список файлов в папке в Excel. Мы импортируем все файлы и сведения о папках в Excel, чтобы отслеживать размер, тип и дату изменения файла.
Для отслеживания недавно измененных файлов или папок Excel — это умная опция, позволяющая отслеживать важные бизнес-документы или изображения. Не существует одношагового решения, которое могло бы нам помочь; однако в Windows 7 есть обходной путь.С помощью командной строки мы можем получить список файлов со списком каталогов в текстовом документе, а затем этот текстовый файл можно импортировать в Excel.
Нам необходимо выполнить следующие шаги:
- Нажмите сочетание клавиш «Win + E», чтобы открыть проводник Windows и найти папку, для которой вам нужен список файлов (D: \ Test Folder в этом примере)
- Удерживайте клавишу «Shift», щелкните правой кнопкой мыши папку и выберите «Открыть командное окно здесь»
- Это работает только с папками, но не с библиотеками.См. Изображение ниже
- При нажатии на окно команд открывается командная строка
- Введите «dir / b> extractlist.txt» без кавычек и нажмите клавишу «Enter» .
- Это создаст текстовый файл с именем «extractlist», содержащий список всех файлов, хранящихся в «Test Folder»
- Чтобы включить размеры файлов и даты, мы введите «dir> extractlist.txt »и нажмите« Enter key »
- Это откроет список каталогов со всеми именами файлов, размером и временем последнего сохранения
- Чтобы включить файлы в подпрограмму -directories, введите «dir / b / s> extractlist.txt», чтобы создать список файлов с полной структурой каталогов
- Это будет содержать имя файла в структурированном виде
- Следующим шагом будет открытие Microsoft Excel
- Нажмите «Файл и открыть», чтобы открыть диалоговое окно «Открыть», или нажмите комбинацию клавиш «Ctrl-O»
- Выберите папка, в которой сохранен файл
- Щелкните раскрывающееся меню типа файла и выберите «Текстовые файлы»
- Выберите «extractlist.txt »и нажмите кнопку« Открыть »
- Откроется мастер импорта текста
- Будет импортирован файл Excel; см. изображение ниже
Следуя вышеуказанным шагам, мы можем отслеживать дату и время последнего изменения, типы файлов, список файлов, размер файлов и многое другое.
Заключение: Эта статья будет полезна при организации файлов и папок в листе Excel. Это было бы очень полезно в случае удаления любого важного файла или папки. Данные, хранящиеся в файле Excel, будут сохранены и могут помочь нам в восстановлении файла.
Если вам понравились наши блоги, поделитесь ими с друзьями на Facebook. А также вы можете подписаться на нас в Twitter и Facebook.
Мы будем рады услышать от вас, дайте нам знать, как мы можем улучшить, дополнить или усовершенствовать нашу работу и сделать ее лучше для вас.


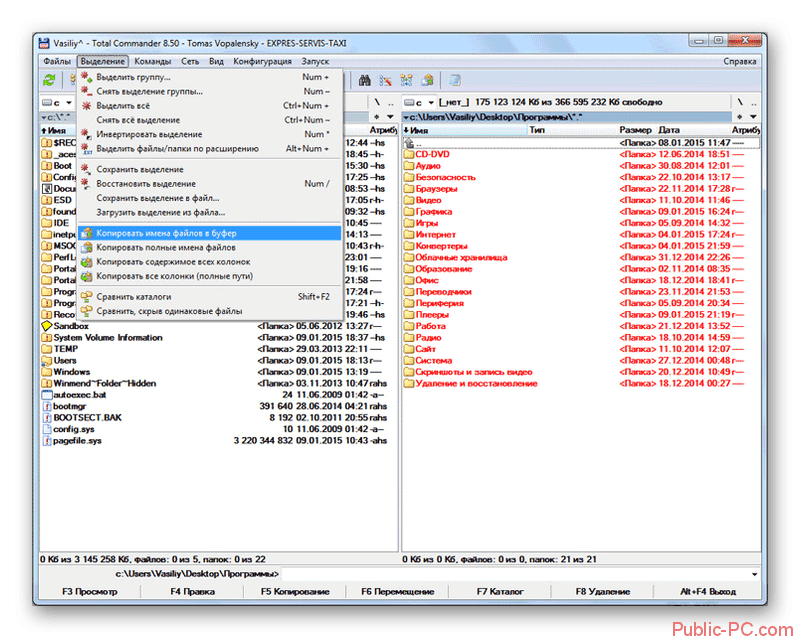
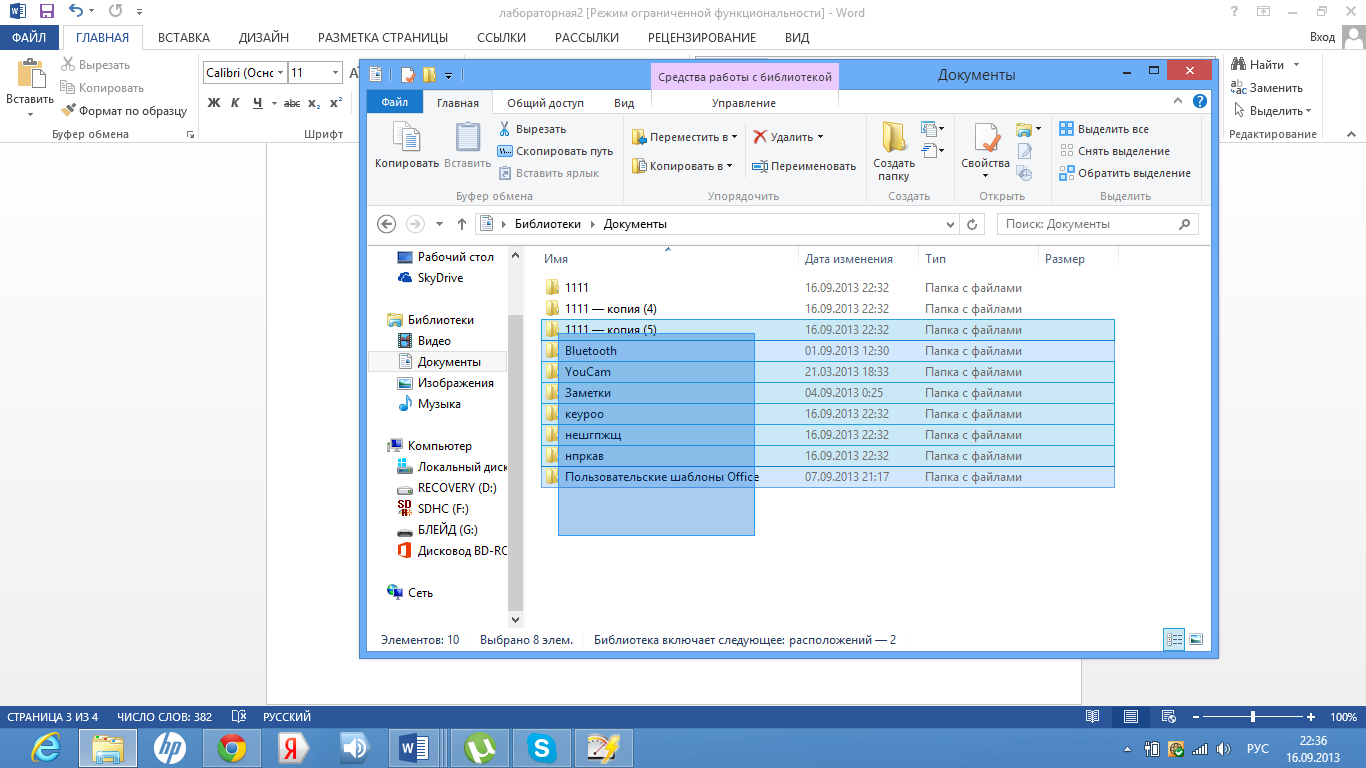 txt"
exit
txt"
exit
 csv
foreach ($filename in $filenames) {
$found=$false;
Get-ChildItem -Path $Dir2 -Recurse | ForEach-Object {if($filename -eq $_.BaseName) {Write-Host 'FILE ' $filename ' Ok' -foregroundcolor green; $found=$true;CONTINUE }$found=$false;} -END {if($found -ne $true){ Write-Host 'FILE ' $filename ' missing in the folder' -foregroundcolor red}}
}
Get-ChildItem -Path $Dir2 -Recurse | ForEach-Object {$found=$false; foreach ($filename in $filenames) {if($filename -eq $_.BaseName) {Write-Host 'FILE ' $_.BaseName ' was found on the list' -foregroundcolor cyan; $found=$true;BREAK }} if($found -ne $true){ Write-Host 'FILE ' $_.BaseName ' missing on the list of files' -foregroundcolor Magenta} }
csv
foreach ($filename in $filenames) {
$found=$false;
Get-ChildItem -Path $Dir2 -Recurse | ForEach-Object {if($filename -eq $_.BaseName) {Write-Host 'FILE ' $filename ' Ok' -foregroundcolor green; $found=$true;CONTINUE }$found=$false;} -END {if($found -ne $true){ Write-Host 'FILE ' $filename ' missing in the folder' -foregroundcolor red}}
}
Get-ChildItem -Path $Dir2 -Recurse | ForEach-Object {$found=$false; foreach ($filename in $filenames) {if($filename -eq $_.BaseName) {Write-Host 'FILE ' $_.BaseName ' was found on the list' -foregroundcolor cyan; $found=$true;BREAK }} if($found -ne $true){ Write-Host 'FILE ' $_.BaseName ' missing on the list of files' -foregroundcolor Magenta} }
 txt",
"two.txt"
)
Write-Host "Folder: $folder."
# Get only files and only their names
$folderFiles = Get-ChildItem -Path $folder -Recurse -File -Name
foreach ($f in $files) {
if ($folderFiles -contains $f) {
Write-Host "File $f was found." -foregroundcolor green
} else {
Write-Host "File $f was not found!" -foregroundcolor red
}
}
txt",
"two.txt"
)
Write-Host "Folder: $folder."
# Get only files and only their names
$folderFiles = Get-ChildItem -Path $folder -Recurse -File -Name
foreach ($f in $files) {
if ($folderFiles -contains $f) {
Write-Host "File $f was found." -foregroundcolor green
} else {
Write-Host "File $f was not found!" -foregroundcolor red
}
}
 Count -eq 0)
{
Write-Host "Everything is as expected!"
}
Count -eq 0)
{
Write-Host "Everything is as expected!"
}
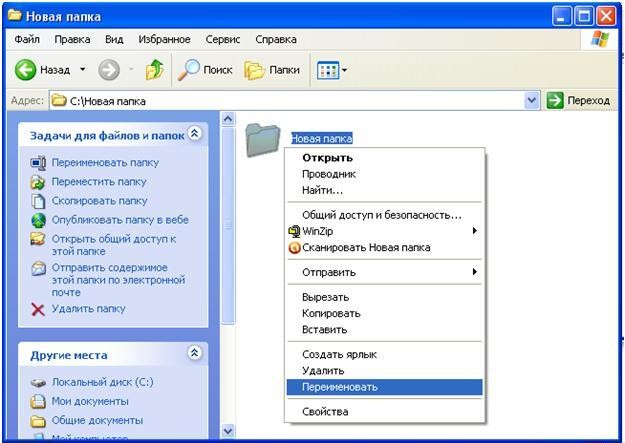 txt
txt 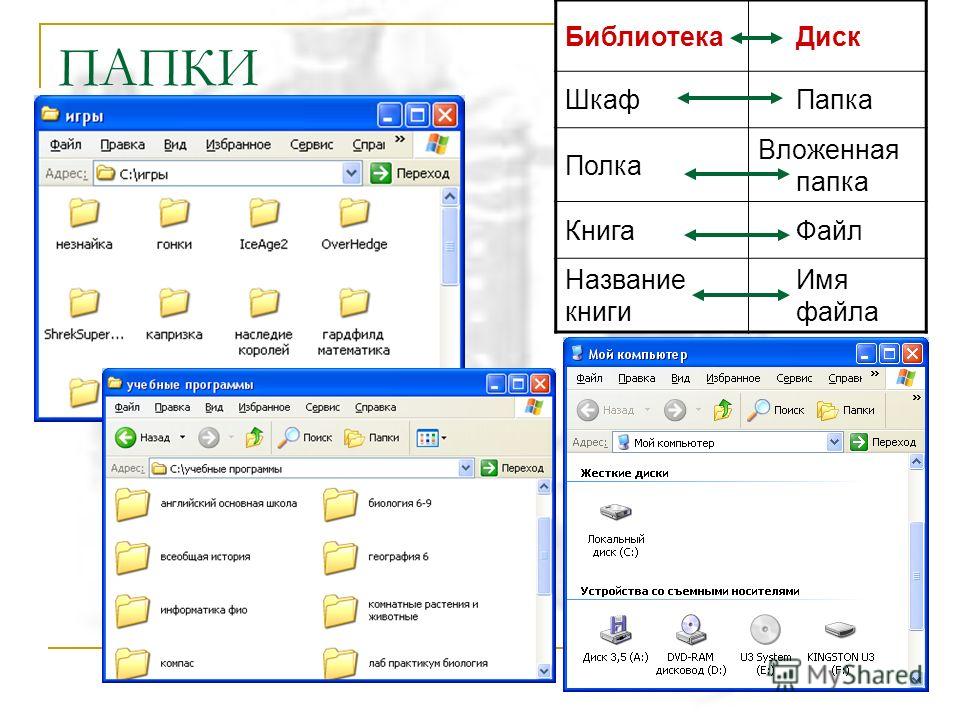 Эта формула даст вам адрес папки и добавит знак звездочки (*) в конце. Теперь вы можете скопировать и вставить (вставить как значение) этот адрес в любую ячейку (A1 в этом примере) в книге, в которой вы хотите указать имена файлов.
Эта формула даст вам адрес папки и добавит знак звездочки (*) в конце. Теперь вы можете скопировать и вставить (вставить как значение) этот адрес в любую ячейку (A1 в этом примере) в книге, в которой вы хотите указать имена файлов. Перейдите в ячейку A3 (или любую ячейку, в которой должен начинаться список имен) и введите следующую формулу:
Перейдите в ячейку A3 (или любую ячейку, в которой должен начинаться список имен) и введите следующую формулу: FileSystemObject")
Установите MyFolder = MyFSO.GetFolder (FolderPath)
Установите MyFiles = MyFolder.Files
Результат ReDim (1 в MyFiles.Count)
я = 1
Для каждого MyFile в MyFiles
Результат (i) = MyFile.Name
я = я + 1
Следующий MyFile
GetFileNames = Результат
End Function
FileSystemObject")
Установите MyFolder = MyFSO.GetFolder (FolderPath)
Установите MyFiles = MyFolder.Files
Результат ReDim (1 в MyFiles.Count)
я = 1
Для каждого MyFile в MyFiles
Результат (i) = MyFile.Name
я = я + 1
Следующий MyFile
GetFileNames = Результат
End Function 
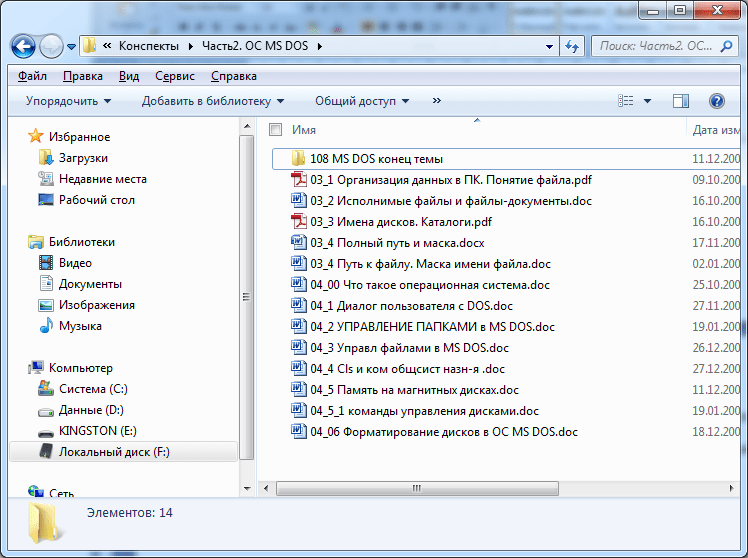 FileSystemObject ")
Установите MyFolder = MyFSO.GetFolder (FolderPath)
Установите MyFiles = MyFolder.Files
Результат ReDim (1 в MyFiles.Count)
я = 1
Для каждого MyFile в MyFiles
Если InStr (1, MyFile.Name, FileExt) <> 0, то
Результат (i) = MyFile.Name
я = я + 1
Конец, если
Следующий MyFile
Результат сохранения ReDim (от 1 до i - 1)
GetFileNamesbyExt = Результат
Конечная функция
FileSystemObject ")
Установите MyFolder = MyFSO.GetFolder (FolderPath)
Установите MyFiles = MyFolder.Files
Результат ReDim (1 в MyFiles.Count)
я = 1
Для каждого MyFile в MyFiles
Если InStr (1, MyFile.Name, FileExt) <> 0, то
Результат (i) = MyFile.Name
я = я + 1
Конец, если
Следующий MyFile
Результат сохранения ReDim (от 1 до i - 1)
GetFileNamesbyExt = Результат
Конечная функция