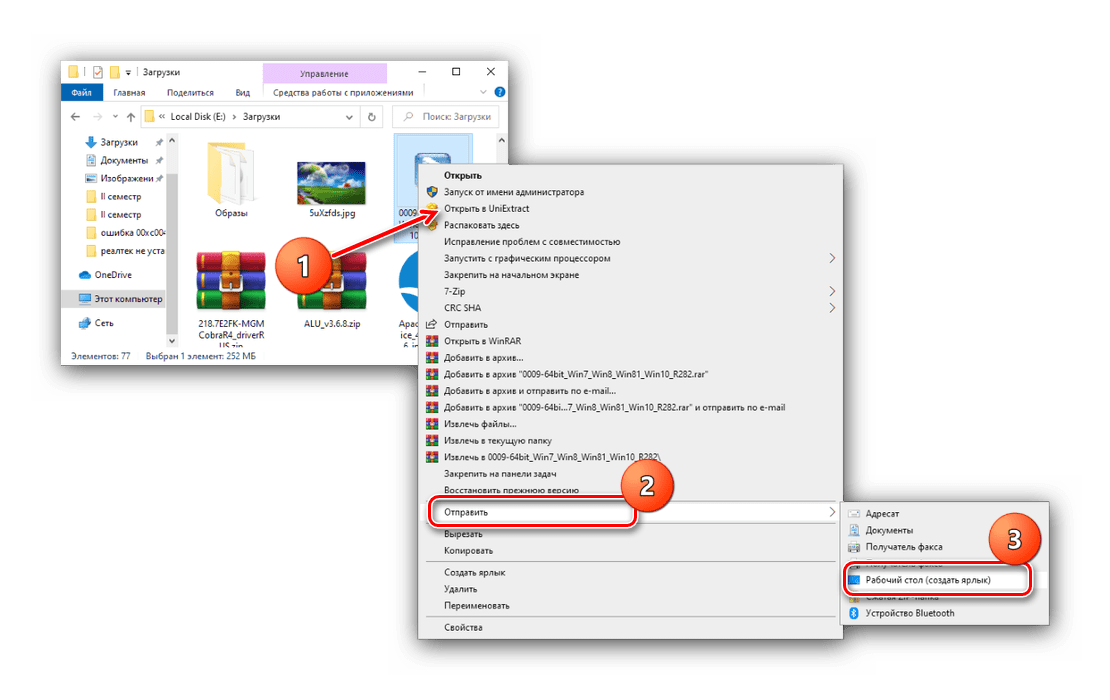Как создавать ярлыки веб-сайтов на рабочем столе
Последнее обновление от пользователя Наталья Торжанова .
Доступ к своим любимым сайтам всего за один клик возможен, если их создать заранее ярлыки на экране компьютера. В этой статье мы покажем два одинаково простых способа создания ярлыков.
Для чего нужны ярлыки
Если Вы часто посещаете какие-либо сайты, перенесите их ярлыки на рабочий стол компьютера, и Вам больше не нужно будет каждый раз открывать браузер, вводить URL-адрес страницы и дожидаться, пока она загрузится. Нажав на ярлык, Вы сразу перейдете прямо на нужный сайт. Ярлыки также можно использовать как закладки интересных страниц, которые Вы хотели бы просмотреть.
Как создать прямой доступ к веб-странице
С рабочего стола компьютера
Щелкните правой кнопкой мыши на рабочем столе, выберите Создать (New) > Ярлык (Shortcut), и введите (скопируйте) URL-адрес нужной веб-страницы (например, https://ru.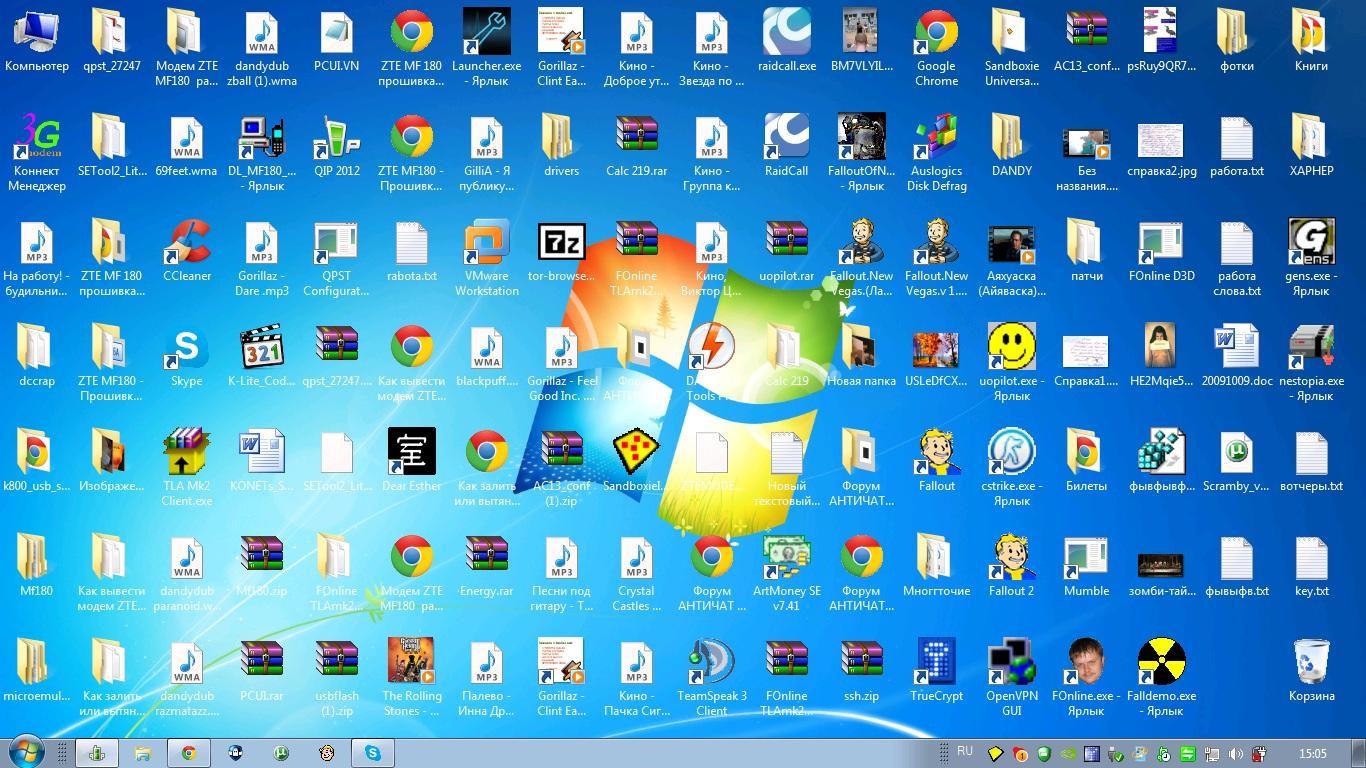
Нажмите Далее (Next), затем дайте название этому ярлыку и нажмите Готово (Finish).
С веб-браузера
Откройте страницу сайта, для которой хотите создать ярлык, и перетащите иконку веб-сайта ( маленький значок, расположенный в адресной строке Вашего браузера перед http) на рабочий стол:
Независимо от используемого метода, теперь, при двойном щелчке мыши по ярлыку, нужная веб-страница сразу откроется в Вашем браузере.
Этот процесс идентичен для всех веб-браузеров, включая Google Chrome и Firefox.
На Mac
На Mac
Затем выделите адрес в строке URL и перетащите его на рабочий стол:
На Mac эта процедура абсолютно идентична как для Firefox, так и для Chrome и Safari.
Как удалить ярлыки с рабочего стола
Также легко можно удалять значки сайтов, которые Вы больше не посещаете. Для этого щелкните правой кнопкой мыши по ярлыку, затем выберите Удалить (Delete). При этом, удаление ярлыка не удаляет доступ к сайту, на который Вы всегда сможете зайти классическим способом, с помощью ввода URL-адреса в Вашем браузере.
Для этого щелкните правой кнопкой мыши по ярлыку, затем выберите Удалить (Delete). При этом, удаление ярлыка не удаляет доступ к сайту, на который Вы всегда сможете зайти классическим способом, с помощью ввода URL-адреса в Вашем браузере.
Clem Onojeghuo — Unsplash.com
Как создать ярлык сайта на рабочем столе Windows
Сегодня практически нет человека, который никогда бы не пользовался интернетом. Можно сказать, что главным инструментом во взаимодействии пользователя и интернета является браузер. Учитывая возможности современных браузеров, можно со смелостью заявить, что это едва не самая важная программа, установленная в систему. И действительно, современные просмотрщики интернета оснащены таким огромным набором функций, что большинство из них остаются неизвестными рядовому пользователю.
Каждый день мы открываем множество интернет-ресурсов, но практически у каждого есть буквально несколько сайтов, к которым вы обращаетесь ежедневно помногу раз на день.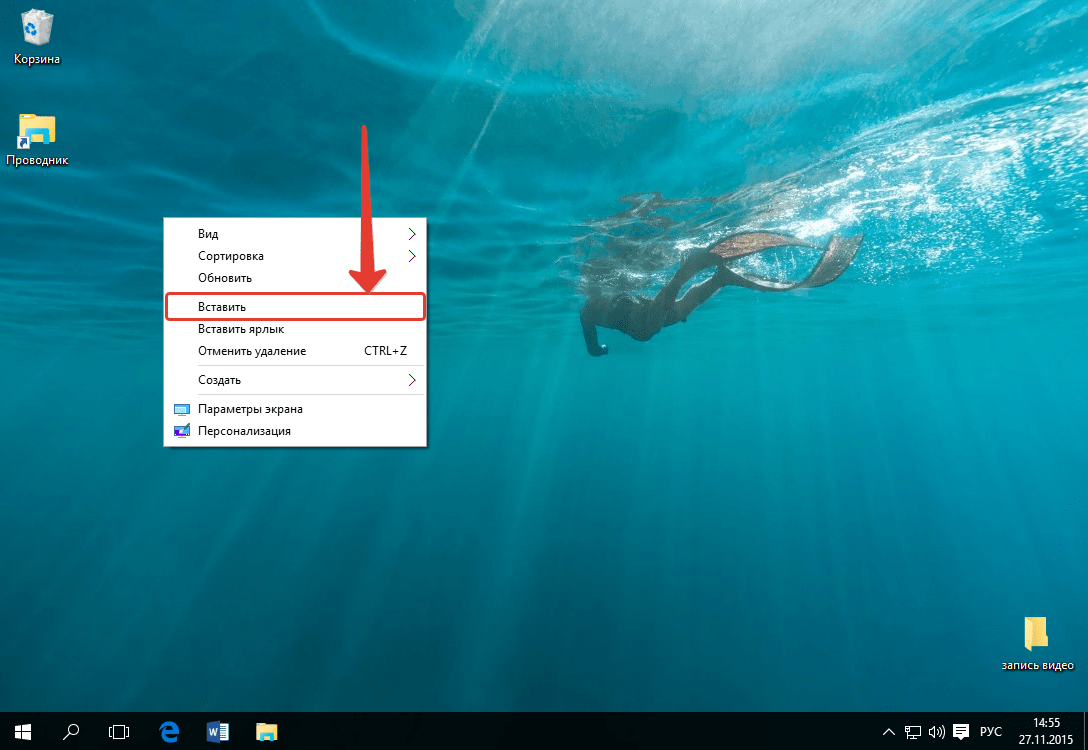 Прописывать вручную адрес очень неудобно, если же занести его в закладки, то если ресурсов много, нужный вам может затеряться, а дополнительные расширения для быстрого доступа создают дополнительную нагрузку. Поэтому разработчики позаботились о том, чтобы ссылку на нужную страницу можно было легко переместить на рабочий стол. Опытные пользователи могут посмеяться, мол, зачем это нужно. Ну вот представим, что у вас есть пожилые родители, которым очень нелегко освоить новую технику и они пользуются компьютером лишь для того, чтобы открыть страницу в Одноклассниках или просмотреть прогноз погоды. Как раз для них такая возможность быть настоящим спасением.
Прописывать вручную адрес очень неудобно, если же занести его в закладки, то если ресурсов много, нужный вам может затеряться, а дополнительные расширения для быстрого доступа создают дополнительную нагрузку. Поэтому разработчики позаботились о том, чтобы ссылку на нужную страницу можно было легко переместить на рабочий стол. Опытные пользователи могут посмеяться, мол, зачем это нужно. Ну вот представим, что у вас есть пожилые родители, которым очень нелегко освоить новую технику и они пользуются компьютером лишь для того, чтобы открыть страницу в Одноклассниках или просмотреть прогноз погоды. Как раз для них такая возможность быть настоящим спасением.
Предлагаем детальную инструкцию, как создать ярлык сайта на рабочем столе. Мы рассмотрим два способа, работающих на всех самых популярных интернет-браузерах.
Способ 1. Перетаскивание ссылки с адресной строки браузера
Этот способ применим практически в любом просмотрщике, за исключением Internet Explorer и Microsoft Edge для Windows 10.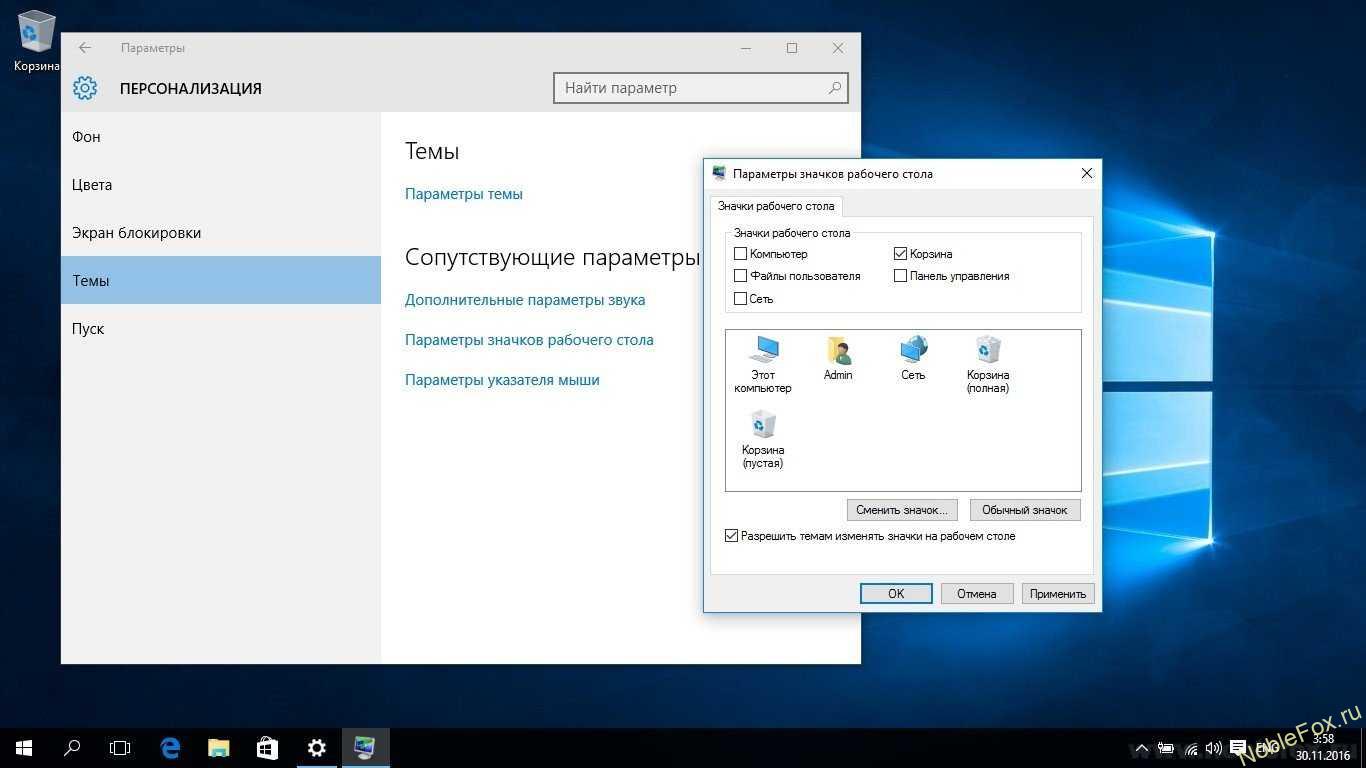 Там этот процесс организован немного по-другому, мы разберём его подробнее.
Там этот процесс организован немного по-другому, мы разберём его подробнее.
Перейдя на веб-сайт, например, ВКонтакте, вы увидите, что в адресной строке отображается его адрес, а возле адреса, обычно с левой стороны адресной строки (в Яндекс.Браузере — с правой), показывается значок интернета в виде замочка или земного шара. Чтобы поместить ярлык ВКонтакте на рабочем столе, выполните несколько очень простых действий:
- Переведите режим просмотра браузера с полного экрана в режим обычного окна, чтобы по краям был виден стартовый экран. Это можно сделать либо, потянув за край окна курсором мышки к центру окна, либо же кликнув в верхнем правом углу среднюю кнопку, переключающую программу в полный режим или оконный.
- Подведите курсор мышки к левому краю адресной строки, зажмите и протяните ссылку на рабочий стол. Вы увидите,что сразу же будет создана иконка сайта, который у вас открыт в данный момент.
- Дважды нажмите курсором сделанный ярлык Одноклассники на рабочем столе либо же любой другой страницы, чтобы перейти по ссылке.

Internet Explorer
Как сделать ярлык страницы Одноклассников в некогда самом популярном браузере? Разработчики предлагают использовать не рабочий стол, а панель задач. После этого при запуске иконки будет открываться отдельное окно браузера.
Microsoft Edge
Как вывести Одноклассники на рабочий стол? По умолчанию этот просмотрщик предлагает возможность поместить значок сайта на начальный экран. Для этого вам нужно кликнуть кнопку меню в виде трёх точек в правом верхнем углу и выбрать «Поместить сайт на начальный экран». Потом можно просто перетащить иконку на рабочий стол. Примечательно, что независимо от того, какой у вас установлен браузер по умолчанию, запускаться ссылка будет в Microsoft Edge.
Способ 2. Посредством средств Windows
Этот способ будет работать одинаково независимо от используемого браузера. Как создать ярлык сайта на рабочем столе этим способом?
Заключение
Несмотря на то что практически все браузеры имеют продвинутые возможности работы с закладками, разработчики не забывают и тех пользователей, которые предпочитают помещать иконку сайта на рабочий стол. Поэтому, если вы ищете, как создать ярлык Яндекс или как сделать ярлык ВКонтакте, вы попали по адресу. В комментариях пишите нам, какими ресурсами вы пользуетесь чаще всего.
Поэтому, если вы ищете, как создать ярлык Яндекс или как сделать ярлык ВКонтакте, вы попали по адресу. В комментариях пишите нам, какими ресурсами вы пользуетесь чаще всего.
Как создать ярлык сайта на Рабочем столе
Содержание статьи
Как создать ярлык сайта на рабочий стол
Все мы пользователи Интернета пользуемся разными полезными ресурсами в сети. Большой процент населения сидит на таких гигантских сайтах, как одноклассники, ютуб, вконтакте, майл ру, gmail и прочие. Так почему бы на посещаемые нами сайты не создать ярлык на рабочем столе. Ведь это намного удобней. Включил компьютер и сразу запустил нужный интернет ресурс с рабочего стола.
Создаем ярлык сайта на рабочий стол
Мы используем разные браузерами.
Mozilla Firefox (Мозила)
1. Открываем браузер и нужный в нему сайт. В качестве примера, я буду создавать ярлык на рабочий стол сайта вк. Теперь давайте сделаем так, что бы браузер и рабочий стол были вам видны на одном экране. Для этого нужно уменьшить окно браузера на половину экрана.
2. Слева от адресной строки, где вводится название сайта, есть значок «i» в кружочку. Теперь нам нужно кликнуть левой кнопкой мыши и удерживая ее, потянуть этот значок на рабочий стол и отпустить.
Вот и все. Мы сумели разместить ярлык сайта на рабочий стол. В моем случае, это соц. сеть вконтакте. Теперь мы сможем быстро запустить сайт с рабочего стола, не запуская браузер.
Google Chrome и Opera
В браузерах гугл хром и опера делается все идентично мозиле.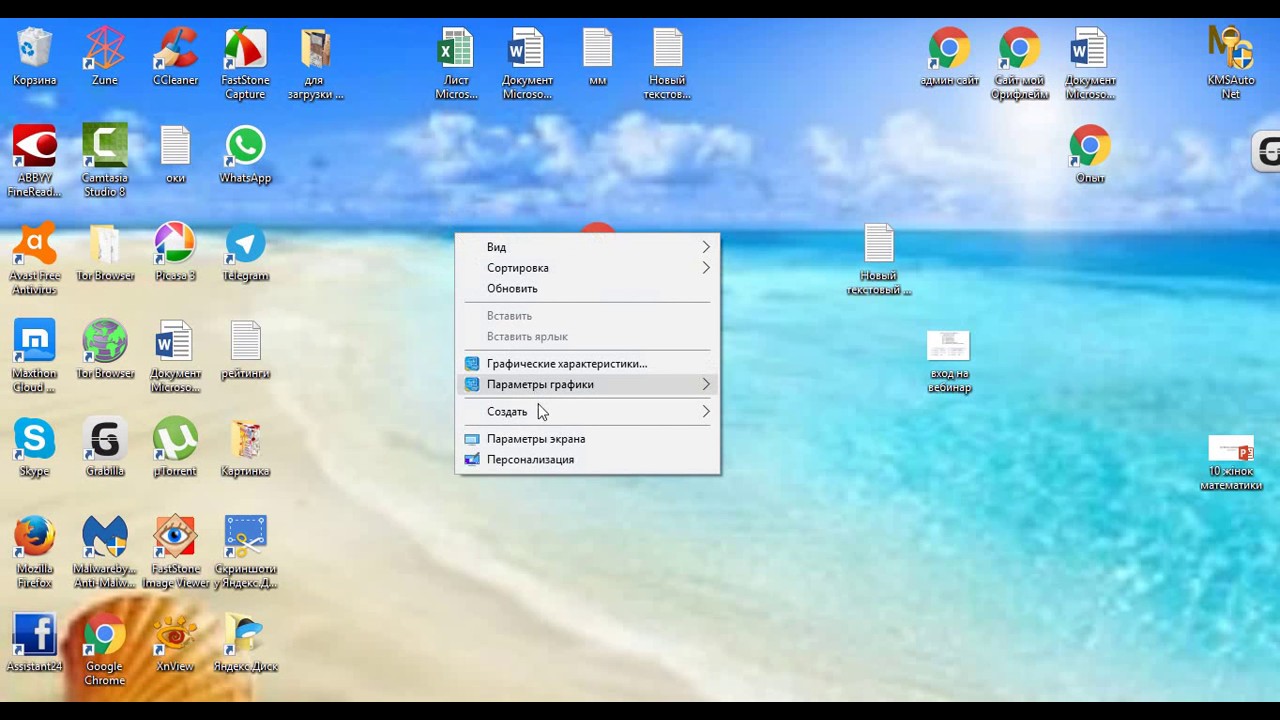 Вот только если у сайта защищенное соединение (https), тогда браузер показывает вместо «і» в кружочку – иконку замочка. Вот за него и нужно потянуть, что бы создать ярлык сайта.
Вот только если у сайта защищенное соединение (https), тогда браузер показывает вместо «і» в кружочку – иконку замочка. Вот за него и нужно потянуть, что бы создать ярлык сайта.
Internet Explorer
В браузере интернет эксплорер все действие происходят также как и в других, только перетягивать нужно за иконку сайта. В каждого сайта она будет разная.
Как создать ярлык сайта на рабочем столе стандартным способом Windows
Также возможно создать ярлык сайта стандартным способом.
1. Щелкаем правой кнопкой мыши на рабочем столе, выбираем «Создать», «Ярлык».
2. Копируем нужную ссылку в браузере и в диалоговом окне, что выскочило, вставляем ее. К примеру, я хочу создать ярлык на ссылку одноклассников. Нажимаем «Далее».
3. В следующем этапе вводим названия ярлыка и нажимаем готово.
Вот и все. Мы сделали ярлык сайта одноклассников на рабочем столе.
Как создать ярлык сайта на рабочем столе (для начинающих)
Дата публикации: 2014-10-11
В комментариях к уроку «Как проверить сайт на вирусы» был задан вопрос: «Как создать ярлык сайта на рабочем столе?»
Ярлык на рабочем столе может быть полезен, если вам необходимо часто запускать какой-то сайт.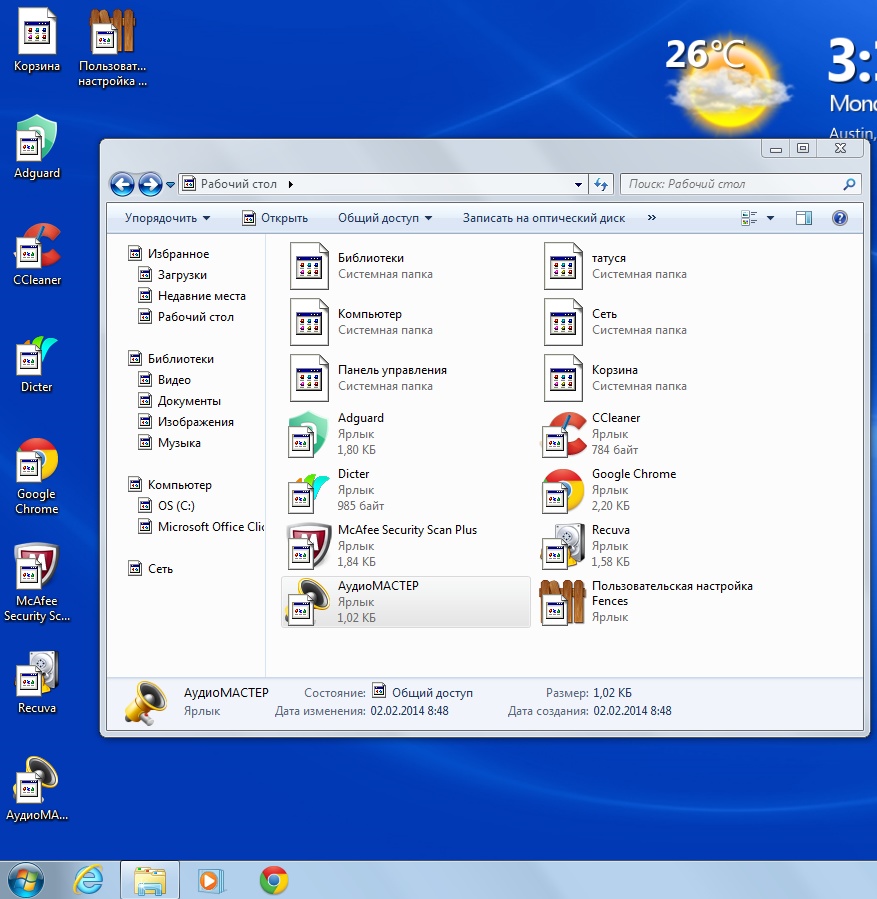
В этой заметке я решил сделать подробную инструкцию-ответ, так как этот вопрос может возникнуть и у других начинающих пользователей ПК.
Подробности смотрите в видео и тексте ниже:
Текстовая версия урока.
Рассмотрим 2 способа создания ярлыка сайта на рабочем столе.
Способ # 1.
Необходимо выделить мышкой адрес сайта в адресной строке браузера, нажать правую кнопку мыши и скопировать адрес сайта, либо просто нажать ctrl+c после выделения адреса:
Теперь на рабочем столе нажимаем правую кнопку мыши и в контекстном меню выбираем пункт «Создать — Ярлык»:
В новом окне в поле «Укажите расположение объекта» вставляем адрес сайта. Для этого в этом поле жмем правую кнопку мыши и выбираем пункт «Вставить» либо жмем комбинацию клавиш ctrl+v.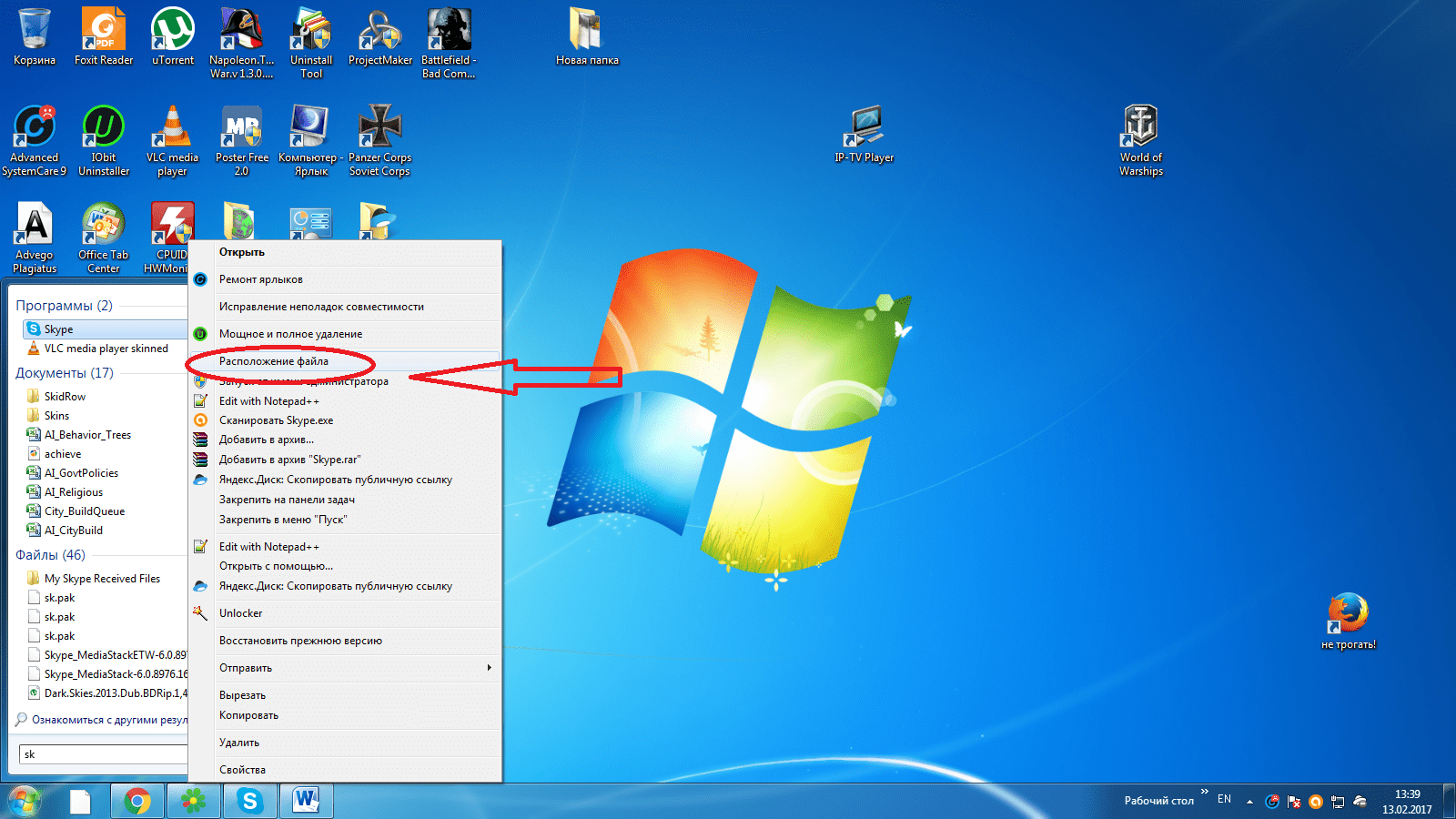
После вставки адреса жмем кнопку «Далее»:
В следующем окне указываем название ярлыка сайта и жмем «Готово»:
После чего ярлык для запуска сайта появляется на рабочем столе:
Способ # 2.
В этом способе все еще проще — необходимо перетянуть специальный «значок», который находится возле адреса сайта, на рабочий стол.
Такой значок есть в большинстве браузеров.
Вот пример значка в браузере Internet Explorer:
Пример значка в браузере Opera:
Пример значка в браузере Mozilla Firefox:
Важно! Окно браузера должно быть НЕ в полноэкранном режиме.
Нажмите на значок возле адреса сайта и, удерживая левую кнопку мыши, перетащите его на рабочий стол, далее отпустите левую кнопку мыши:
После этого на рабочем столе появится новый ярлык с адресом сайта:
Вот таким образом можно создать ярлык на рабочем столе для быстрого запуска сайта.
Если у вас остались вопросы, то посмотрите видеоурок выше — в нем процесс создания ярлыка рассмотрен более подробно.
Как создать ярлык сайта на рабочем столе?
Создать ярлык сайта на рабочем столе в Windows 7 можно для более быстрого доступа к вашим любимым и регулярно посещаемым сайтам. Рассмотрим два способа: через меню на рабочем столе и через сам браузер. Второй способ немного быстрее первого, меньше действий нужно сделать до результата.
1. Создание ярлыка сайта через меню на рабочем столе
Нажмите правой кнопкой мыши на любом свободном месте рабочего столе. Должно появиться меню. Выберите в меню Создать, затем Ярлык:
В следующем окне нужно указать адрес сайта. Тут есть несколько вариантов. Можно просто ввести вручную, если адрес короткий. Можно выбрать из подсказок чуть ниже, но эти подсказки Windows берет из истории браузера Internet Explorer, поэтому, если вы им не пользуетесь, то подсказок либо не будет либо будут неподходящие.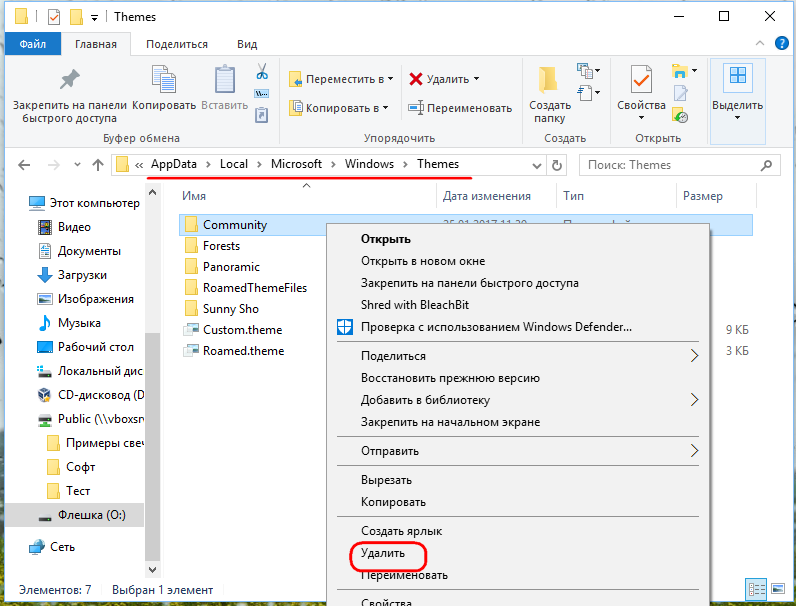
Но лучше всего, конечно, скопировать адрес, особенно, если он довольно длинный. Например, перейти по нужному адресу, копировать его, а затем вставить, как показано на картинке:
Итак, адрес вставлен или введен и нажата кнопка Далее. Теперь задаем имя для ярлыка и жмем Готово:
Получаем результат в виде ярлычка на рабочем столе. Обратите внимание, все создаваемые ярлыки имеют маленькую стрелочку на иконке. Это позволяет отличать их от обычных файлов и папок. Значок ярлыка будет иметь вид браузера, который установлен у вас по умолчанию, например, на картинке это Хром. Хотя может быть и значок самого сайта.
2. Создание ярлыка сайта из самих браузеров (Chrome, Firefox или Internet Explorer)
Второй способ использует технологию Drag’n’Drop, то есть, «Перетащи и отпусти». В примерах предполагается, что нужный сайт у вас уже открыт в браузере, в одной из вкладок. Рассмотрим примеры для Chrome/Firefox и Internet Explorer.
Открываем Chrome, заходим на сайт. В этом месте может возникнуть затруднение, если Хром открыт на весь экран и рабочего стола не видно. Его можно свернуть в окно с помощью двойного клика по заголовку окна либо кликните левой кнопкой мыши на кнопку слева от крестика. И потом можно развернуть обратно точно так же:
Теперь окно свернуто и мы приступаем к созданию ярлыка. Наведите мышкой на значок рядом с адресом сайта, зажмите его левой кнопкой и тащите его на рабочий стол:
Готово! Ярлык на сайт создан. Название у него формируется автоматически из заголовка сайта, при желании можете переименовать.
Таким же образом вы можете создать ярлык из любой закладки в браузере, перетащив ее на рабочий стол.
В Internet Explorer вышеописанная схема тоже действует, но немного отличается тем, что используются не обычные значки, а специальный тип файлов — Ярлык закрепленного сайта с расширением .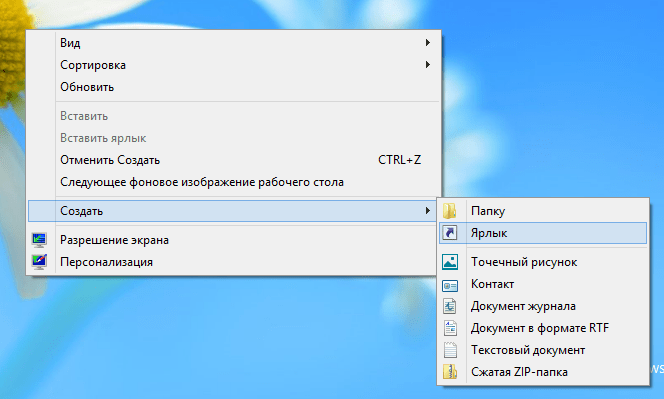 website. При их открытии запускается Internet Explorer, а не браузер по умолчанию. Кроме того, эти ярлыки можно закреплять на Панели задач снизу, для этого достаточно перетащить адрес сайта непосредственно на саму панель:
website. При их открытии запускается Internet Explorer, а не браузер по умолчанию. Кроме того, эти ярлыки можно закреплять на Панели задач снизу, для этого достаточно перетащить адрес сайта непосредственно на саму панель:
Если захотите удалить закрепленный ярлык с Панели задач, то нажмите на него правой кнопкой мышки и выберите Изъять программу из панели задач.
Среди удобства ярлыков сайтов можно выделить возможность, например, скопировать его себе на флешку и всегда иметь под рукой быстрый доступ на любых компьютерах. К недостаткам я мог бы добавить необходимость интернета для доступа к сайтам, но в наш цифровой век это уже давно не является проблемой.
Получилось у вас создать ярлык или что-то осталось непонятным? Пишите, оставляйте вопросы и комментарии.
Как создать ярлык сайта на Рабочем столе
Как добавить ярлык сайта на рабочий стол? Ярлык сайта нужен для запуска определенного сайта, в том случае, если данный сайт часто открывается пользователем на своем компьютере.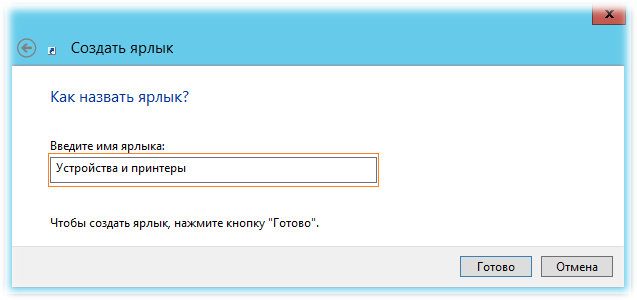
Так можно быстрее и удобнее получить доступ к определенному сайту, потому что для открытия сайта в браузере придется совершить большее количество действий. Поэтому некоторые пользователи предпочитают вывести ярлык сайта на Рабочий стол. Этот способ запуска сайта с ярлыка для них удобнее, чем стандартный способ открытия сайта после входа в браузер.
В этой статье я расскажу про создание ярлыка сайта на Рабочем столе с помощью двух способов: с помощью средства операционной системы Windows и при помощи браузера.
Создание ярлыка сайта в Windows
Сначала кликните правой кнопкой мыши по свободному месту на экране монитора. В открывшемся контекстном меню выберите «Создать», в следующем меню выберите «Ярлык».
В окне «Создать ярлык» необходимо указать, для какого элемента нужно создать ярлык. В поле «Укажите расположение объекта:» введите URL адрес сайта, или определенной страницы сайта, как показано на изображении. Затем нажмите на кнопку «Далее».
В следующем окне выберите название ярлыка.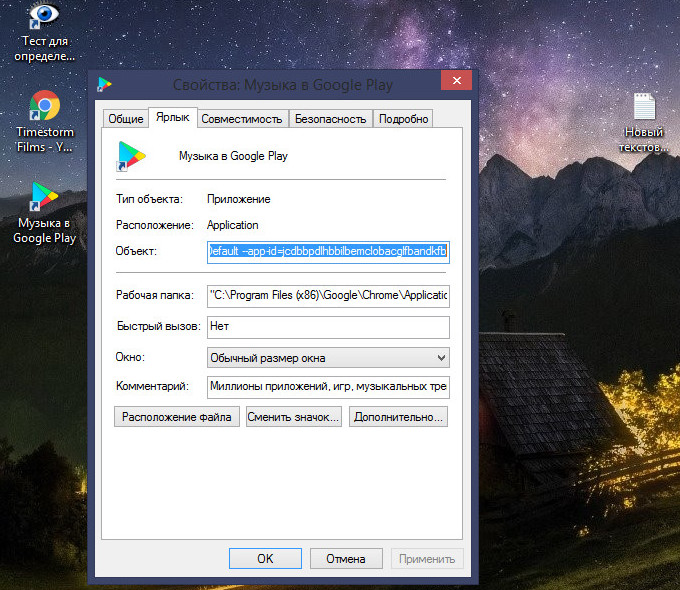 В поле «Введите имя ярлыка:» введите название сайта, или любое какое угодно название, а затем нажмите на кнопку «Готово».
В поле «Введите имя ярлыка:» введите название сайта, или любое какое угодно название, а затем нажмите на кнопку «Готово».
На Рабочем столе появится ярлык сайта, который имеет вид иконки браузера по умолчанию (на этом примере – браузер Microsoft Edge) на компьютере.
После клика по ярлыку в браузере откроется страница сайта.
Как создать ярлык сайта на Рабочем столе в браузере
Другим способом можно сделать ярлык сайта с помощью браузера. Для создания ярлыка сайта потребуется вывести окно браузера из полноэкранного режима.
Затем с помощью мыши перетяните на Рабочий стол значок, расположенный напротив адреса сайта. Этот способ работает во всех браузерах одинаково. Посмотрите на примере браузера Google Chrome.
Как изменить значок на ярлыке сайта
Изображение браузера на ярлыке сайта можно изменить. Для этого кликните по ярлыку правой кнопкой мыши, в контекстном меню выберите «Свойства».
В окне «Свойства», во вкладке «Веб-документ» (в других версиях Windows вкладка называется «Документ Интернета») нажмите на кнопку «Сменить значок…».
В окне «Смена значка» выберите нужный значок для ярлыка сайта. При помощи кнопки «Обзор…» можно добавить изображение для ярлыка сайта со своего компьютера.
У меня есть подходящее изображение в формате «.ico», которое я могу использовать в качестве ярлыка для своего сайта. В интернете можно найти много изображений в формате «.ico», которые подойдут для всех случаев. Если у вас есть изображение другого формата, то его можно конвертировать в формат «.ico» с помощью бесплатных онлайн сервисов.
После добавления нужного изображения, нажмите на кнопку «ОК».
Далее в окне «Свойства» нажмите на кнопку «ОК».
Теперь ярлык сайта имеет свое собственное уникальное изображение, которое отличается от просто ярлыка браузера.
Выводы статьи
Пользователь может сохранить ярлык сайта на Рабочем столе своего компьютера двумя способами: средством операционной системы Windows или с помощью браузера. Изображение на ярлыке сайта можно изменить на другую картинку.
Как создать ярлык сайта на Рабочем столе (видео)
Как создать ярлык сайта
Здравствуйте. Проводя многое времени в интернете, мы так или иначе выбираем несколько основных ресурсов, с которыми мы ежедневно связаны. Будь то по работе, по служебным делам или кто-то проводит больше всего времени в социальных сетях. Поэтому, при включении компьютера (ноутбука) сперва открываем браузер и запускаем необходимый портал для работы или общения. Мы уже рассказывали, о том, что наиболее посещаемые интернет ресурсы можно добавить в закладки браузера для быстрого доступа к ним. Сегодня мы узнаем, как создать ярлык сайта на рабочем столе.
Что это даст? Это сэкономить нам несколько секунд для открытия нужной страницы в интернете. Ведь для того, чтобы открыть закладку, нам нужно сперва запустить браузер, потом выбрать нужную закладку. Кликнув же дважды по ярлыку, мы сразу запускаем браузер с нужным сайтом. Быстро и удобно.
Для того, чтобы создать ярлык сайта мы воспользуемся 2-мя способами.
1 способ. Стандартный. Правой кнопкой щелкаем по рабочему столу нашего компьютера и выбираем пункт Создать – Ярлык
После появится значок ярлыка и окно, в котором нужно указать адрес сайта.
Для примера создадим ярлык главной страницы нашего портала. Просто указываем адрес и нажимаем «Далее».
На следующем этапе мы даем название ярлыку – Интернет для новичков. И нажимаем на кнопку «Готово».
Все, ярлык для сайта успешно создан. Теперь для того, чтобы открыть Google Chrome сразу вместе с нашим сайтом, нам достаточно дважды щелкнуть по нему.
2 способ. Он позволяет создать ярлык гораздо быстрее. Сперва нам нужно окно браузера свернуть. Для этого нажмите на кнопку «Свернуть в окно» в правом верхнем углу.
Затем окно Google Chrome размещаем так, чтобы хорошо было видно рабочий стол. И теперь слева от адреса сайта в адресной строке жмем иконку ввиде кружка с восклицательным знаком (на ресурсах с протоколом https:// будет закрытый замочек) и, не отпуская левую кнопки, плавно переносим ярлык на рабочий стол.
В ходе проверки на других браузерах, этот способ не работает в Яндекс Браузер. Все остальные поддерживают такой вариант создания ярлыка сайта на рабочем столе.
Вот так легко и быстро мы с вами создали ярлык на посещаемый нами портал. А сегодня на этом все. Пишите свои отзывы в комментариях к этой статье. Всего вам доброго и до новых встреч.
Уничтожить деньги — уничтожить войны.
Марк Фабий Квинтилиан
Если вам понравилась наша статья, поделитесь с вашими друзьями.
Как создать ярлык папки либо файла
Если у вас на компьютере хранится много информации, но одним файлом вы пользуетесь особенно часто, то необходимо облегчить к нему доступ, чтобы постоянно не заходить в «Мой компьютер» и не искать его на нужном разделе диска. Конечно, можно все важное хранить на Рабочем столе, но это то же самое, что сохранять информацию на разделе, где установлена система, а место на нем лучше не занимать.
Поэтому давайте разберемся, как создать ярлык папки или файла на Рабочем столе. Тогда сам файл может храниться где угодно, например, на диске D:, а доступ к нему можно будет получить в пару кликов.
Перетягиваем иконку
Этот способ очень простой. Зайдите в нужную папку и перетяните ее изображение, которое находится слева от пути расположения, на Рабочий стол. Изображение может быть разное. Чаще всего – это картинка обычной желтой папки. Но если вы зашли в «Этот компьютер», «Загрузки» или «Корзину», то оно будет отличаться.
Как вернуть значок Компьютер на рабочий стол
Как восстановить корзину на рабочем столе
Таким способом хорошо делать его для папки, но, если вам нужен ярлык exe файла, какой-то игры или программы, он не подойдет.
С помощью контекстного меню
Для создания ярлыка исполняемого файла (чтобы после клика по нему сразу что-то запускалось) лучше использовать один из описанных ниже способов.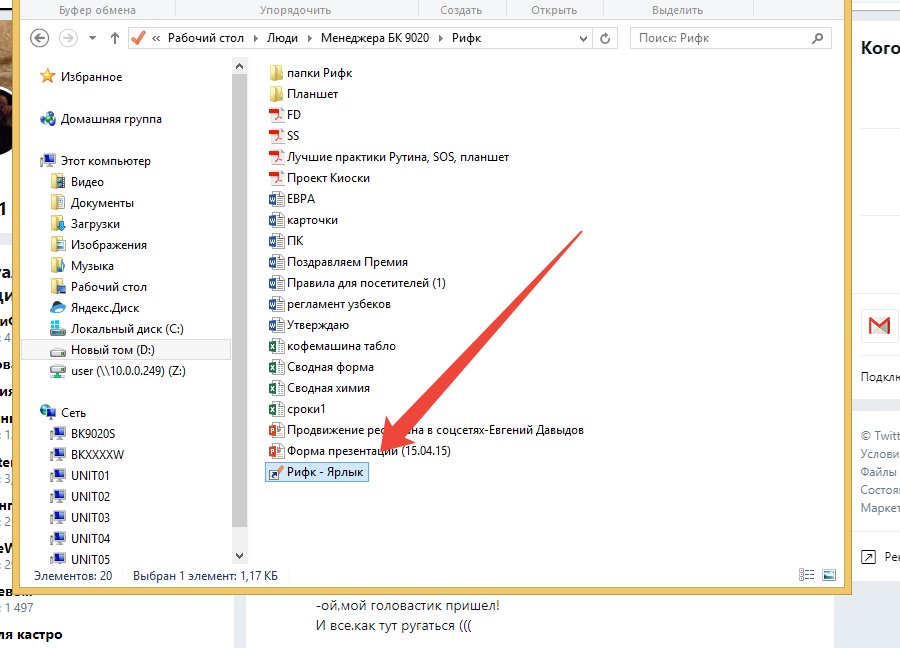 Для папок эти способы тоже подойдут.
Для папок эти способы тоже подойдут.
Если вам нужен быстрый доступ к сайту в Интернете, прочтите статью:
Как создать ярлык сайта на рабочем столе
Также можно сделать ярлык для быстрого выключения или перезагрузки компьютера.
Способ 1
Переходите к директории, где находится нужная папка или файл. Для примера, создам ярлык Скайп. Для этого в папке с программой ищу файл, напротив которого написано «Приложение».
Дальше нужно кликнуть по нему правой кнопкой мыши (1) и выбрать в выпадающем списке «Создать ярлык» (2).
Затем переместите его на Рабочий стол с помощью мыши. При этом из папки он пропадет, а на Рабочем столе останется.
Способ 2
Если вам нужен ярлык программы на Рабочем столе, тогда найдите ее исполняемый файл (после клика по которому она запускается). Для примера, открою папку, в которой установлен CCleaner.
Кликните по нему правой кнопкой и выбирайте «Отправить» – «Рабочий стол (создать ярлык)».
Ярлык для быстрого запуска игры или приложения будет создан. Если захотите его переименовать, нажмите по названию два раза мышкой. Все то же самое применимо и к папкам.
Способ 3
Здесь все придется делать самому. Кликните правой кнопкой по пустой области Рабочего стола (1) и выберите в контекстном меню «Создать» (2). В следующем списке выберите интересующий нас пункт (3).
Появится специальное окошко для создания. В нем нажмите на кнопку «Обзор» (1) и в небольшом окошке найдите нужную папочку (2). Затем кликайте «ОК» (3).
Поле «Расположение объекта» должно заполниться и можно жать «Далее».
Введите подходящие имя и жмите «Готово».
В маленьком окне «Обзор…» можно выбрать как папку (показано выше), так и исполняемый файл приложения…
Или любой необходимый документ.
Вот так, в результате, выглядят три созданных ярлычка.
Для того, чтобы создать ярлык для приложения, которое вы открываете через «Пуск», сделайте следующее. Покажу на примере калькулятора. Заходим «Пуск» – «Стандартные» – «Калькулятор». Кликните правой кнопкой по приложению и выберите «Открыть папку с файлом».
Затем повторите действия, описанные в Способе 3. Кликните по утилите ПКМ и отправьте ярлык на Рабочий стол.
Изменение картинки
После того, как кнопочка для быстрого доступа к нужной директории будет создана, может остаться еще один вопрос: как поменять картинку для ярлыка? Для этого кликайте оп нему ПКМ и переходите в «Свойства».
Вверху посмотрите, чтобы была выбрана нужная вкладка. Нажмите по кнопке «Сменить значок».
Если нужный значок есть на компьютере (вы его скачали с Интернета), тогда жмите «Обзор» и указывайте к нему путь. Второй вариант – выбрать один из доступных в списке. Нажимайте «ОК».
В окошке свойств картинка должна измениться и можно нажимать «Применить» и «ОК».
Если на Рабочем столе его внешний вид не поменялся, то в пустой области нажмите ПКМ и выберите «Обновить».
Как видите способов решить поставленную задачу много. Используйте или контекстное меню, или можно самому создать ярлык для папки либо файла через специальное окошко.
Оценить статью: Загрузка… Поделиться новостью в соцсетях
Об авторе: Олег Каминский
Вебмастер. Высшее образование по специальности «Защита информации». Создатель портала comp-profi.com. Автор большинства статей и уроков компьютерной грамотности
Как в Яндексе сделать ярлык сайта?
Создаем ярлык сайта на рабочем столе, два простых способа
Доброго времени суток! Бывают ситуации, когда посещаешь один или несколько сайтов очень часто, и ссылка на него должна быть под рукой. И желательно на рабочем столе. Некоторые пользуются альтернативными способами сохранения ссылок, путем занесения в избранное в любимом браузере. Но лучше пользоваться несколькими способами, это и практичнее и быстрее.
У способа который мы с вами рассмотрим, есть небольшой плюс, это что он на рабочем столе, на него нажал несколько раз и браузер автоматически начинает открывать нужный сайт. Это несомненно удобно, единственная просьба, не стоит захломлять свой рабочий стол ярлыками сайтов, лучше создайте папку под эти самые ярлыки и складывайте их туда. И windows будет работать стабильнее и быстрее и вы не будете теряться в поисках нужного ярлыка. Если конечно у вас их будет много.
Если будет один ярлык сайта на рабочем столе или несколько, то думаю не потеряетесь.
Так вот, в данной статье хотелось бы поговорить о том, как создать ярлык сайта на рабочем столе двумя простыми способами, буквально в два – три клика мышки. Давайте разбираться.
Как создать ярлык сайта на рабочем столе, путем перетаскивания ярлыка
Данный способ является самым простым и быстрым. Открываете браузер, если у вас он не открыт, переходите на нужный сайт, уменьшаете окно браузера, чтобы был виден рабочий стол. Можно свернуть браузер в окно двумя способами, нажать на активное окно два раза или нажать на кнопку свернуть окно.
Значок есть почти во всех современных браузерах.
Так выглядит значок в браузере Internet Explorer:
www.computer-setup.ru
Как создать ярлык сайта на рабочем столе
У большинства пользователей есть около десятка любимых сайтов, которые они посещают практически каждый день. Как правило, пользователи открывают эти сайты с помощью закладок в браузере. Однако существует и более быстрый способ. В данной статье мы расскажем о том, как создать ярлык сайта на рабочем столе. Используя этот способ вы сможете открывать браузер сразу с тем веб-ресурсом, который вам нужен в данный момент. При этом, при каждом запуске это может быть другой ресурс.
Простой способ
Для создания ярлыка сайта достаточно перенести иконку сайта из браузера на рабочий стол. Откройте сайт, ярлык которого вы хотите создать. После этого уменьшите окно браузера таким образом, чтобы на экране было видно часть рабочего стола.
Дальше, захватите левой кнопкой мышки иконку сайта, которая находится слева от адреса, и перенесите на рабочий стол. После этого на рабочем столе появится ярлык, который будет ссылаться на нужный вам ресурс. Данный способ очень прост, и позволяет быстро создать любое количество ссылок на вашем рабочем столе.
Сложный способ
Также существует и другой, более сложный способ. Для этого откройте контекстное меню на рабочем столе (клик правой кнопкой мышки по рабочему столу) и выберите пункт, указанный на скриншоте внизу.
После этого перед вами откроется небольшое окно. Здесь нужно ввести адрес нужного вам веб-ресурса и нажать на кнопку «Далее».
В Следующем окне нужно ввести имя и нажать на кнопку «Готово».
После этого на рабочем столе появится ярлык выбранного вами сайта. Нужно отметить, что при использовании такой ссылки страницы будут открываться в том браузере, который установлен как браузер по умолчанию.
comp-security.net
Как создать ярлык сайта на рабочем столе?
Ярлык сайта позволит вам быстро открывать желаемую web-страницу. Хотя сейчас и существует возможность добавить понравившуюся страницу сайта в закладки браузера — многие до сих пор создают ярлыки с ссылками на сайты.
Ранее на сайте мы уже описывали процесс создания ярлыков программ на Рабочем столе . Сейчас нам необходимо сделать тоже самое, только в графу «Укажите место расположения объекта» необходимо ввести не путь к программе, а url-адрес сайта.
Также вам будет необходимо указать наименование ярлыка.
Новосозданный ярлык сайта на Рабочем столе будет иметь такие свойства.
Но это мы пошли по более длительному пути. Существует также второй способ создания ярлыка с ссылкой на сайт. К сожалению он не работает в браузере Opera, но точно работает в Google Chrome и в браузере от Яндекса. Кстати, хотелось бы напомнить, что эти два браузера считаются лучшими для операционной системы Windows7 .
Второй способ заключается в следующем. Откройте вкладку с необходимым url-адресом сайта. Около строке ввода url-адреса найдите кнопку «Сведения о сайте«. Измените размер окна браузера так, чтобы появилась хотя бы часть Рабочего стола. Затем удерживая нажатой левую кнопку мыши на кнопку «Сведения о сайте» — перетащите её на Рабочий стол.
vgtk.ru
Как создать ярлык сайта на рабочий стол
Все мы пользователи Интернета пользуемся разными полезными ресурсами в сети. Большой процент населения сидит на таких гигантских сайтах, как одноклассники, ютуб, вконтакте, майл ру, gmail и прочие. Так почему бы на посещаемые нами сайты не создать ярлык на рабочем столе. Ведь это намного удобней. Включил компьютер и сразу запустил нужный интернет ресурс с рабочего стола.
Создаем ярлык сайта на рабочий стол
Мы используем разные браузерами. Кому то один нравиться, кому то другой. Что бы вам было понятливо и не осталось вопросов, мы рассмотрим сразу 4 браузера, это Mozilla Firefox, Google Chrome, Opera и всем нам «любимый» Internet Explorer. В каждого из них процедура не сильно отличается, но есть немного отличий.
Mozilla Firefox (Мозила)
1. Открываем браузер и нужный в нему сайт. В качестве примера, я буду создавать ярлык на рабочий стол сайта вк. Теперь давайте сделаем так, что бы браузер и рабочий стол были вам видны на одном экране. Для этого нужно уменьшить окно браузера на половину экрана.
2. Слева от адресной строки, где вводится название сайта, есть значок «i» в кружочку. Теперь нам нужно кликнуть левой кнопкой мыши и удерживая ее, потянуть этот значок на рабочий стол и отпустить.
Вот и все. Мы сумели разместить ярлык сайта на рабочий стол. В моем случае, это соц. сеть вконтакте. Теперь мы сможем быстро запустить сайт с рабочего стола, не запуская браузер.
Google Chrome и Opera
В браузерах гугл хром и опера делается все идентично мозиле. Вот только если у сайта защищенное соединение (https), тогда браузер показывает вместо «і» в кружочку – иконку замочка. Вот за него и нужно потянуть, что бы создать ярлык сайта.
Internet Explorer
В браузере интернет эксплорер все действие происходят также как и в других, только перетягивать нужно за иконку сайта. В каждого сайта она будет разная.
Как создать ярлык сайта на рабочем столе стандартным способом Windows
Также возможно создать ярлык сайта стандартным способом.
1. Щелкаем правой кнопкой мыши на рабочем столе, выбираем «Создать», «Ярлык».
2. Копируем нужную ссылку в браузере и в диалоговом окне, что выскочило, вставляем ее. К примеру, я хочу создать ярлык на ссылку одноклассников. Нажимаем «Далее».
3. В следующем этапе вводим названия ярлыка и нажимаем готово.
Вот и все. Мы сделали ярлык сайта одноклассников на рабочем столе.
comp123.ru
Как создать ярлык сайта на рабочем столе
Если вы не особый любитель использовать закладки в браузере или у вас скопилось уже в них большое количество сайтов, что приходиться изрядно потрудиться чтобы найти интересующий вас сайт, тогда можно использовать в качестве альтернативы, создание ярлыка для сайта на рабочем столе, который будет всегда у вас под рукой.
Как перенести ярлык сайта на рабочий стол
Первый способ — это перетянуть страницу нужного сайта на рабочий стол, буквально одним кликом в сочетании с вальяжным движением мышки, следующим образом. В адресной строке браузера, выделяем адрес заинтересовавшей страницы, зажимаем ее мышкой и просто переносим на рабочий стол.
На рабочем столе, появится ярлык с названием страницы и прямым к ней доступом.
Это был самый простой способ создать ярлык для сайта.
Как создать ярлык сайта на рабочем столе
Второй, более размеренный, но не менее простой способ, заключается в создании на рабочем столе ярлыка вручную и самостоятельном указании в нем адреса страницы.
Для начала, выделяем адрес нужной страницы и нажимаем Копировать.
Откроем на рабочем столе контекстное меню и в разделе Создать, выбираем Ярлык.
В качестве места расположения объекта, вставляем адрес сайта и нажимаем Далее.
Вводим узнаваемое название для ярлыка и нажимаем Готово.
И получаем аналогичный ярлык нужной страницы в интернете на рабочем столе.
Все довольно просто.
Как изменить картинку ярлыка на рабочем столе
Если вы хотите придать большей узнаваемости ярлыкам для выделения их из прочей массы на рабочем столе, тогда можно скачать из интернета самые разные картинки для ярлыков на любой вкус и цвет в .ico формате на замену стандартным иконкам.
К примеру, можно зайти на сайт iconbird.com, который позиционирует себя в качестве поисковой системы иконок, где нам нужно ввести название, например компьютер или что-то в этом духе и нажать Поиск.
Выбрать из списка предложенных вариантов. Мне, к примеру, приглянулся вот такой.
Выбрать размер иконки.
И просто скачать его в ICO формате на компьютер
Подготовили иконку? Тогда кликнем правой кнопкой мышки и выбираем Свойства.
В разделе Веб-документ, нажимаем Сменить значок.
И нажимаем на Обзор.
Находим скачанную иконку, выделяем, нажимаем Открыть.
И нажимаем ОК.
Затем, нажимаем Применить и ОК.
Теперь у нас красуется на рабочем столе, оригинальное изображение ярлыка.
На этом пожалуй все. Увидимся на следующих страницах блога. А пока.. всем пока.
cutycomp.ru
Как создать ярлык сайта
Здравствуйте. Проводя многое времени в интернете, мы так или иначе выбираем несколько основных ресурсов, с которыми мы ежедневно связаны. Будь то по работе, по служебным делам или кто-то проводит больше всего времени в социальных сетях. Поэтому, при включении компьютера (ноутбука) сперва открываем браузер и запускаем необходимый портал для работы или общения. Мы уже рассказывали, о том, что наиболее посещаемые интернет ресурсы можно добавить в закладки браузера для быстрого доступа к ним. Сегодня мы узнаем, как создать ярлык сайта на рабочем столе.
Что это даст? Это сэкономить нам несколько секунд для открытия нужной страницы в интернете. Ведь для того, чтобы открыть закладку, нам нужно сперва запустить браузер, потом выбрать нужную закладку. Кликнув же дважды по ярлыку, мы сразу запускаем браузер с нужным сайтом. Быстро и удобно.
Для того, чтобы создать ярлык сайта мы воспользуемся 2-мя способами.
1 способ. Стандартный. Правой кнопкой щелкаем по рабочему столу нашего компьютера и выбираем пункт Создать – Ярлык
После появится значок ярлыка и окно, в котором нужно указать адрес сайта.
Для примера создадим ярлык главной страницы нашего портала. Просто указываем адрес и нажимаем «Далее».
На следующем этапе мы даем название ярлыку – Интернет для новичков. И нажимаем на кнопку «Готово».
Все, ярлык для сайта успешно создан. Теперь для того, чтобы открыть Google Chrome сразу вместе с нашим сайтом, нам достаточно дважды щелкнуть по нему.
2 способ. Он позволяет создать ярлык гораздо быстрее. Сперва нам нужно окно браузера свернуть. Для этого нажмите на кнопку «Свернуть в окно» в правом верхнем углу.
Затем окно Google Chrome размещаем так, чтобы хорошо было видно рабочий стол. И теперь слева от адреса сайта в адресной строке жмем иконку ввиде кружка с восклицательным знаком (на ресурсах с протоколом https:// будет закрытый замочек) и, не отпуская левую кнопки, плавно переносим ярлык на рабочий стол.
В ходе проверки на других браузерах, этот способ не работает в Яндекс Браузер. Все остальные поддерживают такой вариант создания ярлыка сайта на рабочем столе.
Вот так легко и быстро мы с вами создали ярлык на посещаемый нами портал. А сегодня на этом все. Пишите свои отзывы в комментариях к этой статье. Всего вам доброго и до новых встреч.
Уничтожить деньги — уничтожить войны.
Марк Фабий Квинтилиан
Подписыватесь на наш Telegram-канал, чтобы не пропустить свежие статьи с нашего сайта
Если вам понравилась наша статья, поделитесь с вашими друзьями.
azbuka-ineta.ru
Ярлык сайта на рабочий стол: как создать? Две простые инструкции
Интернет стал неотъемлемой частью каждого компьютера, а браузеры являются главным инструментом для взаимодействия с всемирной сетью. Каждый активный пользователь интернета имеет свои любимые сайты, которые он посещает по несколько раз за день. Прописывать ежедневно адрес сайта по несколько раз – это процедура, которая отнимает пару секунд, но очень сильно надоедает. Можно добавить интересующую страницу в закладки, но она там рискует затеряться среди десятков подобных сайтов. Есть куда более простой и удобный способ – вынести ярлык сайта на рабочий стол, и мы расскажем, как это сделать.
Создать ярлык сайта на рабочем столе средствами браузера
Современные браузеры имеют десятки функций, о которых пользователи даже не подозревают. В браузере можно рисовать, набирать текст, играть, читать книги и смотреть фильмы. Естественно, разработчики браузеров позаботились, чтобы пользователи могли создать ярлык любимого сайта на рабочий стол, и сделать это максимально просто.
Google Chrome
Самым распространенным браузером является Google Chrome, который прекрасно работает на компьютерах любой мощности. Создать ярлык сайта из Google Chrome очень просто:
- Заходим на любой сайт, быстрый доступ к которому вы желаете получить, к примеру, на okeygeek.ru;
- Сворачиваем браузер Google Chrome в окно, если он раскрыт на полный экран, также сворачиваем или закрываем все другие папки и приложения, чтобы браузер находился непосредственно над рабочим столом;
- Наводим на иконку (белый лист с изогнутым краем) левее адреса сайта и правее кнопки «обновить». Зажимаем на ней левую кнопку мыши и тянем на рабочий стол. Начав перетягивание, вы заметите, что название сайта тянется за мышью;
- Остается отпустить левую кнопку мыши на любом свободном месте рабочего стола, и ярлык сайта будет создан.
Теперь при двойном нажатии на созданном ярлыке, будет открываться браузер со стартовой страницей в виде выбранного сайта.
Opera и Mozilla Firefox
Процесс создания ярлыка для рабочего стола в браузерах Opera и Mozilla Firefox практически ничем не отличается от того, как это делается в Google Chrome. Единственное отличие – это обозначение знака, за который нужно тянуть, чтобы перенести ярлык на рабочий стол. Если в браузере Google Chrome потенциальный ярлык выполнен в виде листа бумаги с загнутым краем, то в Opera и Mozilla он напоминает планету.
Создать ярлык сайта на рабочий стол с помощью стандартных возможностей Windows
Операционная система Windows предполагает возможность создания на рабочем столе ярлыков не только для доступа к программам, которые часто используются, но и для веб-сайтов. Процесс создания ярлыка сайта на рабочем столе очень простой:
Следует отметить, что от того, какой браузер назначен на компьютере «По умолчанию», будет зависеть программа, в которой откроется созданный ярлык. Если вы считаете, что ярлык сайта открывается не в том браузере, следует поменять веб-браузер, установленный «По умолчанию».
Напоминаем, что значок созданного ярлыка можно просто поменять. Для этого необходимо нажать на ярлык правой кнопкой мыши и выбрать пункт «Свойства». В открывшемся меню будет возможность «Сменить значок». Остается только выбрать понравившийся вариант из предложенных системой ярлыков или задать свой собственный.
Как изменить браузер по умолчанию в Windows 10
Поменять установленный по умолчанию браузер в операционной системе Windows 10 довольно просто, если знать настройки, к которым следует обратиться. Первым делом убедитесь, что браузер, который вы желаете установить в качестве основного, имеется на вашем компьютере. Далее необходимо выполнить простую инструкцию для изменения браузера «По умолчанию» в Windows 10:
После этого ярлык, который был создан выше, начнет запускаться в выбранном браузере. Кроме того, все ссылки в текстовых документах и других программах станут открываться в установленном по умолчанию браузере.
okeygeek.ru
Компьютерный портал. Решение проблем в Windows.
Как установить ярлык Яндекс на рабочий стол своего ПК?
Установить ярлык Яндекс на рабочий стол своего компьютера довольно просто – устанавливая браузер Яндекс, он все сделает за вас. Но что же делать в том случае, когда программа у вас уже установлена, но ярлык не установился, либо он был, но исчез?
Ниже описаны все известные методы, как добавить иконку Яндекс браузера на рабочий стол своего компьютера:
Создать ярлык, устанавливая Яндекс браузер
Первый и самый распространённый способ вывести значок на рабочий стол, это установить Яндекс браузер, который вы скачаете абсолютно бесплатно с официального сайта производителя. Просто перейдите по указанной ссылке: https://browser.yandex.ru и нажмите кнопку «Завантажити» либо «Скачать» (все зависит от вашего региона проживания).
Затем, как только дистрибутив загрузится на ваш компьютер, запустите его установку и следуйте указанным инструкциям.
По завершению процесса установки – ярлык браузера будет создан автоматически.
Как перенести на рабочий стол Яндекс-ярлык вручную
Данный метод будет полезен абсолютно всем, кто в очередной раз собрался постичь просторы интернета, но не обнаружил на своем рабочем столе ни малейшего намека на ярлык браузера.
Для этого вам понадобится найти установленный дистрибутив с программой.
Для этого запустите панель управления, затем перейдите в раздел «Параметры папок».
Далее перейдите во вкладку «Вид» и, используя бегунок «2» переместитесь в самый низ списка, где найдите строчку «Показывать скрытые файлы, папки и диски» – напротив этой строчки установите галочку, а после нажмите «OK».
Теперь приступим к возвращению ярлыка на «Свое законное место». Для этого вам понадобится перейти по следующему адресу: Мой компьютер
C: Users «Тут папка с именем вашей учетной записи» AppData Local Yandex YandexBrowser Application.
Теперь найдите значок приложения «browser» (на скриншоте он указан под номером 2) и щелкните по нему правой кнопкой своей мыши, затем в дополнительном контекстном меню найдите строчку «Отправить», а после «Рабочий стол (создать ярлык)» и щелкните по этой надписи левой кнопкой своей мыши.
Готово – ярлык создан.
Добавить ярлык через меню пуск
Для того чтобы вывести значок на рабочий стол таким методом, откройте «Меню пуск» на своем компьютере, теперь наведите указатель своей мыши на «Все программы» и через секунду откроется дополнительное контекстное меню, где вы найдете все ваши раннее установленные программы. Теперь из открывшегося списка найдите папку «Yandex» и откройте ее. Внутри вы найдете всего один файл – нажмите на него правой кнопкой, и выберите пункт «Отправить», а после на «Рабочий стол».
Создание ярлыка и указание точного адреса
Для этого щелкните правой кнопкой мыши по «Пустому месту» рабочего стола и из дополнительного контекстного меню выберите строчку «Создать», а после «Ярлык».
После этого вам «Выпадет» окно, в котором следует нажать на кнопку «Обзор» и указать путь хранения значка Яндекс браузера: C: Users «Тут папка с именем вашей учетной записи» AppData Local Yandex YandexBrowser Application browser.exe
После чего нажмите «Далее» и придумайте подходящее название для ярлыка (либо оставьте поле без изменений), после чего нажмите «Готово» и ярлык будет создан.
Установить ярлык на панель задач
Теперь, после того как вы воспользовались одним из выше перечисленных методов и создали ярлык на рабочем столе, давайте разберем как же его вернуть на панель задач.
Для этого найдите ярлык на рабочем столе, затем зажмите на нем левую кнопку вашей мыши и, не отпуская переместите указатель мыши на панель задач, после чего отпустите клавишу.
Установить значок Яндекс на рабочий стол (ссылка на сайт)
Речь идет о создании ярлыка, запуск которого позволит быстро и без лишних действий попасть на главную поисковую страницу сайта Yandex.ua
Для осуществления задуманного перейдите на главную страницу Яндекс поиска и скопируйте ссылку этого сайта. Выглядит она следующим образом: https://yandex.ua/
Следующая манипуляция выглядит практически идентично одной из выше описанных за исключением небольшого отличия: для этого щелкните правой кнопкой мыши по пустому месту вашего рабочего стола и выберите «Создать», а после «Ярлык».
Теперь наступает то самое небольшое отличие: в строку «Укажите расположение объекта» вставьте скопированную ранее ссылку и нажмите далее. После чего придумайте подходящее название для ярлыка (сайта) и нажмите готово.
Проделайте одну из таких несложных манипуляций, и вы всегда сможете без труда и лишних усилий запустить свой любимый и такой удобный для вас Яндекс браузер.
Так же мы сможете применить последний метод к любым желанным вам сайтам, что значительно сэкономит ваше драгоценное время при их поиске.
xodex.ru
Как создать ярлык на рабочем столе для веб-сайта ▷ ➡️ Creative Stop ▷ ➡️
Как создать ярлык на рабочем столе для веб-страницы. Обычно вы посещаете определенную веб-страницу и, чтобы ускорить доступ к ней, вы подумали о создании ярлыка на рабочем столе с телефона или компьютера.
В следующих параграфах я подробно объясню как создать ярлык на рабочем столе веб-страницу с использованием основных браузеров и Операционная система доступно в квадрате, чтобы вы могли успешно завершить операцию.
Как создать ярлык на рабочем столе для веб-страницы в Windows
С Chrome
Если вы хотите знать, как создать ярлык веб-страницы на рабочем столе с помощью ChromeЗнайте, что эту операцию так легко выполнить, что вам даже не нужно будет объяснять, что делать.
Для этого достаточно зайти на интересующую страницу, нажать кнопку ⋮ поместите в верхнем правом углу и выберите элементы Другие инструменты> Создать ярлык из меню, которое открывается.
Затем укажите имя, которое хотите присвоить ссылке, установите флажок Открыть как окно если вы хотите открыть его, как если бы это было отдельное приложение Chrome, и нажмите кнопку Crear Для завершения операции.
Кроме того, вы можете создать простую ссылку (следовательно, без значка сайта) на сайт на рабочем столе, наведя курсор мыши на сайт. URL страницы, открытой в Chrome, и перетащив ее из адресная строка к столу.
Как только вы отпустите левая кнопка с помощью мыши ссылка на веб-страницу, открытую в браузере, будет автоматически создана на вашем рабочем столе.
С Firefox
Если вы обычно получаете доступ Интернет с Firefox и хотел бы узнать, как создать ссылку на веб-страницу с последней, позвольте мне объяснить, как это сделать.
После запуска Firefox и перехода к интересующей вас веб-странице наведите курсор мыши на название страницы откройте его и перетащите на рабочий стол, удерживая нажатой клавишу левая кнопка нажал.
Затем отпустите левая кнопка и если все прошло успешно, на рабочем столе должна появиться ссылка на веб-страницу, которую вы открыли в браузере.
Создать ярлык на рабочем столе для веб-страницы с Edge
Вы хотите добавить ссылку на веб-страницу на рабочий стол из край, «стандартный» встроенный браузер в Окна 10 ?
Для этого вы должны сначала скопировать ссылку на интересующую вас страницу, а затем вставить ее на рабочий стол, выполнив довольно простую процедуру.
Поэтому для начала скопируйте ссылку на страницу, которую хотите добавить в качестве ссылки на рабочий стол: щелкните правой кнопкой мыши значок URL присутствует в адресная строка (выше) и выберите элемент копия из меню, которое открывается (или одновременно нажмите клавиши Ctrl + C в клавиатура).
В этот момент перейдите на рабочий стол, щелкните правой кнопкой мыши на «пустом» месте, выберите элементы Создать> Ссылка В открывшемся меню вставьте ссылку в соответствующее текстовое поле (щелкните по нему правой кнопкой мыши и выберите элемент Поймать из контекстного меню или одновременного нажатия клавиш Ctrl + V ), а затем нажмите на кнопку Siguiente.
Теперь дайте ссылку имя Вы хотите пометить его (например, название веб-страницы, на которую он ссылается), нажмите кнопку окончательный и это все
Как легко догадаться, эта процедура действительна, только если Браузер по умолчанию на вашем ПК — Edge, в противном случае ссылка откроется с браузером, установленным на ПК по умолчанию.
Кроме того, знайте, что Edge включает в себя удобные функции для добавления ссылок на веб-сайты на панель задач и в меню «Пуск» — чтобы использовать их, запустите домашний браузер Microsoft и посетите сайт, на который вы хотите перейти.
Затем нажмите на кнопку … находится в правом верхнем углу и выберите в открывшемся меню пункт Добавить эту страницу на панель задач о ан Добавьте эту страницу, чтобы начать.
С Internet Explorer
Все еще использовать Internet Explorer хотя это может представлять опасность для вашей безопасности. В любом случае имейте в виду, что даже «старый» браузер Microsoft позволяет создавать ссылки на веб-страницы на рабочем столе.
Как это сделать, перейдите на интересующую вас веб-страницу, наведите курсор мыши на логотип, который его представляет, и, удерживая нажатой клавишу левая кнопка наведите на него курсор и перетащите в «пустое» место на рабочем столе.
Затем отпустите левую кнопку мыши, и ссылка на рассматриваемую веб-страницу должна быть создана немедленно.
Создать ярлык на рабочем столе веб-страницы на Mac
Использовать Мак и хотел бы понять как сделать ссылку на веб-страницу на рабочем столе macOS ? Если вы используете сафариЗнайте, что вы можете сделать это, просто перетащив интересующую вас веб-страницу на рабочий стол.
Для этого после открытия интересующей вас веб-страницы в браузере Apple нажмите и удерживайте левая кнопка щелкните мышью с URL рассматриваемого веб-сайта (присутствует в адресная строка ), перетащите его на рабочий стол и левая кнопка мышь.
Те же операции, которые я только что описал, также могут выполняться в других браузерах, таких как Chrome и Firefox, о которых я рассказывал вам в предыдущих главах.
На андроид
Вы хотите создать ссылку на веб-страницу на главном экране одного из ваших мобильных устройств, в частности мобильный телефон таблетка Android ?
Нет проблем, вы можете воспользоваться специальной функцией, встроенной в хром, браузер по умолчанию для подавляющего большинства устройств, анимированных системой зеленого робота (который, при необходимости, также можно загрузить с Play Маркет).
Поэтому, чтобы продолжить, начните сначала Google Chrome на мобильном телефоне или планшете перейдите на интересующий вас сайт и нажмите кнопку (⋮) который находится в верхнем правом углу.
Так что выберите предмет Добавить на главный экран в открывшемся меню введите имя Вы хотите назначить ссылку и завершить операцию, нажав кнопку добавлять.
Создать ярлык на рабочем столе веб-страницы в iOS
Есть устройство Iosтогда iPhone или IPad, А вы хотите знать, как сделать ссылку на веб-страницу на главном экране вашего устройства?
Все, что вам нужно сделать, это начать сафари, «стандартный» браузер в Операционная система мобильного телефона, перейдите на интересующую вас страницу и вызовите функцию создания ярлыка на рабочем столе.
Затем нажмите кнопку доляикона стрелка внутри квадрата нажмите на кнопку внизу (на iPhone) или в верхнем правом углу экрана (на iPad) (+) Добавить на главную В открывшемся меню введите имя Вы хотите назначить ссылку и, наконец, нажмите добавлять.
В конце процедуры на главном экране вашего устройства появится ссылка на интересующую вас веб-страницу.
Как установить собственный значок для ярлыка URL-адреса на рабочем столе?
Недавно я купил новый компьютер. Я хотел бы создать собственный значок для Google, который показывает квадрат Google как красный, белый и зеленый, в отличие от мира IE. То же самое и с файлами; он показывает только открытую папку manilla на рабочем столе, которую я хотел бы изменить. Любая информация по этому поводу будет оценена.
Создать собственный значок для ярлыка совсем не сложно. На самом деле есть несколько подходов.
Я покажу вам обоих.
Но сначала слово с сайта…
На веб-сайтахесть возможность предоставлять настраиваемый значок в виде «значка по умолчанию», который можно использовать для нескольких целей. Значок, часто называемый «favicon.ico», размещается в корне сайта. Например, значок Ask Leo! Находится по адресу https://askleo.com/favicon.ico.
Когда вы добавляете сайт в закладки или добавляете его в избранное, фавикон обычно используется в качестве значка, который появляется на панели инструментов или меню «Избранное» — отсюда и название: fav orites icon .(«Ico» — это формат файла, используемый для изображений значков.) Некоторые браузеры, например Internet Explorer, отображают значок в адресной строке браузера, когда вы посещаете страницу на этом сайте.
Если на сайте нет значка, его выбирает браузер. Обычно он выбирает свой собственный значок — значок «E» IE, лисицу Firefox и т. Д.
Закрепление ярлыка на рабочем столе
При использовании Internet Explorer в Windows вы можете щелкнуть и удерживать значок в адресной строке и перетащить его на рабочий стол, чтобы создать ярлык для этой страницы.
Перейдите на страницу, на которую должен перейти ярлык, нажмите и удерживайте значок сайта, перетащите его на рабочий стол и отпустите. Windows создаст ярлык, используя значок, предоставленный веб-сайтом, или значок браузера по умолчанию, если на сайте его нет.
В этой ситуации Windows создает особый вид ярлыка: «закрепленный» ярлык. И хотя можно изменить значок, вручную отредактировав определенные файлы, хранящиеся в вашей системе, очевидно, что Windows не предоставляет пользовательский интерфейс для этого процесса.
Другими словами, нет простого способа изменить значок. Однако, поскольку это значок сайта, возможно, вы не захотите или не нуждаетесь в его изменении на данном этапе.
Что еще хуже в закрепленных ярлыках, так это то, что если я запускаю Internet Explorer с закрепленного ярлыка на Ask Leo !, значок для этого запуска Internet Explorer становится Ask Leo! значок, независимо от того, что я могу просматривать в другом месте, например на Google.com. Закрепленный значок считается значком приложения, которое он запускает, а не содержимым, изначально отображаемым приложением.
Другой способ создания ярлыка на рабочем столе
Другой подход к созданию ярлыка на рабочем столе — просто щелкнуть правой кнопкой мыши пустую область на рабочем столе, выбрать Новый , а затем Ярлык .
После этого введите или вставьте URL-адрес, на который должен перейти ярлык — скажем, https://askleo.com — нажмите Далее , и все готово.
Ярлыкам, созданным таким образом, обычно присваивается специальный значок программы, которая их открывает.Другими словами, это будет значок IE, если это ваш браузер по умолчанию, или значок Firefox, если это ваш браузер по умолчанию. В более поздних версиях Windows, если на веб-сайте есть значок, его также можно использовать.
Если вам нужно что-то еще, то преимущество этого метода становится очевидным: значок этого ярлыка можно легко изменить.
Использование собственного значка
Щелкните правой кнопкой мыши созданный вами ярлык и выберите Свойства .
На вкладке веб-документа есть кнопка Изменить значок… .Щелкните это. В результате появляется диалоговое окно «Изменить значок» с рядом значков для выбора.
Иконки обычно хранятся в файлах .exe или .dll. В некоторых версиях Windows диалоговое окно «Изменить значок» по умолчанию будет отображать значки, содержащиеся в вашем браузере по умолчанию, который обычно содержит только знакомые для этого браузера значки. Похоже, что Windows 10, по крайней мере, вместо этого будет отображать значки из файла shell32.dll, содержащегося в самой Windows. Этот файл содержит сотни значков на выбор.Просто щелкните нужный значок и щелкните ОК .
Кроме того, вы можете загрузить или создать файлы изображений «.ico» и указать их с помощью кнопки Обзор… .
Если вы хотите отображать фактический значок сайта, который не использовался по умолчанию, вам необходимо его загрузить.
Получение персонализированного значка сайта
Использование Ask Leo! например, введите в браузере https://askleo.com/favicon.ico; который должен отображать изображение значка.
Щелкните это изображение правой кнопкой мыши и выберите Сохранить изображение как… .Перейдите в папку, в которой вы хотите сохранить файл, и сохраните его с именем askleo_favicon.ico.
Затем вы можете указать его как значок для ярлыка.
Имея на выбор 300 значков в shell32.dll, вам может и не понадобиться это делать, но приятно знать, что вы можете.
Медленный компьютер?
Ускорьтесь с моим специальным отчетом: 10 причин, по которым ваш компьютер работает медленно , теперь обновлено для Windows 10.
СЕЙЧАС: назовите свою цену! Вы сами решаете, сколько платить — и да, это означает, что вы можете получить этот отчет совершенно бесплатно , если захотите.Получите свою копию прямо сейчас!
: Вы можете выбрать этот файл вручную, введя c: \ windows \ system32 \ shell32.dll в качестве файла для открытия.
: К сожалению, хотя «favicon.ico» является обычным названием для значка сайта и, вероятно, наиболее широко используется, его так называть не обязательно. К сожалению, вам нужно будет расшифровать кодировку HTML сайта, чтобы определить настоящее имя, если вы не можете найти favicon.ico.
Как создать ярлык на рабочем столе для веб-сайта в Windows 7
Каждый использует свой компьютер по-своему, поэтому некоторые параметры и настройки в Windows 7 могут не понравиться каждому пользователю.
Например, некоторые люди с удовольствием создают закладки и другие способы удобного доступа к своим любимым сайтам, в то время как другие люди предпочитают создавать ярлыки на рабочем столе, которые они могут дважды щелкнуть, чтобы открыть в своем браузере по умолчанию.
В Интернете есть масса отличных веб-сайтов и ресурсов, и есть много способов их найти. Но это также затрудняет запоминание адресов или названий сайтов, которые вам действительно понравились, поэтому вы решили разместить ярлык сайта на своем рабочем столе, чтобы у вас всегда был простой способ посетить.
Рабочий стол — это та область вашего компьютера, которую вы всегда будете посещать регулярно, и когда вы помещаете их туда, легко найти определенные программы, ярлыки и файлы. Так что продолжайте читать ниже, чтобы узнать, как добавить ярлык на веб-сайт на рабочий стол Windows 7.
Как создать ярлык веб-сайта на рабочем столе в Windows 7
- Скопируйте адрес веб-сайта для ярлыка.
- Щелкните правой кнопкой мыши на рабочем столе и выберите Новый , затем Ярлык .
- Вставьте адрес в поле, затем щелкните Далее .
- Введите имя для ярлыка, затем нажмите Готово .
Наша статья продолжается ниже с изображениями для этих шагов, а также с методом, который может быть немного проще, если вы используете Internet Explorer.
Как добавить ярлык веб-сайта на рабочий стол в Windows 7 (Руководство с изображениями)
Мы собираемся показать вам, как это сделать двумя разными способами. Первый способ, безусловно, самый простой, но требует использования Internet Explorer.Второй способ универсален и подойдет для любого браузера.
Обратите внимание, что второй метод позволит вам легко создать имя для ярлыка на рабочем столе, если это важно для вас. Однако вы всегда можете переименовать значок на рабочем столе, щелкнув его правой кнопкой мыши и выбрав опцию Переименовать .
Как создать ярлык на рабочем столе в Internet Explorer
Действия, описанные в этом разделе, предполагают, что вы используете Internet Explorer и что веб-сайт, который вы хотите добавить в качестве ярлыка, доступен из этого браузера.
Шаг 1. Перейдите на веб-сайт, для которого вы хотите создать ярлык.
Шаг 2: Щелкните значок слева от адреса веб-сайта и удерживайте кнопку мыши.
Шаг 3. Перетащите значок на рабочий стол.
Ярлыку автоматически будет присвоено имя с названием веб-страницы.
В следующем разделе показано, как создавать ярлыки веб-сайтов на рабочем столе, если вы используете другой браузер или если вы не хотите или не можете использовать Internet Explorer.
Универсальный метод создания ярлыков веб-сайтов на рабочем столе в Windows 7
Действия, описанные в этом разделе, позволят вам создать ярлык на рабочем столе для любого веб-сайта, который вы открываете в любом веб-браузере на вашем компьютере, будь то Internet Explorer, Firefox, Chrome или что-то еще.
Шаг 1. Откройте веб-браузер и перейдите на веб-сайт, для которого вы хотите создать ярлык на рабочем столе.
Шаг 2. Щелкните правой кнопкой мыши адрес в адресной строке вверху окна, затем выберите параметр
Копировать .Шаг 3. Щелкните правой кнопкой мыши пустое место на рабочем столе, щелкните
Новый , затем щелкните Ярлык .Шаг 4: Щелкните правой кнопкой мыши внутри поля в центре окна, затем выберите опцию
Вставить .Шаг 5: Нажмите кнопку
Далее .Шаг 6: Введите желаемое имя для ярлыка в поле в центре окна, затем нажмите кнопку
Готово .Если у вас есть подписка на Netflix, Hulu или Amazon Prime, возможно, вы ищете простой и доступный способ просмотра этого контента на телевизоре.Roku 3 подходит под это описание и является просто потрясающим устройством. Кликните сюда, чтобы узнать больше.
Вы можете прочитать эту статью, чтобы узнать о других способах добавления ярлыков на рабочий стол в Windows 7.
См. Также
Мэтью Берли пишет технические руководства с 2008 года. Его статьи были опубликованы на десятках различных веб-сайтов и были прочитаны более 50 миллионов раз.
После получения степени бакалавра и магистра компьютерных наук он несколько лет проработал в сфере управления ИТ для малых предприятий.Однако сейчас он работает полный рабочий день, пишет онлайн-контент и создает веб-сайты.
Его основные писательские темы включают iPhone, Microsoft Office, Google Apps, Android и Photoshop, но он также писал и на многие другие технические темы.
СвязанныеОтказ от ответственности: Большинство страниц в Интернете содержат партнерские ссылки, в том числе некоторые на этом сайте.
Как создать ярлык веб-сайта на рабочем столе вашего ПК
Это руководство покажет вам шаг за шагом, как создать (разместить) ярлык веб-сайта на рабочем столе вашего компьютера в Microsoft Windows 8 и 10.
Вы можете создать ярлык на рабочем столе для любого веб-сайта, например Facebook, Twitter, YouTube, Google, Instagram, Yahoo, Tumblr, LinkedIn, Pinterest, Wikipedia, Amazon, Netflix, Reddit, IMDb, eBay, MSN или любого другого. другой сайт, который вам нравится.
Действия, описанные на этой странице, подходят для всех веб-браузеров, таких как Microsoft Edge, Google Chrome, Firefox, Opera, Brave и всех других веб-браузеров.
Содержание
Как создать ярлык веб-сайта на рабочем столе ПК (способ 1)
1. Откройте свой веб-браузер.
2. Перейдите на веб-сайт, ярлык которого вы хотите разместить на рабочем столе вашего ПК.
3. Слегка сверните окно веб-обозревателя, чтобы можно было видеть и окно обозревателя, и рабочий стол.
4. В адресной строке браузера вы увидите значок замка 🔒. Щелкните значок замка и перетащите его на рабочий стол вашего ПК.
Ярлык веб-сайта теперь находится на рабочем столе вашего ПК.
Как создать ярлык веб-сайта на рабочем столе ПК (способ 2)
1. Откройте веб-браузер.
2. Перейдите на веб-сайт, с которого вы хотите создать ярлык на рабочем столе вашего ПК.
3. Щелкните правой кнопкой мыши веб-адрес (URL), расположенный в адресной строке вашего веб-браузера, а затем щелкните Копировать .
4. Закройте или сверните окно веб-браузера.
5. Щелкните правой кнопкой мыши на рабочем столе> Новый > Ярлык .
Появится окно «Создать ярлык».
6. Вставьте веб-адрес (URL) в поле местоположения. Вы можете сделать это, щелкнув правой кнопкой мыши по полю и выбрав Вставить .
7. Нажмите кнопку Далее .
8. Введите имя для ярлыка веб-сайта.
9. Щелкните кнопку Finish .
Ярлык веб-сайта теперь находится на рабочем столе вашего компьютера.
Примечание: Когда вы дважды щелкаете ярлык, и Microsoft Windows предлагает выбрать программу, с помощью которой открывается ярлык, вы выбираете опцию Internet Browser .
Как изменить иконку ярлыка сайта
1. Загрузите иконку в формате .ico .
Вы можете скачать бесплатные иконки с веб-сайтов, например с iconfinder.com, findicons.com и iconarchive.com.
2. Щелкните правой кнопкой мыши ярлык веб-сайта на рабочем столе и выберите Свойства .
3. На вкладке Веб-документ нажмите кнопку Изменить значок .
Появится окно «Изменить значок».
4. Нажмите кнопку Обзор .
Появится еще одно окно «Изменить значок».
5. В этом окне вы переходите в то место на вашем компьютере, где находится значок, который вы загрузили.
6. Выберите значок.
7. Нажмите кнопку Открыть .
8. Нажмите кнопку OK внизу окна.
9. Нажмите кнопку Применить внизу окна.
10. Нажмите кнопку ОК .
Значок ярлыка веб-сайта изменен.
☕ Купи мне кофе
Может быть, тебя также заинтересует:
Как изменить значок ярлыка Интернета в Windows 10
Как сохранить веб-страницу в формате PDF в Firefox, Chrome, Edge & Brave
Как создать ярлык и добавить его на рабочий стол на компьютере Chrome?
Узнайте, как создавать ярлыки и добавлять их на главный экран рабочего стола с помощью компьютера Chrome.Ярлык автоматически откроется в браузере Chrome.
Когда мы устанавливаем какое-либо программное обеспечение или программу на нашу машину с Windows, обычно создается ссылка на программу. Ссылка быстрого доступа устранит процесс поиска исполняемого файла программы на нашем компьютере. Следовательно, одним щелчком мыши вы можете просто запустить программу.
Аналогичным образом вы также можете создать ярлыки для часто посещаемых веб-сайтов или онлайн-программ, на которые опирается ваша компания, и добавить их на главный экран или рабочий стол.Когда вы открываете ярлык двойным щелчком, он автоматически запускает приложение программы Google Chrome, а также загружает страницу веб-сайта, созданную вами как ярлык.
Я часто посещаю несколько сайтов. Искать их снова и снова становится утомительно. Лучший способ легко просматривать их — создавать на них ярлыки и добавлять их в Chrome.
Связано: Как добавить ярлыки на главный экран в Chrome Android?
Вы можете переместить ярлык с рабочего стола в любую папку или даже удалить, не касаясь настроек браузера Chrome.Его легко создавать и легко управлять.
Как создать ярлык Chrome и добавить его на рабочий стол в Chrome?
Ссылки быстрого доступа всегда помогают сократить усилия и повысить производительность. У меня есть собственный URL-адрес блога https://browserhow.com и несколько других часто посещаемых веб-сайтов в качестве ярлыка на рабочем столе для удобства использования. Ярлык добавления Chrome на рабочий стол — замечательная функция, предлагаемая Chrome!
Вот шаги, чтобы создать ярлык Chrome и добавить его на домашний экран с помощью компьютера Chrome :
- Запустите браузер Google Chrome на компьютере.
- Откройте веб-сайт , который вы хотите отправить на другие устройства.
- Щелкните меню, чтобы просмотреть параметры.
- Наведите указатель мыши на опцию Дополнительные инструменты из списка.
- Щелкните команду Создать ярлык… .
- Настройте заголовок ссылки , а также включите или отключите флажок, чтобы открыть ссылку в окне .
- Нажмите кнопку Create command.
Это создаст ярлык и поместит его на экран рабочего стола с гиперссылкой.Если дважды щелкнуть ярлык, он автоматически откроет ссылку на веб-сайт в браузере Chrome. Вот как работает ярлык Chrome на рабочем столе!
Итог: ярлык для компьютера Chrome
Ярлык-ссылки легко создавать и управлять ими. Возможность Chrome создавать ярлыки для страниц веб-сайтов очень проста и встроена. Просто выберите в меню опцию Create Shortcut… , и ссылка будет перетащена на главный экран рабочего стола. Следует уметь создать ярлык Chrome на рабочем столе, чтобы увидеть все это в действии.
Как уже упоминалось, у меня есть несколько ярлыков сайтов, которые я часто посещаю, которые помогают запустить веб-сайт одним щелчком мыши без запуска браузера и поиска сайта. Функция ярлыка Chrome на рабочем столе делает все чрезвычайно удобным и простым!
Точно так же вы также можете создавать ярлыки на Chrome Android и добавлять их на главный экран. Как и в обычном браузере, ссылки будут открываться только в Google Chrome. Ссылки быстрого доступа также имеют небольшой хромированный значок в качестве опознавательного знака.
Вы начали использовать ярлык из браузера Chrome? как ваш опыт создания такой?
Наконец, вот рекомендуемые веб-браузеры для вашего компьютера и мобильного телефона, которые вы должны попробовать.
Если у вас есть какие-либо мысли о Как создать ярлык и добавить его на рабочий стол на компьютере Chrome? , тогда не стесняйтесь заглядывать в поле для комментариев ниже. Если вы найдете эту статью полезной, рассмотрите возможность поделиться ею со своей сетью.
Кроме того, подпишитесь на наш канал BrowserHow на YouTube, чтобы получать полезные видеоуроки.
Как создать ярлык на рабочем столе Windows для веб-сайта
- 30 марта 2021 г.
- Valiant Technology
- Читать 3 мин.
Есть много способов сделать доступ к любимым веб-сайтам более удобным, например, создание закладок.Если у вас есть только несколько сайтов, которые вы регулярно посещаете, создание ярлыка на рабочем столе может быть вариантом. С помощью ярлыка на рабочем столе вы можете быстро и удобно получить доступ к определенному URL-адресу, используя браузер по умолчанию. Это может особенно хорошо работать для доступа к приложениям на основе браузера и к приложениям с автономным режимом, например Gmail.
Если вы не запомнили его, начните с копирования URL-адреса сайта, который хотите добавить в закладки. Либо щелкните правой кнопкой мыши в адресной строке и нажмите «Копировать», либо выделите адрес и используйте сочетание клавиш ctrl + c.
Затем сверните окна, чтобы в поле зрения оставался только рабочий стол. Вы можете использовать сочетание клавиш Windows key + m, чтобы быстро свернуть все за один раз.
Щелкните правой кнопкой мыши в любом месте рабочего стола. Из этого меню перейдите к новому, а затем выберите ярлык.
Откроется окно создания ярлыка. Просто вставьте скопированный адрес в отведенное место. Вы можете щелкнуть правой кнопкой мыши в поле и выбрать «Вставить» или использовать сочетание клавиш ctrl + p. Затем нажмите «Далее».
Теперь пора обозначить ярлык. Мы не рекомендуем использовать имя по умолчанию «новый ярлык». Вместо этого сделайте его более конкретным, например «Gmail» или «QuickBooks online» или «Valiant KBs», помня, что некоторые более длинные имена будут вырезаны, если они не выбраны. Вы всегда можете изменить имя позже.
Нажмите «Готово», и ваш ярлык появится на рабочем столе. Это будет значок вашего браузера по умолчанию. Просто дважды щелкните, когда хотите его использовать.
Существуют и другие методы создания ярлыков на рабочем столе, но мы обнаружили, что это один из самых простых с минимальным количеством шагов.Мы рекомендуем свести к минимуму ярлыки на рабочем столе, чтобы упорядочить их.
Сочетания клавиш, используемые в этом KB
Копировать: Ctrl + c
Вставить: ctrl + v
Свернуть все окна: Windows + m
Valiant Technology — отмеченный наградами поставщик управляемых услуг для инновационных отраслей в Нью-Йорке.
продолжить чтениеПодпишитесь на ежемесячный электронный дайджест Valiant
Ежемесячный дайджест электронной почтыValiant наполнен оригинальным контентом, написанным нашими сотрудниками, техническими новостями и бизнес-идеями.
Как создать ярлык на рабочем столе для приложений, веб-сайтов или команд в Windows 10
Хотя в наши дни многие предпочитают использовать кнопки «Пуск», а не создавать ярлыки на рабочем столе, у них есть свое место. Знание того, как создать ярлык на рабочем столе, может открыть дополнительные возможности для повышения эффективности, позволяя закрепить веб-сайт или выполнить команду двойным щелчком.
Независимо от того, предпочитаете ли вы скрывать их или показывать, ярлык на рабочем столе Windows 10 обеспечивает быстрый доступ к наиболее часто используемым файлам, папкам, приложениям или командам с минимальными усилиями.
В результате мы собираемся показать вам несколько различных способов быстрого создания ярлыков на рабочем столе и их использования в полной мере. Начнем с наиболее частой причины размещения ярлыка на рабочем столе — быстрого доступа к приложению.
Реклама
Как закрепить приложения на рабочем столе в Windows 10
Если вы пропустили флажок ярлыка на рабочем столе во время установки приложения, вы можете вручную добавить его на рабочий стол менее чем за секунду.Вот как это сделать:
- Перетащите значок приложения из списка приложений на рабочий стол
Правильно, Windows 10 упрощает это. При нажатии Start и перетаскивании приложения на фон рабочего стола при наведении курсора отображается текст «Ссылка» . Если отпустить кнопку мыши, на рабочем столе появится ярлык для этого приложения.
Как создать ярлык папки или файла на рабочем столе Windows 10
Вы можете создать ярлык папки в Windows 10 почти так же, как приложение.Вам просто нужно убедиться, что вы удерживаете указанную ниже горячую клавишу при перетаскивании:
- Перетащите папку или файл из проводника на рабочий стол, удерживая нажатой клавишу «Alt»
Если появится текст «Переместить на рабочий стол», вы не удерживаете Alt, и тогда файл будет скопирован на рабочий стол, а не связан. Вместо этого вам следует искать текст «Создать ссылку на рабочем столе» , прежде чем отпустить кнопку мыши.
Как создать ярлык веб-сайта на рабочем столе в Windows 10
Хотя он часто не используется в пользу закладок, вы также можете создать ярлык веб-сайта на рабочем столе для быстрого доступа даже при закрытом браузере.Примерно так:
- Откройте веб-сайт в браузере и перетащите значок замка на рабочий стол
Это должно работать в большинстве основных браузеров, включая Firefox, Chrome и Microsoft Edge. В некоторых браузерах замок может быть заменен информационным пузырем.
Как создать ярлык на рабочем столе для запуска команды
Вы также можете создать значок на рабочем столе, который будет быстро запускать часто используемые команды. Это особенно полезно, если вы не используете команду достаточно регулярно, чтобы создать для нее расписание задач.
Процесс создания ярлыка для команды немного сложнее, но все же занимает меньше минуты:
- Создайте новый ярлык на рабочем столе
Щелкните правой кнопкой мыши пустое место на рабочем столе и выберите «Создать> Ярлык» .
- Введите «cmd.exe» в своем местоположении, а затем команду
В нашем примере команда запустит полезный процесс очистки диска (подробнее об этом здесь).Таким образом, полный путь будет:
cmd.exe / c Cleanmgr / sageset: 65535 & Cleanmgr / sagerun: 65535
После ввода команды нажмите «Далее» .
- Назовите ярлык
Настоятельно рекомендуется, чтобы это было что-то описательное, в противном случае вы рискуете случайно запустить команду, которая не предназначалась.
Этим завершается руководство по использованию ярлыков на рабочем столе Windows 10.Если у вас мало команд для добавления к ярлыкам, вы можете попробовать одну из этих руководств:
Реклама
Создать ярлык веб-сайта | Поддержка и ресурсы | Услуги информационных технологий
Создать ярлык для веб-сайта
Следуйте приведенным ниже инструкциям, чтобы добавить ярлык для паспорта кампуса Брандейса на главный экран вашего iPad, iPhone или устройств Android.Для получения дополнительной информации о портале посетите веб-сайт «Ответ на COVID-19: что сейчас, что дальше».
Главный экран вашего смартфона или планшета — это не только место, где живут ваши приложения. Вы также можете добавлять ярлыки на веб-сайты. Вот как создать «приложение» для любого веб-сайта на вашем устройстве, позволяющее получать доступ к ярлыкам прямо с домашнего экрана.
iPhone или iPad
- Откройте Safari. Другие браузеры, например Chrome, для этого не работают.
- Перейдите на веб-сайт, который вы хотите сохранить на главном экране, введя URL-адрес веб-сайта, для которого вы хотите создать ярлык.Убедитесь, что вы посетили именно ту страницу, которую хотите открыть с помощью ярлыка. Нажмите «Перейти».
- Нажмите кнопку « Поделиться» внизу страницы. Это похоже на квадрат со стрелкой, направленной сверху.
- В появившемся списке опций прокрутите вниз, пока не увидите Добавить на главный экран . Коснитесь этого. Появится диалоговое окно «Добавить на главный экран».
- Выберите имя для ярлыка веб-сайта на главном экране. Вы увидите ссылку, чтобы вы могли подтвердить ее, а также значок сайта, который будет отображаться как значок «приложение» на главном экране.Когда закончите, нажмите Добавить . Safari закроется автоматически, и вы попадете туда, где находится значок на главном экране вашего iPhone или iPad.
- Теперь просто нажмите новое «приложение» или ярлык на главном экране, и он откроет веб-сайт в собственном окне навигации, независимо от того, что вы открыли в Safari.
Примечание. Если вы когда-нибудь решите удалить ярлык веб-сайта, вы можете удалить его, как любое другое приложение на своем телефоне.
Android
- Откройте Chrome.
- Перейдите на веб-сайт или веб-страницу, которую хотите закрепить на главном экране.
- Коснитесь значка меню (3 точки в правом верхнем углу) и коснитесь Добавить на рабочий стол.