Как запустить диспетчер задач через командную строку
Традиционным способом диспетчер задач открывается в быстром режиме сочетанием клавиш CTRL+ALT+DEL. Существуют и другие методы вызова менеджера процессов и ресурсов, поэтому рассмотрим, как запустить диспетчер задач через командную строку.
Конечно метод не востребованный, но все-таки используемый ярыми поклонниками работы с cmd. В статье речь пойдет:
- о запуске окна диспетчера задач из cmd – открытие происходит за счет ввода команды, после чего Вы увидите окно с графическим интерфейсом, вкладками, кнопками.
- об открытии сведений выполняемых процессов системы Windows – запускается часть возможностей диспетчера и в командную строку выводятся процессы.
Использование команды Taskmgr
1. Кликните на «пуск» перейдите в «все программы», далее в списке найдите «стандартные», нажмите на название «командная строка» правой кнопкой мыши и запустите с правами администратора.
2. В окне cmd наберите taskmgr и нажмите ENTER. После чего должен запуститься диспетчер задач. В случае неверного ввода, Вы увидите ошибку (показано на скриншоте).
Возникают ситуации, когда после ввода команды выскакивает предупреждение об отключении диспетчера задач (смотрите на скриншоте ниже). Это связано с тем, что администратор ограничил Вам доступ или система могла быть поражена вредоносной программой. В таком случае Вам потребуется избавиться от вируса и включить диспетчер задач, либо в настройках групповой политики, либо через системный реестр.
Вот так Вы запустите диспетчер задач из командной строки. Далее рассмотрим управление через cmd.
Использование команды Tasklist
Tasklist позволяет вывести выполняющиеся процессы на Вашем или удаленном компьютере в окно командной строки. Имеет собственный синтаксис, с которым Вы можете ознакомиться, введя Tasklist/? (показано на картинке).
Если ввести Tasklist без параметров выведется информация по исполняемым процессам на Вашем компьютере, и Вы увидите следующие структурированные данные, разбитые по столбикам:
- Имя образа – название исполняемого процесса.
 В основном списке Вы увидите имена программ, системных файлов и служб, с расширением (.exe).
В основном списке Вы увидите имена программ, системных файлов и служб, с расширением (.exe). - PID – является идентификатором, который присваивается при создании и имеет уникальный набор цифр.
- Имя сессии – названия элементов, по которым Вы определите, чем запущен процесс. Services означает, что запуск осуществлен службами или системными файлами. Console – процессы включенные пользователем.
- № сеанса – имеет значения от 0 и выше, является номером сеанса пользователя.
- Память – тут все понятно. Напротив каждого имени образа стоит численное значение в килобайтах (КБ) показывающее, сколько оперативной памяти в данный момент используется.
Таким образом, Вы сможете получить информацию и контролировать состояние системы, а также завершать процессы из командной строки.
Возможно и вызвать командную строку в Windows 7, и в других ОС через диспетчер задач. Запустите его и нажмите «файл» -> «новая задача».
Введите cmd и нажмите ENTER (смотрите на картинке).
Вот как, Вы сможете запустить диспетчер задач через командную строку и наоборот
Посмотрите еще статьи:
Вы можете пропустить чтение записи и оставить комментарий. Размещение ссылок запрещено.
Как запустить диспетчер задач в качестве администратора для обычного пользователя
РЕКОМЕНДУЕМЫЕ: Нажмите здесь, чтобы исправить ошибки Windows и оптимизировать производительность системы.
Диспетчер задач, как следует из его названия, представляет собой интегрированную утилиту Windows, которая позволяет устанавливать приоритеты, отключать, включать и активировать программы и службы, а также просматривать снимки производительности системы и истории приложений. Поскольку Диспетчер задач отвечает за несколько важных операций в Windows, по умолчанию он ограничен выполнением определенных функций администратора для обычных пользователей в качестве меры безопасности.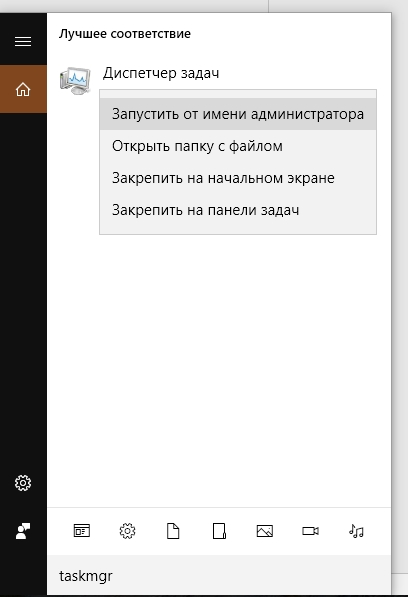
Если вы подключены к ПК с Windows как пользователь по умолчанию, есть некоторые задачи, которые вы не можете выполнить без прав администратора. Сообщения об ошибках, которые не позволяют открыть диспетчер задач, — это «Диспетчер задач отключен администратором» и «Доступ запрещен» для выполнения задачи. Учетную запись по умолчанию можно настроить для детей, членов семьи и сотрудников без прав администратора. В этой статье описывается, как использовать / запускать диспетчер задач с правами администратора.
Создание ярлыка на рабочем столе
Самый простой способ — создать ярлык на рабочем столе. Вы можете сделать это через учетную запись пользователя.
Перейдите в проводнике, чтобы:
C: \ Windows \ System32 \ taskmgr.exe
Скопируйте и вставьте на рабочий стол в виде ссылки или перетащите и удерживайте, удерживая кнопку мыши.
Чтобы использовать его, щелкните правой кнопкой мыши на Run as и выберите желаемого пользователя / пароль.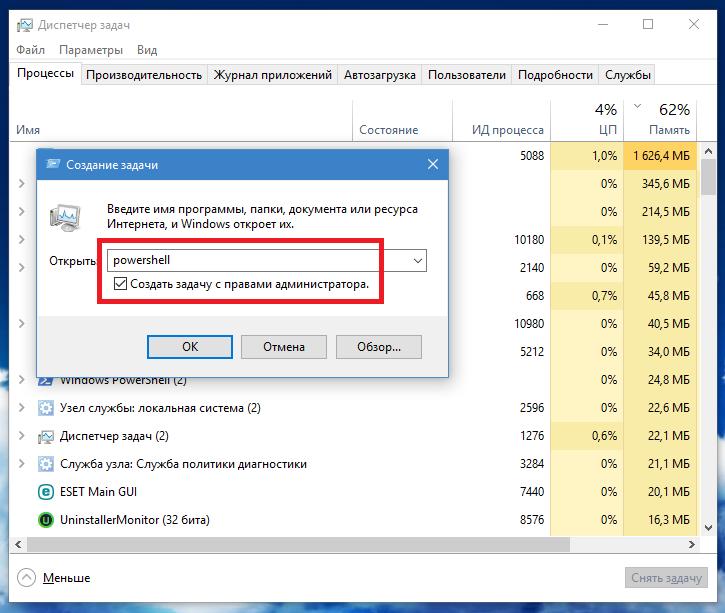
Теперь мы рекомендуем использовать этот инструмент для вашей ошибки. Кроме того, этот инструмент исправляет распространенные компьютерные ошибки, защищает вас от потери файлов, вредоносных программ, сбоев оборудования и оптимизирует ваш компьютер для максимальной производительности. Вы можете быстро исправить проблемы с вашим ПК и предотвратить появление других программ с этим программным обеспечением:
- Шаг 1: Скачать PC Repair & Optimizer Tool (Windows 10, 8, 7, XP, Vista — Microsoft Gold Certified).
- Шаг 2: Нажмите «Начать сканирование”, Чтобы найти проблемы реестра Windows, которые могут вызывать проблемы с ПК.
Еще один способ запустить диспетчер задач Windows от имени администратора.
Вот еще один способ запустить диспетчер задач Windows в качестве администратора, если первый метод вам не подходит, или просто изучить другой способ сделать это.
1. введите taskmgr в поле поиска Пуск Windows 10. Отображается приложение рабочего стола диспетчера задач.
2. Щелкните правой кнопкой мыши значок приложения Desktop Task Manager и выберите «Запуск от имени администратора» в контекстном диалоговом окне.
3. На следующем экране вам будет предложено ввести пароль для учетной записи администратора.
Как видите, этот метод позволяет вам работать только с правами администратора, в то время как первый метод позволяет вам запускать команду диспетчера задач, как и любой другой пользователь, заменяя имя «Admin» именем другого пользователя.
Заключение
В Windows 10 и других версиях операционной системы есть некоторые задачи, которые должны выполняться администратором. Если вы узнаете больше о своем ПК, вы узнаете, насколько полезно запускать элементы в качестве администратора, особенно если они не работают таким образом, даже если вы подключены в качестве администратора.
Диспетчер задач является одной из этих задач.
https://social.technet.microsoft.com/Forums/en-US/bbc8b9a3-7f83-4a7f-ad84-d68795ca5351/uac-prompt-for-task-manager-with-non-admin-users?forum=win10itprosecurity
РЕКОМЕНДУЕМЫЕ: Нажмите здесь, чтобы устранить ошибки Windows и оптимизировать производительность системы
CCNA, веб-разработчик, ПК для устранения неполадок
Я компьютерный энтузиаст и практикующий ИТ-специалист. У меня за плечами многолетний опыт работы в области компьютерного программирования, устранения неисправностей и ремонта оборудования. Я специализируюсь на веб-разработке и дизайне баз данных. У меня также есть сертификат CCNA для проектирования сетей и устранения неполадок.
Как запустить диспетчер задач в качестве администратора для обычного пользователя —
Диспетчер задач, как следует из названия, представляет собой встроенную служебную программу Windows, которая позволяет устанавливать приоритеты, отключать, включать программы и службы, а также отображать снимок производительности системы и истории приложений.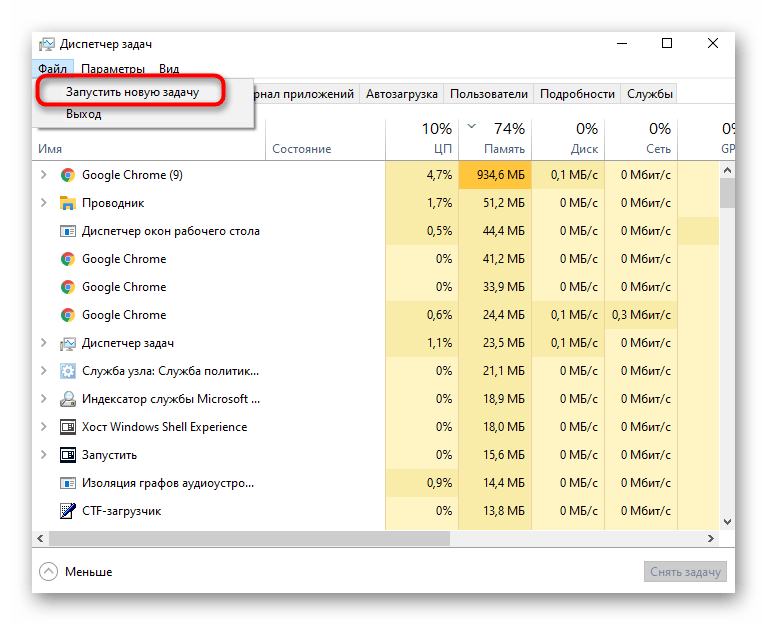 Поскольку диспетчер задач отвечает за несколько основных операций в Windows, по умолчанию ему запрещено выполнять определенные функции в качестве администратора для обычных пользователей в качестве меры безопасности.
Поскольку диспетчер задач отвечает за несколько основных операций в Windows, по умолчанию ему запрещено выполнять определенные функции в качестве администратора для обычных пользователей в качестве меры безопасности.
Когда вы вошли в систему Windows PC как обычный пользователь, есть определенные задачи, которые вы не можете выполнить без прав администратора. Сообщения об ошибках, которые не позволят вам открыть диспетчер задач, будут «Диспетчер задач отключен вашим администраторомИ для окончания задачи будет «Доступ закрыт«. Стандартная учетная запись может быть установлена для детей, семьи и коллег без прав администратора. В этой статье мы расскажем вам, как использовать / запускать диспетчер задач с правами администратора.
Зачем вам нужно запускать диспетчер задач от имени администратора?Когда вы используете систему в качестве обычного пользователя, будут некоторые проблемы, из-за которых вы не сможете использовать диспетчер задач без прав администратора по некоторым причинам, как показано ниже:
- Не имеют прав администратора: Иногда, когда обычный пользователь пытается внести некоторые изменения в диспетчере задач, он получает ошибку отказа в доступе из-за отсутствия прав администратора.
 Им нужно запустить диспетчер задач как администратор, чтобы внести изменения, такие как изменение приоритета и завершение задачи.
Им нужно запустить диспетчер задач как администратор, чтобы внести изменения, такие как изменение приоритета и завершение задачи. - Диспетчер задач заблокирован администраторомАдминистратор может заблокировать диспетчер задач для обычного пользователя, когда он не сможет нормально открыть диспетчер задач, нажав на ярлык или открыв функцию поиска.
Может быть время, когда вам как администратору необходимо выйти из стандартной учетной записи и войти в учетную запись администратора, чтобы выполнить определенную задачу, которая не может быть выполнена без прав администратора. Но мы можем просто использовать диспетчер задач в качестве администратора, чтобы использовать его с правами администратора, не выходя из стандартной учетной записи.
Метод 1: Открытие диспетчера задач в качестве администратора с помощью функции поискаВ большинстве случаев пользователи используют окно команды «Выполнить» или сочетания клавиш, чтобы открыть диспетчер задач, но оба метода не дают опцию «Запуск от имени администрации». Вы можете просто найти диспетчер задач в функции поиска на панели задач Windows и открыть его как администратор, как показано ниже:
Вы можете просто найти диспетчер задач в функции поиска на панели задач Windows и открыть его как администратор, как показано ниже:
- Держать Ключ Windows а также Нажмите S чтобы открыть функцию поиска, введите «Диспетчер задач» искать
- Щелкните правой кнопкой мыши на Диспетчер задач и выбрать Запустить от имени администратора
Открытие диспетчера задач в качестве администратора из меню «Пуск» - Введите пароль для администратора по запросу UAC (контроль учетных записей пользователей) и он откроет диспетчер задач как администратор.
Вы можете легко запустить диспетчер задач, открыв командную строку в режиме повышенных прав. Существует много разных способов открыть cmd от имени администратора, но мы будем использовать наиболее распространенный.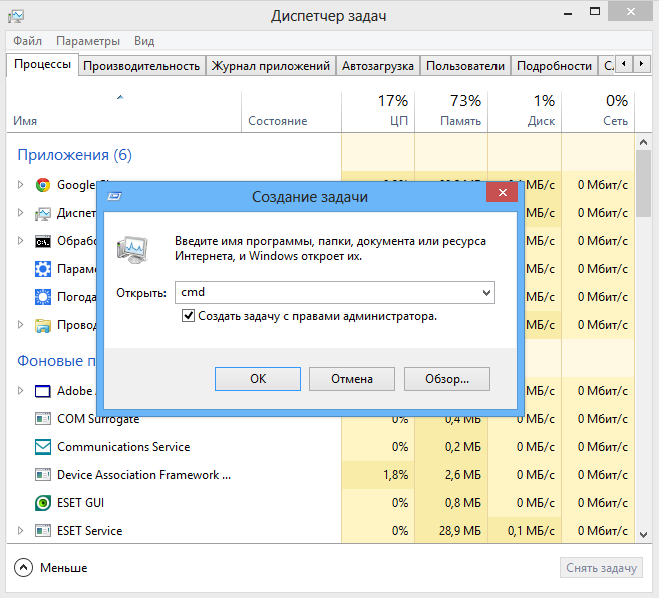 Для Windows 7 ярлык Windows + S не будет работать, поэтому вам нужно нажать кнопку «Пуск» и выбрать текстовое поле поиска.
Для Windows 7 ярлык Windows + S не будет работать, поэтому вам нужно нажать кнопку «Пуск» и выбрать текстовое поле поиска.
- Держать Ключ Windows а также Нажмите S чтобы открыть функцию поиска, введите CMD искать
- Щелкните правой кнопкой мыши на CMD и выбрать Запустить от имени администратора
Открытие CMD в качестве администратора - Введите пароль для администратора по запросу UAC (контроль учетных записей пользователей) и нажмите да
- Теперь наберите «Урочная”В cmd и нажмите Войти открыть диспетчер задач с правами администратора.
Открытие диспетчера задач в командной строке с повышенными правами
Пользователи, которые запускают Task Manager большую часть времени, могут сделать ярлык на рабочем столе. Ярлык может быть самым простым и быстрым способом запуска диспетчера задач от имени администратора.
Ярлык может быть самым простым и быстрым способом запуска диспетчера задач от имени администратора.
- Щелкните правой кнопкой мыши на рабочий стол и выбрать New> Ярлык
- Введите местоположение диспетчера задач и нажмите следующий:
C: \ Windows \ System32 \ Taskmgr.exe
- Назовите ярлык Диспетчер задач или что вы хотите и нажмите Конец
- Теперь вы можете щелкнуть правой кнопкой мыши по ярлыку и выбрать Запустить от имени администратора
- Предоставить администратору пароль когда подсказано UAC (контроль учетных записей пользователей) и нажмите да
Все методы, безусловно, помогут вам открыть диспетчер задач с правами администратора, и вы сможете использовать его без каких-либо ошибок.
Как запустить диспетчер задач из CMD (администратор, список ярлыков и т.
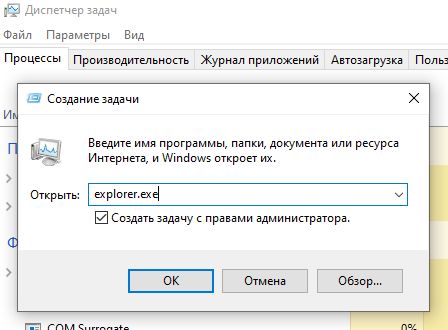 Д.)
Д.) Диспетчер задач - одна из наиболее важных утилит Windows, созданная для управления приоритетами программ, включения / отключения служб и многого другого. С его помощью вы можете отслеживать использование ресурсов вашей системы и даже определять, какие программы или процессы можно отключить, чтобы спасти то, что осталось от замедляющейся системы.
Важно знать, как запускать диспетчер задач, если вы собираетесь вносить эти изменения, особенно из командной строки. Вот все, что вам нужно знать о запуске диспетчера задач из командной строки, его ярлыках и о том, как запускать его от имени администратора, даже если у вас стандартный тип учетной записи.
Связанный: Как сбросить панель задач в Windows 10
Ярлыки диспетчера задач
Ярлыки – это благо для любого опытного пользователя, который хочет получить доступ к определенным приложениям и интерфейсам с помощью простых комбинаций клавиш и нескольких щелчков мышью. Вот ярлыки для диспетчера задач.
Комбинации горячих клавиш
Есть несколько комбинаций горячих клавиш, которые пользователи должны знать, чтобы запускать диспетчер задач в мгновение ока.
Ctrl + Alt + Del – эта комбинация клавиш вызывает экран, содержащий несколько ярлыков, в том числе один для диспетчера задач. Просто щелкните Диспетчер задач, чтобы получить к нему доступ.
Ctrl + Shift + Esc – эта комбинация горячих клавиш мгновенно открывает диспетчер задач без необходимости проходить через дополнительный экран, и, таким образом, это самый быстрый способ добраться до диспетчера задач.
Использование меню опытного пользователя
Нажатие Win + X вызывает скрытое меню опытного пользователя, в котором есть множество ярлыков для системных настроек и утилит.
Здесь вы можете либо щелкнуть Диспетчер задач, либо просто нажать T, чтобы открыть Диспетчер задач.
Запустить диспетчер задач из командной строки
Излишне говорить, что мы должны сначала запустить командную строку, чтобы запустить диспетчер задач через нее. Для этого нажмите Win + R, чтобы открыть поле ВЫПОЛНИТЬ, введите «cmd» и нажмите Enter.
Для этого нажмите Win + R, чтобы открыть поле ВЫПОЛНИТЬ, введите «cmd» и нажмите Enter.
Когда откроется командная строка, введите следующую командную строку и нажмите Enter, чтобы запустить диспетчер задач:
Taskmgr
Это основной процесс запуска диспетчера задач из командной строки. Если вы используете учетную запись администратора, у вас не должно возникнуть проблем с выполнением этих шагов.
Но что, если вы используете стандартную учетную запись и по-прежнему хотите получить доступ к диспетчеру задач через командную строку?
Запустите диспетчер задач из командной строки от имени администратора
Без прав администратора можно столкнуться с сообщениями об ошибке «Доступ запрещен» при попытке внести изменения с помощью диспетчера задач. Есть несколько способов, которыми пользователь со стандартной учетной записью может получить доступ к командной строке с правами администратора. Вот они:
Из стандартной учетной записи (с паролем администратора)
Если вы являетесь администратором, вносящим изменения в стандартную учетную запись, все, что вам нужно сделать, это запустить экземпляр командной строки с повышенными привилегиями. Для этого нажмите «Пуск», введите «cmd» и нажмите «Запуск от имени администратора».
Для этого нажмите «Пуск», введите «cmd» и нажмите «Запуск от имени администратора».
При появлении запроса введите пароль, и все готово. Теперь просто введите команду «taskmgr» в CMD и запустите диспетчер задач.
Доступ к встроенному администратору (без пароля администратора)
Иногда диспетчер задач полностью блокируется администратором, и мало что можно сделать без пароля администратора. Но есть изящный обходной путь, который позволяет вам получить доступ к встроенному администратору, который можно использовать для всех видов вещей, включая предоставление вашей стандартной учетной записи полных административных прав, изменение файлов реестра, разблокировку диспетчера задач и многое другое. Чтобы получить полное руководство о том, как получить доступ к этому встроенному администратору, перейдите по этой ссылке.
После того, как вы выполнили эти шаги и предоставили права администратора своей учетной записи, пора внести необходимые изменения, чтобы гарантировать, что диспетчер задач не заблокирован для вашей учетной записи.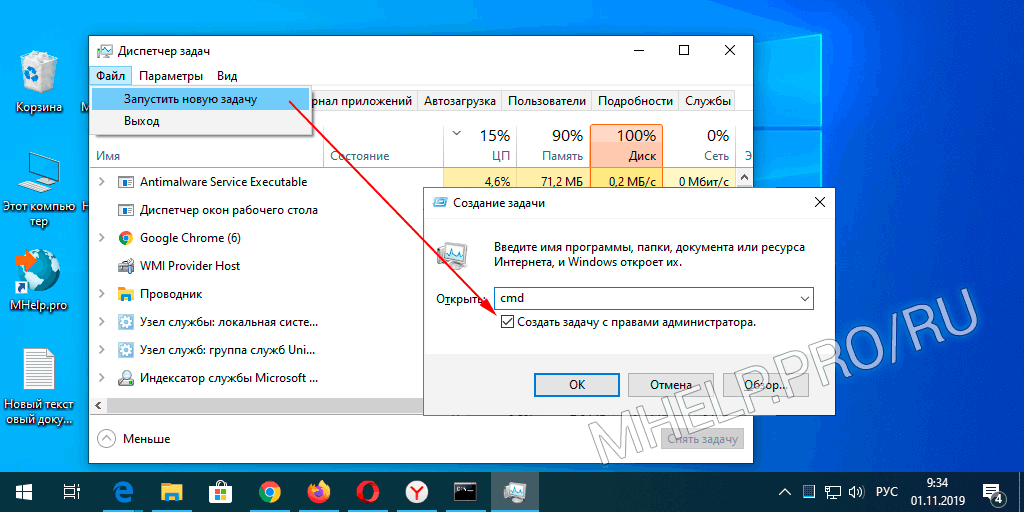
Разблокировать диспетчер задач с помощью редактора групповой политики
Если у вас Windows 10 Pro, Enterprise или Education, вы можете использовать редактор групповой политики, чтобы вносить изменения в параметры политики, установленные администратором.
Вот как это можно сделать и убедиться, что диспетчер задач не заблокирован для вашей учетной записи:
Нажмите Win + R, чтобы открыть окно ВЫПОЛНИТЬ, введите «gpedit.msc» и нажмите Enter.
Когда откроется редактор групповой политики, на левой панели перейдите к Конфигурация пользователя> Административные шаблоны> Система> Параметры Ctrl + Alt + Del.
Теперь на правой панели дважды щелкните Удалить диспетчер задач.
Измените значение на «Не настроено» или «Отключено», чтобы повторно активировать Диспетчер задач для своей учетной записи. Щелкните ОК.
Возможно, вам придется перезагрузить компьютер и снова войти в систему, чтобы увидеть внесенные изменения.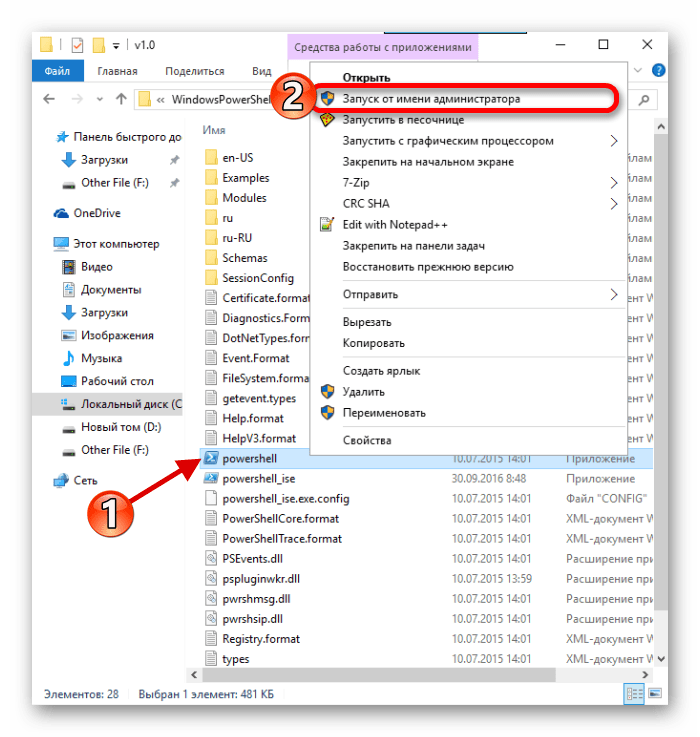
Обратите внимание, что пользователи Windows 10 Home не смогут использовать этот метод, поскольку редактор групповой политики им недоступен. Однако они могут использовать следующие методы для достижения того же результата.
Разблокировать диспетчер задач с помощью реестра
Нажмите Win + R, чтобы открыть поле ВЫПОЛНИТЬ, введите «regedit» и нажмите Enter.
Теперь перейдите по следующему пути:
HKEY_CURRENT_USER ПРОГРАММНОЕ ОБЕСПЕЧЕНИЕ Microsoft Windows CurrentVersion Policies System
Кроме того, вы можете просто скопировать указанный выше путь и вставить его в адресную строку реестра.
Дважды щелкните раздел DisableTaskMgr.
Измените значение Value с 1 на 0. Нажмите OK.
Теперь у вас должен быть доступ к диспетчеру задач через командную строку, а также к его ярлыкам.
Показать командные строки процесса в диспетчере задач (Windows 10)
Итак, теперь вы можете получить доступ к диспетчеру задач через командную строку.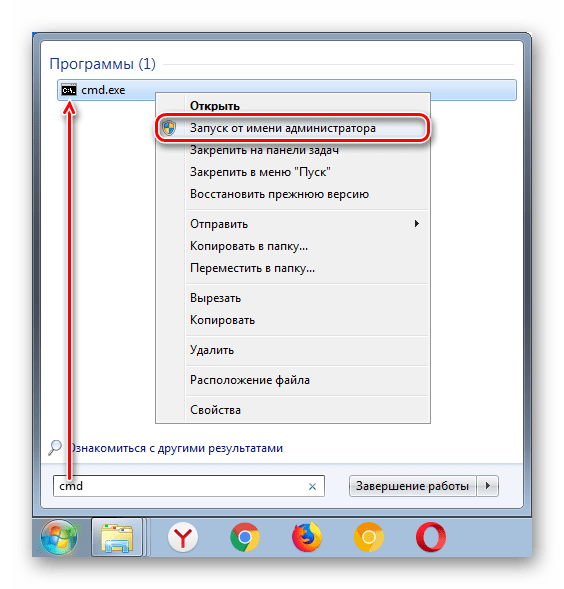 Но можно ли найти командные строки для процессов через диспетчер задач? Определенно.
Но можно ли найти командные строки для процессов через диспетчер задач? Определенно.
Наряду с различными столбцами для ЦП, памяти, диска и других столбцов ресурсов вы также можете задействовать столбец «Командная строка». Это помогает узнать точную команду для различных запущенных процессов и служб и при необходимости внести изменения с помощью командной строки.
Вот как это можно включить:
Откройте диспетчер задач и на вкладке «Процессы» щелкните правой кнопкой мыши любой столбец. В контекстном меню щелкните Командная строка.
Теперь появится столбец для запущенных процессов.
Сделайте это, чтобы включить столбец «Командная строка» на вкладке «Автозагрузка».
Вы также можете включить столбец «Командная строка» на вкладке «Подробности», но метод немного отличается. Для этого на вкладке «Подробности» щелкните правой кнопкой мыши любой столбец, а затем выберите «Выбрать столбцы».
Появится небольшое окно. Прокрутите вниз, пока не найдете Командную строку.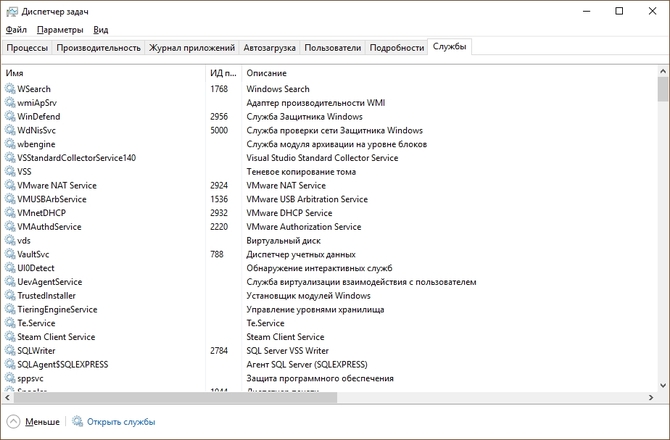 Установите этот флажок и нажмите ОК.
Установите этот флажок и нажмите ОК.
Знание командной строки процессов может помочь вам завершить их (или перезапустить) через командную строку.
Итак, это были все способы, которыми вы можете получить доступ к утилите диспетчера задач через командную строку. Даже если диспетчер задач заблокирован для вашей учетной записи, следование этим методам гарантирует, что вы сможете разблокировать и получить полный доступ к диспетчеру задач с помощью ярлыков, а также командной строки.
Диспетчер задач отключен администратором — решение проблемы
  windows
Диспетчер задач — один из самых часто используемых инструментов Windows 10 и предыдущих версий. Однако, иногда случается так, что при попытке его открыть появляется сообщение: Диспетчер задач отключен администратором. Причины этого могут быть разные: возможно, действительно, сделанные кем-то настройки, а иногда — результат работы вредоносных программ, которые могут отключать его для усложнения обнаружения и закрытия процесса.
В этой инструкции подробно о том, что делать, если диспетчер задач отключен администратором, как исправить проблему несколькими способами, чтобы запустить его, а также видео инструкция, где весь процесс продемонстрирован наглядно.
Как включить диспетчер задач с помощью редактора реестра в Windows 10, 8.1 и Windows 7
Если при попытке запуска вы видите сообщение о том, что диспетчер задач отключен администратором, то вероятнее всего, была установлена политика запрета его запуска, а отменить её можно двумя способами.
Первый метод — включение диспетчера задач с помощью редактора реестра, шаги для этого будут следующими:
- Нажмите кнопки Win + R и в окне «Выполнить» введите команду regedit, затем нажмите кнопку «ОК». Можно просто нажать «Пуск» — «Выполнить», после чего ввести команду.
- Если при запуск редактора реестра не происходит, а появляется ошибка, то читаем инструкцию Что делать, если редактирование реестра запрещено, после чего возвращаемся сюда и начинаем с первого пункта.

- В левой части редактора реестра выбираем следующий раздел реестра:
HKEY_CURRENT_USER\Software\Microsoft\Windows\Current Version\Policies\System
Если такой раздел отсутствует, создайте его. - В правой части, найдите ключ реестра DisableTaskMgr, измените его значение на 0 (ноль), кликнув правой кнопкой мыши и нажав «Изменить».
- Закройте редактор реестра. Если диспетчер задач после этого все еще отключен, перезагрузите компьютер.
Скорее всего, описанные выше действия помогут вам успешно включить диспетчер задач Windows, но на всякий случай рассмотрим и другие способы.
Как убрать «Диспетчер задач отключен администратором» в редакторе групповой политики
Редактор локальной групповой политики в Windows 10, 8.1 и Windows 7— утилита, позволяющая изменять привилегии пользователей, настройки их прав. Также, с помощью этой утилиты мы можем включить и диспетчер задач. В Домашней редакции Windows редактор локальной групповой политики отсутствует, учитывайте этот момент.
- Нажмите клавиши Win + R и введите команду gpedit.msc, после чего нажмите Ок или Enter.
- В редакторе выберите раздел «Конфигурация пользователя» — «Административные шаблоны» — «Система» — «Варианты действий после нажатия CTRL + ALT + DEL».
- Выберите «Удалить диспетчер задач», кликните правой кнопкой мыши по нему, затем — «Изменить» и выберите пункт «Выключено» или «Не задано».
- Перезагрузите компьютер или выйдете из Windows и снова зайдите, чтобы сделанные изменения вступили в силу.
Видео инструкция
Дополнительные методы исправить проблему
И, на всякий случай, еще два способа проделать то же самое слегка отличающимися способами.
Включение диспетчера задач с помощью командной строки
Кроме описанных выше способов, вы можете также использовать командную строку для того, чтобы разблокировать диспетчер задач Windows. Для этого запустите командную строку от имени администратора и введите следующую команду:
Для этого запустите командную строку от имени администратора и введите следующую команду:
REG add HKCU\Software\Microsoft\Windows\CurrentVersion\Policies\System /v DisableTaskMgr /t REG_DWORD /d /0 /f
После чего нажмите Enter. Если оказалось, что и командная строка не запускается, сохраните код, который видите выше в файл .bat и запустите его от имени администратора. После этого перезагрузите ваш компьютер.
Создание reg файла для того, чтобы включить диспетчер задач
Если редактирование реестра вручную для вас является сложной задачей или данный способ не подходит по каким-либо другим причинам, вы можете создать файл реестра, который будет включать диспетчер задач и уберет сообщение о том, что он отключен администратором.
Для того, чтобы сделать это, запустите блокнот или другой текстовый редактор, работающий с файлами с обычным текстом без форматирования и скопируйте туда следующий код:
Windows Registry Editor Version 5.00 [HKEY_CURRENT_USER\Software\Microsoft\Windows\CurrentVersion\Policies\System] "DisableTaskMgr" =dword:00000000
Сохраните этот файл с любым именем и расширением .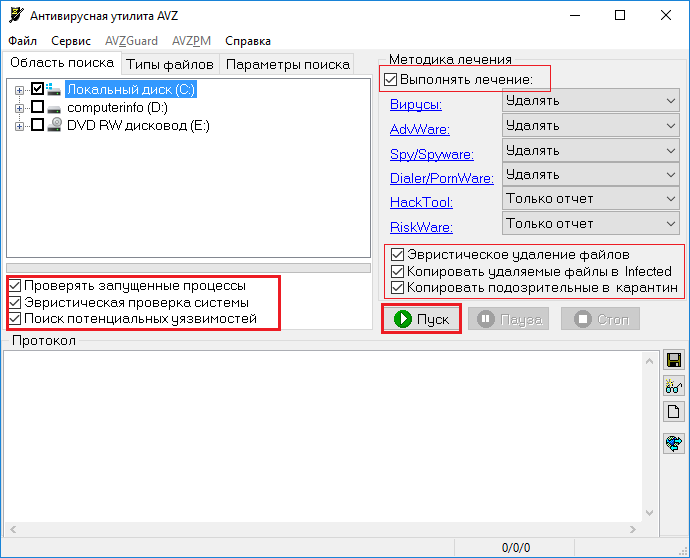 reg (подробнее: Как создать reg-файл), после чего откройте только что созданный файл. Редактор реестра запросит подтверждения. После внесения изменений в реестр, перезагрузите компьютер и, надеюсь, в этот раз у вас получится запустить диспетчер задач.
reg (подробнее: Как создать reg-файл), после чего откройте только что созданный файл. Редактор реестра запросит подтверждения. После внесения изменений в реестр, перезагрузите компьютер и, надеюсь, в этот раз у вас получится запустить диспетчер задач.
remontka.pro в Телеграм | Другие способы подписки
А вдруг и это будет интересно:
отображать процессы всех пользователей по умолчанию
1. Запуск «Диспетчера задач»
Для запуска «Диспетчера задач» есть сразу несколько способов. Причем вы можете выбрать любой, который вам более удобен. Кто-то делает это с помощью мышки, а кто-то исключительно через сочетания горячих клавиш. Ниже вы найдете целых 5 способов запуска «Диспетчера задач».
Ctrl + Alt + Del. Это один из самых старых способов запуска «Диспетчера задач». После нажатия на это сочетание появится меню, где надо будет выбрать «Диспетчер задач».
Ctrl + Shift + Esc. Мое любимое сочетание, потому что именно оно сразу запускает «Диспетчер задач», минуя разные меню и диалоги. Нажали и сразу видите окно диспетчера. Очень удобно.
Нажали и сразу видите окно диспетчера. Очень удобно.
Панель задач. Если правой кнопкой кликнуть по пустому месту на панели задач, что вы увидите меню, среди пунктов которого будет «Диспетчер задач». Кликаете по нему и запускается нужное приложение. Все это делается исключительно мышкой и клавиатуру для этого задействовать не нужно. Так что если вам не хочется тянуться до клавиатуры, то этот способ самый лучший.
Меню кнопки «Пуск». В последних версиях Windows при правом клике по кнопке «Пуск» открывается меню продвинутого пользователя (The Power User Menu). Также его можно вызвать сочетанием клавиш Win+X. В нем присутствует множество пунктов для настройки и управления операционной системой, среди которых есть и «Диспетчер задач».
Командная строка. Для любителей клавиатуры есть еще один способ – запуск через командную строку. Для этого нажмите сочетание Win+R, в появившемся окне введите taskmgr и нажмите Enter.
См. также:
— 10 горячих клавиш Windows 10, о которых надо знать
— Неприятная правда о Windows 10
4.
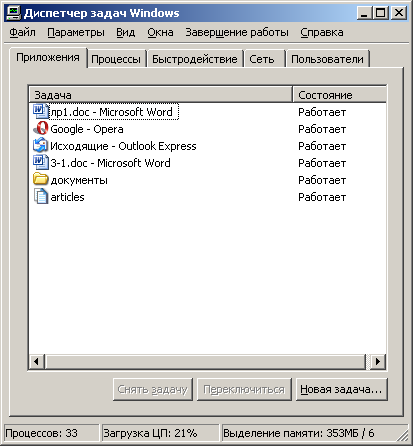 Производительность и ресурсы
Производительность и ресурсыЕще одним интересным инструментом «Диспетчера задач» является монитор ресурсов и производительность, которые доступны на вкладке «Производительность». Там вы можете оценить использование ресурсов компьютера процессами и выявить наиболее «прожорливых», процессы с утечками памяти, увидеть чрезмерную нагрузку на сеть или диски компьютера и многое другое.
В нижней части вкладки «Производительность» есть текстовая ссылка «Запустить монитор ресурсов». В появившемся окне вы сможете посмотреть использование каждым отдельным процессом памяти, диска, сети, процессорного времени. Это все позволяет выявлять процессы, которые по той или иной причине работают неправильно.
Например, компьютер стал сильно тормозить. Вы запускаете «Диспетчер задач» на вкладке «Производительность» и видите, что свободной оперативной памяти практически нет. Тогда вы запускаете «Монитор ресурсов» и можете выявить отдельные процессы, которые больше других используют память. Все достаточно просто.
Все достаточно просто.
В упрощенной форме получить эту же информацию можно на вкладке «Процессы», если отсортировать таблицу по столбцу «Память».
Как открыть диспетчер виндовс. Способы запуска диспетчера задач. Запуск Диспетчера задач от имени администратора
Разработчики Microsoft предусмотрели множество встроенных утилит, которые помогают решить самые разные задачи. Одной из самых полезных и часто используемых программ в операционной системе Windows является Диспетчер задач. Временами без этой утилиты не обойтись. Она предоставляет пользователю обширные возможности для мониторинга параметров компьютера и управления процессами. В этой статье подробно рассмотрим, как открыть Диспетчер задач в Windows. Давайте разбираться. Поехали!
Чаще всего к помощи Диспетчера задач прибегают тогда, когда зависает какое-либо приложение или игра на компьютере. Как же в таком случае вызвать окно Диспетчера? Существует несколько вариантов, как это можно сделать.
Как запустить Диспетчер задач в Windows
Первый способ — воспользоваться комбинацией клавиш Ctrl+Alt+Del. Он очень хорош в том случае, если ПК завис и никак не получается управлять им при помощи мыши. После нажатия комбинации откроется меню, где нужно выбрать соответствующий пункт.
Он очень хорош в том случае, если ПК завис и никак не получается управлять им при помощи мыши. После нажатия комбинации откроется меню, где нужно выбрать соответствующий пункт.
Второй способ позволяет вызвать окно утилиты напрямую. Заключается он также в использовании комбинации клавиш, только теперь это Ctrl+Shift+Esc. В этом случае вы не увидите меню, а сразу перейдёте к главному окну Диспетчера.
Третий вариант — вызвать специальное меню путём одновременного нажатия кнопок Win+X. То же самое можно сделать, кликнув правой кнопкой мыши по кнопке «Пуск». В появившемся списке выберите нужный пункт. Такой способ работает не только с кнопкой «Пуск», но и с панелью задач . Достаточно щёлкнуть по ней правой кнопкой мыши, чтобы открыть специальное меню.
Четвёртый вариант — запустить Диспетчер задач через меню «Пуск». Открыв «Пуск», перейдите к списку «Все программы». Затем найдите папку «Служебные — Windows». Именно в этой папке находится нужное приложение.
Пятый вариант — воспользоваться полем «Выполнить» .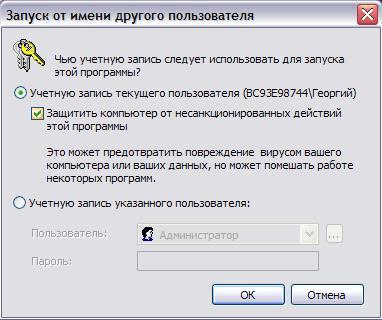 Нажмите Win+R, чтобы открыть нужное окно. Затем впишите taskmgr. Также можно вписать это название в командной строке или PowerShell, а после нажатия Enter запустится Диспетчер задач.
Нажмите Win+R, чтобы открыть нужное окно. Затем впишите taskmgr. Также можно вписать это название в командной строке или PowerShell, а после нажатия Enter запустится Диспетчер задач.
Возможности Диспетчера задач
Теперь немного поговорим о самой утилите и о том, как ею пользоваться. После запуска появится список активных процессов, рядом с которыми отображается статус каждого из них. Выделите нужный процесс и нажмите «Завершить», чтобы остановить выполнение какой-либо программы. Кроме этого, вы можете задать процессу более высокий приоритет. Чтобы сделать это, выберите нужный, щёлкните по нему правой клавишей мыши и выберите пункт «Приоритет». В выплывающем списке укажите нужный.
Чтобы получить дополнительную информацию, нажмите «Дополнительно». После этого появится несколько вкладок, в которых вы сможете посмотреть основные параметры системы , например, уровень загрузки центрального процессора, оперативной памяти, сети, увидеть приложения, находящиеся в автозагрузке, список активных служб и ещё много полезной информации о вашем компьютере.
Теперь вы всегда будете знать, как при необходимости зайти в Диспетчер задач. Как вы могли убедиться, существует много способов, как запустить его, поэтому используйте максимально удобный для себя.
Наверное все знаю, что такое Диспетчер задач и все знают, как его можно вызвать. Но может случится и такое, что какой-то вирус отключает Ctrl + Alt + Del и берет его в заложники, ну и как вы еще собираетесь открыть диспетчер задач? В этой статье мы рассмотрим шесть способов, как можно освободить наш «диспетчер задач» из заложников какого-то проклятого вируса.
1) Ctrl + Alt + Del
Наверное первый вариант вам будет наиболее знакомый — Ctrl + Alt + Del. До Windows Vista можно было нажимать Ctrl + Alt + Del и он вызывал непосредственно диспетчер задач Windows. Но начиная с Windows Vista, при нажатии Ctrl + Alt + Del, вы попадете в Windows Security, которая дает возможность пользователю выбрать пять различных вариантов дальнейшего использования системы.
2) Правой кнопкой мыши нажав на панель задач
Пожалуй, самый быстрый способ, чтобы вызвать диспетчер задач Windows. Вам всего лишь нужно щелкнуть правой кнопкой мыши на панели задач и выбрать «Запустить диспетчер задач». Это всего лишь два клика и вуаля!
Вам всего лишь нужно щелкнуть правой кнопкой мыши на панели задач и выбрать «Запустить диспетчер задач». Это всего лишь два клика и вуаля!
3) Запустить taskmgr
Еще один способ, чтобы запустить «Диспетчер задач». Нажмите кнопку «Пуск», затем «Все программы» —> «Стандартные» —> «Выполнить». Вы также можете нажать кнопку «Windows» + R на клавиатуре или включить команду — «Выполнить». В окне, что выплывет просто наберите «taskmgr» и нажмите Enter.
4) Ctrl + Shift + Esc
Ctrl + Shift + Esc — это еще один быстрый и надежный способ вызвать «Диспетчер Windows». При использование того способа вас не будет перекидывать в «Windows Security», а сразу же вызовет «Диспетчер задач»
5) Перейдите к taskmgr.exe
Это, безусловно, самый длинный путь открытия диспетчера задач, но если вы больше никак не можете его вызвать, то это лучше, чем вообще ничего. Откройте Проводник Windows и перейдите к C: \ Windows \ System32 . Найдите там файл «taskmgr.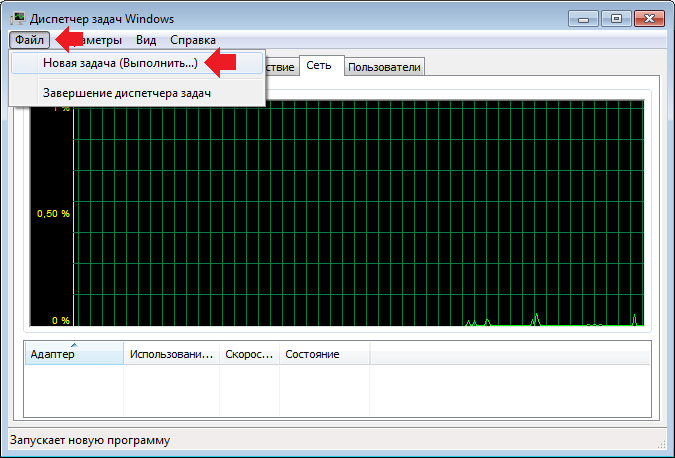 exe» и двойным щелчком мыши активируйте его.
exe» и двойным щелчком мыши активируйте его.
6) Создать ярлык taskmgr.exe
Ну и напоследок, вы можете зайти через проводник по том же пути C: \ Windows \ System32, найти там файл «taskmgr.exe» и создать ярлык на рабочий стол. С помощью этого способа наш «Диспетчер» будет всегда под рукой.
Ну вот и все. Некоторые методы являются более эффективными, чем другие, но если вы находитесь в сложной ситуации, к примеру борьба вирус, или еще что-то в таком роде, то эти способы станут просто незаменимыми.
Работая в среде Windows, пользователи часто применяют такой инструмент, как «Диспетчер задач». Однако многие не до конца понимают, для чего нужна эта системная утилита: максимум, что делают такие пользователи – завершают вредоносные процессы, следуя какой-нибудь инструкции по удалению вируса из системы. Давайте разберемся, как открыть диспетчер задач, какие функции предоставляет эта системная утилита, и что делать, если она не запускается.
Что такое диспетчер задач?
Диспетчер задач (Task Manager) представляет собой встроенную утилиту диагностики, которая в реальном времени отображает процессы, службы, потребляемые ресурсы и другие важные характеристики работающей системы. С помощью этого инструмента можно принудительно завершать процессы (в том числе вредоносные), закрывать приложения, отключать службы, следить за производительностью системы.
С помощью этого инструмента можно принудительно завершать процессы (в том числе вредоносные), закрывать приложения, отключать службы, следить за производительностью системы.
Состав вкладок диспетчера задач изменяется в зависимости от версии Windows. Допустим, на Windows XP и Windows 7 вы найдете 6 вкладок.
Если у вас установлена Windows 10, то при запуске диспетчера вы увидите такое окно, в котором уже семь разделов.
Принципиальной разницы между диспетчерами в разных версиях системы нет – пользователям везде доступны примерно одинаковые функции, просто их расположение по вкладка немного разнится. Например, информация о подключении к интернету на Windows 7 будет на вкладке «Сеть». На Windows 10 же такого раздела нет, поэтому сведения о подключении отображаются на вкладке «Производительность».
Все необходимые данные кратко представлены внизу диспетчера задач: количество выполняемых процессов, загрузка процессора и физической памяти. Для лучшего понимания назначения утилиты Task Manager пройдемся по её основным разделам на примере Windows 7.
Для лучшего понимания назначения утилиты Task Manager пройдемся по её основным разделам на примере Windows 7.
На этой вкладке отображаются все запущенные в данный момент программы и системные утилиты. Если приложение зависает, у него появляется статус «Не отвечает», то с помощью кнопки «Снять задачу» можно принудительно завершить его работу.
Кнопка «Переключиться» позволяет ходить между разными программами: выделяете нужное приложение, нажимаете «Переключаться», и на экране появляется окно выбранной утилиты. Еще одна функция – «Новая задача». С её помощью вы можете запустить любую программу или системную утилиту, прописав её конечный адрес. Например, если у вас пропал рабочий стол , можно вызвать диспетчер задач, выбрать пункт «Новая задача» и прописать «explorer.exe».
Здесь представлена информация обо всех запущенных процессах: название, пользователь, небольшое описание, потребляемые ресурсы (процессор и оперативная память).
Если у вас тормозит компьютер, то на вкладке «Процессы» можно посмотреть, какое приложение потребляет больше всего ресурсов.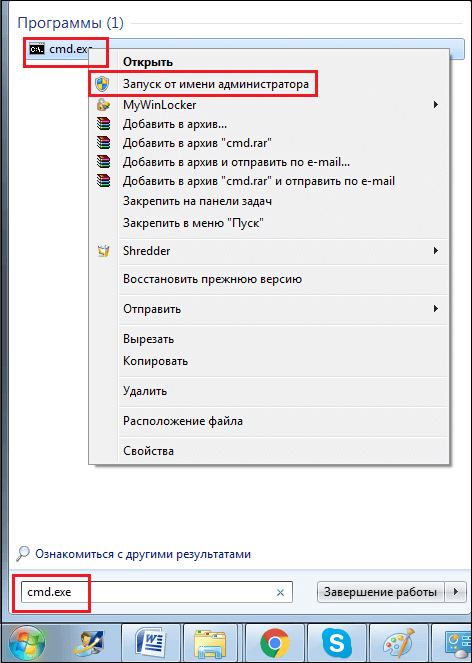 Кроме того, этот раздел используется для принудительного завершения работы вредоносных приложений, которые запускаются без ведома владельца компьютера.
Кроме того, этот раздел используется для принудительного завершения работы вредоносных приложений, которые запускаются без ведома владельца компьютера.
Если вам нужно запустить или остановить какую-либо службу, то сделать это можно с помощью одноименной вкладки в диспетчере задач.
Не рекомендуется отключать службы, если вы не знаете наверняка, каковы её функции в системе. Отключение служб для увеличения производительности – опасный метод, который может привести к некорректной работе системы.
Чрезвычайно полезная вкладка, позволяющая следить за быстродействием системы. В виде графиков показана загруженность процессора и уровень использования физической памяти. Если нажать кнопку «Монитор ресурсов», то открывается более полный отчет.
Изучив представленные данные, пользователи могут определить, хватает ли «железу» производительности для выполнения поставленных задач или же требуется модернизация компьютера.
Сеть
На этой вкладке отображается информация о текущем подключении по локальной сети. Показан адаптер, состояние подключения и процент использования (обычно он ниже 1%). Никакие изменения здесь внести нельзя, да и вообще трудно сказать, в каком случае вам понадобится эта вкладка.
Показан адаптер, состояние подключения и процент использования (обычно он ниже 1%). Никакие изменения здесь внести нельзя, да и вообще трудно сказать, в каком случае вам понадобится эта вкладка.
В разделе «Пользователи» указаны все имеющиеся учетные записи. В графе «Состояние» показано, активны они в данный момент (то есть в учетной записи осуществлен вход в систему) или нет. Каждую учетную запись можно отключить или выйти из нее, используя специальные кнопки.
Если активных пользователей несколько, то доступной становится кнопка отправки сообщения. Человек, которому вы отправили сообщение, увидит его при входе в свою учетную запись на компьютере.
Способы запуска утилиты
С назначением утилиты разобрались, теперь посмотрим, как запустить диспетчер задач. Начнем с самого быстрого способа, который не всем известен – сочетания клавиш Ctrl+Shift+Esc. После нажатия этого сочетания сразу появится окно Task Manager.
Более известный способ запуска – сочетание Ctrl+Alt+Delete.
На Windows XP диспетчер появляется сразу, а на более поздних версиях Windows его необходимо выбрать в появившемся списке доступных действий.
Еще один вариант открытия диспетчера: кликните по панели задач правой кнопкой и выберите в контекстном меню соответствующий пункт.
Можно использовать встроенный поиск Windows. На Windows 7 это будет выглядеть так:
- Раскройте меню «Пуск».
- Напишите в поисковой строке «Диспетчер задач».
- Выберите «Просмотр запущенных процессов».
Раз уж мы знаем, что диспетчер задач называется Task Manager, то можно воспользоваться этиой информацией для его запуска. Есть разные варианты:
Как видите, способов запуска диспетчера задач много, но рекомендуется выбрать какой-то один метод и применять его при необходимости: все варианты запоминать необязательно.
Если диспетчер отключен
С запуском все понятно, но как включить диспетчер задач, если он отключен администратором? Если вы являетесь администратором и ничего не отключали, то первым делом проверьте систему на вирусы, используя лечащую утилиту Dr.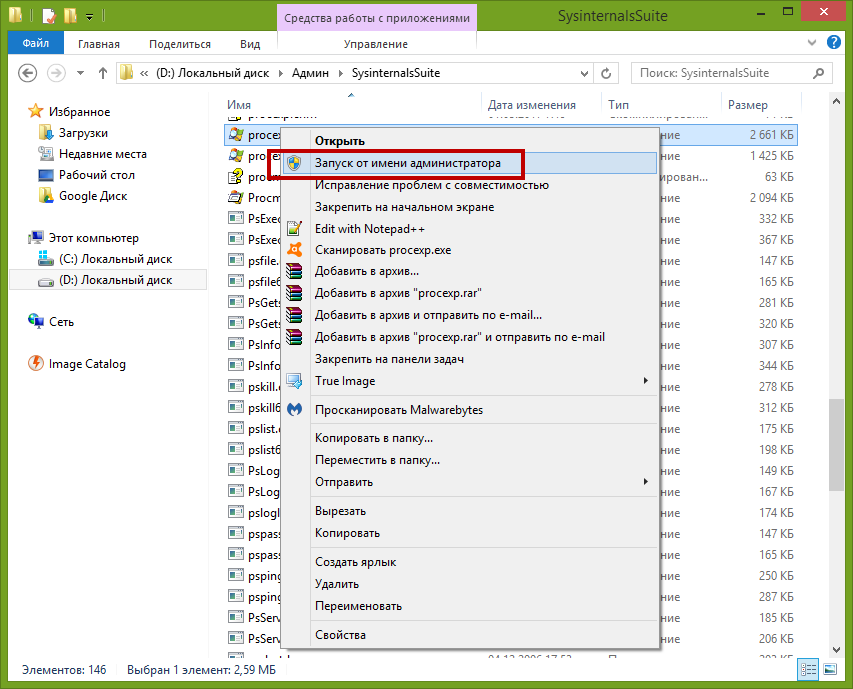 Web CureIT.
Web CureIT.
Если вирусное заражение не обнаружено, то, вероятно, произошел системный сбой, в результате которого диспетчер оказался отключенным. Включить его можно через редактор групповых политик:
Дважды щелкните по пункту «Удалить диспетчер задач» в окне справа. Проверьте, чтобы было указано значение «Не задано» или «Отключить». Сохраните изменения и закройте окно редактора.
Ту же процедуру можно провести через редактор реестра и командную строку. Для включения в реестре:
- Нажмите Win+R и введите «regedit».
- Перейдите на ветку HKEY_CURRENT_USER\Software\Microsoft\Windows\CurrentVersion\Policies\System.
- Найдите параметр «DisableTaskManager» и замените у него значение с «1» на «0».
Если вы не нашли нужный параметр в редакторе реестра, попробуйте убрать запрет на запуск диспетчера через командную строку:
- Откройте меню «Пуск», найдите командную строку и запустите её с правами администратора.
- Введите команду REG add HKCU\Software\Microsoft\Windows\CurrentVersion\Policies\System /v DisableTaskMgr /t REG_DWORD /d 0 /f (выделите указанный текст, нажмите Ctrl+C, а затем кликните в командной строке правой кнопкой, чтобы вставить команду).

- Нажмите Enter.
Чтобы убедиться, что диспетчер открывается нормально, не выходя из командной строки введите «taskmgr». Если появится окно утилиты Task Manager, значит всё в порядке, вы смогли устранить проблему.
Операционная система Windows изначально разрабатывалась, как многозадачная ОС. Так, чтобы на ней можно было параллельно выполнять не одну, а множество задач. В сочетании с концепцией многооконности, это позволило реализовать удобный пользовательский интерфейс, в одном окне которого можно готовить документ, в другом — рисовать, а в третьем — выбирать и воспроизводить музыкальные композиции или делать еще что-нибудь.
Каждая программа в Windows представлена отдельной задачей, запустить которую можно независимо от остальных. Для просмотра списка исполняющихся приложений существует диспетчер задач. Нас интересует, как открыть диспетчер задач в Windows 7. Дело в том, что запустить его можно разными способами.
Необходимость в том, чтобы открыть диспетчер возникает в разных ситуациях.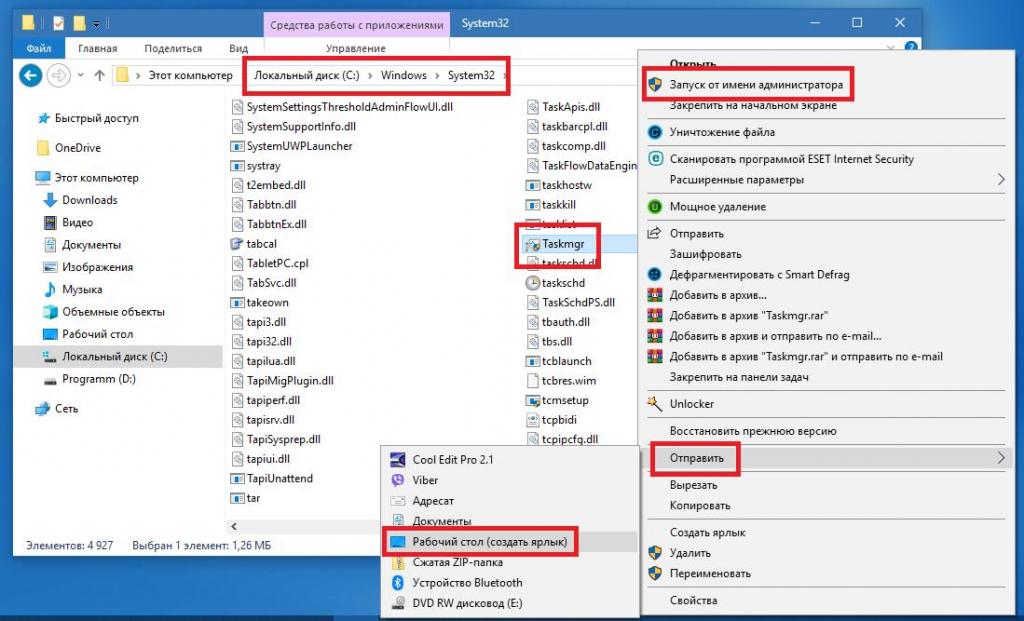 Иногда нам нужно убедиться в том, что тот или иной процесс удалось нормально запустить или, наоборот, что он благополучно снят. Вызвать диспетчер нужно для того, чтобы «прихлопнуть» пожирающую ресурсы Windows программу. Включить данный сервис полезно и при ловле вирусов. Для этого стоит вызвать диспетчер и внимательно просмотреть весь список приложений.
Иногда нам нужно убедиться в том, что тот или иной процесс удалось нормально запустить или, наоборот, что он благополучно снят. Вызвать диспетчер нужно для того, чтобы «прихлопнуть» пожирающую ресурсы Windows программу. Включить данный сервис полезно и при ловле вирусов. Для этого стоит вызвать диспетчер и внимательно просмотреть весь список приложений.
В ранних версиях Windows, чтобы запустить эту службу, необходимо было нажать на клавиатуре стандартную комбинацию клавиш: Ctrl+Alt+Del . В «семерке» вызвать диспетчер можно и другими способами, к рассмотрению которых мы и переходим.
Конкретные приемы
В Виндовс 7 открыть окно задач можно и по-старому, упомянутой выше комбинацией Ctrl+Alt+Del . Но результат этого будет совсем иным, чем в ОС предыдущих версий. Откроется окно с перечнем выбора вариантов действий, последним пунктом которого будет запуск нужного нам сервиса. Это не очень удобно. Открыть нужное окно сразу можно комбинацией клавиш Ctrl+Alt+Del .
Существует еще два способа включить окно процессов в список открытых на дисплее окон. Один из них подразумевает использование контекстного меню рабочего стола Windows. А другой позволяет открыть диспетчер задач при помощи команды командной строки. Рассмотрим их по порядку.
Один из них подразумевает использование контекстного меню рабочего стола Windows. А другой позволяет открыть диспетчер задач при помощи команды командной строки. Рассмотрим их по порядку.
Чтобы запустить окно процессов при помощи контекстного меню, выполните следующие действия:
- Щелкните правой кнопкой мыши по свободному месту на рабочем столе.
- Выберите пункт с соответствующим названием в открывшемся контекстном меню.
Альтернативный способ вызвать окно процессов Windows – это зайти в командную строку. И включить в поле приглашения консоли следующий текст: taskmgr. Это позволит запустить нужную нам службу. Или же активировать окно «Выполнить» комбинацией клавиш +R и ввести туда ту же команду. Taskmgr.exe – просто название нашей программы. При желании ее можно обнаружить на диске.
Диспетчер задач – один из основных инструментов для администрирования компьютера с операционной системой Windows. Он позволяет просмотреть список запущенных программ, остановить работу программы или проследить за расходом системных ресурсов. В частности, он позволяет узнать, сколько процессорного времени или памяти потребляет каждая из запущенных программ. Благодаря этому можно обнаруживать программы, которые приводят к замедлению работы компьютера. В последних версиях Windows он также позволяет управлять автозагрузкой программ и списком системных служб.
В частности, он позволяет узнать, сколько процессорного времени или памяти потребляет каждая из запущенных программ. Благодаря этому можно обнаруживать программы, которые приводят к замедлению работы компьютера. В последних версиях Windows он также позволяет управлять автозагрузкой программ и списком системных служб.
Поэтому для того, чтобы максимально эффективно работать с операционной системой Windows, вам необходимо знать, как запустить Диспетчер задач. В этом материале мы рассмотрим несколько способов запуска данной программы.
Классическим способом запуска Диспетчера задач является комбинация клавиш Ctrl-Alt-Del. В Windows XP (а также в более старых версиях Windows) данная комбинация сразу вызывала окно Диспетчера задач.
Но, начиная с Windows 7, комбинация клавиш Ctrl-Alt-Del открывает небольшое меню, в котором доступно несколько пунктов. В частности, из этого меню можно заблокировать компьютер, сменить пользователя, выйти из системы, сменить пароль и запустить Диспетчер задач.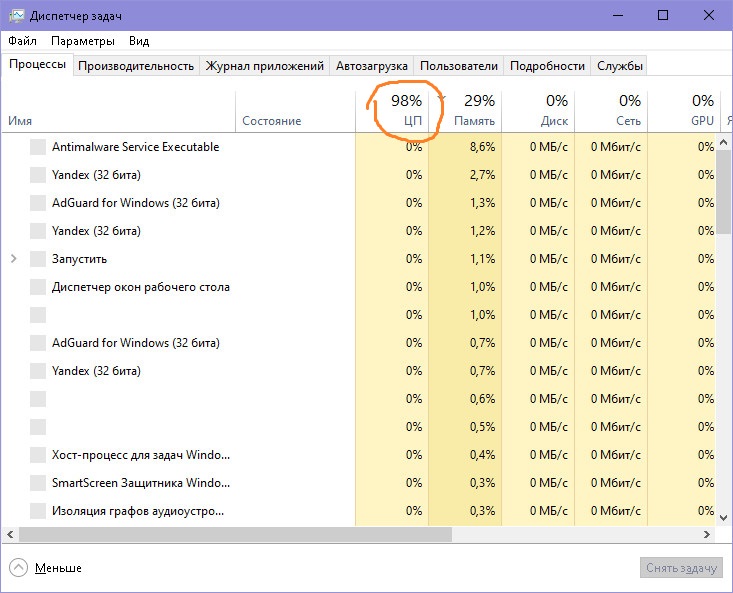 Несмотря на то, что данный способ не является самым быстрым, он все еще очень популярен. Большинство пользователей не знают о другим способах и используют именно Ctrl-Alt-Del.
Несмотря на то, что данный способ не является самым быстрым, он все еще очень популярен. Большинство пользователей не знают о другим способах и используют именно Ctrl-Alt-Del.
Для тех, кто пользуется Windows 7 или Windows 10 и хочет быстро запускать Диспетчер задач, без открытия дополнительных меню, есть альтернативная комбинация клавиш – Ctrl-Shift-Esc.
Данная комбинация сразу вызывает окно Диспетчера задач и ее можно нажимать одной рукой.
Запуск Диспетчера задач с помощью мышки
Если вы привыкли делать все при помощи мышки или вам сложно нажимать комбинации клавиш, то вы можете запускать Диспетчер задач при помощи мышки. Для этого нужно кликнуть правой кнопкой мыши по пустому пространству на Панели задач (панель внизу экрана), а потом в появившемся меню выбрать пункт «Запустить диспетчер задач» (если у вас Windows 7) или «Диспетчер задач» (если у вас Windows 10 или Windows 8.1, Windows 8).
В Windows 7 это выглядит вот так:
А в Windows 10 так:
Данный способ позволяет запустить Диспетчер задач всего за два клика мышкой. При этом не будут появляться никакие дополнительные меню или окна.
При этом не будут появляться никакие дополнительные меню или окна.
Запуск Диспетчера задач с помощью команды «taskmgr»
Еще один способ запуска Диспетчера задач, это выполнение команды «taskmgr». Данную команду можно выполнить с помощью меню «Выполнить», которое открывается комбинацией клавиш Windows-R.
Также можно воспользоваться поиском в меню «Пуск». В данном случае нужно просто открыть меню «Пуск» и ввести в поисковую строку команду «taskmgr». На скриншоте внизу показано, как это выглядит в операционной системе Windows 7.
А вот так это работает в Windows 10.
Кроме этого, команду «taskmgr» можно использовать для создания ярлыка Диспетчера задач. Для этого нужно нажать правой кнопкой мышки на рабочем столе и выберите меню «Создать – Ярлык».
В результате на вашем рабочем столе появится ярлык Диспетчера задач, который можно будет использовать для быстрого запуска данной программы. Также этот ярлык можно закрепить на «Панели задач» или в меню «Пуск».
Интересные факты о Диспетчере задач
- В более-менее современном виде Диспетчер задач впервые появился в Windows NT 4.0 и с тех пор присутствует во всех версиях операционной системы Windows. До Windows NT 4.0 в Windows присутствовала программа под названием «Список задач», которая отображала список запущенных процессов и позволяла завершать или запускать процессы.
- За работу Диспетчера задач отвечает программа «taskmgr.exe», которая находится на системном диске в папке WINDOWS\ System32.
- Диспетчер задач несколько раз серьезно перерабатывался. Самыми значительные изменения он получил вместе с выходом операционных систем Windows Vista и Windows 8. Также много новых функций появилось уже в Windows 10.
- Диспетчер задач часто стает целью вредоносных программ (вирусов). Не редко после заражения компьютера такие программы пытаются повредить Диспетчер задач или не допустить его запуска, для того чтобы пользователь не мог завершить работу вредоносного ПО.

- Диспетчер задач может быть отключен через реестр Windows. В этом случае при попытке его открытия пользователь будет получать сообщение « ». Для того чтобы восстановить работу Диспетчера задач нужно открыть раздел реестра «HKCU\Software\Microsoft\Windows\CurrentVersion\Policies\System\» и установить значение «0» для параметра «DisableTaskMgr».
- Для операционной системы Windows есть сторонние программы, которые могут выполнять функции Диспетчера задач. Самыми популярными программами такого рода являются System Explorer, Process Hacker, Process Lasso, Process Explorer и Process Monitor.
- Начиная с Windows XP Диспетчер задач обновляет информацию 1 раз в секунду. Но, это значение можно изменить с помощью редактирования бинарных данных в реестре Windows. Для этого нужно изменить параметр «HKEY_CURRENT_USER\Software\Microsoft\Windows NT\CurrentVersion\TaskManager\Preferences» указав значение в миллисекундах.
Как запустить диспетчер задач от имени администратора для стандартного пользователя
Диспетчер задач, как следует из названия, представляет собой встроенную служебную программу Windows, которая позволяет устанавливать приоритеты, отключать, включать программы и службы, а также отображать моментальный снимок производительности системы и приложений.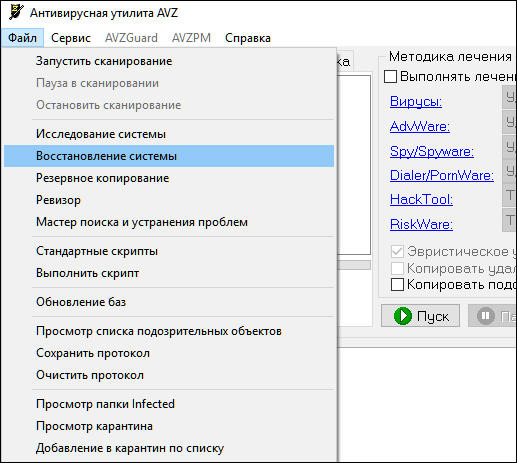 История. Поскольку Диспетчер задач отвечает за несколько основных операций в Windows, по умолчанию он ограничен выполнением определенных функций в качестве администратора для стандартных пользователей в качестве меры безопасности.
История. Поскольку Диспетчер задач отвечает за несколько основных операций в Windows, по умолчанию он ограничен выполнением определенных функций в качестве администратора для стандартных пользователей в качестве меры безопасности.
Если вы вошли на ПК с Windows как стандартный пользователь, то есть определенные задачи, которые вы не можете выполнять без прав администратора.Сообщения об ошибках, которые не позволят вам открыть диспетчер задач, будут: «Диспетчер задач отключен администратором », а для завершения задач — « Доступ запрещен, ». Стандартная учетная запись может быть установлена для детей, семьи и коллег без прав администратора. В этой статье мы расскажем, как использовать / запускать Диспетчер задач с правами администратора.
Зачем запускать диспетчер задач от имени администратора?Когда вы используете систему в качестве стандартного пользователя, возникнут некоторые проблемы, из-за которых вы не сможете использовать диспетчер задач без прав администратора по ряду причин, как показано ниже:
- Не делайте этого.
 иметь права администратора : Иногда, когда обычный пользователь пытается внести некоторые изменения в диспетчер задач, он получает ошибку отказа в доступе из-за отсутствия прав администратора.Им необходимо запустить диспетчер задач от имени администратора, чтобы внести изменения, например изменить приоритет и завершить задачу.
иметь права администратора : Иногда, когда обычный пользователь пытается внести некоторые изменения в диспетчер задач, он получает ошибку отказа в доступе из-за отсутствия прав администратора.Им необходимо запустить диспетчер задач от имени администратора, чтобы внести изменения, например изменить приоритет и завершить задачу. - Диспетчер задач заблокирован администратором : администратор может заблокировать диспетчер задач для стандартного пользователя, при этом они не смогут нормально открыть диспетчер задач, нажав ярлык или открыв функцию поиска.
Может быть время, когда вам, как администратору, потребуется выйти из стандартной учетной записи и войти в учетную запись администратора, чтобы выполнить определенную задачу, которая не может быть выполнена без прав администратора.Но мы можем просто использовать диспетчер задач в качестве администратора, чтобы использовать его с правами администратора, не выходя из стандартной учетной записи.
В большинстве случаев пользователи используют командное окно «Выполнить» или сочетания клавиш, чтобы открыть диспетчер задач, но оба метода не позволяют выбрать « Запуск от имени». администрация ». Вы можете просто выполнить поиск в диспетчере задач с помощью функции поиска на панели задач Windows и открыть его от имени администратора, как показано ниже:
- Удерживайте Клавиши Windows и Нажмите S , чтобы открыть функцию поиска, затем введите « Диспетчер задач », чтобы поиск
- Щелкните правой кнопкой мыши Диспетчер задач и выберите Запуск от имени администратора
Открытие диспетчера задач от имени администратора из меню «Пуск» - Введите пароль для администратора, когда его запросит UAC (учетная запись пользователя Control) , и он откроет диспетчер задач от имени администратора.

Вы можете легко запустить диспетчер задач, открыв командную строку в режиме с повышенными правами. Есть много разных способов открыть cmd от имени администратора, но мы воспользуемся наиболее распространенным. Для Windows 7 ярлык Windows + S не будет работать, поэтому вам нужно нажать кнопку «Пуск» и выбрать текстовое поле поиска.
- Удерживайте Windows Key и Нажмите S , чтобы открыть функцию поиска, затем введите cmd для поиска
- Щелкните правой кнопкой мыши cmd и выберите Запуск от имени администратора
Открытие CMD от имени администратора - Введите пароль для администратора по запросу UAC (Контроль учетных записей пользователей) и нажмите Да
- Теперь введите « taskmgr » в cmd и нажмите Введите , чтобы открыть диспетчер задач с администратором.
 привилегии.Открытие диспетчера задач в командной строке с повышенными привилегиями
привилегии.Открытие диспетчера задач в командной строке с повышенными привилегиями
Пользователи, которые большую часть времени запускают диспетчер задач, могут создать ярлык на рабочем столе. Ярлык может быть самым простым и быстрым способом запустить Диспетчер задач от имени администратора.
- Щелкните правой кнопкой мыши Desktop и выберите New> Shortcut
- Введите расположение диспетчера задач и щелкните Next :
C: \ Windows \ System32 \ Taskmgr.exe
- Назовите ярлык Диспетчер задач или как хотите и нажмите Готово
- Теперь вы можете щелкнуть ярлык правой кнопкой мыши и выбрать Запуск от имени администратора
- Введите пароль администратора при появлении запроса UAC (Контроль учетных записей) и нажмите Да
Все методы, безусловно, помогут вам открыть диспетчер задач с правами администратора, и вы сможете использовать его без каких-либо ошибок.
Как запустить диспетчер задач в качестве администратора в Windows 10
Вы ищете простой способ запустить диспетчер задач в качестве администратора в Windows 10, пока вы все еще вошли в другую учетную запись пользователя без прав администратора?
Этот сценарий часто разыгрывается на наших домашних компьютерах, когда кто-то с учетной записью пользователя без прав администратора застревает или не может что-то загрузить из-за отсутствия прав администратора.
Почему у вас могут быть отдельные учетные записи пользователей
Прежде чем перейти к фактическим действиям по запуску диспетчера задач Windows от имени администратора из другой учетной записи, давайте кратко рассмотрим, почему на компьютерах требуются разные учетные записи пользователей.
1. Рекомендуется настроить другую учетную запись пользователя без прав администратора для ваших детей на компьютере с Windows. Это предотвращает загрузку потенциально вредоносных программ на компьютер и выполнение любых действий, которые могут нанести вред компьютеру
2. Компьютерами на рабочем месте обычно управляет пользователь с правами администратора, в то время как всем остальным пользователям разрешено входить в систему с ограниченными учетными записями и без административных привилегий
Компьютерами на рабочем месте обычно управляет пользователь с правами администратора, в то время как всем остальным пользователям разрешено входить в систему с ограниченными учетными записями и без административных привилегий
3. Хорошая мера безопасности — иметь обычную учетную запись пользователя, отдельную от учетной записи администратора, чтобы у вас было к чему прибегнуть на случай, если с первой что-то пойдет не так.
Запустить диспетчер задач Windows от имени администратора из другой учетной записи
Большинство из нас помнят, как нам приходилось выходить из нашей учетной записи обычного пользователя и входить в учетную запись администратора для выполнения определенных задач, которые не могли быть выполнены при входе в учетную запись обычного пользователя без прав администратора.
Это может быть неудобно, и иногда вы можете столкнуться с ситуацией, когда выход из учетной записи обычного пользователя становится затруднительным, и вы хотите, чтобы было как-то легко запустить диспетчер задач Windows в качестве администратора без выхода из своей учетной записи обычного пользователя.
Что ж, есть более простой способ сделать это (на самом деле два способа), просто выполните следующие шаги, чтобы запустить диспетчер задач Windows от имени администратора из любой другой учетной записи без прав администратора.
1. Нажмите клавиши Windows + R, чтобы открыть диалоговое окно «Выполнить команду».Другой способ сделать это — щелкнуть правой кнопкой мыши кнопку «Пуск» в Windows 10 и выбрать «Выполнить» (см. Изображение ниже)
2. Введите runas / user: Admin taskmgr в поле команды и нажмите OK
Примечание: В этом примере «Admin» — это имя пользователя с административными привилегиями. В вашем случае имя администратора может быть другим. Скорее всего, это может быть ваше собственное имя или фамилия, поскольку довольно распространено создание учетных записей пользователей с правами администратора с использованием имен.
Например, вы можете ввести команду runas / user: Curtis taskmgr, если вы создали учетную запись пользователя под своим именем Curtis и предоставили ей права администратора.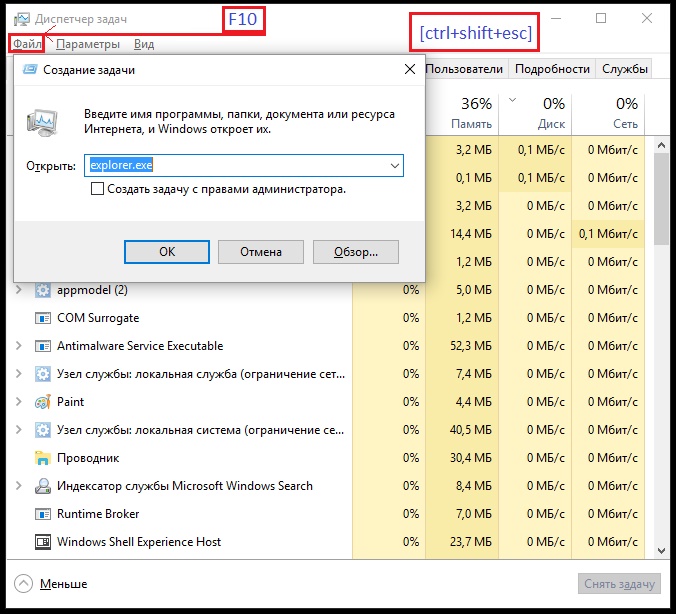
Для использования этой команды вам необходимо знать имя пользователя с правами администратора, а также пароль администратора.
3. После того, как вы нажмете ОК, вы увидите всплывающее окно с просьбой ввести пароль для учетной записи администратора.
Другой способ запустить диспетчер задач Windows от имени администратора
Вот еще один способ запустить диспетчер задач Windows от имени администратора, если первый метод вам не подходит, или просто знать еще один способ сделать это.
1. Введите taskmgr в поле поиска Windows 10 Start. Откроется настольное приложение диспетчера задач
.2. Щелкните правой кнопкой мыши значок приложения Task Manger Desktop и выберите «Запуск от имени администратора» во всплывающем диалоговом окне.
3. На следующем экране вам будет предложено ввести пароль для учетной записи администратора.
Как видите, этот метод позволяет запускать только от имени администратора, тогда как первый метод позволяет запускать команду диспетчера задач от имени любого другого пользователя, заменяя имя « Admin » именем любого другого пользователя.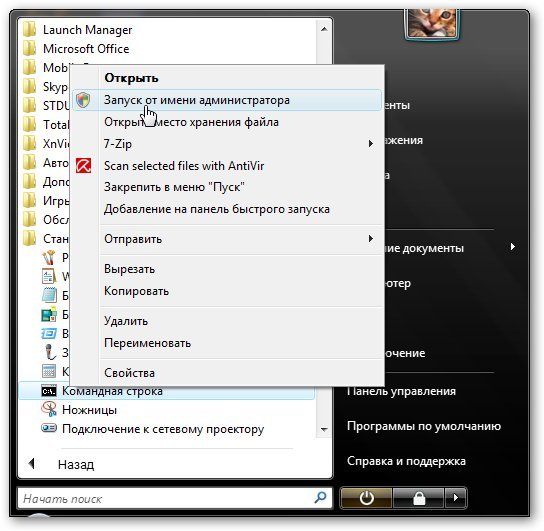
Связанные
- Как создать диск восстановления Windows 10
- Как запустить Windows 10 в безопасном режиме
windows — запустить диспетчер задач от имени другого пользователя (администратора)
windows — запустить диспетчер задач от имени другого пользователя (администратора) — суперпользовательСеть обмена стеков
Сеть Stack Exchange состоит из 178 сообществ вопросов и ответов, включая Stack Overflow, крупнейшее и пользующееся наибольшим доверием онлайн-сообщество, где разработчики могут учиться, делиться своими знаниями и строить свою карьеру.
Посетить Stack Exchange- 0
- +0
- Авторизоваться Подписаться
Super User — это сайт вопросов и ответов для компьютерных энтузиастов и опытных пользователей. Регистрация займет всего минуту.
Регистрация займет всего минуту.
Кто угодно может задать вопрос
Кто угодно может ответить
Лучшие ответы голосуются и поднимаются наверх
Спросил
Просмотрено 212к раз
Можно ли запустить Диспетчер задач Windows от имени другого пользователя, например, от имени администратора?
Наши пользователи работают с ограниченными привилегиями, поэтому было бы полезно, если бы я мог использовать диспетчер задач в качестве администратора, чтобы убить процесс, если это необходимо.
Создан 13 окт.
Брентон ТейлорБрентон Тейлор61311 золотой знак66 серебряных знаков1414 бронзовых знаков
В командной строке «Выполнить» ( Win + r ) введите следующее и запустите его:
runas / пользователь: администратор taskmgr
Измените «Администратор» на любого пользователя, от имени которого вы хотите его запустить.Затем вам будет предложено ввести пароль этого пользователя.
Создан 13 окт.
29.5k1616 золотых знаков8787 серебряных знаков114114 бронзовых знака
3Запустить командную строку от имени администратора в меню правой кнопкой мыши на значке командной строки
Введите в командной строке
taskmgr.
11.4k2929 золотых знаков8787 серебряных знаков135135 бронзовых знаков
Создан 17 марта ’12 в 12: 562012-03-17 12:56
Юнингюнинг1111 серебряный знак22 бронзовых знака
1 Самый простой способ — создать ярлык на рабочем столе.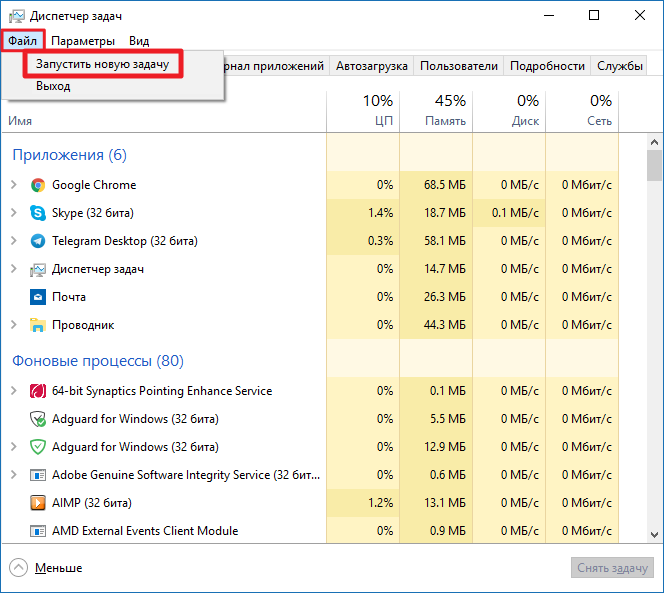 Вы можете сделать это из учетной записи пользователя. В проводнике перейдите к:
Вы можете сделать это из учетной записи пользователя. В проводнике перейдите к:
C: \ Windows \ System32 \ taskmgr.exe
Скопируйте и вставьте на рабочий стол как ссылку или перетащите, удерживая нажатой.
Чтобы использовать его, щелкните правой кнопкой мыши, запустите и выберите желаемого пользователя / пароль.
Создан 24 авг.
Баррим9111 серебряный знак11 бронзовый знак
2 В Windows 7 (и, возможно, в других версиях) запустите диспетчер задач ( Ctrl + Shift + Esc ), затем в нижней части окна щелкните Показать процессы от всех пользователей .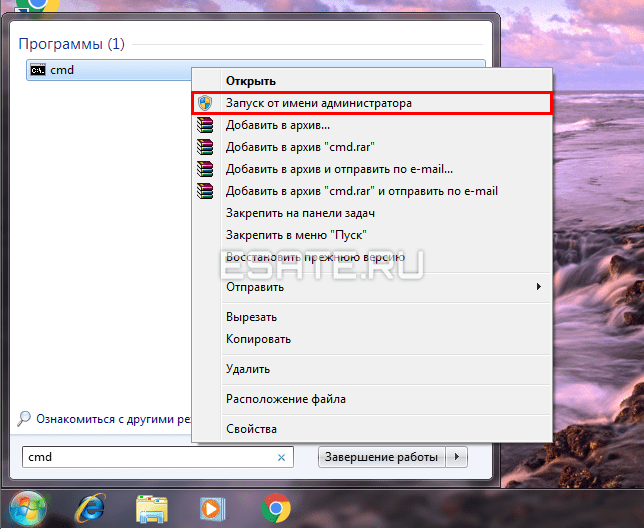 Это запустит диспетчер задач с правами администратора.
Это запустит диспетчер задач с правами администратора.
Создан 19 апр.
МастерHDMasterHD23322 серебряных знака1010 бронзовых знаков
Выберите меню «Пуск» и введите taskmgr в «Поиск программ и файлов».Диспетчер задач должен появиться в результатах. Теперь щелкните правой кнопкой мыши taskmgr и выберите «Запуск от имени администратора».
Работает в Windows 7.
Создан 23 авг.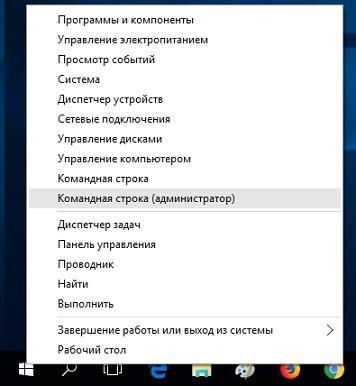
18244 серебряных знака1414 бронзовых знаков
Самый простой способ:
Win -> Введите «taskmgr» -> Когда он появится в списке, нажмите Ctrl + Shift + Введите
Создан 13 апр.
Windows 10: Win + X -> Windows PowerShell (администратор) -> Введите и запустите «taskmgr».
Создан 22 окт.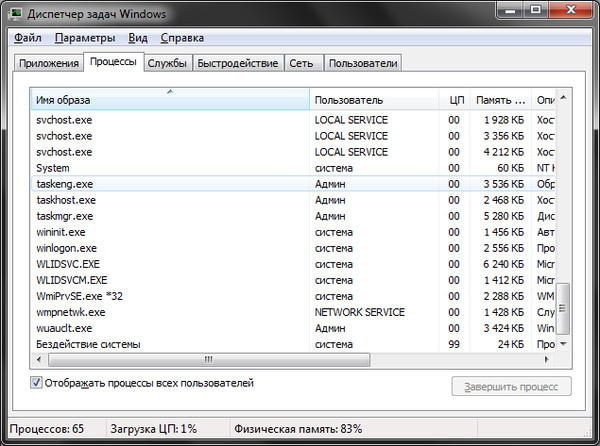
215 11 золотой знак33 серебряных знака88 бронзовых знаков
Чтобы открыть диспетчер задач в режиме администратора, я предлагаю сначала открыть командную строку в режиме администратора, а затем ввести команду для диспетчера задач
Откройте командную строку в режиме администратора, нажав «Пуск» -> введите «Командная строка». (в поисковой программе и в поле файлов) Нажмите Shift и щелкните правой кнопкой мыши командную строку -> щелкните Запуск от имени другого пользователя. Он запросит учетные данные для входа -> Введите учетные данные администратора после открытия командной строки введите команду -> taskmgr
Создан 10 окт.
Помимо вышеуказанного, отключите при запуске — выйдите из системы и снова войдите, чтобы увидеть, не появится ли что-нибудь еще при запуске через taskmgr.Отключите этот выход и снова войдите.
После остановки всех элементов Acrobat в диспетчере задач вы можете удалить odm.db
Создан 09 сен.
0 Суперпользователь лучше всего работает с включенным JavaScriptВаша конфиденциальность
Нажимая «Принять все файлы cookie», вы соглашаетесь, что Stack Exchange может хранить файлы cookie на вашем устройстве и раскрывать информацию в соответствии с нашей Политикой в отношении файлов cookie.
Принимать все файлы cookie Настроить параметры
Как запустить диспетчер задач от имени администратора в Windows 10
Каждый потребитель Windows должен знать, как использовать диспетчер задач.Это мощный инструмент, который дает вам возможность вернуть свой компьютер, когда он работает неэффективно или перегружен. На старых компьютерах диспетчер задач может восстановить ценные системные ресурсы, чтобы ваш компьютер работал более плавно.
Давайте посмотрим, как запустить диспетчер задач от имени администратора в Windows 10 и почему это полезно для вас.
Запуск диспетчера задач от имени администратора в Windows 10 Есть определенные приложения, которые нельзя закрыть из диспетчера задач в Windows 10 без прав администратора.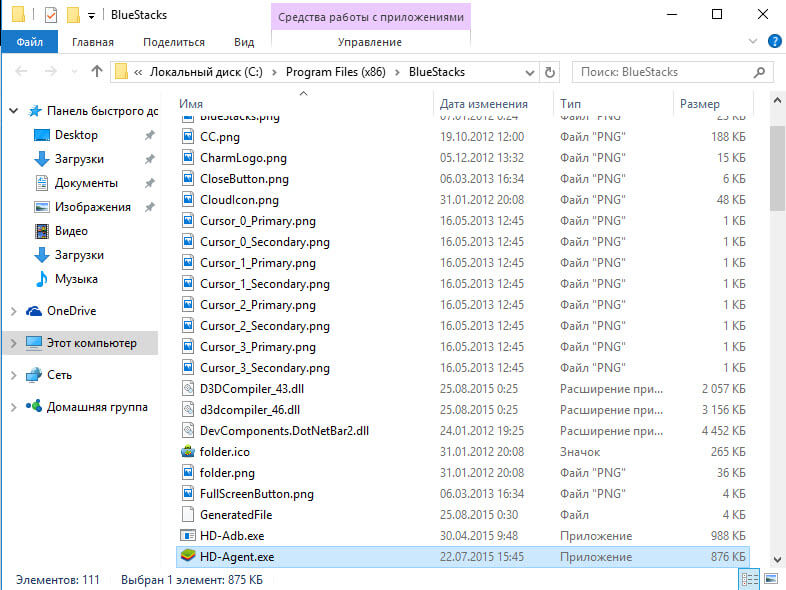 Знание того, как запускать диспетчер задач в качестве администратора, необходимо для получения полного контроля над вашим компьютером с Windows 10.
Знание того, как запускать диспетчер задач в качестве администратора, необходимо для получения полного контроля над вашим компьютером с Windows 10.
Есть два способа запустить диспетчер задач в Windows 10 от имени администратора.
Прежде чем продолжить, вам потребуются имя пользователя и пароль администратора для компьютера. Если вы вошли в систему как администратор, вам не понадобится пароль для продолжения.
Первый — использовать команду «Пуск».
Найдите «Выполнить» в Кортане или воспользуйтесь сочетанием клавиш Windows + R.
One Run открыт, введите следующую команду:
runas / user: Admin taskmgr
Замените «Admin» именем пользователя учетной записи администратора ПК. Если это учетная запись Microsoft, используйте полный адрес электронной почты для этой учетной записи.
Откроется окно командной строки, в котором вас попросят ввести пароль администратора, введите его и нажмите «Enter».
Второй способ открыть диспетчер задач от имени администратора в Windows 10 — через Кортану.
Найдите «taskmgr.exe», , затем щелкните его правой кнопкой мыши.
Теперь щелкните «Запуск от имени администратора».
Вам нужно будет еще раз ввести имя пользователя и пароль, прежде чем диспетчер задач откроется от имени администратора.
Примечание: Если у вас есть скрытая настройка учетной записи администратора в Windows 10, понимаете вы это или нет, вам нужно будет использовать эту учетную запись для запуска диспетчера задач в качестве администратора в Windows 10. На большинстве ПК должно быть не иметь пароля, связанного с этой учетной записью, поэтому просто нажмите Enter, когда командная строка запросит пароль.
Если у вас возникают проблемы с выполнением задач в диспетчере задач, попробуйте запустить его от имени администратора, чтобы увидеть, имеет ли это значение.
Заключение
В Windows 10 и других версиях ОС есть определенные задачи, которые необходимо выполнять от имени администратора. По мере того, как вы узнаете больше о своем ПК, вы поймете, насколько ценно запускать элементы от имени администратора, особенно когда они не работают таким образом, даже если вы вошли в систему как администратор.
По мере того, как вы узнаете больше о своем ПК, вы поймете, насколько ценно запускать элементы от имени администратора, особенно когда они не работают таким образом, даже если вы вошли в систему как администратор.
Диспетчер задач — одна из таких задач.В следующий раз, когда вы столкнетесь с проблемами с диспетчером задач и попытаетесь взять под контроль свой компьютер, запустите его как администратор и посмотрите, имеет ли это значение.
Дополнительная литература: Как улучшить игровую производительность с вашего компьютера
Запуск диспетчера задач от имени администратора — запуск диспетчера задач от имени администратора со стандартным пользователем
Запустите диспетчер задач от имени администратора из стандартной учетной записи пользователя. : Когда дело доходит до Windows, диспетчер задач является очень важной вещью.Диспетчер задач был представлен в Windows NT 4.0 . Первоначальный выпуск был выпущен два десятилетия назад. Программа диспетчера задач используется для системного монитора , управления процессами , программ запуска , управления и многого другого. Пользователи Windows любят эту программу и всегда скучают, когда используют другие операционные системы. По мере совершенствования операционных систем Windows обновляется и диспетчер задач. В этой статье мы увидим , как запустить диспетчер задач от имени администратора из стандартной учетной записи пользователя в Windows 10 и многое другое о диспетчере задач.
Программа диспетчера задач используется для системного монитора , управления процессами , программ запуска , управления и многого другого. Пользователи Windows любят эту программу и всегда скучают, когда используют другие операционные системы. По мере совершенствования операционных систем Windows обновляется и диспетчер задач. В этой статье мы увидим , как запустить диспетчер задач от имени администратора из стандартной учетной записи пользователя в Windows 10 и многое другое о диспетчере задач.
Что стоит за запуском диспетчера задач в качестве администратора из стандартной учетной записи пользователя:
Task Manager — это многоцелевая программа , которая полезна для выполнения различных операций, а также для мониторинга системы. Однако администраторы обычно ограничивают использование диспетчера задач обычным пользователем, чтобы ограничить их использование с целью изменения стабильности системы и по другим причинам. Одна веская причина запуска диспетчера задач из стандартной учетной записи, когда она отключена, — это когда администратор работает со стандартной учетной записью пользователя.Пора узнать, как это сделать. Пожалуйста, следите за статьей.
Различные методы для запуска диспетчера задач от имени администратора из стандартной учетной записи пользователя в Windows 10:
Есть несколько способов добиться этого. Ниже приводится их список.
- Запуск диспетчера задач от имени администратора стандартной учетной записи.
- Создание ярлыка диспетчера задач для стандартной учетной записи пользователя.
- Запуск диспетчера задач от имени администратора из cmd.
Запуск диспетчера задач от имени администратора со стандартной учетной записью:
- Это должен быть знакомый и самый простой метод.
- Найдите Task Manager и, как только найдете, Щелкните правой кнопкой мыши на нем.
- Выберите вариант « Запуск от имени администратора ». Запустите диспетчер задач от имени администратора
- Теперь, Управление учетными записями пользователей предложит вам ввести пароль администратора, поскольку вы пытаетесь его из Диспетчера задач отключить стандартную учетную запись пользователя. Введите пароль администратора и получите доступ к диспетчеру задач из стандартной учетной записи.
- Теперь вы можете найти Диспетчер задач, запущенный для учетной записи.
Создать ярлык диспетчера задач для стандартной учетной записи пользователя:
Это может быть немного не по теме, но, тем не менее, важно поместить здесь, чтобы оно было полезно для пользователей, которые очень часто используют Диспетчер задач. Ниже приведены шаги.
- Щелкните правой кнопкой мыши на рабочем столе и выберите New -> Shortcut . Запустите диспетчер задач от имени администратора
- Необходимо указать системный путь диспетчера задач. Пожалуйста, вставьте следующий путь, как показано на изображении ниже.Щелкните Далее .
C: \ Windows \ System32 \ Taskmgr.exe
Запустите диспетчер задач от имени администратора - Назовите ярлык Task Mgr (по вашему желанию) и нажмите Finish . Запустите диспетчер задач от имени администратора
Запуск диспетчера задач от имени администратора из стандартной учетной записи пользователя с помощью командной строки (cmd):
Это альтернативный способ запуска диспетчера задач, который отключен для стандартной учетной записи пользователя. Шаги просты. Пожалуйста, следуйте.
- Используйте сочетание клавиш Win + R , чтобы открыть окно «Выполнить».
- Введите cmd в поле команды Run и выполните ее. Запустите диспетчер задач от имени администратора
- Когда откроется командная строка (cmd), введите « taskmgr » и нажмите , введите ключ . Запустите диспетчер задач от имени администратора
- Теперь Контроль учетных записей пользователей попросит вас ввести пароль администратора. После ввода вы можете найти диспетчер задач, запущенный со стандартной учетной записью пользователя.
Вывод статьи:
За 22 года работы диспетчер задач усовершенствовал гораздо больше, и то, что мы видим сегодня в нашей операционной системе Windows 10, является наиболее совершенным из ее возможностей, способных выполнять различные операции, такие как Process Controls , Users, Performance Monitor, Startup Управление программами и многое другое.В этой статье мы ясно увидели использование или запуск диспетчера задач со стандартной учетной записью пользователя, не имеющей прав администратора .
Если у вас есть какие-либо сомнений , сообщите нам об этом в комментариях ниже. Следите за новостями на TecKangaroo, чтобы увидеть больше таких замечательных постов.
Какова ваша реакция?
Как запустить диспетчер задач в качестве администратора в Windows 10
Диспетчер задач — это приложение Windows по умолчанию, которое позволяет вам просматривать производительность системы и активные фоновые процессы, а также включать и отключать программы и многое другое.Диспетчер задач, как известно, управляет множеством различных основных операций и, следовательно, автоматически ограничивает стандартных пользователей (в качестве меры безопасности) для выполнения определенных действий в качестве администратора. Например, вы можете увидеть такие сообщения, как «Диспетчер задач отключен администратором » или « Отказано в доступе, » при попытке выполнить определенные задачи без прав администратора. В таких случаях вы можете настроить стандартную учетную запись, чтобы иметь возможность запускать Диспетчер задач с правами администратора. Посмотрим как.
Метод 1. Открытие диспетчера задач из панели поиска Windows
Шаг 1: Перейдите к Запустите и введите Диспетчер задач в строке поиска Windows .
Шаг 2: Теперь щелкните правой кнопкой мыши результат ( Диспетчер задач ) и выберите Запуск от имени администратора .
Когда вы увидите запрос UAC ( User Account Control ) с запросом пароля, нажмите Да , чтобы открыть диспетчер задач с правами администратора.
Метод 2. Открытие диспетчера задач в режиме администратора с помощью командной строки (администратор)
Шаг 1: Нажмите одновременно сочетания клавиш Win + R на клавиатуре, чтобы открыть команду Выполнить .
Шаг 2: В окне Выполнить команду введите cmd в поле поиска и нажмите Ctrl + Shift + Enter , чтобы открыть командную строку в повышенном режиме.
Шаг 3: В окне командной строки ( admin ) введите taskmgr и нажмите Введите .
Это откроет диспетчер задач в режиме администратора.
Метод 3. Создание ярлыка диспетчера задач на рабочем столе
Шаг 1: Перейдите на Desktop , щелкните его правой кнопкой мыши, выберите New , а затем Shortcut .
Шаг 2: Теперь в окне Create Shortcut в поле Введите расположение раздела , введите путь ниже:
C: \ Windows \ System32 \ Taskmgr.exe
Щелкните Next , чтобы продолжить.
Шаг 3: Назовите ярлык Task Manager по своему усмотрению и нажмите кнопку Finish .
Шаг 4: Теперь перейдите на рабочий стол и щелкните правой кнопкой мыши только что созданный ярлык Task Manager .
Выберите Запуск от имени администратора из контекстного меню.
Теперь нажмите Да в приглашении UAC , чтобы открыть диспетчер задач с правами администратора.
Я с энтузиазмом пишу технические статьи о ПК с Windows и программном обеспечении
Запускается ли диспетчер задач от имени администратора по умолчанию в Windows 10?
Запускается ли диспетчер задач от имени администратора по умолчанию в Windows 10?
Только если он запускается под учетной записью администратора.Ответ Бена Н. ниже дает отличное объяснение того, как это на самом деле реализовано.
Если бы я запускал диспетчер задач от имени администратора, он все равно выдавал бы мне сообщение «Доступ запрещен»?
Да. Есть множество процессов, которые не разрешено завершать даже администратору. Кроме того, при попытке завершить несуществующую задачу также появляется это сообщение об ошибке.
Если причина, по которой вы получили сообщение «Доступ запрещен», была связана с тем, что Диспетчер задач не запущен от имени администратора, вы получите это очень явное сообщение, сообщающее вам об этом:
Кроме того, есть ли разница между запуском от имени администратора или нет?
Да, но вам придется запустить его из учетной записи без прав администратора, чтобы увидеть его.
Между прочим, все вышеперечисленное поведение точно такое же, как в Windows 8 / 8.1
Существующий ответ очень хорош. Я предоставлю некоторые технические подробности для тех, кто любит такие вещи.
Taskmgr.exe (в \ Windows \ System32 ) — это программа, которая запускается при вызове диспетчера задач. Просматривая его с помощью шестнадцатеричного редактора, я обнаружил, что его манифест устанавливает requestExecutionLevel на highAvailable . Это означает, что если вы работаете как локальный администратор, диспетчер задач потребует от вас повышения.Вы можете легко продемонстрировать это, установив UAC на самый высокий уровень и нажав Ctrl + Shift + Esc, чтобы запустить диспетчер задач, отметив, что он выдает запрос на повышение прав. Если UAC находится не на самом высоком уровне, диспетчер задач может автоматически повышать уровень, поскольку это неотъемлемый компонент Windows. Короче да, Диспетчер задач по умолчанию запускается от имени администратора .
highAvailable (в отличие от requireAdministrator ) позволяет пользователям, не являющимся администраторами, запускать программу без запроса на повышение прав, но они, конечно, не смогут выполнять какие-либо административные действия с ее помощью.
Самый простой способ узнать, работает ли программа с повышенными привилегиями, — это включить столбец виртуализации UAC на вкладке «Подробности» диспетчера задач. Если и только если запись процесса в этом столбце — Запрещено , то она повышается. (Административные процессы не могут быть перенаправлены на совместимость.) Вы также можете проверить, есть ли у него мощные привилегии (например, SeSecurityPrivilege ), используя Sysinternals Process Explorer.
В ответ на ваш вопрос об отказе в доступе к некоторым процессам в Windows есть концепция защищенных процессов , которые абсолютно не могут быть затронуты из пользовательского режима, даже процессами, запущенными как SYSTEM ; защита обеспечивается ядром.Только основные системные службы получают такую защиту. Один из таких процессов — csrss .

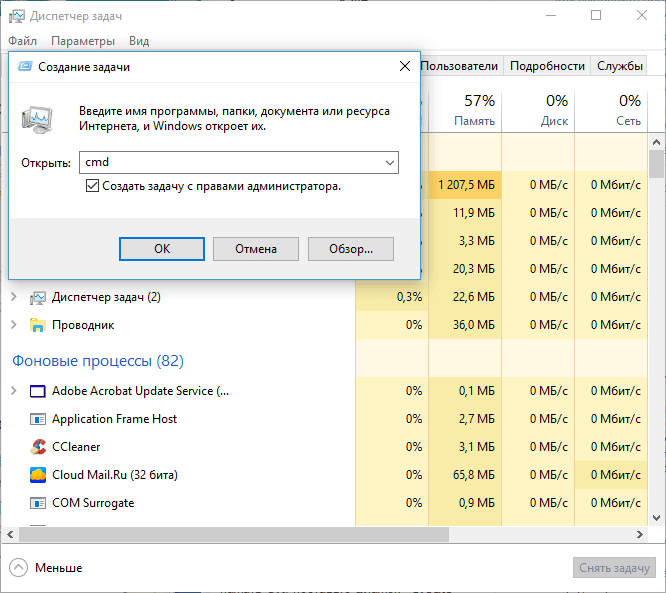 В основном списке Вы увидите имена программ, системных файлов и служб, с расширением (.exe).
В основном списке Вы увидите имена программ, системных файлов и служб, с расширением (.exe). Им нужно запустить диспетчер задач как администратор, чтобы внести изменения, такие как изменение приоритета и завершение задачи.
Им нужно запустить диспетчер задач как администратор, чтобы внести изменения, такие как изменение приоритета и завершение задачи.
 На Windows XP диспетчер появляется сразу, а на более поздних версиях Windows его необходимо выбрать в появившемся списке доступных действий.
На Windows XP диспетчер появляется сразу, а на более поздних версиях Windows его необходимо выбрать в появившемся списке доступных действий.

 иметь права администратора : Иногда, когда обычный пользователь пытается внести некоторые изменения в диспетчер задач, он получает ошибку отказа в доступе из-за отсутствия прав администратора.Им необходимо запустить диспетчер задач от имени администратора, чтобы внести изменения, например изменить приоритет и завершить задачу.
иметь права администратора : Иногда, когда обычный пользователь пытается внести некоторые изменения в диспетчер задач, он получает ошибку отказа в доступе из-за отсутствия прав администратора.Им необходимо запустить диспетчер задач от имени администратора, чтобы внести изменения, например изменить приоритет и завершить задачу.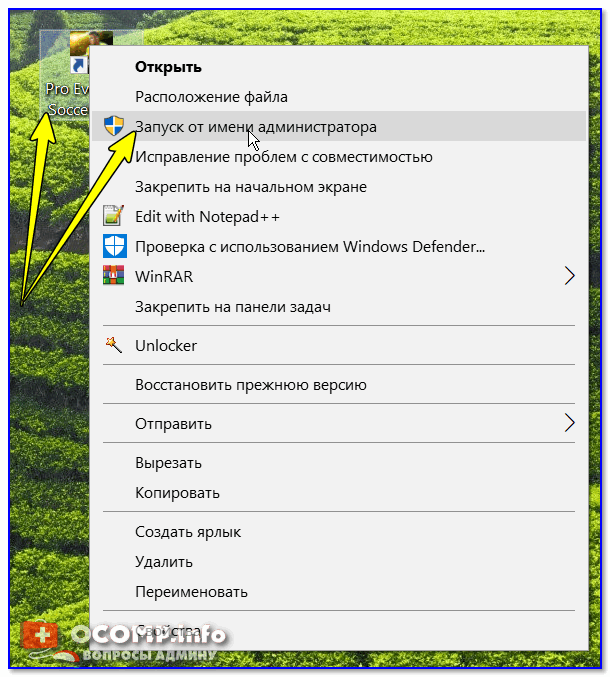
 привилегии.Открытие диспетчера задач в командной строке с повышенными привилегиями
привилегии.Открытие диспетчера задач в командной строке с повышенными привилегиями