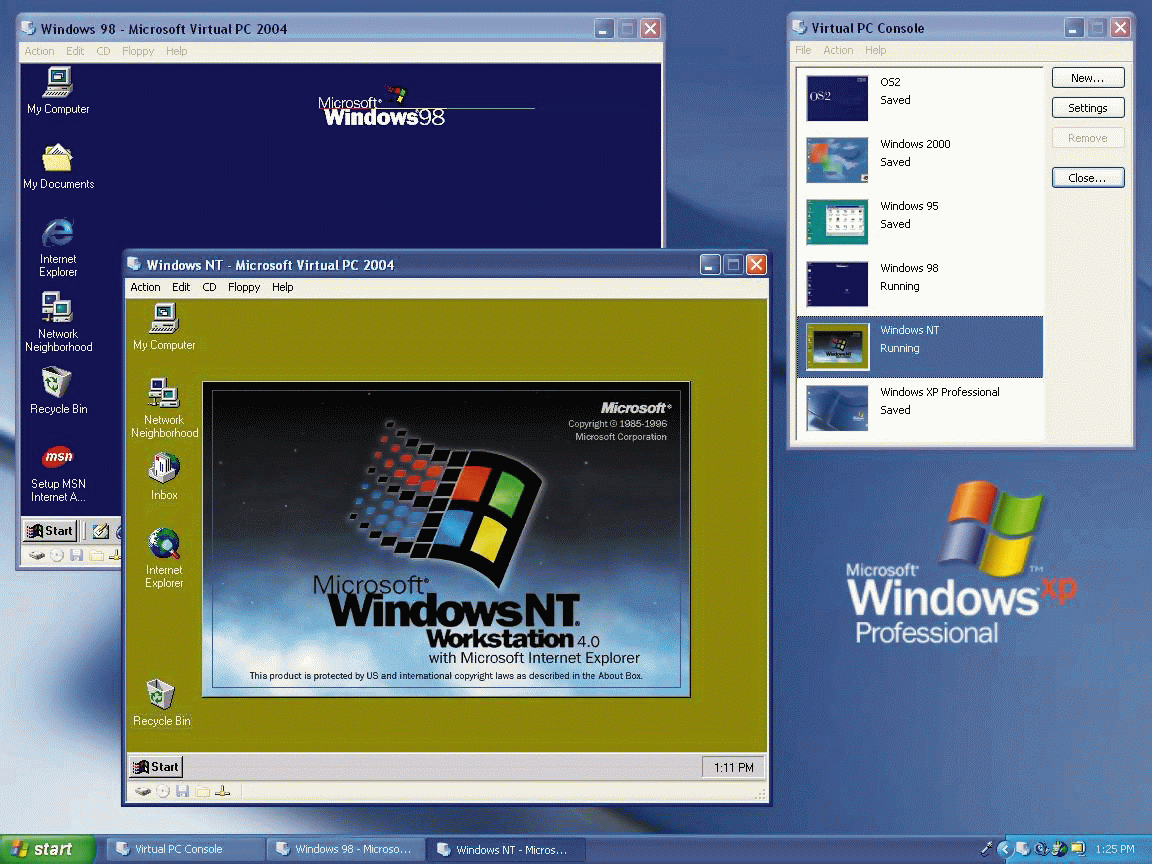Как запустить Windows 7 в режиме XP
Многие из нас с трудом отказываются от привычных программ и даже просто от особенностей операционной системы, на которой проработали несколько лет. Новая система на старую не похожа, да и далеко не все ПО запускается даже в режиме совместимости. Специально для таких конформистов придумали Microsoft XP mode, который можно запустить с помощью виртуальной машины.
Шаг 1. Проверьте версию Windows 7
Режим XP для Windows 7Microsoft предлагает бесплатный режим Windows XP для версий Windows 7 Professional, Ultimate и Enterprise. Работая в нем можно продолжать использовать предыдущие версии приложений, которые больше не работают в Windows 7.
Сначала проверьте, какая у вас версия Windows 7. Для этого нажмите комбинацию клавиш [Win] + [Пауза] или щелкните правой кнопкой мыши на вкладке главного меню «Компьютер» и выберите «Свойства».
Если у вас установлена версия Home Basic (Домашняя) или Home Premium (Домашняя расширенная), вам придется немного потрудиться.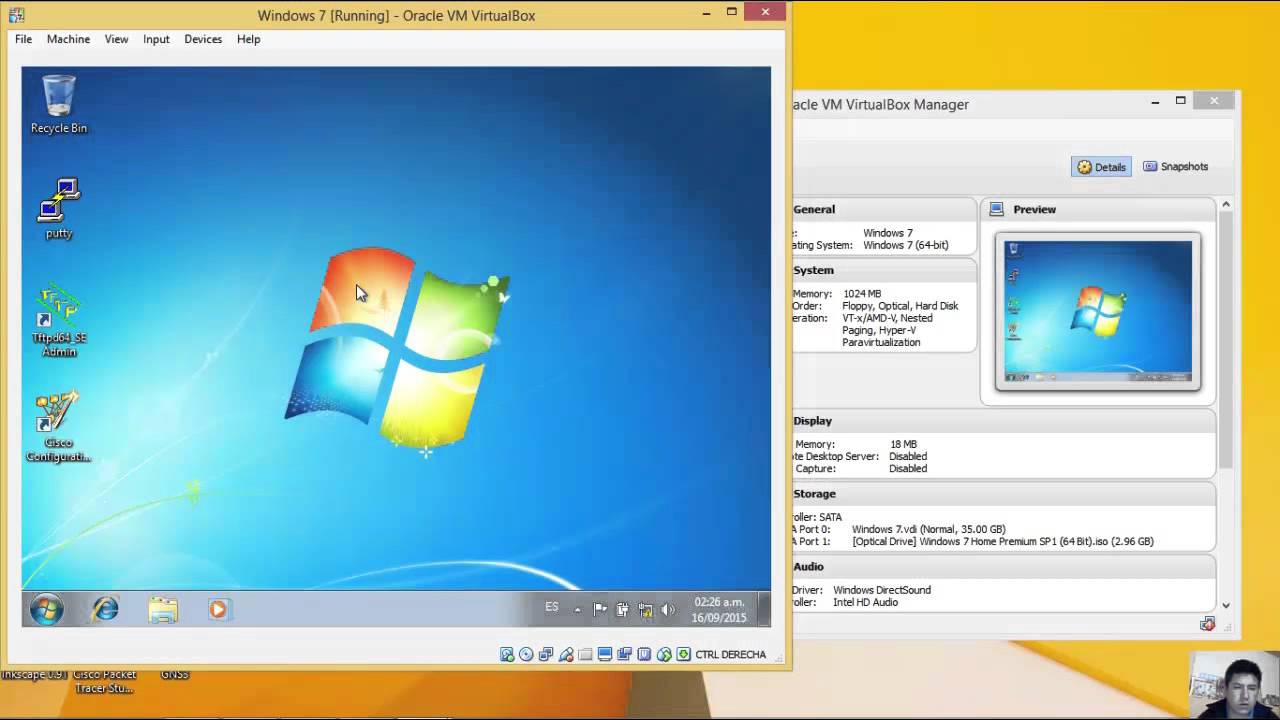
Шаг 2. Загрузите файлы для режима XP
Для начала вам будет нужна программа Windows Virtual PC для настройки виртуальной машины.
Затем загрузите собственно режим XP. Если вы используете Windows 7 в 64-разрядной версии, вам нужно будет скачать XP-mode из соответствующего источника загрузки от Microsoft.
На выходе будут доступны две загрузки: WindowsXPMode_en-en.exe — это полная версия Windows XP, включая медиаплеер и медиацентр. Второй файл — WindowsXPMode_N_en-en.exe, в котором Windows Media Center отсутствует.
Шаг 3. Установка и настройка режима XP
Сначала установите «Windows Virtual PC», она будет отображаться как «Обновление для Windows (KB958559)». После перезагрузки приложение Windows Virtual PC будет доступно для работы и вы можете настроить виртуальные системы.
Затем установите режим Windows XP и запустите его. Выполните соответствующие шаги, следуя подсказкам мастера установки. После этого вы можете использовать виртуальную Windows XP. Для этого откройте «Режим Windows XP» в меню «Пуск».
Для этого откройте «Режим Windows XP» в меню «Пуск».
Режим XP в «домашних» версиях Windows 7
Если у вас не установлен один из вышеупомянутых вариантов Windows 7, вы все же сможете установить XP-mode. Главным условием будет наличие легального установочного компакт-диска или загруженного ISO-файла Windows XP.
Откройте Windows Virtual PC в меню «Пуск» и нажмите «Создать виртуальный компьютер» в верхней части строки меню. Затем следуйте инструкциям мастера установки.
После того, как вы настроили виртуальную машину, вставьте в дисковод компакт-диск Windows XP и запустите Virtual PC, дважды щелкнув файл «XP Mode.vmcx».
Теперь виртуальная машина должна запустить установку Windows XP, которую вам нужно будет выполнять шаг за шагом. Памяти 512 МБ должно быть достаточно для Windows XP.
Установка компонентов интеграции
Установленные компоненты интеграции улучшают взаимодействие между виртуальной машиной и физическим компьютером, а также между обеими операционными системами.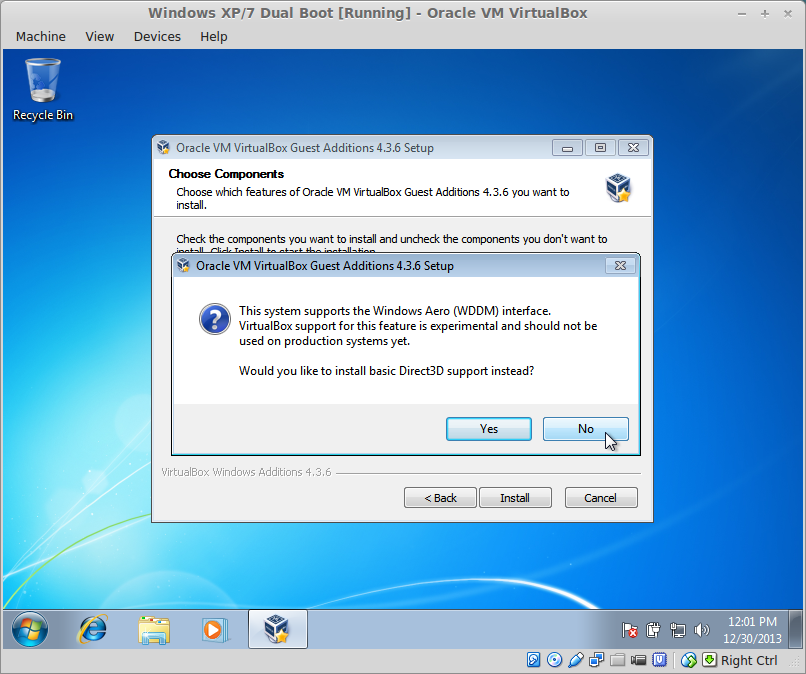 Компоненты интеграции также отображают программы, которые вы устанавливаете на виртуальной машине в физической операционной системе в меню «Пуск».
Компоненты интеграции также отображают программы, которые вы устанавливаете на виртуальной машине в физической операционной системе в меню «Пуск».
Создайте пользователя с тем же именем и паролем, что и в вашей «реальной» системе.
Если вы не интегрированы в версию XP, установите SP3 с помощью Центра обновления Windows.
Затем в Windows Virtual PC выберите «Инструменты» и установите Компоненты интеграции.
Впоследствии Windows должна автоматически установить обновление KB961742.
Перезапустите Windows Virtual PC, нажмите «Инструменты» и «Активировать функции интеграции».
Если Windows Virtual Machine вам не понравилась, попробуйте бесплатный VMware Workstation Player или другую виртуальную машину.
Фото: pxhere.com, компании-производители
Читайте также:
Эмуляторы Виндовс XP для Виндовс 7
Windows Virtual PC
Компания Microsoft в курсе, что некоторые пользователи не были готовы отказываться от суперпопулярной XP, плюс мощность домашних компьютеров стала достаточной для применения возможностей виртуализации.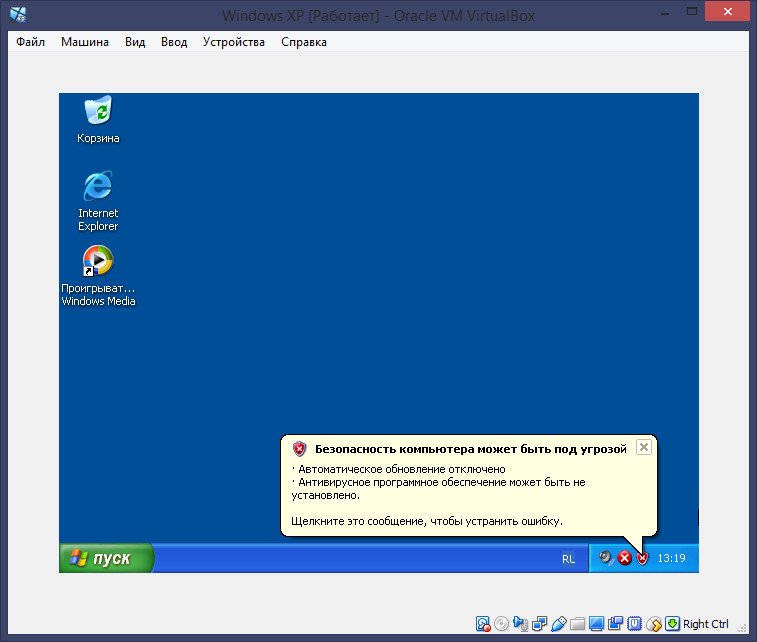 Вероятно, эти причины и сподвигли разработчиков выпустить системное средство под названием Windows Virtual PC. Этот компонент интегрируется в «семёрку», за счёт чего достигается наиболее эффективное использование ресурсов компьютера.
Вероятно, эти причины и сподвигли разработчиков выпустить системное средство под названием Windows Virtual PC. Этот компонент интегрируется в «семёрку», за счёт чего достигается наиболее эффективное использование ресурсов компьютера.
Благодаря этому инструменту юзерам становятся доступны все возможности некогда самой популярной операционки Майкрософт: работа с софтом, сетью, специфическими функциями, которые присутствовали только в ней и многое другое. Хотим отметить функции интеграции: если поставить галочку напротив соответствующего пункта в процессе создания виртуальной машины, вам будет доступен проброс устройств, подключаемых по USB или COM-портам, свободное перемещение курсора между окном виртуалки и основной ОС и многое другое.
Особенно же хочется отметить опцию под названием Windows XP Mode. В двух словах – это пакет, где содержатся преднастроенная виртуальная машина и оболочка для запуска программ, которые работают в «хрюше», но не функционируют в «семёрке».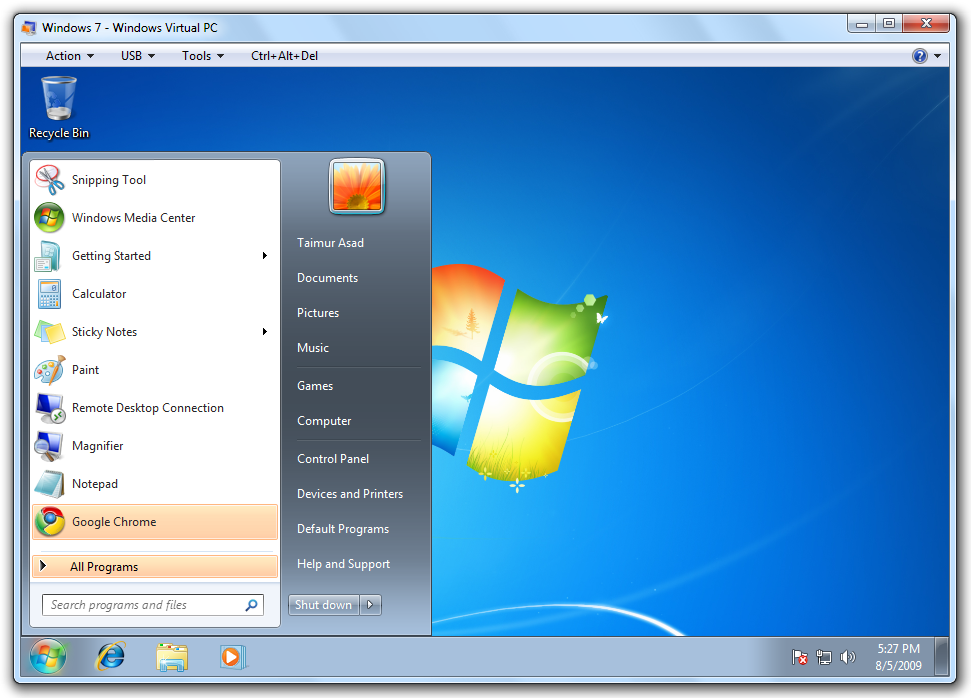
Скачивание и запуск Windows XP Mode на Windows 7
Скачать Windows Virtual PC с официального сайта
Oracle VirtualBox
К сожалению, вышеприведённый вариант недоступен для пользователей Windows 7 редакций Home, Basic и Starter. В таком случае можно обратиться к стороннему ПО, в частности, к средству VirtualBox от компании Oracle. Это решение очень популярно на постсоветской территории, так как полностью бесплатное и предоставляет возможность тонкой конфигурации «под себя» опытными пользователями. Само собой разумеется, что Windows XP официально поддерживается этим софтом.
ВиртуалБокс имеет те же возможности, что и Виндовс Виртуал ПК: запуск гостевой системы в окне или на полный экран с поддержкой устройств ввода и вывода, а также подключаемого по основным портам оборудования.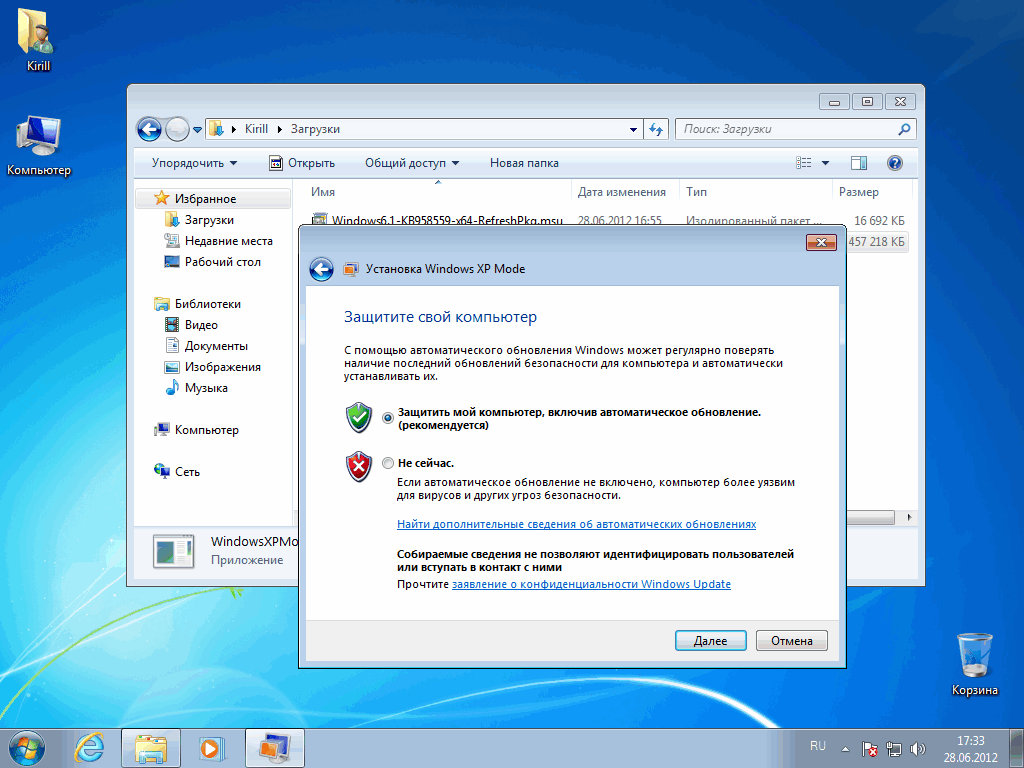 Присутствуют и опции интеграции: например, кроме бесшовного перехода курсора доступны общий буфер обмена и одно- либо двухстороннее перемещение данных между основной и гостевой системами. Для инсталляции ЭксПи понадобится диск или образ, но в интернете можно найти готовую машину и импортировать её в эмулятор.
Присутствуют и опции интеграции: например, кроме бесшовного перехода курсора доступны общий буфер обмена и одно- либо двухстороннее перемещение данных между основной и гостевой системами. Для инсталляции ЭксПи понадобится диск или образ, но в интернете можно найти готовую машину и импортировать её в эмулятор.
Впрочем, по некоторым возможностям рассматриваемая программа всё-таки уступает официальному средству виртуализации от Microsoft – например, для полноценного использования гостевой ОС требуется довольно мощный компьютер. Также это решение не всегда работает стабильно: новые версии выходят часто, поэтому баги и неполадки, увы, неизбежны. Стоит иметь в виду и то, что разработчики ориентируются на новейшие системы, так что через некоторое время может прекратиться поддержка Windows 7 как хостовой ОС.
Скачать Oracle VirtualBox
VMware Workstation Player
Пользователям, которых по каким-то причинам не устраивает VirtualBox, можем порекомендовать VMware Workstation Player.
Основная функциональность схожа с упомянутыми выше решениями: отдельная машина для каждой ОС, настройка всех важных параметров, средства интеграции оборудования с хостом. Любителям поиграть в старые игры, которые не работаю в Виндовс 7, ВМВаре пригодится больше остальных, так как в ней реализованы более широкие возможности поддержки 3D-графики (понадобится дополнительно установить пакет VM Tools).
Интерфейс приложения дружелюбнее к пользователю, чем у VirtualBox, но русский язык в нём не поддерживается. К минусам бесплатной версии отнесём и закрытый доступ к созданию снимков состояния, а также невозможность пользоваться облачным сервисом компании-разработчика. В остальном же это отличное решение для юзеров, которые не хотят копаться в десятках настроек.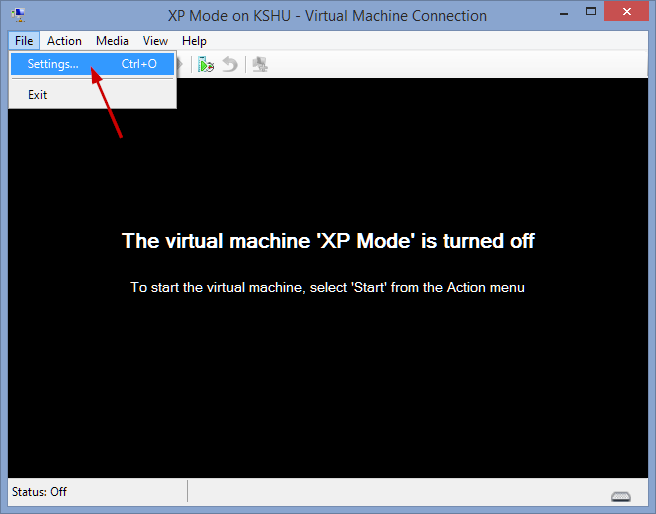
Скачать VMware Workstation Player с официального сайта
Мы рады, что смогли помочь Вам в решении проблемы.Опишите, что у вас не получилось. Наши специалисты постараются ответить максимально быстро.
Помогла ли вам эта статья?
ДА НЕТВиртуальный Windows XP в Windows 7. XP Mode.
Очень часто возникает необходимость установки устаревшего программного обеспечения которое работать в Windows 7 никак не желает.
Ранее я использовал виртуальные машины WMVare для решения в общем то простой задачи запуска пары тройки программ или старого оборудования, я разворачивал компьютер в компьютере… Крайне долго и не практично. Относительно недавно я в очередной раз пытался прикрутить свой старенький сканер Mustek 2448 CS Plus и наткнулся на одно интересное решение —
Windows XP Mode
Windows XP Mode — это решение на базе платформы Virtual PC, позволяющее запускать приложения написанные для XP в фоновой и невидимой для пользователя виртуальной сессии.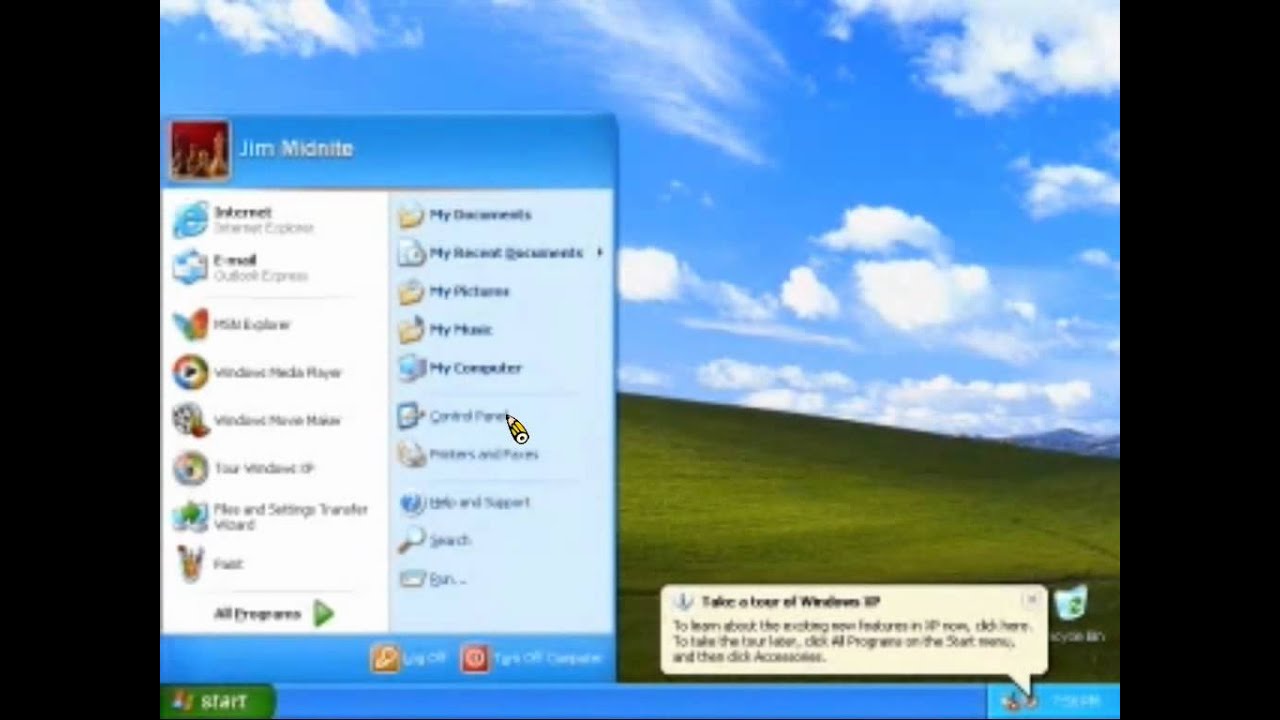
- Решает все проблемы несовместимости программ с Windows 7
- Проброс портов USB и COM
- Поддержка принтеров, смарт карт, буфера обмена, общих жестких дисков, а так же портов USB и COM.
- Простая настройка XP Mode
- Прозрачность для конечного пользователя.
- Настройка и управление виртуальной средой производится из привычного интерфейса Virtual PC.
XP Mode распространяется абсолютно бесплатно и не требует специального лицензирования.
XP Mode поддерживается только Windows 7 редакций Профессиональная, Корпоративная и Максимальная (Professional, Enterprise и Ultimate).
Для работы XP Mode требуется аппаратная поддержка виртуализации на уровне процессора — Intel-VT или AMD-V.
Виртуализация — это общий термин, охватывающий абстракцию ресурсов для многих аспектов вычислений. Некоторые наиболее характерные примеры виртуализации приведены ниже. В свою очередь, виртуальная машина (XP Mode) — это окружение, которое представляется для «гостевой» операционной системы, как аппаратное.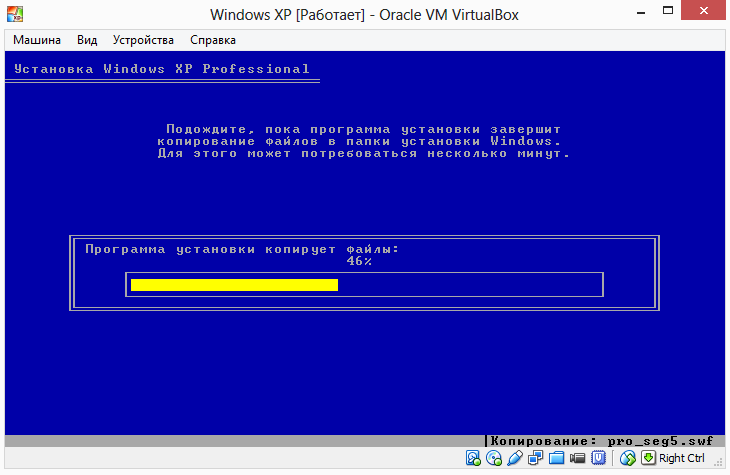
Используемые термины:
Хостовая система (хост) – компьютер, на котором работает платформа виртуализации
Гостевая операционная система – операционная система, запущенная внутри виртуальной машины
Виртуальное приложение – виртуальная машина с предустановленной гостевой операционной системой и полностью сконфигурированными приложениями, нацеленная на решение конкретной задачи.
 Virtual PC Windows (XP Mode) является новым опциональным компонентом системы, где можно использовать для развертывания и миграции поддержки совместимости приложений в Windows 7, которыми можно управлять в устаревших операционных системах. Этот компонент доступен при загрузке пакета обновлений.
Virtual PC Windows (XP Mode) является новым опциональным компонентом системы, где можно использовать для развертывания и миграции поддержки совместимости приложений в Windows 7, которыми можно управлять в устаревших операционных системах. Этот компонент доступен при загрузке пакета обновлений. 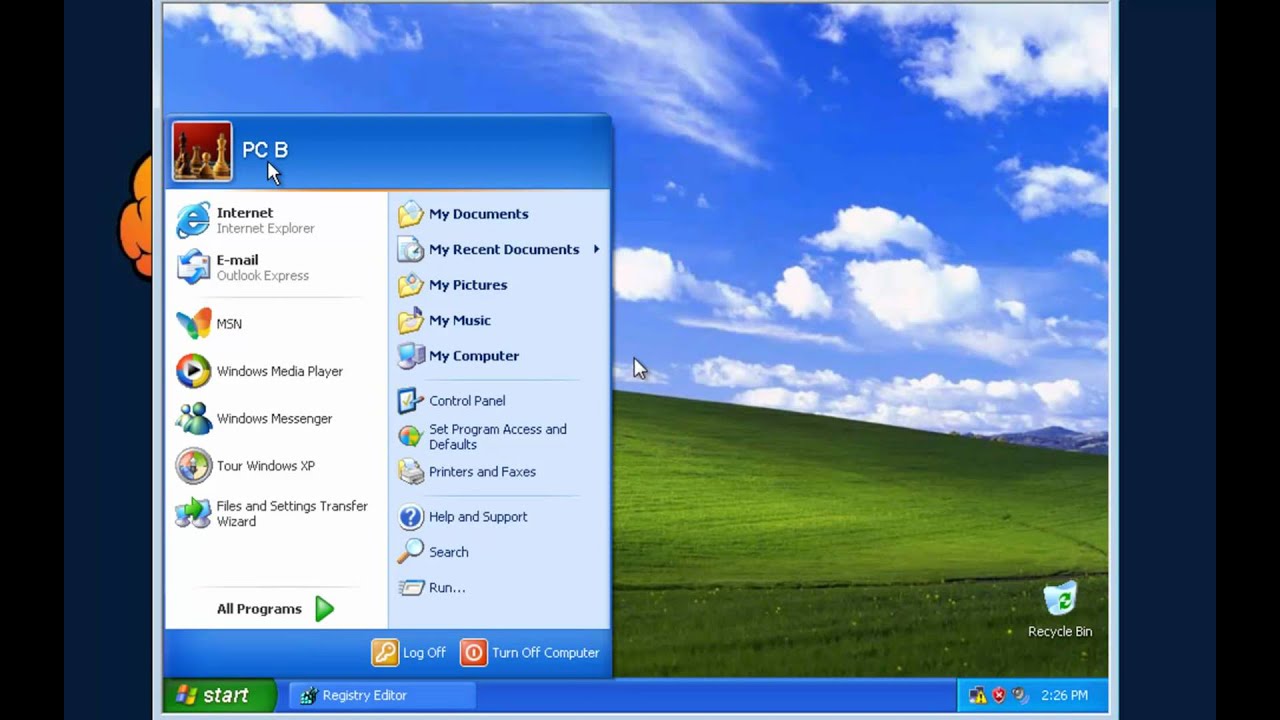
Под операционной системой Windows 7 в Windows Virtual PC также можно использовать и другие 32-х разрядные операционные системы. А именно:
- Windows XP (XP Mode) – поддерживается только Windows XP Service Pack 3 (SP3) Professional;
- Windows Vista – поддерживается только Windows Vista Enterprise и Windows Vista Ultimate;
- Windows 7 – поддерживается только Windows 7 Enterprise и Windows 7 Ultimate;
Есть несколько вариантов использования Virtual PC – установку Windows XP Mode, а также установку другой операционной системы. Для обеспечения управления операционной системой в обоих случаях используются виртуальные машины. Windows XP Mode является более быстрым способом, т.к. он предусматривает меньше шагов и усилий.
Действия перед установкой
Для установки Windows Virtual PC необходимо загрузить и установить определенное обновление системы. Перед тем, как устанавливать Windows Virtual PC требуется рассмотреть требования, благодаря которым можно определить, можно ли на вашем компьютере запускать Windows Virtual PC. Для Windows Virtual PC необходима ОС Windows 7 аппаратная поддержка виртуализации. Поддержка виртуализации доступна для процессоров, которые включают в себя опцию виртуализации – а именно, процессоры с технологией виртуализации Intel (Intel VT) и технологии виртуализации AMD (AMD-V), а также некоторые процессоры VIA. Включить аппаратную поддержку виртуализации можно при помощи BIOSа. Для более подробной информации, относительно аппаратной поддержки определенным процессором виртуализации лучше всего обращаться на веб-узел изготовителя аппаратного обеспечения.
Для Windows Virtual PC необходима ОС Windows 7 аппаратная поддержка виртуализации. Поддержка виртуализации доступна для процессоров, которые включают в себя опцию виртуализации – а именно, процессоры с технологией виртуализации Intel (Intel VT) и технологии виртуализации AMD (AMD-V), а также некоторые процессоры VIA. Включить аппаратную поддержку виртуализации можно при помощи BIOSа. Для более подробной информации, относительно аппаратной поддержки определенным процессором виртуализации лучше всего обращаться на веб-узел изготовителя аппаратного обеспечения.
Для того, чтобы узнать поддерживается ли аппаратная виртуализация в процессорах Intel требуется сделать следующее:
- Загрузить, установить и запустить Intel Processor Identification Utility;
- Перейти на вкладку «CPU Technologies» и прочитать значение в поле «Intel Virtualization Technology»
Для того, чтобы узнать поддерживается ли аппаратная виртуализация в процессорах AMD требуется загрузить, установить и запустить AMD Virtualization Compatibility Check Utility
В следующем списке отображаются некоторые модели процессоров Intel, у которых есть аппаратная поддержка виртуализации:
Показать список »
Pentium 4 662 and 672
Pentium Extreme Edition 955 and 965 (not Pentium 4 Extreme Edition with HT)
Pentium D 920-960 except 945, 935, 925, 915
Core Duo T2300, T2400, T2500, T2600, T2700 (Yonah)
Core 2 Duo E6300, E6400, E6320, E6420, E6540, E6550, E6600, E6700, E6750, E6850 (Conroe)
Core 2 Duo E7600, E8200, E8300, E8400, E8500, E8600 and some versions of the E7400 and E7500 (Wolfdale)
Mobile Core 2 Duo T5500, T5600, T7100, T7200, T7250, T7300, T7400, T7500, T7600, T7600G, T7700, T7800 (Merom)
Mobile Core 2 Duo SU9300, SU9400, SU9600, P7370, P8400, P8600, P8700, P8800, P9500, P9600, P9700, T8100,
T8300, T9300, T9400, T9500, T9600, T9800, T9900 (Penryn)
Core 2 Quad Q6600, Q6700 (Kentsfield)
Core 2 Quad Q8400, Q8400S, Q9300, Q9400, Q9400S, Q9450, Q9550, Q9550S, Q9650 and some versions of the Q8300
(Yorkfield)
Core 2 Extreme X6800 (Conroe_XE)
Core 2 Extreme QX6700, QX6800, QX6850 (Kentsfield_XE)
Core 2 Extreme QX9650, QX9770, QX9775 (Yorkfield_XE)
Xeon 3000, 5000, 7000 series
Atom Z520, Z530, Z540, Z550, Z515 (Silverthorne)
all Intel Core i7 processors
Pentium Dual-Core E6300, E6500 and some versions of the E5300 and E5400*
Celeron E3000 series
Для того, чтобы использовать Windows XP Mode:
Краткая инструкция:
показать текст »
- Если у Вас 32-разрядная ОС запускаем Windows6.
 1-KB958559-x86.msu из папки x86
1-KB958559-x86.msu из папки x86 - Если 64-разрядная, то соответственно Windows6.1-KB958559-x64.msu из папки x64.
- Устанавливаем WindowsXPMode_ru-ru.exe
- Далее следуем указаниям установщика, все на русском и доступно.
Если Ваш компьютер не отличается новизной или у вас нетбук (к примеру), то скорее всего при попытке запустить Вы WindowsXPMode, увидите унылую ошибку, как на картинке. НЕ ОТЧАИВАЙТЕСЬ! Просто Ваш процессор не поддерживает аппаратную визуализацию, в таком случае Вам необходимо скачать Virtual PC Build 7600+Windows XP Mode x86/x64 для процессоров без аппаратной виртуализации.
Подробная инструкция по установке и настройке Virtual PC Windows (XP Mode)
Если статья Вам понравилась, воспользуйтесь кнопочкой:
Сообщение об ошибке виртуализации с аппаратной программой в режиме Windows XP в виртуальном компьютере с Windows на компьютере с Windows 7
Проблемы
Виртуальный компьютер с Windows и режим Windows XP устанавливаются на компьютер под управлением Windows 7. При попытке запустить или настроить режим Windows XP на виртуальном компьютере с Windows вы получаете одно из следующих сообщений об ошибке:
При попытке запустить или настроить режим Windows XP на виртуальном компьютере с Windows вы получаете одно из следующих сообщений об ошибке:
Обратите внимание, что при попытке запустить или настроить любую другую виртуальную машину в виртуальном компьютере с Windows может появиться одно из следующих сообщений об ошибке.
-
Не удается запустить виртуальный компьютер с Windows, так как виртуализация с аппаратной программой отключена
Это сообщение об ошибке указывает на то, что функция виртуализации с поддержкой оборудования (HAV) не включена на вашем компьютере. -
Не удается запустить процесс виртуальных компьютеров с Windows. Дополнительные сведения можно посмотреть в журнале системных событий
Это сообщение об ошибке указывает на то, что процессор не поддерживает функцию HAV.
-
Не удается запустить виртуальный компьютер с Windows, так как этот компьютер не поддерживает виртуализацию с поддержкой оборудования
Это сообщение об ошибке вы получаете при попытке запустить или настроить виртуальную машину, которая не работает в режиме Windows XP. Это сообщение об ошибке указывает на то, что процессор не поддерживает функцию HAV.
Причина
Виртуальный КОМПЬЮТЕР Windows и режим Windows XP поддерживаются только на компьютерах, процессоры которых поддерживают функцию HAV. Поэтому, если процессор не поддерживает функцию HAV или эта функция отключена, вы не сможете запускать виртуальные машины на виртуальном компьютере с Windows.
Решение
Важно, это обновление поддерживает только виртуальные машины Windows XP Пакет обновления 3.
Обратите внимание, что это обновление входит в пакет виртуального ПК с Windows для систем с Windows 7 Пакет обновления 1: http://www.microsoft.com/download/en/details.aspx?displaylang=en&id=3702Для решения этой проблемы выполните следующие
действия:
-
С помощью средства обнаружения виртуализации, поддерживаемого оборудованием Майкрософт, определите, поддерживает ли процессор функцию HAV. Чтобы скачать это средство, посетите следующий веб-сайт Корпорации Майкрософт:
Скачивание средства обнаружения виртуализации, помогаемого оборудованием Майкрософт
-
Если процессор поддерживает функцию HAV, но эта функция не включена, средство обнаружения виртуализации с поддержкой оборудования корпорации Майкрософт отображает следующее сообщение об ошибке:Чтобы включить эту функцию в
ФУНКЦИИ БИЗ, выполните инструкции на следующем веб-сайте корпорации
Майкрософт:Как включить функцию ГАВ в БИО
-
Если процессор не поддерживает функцию HAV, средство обнаружения виртуализации, поддерживаемое оборудованием Корпорации Майкрософт, выведет следующее сообщение об ошибке:Важно, рекомендуем установить это обновление только в том случае, если процессор не поддерживает
функцию HAV.

Известная проблема после установки этого обновления может оказаться невозможной скопировать и вкопировать файлы между Windows 7 и Windows XP Mode (или любой другой
виртуальной машиной). Чтобы обойти эту проблему, скопируйте и вкопируйте общие диски Windows 7, к ним можно получить доступ с виртуальной машины. Для этого выполните следующие действия:
-
Убедитесь, что вы включаете функции интеграции в виртуальной машине. Дополнительные сведения о том, как включить эти функции, можно найти на следующем веб-сайте корпорации Майкрософт:
http://technet.microsoft.com/library/ee449412(WS.10).aspx
-
На виртуальной машине откройте проводник и скопируйте или вкопируйте файлы между диском виртуальной машины и общим диском Windows 7.
Обратите внимание, что общий диск Windows 7 отображается в< как буква диска>на< имени >.

Сведения об обновлении
Получение обновления
В Центре загрузки Майкрософт доступны для скачивания следующие файлы:
Дополнительные сведения о загрузке файлов поддержки корпорации Майкрософт см. в следующей статье базы знаний Майкрософт:
119591 Как получить файлы поддержки Майкрософт от веб-служб, которые корпорация Майкрософт проверяла этот файл
на вирусы. Корпорация Майкрософт использует самые последние на момент публикации файла версии антивирусного программного обеспечения. Файл хранится на защищенных серверах, что предотвращает его несанкционированное изменение.
Предварительные условия
Чтобы применить это обновление, необходимо использовать Windows 7 наряду с виртуальным компьютером с Windows.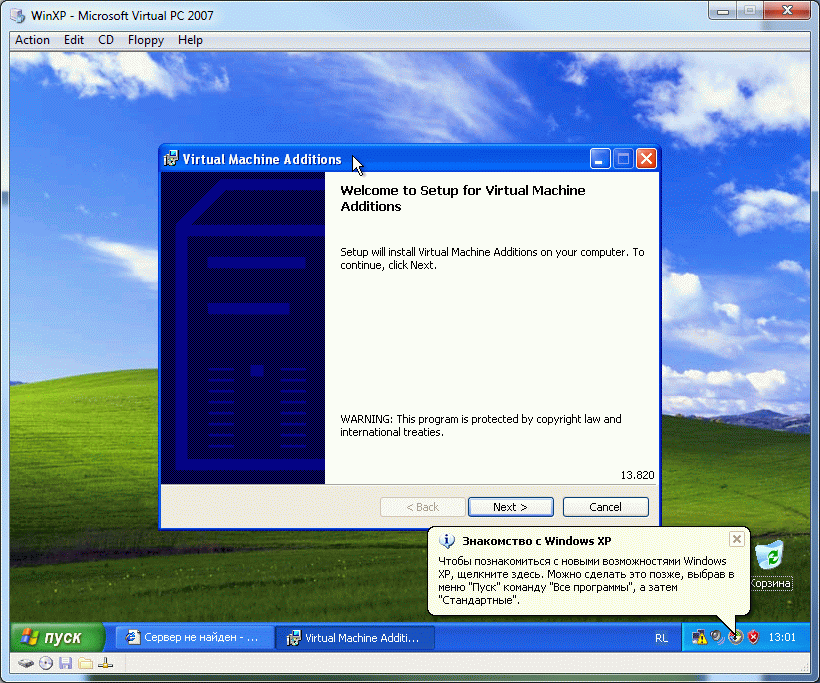
Сведения о внесении изменений в реестр
Чтобы использовать обновление из этого пакета, не требуется вносить изменения в реестр.
Требование перезагрузки
После установки этого обновления может потребоваться перезагрузить компьютер.
Сведения о замене обновлений
Это обновление не заменяет ранее выпущенное обновление.
Сведения о файлах
Глобальная версия этого исправления устанавливает файлы с атрибутами, которые указаны в приведенных ниже таблицах. Даты и время для файлов указаны в формате UTC. Даты и время для этих файлов на локальном компьютере отображаются с учетом часового пояса и перехода на летнее время. Кроме того, даты и время могут изменяться при выполнении определенных операций с файлами.
Кроме того, даты и время могут изменяться при выполнении определенных операций с файлами.
Заметки о файлах Windows 7
-
Файлы, которые относятся к определенному продукту, вехе (RTM, SPn)и ветви обслуживания (LDR, GDR), можно определить, изучив номера версий файлов, как показано в следующей таблице:
Версия
Продукт
Этап разработки
Направление поддержки
6.1.760
0.16xxxWindows 7
RTM
GDR
6.1.760
0.20xxxWindows 7
RTM
LDR
-
Направления поддержки GDR содержат только те исправления, которые выпускаются повсеместно и предназначены для устранения распространенных критических проблем. Направления поддержки LDR содержат дополнительные исправления для широко распространенных исправлений.
Для всех поддерживаемых 32-разрядных (x86) версий Windows 7
|
Имя файла |
Версия файла |
Размер |
дата |
Время |
Платформа |
|---|---|---|---|---|---|
|
Vpc.exe |
6.1.7600.16488 |
3,330,560 |
17-dec-2009 |
07:34 |
x86 |
|
Vpc.exe |
6.1.7600.20598 |
3,330,560 |
17-dec-2009 |
07:26 |
x86 |
|
Vmwindow.exe |
6.1.7600.16488 |
1,003,008 |
17-dec-2009 |
04:48 |
x86 |
|
Vmwindow.exe |
6.1.7600.20598 |
1,003,008 |
17-dec-2009 |
05:06 |
x86 |
|
Vpcwizard.exe |
6.1.7600.16488 |
2,171,392 |
17-dec-2009 |
07:34 |
x86 |
|
Vpcwizard.exe |
6.1.7600.20598 |
2,171,392 |
17-dec-2009 |
07:26 |
x86 |
|
Vpcvmm.sys |
6.1.7600.16488 |
295,896 |
17-dec-2009 |
07:47 |
Not applicable |
|
Vpcvmm.sys |
6.1.7600.20598 |
295,880 |
17-dec-2009 |
07:33 |
Not applicable |
Для всех поддерживаемых версий Windows 7 на базе x64
|
Имя файла |
Версия файла |
Размер |
дата |
Время |
Платформа |
|---|---|---|---|---|---|
|
Vpc.exe |
6.1.7600.16488 |
4,514,816 |
17-dec-2009 |
09:49 |
x64 |
|
Vpc.exe |
6.1.7600.20598 |
4,514,816 |
17-dec-2009 |
09:43 |
x64 |
|
Vmwindow.exe |
6.1.7600.16488 |
1,210,368 |
17-dec-2009 |
07:05 |
x64 |
|
Vmwindow.exe |
6.1.7600.20598 |
1,210,368 |
17-dec-2009 |
07:03 |
x64 |
|
Vpcwizard.exe |
6.1.7600.16488 |
2,264,064 |
17-dec-2009 |
09:49 |
x64 |
|
Vpcwizard.exe |
6.1.7600.20598 |
2,264,064 |
17-dec-2009 |
09:43 |
x64 |
|
Vpcvmm.sys |
6.1.7600.16488 |
360,792 |
17-dec-2009 |
10:00 |
x64 |
|
Vpcvmm.sys |
6.1.7600.20598 |
360,792 |
17-dec-2009 |
09:55 |
x64 |
Статус
Корпорация Майкрософт подтверждает наличие этой проблемы в своих продуктах, которые перечислены в разделе «Применяется к».
Дополнительная информация
Дополнительные сведения о виртуальных компьютерах с Windows и режиме Windows XP можно получить на следующем веб-сайте корпорации Майкрософт:
http://www.microsoft.com/windows/virtual-pc/default.aspxЧтобы получить дополнительные сведения об терминологии обновления программного обеспечения, щелкните номер следующей статьи, чтобы просмотреть статью в базе знаний Майкрософт:
824684 Описание стандартной терминологии, используемой для описания обновлений программного обеспечения Майкрософт
Установка Windows XP на виртуальную машину VirtualBox
Есть возможность работать с двумя операционными системами одновременно. Для этого используют виртуальную машину. Способ имеет свои преимущества и недостатки. С одной стороны, быстро переключатся между двумя ОС удобно. С другой – виртуальная машина «съедает» ресурсы компьютера – особенно оперативную память. Однако, большинство современных компьютеров даже со средними техническими характеристиками нормально переносят работу виртуальных машин.
Не так давно мы рассказывали об установке через эту виртуальную машину операционных систем Google Chrome OS и Windows 8. Сегодня будем устанавливать Windows XP на Windows 7.
VirtualBox – это бесплатное ПО, его можно скачать отсюда.
Создание
Первое, что нужно сделать, это создать раздел (виртуальное устройство) для XP. Откройте VirtualBox и нажмите на «Создать». Название можете быть любым, а вот два других пункта – «Microsoft Windows» и «Windows XP».
Все последующие пункты: объем памяти, тип жесткого диска, количество Гб – везде жмите «Next/Дальше». Параметры предложенные системой вполне подойдут. VirtualBox знает какие характеристики нужно подобрать, чтобы эмулировать известные ему ОС.
Настройка
Следующий шаг – настройка виртуальной ОС. Вы уже выделили место для XP на вашем компьютере. Теперь к виртуальному устройству, нужно подключить ISO-образ Windows XP.
Зайдите в «Настройки». В окне выберите пункт «Носители», возле «контроллер IDE – кликните на «Пусто», возле «Привод: Вторичный мастер» кликните по иконке диска. А там выберите пункт «Выбрать образ оптического диска».
Откроется окно поиска образа. Вы должны найти ISO-файл XP. По сути, файл ISO — это и есть установочный диск для виртуальной машины.
Когда выберите файл, не забудьте подтвердить «ОК».
Запуск
Можно считать, что вы полностью подготовили устройство и «запихнули в DVD-ROM» диск. Остается включить машину и начать установку. Жмите «Запустить».
Откроется отдельное окно виртуальной машины, где и будет происходить инсталляция. Скорее всего, по умолчанию вы выбрали 10 Гб жесткого диска, поэтому сейчас система показывает неразмеченную область 10237 Мб.
Внизу экрана вы видите команды. Нажмите «С», чтобы создать раздел.
Когда вы его создадите, жмите «Установить».
Теперь система предлагает форматировать созданный раздел. Выбирайте форматирование в формате NTFS.
Установка началась: «Программа установки копирует файлы». Когда прогресс завершится, Windows XP перезагрузится, и инсталляция продлится.
После окончания установки осталось «вытянуть с устройства диск». Закройте окно виртуальной XP и зайдите еще раз в «Настойки». Там, где вы прикрепляли ISO-образ, надо теперь его изъять. Изымайте. ISO-файл можете удалить.
Инструкции
Windows XP готова к первой загрузке. Чтобы удобно взаимодействовать с виртуальной машиной, дадим несколько подсказок.
- Есть два режимы мышки VirtualBox – интегрированный и неинтегрированный. Если будете использовать второй, то чтобы вернуть мышку в основную ОС, нажмите правый “Ctrl”;
- Менять режимы можно во вкладке «Машина», а там «Выключить/включить интеграцию мышки».
На сегодня всё. Скоро расскажем как запустить с помощью виртуальной машины Linux и Android.
Windows XP в Windows 7 или несколько вопросов по XP Mode / Хабр
Microsoft заявила в четверг, что финальная версия виртуального окружения Windows XP будет доступна 22 октября, в день опубликования Windows 7. Известное как XP Mode (далее в статье — «Режим XP»), это новое программное обеспечение для виртуализации от Microsoft облегчает миграцию в Windows 7 для предприятий и пользователей, которые смогут перенести все свои Windows XP программы. На Хабре XP Mode уже рассматривался в ряде статей, однако, просмотрев их, я постарался обобщить некоторые вопросы и, в основном, дополнить изложенное с учетом последней имеющейся информации.
Еще в прошлом году начались активные обсуждения ориентированных на предприятия виртуализационных решений от Microsoft – таких как Microsoft Desktop Optimization Pack (MDOP), App-V (Application Virtualization) и MED-V (Microsoft Enterprise Desktop Virtualization). Именно последние и являются базой для попытки Microsoft убить двух зайцев — удовлетворить пользователей и администраторов одновременно. Ведь одним из важных препятствий на пути отказа от «стареющей» XP является нежелание пользователей и администраторов перестать использовать свои старые излюбленные, проверенные и изученные программы.
Что такое «Режим XP»?
«Режим XP» запускает Windows XP с 3-им сервис паком в качестве виртуальной среды в Windows 7, что позволяет Вам работать со своими XP-ориентированными программами на машине с основной осью — Windows 7. Между похожими для неискушенного интернет-читателя «Режимом XP» и MED-V Lite имеются значительные различия (см. прим. F). «Режим XP» более лоялен в плане производительности и не требует какого-либо особенного лицензионного соглашения, доступного лишь крупным компаниям.
Необходимо отметить, отмечает Деб Шиндер, что несмотря на буквальный перевод названия «Режим XP» — это не какой-то особый «режим» в котором можно запустить Windows 7, а также это не нечто встроенное в Вашу основную операционную систему. Это совершенно отдельное приложение — Windows Virtual PC, которое запускает специальную виртуальную машину. Основным отличием от виртуальных машин сторонних производителей является то, что в данном случае Windows XP уже в ней создана, установлена и лицензирована.
Почему «Режим XP» поставляется отдельно от Windows 7?
Насколько мне известно, основная причина — это уловка, предпринятая Microsoft, для избежания конфликтов с антимонопольным законодательством.
Что такое — Windows Virtual PC?
Windows Virtual PC — это основной движок программного обеспечения, которое делает возможной виртуализацию наподобие «Режима XP». Virtual PC строго необходим для запуска «Режима XP». Интеграция «Режима XP» в Windows Virtual PC обеспечивает отображение ваших излюбленных приложений, работающих в виртуальной Windows XP, на рабочем столе Windows 7, как будто они были установлены и запущены на основной машине Windows 7. Другими словами, вам даже вообще не будет необходимости видеть ваш рабочий стол виртуальной машины XP (лишь если вы пожелаете просто на него «посмотреть»).
Вообще, это все очень похоже на работу служб терминалов в Windows Server 2008, где пользователь вместо цельного удаленного рабочего стола видит окна отдельных, выполняемых на сервере, приложений. Разница в нашем случае лишь в том, что таким сервером выступает виртуальная ОС, в которую установлены “терминальные” приложения, а “терминальный клиент” запущен на родительской ОС, в задачи которой входит также при необходимости “поднимать” виртуальную ОС по запросу, если она еще не работает.
Стоит заметить, что Windows Virtual PC не ограниченна установкой и запуском виртуальной машины только в «Режиме XP». Вы вполне можете также устанавливать и другие гостевые операционные системы (например, Vista, Windows 7 и т.д.) и запускать под ними соответствующие приложения.
Как обстоит дело с безопасностью?
Важно знать, что несмотря на разные слухи и частные мнения, этот вопрос достаточно прост — используя «Режим XP» Вы, фактически, используете совершенно отдельный логический компьютер, который не наследует ни настройки безопасности Вашей основной машины Windows 7, ни ее ПО, ни ее обновления, отвечающие за безопасность и т. д. Другими словами, Вам необходимо вдвойне следить за своим компьютером — отдельно за Windows 7, и совершенно отдельно — за своей гостевой системой, со всеми вытекающими последствиями.
Важно также помнить, что используя «Режим XP» — Вы используете полноценную отдельную машину, которая должна управляться как обычная невиртуальная машина с установленной на ней Windows XP.
Для обеспечения безопасности сделайте следующее:
- Убедитесь в том, что на XP на ВМ установлено соответствующее антивирусное ПО. Локальное ПО на основной машине не защищает XP.
- Убедитесь в том, что на ВМ получены все необходимые обновления через автоматическое обновление или WSUS.
- Убедитесь в том, что все приложения, установленные на ВМ, при необходимости получают обновления от производителя.
- Отключите ненужные вам службы на ОС XP, запущенной на ВМ.
Другими словами, вам необходимо следовать инструкциям по безопасности из Windows XP Security Compliance Management Toolkit,
здесь.
Для кого предназначен «Режим XP»?
Фирма Microsoft решила внедрить «Режим XP» для того, чтобы убедить консервативные маленькие предприятия и фирмы среднего звена отказаться от Windows XP в пользу Windows 7. Некоторые фирмы продолжают пользоваться Windows XP, так как используют привычное для них программное обеспечение, которое может конфликтовать с новейшими версиями Windows либо вообще с ним не совместимо. Беспокойство по поводу возникновения конфликтов со старым программным обеспечением — является одной из важнейших причин, из-за которой ряд фирм решили не мигрировать на Windows Vista. Предлагая «Режим XP», Microsoft надеется наконец положить конец Windows XP и переманить клиентскую базу у этой «стареющей OS».
Что мне нужно чтобы запустить «Режим XP»?
Вы можете запускать Windows Virtual PC на любой версии Windows 7, но «Режим XP» работает только версиях: Windows 7 Enterprise, Professional, и Ultimate.
Вам также необходимо убедиться, что Ваш процессор поддерживает виртуализацию. В журнале PC World есть неполный список процессоров, которые не поддерживают виртуализацию «Режима XP», а у Microsoft есть утилиты для процессоров Intel и AMD, которые могут определить, соответствует ли конфигурация Вашего компьютера «Режиму XP».
Где я могу получить «Режим XP» и сколько он стоит?
Вы можете загрузить кандидаты в релизы (Release Candidates) — «Режим XP» и Windows Virtual PC прямо сейчас с официального сайта Microsoft. Полноценные версии будут доступны для загрузки лишь с 22 октября. «Режим XP» и Virtual PC доступны для бесплатной закачки.
Примечания:
A/ XP Mode является ни чем иным, как «завиртуаленной» копией Windows XP SP3.
B/ ВАЖНО: Обновление с бета-версии Windows XP Mode до версии-кандидата Windows XP Mode не поддерживается. Удалите бета-версию Windows XP Mode и бета-версию Windows Virtual PC, прежде чем устанавливать версию-кандидат.
C/ Для запуска среды Windows XP Mode на компьютере нужно использовать Windows Virtual PC. Для Windows Virtual PC необходим процессор, поддерживающий аппаратную виртуализацию; в BIOS должна быть включена технология AMD-V™ или Intel® VT (обратите внимание, что часто для включения аппаратной виртуализации после выполнения настройки установок параметров BIOS требуется физическое выключение питания компьютера).
D/ Финальная RTM версия станет доступна 22 октября.
E/ Порядок установки:
- Устанавливаете Virtual PC, версию x86 или x64
- Устанавливаете Windows XP Mode.
F/ Microsoft Enterprise Desktop Virtualization (MED-V) и Microsoft Application Virtualization (APP-V) используются для управления инфраструктурой виртуальных машин. MED-V является частью Microsoft Desktop Optimization Pack (MDOP). MED-V предоставляет возможность централизованно создавать, устанавливать и обновлять виртуальные образы в компьютерной сети в масштабах целой организации. MED-V — это структурированный контроль над виртуальными машинами целого предприятия. Microsoft Application Virtualization (APP-V) используется для виртуализации приложений широкого масштаба, когда приложение не устанавливается на клиентском компьютере.
G/ Это моя первая статья, а не перевод. Для ее написания я пользовался собственными переводами материалов из PC World и проч. источников, а также русскоязычными статьями по теме, но с попыткой осмысления и стараясь излагать все обобщенно и своими словами.
Источники:
Удаление среды Windows XP Mode, виртуальных машин или Windows Virtual PC
Если среда Windows XP Mode, виртуальные машины или Windows Virtual PC больше не используются, то их можно удалить. Это окажет следующее воздействие на файлы и папки:
- При удалении среды Windows XP Mode также удаляются связанные виртуальные жесткие диски, поэтому данные, хранящиеся на этих дисках, будут удалены. К примеру, если при использовании среды Windows XP Mode данные сохранялись в таких каталогах Windows XP, как «Мои документы», или в папках, созданных в Windows XP Mode, то эти данные будут удалены. Чтобы этого избежать, можно создать резервную копию файлов из таких папок на диске основной системы. Данные, хранящиеся в папках на диске основной системы, не затрагиваются в процессе удаления.
- При удалении виртуальных машин или Windows Virtual PC файлы, используемые виртуальной машиной, например файлы виртуальных жестких дисков (VHD-файлы), не удаляются. Это помогает предотвратить непреднамеренную потерю данных. Если требуется освободить пространство на жестком диске, удалите файлы виртуальной машины вручную.
| Удаление среды Windows XP Mode |
-
Если среда Windows XP Mode запущена, завершите ее работу.
-
Откройте панель управления.
-
В разделе Программы выберите команду Удаление программы.
-
Дважды щелкните пункт Windows XP Mode.
| Удаление виртуальной машины |
-
Если виртуальная машина запущена, завершите ее работу или выключите ее.
-
Если требуется удалить виртуальные жесткие диски, откройте параметры виртуальной машины и запишите расположение всех виртуальных жестких дисков.
-
В папке «Виртуальные машины» щелкните правой кнопкой мыши имя виртуальной машины и выберите команду Удалить. Виртуальная машина будет удалена из папки, а сам файл виртуальной машины (VMCX-файл) будет перемещен в корзину.
-
Откройте проводник и найдите расположение, в котором хранятся файлы виртуальной машины. Например, по умолчанию файлы виртуальной машины расположены в следующей папке, где username — это имя учетной записи пользователя Windows 7:
%systemdrive%\Users\username\AppData\Local\Microsoft\Windows Virtual PC\Виртуальные машиныНайдите и удалите файлы, которые называются так же, как виртуальная машина, и имеют следующие расширения: VMC, VMC, VPCBACKUP, VSV, VHT и VUD. Можно выполнить поиск файлов по расширениям.
-
Выполните очистку корзины.
| Удаление Windows Virtual PC |
-
Откройте панель управления.
-
В разделе Программы выберите команду Удаление программы.
-
В левой панели нажмите кнопку Просмотр установленных обновлений.
-
В разделе Microsoft Windows дважды щелкните пункт Windows Virtual PC (KB958559).
-
Перезагрузите компьютер, чтобы завершить удаление.
Настройка режима Windows XP в Windows 7 включена …
Теги: Конфигурация / установка Windows
Чтобы включить режим Windows XP в системах с Windows 7, выполните следующие действия. Сначала вам нужно будет создать новую виртуальную машину. В меню «Пуск» выберите «Все программы», затем наведите указатель мыши на Windows Virtual PC. Когда папка развернется, щелкните Windows Virtual PC.
После открытия окна Windows Virtual PC нажмите кнопку Create Virtual Machine.Следует использовать параметры по умолчанию.
Когда будет предложено указать параметры памяти и сети, убедитесь, что выбранные параметры соответствуют изображению ниже.
Когда будет предложено выбрать настройки виртуального жесткого диска, выберите «Использовать существующий виртуальный жесткий диск». VHD будет расположен по адресу C: \ WindowsXPMode \ Windows XP Mode base.vhd. Затем нажмите «Создать».
В меню «Пуск» выберите «Все программы», затем наведите указатель мыши на Windows Virtual PC.Когда папка развернется, щелкните Режим Windows XP. Начнется установка режима Windows XP. Следуйте подсказкам, чтобы завершить процесс.
После завершения установки режима Windows XP Mode вы увидите окно, показанное ниже. Перед установкой программ на Windows XP Virtual PC щелкните меню «Пуск» и выделите «Мой компьютер». Затем щелкните правой кнопкой мыши и выберите «Управление».Когда появится окно «Управление компьютером», на левой панели разверните «Системные инструменты», затем «Локальные пользователи и группы» и выделите параметр «Пользователи». На правой панели выделите XPMUser и выберите «Свойства». Когда откроется окно свойств XPMUser, снимите флажок «Учетная запись отключена» и нажмите «ОК».
Пока XPMUser все еще выделен, щелкните правой кнопкой мыши и выберите & «Установить пароль». & »Создайте пароль для учетной записи XPMUser, затем нажмите &« OK & ».
Переместите курсор в меню виртуального ПК и нажмите «Инструменты», а затем «Включить функции интеграции». Вам будет предложено ввести ваше имя пользователя (XPMUser) и пароль. Заполните эту информацию и установите флажок «Запомнить учетные данные». Затем нажмите ОК.
Теперь снова нажмите «Инструменты» и выберите «Настройки». Выделите параметр «Закрыть» и выберите режим гибернации при закрытии виртуальной машины. Затем нажмите ОК. Теперь режим Windows XP можно использовать, как если бы это был настоящий ПК с Windows XP.Обязательно установите антивирусное программное обеспечение и последние обновления Windows. Выйдите из Virtual PC в любое время, выбрав «Выход из XPMUser» в меню «Пуск».
Если вы испытываете снижение производительности при попытке доступа к общему диску с главного компьютера на виртуальной машине, загрузите прикрепленное исправление и запустите его на своей виртуальной машине Windows XP. WindowsXP-KB972435-x86-ENU снижает производительность при попытке открыть перенаправленный диск на удаленном компьютере под управлением Windows XP через сеанс служб терминалов; Более подробную информацию можно найти здесь.
Получите официальную виртуальную машину Windows XP для Hyper-V
Получите официальную виртуальную машину Windows XP для Hyper-V — Super UserСеть обмена стеком
Сеть Stack Exchange состоит из 178 сообществ вопросов и ответов, включая Stack Overflow, крупнейшее и пользующееся наибольшим доверием онлайн-сообщество, где разработчики могут учиться, делиться своими знаниями и строить свою карьеру.
Посетить Stack Exchange- 0
- +0
- Авторизоваться Подписаться
Super User — это сайт вопросов и ответов для компьютерных энтузиастов и опытных пользователей.Регистрация займет всего минуту.
Зарегистрируйтесь, чтобы присоединиться к этому сообществуКто угодно может задать вопрос
Кто угодно может ответить
Лучшие ответы голосуются и поднимаются наверх
Спросил
Просмотрено 104k раз
На многих сайтах есть много неофициальных ISO-файлов Windows XP.Итак, чтобы создать виртуальную машину Windows XP, нужно загрузить этот ISO и создать виртуальный жесткий диск вручную. Есть ли способ получить предварительно собранную официальную виртуальную машину Windows XP с официального сайта Microsoft?
Создан 17 июл.
Бисваприё9,35177 золотых знаков3939 серебряных знаков7373 бронзовых знака
0Загрузите исполняемый файл режима Windows XP с сайта Microsoft Windows XP Mode.
Откройте папку, содержащую исполняемый файл (например, WindowsXPMode_en-us.exe). Не устанавливайте. Разархивируйте этот exe-файл с помощью 7ZIP , перетащив его в окно 7ZIP. Откройте папку Sources в окне 7ZIP, извлеките файл xpm .
- Используйте 7ZIP, чтобы открыть файл xpm , извлеченный на предыдущем шаге. Прокрутить вниз; выберите и извлеките файл с именем VirtualXPVHD .
- Добавьте расширение .VHD к этому имени файла (например, VirtualXP.VHD) с помощью клавиши F2.
- Откройте Hyper-V, создайте новую виртуальную машину, добавьте предыдущий файл VHD (см. Процедуру). Затем запустите эту виртуальную машину.
Желательно использовать его после создания контрольной точки в Hyper-V.
🎉 Ссылки ::
Создан 17 июл.
Бисваприё9,35177 золотых знаков3939 серебряных знаков7373 бронзовых знака
5 Очень активный вопрос .Заработайте 10 репутации (не считая бонуса ассоциации), чтобы ответить на этот вопрос. Требование репутации помогает защитить этот вопрос от спама и отсутствия ответов. Суперпользователь лучше всего работает с включенным JavaScriptВаша конфиденциальность
Нажимая «Принять все файлы cookie», вы соглашаетесь, что Stack Exchange может хранить файлы cookie на вашем устройстве и раскрывать информацию в соответствии с нашей Политикой в отношении файлов cookie.
Принимать все файлы cookie Настроить параметры
Требуется ли для режима Windows 7 XP аппаратная виртуализация? Каковы требования для работы в режиме XP?
Аппаратная виртуализация не требуется.Первоначально это требовалось для режима XP, но теперь с пакетом обновления 1 для Windows 7 это не требуется. Если вы не используете SP1 (позор вам), вы можете загрузить обновление XP Mode (шаг 4 на странице загрузки XP Mode), которое позволит ему работать без аппаратной виртуализации.
XP Mode работает с использованием Virtual PC, и официально опубликованные требования Virtual PC говорят:
- 1 ГГц 32-бит / 64-бит требуется процессор
- Память (RAM)
- Рекомендуется 2 ГБ памяти или больше
- Рекомендуемое пространство на жестком диске 15 ГБ для каждой виртуальной среды Windows
- Примечание. Режим Windows XP доступен только в Windows 7 Корпоративная, Windows 7 Профессиональная и Windows 7 Максимальная.
А на странице FAQ написано:
- Обязательна ли аппаратная виртуализация для работы в режиме Windows XP?
- Нет. Режим Windows XP можно запустить на ЦП без аппаратной виртуализации.
- Аппаратная виртуализация лучше?
- Для режима Windows XP производительность будет более чем приемлемой с аппаратной виртуализацией или без аппаратной виртуализации. Для разработчиков, использующих Virtual PC с виртуальными машинами Windows Vista или Windows 7, мы рекомендуем HAV, поскольку не-HAV настроен только для режима XP.
Что касается поддержки 32-битной и 64-битной версий, обе могут быть хостом, но виртуальная ОС может быть только 32-битной в режиме Virtual PC / XP. Также из FAQ:
- Поддерживает ли Windows Virtual PC 64-битную Windows XP в качестве гостевой операционной системы ?
- № Windows Virtual PC и Windows XP Mode были разработаны, чтобы помочь малому бизнесу в обеспечении совместимости приложений от Windows XP до Windows 7. Большинство бизнес-приложений в настоящее время работают на 32-разрядных версиях Windows XP.
Как бесплатно настроить виртуальную машину Windows XP
Будь то для ностальгии или для запуска старого программного обеспечения, есть преимущества в использовании машины Windows XP — и по правильным причинам. Очевидно, что не рекомендуется использовать Windows XP в качестве единственной операционной системы, поскольку она устарела, не поддерживается и полна угроз безопасности.
К счастью, виртуальную машину с Windows XP можно настроить бесплатно. Хотя для официальных методов требуется ПК с Windows 7, вы можете использовать Windows 10 и другие операционные системы, хотя этот метод требует небольшого обходного пути.Чтобы запустить Windows XP как виртуальную машину, необходимо внимательно следовать этим инструкциям.
Загрузка Windows XP и извлечение файлов установки
Чтобы начать использовать виртуальную машину с Windows XP, вам потребуется компьютер под управлением Windows 10 с включенной виртуализацией в настройках BIOS или UEFI. Вы можете использовать другую операционную систему, но эти инструкции были разработаны с учетом Windows 10.
Используемая вами операционная система также должна поддерживаться VirtualBox, программным обеспечением, которое мы будем использовать для запуска Windows XP.
- Если ваш компьютер готов, загрузите EXE-файл Windows XP Mode с веб-сайта Microsoft (с именем WindowsXPMode_en-us.exe ). Если файл больше не размещен в Microsoft, вы можете загрузить его с CNET. После загрузки не запускает файл . Этот установщик XP поддерживается только в Windows 7, поэтому нам нужно извлечь из него файлы, которые вам понадобятся, чтобы заставить XP работать в Windows 10.
- Если на вашем компьютере он еще не установлен, скачайте и установите 7-Zip, прежде чем продолжить.После установки 7-Zip найдите файл установщика Windows XP в проводнике Windows, затем щелкните правой кнопкой мыши файл.
- Оттуда нажмите 7-Zip> Открыть архив> Cab , чтобы открыть EXE-файл в диспетчере файлов 7-Zip.
- В диспетчере файлов 7-Zip дважды щелкните папку Sources , затем дважды щелкните файл xpm . Это откроет второе окно 7-Zip File Manager, содержащее файлы вашей виртуальной машины Windows XP.
- Выберите содержимое перед нажатием кнопки Извлечь .
- Выберите подходящее место для ваших файлов. Перед этим вам может потребоваться создать новую папку. Когда будете готовы, нажмите OK , чтобы распаковать файлы на свой компьютер.
- Откройте папку, содержащую файлы Windows XP, в проводнике Windows. Найдите файл VirtualXPVHD , щелкните правой кнопкой мыши > Переименовать , затем измените имя с VirtualXPVHD на VirtualXP.VHD , добавив точку между XP и VHD.
Добавление расширения файла VHD изменяет этот файл на файл виртуального жесткого диска, поддерживаемый VirtualBox, что позволяет запускать Windows XP как виртуальную машину.
Настройка виртуальной машины Windows XP с помощью VirtualBoxПосле извлечения файлов загрузки Windows XP можно приступать к настройке как виртуальной машины.
- Сначала вам нужно загрузить и установить VirtualBox.После установки откройте VirtualBox и нажмите кнопку New , чтобы начать создание новой виртуальной машины.
- В окне Create Virtual Machine нажмите кнопку Expert Mode внизу.
- Введите Windows XP в поле Имя , чтобы автоматически настроить параметры в соответствии с XP. Дважды проверьте, что для версии установлено значение Windows XP (32-разрядная версия) , затем установите размер памяти примерно на 512 МБ или выше.Вы можете подняться выше, хотя XP вполне подойдет и с меньшими затратами.
- В разделе Жесткий диск окна Создать виртуальную машину выберите Использовать существующий файл жесткого диска. Нажмите значок папки рядом с ней, затем нажмите Добавить в окне Hard Disk Selector .
- Найдите файл VirtualXP.VHD , затем щелкните Открыть , чтобы добавить его. Как только VirtualXP.VHD появится в окне Hard Disk Selector , выберите его, затем нажмите кнопку Choose .
- Вернувшись в окно Create Virtual Machine , дважды проверьте правильность настроек, прежде чем нажимать кнопку Create .
Ваш недавно созданный симулятор Virtual XP появится как виртуальная машина в VirtualBox Manager. Однако вам нужно будет внести несколько изменений, прежде чем вы начнете его запускать.
- В VirtualBox Manager выберите свою виртуальную машину XP и нажмите кнопку Настройки , чтобы начать настройку.
- Сначала щелкните вкладку Система . В разделе Boot Order снимите флажок Floppy , затем переупорядочьте элементы в следующем порядке, используя боковые стрелки: Hard Disk, Optical, Floppy, Network .
- Щелкните вкладку Display . Увеличьте объем видеопамяти с 16 МБ до 128 МБ с помощью ползунка в разделе Screen .
- После того, как все настройки будут правильными, нажмите OK , чтобы сохранить настройки виртуальной машины Windows XP.Теперь вы можете запустить свой компьютер XP в первый раз, нажав кнопку Start .
- При первом запуске XP в качестве виртуальной машины вам потребуется подтвердить некоторые начальные настройки XP, например раскладку клавиатуры и часовой пояс. Подтверждайте эти настройки на каждом этапе, нажимая кнопку Next .
- Дайте вашей виртуальной машине XP имя, а также введите пароль администратора. Вы можете оставить пароль пустым, если хотите.Нажмите Далее , чтобы продолжить.
- После подтверждения настроек даты и времени XP завершит процесс настройки и перезагрузится. Когда это будет завершено, щелкните «Устройства »> «Вставить образ компакт-диска с гостевыми дополнениями» в окне VirtualBox. Это установит дополнительные драйверы и настройки, чтобы ваша XP работала лучше в VirtualBox.
- Следуйте процессу установки, нажимая Все равно продолжить при появлении любого предупреждения драйвера.
- При установленных гостевых дополнениях VirtualBox нажмите Finish , чтобы перезагрузить виртуальную машину XP.
Виртуальная машина Windows XP, которая загружается в этот момент, может использоваться только в течение 30 дней, так как у нее нет действующей лицензии. Если вы можете найти свой лицензионный ключ Windows для Windows XP (например, на более старом ПК), вы можете добавить его непосредственно на свою виртуальную машину, хотя он все еще может не активироваться.
Чтобы обойти это, создайте моментальный снимок виртуальной машины сразу после ее создания.
- Когда ваша виртуальная машина XP запущена, щелкните Машина> Сделать снимок .Дайте имя своему первоначальному снимку Windows XP, прежде чем нажимать кнопку OK .
- Если вы хотите позже восстановить виртуальную машину до этого снимка, нажмите значок меню рядом с виртуальной машиной XP в VirtualBox Manager и выберите Снимки . Отсюда выберите снимок, прежде чем нажимать кнопку Восстановить .
Восстановление виртуальной машины Windows XP с помощью моментального снимка приведет к сбросу часов, что позволит вам использовать XP неограниченное время, хотя вы потеряете все файлы или программное обеспечение, установленные после этого момента.
Запуск новых операционных систем в VirtualBoxПо истечении тридцати дней не забудьте вернуться к исходному снимку VirtualBox, чтобы сбросить часы в лицензии XP, если вы хотите продолжить его тестирование.
С симулятором Windows XP, подобным этому, вы можете сделать только так много, но если вы хотите продолжить тестирование, вы можете попробовать другие операционные системы в качестве виртуальных машин VirtualBox. Например, если вы хотите попробовать Linux, вместо этого установите Ubuntu в VirtualBox.
Как использовать XP Mode в Windows 7
Пока что Windows 7 зарекомендовала себя как хорошая операционная система в целом. Он принес несколько необходимых улучшений и даже некоторые новые технологические особенности.
Однако Windows 7 может иметь некоторые проблемы с обратной совместимостью, чего следует ожидать от любой новой операционной системы. Microsoft предвидела это и решила добавить XP Mode в Windows 7.
XP Mode позволяет запускать Windows XP на виртуальной машине в Windows 7.В свою очередь, при необходимости вы сможете запускать старые приложения и программы. Следующее руководство поможет вам добавить режим XP в вашу установку Windows 7.
Установить XP Mode в Windows 7
Перед тем, как приступить к установке XP Mode, вы должны сначала проверить, поддерживает ли ваш компьютер виртуализацию. Используйте этот инструмент непосредственно от Microsoft, чтобы проверить совместимость вашего компьютера.
Размер файла не превышает 1 МБ (в зависимости от выбранных компонентов), поэтому его загрузка не займет много времени.После того, как вы его загрузите, установите файл и запустите проверку. Если там написано, что все в порядке, продолжайте.
Теперь вы можете загрузить фактический файл XP Mode здесь . После завершения загрузки дважды щелкните файл установщика, чтобы установить XP Mode на свой компьютер.
Установите Windows Virtual PC
Теперь, когда у вас есть файл XP Mode, вам нужно установить платформу Windows Virtual PC.Вернитесь к на этой странице и нажмите кнопку Загрузить .
Сохраните установочный файл на свой компьютер и дважды щелкните его, чтобы запустить. Установите Windows Virtual PC и все обновления на свой компьютер. После завершения установки вам потребуется перезагрузить компьютер.
После перезагрузки компьютера и установки новых файлов вы сможете запустить режим Windows XP. Щелкните меню «Пуск» и введите путь «Пуск»> «Все программы»> «Windows Virtual PC»> «Windows XP Mode ».
Введите пароль во всплывающем окне, чтобы использовать его для вашей виртуальной машины, введите еще раз, чтобы подтвердить, и нажмите «Далее». На втором экране выберите параметр для включения автоматических обновлений и нажмите «Далее». Windows Virtual PC теперь настроит вашу машину XP Mode. Это может занять пару минут.
После завершения установки Windows XP автоматически запустится в окне виртуальной машины.
Отсюда вы можете настроить свою виртуальную машину в режиме XP так же, как и на реальном компьютере с обычной установкой XP.Вы можете добавлять или удалять учетные записи, добавлять или удалять программы, изменять темы рабочего стола и т. Д.
Вы можете развернуть виртуальную машину в полноэкранном режиме, нажав кнопку развернуть окно (ту же кнопку, которую вы использовали бы для развертывания любого окна). Или же, чтобы вернуться к нормальному виду, просто нажмите кнопку восстановления.
Вот и все. Теперь у вас установлен режим Windows XP, готовый к использованию в Windows 7. Теперь вы можете просто установить любые старые программы, которые не работают с Windows 7, на свою виртуальную машину с режимом XP.
Virtualize Windows XP SP3 бесплатно в режиме Windows XP для Windows 7 — Виртуализация — Учебники
Если вы все еще используете Windows 7 и у вас все еще есть программы, которые больше не совместимы с этой версией Windows, Microsoft все запланировала, потому что это позволяет вам легально переустановить виртуальную машину Windows XP SP3 за несколько щелчков мышью.
Действительно, для его использования не потребуется никаких знаний в области ИТ.
Вам просто нужно скачать 2 файла и установить их.
Это решение называется режимом Windows XP и доступно для людей, у которых есть профессиональная, корпоративная или последняя версия Windows 7.
Обратите внимание, что для этого по-прежнему требуется поддержка и активация Intel VT-x или AMD-V в BIOS вашей материнской платы, поскольку решение Windows XP Mode основано на более старом решении виртуализации: Microsoft Virtual PC.
- Установка Windows XP Mode
- Установка Windows Virtual PC
- Настройка режима Windows XP
- Повторно активировать домашний экран Windows XP
- Удалить Windows XP Mode
1.Установка Windows XP Mode
Для начала загрузите и установите режим Windows XP из Центра загрузки Microsoft.
Размер загруженного файла «WindowsXPMode_en-us.exe» составляет приблизительно 469 МБ, что является нормальным, поскольку он содержит виртуальный жесткий диск с установленным пакетом обновления 3 (SP3) для Windows XP.
Выберите, куда вы хотите извлечь виртуальный жесткий диск из Windows XP.
Обратите внимание, что это может занять больше места в зависимости от того, что вы устанавливаете на этой виртуальной машине.
Дождитесь установки режима Windows XP.
Теперь у вас есть виртуальный жесткий диск с Windows XP SP3 внутри.
Но, чтобы использовать его, вам также понадобится решение виртуализации от Microsoft, совместимое с этим виртуальным жестким диском.
2. Установка Windows Virtual PC
Чтобы использовать виртуальную машину Windows XP, вам необходимо загрузить и установить Windows Virtual PC (это бесплатно).
Обратите внимание, что это решение виртуализации предоставляется Microsoft как Центр обновления Windows (KB958559) и может использоваться только в Windows 7.
Загрузите версию, адаптированную к вашей версии Windows 7:
- для Windows 7 в 32-бит (x86) : Windows6.1-KB958559- x86 -RefreshPkg.msu
- для Windows 7 в 64-бит (x64) : Windows6.1-KB958559- x64 -RefreshPkg.msu
Чтобы отменить требования для режима Windows XP и Windows Virtual PC (для чего необходимо включить функцию виртуализации Intel vt-x / AMD-V в BIOS), загрузите и установите обновление KB977206 для Windows 7.
Дождитесь установки этого обновления.
Затем перезагрузите компьютер.
После перезагрузки компьютера вы найдете новую папку «Windows Virtual PC» в меню «Пуск» Windows 7 с двумя ярлыками:
- Windows Virtual PC: для доступа к списку ваших виртуальных машин (включая режим XP)
- Windows XP Mode: для запуска виртуальной машины «Windows XP Mode»
Щелкните «Режим Windows XP».
Примечание: если вы однажды захотите сбросить эту установку Windows XP, вам просто нужно будет удалить программу «Режим Windows XP», установленную на вашем ПК с Windows 7, а затем переустановить ее.
Это приведет к удалению виртуальной машины «Режим Windows XP», а также ее виртуального жесткого диска и восстановлению исходной конфигурации обоих элементов.
3. Настройка режима Windows XP
Примите лицензионное соглашение.
По умолчанию на этой виртуальной машине будет создана учетная запись с именем «XPMUser» (для пользователя XP Mode).
Введите пароль для этого пользователя и выберите, хотите ли вы сохранить пароль.
В этом случае учетная запись будет защищена паролем, но функции интеграции Virtual PC позволят вам использовать эту виртуальную машину без необходимости вводить ее.
Выберите, хотите ли вы автоматически устанавливать обновления для Windows XP (зная, что в любом случае это никогда не защитит вас на 100% от хакеров, поскольку поддержка Windows XP закончилась).
Щелкните: Начать установку.
Дождитесь установки режима Windows XP.
Как видите, мастер запустит виртуальную машину в фоновом режиме.
Фактически, по умолчанию установка Windows выполняется Microsoft через sysprep, а мастер выполнит остальную настройку с помощью файла ответов (sysprep.inf).
Как видите, вы сможете добавлять приложения (например: программы, которые работают в Windows XP, но больше не работают в Windows 7).
Однако Windows Virtual PC, вероятно, не позволит вам играть в старые игры (в отличие от других новых решений виртуализации, таких как VMware Workstation).
Благодаря функциям интеграции, которые автоматически устанавливаются на эту виртуальную машину, вы автоматически найдете ярлыки установленных на ней приложений в меню «Пуск» Windows 7.
После завершения установки Windows XP это окно закроется.
Виртуальная машина Windows XP появляется и запускается без проблем.
Перед вами настоящая установка Windows XP SP3, официально активированная Microsoft, которая позволит вам без проблем повторно использовать ваши старые программы, сохраняя при этом производительность и безопасность Windows 7 для повседневного использования.
Как вы можете видеть в системных свойствах Windows XP, это версия Windows XP с пакетом обновления 3 и Windows XP активирована «производителем» этого компьютера (OEM).
Поскольку это Windows XP SP 3, вы также получите преимущества от центра безопасности Windows XP SP 2.
Откройте настройки этой виртуальной машины, нажав Инструменты -> Настройки.
Как видите, по умолчанию все, что вы добавляете на эту виртуальную машину, будет храниться на виртуальном жестком диске «Windows XP Mode.vhd», а не в базе «Windows XP Base.vhd».
В случае форматирования вашего физического ПК необходимо будет сохранить только файл «Windows XP Mode.vhd» (который содержит только ваши данные и приложения, установленные в XP).
Однако будьте осторожны с «брешь в безопасности», которая присутствует по умолчанию в этом режиме XP.
Действительно, если вы знакомы с минимумом виртуализации, вы знаете, что она предназначена для запуска одной или нескольких машин независимо от хост-системы (физического ПК) и, следовательно, они полностью изолированы от хост-системы.
За исключением того, что в случае с Windows XP Mode Microsoft предпочла простоту использования, а не безопасность.
Это означает, что по умолчанию у вас есть доступ ко всем разделам вашего физического ПК с этой виртуальной машины.
Если вы запустите вирус на этой виртуальной машине, он получит возможность заразить все файлы на вашем физическом ПК.
Чтобы решить эту проблему, сначала установите на эту виртуальную машину антивирус (достаточно бесплатного антивируса).
Тогда у вас есть 2 возможности.
Первый — полностью отключить функции интеграции. Но это также отключит совместное использование буфера обмена, что может быть проблемой, если вы хотите скопировать / вставить файлы или программы с вашего физического ПК на эту виртуальную машину.
Другое, более практичное решение — снять флажок «Диски» в разделе «Возможности интеграции».
Вы также можете отключить автоматическую публикацию виртуальных приложений в разделе «Автоматическая публикация».
Обратите внимание, что внесенные изменения будут учтены при следующем запуске виртуальной машины.
Microsoft не говорит, что вы должны выключить виртуальную машину, а затем перезапустить ее, а не перезапускать ее или закрывать окно (которое по умолчанию переводит Windows XP в спящий режим вместо выключения виртуальной машины).
Чтобы полностью выключить его (полностью выключить Windows XP), используйте опцию «Выполнить» в Windows XP и введите это в поле:
Партия
отключение / с -t 0
Виртуальная машина останавливается.
Затем перезапустите виртуальную машину «Windows XP Mode» из меню «Пуск» Windows 7 и откройте рабочую станцию.
Как и ожидалось, диски (разделы) вашего физического ПК больше не доступны с виртуальной машины.
Как установить режим Windows XP (XPM) в Windows 7
В моей предыдущей статье («Установка Virtual PC в Windows 7») я познакомил вас с функциями нового программного обеспечения Windows Virtual PC, специально разработанного для Windows 7.Windows Virtual PC предоставляет возможность запускать несколько сред Windows, таких как Windows XP Mode, с рабочего стола Windows 7.
Что такое режим Windows XP?
Windows XP Mode (или сокращенно XPM) — это новая функция Windows 7 (доступная только в версиях Professional, Enterprise и Ultimate), которая может помочь компаниям обновить свои компьютеры до Windows 7. Это достигается путем предоставления виртуальной Windows XP. среда, способная запускать множество совместимых с Windows XP бизнес-приложений и приложений для повышения производительности.Используя Windows Virtual PC, теперь вы можете запускать многие старые бизнес-приложения и приложения для повышения производительности, которые работают только в Windows XP на вашем компьютере с Windows 7. Это стало возможным благодаря установке этих приложений внутри виртуальной машины Windows XP и их интеграции с рабочим столом Windows 7 и меню «Пуск». Таким образом, вы можете запускать эти приложения с рабочего стола Windows 7 или из меню «Пуск» одним щелчком мыши и легко интегрировать их со средой Windows 7.
Вот некоторые из новых функций Windows Virtual PC, которые упрощают запуск устаревших приложений в виртуальной программной среде:
- Возможность использовать многие из ваших USB-устройств в виртуальной среде Windows, такой как Windows XP Mode.
- Беспрепятственный запуск приложений Windows XP с рабочего стола Windows 7, меню «Пуск» или панели задач.
- Общий доступ к буферу обмена, который позволяет вырезать, копировать и вставлять данные между рабочим столом Windows 7 и виртуальной машиной.
- Совместное использование принтера между рабочим столом Windows 7 и виртуальной средой Windows.
- Общий доступ к диску, который обеспечивает легкий доступ ко всем данным хоста из виртуальной машины.
- Интеграция папок между операционными средами
К сожалению, Virtual PC поддерживает только 32-битные виртуальные машины.Если вы хотите запустить любую 64-битную виртуальную машину, вам потребуется либо установить Windows Server 2008 + Hyper-V, либо использовать стороннюю программу виртуализации, такую как VMware Workstation или Sun Virtual Box (бесплатно).
Рекламный контент
Попрощайтесь с традиционным управлением жизненным циклом ПК
Традиционные ИТ-инструменты, включая Microsoft SCCM, Ghost Solution Suite и KACE, часто требуют значительных настраиваемых конфигураций техническими специалистами T3 (дорогой и зачастую труднодостижимый ИТ-ресурс) для управления гибридной рабочей силой на месте и удаленной работой.Во многих случаях, даже с лучшими ресурсами, организации обнаруживают, что эти локальные инструменты просто не могут поддерживать удаленные конечные точки последовательно и надежно из-за ограничений инфраструктуры.
Узнать больше
Как установить Windows XPM
Важно : Для запуска Windows Virtual PC (а вместе с ним и XPM) на вашем компьютере должны быть включены функции Intel VT или AMD-V в BIOS. Чтобы узнать, поддерживает ли ваш компьютер виртуализацию, посетите страницу поддержки Windows Virtual PC.
Еще одно важное замечание : XPM — это концепция. Не виртуальная машина. Однако Microsoft сделала доступную для загрузки виртуальную машину Windows XP по умолчанию и интегрировала ее в Windows Virtual PC. Таким образом, когда я говорю о XPM, на самом деле я говорю о том, что называется «Virtual Windows XP».
Примечание : Все снимки экрана и процедуры основаны на RC-версии Windows 7 и бета-версии Virtual PC.
Сначала убедитесь, что вы установили Virtual PC (см. Мои инструкции по установке Virtual PC) и перезагрузили компьютер.
Затем введите «virtual» в меню «Пуск» Windows 7, вы получите ссылку на Virtual PC, а еще одну — на Virtual Windows XP.
Если вы нажмете Virtual Windows XP, вам будет предложено загрузить его.
Вы можете использовать следующую ссылку для загрузки, размер которой составляет 445 МБ:
http://www.microsoft.com/windows/virtual-pc/download.aspx
Примечание: Вам не нужно повторно загружать его на каждый компьютер, на котором вы хотите установить его, просто загрузите один раз и установите вручную несколько раз.
По завершении загрузки дважды щелкните файл VirtualWindowsXP.msi , чтобы запустить установку.
Нажмите Выполнить .
Нажмите Далее .
Затем примите расположение файла C: \ Program Files \ Virtual Windows XP и нажмите Далее .
Примечание: Вам потребуется довольно много места на диске в разделе C: \ не только из-за большого объема установки Virtual Windows XP, но и в зависимости от количества, типа и размера всех приложений, которые вы планируете использовать. использовать в виртуальной машине XP.Итак, если вы планируете широко использовать Virtual Windows XP, подумайте об изменении этого пути. Подробнее об этом в более поздней статье о работе с виртуальными дисками Windows XP в Windows Virtual PC и Windows 7.
Может появиться запрос контроля учетных записей Windows 7 (UAC). Нажмите Да , чтобы продолжить установку.
Когда процесс установки завершится, нажмите Готово .
Примечание : Поскольку текущая версия Virtual PC для Windows 7 является бета-версией, вы можете удалить виртуальную машину Windows XP по умолчанию, когда будет доступна RTM-версия.
Запуск виртуальной Windows XP
Когда вы закончили установку, вам было предложено запустить Virtual Windows XP.
Если вы этого не сделали, вы всегда можете запустить его из меню «Пуск».
Вы также можете перейти в папку Virtual Machines, теперь вы увидите ярлык для Virtual Windows XP.
При первом запуске Virtual Windows XP вам будет предложено принять лицензионное соглашение на заключительном этапе процесса установки или в виде отдельного щелчка мышью.Установите флажок «Я принимаю» и нажмите «Далее».
Затем вам будет предложено ввести пароль для учетной записи пользователя по умолчанию (называемой «пользователь»), которую будет использовать виртуальная машина Windows XP. Вы также можете настроить Virtual PC для запоминания этих учетных данных (что значительно упростит использование виртуальной машины, поскольку вам не придется вводить эту информацию каждый раз, когда вы собираетесь ее использовать). Нажмите «Далее.
Затем вас спросят, хотите ли вы включить автоматическое обновление для виртуальной машины Windows XP.Поскольку это бета-версия, я решил не включать автоматические обновления. Нажмите «Далее.
Поскольку это первый запуск Virtual Windows XP, потребуется некоторое время, чтобы подготовить виртуальную машину к первому использованию. Вы увидите окна индикатора выполнения, которые на некоторое время будут меняться.
Наконец, если в вашей системе есть звуковая карта и динамики, вы услышите старый добрый стартовый звук Windows XP и увидите, что рабочий стол XP готов к работе.

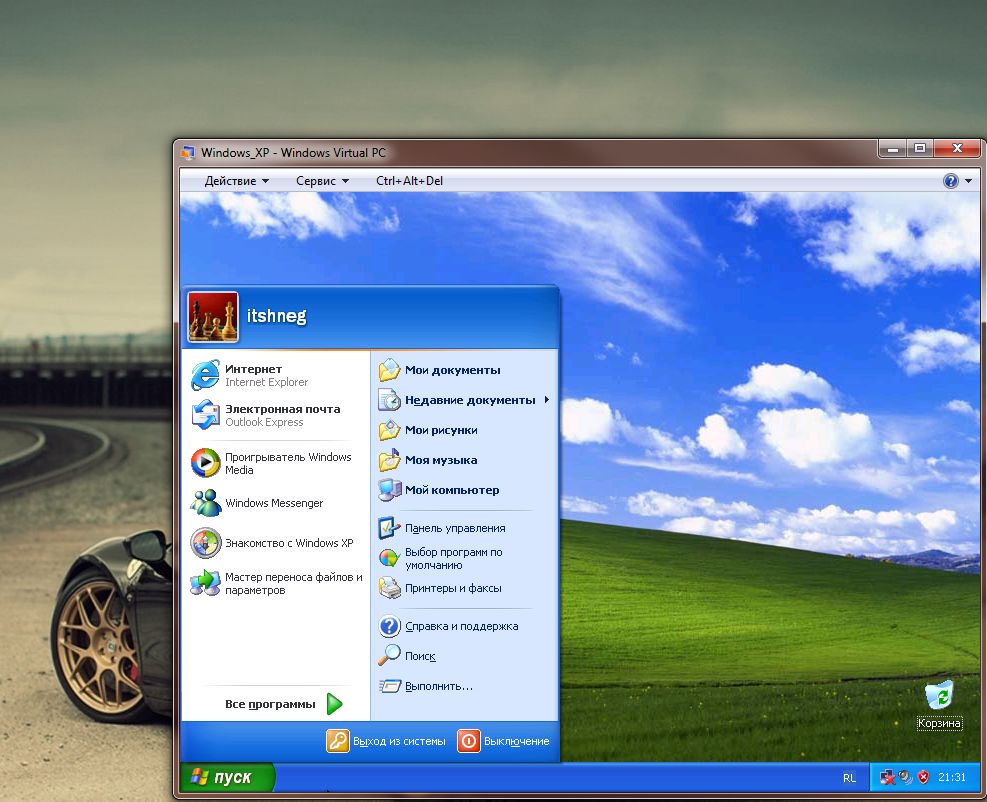 1-KB958559-x86.msu из папки x86
1-KB958559-x86.msu из папки x86