Как откатить систему Windows 8
Откат, или восстановление, операционной системы – очень полезная функция. Она позволяет избежать полной переустановки Виндовс в случае возникновения разнообразных аварий.
Если ваша ОС перестала корректно работать, тормозит или вовсе не запускается, стоит попробовать ее восстановить. В данной статье подробно описывается подобный инструмент в Windows 8 – создание точек восстановления и откат ОС.
Общие сведения
Суть данного процесса состоит в следующем. Сначала пользователи (или система автоматически) создают специальную точку восстановления.
Это специальный снимок текущей конфигурации Windows и установленных программ. Сохраняются системные файлы, записи реестра, списки установленных на текущий момент программ, а также драйвера.
Если впоследствии что-либо пойдет не так, например, вы установите нерабочий драйвер на материнскую плату, — можно легко вернуть предыдущее работоспособное состояние.
- Во-первых, процесс занимает гораздо меньше времени.
- Во-вторых, вам не нужно создавать загрузочную флешку или записывать инсталляционный DVD-диск.
- В-третьих, сохранится все конфигурация Виндовс, вам не придется заново ее настраивать.
- В-четвертых, у вас останутся все установленные программы и драйвера.
Используя восстановление системы, пользователи экономят большое количество своего времени.
Создание точки возврата
Перед тем как откатить систему Windows 8, необходимо создать специальную точку восстановления, то есть сохранить текущую рабочую конфигурацию. Виндовс периодически создает такие сохранения автоматически. Кроме того, они создаются перед установкой сложных программ, которые могут затронуть работу ОС, крупных обновлений и драйверов.
Но вы можете самостоятельно создавать точки восстановления, чтобы при возникновении необходимости откатываться к последней актуальной версии. Для этого в ОС существует специальный интерфейс. Вам необходимо сделать следующее:
Для этого в ОС существует специальный интерфейс. Вам необходимо сделать следующее:
- Кликните ПКМ по ярлыку «Мой компьютер».
- В ниспадающем меню требуется выбрать пункт «Свойства».
- Кликните по гиперссылке «Защита системы». Существует альтернативный способ попасть в данное меню. Вызовите диалог «Выполнить» с помощью комбинации «Win» + «R» и введите команду «sysdm.cpl».
- Перейдите во вкладку «Защита системы».
- В нижней части окна требуется щелкнуть по кнопке «Создать…».
- Система оповестит вас, что создание прошло успешно.
Настоятельно рекомендуется обновлять точку отката каждый раз после удачной установки программного обеспечения. Таким образом, если что-то случится – вы сможете откатиться к наиболее позднему рабочему состоянию системы.
Восстановление Windows 8
Если вы заметили, что операционка стала работать некорректно, требуется запустить процесс восстановления. Он запускается в том же меню «Защита системы», в котором создается точка отката.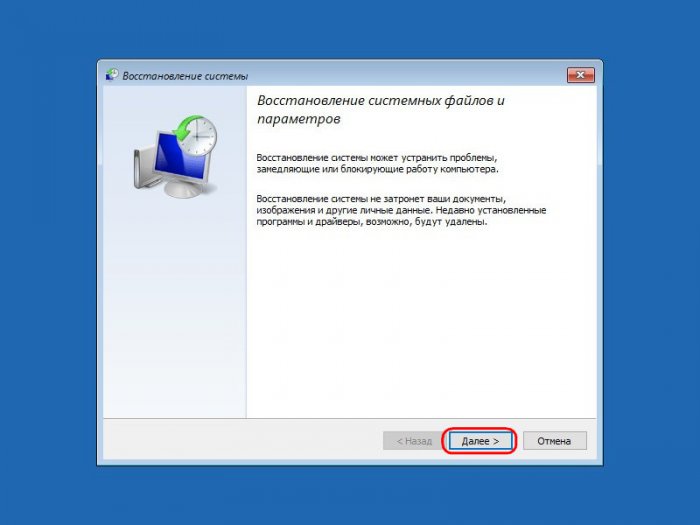
- Выберите из списка диск, на котором установлена ваша Виндовс (как правило, он имеет букву С).
- Щелкните по кнопке «Восстановить…» в верхней части окна.
- Прочитайте описание инструмента и нажмите «Далее».
- Выберите наиболее актуальную для вас точку восстановления. Вы также можете воспользоваться инструментом «Поиск затрагиваемых программ», чтобы посмотреть, какие из установленных на текущий момент приложений будут удалены во время отката.
- Нажмите «Готово», чтобы начать процесс.
В ходе отката ОС ваш компьютер будет перезагружен. После перезагрузки вы получите полностью работоспособную Виндовс.
Восстановление системы Windows 8 шаг за шагом
Windows 8 располагает довольно богатым арсеналом средств восстановления. Прежде всего это режим Refresh Your PC, запуск которого позволяет восстановить работоспособность ОС с диска восстановления без удаления пользовательских файлов. Наряду с такой «мягкой» формой приведения конфигурации ОС в рабочее состояние в «восьмерке» реализовано средство полной ее переустановки с удалением всех данных на диске (Reset Your PC).
Прежде всего это режим Refresh Your PC, запуск которого позволяет восстановить работоспособность ОС с диска восстановления без удаления пользовательских файлов. Наряду с такой «мягкой» формой приведения конфигурации ОС в рабочее состояние в «восьмерке» реализовано средство полной ее переустановки с удалением всех данных на диске (Reset Your PC).
Разнообразие средств восстановления
Разработчики предоставили в распоряжение пользователей сразу несколько способов, прибегнув к которым можно сделать восстановление системы windows 8. Некоторые из них привычны по предыдущим версиям виндовс, некоторые же являются уникальными и отсутствуют даже в новой «десятке». Перечислим все доступные возможности:
- Откат системы windows 8 через точку восстановления. Режим, доступный и в старых версиях Windows, осуществляет откат к конфигурации, сохраненной на момент создания точки. Не сохраняется ни одна установленная после этого программа, теряются данные реестра. Для реализации данного способа необходим доступ к среде восстановления или способность ОС к самостоятельной загрузке.

- Переустановка ОС поверх существующий. Тоже старый режим, затрагивающий в основном вместе с системными файлами крупные установленные приложения, которые после переустановки невозможно запустить, зато сохраняются пользовательские данные. Средство реализуется через установочный диск, но только если загрузка ОС возможна.
- Восстановление образа виндовс 8. Система откатывается назад до момента создания образа, удаляется вся записанная позднее информация с диска и устанавливается сохраненная. Средство реализуется через среду восстановления, необходимо наличие образа на диске или съемном носителе.
- Восстановление системы без удаления файлов. Уникальный только для Windows 8 и 8.1 режим, позволяющий системе, не имеющей возможности загрузиться, восстановить работоспособность и сохранить пользовательские файлы. Теряются только установленные приложения, за исключением программ из Metro.

- Полная переустановка ОС через загрузочный диск или заводской образ из скрытого раздела и возврат к изначальным настройкам. Теряются все пользовательские файлы и документы, которые находятся на диске, данные реестра, после чего целый день тратится на установку новых драйверов и приложений.
Ниже опишем подробно, как восстановить windows 8, преимущества и недостатки каждого из описанных способов.
Обновление без удаления файлов
Не все знают, что эта опция работает в двух режимах:
- сохраняя личные файлы пользователя, Metro-приложения и удаляя все десктопные приложения и настройки реестра;
- возвращая систему к пользовательскому образу с сохранением всех установленных на момент его создания программ и настроек со всеми драйверами и пр.
Первый режим будет являться безальтернативным в случае, если Windows 8 инсталлировалась пользователем самостоятельно с диска и им не создавались wim-образы системы для последующего отката.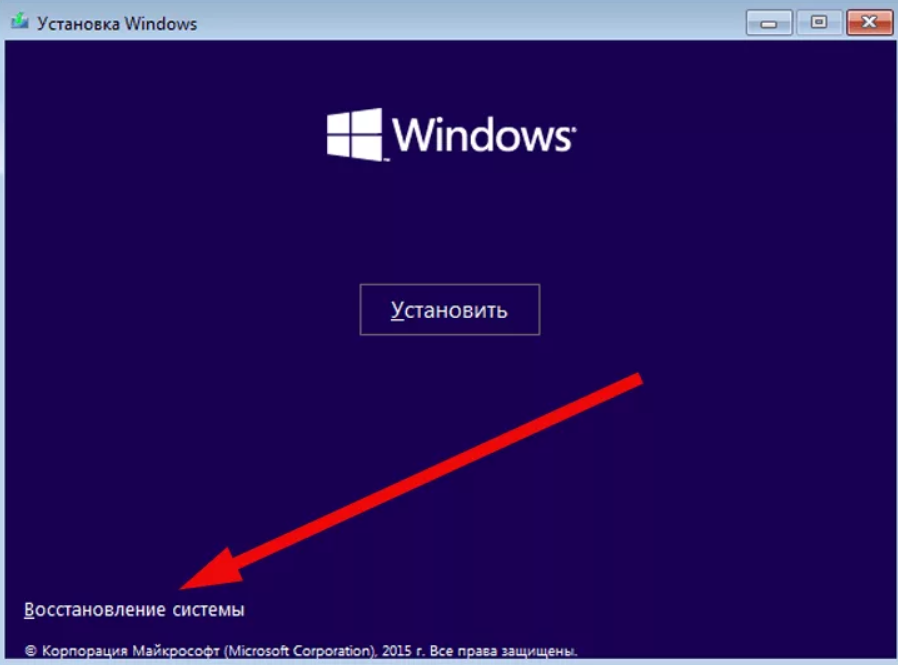
Но при покупке устройства с установленной производителем восьмой версией Windows в ходе выполнения функции Refresh Your PC будет использован скрытый заводской раздел диска со специфическим набором драйверов и программ, изначально установленных на компьютере.
Чтобы иметь возможность «мягко» осуществить восстановление windows 8 до полностью рабочей конфигурации системы без ошибок, вирусов и т. д., после установки системы, драйверов и самых необходимых приложений нужно сделать собственный wim-образ. Им к тому же можно будет заменить стандартный, используемый по умолчанию.
Как сделать wim-образ
Для редактирования и создания образов в «восьмерке» предусмотрена консольная программа recimg. Пользоваться ей будем следующим образом:
- Откройте командную строку от имени администратора, для чего нажмите Win+X и в открывшемся консольном окне выберите соответствующий пункт.
- В командной строке нужно сделать запись recimg/CreateImage C:\Image\Img1 (без точки).

Программа создаст на диске образ текущего состояния, который станет базовым при откате системы без удаления файлов.
Образ можно создать и не один, пользователь может выбрать сам сколько их сделать:
- recimg/CreateImage C:\Images\Img2 создаст еще один образ восстановления и назначит его базовым;
- recimg/SetCurrent C:\Image\Img1 сделает Img1 вновь базовым;
- recimg /ShowCurrent покажет, какой образ в настоящий момент базовый;
- recimg/deregister отменит все пользовательские образы и сделает основным заводской образ системы.
Wim-образ пользовательских данных не содержит, поэтому в качестве полноценной резервной копии не годится. Однако при откате режим Refresh (восстановление системы в windows 8 с сохранением данных пользователя) ОС сохранит все ваши программы, файлы и данные реестра, актуальные на момент создания образа.
Что останется после отката
Откат с сохранением данных, как ранее было описано, может проводиться через сохраненный образ или без него. Это отразится на системе следующим образом:
Это отразится на системе следующим образом:
- в обоих случаях останутся неизменными документы и личные файлы, оформление и Metro-приложения;
- при использовании образа также сохранятся десктопные приложения папки Program Files, обновления и все системные настройки.
Единственное, что не сохранится – большинство личных настроек (рабочего стола и т. д.) и параметры приложений (профиль интернет-обозревателя, сохраненные панели программ и т. п.).
Как запустить процедуру Refresh Your PC
Восстановление windows 8 посредством данной процедуры можно осуществить практически при любом ее состоянии, даже когда войти в нее удается только с загрузочного диска. Но если виндовс 8 загружается нормально, процесс отката сводится к нескольким действиям:
- нажмите Win+R и в поле для ввода открывшегося окна напишите команду systemreset (без запятой),
- подтвердите ввод, нажав «Выполнить».
Если загрузка системы невозможна, ОС должна автоматически перенаправить пользователя в среду восстановления.
Меняем настройки БИОС
Но если перенаправления не происходит, загрузка ведётся с диска восстановления или установочного. Перед этим не забудьте зайти в режим БИОС и проверить правильность задания приоритетов, чтобы загрузочный или установочный накопители считывались в первую очередь.
Чтобы зайти в БИОС, нужно сразу с началом перезагрузки устройства несколько раз нажать Del на клавиатуре, на некоторых ноутбуках вход происходит через F2 или ESC. Версии БИОС на разных устройствах различаются. Это могут быть Award, AMI, графический UEFI – везде способ задания диска, первого в очереди на загрузку, различается. Однако с флешки можно загрузиться и без входа в БИОС. Для появления окна выбора способа загрузки без изменения настроек БИОС достаточно нажать во время запуска устройства следующие клавиши:
- Award BIOS – F9;
- AMI – F8.
На ноутбуках это средство обычно вызывается нажатием F12.
Заходим в среду восстановления
Выполните следующие действия:
- При загрузке с установочного диска после выбора языка кликните по ссылке внизу «Восстановление системы»;
- Зайдите в раздел диагностики;
- Выберите команду «Восстановить».

После завершения процедуры любая ваша программа и все системные настройки останутся на месте (кроме некоторых личных настроек), но только в том случае, если вам удалось сделать wim-образ описанным выше способом. В противном случае установится чистая система, в которой будут сохранены только фотографии, музыка и им подобные данные.
Отличие обновления с сохранением данных от переустановки ОС поверх существующей
К переустановке системы обычно прибегают только тогда, когда нет резервных копий, чтобы восстановить windows 8 через Refresh Your PC. Но обязательно должно соблюдаться и еще одно условие – система должна загружаться самостоятельно.
В этом как раз преимущество и основное отличие отката с сохранением данных от переустановки – новый режим возвращения рабочей конфигурации системы в «восьмерке» способен вернуть её к жизни даже при самом тяжелом сбое, сохранив вместе с тем хотя бы личные данные пользователя.
Еще важная особенность – Refresh Your PC длится очень недолго, процесс полностью автоматизирован.
Никаких первичных этапов классического способа переустановки с диска проходить не требуется, как и не нужно настраивать параметры по завершении установки.
Восстановление без сохранения данных
В англоязычных версиях Windows 8 этот режим называется Reset Your PC и действует «жестко» – форматирует системный, да и любой другой раздел, после чего начисто переустанавливает систему. Никаких данных, системных и пользовательских настроек не сохраняется. Доступен режим Reset Your PC там же – в разделе диагностики, добраться до которого можно как с работающей системы, так и с диска восстановления либо установочного.
С предустановленной на компьютере или лэптопе версией Windows 8 все обстоит еще проще. Нужно лишь ознакомиться со спецификацией на устройство с целью узнать, как откатить систему windows 8 нажатием определенной комбинации клавиш к заводским настройкам. На разных машинах она различается, но это самый быстрый из существующих способов «жестко» откатить практически до нуля напрочь испорченную вирусом или неумелыми действиями пользователя систему.
Как откатить систему Windows 8
Если в операционной системе после установки какой-либо программы, смене настроек или вследствие других действий произошел сбой, можно сделать откат виндовс 8. В этом случае с вашими личными документами ничего не произойдет, зато все новое в драйверах и программах будет отменено. Чтобы откатить Windows 8, нужно выполнить на компьютере несколько несложных действий.
Как откатить Виндовс 8: жмем на клавиатуре комбинацию клавиш WindowsLogo+F, видим перед собой окно поиска, в котором нужно отметить Параметры и вписать туда refresh. После этого видим, что в левой стороне окна появились новые кнопки. Итак, нам предлагают выбрать:
- восстановление компьютера
- возврат системы в исходное состояние.
Внимание, если вы выберите второй пункт, то откат Windows 8 будет произведен с удалением всех ваших личных файлов, то есть система полностью обновиться.
Выбрали? Кнопка -далее. Если система попросит установочный диск, значит, на вашем жестком диске нет раздела восстановления. Нужно поставить в дисковод установочный диск и продолжить откат системы Windows.
Если система попросит установочный диск, значит, на вашем жестком диске нет раздела восстановления. Нужно поставить в дисковод установочный диск и продолжить откат системы Windows.
Допустим, вы выбрали откат системы Windows с функцией Refresh. Перед вами предстанет сообщение: Все готово к восстановлению ПК.
Жмем Обновить (Refresh). После этого на компьютере должно появиться сообщение Restarting. Это значит, что компьютер перезагружается, ничего не нужно нажимать. Потом должно появиться окно Preparing to refresh your PC, после этого Refreching your PC (0-100%). Длиться эта процедура будет около 10-15 минут. Потом перед вами будут мелькать другие сообщения. Опять же, ничего не трогаем. Дожидаемся приветствия системы.
Еще один способ отката системы
Предлагаем узнать, как откатить систему Windows 8 вторым способом. Если система не запускается, то выполняем откат системы Виндовс 8 из безопасного режима. Включаем его таким образом: пока еще система не загрузилась, сразу после нажатия кнопки включения, нажимаем комбинацию клавиш Shift+F8 (Шифт удерживаем, а Ф8 нажимаем периодически), пока не появится список режимов (но это работает не на всех ПК). Выбираем режим включения Safe Mode и жмем Enter. В появившемся окне жмем картинку с именем администратора. Если требуется, то вводим пароль. После этого видим окно рабочего стола с записью «Windows is running in safe mode».
Выбираем режим включения Safe Mode и жмем Enter. В появившемся окне жмем картинку с именем администратора. Если требуется, то вводим пароль. После этого видим окно рабочего стола с записью «Windows is running in safe mode».
- После этого нажимаем комбинацию клавиш WindowsLogo+F;
- Вбиваем в окно msconfig и жмем ОК.
После этого в окне System Configuration выбираем Boot, отмечая параметр Safe boot. После этого жмем Apply-OK-Restart. Затем нужно выполнить те же действия уже для отсутствующей птички возле Safe boot, вернув, таким образом, стандартную загрузку.
Откат обновлений Виндовс 8
Желаете узнать, как откатить обновления Windows 8? Да очень просто: заходим в Пуск, Панель управления, Все элементы управления, Восстановление. Выбираем подходящий пункт.
Как вернуть прошлые настройки компьютера. Возвращение состояния компьютера на несколько дней назад. Как восстановить Windows на ноутбуках при помощи специальной функции Recovery
Сделать откат на компьютере можно по многим причинам например переустановил драйвера, а они не так работают или установил очень много программ и игр многие из которых установились некорректно или сделал обновление после которых система не так стала работать или просто не запускается Windows. Сделать это можно делать разными способами. Некоторые способы с помощью которых можно сделать откат и восстановление системы универсальны, а некоторые подходят конкретно к какой-нибудь причине.
Сделать это можно делать разными способами. Некоторые способы с помощью которых можно сделать откат и восстановление системы универсальны, а некоторые подходят конкретно к какой-нибудь причине.
Как откатить до точки восстановления
Если на вашем компьютере не запускается Windows то этот метод не подходит, а подходит он чтобы откатить систему назад Windows после установки игр или программ, после неудачного эксперимента над настройками в системе, после неудачного обновления или после удаления драйверов. Точка восстановления создаётся автоматически обычно после установки какой-нибудь программы но можно создать точку восстановления системы вручную. Чтобы увидеть все ваши точки восстановления нужно открыть нажав одновременно на клавиатуре две клавиши WIN+X. Откроется контекстное меню в котором нужно выбрать Панель управления.
С помощью Панели управления можно сделать откат системы Windows 7
В открывшемся окне Панели управления нужно в поле поиска вписать слово восстановление . После этого нужно нажать на Восстановление которое появилось в самом верху на Панели управления.
После этого нужно нажать на Восстановление которое появилось в самом верху на Панели управления.
Выбрав этот пункт можно сделать откат системы Windows
В следующем окне будет несколько пунктов, а вам нужно нажать на пункт Запуск системы восстановления чтобы откатить компьютер назад. Если же вам нужно создать точку восстановления вручную то нужно нажать на пункт Настройка восстановления системы и в следующем окне нажать на кнопку Создать находящуюся в самом низу окна. Откроется новое окно Восстановление системных файлов и параметров в котором нужно нажать Далее .
Точка отката Windows 10
В следующем окне Восстановление компьютера до предыдущего состояния чтобы восстановить компьютер задним числом нужно поставить галочку у пункта Показать другие точки восстановления . Затем нажмите на ту дату когда у вас с компьютером всё было нормально и нажмите Далее . После этого сделайте откат системы и после перезагрузки компьютер вернётся в состояние выбранной даты.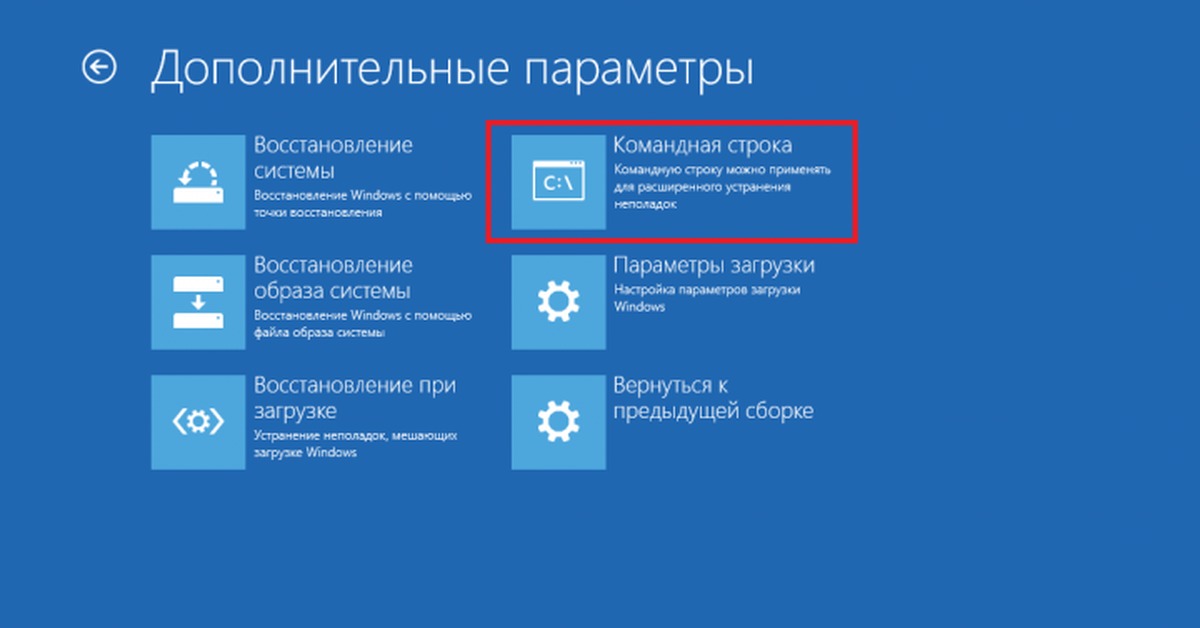
Как сделать откат с Windows
Этот метод как и предыдущий не подходит если не запускается Windows. С помощью этого метода можно систему откатить к заводским настройкам с потерей всех данных или с частичной потерей данных. Как и в первом случае открываем Панель управления и переходим к окну Восстановление.
Чтобы открыть параметры компьютера нажмите на последнюю строчку
В этом окне нужно нажать на пункт Если с вашим ПК возникают проблемы, вы можете выполнить его восстановление в параметрах ПК . После этого у вас на компьютере откроется окно Параметры компьютера на вкладке Восстановление .
Откат системы Windows 8
На этой вкладке три варианта восстановления:
Восстановление компьютера без удаления файлов. В этом случае после восстановления системы пропадут файлы и все программы кроме файлов находящихся в системных папках Музыка, Видео, Документы, Загрузки и Изображения, а также сохранятся программы и приложения которые были установлены из магазина Windows.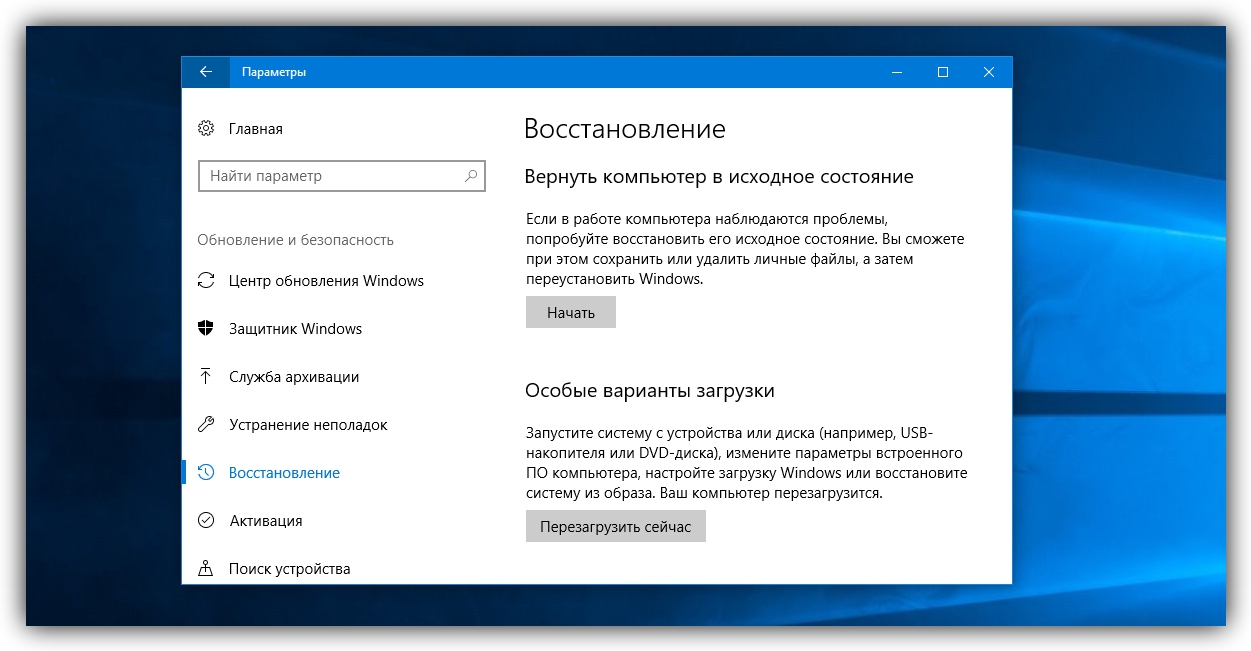
Удаление всех данный и переустановка Windows. В этом случае произойдёт чистая переустановка системы и будут удалены все файлы с системного диска и вам придётся делать восстановление данных после переустановки системы.
Особые варианты загрузки. В этом случае понадобится установочный диск с помощью которого устанавливали систему на ваш компьютер.
Выбрав нужный вариант нажмите Далее , а пройдя процедуру восстановления вам заново нужно установить ваши любимые программы.
Восстановление системы через командную строку
Обычно делают восстановление системы из если на компьютере перестал запускаться Windows. Этот способ ещё называют восстановление системы через биос или восстановление системы через cmd. Чтобы начать откат системы через биос нужно на компьютере нажать кнопку Пуск и сразу зажать на клавиатуре клавишу F8, а когда появится меню загрузки отпустить её.
Как восстановить компьютер через биос
Далее для восстановление системы через bios нужно с помощью стрелок на клавиатуре выбрать пункт Безопасный режим с поддержкой командной строки и нажать на клавиатуре ENTER. Запустится командная строка в которую нужно вписать %systemroot%\system32\restore\rstrui.exe и нажать на клавиатуре клавишу ENTER. После этого начнётся откат системы в безопасном режиме. Когда закончится откат системы через командную строку нужно будет перезапустить компьютер и он запустится в обычном режиме.
Запустится командная строка в которую нужно вписать %systemroot%\system32\restore\rstrui.exe и нажать на клавиатуре клавишу ENTER. После этого начнётся откат системы в безопасном режиме. Когда закончится откат системы через командную строку нужно будет перезапустить компьютер и он запустится в обычном режиме.
Точка отката, или точка восстановления – это сохраненное состояние системы на определенную дату. Точки отката могут создаваться пользователем вручную и системой автоматически еженедельно или перед изменением конфигурации, например, установкой драйвера или программы. При этом фиксируется только состояние системных файлов. Документы, созданные пользователем (текстовые файлы, фотографии, видео, музыка) не сохраняются.
Как создать точку отката
Чтобы точки восстановления создавались, необходимо включить эту функцию. Щелкните правой кнопкой мыши по иконке «Мой компьютер», выберите команду «Свойства» и перейдите во вкладку «Восстановление системы». Снимите флажок рядом с пунктом «Отключить восстановление системы».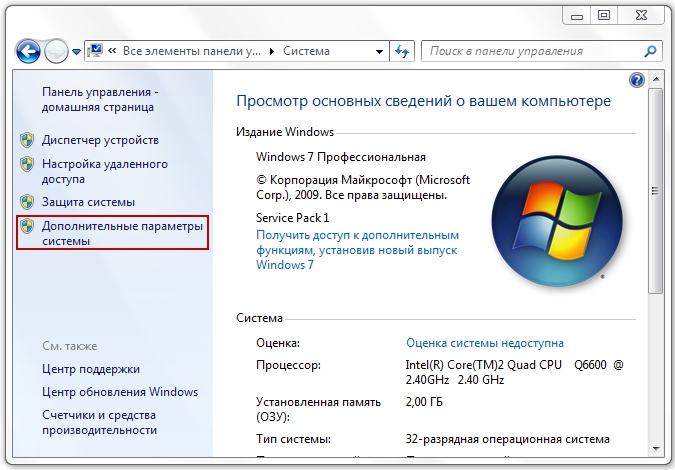
Если на вашем компьютере установлена Windows XP, для ручного создания точки восстановления нажмите клавишу Win и в группе «Программы» перейдите в раздел «Стандартные», затем «Служебные» и выбирайте программу «Восстановление системы». Отметьте «Создать точку восстановления» и действуйте по инструкции.
В системе Windows 7 нажмите Win, щелкните правой кнопкой мыши по пункту «Компьютер» и отметьте «Свойства». В левой части окна щелкните «Защита системы», перейдите во вкладку «Защита системы» и нажмите «Создать». Далее действуйте по инструкции.
Как восстановить систему
Для восстановления системы в любых версиях Windows вам потребуются права администратора. На компьютере под управлением Windows XP нажмите Win, в разделе «Программы» выбирайте «Стандартные», затем «Служебные» и «Восстановление системы». Отметьте «Восстановление системы», нажмите «Далее» и отметьте нужную дату в календаре, который вам предложит программа восстановления. Выбирайте дату, наиболее близкую к фатальному событию, после которого потребовалось восстановление.
В критических случаях, когда система не загружается, перезагрузите компьютер и нажмите F8 после первоначального опроса «железа». В меню вариантов выбора загрузки отметьте «Загрузка последней удачной конфигурации», затем в предложенном календаре укажите дату, когда компьютер работал корректно.
Для запуска восстановления системы в Windows 7 зайдите в панель управления и перейдите по ссылке «Система безопасности». В новом окне выбирайте «Архивация и восстановление», затем «Восстановить системные параметры или компьютер». Нажмите «Запуск восстановления системы» и действуйте по инструкции мастера восстановления. Кроме того, можно использовать программу «Восстановление системы» в группе «Программы» или «Загрузку последней удачной конфигурации», как описано для Windows XP.
Можно отменить восстановление системы, если результат вас не устроил. Нажмите «Пуск», в разделе «Программы» выберите «Стандартные», затем «Служебные» и «Восстановление системы». Нажмите «Отменить восстановление системы» и действуйте по инструкции мастера.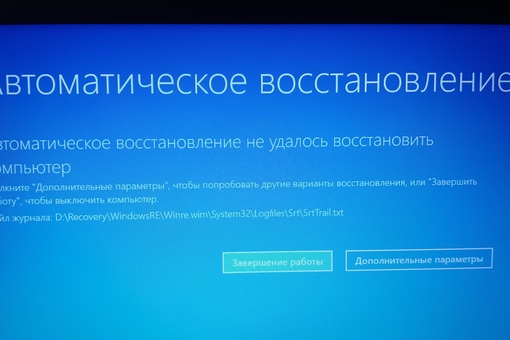
Способ подойдет, если система стабильно запускается и включена функция создания точек без участия пользователя или имеется бэкап, собранный системой самостоятельно.
Для запуска процесса, требуется открыть специальную программную утилиту. Чтобы запустить ее, воспользуйтесь инструкциями:
В открывшемся окне выберите диск , находящийся под защитой от потери данных. Обычно выбирается тот том, на котором, непосредственно, установлена ОС.
После, нужно нажать кнопку «Восстановление…»
Откроется программа для восстановления предыдущего состояния ОС. Жмем кнопку «Далее » и видим меню, в котором требуется выбрать точку восстановления. В меню представлены те, что были созданы операционной системой самостоятельно.
Чтобы увидеть все доступные точки отката, отметьте галочку «Показать другие точки восстановления »
Следуем дальнейшим инструкциям, соглашаемся с перезагрузкой системы и тем, что отменить восстановление в дальнейшем прервать будет невозможно. Система перезагрузится и пройдет откат.
Следует помнить о том, что после отката будет выставлен пароль , который использовался в то время. Для избегания проблем со входом, позаботьтесь о том, чтобы у вас имелась утилита сброса пароля . Когда произойдет возвращение ОС к предыдущему состоянию предыдущие точки пропадут, но появится новая, созданная непосредственно перед попыткой сброса.
Возвращение исходных настроек
Если пункты восстановления отсутствуют, или возвращение к предыдущим состояниям не помогло, то стоит попробовать вернуть ПК в заводское состояние .
Зачастую такая возможность имеется у большинства ноутбуков на Windows, независимо от версии, инструкцию можно найти у производителя.
Если вы владелец стационарного ПК, с установленной Windows 7, то вряд ли способ будет работоспособен, так как обычно в этом случае ОС требует диск.
Для новейших Windows, начиная с восьмой версии , можно воспользоваться следующим алгоритмом:
Откройте меню «Параметры » — Зайдите в раздел «Обновление и безопасность » — «Вернуть компьютер в исходное состояние » → Кнопка «Начать »
Откат системы с помощью диска
Данный вариант подойдет, если операционка категорически отказывается стартовать. Диском может являться почти любое внешнее хранилище данных, даже USB флешка.
Для создания носителя-восстановителя понадобится зайти в панель управления и в категории «Система и безопасность » выбрать пункт «Архивирование данных компьютера «. После этого нажмите на надпись «Создать диск восстановления «. В новом окне выберите диск, который вы желаете использовать, после чего нажмите «Создать диск ».
Теперь у вас под рукой всегда будет возможность исправить системную неполадку, не прибегая к полной переустановке.
Создание образа
Этот метод также подходит тем, кто утратил возможность запуска ОС, важным отличием этого варианта от предыдущего является то, что с помощью полного образа диска, восстанавливаются абсолютно все пользовательские настройки, файлы и приложения. Рекомендуется делать образ в тот момент, когда на ПК стоят все базовые драйверы и программы, но отсутствует лишнее программное обеспечение.
Чтобы создать образ проследуйте той же инструкции, что описана в предыдущем способе. Только на последнем этапе следует перейти по ссылке «Создание образа системы «.
В открывшемся окне предлагается выбрать место сохранения образа. Типичным местом сохранения является DVD, так как его можно использовать при повреждении жесткого диска, что весьма удобно. Лучшим способом является запись в сетевое хранилище , лучше будет воспользоваться именно этим пунктом, так как в данном случае, вероятность потерять образа сведется к нулю.
Само восстановление образом начинают во время перезагрузки компьютера: «Диагностика » — «Дополнительные параметры » — «Восстановление образа системы ».
Здравствуйте, уважаемые читатели блога Бизнес через интернет! Восстановление системы компьютера может понадобиться, если вы видите такие сбои:
- операционная система работает со скоростью улитки,
- программы зависают,
- меню раскрывается само по себе и исчезает,
- во время работы Windows выдает многочисленные сообщения об ошибках,
- время от времени компьютер издает странные звуки.
Есть от чего расстроиться! Если такое случилось, вы захотите опять вернуть то время, когда компьютер работал хорошо. Думаете, что время нельзя повернуть вспять? Поверьте, это возможно! В качестве машины времени выступит замечательное средство Windows 7 Восстановление системы .
Как восстановить систему? Каждый день Windows 7 запоминает жизненно важные параметры ОС и сохраняет их, создавая точку восстановления. Когда на компьютере происходят серьезные сбои, его нормальную работу можно вернуть из точки восстановления, то есть перенестись в благополучное прошлое, которое было сохранено системой.
Важно знать, что при обращении к точке восстановления ваши документы не удаляются системой восстановления. Но программы, которые были установлены после создания точки восстановления, будут потеряны и их нужно будет загрузить заново. Вы можете отменить восстановление системы и воспользоваться другой точкой восстановления.
Как восстановить систему компьютера
Кликните на кнопке Пуск , выберите Все программы . Перейдите в раздел Стандартные , откройте подменю Служебные , выберите меню Восстановление систем ы, после чего появится диалоговое окно.
Можно воспользоваться другим путем: Пуск ==> Панель управления ==> Восстановление ==> Запуск восстановления системы . Откроется такое же диалоговое окно.
2. Выбрать точку восстановления.
В программе восстановления системы компьютера доступны следующие команды:
Отменить восстановление системы. Эта команда нужна на случай, если результат восстановления вас не устроит, она появляется только после использования точки восстановления.
Рекомендуемое восстановление системы. Воспользуйтесь предлагаемой точкой восстановления, это лучший шанс исправить ситуацию с компьютером. В результате отменяются установленные последние обновления , драйверы или программное обеспечение, поскольку именно они могли привести к сбоям.
Показать другие точки восстановления. Эта команда всегда доступна, после ее выбора откроется список, из которого можно выбрать любую точку восстановления по дате создания.
Можно проверить, как указанные параметры повлияют на компьютер. Для этого кликните на кнопке Поиск затрагиваемых программ , и вы получите список тех программ, на которые будет оказывать влияние выбранный параметр.
3. Проверьте еще раз, что сохранены все открытые файлы и кликните на кнопку Далее , затем Готово .
После небольшой паузы компьютер перезагрузится и будет работать нормально. Даже если у вас на компьютере нет сбоев, советую создать собственную точку восстановления. Присвойте ей описательное имя, например «До того как понадобился доктор» и вы легко по названию найдете нужную точку восстановления.
Создание точки восстановления
1. В меню Пуск щелкните на папке Компьютер правой кнопкой мыши и выберите команду Свойства .
На экране откроется диалоговое окно Система , в котором отображаются все самые важные функции компьютера.
Появится диалоговое окно Свойства системы .
3. Кликайте на кнопке Создать во вкладке Защита системы .
В диалоговом окне Защита системы введите имя новой точки восстановления.
Сохраните точку восстановления, кликнув на кнопке Создать . Создав заранее точку восстановления, вы всегда будете иметь возможность выбрать состояние, к которому лучше всего вернуться в случае сбоя в системе.
Если вы обнаружили, что ваш компьютер заражен вирусами, перед тем как вылечить его антивирусной программой, удалите все существующие точки восстановления. Они могут содержать вирусы!
Удаление точек восстановления, зараженных вирусами
В диалогом окне Свойства системы нужно кликнуть на диске С (Система) , затем на кнопке Настроит ь.
В диалоговом окне Защита системы кликните на кнопки Удалить ==> Продолжить ==> ОК . Закройте окно и приступайте к удалению вирусов.
После того как вы вылечили компьютер, создайте новую точку восстановления. Назовите ее соответственно, например, «После дезинфекции».
Восстановление системы компьютера простая, но очень важная задача по поддержке Windows 7 в рабочем состоянии. Когда вы хорошо знаете функции компьютера, для вас не является тайной как восстановить систему, не нужно искать специалиста или знающих друзей. Вы отлично справитесь с этой задачей самостоятельно!
Удачи вам и до встречи на страницах блога Бизнес через интернет!
Буду очень признательна, если вы используете эти кнопки! Спасибо!Друзья, я давно уже обещал своим постоянным читателям написать статью о восстановлении системы. Многие из нас ни раз уже сталкивались с такой ситуацией, когда мы устанавливаем какую-то программу, делаем какие-то настройки операционной системы, случайно удаляем служебные файлы и делаем многое другое, что в итоге приводит к неправильному и нестабильному функционированию ОС.
Сегодня я расскажу? Что необходимо сделать, чтобы вернуть операционную систему в рабочее состояние.
Друзья, не забывайте, что безвыходных ситуаций не бывает.
Рассмотренный ниже алгоритм будет полезен всем. Нет таких, кто не ошибается и всегда все делает правильно. Как говорят мудрые люди: “Не ошибается, только тот, кто ничего не делает”. Но исправлять ошибки также следует уметь.
А для всех, кто желает узнать, при необходимости и произвести отмену последних действий на компьютере, я написал подробный алгоритм.
Контрольная точка восстановления
2. Кликните по самому первому разделу “Система и безопасность” и в открывшемся окне выберите подраздел “Восстановление предшествующего состояния компьютера”.
3. В появившемся окне кликните по кнопке “Запуск восстановления системы”.
По работе мне приходится постоянно тестировать разнообразные программы, так что мой компьютер нуждается в регулярной профилактике.
Восстановление системы Windows 7
Чаще всего функция восстановления работоспособного состояния компьютера требуется, если была установлена какая-то программа и после этого система начала тормозить. Так же восстанавливать систему до более раннего состояния следует в том случае, если компьютер был подвержен вирусной атаке. В большинстве случаев компьютер заражен или замусорен программами на столько, что операцию восстановления можно произвести только из безопасного режима.
Восстановление системы в Windows 7
Привет, статью о том как включить восстановление системы и как создать точку восстановления, я уже написал. Теперь самое время написать, как сделать восстановление системы в Windows 7. а если сказать попроще, то сейчас буду писать о том как сделать откат системы.
Если у вас возникла какая-то проблема с компьютером, ну например он стал сильно глючить, или что еще хуже вообще не запускается, то первым делом нужно пробовать сделать откат системы, тем самым мы вернем настройки и системные файлы из резервной копии , которая была создана например два дня назад, когда компьютер еще нормально работал.
Это хорошая возможность быстро починить компьютер и вернуть его в нормальное рабочее состояние.
Делаем восстановление системы на всех версиях Windows заказывайте мастера по тел
Вернуть настройки компьютера в WindowsXP можно с помощью пункта «Восстановление системы». Для того чтобы проделать такую штуку на Вашем компьютере нужно перезагрузиться и нажимая клавишу F8 дождаться появления меню загрузки в котором необходимо выбрать «
Этот вариант поможет вернуть систему к состоянию, записанному в определённый момент времени, — точке восстановления. Если сохранение таких точек настроено и включено, то перед установкой обновлений, драйверов и приложений состояние системы будет записываться на жёсткий диск.
Возвращение Windows к точке восстановления сохранит все личные файлы, а вот драйверы и приложения, которые появились после создания точки, нужно будет переустановить.
Чтобы запустить восстановление Windows, нажмите правой кнопкой на «Пуск» (Win + X) и зайдите в «Панель управления» → «Система и безопасность» → «Система» → «Защита системы». Нажмите «Восстановить» → «Далее» и выберите нужную точку восстановления.
Ещё один вариант пути: «Панель управления» → «Все элементы панели управления» → «Восстановление» → «Запуск восстановления системы».
Если точка восстановления не находится, значит, защита системы отключена, а вам придётся использовать другие способы.
Чтобы избежать неприятностей в будущем, включите создание точек восстановления. Для этого в том же меню «Защита системы» выберите системный диск, нажмите «Настроить» и включите защиту системного диска.
2. Вернуть компьютер в исходное состояние
Если точек восстановления нет или переход к ним не помогает, попробуйте вернуть систему в исходное состояние. Можно откатиться с сохранением файлов или полностью всё удалить и . Также в некоторых компьютерах — чаще это ноутбуки — есть вариант восстановления заводских настроек.
В Windows 8 и 10 запустить восстановление исходного состояния можно, перейдя в раздел «Параметры» → «Обновление и безопасность» → «Вернуть компьютер в исходное состояние» → «Начать».
В Windows 7 для этого нужно перейти в «Панель управления» → «Система и безопасность» → «Архивация и восстановление» → «Восстановить системные параметры или компьютер» → «Расширенные методы восстановления» → «Вернуть компьютер в состояние, заданное изготовителем».
3. Восстановить Windows с помощью диска
Диск восстановления пригодится, например, для отката к сохранённой точке или возврату в исходное состояние, если Windows отказывается . На роль такого диска подойдёт обычная флешка, внешний жёсткий диск или DVD.
Диск восстановления нужно записать заранее и хранить на случай сбоя системы. В разделе «Панель управления» → «Все элементы панели управления» → «Восстановление» нажмите «Создание диска восстановления». В появившемся меню отметьте пункт «Выполнить резервное копирование системных файлов на диск восстановления», и вы сможете использовать USB-накопитель не только для исправления ошибок и отката, но и для переустановки Windows.
Создать DVD восстановления в Windows можно в разделе «Панель управления» → «Система и безопасность» → «Архивация и восстановление» → «Создать диск восстановления системы». Этот же способ работает и в более новых версиях системы, отличается только название: «Резервное копирование и восстановление (Windows 7)» вместо «Архивации и восстановления».
Для исправления ошибок загрузите систему с диска. В открывшейся среде восстановления нажмите «Устранение неполадок». Запустите возвращение к точке восстановления системы в меню «Дополнительные параметры» → «Восстановление системы».
4. Восстановить Windows с помощью полного образа системы
Ещё один вариант восстановления Windows — откатиться к созданному ранее образу системы. Образ записывается на жёсткий диск, на DVD-диски или в сетевой раздел.
В отличие от отката к исходному состоянию или восстановления из точки, использование полного образа сохраняет все файлы, приложения, настройки и драйверы, установленные на момент его создания.
Самым подходящим моментом для создания такого образа может быть состояние, когда в системе установлены все и нужные приложения, но нет ничего лишнего. Так вы сможете продолжить работу сразу после восстановления.
Для создания полного образа системы в «Панели управления» выберите «Резервное копирование и восстановление (Windows 7)» → «Создание образа системы». (В Windows 7: «Панель управления» → «Система и безопасность» → «Архивация и восстановление» → «Создание образа системы».)
В появившемся меню вы можете выбрать, что из имеющихся разделов и файлов включить в образ системы и на какой носитель его записать.
Имея в распоряжении полный образ системы, вы сможете быстро возвращать Windows в нужное вам состояние. Начать восстановление на основе образа можно при перезагрузке компьютера: «Диагностика» → «Дополнительные параметры» → «Восстановление образа системы».
Тематические материалы:
Обновлено: 23.12.2020
103583
Если заметили ошибку, выделите фрагмент текста и нажмите Ctrl+Enter
Windows 8 восстановление к заводским настройкам: 3 способа
Операционная система Windows 8 (8.1) имеет несколько качественных механизмов восстановления и сброса. Можно сбросить систему полностью, очистив все пользовательские данные, а также провести восстановление, оставив данные, также можно откатывать ОС до состояния на определенный момент времени.
Если ваша Windows установлена таким образом, что у нее имеется раздел восстановления, то для возврата к первоначальным настройкам не понадобится никаких дополнительных дисков. Так бывает при покупке ПК с предустановленной системой.
Если вы самостоятельно выполняли установку Windows с дистрибутива, то вероятнее всего он вам понадобится при выполнении возврата к первоначальному состоянию.
Для случая, если предустановленная система была Windows 8, а потом её обновили до 8.1, то после сброса необходимо будет снова выполнить установку обновлений этой версии.
Запуск восстановления
Все способы восстановления и сброса доступны из одного раздела настроек ОС Windows 8, поэтому расскажем как до него «добраться».
В режиме рабочего стола проведите мышкой по правому краю экрана снизу вверх или сверху вниз. В результате этого действия появится меню, в нём нажмите на пункт «Параметры». Далее, во вновь появившемся меню кликните мышью на «Изменение параметров компьютера». А теперь «Обновление и восстановление».
Далее жмем «Восстановление».
Мы на месте: нам предлагается на выбор 3 режима сброса / восстановления.
Восстановление компьютера без удаления файлов
В этом режиме будут обновлены исключительно системные данные операционной системы, то есть они будут сброшены до первоначального состояния. Все ваши пользовательские данные останутся нетронутыми: музыка, видео, фото и другие данные.
Однако потребуется повторная установка приложений и всех обновлений, включая обновление до Windows 8.1
Удаление всех данных и переустановка Windows
После выполнения такого сброса получится полностью очищенный от какой-либо пользовательской информации компьютер. ОС будет полностью сброшена до первоначальных заводских настроек. Все ваши данные будут навсегда удалены с жесткого диска. Также будут сброшены какие-либо настройки, которые вы делали с ПК. Производитель рекомендует выполнять такой сброс, в случае, если вы отдаете или продаете ваш компьютер.
Особые варианты загрузки
Применяйте этот способ, если вы предварительно создали образ (диск восстановления) операционной системы. Если вы этого не делали, конечно, этот пункт вам не пригодится.
Создаем диск восстановления
Для случая предустановленной ОС, когда у вас нет дистрибутива Windows, такой диск может понадобиться, если компьютер не загружается. Поэтому настоятельно рекомендуем его создать и хранить, тем более, что для этого подойдет обычная флешка, объемом не более 8 Гб.
Это особенно актуально, если вы обновлялись до 8.1. Выполнение установки обновления очень затратный по времени процесс и предусмотрительное создание диска с образом ОС сбережет в дальнейшем много времени.
Приведем один из способов создания такого диска.
Щелкните правой кнопкой мыши в левом нижнем углу экрана (кнопка «Пуск») и выберите «Панель управления».
В правом верхнем углу панели управления напишите «восстановления» полностью или часть этого слова в окне поиска и нажмите кнопку Enter. В результатах поиска выберите необходимый пункт.
Начните процесс создания диска.
Совет
Пользуйтесь механизмом создания точек восстановления. Применяйте его перед установкой подозрительного программного обеспечения, а также перед выполнением каких-либо сложных операций с настройками ОС. Таким образом вы легко сможете вернуться к работоспособному состоянию, не прибегая к полному сбросу системы.
Убедитесь, что автоматический режим создания этих точек включен. Для этого кликните правой кнопкой мыши в левом нижнем углу экрана и выберите пункт «Система».
Далее нажмите «Защита системы».
Затем: Настроить для каждого конкретного диска.
И в открывшемся окне выбрать пункт «Включить систему защиты». Также здесь можно задать объем диска, который будет использован этой функцией.
Теперь вы сможете вернуться к состоянию системы, которое было в момент создания точки, то есть произвести частичный откат системы в случае ее сбоя.
Видео по теме
Восстановление системы в Windows 8.1 | Windows IT Pro/RE
Технология точек восстановления, впервые реализованная в версии Windows ME, — уникальная и очень важная технология Windows для быстрого восстановления системных файлов к предыдущему состоянию без внесения изменений в данные. Windows автоматически создает одну точку восстановления еженедельно, а также создает точку восстановления в процессе обновления операционной системы до установки обновлений.
В то же время вы можете создать точки восстановления самостоятельно. Это очень полезно, потому что это самый легкий способ восстановить ваш компьютер к предыдущему состоянию, даже если после каких-то изменений, внесенных вами или сторонними программами, он перестает загружаться. В данной статье мы рассмотрим, как создать точку восстановления вручную в новой версии операционной системы Windows 8.1.
Шаг 1. Нажмите комбинацию клавиш Win+R, чтобы открыть окно Run, наберите Sysdm.cpl, нажмите Enter — откроется окно «Свойства системы». Тот же результат можно получить, если щелкнуть правой кнопкой мыши на значке «Мой компьютер» и в контекстном меню выбрать пункт «Свойства» и вкладку «Защита системы».
Шаг 2. Перейдите на вкладку «Защита системы» (экран 1) и нажмите кнопку «Создать», чтобы создать точку восстановления для дисков с включенной функцией защиты системы.
| Экран 1. Вкладка «Защита системы» |
Если у вас отключена защита на соответствующих дисках, включите ее, а затем нажмите кнопку «Создать». Если все сделано правильно, появится сообщение о том, что точка восстановления создана успешно. Создание точек восстановления рекомендуется выполнять каждый раз, когда вы устанавливаете какое-либо программное обеспечение.
Восстановление предыдущего состояния с помощью точки восстановления в Windows 8 или Windows 8.1 выполняется одинаково. Пройдем этот процесс по шагам.
Шаг 1. Нажмите комбинацию клавиш Win+R, чтобы открыть окно Run, наберите Sysdm.cpl, нажмите Enter — откроется окно «Свойства системы». Тот же результат можно получить, если щелкнуть правой клавишей мыши на значке «Мой компьютер» и в контекстном меню выбрать пункт «Свойства» и вкладку «Защита системы».
Шаг 2. Переключитесь на вкладку «Защита системы», выберите свой системный диск и нажмите кнопку «Восстановить» (экран 2).
| Экран 2. Восстановление состояния системы |
Шаг 3. Нажмите кнопку «Далее», чтобы просмотреть существующие точки восстановления. Вы увидите дату и время создания точки восстановления, а также описание, которое вы вводили, создавая точку восстановления. Выбрав необходимую точку восстановления, щелкните кнопку «Поиск затрагиваемых программ» (при этом происходит поиск затрагиваемых процессом восстановления драйверов и программ). В списке вы увидите все программы и драйверы, которые будут удалены во время восстановления вашего компьютера. Другими словами, программы и драйверы, установленные после момента создания выбранной точки восстановления, будут удалены. Это также означает, что будут восстановлены программы и драйверы, которые были удалены после создания выбранной точки восстановления. Учтите, что если вы после создания точки восстановления сменили пароль Windows, то вам потребуется создать диск сброса пароля. Нажмите кнопку «Готово» и верните систему к исходной точке восстановления.
Как удалить все точки восстановления?
Обратной стороной удобства создания точек восстановления является то, что они требуют места на диске для хранения. Как освободить дисковое пространство, занятое под такие точки? Выберите в проводнике соответствующий диск и, щелкнув на нем правой кнопкой мыши, выберите пункт контекстного меню «Свойства».
Нажмите кнопку «Очистка диска». После этого в открывшемся окне «Очистка диска» (экран 3) нажмите кнопку «Очистить системные файлы».
| Экран 3. Очистка диска от ненужных системных файлов |
В появившемся окне выберите вкладку «Дополнительно» и в разделе «Восстановление системы и теневое копирование» нажмите кнопку «Очистить». Указанный способ работает и в операционных системах Windows 7 и Windows 8. Но учтите, что в Windows 8.1 в ходе процесса очистки будут удалены все точки восстановления, кроме последней, а в Windows 7 и 8 будут удалены все точки восстановления, включая последнюю.
Удаление конкретной точки восстановления
Удаление конкретной точки восстановления системными средствами Windows невозможно. Существуют средства удаления выбранных точек восстановления разработки сторонних производителей (см. врезку «Перечень программного обеспечения для создания или удаления выбранных точек восстановления»). Одним из таких средств является программа QRMPlusManager, см. экран 4.
| Экран 4. Удаление конкретной точки восстановления |
Вы можете выбрать точку восстановления, которую хотите удалить. После этого нажмите Delete и удалите ее.
Перечень программного обеспечения для создания или удаления выбранных точек восстановления
Single Click Restore Point (SCRP)
Данная утилита предназначена для быстрого создания точки восстановления. Интерфейса не имеет. http://download.cnet.com/Single-Click-Restre-Point/3000-2094_4-10806051.html
QuickRestoreMaker
Небольшое приложение для создания точки восстановления непосредственно из контекстного меню. http://www.thewindowsclub.com/create-a-system-restore-point-in-1-click-with-quick-restore-maker
SystemRestoreManager
Данный инструмент предназначен для управления точками восстановления, например с его помощью можно создавать точки восстановления или удалять точки восстановления, созданные ранее указанного срока. Например, вы можете установить его, чтобы автоматически удалить точки восстановления, созданные ранее чем за 30 дней до этого.
http://nicbedford.co.uk/software/systemrestoreexplorer/
Поделитесь материалом с коллегами и друзьями
Создание точки восстановления Windows 8.1 и откат к ней
Установленный на компьютере антивирус, увы, не даёт стопроцентную гарантию безопасности, и вряд ли на него можно беспечно рассчитывать, если речь идёт об экспериментах с установкой различного стороннего софта, изучении функционала системы методом «тыка» или веб-сёрфинге по опасным сайтам. Куда более спокойно себя можно чувствовать в этих ситуациях, когда в защитном арсенале присутствует ещё и такой мощный инструмент, как точка возврата к прошлому состояию операционной системы — к её состоянию с определёнными настройками, когда ещё не было никаких проблем. Точка, которая спасёт систему как от любых экспериментальных действий самого пользователя, так и от опасностей извне.
Точка восстановления Windows: что это такое?
Точка возврата к прошлому операционной системы называется точкой восстановления. Это зафиксированное состояние системы на определённую дату, на определённое время, с определёнными системными настройками и установленными программами. Точки своего восстановления Windows создаёт самостоятельно: по графику и перед внесением изменений системных настроек, перед установкой драйверов и значащих программ.
Точки восстановления Windows могут создавать и сами пользователи – либо для профилактики (на тот случай, если проблема придёт извне, с Интернета), либо перед тем, как собираются проводить какие-то рискованные операции типа установки непроверенного софта.
В дальнейшем точки восстановления системы будут использоваться для отката к ним — по сути, к тем датам и состояниям, где Windows 8.1 полноценно функционировала, и с ней не было никаких проблем.
Процесс отката системы к точке из прошлого не затрагивает пользовательские файлы (фото, видео-, аудиофайлы, документы и пр.), находящиеся на системном диске. Откат системы к точке из прошлого изменит лишь системные файлы, вернув настройки Windows к дате, когда создавалась точка восстановления. А это значит, что будут устранены проблемы, собственно, которые и стали причиной отката системы – некорректная работа драйверов, внедрение вирусов и прочих вредоносных программ, последствия неудачной оптимизации системного реестра, последствия неудачной установки какой-то программы, торможения и подвисания Windows и т.д.
В своих статьях мы уже неоднократно касались этого вопроса:
- Как создать и удалить точку восстановления Windows 7 — здесь описан процесс работы с контрольными точками для Windows 7, плюс перечислены способы выборочного удаления точек и сторонний софт для работы с ними;
- Восстановление системы Windows XP — в этом материале описана система восстановления Windows XP.
Как создать точку восстановления в Windows 8.1, а затем откатиться к ней, если в этом станет необходимость? Рассмотрим всё это в пошаговой инструкции ниже.
Включение и задание параметров восстановления системы
Возможность восстановления Windows 8.1 путём отката к точке восстановления – как правило, параметр предустановленный. Во всяком случае, эта функция активна, если установка системы была произведена из оригинального образа дистрибутива от Microsoft. Исключение могут составлять дистрибутивы пиратских сборок Windows, где сборщики специально комплектуют вариант системы для маломощных компьютерных устройств. В этих случаях часто отключаются все возможные параметры, которые могут обычному пользователю не понадобиться, но при этом будут потреблять ресурсы компьютера – например, занимать место на системном диске, как это делают те же точки восстановления.
Чтобы проверить, задействована ли в системе функция восстановления путём отката, отправимся в раздел «Защита системы» Windows 8.1, где всё это и находится.
В Windows 8.1, в отличие от предшественницы — версии 8, на кнопке «Пуск», ведущей на начальный экран, предусмотрена возможность вызова контекстного меню, где можно быстро попасть в часто используемые разделы системы. Раздел «Панель управления» — в их числе. Воспользуемся этой возможностью.
Откроется окошко с параметрами системы, здесь нас интересует опция-ссылка «Защита системы».
Далее свойства системы перед нами предстанут в активной вкладке «Защита системы». Она нам и нужна. В графе «Параметры защиты» возле системного диска с установленной Windows должна быть отметка «Включено». Это значит, что откат системы к точке из прошлого возможен. Если возле параметра «Защита» стоит отметка «Отключено», выделяем системный диск и жмём кнопку «Настроить».
В появившемся окошке необходимо выставить активной опцию «Включить защиту системы». В этом же окошке чуть ниже увидим параметры использования дискового пространства. Цифра возле показателя «Используется сейчас» — это тот объём памяти, который на данный момент занимают все точки восстановления системы.
Показатель «Максимальное использование» необходимо выставлять, исходя из того, сколько свободного места осталось на системном диске. Ведь, напомним, каждая точка восстановления занимает определённый объём на диске. Достигнув значения максимального использования пространства диска, система самостоятельно будет удалять старые точки восстановления, тем самым освобождая место для появления новых. Таким образом предотвращается захламление системного диска.
Все ранее созданные и автоматически системой, и пользователями вручную точки восстановления можно удалить одной кнопкой, чтобы таким образом освободить место на системном диске. Для этого внизу имеется соответствующая кнопка «Удалить».
Раздел «Защита системы» предусматривает возможность создания точки восстановления и для несистемных дисков. Эта функция в системах из оригинальных дистрибутивов отключена, но каждый пользователь может её задействовать дополнительно. Включается она точно так же, как в случае с системным диском. Необходимо выбрать несистемный диск и нажать кнопку «Настроить». Далее выставляется опция «Включить защиту системы» и задаётся значение максимально допустимого предела использования пространства жёсткого диска.
Точка восстановления для несистемных разделов – вещь достаточно непрактичная. Как правило, на таких разделах размещаются пользовательские файлы – огромные склады фото-, видео- и музыкальных коллекций, инсталляторы софта и прочие данные, которые там и нужно, по сути, хранить, чтобы они уцелели после сбоя работы системы. Не стоит захламлять жёсткий диск точками восстановления несистемных дисков, а лучше хранить копии файлов в облачных хранилищах. Это универсальное средство защиты данных, которое спасёт даже в том случае, если из строя выйдет жёсткий диск компьютера.
Создание точки восстановления системы
Чтобы самостоятельно перед экспериментами с системой создать точку её восстановления, в разделе «Защита системы» жмём кнопку «Создать». В появившемся окошке необходимо ввести название и описание, чтобы в дальнейшем, если точек восстановления будет несколько, можно было бы без проблем отыскать нужную. Кроме указания даты точки восстановления, рекомендуется также прописать дополнительно какие-то идентифицирующие параметры – например, «До установления драйвера видеокарты», «До установки такой-то программы», «До посещения порно-сайтов» и т.п.
Задаём название и описание, затем жмём кнопку «Создать». После этого увидим уведомление о том, что точка создана. Всё – теперь можно приступать к различным экспериментам и беспорядочному веб-сёрфингу.
Откат системы к точке восстановления
Итак, настал тот злосчастный день, когда эксперименты со сторонним софтом не увенчались успехом, в компьютер попал вирус или система просто начала жутко тормозить и подвисать. Пора возвращаться в момент из прошлого, чтобы дать возможность системе пойти по другому вектору событийности. Для отката системы к определённой точке можем пройти по тому же самому пути к разделу «Защита системы», как указано выше, и нажать кнопку «Восстановить».
Но можем выбрать и другой путь – через «Панель управления». Вызываем её в числе команд контекстного меню на кнопке «Пуск». Опцию просмотра разделов выставляем на «Мелкие значки» и выбираем «Восстановление».
В появившемся окне выбираем «Запуск восстановления системы».
Здесь необходимо выбрать пункт «Выбрать другую точку восстановления». Это позволит выбрать точку, не автоматически созданную системой, а ту, которая когда-то создавалась вручную. Жмём «Далее».
Появится перечень возможных точек восстановления, из которого выбираем нужную.
Для уточнения настроек выбранной точки можно нажать кнопку «Поиск затрагиваемых программ». Там вы сможете увидеть перечень программ, которые исчезнут из системы, поскольку на дату создания точки восстановления они ещё не были установлены. Это дополнительный идентификатор, с помощью которого можно, например, отказаться от точки, созданной вручную, и выбрать автоматически сделанную системой, если в ней сохранено более выгодное или более свежее состояние.
Запускаем откат системы нажатием на кнопку «Далее» и видим информационную справку о самом процессе восстановления. Жмём «Готово».
В следующем окне еще раз подтвердите своё желание откатиться в раннее состояние системы и запустится процесс отката. Проходить он будет по большей части в предзагрузочном состоянии компьютера.
В некоторых случаях (в зависимости от накопленной информации) процесс отката может длиться далеко не 5-10 минут, а, возможно, целых 20-30. После отката системы компьютер перезагрузится и перед нами предстанет Windows из прошлого – в том состоянии, с теми настройками и инсталлированными программами, как и в день создания точки восстановления.
Как загрузиться в Windows 8 Параметры восстановления системы
В Windows 8 радикально переработано меню загрузки, чтобы оно не только выглядело более современным, но и стало намного проще в использовании. Я должен сказать, что они хорошо поработали. Все более старые версии Windows использовали основной текстовый интерфейс DOS для выбора таких параметров, как безопасный режим или расширенные параметры загрузки.
Большинство людей даже не удосужились взглянуть на что-либо ниже безопасного режима, потому что это довольно технически для обычного пользователя.
Теперь, когда вы входите в меню загрузки Windows 8, вы получаете красивый интерфейс с современным графическим интерфейсом. Это также называется Windows RE (среда восстановления) или параметрами восстановления системы.
У вас есть три варианта: загрузить Windows в обычном режиме ( Продолжить ), Устранение неполадок или Выключить компьютер . Намного меньше вариантов для начала, что упрощает использование инструмента людьми.
Я знаю много людей, у которых были проблемы с Windows 7, но они не могли понять, как загрузить восстановление при запуске или перейти в безопасный режим.В этой статье я расскажу вам о шагах и различных методах входа в меню загрузки.
Стоит отметить, что меню в Windows 10 практически такое же, но процедура доступа к нему немного другая. Прочтите мой другой пост о том, как загрузить Windows 10 в параметры восстановления системы.
Метод 1 — SHIFT + перезапуск
Один из способов запустить Windows 8 в среде восстановления Windows — просто нажать SHIFT , а затем нажать Restart .Что хорошего в этом методе, так это то, что вы можете сделать это из Windows или даже если никто не вошел в систему.
Итак, если вам нужно устранить неполадки на машине с Windows 8 или загрузиться с дополнительного устройства, и вы не можете войти в систему, вы все равно можете перезапустить Windows RE, щелкнув значок кнопки питания в верхней части экрана запуска или внизу справа, когда вы не авторизованы.
Метод 2 — Настройки ПК
Второй способ сделать это — зайти в настройки ПК в Windows 8.Вы можете сделать это, открыв панель Charms и щелкнув Settings .
Затем нажмите Изменить настройки ПК внизу панели настроек:
Внизу нажмите Обновление и восстановление . Если вы используете старую версию Windows 8, возможно, вам придется вместо этого нажать General . Нажмите «Восстановление» в левом меню, и вы увидите раздел Advanced startup внизу.Нажмите Перезагрузить сейчас , и все готово.
Метод 3 — Автоматический или восстановительный диск
Наконец, если Windows 8 обнаруживает какие-либо проблемы с загрузкой системы, она автоматически загружает параметры загрузки Windows RE. Если ваша материнская плата поддерживает новую прошивку UEFI, это произойдет автоматически.
Если нет, вам все равно придется нажимать клавишу F8, но у вас не будет много времени, поскольку Windows 8 загружается намного быстрее.
Вместо этого лучше всего использовать методы 1 или 2.Однако, если вы вообще не можете загрузиться в Windows 8 и параметры загрузки не появляются автоматически, вам придется надеяться, что вы создали USB-накопитель для восстановления Windows 8.
Диск восстановления в Windows 8 позволяет создать загрузочную флешку, которая будет загружать среду Windows RE в случае, если она не загрузится автоматически и вы не сможете войти в Windows.
Обратите внимание, что вы также можете создать USB-накопитель восстановления на другом компьютере с Windows 8, а затем использовать его на том, который не загружается должным образом.Если у вас есть вопросы о вариантах восстановления, оставьте комментарий. Наслаждаться!
Как восстановить образ системы Windows 8 в случае сбоя системы (шаг за шагом) • Pureinfotech
Наконец-то случилось непредвиденное, ваша установка Windows 8 не загружается, вы видите синий экран смерти, и нет способа добраться до среды устранения неполадок Windows 8, или ваш жесткий диск просто вышел из строя.
Это просто вопрос времени, когда носитель данных выйдет из строя, но, с другой стороны, в настоящее время системные сбои из-за программного обеспечения становятся довольно редкими, однако они все же случаются.К счастью, потому что вы создали образ системы за несколько дней до этого, все еще есть надежда, что ваш компьютер снова заработает.
Как я уже показал вам, создать образ в Windows 8 довольно просто, и восстановление вашего ПК должно быть таким же. Выполните следующие действия, чтобы ваш компьютер работал так, как раньше.
Как восстановить образ системы в Windows 8
Прежде чем мы начнем, есть два способа восстановить ваш компьютер, все будет зависеть от проблемы, которую вы пытаетесь решить.Например, если вы восстанавливаетесь после сбоя жесткого диска и заменили диск на новый или ваш компьютер вообще не загружается, вам понадобится «диск восстановления системы» . Если вы пытаетесь избавиться от вируса или обновите свой компьютер, вы можете запустить этот процесс из настроек ПК в Windows 8.
Быстрый совет: Если вы не создали «восстановительный диск», вы можете использовать установочный DVD-диск Windows 8 для запуска процесса восстановления.
Для этой демонстрации я собираюсь восстановить Windows 8 в настройках ПК, и я собираюсь восстановить файл образа из общей сети. Если вы восстанавливаетесь после полного сбоя системы, вставьте «Диск восстановления системы», загрузите ПК и перейдите к шагу №3 .
Используйте клавишу Windows + I в меню настроек и щелкните Дополнительные настройки ПК .
Перейдите по Общие и пользовательские Расширенный запуск , щелкните Перезагрузить сейчас .
Щелкните Устранение неполадок .
Щелкните Дополнительные параметры .
Щелкните Восстановление системы — восстановление Windows с помощью определенного файла образа системы.
После перезапуска Windows 8 вам будет представлена среда System Image Recovery , щелкните имя своей учетной записи, введите пароль и щелкните Далее .
Затем запускается мастер Re-image your computer wizard, который выглядит идентично версии в Windows 7.
Здесь две вещи:
- Если вы сохранили образ восстановления на внешнем жестком диске и он подключен к компьютеру, мастер найдет его и выберет последний образ системы для восстановления. Если это ваш случай, перейдите к шагу № 11 .
- Если вы хотите использовать другой файл изображения или если вам нужно получить файл изображения из другого места, выберите Выберите образ системы и нажмите Далее .
Нажмите кнопку Advanced , после чего станут доступны две опции: «Поиск образа системы в сети» — это тот, который я собираюсь использовать в этом руководстве — и «Установить драйвер» , этот параметр будет полезен, если вы подключили устройство, которое не распознает Windows, и у вас есть драйвер для него. Для нашей демонстрации выберите первый вариант, подключитесь к сети, введите имя учетной записи и пароль удаленного компьютера и нажмите OK .
Совет: Убедитесь, что при правильном вводе учетных данных для подключения к общей папке вы также вводите имя компьютера в поле имени учетной записи, например: имя-компьютера \ admin
Введите сетевой путь (например, \\ remote-pc \ share \ backup) и нажмите ОК .
Выберите файл образа, который вы хотите восстановить, и нажмите Далее .
Выберите дату и время образа системы для восстановления, нажмите Next и Next еще раз.
Отобразится окончательная сводка, нажмите Завершить и подтвердите, что вы понимаете, что все, что в данный момент находится на вашем жестком диске — тот, на котором установлена Windows — будет удалено в ходе этого процесса.
Теперь начнется процесс восстановления, время, необходимое для завершения восстановления, будет варьироваться от нескольких минут до нескольких часов.
Когда процесс завершится, компьютер перезагрузится, войдите в свою учетную запись, перейдите на рабочий стол Windows 8, и вы можете получить уведомление о том, что ОС необходимо перезагрузить еще раз, чтобы полностью завершить процесс.Выполните перезагрузку, и на этом все будет готово.
Мы можем получать комиссию за покупки, используя наши ссылки, чтобы продолжать предлагать бесплатный контент. Информация о политике конфиденциальности.
Весь контент на этом сайте предоставляется без каких-либо явных или подразумеваемых гарантий. Используйте любую информацию на свой страх и риск . Всегда делайте резервную копию вашего устройства и файлов перед внесением каких-либо изменений. Информация о политике конфиденциальности.
Как восстановить заводские настройки компьютера с Windows 8
Если у вас компьютер или ноутбук с Windows 8/8.1, вам может потребоваться выполнить сброс до заводских настроек компьютера с Windows 8 в следующих случаях.
Случай 1. Произошел сбой / сбой системы по неизвестным причинам. Или по разным причинам ваша система будет работать все медленнее. Но вы не знаете, как решить проблему.
Случай 2. Перед тем, как отдать, подарить или продать свой компьютер или ноутбук другому лицу, вам необходимо привести компьютер в заводское состояние.
Случай 3. Вы забыли пароль для входа в Windows 8 и не можете найти эффективных решений.
Если вы столкнетесь с вышеуказанными проблемами или в некоторых других ситуациях, вы можете выбрать для восстановления заводских настроек вашего компьютера с Windows 8 до исходного состояния, когда вы его купили. Для сброса к заводским настройкам Windows 8 имеет больше возможностей, чем более ранняя операционная система Windows. Далее сначала выберите правильный способ в зависимости от того, можете ли вы войти в Windows 8.
Способ 1: Сброс к заводским настройкам компьютера с Windows 8 в системе
Шаг 1. Войдите в свою систему Win 8.
Шаг 2: Нажмите Win + I , чтобы вызвать Настройки , а затем нажмите Изменить настройки ПК .
Шаг 3: В окне настроек ПК выберите Общие. Прокрутите вниз, пока не увидите Удалите все и переустановите Windows . Затем щелкните Приступить к работе .
Шаг 4: Щелкните Далее . (Если на вашем компьютере несколько дисков, вам будет предложено выбрать один вариант для очистки диска.) Затем выберите Просто удалите мои файлы или Полностью очистите диск в зависимости от ваших потребностей.
Шаг 5: Нажмите Сбросить . Затем он начинает перезагружать ваш компьютер. Вы увидите перезагрузку Windows 8 и логотип вашего компьютера, пока процесс завершится.
Способ 2: Восстановление заводских настроек компьютера с Windows 8 на экране входа
Шаг 1. Запустите компьютер и перейдите на экран входа в Windows 8.
Шаг 2: Нажмите кнопку Power . Нажмите и удерживайте клавишу Shift , одновременно нажимая Restart .
Шаг 3: После перезагрузки компьютера появится экран Выберите вариант . Нажмите Устранение неполадок -> Перезагрузите компьютер. Затем нажмите Далее .
Шаг 4: Windows 8 перезагрузится, и отобразится логин вашего компьютера. Затем снова отобразится экран «Сбросить настройки компьютера».Нажмите кнопку «Далее. (Если на вашем компьютере несколько дисков, вам будет предложено выбрать один вариант для очистки диска.)
Шаг 5: Вас спросят, хотите ли вы полностью очистить диск. Выберите Просто удалите мои файлы или Полностью очистите диск , а затем нажмите Сбросить . Когда процесс сброса завершится, вы увидите, что ваш компьютер снова перезагрузится, и отобразится вход в систему.
Советы: Восстановление заводских настроек компьютера может решить многие системные проблемы.Но если вы не можете войти в Windows 8 из-за того, что забыли пароль для входа, сброс к заводским настройкам действительно является одним из решений, но не единственным и лучшим вариантом. Лучшее решение — выбрать один подходящий способ сбросить или удалить забытый пароль и восстановить доступ к вашей системе Win 8.
С другой стороны, сброс к заводским настройкам не решает всех системных проблем. Если ваша Windows 8 полностью не запускается, даже сброс к заводским настройкам не работает, вам необходимо переустановить систему.
Восстановление системы в windows 8 / 8.1
Добро пожаловать в наши пошаговые инструкции по восстановлению системы в Windows 8 / 8.1.
Пошаговые инструкции для других ОС см. По адресу:
ОКНА 7
ОКНА 10
Для общего обзора функции восстановления системы Windows:
Как использовать восстановление системы в Windows
Windows 8 / 8.1
Операционная система Windows 8 представила новый инструмент восстановления Windows Recovery Environment — другие инструменты восстановления такие же, как и в предыдущих версиях, такие как восстановление системы.
Восстановление системы
Восстановление системы — это полезная функция, доступная в Windows, которая позволяет вернуть программное обеспечение вашего компьютера в его предыдущее состояние. Этот инструмент может помочь нам, когда в обновленном программном обеспечении начинают возникать проблемы. Чтобы исправить эти проблемы, вы можете использовать эту функцию, чтобы компьютер снова начал нормально работать.
Восстановление системы работает таким образом, что использует точек восстановления . Точки восстановления — это накопленные системные файлы, сохраняемые этим инструментом в определенную дату и время.Сохраняются только важные и неотъемлемые файлы, а не ваши личные файлы, такие как изображения, видео, заметки и т. Д.
Эти точки могут быть созданы по умолчанию или вы можете создать их самостоятельно. Иногда система также может автоматически создавать точки восстановления при серьезных изменениях, таких как обновление Windows, установка нового драйвера устройства или приложения. В Windows 8 требования к пространству для хранения точек восстановления могут составлять от 1% до 100% жесткого диска.
Как включить восстановление системы в Windows 8/8.1- Пошаговое руководство
- Шаг 1 : Загрузите Windows 8. Для этого перезагрузите компьютер и нажмите F8. Выберите «Восстановить компьютер» из списка, а затем просмотрите варианты.
Если вы не можете загрузиться, воспользуйтесь помощью «скачать диск восстановления».
- Шаг 2 : После перезагрузки проверьте, включено ли восстановление системы. Для многих пользователей защита восстановления системы включена по умолчанию для вашего основного системного диска (C :), а не для других дисков вашего компьютера.Для других пользователей восстановление системы не включено по умолчанию ни для одного из дисков.
Если вам нужна защита, которую обеспечивает восстановление системы, вы должны включить ее, по крайней мере, для вашего системного диска. Большинство вещей, которые защищает System Restore, находится на системном диске. Однако, если у вас есть программы, установленные на другом диске, вы можете включить защиту системы и для этих дисков.
Чтобы включить восстановление системы, выполните следующие действия:
- Шаг 3 : Нажмите кнопку Пуск
- Шаг 4 : В строке поиска введите « защита системы»
- Шаг 5 : Выберите первую опцию «создать точку восстановления» из списка доступных опций
«Свойства системы».
- Шаг 6 : Из различных доступных параметров вкладки выберите «Вкладка Защита системы»
- Шаг 7 : Под заголовком «Настройки защиты» вы найдете «Доступные устройства и их статус защиты», включенные или выключенные.
- Шаг 8 : Чтобы включить защиту для доступных устройств, нажмите «Настроить».
- Шаг 9 : Откроется диалоговое окно «Защита системы хранения».
- Шаг 10 : Выберите первую опцию «Включить защиту системы» под заголовком «Восстановить настройки» .
- Шаг 11 : Установите « Max Usage» в соответствии с вашими потребностями –, это определит процент пространства на жестком диске, который будет использоваться для точки восстановления
- Шаг 12 : Нажмите ОК
- Шаг 13 : Нажмите OK еще раз, чтобы выйти из диалогового окна «Свойства системы»
Вы также можете включить защиту системы через панель управления
- Шаг 1 : Перейти к системе и безопасности
- Шаг 2 : Выбрать систему
- Шаг 3 : Из доступных вариантов слева щелкните Защита системы
- Шаг 4 : После открытия вкладки защиты системы вы можете выполнить обычную процедуру включения восстановления системы.
Как восстановить точку восстановления системы в Windows 8 / 8.1 — Пошаговое руководство
Если пользователь хочет создать точки восстановления вручную, перед внесением каких-либо серьезных изменений в систему, он может сделать это, выполнив описанную ниже процедуру.
ДЛЯ СОЗДАНИЯ ТОЧКИ ВОССТАНОВЛЕНИЯ
- Шаг 1 : Нажмите кнопку Пуск
- Шаг 2 : В строке поиска введите «защита системы».
- Шаг 3 : Выберите первую опцию «создать точку восстановления» из списка доступных опций.
- Шаг 4 : Появится диалоговое окно «Защита системы хранения».
- Шаг 5 : Выберите первую опцию «Включить защиту системы» под заголовком «Восстановить настройки» .
- Шаг 6 : Нажмите кнопку «Создать»
- Шаг 7 : В появившемся поле введите сведения о точке восстановления. После завершения детализации нажмите «Создать»
- Шаг 8 : Создание точки восстановления займет около 30 секунд.Когда все будет готово, появится окно. Щелкните Закрыть.
ДЛЯ ВОССТАНОВЛЕНИЯ СИСТЕМЫ.
- Шаг 1 : Нажмите кнопку «Пуск».
- Шаг 2 : В строке поиска введите «восстановить». Выберите первый вариант «создать точку восстановления» из списка доступных вариантов.
- Шаг 3 : Откроется окно «Свойства системы». Из различных доступных вкладок выберите вкладку «Защита системы»
- Шаг 4 : Нажмите «Восстановление системы», которое находится под заголовком «Восстановление системы» .
- Шаг 5 : Откроется диалоговое окно мастера восстановления системы, в котором представлена подробная информация о процессе — «Восстановление системных файлов и настроек».Нажмите кнопку «Далее’.
- Шаг 6 : После того, как вы нажали «Далее», появится другое диалоговое окно, в котором показаны точки восстановления, те, которые были созданы автоматически.
- Выберите «показать больше точек восстановления», это покажет вам точки восстановления, созданные автоматически до установки приложения, или точки восстановления, созданные вручную.
- Выберите нужную точку восстановления.
- Нажмите «Сканировать на наличие уязвимых программ» — важно просмотреть список программ, которые были затронуты.
- Шаг 7 : Появится диалоговое окно с двумя списками, первый показывает программ и драйверов, которые будут удалены , второй показывает программ и драйвер, которые могут быть восстановлены . Нажмите «закрыть».
- Шаг 8 : Выберите точки восстановления из предоставленного списка. Нажмите кнопку «Далее’.
- Шаг 9 : Для подтверждения выбранной точки восстановления откроется окно.Нажмите «Готово».
- Шаг 10 : диалоговое окно сообщит вам, что после запуска процесса его нельзя будет нарушить. Нажмите «Да», чтобы начать процесс.
Процесс начнется после перезагрузки компьютера Windows. Восстановление системы может занять около 15 минут или больше, но после процесса оно начнется с последнего рабочего состояния.
Сообщение на экране будет отображаться до завершения процесса.
- Шаг 11 : После завершения процесса появится подтверждающее сообщение. Нажмите «закрыть».
ПРИМЕЧАНИЕ : Восстановление системы создает новую точку восстановления перед запуском процесса. Это означает, что вы можете отменить свои изменения так же, как описано выше, просто выбрав новую точку восстановления.
Как упоминалось выше, при восстановлении системы будут восстановлены системные файлы, драйверы, параметры реестра и установленное программное обеспечение.Некоторые программы, такие как антивирус, могут работать не так хорошо, как должны, или вообще не работать после восстановления. Как видите, Windows перечислит все затронутые программы. Взгляните на список, чтобы знать, какие программы будут затронуты в процессе.
Восстановление файлов Защитника Windows 8 Windows с полным восстановлением системы — Unitrends
ОБЗОРWindows 8 (и более поздние версии) Live, полное восстановление системы, восстановление Защитника Windows
ВЫПУСК
При выполнении полного восстановления системы до live Windows 8 (или более поздней версии) системы Windows 8 (или более поздней версии) пользователь может столкнуться с ошибкой во время восстановления, которая отмечает состояние операции следующим образом:
Статус выхода….: Ошибка записи на диск
—— Сообщения об ошибках ——
BP: Невозможно создать C: / Program Files / Защитник Windows / MpClient.dll
BP: Невозможно создать C: / Program Files / Защитник Windows / MpRtp.dll
BP: Невозможно создать C: / Program Files / Защитник Windows / MpSvc. dll
BP: не удается создать C: / Program Files / Windows Defender / MsMpEng.exe
BP: не удается создать C: / Program Files / Windows Defender / NisIpsPlugin.dll
BP: не удается создать C: / Program Files / Windows Defender / NisLog .dll
BP: невозможно создать C: / Program Files / Windows Defender / NisSrv.exe
БП: Невозможно завершить восстановление файла. . Доступ запрещен. (5).
—— Конец сообщений об ошибках ——
Для восстановления на уровне файлов:
При выполнении полного восстановления работающей системы рекомендуется полностью исключить из восстановления несколько каталогов.
· Исключить следующие каталоги из загрузочного тома (где находится Windows): \ Program Files \ Защитник Windows \ Program Files \ WindowsApps
· Исключить системный том (отображается в UnMountedVol: \ volume в пользовательском интерфейсе Unitrends).Этот том содержит каталоги boot и BCD)
Восстановление уровня ОС:
Если загрузочный том системы был поврежден без возможности восстановления и требует полного восстановления, рассмотрите возможность использования функции «Интегрированное восстановление Windows на голый металл» или мгновенного восстановления Windows.
Это приведет к повторному созданию образа загрузочного / системного тома с использованием выбранной точки восстановления, не затрагивая другие тома на диске.
После восстановления ОС некоторые приложения, зависящие от файлов, защищенных Windows, могут перестать работать.Microsoft включает инструмент для обнаружения и замены этих отсутствующих файлов. Чаще всего это будет видно, когда Защитник Windows не работает после восстановления, и этот процесс исправит это состояние:
SFC / Scannow
Эти ошибки возникают из-за того, что даже процесс, запущенный с повышенными правами администратора, не может перезаписать определенные файлы и каталоги в операционной системе. Защищенные файлы Windows, в которые может входить Защитник Windows или другие программы, нельзя восстановить напрямую с помощью восстановления на уровне файлов.Это повлияет на каждого поставщика резервного копирования, который выполняет восстановление системы с использованием резервных копий на основе файлов (резервные копии блочных образов, такие как устаревшие резервные копии BareMetal или виртуальные машины, не имеют этого ограничения, но Legacy Block Baremetal вряд ли будет совместим с Windows 8 или более поздней версии из-за зависимости от любого GPT. или поддержку EUFI).
ПРИМЕЧАНИЯ Microsoft обсуждает эту проблему более подробно в этом KB: https://support.microsoft.com/en-us/help/929833/use-the-system-file-checker-tool-to- ремонт-отсутствующая-или-поврежденная-система
Как создать Windows 8.1 резервная копия образа системы
После настройки нового компьютера с Windows 8.1 рекомендуется создать образ системы, чтобы можно было вернуться к нему в случае аварии. Вот как это сделать.
После настройки нового компьютера с Windows 8.1 рекомендуется создать образ системы, чтобы можно было вернуться к нему в случае аварии или выполнения чистой установки. Мы рассмотрели, как создать образ системы в Windows 8, но в новом обновлении 8.1 расположение функции изменилось.
Перед тем, как начать, убедитесь, что у вас подключен внешний диск, сетевое расположение или используйте старую школу с чистым DVD.
Создание образа системы Windows 8.1
Теперь образ системы находится в истории файлов. Так что откройте панель управления на рабочем столе, а не версию для метро, и нажмите «История файлов». Перейдите в панель управления историей файлов, в нижнем левом углу нажмите «Резервное копирование образа системы».
Если вы хотите использовать современный интерфейс, нажмите Клавиша Windows + W , чтобы настроить поиск настроек, введите в истории файлов , и выберите его под результатами.
Затем щелкните Резервное копирование образа системы, расположенное в нижнем левом углу экрана.
Теперь, как и в предыдущих версиях Windows, следуйте инструкциям мастера для создания образа системы. В этом случае я выполняю резервное копирование на свой Windows Home Server.
После выбора хранилища резервной копии проверьте диски и / или разделы, которые вы хотите включить.
После этого подтвердите настройки резервного копирования.
Теперь подождите, пока образ системы будет создан и заархивирован, и все готово!
Подведение итогов
Я считаю, что лучшее время для создания образа системы — это после чистой установки или после того, как вы все настроите так, как вам нравится, на новом компьютере.Затем, когда вы захотите выполнить чистую установку, вы сможете вернуть все, как вам нравится.
Помните, что в Windows 8 есть две новые функции PC Reset и PC Refresh, которые позволяют восстановить вашу систему, если что-то пойдет не так. Обе эти функции по-прежнему доступны в 8.1. Но если по какой-то причине вы не можете получить доступ к этим функциям, вы будете настроены.
Кроме того, пока вы работаете, вы можете создать USB-накопитель для восстановления. Это позволит вам загрузиться с флешки. И восстановите образ системы, если у вас выйдет из строя жесткий диск.
Если вы еще не пользуетесь Windows 8, ознакомьтесь с нашей статьей о том, как создать образ системы Windows 7.
Windows 8.1 будет бесплатным обновлением для существующих пользователей Windows 8 через Магазин Windows. Microsoft подтвердила, что он будет выпущен 18 октября.
Обновить, переустановить или восстановить Windows 8
В Windows 8 у вас есть три основных варианта восстановления операционной системы: обновить, переустановить и восстановить. Хотя все эти параметры можно использовать для восстановления Windows, все они работают по-разному.
Каждый из следующих методов восстановления Windows 8 выполняет определенный тип сброса операционной системы:
- Обновить
- Переустановить
- Восстановить
Выбрав соответствующий метод восстановления для вашего конкретного сценария, вы можете сэкономить время и правильно переустановить Windows. Вот несколько советов по использованию каждого из основных методов восстановления.
Обновить — вы можете обновить без потери фотографий, музыки, видео и других личных файлов
Параметр обновления Windows 8 позволяет обновлять Windows, сохраняя при этом личные файлы и данные, которые вы сохранили на своем компьютере.Как описано в Windows 8, вот что произойдет, если вы обновите компьютер:
Обновите свой компьютер
- Ваши файлы и настройки персонализации не изменятся.
- Настройки вашего ПК будут возвращены к значениям по умолчанию.
- Приложения из магазина Windows будут сохранены.
- Приложения, которые вы установили с дисков или веб-сайтов, будут удалены.
- Список приложений будет сохранен на вашем рабочем столе.
Чтобы обновить компьютер в Windows 8, запустите меню Charms и щелкните список Settings .Затем выберите Изменить параметры ПК .
Прокрутите вниз до списка Общие и нажмите кнопку Приступить к работе в списке Обновите компьютер, не затрагивая файлы .
Вы также можете ознакомиться с другой моей публикацией о создании собственного образа резервной копии Windows, который позволит вам установить все ваши приложения и программы, создать образ, а затем восстановить его, не теряя все свои программы.
Переустановка — Удалите все и переустановите Windows
Параметр переустановки Windows 8 позволяет полностью переустановить операционную систему без необходимости вручную переформатировать жесткий диск и установить с помощью диска Windows 8 или USB-накопителя. При переустановке Windows 8 с помощью параметра «Переустановка»:
- Все ваши файлы, данные, приложения, программы и настройки Windows будут удалены. Windows полностью переустановится, и ваш компьютер полностью вернется к новой установке Windows 8.
- Никакие предыдущие данные ПК или сохраненные данные не будут перенесены в новую установку.
Чтобы переустановить Windows 8, начните с запуска меню Charms и выбора списка Settings . Выберите в меню Изменить настройки ПК .
Прокрутите вниз до списка General и выберите его. В правом подменю найдите параметр Удалить все и переустановить Windows и нажмите кнопку Приступить к работе .
Restore — Восстановление Windows с более раннего времени (точка восстановления системы)
Параметр восстановления Windows 8 позволяет восстановить или откатить Windows к более раннему состоянию, когда была создана точка восстановления системы. Этот параметр возвращает Windows в состояние точки восстановления системы. Вот несколько подробностей о том, как работает опция восстановления:
- Восстановление системы не влияет на ваши документы, изображения или другие личные данные.
- Возможно, были удалены недавно установленные программы и драйверы.
Прочтите мой пост о том, как включить / отключить и использовать Восстановление системы. Чтобы восстановить Windows 8, запустите Панель управления . На Панели управления прокрутите вниз до списка Recovery и щелкните, чтобы выбрать его.
В окне восстановления выберите опцию Открыть восстановление системы .
Это запустит панель восстановления системы, где вы можете выбрать точку восстановления системы, к которой нужно вернуться в Windows.
Это три основных способа восстановления операционной системы в Windows 8.Также посмотрите мой другой пост о том, как выполнить чистую установку Windows 10.





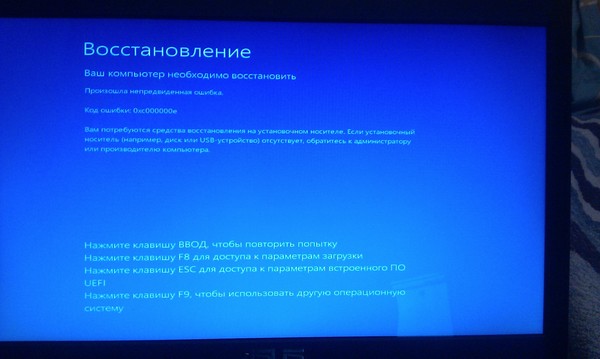
 Никаких первичных этапов классического способа переустановки с диска проходить не требуется, как и не нужно настраивать параметры по завершении установки.
Никаких первичных этапов классического способа переустановки с диска проходить не требуется, как и не нужно настраивать параметры по завершении установки.