Как проверить жесткий диск на работоспособность
Жесткий диск вещь не хитрая, но в тоже время часто выводящаяся из строя. Бывает даже такое, что берешь новый компьютер а из за жесткого диска происходят постоянный зависания и перезагрузки. Все начинают грешить на саму операционную систему, но во всем виноват жесткий диск. Если он у вас трещит, громко жужит и пытается выпрыгнуть из коробки, то явно происходит что то неладное.
Как проверить жесткий диск на работоспособность ? Для тестирования работоспособности диска можно использовать средства Windows и специальные программы. Цель такой проверки определить количество битых секторов жесткого диска. Если их количество критическое (несколько десятков), то в таком случае диск необходимо нести в сервисный центр или в магазин для замены по гарантии.
В этой статье рассмотрим как проверить диск на ошибки в Windows тремя программами Виктория, HDDScan, Ashampoo HDD Control 2.
Как проверить работоспособность жесткого диска средствами Windows
Самый простой (и наименее эффективный) способ проверки диска – средства Windows. Причем можете проверить и флешку, и карту памяти. Для этого необходимо зайти в Мой компьютер и там выбрать диск, который нужно проверить. Зайдя в свойства диска (С, например), необходимо выбрать параметр «Сервис» и выбрать пункт проверить жесткий диск на ошибки. Можно поставить (или снять) галочку с пункта «автоматическое исправление» ошибок.
Длительность процедуры зависит от величины диска. По окончании проверки выдается информация о состоянии диска, и о возможности исправления ошибок.
Проверить диск на наличие ошибок и битых секторов программой Виктория
Наиболее эффективным способом проверки является использование программы Виктории. Последняя версия программы — 4.3. Ее можно скачать с сайта программы. Установка и запуск программы проходит одним нажатием по ярлыку (на красный крестик). После запуска программы зайдите в меню
Для проверки диска необходимо зайти на вкладку «Test» и нажать на Старт. В ходе проверки в окошке будут пробегать полоски разных цветов. Программа автоматически их считает. Если жесткий диск в идеальном состоянии, то полоски будут только серыми и светло серыми. Если будут присутствовать зеленые и оранжевые (в небольшом количестве), то тоже ничего страшного. Если будет много красных полосок, то это говорит о неисправности диска. Красные полоски обозначают битые сектора, которые невозможно восстановить. Если их несколько десятков, то жесткий диск необходимо нести на ремонт в сервисный центр.
Есть поврежденные сектора, которые программа обозначает «Еrr X». После окончания теста, не забудьте поставить галочку напротив пункта Rеmap и опять запустить тест. Программа, может быть, восстановит эти поврежденные сектора и исправит ошибки в жестком диске.
Программа Виктория может проверять диск и целый день, это нормально.
Проверить жесткий диск на ошибки программой HDDScan
Программа HDDScan выполняет диагностику и тестирование дисковых накопителей. После установки и запуска программы, необходимо зайти выбрать устройство Select Drive, и почитать информацию о жестком диске.
После установки и запуска программы, необходимо зайти выбрать устройство Select Drive, и почитать информацию о жестком диске.
Чтобы запустить проверку, необходимо нажать на круглую кнопку синего цвета и выбрать необходимую операцию. Далее необходимо зайти в меню Surfase Test для выбора нужного теста.. Выбираем Verify или Read и нажимаем Add Test. Далее начнется тест. Информация о начале теста появится внизу окна менеджера тестов. Всего в программе реализовано 4 типа тестов. Они в различных режимах сканируют жесткий диск и выявляют битые сектора. Результаты тестов выдаются в левом окне. Принцип такой же как и Виктории. Программа замеряет время отклика каждого сектора. Цвет каждого сектора зависит от времени отклика. Программа выдает количество таких секторов.
В конце программы выдается отчет, в котором содержится информация о состоянии диска. Если состояние в норме, то горит иконка зеленого цвета, если иконка желтого цвета, то указываются проблемные места диска. Красным обозначается неисправности .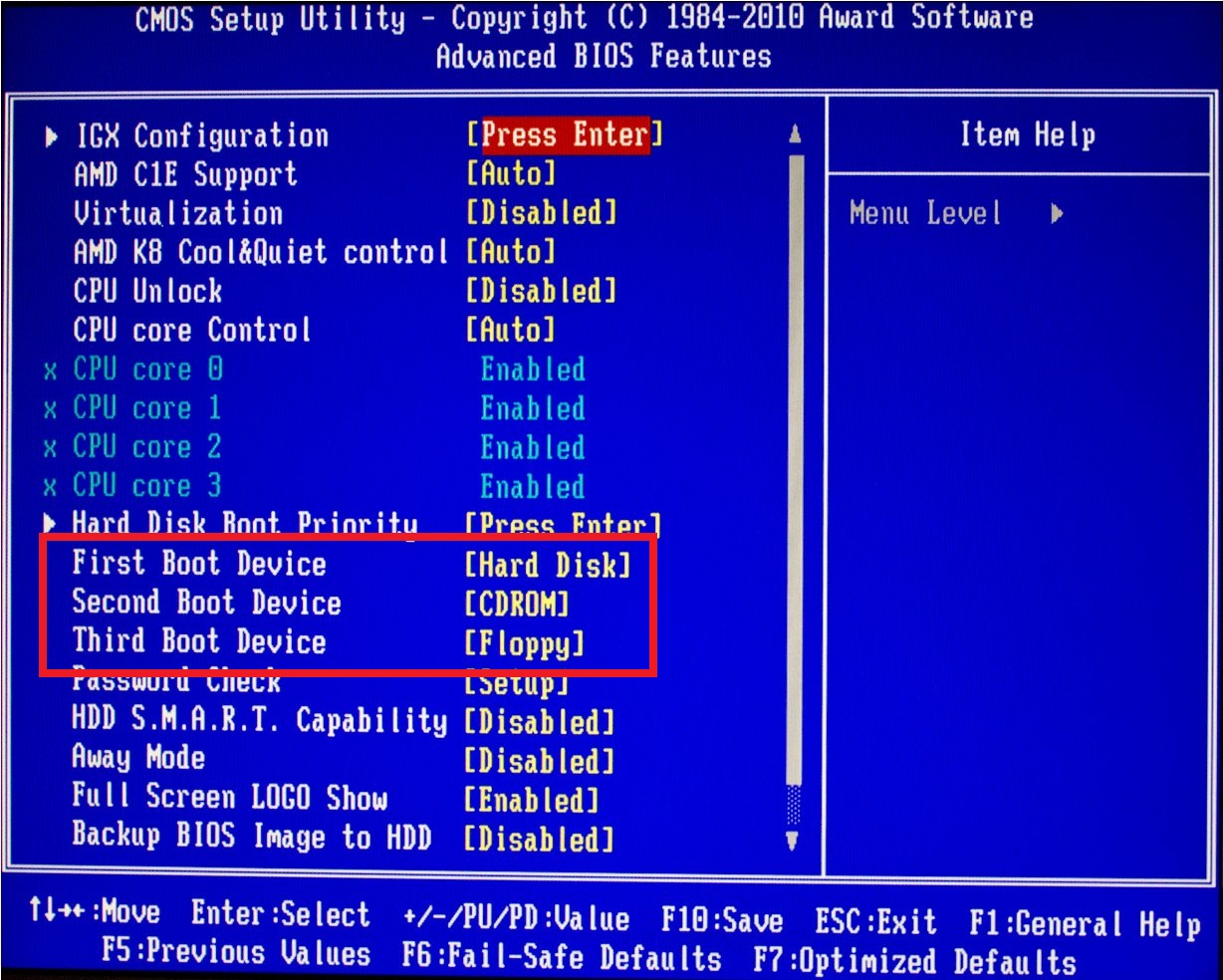 Отчет можно распечатать или сохранить в файл MHT.
Отчет можно распечатать или сохранить в файл MHT.
Как проверить состояние жесткого диска программой ASHAMPOO HDD CONTROL 2
После установки и запуска программы мы увидим три основные параметры диска. В первом указывается его общее состояние по оценке программы. Оно указывается в процентах. Далее идет параметр «Производительность» (тоже в процентах), затем температура диска. Особенно стоит уделить внимание при просмотре температуры . Если она будет выше 45 градусов постоянно, то необходимо задуматься об охлаждении диска, в противном случае могут быть проблемы со «здоровьем» у устройства.
Также в программе в правом углу находится вся информация о диске, в котором указано общее время работы диска, его скорость работы.
Далее переходим на вкладку тестирование поверхности. Есть тест, который определяет скорость чтения данных на диске. Он также проверяет жесткий диск на наличие битых секторов. Обозначаются битые сектора красным цветом, зеленым показаны исправные сектора.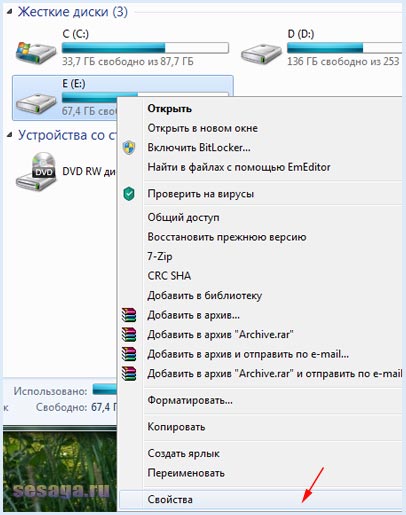
В целом, данных программ вполне достаточно для получения полной информации о жестких дисках. Единственно, что можно порекомендовать пользователям – это переходить на SSD- диски, которые значительно быстрее обычных дисков и надежность которых выше.
Как проверить жесткий диск ноутбука?
Жесткий диск (HDD) вашего ноутбука старательно хранит ваши данные, включая файлы, операционную систему и другое программное обеспечение. Хотя эта рабочая лошадка редко бывает видимой, если это не внешний диск, она постоянно выполняет свои обязанности — пока ваш ноутбук не начнет давать сбой.
Возможно, вы видели синий экран своего лэптопа и перезагружали его, или вашей системе требуется необычно много времени, чтобы открыть папку. Возможно, жесткий диск издает странные шумы, которых вы никогда раньше не слышали, или вы заметили, что файлы исчезают.
Если какое-либо из этих событий произошло с вашим компьютером, будь-то Windows или Mac, эти признаки указывают на отказ жесткого диска.
Программы для проверки Windows и Mac
Если вы когда-нибудь подозреваете, что с вашим компьютером что-то не так, всегда немедленно создавайте резервные копии файлов. Последнее, чего вы хотите — это неудача, которая приведет к потере всех этих незаменимых фотографий, рабочих документов и увлеченных проектов.
Хотя вам понадобится программа для проверки жесткого диска, следующие признаки указывают на то, что что-то не так:
- Снижение производительности
- Странные звуки
- Повреждение файла
Итак, ваш компьютер испытывает все вышеперечисленное. Что вы можете сделать по этому поводу? Если у вас есть компьютер под управлением Windows, вы должны получить несколько полезных программ.
1. Microsoft Check Disk
Знаете ли вы, что на компьютерах с Windows есть встроенная программа проверки жестких дисков? Программа называется «Проверить диск». Вот как это использовать:
Вот как это использовать:
Примечание. Не начинайте этот процесс, если не уверены, что сможете завершить его без перерыва, иначе вы рискуете еще больше повредить жесткий диск.
- Нажмите Windows Key + X >> Командная строка (Admin).
- Введите «cmd» в окно поиска, затем нажмите Enter и щелкните правой кнопкой мыши, чтобы выбрать Запуск от имени администратора.
- Введите командную строку CHKDSK / P и нажмите клавишу ВВОД, чтобы начать сканирование.
- Введите CHKDSK C: / F / R и нажмите Enter, чтобы восстановить поврежденные сектора, если таковые имеются.
Корневой диск должен быть C :, и команда может запланировать задачу при запуске системы. Если это так, нажмите Y, чтобы запланировать задачу, и перезагрузите компьютер, чтобы выполнить CHKDSK.
После завершения проверки перезагрузите систему.
2. Настройка HD Tune
HD Tune работает с несколькими типами устройств хранения, включая внутренние и внешние жесткие диски, твердотельные накопители и карты памяти.
HD Tune может помочь определить состояние вашего жесткого диска с помощью S.M.A.R.T. — Технология самоконтроля, анализа и отчетности.
3. Менеджер разделов
Если вы хотите проверить жесткий диск на наличие ошибок, попробуйте AOMEI Partition Manager. Просто загрузите его с сайта, затем запустите в Windows 10. Щелкните правой кнопкой мыши диск, который хотите проверить, и выберите «Дополнительно» >> «Проверить раздел».
Появится окно с тремя вариантами: проверить только ошибку, проверить и исправить ошибку и найти поврежденные сектора. Выберите подходящий вам вариант. Вот и все! Об остальном позаботится Partition Manager.
Несмотря на то, что существует множество программ для тестирования жестких дисков для Windows, нет необходимости чувствовать себя обделенным, если вы пользователь Mac. Вот несколько программ для macOS, которые могут помочь.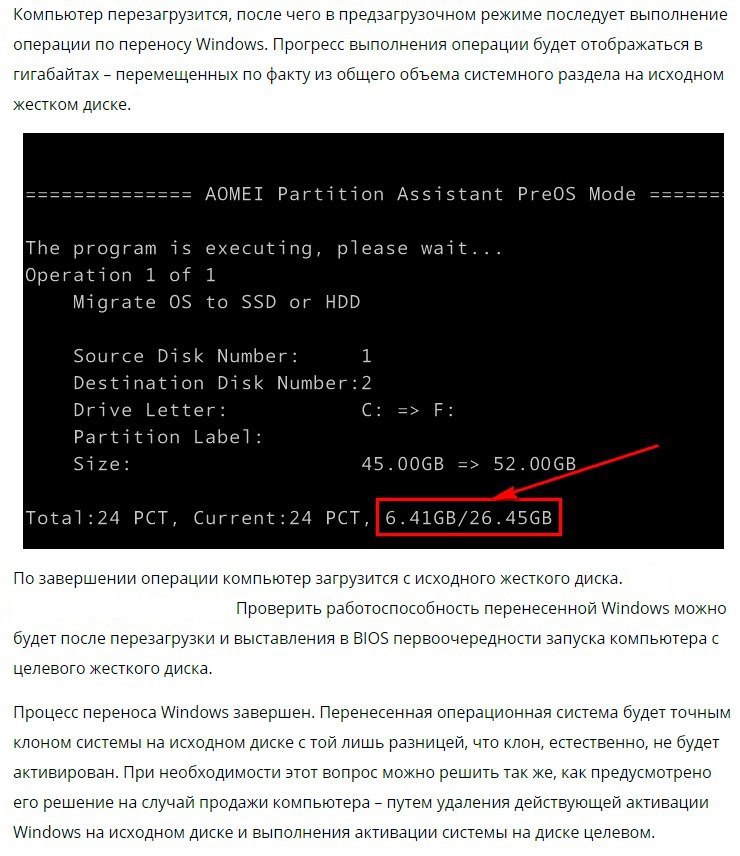
4. CleanMyMac X
CleanMyMac идеально подходит для проверки и восстановления загрузочного диска. Он просканирует, очистит и оптимизирует вашу систему, освободив место на диске. Кроме того, это программное обеспечение может удалять устаревшие кеши, неполные загрузки и беспорядок в почте / фото / iTunes.
Хотя существует бесплатная пробная версия, цена полной версии начинается с 34,95 долларов США за одну лицензию для Mac.
5. PowerMyMac
В отличие от других программ, PowerMyMac освобождает дисковое пространство, оптимизирует ваш Mac с помощью полезных функций, удаляет приложения, отслеживает производительность и многое другое. Скачайте программу, затем проверьте свой HDD, SDD или даже флешку.
Просто откройте программу и выберите «Статус». Он покажет состояние вашего процессора, памяти и, что наиболее важно, жесткого диска.
6. Меню IStat 6
IStat Menus 6 — это утилита системного мониторинга для строки меню macOS.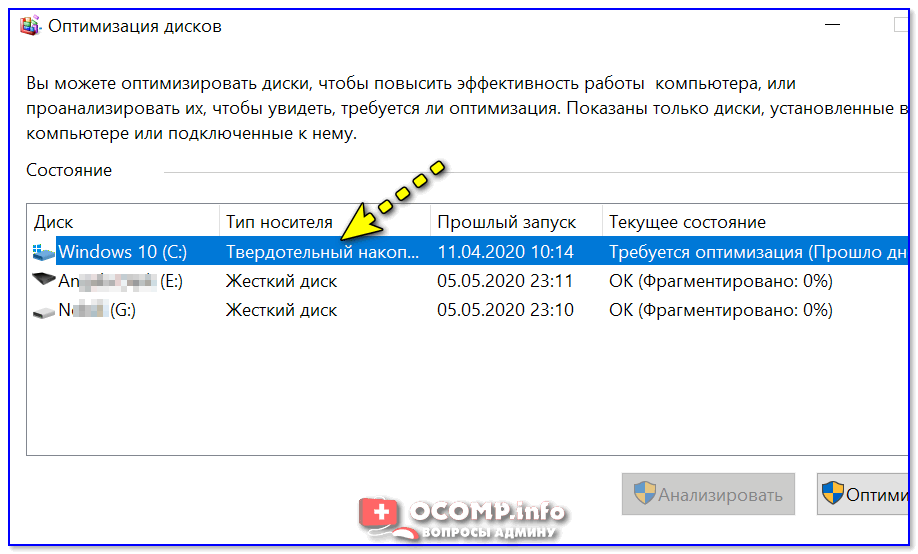 Уведомления о событиях включают использование ЦП и графического процессора, памяти, дисков, аккумулятора, сетевых датчиков и т. Д. Кроме того, приложение предоставляет S.M.A.R.T. мониторинг состояния, подробный дисковый ввод-вывод и другие индикаторы чтения и записи.
Уведомления о событиях включают использование ЦП и графического процессора, памяти, дисков, аккумулятора, сетевых датчиков и т. Д. Кроме того, приложение предоставляет S.M.A.R.T. мониторинг состояния, подробный дисковый ввод-вывод и другие индикаторы чтения и записи.
Существует бесплатная семидневная пробная версия, после которой требуется подписка.
Сохранение файлов с неисправного жесткого диска
Если ваш жесткий диск выходит из строя и не подлежит восстановлению, важно сделать резервную копию всех ваших файлов. Потому что если жесткий диск выйдет из строя, тогда восстановить и достать информацию будет в разы сложнее. Если вы не можете самостоятельно этого сделать, тогда вы можете отнести свой жесткий диск специалистам.
Покупка нового HDD или SSD
Возможно ваше устройство уже невозможно восстановить и вернуть к работе, остается только его заменить. Если вы решили заменить ваш жесткий диск. Тогда позвоните нашим консультантам, если уже нашли модель жесткого диска вашего ноутбука. Вы всегда сможете купить новый на нашем сайте «Zeto.ua» и заменить. У нас вы легко сможете найти нужную вам модель устройства, мы не только гарантируем вам качественный товар, но и профессиональную консультацию! Для этого вам нужно позвонить нашим консультантам, все номера вы найдете в «Контактах».
Вы всегда сможете купить новый на нашем сайте «Zeto.ua» и заменить. У нас вы легко сможете найти нужную вам модель устройства, мы не только гарантируем вам качественный товар, но и профессиональную консультацию! Для этого вам нужно позвонить нашим консультантам, все номера вы найдете в «Контактах».
Последнее изменение: 05.04.2021
По какой причине замедляется работа ноутбука?
Назад к результатам
Работа ноутбука может замедлиться по различным причинам. Прежде чем покупать новую систему, попробуйте выполнить эти простые шаги, чтобы ускорить ноутбук.
Если вы ищите информацию о том, как ускорить работу Apple® MacBook®, ознакомьтесь с этим разделом.
Почему необходимо перезагружать ноутбук
Оставлять ноутбук во включенном состоянии удобно, но в таком случае потребляется большой объем ресурсов памяти.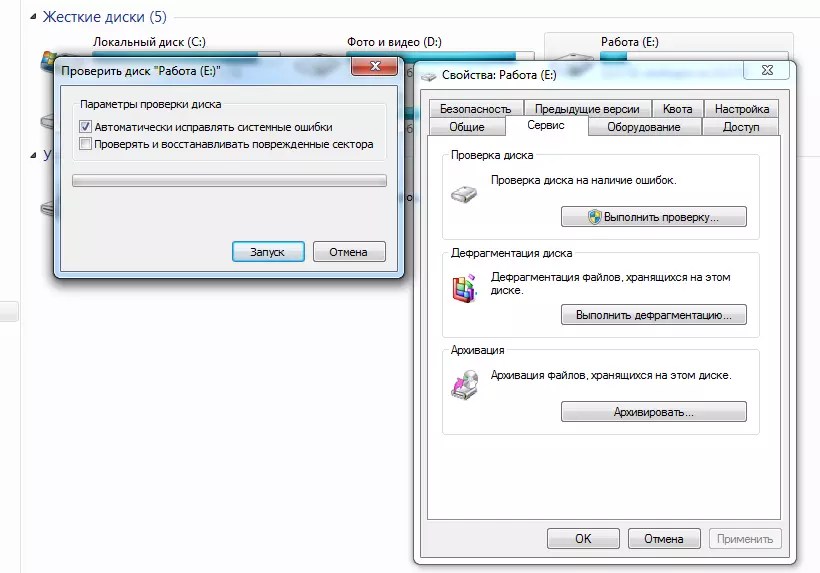 Перезагрузка компьютера или регулярное его выключение закрывает программы, о которых вы забыли, но которые все еще работают в фоновом режиме. Перезагрузка также очищает кэш памяти и запускает обновления и файлы исправления ошибок, для активации которых она и требуется.
Перезагрузка компьютера или регулярное его выключение закрывает программы, о которых вы забыли, но которые все еще работают в фоновом режиме. Перезагрузка также очищает кэш памяти и запускает обновления и файлы исправления ошибок, для активации которых она и требуется.
Перезагрузка компьютера также дает операционной системе и установленным программам возможность установить критически важные обновления. Убедитесь в том, что вы выполняете перезагрузку правильно: открываете меню Пуск и выбираете Перезагрузка или Завершение работы. Выключайте компьютер с помощью кнопки питания только в случае крайней необходимости.
Слишком много открытых приложений и вкладок
Даже если вы не взаимодействуете с ними напрямую, открытые приложения и вкладки в веб-браузере потребляют ценные ресурсы ОЗУ. При недостатке ресурсов памяти работа ноутбука замедляется, поскольку он передает информацию с диска хранения в ОЗУ вместо того, чтобы хранить информацию в памяти.
При недостатке ресурсов памяти работа ноутбука замедляется, поскольку он передает информацию с диска хранения в ОЗУ вместо того, чтобы хранить информацию в памяти.
Чтобы высвободить ресурсы ОЗУ, закройте ненужные вкладки веб-браузера. При первом включении компьютера измените настройки программ, которые автоматически загружаются при запуске системы (если они больше не нужны).
Если вы используете Microsoft® Windows®, вы можете проверить, какие приложения используют память в данный момент:
1. Одновременно нажмите и удерживайте клавиши Ctrl + Alt + Delete.
2. Выберите Запустить диспетчер задач.
3. Откройте вкладку Процессы.
Вы сможете увидеть, какие программы потребляют больше всего ресурсов памяти, и решить, оставить ли их работать в фоновом режиме или нет.
Недостаточный объем ОЗУ
Почти во всех случаях можно ускорить работу компьютера путем установки дополнительных модулей памяти (ОЗУ).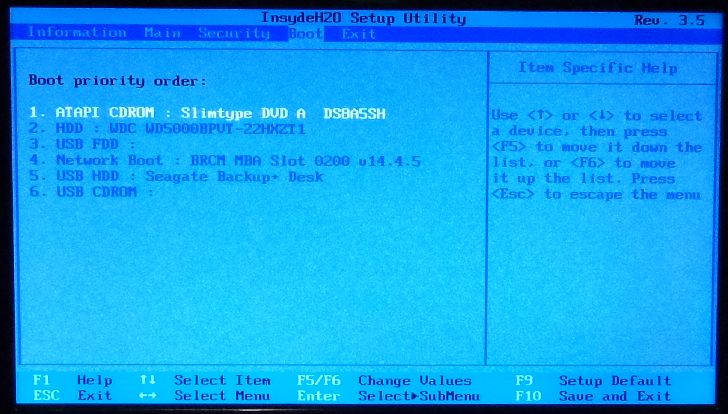 Чтобы узнать объем памяти компьютера под управлением Windows, выполните следующее:
Чтобы узнать объем памяти компьютера под управлением Windows, выполните следующее:
1. Щелкните Пуск, выберите Компьютер, щелкните диск хранения правой кнопкой мыши и выберите Свойства.
2. В разделе Система найдите Установленная память (ОЗУ).
Модернизация памяти — идеальный способ повышения скорости отклика, ускорения функционирования приложений и облегчения работы в режиме многозадачности.Поскольку работа почти каждого компьютера зависит от памяти, ее объем крайне важен. Увеличение объема компьютерной памяти — один из лучших способов улучшить производительность ПК. Воспользуйтесь этим руководством, чтобы понять, какой объем памяти вам необходим.
Узнайте больше о том, когда следует модернизировать компьютерную память.
Устаревшая операционная система
Постоянное обновление операционной системы не только обеспечит наличие новейших функций и возможностей. Этот процесс обычно также включает в себя улучшение производительности. Это может увеличить скорость работы вашего ноутбука, но такие улучшения могут также потребовать дополнительных ресурсов памяти.
Этот процесс обычно также включает в себя улучшение производительности. Это может увеличить скорость работы вашего ноутбука, но такие улучшения могут также потребовать дополнительных ресурсов памяти.
Если в ноутбуке установлен жесткий диск
В некоторых ноутбуках все еще установлены жесткие диски (HDD), даже при том, что наличие SSD-накопителя дает дополнительные преимущества. Если в вашем ноутбуке установлен жесткий диск, есть ряд причин, по которым его работа может замедлиться.
Недостаточно пространства на жестком диске
Один из способов ускорить ноутбук — освободить пространство на диске, удалив программы и файлы, которые вы больше не используете или которые вам не нужны. Если вы удалили приложения и программы, но на диске все еще доступно менее 20 % пространства, рассмотрите возможность модернизации жесткого диска до диска с большим объемом памяти либо твердотельного накопителя.
Жесткий диск поврежден или фрагментирован
Поврежденный или фрагментированный жесткий диск станет причиной медленной работы ноутбука. Жесткий диск может повредиться по различным причинам, включая «жесткие» или «холодные» отключения (выключение работающего компьютера с помощью кнопки питания). Чтобы проверить, не поврежден ли жесткий диск, выполните следующее:
1. Нажмите кнопку Пуск или Windows, выберите Компьютер, щелкните жесткий диск правой кнопкой мыши и выберите Свойства.
2. Выберите вкладку Сервис и в разделе Проверка на наличие ошибок нажмите Проверить…
3. Появится окно проверки диска, выберите оба параметра и щелкните Начать.
4. Появится другое окно, нажмите Запланировать проверку диска. Закройте все открытые программы и перезагрузите компьютер. Проверка займет некоторое время.
Если после проверки появится сообщение об ошибке, следуйте инструкциям по устранению ошибки и подумайте о модернизации вашего диска.
Если ваш жесткий диск не поврежден, возможно, он фрагментирован. Чтобы дефрагментировать жесткий диск, следуйте этим инструкциям:
1. Нажмите кнопку Пуск или Windows, выберите Компьютер, щелкните жесткий диск правой кнопкой мыши и выберите Свойства.
2. Перейдите на вкладку Сервис и в разделе Дефрагментация нажмите Дефрагментировать.
Вы можете установить время начала дефрагментации жесткого диска. Если вы не выполняли дефрагментацию диска регулярно, это может занять некоторое время, но по завершению процедуры ваш компьютер сможет открывать файлы быстрее. Задайте расписание дефрагментации, чтобы она выполнялась регулярно.
Использование жесткого диска вместо твердотельного накопителя
Жесткие диски используют вращающиеся диски и магнитные головки для чтения хранящихся на них данных. По мере добавления новых данных на диск, механизму диска приходится работать все усерднее, чтобы найти нужную информацию, что замедляет процесс извлечения данных.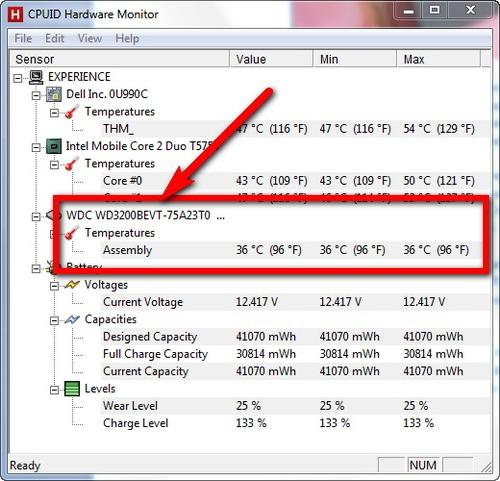 Небольшие подвижные элементы жесткого диска могут выйти из строя или замедлить свою работу.
Небольшие подвижные элементы жесткого диска могут выйти из строя или замедлить свою работу.
Твердотельные накопители (SSD), в свою очередь, используют флэш-память для хранения данных, что исключает необходимость использования подвижных элементов и снижает время доступа к данным. SSD-накопители, как правило, могут выполнять ежедневные задачи в шесть раз быстрее, чем жесткие диски.1 Твердотельные накопители также более энергоэффективны и долговечны, чем жесткие диски. Узнайте, какой объем хранилища SSD-накопителя вам может потребоваться.
Ускорьте работу компьютера!
Если вам кажется, что компьютер работает слишком медленно, перезагружайте его чаще, закрывая ненужные приложения и вкладки браузера, а также проверьте, не поврежден ли и не фрагментирован ли жесткий диск. Возможно, он нуждается в модернизации или замене. Возможно, также стоит рассмотреть увеличение объема ОЗУ и обновление операционной системы. Попробуйте какие-нибудь из этих решений и посмотрите, как это ускорит работу компьютера!
Возможно, также стоит рассмотреть увеличение объема ОЗУ и обновление операционной системы. Попробуйте какие-нибудь из этих решений и посмотрите, как это ускорит работу компьютера!
Как проверить жесткий диск на ошибки в Windows и MacOS 💻
Программы стали зависать, многие файлы перестали открываться либо стали долго копироваться, а система постоянно оповещает об ошибках в работе жесткого диска? Из-за программных сбоев, внешних повреждений либо из-за износа, с жестким диском могут возникнуть неполадки. Самые распространенные среди них – это ошибки файловой системы и образование битых секторов.
Чтобы проверить диск на наличие ошибок и попытаться их исправить в ОС Windows и MacOS присутствуют специальные утилиты. Также можно воспользоваться и специальными программами, которые производят более качественный и полноценный анализ дисков.
Пара слов о проблеме
Раньше самой распространённой файловой системой для жестких дисков была FAT16 и FAT32. Когда случаются сбои в операционной системе, то диск может полностью перестать видеться, или пропадают файлы и целые папки, при этом многие операции чтения и записи заканчиваются с ошибкой.
Когда случаются сбои в операционной системе, то диск может полностью перестать видеться, или пропадают файлы и целые папки, при этом многие операции чтения и записи заканчиваются с ошибкой.
Проверка диска на ошибки помогает восстановить утерянные данные, которые сохраняются в корневой директории в папках с именами ««, «» и т.д. Имена восстановленных файлов могут быть не оригинальными, а просто ««. С распространением файловой системы NTFS для Windows NT/2000/XP/7/8/10 проблема с ошибками почти пропала, но не исчезла. Но FAT32 по-прежнему используют для форматирования флешек.
Сбойные сектора, они же «bad blocks» появляются в случае износа жёсткого диска, и в этом случае файлы портятся навсегда. Проверка и исправление плохих секторов помогает лишь обнаружить их и пометить, чтобы они не использовались для записи новых данных. Сбойные сектора могут читаться, но с большими задержками. В этом случае система начинает беспорядочно тормозить и подвисать, при этом память ОЗУ и процессор CPU ничем не заняты.
Если начинают появляться плохие блоки, то такой диск лучше поменять. И если плохие блоки встречаются в основном на жёстких дисках (HDD), то SSD-диски подвержены ошибкам файловой системы точно также, как и HDD.
Встроенные системные утилиты
При помощи стандартных системных программ можно осуществлять тестирование твердотельных накопителей (SSD), жестких дисков (HDD), внешних дисков и флешек.
Windows все версии
- Находим нужный диск через “”;
- Кликаем по нему правой клавишей мыши и выбираем “”;
- В появившемся окошке жмем на “”;
- Выбираем “”;
- Отмечаем галочками параметры проверки и подтверждаем действие нажатием на “”;
- Следуем дальнейшим несложным инструкциям утилиты и ожидаем окончания процесса проверки.
По умолчанию отмечена первая галочка «Автоматически исправлять системные ошибки» — это проверка файловой системы и занимает немного времени. В зависимости от количества файлов на диске, проверка отнимет от нескольких секунд до нескольких минут времени.
Для проверки всей поверхности HDD на битые сектора поставьте галочку «Проверять и восстанавливать повреждённые сектора«. Полная проверка занимает от получаса до нескольких часов времени.
Также, есть утилита Check Disk для проверки из командной строки:
chkdsk /f
На некоторых устройствах инструменты для диагностики винчестера находятся в BIOS. Например, на ноутбуках марки “HP” присутствует опция автоматической проверки системного диска, активация которой возможна даже в том случае, если диск не загружает Windows.
MacOS
- Заходим в “;
- Нажимаем “”;
- Выбираем нужный диск и кликаем по “”;
- Следуем указаниям системы.
Системная утилита произведет поиск ошибок и попытается их устранить.
Специальные сторонние программы
Иногда системные утилиты могут пропускать некоторые ошибки сбойных секторов, поэтому можно воспользоваться сторонними программами. Изготовители винчестеров предлагают персональные бесплатные программы, предназначенные для более полноценной проверки. Одними из таких, например, являются “SeaTools” для жестких дисков марки Seagate или “Data Lifeguard Diagnostic” для марки Western Digital.
Одними из таких, например, являются “SeaTools” для жестких дисков марки Seagate или “Data Lifeguard Diagnostic” для марки Western Digital.
Подобные программы отличаются простотой в использовании и содержат русскоязычный интерфейс. Нужную программу для конкретной марки винчестера можно отыскать на сайте его производителя. Также можно воспользоваться и платными утилитами, которых в интернете очень много. Среди таких самыми популярными являются: HDDScan, HDD Regenerator, MHDD, Victoria HDD и др.
Как проверить жесткий диск на битые сектора
Жесткие диски содержат огромное количество данных, программ, файлов операционной системы.
Если состояние жесткого диска неудовлетворительное, могут возникнуть проблемы с накопителем, а также со всем компьютером или ноутбуком.
В крайних случаях сбой жесткого диска может привести к потере данных, поэтому важно своевременно выявить существующие проблемы с диском.
Основные проблемы — битые сектора. Как на компьютере или ноутбуке проверить битые сектора жесткого диска в windows 10 или windows 7? Об этом ниже.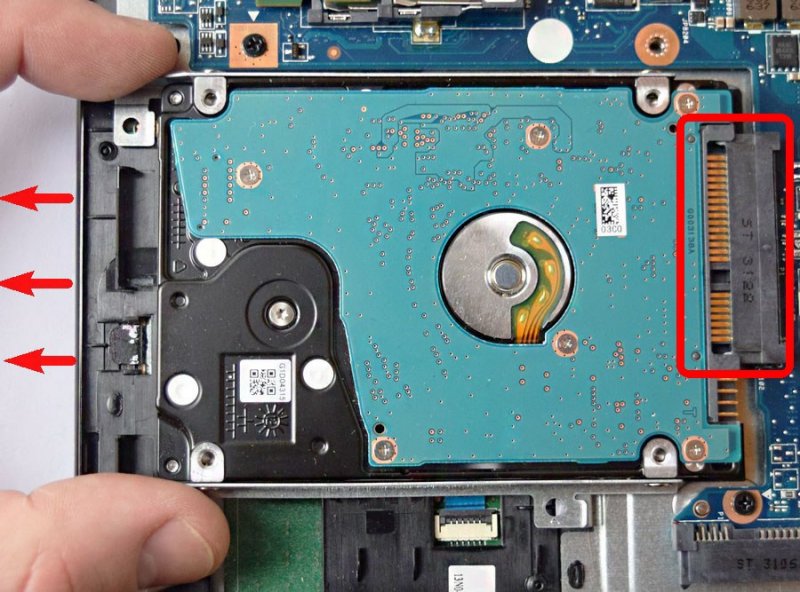
Как узнать битые сектора в жестком диске в ноутбуке или компьютере
Тщательное наблюдение за работой компьютера может помочь выявить проблемы с компонентами на ранней стадии.
Битые сектора жесткого диска является одной из наиболее распространенных причин потери данных. Многие пользователи хорошо знают об этом и регулярно выполняют резервное копирование.
Чтобы свести к минимуму риск потери данных, стоит проанализировать работу винчестера и компьютера или ноутбука, независимо от установленной ОС – виндовс 10 или виндовс 7.
Если вы заметили значительные нарушения, стоит обратиться к диагностическим программам. Наиболее распространенные сигналы, которые могут указывать на проблемы с накопителем узнаете ниже.
Замедление работы системы и программ, установленных — в некоторых случаях компьютер часто зависает и возникают проблемы с загрузкой системы.
Необычные шумы при использовании файлов и программ — если издаются странные звуки, которые мы не связываем с предыдущим этапом использования, это также не очень хороший сигнал — это может быть предвестником наступающей беды механизма.
Повреждение файла — это еще один сигнал, который указывает на повреждения. Если выбранные файлы не открываются, также стоит срочно поинтересоваться состоянием винчестера, на котором они сохранены.
Вышеуказанные симптомы могут указывать на повреждение секторов жесткого диска или другие проблемы с компьютером.
В случае их появления не откладывайте дальнейшую диагностику устройства. Только тестирование должно проводиться не только тогда, когда мы подозреваем его поломку, но и профилактически — время от времени.
Как быстро и легко проверить состояние жесткий диск на битые сектора
Есть много программ, которые вы можете использовать для проверки состояния вашего жесткого диска. Только, прежде чем начать загружать и применять их, стоит использовать самый простой и бесплатный системный инструмент.
Чтобы проверить работоспособность с помощью функциональных возможностей системы, все что вам нужно, это войдите в каталог «Этот компьютер» на windows 10 или «Мой компьютер» на windows 7.
Выберите один из видимых разделов и нажмите правую кнопку мыши. В списке доступных опций выберите «Свойства» и перейдите на вкладку «Инструменты» в открывшемся окне.
На вкладке «Инструменты» пользователь может проверить ошибки, а также оптимизировать и выполнить дефрагментацию.
Таким способом, вы должны проверить все разделы. Системный инструмент для проверки работоспособности винчестера имеет только базовую функциональность.
Если вы обнаружим ошибки на этом этапе, это признак того, что необходимо продолжить диагностику и немедленно сделать резервную копию.
Если системная утилита не обнаружит ошибок, в любом случае, стоит использовать дополнительные программы.
Какой программой проверить битые сектора жесткого диска
Жесткие Накопители оснащены системой SMART (технология самоконтроля, анализа и отчетности), которая позволяет отслеживать параметры диска и выявлять возможные ошибки и повреждения.
Недостаточно знать, как проверить состояние. Также важно, какую программу стоит использовать для получения достоверной информации. Популярные и рекомендуемые программы включают в себя:
- CrystalDiskInfo
- HD Tune
- Виктория
Программы бесплатны и рекомендуются. Они позволяют читать много параметров. Как проверить состояние на этой основе? Достаточно обратить внимание на следующие параметры ниже, которые являются ключевыми.
Частота ошибок чтения — количество неверных операций чтения. Если он высокий, это может указывать на проблему с жестким диском или головкой.
Число перераспределенных секторов — количество перемещенных секторов. Если он высокий, это может указывать на наличие поврежденных секторов на жестком диске.
Command Timeout — проблемы с прерыванием работы. Если этот параметр высокий, это может указывать на проблемы с питанием.
Неисправимое Sector Mount — количество дисковых ошибок, которые нельзя исправить.
Ошибки вне трека. Монтирование. Если значение этого параметра отличается от нуля, немедленно сделайте резервную копию, поскольку это фатальная ошибка, которая указывает на серьезное повреждение.
Температура — стоит также следить за температурой жесткого диска. Выше, чем обычно, также может способствовать снижению производительности.
Вы можете использовать системный инструмент и бесплатное программное обеспечение, и полученные таким образом знания помогут вам сохранить ключевые данные.
Стоит регулярно делать резервные копии, чтобы внезапный и неожиданный сбой не лишил пользователя плодов длительной работы или частных материалов памятной и сентиментальной ценности.
Несмотря на то, что можно восстановить данные с поврежденного или перезаписанного диска, для обычного пользователя это не слишком легко и не дешево, если захотите передать их на аутсорсинг специализированной компании. Успехов.
Как проверить жесткий диск 11 программ для тестирования HDD
Жёсткий диск служит для долговременного хранения всей информации пользователя, а также системных файлов. В том числе технические характеристики накопителя влияют на быстродействие работы компьютера или ноутбука. Поэтому периодическая диагностика жёсткого диска — это необходимость, продиктованная желанием не потерять хранящиеся данные на гаджете и не терять в скорости загрузки и обработки данных во время работы с компьютерным устройством. Для проверки работы накопителя есть родные, установленные вместе с операционной системой, программы, а есть сторонние приложения, которые помогают отслеживать корректность работы запоминающего диска.
Подписывайтесь на наш Telegram-канал
Содержание:
- Проверка диска на наличие ошибок средствами Windows
- Crystal Disk Mark
- HDDScan
- DiskCheckup
- CrystalDiskInfo
- Seagate SeaTools
- Western Digital Data Lifeguard Diagnostic
- USB Disk Storage Format Tool
- MHDD
- HDD Regenerator
- Victoria HDD
- HD Tune
Проверка диска на наличие ошибок средствами Windows
Чтобы провести быструю проверку винчестера на компьютерном устройстве, которое работает на основе операционной системе Windows, всегда можно воспользоваться несколькими родными ресурсами:
- Проверка жёсткого диска на наличие ошибок через проводник. Это один из самых простых способов диагностики диска HDD. Нажмите правой кнопкой мыши на один из локальных дисков (C, D и т. д). В появившемся меню перейдите по вкладке “Свойства”. Появится новое меню с настройками, в верхней панели нужно выбрать подкатегорию “Сервис”. Первый пункт и будет “Проверка диска”. В ОС Windows 7 у пользователей есть возможность диагностики и исправления ошибок. На устройствах с ОС Windows 8.1 и 10 могут быть отличия в работе диагностики. Если всё работает без сбоев, то будет строка “Проверка диска не требуется”, но у пользователя всё равно есть возможность запустить её принудительно.
- Как проверить жёсткий диск с помощью командной строки. Бывает, что проверки и исправления ошибок через проводник недостаточно, тогда можно воспользоваться поиском неполадок через командную строку. Для этого зайдите в меню “Пуск”, далее в пункт “Все программы”. Там найдите категорию “Командная строка” и запустите её обязательно от имени администратора. Когда появится панель командной строки необходимо набрать следующее: chkdsk C: /F /R. Где С — это название локального диска, которые необходимо проверить на ошибки, F — автоматическое исправление ошибок и R — попытка восстановления информации.
Если вы пытаетесь проверить диск, который сейчас задействован в работе компьютерного устройства, то диагностика возможна будет только во время перезагрузки компьютера. Об этом появится соответствующее предупреждение в командной строке, тогда нужно набрать Y — что будет означать согласие о проверке диска во время следующей перезагрузки; N — отказ в диагностике.
Если появится список ошибок, которые не исправляются, то, возможно, причина в том, что эти файлы сейчас заняты в работе ОС. Чтобы эти файлы были всё-таки исправлены, необходимо запустить оффлайн-сканирование. Для этого наберите в командной строке следующее: chkdsk C: /f /offlinescanandfix. Здесь C — название локального диска, который нужно проверить, f — автоматическое исправление ошибок, offlinescanandfix — оффлайн-сканирование диска.
- Как проверить диск на наличие ошибок с помощью оболочки командной строки PowerShell. Чтобы воспользоваться этим методом на компьютерном устройстве, работающем на ОС Windows, нужно в меню “Пуск” в поисковой строке набрать PowerShell. Запустите оболочку командной строки от имени администратора, когда появится окно для ввода команды, нужно набрать следующее:
- Repair-Volume -DriveLetter C — это означает, что нужно проверить локальный диск С.
- Repair-Volume -DriveLetter C -OfflineScanAndFix — команда рассчитана для поиска ошибок на диске С в оффлайн режиме.
В случае когда ошибок не будет обнаружено после диагностики HDD, появится строка — NoErrorsFound.
Это те возможности диагностики жёсткого диска, которые даёт пользователям операционная система Windows, но вы всегда можете воспользоваться сторонними программами.
Читайте также: 6 программ для проверки SSD диска на ошибки, скорость и битые сектора.
Crystal Disk Mark
Утилита предназначена для диагностики скорости чтения и записи диска. Программа Crystal Disk Mark бесплатная и может использоваться, как для диагностики жёстких дисков так и твердотельных.
Приложение не требует много места на компьютере и имеет несколько преимуществ:
- Можно настраивать вручную количество циклов проверки.
- Самостоятельно настраивать размер записываемого блока.
Утилита делает сравнительный анализ между заявленными данными, реальными и текущими.
HDDScan
Бесплатная утилита HDDScan предназначенная для проверки жесткого диск на битые сектора, скорость записи и чтения с помощью линейной обработки и алгоритма S.M.A.R.T. Также программа показывает текущую температуру устройства, может быть установлена для проверки HDD, SSD и флеш-памяти.
К недостаткам утилиты можно отнести отсутствие русского языка в интерфейсе, а также при линейной обработке данных диагностика занимает много времени.
DiskCheckup
Утилита DiskCheckup предназначена для мониторинга нормальной работы жёсткого диска и использует технологию самоконтроля, анализа и отчетности. Программа отображает данные от производителя, отчётные сведения и показатели, которые превышают допустимые. В случае возникновения проблем при работе накопителя, отправляет сообщение пользователю о критических данных.
Преимущество программы в простом интерфейсе, возможности хранить данные за выбранный период, а также экспортировать данные в текстовый документ.
CrystalDiskInfo
Удобное приложение CrystalDiskInfo с открытым исходным кодом предназначено для проверки жесткого диска на компьютере, ноутбуке, сервере.
Если вы думаете, чем проверить HDD, то эта утилита одна из лучших и удобных:
- Можно выбрать язык, в том числе и русский.
- Показывает текущую температуру накопителя.
- Работает на основе алгоритма S.M. A.R.T.
- В отчёте можно увидеть детальную информацию о работе диска.
- Может работать в автоматическом режиме.
Ещё одно достоинство — это отправка отчёта на электронный адрес пользователя.
Seagate SeaTools
Утилита Seagate SeaTools — бесплатное приложение от неизвестного разработчика. Простое в использовании и предназначено для стандартного анализа скорости чтения и записи жёсткого диска. Не имеет каких-либо лишних функций, в том числе в ПО не предусмотрен подробный отчёт по конкретным показателям.
Western Digital Data Lifeguard Diagnostic
Приложение Western Digital Data Lifeguard Diagnostic предназначено для продвинутых пользователей из-за наличия некоторых функций, например, глубокого форматирования жёсткого диска без возможности восстановления хоть каких-то данных.
Утилита также позволяет проверить HDD на битые сектора и переназначать их, что позволяет не записывать на них информацию, чтобы избежать её некорректную запись и потерю, как итог.
USB Disk Storage Format Tool
Бесплатная утилита USB Disk Storage Format Tool предназначена для диагностики и поиска ошибок, а также форматирования жёсткого диска, флеш-накопителя. Надёжное и стабильное программное обеспечение, не требующее установки на компьютер.
Может быть использовано для глубоко форматирования накопителя или восстановления данных после повреждения секторов вирусом, после сбоя работы другого программного обеспечения.
MHDD
Программа MHDD — это устаревшее программное обеспечение, которое до сих пор используется для низкоуровневой проверки работоспособности жёсткого диска.
Утилита выявляет битые сектора и позволяет переназначить их. Дополнительно ПО показывает температуру нагрева HDD и уровень выделяемого шума.
HDD Regenerator
Условно бесплатная утилита HDD Regenerator, которая использует новый алгоритм по поиску битых секторов, а также их восстановлению.
Новый алгоритм попыток восстановления работы накопителей значительно эффективнее, чем, например, в утилите MHDD. Полностью получить доступ ко всем инструментам программы можно только зарегистрировавшись и внеся единоразовую плату.
Victoria HDD
Бесплатное приложение Victoria HDD — одно из самых популярных среди пользователей. Работает на основе алгоритма проверки S.M.A.R.T. выполняет такие функции:
- Ищет повреждённые контакты в шлейфе.
- Проводит экспресс-анализ работы жёсткого диска.
- Автоматически отправляет отчёты о работе накопителя пользователю.
Программу можно скачать в двух вариантах — Victoria 4.66 beta для Windows и Victoria для DOS.
HD Tune
Простое и бесплатное приложение HD Tune для низкоуровневой проверки HDD. Работает на основе алгоритма S.M.A.R.T, занимается поиском не только битых секторов, но и нетипичных ошибок и их исправлением. Для установки не требует много места и не нагружает систему.
Для получения доступа к большому количеству инструментов есть ещё одна версия утилиты, но уже платная — HD Tune Pro.
Как узнать характеристики SSD и протестировать скорость с SSD-Z?
Как узнать модель и размер жесткого диска
Для начала будем использовать уже знакомую нам утилиту «Сведения о системе». Плюсы этого способа в том, что мы получаем не только модель и размер винчестера, но можем увидеть и другую полезную информацию о самом диске и его разделах/локальных дисках.
1. Чтобы открыть нужную нам утилиту, используйте горячие клавиши Win+R и в появившееся поле «Открыть» введите «msinfo32«.
2. Нажмите ОК.
3. У вас откроется окно «Сведения о системе», в левой его части выберите «Компоненты/Запоминающие устройства/Диски». Первый пункт «Диски» показывает информацию о локальных дисках. Второй – о ваших физических жестких дисках, в том числе и внешних.
Если у вас несколько жестких дисков, то они также будут представлены в этой таблице.
Как определить память SSD
Подготовка диска
Я буду показывать, как все работает на примере диска Transcend NTS820. Для того чтобы утилита смогла считать данные, вы должны удалить все разделы на диске. Поэтому если это совсем новый диск, который вы только поставили в систему, то не создавайте пока разделы. Если они были созданы, то их или его надо будет временно удалить.
Важно: Если это ваш единственный или системный диск, то использовать утилиту, к сожалению, будет невозможно.
Удалить раздел можно, например, нажав правой кнопкой мыши по «пуск» и выбрав пункт управление дисками (для Windows 10).
В управлении диском найдите ваш накопитель, выделите его, нажмите правой кнопкой мыши на «Удалить том».
Обратите внимание, что нужно внимательно следить, чтобы данная операция происходила с нужным вам диском, а не любым другим. Также, на всякий случай напомню, что диск должен иметь неразмеченную область. Недостаточно удалить все файлы с диска, недостаточно отформатировать диск, он просто не должен содержать никаких разделов.
https://youtu.be/XKlfWAAW0_0
Как узнать какой стоит жесткий диск – способ 2
На этот раз мы воспользуемся другой системной утилитой под названием «Диспетчер устройств». Этот метод позволяет быстро посмотреть модель жесткого диска, а спустя пару кликов мышкой, узнать объем жесткого диска и его разделов. В данном случае, размер указан в мегабайтах.
1. Нажмите комбинацию клавиш Win+Pause и в левой части открывшегося окна выберите «Диспетчер устройств».
2. Далее перейдите в раздел (разверните его двойным кликом мышки) «Дисковые устройства». Вы увидите жесткие диски, подключенные к вашему компьютеру (внутренние и внешние). Их имена состоят из названий моделей.
3. Теперь кликните по нужному винчестеру двойным кликом мыши, либо нажмите по нему правой кнопкой мышки и выберите «Свойства».
4. В открывшемся окошке перейдите на вкладку «Тома» и нажмите кнопку «Заполнить». Через несколько секунд появится информация о размере жесткого диска и его разделов.
HDD vs SSD
Описывать преимущества твердотельных дисков перед обычными винчестерами смысла нет никакого. Достоинства и недостатки каждого хорошо известны любому, кто отличает «ноту до от ноты фа», или, в переложении к компьютерной тематике, процессорный сокет от интерфейса подключения дисков. Речь хочу повести немного о другом. Чтобы не быть голословным, возьмем для примера пару-тройку современных SSD-накопителей, относящихся к разным классам, от бюджетного до топового производительного устройства. Ну и для компании – обычный жесткий диск, просто для сравнения.
Сразу оговорюсь, что SSD-диски я выберу емкостью 256 Гб, ибо считаю, что на данный момент это оптимальный объем как по деньгам, так и по достаточности места для установки операционной системы, нужных программ. Винчестер же возьму емкостью 1 Тб. Для нашего разговора емкость диска не важна. Я сразу приведу кое-какие характеристики каждой модели, в частности, пиковую скорость чтения/записи. Остальные параметры в данный момент нас не интересуют.
Итак:
| Тип | HDD | SSD | ||
| Модель | HGST Travelstar 7K1000 | SanDisk Plus | Samsung 850 EVO | PNY EP7011 |
| Емкость, Гб | 1000 | 240 | 250 | 240 |
| Макс. скорость последовательного чтения, Мбайт/с | 120 | 530 | 540 | 525 |
| Макс. скорость последовательной записи, Мбайт/с | 120 | 440 | 520 | 490 |
| Ориентировочная стоимость. | 4600 | 3940 | 6700 | 14500 |
Заметили закономерность у всех твердотельных дисков? Максимальная скорость чтения/записи практически одинаковая у всех. При том, что цены различаются в несколько раз. Конечно, другие параметры дисков, как то: используемые контроллеры, тип установленной флеш-памяти, скорость случайного чтения/записи на блоках разного размера и т. п. будут различаться. Почему так?
Ответ кроется в интерфейсе, используемом для подключения накопителя, будь то винчестер или SSD для ноутбука или стационарного компьютера. Об интерфейсах и пойдет далее речь.
Как узнать жесткий диск в Windows 10
В десятке получить информацию о модели и объеме диска можно с помощью «Диспетчера задач».
1. Откройте Диспетчер задач.
2. Перейдите на вкладку «Производительность» и выберите нужный диск.
Разборка корпуса
Самый прямой вариант – это разобрать корпус ноутбука и проверить, к какому интерфейсу устройство подключено.
- Для начала, проверьте, поддерживает ли материнская плата последнюю версию SATA. Это можно установить по наличию такой надписи.
Находим надпись SATA на материнской плате - Обратите внимание на гнездо, к которому через кабель подключен ваш твердотельный носитель. А точнее, обратите внимание на надпись возле него. Возле гнезда должно быть обозначение интерфейса SATA. Понять, какая именно это версия очень просто: 3G – это вторая, а 6G – третья.
Рядом с гнездом находим обозначение интерфейса SATA
Важно! Но тут есть одна проблема. Этот способ больше подходит для стационарных компьютеров, чем для ноутбуков. В разборке корпуса ноутбука необходимо соблюдать особую осторожность, чтобы не повредить микросхемы. Поэтому не каждый пользователь решается на такую операцию.
К счастью, справиться с поставленной задачей можно и не разбирая устройство. Достаточно использовать специальное программное обеспечение.
На заметку! Существует способ проверить подключение, не разбирая корпус и не используя посторонние программы. Найдите в сети характеристики вашего ноутбука и узнаете, поддерживают ли материнская плата и жесткий диск работу через SATA III. Но на этом можно закончить только в том случае, если один из компонентов SATA III не поддерживает. В обратном случае, мы все еще не знаем, через какой интерфейс идет подключение.
Прочее способы
Приведенных выше методов вполне достаточно для получения нужной нам информации. Но уже по сложившейся традиции не обойдемся без упоминания сторонних программ помогающих узнать модель и размер жесткого диска, а также проанализировать и проверить состояние жесткого диска.
- Speccy (без анализа)
- CrystalDiskInfo
- DiskCheckup и другие.
Также, посмотреть размер винчестера и его разделов можно в окне «Управление компьютером».
Как и ранее, всё достаточно легко, и как видите, большинство способов определения параметров устройств повторяются. Запомнить их, из-за этого, тоже проще.
См. также: Как узнать модель процессора, как узнать модель материнской платы, 5 способов узнать версию Windows.
M.2, PCIe, mSATA и SATA
В действительно старых ноутбуках интерфейс для подключения твердотельных накопителей может быть любым, при условии, что это SATA. Практически в каждой модели (кроме самых компактных) речь идёт о классическом-полноразмерном SATA. Он же используется для подключения дисков к стационарным компьютерам, и именно через SATA подключаются наиболее доступные по стоимости SSD. В зависимости от древности ноутбука это может быть версия SATA 1, 2 или 3. В самых доисторических ноутбуках используется SATA 1, и апгрейд на SSD в этом случае будет довольно бессмысленным — этот интерфейс еле-еле дает нужную скорость для обычного диска, а многие модели твердотельных накопителей вообще не поддерживают протокол SATA 1. Впрочем, в абсолютном большинстве современных ноутбуков используется контроллер именно третьей версии.
Скорость передачи данных через SATA 3 — до 6 Гбит/с. Это значит, что с ним можно использовать довольно современный SSD. Твердотельные накопители за последние годы развивались аки стартапы и не раз прыгнули выше головы, в результате чего они уперлись и в предел пропускной способности интерфейса SATA 3.
В некоторых ноутбуках также имеется интерфейс mSATA. Он позволяет установить твердотельный накопитель без корпуса — плоскую плату с припаянными к ней чипами. Это практически тот же SATA 3, только с новым банановым вкусом в другом форм-факторе, так что он тоже подходит для установки SSD в ноутбук. В некоторых ноутбуках уже есть интерфейс mSATA, но он либо не используется, либо в него установлен уже устаревший SSD. Также нередко в системе может быть предусмотрен интерфейс mini-PCI, который предназначен для установки карт расширения (таких как Wi-Fi, Bluetooth-модули, 3G-модемы и так далее). Он здорово похож на mSATA, но путать их все же не стоит. В любом случае установка нового накопителя позволит качественно увеличить скорость работы системы, а какой использовать для этого порт можно выяснить у производителя ноутбука или воспользовавшись конфигуратором на нашем сайте.
Самый перспективный вариант — разъем M.2. Если вы используете современный ноутбук, то именно M.2 позволит работать системе с максимальной скоростью. M.2 — это и есть то светлое будущее, которое ожидали от mSATA. Новый стандарт распространился в ноутбуках до того, как mSATA набрал популярность, а за счёт снижения цен на накопители он почти сразу раскрутился, а mSATA превратился в малопопулярный «legacy-storage», для которого производители сегодня выпускают одну-две модели накопителей — так, на всякий случай. На практике M.2 — это вариант вывода шины PCI Express 3.0 с поддержкой сразу 4 линий. Таким образом, M.2 позволяет достичь скорости передачи данных до 4 ГБ/с, что намного больше, чем в любой из версий SATA.
Но не стоит особенно радоваться раньше времени — даже если накопитель установлен в разъём M.2, он может по-прежнему использовать интерфейс SATA, а значит — работать в том же скоростном режиме, что и с более старыми разъемами. Тем не менее, преимущество все равно будет, так как носитель сможет раскрыть весь свой скоростной потенциал.
Как узнать тип и характеристики жесткого диска?
Обновлено: 07.06.2021, Computer Hope
Если вы хотите просмотреть подробную информацию о жестких дисках, твердотельных накопителях или внешних запоминающих устройствах, подключенных к вашему компьютеру, мы рекомендуем следующие методы.
Системная информация в Windows 10
В Windows 10 вы можете просматривать информацию о своем оборудовании (включая диски) с помощью утилиты System Information .
Чтобы открыть служебную программу «Сведения о системе» в Windows 10:
- Нажмите клавишу Windows, введите Системная информация и нажмите Введите .
Или вы можете использовать поле «Выполнить», чтобы открыть служебную программу «Сведения о системе».
- Нажмите клавишу Windows + R сочетания клавиш.
- В поле «Выполнить» введите msinfo32 .
- Нажмите Введите или щелкните OK .
- В открывшемся окне «Информация о системе» на левой панели окна вы увидите список категорий оборудования. Разверните Components , затем Storage .Затем выберите дисков , дисков или любую категорию, которую вы хотите просмотреть.
Более ранние версии Microsoft Windows
В более ранних версиях Microsoft Windows можно открыть служебную программу «Сведения о системе», выполнив следующие действия.
- Щелкните Пуск , а затем щелкните папку Программы .
- Щелкните Accessories , а затем папку System Information или System Tools .
- Откройте файл Системная информация .
- В окне Информация о системе щелкните символ + рядом с Компоненты .
- Щелкните + рядом с Storage и щелкните Drives . В правой части окна вы видите информацию о жестком диске, включая его емкость и серийный номер.
IBM-совместимые пользователи
IBM-совместимые пользователи обычно могут войти в программу настройки BIOS компьютера, чтобы просмотреть дополнительную информацию о своем жестком диске.Обычно CMOS перечисляет серийный номер жесткого диска, номер модели, цилиндры, головки, секторы и размер жесткого диска.
ПримечаниеЕсли CMOS не настроен на автоматическое определение жесткого диска, важно отметить, что значения жесткого диска могут быть неверными.
Определение скорости или об / мин жесткого диска
Чтобы определить скорость или число оборотов жесткого диска, необходимо сначала определить производителя и модель жесткого диска. Определив эту информацию, вы можете найти диск на веб-странице производителя, чтобы определить скорость вращения диска.
Некоторые производители также указывают скорость вращения жесткого диска на самом диске. Если вы открываете компьютер и извлекаете жесткий диск, посмотрите на верхнюю наклейку, чтобы узнать, указан ли RPM.
Сторонние утилиты
Существует множество бесплатных программных утилит, предназначенных для обнаружения оборудования в вашем компьютере. Эти утилиты могут отображать модель вашего жесткого диска и дополнительную информацию.
Просмотр S.M.A.R.T. информация о жестком диске
Все современные жесткие диски теперь включают S.M.A.R.T. чтобы помочь обнаружить и найти проблемы с жесткими дисками до того, как они возникнут. Помимо обнаружения проблем, S.M.A.R.T. также предоставляет подробную информацию о жестком диске, включая такую информацию, как срок службы жесткого диска. Смотрите наш S.M.A.R.T. термин для получения дополнительной информации об этом инструменте и о том, как получить доступ к его информации.
Другие дисковые утилиты
Многие дисковые утилиты, предназначенные для настройки жесткого диска, правильно его обнаруживают и настраивают. Кроме того, эти утилиты могут также предоставить пользователю некоторую базовую дополнительную информацию о жестком диске.
Например, с помощью утилиты fdisk вы можете отобразить дополнительную информацию о размере жесткого диска и информацию о разделах.
Прочие методы определения винчестера
Один из лучших методов определения дополнительной информации о жестком диске — это получение информации непосредственно с жесткого диска. Большинство жестких дисков имеют наклейку на верхней части диска, содержащую полную информацию о диске. Если вы не можете найти нужную информацию с помощью программного обеспечения, мы рекомендуем вам открыть корпус и извлечь жесткий диск, чтобы получить нужную информацию.
Перечень или технические характеристики продукта
Если вы пытаетесь перечислить всю конкретную информацию о своем компьютере, достаточно указать производителя, модель, тип и размер жесткого диска. Ниже приведен пример того, как это может выглядеть.
Maxtor 54098H8 IDE 40Gig жесткий диск
Драйвера или установка
Замена или ремонт
Если вы пытаетесь определить жесткий диск, потому что он нуждается в замене или ремонте, мы рекомендуем заменить диск другим жестким диском.Пока вы используете тот же интерфейс жесткого диска (IDE / SATA), модель или производитель предыдущего диска не должны иметь значения.
способов проверить отказавший жесткий диск на другом компьютере | Small Business
Жесткие диски никогда не выходят из строя в удобное время. Когда их поведение начинает указывать на то, что они подошли к концу своей продуктивной жизни, вы можете не сразу сопоставить симптомы с их причиной, чтобы принять меры. Если на вашем диске отсутствует текущая резервная копия, ваша первая проблема — ваши данные.Имея доступ ко второму компьютеру, вы можете протестировать механизм с помощью диагностических инструментов, проверить его работоспособность и попытаться получить с него данные.
Признаки отказа накопителя
Отказы накопителя вызывают различные симптомы в зависимости от типа накопителя и причины отказа. Механический жесткий диск, издающий щелкающие или тикающие звуки, мог иметь проблемы с головкой чтения / записи. Загрузочный диск, который не загружает ваш компьютер, тот, который внезапно начинает медленно работать, или дополнительный внутренний диск, который не отображается, когда ваша операционная система завершает загрузку, — все они отправляют тревожные сигналы.Поскольку твердотельные накопители или твердотельные накопители не имеют движущихся частей, они тихо выходят из строя, работают одну минуту и становятся нечитаемыми в следующую. Наличие этих симптомов не обязательно означает отсутствие надежды. Ваши попытки диагностировать и, если повезет, реанимировать диск начинаются, когда вы извлекаете его из процессора или случая, в котором вы его использовали, чтобы вы могли подключиться и получить к нему доступ другим способом.
Внешний адаптер
Используйте USB-адаптер для подключения накопителя непосредственно к внешнему порту на другом компьютере, не останавливаясь, чтобы вставить механизм во внешний корпус или установить его во второй системе.Эти адаптеры обеспечивают питание и передачу данных на голые диски. Вы можете найти модели, которые работают с дисками IDE, некоторые для использования только с SATA, а другие поддерживают оба интерфейса дисков. Поскольку вы можете подключить диск извне, вам не нужно перенастраивать BIOS второго компьютера для распознавания дополнительного внутреннего диска, и если проблемный механизм использует интерфейс, отличный от того, который поддерживается внутри этого второго ЦП, адаптер преодолевает несоответствие.
Внешний корпус
Если у вас нет доступа к USB-адаптеру, установите диск в заведомо исправный корпус внешнего накопителя, чтобы вы могли подключить его к порту USB или FireWire.Когда в переносном футляре диск выходит из строя, симптомы могут указывать на неисправный источник питания или плохое соединение для передачи данных. Если вы использовали неисправный диск извне, попробуйте его в другом случае, который, как вы знаете, работает правильно, и замените другой кабель. Такая замена кабеля приобретает еще большую диагностическую важность для накопителя, который вы извлекли из корпуса с питанием от шины — без шнура питания — потому что его одно соединение обеспечивает как питание, так и пропускную способность данных.
Внутреннее соединение
В некоторых ситуациях вы можете предпочесть протестировать диск после подключения его к внутренним кабелям второго ЦП.Этот вариант имеет смысл, если и компьютер, и система, которую вы планируете использовать для тестирования накопителя, состоят из процессоров настольного компьютера, а «тестер» включает как минимум один неиспользуемый отсек для накопителя. Открытие работоспособного портативного компьютера и извлечение его привода просто для замены другого механизма может потребовать длительной и деликатной процедуры, требующей слишком много времени для диагностического теста.
Ссылки
Ресурсы
Биография писателя
Элизабет Мотт писала с 1983 года.Мотт имеет большой опыт написания рекламных текстов для всего, от кухонной техники и финансовых услуг до образования и туризма. Она имеет степень бакалавра искусств и магистра искусств по английскому языку в Университете штата Индиана.
Как проверить работоспособность жесткого диска с помощью теста жесткого диска в Windows 10/8/7?
Необходима диагностика жесткого диска в Windows 10/8/7
При использовании компьютера с Windows 10/8/7 вы можете столкнуться со многими проблемами, такими как появление ошибок, сбои или иное плохое поведение.Эти плохие вещи могут быть вызваны множеством эффектов, таких как неправильное выключение, плохое программное обеспечение, вирусная атака и т. Д.
Ошибки жесткого диска могут привести к более серьезным проблемам, таким как сбой системы, сбой жесткого диска, потеря данных или другие непредвиденные происшествия. . Таким образом, необходимо протестировать жесткий диск в Windows 10/8/7. Если вы не знаете, как это сделать, прочитайте, продолжайте изучать три эффективных метода.
Проверить жесткий диск на наличие ошибок в Windows 10/8/7
Чтобы выполнить проверку жесткого диска на ошибки в Windows 10/8/7, здесь мы предлагаем вам три различных способа, и вы можете выбрать любой из них в соответствии с вашими потребностями.
Метод 1. Выполните проверку ошибок жесткого диска в Windows 10
Здесь мы выполняем проверку ошибок жесткого диска в Windows 10. Все, что вам нужно сделать, это выполнить следующие шаги:
1. Щелкните значок папки Windows Explorer на панели задач.
2. Щелкните элемент меню This PC на левой панели.
3. Найдите значок жесткого диска с логотипом Windows .
4. Щелкните правой кнопкой мыши жесткий диск, затем выберите Свойства .
5. Выберите вкладку Инструменты , затем нажмите кнопку Проверить .
6. Появится всплывающее окно прогресса, теперь нажмите → Сканировать диск , опция
7. Windows просканирует и исправит все обнаруженные ошибки.
8. Когда Windows завершит работу, нажмите OK , чтобы закрыть окно «Свойства».
Когда Windows завершит проверку ошибок жесткого диска, перезагрузите компьютер, чтобы проверить, устранена ли проблема.
Метод 2.Проверьте и исправьте ошибки диска с помощью командной строки
Вы также можете проверить и исправить ошибки диска с помощью CHKDSK.exe:
Нажмите одновременно клавиши Windows + R , чтобы открыть диалоговое окно Run , введите cmd и нажмите Введите , чтобы запустить процесс от имени администратора. Когда откроется командная строка, вы можете ввести команды для решения вашей проблемы:
Если вы хотите только провести тест жесткого диска в Windows 10, вам нужно ввести chkdsk и нажать Enter , чтобы выполнить операцию.
Но если вам нужно проверить и исправить ошибки, обнаруженные на диске, вам нужно ввести chkdsk x: / f ( x должно быть буквой диска любого жесткого диска, который вы хотите проверить. .)
Другая команда chkdsk x: / f / r / x выполнит эти операции: / f найдет поврежденные сектора на жестком диске, / r восстановит читаемую информацию (не работают хорошо каждый раз), а / x заставит диск отключиться перед запуском (как на скриншоте).
Есть много других команд, которые вам необходимо знать:
chkntfs / c . Используйте только с NTFS. Чтобы запланировать проверку тома при следующей перезагрузке компьютера.
chkdsk / i . Используйте только с NTFS. Выполняйте менее тщательную проверку записей индекса, что сокращает время, необходимое для запуска chkdsk.
чкдск / б .Используйте только с NTFS. Очищает список плохих кластеров на томе и повторно проверяет все выделенные и свободные кластеры на наличие ошибок.
chkdsk *. * . Проверьте все файлы на FAT-диске в текущем каталоге на наличие несмежных. Он отобразит отчет о состоянии, а затем перечислит файлы, соответствующие спецификациям файлов, которые имеют несмежные блоки.
chkdsk /? . Отображение справки по всем командам, если описанные вам не нужны.
Вы можете получить следующие коды возврата:
0 : ошибок не обнаружено.
1 : ошибки найдены и исправлены.
2 : Выполнена очистка диска (например, сборка мусора) или очистка не выполнена, поскольку / f не указан.
3 : Не удалось проверить диск, ошибки не могут быть исправлены или ошибки не были исправлены из-за того, что / f не был указан.
Сложно? Если вы ищете более простой и легкий способ выполнить тест жесткого диска в Windows 10/8/7.Тогда лучшим выбором будет метод 3.
Метод 3. Надежный инструмент для тестирования жесткого диска в Windows 10/8/7
AOMEI Partition Assistant — отличный менеджер разделов жесткого диска, который может помочь вам проверить и восстановить работоспособность жесткого диска на предмет ошибок, повреждений и битых секторов, а также получить лучшую производительность.
Шаг 1 . Бесплатно загрузите AOMEI Partition Assistant, установите его на свой ПК с Windows и запустите. Щелкните правой кнопкой мыши диск, который нужно проверить, выберите Advanced -> Check Partition .
Шаг 2 . Выберите способ во всплывающем окне. Нажмите OK , чтобы запустить его.
AOMEI Partition Assistant также предоставляет вам возможность протестировать весь жесткий диск за один раз.
Шаг 1 . Щелкните правой кнопкой мыши диск, который нужно протестировать, выберите Surface Test .
Шаг 2 . Установите флажок перед Quick Check и нажмите Start , чтобы запустить процесс.
Видите, проще и проще протестировать жесткий диск в Windows 10/8/7 с помощью AOMEI Partition Assistant.
На самом деле, AOMEI Partition Assistant может многое за вас. Например, если вы столкнулись с несистемным диском или ошибкой диска во время установки Windows, вы можете использовать его для исправления ошибки MBR с помощью Rebuild MBR. Кроме того, это отличный менеджер разделов, который может помочь вам управлять разделами жесткого диска проще, чем Windows Disk Management. Он также предоставляет сервер AOMEI Partition Assistant Server для пользователей Windows Server 2019/2016/2012/2008/2003.
Проверка совместимости жесткого диска (HDD) с материнской платой ноутбука или настольного компьютера
Я знаю, когда вы открываете техническое описание любого жесткого диска , и список спецификаций можно продолжать и продолжать, и вы просто не сможете найти что-либо полезное в документе. Но если вы знаете о некоторых важных характеристиках, купить жесткий диск для себя так же просто, как купить клавиатуру или мышь для вашей системы.
В каждом техническом описании приводов вам нужно найти только пару или более спецификаций, которые сделают за вас большую часть работы, и вам не нужно изучать каждую спецификацию.
Если вы не знакомы ни с одной спецификацией, , то я предлагаю вам прочитать это «Как купить идеальный жесткий диск?» сначала статья , а затем вернемся к части совместимости.
Жесткие диски бывают разных размеров и совместимости. Не все жесткие диски поддерживают все типы материнских плат. Но если жесткий диск и материнская плата не имеют одинакового стандарта подключения, проблема, вероятно, может быть решена с помощью адаптерных карт. В этой статье подробно рассматриваются проблемы с жесткими дисками.Давайте начнем с;
Размеры HDD обозначают физические размеры пластин с данными. Это не относится к емкости жесткого диска. Удивительно, но первый жесткий диск IBM был размером с два больших холодильника! Он был уменьшен до 14-дюймовых размеров, на создание которых ушло много лет.
Купить В наши дни доступно только два варианта размеров жестких дисков:
- 2.5-дюймовый жесткий диск: 2,5-дюймовый жесткий диск обычно используется для ноутбуков без процессора. Они также вращаются медленнее по сравнению с более крупными жесткими дисками. Скорость передачи данных 2,5-дюймового жесткого диска невысока, что также указывает на малую емкость хранилища данных. При измерении в гигабайтах они дороже. Это означает, что стоимость одного гигабайта жесткого диска меньшего размера будет выше и неэкономична.
Достоинства:
- 2,5-дюймовые накопители бывают разной высоты, например 7 мм (самый тонкий, используется в большинстве ноутбуков и может быть преобразован в 9.5 мм при использовании корпуса), 9,5 мм (который использовался в старых ноутбуках) или 12 мм / 15 мм (который в основном используется в компактных NAS и серверах, но часто бывает слишком толстым для ноутбуков). Совет: Чтобы узнать, какой размер подходит вашему ноутбуку, вы можете проверить высоту своего СТАРОГО жесткого диска.
- Поскольку они меньше, их можно использовать в портативных устройствах, таких как ноутбуки и ноутбуки.
- Они имеют большее время поиска из-за меньшего расстояния, покрываемого меньшими жесткими дисками.
- Они энергоэффективны , так как для одного вращения им требуется мало энергии. Они могут заряжаться от аккумуляторов ноутбука и не нуждаются во внешнем источнике питания.
Однако этот меньший жесткий диск имеет меньший размер кеш-памяти, меньшую емкость и меньшую угловую скорость.
- 3,5-дюймовый жесткий диск: Жесткие диски этого типа сравнительно длиннее и, следовательно, подходят для использования в компьютерах или тех устройствах, которые расположены в фиксированном месте.
Достоинства:
- Они имеют кэш на больше и обеспечивают высокую емкость .
- Они могут хранить большие данные. Некоторые современные 3,5-дюймовые накопители могут хранить до 12 ТБ данных с 256 МБ кэш-памяти.
Однако недостатком этого типа жесткого диска является то, что он достигается за счет более высоких затрат на электроэнергию. Для работы ему также требуется внешний источник питания, и он не подходит для ноутбуков, но отлично работает с настольными компьютерами , серверами, NAS, центрами обработки данных.
Практическое правило заключается в том, что 3,5-дюймовый жесткий диск подходит для настольных материнских плат, а 2,5-дюймовый жесткий диск оптимален для материнских плат, работающих в ноутбуках.
Тем не менее, следует также отметить, что жесткий диск неправильного размера можно сделать совместимым с помощью адаптеров и кронштейнов, чтобы они подходили. Но это требует дополнительных затрат.
Предлагаемая ссылка: Как установить или установить 2,5 SSD или HDD в отсек 3,5 в корпус настольного компьютера?
Перед покупкой жесткого диска обязательно ознакомьтесь со спецификациями, указанными на этикетке.Легко заметить, что 2,5-дюймовые жесткие диски очень тонкие и меньше своих аналогов, которые не только шире, но и больше.
# 2 nd Проверка совместимости — вверх : ИнтерфейсCompatible HDD, наконец, сводится к контроллерам, используемым на материнской плате. Контроллеры бывают трех типов. Для каждого типа контроллера на материнской плате требуется отдельный жесткий диск.
- Интерфейс малой компьютерной системы / стандарт последовательного подключения : SCSI или SAS обычно применяется к серверам.Уникальное преимущество, которое он предлагает, заключается в том, что он может поддерживать более 15 жестких дисков или жестких дисков в одной системе. SAS сменил SCSI , в то время как первый стал устаревшим. Следовательно, один сервер может использовать несколько жестких дисков, что обеспечивает гибкость операций. Скорость передачи данных в SAS также выше, чем в SCSI . Mac исторически использовал SCSI , который на более поздних этапах был заменен на IDE .
- Интегрированная приводная электроника / Прикрепление параллельной передовой технологии: IDE или PATA сравнительно старше, которая использовалась в более ранних компьютерах.Но современные материнские платы используют этот контроллер для обеспечения поддержки устаревших устройств. Устройства, использующие IDE / PATA , имеют низкую скорость передачи данных по сравнению с современными контроллерами. Их нельзя подключить более чем к двум жестким дискам. SATA широко заменяет контроллеры IDE / PATA . Исторически они использовались в окнах.
- Serial ATA (SATA): SATA поддерживает как прямую, так и обратную совместимость и является подключением нескольких поколений.Международные организации оценивают SATA как акционера 99% рынка. Вероятность настолько велика, что SATA , скорее всего, будет совместимым контроллером вашей материнской платы. Это предпочтительнее, потому что это позволяет вашему недавно приобретенному устройству использовать преимущества высокоскоростной передачи данных. Они используют однопроводной кабель, который подключается к материнской плате. В настоящее время интерфейс не является чем-то особенным, потому что большая часть новых компьютеров поставляется с интерфейсом SATA 3.0 , в то время как старые поддерживают только SATA 2.0 , который содержит половину его пропускной способности. Чтобы проверить совместимость SATA , вы можете взглянуть на страницу технических характеристик вашего ноутбука или настольного компьютера (или, возможно, материнской платы с номером модели , если она собрана). Даже если на вашем компьютере установлена материнская плата, совместимая с SATA 2.0 , это не значит, что вы можете использовать в своей системе только диск SATA 2.0 . Я говорю это только потому, что вы можете подключить любой 3.0 в любой слот 2.0 , и он будет работать нормально. И всегда лучше покупать привод с новейшими технологиями, чтобы иметь возможность использовать его в будущем.
Таким образом, крайне важно узнать о совместимости жесткого диска с вашей материнской платой или устройствами перед их покупкой. Эта информация указана на этикетке коробок с жесткими дисками. Подробную информацию о контроллере на вашем устройстве можно найти во встроенном информационном окне системы. Его также можно найти в Belarc Advisor , который также является утилитой 3 rd для Windows.
Вам решать, какой именно, на случай, если вам понадобится дополнительная помощь. Вот список статей, которые я обновляю ежемесячно, чтобы сделать ваши покупки более ценными;
Еще несколько предлагаемых статей:
«На данный момент это все, спасибо, что придерживались статьи, и вы знаете, что всегда будет полезно сообщить мне о статье в комментариях ниже». 🙂
Все еще ищете решение или нужна помощь?
Если вы все еще не можете найти решение, возможно, вам нужно связаться с нами, и мы обязательно поможем вам в нашей службе технической поддержки.
Щелкните здесь для получения технической поддержки
4 способа определения типа диска (жесткий диск или твердотельный накопитель), установленного в вашем компьютере
Жесткий диск является важным компонентом компьютера, поскольку на нем постоянно хранятся все данные, обрабатываемые центральным процессором. Жесткий диск обычно является самым медленным компонентом компьютера, но он может быть быстрее, если вы выберете правильный тип жесткого диска.
Существуют разные типы жестких дисков. Старые жесткие диски были жесткими дисками (HDD), которые все еще широко используются, потому что они дешевле по сравнению с другими альтернативами.Новые жесткие диски — это твердотельные накопители (SSD), которые дороги, но намного быстрее, чем жесткие диски.
Сегодня мы обсудим, как определить, какой тип жесткого диска установлен на вашем компьютере. Существует довольно много способов определить тип диска в Windows, но мы рассмотрим четыре способа сделать это.
Использование PowerShell (командная строка)
Самый быстрый и простой способ определить тип жесткого диска, установленного на вашем компьютере, — использовать командную строку.
- Перейти к Run -> powershell . Это откроет PowerShell.
- Выполните следующую команду:
PowerShell «Get-PhysicalDisk | Format-Table -AutoSize »
Определите тип носителя с помощью PowerShell
Вы можете увидеть тип установленного жесткого диска в разделе« Тип носителя ».
Использование средства информации о системе Windows
Средство информации о системе Windows — замечательный инструмент для разрешения конфликтов оборудования, а также получения базовой информации о каждом компоненте компьютера.Инструмент системной информации — это встроенный инструмент в Windows, который доступен во всех версиях Windows, включая Windows XP, Windows Vista, Windows 7, Windows 8 и Windows 10.
- Чтобы открыть инструмент системной информации, перейдите на Выполнить -> msinfo32
- Откроется новое окно. Вам нужно развернуть до Компоненты -> Хранилище -> Диски в дереве меню слева.
- Правая панель предоставит вам подробную информацию о каждом жестком диске, подключенном к системе.У информации нет заголовков, поэтому вам нужно будет внимательно изучить детали каждого жесткого диска.
Использование инструмента Drive Optimizer (дефрагментация диска)
Есть еще один более простой способ проверить, является ли ваш жесткий диск жестким или твердотельным. Вам просто нужно открыть инструмент Drive Optimizer в Windows, который показывает тип диска при перечислении дисков в системе. В Windows 8 этот инструмент называется Drive Optimizer, тогда как в предыдущих версиях Windows он назывался Disk Defragmentation Tool.
Хотя этот метод проще, я бы порекомендовал первый метод, так как он дает вам больше информации о вашем системном жестком диске, чем инструмент Disk Optimizer.
Использование сторонних инструментов
Если вы технический специалист и сталкиваетесь со многими компьютерами и хотите увидеть подробную информацию об оборудовании всех компьютеров, особенно о типах дисков, то вам следует использовать стороннее программное обеспечение. Мы уже приводили список из 6 инструментов для проверки подробной информации о вашем компьютерном оборудовании.Вы можете выбирать среди этих инструментов. Практически все они расскажут вам некоторые подробности о жестком диске.
Я бы порекомендовал Speccy Portable, HWiNFO и PC Wizard для определения типа жесткого диска на вашем компьютере.
Как определить тип жесткого диска на вашем компьютере, особенно если вы не являетесь пользователем Windows, но используете Mac OS или Linux?
См. Также:
Жесткие диски, твердотельные накопители и хранилище для ноутбуков
Все, что вам нужно знать о твердотельных накопителях, жестких дисках и хранилищах для ноутбуков
Ноутбуки — потрясающие машины.Компьютеры могут работать в широком диапазоне от электронных таблиц до программного обеспечения для ди-джеев и всего, что между ними. Хотя вы, вероятно, знакомы с различиями между ноутбуком с экраном 11 дюймов и ноутбуком с экраном 15 дюймов, или ноутбуком, созданным для игр, и ноутбуком, предназначенным для бизнеса, мы держим пари, что вы не тратите много времени, думая о том, что такое ваш компьютер. жесткий диск — но стоит.
Не все жесткие диски одинаковы, и когда вы покупаете новый ноутбук, вам будет предложено выбрать один из доступных вариантов хранения.Знание разницы между различными типами жестких дисков и объемом дискового пространства может помочь вам выбрать правильный.
Между памятью, процессорами, параметрами дисплея и обширным списком других технических характеристик, которые следует учитывать при покупке, это может быстро запутать. Хранилище на жестком диске не обязательно.
Вот все, что вам нужно знать о жестких дисках и хранилище для портативных компьютеров.
Жесткие дискии твердотельные накопители
Существует два разных типа жестких дисков: традиционный вращающийся жесткий диск и новый, более быстрый твердотельный накопитель.
Жесткий диск: Жесткий диск (HDD) использует вращающиеся металлические пластины, на которые данные записываются и считываются магнитной головкой на конце механического рычага. Этот тип жестких дисков существует уже несколько десятилетий, и, вероятно, вы знакомы с ними больше всего.
С годами жесткие диски стали больше по емкости, меньше по размеру и быстрее читают и записывают данные. Жесткие диски также оптимизированы для эффективного энергопотребления и борьбы с вибрацией ноутбука.Жесткий диск старой школы — хороший вариант.
Твердотельный накопитель: Твердотельный накопитель (SSD) не имеет вращающегося диска, как его аналог HDD, что делает его быстрее, легче и надежнее. Твердотельные накопители — это, по сути, наборы микрочипов памяти, которые читают и записывают данные снова и снова, чтобы хранить все ваши файлы.
В то время как жесткие диски хранят данные так же, как песни записываются на виниловые пластинки — в длинной последовательности единиц и нулей, — твердотельные накопители хранят данные в ячейках памяти, что по своей сути более эффективно и намного быстрее.Почти ничего не весит, нет движущихся частей и, казалось бы, нет предела тому, насколько маленькими могут быть эти диски, твердотельные накопители являются идеальным дисководом для ноутбуков.
Что лучше, SSD или HDD?
Хотя оба типа хранилища имеют возможности чтения и записи для хранения ваших данных и могут удерживать эти данные даже при отсутствии питания (в отличие от ОЗУ), твердотельные накопители имеют неотъемлемое преимущество перед более старой технологией вращающихся дисков жестких дисков.
Жесткий диск может страдать от фрагментации файлов, когда разные части одного документа хранятся в разных разделах диска. Механическая магнитная головка жесткого диска должна перемещаться с места на место, чтобы собирать эти данные, когда это необходимо, что требует времени.
SSD, с другой стороны, может мгновенно получить доступ к любой части своей памяти, поскольку в нем нет движущихся частей. Это означает быструю загрузку (иногда в считанные секунды!) И быструю скорость передачи данных, что дает твердотельным накопителям преимущество в скорости, с которой не может сравниться ни один жесткий диск.
Благодаря отсутствию движущихся частей и меньшей вероятности того, что что-то пойдет не так, SSD также является победителем, когда речь идет о хранении данных в течение длительных периодов времени. Для длительного хранения данных твердотельные накопители — лучший выбор для хранения важных документов, семейных фотографий и других файлов, к которым вы хотите получить доступ в будущем.
Преимущества жесткого диска
Итак, почему у нас вообще есть выбор? Разве твердотельные накопители не являются явным победителем в этой гонке? Да, твердотельные накопители отлично подходят для скорости, но жесткие диски по-прежнему обладают двумя важными преимуществами:
- Большая емкость: HDD бывают самых разных размеров, от 16 ГБ до 12 ТБ.Напротив, машины, оснащенные твердотельными накопителями, обычно предлагаются в диапазоне от 128 ГБ до 2 ТБ.
- Дешевле и доступнее: Жесткий диск стоит на 50% меньше из расчета на 1 ГБ, чем твердотельный накопитель. Более низкая стоимость является причиной того, что многие недорогие ноутбуки по-прежнему поставляются с жесткими дисками вместо твердотельных накопителей. Если вам нужно сохранять большие файлы на локальном жестком диске на ходу, но вы не хотите тратить дополнительные деньги на расширенный вариант SSD, возможно, вам придется купить компьютер с жестким диском.
Гибридное хранилище: SSD + HDD
Некоторые ноутбуки имеют твердотельный и жесткий диск или гибридное хранилище.Гибридное хранилище предлагает лучшее из обоих миров: скорость твердотельного накопителя и емкость жесткого диска. SSD используется в качестве загрузочного диска для более быстрых приложений и функций, а жесткий диск — это диск большой емкости, на котором хранятся долгосрочные файлы.
Геймерам, которые любят компьютерные игры, которые занимают место на диске, или создателям контента, которые полагаются на приложения, интенсивно использующие данные, будет особенно сложно выжить только на SSD-накопителях. Несмотря на то, что скорость твердотельного накопителя идеальна для таких вещей, как игры, графический дизайн и проектирование, ему не хватает большой емкости хранилища, необходимой для этих функций.Вот тут и пригодится жесткий диск.
Высокопроизводительные ноутбуки, такие как ультрабуки или рабочие станции, часто используют гибридное хранилище для решения проблемы, связанной с твердотельными накопителями. Объединяя в себе SSD и HDD на одном ноутбуке, эти машины интеллектуально перемещают ваши наиболее часто используемые файлы на SSD для более быстрого извлечения файлов, сохраняя при этом все остальное на жестком диске.
Увеличение скорости и места для хранения, которое вы получите от гибридного варианта SSD + HDD, также означает выигрыш в цене, которую вы заплатите при оформлении заказа.Если жизненно важно иметь ноутбук с максимальной скоростью и большим объемом памяти, выбор гибридного хранилища стоит дополнительных затрат. Если вы делаете покупки с ограниченным бюджетом, лучше выбрать только один тип дисковода, если вам абсолютно не нужно дополнительное место.
Сколько места на жестком диске требуется вашему ноутбуку?
Если вам нужно дополнительное пространство, вам может быть интересно, можно ли обойтись SSD. Мы склонны становиться немного нервными каждый раз, когда накладываются ограничения, такие как ограничение полосы пропускания для тарифного плана мобильного телефона или «беспокойство о дальности» для электромобиля.Однако, как и в случае с этими другими примерами, боязнь выбежать может быть неуместной.
Итак, сколько места на жестком диске вам действительно нужно? (Помните: чем больше количество ГБ, тем больше емкость хранилища.) Помните, что эти цифры актуальны для тех, кто хочет использовать HDD или SSD.
Основы: от 16 до 128 ГБ
Если вы склонны использовать свой ноутбук для основных повседневных дел, и под этим мы подразумеваем веб-серфинг, электронную почту, YouTube и иногда документы Microsoft Word, вам совсем не нужно много места.Фактически, если вы сможете обойтись функциями повышения производительности, предлагаемыми Документами Google, вы сможете справиться с 32 ГБ хранилища, которое есть на многих базовых устройствах Chromebook на рынке. Если вам требуется немного больше места для хранения музыки, фотографий и больших рабочих документов, вам будет достаточно 128 ГБ.
Чтобы дать вам представление о том, что вам понадобится, вот разбивка затрат для среднего пользователя. На твердотельном накопителе емкостью 128 ГБ вы будете использовать около 20 ГБ для операционной системы Windows 10.Такие программы, как Chrome, добавят 100 МБ (где 1000 МБ равняется 1 ГБ) или Microsoft Office на 1 ГБ. С этими дополнениями у вас все еще будет место для более 21 000 файлов MP3 размером 5 МБ каждый или 10 000 фотографий в высоком разрешении размером 10 МБ каждый.
Обычный мультимедийный формат: от 256 до 500 ГБ
Возможно, вам нравится хранить все свои файлы на портативном компьютере при себе, или ваше любимое программное обеспечение имеет тенденцию занимать много места. В этом случае вам понадобится жесткий диск большего размера.
Видео файлы — одна из самых больших «космических свиней» в этой категории.Если вы предпочитаете хранить фильмы на компьютере, а не транслировать их в Интернете, вам потребуется больше места. Двухчасовой фильм в высоком разрешении может занимать от 800 МБ до 2 ГБ в зависимости от используемого сжатия. С такими размерами файлов на жестком диске 500 ГБ можно разместить около 200 фильмов — это при условии, что вы не используете свой компьютер ни для чего другого, кроме операционной системы и нескольких небольших приложений.
Если вы большой жук-фотограф и любите сохранять изображения в максимально возможном качестве и разрешении, эти файлы также могут быть довольно чудовищными.Размер файла изображения RAW с разрешением 21 мегапикселя может составлять до 30 МБ. Имея 200 ГБ хранилища, вы можете сохранить более 6000 таких изображений, что неплохо, но мы уверены, что вам скоро понадобится больше места, если вы сможете заполнить его за год.
И последнее, но не менее важное: если вы используете свой ноутбук для множества рабочих задач, этот размер может вам подойти. Если вы постоянно загружаете документы Word, презентации PowerPoint или сложные таблицы Excel, чтобы отслеживать свою работу или хобби, вам понадобится дополнительное пространство.Последнее, о чем вам нужно беспокоиться при подготовке к следующей встрече, — это если у вас скоро закончится место для хранения.
Объем данных: от 500 ГБ до 2 ТБ
Вы геймер, и вам нравится играть в несколько игр. Если это похоже на вас, мы очень не хотим вам это рассказывать, но вам понадобится много места для хранения. Вот лишь небольшая выборка популярных игр с соответствующими установленными размерами:
- Call of Duty Infinite Warfare (70 ГБ)
- X — Самолет (70 ГБ)
- Grand Theft Auto V (66 ГБ)
- Doom 4 (55 ГБ — без DLC)
- Prey (2017) (55 Гб)
- Mass Effect Andromeda (55 ГБ)
Как видите, компьютерным играм очень не хватает места на диске.Если вы хотите запустить игру, вам понадобится дополнительное место.
Это также относится и к другим приложениям. Если вам нужно установить весь Adobe Suite для работы, вы займете значительный объем места на вашем компьютере еще до того, как начнете работать с приложениями. Точно так же, если вы разработчик и хотите установить несколько сред разработчика, таких как Xcode, Unity или Android Studio, это займет место на вашем компьютере и потребует значительных ресурсов.
Обновление жесткого диска для увеличения свободного места
К настоящему времени вы, вероятно, задаетесь вопросом, можно ли обновить хранилище ноутбука, чтобы добавить больше места, или, возможно, заменить старый и медленный жесткий диск на новый, более быстрый SSD? Абсолютно.
Есть несколько вещей, которые вам нужно проверить перед тем, как приступить к миссии по обновлению жесткого диска:
- Можно ли легко модернизировать ваш ноутбук? Многие ноутбуки имеют панели в нижней части корпуса, которые можно легко снять с помощью нескольких винтов, но, например, с ультрабуками это не так просто.Ультрабуки часто бывают «запечатанными» в том смысле, что, хотя есть возможность доступа к внутренним компонентам, их сложно обновить без специальных инструментов.
Проверьте, какой жесткий диск установлен в вашем ноутбуке. Два фактора, которые здесь определяют, какой тип жесткого диска следует покупать, — это физический размер (ширина и высота; измеряется в дюймах и миллиметрах) и интерфейс.
Большинство накопителей для портативных компьютеров — 2.5 дюймов, но некоторые могут быть меньше 1,8 дюйма. Диски для ноутбуков могут быть разной высоты (толщины) — 7 мм или 9,5 мм. Интерфейс компьютерной шины может быть Serial ATA или IDE, что важно учитывать при покупке совместимого диска. Чтобы найти эту информацию, обратитесь к вашей модели. Когда вы смотрите на этикетку вашего существующего диска, она должна быть написана прямо на нем. В случае сомнений найдите запасные части или обратитесь к производителю.
- Дважды, а затем трижды проверьте совместимость SSD. Если вы обновляете ноутбук, на котором уже есть твердотельный накопитель, будьте вдвойне уверены в технических характеристиках. Существует еще больше типов SSD и интерфейсов SSD, и если выбранный вами диск для замены не является точным, он может вообще не работать.
- Вы не забыли сделать резервную копию? Сделайте резервную копию содержимого вашего ноутбука перед обновлением на случай, если что-то не получится. Всегда планировать регулярное резервное копирование вашей системы либо автоматически в облако (например, Google Drive), либо вручную на флэш-накопитель.
Если мысль о том, чтобы возиться с внутренностями вашего ноутбука, вызывает у вас холодный пот, но вам все равно нужно больше места для хранения, лучше всего выбрать внешний жесткий диск.
Внешние жесткие диски
Это может вас удивить, но практически все внешние накопители являются жесткими дисками. Причина в том, что это не цена — большинство людей с радостью заплатили бы за дополнительную скорость, как в своих ноутбуках. Это связано с тем, что даже с USB 3.0, самой быстрой версией этого порта для аксессуаров, большинство людей никогда не увидят увеличения скорости внешнего накопителя SSD.
Твердотельные накопителиявляются самыми быстрыми при обмене данными на той же скорости, что и внутренние компоненты компьютера, с использованием интерфейса, известного как PCIe. USB 3.0 во много раз медленнее, чем PCIe. Флеш-накопители — эти крошечные накопители, которые подключаются к вашим USB-портам, на самом деле являются твердотельными накопителями, но память, используемая внутри них, намного медленнее (и, следовательно, дешевле), чем у настоящего внутреннего твердотельного накопителя.
Тем не менее, существует большое количество портативных внешних жестких дисков емкостью от 320 ГБ на малой стороне до 2 ТБ на большой стороне.Эти диски обычно имеют автономное питание от USB-порта вашего ноутбука, поэтому требуется только один кабель. Портативные внешние накопители тоже имеют небольшие размеры: большинство из них не больше смартфона.
Если вам нужно более 2 ТБ хранилища, и вас не беспокоит переносимость, внешние диски для настольных ПК имеют размер, который может превышать 8 ТБ. Это значительный объем внешнего пространства. Для максимальной универсальности накопитель с сетевым хранилищем (NAS) представляет собой внешний накопитель, который подключается непосредственно к вашей домашней сети, предоставляя всем вашим устройствам доступ к дополнительному пространству для хранения, которое предлагают эти накопители.
Будущее жестких дисков
Итак, вот он — мир жестких дисков для ноутбуков в его нынешнем виде. Будет ли оно развиваться дальше? Вам лучше поверить в это! В ближайшие годы мы можем ожидать, что технология твердотельных накопителей продолжит совершенствоваться, что даст нам еще более высокую скорость и большую емкость. В то же время облако продолжает развиваться, как и качество наших интернет-соединений. Кто знает? Через 10 лет вашему следующему ноутбуку может вообще не понадобиться внутренний накопитель!
Хотите обновить? Ознакомьтесь с широким спектром жестких дисков, которые мы можем предложить.
3 признака отказа жесткого диска (и что делать)
Средний срок службы стационарного жесткого диска составляет от пяти до десяти лет. Меньше, если накопитель подвергается изменению температуры, влажности или внешним ударам. На самом деле жесткий диск вашего ноутбука может выйти из строя через три-пять лет, и это верно и для твердотельных накопителей. Уже нервничаете?
Как узнать, что ваш жесткий диск выходит из строя: 3 признака
В лучшем случае жесткие диски выходят из строя постепенно, оставляя вам достаточно времени, чтобы получить копию данных и заменить их, прежде чем столкнуться с фатальным отказом.
Но как точно определить, что ваш жесткий диск выходит из строя? Что ж, хорошо, что ты здесь!
1. Медленный компьютер, частые зависания, синий экран смерти
У этой тройной причины поломки ПК может быть миллион различных причин, и отказ жесткого диска — одна из них. Если эти проблемы возникают после новой установки или в безопасном режиме Windows, корнем зла почти наверняка является плохое оборудование, возможно, неисправный жесткий диск.
Чтобы исключить проблему с вашим жестким диском, вы можете запустить множество диагностических инструментов, но вам следует начать с проверки S.M.A.R.T. вашей системы. (Технология самоконтроля, анализа и отчетности). Обратите внимание, что хотя Windows автоматически собирает эту информацию в фоновом режиме, она, как известно, ненадежна при прогнозировании сбоя жесткого диска, и вы можете столкнуться с критической неисправностью до того, как S.M.A.R.T. предупреждение срабатывает.
Чтобы вручную проверить S.M.A.R.T. status, вам понадобится сторонний инструмент, например CrystalDiskInfo. В разделе Disk, выберите диск для сканирования и отметьте его состояние здоровья.
Если вы можете исключить проблемы с оборудованием после запуска дополнительных средств диагностики, вам следует перейти к сбросу или переустановке операционной системы. В Windows 10 есть возможность сохранить все ваши файлы, но на всякий случай вам все равно следует подготовить резервную копию. Прокрутите вниз, чтобы получить дополнительную информацию о резервных копиях.
2. Поврежденные данные и накопление плохих секторов
Поврежденные данные могут проявляться множеством разных способов. Если вы неоднократно видите один из этих симптомов, скорее всего, ваш жесткий диск постепенно выходит из строя:
- Зашифрованные имена файлов или папок
- Случайные сообщения об ошибках при открытии, перемещении или сохранении файлов
- Файлы, которые не открываются
- Поврежденные данные в ваших файлах
- Исчезающие файлы или папки
Повреждение данных происходит в момент создания или хранения данных.Возможно, что с вашими файлами вмешивается вирус, но это также могут быть поврежденные сектора на жестком диске.
Плохие сектора — это области жесткого диска, которые не поддерживают целостность данных. Windows автоматически маскирует поврежденные сектора, поэтому вы не заметите их, если не столкнетесь с проблемами с поврежденными данными. На вышедшем из строя жестком диске поврежденные сектора могут быстро накапливаться, а это означает, что вы будете чаще сталкиваться с этими проблемами.
Командный инструмент Windows под названием CHKDSK может помочь вам восстановить данные из поврежденных секторов и исключить их из использования в будущем.Для быстрого сканирования нажмите Windows + E , чтобы открыть File Explorer , перейдите к This PC , щелкните правой кнопкой мыши неисправный диск или раздел и выберите Properties .
В разделе «Свойства» перейдите на вкладку «Инструменты », «» и нажмите « Проверить ». Если Windows отмечает, что «Вам не нужно сканировать этот диск», вы можете нажать Сканировать диск , чтобы запустить инструмент в любом случае. Как только это будет сделано, вы можете исправить любые обнаруженные ошибки.
Более тщательное сканирование CHKDSK может занять много времени и потребовать перезагрузки. Когда вы можете сэкономить свой компьютер на ночь и день, откройте командную строку администратора, т. Е. Щелкните правой кнопкой мыши Пуск и выберите Командная строка (администратор) , затем выполните следующую команду для восстановления данных и исправления ошибок: chkdsk / rc: (для вашего диска C:). При запросе введите Y , и CHKDSK запустится после перезагрузки компьютера.
3. Странные звуки
Когда вы слышите странные звуки, исходящие от вашего жесткого диска, у вас проблемы. Повторяющийся звук, известный как щелчок смерти, возникает из-за того, что головка пытается записать данные, терпит неудачу, возвращается в исходное положение и повторяет попытки снова и снова. Скрежет или визг указывают на то, что части оборудования, такие как подшипники или двигатель шпинделя, вышли из строя.
На этом этапе вам повезет, если вы сможете восстановить данные со своего жесткого диска.
Я думаю, что мой жесткий диск выходит из строя. Что мне делать?
Итак, вы подозреваете, что сбой жесткого диска не за горами? На самом деле, вероятно, так и есть. И вот что вы можете сделать.
Шаг 1. Резервное копирование данных
Лучшее, что вы можете сделать, — это всегда хранить резервные копии своих данных на втором диске и быть готовым получить замену.
Маловероятно, что два диска выйдут из строя одновременно.Исключение составляют стихийные бедствия, такие как наводнения или пожары. В таких случаях мы рекомендуем хранить копию наиболее важных данных в другом физическом месте, например, на работе, у члена семьи или друга.
Вы также можете использовать онлайн-решение для резервного копирования, такое как OneDrive или Google Drive. Если вы используете Microsoft Office, рассмотрите возможность обновления до подписки Microsoft 365, которая дает вам последнюю версию Office и 1 ТБ хранилища OneDrive.
Связанный: Резервное копирование вашего компьютера с Windows в облако
Шаг 2. Замените диск
Когда вы будете готовы заменить свой SSD или HDD, обратитесь к нашему руководству о том, как выбрать правильный диск и установить его.
Шаг 3. Безопасная утилизация старого диска
Перед тем, как выбросить старый диск, не забудьте стереть его, чтобы предотвратить восстановление ваших данных третьими лицами.
Что бы вы ни делали, , пожалуйста, не выбрасывайте неисправный диск в корзину .Электроника содержит драгоценные металлы и токсичные компоненты, которых нельзя выбрасывать на свалки. Отнесите свое оборудование в местный центр по переработке электроники, спросите в магазине электроники, заберут ли его обратно, или воспользуйтесь такой программой, как бесплатная программа по переработке электронного оборудования Western Digital, которая даст вам 15% скидку на следующую покупку.
Не дайте вашему жесткому диску выйти из строя!
Не полагайтесь на знаки или программное обеспечение, чтобы узнать, неисправен ли жесткий диск.Более вероятно, что он выйдет из строя неожиданно и без каких-либо предупреждающих знаков. Вместо того, чтобы пытаться предсказать что-то еще менее предсказуемое, чем погода, вам следует полагаться на резервные копии.
Если уже слишком поздно, вот как диагностировать и исправить мертвый жесткий диск для восстановления данных. И если дело останется безнадежным, вы все равно сможете извлечь пользу из мертвого жесткого диска.
Изображение предоставлено: Anyka / Shutterstock
5 частей ПК, которые склонны к смерти: как продлить срок их службыКак долго можно продлить срок службы материнской платы? А как насчет жестких дисков? Вот как продлить жизнь вашему компьютеру.
Читать далее
Об авторе Тина Зибер (Опубликовано 830 статей)Получая степень доктора философии, Тина начала писать о потребительских технологиях в 2006 году и никогда не останавливалась.Теперь она также редактор и специалист по оптимизации, вы можете найти ее в Твиттере или прогуляться по близлежащей тропе.
Более От Тины ЗиберПодпишитесь на нашу рассылку новостей
Подпишитесь на нашу рассылку, чтобы получать технические советы, обзоры, бесплатные электронные книги и эксклюзивные предложения!
Нажмите здесь, чтобы подписаться
.