Как посчитать количество знаков в тексте с помощью Word и онлайн
Если раньше при работе с текстами основной единицей измерения был один лист, то сейчас это один знак. Под знаком или символом понимают буквы, цифры, знаки препинания, пробелы. Существует два вида подсчета – это подсчет количества знаков с пробелами и количества знаков без пробелов.
Итак, как посчитать количество знаков в тексте. Для этой цели можно использовать три способа.
Как посчитать количество знаков в тексте три простых способа
1. Визуальный способ, когда количество знаков можно определить «на глаз», приблизительно. Достаточно посчитать число знаков в одной строке и строк на листе. Затем надо умножить эти две цифры и получить результат.
Для справки: на странице Microsoft Word с стандартными настройками шрифтов и отступов в строке около 60 знаков с пробелами и до 50 строк. Но это будет приблизительная цифра.
Как посчитать количество знаков в тексте с помощью Word
2.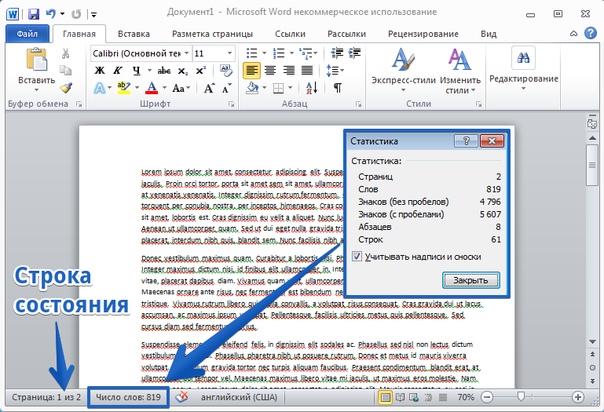 Если работать с Microsoft Word, можно использовать специальную функцию подсчета знаков, которая есть в меню. Как это сделать?
Если работать с Microsoft Word, можно использовать специальную функцию подсчета знаков, которая есть в меню. Как это сделать?
Как посчитать количество знаков в Microsoft Office Word 2007 или 2010:
— выделить или вставить нужный фрагмент;
— найти в нижней строке «Число слов», кликнуть;
— в открывшемся окне «Статистика» посмотреть нужную информацию.
Как посчитать количество знаков в Microsoft Office Word 2003:
— выделить или вставить нужный фрагмент текста;
— кликнуть «Сервис» в верхней строке меню;
— перейти в раздел «Статистика»;
— получить количественный анализ фрагмента.
Как посчитать количество знаков в тексте онлайн
3.В интернете существует масса сайтов, на которых можно проверить орфографию и количество знаков в тексте. Такие сайты называют «считалками». Например, для работы с текстами можно использовать: 
Как посчитать количество знаков в текст онлайн с помощью Как посчитать количество знаков в текст онлайн с помощью simvoli.net, принцип действия у них примерно одинаковый:
— перейти на один из предложенных сайтов (я использую сайт simvoli.net) или набрать в поисковике :« как посчитать количество знаков в тексте»;
— вставить заранее скопированный текст, в котором надо подсчитать знаки;
— нажать « Посчитать»
— проанализировать полученную информацию.
Для того чтобы привлечь больше пользователей каждая «считалка» предлагает свой перечень дополнительных услуг.
Так на сайте vipkontent.ru, кроме стандартного подсчета символов, есть еще подсчет запятых, пробелов и абзацев. На сайте simvoli.net можно сделать подсчет плюс анализ текста. А на text.ru есть качественная проверка на уникальность и SEO-анализ.
Может показаться, что приведенная выше информация нужна ограниченному кругу людей. Но это не так. Подсчет символов в тексте выполняется часто, начиная со школьных сочинений и институтских курсовых работ, заканчивая изданием книг и газет.
Как подсчитать количество слов в Word
Как подсчитать количество слов в тексте. В повседневной жизни эта функция вроде как и ни к чему. Но если вы часто пишете статьи для продажи в Интернете, или просто перепечатываете тексты, или занимаетесь переводом статей или книг, или сами пишите целые книги, то бывает необходимость подсчитать количество слов в тексте. В этом случае вам сам бог велел работать в текстовом редакторе Microsoft Word. Мало того, что этот редактор можно настроить на проверку ошибок, создавать по-быстрому различные диаграммы
Нет ничего проще. Для этого нам понадобиться панель инструментов «Статистика». Заходим в меню Сервис и выбираем команду Статистика.
Для этого нам понадобиться панель инструментов «Статистика». Заходим в меню Сервис и выбираем команду Статистика.
У вас появится вот такое маленькое окошечко.
Как видите, здесь подсчитано не только количество слов, но также и страницы, знаки без пробелов, знаки с пробелами, абзацы и даже строки. Надо же – всё предусмотрели. А если нажать на кнопочку «
Её можно перетащить на свободное место в меню, и она не будет вам мешать. А после того, как вы написали ещё какое-то количество материала, то нажмите на слово «Пересчет» и вам тут же выдадут новую цифру, которая как вы понимаете, указывает на количество слов в вашем документе.
Если у вас в документе есть концевые сноски, и их тоже необходимо посчитать, то в окошке «Статистика», которое вышло в самом начале, необходимо установить галочку «Учитывать все сноски».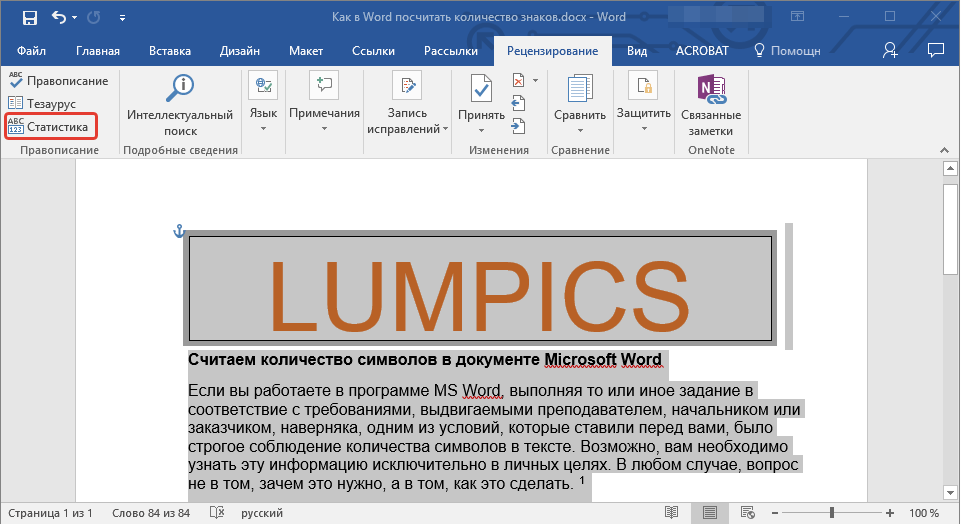
В Microsoft Office Word 2007/2010 тоже есть такая функция (было бы удивительно, если бы её не было) и открывается она точно таким же способом. Только галочка для подсчета сносок уже стоит. Даже этого лишнего телодвижения нас лишили, лишь бы работали в их программе и не напрягались. Ещё бы статьи за нас писались. Вот лафа была бы.
Можно просто щелкнуть правой кнопкой мыши в самом низу программы по Строке состояния и в выпадающем списке установить галочки на необходимые функции.
Вот таким образом можно быстро подсчитать количество слов, букв, страниц и даже абзацев в вашем документе. Как видите всё достаточно просто.
Удачи Вам!
Понравилась статья — нажмите на кнопки:
Как узнать символы в ворде. Определение количества символов в документе Microsoft Word
Добрый день! В этом небольшом уроке я расскажу вам как легко можно посчитать количество знаков в тексте с помощью текстового редактора Microsoft Word 2010. Озадачиться этим вопросом может практически любой человек. Например вы копирайтер и вам сказали написать статью в 3000 знаков. Или на уроке английского языка преподаватель задал найти и перевести текст размером в 2500 знаком.
Озадачиться этим вопросом может практически любой человек. Например вы копирайтер и вам сказали написать статью в 3000 знаков. Или на уроке английского языка преподаватель задал найти и перевести текст размером в 2500 знаком.
Каким образом производить подсчет? Вручную? Если бы не было компьютеров, то пришлось бы считать знаки самому. Но на дворе 21 век и практически у каждого есть персональный компьютер, который и создавался с целью помочь человеку делать различные подсчеты.
Считать знаки мы будем с помощью MS Word.
Шаг 1 . Создайте новый документ и скопируйте туда текст. Перейдите на вкладку Рецензирование и нажмите на кнопку ABC (123) . Это кнопка статистики.
Шаг 2 . Откроется следующее окошко в котором будет указана Статистика документа. В этом окне нас больше всего интересует количество символов (знаков), в данном случае их 615 без пробелов и 727 с пробелами.
Также будет отображена информация о количестве страниц, слов, абзацев и строк.
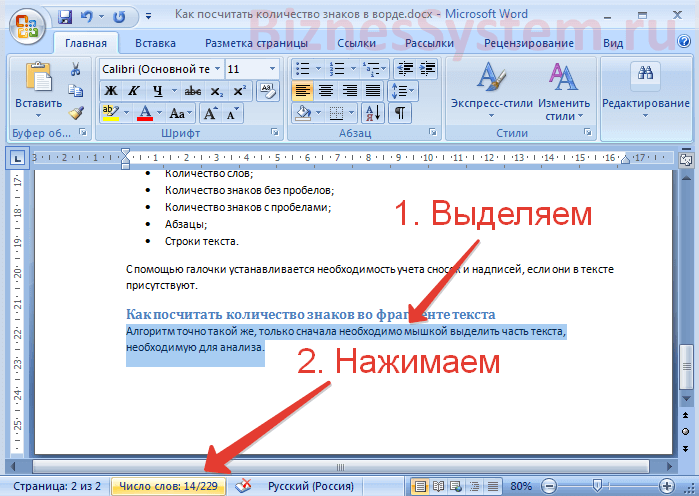
Как видите очень удобная функция, которая позволит вас сэкономить время. Пользуйтесь!
Он, естественно, подразумевает электронный вариант информационного текста. Регулярно работая с текстами, необходимо знать, как посчитать количество знаков в Word. Несмотря на то, что наличие свободного доступа в интернет позволяет любому желающему скачивать различные программные приложения, в числе которых есть продукты, специализирующиеся исключительно на подсчёте количества набранных знаков, в них нет никакой практической пользы. Находясь в текстовом редакторе Word, можно всего за несколько секунд узнать всё относительно интересующего вопроса.
На сегодняшний день наиболее простым, доступным и весьма популярным методом, позволяющим посмотреть количество символов, является многофункциональный инструментарий небезызвестного программного продукта от компании Microsoft.
Узнаём число символов во всём документе
Чтобы узнать количество символов в Ворде, пользователю потребуется, как минимум, установленное программное приложение Microsoft Word (версия программы не имеет разительного значения) и непосредственно сам текст — та информация, которая была напечатана или скопирована из просторов Всемирной паутины в пустой документ текстового редактора.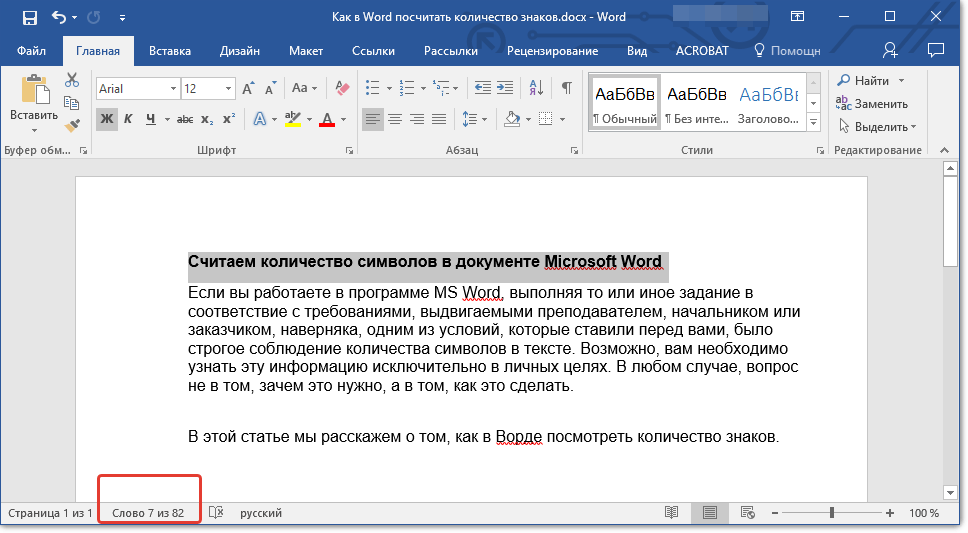
Если все вышеописанные условия соблюдены, необходимость посчитать количество символов в Ворде остаётся простой формальностью.
Нет обязательного условия, которое обуславливает место, где должен находиться курсор, когда юзеру необходимо воспользоваться командой «Статистика». Именно этот элемент многофункционального инструментария помогает произвести подсчёт употреблённых символов и слов.
Расположение параметра «Статистика»
Версия 2007
Расположенный непосредственно в документе Word информационный блок выделять нет нужды в том случае, когда пользователю предстоит задача подсчитать количество знаков во всём тексте.
В Ворде следует обратить внимание на нижнюю строчку, обладающую более известным названием, как строка состояния.

Такой инструмент особенно важен людям, которые, например, пишут статьи на заказ. Например, если человека просят написать небольшое сообщение, в тексте которого должно быть, как минимум 1500 символов, дополнительно не оговаривая с пробелами нужно считать или нет, по умолчанию, в большинстве случаев, в число следует включать все пробелы.
Бывают случаи, когда после предварительной установки редактора Word в нём отключена соответствующая функция, чтобы её активировать, можно непосредственно в строчке состояния по любому чистому от команд пространству кликнуть мышкой, после чего на экране отобразится диалоговое окно, помогающее настроить этот инструмент. Пользователь должен попросту установить галочку напротив команды «Число слов».
Версия 2010
Версия 2003
Среди прочих команд, расположенных в центральном меню программного приложения, находится категория «Сервис». Посредством этого параметра можно узнать количество знаков, используемых в открытом документе. Нужно только перейти в подраздел «Статистика». Стоит отметить, что используемый параметр помогает определиться со знанием не только количества символов, но и страниц, слов и знаков. Юзер без утомительного подсчёта увидит на экране число
Нужно только перейти в подраздел «Статистика». Стоит отметить, что используемый параметр помогает определиться со знанием не только количества символов, но и страниц, слов и знаков. Юзер без утомительного подсчёта увидит на экране число
Есть определенные функции в Word, которые кажутся настолько привычными, что мы даже не задумываемся о том, насколько было бы тяжело без них. Одна из подобных – подсчет символов документа. Разумеется, считает она и другие единицы. Это нужно и журналистам, и писателям, и сценаристам и просто людям, которые пишут для души, чтобы легко было определять свою дневную норму.
Как и множество других подобных инструментов, подсчет символов включен по умолчанию и отображается на нижней строке состояния под фразой «Число слов:». Изначально так указывается именно этот параметр, однако, если нажать на него, то вам откроется детальное окно с указанием знаков (с пробелами и без). Там же будет информация о строках, абзацах и страницах.
Если этого пункта у вас нет, кликните правой кнопкой мыши на строке состояния и выберете «Число слов ».
Также количество символов можно получить, перейдя на вкладку «Рецензирование » и в разделе «Правописание » выбрать пункт «Статистика ».
Стоит отметить, что по умолчанию количество слов и прочие показатели отображаются по отношению ко всему документу. Стоит вам выделить отдельный фрагмент текста, и цифры на панели состояния и в открывающемся окне изменятся.
Разумеется, есть зарезервированные горячие клавиши для данной функции. Достаточно нажать Ctrl + Shift + G , и перед вами откроется аналогичное окно со статистикой.
Также в этом окне можно поставить одну галочку «Учитывать надписи и сноски». По умолчанию она не активно, поэтому если вы активно используете данные элементы, стоит заранее подумать о том, учитываются ли они как части целого документа.
Есть неизвестная и редко используемая функция для добавления актуального количества символов, слов и страниц документа, непосредственно, в его тело. Для этого нужно перейти на вкладку «Вставка » и в разделе «Текст » выбрать «Посмотреть Экспресс-блоки » -> «Поле » и в длинном списке выбрать один из трех вариантов:
Для этого нужно перейти на вкладку «Вставка » и в разделе «Текст » выбрать «Посмотреть Экспресс-блоки » -> «Поле » и в длинном списке выбрать один из трех вариантов:
NumChars – покажет количество символов;
NumWords – количество слов;
NumPages – количество страниц, соответственно.
А выбрав поставив галочку напротив «Обновлять…» эти данные будут динамическими.
В Word 2003 подобная функция включается при переходе по «Сервис » -> «Статистика ».
Количество знаков в тексте редко интересует обычных пользователей Word. Но, бывают ситуации, когда эта информация действительно нужна. Например, если вы готовите статью в газету или журнал, то вас могут ограничить определенным объемом текста. Разработчики это предусмотрели и встроили в Word соответствующие инструменты.
Для подсчета количества знаков в тексте в Word есть специальный инструмент, который называется «Статистика». Если вы пользуетесь современной версией текстового редактора Word (например, Word 2007, 2010, 2013 или 2016), то для того чтобы открыть окно с статистикой вам нужно просто кликнуть по надписи «Число слов», которая находится в нижнем левом углу окна.
Также вы можете нажать на кнопку «Статистика», которая находится на вкладке «Рецензирование».
В старых версиях Word (например, в Word 2003) для доступа к статистике нужно открыть меню «Сервис» и перейти в раздел «Статистика».
И еще, для любителей делать все с помощью клавиатуры есть комбинация клавиш CTRL-SHIFT-G, с помощью которой можно быстро открыть окно «Статистика» и посчитать количество слов в тексте.
Какой бы способ вы не выбрали, перед вами откроется окно «Статистика». Здесь будет доступна вся статистическая информация о вашем документе. В частности, здесь указывается количество страниц, слов, знаков без пробелов, знаков с пробелами, абзацев, строк. При желании здесь можно отключить подсчет статистики для надписей и сносок. Для этого нужно снять отметку напротив функции «Учитывать надписи и сноски».
Если вам нужно посчитать количество знаков не во всем документе, а только в его части, то вам нужно сначала выделить нужный отрезок текста с помощью мышки и после этого открыть окно «Статистика». Этом случае статистика будет показываться только для выделенного фрагмента.
Этом случае статистика будет показываться только для выделенного фрагмента.
Также вы можете вставить количество знаков прямо в документ в Word. Для этого перейдите на вкладку «Вставка», нажмите на кнопку «Экспресс-блоки» и выберите «Поле».
В открывшемся окне нужно выбрать поле «NumChars» и нажать на кнопку «Ок».
В результате, в точке где стоял курсор появится количество знаков в тексте. При этом вы можете обновить значение после того как количество знаков в тексте изменилось. Для этого кликните правой кнопкой мышки по количеству знаков и выберите «Обновить поле».
Иногда возникает необходимость подсчитать количество знаков в тексте, набранном в программе Word . Эта задача очень просто решается, так как в Ворде есть инструмент, позволяющий получить подробную статистику по всему текстовому документу или отдельной его части. Этот инструмент так и называется — «Статистика ».
Сейчас в ходу офисные пакеты Microsoft Office 2003 , 2007 , 2010 и 2013 . Но по факту алгоритм получения доступа к статистике документа отличается только в Word 2003 .
Но по факту алгоритм получения доступа к статистике документа отличается только в Word 2003 .
Чтобы посмотреть статистику текстового документа в Ворде 2007, 2010 и 2013, достаточно щелкнуть левой кнопкой мыши на небольшом разделе строки состояния, который называется «Число слов ». То есть в этом разделе уже выводится количество слов в текстовом документе, но при щелчке на раздел появится окно статистики, в котором собрана подробная информация о документе, в том числе и количество символов как с пробелами, так и без них.
Иногда в строке состояния может не отображаться раздел «Число слов ». В этом случае нужно его просто включить в настройках. Для этого щелкаем правой кнопкой мыши по строке состояния и из контекстного меню выбираем пункт «Число слов». После этих действий данный раздел появится в строке состояния.
В Ворде версии 2003 получить доступ к статистики можно через меню «Сервис ». В нем нужно выбрать пункт «Статистика » и появится аналогичное окно с подробной статистикой по текстовому документу.
Ну и стоит знать, что статистику можно получить не только по целому документу, но и по любой его части. Для этого выделяем интересующий нас фрагмент текста и снова вызываем окно статистики описанным выше способом. В этом окне будет отображаться информация уже не по всему документу, а только по выделенному фрагменту, что иногда бывает очень удобно.
Также для любителей использования горячих клавиш будет полезно вот это сочетание — Ctrl+Shift+G . Оно вызывает окно статистики без дополнительных манипуляций мышью.
Не упустите возможность сделать доброе дело:
Как в word узнать количество символов
Как в word 2010 узнать количество символов в документе.
Если вы писали статья для сайта, то наверняка интересовались, а какое количество символов у вас в статье. Те, кто зарабатывает копирайтингом, вынуждены проверять объем своей работы, если заказчик четко ограничивает объем статьи. Вот и мне стало интересно, а сколько символов в моей статье и я начал искать. В ворд 2003 все просто нажат статистика и вот полная информация о количестве симовлов, а в word 2010 все куда-то спрятали.
В ворд 2003 все просто нажат статистика и вот полная информация о количестве симовлов, а в word 2010 все куда-то спрятали.
Но как оказалось нужные кнопки найти не так уж и сложно.
Вариант первый – нажимаем на закладку «Рецензирование» и в самом начале панели инструментов ищем кнопку «Статистика»
(рисунок 1)
Вариант второй – в левом нижнем углу экрана
просто нажимаем кнопку «Число слов в документе», чтобы открыть диалоговое окно «Статистика»
(рисунок 2)
Спасибо за внимание.
Побольше Вам вдохновения, чтобы ваши статьи быстро писались.
Еще записи по теме
Как легко посчитать буквы в тексте
Во всемирной паутине существует много разных программ для подсчета количества символов в заданном тексте. Это могут быть как небольшие, специально для этой цели разработанные программы, так и различные текстовые редакторы.
Самым популярным способом определения количества знаков в тексте для многих пользователей был и остается проверенный временем текстовой редактор Microsoft Word.
Определение количества знаков для целого текста
Чтобы подсчитать количество символов в тексте, пользователю нужно напечатать или скопировать текст на открытую пустую страницу текстового редактора Word.
Нужно поставить курсор в начало текста, точнее, перед первым символом текста. Затем следует найти и воспользоваться инструментом «Статистика» в редакторе Word, который как нельзя лучше подходит для таких подсчетов.
Ищем Статистику в Word 2007
1) Текст помещаем в редактор Word 2007.
2) Курсор ставим в начало текста.
3) Находим в редакторе Ворд нижнюю строку, которая называется строкой состояния (цифра 2 на рис. 1):
Рис. 1. Как подсчитать количество символов в тексте с помощью Word 2007
4) Кликаем по опции «Число слов» (цифра 1 на рис. 1), после чего появляется окошко «Статистика». Здесь видим, что количество знаков (без пробелов) – 2.304, а с пробелами – 2.651.
Кстати, если кто-то Вам говорит, что нужно, например, 2000 знаков, не уточняя, с пробелами или без, то по умолчанию это означает, что «с пробелами».
Все это хорошо. Но как быть, если строка состояния в Ворд 2007 есть, а в ней нет опции «Число слов»?
В этом случае кликаем по свободному месту в строке состояния ПКМ (правой кнопкой мыши), например, в том месте, где стоит цифра 2 на рис. 1. Появится окно «Настройка строки состояния» (рис. 2):
Рис. 2. Проверяем наличие галочки напротив опции «Число слов» в строке состояния Word
Здесь следует поставить галочку напротив опции «Число слов» (цифра 2 на рис. 2). После чего она автоматически появится в строке состояния Word.
Статистика в Word 2010
Здесь все в точности совпадает с тем, что написано выше про Word 2007.
Ищем Статистику в Word 2003
Левой кнопкой мыши нужно произвести одинарный щелчок по находящейся в верхней панели Word функции «Сервис» (рис. 3).
В открывшемся окне выбирается подпункт «статистика», после одинарного щелчка по которому в центре текстового редактора Ворд появляется небольшое окно «Статистика» со всей необходимой статистической информацией о тексте. Определяется количество страниц, слов, знаков (без пробелов и с пробелами), абзацев и строк:
Определяется количество страниц, слов, знаков (без пробелов и с пробелами), абзацев и строк:
Рис. 3. Как посчитать количество слов в тексте с помощью Ворд 2003
Подсчет символов в части текста
Часто возникает необходимость исчисления количества знаков для какой-либо определенной части текста. В Word сделать это не сложно:
1) необходимо лишь выделить нужную часть текста для подсчета количества символов и
2) найти окно «Статистики» (то есть, произвести те же манипуляции, что описаны выше для целого текста).
Что такое Знакосчиталка?
В сети встречаются так называемые «знакосчиталки» – сервисы, предназначенные для подсчета количества символов в тексте онлайн. Онлайн-сервисы удобны тем, что не надо устанавливать на свой компьютер какие-либо программы.
Онлайн-сервисы работают по принципу «здесь и сейчас», «бери и пользуйся», что называется, «не отходя от кассы», точнее, не выходя из Интернета. Находясь в Интернете, достаточно открыть такой онлайн-сервис и воспользоваться его услугами.
Чтобы найти такие сервисы, достаточно ввести в поисковике (Яндекс, Гугл и т.п.) запрос «знакосчиталки» и кликнуть по одной из первых ссылок, которые будут предложены поисковиком.
На рис. 4 приведен пример Знакосчиталки.
Рис. 4 Подсчитываем количество символов в тексте онлайн с помощью Знакосчиталки
Чтобы подсчитать онлайн количество символов:
1) Выделяем текст, в котором нужно сосчитать символы.
2) Копируем этот текст в буфер обмена, например, с помощью горячих клавиш Ctrl+C.
3) Открываем Знакосчиталку.
4) Вставляем текст из буфера обмена, например, с помощью горячих клавиш Ctrl+V.
5) Жмем на клавишу «Подсчитать» (цифра 1 на рис. 4).
6) Появится окно с результатами подсчета количества символов (цифра 2 на рис. 4).
Точный подсчет символов необходим, например, фрилансерам, копирайтерам оплата которых производится именно за «объем», то есть, за определенное количество символов с пробелами или без них в написанном тексте.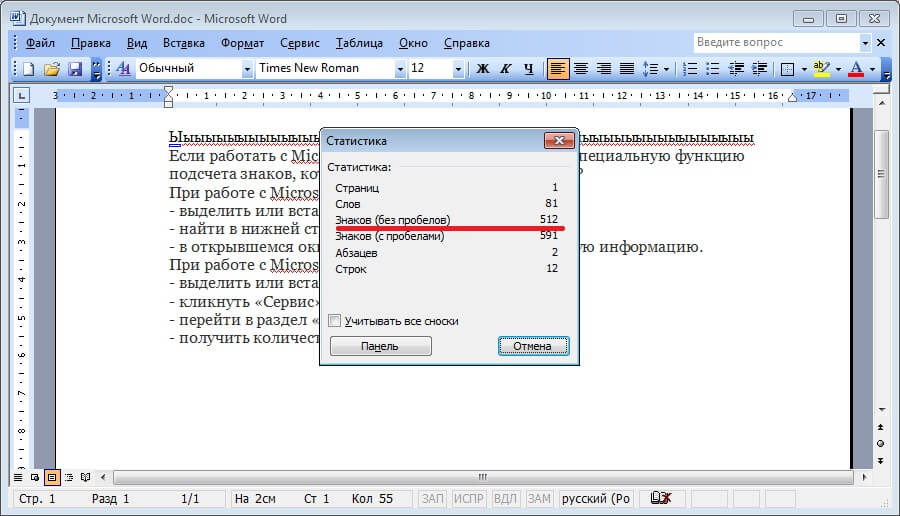 А еще может пригодится тем пользователям, которым нужно в каком-либо сервисе поместить определенное количество символов не более какой-то цифры, например, не более 140 или 255 символов.
А еще может пригодится тем пользователям, которым нужно в каком-либо сервисе поместить определенное количество символов не более какой-то цифры, например, не более 140 или 255 символов.
Кстати, в данном тексте 4428 знаков с пробелами.
P.S. Статья закончилась, а компьютерная грамотность продолжается:
Справочная система Word
Как сделать гиперссылку в Word?
Как заполнить анкету в Word
Как сделать непрерывную горизонтальную линию в Word: 4 способа
Два шрифта без букв
Получайте актуальные статьи по компьютерной грамотности прямо на ваш почтовый ящик. Уже более 3.000 подписчиков
.Важно: необходимо подтвердить свою подписку! В своей почте откройте письмо для активации и кликните по указанной там ссылке. Если письма нет, проверьте папку Спам.
Определение количества символов в документе Microsoft Word
Когда современный пользователь ПК говорит о создании документа, он, естественно, подразумевает электронный вариант информационного текста. Регулярно работая с текстами, необходимо знать, как посчитать количество знаков в Word. Несмотря на то, что наличие свободного доступа в интернет позволяет любому желающему скачивать различные программные приложения, в числе которых есть продукты, специализирующиеся исключительно на подсчёте количества набранных знаков, в них нет никакой практической пользы. Находясь в текстовом редакторе Word, можно всего за несколько секунд узнать всё относительно интересующего вопроса.
Регулярно работая с текстами, необходимо знать, как посчитать количество знаков в Word. Несмотря на то, что наличие свободного доступа в интернет позволяет любому желающему скачивать различные программные приложения, в числе которых есть продукты, специализирующиеся исключительно на подсчёте количества набранных знаков, в них нет никакой практической пользы. Находясь в текстовом редакторе Word, можно всего за несколько секунд узнать всё относительно интересующего вопроса.
На сегодняшний день наиболее простым, доступным и весьма популярным методом, позволяющим посмотреть количество символов, является многофункциональный инструментарий небезызвестного программного продукта от компании Microsoft.
Выяснить, сколько знаков в документе в Word, можно без сторонних приложений
Узнаём число символов во всём документе
Чтобы узнать количество символов в Ворде, пользователю потребуется, как минимум, установленное программное приложение Microsoft Word (версия программы не имеет разительного значения) и непосредственно сам текст — та информация, которая была напечатана или скопирована из просторов Всемирной паутины в пустой документ текстового редактора.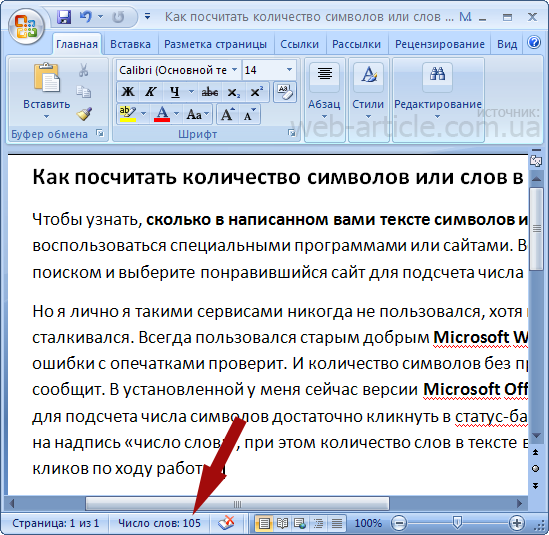
Если все вышеописанные условия соблюдены, необходимость посчитать количество символов в Ворде остаётся простой формальностью.
Нет обязательного условия, которое обуславливает место, где должен находиться курсор, когда юзеру необходимо воспользоваться командой «Статистика». Именно этот элемент многофункционального инструментария помогает произвести подсчёт употреблённых символов и слов.
Расположение параметра «Статистика»
Версия 2007
Расположенный непосредственно в документе Word информационный блок выделять нет нужды в том случае, когда пользователю предстоит задача подсчитать количество знаков во всём тексте.
В Ворде следует обратить внимание на нижнюю строчку, обладающую более известным названием, как строка состояния. Среди расположенных с левой стороны опций второй по счёту кнопкой будет «Число слов». Нажав на эту команду на экране, сразу же появится специализированное информационное окно, в котором будет отображаться не только число употреблённых в статье знаков без учёта пробелов, но и с ними.
Такой инструмент особенно важен людям, которые, например, пишут статьи на заказ. Например, если человека просят написать небольшое сообщение, в тексте которого должно быть, как минимум 1500 символов, дополнительно не оговаривая с пробелами нужно считать или нет, по умолчанию, в большинстве случаев, в число следует включать все пробелы.
Бывают случаи, когда после предварительной установки редактора Word в нём отключена соответствующая функция, чтобы её активировать, можно непосредственно в строчке состояния по любому чистому от команд пространству кликнуть мышкой, после чего на экране отобразится диалоговое окно, помогающее настроить этот инструмент. Пользователь должен попросту установить галочку напротив команды «Число слов».
Версия 2010
Юзеру, который желает посчитать символы в Ворде последней версии, достаточно произвести манипуляции, описанные пунктом выше.
Версия 2003
Среди прочих команд, расположенных в центральном меню программного приложения, находится категория «Сервис». Посредством этого параметра можно узнать количество знаков, используемых в открытом документе. Нужно только перейти в подраздел «Статистика». Стоит отметить, что используемый параметр помогает определиться со знанием не только количества символов, но и страниц, слов и знаков. Юзер без утомительного подсчёта увидит на экране число абзацев и строчек.
Посредством этого параметра можно узнать количество знаков, используемых в открытом документе. Нужно только перейти в подраздел «Статистика». Стоит отметить, что используемый параметр помогает определиться со знанием не только количества символов, но и страниц, слов и знаков. Юзер без утомительного подсчёта увидит на экране число абзацев и строчек.
Число знаков в выделенном фрагменте
При необходимости вычисления таким образом действует одна и та же методика. Единственное отличие заключается в выделении того фрагмента, данные которого интересуют потенциального потребителя.
Заключение
Редактор Microsoft Word открывает перед каждым своим пользователем массу возможностей, кроме простого набора текста, любой желающий может всего за один клик узнать количество употреблённых в тексте знаков просто нажав на слова «Число слов» внизу документа на синем поле.
Как узнать количество знаков в Word — Офис Ассист
Статистика великая вещь. Эта наука, которая подсчитывает всё и всех. В текстовом редакторе Word также существует возможность отображения информации по количеству всевозможных параметров текстового документа.
В текстовом редакторе Word также существует возможность отображения информации по количеству всевозможных параметров текстового документа.
К примеру, без особы проблем, можно посмотреть такую информация как: количество знаков, страниц, слов, символов, строк и абзацев.
- Узнать количество знаков? Зачем?
- Как посмотреть количество знаков в тексте документа Word;
- Как посчитать количество знаков выделенного диапазона;
- Что можно подсчитать в текстовом редакторе Ворд?
Количество знаков определяет объём текста в документе. Это объективный параметр оценки величины. Он не зависит от форматирования документа или длины слов.
Подсчет количества знаков или символов требуется для Twitter, потому что существует ограничение в 140 символов.
Формы обратной связи или отзывов также имеют рамки минимального и максимального числа знаков в сообщении. От количества символов напрямую зависит зарплата в некоторых сферах деятельности.
Так, например, журналистам, писателям, копирайтерам и переводчикам платят за труд, используя количество знаков. Так что можно сказать, это единица измерения труда для этих профессий.
Знать объем текста необходимо для верстки и печати книг, а также для веб-сайтов.
Тексты с большим количеством знаков более благосклонно воспринимаются поисковиками. Плотность ключевых слов также напрямую рассчитывается исходя из статистики текста.
Как посмотреть количество знаков в тексте документа Word
Количество знаков в Word подсчитывается в двух вариантах:
- количество знаков с пробелами;
- количество знаков без пробелов.
К знакам относятся не только буквы слов, но также цифры, знаки препинания, различные символы.
При подсчете знаков с пробелами в документе дополнительно учитываются пустые места между словами, цифрами и символами.
Статистические данные текста или его фрагмента можно посмотреть через строку состояния внизу экрана: в режиме реального времени там показано количество слов в тексте.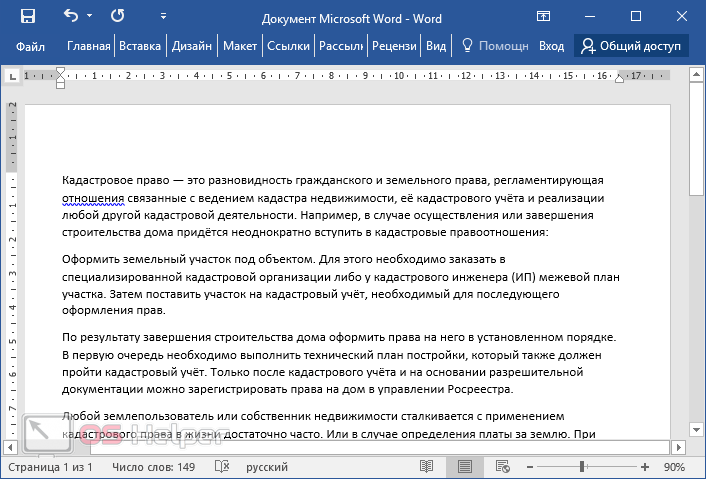
Щелчком мыши по данному разделу строки состояния можно открыть информационное окно «Статистика», где будут указаны все статистические параметры всего документа.
Используя меню, можно также найти окно «Статистика», для этого:
- Открыть закладку «Рецензирование».
- Найти блок инструментов «Правописание».
- Щелкнуть по строке «Статистика».
Если наша цель узнать количество символов всего текста, то нам уже понятно как это сделать, а если интересует определенный фрагмент текста?
Разберемся как пользоваться этим окном и посчитать количество символов и знаков в выделенном фрагменте текста Ворд.
Как посчитать количество знаков выделенного диапазона
В программе предусмотрена возможность отображения статистических данных по отдельному фрагменту текста. Чтобы посчитать количество знаков или символов во фрагменте текста, необходимо:
- Выделить нужный фрагмент текста документа.
- Зайти в закладку «Рецензирование».

- Найти блок команд «Правописание».
- Щелчком мыши открыть информационное окно команды «Статистика».
Указанные численные параметры будут соответствовать выделенному диапазону, в том числе количество знаков.
Что можно подсчитать в текстовом редакторе Ворд?
Кроме количества знаков в окне «Статистика» отображаются другие статистические параметры документа:
- Страницы. Количество страниц полезно знать при печати документа, а также для общей оценки объема. Минимальный размер научных или учебных работ определяется именно в страницах. По умолчанию общее количество и номер текущей страницы выведены в строку состояния.
- Слова. Количество слов тоже статистический параметр, только несколько субъективный, потому что длина слов может быть различной. Но, тем не менее, любители сериала «Секс в большом городе» помнят фразу о том, что журнал Vogue собирался платить главной героине 4 доллара за слово.
- Знаки (без пробелов). Количество знаков без учета пробела между словами.

- Знаки (с пробелами). Количество знаков, включая пробелы между словами.
- Абзацы. В этой строке указано количество абзацев в тексте.
- Строки. Здесь указано количество строк текста. Информация может быть полезна для подсчета строк в стихотворениях.
В тексте документа могут присутствовать служебные тексты, такие как примечания, сноски, надписи таблиц и рисунков. Программа предоставляет возможность подсчета с учетом этих элементов, либо исключая их из статистики. Для включения их в подсчет, необходимо поставить галку в окне «Статистика».
Примечание. Если в документе присутствует скрытый текст, то включение его в статистику зависит от того, включена ли функция печати скрытого текста.
Проверить печать скрытого текста можно в окне «Параметры Word» в разделе «Экран». Более подробно про скрытый текст, можно ознакомиться в статье Скрытый текст в Word.
Поделиться:
Нет комментариев
Как узнать кол во символов в ворде.
 Как посчитать количество символов в Word: все способы
Как посчитать количество символов в Word: все способыОн, естественно, подразумевает электронный вариант информационного текста. Регулярно работая с текстами, необходимо знать, как посчитать количество знаков в Word. Несмотря на то, что наличие свободного доступа в интернет позволяет любому желающему скачивать различные программные приложения, в числе которых есть продукты, специализирующиеся исключительно на подсчёте количества набранных знаков, в них нет никакой практической пользы. Находясь в текстовом редакторе Word, можно всего за несколько секунд узнать всё относительно интересующего вопроса.
На сегодняшний день наиболее простым, доступным и весьма популярным методом, позволяющим посмотреть количество символов, является многофункциональный инструментарий небезызвестного программного продукта от компании Microsoft.
Узнаём число символов во всём документе
Чтобы узнать количество символов в Ворде, пользователю потребуется, как минимум, установленное программное приложение Microsoft Word (версия программы не имеет разительного значения) и непосредственно сам текст — та информация, которая была напечатана или скопирована из просторов Всемирной паутины в пустой документ текстового редактора.
Если все вышеописанные условия соблюдены, необходимость посчитать количество символов в Ворде остаётся простой формальностью.
Нет обязательного условия, которое обуславливает место, где должен находиться курсор, когда юзеру необходимо воспользоваться командой «Статистика». Именно этот элемент многофункционального инструментария помогает произвести подсчёт употреблённых символов и слов.
Расположение параметра «Статистика»
Версия 2007
Расположенный непосредственно в документе Word информационный блок выделять нет нужды в том случае, когда пользователю предстоит задача подсчитать количество знаков во всём тексте.
В Ворде следует обратить внимание на нижнюю строчку, обладающую более известным названием, как строка состояния. Среди расположенных с левой стороны опций второй по счёту кнопкой будет «Число слов». Нажав на эту команду на экране, сразу же появится специализированное информационное окно, в котором будет отображаться не только число употреблённых в статье знаков без учёта пробелов, но и с ними.
Такой инструмент особенно важен людям, которые, например, пишут статьи на заказ. Например, если человека просят написать небольшое сообщение, в тексте которого должно быть, как минимум 1500 символов, дополнительно не оговаривая с пробелами нужно считать или нет, по умолчанию, в большинстве случаев, в число следует включать все пробелы.
Бывают случаи, когда после предварительной установки редактора Word в нём отключена соответствующая функция, чтобы её активировать, можно непосредственно в строчке состояния по любому чистому от команд пространству кликнуть мышкой, после чего на экране отобразится диалоговое окно, помогающее настроить этот инструмент. Пользователь должен попросту установить галочку напротив команды «Число слов».
Версия 2010
Версия 2003
Среди прочих команд, расположенных в центральном меню программного приложения, находится категория «Сервис». Посредством этого параметра можно узнать количество знаков, используемых в открытом документе. Нужно только перейти в подраздел «Статистика». Стоит отметить, что используемый параметр помогает определиться со знанием не только количества символов, но и страниц, слов и знаков. Юзер без утомительного подсчёта увидит на экране число
Нужно только перейти в подраздел «Статистика». Стоит отметить, что используемый параметр помогает определиться со знанием не только количества символов, но и страниц, слов и знаков. Юзер без утомительного подсчёта увидит на экране число
Обычно, подсчетом количества символов или слов в тексте занимаются копирайтеры, зарабатывающие на биржах статей. Чаще всего заказчики ставят перед исполнителями четкие рамки по символам, поэтому очень важно их додержаться. В противном случае проделанная работа по написанию текста будет напрасной и её не оплатят.
В данной статье мы с вами поговори о том, как посчитать количество символов в Ворде . Копирайтеры очень часто пользуются данным текстовым редактором, поскольку он простой в эксплуатации и имеет широкий функционал. Хотя стоит также оговориться, что все программы из Microsoft Office являются платными.
Теперь давайте перейдем к сути. Существует два простых способа проверки количества символов в тексте в Word.
Первый способ
После чего находим кнопку «Статистика » и жмем по ней.
Появится диалоговое окно, в котором вы можете узнать: количество страниц в текущем активном документе, слов, знаков без пробелов и с пробелами, абзацев и строк.
Достаточно информативные статистические данные.
Если вам необходимо узнать информацию об определенной части текста из всего документа, то необходимо для начала выделить его мышкой, а после чего проделать туже операцию повторно.
Второй способ
Данный способ приведет вас к вызову аналогичного диалогового окна, только сделаем мы это не через вкладку «Рецензирование», а через строку состояния. Итак, находим в левом нижнем углу экрана строку «Число слов: № », где № — это число слов в вашем открытом документе. Затем нажимаем на неё левой кнопкой мыши.
Появится аналогичное диалоговое окно, как и в рассмотренном выше первом способе.
Подсчитать количество символов в тексте онлайн
Если на вашем компьютере не установлен текстовый редактор Word, то вы можете воспользоваться одним из сервисов для проверки количества символов или слов в тексте.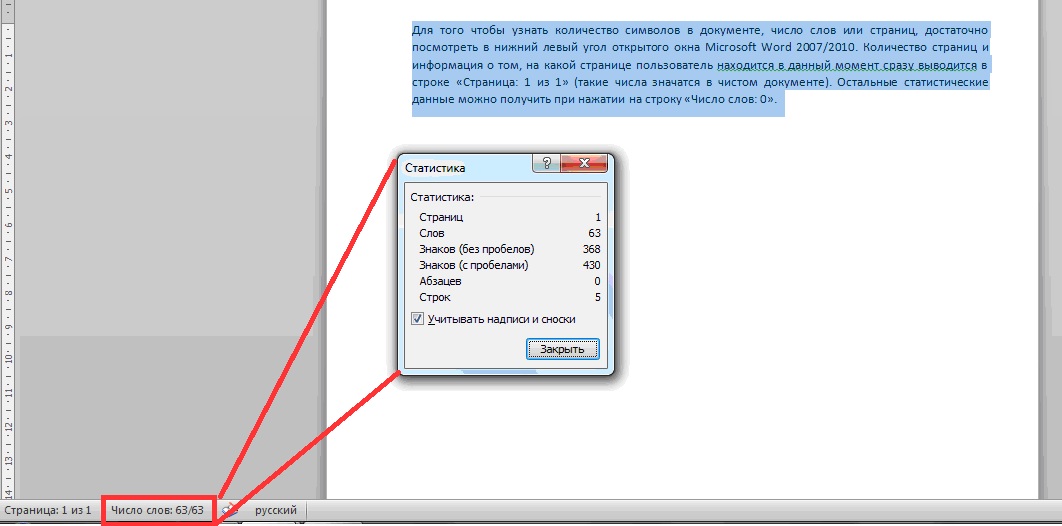 К счастью в Рунете их достаточно много, но данные все они предоставляют одинаковые.
К счастью в Рунете их достаточно много, но данные все они предоставляют одинаковые.
- simvoli.net – удобный и простой сайт, выполняющий исключительно одну функцию – подсчет количества символов с пробелами и без, а также количество слов в вашем тексте;
- text.ru – помимо вышеупомянутых функций на данном сайте можно также проверить ваш текст на уникальность, а также провести его поверхностный SEO-анализ;
- pr-cy.ru — многофункциональный сайт для вебмастеров и копирайтеров.
Существуют и многие другие сервисы анализа текстов, но перечисленные выше являются, на мой взгляд, самыми удобными и самыми лучшими.
Добрый день! В этом небольшом уроке я расскажу вам как легко можно посчитать количество знаков в тексте с помощью текстового редактора Microsoft Word 2010. Озадачиться этим вопросом может практически любой человек. Например вы копирайтер и вам сказали написать статью в 3000 знаков. Или на уроке английского языка преподаватель задал найти и перевести текст размером в 2500 знаком.
Каким образом производить подсчет? Вручную? Если бы не было компьютеров, то пришлось бы считать знаки самому. Но на дворе 21 век и практически у каждого есть персональный компьютер, который и создавался с целью помочь человеку делать различные подсчеты.
Считать знаки мы будем с помощью MS Word.
Шаг 1 . Создайте новый документ и скопируйте туда текст. Перейдите на вкладку Рецензирование и нажмите на кнопку ABC (123) . Это кнопка статистики.
Шаг 2 . Откроется следующее окошко в котором будет указана Статистика документа. В этом окне нас больше всего интересует количество символов (знаков), в данном случае их 615 без пробелов и 727 с пробелами.
Также будет отображена информация о количестве страниц, слов, абзацев и строк.
Как видите очень удобная функция, которая позволит вас сэкономить время. Пользуйтесь!
Статистика великая вещь. Эта наука, которая подсчитывает всё и всех. В текстовом редакторе Word также существует возможность отображения информации по количеству всевозможных параметров текстового документа.
К примеру, без особы проблем, можно посмотреть такую информация как: количество знаков, страниц, слов, символов, строк и абзацев.
Узнать количество знаков? Зачем?
Количество знаков определяет объём текста в документе. Это объективный параметр оценки величины. Он не зависит от форматирования документа или длины слов.
Подсчет количества знаков или символов требуется для Twitter, потому что существует ограничение в 140 символов.
Формы обратной связи или отзывов также имеют рамки минимального и максимального числа знаков в сообщении. От количества символов напрямую зависит зарплата в некоторых сферах деятельности.
Так, например, журналистам, писателям, копирайтерам и переводчикам платят за труд, используя количество знаков. Так что можно сказать, это единица измерения труда для этих профессий.
Знать объем текста необходимо для верстки и печати книг, а также для веб-сайтов.
Тексты с большим количеством знаков более благосклонно воспринимаются поисковиками. Плотность ключевых слов также напрямую рассчитывается исходя из статистики текста.
Плотность ключевых слов также напрямую рассчитывается исходя из статистики текста.
Как посмотреть количество знаков в тексте документа Word
Количество знаков в Word подсчитывается в двух вариантах:
- количество знаков с пробелами;
- количество знаков без пробелов.
К знакам относятся не только буквы слов, но также цифры, знаки препинания, различные символы.
При подсчете знаков с пробелами в документе дополнительно учитываются пустые места между словами, цифрами и символами.
Статистические данные текста или его фрагмента можно посмотреть через строку состояния внизу экрана: в режиме реального времени там показано количество слов в тексте.
Щелчком мыши по данному разделу строки состояния можно открыть информационное окно «Статистика», где будут указаны все статистические параметры всего документа.
Используя меню, можно также найти окно «Статистика», для этого:
- Открыть закладку «Рецензирование».
- Найти блок инструментов «Правописание».

- Щелкнуть по строке «Статистика».
Если наша цель узнать количество символов всего текста, то нам уже понятно как это сделать, а если интересует определенный фрагмент текста?
Разберемся как пользоваться этим окном и посчитать количество символов и знаков в выделенном фрагменте текста Ворд.
Как посчитать количество знаков выделенного диапазона
В программе предусмотрена возможность отображения статистических данных по отдельному фрагменту текста. Чтобы посчитать количество знаков или символов во фрагменте текста, необходимо:
- Выделить нужный фрагмент текста документа.
- Зайти в закладку «Рецензирование».
- Найти блок команд «Правописание».
- Щелчком мыши открыть информационное окно команды «Статистика».
Указанные численные параметры будут соответствовать выделенному диапазону, в том числе количество знаков.
Что можно подсчитать в текстовом редакторе Ворд?
Кроме количества знаков в окне «Статистика» отображаются другие статистические параметры документа:
- Страницы.
 Количество страниц полезно знать при печати документа, а также для общей оценки объема. Минимальный размер научных или учебных работ определяется именно в страницах. По умолчанию общее количество и номер текущей страницы выведены в строку состояния.
Количество страниц полезно знать при печати документа, а также для общей оценки объема. Минимальный размер научных или учебных работ определяется именно в страницах. По умолчанию общее количество и номер текущей страницы выведены в строку состояния. - Слова. Количество слов тоже статистический параметр, только несколько субъективный, потому что длина слов может быть различной. Но, тем не менее, любители сериала «Секс в большом городе» помнят фразу о том, что журнал Vogue собирался платить главной героине 4 доллара за слово.
- Знаки (без пробелов). Количество знаков без учета пробела между словами.
- Знаки (с пробелами). Количество знаков, включая пробелы между словами.
- Абзацы. В этой строке указано количество абзацев в тексте.
- Строки. Здесь указано количество строк текста. Информация может быть полезна для подсчета строк в стихотворениях.
В тексте документа могут присутствовать служебные тексты, такие как примечания, сноски, надписи таблиц и рисунков. Программа предоставляет возможность подсчета с учетом этих элементов, либо исключая их из статистики. Для включения их в подсчет, необходимо поставить галку в окне «Статистика».
Программа предоставляет возможность подсчета с учетом этих элементов, либо исключая их из статистики. Для включения их в подсчет, необходимо поставить галку в окне «Статистика».
Примечание. Если в документе присутствует скрытый текст, то включение его в статистику зависит от того, включена ли функция печати скрытого текста.
Проверить печать скрытого текста можно в окне «Параметры Word» в разделе «Экран». Более подробно про скрытый текст, можно ознакомиться в статье .
Если вы работаете в программе MS Word, выполняя то или иное задание в соответствие с требованиями, выдвигаемыми преподавателем, начальником или заказчиком, наверняка, одним из условий является строгое (или приблизительное) соблюдение количества символов в тексте. Возможно, вам необходимо узнать эту информацию исключительно в личных целях. В любом случае, вопрос не в том, зачем это нужно, а в том, как это можно сделать.
В этой статье мы расскажем о том, как в Ворде посмотреть количество слов и знаков в тексте, а прежде, чем приступить к рассмотрению темы, ознакомьтесь с тем, что конкретно подсчитывает в документе программа из пакета Microsoft Office:
Страницы ;
Абзацы ;
Строки ;
Знаки (с пробелами и без них).
Когда вы вводите текст в документе MS Word, программа автоматически подсчитывает число страниц и слов в документе. Эти данные отображаются в строке состояния (внизу документа).
- Совет: Если счетчик страниц/слов не отображается, кликните правой кнопкой мышки на строке состояния и выберите пункт “Число слов” или “Статистика” (в версиях Ворд ранее 2016 года).
Если же вы хотите увидеть количество символов, нажмите на кнопку “Число слов”, расположенную в строке состояния. В диалоговом окне “Статистика” будет показано не только количество слов, но и символов в тексте, как с пробелами, так и без них.
Подсчитываем количество слов и символов в выделенном фрагменте текста
Необходимость посчитать количество слов и символов иногда возникает не для всего текста, а для отдельной его части (фрагмента) или нескольких таких частей. К слову, отнюдь не обязательно, чтобы фрагменты текста, в которых вам необходимо подсчитать количество слов, шли по порядку.
1. Выделите фрагмент текста, количество слов в котором необходимо подсчитать.
2. В строке состояния будет показано количество слов в выделенном вами фрагменте текста в виде “Слово 7 из 82” , где 7 — это число слов в выделенном фрагменте, а 82 — во всем тексте.
- Совет: Чтобы узнать количество символов в выделенном фрагменте текста, нажмите на кнопку в строке состояния, указывающую количество слов в тексте.
Если вы хотите выделить несколько фрагментов в тексте, выполните следующие действия.
1. Выделите первый фрагмент, число слов/символов в котором вы хотите узнать.
2. Зажмите клавишу “Ctrl” и выделите второй и все последующие фрагменты.
3. Количество слов в выделенных фрагментах будет показано в строке состояния. Чтобы узнать количество символов, нажмите на кнопку-указатель.
Подсчитываем количество слов и символов в надписях
1. Выделите текст, содержащийся в надписи.
2. В строке состояния будет показано количество слов внутри выделенной надписи и количество слов во всем тексте, аналогично тому, как это происходит с фрагментами текста (описано выше).
- Совет: Для выделения нескольких надписей после выделения первой зажмите клавишу “Ctrl” и выделите последующие. Отпустите клавишу.
Чтобы узнать количество символов в выделенной надписи или надписях, нажмите на кнопку статистики в строке состояния.
Подсчет слов/символов в тексте вместе со сносками
Мы уже писали о том, что такое сноски, зачем они нужны, как их добавить в документ и удалить, если это необходимо. Если и в вашем документе содержатся сноски и количество слов/символов в них тоже необходимо учесть, выполните следующие действия:
1. Выделите текст или фрагмент текста со сносками, слова/символы в котором необходимо подсчитать.
2. Перейдите во вкладку “Рецензирование” , и в группе “Правописание” нажмите на кнопку “Статистика” .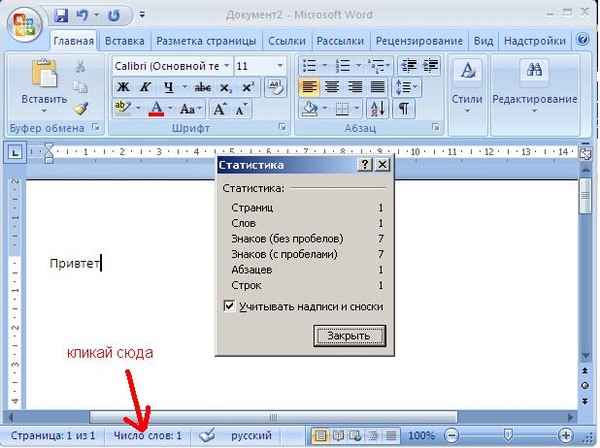
3. В окошке, которое появится перед вами, установите галочку напротив пункта “Учитывать надписи и сноски” .
Добавляем информацию о количестве слов в документ
Возможно, кроме обычного подсчета количества слов и символов в документе, вам необходимо добавить эту информацию в файл MS Word, с которым вы работаете. Сделать это довольно просто.
1. Кликните по тому месту в документе, в котором вы хотите разместить информацию о число слов в тексте.
2. Перейдите во вкладку “Вставка” и нажмите на кнопку “Экспресс-блоки” , расположенную в группе “Текст” .
3. В появившемся меню выберите пункт “Поле” .
4. В разделе “Имена полей” выберите пункт “NumWords” , после чего нажмите кнопку “ОК” .
К слову, точно таким же образом вы можете добавить и количество страниц, если это необходимо.
Примечание: В нашем случае количество слов, указанных непосредственно в поле документа, отличается от того, что указано в строке состояния.
Причина этого расхождения кроется в том, что текст сноски в тексте находится ниже указанного места, а значит, не учитывается, также не учтено слово в надписи.
На этом мы закончим, ведь теперь вы знаете, как посчитать количество слов, символов и знаков в Word. Желаем вам успехов в дальнейшем изучении столь полезного и функционального текстового редактора.
Как в ворде проверить количество знаков
Чтобы посчитать количество знаков в Word, нужно посмотреть статистику документа, которая создается автоматически.
Подсчет количества знаков в тексте MS Word
Весь документ
Чтобы открыть статистику всего документа и посчитать количество знаков во всем тексте, нажмите на меню Число слов , которое расположено в самом низу программы Microsoft Word.
Либо перейдите по пути: Рецензирование > Статистика .
Часть документа
Вы также можете посмотреть количество знаков не всего документа, а отдельного предложения, абзаца, слова и т. д. Для этого просто выделите нужный участок текста, а затем откройте статистику, как в прошлом примере.
д. Для этого просто выделите нужный участок текста, а затем откройте статистику, как в прошлом примере.
Внимание! Если у вас отсутствует пункт меню со статистикой, то вам нужно его включить вручную. Для этого переместите курсор в нижнюю область экрана, затем нажмите правую кнопку мыши. Вам откроется меню, где вам нужно поставить галочку на пункте Число слов .
SEO-анализ текста от Text.ru – это уникальный сервис, не имеющий аналогов. Возможность подсветки «воды», заспамленности и ключей в тексте позволяет сделать анализ текста интерактивным и легким для восприятия.
SEO-анализ текста включает в себя:
С помощью данного онлайн-сервиса можно определить число слов в тексте, а также количество символов с пробелами и без них.
Возможность нахождения поисковых ключей в тексте и определения их количества полезна как для написания нового текста, так и для оптимизации уже существующего. Расположение ключевых слов по группам и по частоте сделает навигацию по ключам удобной и быстрой. Сервис также найдет и морфологические варианты ключей, которые выделятся в тексте при нажатии на нужное ключевое слово.
Сервис также найдет и морфологические варианты ключей, которые выделятся в тексте при нажатии на нужное ключевое слово.
Данный параметр отображает процент наличия в тексте стоп-слов, фразеологизмов, а также словесных оборотов, фраз, соединительных слов, являющихся не значимыми и не несущими смысловой нагрузки. Небольшое содержание «воды» в тексте является естественным показателем, при этом:
- до 15% – естественное содержание «воды» в тексте;
- от 15% до 30% – превышенное содержание «воды» в тексте;
- от 30% – высокое содержание «воды» в тексте.
Процент заспамленности текста отражает количество поисковых ключевых слов в тексте. Чем больше в тексте ключевых слов, тем выше его заспамленность:
- до 30% – отсутствие или естественное содержание ключевых слов в тексте;
- от 30% до 60% – SEO-оптимизированный текст. В большинстве случаев поисковые системы считают данный текст релевантным ключевым словам, которые указаны в тексте.

- от 60% – сильно оптимизированный или заспамленный ключевыми словами текст.
Данный параметр показывает количество слов, состоящих из букв различных алфавитов. Часто это буквы русского и английского языка, например, слово «стол», где «о» – буква английского алфавита. Некоторые копирайтеры заменяют в русских словах часть букв на английские, чтобы обманным путем повысить уникальность текста. SEO-анализ текста от Text.ru успешно выявляет такие слова.
SEO-анализ текста доступен через API. Подробнее в API-проверке.
При работе в текстовом редакторе MS Word, у пользователя возникает необходимость узнать количество символов в Ворде. В документе Word содержится определенное количество знаков (символов).
Многие пользователи на работе и дома используют на компьютерах текстовый редактор Word, входящий в состав приложения Microsoft Office. После создания документа в текстовом процессоре, понадобилось узнать количество знаков в Word.
Для этого можно использовать сторонние сервисы, но это не всегда удобно, тем более, что существует возможность автоматически посчитать количество знаков в тексте в самом редакторе Microsoft Word.
Могут быть разные причины для того, чтобы узнать, сколько символов (знаков) находится в тексте:
- на некоторых сервисах лимитир
Как подсчитать количество символов в Word, Open Office и Excel
Всем, чья работа связана с переводами или сочинительством, время от времени бывает нужно посчитать количество символов в тексте с учетом пробелов или без оного. Как это сделать?
В Word
В Microsoft Word подсчет символов осуществляется с помощью функции «Статистика» в меню «Сервис». Найти функцию по указанному пути можно в любых версиях программы. Статистика Word покажет количество слов, знаков с пробелами и без пробелов, двухбайтовых и однобайтовых символов (для работы с текстами это не нужно), а также строк, страниц и абзацев.Если активировать функцию после того, как будет выделен фрагмент текста, в специальном окне появится информация о его длине. В противном случае вы получите сведения обо всем документе.
В версиях Word ниже 2007 при частом использовании функцию целесообразно перенести на панель инструментов. Для этого можно перетащить туда появившееся окно со статистикой или же кликнуть правой кнопкой на панели и отметить в списке пункт «Статистика».
Для этого можно перетащить туда появившееся окно со статистикой или же кликнуть правой кнопкой на панели и отметить в списке пункт «Статистика».
Еще можно подсчитать количество символов документа без пробелов при помощи полей. Установите курсор в том месте, где хотите увидеть поле.
Для Word ранних версий:
- В меню «Вставка» выберите пункт «Поле». Появится диалоговое окно.
- В левой части окна вам предложат выбрать категорию поля и его значение. В категории выберите пункт «О документе», а в значениях – NumChars.
- Нажмите ОК, и на указанном месте появится цифра, указывающая количество символов.
Для Word 2007 и 2010:
- В меню «Текст» выберите инструмент «Вставка» > «Быстрая вставка», а дальше – пункт «Поле».
- Выберите категорию «О документе» и значение поля NumChars.

- Нажмите ОК.
Содержание поля (число символов) должно обновляться после каждого сохранения документа. Если поле не обновляется автоматически, правым щелчком мыши на нем нужно открыть контекстное меню и в нем выбрать пункт «Обновить поле».
В Open Office
Чтобы подсчитать количество символов в документе Open Office, поступают так же, как в Word. Статистика находится в меню «Сервис» > «Количество слов». Правда, она не так детализована, как в Word. Всплывающее окно покажет только количество слов в документе (или выделенном отрывке) и количество символов с пробелами.
Если нужно найти число символов без пробелов, необходимо зайти в поиск по документу и ввести в поле выражение [:space:]* — оно означает пробел. Нажав «Найти все», вы увидите количество пробелов в тексте, которое нужно будет вычесть из цифры, полученной для символов с пробелами.
В Excel
При помощи функции LEN() или ДЛСТР() можно подсчитать количество символов в ячейке. Полученное значение будет учитывать не только пробелы, но и знаки переноса, если в ячейку был помещен текст с разбиением на абзацы.
Полученное значение будет учитывать не только пробелы, но и знаки переноса, если в ячейку был помещен текст с разбиением на абзацы.
Несмотря на указанные недостатки, функция удобна, например, при работе с большим объемом текста, когда подсчет символов является только одной из ряда задач. С помощью ряда других формул в Excel можно вести детальную статистику текстов, считать символы без пробелов и исключать некоторые другие (латиницу, знаки препинания, цифры).
Однако если нужно подсчитать количество символов без HTML-тегов или с какими-либо другими опциями, лучше обратиться к специальным программам или онлайн-сервисам.
Как отобразить количество слов в Word
Когда вы работаете над сообщениями в блогах, техническими руководствами, научными статьями и другими документами, вам может потребоваться знать, сколько слов в документе или количество символов в заголовке. Microsoft Word содержит несколько способов точного подсчета количества слов или символов в документе. Word также вычисляет количество слов или символов в выбранных блоках текста.
Word также вычисляет количество слов или символов в выбранных блоках текста.
Инструкции в этой статье относятся к Word для Microsoft 365, Word 2019, Word 2016, Word 2013, Word 2010 и Word Online.
Как отобразить количество слов в Microsoft Word
Чтобы включить подсчет слов в Word:
Откройте Word.
Щелкните правой кнопкой мыши строку состояния в нижней части окна.
Выберите Word Count .
Количество слов для всего документа отображается в строке состояния.
В Word Online, если количество слов не отображается в нижней части окна, выберите Изменить документ и выберите Изменить в Word для Интернета .
Чтобы отобразить количество слов для определенного выбора, выделите текст, который вы хотите подсчитать.
Как получить подробную информацию о количестве слов
Чтобы просмотреть более подробную информацию о количестве слов:
Откройте документ Word.

Перейдите на вкладку Review .
В группе Proofing выберите Word Count .
В диалоговом окне « Word Count » отображается количество страниц, количество слов, количество символов, количество абзацев и количество строк. Вы можете не включать текстовые поля, сноски и концевые сноски.
Как посмотреть количество слов в Microsoft Word с помощью ярлыка
Чтобы использовать сочетание клавиш для просмотра количества слов и другой информации:
Откройте документ Word.
Нажмите Ctrl + Shift + G .
В диалоговом окне « Word Count » снимите флажок « Включить текстовые поля, сноски и концевые сноски », если вы не хотите включать их в подсчет слов.
Когда закончите, выберите Закрыть .

В Word для Mac, чтобы подсчитать часть слов в документе, выделите текст, который вы хотите подсчитать, перейдите в меню Инструменты , затем выберите Количество слов .
Как показать количество слов в поле
Еще один способ отобразить количество слов в документе в Word — добавить в документ поле.
Чтобы отобразить количество слов в поле:
Поместите курсор в то место, где должно отображаться количество слов.
Перейдите на вкладку Insert .
В группе Текст выберите Быстрые детали , затем выберите Поле .
В списке Имена полей выберите NumWords , затем выберите OK .
Щелкните поле правой кнопкой мыши и выберите Обновить поле , чтобы обновить количество слов.

Word автоматически обновляет счетчик слов при печати файла. Выберите Файл > Параметры > Показать , затем перейдите в раздел Параметры печати и выберите Обновить поля перед печатью .
Спасибо, что сообщили нам!
Расскажите, почему!
Другой Недостаточно подробностей Сложно понятьБесплатный онлайн счетчик слов / счетчик слов и калькулятор
Вам когда-нибудь нужен был способ узнать, сколько слов содержится в любом данном цифровом тексте? С помощью этого быстрого онлайн-инструмента вы сможете найти ответ, не открывая свой текстовый редактор!
Как использовать этот сайт для подсчета слов?
Чтобы использовать этот инструмент, следуйте инструкциям ниже, чтобы подсчитать количество слов в выбранном тексте:
- Начните с написания или копирования и вставки текста, который вы хотите посчитать.
- Как только вы это сделаете, используйте синие слова подсчета на этой странице countofwords.
 com. Количество слов в выбранном вами тексте будет отображаться справа.
com. Количество слов в выбранном вами тексте будет отображаться справа. - Сброс, чтобы удалить весь текст из поля ввода текста.
Зачем нужно считать слова?
Во многих случаях количество слов в тексте не имеет значения в обычной обстановке; это вдвойне верно, если вы пишете что-либо на бумаге. Однако в тот момент, когда вы пишете в формальном контексте, количество слов становится важным фактором.От написания юридических брифингов, романов или эссе ваш счетчик слов — это элемент, который может повлиять на результат вашей работы, будь то успешная публикация вашего первого романа или приемлемая оценка за ваше задание.
Конфиденциальность данных
Здесь, на countofwords.com, мы не храним ваши личные данные. Сюда входит любой текст, который вводится на сайте для подсчета слов! Если вы хотите сохранить документ, вы должны сначала использовать текстовый редактор или текстовый процессор, прежде чем копировать и вставлять текст в поле ввода.
Какие правила мы используем для подсчета слов?
На этом сайте мы определяем слова, используя разделители, такие как пробел, и такие символы, как:, @, _ и другие подобные. Это означает, что любой текст, находящийся между этими разделителями, будет считаться словом. Например, «Яблоки: апельсины» можно квалифицировать как два слова, как и «Яблоки: апельсины». Стандартный адрес электронной почты, например [email protected], будет считаться четырьмя словами.
Помните, что это также относится к таким символам, как &, поэтому, если вы хотите, чтобы книги и статьи считались тремя словами, как в «Книгах и статьях», вы можете заменить все знаки & словом «и». прежде чем вставить его в текстовое поле.У нас есть более подробная информация о точных правилах, которые мы используем здесь.
Преимущества использования countofwords.com над другими счетчиками слов
Не все счетчики слов ведут себя одинаково; многие используют разные методы для определения того, что считается словом. Некоторые приложения используют только пустое пространство в качестве разделителя, так что Writer: Works будет считаться одним словом, а Writer: Works будет вместо этого состоять из трех слов, причем: считается как слово само по себе! У многих других есть свои особенности, например, отсутствие _ в качестве разделителя, так что One_Two считается одним словом, а включение & в качестве разделителя, так что One & Two — это два слова.
Некоторые приложения используют только пустое пространство в качестве разделителя, так что Writer: Works будет считаться одним словом, а Writer: Works будет вместо этого состоять из трех слов, причем: считается как слово само по себе! У многих других есть свои особенности, например, отсутствие _ в качестве разделителя, так что One_Two считается одним словом, а включение & в качестве разделителя, так что One & Two — это два слова.
Более того, для большинства этих приложений требуется регистрация по электронной почте, или вам необходимо установить программу на ваше устройство, прежде чем вы сможете их использовать. Однако с помощью этого веб-сайта вы всегда сможете получить доступ к счетчику слов независимо от того, где вы находитесь, при условии, что вы можете подключиться к Интернету!
Инструмент подсчетаслов / символов
Следующий инструмент для подсчета слов / символов эссе помогает студентам и писателям рассчитать количество слов и символов в их документе.
 Его легко и безопасно использовать ( контент НЕ сохраняется и не распространяется каким-либо образом ).
Его легко и безопасно использовать ( контент НЕ сохраняется и не распространяется каким-либо образом ). СЛОВА (, исключая специальные символы, пробелы и знаки препинания, ) СИМВОЛЫ ( без учета нескольких пробелов )
Основные причины, по которым учащимся нужно считать слова и символы в своих академических документах
Когда вы пишете академические документы, вы должны помнить о ряде рекомендаций. От стилей написания до конкретных инструкций по цитированию — существует множество требований, которым ваша статья должна соответствовать, чтобы соответствовать высочайшим исследовательским стандартам.Однако ни один из них не так важен, как выделенное количество слов.
Вот основные причины, по которым ваши слова должны быть подсчитаны до того, как ваш академический документ будет сдан для получения оценки:
Если ничего другого, используйте правильное количество слов / символов
Если вы собираетесь потратить много времени и обдумать содержание своего академического документа, вы можете хотя бы приложить немного усилий, убедившись, что вы соответствуете требованию к количеству слов, данному вашим преподавателем. Это меньшее, что вы можете сделать, и, вероятно, самая легкая часть вашего исследования.
Это меньшее, что вы можете сделать, и, вероятно, самая легкая часть вашего исследования.
Отслеживайте свой прогресс
Написание статьи может быть утомительным занятием, но вы можете сохранять мотивацию, отслеживая свой прогресс по количеству слов. Знание того, насколько глубже вам нужно изучить тему, всегда сводится к тому, сколько слов у вас осталось до тех пор, пока не будет выполнено ваше требование к количеству слов.
Сделайте это коротким и приятным
Если требование к количеству слов или символов невелико, вы можете начать писать слишком многословно в середине статьи. Чтобы избежать превышения требований к количеству слов или символов, вы можете использовать удобный счетчик слов (например, тот, что указан выше).
Не рассчитывайте вслух
Самостоятельный подсчет слов займет слишком много времени и может даже отвлечь других людей вокруг вас. Доверьте подсчет слов удобному инструменту, который не требует помощи ваших пальцев и выполняет свою работу.
Дважды проверьте математику
Если вы действительно хотите получить желаемую оценку и ваша цель — написать идеальную работу, которая произведет впечатление на вашего учителя и других учеников, вы должны начать с выбора правильного количества слов.Написание отличного эссе из 500 слов, когда требовалось 1000 слов, могло дать вам плохую оценку. Больше — не всегда лучший выбор! Нет ничего хуже, чем тратить время на то, чтобы увлечься темой и написать слишком много слов. Удобный счетчик слов или символов для учащихся может помочь вам вернуться к тому, что действительно важно.
Важность правильного стиля цитирования и форматирования документа академической статьи
Написать академический доклад не так просто, как просто набрать слова.Есть так много разных факторов, которые студенты должны учитывать, прежде чем начать процесс написания. Независимо от того, какой тип академического документа вам поручено создать, вы всегда должны помнить о правильном академическом формате и стиле цитирования.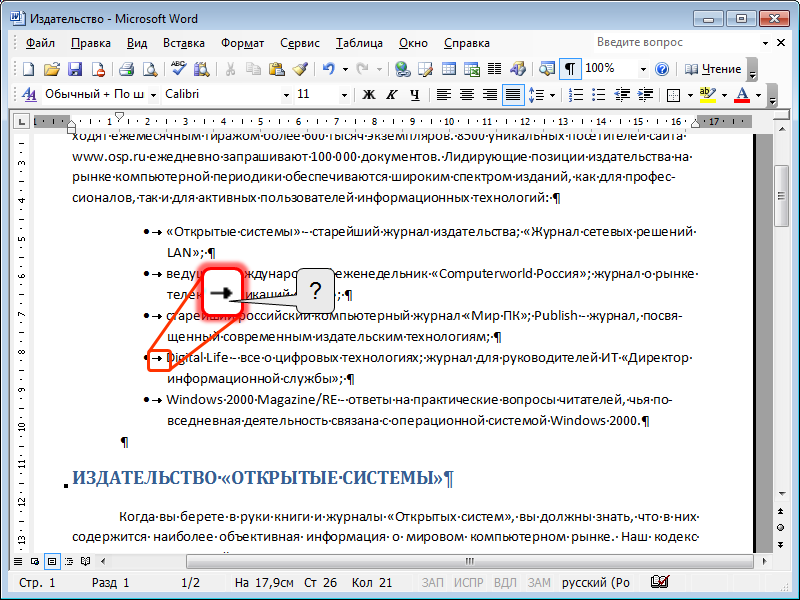 Формат вашей курсовой или исследовательской работы — это то, что ваш профессор сразу заметит. Ваша способность следовать инструкциям и выбирать правильный способ представления вашего контента имеет решающее значение.
Формат вашей курсовой или исследовательской работы — это то, что ваш профессор сразу заметит. Ваша способность следовать инструкциям и выбирать правильный способ представления вашего контента имеет решающее значение.
Различные типы эталонных стилей
Студенты могут выбирать из множества форматов цитирования для разных видов эссе.Эти форматы включают MLA, APA, Гарвард, Чикаго и другие связанные стили форматирования бумаги. Выбранный вами стиль цитирования не всегда будет назначаться вашим профессором, но иногда он будет определяться на основе эстетических соображений или соображений удобства использования. Если вы хотите написать статью, которая не только имеет исключительное содержание, но и имеет правильный внешний вид, вам необходимо сделать правильное форматирование приоритетом. Содержание — это лишь полдела при создании академической статьи, которая стоит ваших усилий.
Как выбрать правильный формат академического документа?
Выбор правильного формата для академической статьи зависит от многих факторов. Сюда входит не только стиль написания вашей статьи, но и аудитория, которую вы имеете в виду. Большинство академических работ часто основано на фактах, а это означает, что работа будет подвергнута критическому анализу. Разработка концепций и поиск решений часто являются темой, которую в той или иной форме освещают большинство научных работ. Стиль, который вы выберете или назначите для своей академической статьи, будет иметь огромное значение в используемом вами формате. Прежде чем выбрать правильный формат, постарайтесь определить, будете ли вы писать в описательном, аргументированном или контрастирующем стиле.
Сюда входит не только стиль написания вашей статьи, но и аудитория, которую вы имеете в виду. Большинство академических работ часто основано на фактах, а это означает, что работа будет подвергнута критическому анализу. Разработка концепций и поиск решений часто являются темой, которую в той или иной форме освещают большинство научных работ. Стиль, который вы выберете или назначите для своей академической статьи, будет иметь огромное значение в используемом вами формате. Прежде чем выбрать правильный формат, постарайтесь определить, будете ли вы писать в описательном, аргументированном или контрастирующем стиле.
Аудитория играет роль в выбранном вами формате, потому что вы должны помнить, для кого предназначена ваша академическая статья. Например, к выступлениям предъявляются иные требования и критерии форматирования документов, чем к диссертациям. Это означает, что, выбирая правильные параметры для заголовков, полей, абзацев, строк, интервалов, размера шрифта и количества слов, вы должны помнить о своем читателе. Вы не можете просто начать писать вслепую, не учитывая стиль письма и аудиторию вашей академической статьи.Формат может зависеть от внешнего вида вашей статьи, но он так же важен, как и фактическое содержание.
Вы не можете просто начать писать вслепую, не учитывая стиль письма и аудиторию вашей академической статьи.Формат может зависеть от внешнего вида вашей статьи, но он так же важен, как и фактическое содержание.
Как проверить количество слов в Google Doc
Документы Google могут отображать количество слов и символов для всего документа или выбранного раздела. В этом руководстве рассказывается, как подсчитать количество слов в браузере и в приложениях Google Doc для Android и iOS.
Счетчик слов служит одним из способов измерения длины документа.Например, многие профессиональные маркетинговые статьи или статьи о продуктах содержат от 2500 до 6000 слов. Длина сообщений в блогах различается, но зачастую они составляют от 400 до 1700 слов. Описания семинаров и биографии докладчиков для конференций часто должны содержать не более 100 (или около того) слов.
Вот как получить количество слов для всего Google Doc или для выбранного раздела текста в вашем браузере или в приложениях Google Doc для Android и iOS.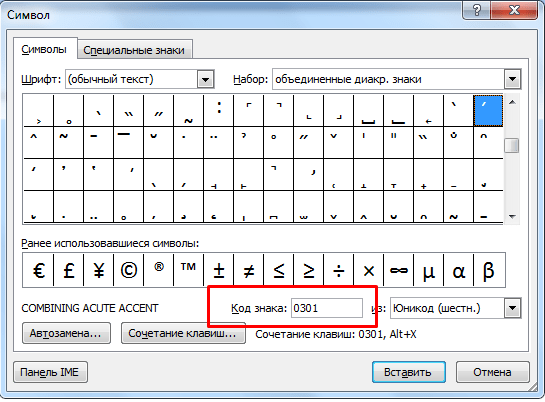 Вы также узнаете, какой контент учитывается при подсчете слов.
Вы также узнаете, какой контент учитывается при подсчете слов.
СМОТРЕТЬ: G Suite: Советы и рекомендации для бизнес-профессионалов (бесплатный PDF) (TechRepublic)
Как узнать количество слов в Google Doc
Google Docs может отображать количество слов в браузере и в Google Док-приложения для Android и iOS. Чтобы просмотреть количество слов, выполните следующие действия (, рис. A, ).
- На портативном или настольном компьютере: Откройте документ Google в Chrome | выберите Инструменты | выберите Word Count. Либо нажмите Ctrl + Shift + C или на клавиатуре Apple Command + Shift + C.
- На устройстве Android: Откройте документ Google в приложении | коснитесь вертикального трехточечного меню (в правом верхнем углу) | коснитесь «Количество слов».
- На устройстве iOS: Откройте документ Google в приложении | коснитесь горизонтального трехточечного меню (в правом верхнем углу) | коснитесь «Количество слов».

Рисунок A
Подсчет слов можно получить из Документов Google в браузере (слева), на устройстве Android (в центре) или устройстве iOS (справа).
Система покажет количество слов, общее количество символов — количество букв, символов, цифр и пробелов, а также количество символов без пробелов. На ноутбуке или настольном компьютере в Chrome система также показывает количество страниц в вашем Google Doc.
Как узнать количество слов для выделенного текста в Google Doc
Вы также можете проверить количество слов в части вашего документа. Выделите текст в своем документе Google, а затем получите доступ к подсчету слов, выполнив действия, описанные выше.Система покажет количество слов для вашего выбора в дополнение к общему количеству слов для Google Doc (, рисунок B, ).
Рисунок B
В Документах Google выберите текст, а затем получите доступ к функции подсчета слов — система отобразит количество слов как для выделенного текста, так и для всего документа.
Что входит, а что нет в подсчет слов?
При подсчете слов в Google Документах не учитывается содержание верхних, нижних колонтитулов и сносок. Он также не считает символы, такие как знаки «<» или «>», как слова; однако он считает длинное тире.
Согласно Google Docs, когда я выбираю предыдущий абзац, система считает 27 слов, 180 символов и 152 символа, не считая пробелов. При ручной проверке отображается 29 слов плюс 2 длинных тире, в результате получается 31 слово.
Счетчик слов в Документах Google включает некоторые слова, содержащиеся в длинных ссылках (т. Е. URL-адресах). Например, если я выберу эту длинную ссылку на другую статью TechRepublic, https://www.techrepublic.com/article/how-to-create-a-long-dash-in-google-docs/, система считает ссылку как 6 слов.Если у вас есть документ с многочисленными длинными ссылками, отображаемыми полностью, имейте в виду, что количество слов в системе может быть больше, чем может указывать вручную подсчет слов.
Оценка чтения на основе количества слов
Количество слов также может помочь вам оценить время чтения. Общее правило оценки состоит в том, чтобы предположить, что средний взрослый прочитает примерно 250 слов в минуту, поэтому для чтения стандартного документа из 1000 слов, например, может потребоваться около четырех минут.
Общее правило оценки состоит в том, чтобы предположить, что средний взрослый прочитает примерно 250 слов в минуту, поэтому для чтения стандартного документа из 1000 слов, например, может потребоваться около четырех минут.
Скорость чтения зависит от содержимого.Чтение сложного технического текста, наполненного незнакомыми терминами, может занять больше времени, чем чтение стандартного простого письма. Разные люди читают с разной скоростью; вы можете скорректировать свою оценку с 200 слов в минуту для сложного контента (или менее опытных читателей) до 300 слов в минуту для легкого контента (и опытных читателей).
Ваши мысли?
Как использовать функцию подсчета слов в Документах Google? Вы используете это в основном в браузере или в мобильном приложении Google Doc? Точно ли отображаемое количество слов отражает способ подсчета слов вручную? Дайте мне знать в комментариях или в Твиттере (@awolber).Если вы пишете мне в Твиттере, помните, что вы можете выделить какой-нибудь текст в документе Google, а затем использовать функцию подсчета слов, чтобы убедиться, что количество символов в вашем тексте меньше ограничения Twitter в 280 символов.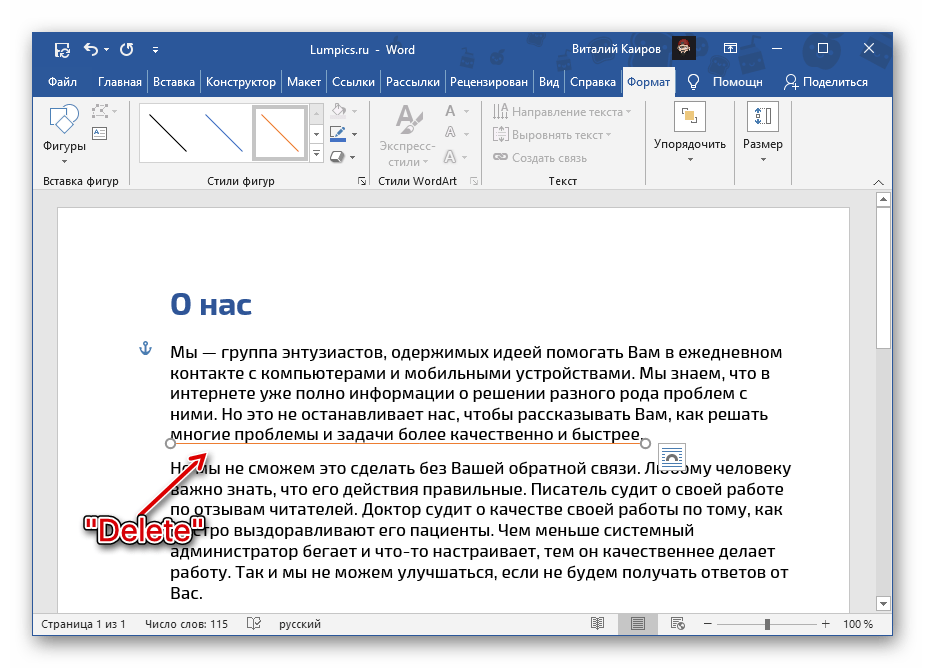
Еженедельный бюллетень Google
Узнайте, как получить максимальную отдачу от Google Docs, Google Cloud Platform, Google Apps, Chrome OS и всех других продуктов Google, используемых в бизнес-средах.Доставлено по пятницам
Зарегистрироваться СегодняСм. Также
Иллюстрация: TechRepublic / Энди Вольбер
Что такое стандартная страница?
Эта статья состоит из 3. 5 стандартных страниц или 6219 знаков с пробелами.
5 стандартных страниц или 6219 знаков с пробелами.
Подсказка: В одном документе Microsoft Word вы можете подсчитать не только длину всего текста, но и длину определенной части текста. Для этого выберите требуемый текстовый раздел (и) и следуйте инструкциям выше.
Подсчет количества символов в Google Документах
Если вы используете службу Google Docs, то статистика количества слов отображается следующим образом: в главном меню выберите Инструменты > Word Count.
Чтобы рассчитать количество стандартных страниц в Документах Google, просто разделите значение в строке символов на 1800.
Внимание: Пусть вас не смущает первая строка статистики «Страницы». В этой строке отображается количество физических страниц в документе, а не количество стандартных страниц.
Для отображения статистики вы также можете использовать сочетание клавиш Ctrl + Shift + C . Окно статистики может оставаться свернутым в нижнем левом углу во время вашего рабочего процесса.
Окно статистики может оставаться свернутым в нижнем левом углу во время вашего рабочего процесса.
Если вы можете скопировать и вставить текст в любом формате в текстовый редактор Microsoft Word или Google Docs, то таким образом вы сможете рассчитать его длину.
Однако подсчет текстов в исходных форматах может быть быстрее и эффективнее, особенно если для копирования текста требуется больше шагов или слишком много времени.
Подсчет количества знаков в формате PDF
PDF-файлов с копируемым текстом, который не очень длинный или сложный, можно скопировать и пересчитать в текстовом редакторе. Если у вас есть файл PDF с более обширным форматированием или структурой, его гораздо быстрее преобразовать в DOCX с помощью инструментов распознавания текста, а затем пересчитать в текстовом редакторе.
Те же инструкции можно выполнять для файлов PDF, содержащих текст, отформатированный как изображения.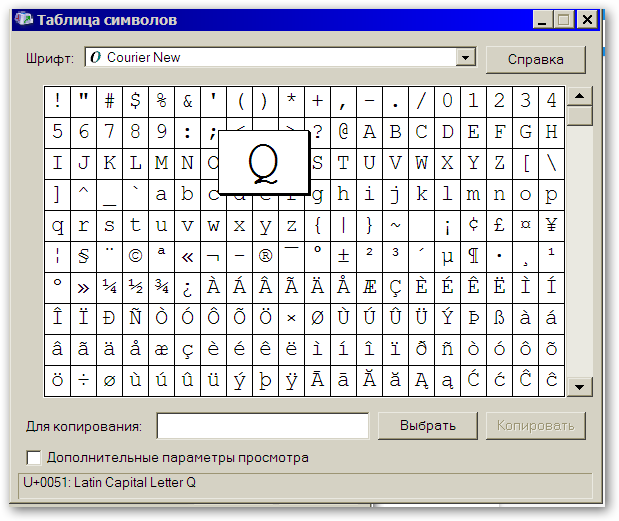
Если файл PDF защищен от копирования или других манипуляций, то единственный способ подсчитать количество символов — это распечатать тексты, отсканировать их и преобразовать файлы в редактируемую форму, как упоминалось выше.
Подсчет количества символов в Microsoft Excel
Количество символов в одной или нескольких ячейках в Microsoft Excel можно подсчитать с помощью функции LEN и следуя этим подробным инструкциям.
Таблицы с простой структурой можно сохранять в формате TXT и считать в Microsoft Word.
Подсчет количества символов в Microsoft PowerPoint
Откройте презентацию. В главном меню найдите статистику, щелкнув значок Информация на панели Файл .Затем подтвердите Показать все свойства вариант в правом нижнем углу.
Статистика PowerPoint показывает только количество слов. Однако он также включает количество слов на определенном слайде и в примечаниях. В английском языке одна стандартная страница представляет собой примерно 300 слов. Таким образом, общее количество слов делится на 300. Этот метод расчета не является точным на 100%, но он все же дает приблизительную оценку длины текста.
Таким образом, общее количество слов делится на 300. Этот метод расчета не является точным на 100%, но он все же дает приблизительную оценку длины текста.
Подсказка: Более точно подсчитайте количество символов в презентации Microsoft PowerPoint, сохранив ее в формате PDF.Должны отображаться все слайды и соответствующие примечания. Затем скопируйте тексты из этого PDF-файла в Microsoft Word, чтобы легко подсчитать точное количество символов или стандартных страниц.
Использовать специализированные программы
Некоторые специализированные программы также могут надежно рассчитывать длину текста в различных программах DTP, таких как Adobe InDesign, PageMaker, FrameMaker, а также тексты компьютерных программ и тексты, предназначенные для веб-страниц (html, php или xml).
Длина печатного текста
Если ваши тексты являются твердыми копиями, вы можете сканировать и преобразовывать их в формат файла, длина которого легко устанавливается (например,г. Microsoft Word).
Microsoft Word).
В качестве единицы измерения стандартная страница может определять длину текста в переводах, а также в лирических произведениях, студенческих диссертациях или творческом письме.
Стоимость перевода зависит от длины текста, сочетания языков, даты доставки, дополнительных дополнительных услуг или конкретных требований клиента.
Хотите знать длину текста и стоимость перевода? Оставьте нам счет! Вы можете получить бесплатный, без обязательств расчет цены всего за 30 минут.
Shell Script для подсчета количества слов, символов, пробелов и специальных символов
В этой статье мы увидим, как подсчитать количество слов, символов, пробелов и специальных символов в текстовом файле / вводе нить. Для данного текстового файла и тура задача состоит в том, чтобы подсчитать количество слов, символов, пробелов и специальных символов. Итак, есть много методов и инструментов, которые мы можем использовать для выполнения нашей задачи. Для лучшего понимания возьмем пример:
Пример:
Введите текст: GeeksforGeeks лучше всех!
Выход:
Количество слов = 3
Количество символов = 24
Количество пробелов = 2
Количество специальных символов = 2
Пояснение:
слова такие {"GeeksforGeeks", "are", "best !!"}
Символы включают количество пробелов (пробел), специальные символы и буквы.Пробелы - это просто пробелы {'', ''}
И специальный символ: {'!', '!'} Подход: Использование команды wc . Команда wc используется для определения количества строк, количества слов, байтов и символов и т. д.
- Подсчитайте количество слов, используя wc -w . Здесь «-w» означает, что мы считаем слова.
- Подсчитайте количество символов, используя wc -c. Здесь «-c» указывает, что мы считаем каждый символ, включая пробелы.
- Подсчитайте количество пробелов в строке, используя следующий синтаксис:
Синтаксис: expr length «$ text» — length `echo« $ text »| sed «s / // g» `
Команда Sed используется для управления текстом, обозначает редактор потока. Здесь мы используем sed, чтобы найти пробелы, используя sed «s / replace this with the whitespace // g» . В этом синтаксисе sed s обозначают замену и g как globalism , и этот синтаксис будет искать и заменять все пробелы во всем тексте.\ ~! @ # $ & * ()] /} ”
Shell Script:
#! / bin / bash
echo "Введите строку"
# Принимая ввод от пользователя
читать текст
# Подсчет слов
word = $ (echo -n "$ текст" | wc -w)
# Подсчет символов
char = $ (echo -n "$ текст" | wc -c)
# Подсчет количества пробелов (здесь конкретно "")
# sed "s / заменить на пробел // g"
space = $ (expr length "$ text" - length `echo" $ text "| sed" s / // g "`)
# Подсчет спецсимволов
special = $ (expr length "$ {текст // [^ \ ~! @ # $ & * ()] /}")
# Выход
echo "Количество слов = $ word"
echo "Количество символов = $ char"
echo "Количество пробелов = $ space"
echo «Количество специальных символов = $ special» Вывод:
Вывод
Кавычки, символы, встроенный текст и количество словЭто В разделе рассказывается, как добавить эти необходимые нестандартные символы в ваши документы. Настройка подсчета слов и процедурыПодсчет слов или символов в документе или абзацеВыберите «Файл»> «Свойства» и щелкните вкладку «Статистика». Отображается количество слов, символов, абзацев и других элементов в документе. Рисунок 6-15. Подсчет слов, символов и других компонентов документаЧтобы подсчитать подмножество документа, вам нужно скопировать и вставить абзац или другое подмножество в другой документ и снова выбрать «Файл»> «Свойства». Указание символов, влияющих на подсчетВыберите «Файл»> «Свойства» и щелкните вкладку «Статистика». Окно показано на рисунке 6-16.
Рисунок 6-16. Указание символов для особой обработкиУстановка кавычекЧаще всего эта функция используется для управления типом кавычек, используемых в документе. В частности, используйте эту функцию для переключения между использованием прямых кавычек и фигурных кавычек (в других приложениях они называются «умными кавычками»). Эта функция также позволяет заменять одинарные и двойные кавычки любыми другими символами по вашему желанию.
Вставка символа, знаков ударения и сотен других специальных символовПрограмма не только поддерживает новый азиатский язык, но и содержит специальные символы, достаточные для удовлетворения любых потребностей или документов. Плюс обычные основы вроде и.
Добавление встроенного пояснительного текста для слова или фразыТекст Ruby позволяет добавлять пояснительный текст рядом со сложными азиатскими символами. Выберите «Формат»> «Ruby» и введите основной текст (азиатские символы) и соответствующий пояснительный текст. Это также полезно, если вы ожидаете аудиторию, чей родной язык не является языком документа, или если ваш документ содержит много технических терминов, которые ваша аудитория оценит как напоминания об их значениях. |




 Количество страниц полезно знать при печати документа, а также для общей оценки объема. Минимальный размер научных или учебных работ определяется именно в страницах. По умолчанию общее количество и номер текущей страницы выведены в строку состояния.
Количество страниц полезно знать при печати документа, а также для общей оценки объема. Минимальный размер научных или учебных работ определяется именно в страницах. По умолчанию общее количество и номер текущей страницы выведены в строку состояния. Причина этого расхождения кроется в том, что текст сноски в тексте находится ниже указанного места, а значит, не учитывается, также не учтено слово в надписи.
Причина этого расхождения кроется в том, что текст сноски в тексте находится ниже указанного места, а значит, не учитывается, также не учтено слово в надписи.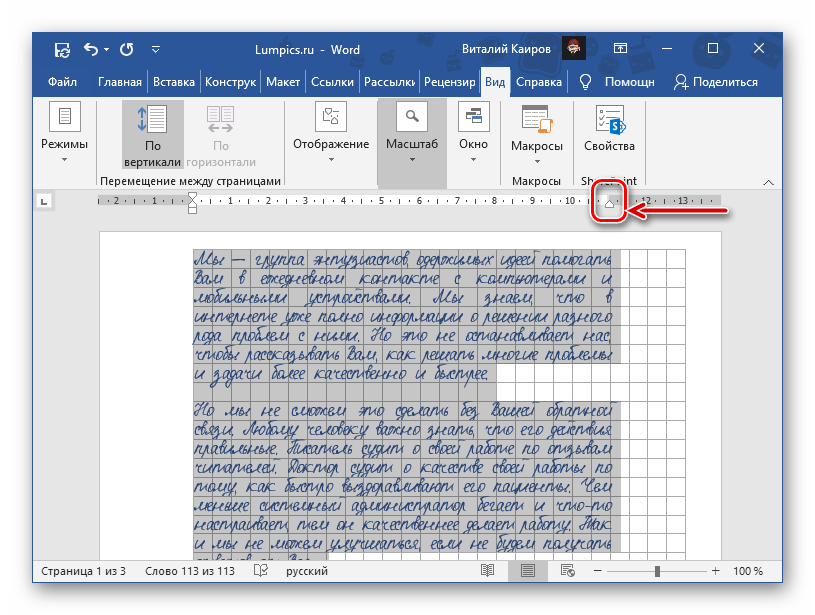


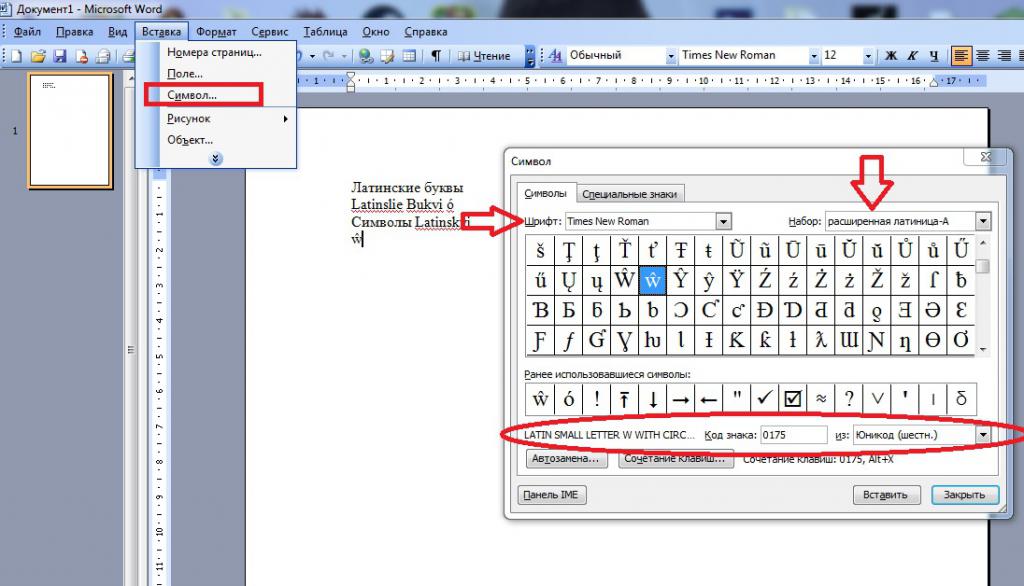

 com. Количество слов в выбранном вами тексте будет отображаться справа.
com. Количество слов в выбранном вами тексте будет отображаться справа.