Создать образ эцп — ЭЦП 2.0
windows | программы
Прежде всего, хочу обратить ваше внимание на то, что создать образ загрузочной флешки можно и есть многие средства для этого, но обычно это не ISO образ. Причина тому в том, что файлы образов ISO — это образы компакт дисков (но не любых других накопителей) данные на которые записываются определенным образом (хоть ISO образ и можно записать на флешку). Таким образом, нет программы типа «USB to ISO» или простого способа создания образа ISO из любой загрузочной флешки и в большинстве случаев создается образ IMG, IMA или BIN. Тем не менее, вариант как создать загрузочный образ ISO из загрузочной флешки имеется, и он будет описан первым далее.
UltraISO — очень популярная в наших широтах программа для работы с образами дисоков, их создания и записи. Помимо прочего, с помощью UltraISO вы можете сделать и образ флешки, причем для этого предлагается два способа.
Создание полного образа флешки в USB Image Tool
После выбора флешки, достаточно нажать кнопку «Backup» и указать, куда сохранить образ в формате IMG. По завершении вы получите полную копию вашей флешки в данном формате. В дальнейшем, для того, чтобы записать этот образ на флешку, можно воспользоваться этой же программой: нажмите «Restore» и укажите, из какого образа ее следует восстановить.
Примечание: этот способ подходит в том случае, если вам нужно сделать образ какой-то имеющейся у вас же флешки для того, чтобы когда-нибудь восстановить эту же флешку в прежнее состояние. Записать образ на другой накопитель, даже точно такого же объема может не получиться, т.е. это своего рода резервная копия.
Создание образа флешки в PassMark ImageUSB
- Выберите нужный накопитель.
- Выберите пункт Create image from USB drive
- Выберите место сохранения образа флешки
- Нажмите кнопку Create (Создать).

Скачать imageUSB можно с официальной страницы http://www.osforensics.com/tools/write-usb-images.html
Внимание: с недавних пор программа ImgBurn, описанная ниже, может содержать различные дополнительные нежелательные программы. Не рекомендую этот вариант, он был описан ранее, когда программа была чистой.
Но это не все. Следующий шаг — открыть вкладку Advanced, а в ней — Bootable Disk. Именно здесь нужно сделать манипуляции для того, чтобы будущий ISO образ стал загрузочным. Главный пункт здесь — Boot Image. С помощью поля Extract Boot Image внизу вы можете извлечь загрузочную запись с флешки, она будет сохранена в виде файла BootImage.ima в том месте, где пожелаете. После этого в «главном пункте» укажите путь к этому файлу. В некоторых случаях этого будет достаточно, чтобы сделать загрузочный образ с флешки.
Источник
делаем сложное простым.
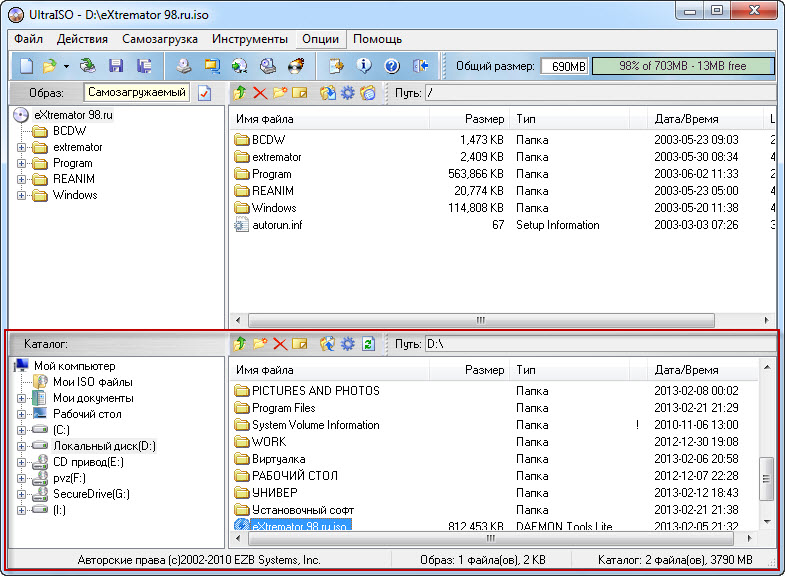 Создание загрузочной флешки с помощью UltraISO
Создание загрузочной флешки с помощью UltraISOЗачем нужна загрузочная флешка?
Когда мы включаем компьютер, то сначала загружается программное обеспечение, которое отвечает за внутреннее как говорят в народе «железо». То есть сначала идет инициализация материнской платы, процессора, оперативной памяти, видеокарты и так далее. Это программное обеспечение называется .
Обычно этот процесс занимает считанные секунды времени. После этого идет обращение к носителю памяти (сиди / DVD диск, дискета, винчестер, флэш память, сетевой диск) и поиск информации о MBR (мастер бут рекордс)- специальный код, который отвечает за загрузку операционки. Далее идет загрузка операционной системы (виндовс / линукс, дос). Вот на этом этапе нам может понадобиться загрузочная флешка.
Например, чтобы установить операционную систему, или загрузить переносную независимую (live) операционную систему.
Помним, чтобы флешка была загрузочная она должна содержать правильный MBR, если ISO образ, который мы хотим записать не содержит корректного MBR тогда флешка НЕ БУДЕТ самозагрузочной.
Т.е. недостаточно просто записать образ операционной системы на флешку (она не станет от этого загрузочной), а нужно специальным образом «воткнуть» туда и главную загрузочную запись (MBR).
В примере будет использована операционная система Виндовс 7, USB накопитель на 4 Гб, UltraISO 9.6.0 Portable, ISO файл загрузочного образа OS.
Теперь, где и что берём.
- Сам Windows 7 (да хоть десятый) покупают (крайне редко), в основном качают с . такие образы системы обычно там настолько хорошо «расколоты», что сами «мелкомягкие» признают ей за свою. (При первом запуске системы происходит соединение с microsoft и происходит проверка подлинности Windows).
- Флешку -главное требование, чтобы её объем вместил образ Windows.
 Выбираем .
Выбираем .
Архивированный файл распаковываем и запускаем файл UltraISO_Portable_распаковать.exe
Определяем место куда будут извлекаться файлы и нажимаем кнопку Extract. В этой паке находим файл UltraISOPortable.exe и его запускаем.
После того как утилита будет установлена, ищем через меню программы нужный вам ISO образ (это может быть образ диска для установки Виндовс, или линукса, или любых других утилит, например антивирусы, сканеры ошибок, различные редакторы).
Для того чтобы установка Windows происходила с флешки, недостаточно просто скопировать файлы с диска установки Виндовс 7 на флэш накопитель. Сначала нужно отформатировать флешку и сделать ее активной (то есть указать, что она является загрузочной).
Если у вас есть образ диска, и вы не знаете что с ним делать. То установите бесплатную программу daemon tools light. Данное приложение позволяет открывать образы диски, как будто они виртуальные.
Теперь приступим непосредственно к записи образа диска на флеш карту. Для этого запустите UltraISO и в меню выберите раздел с надписью «Самозагрузка», в выпадающем подменю выберите пункт «Записать образ Жесткого диска» и нажмите на него.
Теперь нужно внести некоторые настройки, чтобы флешка стала после записи загрузочной. Перед вами будет окно записи, в котором необходимо выбрать тип записи USB-HDD+ и после этого можно начинать запись. Но сначала отформатируем флешку если раньше этого не сделали.
После форматирования жмём кнопку «Записать»
После того как вы указали записать ISO образ на флешку в утилите UltraISO, придется подождать некоторое время, пока процесс не завершится окончательно.
И смотрим…
Вот и всё. Загрузочная флешка windows 7 ultraiso создана
А теперь переустанавливаем Windows…
Далее перезагружаем компьютер, если не загружается с флэш, то в биосе указываем, чтобы загрузка делалось в первую очередь с флэш накопителя (здесь все зависит от вашего биоса) и далее устанавливаем Windows 7 как из обычного диска.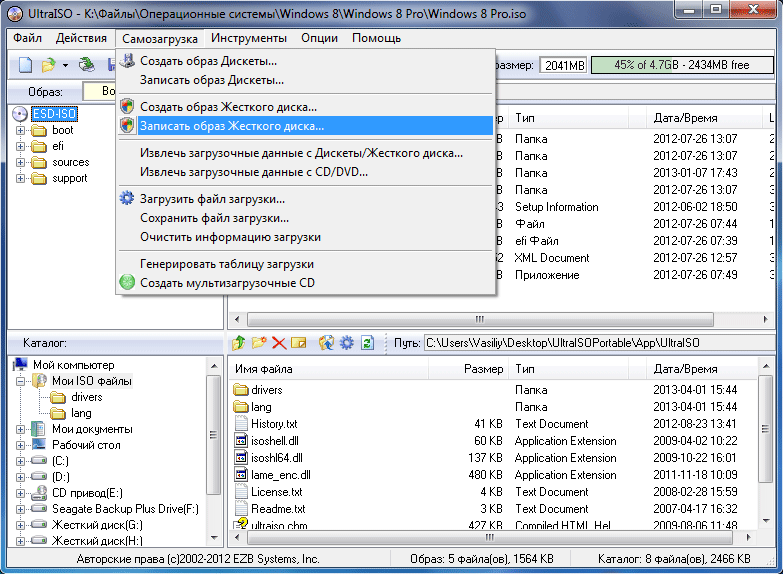
Как видите, сделать из обычной флешки загрузочную вовсе несложная задача, главное разобраться в функциях утилиты UltraISO, которых не так ужи и много. Если же с первого раза не удалось сделать флешку загрузочной, то попробуйте предварительно ее отформатировать в UltraISO и тогда только записывать на нее образ.
Если по каким-либо причинам в bios не удается активировать параметр загрузки с USB, то можно перезагрузить компьютер и зажать клавишу F11. Должно появиться меню устройств, с которых вы можете загрузиться. Клавиша вызова этого меню может отличаться, поэтому можно попробовать несколько пробных перезагрузок, и вы обязательно сможете загрузиться с флешки.
С каждым годом обычные CD или DVD диски становятся менее популярными, им на смену уже давно пришли внешние жесткие диски, USB накопители и карты памяти. В связи с чем производители ноутбуков и компьютеров все меньше начали оснащать свои устройства встроенными дисководами.
В свою очередь это вызывает ряд проблем, например, когда необходимо выполнить установку Windows.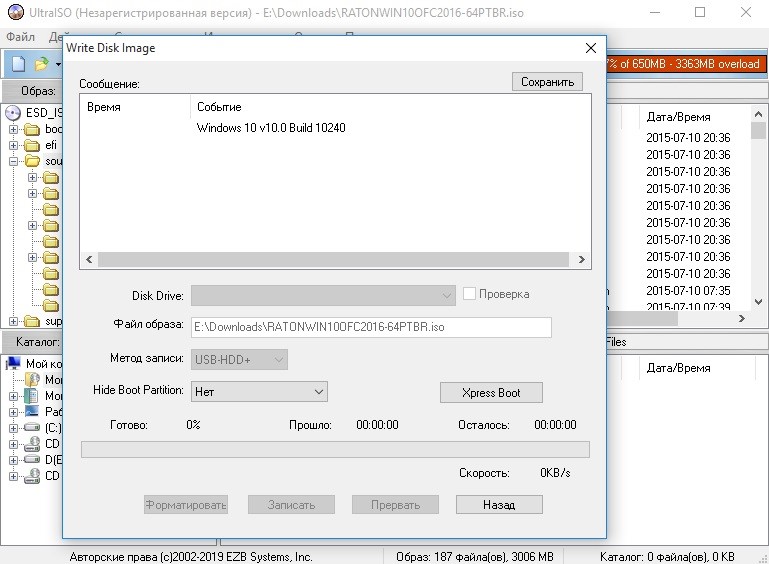 На этот счет было разработано немало программ, способных записать образ Windows 7, 10 на USB флешку.
На этот счет было разработано немало программ, способных записать образ Windows 7, 10 на USB флешку.
К числу таких относится UltraISO, распространяемая в двух версиях: бесплатной и платной. Давайте рассмотрим ее более подробно и создадим свою первую загрузочную флешку.
Перед тем как начать работу
До начала работы с утилитой необходимо скачать ее на русском или любом другом удобном для вас языке с официального сайта , нажав на зеленую кнопку «Download». В большинстве случаев достаточно бесплатного варианта.
Не рекомендую загружать утилиту с торрентов, файлообменников и прочих сомнительных сервисов. Поскольку есть вероятность подхватить вирус, который может не только погубить вашу нынешнюю систему, но и будет по умолчанию устанавливаться с новым ISO образом.
После завершения загрузки запустите скачанный «EXE» файл и выполните установку.
Также предварительно скачайте нужный ISO дистрибутив операционной системы.
Создаем загрузочную флешку с помощью UltraISO
Теперь, после того как вы установили программу, запустите ее от имени администратора, щелкнув по ней правой мышкой. Это поможет избавиться от возникновения дальнейших возможных проблем.
Затем следуйте следующей инструкции по работе с UltraISO:
- В верхнем меню нажмите по кнопке «Файл» и выберите пункт «Открыть». Также можно использовать горячие клавиши «Ctrl+O».
- Выберите образ Windows, который требуется запись на флешку и нажмите «Открыть». Убедитесь, что он находится на одном из разделов жесткого диска, но никак не на USB носителе.
- Отобразится структура со всеми файлами, но по большому счету она нам не важна, поэтому двигаемся далее.
- В верхнем меню перемещаемся в раздел «Самозагрузка» и щелкаем «Записать …». У каждой версии приложения может быть свой перевод, в связи с чем названия пунктов могут немного отличаться. Обязательно учитывайте этот момент и в случае чего ищите похожие названия пунктов.

- В графе «Disk Drive» выбираем USB накопитель и нажимаем по кнопке «Форматировать».
- В новом окне в качестве файловой системы выставляем «FAT32», все остальные опции можно не трогать и нажимаем «Начать». Следует понимать, что процесс форматирования удалит все данные, находящиеся на USB носителе, поэтому предварительно сохраните всю важную информацию в другом месте.
- После того, как форматирование будет завершено, закройте данное окно.
- В основном окне задайте метод записи «USB-HDD+», не изменяя все другие параметры нажмите «Записать».
- Подтвердите действие, нажав по кнопке «Да».
- После этого UltraISO начнет создание загрузочной флешки, дождитесь окончания процесса. Обычно он длится 5-30 минут, все зависит от скорости работы накопителя и USB порта к которому он подключен.
После того, как UltraISO успешно завершит запись образа Windows, можно закрывать приложение и переходить к установке.
Кстати, некоторые пользователи просто извлекают все файлы из ISO образа с помощью архиватора и перекидывают их на флешку.
Хочу сразу отметить, что такой способ не работает и загрузиться с такого накопителя не получится.
Рассмотренные выше способ универсален и подходит для всех версий операционных систем. Поэтому с его помощью вы также можете записать образ системы Windows 10 на флешку через ту же самую программу UltraISO.
Второй способ: когда есть только папка с установочными файлами
Если по какой-то причине у вас нет готово загрузочного образа или компакт-диска с операционной системой, но при этом имеется папка с установочными файлами Windows, то вы можете создать загрузочную флешку взяв их за основу.
Как это сделать с помощью UltraISO:
После успешного завершения процесса можно перезагружать компьютер и начинать установку системы.
Третий способ: когда есть только загрузочный диск
И последний третий вариант будет полезен тогда, когда есть установочный компакт-диск с системой Windows. В таком случае через UltraISO можно сделать загрузочную флешку взяв его за основу.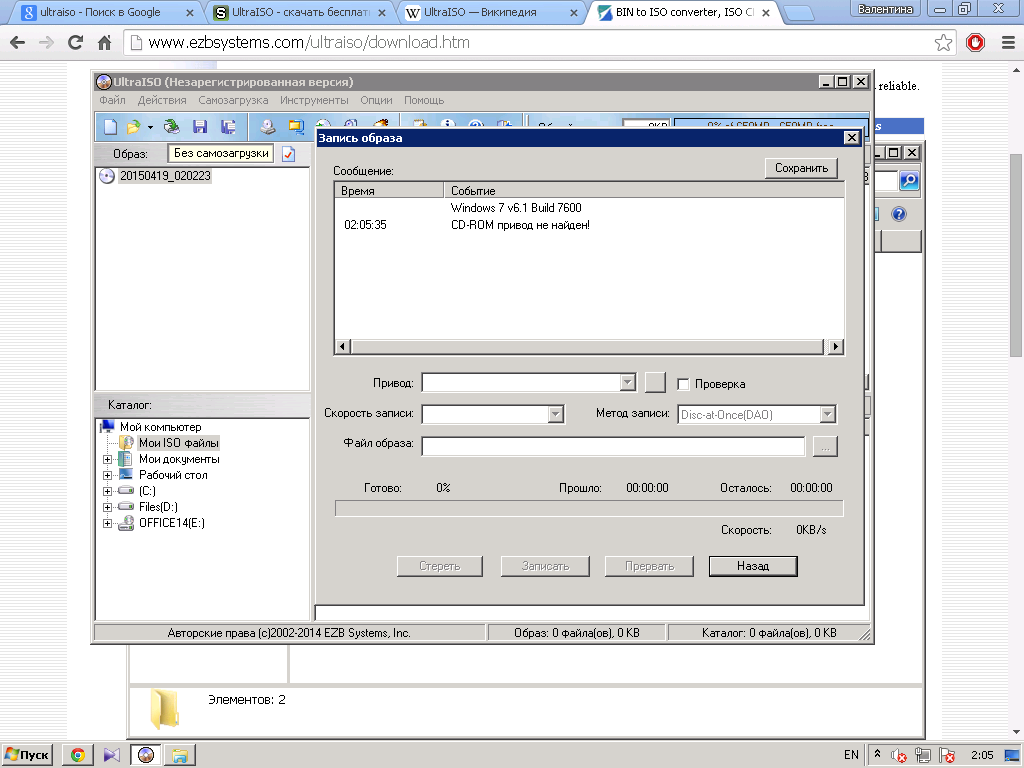 При этом не нужно будет создавать отдельный ISO образ этого диска, что значительно сэкономит время.
При этом не нужно будет создавать отдельный ISO образ этого диска, что значительно сэкономит время.
Подробная инструкция:
По завершению процесса вы получите полностью готовый для работы накопитель.
С какими проблемами вы можете столкнуться
Обычно процесс работы с утилитой UltraISO проходит гладко, но в некоторых случаях могут возникнуть проблемы и дополнительные вопросы. Давайте разберем основные из них.
- Не удается создать загрузочную флешку с дистрибутивом Windows XP. Решением будет воспользоваться утилитой WinSetupFromUSB или откатом текущей даты в BIOS на 10 лет назад. После установки можно будет вернуть актуальную дату.
- Уменьшился объем USB носителя или он распознается как CD-ROM. В таком случае поможет форматирование с помощью утилиты «ImageUSB», которую я рассматривал в самом конце статьи про .
- Некоторые пользователи пытаются записать сразу несколько дистрибутивов, к сожалению, сделать это невозможно.
- Программа зависает или замирает процесс записи.
 Скорее всего проблема на стороне USB накопителя, проверьте его работоспособность.
Скорее всего проблема на стороне USB накопителя, проверьте его работоспособность. - Иногда возникает необходимость создания мультизагрузочной USB флешки с большим набором утилит. В UltraISO сделать такой накопитель можно только одним способом – записать готовый мультизагрузочный образ. Но вот создать самостоятельно его не получится. Здесь может помочь утилита WinSetupFromUSB.
Старался написать максимально подробную статью, надеюсь, что у меня это получилось и вы теперь знаете, как пользоваться программой Ультра ИСО и сможете самостоятельно применять ее в разных ситуациях.
Если у вас есть дополнительные вопросы, задавайте их, помогу, чем смогу.
Для многих не секрет, что UltraIso является одной из лучших программ для записи образов windows всех версий на флешку. То есть по сути с ее помощью вы всего в несколько кликов создаете загрузочную флешку из iso образа. О том, как это сделать вы узнаете в данной статье.
Также является одной из лучших программ для записи образа windows на флешку.
Итак, для начала записи виндовс 7 на флешку через ultraiso запускаем программу. Перед нами открывается главное окно.
Главное окно программы UltraIso
В нем выбираем «Файл» -> «Открыть».
Открываем образ windows
В открывшемся окне нужно выбрать образ Windows, который будет записан на флешку. Его вы должны были скачать заранее, например в интернете.
Выбираем образ для записи
Выбираем iso образ и жмем кнопку «Открыть».
Теперь вставляем флешку, на которую будет записан наш образ в USB разъем.
Внимание. На флешке не должно быть никаких важных для вас данных, так как все они будут уничтожены при форматировании.
Переходим непосредственно к записи в UltraIso
Откроется окно, в котором нужно проверить что используется именно нужная вам флешка, при этом метод записи должен стоять «USB-HDD+» и все остальные параметры как на рисунке ниже.
Выставляем параметры записи образа Windows на флешку
Сперва жмем кнопку «Форматировать». В открывшемся окне выбираем файловую систему «FAT32» и ставим галочку «Очистка оглавления».
В открывшемся окне выбираем файловую систему «FAT32» и ставим галочку «Очистка оглавления».
Подготавливаем флешку для записи на нее windows
Спустя несколько секунд флешка будет отформатирована. Жмем «Ок» и закрываем окно форматирования.
Теперь для того, чтобы записать виндовс 7 на флешку через ultraiso жмем кнопку «Записать» и в открывшемся окне жмете «Да».
Предупреждение об удалении данных
Запись виндовс 7 на флешку через ultraiso
Начнется процесс записи. По истечению которого вам нужно будет закрыть программу Ultraiso и ваша загрузочная флешка будет готова к работе. Вам останется лишь загрузку с флешки и можно приступать к установке Windows.
Время записи зависит от многих параметров, начиная от емкости и скорости флешки, заканчивая объемом образа, который вы на нее записываете. Но в среднем в течение 15 минут ваша загрузочная флешка с Windows будет готова.
Теперь вы знаете как при помощи UltraIso — Программs для записи windows на флешку записать виндовс 7 и сделать тем самым загрузочную флешку из ISO образа.
Запустите программу UltraISO , теперь нужно открыть образ операционной системы Windows, которую будем записывать на флешку. Для этого в меню Файл выбираем пункт Открыть . Также, можно воспользоваться сочетанием клавиш Ctrl + O
Открываем папку с образом Windows, выделяем его и нажимаем кнопку Открыть
Когда файл образа открыт, в меню устанавливаем флажок возле пункта Генерировать таблицу загрузки и далее выбираем пункт Записать образ Жесткого диска…
Выбираем флешку, на которую будем записывать образ Windows, метод записи: USB-HDD+ , Hide Boot Partition: Нет . Когда все выбрано, нажимаем кнопку Записать
В появившемся диалоговом окне Подсказка , будет выдано предупреждение о том, что вся информация на флешке будет удалена. Подтверждаем это и нажимаем кнопку Да
Начнется процесс записи образа на флешку, который занимает несколько минут
В конце, появится сообщение о том, что запись завершена. Для того, чтобы закрыть окно, нажмите кнопку Назад , затем можно закрыть программу.
Для того, чтобы закрыть окно, нажмите кнопку Назад , затем можно закрыть программу.
Загрузочная флешка успешно создана.
Как сделать образ диска на флешку. Создание загрузочной флешки в UltraISO
Каждый из нас когда-либо задумывался над тем, что делать, если в компьютере/ноутбуке отсутствует CD/DVD-привод, а загрузить игру или программу с образа просто жизненно необходимо. В данной статье мы расскажем один из самых простых способов записи ISO-образа на Flash-карту. Поставленная задача покажется вам настолько простой, что даже если вы являетесь пользователем с минимальными знаниями ПК, то ее выполнение займет у вас считанные минуты.
Для выполнения потребуется:
- Доступ в интернет.
- Скачанный ISO-образ необходимой программы.
- Чистая Flash-карта.
UltraISO – одно из лучших программных решений, позволяющее не только записывать образы на карты памяти, но также снимать образы с жестких дисков, CD/DVD-накопителей, работать с информацией, содержащейся в образах и собственноручно создавать свои файлы, которые потом можно будет записать на загрузочный носитель.Обращаем внимание на то, что если на карте будут какие-либо данные, то при записи образа они будут стерты.

Заходим на сайт https://ultraiso.ru.softonic.com и кликаем по кнопке “Скачать”, затем снова “Скачать”. Сайт является проверенным и гарантированно не доставит проблем вашему устройству.
Переходим в папку загрузок и запускаем скачанный файл. В открывшемся окне обязательно выбираем пункт “Я принимаю условия соглашения” и нажимаем последовательно кнопки: “Далее”-“Далее”-“Установить”-“Завершить”. При этом не снимаем выделение с пункта “Запустить UltraISO”.
При запуске программы на экране выскочит окно, в котором говорится, что программа платная и просит приобрести лицензию. Не будем обращать на это внимания, так как пробная версия программы не имеет ограничений по времени действия и по функционалу. Нажимаем кнопку “Пробный период…”
Сейчас у нас перед глазами открыто окно самой программы, которое разделено на две части. В первой части (вверху) мы будем видеть составляющие образа, а во второй (внизу) мы будем видеть сам файл образа, который мы будем записывать на карту памяти. Интерфейс программы достаточно дружелюбный, что позволяет нам работать с ней без каких-либо затруднений. В нижнем окне, в каталоге, выбираем расположение ISO-файла и кликаем по нему дважды мышкой. Вверху появятся имя образа и все, что в него входит (как правило это файл установки плюс дополнительные модули).
Интерфейс программы достаточно дружелюбный, что позволяет нам работать с ней без каких-либо затруднений. В нижнем окне, в каталоге, выбираем расположение ISO-файла и кликаем по нему дважды мышкой. Вверху появятся имя образа и все, что в него входит (как правило это файл установки плюс дополнительные модули).
Вверху нажимаем на пункт “Самозагрузка” и выбираем “Записать образ жесткого диска”. Теперь у нас перед глазами окно записи образа. Здесь также нет ничего сложного. В поле “Disk Drive” выбираем носитель, на который будет записан наш ISO-образ (не забудьте перед этим вставить флэшку в компьютер, иначе ничего не получится).
В поле “Метод записи” выбираем USB-HDD +v2. Можно также сделать активным пункт “Проверка”, но это необязательно. Данная функция проверяет корректность созданного нами образа. Если дело срочное, то функцией можно не пользоваться, так как она займет еще 3-5 минут вашего драгоценного времени. Нажимаем кнопку “Записать”. После нажатия данной кнопки мы увидим поэтапный процесс записи образа. Не стоит пристально наблюдать за процессом, можно просто свернуть окно и спокойно заниматься своими делами. Готово! Загрузочная карта памяти создана, теперь можно смело ею пользоваться.
Не стоит пристально наблюдать за процессом, можно просто свернуть окно и спокойно заниматься своими делами. Готово! Загрузочная карта памяти создана, теперь можно смело ею пользоваться.
В данной статье мы познакомились не с единственным, но с одним из самых простых способов записи образа на карту памяти. Программа, которую мы рекомендуем использовать, является абсолютно бесплатной и не требует дополнительных навыков владения компьютером.
Вы небось ищите: как записать образ на флешку через UltraISO? Отлично! Тогда в этой статье мы создадим загрузочный USB-флеш-накопитель: отформатируем его и «забросим» образ ОС. А начнем мы с установки специальной программы. Вперед!
Инсталлируем софт
«Вбиваем» в Яндекс запрос «UltraISO». Это название программы, которую нам нужна. Чтобы UltraISO скачать бесплатно, из списка предложенных сайтов рекомендую выбрать ex.ua. Он молча дает нужные файлы без лишних «промываний мозгов» и «троянских надбавок». Кстати, для подобных вещей удобен браузер .
Скачиваем установочный файл на компьютер и нажимаем его, запустив инсталляцию. Установку вы сделаете легко, так как на каждом шаге ничего менять не нужно, только нажимать кнопки «Далее». И, конечно, ставим галочку напротив «Я принимаю условия соглашения». В конце процесса кликаем «Завершить».
При запуске программы для записи на флешку появится окно с предложением ее купить. Но это делать необязательно, если у вас есть ключ. В ином случае используем возможность демоверсии и жмем «Пробный период».
Скриншот 1. Запуск UltraISO
После этого утилита запустится. Поработаем в ней!
Подготовка записи образа ISO на флешку
Перед тем как записать образ Windows на флешку через UltraISO, вставляем флеш-накопитель в USB-разъем компьютера. Переносим все нужные файлы на винчестер. Делаем правый клик по flash-устройству в проводнике Windows и выбираем «Форматировать» в контекстном меню.
Скриншот 2. Форматируем флешку
Открывается окно форматирования. Здесь можно оставить все по умолчанию, но я поставил файловую систему NTFS: она поддерживает файлы больших размеров.
Здесь можно оставить все по умолчанию, но я поставил файловую систему NTFS: она поддерживает файлы больших размеров.
Если в способах форматирования убрать галочку напротив «Быстрое…», то процесс займет больше времени, но содержимое реально удалится.
При быстром способе очищается только каталог. При этом новые файлы просто записываются поверх старых. Но это уже тема другой статьи. Если у вас никаких глюков не было и не нужно менять файловую систему, то достаточно быстрой очистки.
Внизу окна жмем «Начать». Система предупредить, что наши дальнейшие действия сотрут всю информацию на флешке. Но мы ведь сохранили нужные файлы на винчестере. Не так ли? Тогда жмем «ОК» и наблюдаем за продолжением.
По окончании появится «Форматирование завершено». Останется первоначальное окно, где около кнопки «Начать» кликаем «Закрыть». Переходим к iso-файлам.
Записываем образ на USB-flash drive
Теперь узнаем: как записать образ Windows 7 на флешку через UltraISO.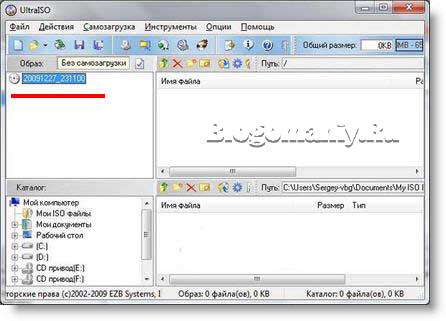 У вас другая Windows? И ваш вариант рассмотрим.
У вас другая Windows? И ваш вариант рассмотрим.
Запускаем UltraISO. Ознакомимся с интерфейсом. Внешний вид напоминает проводник Windows, только сдвоенный: один «сидит» на голове у другого.
Скриншот 4. Находим нужный файл на компьютере, используя UltraISO
В нижней половине показывает следующее: слева – папки компьютера, справа – их содержимое.
Поэтому слева находим папку, где у нас находится iso-образ операционной системы. Если у вас нет такого образа, то скачайте его с интернета: – хороший инструмент для поиска и скачивания.
Возвращаемся в программу. Справа делаем двойной клик по файлу и наблюдаем его содержимое в верхней части утилиты: мы видим будущую флешку: какая бы она стала при копировании на нее данного файла.
Скриншот 5. Содержимое iso-файла превышает норму
Слева будут папки, а справа – их содержимое. На скриншоте прекрасно видна надпись вверху на красном фоне. Это означаем, что записи образа на флешку нужно найти другой iso-файл меньшего размера или взять flash-накопитель большего объема.
Делаем это. И опять нажимаем файл образа. Теперь – все «ОК».
Скриншот 6. Переходим к записи iso-файла на флешку
Как записать Windows на флешку? В меню выбираем «Самозагрузка => «Записать образ Жесткого диска…».
Откроется окно записи.
Скриншот 7. Начинаем запись iso-файла на флешку
Выбираем метод «USB-HDD+», а напротив «Hide Boot Partition» должно быть «Нет».
Здесь можно также сделать форматирование, если это забыли сделать ранее. Жмем «Записать». Стоп! Минутку. Еще одна полезная опция, которую я специально не отметил, чтобы не засорять скриншот: в строке «Disk Drive» можно поставить галочку около «Проверка». Тогда все произойдет виртуально: программа позволить вам вообразить процесс при его запуске.
Потом достаточно убрать галочку и нажать кнопку записи, чтобы записать реальный образ Виндовс на флешку.
Нас переспросят: уверены ли мы в своих действиях. Давайте вспомним: нужные файлы «сбросили» на винчестер, USB-flash drive отформатировали. Да, мы готовы! Кликаем «ОК».
Да, мы готовы! Кликаем «ОК».
Весь процесс наблюдаем в информационном поле программы. По окончании увидим: «Запись завершена». Ура! У нас получилось записать Виндовс на флешку!
Скриншот 8. Запись iso-файла на флешку завершена успешно
Осталось нам закрыть окно кнопкой «Назад».
Кроме ОС, таким же методом можно записать образ на флешку через UltraISO видео, фильмов и игр. Но мы сейчас продолжим с Windows.
Загружаемся с флеш-накопителя
Для установки системы укажем в настройках BIOS загрузку с флешки. Вы можете спросить: «А как же я? Ведь я искал: как записать образ Windows 8 на флешку через UltraISO?» Хочу вас обрадовать, что весь описанный выше процесс подходит для вашей системы, а также для тех, у кого Windows 10 или XP.
Сначала войдем в BIOS. Делаем перезагрузку и внимательно следим за процессом: перед входом в систему должна появиться надпись: «Нажми Del для входа в SetUp». В этот момент нажмем Del на клавиатуре. Если указана другая клавиша, то жмем ту, которую рекомендуют.
С первого раза не у всех новичков получается, тогда придется сделать еще перезагрузку и потренироваться.
В BIOS, находим продвинутые настройки «Advanced BIOS Features» и кликаем Enter.
Скриншот 9. Входим в BIOS
Если вы еще не работали в такой среде (это DOS), то обратите внимание на подсказки внизу монитора: все действия производятся только при помощи клавиатуры. Мышка здесь отдыхает. Перемещение по меню выполняется стрелочками клавиатуры «Вверх» и «Вниз».
Попадаем глубже, в подменю. Выбираем «First Boot Device» и снова жмем Enter.
Скриншот 10. Выбираем основное устройство загрузки в BIOS
Делаем отметку напротив «USB-HDD».
Скриншот 11. Выбираем основную загрузку с USB
В «Second Boot Device» ставим «HDD». Проверяем, что стоит все верно.
Скриншот 12. Проверяем настройки в BIOS
Заканчиваем изменения и выходим клавишей F10. Теперь после перезагрузки мы сможем установить Windows, используя загрузочную флешку.
Еще возможности UltraISO
Через программу для образа на флешку можно выполнить еще много полезных вещей! Познакомимся с ними!
Утилита работает со всеми основными форматами образов и способна их конвертировать в ISO.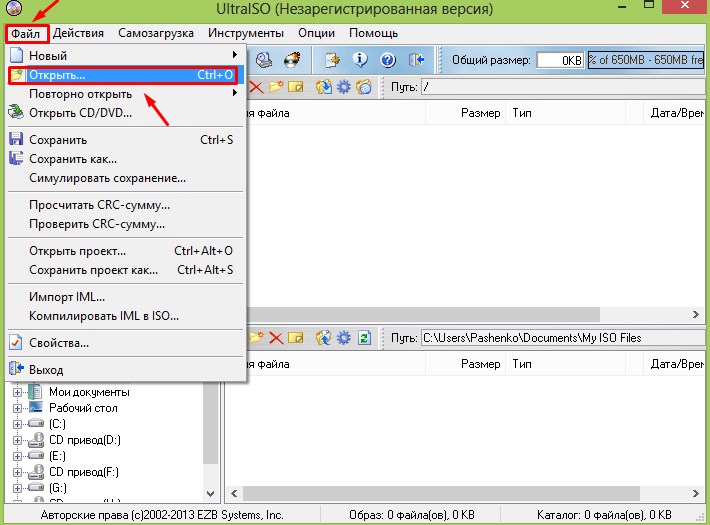 Она производит запись дисков и может извлекать загрузочный сектор винчестера. Можно записать даже образ жесткого диска на флешку через UltraISO.
Она производит запись дисков и может извлекать загрузочный сектор винчестера. Можно записать даже образ жесткого диска на флешку через UltraISO.
UltraISO умеет:
- создавать образы CD, DVD, USB flash drive, HD;
- эмулировать их;
- Использование оригинальной программы.
- редактировать (вставлять файлы в образ и удалить их оттуда).
Пройдемся по некоторым функциям.
Создание образа . Как записать образ на диск через UltraISO? Кликаем в меню «Инструменты => Создать образ CD…».
Скриншот 13. Переходим к созданию образа диска в UltraISO
Появляется функциональное окно. Здесь выбираем дисковод, если их несколько. Ставим галочку «Игнорировать ошибки при чтении». Это важно при работе с защищенными от перезаписи дисками, особенно в UltraISO видео форматах. Меняем папку для сохранения iso-файла или оставляем ту, которая предлагается по умолчанию. Формат не трогаем. Хотя можно поменять при необходимости. Жмем «Сделать».
Скриншот 14.
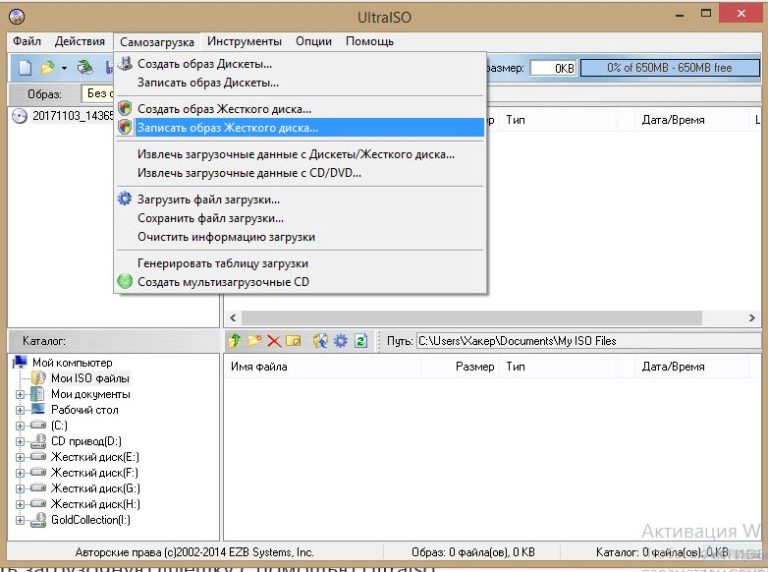 Создаем образ диска в UltraISO
Создаем образ диска в UltraISOПосле завершения процесса получим необходимый образ.
Примечание. Если вы не смогли найти созданный вами файл iso, тогда начните делать все сначала, но в окне создания образа кнопку «Сделать» не нажимайте, а посмотрите путь к файлу под текстом «Сохранить как».
Эмуляция . Сначала заходим в «Опции => Настройки».
Скриншот 15. Заходим в настройки UltraISO
Затем в окне настроек открываем вкладку «Виртуальный привод» и указываем количество приводов. Здесь их называют устройствами.
Скриншот 16. Проверяем количество виртуальных устройств
Потом делаем эмуляцию. Идем в «Инструменты => Монтировать в виртуальный привод…».
Скриншот 17. Начинаем эмуляцию в UltraISO
Скриншот 18. Включаем эмуляцию в UltraISO
«Скидываем» образ на диск. Опять нам помогает пункт меню «Инструменты» и кликаем «Записать образ CD…». В окне записи требуется нажать «Записать».
Скриншот 19. Записываем образ в UltraISO
В информационном поле после окончания процесса будет написано: «Прожиг успешно завершен».
Другие функции вы легко освоите самостоятельно. Если возникнут трудности, пишите в комментариях. При необходимости я с удовольствием дополню статью нужным вам материалом, а также дам личные советы по конкретным случаям даже по . Материалы, предоставленные на этом блоге, направлены для облегчения вашей работы на ПК. Здесь вы найдете еще много полезных инструкций для своей компьютерной деятельности. Встретимся на следующей странице, коллеги!
Образ – это содержимое диска, по-особому заархивированное до размеров одного файла. В таком виде его удобно хранить, записывать на любых носителях , переносить на другие компьютеры, передавать по сети, а затем вновь восстанавливать из него всю информацию до размеров полного диска. Для того, чтобы создать образ диска, нужны особые программы. Как правило, эти же программы способны записывать виртуальную копию на различные носители. В последнее время самым излюбленным носителем стал USB флеш-накопитель (флешка ). А одним из распространенных типов компьютера становится нетбук , не имеющий DVD-привода . Единственным способом переустановить на нем операционную систему может быть установка ее с такого флэш-накопителя. Все это делает актуальным вопрос о том, как записать образ на флешку.
А одним из распространенных типов компьютера становится нетбук , не имеющий DVD-привода . Единственным способом переустановить на нем операционную систему может быть установка ее с такого флэш-накопителя. Все это делает актуальным вопрос о том, как записать образ на флешку.
Необходимо:
Одна из следующих программ: Alcohol120% , DaemonTools , WinToFlash , или UltraISO . Загрузить эти программы можно со следующих сайтов в Интернете: Alcohol120% с сайта , DaemonTools – с сайта , WinToFlash – с сайта и UltraISO — с сайта
Инструкция:
- Для того, чтобы записать образ на флешку, откройте программу Alcohol120% и выберите в ее меню пункт «Создание образов ». Вставьте в дисковод диск, из которого нужно создать виртуальную копию, и дождитесь его появления в меню Alcohol120%. Нажмите «Старт » и ждите окончания операции создания образа из диска.
 После завершения процесса, откройте папку «Мои документы » и найдите папку Alcohol120%. В ней будет находиться созданный файл. Скопируйте его и перенесите на флеш-накопитель.
После завершения процесса, откройте папку «Мои документы » и найдите папку Alcohol120%. В ней будет находиться созданный файл. Скопируйте его и перенесите на флеш-накопитель. - Чтобы произвести данную операцию при помощи Daemon tools , запустите эту программу и выберите пункт меню «Создать образ ». В диалоговом окне выберите вкладку «Каталог образов ». В разделе «Выходной файл образа» укажите папку на флеш-накопителе, в которую будет записана виртуальная копия. Вставьте в привод диск, который будет копироваться, затем нажмите «Старт ». Создав копию, программа автоматически сделает запись образа на флешку.
- Запустите программу WinToFlash . Вы увидите окно с двумя вкладками. Выберите вкладку «Добро пожаловать », а на ней — кнопку «Мастер переноса Windows на флеш ». В появившемся окне нажмите «Далее ». Укажите в появившихся окнах путь к диску, который вы будете воссоздавать. Укажите путь к флешке.
 Нажмите кнопку «Продолжить ». Имейте в виду, что перед записью флеш-память будет форматирована, поэтому все нужные вам файлы перезапишите с нее в другое место. Дождитесь окончания записывания.
Нажмите кнопку «Продолжить ». Имейте в виду, что перед записью флеш-память будет форматирована, поэтому все нужные вам файлы перезапишите с нее в другое место. Дождитесь окончания записывания. - Чтобы записать виртуальную копию диска на флешку при помощи программы UltraISO , запустите ее и выберите пункт меню «Создать образ CD ». Выберете привод в котором будет находиться диск, который будет воссоздаваться, укажите путь к нему и нажмите «Сделать ». После окончания записи, выберите пункт меню «», а в нем – «Записать образ жесткого диска ». Укажите использующуюся флешку и нажмите «Записать ».
Один из самых актуальных вопросов у домашних пользователей и не только. Загрузочная флешка или USB жесткий диск поможет обойти использование оптического привода, а также ее можно носить с собой, если вы частенько устанавливаете систему или ремонтируете компьютеры. Ведь производители уже перестали оснащать свои устройства — нетбуки и ультрабуки, оптическими приводами. При отсутствии дисковода переустановить систему можно лишь путем загрузки с установочного флеш-накопителя. Для создания такого носителя проще всего воспользоваться специальной утилитой. Записать на такой USB носитель можно все, что угодно: ERD Commander, программу для работы с жестким диском типа Paragon или Acronis, а также образ с ОС Windows, MacOS и т.п.
При отсутствии дисковода переустановить систему можно лишь путем загрузки с установочного флеш-накопителя. Для создания такого носителя проще всего воспользоваться специальной утилитой. Записать на такой USB носитель можно все, что угодно: ERD Commander, программу для работы с жестким диском типа Paragon или Acronis, а также образ с ОС Windows, MacOS и т.п.
Для того, чтобы сделать загрузочную флешку из ISO образа необходимо (ISO образ — это копия установочного диска в специальном котейнере с расширением ISO):
Программа автоматически обработает ISO-образ и сделает загрузочную флешку , с помощью которой в дальнейшем можно будет установить ОС на компьютере без использования CD/DVD-ROM или скачать образ портативной версии любимой ОС и установить ее, чтобы она была всегда под рукой. Также с записью образов хорошо справляется утилита YUMI , которая представляет собой аналог UNetBootin.
Как создать/записать ISO образ
Стоит отметить, что создать ISO образ с готового DVD или CD, содержащий дистрибутив с Windows или другой необходимой программой, можно с помощью программы CDBurnerXP .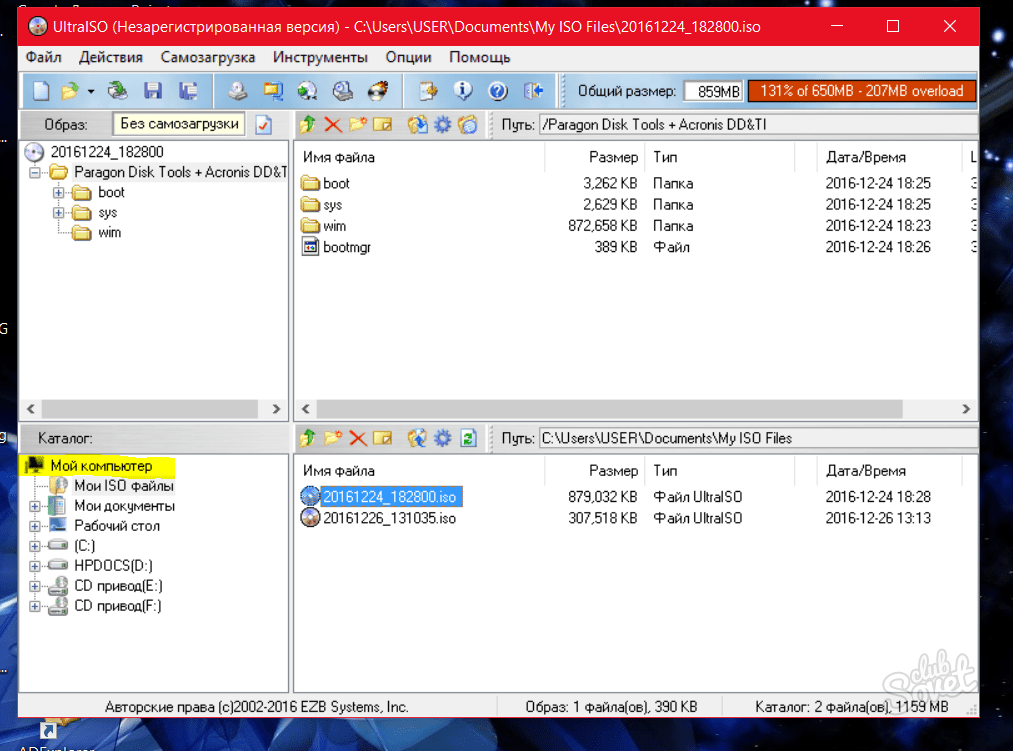 Запустите приложение и выберите в главном меню пункт «Копировать диск» . Укажите свой установочный диск в приводе в качестве источника, а для сохранения готового ISO образа папку на жестком диске. Нажмите на кнопку «Копировать диск» . С помощью данной программы вы можете записать ранее сохраненные образы на оптические диски. Создав образ, вы можете его использовать для переноса на флешку или карту памяти с помощью вышеупомянутых программ.
Запустите приложение и выберите в главном меню пункт «Копировать диск» . Укажите свой установочный диск в приводе в качестве источника, а для сохранения готового ISO образа папку на жестком диске. Нажмите на кнопку «Копировать диск» . С помощью данной программы вы можете записать ранее сохраненные образы на оптические диски. Создав образ, вы можете его использовать для переноса на флешку или карту памяти с помощью вышеупомянутых программ.
Загрузочная флешка с антивирусом
Проверить систему на наличие вредоносного ПО вы можете c помощью запуска антивирусной программы со съемного устройства (флеш-карты, переносного жесткого диска и т. д.), если Windows вообще перестала загружаться. Рекомендую использовать следующее ПО в качестве портативного антивируса для загрузочной флешки : Kaspersky Rescue Disk и Dr.Web LiveUSB . Эти антивирусы не раз проверены на практике и хорошо себя зарекомендовали. Перейдя по этим ссылкам вы сможете скачать приложение для записи антивируса, от Вас потребуется лишь флешка объемом не менее 512 Мб. Если вы хотите загрузить с флешки или USB HDD какой-то другой антивирус или программу-сканер, имея ISO образ то используйте .
Если вы хотите загрузить с флешки или USB HDD какой-то другой антивирус или программу-сканер, имея ISO образ то используйте .
Аварийная загрузка Windows
Допустим Windows не запускается, а вам необходимо сохранить ваши личные данные. Если никакие средства не помогают восстановить работоспособность системы, то лучше всего воспользоваться дистрибутивом ERD Commander (для Windows 7 32bit , Windows 7 64bit и Windows XP 32bit) и внешним HDD. ERD Commander — это набор программ, которые позволяют выполнить загрузку системы со съемного носителя, что дает возможность запустить компьютер даже в случае тотального повреждения файлов ОС. Запишите файл ISO с помощью UNetBootin на флешку или любой программой для записи образов на диск (ImgBurn , Ashampoo Burning Studio или Nero Burning Rom) на минимальной скорости и загрузите с него систему. Интерфейс данного загрузчика на русском языке и интуитивно понятен. Вызываем файловый менеджер и получаем доступ к жесткому диску. Отмечаем все файлы, которые нужно сохранить, и открываем внешний HDD, чтобы скопировать на него данные.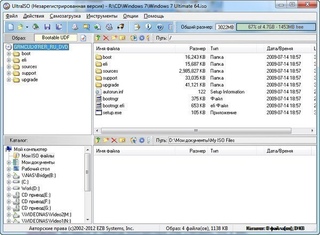 Существует риск, что вы скопировали на жесткий диск и вирус. Поэтому, перед тем как перенести данные на новую систему Windows, обязательно установите антивирус и проверьте файлы на портативном HDD.
Существует риск, что вы скопировали на жесткий диск и вирус. Поэтому, перед тем как перенести данные на новую систему Windows, обязательно установите антивирус и проверьте файлы на портативном HDD.
Как записать Windows на флешку или USB диск (ISO образ Windows на флешке)
Внимание, утилита «Windows 7 USB/DVD Download Tool» отлично работает как с образами Windows 7, так и Windows 8.
1. Скачайте утилиту Windows 7 USB/DVD Download Tool .
2. Запустите скачанный файл от имени администратора и установите.
Как записать Windows на флешку с Windows USB/DVD Download Tool (аналог UNetBootin от Microsoft).
1. Укажите файл ISO образа Windows 7 или 8, нажав Browse
2. Нажмите Next . Выберите устройство на котором будет создан образ. Нажмите USB device (если Вы хотите создать флешку-установщик) или DVD (если Вы хотите создать загрузочный DVD диск). Перед указанием желаемого устройства вставьте флешку в USB порт или DVD диск в привод соответственно.
3. Укажите флешку, на которую будет записан образ загрузчика. Для начала создания установочной флешки, нажмите Begin copying .
4. Теперь дождитесь окончания процесса создания загрузочной флешки. После полного завершения процесса вы получите готовую к установке флешку с Windows 7 или 8 .
* Не забудьте перед установкой Windows 7 с флешки включить в BIOS загрузку компьютера с USB-устройства!* Минимальный размер (объем) флешки должен составлять не менее 4Гб!
Загрузочная флешка с Acronis Disk Director 11, True Image 2012, Paragon Partition Manager 11
Данная сборка представляет собой универсальное решение для загрузочной флешки с возможностью выбора из самых популярных программ по восстановлению данных, ОС и работы с жестким диском. Вам необходимо лишь записать скачанный архив на флешку и вы получите универсальный загрузочный USB диск . Вы также можете записать эту сборку на диск.
Поддерживаемая разрядность ОС: 32bit + 64bit
Совместимость с ОС Vista и Windows 7: полная
Язык интерфейса: Русский
Системные требования: Процессор: Intel Pentium или или его аналог, с частотой 1000 МГц или выше; ОЗУ: 512 Мб и выше; Мышь; SVGA видеоадаптер и монитор;
Флешка размером более 2 Гб (для всех загрузочных образов)
Загрузочная флешка на основе Windows Preinstallation Environment 3. 1 (WinPE) включает в себя:
1 (WinPE) включает в себя:
Инструкция по установке загрузчика на флешку
Загрузка компьютера с USB флешки или другого съемного носителяДля того чтобы ваш компьютер при перезагрузке или включении запускался с CD, DVD, флешки или внешнего USB-диска, необходимо внести изменения в настройки BIOS. Большинство современных материнских плат предоставляет возможность загрузки с USB-флешки , но на стареньких моделях иногда можно включить только загрузку с оптических дисков. Данная проблема в некоторых случаях решается установкой последней версии BIOS, но для совсем старых системных плат такие обновления могут быть и не выпущены.
Включив ПК зайдите в BIOS, нажав на клавишу «Del» или «F2» . Затем найдите соответствующие пункты меню, указав очередность загрузки и используемые для этого устройства. В зависимости от производителя и версии BIOS это можно сделать в разделах «Boot» или «Advanced BIOS features» . Кроме того, современные материнские платы позволяют, не перенастраивая BIOS, указать устройство, с которого будет загружаться система.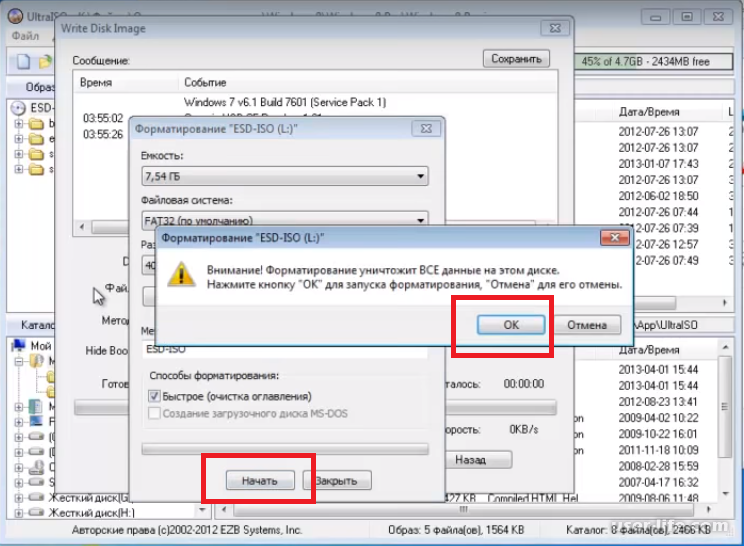 Для этого при запуске ПК нужно вызвать «boot menu» . Как правило, сделать это можно клавишей «F12» .
Для этого при запуске ПК нужно вызвать «boot menu» . Как правило, сделать это можно клавишей «F12» .
Что представляет собой образ диска? Это файл, в котором хранится точная цифровая копия файловой системы, либо данные, ранее записанные на диск (CD/DVD/BR).
Ранее такие образы широко использовались при резервном копировании данных, но с развитием интернета ISO-приложения перекочевали в разряд файлов, которые удобно передавать по сети.
Для того, чтобы образ можно было использовать, его необходимо записать на диск. Для этих целей используется множество программ, среди которых Alcohol, Daemon Tools, Nero, а также UltraISO. На последней и остановимся, поскольку она очень удобна и интуитивно понятна.
Чаще всего данный софт используется для того, чтобы записать образ ОС, в частности, Windows. Для чего это делается? Любая система со временем обрастает определенным количеством непотребных системных и пользовательских файлов, которые потребляют память, место на диске и тормозят быстродействие ОС в целом.
Можно воспользоваться и штатными средствами Windows, например, восстановлением, но это не всегда удается, поэтому гораздо проще удалить старую систему и поставить новую. Для восстановления понадобится диск или загрузочная флешка.
Рассмотрим процесс создание образа на примере записи Windows 8, хотя «семерка» и остальные ОС пишутся также.
Шаг 1.
Начало работыДля совершения дальнейших действий потребуется запустить программу от имени Администратора, иначе система просто не даст ничего сделать.
После того, как вы открыли программу, необходимо нажать меню «открыть» как показано на первом скриншоте и приступить к созданию загрузочной флешки ultraiso.
На примере показан подготовленный образ Windows 8. Сами же файлы легко найти в интернете, в частности, на торрент-трекерах. Расширение должно быть именно ISO, а не EXE.
Как только вы подтвердили выбор образа нажатием кнопки «открыть», в правом окне программы отобразится перечень используемых файлов ОС. Ничего не удаляйте и не переименовывайте, чтобы в дальнейшем не возникло никаких ошибок при установке.
Шаг 2.
Подготовка образа к записиТеперь вставляем флешку в разъем и ждем подключения и распознавания девайса.
Важно: устройство обязательно должно быть форматировано в формате файловой системы FAT32. Но если вы этого не сделали – не страшно. Программа автоматически сделает все нужные манипуляции. Если в устройстве имеются нужные файлы, ранее не скопированные на жесткий диск, сделайте это ДО записи системы. Иначе, все данные будут безвозвратно стерты.
Когда все манипуляции с копированием произведены, в окне UltraISO нажимаете на пункт «Самозагрузка», а в выпадающем списке выбираете меню «Записать образ жесткого диска…».
Программа предложит проверить правильность выбора того диска, на который будет осуществлена запись образа. Повторно убедитесь в том, что все сделано правильно, после чего переходите к дальнейшим пунктам.
Пункт «Метод записи» должен быть установлен на «USB-HDD+», а «Hide Boot Partition» – «нет». Если флешка предварительно форматировалась, смело нажимайте «Записать», а если этот момент упустили, тогда кликайте на «Форматировать».
Шаг 3. Форматирование флешкиКак было ранее указано, при форматировании требуется задать формат FAT32, который, по идее, указывается по умолчанию, но на всякий случай не грех в этом убедится самостоятельно. После всех манипуляций нажимаем «Начать».
Сразу же вылетит диалоговое окно, предупреждающее, что все лежащие на флешке будут безвозвратно уничтожены. Соглашаемся с этим, нажав на «ОК».
Когда процесс успешно завершится, появится соответствующее окно. Если в сообщении указано, что «форматирование НЕ завершено» – флешка с дефектом, так что рекомендуем использовать другую, либо понять, какие проблемы с этой, а затем повторить процесс заново.
Шаг 4.
Запись образаЕсли все успешно, закрываете диалоговое окно и возвращаетесь к меню «Записать образ…», либо «Write Disk Image» и нажимаете «Записать». Появится меню окончательного создание загрузочной флешки.
Вновь вылетит всплывающее окно, в очередной раз предупреждающее о том, что данные будут удалены. Соглашаемся с этим и идем дальше.
Начинается самое интересное – непосредственная запись ОС. Начала создаваться мультизагрузочная флешка ultraiso, что займет некоторое время.
Сама программа работает довольно шустро и оперативно, а вот система нередко тормозит весь процесс создания. Будьте терпеливы.
По завершении процесса в логах отобразится уведомление «Запись завершена»! Это значит, что наша флешка с готовой Windows 8 готова к использованию.
Поскольку в услугах UltraISO мы больше не нуждаемся, программу можно закрыть. При вторичном подключении флешки к ПК должна появиться приблизительно такая надпись, как показано на скриншоте.
В зависимости от образа, его название может отличаться от этого. На рисунке показан всего лишь пример окончательного варианта.
Как сохранить загрузочную флешку в UltraISO
Некоторых пользователи интересует вопрос, как скопировать загрузочную флешку, а затем перенести образ диска на другую флешку, сделав ее загрузочной. Необходимо сохранить образ флешки, перенести его на другую флешку для того, чтобы получились две одинаковые флешки.
Другая загрузочная флешка может понадобиться в некоторых случаях: загрузочную флешку на время просят родственники, друзья или знакомые (еще неизвестно, что они вернут), необходимо скопировать чужую загрузочную флешку, которую нужно отдавать, и т. п.
Можно ли скопировать загрузочную флешку? Простым копированием — нельзя, потому что флешка не будет загрузочной, при запуске компьютера, с нее не получится запустить установку Windows.
Поэтому придется воспользоваться обходными путями. В данной статье я воспользуюсь программой UltraISO, которая предназначена для работы с образами.
При помощи UltraISO можно скопировать загрузочную флешку, а затем перенести образ на другую флешку. Дополнительно я покажу, как скопировать образ системы с установочного DVD диска на флешку.
Созданную загрузочную флешку имеет смысл проверить, чтобы наверняка быть уверенным, что она не подведет в ответственный момент, когда необходимо будет переустановить или восстановить Windows. При проверке загрузочной флешки обратите внимание на один нюанс:
- на современных компьютерах необходимо отключить в UEFI режим «Secure Boot», который препятствует загрузке с USB накопителей
Как скопировать загрузочную флешку на другую флешку в UltraISO (1 способ)
Сначала рассмотрим достаточно простой способ копирования содержимого с одной флешки на другую.
Для копирования образа загрузочной флешки потребуется выполнить следующие действия:
- Подключите в порт USB компьютера загрузочную флешку с Windows.
- Запустите программу UltraISO.
- Войдите в меню «Самозагрузка». В контекстном меню выберите «Создать образ Дискеты…» или «Создать образ Жесткого диска…» (оба варианта работают одинаково).
- В окне «Создать образ Дискеты», в пункте «Дисковод» выберите букву диска, которой обозначена в Проводнике загрузочная флешка, подключенная к компьютеру. В пункте настроек «Сохранить как», выберите место для сохранения образа диска или дискеты. По умолчанию, образ диска или дискеты будет сохранен в формате «.ima».
- Обратите внимание на то, что файл в формате «IMA» будет иметь размер равный объему всей флешки. Если у флешки размер 4 Гб, 8 Гб, 16 Гб, то соответственно файл «.ima» будет иметь идентичный размер. Позаботьтесь о том, чтобы на диске компьютера было достаточно свободного места. После завершения копирования флешки, этот файл больше не нужен, его можно удалить.
- Нажмите на кнопку «Сделать».
- Далее в окне «Процесс» происходит создание файла образа диска.
- Открывшееся окно «Подсказка» проинформирует об успешн6ом завершении создания образа диска.
- Подключите к компьютеру второй UISB накопитель, на который необходимо перенести содержимое первой флешки. Отключите исходную загрузочную флешку от компьютера, она больше не нужна.
- В программе UltraISO войдите в меню «Файл», нажмите «Открыть…», выберите файл «boot.ima».
- Войдите в меню «Самозагрузка», выберите «Записать образ Жесткого диска…».
- В окне «Write Disk Image» необходимо сделать настройки для проведения записи загрузочной флешки с Windows:
- в настройке «Disk Drive» выберите флешку (ориентируйтесь по ее обозначению в Проводнике, названию и размеру дискового пространства)
- можно поставить галку в пункте «Проверить» для проверки записанной флешки на ошибки
- в поле «Файл образа» проверьте путь к исходному образу диска
- в опции «Метод записи» выберите «USB-HDD+»
- Нажмите на кнопку «Записать».
- В окне «Подсказка» согласитесь на то, что с диска будет удалена вся информация.
- Далее произойдет форматирование флешки, а затем начнется запись образа, которая продлится определенный период времени.
- После завершения и проверки, в окне «Write Disk Image» появится информация о событии: «Запись завершена!».
Закройте программу UltraISO, загрузочная флешка Windows перенесена на другой диск и готова к использованию.
Как сделать образ загрузочной флешки в UltraISO (2 способ)
Второй способ предполагает, что сначала нужно скопировать загрузочную флешку в формат ISO, который затем записывается на другую флешку. При проведении данной операции создавался образ системы в формате «ISO» без самозагрузки, тем не менее, при проверке, скопированная флешка с операционной системой Windows 10, загружалась на моем компьютере.
Выполните следующие действия:
- Подключите к компьютеру загрузочную USB флешку с Windows и пустой USB флэш накопитель, на который необходимо скопировать данные.
- Войдите в программу UltraISO.
- Выделите обозначение загрузочной флешки в области «Каталог», а затем перетащите ее в область нового проекта.
- В окне «Подсказка» согласитесь на добавление всех файлов на диск.
- После этого, содержимое загрузочной флешки отобразится в области нового проекта.
- Войдите в меню «Файл», выберите в контекстном меню «Сохранить как…».
- В открывшемся окне Проводника дайте имя файлу (я выбрал имя «Windows 10»), выберите место сохранения ISO файла.
- В окне «Процесс» отображается процесс сохранения ISO файла на компьютер.
- После сохранения файла на компьютере, войдите в меню «Файл», в контекстном меню выберите «Открыть…».
- В окне Проводника выберите ранее сохраненный образ в формате ISO.
- Войдите в меню «Самозагрузка», выберите «Записать образ Жесткого диска…»
- В окне «Write Disk image» сделайте настройки:
- в опции «Disk Drive» выберите флешку, на которую нужно скопировать содержимое загрузочной флешки
- отметьте пункт «Проверка» для того, чтобы убедиться в том, что процесс записи на флешку прошел без ошибок
- проверьте правильность пути до файла образа, в данном случае до образа «Windowsiso»
- в настройке «Метод записи» выберите «USB-HDD+»
- Затем нажмите на кнопку «Записать».
- В окне с предупреждением согласитесь с тем, что все данные с флешки будут удалены.
- Далее, после форматирования, начнется процесс записи данных на флешку, который займет некоторое время.
- После завершения записи, закройте окно программы UltraISO.
Как перенести образ Windows с DVD диска на флешку в UltraISO
Иногда, встречаются ситуации, когда у пользователя есть установочный диск Windows, записанный на DVD диске. Ему нужно скопировать диск с операционной системой на флешку, которая станет загрузочной.
Для переноса образа Windows с установочного диска на флешку, необходимо выполнить следующие шаги:
- Вставьте в дисковод компьютера DVD диск с операционной системой.
- Подключите к компьютеру флешку.
- В окне программы UltraISO войдите в меню «Файл», выберите «Открыть CD/DVD…».
- В окне «Открыть CD/DVD» выберите оптический привод компьютера, нажмите на кнопку «Открыть».
- Войдите в меню «Самозагрузка», выберите «Записать образ Жесткого диска…».
- В окне «Write Disk Image» произведите настройки для записи загрузочной флешки:
- в «Disk Drive» выберите флешку
- поставьте флажок напротив пункта «Проверить»
- в поле «Файл образа» отобразится буква диска оптического привода
- выберите метод записи «USB-HDD+»
- Нажмите на кнопку «Записать».
- Согласитесь на удаление всех данных с флешки в окне «Подсказка».
- После завершения процесса записи и проверки флешки, закройте программу UltraISO.
У вас появилась загрузочная флешка Windows 10, созданная с установочного DVD диска.
Заключение
При необходимости, при помощи программы UltraISO можно скопировать содержимое загрузочной флешки, на другую флешку, сделав ее загрузочной. В UltraISO есть возможность для переноса содержимого DVD диска с операционной системой Windows на флешку. Источник-https://vellisa.ru/copy-bootable-usb-flash-drive-ultraisoКак записать флешку с помощью Ultraiso. Запишите образ на флешку Ultraiso USB. Установите программу и загрузите файл ISO
. ПрограммаUltraiso очень популярна среди пользователей и при необходимости создания загрузочного образа чаще всего к ней прибегают. Дело в том, что программа достаточно функциональна, но при этом удобна в использовании. Разобраться совсем несложно, и если читатель будет следовать описанным рекомендациям, то проблем в целом возникнуть не должно. Итак, предлагаем вниманию подробную инструкцию.
Что за программа ultraiso
Это одна из лучших и соответственно популярных программ для работы с образами дисков. Он позволяет решать многие задачи, о которых мы расскажем ниже. Следует отметить, что программное обеспечение распространяется на платной основе, но чтобы оценить возможности, создать и написать образ, вы можете использовать бесплатный 30-дневный тестовый период. Как только он истечет, пользователю придется либо оплатить подписку, либо удалить программу. Уточняйте стоимость и скачайте дистрибутив для установки на сайте разработчиков https: // www.ezbsystems.com/ultraiso/index.html ..
Программа поддерживает различные форматы изображений, а также распознает многотомные. При формировании изображения пользователь может добавлять в него только необходимые файлы, не копируя всю систему. Также доступны операции с файлами внутри изображения.
Для создания образа просто запустите программу, нажмите кнопку «Создать», выберите тип изображения и добавьте к нему нужные папки и файлы. При необходимости скорректируйте поисковые папки и файлы прямо внутри созданного объекта и завершите формирование.
Как записать образ на флешку через Ultraiso: пошаговый алгоритм
Теперь разберемся подробнее, как записать образ флешки. Прежде чем приступить к намеченному, следует подготовить препарат.
Препарат
В первую очередь подразумевает загрузку и установку самой программы Ultraiso. Где это можно сделать, мы писали выше, кроме того, есть и другие источники, предлагающие программу в сети. Однако советуем обращаться только на проверенные ресурсы, чтобы не навредить ПК.
Флешка объемом не менее 8 ГБ. Конечно, для записи небольших образов может потребоваться меньше памяти, но для создания установочного образа потребуется около 8 ГБ. Флэш-накопитель USB должен быть полностью свободен от любых данных и желательно отформатирован. Формат должен быть выбран FAT32, именно так и советуют опытные пользователи. Но в момент записи на диск могут возникнуть проблемы, если он окажется больше 4 Гб. В этом случае следует изменить форму на NTFS, а в процессе работы с программой пропустить этап форматирования и сразу перейти к записи.
Что касается образа, то его можно создать самостоятельно с помощью программы. Если вам нужен образ операционной системы, вы можете скачать его с https://www.microsoft.com. . Оттуда Пользователь гарантированно получит чистую и качественную версию программного обеспечения, без вредоносных программ и других проблем.
Этап первый: запускаем программу и выбираем изображение
Это первый этап. В общем, ничего сложного в этом нет и выделять не пришлось, но для большей наглядности все-таки будем действовать поэтапно.
Первый этап решающего процесса Завершен.
Второй этап: запись изображения
Это самый важный и ответственный этап всего процесса. Нам необходимо подключить подготовленную флешку к компьютеру, дождаться, пока устройство и программа ее правильно распознают. Затем действуйте в соответствии с алгоритмом.
В общем, это весь ответ на вопрос ,. Время, которое потребуется для завершения процесса, зависит от мощности ПК и объема изображения, в среднем процесс длится от 5 до 20 минут.
В конце пользователь увидит сообщение о том, что запись завершена. После этого закройте программу и убедитесь, что изображение действительно присутствует на внешнем носителе. Как правило, после правильно выполненной и завершенной записи имя флешки следует поменять на имя образа.
В зависимости от того, какой внешний носитель будет использоваться, вы можете записать на него несколько изображений (если позволяет память). Но если вы планируете выступать с ним, то объект на внешнем носителе должен быть только один.
Несмотря на то, что мы подробно и объемно описали, на практике это занимает не более двух минут (не считая записи напрямую). После нескольких экспериментов с использованием Ultraiso навык прочно закрепится, и владелец ПК сможет получить не только любую версию, но и любимую игру или софт.
Надеемся, что мы максимально четко и четко ответили на вопрос. Если есть вопросы — пишите в обсуждениях, постарайтесь разобраться и подскажите решение.Делитесь статьей в социальных сетях и оставайтесь с нами, есть еще много полезного.
Не во всех современных ноутбуках есть тихий для ультрабуков DVD-привод, производители которого изначально отказались от чтения / записи дисков в корпусе ультракома. Поэтому переустановить операционную систему с диска, как мы все это делали, уже не получается и нужно искать другой вариант. Именно поэтому мы решили рассказать вам, через Ultraiso — программу, позволяющую работать с изображениями. Конечно, есть более удобный софт, заточенный именно под создание загрузочных флешек.К тому же он платный, есть ряд аналогов, распространяемых бесплатно. Но если вы остались на программе Ultraiso, мы не будем оспаривать ваше решение и поможем разобраться с ее функционалом. Ну что ж, готовим флешку, приступаем!
Создаем загрузочную флешку через Ultraiso
Итак, прежде всего, нам нужно получить саму операционную систему. Это может быть одинаково как Windows 7, так и более новая «дюжина». Как правило, загрузочный носитель создают не только для установки ОС, но и для реанимации компьютера.Однако это уже не так важно — ведь в этой инструкции мы рассматриваем именно создание загрузочной версии.Не зря в названии программы появляется префикс «ISO», символизирующий расширение файла образа. Само изображение можно скачать в интернете, на официальном сайте или взять у друга. Это не так уж и важно, главное, чтобы он был завершен и отлично работал.
Нам понадобится флешка, объем памяти которой не менее восьми гигабайт.Это больше, чем злоупотребление. Предварительно скопируйте с него важные данные, потому что носитель будет отформатирован.
Создание загрузочной флешки с помощью Ultraiso
Предположим, вы уже установили программу. Устанавливаем:
Точно повторяя действия, описанные выше, вы действительно записываете операционную систему на флешку и можете ее установить.
Как создать загрузочную флешку с DVD диска
В начале статьи мы сказали, что образ можно взять откуда: скачать с официального сайта, со стороннего ресурса или записать с диска .Так что давайте посмотрим на последний вариант как можно скорее.Представьте, что вы взяли у друга загрузочный диск с Windows 10, но по какой-либо причине не хотите устанавливать с него ОС. Необязательно создавать ISO-образ через стороннюю программу, а потом делать загрузочную флешку по инструкции выше — можно пойти другим путем, короче, записав загрузочную флешку напрямую:
Ну что ж, теперь вы знаете, как сделать флешку. Он маленький — научитесь восстанавливать / устанавливать винду из него.Но это уже другая история…
Наверняка никто не сомневается, что Ultraiso — одна из лучших утилит для записи дисков. (В плане записи ISO образов даже легендарный Nero ничего противопоставить не может) . Однако не все догадаются, что можно создать загрузочную флешку для установки Windows или любой другой операционной системы.
Вы все еще устанавливаете windows с оптического диска? — Тогда мы идем к вам! К сожалению, многие пользователи до сих пор считают, что с флешки установить систему сложнее и медленнее… Собственно сложности и раньше были — теперь записать образ на флешку как никогда просто, а если есть такие утилиты, как Ultraiso или Rufus, то это даже ставит под сомнение целесообразность привода DVD вообще (зачем это вообще нужно … точно лет 10 не пользовался!)
Не так давно я уже опубликовал заметку по поводу — теперь я хочу рассказать вам более конкретно об Ultraiso. Конечно, замес напишет, что кроме Руфуса ничего не нужно … И, наверное, я с ними согласен.Однако не забываем про Ultraiso — эта программа может работать не с Rusuf, но чуть позже!
Для записи образа ISO на флешку через приложение Ultraiso нам понадобится сама утилита (как ни странно) Ultraiso. Софттина платная, но имеет 30 дней халявы — нам вполне хватит и дата демонстрации — скачать с официального сайта (Наш язык Россия — сервер загрузки значения не имеет)
С установкой особых проблем возникнуть не должно.Единственная рекомендация — снять флажки «Файл associate.iso с Ultraiso» и «Установить эмулятор ISO CD / DVD (ISODRIVE)», если вы не планируете использовать утилиту в будущем.
Следующим шагом будет запуск Ultraiso (очень желательно делать это от имени администратора, особенно в Windows 10. Для этого щелкните правой кнопкой мыши по ярлыку и выберите «Запуск от администратора»).
В связи с тем, что у нас есть пробная версия, то при запуске в окне «Добро пожаловать!» Выберите «пробный период»… «
С запуском и установкой думаю разобрался — теперь переходим к самому интересному …
Запись ISO-образа на USB-накопитель
Раз уж вы ищите способ писать метеоролога — наверное, он уже есть … Все недоразумения в Ultraiso связаны с нестандартным мышлением.
Как я представляю себе пластинку? — Открываю программу, выбираю запись образа на флешку, выбираю образ и нажимаю запись … В этой утилите все иначе!
Откройте утилиту Ultraiso и на главном экране нажмите «Файл»> «Открыть»… «
… Выберите ранее загруженный файл ISO с дистрибутивом операционной системы или любой другой информацией …
В интерфейсе программы в строке меню выберите «Самозагрузка» и нажмите «Записать образ жесткого диска …», чтобы запустить окно записи на флешку.
Обратите внимание на сообщение утилиты о превышении максимального размера образа ISO в демо-версии. Несмотря на ограничение в 650 мегабайт, у меня не возникло проблем с записью образа более 4 гигабайт
В окне «Запись образа диска» выберите свою флешку, оставьте остальные значения по умолчанию и нажмите «записать».Вы должны понимать, что все данные на флешке будут засыпать (даже если у вас дофиг свободного места).
Сам не сталкивался с такой ситуацией, но иногда говорят, что нужно изменить способ записи — это обычно исключение и необходимо для специальных изображений или нестандартных компьютеров
Потому что процесс записи можно наблюдать практически бесконечно … Но на флешке USB3 это происходит намного быстрее!
Осталось только дождаться окончания записи образа на флешку и наш загрузочный носитель готов — все предельно просто!
Оффтоп от Ultraiso Utility
Конечно теперь для записи ISO-образа на флешку удобно использовать RUFUS (рекомендую!) … Однако Ultraiso может записывать образ ISO на внешний жесткий диск или твердотельный накопитель, что, безусловно, не может выполнить RUFUS и другие подобные проблемы!
Вместо заключения
УтилитаUltraiso хороша, однако для записи загрузочных флешек уже присутствуют более продвинутые и бесплатные приложения — что делает упущенную программу не столь интересной … Но я считаю ее пионером в рекордах для флешек и заслуженно считается одним из лучших!
Первый и самый важный этап в начале работы с новым компьютером, без которого дальнейшая установка операционной системы невозможна.Мы будем работать с операционной системой Microsoft — Windows. Раньше все было просто — купил или самостоятельно сделал диск с виндой, вставил в привод и поехал. Однако со временем диски из-за неудобства, размера и объема стали отходить на второй план и к 2018 году практически полностью исчезли из жизни людей. Также потихоньку из компьютеров стали пропадать и привод, стационарные станции его меньше трогали, главный удар был как по ноутбукам. Теперь хотя бы модели, в которых можно найти привод, и чаще всего это бюджетные решения.Флешки пришли на смену неудобным и громоздким дискам или просто флешкам. Они меньше, объемнее, во всем удобнее.
Также, как и диски до флеш-накопителей, теперь они используются в качестве накопителя при установке операционной системы, создавая «загрузочную флешку». Для его создания нужно использовать одну из нескольких программ. Одна из них, и, наверное, самая популярная — Ultraiso.
Создание загрузочной флешки из образаИтак, рассмотрим первый вариант создания загрузочной флешки через
Ultraiso и образ операционной системы.Для этого нам понадобится:
- Образ операционной системы.
- Флэшка.
Требования к флешке: объем от восьми гигабайт, может хватить и четырех гигабайт, но не во всех случаях, поэтому еще раз лучше сдержаться и упростить жизнь в будущем. Флешка должна быть пустой, так как при запущенном Ultraiso все данные будут стерты в любом случае. Флешка должна иметь файловую систему NTFC, с другими Ultraiso работать не будет.
Имея в свободном доступе все вышеперечисленное, нужно запустить Ultraiso, выбрать меню «Файл» и после «открыть» в появившемся окне. После этого необходимо указать расположение файла образа «Ourser» на диске и снова нажать «Открыть». На экране будут отображаться файлы в рамках образа операционной системы, но для обычного пользователя они все равно ничего не значат, так что вы можете закрыть окно со спокойной душой.
Следующим шагом будет переход в главное меню программы и выбор опции «Самозагрузка», после чего пользователь получит выбор функции «Записать образ жесткого диска».Есть различия в переводе для русской локализации, но общий смысл фразы и действий должен совпадать. Далее вам нужно будет выбрать диск, который будет превращен в загрузочный, в нашем случае это флешка. В этом же окне его (флешку) можно заранее отформатировать. По умолчанию используется метод записи USB-HDD +, и его необходимо оставить, так как он является оптимальным.
Нажать на копку «Написать» …
При выборе этих функций на экран выводится предупреждение о полном форматировании (удалении всех данных) с данного накопителя, в нашем случае это флешка, даже если она уже была заранее отформатирована.Именно по этой причине флешка должна быть пустой и не содержать важных данных. После согласия пользователя на создание загрузочной флешки подождать еще несколько минут, обычно до десяти. И здесь, по истечении срока действия программы, вы получите полностью готовую флешку для использования и установки операционной системы на другое устройство.
Создание загрузочной флешки с помощью DVD-дискаЧасто бывает, что в руках у пользователя может остаться диск с Windows, который нужно установить на ноутбук, в котором нет накопителя.Однако есть стационарный ПК, в котором уже есть накопитель. И снова Ultraiso спешит на помощь, ведь с его помощью можно прямо с диска создать загрузочную флешку. И поэтому для его создания с помощью DVD-диска потребуется почти то же, что и для предыдущего способа. А именно:
- DVD диск с операционной системой.
- Установлен на компьютере Ultraiso.
- USBA, с требованиями, аналогичными требованиям к флеш-накопителю в первой версии.
Прежде всего, вы запускаете программу и снова выбираете «Файл». Но на этот раз при следующем выборе функции не просто «открыть», а «открыть CD / DVD», после чего потребуется только путь к дисководу с диском, содержащим операционную систему, вставленную в него.
После этого действия повторяются первым способом по очереди. Нам снова нужно будет выбрать функцию «Самозагрузка», после чего нужно будет выбрать «Записать образ жесткого диска». Затем снова соглашаемся с полным форматированием флешки и нажимаем «записать».Спустя короткое время мы получаем готовую к использованию флешку.
Создание загрузочной флешки без образовПоследний способ хоть и очень редко используется, потому что не типичен, но тоже имеет место. Иногда бывает, что у пользователя нет DVD с операционной системой или обычного ISO-образа, но есть дистрибутив, в котором есть все необходимые файлы для установки Windows. В этой ситуации вам нужно снова использовать Ultraiso. Ведь с помощью ее загрузочной флешки можно из обычных файлов.И снова нужна пустая флешка от восьми гигабайт.
Запускаем Ultraiso, как всегда выбираем «файл» нажимаем на «новый». Затем я нажимаю на образ «самозагружающегося CD / DVD», и пользователю предлагается выбрать файл для загрузки. Это файл «bootfix.bin», который находится в папке «BOOT» (для Windows 7 и выше). После этого нужно перенести данные из папки с дистрибутивом операционной системы в пустое поле. Иногда бывает, что на этом этапе красный индикатор «Новое изображение заполнено».В этом случае вам нужно щелкнуть по нему и выбрать размер 4,7 гигабайта (объем равен DVD-диску). Дальнейшие действия полностью повторяют действия в первых двух случаях. Сделав их, нужно будет подождать несколько минут, и загрузочная флешка готова.
На этом основные способы создания загрузочной флешки через Ultraiso исчерпаны. Есть и другие способы, но обычно их бывает достаточно.
Видео Компакт-дискивсе чаще заполняются флеш-накопителями и другими устройствами хранения информации, но они все еще используются.Поэтому очень важно уметь ими пользоваться. В этом материале мы расскажем о том, как записать образ на диск через Ultraiso.
Шаг №1. Откройте образ диска через программу Ultraiso.
Если вы хотите записать образ на диск, то первое, что вам нужно сделать, это запустить Ultraiso и открыть образ диска. Для этого нажмите кнопку «Открыть», которая находится на панели инструментов.
Также можно использовать меню «Файл — Открыть».
После этого появится стандартное окно выбора файлов.Здесь вы просто выбираете файл образа диска, который хотите записать, и нажимаете кнопку «Открыть».
В результате описанных выше действий содержимое выбранного образа диска должно появиться в окне программы Ultraiso.
Шаг номер 2. Запустите запись изображения.
Вы также можете начать запись образа с помощью меню «Инструменты — Записать образ CD» или с помощью клавиши F7 на клавиатуре.
В результате появляется окно для записи образа диска.На этом этапе вам просто нужно вставить диск в привод (если диск еще не вставлен) и нажать на кнопку «Запись».
Если у вас одноразовый или пустой диск, то запись начнется немедленно. Если вы используете перезаписываемый диск и на нем есть данные, программа сначала попросит вас подтвердить очистку диска. Чтобы продолжить здесь, вам нужно нажать на кнопку «Да».
После этого программа начнет очистку диска, а после очистки сразу же приступит к записи образа на диск.
Теперь остается только дождаться, пока программа Ultraiso войдет в образ диска.
Как записать образ на флешку через ultraiso
Надо добавить, что с помощью программы Ultraiso тоже можно погонять. Для этого нужно открыть образ диска в программе Ultraiso (как это описано в шаге №1), а затем открыть меню «Самозагрузка — Запись образа жесткого диска»
В результате появится окошко записи флешек.В этом окне нужно выбрать флешку, которую вы хотите ввести для записи, и нажать на кнопку «Запись».
После этого программа Ultraiso предотвратит удаление старых данных с флешки. Чтобы продолжить, нажмите кнопку «Да».
После этого начнется процесс записи образа флешки.
Записать образ Yeastar P-Series на USB-накопитель
Если вы решили установить Yeastar P-Series Software Edition на локальном сервере, Вам необходимо заранее записать образ P-Series на USB-накопитель.В этом разделе описывается, как записать образ P-Series на USB-накопитель с помощью программного обеспечения UltraISO.
Предварительные требования
Загрузите файл образа Yeastar P-Series Software Edition.
Примечание: в зависимости от разницы в способах установки Yeastar предлагает два типа файл образа для P-Series Software Edition. См. Следующую таблицу для Детали.
| Товар | Автоматическая установка | Ручная установка | |
|---|---|---|---|
| Файл изображения | Название и формат | Yeastar-P_SOFTWARE-auto- {версия} .iso Пример : Дрожжи-P_SOFTWARE-auto-83.4.0.17.iso | Yeastar-P_SOFTWARE-manual- {version} .iso Пример : Yeastar-P_SOFTWARE-manual-83.4.0.17.iso |
| Жесткий диск | Размер | Минимум 1 ТБ | Минимум 1 ТБ |
| Метод разделения | Автомат | Руководство | |
| Правило раздела | Система автоматически разбивает жесткий диск на разделы, как следует:
| Вам необходимо вручную создать следующие необходимые разделы, а затем вы можете создавать другие в соответствии с вашими потребности. | |
Процедура
- Отформатируйте USB-накопитель с помощью FAT32.
- Откройте файл изображения серии P через UltraISO.
- Записать образ серии P на USB-накопитель.
- Щелкните.
- Выберите USB-накопитель в качестве дискового накопителя и выберите файл изображения серии P, затем нажмите Писать.
- Нажмите Да, чтобы начать запись образа серии P на USB-накопитель.
Результат
После завершения процесса записи образа вы можете проверить следующие файлы в ваш USB-накопитель.
Как создавать файлы ISO с помощью Ultra ISO
После предыдущей статьи мы узнали, как записывать CD / DVD с помощью Ultra ISO [FULL], поэтому в этом случае я расскажу, как создавать файлы ISO с помощью Ultra ISO.
Целью создания файлов в ISO является сохранение данных или основных программ, или чего-либо еще, от вирусов, повреждения флеш-диска или потери данных из-за вирусных атак. Кроме того, его также можно использовать для создания загрузочных файлов на DVD или флеш-накопителях, чтобы сделать его проще и проще
Этот метод может использовать компакт-диск или без использования компакт-диска. Потому что этот метод также можно использовать для сохранения данных на вашем ноутбуке / компьютере. Поэтому, если вы боитесь потерять свои данные, вам следует сделать резервную копию в файл ISO.Итак, когда вы будете использовать живые извлечения с помощью WinRAR.
Этот метод можно использовать для создания загрузочной флешки, если вы хотите установить ее с флешки.
Хорошо, давайте сделаем шаг за шагом, чтобы создать файл ISO с помощью Ultraiso.
Перед тем, как сделать, как создать файл ISO с помощью ultra iso. Есть несколько вещей, которые нужно подготовить. А именно Программа Ultra Iso и файлы или данные, которые необходимо преобразовать в ISO.
Как создавать файлы ISO с помощью Ultra ISO
Простые и полные шаги Как создавать файлы ISO с помощью Ultra ISO
- Убедитесь, что на вашем ноутбуке установлена программа Ultra ISO.Если вы не установили Ultra ISO, сначала загрузите полную версию из Интернета.
- Подготовьте любой файл или данные, которые будут преобразованы в ISO. В примере это программа Adobe Photoshop CS 3, которая будет преобразована в файл ISO.
- Щелкните правой кнопкой мыши данные, которые будут преобразованы в ISO. См. Изображение ниже
- Затем выберите Ultra Iso, снова выберите «Добавить в ISO» или выберите «Добавить Adobe Photoshop CS3.iso». Как показано выше
- На самом деле этот метод такой же.Но самый простой и быстрый способ — выбрать «Добавить» Adobe Photoshop CS3.iso
- Подождите, пока этот процесс создания iso завершится.
- Если он будет завершен, то результаты ISO-файла будут выглядеть, как на изображении ниже.
- Готово, файл Adobe Photoshop CS3 уже имеет резервную копию в виде ISO
Довольно просто и полно, разве не так, как создать файл ISO с этим Ultra ISO? Преобразование данных или файла в формат не займет много времени. файл ISO
Как сделать ISO-образ загрузочным ultraiso.Создание полного образа флешки в USB Image Tool
Каждый из нас хоть раз задумывался, что делать, если в компьютере / ноутбуке нет привода CD / DVD, а загрузить игру или программу из образа просто жизненно необходимо. В этой статье мы покажем вам один из самых простых способов записать ISO-образ на флеш-карту. Задача покажется вам настолько простой, что даже если вы пользователь с минимальными знаниями ПК, ее выполнение займет у вас несколько минут.
Для завершения вам понадобится:
- Доступ в Интернет.
- Скачал ISO-образ нужной программы.
- Пустая флеш-карта.
UltraISO — одно из лучших программных решений, которое позволяет не только записывать изображения на карты памяти, но и захватывать изображения с жестких дисков, CD / DVD приводов, работать с информацией, содержащейся в изображениях, и создавать свои собственные файлы на вашем компьютере. собственными руками, которые потом можно записать на загрузочный носитель.Обратите внимание, что если на карте есть какие-либо данные, они будут удалены при записи изображения.
Заходим на сайт https://ultraiso.ru.softonic.com и нажимаем на кнопку «Скачать», затем снова «Скачать». Сайт проверен и гарантированно не вызовет проблем для вашего устройства.
Перейдите в папку загрузок и запустите загруженный файл. В открывшемся окне обязательно выберите пункт «Я принимаю условия соглашения» и последовательно нажимайте кнопки: «Далее» — «Далее» — «Установить» — «Готово». При этом не снимайте выделение с пункта «Запустить UltraISO».
При запуске программы на экране выскакивает окно, в котором говорится, что программа платная, и предлагается приобрести лицензию. Мы не будем на это обращать внимание, так как пробная версия программы не имеет временных ограничений и функциональности. Нажимаем кнопку «Пробный период …»
Теперь перед нами окно самой программы, которое разделено на две части. В первой части (вверху) мы увидим компоненты изображения, а во второй (внизу) мы увидим сам файл изображения, который мы запишем на карту памяти.Интерфейс программы достаточно дружелюбный, что позволяет без труда с ней работать. В нижнем окне в каталоге выберите расположение файла ISO и дважды щелкните его. Имя образа и все, что в него включено (как правило, это установочный файл плюс дополнительные модули), появится вверху.
Вверху нажмите на пункт «Загрузка» и выберите «Записать образ жесткого диска». Теперь перед нами окно для записи изображения.Здесь тоже нет ничего сложного. В поле «Дисковод» выбираем носитель, на который будет записан наш ISO-образ (не забудьте перед этим вставить флешку в свой компьютер, иначе ничего не получится).
В поле «Метод записи» выберите USB-HDD + v2. Вы также можете сделать активным пункт «Проверить», но это не обязательно. Эта функция проверяет правильность созданного нами изображения. Если дело срочное, то воспользоваться функцией нельзя, так как на это уйдет еще 3-5 минут вашего драгоценного времени.Нажимаем кнопку «Написать». После нажатия на эту кнопку мы увидим пошаговый процесс записи изображения. Не стоит внимательно следить за процессом, можно просто закатать окно и спокойно заняться своими делами. Готовый! Загрузочная карта памяти создана, теперь ее можно смело использовать.
В этой статье мы познакомились не с единственным, а с одним из самых простых способов записи изображения на карту памяти. Программа, которую мы рекомендуем использовать, абсолютно бесплатна и не требует дополнительных навыков работы с компьютером.
Все больше современных ноутбуков производятся без оптического привода. Со временем флоппи-дисководы и оптические диски исчезнут совсем, как теперь и гибкие диски. Из-за отсутствия диска невозможно установить операционную систему с диска. В этом случае для установки необходимо использовать загрузочную. В этой статье мы поговорим о том, как сделать загрузочную флешку через UltraISO.
Шаг №1. Создайте образ загрузочного диска.
Для того, чтобы создать через нас загрузочную флешку, нам понадобится образ загрузочного диска в формате ISO. Если у вас уже есть ISO-образ, вы можете пропустить этот шаг и сразу перейти к следующему.
Вставьте загрузочный диск и запустите программу UltraISO. Далее на панели инструментов нужно нажать кнопку «Создать образ компакт-диска» или нажать кнопку F8 на клавиатуре.
После этого перед вами откроется окно «Создать образ CD / DVD». Здесь нужно выбрать папку, в которую вы хотите сохранить получившуюся.Также необходимо убедиться, что созданный образ будет сохранен в формате ISO.
После завершения процесса вы увидите сообщение с просьбой открыть созданный ISO-образ.
Нажмите «ДА» и перейдите к созданию загрузочной флешки через UltraISO.
Шаг №2. Создайте загрузочную флешку через UltraISO.
Для того, чтобы сделать загрузочную флешку через UltraISO, нам нужно открыть образ диска.Если вы нажали кнопку «Да» после завершения создания ISO-образа, значит, у вас уже есть открытый образ диска. Если нет, то вы можете открыть нужный вам образ диска с помощью кнопки «Открыть».
После открытия образа диска файлы и папки должны появиться в окне UltraISO.
После этого перед вами откроется окно через UltraISO. Здесь нужно выбрать флешку и нажать на кнопку «Записать».
Следует отметить, что при создании загрузочной флешки все данные на флешке будут удалены.Об этом предупреждает специальное окошко. Чтобы начать процесс создания загрузочной флешки, нажмите кнопку «Да».
После завершения этого процесса вы получите загрузочный USB-накопитель, готовый к использованию.
Помимо UltraISO, вы можете использовать другие программы для создания загрузочной флешки. Например, Novicorp WinToFlash, UNetBootin, Windows7 USB / DVD Download Tool и другие.
В этой статье описываются ключевые особенности программы UltraIso.С его помощью без проблем можно создать загрузочную флешку. Алгоритм выполнения этой операции и будет рассмотрен ниже.
В каких случаях без такой флешки не обойтись?
Для начала определимся, в каких случаях нельзя обойтись без этой важной функции UltraIso. Загрузочная флешка позволяет установить операционную систему на компьютер, на котором нет привода CD-ROM. Прежде всего, это некоторые модели ультрабуков и все нетбуки.Но, опять же, это не значит, что этот метод нельзя применить к стационарному персональному компьютеру (не в каждом системном блоке сейчас есть привод CD-ROM) или ноутбуке. В общем, это универсальное решение для всех случаев. Все без исключения современные компьютеры оснащены разъемом ЮСБ. Так что проблем с подключением флешки не будет. При этом скорость установки операционной системы будет в несколько раз выше. Данные с флэш-накопителя переносятся быстрее, чем с компакт-диска.Поэтому будущее за этим методом установки.
Выбор образа
Перед тем, как сделать загрузочную флешку UltraIso USB, вам необходимо выбрать правильную инсталляционную версию операционной системы. Его демонстрационную версию можно скачать в Интернете. В этом случае рекомендуется использовать формат * .iso (то есть файл должен иметь такое расширение). При необходимости его можно сделать с компакт-диска. Для этого установите его в привод, запустите UltraIso, нажмите «F8» и, следуя инструкциям, создайте копию установочной версии операционной системы на жестком диске.Важно, чтобы исходный код установщика был загружен автоматически. Хотя это случается редко, бывают случаи, когда этот важный параметр отсутствует в установочной версии. Поэтому обязательно обращать на это внимание.
Какая версия программы лучше?
UltraIso выпускается в двух версиях. Первый — демонстрационный и бесплатный. Некоторые функции в нем недоступны, но возможность создания загрузочных флешек присутствует. Вторая версия платная. Вариантов у нее больше, но ее покупка не оправдана для создания такой флешки.Поэтому большинству пользователей рекомендуется брать первую модификацию UltraIso.
Установка UltraIso
Сначала необходимо загрузить и установить UltraIso. без этого этапа невозможно. Для начала необходимо скачать эту программу с официального сайта. Остальные версии использовать не рекомендуется, так как их производительность оставляет желать лучшего. Затем запускаем скачанный установщик. Следуя инструкциям мастера, мы устанавливаем эту программу на свой локальный компьютер.Для создания загрузочного устройства нет необходимости выполнять какие-либо дополнительные настройки. Тогда UltraIso готов к работе.
Создание загрузочной флешки с UltraIso
Как создать загрузочную флешку? После завершения установки порядок выполнения этой операции будет следующим.
По окончании манипуляций процесс можно считать завершенным, и теперь вы легко можете установить операционную систему с флешки. Не забывайте, что размер флешки должен быть больше, чем у установщика операционной системы.То есть, если размер образа 4,4 ГБ, то диск в этом случае должен быть не менее 8 ГБ. Этот нюанс необходимо учитывать в обязательном порядке. В противном случае создать загрузочный диск будет невозможно, и операционная система отобразит соответствующее сообщение.
Подготовка к установке операционной системы
На следующем шаге вам больше не нужно использовать программу UltraIso. Загрузочная флешка уже готова. Но для того, чтобы запустить процесс установки операционной системы, необходимо правильно настроить BIOS персонального компьютера.Устанавливаем подготовленный диск в любой из прямоугольных разъемов персонального компьютера. Далее при включении нужно обращать внимание на надпись: Нажмите X для настройки. В этом случае «X» будет той клавишей, которую необходимо нажать для входа в основные настройки персонального компьютера. Если на этапе тестирования оборудования отображается логотип производителя материнской платы, то необходимо нажать «Esc». Не всегда в первый раз получается узнать ключ для входа и успеть зайти в биос.Поэтому, если вы не успели нажать, и операционная система начала загружаться, то вам необходимо перезагрузить персональный компьютер и повторить операцию ввода основных настроек, уже зная необходимую информацию. Затем с помощью навигационных клавиш (они показывают стрелки) перейдите в пункт меню Boot. В нем находим пункт First Boot. Наведите на него маркер, используя стрелку вниз. На следующем этапе с помощью PgUp и PgDn сообщаем ПК, что первым источником загрузки является, например, загрузочная флешка Windows 7.UltraIso уже разместила на нем образ, и он готов к процессу установки. Метка тома будет такой же, как и ранее. Как только эта манипуляция будет завершена, нажмите F10. Затем вам будет предложено сохранить изменения. Мы отвечаем на него положительно. После этого ПК перезагрузится и начнется загрузка с флешки.
Установка
Процесс установки с такого диска с операционной системой идентичен точно такой же процедуре с компакт-диска, сделанной в той же программе UltraIso.Загрузочный USB-накопитель Windows является его точной копией. Когда компьютер начнет загружаться, нажмите любую клавишу, когда появится соответствующее сообщение. Затем устанавливаем язык, страну, денежные единицы и нажимаем «Далее». На следующем этапе нажимаем «Установить». В выбираем тот, для которого у нас есть ключ. Тогда соглашаемся с условиями лицензионного соглашения. Для этого установите флажок внизу окна и нажмите кнопку «Далее». На следующем этапе выберите тип установки: полная или обновленная.Затем выбираем логический раздел, на который будет установлена ОС. При необходимости отформатируйте его с помощью соответствующей команды. Далее все операции выполняются автоматически до тех пор, пока вам не потребуется задать имя ПК. Введите его и нажмите «Далее». При необходимости установите пароль для защиты. Затем вам нужно ввести регистрационный ключ. Вы можете пропустить этот шаг, но тогда у вас будет пробная версия на 31 день. Затем выбираем настройки безопасности, время и системную дату. Затем мы настраиваем локальную сеть.Последний шаг — установка драйверов и приложений.
Сводка
В этой статье описывается одна из наиболее важных функций программы UltraIso. Загрузочная флешка с ней изготавливается без проблем, и решить эту проблему сможет даже начинающий пользователь. Для этого достаточно выполнить ранее описанные действия, и у вас не должно возникнуть проблем с этой процедурой. Так что смело бери и делай.
Также можно использовать стандартные средства Windows, например, восстановление, но это не всегда возможно, поэтому удалить старую систему и установить новую намного проще.
Для восстановления нужен диск или.
Рассмотрим процесс создания образа на примере записи Windows 8, хотя «семерка» и другие операционные системы пишутся точно так же.
Шаг 1.
Начало работыДля дальнейших действий вам необходимо будет запустить программу от имени Администратора, иначе система просто не позволит вам ничего сделать.
После того, как вы открыли программу, вам нужно щелкнуть меню «открыть», как показано на первом снимке экрана, и начать создание загрузочной флешки ultraiso.
В примере показано подготовленное. Сами файлы легко найти в Интернете, в частности, на торрент-трекерах. Расширение должно быть ISO, а не EXE.
Как только вы подтвердите выбор изображения, нажав кнопку «открыть», в правом окне программы отобразится список используемых файлов.
Ничего не удаляйте и не переименовывайте, чтобы потом не было ошибок при установке.
Шаг 2.
Подготовка образа к прожигуВсплывающее окно снова вылетит, еще раз предупреждая, что данные будут удалены. Мы согласны с этим и идем дальше.
Начинается самое интересное — прямая запись ОС. Флешка мультизагрузочная Ultraiso , , что займет некоторое время.
Сама программа работает довольно быстро и качественно, но система часто тормозит весь процесс создания. Потерпи.
По завершении процесса в журналах будет отображаться уведомление «Запись завершена»! Это значит, что наша флешка с готовой Windows 8 готова к работе.
Поскольку нам больше не нужны услуги UltraISO, программу можно закрыть.
При повторном подключении флешки к ПК должно появиться что-то вроде того, что показано на скриншоте.
В зависимости от изображения его название может отличаться от этого. Рисунок — всего лишь пример окончательной версии.
Не все современные ноутбуки имеют DVD привод, молчим об ультрабуках, производители которых изначально отказались от возможности чтения / записи дисков в угоду ультратонкому корпусу. Поэтому переустановка операционной системы с диска, как мы все привыкли, больше не будет работать, и вам нужно искать другой вариант. Именно поэтому мы решили рассказать вам через UltraISO — программу, позволяющую работать с изображениями. Конечно, есть более удобный софт, заточенный специально для создания загрузочных флешек.Кроме того, он платный, но есть ряд аналогов, которые распространяются бесплатно. Но если вы остановились на программе UltraISO, мы не будем оспаривать ваше решение и поможем разобраться в ее функциональности. Итак, приготовьте USB-накопитель, мы приступаем к работе!
Создаем загрузочную флешку через UltraISO
Итак, в первую очередь нам нужно получить образ самой операционной системы. Это может быть как Windows 7, так и более новая «Десятка». Как правило, загрузочный носитель создается не только для установки ОС, но и для реанимации компьютера.Однако это уже не так важно — ведь в данном руководстве мы рассматриваем именно создание загрузочной версии.Не зря в названии программы есть префикс «ISO», который символизирует расширение файла-образа. Само изображение можно скачать в Интернете, на официальном сайте или взять у друга. Это не так уж и важно, главное, чтобы она была полной и работала безупречно.
Нам нужна флешка с объемом памяти не менее восьми гигабайт.Этого более чем достаточно. Предварительно скопируйте с него важные данные, потому что носитель будет отформатирован.
Создание загрузочного USB-накопителя с помощью программы UltraISO
Предположим, у вас уже установлена программа. Приступая к работе:
Точно повторяя шаги, описанные выше, вы действительно записываете операционную систему на флешку и можете ее установить.
Как создать загрузочную флешку из DVD
В начале статьи мы говорили, что образ можно взять откуда угодно: скачать с официального сайта, со стороннего ресурса или записать с диск.Так что давайте как можно скорее рассмотрим последний вариант.Представим, что вы позаимствовали у друга загрузочный диск Windows 10, но по какой-то причине не хотите устанавливать с него ОС. Совершенно не обязательно создавать ISO-образ через стороннюю программу, а затем делать загрузочную флешку согласно приведенным выше инструкциям — можно пойти другим путем, более коротким, записав загрузочную флешку напрямую:
Ну теперь вы знаете, как сделать флешку загрузочной.Осталось только узнать, как с него восстановить / установить Windows. Но это уже другая история…
Как преобразовать загрузочный USB в файл .iso
Благодарность: https://forums.hak5.org/index.php?/topic/15567-convert-bootable-usb-to-iso/
Загрузите и установите ImgBurn . Это бесплатное приложение, но будьте осторожны во время установки, чтобы не установил с ним стороннюю хрень . Убедитесь, что вы выбираете «Пользовательский» на каждом экране и снимаете отметку с вредоносного ПО, которое пытается проникнуть внутрь.
Подключите загрузочную флешку к машине.
Откройте приложение ImgBurn.
Теперь нажмите «Создать файл изображения из файлов / папок».
Рядом с панелью «Источники» нажмите кнопку «Обзор папки ».
Выберите папку или диск, который вы хотите преобразовать. В этом случае я просто визуализирую диск D :.
Затем нажмите кнопку Обзор папки рядом с частью «Назначение».
Выберите место для хранения файла .iso и имя для него. В этом случае я сохраняю его в C: \ Temp \ New Folder и называю Image .
Щелкните вкладку Advanced , а затем вкладку Bootable Disc .
Установите флажок Make Image Bootable и нажмите кнопку Browse рядом с Boot Image .
Перейдите в папку Boot и откройте etfsboot.com файл.
Установите для идентификатора разработчика Microsoft Corporation и секторов для загрузки 8 . Оставьте 07C0 в части «Сегмент нагрузки».
Теперь нажмите большую кнопку Build в нижнем левом углу.
Поскольку мы не присвоили изображению заголовок, мы получаем эту ошибку. Просто нажмите Да , чтобы принять значение по умолчанию, или введите желаемое имя.
И вы получите подтверждение о том, что будет дальше.Нажмите ОК . В моем случае мне фактически пришлось вернуться на вкладку «Дополнительно», чтобы разрешить создание образа, размер которого превышает стандартный размер ISO (у меня более 10 ГБ).
А потом терпеливо ждать…
И все! Наслаждайтесь своим недавно созданным файлом .iso.
Ошибка записывающего диска Ultraiso. Создание загрузочной флешки с UltraISO
Чаще всего современные ноутбуки выпускаются без привода оптических дисков. Со временем флоппи-дисководы и оптические диски исчезнут совсем, как теперь и гибкие диски.Из-за отсутствия диска невозможно установить операционную систему с диска. В этом случае для установки необходимо использовать загрузочную. В этой статье мы поговорим о том, как сделать загрузочную флешку через UltraISO.
Шаг №1. Создайте образ загрузочного диска.
Для создания загрузочной флешки нам понадобится образ загрузочного диска в формате ISO. Если у вас уже есть ISO-образ, вы можете пропустить этот шаг и сразу перейти к следующему.
Вставьте загрузочный диск и запустите программу UltraISO. Далее на панели инструментов нужно нажать кнопку «Создать образ компакт-диска» или нажать кнопку F8 на клавиатуре.
После этого перед вами откроется окно «Создать образ CD / DVD». Здесь нужно выбрать папку, в которую вы хотите сохранить получившуюся. Также необходимо убедиться, что созданный образ будет сохранен в формате ISO.
После завершения процесса вы увидите сообщение с просьбой открыть созданный ISO-образ.
Нажмите «ДА» и перейдите к созданию загрузочной флешки через UltraISO.
Шаг №2. Создайте загрузочную флешку через UltraISO.
Для того, чтобы сделать загрузочную флешку через UltraISO, нам нужно открыть образ диска. Если вы нажали кнопку «Да» после завершения создания ISO-образа, значит, у вас уже есть открытый образ диска. Если нет, то вы можете открыть нужный вам образ диска с помощью кнопки «Открыть».
После открытия образа диска файлы и папки должны появиться в окне UltraISO.
После этого перед вами откроется окно через UltraISO. Здесь нужно выбрать флешку и нажать на кнопку «Записать».
Следует отметить, что при создании загрузочной флешки все данные на флешке будут удалены. Об этом предупреждает специальное окошко. Чтобы начать процесс создания загрузочной флешки, нажмите кнопку «Да».
После завершения этого процесса вы получите загрузочный USB-накопитель, готовый к использованию.
Помимо UltraISO, вы можете использовать другие программы для создания загрузочной флешки. Например, Novicorp WinToFlash, UNetBootin, Windows7 USB / DVD Download Tool и другие.
Хотите узнать, как зарабатывать от 50 тысяч в месяц в Интернете?
Смотрите мое видео-интервью с Игорем Крестининым
= >>
Времена установки ОС с компакт-диска остались в прошлом. Все больше и больше пользователей склонны использовать в качестве установочного носителя USB-накопитель.Есть много причин перейти на флешки. Но главное — скорость чтения.
Ни один CD или DVD по скорости не сравнится с самой убогой флешкой. Но нужно уметь грамотно создавать загрузочные носители. Сделать это можно с помощью многих программ, но удобнее всего использовать утилиту UltraISO.
Что это за программа?
UltraISO — многофункциональный комбайн для работы со всеми типами носителей информации.Он умеет создавать ISO-образы существующих дисков, записывать (записывать) ISO на чистые «диски» и многое другое. Утилита платная. Чтобы разблокировать все его функции, вам нужно будет купить полную лицензию.
Но оно того стоит. Основные функции UltraISO:
- Создание образов дисков, флешек и гибких дисков.
- Поддержка огромного количества форматов изображений (iso, bin, nrg, mds, mdf, img, ccd и др.)
- Редактирование изображений.
- Создание новых изображений из существующих файлов.
- Использование образов как виртуальных дисков.
При правильной настройке функциональность утилиты становится еще более обширной. Так что вопрос, какую программу лучше сделать загрузочной флешкой, отпадает сам собой. Ответ очевиден.
На этот вопрос лучше ответить в виде алгоритма с некоторыми пояснениями. Таким образом, информация будет лучше понятна и риск ошибки будет значительно снижен. Пошаговая инструкция.
- Откройте UltraISO и выберите вкладку «Файл», затем нажмите «Открыть». Здесь мы выбираем тот же ISO-файл с образом установочного диска с ОС.
- Затем перейдите на вкладку «Начальная загрузка» и щелкните «Образ жесткого диска для записи». Появится окно, в котором вы можете выбрать параметры записи.
- Здесь мы выбираем в качестве носителя записи. Ищем надпись «Диск» и в окошке рядом с ней выставляем диск, обозначающий USB-накопитель.По умолчанию используется метод записи «USB-HDD +». Здесь ничего менять не нужно.
- Щелкните по кнопке «Написать». Появится окно с предупреждением о том, что все данные на диске будут уничтожены. Щелкните «Да». После этого начнется процесс записи.
Сначала UltraISO отформатирует диск, а затем запишет все необходимые файлы и установит на флешку флаг «загрузки», который необходим для того, чтобы диск стал загрузочным.
Время записи может зависеть от емкости USB-накопителя и типа.После окончания записи необходимо перезагрузить компьютер или ноутбук и попробовать загрузиться с флешки.
Этот метод создания загрузочных USB-накопителей подходит для операционных систем Windows (7, 8, 8.1) и Linux (семейство Ubuntu). Если вы хотите создать загрузочный диск с какой-то другой ОС, то UltraISO может не справиться.
Например, Windows 10 имеет свои особенности, и утилита не может правильно записать загрузчик. Такие системы, как ArchLinux, Kali Linux и Gentoo, также не могут быть записаны с помощью UltraISO.
Резюме
Теперь вы знаете, как создать загрузочную флешку через UltraISO. В этом нет ничего сложного. Если вы хотите установить Windows 7, 8.1 или «убунту-подобный» Linux, то проблем не будет.
Эта программа прекрасно умеет создавать образы с дисков, редактировать и исправлять их. Всегда полезно иметь такую утилиту на своем ПК. Особенно, если вам приходится часто переустанавливать систему или работать с дисками и их образами.
П.С. Прилагаю скриншоты своего заработка в партнерских программах. И напоминаю, что это может каждый, даже новичок! Главное делать это правильно, а значит учиться у тех, кто уже зарабатывает, то есть у профессионалов.
Хотите знать, какие ошибки делают новички?
99% новичков совершают эти ошибки и терпят неудачу в бизнесе и зарабатывании денег в Интернете! Посмотрите, чтобы не повторить эти ошибки — «3 + 1 ОШИБКИ НАЧИНАЮЩИХ, УБИВАЮЩИЕ РЕЗУЛЬТАТ».Срочно нужны деньги?
Скачать бесплатно: «ТОП — 5 способов заработка в Интернете». 5 лучших способов заработка в Интернете, которые гарантированно принесут вам результат от 1000 рублей в день и более.Вот готовое решение для вашего бизнеса!
А для тех, кто привык брать готовые решения, есть «Проект готовых решений для начала заработка в Интернете» … Узнайте, как начать свой бизнес в Интернете, даже самый экологичный новичок, без технических знаний и даже без опыта.
Сегодня создать загрузочную флешку можно огромным количеством способов, используя не меньше программ. Однако, на мой взгляд, процесс создания загрузочной флешки с использованием UltraISO один из самых простых и доступных … Поэтому в этой статье мы рассмотрим несколько вариантов создания флешки с Windows для последующей ее установки. .
Создайте флешку с образом диска в UltraISO
Этот вариант установки Windows с USB-накопителя является наиболее простым и распространенным.В этом руководстве мы проведем вас через процесс создания загрузочной USB-флешки. Windows 7 через UltraISO , однако процедура такая же для других операционных систем. Итак, сначала нам нужно загрузить наш образ ОС на жесткий диск, который должен быть в формате ISO … Также для этой процедуры нам понадобится флешка с достаточным объемом и без какой-либо важной информации, потому что всех файлов будет удален .
Итак, мы запускаем программу, после чего нажимаем в главном меню на Файл — Открыть и находим сохраненный образ Windows на жестком диске, затем нажимаем на Открыть.Вы увидите все папки и файлы, включенные в операционную систему образа.
Следующий шаг — в главном меню выбрать пункт -. В зависимости от версии программного обеспечения UltraISO названия этих пунктов меню могут незначительно отличаться.
В окне Disk Drive вам нужно будет указать путь к вашей флеш-карте, которая используется для записи образа. Если на флешке есть старые ненужные файлы, то из этого же окна ее можно полностью отформатировать.Вы должны выбрать метод захвата изображения, но рекомендуется оставить этот параметр по умолчанию — USB-HDD +. Нажмите «Запись», после чего программа предупредит нас о потере всех данных с флешки. Далее начнется процесс создания загрузочной флешки на Windows в UltraISO, который займет 5-10 минут, в зависимости от установленной ОС и быстродействия компьютера.
Как создать загрузочную флешку Windows через UltraISO с DVD-диска
Если у вас есть диск с операционной системой, вам не нужно сначала создавать образ на жестком диске, чтобы перенести его на USB-накопитель, вы можете пропустить этот шаг и перейти непосредственно к записи образа. образ на флешку … Для этого нажмите Файл — Открыть CD / DVD, а затем выберите диск, который представляет ваш DVD-ROM на вашем компьютере.
Все остальные шаги точно такие же, как при создании загрузочной флешки с жесткого диска. Щелкните — Записать образ жесткого диска, щелкните Записать. Файлы будут записаны с диска на флешку.
Создание загрузочного USB-накопителя из папки Windows
Если у вас нет загрузочного диска с операционной системой и нет его образа, но есть папка, содержащая все установочные файлы Windows , вы все равно можете создать загрузочный USB-накопитель.Для этого в программе UltraISO выберите Файл — Создать — Загрузочный образ CD / DVD … В открывшемся окне вам будет предложено скачать файл для загрузки. Для операционных систем Windows 7 и Windows 8 этот файл bootfix.bin находится в папке с именем boot.
Далее внизу программы задаем путь к нашей папке с файлами дистрибутива Windows. Вам нужно открыть эту папку и перенести все файлы, содержащиеся в ней, в верхнее правое окно UltraISO, оно сначала должно быть пустым.
Возможно, загорится красный индикатор, сигнализирующий о том, что создаваемое изображение заполнено. Если это произошло, просто кликаем по нему правой кнопкой мыши и указываем размер — Записать образ жесткого диска, после чего указываем флешку, которая должна стать загрузочной, при этом окно файла образа должно оставаться пустым. Нажимаем на Записать и ждем, пока наша операционная система запишется на флешку.
Конечно, есть и другие способы создать загрузочную флешку с помощью UltraISO, но в большинстве случаев этих трех будет достаточно.Причем они самые простые, не требуют особых навыков и умений.
Сегодня разберем подробнее тему про то ,. Есть несколько способов монтировать операционные системы на съемный USB-носитель. Использование программ (USB / DVD Download Tool , WinSetupFromUSB, Rufus) и командную строку (cmd).
В целом концепция развития подсказывает, что чем больше времени проходит, тем быстрее развивается сектор информационных технологий. Все более важным становится хранение информации на съемных носителях не большего размера.
Посмотрим, в чем преимущество, например, флешки, внешнего HDD перед оптическим носителем — диском:
- компактность;
- надежность;
- удобство использования;
- возможность многократного использования;
- запись дополнительных данных.
Что нужно для создания загрузочного USB-накопителя
- Скачать рабочий образ (файл с расширением .iso) Системы Windows 7c с любого доступного сайта. Это не должно быть проблемой.Если вы не знаете, что такое изображение, прочтите пост о создании изображения. Есть вариант Альтернативный, создай сам, но, думаю, нет смысла тратить время и силы.
- Наличие флешки не менее 4 Гб, так как дистрибутив Windows 7 весит примерно столько.
- Ultraiso. Не пугайтесь, что он платный. При загрузке и установке вам будет изначально доступна пробная версия. Этого достаточно, чтобы сделать загрузочную флешку для windows 7 через ultraiso … При желании можно найти взломанную версию.
Первое, что нужно сделать, это отформатировать USB-накопитель. Зачем это нужно? Допустим, у вас есть флешка на 8 ГБ, на которой хранится несколько файлов. Перед захватом изображения Windows 7 вам необходимо структурировать кластеры. Форматирование просто удаляет все лишнее и подготавливает диск к новой записи файла.
Как известно, при покупке флешки файловая система — FAT32. Он устарел, поэтому правильнее было бы переформатировать в NTFS.Эта система позволяет хранить файлы размером более 4 ГБ.
По умолчанию флешка отформатирована в NTFS. Инструменты Windows XP недоступны. Вам необходимо включить эту опцию.
Подключаем флешку к компьютеру. Зайдите в раздел «мой компьютер». Найдите флешку и щелкните по ней правой кнопкой мыши. В меню выберите «Свойства». Попадаем во вкладку «оборудование» и выбираем нужный диск. Затем нажмите «Свойства», вкладку «Политика» и отметьте «оптимизировать для выполнения».
После подтверждения действий вам будет предложено перезагрузить компьютер.Когда вы запустите окно форматирования, вам станет доступна NTFS. Для Windows 7 эти действия не требуются.
Как отформатировать флешку в NTFS
ВАЖНО! Пожалуйста, скопируйте все файлы на другой носитель перед началом процедуры форматирования. Эта процедура удаляет все файлы.
Самый распространенный способ — это форматирование через стандартные возможности windows 7. Для этого нажмите «Пуск» — «Компьютер» и во вкладке «Устройства со съемным носителем» найдите будущий загрузочный USB-накопитель .
ВАЖНО! Будьте внимательны, выбирайте устройство, на которое планируете записывать windows 7 через программу ultraiso.
Щелкните по нему правой кнопкой мыши, в меню выберите команду «формат».
Нажмите «Пуск» и дождитесь завершения процедуры форматирования.
На этом форматирование флешки завершено. Теперь можно переходить к следующему шагу.
После того, как вы установили программу ultraiso, запустите ее, нажмите кнопку пробного периода.Этого достаточно для записи загрузочной флешки.
Программа запустится, вы увидите ее внешний вид. Быстро пролистайте и посмотрите расположение основных элементов.
Для начала нужно открыть само изображение с помощью windows 7. Нажмите в верхнем меню «файл» — «открыть» или комбинацию CTRL + O. Выберите скачанные файлы windows 7 с расширением iso.
Теперь, когда образ открыт, пройдите вправо по меню и найдите вкладку «bootstrapping».Здесь вам понадобится пункт меню «записать образ жесткого диска».
- В Disk Drive укажите загрузочную флешку.
- Во второй строке автоматически записывается путь к файлу с windows 7.
- Обязательно убедитесь, что выбрано значение USB-HDD +, напротив метода записи.
По большому счету, когда вы открываете это окно, вам практически не нужно ничего менять, а все же сравнивать параметры с перечисленными выше, чтобы избежать неприятных ситуаций.
Примечание: программа ultraiso позволяет форматировать загрузочную флешку. Если вы не форматировали устройство, обязательно проделайте эту процедуру! Шаги процедуры описаны выше.
Нажать заветную кнопку записи. Дождитесь окончания записи.
Вот и все, урок — как сделать загрузочную флешку windows 7 через ultraiso готов. Как видите, здесь нет ничего сложного. Теперь не стесняйтесь подключать USB-накопитель и.Выберите загрузку с флешки и наслаждайтесь результатом установки windows 7.
Создание загрузочной флешки в UltraISO — это самый простой способ записать установку Windows … И, пожалуй, самый быстрый. Буквально пара минут — и готово (конечно, при условии, что у вас нормальный ПК).
Перед началом работы необходимо установить программу. Вы можете скачать его с официального сайта (ссылка).
Как с помощью программы UltraISO создать загрузочную флешку?
Вам просто нужно выполнить следующую инструкцию:
- Запустить программу (запускать нужно от имени администратора).
- Затем вам нужно открыть образ установочного файла Windows, который вы хотите записать. Для этого выберите пункты File — Open (или можете нажать Ctrl + O).
- Укажите папку, в которой находится образ Windows, выберите ее и нажмите кнопку «Открыть».
- Если вы все сделали правильно, это должно выглядеть так:
- Теперь приступаем к записи. Для этого в верхнем меню выберите пункты: Boot — Записать образ жесткого диска.
- Далее выберите флешку, оставьте способ записи прежним — USB-HDD + и нажмите кнопку «Записать».ВАЖНЫЙ! Это сотрет все ваши данные с USB-накопителя. Поэтому перед выполнением шага 6 рекомендуется сохранить все файлы (например, на компьютер).
- Собственно программа вас об этом предупредит. Если вы сохранили все данные (или они вам не нужны), согласитесь и нажмите кнопку «Да».
- Запись может длиться от пары минут до часа (или даже больше). Это зависит от мощности вашего ПК или ноутбука.
- После окончания записи программа сообщит вам, что процесс завершился успешно.
Если у вас нет образа Windows, но есть лицензионный установочный DVD, то с его помощью вы можете сделать загрузочную флешку.
Для этого в третьем абзаце нужно указать путь к дисководу, на котором находится DVD, выбрав пункты: Файл — Открыть DVD.
Создание загрузочной флешки из папки с файлами
Наконец, есть еще один способ создать загрузочную флешку в UltraISO.Подходит, если лицензионная цифровая копия уже сохранена на вашем компьютере в папке.
Чтобы записать установочные файлы на USB-накопитель, выполните следующие действия:
- Запустите UltraISO и выберите следующие пункты: Файл — Новый — Загрузочный образ DVD.
- Появится новое окно, в котором нужно указать путь к дистрибутиву Windows (это файл bootfix.bin, который находится в папке загрузки).
- После этого внизу программы выберите папку, в которой находятся файлы Windows, и переместите все файлы в верх.
Если индикатор вверху справа станет красным, просто нажмите на него и выберите пункт — 4,7 (4,37 Гб). - И далее следуйте инструкциям, начиная с 5-го пункта.
Через некоторое время загрузочный USB-накопитель будет готов.
П.С. Если по каким-то причинам создание этой загрузочной флешки в UltraISO не получилось (возникла ошибка или что-то еще), попробуйте повторить процедуру, внимательно следуя инструкциям. В крайнем случае, вы всегда можете записать это с помощью другой программы — их много.
Как создать загрузочный USB-накопитель Windows 10
Windows 10 build 10051 просочилась вчера, но, к сожалению для тех, кто хотел выполнить чистую установку на своих компьютерах, ISO, попавший в Интернет, не является загрузочным.
Итак, самый большой вопрос для многих пользователей — «как мне на самом деле создать загрузочный ISO, который затем можно использовать с USB-накопителем для установки новой просочившейся сборки?»
Процесс очень прост и занимает не более 5 минут, после чего у вас будет полностью рабочий и загрузочный USB-накопитель, который позволит вам установить новую сборку Windows 10.
Примечание: тот же учебник можно использовать практически для любой другой версии Windows, которая поставляется в виде незагружаемого ISO.
UltraISO позаботится обо всем
Все, что вам нужно, это UltraISO , стороннее программное решение, которое не только может создать виртуальный диск на вашем компьютере, но и подготовить USB-накопитель для установки операционной системы, которая была отправлена как незагружаемый ISO.
Итак, запустите UltraISO с правами администратора (это необходимо, если вы хотите записать на USB-накопитель), нажмите «Файл»> «Открыть» и перейдите к файлу ISO, хранящемуся на вашем компьютере.
Когда вы окажетесь там, нажмите «Загрузочный»> «Записать образ диска» и выберите USB-накопитель, на который вы хотите выполнить запись. Требуется формат, поэтому просто нажмите кнопку «Форматировать» в нижней части экрана.
Убедитесь, что выбран метод записи «USB-HDD +», и нажмите кнопку «Запись». Когда процесс подойдет к концу, вы должны увидеть сообщение о том, что запись была успешно завершена.


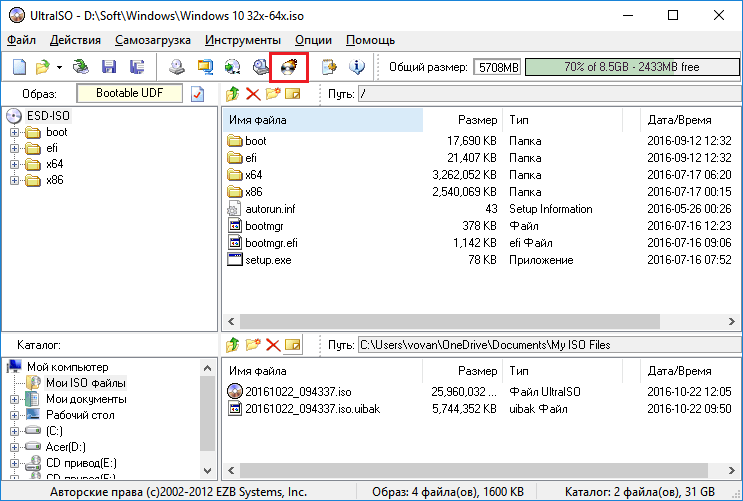 Выбираем .
Выбираем .
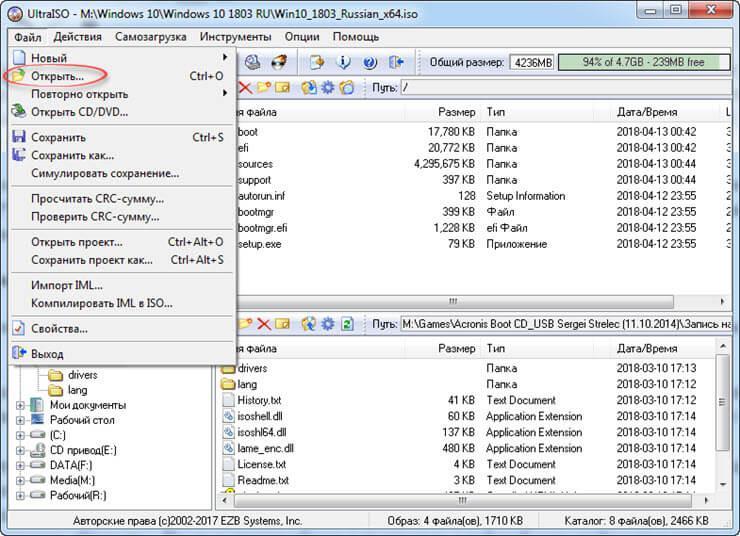 Хочу сразу отметить, что такой способ не работает и загрузиться с такого накопителя не получится.
Хочу сразу отметить, что такой способ не работает и загрузиться с такого накопителя не получится.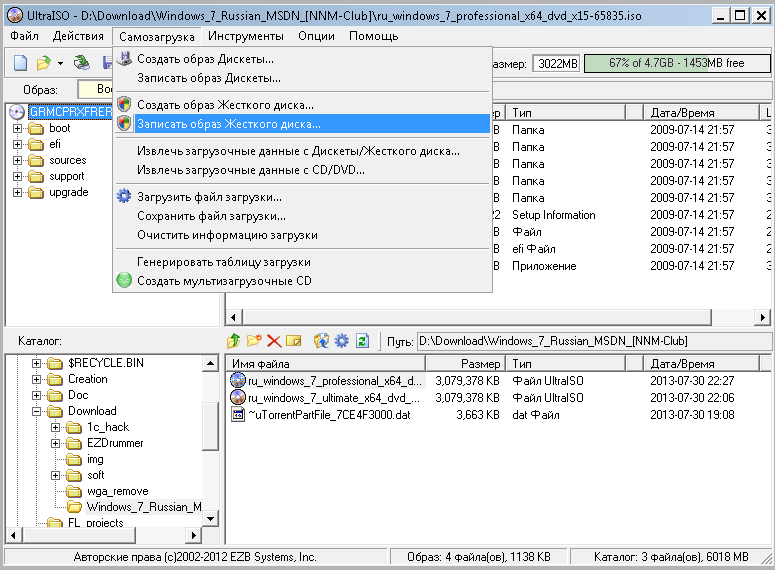 Скорее всего проблема на стороне USB накопителя, проверьте его работоспособность.
Скорее всего проблема на стороне USB накопителя, проверьте его работоспособность.
 После завершения процесса, откройте папку «Мои документы » и найдите папку Alcohol120%. В ней будет находиться созданный файл. Скопируйте его и перенесите на флеш-накопитель.
После завершения процесса, откройте папку «Мои документы » и найдите папку Alcohol120%. В ней будет находиться созданный файл. Скопируйте его и перенесите на флеш-накопитель. Нажмите кнопку «Продолжить ». Имейте в виду, что перед записью флеш-память будет форматирована, поэтому все нужные вам файлы перезапишите с нее в другое место. Дождитесь окончания записывания.
Нажмите кнопку «Продолжить ». Имейте в виду, что перед записью флеш-память будет форматирована, поэтому все нужные вам файлы перезапишите с нее в другое место. Дождитесь окончания записывания.