Как открыть командную строку в Windows 10: вызов cmd всеми способами
Командная строка (cmd, консоль) представляет собой инструмент для работы с командами без графического интерфейса. Обычным пользователям работать с этим элементом почти нет необходимости. Однако возникают разные ситуации. В этом материале ознакомимся, как открыть командную строку в Windows 10 несколькими методами, как включить к ней доступ.
Основные способы вызова Cmd
Рассмотрим 6 способов запуска консоли, в том числе и от имени админа. Используйте для себя метод, который больше привлекает или подходит по ситуации.
1. Кликните по иконке поиска, которая находится возле кнопки «Пуск» на панели задач или используйте сочетание кнопок Win + S. В область ввода напечатайте cmd. ОС Windows найдет командную строку. Для ее запуска произведите клик Enter, либо ЛКМ. Если необходим вызов с привилегиями админа, щелкните по найденному объекту ПКМ. В выскочившем меню выберите соответствующий пункт.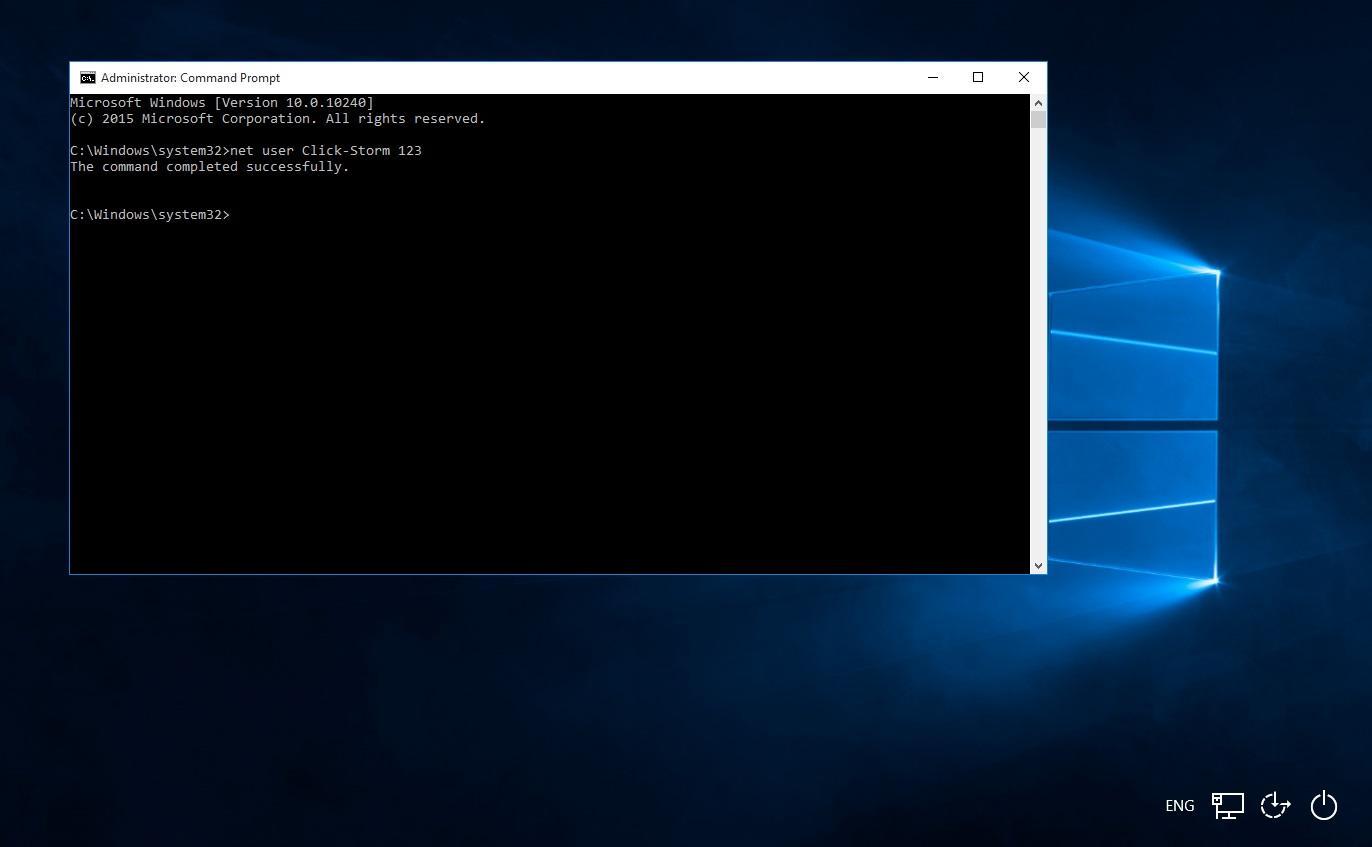
2. Окошко «Выполнить» является быстрым и удобным инструментом открытия компонентов Windows. Чтобы увидеть этот инструмент используйте сочетание клавиш Win + R. Напечатайте в поле ввода cmd, кликнув OK (Enter).
3. Щелкните значок «Пуск», проскрольте до пункта служебных приложений Windows и раскройте его по клику ЛКМ. Соответственно нас интересует приложение «Командная строка». Нажмите по нему ПКМ, далее наведите на «Дополнительно», и сделайте запуск от имени админа.
4. Вызов командной строки в Windows 10 можно даже сделать с использованием менеджера задач. Воспользуйтесь сочетанием Ctrl + Shift + Esc для запуска диспетчера задач. В верхнем меню выберите «Файл», затем «Запустить новую задачу».
Как и в предыдущих способах введите cmd если нужно отметьте флажком пункт, создания задачи с правами администратора. После всех действий щелкните OK. Еще можно для немедленного запуска cmd от имени админа зажать Ctrl и совершить нажатие на «Запустить новую задачу».
5. Командная строка находится в F:\Windows\System32. Где F это метка системного тома, чаще всего она обозначается, как C. Откройте проводник, нажав Win + E. Посетите каталог System32, найдите cmd.exe. Двойным щелчком ЛКМ откройте командную строку или используйте ПКМ для вызова меню и выбора соответствующего пункта.
Где F это метка системного тома, чаще всего она обозначается, как C. Откройте проводник, нажав Win + E. Посетите каталог System32, найдите cmd.exe. Двойным щелчком ЛКМ откройте командную строку или используйте ПКМ для вызова меню и выбора соответствующего пункта.
Есть еще одна хитрость. В адресной строке проводника Windows 10, печатаем cmd, и производим нажатие Enter.
6. Случаются ситуации, когда нужно вызвать командную строку в Windows 10 при загрузке. Используйте кнопки Win + I для запуска параметров. В разделе обновления и безопасности, выберите «Восстановление» и «Перезагрузить сейчас» в особых вариантах загрузки.
Выберите пункт по устранению неисправностей.
Коснитесь дополнительных параметров.
Далее совершаем щелчок на командную строку.
После перезапуска системы, выберите нужную учетную запись.
Если потребуется, напечатайте пароль или оставьте поле пустым, и щелкните «Продолжить». Далее Вы получите доступ к cmd.
Дополнительные методы открытия командной строки
Данные способы предлагают проделать дополнительные действия прежде, чем их использовать в будущем. Сделайте следующие шаги.
Сделайте следующие шаги.
1. Начиная со сборки Windows 10 14971 в меню, вызываемом по клику Win + X, отображается PowerShell вместо командной строки. Есть прием, который может включить cmd за место PowerShell. Откройте настройки сочетанием клавиш Win + I. Посетите раздел «Персонализация». Передвиньте ползунок, как показано на скриншоте.
Нажав ПКМ на «Пуске», в меню появится два значения, связанных с cmd. Чтобы открыть командную строку в Windows 10, выберите нужное значение по щелчку ЛКМ.
2. Начиная со сборки Windows 10 14986 в меню, которое запускается путем зажатия Shift и кликом ПКМ, на той папке, где нужно вызвать консоль, отсутствует командная строка, но существует способ, добавляющий ее обратно. Проделайте такие шаги:
- Скачайте reg файл здесь, далее распакуйте архив.
- Дважды щелкните ЛКМ по файлу Shift_PKM, затем кликните «Запустить», «Да», «Да», OK.
Выберите нужный элемент, зажмите Shift + ПКМ, и в меню добавится «Открыть окно команд».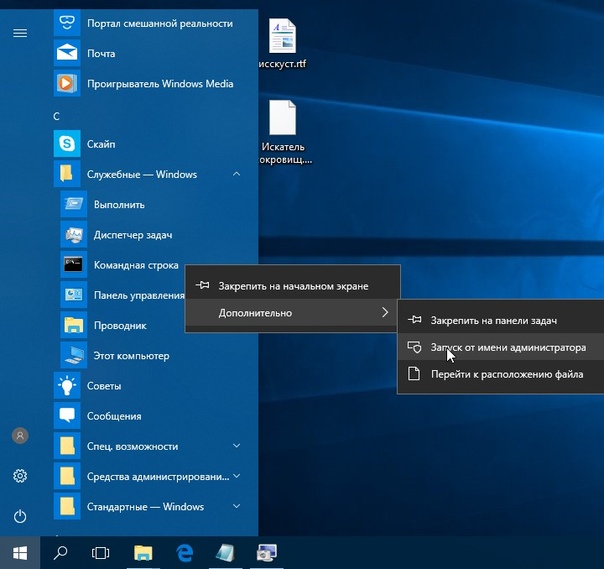
3. Сделайте щелчок ПКМ по любой свободной области для вывода меню. Курсор наведите на «Создать», затем кликните «Ярлык». Напечатайте название Cmd.exe, нажмите «Далее».
Задайте имя, например, командная строка, нажав «Готово».
Для удобства можете щелкнуть ПКМ по ярлыку, выбрать «Свойства», «Дополнительно», и отметить, чтобы запуск происходил по двойному клику ЛКМ в режиме администратора.
Включение командной строки
Бывает, что при вызове cmd одним из способов выше появляется сообщение об ограничении пользования администратором. При клике на любую клавишу консоль закрывается. Войдите в систему в качестве админа, далее проделайте один из двух шагов.
1. Чтобы включить командную строку в Windows 10 в такой ситуации проделайте такие шаги. В окошке «Выполнить» (вызывается Win + R) напечатайте regedit, щелкните OK. Доберитесь до раздела System (путь на скриншоте ниже), кликните по нему ПКМ, выберите «Удалить». В подтверждение нажмите «Да».
2. Если в реестре нет раздела System, и Вы владелец Windows 10 Pro , Enterprise, Education в поиске напечатайте gpedit.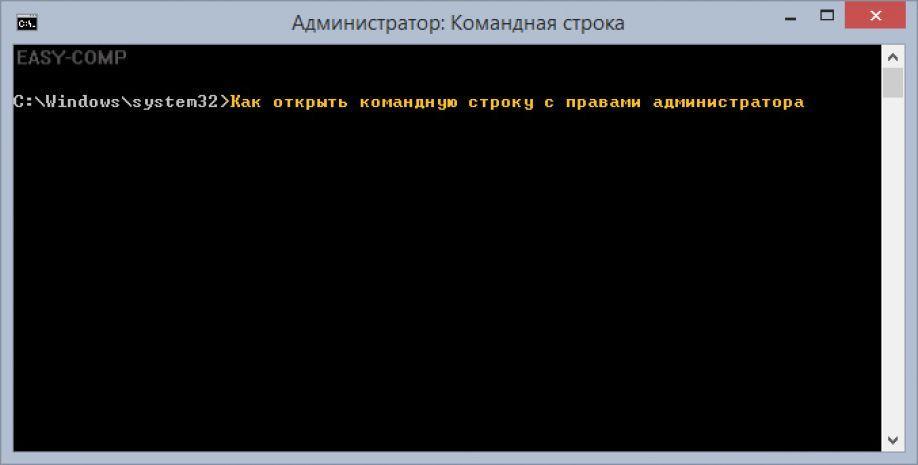
Поставьте положение «Не задано». Затем кликните OK. Теперь cmd должна спокойно функционировать.
Вот как, можно открыть командную строку в Windows 10. Как видно из материала существует достаточно методов (основных и дополнительных) это сделать, а если Вы столкнетесь с проблемой ограничения, Вы всегда можете оперативно включить консоль.
Посмотрите еще статьи:
Вы можете пропустить чтение записи и оставить комментарий. Размещение ссылок запрещено.
Как запустить командную строку
- Содержание статьи
Командная строка — неотъемлемый компонент любой операционной системы Windows. Командная строка представляет из себя программу-оболочку для выполнения различных текстовых команд, некоторые из которых перешли с предыдущей операционной системы Microsoft — MS-DOS.
Не смотря на то, что большинство действий в Windows выполняется через графический интерфейс, многие вещи все еще либо значительно удобнее сделать через командную строку, либо можно сделать только через неё. Во множестве инструкций, мануалов и гайдов в интернете (в том числе и на нашем сайте) можно встретить распространенную фразу «Запустить командную строку», и в этой статье мы разберем, как это сделать.
Запуск командной строки через Выполнить
Одним из самых простых способов запуска командной строки — это вызов программы «Выполнить» простым поочередным зажатием клавиш Win + R. Сразу после выполнения этого действия, на экране появится небольшое окно программы «Выполнить», в текстовое поле которой нужно ввести текст
После выполнения этого нехитрого действия, запустится командная строка.
Запуск командной строки через меню Пуск
Так же командную строку можно открыть через меню Пуск, которое присутствует в каждой версии Windows. Ниже мы рассмотрим эту процедуру в каждой, по отдельности, версии Windows.
Windows XP
Для того, чтобы открыть командную строку в Windows XP, нужно открыть меню Пуск, после чего выбрать пункт «Все программы«, найти там раздел «
Windows Vista
В Windows Vista меню Пуск уже содержит поле для поиска, в которое достаточно ввести текстом «Командная строка«, и выбрать её в отобразившихся результатах поиска.
Вручную найти командную строку в меню Пуск можно нажав на кнопку «Все программы«.
После этого нужно найти раздел «Стандартные«, а в нем — командную строку.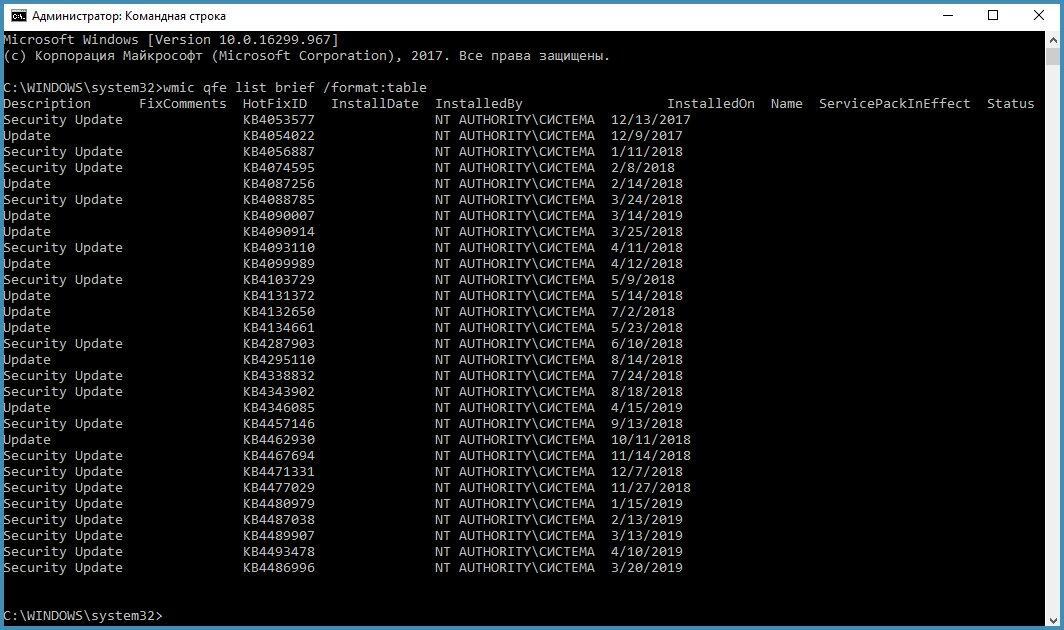
Windows 7
Для того, чтобы запустить командную строку из меню Пуск, найдя её «вручную«, нужно выбрать сперва пункт «Все программы«.
Затем нужно выбрать раздел «Стандартные«, и уже из него запустить командную строку.
Windows 8
Не смотря на то, что в Windows 8 и Windows 8.1 полноэкранное меню пуск, там можно так же начать вводить текстом «Командная строка
Для того, чтобы «вручную» найти командную строку в меню Пуск, сперва нужно отобразить список всех программ, нажав на иконку стрелки в самом низу.
После этого, нужно найти раздел «Служебные — Windows«, в котором будет находится командная строка.
Windows 10
В Windows 10 достаточно запустить меню Пуск или окно поиска, и начать вводить там «Командная строка«, после чего в результатах поиска отобразится приложение «Командная строка».
Можно так же вручную найти командную строку в меню Пуск. Для этого, нужно найти раздел «Служебные — Windows» и уже в нем будет сама командная строка.
Запуск командной строки через PowerShell
Из командной оболочки PowerShell так же можно запустить командную строку. Для этого, нужно в открытом PowerShell выполнить команду cmd, после чего в окне PowerShell станет работать обычная командная строка.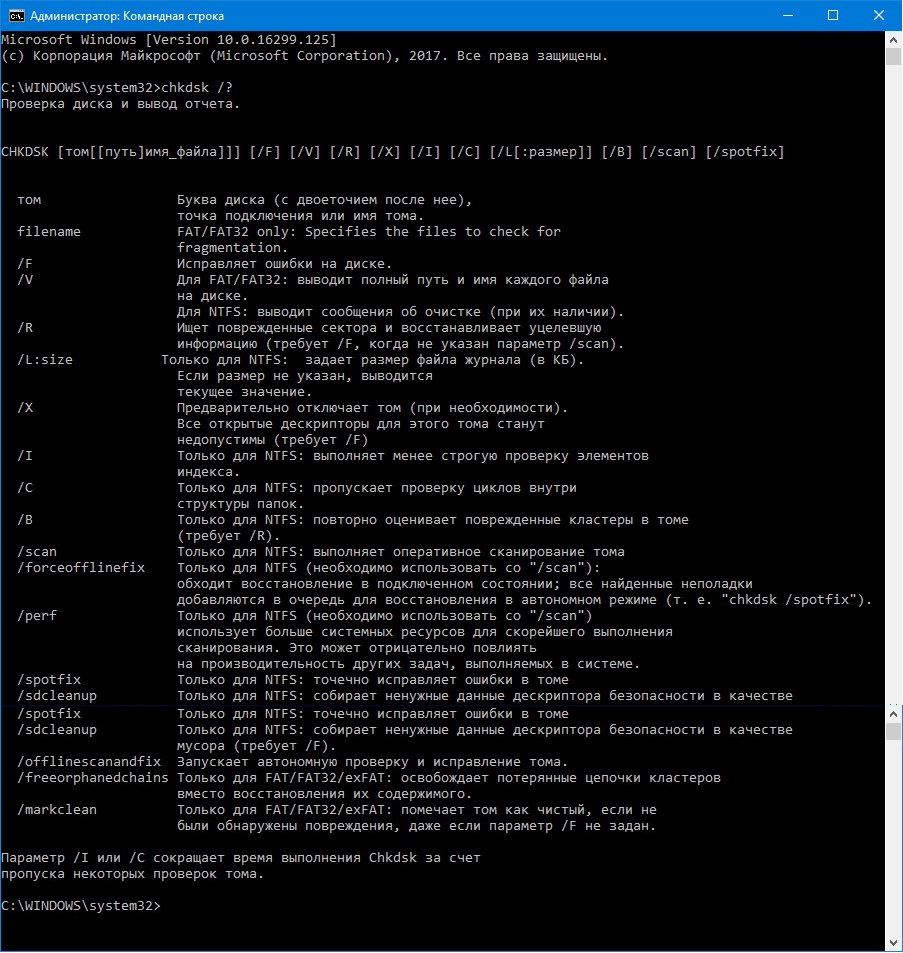
Как открыть командную строку в Windows 10
Для решения некоторых задач и проблем в ОС нужно запустить так называемую командную строку и ввести туда определенные команды. На сегодняшний день на различных сайтах существует множество статей, посвященных этой теме. Но зачастую авторы не предоставляют подробного руководства о способах открытия командной строки. Еще сложнее найти какую-любо информацию о том, как запустить командную строку с правами администратора.
Казалось бы, что может быть сложного в таком простом действии, как запуск на компьютере командной строки? В версиях ОС Windows, вышедших ранее, достаточно было щелкнуть по меню пуск, и выбрать нужное приложение в разделе программ «Стандартные». Проблема в том, что в “десятке” этот пункт отсутствует на прежнем месте в меню Пуск. А также в новой версии исчезла кнопка «Выполнить». Поэтому большинство пользователей сталкиваются с трудностями при необходимости вызова командной строки.
В этой статье подробно изложена информация обо всех существующих способах вызова командной строки в Windows 10. Вы узнаете, как запустить инструмент не только в обычном режиме, но и с правами администратора. Данная статья будет полезна как новичкам, так и продвинутым пользователями, так как в ней рассмотрены все способы вызова командной строки, о которых возможно знают даже не все профи.
Вы узнаете, как запустить инструмент не только в обычном режиме, но и с правами администратора. Данная статья будет полезна как новичкам, так и продвинутым пользователями, так как в ней рассмотрены все способы вызова командной строки, о которых возможно знают даже не все профи.
Самый быстрый способ вызывать командную строку
Самый удобный и быстрый способ запуска строки от имени администратора (необязательно) — это использование нового контекстного меню кнопки Пуск (появилось в 8.1, есть в Windows 10), которое можно вызывать правым кликом по кнопке «Пуск» или с помощью нажатия клавиш Windows (клавиша с эмблемой) + X. Несмотря на то, что в последних версиях Windows 10 запуск командной строки оттуда исчез и вместо неё появился PowerShell, вы можете вернуть командную строку в это меню:
Зайдите в Параметры — Персонализация — Панель задач и отключите пункт «Заменить командную строку оболочкой Windows PowerShell», это вернет пункт командная строка в меню Win+X и по правому клику на кнопке Пуск.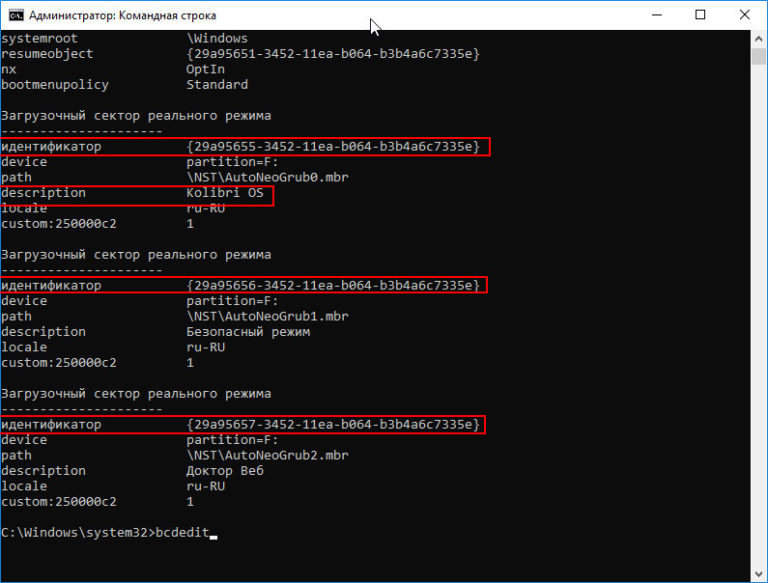
Вообще, меню Win+X представляет быстрый доступ к многим элементам системы, но в контексте этой статьи нас интересуют пункты
- Командная строка
- Командная строка (администратор)
Запускающие, соответственно, командную строку в одном из двух вариантов.
Запуск командной строки от имени администратора
Консольные команды в большинстве своем требуют наличие прав суперпользователя, чтобы выполнить предполагаемое действие. Есть четыре способа запуска «Командной строки» с повышенными привилегиями: используя поиск по системе, найдя ярлык программы в меню «Пуск», при помощи специального контекстного меню или через исполняемый файл, который запускается в файловом менеджере. Каждый метод эффективен в равной степени.
Меню «Пуск»
В меню «Пуск» по умолчанию размещены все системные приложения, включая «Командную строку». Чтобы попасть в утилиту с правами администратора, необходимо:
- Развернуть меню.
- В перечне приложений найти и открыть директорию «Служебные — Windows».

- Нажать по иконке «Командная строка» правой кнопкой мыши (ПКМ) и навести курсор на пункт «Дополнительно».
- Выбрать опцию «Запуск от имени администратора».
На экране появится диалоговое окно, в котором необходимо дать подтверждение выполняемым действием. После нажатия кнопки Да на отобразится окно консоли.
Системный поиск
Похожий алгори и при использовании системного поиска. Для выполнения поставленной задачи необходимо:
- Активировать поисковое поле, нажав по соответствующей иконке с левой части «Панели задач».
- Ввести запрос, содержащий название искомого элемента.
- В результатах выдачи нажать по значку консоли ПКМ и выбрать запуск с повышенными привилегиями.
После подтверждения выполняемых действий появится окно «Командной строки», готовое к вводу и обработке пользовательских запросов.
Комбинация Win + X
Контекстное меню начального экрана снабжено наиболее популярными опциями операционной системы, включая возможность открыть «Командную строку» в Windows 10. Вызвать необходимый элемент можно двумя способами:
Вызвать необходимый элемент можно двумя способами:
- Кликнуть правой кнопкой мыши по кнопке «Пуск».
- Нажать сочетание горячих клавиш Win + X.
В нижнем левом углу отобразится контекстно меню, в котором потребуется щелкнуть по пункту «Командная строка (администратор)». Выполнение этих действий приведет к запуску консоли с правами суперпользователя.
Обратите внимание! В меню есть возможность открыть программу без повышенных привилегий, для этого нужно выбрать пункт меню без приписки «администратор».
Исполняемый файл в проводнике
Каждое приложение в операционной системе имеет исполняемый файл на жестком диске, посредством которого осуществляется запуск. С помощью файлового менеджера «Проводник» у пользователя есть возможность открыть «Командную строку», важно знать, где находится файл программы.
Пошаговое руководство:
- Включить «Проводник», кликнув по соответствующей иконке, расположенной в левой части «Панели задач».

- Перейти в раздел «Этот компьютер», кликнув по одноименному пункту с левой стороны интерфейса.
- Открыть диск C.
- Проследовать в директорию Windows.
- Зайти в каталог System32.
- Среди списка файлов найти cmd, нажать ПКМ.
- Выбрать опцию «Запуск от имени администратора».
Обратите внимание! Перейдя в папку System32 можно воспользоваться поиском, прописав название файл в поле, расположенной в правом верхнем углу.
Выполняемые действия позволяют вывести на экран окно консоли готовое к работе.
Использование поиска Windows 10 для запуска
Мой совет — если вы не знаете, как что-то запускается в Windows 10 или не можете найти какую-либо настройку, нажмите кнопку поиска на панели задач или клавиши Windows + S и начните вводить название этого элемента.
Если начать вводить «Командная строка», то она быстро отобразится в результатах поиска. При простом клике по ней, консоль откроется в обычном режиме. Кликнув по найденному элементу правой кнопкой мыши можно выбрать пункт «Запустить от имени администратора», также в последних версиях ОС пункт «Запуск от имени администратора» появился в отдельной панели справа от результатов поиска.
Кликнув по найденному элементу правой кнопкой мыши можно выбрать пункт «Запустить от имени администратора», также в последних версиях ОС пункт «Запуск от имени администратора» появился в отдельной панели справа от результатов поиска.
Способ 2: открытие через главное меню
- Нажмите «Пуск».
- В списке всех программ найдите пункт «Служебные — Windows» и кликните по нему.
- Выберите пункт «Командная строка». Для запуска с правами администратора, нужно кликнуть правой кнопкой мыши на этом пункте из контекстного меню выполнить последовательность команд «Дополнительно» — «Запустить от имени администратора» (необходимо будет ввести пароль администратора системы).
Открытие командной строки в проводнике
Не все знают, но в любой папке, открытой в проводнике (за исключением некоторых «виртуальных» папок), вы можете, удерживая Shift, кликнуть правой кнопкой мыши по пустому месту в окне проводника и выбрать пункт «Открыть окно команд». Обновление: в Windows 10 1703 этот пункт исчез, но вы можете вернуть пункт «Открыть окно команд» в контекстное меню проводника.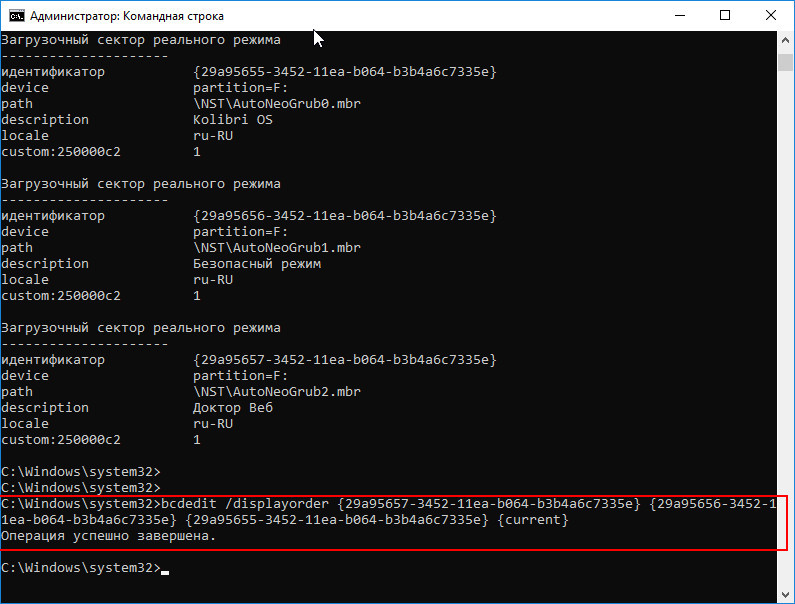
Это действие вызовет открытие командной строки (не от администратора), в которой вы будете находиться в той папке, в которой производились указанные шаги.
Диспетчер задач
Теперь посмотрим, как открыть командную строку в Windows 10 с правами администратора через знакомый всем Диспетчер задач. Вызовите его любым удобным вам способом и выберите в меню «Файл» опцию «Запустить новую задачу».
В поле ввода команды вбейте cmd, установите галочку как показано на скриншоте и нажмите «OK». Можно обойтись и без ввода команды, для этого зажмите клавишу Ctrl, а затем выберите в меню «Файл» ту же опцию создания новой задачи.
Запуск cmd.exe
Командная строка — это обычная программа Windows 10 (и не только), представляющая собой отдельный исполняемый файл cmd.exe, который располагается в папках C:\Windows\System32 и C:\Windows\SysWOW64 (если у вас x64 версия Windows 10).
То есть вы можете запустить ее прямо оттуда, если нужно вызвать командную строку от имени администратора — запускайте через правый клик и выбор нужного пункта контекстного меню.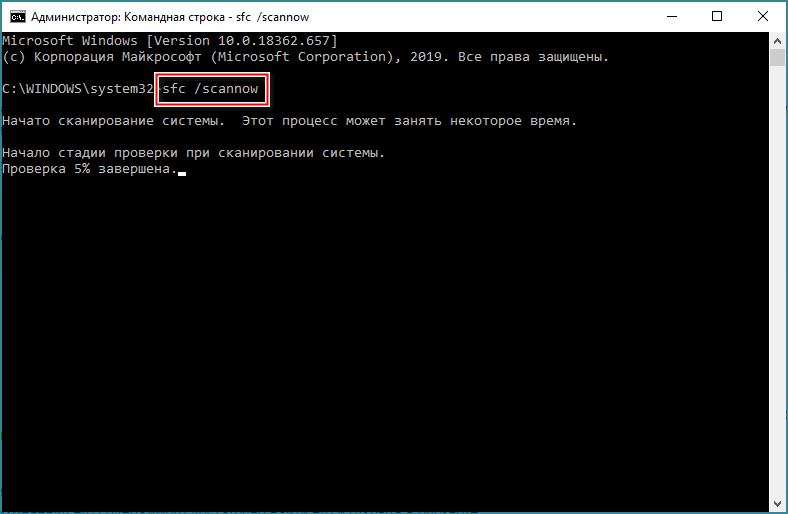 Также вы можете создать ярлык cmd.exe на рабочем столе, в меню пуск или на панели задач для быстрого доступа к командной строке в любой момент времени.
Также вы можете создать ярлык cmd.exe на рабочем столе, в меню пуск или на панели задач для быстрого доступа к командной строке в любой момент времени.
По умолчанию, даже в 64-разрядных версиях Windows 10, при запуске командной строки способами, описанными ранее, открывается cmd.exe из System32. Не знаю, есть ли отличия в работе с программой из SysWOW64, но размеры файлов отличаются.
Еще один способ быстро запустить командную строку «напрямую» — нажать клавиши Windows+R на клавиатуре и ввести cmd.exe в окно «Выполнить». Затем просто нажмите Ок.
Проводник
Отдельно рассмотрим, как запустить командную строку с расширенными правами на Windows 10 младше 1703 в обычном Проводнике. Этот способ примечателен тем, что позволяет запускать консоль по определенному пути. Перейдите в нужную папку, а потом в меню «Файл» выберите соответствующую опцию. В Windows 10 1703 и выше командная строка в Проводнике была заменена PowerShell.
Откройте командную строку из меню «Power User»
Нажмите Win + X, чтобы открыть меню «Power User», затем нажмите «Командная строка» или «Командная строка (Администратор)».
Примечание. Если вы видите PowerShell вместо командной строки в меню «Power Users», это изменение появилось в обновления Windows 10 Creators. Очень легко вернуться к отображению командной строки в меню «Power Users», но, если хотите, вы можете попробовать PowerShell. Вы можете сделать почти всё в PowerShell, что можно делать в командной строке, а также много других полезных вещей.
Как вызвать командную строку через меню «Пуск»
На самом деле, хоть внешне основное меню и получило некоторые изменения и доработки, процесс открытия командной строки остался аналогичным предыдущим версиям операционной системы за исключением переименования пары папок.
Для того, чтобы запустить командную строку нажмите иконку «Windows» (она же пуск) в левом нижнем углу экрана, и в открывшемся меню откройте пункт «Все приложения».
Прокрутите открывшийся список всех установленных у вас приложений до буквы «С» и кликните на папку «Служебные — Windows», в ней вы и найдете ярлык командной строки. Запустите его.
Запустите его.
В результате ваших действий откроется окно командной строки, в котором вы можете вводить любые команды.
Вызов командной строки через команду «Выполнить»
Хоть пункта «Выполнить» начиная с 7-ой версии Windows и нет по умолчанию в меню пуск, но из самой операционной системы он никуда не делся. Этот способ открытия командной строки все равно является одним из самых быстрых и легко запоминаемых. Достаточно запомнить сочетание клавиш «Win+R».
Одновременное нажатие этих кнопок вызывает готовое к вводу команды окно «Выполнить», через которое можно не только запустить командную строку, но и сделать много других полезных вещей, перезапустить зависший explorer.exe например, или пропинговать что-нибудь.
В результате на экране откроется окно «Выполнить». Для вызова командной строки введите в него команду «cmd» и нажмите «OK».
Результат не заставит себя долго ждать.
Вызов консоли с комбинацией клавиш
- Вариант первый: воспользоваться окном «Выполнить».
 Чтобы использовать этот вариант, достаточно набрать простую комбинацию клавиш Win + R. После того как окно закончит открываться, нужно набрать комбинацию «cmd» и выбрать кнопку «ok». Теперь на экране появится форма для работы с искомой консолью.
Чтобы использовать этот вариант, достаточно набрать простую комбинацию клавиш Win + R. После того как окно закончит открываться, нужно набрать комбинацию «cmd» и выбрать кнопку «ok». Теперь на экране появится форма для работы с искомой консолью. - Вариант второй: воспользоваться набором клавиш Win + X. Этот способ сработает только в тех системах, которые не были обновлены до 1703 версии. Если обновление не было загружено, то следует выполнить тот же порядок действий, что и в первом случае: нажать кнопки Win и X. В левом нижнем углу экрана появится меню, в котором можно выбрать, как запустить командную строку в Windows 10 — с правами администратора или без.
Но если система всё же обновлена, то как включить командную строку? В Windows 10 версии 1703 можно не найти необходимую функцию, потому что она была просто переименована в PowerShell. Под этим названием и скрывается нужная системная утилита, поэтому чтобы вывести её на экран, можно воспользоваться той же комбинацией Win + X.
Если PowerShell мозолит глаза, то можно вернуться к привычному наименованию за несколько кликов. Для этого нужно совершить следующий порядок действий:
- Нужно зайти в меню, которое вы только что вызывали.
- Перейти на вкладку «Параметры».
- Открыть вкладку «Персонализация».
- Выбрать в ней «Панель задач».
- Переместить ползунок на «Откл» в графе «Заменить строку…».
Варианты быстрого вызова
- Вариант третий: в два клика. Этот вариант позволяет зайти в меню из предыдущего пункта без использования комбинаций клавиш. Для этого нужно активировать значок плитки в левом нижнем углу панели задач ПКМ, а потом выбрать, под какими правами вызывать привычную консоль.
- Вариант четвёртый: через «Поиск». Если нет желания набирать команды, то следует вызвать меню поиска любым удобным способом и набрать в нём свой запрос. Система сама выведет искомый вариант, нужно только нажать.
- Вариант пятый: создать ярлык. Такой способ подойдёт для тех, кто часто пользуется функциями командной консоли, поэтому она необходима им под рукой.
 Чтобы создать ярлык, следует открыть меню «Поиска» и повторить те же действия, что и в четвёртом варианте. Когда система выведет нужную системную утилиту в списке, нужно нажать на результат ПКМ и выбрать команду для закрепления на панели задач.
Чтобы создать ярлык, следует открыть меню «Поиска» и повторить те же действия, что и в четвёртом варианте. Когда система выведет нужную системную утилиту в списке, нужно нажать на результат ПКМ и выбрать команду для закрепления на панели задач. - Вариант шестой: закрепить в меню «Пуск». Этот способ опять-таки подойдёт тем, кому системная утилита нужна под рукой. Следует найти её через «Поиск», но теперь в окне выбрать не панель задач, а начальный экран. Теперь ярлык для вызова нужной утилиты будет закреплён в правой области меню «Пуск».
Варианты, требующие больше времени
- Вариант седьмой: найти в списке установленных программ.
 По сравнению с предыдущими способами, этот требует больше времени. Если время терпит, то следует перейти в меню «Пуск» и развернуть список «Все программы». Искомая команда находится в разделе «Служебные — Windows», поэтому список нужно пролистать до буквы «С».
По сравнению с предыдущими способами, этот требует больше времени. Если время терпит, то следует перейти в меню «Пуск» и развернуть список «Все программы». Искомая команда находится в разделе «Служебные — Windows», поэтому список нужно пролистать до буквы «С». - Вариант восьмой: с помощью окна «Диспетчер задач». Чтобы использовать этот способ, нужно активировать «Диспетчер задач» сочетанием клавиш Ctrl+Alt+Del и выбрать нужную команду, а затем нажать на кнопку «Файл». В открывшемся меню будет фраза «Запустить новую задачу». Если нажать на неё, то откроется окно, в поле которого нужно написать «cmd» и нажать «ok».
Были рассмотрены уже восемь способов, как открыть командную строку в Windows 10. Теперь перейдём к продвинутым вариантам, если все предыдущие кажутся неудобными или недостаточно быстрыми.
Основные инструкции для работы
- Help — даст вам список доступных директив.
- “command” /? — расскажет вам все, что вам нужно знать о любых из всех предписаний в этом списке. Применяйте ее, если вы хотите получить более подробную информацию о том, что они делают, и увидеть примеры того, как они работают.
- IPConfig — если у вас есть проблемы с сетью, это будет очень полезно. Его запуск многое говорит о вашем ПК и локальной сети, включая IP-адрес маршрутизатора, ОС, которая установлена на текущий момент, и состояние ваших различных подключений.

- Ping — если необходимо проверить, действует ли ваш интернет, или возникла трудность с программным обеспечением. Также будет полезно для проверки правильности работы локальных сетевых систем.
- Chkdsk — проверяет диск на наличие ошибок. Хотя существует множество сторонних инструментов для тестирования винчестера — это классика, которая хорошо функционирует и может спасти вас от потери данных, если она обнаружит сложность достаточно быстро.
- SFC — сокращение от System File Checker. Просканирует все системные документы на наличие ошибок и исправит их, если сможет. Предупреждение! Это занимает некоторое время.
- Cls — Если экран становится слишком полным, можно очистить его.
- Dir — отобразит все документы и папки в текущем каталоге.
- Netstat — отображает всю информацию о существующих соединениях с вашим ПК, включая TCP, порты, статистику Ethernet и таблицу IPRouting.
- Exit — Не хотите дотянуться до мыши или не можете кликнуть «X» в правом верхнем углу? Наберите «Exit».

- Cipher — может использоваться для просмотра и изменения данных о шифровании. В зависимости от примененных дополнительных параметров вы можете защитить сведения от посторонних глаз и создать новые ключи.
КАК ОТКРЫТЬ КОМАНДНУЮ СТРОКУ
Часто ищут «как открыть командную строку» те, кто ушел на Windows 10 или Линукс. Если в Виндоус 7 прогу со строкой можно было наблюдать во «Все программы», то здесь такого нет. Обучаемся самым популярным путям, как добраться до терминала.
Самый быстрый способ
Легче попасть «в цель» через «Пуск». Делается это 2 путями:
- комбинацией Win + X;
- тапом правой стороной мышки на «Пуск».
Стоит только провести одно из этих действий, и выплывет меню. Дальше нужно позвать пункт «Командная строка».
Те, кто пользуется Виндой 10 (2020 года и младше), могут заметить, что возможность запуска строчки исчезла, а на её месте прописался PowerShell.
- Нырнуть в Настройки.
- Тапнуть на блок «Персонализация».
- Перейти в «Панель задач».
- Смахнуть «Заменить строку…».
Эти действия вернут изначальные значения (с «ПаверШелл» станет снова «командной строчкой»).
В тему: Компьютер не видит жесткий диск: в чем «корень зла»
Использование поиска Windows
Ещё есть путь, который «на виду» у пользователей компьютеров:
- ввести [cmd] в горизонтальной панели рядом с «Пуск»;
- зажать Win+S (позвать «искателя» принудительно) и набрать [cmd];
- прописать «Командная строка» и тапнуть на «Запустить как админ».
Читайте: Как можно подключить системный блок к Wi-Fi: краткое руководство в 5 разделах
Открытие командной строки через проводник
Это необычная, но простая возможность добраться до «суперстрочки». Здесь так же 2 модели на выбор. Вот как выглядит первая.
Здесь так же 2 модели на выбор. Вот как выглядит первая.
- Достичь любую папки.
- Тапнуть ПКМ по пустоте, придерживая Shift.
- Перейти к «открыть окно команды».
Строчка команд работает для всех версий Виндоус. Нюанс в версии Win10 1703. Эта строчка меню исчезла, на её месте появился PowerShell. Однако, командная строка возвращается таким же путем, как описано 2 разделами выше.
Второй путь для актуальных версий Винды работает на всех системах. Для этого на ноуте делается следующее.
- Открыть проводник.
- Перейти по адресу «C:\Windows\System32\», где C — имя диска, где работает система.
- Найти отдельный файл cmd.exe
- Включить его.
Полезная статья: 7 особенностей ноутбуков Intel Evo: ознакомление с платформой
Через диспетчера задач
Это программа для контроля нагрузки ПК и моноблоков разными приложениями. Здесь их можно принудительно выключать и включать.
- Включить диспетчер (через Ctrl+Alt+Del или через поиск по запросу «Диспетчер задач»).
- Перейти в меню «Файл» → «Запустить новую задачу».
- Прописать cmd.exe.
Запуск cmd
Ещё один путь для «оконных» систем — провести это через приложуху «Выпл».
- Зажать Win+R (это вызовет нужную аппку).
- Вбить запрос cmd
- Тапнуть «ОК».
Всё, строчка готова!
На заметку: Лучшие девайсы для гейминга: 18 отпадных моделей для консолей, ПК и смартфонов
Как открыть командную строку в Linux
Линукс (и Ubuntu в частности) — ОС для тех, кто не боится «минимального программирования». С ней можно всё — достаточно уметь управлять строчкой (или Терминалом). Есть 2 метода её включения и 1 способ уйти назад.
Если эти комбо не сработали, следует попробовать следующий путь.
- Развернуть главное меню (на панели задач).
- Зайти в раздел «Настройки».
- Найти категорию «Клавиатура» слева.
- Зайти в «Запуск приложений».
- Найти «Открыть терминал».
- Заменить комбинацию по умолчанию.
Если не хочется сложных комбинаций, вот еще несколько путей вызывать строчку. Они занесены в таблицу:
Несмотря на то, что операционки Windows и Linux разительно отличаются, пути вызова строчки у них схожи. И это удобно для юзера: заучив последовательность один раз, не придется переучиваться на новой ОС.
Познавательная статья: 5 действенных способов, как подключить телевизор к компьютеру
Как открыть командную строку с повышенными правами в Windows 10 —
Многие исправления и настройки, представленные в Интернете, потребуют от вас откройте окно командной строки от имени администратора. Это может сбивать с толку нетехнических лиц, поскольку во многих статьях не упоминаются реальные шаги по открытию командной строки с повышенными привилегиями.
Это может сбивать с толку нетехнических лиц, поскольку во многих статьях не упоминаются реальные шаги по открытию командной строки с повышенными привилегиями.
В большинстве случаев открытия окна командной строки для обычного пользователя более чем достаточно. Но в некоторых ситуациях вам понадобится административные привилегии — вам потребуется выполнить определенные действия в окне командной строки с повышенными правами.
Что такое командная строка с повышенными правами?Режим командной строки с повышенными правами был введен в Windows Vista. В попытке защитить пользователя от этих потенциально вредных команд Microsoft ограничила функциональность некоторых команд только повышенным режимом. Это означает, что некоторые команды будут работать только до тех пор, пока вы запускаете их из командной строки с повышенными привилегиями.
Вы можете легко различить обычное окно командной строки и окно с повышенными правами, посмотрев на начальную точку. Повышенная командная строка запускается в System32 в то время как обычное окно командной строки запускается в Профиль пользователя папка.
Повышенная командная строка запускается в System32 в то время как обычное окно командной строки запускается в Профиль пользователя папка.
Как и в большинстве случаев, связанных с Windows, вы можете открыть командную строку с повышенными правами несколькими различными способами. Хотя большинство методов, описанных в этой статье, могут быть воспроизведены в более старых версиях Windows, имейте в виду, что эта статья была специально разработана для Windows 10.
Вот список различных методов, которые можно использовать для открытия командной строки с повышенными правами:
Способ 1. Открытие командной строки с повышенными правами через меню «Пуск»Это стандартный подход, который используют большинство людей. Возможно, это самый длинный маршрут, но его можно считать самым простым методом, поскольку все шаги выполняются через пользовательский интерфейс.
Вот краткое руководство по открытию командной строки с повышенными правами через Начните меню:
- Нажмите на Начните меню в левом нижнем углу.
 Вы также можете нажать клавишу Windows для того же результата.
Вы также можете нажать клавишу Windows для того же результата. - В открытом меню «Пуск» введите «CMD»Для автоматического использования функции поиска. Подождите, пока не будут сгенерированы результаты поиска, затем щелкните правой кнопкой мыши командную строку и выберите Запустить от имени администратора.
Замечания: Вы также можете использовать Ctrl + Shift + Enter сочетание клавиш, если вы хотите, чтобы избежать щелчка правой кнопкой мыши.
Это классический подход. Если вы ищете более быстрый путь, перейдите к другим методам ниже.
Способ 2: Открытие командной строки с повышенными правами через меню опытных пользователейЕсли вы работаете в Windows 8 или Windows 10, вы можете открыть командную строку с повышенными правами прямо из Power User Menu.
Замечания: Имейте в виду, что меню Power User недоступно в версии Windows, более ранней, чем Windows 8.
Чтобы получить доступ к Power User Menu, щелкните правой кнопкой мыши значок запуска или нажмите Windows ключ + X. Затем просто нажмите на Командная строка (администратор) открыть повышенную командную строку. Затем вас попросят подтвердить административные разрешения через Контроль учетных записей (UAC) окно — нажмите Да в приглашении, чтобы открыть командную строку с повышенными правами.
Имейте в виду, что если вы обновили версию Windows 10 с помощью Creators Update, вы увидите Windows Powershell (Admin) вместо Командная строка (администратор). Это изменение было реализовано Microsoft для того, чтобы побудить больше пользователей перейти на Powershell.
Если вы хотите вернуть прежнее поведение, вы можете следовать этой статье (Вот) заменить Windows Powershell (Admin) с Командная строка
Но вы также можете нажать на Windows Powershell (Admin) а затем введите «CMD» внутри Повышенное окно Powershell переключиться на Повышенная командная строка окно.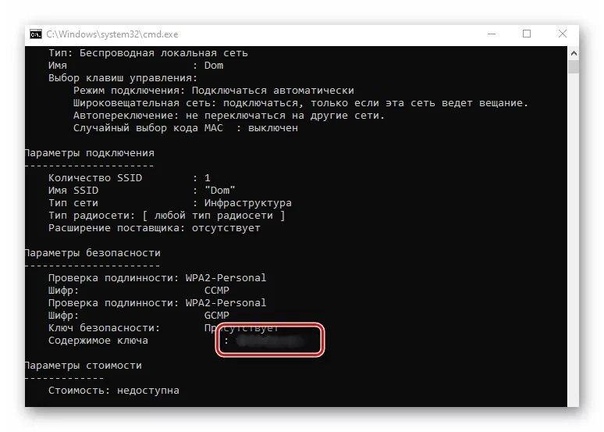
Еще один способ открыть Повышенная командная строка Окно, чтобы использовать окно запуска. Обычно открытие командной строки из поля «Выполнить» не имеет прав администратора, но у нас есть обходной путь для этого.
Чтобы открыть окно командной строки с повышенными правами через поле «Выполнить», нажмите Windows ключ + R вызвать меню Run. Затем введите CMD Но вместо нажатия Войти прямо нажмите Ctrl + Shift + Enter открыть его с правами администратора. Затем вам будет предложено окно контроля учетных записей (UAC), в которое вам нужно будет нажать Да.
Если вы обнаружите, что запускаете команду командной строки, для которой требуются права администратора, имеет смысл создать специальный ярлык для командной строки с повышенными правами. Это, пожалуй, самый эффективный способ открытия окна командной строки с повышенными правами, но для его настройки требуется некоторое время.
Это, пожалуй, самый эффективный способ открытия окна командной строки с повышенными правами, но для его настройки требуется некоторое время.
Вот краткое руководство по созданию ярлыка для Повышенная командная строка:
- Щелкните правой кнопкой мыши в любом месте на свободном месте (на рабочем столе или в папке) и выберите New> Ярлык.
- В коробке прямо под надписьюВведите местоположение предмета» тип » CMD И ударил следующий кнопка.
- На следующей кнопке присвойте вновь созданному ярлыку имя и нажмите Конец Кнопка, чтобы завершить процесс.
- Затем щелкните правой кнопкой мыши по вновь созданному ярлыку и выберите свойства. Затем перейдите к кратчайший путь и нажмите продвинутый кнопка.
- В окне «Дополнительные свойства» установите флажок «Запуск от имени администратора» и нажмите Хорошо.
 Наконец, нажмите на Применять сохранить изменения.
Наконец, нажмите на Применять сохранить изменения.
Это оно. Ваше окно командной строки с повышенными правами настроено и готово к использованию. Но имейте в виду, что даже если вы установите его для работы с правами администратора, вы все равно будете получать окно UAC.
Как открыть командную строку в Windows 10
Корпорация Microsoft постоянно совершенствует и так новую Windows 10. Пользователи, кто только перешел на «десятку», с Windows 7 или XP, попросту могут не найти здесь привычных вкладок и пунктов меню. Но переживать не стоит все есть и нового много добавили, просто находится оно в других папках, вкладках, пунктах.
Тоже касается и командной строки. Если вы все время запускали ее из Пуска, то сейчас немного теряетесь, так как ее оттуда убрали. Давайте мы решим этот вопрос и рассмотрим различные способы, как открыть командную строку в Windows 10.
Возвращаем командную строку
С чем можно столкнуться в самом начале – разработчики заменили привычный пункт «Командная строка» на оболочку «Windows PowerShell». Так что кликнув правой кнопкой по «Пуск» нужной строки вы там не обнаружите.
Так что кликнув правой кнопкой по «Пуск» нужной строки вы там не обнаружите.
Чтобы ее вернуть назад, жмите по «Пуск» и переходите в «Параметры».
Дальше откройте раздел «Персонализация».
В следующем окне перейдите на вкладку «Панель задач» и в списке доступных функций найдите пункт «Заменить командную строку…». Отключаем режим замены перетаскиванием ползунка влево. Готово!
Способы запуска
Существуют различные способы, чтобы запустить командную строку. Каждый удобен по-своему. Еще обратите внимание на то, что не все способы могут вызвать ее от имени администратора.
Через Контекстное меню
Нажмите или правой кнопкой мыши по «Пуск», или используйте сочетание клавиш Win+X. Откроется контекстное меню, в котором выберите нужный пункт. Если у вас там «Windows PowerShell», воспользуйтесь первым разделом статьи, чтобы вернуть консоль.
Чтобы открыть ее от имени текущего пользователя, жмите «Командная строка». Запустить консоль от имени администратора можно, используя второй пункт – «Командная строка (администратор)».
Запустить консоль от имени администратора можно, используя второй пункт – «Командная строка (администратор)».
О том, что она открыта от имени администратора, говорит следующая надпись:
C:\WINDOWS\system32 – для 32-х разрядных ОС;
C:\WINDOWS\syswow64 – если у вас 64-х разрядная система.
С помощью Поиска
Самый лучший вариант, когда не знаете где искать тот или иной пункт. Окно поиска открывается или нажатием на лупу на Панели задач (1), или комбинацией Win+S. Дальше в предложенную строку начните вводить: «команд…» (2). Слово можно не заканчивать, потому что в результатах сразу отобразится нужный вариант (3).
Нажимайте по полю для запуска командной строки в обычном режиме. Если вас интересует ее запуск с правами администратора, то кликните по полю правой кнопкой мыши и выберите нужный вариант (4).
Через окно Выполнить
Быстро открыть консоль можно и в окне «Выполнить». Нажмите клавиши Win+R и введите в предложенное поле cmd. Кликайте «ОК».
Кликайте «ОК».
Используя такой способ, вызвать ее с правами администратора не получится. Она откроется от имени текущего пользователя.
Через системную папку
Запуск командной строки происходит благодаря исполняемому файлу. Найти его можно по пути: C:\WINDOWS\System32 (1) или C:\WINDOWS\SysWOW64 (в зависимости от разрядности системы).
В списке вы увидите много папок и системных файлов. Чтобы быстро найти исполняемый файл консоли, воспользуйтесь строкой поиска (2). Введите в нее «cmd.exe» и выбирайте подходящий результат.
В примере, я список пролистала. Для запуска просто два раза кликните по файлику (3). После этого командная строка будет открыта от имени администратора.
Если часто нужно открывать ее таким образом, тогда кликните по файлу правой кнопкой мыши и выберите из контекстного меню: «Отправить» – «Рабочий стол (создать ярлык)».
Будет создан ярлык на Рабочем столе и теперь вы без проблем сможете запускать консоль от имени администратора, просто кликнув по нему.
Дополнительные возможности
Теперь расскажу о том, как сделать так, чтобы консоль понимала команды Ctrl+C и Ctrl+V, и как можно ее закрепить для быстрого запуска на Панели задач или в Пуске.
Быстрая вставка
Те, кто часто ее использовал в более ранних версиях Windows, сталкивался с проблемой вставки. Привычная комбинация клавиш здесь не работала, и нужно было вызывать контекстное меню, кликом по шапке, потом выбирать «Изменить» – «Вставить».
В «десятке» эту проблему решили и заветные комбинации Ctrl+C и Ctrl+V командная строка понимает. Чтобы это проверить, нажмите правой кнопкой по шапке окна и перейдите в «Свойства».
Оставаясь на первой вкладке – «Настройки», найдите в окне «Использовать прежнюю версию консоли». Если в поле стоит птичка, то уберите ее и перезапустить командную строку (закройте и откройте ее). Сохраняйте изменения – «ОК», и все должно заработать.
Закрепление консоли
Если описанные выше способы запуска не подошли, тогда можно закрепить командную строку на Панели задач. Для этого найдите ее через «Поиск» (1-2), кликните по результату правой кнопкой (3) и выберите подходящий пункт (4). После этого она всегда будет отображаться на Панели задач и открываться в один клик.
Для этого найдите ее через «Поиск» (1-2), кликните по результату правой кнопкой (3) и выберите подходящий пункт (4). После этого она всегда будет отображаться на Панели задач и открываться в один клик.
Если заметили, то в контекстном меню есть еще один пункт – «Закрепить на начальном экране». Он открывается после нажатия кнопки «Пуск». Здесь в виде плиток отображаются все закрепленные и важные для вас папки и программы.
Кроме того, кликнув по плитке командной строки правой кнопкой мыши в контекстном меню можно выбрать ее запуск от имени администратора. Так что преимущество этого способа, от закрепления на Панели задач, очевидно.
Как видите, вызвать командную строку в Windows 10 не сложнее, чем в 7-ке или XP. И, как по мне, нужно обратить внимание на возможность добавить плитку на начальный экран. Тогда все нужное всегда будет под рукой.
Смотрите видео по теме:
youtube.com/embed/KYZQX5YCz3Q» frameborder=»0″ allowfullscreen=»allowfullscreen»/>Оценить статью: Загрузка… Поделиться новостью в соцсетях
Об авторе: Аня Каминская
Как запустить «Командную строку» от имени администратора в Windows 10
«Командная строка» — важный компонент любой операционной системы семейства Windows, и десятая версия не является исключением. С помощью данной оснастки можно управлять ОС, ее функциями и входящими в состав элементами посредством ввода и выполнения различных команд, но для реализации многих из них требуется обладать правами администратора. Расскажем, как открыть и использовать «Строку» с этими полномочиями.
Читайте также: Как запустить «Командную строку» в Виндовс 10
Запускаем «Командную строку» с административными правами
Вариантов обычного запуска «Командной строки» в Windows 10 существует довольно много, и все они подробно рассмотрены в представленной по ссылке выше статье. Если же говорить о запуске данного компонента ОС от имени администратора, то их существует всего четыре, по крайней мере, если не пытаться заново изобретать велосипед. Каждый находит свое применение в той или иной ситуации.
Способ 1: Меню «Пуск»
Во всех актуальных и даже морально устаревших версиях Виндовс доступ к большинству стандартных инструментов и элементов системы можно получить через меню «Пуск». В «десятке» же данный раздел ОС был дополнен контекстным меню, благодаря которому наша сегодняшняя задача решается буквально в несколько кликов.
- Наведите указатель курсора на значок меню «Пуск» и кликните по нему правой кнопкой мышки (ПКМ) либо же просто нажмите «WIN+X» на клавиатуре.
- В появившемся контекстном меню выберите пункт «Командная строка (администратор)», кликнув по нему левой кнопкой мышки (ЛКМ). Подтвердите свои намерения в окне контроля учетных записей, нажав «Да».
- «Командная строка» будет запущена от имени администратора, можете смело приступать к выполнению необходимых манипуляций с системой.
Читайте также: Как отключить средство контроля учетных записей в Windows 10
Запуск «Командной строки» с правами администратора через контекстное меню «Пуска» является наиболее удобным и быстрым в реализации, легким в запоминании. Мы же рассмотрим другие возможные варианты.
Способ 2: Поиск
Как известно, в десятой версии Windows была полностью переработана и качественно улучшена система поиска – сейчас она действительно удобна в использовании и позволяет легко находить не только нужные файлы, но и различные программные компоненты. Следовательно, воспользовавшись поиском, можно вызвать в том числе и «Командную строку».
- Нажмите по кнопке поиска на панели задач или воспользуйтесь комбинацией горячих клавиш «WIN+S», вызывающей аналогичный раздел ОС.
- Введите в поисковую строку запрос «cmd» без кавычек (или начните вводить «Командная строка»).
- Увидев в перечне результатов интересующий нас компонент операционной системы, кликните по нему ПКМ и выберите пункт «Запуск от имени администратора»,
после чего «Строка» будет запущена с соответствующими полномочиями.
С помощью встроенного в Виндовс 10 поиска можно буквально в несколько кликов мышки и нажатий по клавиатуре открывать любые другие приложения, как стандартные для системы, так и установленные самим пользователем.
Способ 3: Окно «Выполнить»
Существует и немного более простой вариант запуска «Командной строки» от имени Администратора, чем рассмотренные выше. Заключается он в обращении к системной оснастке «Выполнить» и использовании комбинации горячих клавиш.
- Нажмите на клавиатуре «WIN+R» для открытия интересующей нас оснастки.
- Введите в нее команду
cmd, но не спешите нажимать на кнопку «ОК». - Зажмите клавиши «CTRL+SHIFT» и, не отпуская их, воспользуйтесь кнопкой «ОК» в окне или «ENTER» на клавиатуре.
Это, наверное, самый удобный и быстрый способ запуска «Командной строки» с правами Администратора, но для его реализации необходимо запомнить парочку простых шорткатов.
Читайте также: Горячие клавиши для удобной работы в Windows 10
Способ 4: Исполняемый файл
«Командная строка» – это обычная программа, следовательно, запустить ее можно точно так же, как и любую другую, главное, знать месторасположение исполняемого файла. Адрес директории, в которой находится cmd, зависит от разрядности операционной системы и выглядит следующим образом:
C:\Windows\SysWOW64 – для Windows x64 (64 bit)C:\Windows\System32 – для Windows x86 (32 bit)
- Скопируйте путь, соответствующий разрядности установленной на вашем компьютере Виндовс, откройте системный «Проводник» и вставьте это значение в строку на его верхней панели.
- Нажмите «ENTER» на клавиатуре или указывающую вправо стрелку в конце строки, чтобы перейти в нужное расположение.
- Пролистайте содержимое директории вниз, пока не увидите там файл с названием «cmd».
Примечание: По умолчанию все файлы и папки в директориях SysWOW64 и System32 представлены в алфавитном порядке, но если это не так, нажмите по вкладке «Имя» на верхней панели, чтобы упорядочить содержимое по алфавиту.
- Отыскав необходимый файл, кликните по нему правой кнопкой мышки и выберите в контекстном меню пункт «Запуск от имени администратора».
- «Командная строка» будет запущена с соответствующими правами доступа.
Создание ярлыка для быстрого доступа
Если вам часто приходится работать с «Командной строкой», да еще и с правами администратора, для более быстрого и удобного доступа рекомендуем создать ярлык этого компонента системы на рабочем столе. Делается это следующим образом:
- Повторите шаги 1-3, описанные в предыдущем способе данной статьи.
- Кликните ПКМ по исполняемому файлу «cmd» и поочередно выберите в контекстном меню пункты «Отправить» — «Рабочий стол (создать ярлык)».
- Перейдите на рабочий стол, найдите созданный там ярлык «Командной строки». Нажмите по нему правой кнопкой мышки и выберите пункт «Свойства».
- Во вкладке «Ярлык», которая будет открыта по умолчанию, нажмите по кнопке «Дополнительно».
- Во всплывающем окне установите галочку напротив пункта «Запуск от имени администратора» и нажмите «ОК».
- С этого момента, если использовать для запуска cmd ранее созданный на рабочем столе ярлык, она будет открываться с правами администратора. Для закрытия окна «Свойств» ярлыка следует нажать «Применить» и «ОК», но не спешите этого делать…
…в окне свойств ярлыка можно также задать комбинацию клавиш для быстрого вызова «Командной строки». Для этого во вкладке «Ярлык» кликните ЛКМ по полю напротив наименования «Быстрый вызов» и нажмите на клавиатуре желаемую комбинацию клавиш, например, «CTRL+ALT+T». Затем нажмите «Применить» и «ОК», чтобы сохранить внесенные изменения и закрыть окно свойств.
Заключение
Ознакомившись с этой статьей, вы узнали обо всех существующих способах запуска «Командной строки» в Windows 10 с правами администратора, а также о том, как ощутимо ускорить данный процесс, если приходится часто пользоваться этим системным инструментом.
Мы рады, что смогли помочь Вам в решении проблемы.Опишите, что у вас не получилось. Наши специалисты постараются ответить максимально быстро.
Помогла ли вам эта статья?
ДА НЕТКак найти, восстановить и открыть командную строку в Windows 10
Не волнуйтесь — Microsoft не убивала cmd.exe. Вот как можно использовать командную строку вместо PowerShell в Windows 10 Creators Update.
Десять лет назад Microsoft представила PowerShell, современную среду командной строки с расширенными функциональными возможностями, выходящими за рамки проверенной временем командной строки. Для многих пользователей и разработчиков это было воспринято как начало упадка классической командной строки, которая была частью Windows с момента первого выпуска NT.Удивительно, но последние десять лет командная строка сохранилась в Windows; хотя ходило много слухов о том, что Microsft откажется от него в грядущем обновлении Creators Update.
В своем блоге Microsoft заявила, что слухи о смерти командной строки сильно преувеличены; Командная строка по-прежнему будет доступна в Creators Update. Хотя PowerShell является служебной программой командной строки по умолчанию в Windows 10 Creators Update, пользователи все равно могут вернуться к командной строке по умолчанию или запустить ее, как обычно в текущих версиях Windows.Давайте посмотрим, как это сделать.
Как вернуть командную строку в Windows 10 Creators Update
Начиная с Windows 8, излюбленный способ запуска командной строки — из меню опытного пользователя (клавиша Windows + X ). Обычно при этом отображается опция запуска командной строки или командной строки (Admin ).
В Windows 10 Creators Update пользователи теперь будут видеть PowerShell по умолчанию.
Вы можете быстро изменить настройки по умолчанию, открыв Настройки> Персонализация> Панель задач .Отключить Заменить командную строку на Windows PowerShell в меню, когда я щелкаю правой кнопкой мыши кнопку «Пуск» или нажимаю клавишу Windows + X . Когда вы запустите меню «Питание», вы увидите свое верное старое меню командной строки.
Если вы предпочитаете использовать лучшее из обоих миров, вы можете оставить Powershell по умолчанию и запустить командную строку из команды поиска или запуска. Нажмите Пуск, введите: cmd, нажмите Control + Shift + Enter или щелкните его правой кнопкой мыши, затем
Нажмите Пуск , введите: cmd и нажмите Control + Shift + Enter (щелкните правой кнопкой мыши Командная строка и выберите Запуск от имени администратор) при необходимости.
Вы также можете использовать цифровой помощник Кортаны, включив режим прослушивания ( клавиша Windows + Shift + C) , затем произнеся «Привет, Кортана», а затем «Запустить командную строку».
Команда «Выполнить» — еще один быстрый способ запустить командную строку. Нажмите клавишу Windows + R , затем введите cmd и нажмите Enter.
Есть нетрадиционные способы запуска командной строки. Нажмите клавишу Windows + X> Диспетчер задач или Control + Shift + Esc.Щелкните Файл> Запустить новую задачу , введите: cmd , затем нажмите Enter. Если вам нужно открыть его с правами администратора, удерживайте клавишу Control, нажимая Запустить новую задачу.
Из проводника вы можете ввести CMD в адресной строке и нажать Enter.
Если вы хотите открыть определенную папку непосредственно в командной строке, удерживайте нажатой клавишу Shift , щелкните папку правой кнопкой мыши, затем нажмите Открыть окно командной строки здесь.
Вы также можете выбрать файл или папку, а затем щелкнуть Файл> Открыть командную строку .
Если вы предпочитаете старый методичный способ открытия командной строки, он все еще здесь. Нажмите Пуск> Все приложения> Система Windows> Командная строка .
Вы также можете перетащить значок командной строки на рабочий стол из системной папки Windows. Щелкните его правой кнопкой мыши, выберите Свойства > выберите вкладку Ярлык , щелкните Дополнительно , установите флажок Запуск от имени администратора , щелкните ОК, , щелкните Применить , затем ОК, еще раз, чтобы подтвердить изменения.
Затем вы можете перетащить командную строку на панель задач для еще более быстрого доступа с правами администратора.
Итак, есть много способов получить исправление командной строки в Windows 10, не упуская при этом некоторые из новых улучшений, доступных в PowerShell. Если вам нравится возиться с командной строкой, ознакомьтесь с некоторыми из наших предыдущих статей, чтобы узнать о действиях, которые вы можете с ней сделать, например о доступе к новым инструментам Linux BASH или сборке красивых обоев Windows Spotlight.
Расскажите нам, что вы думаете и как вы все еще используете командную строку в Windows.
Как открыть командную строку при загрузке в Windows 10
Как открыть командную строку при загрузке в Windows 10: Командная строка — одна из основных функций Windows, которая используется для ввода компьютерных команд и является командной строкой интерпретатор в Windows. Командная строка также известна как cmd.exe или cmd, которая взаимодействует с пользователем через интерфейс командной строки.Что ж, это мощный инструмент, с помощью которого пользователи могут делать почти все, что они могут делать с графическим интерфейсом пользователя, но вместо этого с командами.
Командная строкаNow также важна, потому что, когда Windows не запускается, cmd используется для обслуживания и восстановления. Но опять же, если Windows не запускается, как вы собираетесь получить доступ к командной строке? Что ж, в этом руководстве вы точно увидите, как запускать командную строку при загрузке в Windows 10. В основном есть два метода, в которых первый использует установочный диск Windows для доступа к командной строке, а другой — дополнительные параметры запуска.В любом случае, не теряя времени, давайте посмотрим, как открыть командную строку при загрузке в Windows 10 с помощью приведенного ниже руководства.
Как открыть командную строку при загрузке в Windows 10
Метод 1. Открыть командную строку при загрузке с помощью установочного носителя Windows1. Вставьте установочный диск Windows 10 или носитель для восстановления в привод CD / DVD.
Примечание: Если у вас нет установочного диска, сделайте загрузочный USB-диск.
2.Войдите в BIOS, затем убедитесь, что для первого приоритета загрузки e установлено значение CD / DVD ROM или USB.
3. Выйдите из режима сохранения изменений из BIOS, после чего компьютер будет перезагружен.
4. Когда будет предложено нажать любую клавишу для загрузки с CD или DVD, нажмите любую клавишу, чтобы продолжить.
5. Теперь на экране установки Windows (где вам предлагается выбрать язык, время, формат валюты и т. Д.) нажмите клавиши Shift + F10 на клавиатуре, чтобы открыть командную строку.
Метод 2: Открыть командную строку при загрузке в Windows 101. Вставьте загрузочный установочный DVD с Windows 10 или диск восстановления и перезагрузите компьютер.
2. Когда будет предложено нажать любую клавишу для загрузки с CD или DVD, нажмите любую клавишу, чтобы продолжить.
3. Выберите языковые настройки и нажмите Далее. Щелкните Восстановить ваш компьютер в левом нижнем углу.
4.На экране выбора параметров нажмите «Устранение неполадок ».
5. На экране «Устранение неполадок» щелкните « Дополнительно».
6. Наконец, на экране дополнительных параметров щелкните Командная строка.
Метод 3. Открыть командную строку при загрузке с помощью дополнительных параметров запуска1. Убедитесь, что удерживает кнопку питания в течение нескольких секунд во время загрузки Windows, чтобы ее прервать. Просто убедитесь, что он не выходит за пределы экрана загрузки , иначе вам придется снова запустить процесс.
2. Выполните это 3 раза подряд, например, когда Windows 10 не загружается последовательно три раза, в четвертый раз она переходит в режим автоматического восстановления по умолчанию.
3. Когда компьютер запускается в 4-й раз, он подготовит автоматическое восстановление и даст вам возможность выполнить «Перезагрузка» или «Дополнительные параметры».
4. Щелкните Дополнительные параметры , и вы снова попадете на экран Выберите экран параметров.
5. Снова следуйте этой иерархии Устранение неполадок -> Дополнительные параметры
6. На экране «Дополнительные параметры» щелкните «Командная строка ».
Метод 4. Открыть командную строку при загрузке в Windows 10 с помощью настроекЕсли у вас есть доступ к Windows, вы можете запустить свой компьютер в Advanced Startup Options.
1. Нажмите Windows Key + I, затем нажмите Update & Security.
2.В левом меню нажмите Recovery.
3.Теперь под Advanced Startup нажмите Restart now.
4. После перезагрузки ПК он автоматически загрузится с расширенными параметрами запуска .
5. Теперь нажмите Устранение неполадок> Дополнительные параметры и на экране дополнительных параметров нажмите Командная строка.
Рекомендовано:
Вот и все, что вы успешно изучили Как открывать командную строку при загрузке в Windows 10 , но если у вас все еще есть вопросы по этому сообщению, не стесняйтесь спрашивать их в разделе комментариев.
Как открыть командную строку в папке в Windows 10 (2021)
Вы заметите, что по умолчанию всякий раз, когда вы открываете командную строку, выполнив команду> cmd, она открывается в пути к каталогу профиля. Иногда вам нужно открыть командные окна в существующем пути к папке , который открыт вместо PowerShell. В этом руководстве показано, как открыть CMD в текущей папке для Windows 10 .
Это командная строка, с помощью которой пользователи могут выполнять различные команды и программы.Microsoft прекращает поддержку всех основных платформ Windows. PowerShell, являясь альтернативой, обеспечивает поддержку всех команд DOS и многих других. Есть пользователи, которые все еще делают упор на его использование.
Если у вас есть программа, которая не указана в переменной PATH, она выдаст вам ошибку, что не может найти этот исполняемый файл. Теперь для этого вам нужно вручную перейти в папку, в которой находится конкретная программа. Один из способов — ввести полный путь к файлу или открыть его прямо внутри папки.Мы рекомендуем второй подход, так как он более нагляден и прост в реализации.
Если вы являетесь гостевым пользователем, вам просто нужно открыть папку> меню файла> открыть Windows PowerShell . У вас будет возможность открыть его как администратор.
5 способов открыть командную строку внутри папки в Windows 10 Открыть командное окно здесь с редактором реестра- На первом этапе вам нужно щелкнуть Windows + R , ввести Regedit .Откроется редактор реестра.
- После этого вам нужно перейти в HKEY_CLASSES_ROOT , а затем перейти в каталог \ shell \ cmd.
- Щелкните правой кнопкой мыши «Разрешения ».
- Теперь вам нужно выбрать опцию « advanced ».
- После этого нажмите на « изменить » в верхней части окна.
- Добавьте свое имя пользователя в поле « Введите имя объекта, чтобы выбрать », нажмите «Проверить имя», чтобы подтвердить это имя.
- Нажмите «Применить», а затем «ОК». После того, как вы закончите с этими административными режимами в группе или именах пользователей разрешений для окон cmd, вам нужно отметить «разрешить» для полного контроля. Нажмите «Применить», а затем «ОК».
- Теперь вам нужно щелкнуть HideBasedonVelocityID и переименовать его в ShowBasedonVelocityid .
- Если вы нажмете кнопку Shift и щелкните правой кнопкой мыши, вы увидите опцию «открыть окно команд здесь».
Это должно постоянно добавлять «открывать командное окно здесь» в контекстное меню Windows.После редактирования реестра вы сможете открыть его, щелкнув правой кнопкой мыши внутри любой папки и нажав «открыть командное окно здесь».
ЧИТАЙТЕ ТАКЖЕ: Как исправить проблемы с загрузчиком EFI BCD в Windows 10.
Добавление «Открыть окно команд здесь» через REGЭто тот же метод, который был объяснен выше.
- На первом этапе вам необходимо загрузить файл REG.
- Запустить.
- Он автоматически добавит нужные значения в реестр Windows.
Если значения не появляются после запуска этого файла, все, что вам нужно сделать, это перезапустить проводник Windows или систему.
Для этого вам необходимо загрузить следующий файл:
Открыть командную строку в контекстном меню Windows (файл REG)
Это будет добавлено в контекстное меню для командной строки администратора.
Использование CMD в проводнике файлов- На первом этапе вам нужно перейти в нужную папку, щелкнуть по строке местоположения проводника Windows.
- После этого вам нужно ввести «cmd», нажать «Enter».
- Командная строка откроется в папке.
Единственным недостатком этого метода является то, что он должен открывать его в режиме привилегий обычного пользователя, а не в административном режиме. Чтобы открыть в этом режиме:
- На первом этапе вам нужно нажать Windows + R и ввести cmd.
- После этого вам нужно нажать Ctrl + Shift + Enter, несмотря на то, что вы просто нажимаете Enter, чтобы открыть его в этом режиме.
- Вы также можете открыть окно PowerShell, используя тот же метод / технику. Для этого вам нужно перейти в папку, ввести PowerShell в панели файлового проводника. Это должно открыть его в той же папке или пути.
ЧИТАЙТЕ ТАКЖЕ : Исправлено: включение редактора локальной групповой политики в Windows 10 Home Edition.
Откройте командную строку с помощью сочетаний клавишЕсли у вас нет времени, это самый простой из всех способов.
Для этого:
- На первом этапе нужно перейти в нужную папку.
- После этого вам нужно нажать Shift + щелкнуть правой кнопкой мыши в любом месте окна папки.
- Теперь щелкните по опции « открыть окно команд здесь, » в контекстном меню.
Если вы хотите изменить параметры Windows PowerShell с помощью командной строки, то:
- Вам нужно перейти в настройки > персонализация> панель задач.
- После этого вам нужно отключить опцию «Освободить командную строку с помощью Windows PowerShell» в меню, когда мы щелкаем правой кнопкой мыши по кнопке «Пуск» или нажимаем Windows Key + X .
Командная строка остается довольно важной частью ОС Windows, и, используя методы, описанные выше, вы сможете продуктивно использовать свое время, используя ярлыки.
ЧИТАЙТЕ ТАКЖЕ: Как отключить просмотр в Microsoft Edge InPrivate.
Ваша очередьТеперь ваша очередь попробовать описанное выше, однако мы рассмотрели каждый шаг в нашем руководстве для , как открыть командную строку в папке в Windows 10 .Этот метод полезен, потому что вы используете CMD вместо PowerShell . Мы также поделились файлом REG, который поможет вам создать открытый CMD в ярлыке папки для быстрого доступа.
9 способов открыть CMD (командную строку) в Windows 10
ПРИМЕЧАНИЕ. Добро пожаловать в блог обмена знаниями! Если вы столкнетесь с какими-либо ошибками во время использования, такими как ошибка ссылки для загрузки, медленная загрузка блога или невозможность получить доступ к определенной странице в блоге … пожалуйста, сообщите мне через страницу контактов.Спасибо!
Как и Терминал в MacOS или Linux, Windows оснащена окном командной строки под названием Command Prompt или, как мы часто называем, windows cmd , чтобы помочь пользователям выполнять скрытые задачи и команды, которые обычно недоступны.
И когда дело доходит до того, как открыть командную строку (CMD), многие из вас наверняка задумаются о том, как открыть диалоговое окно «Выполнить» и ввести cmd или открыть его из поля поиска Windows, верно…
ОК! Сегодня я обобщу для вас 9 способов открыть CMD в Windows!
Сводка способов открытия окон CMD в Windows 10 Как открыть командную строку в Windows 1.Откройте окно CMD с помощью диалогового окна «Выполнить». Довольно много людей используют этот метод, вы делаете следующее: Нажмите комбинацию клавиш Windows + R , чтобы открыть диалоговое окно «Выполнить». В поле Открыть вы вводите команду cmd => нажмите Введите для выполнения.
Хорошо, окно CMD открыто. Таким образом не открывается CMD от имени администратора!
Выполнить: Вы нажимаете комбинацию клавиш Windows + X , здесь вы можете открыть CMD как Admin.
Если вы просто видите Windows Power Shell Затем вы делаете еще один шаг, а именно щелкаете правой кнопкой мыши панель Taskbar => выберите Taskbar Properties .
Вы выключаете раздел «Заменить командную строку» на Windows Powershell в меню, когда я щелкаю правой кнопкой мыши кнопку «Пуск» или Windows + X Go работает нормально.
Теперь снова нажмите комбинацию клавиш Windows + X Чтобы проверить еще раз, определенно есть
Это просто: вы открываете окно Search Up, щелкнув значок Cortana на панели задач или нажав комбинацию клавиш Windows + S => введите команду CMD появится сразу.
Здесь вы можете открыть cmd от имени администратора, щелкнув правой кнопкой мыши и выбрав Запуск от имени администратора .
Выполните: Откройте диспетчер задач (вы можете использовать комбинацию клавиш CTRL + SHIFT + ESC или CTRL + ALT + DEL ) как обычно.
Щелкните, чтобы выбрать File => затем удерживайте клавишу CTRL и выберите Run new task… Сразу откроется окно администратора CMD.
А вот окно CMD. Я тоже просто знаю этот способ?
5. Откройте окно CMD через адрес любой папки Вы, ребята, идете в любой каталог => введите ключевые слова cmd в адресное поле => нажмите Enter сразу откроется окно CMD.
Этот метод работает для более старых версий Windows 10, а Windows 10 версии 1703 или более поздней не применяется.
Вы, ребята, открываете Проводник Windows , нажав комбинацию клавиш Windows + E => Щелкните Файл в левом углу экрана, и вы увидите текст Открыть командную строку домой.
Доступ к меню Пуск => выберите Все приложения => прокрутите вниз и перейдите в папку Система Windows => выберите Командная строка , чтобы открыть CMD.
Откройте проводник Windows, перейдите по следующему пути:
C: Windows System32
Это папка, содержащая файлы cmd .exe . Дважды щелкните cmd.exe или щелкните правой кнопкой мыши файл cmd.exe , чтобы выбрать запуск от имени администратора.
Это довольно простой способ, и администратор также ведет блог.Щелкните правой кнопкой мыши на рабочем столе и выберите New => выберите Shortcut .
В поле адреса введите cmd.exe => затем нажмите Далее
Как вы называете, как хотите => затем нажмите Finish , чтобы закончить.
Чтобы всегда запускать CMD от имени администратора, щелкните правой кнопкой мыши Ярлык только что создан => выберите Свойства .
Выберите раздел Advanced…
Галочка Запуск от имени администратора , чтобы окно CMD всегда открывалось с Admin => щелкните OK .
И с этого момента, когда вы открываете cmd, вам просто нужно дважды щелкнуть ярлык, чтобы открыть CMD от имени администратора, быстро и удобно.
Подробнее:
Эпилог
Выше 9 Как открыть окно CMD в Windows 10 , которое я узнал. И если вы знакомы с каким-либо методом, просто используйте его, если он мне кажется удобным и быстрым.
Эта статья, которую я написал, чтобы поделиться с вами дополнительными знаниями, чтобы вы знали, что есть еще много способов открыть окно командной строки, не только несколько, но и нигде..
Надеюсь, эта статья вам поможет. Удачи !
CTV: Люк Фам — techtipsnreview
Примечание: Была ли эта статья полезной для вас? Не забывайте ставить оценки, ставить лайки и делиться с друзьями и родственниками!
Как: добавить открытое командное окно сюда в контекстное меню Windows 10
Microsoft скрыла командную строку из меню опытного пользователя (клавиша Windows + X), меню файлов для проводника и расширенного контекстного меню Windows 10 или контекстного меню Windows 10 (Shift + щелчок правой кнопкой мыши).Вот как вернуть возможность запуска запроса Windows 10 «Открыть командное окно здесь» из контекстного меню Windows 10, вызываемого правой кнопкой мыши.
Добавление опции «Открыть окно команд здесь» в контекстное меню Windows 10 папки
Шаг первый: Чтобы включить здесь командную строку открытия Windows 10, сначала нажмите клавишу Windows и + R на клавиатуре, чтобы открыть команду «Выполнить». Введите regedit и нажмите клавишу ВВОД на клавиатуре, чтобы открыть реестр.
Шаг второй: Перейдите по следующему пути:
HKEY_CLASSES_ROOT \ Каталог \ оболочка \ cmd
Шаг третий: Щелкните правой кнопкой мыши клавишу cmd. Прокрутите до Разрешения и щелкните его.
Шаг четвертый: Щелкните «Дополнительно».
Шаг пятый: Щелкните ссылку «Изменить».
Шаг шестой: Введите имя своей учетной записи и нажмите «Проверить имена», чтобы подтвердить его. По завершении нажмите ОК.
Шаг седьмой: Установите флажок «Заменить владельца подконтейнеров и объектов».Щелкните Применить, а затем ОК.
Шаг восьмой: В окне «Разрешения для cmd» выберите учетную запись администратора. Установите флажок Разрешить для полного контроля. Щелкните Применить, а затем ОК.
Шаг девятый: Внутри клавиши cmd (правое окно) щелкните правой кнопкой мыши HideBasedOnVelocityId и выберите команду «Переименовать».
Шаг десятый: Переименуйте DWORD с HideBasedOnVelocityId на ShowBasedOnVelocityId, затем нажмите Enter на клавиатуре.
Готово. Когда вы нажимаете Shift на клавиатуре, а затем щелкаете правой кнопкой мыши любую папку, у вас будет опция «Открыть окно команд здесь» в контекстном меню Windows 10.
Добавление опции «Открыть окно команд здесь» в контекстное меню фона
Вот несколько шагов, которые вам необходимо предпринять:
Шаг первый: Нажмите одновременно клавиши Windows + R, чтобы открыть команду «Выполнить». Введите regedit и нажмите Enter на клавиатуре, чтобы открыть реестр.
Шаг второй: Перейдите по следующему пути:
HKEY_CLASSES_ROOT \ Directory \ Background \ shell \ cmd
Шаг третий: Щелкните правой кнопкой мыши ключ cmd и выберите «Разрешения».
Шаг четвертый: Щелкните «Дополнительно».
Шаг пятый: Щелкните ссылку изменения в верхней части окна перед опцией владельца.
Шаг шестой: Введите имя своей учетной записи и нажмите «Проверить имена», чтобы подтвердить его. По завершении нажмите ОК.
Шаг седьмой: Установите флажок «Заменить владельца подконтейнеров и объектов». Щелкните Применить, а затем ОК.
Шаг восьмой: В окне разрешений выберите пользователя-администратора.Установите флажок «Разрешить полный доступ», нажмите «Применить», а затем «ОК».
Шаг девятый: Внутри ключа cmd (правое окно) щелкните правой кнопкой мыши DWORD HideBasedOnVelocityId и выберите «Переименовать».
Шаг десятый: Измените имя DWORD с HideBasedOnVelocityId на ShowBasedOnVelocityId и нажмите Enter на клавиатуре.
Вот и все, чтобы добавить открытую командную строку WIndows 10. Когда вы нажимаете Shift и щелкаете правой кнопкой мыши в любом месте фона окна, у вас будет опция «Открыть окно команд здесь», как показано на следующем снимке экрана из Windows 10.
12 способов открыть CMD
Обычно, когда вы хотите открыть команду командной строки в Windows 10, первое, что вы думаете об этом, — это нажать комбинацию клавиш Win + X. Однако это не единственный способ. Вы по-прежнему можете применить методы, описанные в следующей статье сетевого администратора, чтобы более легко открыть интерфейс командной строки командной строки в Windows 10.
Вот 12 способов открыть cmd.exe в Windows 101.Откройте командную строку, нажав комбинацию клавиш Win + X
Чтобы открыть командную строку, нажмите Win + X , затем щелкните Командная строка (если вы хотите запустить в обычном режиме) или Командная строка (администратор) , если вы хотите открыть этот инструмент в режиме администратора.
2. Откройте командную строку с помощью диспетчера задач
Откройте диспетчер задач , выберите Файл и выберите Запустить новую задачу .
The Create new task , cmd или cmd.exe Появится диалоговое окно , выберите OK , чтобы открыть командную строку командной строки в обычном режиме.
Если вы хотите запустить окно командной строки в режиме Admin , вам нужно только отметить Create this task box with administrator.
3. Откройте CMD в режиме администратора в диспетчере задач с помощью секретной операции
Чтобы открыть командную строку в режиме администратора в диспетчере задач с помощью секретной операции, нажмите и удерживайте клавишу Ctrl и выберите File => Run New Task.
Вскоре командная строка командной строки автоматически запустится в режиме администратора.
4. Откройте интерфейс командной строки во фрейме поиска
Вы можете легко открыть командную строку командной строки, набрав «cmd» в поле Search .
Или, как вариант, щелкните значок микрофона в кадре Search в Cortana и скажите «Запустить командную строку».
Чтобы открыть командную строку в режиме Admin , введите cmd в поле Search , , затем щелкните правой кнопкой мыши и выберите Запуск от имени администратора.
5. Откройте командную строку в меню «Пуск»
Откройте меню «Пуск» в Windows 10, затем щелкните параметр « Все приложения » в нижнем углу.
Прокрутите вниз, чтобы найти Система Windows , затем щелкните Командная строка .
7. Откройте командную строку в проводнике
Откройте проводник , затем откройте папку C: WindowsSystem32 .
Дважды щелкните файл cmd.exe , чтобы открыть окно командной строки.
8. Откройте командную строку в диалоговом окне «Выполнить».
Нажмите комбинацию клавиш Win + R , чтобы открыть диалоговое окно Выполнить .Затем введите cmd в диалоговом окне и выберите OK.
9. Откройте командную строку с адресной строкой проводника
Откройте File Explorer , затем щелкните адресную строку (или нажмите Alt + D), введите ключевое слово cmd и нажмите клавишу Enter . На этом этапе командная строка командной строки появится автоматически и отобразит путь к недавно введенной папке
.10.Откройте командную строку в меню «Файл»
Откройте File Explorer , затем щелкните или откройте папку или диск, на котором вы хотите открыть окно командной строки. Затем щелкните вкладку Файл на ленте и выберите Открыть командную строку элемент .
На экране есть два варианта:
- Открыть командную строку: открыть окно командной строки в обычном режиме.
- Открыть командную строку от имени администратора: Откройте окно командной строки в только что выбранной папке в режиме администратора.
11. Открыть командное окно здесь в проводнике
Чтобы открыть окно командной строки в любой папке или на диске, нажмите и удерживайте клавишу Shift и щелкните правой кнопкой мыши папку или диск.
Также можно, удерживая нажатой клавишу Shift , щелкнуть правой кнопкой мыши пустую область в правом интерфейсе File Explorer . Появится окно опций, выберите Открыть окно команд здесь .
12. Создайте ярлык для командной строки на экране рабочего стола
Щелкните правой кнопкой мыши любое место на рабочем столе. Затем выберите New => Shortcut .
В диалоговом окне Введите расположение элемента , введите « cmd.exe ».
Затем щелкните Далее , дайте ярлыку имя и выберите Готово.
Итак, вы закончили создание ярлыка для командной строки Command Prompt в обычном режиме.
Если вы хотите запустить командную строку в режиме Admin , щелкните правой кнопкой мыши только что созданный ярлык и выберите Свойства . На появившемся экране щелкните Advance , отметьте Запуск от имени администратора .
Узнайте больше:
4 способа ускорить загрузку Windows 10
Как открыть виртуальную клавиатуру в Windows 10
Как отключить автоматическое обновление Windows 10?
Веселимся!
Как открыть расширенную командную строку в Windows 11/10
Многие исправления и настройки, представленные в Интернете, потребуют от вас открыть окно командной строки с правами администратора .Это может сбивать с толку нетехнических специалистов, поскольку во многих статьях не упоминаются фактические шаги по открытию командной строки с повышенными привилегиями.
В большинстве случаев открытия окна командной строки от имени обычного пользователя более чем достаточно. Но бывают ситуации, когда вам понадобятся административных привилегий — вам потребуется выполнить определенные действия в окне командной строки с повышенными привилегиями.
Что такое командная строка с повышенными привилегиями?Режим командной строки с повышенными привилегиями был введен в Windows Vista и был неотъемлемой частью этой ОС вплоть до Windows 11.Пытаясь защитить пользователя от потенциально опасных команд, Microsoft ограничила функциональность некоторых команд только повышенным режимом. Это означает, что некоторые команды будут работать только до тех пор, пока вы запускаете их из командной строки с повышенными привилегиями.
Примечание: Вы можете легко отличить обычное окно командной строки от окна с повышенными правами, посмотрев на начальную точку. Командная строка с повышенными привилегиями запускается в папке System32 , а обычное окно командной строки начинается в папке профиля пользователя .
Как и в большинстве случаев, связанных с Windows, вы можете открыть командную строку с повышенными привилегиями несколькими способами. Хотя большинство методов, описанных в этой статье, можно воспроизвести в более старых версиях Windows, имейте в виду, что эта статья была специально разработана для Windows 10 и Windows 11.
Вот список различных методов, которые можно использовать для открытия расширенных версий Windows. Командная строка в последних операционных системах, выпущенных Microsoft.
Примечание: Имейте в виду, что не все методы будут работать как в Windows 10, так и в Windows 11.Обратите внимание на метку под каждым методом, чтобы узнать, совместим ли он с вашей версией Windows.
Откройте командную строку с повышенными привилегиями через меню «Пуск».Работает в Windows 10 и Windows 11.
Это стандартный подход, который большинство людей используют в каждой версии Windows. Это, пожалуй, самый длинный маршрут, но его можно считать самым простым методом, поскольку все шаги выполняются через пользовательский интерфейс.
Вот краткое руководство по открытию командной строки с повышенными правами через меню Start :
- Щелкните меню Start в нижнем левом углу.Вы также можете нажать клавишу Windows для того же результата.
- В открытом меню «Пуск» введите « cmd » для автоматического использования функции поиска. Подождите, пока не появятся результаты поиска, затем щелкните правой кнопкой мыши Командную строку и выберите Запуск от имени администратора .
Примечание: Вы также можете использовать комбинацию клавиш Ctrl + Shift + Enter , если хотите избежать щелчка правой кнопкой мыши.
Это классический подход. Если вы ищете более быстрый способ, перейдите к другим методам, указанным ниже.
Открыть расширенную командную строку через меню опытного пользователяРаботает только в Windows 10.
Если вы работаете в Windows 10, вы можете открыть расширенную командную строку прямо из меню опытного пользователя .
Примечание: Имейте в виду, что подменю Командная строка (Администратор) больше не доступно в Windows 11.
Чтобы получить доступ к меню опытного пользователя , щелкните правой кнопкой мыши значок Пуск или нажмите Клавиша Windows + X .Затем просто нажмите Командная строка (администратор) , чтобы открыть командную строку с повышенными правами . Затем вам будет предложено подтвердить административные разрешения в окне Контроль учетных записей (UAC). — нажмите Да, в приглашении, чтобы открыть расширенную командную строку.
Обновление: Обновление Имейте в виду, что если вы обновили свою версию Windows 10 с помощью Creators Update, вы увидите Windows Powershell (Admin) вместо Command Prompt (Admin) .Это изменение было реализовано Microsoft, чтобы побудить больше пользователей перейти на Powershell. В Windows 11 аналогом является Терминал Windows (администратор).
Примечание. Если вы хотите вернуть прежнее поведение в Windows 10, вы можете следовать этой статье ( здесь ), чтобы заменить Windows Powershell (Admin) на командную строку .
Но вы также можете щелкнуть Windows Powershell (Admin) и затем ввести «cmd» в окне с повышенными привилегиями Powershell , чтобы переключиться в окно с расширенной командной строкой .
Работает в Windows 10 и Windows 11.
Другой способ открыть окно с расширенной командной строкой — использовать окно «Выполнить» . Обычно при открытии командной строки из окна «Выполнить» нет прав администратора, но у нас есть обходной путь.
Чтобы открыть окно командной строки с повышенными привилегиями через поле «Выполнить», нажмите клавишу Windows + R , чтобы открыть меню «Выполнить».Затем введите « cmd », но вместо того, чтобы нажимать , введите напрямую, нажмите Ctrl + Shift + Enter , чтобы открыть его с правами администратора. Вам будет предложено окно UAC (Контроль учетных записей пользователей), в котором вам нужно будет нажать Да.
Работает в Windows 10 и Windows 11.
Если вы обнаружите, что запускаете команду командной строки, требующую прав администратора, имеет смысл создать специальный ярлык для повышенного уровня. Командная строка.Это, пожалуй, наиболее эффективный способ открытия окна командной строки с повышенными привилегиями, но для его настройки требуется некоторое время.
Вот краткое руководство по созданию ярлыка для расширенной командной строки :
- Щелкните правой кнопкой мыши в любом месте свободного места (на рабочем столе или в папке) и выберите Создать> Ярлык .
Примечание. При щелчке правой кнопкой мыши по Windows 11 откроется более новое, более тонкое контекстное меню. Щелкните Показать дополнительные параметры , чтобы сделать старое меню видимым.Показать дополнительные параметры в Windows 11 - В поле непосредственно под « Введите расположение элемента » введите « CMD » и нажмите кнопку Далее .
- На следующей кнопке присвойте вновь созданному ярлыку имя и нажмите кнопку Finish , чтобы завершить процесс.
- Затем щелкните правой кнопкой мыши только что созданный ярлык и выберите Свойства . Затем перейдите на вкладку Shortcut и нажмите кнопку Advanced .
- В окне Дополнительные свойства установите флажок рядом с Запуск от имени администратора и нажмите ОК . Наконец, нажмите Применить , чтобы сохранить изменения.
Открытие подсказки CMD с помощью меню быстрой ссылки
Работает только в Windows 11.
- Нажмите клавишу Windows + X клавишу , чтобы открыть меню Quick Link в Windows 11.
- В списке доступных параметров щелкните Терминал Windows (администратор).Доступ к приложению Windows Terminal в Windows 11
Примечание: Это более новое приложение терминала, доступное в Windows 11. Оно позволяет вводить команды CMD и Powershell.
Вот и все. Окно расширенной командной строки настроено и готово к использованию. Но имейте в виду, что даже если вы настроите его на запуск с правами администратора, вам все равно будет предлагаться окно UAC.
Запускать команды CMD из терминального приложения через поиск
Работает только в Windows 11.
- Нажмите клавишу Windows + клавишу S , чтобы открыть функцию поиска Windows в Windows 11.
- В появившемся окне поиска введите Терминал Windows.
- Затем щелкните правой кнопкой мыши Терминал Windows в списке результатов и выберите Запуск от имени администратора из контекстного меню. Запустите приложение Windows Terminal с правами администратора.
- Выполните команды CMD внутри только что открытого приложения Windows Terminal. .
Запускать команды CMD в Терминале Windows, открытом через Диспетчер задач
Работает только в Windows 11.
- Нажмите Ctrl + Shift + Es c, чтобы открыть диспетчер задач .
- Как только вы окажетесь в диспетчере задач, нажмите Подробнее , если простой интерфейс только что открылся. Расширение интерфейса панели задач
Примечание: Если вы уже используете обычный интерфейс, пропустите этот шаг полностью.
- затем щелкните File в меню ленты вверху, затем щелкните Run New Task . Запуск новой задачи
- В только что появившемся окне Create new task введите ‘wt’ и затем установите флажок, связанный с Создайте эту задачу с правами администратора , прежде чем нажимать Ok. Создание новой задачи
- Оказавшись внутри интерфейса Windows Terminal, вы можете вводить свои команды CMD.


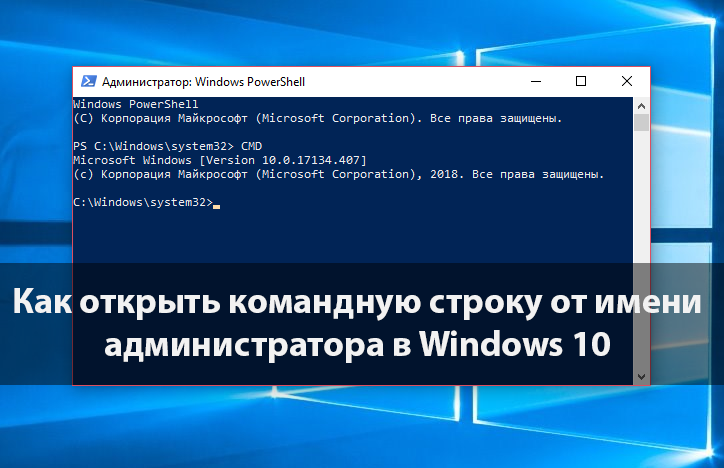
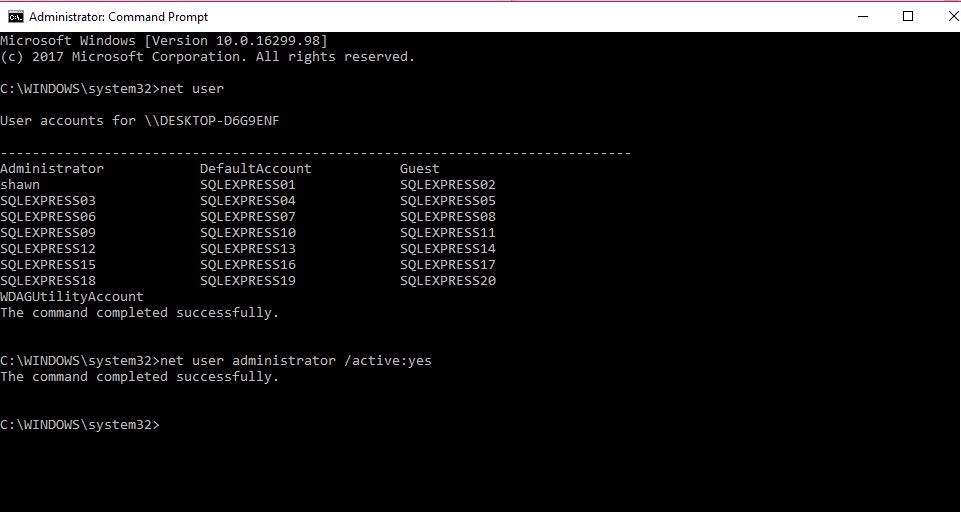 Чтобы использовать этот вариант, достаточно набрать простую комбинацию клавиш Win + R. После того как окно закончит открываться, нужно набрать комбинацию «cmd» и выбрать кнопку «ok». Теперь на экране появится форма для работы с искомой консолью.
Чтобы использовать этот вариант, достаточно набрать простую комбинацию клавиш Win + R. После того как окно закончит открываться, нужно набрать комбинацию «cmd» и выбрать кнопку «ok». Теперь на экране появится форма для работы с искомой консолью. Чтобы создать ярлык, следует открыть меню «Поиска» и повторить те же действия, что и в четвёртом варианте. Когда система выведет нужную системную утилиту в списке, нужно нажать на результат ПКМ и выбрать команду для закрепления на панели задач.
Чтобы создать ярлык, следует открыть меню «Поиска» и повторить те же действия, что и в четвёртом варианте. Когда система выведет нужную системную утилиту в списке, нужно нажать на результат ПКМ и выбрать команду для закрепления на панели задач.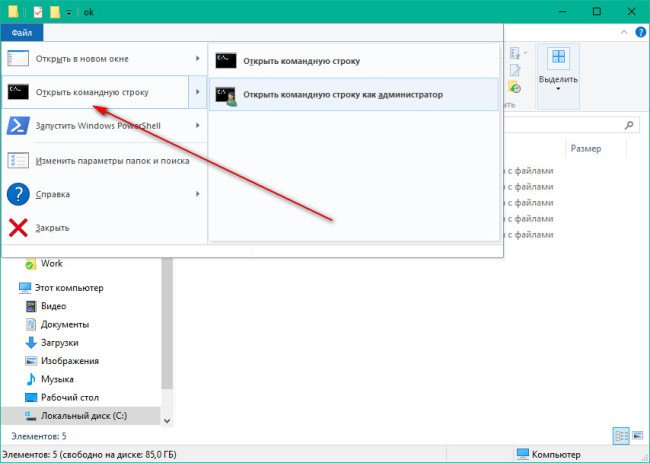 По сравнению с предыдущими способами, этот требует больше времени. Если время терпит, то следует перейти в меню «Пуск» и развернуть список «Все программы». Искомая команда находится в разделе «Служебные — Windows», поэтому список нужно пролистать до буквы «С».
По сравнению с предыдущими способами, этот требует больше времени. Если время терпит, то следует перейти в меню «Пуск» и развернуть список «Все программы». Искомая команда находится в разделе «Служебные — Windows», поэтому список нужно пролистать до буквы «С».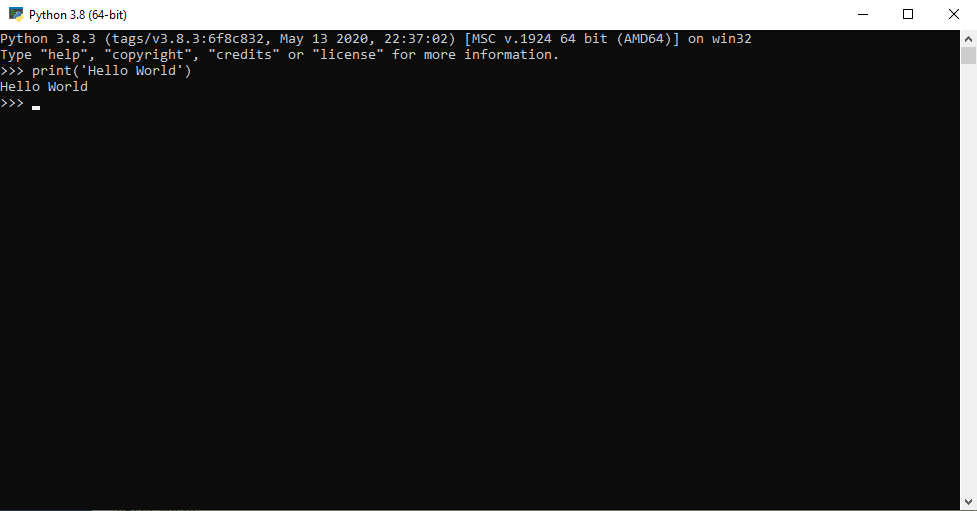

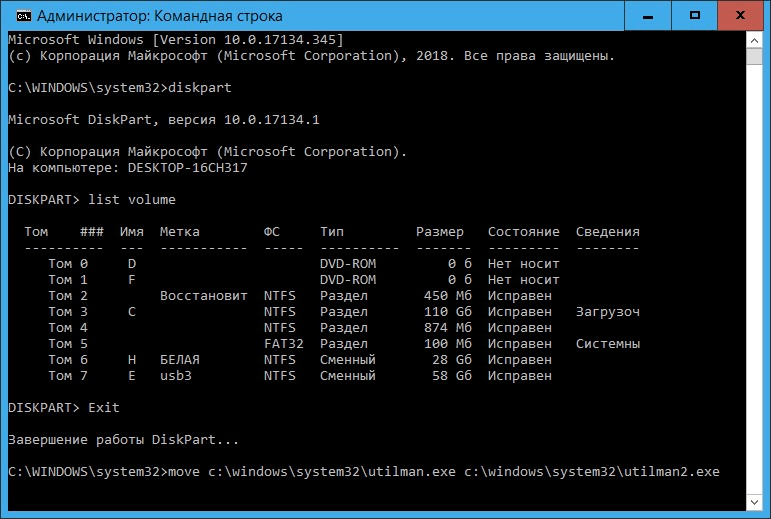 Вы также можете нажать клавишу Windows для того же результата.
Вы также можете нажать клавишу Windows для того же результата.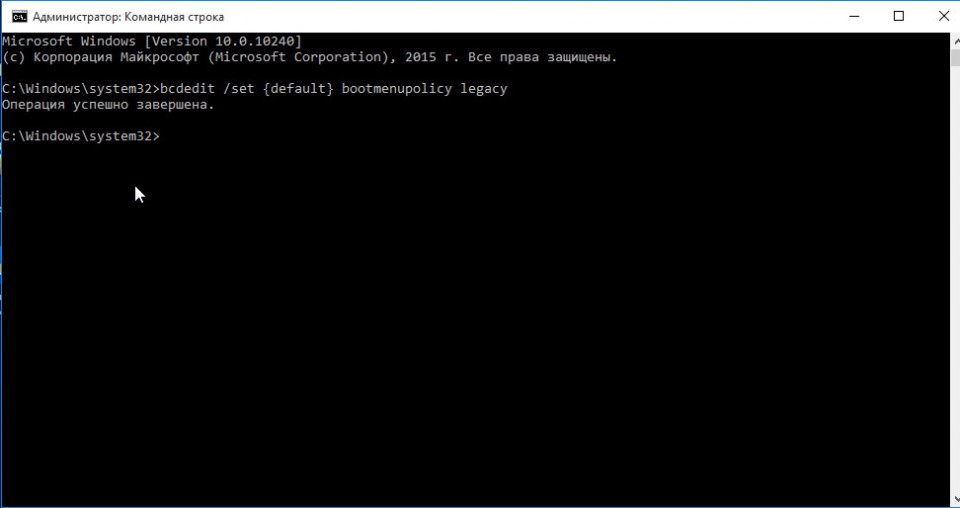 Наконец, нажмите на Применять сохранить изменения.
Наконец, нажмите на Применять сохранить изменения.