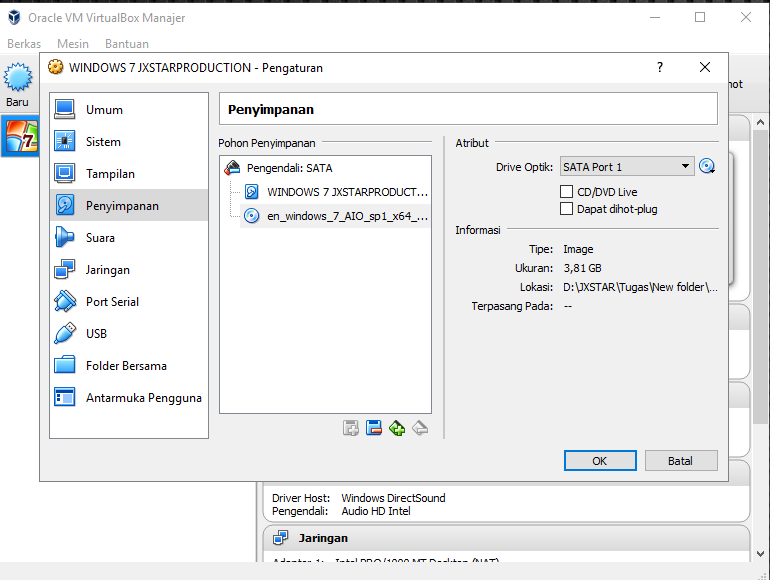Загрузка с флешки в VirtualBox
В стандартных настройках виртуальной машины VirtualBox, нет возможности подключить USB накопитель для последующей загрузки с него. Все что мы можем, это использовать виртуальные жесткие диски, или же физический CD привод.Но, способ загрузиться с флешки в VirtualBox все же есть. Суть его заключается в создании виртуального жесткого диска, который будет ссылаться на физический диск системы. И последующего подключения данного виртуального жесткого диска, к виртуальной машине, для загрузки с него. Создается такой диск через командную строку, с помощью консольной программы VBoxManage.exe. Располагается она в директории установленного VirtualBox’а.
Есть два способа создать данный диск, сложный и простой.
И так, начнем со сложного способа.
Открываем командную строку Windows от имени администратора. Для Windows 10, 8.1 и 8 зажимаем на клавиатуре клавиши Win+X, и в открывшемся меню выбираем пункт Командная строка (администратор).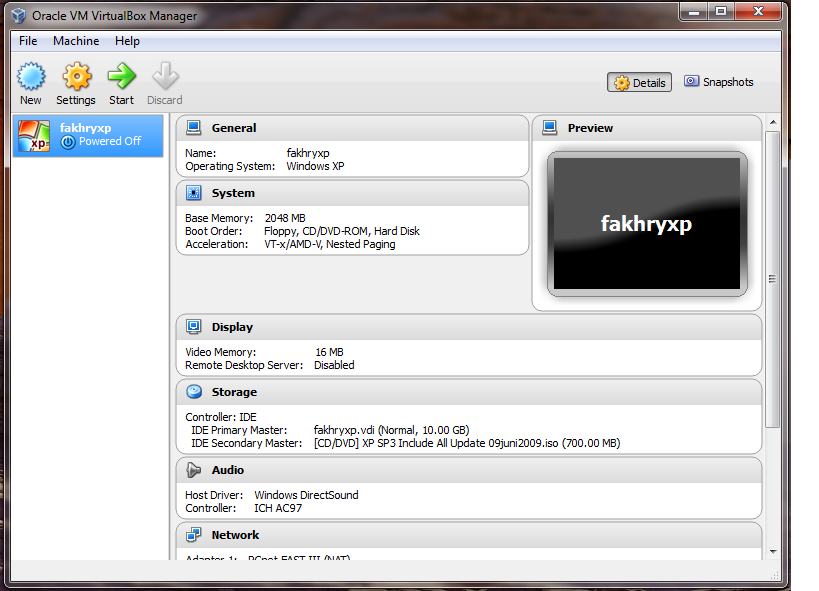
Соглашаемся с запуском командной строки от имени администратора.
Для Windows 7 и Vista, открываем меню пуск, в строчке поиска в нижней части меню, пишем cmd. Среди найденных результатов, нажимаем правой кнопкой мыши по командной строке, и выбираем Запустить от имени администратора. Так как я использую Windows 10, примерно покажу как это должно выглядеть.
Для Windows XP, используем сочетание клавиш Win+R, откроется окно Выполнить, И в строке открыть пишем cmd и жмем на OK.
В итоге, перед нами откроется командная строка.
Первым делом, нам необходимо узнать под каким номером в системе, среди остальных дисков, у нас расположилась флешка. Для этого вводим команду
Откроется окно консоли Управления дисками. В нем наглядно отображена информация о дисках системы. В моем случае, флешке присвоен номер диска второй. Запоминаем данный номер, он нам пригодиться позже.
Возвращаемся в окно командной строки.
 Для запуска программы VBoxManage.exe в консоли, нам нужно перейти в каталог с установленной программой VirtualBox. Пишем следующее (пользуйтесь клавишей TAB для автоматического дополнения пути):
Для запуска программы VBoxManage.exe в консоли, нам нужно перейти в каталог с установленной программой VirtualBox. Пишем следующее (пользуйтесь клавишей TAB для автоматического дополнения пути):cd "\Program Files\Oracle\VirtualBox"
и жмем Enter. Приглашение для ввода команд должно поменять свой путь на тот который мы прописали выше.
Теперь вводим команду создания файла виртуального жесткого диска:
VBoxManage.exe internalcommands createrawvmdk -filename C:\usb.vmdk -rawdisk \\.\PhysicalDrive#Вместо знака решетки вставляем номер диска флешки, тот что мы запоминали ранее. Жмем Enter. Так же, вместо пути C:\usb.vmdk, можно указать свой путь, единственное не забывайте расширение файла .vmdk в конце имени файла.
Программа сообщит что диск успешно создан. Проверяем его наличие на диске C:\.
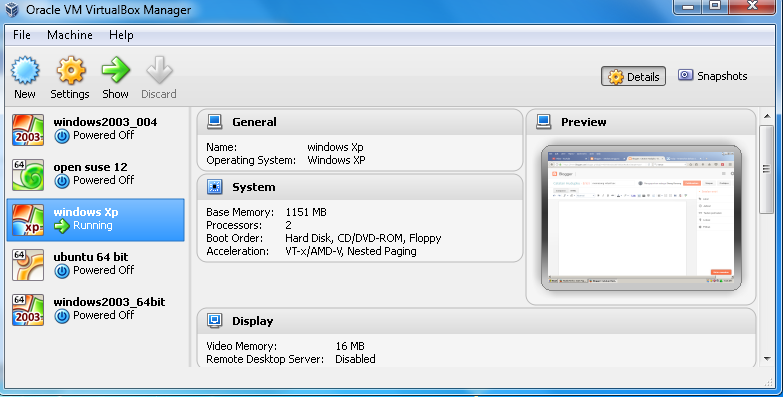 Программа называется VBoxVDC.
Программа называется VBoxVDC. При ее открытии, в выпадающем списке будут по порядку отображены все диски, для которых можно создать виртуальный жесткий диск.
Процесс создания следующий. Выбираем из списка флешку для которой необходимо создать виртуальный диск, и жмем на кнопку Create Virtual Drive.
Откроется окно для выбора места сохранения нового виртуального диска. Выбираем место для сохранения и жмем кнопку Сохранить. Имя файла при сохранении будет сгенерировано в соответствии с названием флешки, при желании его можно изменить на свое.
Программа запросит повышение привилегий для выполнения процедуры создания жесткого диска, жмем Да.
По окончании, программа выдаст сообщение об успешности проведенной операции. Жмем OK.
Теперь проверяем папку на наличие созданного файла.
На этом создание файла виртуального жесткого диска завершено.
Скачать программу VBoxVDC можно по этой ссылке.
Загрузка с флешки.
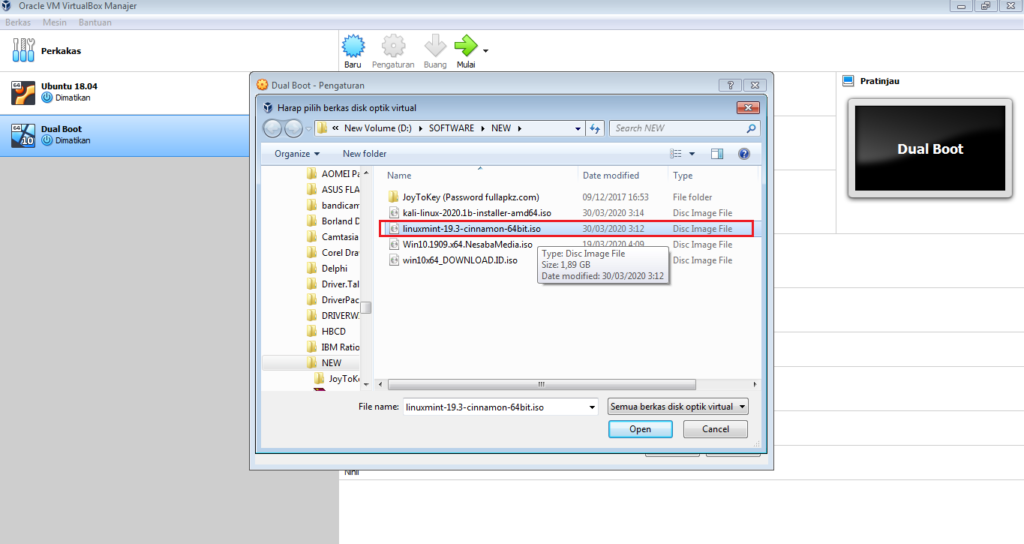
Открываем VirtualBox от имени администратора. Запуск от имени администратора необходим для того что бы предоставить виртуальной машине доступ к физическому устройству вашего компьютера. В нашем случае, физическое устройство, это наша флешка.
В открывшемся окне VirtualBox, нажимаем на кнопку создать, даем имя виртуальной машине, выбираем ее тип и жмем Next.
Далее указываем объем оперативной памяти который будет использовать виртуальная машина, и жмем
На этом шаге, нам нужно выбрать созданный нами виртуальный жесткий диск. Переставляем переключатель в положение Использовать существующий виртуальный жесткий диск и жмем на кнопку с изображение папки.
В открывшемся окне, находим созданный ранее файл виртуального жесткого диска, выделяем его и жмем кнопку Открыть.
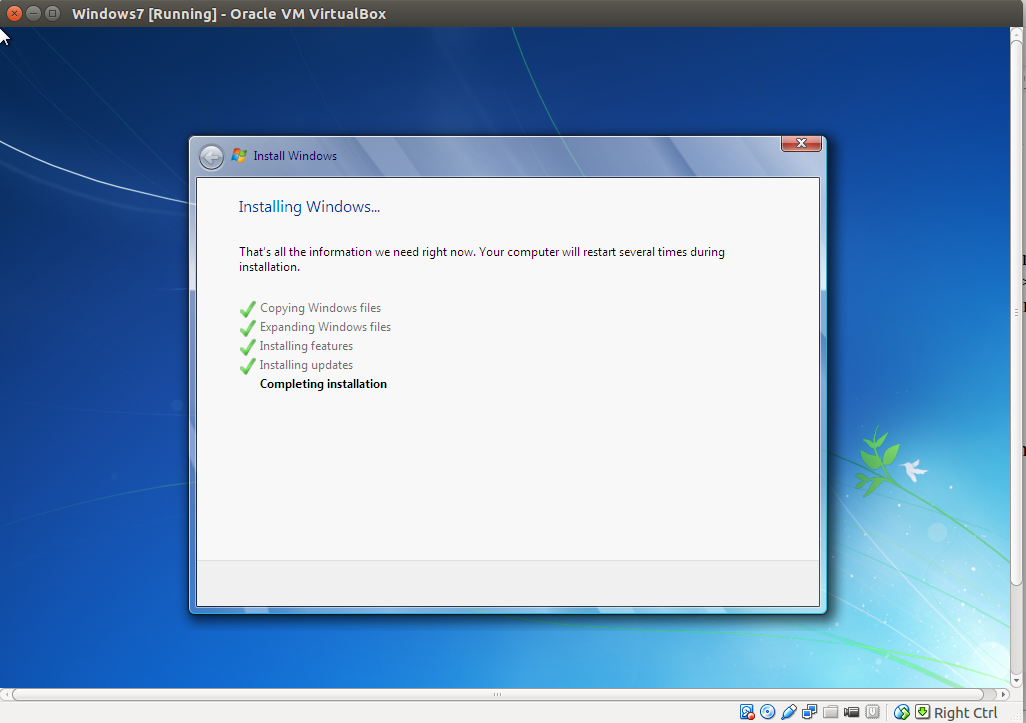
Теперь жмем на кнопку Создать.
В списке виртуальных машин появится только созданная.
Осталось только загрузиться с нее. Выбираем виртуальную машину и жмем кнопку
На этом, тему загрузки с флешки в VirtualBox, можно считать закрытой. Добавлю лишь, что этот способ, с виртуальными жесткими дисками, можно использовать для любого физического диска системы. А это уже наводит на различные варианты использования данной особенности, но об этом в другой раз :)…
Загрузочная флешка в VirtualBox: проверим работоспособность.
В статье рассмотрен вопрос о том, как проверить работает ли загрузочная флешка в VirtualBox. Я предварительно установлю и проверю работоспособность сразу нескольких флешек с разными операционными системами: Андроид, Линукс и Windows. После этого проверим насколько загрузочная флешка в VirtualBox работоспособна.
Долго распаляться не буду по поводу того, как удобна мобильная операционная флешка, всегда с собой носимая.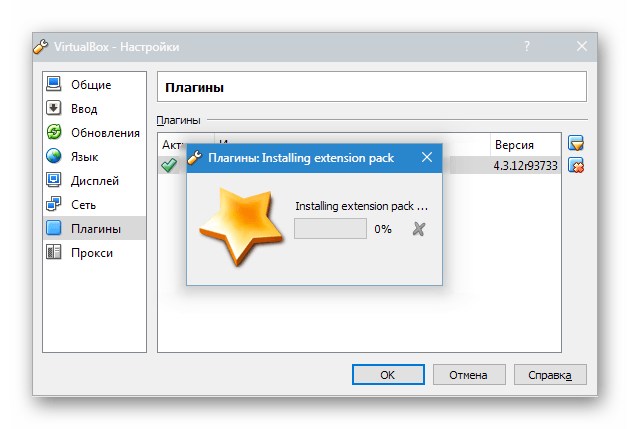 Благо, для того, чтобы любая из ОС-ей всегда была с собой, нужно всего одно устройство — USB носитель. И компьютер, на котором нам позволят флешку запустить. Но сразу после создания флешки с носимой ОС её необходимо протестировать. Для этого вполне подойдёт виртуальная машина VirtualBox. Однако небольшие трудности для некоторых составляет именно процесс создания загрузочной флешки на VB. Не мудрено — функция до сих пор не выведена разработчиками в графический интерфейс, хотя давно и абсолютно работоспособна.
Благо, для того, чтобы любая из ОС-ей всегда была с собой, нужно всего одно устройство — USB носитель. И компьютер, на котором нам позволят флешку запустить. Но сразу после создания флешки с носимой ОС её необходимо протестировать. Для этого вполне подойдёт виртуальная машина VirtualBox. Однако небольшие трудности для некоторых составляет именно процесс создания загрузочной флешки на VB. Не мудрено — функция до сих пор не выведена разработчиками в графический интерфейс, хотя давно и абсолютно работоспособна.
Что нам понадобится?
- флешка с установленной ОС
- виртуальная платформа VirtualBox
Работать будем из хозяйской Windows.
ВНИМАНИЕ. Все открытые окна VirtualBox ЗАКРЫТЬ
Флешку — в порт. Командой быстрого запуска diskmgmt.msc из строки Выполнить попадаем в консоль Управления дисками в Windows. Смотрим, где ваша флешка в списке дисков. Обнаружить её будет легко: соответствующий размер и другой порядковый номер (физические диски Windows нумерует, напомню, начиная с 0).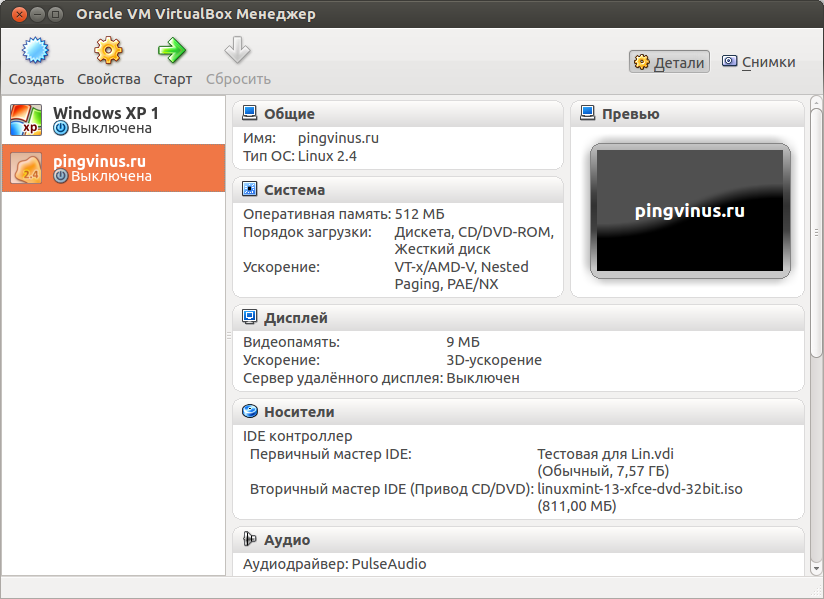 У меня один HDD (Диск 0) и флешка (
У меня один HDD (Диск 0) и флешка (
Собственно нам нужна только цифра, порядковый номер диска. 1 — запомним её; она появится чуть позже в конце команды на создание файла диска виртуальной машины VMDK для проверяемой флешки. Запускаем командную консоль cmd от имени администратора. В ней переходим в каталог с установленной виртуальной платформой:
cd %programfiles%\Oracle\VirtualBox
и даём команду на создание файла диска виртуальной машины VMDK для нашей флешки в корне диска С (название файла и путь расположения могут быть любыми):
VBoxManage internalcommands createrawvmdk -filename C:\флешка.vmdk -rawdisk \\.\PhysicalDrive1
Воспользуемся проводником Windows и посмотрим на файл, на месте ли:
да куда он денется-то…
Пришло время для виртуальной машины. Запустим программу Virtual Box от имени администратора, чтобы не было проблем с доступом к созданному файлу . vmdk. И создадим новую машину вот так, с указанием на созданный файл флешка.vmdk:
vmdk. И создадим новую машину вот так, с указанием на созданный файл флешка.vmdk:
Запускаем USB носитель с ОС Android. Загрузочная флешка в VirtualBox с Андроидом на борту работает:
Сразу обращаю ваше внимание на то, что в настройках виртуальной машины в разделе Носители первым загрузочным устройством должен быть именно созданный вами файл диска виртуальной машины VMDK. Это обязательное условие, если вы захотите не просто протестировать флешку в качестве LiveCD носителя, но и захотите установить систему на виртуальную машину для полной проверки работоспособности в качестве установочной флешки. Но для этого какую бы ОС вы не пытались установить, вам
На что обратить внимание?
- Если у вас возникли вопросы по установке Андроид на компьютер, обратитесь к одноимённой ссылке в абзаце выше.

- Размеры виртуального диска при установке ОС-ей разные, но мы тестим флешку, а значит для пространства берём минимальные требования. Но вот на характеристики производительности советую не скупиться (объёмы видео и RAM возьмите побольше), чтобы избежать проблем во время установки и не грешить на работоспособность вашей загрузочной флешки.
- После установки ОС на виртуальный диск в VirtualBox с флешки файл флешка.vmdk должен быть УДАЛЁН ИЗ СПИСКА виртуальных носителей (а то загрузка с флешки будет преследовать вас по кругу).
Как работает загрузочная флешка в VirtualBox в других системах?
Проверим флешку с Windows (настройки для Windows в VirtualBox изменятся, но там вы справитесь):
Проблем нет.
Наконец, самый тернистый, но и самый нужный вариант — Кали Линукс на флешке:
У меня работает.
Успехов
Загрузка с флешки в виртуальной машине. Загрузочная флешка в VirtualBox. Установка в VirtualBox *.
 vmdk файла в качестве загрузочного диска
vmdk файла в качестве загрузочного дискаЦель разработки — заставить VirtualBox работать без установки и запускаться откуда угодно, например с USB-носителя. Интересно, что утилита полностью написана на скриптах AutoIt (все исходники открыто лежат , но из-за этого, правда, и выглядит не очень изящно. Но главное-то — результат. Итак, скачиваем приложение (у меня это Portable-VirtualBox_v4.1.6-Starter_v6.4.8-Win_all.exe) и запускаем его — программа предложит выбрать путь для распаковки. После этого можно запустить Portable-VirtualBox.exe. Все настройки выставляются автоматически, исправлять что-то вручную (например, пути) не требуется. Появившееся окно — это так называемый лончер. Он появляется один раз и предназначен для загрузки последнего дистрибутива VirtualBox и извлечения оттуда нужных файлов. Интересно, что на этом этапе файлы можно еще и особым образом упаковать, чтобы они занимали меньше места на USB-флешке (хотя при нынешних размерах флешек это едва ли актуально). Жмем на кнопку «Download installation files of VirtualBox», выбираем разрядность системы (например, «Extract the files for 32-Bit system») и ждем, пока лончер сделает все свое дело.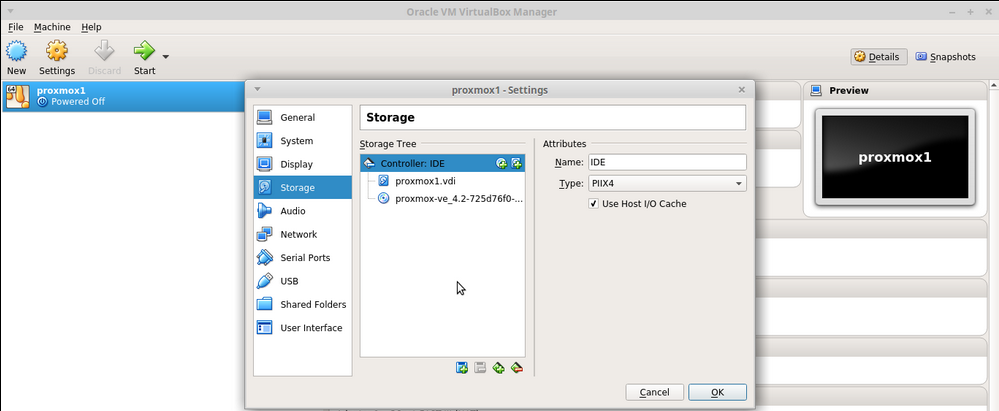 Чтобы установщик адаптировал пути под систему (поправил нужные параметры в конфиге VirtualBox.xml), бинарник Portable-VirtualBox.exe нужно запустить еще раз. Вуаля — у нас в распоряжении есть полноценная VirtualBox. Без какой-либо установки в систему.
Чтобы установщик адаптировал пути под систему (поправил нужные параметры в конфиге VirtualBox.xml), бинарник Portable-VirtualBox.exe нужно запустить еще раз. Вуаля — у нас в распоряжении есть полноценная VirtualBox. Без какой-либо установки в систему.
В трее появится иконка VirtualBox, с помощью которой можно управлять виртуальной машиной и дополнительно настраивать ее. В гостевых ОС по умолчанию работает и USB, и сеть. Но чтобы выпустить гостевую ОС во внешнюю сеть (инет), придется провести некоторые дополнительные манипуляции. В трее надо выбрать «Settings -> Network» и включить опцию «Start VirtualBox with network support». Далее нужно перезапустить Portable-VirtualBox и согласиться на установку драйвера. Процесс организован так, что при завершении работы с виртуальной машиной всё, что было установлено в систему, удаляется. Файлы гостевой ОС разумно разместить прямо на флешке вместе с VirtualBox. У меня эта система одна, поэтому ее можно запускать сразу, без дополнительных манипуляций, указав в параметрах ее имя:
Portable-VirtualBox. exe «leopard»
exe «leopard»
Учитывая, что виртуальная машина всегда находится не в выключенном состоянии, а в режиме «Save the state», ее запуск происходит очень быстро. Поэтому она всегда готова к работе без лишнего геморроя. И где угодно.
Как загрузить флешку в Virtualbox и проверить рабочая она или нет
Привет! Сегодня мы будем учиться загружаться с флешки в Virtualbox . Это очень удобно. Например, можно протестировать загрузочную флешку или посмотреть, как загружается флешка в UEFI системе (в virtualbox есть такая возможность но её я пока не тестировал)
Оказалось, всё не так уж и супер просто. В Virtualbox без шаманизма нет такой возможности. Поэтому делаем в статье всё по шагам и у вас выйдет выставить загрузку с usb в Virtulbox .
Первым делом откройте с помощью администратора командную строку. Введите cmd
, затем правой клавишей
— открыть с помощью администратора
Теперь нам надо узнать какой номер нашей флешки в системе. Вставьте флешку с которой вы хотите загрузиться потом в Virtualbox в компьютер.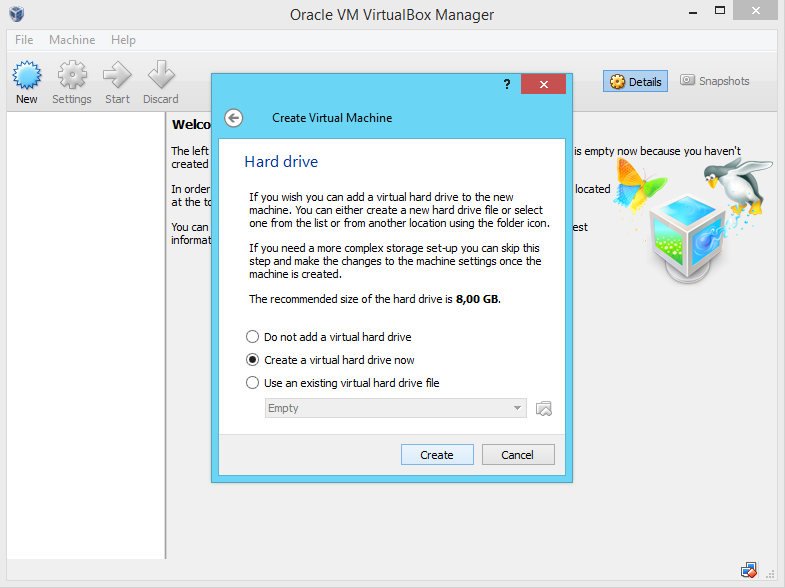 Теперь в командной строке вводим, сперва diskpart
, затем list disk
Теперь в командной строке вводим, сперва diskpart
, затем list disk
Как видно, моя флешка с которой я хочу загрузиться – это номер 2
. Запомните это вам пригодиться.
Теперь, надо создать виртуальный файл жёсткого диска, только в нашем случае это будет наша флешка. То есть, наша задача создать образ, который потом мы сможем указать в настройках Virtualbox.
Для этого, первым делом вы должны знать где именно установлен Virtualbox. Если вы устанавливали в стандартную папку ваш Virtuablox то эта папка C:Program FilesOracleVirtualBox. Лучше зайдите и проверьте ведь это важно при следующих шагах.
Теперь запускаем от администратора ещё раз командную строку. Вводим:
Сперва cd C:Program FilesOracleVirtualBox
(жмём Enter)
Теперь
VBoxManage internalcommands createrawvmdk -filename C:USB-download-virtualbox.vmdk -rawdisk \.PhysicalDrive2
Где PhysicalDrive2
потому, что моя флешка это номер 2
, в вашем случае цифра ваша. C:USB-download-virtualbox.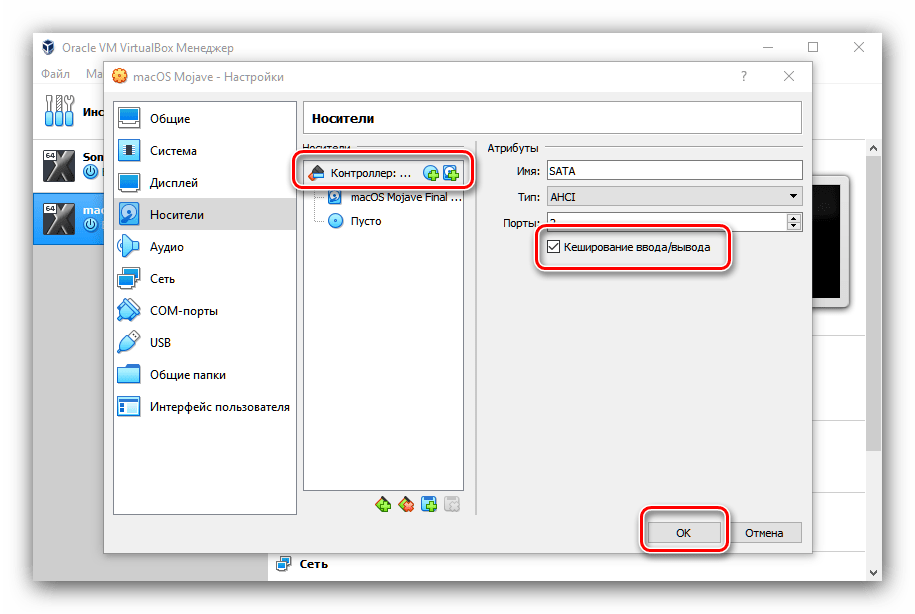 vmdk – это путь и имя файла.vmdk (виртуальный файл нашей флешки). Через 30 секунд после нажатия Enter должно появиться сообщение, что.vmdk успешно создан.
vmdk – это путь и имя файла.vmdk (виртуальный файл нашей флешки). Через 30 секунд после нажатия Enter должно появиться сообщение, что.vmdk успешно создан.
Замечательно, поехали дальше. Теперь нам надо загрузиться с нашего файла-образа флешки. Выходим из Virtualbox. Запускаем опять его, только с помощью администратора. Если вы пропустите этот шаг будет ошибка при выборе нашего файла
Открываем с помощью админа Virtualbox
Теперь, в настройках новой машины, где мы будем грузиться с флешки в Virtualbox , переходим в Настроить
– Носители
– Где контроллеры IDE
пр. кл. мыши – Добавить жёсткий диск
– Выбрать существующий диск
. Выбираем USB-download-virtualbox.vmdk. Жмём OK.
Самое интересное, что я когда выбирал, грузиться как жёсткий диск, у меня выбивало ошибку. Missing Mbr helper. Поэтому я выставил как Cd-rom. Надеюсь ошибок не будет при установке. Коль шо сюда обязательно отпишу.
В общем я для вас записал видео где всё понятно и видно и всё выходит.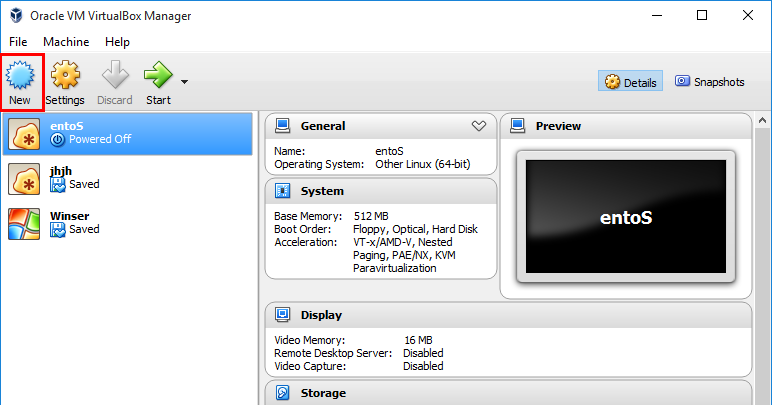 Кстати таким же образом можно выставить внешний hdd если он загрузочный. Спасибо за внимание!
Кстати таким же образом можно выставить внешний hdd если он загрузочный. Спасибо за внимание!
Ошибки и решение загрузки с Usb в Virtualbox. Missing MBR Helper.
Сперва я подумал, как вы, наверное, что загрузочная запись повреждена. Но, как такое может быть если флешка загрузочная везде работает (опробована так сказать в деле 100 раз), а в Virtualbox нет. А на моей флешке все инструменты есть для решения практически всех проблем. Разве, что ремонтировать пылесос она не умеет =D. Итак, методом проб и ошибок.
Выставить надо вот так. Я не знаю почему. Но, когда я сменил SATA1 на SATA0 эта ошибка исчезла у той же флешки. Кстати, после того, как выставил грузиться с IDE (аля Сидиром) у меня не загрузился ни один установщик, ничё. Поэтому я продолжил копать. Вот как надо выставить, чтобы заработало без ошибки Missing MBR Helper.
Пробую установку Xp. Дошло до установки и разбивки жёсткого диска. Учитывая, что это Xp. Когда доходит до этого момента без ошибок, то процентов на 80 система уже успешно ляжет.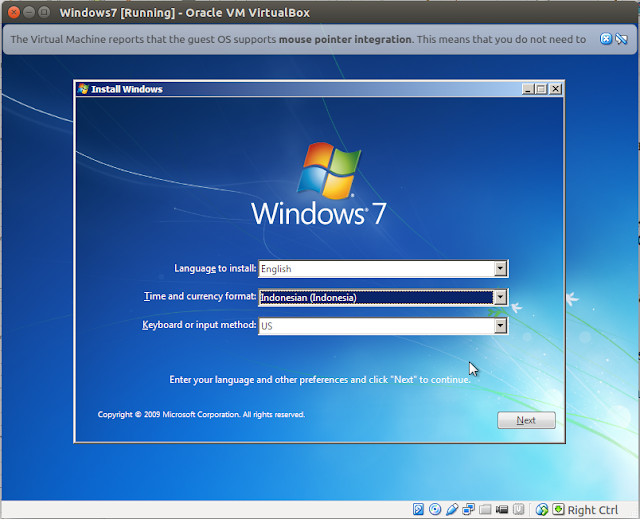 Я продолжать не буду.
Я продолжать не буду.
Начну 7-ку. Пока всё гладко
Супер. Пробую разбить диск. Супер. Появилась кнопка Далее. Я мастер шеф. Пойду выпью кофе. Я доволен. Продолжаем
И тут бах. Ошибка. Да сколько ж можно
Во время работы виртуальной машины произошла ошибка! Подробности ошибки приводятся ниже. Вы можете попытаться исправить ситуацию и возобновить работу виртуальной машины.
The I/O cache encountered an error while updating data in medium «ahci-0-0» (rc=VERR_ACCESS_DENIED). Make sure there is enough free space on the disk and that the disk is working properly. Operation can be resumed afterwards.Подумал я, может кэш включить надо. Включаю
Смотрим. Вроде пошло. И снова бац. Да, что ж такое то =D
Пробую Live Cd запустить. Ура. Хоть это пошло дело. Но, практически на загрузке, машина ловит статус прервана. Совсем не то, что я думал =(. Я уже накрутил себе в голове, сейчас я установлю систему и буду ковырять через флешку. Облом короче…
Облом короче…
В общем можно смело подвести итог
- Мне так и не удалось установить систему с флешки, это значит, что продемонстрировать вам флешку я не смогу
- Любая запущенная с флешки LiveCD до загрузки срывается, и машина Virtualbox гаснет
- Метод, как загрузить флешку с Virtualbox годится но НЕ ПРАКТИЧЕН
- Если есть предложения, вы знаете как устанавливать с флешки систему (с мультизагрузочной флешки на Virtualbox пишите в комментариях)
- Статья считается не полной ибо до конца не рабочая
Занимаясь системным администрированием, мне часто приходится пользоватся виртуальными машинами типа Oracle WM VirtualBox и WMWare Workstation . VirtualBox\»ом я пользуюсь чаще ввиду того, что для одиночных запусков он проще и легче. Возникла необходимость загрузить виртуальную машину с реальной USB-флешки, в данном случае, для проверки свежесобранной загрузочной флешки. Но есть одна неприятность — через основной интерфейс программы VirtualBox нельзя осуществить загрузку виртуальной машины с физического USB диска, однако, есть способ решить такую задачу. Вот об этом способе и пойдет речь в статье.
Вот об этом способе и пойдет речь в статье.
Что бы загрузить виртуальную машину VirtualBox с внешнего USB диска, необходимо создать клон USB диска в виде файла *.vmdk , через который будет осуществляться связь хоста VirtualBox с физическим внешним USB диском. Такой файл будет занимать несколько килобайт, т.к. содержит лишь данные для связи с USB диском.
1. Создание файла, служащего мостом между VirtualBox и USB диском.
Для создания файла *.vmdk существует утилита vboxmanage.exe, которая входит в стандартный состав VirtualBox, поэтому отдельно скачивать ее не надо.
Итак, чтобы создать такой файл, необходимо выполнить следующую команду в окне командной строки, подменив путь до каталога VirtualBox на свой:
«C:\\Program Files\\Oracle\\VirtualBox\\VBoxManage.exe» internalcommands createrawvmdk -filename c:\\temp\\usb.vmdk -rawdisk \\\\.\\PhysicalDrive2 -register
Здесь следует обратить внимание на два параметра:
Чтобы узнать номер внешнего USB диска с которым следует связать файл (обычно внешний USB HDD под номером 1 , если установлен только один жесткий диск), можно подсмотреть его в «Панель управления → Администрирование → Управление компьютером → Управление дисками» .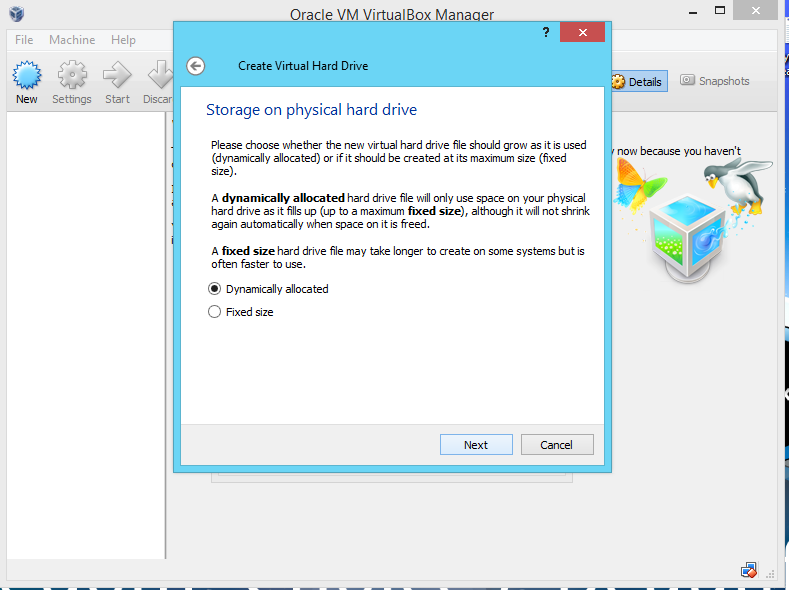
Теперь осталось настроить хост VirtualBox для загрузки с только что созданного виртуального диска.
2. Установка в VirtualBox *.vmdk файла в качестве загрузочного диска.
Сначала нужно добавить созданный usb.vmdk в список жестких дисков в менеджере виртуальных носителей VirtualBox.
Далее следует зайти в «Свойства» виртуальной машины (которую необходимо загрузить с USB внешнего диска) и в разделе «Носители» установить добавленный виртуальный жесткий диск usb.vmdk в Слот «Первичный мастер IDE», как на скриншоте.
Готово, теперь можно загрузить виртуальную машину с внешнего USB диска.
Последние несколько лет для целей настольной виртуализации я использую исключительно Oracle VirtualBox. Программа очень удобна, проста в настройке и абсолютно бесплатна. Однако есть в VirtualBox один недостаток, о котором я недавно узнал. Оказывается, что осуществить загрузку виртуальной машины с внешнего USB-носителя стандартными средствами интерфейса в VirtualBox нельзя.
Подключенная к виртуальной машине флешка нормально определяется и отображается в Проводнике. Однако выбрать ее в качестве загрузочного диска невозможно, т.к. в загрузочном меню нет такого пункта. Есть загрузка с дискеты, CD-диска и даже по сети, а вот загрузки с USB нет.
Но не все так плохо и способ загрузиться с флешки все таки нашелся, правда несколько неудобный. Для того, чтобы загрузить виртуальную машину VirtualBox с внешнего USB-носителя, необходимо создать связующий vmdk-файл. Через этот файл и будет осуществляться связь виртуальной машины с внешним USB-диском.
Процесс
Первым делом вставляем в компьютер флешку. Затем запускаем командную консоль (обязательно с правами администратора) и вводим команду diskpart . Затем командой list disk выводим список физических дисков, подключенных к системе. Опытным путем (напр. по размеру) находим флешку и запоминаем номер диска. В моем случае это диск 2. Вводим exit для выхода из утилиты diskpart.
Для создания файла *.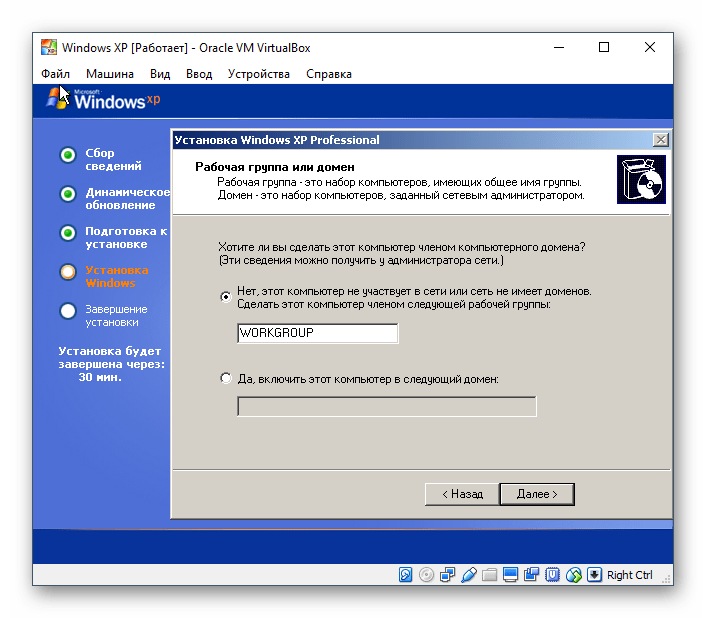 vmdk воспользуемся консольной утилитой vboxmanage.exe, входящей в состав VirtualBox. Переходим в каталог программы:
vmdk воспользуемся консольной утилитой vboxmanage.exe, входящей в состав VirtualBox. Переходим в каталог программы:
cd ″C:\Program Files\Oracle\VirtualBox″
И создаем в папке C:\VM файл usb.vmdk:
VBoxManage.exe internalcommands createrawvmdk -filename c:\VM\usb.vmdk -rawdisk \\.\PhysicalDrive2
PhysicalDrive2 — это номер диска, который мы запомнили и под которым флешка видна в системе. Этот параметр указывает на то, с каким физическим диском связать vmdk-файл. Кстати, таким образом мы можем подключить к виртуалке любой системный диск.
На вкладке «Носители» добавляем созданный usb.vmdk в качестве виртуального диска. Добавлять можно как к IDE, так и к SATA контроллеру, особой разницы нет.
Обратите внимание на реальный размер диска. Он меньше килобайта, т.к. vmdk-файл содержит лишь данные для связи с USB-диском.
Стартуем виртуалку, жмем F12 и видим новый пункт в меню загрузки. Это и есть наша флешка.
Обычно, установка операционной системы в VirtualBox происходит через ISO файл или CD/DVD диск. Но Вы знаете, что также можете загрузиться и с USB диска в VirtualBox? Много людей не знают этого просто потому, что эта возможность скрыта и недоступна через графический пользовательский интерфейс. На самом деле, Вам придется открыть терминал (или командную строку) и использовать команду VBoxManage для доступа к этой функции. В этом руководстве, будет посмотрена возможность загрузить (или установить ОС) с USB устройства в VirtualBox.
Примечание: Это руководство осуществляется на машине Windows. Шаги могут отличаться для Linux / Mac.
Примечание 2: Это руководство предполагает, что у вас уже есть загрузочный USB диск с какой-то операционной системой (вероятно это дистрибутив Linux), установленной на нем.
Загрузка с USB-накопителя в VirtualBox
Прежде чем что-нибудь делать, запустите систему Windows, и подключите загрузочный USB диск. Теперь нам нужен номер этого загрузочного USB диска.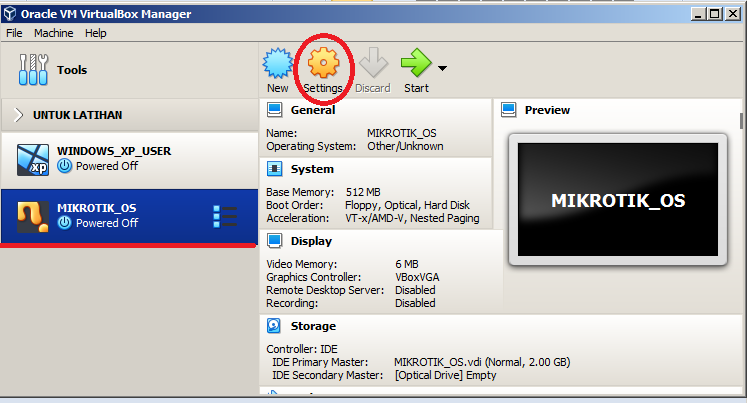
Примечание: Не путайте номер диска с буквой диска. Они не одинаковы.
Мы можем узнать номер диска из утилиты «Управление дисками» или любыми другими программами третьих сторон управления дисками. В настоящее время мы будем использовать утилиту Windows. Нажмите сочетание клавиш “Win + R”, и воспользуйтесь командой “diskmgmt.msc ”, после чего нажмите кнопку «ОК». О других полезных командах диалогового окна «Выполнить» читайте в статье.
Посмотрите на USB диск и запомните его номер. В моем случае, USB диск отображается как «Диск 7», так что номер диска «7».
После того, как Вы узнали номер диска, запустите «Командную строку» с правами администратора. В Windows 8 это можно сделать, нажав сочетание клавиш “Win+X” и выбрав нужный пункт меню.
Перейдите в папку установки VirtualBox, используя следующую команду. Если Вы установили VirtualBox в каком-либо другой каталог или на другой диск, то измените команду соответствующим образом.
cd %programfiles%\Oracle\VirtualBox
Введите следующую команду, заменяя символ “#” фактическим числом диска. Эта команда создать файл VMDK в диск С, который указывает на физический диск USB.
VBoxManage internalcommands createrawvmdk -filename C:\extdisk.vmdk -rawdisk \\.\PhysicalDrive#
После того, как Вы выполните команду, Вы получите сообщение с подтверждением, а также увидите новый файл с именем “extdisk.vmdk”’ в корне диска “С”.
Теперь откройте VirtualBox с правами администратора. Если Вы этого не сделаете, то VirtualBox не будет загружаться с USB диска.
После открытия VirtualBox, создайте новую виртуальную машину, как обычно. На этапе, когда VirtualBox предложит Вам добавить жесткий диск, установите переключатель в положение «Использовать существующий виртуальный жёсткий диск». Нажмите на этой маленькой иконке папки и выберите файл, который мы только что создали. Нажмите на кнопку «Создать», чтобы завершить процесс.
Вы увидите новую виртуальную машину в списке в левой части окна VirtualBox. Просто выберите её и нажмите на кнопку «Запустить», расположенной в верхнем меню, чтобы загрузиться с USB диска. Как вы можете видеть на картинке ниже, я успешно загрузились в мой живой диск Ubuntu.
Вот и все, что нужно сделать, и это на самом деле, очень просто. Надеюсь, что моя статья была Вам интересна. Пишите в комментариях Ваши фишки работы с VirtualBox, подписывайтесь на наши новости и оставайтесь с нами.
VirtualBox & загрузка с USB [Решено]
Здравствуйте,
Есть загрузочная флешка с Grub4Dos, на компьютере биосом определяется как HDD и срабатывает (с неё загружается grub4dos).
Чтобы каждый раз не перезагружать компьютер, решил тестировать загружаемость флешки через virtualbox.
Нашёл некоторые инструкции как это сделать,
но подключить диск к виртуальной машине не удалось, virtualbox выпадает ошибку:Не удалось открыть жёсткий диск /home/vlad/usbb.vmdk.
The medium '/home/vlad/usbb.vmdk' can't be used as the requested device type.
Код ошибки: NS_ERROR_FAILURE (0x80004005)
Компонент: Medium
Интерфейс: IMedium {9edda847-1279-4b0a-9af7-9d66251ccc18}
Вызванный интерфейс: IVirtualBox {d2de270c-1d4b-4c9e-843f-bbb9b47269ff}
Я выполнил множество комбинаций (но все приводили к этой ошибке):
1. Создаю файл-ссылку usb.vmdk на usb диск /dev/sdbVBoxManage internalcommands createrawvmdk -filename /home/vlad/usb.vmdk -rawdisk /dev/sdb
2. Создаю файл-ссылку usb1.vmdk на раздел /dev/sdb1VBoxManage internalcommands createrawvmdk -filename /home/vlad/usb1.vmdk -rawdisk /dev/sdb1
3. Создаю файл-ссылкуVBoxManage internalcommands createrawvmdk -filename /home/vlad/usb_1.vmdk -rawdisk /dev/disk/by-uuid/D48C-19B6
4. Устанавливал полученным файлам права своего пользователя (мой пользователь в группу vboxusers добавлен)
5. Устанавливал файлам права себя и группу vboxusers
6. Монтировал флешку и пробовал добавить диск в VirtualBox. (возвращало ошибку)
7. Отмонтировывал флешку и пробовал добавить диск в VirtualBox. (возвращало ошибку)
8. Установил этим файлам-ссылкам свои права и разрешения для всех на запись и чтение — всё равно выдавало ошибку при добавлении этих файлов в virtualbox как дисков.
Вопрос: как же правильно создать файл-ссылку на usb диск и подключить её к virtualbox-у, чтобы не было этой ошибки?
Список некоторых ссылок на эту тему (решения не найдено):
http://www.dallagnese.fr/en/computers-it/boot-on-your-usb-drive-in-virtualbox-4/
http://www.linux.org.ru/forum/general/5563839
Также несколько постов на эту же тему найденных здесь:
http://kubuntu.ru/node/469#comment-35830
http://kubuntu.ru/node/469#comment-42345
http://kubuntu.ru/node/4562#comment-39945 (интересная ссылка, с исп. -partitions в симлинке)
Какие варианты я ещё не пробовал делать:
1. Запускать virtualbox от имени root-а
2. Возможно, virtualbox был проинсталлирован не от root-а (это надо уточнить, т.к. пароль у меня не спросили при установке)
Информация о всех разделах:
Oracle virtualbox не видит флешку. VirtualBox не видит USB в Ubuntu. Предупреждения о невозможности использовать USB
Думаю многие уже озадачивались вопросом как же все таки настроить USB на Virtualbox в своей любимой Ubuntu. Иногда так необходимо подключить USB флешку непосредственно в Virtualbox,а вместо этого приходится копировать данные с флешки в общую папку и из этой папки уже пользоваться данными в виртуальной системе (на заметку моя статья «Расшарить папку гостевой XP под Ubuntu «). Я тоже давно еще пробовал решить эту проблему, но что-то у меня не получилось, да и особо тогда это мне не нужно было, а вот сейчас случайно наткнулся на видео с youtube где было показано как можно реализовать подключение юсб девайсов. 1. Итак, для начала добавьте себя в группу virtualbox.Для этого запустите sudo gedit /etc/group и найдите строку vboxusers:x:121: и допишите туда своё имя пользователя. 2. После чего напишите в терминале getent group vboxusers и вы увидите в выдаче что-то по типу такого vboxusers:x:121 :user если вы в предыдущем шаге правильно добавили пользователя в группу, то после трехзначного числа будет ваш логин, в моем случае user. Из это строчки нам необходимо запомнить gid это трехзначное число, в моем случае это 123, я его выделил специально жирным шрифтом, у вас может быть другое совсем число. Внимание: запомните это число, оно нам пригодиться для следующего шага. 3. Открываем в текстовом редакторе fstab : sudo gedit /etc/fstab и вставляем туда строчку: none /sys/bus/usb/drivers usbfs devgid=XXX ,devmode=666 0 0 где XXX , тот самый qid, который мы запоминали в предыдущем шаге. Сохраните изменения и перезагрузите компьютер. 4. После перезагрузки запустите Virtualbox и зайдите в свойства вашей виртуальной машины. Переместитесь в раздел USB и там отметьте галочками опции «включить USB» и «включить USB 2.0″ (у меня на английском система, перевел на ходу названия эти, может в русском интерфейсе не так немного будет называться). После чего запускаете систему и для подключения USB устройств в окошке навигации вашей виртуальной машины перейдите в» Устройства — Юсб устройства » и отметье галочкой нужные девайсы. Также можно добавить, чтобы USB устройства присоединялись автоматически вместе с запуском виртуальной ОС. Для этого в настройках виртуальной машины, в разделе USB добавьте в фильтр необходимое устройство. От спонсора: Итальянские фабрики мебели знамениты своей продукцией во всём мире. Такая мебель создаётся в рамках требований европейских стандартов качества и прослужит своего хозяину долгое время. Кроме того, итальянские фабрики мебели используют натуральные материалы в процессе производства. Купить мебель от итальянских производителей — означает получить качественный продукт с красивым дизайном за приемлемую цену.
В этой заметке я расскажу, как подключить USB диск в виртуальную машину так, чтобы гостевая система воспринимала его как обычный жёсткий диск .
Этот трюк позволит не только загружаться с установочного USB — что, на мой взгляд, довольно бессмысленно, поскольку на флешку записывается.ISO образ, которой намного проще подключить к виртуальному компьютеру в VirtualBox. Если подключить USB диск или флешку к гостевой системе в качестве обычного диска, то можно делать такие интересные вещи как:
Если у вас нет возможности подключить SATA диск непосредственно в компьютер — например, к ноутбуку — но вам очень нужно загрузиться именно в операционную систему, которая развёрнута на нём, то описанный здесь трюк поможет это сделать: через USB переходник подключите SATA диск к компьютеру, а затем USB диск подключите к виртуальной машине в качестве обычного диска, как это показано в этой инструкции.
По поводу второго пункта — установка Windows на USB носитель — если вы хотите установить Linux на флешку (не записать Live-образ, а именно установить полноценную систему), то для установки необязательно проделывать показанный здесь трюк — поскольку Linux прекрасно устанавливается на переносной носитель. Но в Windows стоит запрет для установки на USB диски и флешки.
Я покажу как загрузиться с USB в Windows и Linux. Принцип одинаковый в обеих этих операционных системах, но чуть различаются команды из-за специфики ОС.
Как в VirtualBox загрузиться с USB в Windows
Подсоедините USB флешку или диск к компьютеру. Затем нажмите Win+r и выполните diskmgmt.msc .
Найдите вашу флешку и запомните номер диска:
К примеру, на моём скриншоте флешка имеет номер 2.
Закройте все окна VirtualBox, если они открыты.
В открывшемся окне введите:
Теперь перейдите в папку, где у вас установлена VirtualBox. Если эта программа установлена в директорию по умолчанию, то команда для перехода:
Cd %programfiles%\Oracle\VirtualBox
Если вы выбрали другое расположение для VirtualBox, то отредактируйте предыдущую команду соответствующим образом.
Теперь в командной строке вставьте следующую команду, в которой замените # на номер диска, который мы посмотрели чуть выше, затем нажмите Enter:
VBoxManage internalcommands createrawvmdk -filename C:\usb.vmdk -rawdisk \\.\PhysicalDrive#
Например, у меня это второй диск, тогда команда выглядит так:
VBoxManage internalcommands createrawvmdk -filename C:\usb.vmdk -rawdisk \\.\PhysicalDrive2
Если всё прошло успешно, должна появиться надпись:
RAW host disk access VMDK file C:\usb.vmdk created successfully.
Обратите внимание, что вы можете заменить C:\usb.vmdk на любое расположение файла по своему желанию.
Эта команда создаёт файл диска виртуальной машины (VMDK) указывающий на физический диск, который вы выбрали. Когда вы загружаете VMDK файл в качестве диска в VirtualBox, то VirtualBox на самом деле будет иметь доступ к физическому диску.
Теперь откройте VirtualBox от администратора — это обязательно, иначе не сработает как надо. Для этого нажмите кнопку Пуск , наберите VirtualBox и выберите «Запуск от имени администратора »:
VirtualBox может иметь доступ к сырым дисковым устройствам только с правами администратора.
Теперь в VirtualBox создайте новую виртуальную машину, выберите соответствующую операционную систему и когда дойдёт дело до выбора жёсткого диска, вместо создания нового, выберите Использовать существующий виртуальный жёсткий диск :
Теперь откройте файл C:\usb.vmdk (или другой, если вы сохранили его в другом месте или под другим именем):
Загрузите вашу виртуальную машину, теперь вашу USB флешку она должна видеть как самый обычный жёсткий диск. То есть если это правильно записанный загрузочный диск или флешка, то система загрузиться с него.
Обратите внимание, что USB устройство должно быть первым жёстким диском в вашей виртуальной машине VirtualBox, иначе загрузка не произойдёт. Если вы подсоединяете новый USB диск к уже существующей машине, то попробуйте изменить порядок носителей в настройках этой машины, либо выбрать соответствующий диск в начале загрузки.
Как в VirtualBox загрузиться с USB в Linux
Чтобы понимать принцип, прочитайте предыдущий раздел про Windows. В Linux, чтобы узнать имя USB диска выполните команду:
Sudo fdisk -l
В моём случае у диска имя /dev/sdb .
Для создания файла виртуального диска, указывающее на реальный диск, выполните команду вида:
Sudo VBoxManage internalcommands createrawvmdk -filename /root/usb.vmdk -rawdisk /dev/sd#
Где вместо # впишите букву соответствующего диска. Пример для моих условий:
Sudo VBoxManage internalcommands createrawvmdk -filename /root/usb.vmdk -rawdisk /dev/sdb
В этой команде вы можете заменить /root/usb.vmdk на другое расположение по своему усмотрению.
Для запуска VirtualBox с правами администратора выполните команду:
Sudo VirtualBox
Всё остальное — создание виртуальной машины и выбор в качестве жёсткого диска существующий виртуальный диск — в точности как в Windows.
Вам необходимо запускать различные платформы на одной рабочей станции. Ничего проще чем . Что есть ещё замечательного в ? А то, что VirtualBox неплохо работает с USB устройствами и пробрасывает порты из хозяйской операционной системы. Всё очень прозрачно и удобно. При некоторой сноровке манипулировать устройствами USB вам только понравиться. Однако при первом использовании USB в VirtualBox необходим пакет расширений (VirtualBox 4.2.12 Oracle VM VirtualBox Extension Pack ). Скачайте его на сайте производителя (ссылка на сайт производителя ). После этого вам будет предложено добавить логины всех пользователей в группу ‘vboxusers ‘.
Предупреждения о невозможности использовать USB
Окно VirtualBox о требовании добавить пользователей в группу ‘vboxusers’
Настройки
Чтобы добавить себя в группу vboxusers, выполните команду в терминале, открыв его комбинацией клавиш CTRL+ALT+T , предварительно заменив в предлагаемом варианте %username% на свой логин или того пользователя которому требуется дать разрешение использовать устройства USB в виртуальной машине:
Sudo gpasswd —add %username% vboxusers
Можно ещё установить графическую утилиту «Пользователи и Группы»:
Sudo apt-get install gnome-system-tools
Если у вас есть другие идеи по этому поводу, пиши в комменты ниже.
- Как в VirtualBox подключить флешку ? Привет всем! Установил на виртуальную машину новейшую операционную систему и хочу, чтобы VirtualBox видела мою флешку и внешний жёсткий диск USB, каким образом это можно осуществить?
- Здравствуйте сайт, помогите решить проблему, операционная система установленная на виртуальную машину VirtualBox не видит флешку с файлами подключенную к компьютеру, также не виден мой переносной винчестер USB. В настройках виртуальной машины выбрал Устройства->Устройства USB, далее выбираю свою флешку и отмечаю её галочкой, но флешка всё равно не появляется в окне Компьютер и Управлении дисками.
Как в VirtualBox подключить флешку
Привет друзья. Ситуаций, когда Вам нужно будет подключить флешку с вашими файлами или внешний жёсткий диск USB к операционной системе установленной на виртуальную машину может возникнуть довольно много. Например Вы хотите установить в виртуальную машину программу, а установщик этой программы у Вас на флешке или наоборот, какие-то файлы Вам нужно с виртуальной машины перебросить в основную операционную систему, а создавать общую папку Вам влом, да и не очень это удобно и быстро, а может Вы вовсе хотите подключить к виртуальной машине принтер! Уверяю Вас, сделать всё это очень просто.
Примечание: На нашем сайте есть статьи о VirtualBox и они могут быть Вам интересны
В этой статье мы настроим VirtualBox так, что в ней можно будет работать с нашим внешним диском USB и флешкой.
В первую очередь подключаем флешку к компьютеру и запускаем VirtualBox, затем в главном окне виртуальной машины выделяем левой мышью нужную вам машину (если у вас их несколько) и жмём на кнопку Настроить .
Отмечаем пункты Включить контроллер USB
Включить контроллер USB 2.0 (EHCI)
В окне Фильтры устройств USB , добавляем новый USB фильтр, жмём на + и выбираем нашу флешку (в моём случае Kingston DataTraveler 3.0 отмечаем её левой мышью.
вот и всё, два новых USB фильтра в виде нашей флешки и внешнего жёсткого диска добавлены в виртуальную машину, жмём ОК
Загружаем операционную систему установленную на VirtualBox, например Windows 10, затем в главном окне Устройства ->Устройства USB выбираю свою флешку Kingston DataTraveler 3.0 и отмечаю её галочкой, точно также отмечаю галочкой свой переносной жёсткий диск USB Western Digital My Passport.
Щёлкните для увеличения изображения левой мышью
Теперь оба устройства: флешка и переносной винчестер доступны в окне Компьютер операционной системы Windows 10 и в Управлении дисками.
Если Вам нужно чтобы флешка появилась в основной операционной системе, тогда в главном окне Устройства ->Устройства USB , выбирайте свою флешку Kingston DataTraveler 3.0 и снимите с неё галочку
Щёлкните для увеличения изображения левой мышью
Как подключить к VirtualBox флешку или внешний жесткий диск
Одной из полезнейших функций VirtualBox является создание общих с хостовой машиной папок, причем создать такую директорию вы можете даже в работающей виртуальной системе, хотя и для обнаружения подключенного каталога потребуется ее перезагрузка. Но если вы попробуете подключить таким образом в качестве общей папки подсоединенную к компьютеру флешку, то с большей долей вероятности получите ошибку.
При этом VirtualBox уведомит вас либо о невозможности создании общей папки, либо о вероятной ошибке, к которой может привести работа виртуальной машины.
И все же подключить флешку к виртуальной системе возможно. Способов существует два. Один из них предполагает установку специального плагина, другой осуществляется напрямую, но с некоторыми условиями и ограничениями. Сначала попробуйте подключить съемный носитель, не устанавливая расширение.
Завершив работу виртуальной машины, зайдите в ее настройки, вставьте в USB-порт флешку и добавьте ее как общую папку. Режим подключения особого значения не имеет, но можете попробовать и временный, и постоянный. Если при нажатии «OK» программа не выдаст ошибку, можно продолжать. Теперь в настройках обратите внимание на вкладку USB. Чекбокс «Включить контроллер USB» должен быть отмечен галочкой. По идее, версию контроллера нужно выбирать USB 2.0 или 3.0, так как именно этот стандарт используется на современных ПК, но в данном случае следует оставить USB 1.0.
Если выберите другой стандарт, VirtualBox оповестит вас о неправильных настройках.
Что же касается виртуальной машины, то она вообще не запустится.
Теперь загрузите виртуальную систему. Флешка должна распознаться автоматически.
Выбирать в меню Устройства -> USB ее не нужно.
Так как при этом она станет недоступной и в виртуальной машине, и в Проводнике хостовой Windows.
Несколько иначе ведет себя VirtualBox после установки расширения. Называется оно Oracle VM VirtualBox Extension Pack.
После его установки вы сможете выбрать USB 2.0 или 3.0 без ошибок, но при этом в настройках вам нужно будет добавить флешку в список USB-фильтров нажатием кнопки в виде плюсика.
Теперь при запуске виртуальной системы внешний накопитель будет автоматически отключаться в хостовой машине и подключаться к виртуальной, а для переключения между устройствами вам нужно будет использовать меню Устройства -> USB.
Но самое важное, что подключенная флешка будет идентифицироваться виртуальной системой не как сетевой, а как локальный съемный диск, доступный в оснастке управления дисками. К сожалению, даже установка расширения не гарантирует стопроцентно правильной работы VirtualBox с флешками и съемными жесткими дисками. Так, отмечалась ошибка, при которой единожды отключенную флешку через меню Устройства -> USB не удавалось подключить повторно. Устраняется она переустановкой плагина, но и это помогает не всегда. А пока остается только надеяться, что разработчики доведут до ума функцию взаимодействия виртуальных машин с внешними носителями.
Расширение виртуалбокс: www.virtualbox.org/wiki/Downloads
Загрузка виртуальной машины с USB Flash – VeelTech.ru
Создание загрузочного USB диска (или просто загрузочной флешки) – уже давно стало обычным делом. А что если после подготовки понадобится проверить ее работу? Тестирование на самом компьютере не всегда удобно, а вот виртуальная машина для этих целей как нельзя лучше. Но, к сожалению, наиболее популярные виртуальные машины VmWare и Oracle VirtualBox не поддерживают загрузку с диска USB на уровне BIOS. Что делать? Выход есть.
Создание загрузочного USB диска (или просто загрузочной флешки) – уже давно стало обычным делом. А что если после подготовки понадобится проверить ее работу? Тестирование на самом компьютере не всегда удобно, а вот виртуальная машина для этих целей как нельзя лучше. Но, к сожалению, наиболее популярные виртуальные машины VmWare и VirtualBox не поддерживают загрузку с диска USB. Что делать? Выход есть.
Решение описано в замечательной простой статье Как запустить виртуальную машину с флешки или USB-диска. С небольшими дополнениями рецепт состоит в следующем. Для обхода ограничения BIOS виртуальных машин нам всего-навсего понадобится сторонний менеджер загрузки (boot manager): Plop Boot Manager.
- Загружаем с сайта архив plpbt-x.x.x.zip и извлекаем из него образ plpbt.iso.
- Подключаем к основной системе подопытный загрузочный USB Flash.
- Создаем новую виртуальную машину (VM) или берем уже имеющуюся. plpbt.iso можно указать как образ диска инсталляции при создании новой виртуальной машины или просто в настройках уже существующей VM указать plpbt.iso как образ оптического диска.
Установка загрузочного iso в VMWare.
Установка загрузочного iso в VirtualBox.
- Проверяем, что USB контроллер в виртуальной машине присутстует и диски USB успешно в VM подключаются.
Подключение USB дисков в VirtualBox.
Подключение USB дисков в VMWare.
- Стартуем виртуальную машину и попадаем в меню Plop Boot Manager’a. Выбираем пункт USB и, если диски успешно в системе определились, загрузчик подхватит нужную флешку и начнет с нее загрузку.Если используется виртуальная машина под VMWare с уже установленной гостевой системой, то может потребоваться смена порядка загрузки (по-умолчанию загрузка начинается с HDD). Но скорость старта гостевой ОС настолько быстрая, что практически невозможно ничего предпринять, чтобы попасть в меню выбора загрузки или хотя бы в BIOS. Чтобы решить эту проблему, в настройках виртуальной машины – файл имя_виртуальной_машины.vmx следует добавить время задержки перед стартом (на отдельной строке в любом месте файла):
bios.bootdelay = "15000"
что задержит загрузку на 15 секунд. За это время можно спокойно зайти в BIOS (F2) или в меню загрузки (ESC).
Описанный рецепт отлично работает и для VMWare, и для Oracle VirtualBox (хотя в первоисточнике утверждается иное). Метод протестирован на VMWare 10 и Oracle VirtualBox 5.0.16.
Как загрузить USB-накопитель в VirtualBox
Сделать загрузку VirtualBox с USB-накопителя (хост Windows)
- Загрузите и запустите VirtualBox (установка по пути по умолчанию).
- Вам нужно будет использовать командную строку для выполнения шагов 3-6,
Чтобы открыть командную строку;
1.) В окне Windows «Введите здесь для поиска» введите cmd.exe
2.) Затем нажмите Запуск от имени администратора - В командной строке введите
diskmgmt.mscи нажмите Введите , чтобы открыть Windows Disk Management Tool.diskmgmt.mscЗатем определите свой диск USB #
- Теперь, вернувшись в командную строку, введите
cd% programfiles% \ oracle \ virtualbox - Заменив # номером USB-диска из шага 3, введите
VBoxManage internalcommands createrawvmdk -filename "% USERPROFILE%" \.VirtualBox \ usb.vmdk -rawdisk \\. \ PhysicalDrive #
- Чтобы запустить VirtualBox в качестве администратора, введите
start virtualbox - Нажмите New , а затем перейдите к созданию Новая виртуальная машина.
- При запросе виртуального жесткого диска отметьте использовать существующий жесткий диск . Затем перейдите в папку % USERPROFILE% \. VirtualBox и выберите файл usb.vmdk .
- После создания новой виртуальной машины щелкните Start.
Если все пойдет хорошо, VirtualBox должен теперь эмулировать, загружать и запускать ваше USB-устройство из Windows.
Заставить Persistence работать в VirtualBox (Windows)
Сначала USB-накопитель может работать не так, как при исходной загрузке. Такие вещи, как функция casper persistent в Ubuntu, работать не будут. Некоторые дистрибутивы могут даже не загружаться или загружаться с ошибками.Это связано с тем, что тома на устройстве монтируются Windows, что не позволяет VirtualBox получить полный доступ. Чтобы исправить эти проблемы, вы можете использовать инструмент под названием LockDismount. Затем просто запустите инструмент (используя следующие шаги) перед запуском виртуальной машины, привязанной к вашему USB.
1. Загрузите инструмент LockDismount
2. Запустите инструмент прямо перед запуском VirtualBox VM.
3. Выберите USB-накопитель из раскрывающегося списка, затем нажмите Заблокируйте его !
(при желании вы можете проверить Force Dismount )
Теперь ваша флешка должна иметь возможность загружаться в VirtualBox точно так же, как при исходной загрузке на физической машине.;)
Сделайте загрузку VirtualBox с USB-накопителя (хост Linux)
Следующий процесс загрузки USB-накопителя в VirtualBox был выполнен из работающей операционной среды Ubuntu. Этот метод также должен работать для Debian и других операционных систем на базе Ubuntu Linux.
- Откройте терминал и введите
sudo apt install virtualboxsudo apt install virtualbox - Затем введите
sudo fdisk -lsudo fdisk -l(примечание какое устройство является вашим USB-накопителем I.E. / dev / sd x )
- Заменив x на букву фактического устройства, найденную на шаге 2, введите
sudo vboxmanage internalcommands createrawvmdk -filename ~ / usb.vmdk -rawdisk / dev / sdx - Введите
sudo virtualbox, чтобы запустить программу, и продолжите создание New Virtual Machine. - При запросе виртуального жесткого диска отметьте использовать существующий жесткий диск, , затем перейдите в свой домашний каталог и выберите usb.vmdk.
- Когда вы закончите создание новой виртуальной машины, нажмите Start.
Если все прошло гладко, теперь вы сможете загружать USB-накопитель из VirtualBox на хосте Linux.
Загрузите VirtualBox с USB-накопителя (Mac OS X)
- Загрузите и установите VirtualBox для хостов OS X через файл .dmg.
- Откройте Терминал и введите
diskutil listdiskutil list(обратите внимание, какой диск является вашим USB-накопителем I.E. / dev / disk #)
- Заменив # номером диска вашего USB-накопителя, введите
diskutil unmountDisk / dev / disk # - Опять же, заменив # на ваш фактический номер диска, введите
vboxmanage internalcommands createrawvmdk -filename ~ / usb.vmdk -rawdisk / dev / disk # - Еще раз, заменив # на номер диска, введите
diskutil unmountDisk / dev27 / disk # - Наконец, чтобы запустить программу с корневым доступом, введите
sudo virtualbox - Затем перейдите к созданию New Virtual Machine.
При запросе виртуального жесткого диска отметьте использовать существующий жесткий диск.
Затем перейдите в свой домашний каталог и выберите usb.vmdk. - По завершении создания новой виртуальной машины щелкните Start.
Теперь у вас должна быть возможность загружать USB-флешку в VirtualBox на хосте Mac OS X, сохраняя при этом возможность загрузки с диска изначально.
Как загрузиться с USB-накопителя в Virtualbox в Linux
Другой я пытался создать мультизагрузочный USB-накопитель с Ventoy в моей системе Linux.После успешного создания загрузочного диска я добавил на него разные ISO-образы. Но проблема в том, что мне приходилось перезагружать свою систему каждый раз после добавления нового ISO, чтобы проверить, действительно ли USB-накопитель работает. Поскольку у меня не было дополнительной системы, это показалось мне немного трудоемкой задачей. Я подумал, что будет лучше, если я смогу загрузиться с USB-накопителя в Virtualbox в моей системе Linux. Как вы, возможно, знаете, Oracle Virtualbox не предлагает прямого способа загрузки с USB. К счастью, я нашел простой обходной путь, позволяющий Virtualbox загружаться с USB-накопителя.
Загрузка с USB-накопителя в Virtualbox в Linux
Чтобы разрешить загрузку Virtualbox с USB-накопителей, вам необходимо создать файл .vmdk и указать его на свой USB-накопитель для загрузки с него. Для тех, кому интересно, файл vmdk — это не что иное, как файл виртуального диска, который содержит всю информацию о виртуальной машине.
Во-первых, вам нужно найти имя вашего USB-накопителя. Обратитесь к следующему руководству, чтобы узнать о различных способах поиска сведений о дисковых накопителях в Linux.
Я собираюсь использовать команду «fdisk», чтобы найти сведения о моем USB-накопителе:
$ sudo fdisk -l
Пример вывода:
[...] Диск / dev / sdc: 14,54 ГиБ , 15597568000 байт, 30464000 секторов Модель диска: Cruzer Blade Единицы: секторы размером 1 * 512 = 512 байт Размер сектора (логический / физический): 512 байт / 512 байт Размер ввода-вывода (минимальный / оптимальный): 512 байт / 512 байт Тип метки диска: dos Идентификатор диска: 0x4d924612
Как видите, мое имя USB-накопителя — / dev / sdc .
Теперь откройте терминал и выполните любую из следующих команд, чтобы создать файл vmdk:
$ sudo vboxmanage internalcommands createrawvmdk -filename ~ / usb.vmdk -rawdisk / dev / sdc
В некоторых дистрибутивах Linux команда vboxmanage чувствительна к регистру. В этом случае используйте следующую команду для создания файла vmdk:
$ sudo VBoxManage internalcommands createrawvmdk -filename ~ / usb.vmdk -rawdisk / dev / sdc
Приведенная выше команда создаст новый файл vmdk с именем «usb.vmdk» в вашем каталоге $ HOME. После успешного создания файла vmdk вы увидите результат, как показано ниже:
RAW доступ к диску хоста Файл VMDK /home/sk/usb.vmdk успешно создан.
Создайте новый файл vmdk с помощью команды vboxmanage
Установите правильные права доступа для вновь созданного файла vmdk:
$ sudo chown $ USER: $ USER ~ / usb.vmdk
Затем добавьте своего пользователя на «vboxusers» и на диск «группы, используя следующие команды:
$ sudo usermod -a -G vboxusers sk
$ sudo usermod -a -G disk sk
Замените «sk» своим именем пользователя.
Помните, что добавление пользователя в группу «диск» опасно и небезопасно.Теперь извлеките USB-накопитель и перезагрузите систему, чтобы изменения вступили в силу. Если вы не удалите USB-накопитель, название диска может измениться при следующей загрузке. Поэтому важно сначала удалить USB и перезагрузить систему.
Теперь откройте приложение Oracle Virtualbox и создайте новую виртуальную машину:
Создайте новую виртуальную машину в virtualbox
Введите имя виртуальной машины, тип и версию ОС и нажмите Далее, чтобы продолжить:
Введите данные виртуальной машины в virtualbox
Введите размер ОЗУ:
Введите размер ОЗУ для виртуальной машины в виртуальном ящике
Это важный шаг .Выберите вариант «Использовать существующий файл виртуального жесткого диска» и нажмите кнопку обзора (кнопка со стрелкой ВВЕРХ):
Использовать существующий файл виртуального жесткого диска
Нажмите кнопку «Добавить», чтобы выбрать вновь созданный файл vmdk:
Нажмите » Кнопка «Добавить» для выбора вновь созданного файла vmdk
Выберите вновь созданный файл vmdk на локальном диске:
Выберите вновь созданный файл vmdk на локальном диске
После добавления файла vmdk нажмите кнопку «Выбрать» для подтверждения:
Подтвердите добавление файла vmdk
Теперь вы увидите, что файл vmdk выбран в качестве виртуального жесткого диска для новой виртуальной машины.Нажмите Далее, чтобы продолжить:
vmdk-файл выбран в качестве виртуального жесткого диска
Все готово! Подключите загрузочный USB-накопитель и запустите виртуальную машину:
Загрузка с USB-накопителя в Virtualbox
Теперь вы можете загружаться с USB-накопителя в Oracle Virtualbox. Здесь я загружаю загрузочный USB-накопитель, созданный с помощью скрипта Ventoy в Virtualbox:
Загрузка с USB-накопителя в Virtualbox в Linux
Создание ISO с загрузочного USB-накопителя в Linux
Это еще один способ загрузки USB-накопителя в Virtualbox.В этом методе нам не нужно создавать файл vmdk. Просто создайте ISO-образ с загрузочного USB-накопителя с помощью «GNOME disk utility» или команды «dd», как описано в следующей ссылке:
После создания ISO откройте приложение Virtualbox, перейдите в настройки любой виртуальной машины и добавьте (смонтировать ) этот вновь созданный файл .iso в качестве оптического привода в разделе «Контроллер хранилища: IDE».
Добавить ISO в контроллер хранилища виртуальных боксов
Теперь запустите виртуальную машину, и она загрузится с ISO-образа.
Обратите внимание, что этот метод не будет работать со всеми образами USB, особенно с многораздельными USB-накопителями.
Как VirtualBox загружается с USB Windows 10
VirtualBox загружается с USB-устройства Windows 10, позволяя загружать живую систему Linux или устанавливать операционную систему с загрузочного USB-устройства. Этот вариант хорошо замаскирован. Этот метод не имеет полного зазора, так как он не полностью обнажен и требует некоторого копания. Следовательно, он не может быть идеальным каждый раз.В противном случае он может отлично работать в случае Ubuntu 14.04 на хосте Windows. Но не удивляйтесь, если вы столкнетесь с проблемами в этом процессе. Вы узнаете обо всех методах этого в этой статье. Итак, давайте начнем, не теряя времени зря.
Загрузка VirtualBox с USB-накопителя Windows 10
Здесь мы используем все скрытые функции VirtualBox, которые разрешают прямой доступ к дискам. В конце концов, эта функция еще не доступна, даже в интерфейсе загрузки USB виртуальной машины, но является частью команды VBoxManage.Итак, проверьте, установлен ли в вашей системе VirtualBox, прежде чем начинать этот процесс.
- Чтобы создать загрузочный USB-накопитель Windows 10, подключите USB-накопитель / флеш-накопитель с операционной системой, которую вы хотите загрузить, к вашему компьютеру.
- Теперь следуйте команде, нажмите Windows Key + R, введите diskmgmt.msc в диалоговом окне «Выполнить» и нажмите Введите , чтобы открыть окно «Управление дисками».
- Здесь перейдите к USB-накопителю из раздела «Управление дисками» в окне и запишите номер диска.Возьмем это в качестве примера, здесь я покажу вам, что USB-накопитель — это Диск 1.
- Если у вас открыто окно загрузки USB виртуальной машины, сначала закройте его.
- Затем откройте командную строку от имени администратора.
Примечание: Чтобы открыть командную строку, выполните процесс
- В Windows 7 перейдите в меню «Пуск», введите здесь «Командная строка», щелкните ее правой кнопкой мыши и выберите «Запуск от имени администратора». В случае, если вы используете Windows 8 или 8.1, нажмите Windows Key + X и щелкните Командная строка (администратор).
- Теперь это самая важная часть, которой вы должны следовать. Вы должны ввести следующую команду в окно командной строки и нажать Enter. После этого каталог установки VirtualBox по умолчанию будет изменен. И когда вы устанавливаете VirtualBox в каталог по вашему выбору, вы изменили путь с помощью команды, которая содержит путь к вашему собственному каталогу VirtualBox:
cd% programfiles% \ Oracle \ VirtualBox
- После завершения вышеуказанной части откройте окно командной строки и введите в него приведенный ниже код.
Примечание: Замените # номером найденного диска и, наконец, нажмите кнопку ввода.
Внутренние команды VBoxManage createrawvmdk -filename C: \ usb.vmdk -rawdisk \\. \ PhysicalDrive #
- Теперь замените C: \ usb.vmdk на любой другой путь к файлу по вашему выбору. Так как это создаст файл диска виртуальной машины (VMDK), который просто направляет / указывает на физический диск по вашему выбору. VirtualBox обращается к физическому диску, когда вы пытаетесь загрузить файл VMDK как диск VirtualBox.
- Затем откройте VirtualBox от имени администратора. Щелкните ярлык VirtualBox и запустите его от имени администратора. Таким образом, VirtualBox может получить доступ к необработанным дисковым устройствам в режиме администратора.
- Теперь создайте новую виртуальную машину, для этого следуйте инструкциям:
- Нажмите кнопку «Создать» и перейдите в раздел мастера. Наконец, при появлении запроса выберите ОС с USB-накопителя.
- Когда вам будет предложено выбрать жесткий диск, выберите существующий файл виртуального жесткого диска, который вы использовали ранее.Затем нажмите кнопку, чтобы просмотреть файл и найти его — это C: \ usb.vmdk. В случае, если вы не можете выбрать свой собственный путь.
- Сначала необходимо загрузить виртуальную машину. После этого загрузите операционную систему с USB-накопителя. В шагах ничего не изменилось, вам нужно выполнить загрузку так же, как на обычном компьютере.
- Убедитесь, что USB-устройство находится первым в списке раздела диска и первым жестким диском в вашей виртуальной машине.Потому что в противном случае вы не сможете загрузиться с VirtualBox. Следовательно, вы не можете просто создать стандартную виртуальную машину и подключить USB-устройство позже.
- Если вы хотите установить операционную систему с USB-накопителя, вам нужно будет подключить жесткий диск позже. Это делается только из окна настроек виртуальной машины. Но убедитесь, что USB-накопитель является первым диском в списке разделов управления дисками.
Если вы хотите загрузиться в хост-системах Linux и Mac, вам необходимо выполнить те же действия.Все команды VBoxManage, которые вы должны использовать для создания файла, представляющего необработанный диск. Но в случае систем Linux или Mac вам нужно будет описать путь к дисковому устройству.
Вы можете выполнить поиск в Google или на любой другой открытой платформе для обсуждения. Поскольку существует множество советов и обходных путей для загрузки VirtualBox с USB-накопителя Windows 10, это поможет вам использовать этот процесс на хостах Linux или Mac. Использование необработанных жестких дисков хоста из гостевого раздела официальной документации VirtualBox очень помогает.
Professional Method to Установить VirtualBox windows 10При загрузке виртуальной машины может существовать вероятность повреждения данных, из-за которой вы не сможете правильно загрузить виртуальную машину. С помощью профессионального стороннего программного обеспечения VMDK Recovery, вы можете восстановить поврежденные данные виртуальной машины за меньшее время. Это упростит и ускорит процесс загрузки.
Заключительные словаВ этом техническом блоге мы рассмотрим, как VirtualBox загружается с USB-накопителя Windows 10.Мы использовали ручные методы, а также профессиональные инструменты для загрузки с флэш-накопителя. Но видно, что ручные методы довольно продолжительны. Из-за этого пользователи иногда пропускают шаги и повреждают или теряют свои данные. В случае, если вы потеряли свои данные, немедленно воспользуйтесь помощью программного обеспечения VMDK , которое поможет вам вернуть ваши данные. Тем не менее, хорошо иметь эту утилиту для открытия vmdk в Windows 10, прежде чем вы попытаетесь выполнить загрузку.
загрузка с USB в VirtualBox в Windows 10/7: практическое руководство
Если да, продолжайте читать этот пост.
В предыдущем посте я уже говорил о , как установить win 7 на Virtualbox , а также о , устанавливающем ChromeOS на виртуальную машину .
И вот я пишу эту существенную часть этих двух постов.
Здесь вы узнаете об установке и загрузке ОС с USB в Virtualbox.
Чтобы вы могли легко установить любую операционную систему, например macOS, Windows, Linux или Ubuntu, загрузившись напрямую с USB.
Я знаю, что вы также можете легко загрузиться из файла ISO, но преобразовать USB в файл iso будет намного сложнее.
Вот почему этот трюк мне очень помог, когда я устанавливал macOS на виртуальную машину с загрузочным USB-портом .
И вам обязательно поможет.
Посмотрим, как.
Загрузка с USB в VirtualBox Windows 10
Но прежде чем мы начнем.
Убедитесь, что вы правильно установили Virtualbox и пакет расширений. И режим UEFI включен.
Virtual Box: ссылка для скачивания
VM Extension Pack: ссылка для скачивания
И самый имп.Загрузите загрузочный USB-накопитель с ОС на ваш выбор, например, macOS или Windows.
В этом руководстве я буду использовать инструмент для загрузки ОС с USB-накопителя в Virtualbox под названием Virtual Machine USB Boot . Ссылка для скачивания…
Итак, приступим.
1. Откройте Virtualbox
Сначала откройте Virtualbox, щелкнув его правой кнопкой мыши и выбрав Запуск от имени администратора .
И я надеюсь, что вы уже создали виртуальную машину для загрузки.А если вы этого не сделаете, вы можете следовать этому руководству по , чтобы создать виртуальную машину на Virtualbox .
2. Запустите средство загрузки USB виртуальной машины
Загрузите и установите этот загрузочный инструмент по данной ссылке. И Откройте его , щелкнув его правой кнопкой мыши и выбрав Запуск от имени администратора .
Теперь вставьте загрузочный USB-накопитель, с которого вы хотите загрузить операционную систему, в виртуальный ящик. И нажмите Добавить .
Теперь выберите имя виртуальной машины по вашему выбору.Поскольку я загружаю и устанавливаю Windows 7 с USB. Поэтому я выбираю «Windows 7».
А затем выберите вставленный USB-накопитель из Drive, чтобы добавить и загрузить раскрывающееся меню . Теперь он покажет предупреждение о приоритете загрузки с физического диска. Просто нажмите ОК .
Теперь выберите имя виртуальной машины и диск, щелкнув по нему. И нажмите «Пуск».
И готово! Он автоматически начнет загрузку виртуальной машины через USB.
Заключение
Таким образом, вы можете легко установить и загрузить любую операционную систему прямо с USB в Virtualbox без каких-либо проблем.И вы также можете сделать это с помощью диспетчера загрузки Plop в QEMU и VMware.
Следите за следующей публикацией о том, как установить Windows 10 с USB-накопителя в Virtualbox.
Не стесняйтесь поделиться своими мыслями, а также сообщите нам, знаете ли вы лучший способ загрузки с USB в VirtualBox в Windows 10/7.
Если вам понравился этот пост, Не забудьте поделиться этим уникальным трюком со своими техническими приятелями.
Как загрузиться с USB в VirtualBox
Когда дело доходит до виртуализации на рабочем столе, VMware Workstation и Oracle VM VirtualBox выделяются среди остальных.В то время как Workstation — это программное обеспечение премиум-класса и включает в себя все расширенные возможности, VirtualBox — это программное обеспечение для виртуализации с открытым исходным кодом с приличным набором функций.
Пользователи, которые использовали VirtualBox для установки и тестирования Windows 8 (см. Как установить Windows 8 на VirtualBox), должны были заметить, что по умолчанию он не поддерживает загрузку с USB. Пользователям необходимо использовать ISO-файл или DVD в качестве загрузочного носителя.
Могут быть случаи, когда вы захотите установить Windows на VirtualBox с загрузочного USB-накопителя.В этом руководстве мы покажем вам, как установить Windows в VirtualBox, используя USB-накопитель в качестве загрузочного носителя. Полный кредит SysProbs для наконечника .
Шаги для загрузки с USB в VirtualBox
Шаг 1: Начните процедуру с создания загрузочного USB-накопителя. Если он у вас есть, вы можете перейти к следующему шагу. Чтобы создать, вы можете следовать нашим инструкциям по установке Windows 7 и Windows 8 с USB-накопителя, использовать Microsoft DVD / USB Tool или Rufus.После этого мы рекомендуем вам следовать нашему руководству по тестовой загрузке USB, чтобы убедиться, что загрузочный носитель не содержит ошибок.
Шаг 2: Подключите загрузочный USB-накопитель к хост-машине Windows 7 / Windows 8. Откройте «Управление дисками», набрав diskmgmt.msc в диалоговом окне «Выполнить» и нажав клавишу Enter.
Шаг 3: В разделе «Управление дисками» найдите номер диска USB-накопителя. Например, на картинке ниже Disk 1 — это номер моего USB-накопителя.
Закройте Управление дисками.
Шаг 4: Следующим шагом является создание необработанного файла VMDK для USB. Для этого откройте командную строку с правами администратора. Вы можете ввести CMD Windows 7 Start screen search, а затем одновременно нажать клавиши Ctrl + Shift + Enter. Нажмите Да для запроса UAC. Если вы работаете в Windows 8, введите CMD на начальном экране и нажмите Ctrl + Shift + Enter.
Шаг 5: В командной строке введите следующие команды, чтобы перейти к папке VirtualBox. Обратите внимание, что если вы установили VirtualBox в любом другом месте, вам необходимо использовать соответствующие команды для перехода в нужное место.
кд \
cd «Program Files»
компакт-диск Oracle
компакт-диск VirtualBox
Затем введите следующую команду и нажмите клавишу ввода, чтобы выполнить то же самое.
Внутренние команды VBoxManage createrawvmdk – имя файла C: \ Users \ PC \ Desktop \ New \ usb2.vmdk –rawdisk \\. \ PhysicalDrive1
В приведенной выше команде замените PhysicalDrive1 номером диска USB-накопителя. Например, если номер вашего диска 5, введите PhysicalDrive5.Кроме того, замените путь (C: \ Users \ PC \ Desktop \ New) допустимым местом для сохранения файла VMDK.
Вы должны увидеть сообщение «VMDK created успешно».
Закройте командную строку.
Шаг 6: Откройте VirtualBox от имени администратора, щелкнув программу правой кнопкой мыши и выбрав параметр «Запуск от имени администратора».
Шаг 7: Выберите виртуальную машину из списка, щелкните Настройки , а затем щелкните Хранилище .Нажмите кнопку Добавить жесткий диск , нажмите Выберите существующий диск , а затем перейдите к файлу VMDK, который вы создали на шаге 5.
Обратите внимание, что вновь прикрепленный файл VMDK должен быть первым жестким диском, который сможет загрузиться. Вы можете переместить файл VMDK на первый, изменив номер порта жесткого диска с правой стороны. Вы сделали!
Теперь вы можете запустить виртуальную машину, теперь она должна загрузиться с подключенного USB-диска.Удачи!
Как загрузить существующую виртуальную машину VirtualBox с USB-накопителя
23 января, 2015 по Admin Оставьте ответ »Как я могу заставить виртуальную машину VirtualBox загружаться с физического USB-накопителя? Проблема в том, что в графическом интерфейсе Oracle VirtualBox нет возможности установить загрузку с USB. К счастью, есть способ загрузить виртуальную машину VirtualBox с USB-накопителя.
Просто создайте новый файл виртуального жесткого диска (VMDK) и используйте его как необработанный диск, который VirtualBox сопоставляет с вашим USB-накопителем.Когда вы загружаете свою виртуальную машину с вновь созданного виртуального жесткого диска, она загружает операционную систему на ваш USB-накопитель. Вот как.
Как загрузить существующую виртуальную машину VirtualBox с USB-накопителя?
- Прежде чем что-либо делать, убедитесь, что вы создали загрузочный USB-накопитель и подключили его к компьютеру. Теперь нам нужно найти номер диска вашего физического USB-накопителя.
- Нажмите Windows Key + R, чтобы открыть окно «Выполнить», введите diskmgmt.msc и нажмите Enter, чтобы открыть окно «Управление дисками».Найдите свой USB-накопитель и запишите его номер диска. В моем случае USB-накопитель указан как « Disk 1 », поэтому номер диска равен 1.
- Когда у вас будет номер диска, откройте командную строку от имени администратора. Используйте команду cd, чтобы перейти в каталог установки VirtualBox. Если вы установили VirtualBox в любой другой каталог или диск, измените команду соответствующим образом.
компакт-диск% программные файлы% \ Oracle \ VirtualBox - Введите следующую команду, заменив # фактическим номером диска, который вы нашли выше.
Внутренние команды VBoxManage createrawvmdk -filename C: \ exusb.vmdk -rawdisk \\. \ PhysicalDrive #Вы можете заменить C: \ extusb.vmdk любым путем к файлу. Эта команда создает файл диска виртуальной машины (VMDK), который указывает на физический USB-накопитель.
- Теперь откройте VirtualBox с правами администратора. В противном случае VirtualBox не загрузится с USB-накопителя. В главном окне VirtualBox выберите целевую виртуальную машину и нажмите Настройки .
- Щелкните вкладку Хранилище . В разделе «Дерево хранилища» выделите Контроллер : IDE , а затем щелкните значок «Добавить жесткий диск» справа.
- Во всплывающем окне щелкните Выберите существующий диск , а затем выберите файл VDMK ( C: \ exusb.vdmk в примере), созданный на шаге 4. Когда это будет сделано, щелкните OK, чтобы сохранить изменения.
- Теперь запускает виртуальную машину, и вы увидите, что она начинает загружаться с вашего физического USB-накопителя.Как видно из изображения ниже, я успешно загрузился на свой USB-накопитель PCUnlocker Live.
С помощью этого метода вы можете установить операционную систему с USB-накопителя или загрузить существующую виртуальную машину VirtualBox с других сторонних USB-накопителей для восстановления и восстановления.
Как загрузить виртуальную машину с USB в VirtualBox (Руководство)
Как загрузить виртуальную машину с USB в VirtualBox (Руководство)
Большая часть программного обеспечения для виртуализации рабочих столов еще не поддерживает установку гостевой операционной системы на VirtualBox в качестве встроенной функции.Иногда для выполнения этого действия вам может потребоваться загрузка виртуальной машины с USB, но вы ограничены функциональностью программного обеспечения для виртуализации рабочего стола. Даже знаменитые VMware и VirtualBox не предоставляют такой возможности. В этой статье показано, как загрузить виртуальную машину с USB на VirtualBox с хостом MAC OS X, ОС Mavericks и ноутбуком Mac Pro.
Для этого нам сначала нужно создать файл VMDK на основе подключенного портативного флэш-накопителя, а затем смонтировать VMDK как первый загрузочный диск виртуальной машины, а затем загрузить его.Следующие шаги представлены ниже.
- Вам необходимо подключить загрузочный USB-диск и указать путь к нему. Он будет использоваться в командах терминала MAC OS X. Запустите Терминал и введите там «mount».
Отображает путь к USB-диску. Запишите это, так как мы будем использовать его позже.
- Теперь перейдите в служебную программу для работы с дисками по пути Go-> Utilities-> Disk Utility и затем отключите раздел USB-диска. Следующая команда не будет работать без размонтирования раздела USB-диска.Вам нужно щелкнуть правой кнопкой мыши раздел USB и выбрать «Отключить имя USB».
- Теперь введите следующую команду в терминале, чтобы создать файл VMDK на USB-диске.
«sudo VBoxManage internalcommands createrawvmdk -filename /Users/Dinesh/Documents/myusbdrive.vmdk -rawdisk / dev / disk2s2»
- Требуемый файл VMDK будет находиться в /Users/Dinesh/Documents/myusbdrive.vmdk.
- / dev / disk2s2 — это путь к USB-накопителю, полученный ранее с помощью команды mount.Теперь укажите пароль суперпользователя для выполнения задачи.
- Теперь файл VMDK успешно создан. К сожалению, если вы прикрепите файл к VirtualBox, а затем попытаетесь загрузиться, он покажет некоторые ошибки отказа в доступе. Вам также необходимо изменить некоторые разрешения.
- Так как вы будете использовать VirtualBox как обычный пользователь, но VMDK создается суперпользователем. Следовательно, вам необходимо предоставить доступ на чтение и запись для всех пользователей к определенному файлу VMDK. Используйте следующую команду для изменения разрешений файла VMDK.