Как сбросить пароль на Windows 7
Как сбросить пароль на Windows 7
Сброс пароля на Windows 7
Зачем заклеивают камеру на ноутбуке и телефоне
Windows 10 не видит жесткий диск
Не работает микрофон Windows 10
Не устанавливается Windows 10 с флешки
Windows 10 не видит принтер
В отличии от Windows 10, где можно сбросить идентификатор учетной записи через Интернет, в Windows 7 есть только локальные учетные записи, не привязанные к интернету. В данной статье мы опишем методы как сбросить пароль на Windows 7. Стандартные методы сброса пароля требуют использовать заранее записанные данные сброса на дискете или флешке, мы не будем их рассматривать, так как практически никто не делает бэкап пароля. В отличии от большинства статей, где требуется выполнять действия с реестром или вписывать длинные команды в командную строку, мы опишем более простыми и лёгкими способами.
Как сбросить пароль учетной записи пользователя на компьютере Windows 7, если есть доступ к системе
1-й вариант, допустим, у Вас на компьютере 2 учетных записи с правами администратора, к одной из них Вы потеряли доступ. Главной особенностью является права Администратора на той учетной записи, с которой будет выполняться восстановление. Если права Администратора отсутствуют, перейдите к следующему варианту.
Выполните следующие действия:
- Откройте меню Пуск и введите команду CMD
- Запустите приложение Командной строки (CMD) от имени Администратора
Это наш главный инструмент, разберем пару команд, которые нам потребуются.
- Для того чтобы задать новый пароль введите следующие команды Net user [имя] [password] (пример, net user Test 123)
- Чтобы его сбросить, нужно ввести следующее Net user [имя] “” (пример, net user Test “”)
- Пробуйте войти в профиль под новым паролем (или без него).

Как мы видим, ничего сложного нету, но, если доступа к системе нету это немного усложняет данную ситуацию, поэтому переходим к следующему варианту.
Как восстановить пароль на компьютере Windows 7 без доступа к системе
2-й вариант, чтобы получить доступ к командной строке, нужно получить доступ к системным данным, но войти в систему мы не можем, поэтому нам потребуется установочный носитель Windows (Windows 7, 8 или 10 без разницы) Live CD, для доступа к среде восстановления.
- Теперь повторяем пункты из прошлого варианта:
После выполненных рекомендаций можно войти в систему. Не забудьте переименовать файлы osk и cmd обратно.
Как сбросить пароль администратора Windows 7
В Windows есть возможность включить встроенную учетную запись администратора следующей командой:
Данную команду можно ввести на 10 пункте 2-го этапа, тогда кроме профиля пользователя появится и профиль Администратор.
В некоторых случаях, он может быть уже с заданным паролем. Поэтому, если Вы задавались вопросом как восстановить пароль администратора на Виндовс 7, то следующие команды помогут Вам:
Данные рекомендации должны помочь Вам сбросить или восстановить пароль от учётной записи пользователя. Если у Вас возникли вопросы, добро пожаловать в комментарии к данной статье.
windowstips.ru
Как сбросить пароль windows 7 если он забыт
Многие пользователи дабы обезопасить свою информацию от посторонних глаз, устанавливают пароль администратора для своей учетной записи в windows. Некоторые люди по разным причинам забывают установленный код защиты и чтобы
Так же могут возникнуть проблемы с сохранением нужных файлов, т.к войти в систему мы не можем, а при установке windows как мы знаем, локальный диск на который будет установлена операционная система, должен быть отформатирован. Ну конечно всегда можно найти более простое решение проблемы, как раз об этом пойдет речь в данной статье и вы узнаете как сбросить пароль в windows 7 не прибегая к переустановке.
Ну конечно всегда можно найти более простое решение проблемы, как раз об этом пойдет речь в данной статье и вы узнаете как сбросить пароль в windows 7 не прибегая к переустановке.
Единственное осложнение в том, что нам понадобится установочный диск или флешка, для работы в командной строке. Если у вас нет под рукой ни того, ни другого, вы всегда можете воспользоваться компьютером соседа, чтобы скачать образ и записать его на диск или флешь накопитель.
Как сбросить пароль windows 7 если он забыт
Лазейкой для сброса парольной защиты в windows 7 оказался режим залипание клавиш, который вызывается пятикратным нажатием клавиши Shift, Как раз таки это и поможет обойти забытый нами код безопасности. Суть процедуры в том, что при вызове режима залипания, будет открываться окно командной строки в которой нам и потребуется поработать. А как это осуществить читаем ниже.
Для начало нужно загрузится с установочного диска или флешь накопителя.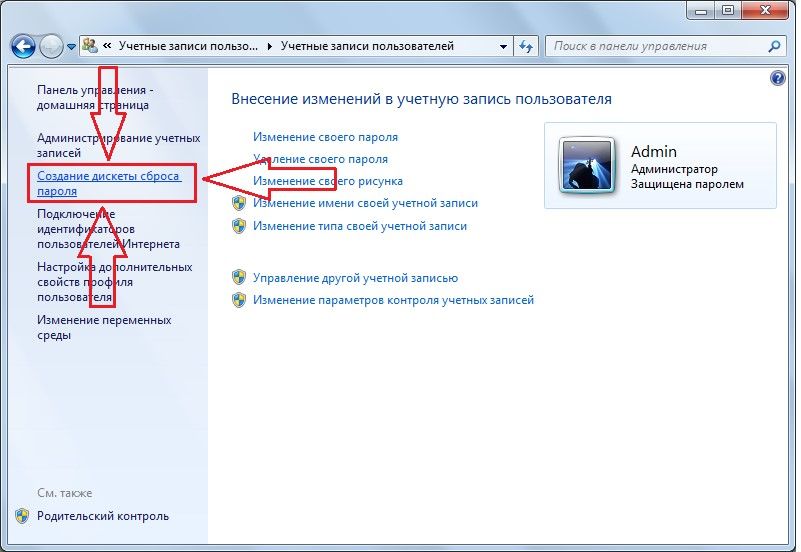 В первом окне жмем далее.
В первом окне жмем далее.
В следующем окне нас интересует пункт восстановление системы, нажимаем по нему.
Если у вас установлено несколько операционных систем, в списке будут показаны все имеющиеся, выбираем нужную и идем дальше.
В окне параметров восстановления системы, открываем командную строку.
- copy D:WindowsSystem32sethc.exe D: и жмем enter.
sethc.exe — файл вызывающий режим залипания пятикратным нажатием клавиши
C помощью этой команды осуществляется копирование данного файла в корень диска (D:) (в системе является диском (C:)).
Далее потребуется ввести следующую команду, а именно:
- copy D:WindowsSystem32cmd.exe D:WindowsSystem32sethc.exe
cmd.exe — файл отвечающий за вызов командной строки.
Данной командой мы заменяем файл sethc.exe на cmd.exe. Подтверждаем изменения вводом клавиши «y».
Жмем кнопку перезагрузка. Установочный диск можно вытащить, он нам больше не понадобится.
В окне ввода пароля вызываем командую строку пятикратным нажатием клавиши shift.
Вводим команду: net user Андрей 54321 и подтверждаем её нажатием enter.
- net user — функция выбора пользователя.
- Андрей — имя учетной записи(вводим свое).
- 54321 — новый пароль.
После успешного прохождения процедуры, вводим измененный пароль и радуемся.
Заменяем обратно командную строку на залипание клавиш
Если вас не интересует режим залипание, то можете оставить все как есть. Для возврата вызова данного режима читаем дальше.
Как видно на картинке ниже, с помощью введенных выше команд, файл sethc.exe переехал в корень диска. А в системной папке system32, он был заменен на командную строку. Теперь нам следует переместить его обратно. Можете попробовать просто перенести его в system32 и удалить находящийся там ложный файл.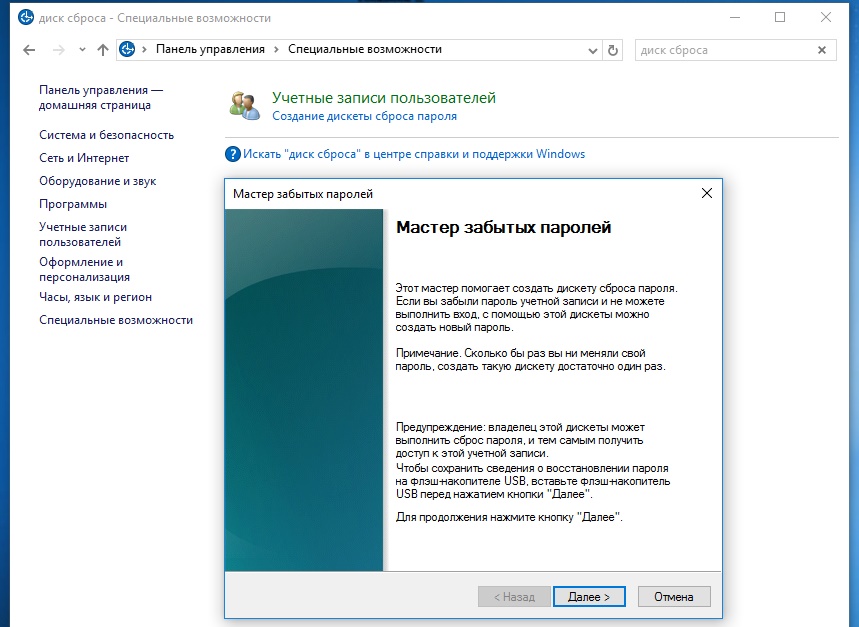 Но возможно это сделать не получится, в связи с недостаточным количеством прав. Поэтому воспользуемся командой строкой.
Но возможно это сделать не получится, в связи с недостаточным количеством прав. Поэтому воспользуемся командой строкой.
Открываем меню пуск, в поиске вводим cmd и запускаем найденный файл от имени администратора.
Жмем enter и подтверждаем клавишей «
О ставляйте своё мнение о данной статье, ну и конечно же задавайте свои вопросы, если у вас что-то вдруг пошло не так.
itremont.info
Легкий способ сбросить пароль Windows
Если Вы забыли свой пароль или случилось что-то еще, в результате чего Вы не можете зайти в систему, существует очень простой способ сбросить пароль Windows 7 и Windows 8 (в последнем случае — при использовании локальной учетной записи), который подойдет даже для начинающих. См. также: Как сбросить пароль Windows 10 (для локальной учетной записи и аккаунта Майкрософт).
Вам потребуется установочный диск или загрузочная флешка Windows или же какой-нибудь LiveCD, позволяющий оперировать с файлами на жестком диске. Также будет интересно: Как узнать пароль Windows 7 и XP без сброса и Флешки для сброса пароля Windows (подойдет и в случае необходимости получить доступ к компьютеру, на котором используется аккаунт Microsoft, а не локальная учетная запись пользователя).
Сброс пароля Windows
Загрузитесь с диска или загрузочной флешки Windows 7 или Windows 8.
После выбора языка установки, выберите пункт «Восстановление системы» внизу слева.
В параметрах восстановления системы выберите «Командная строка»
После этого, введите в командной строке
И нажмите Enter. Эта команда сделает резервную копию файла, отвечающего за залипание клавиш в Windows в корне диска C.
Следующий шаг — замещаем sethc.exe исполняемым файлом командной строки в папке System32:
После этого, перезагрузите компьютер с жесткого диска.
Сбрасываем пароль
При появлении запроса пароля для входа в Windows, нажмите клавишу Shift пять раз, в результате запустится не обработчик залипающих клавиш, как это должно быть, а командная строка, запущенная от имени Администратора.
Теперь, для того, чтобы сбросить пароль Windows достаточно ввести следующую команду (в ней указать свое имя пользователя и новый пароль):
Готово, теперь Вы можете войти в Windows с новым паролем. Также, после того, как вход был выполнен, можете вернуть файл sethc.exe на место, скопировав его копию, хранящуюся на в корне жесткого диска в папку C:WindowsSystem32.
А вдруг и это будет интересно:
Почему бы не подписаться?
Рассылка новых, иногда интересных и полезных, материалов сайта remontka.pro. Никакой рекламы и бесплатная компьютерная помощь подписчикам от автора. Другие способы подписки (ВК, Одноклассники, Телеграм, Facebook, Twitter, Youtube, Яндекс.Дзен)
12.11.2017 в 11:35
А как вернуть всё назад, если вместо «c»я тоже входила d, так как с «c» у меня тоже не получалось?
13.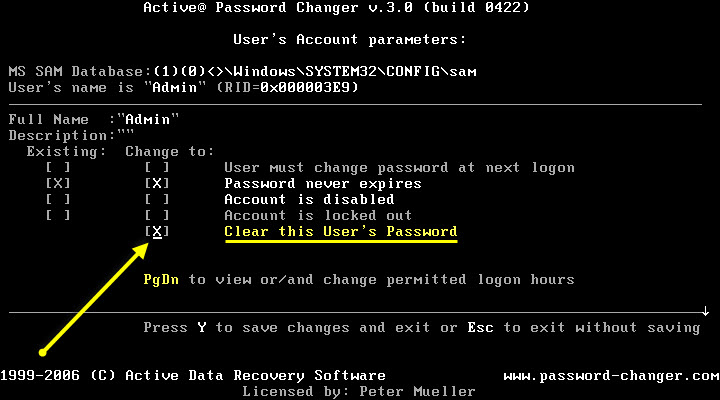 11.2017 в 10:20
11.2017 в 10:20
Теперь я уже вас не вполне понимаю… по идее, когда вы войдете уже в Windows, буквы будут «как и раньше».
10.12.2017 в 17:43
Спасибо. Всё получилось.
21.12.2017 в 13:49
Здравствуйте Дмитрий! Хотел сбросить пароль через флешку, создал образ на основе Win 7 x32, все отлично загрузилось, но когда выбираю пункт восстановление системы, меню как у вас не выходит, он сразу приступает к восстановлению. Что я сделал не так?
22.12.2017 в 10:06
Вообще все так… а дальше нельзя выбрать (после попытки автоматического восстановления) нужные параметры? Ну и командную строку можно запустить на любом экране программы установки, нажав Shift+F10.
17.02.2018 в 19:41
как сбросить пароль в случае с черным экраном? Нашла один способ который хоть как то действует, но там нужно пароль, а я не помню. Безопасные режимы тоже черный экран.
18.02.2018 в 11:23
Не вполне ясно про черный экран — на каком этапе и как именно он проявляется.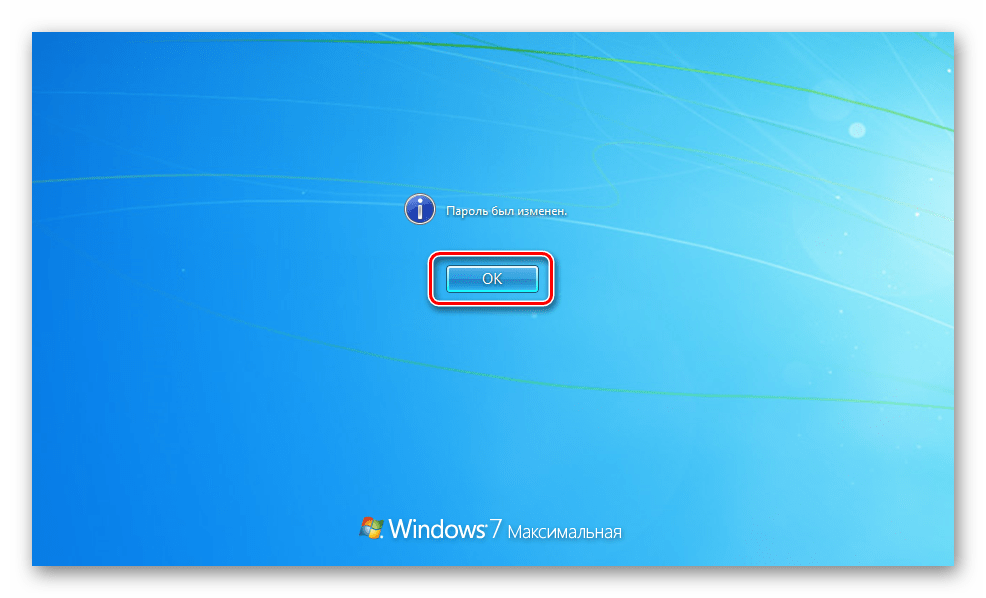
16.03.2018 в 15:15
1 скопировал 2 е пишет что тоже скопировано но после перезагрузки шифт нажимаю выходит окно где предлагает включить залипание клавишь. Как быть может что-то не так делаю?
16.03.2018 в 18:12
А какая версия Windows? Если 10-ка, попробуйте отдельную инструкцию — https://remontka.pro/reset-password-windows-10/
20.03.2018 в 13:24
Все получилось но патом биос слел сейчас востановил придется все снова проделать, вопрос такой как назад файл вернуть что-то я запутался, в смысле те файлы вернуть как было чтобы чтоб они на своих местах были и по мы там что то меняли же cmd. Итд. Поменять пароль и вернуть файлы на свои места но пороль оставить новый как сделать?
20.03.2018 в 13:38
Просто скопировать файл sethc.exe из C: в C:windowssystem32 и подтвердить замену.
20.03.2018 в 14:02
Я так пробовал не получается скопировать получается только если без замены 2 номер присваивает из-за этого думаю биос и слетел после перезагрузки
20. 03.2018 в 14:47
03.2018 в 14:47
Биос от таких действий не может слететь, думаю, вы что-то путаете.
20.03.2018 в 14:20
И если получится его надо будет удалить с диска С если я его удалю с диска С ничего не будет?
20.03.2018 в 14:47
Ну вы сами его туда скопировали, т.е. задача просто вернуть.
16.03.2018 в 16:51
Net user дальше как водить чето у меня пишет сервер dns не может быть чето такое
16.03.2018 в 17:00
Получилось спасибо большое!)
25.03.2018 в 03:07
а Kon-Boot for Windows не? сделал в 3-4 раза быстрее чем в статье!
25.03.2018 в 08:57
Тут именно о способе когда для обхода не используется ничего кроме самой Windows. А так — да, способов с помощью стороннего софта хватает.
17.04.2018 в 12:22
Спасибо огромное! Помогло!
24.04.2018 в 17:56
А как запретить запрос пароля при входе в ОС? Сброс пароля выполнить не могу т.к. пароля вообще ни когда не было.
25.04.2018 в 09:54
26. 04.2018 в 14:27
04.2018 в 14:27
Выражаю благодарность! Инструкция помогла.
26.04.2018 в 16:03
Способ помог, только на последнем этапе
«net user Имя_пользователя Новый_пароль»
— не мог подобрать «Имя_пользователя», — писало что такого нет.
Помогла строка в командной строке
«control userpasswords2»
— открывающие «учетные записи пользователей»
04.06.2018 в 14:59
Огромная благодарочка, помогло!
06.06.2018 в 12:38
А как защититься от такого метода взлома, т.е отключить залипание при входе. Стандартные методы отключения отключают только при работе определенного пользователя.
07.06.2018 в 11:54
Никак в общем-то. Локальные пароли очень легко взламываются и этим и массой других способов.
Если критично, чтобы никто не мог включить комп и посмотреть содержимое — можно использовать Bitdefender и зашифровать системный диск (это уже не ломается).
29.09.2018 в 16:55
Дим выручай, забыла пароль от учётной записи перепробовал всё что ты советовал другим людям, ни чего не помогло. что мне делать?)
что мне делать?)
30.09.2018 в 09:48
Ну у меня других советов-то и нету больше : ) Если Windows 10, то см. вот это: https://remontka.pro/reset-password-windows-10/
05.07.2018 в 13:27
Я хоть и знал, что винда дырявая, но что б настолько… Спасибо за статью, помогло. Сбросил с первого раза.
07.08.2018 в 21:58
А все данные с компа стираются ?
07.08.2018 в 22:23
23.08.2018 в 12:36
ГЕНИАЛЬНО!
спасибо помогло!
20.10.2018 в 19:27
Добавлю свои 5 копеек. С чем я столкнулся. Почему-то после загрузки восстановления системы диск C примонтировался с буквой D. А диск восстановления диском X, в котором я находился по умолчанию.
Для того чтобы посмотреть список дисков введите в командной строке
wmic logicaldisk get description,name
затем зайдите в диск С командой
C:
Затем просмотрите лежит ли что-либо вообще в разделе командой
dir
если папки windowssystem32 там нет, то это не тот диск на котором установлена система
переходим в следующий диск из списка команды wmic…
В моём случае это был диск D
Поэтому вводим команду
D:
А дальше по инструкции только вместо диска C используем диск D
Пример —>
wmic logicaldisk get description,name
D:
dir
copy d:windowssystem32sethc. exe d:
exe d:
copy d:windowssystem32cmd.exe d:windowssystem32sethc.exe
reboot
shift shift shift shift shift
net user Имя_пользователя Новый_пароль
21.10.2018 в 17:04
А не надо мудрить при установке осы, разделите виртуально хард на… сколько вам надо частей и, вперёд — осу однозначно на с:, дальше, как Вам нравится.
Автору статьи ещё раз спасибо!
30.12.2018 в 12:56
Тот же вариант оказался, что и у Александра. Так же и вылечился. Спасибо.
28.04.2019 в 15:53
Спасибо. Помогло. У меня оказался диск F
21.10.2018 в 16:44
Спасибо. Чётко, ясно и понятно.
24.11.2018 в 20:49
Здравствуйте, при попытке сделать резервную копию файла, пишет access is denied. Подскажите пожалуйста, как можно решить эту проблему
25.11.2018 в 09:57
Здравствуйте. Можно копировать его на накопитель, к которому точно есть доступ (на ту же флешку, с которой загрузились). Другое дело, что странно то, что у вас доступа нет: это по идее не позволит и подменить файл.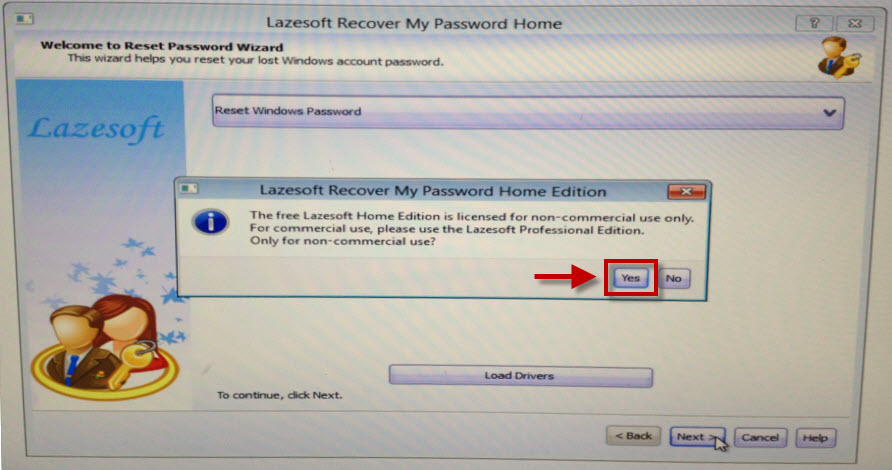
24.11.2018 в 22:03
Здравствуйте, вчера вечером несколько раз пытался скачать программу, каждый раз выдавало одну и туже ошибку. Плюнул на нее, решил удалить все скачанные копии и все, что было с ней связано, часть копий просто пропало, а на оставшееся требовались права администратора. Через командную строку, вроде как выдал выдал учетке такие права и все удалил. Сегодня включаю компьютер, пишет неправильный пароль (хотя его точно не трогал, уже очень долго), при попытке перезагрузить выдало фразу, что-то про других пользователей, которые сейчас пользуются компьютером, но по невнимательности и из-за психов просто скипнул ее. Сейчас зашёл в командную строку через установочную флешку и починку системы. Прочитал на одном из сайтов вариант сброса пароля, но при попытке ввести
copy c:windowssystem32sethc.exe c:
Выдает, что нет доступа. Подскажите пожалуйста, какие есть варианты исправить все это и из-за чего могло такое произойти.
25.11.2018 в 10:17
Здравствуйте.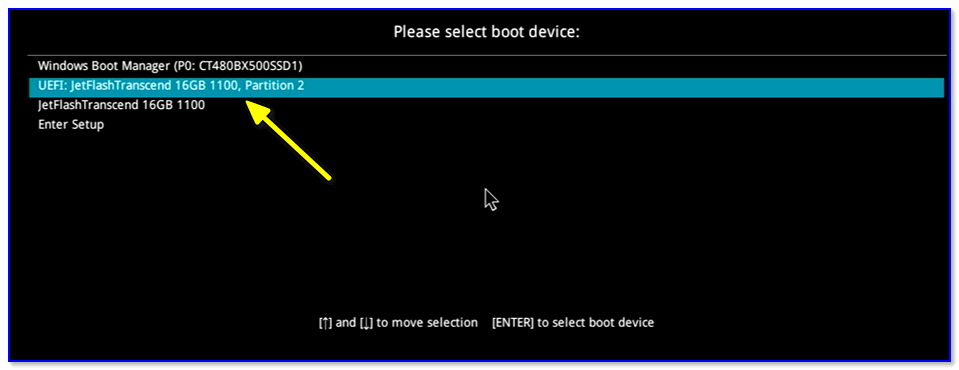
Все-таки попробуйте спокойно (без «психов») снова просто включить компьютер и зайти под вашим стандартным паролем, внимательно смотря на раскладку и чтобы капс-лок был отключен (и Num Lock, если это ноутбук, тоже был не в том состоянии, когда часть клавиш на клавиатуре начинают цифры набирать). Скорее всего спокойно зайдете.
10.01.2019 в 08:43
Добрый день. Сделал все как описано в статье, когда дело дошло до замены файла выводить сообщение: «Заменить с:windows…………..exe [Yes /No /All]:»
Набираю «yes». Дальше появляется текст: Отказано в доступе. Скопировано файлов : 0.
Что делать?
10.01.2019 в 11:09
А какая версия Windows? Если 10-ка, попробуйте метод с файлами реестра: https://remontka.pro/reset-password-windows-10/
21.02.2019 в 20:59
У меня не сбрасывается пароль, при попытке запустить командную строку запрашивает пароль, при том что это учетка администратора единственная, попытка сбросить пароль через майкрософт тоже безуспешна так что же делать? Даже при попытке запуститься с загрузочной флешки тоже впустую, у меня планшетный компьютер, в биосе не нашел ту часть где можно изменить путь запуска диска
01. 06.2019 в 12:54
06.2019 в 12:54
При попытке записать флешку выдает Failed to create WINPE file. Не понимаю, почему.
02.06.2019 в 08:46
проверьте целостность системных файлов и хранилища компонентов, если ошибка возникает при создании диска восстановления (просто из контекста не совсем ясно, где именно ошибка выдается).
26.06.2019 в 09:37
Дмитрий как паменять мову когда надо переименвать файл на англійскоє назване
27.06.2019 в 11:55
Alt+Shift. Если я правильно понял ситуацию.
Примечание: после отправки комментария он не появляется на странице сразу. Всё в порядке — ваше сообщение получено. Ответы на комментарии и их публикация выполняются ежедневно днём, иногда чаще. Возвращайтесь.
remontka.pro
Как сбросить пароль на Windows 7, Windows 8 или 8.1, Windows 10 + видео.
Для того, что бы защитить свой компьютер/ ноутбук от лишних глаз, многие используют пароль для своей учетной записи.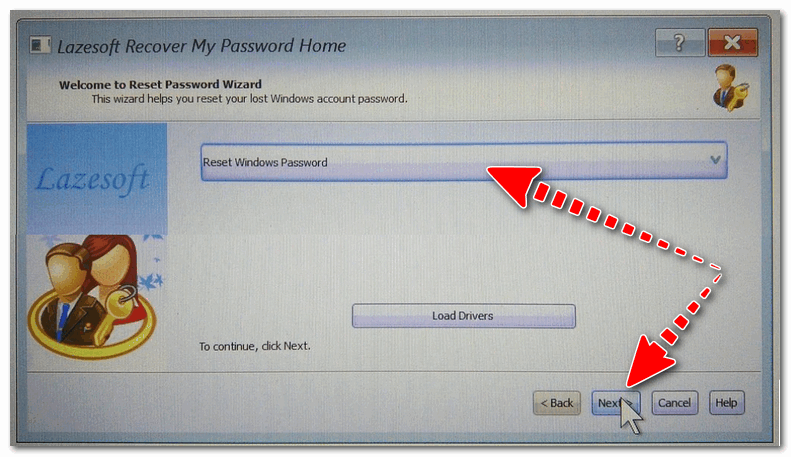 При этом пароли подбираются как можно сложнее (иначе какой от них смысл), и казалось бы, никаким проблем, НО. Чем сложнее пароль тем легче его забыть и что делать если вы его забыли?! Удалять все и переустанавливать систему?! Вовсе не обязательно, достаточно сбросить пароль и зайти в систему. Этому и будет посвящена статья — как сбросить пароль в Windows 7/ Windows 8.1/ Windows 10. Для экспериментов была использована операционная система Windows 7, для ОС Windows 8/ 8.1/ 10 шаги абсолютно одинаковые.
При этом пароли подбираются как можно сложнее (иначе какой от них смысл), и казалось бы, никаким проблем, НО. Чем сложнее пароль тем легче его забыть и что делать если вы его забыли?! Удалять все и переустанавливать систему?! Вовсе не обязательно, достаточно сбросить пароль и зайти в систему. Этому и будет посвящена статья — как сбросить пароль в Windows 7/ Windows 8.1/ Windows 10. Для экспериментов была использована операционная система Windows 7, для ОС Windows 8/ 8.1/ 10 шаги абсолютно одинаковые.
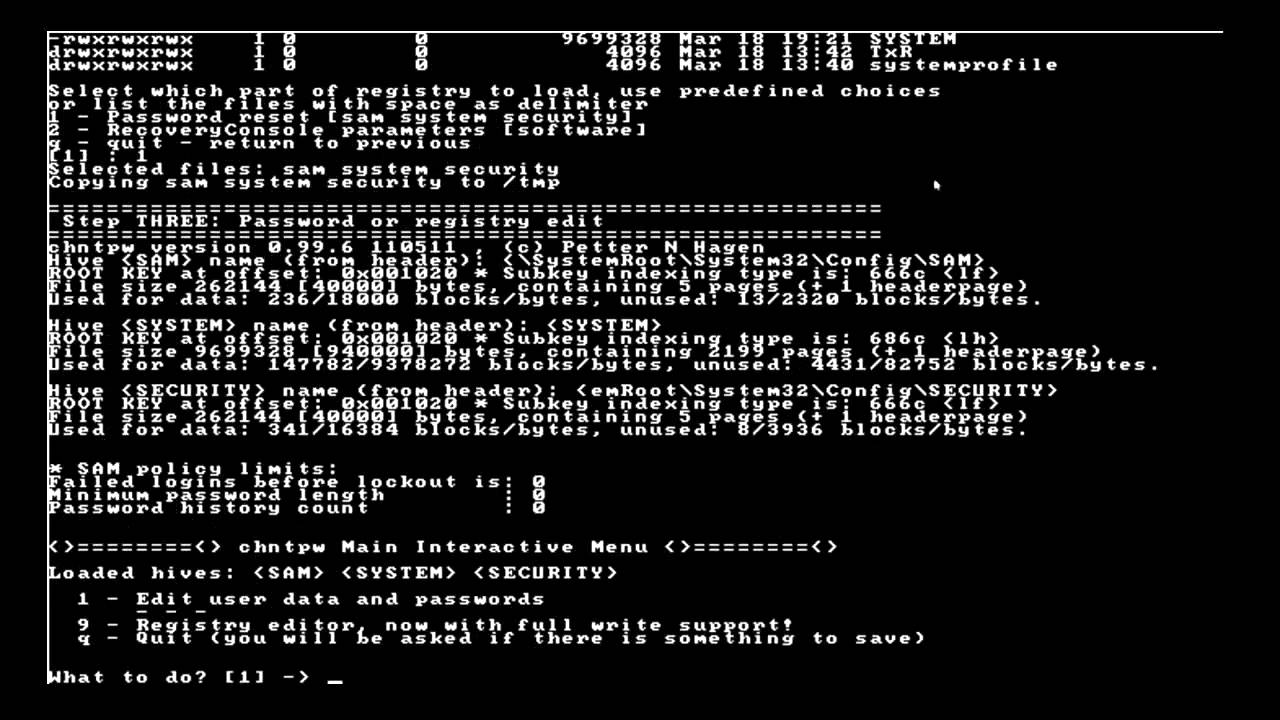 В этой статье я остановлюсь на наиболее, на мой взгляд, удобных:
В этой статье я остановлюсь на наиболее, на мой взгляд, удобных:1) Сбросить пароль в Windows 7/ Windows 8.1/ Windows 10 с помощью стандартных средств Windows;
2) Сбросить пароль в Windows 7/ Windows 8.1/ Windows 10 с помощью утилиты Offline NT Password and Registry editor.
Сбросить пароль с помощью стандартных средств Windows.
Этот способ подразумевает включение изначально выключенной учётной записи «Администратор» с помощью правки реестра из установочной среды Windows. В дальнейшем можно будет войти в систему под учётной записью «Администратор» и отредактировать любой другой аккаунт в ОС.
Для этого способа вам понадобиться диск или загрузочная флешка с Windows 7, Windows 8.1, Windows 10 (в зависимости от того какая операционная система установлена у вас). Загрузитесь с носителя и запустите командную строку нажав сочетание клавиш «Shift» + «F10» .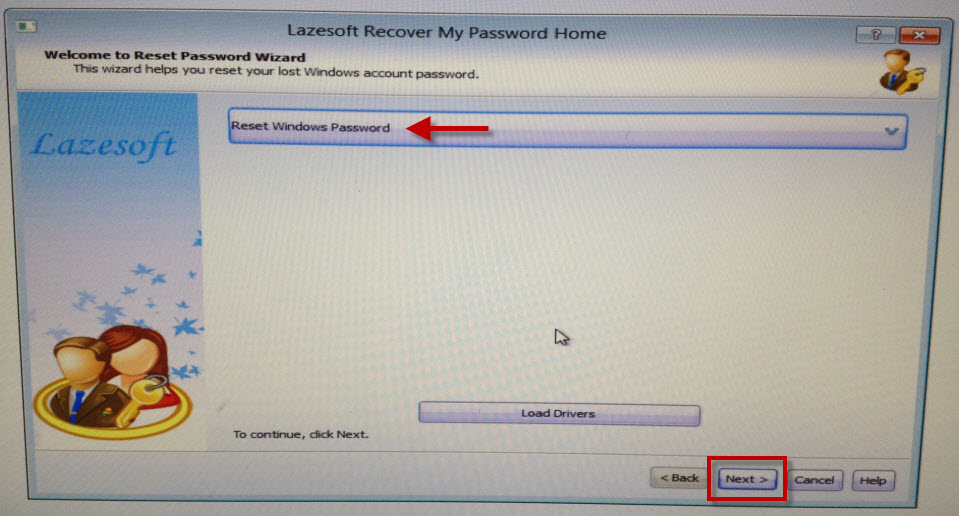
Далее необходимо загрузить реестр, для этого введите команду regedit. В реестре выделите раздел HKEY_LOCAL_MACHINE.
В редакторе реестра выберите «Файл» — «Загрузить куст…».
Далее необходимо выбрать файл SAM, который находится в папке Windows\System32\config на том разделе, где установлена Windows 7/ Windows 8.1/ Windows 10.
После чего задайте произвольное имя куста реестра, например 111.
Потом надо выбрать раздел HKEY_LOCAL_MACHINE\имя_куста\SAM\Domains\Account\Users\000001F4 и дважды кликнуть по ключу F. Откроется редактор, в котором надо перейти к первому числу в строке 038 — это 11. Его надо изменить на 10.
Затем выделите куст, который вы сделали ранее, напомню у меня это 111 и нажмите «Файл» — «Выгрузить куст…».
Подтверждаете выгрузку текущего раздела.
После этого закройте все окна, вытащите носитель и перезагрузите систему.
В результате загрузки вы увидите учетную запись «Администратор».
Зайдя под ней, вы сможете без проблем поменять пароль для нужной учетной записи. После этого учетную запись «Администратор» можно отключить, проделав обратную процедуру (поменять значение 10 на 11) или просто отключив ее в учетных записях Windows.
Видео сброса пароля в Windows 7, 8, 10.
Сбросить пароль с помощью утилиты Offline NT Password and Registry editor.
Еще один способ как можно сбросить пароль на Windows 7/ Windows 8.1/ Windows 10 это воспользоваться бесплатной утилитой Offline NT Password and Registry editor. Для этого скачайте ее с официального сайта. Для скачивания доступно две версии:
1 для записи на CD, DVD диск;
2 для записи на USB носитель.
Первый вариант, традиционен: скачивайте архив, разархивируете его и полученный ISO образ записываете на CD или DVD диск.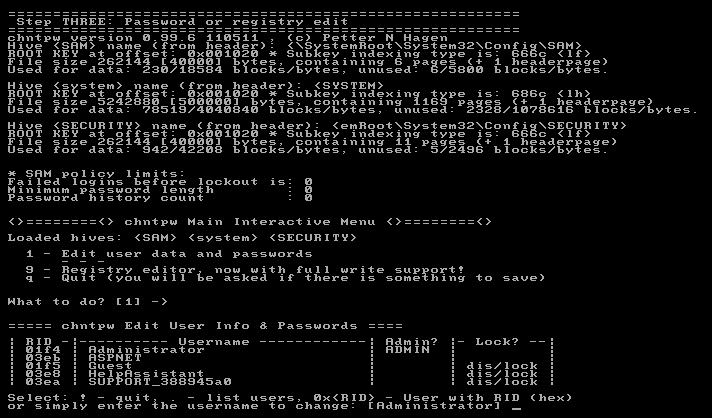
Второй вариант: разархивируете скаченный архив, форматируете USB флешку, копируете все содержимое разархивированной папки на флешку (именно содержимое папки, не нужно создавать дополнительных папок на USB носителе).
Затем запускаете командную строку с правами администратора (в Windows 8.1 и 10 через правый клик по кнопке Пуск — командная строка (администратор), в Windows 7 — отыскав командную строку в стандартных программах, далее через правый клик Запуск от имени Администратора). Вводите команду:
g:\syslinux.exe -ma g:
где g — буква вашей флешки и нажимаете Enter, может показаться, что ничего не произошло, но на самом деле теперь ваша USB флешка стала загрузочной.
Теперь необходимо загрузиться с CD/ DVD или USB флешки.
Утилита не имеет графического интерфейса, но не нужно пугаться большого количества информации, утилита довольно проста в применении, главное выполняйте все по пунктам и аккуратно.
На первом окне достаточно просто нажать Enter.
Далее утилита сканирует ваши разделы и находит установленные на них операционные системы Windows 7/ 8.1/ 10. Вам остается только указать нужный, если у вас установлено несколько операционных систем. Для правильного выбора ориентируйтесь на размеры разделов. В данном примере выбирать не из чего, ввожу 1 и нажимаю Enter.
Далее программа убедится в наличии необходимых файлов в выбранной Windows и возможности операций записи на жесткий диск, после чего будет предложено несколько вариантов, из которых нас интересует Password reset (сброс пароля), который и выбираем путем ввода 1 и нажатия клавиши Enter.
В следующем окне выбираем пункт номер 1 Edit user data and passwords (редактирование пользовательских данных и паролей).
После этого вы увидите таблицу со всеми пользователями, которые используются в Windows, правами которыми обладают (администраторы или нет) и включены они или выключены. Найдите пользователя, чей пароль хотите сбросить и посмотрите на самую правую колонку от него RID. Именно этот идентификатор и нужно ввести в следующей строке.
Найдите пользователя, чей пароль хотите сбросить и посмотрите на самую правую колонку от него RID. Именно этот идентификатор и нужно ввести в следующей строке.
В следующем окне необходимо выбрать действие, которое мы хотим сделать над выбранной ранее учетной записью. Нас интересует — сброс пароля, поэтому необходимо выбрать первый пункт Clear (blank) user password Сбросить пароль выбранного пользователя.
Если вы увидели строку «Password cleared!», поздравляю вас, пароль сброшен, теперь осталось только выйти, для этого нажмите клавишу q и Enter.
Затем еще раз q и Enter.
И в самом конце нажмите y и Enter.
После этого носитель с утилитой Offline NT Password and Registry editor можно вынимать и перезагружать компьютер/ ноутбук. При загрузке вы войдете под учетной записью без пароля.
Я очень надеюсь, моя статья помогла Вам! Просьба поделиться ссылкой с друзьями:
Сбросить пароль на винде 7.
 Как легко сбросить забытый пароль в любой версии Windows. В нем присутствуют две вкладки
Как легко сбросить забытый пароль в любой версии Windows. В нем присутствуют две вкладкиУ нас есть возможность обхода пароля в windows 7 без сброса, если вы забыли его? Конечно, есть! Теперь мы расскажем, как узнать пароль учетной записи или пароль администратора Windows 7/8/10.
Способ 1. Обход пароля windows 7 в безопасном режиме
Вы можете изменить пароль в Windows в безопасном режиме по следующим шагам:
Шаг 1.Нажмите F8 перед экраном загрузки Windows.
Шаг 2. Выберите безопасный режим Windows — «Безопасный режим с командной строкой» → Нажмите «Ввод» далее.
Шаг 3. Введите net user и нажмите Enter, все учетные записи на ПК Windows будут отображаться.
Шаг 4. Введите свою заблокированную учетную запись пользователя с новым паролем в командной строке, например, «Счастливый 123456» означает ваш новый пароль для пользователя сети «Счастливый».
Шаг 5. После перезагрузки компьютера вы можете автоматически войти на свой компьютер с новым паролем.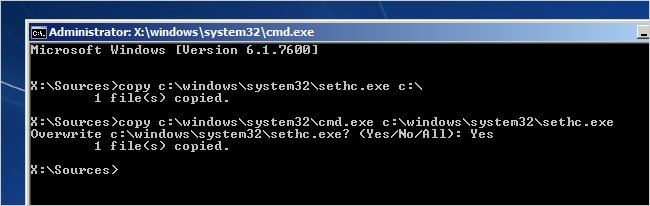
(Примечание. Когда вы восстанавливаете пароль Windows из безопасного режима, необходима учетная запись администратора с известным паролем. Если нет, перейдите к методу 2)
Способ 2. Обхода пароля в windows 7 с помощью диска сброса пароля
Если в прошлом вы создали диск с паролем для восстановления Windows, ниже приведены шаги, чтобы взломать забытый пароль в Windows:
1. Если вы введете неправильный пароль при попытке входа в систему, Windows отобразит сообщение о неправильном пароле. Нажмите «ОК», чтобы закрыть сообщение.
2. Нажмите «Сбросить пароль», а затем вставьте диск сброса пароля.
3. Выполните шаги в мастере сброса пароля, чтобы создать новый пароль.
4. Войдите в систему с новым паролем. Если вы забыли свой пароль еще раз, вы можете использовать тот же диск сброса пароля. Вам не нужно создавать новую.
(Примечание. Диск работает только в определенной учетной записи, если вы изменили пароль для Windows XP для этой учетной записи, она все еще работает. Но если у вас нет диска для сброса пароля, тогда единственный способ обойти ваш Пароль Windows 7 использует стороннее приложение.)
Но если у вас нет диска для сброса пароля, тогда единственный способ обойти ваш Пароль Windows 7 использует стороннее приложение.)
Способа 3. Взлом пароля windows 7 без диска и флешки
Windows Password Key – утилита третьей стороны, переходит к помощнику, когда ваш компьютер полностью заблокирован без созданного диска сброса пароля. Кто-то может предложить вам переустановить систему, ноэто совершенно не нужно. Windows Password Key Professional может помочь вам переопределить пароль для Windows и успешно войти на компьютер снова, не рискуя потерять данные. Следуйте за тремя шагами, чтобы пройти пароль для Windows; Вы скоро получите удовольствие от своего ПК.
Шаг 1. Войдите в любой другой доступный компьютер (не заблокированный), загрузите и установитеWindows Password Key.
Шаг 2. КопируйтефлешкиCD/DVDилиUSB с помощью этой программы.
Шаг 3. Вставьте диск на заблокированный компьютер и следуйте указаниям мастера программного обеспечения, чтобы обойти забытый пароль Windows с записанным CD / DVD или USB-накопителем.
Видеоурок о том, как обойти пароль администратора в Windows 7 через WindowsPasswordKey
Когда бы вы ни были, если вы забыли свой пароль для Windows, не забудьте использовать ключ пароля Win dows, а затем вы можете легко и быстро разблокировать забытый пароль Windows за считанные минуты!
Пароли помогают защитить свою учётную запись в операционных системах от посторонних пользователей. Однако бывает и так, что они забываются, а попасть в систему не представляется возможным из учётной записи администратора, да и установочного носителя при себе нет. В таком случае придётся сбрасывать пароль немного нестандартными методами.
Убираем пароль с Windows 7 без установочного носителя
Если скачать диск сброса паролей на Windows 7 у вас не получается, то можно воспользоваться одним из предложенных ниже способов. Оба предполагают решение проблемы при помощи системных утилит. Для этого вам не потребуется скачивать диск для сброса пароля Windows 7 или полный образ системы. Однако рекомендуется чётко следовать инструкциям, так как оба способа подразумевают работу с интерфейсом «Консоли» .
Однако рекомендуется чётко следовать инструкциям, так как оба способа подразумевают работу с интерфейсом «Консоли» .
Не нужно пытаться сделать сброс пароля на Windows 7 с помощью стороннего ПО, так как это повлечь за собой определённые проблемы.
Способ 1: Командная строка
Это самый универсальный, простой и безопасный способ сменить пароль на Windows 7, не зная при этом старый. При необходимости вы сможете позже просто снять новый пароль с операционной системы. Для выполнения данного способа вам понадобится возможность зайти в интерфейс ОС, пускай даже с гостевой учётной записи. Обычно таковая всегда есть по умолчанию.
Гостевая учётная запись имеет некоторые ограничения по сравнению с записью администратора. По умолчанию они распространяются на внесение каких-либо изменений в ОС, например, установку/удаление программ, редактирование некоторых документов, скачивание контента из сети. Ограничений по использованию «Командной строки» нет по умолчанию.
Инструкция к данному способу выглядит следующим образом:
- Нажмите комбинацию клавиш Win+R .
- В открывшуюся строку введите cmd и нажмите Enter .
- Запустится «Командная строка» . Для начала вам нужно узнать количество пользователей, их полномочия и логины в операционной системе. Чтобы сделать это, введите команду net user и нажмите Enter .
- Отобразится список всех пользователей операционной системы. Вам нужно найти логин учётной записи администратора. Это будет сделать легко, если в ОС всего две учётных записи.
- Теперь напишите команду net user логин_администратора новый_пароль. Пример команды: net user Admin 123456 . Нажмите Enter.
- После применения команды перезагрузите компьютер и зайдите в учётную запись администратора под новым паролем.
Способ 2: Меню восстановления
Данный способ может быть опасен, так как подразумевает отключение компьютера от питания во время работы. Однако единичное применение особого вреда нанести не должно.
Однако единичное применение особого вреда нанести не должно.
Суть заключается в следующем:
- Перезагрузите компьютер, если он был включён или включите его, если он был выключен.
- Когда только начнётся загрузка Windows резко отключите его. Например, нажмите на кнопку питания или вытащите кабель питания.
- Затем снова подключите питание и выполните включение ПК.
- Вместо стандартного запуска Windows должен запуститься экран «Windows Error Recovery» , то есть восстановление после ошибки.
- Вам будет предложено несколько вариантов запуска операционной системы. Выберите «Launch Startup Repair» . В русскоязычной редакции может носить название «Запустить восстановление загрузки» .
- Начнётся загрузка системы. У вас может появиться окно, где запрашивается разрешение на процедуру восстановления системы («System Restore» ). Отмените, нажав на «Cancel» .
- Появится сообщение с ошибкой восстановления.
 Кликните по пункту «View problem details» .
Кликните по пункту «View problem details» .
- Появится сообщение с ошибкой восстановления.
- Запуститься текстовый файл с описанием проблемы. Здесь нужно нажать на пункт «File» в верхнем меню. Из выпадающего списка кликните по пункту «Open» .
- Откроется «Проводник» Windows с доступом ко всем системным файлам. Вам нужно перейти по следующему пути: C:\Windows\System32.
- Здесь найдите и переименуйте один из этих файлов utilman.exe или sethc.exe , добавив к названию одного из них приписку bak или old . Если эти файлы не отображаются в проводнике, то в графе «Тип файлов» поставьте значение «Все файлы» .
- Теперь найдите файл cmd.exe . Скопируйте его и вставьте в этой же директории.
- Скопированный файл переименуйте на «utilman» или «sethc» . Не нужно переименовать файл в «utilman» , если на 10-м шаге вы добавили приписку к файлу «sethc» и наоборот.

- Можете закрыть «Блокнот» и нажать «Finish» . После этого система перезагрузится.
- Дождитесь загрузки стартового экрана Windows и нажмите на иконку «Специальные возможности» , если переименовали файл в «utilman» . Если же вы переименовали его в «sethc» , то вам потребуется нажать пять раз на клавишу Shift .
Таким образом вы получите доступ к «Командной строке» , не имея при этом никакого доступа к системе. В интерфейсе «Консоли» вам придётся проделать следующее:
- Если вы не знаете точное наименование учётной записи администратора, то впишите команду net user . Она отобразит все данные, касательно пользователей системы, в том числе и их статус.
- Теперь пропишите эту команду: net user Имя записи администратора новый пароль. Пример команды, net user Admin 123456 . Нажмите Enter.
- Перезагрузите компьютер и попробуйте войти в систему под новым паролем, который вы задали.

Рассмотренные способы помогают сбросить пароль на Windows 7, не используя диск с образом ОС. Однако рекомендуется создать образ восстановления системы на флешки (установочный диск) и произвести сброс через него.
В отличии от Windows 10, где можно сбросить идентификатор учетной записи через Интернет, в Windows 7 есть только локальные учетные записи, не привязанные к интернету. В данной статье мы опишем методы как сбросить пароль на Windows 7. Стандартные методы сброса пароля требуют использовать заранее записанные данные сброса на дискете или флешке, мы не будем их рассматривать, так как практически никто не делает бэкап пароля. В отличии от большинства статей, где требуется выполнять действия с реестром или вписывать длинные команды в командную строку, мы опишем более простыми и лёгкими способами. Данные методы подойдут для любого компьютера и будет актуальны также и на ноутбуке (с желательно выключенным Secure Boot).
Как сбросить пароль учетной записи пользователя на компьютере Windows 7, если есть доступ к системе
1-й вариант, допустим, у Вас на компьютере 2 учетных записи с правами администратора, к одной из них Вы потеряли доступ.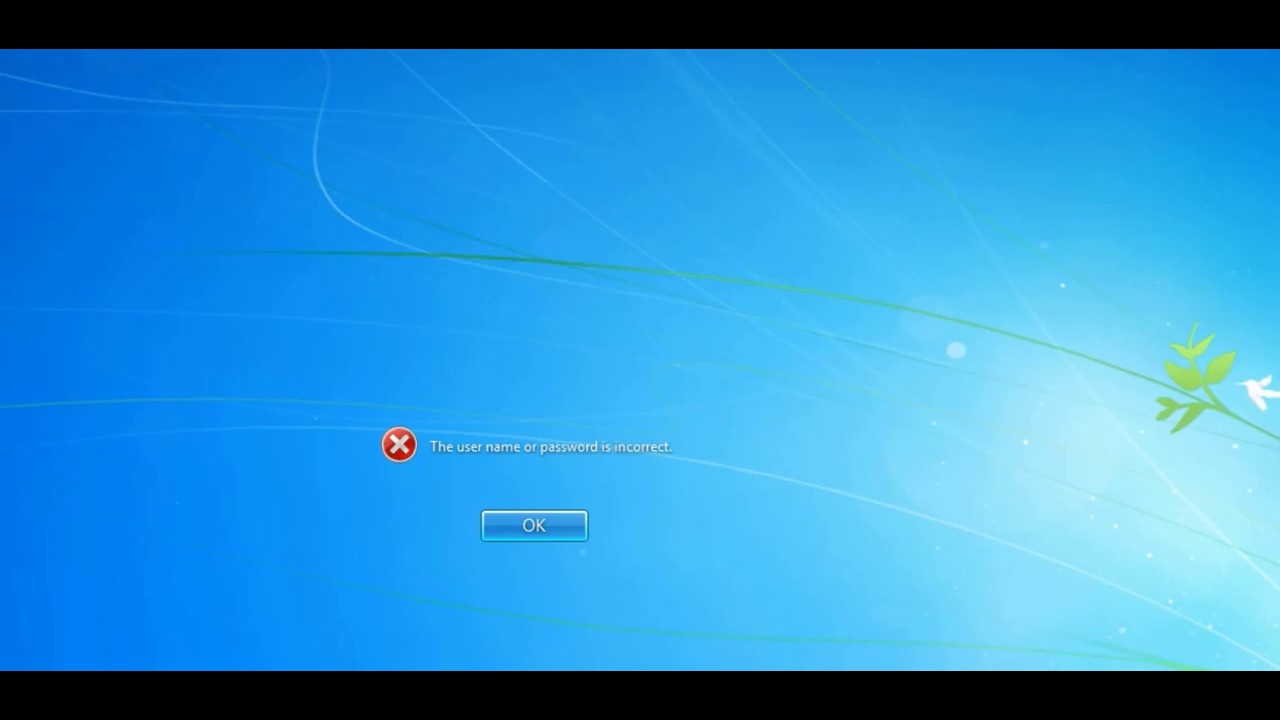 Главной особенностью является права Администратора на той учетной записи, с которой будет выполняться восстановление. Если права Администратора отсутствуют, перейдите к следующему варианту.
Главной особенностью является права Администратора на той учетной записи, с которой будет выполняться восстановление. Если права Администратора отсутствуют, перейдите к следующему варианту.
Выполните следующие действия:
- Пробуйте войти в профиль под новым паролем (или без него).
Как мы видим, ничего сложного нету, но, если доступа к системе нету это немного усложняет данную ситуацию, поэтому переходим к следующему варианту.
Как восстановить пароль на компьютере Windows 7 без доступа к системе
2-й вариант, чтобы получить доступ к командной строке, нужно получить доступ к системным данным, но войти в систему мы не можем, поэтому нам потребуется установочный носитель Windows (Windows 7, 8 или 10 без разницы) Live CD, для доступа к среде восстановления.
Ранее был способ выполнить восстановление и без установочного носителя, но проблема была устранена с обновлениями системы. Лишь у малой части пользователей осталась такая возможность, поэтому рассматривать мы её не будем.
Порядок действий:
- Теперь повторяем пункты из прошлого варианта:
Net user [имя] “”
Как сбросить пароль администратора Windows 7
В Windows есть возможность включить встроенную учетную запись администратора следующей командой:
Net user Администратор /active:yes
Данную команду можно ввести на 10 пункте 2-го этапа, тогда кроме профиля пользователя появится и профиль Администратор.
В некоторых случаях, он может быть уже с заданным паролем. Поэтому, если Вы задавались вопросом как восстановить пароль администратора на Виндовс 7, то следующие команды помогут Вам:
Net user Администратор(Administrator для англоязычной версии)
Net user Администратор(Administrator для англоязычной версии) “”
Отличного Вам дня!
Сколько раз вы забывали свои пароли от кодовой двери на подъезде друга, своего e-mail»а или учетки в каком-нибудь «ВКонтакте»? Но если в данном случае вам могли помочь службы и сервисы восстановления, то в случае, когда вы забудете пароль от своего компьютера, вам помогут только специалисты.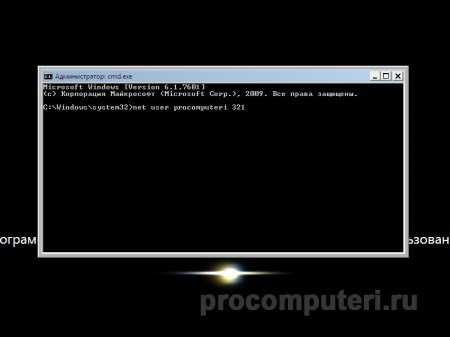 .. Если же у вас руки «растут из нужного места», то вы можете попытаться сделать что-нибудь самостоятельно. Самым простым выходом из подобной ситуации станет сброс пароля администратора Windows 7.
.. Если же у вас руки «растут из нужного места», то вы можете попытаться сделать что-нибудь самостоятельно. Самым простым выходом из подобной ситуации станет сброс пароля администратора Windows 7.
Варианты
Существует несколько способов решения поставленной задачи. Сегодня мы поговорим про сброс пароля администратора, который можно провести имея непосредственный доступ к компьютеру, так что для взлома чужого ПК или сервера эти советы вам не пригодятся.
- Механический.
- Используя созданное программное обеспечение.
- Используя дистрибутив операционной системы.
Любой из данных вариантов одинаково хорош и плох одновременно. Одни из них больше и лучше подойдут для ноутбуков, другие же идеальны для стационарного компьютера. Кроме того, пароли бывают разные, поэтому если вы защитили свой компьютер запаролив его с помощью БИОСа, даже теперь он не находится в полной безопасности и существуют способы преодолеть данную защиту стационарного персонального компьютера.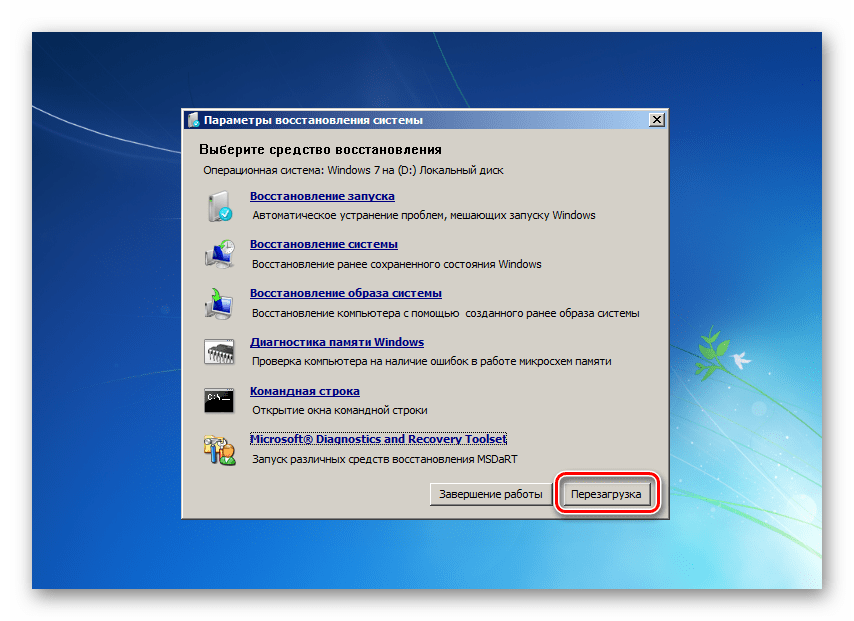 Однако этот способ не поможет вам в случае с ноутбуком, ведь просто разобрать и собрать его обратно в рабочем состоянии — очень сложная задача, не говоря уж о внесении каких-либо изменений.
Однако этот способ не поможет вам в случае с ноутбуком, ведь просто разобрать и собрать его обратно в рабочем состоянии — очень сложная задача, не говоря уж о внесении каких-либо изменений.
Через БИОС
Чтобы сразу расставить все точки над «i», стоит сказать, что сброс пароля администратора Windows 7 через БИОС не возможен. Следует разделять некоторые понятия. Вы не сможете сбросить пароли на учетной записи пользователя никакими операциями в БИОСе, но если вы полностью запретили доступ к компьютеру с помощью системы «ввода-вывода» и забыли пароль, то вот вам пара советов.
Следует сразу отметить, что эти способы достаточно опасны для вашего компьютера и работают со 100% надежностью только на стационарных ПК. Да и проделать данные трюки можно только имея непосредственный доступ к системнику.
Итак, быстрый сброс пароля администратора Windows 7 проводится следующим образом. Отвинчиваете крышку системного блока ПК, предварительно отключив его от сети питания, и находите на материнской плате батарейку-таблетку. Вам следует извлечь её на несколько секунд, а затем вернуть на место. Таким образом, вы сбросите все временные настройки БИОСа на вашем компьютере, в том числе и пароль.
Вам следует извлечь её на несколько секунд, а затем вернуть на место. Таким образом, вы сбросите все временные настройки БИОСа на вашем компьютере, в том числе и пароль.
Второй метод
Также сброс пароля администратора Windows 7, установленного в БИОСе, можно провести немного по-другому. Вам потребуется инструкция от вашей материнской платы. На схеме необходимо найти специальный джампер, с помошью которого можно сбросить настройки БИОСа. Джампер выглядит как пара оголенных контактов. Для того чтобы сбросить пароль, вам придется переставить на джампер перемычку и включить компьютер. Он не запустится, но все настройки будут выставлены по умолчанию. Уберите перемычку и снова включайте ПК. При первой загрузке вас «закинет» в панель управления БИОСа. Ничего не трогайте, а просто нажмите кнопку выхода и сохраните существующие настройки.
С диском
Стоит отметить, что если у вас установлен пароль на пользователя, то банальным удалением батарейки здесь не обойтись. Если у вас остался дистрибутив операционной системы, то вы можете провернуть пару следующих хитростей, чтобы провести сброс пароля локального администратора Windows 7.
Если у вас остался дистрибутив операционной системы, то вы можете провернуть пару следующих хитростей, чтобы провести сброс пароля локального администратора Windows 7.
Итак, для начала вспомните процесс установки вашей ОС. Если вы проводили его самостоятельно, то в определённый момент у вас должны были спросить, хотите ли вы установить пароль на «админку». Эта запись обычно не активна и скрыта от посторонних глаз, а пользователи работают на аккаунте с расширенными правами. В случае потери пароля от вашей «учетки» администратор всегда может удалить его самостоятельно. Но о каком «админе» может идти речь на домашнем компьютере? Поэтому вам предстоит использовать пользовательский аккаунт системного администратора, который устанавливается в систему по умолчанию.
Чтобы его запустить, проделываем следующее. Вставляем установочный диск и на первом же экране приветствия нажимаем комбинацию «Shift+F10». Это позволит нам вызвать командную строку. Далее нам необходимо запустить редактор реестра командой «regedit».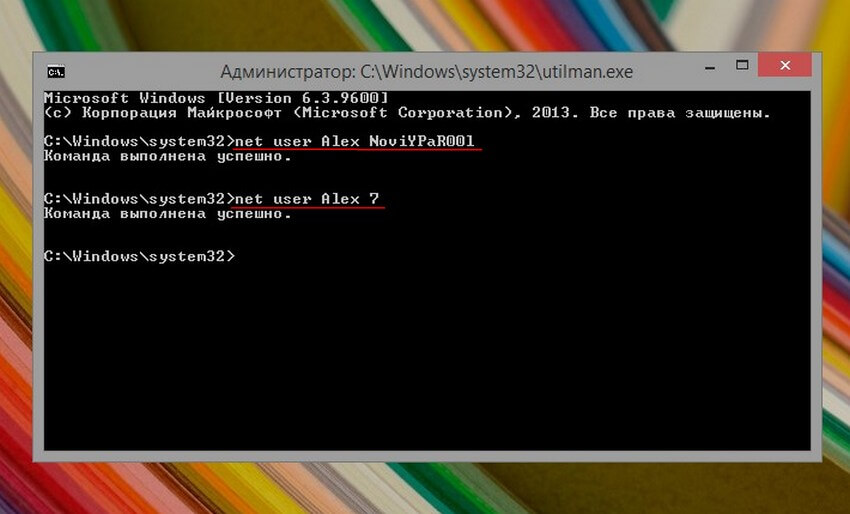 После этого в редакторе проделываем следующие манипуляции.
После этого в редакторе проделываем следующие манипуляции.
- Выбираем HKEY_LOCAL_MACHINE и жмем «Файл» — «Загрузить куст».
- Находим файл SAM в папке Windows — Swstem32 — config.
- В новой появившейся ветке переходим в папку 000001F4. Она располагается в SAM — Domains — Account — Users. Необходимо изменить параметр «F».
- Дважды кликаем по нему. Нас интересует строка 0038. в ней нужно поменять число, находящееся в самом первом столбце. «11» -> «10».
- Выходим, сохраняем.
- Выделяем корневую папку нашей ветки и жмем кнопку меню «Файл», затем «Выгрузить куст».
После всех выполненных манипуляций можно перезагрузить компьютер. Теперь вы сможете зайти на администраторский аккаунт и провести сброс пароля администратора Windows 7 вручную с помощью средств операционной системы.
Другой вариант
Есть еще способы войти в запароленную учетную запись. Дело в том, что сброс пароля администратора Windows 7 можно провести непосредственно из консоли, запущенной под администратором. Сейчас вам будет предложен достаточно сложный способ, но позволяющий оставить небольшую лазейку на будущее.
Сейчас вам будет предложен достаточно сложный способ, но позволяющий оставить небольшую лазейку на будущее.
Наверное, вы сталкивались с программой, отвечающей за залипание клавиш? Когда вы много раз подряд нажимаете на «шифт» или «альт», вам приходит сообщение с предложением отключить залипание. Дело в том, что данная функция работает и в меню выбора пользователя, когда мы только включили компьютер. Так что если заменить её на что-нибудь полезное, мы могли бы извлечь из этого выгоду. Например, вызов командной строки.
Для этого повторяем действия предыдущего пункта и входим в меню установки операционной системы. Запускаем командную строку. По умолчанию ваша операционная система должна быть установлена на том «С:\». Если же нет, просто замените её на нужную букву. После запуска строки вводим последовательность команд.
- «Copy C:\windows\system32\sethc.exe C:\» — создаётся копия файла с кодом, реагирующим на залипание.
- «Copy C:\windows\system32\cmd.exe C:\windows\system32\sethc.
 exe» — копируем содержимое файла, запускающего командную строку, в файл «залипания».
exe» — копируем содержимое файла, запускающего командную строку, в файл «залипания».
После ввода последней команды необходимо сделать рестарт персонального компьютера (ноутбука). В меню выбора пользователя, когда у вас попросят ввести пароль, активируем функцию залипания быстрым нажатием нескольких клавиш. Запустится командная строка, и в ней вводим команду «net user UserName NewPassword». Как нетрудно догадаться, вместо UserName нужно указать имя вашего пользователя, а вместо второго параметра новый пароль. После этого вы сможете войти именно в ваш аккаунт на персональном компьютере. Если вы захотите вернуть всё на место, можете включить командную строку из-под «винды» и ввести «copy C:\sethc.exe C:\windows\system32\sethc.exe».
Но как провести сброс пароля администратора Windows 7 без диска?
Утилита
В случае, когда дистрибутив операционной системы отсутствует, всегда есть возможность сбросить пароль специальной утилитой. Вам понадобится программа для сброса пароля администратора Windows 7. Например, Offline NT Password and Registry Editor. Записываем её на диск или флешку и перезагружаем компьютер, выбрав при этом загрузку с внешнего носителя. Сброс пароля администратора Windows 7 с флешки достаточно прост в освоении, если вы умеете читать и знаете английский. Итак, начинаем.
Например, Offline NT Password and Registry Editor. Записываем её на диск или флешку и перезагружаем компьютер, выбрав при этом загрузку с внешнего носителя. Сброс пароля администратора Windows 7 с флешки достаточно прост в освоении, если вы умеете читать и знаете английский. Итак, начинаем.
- После запуска перед вами появится таблица с жеткими дисками. Вводим номер того, на котором установлена ОС.
- Определяем путь до файла учетных записей SAM. «С:/Windows/System32/config».
- Вводим два раза подряд «1».
- Выбираем в таблице нужного нам пользователя. Программа для сброса пароля администратора работает только с латынью, поэтому, если имя отображается некорректно, можете ввести его RID идентификатор в формате 0xRID.
- В очередной раз вводим «1».
- Далее последовательность команд: выход, сохранить изменения, не продолжать работу.
- Перезагружаем компьютер нажатием «контрл-альт-делит».
Программа для сброса пароля администратора Windows 7 сделала своё дело.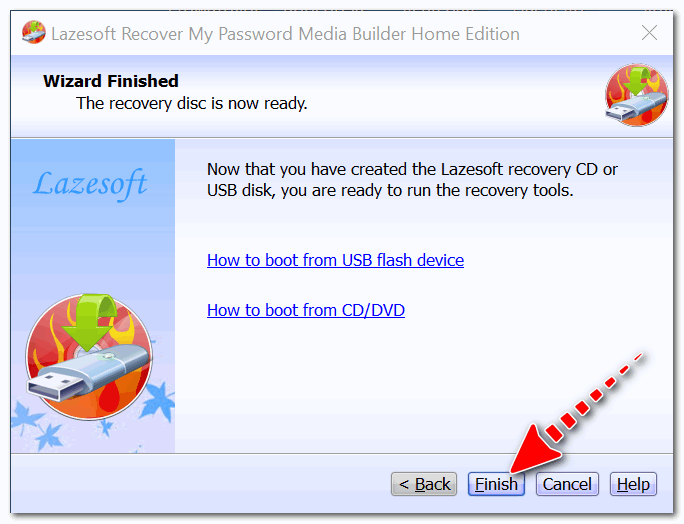 Вы можете входить в свои «владения» на компьютере.
Вы можете входить в свои «владения» на компьютере.
Предупреждение
Напоследок необходимо заметить, что любые изменения, которые вы внесёте в компьютер, пытаясь провести сброс пароля администратора Windows 7, вы проводите по своему желанию, и вся ответственность ложится на ваши плечи. После них, скорее всего, ни один сервис не примет у вас компьютер по гарантии. особенно после вскрытия крышки системного блка. Ведь доказать, что вы что-то сделали с операционной системой очень сложно, зато вскрытые «пломбы» на системнике будет выглядеть очень красноречиво. А значит придется выложить специалистам круглую сумму за вполне простые действия. Следуя данным инструкциям, будьте предельно внимательны, и если что-то непонятно, лучше уточните или поищите дополнительную информацию.
Итог
Надеемся, эта статья помогла вам с возникшей проблемой и не важно, каким способом вы воспользовались, будь то удаленная батарейка или сверхнавороченная утилита от неизвестного производителя. Главной проблемой, с которой вы можете столкнуться, это сохранность данных. К сожалению, некоторая информация вполне может быть утеряна в ходе данного процесса. Поэтому постарайтесь раздобыть у друзей или скачать версию операционной системы на LiveCD. Тогда вы сможете просто сохранить все важные для вас данные.
Главной проблемой, с которой вы можете столкнуться, это сохранность данных. К сожалению, некоторая информация вполне может быть утеряна в ходе данного процесса. Поэтому постарайтесь раздобыть у друзей или скачать версию операционной системы на LiveCD. Тогда вы сможете просто сохранить все важные для вас данные.
В данной статье мы не рассмотрели самый простой, но долгий способ — это полная переустановка системы. К сожалению, иногда встречаются ситуации, в которых получить доступ к своему компьютеру становится совсем невозможно, и переустановка Windows становится единственно возможным вариантом.
На носу у нас что? Бородавка!? Неет, мааасленица! (с)
А у нас на носу Новый год, плавно переходящий в Рождество, которое плавно переходит в Старый Новый год, который не менее плавно переходит в Новый год по китайскому календарю.
Ничего удивительного, если Вы, придя после праздников на работу, напрочь забудете свой пароль на вход в Windows 7. В этой статье я расскажу как осуществить сброс пароля на Windows 7 , используя один из пяти простых способов.
- Решение 1. Сброс пароля Windows 7 при помощи Windows Password Unlocker
- Решение 2. При помощи дискеты сброса пароля Windows 7
- Решение 3. Сброс пароля пользователя при помощи команды lusrmgr.msc
- Решение 4. Сброс пароля Win 7 через командную строку
- Решение 5. Утилита для сброса пароля компании Elcomsoft — Elcomsoft Password Recovery
Вы можете легко сделать загрузочный CD/DVD или USB диск для сброса забытых пользовательских паролей в Windows 7. Нет необходимости переустанавливать Windows или напрягать мозг, чтобы вспомнить пароль. Чтобы Windows Password Unlocker скачать, Вам нужен еще один работоспособный не заблокированный компьютер с подключенным к нему интернетом, флешка и нескольких минут свободного времени. Если вы нашли все необходимое — я распишу пошагово дальнейшие действия:
Шаг 1. Скачиваем и устанавливаем Windows Password Unlocker
Скачиваем и устанавливаем Windows Password UnlockerTrial-версию Windows Password Unlocker скачать бесплатно можно
. Пароль она сбрасывает только после оплаты полной версии.
После установки необходимо запустить скачанную программу и записать загрузочный CD/DVD или USB диск. Вам будет предложен один из вариантов. После того как запись данных завершена, нужно вставить диск в запароленный компьютер.
Шаг 3. Настройка программы для сброса пароля.Теперь настраиваем компьютер для загрузки с компакт-диска или USB флэш-накопителя. Не забываем сохранить настройки, после чего запускаемся с диска.
Шаг 4. Запускаем Password Unlocker.После того как программа запустилась, можно сбросить пароль пользователя Windows 7 . Для этого выбираете ту запись, в которой забыт пароль и нажимаете Reset. Затем можно загрузить компьютер с вашего жесткого диска.
Решение 2: Сброс пароля пользователя при помощи дискеты сброса пароля Windows 7Предвосхищая особенность человеческой памяти забывать разные мелочи, программисты Microsoft позаботились о сбросе пароля при помощи встроенной функции — дискеты сброса пароля.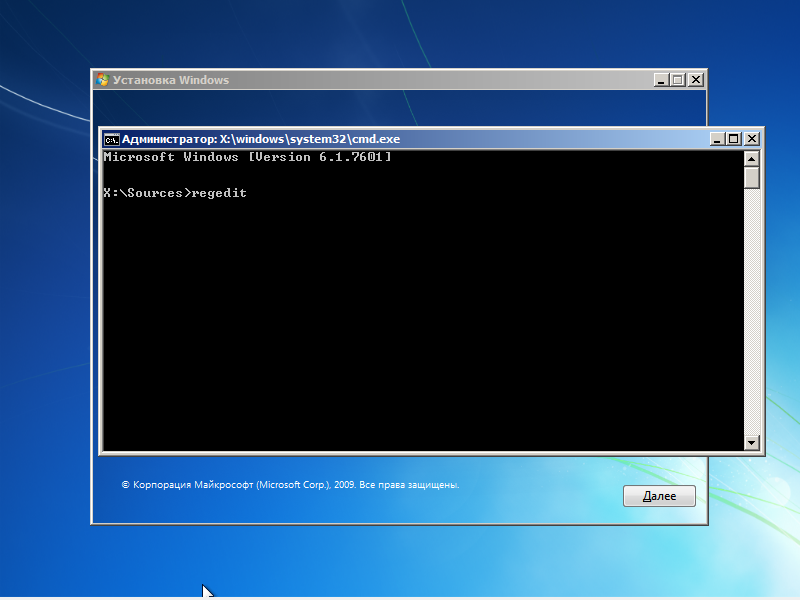 Скачать дискету не получится, ибо для того чтобы воспользоваться этой функцией необходимо заблаговременно создать диск для сброса пароля
Скачать дискету не получится, ибо для того чтобы воспользоваться этой функцией необходимо заблаговременно создать диск для сброса пароля
и когда вас постигнет амнезия, то вы сможете убрать пароль при помощи этого диска следующим образом:
Шаг 1 . Если при попытке залогинится через свою учетную запись вы введете неправильный пароль, Windows выдаст сообщение, о том что пароль неверен. Нажмите ОК , чтобы закрыть окно сообщения.
Шаг 3. Скрупулезно выполните действия, описанные в Мастере Удаления Пароля , создайте новый пароль.
Шаг 4 . Теперь можно войти в систему с новым паролем.
Решение 3. Сброс пароля пользователя при помощи команды lusrmgr.mscВоспользовавшись командой lusrmgr.msc можно легко сбросить забытый пароль без диска, единственное, что нам потребуется — доступ к компьютеру с правами администратора. Если вы можете войти в Ваш компьютер через учетную запись администратора, сбросить пароль будет легче легкого.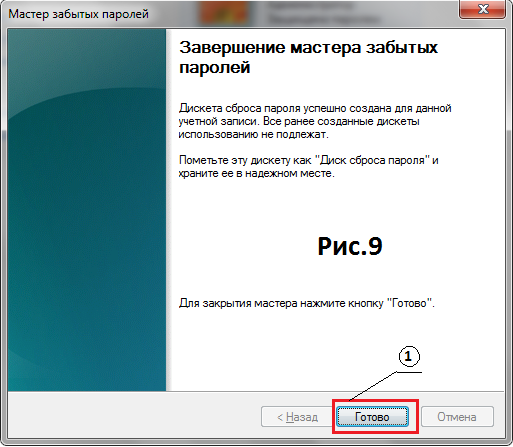
Шаг 1 . Войти в аккаунт от имени администратора.
Шаг 2. Нажать кнопку Пуск ввести команду lusrmgr.msc и нажать клавишу Enter
Затем открыть Локальные пользовате ли и группы . При появлении запроса пароля администратора ввести пароль.
Шаг 3. Дважды щелкнуть Локальные пользователи и группы , а затем Пользователи .
Шаг 4. Щелчком правой кнопки мыши вам нужно сбросить старый и затем Установить новый пароль .
Шаг 5. Введите и подтвердите новый пароль.
Имея доступ к учетной записи администратора, вы можете, кроме того, сбросить пароль пользователя Windows 7 через командную строку.
Шаг 1. Нажмите «Win Key+R » и введите «cmd Еnter — откроется окно командной строки. Затем введите «net user » в командной строке и нажмите Enter . Отобразятся все учетные записи на вашем компьютере.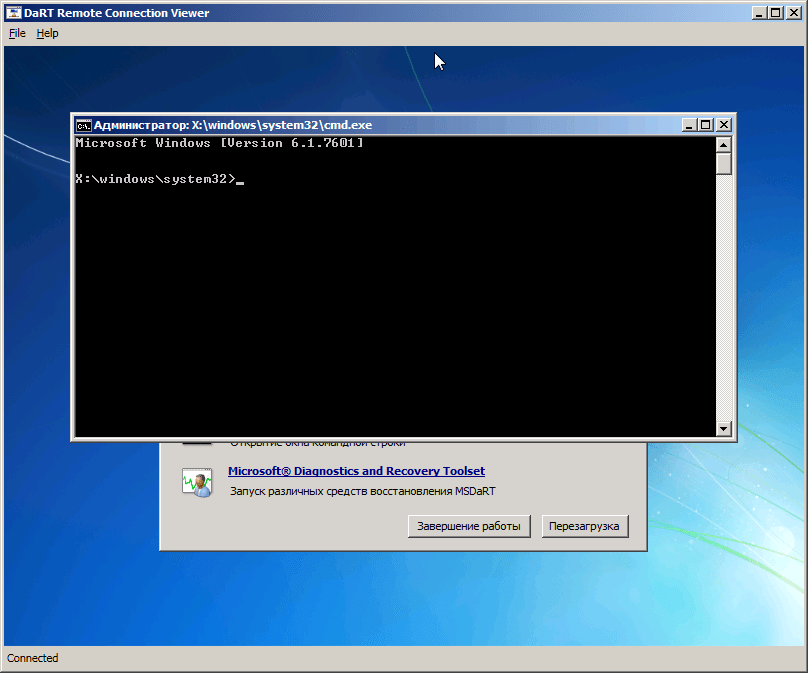
Шаг 2. Введите: net user xyz *. Пароль — 123
*xyz — это скрытая учетная запись администратора
Шаг 3. Наберите «shutdown-r-t 00 » и нажмите «Enter «.
Компьютер будет перезагружен автоматически и вы сможете войти в Windows 7 с новым паролем.
Ну и самый простой ответ на вопрос «Как сбросить пароль на Windows 7?» — это замечательная утилита для сброса пароля компании Elcomsoft — E lcomsoft Password Recovery . Есть возможность выбрать русский язык, все интуитивно понятно. К сожалению программа платная , стоит весьма дорого, но русские люди любят халяву и уже взломали ее. Подробнее про программу можно прочитать здесь. Для того чтобы воспользоваться ею, необходимо скачанный образ записать на CD-диск и запустить с него компьютер. Как это сделать спрашивайте в моей группе VK или в комментариях.
Если возникнут какие то вопросы, не стесняйтесь, спрашивайте в комментариях или присоединяйтесь к группе в VK — там я более оперативно смогу ответить.
В новой статье я рассматриваю обратную ситуацию — сбрасывать пароль не нужно, зато нужно . Читайте, очень познавательно!
Кроме того рекомендую почистить операционную систему от «мусора» и вирусов — после чистки компьютер работает намного шустрее. За 15 лет работы с компьютерами я отобрал только самые действенные бесплатные утилиты . Читайте подробней в моей статье
Microsoft запустила веб-сайт о функциях безопасности Windows 10
≡ Компьютерные новости » 17:09, 9 Февраль 2016 You need to enable JavaScript to voteНовая операционная система Windows 10 получила множество улучшений и возможностей. Среди которых присутствую — голосовой помощник Cortana, Универсальные приложения для Windows и преимущества единой ОС на всех типах призваны убедить пользователей перейти на новую ОС. Компания запускает новую веб-страничку, которая полностью посвещена функциям безопасности Windows 10.
Сегодня вычислительная среда полна различных векторов атак, с помощью. ..
..
Surface Book — ноутбук от Microsoft
17:36, 19 Октябрь 2015 You need to enable JavaScript to vote26 октября 2015 прошла долгожданная презентация Microsoft. В ходе презентации было представлено несколько новинок,…
≡ Компьютерная помощь » 17:29, 9 Февраль 2016 You need to enable JavaScript to voteДва года назад завершилась поддержка операционной системы — Microsoft Windows XP. Завершенная поддержка означает, что Майрософт более не гарантирует стабильность…
20:38, 18 Октябрь 2015 You need to enable JavaScript to voteЗдравствуйте уважаемые читатели! Нам пишет наш читатель Николай, у которого никак не получается удалить папку Windows.old. В данной статье мы разберемся, как это…
15:10, 7 Октябрь 2015 You need to enable JavaScript to voteВ данной статье мы разберемся, как заходить в безопасный режим Windows 10.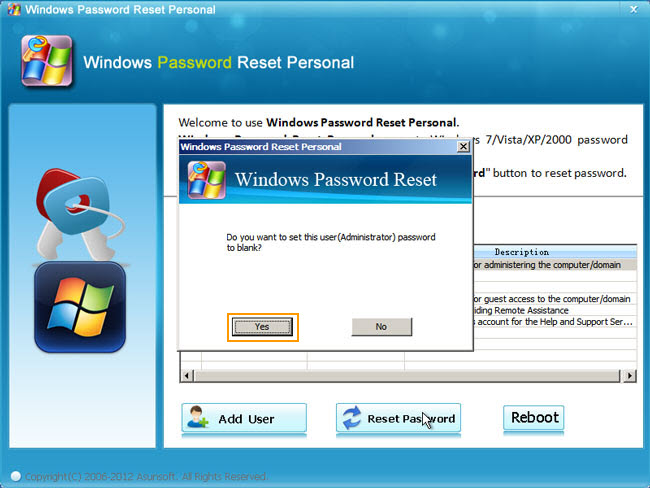 Что такое безопасный режим Windows 10?
Это режим в котором грузятся только основные драйвера,…
Что такое безопасный режим Windows 10?
Это режим в котором грузятся только основные драйвера,…
В России с текущем курсом доллара стало достаточно трудозатратно владеть гаджетами яблочной компании. Цены на новые iPhone 6s в России очень «кусаются».Но…
≡ Microsoft Windows Server »Как отключить автономные файлы?
3:30, 15 Сентябрь 2015 You need to enable JavaScript to voteАвтономные файлы — функция в Windows 2000, XP и выше позволяющая хранить копию кэшировнных файлов при отключении компьютера от сети. У…
≡ Серверные новости »-
6 Октябрь 2015
You need to enable JavaScript to vote -
23 Сентябрь 2015
You need to enable JavaScript to vote -
21 Ноябрь 2014
You need to enable JavaScript to vote -
20 Октябрь 2014
You need to enable JavaScript to vote -
8 Октябрь 2014
You need to enable JavaScript to vote -
5 Октябрь 2014
You need to enable JavaScript to vote -
1 Октябрь 2014
You need to enable JavaScript to vote
Коллеги добрый день! Сегодня я расскажу вам о программном продукте vSphere data protection. Этот продукт создан для резервного копирования виртуальных машин в среде vmware vShere. Поставляется в виде…
Этот продукт создан для резервного копирования виртуальных машин в среде vmware vShere. Поставляется в виде…
Каждый человек в современном мире обладает каким либо устройством — будь то стационарный ПК, мобильный телефон, ноутбук, планшет и почти каждый сталкивался с такой проблемой как…
5 Ноябрь 2013 You need to enable JavaScript to voteИногда мы сталкиваемся с ситуацией, что ArcServe начинает создавать Log файлы огромных размеров, разберем ситуацию. Например, если Arcserve используется для резервного копирования Microsoft Exchange…
22 Октябрь 2013 You need to enable JavaScript to voteОбзор систем резервного копирования EMC Data Domain
Объёмы хранимых данных в средних и крупных организациях (да и в мелких) в последние года (2012-2013) начали сильно увеличиваться. Стандартное…
Стандартное…
Сегодня мы поговорим насчет файловых хранилищ и как обеспечить высокую доступность в Windows 2012 R2. Что же появилось нового в отличая от Windows 2008 R2? Какие изменения произошли в дисковых…
Сброс пароля администратора Windows 7 / Windows 8
Сброс пароля в Windows 7 / Windows 8 типичная проблема, с которой сталкивается системный администратор. Часто загрузочный диск LiveCD со специальной программой поможет справиться с проблемой забытого пароля, но предположим, что его у вас не оказалась. Оказывается, пароль можно сбросить штатными средствами восстановления. Метод опробован на Windows 7 и Windows 8.
Действовать будем по следующему алгоритму:
- Получим доступ к командной строке, запущенной с правами администратора
- Из командой строки создадим/изменим пароль пользователя системы Windows 7
1.
 Получаем доступ к командной строке с правами администратора
Получаем доступ к командной строке с правами администратораДля того что бы получить доступ к командной строке с правами администратора Windows 7, загрузимся с загрузочного диска или диска восстановления системы, затем загрузим часть реестра (куст), в котором укажем Windows запустить командную строку (cmd.exe) сразу после перезагрузки Windows, до окна ввода паролей пользователей
1.1 Загружаемся с загрузочного диска Windows 7 (Windows 8) или диска восстановления системы. (Если используем LiveCD, то сразу переходим к пункту 1.3)
1.2 Если используем загрузочный диск Windows 7, то в окне выбора языковых параметров нажмите: Далее —> Восстановление системы —> Далее —> Командная строка
1.3 В командной строке набираем regedit. Откроется редактор реестра.
1.4 Загружаем раздел (куст) HKEY_LOCAL_MACHINE. Выделяем HKEY_LOCAL_MACHINE, затем в меню Файл —> Загрузить куст
1. 5 откройте файл C:\Windows\System32\config\SYSTEM
5 откройте файл C:\Windows\System32\config\SYSTEM
1.6 вводим любое имя загружаемого куста (xxx — в примере)
1.7 Переходим в раздел HKEY_LOCAL_MACHINE\xxx\Setup
Затем щелкаем два раза по параметру:
- CmdLine, вводим cmd.exe —> ОК
- SetupType, заменяем 0 на 2 —> ОК
1.8 Выделяем раздел xxx в HKEY_LOCAL_MACHINE, затем Файл —> Выгрузить куст
1.9 Закрываем редактор реестра и командную строку, достаем загрузочный диск (диск восстановления) и нажимаем Перезагрузка в окне восстановления.
Переходим ко второй части восстановления пароля:
2. Сброс пароля Windows 7 (Windows 8), Создание нового пользователя Windows 7 из командной строки
После перезагрузки Windows, открывается окно командной строки (cmd. exe)
exe)
2.1 Сброс пароля из командной строки.
Что бы отобразить список всех пользователей в системе windows 7 (windows 8) набираем команду net user (без параметров).
Для сброса пароля в командной строке пишем: net user имя_пользователя новый_пароль
на картинке сверху, мы сбросили пароль пользователя admin1 на новый пароль: password223322
2.2 Создание нового пользователя в системе Windows 7 (Windows 8) из командной строки:
Создадим учетную запись пользователя Windows 7 с правами Администратора
Для русской версии Windows 7:
net user имя_пользователя пароль /add
net localgroup Администраторы имя_пользователя /add
Для английской версии Windows 7:
net user имя_пользователя пароль /add
net localgroup Administrators имя_пользователя /add
что бы удалить пользователя из группы Администраторы используем ключ «/delete«:
net localgroup Администраторы имя_пользователя /delete
Срочный ремонт ноутбуков, любой сложности.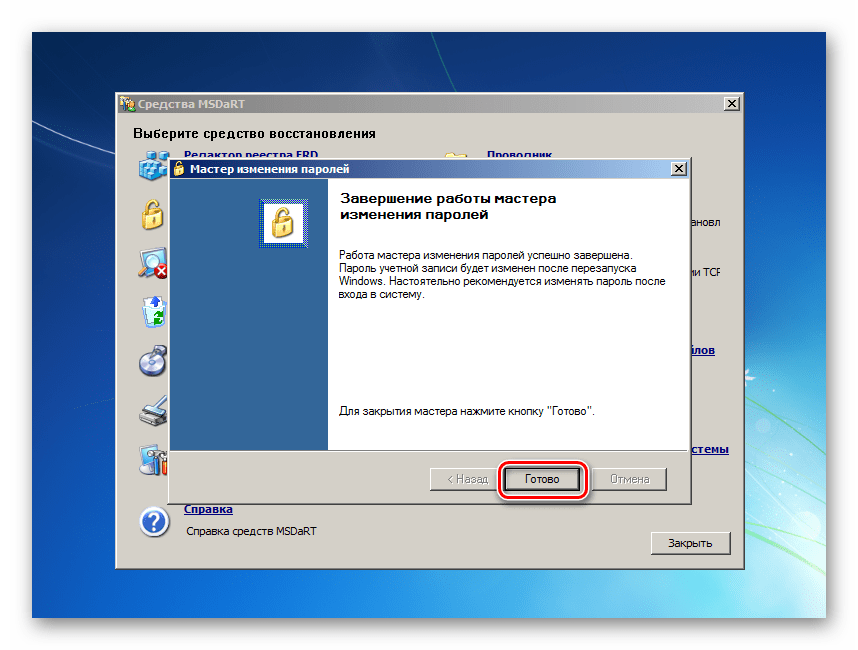 Ремонт материнской платы ноутбука, замена/восстановление клавиатуры в любое время и по хорошей цене.
Ремонт материнской платы ноутбука, замена/восстановление клавиатуры в любое время и по хорошей цене.
Сброс пароля Windows штатными средствами и сторонними утилитами
Специалистам нашей компании достаточно часто поступает вопрос, как сбросить пароль на windows? И эти вопросы задают не хакеры, решившие взломать базу данных пентагона. На самом деле множество пользователей ПК просто забывают ключ на вход в систему. Как правило, сталкиваясь с такой проблемой, большинство пользователей несут свой компьютер в ближайший сервисный центр, отдавая за процедуру сброса свои кровные. В этой публикации мы решили рассказать, как сбросить пароль на windows 7, 8 или ХР, самостоятельно, не прибегая к услугам высокооплачиваемых специалистов.
Способы удаления ключа
Прежде всего, стоит отметить, что знания по взлому собственного пароля – необходимы для тех пользователей, которые все делают своими руками, не переплачивая специалистам. Взлом чужого ПК – это вопрос вашей совести. Мы надеемся, что вы, дорогой посетитель нашего сайта, полученные знания будете применять только во благо.
Мы надеемся, что вы, дорогой посетитель нашего сайта, полученные знания будете применять только во благо.
Способов изменения ключа достаточно много, но наиболее простыми являются:
- Редактирование реестра.
- Эскалация привилегий или подмена исполняемого файла.
- Использование сторонних программ и утилит.
Редактирование реестра является несложным, хотя и очень ответственным процессом. Именно поэтому, если вы выберите для себя этот способ сброса пароля, то повторяйте все в точности, будет дано в инструкции.
Взлом пароля на вход в Windows 7
Чтобы узнать, как снять пароль с компьютера windows 7, специалисты нашей компании рекомендуют прочесть до конца эту публикацию, только потом, шаг за шагом повторять все на вашем ПК.
Для сброса ключа в windows 7 будет использован первый способ в списке – это редактирование реестра. Для этой процедуры вам потребуется установочный диск с аналогичной операционной системой.
Важно! Использовать именно тот диск, с которого вы когда-то ставили ОС на ваш компьютер совершенно необязательно. Подойдет любой установочный диск либо флешь накопитель с windows 7.
- Загрузить компьютер с носителя с ОС. Для того чтобы сделать это, необходимо вызвать так называемое BOOT меню, которое вызывается при старте ПК. Клавиша для вызова меню может быть различной, в зависимости от компьютера. Как правило, это: F2; F8; F9; F10; F11; F12;
- В появившемся меню можно выбрать устройство, с которого будет загружаться ПК. Выберите носитель, с установочными файлами. Далее будет рассмотрен в качестве носителя CD-диск.
- После нажатия клавиши Enter компьютер начинает загружаться с установочного диска. В окне установки ОС оставляйте все без изменений и жмите клавишу Далее.
- В открывшемся окне выбрать раздел Восстановление системы.
- Выберите из списка свою установленную систему и жмите Далее.
- В следующем выпадающем списке надо выбрать Командная строка, через которую и будет запущен редактор реестра.

- В открывшемся окне введите команду regedit и подтвердите действие нажатием клавиши Enter.
- После этого появится окно реестра.
- Выделите пункт HKEY_LOCAL_MACHINE, после чего перейдите в меню Файл. После этих манипуляций выберите пункт меню Загрузить куст.
- Теперь следует выбрать файл под названием SAM, который располагается в системной папке config.
- После этого, в появившемся окне следует ввести имя. Имя можно вводить любое, используя латинские буквы.
- После этой операции откройте папку HKEY_LOCAL_MACHINE, после – папку с именем, которое только что ввели, следующий этап – папка SAM, затем папку Domans, потом Account и USERS.
- После всех процедур следует выделить папку, имя которой оканчивается на 1F4. После чего, в правой части окна сделайте двойное нажатие клавиши мышки на файле с буквой F.
- Перед вами откроется окно изменения двоичного параметра. Теперь внимание: найдите строчку под номером 0038.
 В самом начале стоит цифра 11. Ее нужно удалить и на ее место вписать цифру 10 и нажать Ок.
В самом начале стоит цифра 11. Ее нужно удалить и на ее место вписать цифру 10 и нажать Ок. - Теперь в левой части окна выделите папку, имя которой вы придумали, потом перейдите в меню Файл, Выгрузить куст и подтвердите выгрузку.
Благодаря этим операциям вы включили в Windows 7 скрытую администраторскую учетную запись. Теперь необходимо ПК перезагрузить, закрыв окно редактора реестра и нажав кнопку перезагрузка. После запуска ОС появилась еще одна учетная запись под именем Администратор. Именно эта учетная запись поможет вам удалить старый пароль на вход ОС.
- Войдите в систему под Администратором.
- После входа в систему следует войти в Панель управления, потом выбрать Учетные записи пользователей. Потом выделите пункт Управление другой учетной записью, выберите вашу основную учетную запись (от которой забыли пароль) и пункт Удаление пароля. После всех действий подтвердите удаление. Ключ для входа в систему успешно удален. Чтобы проверить это перезагрузите ПК.

Удаление ключа в Windows 8
Сброс пароля windows 8 выполняется несколько сложнее, чем в других ОС семейства Windows, благодаря более качественной защите. Но общая несовершенность архитектуры Windows, позволяет провести некий трюк, не проходя авторизацию пользователей. Методика взлома ключа основана на подмене исполняемого файла, отвечающего за функцию «Специальные возможности», на файл, отвечающий за запуск командной строки. Именно это открывает возможность выполнения любой операции в ОС.
- Войдите в меню выбора действия и выберите раздел BOOTDEVISE.
- Загрузитесь с USB накопителя или c загрузочного CD-диска.
- Выберите раздел Диагностика, где в Дополнительных параметрах следует выбрать Командная строка. В командной строке следует набрать С:, где С это раздел диска, на который установлена ваша ОС. Если в вашем случае операционка установлена в другом разделе, то ставьте в командную строку необходимую букву.
- Далее, впишите команду CdWindows – для входа в каталог ОС.

- После чего, впишите Cdsystem 32. Данная команда открывает подкаталог system 32.
- Сделайте копирование файла с помощью команды Copy cmd.exe cmd.exe.original
- Скопируйте файл при помощи команды Copy utilman.exe utilman.exe.original.
- После чего удаляем исходный файл с помощью команды Del utilman.exe.
- Выполните переименование файла командой Del utilman.exe.
- Впишите в командную строку Shutdown –r –t 00 для перезагрузки ПК.
После извлечения носителя и перезагрузки ПК вы опять попадаете на страницу с просьбой о вводе ключа. Ниже, находится кнопка Специальные возможности, при нажатии которой, благодаря подмене исполняемого файла, появляется командная строка. Именно теперь можно ответить на вопрос как убрать пароль на windows 8 и приступить к его замене.
Введите в строке net user имя учетной записи новый пароль
Имя вводится на том языке, на котором прописано в системе.
Если имя пользователя состоит из двух слов и между ними стоит пробел, то в строке пробел обозначается двумя кавычками.
- После ввода нажмите Enter.
- Теперь следует еще раз прописать пароль для подтверждения и нажать Enter и Exit.
Проделав эти операции, вы спокойно сможете войти под новым ключом в свою учетную запись. Если Специальные возможности вам не нужны, то можете все оставить как есть. В противном случае вы должны произвести обратную подмену файлов.
- Удалить созданный файл командой Del utilman.exe
- Переименовать файл командой Ren utilman.exe.original utilman.exe
- Переименовать Ren cmd.exe.original cmd.exe.
- Перезагрузить ПК командой Shutdown –r –t 00.
В этом разделе статьи вы узнали, как сбросить пароль на windows 8 методом подмены исполняющего файла.
Изменение пароля на ОС WindowsXP
Сразу следует сказать, что общий алгоритм сброса ключа в ОС ХР такой же, как и в ОС 7, но с учетом нескольких нюансов.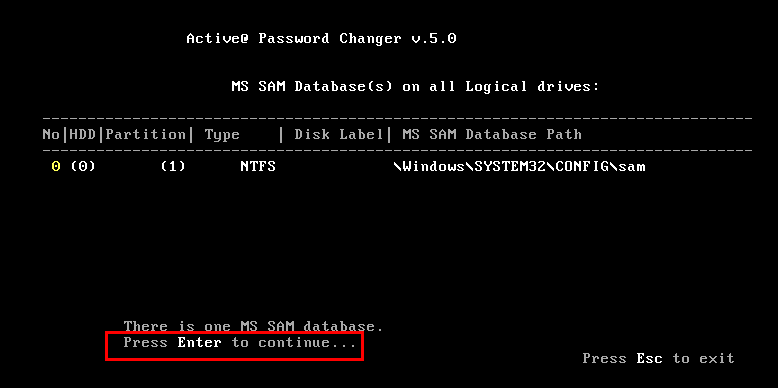 В Windows 7 мы рассматривали редактирование реестра для того, чтобы открыть дополнительную учетную запись, то в случае WindowsXP эта запись доступна по умолчанию, но только в Безопасном режиме.
В Windows 7 мы рассматривали редактирование реестра для того, чтобы открыть дополнительную учетную запись, то в случае WindowsXP эта запись доступна по умолчанию, но только в Безопасном режиме.
- Перезагрузите ПК и после инициализации BIOS нажмите клавишу F8.
- Выберите Безопасный режим.
- После загрузки системы появляется окно с вашей учетной записью и учетной записью администратора. В обычном режиме учетная запись администратора не видна.
- Войдите под Администратором.
- После чего, перейдите в панель управления, где следует выбрать Учетные записи пользователей.
- Выберите вашу учетную запись, после чего Удаление пароля.
- Подтвердив команду, перезагрузите ПК в обычном режиме. Как видите, ваша учетная запись больше не требует никакого ключа.
Использование сторонних утилит для сброса пароля системы
Если представленные способы удаления или изменения ключа на вход в ОС для вас являются достаточно сложными, то можно воспользоваться загрузочным USB носителем, подготовленным в утилите Lazesoft Recovery Suite Home.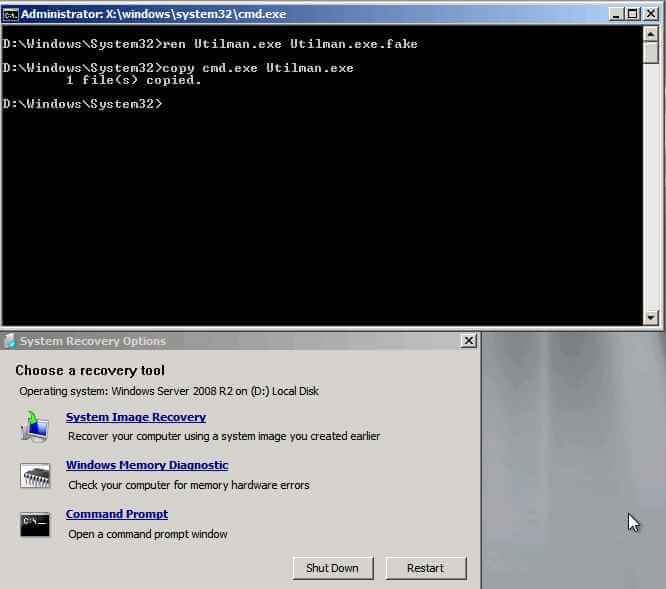 Она англоязычная и условно платная, но для наших целей данная утилита подходит как нельзя лучше. Применить флеш-накопитель с этой утилитой можно на ОС WindowsXP; 7; 8; 8.1; 10. Скачать данную утилиту лучше всего с официального сайта производителя, перейдя по ссылке _http://www.lazesoft.com/download.html
Она англоязычная и условно платная, но для наших целей данная утилита подходит как нельзя лучше. Применить флеш-накопитель с этой утилитой можно на ОС WindowsXP; 7; 8; 8.1; 10. Скачать данную утилиту лучше всего с официального сайта производителя, перейдя по ссылке _http://www.lazesoft.com/download.html
- Скачайте установщик с любого доступного ПК.
- Вставите USB накопитель в ПК.
- После этого откройте данную программу, и в главном окне выделите Disc Image & Clone.
- После чего, в левой нижней части появившегося окна выберите Build Bootable CD/DVD/USB Flash Disk Это предпоследняя строка.
- В открывшемся окне из выпадающего списка следует выделить вашу ОС и нажать Next.
- После этого в окне вам будет предложено создание образа, загрузочного USB накопителя или CD диска. Лучше всего выбрать Flesh накопитель и нажать Start.
Далее будет предупреждение, что все ваши данные на флешке будут уничтожены. Соглашайтесь, нажав Yes. Ждите создание загрузочного USB накопителя. После окончания процесса нажмите Finish.
Соглашайтесь, нажав Yes. Ждите создание загрузочного USB накопителя. После окончания процесса нажмите Finish.
- Вставьте USB накопитель с программой в ПК, с паролем, который необходимо сбросить.
- Запустите ПК и сразу войдите в загрузочное меню, где следует выбрать флешку.
- После чего вы попадаете на страницу, где следует выбрать утилиту, записанную на flesh карте.
- После чего появляется окно программы, где следует выделить раздел Password Recovery.
- В открывшемся поле следует выделить Reset Windows Password и нажать клавишу Next.
- После чего, выбрать учетную запись, пароль которой следует сбросить и нажать Next.
- В появившемся окне нажмите кнопку RESET/UNLOK.
- Когда пароль будет сброшен нажать ОК и в новом окне клавишу Reboot для перезагрузки ПК.
Мы рассмотрели 4 способа сброса и изменения пароля для входа в ОС Windows. Специалисты нашей компании желают вам никогда не забывать пароли и использовать данные рекомендации только в ознакомительных целях.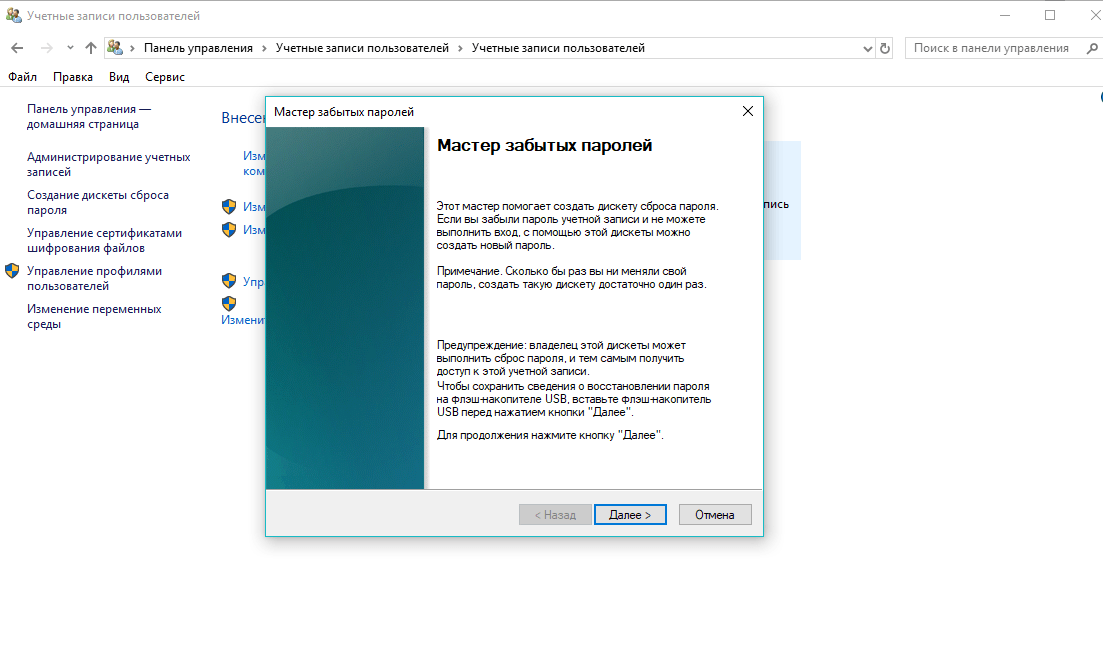
Заголовок Как сломать пароль администратора на Windows 7/8/10 без входа в систему
У вас было, действительно, много обязательств на рабочем месте и сейчас вы по настоящему вымотаны. Вы принимаете решение посидеть немного за компьютером, расслабить голову или закончить определенные задания и привести в порядок документы перед тем, как пойти спать. Но постойте! Вы получаете сообщение, что пароль, который вы только что ввели, неверный. Даже когда вы пробуете печатать в более медленном темпе и ввести другие соответствующие варианты, это не приносит никаких плодов. На данный момент очевидно, что пароль ускользнул из вашей памяти. Вы в смятении. Не стоит больше беспокоится, потому что это аффидевит для освобождения вас из этой затруднительной ситуации. Изучите следующие методы, позволяющие взломать пароль на Windows и выберите подходящий для вас.
Method 1. Break Windows 7/8/10 Administrator Password Using Command Prompt
Шаг 1. Начните процесс по взлому пароля Windows, с использованием командной строки, перезагрузив Windows на компьютере и удерживая F8 для входа в “Advanced Boot Options”.
Шаг 2. В новом окне выберите “Safe Mode with Command Prompt” и нажмите “Enter”, для плавного перехода к взлому пароля администратора на Windows 7/8/10, без входа в систему.
Шаг 3. Выберите “net user” и нажмите “Enter”, в появившемся окне командной строки. Вся информация о синхронизации учетных записей пользователей Windows, на данном компьютере будет отображена. Выберите учетную запись пользователя, часто используемую для входа в систему. Если вы добрались до этого места, вы сделали большой шаг на пути к тому, чтобы взломать пароль администратора на Windows 7/8/10.
Шаг 4. Наконец, взломайте пароля администратора Windows 7/8/10, с помощью команды net user. Например, если учетная запись для входа в систему — “isunshare», вы должны напечатать в командной строке “net user isunshare” и нажать клавишу “Enter” 3 раза.
Шаг 5. Успешно завершена процедура взлома пароля Windows, при помощи командной строки! Перезагрузите ваш компьютер в нормальном режиме и получите полный доступ к системе.
Способ 2. Взломать пароль на Windows 7/8/10 с помощью Hiren Boot CD
Шаг 1. Перед тем, как начать взлом Windows при помощи Hiren’s boot CD, скачайте ISO образ Hiren’s boot cd и запишите этот файл на загрузочный диск.
Шаг 2. Вставьте этот диск в ваш заблокированный компьютер Windows и установите его для загрузки с данного диска.
Шаг 3. Когда появится меню Hiren’s CD, вам нужно выбрать “Offline NT/2000/XP/Vista/7 Password Changer” и нажать “Enter”.
Шаг 4. Шаг 4. При запросе начать загрузку нажмите “Enter” для того, чтобы взломать пароль администратора Windows.
Шаг 5. На экране, после того, как вы увидите все возможные разделы вашего компьютера, выберите раздел, где Windows установлен. Нажмите “Enter”.
Шаг 6. Теперь вам будет предложено подтвердить путь к реестру. Просто нажмите “Enter”, по умолчанию путь к реестру будет верным.
Шаг 7. Передвигаясь на следующий уровень, как взломать пароль для входа в систему Windows, выберете опцию по умолчанию “Password reset [sam system security]” и нажмите “Enter”.
Шаг 8. Выберите опцию по умолчанию “Edit user data and passwords” и нажмите “Enter”.
Шаг 9. Введите имя пользователя, пароль которого вы хотите взломать.
Шаг 10. Введите 1 и нажмите Enter. Это запустит процесс по взлому пароля Windows с помощью Hiren’s BootCD.
Шаг 11. На данном этапе введите “!” и нажмите Enter для закрытия меню редактора пользователя.
Шаг 12. Ключ в «q», чтобы выйти из главного интерактивного меню.
Шаг 13. Теперь введите «y», чтобы сохранить изменения взлома пароля.
Шаг 14. Вам успешно удалось завершить взлом пароля администратора на Windows. Извлеките Hiren’s BootCD и одновременно нажмите клавиши “ctrl+Alt+Del” для перезагрузки.
Способ 3. Взломать пароль на Windows 7/8/10 с помощью диска сброса пароля
Шаг 1. Нажмите на ссылку “Reset Password”.
Шаг 2. После появления на экране Мастера сброса пароля, подключите диск для сброса пароля и нажмите “Next”, для того чтобы начать взлом пароля администратора Windows..png)
Шаг 3. Выберите диск сброса пароля, содержащий файл «userkey.psw” и нажмите “Next”.
Шаг 4. Теперь, создайте новый пароль и подсказку для пароля и нажмите “Next”.
Шаг 5. При успешном взломе пароля, для входа в Windows, на экране появится сообщение “you’ve successfully reset password for this user account”. Нажмите “Finish”, для закрытия мастера сброса пароля.
Способ 4. Взломать пароль на Windows 7/8/10 с помощью инструмент для восстановления пароля Windows
Шаг 1. Для начала выполнения процесса по взлому пароля администратора Windows 7/8/10, используйте доступный компьютер. Вставьте и выберете загрузочное USB устройство и запустите на нем инструмент для восстановления пароля Windows, путём нажатия кнопки “Begin burning”.
10,000+ Downloads
Ключевые характеристики:
- Восстановить забытый пароль для всех версий Windows
в течение нескольких минут. - Создать новую учетную запись администратора легко без входа в систему.

- Создать USB флэш-диск или CD/DVD диск.
- Поддержка Windows 10, 8.1, 8, 7, Vista, XP, 2000, NT.
- Поддержка Windows Server 2016, 2012, 2008 (R2), 2003(R2), 2000, NT.
Попробуйте Бесплатно Купить сейчас
Шаг 2. Вытащите загрузочное устройство из доступного компьютера и подсоедините его к заблокированному компьютеру. И настройте этот компьютер, для загрузки с данного диска.
Шаг 3. Из нового отображаемого окна, выберете учетную запись администратора и кнопку “Reset Password”, затем нажмите “Yes” для взлома пароля администратора Windows 10/8/7 без входа в систему.
Шаг 4. Шаг 4. Нажмите вкладку “Reboot” и своевременно вытащите USB загрузочный диск для нормальной загрузки компьютера. На данном этапе, вы идеально завершили взлом пароля для входа в Windows. Сейчас, вы, снова можете получить доступ к вашему заблокированному компьютеру.
Заключение
Имея и внимательно следуя вышеприведенные методы, можно предположить, что взлом пароля администратора на Windows 10/8/7/XP/Vista является управляемым и простым.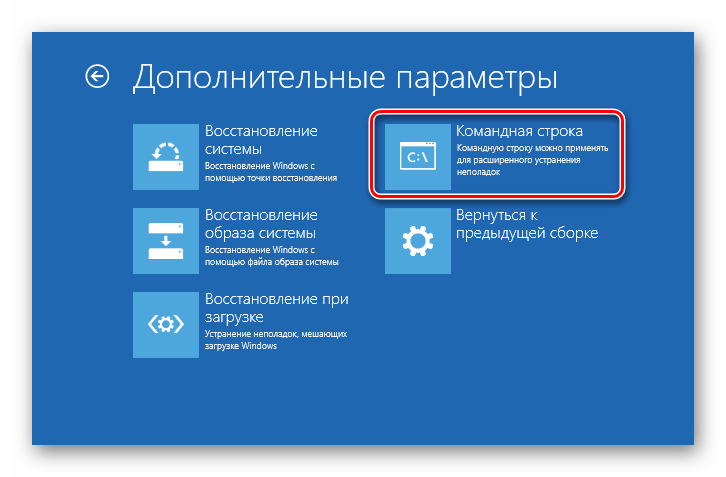
6 способов сбросить пароль Windows 7 без диска (100% рабочий)
Я использую Windows 7, и при первой настройке компьютера я добавил пароль. Я потерял пароль для входа в свой компьютер и не создал диск для сброса пароля. У меня тоже нет установочного компакт-диска. Как сбросить пароль Windows 7 без диска?
Вообще говоря, самый простой способ сбросить забытый пароль Windows 7 — это сбросить его с помощью диска для сброса пароля.Поскольку вы забыли пароль Windows 7 и у вас нет диска для сброса, мы будем искать другие способы сбросить пароль Windows 7 без диска.
Часть 1. Общие решения для сброса пароля Windows 7 без диска
В этом разделе мы опишем некоторые распространенные методы сброса пароля Windows 7 без диска. Некоторые методы могут работать в вашей ситуации, вы можете продолжить чтение, чтобы узнать больше.
1. Просто угадайте пароль для входа в Windows 7
Разве не смешно, что вы пытаетесь гадать, хотя даже не можете вспомнить, какой у вас пароль Windows 7? Дело в том, что вы забыли свой пароль и пытаетесь его сбросить, но вы были бы удивлены, что угадывание может помочь вашей памяти вспомнить.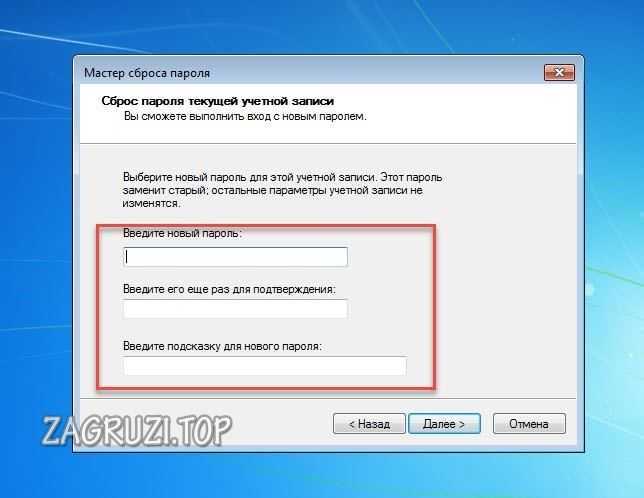 У самых сложных паролей есть своя история или вдохновение, и если вы успокоитесь, вы просто сможете их вспомнить. Попробуйте некоторые из следующих подсказок, чтобы восстановить пароль Windows 7 без диска.
У самых сложных паролей есть своя история или вдохновение, и если вы успокоитесь, вы просто сможете их вспомнить. Попробуйте некоторые из следующих подсказок, чтобы восстановить пароль Windows 7 без диска.
Ваше имя, имя любимого человека или домашнего животного.
Ваша дата рождения или дата рождения любимого человека.
Ваш домашний или рабочий адрес.
Любимый супергерой.
Любимый фильм.
Любимые номера и т. Д.
2. Сброс пароля Windows 7 с помощью командной строки.
Этот способ может быть немного сложным, но он может сработать и помочь вам сбросить пароль Windows 7 без диска.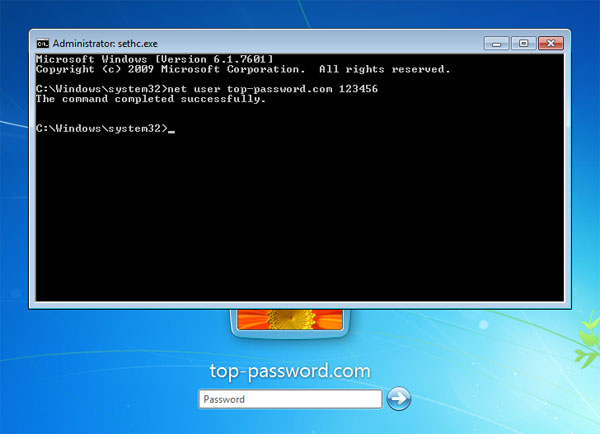 Используя этот метод, вам необходимо запустить командную строку со встроенной учетной записью администратора. Как правило, встроенная учетная запись администратора не имеет защиты паролем. Если вы ранее активировали скрытую учетную запись администратора, вы можете воспользоваться привилегиями администратора для сброса пароля Windows 7. Вы можете выполнить следующие шаги:
Используя этот метод, вам необходимо запустить командную строку со встроенной учетной записью администратора. Как правило, встроенная учетная запись администратора не имеет защиты паролем. Если вы ранее активировали скрытую учетную запись администратора, вы можете воспользоваться привилегиями администратора для сброса пароля Windows 7. Вы можете выполнить следующие шаги:
Шаг 1. Запустите компьютер и удерживайте нажатой клавишу F8, пока не появится экран дополнительных параметров загрузки.
Шаг 2. Выберите «Безопасный режим с командной строкой». Нажмите «Enter», чтобы продолжить.
Шаг 3. На экране появится встроенная учетная запись администратора. Выберите его, появится окно командной строки.
Шаг 4. Введите в командной строке: net user имя_пользователя новый_пароль. Нажмите Ввод». После успешного сброса пароля вы увидите уведомление: Команда успешно выполнена.
Примечание
Если вы можете четко запомнить имя пользователя, вы можете напрямую ввести строку: net user user_name new_password.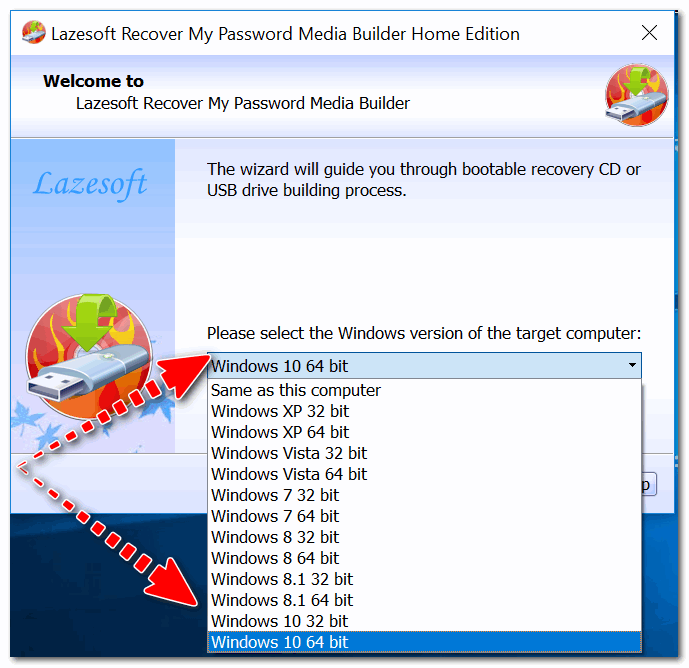 Если вы не уверены, что такое имя пользователя, вы можете сначала ввести в командной строке net user, чтобы увидеть все учетные записи пользователей. Затем используйте указанную выше команду для сброса пароля.
Если вы не уверены, что такое имя пользователя, вы можете сначала ввести в командной строке net user, чтобы увидеть все учетные записи пользователей. Затем используйте указанную выше команду для сброса пароля.
3. Доступ к Windows 7 с учетной записью администратора.
Если у вас есть другая учетная запись на вашем компьютере с правами администратора, вы можете использовать ее для изменения паролей других пользователей через панель управления.
Шаг 1. Щелкните «Пуск» и перейдите в «Панель управления».
Шаг 2. Выберите «Учетная запись пользователя», затем нажмите «Семейная безопасность», затем «Учетные записи пользователей».
Шаг 3. Нажмите «Добавить или удалить учетные записи пользователей», и вы увидите все учетные записи, которые вы активировали в своей Windows 7.
Шаг 4. Выберите учетную запись, пароль которой вы хотите изменить.Нажмите «Изменить пароль» или «Удалить пароль».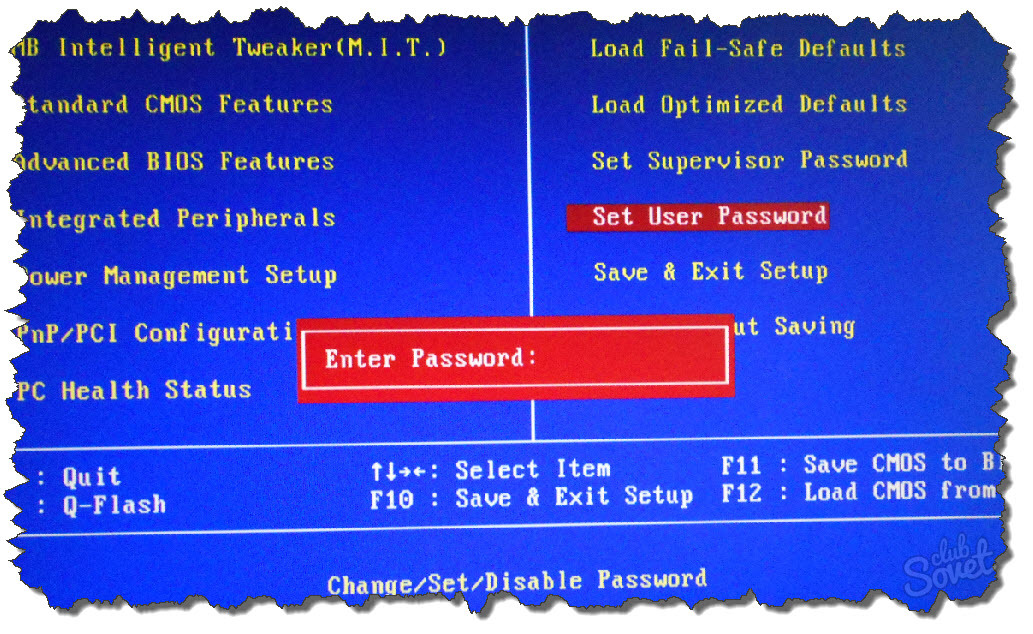
4. Сброс пароля Windows 7 без диска или USB
Чтобы использовать hashcat для сброса пароля Windows 7 без диска, требуется некоторая работа в командной строке. Это будет работать только на компьютере, на котором у вас есть права администратора для другой учетной записи. Давайте посмотрим, как это работает.
Шаг 1. Откройте окно терминала и введите приведенный ниже код.
cd и нажмите «Enter».
mkdir и нажмите «Enter».
cd hash и нажмите «Enter».
wget https://hashcat.net/files_legacy/hashcat-2.00.7z
7z e hashcat-2.00.7z./hashcat-cli32.bin -V и нажмите «Enter».
Шаг 2. Выполните следующую команду.
cd ./hash/hashcat-cli32.bin -m 1000 -a 0 -o winpass1.txt —remove win1.hash rock.dic и нажмите «Enter».
Шаг 3. Введите слово «Да» и нажмите «Enter».
Шаг 4. Выполните и эту команду cat winpass1.txt
Шаг 5. После этого вы увидите в конце хеш и взломанный пароль. Измените пользователя на того, который заблокирован, и разблокируйте учетную запись с паролем, отображаемым в конце хэша.
После этого вы увидите в конце хеш и взломанный пароль. Измените пользователя на того, который заблокирован, и разблокируйте учетную запись с паролем, отображаемым в конце хэша.
Если описанные выше методы не работают для вас, вы можете сбросить настройки компьютера с Windows 7 до заводских.При выполнении сброса к заводским настройкам все данные на вашем компьютере будут удалены. Поэтому, пожалуйста, подумайте дважды, прежде чем принять решение.
Вы можете проверить это руководство, чтобы восстановить заводские настройки компьютера с Windows 7, не зная его пароля для входа.
Часть 2. Окончательное решение для сброса пароля Windows 7 без диска
Проверив предыдущие 5 методов, вы, возможно, обнаружили, что эти методы сложны, имеют низкую вероятность успеха или приведут к потере данных.В этих обстоятельствах вам нужен простой и эффективный способ сбросить пароль Windows 7 без потери данных.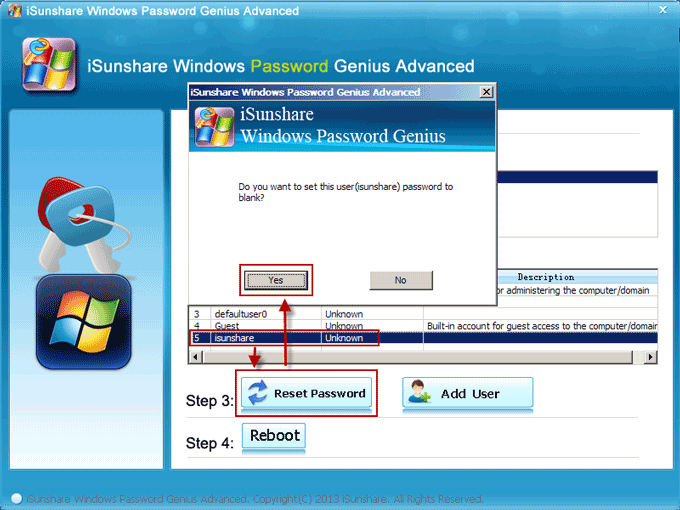 Passper WinSenior — это инструмент, способный полностью удовлетворить ваши потребности.
Passper WinSenior — это инструмент, способный полностью удовлетворить ваши потребности.
Ниже приведены некоторые ключевые особенности, которые вы должны знать:
Он может сбрасывать пароли для любой локальной учетной записи Windows без переформатирования или переустановки операционной системы . Таким образом, вы не потеряете данные на своем компьютере.
Он может сбрасывать пароли Windows с 100% успешностью за одну секунду.
Сброс пароля Windows, не зная об этом, — сложная задача. Но WinSenior упрощает задачу с помощью подробных инструкций для каждого шага.
Это позволяет вам создать диск сброса за считанные минуты, используя CD / DVD или USB-накопитель.
Ниже приведены шаги по использованию этого инструмента.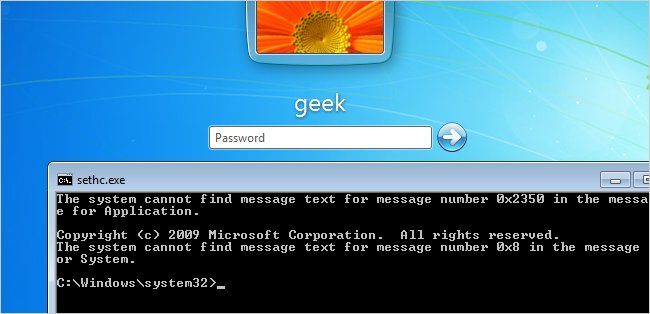 Для начала загрузите и установите Passper WinSenior на компьютер, к которому у вас есть доступ.
Для начала загрузите и установите Passper WinSenior на компьютер, к которому у вас есть доступ.
Бесплатная загрузка для Win 10 / 8.1 / 8/7 / XP
Шаг 1 Вставьте чистый CD / DVD / USB, чтобы создать загрузочную дискету сброса. Выберите диск или привод в интерфейсе программы и нажмите «Создать». Подождите несколько минут, чтобы диск был записан. После успешного создания диска сброса просто извлеките его.
Шаг 2 Затем вставьте диск сброса в заблокированный компьютер и нажмите специальную клавишу, чтобы войти в меню загрузки. Выберите свое загрузочное устройство и нажмите Enter. Появится интерфейс восстановления пароля Windows.
Шаг 3 На этом шаге вам нужно выбрать систему и выбрать «Сбросить пароль Windows». После этого вы можете выбрать учетную запись пользователя и сбросить для нее пароль.
Затем извлеките диск сброса и нажмите «Перезагрузить компьютер», чтобы получить доступ к заблокированному компьютеру с новым паролем.
Заключение
Самый эффективный и достойный выбор для сброса пароля Windows 7 без диска — это использование Passper Windows Password Reset Tool . Не стесняйтесь попробовать! Если вы знаете какие-либо другие методы работы для сброса пароля Windows 7 без использования диска, вы можете оставить нам комментарий.
3 варианта сброса пароля Windows 7 без диска
Теперь задайте серьезный вопрос, который волнует всех: как сбросить мой пароль Windows 7 без диска , без диска для сброса пароля и установочного диска.
Поверьте, многие люди знают, что для сброса пароля Windows можно использовать как диск для сброса пароля, так и установочный CD / DVD. Однако у большинства людей есть привычка устанавливать пароль для входа в Windows, но никогда не создавать диск для сброса пароля. И мало кто будет постоянно держать установочный диск Windows. Итак, вопрос в том, что вы будете делать, если забудете пароль Windows 7 без диска. В этой статье вы получите решения для сброса пароля Windows 7 без диска .
Примечание. Поскольку сбросить стандартный пароль пользователя настолько просто, что, я полагаю, это может выполнить каждый, упомянутый пароль Windows 7 в этой статье означает пароль администратора Windows 7.
3 Варианты сброса пароля Windows 7 без диска
Вариант 1. Сброс пароля Windows 7 без диска (в безопасном режиме)
Windows 7 создает встроенную учетную запись администратора во время установки системы. Если вы когда-либо включали встроенного администратора и не устанавливали для него пароль, его пароль по умолчанию должен быть пустым. Теперь вы можете загрузить свой компьютер с Windows 7 в безопасном режиме, чтобы получить доступ к встроенному администратору для сброса паролей любых других учетных записей.
Шаг 1. Запустите или перезагрузите компьютер.Во время загрузки нажмите F8 , чтобы открыть экран Advanced Boot Options .
Шаг 2: Выберите Safe Mode with Command Prompt с помощью клавиш « ↑» и «↓» .
Шаг 3: Вы попадете прямо во встроенного администратора и окно командной строки .
Шаг 4: Запустите команду Net User <Имя пользователя> <Новый пароль> .
Когда отображается « Команда успешно завершена, », вы успешно выполнили команду и сбросили пароль Windows 7 на новый.
Вариант 2: восстановить пароль Windows 7 с помощью Ophcrack
Если вы не активировали встроенную учетную запись администратора, которая по умолчанию отключена, или забыли ее пароль, поэтому вы не можете получить доступ, есть ли способ сбросить пароль Windows 7 без диска ? Конечно, Ophcrack — это широко известное бесплатное приложение, которое вы можете использовать для восстановления пароля Windows 7, который состоит не более чем из 15 символов.
Шаг 1. На другом компьютере загрузите Ophcrack Vista / 7 LiveCD со страницы загрузки Ophcrack.
Шаг 2: Запишите файл ISO-образа на CD / DVD-привод с помощью программы записи, например UItraISO .
Шаг 3: Запустите или перезагрузите компьютер с забытым паролем Win7. Удерживайте нажатой клавишу F2 или DEL , пока не войдете в программу настройки BIOS. На экране BIOS настройте компьютер на загрузку с флэш-накопителя CD / DVD.
Шаг 4: После загрузки компьютера Ophcrack включит восстановление пароля Windows 7 на автопилоте.
После завершения восстановления пароля все учетные записи пользователей и соответствующие пароли должны отображаться на экране. Затем запишите пароль пользователя, который вы забыли.
Вариант 3. Сброс пароля с помощью Windows 7 Password Refixer
Хотя вероятность успешного восстановления пароля Windows 7 с помощью Ophcrack составляет почти 99%, нельзя исключить возможность сбоя. В случае неудачи вы можете использовать расширенный инструмент — Windows 7 Password Refixer , чтобы выполнить сброс пароля Windows 7 без диска .
Шаг 1. Создайте загрузочный диск на другом доступном компьютере.
1. На другом доступном компьютере загрузите и установите Windows 7 Password Refixer .
2. Вставьте USB или CD / DVD флешку в компьютер.
3. Запустите Windows 7 Password Refixer . Следуйте его руководству, чтобы записать его на флэш-накопитель USB / CD / DVD. Перед записью вам необходимо дать согласие на форматирование USB- или CD / DVD-носителя.
Когда отображается сообщение « Запись успешно », вы успешно получаете загрузочный диск.
Шаг 2. Сбросьте пароль Windows 7 на заблокированном компьютере.
1. Вставьте загрузочную флешку USB / CD / DVD в заблокированный компьютер Win7.
2. Запустите или перезагрузите компьютер. Нажмите DEL или F2 , чтобы войти в программу настройки BIOS.
3.Настройте компьютер на загрузку с USB- или CD / DVD-устройства, изменив параметры загрузки.
4. После загрузки компьютера следуйте инструкциям по сбросу пароля Windows 7 на пустой.
Как сбросить пароль Windows 7 с помощью командной строки (решено с помощью CMD)
Что мы можем сделать, если забыли пароль Windows 7 без диска сброса? Без использования диска для сброса пароля Windows 7 теперь вы можете сбросить утерянный пароль в Windows 7 с помощью командной строки , также называемой CMD .
Для выполнения этой задачи ключевым моментом является запуск программы CMD с правами администратора. Успокойтесь, здесь я покажу вам три способа запустить командную строку в Windows 7 и легко сбросить забытый пароль администратора и пользователя. Вы также можете следовать совету 4 , чтобы использовать инструмент восстановления пароля Windows для сброса пароля любой учетной записи пользователя Windows 7 без потери данных, он очень прост в использовании и на 100% работает.
Совет 1. Используйте доступную учетную запись администратора для сброса пароля Windows 7 с помощью CMD.
Когда вы потеряли пароль Windows 7, быстрый и безопасный способ сбросить пароль — использовать командную строку, открытую с другой учетной записью администратора на вашем компьютере. Если у вас есть еще одна доступная учетная запись администратора в Windows 7, просто выполните простые шаги, чтобы сбросить утерянный пароль.
1. Войдите в Windows 7, используя доступную учетную запись администратора, нажмите кнопку Пуск , найдите cmd и запустите его.
2. Если вы хотите узнать, сколько учетных записей пользователей на вашем компьютере с Windows 7, просто введите net user и нажмите Введите , чтобы запустить команду.Все учетные записи пользователей Windows 7 будут показаны в списке.
3. Теперь используйте другую команду для сброса пароля целевой учетной записи пользователя. Введите net user username password , замените username своей целевой учетной записью администратора ( Dave ), замените пароль на тот, который вы можете запомнить ( 123456 ), нажмите Введите ключ , чтобы запустить команду. Пароль учетной записи администратора будет мгновенно сброшен на 123456.
4.Закройте окно командной строки и перезагрузите компьютер, а затем вы можете войти в Windows 7 как Dave с новым паролем.
Совет 2: сбросьте пароль администратора Windows 7 с помощью командной строки в безопасном режиме.
Операционная системаWindows 7 также предоставляет пользователям расширенные возможности загрузки из безопасного режима. Это полезный способ решить многие системные проблемы, и есть встроенный администратор, доступный в безопасном режиме с пустым паролем. Таким образом, мы можем загрузить Windows 7 из безопасного режима с помощью командной строки и войти в систему как встроенный администратор. Сброс другого пароля администратора Windows 7 становится простым!
1.Включите компьютер, сразу нажмите F8 , чтобы открыть Advanced Boot Options в Windows 7. Выберите « Safe Mode with Command Prompt » и нажмите Введите для запуска.
2. Когда появится экран входа в Windows 7, просто войдите в систему администратора без пароля.
3. Командная строка администратора запустится автоматически. Теперь вы можете легко сбросить пароль администратора Windows 7. Как и в Совет 1 , введите net user и нажмите Введите , чтобы отобразить все учетные записи пользователей.
4. Введите net user Dave 123456 и нажмите Enter, чтобы сбросить пароль учетной записи администратора Dave на 123456 .
5. Теперь закройте командную строку и нажмите клавиши Ctrl + Alt + Del , чтобы перезагрузить компьютер, а затем вы можете войти в Windows 7 как Dave с новым паролем.
Совет 3. Используйте установочный диск, чтобы открыть командную строку и сбросить пароль администратора и пользователя Windows 7.
Если у вас нет другой учетной записи администратора в Windows 7, а встроенный администратор защищен неизвестным паролем.Не волнуйся. Есть еще один способ открыть командную строку.
Опытные пользователи компьютеров часто предпочитают сбросить забытый пароль Windows 7 с помощью этого эксплойта. Предполагая, что у вас есть установочный диск Windows 7, вы можете воспользоваться функцией залипания клавиш на экране входа в систему, «обманув» Windows, запустив полностью привилегированную командную строку. Как только у вас появится доступ к командной строке, сброс пароля пользователя — это вопрос нескольких команд.
Узнайте больше о том, как создать установочный DVD / USB для Windows 7.
1. Вставьте в компьютер установочный диск Windows 7 .
2. Перезагрузите компьютер и как можно скорее нажмите F12 , чтобы открыть параметры загрузки , выберите CD / DVD-ROM для загрузки с установочного диска Windows 7. Узнайте больше о том, как настроить компьютер на загрузку с компакт-диска.
3. Если компьютер просит вас нажать любую клавишу для загрузки с CD или DVD, просто нажмите клавишу, чтобы продолжить.
4.Появится экран установки Windows 7, нажмите Далее .
5. Когда появится экран настройки клавиатуры / языка, щелкните ссылку Восстановить компьютер внизу.
6. Он покажет вам, где была установлена ваша Windows 7. Моя Windows 7 была установлена на D Drive .
7. Появится список параметров восстановления, выберите Командная строка для запуска. Обратите внимание, что на этом этапе мы не можем сбросить пароль, но можем использовать его для копирования cmd.exe для сброса пароля Windows 7.
8. Введите следующие команды, нажимая Введите после каждой командной строки.
1) d: (Если ваша Windows 7 была установлена на диске C , просто замените «d:» на «c:» в следующей команде)
2) cd windows
3) система компакт-дисков32
4) ren sethc.exe sethc_bak.exe
5) скопировать cmd.EXE sethc.exe
9. Теперь закройте командное окно и нажмите Пуск , чтобы перезагрузить компьютер.
10. Когда появится экран приветствия Windows 7, пять раз нажмите клавишу Shift , чтобы открыть командную строку с правами администратора.
11. Теперь вы можете сбросить пароль администратора или пользователя Windows 7 так же просто, как в Совет 1 . Введите net user и нажмите Введите , чтобы отобразить все учетные записи пользователей.
12. Введите net user TONY 123456 и нажмите Введите , чтобы сбросить пароль учетной записи администратора TONY на 123456 .
13. Закройте командную строку, и теперь вы можете войти в Windows 7 как TONY с новым паролем.
Совет 4. Сбросьте пароль любой учетной записи пользователя Windows 7 с помощью Password Recovery Tool.
Если у вас нет доступной учетной записи администратора в Windows 7 и нет под рукой установочного диска Windows 7, как это сделать?
Успокойся.Вы можете использовать полезный инструмент для восстановления пароля, Windows Password Rescuer Personal , чтобы легко сбросить пароль администратора или пользователя Windows 7 с помощью USB-накопителя . Он очень прост в использовании и безопасен для домашних и деловых пользователей. Узнайте, как использовать его для мгновенного сброса пароля администратора Windows 7 без потери данных.
1. Загрузите и установите Windows Password Rescuer Personal на другом доступном компьютере , на котором вы можете войти как администратор.Запустите программу, чтобы создать диск восстановления пароля, записав его на USB-накопитель за 1 минуту.
2. Подключите записанный USB-накопитель к заблокированному компьютеру с Windows 7. Запустите компьютер и нажмите F12 или Fn + F12 , чтобы открыть Параметры меню загрузки , выберите USB HDD , чтобы загрузить компьютер с USB-устройства.
3. Появится экран Windows Password Rescuer, теперь вы можете сбросить пароль любой учетной записи пользователя Windows 7 несколькими щелчками мыши: щелкните Система Windows 7 — щелкните Администратор — щелкните кнопку Сбросить пароль, чтобы сбросить пароль на пустой — щелкните Перезагрузка, отсоедините USB а затем нажмите Да в диалоговом окне подтверждения, чтобы перезагрузить компьютер .После перезагрузки вы можете войти в Windows 7 как администратор без пароля.
Вы также можете прочитать пошаговое руководство: как использовать Windows Password Rescuer для сброса забытого пароля Windows 7.
5 Способы сброса пароля Windows 7 с диском или без него, если забыли
Потеря доступа к вашему компьютеру для входа в систему из-за забытого пароля может быть неприятной, поскольку она может доставить вам серьезные неприятности. В частности, если у вас ОС Windows 7, вам нужно найти Сброс пароля Windows 7 без диска или с диска.
Надежные пароли, с одной стороны, защищают важные данные, но с другой стороны, они могут быть забыты. Если вы используете Windows 7, то в основном есть два варианта сброса пароля Windows 7: с диском или без диска. Существует популярный метод сброса пароля Windows 7 с помощью командной строки, который является сложным и не рекомендуется.
Давайте сначала обсудим способы сброса пароля Windows 7 с помощью диска сброса.
Вариант 1. Сброс пароля Windows 7 с помощью диска
В Windows 7 есть отдельная учетная запись администратора, которую можно использовать для восстановления заблокированной учетной записи пользователя.Но если учетная запись администратора также закрыта, то лучший вариант — сбросить пароль Windows 7 с установочного диска, диска сброса пароля или с помощью стороннего инструмента.
1.1. Сброс пароля Windows 7 с помощью диска для сброса пароля
Диск для сброса пароля создан специально для CD / USB-накопителя для восстановления доступа к системе в случае, если пользователь случайно потеряет пароль для входа. Это непопулярный метод, поскольку он работает только в том случае, если диск создан до того, как забыли пароль, который большинство из нас не может создать, и в результате мы возвращаемся к ситуации: забыл пароль Windows 7, нет диска сброса .
Если у вас есть диск для сброса пароля, выполните следующие действия, чтобы разблокировать компьютер.
Шаг 1. Включите компьютер и вставьте USB / CD диск сброса.
Шаг 2. На экране входа в систему введите неверный пароль, а затем нажмите клавишу ввода.
Шаг 3: Появится опция «Сбросить пароль» , которую нужно нажать.
Шаг 4: Откроется мастер сброса пароля, и вы должны нажать кнопку «Далее» .
Шаг 5: Откройте раскрывающееся меню и выберите диск для сброса пароля, а затем нажмите кнопку «Далее» .
Шаг 6: Теперь установите новый пароль и подсказку, а затем нажмите кнопку «Готово» для выхода из мастера.
Теперь удалите диск сброса пароля и войдите в Windows 7, используя новый пароль.
1.2. Сброс пароля Windows 7 с помощью Windows Password Recovery
PassFab 4WinKey разработал мощное решение для сброса пароля Windows 7, создав мгновенный инструмент, когда это необходимо. PassFab 4WinKey — это сторонний инструмент восстановления пароля Windows, который полезен для сброса или удаления пароля учетной записи Local / Admin и создания / удаления учетной записи Windows.
Как использовать PassFab 4WinKey для сброса пароля Windows 7
PasFab 4WinKey не требует предварительной установки в заблокированной системе, поэтому пользователь может не беспокоиться о забытом пароле Windows 7 без сброса диска. Диск PassFab 4WinKey для восстановления пароля Windows можно создать в любое время на другом компьютере. Позже USB / CD вставляется в заблокированную систему, после чего выполняется простая процедура для сброса пароля.
Получите PassFab 4WinKey Now
Шаг 1. Установите PassFab 4WinKey на другой компьютер с официального сайта и вставьте USB / CD-привод для создания диска сброса.
Шаг 2: Запустите программу и нажмите кнопку «Далее» после выбора соответствующей опции, например, USB или CD.
Шаг 3. После создания диска сброса извлеките его и вставьте в заблокированную систему.
Шаг 4. Перезагрузите компьютер и загрузите его со вставленной дискетой сброса пароля Windows.
Шаг 5: Нажмите кнопку загрузки, чтобы войти в программу установки Bios.
Шаг 6: Перейдите с помощью клавиш со стрелками, чтобы выбрать вариант загрузочного устройства, и нажмите клавишу «Enter» .
Шаг 7: Выберите и нажмите клавишу «Enter» на диске сброса, что перезапустит ПК для запуска программного обеспечения PassFab 4WinKey на консоли.
Шаг 8: Нажмите «Далее» после выбора ОС Windows.
Шаг 9: Выберите заблокированную учетную запись из списка и нажмите кнопку «Далее» после выбора «Сбросить пароль учетной записи».
Шаг 10: Установите другой пароль во всплывающем окне, после чего нажмите кнопку «Сброс» .
Нажмите кнопку «Reboot» , чтобы перезагрузить компьютер, и теперь вы можете войти в систему, используя новый пароль. Прочтите наш обзор PassFab 4WinKey здесь.
1.3. Сброс пароля Windows 7 с установочного диска
Один из традиционных методов разблокировки компьютера, когда вы не знаете пароль, — сбросить пароль Windows 7 с установочного диска. Это установочный диск ОС Windows, который можно использовать в качестве альтернативы для повторного доступа к системе. Это долгий и сложный метод, при котором вам требуется неповрежденный установочный диск, и нужно быть осторожным на каждом этапе, чтобы процесс был выполнен правильно.
Шаг 1. Вставьте установочный диск Windows в заблокированный компьютер и перезагрузите его.
Шаг 2: Теперь нажмите любую клавишу для загрузки со вставленным диском.
Шаг 3. Нажмите кнопку «Далее» в мастере установки Windows.
Шаг 4. Выберите «Восстановить компьютер» опцию на следующей странице.
Шаг 5. Среди различных вариантов, которые появляются, щелкните ссылку «Командная строка» .
Шаг 6: В окне командной строки введите приведенные ниже команды, а затем нажмите клавишу «Enter» .
скопируйте c: \ windows \ system32 \ utilman.exec:
скопируйте c: \ windows \ system32 \ cmd.exe
c: \ windows \ system32 \ utilman.exe
Шаг 7: введите «y» в конце, а затем нажмите клавишу «Enter» .
Шаг 8: Извлеките установочный диск, закройте окно командной строки и нажмите кнопку «Перезагрузить» в «Вариант восстановления системы».
Шаг 9: После перезагрузки ПК нажмите кнопку «Простота доступа» в нижней части экрана входа в систему.
Шаг 10: Мгновенно появляется окно командной строки, где вам нужно ввести новую команду, а затем нажать клавишу «Enter» .
net user username password
Здесь вы должны изменить термин «имя пользователя» на имя учетной записи пользователя и «пароль» на новый пароль, который вы хотите установить.
Шаг 11: Теперь, чтобы вернуть настройки в исходное состояние, повторно вставьте установочный диск.
Шаг 12: Как и в предыдущих шагах, нажмите кнопку «Далее», , а затем «Восстановить компьютер.”
Шаг 13: Выберите Windows 7, а затем щелкните ссылку « Командная строка ».
Шаг 14: Введите приведенную ниже команду в окне командной строки и нажмите клавишу «Enter» .
скопируйте c: \ utilman.exe c: \ windows \ system32 \ utilman.exe
Шаг 15: Введите «y» и нажмите клавишу «Enter» .
Шаг 16: Извлеките установочный диск и нажмите кнопку «Перезагрузить» в окне «Параметры восстановления системы» .
После перезагрузки ПК вы можете войти в учетную запись пользователя, используя только что установленный пароль.
Вариант 2. Забыл пароль Windows 7 без диска для сброса
Есть несколько способов сбросить пароль Windows 7 без диска. Попробуйте описанные ниже методы, для которых не требуется внешний диск или компьютер.
2.1. Как сбросить пароль Windows 7 с другой учетной записью администратора
ОС Windows 7 имеет учетную запись администратора по умолчанию со всеми привилегиями, и пользователь может наиболее удобно использовать ее для различных целей управления.Единственное условие, необходимое, когда этот метод может быть применен, чтобы иметь доступ к другой параллельной учетной записи пользователя на том же ПК, который имеет права администратора.
Другими словами, если вы потеряли пароль к любой из учетных записей пользователей на ПК, вы можете попробовать этот метод. Метод учетной записи администратора — один из самых простых способов сбросить пароль Windows 7 без диска. Поэтому, если у вас есть другая учетная запись администратора с известным паролем, ознакомьтесь с процедурой.
Шаг 1. Включите компьютер и войдите в систему с учетной записью администратора.
Шаг 2: Щелкните меню «Пуск», и откройте «Панель управления» .
Шаг 3. В параметре «Учетные записи пользователей» щелкните ссылку «Добавить или удалить учетную запись пользователя» .
Шаг 4: Нажмите значок заблокированной учетной записи пользователя, а на следующей странице нажмите ссылку «Изменить пароль» .
Шаг 5: Теперь установите новый пароль, подтвердите его и, наконец, выйдите из учетной записи администратора.
Войдите в заблокированную учетную запись пользователя, используя новый установленный пароль.
2.2. Как сбросить пароль Windows 7 с помощью командной строки
Еще один необычный способ сбросить пароль Windows 7 без диска — использовать командную строку. ОС Windows 7 имеет встроенную опцию Advanced Boot, с помощью которой пользователь может загрузить систему в безопасном режиме. В безопасном режиме есть учетная запись администратора с пустым паролем.
Этот метод требует сложной обработки, и пользователи с низким уровнем технических знаний могут найти его затруднительным.Давайте узнаем, как сбросить пароль Windows 7 с помощью командной строки.
Шаг 1. Перезагрузите компьютер и быстро нажмите клавишу «F8» , чтобы перейти к «Advanced Boot Option».
Шаг 2: Прокрутите вниз до «Безопасный режим с командной строкой» и нажмите «Enter» ключ из заданных вариантов.
Шаг 3. На появившемся экране входа в систему нажмите кнопку со стрелкой.
Шаг 4: Окно командной строки администратора появится через несколько секунд.
Шаг 5: Здесь вам нужно ввести несколько команд, а затем нажать клавишу «Enter» .
net user
Будет отображен список активных учетных записей пользователей на ПК.
net user username password
Здесь замените имя пользователя именем учетной записи пользователя, а пароль — новым паролем, который вы хотите установить.
Шаг 6. Закройте окно командной строки и перезагрузите компьютер.
Теперь вы можете войти в учетную запись пользователя с новым установленным паролем.
Заключение
Потеря доступа к компьютеру из-за неправильного пароля — раздражающий сценарий. Если вы технически подкованы или, к счастью, у вас есть пароль учетной записи администратора, вы можете узнать, как сбросить пароль Windows 7 с помощью командной строки или другой учетной записи администратора.
Другой способ — сбросить пароль Windows 7 с помощью установочного диска или диска сброса пароля, но это вряд ли поможет, так как каждый не может расположить диск. PassFab 4WinKey предлагает подходящий вариант для сброса пароля Windows 7, так как это безопасный инструмент, работающий эффективно и без проблем с совместимостью.
Получите PassFab 4WinKey сейчас
Лучшие способы взломать пароль для входа в Windows 7 без потери данных
На доступно так много методов, как взломать пароль Windows 7 . У каждого метода есть свои преимущества и преимущества. Если вы забыли свой пароль, вы не сможете восстановить свои файлы или получить к ним доступ, поэтому этот процесс становится жизненно важным и важным для восстановления файлов и приложений пользователя. Становится трудно отделить легкий метод от всех сложных и суетливых методов.Вам не нужно беспокоиться об этом, потому что в этой статье будет обсуждаться самый простой и быстрый способ взлома пароля администратора / входа в Windows 7.
Почему люди хотят взломать пароль для входа в Windows 7 без потери данных.
Все современные приложения установлены на Windows 7, потому что это одна из самых популярных операционных систем. В настоящее время Windows 7 установлена на многих компьютерах в институтах или офисах. Обычно любой человек может забыть пароль Windows. В приведенном ниже обсуждении мы узнаем «как взломать пароль для входа в Windows 7».
Метод 1. Взломать пароль Windows 7 с помощью другой учетной записи администратора
После того, как вы забыли свой пароль Windows 7, вы не сможете получить доступ к своим данным, доступным на компьютере, но если у вас есть другая учетная запись администратора и пароль для нее, вы можете использовать это, чтобы восстановить пароль другого администратора. Это простой способ взломать пароль Windows 7. Используя этот метод, вы можете взломать пароль администратора в Windows 7 без использования какого-либо программного обеспечения или сторонних приложений. Единственное, что вам нужно, — это иметь возможность войти в другую учетную запись администратора.Чтобы восстановить пароль администратора, необходимо выполнить следующие шаги:
Шаг 1. Откройте панель управления, перейдя в меню «Пуск», а затем нажмите «Учетные записи пользователей и семейная безопасность».
Шаг 2: Выберите «Учетные записи пользователей», , а затем «Управление другой учетной записью». Он покажет все ваши учетные записи на вашем компьютере с Windows 7.
Шаг 3: Щелкните учетную запись администратора, пароль которой вы хотите взломать.
Шаг 4: После этого нажмите «Удалить пароль.” Ваш забытый пароль будет немедленно удален.
Метод 2. Взломать пароль Windows 7 с помощью командной строки
Если вы забыли свой пароль Windows 7, вам необходимо его сбросить. Сброс через командную строку — одно из лучших решений для взлома пароля Windows 7. В Windows 7 вы увидите функцию взлома пароля Windows 7 с помощью командной строки в безопасном режиме. Мы проведем вас через процесс, описанный ниже.
Шаг 1: Сначала вам нужно загрузить заблокированный компьютер и нажать «F8.”
Шаг 2. После первого шага вы получите доступ к « Расширенные параметры загрузки ». Нажмите «Безопасный режим с командной строкой» в расширенных параметрах загрузки.
Шаг 3. После этого в интерфейсе командной строки введите net user username new password . Здесь вы замените «имя пользователя» именем пользователя вашей учетной записи, а «новый пароль» новым паролем, который вы хотите установить.
Шаг 4. Ваш пароль Windows 7 был изменен.Вы можете войти в Windows 7 с новым паролем, который вы установили.
Также читайте: Как сбросить пароль Windows 7 с помощью командной строки
Метод 3. Взлом пароля Windows 7 с помощью сброса пароля Windows
Сброс пароля Windows — самый эффективный и самый мощный взломщик паролей Windows, который поможет вам сбросить или восстановить забытый пароль для Windows 7. Это один из лучших методов, доступных для решения этой проблемы. Он эффективно взламывает пароль Windows 7 за считанные минуты.Чтобы взломать пароль, выполните следующие действия:
Шаг 1. Прежде всего, загрузите Windows Password Reset на доступный компьютер.
Бесплатная загрузка Купить сейчас (Pro)Шаг 2: Во-вторых, вам необходимо создать диск для сброса пароля Windows. Windows Password Reset позволяет легко создать USB- или CD / DVD-диск для сброса пароля. Вы должны нажать кнопку «USB-устройство» или «CD / DVD» , чтобы выбрать тип диска для сброса пароля. Вставьте записываемый CD / DVD или USB-накопитель, чтобы создать диск для сброса пароля, и нажмите «Начать запись.”
Шаг 3: После этого вам необходимо вставить созданный диск сброса пароля в заблокированный компьютер, загрузить компьютер и выбрать CD / DVD-ROM или USB-накопитель в меню загрузки.
Шаг 4: После загрузки с CD / DVD-ROM или USB-накопителя вы должны выбрать систему Windows и пользователя из меню. Теперь нажмите кнопку «Сброс» , чтобы сбросить пароль для выбранного пользователя. В Windows 7 пароль будет пустым (пустой пароль). После этого нажмите кнопку «Перезагрузить» , чтобы перезагрузить компьютер.На экране появится сообщение, извлеките диск для сброса пароля Windows и нажмите «Да» , чтобы перезагрузить компьютер.
Также читайте: Лучшие инструменты для сброса пароля Windows 7
Метод 4. Взлом пароля Windows 7 с помощью Ophcrack
Ophcrack Windows 7 — это программное приложение, которое используется для взлома пароля Windows 7. Он предоставляет свой опыт для сброса пароля двумя способами: либо вы можете установить пакет программного обеспечения после его загрузки, либо использовать методологию Live CD, которая не требует установки.Ophcrack — это оконное приложение, которое может легко взломать пароли LM и NTLM. Программный комплекс используется для профессионального взлома паролей Windows 7. Теперь мы собираемся обсудить метод использования Ophcrack для взлома пароля Windows 7.
Шаг 1. Первый шаг, который вам нужно выполнить, — это иметь другой компьютер с доступом в Интернет и правами администратора.
Шаг 2: После этого вам необходимо загрузить правильную версию Ophcrack Live CD с официального сайта на другой компьютер.
Шаг 3. После установки вам необходимо записать ISO-файл на USB или CD. Для выполнения этого шага вам потребуется приложение для записи ISO. Теперь переходите к следующему этапу процесса сброса пароля.
Шаг 4: Теперь вам нужно извлечь загрузочный носитель из второго ПК и вставить его в тот ПК, на котором вы забыли свой пароль. Загрузите компьютер с этого носителя вместо обычной установки Windows. Сам Ophcrack содержит небольшую операционную систему, поэтому вы можете загрузиться из этого приложения, которое может работать независимо от вашей ОС Windows.Через несколько секунд вы увидите интерфейс Ophcrack на своем ПК.
Шаг 5: Теперь вы будете просматривать меню с четырьмя опциями. Оставьте все значение по умолчанию, которое работает автоматически. Через несколько секунд Ophcrack определит тот, у которого есть файл SAM.
Шаг 6: После завершения описанного выше процесса вы увидите окно, содержащее различные учетные записи пользователей и их пароли, отображаемые в формате столбца. Теперь найдите свое ранее заблокированное имя пользователя, найдите запись в столбце NT Pwd.
Шаг 7: Запомните этот пароль. Это будет ваш забытый пароль Windows 7. Выньте Live CD из привода. Перезагрузите компьютер. Вы сможете войти в свою учетную запись Windows 7, используя восстановленный пароль.
Заключение
В этой статье мы научились решать проблему , как взломать пароль Windows 7 , объясняя четыре метода пошагово. Эти методы не универсальны; это означает, что любой метод может не работать с определенным набором проблем.Например, другой метод учетной записи администратора будет успешным только тогда, когда у вас есть другая учетная запись администратора на вашем ПК. Более того, мы узнали, что с помощью сброса пароля Windows можно легко взломать пароль Windows 7 без ограничений. Это наиболее эффективный и быстрый способ сброса пароля Windows 7.
Скачать бесплатно Купить сейчас (Pro)Сброс пароля администратора в Windows 7 тремя способами
Чтобы найти доступные способы для эффективного сброса пароля администратора Windows 7 , во-первых, мы должны знать, что администратор — это всего лишь один из пользователей учетной записи Windows 7.Помимо пользователя-администратора, учетная запись пользователя Windows 7 также включает стандартного пользователя и встроенного администратора. Встроенный администратор по умолчанию отключен, но он имеет полные неограниченные права доступа и разрешения на компьютере.
- Если вы хотите сбросить стандартный пароль пользователя Windows 7, вы можете в полной мере использовать права администратора.
- Если вы хотите сбросить пароль администратора Windows 7 , вам нужно подумать о других методах, таких как встроенный администратор.
Например, если вы можете загрузить компьютер с Windows 7 в безопасном режиме с включенным встроенным администратором после того, как забыл пароль администратора Windows 7 , пароль администратора Windows 7 можно сбросить в Панели управления или с помощью командной строки. Но, вероятно, у вас не включен встроенный администратор, так как же вы можете это сделать?
На самом деле, помимо встроенного администратора, диск для сброса пароля, который компьютер Windows предоставляет бесплатно, также может сбросить пароль Windows. Предварительным условием является то, что вы создали его, когда компьютер Win 7 доступен, тогда вы можете взять диск, чтобы сбросить забытый пароль администратора Windows 7 .Даже если вы забыли его создать, теперь iSunshare Windows Password Genius также может его записать. Чтобы каждый мог сбросить пароль администратора Windows 7 без диска .
Таким образом, для сброса пароля администратора Windows 7 доступны три варианта:
Вариант 1. Сброс пароля Windows 7 в безопасном режиме через администратора
Когда Windows 7 была полностью установлена, одновременно был создан встроенный администратор. У учетной записи администратора нет пароля, если вы не создадите для нее пароль.Таким образом, можно сбросить забытый пароль администратора Windows 7, если вы можете получить доступ к компьютеру с Windows 7 со встроенным администратором в безопасном режиме. Теперь мы попробуем войти в Windows 7 со встроенным администратором и сбросить забытый пароль администратора.
- 1. Загрузите или перезагрузите компьютер или ноутбук с Windows 7.
- 2. Несколько раз нажмите F8 , пока не появится экран Меню дополнительных параметров Windows .
- 3. Выберите Safe Mode на следующем экране, а затем нажмите Введите .
- 4. Войдите в Windows 7 с учетной записью администратора , когда увидите экран входа в систему.
- 5. Нажмите Пуск, откройте панель управления учетными записями пользователей и выберите заблокированного администратора, чтобы сбросить его пароль. Или запустите командную строку от имени администратора, чтобы сбросить пароль Windows 7 с помощью команды net user.
Вариант 2: сброс пароля администратора Windows 7 с помощью диска сброса
Диск сброса пароля — действительно хорошая вещь, которую можно создать бесплатно, когда компьютер доступен, и эффективно сбросить пароль Windows на заблокированном компьютере. Помимо этого, есть еще один диск для сброса пароля, который защищен инструментом восстановления пароля Windows, Windows 7 Password Genius. Теперь возьмем предварительно созданную дискету для сброса пароля, чтобы сбросить пароль администратора Windows 7.
На экране неудачного входа в Windows 7 есть ссылка на сообщение Сброс пароля , которая поможет вам сбросить забытый пароль Windows с помощью мастера.
1. Нажмите Сброс пароля и появится мастер сброса пароля .
2. Нажмите Далее и вставьте диск с ключом пароля Win 7 (диск сброса пароля) в заблокированный компьютер.
3. Выберите диск восстановления из раскрывающегося списка и нажмите Далее .
4. Вам будет предложено установить новый пароль для администратора Windows 7. Просто введите новый и подтвердите его.
5.Нажмите Далее и Завершить наконец, чтобы завершить сброс забытого пароля администратора Windows 7.
Вариант 3. Сброс пароля администратора для Windows 7 с помощью Recovery Tool
Помимо двух вышеупомянутых опций, инструмент восстановления пароля Windows 7 — еще один мощный способ сбросить пароль для всех администраторов Windows 7 одновременно. Это работает независимо от того, есть ли у вас администратор, диск сброса пароля, установочный компакт-диск, диск восстановления системы или нет.Так что просто используйте его, ваш забытый пароль администратора Windows 7 будет мгновенно удален.
Шаг 1: Загрузите, установите и запустите iSunshare Windows Password Genius на доступном компьютере.
Шаг 2: Вставьте загрузочное USB-устройство или чистый CD / DVD в компьютер и выберите его для записи диска сброса пароля с помощью кнопки Начать запись в программе восстановления пароля. После успешной записи диска восстановления пароля Windows 7 выйдите из устройства для удаления.
Шаг 3: Вставьте записанный диск восстановления пароля в заблокированный компьютер с Windows 7. И загрузите с него компьютер, чтобы сбросить пароль администратора Windows 7.
После успешной загрузки компьютера Windows 7 с диска восстановления пароля выберите систему Windows Windows 7 и учетную запись администратора в iSunshare Windows 7 Password Genius. Затем нажмите кнопку Сброс пароля , чтобы сбросить пароль администратора Windows 7 на пустой.Перезагрузите заблокированный компьютер с Windows 7, и вы сможете войти в систему без пароля, если выберете администратора в качестве пользователя для входа.
Советы:
- 1. Храните учетные записи пользователей Windows и пароль в надежном месте.
- 2. Перед блокировкой компьютера создайте дискету для сброса пароля Windows.
- 3. Если вы забыли пароль стандартного пользователя, вы можете войти в систему с другими учетными записями администратора, чтобы сбросить его пароль.
- 4.Если вы забыли весь пароль администратора Windows, вам придется переустановить систему Windows, чтобы стереть все данные, сбросить пароль Windows 7 с помощью диска сброса или вы можете удалить забытый пароль пользователя, изменив только файл реестра с помощью Windows Password Genius.
Ссылки по теме:
Сброс пароля Windows 7 без какого-либо программного обеспечения
Люди имеют привычку забывать свои пароли, независимо от того, относятся ли они к учетной записи электронной почты или учетной записи Windows.Это становится довольно сложно, если пароль забыт, поскольку доступ к этой конкретной учетной записи ограничен. Windows 7 имеет лучшее лекарство от этого, и почти 99% людей не знают об этом.
И что самое интересное, это довольно просто, ведь разблокировка мира, в котором вас забанили, займет не более 15 минут.
Итак, пароль можно сбросить без использования сторонних приложений.
Вещи, которые вам понадобятся:Для сброса пароля Windows 7 вам понадобится ПК с Windows 7 (это обязательно), а также диск восстановления системы Windows 7 .Возможно, у вас не будет диска для восстановления системы. Итак, чтобы создать этот диск, вам нужен CD / DVD или вы также можете использовать USB. Вы можете выполнить следующие действия, чтобы создать ремонтный диск.
- Перейдите на панель управления и выберите Система и обслуживание . Нажмите Backup and Restore
- Справа на левой панели нажмите Create a system repair disk . Появится новое окно с выбором дисковода Выберите дисковод, на котором вы хотите создать восстановительный диск, и нажмите кнопку Создать диск .
Решение для сброса пароля Windows 7:
Следуйте этому простому решению, чтобы сбросить пароль в Windows 7.
1. После создания диска восстановления системы или USB с помощью мастера, указанного выше, перезапустите ваш компьютер с помощью диска восстановления системы и нажмите любую клавишу при появлении запроса. Это загрузит Установите Windows , откуда вы можете выбрать Параметры восстановления системы .
2.Нажмите кнопку «Далее» и в окне «Выберите средство восстановления» ; выберите Командная строка , расположенная внизу. Откроется командная строка.
3. Внутри командной строки введите следующую строку кода, а затем введите Enter
copy c: windowssystem32sethc.exe c: \
4. После нажатия клавиши Enter введите следующий код чтобы перезаписать существующий пароль. Снова нажмите клавишу Enter и при появлении запроса на перезапись введите Да, , а затем Введите
copy c: windowssystem32cmd.exe c: windowssystem32sethc.exe
5. Теперь закройте командную строку и перезагрузите компьютер. На экране входа в систему Windows 7 нажмите клавишу Shift 5 раз , и вы увидите всплывающее окно командной строки. Введите следующую команду, чтобы создать новый пароль.
net user (введите имя учетной записи) (Введите любой пароль)
Вы можете увидеть пример на рисунке ниже.
6. Нажмите Введите ключ и при появлении запроса на перезапись введите Да в командной строке и снова нажмите Enter.Теперь вы можете войти в Windows, используя новый пароль, который вы установили в тот же момент.
7. Он успешно выполнит вход в Windows 7. Но осталось еще кое-что — вернуть исходный файл на место. Для этой цели перезагрузите компьютер с помощью диска восстановления системы снова и в командной строке введите следующий код. После ввода нажмите клавишу Enter.

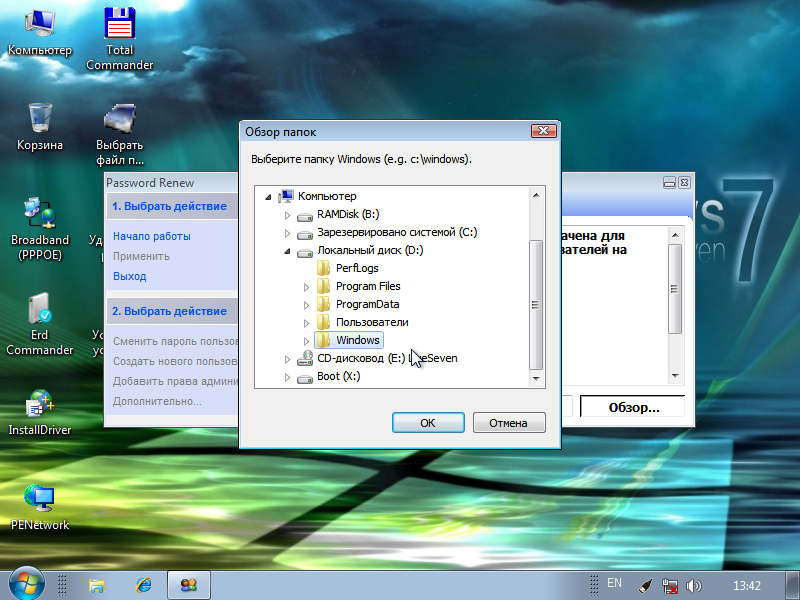
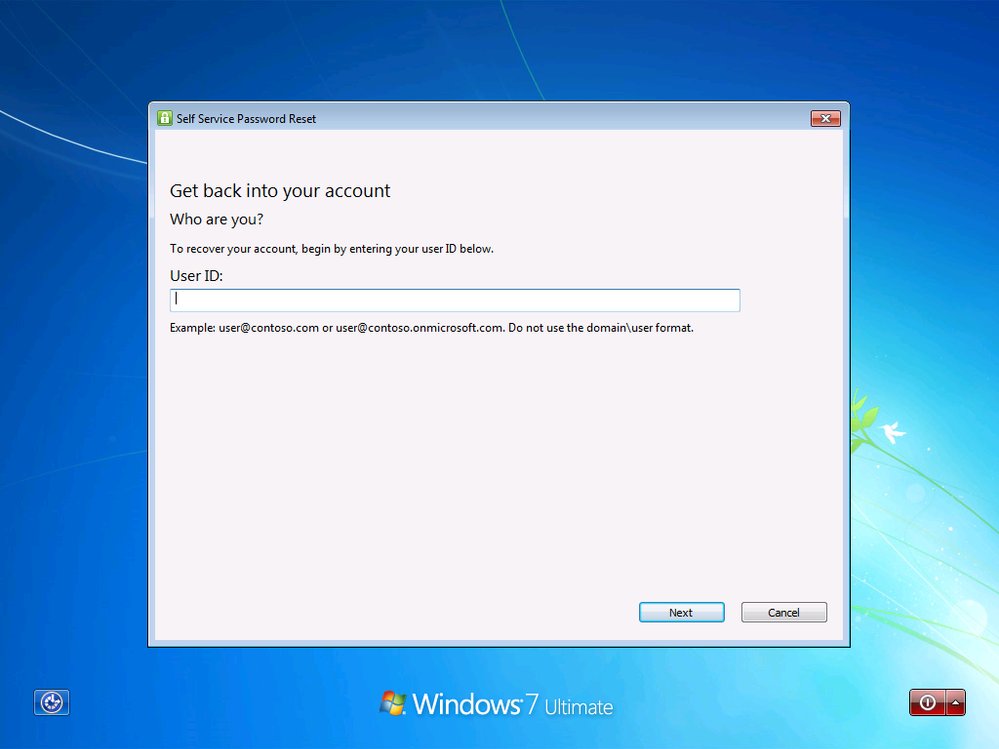 Кликните по пункту «View problem details» .
Кликните по пункту «View problem details» .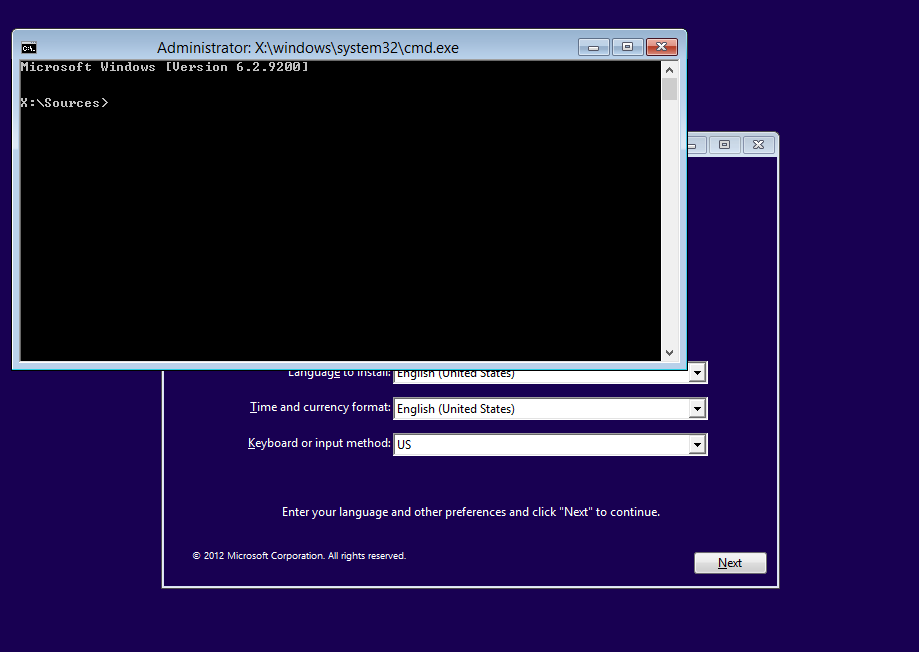
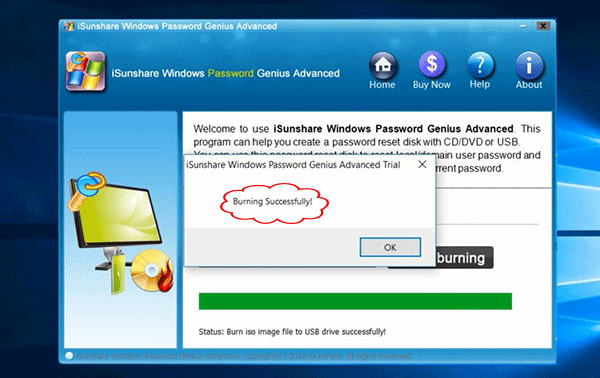
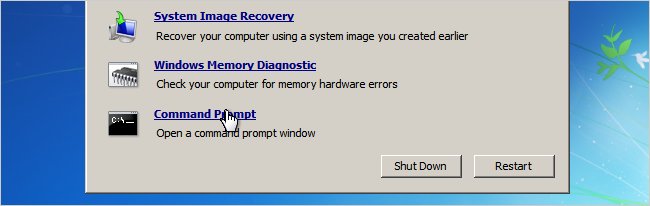 exe» — копируем содержимое файла, запускающего командную строку, в файл «залипания».
exe» — копируем содержимое файла, запускающего командную строку, в файл «залипания».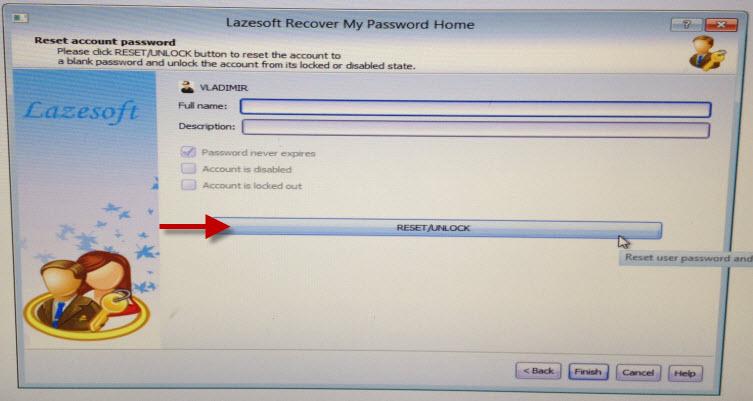
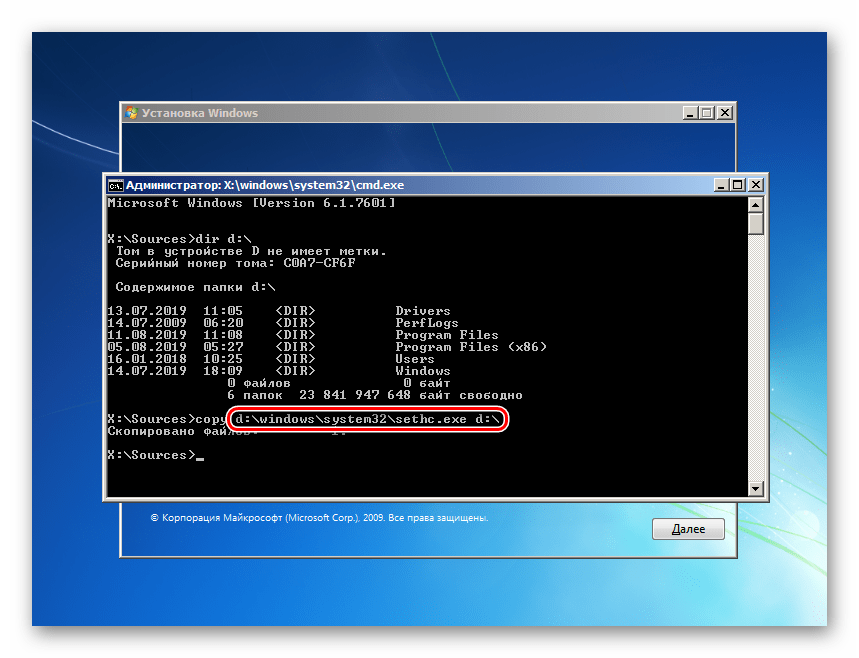 В самом начале стоит цифра 11. Ее нужно удалить и на ее место вписать цифру 10 и нажать Ок.
В самом начале стоит цифра 11. Ее нужно удалить и на ее место вписать цифру 10 и нажать Ок.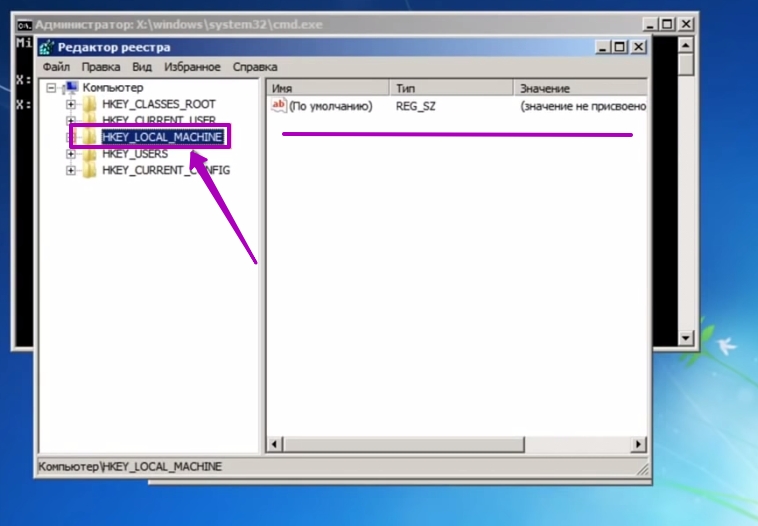

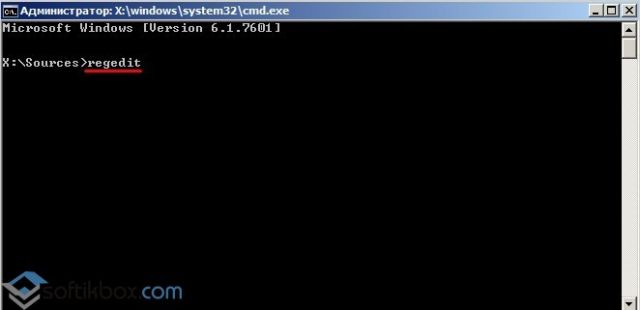 Если имя пользователя состоит из двух слов и между ними стоит пробел, то в строке пробел обозначается двумя кавычками.
Если имя пользователя состоит из двух слов и между ними стоит пробел, то в строке пробел обозначается двумя кавычками.