Как конвертировать PDF в Word (DOC и DOCX)
  программы | файлы
В этой статье мы рассмотрим сразу несколько способов бесплатно конвертировать документ PDF в формат Word для его свободного редактирования. Сделать это можно многими способами: используя онлайн сервисы для конвертации или специально предназначенные для этих целей программы. Кроме этого, если Вы используете Office 2013 (или Office 365 для дома расширенный), то в нем функция открытия PDF файлов для редактирования уже встроена по умолчанию.
Онлайн конвертация PDF в Word
Для начала — несколько решений, позволяющих преобразовать файл в формате PDF в DOC. Конвертировать файлы онлайн — достаточно удобно, особенно если это не приходится делать часто: не требуется установка дополнительных программ, но при этом, следует учесть, что при преобразовании документов вы отсылаете их третьим лицам — так что если документ представляет особую важность, будьте осторожны.
Convertonlinefree.com
Первый и сайтов, на котором можно бесплатно конвертировать из PDF в Word — http://convertonlinefree.com/PDFToWORDRU.aspx. Конвертацию можно производить как и в формат DOC для Word 2003 и более ранних, так и в DOCX (Word 2007 и 2010) на ваш выбор.
Работа с сайтом достаточно проста и интуитивно понятна: достаточно выбрать файл на своем компьютере, который вы хотите преобразовать и нажать кнопку «Конвертировать». После завершения процесса преобразования файла, начнется его автоматическая загрузка на компьютер. На протестированных файлах данный онлайн сервис показал себя достаточно хорошо — каких-либо проблем не возникло и, считаю, его можно рекомендовать. Кроме этого, интерфейс этого конвертера выполнен на русском языке. Кстати, этот онлайн конвертер позволяет преобразовывать и многие другие форматы в различных направлениях, а не только DOC, DOCX и PDF.
Convertstandard.com
Это еще один сервис, позволяющий конвертировать PDF в DOC файлы Word онлайн.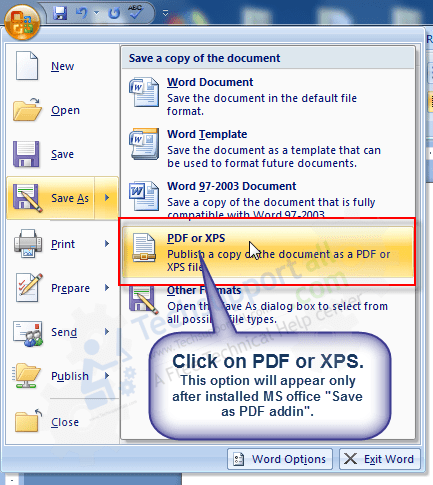 Так же, как и на описанном выше сайте, здесь присутствует русский язык, а потому сложностей с его использованием возникнуть не должно.
Так же, как и на описанном выше сайте, здесь присутствует русский язык, а потому сложностей с его использованием возникнуть не должно.
Что нужно сделать, чтобы превратить файл PDF в DOC в Convertstandard:
- Выберите на сайте необходимое Вам направление конвертации, в нашем случае «WORD to PDF» (Это направление не изображено на красных квадратах, но по центру вы найдете голубую ссылку для этого).
- Выберите файл PDF на вашем компьютере, который необходимо конвертировать.
- Нажмите кнопку «Convert» и дождитесь окончания процесса.
- В конце откроется окно для сохранения готового DOC файла.
Как видите, все достаточно просто. Впрочем, все подобные сервисы просты в использовании и работают аналогичным образом.
Google Docs
Документы Google, если вы еще не пользуетесь этим сервисом, позволяет создавать, редактировать, делиться документами в облаке, обеспечивая работу с обычным отформатированным текстом, электронными таблицами и презентациями, а также кучу дополнительных возможностей.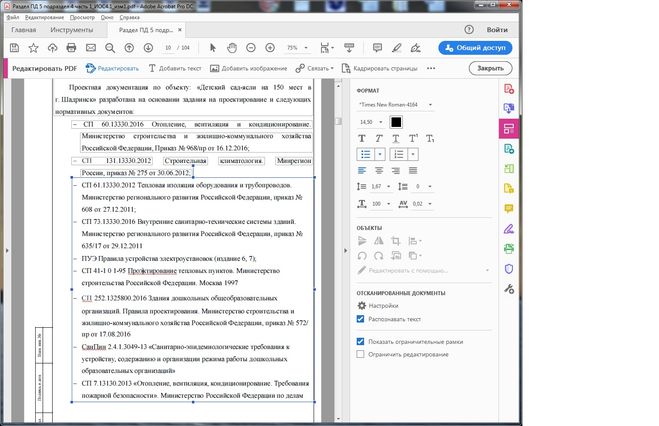 Все, что нужно для того, чтобы пользоваться документами Google — иметь свой аккаунт на этом сайте и зайти на адрес https://docs.google.com
Все, что нужно для того, чтобы пользоваться документами Google — иметь свой аккаунт на этом сайте и зайти на адрес https://docs.google.com
Помимо прочего, в Google Docs вы можете загружать с компьютера документы во множестве поддерживаемых форматов, среди которых имеется и PDF.
Для того, чтобы загрузить файл PDF в Google Docs, нажмите соответствующую кнопку, выберите файл на компьютере и выполните загрузку. После этого, данный файл появится в списке доступных Вам документов. Если кликнуть по этому файлу правой кнопкой мыши, выбрать в контекстном меню пункт «Открыть с помощью» — «Документы Google», то PDF откроется в режиме для редактирования.
Сохранение файла PDF в формате DOCX в Google Docs
И уже отсюда Вы можете как отредактировать этот файл, так и скачать его в нужном формате, для чего в меню «Файл» следует выбрать «Скачать как» и указать DOCX для загрузки. Word старых версий, к сожалению, с недавних пор не поддерживается, так что открыть такой файл получится только в Word 2007 и выше (ну или в Word 2003 при наличии соответствующего плагина).
На этом, я думаю, можно закончить говорить на тему онлайн конвертеров (их великое множество и все они работают одинаковым образом) и перейти к программам, предназначенных для этих же целей.
Бесплатные программы для конвертации
Когда в целях написания этой статьи я начал искать бесплатную программу, которая бы позволяла конвертировать pdf в word, то оказалось, что большинство из них платные или условно бесплатные и работают в течение 10-15 дней. Однако нашлась-таки одна, причем без вирусов и не устанавливающая чего-либо еще помимо самой себя. При этом она справляется с возложенной на нее задачей на отлично.
Эта программа носит незамысловатое название Free PDF to Word Converter и скачать ее можно здесь: http://www.softportal.com/get-20792-free-pdf-to-word-converter.html. Установка проходит без всяких эксцессов и, после запуска Вы увидите главное окно программы, с помощью которого вы и можете конвертировать PDF в формат DOC Word.
Как и в онлайн сервисах, все что нужно — указать путь к файлу PDF, а также папку, куда следует сохранить результат в формате DOC. После этого нажать кнопку «Convert» и дождаться выполнения операции. Это все.
После этого нажать кнопку «Convert» и дождаться выполнения операции. Это все.
Открытие PDF в Microsoft Word 2013
В новой версии Microsoft Word 2013 (в том числе, в комплекте Office 365 для дома расширенный) появилась возможность открывать файлы PDF просто так, без конвертации куда-либо и редактировать их как обычные документы Word. После этого они могут быть сохранены как в виде документов DOC и DOCX, так и экспортированы в PDF, если это требуется.
Подписаться | Поддержать сайт и автора
А вдруг и это будет интересно:
Как из pdf перевести в word таблицу
Как перенести таблицу из pdf в word?
Как перенести таблицу из pdf в word?
Есть разные программы, позволяющие конвертировать PDF в WORD. половина из них бесплатна и доступна для скачивания в интернете на многих ресурсах. Вполне достаточно просто забить в поисковик фразу quot;Конвертировать PDF в WORD, скачатьquot; и система выдаст сотни вариантов. Дальше останется только выбрать подходящий.

Перенести таблицу из pdf в Word можно, но при этом вас будут ожидать некоторые неудобства.
Если таблица в pdf-файле в виде рисунка, то е нормально не получится перенести — даже если вы распознаете е с помощью специальных программ (например, Abby pdf Transformer), то все границы и форматирование исчезнут.
Поэтому вам придтся форматировать е заново.
Можно попробовать файн ридером распознать, правда с таблицей могут возникнуть проблемы, не знаю но попытка не пытка, а так даже не знаю а чем пдф не устраивает? Банальное quot;выделить всеquot; и quot;копироватьquot; не помогают?
Если таблицу не надо редактировать, то в ADOBE READER выбираем меню Edit и в нем выбираем команду Take a Shapshot — делаем этой командой картинку, которая автоматически попадет в буфер обмена, затем открываем Word и в нем делаем команду ВСТАВИТЬ.

Как перевести пдф в ворд
Пдф формат благодаря своим достоинствам завоевал большую популярность. Но есть у него один недостаток это невозможность редактирования этого формата. Сегодня я расскажу как можно отредактировать пдф формат. Перевести пдф в ворд. Для это воспользуемся сервисом
ОНЛАЙН — ИНСТРУМЕНТЫ ДЛЯ ЛЮБИТЕЛЕЙ PDF.
Сервис абсолютно бесплатный.
В нем можно не только перевести из пдф формата в ворд, но и много чего еще.
Объединить PDF файлы — Объединить PDF файлы и упорядочить их в любом порядке, который вам нравится. Это все очень легко и быстро!
Разделить PDF файл — Выбрать диапазон страниц, одну страницу или преобразовать каждую страницу документа в независимый PDF файл.
Сжать PDF — Уменьшите размера вашего файла PDF, и при этом сохраните его лучшие качества. Оптимизация ваших PDF файлов.
Конвертация PDF в WORD — Конвертируйте свои PDF файлы в текстовые документы WORD с невероятной точностью.
Конвертация PDF в POWERPOINT — Конвертируйте свои PDF файлы в POWERPOINT.
Конвертация PDF в EXCEL — Конвертируйте свои PDF файлы в электронные таблицы EXCEL.
Конвертировать WORD в PDF — Конвертировать ваши документы в PDF-файл, который будет таким же самым как и оригинальный DOC или DOCX.
Конвертировать POWERPOINT в PDF — Конвертировать ваши презентации в PDF-файл, который будет таким же самым как и оригинальный PPT или PPTX.
Конвертировать EXCEL в PDF — Преобразование ваших таблиц с колонками в PDF файл, с учетом ширины PDF. Книжная или альбомная ориентация. Ваш выбор.
PDF в JPG — Извлекайте все изображения, содержащиеся в PDF или конвертируйте каждую страницу в файл JPG.
JPG в PDF — Конвертируйте ваши изображения в формат PDF. Регуляция ориентации и полей.
Вставьте номера страниц в PDF — Легко добавляйте номера страниц в PDF документы. Выберите положение, размеры, формат и шрифт!
Вставьте водяной знак в PDF — Выберите изображение или текст, которые вы хотите вставить в ваш PDF. Выберите положение, прозрачность и шрифт.
Открыть PDF — Снимите пароль безопасности для свободного использования файла.
Повернуть PDF — Вращайте ваш PDF, как только хотите. Вращайте несколько PDF файлов одновременно!
Скопировать таблицу из PDF файла
При просмотре PDF-файла в Adobe Reader несмотря на то, что таблицы выводятся на экран в “правильном” табличном виде, скопировать их “по-простому” не получается.
При копировании таблиц из PDF копируется только текст, который при вставке в любой другой документ (Word, Excel, текстовый документ, WYSIWYG редактор выводится с новой строки)
Как правильно скопировать таблицу из PDF файла?
Самый простой способ “от производителя” — использовать инструмент Select Table (Выделение таблицы) в сочетании с Open Table in Spreadsheet (Открыть в электронной таблице) — при этом запустится Excel, где уже будет открыта выбранная таблица. Но они предусмотрены только в платном Adobe Acrobat.
Можно также использовать возможность Adobe Acrobat Pro сохранить как Word документ.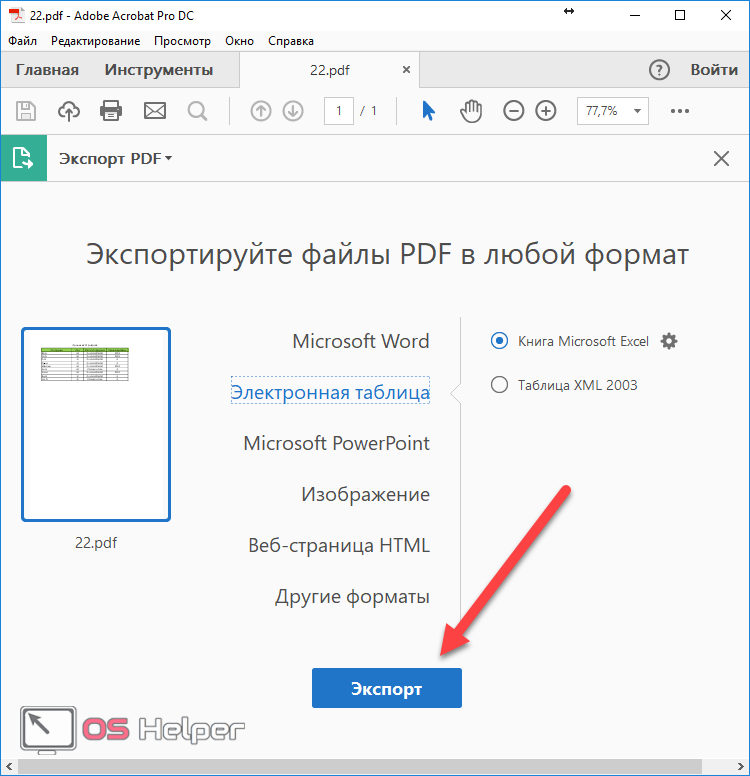
Последние версии Adobe Acrobat содержат возможность Копировать как таблицу (при выделении таблицы, щёлкнув правой кнопкой мыши на нём, выбираем пункт “Копировать как таблицу” — содержимое буфера обмена легко вставляется в табличном формате в Word, Excel).
В некоторых версиях Adobe Acrobat ри выделении региона с таблицей и щелчке на нём правой кнопкой мыши, в контекстном меню можно выбрать пункт “Копировать с форматированием“, при этом в буфер обмена помещается “полноценная” таблица, которую можно вставить в Word.
Скопировать таблицу из PDF в Word при помощи Abbyy Fine Reader 8.0 Pro.
1. Загружаем в FineReader весь PDF или только нужные страницы (по усмотрению). 2. Выделяем таблицу, правой кнопкой, в появившемся контекстном меню выбираем пункт “Изменить тип блока” и меняем на пункт “Таблица”, после чего распознаём текст при помощи “Распознать”. 3. Аналогично поступаем со всеми нужными таблицами,
4. После чего выбираем пункт сохранить в Word…
Но FineReader — также платная программа.
Опробованные программы не помогли скопировать таблицу из PDF:
- Simpo PDF to Word
- Foxit PDF Viewer
- PDF X-Change
Как скопировать таблицу из pdf в word — как скопировать таблицу из adobe reader в word? — 22 ответа
В разделе Компьютеры, Связь на вопрос как скопировать таблицу из adobe reader в word? заданный автором Невролог лучший ответ это ABBYY PDF TransformerКаждый десятый распостраняемый документ (книги, журналы и др. )в интернете идет в формате PDF, потому что они открываются иодинаково отображаются на всех компьютерах. Но как извлечьинформацию из PDF-файла и внести в него нужные изменения?Ответ перед вами: новая версия ABBYY PDF Transformer 2.0- лучшее решение данного вопроса. Эта полезная и легкаяв использовании программа позволяет не только конвертироватьPDF-файлы в редактируемые форматы, но и создавать PDF изприложений Microsoft Office одним щелчком мыши. При этомсохраняется оформление исходного документа – взаимноерасположение абзацев, колонок и картинок на cтранице,форматирование текста и структура таблиц, включаямногоязычные, файлы со сложным оформлением, c неверноотображающимися шрифтами или неподходящими кодировками,а также image-only PDF-файлы.
Качай на здоровье!
Ответ от Пользователь удален[новичек]Файл — сохранить как…Там выбираешь, где сохранить, в каком формате и как обозвать…Ответ от хлебосольный[гуру]Конветнуть надо в Ворд Solid Converter PDFОтвет от хитростный[гуру]pdf — хитрый формат. Если таблица хранится в электорнном фиде, то можно просто выделить/копировать/вставить. Если это отсканированная страница, то можно воспользоваться чем-то вроде fine readerКак ПДФ перевести в Ворд для редактирования
Этот вопрос можно отнести к разряду одного из популярных. Ведь очень часто формат ПДФ требуется перевести в Ворд, сделав это так, чтобы документ можно было редактировать. На самом деле, в этом нет ничего сложного, с таким заданием под силу справиться даже начинающему пользователю.
Файл ПДФ: что это такое?
Файлами ПДФ называть межплатформенный формат документов в электронном виде. Эти файлы уже готовы к печати. Такие файлы представляют собой не что иное, как снимки документов. Именно поэтому ПДФ файлы нельзя отредактировать. Однако, несмотря на это их использование в практике очень распространено. Это формат имеют многие электронные журналы, электронные книги и учебники. Кстати, в ПДФ файлах могут содержаться и графические объекты. Однако, многие пользователи предпочитает переводить данный формат в Ворд, так как этот вариант используется в практике гораздо чаще и позволяет производить редактирование файлов.
Как ПДФ перевести в Word для редактирования: способ № 1
На самом деле существует несколько способов, как можно изменить пдф-документ в вордовский, при этом сохранив возможность его редактирования. Один из самых простых, распространенных и удобных — это конвертирование документа при помощи онлайн-конвертеров. В сети их представлено довольно много, есть как бесплатные версии, так и платные.
В сети их представлено довольно много, есть как бесплатные версии, так и платные.
Первое, что требуется пользователю, используя онлайн конвертацию, это загрузить ПДФ-документ на сайт, а после запустить процесс. Буквально за несколько секунд, время зависит от объема документа, ПДФ формат будет конвертирован в формат Ворд. Все, что останется пользователю – это сохранить нужный формат у себя на компьютере.
Однако, такой способ имеет один существенный минус — пользователю придется загружать свои документы и предоставлять им третьим лицам. Именно поэтому многие пользователю предпочитают пользоваться вторым способом конвертации. О нем мы расскажем в следующем разделе.
Список проверенных онлайн конвертеров
- Convertstandard.com работа в режиме онлайн. Он также прост в использовании и позволяет перевести любые документы в формат DOC или DOCX.
- Сервис Google Docs. Данный сервис позволяет не только конвертировать форматы, но и редактировать документы в режиме онлайн.
 Программа ориентирована на русскиъ пользователей.
Программа ориентирована на русскиъ пользователей. - http://pdf2doc.com/ru/ Бесплатный ПДФ конвертер, позволяющий форматировать ПДФ документы в Вордовские документы.
- http://convertonlinefree.com/PDFToWORDRU.aspx Данная программа позволяет быстро и бесплатно конвертировать файлы любого объема в нужный формат. Конвертация производится, как и в формат DOC, например для программы Word 2003 года, так и для более поздних версий (Word 2007 и 2010 годов) на выбор пользователя.
- https://smallpdf.com/ru/pdf-to-word. Позволяет отредактировать и конвертировать документы любого объема. Производители утверждают, что все загруженные документы хранятся конфиденциально.
Как PDF перевести в Word для редактирования: способ № 2
Второй способ позволяет пользователю не обращаться к онлайн-конвертерам, так как вы сможете сохранить документ ПДФ в формат Ворд, пользуясь функциями текстового редактора Word.
Если вы предпочитаете пользоваться свежей версией Ворда: 2013 и 2016 годов выпуска, то этот раздел нашей статьи – как раз для вас. Чтобы преобразовать ПДФ-файл в Ворд его необходимо открыть также как и любой другой документ. Для начала открываем раздел «Файл», затем переходим в параметр с названием «Открыть». Следующим шагом будет выбор расположения документа ПДФ формата, после жмем «Обзор». Далее выбираем пункт «Открыть».
Чтобы преобразовать ПДФ-файл в Ворд его необходимо открыть также как и любой другой документ. Для начала открываем раздел «Файл», затем переходим в параметр с названием «Открыть». Следующим шагом будет выбор расположения документа ПДФ формата, после жмем «Обзор». Далее выбираем пункт «Открыть».
Как вы уже поняли, в самой новой версии Ворда версии 2013 года и более новых версиях текстового редактора появилась возможность открывать файлы PDF просто так. То есть пользователю совсем необходимо проводить процесс онлайн конвертации, достаточно просто отредактировать их как привычные нам вордовские документы. После этого пользователь сможет сохранить их в любом необходимом формате: например DOC или DOCX. Важно отметить, что после такого способа конвертации, файл можно будет в дальнейшем отредактировать.
В нашей статье мы рассмотрели несколько простых и популярных способов, как ПДФ перевести в Ворд для редактирования. Как вы уже поняли, в этом нет ничего сложного. Начинающему пользователю будет под силу справится с любым из вышеописанных вариантов работы, произвести конвертацию файла как в онлайн- режиме, так и при помощи Ворда. Главное – это четко следовать алгоритму действий. Только в этом случае процесс работы не доставит хлопот и трудностей, а результат вас точно не разочарует. Действуйте и у вас все обязательно получится!
Начинающему пользователю будет под силу справится с любым из вышеописанных вариантов работы, произвести конвертацию файла как в онлайн- режиме, так и при помощи Ворда. Главное – это четко следовать алгоритму действий. Только в этом случае процесс работы не доставит хлопот и трудностей, а результат вас точно не разочарует. Действуйте и у вас все обязательно получится!
Вам понравилась статья?
Наши авторы уже более 10 лет пишут для студентов курсовые, дипломы, контрольные и другие виды учебных работ и они отлично в них разбираются. Если Вам тоже надо выполнить курсовую работу, то оформляйте заказ и мы оценим его в течение 10 минут!Читайте другие статьи:
Как перевести Pdf в Word?
Эта небольшая статья будет особенно полезна для тех, кому приходится часто работать с такими программами, как Microsoft Word и файлами PDF. Вообще, в последних версиях в Word встроена возможность сохранять в формат PDF (об этом я уже упоминал в одной из статей), но вот обратная функция, чтобы перевести Pdf в Word — часто хромает, либо вообще невозможна (то ли автор защитил свой документ, то ли Pdf файл получается иногда «кривой»).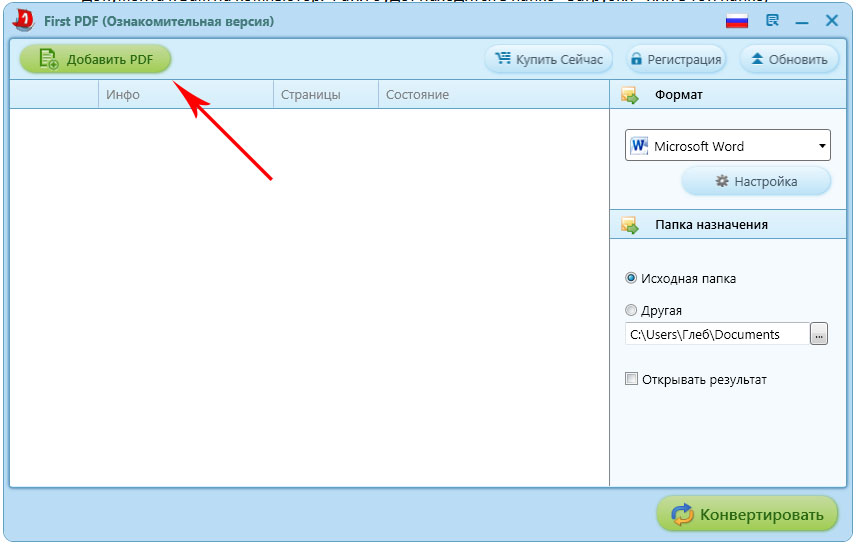
Для начала, хотел бы сказать еще одну вещь: лично я выделяю два вида PDF файлов. Первый — в нем есть текст и его можно скопировать (можно воспользоваться каким-нибудь сервисом онлайн) и второй — в файле одни картинки (с таким лучше работать в программе FineReader).
И так, давайте рассмотрим оба случая…
Сайты для того, чтобы перевести Pdf в Word онлайн
1) pdftoword.ru
На мой взгляд, отличный сервис для перевода небольших документов (до 4 Мб) из одного формата в другой.
Позволяет в три клика конвертировать документ PDF в формат текстового редактора Word (DOC).
Единственное, что не очень — это время! Да, для конвертирования даже 3-4 Мб — понадобиться 20-40 сек. времени, именно столько их онлайн сервис работал с моим файлом.
Так же на сайте есть специальная программа для быстрого перевода одного формата в другой на компьютерах, на которых нет интернета, или в случаях, когда файл размером более 4 Мб.
2) www.convertpdftoword. net
net
Этот сервис подойдет, если первый сайт вас чем-то не устроил. Более функциональный и удобный (на мой взгляд) сервис онлайн. Сам процесс конвертирования проходит в три этапа: сначала выбираете что будете конвертировать (а здесь несколько вариантов), затем указывайте файл и жмете кнопку начала операции. Практически моментально (если файл не большой, что и было в моем случае) — вам предлагается скачать готовый вариант.
Удобно и быстро! (кстати, тестировал я только PDF to Word, остальные вкладки не проверял, см. скриншот ниже)
Как перевести на компьютере?
Какими бы не были хороши онлайн сервисы, все таки, я считаю, при работе над большими документами PDF — лучше пользоваться специальным софтом: например, программой ABBYY FineReader (более подробно о сканирование текста и работе с программой). Онлайн сервисы часто делают ошибки, неправильно распознают области, часто документ после их работы «разъезжается» (не сохраняется исходное форматирование текста).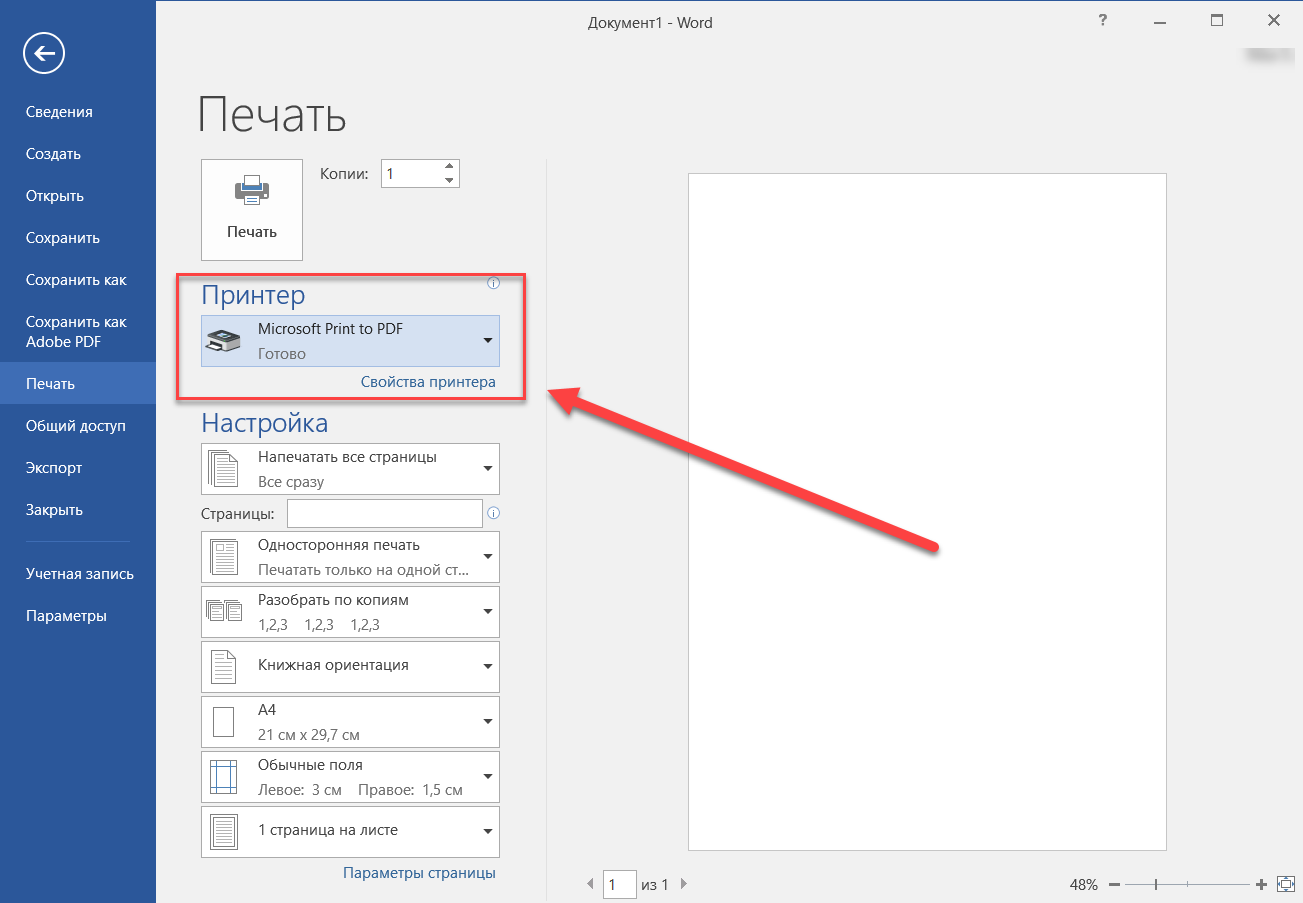
Окно программы ABBYY FineReader 11.
Обычно весь процесс в ABBYY FineReader проходит в три этапа:
1) Открываете файл в программе, она его автоматически обрабатывает.
2) Если автоматическая обработка вас не устроила (ну например, программа неправильно распознала куски текста или таблицы) вы вручную корректируете страницы и заного запускаете распознавание.
3) Третьим этапом идет корректировка ошибок и сохранение получившегося документа.
Более подробно об этом в подзаголовке про распознавание текста: https://pcpro100.info/skanirovanie-teksta/#3.
Всем удачного конвертирования, однако…
Как перевести pdf в word для редактирования онлайн или используя программы
При работе с документами часто приходится вносить правки, добавлять таблицы, картинки. Если документ создавался в Word, то никаких проблем с редактированием не возникает. А что делать, если нужную информацию (например, реферат, диплом, договор, акт работ и т.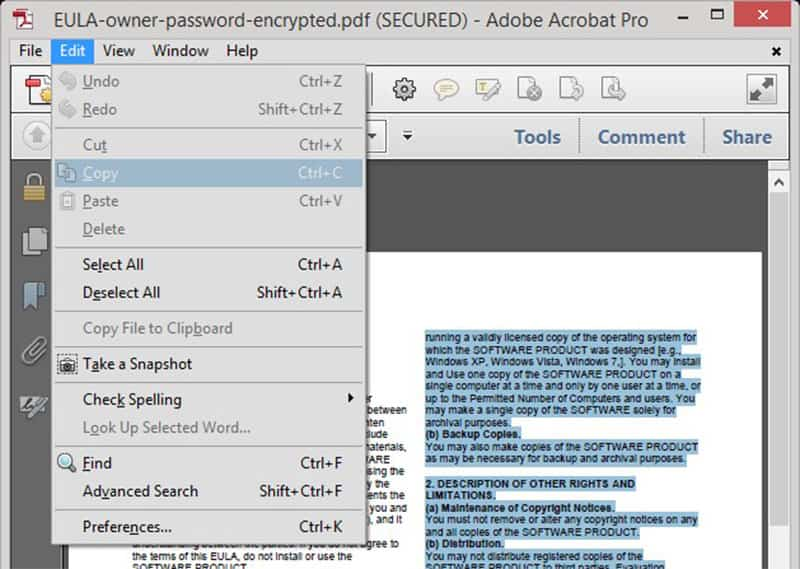 д.) предоставили в сканированном виде (*.pdf)? Данные в таком документе просто так не изменишь. Возникает логичный вопрос – как перевести pdf в word для редактирования онлайн и с помощью программ? На самом деле всё очень просто и существует много вариантов решения проблемы.
д.) предоставили в сканированном виде (*.pdf)? Данные в таком документе просто так не изменишь. Возникает логичный вопрос – как перевести pdf в word для редактирования онлайн и с помощью программ? На самом деле всё очень просто и существует много вариантов решения проблемы.
И сейчас мы обсудим самые растраченные из них.
ABBYY FineReader
Лучшая программа для многофункциональной обработки PDF-документов. Является универсальным средством для сканирования документов, распознавания текста на всех языках, а также последующего сохранения в любой необходимый формат. Программа легко справляется с задачей конвертации файлов в Word, в том числе поддерживает многостраничные документы. Процесс достаточно прост:
Запускаем программу, нажимаем «Файл» — «Открыть PDF или изображение». Горячая комбинация клавиш «Ctrl» + «O».
Находим на компьютере нужный документ, выделяем его и нажимаем «Открыть». Следующим шагом необходимо нажать кнопку «Распознать».
Программа просканирует документ, автоматически определит структуру и язык текста и поделит его на блоки: текст, таблица, картинка.
Далее необходимо отправить страницы в Word или любую другую программу. Для этого нажимаем возле кнопки «Сохранить» справа на язычок и выбираем «Передать в Microsoft Word».
Выходной документ будет полностью редактируемым, в том числе информация в таблицах. Надо понимать, что в тексте могут появиться какие-то ошибки и вам надо будет их исправить.
Онлайн конвертация
В интернете много ресурсов, которые позволяют бесплатно провести конвертацию. С одной стороны, пользователю это удобно, так как нет необходимости устанавливать дополнительные программы, которые могут быть и платные. С другой стороны, качество и время ожидания результата может быть разное, что может стать помехой, если нужен быстрый результат.
Одним из лучших онлайн-сервисов, которые решают проблему, как перевести pdf в word, является Pdftoword (https://www.pdftoword.com/ru/). Справиться с задачей конвертации на этом ресурсе сможет любой пользователь. Для этого необходимо:
- Выбрать файл PDF на своём компьютере.

- Ввести e-mail, на который будет отправлен конечный результат.
- Выбрать формат исходного и конечного документов (в нашем случае PDF и Word).
- Нажать кнопку «Преобразовать» и дождаться результата.
Популярными ресурсами для онлайн-конвертации являются также convertonlinefree.com, pdfonline.com.
Сервис от Google
Ниже будет рассмотрен способ, как конвертировать PDF в Word онлайн. Как и в способе выше основной плюс — не надо искать программы.
В первую очередь необходимо уточнить, что воспользоваться сервисом сможет только тот, у кого есть аккаунт Google. Заходим под своей учётной записью и вводим в адресную строку браузера drive.google.com. Теперь необходимо загрузить файл PDF. Сделать это можно с помощью соответствующей кнопки.
Далее нажимаем правой кнопкой мыши на загруженный документ, выбираем «Открыть с помощью» и нажимаем «Google Документы».
Сервис откроет документ с помощью собственных инструментов. Пользователю только остаётся сохранить документ себе на компьютер в нужном формате. Для этого нажимаем «Файл», выбираем пункт меню «Скачать как» и выбираем Microsoft Word.
Пользователю только остаётся сохранить документ себе на компьютер в нужном формате. Для этого нажимаем «Файл», выбираем пункт меню «Скачать как» и выбираем Microsoft Word.
При работе с этим сервисом есть небольшие ошибки, но качество вашего текста при распознавании документа не испортит.
Как перевести PDF в Word для редактирования
Иногда возникает необходимость полученный файл в формате PDF перевести в Вордовский документ, пригодный для редактирования. При этом желательно, чтобы было сохранено исходное форматирование документа.
Для выполнения такой процедуры сегодня предлагается немало различных программ, как On-Line –конвертеров, так и прикладных программ, предназначенных для инсталляции на ПК.
Перевод PDF-файла в документ Word
Итак, приступим к переводу PDF-файла в документ Word, используя различные прикладные программы. Ниже покажем способы перевода PDF-файлов в документ Word для редактирования.
Ниже покажем способы перевода PDF-файлов в документ Word для редактирования.
Способ 1: Nitro Pro
Данная программа не имеет русскоязычной версии. Пробная версия Nitro Pro предоставляется на 14 дней.
Внимание: после инсталляции конвертора Nitro Pro на ваш ПК, во всех приложениях пакета Microsoft Office, на панели инструментов возникнет дополнительная вкладка — «Nitro Pro».
Скачать программу Nitro Pro
- Открываем файл с расширением PDF в конверторе Nitro Pro и нажимаем на кнопку в панели инструментов «To Word».
- Во всплывающем окне выбираем папку для экспорта, нажав на кнопку «Folder», затем при необходимости нажимаем на кнопку «Options», после чего всплывает окно настроек и, в заключение, нажимаем на «Convert».
Ниже показано всплывающее окно настроек после нажатия на кнопку «Options».
- Во всплывающем окне выбираем папку для экспорта, нажав на кнопку «Folder», затем при необходимости нажимаем на кнопку «Options», после чего всплывает окно настроек и, в заключение, нажимаем на «Convert».
- После нажатия на кнопку «Convert» создается Вордовский документ, который можно редактировать.

- После нажатия на кнопку «Convert» создается Вордовский документ, который можно редактировать.
Способ 2: First PDF
Ознакомительная версия конвертера First PDF обеспечивает конвертацию файлов на протяжении 30 дней или до 100 конвертаций. Программа русифицирована.
Скачать программу First PDF
- Запускаем конвертер First PDF и нажимаем на кнопку «Добавить из файла», после чего откроется окно для выбора вашего файла. В результате появится строка файла. Выбираем в правой части конвертора «Формат» — «Microsoft Word».
- После этого определяем папку для сохранения, ставим галочку на записи «Открыть результат» и жмем на кнопку «Конвертировать».
- И, наконец, получаем документ Word с расширением DOCX, который может быть отредактирован.
Способ 3: Adobe Acrobat DC
Adobe Acrobat DC можно назвать наиболее известной программой, которая ранее называлась Adobe Reader. Программа является мультиязычной, в том числе можно использовать и на русском языке.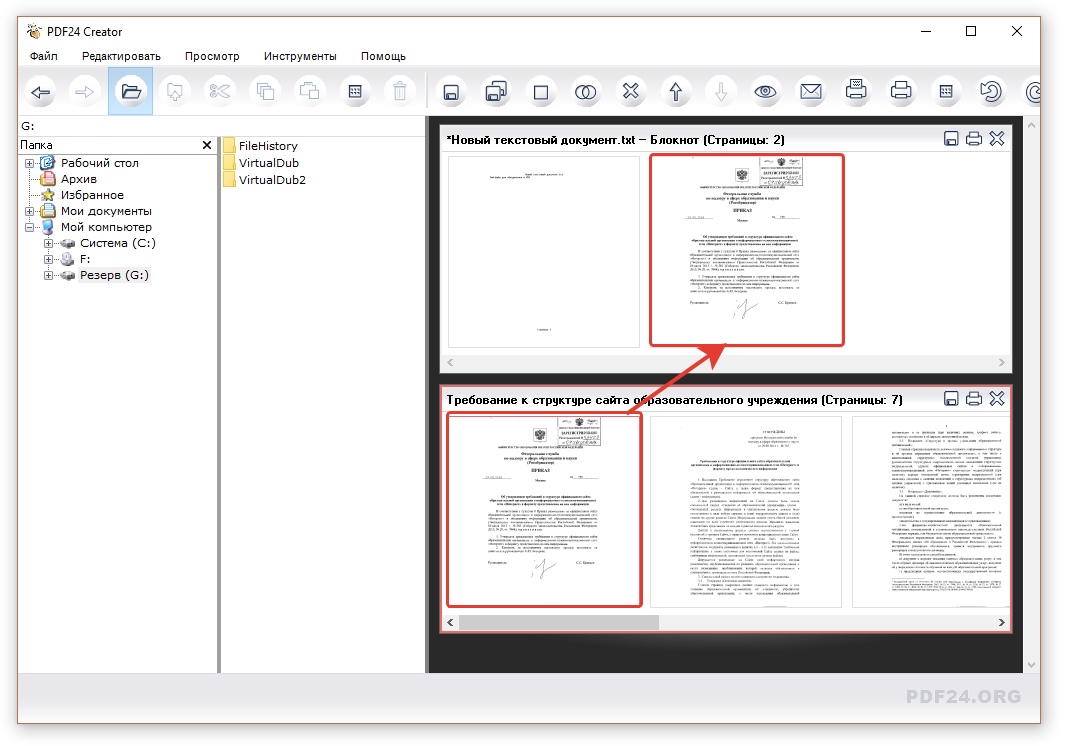 Пробная версия «живет» на 7 дней.
Пробная версия «живет» на 7 дней.
Важно: после инсталляции Adobe Acrobat DC на ваш ПК, во всех приложениях пакета Microsoft Office на панели инструментов возникнет дополнительная вкладка — «ACROBAT».
Скачать программу Adobe Acrobat DC
- Итак, открываем в программе Adobe Acrobat DC файл с расширением ПДФ, который нужно перевести в Вордовский файл.
- В правой части панели находим кнопку «Экспорт PDF» и щелкаем по ней мышкой.
- В открывшемся окне выбираем необходимый формат (в нашем случае это «Microsoft Word»), потом выбираем запись «Документ Word» или «Документ Word 97 — 2003» и нажимаем на кнопку «Экспорт».
- При необходимости, перед нажатием на кнопку «Экспорт», можно выполнить настройки экспорта, щелкнув по шестеренке возле записи «Документ Word».
- После нажатия не кнопку «Экспорт» открывается окно с предложением выбора папки, в которую нужно сохранить файл.

- После нажатия не кнопку «Экспорт» открывается окно с предложением выбора папки, в которую нужно сохранить файл.
- Выбрав папку назначения, можно задать имя файла и нажать кнопку «Сохранить».
- Вот файл и преобразован. На нижестоящем изображении видно, что форматирование PDF- файла сохранено полностью в документе Word и его можно редактировать.
Способ 4: Конвертация фрагмента
В программе Adobe Acrobat DC можно перевести в Word отдельный фрагмент PDF- файла.
- В данном случае достаточно выделить нужный текст в Adobe Acrobat, скопировать его, используя комбинацию клавиш «Ctrl+C».
- Затем с помощью комбинации «Ctrl+V» вставить скопированный фрагмент в Вордовский файл.
В заключение можно отметить, что все способы перевода файлов PDF в Word обеспечивают сохранение структуры текста, как это было в исходном файле.
Преобразовываем PDF в документ Word без программ
Благодаря формату PDF мы всегда видим одинаковый документ где бы мы его не открыли.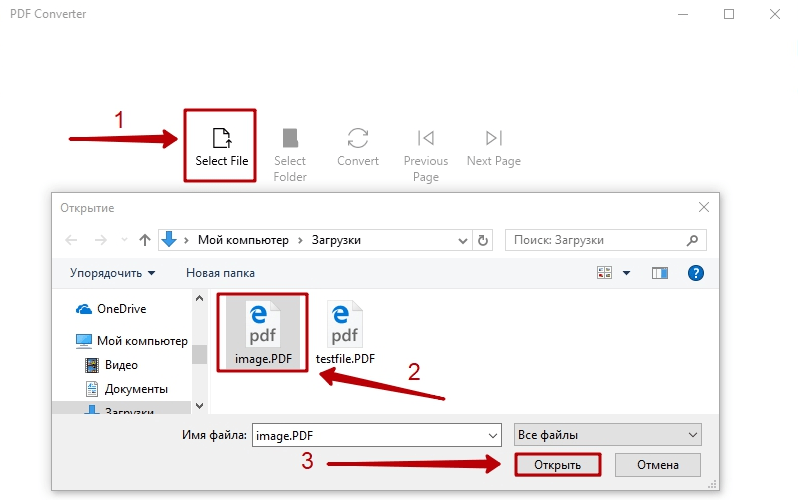 Если документы Microsoft Office могут выглядеть по разному даже в различных версия офиса, то уже про наличие шрифтов в системе я вообще молчу. Однако PDF практически невозможно редактировать, поэтому многие пользователи задают вопрос — как документ PDF перевести в Word с минимальными потерями и по возможности без установки сторонних программ.
Если документы Microsoft Office могут выглядеть по разному даже в различных версия офиса, то уже про наличие шрифтов в системе я вообще молчу. Однако PDF практически невозможно редактировать, поэтому многие пользователи задают вопрос — как документ PDF перевести в Word с минимальными потерями и по возможности без установки сторонних программ.
За что мы любим Microsoft Word? — Конечно же за свою простоту в обращении… сейчас я расскажу как без использования программ (сторонних) преобразовать документ из PDF в Word в пару кликов!
Как документ PDF перевести в Word
Думаю все знают, что PDF детище Adobe (как и Flash Player) и родные программы для работы с этим форматом — Acrobat DC и Acrobat Reader DC. Все они легко могут конвертнуть PFD в Word, но только вот Acrobat DC стоит денег, а у Acrobar Reader нужна платная подписка… поэтому эти варианты мы рассматривать не будет — существуют альтернативные варианты (пускай немного дольше, зато без кряков и активаторов)
Однако если у вас уже установлен Acrobat (не Acrobat Reader), то глупо этим не воспользоваться — преобразовать PDF в Word можно в меню «Экспорт»
Как открыть PDF файл в Word
Самый простой способ конвертировать PDF в редактируемый Word — это открыть необходимый нам документ в самом MS Word. Конечно итоговый вариант достаточно часто сильно отличается от изначального, но если смысл конвертации был в том, чтобы вытащить текст — то вариант однозначно рабочий.
Конечно итоговый вариант достаточно часто сильно отличается от изначального, но если смысл конвертации был в том, чтобы вытащить текст — то вариант однозначно рабочий.
На ленте Word нажмите кнопку «Файл»
В открывшемся меню действий выберите «Открыть» и «Обзор», где в проводнике необходимо указать где находится наш PDF файлик.
Появится пипец какое широкое окно (которое не на каждом экране уместится) с предупреждением что конечный документ может выглядеть совсем не так, как его задумывал автор. Обратите внимание, что исходный PDF файл останется нетронутым. Жмем кнопку «ОК»
Конечно открытый вариант в Word мягко говоря немного отличается от моего изначального документа, но выдернуть текстовую информацию из документа теперь возможно — а иначе зачем нам его в doc перегонять? Просмотреть документ можно и в Acrobat.
Как видите сам Word достаточно неплохо умеет конвертировать PDF в удобоваримый формат для редактирования, да и сложного в этом ничего нет — открыл и подождал, на выходе редактируемый текст.
Как преобразовать документ из PDF в Word (Google Docs)
Если вы до сих пор игнорируете Google Docs… то вы наверняка не в курсе о возможностях сервиса и в частности о конвертации PDF в документ Word. Процесс преобразования делится на два этапа:
- Создаем документ из нашего PDF файлика в Google Docs
- Экспортируем его в Word
Как видите абсолютно ничего сложного — даже наличие MS Word на компьютере необязательно… все происходит онлайн (а иногда вместо Word у пользователей установлен OpenOffice и первый вариант реализовать невозможно)
Открываем Google Disk (само собой у вас должен быть аккаунт Google) и в левом верхнем углу находим кнопку «Создать»
В открывшемся меню говорим что нам нужно создать документ из файла (Загрузить файлы)… ну и далее в открывшемся окне выбрать наш PDF файл, который необходимо конвертировать в doc.
После того, как мы залили наш PDF файл в Google Disk кликаем по нему правой кнопкой мыши и в появившемся меню выбираем «Открыть с помощью» «Google Документы»
Дожидаемся пока документ откроется и в ленте менб жмем «Файл» «Скачать как» «Microsoft Word» — и выбираем куда сохранить преобразованный файл.
На компьютер загрузится самый обычный вордовский документ, с которым мы уже знаем как работать. Конечно оформление документа может жестко так пострадать… ну а вы чего ожидали?!
Выводы
Как видите нет ничего сложного в том, чтобы документ PDF перевести в Word. Конечно мы с высокой долей вероятности потеряем часть оформления документа, но с этим ничего не поделать. Кстати, если документ PDF сшит из сканированных картинок, то открывать в Word его смысла нет — чтобы достать из него текст необходимо использовать программы для распознавания текста вроде FineReader.
Как скопировать таблицу из PDF в Word
Когда вы пытаетесь переместить таблицу из PDF в Word, просто скопировав и вставив ее, вы скопируете только значения. Форматирование таблицы в процессе будет потеряно.
Так как обычно вам нужно скопировать всю таблицу, вам придется найти другой метод, чтобы вставить строки и столбцы полностью. Эта статья покажет вам, как это сделать.
Открыть PDF с помощью Microsoft Word
Один из самых простых способов преобразовать таблицу из PDF в документ Word — просто открыть PDF в Word. Это работает со всеми новыми версиями Microsoft Word и занимает всего несколько шагов.
Это работает со всеми новыми версиями Microsoft Word и занимает всего несколько шагов.
Для этого вам необходимо:
- Щелкните правой кнопкой мыши документ PDF.
- Выбрать Открыть с помощью .
- Выберите Word (рабочий стол) . Если его нет в раскрывающемся меню, выберите Выбрать другое приложение , нажмите Найти другое приложение на этом ПК и перейдите к своему EXE-файлу Microsoft Word.
- Открывается окно с сообщением « Word теперь преобразует ваш PDF-файл в редактируемый документ Word… »
- Нажмите OK .
- Microsoft Word должен открыть документ PDF.
Обратите внимание, что Microsoft Word преобразует весь документ PDF. Поэтому, если вы хотите скопировать только таблицу в другой документ Word, вы можете:
- Выберите таблицу, щелкнув значок «переместить» в верхнем левом углу (стрелки указывают в четырех направлениях).

- Щелкните правой кнопкой мыши по таблице.
- Выбрать Копировать .
- Откройте документ Word, в который вы хотите вставить таблицу.
- Щелкните документ правой кнопкой мыши.
- Выберите Вставить .
- Таблица должна появиться.
Преобразование PDF в Word с помощью Acrobat Reader
Adobe Acrobat Reader — полезный инструмент, который помогает вам читать и редактировать файлы PDF, а также вы можете использовать его для преобразования документа. Если у вас нет этого инструмента, вы можете получить его на официальном сайте. Просто нажмите желтую кнопку «Установить сейчас» и следуйте инструкциям.
После установки программного обеспечения вам необходимо:
- Откройте документ PDF с помощью Adobe Acrobat.
- Щелкните вкладку File в верхнем левом углу окна.
- Выберите вариант Преобразовать в Word, Excel или PowerPoint .

- Нажмите синюю кнопку Экспорт в Word в новом окне.
Ваш PDF-документ будет преобразован в документ Word. Затем вы можете использовать тот же метод, что и в предыдущем разделе, чтобы скопировать / вставить таблицу в документ Word, где должна быть ваша таблица.
Имейте в виду, что для использования этой опции вам потребуется учетная запись Adobe.
Использование стороннего приложения или веб-инструмента
Иногда самый быстрый способ скопировать содержимое PDF-файла в документ Word — это преобразовать его онлайн. В частности, это полезно, если вы работаете с облачными файлами, а не с файлами на вашем диске.
Вы можете использовать расширение Google Chrome, например Small PDF, или онлайн-инструмент, например SimplyPDF. Все они работают по схожему принципу — выберите файл либо с вашего диска, либо из облачного хранилища (например, Dropbox или OneDrive), а затем конвертируйте его в документ Word одним щелчком мыши.
Затем вы можете просто скопировать таблицу из этого документа в другой.
Преобразование — это просто
Как видите, скопировать таблицу из файла PDF в Microsoft Word довольно просто. Самое простое решение — открыть PDF-файл в Word, который автоматически конвертирует его за вас. Вы также можете вручную экспортировать его в документ Word через Adobe Acrobat, и существует бесчисленное множество онлайн-инструментов, которые могут преобразовать документы за вас за несколько щелчков мышью.
Какой метод вы считаете самым простым? Дайте нам знать в комментариях ниже.
Как конвертировать PDF-файлы в файлы Word и редактировать их на Mac
- Чтобы преобразовать PDF-файлы в файлы Word и на Mac, вы должны отредактировать их с помощью Google Docs или других сторонних приложений.
- Вы можете импортировать PDF-файлы в Google Docs и преобразовывать их в форматы, позволяющие редактировать на вашем Mac.

- Существуют также другие платные программы, которые вы можете использовать для преобразования и редактирования PDF-файлов, которые содержат более продвинутые инструменты редактирования.
- Посетите домашнюю страницу Business Insider, чтобы узнать больше.
Ах, могучий PDF! Буквы обозначают Portable Document Format, который относится к типу файла, который легко используется различными операционными системами и типами оборудования.Эта простота объясняется тем, что PDF-файлы являются заблокированными файлами; По сути, они представляют собой изображение файла, а не текст, графику или любые другие носители, которыми легко манипулировать.
Это означает, что один и тот же PDF-файл можно открывать и просматривать на Mac так же легко, как и на ПК. Но это также означает, что если вы захотите отредактировать, скажем, свое резюме, вы застрянете, если речь идет о файле PDF. То есть вы застряли, пока не конвертируете PDF в документ Word, который позволит вам свободно редактировать его.
Преобразование PDF-файлов в файлы Word на Mac легко, если вы используете бесплатное приложение Google Docs.И это еще проще, если вы купите один из нескольких типов программного обеспечения с возможностью конвертации.
Ознакомьтесь с продуктами, упомянутыми в этой статье:MacBook Pro (от 1299 долларов США при лучшей покупке)
Как конвертировать PDF-файлы в Word на Mac с помощью Google Docs
Примечание: этот метод будет работать лучше всего работать с PDF-документами, которые в основном основаны на тексте.
1. Зайдя в свою учетную запись Google, перейдите в Документы Google и создайте новый документ.
2. Щелкните «Файл», затем выберите «Открыть» в раскрывающемся меню.
В раскрывающемся меню нажмите «Открыть».Стивен Джон / Business Insider3. Найдите нужный PDF-файл на своем компьютере и откройте его в Google Docs.
4. Щелкните «Файл», затем выберите «Загрузить как» и выберите «Microsoft Word (.docx)».
Затем вы можете загрузить PDF-файл в различных форматах. Стивен Джон / Business Insider
Стивен Джон / Business InsiderТеперь файл появится в папке «Загрузки» как документ Word. Вы должны иметь возможность открывать его и редактировать текст и графику как обычно.
Как конвертировать PDF-файлы в Word путем копирования и вставки текстаЭто явно низкотехнологичный метод, но если рассматриваемый PDF-файл представляет собой весь текст, он обычно работает.
Просто выделите текст, который нужно скопировать из PDF, затем нажмите «Command + C», чтобы скопировать его. Откройте пустой документ Word и нажмите «Command + V», чтобы вставить, и … вот ваш текст, теперь в документе Word.
Обратите внимание, однако, что есть большая вероятность, что разрывы строк появятся в странных местах, поэтому вам придется потратить время на исправление форматирования.
Использование Adobe для преобразования PDF в Word Если вы предвидите, что будете работать с большим количеством PDF-файлов в этом году, или если вам нужно иметь возможность экспортировать PDF-файлы с большим количеством графики и различными типами текстовых блоков, убедитесь, что макет остается неповрежденным, то подумайте о том, чтобы потратить около 25 долларов на годовую подписку на Adobe Acrobat Exporter.
Лучше всего то, что Acrobat Exporter не только сохраняет качество и форматирование во время экспорта PDF, но и позволяет конвертировать PDF во все типы файлов, от документа Word до файлов RTF, файлов Excel и т. Д.
Как конвертировать PDF в Word на Mac
Прежде чем мы начнем
Потратив несколько лет на программирование приложений для macOS, мы создали инструмент, который может использовать каждый. Универсальный инструмент для решения проблем для Mac.
Итак, вот вам совет: загрузите CleanMyMac, чтобы быстро решить некоторые из проблем, упомянутых в этой статье. Но чтобы помочь вам сделать все это самостоятельно, ниже мы собрали наши лучшие идеи и решения.
Функции, описанные в этой статье, относятся к версии CleanMyMac X для MacPaw.
PDF — это наиболее распространенный тип файлов, которые можно легко открыть в любой операционной системе.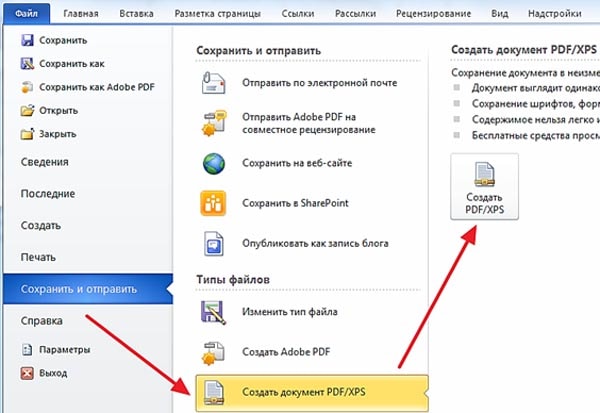 Тем не менее редактировать файлы PDF довольно сложно.Вот тогда и пригодится Microsoft Word. Все, что вам нужно сделать, это преобразовать ваш PDF-файл в DOC или DOCX, внести необходимые изменения и вернуть его к исходному формату.
Тем не менее редактировать файлы PDF довольно сложно.Вот тогда и пригодится Microsoft Word. Все, что вам нужно сделать, это преобразовать ваш PDF-файл в DOC или DOCX, внести необходимые изменения и вернуть его к исходному формату.
Но как PDF превратить в Word? Сегодня мы покажем, как это сделать с помощью Preview, Google Drive, Automator и некоторых специальных конвертеров PDF.
Метод 1. Как преобразовать PDF в Word на Mac с помощью предварительного просмотра
Считаете копирование и вставку нетехнологичным подходом? Иногда это работает на удивление хорошо, особенно когда PDF-файл в основном основан на тексте.Иногда это настоящая проблема — все зависит от типа вашего PDF-файла.
В любом случае, с такими минимальными усилиями стоит попробовать. Чтобы попробовать, выполните следующие действия:
- Щелкните правой кнопкой мыши файл PDF, выберите «Открыть с помощью» и выберите «Предварительный просмотр».
- Выделите текст, который хотите скопировать, и нажмите Command-C.

- Перейдите в Pages или Microsoft Word на Mac и вставьте текст в документ с помощью Command-V.
- Сохраните файл как DOC или DOCX (выберите «Файл»> «Экспорт в> Word», если вы используете Pages).Вот и все!
Подсказка
Используйте Command-A для выбора всего, если вы хотите скопировать все содержимое документа сразу.
Метод 2. Превратите файлы PDF в DOCX с помощью Документов Google
Google Docs — это популярный веб-инструмент для редактирования, который неплохо преобразует файлы PDF в Word. Вот как это использовать:
- Перейдите на Google Диск и войдите в свою учетную запись Google.
- Щелкните значок шестеренки и выберите «Настройки».
- Установите флажок «Преобразовывать загруженные файлы в формат редактора Документов Google» на вкладке «Общие».
- Загрузите файл PDF на Google Диск (нажмите кнопку «+ Создать» и выберите «Загрузить файл»)
- Нажмите «Открыть».
 Теперь ваш файл откроется в Google Docs.
Теперь ваш файл откроется в Google Docs. - Перейдите в меню «Файл», выберите «Загрузить» и выберите Microsoft Word (DOCX). Файл появится в папке «Загрузки» как документ Word.
Примечание
Если PDF-файл содержит изображения, Google Docs может удалить их из окончательного документа DOCX. Этот метод предпочтительнее только для текстового PDF-файла.
Документы Google также могут быть ответом на вопрос, как конвертировать Word в PDF на Mac. Основным недостатком этого метода является то, что он требует подключения к Интернету.
Метод 3. Преобразование PDF в Word с помощью Automator
Automator — это встроенная утилита macOS, разработанная для простых повторяющихся задач, таких как переименование файлов или изменение размера изображений.Это помогает вносить одни и те же изменения в несколько файлов за раз, создавая настраиваемый рабочий процесс.
Как и Preview, Automator не может конвертировать PDF в Word. Но он достаточно мощный, чтобы извлечь текст из вашего PDF-файла и преобразовать его в простой или богатый текстовый формат (RTF). Затем вы можете отредактировать его в любом текстовом редакторе. Для использования Automator:
- Запустите Automator из папки Application.
- Выберите Рабочий процесс в качестве типа для вашего документа.
- Перетащите файл PDF.
- В разделе «Действия» слева выберите «Библиотека»> «PDF-файлы»> «Извлечь PDF-текст».
- Перетащите это действие на правую панель под документом PDF.
- Выберите форматированный текст вместо обычного текста, чтобы сохранить форматирование.
- Определите, где сохранить извлеченный текстовый файл.
- Нажмите кнопку «Выполнить», расположенную в правом верхнем углу окна, и преобразуйте файл PDF в текстовый документ.
Теперь вы можете перейти в выбранную папку и найти преобразованный файл.
Метод 4. Преобразование PDF в Word с помощью сторонних конвертеров
Использование специального конвертера — лучший вариант, если у вас есть тонны PDF-файлов с большим количеством графики и различными типами текстовых блоков для преобразования. Но что лучше выбрать?
Безусловно, самым качественным решением является Adobe Acrobat от Adobe. Неудивительно, что у компании есть инструмент для решения всех ваших задач редактирования PDF, поскольку они создали этот формат. Этот инструмент может конвертировать PDF-файлы практически во все типы файлов: от DOCX до RTF и других.Даже если ваш документ содержит отсканированный текст, Acrobat распознает его автоматически.
Альтернативы — PDFelement и Smallpdf. Обе эти службы имеют бесплатные пробные версии, поэтому перед покупкой вы можете узнать, подходит ли вам этот инструмент.
Нужна дополнительная помощь в повышении производительности Mac?
Если Microsoft Word дает сбой или работает медленно, глубокая очистка Mac может помочь вам решить эту проблему. Время от времени оно требуется каждому компьютеру. Системный мусор, временные файлы и старый кеш — все это может сильно снизить производительность.К счастью, есть инструменты, которые могут вам помочь.
Чтобы уберечь свой Mac от беспорядка, накопившегося несколько месяцев назад, я использую CleanMyMac X. Этот мощный очиститель нежелательной почты предлагает множество функций для решения специфических для Mac проблем. ProductHunt даже назвал CleanMyMac X «Мари Кондо для вашего Mac». Уже один этот факт говорит о многом!
Вот как с его помощью ускорить работу системы:
- Возьмите вашу копию CleanMyMac X (получите бесплатную здесь).
- Запустите приложение и перейдите на вкладку Системный мусор.
- Нажмите «Сканировать» и подождите несколько секунд.
- Нажмите кнопку «Очистить», чтобы избавиться от элементов, замедляющих работу Mac.
Если Microsoft Word все еще работает со сбоями, я рекомендую использовать функцию удаления CleanMyMac X для сброса приложения.
Превратить PDF в Word проще простого, если под рукой есть подходящий инструмент. Если вам нужно преобразовать текстовый PDF-файл, достаточно использовать Preview, Automator или Google Docs. Но если вы регулярно имеете дело с файлами с большим количеством изображений, подумайте об использовании специальных конвертеров PDF, таких как Adobe Acrobat Exporter.
Как преобразовать PDF в Word без Adobe Acrobat?
Как копировать тексты из PDF в Word — строки, целые абзацы и особенно таблицы? Можно ли открыть PDF-файл в Word и приступить к его редактированию? Как преобразовать отсканированный PDF-файл в редактируемый документ Word? Все офисные пользователи сталкивались с проблемой определения того, как скопировать PDF в Word без Abobe Acrobat DC, и многие до сих пор не могут найти подходящего решения. Из этой статьи вы узнаете о трех наиболее распространенных способах, с помощью которых это можно сделать легко, быстро и точно с помощью ABBYY FineReader 15.
Метод 1. Копирование текста и таблиц из PDF в Word без Adobe
Лучше всего работает, когда вам нужно быстро скопировать только кусок текста или одну таблицу.
Шаг 1. Откройте PDF-файл в FineReader 15 с помощью «Открыть PDF-документ»:
Или просто дважды щелкните PDF-файл (если FineReader установлен в качестве программы PDF по умолчанию).
Шаг 2. Выделите текст или таблицу с помощью мыши и нажмите появившиеся кнопки «Копировать как текст» или «Копировать как таблицу»:
Шаг 3. Вставьте скопированный текст таблицы в документ Word и приступайте к редактированию!
Являясь самым быстрым способом извлечения фрагмента текста или таблицы из PDF, FineReader одинаково хорошо работает как для цифровых, так и для сканированных PDF-файлов.
Метод 2. Преобразование PDF в Word как документ
Этот метод лучше всего подходит для импорта PDF в Word как целого документа, делая все его содержимое, структуру и форматирование доступными для дальнейшего редактирования.
Шаг 1. Щелкните правой кнопкой мыши документ PDF и выберите «Преобразовать с помощью FineReader 15» -> «Преобразовать в Microsoft Word» в меню:
Шаг 2. Выберите, где сохранить документ, преобразованный в Word, и нажмите «Сохранить»:
Шаг 3. FineReader 15 открывает PDF в Word, и вы можете начать редактировать его там:
Отлично подходит для открытия отсканированных PDF-файлов в Word, а не только цифровых.
Техника 3.Преобразование нескольких PDF-файлов в Word одновременно
Возможно, вам потребуется преобразовать в Word сразу несколько документов PDF. В этом случае выполните следующие действия:
Шаг 1. Выберите все PDF-файлы, которые необходимо преобразовать (удерживая кнопку Shift), щелкните их правой кнопкой мыши и выберите «Преобразовать с помощью FineReader 15» -> «Преобразовать в Microsoft Word» в меню:
Шаг 2. По умолчанию PDF-файлы конвертируются в соответствующее количество отдельных файлов Microsoft Word.Вы можете импортировать все файлы PDF в один документ Word, используя опцию «Объединить все файлы в один документ». В этом случае используйте кнопки «Вверх» и «Вниз», если вам нужно настроить порядок, в котором содержимое PDF-файлов отображается в итоговом документе Word. Затем нажмите «Преобразовать в Word»:
Шаг 2а. Выберите, где сохранить результаты конвертации:
Шаг 3. Отредактируйте полученный документ (или документы) в Word:
Таким образом, вы также можете конвертировать отсканированные PDF-файлы в Word, например, страницы одного документа или смешанный набор цифровых и отсканированных документов.
Как легко преобразовать PDF в документ Microsoft Word
Несмотря на то, что преобразование документов — это просто, найти правильный инструмент, обеспечивающий все необходимые услуги, может оказаться непростой задачей. Многие компании и люди предпочитают использовать документы Microsoft Word, формат, поддерживаемый в каждом офисе, а не файлы PDF для облегчения своей работы.
CleverPDF — это онлайн-программа для работы с PDF, которая помогает пользователям интерактивных PDF-файлов.Пользователи могут импортировать файлы PDF в другие форматы документов, включая офисные, iWork, EPUB и графические форматы, или создавать PDF-файлы из офисных и графических форматов.
Программа предлагает онлайн- и офлайн-сервисы, чтобы помочь пользователям завершить работу с PDF-файлами и повысить продуктивность для предприятий и частных лиц, которые хотят работать с документами. CleverPDF предлагает 27 бесплатных онлайн-инструментов PDF, которые предоставляют альтернативы различным онлайн-приложениям PDF для решения проблем с PDF, и представляет собой бесплатное приложение, которое удаляет детали из файла немедленно в течение 30 минут.
Насколько легко конвертировать PDF в документ Microsoft Word с помощью CleverPDF?
Многие файловые инструменты в CleverPDF требуют не более трех шагов. Вы также можете персонализировать варианты вывода и просматривать выходной файл непосредственно перед загрузкой. CleverPDF очень прост в использовании: просто перетащите файл в область файла или нажмите кнопку «выбрать файл», чтобы выбрать файл PDF. Нажмите «Начать преобразование». Файл будет немедленно импортирован, преобразован и может быть открыт автоматически.
Изображение: CleverPDF
Исходный текст и форматирование PDF могут быть сохранены после преобразования PDF в Word.Независимо от того, насколько сложен файл, с его функцией преобразования файлов исходный формат файла также может использоваться с максимальной ясностью. Файл загружается через интернет-ссылку, которая аутентифицирована и безопасна. Файлы удаляются сразу после преобразования в течение 30 минут. С помощью одной кнопки файлы также можно удалить вручную из папки. Он ценит вашу конфиденциальность.
Преобразование PDF в Word с использованием CleverPDF:
- Перетащите файл PDF в инструмент «Конвертер PDF в Word».Или нажмите «Выбрать файл», чтобы выбрать файл на своем компьютере. Вы также можете выбрать doc или Docx в качестве выходных форматов.
- Нажмите кнопку «Начать преобразование», чтобы начать онлайн-преобразование.
- Нажмите «Загрузить файл», чтобы загрузить преобразованный текстовый документ после завершения преобразования, и используйте кнопку «Удалить», чтобы удалить файл с сервера.
Доступно несколько других инструментов для работы с PDF
PDF-XChange Editor — это программа для редактирования PDF-файлов, созданная программой Tracker для компьютеров Windows.Интерфейс немного сложнее, чем пакет редактирования Smallpdf, но он обеспечивает быстрый доступ к нескольким полезным функциям, включая альтернативу штампа «Просрочено» или «Зарегистрировано» для маркировки документа.
Самым большим оправданием использования редактора PDF-XChange для большинства людей является тот факт, что в него включено оптическое распознавание символов (OCR). Это помогает PDF-XChange также иметь возможность читать и изменять текст, потому что исходный документ PDF был фотокопией. Фактически, PDF-XChange Editor переформатирует и переведет текст в шрифты, не установленные на вашем компьютере.
Formswift — это программа для чтения PDF-файлов в браузере, которую можно использовать всего за несколько секунд. Интерфейс For Swift полностью бесплатный, в отличие от PDF-XChange Editor и Smallpdf. Это означает, что для запуска бесплатная пробная версия не требуется. Нет раздражающих напоминаний, таких как «Обновите сейчас», которые нельзя игнорировать.
FormSwift предоставляет все необходимое для рендеринга простых версий PDF, включая добавление изображений, форматирование текста, подписи и галочки. Когда вы закончите редактирование, вы можете напрямую распечатать или сохранить свой файл в формате Word или PDF из интерфейса FormSwift.
И, наконец, что не менее важно, популярная программа для чтения PDF от Adobe также позволяет конвертировать файлы PDF в документы Word за считанные секунды. Все, что вам нужно сделать, это просто экспортировать PDF-файл с помощью параметров, доступных в программном обеспечении Acrobat DC.
Легкое преобразование документов PDF в формат Word теперь возможно с DupliChecker. Конвертер PDF в Word на этой платформе — это умный инструмент, которым может пользоваться любой, не беспокоясь о том, чтобы платить ни копейки. Это бесплатная услуга, не требующая даже регистрации.Чтобы открыть этот инструмент, вам нужно посетить https://www.duplichecker.com/convert-pdf-to-word.php. После доступа к этому инструменту вы должны загрузить файл PDF и нажать кнопку конвертировать. Весь этот процесс займет не более пары секунд. Кроме того, форматирование вашего PDF-файла останется неизменным после преобразования в Word.
Единственная загвоздка в том, что это инструмент премиум-класса. Это стоит 12,99 долларов США за ежемесячный план, который большинство из них не может себе легко позволить.
PDF WIZ — это конвертер PDF на базе Windows.Он конвертирует PDF в другие форматы файлов и наоборот по более разумной цене (от 1,66 доллара в месяц). PDF WIZ предлагает трехдневную безлимитную пробную версию, с которой вы можете использовать его для преобразования файлов в течение трех дней без оплаты. Одним словом, PDF WIZ выполняет те же функции, что и другие онлайн- и офлайн-конвертеры, но более быстрым, безопасным и доступным способом.
Подведение итогов
Таким образом, CleverPDF — идеальный метод для продвижения всех преобразований PDF. Это приложение для смартфона; подключение к Интернету и веб-сервер — вот что нужно.CleverPDF также предоставляет настольную версию, которая не требует доступа в Интернет, пакетной обработки и полезна для больших файлов.
Пользователи могут использовать CleverPDF.com на настольных компьютерах, Linux, iOS и на всех других операционных устройствах, и это незаменимый инструмент для тех случаев, когда файл необходимо перевести в или из PDF, и если у вас нет предустановленных файлов. программное обеспечение, которое позволит вам это сделать.
Наконец, эта платформа позволяет вам эффективно выполнять свою работу и идеально подходит для входящих компаний нового поколения, экономя ваше время, поскольку не требует вспомогательного программного обеспечения и предоставляет вам различные инструменты для удовлетворения ваших потребностей.
Есть мысли по этому поводу? Сообщите нам об этом в комментариях или перенесите обсуждение в наш Twitter или Facebook.
Рекомендации редакции:
Как конвертировать PDF в Word на Android (2020)
приложений для преобразования PDF в Word на Android
Apowersoft PDF Converter
Apowersoft PDF Converter — это профессиональный инструмент для управления PDF-файлами, который отлично работает на Android.Это приложение имеет простой дизайн, поэтому вы можете легко выбирать различные функции для обработки файлов. Приложение поддерживает некоторые часто используемые форматы файлов, включая Word, Excel, PPT, JPG, PNG и т. Д. Кроме того, вы можете использовать это приложение для пакетного преобразования файлов. Он работает быстро и может без проблем превратить ваш PDF-файл в редактируемый файл Word. Вот 3 простых шага на , как конвертировать PDF в Word на Android .
- Загрузите и запустите приложение на своем телефоне Android.
Скачать
- Нажмите кнопку «PDF в Word» в главном интерфейсе, нажмите «Выбрать файл», выберите файл (ы) и затем нажмите «Готово».
- Нажмите кнопку «Конвертировать» и дождитесь завершения процедуры.
Затем вы можете нажать «Просмотреть документ», чтобы найти преобразованный файл Word, или перейти в «Я»> «Локальные файлы», чтобы найти обработанные файлы.
Примечание: При выборе файлов для преобразования, если приложение не отображает нужный вам файл, вы можете нажать на папку в правом верхнем углу и перейти во внутреннее хранилище, чтобы найти нужный файл.
PDF Conversion Suite
PDF Conversion Suite — еще одно приложение, которое можно использовать для преобразования PDF в документ Word на Android.Помимо документов, хранящихся на вашем мобильном устройстве Android, приложение позволяет вам выбирать файлы с вашего Google Диска. Он может конвертировать файлы PDF большого размера в файлы Word. С помощью всего нескольких нажатий вы можете преобразовать файл PDF. Вот руководство, к которому вы можете обратиться.
- Зайдите в Google Play и загрузите приложение.
- В интерфейсе инструмента выберите «Конвертировать PDF в Word», а затем выберите нужный файл.
- После завершения конвертации обработанный файл будет автоматически сохранен на вашем телефоне.
Сравнение
PDF Conversion Suite — хорошее приложение для преобразования PDF в Word на Android, особенно если файл большого размера. Однако качество в процессе конвертации обычно падает. Между тем, Apowersoft PDF Converter — это инструмент, экономящий время, который может облегчить вашу работу и дает вам высококачественные и эффективные результаты. Кроме того, он имеет больше функций по сравнению с PDF Conversion Suite.
Приложения для редактирования документа Word на Android
После преобразования вы можете использовать указанные ниже инструменты для редактирования файлов документов Word.
WPS Office
WPS office, разработанное Kingsoft Office Software Inc, представляет собой бесплатное приложение для редактирования документов, которое может помочь вам редактировать любой документ, например Word, электронную таблицу, PPT и другие. Он имеет множество полезных инструментов для редактирования текста и позволяет добавлять комментарии. Он работает как Microsoft Word, и файлы, которые он обрабатывает, можно загружать в WPS Cloud, что позволяет проверять документ из любого места. Более того, он рекомендует множество полезных шаблонов, которые могут быть полезны при создании нового документа.
Polaris Office
Polaris Office — недавно выпущенное бесплатное приложение для редактирования документов. Это офисный пакет, который может обрабатывать Word, PPT, Excel и TXT на разных платформах и особенно хорошо работает на Android. Это приложение включает в себя множество функций, включая вставку изображений и таблиц, подписи и многое другое. Вы можете использовать его для экспорта файлов в формате PDF или обмена файлами в приложении.
Заключение
Преобразование PDF в Word раньше могло занимать много времени, но с помощью рекомендуемых нами приложений вы можете легко и быстро преобразовать PDF в документ Word на Android.Если этот пост вам действительно поможет, вы можете поделиться им в Twitter, Facebook или LinkedIn и помочь большему количеству людей с легкостью работать с файлами PDF.
Рейтинг: 4.8 / 5 (на основе 25 оценок) Спасибо за вашу оценку!
Топ-10 лучших программ для преобразования PDF в Word в 2021 году
Хотя преобразование и сохранение документов Word в файлы PDF всегда было простым делом, этого нельзя сказать о преобразовании PDF-файлов в документы Word.
В этой статье будут рассмотрены некоторые из лучших способов преобразования PDF в Word в 2021 году, а также способы преобразования Word в PDF.Кроме того, мы рассмотрим 10 лучших доступных конвертеров:
- PDFelement
- ILovePDF
- PDF2DOC
- Онлайн 2PDF
- Конвертер PDF в Word из WPS
- Конвертер Nitro PDF в Word
- ОнлайнOCR
- SodaPDF
- Конвертер FreePDF
- SmallPDF
Продолжайте читать, пока мы исследуем некоторые из самых популярных бесплатных онлайн-конвертеров PDF в Word. Онлайн-конвертеры наиболее удобны, поскольку они легко работают в большинстве интернет-браузеров.
1. PDFelement
Хитрость заключается в том, чтобы найти способ конвертировать PDF-файлы в Word или другие программы, при этом они будут удобными и не слишком сложными. PDFelement компании Wondershare делает именно это.
Им удалось создать профессиональное многофункциональное приложение, которое легко конвертирует PDF-файлы в Word, Excel, EPUB, PPT, Pages, HTML, RTF и текстовые форматы, не влияя на простой пользовательский интерфейс. Помимо простоты использования, PDFelement также позволяет комментировать файлы, добавлять текст, экспортировать данные, создавать формы, интегрировать шифрование паролей и ограничения на основе разрешений.
Начать БЕСПЛАТНУЮ пробную версиюPDFelement — это комплексное решение для создания и распространения форм PDF, как по волшебству. PDFelement предлагает бесплатную пробную версию, а затем два платных плана подписки. Стандартная версия довольно ограничена без всех тех модных функций, которые вам действительно нужны. Лучше купить версию Pro, чтобы получить все необходимое.
PDFelement получил несколько впечатляющих наград за свой фантастический продукт. Некоторые известные бренды, такие как Hitachi и Deloitte, используют PDFelement.
👆 ТЕХНИЧЕСКИЕ ХАРАКТЕРИСТИКИ:
Работает на: Windows 10 / 8.1 / 8/7 / Vista / XP, Mac OS X 10.7 или новее
Цена: Бесплатная пробная версия / 69 долларов США в год
✅ PROS:
- Простое преобразование в несколько форматов
- Многофункциональное редактирование
- Встроенная безопасность
- Пакетная обработка
- Удобство использования
- Доступно
- Гарантия возврата денег
⛔️ МИНУСЫ:
- Стандартная версия ограничено (без OCR)
2.ILovePDF
Конвертер ILovePDF — один из самых простых онлайн-инструментов для работы с PDF-файлами, который применяет минималистский подход к преобразованию PDF. Он предлагает полный набор бесплатных инструментов для обработки PDF, включая преобразование файлов, сжатие, объединение, добавление водяных знаков, вращение, разделение и многое другое.
Вы можете зарегистрироваться, чтобы получить больше бесплатных функций (файлы 15 МБ, 2 часа жизни ссылки и 10 загрузок). Существует также премиум-версия без рекламы, премиум-доступ к мобильному приложению iLovePDF, максимальный размер файла для каждой задачи, максимальное количество файлов для каждой задачи и многое другое.
- Выберите файл, который вы хотите преобразовать, или перетащите файл в коробку (вы также можете выбрать один из Dropbox или Google Диска).
- Нажмите кнопку «Преобразовать в Word».
- Когда файл будет готов, скачайте его.
👆 ТЕХНИЧЕСКИЕ ХАРАКТЕРИСТИКИ:
Работает на: Windows 10 / 8.1 / 8/7, Mac OS X 10.7 или новее + онлайн-версия
Цена: Бесплатно / 48 долларов в год
✅ PROS:
- Интеграция Dropbox и Google Drive
- Легко делитесь преобразованными файлами
- Точные и надежные преобразования
⛔️ Минусы:
- Бесплатная версия имеет количественные ограничения
- Много рекламы
3.PDF2DOC
Интерфейс веб-сервиса PDF2DOC довольно прост и удобен в использовании, сервис бесплатный и работает на мобильных устройствах. PDF2DOC сохраняет исходный текст PDF, шрифты, макет и растровые изображения в сгенерированном документе Word. Вы можете конвертировать до 20 файлов за раз и загружать файлы по одному или все сразу в формате ZIP-архива.
- Просто нажмите кнопку «Загрузить файлы» или перетащите файлы в коробку (до 20 файлов).
- Дождитесь завершения процесса преобразования.
- Загрузите преобразованные файлы файл за файлом или нажмите кнопку Загрузить все, чтобы загрузить их все сразу в ZIP-архив
👆 ТЕХНИЧЕСКИЕ ХАРАКТЕРИСТИКИ:
Работает на: Онлайн-версия
Цена: Бесплатно
✅ ПРОФИ:
- Доступно как на настольных компьютерах, так и на мобильных устройствах
- Загрузка и загрузка пакетных файлов
⛔️ МИНУСЫ:
4. Online2PDF
Online2PDF — один из самых быстрых и простых способов конвертации PDF в файлы Word или даже другие типы файлов Microsoft Office.Универсальный инструмент для работы с PDF, Online2PDF доступен на шести разных языках, что делает его одним из самых популярных и доступных онлайн-конвертеров.
В отличие от некоторых более минималистичных конвертеров, Online2PDF сохраняет аннотации PDF во время конвертации, так что комментарии и правки сохраняются в вашем новом документе. Online2PDF даже предлагает массовые преобразования, идеально подходящие для тех, кто хочет работать с множеством разных файлов одновременно.
- Чтобы использовать Online2PDF, щелкните ссылку в заголовке, чтобы открыть сайт.
- Когда перед вами откроется сайт, прокрутите вниз до кнопки с названием «Выбрать файлы».
- Нажмите «Выбрать файлы», чтобы выбрать до двадцати файлов для одновременного преобразования.
- После того, как вы выбрали файлы, выберите тип файла, который вы хотите преобразовать, с помощью кнопки списка «Конвертировать тоже».
- Нажмите большую красную кнопку «Конвертировать», чтобы начать. На этом шаге все готово, так как преобразованные файлы загрузятся автоматически. Легко!
👆 ТЕХНИЧЕСКИЕ ХАРАКТЕРИСТИКИ:
Работает на: Онлайн
Цена: Бесплатно
✅ ПРОФИ:
- Поддерживает массовые преобразования
- Сохраняет аннотации PDF
⛔️
03 МИНУСЫ:
918 918 9185.Конвертер WPS PDF в Word
Конвертер WPS PDF в Word — это настольное приложение, поэтому оно работает быстрее, чем многие онлайн-инструменты. Приложение обрабатывает файлы партиями, сохраняя качество ваших файлов, точно воспроизводя текстовые шрифты и веса макетов.
Вы можете конвертировать до пяти страниц с помощью бесплатной версии приложения, однако, если вам нужно конвертировать файлы без ограничения количества страниц, премиум-версия приложения будет стоить вам 19,99 долларов.
- Запустите WPS Writer, выберите Специальные функции> PDF в Word.
- Когда появится WPS PDF to Word Converter, перетащите или откройте PDF-файл со своего компьютера в преобразованную область.
- Выберите тип и место сохранения в соответствии с вашими потребностями и нажмите «Пуск», чтобы преобразовать файл PDF.
👆 ТЕХНИЧЕСКИЕ ХАРАКТЕРИСТИКИ:
Работает на: Windows 10 / 8.1 / 8/7 / XP
Цена: Бесплатно / 19,99 долларов в год
✅ ПРОФИ:
- Пакетная обработка
- Точное преобразование
- Неограниченный диапазон конверсии
- Бесплатная версия Premium для образования
- 1 ГБ облачного хранилища в бесплатной версии
- Все шаблоны Бесплатно
⛔️ Минусы:
- Ограничение на пять страниц
- Множество бесплатных объявлений Версия
6.Nitro PDF to Word Converter
Существует две версии Nitro PDF to Word Converter: настольное приложение для Windows и онлайн-версия, которая бесплатна. Рассмотрим второй.
Бесплатный онлайн-конвертер PDF в Word позволяет загружать несколько файлов и выбирать различные форматы (включая Word, PowerPoint и Excel). Как только ваш файл будет преобразован, он будет отправлен вам по электронной почте. Одним из самых больших недостатков является то, что каждый адрес электронной почты ограничен пятью преобразованиями файлов в месяц, предел, который, безусловно, ограничивает.
Качество преобразованного файла хорошее, текст поддерживается хорошо, однако могут быть некоторые проблемы с изображениями, ложными пробелами и разрывами строк.
- Выберите PDF-файл, который нужно преобразовать.
- Укажите адрес электронной почты, на который вы хотите отправить преобразованный файл.
- Нажмите кнопку «Конвертировать сейчас», чтобы начать.
👆 SPECS:
Работает на: Windows, онлайн
Цена: Бесплатно / 159 долларов США
✅ PROS:
- Полная интеграция с Nitro Cloud
- Процесс быстрого преобразования
- Пакетная обработка
- Интерфейс в виде ленты Microsoft Office
⛔️ МИНУСЫ:
- Всего пять конверсий в месяц бесплатно
- Не поддерживает индексацию
- Некоторые изображения потеряны
- Дорогие
7.OnlineOCR
Для OnlineOCR все в названии. Если вы еще не знаете, OCR означает программное обеспечение для оптического распознавания символов, необходимый инструмент для распознавания иностранных символов в процессе преобразования.
Благодаря встроенной технологии оптического распознавания символов OnlineOCR converter является одним из лучших инструментов для тех, кто хочет преобразовать документы, содержащие символы иностранных языков, такие как символы корейского, китайского и японского языков. С более чем 45 поддерживаемыми языками есть большая вероятность, что OnlineOCR подойдет вам.
Единственным недостатком OnlineOCR является лимит конверсии для гостей, установленный на уровне 15 конверсий в час. Если вам нужно выполнить много конверсий за ограниченный период времени, OnlineOCR может быть не лучшим сервисом для вас.
- Чтобы воспользоваться конвертером OnlineOCR, сначала откройте сайт по ссылке в шапке.
- Следуйте инструкциям на домашней странице, загрузив файл с помощью кнопки «Выбрать файл».
- Затем выберите язык и желаемый формат вывода.
- Нажмите «Конвертировать», чтобы получить новый преобразованный файл.
👆 SPECS:
Работает на: Online
Цена: Бесплатно
✅ PROS:
- Оптическое распознавание символов для 46 языков
⛔️ CONS:
- Нет Редактирование PDF
- Установлен предел преобразования 15 в час
8. SodaPDF
SodaPDF — это универсальная программа с множеством полезных инструментов, доступных для всего, от объединения и сжатия PDF-файлов до редактирования и, конечно же, преобразования PDF-файлов в Word .Хотя SodaPDF в основном доступен в виде онлайн-браузера, он также доступен для использования в автономном режиме с загружаемой версией. SodaPDF поддерживает пакетное преобразование, что идеально подходит для эффективного массового преобразования.
Одним из преимуществ SodaPDF является тот факт, что преобразованные файлы удаляются с их веб-серверов в течение 24 часов или меньше, что делает его лучшим выбором для тех, кто заботится о конфиденциальности. В отличие от других конвертеров, таких как OnlineOCR, SodaPDF доступен только на некоторых языках. Для тех, кто работает с нелатинскими алфавитами или другими специальными символами, пробег с SodaPDF может отличаться.
- Чтобы использовать SodaPDF, откройте сайт, щелкнув ссылку в заголовке раздела.
- Перетащите файлы в коробку или нажмите кнопку «Выбрать файл», чтобы загрузить файлы с жесткого диска, диска Google или учетной записи Dropbox.
- При выборе файла Word он автоматически преобразуется в PDF. Выбор файла PDF даст вам возможность выбрать желаемый формат выходного файла. Выбор типа файла автоматически запустит процесс преобразования.
- Загрузите новый файл, нажав кнопку «Загрузить сейчас».
👆 SPECS:
Работает на: Online, Mac, Windows
Цена: Бесплатно
✅ PROS:
- Поддерживает массовое преобразование
- Загружается для автономного использования
- Поддерживает редактирование PDF
⛔️ Минусы:
- Поддерживает только отдельные языки
9. FreePDFconverter
FreePDFconverter — один из самых простых и понятных конвертеров, доступных в Интернете.FreePDFconverter элегантен и отличается удобным интерфейсом, в котором отсутствует раздражающая и загроможденная реклама. FreePDFconverter известен своей надежностью среди своих лояльных пользователей, имея более десяти миллионов пользователей с гораздо большим количеством успешных конверсий.
Благодаря широкому спектру инструментов с поддержкой PDF FreePDFconverter может помочь вам редактировать документы PDF путем разделения, сжатия, поворота и удаления ненужных страниц. Хотя эти инструменты отлично подходят для редактирования PDF-файлов, в этом конвертере не упоминаются другие языки, кроме английского, поэтому он не может быть откалиброван для оптического распознавания символов.
Наконец, несмотря на название, этот конвертер платный. При попытке конвертировать вы получите всплывающее окно с требованием зарегистрироваться и подписаться за 5 долларов в месяц. По этой причине мы не можем рекомендовать FreePDFConverter, поскольку он не соответствует своему названию.
- Чтобы открыть FreePDFconverter, щелкните ссылку в заголовке этого раздела.
- Щелкните синюю кнопку «Выбрать файл PDF» или перетащите файлы в это поле.
- После выбора файла конвертер автоматически конвертирует в Word.
- Если ваш документ больше двух страниц, вам нужно будет заплатить и подписаться.
👆 ТЕХНИЧЕСКИЕ ХАРАКТЕРИСТИКИ:
Работает на: Онлайн
Цена: Бесплатно / 5 долларов в месяц / 50 долларов в год / 99 долларов единовременно
✅ ПРОФИ:
- Поддерживает редактирование PDF
- Элегантный пользователь Интерфейс
⛔️ Минусы:
- Нечестное имя
- Платная подписка необходима для преобразования более двух страниц
10.SmallPDF
SmallPDF — это эффективная браузерная программа для преобразования PDF в WORD, которая имеет простой и легкий в использовании интерфейс и ориентирована на удобство работы пользователей.
SmallPDF может конвертировать файлы из PDF во многие другие форматы и наоборот. Кроме того, он выполняет другие функции, такие как редактирование PDF-файлов, объединение PDF-файлов, сжатие PDF-файлов, разделение сканирования, объединение, поворот и преобразование документов. Есть также некоторые ограниченные функции безопасности, такие как электронная подпись документов и защита паролем.
- Нажмите кнопку «Выбрать файл», чтобы добавить файл, или просто перетащите файл в поле.
- Выберите формат для преобразования (Word, Excel или ppt).
- Загрузите файл, поделитесь им, сохраните в Dropbox или Google Drive.
👆 ТЕХНИЧЕСКИЕ ХАРАКТЕРИСТИКИ:
Работает на: Mac, Windows и Linux
Цена: Бесплатно / 6 долларов в месяц / 48 долларов в год
✅ ПРОФИ:
⛔️ Минусы:
- Только бесплатная версия позволяет использовать сжатие 2 раза в час
Как конвертировать Word в PDF, бесплатно или нет?
Изобретенный Adobe в 1990-х годах PDF-файл был проприетарным типом файла, защищенным патентом до 2008 года.С тех пор манипулирование и преобразование PDF-файлов стало свободным от лицензионных обязательств, однако преобразование PDF-файлов в документы Word остается трудным, поскольку лишь немногие бесплатные продукты предлагают эту услугу.
Долгое время преобразование PDF в Word было возможно только с помощью проприетарного программного обеспечения Adobe Adobe Acrobat. К счастью, в последнее время с большим успехом появился ряд бесплатных конвертеров PDF в Word, раз и навсегда демократизировавших эту услугу.
Благодаря обилию бесплатных наборов для разработки и конвертеров, доступных как в Интернете, так и для загрузки, манипулирование PDF-файлами никогда не было таким простым.Помимо преобразования в Word, PDF-файлы также можно преобразовать в файлы других типов, например в файлы изображений. Хотя создатель PDF-файла Adobe по-прежнему владеет патентом на PDF-файл, они выпустили его для всеобщего ознакомления без лицензионных отчислений. Это означает, что любой может использовать PDF-файлы и управлять ими, если они соответствуют исходным спецификациям Adobe PDF.
Как редактировать PDF на Mac
Если вы используете Mac, вы всегда можете использовать Adobe Acrobat , как описано выше. Кроме того, вы можете использовать функции, которые изначально встроены в Mac.Вот руководство.
- Откройте файл PDF, дважды щелкнув по нему.
- Выделите и скопируйте весь текст, содержащийся в документе.
- Удерживайте Ctrl + Shift + 4. Это позволит извлечь изображение из документа.
- Щелкните и перетащите курсор так, чтобы он соответствовал рамке изображения, которое вы хотите извлечь. А теперь отпусти.
- Убедитесь, что изображения были сохранены на вашем рабочем столе.
- Откройте приложение Pages и вставьте скопированный текст в пустой документ.
- Отредактируйте текст и оставьте место для изображений.
- Перетащите изображения, которые вы извлекли и сохранили на рабочем столе, в документ Pages. Обязательно вставляйте их по мере необходимости.
- Сохраните файл как PDF.
Как редактировать PDF в Windows
Ваш ПК с Windows не может извлекать изображения так же, как Mac. Но есть простой способ сделать это. Преобразуйте документ PDF в Word, а затем отредактируйте его, как документ Word. Очень просто! Вы можете использовать онлайн-конвертер PDF в Word или использовать Adobe Acrobat.
Сегодня мы рассмотрим, как преобразовать PDF в Word с помощью Adobe Acrobat.
- Откройте программу Adobe Acrobat.
- Щелкните Файл> Открыть.
- Выберите документ PDF.
- После открытия документа щелкните «Экспорт PDF» на панели инструментов справа.
- Выберите «Microsoft Word» и нажмите «Экспорт».
- Теперь у вас есть редактируемый текстовый документ.
- Внесите нужные изменения и сохраните в формате PDF.
Лучший конвертер PDF в Word в целом — Adobe Acrobat
Хотя Adobe Acrobat и не является бесплатным, это оригинальный конвертер PDF, способный удовлетворить все ваши потребности в преобразовании и редактировании PDF.Более того, Adobe Acrobat позволяет сохранять исходные PDF-файлы, устанавливая защиту паролем или устанавливая права доступа к файлам для редактирования и копирования.
Adobe Acrobat незаменим для предприятий, стремящихся защитить свою интеллектуальную собственность, именно по этой причине Adobe остается лидером отрасли и продолжает получать прибыль от своего инновационного формата файлов PDF.
Adobe Acrobat — это платная услуга, которая может оказаться недоступной для многих, кто хочет просто конвертировать одноразовый документ здесь и там.
Однако для студентов в большинстве университетских библиотек есть подписка на Acrobat, что делает его доступным в большинстве университетских городков, а иногда и в публичных библиотеках. Точно так же у многих предприятий и корпораций есть подписки.
Если вам нужен бесплатный инструмент — используйте любое из лучших бесплатных программ для редактирования PDF-файлов, упомянутых в нашем обзоре.
Чтобы преобразовать PDF в Word в Adobe Acrobat, откройте файл в Acrobat.
- Щелкните инструмент «Экспорт в PDF» в правой части программы.
- Выберите желаемый формат экспорта.
- Щелкните «Экспорт», назовите новый файл и сохраните его на свой компьютер.
👆 ТЕХНИЧЕСКИЕ ХАРАКТЕРИСТИКИ:
Работает на: Mac и Windows
Цена: $ 179,88 / год
✅ ПРОФИ:
- Лидер рынка и оригинальный изобретатель PDF
- Поддерживает все Типы редактирования PDF
- Можно использовать в автономном режиме
⛔️ Минусы:
- Требуется платная подписка
Преобразование стало проще
К настоящему времени вы должны были найти программу для удовлетворения всех ваших потребностей в преобразовании.Часто бывает редко, когда нужно конвертировать из PDF в Word, поэтому необходимость искать, как это сделать, утомляет.
Сохраните усилия в будущем, добавив эту статью в закладки для следующего раза! Если вам нужно просто отредактировать несколько слов, ознакомьтесь с нашими простыми последующими инструкциями о том, как редактировать файлы PDF на Mac и Windows с помощью встроенных инструментов, Adobe Acrobat или других онлайн-редакторов PDF.


 Программа ориентирована на русскиъ пользователей.
Программа ориентирована на русскиъ пользователей.




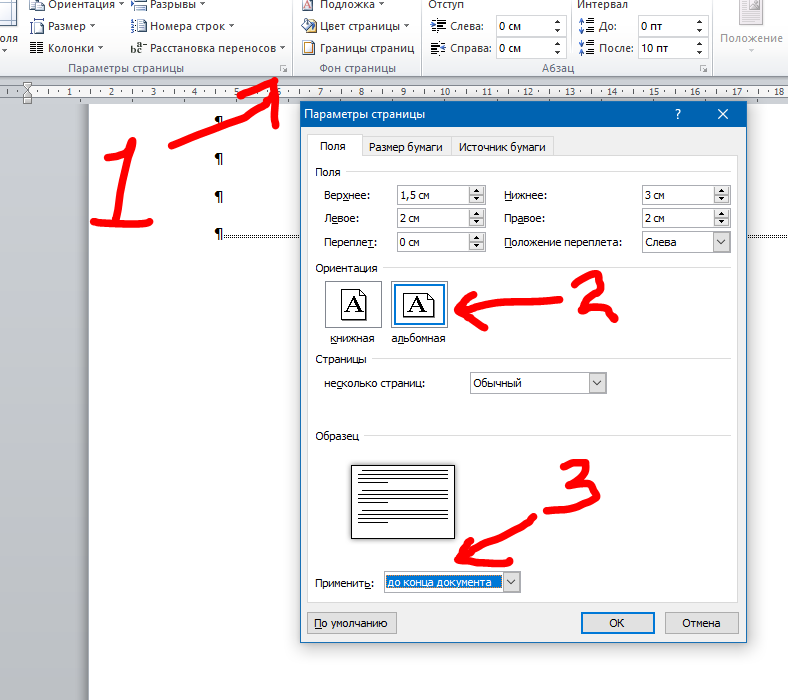
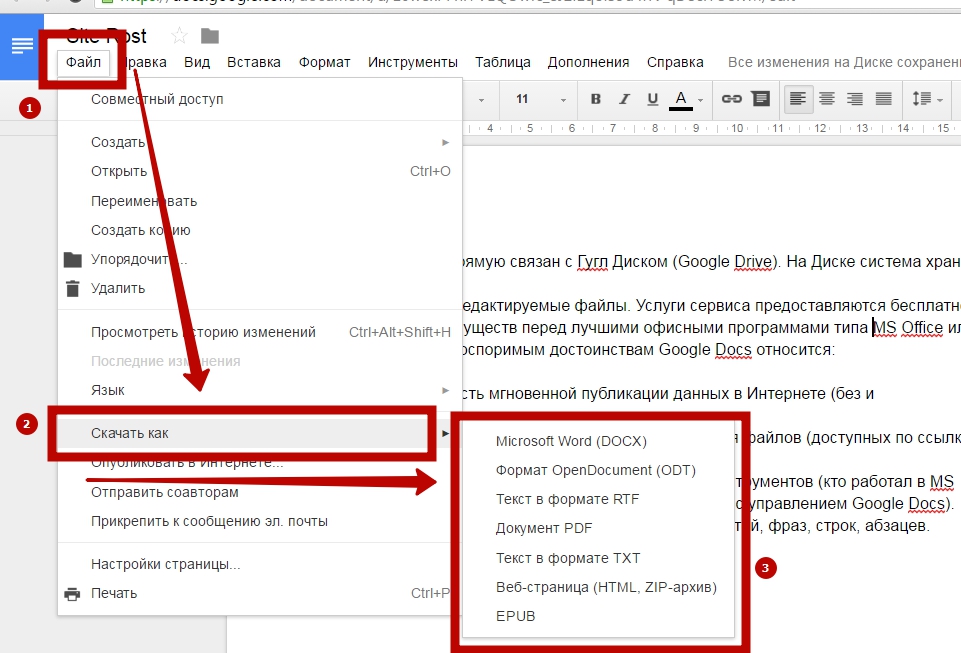
 Теперь ваш файл откроется в Google Docs.
Теперь ваш файл откроется в Google Docs.