Как вывести Мой компьютер на рабочий стол Windows 8, 7
Уже давно в традицию пользователей ПК вошло видеть значок Мой компьютер (проводник) на рабочем столе. Отсутствие ярлыка проводника смущает многих юзеров, поэтому давайте рассмотрим, как вывести Мой компьютер на рабочий стол Windows 8, 7, а так же параллельно, как его убрать. Название начинающиеся со слова «Мой» использовалось в стареньких версиях ОС (WindowsXP) и является традиционным. В современных ОС, данный значок носит название «Компьютер», но для лучшего восприятия оставим традиционное имя.
Процесс возвращения проводника на рабочий стол особенно актуален в Виндовс 8. Если проводник еще и не закреплен на панели задач, тогда через пуск, запустив стартовый экран (плитки), Вам будет неудобно до него добираться. Если Вы сделали кнопку Пуск Windows 8, тогда проблемы отпадают. Теперь начинаем.
Как вынести Мой компьютер на рабочий стол windows 8, 7 через настройки персонализации
Опции персонализации дают широкие возможности настройки внешнего вида рабочего пространства. Нам понадобится настройка иконок рабочего стола, которую активно использовали, чтобы вернуть корзину на рабочий стол.
Нам понадобится настройка иконок рабочего стола, которую активно использовали, чтобы вернуть корзину на рабочий стол.
1. Кликните в пустую область правой кнопкой на рабочем столе, чтобы вызвать меню. Далее выберите «персонализация».
Примечание: настройки персонализации в редакции Windows 7 Домашняя базовая и ниже нет. При таком случае используйте поиск пуска, куда введите фразу «скрытие значков» (без кавычек), нажмите enter.
2. Затем выберите ссылку, помеченную на скриншоте.
3. В параметрах значков Вам надо произвести всего два действия. Флажком пометьте надпись «компьютер», потом кликните OK, чтобы установить Мой компьютер на рабочий стол в Windows 8, 7. Закройте все окна, посмотрите наличие значка, если его нет, попробуйте обновить рабочий стол или читайте дальше.
Примечание: это вернет Мой компьютер только для текущей учетной записи, если необходимы изменения для всех пользователей, смотрите ниже.
Как добавить Мой компьютер на рабочий стол Windows 7, 8 через реестр
С помощью файлов реестра или его корректировкой, Вы сможете поставить Мой компьютер в область рабочего стола.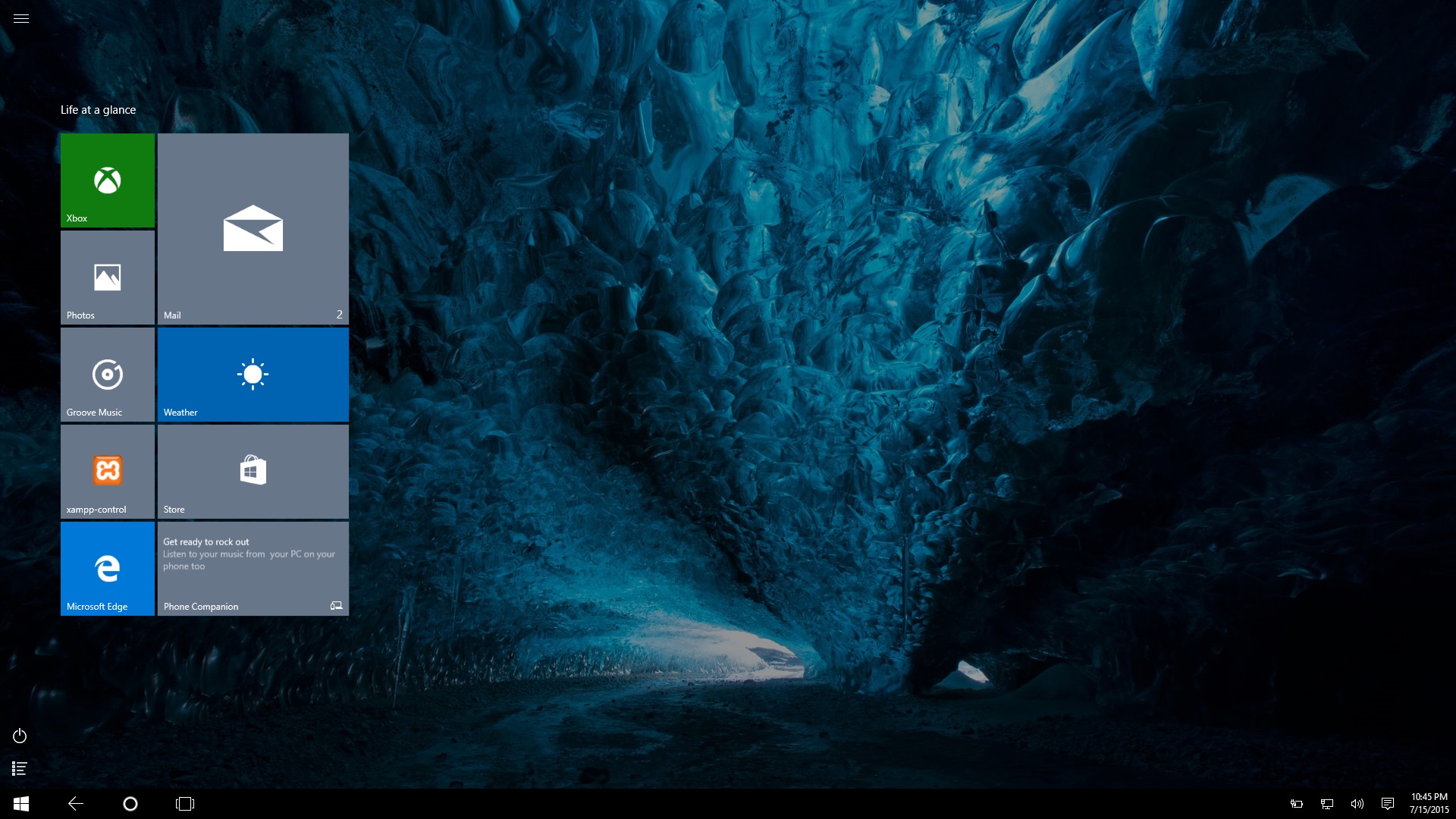
- Скачайте архив moypkwin7 (для Windows 7), moypkwin8 (для Windows 8), распакуйте в удобную директорию.
- В каждом архиве по 3 файла, которые делают такие манипуляции с ярлыком Мой компьютер: Dob_MComp_Odin7.reg (Dob_MComp_Odin8.reg) – добавляет для текущего пользователя, Dob_MComp_Vse7.reg (Dob_MComp_Vse8.reg) – добавляет для всех пользователей, на случай если Вы передумаете Udal_MComp_Vse7.reg (Udal_MComp_Vse8.reg) – удаляет для всех пользователей.
- Запустите нужный файл, кликнув по нему левой кнопкой. Кликните «запустить», если включен UAC, нажмите «да», далее согласитесь со слиянием, щелкнув «да», и после оповещения об удачной процедуры кликните OK.
- Перезапустите ПК. Удалите файлы, если в них нет необходимости.
Несомненно, использование reg-файлов быстрый и легкий способ вывести Мой компьютер на рабочий стол Windows 8, 7. Для сравнения посмотрите, сколько шагов необходимо, если бы Вы делали все это вручную, на примере с Windows 8 для текущего пользователя.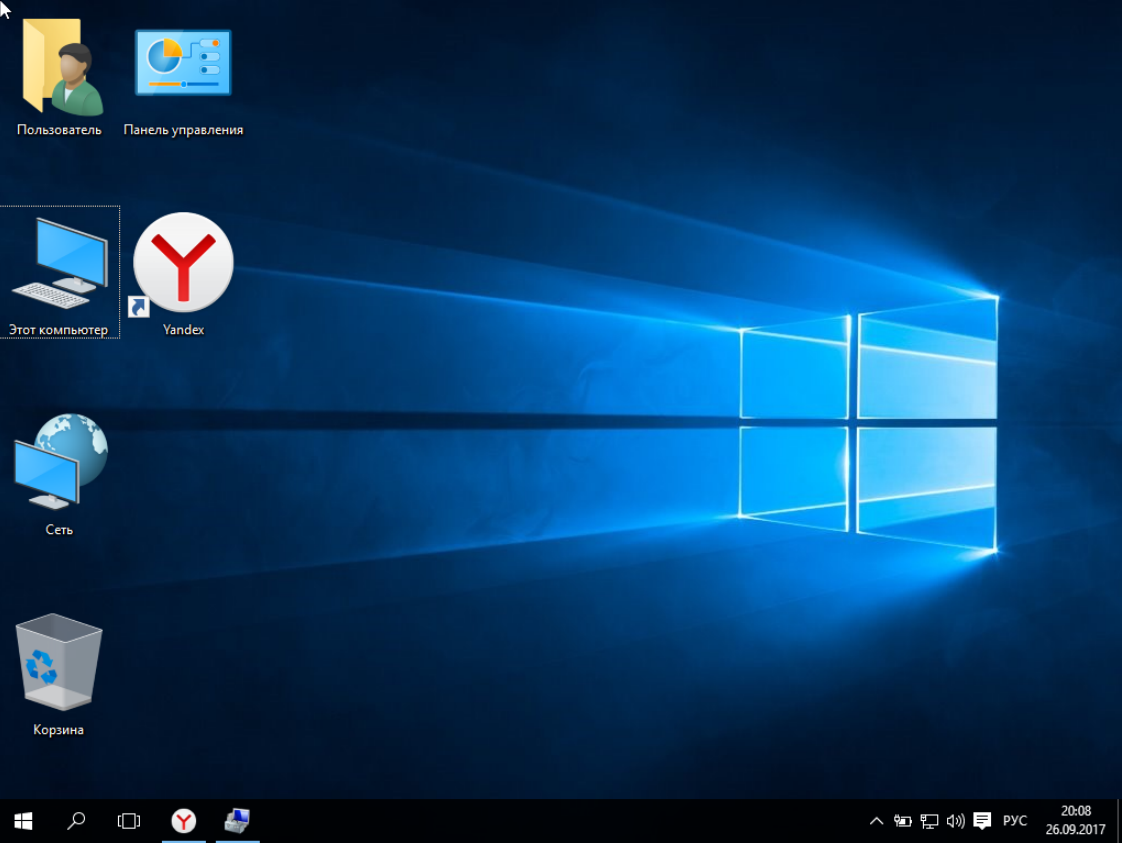
1. Запустите реестр Виндовс 8.
2. Перейдите по длинному пути к разделу NewStartPanel. Далее в правой панели дважды щелкните по параметру DWORD, состоящему из длинного набора символов в фигурных скобках (смотрите на скриншоте).
3. Выберите «десятичную» систему счисления. В области «значение» введите 0 за место 1. Щелкните OK, закройте все окна.
4. Перезагрузите компьютер.
Конечно, если Вы единоличный пользователь, практиковать стоит способ через настройки персонализации, чтобы вынести Мой компьютер на рабочий стол Windows 8, 7. Для массовой установки значка проводника для всех учетных записей, как ни кстати будет полезно использовать файлы реестра.
Посмотрите еще статьи:
Вы можете пропустить чтение записи и оставить комментарий. Размещение ссылок запрещено.
Как добавить ярлык компьютера на рабочий стол Windows 10
Операционная система Windows 10 кардинально отличается от своих предшественниц.
или кликнуть левой кнопкой мыши по кнопке «Пуск» и выбрать внизу слева значок в виде шестеренки.
В открывшемся окне переходим в раздел «Персонализация».
Слева в боковом меню открываем вкладку «Темы».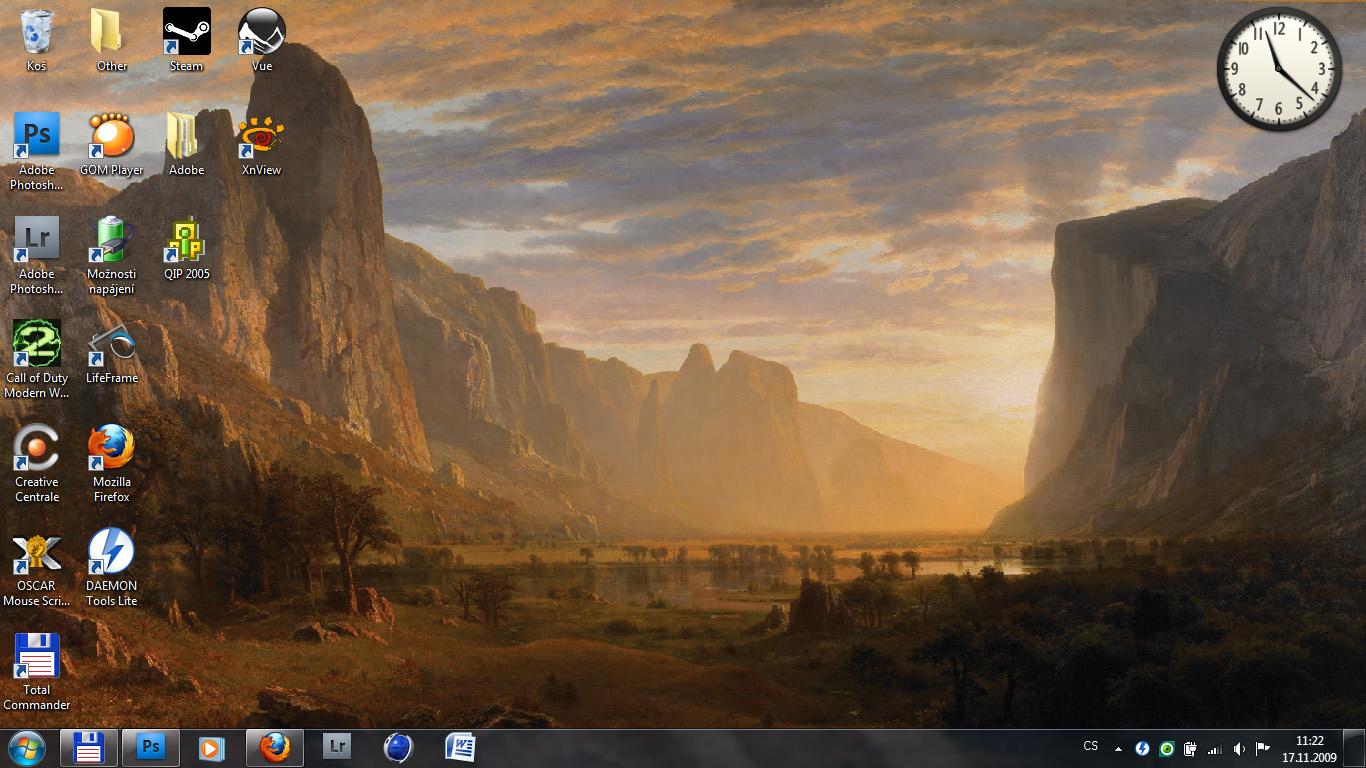 И в правой части окна опускаемся вниз и кликаем по ссылке «Параметры значков рабочего стола».
И в правой части окна опускаемся вниз и кликаем по ссылке «Параметры значков рабочего стола».
Откроется небольшое окошко, в котором в блоке «
После этого не забудьте нажать внизу окошка кнопку «Применить» и «ОК». После этого на вашем рабочем столе появится значок «Этот компьютер».
Способ 2Еще быстрее это можно сделать, если кликнуть правой кнопкой мыши по рабочему столу и выбрать в выпадающем контекстном меню пункт «Персонализация».
А дальше повторяем то, что описано выше: переходим в меню слева на вкладку «Темы» и справа кликаем по ссылке «Параметры значков рабочего стола», и в открывшемся окошке устанавливаем галочки напротив названия необходимых значков.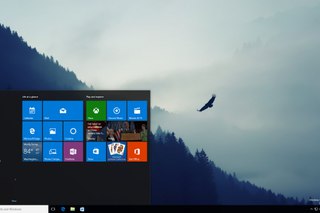
Вывод значка «Этот компьютер» на рабочий стол при помощи окна «Выполнить»Как вернуть значки на Рабочий стол в Windows 10
Запускаем окно «Выполнить», нажав на клавиатуре одновременно клавиши «Win + R». В открывшемся окне в строке «Открыть» вводим команду
Rundll32 shell32.dll,Control_RunDLL desk.cpl,,5
И ниже жмем кнопку «ОК» или клавишу «Enter» на клавиатуре.
Откроется окно «Параметры значков рабочего стола
Можно запрограммировать ярлык «Этот компьютер» так, чтобы он запускался при нажатии на клавиатуре определенной комбинацией клавиш.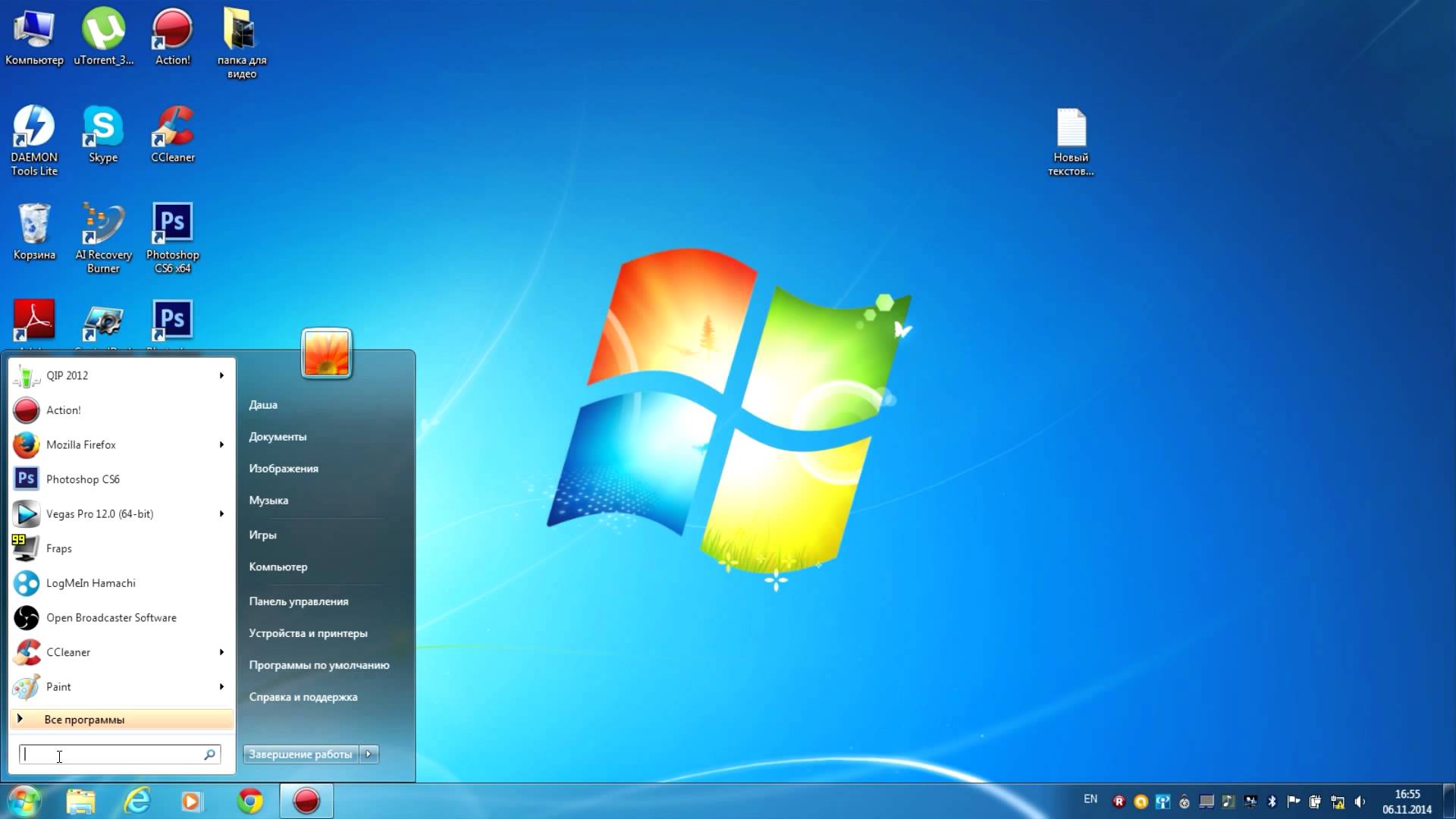
Для этого кликаем по ярлыку «Этот компьютер» правой кнопкой мыши и выбираем в выпадающем контекстном меню пункт «Создать ярлык».
Кликните правой кнопкой мыши по появившемуся ярлыку «Этот компьютер» и выберите в выпадающем меню пункт «
В открывшемся окне установите курсор в поле «Быстрый вызов» на слове «Нет»,
и нажмите на клавиатуре комбинацию клавиш, которую хотите использовать для быстрого вызова «Компьютера». Потом нажмите клавиши «Применить» и «ОК».
Если все было правильно сделано, то теперь вы можете открывать «Этот компьютер» нажатием запрограммированных клавиш.
Значок «Этот компьютер» можно удалить или скрыть тем же способом, которым вы его вывели при помощи окна «Параметры значков рабочего стола
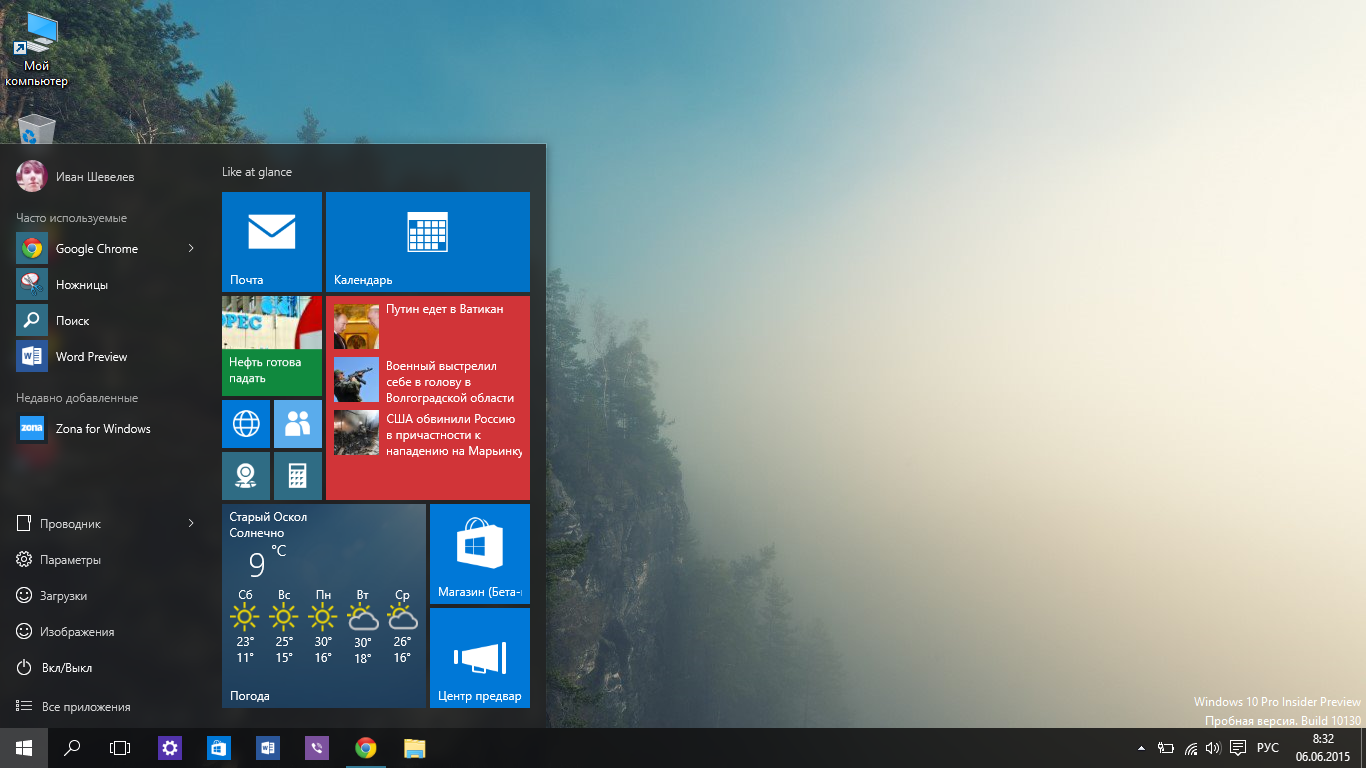
Так что не пугайтесь, если у вас по каким-то причинам пропал значок компьютера. Теперь вы можете самостоятельно вывести его на рабочий стол и даже запрограммировать на быстрый вызов при помощи «горячих» клавиш клавиатуры.
Видео: как добавить ярлык компьютера на Рабочий стол Windows 10
Удачи Вам!
Понравилась статья — нажмите на кнопки:
Windows 10 мой компьютер на рабочий стол

Такой вопрос неоднократно подымается многими пользователями из-за того, что наличие ярлыка на рабочем столе (что такое рабочий стол можно узнать из этой статьи) значительно упрощает задачу и позволяет быстро перейти в требуемую папку, хранящуюся на устройстве. А при установке Windows 10, в отличие от более ранних версий ОС, значок по умолчанию не выносится на рабочий стол компьютера.
Способы создания ярлыка «Этот компьютер» на рабочем столе
Существует несколько способов оперативного решения вопроса, о которых я и расскажу в подробностях.
Способ 1.
Использование параметра компьютера «Персонализация», перейти к которому можно путем вызова контекстного меню.
Путь следующий:
- «Персонализация» → «Темы» → «Параметры значков рабочего стола».
- Далее необходимо поставить галочки напротив тех значков, которые вы в будущем хотите видеть на рабочем столе: компьютер, корзина, файлы пользователя, сеть или панель управления.

- Здесь также можно присвоить папкам другой графический вид из предложенных вариантов. Еще одна интересная функция – автоматическое изменение конфигурации некоторых значков при выборе другой темы. Для ее активации поставьте галочку напротив «Разрешить темам изменять значки на рабочем столе».
- Нажав кнопку «ОК», подтвердите свои действия.
Способ 2.
- Выполнение действия через панель управления, зайдя в которую в поисковой строке наберите «значки».
- В открывшемся окне в пункте «Персонализация» выберите действие «Отображение или скрытие обычных значков на рабочем столе». Дальнейшие действия аналогичны тем, которые указаны в первом способе.
Способ 3.
- Использование диалогового окна Run, вызвать которое можно комбинацией клавиш Windows + R.
- В отобразившемся окне «Выполнить» в строке «Открыть» пропишите следующую команду (без кавычек в начале):
Rundll32 shell32.
dll,Control_RunDLL desk.cpl,,5
Способ 4.
Настройка при помощи проводника, находящегося в древе каталогов «Мой компьютер».
Все довольно просто: открываем папку «Проводник» и перетягиваем значок «Этот компьютер» на РС.
Способ 5.
Использование поисковой строки в меню «Пуск».
- Наберите в поиске «компьютер» и кликните по соответствующему значку правой кнопкой мыши.
- Активируйте параметр «На начальный экран», после чего значок компьютера появится в меню «Пуск». Остается только перетянуть его на рабочий стол.
Способ 6.
Применение функций редактора реестра.
Наиболее трудоемкий метод, но для общего развития ознакомление с ним пользователю пригодится.
Порядок действий следующий:
- Путем единовременного нажатия клавиш Windows+R и введения в строке «Открыть» команды «regedit» войдите в редактор реестра.
- Сделайте переход:
HKEY_CURRENT_USER → Software → Microsoft → Windows → CurrentVersion → Explorer → Advanced - В открывшемся перечне выберите Hidelcons, имеющий параметр DWORD (32 бита).
 Вызвав контекстное меню, выберите «Изменить» и присвойте значение «0». Если требуемый параметр отсутствует, создайте его и укажите требуемые значения.
Вызвав контекстное меню, выберите «Изменить» и присвойте значение «0». Если требуемый параметр отсутствует, создайте его и укажите требуемые значения. - Закройте все окна и перезагрузите компьютер.
Надеюсь, статья была для вас максимально полезна, и теперь вы знаете как сохранить значок «Мой компьютер» на рабочем столе Windows 10. Буду признателен, если вы и далее будете прибегать к ознакомлению со статьями блога для решения проблем с программами.
Поделитесь со своими друзьями:
Обязательно к ознакомлению:
Как вывести значок Мой компьютер на рабочий стол в Windows 10
Имеется несколько методик, которые позволяют скинуть значок Мой компьютер на рабочий стол в ОС Windows 10. Многие новички мечутся, и, казалось бы, они бы и справились. Вот только не поймут, где находится проводник… И в Windows 10, и во всех других он расположен там же, где и был всегда. Просто нажмите Win + E и наслаждайтесь результатом. Вне зависимости от сборки.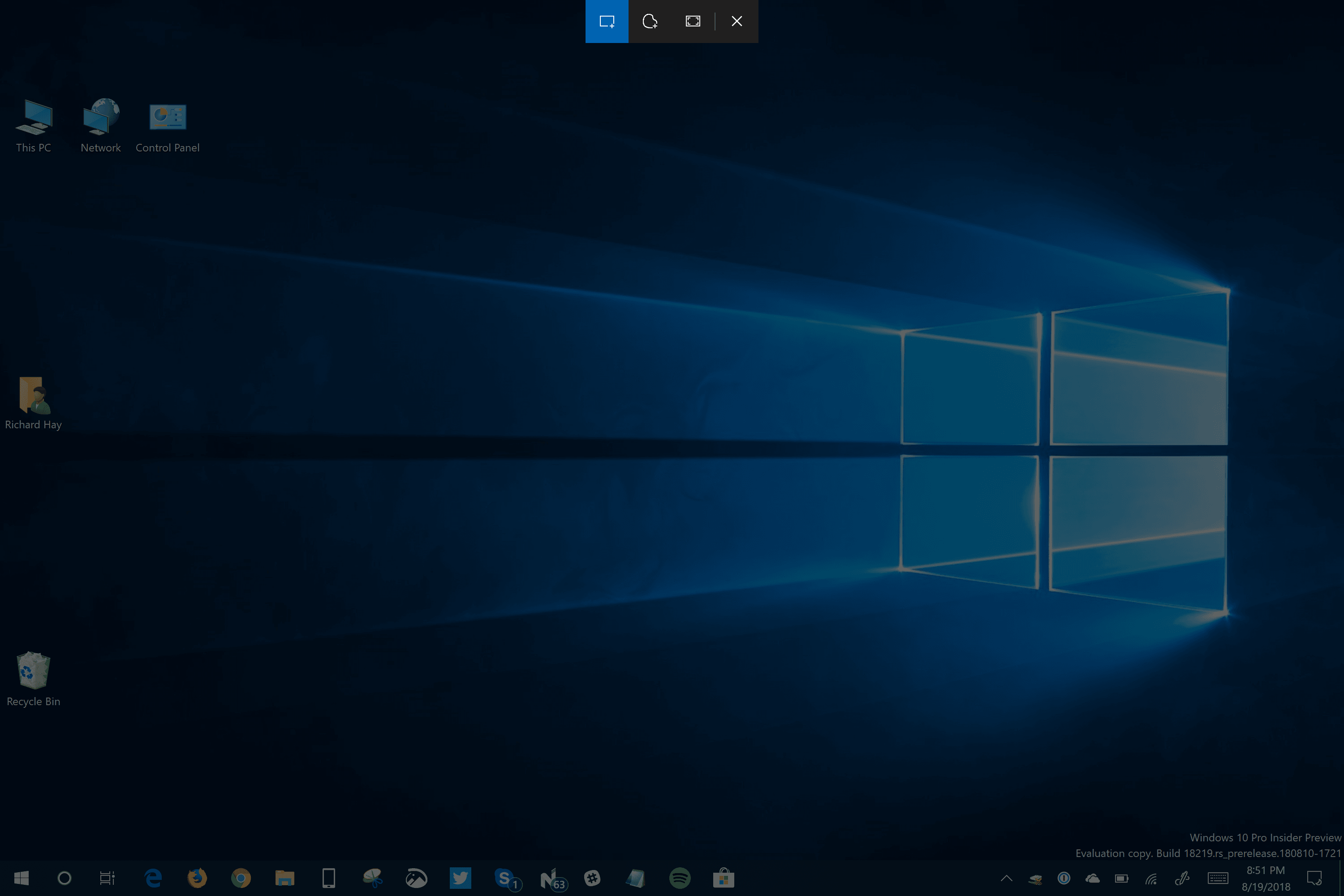 Имеются или ещё методики? Сколько угодно!
Имеются или ещё методики? Сколько угодно!
Например, можно войти в оснастку Выполнить через Win + R и ввести там explorer. Результат будет в точности тем же, что и при использовании комбинации указанной выше. Если не нравятся эти варианты и хотите своё сочетание, пройдите в папку Windows. Ищите там одноименный файл, чтобы скопировать его на рабочий стол… Впрочем, не будем скакать галопом по Европам, давайте обсудим все более подробно. Чтобы читатели тоже знали, как перетащить значок Мой компьютер на рабочий стол, если его там до сих пор не имеется.
Открываем Explorer
C аглицкого Explorer перевели, как Проводник. Вот несколько способов запуска:
- Нажать сочетание Win + R, ввести explorer. После чего нажать Enter.
- Нажать сочетание Win + E, результат появится немедленно.
- Зайти в меню Пуск, добраться до вкладки Служебные, кликнуть мышкой.
Рядом, несколькими строками ниже имеется кое-что интересное для нас.
Вытащить из меню Пуск
Итак, мы нашли значок Этот компьютер в Пуск.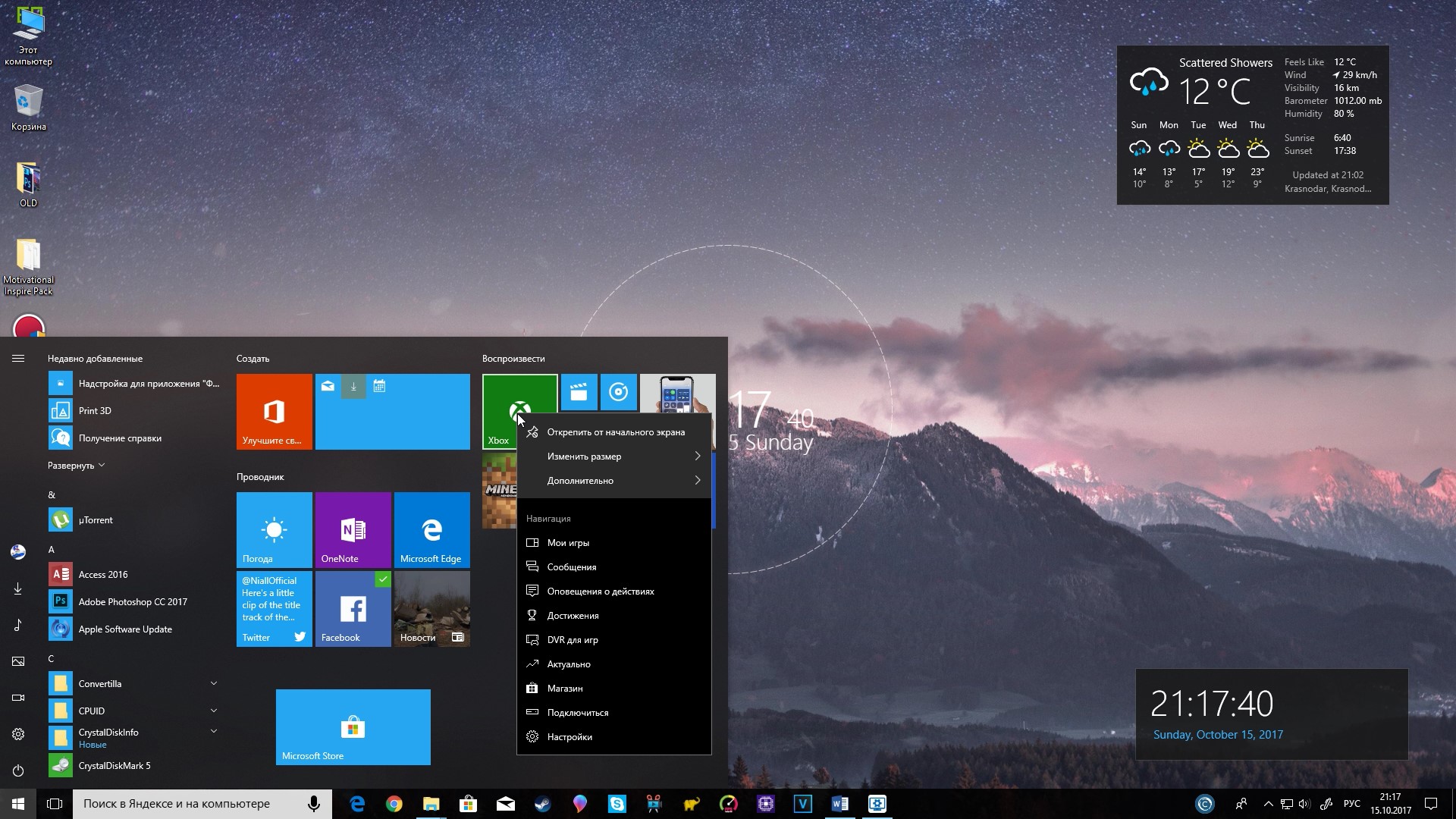 Пора сказать, что это как раз то, что нам нужно. Кликайте его мышью и тащите.
Пора сказать, что это как раз то, что нам нужно. Кликайте его мышью и тащите.
Отпустите клавишу, и ярлык Мой компьютер упадёт в указанное место экрана.
Не этичным было бы так быстро закончить тему, поэтому посмотрим, что можно сделать ещё!
Комбинация клавиш
- Кликаем по ярлыку правой кнопкой. Выбираем Свойства.
- Вводим сочетание клавиш, которым будет запускаться указанная локация.
Отменить комбинацию клавиш
Если захотите убрать быстрый вызов, просто:
- Сотрите BackSpace все символы.
- Появится слово Нет.
- Жмите Применить.
- Готово!
Через Explorer
Мы уже умеем вызывать Проводник, поэтому просто найдём там Этот компьютер и вытащим его на рабочий стол.
В нужном месте отпустите кнопку мыши. Как видите десятка позволяет отображать ярлык десятками способов. И найденный нами далеко не единственный.
Запуск от имени администратора
Вы видели, конечно же, что система не даёт удалять многие файлы, требуя прав администратора… Попробуем выполнить запуск сразу же от его имени.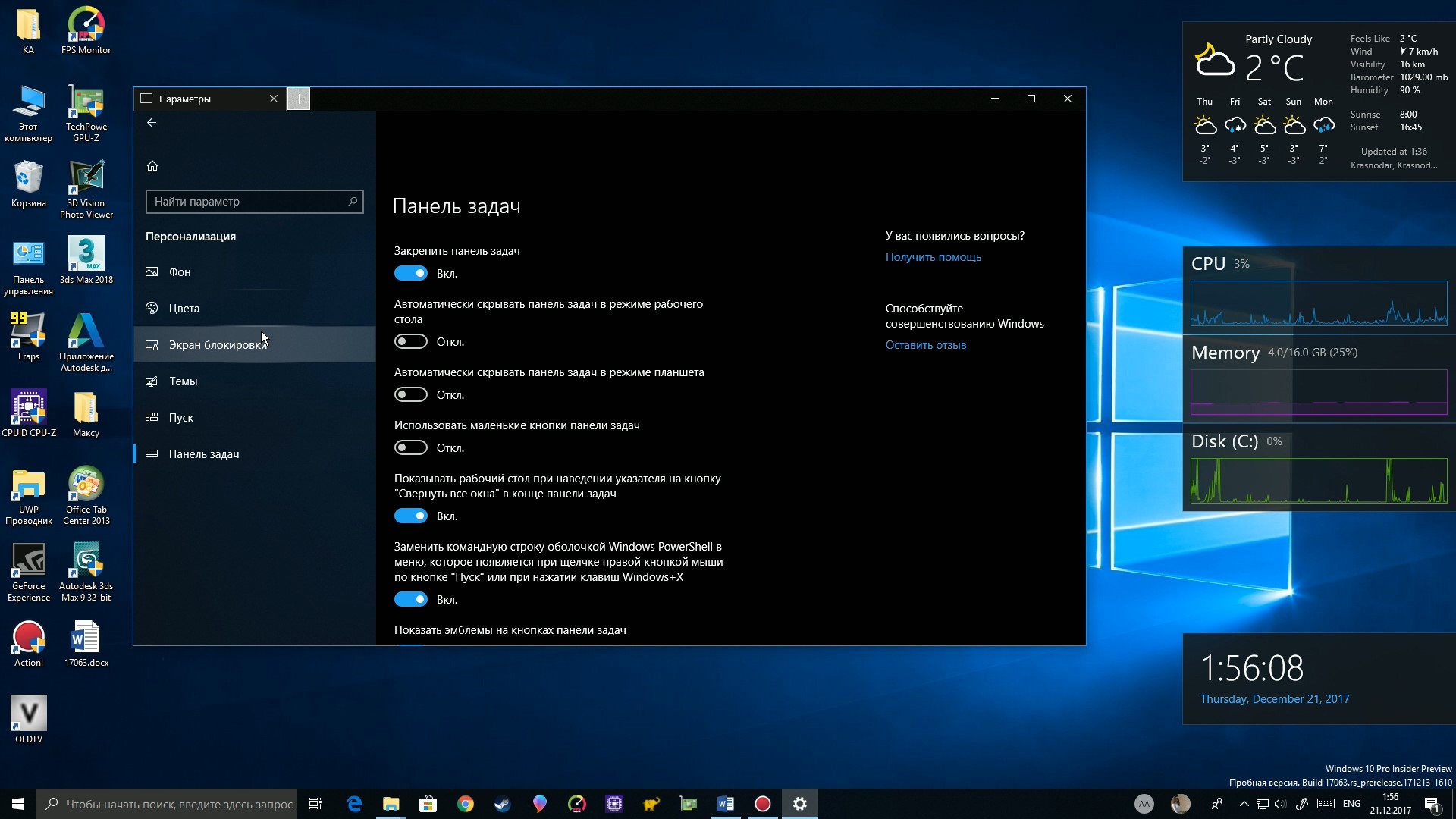 Наверняка это сэкономит кучу времени. Вы быстро поймёте, что это невозможно. Судите сами.
Наверняка это сэкономит кучу времени. Вы быстро поймёте, что это невозможно. Судите сами.
- Правый клик по ярлыку, переходим в Свойства и жмём Дополнительно…
- Видим, что нужная галка неактивна…
Отказаться от прав админа? Ни за что! Какая нам разница, запускает ли локация та или другая? В десятке вообще нельзя найти Мой компьютер, а только этот. Билли на что-то намекает? Как бы то ни было, делаем все то же самое для ярлыка Explorer, убеждаемся, что галка активна, ставим, сохраняем, получаем профит: при запуске просит разрешения! Следовательно ПО действительно теперь запускается от имени админа, и можно будет быстрее удалять ненужные файлы.
Но где же находится этот компьютер? Мы не искали! Честно слово. Зачем это?
Фон рабочего стола
Наверняка найдутся садомазохисты, которые захотят изменить фон рабочего стола на ярлык Этот компьютер… Нужно сказать, что заданный рисунок находится в библиотеке C:\Windows\System32\imageres.dll, но если очень постараться, то наверняка можно и оттуда вытащить.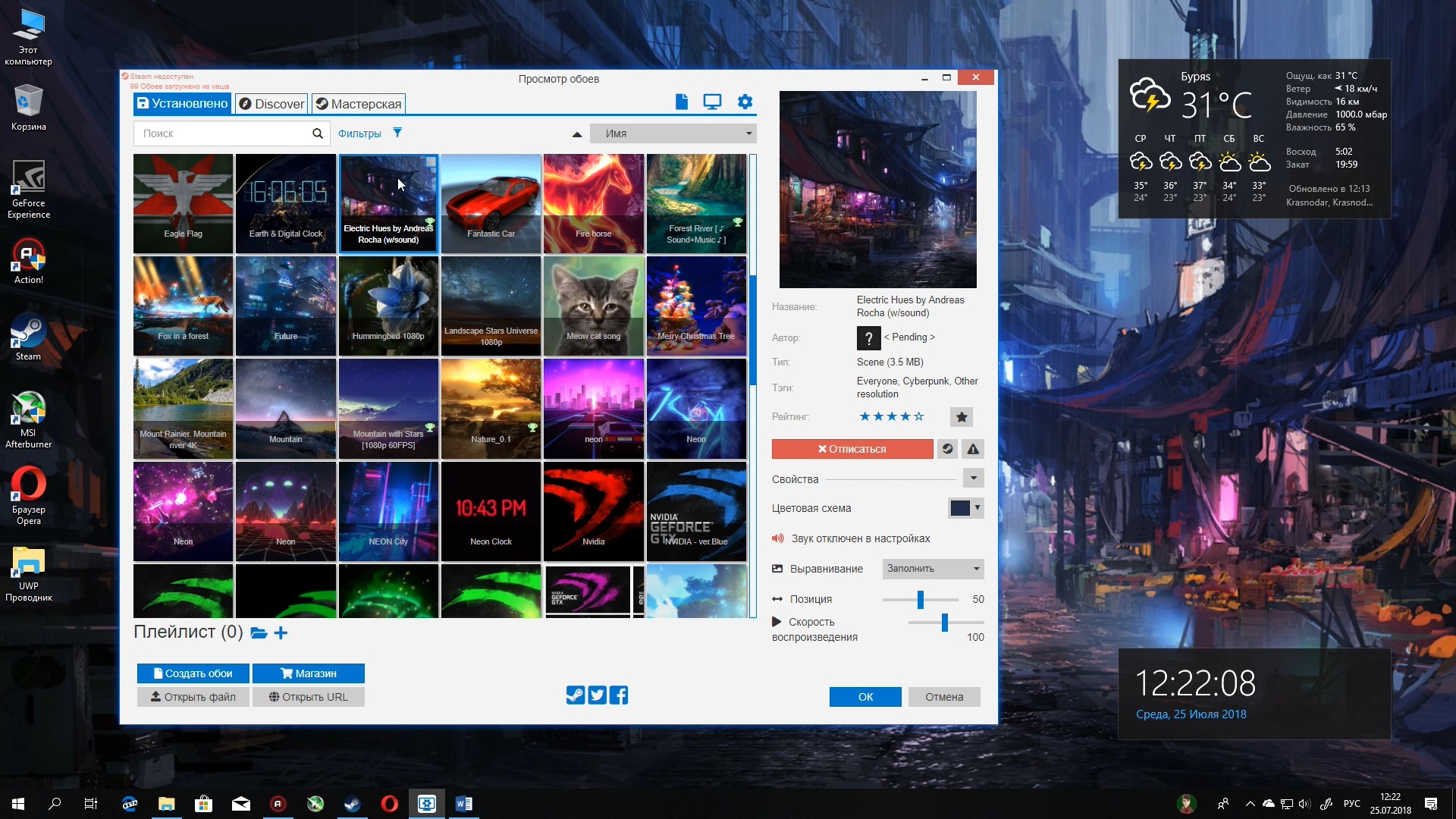 Находим модуль в Проводнике, кликаем правой кнопкой мыши и распаковываем при помощи 7Zip в нужную локацию.
Находим модуль в Проводнике, кликаем правой кнопкой мыши и распаковываем при помощи 7Zip в нужную локацию.
Настраиваем путь.
Какое-то время ждём…
Получаем профит.
Осталось открыть рисунок в Блокноте, сохранить в формате png, и…
Не очень красиво, но здесь уже ничего не поделаешь. Зато теперь мы точно знаем, как отобразить Этот компьютер на рабочем столе. Если не нравится системный, сфотографируйте свой!
Ярлык компьютера на Рабочий стол в Windows 10
Сегодня, мы углубимся в достаточно простую на первый взгляд тему, которая приоткроет вам занавес тайны под которой скрывается Ярлык компьютера на Рабочий стол в Windows 10. Затронуть эту тему мы решили по той причине, что многие пользователи ПК, которые еще недавно работали с: Windows XP, Windows 7, Windows 8 или Windows Vista, в тот момент, когда перешли к работе в Windows 10, заметили, что данная система не имеет привычного Ярлыка на том рабочем месте, на котором он присутствовал ранее. Конечно, кто-то в подобной ситуации попытался все решить самостоятельно, но к сожалению, у большинства пользователей их попытки настроить «десятку» самостоятельно, закончились совершенно не чем. Проблема не возможности создания Ярлыка скрывается в том, что система десятого поколения просто на просто не имеет в своих недрах настройки «Персонализация» и вот тут-то начинается у пользователей настоящий ступор, так как они не видят привычного элемента в системе, а в лучшем случае замечают новый пункт «Параметры», мимо которого проходят без каких-либо действия.
Конечно, кто-то в подобной ситуации попытался все решить самостоятельно, но к сожалению, у большинства пользователей их попытки настроить «десятку» самостоятельно, закончились совершенно не чем. Проблема не возможности создания Ярлыка скрывается в том, что система десятого поколения просто на просто не имеет в своих недрах настройки «Персонализация» и вот тут-то начинается у пользователей настоящий ступор, так как они не видят привычного элемента в системе, а в лучшем случае замечают новый пункт «Параметры», мимо которого проходят без каких-либо действия.
Как создать Ярлык компьютера на Рабочий стол в Windows 10?
Создания Ярлыка «Этот компьютер» (именно так, он называется в «десятки») начинается с того, что вы наводите курсор мыши в свободную область Рабочего стола и производите клик ПКМ для того, чтоб появилось контекстное меню, где у вас будет возможность выбрать пункт «Персонализация», по которому в этот раз придется кликнуть ЛКМ.
При правильном выполнении вышеописанных действий, вы заметите, что произошло открытие окна «Персонализация» в котором, вас должна интересовать только его левая часть, так как именно там есть пункт с названием «Темы» по которому вы кликаете ЛКМ и у вас появляется возможность кликнуть еще раз ЛКМ по пункту «Параметры значков рабочего стола», который появится в правой части открытого окна.
Поздравляем, вы попали в окно «Параметры значков рабочего стола», а следовательно, вы имеете возможность настроить те Ярлыки, которые должны отображаться на вашем Рабочем столе. Таким образом, чтоб создать и визуально отобразить Ярлык компьютера на Рабочий стол в Windows 10, вы должны поставить галочку напротив пункта «Компьютер», а затем, воспользоваться кнопкой «Применить», чтоб внесенные изменения в систему вступили в силу.
При условии, что все вышеописанные шаги вами были выполнены безошибочно, вы тут же сможете увидеть новый Ярлык на Рабочем столе, который будет именоваться «Это компьютер».
Обращаем ваше внимание на то, что Ярлык «Это компьютер» — это 100% аналог Ярлыка «Мой компьютер», а следовательно, они будут отличаться только визуальным отображением и названиями.
Надеемся, что весь вышеописанный процесс настройки системы не оказался для вас слишком сложным и вы смогли разобраться с настройками ОС и теперь, Рабочий стол вашего компьютера или ноутбука имеет столь желанный Ярлык, который может с экономить кучу свадебного рабочего времени.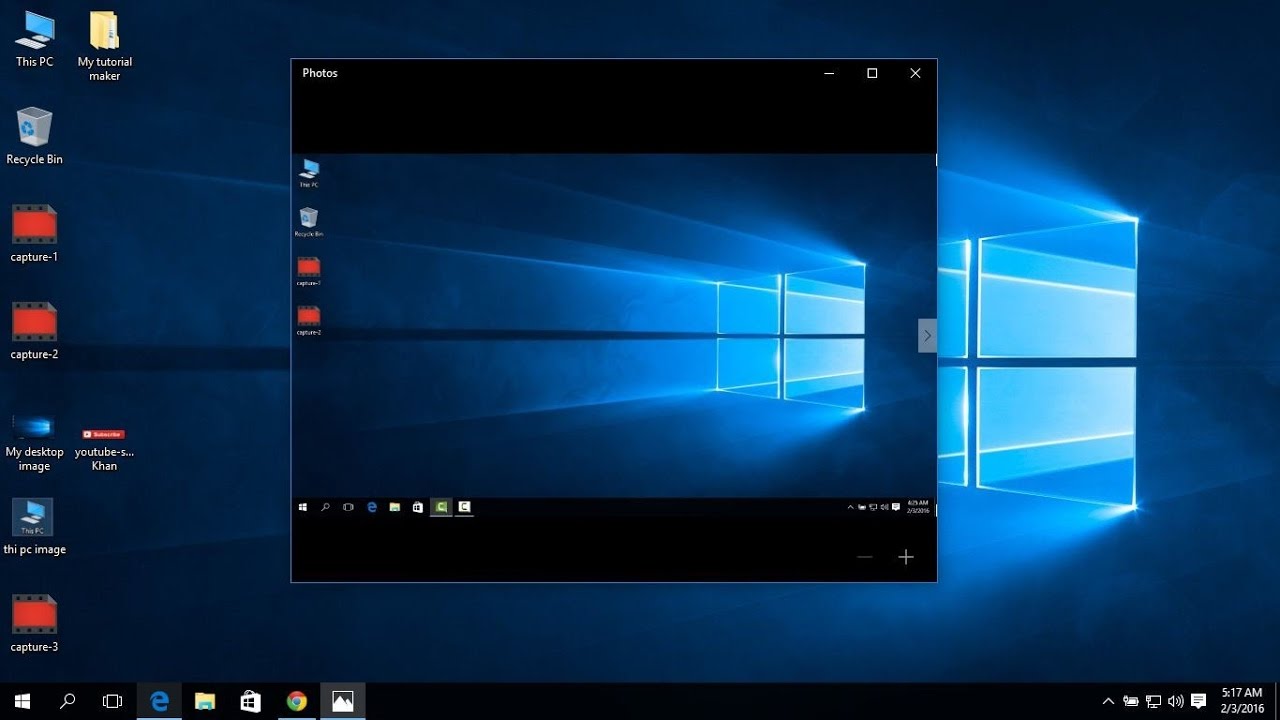
Обновление Windows 10 поломало рабочий стол и меню «Пуск». Как решить проблему
| Поделиться Пользователи Windows 10 пожаловались на свежее обновление для ОС, выпущенное в рамках ежемесячного «патчевого вторника». В ряде случаев оно приводит к пропаже файлов рабочего стола и сбросу настроек стартового меню. Проблема лечится многократными перезагрузками.Февральский баг
Установка последнего обновления операционной системы Windows 10 может приводить к исчезновению файлов с рабочего стола и сбросу настроек меню «Пуск», пишет Bleepingcomputer.
Во вторник, 11 февраля, Microsoft выпустил очередную порцию накопительных обновлений для Windows 10 версий 1909 и 1903. После чего, как отмечает издание, установившие патч KB4532693 начали жаловаться на исчезновение привычного пользовательского профиля и файлов на рабочем столе, а также на сброс прочих настроек.
После чего, как отмечает издание, установившие патч KB4532693 начали жаловаться на исчезновение привычного пользовательского профиля и файлов на рабочем столе, а также на сброс прочих настроек.
В частности, сообщения с описанием подобных проблем можно найти на официальном форуме поддержки Microsoft и в Twitter отдельных пользователей.
Обновление Windows 10 поломало «рабочий стол» и «меню пуск»
К примеру, пользователь с никнеймом WayneTerry2 на форуме Microsoft в теме, посвященной выходу февральских обновлений, опубликовал следующий комментарий: «Я только что установил последние обновления для Windows 10 за февраль 2020 г. По завершении установки настройки экрана, похоже, были сброшены. Все нестандартные иконки исчезли, вместо фоновой картинки – логотип Windows». Пользователь также отметил, что ему пришлось удалить проблемные обновления, чтобы вернуть систему к привычному виду.
Всему виной – временный профиль
Пользователь под псевдонимом Russ Gee в Twitter упомянул, что в его практике был похожий случай. Так, при установке январских обновлений Windows 10 на ПК одного из членов семьи он столкнулся с аналогичным поведением системы. Он также пояснил, что подобное может происходить из-за загрузки учетной записи во временный профиль.
Так, при установке январских обновлений Windows 10 на ПК одного из членов семьи он столкнулся с аналогичным поведением системы. Он также пояснил, что подобное может происходить из-за загрузки учетной записи во временный профиль.
Судя по отзыву других пользователей, проблема действительно заключается именно в этом. Во время установки патча KB4532693 системой используется временный профиль, однако из-за ошибки в процессе обновления Windows по какой-то причине не восстанавливает исходный профиль пользователя.
К счастью, как выяснил Bleepingcomputer, информация, имеющая отношения к профилю пользователя, на самом деле никуда не исчезает. Данные по-прежнему расположены в папке «Пользователи» в корне системного диска (например, в C:\Users). Переименованный профиль имеет окончание .000 или .bak.
Решение проблемы
Russ Gee удалось решить проблему при помощи редактирования системного реестра и переименовании профиля вручную.
Другие пользователи утверждают, что им удалось добиться возвращения системы к привычному виду при помощи многократных перезагрузок системы.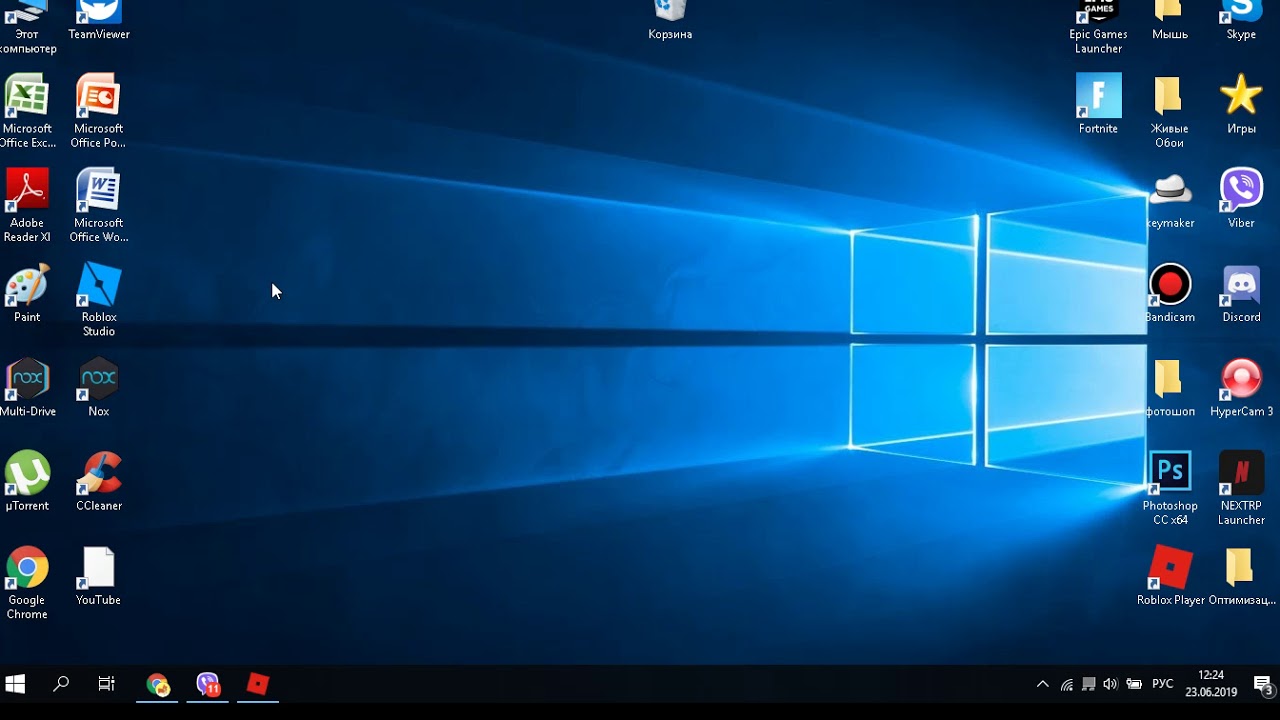 Также может помочь удаление проблемного патча, отмечает издание.
Также может помочь удаление проблемного патча, отмечает издание.
На момент публикации материала в Microsoft на вопросы CNews не ответили.
Другие проблемы с обновлениями Windows 10
Обновления Windows 10 периодически доставляют хлопоты как простым пользователям ОС, так и системным администраторам.
Так, в процессе установки масштабного обновления October Update 2018 для Windows 10, вышедшего в октябре 2018 г., система выборочно удаляла пользовательские файлы на некоторых компьютерах. Уничтожению подвергалось содержимое библиотек Windows 10: документы, изображения, видео- и аудиофайлы. Если пользователь самостоятельно не озаботился созданием резервной копии перед выполнением обновления ОС, файлы могли быть потеряны навсегда. Столкнувшись с многочисленными жалобами пользователей, Microsoft была вынуждена приостановить распространение October Update 2018 до выяснения всех обстоятельств. Вскоре компания пообещала помочь пользователям восстановить утраченные файлы.
Почему после окончания пандемии облака будут востребованы еще больше, чем до нее
ОблакаВ ноябре 2019 г. в ОС обнаружили сложновоспроизводимый баг, из-за которого в некоторых случаях внешние устройства, подключаемые к ПК под управлением данной ОС через интерфейс Thunderbolt, могли внезапно перестать работать. Столкнувшимся с данной проблемой Microsoft рекомендовал просто перезагрузить компьютер.
В сентябре 2019 г. CNews рассказывал о том, что установка патча KB4512941 приводит к захвату почти половины ресурсов центрального процессора одним из модулей виртуального помощника. Кроме того, встроенная в ОС функция поиска могла работать некорректно. Вышедший чуть раньше патч KB4515384 был способен вывести из строя важные компоненты системы – звук, меню «Пуск», подключение к интернету и даже поддержку USB-устройств, в том числе мыши и клавиатуры.
В октябре 2019 г. патч, призванный исправить уязвимость в браузере Internet Explorer и неполадки в работе подсистемы печати, не только не справился со своей задачей, но и принес массу новых проблем. Некоторые пользователи ОС после установки обновления отмечали неработоспособность кнопки «Пуск» и даже случаи зависания системы в процессе загрузки.
В июле 2019 г. некоторые пользователи Windows 10 пожаловались на сложности с управлением своим компьютером по протоколу RDP (Remote Desktop Protocol) с помощью функции «Подключение к удаленному рабочему столу», возникшие после установки майского обновления ОС (1903).
В конце июня 2019 г. в Windows 10 версии 1809 был обнаружен баг, приводящий к многократному замедлению процесса завершения работы операционной системы в результате подключения/отключения зарядного или иного устройства с интерфейсом USB Type-C.
В начале июня 2019 г. CNews сообщал о том, что установка последних обновлений для Windows 10 приводит к отказу Internet Explorer запускаться, если провайдер поиска не задан по умолчанию.
Чуть ранее Microsoft признала наличие ошибки в накопительных обновлениях для Windows 10, которая вызывает проблемы в работе Excel.
В августе 2018 г., Microsoft начала рассылать компьютерам на процессорах AMD апдейты, предназначенные исключительно для ПК на чипах Intel. После установки обновлений AMD-компьютеры переставали загружаться, и пользователям приходилось самостоятельно реанимировать систему имеющимися в их распоряжении средствами.
Следует также упомянуть массовую проблему BSoD («синего экрана смерти») на фирменных ноутбуках Microsoft – Surface Book 2. В декабре 2018 г. владельцы таких мобильных ПК стали жаловаться на систематическое появление «синего экрана» с сообщением «SYSTEM THREAD EXCEPTION NOT HANDLED» после установки патча KB4467682. Удаление обновления вручную «оживляло» систему лишь в редких случаях – большинство пользователей сообщали о полном выходе Windows 10 из строя и необходимости ее переустановки.
Дмитрий Степанов
Мой компьютер на рабочий стол Windows 10: разными способами
Удобно работать, когда основные элементы управления и ссылки на часто вызываемые компоненты находятся под рукой или на самом видном месте, например, на декстопе. Одним из таких компонентов является иконка «Этот компьютер», ранее называемая «Мой компьютер».
Сегодня разберемся, как поместить Мой компьютер на рабочий стол в Windows 10/удалить его оттуда всеми возможными средствами, не прибегая к посторонним приложениям для осуществления этой задачи (твикерам).
Вопрос о том, как вынести значок компьютера на рабочий стол Windows 10 задается на форумах до сих пор, но частота его появления намного ниже, чем была в первые месяцы после релиза «десятки». Все потому, что на многих сайтах начали появляться ценные статьи, вызванные помочь пользователям в решении вопроса и раскрывающие его во всей полноте. Почему у пользователей возникает такая необходимость?
Пиктограмма проводника, открывающая окно с перечнем всех устройств для хранения двоичной информации (жесткие, твердотельные накопители, флешки и прочие цифровые девайсы) по умолчанию отсутствует на рабочем столе в среде Windows 10. Способы поместить его иконку уже не те, что пользователи видели в Windows 7 или XP.
Добавить мой компьютер на рабочий стол Windows 10 можно как минимум тремя способами. Их и рассмотрим подробнее, приведя детальную инструкцию для каждого из них.
Способ №1
В «десятке» есть апплет, отвечающий за вывод нескольких системных иконок на рабочий стол. Он знаком пользователям с предыдущих редакций операционной системы, однако метод его вызова отличается.
- Вызываем контекстное меню десктопа.
- Выбираем «Персонализация».
Иной вариант вызова этого же окна таков.
1. Вызываем «Параметры», зажав Win+I.
2. Переходим в раздел «Персонализация».
Далее обоих случаев выполняем приведенные ниже действия.
3. Переходим во вкладку «Тема», щелкнув по одноименному пункту вертикального меню.
4. Жмем по ссылке «Параметры значков рабочего стола».
Открыв одноименное окно сможете указать, какие системные пиктограммы необходимо вывести на рабочий стол, а какие необходимо скрыть, ведь в их число входит не только «Мой компьютер».
5. Чтобы показать нужную иконку ставим возле нее флажок и жмем «Применить» или «OK» для закрытия окна с сохранением заданных параметров.
Существует еще один вариант – выполнение «Rundll32 shell32.dll,Control_RunDLL desk.cpl,,5» в строке «Выполнить», которая вызывается комбинацией клавиш Win+R.
Способ №2
Следующий вариант поставить Мой компьютер на рабочий стол заключается в создании ярлыка объекта. Через него можно будет открыть Проводник в соответствующей директории.
1. Открываем окно проводника.
Быстрее всего сделать это при помощи комбинации клавиш Win+E и через ярлык на Панели задач.
2. Открываем содержимое директории, для которой будем создавать ярлык на десктопе.
3. Уменьшаем открытое окошко таким образом, чтобы отобразить свободную от каких бы то ни было элементов область рабочего стола с любой стороны открытого окошка.
4. Захватываем «Мой компьютер» левой клавишей мыши и перетаскиваем на пустое пространство рабочего стола, создавая тем самым ярлык.
В итоге получим нужный ярлык с возможностью задать его имя и сменить его значок на вкладке «Ярлык» в свойствах элемента.
Способ №3
Существует еще одна возможность вывести иконку «Мой компьютер», а также все остальные, на рабочий стол. Количество действий и сложность инструкции немного выше, чем приведенные ранее графические методы решения проблемы, и пригодится этот раздел мало кому, но для полноты охвата темы его также рассмотрим.
Не секрет, что все настройки Windows 10 хранятся в системном реестре. Доступ к этим параметрам осуществляется напрямую, через редактор реестра, или косвенно, посредством сторонних приложений (твикеров) или через графический интерфейс операционной системы (как в первом варианте).
1. Вызываем окно командного интерпретатора, одновременно зажав комбинацию горячих клавиш Win+R.
2. В текстовую строку вводим regedit и выполняем команду, кликнув «OK» или нажав «Ввод».
3. Разворачиваем ветку HKCU, где собрана конфигурация, касающаяся профиля текущего пользователя.
4. Переходим в подраздел Software.
5. В нем разворачиваем каталог Microsoft, где следуем по пути Windows\CurrentVersion\Explorer.
6. Открываем каталог Advanced.
7. Вызываем окно редактирования параметра «HideIcons» и устанавливаем его значение как ноль.
Если ключ отсутствует, создаём его (тип DWORD 32 bit).
Для применения параметров перезапускаем Проводник или выполняем выход из системы и авторизуемся в Windows 10 заново.
Как добавить этот компьютер на рабочий стол в Windows 10
Если на вашем компьютере отсутствует значок «Мой компьютер» или «Этот компьютер» на рабочем столе, ниже вы найдете инструкции по добавлению этого ПК на рабочий стол на компьютере с Windows 10.
Добавить этот компьютер на рабочий стол в Windows 10
Добавление значка «Этот компьютер» на рабочий стол обеспечивает быстрый доступ к жесткому диску, накопителям, сетевым ресурсам и основным папкам на вашем компьютере, таким как документы, загрузки, фотографии, музыка, фотографии и видео.
Параметр настройки значков рабочего стола находится в настройках Windows 10, и самый быстрый способ получить доступ к этому параметру — щелкнуть правой кнопкой мыши и выбрать параметр «Персонализировать».
1. Щелкните правой кнопкой мыши на рабочем столе и выберите в контекстном меню опцию «Персонализация».
2. На экране «Персонализация» выберите «Темы» на левой панели. На правой панели прокрутите вниз и выберите параметр «Настройки значка рабочего стола», расположенный в разделе «Связанные настройки».
3. На следующем экране установите флажок «Компьютер» и нажмите «Применить» и «ОК», чтобы сохранить этот параметр на своем компьютере.
Примечание. Вы можете переименовать этот компьютер в «Мой компьютер», щелкнув правой кнопкой мыши значок «Этот компьютер».
Точно так же вы можете добавить корзину, панель управления и другие значки на рабочий стол.
1. Переименуйте значок «Этот компьютер» на рабочем столе в «Мой компьютер».
Если вы какое-то время использовали Windows, вы должны знать, что значок «Этот компьютер» был широко известен как «Мой компьютер» в более старых версиях Windows.
Если вам понравилось более раннее имя, вы можете переименовать «Этот компьютер» в «Мой компьютер», щелкнув правой кнопкой мыши «Этот компьютер» и выбрав опцию «Переименовать» в контекстном меню.
Точно так же вы можете переименовать другие значки рабочего стола и предоставить свои собственные уникальные имена всем значкам рабочего стола на вашем компьютере.
2. Показать или скрыть значки рабочего стола
В любое время вы можете быстро отобразить или скрыть все значки рабочего стола на своем компьютере, щелкнув правой кнопкой мыши рабочий стол и выбрав параметр «Показать значки рабочего стола» и «Скрыть значки рабочего стола».
3. Закрепите «Этот компьютер» в меню «Пуск».
Если рабочий стол на вашем компьютере загроможден, вы можете выбрать значок «Этот компьютер» в меню «Пуск», щелкнув правой кнопкой мыши «Этот компьютер» и выбрав опцию «Закрепить на старте» в контекстном меню.
Это позволяет получить доступ к «Этот компьютер» в меню «Пуск», нажав кнопку «Пуск».
Точно так же вы можете закрепить другие значки рабочего стола в меню «Пуск», и они останутся в меню «Пуск», даже если вы удалите их с рабочего стола.
Связанные
Добавление или удаление значков классической системы на рабочем столе
Если вы являетесь пользователем Windows 10, вам может потребоваться отображение определенных системных значков на рабочем столе. Вот как их добавить, включая классическую панель управления.
В течение нескольких лет пользователям нравилось менять значки системного рабочего стола на рабочем столе Windows. Это дает возможность легко получить доступ к приложениям и другим областям вашей системы. Основные значки, такие как «Этот компьютер», «Сеть», «Корзина», папка пользователя и даже классическая панель управления, могут быть добавлены или удалены с рабочего стола.
Классические системные значки, подобные этим, можно добавить на рабочий стол Windows 10.
Добавить классические системные значки на рабочий стол
Чтобы отобразить значки на рабочем столе, щелкните правой кнопкой мыши пустую область рабочего стола и выберите в меню Персонализировать .
Это откроет приложение «Настройки» в разделе «Персонализация». Оттуда нажмите Themes слева. Прокрутите вниз правый раздел и щелкните ссылку «Настройки значка рабочего стола» в разделе «Связанные настройки» внизу.
Вот и все. Это вызывает экран Desktop Icon Settings , где вы можете выбрать те, которые хотите отобразить. Обратите внимание, что он также включает классический значок панели управления, если вам нужен простой способ добраться до него. Просто отметьте нужные значки на рабочем столе и нажмите «ОК».
Имейте в виду, что Microsoft переносит все больше и больше классических элементов панели управления в приложение «Настройки». Через несколько лет, возможно, больше не будет панели управления для доступа из Windows 10.Все будет в Настройках. Например, начиная с Windows 10 20h3, классическая страница свойств системы теперь находится в настройках. Но вы все равно можете получить доступ к странице «Система», создав ярлык.
Старые версии Windows
Если вы еще не используете Windows 10 и все еще используете старую версию Windows, вы можете сделать то же самое.
Щелкните правой кнопкой мыши пустую область на рабочем столе и выберите Personalize . Затем на открывшемся экране панели управления выберите Изменить значки рабочего стола .
Затем вы получите тот же экран настроек значков рабочего стола, где вы можете выбрать те, которые вам нужны.
Если вы хотите удалить значок, выполните тот же процесс, а когда вы перейдете в окно настроек значка на рабочем столе, снимите отметку с того, что вам не нужно, и нажмите OK .
Как добавить этот компьютер на рабочий стол в Windows 10 в 2020 году: Мой компьютер
Наличие Мой компьютер или Этот значок ПК на рабочем столе в Windows 10 является обязательным ярлыком специально для новичков.В то время как продвинутые пользователи могут запустить этот компьютер, используя комбинацию некоторых клавиш. Итак, в этой функции вы узнаете , как добавить этот компьютер к настольному компьютеру .
Тем не менее, Windows 10 изменила способ оценки и настройки определенных функций, в том числе значки на рабочем столе. Значки рабочего стола можно легко настроить в Windows 8.1 и ниже с помощью окна персонализации, но в Windows 10 эта функция была перемещена в приложение Settings , а при установке новой Windows 10 системные значки, такие как This PC (Мой компьютер), Панель управления , Корзина и другие по умолчанию отключены.
Вам также может понравиться: Как полностью удалить / отключить Microsoft Store в Windows 10 (PowerShell)
Из этого руководства вы узнаете:
Этот компьютер (Мой компьютер или проводник)
Этот компьютер или проводник (ранее известный как Мой компьютер. Это окно ПК является отправной точкой для доступа к любому диску, папке и файлу на вашем ПК. Вы можете получить доступ к окну проводника на этом ПК. В этом окне ПК отображаются локальные папки и различные типы локальных, съемных и сетевых дисков.
Диски и папки отмечены значками. Чтобы упростить распознавание, каждому диску присваивается имя диска, которое обозначается круглыми скобками и двоеточием, например Local Disk (C :). Дискетой обычно является дисковод A, дисковод C — жесткий диск (также известный как локальный), а DVD — дисковод D. Если на вашем компьютере есть дополнительные диски, ваш компьютер будет назначать им буквы в алфавитном порядке.
Как добавить этот компьютер (мой компьютер) на рабочий стол в Windows 10
Хотя это окно ПК можно быстро запустить, нажав клавиши Windows + E вместе, что я всегда предпочитаю, но многие пользователи не знают об этой комбинации клавиш или имеют проблемы с ее использованием.Поэтому лучше, чтобы значок «Этот компьютер» был прямо на рабочем столе для облегчения доступа.
Выполните следующие действия, чтобы добавить значок «Этот компьютер» или «Мой компьютер» на рабочий стол в Windows 10. Вы можете не только добавить этот компьютер на рабочий стол, но также можете добавить значок корзины, панели управления, сети и пользовательских файлов.
Примечание : Этот компьютер, Мой компьютер и Проводник — это одно и то же.
Шаг 1 . Щелкните правой кнопкой мыши на рабочем столе и выберите Персонализировать .
Шаг 2 . Щелкните Theme на панели слева и выберите Настройки значка рабочего стола под Связанные параметры справа.
Шаг 3 . Здесь вы увидите Корзина , Панель управления , Сеть , Файлы пользователя, и Компьютер . Теперь установите флажок рядом с Компьютер , нажмите Применить, и нажмите ОК .
Однако, если вы хотите добавить на рабочий стол значки «Корзина», «Панель управления», «Сеть» и «Файлы пользователя», просто установите флажки рядом с каждым из них, нажмите Применить и ОК .
Шаг 4 . Теперь вы должны увидеть значок This PC на рабочем столе.
Шаг 5 . Чтобы переименовать This PC в My Computer , , щелкните правой кнопкой мыши на значке This PC и выберите Переименовать .
Шаг 6 . Введите Мой компьютер и нажмите введите .
Завершение
Вот и все. Вот как вы можете добавить этот компьютер на рабочий стол в Windows 10. Мой компьютер, проводник и этот компьютер — одно и то же. Вы также можете запустить этот компьютер, одновременно нажав Windows + E . Наличие значка этого ПК на рабочем столе очень важно, потому что время от времени вам нужно получить доступ к этому компьютеру или проводнику, чтобы найти свои загрузки и файлы в локальном хранилище.
Похожие сообщения:
Где мой компьютер в меню «Пуск» Windows 10? Вот он
Если вы пользуетесь Windows XP или Windows 7, возможно, вы использовали параметр «Мой компьютер» в меню «Пуск». В общем, параметр «Мой компьютер» в меню «Пуск» широко используется не только для доступа к проводнику, но и для открытия окон «Свойства системы» и «Управление компьютером». Если это так, и вы недавно перешли на Windows 10, вам может быть интересно, , где находится Мой компьютер в меню «Пуск» Windows 10 .Давай поговорим об этом.
Следует иметь в виду, что начиная с Windows 8 Мой компьютер называется «Этот компьютер». Так что не запутайтесь, когда увидите «Этот компьютер» в Windows 10. Кроме того, если вы хотите просто открыть проводник, вы можете либо щелкнуть значок проводника на панели задач, либо нажать сочетание клавиш Win + Е . Если вам интересно, вот 50 полезных сочетаний клавиш в Windows 10.
Где находится мой компьютер в меню «Пуск» Windows 10?
В Windows 10 Microsoft отказалась от опции «Мой компьютер» в меню «Пуск».К счастью, вы можете добавить свой собственный ярлык «Мой компьютер» в меню «Пуск».
Чтобы добавить «Мой компьютер» в меню «Пуск», выполните следующие действия. По сути, вам сначала нужно добавить «Мой компьютер» на рабочий стол, а затем закрепить этот ярлык «Мой компьютер» в меню «Пуск». Хотя это и окольный путь, он работает отлично, и его можно достичь всего за несколько простых шагов.
- Откройте приложение «Настройки», нажав сочетание клавиш Win + I .
- В приложении настроек перейдите в «Персонализация -> Темы ».
- Справа щелкните ссылку « Display Icon Settings » в разделе «Связанные настройки».
- Вышеупомянутое действие откроет новое окно. Здесь установите флажок « Компьютер ».
- Нажмите кнопки « Применить » и « Ok », чтобы сохранить изменения.
- Теперь вы увидите новый ярлык « This PC » на рабочем столе.
- Щелкните правой кнопкой мыши ярлык «Этот компьютер» и выберите « Закрепить в начале ».
- Как только вы выберете эту опцию, Мой компьютер будет закреплен в вашем меню «Пуск» в виде плитки. Вы можете перетащить плитку в любое место.
- Если щелкнуть правой кнопкой мыши ярлык «Этот компьютер» и перейти в раздел « Еще », вы увидите знакомые параметры, такие как «Управление», «Свойства» и т. Д.
Как видите, Microsoft удалила Мой компьютер из меню «Пуск», вы можете легко добавить его. Как только вы добавите и разместите там, где хотите, нетрудно найти Мой компьютер в меню «Пуск».
Если вам понравилась эта статья, узнайте, как сделать резервную копию макета меню «Пуск» и как сохранить окно всегда наверху.
Как персонализировать ваш ПК с Windows 10
Что делает ваш дом вашим домом? Мебель? Искусство? Несколько любимых предметов коллекционирования, разложенных по полочкам? То же самое и с вашим ПК с Windows. Если вы новичок в Windows 10 или просто хотите начать все сначала, мы покажем вам, как персонализировать ваш компьютер, чтобы он чувствовал себя вашим .
С момента первого включения нового компьютера вам будет предложено выбрать способ управления конфиденциальностью и безопасностью. Но как только вы завершите этот короткий процесс, начинается самое интересное: вы можете выбрать фон, настроить меню «Пуск» и выбрать приложения и ярлыки. Думайте об этой истории как о дополнении к нашему руководству о том, как эффективно и эффективно настроить ваш новый компьютер. Это самое интересное.
Готовность к работе с Windows 10
Каждый раз, когда вы покупаете новый компьютер, вы почти наверняка пройдете через то, что Microsoft называет «нестандартным опытом» или OOBE.Хотя OOBE представляет собой просто серию экранов настройки, озвученных голосом Кортаны, Джен Тейлор, он может немного отличаться от ПК к ПК. Microsoft также постоянно меняет этот опыт. Это тоже интересно: похоже, что Microsoft склонна сделать Кортану не столько помощником, сколько вспомогательной технологией, по крайней мере, для настольных компьютеров. Но именно здесь теплый голос Тейлора приветствует вас на платформе Windows.
Как правило, вы сможете ответить на большинство вопросов, связанных с ВПП, без каких-либо рук; вас попросят указать предпочитаемый язык и раскладку клавиатуры, подключиться к Wi-Fi и т. д.
Марк Хахман / IDGПерсонализация начинается с ввода вашего имени.
Ваш основной выбор сводится к следующему: ввести или создать пароль Microsoft, включить ли Кортану и выбрать параметры конфиденциальности. Рекомендуется ввести (или создать) учетную запись Microsoft, которая позволяет вашим предпочтениям «следовать» за вами с ПК на ПК, создавать учетную запись облачного хранилища OneDrive и т. Д. Однако вместо этого вы можете использовать локальную учетную запись и пароль, если вам нужно более простое взаимодействие.Если на вашем компьютере есть сканер отпечатков пальцев Windows Hello или камера глубины, вам будет предложено настроить его с PIN-кодом для резервного копирования. Если вы войдете в свою учетную запись Microsoft, вы также можете настроить Office автоматически, если у вас есть подписка на Office 365.
Microsoft имеет , что затрудняет включение локальных учетных записей. Язык и пользовательский интерфейс меняются случайным образом. Однако, если вам нужна локальная учетная запись, отключение от Интернета, похоже, очень помогает.(Вот как настроить Windows 10 с локальной учетной записью.)
Марк Хачман / IDGЕсли на вашем компьютере включена Windows Hello, у вас будет возможность настроить ее в OOBE. Сделай так! Это занимает буквально несколько секунд.
Аналогичным образом, вам решать, хотите ли вы включить Кортану. Кортана и Windows Search теперь разделены, а Кортана гораздо менее важна, чем когда-то. Но вот причина, чтобы держать Кортану под рукой: вы действительно можете запустить Amazon Alexa через Кортану! Вы также можете поиграть с настройками конфиденциальности (конечно, вы также можете изменить их в самой Windows).О конфиденциальности поговорим чуть позже.
Марк Хахман / IDGХотя вы можете настроить эти параметры конфиденциальности по своему усмотрению, вы также можете найти время, чтобы изменить их позже.
Через несколько минут процесс установки завершится, и вы увидите рабочий стол Windows 10.
Начните персонализировать свой компьютер с помощью тем
Предполагая, что вы никогда не входили в систему с учетной записью Microsoft, вы увидите обои рабочего стола по умолчанию. Пришло время сделать этот компьютер своим! Самый простой способ сделать это — щелкнуть правой кнопкой мыши в любом месте рабочего стола и выбрать Personalize .
Марк Хахман / IDGЩелкните рабочий стол правой кнопкой мыши, выберите Персонализировать , и готово!
Откроется меню настроек Windows 10, в частности Настройки> Персонализация> Фон. Вы увидите список фонов на выбор — изображение, сплошной цвет или слайд-шоу, а также пример того, как это будет выглядеть. Если вы выбрали «Изображение», нажмите «Обзор», чтобы найти папку, в которой находится ваше изображение. (Если вы хотите использовать изображение, которое есть на вашем телефоне, попробуйте отправить его себе по электронной почте, откройте файл в своей почтовой программе и сохраните его в папке на своем компьютере.)
Вы также можете выбрать слайд-шоу изображений, в котором по умолчанию используется папка изображений Windows 10. Вероятно, лучше создать подпапку с изображениями, которые вы проверили, и извлечь оттуда.
Если вы хотите немного расширить свою персонализацию, прокрутите вниз пункты меню на левой направляющей до Темы .
Марк Хахман / IDGМы начнем с настроек персонализации.
ТемыWindows 10 — это наборы фоновых изображений, звуков, цветов и курсора мыши.Есть несколько вариантов на выбор из того, что поставляется с Windows. Но мы рекомендуем щелкнуть ссылку на Получить больше тем в Microsoft Store .
Марк Хахман / IDGЕсли у вас есть какие-либо темы, на этой странице вы сможете их выбрать.
При нажатии на ссылку открывается Магазин, в котором отображается буквально множество тем, большинство из которых бесплатны. Огромный, замечательный акцент делается на архитектуре, фотографии животных и природы, хотя явно не хватает (охраняемых авторскими правами) спорта и поп-арта.Как ни странно, некоторые из тем для видеоигр Microsoft не публикуются в Магазине, но присутствуют в этом списке тем с настраиваемыми звуками, например Halo: Reach , Angry Birds , Eerie Autumn или French Riviera.
Марк Хахман / IDGЕсли вы поклонник фотографии, в разделе «Темы» магазина Microsoft Store есть множество бесплатных фонов. Одна причуда: вы должны получить доступ к этим темам из меню настроек. В настоящее время они недоступны через основное приложение Store.
Загрузка тем из магазина помещает их в ваш список тем. Обратите внимание, что на странице «Темы» в меню «Настройки» вы можете щелкнуть значок «Звуки», чтобы открыть панель управления. Подавляющее большинство тем используют традиционные звуки Windows, хотя тематические темы игр используют пользовательские аудиофайлы. В любом случае, значок «Звуки» позволяет вам вернуться к традиционным звукам Windows, если вы хотите.
Не стесняйтесь загружать столько тем, сколько хотите, затем выберите, какую тему использовать в меню «Настройки »> «Темы ».В разделе «Настройки »> «Фон » вы можете выбрать частоту смены отдельных фонов в темах. Я предпочитаю один раз в день, но вы можете обновлять их так часто, как один в минуту.
Марк Хахман / IDGПараметр «темная тема» доступен в меню Настройки> Цвета .
Следующей остановкой должна быть настройка Настройки> Цвета , которая выглядит как опция для выбора акцентных цветов. Скучно, правда? Что ж, нет — причина для изучения находится внизу, где вы можете выбрать темную или светлую тему.Попробуйте оба! Некоторые люди действительно предпочитают меньше света от монитора. К сожалению, он не универсален: вам придется устанавливать темный режим отдельно в некоторых приложениях, хотя к настоящему времени большинство приложений подчиняются вашим общим системным настройкам.
Хотя параметр Fonts в Personalization не предлагает многого, стоит потратить время на настройку экрана блокировки, экрана, который появляется, когда ваш компьютер блокируется после некоторого отсутствия. Например, добавление данных календаря на экран блокировки позволяет Windows отображать следующую встречу в календаре, когда вы вернетесь к компьютеру.Это отличный способ мысленно перезагрузиться и спланировать свой следующий шаг.
Марк Хахман / IDGЗдесь вы можете назначить различные приложения для отображения обновлений через экран блокировки, который появляется, когда вы какое-то время находитесь вне своего компьютера.
Как организовать меню «Пуск» и панель задач
Windows предлагает множество различных способов сделать одно и то же — в данном случае запускать приложения. Меню «Пуск» Windows 10 (доступное при нажатии значка Windows в нижнем левом углу) представляет собой объединение списка приложений Windows 7 и мозаичного интерфейса Windows 8.Рядом с ним находится поле поиска, где вы можете ввести имя приложения, чтобы запустить его. А рядом с этот — это панель задач, где вы можете закрепить часто используемые приложения для быстрого доступа. (Ваши текущие активные окна также будут отображаться на панели задач.)
Mark Hachman / IDGМеню «Пуск» в левом нижнем углу содержит все ваши приложения.
То, как вы все устроите, будет делом ваших предпочтений. Но рассмотрите несколько предложений, которые помогут вам начать работу:
- Если вы предпочитаете список приложений, перейдите к Настройки> Персонализация> Пуск, , затем включите Показать наиболее часто используемые приложения .Это поместит ваши наиболее часто используемые приложения в верхнюю часть списка, избавляя от необходимости прокручивать их.
- Если вы щелкните правой кнопкой мыши плитку или приложение и перейдете к Еще > Закрепить на панели задач , вы можете создать значок ярлыка, который будет отображаться в строке значков на панели задач в нижней части экрана. Это избавит вас от открытия Start. Помните, что чем больше значков вы закрепите, тем меньше у вас будет места для ярлыков активных окон. Если вы наведете курсор на значки панели задач, вы увидите всплывающее миниатюру каждого активного окна в этом приложении.
Если вы выберете «Показать наиболее часто используемые приложения» в настройках Настройки> Персонализация> Начать , Windows сгруппирует ваши наиболее часто используемые приложения в верхней части стека.
- Если вы не используете список приложений, а только плитки, вы можете полностью отключить список из того же меню. Вы даже можете открыть меню «Пуск» в полноэкранном режиме, чтобы почувствовать себя «как в Windows 8.1».
- Каждая плитка появляется в одной из трех групп, которые можно щелкнуть правой кнопкой мыши, чтобы переименовать и переместить.Щелкнув плитку правой кнопкой мыши, можно изменить ее размер. Это полезно для приложений, обновляющих информацию, таких как Почта, Календарь или Новости. Однако со временем Microsoft уменьшила эту последнюю функцию, поэтому вы можете оставить значки маленькими.
Размер плитки почты был изменен, чтобы сделать ее максимально доступной. Если было непрочитанное письмо, на плитке будет отображаться последняя запись.
Поле поиска и Cortana
Если вы не отключили его, вы должны увидеть поле поиска рядом со значком «Пуск».Кортана раньше была объединена с Windows Search; теперь она отдельное лицо. (В предстоящих обновлениях функций Windows 10 она вполне может быть совершенно отдельным приложением, которое вы можете перемещать и закреплять.)
Mark Hachman / IDGНет, Кортана не зло; она просто соответствует вашему цвету акцента, если вы или Windows выбрали его.
В свое время Кортана отслеживала все ваши интересы, поверхностные новости и соответствующие фрагменты информации. Сегодня она служит трем целям: как помощник, чтобы отвечать на вопросы, устанавливать напоминания и составлять списки.Если щелкнуть поле поиска, можно задать вопрос («Какова высота Эйфелевой башни?»), И Bing сообщит результат. Но проще перейти в меню «Настройки »> «Кортана » и включить слово-триггер «Привет, Кортана». Если на вашем компьютере есть встроенный микрофон, вы можете задать эти вопросы Кортане, даже если компьютер заблокирован. Вы также можете установить напоминания («Напомнить мне позвонить папе в 20:00») или создать список покупок.
Марк Хахман / IDGВам нужно будет нажать кнопку Cortana, чтобы получить доступ к помощнику.Это позволит вам задавать вопросы и устанавливать напоминания.
Однако, чтобы лучше понимать вас, Кортане необходимо знать вашу информацию. В «Настройки»> «Кортана»> «Разрешения и история» , если вы включите разрешение, чтобы разрешить доступ к своей истории поиска в облаке и на различных устройствах, будет легче найти документ или другой файл из окна поиска. Вы, , можете использовать Проводник (маленький значок папки на панели задач) для поиска файла. Но вы также можете найти его в поле поиска и получить список предложений.
Помните, что вы также можете активировать Alexa от Amazon. Просто скажите «Привет, Алекса», и Кортана превратится в Алексу. Однако выйти из Alexa на удивление сложно: «Закрыть Alexa» — это почти единственная команда, которая, кажется, работает стабильно. Если вы попытаетесь сказать «Привет, Кортана» во время разговора с Алекса, Алекса не откажется от управления.
Марк Хахман / IDGПанель поиска Windows показывает вам предлагаемый список документов еще до того, как вы начнете печатать.
Приложение Microsoft Store
Как вы, возможно, уже знаете, один из самых простых способов настройки вашего ПК — это загрузить приложения, которые вы хотите использовать, и удобный ресурс для этого — Microsoft Store.Вы можете получить доступ к Магазину из меню Пуск или просто введите приложение, которое вы ищете, в строку поиска и найдите соответствующую запись Магазина в результатах. Попробуйте что-нибудь вроде «Facebook» или «Spotify».
Марк Хахман / IDGОт приложений до игр и видео — приложение Microsoft Store — это iTunes компании Microsoft.
Какие приложения вы загружаете, решать вам, а не , все приложений доступны в Microsoft Store! Если вам нужны предложения, вы можете начать с нашего списка лучших бесплатных программ для вашего ПК.
Центр поддержки
[Совет] Добавьте ярлык «Этот компьютер» или проводник в меню «Пуск» Windows 10 — AskVG
Когда мы устанавливаем Windows 10 на компьютер или когда мы покупаем новое устройство с операционной системой Windows 10, мы находим ярлык « This PC » или File Explorer (ранее известный как «Мой компьютер» или «Проводник Windows») на рабочем столе. а также на панели задач. Нам часто нужно открывать окно «Этот компьютер», чтобы перемещаться по дискам и папкам, открывать / перемещать / копировать / удалять файлы и т. Д.
Если на экране не открыто окно программы или все окна запущенных программ свернуты, мы можем дважды щелкнуть ярлык «Этот компьютер» на рабочем столе, чтобы открыть окно «Этот компьютер». В противном случае мы можем щелкнуть значок «Этот компьютер» на панели задач, чтобы открыть окно «Этот компьютер».
Часто пользователи удаляют закрепленный ярлык «Этот компьютер» с панели задач, поскольку он автоматически группирует все запущенные экземпляры «Этот компьютер» по своему значку, что иногда может сильно раздражать. Я также предпочитаю откреплять все закрепленные ярлыки на панели задач.Таким образом, после открепления ярлыка «Этот компьютер» с панели задач у пользователей Windows 10 будет только одно место для доступа к этому компьютеру — рабочий стол. В меню «Пуск» по умолчанию нет ярлыка «Этот компьютер».
Хотя вы можете быстро запустить это окно ПК, нажав одновременно клавиши WIN + E , что я всегда предпочитаю, но многие пользователи не знают об этом сочетании клавиш или имеют проблемы с использованием горячих клавиш. Поэтому всякий раз, когда им нужно открыть окно «Этот компьютер», они должны свернуть все запущенные программы, а затем дважды щелкнуть значок «Этот компьютер» на рабочем столе, чтобы открыть окно «Этот компьютер».
Один из способов решить эту проблему — закрепить ярлык «Этот компьютер» в меню «Пуск», но многие пользователи, такие как я, не закрепляют ярлык в меню «Пуск». Я лично удаляю все закрепленные ярлыки по умолчанию из меню «Пуск», чтобы сделать его компактным и сделать его похожим на классическое меню «Пуск», как показано на следующем снимке экрана:
Знаете ли вы, что Windows 10 позволяет пользователям добавлять ярлык «Этот компьютер» на левую боковую панель меню «Пуск» , где отображаются другие значки, такие как параметры питания, настройки и учетная запись пользователя?
Сегодня в этом руководстве мы расскажем вам, , как добавить ярлык «Этот компьютер» на левую панель меню «Пуск» Windows 10 для легкого и быстрого доступа, так что вам не нужно сворачивать окна всех запущенных программ.Вы можете запустить этот компьютер из меню «Пуск» в любое время.
1. Откройте меню «Пуск» и выберите параметр « Настройки ». Откроется приложение «Настройки». Кроме того, вы можете напрямую открыть приложение «Настройки», используя горячую клавишу WIN + I .
2. Теперь щелкните значок « Personalization » и на левой панели щелкните раздел « Start ».
PS: В качестве альтернативы вы можете напрямую запустить страницу «Пуск» с помощью команды « ms-settings: personalization-start » в диалоговом окне RUN , как упоминалось здесь .
3. Теперь нажмите на ссылку « Выберите, какие папки будут отображаться при запуске » на правой панели.
4. Откроется новая страница с несколькими кнопками-переключателями для отображения / скрытия различных элементов в меню «Пуск».
ОБНОВЛЕНИЕ: В более новых версиях Windows 10 вы можете щелкнуть правой кнопкой мыши значок, присутствующий в левой панели инструментов меню «Пуск», и выбрать опцию « Персонализировать этот список », чтобы напрямую открыть эту страницу настроек.
Вам необходимо установить переключатель « File Explorer » в положение ON .
Вот и все. Он немедленно добавит ярлык «Этот компьютер» на левую панель меню «Пуск».
Теперь вы можете запустить окно «Этот компьютер» в любое время из меню «Пуск». Если вы хотите всегда открывать страницу со списком дисков в окне «Этот компьютер» и хотите отключить новую страницу быстрого доступа, вам поможет следующий учебник:
Как отключить по умолчанию «Быстрый доступ» или «Домашний вид» в проводнике Windows 10
Как восстановить старые значки рабочего стола в Windows 10
Если вы используете Windows в течение длительного времени, вы, вероятно, помните, что до Windows 7 на рабочем столе было несколько значков по умолчанию для быстрого доступа к компьютеру, папкам учетной записи пользователя, сети, корзине и панели управления.В Windows 10 вы видите только значок корзины.
Хотя традиционные ярлыки больше не являются частью рабочего стола, они по-прежнему являются частью ОС. Если вы испытываете небольшую ностальгию или просто находите их полезными, вы все равно можете вернуть эти старые значки на рабочий стол Windows 10.
В этом руководстве по Windows 10 мы расскажем, как быстро вернуть значки рабочего стола на ваш компьютер.
Как восстановить старые значки рабочего стола Windows
- Открыть Настройки .
- Щелкните Персонализация .
- Щелкните Темы .
Щелкните ссылку Настройки значков рабочего стола .
Отметьте каждый значок, который вы хотите видеть на рабочем столе, включая Компьютер (этот компьютер) , Файлы пользователя , Сеть , Корзина и Панель управления .
- Щелкните Применить .
- Щелкните ОК .
Вы также можете настроить значки на рабочем столе на той же странице настроек. Используйте приведенные выше инструкции, но на шаге 5 вы можете выбрать любой из значков, а затем нажать кнопку Изменить значок , чтобы выбрать новый стиль значка.
VPN-предложения: пожизненная лицензия за 16 долларов, ежемесячные планы за 1 доллар и более
Совет: Если вы предпочитаете называть значок на рабочем столе «Компьютер», как в Windows 7, вместо «Этот компьютер», вы можете быстро щелкнуть значок правой кнопкой мыши и выбрать опцию Переименовать .После изменения имени вы увидите новое имя в ОС, в том числе в проводнике.
После того, как вы выполните эти шаги, значки должны появиться на рабочем столе, и у вас будет более быстрый доступ к общим местам.
Если вы не видите никаких значков на рабочем столе, вероятно, это связано с тем, что вы ранее настроили Windows 10, чтобы скрыть их. Вы можете быстро сделать их снова видимыми, щелкнув правой кнопкой мыши пустое место на рабочем столе, выбрав View и нажав опцию Показать значки рабочего стола .
Дополнительные ресурсы по Windows 10
Дополнительные справочные статьи, статьи и ответы на распространенные вопросы о Windows 10 см. На следующих ресурсах:
Каждый найдет что-нибудь для себяЛучшие сборки Destiny 2 и как сделать свои собственные
ПесочницаDestiny 2 стала шире и глубже, чем когда-либо прежде, и в результате у игроков есть инструменты для создания очень эффективных сборок как в PvE, так и в PvP. Вот обзор лучших из них, а также руководство о том, как вы можете начать создавать свои собственные сборки.
A Руководство покупателяПодготовьтесь к следующей поездке с лучшими роутерами для путешествий
Если вы собираетесь в путешествие, вам понадобится портативный туристический маршрутизатор, который не только обеспечивает быстрое соединение, но и предлагает еще несколько вариантов использования.


 dll,Control_RunDLL desk.cpl,,5
dll,Control_RunDLL desk.cpl,,5 Вызвав контекстное меню, выберите «Изменить» и присвойте значение «0». Если требуемый параметр отсутствует, создайте его и укажите требуемые значения.
Вызвав контекстное меню, выберите «Изменить» и присвойте значение «0». Если требуемый параметр отсутствует, создайте его и укажите требуемые значения.