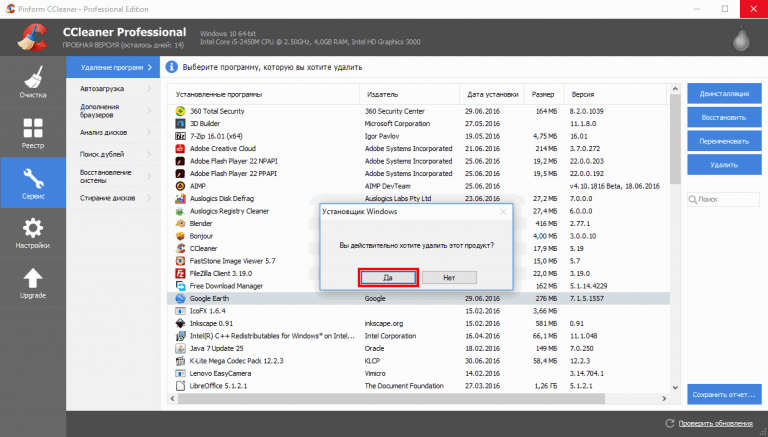Удаление приложений и программ в Windows 10
Удалить приложения и программы можно разными способами, поэтому если вам не удается найти нужное приложение, попробуйте воспользоваться другим расположением. Обратите внимание, что некоторые приложения и программы встроены в Windows и не могут быть удалены. Вы можете сначала попытаться восстановить программу, если она работает неправильно.
Удаление из меню «Пуск»
-
Нажмите Пуск и найдите приложение или программу в открывшемся списке.
-
Нажмите и удерживайте (или щелкните правой кнопкой мыши) приложение, а затем выберите пункт Удалить.
Удаление на странице «Параметры»
-
Нажмите Пуск и выберите Параметры > Приложения > Приложения и возможности
 Или просто щелкните ссылку в нижней части этой статьи.
Или просто щелкните ссылку в нижней части этой статьи.
-
Выберите приложение, которое необходимо удалить, а затем нажмите кнопку Удалить.
Удаление на панели управления (для программ)
-
Введите панель управления в поле поиска на панели задач, а затем в списке результатов выберите «Панель управления».
-
Выберите Программы > Программы и компоненты
-
Нажмите и удерживайте (или щелкните правой кнопкой мыши) программу, которую требуется удалить, а затем выберите Удалить или Удалить или изменить. Затем следуйте инструкциям на экране.
Требуется дополнительная помощь?
Как полностью удалить программу с компьютера: несколько способов
Многие пользователи знают, что загруженность системы влияет на её быстродействие.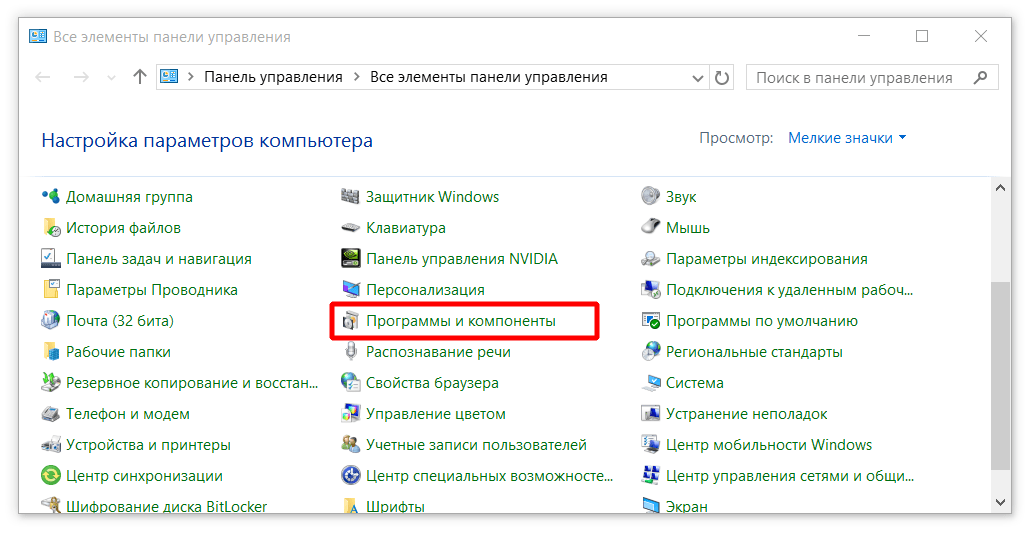 Справляться с дефицитом свободного места позволяет своевременное удаление файлов и приложений. Однако, как показывает статистика, многие юзеры в обоих случаях применяют стандартную опцию «удалить», игнорируя «деинсталляцию». Чревато это загруженностью реестра и необязательной обработке остаточных данных.
Справляться с дефицитом свободного места позволяет своевременное удаление файлов и приложений. Однако, как показывает статистика, многие юзеры в обоих случаях применяют стандартную опцию «удалить», игнорируя «деинсталляцию». Чревато это загруженностью реестра и необязательной обработке остаточных данных.
Именно поэтому необходимо применять полное удаление программ, что позволит сохранить стартовую работоспособность ПК как можно дольше. В этой статье мы разберем несколько вариантов, после применения которых от деинсталлированных приложений не останется и следа.
Удаление вручную
Большинство пользователей удалить полностью программу решаются вручную, так как методы, задействованные в этом процессе, остаются неизменными вот уже второе десятилетие (в некоторых случаях изменилось лишь месторасположение службы). Ниже рассматриваемые варианты и приложенные к ним скриншоты описывают процесс удаления в ОС Windows 10 (в случае каких-либо различий с предыдущими ОС, об этом будет указано).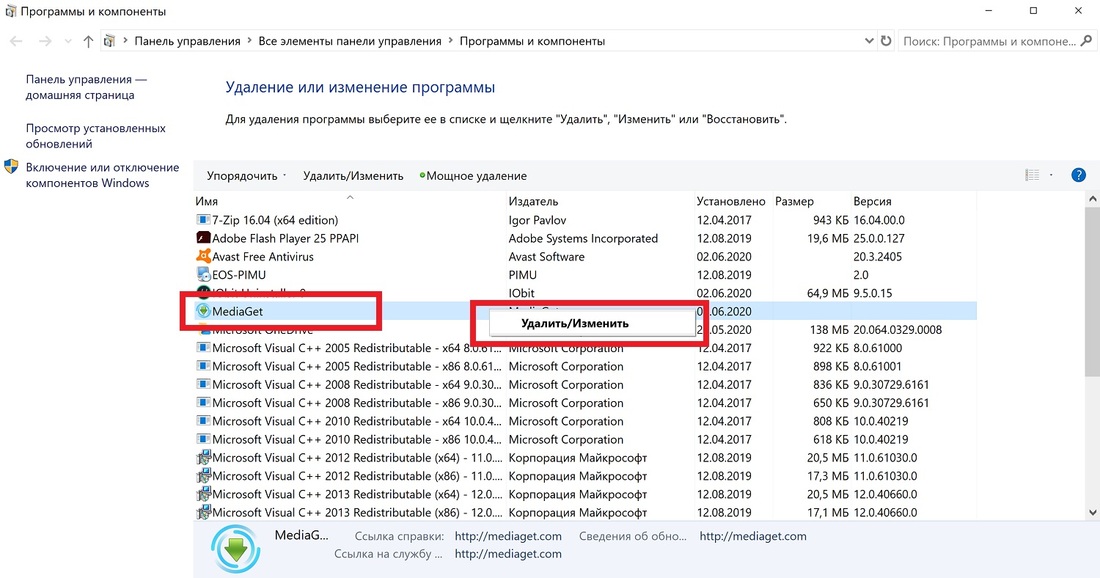
Деинсталляция программы в Program Files
Большинство из устанавливаемых вами программ в корневой папке имеет файл uninst. Если вы не изменяли путь установки, то по умолчанию приложение будет находиться в папке «Program Files», находящееся в корне «Локального диска (С:)».
- Двойным нажатием на исполняемый файл uninst вы запустите процесс деинсталляции, относящейся к нему программы.
- Нажимаем кнопку «Uninstall» для подтверждения выбранного действия.
- Процесс завершен, а мы смогли удалить все следы программы с нашего компьютера.
В тех случаях, если вы не можете найти корневую папку с приложением (или размещенного в ней файла uninst) и при этом имеете доступ к ярлыку, можно воспользоваться опцией «Расположение файла».
- Для этого кликните на ярлык файла ПКМ и в выпавшем списке выберите «Свойства».
- Можете наблюдать путь к папке с файлом рядом с надписью «Объект», или же нажать на кнопку «Расположение файла».

- Если выбрали последний вариант, то в этом случае для вас в проводнике откроется папка с имеющимся в ней файлом Uninst или Uninstall.
Использование Программ и компонентов в Windows
Если вы намерены основательно подойти к процессу очистки ПК от ненужных программ, советуем воспользоваться встроенной в Windows службой очистки программ и компонентов. В ней могут также иметься остаточные файлы, находящиеся в результате былых некорректных удалений.
- Получить доступ к службе можно через «Панель управления». Входим в неё через поисковое окно Windows 10 (В Windows 7 и прочих ОС это сделать можно через меню «ПУСК»).
- Выбираем отображение значков по категориям и находим необходимый нам элемент.
- В открывшемся меню наблюдаем список всех корректно установленных приложений на нашем ПК. Выбираем интересующую нас программу (выделяя ее ЛКМ), а затем кликаем на «Удалить».

Убираем все следы из Реестра
Если ранее вы грешили некорректным удалением софта и уверены в том, что следы его пребывания по-прежнему находится где-то глубоко в недрах диска, советуем отыскать их в реестре и навсегда с ними «распрощаться». Сделать это можно следующим способом:
- Классической комбинацией клавиш Win + R вызываем службу «Выполнить».
- В поле для ввода вписываем команду regedit. Нажимаем «Enter».
- В открывшемся редакторе реестра нажимаем «Правка», а затем «Найти».
- В пустующей графе пишем название приложения, нас интересующего. Кликаем на «Найти далее».
- Найденный ключ выделяем ПКМ и в контекстном меню нажимаем на опцию «Удалить».
- У вас получилось удалить программу из реестра! Повторяйте подобную процедуру, пока все имеющиеся ключи, связанные с приложением, не будут удалены.
С помощью утилит
Вышеперечисленные методы действенные, однако многие пользователи любят оптимизировать затраты своего времени. Добиться этого помогает узконаправленный софт и утилиты. Умелые программисты уже давно радуют юзеров созданными программами, позволяющими проводить комплексную очистку компьютера, в том числе – эффективно деинсталлировать уже ненужные продукты.
Добиться этого помогает узконаправленный софт и утилиты. Умелые программисты уже давно радуют юзеров созданными программами, позволяющими проводить комплексную очистку компьютера, в том числе – эффективно деинсталлировать уже ненужные продукты.
CCleaner
Распространенная среди пользователей утилита, с огромным функционалом. Несмотря на то, что многие используют её именно как программу очистки ПК (от хлама, cookie, ошибок в реестре), CCLeaner располагает необходимой нам функцией.
- Скачиваем и загружаем на свой компьютер последнюю версию программы (бесплатно), по следующей ссылке — https://www.ccleaner.com/ru-ru/ccleaner.
- Запускаем программу. В боковом меню выбираем вкладку «Сервис».
- В секции «Удаление программ» можем наблюдать сервис, схожий со службой удаления программ и компонентов Windows. Выбираем из списка необходимый софт и нажимаем «Деинсталляция».
GeekUninstaller
А вот это узконаправленное приложение, позволяющее удалять системные службы (чего нельзя сказать о стандартных методах удаления).
- Скачиваем GeekUninstaller на официальном сайте разработчика с последующей установкой на свой ПК — https://geekuninstaller.com/ru/download.
- Запускаем утилиту. В списке всех найденный ею программ ищем необходимую нам и выделяем её нажатием ПКМ. В раскрывшемся меню выбираем вариант «Деинсталляция…».
- По окончанию процесса удаления, утилита предоставит вам сводку о ключах в реестре и временных файлах, если таковы остались. Удаляйте их на свое усмотрение.
Revo Uninstaller
Еще один неплохой вариант, схожий с CCleaner по причинам наличия расширенных возможностей для очистки временных файлов, корзины и т.д.
- Выбираем необходимую версию на официальном сайте (бесплатной базовой достаточно): https://www.revouninstaller.com/revo_uninstaller_free_download.html, скачиваем инсталлятор и устанавливаем утилиту на свой компьютер.
- Запускаем Revo Uninstaller и сразу же видим перед собой список установленных программ на вашем компьютере.
 Выбираем программу, которую нужно удалить и нажимаем на кнопку «Удалить» в верхней панели.
Выбираем программу, которую нужно удалить и нажимаем на кнопку «Удалить» в верхней панели.
- После этого необходимо выбрать режим деинсталляции. По умолчанию стоит «Средний», можно его и оставить. Этот режим позволит удалить программу и поискать ее остатки в реестре с целью удаления.
- После нажатия кнопки «Далее» начинается процесс деинсталляции.
- После того, как программа удалится с компьютера Revo предлагает нам почистить ее остатки в реестре. Отмечаем галочкой записи, в которых упоминается название удаленной программы, и жмем кнопку «Удалить».
- Операцию можно повторять несколько раз, пока не удалятся все записи в реестре с упоминанием удаленной программы.
Осталось еще разобрать такой момент, как удалить программу, которая не отображается в списке. Для этого в Revo Uninstaller предусмотрен «Режим охоты». После нажатие соответствующей кнопки у вас появится прицел, который необходимо навести на элемент той программы, которую нужно деинсталлировать.
Wise Program Uninstaller
Идеальный вариант для тех, кто не желает заморачиваться продолжительными настройками. Wise Program Uninstaller, несмотря на ограниченный функционал, располагает небольшим размером и простотой в обращении.
- Инсталлятор можно скачать на официальном сайте утилиты — https://www.wisecleaner.com/wise-program-uninstaller.html.
- По завершению установки открываем Wise Program Uninstaller. Интерфейс и управление утилитой схож с вышеупомянутыми приложениями. В списке находим требуемую программу (вручную или через поиск), применяем к ней ЛКМ. Выбираем безопасное удаление и запускаем процесс деинсталляции.
Благодаря перечисленным в этом материале вариантам, вы сможете корректно удалить приложение со своего компьютера. В обратном случае, скопившиеся ключи реестра и временные файлы могут значительно замедлить работу вашей операционной системы.
Смотрим видео по теме:
Оценить статью: Загрузка… Поделиться новостью в соцсетях
Об авторе: Олег Каминский
Вебмастер. Высшее образование по специальности «Защита информации». Создатель портала comp-profi.com. Автор большинства статей и уроков компьютерной грамотности
Удаление программ Windows 10 | remontka.pro
  windows | для начинающих | программы
В этой инструкции для начинающих пользователей подробно о том, где находится установка и удаление программ Windows 10, как быстрее всего попасть в этот компонент панели управления и дополнительная информация о том, как правильно удалять программы и приложения Windows 10 с компьютера.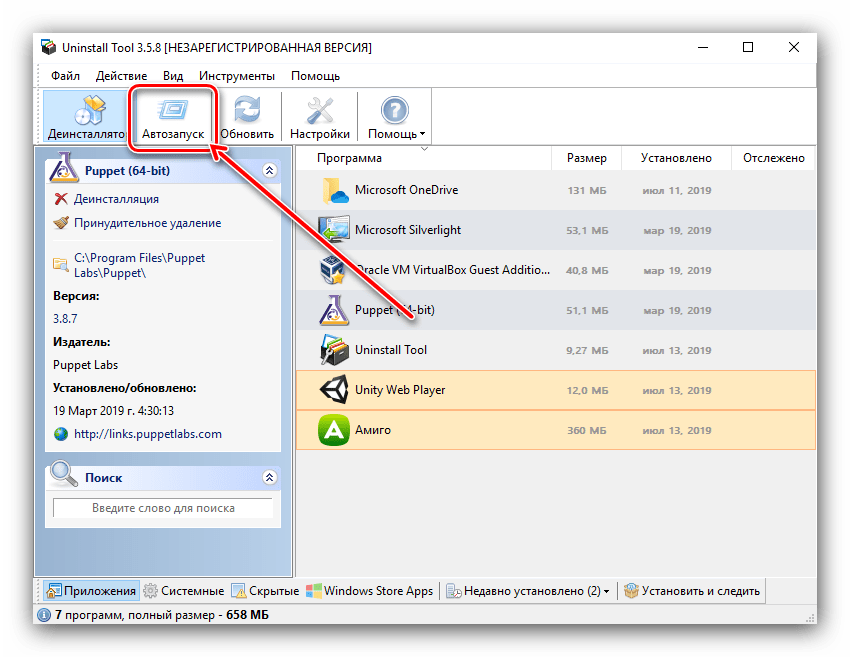
На самом деле, если сравнивать с предыдущими версиями ОС, в 10-ке в части удаления программ мало что изменилось (но добавился новый вариант интерфейса деинсталлятора), более того, появился дополнительный, более быстрый способ открыть пункт «Установка и удаление программ» и запустить встроенный деинсталлятор программы. Но обо всем по порядку. Также может заинтересовать: Как удалить встроенные приложения Windows 10.
Где в Windows 10 находится установка и удаление программ
Пункт панели управления «Установка и удаление программ» или, точнее «Программы и компоненты», находится в Windows 10 там же, где и раньше.
- Откройте панель управления (для этого вы можете начать набирать «Панель управления» в поиске на панели задач, а затем открыть нужный пункт. Больше способов: Как открыть панель управления Windows 10).
- Если в поле «Просмотр» справа вверху установлено «Категория», то в разделе «Программы» откройте «Удаление программы».

- Если в поле просмотр установлено «Значки», то откройте пункт «Программы и компоненты», чтобы получить доступ к списку установленных на компьютере программ и их удалению.
- Для того, чтобы удалить какую-то из программ, просто выберите ее в списке и нажмите кнопку «Удалить» в верхней строке.
- Запустится денисталлятор от разработчика, который проведет вас по необходимым этапам. Обычно достаточно просто нажимать кнопку Далее, чтобы удалить программу.
Важно примечание: в Windows 10 очень хорошо работает поиск из панели задач, и если вы вдруг не знаете, где находится тот или иной элемент в системе, просто начните набирать его название в поле поиска, с большой вероятностью, вы его найдете.
Удаление программ через «Параметры» Windows 10
В новой ОС, помимо панели управления для изменения параметров служит новое приложение «Параметры», запустить которое можно, нажав «Пуск» — «Параметры».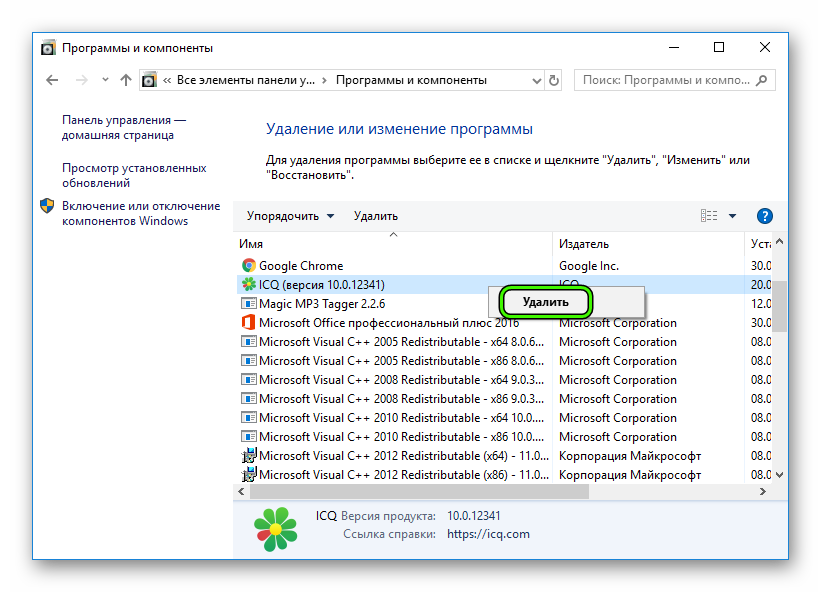 Помимо прочего, оно позволяет и удалять программы, установленные на компьютере.
Помимо прочего, оно позволяет и удалять программы, установленные на компьютере.
Для того чтобы удалить программу или приложение Windows 10 с помощью параметров, выполните следующие действия:
- Откройте «Параметры» и зайдите в раздел «Приложения» — «Приложения и возможности».
- Выберите в списке программу, которую нужно удалить и нажмите соответствующую кнопку.
- Если удаляется приложение магазина Windows 10, вам просто нужно будет подтвердить удаление. Если удаляется классическая программа (приложение для рабочего стола), то будет запущен ее официальный деинсталлятор.
Как видите, новый вариант интерфейса удаления программ Windows 10 с компьютера достаточно прост, удобен и работоспособен.
3 способа удалить программы Windows 10 — видео
Самый быстрый способ открыть «Программы и компоненты»
Ну и обещанный новый быстрый способ открыть раздел удаления программ в «Приложения и возможности» параметров Windows 10.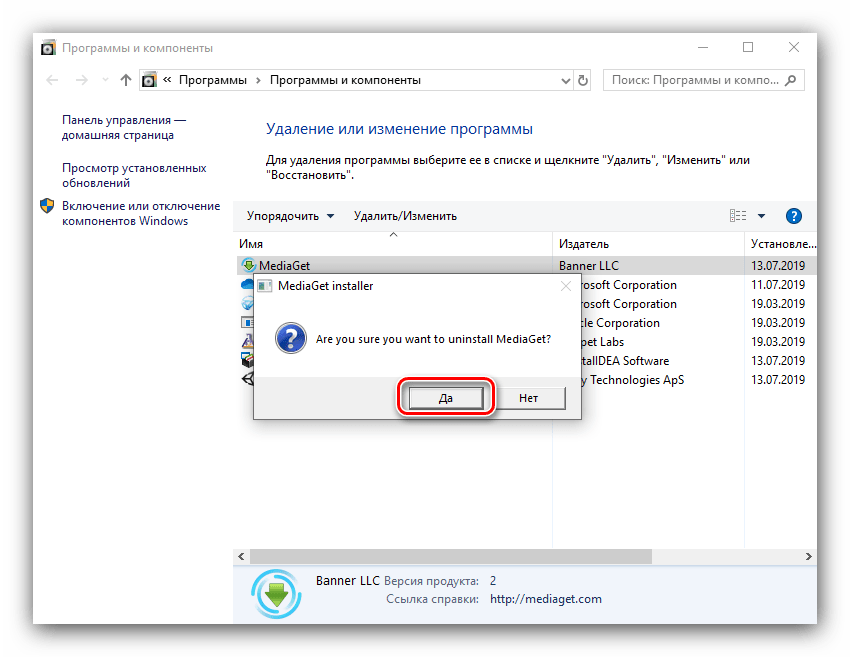 Таких способов даже два, первый открывает раздел в параметрах, а второй либо сразу запускает удаление программы, либо открывает раздел «Программы и компоненты» в панели управления:
Таких способов даже два, первый открывает раздел в параметрах, а второй либо сразу запускает удаление программы, либо открывает раздел «Программы и компоненты» в панели управления:
- Правый клик по кнопке «Пуск» (или клавиши Win+X) и выбор верхнего пункта меню.
- Просто откройте меню «Пуск» кликните правой кнопкой мыши по любой программе (кроме приложений магазина Windows 10) и выберите «Удалить».
Дополнительная информация
Многие устанавливаемые программы создают в разделе «Все приложения» меню Пуск свою папку, в которой, помимо ярлыка для запуска, имеется и ярлык для удаления программы. Также обычно можно найти файл uninstall.exe (иногда название может слегка отличаться, например, uninst.exe и т.п.) в папке с программой, именно этот файл запускает удаление.
Чтобы удалить приложение из магазина Windows 10, вы можете просто кликнуть по нему в списке приложений меню Пуск или по его плитке на начальном экране правой кнопкой мыши и выбрать пункт «Удалить».
С удалением некоторых программ, таких как антивирусы иногда могут быть проблемы при использовании стандартных средств и требуется использовать специальные утилиты удаления с официальных сайтов (см. Как удалить антивирус с компьютера). Также, для более полной очистки компьютера при удалении, многие используют специальные утилиты — деинсталляторы, о которых можно почитать в статье Лучшие программы для удаления программ.
И последнее: может оказаться, что программы, которую вы хотите удалить в Windows 10 просто нет в списке приложений, однако она есть на компьютере. Это может означать следующее:
- Это portable-программа, т.е. она не требует установки на компьютер и просто запускается без предварительного процесса инсталляции, а удалить ее можно как обычный файл.
- Это вредоносная или нежелательная программа. Если есть такое подозрение, обратитесь к материалу Лучшие средства удаления вредоносных программ.
Надеюсь, материал будет полезен начинающим пользователям. А если возникнут вопросы — задавайте их в комментариях, буду стараться отвечать.
А если возникнут вопросы — задавайте их в комментариях, буду стараться отвечать.
Подписаться | Поддержать сайт и автора
А вдруг и это будет интересно:
Как полностью удалить уже удаленную программу?
На первый взгляд может показаться, что для удаления программ вполне достаточно встроенного функционала Windows. Но после классической деинсталляции утилиты могут оставлять в системе некоторые данные, которые могут мешать в дальнейшем. Например, старые ключи, оставшиеся в реестре, могут не позволить установить ту же программу от официального разработчика. Чтобы этого избежать, нужно воспользоваться услугами стороннего софта. Ну, или очистить всё вручную. Рассказываем, как это сделать.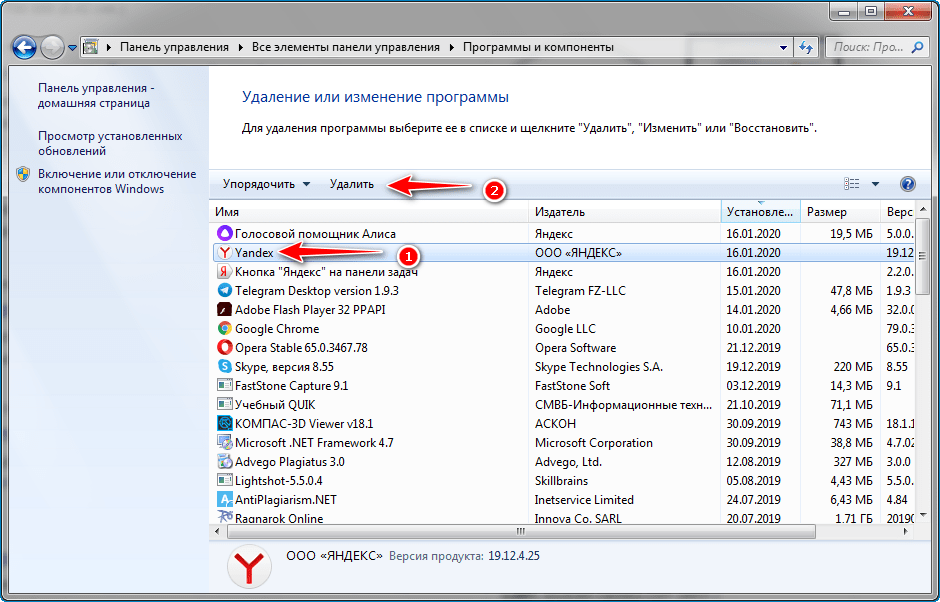
Revo Uninstaller
Это утилита, позволяющая полностью избавиться от всех следов удаляемой программы в системе. Процесс деинсталляции с помощью данной утилиты сильно похож на классическое удаление. Софт сканирует ваш компьютер и выдает результаты поиска, в которых указывается количество установленных объектов. Затем нужно просто выбрать программу и подтвердить удаление.
В отличие от встроенной в Windows утилиты, у вас автоматически создастся точка восстановления системы. Это очень удобно, если возникнут какие-либо неполадки. Также здесь присутствуют и другие возможности. Например, чистка браузеров, мониторинг состояния системы в реальном времени и функция запуска любого системного инструмента (дефрагментатор, службы, планировщик заданий и так далее). Однако для получения доступа ко всем возможностям придется обновиться до Pro Edition, но это не обязательно. Осуществлять полное удаление можно в бесплатной версии. Программа, кстати, доступна не только для Windows, но и для смартфонов на Android — вы можете полностью очистить свой телефон от следов удаленных приложений.
Reg Organizer
Ещё одна бесплатная программа, предназначенная для деинсталляции. Здесь есть тот же функционал, что и у Revo Uninstaller. Однако разница есть. Данный софт умеет искать остатки удаленных программ в системе. С помощью предыдущего деинсталлятора у вас получится осуществить комплексное удаление только здесь и сейчас.
Также можно посмотреть, для каких установленных программ вышли обновления. А от редко используемых приложений, Reg Organizer предлагает избавиться. Но соглашаться с ним не обязательно. Можно осуществлять чистку с помощью контекстного меню, которое появляется при нажатии правой кнопкой мыши на ярлык. Или же просто перетащив ярлык в корзину (где была такая функция, когда мы были маленькими?). Согласитесь, очень удобно. Но это далеко не всё. Оптимизация реестра, анализ автозапуска, редактор реестра — всё это здесь присутствует. Однако данных инструментов иногда бывает недостаточно.
Antivirus Removal Tool
Это общее название утилит, которые предназначены для удаления антивирусов.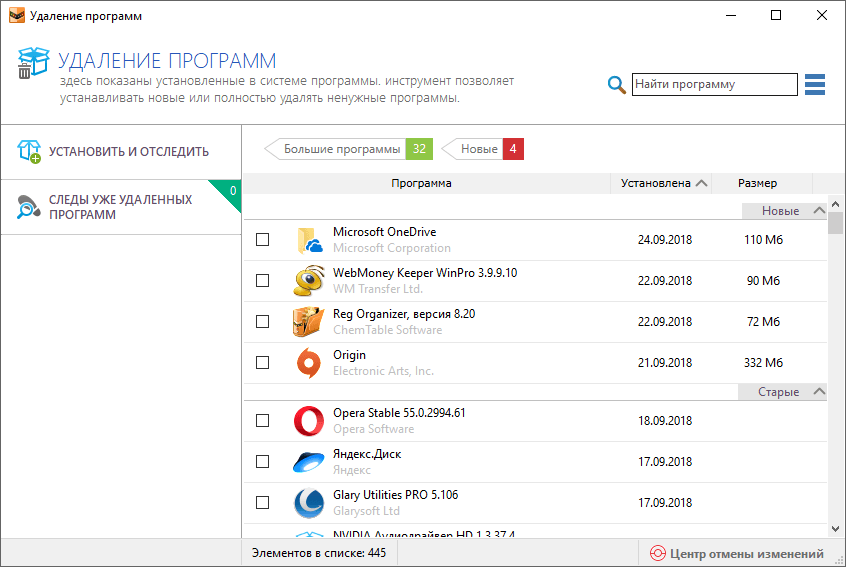 Мало кто знает, но разработчики средств обнаружения вредоносных файлов создают не только средства защиты, но и утилиты, предназначенные для их удаления. Антивирус — намного более сложный софт, который затрагивает большую часть системы. Он проникает туда, куда обычным программам доступ закрыт: от оперативной памяти до системных процессов и папок. Поэтому для его удаления, зачастую, будет недостаточно возможностей вышеуказанных программ. Лучше воспользоваться средством от того же разработчика.
Мало кто знает, но разработчики средств обнаружения вредоносных файлов создают не только средства защиты, но и утилиты, предназначенные для их удаления. Антивирус — намного более сложный софт, который затрагивает большую часть системы. Он проникает туда, куда обычным программам доступ закрыт: от оперативной памяти до системных процессов и папок. Поэтому для его удаления, зачастую, будет недостаточно возможностей вышеуказанных программ. Лучше воспользоваться средством от того же разработчика.
У всех крупных девелоперов в сфере безопасности есть такой софт. Например, у Dr.Web, Лаборатория Касперского, AVAST, Avira, Eset и так далее. Называются они подобным образом: *Название Антивируса* Removal Tool. Скачать их можно традиционно на официальном сайте. Учитывайте, что процесс деинсталляции может занять продолжительное время. Это ещё одна причина, по которой стоит ответственно подходить к вопросу выбора антивирусной программы.
Ручное удаление
Бывают случаи, когда ничего не помогает избавиться от следов удаленной программы.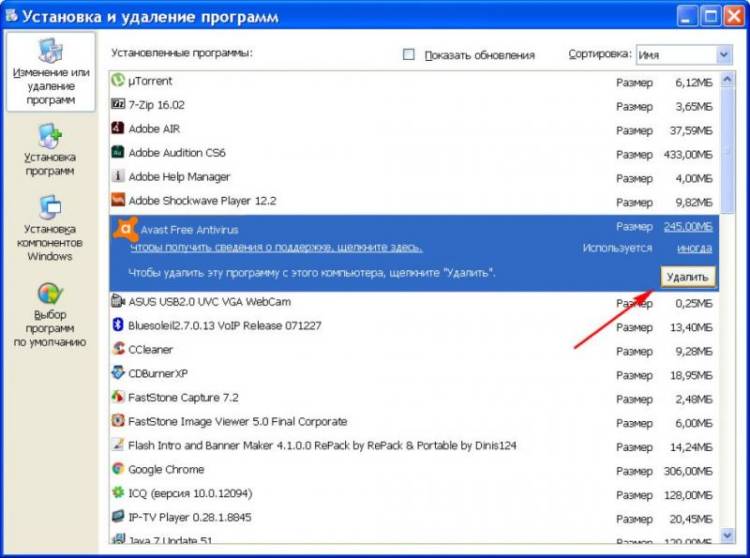 В данной ситуации вам остается сделать всё собственными руками. Это самый сложный способ, но и самый действенный. Чаще всего проблемы возникают с реестром и вложенными папками.
В данной ситуации вам остается сделать всё собственными руками. Это самый сложный способ, но и самый действенный. Чаще всего проблемы возникают с реестром и вложенными папками.
Первым делом проверьте папки, расположенные по адресам: C:\Program Files\ и C:\Program Files (x86)\. Иногда папка нужной программы находится внутри другой директории, которая соответствует названию компании-разработчика. Например, файлы дефрагментатора Auslogics Disk Defrag будут располагаться по адресу C:\Program Files (x86)\Auslogics\Disk Defrag. При поиске остаточных данных рекомендуется включить отображение скрытых элементов в системе.
После проверки системного диска переходите к временным файлам. Введите одну из двух команд в адресную строку Проводника: %AppData% и %LocalAppData%. Вы попадете в хранилище с данными, которые остаются в результате работы программ. Они требуются системе для того, чтобы осуществлять быстрый повторный запуск утилиты или сохранять настройки софта. Однако будьте аккуратны. В этих директориях хранится информация, которая может быть полезна. Например, некоторые данные о работе браузеров. Рекомендуем удалять элементы выборочно и только те, которые точно не нужны.
Однако будьте аккуратны. В этих директориях хранится информация, которая может быть полезна. Например, некоторые данные о работе браузеров. Рекомендуем удалять элементы выборочно и только те, которые точно не нужны.
Напоследок загляните и в реестр. Для этого нажмите комбинацию Win + R и в появившемся поле введите команду regedit. После этого сверху выберите пункт «Правка», а затем «Найти». В поле поиска введите название компании-производителя или название программы. Найденные ключи отметьте галочкой и удалите. Кроме того, проверьте следы удаленных утилит, которые могут находиться по адресам:
- \SOFTWARE\Microsoft\Windows\CurrentVersion\Uninstall\
- \SOFTWARE\WOW6432Node\Microsoft\Windows\CurrentVersion\Uninstall\
Читайте также:
Как полностью удалить программу с компьютера
Достаточно легко разобраться, как удалить программу с компьютера.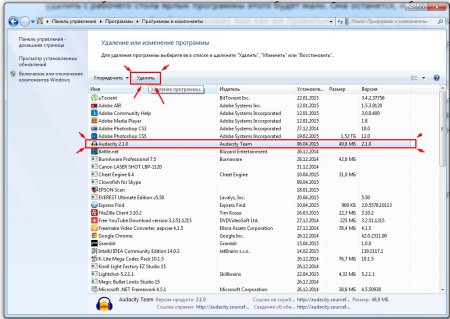 Но от неё могут остаться файлы, конфигурации, записи в реестре, сохранения (если это игра), инструменты (если это графический или видео редактор) и так далее. Они занимают место на диске.
Но от неё могут остаться файлы, конфигурации, записи в реестре, сохранения (если это игра), инструменты (если это графический или видео редактор) и так далее. Они занимают место на диске.
Ни в коем случае нельзя стирать утилиты напрямую, перемещая их в корзину. Воспользуйтесь специально предназначенными для этого службами.
Деинсталлятор
Обычно вместе с программой устанавливается деинсталлятор. Он автоматически убирает почти все данные приложения. Если вы создавали папку утилиты в панели задач, откройте её. Там должен быть файл, который инициирует удаление.
Вот как удалить ненужные программы с компьютера, если их нет в меню «Пуск»:
- Зайдите в каталог приложения.
- Если не помните, куда его установили, кликните правой кнопкой мыши по его ярлыку.
- Выберите пункт «Свойства».
- В поле «Объект» будет путь к директории.
- Откройте её и найдите исполняемый файл «Uninstall.exe». Это универсальное название для деинсталляторов.
 Используется во многих приложениях. Но имя может быть и другим: например, «Uninst.exe».
Используется во многих приложениях. Но имя может быть и другим: например, «Uninst.exe». - Откройте его и следуйте инструкциям.
- Процесс деинсталляции у каждой утилиты разный. В некоторых случаях надо несколько раз нажать «Далее». Или выбрать элементы, которые нужно стереть. Иногда просят указать, что вас не устраивает в софте, и почему вы решили его убрать.
Встроенные средства Windows
Вот как удалить ненужные программы с компьютера, используя встроенные средства операционной системы:
Сторонний софт
Даже если утилиты правильно стереть, всё равно останутся какие-то данные, записи в реестре, файлы с сохранёнными настройками. Наиболее практичный вариант — воспользоваться утилитами для удаления. Специализированный софт не только уберёт приложение, но и уничтожит все его следы в системе. Так они не будут занимать лишнее место и засорять ОС.
Подойдут программы:
Как очистить реестр вручную?
Если не использовать специальный софт, который «подчищает» остатки программы, в реестре ссылки на неё никуда не денутся. Это не страшно, так как они никуда не ведут. Удалённая утилита не восстановится без вашего ведома. Но если «бесполезных» записей в реестре станет слишком много, возникнут проблемы. Система будет медленно работать, тормозить. Чтобы открыть документ, придётся ждать несколько минут.
Это не страшно, так как они никуда не ведут. Удалённая утилита не восстановится без вашего ведома. Но если «бесполезных» записей в реестре станет слишком много, возникнут проблемы. Система будет медленно работать, тормозить. Чтобы открыть документ, придётся ждать несколько минут.
Надо периодически чистить реестр от записей, которые указывают на несуществующие утилиты. Лучше использовать предназначенные для этого приложения: например, Registry Fix или Advanced SystemCare. Можно почистить и вручную. Но это рискованное дело. Лучше попробовать другие способы.
Если решили разобраться самостоятельно, вначале создайте резервную копию реестра. Чтобы его можно было восстановить.
- Перейдите в Пуск — Выполнить, в открывшемся окне введите «regedit» без кавычек и нажмите «OK». Появится редактор реестра.
- Кликните Файл — Экспорт. В окне сохранения укажите путь и придумайте имя файла. Впоследствии из него можно будет восстановить реестр, выбрав команду «Импорт».
Теперь приступите к чистке:
- В редакторе реестра нажмите Правка — Найти.
 Или используйте сочетание клавиш Ctrl+F.
Или используйте сочетание клавиш Ctrl+F. - В поле для ввода напишите название программы, которую недавно стёрли.
- Справа появится список элементов, которые относятся к этой утилите. От них надо избавиться (клик правой кнопкой мыши — удалить).
- Если что-то пойдёт не так, вы сможете вернуть реестр в прежнее состояние.
Если программа не удаляется
Вы запускаете деинсталляцию, а она выдаёт ошибку? Скорее всего, утилита сейчас «занята» — используется другими приложениями или службами. Вот как удалить программу, которая не удаляется:
- Откройте «Диспетчер задач» (сочетание клавиш Ctrl+Alt+Del или Ctrl+Shift+Esc).
- На вкладке «Приложения» завершите работу всего, что связано с утилитой.
- Перейдите в раздел «Процессы».
- В списке отыщите программу, которую хотите удалить. Обычно название процесса совпадает с именем исполняемого файла, используемого для запуска приложения.
- Завершите процесс. Он может снова активизироваться после перезагрузки ПК, если вы не удалите утилиту.

- Снова попробуйте стереть приложение.
Если программа всё равно остаётся на компьютере, возможно, это вирус. Просканируйте систему хорошим антивирусом.
Китайские программы
Особо стоит выделить китайские утилиты. Они устанавливаются на ПК в фоновом режиме, не спрашивая разрешения пользователя. От них очень сложно избавиться. Но и причислить их к семейству вредоносного ПО нельзя. К таким приложениям относится baidu — некое подобие антивируса. Даже если его стереть, он загрузится вновь.
Да и с деинсталлятором разобраться не так просто. В нём ведь только иероглифы. Вот как удалить китайскую программу:
- Откройте «Диспетчер задач» (сочетание клавиш Shift+Ctrl+Esc).
- Вкладка «Процессы».
- Кнопка «Отображать всё» или «Отображать всех пользователей». Такие утилиты часто маскируются под системные процессы.
- Найдите все службы нежелательного приложения. В нашем случае — baidu.
- Лучше упорядочить строки по имени образа или описанию.
 Для этого кликните на верхнюю часть столбца.
Для этого кликните на верхнюю часть столбца. - Процессов может быть много. Но у всех в описании есть иероглифы. И в имя должно входить название программы.
- Кликните правой кнопкой мыши на один из процессов.
- Выберите «Открыть место хранения».
- Сохраните путь к папке в каком-нибудь текстовом файле.
- Повторите это для всех процессов baidu. Даже если каталоги повторяются.
- Завершите процессы, относящиеся к приложению.
- Можно стереть программу, используя функции Windows. Зайдите в «Панель управления». Откройте меню «Программы и компоненты» (или «Удаление программ»). Найдите нежелательное приложение и избавьтесь от него.
- В деинсталляторе будут иероглифы. К сожалению, придётся действовать «наощупь». Но есть несколько факторов, которые помогут определиться. Функция отмены удаления обычно выделена дополнительно: цветом или объёмом. Как и в русских установщиках, кнопка «Далее» находится справа, «Назад» — слева.
- После деинсталляции перезапустите компьютер.
 Во время включения нажимайте клавишу F Это нужно, чтобы инициировать другой режим загрузки. Выберите «Безопасный режим».
Во время включения нажимайте клавишу F Это нужно, чтобы инициировать другой режим загрузки. Выберите «Безопасный режим». - Теперь китайская утилита не сможет активировать свои процессы. И их получится удалить.
- Откройте файл, в котором сохранили пути к baidu.
- Перейдите в указанные там папки. Для этого откройте меню «Пуск», скопируйте путь в поле для ввода внизу (в нём обычно написано «Найти файлы») и нажмите Enter. Появится нужный каталог.
- Сотрите всё, что в нём находится. А лучше — удалите саму директорию.
- Повторите для каждого пути.
Для комплексной очистки системы воспользуетесь специальными деинсталляторами. Так не придётся «вылавливать» файлы и записи в реестре самостоятельно. И не будет риска, что какой-нибудь элемент ненавистной утилиты останется в памяти.
Вам решать, как полностью удалить программу с компьютера и какой софт для этого использовать. Можете ограничиться встроенными средствами Windows. Но так в системе будут копиться ненужные дынный и ссылки, которые не стёрлись вместе с приложением. Лучше поставить специальные утилиты, предназначенные для удаления программ и оставшегося после них мусора.
Можете ограничиться встроенными средствами Windows. Но так в системе будут копиться ненужные дынный и ссылки, которые не стёрлись вместе с приложением. Лучше поставить специальные утилиты, предназначенные для удаления программ и оставшегося после них мусора.
Как правильно удалить программу с компьютера
25 декабря 2019 в 14:12 — последнее обновление
Не каждый начинающий пользователь компьютера знает, что удалять с компьютера старую, уже не нужную, программу, надо строго «по науке». Иначе можно вызвать сбои в работе компьютера.
Недавно меня удивил один товарищ, который решил удалить программу кнопкой Delete. Он удалил без труда ярлыки с рабочего стола, нашел папку программы в Program Files и также кнопкой Delete хотел эту папку удалить. Но не получилось!
Удаление программ в Windows 7
Итак, приступаем к правильному удалению программы с компьютера.
Нажимаем кнопку Пуск 1. На открывшейся вкладке нажимаем кнопку Панель управления 2 .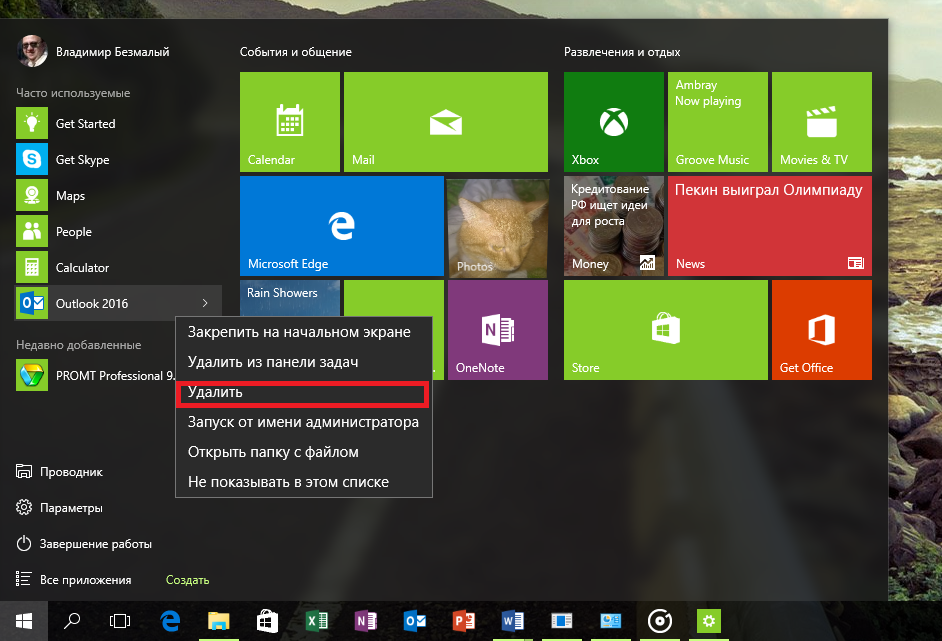
В открывшемся окне, находим кнопку Программы и компоненты и нажимаем ее.
Откроется окно со списком установленных на вашем компьютере программ. Находите программу, которую вы хотите удалить и щелкаете по ней. Программа выделится синим цветом, а, над списком программ появится кнопка Удалить . Щелкните по кнопке Удалить.
Появится окно, в котором вас еще раз переспросят «Вы действительно хотите удалить …». Кроме того, здесь есть строка Удалить пользовательские данные. Если вы поставите галочку перед этой строкой, то, вместе с программой будет удалена вся, накопленная за время использования программы, информация.
Если вы больше не собираетесь пользоваться этой программой, то лучше удалить все данные, чтобы они не замусоривали систему. Если же вы, только, хотите переустановить программу, тогда лучше не удалять пользовательские данные. Они вам еще пригодятся.
Удаление программ в Windows XP
Теперь посмотрим, как можно удалить программу в Windows XP.
Нажимаем кнопку Пуск 1. На открывшейся вкладке нажимаем кнопку Панель управления 2
На открывшейся вкладке находим кнопку Установка и удаление программ и делаем на ней двойной щелчок кнопкой мыши.
Откроется окно со списком установленных на вашем компьютере программ. Находите программу, которую вы хотите удалить и щелкаете по ней. Программа выделится синим цветом, а справа появится кнопка Удалить. Щелкните по кнопке Удалить.
В открывшемся окошке вас переспросят: «Вы действительно хотите удалить …». Нажимаете кнопку Да и программа будет удалена с компьютера.
Вас, может, также, заинтересовать:
Удаление программ в Windows 10 полностью: [8 способов]
Дата обновления: 10 мая 2020
С момента установки свежей версии «десятки» неизбежно требуется устанавливать большое множество софта для личного пользования, и, что в этом случае логично, так же неизбежно возникает необходимость удалять ненужный «хлам».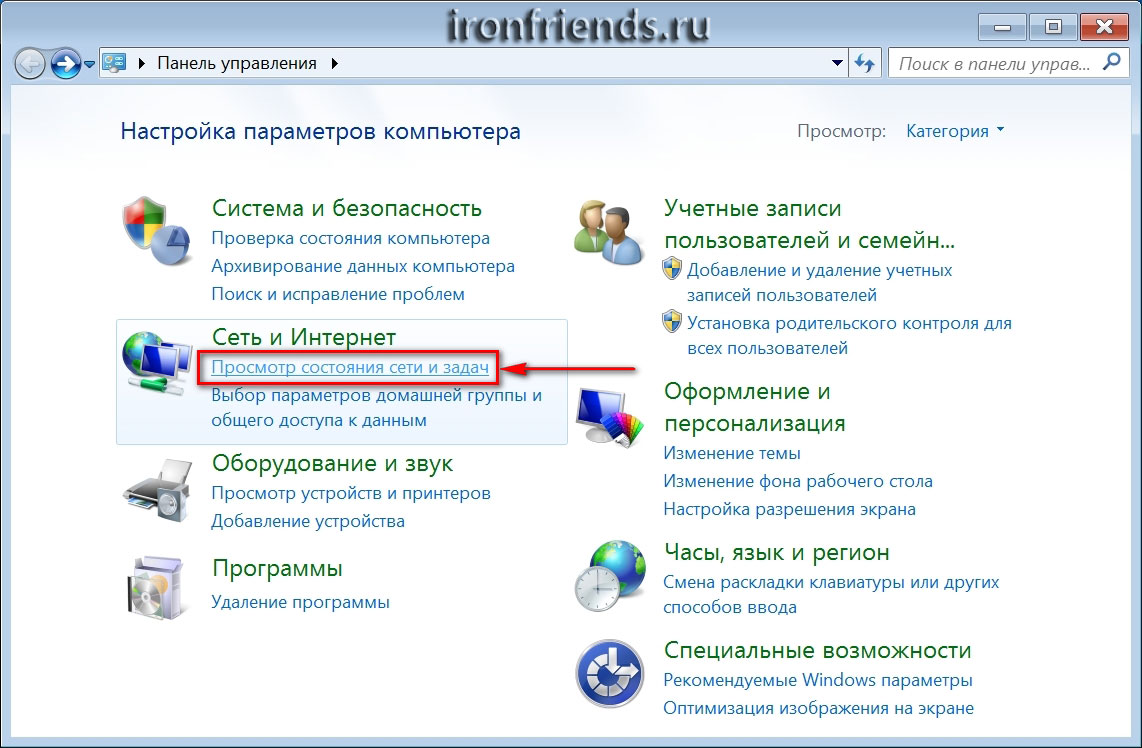 Безусловно у каждого есть свой привычный способ удаления программ в Windows 10, но сегодня попытаемся рассмотреть их все. От привычной многим деинсталляции через «Программы и компоненты» до командной строки и помощи сторонних приложений – все это постараемся охватить в одной статье.
Безусловно у каждого есть свой привычный способ удаления программ в Windows 10, но сегодня попытаемся рассмотреть их все. От привычной многим деинсталляции через «Программы и компоненты» до командной строки и помощи сторонних приложений – все это постараемся охватить в одной статье.
Удаление программ через «Программы и компоненты» в Панели управления
Что может быть привычнее, чем деинсталляция через Панель управления? Многими годами проверенный метод не теряет своей актуальности, особенно у не особо опытных пользователей. Об этом способе и так, наверное, скоро будут знать даже люди преклонного возраста, но раз уж решили охватить все методы деинсталляций программ – начать лучше с самого простого. В Windows 10 местонахождение окна удаления программ немного изменилось по сравнению с ее предшественниками. Быстро найти это окно можно через правый щелчок мыши по меню «Пуск» и далее «Программы и компоненты».
Далее все как и прежде — выделить удаляемую программу и нажать «Удалить/Изменить», и дальше следовать по шагам для подтверждения удаления.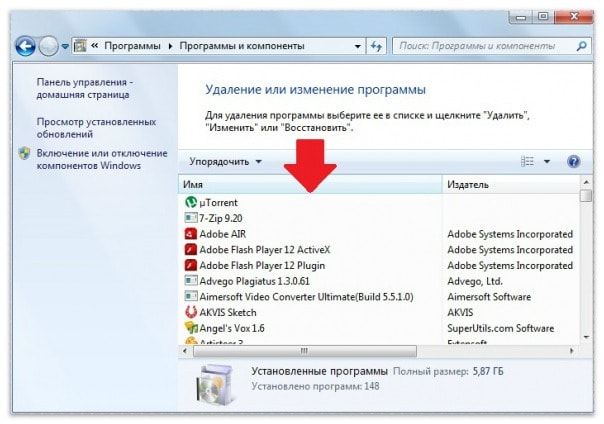
Деинсталляция софта через «Параметры Windows»
Среди множества нововведений Windows 10 появился и еще один вариант удаления ненужного софта. По сути, это тоже самое, только называется по другому, но вдруг кому-то этот способ покажется более удобным? Отыскать «Параметры Windows» можно, нажав комбинацию клавиш «Windows+I». После этого выбираем раздел «Система» и далее вкладку «Приложения и возможности».
Здесь все очень похоже на предыдущий способ. После клика на необходимой программе она выделяется и дает возможность провести деинсталляцию.
Удаление через меню «Пуск»
Все последние поколения Windows оснащены возможностью удаления программ непосредственно через меню «Пуск» и «десятка» не исключение. В этом меню всегда (ну или почти всегда) можно найти подраздел с установленной программой и подпунктом, позволяющим ее удалить. В таком случае запускается деинсталлятор, предусмотренный разработчиком который обычно имеет название «uninstall. exe» или нечто подобное.
exe» или нечто подобное.
Удаление с помощью деинсталлятора разработчика
К сожалению, не исключены и такие каверзные моменты, когда либо программа уже частично удалена, либо пункт о ее удалении просто отсутствует в меню «Пуск». Ничего страшного, тот самый «uninstall.exe» можно запустить вручную. Этот файл не является скрытым или где-то спрятанным и находится в каталоге с программой. Все что нам нужно – это знать, где находится каталог с программой. Это можно сделать либо через правый клик по ярлыку программы и посмотреть его свойства, либо, если ярлык отсутствует, придется воспользоваться поиском в «Этот компьютер». Деинсталляция через искомый файл будет такой же качественной, как и через «Программы и компоненты», так что переживать не стоит, и, скорее всего, потребуется перезагрузка.
Удаление встроенных приложений Windows 10 через PowerShell
Встроенные в систему Windows 10 программы далеко не каждому нужны. «One Note», «Запись голоса», «Microsoft Solitaire Collection», «3D Builder», «Кино и ТВ» и прочие приложения имеют весьма сомнительную пользу, а вот явной и удобной возможности для удаления – увы, не имеют. Деинсталлятора нет ни в Панели управления, ни в контекстном меню, ни где-либо еще. В такой ситуации есть два выхода. Первый вариант – удаление через Windows PowerShell. Не совсем удобно, конечно, но зато без использования стороннего программного обеспечения. Для запуска этого средства необходимо в поиске набрать слово «powershell» и система моментально выдаст подходящий результат. Запускать эту программу, естественно, нужно от имени Администратора.
Деинсталлятора нет ни в Панели управления, ни в контекстном меню, ни где-либо еще. В такой ситуации есть два выхода. Первый вариант – удаление через Windows PowerShell. Не совсем удобно, конечно, но зато без использования стороннего программного обеспечения. Для запуска этого средства необходимо в поиске набрать слово «powershell» и система моментально выдаст подходящий результат. Запускать эту программу, естественно, нужно от имени Администратора.
В этом подобии командной строки теперь нужно определиться – удалять какое-то одно встроенное приложение или сразу все. В первом случае сначала необходимо знать, что же на данный момент установлено. Для этого достаточно ввести команду:
Get-AppxPackage | Select Name, PackageFullName
Это откроет перечень установленных на данный момент пакетов приложений.
Здесь слева можно наблюдать краткое название необходимой программы, а справа – ее более полное имя.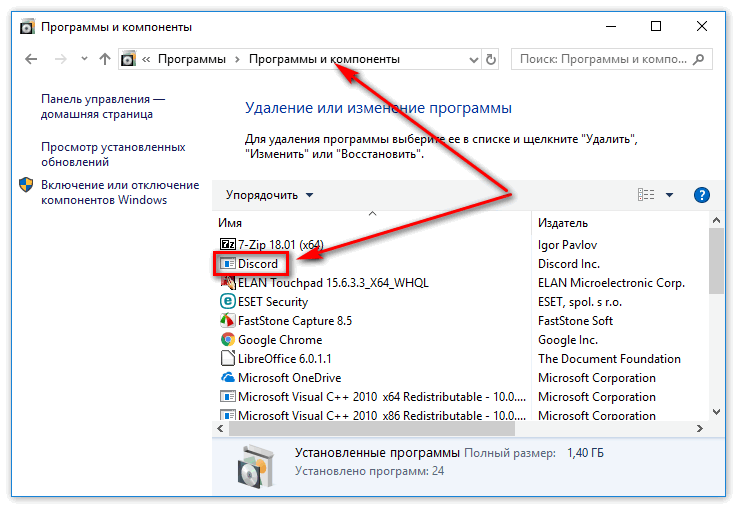 Командой для удаления служит «Get-AppxPackage PackageFullName | Remove-AppxPackage», где «PackageFullName» — то самое полное имя программы. Существует также и несколько упрощенная версия ввода – в таком случае вместо полного имени пишется ключевое слово, заключенное с двух сторон в символы звездочек. Например: «Get-AppxPackage *photos* | Remove-AppxPackage».
Командой для удаления служит «Get-AppxPackage PackageFullName | Remove-AppxPackage», где «PackageFullName» — то самое полное имя программы. Существует также и несколько упрощенная версия ввода – в таком случае вместо полного имени пишется ключевое слово, заключенное с двух сторон в символы звездочек. Например: «Get-AppxPackage *photos* | Remove-AppxPackage».
Вот перечень этих ключевых имен:
- Приложение Люди – people;
- Календарь и Почта – communicationsapps;
- Кино и ТВ – zunevideo;
- 3D Builder — 3dbuilder;
- загрузить Skype – skypeapp;
- Microsoft Solitaire Collection – solitaire;
- загрузить или улучшить Office – officehub;
- приложение XBOX – xbox;
- Фотографии — photos;
- Карты – maps;
- Калькулятор – calculator;
- Камера – camera;
- Будильники и часы – alarms;
- OneNote – onenote;
- Приложения Новости, спорт, погода, финансы (и прочее к ним приложенное) – bing;
- Запись голоса – soundrecorder;
- Диспетчер телефонов – windowsphone.

Ну а теперь второй случай, более радикальный: когда хочется вырезать все приложения за раз. При таком «раскладе» будут удалены все встроенные приложения, включая даже Магазин Windows, а также некоторые системные приложения, что может повлечь некорректную работу некоторых процессов системы, так что имейте это в виду. Суть проста: вводим туже самую команду, но без указания имени пакета приложения, т.е. «Get-AppxPackage | Remove-AppxPackage». Вполне вероятно, что в процессе действия команды посыпятся всевозможные ошибки, но на процесс деинсталляции это не повлияет.
Если вдруг не устроил результат удаления приложений и хочется все вернуть как было – для этого случая тоже есть команда:
Get-AppxPackage -allusers | foreach {Add-AppxPackage -register «$($_.InstallLocation)\appxmanifest.xml» -DisableDevelopmentMode}
Как уже говорилось выше, результата удаления встроенных приложений можно добиться и без Windows PowerShell. Утилита O&O AppBuster без труда «вырежет» все необходимое. Старый добрый CCleaner тоже, кстати, умеет это делать.
Старый добрый CCleaner тоже, кстати, умеет это делать.
Удаление программ через командную строку
Ярым фанатам командной строки посвящается. Через данное средство, как известно можно все что угодно, и деинсталляция приложений – не исключение. В нашем конкретном случае есть одна особенность: запускать cmd.exe нужно именно от имени Администратора, в противном случае есть риск, что первая вводимая команда не будет принята системой. И так приступим. Когда командная строка уже запущена со всеми полномочиями админа – вводим команду «wmic». Теперь нужно ввести следующую команду «product get name». Внимание: нужно подождать, команда выполняется не сразу, поэтому возникает первое впечатление, что ничего не происходит. После небольшой паузы появится весь перечень установленного ПО.
Теперь вводим команду:
product where name=”Полное точное имя программы” call uninstall /nointeractive
Это позволит произвести удаление, а добавочная команда «nointeractive» сообщит системе, что удалять приложение нужно в фоновом режиме, без взаимодействия со стороны пользователя.
Поиск средства удаления через реестр Windows
Примечание. Снова напоминаем: то, что касается реестра и все, что с ним связано, предназначено для работы более продвинутых пользователей и делается на свой страх и риск.Вызываем меню «Выполнить» комбинацией клавиш «Win+R» и вводим «regedit». Первое что нужно сделать – резервную копию. Нажатие в меню «Файл», затем «Экспорт» позволит сделать это.
Теперь необходимо отправиться по пути: HKEY_LOCAL_MACHINE\SOFTWARE\Microsoft\Windows\CurrentVersion\Uninstall. По этому адресу находятся каталоги всех установленных программ.
На примере данной программы можно заметить, в имени ключа «UninstallString» находится тот самый адрес деинсталлятора программы, предусмотренный разработчиком, о котором шла речь в начале статьи. Любую деинсталляционную программу, если таковая имеется, можно найти таким способом. Все что осталось сделать, это скопировать путь этого деинсталлятора в командную строку и подтвердить нажатием «Enter».
Сторонние утилиты для очистки
Сторонний софт появился уже на все случаи жизни, в том числе и на деинсталляцию ненужных программ. Для кого-то это баловство для ленивых пользователей, а для кого — это более удобное средство по сравнению со стандартными средствами операционной системы. И в том и в другом случае альтернативных вариантов на сегодняшний день полно, и по-настоящему годных действительно не мало. К таковым можно отнести Revo Uninstaller, IObit Uninstaller, Ashampoo UnInstaller и некоторые другие. Поскольку их функционал приблизительно схож между собой – рассмотрим только первый.
Первое, что бросается в глаза после установки Revo Uninstaller — это новые пункты в контекстном меню при выборе ярлыка программы правым кликом мыши.
Нечто подобное уже мелькало в Диспетчере задач, но здесь, именно в таком варианте – действительно удобно. Тут и манипуляции с автозапуском, и управление процессом приложения, и классическая деинсталляция – и все это доступно даже без запуска «Revo»! Впрочем, интерфейс главного окна программы тоже не обделили функционалом.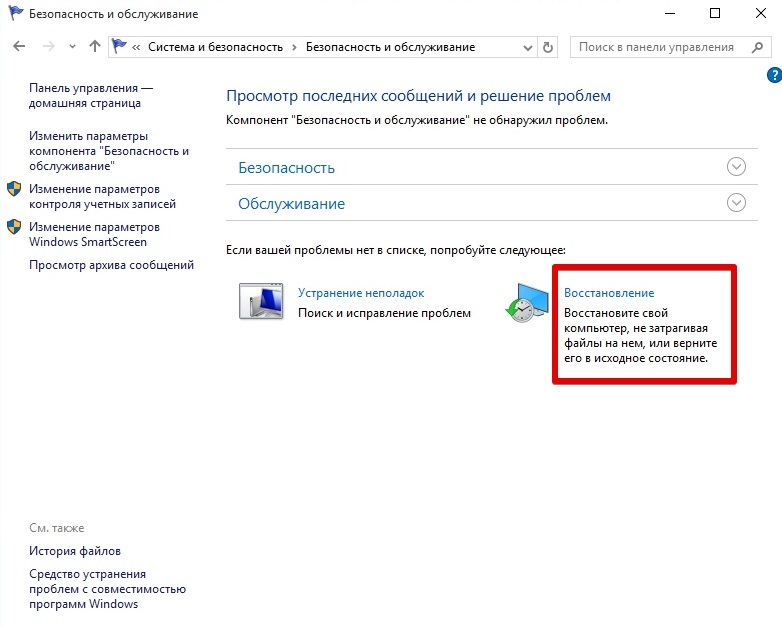
Загадочная опция «Режим охотника» — режим для массового удаления объектов одним кликом. Появляется аналог курсора в виде прицела, которым и производятся все манипуляции. Большинство остальных инструментов программы в представлении не нуждается, исходя из названия, но парочка из них достойна отдельного внимания. Например, «Чистильщик ненужных файлов» здесь действительно эффективен, и может составить серьезную конкуренцию платным аналогам.
А если затронуть тему работы с операционной системой – то тут тоже могут позавидовать многие платные оптимизаторы.
По праву программу можно считать удивительной. За серым скромным названием «Revo uninstaller» прячется не только качественный деинсталлятор, но и целый комбайн по работе с системой и поддержании ее в оптимальном состоянии.
Заключение
Никуда не деться от засорения системы ненужными приложениями и их позабытыми «хвостами» после некачественного удаления. В умелых, и даже не очень умелых руках можно поддерживать надлежащее состояние своей любимой «десятки» не один год. Стандартные средства, встроенные в операционную систему – весьма неплохо справляются со своими обязанностями, но никто не запрещает пользоваться сторонними – тем более, если они бесплатны. Ища удобный для себя софт исключительно для деинсталляции можно наткнуться на целый пакет полезнейших утилит, как в случае с Revo Uninstaller.
В умелых, и даже не очень умелых руках можно поддерживать надлежащее состояние своей любимой «десятки» не один год. Стандартные средства, встроенные в операционную систему – весьма неплохо справляются со своими обязанностями, но никто не запрещает пользоваться сторонними – тем более, если они бесплатны. Ища удобный для себя софт исключительно для деинсталляции можно наткнуться на целый пакет полезнейших утилит, как в случае с Revo Uninstaller.
Как правильно удалить программы в Windows 10
- Если вы хотите удалить программу из Windows 10, не удаляйте просто файл или папку программы — это может вызвать проблемы с Windows.
- Правильный способ удалить нежелательную программу из Windows — открыть страницу «Приложения и функции» в приложении «Настройки» и удалить ее оттуда.
- Если кнопка Удалить программу неактивна, это означает, что она встроена в Windows и не может быть удалена.

- Посетите домашнюю страницу Business Insider, чтобы узнать больше.
Иногда ваши программы для Windows могут казаться гостями в отеле «Калифорния» — они никогда не могут уйти.
В конце концов, установить новую программу так же просто, как дважды щелкнуть значок установки, но не очевидно, как удалить ненужные программы, когда они больше не нужны.
Одна вещь, которую вы никогда не должны делать, — это просто найти папку с программой и удалить ее. Программа Windows содержит множество файлов, установленных в разных местах на компьютере.
Если вы удалите папку программы вручную, вы удалите только некоторые файлы, что может вызвать проблемы с Windows.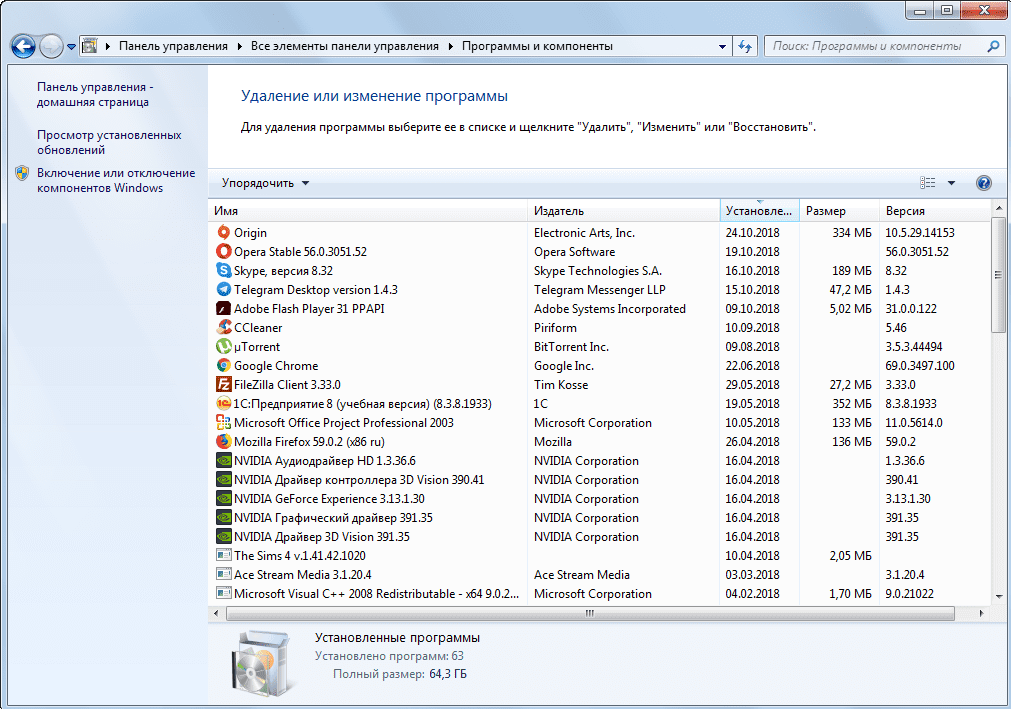
Вот правильный способ удалить любую программу в Windows 10.
Ознакомьтесь с продуктами, упомянутыми в этой статье:Windows 10 Home (от 129,99 долларов США на Amazon)
Как удалить программу в Windows 101. Start Settings из меню «Пуск».
2. Щелкните «Приложения».
Откройте «Настройки», чтобы удалить программу.Дэйв Джонсон / Business Insider 3. На панели слева щелкните «Приложения и функции».
4. На панели «Приложения и функции» справа найдите программу, которую хотите удалить, и щелкните ее. Затем нажмите «Удалить». Возможно, вам потребуется подтвердить, нажав «Удалить» во всплывающем окне.
Щелкните Удалить, чтобы удалить нежелательную программу. Дэйв Джонсон / Business Insider
Дэйв Джонсон / Business Insider5. Windows удалит программу, удалив все ее файлы и данные. В некоторых случаях у программы может быть свой собственный деинсталлятор, который должен открываться, когда вы нажимаете «Удалить». По завершении программа исчезнет из списка.
Если кнопка «Удалить» серая и неактивна, это обычно означает, что она встроена в Windows и не может быть удалена.
Как полностью удалить программу с вашего ПК
Среди множества задач, которые выполняет пользователь ПК, установка программного обеспечения является одной из наиболее частых задач. По этой причине удаление происходит очень часто. Пользователь ПК часто чувствует ненужность программного обеспечения. Потом решили удалить их с ПК. Хотя это не сложная задача, окончательное удаление программного обеспечения и его данных — непростая задача. Как полностью удалить программу с ПК? Эта статья даст четкий ответ на этот вопрос.
Как полностью удалить программу с ПК? Эта статья даст четкий ответ на этот вопрос.
Что такое удаление?
Вы устанавливаете программное обеспечение, чтобы использовать его на своем ПК. Когда вы чувствуете ненужность этого программного обеспечения, вы хотите удалить его со своего компьютера. В отличие от удаления файла, такого как музыка, изображение, видео, вы не можете удалить установленное программное обеспечение, просто удалив их с ПК как обычный файл. Процесс удаления программного обеспечения с ПК называется деинсталляцией. Когда вы удаляете программное обеспечение со своего ПК, вы больше не сможете использовать его на своем ПК.
В чем проблема при обычном удалении
В большинстве случаев пользователи ПК удаляют программное обеспечение с ПК, просто удаляя его с панели управления.Это очень распространенный метод удаления программного обеспечения. Когда вы это сделаете, вы не сможете использовать программное обеспечение со своего ПК. Хотя он удаляет программное обеспечение с ПК, он не удаляет его навсегда. Каждое программное обеспечение имеет свои собственные данные и дополнительные файлы. Простое удаление программного обеспечения не удаляет все, что с ним связано. Итак, вам следует проделать дополнительную работу, чтобы полностью удалить программное обеспечение с ПК. Прочтите статью, чтобы найти ответ.
Каждое программное обеспечение имеет свои собственные данные и дополнительные файлы. Простое удаление программного обеспечения не удаляет все, что с ним связано. Итак, вам следует проделать дополнительную работу, чтобы полностью удалить программное обеспечение с ПК. Прочтите статью, чтобы найти ответ.
как полностью удалить программное обеспечение или программу
Чтобы полностью удалить программу, у вас есть параметры.Вы можете выполнить ручную процедуру или использовать стороннее программное обеспечение, чтобы сделать это за вас. Мы обсудим оба метода.
- Ручной процесс
- Использование программного обеспечения
1. Ручным способом
Некоторому стороннему программному обеспечению не удается полностью удалить программу. Это можно решить с помощью ручного процесса.
Мы обсудим 4 шага для полного удаления программы:
Обычная деинсталляция
Сначала удалите программу с ПК обычным образом.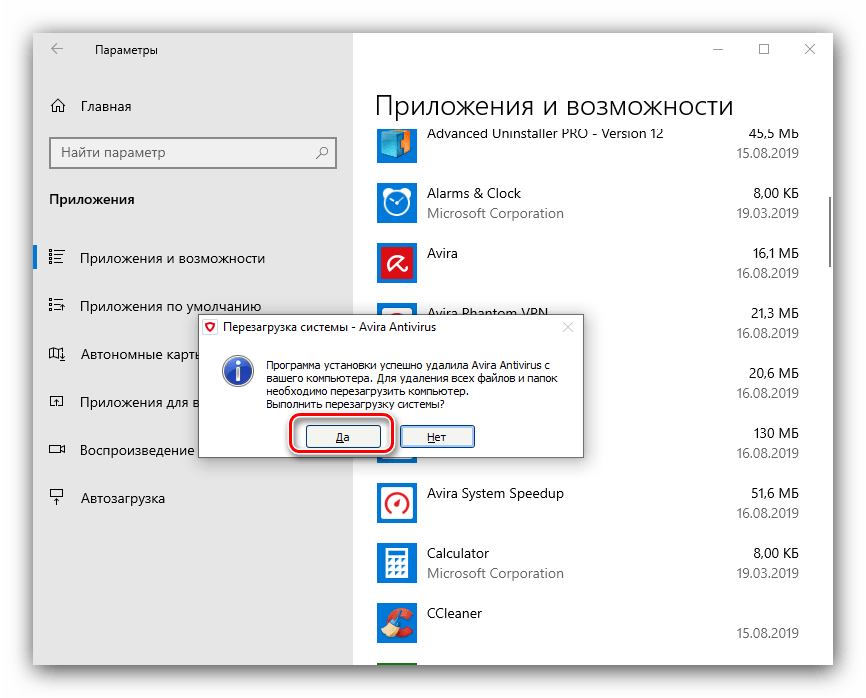 Для этого
Для этого
Обычно это приводит к удалению программного обеспечения с ПК.
Удалить оставшиеся файлы программного обеспечения
Вы только что удалили программу. Это не означает, что вы полностью удалили все файлы и папки программного обеспечения. Некоторые файлы и папки могут остаться в системных папках.
Чтобы удалить это, выполните следующие действия:
Примечание: Если вы являетесь пользователем 64-битной системы, вам следует перейти на локальный диск, на котором установлено ваше системное программное обеспечение.Затем перейдите в папку filed / (x86) программы. Если вы обнаружите какую-либо папку, связанную с удаленной программой, просто удалите ее.
На этом этапе вы должны быть очень осторожны. Мы рекомендуем
Удалить из реестра
, выполните этот шаг, если вы знакомы с реестром Windows, а также использовали редактор реестра в прошлом.
При установке программы в реестр делается запись. Когда вы удаляете программу, большую часть времени ее запись не удаляется из реестра Windows.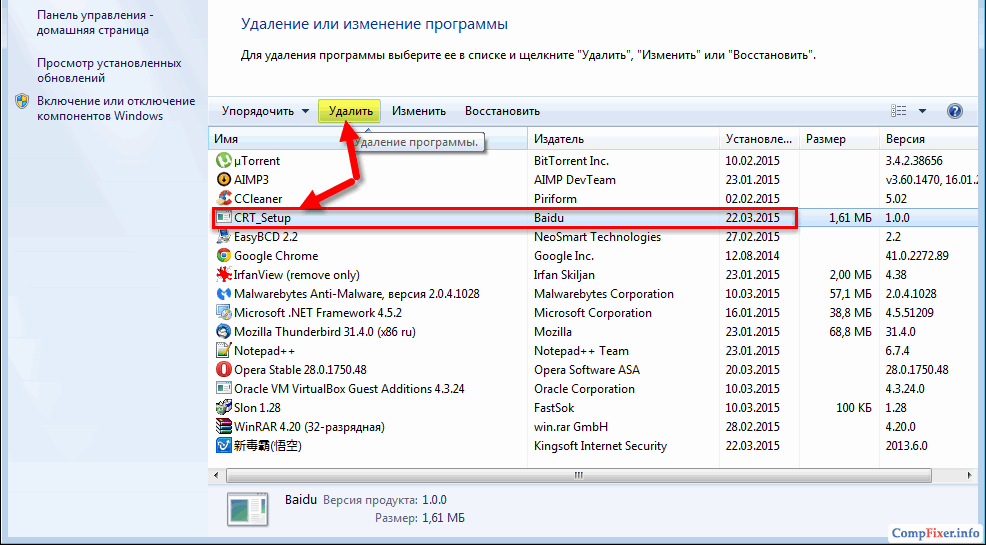 Так что это может увеличить размер реестра. Чтобы полностью удалить программу, необходимо удалить ее ключ из реестра. Для этого:
Так что это может увеличить размер реестра. Чтобы полностью удалить программу, необходимо удалить ее ключ из реестра. Для этого:
- Откройте приложение «Выполнить», как раньше.
- Введите « regedit » в текстовое поле приложения «Выполнить».
- Поочередно переходите к следующим ключам:
- HKEY_CURRENT_USER \ Программное обеспечение
- HKEY_LOCAL_MACHINE \ ПРОГРАММНОЕ ОБЕСПЕЧЕНИЕ
- HKEY_USER \ .DEFAULT \ Software
Если вы являетесь пользователем 64-разрядной системы, вам необходимо проверить следующий дополнительный ключ
HKEY_LOCAL_MACHINE \ SOFTWARE \ Wow6432Node
После перехода к указанным выше клавишам, если вы обнаружите какой-либо ключ с именем удаленной программы, просто удалите его.
Вы можете столкнуться с ошибкой с упоминанием «Невозможно удалить ключ: ошибка при удалении ключа», после чего вы должны стать владельцем ключа. Если вы столкнулись с этой проблемой, мы предлагаем вам пропустить этот шаг или, если вам интересно, вы можете выполнить процедуру.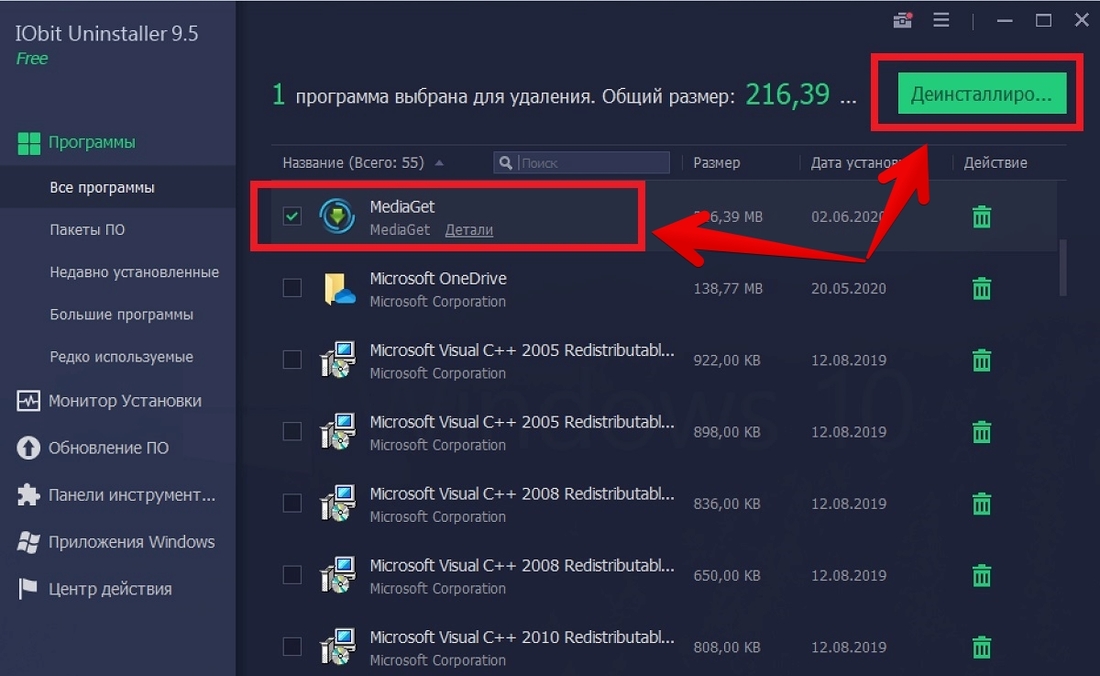
Удаление пустой временной папки
Пустая временная папка содержит временные файлы программного обеспечения. После выполнения всех задач теперь вы можете удалить пустую временную папку программного обеспечения.
Для этого:
- Открыть приложение «Выполнить», как и раньше
- Введите « temp » в текстовое поле и нажмите ввод .
- Теперь удалите папку с названием удаленного программного обеспечения.
Если вы столкнетесь с какой-либо ошибкой, просто игнорируйте ее. Потому что обычно это происходит, если какое-либо запущенное программное обеспечение может использовать эту папку.
После выполнения всех задач вы можете полностью удалить программу из Windows 10 вручную.
2. Используйте программное обеспечение
Но есть много людей, которые не предпочитают выполнять все задачи вручную. Никакого напряжения, у вас есть много стороннего софта для того, чтобы все задачи за вас выполнялись автоматически.
Преимущество использования CCleaner в том, что он работает намного быстрее, чем панель управления Windows.
Сначала загрузите программное обеспечение по этой ссылке (https://www.piriform.com/ccleaner/download). Затем запустите его.
- Перейти к инструментам
- Выберите Удалить, как показано на рисунке выше.
- Выберите имя программного обеспечения, которое вы хотите удалить
- Щелкните «Запустить программу удаления», чтобы удалить программное обеспечение с ПК.
- Если вы уже удалили программное обеспечение со своего ПК, но имя программного обеспечения все еще там, нажмите «Удалить запись».
После этого вы полностью удалили программное обеспечение с вашего ПК (диск C).
2. Программа удаления IObit Это отличное программное обеспечение не только для удаления программы, но и для удаления остатков программного обеспечения с вашего ПК.
Сначала загрузите Advanced SystemCare со следующего
Ссылка(https://www.iobit.com/en/advancedsystemcarefree.php)
Установите и запустите.
Это приведет к полному удалению программного обеспечения с вашего ПК.
3. Программа удаления мудрых программЭто программное обеспечение может принудительно удалить ненужное программное обеспечение с ПК.
Сначала загрузите это программное обеспечение по этой ссылке (http://www.wisecleaner.com/wise-program-uninstaller.html)
Установите и откройте.
- Выберите программу, которую вы хотите удалить
- Затем нажмите на безопасное удаление для того программного обеспечения, которое предлагает стандартное удаление исполняемой программы в себе
- Нажмите на принудительное удаление для программного обеспечения, которое не предлагает никаких исполняемых программ удаления. Это как принудительно удалить программу.
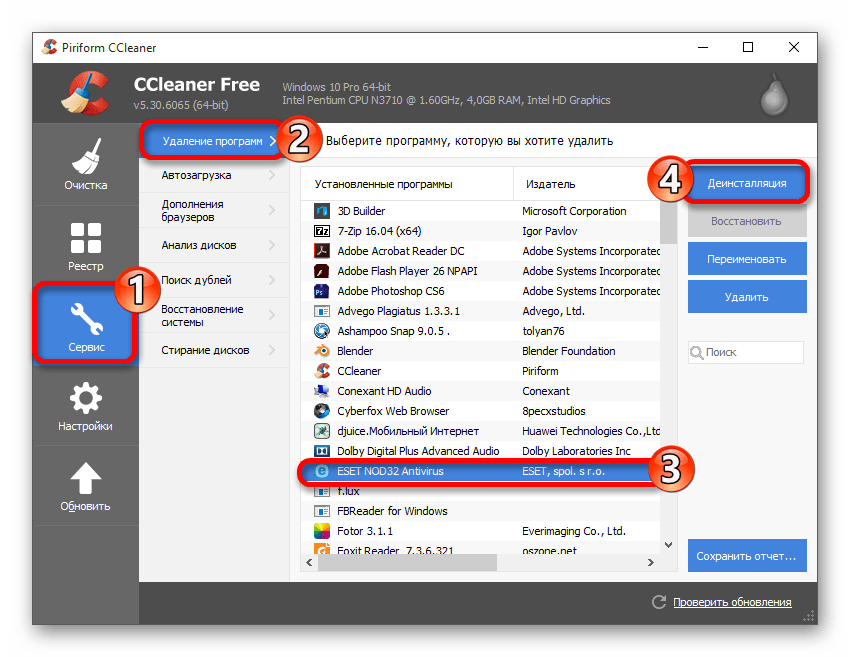 Программа удаления Revo
Программа удаления Revo Он может эффективно удалить программу, включая папку, файлы и ключ реестра, связанные с программой.
Чтобы удалить программу с помощью Revo Uninstaller, выполните следующий шаг:
Сначала скачайте ПО по этой ссылке
Затем установите и откройте. Он покажет вам все программы, установленные на вашем компьютере. В левом нижнем углу отображается общее количество установленных программ.
После этого вы только что полностью удалили программу.
5. Абсолютный деинсталляторОн может удалить программу и полностью удалить все ее остатки быстрым и эффективным способом.
Сначала загрузите программное обеспечение по следующей ссылке (https://www.glarysoft.com/absolute-uninstaller/)
Установите его и откройте как любую другую программу.
- Затем вы найдете все программы, установленные на вашем компьютере.
- Выберите программу для удаления. Затем нажмите кнопку «Удалить программу» в верхней строке меню.
 Программа будет удалена с вашего ПК. Это быстрое программное обеспечение для полного удаления программы с вашего компьютера.
Программа будет удалена с вашего ПК. Это быстрое программное обеспечение для полного удаления программы с вашего компьютера.
Предупреждения
В большинстве случаев вы удаляете программу, но ее остатки не удаляются. Таким образом, он проходит в вашем хранилище. Но когда вы полностью удаляете программу, вам нужно удалить ее раздел реестра. Это довольно сложная задача и опасна для вашей системы. Когда вы это сделаете, вы должны иметь полное представление о реестре Windows.В противном случае вам не следует этого делать.
Подведение итогов
Для пользователя ПК через какое-то время очевидно, что программа не нужна. По этой причине вы довольно часто удаляете программы. Но процесс удаления, предлагаемый Windows, не удаляет полностью все данные, которые раньше были у программного обеспечения. Таким образом, он занимает место в хранилище, но не используется. Таким образом, целесообразно полностью удалить программу. Но как полностью удалить программу? Эта статья уже дала вам полное решение этого вопроса.
Как удалить остатки ПО в Windows?
«Если у вас есть время наклониться, у вас есть время и убрать»
Рэй Крок
Почему вы должны содержать компьютер в чистоте?
Мы почти уверены, что компьютер — это среда, которую нужно содержать в чистоте и порядке, иначе он может развалиться из-за небрежности. Действительно, мусор делает ваш компьютер медленным, невосприимчивым и даже уязвимым для множества угроз. Таким образом, если ваша машина кажется подозрительно вялой и ведет себя странно, скорее всего, она забита беспорядком.
Почему ваш компьютер загроможден?
Но откуда этот весь мусор? Как ни удивительно это звучит, ваша программа генерирует их. Дело в том, что нежелательные программы, которые вы удаляете, не исчезают в воздухе: их остатки остаются и засоряют вашу операционную систему, что превращает ваш компьютер в полный беспорядок.
Безусловно, такой исход нежелателен, ведь ваш компьютер не помойка. Таким образом, важно знать, как удалить остатки приложений с вашего компьютера.Хорошая новость в том, что вы попали в нужное место: мы поможем вам очистить ваше устройство и повысить его производительность.
Таким образом, важно знать, как удалить остатки приложений с вашего компьютера.Хорошая новость в том, что вы попали в нужное место: мы поможем вам очистить ваше устройство и повысить его производительность.
П.С. Если вы не хотите читать статью полностью, вы можете просто посмотреть короткое видео с быстрым исправлением здесь:
Способы удаления остатков приложений с ПК
Начнем с того, что есть два основных способа удалить программный мусор с вашего компьютера. Во-первых, вы можете использовать специальное программное обеспечение для автоматизации процесса. Другой способ — очистить вручную.
Используйте специальный инструмент
Такой подход сэкономит вам много времени и усилий, так как тщательная очистка требует навыков, точности и больших ресурсов. Поэтому мы рекомендуем вам найти надежный сторонний инструмент для этой цели. Например, вы можете использовать Auslogics BoostSpeed: эта мощная утилита проверит вашу Windows на наличие мусора, проблем с реестром, проблем со снижением скорости и уязвимостей, а затем настроит вашу ОС для максимальной производительности.
Поэтому мы рекомендуем вам найти надежный сторонний инструмент для этой цели. Например, вы можете использовать Auslogics BoostSpeed: эта мощная утилита проверит вашу Windows на наличие мусора, проблем с реестром, проблем со снижением скорости и уязвимостей, а затем настроит вашу ОС для максимальной производительности.
Удалить остатки программного обеспечения с ПК вручную
Если вы хотите взять дело в свои руки, вы можете очистить свою систему самостоятельно.Вот наше подробное руководство по удалению остатков программного обеспечения:
Шаг 1. Удалите программу с помощью Панели управления.
- Откройте меню «Пуск» и найдите пункт «Панель управления».
- Щелкните Панель управления. Перейдите в «Программы».
- Щелкните «Программы и компоненты».
- Найдите программу, которую вы хотите удалить.
- Щелкните Удалить. Дождитесь завершения процесса удаления.
- Получите полную очистку, чтобы продолжить и выйти из Панели управления.

Шаг 2. Проверьте папки Program Files и AppData
- Нажмите клавишу с логотипом Windows + сочетание клавиш S на клавиатуре.
- Введите% programfiles% в поле поиска.
- Откроется папка Program Files.
- Посмотрите, есть ли там какие-либо папки с названием удаленного программного обеспечения. Удалите такие папки.
- Вставьте% appdata% в поиск. Вы попадете в папку AppData.
- Повторите шаг 4 из этого списка.
Шаг 3. Очистите реестр Windows
Имейте в виду, что вы должны быть очень осторожны при изменении реестра, так как одного неверного шага достаточно, чтобы ваша система вышла из строя. Поэтому мы настоятельно рекомендуем вам использовать надежную утилиту для работы с реестром. Например, Auslogics Registry Cleaner — это бесплатный инструмент, который удалит все оставшиеся ключи и записи из системного реестра, чтобы вы могли пользоваться заметно более быстрым компьютером.
Тем не менее, если вы все же хотите отредактировать реестр самостоятельно, обязательно сделайте резервную копию всех ваших важных данных — на всякий случай. Сохранение файлов на внешнем запоминающем устройстве или перенос их на другой компьютер — один из самых простых способов предотвратить безвозвратную потерю данных.
Сохранение файлов на внешнем запоминающем устройстве или перенос их на другой компьютер — один из самых простых способов предотвратить безвозвратную потерю данных.
Вам также следует сделать резервную копию своего реестра — вы знаете, что не всегда все идет по плану. Вот как можно сделать резервную копию реестра:
- Одновременно нажмите логотип Windows и клавиши S.
- Введите «regedit.exe» (без кавычек) в поиск. Затем нажмите Enter.
- Как только вы войдете в редактор реестра, выберите то, что вы хотите создать резервную копию.
- Щелкните «Файл». Затем выберите Экспорт.
- Вы должны дать файлу резервной копии имя.
- Выберите место, в которое вы хотите сохранить файл.
Чтобы восстановить реестр, сделайте следующее:
- Перейдите в редактор реестра и нажмите «Файл».
- Выберите опцию Импорт. Найдите и восстановите файл резервной копии.
Теперь пора удалить ненужные ключи из реестра Windows:
- Откройте редактор реестра.

- Найдите следующие ключи:
- HKEY_CURRENT_USER \ Программное обеспечение
- HKEY_LOCAL_MACHINE \ ПРОГРАММНОЕ ОБЕСПЕЧЕНИЕ
- HKEY_USERS \ .DEFAULT \ Программное обеспечение
- Если на вашем компьютере установлена 64-разрядная версия Windows, вам также необходимо проверить ключ HKEY_LOCAL_MACHINE \ SOFTWARE \ Wow6432Node.
- Изучите ключи, упомянутые выше, и посмотрите, сможете ли вы найти какие-либо ключи с названием программы, которую вы удалили. Удалите такие ключи.
При попытке удалить ключ в редакторе реестра может появиться следующее сообщение: «Невозможно удалить ключ: ошибка при удалении ключа».Не волнуйтесь, вы легко справитесь с этой проблемой. Что вам нужно сделать, так это стать владельцем соответствующего ключа, и мы покажем вам, как это сделать:
- Щелкните правой кнопкой мыши ключ, который не удалось удалить, и выберите «Разрешения».
- Затем выберите опцию Advanced.

- Если вы пользователь Windows 7:
- Перейдите на вкладку Владелец.
- Найдите раздел «Сменить владельца на:» и выберите свое имя пользователя.
- Кроме того, установите флажок «Заменить владельца подконтейнеров и объектов».
- Нажмите «Применить» и «ОК», чтобы сохранить изменения.
- Те, кто работает с Windows 10:
- Перейдите в раздел «Владелец» и нажмите «Изменить».
- В окне «Выбор пользователя или группы» перейдите к области «Введите имя объекта для выбора» и введите свое имя пользователя.
- Обязательно нажмите кнопку «Проверить имена». Затем нажмите ОК.
- Откроется окно «Разрешения для отображения». На вкладке «Безопасность» перейдите в поле «Группа или имена пользователей» и выберите свое имя пользователя из списка.
- Перейдите в раздел «Разрешения для администраторов». Установите флажок Разрешить полный доступ.
- Нажмите Применить и ОК, чтобы сохранить изменения.

Теперь вы можете удалить ключ реестра, владельцем которого вы стали.
Шаг 4. Удалите временные файлы, оставшиеся на вашем компьютере
Для этого необходимо очистить папки Temp:
- Откройте окно поиска, нажав сочетание клавиш с логотипом Windows + S.
- Введите «% temp%» (без кавычек) в поиск.Нажмите Ввод. Очистите папку.
- Затем введите «temp» (без кавычек) в строку поиска. Нажмите Enter. Очистите и эту папку.
- Вот и все. В вашей системе не осталось следов удаленного ПО.
Наши советы оказались полезными?
Ждем ваших отзывов!
Нравится ли вам этот пост? 🙂
Оцените, поделитесь им или подпишитесь на нашу рассылку новостей
62 голосов,
в среднем: 4.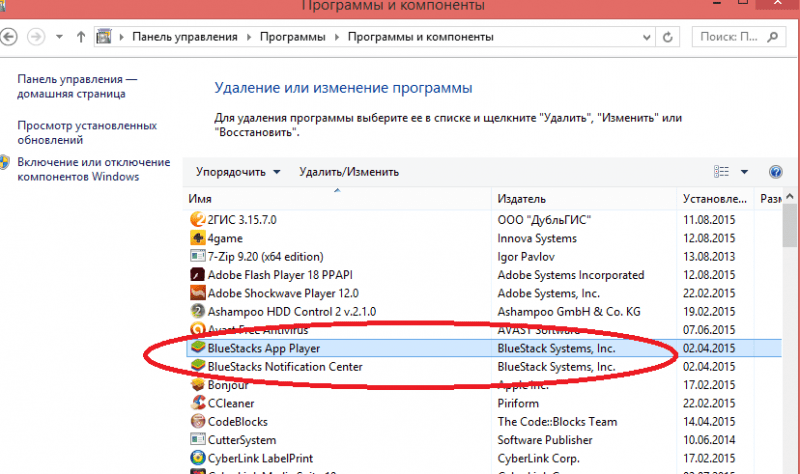 74 из
5
74 из
5
Как удалить программу с вашего компьютера
Итак, вы скачали это классное новое приложение, о котором все говорят, но это еще не все, чем оно было взломано. Вот как удалить его с вашего компьютера.
Удаление программы из меню программ фактически не избавит от нее. Когда вы устанавливаете программу, она оставляет файлы по всей вашей системе.Чтобы полностью избавиться от них, вы должны пройти процесс удаления.
В Windows
В Windows иногда можно найти программу удаления рядом с программой в меню «Пуск». Однако, если вы не можете этого сделать, все, что вам нужно сделать, это:
- Перейдите в меню «Пуск»> «Панель управления».
- Щелкните «Удалить программу» в разделе «Программы».
- Оттуда найдите программу, которую хотите удалить, и щелкните по ней. Вы должны увидеть кнопку «Удалить» вверху панели.Нажмите на это, и откроется деинсталлятор этой программы. Нажмите «Далее», и когда он завершится, программа будет полностью удалена из вашей системы.
G / O Media может получить комиссию
На Mac
На Mac вы можете просто перетащить файл в корзину, и программа удалит эту программу с вашего компьютера. Тем не менее, он оставит файлы настроек позади, что может быть хорошо. Если вы когда-нибудь решите установить эту программу снова, она сохранит все ваши настройки с момента первой установки, поэтому вам не придется настраивать ее снова.Однако, если вы хотите удалить все системные файлы, такие приложения, как AppCleaner, сделают это за вас:
- После загрузки AppCleaner запустите его и перейдите на вкладку «Приложения». Вы должны увидеть список всех установленных вами приложений.
- Отметьте приложения, которые хотите удалить, и нажмите кнопку «Поиск». Должен появиться список, содержащий эти приложения и связанные с ними системные файлы.
- Нажмите кнопку «Удалить», чтобы удалить все эти файлы из вашей системы. Когда вы закончите, просто закройте AppCleaner и очистите корзину.
Вот и все! Теперь вы должны быть свободны от этих программ, освободив немного места на жестком диске и немного беспорядка в меню программ.
Техническая поддержка, отправляемая по электронной почте — это трехнедельная серия простых руководств для менее технически подкованных людей в вашей жизни. У вас есть вопрос для новичков в технической поддержке, на который вы постоянно отвечаете? Дайте нам знать по телефону [email protected] . Помните, что когда вы только начинаете заниматься вычислениями, есть очень немногое, чему нельзя научиться.
Вы можете связаться с Уитсоном Гордоном, автором этого сообщения, по адресу [email protected]. Вы также можете найти его в Twitter, Facebook и на нашей странице #tips.
Удаление остатков программного обеспечения в Windows 10 [ПОЛНОЕ РУКОВОДСТВО]
по Мадалина ДинитаБывший главный редактор
Мадалина была поклонницей Windows с тех пор, как получила в руки свой первый компьютер с Windows XP.Она интересуется всем, что связано с технологиями, особенно новыми технологиями — искусственным интеллектом и ДНК-вычислениями в … Читать дальше- Как пользователи ПК, мы постоянно устанавливаем и удаляем программы. И для последнего обычно достаточно Панели управления.
- А что, если нет? Вот наиболее часто используемые методы полного удаления остатков программного обеспечения.
- Чтобы избежать проблем с производительностью ПК, вы также можете удалить ненужные файлы, которые загромождают ваш диск.
- Изучите наши руководства по удалению, чтобы получить больше полезных инструментов и рекомендаций по поддержанию чистоты и работоспособности вашего ПК.
Это программное обеспечение исправит распространенные компьютерные ошибки, защитит вас от потери файлов, вредоносных программ, сбоев оборудования и оптимизирует ваш компьютер для достижения максимальной производительности. Исправьте проблемы с ПК и удалите вирусы прямо сейчас, выполнив 3 простых шага:
- Загрузите Restoro PC Repair Tool , который поставляется с запатентованными технологиями (патент доступен здесь).
- Нажмите Начать сканирование , чтобы найти проблемы Windows, которые могут вызывать проблемы с ПК.
- Щелкните Repair All , чтобы исправить проблемы, влияющие на безопасность и производительность вашего компьютера.
- Restoro загрузили 0 читателей в этом месяце.
Обычной практикой для всех пользователей компьютеров является регулярная установка программного обеспечения. Как вы знаете, всякий раз, когда вы устанавливаете программное обеспечение, оно создает файлы на жестком диске и обычно добавляет записи в реестр для более эффективной работы.
Пока вы пользуетесь программой и не забываете о ней, все в порядке.
Теперь проблема возникает, когда вы решаете удалить ее, потому что программа может не полностью удалить себя с вашего ПК. Вот где в игру вступают остатки программного обеспечения.
Чтобы удалить программу в Windows, мы обычно удаляем ее из Панели управления. К сожалению, это не всегда полностью устраняет его. В результате ваша система продолжает накапливать неиспользуемые файлы, занимающие место.
Записи для старых программ также могут оставаться в реестре, что снижает производительность вашего компьютера. Эти остатки не представляют серьезной угрозы. Но они, как правило, замедляют работу вашего ПК, поэтому нет смысла их держать.
К счастью, существуют различные методы, которые помогут вам избавиться от этих остатков.
В этом руководстве мы обсудим наиболее часто используемые методы полного удаления остатков программного обеспечения.
Как я могу полностью удалить программы в Windows 10?
1.Используйте стороннее программное обеспечение для удаления остатков программного обеспечения
Revo Деинсталлятор ProRevo Uninstaller Pro — это программа премиум-класса, которая предоставляет все функции, необходимые для эффективного удаления остатков программного обеспечения. Инструмент удаления содержит список всех установленных программ и компонентов для всех пользователей и текущих учетных записей.
С помощью контекстного меню и выбора вида вы можете видеть всю информацию в одном месте. Сюда входят записи реестра, свойства программы и ссылки на веб-сайт производителя.
Revo Uninstaller Pro использует передовые алгоритмы, которые являются быстрыми, точными и эффективными для поиска остатков служб Windows, расширений файлов, драйверов, настроек программ и многого другого. И для вашего удобства доступна портативная версия.
Revo Деинсталлятор
Удалите все программное обеспечение с вашего ПК безопасно и полностью с помощью этого профессионального инструмента!
Программа удаления IObitIObit Uninstaller — это быстрое средство для очистки вашего компьютера, которое творит чудеса со всеми нежелательными программами, приложениями Windows и надстройками.Он обеспечивает упрощенное удаление и автоматическое сканирование остатков для обеспечения тщательного удаления.
Ниже вы можете ознакомиться с наиболее важными функциями этого программного обеспечения:
- Удаляет нежелательные программы, чтобы освободить место на диске и повысить общую производительность ПК
- Обнаруживает все вредоносные программы, включая рекламное ПО, в режиме реального времени, и позволяет легко от них избавиться
- Автоматически удалять все остатки программ
- Удаляет постоянно оставшиеся файлы, которые не могут быть удалены другими программами удаления
- Обновляет все ваше программное обеспечение
- Отслеживает все системные изменения во время установки программы
Программа удаления IObit
Удалите стойкие остатки и очистите устройство с Windows 10 с помощью самого мощного инструмента удаления.
2. Вручную удалите остатки программного обеспечения
Этот метод удобен тем, что не требует установки сторонних приложений. По сути, вы вручную очищаете записи из реестра.
Тем не менее, следует соблюдать осторожность. Небольшая ошибка может отрицательно повлиять на работу вашей машины.
Примечание : Перед удалением чего-либо из реестра Windows важно сделать резервную копию, чтобы, если что-то пойдет не так, вы могли восстановить систему до ее более раннего состояния.
Чтобы сделать резервную копию, щелкните правой кнопкой мыши ключ, который вы хотите удалить, и выберите «Экспорт». Он сохранит файл REG с резервной копией этого ключа.
Не продается по идее резервной копии? Мы получили вашу помощь: вот как восстановить реестр Windows 10 без резервного копирования!
2.1 Удаление программного обеспечения с помощью Панели управления
- Открыть Панель управления
- Дважды щелкните Программы
- Выберите программу, которую хотите удалить, и нажмите кнопку Удалить .Это удалит программу.
Панель управления не открывается в Windows 10? Взгляните на это пошаговое руководство, чтобы найти решение.
2.2 Удалите оставшиеся файлы и папки
Даже если вы успешно удалили программу, некоторые фрагменты файлов могут остаться в некоторых системных папках.
Чтобы удалить их, вам нужно будет проверить программные файлы и данные приложений. Проверьте следующие папки на предмет остатков.
Запустите сканирование системы, чтобы обнаружить потенциальные ошибки.
Нажмите Начать сканирование , чтобы найти проблемы с Windows.
Нажмите Восстановить все , чтобы исправить проблемы с запатентованными технологиями.
Запустите сканирование ПК с помощью Restoro Repair Tool, чтобы найти ошибки, вызывающие проблемы с безопасностью и замедляющие работу. После завершения сканирования в процессе восстановления поврежденные файлы заменяются новыми файлами и компонентами Windows.
Просто введите указанный выше текст по одному в поле поиска и нажмите клавишу ВВОД.Это откроет папки напрямую. Если вы найдете папку с названием только что удаленной программы, удалите ее.
Не удается удалить все ненужные файлы? Следуйте этому руководству по очистке диска и спасите свой диск.
2.3 Удаление программных ключей из реестра Windows
- Откройте меню «Пуск», введите regedit в поле поиска и нажмите ENTER. Он запустит редактор реестра.
- Введите следующие ключи один за другим:
-
HKEY_CURRENT_USERSпрограммное обеспечение -
HKEY_LOCAL_MACHINESOFTWARE -
HKEY_USERS.ПО ПО УМОЛЧАНИЮ
-
- Найдите ключ с названием только что удаленной программы. Если найдете ключ, удалите его. Вы также можете использовать CTRL + F для поиска таких ключей.
При выполнении этой процедуры будьте очень осторожны. Когда вы удаляете программу, в большинстве случаев программа удаления не удаляет программу из реестра Windows.
Это увеличивает размер реестра Windows. Чтобы полностью удалить программу, вам необходимо удалить ее ключ из реестра Windows.
Если у вас нет доступа к редактору реестра, ознакомьтесь с этим руководством и быстро решите проблему.
2.4 Пустая временная папка
Последний шаг — очистка папки Temp. Это папка, которая содержит все временные файлы, и очистка ее безопасна. Чтобы очистить папку, откройте меню «Пуск» и по очереди введите следующие команды:
Это откроет папки Temp. Теперь вы можете их очистить. Если система выдает сообщение об ошибке при удалении некоторых файлов, оставьте их.Файлы могут использоваться службами Windows или каким-либо запущенным программным обеспечением.
После выполнения всех вышеперечисленных шагов вы сможете полностью удалить программу, не оставляя следов на вашем компьютере.
Не удается удалить временные файлы? У нас есть лучшие решения.
3. Используйте Absolute Uninstaller (Freeware)
Absolute Uninstaller — это усовершенствованный инструмент для Windows, который можно использовать для удаления всех остатков программного обеспечения.Следовательно, программа может стереть все ненужные файлы за секунды после удаления программного обеспечения.
Absolute Uninstaller предлагает более удобный способ удаления остатков программного обеспечения и повышения эффективности вашего компьютера. Более того, Absolute Uninstaller поддерживает пакетное удаление. Это означает, что вы даже можете удалить несколько приложений одним щелчком мыши.
Он также позволяет делать резервные копии, чтобы вы никогда не потеряли важные программы в случае ошибки.
⇒ Получить абсолютный деинсталлятор от GlarySoft
GlarySoft также имеет очень полезный инструмент восстановления реестра для сканирования компьютеров, очистки ненужных файлов реестра и исправления ошибок реестра.
Выполняет всесторонний и глубокий анализ реестра Windows. Он также исправляет недействительные записи или ссылки, которые вызывают зависание компьютера, сбои системы, нестабильность, синий экран и замедление работы ПК.
⇒ Получить инструмент восстановления реестра
4. Используйте GeekUninstaller (бесплатная версия)
GeekUninstaller очень хорошо заботится об устойчивых программах и может даже удалять программы, которые не могут быть удалены другими программами.Поскольку инструмент является портативным, вы можете загрузить его на USB, чтобы исправить неисправный ПК на ходу.
Инструмент выполняет глубокое сканирование и удаляет все ненужные файлы и другие остатки программного обеспечения. Он также отличается эффективным пользовательским интерфейсом и мгновенным запуском. GeekUninstaller предлагает как чистую, так и принудительную деинсталляцию.
⇒ Получить GeekUninstaller
По сравнению с ручными методами, сторонние программы проще, быстрее и безопаснее в использовании. Они также имеют удобный интерфейс, который позволяет видеть даже записи в реестре, а также ссылку на веб-сайт производителя.
Использовали ли вы какой-либо из описанных выше методов? Не стесняйтесь поделиться с нами своим опытом в разделе комментариев ниже. Кроме того, оставьте там любые вопросы, которые могут у вас возникнуть, и мы обязательно рассмотрим.
По-прежнему возникают проблемы? Исправьте их с помощью этого инструмента:- Загрузите этот PC Repair Tool с оценкой «Отлично» на TrustPilot.com (загрузка начинается с этой страницы).
- Нажмите Начать сканирование , чтобы найти проблемы Windows, которые могут вызывать проблемы с ПК.
- Щелкните Repair All , чтобы исправить проблемы с запатентованными технологиями (эксклюзивная скидка для наших читателей).
Restoro загрузили 0 читателей в этом месяце.
Часто задаваемые вопросы
Была ли эта страница полезной? 1Спасибо!
Недостаточно подробностей Сложно понять Другой Связаться с экспертомЕсть 7 комментариев
Как полностью удалить / удалить программное обеспечение в Windows без использования стороннего программного обеспечения? — AskVG
Обычно все пользователи компьютеров регулярно устанавливают различные программы.Иногда они их оставляют, а иногда решают их удалить.
Чтобы удалить программу в Windows, мы удаляем ее из Панели управления, но часто утилита удаления по умолчанию, предоставляемая программой, не удаляет программу полностью. Он оставляет некоторые записи в реестре Windows, некоторые файлы в различных папках на жестких дисках.
Эти остатки могут замедлить работу вашей системы, и нет смысла хранить их в вашей системе.
В Интернете доступно множество сторонних программ, таких как Revo uninstaller и т. Д., Которые заявляют, что полностью удаляют программное обеспечение в Windows, но иногда это программное обеспечение также не может полностью удалить программное обеспечение из вашей системы.
Мы здесь, в AskVG, всегда стараемся делать все сами, поэтому сегодня в этом руководстве мы расскажем о некоторых простых в использовании шагах, которые помогут вам в полностью удалить программное обеспечение в Windows .
Итак, не теряя времени, приступим к уроку. В этом руководстве мы взяли Mozilla Firefox в качестве примера:
Мы разделили это руководство на 4 этапа:
- Удаление с помощью панели управления
- Удалить оставшиеся файлы и папки программы
- Удалить программные ключи из реестра Windows
- Пустая временная папка
ШАГ 1. Удаление программного обеспечения с помощью панели управления
Перво-наперво! Удалите программное обеспечение с помощью Панели управления Windows.
Windows XP и более ранние версии:
Откройте панель управления, дважды щелкните « Установка и удаление программ », выберите имя программы и нажмите кнопку «Удалить». Он его уберет.
Windows Vista и более поздние версии:
Откройте панель управления, нажмите « Программы и компоненты », выберите имя программы и нажмите кнопку «Удалить».
ШАГ 2: Удалите оставшиеся файлы и папки программы
Даже если вы удалили программное обеспечение с помощью Панели управления, некоторые файлы этой программы могут остаться в некоторых системных папках.
Чтобы удалить эти остатки, вам необходимо проверить следующие папки:
% файлы программ%
% файлы программ (x86)%
% данные приложений%
Если вы найдете какую-либо папку с названием программы, которую вы удалили с помощью 1-го шага, удалите ее.
ПРИМЕЧАНИЕ: Вам просто нужно ввести вышеупомянутый текст в поле поиска RUN или Start Menu и нажать Enter. Папки будут открываться напрямую.
Папка Program Files:
Папка с данными приложения:
ПРИМЕЧАНИЕ 2: Пользователи 64-разрядной системы также должны проверить папку « C: \ Program Files (x86) ».Здесь мы предполагаем, что ваша Windows установлена на диске C :. Если вы установили Windows на любой другой диск, замените C: на эту букву диска.
ШАГ 3. Удалите программные ключи из реестра Windows
Выполняя этот шаг, будьте очень осторожны. Выполняйте этот шаг только в том случае, если вы хорошо знакомы с реестром Windows и использовали редактор реестра в прошлом.
Когда вы удаляете программу, во многих случаях ее запись в реестре Windows не удаляется программой удаления.Это может увеличить размер реестра Windows.
Чтобы полностью удалить программное обеспечение, вам также необходимо удалить его ключ из реестра Windows.
1. Введите regedit в поле поиска RUN или Start Menu и нажмите Enter. Откроется редактор реестра .
2. Теперь переходите к следующим ключам один за другим:
Пользователи 64-битной системыHKEY_CURRENT_USER \ Software
HKEY_LOCAL_MACHINE \ SOFTWARE
HKEY_USERS \ .DEFAULT \ Software
также должны будут проверить следующий дополнительный ключ:
HKEY_LOCAL_MACHINE \ SOFTWARE \ Wow6432Node
После того, как вы перейдете к указанным выше клавишам, найдите ключ с именем вашего удаленного программного обеспечения.Если найдете ключ, удалите его.
Если вы получаете сообщение об ошибке при удалении ключа реестра, например « Невозможно удалить ключ: ошибка при удалении ключа », вам необходимо стать владельцем ключа, как указано в следующем руководстве:
[Руководство] Как стать владельцем (разрешением) ключа реестра в Windows?
Иногда имя ключа может быть основано на названии компании или имени разработчика, поэтому, если вы подозреваете наличие ключа, разверните его и проверьте, связано ли оно с удаленной программой.Если да, вы можете удалить его.
PS: Обязательно сделайте резервную копию перед удалением чего-либо из реестра Windows, чтобы вы могли восстановить ее позже, если что-то пойдет не так. Чтобы сделать резервную копию, щелкните правой кнопкой мыши ключ, который вы собираетесь удалить, и выберите « Export ». Будет сохранен файл .REG, содержащий резервную копию этого ключа.
PS2: Опытные пользователи также могут найти все вхождения ключа с именем неустановленного программного обеспечения с помощью « Ctrl + F » и удалить их.Для этого нужно быть очень осторожным. Удаляйте ключ только в том случае, если вы абсолютно уверены, что ключ был создан удаленным программным обеспечением.
ШАГ 4: Очистите временную папку
Наконец, вы также можете очистить папку Temp , которая содержит временные файлы, и очистка этой папки абсолютно безопасна.
Чтобы очистить папку Temp, введите следующее один за другим в поле поиска RUN или Start Menu и нажмите Enter:
% темп.%
темп.
Откроет временные папки.Вы можете их опустошить. Если Windows показывает ошибки при удалении нескольких файлов, оставьте их. Эти файлы могут использоваться некоторым запущенным программным обеспечением или службами Windows.
Вот и все. Выполнив вышеупомянутые шаги, вы сможете полностью удалить программу из Windows.
Если у вас есть вопросы или предложения, не стесняйтесь размещать их в своем комментарии…
Как удалить программы в Windows 10, которые не удаляются
Windows 10 позволяет удалять программы, и для удаления программы доступны различные методы.Удалить стороннее приложение или программу в Windows 10, последней и лучшей в длинной линейке операционных систем Windows, довольно просто. Если вы просто не знаете, как удалить программу, вот самый простой и распространенный метод, который вы можете попробовать, чтобы удалить программу. Выполните следующие действия: —
- Щелкните меню «Пуск» , расположенное в левом углу Windows .
- Найдите «Установка и удаление программ» , затем щелкните на странице настроек.Поиск программы удаления
- Найдите программу, которую вы пытаетесь удалить, щелкните ее один раз и щелкните «Удалить» . Удаление программы
- Выполните утилиту удаления, следуя инструкциям на экране , и программа будет удален.
- Дождитесь успешного удаления программы.
Если вы не используете Windows 10 , но используете старую версию Windows, вы можете попробовать открыть старую утилиту удаления .Выполните следующие действия:
- Нажмите и удерживайте клавишу Windows на клавиатуре, затем нажмите «R», это должно открыть «Выполнить».
- Теперь введите «appwiz.cpl» и нажмите Enter. Открытие добавления или удаления программ
- Это должно открыть старую утилиту удаления Windows.
- Теперь просто найдите программу, которую вы пытаетесь удалить, щелкните ее правой кнопкой мыши , а затем щелкните «Удалить» . Удаление программы
- Следуйте инструкциям на экране как обычно.
- Проверьте, не удалена ли программа.
Однако, к сожалению для пользователей Windows 10, иногда операционная система не может удалить некоторые сторонние программы. Когда пользователю Windows 10 не удается удалить приложение, которое он сам установил на свой компьютер, он может в конечном итоге растеряться (что вполне понятно) и задуматься о том, что им делать дальше.
Что ж, к счастью для пользователей Windows 10, невозможность удалить стороннюю программу или приложение с помощью утилиты Установка и удаление программ и приложения Settings — это еще не конец линии — существует множество различных методы, которые можно использовать для удаления программ в Windows 10, которые нельзя было удалить обычными средствами.Хотя существует множество различных методов, которые вы можете использовать, чтобы попытаться удалить программу на компьютере с Windows 10, которую нельзя было удалить с помощью утилиты Установка и удаление программ и приложения Settings , следующие наиболее эффективные:
Метод 1: используйте программу удаления, поставляемую с приложениемЕсли программа, которую вы пытаетесь удалить, не существует в средствах удаления, возможно, файл реестра этой программы был удален.К счастью, большинство (не все) сторонних программ и приложений поставляются со своим собственным деинсталлятором. Это исполняемая утилита, расположенная в их корневой папке, которая по сути является мастером удаления — эту утилиту можно использовать для удаления программы, которой она принадлежит, с компьютера, на котором она установлена. Чтобы использовать этот метод, просто:
- Перейдите в каталог на вашем компьютере, где установлена соответствующая программа или приложение.
Например: — каталог по умолчанию для большинства сторонних программ — X: \ Program Files \ (Имя приложения) или X: \ Program Files (x86) \ (Имя приложения) , X в обоих каталогах — это буква, соответствующая разделу жесткого диска вашего компьютера, на котором установлена Windows 10.
- Найдите в содержимом каталога исполняемую утилиту удаления. Эта утилита обычно называется uninstaller.exe или uninstall.exe (или что-то подобное).
- Найдя исполняемую утилиту удаления , дважды щелкните ее, чтобы запустить.
- Следуйте инструкциям на экране до конца мастера удаления , после чего мастер удалит программу, которую вы не смогли удалить обычными методами.Процедура удаления
Каждая сторонняя программа или приложение, которое вы устанавливаете на свой компьютер, существенно присутствует в реестре вашего компьютера . Если вы удаляете все следы приложения из реестра вашего компьютера, вы в основном удаляете его со своего компьютера, фактически удаляя его. Если у вас возникли проблемы с удалением приложения обычными методами, вы можете просто удалить целевую программу со своего компьютера с помощью редактора реестра .Для этого вам необходимо:
- Нажмите клавишу Windows Logo + R , чтобы открыть диалоговое окно Run .
- Введите regedit в диалоговом окне Run и нажмите Введите , чтобы запустить редактор реестра .
- На левой панели редактора реестра перейдите в следующий каталог:
HKEY_LOCAL_MACHINE > ПРОГРАММНОЕ ОБЕСПЕЧЕНИЕ > Microsoft > Windows > CurrentVersion > Удалить. - На левой панели редактора реестра найдите подключа, относящийся к программе или приложению, которое вы хотите удалить со своего компьютера под ключом Uninstall .
- После того, как вы нашли подключ, принадлежащий программе или приложению, которое вы хотите удалить (у него может быть не то же самое имя, что и у целевого приложения), щелкните его правой кнопкой мыши и выберите Удалить в результирующее контекстное меню.
- Щелкните Да в появившемся всплывающем окне, чтобы подтвердить действие.
- После успешного удаления подключа целевого приложения закройте редактор реестра и перезагрузите компьютер.
Когда компьютер загрузится, проверьте, успешно ли было удалено целевое приложение с вашего компьютера.
Метод 3. Удалите целевое приложение с вашего компьютера в безопасном режимеЕсли у вас возникли проблемы с удалением приложения в Windows 10, причиной ваших проблем может быть вмешательство третьих лиц.Лучший способ избавиться от любых помех на компьютере с Windows — это загрузить его в безопасном режиме. В безопасном режиме единственное, что разрешено запускать на компьютере с Windows, — это стандартные приложения и службы — даже доступ в Интернет и командная строка , отключенная в некоторых версиях безопасного режима. Вы можете просто удалить приложение, которое в противном случае не могли бы использовать обычные методы, когда ваш компьютер находится в безопасном режиме. Если вы хотите использовать этот метод, вам необходимо:
- Нажмите клавишу Windows Logo + R , чтобы открыть диалоговое окно Run .
- Введите msconfig в диалоговом окне Run и нажмите Введите , чтобы запустить утилиту System Configuration .
- Перейдите на вкладку Boot утилиты System Configuration .
- Включите опцию Safe boot в разделе Boot options , установив флажок рядом с ней.
- Щелкните Применить , а затем ОК .
- Щелкните Restart в появившемся диалоговом окне, чтобы немедленно перезагрузить ваш компьютер.
Когда компьютер загрузится, он перейдет в безопасный режим. Пока компьютер находится в безопасном режиме, используйте любой набор шагов, перечисленных и описанных в самом начале этого руководства, чтобы попытаться удалить целевое приложение со своего компьютера и проверить, удачно ли удаление.
Метод 4. Используйте стороннюю программу удаления для удаления целевого приложенияЕсли ничего не помогает и ни один из перечисленных и описанных выше методов не работает для вас, вы все равно можете попытаться удалить целевое приложение с помощью третьего -партийная программа удаления.Существует множество различных сторонних программ для Windows 10, которые разработаны специально для того, чтобы не только сделать возможным, но и упростить пользователям удаление приложений, и Revo Uninstaller оказался одним из самых лучших. Чтобы удалить целевое приложение с помощью Revo Uninstaller , вам необходимо:
- Убедитесь, что приложение, которое вы хотите удалить , не работает ни в какой емкости (нажмите Ctrl + Shift + Esc , чтобы открыть Диспетчер задач , найдя и щелкнув правой кнопкой мыши процесс, принадлежащий целевому приложению, на вкладке Processes и щелкнув End task в появившемся контекстном меню, должно выполнить задание).
- Перейдите сюда и нажмите Free Download , чтобы загрузить установщик для Revo Uninstaller .
- После загрузки установщика программы перейдите туда, где вы его сохранили, найдите его и дважды щелкните по нему, чтобы запустить.
- Следуйте инструкциям на экране и выполняйте установку, пока программа не будет успешно установлена.
- Запустить Revo Uninstaller .
- Когда открывается Revo Uninstaller , он будет отображать все сторонние приложения, установленные на вашем компьютере.Найдите в этом списке приложение, которое вы хотите удалить со своего компьютера, и дважды щелкните его.
- Щелкните Да в появившемся диалоговом окне, чтобы подтвердить, что вы действительно хотите удалить целевое приложение.
- В открывшемся диалоговом окне Revo Uninstaller предоставит вам четыре различных режима удаления , из которых вы можете выбрать один из них. Встроенный режим использует только деинсталлятор, с которым было поставлено целевое приложение, чтобы попробовать и удалить его, Safe режим имеет все функции встроенного режима в сочетании с легким сканированием реестра компьютера и жесткого диска для файлов и записи реестра, оставленные целевой программой, режим Moderate сочетает Safe mode с расширенным сканированием оставшихся файлов и записей реестра, а режим Advanced делает все, что делает режим Moderate , с добавлением глубокого и тщательного сканирование реестра и жесткого диска на предмет остатков, оставленных целевым приложением.

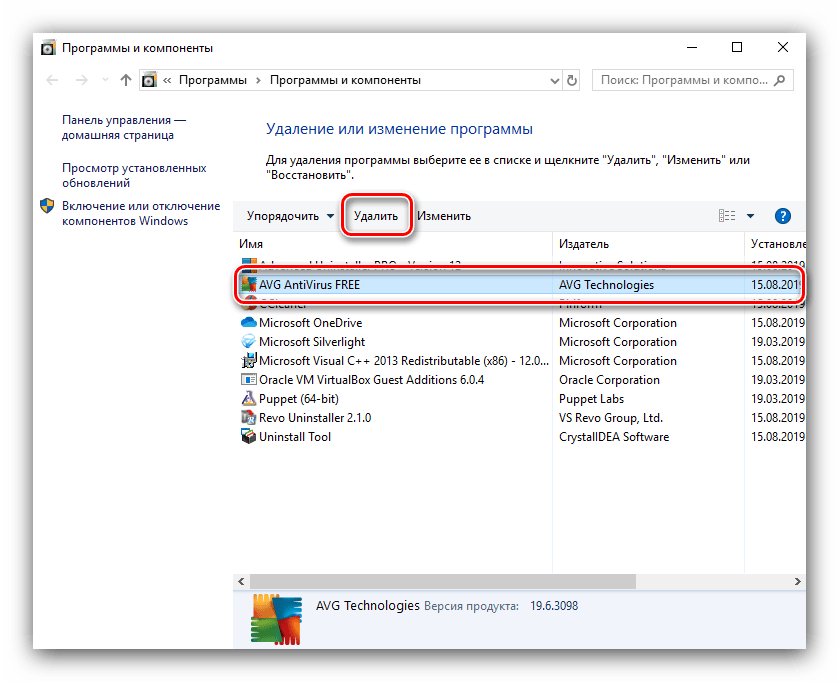 Или просто щелкните ссылку в нижней части этой статьи.
Или просто щелкните ссылку в нижней части этой статьи.
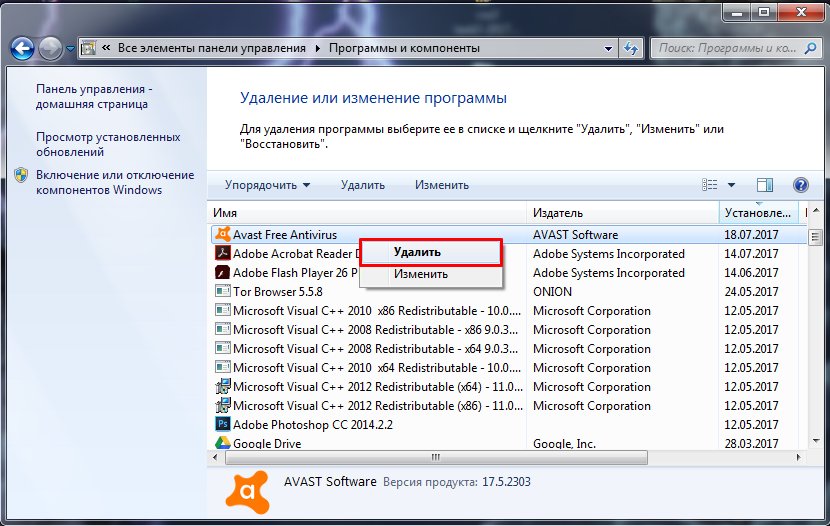

 Выбираем программу, которую нужно удалить и нажимаем на кнопку «Удалить» в верхней панели.
Выбираем программу, которую нужно удалить и нажимаем на кнопку «Удалить» в верхней панели.
 Используется во многих приложениях. Но имя может быть и другим: например, «Uninst.exe».
Используется во многих приложениях. Но имя может быть и другим: например, «Uninst.exe». Или используйте сочетание клавиш Ctrl+F.
Или используйте сочетание клавиш Ctrl+F.
 Для этого кликните на верхнюю часть столбца.
Для этого кликните на верхнюю часть столбца.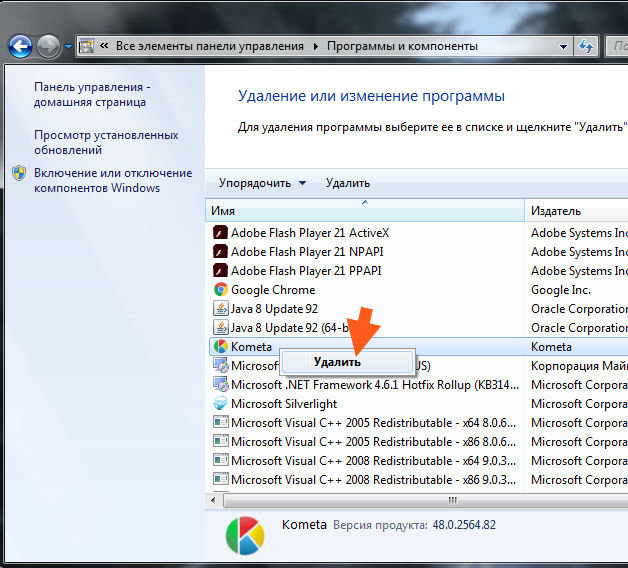 Во время включения нажимайте клавишу F Это нужно, чтобы инициировать другой режим загрузки. Выберите «Безопасный режим».
Во время включения нажимайте клавишу F Это нужно, чтобы инициировать другой режим загрузки. Выберите «Безопасный режим».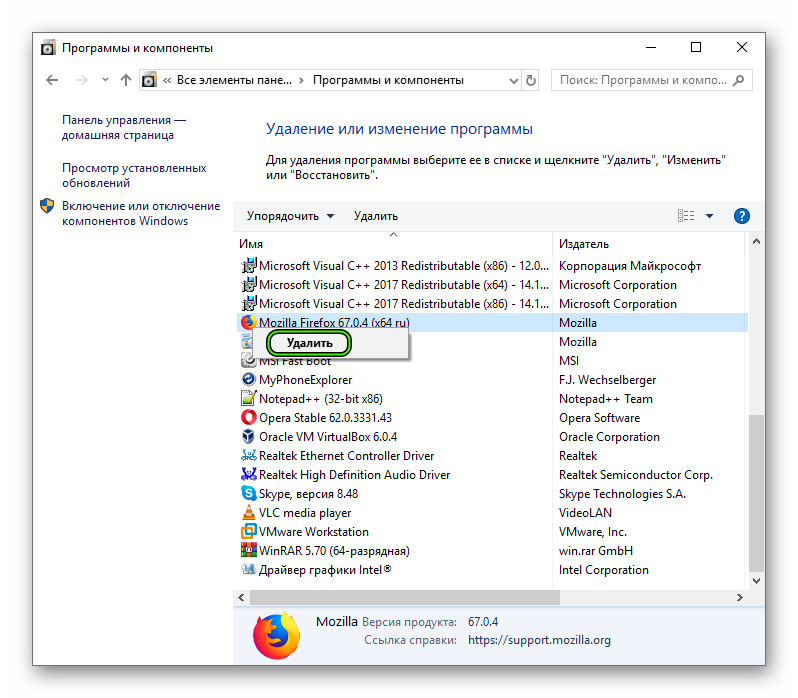
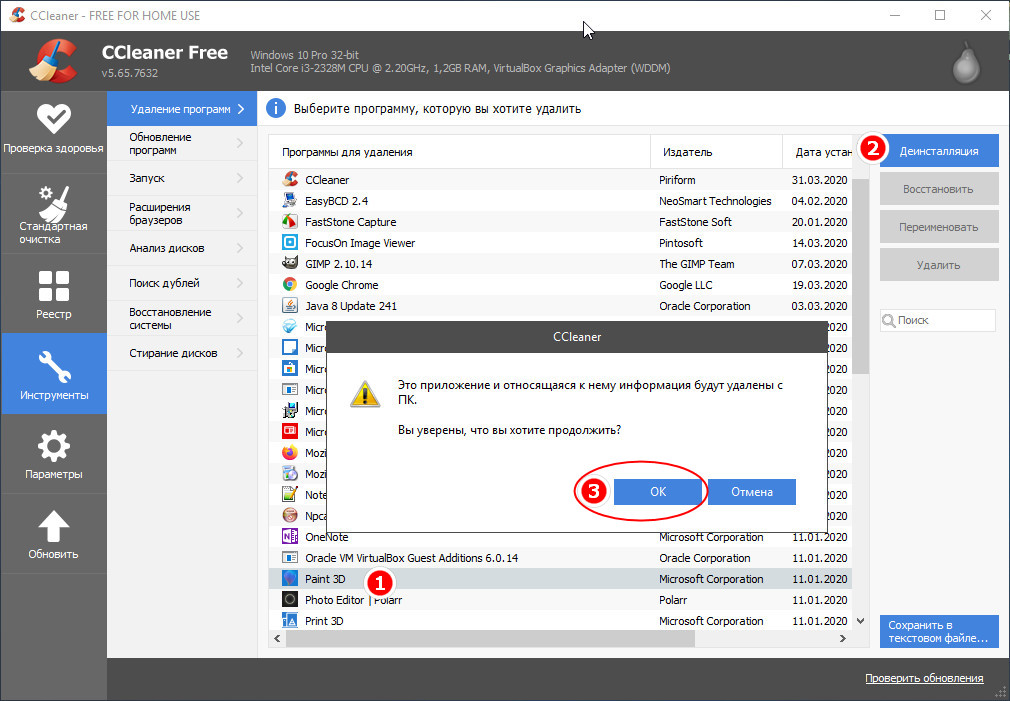
 Программа будет удалена с вашего ПК. Это быстрое программное обеспечение для полного удаления программы с вашего компьютера.
Программа будет удалена с вашего ПК. Это быстрое программное обеспечение для полного удаления программы с вашего компьютера.