Онлайн редактор Word
Онлайн-редактор Word — это хороший инструмент, который действительно прост в использовании. Для того, чтобы отредактировать файл Word онлайн, вам просто нужно зайти на сайт. Существует множество редакторов, способных максимально облегчить данную задачу. О некоторых из них мы расскажем в данном руководстве. Если вы ищете лучший онлайн-редактор MS Word, обращайте внимание на уникальные функции и удобство процесса редактирования. Найти бесплатные онлайн-редакторы Word с такими характеристиками непросто.
Топ-5 онлайн-редакторов Word
Ниже представлены 5 лучших онлайн-редакторов Word, которые можно использовать для получения наилучшего результата. Рекомендуется выбрать из них один, наиболее соответствующий вашим потребностям.
1. Google Документы
Документы Google — это один из лучших способов редактирования документов Word в Интернете, поскольку данный инструмент прост в использовании, а также предоставляет достаточное количество места для хранения ваших файлов.
Преимущества:
- Удобный и продуманный пользовательский интерфейс.
- Поддержка загрузки нескольких документов одновременно.
Недостатки:
- Некоторым пользователям будет нелегко разобраться в технической стороне вопроса.
- Документы Google работают медленно по сравнению с другими инструментами.
Как использовать Документы Google:
1. Редактировать документы Word непосредственно на странице Google Документов не представляется возможным. Вы можете сделать это с помощью Google Диска, который всегда синхронизируется с Google Документами. Так что для начала откройте свой Google Диск.
2. Щелкните правой кнопкой мыши по файлу Word и откройте его с помощью Google Документы.
3. Внесите необходимые изменения — все они будут автоматически сохранены на Google Диске. Скачайте измененный файл.
2. Microsoft Word Online
Еще один редактор, который отлично справляется с редактированием текстовых документов в Интернете. Этот онлайн-редактор, созданный Microsoft, используют миллионы людей со всего мира.
Этот онлайн-редактор, созданный Microsoft, используют миллионы людей со всего мира.
Преимущества:
- Простой в использовании и быстрый инструмент.
- Быстрый и надежный, встроен в One Drive.
Недостатки:
- Не так много функций, как хотелось бы.
- Программа иногда зависает, что может привести к повреждению ваших файлов.
Как использовать Microsoft Word Online:
1. Откройте программу для работы с файлами Word https://office.live.com/start/Word.aspx и войдите в систему.
2. Нажмите на документ, добавленный в вашу учетную запись и начните редактировать файл word онлайн.
3. Все изменения будут сохранены в One Drive.
3. Zoho Writer
Это еще одна программа, с помощью которой можно с легкостью редактировать документы Word в Интернете, при этом эта программа не требует специальных технических навыков для работы. Программа имеет отличную репутацию и может с легкостью обрабатывать несколько файлов одновременно.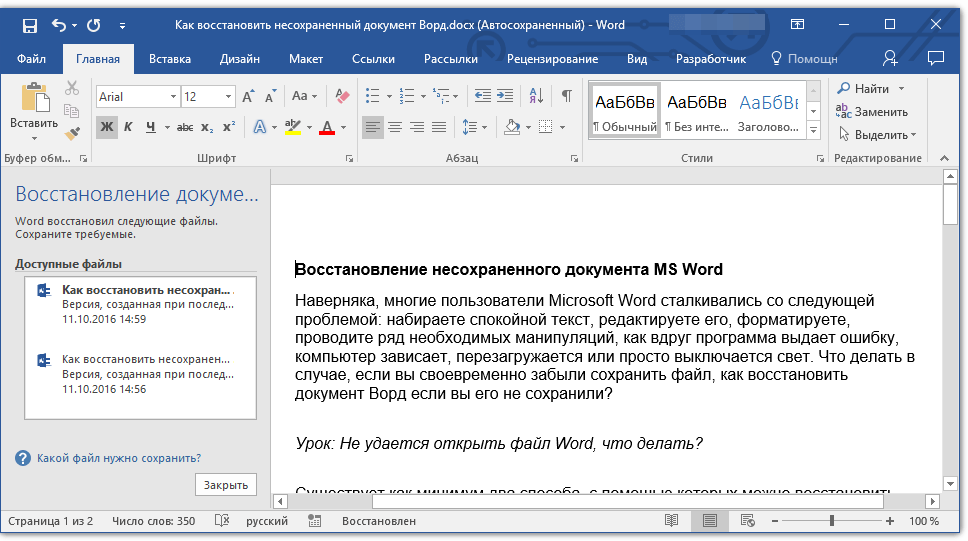
Преимущества:
- Упрощение совместной работы с документами Word.
- Наличие в программе надстройки для браузеров.
Недостатки:
- Не так популярен, как другие онлайн-редакторы Word.
- Сайт программы бывает недоступен.
Как использовать Zoho Writer:
1. Перейдите по ссылке https://www.zoho.com/writer/, а затем начните открывать и редактировать текстовые документы онлайн.
2. При редактировании текстового документа онлайн вы можете нажать CTRL + S, чтобы сохранить любые внесенные изменения и завершить процесс.
4. ONLYOFFICE Personal
Главное преимущество данного приложения — простота в использовании, которая делает его одним из лучших онлайн-редакторов Word в истории. Это продуманная программа с множеством функций, рекомендованная для использования в качестве одного из основных текстовых редакторов.
Преимущества:
- Интуитивно понятный и продуманный дизайн.

- Высокая скорость и эффективность.
Недостатки:
- Меньший уровень надежности по сравнению с другими программами.
- Обработка отдельных частей файла может занять некоторое время.
Как использовать ONLYOFFICE Personal:
1. Перейдите по ссылке https://personal.onlyoffice.com/, чтобы войти в личный кабинет ONLYOFFICE Personal.
2. Откройте файл, который вам нужно отредактировать, или загрузите новые файлы в случае необходимости.
3. Вы можете загрузить файл и завершить процесс, нажмите «Файл» > «Загрузить как».
5. Live Writer
Эта программа, созданная Microsoft, обладает всеми необходимыми функциями для упрощения вашей работы. Интуитивно понятная программа, которую при необходимости можно загрузить.
Преимущества:
- Более быстрая работа программы по сравнению с другими редакторами.
- Высокая надежность и многозадачность.
Недостатки:
- Несовместимость со многими разработками.

- Довольно длительная загрузка.
Как использовать Live Writer:
1. Добавьте учетную запись блога в ходе настройки Live Writer.
2. Начните работать с текстом, как в обычном файле word.
3. Сохраните файл на своем компьютере после завершения редактирования.
Полнофункциональное решение для работы с PDF
- PDF-файлы выглядят одинаково на всех устройствах, поэтому для работы с ними требуется минимум усилий.
- Все популярные форматы могут быть с легкостью преобразованы в PDF.
- PDF-файлы обладают высокой степенью защиты. Формат PDF используется для сохранения результатов выполненной работы.
PDFelement — это, несомненно, лучший PDF-редактор, который позволяет вам с легкостью работать с PDF-файлами.
- С помощью программы вы можете утверждать и подписывать PDF-документы в цифровом виде.
- Одна из наиболее продвинутых инструментов программы — функция распознавание текста, которая позволяет редактировать тексты изображений.
- Открывайте, сохраняйте, распечатывайте и размечайте PDF-файлы с помощью данной программы.
- Используйте пароли, чтобы ваши PDF-файлы всегда были надежно защищены.
Редактор Документов Онлайн
Бесплатный онлайн-редактор документов
Используйте наше приложение для работы с документами Word с ноутбука, мобильного телефона, планшета и из любого места, где есть подключение к сети Интернет. После редактирования документа вы можете сохранить его обратно на свое устройство в PDF, DOCX, HTML и других форматах. Наш онлайн-редактор не требует регистрации. Просто загрузите документ и сразу же приступайте к работе, как в любом другом текстовом редакторе.
После редактирования документа вы можете сохранить его обратно на свое устройство в PDF, DOCX, HTML и других форматах. Наш онлайн-редактор не требует регистрации. Просто загрузите документ и сразу же приступайте к работе, как в любом другом текстовом редакторе.
Легко создавайте, просматривайте и редактируйте документы онлайн
Онлайн-редактор моментально открывает любые документы и предоставляет стандартные параметры форматирования, которые могут вам понадобиться. Он также поддерживает полноэкранный режим визуализации, позволяющий полностью сконцентрироваться на содержании.
Наш онлайн-редактор на 100% бесплатный. Никакой оплаты, никакой рекламы. Простой WYSIWYG редактор со знакомым дизайном от компании Aspose всегда у вас под рукой.
Программная платформа Aspose Words
Онлайн-приложение Editor разработано на базе программной платформы Aspose Words. Наша компания разрабатывает современные высокопроизводительные решения для обработки документов для различных ОС и языков программирования:
Шаг 2 из 4
Пропустить Следующий
Шаг 3 из 4
Каким образом мы можем улучшить ваш опыт?
Пропустить Следующий
Шаг 4 из 4
Прикрепить мои файлы для анализа проблемы
послать
Большое спасибо за ваш отзыв!
Мы действительно это ценим!
С вашей помощью наши продукты становятся лучше с каждым днем!
Мы рады, что вы довольны и готовы рекомендовать нас своим друзьям! Пожалуйста, нажмите одну из кнопок ниже и позвольте своим друзьям из социальных сетей познакомиться с нашими продуктами прямо сейчас!
Поделиться в Facebook
Поделиться в Twitter
Поделиться в LinkedIn
Оставить отзыв
Добавить в закладки
Как редактировать и просматривать *.
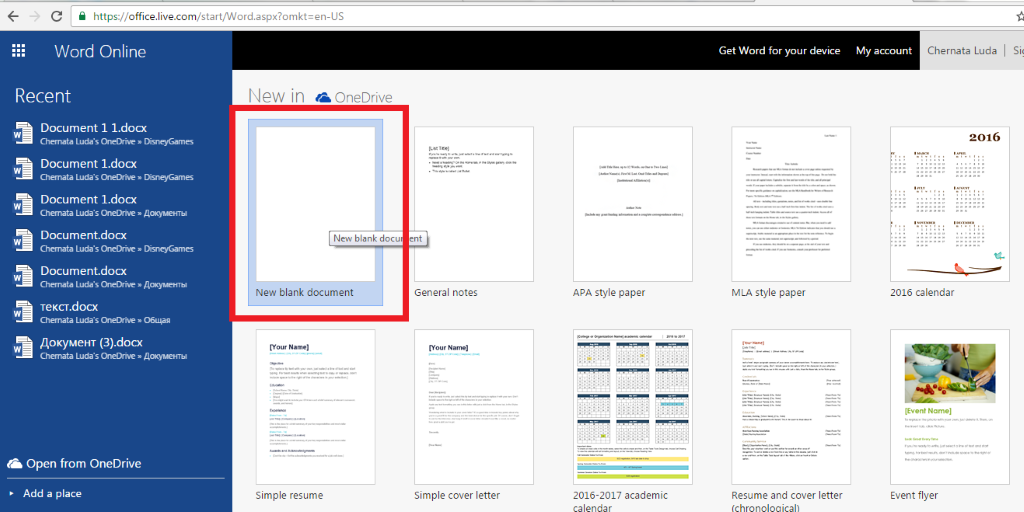 docx документы «Microsoft Word» бесплатно | Hetman Software
docx документы «Microsoft Word» бесплатно | Hetman SoftwareПолную версию статьи со всеми дополнительными видео уроками смотрите в источнике: https://hetmanrecovery.com/ru/recovery_news/how-to-create-edit-and-view-microsoft-word-documents-for-free.htm
Читайте о бесплатных инструментах для просмотра и редактирования *.doc или *.docx документов, альтернативах Microsoft Word. Какие онлайн инструменты или сторонние программы использовать для просмотра или редактирования DOCX файлов. Компьютеры были разработаны с главной целью, как персональный помощник, который существенно облегчает нам создание, ведение, хранение и обработку различных данных, используемых нами для работы и отдыха. Благодаря стремительному развитию информационных технологий, все больший объем наших данных мы создаем и храним с использованием разнообразных компьютерных устройств.
Полностью раскрыть все возможности компьютеров помогает современное программное обеспечение, созданное для решения любых пользовательских задач. Например, управление разнообразными базами данных, хранение огромных массивов информации, создание и редактирование любых медиа файлов различных форматов, осуществление связи и обработка электронной корреспонденции, организация досуга и развлечений и многое другое.
Например, управление разнообразными базами данных, хранение огромных массивов информации, создание и редактирование любых медиа файлов различных форматов, осуществление связи и обработка электронной корреспонденции, организация досуга и развлечений и многое другое.
«Microsoft Office» – монополист
Компьютеры широко используются во всех сферах нашей жизни. Одним из важнейших элементов использования компьютера, нашедшее применение на всех уровнях, является обработка различной документации.
Документооборот является важной частью нашей профессиональной деятельности: создание обычных документов, ведение деловой переписки, разработка новых проектов и презентаций, создание различных таблиц, архивов и баз данных, любые формы офисной отчетности и контроля и т.д.
Большую роль возможность создания и использования различных видов документов играет и в процессе обучения. Большинство литературы прошло процесс оцифровки и хранится в электронном виде, результаты любой изыскательной деятельности записываются и хранятся в цифровых форматах (методические указания, рефераты, диссертации, научные работы, опусы, публикации и т. д.).
д.).
Даже в домашних условиях процесс создания и обмена документами находит свое отражение: создание обращений и заявлений, личная корреспонденция, заметки и т.д.
Поэтому неудивительно, что программное обеспечение, позволяющее выполнять любые действия с документами довольно востребованы и популярны.
До недавнего времени, пакет программ «Microsoft Office», разработанный одноименной корпорацией «Microsoft», был практически монопольно представлен для создания, редактирования или даже просмотра текстовых документов «Microsoft Word». Но ситуация изменилась, и, на сегодняшний день, существует множество бесплатных альтернатив для работы с текстовыми документами «Word». Некоторые из них мы сегодня представим в нашей статье.
Приложение
«Word Online»«Word Online» – это собственное облачное решение от корпорации «Microsoft» для работы с файлами «Word». Приложение является частью пакета «Microsoft Office Online», и вы легко можете получить к нему доступ без дополнительных усилий. Вам просто нужно войти в систему с учетной записью «Microsoft».
Приложение является частью пакета «Microsoft Office Online», и вы легко можете получить к нему доступ без дополнительных усилий. Вам просто нужно войти в систему с учетной записью «Microsoft».
Интерфейс приложения «Word Online» похож на стационарную версию программы «Microsoft Word». Поэтому, если вы ранее имели знакомство с текстовым редактором «Word», то вам не составит особого труда разобраться и использовать его.
Документы, созданные с помощью «Word Online», автоматически сохраняются в папках облачного хранилища «OneDrive». «Word Online» также интегрируется со стационарной версией «Microsoft Word», и вы легко можете переключаться на обычное стационарное приложение одним нажатием кнопки. Все изменения, внесенные вами в одну версию, автоматически будут синхронизироваться с другой. Тем не менее, вы не можете одновременно работать в веб-приложении «Word Online» и приложении для персональных компьютеров «Microsoft Word».
«Word Online» также поддерживает совместное взаимодействие в реальном времени, что позволяет нескольким людям работать в одном документе одновременно. Эта функция работает с «Word Online», стационарными приложениями систем «Windows» и «Mac», и мобильными приложениями. Приложения для мобильных платформ «iOS» и «Android» также бесплатны и позволяют просматривать и редактировать документы на ходу.
Приложение «Word Online», вероятно, лучше всего подходит для работы с документами «Word» (кроме, естественно, фактического использования стационарного приложения «Microsoft Word»), потому что оно отлично справляется с сохранением документов «Word» в исходном формате. Для просмотра и редактирования текстовых документов это отличное решение.
Тем не менее, у приложения есть несколько недостатков. Вы должны обязательно иметь доступ к сети «Интернет», чтобы приложение работало; его функциональные возможности не позволяют редактировать локальный файл в автономном режиме. Не все функции, доступные в стационарной версии «Microsoft Word», присутствуют в приложении. Конечно, все основные возможности представлены, но вы не сможете воспользоваться некоторыми, более продвинутыми, элементами, такими как: создание титров и списка литературы, создание или применение стилей, или использование расширенных инструментов для анализа. Вы можете просмотреть все эти элементы, если они уже присутствуют в документе, но выполнять с ними какие-либо действия вы не сможете.
Не все функции, доступные в стационарной версии «Microsoft Word», присутствуют в приложении. Конечно, все основные возможности представлены, но вы не сможете воспользоваться некоторыми, более продвинутыми, элементами, такими как: создание титров и списка литературы, создание или применение стилей, или использование расширенных инструментов для анализа. Вы можете просмотреть все эти элементы, если они уже присутствуют в документе, но выполнять с ними какие-либо действия вы не сможете.
«Word Online» также имеет некоторые ограничения параметров печати, и в полной мере выполнить настройку документа, готового к печати, как в стационарном приложении «Microsoft Word», возможности нет.
Приложение
«Google Docs»Подобно приложению «Word Online», «Google Docs» запускается и работает в вашем браузере. Вы можете использовать его для создания новых документов и совместной работы с другими пользователями.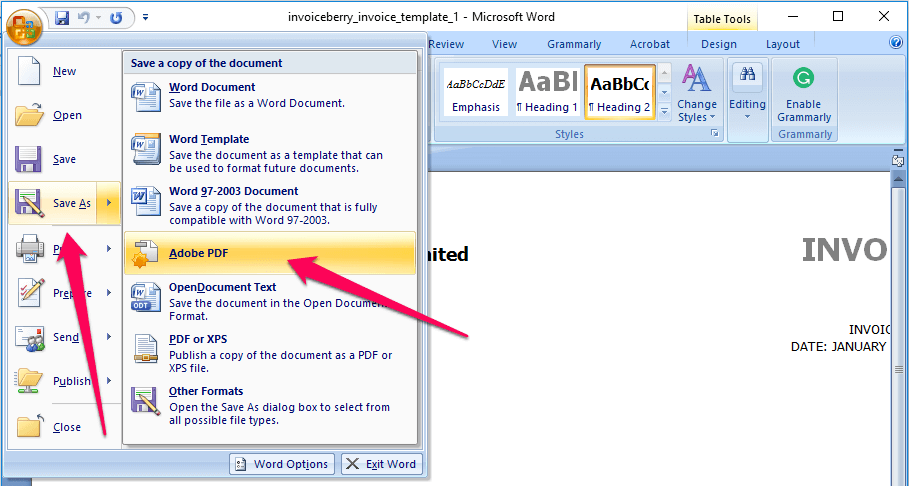 По умолчанию вы не можете напрямую работать с файлом «Microsoft Word» в приложении «Google Docs». Вместо этого вы должны загрузить файл на виртуальный диск «Google Drive», а затем открыть его в «Google Docs» – в процессе открытия произойдет конвертация и файл «Word» будет преобразован в документ, понятный приложению «Google Drive».
По умолчанию вы не можете напрямую работать с файлом «Microsoft Word» в приложении «Google Docs». Вместо этого вы должны загрузить файл на виртуальный диск «Google Drive», а затем открыть его в «Google Docs» – в процессе открытия произойдет конвертация и файл «Word» будет преобразован в документ, понятный приложению «Google Drive».
Для простых, в основном текстовых документов, такая процедура не страшна и даже может быть удобна, особенно если создаваемый документ вы собираетесь использовать только для своих нужд. Однако приложение «Google Docs» не всегда отлично справляется с поддержкой большинства форматов файлов, которые распознает и применяет программа «Microsoft Word». Поэтому, если вы хотите отредактировать документ в «Google Docs», а затем отправить его другому пользователю, который использует для своей работы приложение «Microsoft Word», то это не лучшее решение с учетом повторного конвертирования документа.
Хорошей новостью является то, что если вы используете веб-браузер «Chrome», то «Google» предоставляет, предустановленное по умолчанию, расширение, позволяющее открывать файлы «Microsoft Office» («Word», «Excel» и «PowerPoint») прямо в своих собственных инструментах («Google Документы», «Google Таблицы» и «Google Презентации») без их предварительного преобразования. Расширение называется «Редактирование файлов Office» – одним из преимуществ которого является то, что оно бесплатно и доступно в «Интернет-магазине Chrome».
К сожалению, такой подход лишает пользователей других браузеров возможности прямой работы с документами «Microsoft Office» по причине отсутствия возможности устанавливать расширения «Chrome». Если вам необходимо регулярно редактировать документы «Word» и использовать для этого «Google Docs», то возможно, стоит установить веб-браузер «Chrome» именно с этой целью.
Что касается функциональных возможностей, то приложение «Google Docs» немного отстает по своим характеристикам от «Word Online», но только продвинутые пользователи смогут почувствовать небольшую разницу.
По умолчанию «Google Docs» работают только в онлайн-режиме. Если вам нужен автономный доступ, то вам необходимо дополнительно установить расширение «Chrome», которое позволит вам просматривать и редактировать файлы без доступа к сети «Интернет». Для мобильного доступа «Google» предлагает приложения для устройств на базе «iOS» и «Android». Дополнительно, приложения для обоих мобильных платформ поддерживают автономный доступ к файлам с функциями редактирования.
Приложение
«Zoho Writer»Если вы не являетесь поклонником приложений «Word Online» или «Google Docs», но по-прежнему ищите онлайн-решение для обработки текстовых документов, то обязательно попробуйте «Zoho Writer» – бесплатный сетевой текстовый редактор, который позволяет импортировать документы «Word» без необходимости их дополнительной конвертации.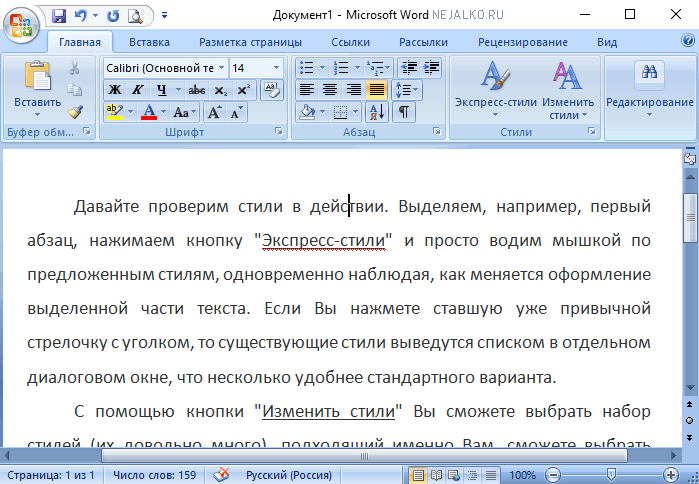 Единственный момент, на который стоит обратить внимание при работе с «Zoho Writer» заключается в том, что вы можете загружать документы «Word» размером до «10 МБ». Для большинства документов такого ограничения вполне достаточно, но если вы планируете использовать файлы большего размера, то вам понадобится найти другое решение.
Единственный момент, на который стоит обратить внимание при работе с «Zoho Writer» заключается в том, что вы можете загружать документы «Word» размером до «10 МБ». Для большинства документов такого ограничения вполне достаточно, но если вы планируете использовать файлы большего размера, то вам понадобится найти другое решение.
«Zoho Writer» поддерживает все последние доступные форматы файлов «Microsoft Word», и редактор действительно хорошо справляется с заданиями по поддержанию и сохранению макета исходного файла «Microsoft Word». Вы также можете сохранить и экспортировать документ в различные другие форматы, такие как «ODT», «RTF», «txt», «HTML», «ePub» и «PDF».
Помимо веб-приложения, «Zoho» также предлагает мобильные версии редактора «Writer», которые доступны для операционных систем «Android» и «iOS». Оба приложения также поддерживают функции совместной работы и автономного редактирования.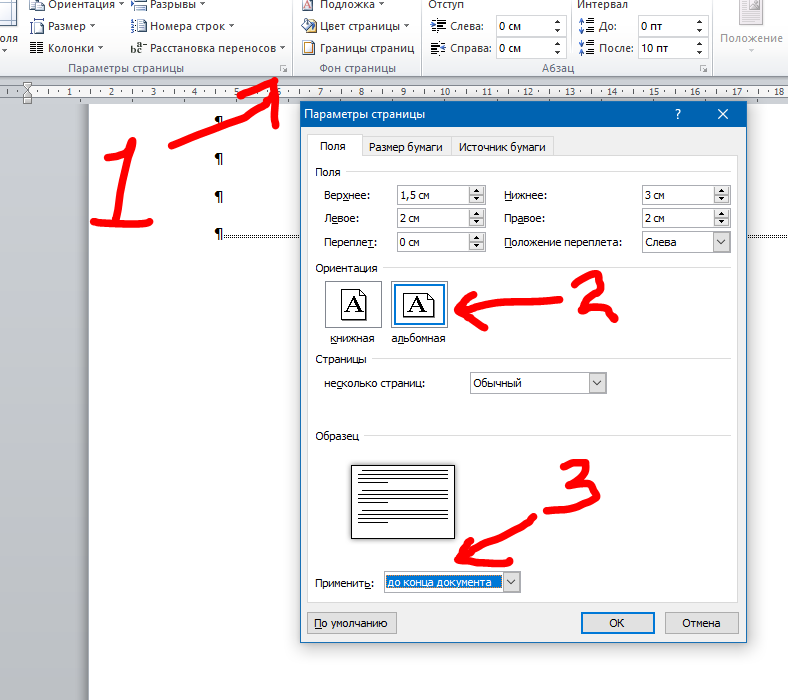
Приложение
«LibreOffice»До сих пор мы рассмотрели несколько бесплатных онлайн-сервисов для работы с документами «Microsoft Word». Приложение «LibreOffice» – это полный набор инструментов для стационарных персональных компьютеров с открытым исходным кодом, целью которого является бесплатная замена полного набора приложений «Microsoft Office». И это достаточно удобное приложение. По своим функциональным возможностям «LibreOffice» несколько уступает «Microsoft Word», но зато легко превосходит любые онлайн-решения, о которых мы говорили ранее. Приложение доступно для операционных систем «Windows», «Mac» и «Linux».
Хотя «LibreOffice», в первую очередь, предназначен для работы с локальными документами, он также поддерживает службы, которые можно использовать для редактирования удаленных документов.
Если вы не являетесь настоящим поклонником «Microsoft Office» (в этом случае у вас, вероятно, будет установлено приложение «Microsoft Word»), или у вас есть определенные конкретные потребности, то вы с легкостью обнаружите, что приложение «LibreOffice» может выполнять практически любые действия, которые вам могут понадобиться при редактировании документа «Word».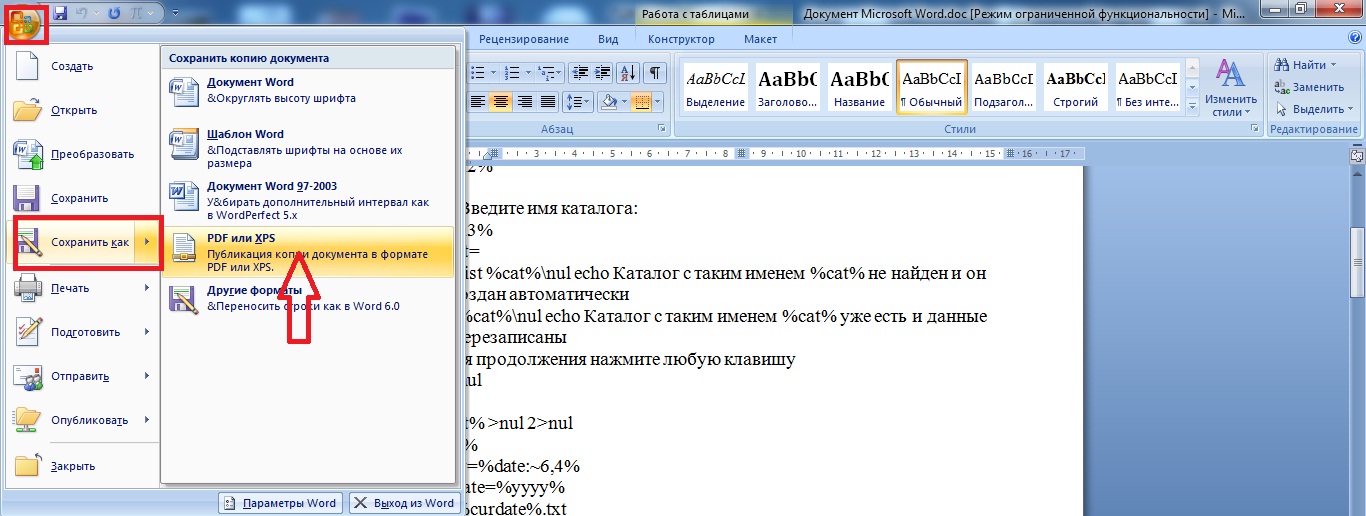 Он прекрасно сохраняет форматы файлов «Microsoft Word» и поддерживает собственные форматы, поэтому дополнительной конверсии не потребуется. Тем не менее, иногда могут возникать проблемы с размещением изображений в документах «Word», особенно с теми из них, которые созданы в новых версиях файловых форматов «Microsoft Word».
Он прекрасно сохраняет форматы файлов «Microsoft Word» и поддерживает собственные форматы, поэтому дополнительной конверсии не потребуется. Тем не менее, иногда могут возникать проблемы с размещением изображений в документах «Word», особенно с теми из них, которые созданы в новых версиях файловых форматов «Microsoft Word».
Дополнительно, «LibreOffice» имеет мобильное приложение, однако доступное только для операционной системы «Android», которое можно использовать только для просмотра документов. Но приложение требует некоторых доработок для устранения определенных ошибок и проблем.
Конечно, есть и другие альтернативные продукты, которые вы можете использовать для редактирования документов «Microsoft Word». Однако представленные варианты, по нашему мнению, могут служить наиболее полной заменой приложения «Microsoft Word» и обладают самым разнообразным и полным набором необходимых функций. Оставляйте нам свои комментарии, какими еще приложениями вы пользуетесь для открытия и редактирования документов «Microsoft Word», помимо представленных в нашей статье.
Оставляйте нам свои комментарии, какими еще приложениями вы пользуетесь для открытия и редактирования документов «Microsoft Word», помимо представленных в нашей статье.
Читайте в другой нашей статье как восстановить документ LibreOffice.
Полную версию статьи со всеми дополнительными видео уроками смотрите в источнике: https://hetmanrecovery.com/ru/recovery_news/how-to-create-edit-and-view-microsoft-word-documents-for-free.htm
Как разблокировать документ Word — Как снять защиту с Word документа
Текстовые документы, создаваемые в MS Word, иногда защищаются паролем, благо, возможности программы позволяют это сделать. Во многих случаях это действительно необходимо и позволяет защитить документ не только от редактирования, но и от его открытия. Не зная пароля, открыть этот файл не получится. Но что, если вы забыли пароль или утратили его? В таком случае единственное решение — снять защиту с документа.
Кстати, а вы знали, что можно работать с документами Word прямо в онлайне? Подробнее на https://word-online.ru/
Урок: Как защитить паролем документ Ворд
Для того, чтобы разблокировать документ Word для редактирования от вас не потребуется каких-то особых знаний и навыков. Все, что для этого нужно — наличие того самого защищенного файла, Ворд, установленный на вашем ПК, любой архиватор (например, WinRar) и редактор Notepad++.
Урок: Как пользоваться Notepad++
Примечание: Ни один из методов, описанных в данной статье, не гарантирует 100-процентной вероятности открытия защищенного файла. Это зависит от ряда факторов, в числе которых версия используемой программы, формат файла (DOC или DOCX), а также уровень защиты документа (защита паролем или же только ограничение на редактирование).
Содержание
Восстановление пароля методом смены формата
Любой документ содержит в себе не только текст, но и данные о пользователе, а вместе с ними и ряд другой информации, в числе которой и пароль от файла, если таковой имеется. Чтобы отыскать все эти данные, необходимо изменить формат файла, а затем «заглянуть» в него.
Изменение формата файла
1. Запустите программу Microsoft Word (не файл) и перейдите в меню «Файл».
2. Выберите пункт «Открыть» и укажите путь к документу, который нужно разблокировать. Для поиска файла используйте кнопку «Обзор».
3. Открыть для редактирования его на данном этапе не получится, но нам этого и не нужно.
Все в том же меню «Файл» выберите пункт «Сохранить как».
4. Укажите место для сохранения файла, выберите его тип: «Веб-страница».
5. Нажмите «Сохранить» для сохранения файла в качестве веб-документа.
Примечание: Если в документе, который вы повторно сохраняете, применены особые стили форматирования, может появится уведомление о том, что некоторые свойства данного документа не поддерживаются веб-браузерами. В нашем случае это границы знаков. К сожалению, ничего не остается, как это изменение принять, нажав на кнопку «Продолжить».
Поиск пароля
1. Перейдите в папку, в которую вы сохранили защищенный документ в качестве веб-страницы, расширение файла будет «HTM».
2. Кликните по документу правой кнопкой мышки и выберите пункт «Открыть с помощью».
3. Выберите программу Notepad++.
Примечание: В контекстном меню может содержаться пункт «Edit with Notepad++». Следовательно, выберите его для открытия файла.
4. В открывшемся окне программы в разделе «Поиск» выберите пункт «Найти».
5. Введите в строке поиска в угловых скобках (<>) тег w:UnprotectPassword. Нажмите «Искать далее».
6. В подсвеченном фрагменте текста найдите строку схожего содержания: w:UnprotectPassword>00000000, где цифры «00000000», расположенные между тегами, это и есть пароль.
Примечание: Вместо цифр «00000000», указанных и использованных в нашем примере, между тегами будут находиться совсем иные цифры и/или буквы. В любом случае, это и есть пароль.
7. Скопируйте данные между тегами, выделив их и нажав «CTRL+C».
8. Откройте оригинальный документ Word, защищенный паролем (не его HTML-копию) и вставьте в строку ввода пароля скопированное значение (CTRL+V).
9. Нажмите «ОК» для открытия документа.
10. Запишите этот пароль или измените его на любой другой, который вы точно не забудете. Сделать это можно в меню «Файл» — «Сервис» — «Защита документа».
Альтернативный метод
Если вышеописанный метод вам не помог или же по каким-то причинам он вас не устроил, рекомендуем попробовать альтернативное решение. Данный метод подразумевает преобразование текстового документа в архив, изменение одного элемента, содержащегося в нем, и последующее преобразование файла обратно в текстовый документ. Нечто похожее мы проделывали с документом для извлечения из него изображений.
Урок: Как сохранить картинки из документа Ворд
Изменение расширения файла
Откройте папку, в которой содержится защищенный файл, и измените его расширение с DOCX на ZIP. Для этого выполните следующее:
1. Кликните по файлу и нажмите F2.
2. Удалите расширение DOCX.
3. Введите вместо него ZIP и нажмите «ENTER».
4. Подтвердите свои действия в появившемся окне.
Изменение содержимого архива
1. Откройте zip-архив, перейдите в папку word и найдите там файл «settings.xml».
2. Извлеките его из архива, нажав на кнопку на панели быстрого доступа, через контекстное меню или путем простого перемещения из архива в любое удобное место.
3. Откройте этот файл с помощью Notepad++.
4. Найдите через поиск размещенный в угловых скобках тег w:documentProtection … , где «…» — это пароль.
5. Удалите этот тег и сохраните файл, не изменяя его изначальный формат и имя.
6. Добавьте измененный файл обратно в архив, согласившись на его замену.
Открытие защищенного файла
Измените расширение архива с ZIP снова на DOCX. Откройте документ — защита будет снята.
Восстановление утерянного пароля с помощью утилиты Accent OFFICE Password Recovery
Accent OFFICE Password Recovery — это универсальная утилита для восстановления паролей в документах пакета Microsoft Office. Она работает практически со всеми версиями программ, как со старыми, так и с самыми новыми. Скачать ознакомительную версию можно на официальном сайте, для открытия защищенного документа базового функционала будет достаточно.
Скачать Accent OFFICE Password Recovery
Скачав программу, установите и запустите ее.
Прежде, чем приступить к восстановлению пароля, необходимо выполнить некоторые манипуляции с настройками.
Настройка Accent OFFICE Password Recovery
1. Откройте меню «Настройка» и выберите «Конфигурация».
2. Во вкладке «Производительность» в разделе «Приоритет приложений» нажмите на небольшую стрелочку, расположенную около данного раздела, и выберите «Высокий» приоритет.
3. Нажмите «Применить».
Примечание: Если в данном окне все пункты не будут автоматически отмечены галочками, сделайте это вручную.
4. Нажмите «ОК» для сохранения внесенных изменений и выхода из меню настроек.
Восстановление пароля
1. Перейдите в меню «Файл» программы Accent OFFICE Password Recovery и нажмите «Открыть».
2. Укажите путь к защищенному документу, выделите его левым кликом мышки и нажмите «Открыть».
3. Нажмите кнопку «Начать» на панели быстрого доступа. Будет запущен процесс восстановления пароля к выбранному вами файлу, это займет некоторое время.
4. По завершению процесса на экране появится окно с отчетом, в котором и будет указан пароль.
5. Откройте защищенный документ и введите пароль, который был указан в отчете Accent OFFICE Password Recovery.
На этом мы закончим, теперь вы знаете, как снять защиту с документа Word, а также знаете о том, как восстановить забытый или утерянный пароль, чтобы открыть защищенный документ.
четыре простых и эффективных способа
Иногда текстовые файлы формата .doc или .docx, созданные с помощью программы Microsoft Word, невозможно отредактировать или скопировать информацию из них. Причина этому – включенная защита от подобных операций, подкрепленная паролем. О том, как снять с документа в Word защиту такого типа, и расскажет эта статья.
Какие бывают способы?
Для преодоления ограничений при работе с документом было придумано 4 простых и бесплатных способа:
- Вставка текста в новый документ в качестве объекта.
- Удаление параметра защиты с помощью архиватора WinRAR.
- Удаление ограничения с помощью сохранения документа в формат HTML.
- Конвертация в один из родственных форматов: .doc или .docx.
Каждый из этих способов, позволяющих понять, как снять защиту документа Word от редактирования работает в любой версии редактора, начиная с 2003.
Способ №1: вставка защищенного текста в другой документ
У этого метода есть один недостаток: при вставке в новый документ добавляется только текст и его форматирование, а картинки, графики и прочие мультимедиаэлементы — нет.
Последовательность действий для этого приема следующая:
- Создать новый документ — Ctrl + N.
- Microsoft Word 2003 — перейти в меню «Вставка» и кликнуть на пункте «Файл». Указать путь к защищенному документу и нажать «Вставить».
- Microsoft Word 2007 – 2016 — переключиться на вкладку «Вставка» и в блоке «Текст» щелкнуть по перевернутому треугольнику около надписи «Объект». В раскрывшемся меню кликнуть на строке «Текст из файла». С помощью появившегося окошка «Проводника» открыть файл, который защищен от редактирования.
После этой операции текст станет редактируемым.
Примечание. Для того чтобы использовать этот прием в Microsoft Word 2003, формат защищенного файла должен быть DOC (.doc).
Способ №2: редактирование настроек файла с помощью архиватора
Для использования этого способа понадобится программа-архиватор WinRAR или 7Zip и включенное отображение расширений у файлов. Чтобы сделать расширения видимыми, нужно:
- Зайти в «Панель управления».
- Переключить вид на «Крупные\мелкие значки» в Windows Vista, 7, 8, 10. В Windows ХР ничего делать не нужно.
- Найти иконку «Свойства файлов и папок» или «Параметры папок» для ХР и остальных версий Windows соответственно и дважды кликнуть на ней левой кнопкой мыши.
- В новом диалоговом окне переключиться во вторую вкладку и найти строчку «Скрывать расширения для зарегистрированных типов файлов», убрать галочку около нее.
После подготовки можно снимать защиту с файла. Делается это следующим образом:
- Нажать ПКМ на нужном документе и в контекстном меню выбрать подпункт «Переименовать» или выделить его и нажать F2.
- Переместить курсор в конец имени и удалить последние 3 или 4 буквы, а вместо них написать zip. Нажать Enter.
- Извлечь полученный архив в любую папку.
- Среди разархивированных файлов найти документ под названием settings.xml. Он находится в папке Word.
- Кликнуть на нем правой кнопкой мыши и в контекстном меню выбрать пункты «Открыть с помощью» и «Блокнот».
- В окне «Блокнота» нажать Ctrl + F и в текстовое поле ввести значение Protection (без кавычек).
- После обнаружения этой надписи в тексте нужно удалить следующие значения: w:documentProtection и w:edit=»readOnly».
- Сохранить изменения в документе, нажав комбинацию клавиш Ctrl + S.
- Открыть архив, перейти в папку Word и перетащить в него отредактированный файл.
- Запустить процедуру архивации с параметром замены файлов с одинаковыми названиями.
- Сменить расширение полученного файла на исходное.
После этого можно открыть документ и редактировать его.
Способ №3: удаление защиты с помощью HTML
Этот прием по сложности примерно равен предыдущему, но для него не нужно какого-либо стороннего ПО. Алгоритм следующий:
- Открыть документ, защищенный от редактирования.
- Нажать F12, выбрать место для сохранения нового файла и в выпадающем списке «Тип файла» выбрать «Веб-страница (*.html)».
- К контекстном меню созданного документа последовательно выбрать пункты «Открыть с помощью» и «Блокнот».
- В новом окне в меню «Правка» кликнуть на «Найти» или использовать горячую клавишу Ctrl + F.
- В появившемся окошке в строку поиска ввести значение Protection и нажать «Найти далее».
- Найти в документе строчку: <w:DocumentProtection>ReadOnly</w:DocumentProtection> и удалить ее.
- Сохранить изменения.
- Открыть отредактированный файлик с помощью Microsoft Word и заново сохранить его в формат .doc или .docx.
Примечание. При использовании этого приема частично теряется форматирование текста.
На этом описание третьего способа, позволяющего снять защиту с документа для редактирования в Word, завершено.
Способ №4: преобразование в формат DOC или DOCX
Чтобы снять запрет на редактирование этим методом, нужно:
- Зайти на сайт многофункционального онлайн-конвертера Online-convert.com и сменить язык на русский с помощью выпадающего списка в правом верхнем углу страницы.
- На главной странице в блоке «Конвертер документов» выбрать «в формат DOC\DOCX».
- На следующей веб-странице кликнуть по кнопке «Выберите файлы». В открывшемся окошке «Проводника» указать все документы, которые нужно преобразовать.
- Щелкнуть по надписи «Начать конвертирование». По его завершении начнется автоматическая загрузка архива с преобразованными файлами.
В этом и заключается способ, позволяющий понять, как снять защиту с документа в Word в онлайн конвертере.
Примечание. Не каждый интернет-сервис для преобразования одного формата в другой способен снять защиту. Один из них – zamzar.com. Конвертацию он проводит успешно, но новый файл невозможно изменить.
Способы, позволяющие снять защиту с документа Word, достаточно быстры и просты, чтобы их мог свободно использовать обычный пользователь этого редактора.
Как снять защиту в документе word
К
ак и в PDF -файлах, в офисных документах Word также может использоваться защита от изменения содержимого. Такие документы можно просматривать, но нельзя ни редактировать, ни копировать из них текст. Этот тип защиты называется owner . Какого-либо серьёзного препятствия для «взлома» он не составляет, рассчитан он скорее на то, что получивший защищённый документ пользователь не захочет лишний раз морочить себе голову, снимая с него защиту.
Впрочем, какая здесь может быть морока? Снять ограничения на редактирование и копирование в файлах DOC , DOCX и RTF проще простого, причём сделать это можно с помощью того же Microsoft Word . Вот как это всё выглядит.
Запустите редактор и, нажав Ctrl + N , создайте новый пустой документ. В него мы будем переносить текст из защищённого файла.
Переключитесь на вкладку
В ленточном меню отыщите блок «Текст» , а в нём — инструмент . На приложенном скриншоте он обведён красным овалом.
Кликните по импровизированной стрелке рядом с инструментом и в появившемся меню выберите опцию «Текст из файла» .
В окне Проводника укажите путь к защищённому документу и нажмите кнопку . В зависимости от размера документа копирование займет от долей секунды до нескольких секунд.
Сохраните новый документ в любом удобном вам формате.
П римечание: к сожалению, этот способ не может гарантировать корректное извлечение из защищённого документа изображений и объектов мультимедиа. Шрифты, стили и структура документа переносятся без проблем при условии, что документ создавался в той же версии Word , в которой выполняется операция извлечения.
Второй способ обхода защиты более хлопотен, но зато более эффективен, так как позволяет удалять пароль из самого защищённого документа, а значит и получать полный доступ к интерактивному содержимому.
Откройте нередактируемый Word -документ и сохраните его в формате HTML .
Откройте полученный HTML-файл в Блокноте или Notepad++ и отыщите тэги и . Расположенный между этими тэгами текст и будет тем самым owner -паролем
, который нам нужен.
Иногда текстовые файлы формата.doc или.docx, созданные с помощью программы Microsoft Word, невозможно отредактировать или скопировать информацию из них. Причина этому — включенная защита от подобных операций, подкрепленная паролем. О том, как снять с документа в Word защиту такого типа, и расскажет эта статья.
Какие бывают способы?
Для преодоления ограничений при работе с документом было придумано 4 простых и бесплатных способа:
- Вставка текста в новый документ в качестве объекта.
- Удаление параметра защиты с помощью архиватора WinRAR.
- Удаление ограничения с помощью сохранения документа в формат HTML.
- Конвертация в один из родственных форматов: .doc или.docx.
Каждый из этих способов, позволяющих понять, как снять защиту документа Word от редактирования работает в любой версии редактора, начиная с 2003.
Способ №1: вставка защищенного текста в другой документ
У этого метода есть один недостаток: при вставке в новый документ добавляется только текст и его форматирование, а картинки, графики и прочие мультимедиаэлементы — нет.
Последовательность действий для этого приема следующая:
- Создать новый документ — Ctrl + N.
- Microsoft Word 2003 — перейти в меню «Вставка» и кликнуть на пункте «Файл». Указать путь к защищенному документу и нажать «Вставить».
- Microsoft Word 2007 — 2016 — переключиться на вкладку «Вставка» и в блоке «Текст» щелкнуть по перевернутому треугольнику около надписи «Объект». В раскрывшемся меню кликнуть на строке «Текст из файла». С помощью появившегося окошка «Проводника» открыть файл, который защищен от редактирования.
После этой операции текст станет редактируемым.
Примечание. Для того чтобы использовать этот прием в Microsoft Word 2003, формат защищенного файла должен быть DOC (.doc).
Способ №2: редактирование настроек файла с помощью архиватора
Для использования этого способа понадобится программа-архиватор WinRAR или 7Zip и включенное отображение расширений у файлов. Чтобы сделать расширения видимыми, нужно:
- Зайти в «Панель управления».
- Переключить вид на «Крупные\мелкие значки» в Windows Vista, 7, 8, 10. В Windows ХР ничего делать не нужно.
- Найти иконку «Свойства файлов и папок» или «Параметры папок» для ХР и остальных версий Windows соответственно и дважды кликнуть на ней левой кнопкой мыши.
- В новом диалоговом окне переключиться во вторую вкладку и найти строчку «Скрывать расширения для зарегистрированных типов файлов», убрать галочку около нее.
После подготовки можно снимать защиту с файла. Делается это следующим образом:
- Нажать ПКМ на нужном документе и в контекстном меню выбрать подпункт «Переименовать» или выделить его и нажать F2.
- Переместить курсор в конец имени и удалить последние 3 или 4 буквы, а вместо них написать zip. Нажать Enter.
- Извлечь полученный архив в любую папку.
- Среди разархивированных файлов найти документ под названием settings.xml. Он находится в папке Word.
- Кликнуть на нем правой кнопкой мыши и в контекстном меню выбрать пункты «Открыть с помощью» и «Блокнот».
- В окне «Блокнота» нажать Ctrl + F и в текстовое поле ввести значение Protection (без кавычек).
- После обнаружения этой надписи в тексте нужно удалить следующие значения: w:documentProtection и w:edit=»readOnly».
- Сохранить изменения в документе, нажав комбинацию клавиш Ctrl + S.
- Открыть архив, перейти в папку Word и перетащить в него отредактированный файл.
- Запустить процедуру архивации с параметром замены файлов с одинаковыми названиями.
- Сменить расширение полученного файла на исходное.
После этого можно открыть документ и редактировать его.
Способ №3: удаление защиты с помощью HTML
Этот прием по сложности примерно равен предыдущему, но для него не нужно какого-либо стороннего ПО. Алгоритм следующий:
- Открыть документ, защищенный от редактирования.
- Нажать F12, выбрать место для сохранения нового файла и в выпадающем списке «Тип файла» выбрать «Веб-страница (*.html)».
- К контекстном меню созданного документа последовательно выбрать пункты «Открыть с помощью» и «Блокнот».
- В новом окне в меню «Правка» кликнуть на «Найти» или использовать горячую клавишу Ctrl + F.
- В появившемся окошке в строку поиска ввести значение Protection и нажать «Найти далее».
- Найти в документе строчку: ReadOnly и удалить ее.
- Сохранить изменения.
- Открыть отредактированный файлик с помощью Microsoft Word и заново сохранить его в формат.doc или.docx.
Примечание. При использовании этого приема частично теряется форматирование текста.
На этом описание третьего способа, позволяющего снять защиту с документа для редактирования в Word, завершено.
Способ №4: преобразование в формат DOC или DOCX
Чтобы снять запрет на редактирование этим методом, нужно:
- Зайти на сайт многофункционального онлайн-конвертера Online-convert.com и сменить язык на русский с помощью выпадающего списка в правом верхнем углу страницы.
- На главной странице в блоке «Конвертер документов» выбрать «в формат DOC\DOCX».
- На следующей веб-странице кликнуть по кнопке «Выберите файлы». В открывшемся окошке «Проводника» указать все документы, которые нужно преобразовать.
- Щелкнуть по надписи «Начать конвертирование». По его завершении начнется автоматическая загрузка архива с преобразованными файлами.
В этом и заключается способ, позволяющий понять, как снять защиту с документа в Word в онлайн конвертере.
Примечание. Не каждый интернет-сервис для преобразования одного формата в другой способен снять защиту. Один из них — zamzar.com. Конвертацию он проводит успешно, но новый файл невозможно изменить.
Способы, позволяющие снять защиту с документа Word, достаточно быстры и просты, чтобы их мог свободно использовать обычный пользователь этого редактора.
Вопрос от пользователя
Добрый день.
Подскажите, с одним вопросом. Я купил новый ПК и перенес все свои документы на него. Все было нормально какое-то время, но потом я обнаружил, что часть документов Word недоступна для редактирования…
Как теперь мне можно снять защиту от редактирования этих «вордовских» документов, если доступа к старому компьютеру у меня нет? Совсем не хочется вручную переписывать десятки страниц…
Доброго времени!
То, что документы целы и они открываются — уже очень неплохо! Обычно, защищают от редактирования для того, чтобы случайно не удалить нужные данные из документа (особенно, если его используют на локальных ресурсах). Возможно, на вашем старом ПК Word автоматически был как-то настроен, что включал защиту «по умолчанию»…
Как бы там ни было, в этой статье приведу несколько вариантов решения подобной проблемы. Думаю, один из них решит вашу задачу .
Что можно предпринять с документом, для которого нет разрешения
Вариант #1
Создать новый документ и сделать копию текста из защищенного документа
Вариант #2
Попробовать «занулить» пароль, защищающий редактирование
Если первый способ вам не подошел по каким-либо причинам, можно попробовать альтернативный вариант. Правда, при его реализации может пострадать разметка документа (но это же получше, чем вручную его заново набивать?).
Вариант #3
Заново «перегнать» документ в скрины, а затем в текст с помощью Fine Reader
Этот способ самый «муторный» с одной стороны, с другой — позволяет решить подобные проблемы даже в самых сложных случаях, когда все остальное бессильно…
Добрый вечер пользователи сайта сайт. В сегодняшнем уроке мы поговорим о том, как можно удалить пароль с документа MS Word.
Для защиты документов от редактирования и внесения каких-либо изменений, их часто защищают паролем. Например, компании защищают паролем различные договоры или соглашения, чтобы клиент не смог внести в него изменения.
Данный урок показан на примере работы программы MS Word 2010 . В версии 2007 года для удаления пароля нужно выполнить такие же шаги.
Шаг 1. Сохраняем документ в формате.docx
Шаг 2. Меняем расширение
Теперь нужно изменить у сохраненного файла расширение с .docx на .zip . Вы также можете изменить его на .rar (разницы нет). Для этого откройте любой файловый менеджер и найдите там нужный вам документ:
Щелкните по файлу правой кнопкой мыши и выберите пункт Переименовать .
Удалите расширение .docx и напишите .zip . Далее нажмите Enter или кликните по файлу левой кнопкой мыши .
Теперь наш файл будет иметь расширение .zip и будет иметь иконку архива:
Шаг 3. Открываем архив
Теперь находим полученный архив и открываем его. В архиве находим папку Word и кликаем по ней:
Шаг 4. Файл settings.xml
В папке находим файл, который называется settings.xml (расширение .xml ).
Открываем его любым редактором, в примере использовался . После открытия файла вы увидите много строчек кода. Нам нужна та, которая называется w:documentProtection . Нужно полностью удалить данный тег, т.е от до его закрытия /> :
После удаления тега сохраните документ (Ctrl+S ).
Шаг 5. Сохраняем файл с заменой
После сохранения файла перейдите в архив. Там появится окно с сообщением:
Нужно нажать кнопку ОК .
Шаг 6. Меняем расширение на.docx
Теперь переходим обратно в файловый менеджер и меняем расширение файла на .docx (Переименовать ):
Шаг 7. Финальный результат
Теперь открываем документ Word и радуемся результату. Пароль будет удален и вы сможете отредактировать документ.
На этом урок завершен. Спасибо за внимание!
Который нужно отредактировать, но это им не удаётся по той причине, что все поля для редактирования заблокированы. Завершается неудачей, и попытка скопировать какой-либо фрагмент документа. Причина такого «нестандартного» поведения Word проста — создатель этого файла установил защиту паролем.
Новички, столкнувшись с такой проблемой, приходят в отчаяние, будучи уверенными в том, что изменить что-либо невозможно. Однако это совершенно не так. Существует несколько способов, позволяющих снять защиту, тем самым устранив все препятствия для редактирования. Чтобы все это стало возможным, необходимо ознакомиться с рекомендациями компьютерных гуру, как разблокировать документ Word для редактирования.
Подтвердить предположение, что создатель документа установил ограничения на редактирование можно, если навести курсор мышки на «Файл», а в открывшемся контекстном меню перейти на строку «Сведения».
Там можно будет обнаружить кнопку «Отключить защиту», но она, к сожалению, не поможет устранить проблему, поскольку после нажатия затребует пароль.
Не помогает снять защиту и предоставить возможность дальнейшего редактирования документа и утилита «Advanced Office Password Recovery», поэтому лучшими в этой ситуации будут альтернативные методы решения проблемы, не представляющие собой никакой сложности, поэтому даже новичок легко сможет уяснить, как снять защиту с документа Word.
Сохранение в формате html
Одним из несложных способов, позволяющих легко устранить ограничения от редактирования, является сохранение нужного файла в формате html.
Для этого первоначально документ открывают, после чего переходят в строке меню в раздел «Файл», там необходимо найти строку «Сохранить как», кликнув по которой откроется диалоговое окно, предлагающее новое сохранение файла. В этот момент его можно переименовать или изменить расширение. Чтобы изменить расширение, в окошке «Тип файла » выбирается значение «Веб-страница», остаётся подтвердить согласие с проделанными действиями, нажав на кнопку «Ок».
Теперь следует зайти в папку, в которой был сохранён только что файл с расширением html. Обнаружив его, открывать стандартным способом не следует, нужно первоначально навести курсор мышки на него, после чего кликнуть правой кнопкой, чтобы вызвать контекстное меню, в котором появится строка «Открыть с помощью».
Чтобы снять защиту, необходимо раскрыть веб-страницу с помощью Notepad. На экране откроется блокнот, в котором будет записано чрезмерное большое количество тэгов, в которых достаточно часто неопытные пользователи совершенно ничего не понимают. Однако паниковать рано. Следующая задача заключается лишь в поиске нужного тэга . Обнаружив такой тэг, легко увидеть пароль, который был установлен ранее создателем документа. Остаётся его запомнить или скопировать.
Теперь разобраться, как убрать защищённый просмотр в Word 2010, совсем просто. Необходимо открыть первоначальный документ, ввести скопированный пароль, после чего можно сразу приступать к работе, не испытывая при этом никаких ограничений.
Сохранение в формате zip
Позволяет устранить ограничения HEX-редактор. Если открыть проблемный документ с его помощью, найти значение пароля и вместо него установить следующую комбинацию 0х00, то при его последующем открытии все ограничения на редактирование будут легко сняты при помощи ввода пустого пароля.
Можно воспользоваться ещё одним несложным способом. Документ Word сохраняют с расширением docx, после этого на пересохранённый вариант наводят курсор мышки, кликнув правой клавишей, вызывают контекстное меню и переходят на строку «Переименовать». Теперь следует не изменять имя документа, а изменить расширение, убрав docx и добавив zip .
После таких проделанных действий пользователь обнаружит целую папку, которую следует раскрыть и найти в ней settings.xml. Его нужно открыть с помощью текстового редактора, далее важно найти тэг , подлежащий обязательно удалению. Закрывая settings.xml, нужно подтвердить внесённые изменения. После всего этого ограничения на редактирование будут сняты. Остаётся вернуть расширение docx и продолжить уже комфортную работу.
Установка защиты
Достаточно часто пользователь сталкивается с необходимостью, наоборот, запретить какие-либо изменения в созданном документе. В этом случае важно ознакомиться с рекомендациями, как защитить документ Word от редактирования.
Наложение пароля
Установка пароля обоснована, когда файл содержит конфиденциальную информацию. Следует учитывать, что, устанавливая несложные пароли, они могут быть достаточно просто сняты, поэтому желательно придумывать более сложные варианты, которые будут сопровождаться высоким уровнем надёжности.
Итак, чтобы разобраться, как запретить редактирование файла Word, первоначально важно уточнить, какая версия Microsoft Office установлена на ПК.
Если это Word 2003, следует последовательно перейти в строку меню «Сервис», далее «Параметры», «Безопасность», а там легко обнаружить окошко для установки пароля.
В Word 2007 открывают основное меню Microsoft Office, далее переходят «Подготовить», затем «Зашифровать документ». Теперь легко обнаружить желаемое окошко, куда вводится придуманный пароль.
В Word 2010 совершают также несколько последовательных переходов, первоначально «Файл», затем «Сведения», после чего «Защитить документ». После этих переходов появляется контекстное меню, в котором выбирают строку «Зашифровать паролем». Вновь перед пользователем появляется окошко для введения надёжного пароля.
После установки защиты файл будет открыт только после введения правильного пароля. Для остальных желающих ознакомиться с защищённой информацией попытка будет безуспешной.
Итак, установка и снятие защиты документов Word не относятся к разряду сложнейших задач и проблем, поэтому, ознакомившись с рекомендациями гуру офисных приложений, даже начинающий пользователь сможет легко осуществлять такие действия.
Как бесплатно редактировать документы Word в Интернете в 2021 году
Самое замечательное в Microsoft Word заключается в том, что он стал настолько популярным, что его начали применять на других платформах. Как вы, возможно, знаете, формат DOC является собственностью Microsoft и встроен в приложение Word.
К сожалению, существуют определенные сценарии, когда вам нужно отредактировать документ Word, а у вас не установлено приложение (например, в случае установки новой копии вашей операционной системы).
Хорошая новость в том, что существует множество способов бесплатно редактировать документы Word в Интернете. Кроме того, все они просты в использовании, хотя некоторые из них могут иметь ограничения или ограничения.
Приступим!
1. Microsoft Office Word для ИнтернетаЗнаете ли вы, что у Microsoft Office есть онлайн-версия? Office в Интернете — это бесплатная облегченная веб-версия Microsoft Office, включающая три основных приложения пакета — Word, Excel и PowerPoint.
Хотя эта бесплатная услуга существует с 2010 года, об этом знают немногие. Фактически, многие люди поняли это, когда появился Google Docs, и задались вопросом, есть ли у Microsoft подобный сервис.
Чтобы использовать Microsoft Office Word в Интернете для бесплатного редактирования документов Word, все, что вам нужно сделать, это сначала зайти на его веб-сайт и войти в систему (если у вас уже есть учетная запись Microsoft). Вы также можете зарегистрироваться бесплатно, если у вас еще нет учетной записи.
Как только вы окажетесь внутри, все, что вам нужно сделать, это загрузить файл DOC , перетащив его из папки на страницу или нажав кнопку загрузки и открытия. В любом случае Word автоматически откроет файл после его загрузки.
Как вы можете видеть ниже, интерфейс похож на обновленную настольную версию Microsoft Word. Но, конечно, в нем отсутствуют некоторые современные функции, такие как те, которые находятся на вкладках дизайна и разработчика.
2. Google ДокументыК настоящему времени все знакомы с Документами Google, поскольку они отмечены как «бесплатная» онлайн-альтернатива Microsoft.Официально его пакет называется Google Docs Editors и включает такие приложения, как Google Docs, Google Sheets, Google Slides и другие.
Чтобы использовать его, просто посетите веб-сайт Документов Google и либо войдите в свою учетную запись Gmail , либо создайте ее (это бесплатно). Если вы уже вошли в систему, вы увидите окно «Перейти к Документам Google», которое приведет вас к приложению.
Оказавшись внутри, вы можете загрузить файл DOC , щелкнув значок папки и открыв файл с помощью загрузки.Затем вы можете перетащить файл из папки в назначенное поле или использовать поле «Выбрать файл на вашем устройстве».
Ваш файл DOC откроется, и вы сможете свободно редактировать его по своему усмотрению. Обратите внимание, что могут быть некоторые различия в макете и интерфейсе, но большинство функций, которые вы используете в Word, присутствуют в Документах Google.
3. Редактор AsposeЭтот последний инструмент, который вы можете использовать, идеально подходит, если вы ищете только быстрый способ отредактировать документ без хлопот с подпиской.Aspose — это веб-сайт, на котором есть ряд бесплатных легких инструментов, включая редактор документов, конвертер PDF и многие другие.
Чтобы использовать его, просто посетите онлайн-редактор Aspose Word Editor. Затем перетащите документ или загрузите его вручную .
После этого файл откроется автоматически, и вы сможете отредактировать его соответствующим образом. Обратите внимание, что в качестве легковесного редактора функции чрезвычайно ограничены. В нем есть только самые основные параметры форматирования и средство вставки изображений.
Редактируйте документы Word в ИнтернетеКак видите, существует множество способов отредактировать любой документ Microsoft Word в Интернете бесплатно. Столкнувшись с подобным сценарием, знайте, что вы всегда можете использовать Microsoft Office Word в Интернете.
Документы Google также являются хорошей альтернативой, если вы ищете что-то новое. Между тем, редактор Aspose — это простой редактор, который позволяет выполнять только определенные действия. Тем не менее, это неплохо в ситуации редактирования и запуска.
Вот и все! Я надеюсь, что эта статья поможет вам делать все, что вам нужно, с вашим документом Word без использования настольного приложения Microsoft Word.
Если у вас есть другие вопросы, не стесняйтесь оставлять комментарии или отправлять мне сообщения на моей странице контактов.
О Райане
Как главный архитектор решений в компании Mr. SharePoint, я помогаю компаниям любого размера лучше использовать инвестиции в современное рабочее место и автоматизацию цифровых процессов.Посмотреть все сообщения от Ryan | Сайт
Создание онлайн-документа WORD — приложение OffiWord
Шаблон свадебного подарочного сертификата
Шаблон свадебного подарочного сертификата для
Microsoft Word online, LibreOffice
Writer, OpenOffice Writer. свадебный шаблон сертификата
. …
Карта вин
Винная карта для Microsoft Word онлайн,
LibreOffice Writer, OpenOffice Writer.
Винная карта. …
Сопроводительное письмо к резюме оператора компьютера
Сопроводительное письмо к резюме оператора компьютера
для Microsoft Word в Интернете, LibreOffice
Writer, OpenOffice Writer.Сопроводительные письма
. …
Базовый шаблон счета-фактуры
Базовый шаблон счета-фактуры для
Microsoft Excel онлайн, LibreOffice
Calc, OpenOffice Calc. Базовый шаблон счета-фактуры продаж
для OpenOffice Calc. …
Stundennachweis: Dokumentation der taeglichen Arbeitszeit nach Paragraf 17 MiLoG und Paragraf 2a Schwarzarbeitsbekaempfungsgesetz
Stundennachweis: Dokumentation der
taeglichen Arbeitszeit nach Paragraf 17
MiLoG und Paragraf 2a
Schwarzarbeitsbekaempfungsgesetz for
Microsoft Excel online, L…
Шаблон бюджета домохозяйства 3 (ежемесячно)
Шаблон семейного бюджета 3 (ежемесячно)
для Microsoft Excel онлайн, LibreOffice
Calc, OpenOffice Calc. Бизнес: общий
. …
Эсперанто Верда
EsperantoVerda, который соответствует требованиям, и
может использоваться различными альтернативами
, такими как LibreOffice, OpenOffice,
Microsoft Word, Excel, Powerpoint или
Office 365 ….
Шаблон Moonscape Impress
Шаблон Moonscape Impress для
Microsoft PowerPoint online, LibreOffice
Presentation, OpenOffice ODP.Редактируемый минималистичный лунный дизайн
, подкрепленный темно-синей спинкой
…
Голубая молния и черные ящики
Blue Lightning и Black Boxes для
Microsoft PowerPoint Online, LibreOffice
Presentation, OpenOffice ODP. Синий
Молния и черные ящики с белым типом
. …
Управление совместной работой в Google Docs и Word Online — Сельское хозяйство
Google Docs и Microsoft Word Online — отличные инструменты для совместной работы над документом, но это может раздражать, когда несколько человек редактируют документ, иногда одновременно.Что произойдет, если кто-то испортит или удалит что-то важное? Могу ли я вернуться к более ранней версии?
Если вы используете Word Online для совместной работы, вам следует начать создание документа в Microsoft Word на рабочем столе, а не в Интернете в Office 365. Это позволяет вам включить «Отслеживание изменений». Когда вы открываете этот документ в Word Online, вы не увидите отслеживаемых изменений, но вы увидите их, когда откроете его в Word на рабочем столе.
Еще одним вариантом управления совместной работой в Word Online является использование комментариев.Новые комментарии можно добавлять на вкладке «Обзор» в Word Online. Предложение изменений в документе в комментарии, а не изменение текста напрямую, позволяет вашим соавторам обсуждать изменения перед их принятием.
Если вы работаете над документом в режиме реального времени, и изменения становятся огромными, включите «Показать действие редактирования» на вкладке «Обзор» в Word Online. Это покажет, кто какие изменения вносит в документ. Это работает, только если у вас открыт документ.После того, как вы закроете документ и войдете повторно, вы не увидите никаких действий по редактированию, которые имели место до того, как вы его закрыли.
Google Docs делает управление совместной работой немного проще, чем Word Online. Режим «Предложение» в Документах Google позволяет редактировать текст документа, но только в качестве предложения. Если вы редактируете что-то, созданное кем-то другим, он отправит этому человеку электронное письмо, чтобы сообщить об изменении.
Чтобы включить режим «Предлагать» в Документах Google, нажмите кнопку «Редактировать» в правом верхнем углу редактируемого документа и выберите «Предлагать».«
Google Docs также дает вам доступ к полной истории изменений документа. Нажав «Файл», а затем «Просмотреть историю изменений», вы можете увидеть все изменения, внесенные в документ с момента его создания, а также то, кто внес изменения. Вы также можете вернуться к любой из этих предыдущих версий.
Совместная работа над одним документом (без пересылки его по электронной почте), иногда в режиме реального времени, может быть пугающей. Я надеюсь, что эти функции помогут вам расслабиться и начать совместную работу в Интернете.
Боб Берч, специалист по веб-технологиям, (701) 231-7381
Как открывать документы Word без Word
Microsoft Word довольно дорогой, его стоимость составляет более 100 долларов США. Хотя вы можете получить комплект 365, вам все равно придется раскошелиться. Но что, если вам действительно нужно открыть документ Word и прочитать его?
К счастью, есть много способов открывать документы Word без использования Microsoft Word. Они варьируются от полностью бесплатных продуктов до платных программ.В этой статье мы научим вас открывать эти файлы DOCX.
Как открывать документы Word без WordСуществует множество бесплатных сервисов, которые позволяют читать и даже редактировать документы Word. У вас должен быть адрес электронной почты, желательно Gmail. Кроме того, вы также можете загрузить доступное бесплатное программное обеспечение.
Используйте Microsoft Word OnlineMicrosoft Office Online включает Word Online. В отличие от программной версии Word, она полностью бесплатна и имеет достаточно функций для обычного пользователя.Хотя вы можете предпочесть полноценную версию, онлайн-версия по-прежнему достаточно популярна.
Вам нужно всего лишь зарегистрировать учетную запись Microsoft, чтобы получить доступ к Word. Вы также должны использовать Microsoft OneDrive, чтобы загрузить документ и прочитать его. В Word Online при загрузке любого документа он автоматически сохраняется в облаке OneDrive.
После того, как вы закончите, вы можете удалить его при необходимости.
Вот как открыть документ Word с помощью Microsoft Word Online:
- Откройте OneDrive.
- Загрузите документ Word в OneDrive.
- Щелкните документ, чтобы открыть его.
- Word Online откроется в новой вкладке и отобразит документ.
- Прочтите или отредактируйте документ.
- Сохраните документ на свой компьютер.
- Если хотите, удалите файл из OneDrive.
Кроме того, вы можете просто открыть Word Online, а затем найти вариант для загрузки и открытия. Это займет всего несколько секунд, поэтому вы можете сразу приступить к работе.Вам все равно придется удалить документ из OneDrive, если вы хотите освободить место для хранения в облаке.
Установите LibreOfficeLibreOffice — это полностью бесплатный офисный пакет с открытым исходным кодом, который считается одной из лучших альтернатив Microsoft Office. Естественно, он может открывать документы Word без проблем. Конкретное программное обеспечение в LibreOffice, которое мы будем использовать, — это LibreOffice Writer.
Кроме Windows, вы можете использовать LibreOffice в macOS и Linux.Он даже поддерживается на мобильных устройствах Android и iOS. Вы можете открывать, просматривать или даже редактировать на ходу.
Чтобы открыть документ Word в LibreOffice, выполните следующие действия:
- Загрузите LibreOffice с официального сайта.
- Установите LibreOffice.
- Откройте документ Word.
- Щелкните его правой кнопкой мыши.
- Выберите «Открыть с помощью».
- Из списка программ выберите LibreOffice.
- Выберите вариант, чтобы всегда открывать в LibreOffice, если хотите.
- Теперь вы можете просматривать и редактировать документ Word.
- Когда закончите, сохраните его и закройте LibreOffice Writer.
Как полностью бесплатная программа, любой, у кого есть компьютер или мобильное устройство, может открыть документ Word, даже если у него нет Microsoft Word. Таким образом, LibreOffice остается привлекательным для тех, кто не хочет тратить много денег на Microsoft Office.
Используйте Google DocsКак и Microsoft Word Online, Google Docs может открывать все ваши документы Word бесплатно.Все, что вам нужно сделать, это загрузить документ Word на Google Диск, и вы сразу сможете его открыть. Вот почему мы упомянули, что наличие учетной записи Google было бы отличной идеей, поскольку она уже поставляется с обеими службами бесплатно.
Google Docs не такой полноценный, как Microsoft Word Online, но все же это очень хороший способ доступа к вашим документам Word. Вам также не нужно хранить файл на Google Диске, так как у вас всегда есть возможность удалить его после сохранения на свой компьютер. В конце концов, все зависит от личных предпочтений.
Чтобы открыть документ Word с помощью Документов Google, выполните следующие действия:
- Зарегистрируйте учетную запись Google, если у вас ее нет.
- Откройте Google Диск.
- Перетащите документ Word на свой Google Диск.
- После загрузки вы можете открыть его.
- Документы Google откроются в новой вкладке.
- Теперь вы можете просматривать и редактировать файл по своему усмотрению.
- При необходимости сохраните файл на свой компьютер или устройство.
- Когда вы закончите, вы можете вернуться на Google Диск и удалить его.
- Закройте все вкладки.
Этот вариант, как и Word Online, идеально подходит, если вы не хотите устанавливать программное обеспечение на свое устройство. Для тех, кто использует Chromebook или мобильные устройства малой емкости, это отличный способ сэкономить место для более важных программ или файлов.
Откройте документ с помощью Zoho WriterЕще одна бесплатная веб-служба — Zoho Writer. Вы можете использовать свою учетную запись Google, Yahoo !, или Facebook для немедленного входа в систему или зарегистрироваться прямо здесь.Zoho Writer — это стандартный текстовый редактор, и вы будете чувствовать себя как дома, используя его.
Чтобы узнать, как использовать Zoho Writer для открытия документов Word, выполните следующие действия:
- Зарегистрируйте учетную запись Zoho или используйте одну из трех упомянутых выше учетных записей для входа в систему.
- Перейдите в Zoho Writer.
- Выберите «Файл».
- Выберите «Загрузить документ».
- Наконец, выберите «Обзор» и найдите документ, который хотите открыть.
- После импорта вы можете открыть документ.
- Просмотрите или отредактируйте документ.
- По завершении вы можете сохранить документ, если хотите.
Zoho Writer доступен даже на мобильных устройствах, поддерживаются телефоны Android и iOS. Вы сможете открывать документы Word, где бы вы ни находились, если у вас есть файл и приложение на телефоне.
Загрузите бесплатное приложение WordЕсли вы предпочитаете открывать Word на мобильных устройствах, есть бесплатное приложение Word, которое можно загрузить из магазинов приложений.Приложение Word полностью бесплатное, и вам не нужно покупать Microsoft Office, чтобы использовать его. Кроме того, в нем есть все, что вам нужно.
Чтобы загрузить официальное бесплатное приложение Word, выполните следующие действия:
- Найдите приложение Word в магазине приложений своего устройства.
- Загрузите и установите приложение Word.
- Откройте приложение Word.
- Найдите документ Word, который хотите открыть.
- Выберите документ и откройте его.
- Начать просмотр или редактирование.
- Когда закончите, вы можете сохранить документ и закрыть приложение.
Хотя бесплатное приложение Word весьма полезно, оно все же не превосходит оригинальную платную версию Microsoft Word для ПК. Тем не менее, вы найдете мобильную версию приложения полезной, когда вашего компьютера нет рядом.
Никакого более дорогого программного обеспеченияОткрыть документы Word без установленного Word довольно просто, как показано в нашей статье. Теперь, когда вы знаете, как это сделать, вы всегда можете получить доступ к своим файлам DOCX, где бы вы ни находились.Не нужно платить большие деньги за одну программу или за весь пакет.
Какая ваша любимая альтернатива Word? Как вы думаете, Word слишком дорого стоит? Дайте нам знать в комментариях ниже.
Совместная работа с документами в Интернете с отслеживанием изменений
Совместная работа с документами в Интернете означает, что вместо отправки документов по электронной почте нескольким сторонам теперь можно отправить ссылку, и люди могут редактировать документ в окне браузера — программное обеспечение не требуется! Однако, хотя Word Online и Google Docs поддерживают версии, они не отображают отслеживаемые изменения.Итак, как вы можете воспользоваться преимуществами онлайн-редактирования И использовать отслеживаемые изменения для проверки и доработки документа? Читать дальше!
Office 365 — Настройка
Когда вы будете готовы отправить документ для просмотра и редактирования в Интернете, сначала откройте документ в программе Microsoft Word на портативном или настольном компьютере. Перейдите на вкладку «Обзор» на ленте и нажмите кнопку «Отслеживать изменения», чтобы включить эту функцию.
Чтобы опубликовать документ в Интернете для редактирования, щелкните Файл — Поделиться. Появится диалоговое окно.По умолчанию установлено «Указанные вами люди могут просматривать», но вам нужно будет разрешить доступ к редактированию, поэтому щелкните стрелку рядом со значением по умолчанию, чтобы увидеть дополнительные параметры. Последний вариант (по умолчанию) — «Указанные вами люди». Установите флажок, чтобы разрешить редактирование, и нажмите «Применить». Этот вариант требует, чтобы получатель (-ы) вошли в систему или создали бесплатный вход на Office.com. Обратите внимание: если у получателя есть учетная запись Office 365 на работе, но вы отправили ссылку на его личный адрес электронной почты, ему придется создать бесплатную учетную запись Office.com для доступа к документу, поскольку разрешения на доступ к документу основаны на связанном адресе электронной почты. адрес.Вместо этого вы можете выбрать «Любой, у кого есть ссылка», и хотя получателю не нужно будет иметь или создавать учетную запись Microsoft Office.com, ссылка может быть предоставлена более широко, чем вы ожидаете.
Параметры общего доступа к Office 365
Если в любое время вы решите закрыть доступ к онлайн-документу, откройте документ в программе MS Word, выберите «Файл — Общий доступ» и щелкните многоточие (…) в правом верхнем углу диалогового окна. Щелкните «Управление доступом», а затем в следующем диалоговом окне щелкните многоточие рядом со ссылкой.Вы можете установить дату истечения срока действия ссылки или щелкнуть «X», чтобы немедленно закрыть доступ к онлайн-документу. Примечание: если человек, у которого был доступ к документу, скачал его, нет возможности удалить доступ к его локальной копии файла.
MS 365 Отменить доступ к документам
Office 365 — Не сдаваться
Получатели, с которыми вы выбрали общий доступ к документу для совместной работы, могут вносить изменения в документ в своем браузере. Однако эти изменения НЕ отображаются как отслеживаемые в Word Online.Но не волнуйтесь. Когда вы открываете документ в MS Word в программном обеспечении на своем настольном компьютере или ноутбуке, правки будут отображаться как отслеживаемые изменения, потому что вы включили «Отслеживать изменения», прежде чем поделиться им. Кроме того, вы сможете увидеть любые комментарии соавторов, которые были добавлены к онлайн-документу.
Office 365 — Что, если…
Если вы забыли включить отслеживание изменений до того, как отправили ссылку на документ для совместной работы, вы все равно можете воспользоваться функциями отслеживания изменений посредством сравнения документов.Откройте документ в программе MS Word и щелкните Файл — Информация — История версий. Вы увидите историю всех внесенных вами изменений, а также изменений всех соавторов. Документ, который вы открыли, является самой последней версией, поэтому на панели справа найдите самый старый документ по дате и нажмите «Открыть версию». Откроется самая старая (исходная) версия, и в верхней части экрана (между лентой и документом) вы увидите варианты «сохранить эту версию как отдельный файл», «Сравнить» или «Восстановить».Если вы выберете «Сравнить», вы увидите три панели. Самая большая панель — это копия двух версий документа в сочетании с включенными отслеживаемыми изменениями. На боковых панелях справа вы увидите самую последнюю версию документа вверху и более старую версию документа («резервную версию») внизу. Вы также увидите панель «Редакция» в крайнем левом углу, которая позволяет прокручивать страницу и переходить к изменениям. Теперь вы можете просмотреть и принять или отклонить изменения, внесенные в документ в группе «Отслеживание изменений» на ленте, а также просмотреть (и удалить) любые комментарии.
История версий MS Office 365
Google Документы — настройка
Google Docs и G Suite содержат мощные инструменты для совместной работы в Интернете, и вы можете использовать их как с использованием Microsoft Word, так и без него, поскольку у Google есть текстовый редактор на основе браузера. Если вы обычно используете Microsoft Word для создания документа, но у вас нет Office 365 для совместной работы в Интернете, вы можете воспользоваться онлайн-инструментами Google.
Создайте документ в Microsoft Word и сохраните его на локальном или общем диске.Поскольку вы будете преобразовывать документ в формат документов Google, не беспокойтесь о применении стилей, сносок или любого расширенного форматирования, пока вы не будете готовы завершить работу над документом в MS Word. Затем перейдите в веб-браузер и войдите на Google Диск. Выберите «Создать» и «Загрузить файл», затем найдите документ Word, который вы только что создали. (Примечание: вы можете пропустить этот шаг, если вы уже синхронизируете локальный диск с Google Диском). Чтобы обеспечить наилучшее взаимодействие с несколькими авторами, вам необходимо преобразовать документ Word в документ Google.На Google Диске откройте только что загруженный файл. Он откроется в средстве просмотра. В верхней части окна просмотра нажмите «Открыть с помощью» и выберите Google Docs. Затем перейдите в меню «Файл» и выберите «Сохранить как документы Google». Файл откроется как документ Google. Затем посмотрите в крайний правый угол экрана и нажмите синюю кнопку «Поделиться». Как и в случае совместной работы Microsoft в Интернете, у вас есть несколько вариантов на выбор, включая «поделиться с указанными людьми» или «всем, у кого есть ссылка». Во всплывающем окне «Совместное использование» посмотрите в правом нижнем углу и нажмите «Дополнительно», чтобы увидеть все параметры для настройки того, как и насколько широко распространяется ваш документ.Как и в случае с Microsoft, по умолчанию настроен обмен с указанным лицом или лицами, и им нужно будет войти в систему с учетной записью Google, связанной с адресом электронной почты, от которого они получили приглашение.
Настройки общего доступа к Google Диску
Google Документы — возвращаемся к делу
После завершения совместной работы с документами в Google Docs перейдите на Google Диск, щелкните правой кнопкой мыши файл Google Doc и переименуйте файл, например, «XYZ _collab ». Затем щелкните правой кнопкой мыши имя переименованного файла и выберите «Загрузить».Файл будет преобразован в формат MS Word и появится в папке «Загрузки» в проводнике Windows.
Откройте программу MS Word на настольном компьютере или ноутбуке. Перейдите на вкладку «Обзор», выберите «Сравнить» и найдите исходный файл и исправленный файл («XYZ_collab.docx»). Инструмент «Сравнить» сгенерирует версию отслеживания изменений двух документов, и вы сможете принять или отклонить изменения. Затем вы можете доработать документ и отформатировать его.
MS Word Сравнить документы
Заключение
Независимо от того, используете ли вы Office 365 или Google Диск, вы можете использовать инструменты совместной работы нескольких авторов в режиме реального времени и по-прежнему использовать знакомые изменения в MS Word для завершения документа.Хотите узнать больше об использовании отслеживания изменений? См. «Совместная работа с использованием отслеживания изменений»
Лучшие способы редактирования документов Word в Интернете
Пока вы сидите в своем офисе и собираетесь представить документ своему начальству, вы можете обнаружить очень серьезную ошибку в документе, которую необходимо немедленно исправить. Проблема, с которой вы можете столкнуться, будет заключаться в отсутствии платформы, которая поможет вам с легкостью управлять документом.В таких случаях есть несколько онлайн-решений, которые легко доступны для редактирования документа Word. Эта статья представляет вам подробное руководство о том, как отредактировать документ Word онлайн бесплатно без каких-либо расхождений.
Как редактировать документ Word в Интернете
Как упоминалось ранее, существует множество онлайн-решений, позволяющих упростить редактирование. Выбор лучшего метода может оказаться трудным, что приводит нас к обсуждению, в котором объясняются методы редактирования файла документации в Интернете.Первый метод включает в себя Google Docs, онлайн-платформу для обработки текстов, которая предоставляет инструменты, аналогичные Microsoft Word. Чтобы эффективно использовать эту платформу для редактирования файла Word в Интернете, вам необходимо выполнить следующую процедуру.
Метод 1. Редактировать документ Word в Интернете с помощью Документов Google
Шаг 1. Загрузите файл
Откройте Документы Google в браузере и нажмите значок «Папка». На следующем экране перейдите на вкладку «Загрузить» и импортируйте файл Word с устройства.
Шаг 2. Отредактируйте документ
Загрузив файл, вы можете просто редактировать документ с помощью всех инструментов, доступных на панелях инструментов на экране. Все изменения автоматически сохраняются на платформе.
Шаг 3. Сохраните файл
Нажмите «Файл», а затем выберите «Загрузить», чтобы экспортировать файл как документ Word или любой другой формат, который вы хотите.
Метод 2. Редактировать документ Word в Интернете с помощью Microsoft Word Online
Еще одна платформа, которая может пригодиться для бесплатного редактирования документов в Интернете, — это Microsoft Word Online.Имея онлайн-платформу и подключенную к облачной службе OneDrive, вам необходимо выполнить эту процедуру, чтобы эффективно редактировать документ Word в Интернете.
Шаг 1. Откройте OneDrive
Зайдите на OneDrive.com и войдите в свою учетную запись Microsoft. Откройте вкладку «Файлы» и выберите «Загрузить» в раскрывающемся меню.
Шаг 2. Загрузите документ
Перейдите в локальный каталог со своего устройства и загрузите документ.
Шаг 3. Откройте файл из панели управления
После загрузки файл появляется на панели управления OneDrive, после чего выполняется перенаправление в Word Online.Просто отредактируйте файл на платформе и загрузите его со своего диска, как только закончите.
Мощное программное обеспечение для работы с PDF-файлами
Хотя Microsoft Word считается учебником для начинающих при создании документов, существует другой формат файла, который считается оптимальным для обеспечения хорошей среды для чтения документов. Формат файла PDF завоевал популярность среди различных пользователей и с готовностью использовался в качестве продукта для обмена файлами. Появление PDF-файлов привело к признанию того, что управление ими осуществляется на определенной платформе.Это привело к разработке редакторов PDF. Хотя на рынке доступны сотни редакторов, выбор наиболее оптимального редактора становится трудным. Эта статья знакомит вас с PDFelement, профессиональным сервисом редактирования, который предлагает современную систему с впечатляющими инструментами редактирования и системами преобразования.
Обеспечивая неизменное качество исходного документа, платформа предлагает сканировать документы и позволяет с легкостью просматривать и комментировать их.Таким образом, без печати или преобразования их в другие форматы файлов, вы можете использовать цифровые подписи в своих документах и избавиться от ненужных задержек файлов. Наряду с этим PDFelement также обеспечивает защиту вашего документа паролем. Это также позволяет разрабатывать заполняемые формы и управлять ими на платформе.
Как редактировать PDF с помощью PDFelement
Если вы хотите отредактировать файл PDF, вам не нужно конвертировать файл в другой формат, чтобы его можно было редактировать.PDFelement предоставляет вам эффективные услуги, которые позволяют с легкостью редактировать файлы PDF. Чтобы понять, какая процедура в нем задействована, вам необходимо выполнить следующие шаги.
Шаг 1. Откройте файл PDF
Загрузите и установите платформу на свой рабочий стол. После этого запустите платформу и выберите «Открыть файл» в главном окне, чтобы выбрать файл на вашем устройстве.
Шаг 2. Перейдите в режим редактирования
Чтобы перейти к редактированию файла PDF, выберите вкладку «Редактировать» в верхней части панели инструментов, чтобы перейти в режим редактирования.
Шаг 3. Редактировать PDF
Перейдя в режим редактирования, вы можете редактировать PDF-файл с помощью доступного подменю. Вы можете с легкостью редактировать текст, изображения, ссылки и все, что есть в PDF-файле.
Скачать бесплатно или Купить PDFelement Сейчас!
Скачать бесплатно или Купить PDFelement Сейчас!
Купить PDFelement Сейчас!
Купить PDFelement Сейчас!
6 способов изменить документ Word из режима только для чтения
«Почему мой текстовый документ внезапно стал доступен только для чтения?» Такая ситуация всегда возникает при загрузке документов Word в Интернете или получении файлов от друзей.Если вам нужно отредактировать или добавить текст в документ с атрибутом «Только для чтения», вы должны знать, как сначала изменить документ Word с «Только для чтения» на нормальный. В этой статье мы расскажем вам 6 эффективных способов сделать это.
Метод 1: отключить защищенный просмотр в документе Word
Защищенный просмотр — это режим просмотра по умолчанию, установленный вашей операционной системой при загрузке текстовых документов из Интернета. В последних версиях различных Microsoft Word все загруженные документы отображаются как защищенные файлы для защиты системы, включая Office 2019, Office 365 и другие.Чтобы отключить защищенное представление из текстового документа, выполните следующие действия:
Шаг 1: Перейдите к загруженному текстовому документу. Выберите документ и дважды щелкните его, чтобы открыть.
Шаг 2: Microsoft Word скоро начнет открывать выбранный документ, и вы увидите желтую полосу в верхней части открытого текстового документа. Более того, все параметры редактирования будут отключены и скрыты в меню Microsoft Word.
Шаг 3: Найдите и нажмите «Разрешить редактирование».
Теперь документ перезагрузится в обычном режиме, и вы сможете редактировать документ. Тем временем появляются все доступные для использования верхние меню.
Метод 2: Стоп, помеченный как окончательный статус в документе Word
Другой похожий тип сообщения появляется в программе Microsoft Word, когда документ помечен как окончательный.Отмечено как окончательное — это функция, используемая для защиты документов при отправке или предоставления доступа другим пользователям для чтения. Итак, если вы получите файл от кого-то, кто включил «Пометить как окончательный» перед его отправкой, у вас могут возникнуть проблемы с редактированием документа.
В этом случае дважды щелкните, чтобы открыть файл, и нажмите «Все равно редактировать» в верхней части текстового документа. Страница Microsoft Word обновится, и через некоторое время ее можно будет редактировать.
Метод 3: ограничить документ Word
В отличие от защищенного просмотра или пометки как окончательный, если ваш документ ограничен, он не позволит вам вносить какие-либо изменения, если вы не найдете способ отменить его.Он также покажет вам сообщение «Вы не можете внести это изменение, потому что выбор заблокирован». Здесь мы перечислили пошаговое руководство, и вы можете следовать ему, чтобы изменить текстовый документ с режима «Только для чтения».
Шаг 1: Чтобы разрешить редактирование или разблокировать документ, откройте документ и щелкните вкладку «Рецензирование» в параметрах Microsoft Word.
Шаг 2: Затем нажмите «Ограничить редактирование» в правой части панели «Обзор» и нажмите кнопку «Остановить защиту».
Шаг 3: Это сразу позволит вам редактировать файл. Однако, если файл защищен паролем, появится относительно небольшое окно для ввода пароля. Введите тот же пароль, который использовался для защиты документа, и нажмите «ОК», чтобы снять ограничения для документа Word.
Однако, если вы не можете вспомнить или не знаете пароль, вы не можете отменить ограничения для документа. Итак, что теперь делать? Как изменить текстовый документ из режима только для чтения, если он защищен паролем и у вас нет пароля? Нет способа сделать это?
Да, есть, см. Метод 4, чтобы узнать больше!
Метод 4: снимите ограничение на редактирование из документа Word без пароля
Если текстовый документ защищен паролем и у вас нет пароля, вы можете получить доступ к документу с помощью стороннего приложения.Если вы ищете более быстрое решение, которое гарантирует высокий уровень успеха, рассмотрите возможность использования Passper для Word . Passper for Word — это мощный инструмент, который позволяет вам получать доступ к заблокированным текстовым документам и с легкостью снимать все ограничения с вашего текстового документа.
Некоторые особенности Passper for Word:
Любые ограничения на ваш текстовый документ можно снять, даже если вы ничего не знаете о правильном пароле.
Программа использует передовые технологии для обеспечения 100% успеха.
Весь процесс удаления будет завершен в считанные секунды одним простым щелчком.
Инструмент имеет широкую совместимость. Он поддерживает версии Word от 97 до 2019 и поддерживает все типы файлов Word.
Бесплатная загрузка для Win 10 / 8.1 / 8/7 / XP
Выполните следующие действия, чтобы использовать Passper для Word, чтобы изменить текстовый документ с «Только для чтения» на неограниченный:
Шаг 1: После установки запустите Passper for Word. На главной странице программы выберите «Снять ограничения».
Шаг 2: Нажмите «Выбрать файл», чтобы импортировать текстовый документ с ограничениями.
Шаг 3: После выбора документа, для которого вы хотите снять ограничения, нажмите «Удалить», и вскоре ограничения будут сняты. Вы можете редактировать текстовый документ после процесса.
Метод 5: изменить свойства файла, чтобы удалить только для чтения
Свойства файла обычно используются для изменения программы по умолчанию для открытия документа, для изменения настроек общего доступа и настроек файла.Однако с помощью свойств вы также можете установить для своих документов режим защиты и снять защиту. Для этого выполните следующие действия:
Шаг 1: Выберите документ, с которого нужно удалить защиту «Только для чтения». Щелкните правой кнопкой мыши и выберите «Свойства».
Шаг 2: Снимите флажок «Только для чтения» на вкладке «Общие» и нажмите «Применить». Затем нажмите ОК, чтобы закончить.
На этом этапе для вашего документа будет неограничена защита только для чтения, и вы сможете вносить необходимые изменения.
Метод 6: скопировать и вставить в новый документ Word
Если у вас есть только текстовый документ и вы хотите отредактировать или использовать текст, который защищен и не позволяет вам, вы можете использовать этот метод для внесения изменений в свой текстовый документ. С помощью этого метода вы можете скопировать и вставить необходимый текст в новый документ Word. Однако это не помогает удалить только чтение из исходного документа Word, а создает новый документ. Следуйте инструкциям ниже:
Шаг 1: Выберите файл, который хотите отредактировать, и дважды щелкните его, чтобы открыть.
Шаг 2: Выберите нужные тексты и щелкните правой кнопкой мыши, чтобы выбрать «Копировать». Или используйте кнопку Ctrl + A на клавиатуре, чтобы выделить все содержимое.
Шаг 3: Создайте новый пустой документ Word и откройте его.
Шаг 4: Затем нажмите Ctrl + V, чтобы вставить скопированные тексты в пустой документ Word.
Шаг 5: Наконец, сохраните новый документ с вашими собственными требованиями и изменениями.Теперь вы можете редактировать новый текстовый документ по своему усмотрению.
Заключение
Каждый день мы используем разные типы документов. Независимо от того, являетесь ли вы студентом или предпринимателем, вы в конечном итоге будете получать документы от людей, находящихся поблизости. Взаимодействуя с разными типами документов, написанных на разных платформах, вы в конечном итоге увидите файлы только для чтения в своей программе Microsoft Office. Приведенные выше решения расскажут вам, как изменить текстовый документ из режима «Только для чтения» в обычный документ.


