Как восстановить старый компьютер
Основные советы по тестированию, восстановлению, устранению неполадок и улучшению быстродействия старых ПК. |
Многие обладатели уже не новых компьютеров сталкиваются с проблемами в их работе и начинают задумываться о замене. Но стоит ли спешить, если в целом производительность вас устраивает? В таком случае целесообразнее выполнить восстановление компьютерной техники.
В этой статье мы расскажем о том, с чем вы сможете справиться самостоятельно, а с чем лучше обратиться к специалистам. Например, в сервисный центр FixService24, который предлагает услуги по ремонту: компьютеров, ноутбуков, планшетов, смартфонов и другой электроники в более чем 20 городах РФ.
Чистка и осмотр
Прежде всего стоит полностью разобрать и почистить компьютер от пыли, иногда даже одна эта процедура приводит к «выздоровлению» железного друга. Затем внимательно осмотрите материнскую плату и блок питания на предмет вздувшихся конденсаторов или подгоревших деталей.
Если таковые обнаружатся, то стоит сразу же отнести комплектующие в ремонт для замены вышедшей из строя элементной базы. Затем соберите компьютер, включите и проверьте работу всех вентиляторов, особенно на процессорном кулере. Заменить нерабочие вертушки можно самостоятельно.
Проверка батарейки
Проверьте батарейку на материнской плате, ее напряжение должно быть не ниже 2.5 В.
Если она села или у вас нет тестера, то просто замените ее на новую, это никогда не повредит.
Переустановка системы
После сборки компьютера желательно переустановить Windows или ту операционную систему, которой вы пользуетесь.
Это легко сделать, используя подробные инструкции на нашем сайте и необходимо для исключения проблем из-за программной части.
Тестирование комплектующих
Затем все комплектующие стоит протестировать на стабильность, для этого существуют различные утилиты:
- Memtest 86+ (оперативная память)
- CPU-Z, LinX (процессор)
- FurMark, 3DMark (видеокарта)
- HDTune (диски)
В процессе тестов не должно быть зависаний, глюков, артефактов, ошибок. Если на каком-то этапе это произошло, несите проблемные комплектующие или весь ПК в сервис для более тщательно проверки и ремонта. Память, видеокарту или диск можно заменить самостоятельно, но нужно быть уверенным в чем проблема. Проверить самостоятельно материнку и блок питания без подготовки и приборов не получится.
Если на каком-то этапе это произошло, несите проблемные комплектующие или весь ПК в сервис для более тщательно проверки и ремонта. Память, видеокарту или диск можно заменить самостоятельно, но нужно быть уверенным в чем проблема. Проверить самостоятельно материнку и блок питания без подготовки и приборов не получится.
Улучшение быстродействия
Если после проведения профилактики компьютер работает нормально, но притормаживает и вам временами не хватает производительности, то это можно поправить:
- установите SSD (значительно улучшит отзывчивость)
- добавьте оперативки (до 4 ГБ для офисного, до 8 ГБ для игрового ПК)
- замените видеокарту (важно для игрового ПК)
- замените процессор (для тяжелых программ и игр)
Учтите, что для более мощных комплектующих может потребоваться мощный качественный блок питания. Универсальных советов по конкретным моделям дать нельзя, пишите свои вопросы в комментариях
Как воскресить очень старый ПК: часть 1
Уже не в первый раз я попадаю в ситуацию, когда тот или иной «древний» ПК некуда пристроить. Так и в этот раз: далеко-далеко в хламе на складе была обнаружена старая «пишущая машинка», а, поскольку сейчас у меня нет никакого хобби, я решил попробовать сделать из него что-то полезное.
Так и в этот раз: далеко-далеко в хламе на складе была обнаружена старая «пишущая машинка», а, поскольку сейчас у меня нет никакого хобби, я решил попробовать сделать из него что-то полезное.
Сразу скажу: я не надеюсь сделать из этого старого компьютера супер производительный ПК. Это – больше хобби и максимум, на что я надеюсь – терминал для выхода в интернет и минимальной работы с файлами.
Что же мы имеем:
Когда идея заняться воскрешением старого ПК пришла мне в голову, я не ожидал, что получу топовую машинку 03 – 04 года. Само собой, это будет какая-то офисная машина, невероятно захламленная различными доками и прочим. Когда я принёс сабж домой, чуда не произошло, скорее – наоборот.
Достаточно чисто внутри, сразу видно: работал в офисе, а не на дому
Процессор: Duron 800, 800 Мгц, 2000 год
Оперативная память: 512 Мб SDRAM
Видеокарта: 16 Мб
Винчестер: 20 Гб
По наклейке на задней крышке видно, что куплен он был в далёком 2002 году, и даже на то время не был топовой машинкой.
Материнская плата и блок питания маленькие даже для этого корпуса, а это позволит в будущем переделать корпус. Корпус ПК очень тяжёлый, заметил, что это присуще всем старым корпусам. Видимо, метала раньше было больше. Но про переделку корпуса позже.
Наклейки с лицензией Windows XP тоже присутствуют, как и сама система. Лицензия ХР, которая ещё и предлагает скачать обновления! Представляете?
Так что же делать с этим?!
Если у вас есть старый ПК, вы всегда можете превратить его в NAS, в моём случае, этот вариант не подойдёт, поскольку винчестер слишком мал, а докупать компоненты в этот компьютер совсем не охота. А, значит, надо работать с тем, что есть. Можно было бы сделать «игровой автомат» при помощи эмуляторов старых консолей, но такая штука будет занимать много места. В таком случае, делаем «оптимизированный» терминал для интернета: чтобы было на чём keddr читать 🙂
В таком случае, делаем «оптимизированный» терминал для интернета: чтобы было на чём keddr читать 🙂
«Предустановленная» ХР запускается на удивление быстро, но вычистить тот хлам, который собрался на винчестере – просто нереально. Тут вам и куча документов, и логи бухгалтерских программ, всевозможные TEMP папки и т.п. А, значит, пора выбирать новую ОС.
Ubuntu OS 12.04.
Если посмотреть на заявленные на сайте минимальные характеристики, эта ОС нам подходит. Есть одно «но»: если в вашем «старичке» будет CD, а BIOS не будет поддерживать загрузку с флешки – вы встряли. Ubuntu не влазит на стандартный CD, а перепрошивать BIOS на старой материнке – невероятная морока. К счастью, в рассматриваемом ПК был DVD.
Ubuntu при невысоких требованиях даёт нам порядочную гибкость. Много приложений, большое комьюнити, да даже Steam есть 🙂
В целом, система ведет себя неплохо (если старенная XP работала, то почему бы Ubunte тупить?). Но есть и другие альтернативы.
JoliOS или Joliсloud OS
Проект Jolicloud разрабатывался, как ОС, которая должна оживить старый ПК. Как раз то, что нам нужно! Я когда-то пробовал эту ОС на своём старом нетбуке, и тогда она мне понравилась. С тех пор система не стояла на месте, добавили поддержку различных облачных сервисов: Skydrive, DropBox, Google Chrome. Всё работает шустро, стабильно, но в любом случае, это – не обычная ОС. К тому же она влазит на CD
Другие OS
Наверное, лучшим вариантом была бы Arch Linux или Gento, перелопаченная и полностью настроенная под данного «динозавра». Но у меня не особо много опыта работы с Linux, и я решил выбрать чуть более userfriendly OS для своего проекта. Если же для вас не проблема сделать собственную сборку с учётом производительности – снимаю перед вами шляпу.
Что же будет дальше
Я не хочу браться за создание нового корпуса без тестов работы того, что есть сейчас. Потому я попробую погонять «старикана» на Ubuntu и JoliOS несколько дней и посмотреть, что лучше подходит. Забегая наперёд скажу, что мы с моим товарищем планируем перекомпоновать те «внутреннсоти», что есть, чтобы уместиться в наименьший объём. Лицевую панель планируем сделать в виде логотипа Skydrive, за которым в «корпусе» будут располагаться компоненты ПК. Эдакая «настольная тучка».
Потому я попробую погонять «старикана» на Ubuntu и JoliOS несколько дней и посмотреть, что лучше подходит. Забегая наперёд скажу, что мы с моим товарищем планируем перекомпоновать те «внутреннсоти», что есть, чтобы уместиться в наименьший объём. Лицевую панель планируем сделать в виде логотипа Skydrive, за которым в «корпусе» будут располагаться компоненты ПК. Эдакая «настольная тучка».
Но это – уже в следующей части. =)
Сразу попрошу прощение, если вторая часть затянется, конструирование корпуса – совсем не быстрое дело. Потерпите 😉
Ускоряем старый компьютер. Советы, испытанные на реальном ПК
Готовимся к удаленной работе и настраиваем старый домашний компьютер так, чтобы он работал как новый.
С постепенным возвращением на удаленную работу и дистанционное обучение перед нами снова возник вопрос эффективной работы из дома. Один из главных ее залогов — производительный компьютер. Но что делать, если у вас нет возможностей использовать рабочее устройство дома или приобрести новый домашний ПК?
Мы попробовали взять старый компьютер и оптимизировать его для современной работы.
Устройство, которое мы реанимируем в данной статье, — 13-летний компьютер со старым процессором Core 2 Duo, 4 ГБ оперативной памяти и жестким диском на 500 ГБ, который не включался более пяти лет.
Вот какие действия помогли нам успешно справиться с задачей.Определите, насколько стар компьютер
По современным стандартам компьютер, о котором пойдет речь, уже устарел. Но после выполнения всех действий производительность работы стала удовлетворительной. Подключение к интернету было довольно стабильным и даже игры того времени удалось успешно запустить.
Однако есть предел, насколько далеко «назад во времени» можно вернуться.
Хоть и существуют инструкции, с помощью которых можно «урезать» Windows 10, чтобы система работала практически на любом устройстве, но по умолчанию ее можно установить только на компьютер с Pentium 4 2005 года, поскольку у более старых ПК отсутствуют требуемые характеристики процессора. Даже если компьютер заработает, на нем будет невозможно работать.
Практическим минимумом следует считать устройство средней стоимости 2007–2010 годов. Но даже в этом случае необходимо убедиться, что у вас есть совместимый процессор. Скорее всего, компьютер будет работать медленно. Но всегда есть возможность добавления оперативной памяти или смены жесткого диска (поговорим об этом далее).
Очистите компьютер от пыли, прежде чем его включить
Так выглядела внутренняя часть нашего устройства 13-летней давности.
И процессор, и источник питания были забиты грязью и комками пыли. Это легко может привести к перегреву и произвольному завершению работы. Так что если ваш компьютер или ноутбук произвольно выключается, возможно, их пора почистить изнутри.
От пыли избавлялись двумя способами. Для начала, уборка пылесосом.
А затем продув с помощью баллончика со сжатым воздухом (лучше делать это на улице).
Первое включение. И приступ ностальгии
На многих старых компьютерах и ноутбуках установлены старые версии ОС Windows. Вы можете столкнуться с указанными ниже версиями.
Вы можете столкнуться с указанными ниже версиями.
- Windows XP. Любимая многими и популярная до 2014 года система (в тот год Microsoft прекратила ее поддержку). На сегодняшний день — устаревшая и небезопасная ОС. Недавно исходный код Windows XP утек в сеть, что еще больше подвергает опасности пользователей.
- Windows 7. До сих пор широко используется, но с января 2020 года также перестала получать обновления и системные исправления безопасности от Microsoft. На данный момент, Avast продолжает поддержку своих продуктов для Windows 7.
- Старые версии Windows 10. Уже не поддерживаемые версии Windows 2015, 2016 или 2017 года.
В любом случае, для переустановки рекомендуется выбрать последнюю версию Windows 10. Если ваша система нормально работала на Windows 7, то на Windows 10 она будет работать как минимум так же хорошо (а может даже и немного быстрее).
Со старыми компьютерами под управлением Windows XP могут возникнуть проблемы обновления до новой ОС. В этом случае необходимо иметь процессор не ниже уровня Core 2 Duo или 1 ГБ оперативной памяти. Чтобы проверить, какая у вас операционная система, нажмите правой кнопкой мыши на иконку Мой компьютер и выберите пункт Свойства.
В этом случае необходимо иметь процессор не ниже уровня Core 2 Duo или 1 ГБ оперативной памяти. Чтобы проверить, какая у вас операционная система, нажмите правой кнопкой мыши на иконку Мой компьютер и выберите пункт Свойства.
Синхронизация часов
В процессе возвращения к жизни старых компьютеров многие сообщали о проблемах с подключением к интернету или получением обновлений Windows. Возможно, дело в неправильно заданных или отключенных системных часах.
Для их синхронизации, кликните на часы и выберите Изменение настроек даты и времени. Нажмите элементы Время по Интернету, Изменить настройки и Обновить, чтобы синхронизировать время.
Это, скорее всего, позволит устранить множество проблем.
Запуск Центра обновления Windows и устранение неисправностей
Прежде чем начать работать на старом устройстве, установите последние обновления. Для этого нажмите кнопку Пуск и введите запрос Центр обновления Windows.
Если вам нужно выполнить десятки обновлений, не пытайтесь установить их все сразу. Нажмите элемент Доступно важных обновлений: XX и выберите только 5–10 обновлений, установите их, перезагрузите ПК и переходите к следующим. Если обновиться не получится, возможно, придется переустанавливать систему (об этом расскажем далее).
Обновление программ
В регулярном обновлении нуждается не только Windows, но и установленные программы. Обновления устраняют критические проблемы безопасности, ошибки и зачастую улучшают функциональность.
Если повезет, программа отобразит всплывающее окно с уведомлением о наличии обновлении. Несколько нажатий кнопок — и готово. Однако во многих случаях вам может потребоваться сделать это вручную: откройте используемую программу и поищите в настройках пункт Обновить.
Если хотите сэкономить время, вы можете использовать функцию Обновления программ. Она есть в нашем антивирусе Avast Premium Security и программе по очистке и оптимизации ПК Avast Cleanup Premium.
Просмотрите список и обновите все приложения. Не забудьте включить функцию Автоматическое обновление, и вам больше не придется этим заниматься.
Удаление ненужных программ
Пора удалить программы, которые вам уже не нужны. Для этого откройте Панель управления. В ОС Windows 7 нажмите кнопку Пуск, выберите Панель управления и Удаление программы. В ОС Windows 10 нажмите кнопку Пуск, затем выберите значок шестеренки и пункт Приложения.
Просмотрите список установленных приложений, выберите ненужные и удалите их. Если вы установили Avast Cleanup, вам пригодится функция «Очистка программ». Она проверяет компьютер на наличие и ресурсоемкого ПО и приложений, которыми вы давно не пользуетесь.
Регулярная проверка работоспособности
Компоненты старого компьютера требуют регулярного технического обслуживания.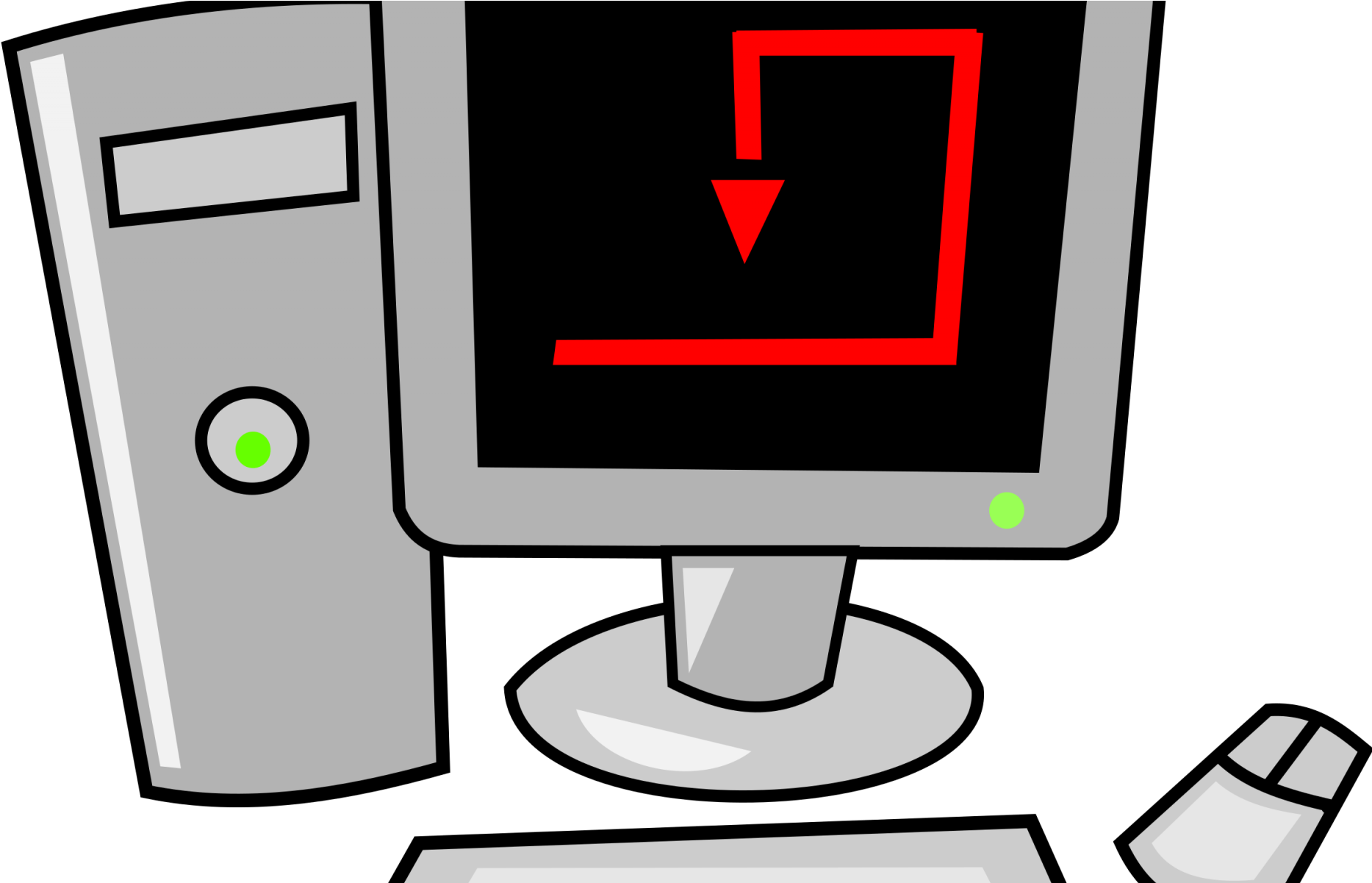
Обновление драйверов для встроенных или подключенных периферийных устройств
Для работы всех устройств, которые находятся внутри ПК и подключены к нему (видео- и звуковой карты, принтера, адаптера Wi-Fi, мыши, клавиатуры), нужны драйверы.
Если вы работаете на старом компьютере и со старыми периферийными устройствами, вы можете столкнуться с проблемами безопасности (из-за устаревших драйверов) и даже неправильной работой этих устройств.
Обновление драйверов — ключевое условие для исправления ошибок и улучшения производительности.
Ускорение работы компьютера
Итак, теперь, когда мы обновили ПК и очистили его от ненужных программ, пора заняться ускорением его работы.
Скорее всего, его производительность не соответствует вашим ожиданиям. Современные браузеры используют много оперативной памяти, а многие программы требуют такой уровень производительности, которую старый компьютер не может обеспечить из-за перегруженности.
Ниже описаны самые эффективные способы ускорения его работы.
1. Отключите автозапуск всех ненужных программ
При каждом запуске компьютер загружает множество работающих в фоновом режиме приложений, которые вам, возможно, не нужны. Например, TeamViewer и Steam загружаются при каждом включении. На это расходуются ресурсы памяти и процессора, и многие из этих программ можно легко отключить, чтобы они не запускались автоматически. Для этого нажмите на клавиатуре одновременно клавиши WINDOWS и R. Введите «msconfig» и нажмите клавишу Enter.
Просмотрите список программ на вкладке Автозагрузка. Снимите флажки программ, которые вам не нужны при каждом запуске. Не узнаете какую-то программу? Воспользуйтесь Google. Но не беспокойтесь. Снятие флажка напротив какого-либо элемента не приведет к невозможности загрузки компьютера. В худшем случае, программа попросит внести ее в список Автозагрузки снова.
2. Дефрагментируйте диск
Вероятнее всего, в старом компьютере используются HDD-диски. Они значительно медленнее, чем современные SSD-накопители. Для ускорения работы HDD необходимо время от времени проводить дефрагментацию диска.
Они значительно медленнее, чем современные SSD-накопители. Для ускорения работы HDD необходимо время от времени проводить дефрагментацию диска.
Дефрагментация повышает производительность и эффективность системы хранения за счет реорганизации жесткого диска, обеспечивая хранение всех фрагментов файлов вместе. Ее проведение рекомендуется только при наличии жесткого диска (HDD). При использовании твердотельного накопителя (SSD) дефрагментация не требуется и не принесет пользы. Avast Cleanup Premium автоматически определит тип вашего накопителя и предложит провести дефрагментацию только HDD-накопителей.
3. Приостановите работу программ
Функция приостановки программ обнаруживает все активные приложения, работающие в фоновом режиме, и позволяет вам перевести их в режим сна, когда они не нужны. Это не повлияет на вашу работу, но позволит компьютеру увеличить быстродействие.
После всех выполненных действий пора измерить производительность старого компьютера и посмотреть, насколько быстрее он стал работать. Для проверки общей производительности можно использовать классическую программу PCMark, которая выполняет тестирование общей производительности, а также производительности при просмотре веб-сайтов и запуске нетребовательных к ресурсам игр, выставляя оценку в баллах.
Для проверки общей производительности можно использовать классическую программу PCMark, которая выполняет тестирование общей производительности, а также производительности при просмотре веб-сайтов и запуске нетребовательных к ресурсам игр, выставляя оценку в баллах.
Кроме того, было проверено время загрузки с помощью Microsoft Performance Toolkit. Результат налицо!
На графиках видно, что выполненные советы по оптимизации позволили значительно повысить производительность. Запуск компьютера стал занимать в 2,5 раза меньше времени, а общая скорость работы повысилась вдвое. Вот так влияют на производительность ПК старые программы, драйверы, элементы автозагрузки, фрагментированный жесткий диск и прочие фактотры.
Если ничего не помогает: чистая установка!
Если ПК плохо работает или его невозможно оптимизировать, возможно, пришло время начать все с нуля и переустановить Windows. Данное руководство поможет это сделать.
Следует отметить, что для этого нужно подготовиться: приобрести USB-накопитель объемом 4–8 ГБ, скачать файл установки Windows и выполнить множество действий. .. Но в итоге вы получите абсолютно чистую систему.
.. Но в итоге вы получите абсолютно чистую систему.
Замена ключевых компонентов
Если производительность по прежнему вас не устраивает, не торопитесь покупать новый компьютер.
Как упоминалось выше, на многих старых компьютерах установлены жесткие диски (HDD), которые работают гораздо медленнее современных решений. Если вы хотите ускорить все процессы, подумайте об установке SSD-накопителя. Это может значительно ускорить работу вашего устройства.
То же касается и оперативной памяти. Если объем памяти менее 4 ГБ, у вас могут возникнуть проблемы с производительностью, особенно при открытии большого количества программ и вкладок браузера. Добавьте оперативной памяти, чтобы улучшить производительность.
Не забывайте о безопасности устройства! Установите бесплатный Avast Free Antivirus и обеспечьте защиту обновленного старого компьютера от всех типов вредоносных программ.
Следите за нашими новостями в социальных сетях ВКонтакте, Одноклассники, Facebook и Twitter.
Как оживить старый компьютер своими руками? | Иван Стороженко
Когда твой компьютер начал долго грузить свои процессы, то не нужно с ним сразу же разбираться физическими расправами или удалять все, что на нём есть, всего лишь прости статью и выполни все пошагово, тогда компьютер станет работать лучше.
Шаг 1
Первым делом нужно войти в профиль своего компьютера.
После того как перед вами появился рабочий стол, нажмите почитание клавиш (win+R)
после нажатия этого почитания клавиш перед вами появится окно, в строке появившегося окна прописываем команду (msconfig)
и кликаем на окей, далее перед вами появится окно (Конфигурации системы)
Выбираем вкладку (Загрузки) и выбираем (Дополнительные параметры)
Затем появится окно (Дополнительные параметры загрузки), где мы ставим галочку рядом со строкой (Число процессов) и выбираем максимальное значение процессов после чего нажимаем (ок)
Шаг 2
На рабочем столе выбираем иконку (Мой компьютер)
в появившемся окне правой кнопкой мыши кликаем в свободной зоне после чего появится окошко в котором мы выбираем самую последнюю строку под названием (Свойства)
Далее выбираем дополнительные параметры
Выбираем вкладку (Дополнительно) в появившемся окне находим строку быстродействие и выбираем (Параметры)
Перед Вами появится окно (Параметры быстродействия), выбираем вкладку (Визуальные эффекты) и ставим галочку напротив строки (Обеспечить наилучшее быстродействие).
Шаг 3
Выбираем в строке задач (Пуск) находим (Панель управления)
В панели управления выбираем пункт (Электропитание)
В появившемся окне напротив строки (Высокая производительность) ставим галочку.
После выполнения этих простых манипуляций с вашим компьютером он станет работать лучше перестанет тормозить и Вы сможете работать на нем без лишних нервов.
Как восстановить компьютер на определенную дату
Если вы столкнулись с серьезной проблемой на компьютере, то остается лучший и самый простой способ его возвращения в более раннее, счастливое время — восстановление системы. Так вы защитите личные файлы, даже после их устранения недавно измененным реестром, удаления драйверов и программного обеспечения, которые могут вызвать лишь компьютерную боль.
Как восстановить компьютер на определенную дату
Преимущество восстановления компьютера на более раннюю дату
При использовании устройства вы можете столкнуться с множеством проблем. Если с системой возникнут неполадки, она не сможет успешно загрузиться, а вы — использовать приложения. В этой ситуации возвращение Windows до более ранней даты поможет вам вернуть ее предыдущее состояние. Кроме того, существуют другие причины, которые могут вызвать непредвиденные изменения на компьютере. Вы можете удалить неправильно установленную программу или драйвер. Однако, если это не решит проблему, попробуйте восстановить систему до более ранней даты. Для начала неплохо бы привести компьютер в правильное рабочее состояние.
Если с системой возникнут неполадки, она не сможет успешно загрузиться, а вы — использовать приложения. В этой ситуации возвращение Windows до более ранней даты поможет вам вернуть ее предыдущее состояние. Кроме того, существуют другие причины, которые могут вызвать непредвиденные изменения на компьютере. Вы можете удалить неправильно установленную программу или драйвер. Однако, если это не решит проблему, попробуйте восстановить систему до более ранней даты. Для начала неплохо бы привести компьютер в правильное рабочее состояние.
Как восстановить устройство на определенную дату?
Первым делом вы должны создать резервную копию системы. Затем, когда придется выполнить восстановление, вы сможете использовать ее напрямую. В Windows 10/8/7 и других версиях есть оснастка, которая может создавать копии образа и восстанавливать последнее рабочее состояние ОС. Откройте этот инструмент, создайте резервную копию и сохраните ее на локальном или внешнем жестком диске. Если что-то пойдет не так, вы сможете использовать его, чтобы вернуть компьютер в рабочее состояние.
Тем не менее многие пользователи считают, что встроенный в Windows инструмент очень сложный в использовании и создает большой резервный образ системы. Чтобы решить эту проблему попробуйте запустить стороннюю утилиту.
Видео — Восстановление системы в Windows 7. Создание точки восстановления
Восстановление компьютера до более ранней даты с помощью AOMEI Backupper
AOMEI Backupper — мощная программа, которая позволяет создавать резервные копии и восстанавливать систему, раздел, диск, файл/папку. Кроме того, она имеет множество других инструментов, которые создают загрузочные носители, синхронизируют две папки и т. д. Бесплатный вариант программы предназначен для пользователей ПК с Windows 10/8/8.1/7/Vista/XP. Итак, чтобы восстановить систему на более раннюю дату, загрузите AOMEI Backupper Standard.
Шаг 1. Запустите утилиту. Слева нажмите «Восстановить». Затем щелкните по кнопке «Путь», чтобы выбрать файл образа для восстановления данных. Нажмите «Далее».
Нажимаем «Восстановить», затем на «Путь», затем «Далее»
Шаг 2. Появится окно, напоминающее вам о восстановлении системы. Нажмите «Да» и выберите время резервного копирования. Щелкните по нему и нажмите «Далее».
Выбираем время резервного копирования
Шаг 3. Вы перейдете на страницу «Сводка операций». Подтвердите информацию, если нет проблем, а затем нажмите «Начать восстановление».
Переходим на страницу «Сводка операций» и нажимаем «Начать восстановление»
Когда прогресс достигнет 100%, нажмите «Готово».
Если вы хотите восстановить лишь некоторые драйвера, а не все, тогда попробуйте загрузить инструмент Driver Easy. Он позволяет выбрать только те компоненты, которые нужны для резервного копирования и восстановления, и, таким образом, сохранить массу пространства для хранения других важных файлов и программ. Кроме того, с помощью Driver Easy можно обнаружить и обновить все необходимые драйвера бесплатно.
Кроме того, с помощью Driver Easy можно обнаружить и обновить все необходимые драйвера бесплатно.
AOMEI Backupper позволяет выполнять универсальное восстановление, которое возвращает рабочее состояние системы с одного компьютера на другой. Однако, эта функция существует только в платной версии AOMEI Backupper Professional, а значит, вам необходимо выполнить обновление уже имеющейся программы.
Внимание! Выбор старой точки восстановления увеличивает вероятность того, что процесс возвращения системы в рабочее состояние не будет успешным. В таком случае, выполните все действия постепенно. Для этого сначала выберите недавнюю точку восстановления, а затем переходите к более старым. При выборе старой резервной копии удаляются все обновления программ и оборудования, установленные «во временном промежутке», когда они уже не работают и требуют переустановки после завершения операции восстановления системы.
Видео — Как на Виндовс 10 запустить восстановление системы
youtube.com/embed/vZSIlJFdfMU?feature=oembed» frameborder=»0″ allow=»autoplay; encrypted-media» allowfullscreen=»»/>
Использование восстановления системы
Предположим, что вы включили функцию возвращения системы в рабочее состояние (ниже обсудим, как это сделать). Чтобы вернуть настройки на более раннюю дату выполните следующие действия:
Шаг 1. Нажмите на иконку Windows ( или «Поиск в Windows» на Windows 10) на панели задач и в поле поиска введите «Восстановление». Выберите панель управления восстановлением.
В поиске вводим «Восстановление»
Шаг 2. Нажмите «Запуск восстановления системы» и кнопку «Далее». Вы увидите даты и время восстановления. Это может быть только одна точка, но обычно их больше. Выберите точку, которая, по вашему мнению, была создана до запуска ПК. Нажмите «Далее».
Нажимаем «Запуск восстановления системы» и кнопку «Далее»
Выбираем точку восстановления и жмем «Далее»
Шаг 3. Чтобы подтвердить выбор нажмите «Готово». Система вернет компьютер до последнего рабочего состояния.
Чтобы подтвердить выбор нажмите «Готово». Система вернет компьютер до последнего рабочего состояния.
Нажимаем «Готово»
Восстановление с помощью безопасного режима
Происходят случаи, когда из-за наличия серьезных проблем с Windows не получается успешно запустить восстановление системы. К счастью, вы все равно можете это сделать, выполнив загрузку ОС в безопасном режиме.
| Шаг | Описание | Изображение |
|---|---|---|
| Шаг 1 | Отыщите шестеренку меню «Пуск» и щелкните по ней | |
| Шаг 2 | После открытия соответствующего диалогового окна выберите опцию «Обновление и безопасность» | |
| Шаг 3 | Затем перейдите на вкладку восстановления, которая находится слева. В разделе особых вариантов загрузки щелкните по кнопке мгновенного перезапуска, как показано на фото | |
| Шаг 4 | При появлении голубого экрана с параметрами выберите опцию устранения неполадок | |
| Шаг 5 | Перейдите в раздел дополнительных параметров | |
| Шаг 6 | Выберите «Восстановление системы». В итоге она восстановится в безопасном режиме В итоге она восстановится в безопасном режиме |
Как включить восстановление системы
Как уже упоминалось ранее, Windows 10 требует активации функции восстановления. Чтобы не столкнуться с неприятным сюрпризом отсутствия точек восстановления, когда они нужны больше всего, выполните следующие действия:
- Введите в поле поиска Windows 10 «Создание точки восстановления». Щелкните по выданному результату и выберите настройку восстановления.
Вводим в поле поиска Windows 10 «Создание точки восстановления» и выбираем настройку восстановления
- Когда откроются свойства системы, выберите «Настроить».
Выбираем «Настроить»
- Появится окно «Защита системы». Вы можете видеть, что функция восстановления по умолчанию отключена. Поставьте переключатель рядом с пунктом «Включить защиту системы». Вы также увидите слайдер. Переместите указатель вдоль ползунка на 5%. Затем нажмите «Применить» и «ОК».

Отмечаем «Включить защиту системы»
Перемещаем указатель на 5%, затем «Применить» и «ОК»
- Подтвердив действие, вы вернетесь в окно со свойствами системы. Теперь можете создать первую точку восстановления. Нажмите «Создать».
Нажимаем «Создать»
- В открывшемся диалоговом окне придумайте имя точке восстановления.
Задаем имя точке восстановления
- С этого момента всякий раз после внесения значительных изменений будут создаваться резервные копии системы.
Создание точки восстановления
Успешное создание точки восстановления
Читайте подробную информацию в новой статье — «Как откатить компьютер на день назад».
Как оживить старый компьютер — Часть 4
Как возродить старый компьютер – Сведение вещей вместе
Добро пожаловать в четвертую часть нашей серии из пяти частей о возрождении старого ПК. Проверьте часть 1 , часть 2 и часть 3 , а затем прочитайте о том, как установить обновленные обновления.
Проверьте часть 1 , часть 2 и часть 3 , а затем прочитайте о том, как установить обновленные обновления.
Возьмите это снова
Снова удалите боковой корпус вашего ПК и положите его на твердую поверхность. Это хорошая идея, чтобы заземлить себя, прикоснувшись к металлической поверхности или носить антистатический браслет, поскольку статическое электричество разрушит ваше драгоценное оборудование еще до вашего запуска.
Удаление старых компонентов и добавление новых
Во-первых, отсоедините все кабели от материнской платы, помня, что некоторые из них требуют, чтобы вы сжимали концы кабелей, прежде чем тянуть. Отвинтите материнскую плату от корпуса и удалите ее.
Затем старый источник питания должен скользить прямо. Отложите его в сторону.
Сдвиньте новый источник питания вместо старого, следя за тем, чтобы очистить всю пыль вокруг него, прежде чем вы это сделаете.
Убедитесь, что источник питания заподлицо с задней панелью ПК и что все вентиляционные отверстия чистые.
Вытяните и отложите заднюю панель, в которую входят шнуры. Каждая материнская плата поставляется с собственной пластиной, и выбор кабелей в наши дни более современен.
Поместите новую заднюю панель вместо старой. Обычно никаких инструментов не требуется. Удостоверьтесь, что у него плотная посадка.
Соберите материнскую плату
Теперь мы собираемся вынуть новую материнскую плату из упаковки и установить ее на ровную поверхность. Я выбрал ядро пены, в которое он входит. Также удалите свой новый процессор из упаковки и положите его в руки.
Посмотрите на маленький рычаг на этом белом куске? Это будет ваш новый процессор. Поднимите рычаг до упора.
Поместите новый процессор на белый кусок. В корпусе процессора отсутствует треугольный угол; это ключ к ориентации процессора при его включении. Он должен упасть сразу с нулевой силой вставки. Кстати, это сокращенный ZIF.
Затем нажмите рычаг полностью назад. ЦП должен поселиться в своем корпусе в процессе.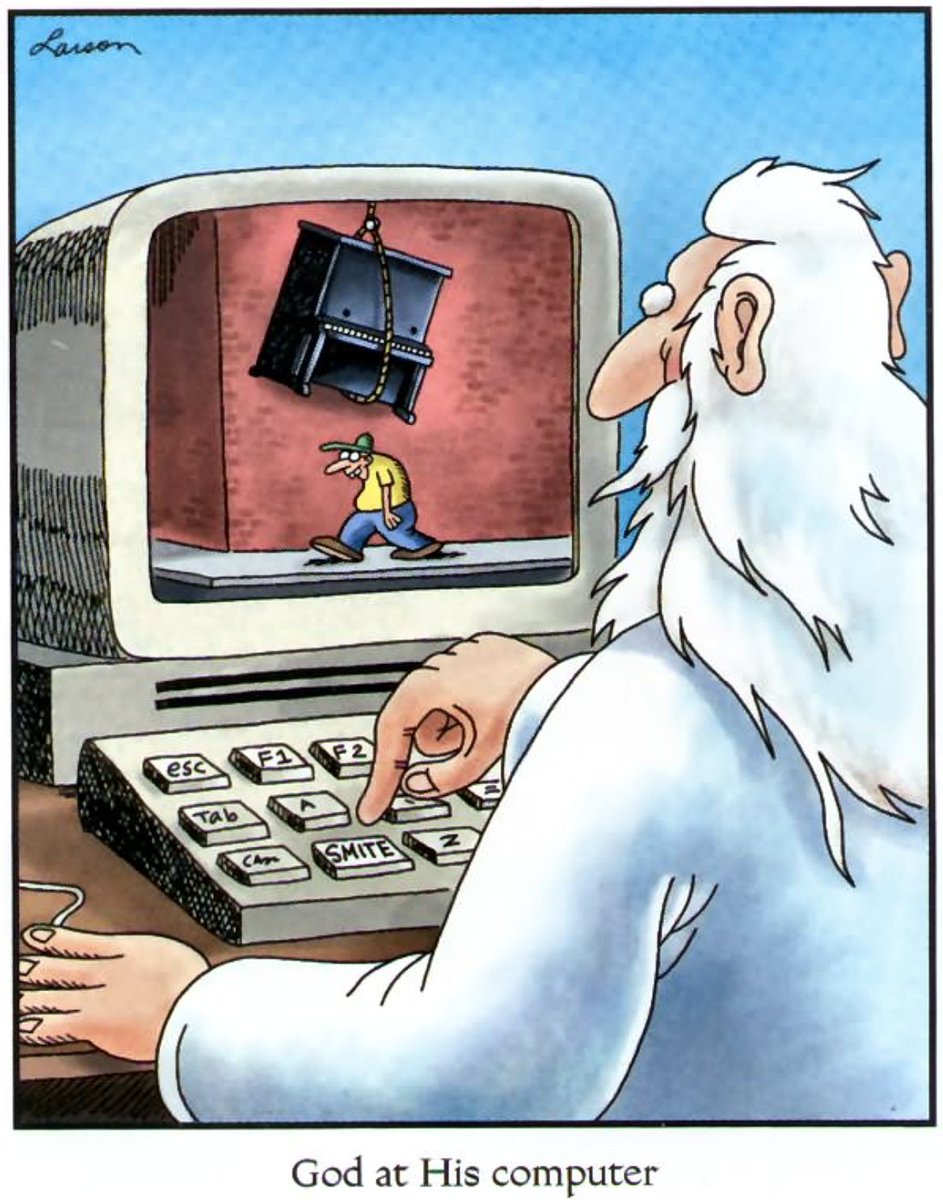
Поместите прилагаемый корпус вентилятора на процессор и отрегулируйте рычаги для плотной посадки. Эта часть может быть расстраивающей и сложной, но продолжайте пытаться. Вы не сломаете его.
Эта часть материнской платы – это место, где будет работать ваша новая память. Извлеките память из упаковки.
См. Контакты в нижней части модуля памяти? Это показывает вам, что память идет только в одном направлении.
Вставьте пластиковые кромки, открытые на корпусе памяти. Они останутся.
Теперь надавите модуль памяти на место, и пластиковые края защелкнутся самостоятельно. Повторитесь для любых других модулей памяти, которые у вас есть. Помните, что каждая пара модулей должна быть одинаковой. Вы все равно можете установить только одно, но это то, что мы делаем в этом случае.
Установка материнской платы
Затем возьмите всю материнскую плату и поместите ее в случае, когда старый отправился. Убедитесь, что отверстия выровнены и завинтите материнскую плату, используя те же самые винты, которые вы удалили раньше.:max_bytes(150000):strip_icc()/christie-s-to-auction-working-apple-1-motherboard-designed-by-steve-wozniak-171437779-5acd634b3418c60037bd1c78.jpg)
Установка видеокарты
Извлеките новую видеокарту из упаковки. Это пример платы PCI-E или PCI Express. Большинство современных видеокарт – это разнообразие. Как и другие аппаратные средства, которые мы установили, видеокарта устанавливает только один способ.
Выберите открытый слот PCI Express (он будет соответствовать контактам) и нажмите на видеокамеру. Возможно, вам придется удалить тонкую панель со спинки, чтобы вилка VGA вышла из ПК.
Сделать подключения
Затем подключите большой кабель питания в соответствующее место на материнской плате.
Это IDE-кабель. Поскольку мы сохраняем наш старый жесткий диск (новые диски не используют его), подключите один конец к жесткому диску, один – к приводу DVD и один – к материнской плате.
Имейте в виду, что вам придется играть с DIP-переключателями, чтобы один диск был главным, а другой – подчиненным. Этот бит сложный, но обычно есть диаграмма в верхней части обоих дисков, в которой указывается конкретное место для размещения коммутатора.
Подключите кабель дисковода к материнской плате. Это позволяет CD-музыке проходить прямо к вашим динамикам.
Есть много других небольших кабелей, которые должны быть подключены к материнской плате, которые делают такие вещи, как питание выключателя питания, зажигание светодиодных индикаторов спереди и т. Д. Почти все отмечено, поэтому легко сказать, как это происходит.
И вот последний из этих маленьких кабелей.
Ты готов!
Congrats! Все готово. Закройте корпус, подключите монитор к порту VGA на задней панели ПК, подключите монитор и компьютер к сети, подключите Интернет и динамики, подключите мышь и клавиатуру и включите все это. Если все пойдет хорошо, он должен запустить ту же Windows, которую вы использовали до обновления.
В пятой и последней части мы рассмотрим установку альтернативной ОС, предназначенной только для старых или бюджетных ПК, подобных вашим. Ищите это скоро!
КАК ВОССТАНОВИТЬ ДАННЫЕ С ЖЕСТКОГО ДИСКА СЛОМАННОГО КОМПЬЮТЕРА ИЛИ НОУТБУКА
Поломка ноутбука или компьютера может иметь дорогостоящие последствия. К счастью, в девяти случаях из десяти сломанный компьютер или ноутбук не приводит к повреждению жесткого диска. В большинстве случаев вы просто сможете демонтировать устройство и подключить его к чему-то новому, что даст вам доступ ко всем вашим данным без особых хлопот.
К счастью, в девяти случаях из десяти сломанный компьютер или ноутбук не приводит к повреждению жесткого диска. В большинстве случаев вы просто сможете демонтировать устройство и подключить его к чему-то новому, что даст вам доступ ко всем вашим данным без особых хлопот.
Тем не менее, если вам не повезло быть одним из десяти, которые не могут получить свои данные с помощью этой простой техники, все еще есть варианты. Даже на жестком диске, подвергшемся серьезным физическим повреждениям, возможно восстановление информации. На самом деле, удалить данные намного сложнее, чем вы думаете. Эти советы помогут вам начать работу.
КАК ПОЛУЧИТЬ ФАЙЛЫ С ЖЕСТКОГО ДИСКА
В любом случае, первым шагом к восстановлению ваших данных является снятие жесткого диска. Начните с отвинчивания корпуса и демонтажа монтажных кронштейнов – большинство ноутбуков используют 2,5-дюймовые жесткие диски IDE, либо SATA.
- IDE: жесткие диски, имеющие разъемы с двумя рядами контактов.
- SATA: жесткие диски, которые имеют два отдельных разъема; один для передачи данных и один для питания.

В большинстве случаев вы сможете подключить старый жесткий диск к новой системе, либо заменив существующий жесткий диск, либо вставив его в дополнительный порт. Если это невозможно, вам нужно будет приобрести корпус, соответствующий типу и размеру вашего жесткого диска. Когда он будет в корпусе, вы сможете подключить жесткий диск к другому компьютеру с помощью USB-кабеля –который позволит вам передавать файлы и создавать резервную копию.
Однако если у вас был защищенный паролем ноутбук или компьютер, Windows автоматически запретит доступ к вашему жесткому диску. Чтобы обойти эту проблему, вы должны стать владельцем папки пользователя. Сделать это просто:
Откройте файлы на жестком диске и щелкните правой кнопкой мыши на папке «пользователи» или «документы и настройки» (в зависимости от используемой версии Windows).
В открывшемся окне перейдите на вкладку «Безопасность», а затем нажмите кнопку ”Дополнительно».
Перейдите на вкладку «владелец “и нажмите кнопку ”Изменить».
Щелкните левой кнопкой мыши группу “Администраторы“ и установите флажок заменить владельца».
Нажмите «ОК “и выберите” Да», когда появится всплывающее окно безопасности Windows.
Процесс принятия права собственности может занять некоторое время – в зависимости от размера вашего жесткого диска. Однако, как только процесс будет завершен, вы сможете получить доступ ко всем вашим заблокированным файлам.
Проблема программного обеспечения
Проблемы с программным обеспечением могут привести к серьезному повреждению вашей системы. Хотя ваш компьютер или ноутбук не может быть сломан в обычном смысле, сбои загрузки и вирусы могут сделать его бесполезным. Если проблема не носит физического характера, то существуют различные способы решить ее, не удаляя сам жесткий диск.
Сначала попробуйте загрузить компьютер в безопасном режиме. Это позволит загрузить только минимальные требования, необходимые для запуска вашей системы.
- Если вы используете Windows 7, Нажмите клавишу F8 при запуске и выберите Безопасный режим из меню.

- Если вы используете Windows 8 или выше, нажмите F8 или Shift plus F8 при запуске и выберите Безопасный режим из меню.
- Если вам удастся открыть свою систему в безопасном режиме, используйте Проводник Windows File Explorer, чтобы найти потерянные файлы и сохранить их на внешнем устройстве. После завершения переноса запустите антивирусное программное обеспечение. Если немного повезет, это позволит найти и устранить проблему.
КАК ПОЛУЧИТЬ ДАННЫЕ С ЖЕСТКОГО ДИСКА
На рынке существует множество программ восстановления данных, специально разработанных для восстановления потерянных данных.
Recuva — это одна из самых высоко ценимых бесплатных программ восстановления. Она даже более эффективна, чем большинство премиальных вариантов. Чтобы запустить процесс восстановления с помощью Recuva, выполните следующие действия:
Откройте Recuva, чтобы запустить мастер. Если он не появляется автоматически, нажмите на кнопку «Параметры и установите флажок ” Показать мастер при запуске».
Нажмите кнопку «Далее», чтобы открыть страницу типа файла.
Выберите все типы файлов, которые вы хотите восстановить, и нажмите кнопку “Далее”, чтобы открыть страницу расположения файлов.
На странице выберите пункт «глубокое сканирование», если вы хотите, чтобы Recuva провела более тщательную проверку. Нажмите «старт».
Когда Recuva завершит сканирование, выберите файлы, которые вы хотите получить, и нажмите кнопку “Восстановить”. Не забудьте установить пункт назначения.
Нажмите кнопку » ОК » и дождитесь завершения восстановления. Это может занять несколько часов.
Recuva имеет несколько различных вариантов сканирования. Хотя глубокое сканирование является наиболее тщательным, стандартное или расширенное сканирование может быть подходящим, если вы хотите восстановить только недавно созданные файлы.
Большинство программ восстановления данных способны восстановить удаленные данные с жестких дисков поврежденных компьютеров и ноутбуков, потому что сами данные все еще будут присутствовать. Даже если вы удалите файлы вручную, они будут храниться на вашем жестком диске до тех пор, пока не появится что-то другое, чтобы заменить их.
Даже если вы удалите файлы вручную, они будут храниться на вашем жестком диске до тех пор, пока не появится что-то другое, чтобы заменить их.
Вывод
Профессиональные услуги по восстановлению доступны, если вы действительно в растерянности. Цены часто меняются в зависимости от размера и уровня ущерба. Специализированные службы будут иметь доступ к промышленному оборудованию и программному обеспечению, которые могут максимизировать ваши шансы на успех. Единственная реальная опасность при найме профессионала заключается в том, что у вас может быть только один шанс восстановить ваши файлы, поскольку им, возможно, придется разобрать ваш жесткий диск на части, чтобы получить доступ к определенным компонентам.
В большинстве случаев – особенно в отношении ноутбуков-аппаратные проблемы будут связаны с внешним компонентом, таким как монитор или вентилятор. Поэтому, прежде чем начать вынимать жесткие диски и тратить деньги на ремонт, постарайтесь установить маршрут возникновения проблемы. Иногда самое простое решение, такое как проверка безопасности соединений, — это все, что требуется.
Иногда самое простое решение, такое как проверка безопасности соединений, — это все, что требуется.
Важно установить точки восстановления и регулярно создавать резервные копии всех ваших данных – для этого мы рекомендуем использовать облачное хранилище. Заведите
себе привычку делать это всякий раз, когда вы вносите существенные изменения в свою систему. Храните все свои данные на внешнем жестком диске, чтобы свести к
минимуму риск.
Как оживить старый компьютер
Очистите свой компьютер!
Профессиональный подход к восстановлению ПК — это выполнить чистую установку (см. Ниже). По сути, именно здесь вы сносите свой компьютер: все сносят и восстанавливают. К сожалению, это требует серьезной работы, так как каждая программа должна быть переустановлена, а все настройки возвращены на место. Так что мы оставим это для отдельной статьи.
В этом мы будем более хирургическими. Следующие шаги должны быть похожи на скальпель, чтобы аккуратно удалить то, что вас замедляет.
Шаг 1. Удалите давно забытые программы
Перво-наперво: проведите инвентаризацию всех программ на вашем ПК или ноутбуке и выясните, что на самом деле используется, а что нет. Перед удалением любых программ убедитесь, что они вам не нужны. Как только программа ушла, ее уже нет.
К сожалению, без утилит сделать это невозможно. Моя рекомендация (и бесстыдная попытка) — программа AVG TuneUp. Встроенный Uninstall Manager определяет, какие программы давно не использовались, и просто занимают место на вашем жестком диске.
После скачивания утилиты (пробную версию можно получить здесь) откройте ее и перейдите в раздел Clean Up ; нажмите кнопку Удалить неиспользуемых программ.
На следующем экране отображается список всех установленных приложений. Windows тоже может это сделать. Но у него нет возможности отфильтровать неиспользуемые приложения. Просто нажмите «Фильтр» в правом верхнем углу и выберите один из нижних вариантов:
.
Утилита проводит инвентаризацию вашего ПК и показывает, сколько дней прошло с момента использования каждой программы.Более того, он считает «использование» в зависимости от того, когда ноутбук был включен. Таким образом, время отпуска или дни, когда компьютер не использовался, не учитываются. Таким образом, если вы действительно использовали ноутбук 32 дня в течение трех месяцев, он будет считать 32 дня, а не 90 дней.
По моему опыту, программы можно безопасно удалить, если они не использовались более 60 дней, потому что зачем вам программа, которую вы не использовали более двух месяцев? Чтобы удалить программу, нажмите на нее и выберите Удалить :
Шаг 2. Обновите драйверы
. Вы не поверите, но на вашем компьютере установлено больше программного обеспечения, чем Windows, ваши приложения и ваши игры.Есть «водители». Это небольшие программные продукты, которые гарантируют, что все части вашего устройства работают вместе. Однако, если вы используете устаревшие драйверы, что часто случается, возможно, вы не используете весь потенциал своего ПК. Ознакомьтесь с нашей статьей об обновлении драйверов, чтобы узнать, как это сделать.
Однако, если вы используете устаревшие драйверы, что часто случается, возможно, вы не используете весь потенциал своего ПК. Ознакомьтесь с нашей статьей об обновлении драйверов, чтобы узнать, как это сделать.
Вы также можете использовать программное обеспечение для обновления драйверов для автоматического сканирования и обновления драйверов.
Шаг 3. Дефрагментируйте жесткий диск
Вы давно не слышали об этом, не так ли? Что ж, «дефрагментация» по-прежнему актуальна, если вы работаете на ПК с традиционным механическим дисководом — и, если вы читаете эту статью, высоки шансы, что так оно и есть.В то время как новые ПК поставляются с флеш-накопителями (SSD), в старых дисках по-прежнему используются механические пластины, сгруппированные в кластеры. Если вы сохранили и удалили много программ и файлов на своем диске, биты и байты будут в беспорядке. Ваш механический диск затруднит сборку всего вместе, и это замедлит работу. Инструмент дефрагментации (например, тот, что доступен в AVG TuneUp) объединяет все эти части, так что ваш компьютер может прочитать их за один раз./GettyImages-508402989-56a797513df78cf772976abd.jpg) Чтобы узнать больше о дефрагментации и о том, как это сделать вручную, ознакомьтесь с нашей статьей о дефрагментации.
Чтобы узнать больше о дефрагментации и о том, как это сделать вручную, ознакомьтесь с нашей статьей о дефрагментации.
Шаг 4. Обновите оборудование, если возможно
Во многих случаях вы можете значительно улучшить свой компьютер, добавив больше ОЗУ, более быстрый диск или более качественные видеокарты. Вот что я бы порекомендовал:
Владельцы портативных компьютеров : Большинство компонентов портативных компьютеров невозможно снять физически, так как они припаяны к материнской плате. Однако есть три области, в которых обновление имеет смысл. Во-первых, если у вас старый механический накопитель (см. Выше), купите SSD. Я восстановил старый ноутбук Dell, сняв с него старый жесткий диск и заменив его на SSD всего за 100 долларов.
Преимущества были безумными: он загружался в 10 раз быстрее, и все программы работали значительно более плавно. По сути, это было похоже на получение нового ноутбука. Некоторые ноутбуки также позволяют установить дополнительную оперативную память. Но я бы рекомендовал это только в том случае, если у вас меньше 4 ГБ. Переход от 4 до 8 или 16 ГБ действительно не имеет большого значения, если вы не используете массовые программы, такие как PhotoShop или игры.
Но я бы рекомендовал это только в том случае, если у вас меньше 4 ГБ. Переход от 4 до 8 или 16 ГБ действительно не имеет большого значения, если вы не используете массовые программы, такие как PhotoShop или игры.
Владельцы ПК : А вот и самое интересное.Одно из преимуществ этой большой, толстой и неуклюжей коробки, которая стоит у вас под столом, заключается в том, что ее можно легко модернизировать. Например, я купил этот сумасшедший игровой ПК в форме треугольника от Alienware, Area 51-R2:
.
Несмотря на то, что моя машина была отличной, я отказался от машины с более высокими характеристиками и получил конфигурацию «среднего уровня»: процессор Core i7 с тактовой частотой 3,6 ГГц (хорошо!), 16 ГБ ОЗУ (хорошо!), Видеокарта GeForce 970 (да, да) !), и механический жесткий диск на 1 ТБ (вдвое меньше!).Он запускал игры нормально, но меня сразу же отбросило назад в каменный век с его механическим приводом: игры загружались долго, а в Windows были большие задержки. Кроме того, когда я подключил его к проектору 4K, стало совершенно очевидно, что 970 достаточно хороша только для игр в формате Full HD (для не-геймеров это не так хорошо, как 4K, несмотря на слово «Full»). В моей любимой игре The Witcher 3 он выдавал смехотворно низкую скорость — всего 7 кадров в секунду.
Кроме того, когда я подключил его к проектору 4K, стало совершенно очевидно, что 970 достаточно хороша только для игр в формате Full HD (для не-геймеров это не так хорошо, как 4K, несмотря на слово «Full»). В моей любимой игре The Witcher 3 он выдавал смехотворно низкую скорость — всего 7 кадров в секунду.
Итак, сначала я обновился до безумно быстрого твердотельного накопителя SanDisk Extreme Pro 480 ГБ (вы можете получить один менее чем за 200 долларов), а затем купил две видеокарты NVIDIA Titan X, которые на момент написания этой статьи были самыми быстрыми графическими процессорами, доступными нам, простым смертным.Результаты: Windows 10 загружается менее чем за 8 секунд, а все новейшие игры, даже Witcher 3, Battlefield 1 и Deus Ex Mankind Divided, работают с абсолютными настройками ULTRA при разрешении 4K. Это визуальное чудо.
Короче говоря: инвестируйте в имеющееся оборудование, прежде чем вообще покупать новый ПК. Следует учитывать следующие четыре области:
CPU : если у вас более старый процессор (Core i3 / i5 / i7 1-го или 2-го поколения или даже Core 2 Duo), возможно, пришло время для обновления.Во многих случаях это будет возможно только в том случае, если вы замените всю материнскую плату, так как ваша существующая материнская плата будет иметь другой слот ЦП или просто не поддерживает новые ЦП. Мы можем продолжить статью о путешествии по джунглям процессоров и слотов. На данный момент я рекомендую это только пользователям, которые хотят получить хардкор со своим набором.
RAM : У вас меньше 4 ГБ оперативной памяти? Возможно, стоит обновить до 4 ГБ или больше.
GPU : Если вы геймер или профессионал в области видео, обновление видеокарты 2-3-летней давности может буквально удвоить или утроить вашу производительность.Например, в 2012 году я купил себе GeForce 670 GTX для более старого ПК. Когда я обновил ту же машину до 970 (по той же цене) в конце 2014 года, игры буквально в 2,5 раза быстрее при более высоких настройках качества.
Жесткий диск : В наши дни твердотельные накопители дешевы и просты в установке — если у вас все еще есть старый механический диск, это, вероятно, окажет наиболее заметное влияние на производительность.
Шаг 5: Счистите пыль
Если в течение многих лет вентиляторы вашего ПК или ноутбука обдувают систему воздухом, есть вероятность, что внутри вашего устройства живет целое семейство пылевых кроликов.Они имеют тенденцию замедлять или даже останавливать ваши вентиляторы, что, в свою очередь, приводит к проблемам с нагревом, что, в свою очередь, приводит к снижению производительности или частым сбоям.
Вот почему я часто открываю корпус своего ПК и ноутбуки и вычищаю их с помощью газовой тряпки, которая использует сжатый воздух для выброса кроликов пыли из систем. (Держите под рукой пылесос, если попробуете.)
Шаг 6. Получите новое периферийное оборудование
Хотя иногда скорее психологическая, чем полезная, новая мышь и клавиатура премиум-класса могут оживить жизнь.Замените старую трехкнопочную мышь, поставляемую с вашим компьютером, на что-нибудь вроде мыши Logitech или Microsoft, и ваша производительность (и уровень удовольствия!) Возрастет. Я перешел от небольшой мыши для ноутбука к Logitech MX Master. Разница: день и ночь. Щелкать мышью и играть в игры намного точнее и увлекательнее.
Если вы можете и хотите, попробуйте приобрести новый экран и новые динамики, чтобы дополнить ваш «опыт работы с компьютером». Даже если вашему настольному компьютеру (или даже ноутбуку) может быть пять лет, если он будет окружен технологиями 2016 года, ощущение, что вам нужно его заменить, будет намного меньше.
Шаг 7. Воспользуйтесь нашим запатентованным обновлением для ПК
И последнее, но не менее важное: на вашем компьютере может быть много программ, которые вам нужны ежедневно. Но они также могут замедлять работу вашей системы. В AVG мы разработали технологию под названием Program Deactivator (часть AVG TuneUp) для этих особых случаев. По сути, это усыпляет и будит их, когда они вам нужны, устраняя замедление, которое они приносят с собой.
Чтобы использовать его, просто перейдите к Отключите программы и просмотрите список всех приложений, которые влияют на производительность вашего ПК.
Перемещая переключатель в положение Disabled , наш маленький помощник отключает фоновые действия, которые вам не нужны в данный момент (и снова включает их, когда вы это делаете). Без тяжелых фоновых задач ваш компьютер будет работать почти так же хорошо, как новый, и ваши игры будут работать быстрее.
Бонусный (жесткий) шаг: чистая установка
Если ваш компьютер проработал несколько лет и замедляет вашу работу, чистая установка обычно возвращает жизнеспособность. В следующей статье мы покажем вам, как это сделать, шаг за шагом.А пока: сохраните файлы, протрите жесткий диск (предварительно сделайте резервную копию всех важных данных) и установите Windows 7, 8 или 10 с загрузочного USB-накопителя. Затем переустановите свои программы и настройте все так, как хотите!
Заключительная мысль
Это охватывает основы. Мы надеемся, что сэкономили вам несколько долларов США, позволив вам оставить свой старый компьютер подольше (пока вы ждете, когда снизятся цены на этот шикарный ультрабук, на который вы положили глаз). Продолжайте проверять эту категорию «Производительность», чтобы увидеть больше сообщений о том, как оптимизировать ваш компьютер и поддерживать его в актуальном состоянии, или просмотрите наше полное руководство по ускорению и очистке вашего ПК.
Как оживить старый компьютер для вашего ребенка — или выбрать новый
Больше учеников и родителей посещают школу и работают из дома — неполный или полный рабочий день — чем когда-либо прежде. Но из-за возросшего спроса и проблем с цепочкой поставок новых ноутбуков не хватает. Так что же делать, если ребенку нужен ноутбук прямо сейчас?
Если вам нужен компьютер для вашего ребенка, чтобы использовать его для школьных занятий и дистанционного обучения, развлечений или их комбинации, у вас есть несколько вариантов.Мы расскажем вам, как обновить старый компьютер, который годами хранился в шкафу, и посоветуем, как купить приличный ноутбук, даже если вы нигде не можете найти нашу подборку. Мы рассмотрим четыре различных сценария: чем новее компьютер, который вы пытаетесь оживить, тем проще будет повторно использовать его, но даже компьютеры восьми- или девятилетней давности все равно могут быть полезны, если вы просто пытаясь обойтись.
Если у вас есть старый компьютер, который собирает пыль, но вы не знаете, сколько ему лет, выполните поиск в Google по названию производителя и «серийному номеру».Сайт поддержки производителя может позволить вам ввести серийный номер (часто мелким шрифтом где-нибудь на компьютере) и показать вам его модель и номер, когда она была сделана и какая операционная система была изначально установлена на ней.
Компьютеры с Windows 8 и Windows 10: перезагрузите и начните заново . Microsoft по-прежнему поддерживает обе операционные системы с обновлениями безопасности, и приложения и веб-браузеры, такие как Chrome, будут работать на любой из них без жалоб.
Лучший способ заставить компьютер этого винтажного стиля снова почувствовать себя новым — это полностью сбросить Windows, , которая сотрет все файлы и приложения из операционной системы и вернет ее в новое состояние. 1 На компьютере, который был отключен от сети даже год или два, будут отсутствовать все виды обновлений безопасности и приложений, а на компьютере, который использовался в течение нескольких лет, прежде чем убрать, могут возникнуть странные проблемы с конфигурацией программного обеспечения, которые больше проблем, чем их стоит выследить.
У Microsoft есть страницы, на которых вы узнаете, как сбросить Windows 8 и Windows 10. Дождитесь завершения процесса сброса, а затем установите все обновления Windows. — этот шаг может занять две или три перезагрузки, в зависимости от того, как долго ваш компьютер вышла из строя. После этого можно безопасно выйти в Интернет и начать скачивать все нужные вам приложения.
Возможно, стоит обновить компьютеры четырех- или пятилетней давности, если они кажутся немного медленными, но вы хотите продолжать их использовать. Используйте Crucial System Advisor, чтобы найти дополнительную память, совместимую с вашей системой; 8 ГБ — это объем, который мы рекомендуем для новых компьютеров для большинства людей.В нашем руководстве по твердотельным накопителям есть советы по замене медленно вращающегося жесткого диска. Установка памяти — одно из самых простых обновлений компьютера своими руками, поэтому, если вы не можете передать свой компьютер профессионалу, чтобы он установил для вас память, попробуйте найти инструкции в iFixit, выполните поиск по запросу «[номер модели] обновление памяти» или выполните следующие действия. Обобщенные инструкции Crucial.
Старые ПК с Windows 7: установите Windows 10
ПК с Windows 7 немного сложнее, но не невозможно перепрофилировать. Эти ПК обычно продавались в период с 2009 по 2012 год, хотя некоторые старые компьютеры имели право на бесплатное обновление до Windows 7, а некоторые компьютеры с Windows 8 были проданы с пониженной версией до 7 из-за значительных изменений пользовательского интерфейса Windows 8.
Основная проблема с этими компьютерами, не считая возраста, заключается в том, что Microsoft прекратила поддержку Windows 7 с новыми обновлениями безопасности в январе 2020 года. Большинство распространенных приложений и веб-браузеров по-прежнему будут работать в Windows 7, но их использование может подвергнуть вас вредоносному ПО. что более новые версии Windows не восприимчивы.
Хотя Microsoft официально рекомендует покупать новый компьютер, а не пытаться обновить компьютер с Windows 7 до Windows 10, более новая операционная система обычно достаточно хорошо работает на этих старых компьютерах.На ПК, который вы пытаетесь обновить, загрузите и запустите Microsoft Windows 10 Media Creation Tool, выберите опцию Обновить этот компьютер сейчас и дождитесь загрузки Windows 10. Когда вы дойдете до экрана «Готово к установке» в конце процесса, нажмите Выберите, что оставить, и выберите Ничего, , чтобы начать с чистого листа — вы не хотите, чтобы куча старых приложений и файлов замедлялась. вниз уже более старый и медленный компьютер.
Windows 10 Media Creation Tool позволяет без особых усилий обновить компьютер под управлением Windows 7.
Обязательно снимите с компьютера нужные файлы, чтобы можно было начать с чистого листа. Вы не хотите, чтобы старые приложения или файлы замедляли работу вашего компьютера.
Windows 10 Media Creation Tool позволяет без особых усилий обновить компьютер под управлением Windows 7.
После одной или двух перезагрузок программа установки попросит у вас лицензионный ключ, который вы можете купить в известных интернет-магазинах примерно за 130 долларов. Если вы пропустите ввод ключа продукта, вы сможете использовать Windows 10 на неопределенный срок с несколькими незначительными ограничениями, такими как невозможность настроить обои рабочего стола и водяной знак, который никогда не исчезнет — не идеально, но вкратце подойдет. срок.Если на вашем компьютере все еще есть оригинальная этикетка, можно также ввести лицензионный ключ Windows 7.
Другая проблема, с которой вы можете столкнуться с этими ПК, заключается в том, что оборудование, скорее всего, будет иметь серьезные проблемы, такие как отказ жестких дисков или разряженные батареи, а некоторые системы могут просто казаться слишком медленными для современной работы, включая потоковую передачу видео высокой четкости. онлайн или открывать сразу несколько вкладок браузера. И хотя такие обновления, как увеличение объема памяти или твердотельный накопитель, могут немного помочь, эти ПК, как правило, слишком стары, чтобы на них можно было тратить много денег.Вместо этого подумайте о том, чтобы вложить эти деньги в покупку нового компьютера, если можете.
Превратите старый компьютер в Chromebook: CloudReady Home Edition
Не все хотят использовать Windows — Chromebook получили широкое распространение в школах, например, потому что они просты в использовании и их трудно сломать. А бесплатная версия CloudReady Home Edition может превратить многие старые ПК и Mac во что-то, что не совсем похоже на Chromebook, но очень близко к нему. CloudReady может лучше подойти для старых ПК с Windows 7 или Mac десятилетней давности, которые Apple не поддерживала годами, поскольку ChromeOS — это более легкая и быстрая операционная система, чем Windows или macOS.
Все, что вам нужно для установки CloudReady, — это USB-накопитель на 8 ГБ; У Lifehacker есть хороший совет о том, как загрузить компьютер с этого USB-накопителя, а инструкции по установке CloudReady проведут вас через все остальное.
Настоящие Chromebook имеют несколько преимуществ по сравнению с ноутбуками CloudReady, в том числе лучшую защиту для локально хранимых данных и лучшую поддержку оборудования (подумайте о меньшем количестве графических сбоев и более точных и отзывчивых сенсорных панелях). Но дети, которые используют Chromebook в школе, узнают интерфейс и все приложения, поэтому им не нужно ничего заново учить, чтобы начать работу.А операционная система обновляется быстро и просто — вам никогда не придется ждать час или больше, чтобы установить большое обновление с несколькими перезагрузками.
Neverware имеет список совместимости, который вы можете проверить, чтобы узнать, сертифицирован ли ваш компьютер для использования с CloudReady, но наиболее распространенные портативные и настольные ПК должны работать достаточно хорошо, независимо от того, поддерживаются они официально или нет.
Старые Mac и iPad: сброс и установка обновлений
Повторное использование старого оборудования Apple немного проще, чем реанимация старого ПК, если Apple по-прежнему поддерживает ваше устройство.На компьютерах Mac во время загрузки удерживайте клавиши Command + R, чтобы войти в режим восстановления и переустановить macOS. Программа восстановления может автоматически установить самую последнюю версию macOS, совместимую с вашим Mac, и это правильно; с этой версией вы получите самые последние исправления безопасности, доступные для вашей системы, и стандартные приложения, такие как Chrome и Microsoft Office, будут работать правильно.
Для большинства компьютеров Mac, выпущенных в 2013 году или позже, это означает macOS Big Sur, новейшую версию macOS.Большинство компьютеров Mac, выпущенных в 2012 году, могут работать под управлением macOS Catalina, выпущенной в 2019 году, и должны получать обновления безопасности в течение еще 18 месяцев или около того. На компьютерах Mac до 2012 года могут работать только старые небезопасные версии операционной системы, которые больше не обновляются, и их, как правило, не следует использовать (хотя многие из них могут запускать CloudReady, как и старые ПК).
Чтобы повторно использовать старый iPad, сначала выполните сброс настроек до заводских, чтобы стереть с него все старые приложения и данные и получить чистый лист. Затем установите самую последнюю версию iOS или iPadOS, которая будет работать на планшете.Однако модели iPad Air и iPad Mini 2 старше 2013 года больше не получают обновлений, и, помимо отсутствия обновлений безопасности, они могут не запускать приложения и игры, которые вы хотите использовать.
Что покупать, если у вас нет запасного
Если у вас нет запасного компьютера или планшета или если вы обнаружите, что настроенная вами машина не совсем подходит для этого, вам нужно будет купить один. Большинство детей прекрасно справятся с Chromebook, дешевым ноутбуком с Windows или iPad с клавиатурой, но у нас также есть выбор для более мощных ультрабуков с Windows и MacBook для старшеклассников и студентов.
Лучший ноутбук до 500 долларов
Если у вас ограниченный бюджет, это лучшие дешевые ноутбуки с Windows и Chromebook, которые мы рекомендуем после обширного исследования и практического тестирования.
Лучший Chromebook
Если большую часть времени с ноутбуком вы проводите в браузере, вы можете получить больше удовольствия за свои деньги с Chromebook.
Лучший ультрабук с Windows
Если вы ищете ноутбук, вам, вероятно, следует приобрести ультрабук, и у нас есть рекомендации практически для любого ценового диапазона.
Поскольку сейчас многие люди работают и учатся дома, многие из наших продуктов отсутствуют в наличии. Мы рекомендуем проверять всех основных розничных продавцов, а также веб-сайт производителя и избегать сайтов, на которых есть слишком выгодные предложения, такие как BuyDig. Рассмотрите возможность обновлений от сертифицированных производителей с хорошими гарантиями, особенно для MacBook. Если всех наших продуктов нет в наличии, проверьте разделы «Другие хорошие варианты» в наших руководствах, чтобы узнать о других отличных ноутбуках, которые не совсем подходили.
Как купить дешевый ноутбук, если наши модели отсутствуют в наличии
Даже если вы не знакомы с техническими характеристиками компьютера, вы все равно можете решить, какой ноутбук выбрать, просмотрев несколько ключевых терминов. Вам необходимо расшифровать четыре основные функции:
- Процессор: Мы рекомендуем процессор Intel Core i5 восьмого, 10 или 11-го поколения — такие процессоры имеют номера моделей, которые начинаются с i5 и заканчиваются 8 xxx или выше. (Процессоры Core i7 быстрее, но вы вряд ли найдете их по разумной цене.) Core i3 медленнее, но вы можете обойтись без этого на ноутбуке с Windows, а процессора m3 будет достаточно для Chromebook. Избегайте процессоров AMD, таких как двухъядерный A9, а также процессоров Intel Pentium или Celeron.
- Хранилище: Выберите твердотельный накопитель на 128 ГБ или больше и не используйте жесткие диски (на некоторых страницах продуктов сокращенно «HDD»).
- Память: Получите не менее 8 ГБ памяти (которая также может быть указана как «ОЗУ») для ноутбука с Windows или не менее 4 ГБ для Chromebook.В крайнем случае, 4 ГБ подойдет для ноутбука с Windows, но в этом случае вы не сможете запускать несколько программ одновременно.
- Экран : Ищите дисплей с разрешением 1080p, который многие продавцы называют 1920 × 1080 или FHD. Если вы найдете компьютер, который соответствует другим требованиям, но имеет стандартный дисплей высокой четкости (1366 × 768), он подойдет для основных рабочих или образовательных задач.
Если возможно, мы рекомендуем сходить в местный магазин электроники, чтобы потратить немного времени на работу с ноутбуком, который вы рассматриваете.Но если это не вариант, попробуйте купить в Интернете у продавца с хорошей политикой возврата. Как только ваш ноутбук будет доставлен, осторожно откройте коробку, сохраните все детали и аксессуары и проведите тщательный тест-драйв. Если вы заметили что-то, что вам не нравится, верните его как можно скорее — некоторые производители предоставляют вам только двухнедельный срок возврата.
Сноски
1. Сначала убедитесь, что вы загрузили все нужные файлы с компьютера, используя облачное хранилище, такое как Dropbox или Google Drive, или просто флэш-накопитель USB.
Перейти назад.
5 способов оживить старый компьютер | Блог о ремонте компьютеров
Если каждый щелчок по старому, медленному компьютеру вызывает желание рвать на себе волосы, но ваш бюджет просто не позволяет их заменить, мужайтесь. Даже если вы уже обновили оборудование, насколько это возможно, и выполнили все обслуживание, чтобы исключить заражение вредоносным ПО, осталось несколько настроек, которые могут сделать жизнь со старым ПК более сносной.
Хотя наибольший прирост производительности чаще всего достигается за счет обновления оборудования (увеличение объема оперативной памяти и замена жесткого диска твердотельным диском может иметь огромное значение), громоздкое программное обеспечение может чрезмерно истощить ресурсы вашей системы.Это может привести к снижению производительности, сбоям и ошибкам.
Программное обеспечение для раздувания канавы
Есть несколько распространенных программных виновников, из-за которых даже новый компьютер может работать медленно. Если вы все еще используете Norton или McAfee, пора сэкономить немного денег, оказать своему компьютеру услугу и отказаться от дорогостоящего и ресурсоемкого антивируса в пользу менее громоздкой бесплатной программы, такой как Microsoft Security Essentials. Когда вы открываете браузер, занимают ли верхние три дюйма вашей страницы панели инструментов? Чаще всего эти поисковые «инструменты» представляют собой просто вредоносные программы, отслеживающие ваши действия и замедляющие просмотр веб-страниц.Очистите свой браузер от этих мерзких жук.
Понизьте версию дополнительного программного обеспечения
Знаю, знаю — установка обновлений программного обеспечения обычно приводит к меньшему количеству ошибок и дыр в безопасности. Хотя это определенно верно для большинства обновлений операционных систем, основная масса разработчиков программного обеспечения каждый год разрабатывает версию своей программы, чтобы она была больше и полна наворотов. Например, обновление до последней версии Photoshop или Microsoft Office может оказаться непосильным для вашей системы.Хотя для этого, вероятно, потребуется потратить немного времени и несколько долларов на eBay, переход на более раннее программное обеспечение на вашем старом ПК может фактически привести к повышению производительности. Подумайте о том, чтобы применить ту же философию к играм и развлекательным программам — оригинальные Sims — это кража, и, вероятно, будет меньше утомительно играть, чем более новая версия, которая вылетает и зависает.
Оптимизируйте то, что вы используете
Если вы похожи на большинство пользователей компьютеров, вы, вероятно, проводите большую часть своего времени, путешествуя по Интернету, или пытаясь, в зависимости от обстоятельств.Использование более быстрого браузера может существенно повлиять на ваше ежедневное соотношение криков и спокойного, приятного веб-серфинга. Подумайте о замене Internet Explorer на Chrome, Firefox или Opera. Помимо отказа от панелей инструментов, не соблазняйтесь блестящей персонализацией, которую обещают плагины и расширения. Чем больше информации должен загрузить ваш браузер при запуске, тем больше времени у вас уйдет на выход в Интернет.
Обновите свои дополнительные услуги
Даже если новый компьютер недоступен, вы можете улучшить те части, которые вас больше всего расстраивают.Ваш DVD-привод постоянно пропускает или не записывает диски? Писатель DVD AmazonBasics USB 2.0 8x — это простой и надежный внешний привод, доступный примерно за 40 долларов. Даже несколько долларов, потраченных на замену липкой клавиатуры или мыши с трекболом, могут сделать ваш компьютер новым, даже если ваша башня совсем не изменилась.
Снимите операционную систему с рельсов
Если все остальное не помогает, и вы действительно отчаянно пытаетесь выжать еще год или два из своего больного компьютера, подумайте о замене операционной системы на более компактную, быструю, хотя и совершенно другую программу.Рассмотрим одну из различных версий Linux, например Lubuntu или ArchBang, которые известны своей быстрой производительностью. Установка новой, радикально отличающейся ОС — серьезное обязательство, но оно может позволить вам получить больше жизни от вашей менее спрайтовой машины.
Об авторе : Андреа Элдридж — генеральный директор и соучредитель Nerds On Call, компании по ремонту компьютеров, которая специализируется на обслуживании на месте и в режиме онлайн для дома и бизнеса. Андреа является автором еженедельной колонки «Приключения ботаника-цыпленка» в журнале «Рекорд Прожектор».Она готовит телесегменты и регулярно появляется на каналах CBS, CW и FOX в таких шоу, как Good Day Sacramento, More Good Day Portland и CBS 13 News, предлагая зрителям технологии и советы по образу жизни. Посмотрите, как работает Андреа, на callnerds.com/andrea/. Полный контрольный списоко том, как оживить мертвый компьютер
Это не то, о чем мы хотели бы думать, но ваш компьютер выйдет из строя,
, если вы держите его достаточно долго. Это может быть простая проблема, например, дисковод
не читает диск к серьезному сбою системы.
Поскольку компьютеры управляются операторами, ошибка пользователя является наиболее частой причиной неисправности компьютера
. Когда пользователь находится за компьютером
, он или она может добавлять или удалять определенные файлы. Или он может
удалить или обменять определенные файлы. аппаратные особенности.
Когда мы смотрим на ошибку пользователя, мы должны помнить, что, поскольку мы
человек, ошибку пользователя можно легко решить, просто спросив
последнего пользователя, установил ли он какое-либо программное обеспечение, перенастроил ли какое-либо программное обеспечение
или настройки оборудования и т. д.
Большой процент неисправностей компьютеров вызван факторами окружающей среды
, такими как скачки напряжения, вызванные молнией,
приводящие к перенапряжению.
Другой причиной сбоя может быть слишком высокая температура в помещении
или низкая, а также пыль, грязь или солнечный свет. Если вы работаете и
сильно зависит от ваших компьютеров, таких как температура в помещении
, солнечный свет и т. Д. защита от скачков напряжения имеет первостепенное значение для
, и ее просто нельзя не заметить.
Самая распространенная проблема ПК — это когда вы вообще не можете получить доступ к своему ПК.
. Когда вы включаете выключатель питания, НИЧЕГО НЕ ПРОИСХОДИТ.
Вот краткий контрольный список процедур устранения неполадок, которым
должен следовать, если вы столкнулись с этой проблемой. У нас также есть видеоролики, которые вы
можете загрузить из Интернета, если вам понадобится помощь, всего лишь в
, как выполнить эти процедуры:
Попробуйте выключатель питания второй или третий раз. Если ничего не происходит ..
Проверьте розетку на наличие напряжения.Если в розетке есть питание.
Проверьте шнур питания от стены до компьютера.
http://www.ultimatepcrepair.com/files/outlet.mpg
Проверьте источник питания внутри системного блока.
http://www.ultimatepcrepair.com/files/powt.mpg
Замените блок питания, а не пытайтесь его ремонтировать.
http://www.ultimatepcrepair.com/files/inspower.mpg
Если система издает щелчки, но экран остается пустым,
проверьте монитор.
http: // www.ultimatepcrepair.com/files/mont.mpg
Если монитор окажется хорошим, проверьте видеокарту, даже в
новой системе.
http://www.ultimatepcrepair.com/files/vid4.mpg
Еще одна большая головная боль, с которой вы, скорее всего, столкнетесь, если вы являетесь постоянным пользователем
своей компьютерной системы, — это тот факт, что Windows
не загрузится или POST системы не запустится. Загрузите файл
ниже, чтобы узнать больше о самотестировании при включении. Не забывайте
о тех процедурах профилактического обслуживания, которые можно выполнять часто, чтобы
поддерживал работу вашего ПК с максимальной производительностью.
Запуск таких утилит Windows, как Scandisk, Disk Defragment и
Disk Cleanup поможет вашему компьютеру работать с максимальной эффективностью. Использование баллона со сжатым воздухом
удаляет пыль, которая может накапливаться до точки
, вызывая короткое замыкание.
Если компьютер загружается, но он не хочет читать с жесткого диска
, то основная загрузочная запись на жестком диске может быть
повреждена или даже отсутствует. Проверить, что основная загрузочная запись
не повреждена …
Загрузитесь с дискеты, содержащей программу FDISK, и введите
команду «fdisk mbr», чтобы восстановить главную загрузочную запись на жесткий диск
.
8 причин возродить старый компьютер с помощью Linux
Когда дело доходит до перепрофилирования старого оборудования для новых проектов, Linux явно опережает другие операционные системы. Благодаря меньшим ресурсам и множеству легких разновидностей Linux может вернуть жизнь пыльной старой коробке, ранее отнесенной к шкафу с запчастями.Доступен ряд облегченных дистрибутивов, которые могут вернуть былую славу даже оборудованию 15-летней давности.
Зачем вам восстанавливать старый компьютер? На это мы отвечаем: почему не хочет ? Приложив немного креативности, Linux может открыть ряд интересных применений для устаревшего оборудования.
Хотя кривая обучения Linux может показаться крутой, на самом деле это не так. Linux не сложнее любой другой операционной системы. Даже если вы ничего не знаете о Linux, вы можете быстро научиться.
Сам по себе процесс обучения может быть полезным опытом, и эта старая коробка может стать идеальным проектом для хобби. Вот несколько простых и интересных возможностей оживить старый компьютер с помощью Linux.
Стать экспертом по безопасностиОбучение кибербезопасности от CBT Nuggets
1. Обучение ради обученияМы должны были поставить это на первое место. В конце концов, у нас — это образовательная компания. Как мы обсуждали в другом сообщении блога, изучение Linux — это само по себе приключение, которое приносит свои профессиональные и личные дивиденды.
Что может быть лучше для изучения основ Linux, чем создание собственного сервера? Хотя вы, возможно, не сможете изучить виртуализацию на старой одноядерной машине, все еще есть много возможностей изучить все тонкости Linux, MySQL, Apache или администрирование электронной почты, среди прочего.
2. Создайте это для наукиСтроительство метеостанции или научно-исследовательский проект может быть ценным и полезным образовательным опытом. Собранные вами данные могут помочь научному сообществу.Например, загрузка данных метеостанции в NOAA может помочь улучшить исследования и прогнозы климата.
3. Установите систему видеонаблюдения Linux своими рукамиВаши затраты на мониторинг безопасности резко падают, когда вы понимаете, что у вас уже есть оборудование, которому просто нужна легкая ОС и немного хранилища для записи. ZoneMinder доступен бесплатно для управления полной замкнутой системой наблюдения. Итак, сколько USB-камер можно подключить к машине 10-летней давности? Есть только один способ узнать!
Если вам нужна дополнительная помощь со стороны хранилища, вы можете получить небольшую помощь из нашего курса Linux Essentials.
4. Помощь в поисках инопланетной жизниКлиент Berkeley BOINC может быть установлен в Linux, чтобы помочь обрабатывать научные данные огромной сложности. Довольно крутая штука. Вероятно, самый известный из всех проектов крауд-компьютинга — это Seti @ Home. Однако, если помощь в идентификации инопланетных цивилизаций — не ваша чашка чая, существуют десятки других проектов, для которых требуются циклы вашего процессора, включая анализ подводной акустики и квазаров.
5.Смотрите фильмы по домашней сетиЕсли вы устали воспроизводить все эти домашние фильмы с флэш-накопителя (потому что мы знаем, что вы не будете загружать фильмы), пора перейти на домашнюю мультимедийную систему. Мы обнаружили, что программное обеспечение медиасервера, такое как Plex или Serviio, лучше всего работает в Linux.
Если создание медиа-сервера кажется затруднительным, когда у вас есть Roku, Chromecast или Apple TV, мы обращаем ваше внимание на причину № 1: это будет весело, познавательно и даст вам серьезное доверие к ботанику.
6. Резервное копирование резервных копийПервое правило резервного копирования — выполнять резервное копирование ваших резервных копий. Мы много говорим о вариантах облачного хранения не зря. Они дешевы и просты. Однако в духе приключений и образования резервное копирование в локальный Linux-сервер действительно может защитить ваш собственный дом.
С профессиональной точки зрения, вы определенно захотите поиграть с этой функциональностью, если вы собираете Linux для профессионального (а также личного) наставления.Вы найдете Linux в большинстве серверных комнат — и вам лучше поверить, что в этих стойках есть хранилище.
7. Помогите геймеруХотите отдать свою любимую онлайн-игру? Многие онлайн-игры управляются добровольцами с использованием оборудования, предоставляемого игроками. Старая версия Linux может быть идеальным сервером для игры, бота или чата. Некоторые игровые серверы с низким уровнем ресурсов могут поддерживать более сотни одновременных пользователей на старом ПК с приличным интернет-каналом.
8.Вы можете собрать ноутбук для своего ребенка.Linux даже имеет ряд дистрибутивов и пакетов, оптимизированных для детей младшего возраста, в том числе Sugar и DouDouLinux. Это позволяет детям изучать технологии, используя соответствующий возрасту и увлекательный интерфейс, без риска повредить современное оборудование.
Надеюсь, эти сценарии послужили вдохновением для начала вашего собственного исследования Linux с некоторыми интересными образовательными или хобби-проектами. Однако будьте осторожны, так как как только вы начнете, вы можете быстро опустошить этот старый шкаф для ПК!
Скачать
Не являетесь подписчиком CBT Nuggets? Начни бесплатную неделю прямо сейчас.
CBT Nuggets имеет все необходимое для изучения новых ИТ-навыков и продвижения по карьерной лестнице — неограниченное видео-обучение и практические экзамены, виртуальные лабораторные работы, подтвержденное обучение с помощью видео-викторин, коучинг по подотчетности и доступ к нашему эксклюзивному сообществу ИТ-специалисты.
Узнайте больше о CBT Nuggets Learning Experience .
Рекомендации
Ваш компьютер с Windows 10 заблокирован? Вот как вы можете оживить свой компьютер
Windows 11 позволяет вам изменить ваш веб-браузер по умолчанию, и вот как вы можете это сделать.
Даже если вы забыли данные для входа в конкретную учетную запись, вы все равно сможете получить доступ к Windows 10 через другие учетные записи.
- Trending Desk
- Последнее обновление: 20 сентября 2021 года, 14:38 IST
- ПОДПИСАТЬСЯ НА НАС:
Мы часто защищаем наши системы паролем или PIN-кодом, чтобы не допустить посторонних и нежелательных людей к нашим компьютерам . Люди также часто забывают свои пароли. В Windows 10 процедура восстановления системы после потери пароля для некоторых может показаться немного сложной.Потеря учетных данных для вашего ПК с Windows 10 полностью заблокирует вас. Теперь есть несколько способов, но эффективность конкретного метода зависит от того, как вы настроили свой компьютер.
Сброс пароля — Сброс пароля, наверное, первая мысль, которая приходит в голову в такой ситуации. Поскольку Windows 10 поощряет пользователей регистрироваться или входить в систему через свою учетную запись Microsoft, сброс пароля вашей учетной записи Microsoft также изменит пароль, который вы используете для входа в Windows 10.Этот параметр доступен только для тех компьютеров, которые были связаны с учетными записями Microsoft, но не для других локальных учетных записей.
Нажмите «Сбросить пароль» в Windows 10 — Нажмите « Сбросить пароль» , который находится под полем пароля. Эта опция появляется для локальных учетных записей Windows 10 после неправильного ввода пароля. Windows 10 задаст вам ряд вопросов безопасности, которые вы должны были задать при настройке учетной записи. Если вы ответите на вопросы правильно, вы сможете изменить пароль.
Использовать администратора Windows для сброса пароля — с помощью этой опции можно использовать раздел «Учетные записи пользователей» для сброса пароля учетной записи. Администратора Windows можно использовать только в том случае, если он в настоящее время вошел в систему с учетной записью Windows, и эта учетная запись имеет права администратора.
Используйте диск сброса пароля — Если вы настроили «Мастер забытых паролей» на своем ПК с Windows 10, вы можете создать диск сброса пароля и использовать его для входа в учетную запись.
Переустановка Windows : переустановка Windows 10 не должна быть вашим первым вариантом, но если все остальные не работают, вы можете выбрать ее, но только в безвыходных ситуациях, поскольку она стирает все данные, которые вы сохранили на своем ПК с Windows 10.
Прочтите все последние новости, последние новости и новости о коронавирусе здесь
Восстановите свой старый компьютер с Linux
Итак, сначала мне предоставили привилегию одолжить ноутбук у бабушки,
это был I3 поколения 2, и я предполагаю, что это была оперативная память 4 ГБ с установленной Windows 7.
У меня он есть до сегодняшнего дня, я планирую заменить его на лучший Ноутбук для моей бабушки. Скоро!
В любом случае я попытался установить Windows 10, зная все новые возможности, которыми она обладает. Проверка в Интернете: потребуется всего 4 ГБ оперативной памяти (минимум).
Но я был глуп, чтобы понять, как работает минимум.
Итак, я попробовал, установил, и какое-то время все шло нормально. Пока я не установил приложение из Chrome в текстовые редакторы и даже в IDE.
Тогда влюбился в Jet Brains IDE, но после прочтения поста о недостатках использования IDE в качестве нового самоучки….. ну это отдельная история
У меня были проблемы с количеством ресурсов, которые использует мое приложение, и с установленной Windows 10 оно также использовало много оперативной памяти.
Мне пришлось искать альтернативу, и я нашел UBUNTU
Исключительно я перешел на Ubuntu из-за терминала и его архитектуры, несколько похожей на Mac, потому что она была основана на Unix.
Но, судя по всему, Убунуту тоже требуется как минимум 4Гб оперативной памяти.
Итак, я провел небольшое исследование …
Не поймите меня неправильно Ubuntu работает красиво, очень привлекательно, но я просто хотел что-то менее ресурсоемкое,
Должно быть лучшее решение для этого.
погуглил до поиска «легкий дистрибутив для старых компьютеров»
Были выбраны следующие варианты:
- Lubuntu (ощущение убунты, но легче)
- Оперативная память: 1 ГБ ОЗУ
- ЦП: Pentium 4 или Pentium M или AMD K8 или выше
- Xubuntu
- Оперативная память: 512 МБ (рекомендуется 1 ГБ) Процессор
- : Pentium Pro или AMD Athlon
Выбор был впечатляющим с минимальными требованиями к оперативной памяти 500 МБ
представьте, что вы получаете 3.5 ГБ оперативной памяти из вашего 4 ГБ
по сравнению с использованием дистрибутива с тяжелой графикой, такого как KDE, Ubuntu или Plasma
Одна вещь, которая мне нравится в Linux, — это возможность иметь раздел SWAP, дополнительный шанс для дополнительной оперативной памяти, использующей ваш жесткий диск, насколько это круто
Выделив часть жесткого диска, вы получите машину с объемом оперативной памяти 8 ГБ (включая раздел подкачки)
Но вот загвоздка: для повышения производительности вам нужно удалить визуально привлекательные черты, такие как переходы из одного рабочего пространства в другое (что также прекрасно в сообществе Linux).
, но оно того стоило, ради меня я изо всех сил пытался кодировать, открывая браузеры, это кардинально изменит правила игры
, поэтому я переключился, и мой lappy превзошел по производительности более дорогой ноутбук в моей школе, я бы предпочел использовать свой lappy.
Linux — это семейство Unix-подобных операционных систем с открытым исходным кодом, основанных на ядре Linux, ядре операционной системы, впервые выпущенном 17 сентября 1991 года Линусом Торвальдсом.
Единственное, что вам нужно знать, это Linux Distro
.A Дистрибутив Linux (часто сокращенно distro ) — это операционная система, созданная из набора программного обеспечения, основанного на ядре Linux и, часто, системе управления пакетами.
- Раздел подкачки
- Настраиваемый
- Оптимизация
- может оживить старое устаревшее оборудование
- перемещение, удаление, копирование происходит быстрее, чем в Windows около 100x
- Игры в Linux быстро развиваются, игры в Linux
- Нет приложения Adobe и некоторых других приложений
- , но для этого есть обходной путь
- и некоторые альтернативные приложения
- Вам придется принять бесплатное программное обеспечение, чтобы максимально использовать возможности Linux.
что такое дистрибутив
Linux — это просто ядро, созданное …..
существуют тысячи дистрибутивов, таких как Linux Mint, основанный на Ubuntu.
вам нужно будет выбрать, хотите ли вы производительности или внешнего вида, или ОБА
В настоящее время я люблю
Arch Linux
Мой комментарий об этом дистрибутиве потребует вашего времени. Но обещаю высокую награду,
! Я сделаю еще один блог об этом, но
сводится к тому, что Arch настолько раздута, что вы можете выбирать, как вы хотите, чтобы он выглядел и как он работает, lol.
от выбора менеджера входа до оконного менеджера и панелей.
Для тех, кто любит внешний вид, вы можете посетить reddit.com/r/unixporn, чтобы узнать, что вы можете делать с Linux
.Резюме:
ну, настоятельно рекомендую попрактиковаться в установке с использованием ВМ, для новичков Oracle VM — это нормально, по сравнению с другими конкурентами удобна для новичков.
после того, как освоился (я знаю, что вы, ребята, можете это сделать, большая часть установки просто нажимает следующий, следующий, следующий)
Не хочу делать полный прыжок!
Двойная загрузка
Вы можете использовать двойную загрузку.и получите оба мира (вы можете загрузиться, открыв Windows или Linux)
Некоторые личные проблемы с двойной загрузкой
- бывают случаи, когда в Linux нет того программного обеспечения, которое вы хотите в Windows, поэтому я был вынужден использовать Windows, поэтому процесс будет похож на то, что при запуске Linux мне придется перезапускать и загружаться через Windows
- Передача файлов в Dual Boot — заноза в заднице,
, поэтому я полностью перешел на Linux
Потому что есть альтернативные приложения для всех приложений (большинство бесплатных или с бесплатной версией)
Я использую Linux более 2 лет и даже на своем новом ноутбуке.(характеристики лучше, чем у моего предыдущего ноутбука)
Не жалею, tbh as, разработка разработчика проще, чем разработка в Windows.



