Как разделить жесткий диск на два раздела
Как разделить жесткий диск на два раздела без потери данных, при условии, что имеется один раздел преобразованный в основной том с буквой (С:), на нём установлена операционная система Windows XP и с ней ничего не должно произойти, как вам задачка?
Такие задачи очень легко решаются специальными программами для управления дисками, например: Acronis Disk Director, Paragon, со всеми ними мне приходится работать. Дело в том что при работе с такими программами легко повредить таблицу разделов жёсткого диска, тогда компьютер не сможет определить среди новых томов, созданных вами, нахождение основного раздела с операционной системой, что тогда? Правильно, вы просто не сможете загрузить Windows. Acronis, к тому же работая с загрузочного диска, иногда путает буквы разделов.
- Поэтому, перед работой с программой Acronis Disk Director нужно максимально себя застраховать и создать бэкап всех разделов вашего жёсткого диска. Создать бэкап операционной системы и при необходимости развернуть его назад должен уметь каждый пользователь.
Я ни в коем случае не хочу запугать вас, а просто предостерегаю быть очень осторожными при работе с программами по работе с разделами жёсткого диска. Помню, в стародавние времена, когда всё только начиналось, у меня всегда было несколько дискеток в кармане с программой Partition Magic на буржуйном языке, да именно дискеток, с них она работала, вставляешь её во флоппик и всегда не знаешь чем дело кончится, но скажу честно, подвела всего несколько раз. А потом я познакомился с Acronis и с тех пор не расстаюсь, правда теперь большой чемодан с собой ношу и там обязательно несколько загрузочных дисков с этой программой. Ну пора переходить к делу, а то убежите с сайта и не разделите свой жёсткий диск.
Как разделить жесткий диск на два раздела
Как я и говорил у нас имеется операционная система Windows XP, но всё что будет сказано ниже можно применить и к Windows 7. В операционной системе имеется один системный раздел-диск (С:) объём 111,8ГБ, его и будем делить на два раздела, в результате у нас появится ещё один диск (D:), не волнуйтесь с вашими файлами на диске (С:) ничего не произойдёт. Вот он наш диск (С:), один-одинёшенек.

Запускаем нашу программу
 В главном окне программы виден наш жёсткий диск, как один раздел-диск (С), объём 111,8 ГБ. Идём с вами к пункту Действия и инструменты, и далее Изменить размер тома
В главном окне программы виден наш жёсткий диск, как один раздел-диск (С), объём 111,8 ГБ. Идём с вами к пункту Действия и инструменты, и далее Изменить размер тома
 изменяем размер тома 111,8 Гб к примеру на 55,8 ГБ, таким у нас будет логический том (D)
изменяем размер тома 111,8 Гб к примеру на 55,8 ГБ, таким у нас будет логический том (D) 
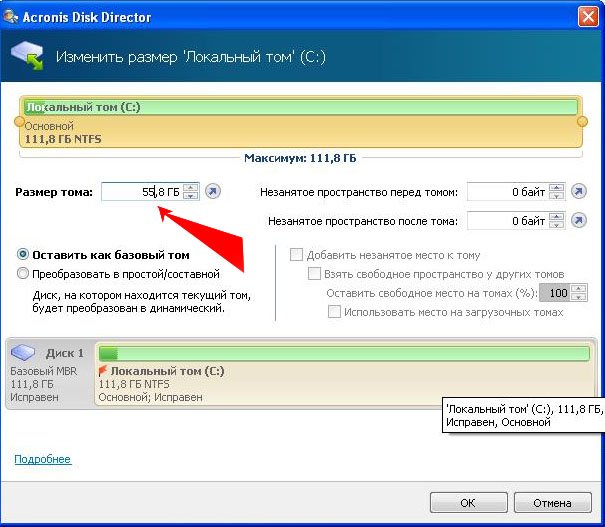
У нас появилось незанятое пространство и мы преобразуем его позже в логический том (D)
Применить ожидающие операции
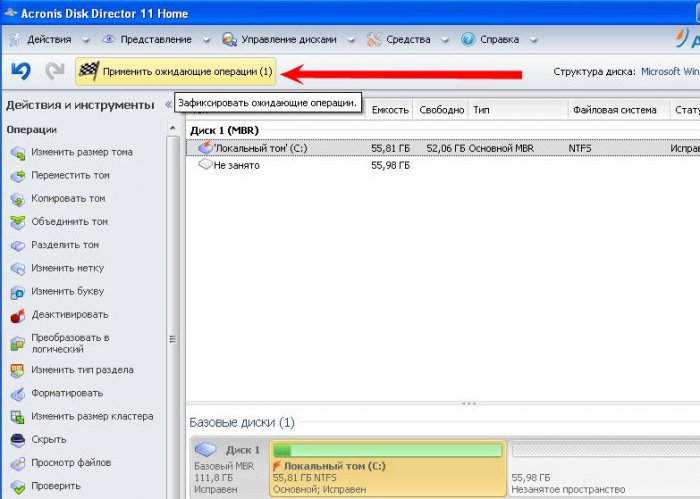 Требуется перезагрузка, ОК
Требуется перезагрузка, ОК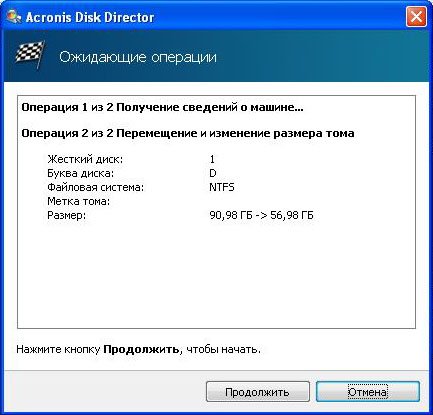

Друзья, теперь вы можете создать нужный вам второй раздел, прямо в операционной системе, зайти в Компьютер->Управление->Управление дисками, щёлкнуть на незанятом пространстве правой мышкой и выбрать в меню пункт — Создать раздел. Или можно воспользоваться опять нашей программой.
Опять запускаем нашу программу, выделяем мышью незанятое пространство и нажимаем Создать том

Выбираем тип создаваемого тома Базовый
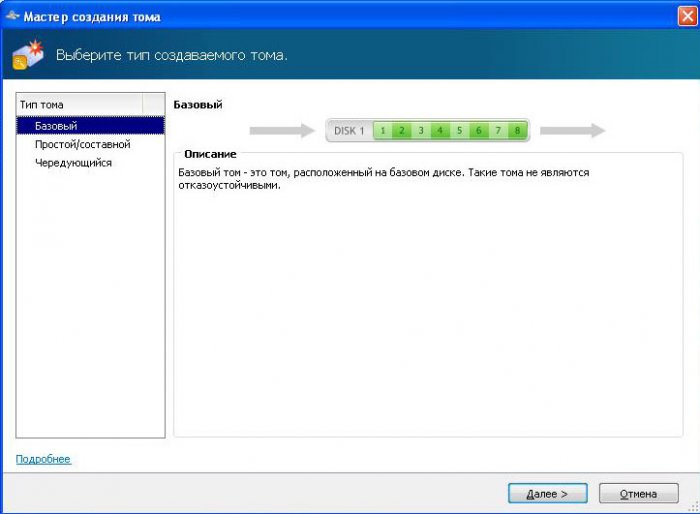
Указываем незанятое пространство

Выбираем букву будущего тома, (D) к сожалению занята дисководом, но это не беда, присваиваем букву (E). Файловая система NTFS. Здесь прошу вас внимание: Если вам нужен тип тома Основной, то поставьте галочку на пункте Основной.
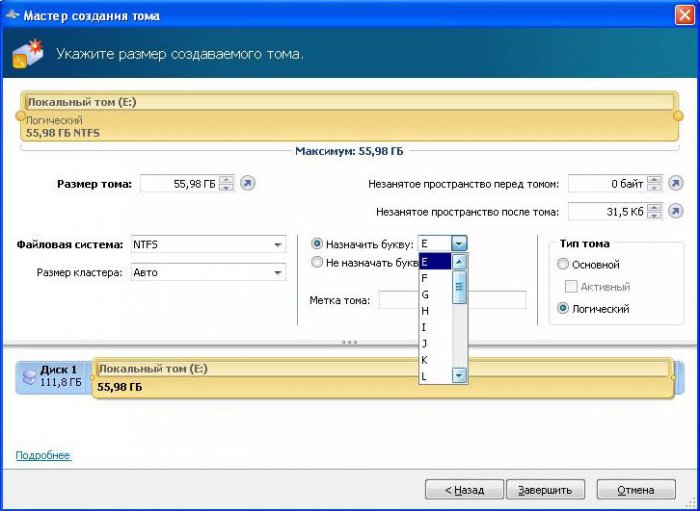
Далее применить ожидающие операции
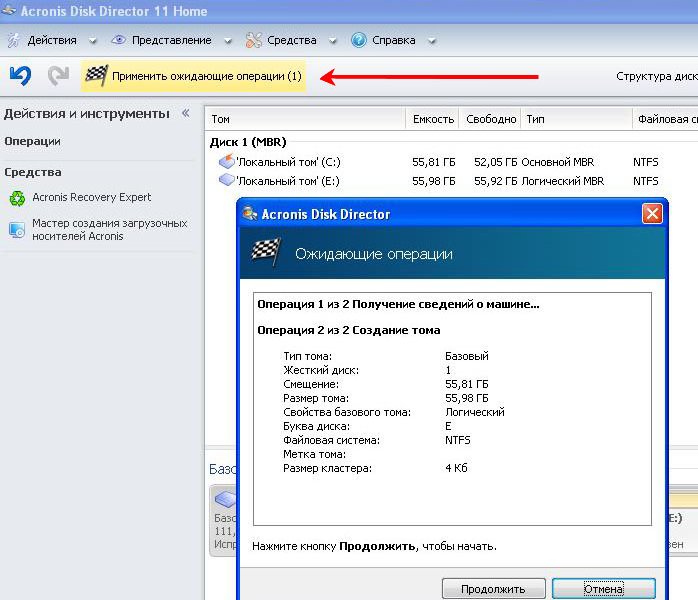
Ждём
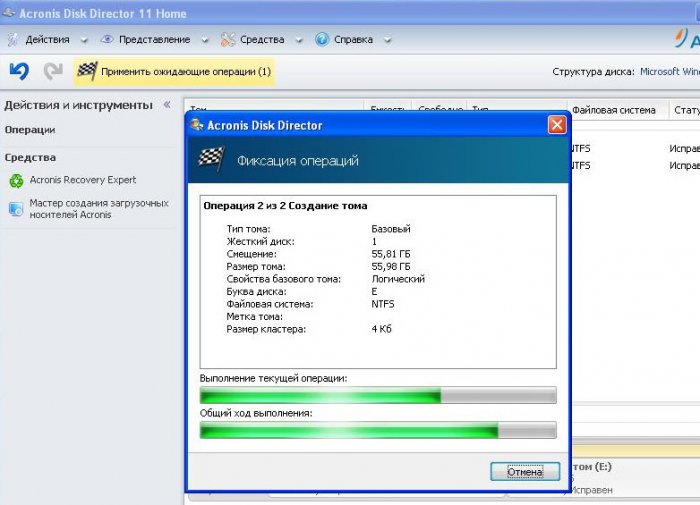
Преобразование завершено
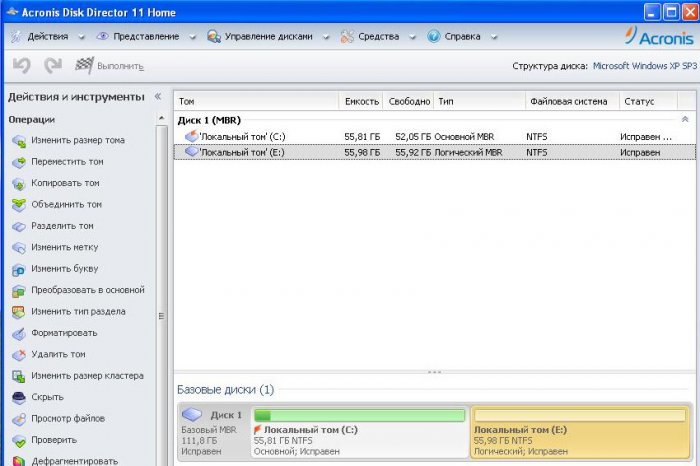
Вот мы и разделили жёсткий диск на два раздела с последующем преобразованием появившегося тома в диск (Е)
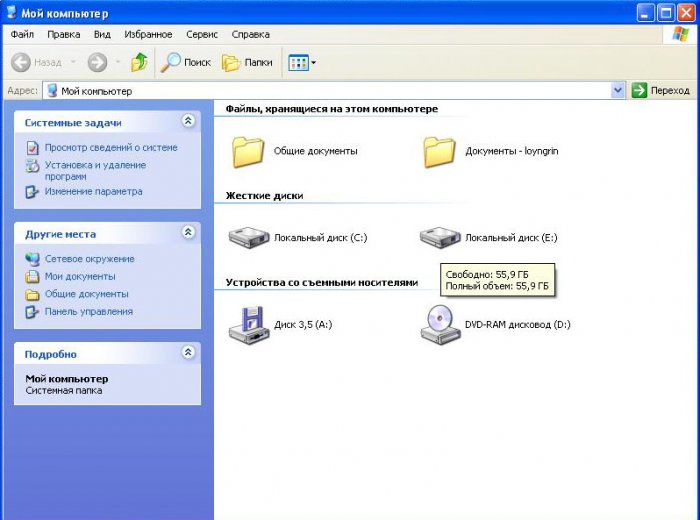
Кстати у нас опубликовано много похожих статей, которые могут помочь вам разделить жёсткий диск в самых различных ситуациях в других ситуациях.
Метки к статье: Acronis Disk Director Разметка диска Программы
Как разделить жесткий диск на два раздела без потери данных, при условии, что имеется один раздел преобразованный в основной том с буквой (С:), на нём установлена операционная система Windows XP и с ней ничего не должно произойти, как вам задачка?
Такие задачи очень легко решаются специальными программами для управления дисками, например: Acronis Disk Director, Paragon, со всеми ними мне приходится работать. Дело в том что при работе с такими программами легко повредить таблицу разделов жёсткого диска, тогда компьютер не сможет определить среди новых томов, созданных вами, нахождение основного раздела с операционной системой, что тогда? Правильно, вы просто не сможете загрузить Windows. Acronis, к тому же работая с загрузочного диска, иногда путает буквы разделов.
- Поэтому, перед работой с программой Acronis Disk Director нужно максимально себя застраховать и создать бэкап всех разделов вашего жёсткого диска. Создать бэкап операционной системы и при необходимости развернуть его назад должен уметь каждый пользователь.
Я ни в коем случае не хочу запугать вас, а просто предостерегаю быть очень осторожными при работе с программами по работе с
Как разделить жесткий диск на два раздела

Запускаем нашу программу
 В главном окне программы виден наш жёсткий диск, как один раздел-диск (С), объём 111,8 ГБ. Идём с вами к пункту Действия и инструменты, и далее Изменить размер тома
В главном окне программы виден наш жёсткий диск, как один раздел-диск (С), объём 111,8 ГБ. Идём с вами к пункту Действия и инструменты, и далее Изменить размер тома
 изменяем размер тома 111,8 Гб к примеру на 55,8 ГБ, таким у нас будет логический том (D)
изменяем размер тома 111,8 Гб к примеру на 55,8 ГБ, таким у нас будет логический том (D) 
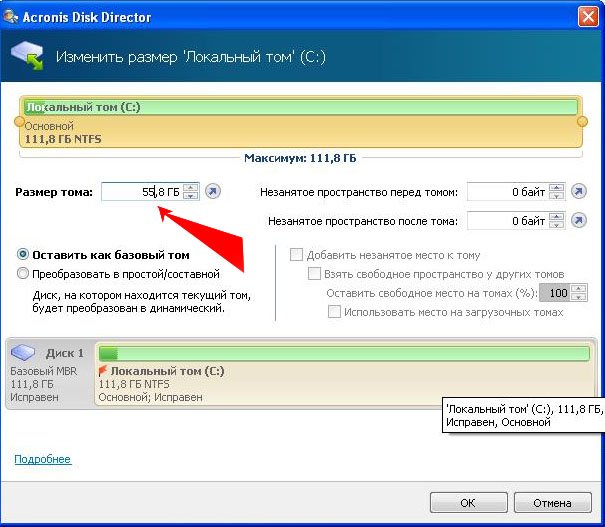
У нас появилось незанятое пространство и мы преобразуем его позже в логический том (D)
Применить ожидающие операции
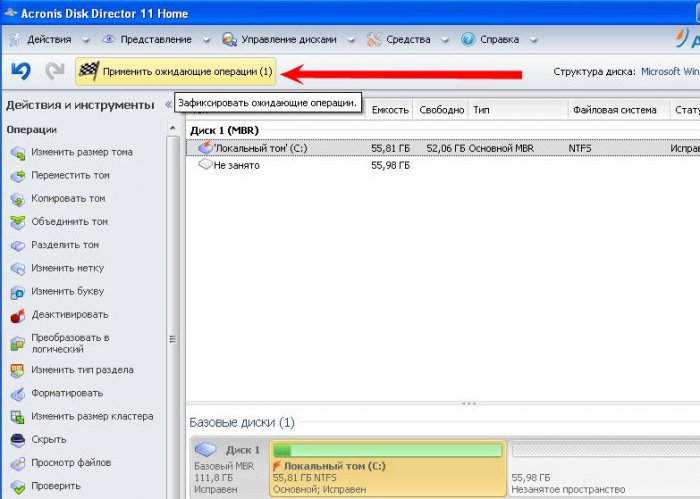 Требуется перезагрузка, ОК
Требуется перезагрузка, ОК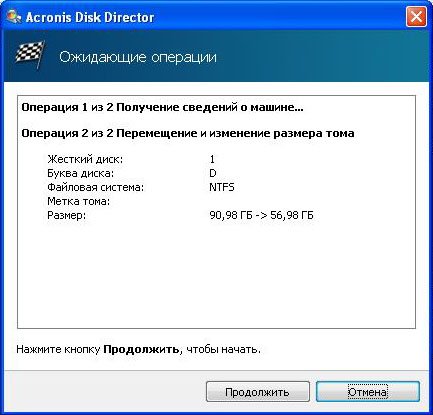

Друзья, теперь вы можете создать нужный вам второй раздел, прямо в операционной системе, зайти в Компьютер->Управление->Управление дисками, щёлкнуть на незанятом пространстве правой мышкой и выбрать в меню пункт — Создать раздел. Или можно воспользоваться опять нашей программой.
Опять запускаем нашу программу, выделяем мышью незанятое пространство и нажимаем Создать том

Выбираем тип создаваемого тома Базовый
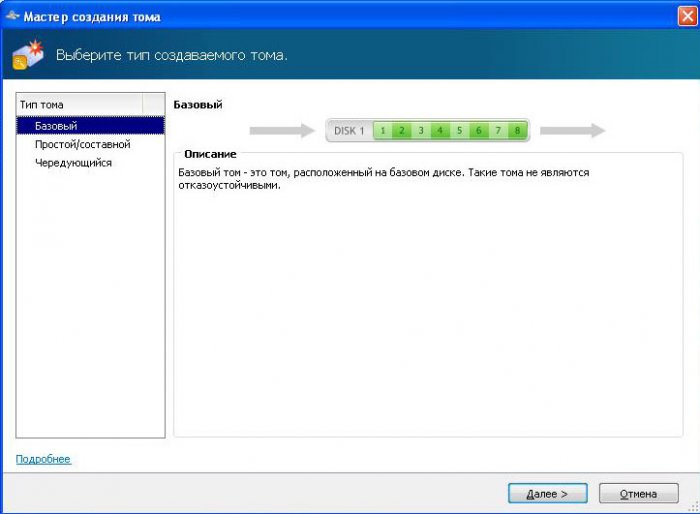
Указываем незанятое пространство

Выбираем букву будущего тома, (D) к сожалению занята дисководом, но это не беда, присваиваем букву (E). Файловая система NTFS. Здесь прошу вас внимание: Если вам нужен тип тома Основной, то поставьте галочку на пункте Основной.
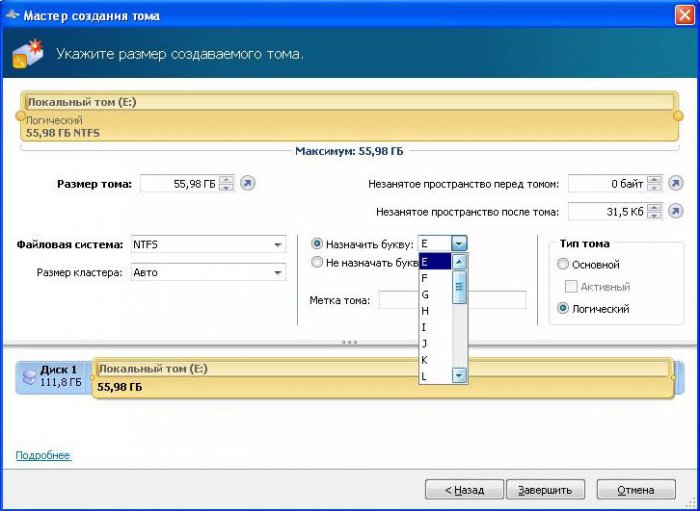
Далее применить ожидающие операции
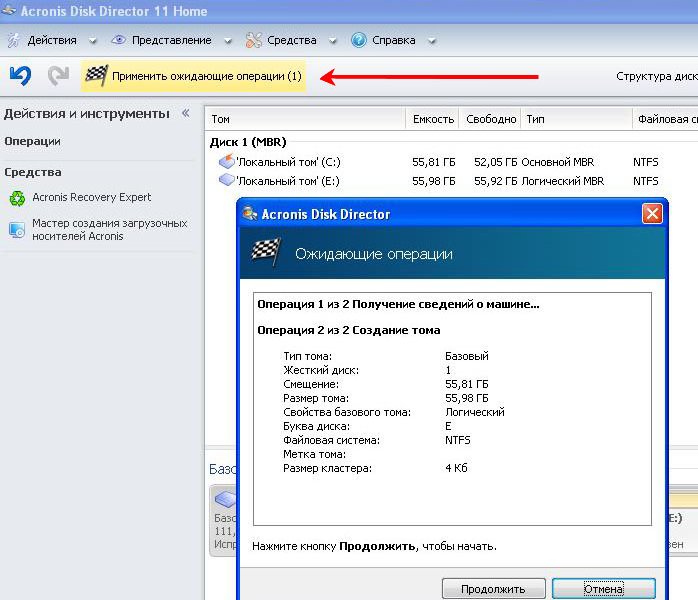
Ждём
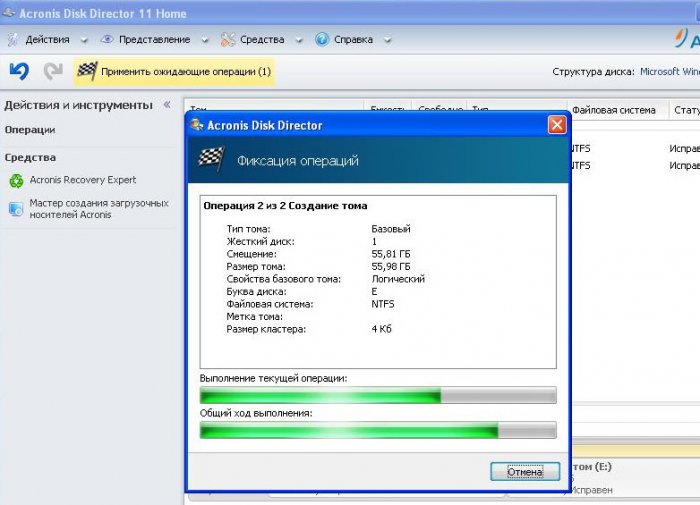
Преобразование завершено
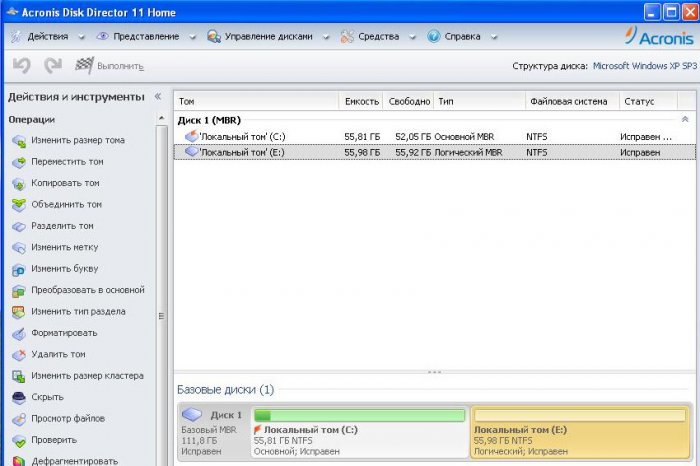
Вот мы и разделили жёсткий диск на два раздела с последующем преобразованием появившегося тома в диск (Е)
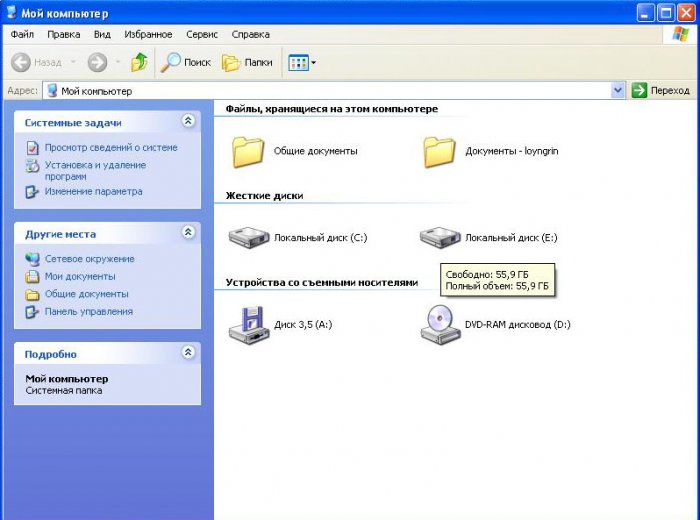
Кстати у нас опубликовано много похожих статей, которые могут помочь вам разделить жёсткий диск в самых различных ситуациях в других ситуациях.
Метки к статье: Acronis Disk Director Разметка диска Программы
Как разделить жёсткий диск в Windows и macOS
Физический накопитель отображается в системе в виде виртуальных томов, их также называют локальными дисками или разделами.
Накопитель может быть представлен только одним томом, который вмещает всё дисковое пространство и хранит все ваши файлы. А может быть разбит на несколько томов, между которыми распределено всё доступное место и файлы.
Первый вариант очень распространённый, но не самый практичный. Хранить компоненты ОС в одном месте с фильмами, играми и другим развлекательным контентом — не лучшая идея. Вы или другие пользователи компьютера могут случайно задеть важные файлы. А если система выйдет из строя и её нужно будет переустановить, то вместе со старой ОС удалится и остальное содержимое тома.
К счастью, всегда можно разбить накопитель на два и больше разделов. В общих чертах процедура происходит так: вы отнимаете некоторое количество пространства у существующего тома и используете этот объём для создания нового.
К примеру, можно оставить тому с установленной ОС около 40–50 ГБ, а всё остальное пространство выделить под новый раздел, отведённый для программ и развлекательного контента. В таком случае системные и личные файлы будут храниться отдельно. И если придётся переустановить систему, ваш контент останется на компьютере.
Перед разбивкой диска обязательно скопируйте важные файлы на другие носители. Ваши личные данные не должны пострадать, но лучше перестрахуйтесь.
Перечисленные способы разделения подходят для обоих типов накопителей: традиционных (HDD) и твердотельных (SSD).
1. Как разделить диск в Windows
Штатными средствами
Для разделения и других операций с накопителями в Windows предназначена стандартная утилита «Управление дисками». Чтобы открыть её, кликните правой кнопкой по ярлыку «Этот компьютер» и выберите «Управление» → «Управление дисками». Ещё быстрее запустить утилиту можно с помощью специальной команды: нажмите клавиши Windows + R, вставьте в поле diskmgmt.msc и кликните ОК.
В окне «Управление дисками» вы увидите список локальных томов (разделов), на которые уже разбит ваш накопитель. Среди них могут быть скрытые системные разделы, которые не отображаются в проводнике. Это нормально, не обращайте на них внимания.

В нижней половине окна кликните правой кнопкой по тому, который хотите разделить, и выберите опцию «Сжать том».

Затем укажите объём данных, который вы желаете выделить для нового тома, и подтвердите сжатие.

В результате на экране рядом с выбранным томом отобразится заданное количество свободного пространства, доступного для нового раздела. Кликните по этой области правой кнопкой и выберите «Создать простой том».

Если у вас Windows XP, опция сжатия, скорее всего, будет недоступной. Тогда просто кликните правой кнопкой по тому, который нужно разбить, и выберите «Новый раздел». Дальнейшие действия будут примерно одинаковыми для всех версий ОС.
Когда на экране появится мастер создания нового тома, следуйте его подсказкам.

В процессе вам нужно будет выбрать букву и метку (название) раздела. Когда мастер предложит отформатировать диск, выберите систему NTFS и подтвердите выбор. После форматирования созданный том появится в проводнике. Если этого не произойдёт, перезагрузите компьютер.
Точно таким же образом можно разбивать диск в дальнейшем, добавляя новые тома.
В сторонней программе
Если по какой-то причине у вас не получится разбить диск штатными средствами Windows, попробуйте сделать это в одной из сторонних программ. К примеру, в утилите MiniTool Partition Wizard. Она бесплатная, совместимая со всеми версиями Windows от XP до 10 и довольно простая.
Чтобы разделить диск в MiniTool Partition Wizard, выберите в программе подходящий том и кликните на левой панели Move/Resize Partition («Переместить/Изменить размер раздела»). В появившемся окне в поле Unallocated Space After укажите количество свободного пространства, которое будет взято у текущего тома в пользу нового. Щёлкните ОК.

В основном меню программы появится новый безымянный раздел с пометкой Unallocated. Кликните по нему правой кнопкой и выберите команду Create («Создать»). В следующем окне заполните поля Drive Letter («Буква диска») и Partition Label («Метка раздела»), выберите в качестве файловой системы NTFS и нажмите ОК.

Вернувшись в главное меню MiniTool Partition Wizard, на верхней панели кликните Apply, чтобы применить изменения. Компьютер перезапустится, и на чёрном экране отобразится белый текст. Ждите и не выключайте устройство. Когда Windows загрузится, в проводнике появится созданный том.
2. Как разделить диск в macOS
Если у вас Mac, то для разделения накопителя вам понадобится предустановленная программа «Дисковая утилита». Её можно найти в меню Finder → «Программы» → «Утилиты».
Запустив «Дисковую утилиту», на левой панели выберите диск, который вы собираетесь разделить, и кликните по кнопке «Разбить на разделы».

На экране появится окно с дальнейшими инструкциями, в котором вы сможете выбрать количество, размер и другие параметры новых разделов.

Когда внесёте все необходимые настройки, кликните «Применить» и дождитесь, пока изменения вступят в силу.
Читайте также
Как разделить жесткий диск на 2 части в Windows 7

Пользователи часто спрашивают, как разделить жесткий диск на 2 части в Windows 7. И это не случайно, ведь такая необходимость возникает в самых разных ситуациях.
Например, разделение жесткого диска необходимо после покупки нового компьютера или после установки нового жесткого диска. Если вас также интересует этот вопрос, то предлагаем вам сразу два способа, как это можно сделать.
Содержание
Немного теории о разделении жесткого диска на 2 части
Разделение жесткого диска на 2 части можно сделать с помощью инструмента под названием «Управление дисками». Данный инструмент встроен в операционную систему Windows 7, поэтому вам даже не придется ничего устанавливать.
Итак, для начала необходимо открыть «Управление дисками». Для этого нажмите комбинацию клавиш Win+R и в появившемся окне введите команду «diskmgmt.msc».

После этого перед вами откроется окно «Управление дисками». Здесь будут отображаться все жесткие диски, подключенные к вашему компьютеру.

И здесь вы можете разделить жесткий диск на 2 части. При этом данную процедуру можно сделать двумя способами:
- Удалить том и создать и на его месте 2 новых тома. Данный способ приводит к удалению всех данных на диске, поэтому его можно применять только для пустых жестких дисков. Например, вы только что подключили новый жесткий диск и хотите его разделить на 2 части. В этом случае проще все воспользоваться данным способом, то есть просто удалить том и создать на его месте 2 новых.
- Сжать том. Второй способ – сжатие тома. Сжатие тома это функция, с помощью которой можно изменить размер диска, не удаляя на нем все данные. Таким способом можно разделить жесткий диск на 2 части, даже если на нем установлена Windows 7.
Сейчас мы рассмотрим оба этих способа разделения жесткого диска на 2 части в Windows 7.
Как разделить пустой жесткий диск на 2 части
Итак, если ваш диск пустой или на нем нет важных данных, то вы можете разделить его на 2 части с помощью удаления тома. Для этого необходимо кликнуть правой кнопкой мышки по жесткому диску и выбрать пункт меню «Удалить том».

После этого появится окно с предупреждением о том, что удаление тома приведет к удалению всех данных на жестком диске. Если вы согласны с удалением, то нажмите на кнопку «Да».

После этого том будет удален, а ваш жесткий диск будет обозначен черным цветом.

Теперь вы можете разделить данный жесткий диск на 2 части. Для этого кликните по нему правой кнопкой мышки и выберите вариант «Создать простой том».

В результате появится мастер создания простого тома. Нажимаем на кнопку «Далее» для того чтобы продолжить.

Следующий шаг выбор размера для создаваемого тома. Укажите тот размер диска, который вы хотите получить и нажмите на кнопку «Далее». Например, если вы хотите разделить диск на две ровные части, то здесь необходимо указать половину от максимального размера.

Дальше необходимо указать букву, которую вы хотите присвоить создаваемому тому. Выберите любую из доступных букв и нажмите на кнопку «Далее».

Последний этап – настройки форматирования. Здесь можно оставить все как есть и просто нажать на кнопку «Далее».

Ну и завершающее действие – нажатие на кнопку «Готово».

В результате наших действий мы создали первый том. Теперь он выделен синим цветом.

Для того чтобы сделать второй том и таким образом разделить жесткий диск на 2 части, необходимо снова кликнуть правой кнопкой мышки по не распределенному пространству диска (черный цвет) и выбрать пункт «Создать простой том».

Дальше необходимо повторить все те же действия, что мы делали для первого тома.
Как разделить жесткий диск на 2 части без удаления файлов
Если на вашем жестком диске уже есть какие-то данные или на нем установлена операционная система Windows 7, то вышеописанный способ вам не подойдет. Вместо этого вам необходимо разделять жесткий диск на 2 части с помощью функции «Сжать диск».
Для этого откройте «Управление дисками», кликните правой кнопкой мышки по диску, который хотите разделить, и выберите пункт меню «Сжать том».

Дальше появится окно с настройками сжатия диска. Здесь необходимо указать, сколько свободного места вы хотите определить под второй диск. Укажите необходимое значение и нажмите на кнопку «Сжать».

После этого от выбранного вами диска будет отделено часть не занятого пространства. Это пространство теперь будет отображаться как не распределённое, и будет обозначаться черным цветом.

На месте этого не распределенного пространства вы можете создать второй диск, для этого кликните по нему правой кнопкой мышки и выберите пункт меню «Создать простой диск».

Дальше появится мастер создания простого тома. Работу данного мастера мы уже описывали выше. Чтобы не повторяться, скажем, что вам необходимо просто несколько раз нажать на кнопку «Далее», а в конце на кнопку «Готово».

В результате вы получите еще один диск.

Таким образом вы разделите один жесткий диск на 2 части без удаления данных и без переустановки Windows 7.
Как разделить диск на 2 раздела средствами Windows 7? (без потери данных)
Разбивка диска на два в Windows 7
Как разделить диск без потери данных
В этом уроке я покажу как разделить жесткий диск в Windows. Мы научимся разбивать его на разделы при помощи встроенных системных инструментов и бесплатных программ.
Зачем разбивать диск
- Хранить все данные на одном локальном диске опасно, так как во время сбоя системы или неудачного обновления они могут исчезнуть. Особенно это касается Рабочего стола и папок Документы, Изображения, Видео, Музыка, Загрузки.
- Файлы на системном разделе чаще подвержены заражению вирусами или, что еще хуже, шифрованию вредоносными программами.
- На системном диске должны быть установлены только необходимые для работы программы. Игры, музыка, фильмы и другие данные лучше хранить на другом разделе, дабы не засорять систему.
- При переустановке Windows можно ненароком забыть скопировать важную информацию и потерять ее безвозвратно.
В теории один физический жесткий диск можно делить на множество других локальных разделов. Но на практике я советую создавать не более двух.
Способ 1: средствами Windows
Все действия выполняйте с правами администратора, так как ОС не разрешит обычным пользователям доступ к подобным операциям.
В меню управления дисками
1. Кликните правой кнопкой мышки по Пуск и выберите «Управление дисками».

2. Посмотрите на доступный свободный объем и удалите лишние файлы при необходимости.
У меня установлен один физический диск под названием «Диск 0» — у вас их может быть несколько. Раздел «Зарезервировано системой» создается под нужды ОС, его мы не трогаем.

3. Щелкните правой кнопкой мыши по разделу, выберите пункт «Сжать том».

4. В поле «Размер сжимаемого пространства» напечатайте объем в мегабайтах, который нужно оставить для текущего раздела. Кликните по кнопке «Сжать».
На системном разделе должно оставаться 20-25% свободного места под нужды программ и служб. Для себя я обычно из 100% пространства оставляю 40% на систему и 60% для личных файлов на втором разделе.

5. Появится отрезанное, но не распределенное пространство. Щелкните по нему правой кнопкой мыши, из списка выберите «Создать простой том».

6. Откроется мастер создания тома. Создайте при помощи него новый локальный раздел.

В командной строке
Этот способ посложнее, он выполняется с помощью определенных команд. После каждой введенной команды нажимайте клавишу Enter на клавиатуре для её применения.
1. Прямо в открытом меню Пуск напечатайте cmd и запустите приложение от имени администратора.

2. Поочередно вводите команды:
- diskpart – для запуска программы управления дисками.
- list volume – для вывода доступных локальных разделов.
- select volume 2 – выбор диска. Цифра — это номер раздела, от которого будем отрезать пространство.
- shrink desired=40727 – команда для отрезки свободной области и объем в мегабайтах.

3. Далее вводим команды для создания локального раздела из свободного пространства:
- list disk – отображение физических дисков.
- select disk 0 – выбор диска. Цифра (в примере «0») – это его номер.
- create partition primary – создание основного раздела.
- format fs=ntfs quick – быстрое форматирование в NTFS.
- assign letter=E – присвоение буквы (в примере «Е»).

Готово! Закрываем окно.
Способ 2: при помощи бесплатных программ
AOMEI Partition Assistant Standard Edition
Официальный сайт: aomeitech.com/aomei-partition-assistant.html
В главном окне программы показаны все подключенные HDD и разделы. Щелкните правой кнопкой мыши по разделу, который нужно разделить, и выберите пункт «Изменение размера».

Появится окно, в котором, перетягивая ползунок, выберите размер. Затем нажмите ОК.

В главном меню появится новое неразмеченное пространство. Щелкните по нему правой кнопкой мыши и выберите пункт «Создание раздела».

Укажите размер, назначьте букву и метку, щелкните ОК.

Нажмите «Применить» вверху и подтвердите операцию щелкнув по «Перейти».

Произойдет перезагрузка системы и выполнение действия, после которого появится новый раздел.
Преимущества программы:
- Небольшой размер.
- Русский интерфейс.
- Удобное меню.
- Основные операции можно выполнить в бесплатной версии.
Из минусов: набор продвинутых инструментов присутствует в платной версии.
MiniTool Partition Wizard Free
Официальный сайт: partitionwizard.com/free-partition-manager.html
Кликните правой кнопкой мыши по разделу, который нужно разделить, и выберите пункт «Split».

В мини окошке переместите ползунок для отрезки пространства. Щелкнув ОК, программа автоматически подготовит к созданию новый раздел.

Нажмите «Apply» для выполнения действия.

Произойдет перезагрузка и применение операции.
Преимущества:
- Все базовые функции доступны в бесплатной версии.
- Быстрое изменение и разделение на разделы.
- Не загружает систему.
Из минусов: отсутствует русский язык.
EaseUS Partition Manager Free Edition
Официальный сайт: easeus.com/partition-manager
Щелкните правой кнопкой мыши по разделу и выберите «Resize/Move».

Передвиньте ползунок, выбрав тем самым размер.

Создайте новый раздел в меню «Create».

Установите размер, метку и файловую систему.

Примените действие, нажав на «Execute» в верхнем меню.

Перезагрузитесь для применения изменений.
Преимущества:
- Основные действия доступны в бесплатной редакции.
- Быстрое создание, удаление и перемещение разделов.
- Интуитивно понятный интерфейс.
Из минусов: отсутствие русского языка.
Платные программы для работы с дисками
В дополнение могу порекомендовать загрузить и попробовать в испытательном режиме профессиональные программы для работы с дисками:
Способ 3: в загрузочном меню
Этот способ подойдет тем пользователям, которые решили переустановить операционную систему. А также тем, кто не может разбить диск стандартными средствами и программами. Суть заключается в загрузке с флешки специального инсталлятора, с помощью которого можно выполнить все действия в обход ОС.
В меню загрузчика Windows
Важно! Данная операция приведет к удалению всех существующих файлов.
1. Создайте загрузочную флешку с помощью средства Media Creation Tool.
Подробнее читайте в статье Как сделать загрузочную флешку.
2. Войдите в загрузочное меню, нажав на клавишу клавиатуры F8 или F12 при запуске ПК. Выберите для загрузки флешку.
3. Откроется установщик Windows, щелкните по «Установить».

4. Укажите редакцию системы. Затем режим установки «Выборочная».

5. Удалите существующий раздел.
Если у вас он только один раздел, удалите еще и «Зарезервировано системой», так как он больше не понадобится.

6. Нажмите кнопку «Создать» и укажите размер для первого раздела. Затем щелкните по «Применить».

7. Выберите свободное пространство и нажмите «Создать».

Всё готово: диск успешно разделен и можно продолжать установку системы.

Через дистрибутив GParted
GParted — это бесплатный редактор дисков в ОС Linux, который понимает все файловые системы и может без труда выполнить разбивку. Он пригодится, если нужно разделить системный раздел без переустановки Windows. Скачать дистрибутив можно с официального сайта проекта: sourceforge.net/projects/gparted.
1. Создайте флешку с образом дистрибутива. Как её сделать, я рассказывал в статье Как создать загрузочную флешку.
2. Войдите в загрузочное меню, нажав на клавишу F8 или F12 при запуске ПК. Укажите для загрузки флешку и выберите в меню «Gparted Live».

3. После загрузки запустите ярлык «Gparted» с Рабочего стола.

4. Щелкните правой кнопкой мыши по разделу и выберите «Изменить или переместить».
Обратите внимание: в меню Linux нет букв, которые мы привыкли видеть в Windows. Вам нужно ориентироваться по метке тома и размеру диска. В моём случае система установлена на /sda2 — его я и буду делить.

5. Отрежьте кусок свободной области перемещая ползунок.
Будьте внимательны: не отрежьте лишнего, дабы не повредить загрузку системы.

6. Щелкните правой кнопкой по свободной области и выберите меню «Новый» для создания второго раздела.

7. Убедитесь, что выбрана файловая система «NTFS», и примените свободный размер кнопкой «Add».

8. Щелкните по зеленой галочке для выполнения. Перезагрузитесь.

Автор: Илья Курбанов
Редактор: Илья Кривошеев
Дата публикации: 20.07.2020
В этом практическом руководстве для начинающих будет показан способ разделения и объединения разделов диска в Windows 10 с помощью встроенной утилиты управления дисками.
Может быть много случаев, когда вам нужно создать, удалить или изменить разделы диска или тома в Windows . Также доступно множество сторонних программ для управления разделами диска. Но в этом руководстве для начинающих я покажу, как управлять разделами диска, просто используя встроенную оснастку Disk Management для Windows 10.
Для удобства читателей данное руководство разделено на две части. В первом разделе показано, как разделить раздел жесткого диска на два и назначить букву диска только что созданному разделу. Во второй части мы удалим вновь созданный том и вернем его к исходному тому. Итак, начнем …
FYI: Вы также можете управлять разделами диска с помощью инструмента командной строки DISKPART в Windows .
Как разделить и объединить разделы диска в Windows 10/8.1/8/7
, часть 1 — разделенные или раздельные тома диска
В этой первой половине этого руководства мы увидим, как разделить существующий том диска. Давайте поняли это на примере. Предположим, вы купили новый ПК с Windows 10 с диском C: емкостью около 500 ГБ . Очевидно, Windows будет уже установлена на диске C :. Но наступает момент, когда вам нужно перенести некоторые данные на другой диск. Или в другом случае вы хотите создать новый раздел для загрузки другой операционной системы.Поскольку у вас только диск C :, вам нужно создать раздел на этом диске, разделив его на две части. Итак, вот что вам нужно сделать:
1. Нажмите  + R , чтобы открыть , запустите и введите в нем diskmgmt.msc , чтобы открыть Управление дисками . Нажмите OK или нажмите Введите .
+ R , чтобы открыть , запустите и введите в нем diskmgmt.msc , чтобы открыть Управление дисками . Нажмите OK или нажмите Введите .

2. В окне Управление дисками щелкните правой кнопкой мыши по разделу диска, который вы хотите разделить, и выберите Сокращенный том .

3. Затем в следующем окне введите нестандартный размер, для которого должен быть создан другой раздел. Другими словами, введенный здесь размер будет удален из существующего раздела и впоследствии может быть назначен новому разделу диска. Нажмите Shrink .

4. Через несколько секунд вы увидите, что введенный вами размер тома удален из существующего раздела и помечен как « Unallocated ».

Таким образом, диск C: разделен на два тома.Вы можете выполнить действия, описанные в данном руководстве, чтобы назначить букву диска этому тому Unallocated и создать его раздел на диске.
Шаги по созданию раздела диска в Windows 10
Теперь посмотрим, как восстановить вновь созданный том на уже существующий том.
часть 2 — объединить тома диска
Вам может потребоваться объединить тома, чтобы упростить и облегчить управление файлами. Вот как:
1. Открыть Управление дисками .Выберите том, который вы хотите объединить, и щелкните правой кнопкой мыши на нем, выберите Удалить том . Это просто удалит букву диска и форматирование раздела.

Он также удалит, если в разделе есть какие-либо данные. Нажмите Да, , чтобы подтвердить удаление тома.

2. После удаления тома вы увидите тот же размер Нераспределенный том с пометкой. Теперь щелкните правой кнопкой мыши том, с которым вы хотите объединить Нераспределенный том , и выберите Расширить том .

3. Нажмите Далее в этом окне:

4. Затем на следующем экране Windows автоматически выберет Нераспределенный том с пометкой . Просто подтвердите его размером или введите пользовательский, и нажмите Далее .

5. Затем нажмите Готово .

6. Теперь вы увидите, что размер ранее существовавшего тома увеличивается, когда в него включается нераспределенный том .

Так что это все о манипулировании томами дисков в Windows 10!
,Почему нужно разделить раздел в Windows 10?
Разделение раздела — это разделение большого раздела на два небольших раздела. Это необходимо при некоторых условиях. Например, если на новом ПК имеется только один раздел (системный раздел C), ОС, приложения, личные файлы и т. Д. Будут сохранены на этом системном диске, что, несомненно, повлияет на загрузку и производительность ОС. Поэтому разделение его на два раздела может помочь отделить ОС от личных файлов.Затем, когда происходит сбой системы, и вы планируете отформатировать системный раздел для переустановки ОС, личные данные могут быть в безопасности.
Кроме того, когда один из разделов вашего жесткого диска слишком большой, но используется немного, разделение его на два меньших раздела позволяет хранить различные данные и максимально полно использовать дисковое пространство. В целом, разделение жесткого диска может сделать число и размер раздела более разумным.
2 Способ разделения раздела без форматирования в Windows 10
В общем случае для разделения одного раздела диска на два раздела вы можете использовать Управление дисками (встроенный инструмент Windows) и AOMEI Partition Assistant Professional (сторонний производитель) программное обеспечение).В любом случае вам не нужно форматировать разделы. Далее мы покажем, как разделить раздел с помощью этих двух методов.
Метод1. Разделение раздела с помощью Windows 10 Управление дисками
Если вы хотите применить Управление дисками для разделения большого раздела, вам необходимо сначала сжать раздел, чтобы получить нераспределенное пространство, а затем создать новый раздел на нем.
Шаг 1 . Щелкните правой кнопкой мыши нижний левый угол (или кнопку «Пуск») на рабочем столе, чтобы открыть «Меню быстрого доступа», а затем выберите «Управление дисками».Или нажмите «Windows + R», чтобы открыть «Выполнить», введите «diskmgmt.msc» в пустом поле и нажмите «ОК».
Шаг 2 . Щелкните правой кнопкой мыши большой раздел, который вы хотите сжать, и выберите «Уменьшить объем».
Шаг 3 . Затем он подсчитает, сколько места можно сжать. В следующем окне вы можете ввести размер сокращения (МБ) и нажать «Сократить», чтобы продолжить.
Шаг 4 . Затем вы увидите нераспределенное пространство после сокращенного раздела.Теперь щелкните его правой кнопкой мыши и выберите «Новый простой том», а затем следуйте указаниям мастера, чтобы создать новый раздел на нераспределенном пространстве.
Однако этот способ требует более 5 шагов и много времени; Более того, это может привести к потере данных. К счастью, есть более простой и безопасный способ разделения раздела. Просто продолжай читать!
Метод2. Разделение раздела с помощью профессионального программного обеспечения для разделов
Чтобы разделить большой раздел на два небольших раздела без форматирования или потери чего-либо важного, лучше использовать сторонний менеджер разделов, такой как AOMEI Partition Assistant Professional.Он предоставляет специализированную функцию под названием «Разделить раздел», которая может разделить раздел жесткого диска на два за 3 шага. По сравнению с управлением дисками не требуется сначала сокращать раздел, поэтому этот метод более экономит время и безопаснее.
Ниже в качестве примера рассмотрим разделение системного раздела без форматирования с помощью этого программного обеспечения.
Примечание : поскольку только раздел с неиспользуемым пространством может быть разделен на два раздела, убедитесь, что в разделе, который вы планируете разделить, есть свободное пространство.
Шаг 1 . Установите и запустите AOMEI Partition Assistant Professional. Щелкните правой кнопкой мыши раздел C и выберите «Разделить раздел».
Шаг 2 . В этом окне вы можете указать размер и расположение нового раздела и нажать «ОК».
Шаг 3 . Вернитесь в основной интерфейс, нажмите «Применить» и «Продолжить», чтобы зафиксировать ожидающую операцию.
Советы:
● Процесс разделения займет некоторое время, поэтому дайте компьютеру завершить эту задачу, прежде чем использовать ее для чего-либо другого.
● Если на диске MBR имеется 4 основных раздела, и вы планируете разделить один из них, разделенный раздел будет автоматически преобразован в логический раздел.
● Если на жестком диске четыре основных раздела, программа не позволит вам разделить системный раздел или загрузочный раздел, если вы не сможете преобразовать один из других разделов из основного в логический раздел. Новый сгенерированный раздел будет автоматически установлен как логический раздел.
В дополнение к разделению раздела в Windows 10, AOMEI Partition Assistant Professional также предлагает множество других удивительных функций, помогающих пользователям Windows изменять размер раздела жесткого диска без потери данных, таких как: объединение двух смежных разделов в один раздел (противоположно разделению раздела) или объединить нераспределенное пространство в существующий раздел для расширения раздела; переместить раздел в другое место; выделить свободное место от одного раздела к другому разделу; создать раздел в существующем разделе.
Резюме
Теперь вы должны научиться разделять разделы в Windows 10 без форматирования другого раздела с помощью управления дисками и AOMEI Partition Assistant Professional. С учетом удобства и безопасности данных рекомендуется использовать AOMEI Partition Assistant. Если вы хотите разделить раздел в Windows Server 2012/2016/2019 и т. Д., Вы можете попробовать AOMEI Partition Assistant Server.
,Разделение массива на две части в C
Переполнение стека- Товары
- Клиенты
- Случаи использования
- Переполнение стека Публичные вопросы и ответы
- Команды Частные вопросы и ответы для вашей команды
- предприятие Частные вопросы и ответы для вашего предприятия
- работы Программирование и связанные с ним технические возможности карьерного роста
- Талант Нанимать технический талант
- реклама
MySQL — Как разделить таблицу на несколько таблиц
Переполнение стека- Товары
- Клиенты
- Случаи использования
- Переполнение стека Публичные вопросы и ответы
- Команды Частные вопросы и ответы для вашей команды
- предприятие Частные вопросы и ответы для вашего предприятия
- работы Программирование и связанные с ним технические возможности карьерного роста
- Талант Нанимать технический талант
- реклама Связаться с разработчиками по всему миру
Загрузка…
