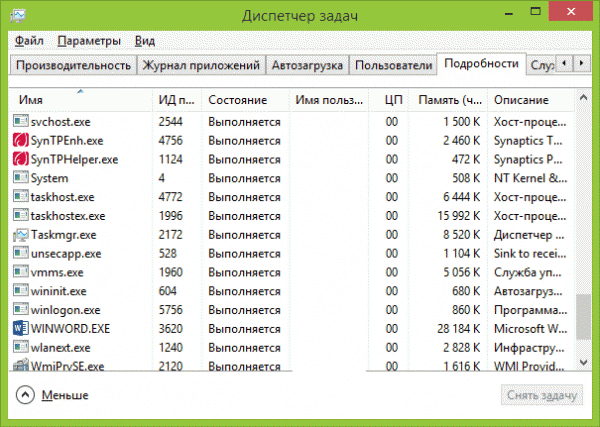Как удалить неудаляемые файлы
Обычно с удалением на компьютере не возникает проблем. Выделил, нажал клавишу Delete, почистил «Корзину» – готово. Но порой удаляемая информация так цепляется за жизнь на вашем жестком диске, что стереть её не получается. Тут и возникает интересный вопрос, как удалить неудаляемые файлы.
Казалось бы, парадокс неразрешим. Если данные неудаляемые, то вроде как и избавиться от них не получится. Но это лишь видимость: на самом деле уничтожить можно всё, вопрос лишь в том, сколько усилий понадобится для выполнения поставленной задачи. Иногда даже приходится прибегать к помощи специального софта.
Как удалить неудаляемые файлы
Почему он еще здесь?
Если вам неинтересны причины, по которым данные не удаляются, то можете сразу переходить к способам уничтожения. Для более любознательных ниже приведены наиболее распространенные причины:
- Блокировка антивирусом.
- Использование другим приложением.
- Использование данных другим пользователем по локальной сети.
- Использование файла системой.
- Отсутствие прав администратора.
- Защита устройства от записи.
В зависимости от причины отличаются способы удаления упертых данных. Если они используются системой, то поможет перезагрузка или запуск Windows в безопасном режиме.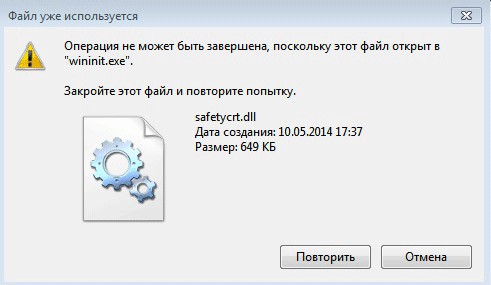
Если не хватает прав администратора, то нужно зайти под соответствующей учетной записью. В общем, давайте подробно разберем доступные способы – один-два вас точно спасут.
Поиск связей
Способ первый – перезагрузка компьютера. В любой непонятной ситуации первым делом перезагружайте систему. Если после перезагрузки информация всё равно остается недоступной для удаления, то попробуйте запустить систему в безопасном режиме. Я уже рассказывал, как это сделать на Windows 10. На «семерке» всё проще – есть классная клавиша F8, которая запускает меню выбора режима загрузки.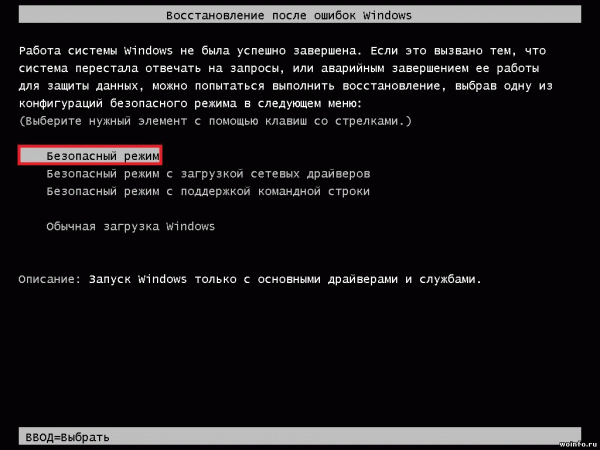
Если перезагрузка и безопасный режим не помогают, поищите сведения о файле в карантине антивируса. Так бывает: антивирусная утилита блокирует вредоносные данные, запрещая системе к ним обращаться. Соответственно, удалить их тоже нельзя, что несколько нелогично. Но если вы отключите защиту на 10 минут, то сможете спокойно стереть неудаляемые данные. Перечисленные действия, конечно, нужно выполнять из учетной записи администратора, иначе ничего не получится.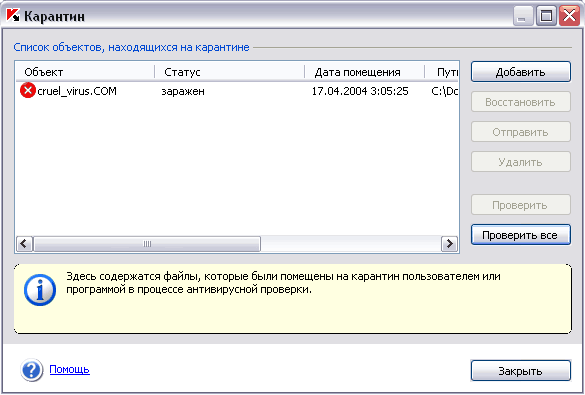
Если возникают проблемы с деинсталляцией приложения, то посмотрите перечень запущенных процессов и список автозапуска. Как это сделать:
- Вызовите диспетчер задач сочетанием клавиш Ctrl+Shift+Esc.
- Откройте вкладку «Процессы» и поищите процесс с именем приложения, которое вы не можете удалить. Выделите его и нажмите «Завершить».
- Перейдите на вкладку «Автозагрузка» и удалите из списка эту же назойливую программу.

Все в одном окне можно сделать только на Windows 10. Если у вас стоит вечная «семерка», то откройте список автозагрузки через «Конфигурацию системы» (Win+R – msconfig).
Диспетчер задач на Windows 7 запускается так же, как и на других версиях ОС от Microsoft – сочетанием Ctrl+Shift+Esc.
Разблокировать и уничтожить
Если вы перепробовали указанные выше способы и уже спускаетесь в комментарии, чтобы написать что-то типа «сложно» или «не помогает», то дайте мне возможность исправиться. Удаление неудаляемых файлов не ограничивается использованием средств Windows. В сложных случаях не обойтись без стороннего софта – файлового менеджера или программы для разблокировки.
Начнем с файлового менеджера Total Commander. Он хорош тем, что умеет обходить некоторые запреты Windows и показывает скрытые данные (впрочем, FAR Manager тоже так умеет).
Установите Total Commander и найдите файл или папку, которая не хочет покидать ваш компьютера. Выделите и нажмите клавишу F8.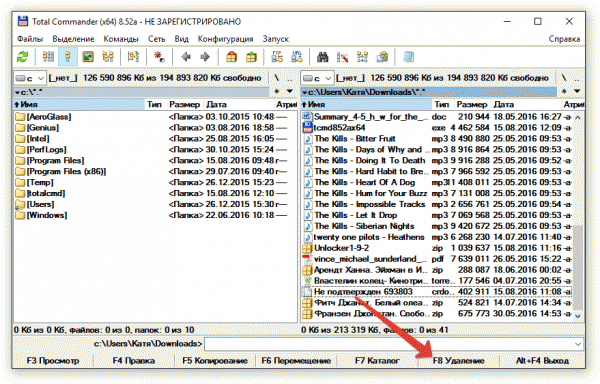
Если не удаляется папка, откройте её через Total Commander и посмотрите, что внутри. Если есть какой-то скрытый файл, поищите его по названию в диспетчере задач на вкладке «Процессы». Если найдете – завершите процесс и снова попробуйте стереть каталог через Total Commander.
Ну и напоследок – один из наиболее известных способов удаления неудаляемых данных. Речь идет о применении программы Unlocker, которую можно скачать бесплатно.
После установки Unlocker в контекстном меню файлов и папок появляется одноименный пункт. Клик по нему открывает окно программы, в котором доступны варианты дальнейшей работы.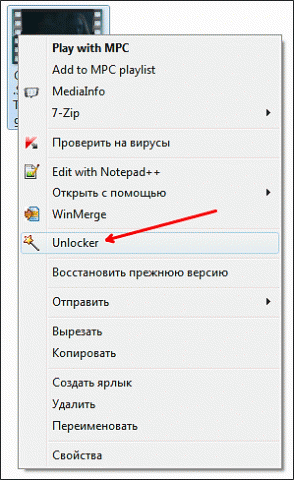
Вам нужно выделить процесс в списке и удалить его из списка запущенных или разблокировать. Я обычно нажимаю кнопку «Разблокировать», а потом стираю данные традиционным способом – нажатием на клавишу Delete.
Вместо Unlocker можно использовать другие программы: LockHunter, IObit Unlocker или Free File Unlocker. Это проверенные утилиты, которые помогут справиться с системными сообщениями типа «Отказано в доступе» при удалении.
faqpc.ru
Как удалить из реестра неудаляемые файлы
Как удалить неудаляемые файлы?
Очень удобно, что после установки приложения в контекстном меню проводника появляется соответствующий пункт (на скрине). В открывшемся после запуска окне будет показан список всех процессов и программ, которые мешают избавиться от ненужного файла.
То есть можно просмотреть, чтобы не закрыть важный процесс. Теперь нужно выбрать действие, которое требуется сделать с папкой, а затем разблокировать либо удалить процесс (нажимаем на соответствующие кнопки внизу). В нашем случае файл удаляется. Программа iObit Unlocker справится с уничтожением папки или файла, который невозможно удалить с жесткого диска обычными средствами.
Это мощный инструмент, который поможет при решении проблем, связанных с отсутствием доступа к файлам и папкам.
Он позволяет работать с заблокированными данными, когда те заняты системными процессами.
Стоит отметить, что утилита выявляет блокирования, а потом
Удаление записи о программе из реестра
В открывшемся окне запуска программ вписываем “regedit” и нажимаем Enter, (рис.
1)Рис.1После того как мы провели вышеописанные манипуляции, перед нами должно появится окно редактора реестра, с помощью которого мы и будем удалять запись о программе Win Rar.
На рис.2, Вы можете заметить различные ветки реестра: HKEY_CLASSES_ROOT, HKEY_CURRENT_USER, HKEY_LOCAL_MACHINE, HKEY_USERS, HKEY_CURRENT_CONFIG. Из этих пяти веток реестра, в данном случае нас будет интересовать лишь HKEY_LOCAL_MACHINE. В ветке HKEY_LOCAL_MACHINE размещены записи о программах, которые установлены на Вашем компьютере.Рис.2Для того чтобы удалить запись о программе необходимо перейти: HKEY_LOCAL_MACHINE -> SOFTWARE (раскрывая каждую вкладку), (рис.3) После того как вы перешли в подраздел SOFTWARE, то необходимо среди списка программ найти ту, записи о которой Вам необходимо удалить.
Далее просто удаляем папку с названием записи о программе.
Как удалить неудаляемый раздел реестра?
Также ветки защищают различные программы типа антивирусов.
Если даже это не подходит, то можно с livecd импортировать ветку и почистить. Ответ написан Создай свой файлик *.reg, где затри этот раздел и попробуй запустить его в win в безопасном режиме. Ответ написан Загрузись с лайвсд, открой ветку, да удали Ответ написан
- 11 часов назад
- 37 просмотров
- 1 подписчик
- 19 просмотров
Средний
- 1 подписчик
- 11 часов назад
- 27 просмотров
- +3 ещё
Простой
- 1 подписчик
- 15 минут назад
- 2 просмотра
Простой
- 1 подписчик
- 11 часов назад
- 19 просмотров
- 1 подписчик
- 1 подписчик
- 2 просмотра
- 11 часов назад
- 8 часов назад
- 27 просмотров
- +1 ещё
- 15 минут назад
- 1 подписчик
- +2 ещё
- Простой
- 1 подписчик
- 8 часов назад
- 37 просмотров
Удаление неудаляемых файлов и программ
После перезагрузки все сторонние программы закрыты и необходимый элемент может быть еще не занят приложением.
Переименование так же может помочь. Сначала переименовываем файл, а затем пробуем от него избавиться.
Перенос в другое место. Вырезаем элемент и вставляем его на другой диск, после чего удаляем. Проверяем свойства. Для этого на файле или папке нажимаем правой кнопкой и выбираем пункт «свойства».
На первой закладке убираем все галочки с атрибутов «системный», «только чтение» и других.
Если файл можно изменить (например, это документ Word), можно его открыть, внести любые изменения и сохранить. После этого снова пробуем его удалить.
Если не один из перечисленных методов не помог, переходим к следующему разделу. Отсутствуют права доступа Иногда случается, что у локального пользователя просто не хватает прав на удаляемый объект.
Чтобы изменить права на файл необходимо:
Как удалить неудаляемые файлы и сохранить нервы
Если они используются системой, то поможет перезагрузка или запуск Windows в безопасном режиме.
Если не хватает прав администратора, то нужно зайти под соответствующей учетной записью. В общем, давайте подробно разберем доступные способы – один-два вас точно спасут. Способ первый – перезагрузка компьютера. В любой непонятной ситуации первым делом перезагружайте систему. Если после перезагрузки информация всё равно остается недоступной для удаления, то попробуйте запустить систему в безопасном режиме.
Я уже рассказывал, как это На «семерке» всё проще – есть классная клавиша F8, которая запускает меню выбора режима загрузки. Если перезагрузка и безопасный режим не помогают, поищите сведения о файле в карантине антивируса.
Так бывает: антивирусная утилита блокирует вредоносные данные, запрещая системе к ним обращаться. Соответственно, удалить их тоже нельзя, что несколько нелогично. Но если вы на 10 минут, то сможете спокойно стереть неудаляемые данные.
Как удалить неудаляемый файл
Скорее всего, ваш видео файл остался запущенным в плеере и просто не может быть удален по причине этого.
Зайдите в диспетчер задач и удостоверьтесь, что у вас не остались открытыми процессы, которые могут использовать неудаляемый файл.
- Зажмите сочетание клавиш CTRL + SHIFT + ESC на клавиатуре. Перед вами откроется окно с названием “Диспетчер задач Windows”. Здесь вы можете увидеть все запущенные приложения, остановить их либо вовсе закрыть. Перейдите во вкладку “Процессы”.
- Внимательно посмотрите, какие процессы у вас открыты.
Возможно, один из них использует нужный файл. Чтобы закрыть этот процесс, кликните по нему один раз левой кнопкой мышки и нажмите на кнопку “Завершить процесс” в правом нижнем углу.
- Процесс будет остановлен, а файл освободится. Windows больше вам не помешает.
Файл, оставшийся в реестре либо как-то связанный с ним, не может быть удален с компьютера.
Теперь удалите требуемый файл, как обычный.
Windows 10 — Как получить полный доступ к конкретной записи реестра для редактирования или удаления.
Вы, возможно уже сталкивались с проблемой при удалении или внесения изменений для записи реестра, получая сообщение «Не удается удалить.
Ошибка при удалении ключа», «Не удается удалить все выделенные параметры» «Ошибка при записи нового параметра» и тд. Это происходит потому, что вы не имеете достаточных прав для редактирования или удаления данного раздела реестра. Будучи администратором, вы можете легко обойти эту проблему и использовать неограниченные права, для удаления разделов, параметров или модифицировать реестр с помощью твиков.
Все, что вам нужно, это дать разрешение на владение разделом реестра конкретному пользователю: Давайте предположим, вы выбрали ключ «Attributes», который находится в разделе реестра: Компьютер\HKEY_LOCAL_MACHINE\SOFTWARE\Classes\CLSID\{679f85cb-0220-4080-b29b-5540cc05aab6}\ShellFolder Изменив запись «Attributes», мы удалим Панель быстрого доступа из
Удаление неудаляемых файлов с помощью специальных программ
Их описания будут приведены ниже. Сейчас рассмотрим способы избавления от заблокированных данных без использования программ. Перед использованием утилиты для разблокирования объекта, или если к таковой нет доступа, можно попробовать удалить его вручную.
Есть три способа сделать это – диспетчер задач, безопасный режим системы и редактирование системного реестра. Это быстрый способ завершить процесс, мешающий удалению файла, но работает он только когда известно, какой конкретно процесс мешает.
К примеру, имеем видеоролик, который только что был просмотрен в плеере. После просмотра его необходимо удалить, но системы выдает сообщение, что файл занят другим процессом и не может быть удален (хотя плеер закрыт).
Не знаете, как удалить неудаляемые файлы?Чтобы снять подобную блокировку, понадобится открыть диспетчер задач. Сделать это можно при помощи комбинации клавиш Ctrl+Shift+Escape. В окне диспетчера будет вкладка «Процессы». В списке процессов нужно найти тот, который отвечает за упомянутый плеер.
Есть эффективные программы!
Сразу после запуска Unlocker, перед вами появляется список процессов и программ, которые блокируют возможность удаления файла.
При этом решение удалять ли файлы сразу либо отложить процедуру, остается исключительно за пользователем.Данное приложение поможет удалить неудаляемые файлы Windows 7. Кроме того, решение также поддерживает работу абсолютно со всей актуальной серией ОС Windows и совместимо с 64 и 32–битными версиями.
Следует также заметить, что создана специальная переносная версия программы, которая позволяет работать с флеш-накопителя.Следующая программа, которая обеспечивает удаление неудаляемых папок и файлов и очистку системного реестра ОС Windows, называется Wise Registry. Программа позволяет без труда удалить любую неправильную или ненужную информацию. Во время запуска программа предлагает сделать резервную копию системного реестра.Благодаря такому подходу, удаленную информацию, в случае необходимости, в любой момент можно восстановить.
Как удалить неудаляемые файлы?
Перезагрузите компьютер и попробуйте еще раз.
Если файл хранится на носителе, вполне возможно, что он защищен от записи и других действий.
Для начала просто перезагрузите систему.
После запуска загрузятся только те программы, которые стоят в автозагрузке. Шанс того, что файл будет занят каким-то процессом снизится.
Попытайтесь удалить неудаляемый файл.
Не помогло? Двигаемся дальше. Загружаем операционную систему в безопасном режиме.
Как это сделать – читайте в статье Зайдите в проводник, найдите нужный файл и нажмите Delete. Эти два способа в большинстве случаев решают проблему.
Дальше я приведу еще несколько вариантов удаления неудаляемых файлов. Unlocker – очень простая в использовании, популярная и мощная утилита, которая справляется с подобными проблемами на раз. После установки в контекстном меню появится пункт Unlocker.
Выделите нужный файл, нажмите на этот пункт и выберите нужное действие.
Как удалить «неудаляемое»?
Учётная запись «Гостя» Чтобы удалить защищённый от записи файл – обратитесь к администратору или используйте его учётную запись.
Учётная запись Администратора Однако если вы владеете учётной записью с пометкой «Администратор», а Windows всё равно настаивает на том, что доступа у вас нет, стоит проверить права на чтение/запись нужного файла. Для этого нужно щёлкнуть правой клавишей мыши по нему и выбрать в выпадающем списке «Свойства». Вкладка «Безопасность» покажет список всех пользователей вашего ПК и права доступа для каждого из них.
Если где-то стоит галочка «Запретить», убираем её с помощью клавиши «Изменить». Окно «Свойства» Вкладка «Безопасность» Права доступа к файлу Объект используется другим пользователем Проблема, также более актуальная для рабочих или учебных машин, находящихся в составе локальной сети.
cppyurist.ru
Windows Удалить Неудаляемый Файл 6 Самых Удобных Программ
Добрый день, друзья. Windows удалить неудаляемый файл. Я думаю, многие из вас сталкивались с ситуацией, в которой вам было очень сложно или невозможно удалить определённый файл или программу с компьютера. Некоторые программы как бы вгрызаются в систему. Их даже не видно через такие деинсталляторы, как Revo и удалить их очень сложно, но можно. В данной статье мы рассмотрим 6 подобных программ.
IObit Unlocker
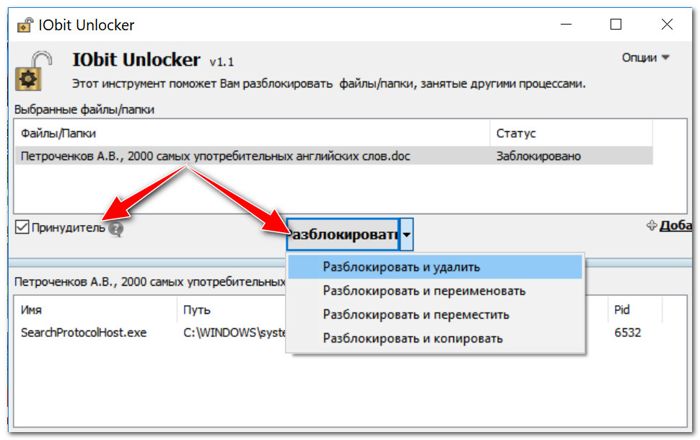
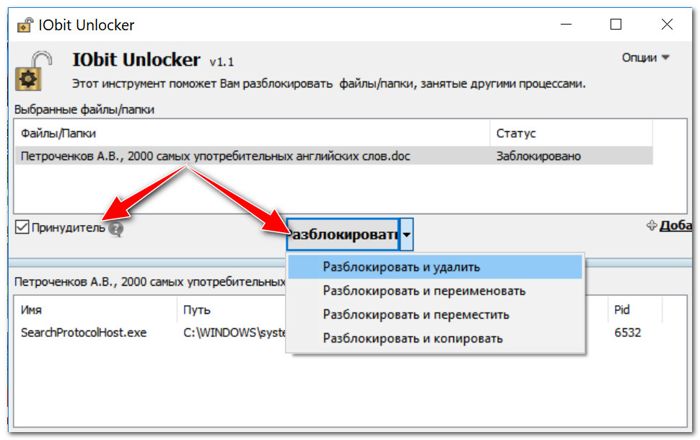
Для того, чтобы обходить большинство блокировок при деинсталляции лишних программ и файлов с компьютера, для начала давайте рассмотрим программу, которую произвела известная компания IObit. Вы уже знакомы с данной компанией по ускорителю ПК Advanced SystemCare или программы, которая обновляет драйвера Driver Booster.
- Данный софт довольно прост в функционировании, этому помогает удобный дизайн с русским языком. Для деинсталляции элемента достаточно переместить проблематичную программу в окошко IObit Unlocker и далее нужно из ниспадающего меню выбрать необходимую вкладку;
- Данная программа бесплатна;
- Этот софт имеет функцию на автомате прекращать процессы, которые не дают провести очистку. Утилита производит действие это на безопасном уровне. ОС Windows при этом вред не наносится;
- Unlocker даёт пользователю возможность выбрать из нескольких вариантов: — Деинсталлировать элемент, убрать блок, переименовать и прочее. Как пожелает пользователь;
Функционирует программа элементарно. В главном окошке необходимо нажать на команду «Добавить», затем указать адрес проблематичного софта. После этого, нужно выбрать, каким путем будет происходить разблокировка. Также, есть возможность поступить иначе: выделяем «Непокорный» объект и через ниспадающее меню задействуем вкладку Unlocker.
Добавим: — этот софт не даст шанс даже тому элементу, во время деинсталляции которого всплывает оповещение про то, что элемент используется ОС. Русскоязычный дизайн становится понятным пользователю сразу, как только программа будет запущена. Это очень нравится новичкам.
Скачать IObit Unlocker
IObit Uninstaller 9
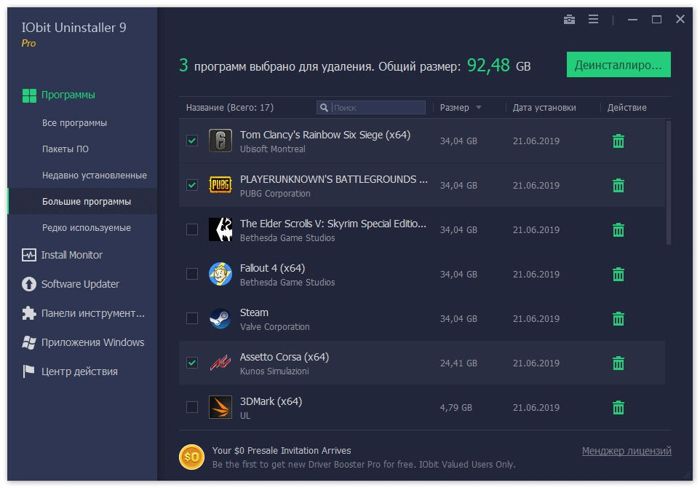
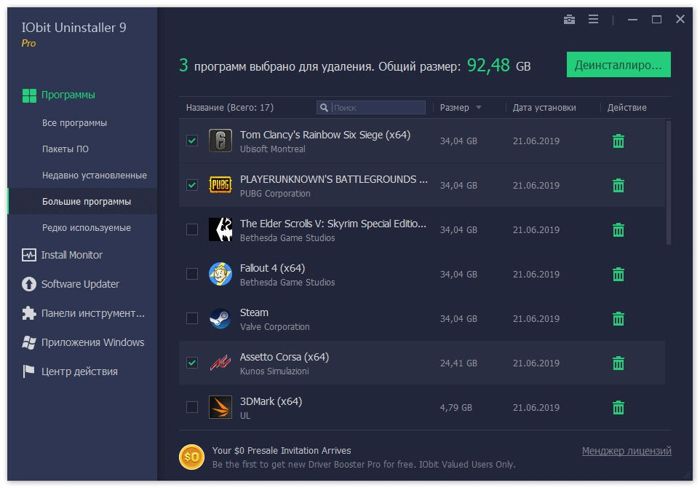
Этот софт разработали те же программисты, что и верхний деинсталлятор. Разница между ними в более продвинутых функциях и дополнительных возможностях. Я уже подробно описал IObit Uninstaller 9 поэтому вам достаточно просто перейти по ссылке вверху и узнать характеристики деинсталлятора.
LockHunter
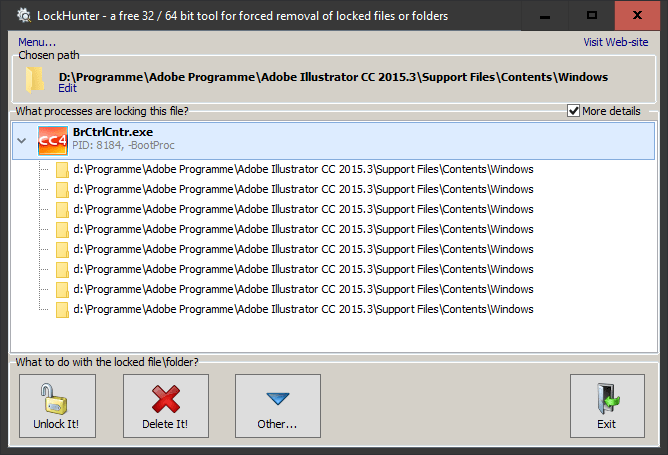
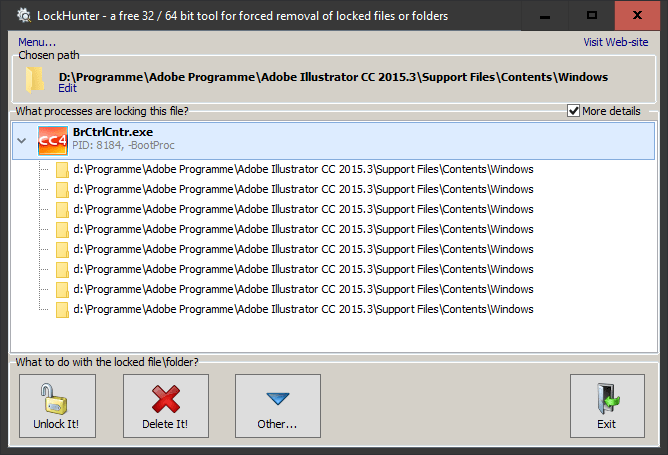
Если вы желаете полностью попрощаться с частью программ с файлами, я имею в виду с теми, которые не желают вам отвечать, в этом случае мы вызовем на подмогу охотника. ЛокХантер может не только убрать блок, но и показать, что применял этот софт? Может, это было вредоносное ПО? В этом случае «Охотник» удалит не только программу, но и код, которые этот софт оставил. Возможности LockHunter:
- Даёт подробные данные о протекающих в системе процессах и каталогах функций;
- Показывает те процессы, которые заблокировал софт вредитель;
- Кроме разблокировки, охотник может просто сменить имя злополучного элемента, или просто деинсталлировать его;
- На автомате завершает блокирующие приложения;
- Может быть такое, что во время функционирования Windows провести деинсталляцию нет возможности. В данном случае, охотник запустить свои функции в период запуска Виндовс;
- Вкладка программы добавляется в контекстное меню;
- Очищает память от каталога DLL;
- Все программы охотник деинсталлирует в Корзину для того, чтобы была возможность при желании восстановить удаляемый софт.
ЛокХантер имеет возможность функционировать в 32 битной ОС, и в 64 битной.
Скачать LockHunter
Unlocker
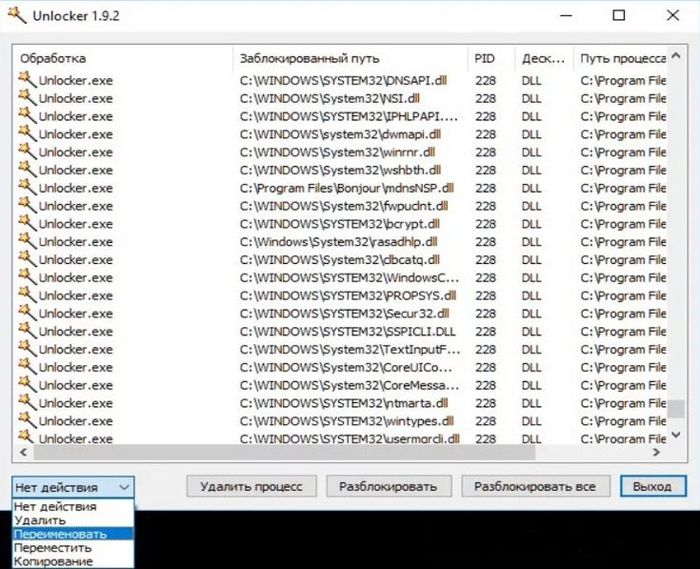
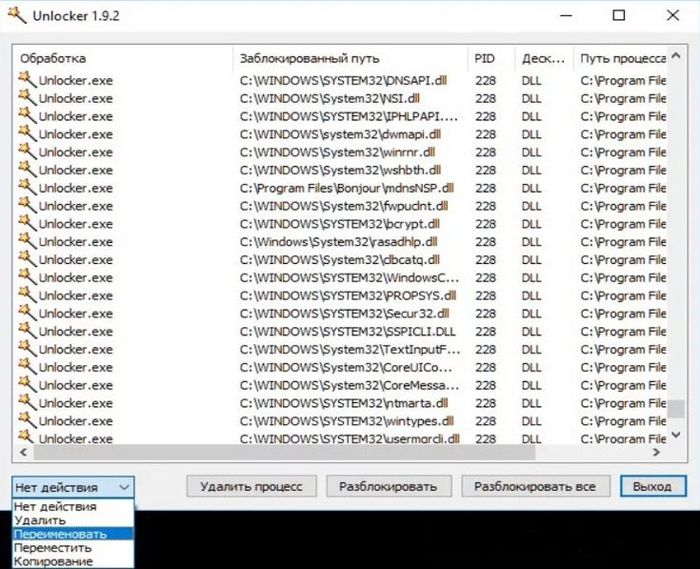
Я подозреваю, что большинство из вас слышали про данный софт, который отлично деинсталлирует элементы, не желающие удаляться. Его эмблемой служит волшебная палочка. Данная программа самая простая из себе подобных. У неё отсутствуют лишние детали. Пользователю необходимо внести удаляемый софт в окошко «Unlocker», и после этого вы можете совершать над удаляемым элементом нужные действия.
- Можно сказать, что Унлокер убивает функции, которые блокируют процессы. Убирает из памяти динамическую картотеку;
- Как и программы выше, этот софт может деинсталлировать, перемещать и изменять имя выбранного элемента;
- Встраивается в контекстное меню для удобства пользователя;
- Удаляем временные файлы, не дающие выполнить определённый процесс над выбранным элементом;
- Может начать функционировать во время запуска ОС.
Кроме этого, данный софт бесплатен и не имеет ограничений в своей функциональности.
Скачать Unlocker
FileASSASSIN
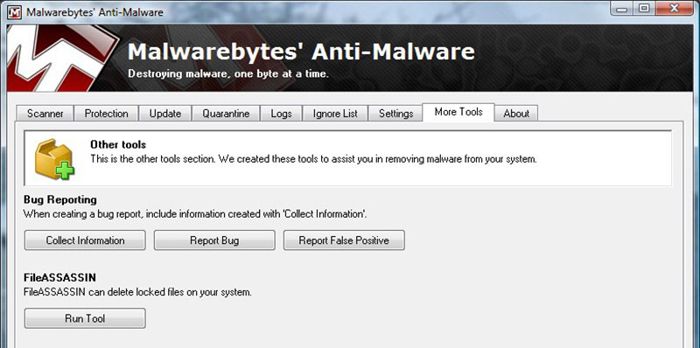
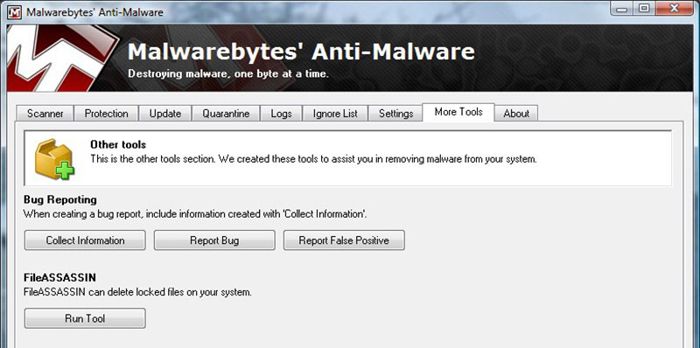
Если вам нужна программа для деинсталляции трудных объектов, не позволяющая дать «врагу» ни один шанс, то лучше установить данную утилиту. Она с лёгкостью справляется со следующими задачами:
- Нет возможности деинсталлировать софт, так как его заблокировали и отказали в доступе;
- В дисковый раздел невозможно переместить (скопировать) информацию, так как появилось окошко с надписью «Свободное место отсутствует». При этом, на самом деле свободное пространство есть;
- Нужные элементы применяет иной софт или данные объекты имеют защиту от записи.
Такое частенько происходит при заражении системы вредительским ПО, пытающееся наложить ограничения на действия пользователя и поставить себе защиту от деинсталляции. Этот софт без проблем решает подобные задачи.
Создатель софта компания Malwarebytes, о которой я уже много раз упоминал в связи с её антишпионской разработкой Anti-Malware, которая отлично удаляет рекламные вирусы считается одной из лучших в своём роде.
FileASSASSIN применяется фактически также, как и его аналоги. Есть возможность программу для удаления просто переместить в окошко этого софта, или поместить нужные элемент туда же, используя загрузчик файлов.
Данная утилита при сложном случае запускает деинсталляцию удаляемого объекта во время запуска системы. Это помогает при наиболее затруднительной ситуации, если во время функционирующей ОС удалить хлам не удаётся. Также, параллельно с удалением неугодного софта данная утилита очищает временные элементы.
Многие пользователи оставляют этот софт на компьютере «На всякий пожарный». Программа стала платной, но у неё есть ознакомительная версия со всеми работающими функциями на месяц.
Скачать Anti-Malware
UnLock IT
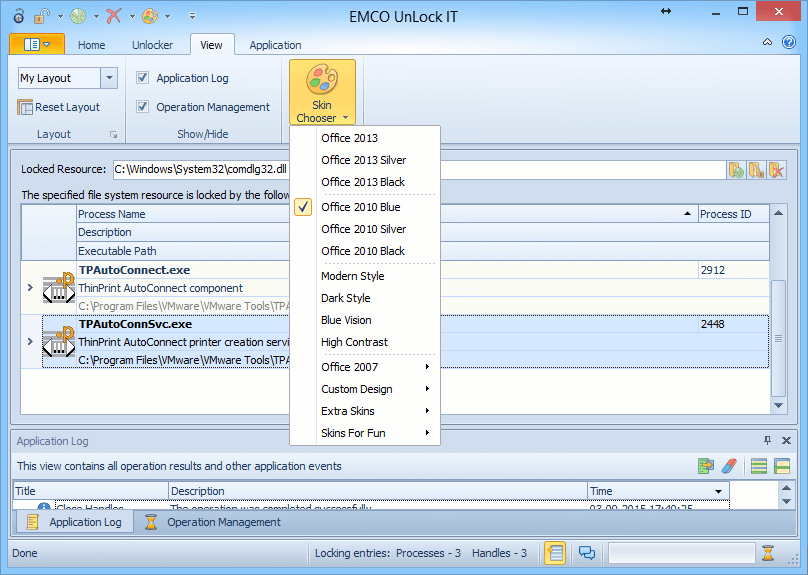
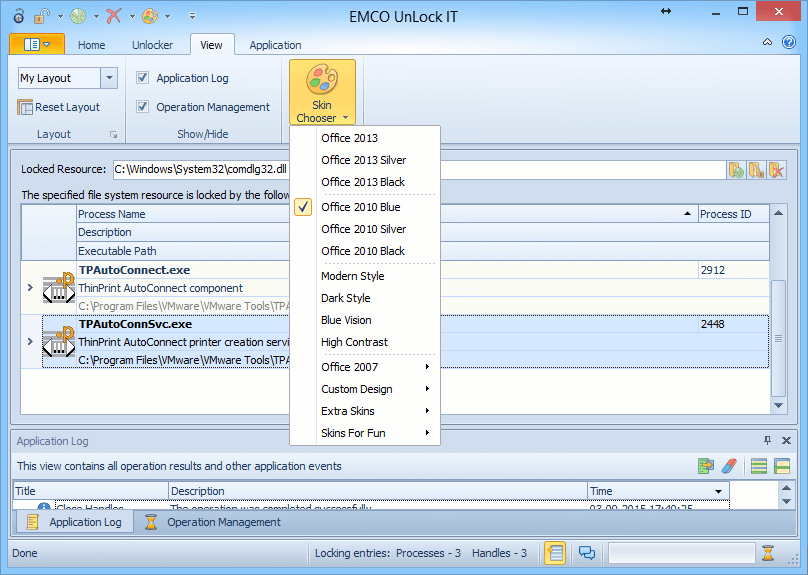
Функционал данного софта также похож не предыдущие. UnLock IT довольно интересная программа. Её разработала компания ЕМСО. Её особенности:
- Софт бесплатен, имеет русскоязычный дизайн;
- Есть возможность снять блокиратор даже с элементов, защищенных шифрованием;
- Может убирать вредительские процессы, которые создало вредоносное ПО или хакеры;
- Программа может встроиться в контекстное меню;
- Очищает память от каталога DLL;
- Отлично убирает процессы, которые мешают разбираться с выбранными элементами;
- Дизайн довольно прост и понятен даже новичкам.
Важно: — Часть пользователей отмечают, что применяют эту программу, когда подобные ей не могут устранить проблему. Есть возможность просканировать систему для определения цепи процессов, которые блокируют работу подобных программ. После этого становится понятным, какие из процессов не помешает отключить, а какие не стоит трогать.
Скачать UnLock IT
Вывод: — Windows удалить неудаляемый файл стало возможно с использованием одной из этих пяти программ. Какую из них выбрать именно вам нужно решить, исходя из системных требований вашего компьютера и поставленной задачи. А также, вашей личной симпатии. Успехов!
С уважением, Андрей Зимин 12.10.2019
Понравилась статья? Поделитесь с друзьями!
info-kibersant.ru
«Как удалить файл, если он не удаляется?» – Яндекс.Знатоки
1-й способ. Самый простой
Если файл не удаляется, перезагрузите компьютер и попробуйте вновь удалить. Во многих случаях это помогает. Если проблема осталась, то читаем ниже.
2-й способ. Диспетчер задач
В операционной системе Windows 7 и XP, чтобы попасть в Диспетчер задач, необходимо нажать комбинацию клавиш Ctrl + Alt + Del.
В Windows 8 и 10 достаточно нажать комбинацию клавиш Windows + X и в появившемся меню выбрать Диспетчер задач.
Как удалить файл если он не удаляется. 6 способов
Откроется вызванный нами Диспетчер задач, где нужно найти процесс, который использует файл и снять задачу с него. После попробуйте снова удалить файл.
Как удалить файл если он не удаляется. 6 способов
3-й способ. Использование загрузочного диска или флешки
Следующий способ — запустить компьютер с диска LiveCD или загрузочной флешки с последующим удалением файла или папки. В первом случае нам необходимо использовать стандартный графический интерфейс Windows, чтобы найти и удалить необходимый файл, либо воспользоваться командной строкой. Если же Вы используете загрузочную флешку с Windows 7, 8 или 10, то во время установки можно вызвать командную строку путем нажатия клавиш Shift + F10. Тут же есть «Восстановление системы», благодаря которой можно вернуть прежнее состояние компьютера. Кстати, буквы дисков могут отличаться, поэтому используйте команду dir c: для отображения содержимого этого диска. Благодаря этому, Вы сможете легко понять что это за локальный диск.
4-й способ. Удаление файлов в безопасном режиме
Тут очень просто. Необходимо зайти в безопасный режим, найти необходимый файл или папку и удалить. В безопасном режиме запускаются лишь программы операционной системы, при этом все Ваши установленные сторонние утилиты (месенджеры, драйвера, антивирусы и пр.) не запускаются. Поэтому вероятность успешного удаления необходимого файла очень высока.
5-й способ. Использование специальной программы Unlocker
Данная программа с названием Unlocker — помогает удалить файлы, которые используются каким либо процессом. Очень полезная утилита, справляющаяся со своими задачами на «ура». Скачать ее можете по адресу https://yadi.sk/d/PkczjpOKjbeje
Когда программа загрузится, устанавливаем ее.
Как удалить файл если он не удаляется. 6 способов
Далее выбираем Advanced и снимаем все галки,
Как удалить файл если он не удаляется. 6 способов
Суть программы Unlocker — выгрузка из оперативной памяти процессов, которые используются файлом. Программа может найти и завершить процесс, который даже скрыт в Диспетчере задач. В общем отличная утилита, которая должна быть у каждого сисадмина.
Как удалить файл если он не удаляется. 6 способов
6-й способ. Использование сторонних файловых менеджеров.
Тут тоже я думаю понятно, для удаления просто нужно воспользоваться файловым менеджером, к примеру Total Commander или FAR. Подобные программы имеют возможность обходить некоторые запреты операционной системы Windows.
Я покажу на примере программы Total Commander. Находим в интернете, скачиваем и устанавливаем на свой ПК. Запустим утилиту, зайдем в ту папку, в которой находится файл (необходимый для удаления), выделяем его и нажимаем клавишу F8,
Как удалить файл если он не удаляется. 6 способов
С помощью подобных файловых менеджеров Вы можете легко видеть скрытые, зашифрованные и системные файлы. В общем рекомендую!
yandex.ru
Windows 10 — Как получить полный доступ к конкретной записи реестра для редактирования или удаления. G-ek.com
В многопользовательской системе такой как Windows 10, администратор может предоставить или аннулировать разрешение вносить изменения для любых пользователей. Это касается и реестра Windows при удалении или редактировании.
Что же делать, если вы не можете изменить или удалить важный параметр реестра, просто необходимо сменить владельца ветки реестра! Достаточно сменить владельца один раз и вам будет предоставлен полный контроль.
После прочтения, вы получите возможность менять владельца для любого раздела реестра после чего сможете вносить нужные вам правки и изменения в реестре.
Как изменить владельца ветки реестра Windows 10.
Примечание: Ваша учетная запись пользователя должна иметь права администратора.
Вы, возможно уже сталкивались с проблемой при удалении или внесения изменений для записи реестра, получая сообщение «Не удается удалить. Ошибка при удалении ключа», «Не удается удалить все выделенные параметры» «Ошибка при записи нового параметра» и тд.. Это происходит потому, что вы не имеете достаточных прав для редактирования или удаления данного раздела реестра.
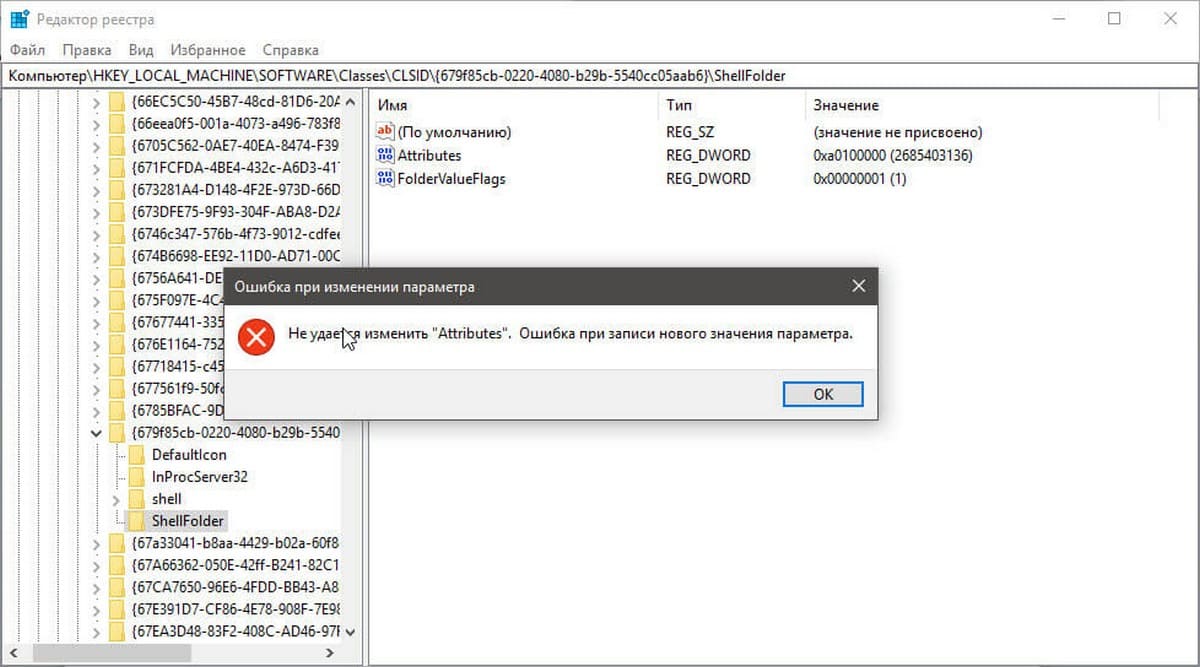
Будучи администратором, вы можете легко обойти эту проблему и использовать неограниченные права, для удаления разделов, параметров или модифицировать реестр с помощью твиков. Все, что вам нужно, это дать разрешение на владение разделом реестра конкретному пользователю:
Давайте предположим, вы выбрали ключ «Attributes», который находится в разделе реестра:
Компьютер\HKEY_LOCAL_MACHINE\SOFTWARE\Classes\CLSID\{679f85cb-0220-4080-b29b-5540cc05aab6}\ShellFolder Изменив запись «Attributes», мы удалим Панель быстрого доступа из проводника Windows, но если вы попытаетесь изменить ее, вы получите сообщение, «Не удаётся изменить параметр «Attributes» Ошибка при записи нового параметра».
Изменить владельца для определенного раздела реестра Windows 10.
Шаг 1. Кликните правой кнопкой мыши на разделе реестра (папке) в которой находится нужный вам параметр (ключ) реестра и выберите в контекстном меню «Разрешения».
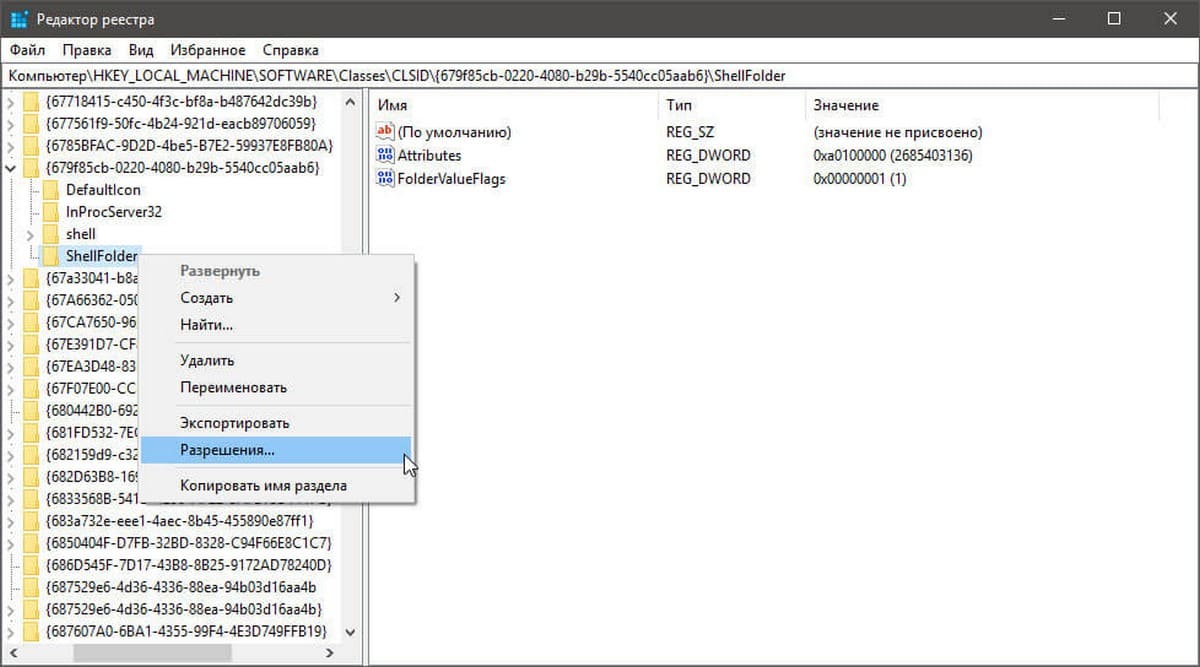
Шаг 2. В открывшемся окне нажмите на кнопку «Дополнительно».
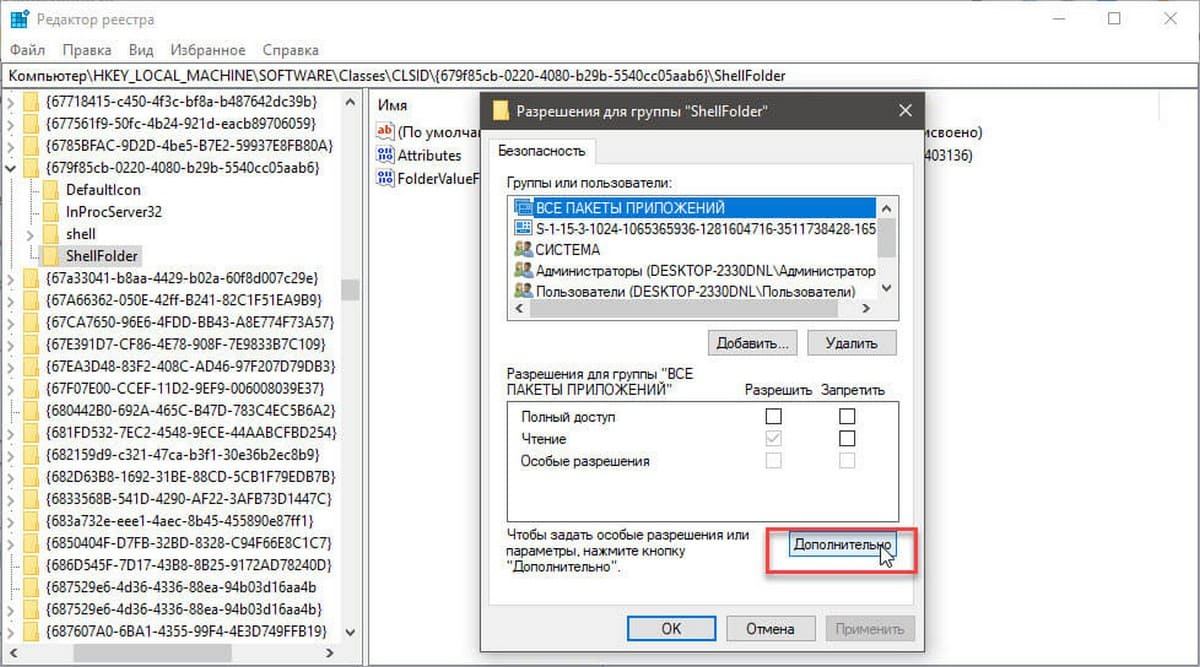
Шаг 3. В окне дополнительных параметров безопасности, Вы видите, что владельцем данного раздела и объектов в нем является «Система».
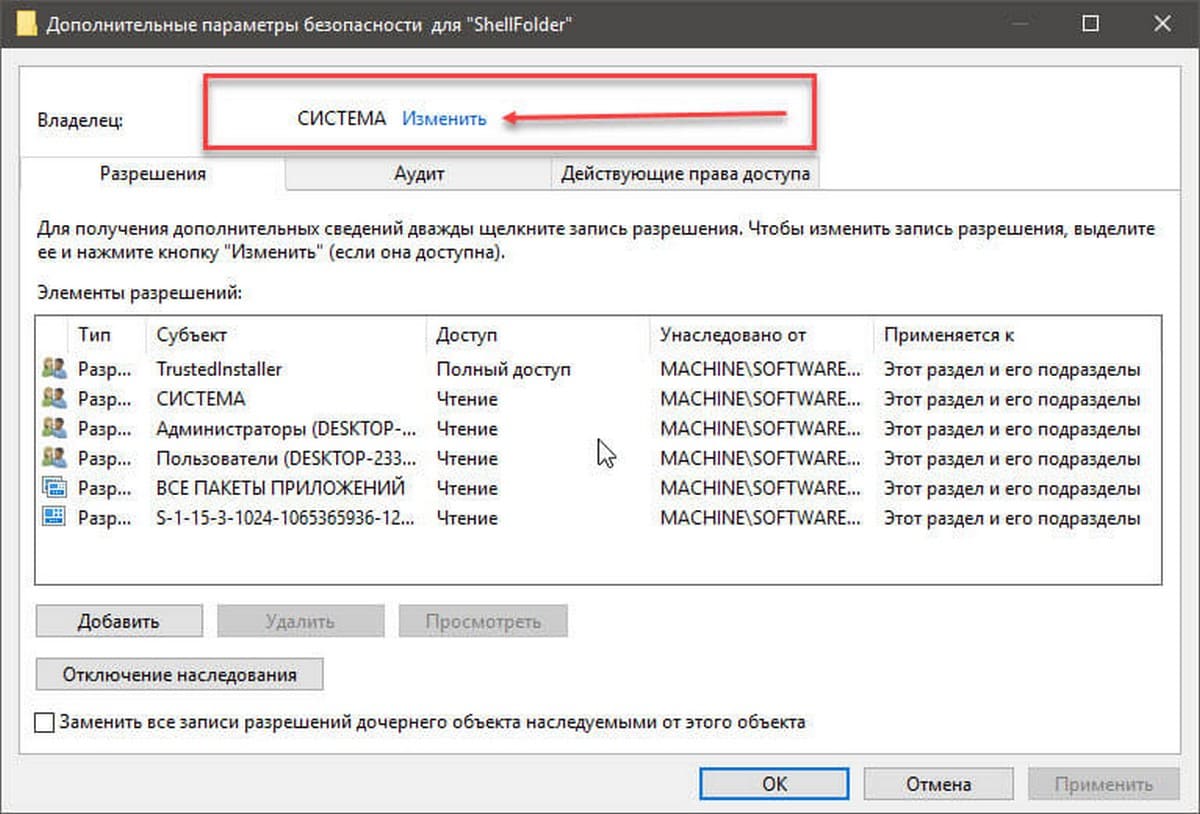
Шаг 4. В строке Владелец нажмите надпись «Изменить».
Шаг 5. В диалоговом окне «Выбор: Пользователь или Группа» нажмите кнопку «Дополнительно».
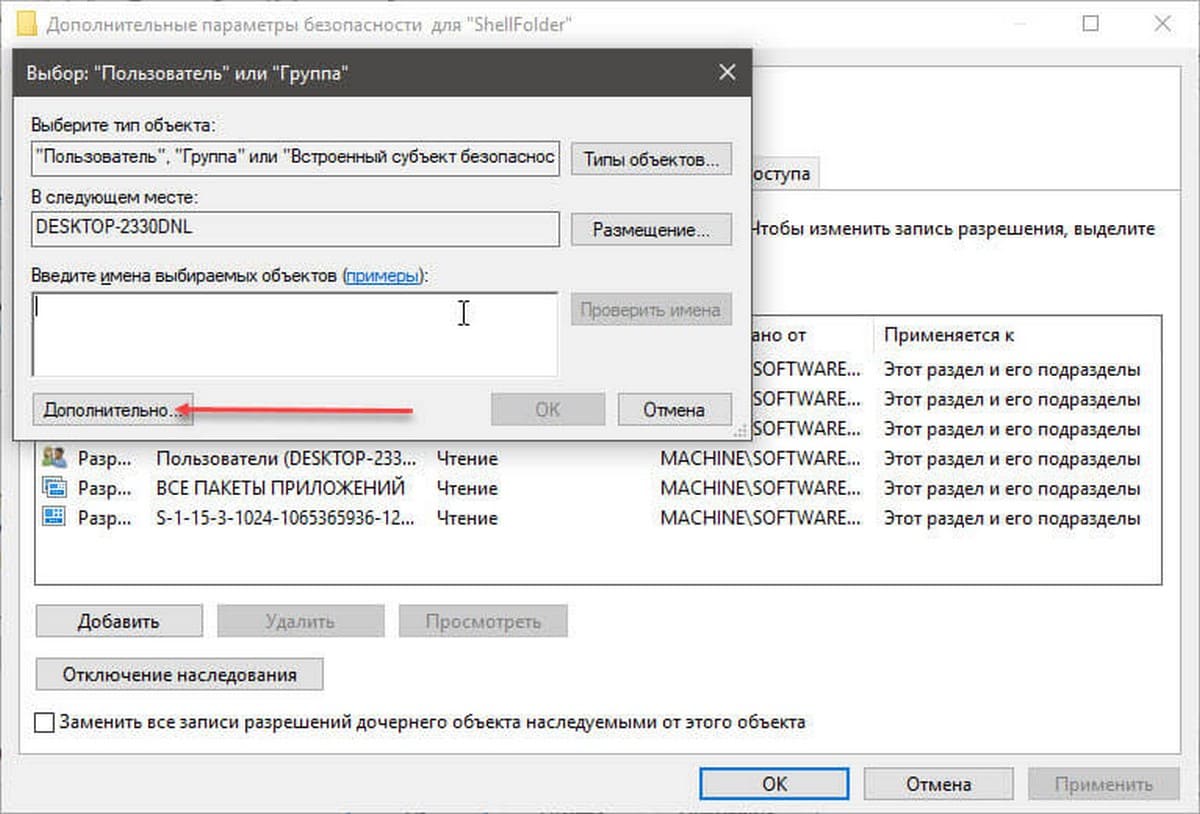
Шаг 6. В следующем окне нажмите кнопку «Поиск».
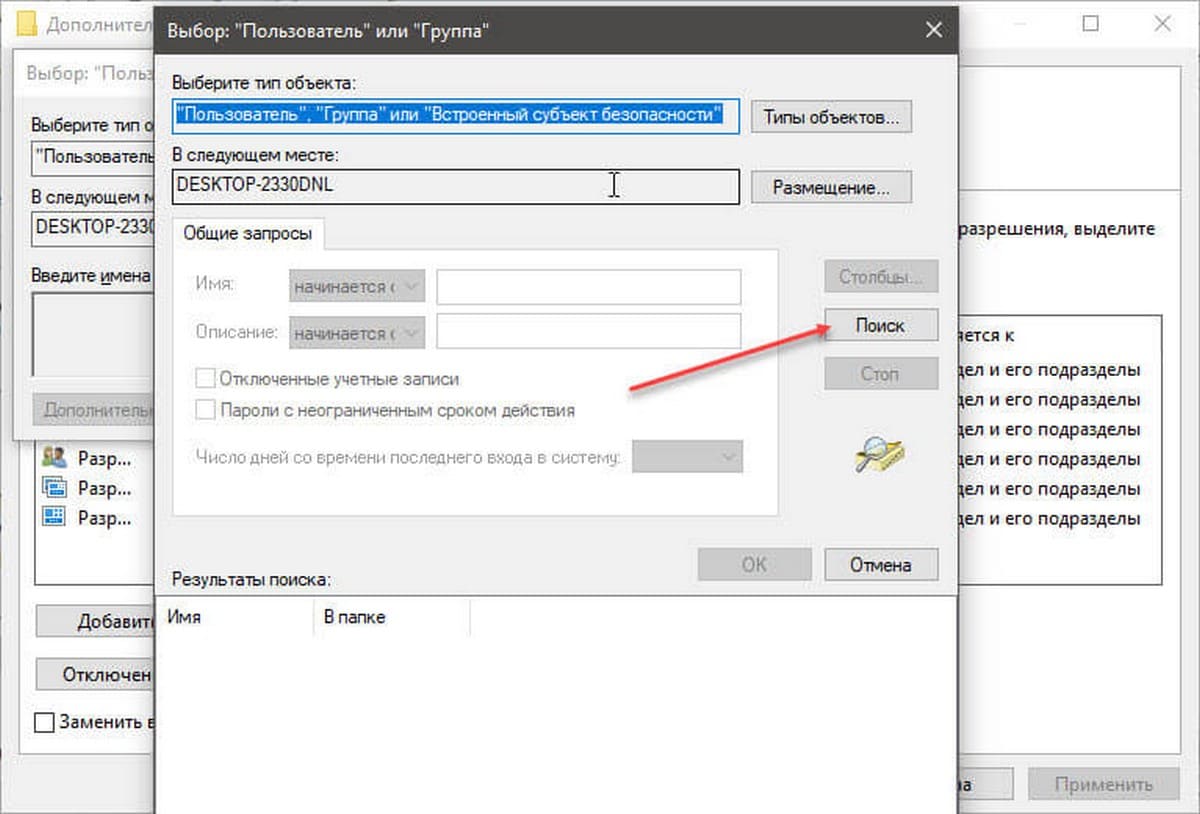
Шаг 7. В нижней части окна найдите и кликните мышкой надпись «Администраторы» (см. картинку) и нажмите «Ок».
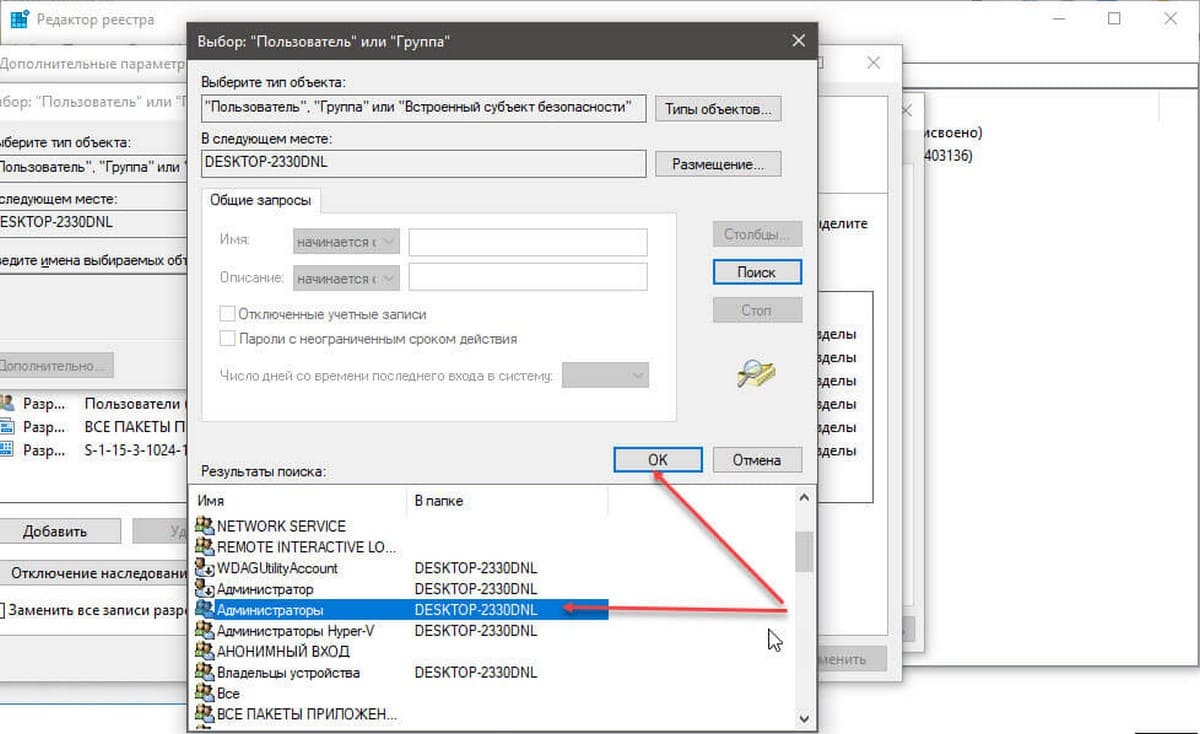
Шаг 8. Вернувшись в окно «Выбор: Пользователь или Группа», снова нажмите кнопку «ОК».
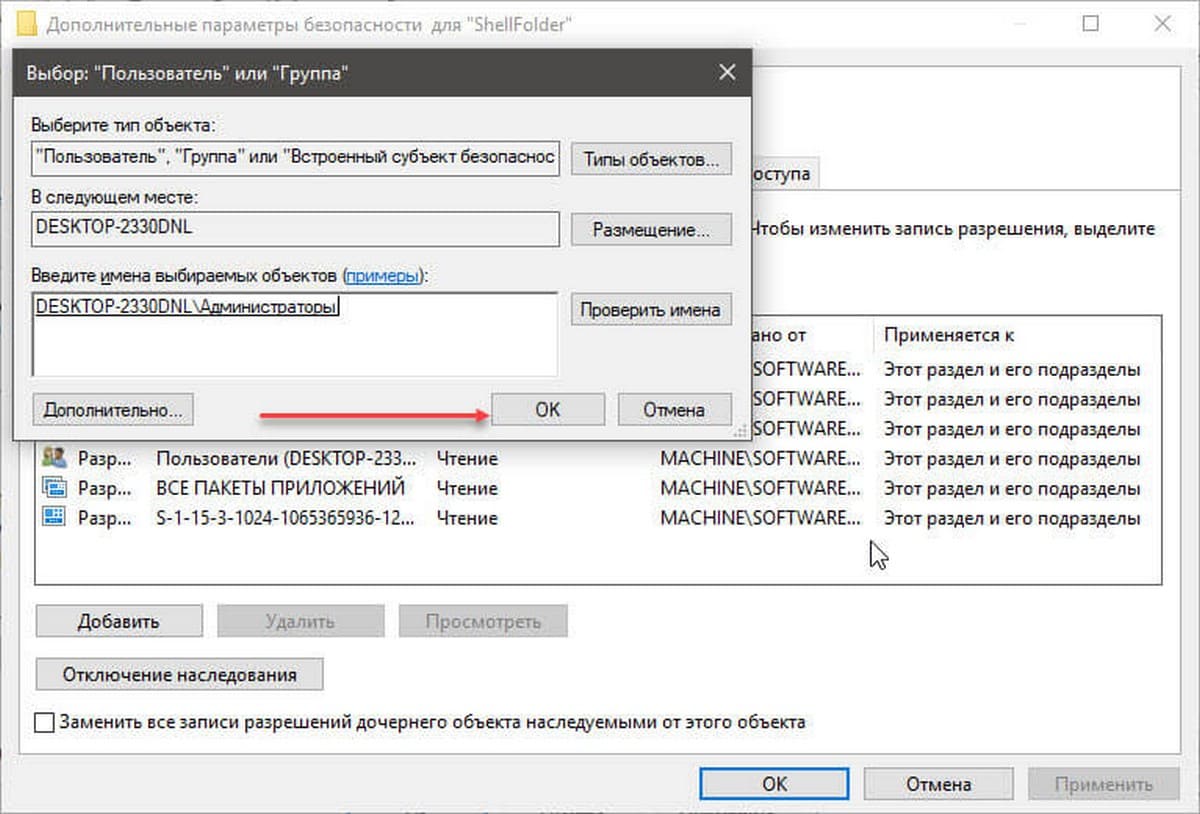
Шаг 9. В окне «Дополнительных параметров безопасности» необходимо установить флажки в два чекбокса (см картинку ниже):
- Заменить владельца подконтейнеров и объектов
- Заменить все записи разрешений дочернего объекта наследуемыми от этого объекта
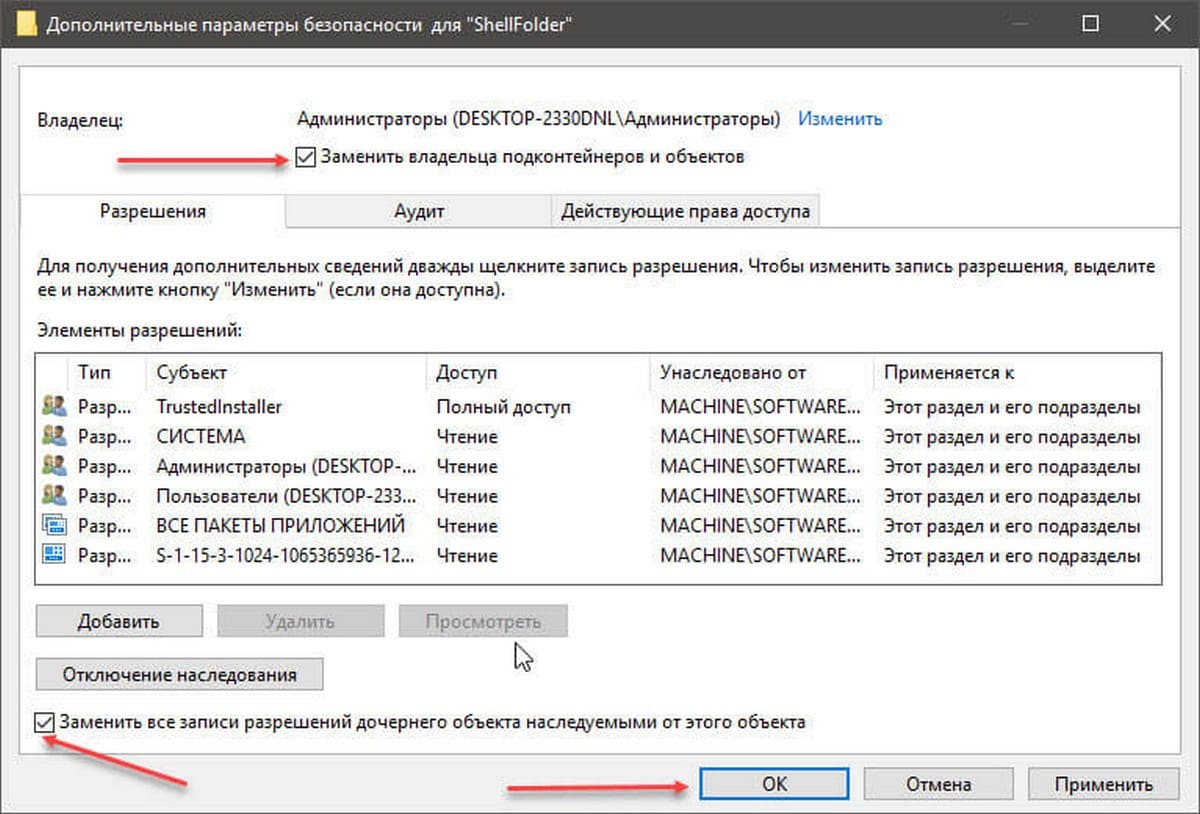
Шаг 10. Нажмите кнопку «Применить» → «ОК». Подтвердите запрос безопасности.
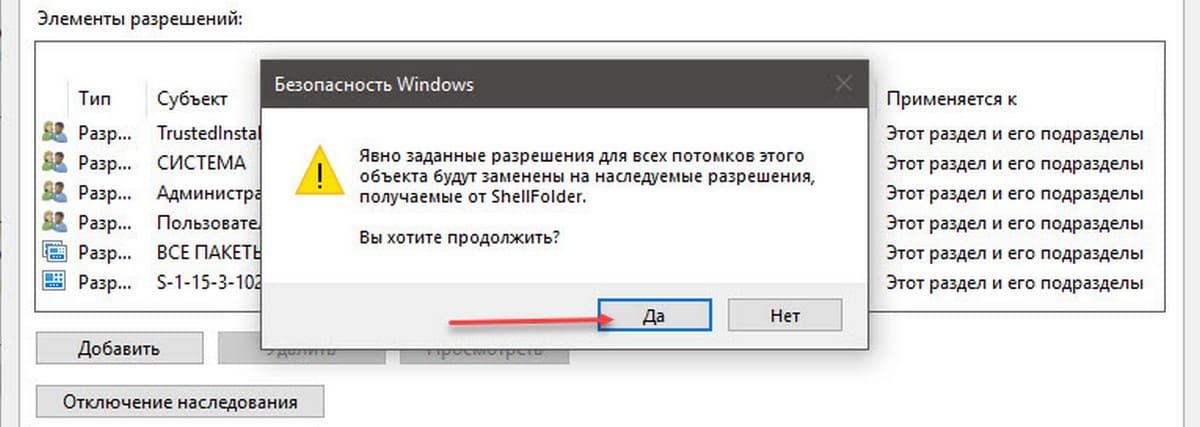
Шаг 11. Вы вернетесь к диалоговому окну «Разрешение для Группы». Выберите группу «Администраторы», в разрешениях группы необходимо также установить флажки в чекбоксы в пункте «Полный доступ», «Чтение» и нажмите «Применить» → «ОК».
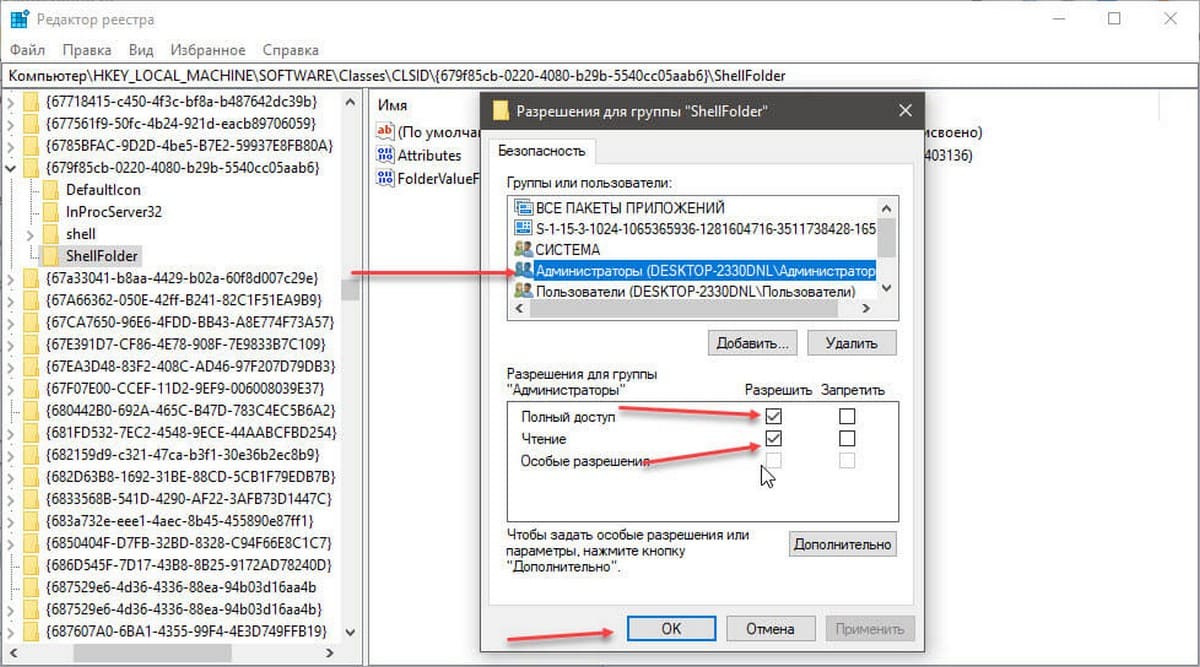
Все, теперь вы сможете вносить изменения или удалить ключ в этой ветке реестра. Если вам потребуется изменить другой раздел реестра вам придется повторить все действия снова.
Теперь вы знаете, как получить полный доступ к конкретной записи реестра для редактирования или удаления, не забывайте делать резервную копию реестра если что то пойдет не так.
g-ek.com
Утилиты для удаления системных файлов и папок. Как удалить неудаляемый файл
Большинство пользователей знакомы с тем, как правильно удалить ненужную программу, используя её деинсталлятор либо с помощью стандартной утилиты MS Windows «Программы и компоненты».
Но в некоторых случаях добиться цели непросто — приложение либо не удаляется, либо удаляется, но не полностью, оставляя следы своего присутствия на компьютере. О решении данного вопроса мы поговорим в нашей статье.
Инсталляция и деинсталляция программ
Большинство приложений, помимо инсталлятора, т.е. вспомогательной программы, с помощью которой устанавливается основной софт, имеют деинсталлятор, т. е., по аналогии, с предыдущим определением, вспомогательную утилиту, с помощью которой, в случае необходимости, главная программа может быть удалена.
Некоторые проги не имеют деинсталлятора и их необходимо удалять с помощью других средств и программ.
Почему нельзя просто удалить файл из каталога Program Files?
Все дело в том, что помимо установки в данный каталог, отдельные программные компоненты (библиотеки, файлы настроек, ярлыки пр.) размещаются в других каталогах операционной системы, а также формируют одну или несколько записей в системном реестре.
Задача деинсталлятора удалить все созданные программой файлы, в т.ч. и записи реестра, и привести операционную систему в состояние, которое было до установки.
Что делать если не удаётся удалить программу?
Бывают случаи, когда приложение не может быть удалено, — на экране появляется окно с ошибкой и процесс деинсталляции прерывается.
Первое, что необходимо сделать при невозможности удалить софт штатными средствами, это убедится, что данная программа, закрыта и не работает. Большинство ошибок возникает именно по этой причине, а не из-за ошибки программы.
Если вы уверены, что закрыли приложение, не будет лишним посмотреть в системный трей, в котором она может быть в ждущем режиме.
Обратите внимание! Иногда, даже после закрытия по-прежнему остаются работать фоновые процессы и службы, которые обеспечивали работу. В таком случае необходимо перезагрузить компьютер и сразу после входа в систему приступить к деинсталяции программы.
Поэтому перед выполнением перезагрузки следует зайти в меню «Автозагрузки» (либо в настройки самой программы) и поинтересоваться на предмет нахождения в его списке удаляемой программы.
Если все выше приведённые способы не смогли решить поставленную задачу, тогда рекомендуем скачать специальный софт, с помощью которого вы сможете удалить любое приложение.
Revo Uninstaller
Интересной функцией является «Режим охотника» (для включения данной функции используйте меню «Вид»). Данный режим необходим в случае, когда вы не знаете как называется программа, которую необходимо удалить.
После перехода в данное меню на экране появляется изображение прицела, наводя прицел на элементы (окна, иконки, ярлыки) программы, вы сможете узнать её название, удалить из меню «Автозагрузки» или полностью деинсталлировать.
Поддерживает 3 метода деинсталляции: быстрая, стандартная и принудительная. Независимо от выбранного пункта, перед удалением Revo Uninstaller создаст резервную точку восстановления, в т.ч. и для системного реестра.
Для работы с резервными копиями служит менеджер резервирования.
Следующая функция, на которую хотелось бы обратить внимание, это возможность установки программ под контролем Revo Uninstaller т. н. Режим отслеживания. Такой подход гарантирует, что при деинсталляции программы будут удалены все её компоненты.
Для того чтобы включить данную функцию необходимо кликнуть правой кнопкой мыши по инсталлятору программы и в контекстном меню выбрать пункт «Установить с помощью Revo Uninstaller».
Помимо возможности удаления программ, утилита имеет ряд полезных функций: менеджер атозапуска, очистка системного мусора, возможность полного удаления данных без возможности их восстановления.
В целом приложение имеет множество положительных качеств (несколько режимов деинсталляции, дополнительные утилиты, режим сканирования файловой системы и реестра) и, пожалуй, один существенный недостаток в виде ограничения полезного функционала для бесплатной версии.
Утилита поддерживает 2 режима удаления
crabo.ru
Как удалить неудаляемый файл в Windows: пошаговая инструкция
Каждый пользователь ПК хоть раз сталкивался с ситуацией, когда при попытке удаления файла всплывало сообщение о том, что действие нельзя осуществить. В диалоговом окне обычно говорится об использовании файла другой программой, которая не позволяет завершить операцию. Существует несколько верных способов, как удалить неудаляемый файл в ОС Windows, но для начала стоит разобраться, почему возникает подобная ситуация.


Очистка стандартными способами
При открытии зарегистрированных файлов с помощью какой-либо программы и попытке удалить их с памяти компьютера (используя кнопку «Delete») пользователь видит предупреждение от системы. Это происходит по той причине, что запускается два процесса: один инициирован пользователем, второй является системным. ОС блокирует операцию очистки, поскольку считает, что это может привести к сбоям. В некоторых случаях при попытке удалить файлы с компьютера юзер не видит, что он был открыт какой-либо программой. Неудаляемые компоненты появляются по различным причинам, среди которых стоит отметить некорректное закрытие программы, через которую он был запущен, наличие вирусов и прочее.


Если пользователь столкнулся с подобной проблемой, прежде всего, рекомендуется попробовать произвести удаление самым простым методом. Для начала следует произвести перезагрузку системы, ведь это завершает все запущенные процессы, среди которых может быть и тот, который блокирует очистку. Также можно переименовать файл, а после снова попытаться его стереть. Рекомендуется открыть меню «Свойства» и проверить атрибуты компонента. Среди вариантов есть пункт «Системный», если напротив него установлена галочка, ее потребуется убрать, после чего снова нажать на Del.
В некоторых ситуациях деинсталляция невозможна по причине отсутствия прав доступа.
Как удалить неудаляемый файл или папку, используя права Администратора:
- Выделить ненужную папку и правой кнопкой мыши вызвать меню «Свойства». В открывшимся окне поочередно выполняется переход в разделы «Безопасность» и «Дополнительно». В пункте с названием «Владелец» выбрать желаемого пользователя. После нажатия на кнопку «Проверить имена» рекомендуется установить галочку напротив пункта «Изменить владельца подконтейнеров и объектов».
- Откроется диалоговое окно с надписью «Безопасность Windows», и системе понадобится некоторое время для смены пользовательского режима. Также ОС спросит, выражает ли юзер согласие на получение прав доступа в режиме Администратора.
- Далее вновь откроется окно «Свойства», в котором следует выполнить переход во вкладку «Безопасность». Здесь есть кнопка «Изменить», рядом с ней отображается значок в виде щита, по нему нужно кликнуть. Если пользовательских режимов несколько, можно для каждого установить галочку, и тогда полный доступ будет получен для всех юзеров.
- Рекомендуется также в окне «Свойства» перейти в раздел «Общие» и снять галочку с пункта «Только чтение».
Теперь неудаляемый файл перейдет в категорию обычных компонентов, и его можно будет удалить с любого диска, в том числе и с рабочего стола.
Удаление с помощью безопасного режима
Некоторые программы и компоненты плотно интегрированы в систему, поэтому их деинсталлировать довольно сложно. К таким относятся антивирусы, фаерволлы и прочие инструменты. Чтобы совершать различные манипуляции с данными приложениями, сначала необходимо выйти из-под контроля системы, а сделать это можно с помощью безопасного режима. Данный метод помогает и в тех ситуациях, когда ОС лагает или не удается получить доступ к рабочему столу.


Следующая инструкция расскажет, как удалить неудаляемые файлы или программы через безопасный режим:
- Необходимо произвести перезагрузку компьютера, а в момент запуска задействовать на клавиатуре кнопку F
- В открывшемся списке следует выбрать пункт «Безопасный режим». Также есть вариант с загрузкой сетевых драйверов.
- После того как Windows запустится, потребуется проследовать по пути, на котором находится компонент, и деинсталлировать его стандартным способом. Для начала рекомендуется поместить его в корзину, чтобы не утратить возможность восстановления.
Если неудаляемый файл точно не нужен, его можно будет удалить из корзины.
Удаление посредством специальных программ
Когда не помогает ни один из вышеописанных способов, деинсталляцию рекомендуется проводить с помощью специальных утилит. Среди бесплатных приложений есть немало тех, которые имеют понятный интерфейс. С помощью стороннего приложения возможно удалить неудаляемые файлы не только с жесткого диска, но с внешнего носителя, например, с флешки. Одна из подобных программ – IObit Unlocker. Утилита доступна на бесплатной основе, а загрузить ее можно по следующей ссылке: https://ru.iobit.com/iobit-unlocker/. В браузере откроется новое окно, после чего с помощью проводника указать файл, который нужно стереть с компьютера. Пользователь увидит кнопку с названием «Unlock», рядом с ней находится стрелочка, нажатие на которую откроет список возможных действий. После того как компонент будет разблокирован, его можно переименовать или переместить в другое место.
Еще одна утилита – Lock Hunter. Также обладает простым и понятным на интуитивном уровне интерфейсом и доступна на бесплатной основе. После ее загрузки пользователю потребуется выбрать вкладку «Путь» и указать место, где находится неудаляемый элемент. Для завершения процедуры следует нажать на одну из команд: «Unlock it» или «Delete».
Если требуется удалить неудаляемые файлы из базы реестра, поможет Reg Organizer. После открытия программы нужно выбрать команду «Удалить файл из реестра», и в открывшемся диалоговом окне указать название reg-компонента. Программа автоматически определит, какие ключи изменяет данный компонент, после чего откроет доступ для деинсталляции.
xn—-7sbbnvnbd8df8h.xn--p1ai