Реестр Windows для продвинутых пользователей — Windows Server
- Чтение занимает 9 мин
В этой статье
В этой статье описывается реестр Windows и данная статья содержит сведения о том, как редактировать и создать его поддержку.
Исходная версия продукта: Windows 10 — все выпуски, Windows Server 2012 R2
Исходный номер КБ: 256986
Описание реестра
Словарь компьютеров Майкрософт( Fifth Edition) определяет реестр как:
Центральная иерархическая база данных, используемая в Windows 98, Windows CE, Windows NT и Windows 2000 для хранения сведений, необходимых для настройки системы для одного или более пользователей, приложений и аппаратных устройств.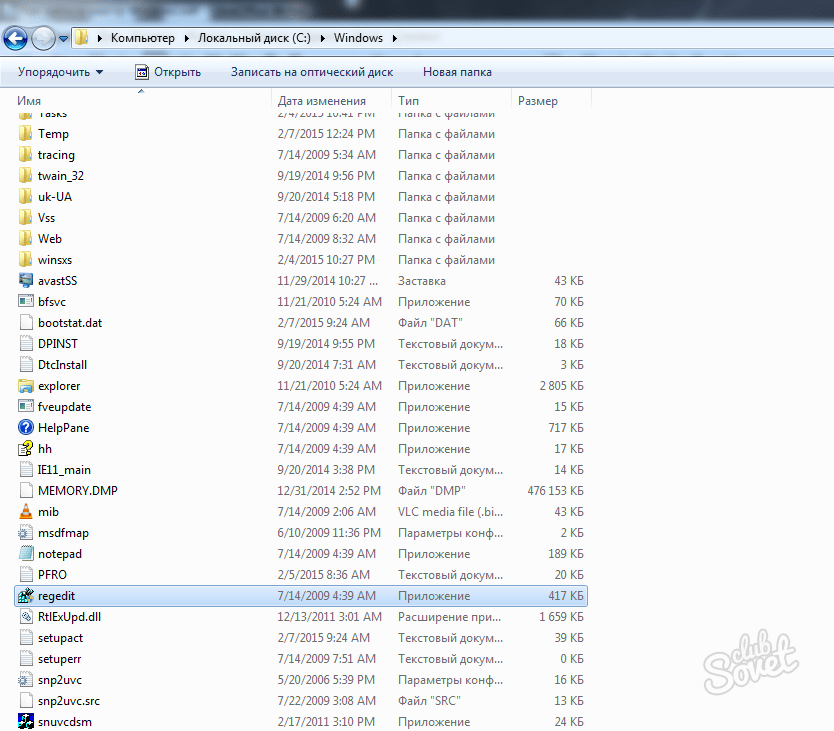
Реестр содержит сведения, на которые Windows постоянно ссылается во время работы, например профили каждого пользователя, установленные на компьютере приложения и типы документов, которые могут создаваться каждым из них, параметры таблицы свойств для папок и значков приложений, оборудование, установленное в системе, и используемые порты.
Реестр заменяет большинство текстовых INI-файлов, используемых в файлах конфигурации Windows 3.x и MS-DOS, таких как Autoexec.bat и Config.sys. Хотя реестр распространен в нескольких операционных системах Windows, между ними есть некоторые различия. Ульи реестра — это группа ключей, подмаек и значений в реестре с набором вспомогательных файлов, содержащих резервные копии данных. Вспомогательные файлы для всех ульев, кроме HKEY_CURRENT_USER, находятся в папке % в %SystemRoot%\Profiles\Username папке.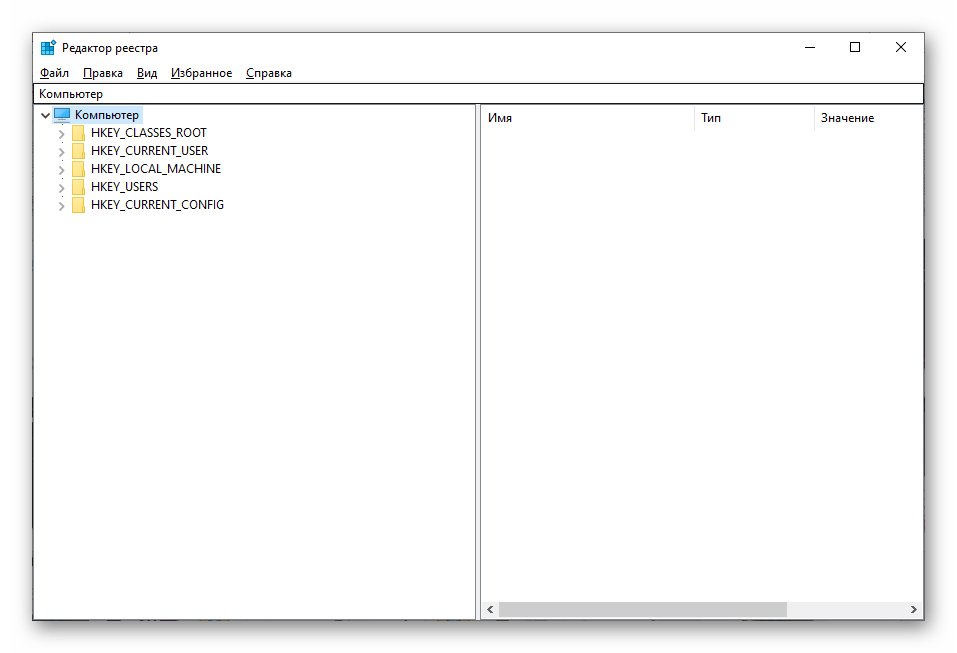 Расширения имен файлов в этих папках указывают тип содержащихся в них данных. Кроме того, отсутствие расширения иногда может указывать на тип содержащихся в них данных.
Расширения имен файлов в этих папках указывают тип содержащихся в них данных. Кроме того, отсутствие расширения иногда может указывать на тип содержащихся в них данных.
| Hive реестра | Вспомогательные файлы |
|---|---|
| HKEY_LOCAL_MACHINE\SAM | Sam, Sam.log, Sam.sav |
| HKEY_LOCAL_MACHINE\Security | Security, Security.log, Security.sav |
| HKEY_LOCAL_MACHINE\Software | Программное обеспечение, Software.log, Software.sav |
| HKEY_LOCAL_MACHINE\System | System, System.alt, System.log, System.sav |
| HKEY_CURRENT_CONFIG | System, System.alt, System.log, System.sav, Ntuser.dat, Ntuser.dat.log |
| HKEY_USERS\DEFAULT | Default, Default.log, Default.sav |
В Windows 98 файлы реестра называются User.dat и System.dat. В Выпуске Windows Вметье файлы реестра называются Classes. dat, User.dat и System.dat.
dat, User.dat и System.dat.
Примечание
Функции безопасности в Windows могут позволить администратору управлять доступом к ключам реестра.
В следующей таблице перечислены предопределные ключи, используемые системой. Максимальный размер имени ключа составляет 255 символов.
| Папка/предопределяемая клавиша | Описание |
|---|---|
| HKEY_CURRENT_USER | Содержит корневой корень сведений о конфигурации для пользователя, который в данный момент вошел в систему. Здесь хранятся папки пользователя, цвета экрана и параметры панели управления. Эти сведения связаны с профилем пользователя. Этот ключ иногда сокращен как |
| HKEY_USERS | Содержит все активно загруженные профили пользователей на компьютере. HKEY_CURRENT_USER подмайка HKEY_USERS. HKEY_USERS иногда сокращение от HKU. |
| HKEY_LOCAL_MACHINE | Содержит сведения о конфигурации, определенные для компьютера (для любого пользователя).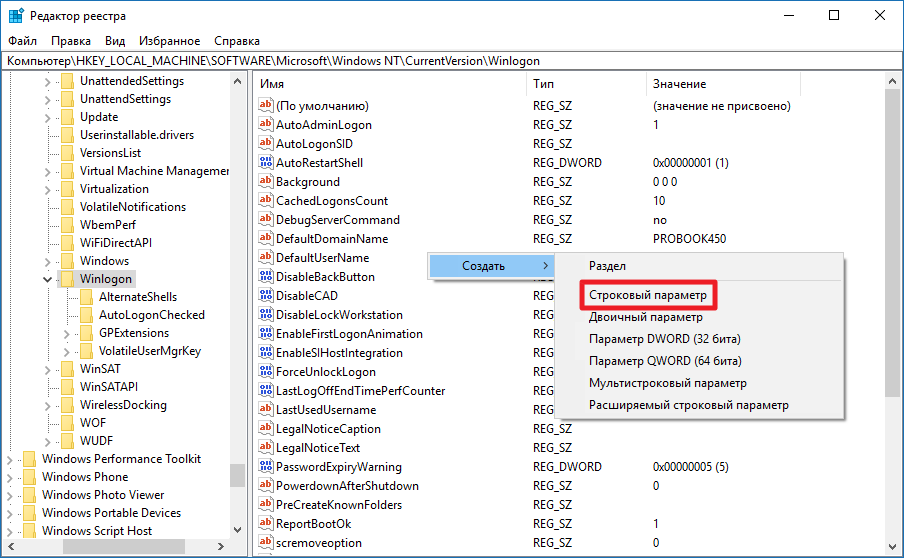 Этот ключ иногда сокращен как HKLM. Этот ключ иногда сокращен как HKLM. |
| HKEY_CLASSES_ROOT | Это подмайка HKEY_LOCAL_MACHINE\Software . Хранимая здесь информация позволяет убедиться, что при открываемом файле с помощью проводника Windows откроется правильная программа. Этот ключ иногда сокращен как HKCR. Начиная с Windows 2000, эти сведения хранятся в ключах HKEY_LOCAL_MACHINE и HKEY_CURRENT_USER ключах. Этот ключ содержит параметры по умолчанию, которые могут применяться HKEY_LOCAL_MACHINE\Software\Classes для всех пользователей на локальном компьютере. Ключ содержит параметры, переопределяют параметры по умолчанию HKEY_CURRENT_USER\Software\Classes и применяются только к интерактивному пользователю. Ключ HKEY_CLASSES_ROOT предоставляет представление реестра, который объединяет сведения из этих двух источников. HKEY_CLASSES_ROOT также предоставляет это объединеннное представление для программ, предназначенных для более ранних версий Windows. HKEY_CURRENT_USER\Software\Classes HKEY_CLASSES_ROOT. Чтобы изменить параметры по умолчанию, необходимо внести изменения в HKEY_LOCAL_MACHINE\Software\Classes . Если вы пишете ключи в ключ под HKEY_CLASSES_ROOT, система сохраняет сведения HKEY_LOCAL_MACHINE\Software\ClassesHKEY_CURRENT_USER\Software\Classes в HKEY_LOCAL_MACHINE\Software\Classes под . |
| HKEY_CURRENT_CONFIG | Содержит сведения о профиле оборудования, используемом локальным компьютером при запуске системы. |
Примечание
Реестр в 64-битных версиях Windows XP, Windows Server 2003 и Windows Vista разделен на 32- и 64-битные ключи. Многие из 32-битных ключей имеют те же имена, что и их 64-битные аналоги, и наоборот.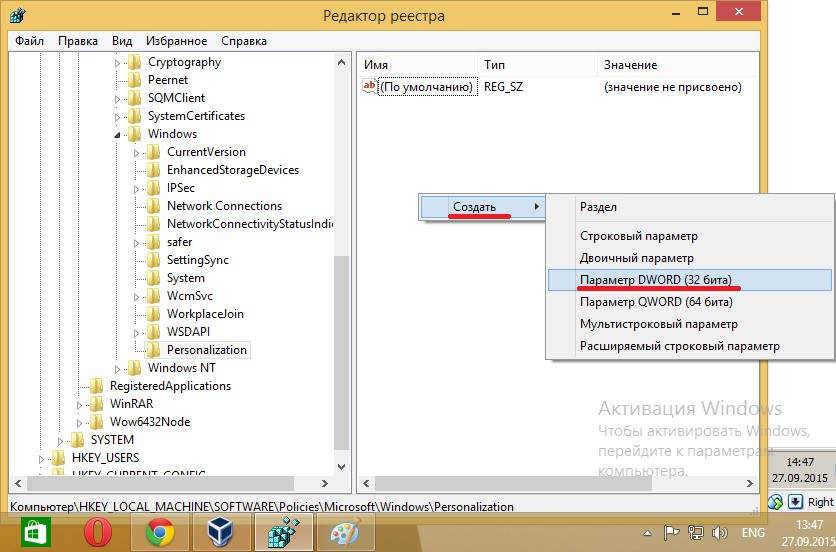
HKEY_LOCAL_MACHINE\Software\WOW6432Node узлом.
Дополнительные сведения о просмотре реестра в 64-битных версиях Windows см. в подсистеме просмотра реестра системы с помощью 64-битных версий Windows.В следующей таблице перечислены типы данных, которые в настоящее время определены и используются Windows. Максимальный размер имени значения:
- Windows Server 2003, Windows XP и Windows Vista: 16 383 символов
- Windows 2000: 260 символов ANSI или 16 383 символов Юникода
- Windows 98/Windows 95: 255 символов
Длинные значения (более 2048 bytes) должны храниться как файлы с именами файлов, хранимые в реестре. Это помогает эффективно работать в реестре. Максимальный размер значения:
- Windows NT 4.0/Windows 2000/Windows XP/Windows Server 2003/Windows Vista: доступная память
- Windows 98/Windows 95: 16 300 bytes
Примечание
Общий размер всех значений ключа составляет 64 КБ.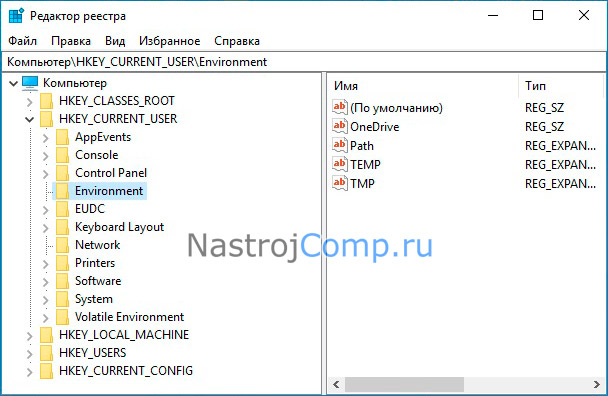
| Name | Тип данных | Описание |
|---|---|---|
| Двоичное значение | REG_BINARY | Необработанные двоичные данные. Большая часть сведений об аппаратном компоненте хранится в виде двоичных данных и отображается в редакторе реестра в виде формата. |
| Значение DWORD | REG_DWORD | Данные, представленные числом длиной 4 бита (32-битное число). Многие параметры драйверов и служб устройств имеют этот тип и отображаются в редакторе реестра в двоичном, hexadecimal или десятичном формате. Связанные значения DWORD_LITTLE_ENDIAN (наименее значимый byte находится на самом низком адресе) и REG_DWORD_BIG_ENDIAN (наименее значимый byte находится на самом высоком адресе). |
| Расширяемое строковое значение | REG_EXPAND_SZ | Строка данных переменной длины. Этот тип данных включает переменные, которые разрешены, когда программа или служба использует эти данные. |
| Многострочный параметр | REG_MULTI_SZ | Несколько строк. Значения, содержащие списки или несколько значений в форме, которую могут читать люди, обычно являются этим типом. Записи разделяются пробелами, запятой или другими знаками. Значения, содержащие списки или несколько значений в форме, которую могут читать люди, обычно являются этим типом. Записи разделяются пробелами, запятой или другими знаками. |
| Строка | REG_SZ | Текстовая строка фиксированной длины. |
| Двоичное значение | REG_RESOURCE_LIST | Ряд вложенных массивов, предназначенных для хранения списка ресурсов, используемого драйвером оборудования или одним из физических устройств, которые он контролирует. Эти данные обнаруживаются и записаны в дереве \ResourceMap системой и отображаются в редакторе реестра в виде двоичного значения. |
| Двоичное значение | REG_RESOURCE_REQUIREMENTS_LIST | Ряд вложенных массивов, предназначенных для хранения списка возможных аппаратных ресурсов драйвера или одного из физических устройств, которые он может использовать. Система записывает подмножество этого списка в дерево \ResourceMap. Эти данные обнаруживаются системой и отображаются в редакторе реестра в формате двоичного значения. |
| Двоичное значение | REG_FULL_RESOURCE_DESCRIPTOR | Ряд вложенных массивов, предназначенных для хранения списка ресурсов, используемого физическим аппаратным устройством. Эти данные обнаруживаются и записи в дереве \HardwareDescription системой и отображаются в редакторе реестра в виде двоичного значения. |
| Нет | REG_NONE | Данные без определенного типа. Эти данные заносят в реестр системой или приложениями и отображаются в редакторе реестра в виде двоичного значения в виде двоичного значения. |
| ссылок. | REG_LINK | Строка Юникода, именуемая символьной ссылкой. |
| Значение QWORD | REG_QWORD | Данные, представленные числом, которое является 64-битным числом. Эти данные отображаются в редакторе реестра как двоичное значение и представлены в Windows 2000. |
Back up the registry
Перед изменением реестра экспортируйте ключи из реестра, который планируется изменить, или сируйте все его. В случае возникновения проблемы можно следовать шагам в разделе «Восстановление реестра», чтобы восстановить предыдущее состояние реестра. Для резервного копирования всего реестра используйте с помощью резервной копии состояние системы с помощью резервной копии. Состояние системы включает реестр, базу данных регистрации классов COM+ и файлы загрузки. Дополнительные сведения о резервном копировании состояния системы с помощью резервной копии см. в следующих статьях:
В случае возникновения проблемы можно следовать шагам в разделе «Восстановление реестра», чтобы восстановить предыдущее состояние реестра. Для резервного копирования всего реестра используйте с помощью резервной копии состояние системы с помощью резервной копии. Состояние системы включает реестр, базу данных регистрации классов COM+ и файлы загрузки. Дополнительные сведения о резервном копировании состояния системы с помощью резервной копии см. в следующих статьях:
Изменение реестра
Чтобы изменить данные реестра, программа должна использовать функции реестра, определенные в функциях реестра.
Администраторы могут изменять реестр с помощью редактора реестра (Regedit.exe или Regedt32.exe), групповой политики, системной политики, реестра (REG) или с помощью скриптов, таких как файлы скриптов VisualBasic.
Использование пользовательского интерфейса Windows
Для изменения параметров системы рекомендуется использовать пользовательский интерфейс Windows, а не редактировать реестр вручную. Однако редактирование реестра иногда может быть лучшим способом решения проблемы с продуктом. Если проблема задокументирована в базе знаний Майкрософт, будет доступна статья с пошагами инструкции по редактированию реестра для этой проблемы. Мы рекомендуем выполнять эти инструкции в точности.
Однако редактирование реестра иногда может быть лучшим способом решения проблемы с продуктом. Если проблема задокументирована в базе знаний Майкрософт, будет доступна статья с пошагами инструкции по редактированию реестра для этой проблемы. Мы рекомендуем выполнять эти инструкции в точности.
Использование редактора реестра
Предупреждение
При неправильном изменении реестра с использованием редактора реестра или другого способа могут случиться серьезные проблемы. Для решения этих проблем может потребоваться переустановка операционной системы. Компания Microsoft не может гарантировать, что эти проблемы могут быть решены. Вносите изменения в реестр на ваш страх и риск.
Редактор реестра можно использовать для следующих действий:
- Найдите подtree, key, subkey или value
- Добавление подмайки или значения
- Изменение значения
- Удаление подмайки или значения
- Переименование подмайки или значения
Область навигации редактора реестра отображает папки. Каждая папка представляет предопределяемую клавишу на локальном компьютере. При доступе к реестру удаленного компьютера отображаются только два предопределяемого ключа: HKEY_USERS и HKEY_LOCAL_MACHINE.
Каждая папка представляет предопределяемую клавишу на локальном компьютере. При доступе к реестру удаленного компьютера отображаются только два предопределяемого ключа: HKEY_USERS и HKEY_LOCAL_MACHINE.
Использование групповой политики
В консоли управления (MMC) размещены средства администрирования, которые можно использовать для администрирования сетей, компьютеров, служб и других компонентов системы. Оснастка MMC групповой политики позволяет администраторам определять параметры политики, применяемые к компьютерам или пользователям. Вы можете реализовать групповую политику на локальных компьютерах с помощью локальной оснастки MMC групповой политики Gpedit.msc. Групповую политику в Active Directory можно реализовать с помощью оснастки «Пользователи и компьютеры Active Directory». Дополнительные сведения об использовании групповой политики см. в справке в соответствующей оснастке MMC групповой политики.
Использование файла записей регистрации (REG)
Создайте файл записей регистрации (REG), содержащий изменения реестра, а затем запустите REG-файл на компьютере, где нужно внести изменения. REG-файл можно запустить вручную или с помощью скрипта для запуска. Дополнительные сведения см. в статьях о добавлении, изменении и удалении поднастроек и значений реестра с помощью файла записей регистрации (REG).
REG-файл можно запустить вручную или с помощью скрипта для запуска. Дополнительные сведения см. в статьях о добавлении, изменении и удалении поднастроек и значений реестра с помощью файла записей регистрации (REG).
Использование хоста скриптов Windows
На хост-компьютере скриптов Windows можно запускать сценарии VBScript JScript сценарии непосредственно в операционной системе. Вы можете создавать VBScript и JScript файлы, которые используют методы хоста скриптов Windows для удаления, чтения и записи ключей и значений реестра. Дополнительные сведения об этих методах можно получить на следующих веб-сайтах Майкрософт:
Использование инструмента управления Windows
Инструментарий управления Windows (WMI) является компонентом операционной системы Microsoft Windows и является реализацией корпорацией Майкрософт Web-Based Enterprise Management (WBEM). WBEM — это отраслевая инициатива по разработке стандартной технологии для доступа к информации управления в корпоративной среде. С помощью WMI можно автоматизировать административные задачи (например, изменение реестра) в корпоративной среде. WMI можно использовать в языках сценариев, которые имеют обработок в Windows и обрабатывают объекты Microsoft ActiveX. Для изменения реестра Windows можно также Command-Line WMI Wmic.exe (Wmic.exe).
С помощью WMI можно автоматизировать административные задачи (например, изменение реестра) в корпоративной среде. WMI можно использовать в языках сценариев, которые имеют обработок в Windows и обрабатывают объекты Microsoft ActiveX. Для изменения реестра Windows можно также Command-Line WMI Wmic.exe (Wmic.exe).
Дополнительные сведения о инструментарии управления Windows см. в документе «Инструментарий управления Windows».
Дополнительные сведения о средстве WMI Command-Line см. в описании средства командной строки инструментали управления Windows (WMI) (Wmic.exe).
Использование средства реестра консоли для Windows
Для изменения реестра можно использовать средство реестра консоли для Windows (Reg.exe). Для получения справки по Reg.exe введите в командной панели reg /? и нажмите кнопку «ОК».
Восстановление реестра
Чтобы восстановить реестр, используйте соответствующий метод.
Метод 1. Восстановление ключей реестра
Чтобы восстановить экспортированных подмеков реестра, дважды щелкните файл записей регистрации (REG), сохраненный в разделе «Экспорт подмаек реестра».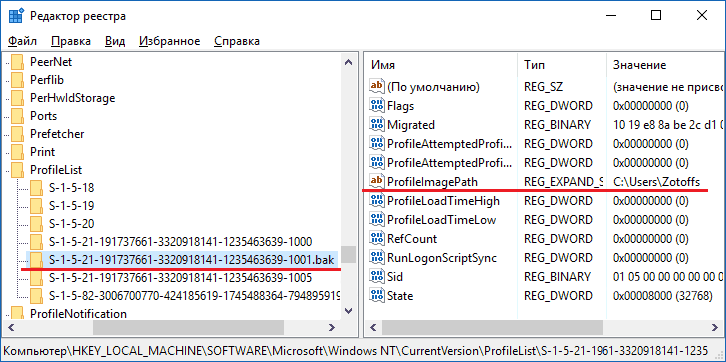 Или можно восстановить весь реестр из резервной копии. Дополнительные сведения о восстановлении всего реестра см. в разделе «Метод 2. Восстановление всего реестра» далее в этой статье.
Или можно восстановить весь реестр из резервной копии. Дополнительные сведения о восстановлении всего реестра см. в разделе «Метод 2. Восстановление всего реестра» далее в этой статье.
Метод 2. Восстановление всего реестра
Чтобы восстановить весь реестр, восстановим состояние системы из резервной копии. Дополнительные сведения о восстановлении состояния системы из резервной копии см. в подсистеме резервного копирования для защиты данных и восстановления файлов и папок на компьютере в Windows XP и Windows Vista.
Примечание
При архивном копировании состояния системы также создаются обновленные копии файлов реестра в %SystemRoot%\Repair папке.
Ссылки
Дополнительные сведения можно получить на следующих веб-сайтах:
Каталог тестовых продуктов Windows Server — это справочник по продуктам, которые были протестированы на совместимость с Windows Server.
Data Protection Manager (DPM) является ключевым членом семейства продуктов управления Microsoft System Center и предназначен для помощи ИТ-специалистам в управлении средой Windows.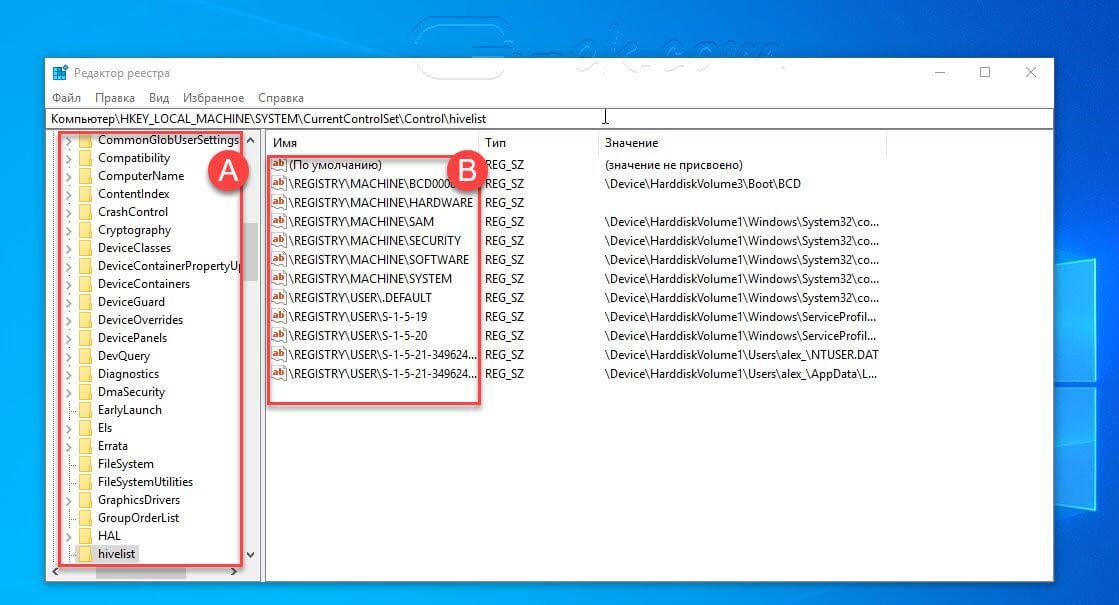 DPM — это новый стандарт резервного копирования и восстановления Windows, который обеспечивает непрерывную защиту данных для приложений и файлового сервера Майкрософт, которые используют легко интегрированные дисковые и ленточные носитли. Дополнительные сведения о том, как создать и восстановить реестр, см. в сведениях о том, как создать и восстановить реестр в Windows XP и Windows Vista.
DPM — это новый стандарт резервного копирования и восстановления Windows, который обеспечивает непрерывную защиту данных для приложений и файлового сервера Майкрософт, которые используют легко интегрированные дисковые и ленточные носитли. Дополнительные сведения о том, как создать и восстановить реестр, см. в сведениях о том, как создать и восстановить реестр в Windows XP и Windows Vista.
Как зайти в реестр
Операционная система Windows бывает очень привередливой и может отказаться выполнить какие-либо настройки. В этом случае пользователи прибегают к редактированию реестра Windows. Редактирование реестра позволяет довольно быстро при его умелом использовании исправить многие ошибки работы операционной системы Windows, но также может и окончательно ее испортить.
Для редактирования реестра Windows написано немало программ и многие из них, перед внесением каких либо изменений, делают резервную копию данный реестра, чтобы при неудачном редактировании восстановить работоспособность операционной системы.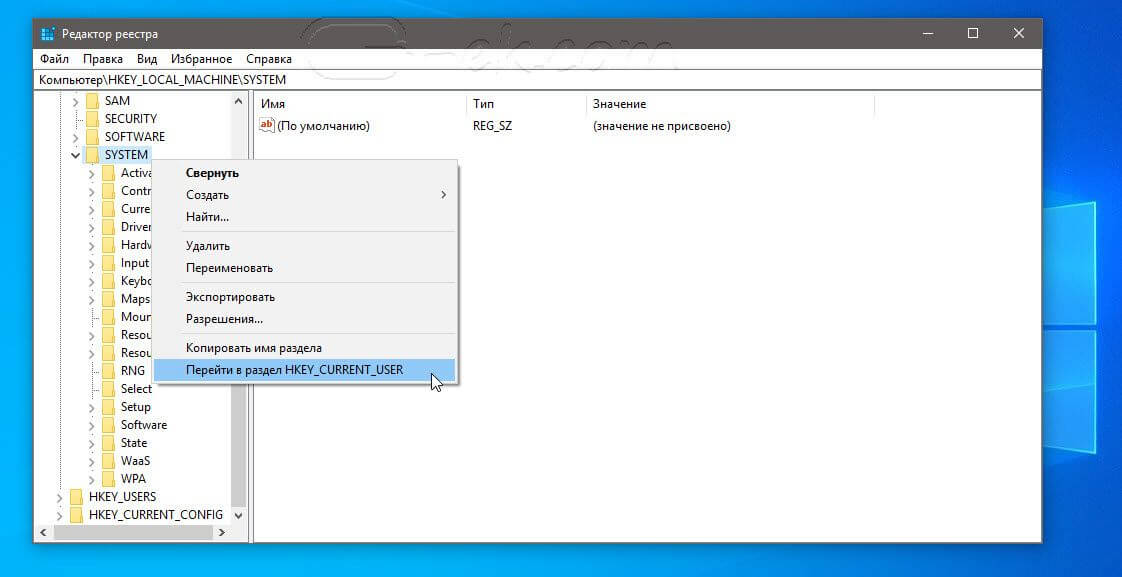 Мы же с вами рассмотрим вариант, как зайти в реестр Windows 7 с помощью встроенной программы редактирования реестра.
Мы же с вами рассмотрим вариант, как зайти в реестр Windows 7 с помощью встроенной программы редактирования реестра.
Как зайти в реестр Windows 7? | Видео урок
Попасть в реестр Windows 7 довольно просто. Для этого необходимо в командной строке, именуемой как утилита «Выполнить» в меню «Пуск», ввести команду «regedit». Или же просто в графе «Поиск» меню «Пуск» ввести «regedit» и запустить найденное приложение. Так вам удастся зайти в RegEdit, именно так называется маленькая программка Windows для редактирования реестра.
Для редактирования реестра необходимо точно знать, где именно находится необходимый вам «ключ», который нужно подправить, иначе можно нарушить работоспособность не только отдельных программ, но и самой Windows 7.
Если Вам все-таки кажется, что самостоятельно ничего исправить и настроить в компьютере вы не сможете, то можно узнать, где производят ремонт компьютеров в Москве. Опытные мастера всегда быстрее справятся с любыми поломками компьютера.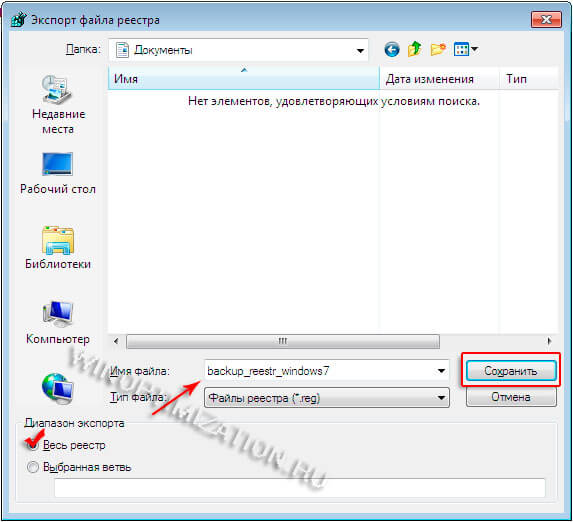
Также статьи на сайте chajnikam.ru связанные с компьютерами:
Как вытащить звук из фильма?
Запретить обновления windows 7
Узнать свой ip
Как сделать ярлык?
Как восстановить реестр, когда Windows не загружается – Вадим Стеркин
Едва мы закончили пятичасовой чай, как внизу раздался шум, и спустя минуту в дверях появилась миссис Хадсон. «К вам посетители, мистер Холмс», — объявила она, подняв глаза к потолку. В комнату вошли двое мужчин, в одном из которых я с удивлением узнал сэра Брайбанта, члена нижней палаты парламента, известного своей непримиримой борьбой с коррупцией.
История сэра Брайбанта
Пожав руку Холмсу и сдержанно кивнув мне, наш гость опустился в кресло. Его помощник, повинуясь невидимому жесту, достал из сумки ноутбук и положил на стол.
«Любимая игрушка моего внука… сломалась вчера», — пояснил парламентарий, с раздражением глядя на шикарный 18-дюймовый Alienware.
— Расскажите, что случилось.
— Система не загружается. Я точно не знаю, но он ставил какие-то игры, драйвера, черт знает что!
Холмс провел пальцем по крышке ноутбука и перевел взгляд на посетителя:
— Сэр, вы осведомлены о стоимости моих услуг?
— «Я понял вас, мистер Холмс», — кивнул гость. «Но дело не в деньгах. Сегодня мой внук летит на отдых в Ниццу со своей мамашей. Без этого ноутбука он сведет ее с ума, а она – меня. Это я вам гарантирую!»
— И во сколько вылет?
Наш гость посмотрел на часы и поднялся с кресла.
«Они заедут сюда по дороге в аэропорт, примерно через час», — он протянул руку Холмсу и с выражением глубокого уважения произнес, – «Я очень рассчитываю на вас, детектив!»
Холмс не колеблясь пожал протянутую руку так, что сэр Брайбант заметно поморщился.
Едва за посетителями закрылась дверь, как Холмс повернулся ко мне:
— Что вы об этом думаете, Ватсон?
— Безусловно, борьба с коррупцией приносит свои плоды, судя по пиджаку Kiton, бриллиантовым запонкам, швейцарскому хронометру и Vertu в нагрудном кармане…
— Браво, Ватсон! Жаль, это нисколько не приближает нас к решению проблемы.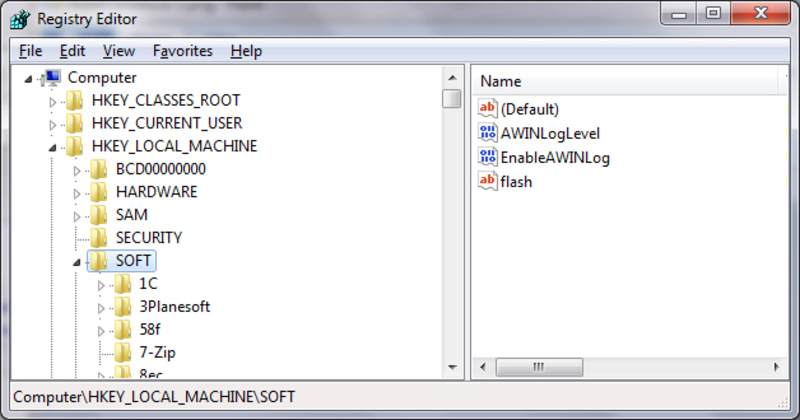
Холмс поднял крышку ноутбука и включил питание.
Сбой шрифтов и черный экран
Система начала нормально загружаться, и мы с удивлением переглянулись. Однако на экране приветствия нас ждал сюрприз, который выглядел примерно так:
Сбой шрифтов мы созерцали буквально несколько секунд, после чего экран стал черным, а жесткий диск полностью прекратил активность.
— Ватсон, что скажете теперь?
— Очевидна проблема со шрифтами, наверное, после установки игры. А вот почему появляется черный экран, пока трудно сказать. Но думаю, что надо вернуть параметры реестра к рабочему состоянию, а там видно будет.
— И какой ход вы хотите сделать первым?
— Нужно попробовать откатиться к последней удачной конфигурации.
Холмс кивнул и жестом пригласил меня заняться делом.
Загрузка в последнюю удачную конфигурацию
Я перезапустил систему, нажал F8 при загрузке и оказался в сервисном меню.
Однако загрузка в последнюю удачную конфигурацию никаких дивидендов не принесла – мы увидели ту же картину.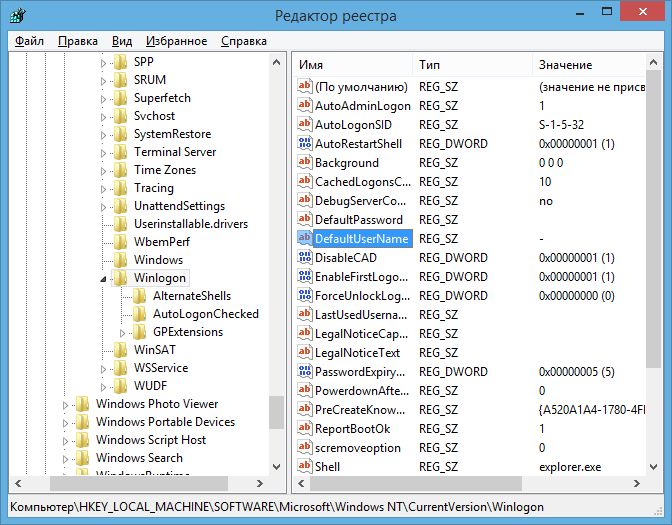
«Этот способ действительно хорош, когда система не загружается после установки нового драйвера или устройства, либо изменениях в конфигурации служб», — философски заметил Холмс и потянулся за трубкой.
Я бы с удовольствием выслушал его рассказ о последней удачной конфигурации, но сейчас у нас не было времени!
— Теперь попробуем откатиться на точку восстановления системы?
— Да, это должно решить такую проблему.
Возврат к точке восстановления системы из Windows RE
Я выключил питание и собрался включить его, чтобы нажатием F8 опять отобразить меню дополнительных вариантов загрузки и войти в среду восстановления на этот раз.
Но Холмс внезапно остановил меня:
— Ватсон, для входа в среду восстановления вам понадобится пароль администратора. Вы его знаете?
Он открыл ящик стола, пошарил в нем и протянул мне легкую белую флэшку Transcend. «При загрузке в Windows RE с установочного диска или флэшки пароль не требуется», — подмигнул детектив.
Я загрузился в Windows RE, выбрал «Восстановление системы», но и там нас ждало разочарование – точек восстановления не оказалось!
— А вы знаете, Ватсон, что по статистике, люди с отключенным восстановлением системы в 7 раз чаще обращаются за помощью, чем те, у кого оно включено?
Холмс всегда поражал меня энциклопедическими знаниями в самых необычных областях, но сейчас было не до этого.
— Что будем дальше делать? Осталось всего полчаса!
— Это элементарно, Ватсон! У нас уже открыто все, что нужно для решения проблемы!
Восстановление разделов реестра из резервной копии
Не покидая среду восстановления, Холмс открыл командную строку. Он быстро набрал в ней notepad и нажал Enter.
В окне блокнота он нажал Ctrl + O, ловко определился с буквой системного диска и перешел в папку Windows\System32\Config. Затем Холмс ввел в поле «Имя файла» звездочку и нажал Enter, чтобы отобразить все файлы в папке.
Увеличить рисунок
«Файлы без расширений — это кусты реестра», — пояснил он, — «А в папке RegBack – их резервные копии!»
Холмс поочередно переименовал файлы SYSTEM и SOFTWARE, нажимая клавишу F2 и добавляя расширение .bad. «Думаю, этих двух кустов реестра, отвечающих за систему и программы, нам хватит для восстановления нормальной работы Windows», — прокомментировал детектив.
Затем он сочетаниями клавиш Ctrl + C и Ctrl + V скопировал резервные копии этих файлов из папки RegBack в папку config.
«Вот и все! Давайте попробуем загрузиться, Ватсон!», – уверенно провозгласил Холмс.
Он вышел из среды восстановления и перезапустил систему. Спустя несколько секунд перед нами предстал нормальный экран приветствия, приглашающий ввести пароль учетной записи SuperMegaAdmin.
— Ватсон, надо бы проверить, нормально ли работает профиль этого мега-админа.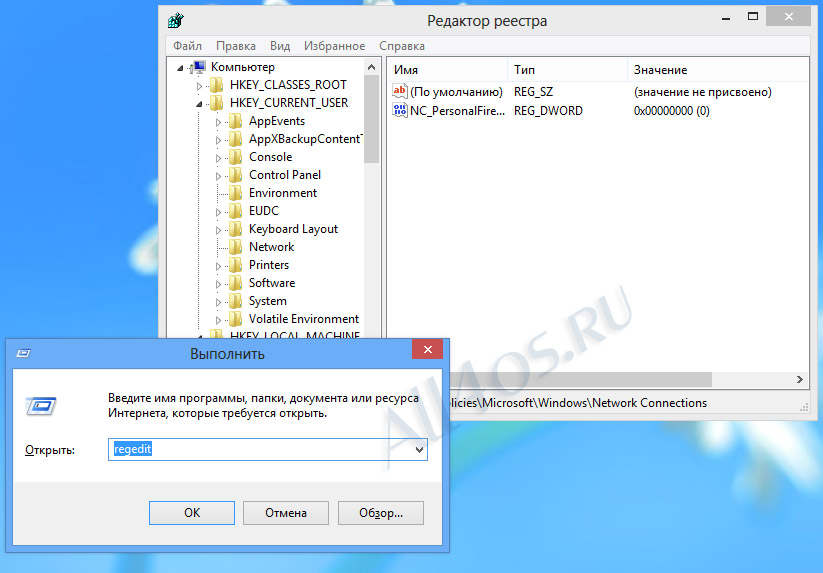 Сможете сбросить пароль администратора?
Сможете сбросить пароль администратора?
— Без проблем, Холмс!
Как Windows создает резервную копию реестра
Через пару минут я успешно вошел в учетную запись, что давало нам основание считать дело закрытым.
— Все отлично работает, Холмс! Но откуда взялись файлы в папке RegBack? Ведь восстановление системы было отключено.
— Это элементарно, Ватсон! Планировщик заданий отвечает не только за создание точек восстановления по расписанию, но и делает резервную копию разделов реестра каждые 10 дней.
Увеличить рисунок
Я не смог удержаться от вопроса, как бы мы решали проблему при отключенном планировщике или этом задании.
«Это была бы другая история, друг мой», — пожал плечами детектив. «Возможно, в этом случае сэру Брайбанту пришлось бы лечь в психиатрическую клинику, как он и гарантировал», — с усмешкой добавил он и закрыл крышку ноутбука.
Холмс отключил флэшку и небрежно бросил ее в ящик стола.
«В Windows 7 заложены хорошие инструменты восстановления, не правда ли, Ватсон? Но все-таки этот инструмент мне намного приятнее держать в руках!», — подмигнул он, бережно доставая из футляра скрипку.
После выхода первой истории о Шерлоке Холмсе вы просили продолжения. Поэтому я решил облечь в эту форму рассказ о том, как восстановить реестр, если система не загружается, выделив три способа:
Возможно, кое-кто предпочел бы видеть в таком случае обычные сухие пошаговые инструкции, без лирики. Из ваших комментариев я надеюсь узнать, в правильном ли направлении я двигаюсь 🙂
Важно! Описанная в рассказе функция резервного копирования реестра перестала работать в Windows 10 начиная с версии 1803. Ее можно включить вручную, но я предпочитаю и рекомендую более надежный путь↓
Обходной путь — создание запланированного задания для копирования в заданную папку. В командной строке от имени администратора эта команда создает задание MyRegIdleBackup, которое еженедельно копирует кусты реестра в папку C:\MyRegBack (можете заменить папку на любую другую в коде — OneDrive как вариант, но не внутри Windows, иначе после обновления до новой версии папку придется пересоздавать вручную).
md C:\MyRegBack & schtasks /create /ru system /sc weekly /st 12:00:00 /tn "MyRegIdleBackup" /tr "cmd /c del /f /q C:\MyRegBack & cd /d C:\MyRegBack & reg save HKLM\SAM SAM & reg save HKLM\SECURITY SECURITY & reg save HKLM\SOFTWARE SOFTWARE & reg save HKLM\SYSTEM SYSTEM & reg save HKU\.DEFAULT DEFAULT"
Как запустить системный реестр в виндовс 7. Четыре способа открыть реестр Windows. Запуск с помощью окна «Выполнить»
Рано или поздно и перед продвинутым юзером, и перед зеленым новичком может возникнуть необходимость редактирования реестра. Для чего это может понадобиться? Например, для широко распространенной в постсоветских странах установки не лицензионного ПО часто требуется удаление из реестра определенных записей. Или вы подхватили вирус, и хотите убрать баннер, требующий денег, с рабочего стола. Иногда даже при установке антивирусов необходимо корректировать реестр. И тогда пользователь задается вопросом: а как это сделать? Разберемся с самого начала.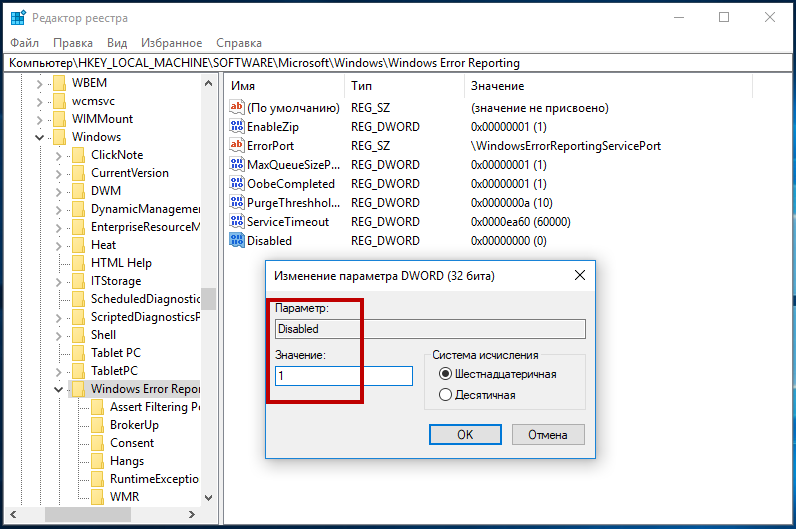
Реестр – это огромная база данных, куда собраны все настройки и параметры компьютера, указаны подключенные устройства, установленные программы, а также то, что было поставлено ранее, но уже удалено.
В этой статье я и опишу способы открытия реестра в зависимости от операционной системы, установленной на компьютере.
Как открыть реестр в Windows XP
Для открытия реестра в Windows XP нужно выполнить ряд действий:
Как открыть реестр в операционной системе Windows Vista и Windows 7
Работа по открытию реестра в этих операционных системах мало отличается от предыдущего варианта, однако здесь легче организовать розыск нужной утилиты сразу через поиск.
Для этого на Панели Задач нажмите Пуск , в самом низу всплывающего окна в графе под названием Найти программы и файлы введите regedit.exe , далее «Enter». Вуаля, доступ к реестру открыт!
Если по той или иной причине зайти в реестр через поиск не получается, не отчаивайтесь, все описанный выше способы, работающие в Windows XP, никто не отменял и для последующих версий, каковыми являются Windows Vista и Windows 7.
Как открыть реестр в операционной системе Windows 8
Если на вашем компьютере стоит популярная сейчас Windows 8, вам будет полезно знать, что никаких новшеств в доступе к реестру в этой версии не появилось. Нужно всего лишь перейти в окно ввода команд Выполнить, и вызвать утилиту regedit.exe. Подробно о том, как это сделать, я уже описывал выше.
Еще один легкий способ, подходящий для всех версий Windows, заключается в том, что нужно просто зайти в папку Windows, находящуюся на диске С, и кликнуть два раза на файле regedit.exe .
Заключение
Существует также специализированные пакеты для работы с реестром, например, программа под названием RegEditX . Они могут понадобиться тем, кому часто доводится стыкаться с необходимостью изменений в реестре.
Напоследок мне хотелось бы только напомнить, что если вы не являетесь «продвинутым» пользователем, и не умеете обращаться с реестром, лучше не удаляйте, не вносите изменения в данные, а также ни в коем случае не переименовывайте папки или файлы в реестре.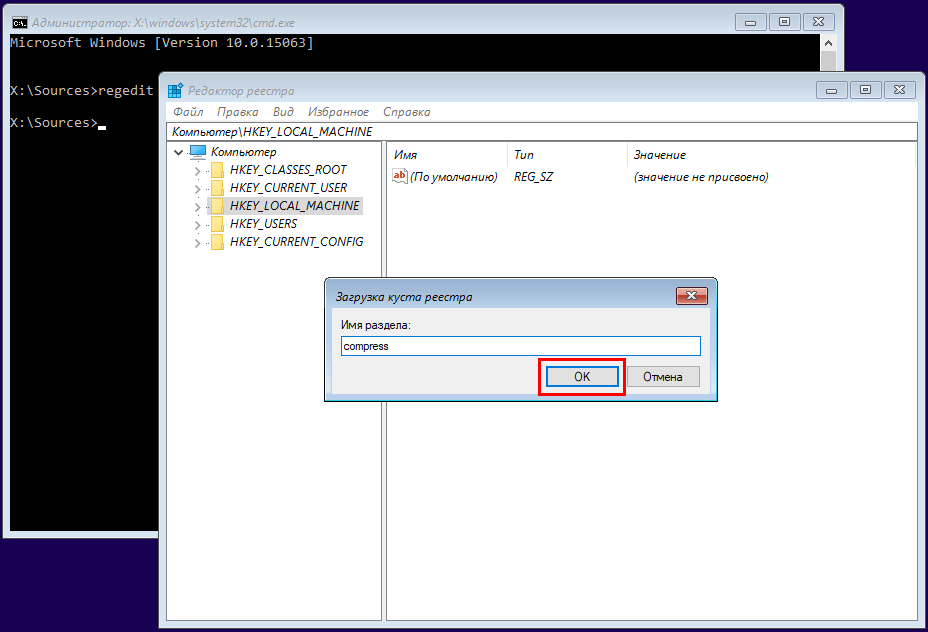 Корректируйте реестр только в том случае, если вы точно уверены в том, что делаете.
Корректируйте реестр только в том случае, если вы точно уверены в том, что делаете.
И хотя помощью реестра можно весьма эффективно пользоваться при решении различных практических задач, все же делать это стоит осторожно и аккуратно, иначе ваш компьютер может повести себя очень неожиданно и неприятно. Неправильное обращение с реестром может привести к падению всей системы, а ведь часто делать переустановку Windows и терять данные не хочется никому.
Удачной работы!
В этой инструкции покажу несколько способов быстро открыть редактор реестра Windows 7, 8.1 и Windows 10. Несмотря на то, что в своих статьях я стараюсь описывать все требуемые шаги очень подробно, бывает, что ограничиваюсь лишь фразой «откройте редактор реестра», которая у начинающего пользователя может вызвать необходимость искать, как это сделать. В конце инструкции также есть видео с демонстрацией способов запуска редактора реестра.
Реестр Windows представляет собой базу данных почти всех настроек ОС Windows, имеющую древовидную структуру, состоящую из «папок» — разделов реестра, и значений переменных, определяющих то или иное поведение и свойство.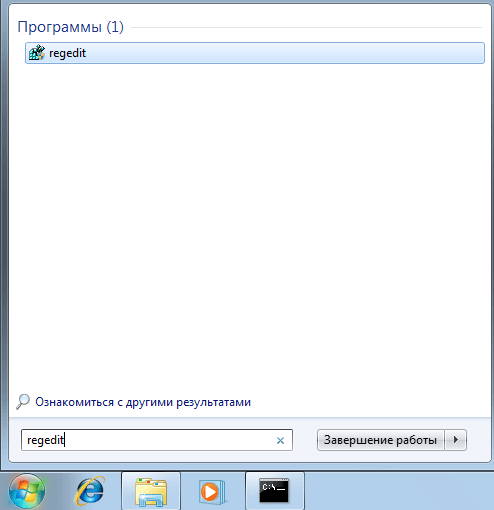 Для редактирования этой базы и требуется редактор реестра (например, когда нужно убрать программы из автозагрузки, отыскать вредоносное ПО, запуск которого происходит «через реестр» или, скажем, убрать стрелки с ярлыков).
Для редактирования этой базы и требуется редактор реестра (например, когда нужно убрать программы из автозагрузки, отыскать вредоносное ПО, запуск которого происходит «через реестр» или, скажем, убрать стрелки с ярлыков).
Второй (а для кого-то и первый) по удобству способ запуска — использовать функции поиска Windows.
В Windows 7 вы можете начать вводить «regedit» в окне поиска меню «Пуск», после чего в списке кликнуть по найденному редактору реестра.
В Windows 8.1, если вы перейдете на начальный экран, а затем просто начнете набирать «regedit» на клавиатуре, откроется окно поиска, в котором можно будет запустить редактор реестра.
В Windows 10, по идее, точно так же найти редактор реестра можно через поле «Поиск в интернете и Windows», находящееся в панели задач. Но в той версии, что у меня сейчас установлена, это не работает (к релизу, уверен, исправят). Обновление: в финальной версии Windows 10, как и предполагалось, поиск успешно находит редактор реестра.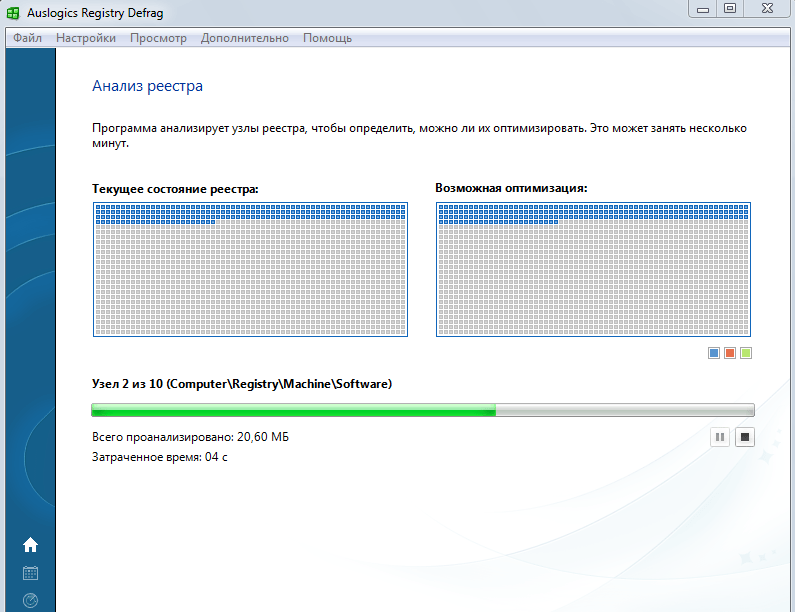
Запуск файла regedit.exe
Редактор реестра Windows является обычной программой, и, как и любую программу, его можно запустить с помощью исполняемого файла, в данном случае — regedit.exe.
Этот файл вы можете найти в следующих расположениях:
- C:\Windows\
- C:\Windows\SysWOW64 (для 64-разрядных версий ОС)
- C:\Windows\System32 (для 32-битных)
Помимо этого, в 64-разрядных Windows вы также обнаружите файл regedt32.exe, эта программа тоже является редактором реестра и работает, в том числе и в 64-битной системе.
Дополнительно, редактор реестра вы можете отыскать и в папке C:\Windows\WinSxS\ , для этого удобнее всего использовать поиск по файлам в проводнике (это расположение может пригодиться, если в стандартных местах редактора реестра вы не обнаружили).
Как открыть редактор реестра — видео
В завершение — видео, в котором показываются способы запустить редактор реестра на примере Windows 10, однако способы подойдут и для Windows 7, 8. 1.
1.
Также существуют и сторонние программы для редактирования реестра Windows, которые в некоторых ситуациях могут оказаться полезными, но это тема отдельной статьи.
Реестр — это, если говорить простым языком, одна из основ для любой техники на операционной системе Windows. Именно там находятся определяющие настройки (и более глобальные, и местные) для числящегося в системе пользователя, также с его помощью можно посмотреть, где расположены все данные, расширения и регистрации. Чтобы получит право доступа к реестру было проще, разработчиками Microsoft была предусмотрена простая и проективная программа для простого пользователя — Regedit (Registry Edit, что значит «редактор реестра»).
Registry Edit представляет из себя реестр древовидной структуры — всё разложено, как говорится, «по полочкам»: все находящиеся в определённых папках необходимые ключи найти очень просто, к тому же они имеют статистический адрес. Системная программа, по вашей команде, найдёт определённую запись, «прошерстив» весь реестр, с её помощью также можно создавать и удалять, редактировать уже созданные записи.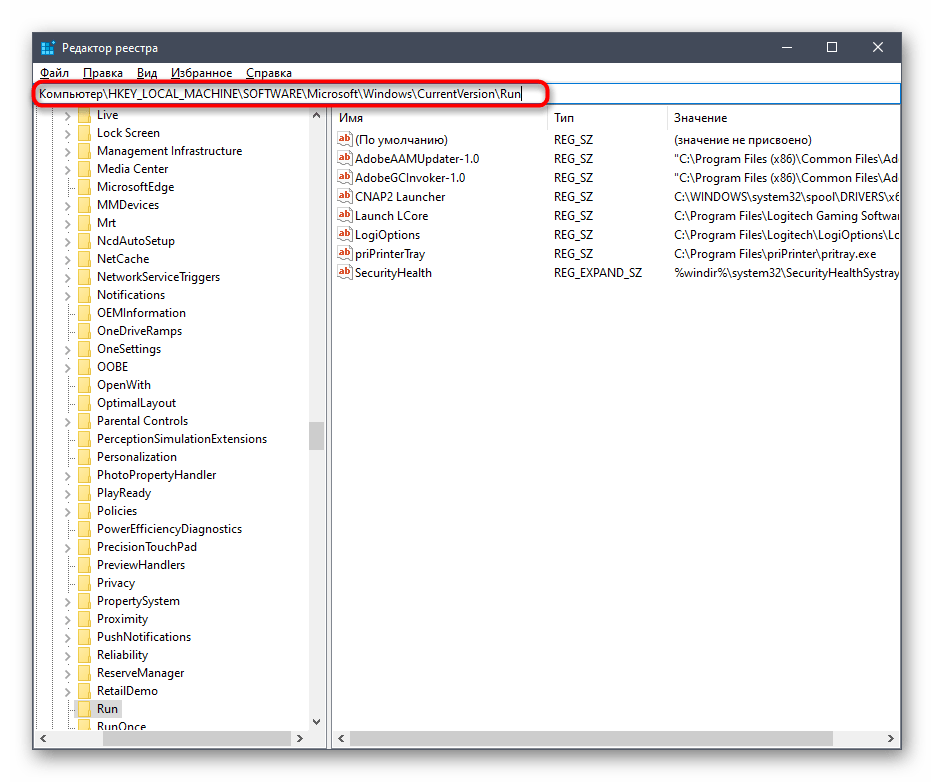
Запуск Registry Edit в Windows 7
Как и все другие программы Windows, у regedit есть исполняемый файл, который необходимо запустить, чтобы открылось окошко реестра. Чтобы заполучить доступ к Registry Edit есть три варианта действий.
Стоит отметить, что пользователь, который хочет внести какие-либо изменения в реестр, должен зайти под учётной записью, обладающей правами администратора, или быть этим самым администратором — прав обычного пользователя не хватит для выполнения поставленной задачи.
Вариант 1: Использование Проводника
Доступ к исполняемому файлу реестра можно получить, найдя его через «Проводник» Windows в системном разделе на жёстком диске. Инструкция выглядит следующим образом:
Вариант 2: Строка «Выполнить»
С её помощью можно запустить практически все элементы операционной системы Windows. В случае с реестром процесс запуска будет выглядеть так:
Вариант 3: Меню «Пуск»
Инструкция для этого варианта выглядит следующим образом:
Как видите, в том, чтобы вызвать «Regestry Edit» нет ничего сложного. Стоит помнить, что в пользовании этой программой нужно быть предельно осторожным: единственная ошибка может привести к частичному или полному нарушению функционирования компьютера. Перед тем, как что-либо менять рекомендуем создать резервную копию.
Стоит помнить, что в пользовании этой программой нужно быть предельно осторожным: единственная ошибка может привести к частичному или полному нарушению функционирования компьютера. Перед тем, как что-либо менять рекомендуем создать резервную копию.
Сегодня я хотел бы рассказать как открыть реестр в windows 7 или windows xp. Каждый из пользователей рано или поздно приходит к проблемме медленной работы компьютера. Одна из таких причин таится в реестре вашего компьютера, и для исправления ситуации следует его чистить.
Если вы не знаете как это сделать то читайте статью как почистить реестр. А для того чтобы узнать как его открыть читайте полную статью.
Реестр — это огромная база данных в которой хранятся все настройки компьютера. В нем указывается какие из программ установленны, а так же какие подключены устройства. Реестром пользуются в случаях появления вирусного банера, а так же в случаях сбоя системы из-за установки вирусного ПО.
Хочу вас заранее предупредить, что если вы очень плохо разбираетесь в ветках реестра, то не стоит выполнять какие-либо действия самостоятельно. Либо делайте так как описано в статье, либо вообще ничего не делайте. На досуге еще можете почитать как проверить видеокарту. И так, начнем? Давайте сначала рассмотрим вариант открытия реестра в windows 7.
Либо делайте так как описано в статье, либо вообще ничего не делайте. На досуге еще можете почитать как проверить видеокарту. И так, начнем? Давайте сначала рассмотрим вариант открытия реестра в windows 7.
Как открыть реестр в windows 7
Для начала перейдите в меню пуск , а затем выберите раздел выполнить .
Или же можете просто нажать сочитание клавиш Win+R и вам откроется окно командной строки, где вы можете написать нужную вам комманду.
В нашем случае это команда regedit . Ввели команду? теперь смело нажимаем ОК и после перед вами откроется окно редактора реестра.
Готово? Вот и молодцы! В windows 7 я смотрю у вас уже получается открыть реестр. Давайте же теперь перейдем к другим способам и в другой операционной системе.
КАК ОТКРЫТЬ РЕЕСТР В WINDOWS XP
Для открытия реестра нам нужно нажать сочитание клавиш Ctrl+Alt+Delete
. После этого перейти в диспетчер задач
и в открывшемся окне зайти н в левом углу на вкладку Файл
>Новая задача
.
И уже в новом окне ввести нашу команду вызова реестра regedit . Хотел на последок вас кое о чем попросить. Если вам помогла эта статья, то будье любезны, помогите и мне. Подпишитесь на обновления блога , а в ответ я вам буду присылать на почту различную информацию по настройке компьютера.
На этом буду заканчивать. Вижу что вы узнали как открыть реестр в виндовс 7 и xp, а так же думаю почитали как его почистить. Если не прочитали то ссылка на статью находится немного выше.
Остались вопросы? — Мы БЕСПЛАТНО ответим на них в
Доброго дня.
Системный реестр — именно в нем Windows хранит все данные о настройках и параметрах системы в целом, и отдельных программ в частности.
И, довольно часто, при ошибках, сбоях, вирусных атаках, тонкой настройке и оптимизации Windows приходится заходить в этот самый системный реестр. В своих статьях я сам неоднократно пишу о том, чтобы изменить какой-нибудь параметр в реестре, удалить ветку или еще что-то (теперь можно будет ссылаться на эту статью:)) …
В этой справочной статье, я хочу привести несколько простых способов, как открыть редактор реестра в операционных системах Windows: 7, 8, 10.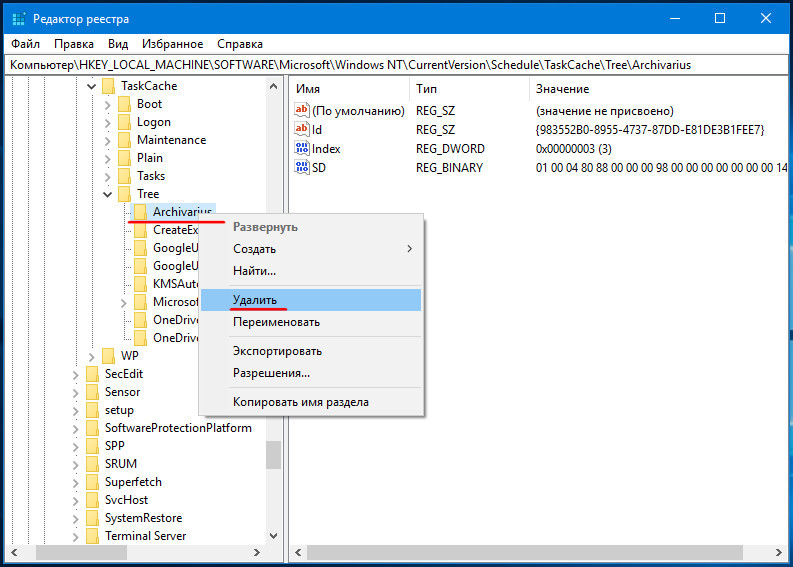 Итак…
Итак…
1. Как войти в реестр: несколько способов
1.1. Через окно «Выполнить» / строку «Открыть»
Тем хорош этот способ, что работает всегда почти безотказно (даже елси есть проблемы с проводником, если не работает меню ПУСК и пр.).
В Windows 7, 8, 10, чтобы открыть строку «Выполнить» — просто нажмите сочетание кнопок Win+R (Win — это кнопка на клавиатуре со значком, как на этой иконке: ) .
Примечание! Кстати, хочу порекомендовать вам статью со списком команд для окна «Выполнить». В статье приведено несколько десятков самых нужных команд (при восстановлении и настройке Windows, тонкой настройки и оптимизации ПК) —
1.2. Через поисковую строку: запуск реестра от имени админа
Сначала открываете обычный проводник (ну, например, просто откройте любую папку на любом диске:)) .
1) В меню слева (см. рис. 3 ниже) выбираете системный жесткий диск, на котором у вас установлена ОС Windows — он, обычно, помечен спец. иконкой: .
иконкой: .
Кстати на рис. 4 показано как запустить редактор от имени администратора (для этого нужно щелкнуть правой кнопкой мышки по найденной ссылке и выбрать соответствующий пункт в меню).
1.3. Создание ярлыка для запуска редактора реестра
А зачем искать ярлык для запуска, когда его можно создать самостоятельно?!
Для создания ярлыка, щелкните правой кнопкой мышки в любом месте рабочего стола и выберите из контекстного меню: «Создать/Ярлык » (как на рис. 5).
Кстати, сам ярлык, после создания, станет не безликим, а с иконкой редактора реестра — т.е. понятно, что будет открыто, после щелчка мышкой по нему (см. рис. 8)…
Рис. 8. Ярлык для запуска редактора реестра
2. Как открыть редактор реестра, если он заблокирован
В некоторых случаях, войти в системный реестр не получается (по крайней мере, вышеописанными способами:)) . Например, такое может произойти, если вы подверглись вирусному заражению и вирус успел заблокировать редактор реестра…
Что делать этом случае?
Рекомендую воспользоваться утилитой AVZ
: она не только может проверить компьютер на вирусы, но и восстановить Windows: например, разблокировать системный реестр, восстановить настройки проводника, браузера, очистить файл Hosts и многие другое.
Чтобы восстановить и разблокировать реестр, после запуска программы, откройте меню файл/восстановление системы (как на рис. 9).
Рис. 9. AVZ: Меню Файл/ восстановление системы
Рис. 10. Разблокировать системный реестр
В большинстве случае, такое восстановление позволяет войти в реестр обычным способом (описанным в первой части статьи).
Примечание! Так же в AVZ можно открыть редактор реестра, если зайти в меню: сервис/системные утилиты/Regedit — редактор реестра .
Если вам не помогло, что описано выше , рекомендую ознакомиться со статьей про восстановление ОС Windows —
3. Как создать ветку и параметр в реестре
Когда говорят открыть реестр и перейти в такую-то ветку … многих это просто ставит в тупик (речь о начинающих пользователях). Ветка — это адрес, путь, который вам нужно пройти по папкам (зеленая стрелка на рис. 9).
Пример ветки реестра : HKEY_LOCAL_MACHINE\SOFTWARE\Classes\exefile\shell\open\command
Параметр
— это те настройки, которые находятся в ветках. Чтобы создать параметр, просто зайдите в нужную папку, затем щелкните правой кнопкой и создайте параметр с нужными настройками.
Чтобы создать параметр, просто зайдите в нужную папку, затем щелкните правой кнопкой и создайте параметр с нужными настройками.
Кстати, параметры могут быть разными (обращайте на это внимание, когда будете их создавать или редактировать): строковые, двоичные, DWORD, QWORD, Мультистроковые и т.д.
Рис. 9 Ветка и параметр
Основные разделы в реестре:
- HKEY_CLASSES_ROOT – данные о зарегистрированных в Windows типах файлов;
- HKEY_CURRENT_USER – настройки пользователя, вошедшего в Windows;
- HKEY_LOCAL_MACHINE – настройки, относящиеся к ПК, ноутбуку;
- HKEY_USERS – настройки всех пользователей, зарегистрированных в Windows;
- HKEY_CURRENT_CONFIG – данные о настройках оборудования.
На этом моя мини-инструкция заверена. Удачной работы!
Как восстановить реестр операционной системы Windows — Starus Recovery
Если посреди “ясной погоды” ваш компьютер стал тормозить или вовсе отказывается запускаться, первое на что следует обратить внимание — реестр Windows. Это один из важнейших и ключевых элементов работы операционной системы, от которого зависит функционирование большинства установленных программ. В связи с этим любая реестровая ошибка может поставить под угрозу работу всего компьютера. Но обо всем по порядку. Давайте сперва разберем что же такое этот реестр.
Это один из важнейших и ключевых элементов работы операционной системы, от которого зависит функционирование большинства установленных программ. В связи с этим любая реестровая ошибка может поставить под угрозу работу всего компьютера. Но обо всем по порядку. Давайте сперва разберем что же такое этот реестр.
Содержание статьи:
Что такое реестр Windows
Реестр — это база данных компьютера. Он хранит в себе информацию с настройками и параметрами, необходимыми для корректной работы программного и аппаратного обеспечения. Например, для каждой программы существует своя реестровая ветка, которая содержит данные о местоположении софта, его версии и способе запуска.
Причины повреждения реестра
Возникновение каждой ошибки имеет за собой определенную цепочку событий, которая вызвала ее. Неважно в чем именно произошел сбой — повредился реестр или вредоносная программа поразила драйвер. Всему есть причина и следствие.
Неважно в чем именно произошел сбой — повредился реестр или вредоносная программа поразила драйвер. Всему есть причина и следствие.
5 распространенных причин повреждения реестра:
1. Запись отсутствующего программного обеспечения.
Уровень угрозы: низкий.
Появляется вследствие удаления программы, которая после стирания оставляет за собой некоторые фрагменты кода. Несмотря на то, что многие программы по чистке реестра смело назовут такую запись опасной, она не представляет высокой угрозы и занимает в памяти компьютера не больше нескольких килобайт.
2. Дубликаты.
Уровень угрозы: низкий.
Данный феномен возникает вследствие повторной установки программного обеспечения. Ключ может храниться как в двух экземплярах, так и в большом количестве. Программы по чистке реестра утверждают, что избыток дубликатов придет к снижению производительности приложения, однако на деле это не критично.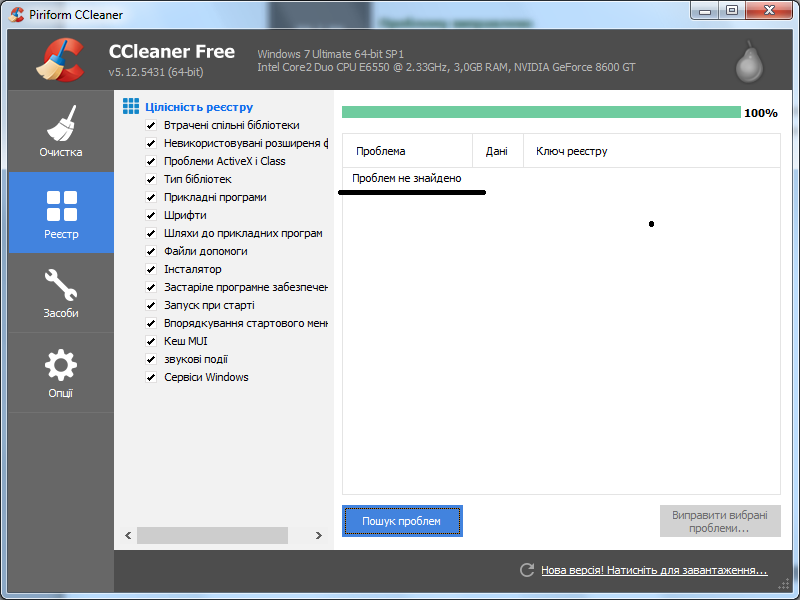
3. Высокая фрагментация реестра.
Уровень угрозы: средне-низкий.
Не является серьезной проблемой, поскольку это явление весьма похоже на ситуацию с дубликатами. Только в отличие от многократно повторяющихся записей, здесь мы наблюдаем их “разбросанностью” по веткам.
4. Ошибки при отключении питания.
Уровень угрозы: средний.
Не стоит недооценивать важность корректного выключения компьютера. Если вы привыкли при завершении работы нажимать на “большую красную кнопку” в системном блоке, то рано или поздно наверняка столкнетесь с реестровой ошибкой. Каждый раз при выключении компьютера, Windows сохраняет текущее состояние реестра в системную память. Если же питание пропало внезапно посреди работы важного процесса, вероятно при включении ПК, Windows уведомит вас об ошибке.
5. Вредоносное программное обеспечение и вирусы.
Уровень угрозы: высокий.
Любое заражение вирусом подразумевает или внедрение опасного для системы ключа или модификацию уже существующих программ. Каждое из этих изменений способно привести к катастрофическим для компьютера последствиям.
Как избежать повреждений реестра
Самый простой ответ на этот вопрос — постараться не допустить ситуаций, описанных выше. Тем не менее, мы не всегда можем уследить за каждым нюансом. Бывает, что забываем об этом, а случается так, что просто нет лишнего времени. Однако существует способ, который с гарантией в 99% помогает избежать всех возможных повреждений.
1. С помощью комбинации клавиш Windows + R запустите утилиту Выполнить и введите команду regedit. Нажмите Enter.
2. Перед вами откроется окно Редактор реестра.
3. Щелкните по клавише Файл и выберите параметр Экспорт.
Щелкните по клавише Файл и выберите параметр Экспорт.
4. Сохраните текущее состояние регистра в удобную для вас папку.
5. Теперь вы всегда можете восстановить регистр просто загрузив созданный недавно файл.
В этой статье мы рассмотрим 4 способа восстановления реестра, которые которые помогут вам в исправлении как текущих ошибок, так и возможных повреждений в будущем.
Восстановление реестра Windows
Способ №1. Восстановление с помощью резервной копии
Мы редко думаем о последствиях наших действий, поэтому первый способ используется довольно редко. Главная причина этому — необходимая предусмотрительность. Если вы не сделали резервную копию реестра перед установкой программы, вызвавшей сбой, то данный способ теряет всякую эффективность. Тем не менее, как вводный курс в сферу восстановления реестр, его необходимо рассмотреть.
1.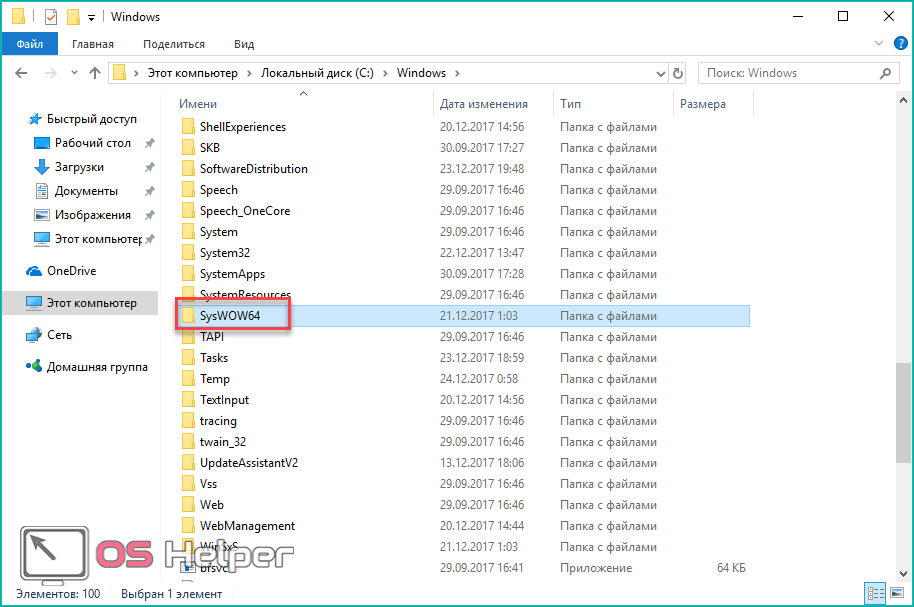 Откройте папку в которой лежит резервная копия реестра Windows.
Откройте папку в которой лежит резервная копия реестра Windows.
2. Щелкните правой кнопкой по файлу и выберите параметр Слияние.
3. Готово. Регистр восстановлен к рабочему состоянию.
Дополнительно:
Планировщик заданий Windows автоматически создает копию реестра операционной системы раз в 10 дней. Поэтому, если вы уверены, что 10 дней назад реестр был в полном порядке, загрузите автоматически созданное сохранение. Найти его можно по следующему пути:
C:\Windows\System32\config\RegBack
Здесь вы можете восстановить любой тип ключей:
- Default.
Восстанавливает настройки по умолчанию для новых пользователей. - Security.
Восстановление настроек безопасности Windows. - Software.
Восстановление настроек программного обеспечения.
- System.
Восстановление системных настроек. - SAM (Security Accounts Manager).
Восстановления хеша паролей.
Способ №2. Восстановление с помощью Windows RE (командная строка)
Вы не сможете реализовать данный способ в запущенной операционной системе. Несмотря на то, что в нем задействована командная строка, вам потребуется особый режим компьютера — запуск среды восстановления Windows (Windows RE).
Как запустить среду восстановления Windows:
1. Откройте Настройки Windows с помощью клавиш Windows + I.
2. Перейдите в раздел Обновление и безопасность.
3. Откройте подраздел Восстановление.
4. Найдите пункт Особые варианты загрузки и щелкните по клавише Перезагрузить сейчас.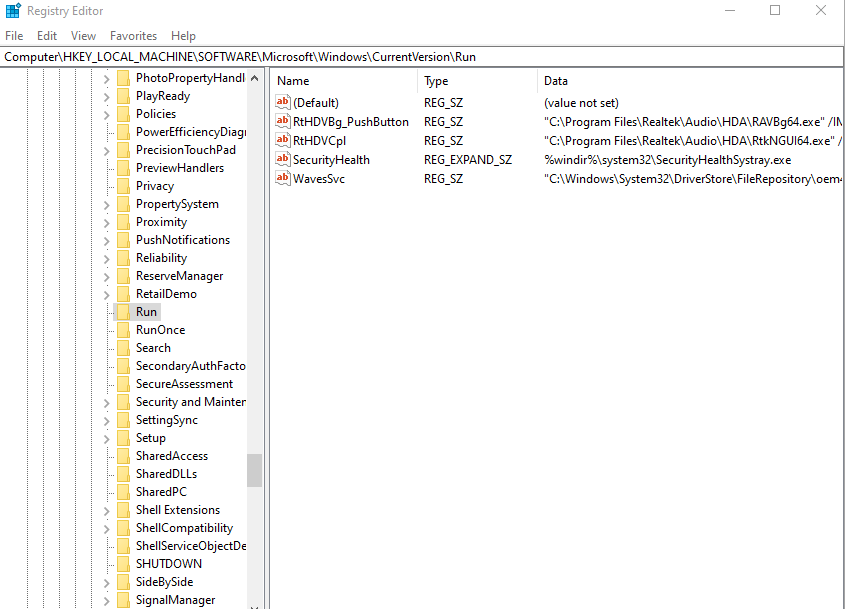
Исправление ошибок реестра:
Сначала нужно узнать точную букву диска на котором установлена операционная система. Это может странно звучать, но в среде восстановления имя системного диска может отличаться от имени устройства в рабочем компьютере.
Как только ПК запустится в режиме восстановления Windows, найдите инструмент запуска командной строки и выполните следующее:
1. В окне командной строке введите команду diskpart.
2. Теперь введите команду list volume. Она позволит отобразить список подключенных к компьютеру дисков.
Итак, мы определились, с тем, что буква диска в diskpart среды восстановления идентична букве диска в рабочем состоянии. На этом этапе нам нужно восстановить реестр из резервной копии:
Еще раз откройте командную строку и введите команду xcopy c:\windows\system32\config\regback c:\windows\system32\config
Пусть вас не смущает длина команды — она правильная и все работает, пишется в одну строку.
Если же буквы системных дисков в diskpart отличались, просто замените букву с: на нужную. Например:
xcopy d:\windows\system32\config\regback d:\windows\system32\config
Закройте командную строку и выйдите из средства восстановления Windows.
Способ №3. Восстановление с помощью Windows RE (копирование файлов)
Если во втором способе мы восстанавливали реестр с помощью резервной копии, то в этом мы сделаем копирование нужных файлов.
1. Откройте Настройки Windows с помощью клавиш Windows + I.
2. Перейдите в раздел Обновление и безопасность.
3. Откройте подраздел Восстановление.
4. Найдите пункт Особые варианты загрузки и щелкните по клавише Перезагрузить сейчас.
5. После перезапуска откройте командную строку.
После перезапуска откройте командную строку.
6. Введите команду notepad.
7. В открывшемся меню блокнота войдите в меню Файл, щелкните Открыть и перейдите по следующему пути: Windows > System32 > config. В опции Тип файла выберите Все файлы.
8. Измените формат файлов DEFAULT, SAM, SECURITY, SOFTWARE и SYSTEM на .old или .bak.
9. Перейдите в папку RegBack.
10. По очереди скопируйте каждый файл из папка RegBack и вставьте их в папку config. Сделать это можно комбинацией клавиш Ctrl + C — Ctrl + V.
Покиньте среду восстановления и перезапустите компьютер.
Способ №4. Восстановление реестра в Windows 10
Начиная с версии 1803, в операционной системе Windows больше не создаются резервные копии реестра. Даже не смотря на то, что в “Планировщике заданий” все еще присутствует эта функция — она больше не реализуется.
В сложившейся ситуации единственное что мы можем сделать — принудительно заставить Windows делать копии реестра. Выполняется это следующим образом:
1. Запустите командную строку от имени администратора.
2. Введите команду md %WinDir%\system32\config\RegBack & schtasks /create /ru system /sc daily /st 16:00:00 /tn «RegIdleBackup» /tr «cmd /c del /f /q %WinDir%\system32\config\RegBack & cd /d %WinDir%\system32\config\RegBack & reg save HKLM\SAM SAM & reg save HKLM\SECURITY SECURITY & reg save HKLM\SOFTWARE SOFTWARE & reg save HKLM\SYSTEM SYSTEM & reg save HKU\.DEFAULT DEFAULT»
При желании, вы всегда можете изменить время создания резервной копии с 16:00 на любое удобное вам.
Восстановить реестр из резервной копии, созданной таким образом, можно через среду восстановления Windows способом, описанным выше.
Напоминаем команду:
xcopy c:\windows\system32\config\regback c:\windows\system32\config
В большинстве случаев восстановить реестр можно только с помощью среды восстановления Windows и командной строки. Однако, к сожалению, это невозможно при отсутствии необходимых файлов бэкапа. Поэтому, во избежание неприятных ситуаций, постарайтесь позаботиться об их автоматическом или ручном своевременном создании.
Надеемся, статья была для вас полезной и помогла разобраться в теме восстановления реестра.
Похожие статьи про восстановление данных:
Дата:
Теги: Windows, Восстановление файлов, Как восстановить, Компьютер, обновление
все способы.
 Визуальный интерфейс редактора
Визуальный интерфейс редактораОдин из самых важных компонентов любой системы является ее реестр и ПК с Windows 7 не будет исключением. В этой статье мы объясним, что есть в реестре такого, что является очень важным для производительности вашей системы, и как тонкая настройки реестра позволяет настроить ПК в соответствии с вашими требованиями, и, наконец, как сохранить реестр здоровым и целым.
Что такое реестр ?
Реестр представляет собой иерархическую центральную базу данных, которая содержит всю информацию о вашем оборудовании, настройках системы, пользовательских профилей и программное обеспечение установлено на нем. Всякий раз, когда вы делаете любые изменения в вашей системе добавляете запись, удаляете или изменяете реестр. Различные модули системы, будь то части операционной системы или приложения, установленные на компьютере, постоянно ссылаются и используют реестр, чтобы выполнять свои функции.
Указания для тонкой настройки реестра в Windows 7
Windows 7, как и более ранние версии операционных системах Windows позволяет пользователям редактировать записи реестра для настройки параметров системы.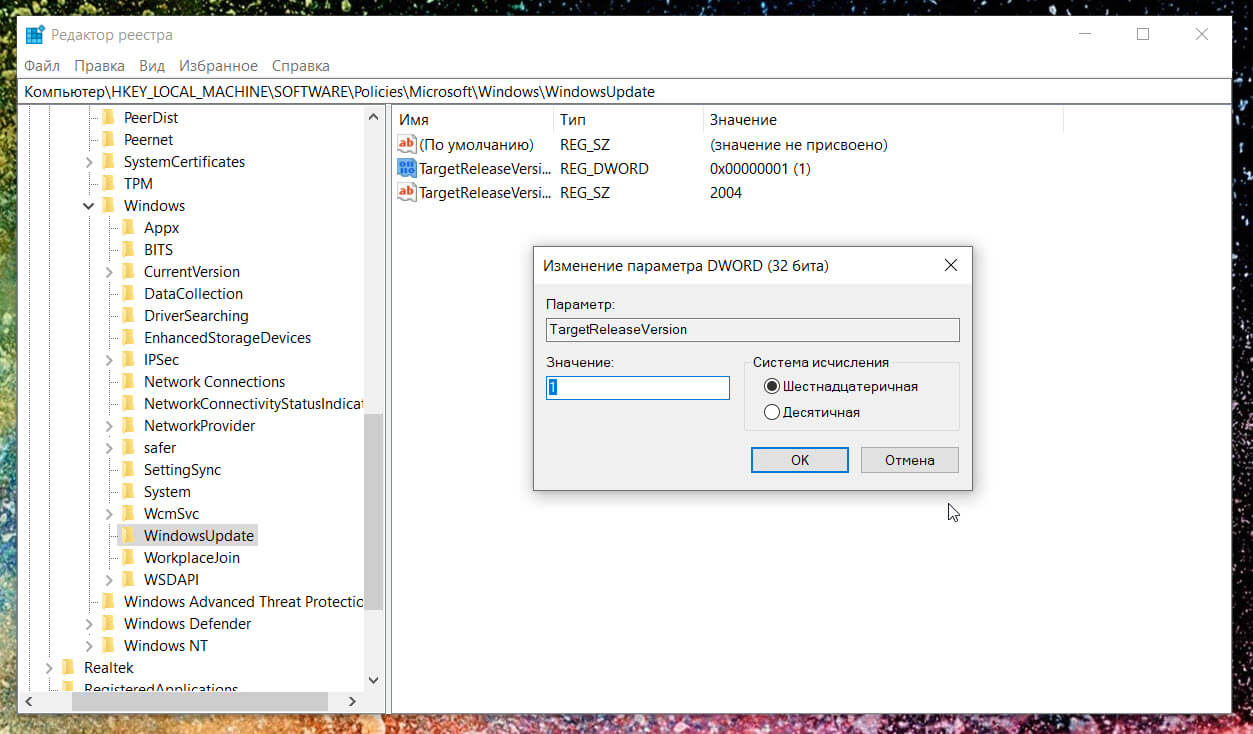 Ниже приведены некоторые хитрости, которые можно использовать для этого.
Ниже приведены некоторые хитрости, которые можно использовать для этого.
Внимание: не забудьте резервную копию реестра перед реализацией любой из этих настроек. Вы можете сделать это с помощью утилиты редактора реестра или с помощью Windows 7 совместимого инструмента работы с реестром.
Для осуществления этих настроек, вы должны запустить редактор реестра. Для этого перейдите в меню Пуск, выберите Выполнить и введите команду Regedit, чтобы открыть окно редактора реестра.
- Настройка экрана входа в систему по вашему вкусу.
HKLM\SOFTWARE\Microsoft\Windows\CurrentVersion\Au thentication\LogonUI
В правой панели необходимо добавить параметр DWORD называемый ButtonSet и установите его значение в диапазоне между 0-2. Значения параметра поясняються ниже.
- 0 — значение соответствует теме легкие тени и темные кнопки (это настройка по умолчанию)
- 1 — величина соответствует тексту с темными тенями и легкими кнопками (лучше подходит для легкой темы)
- 2 — значение соответствует тексту без теней и непрозрачным кнопкам (лучше подходит для темных тем)
- Как ускорить «Рабочий стол».
 Откройте следующий раздел реестра в редактор реестра:
Откройте следующий раздел реестра в редактор реестра:
HKEY_CURRENT_USER\Control Panel\Desktop
Добавьте следующие позиции в правой панели.
«AutoEndTasks» = «1»
«HungAppTimeout» = «1000»
«MenuShowDelay» = «8»
«WaitToKillAppTimeout» = «2000»
«LowLevelHooksTimeout» = «1000
Введение этих записей достигает следующие цели:
- Автоматическое завершение программы, которые не отвечают долгое время
- Быстрое завершение этих программ, которые висят.
- Ускорение отображения меню.
- Ускорение отображения подпунктов меню.
- Включите опцию Смена владельца при нажатии на файлы и папки. Откройте следующий раздел реестра в редактор реестра и добавить данной записи.
HKEY_CLASSES_ROOT\*\shell\runas
@=»Take Ownership»
«NoWorkingDirectory»=»»
Эта опция полезна, когда нужно быстро заменить системные файлы при выполнении таких задач, как настройка ПК.
- Ускорить работу ПК путем запрета для системы выполнять проверки наличия места на диске, просмотра программ, которые уже не существуют, и так далее.
 Откройте следующий раздел реестра в редактор реестра и добавьте данной записи.
Откройте следующий раздел реестра в редактор реестра и добавьте данной записи.
HKEY_CURRENT_USER\Software\Microsoft\Windows\CurrentVe rsion\Policies\Explorer
«NoLowDiskSpaceChecks»=dword:00000001
«LinkResolveIgnoreLinkInfo»=dword:00000001
«NoResolveSearch»=dword:00000001
«NoResolveTrack»=dword:00000001
«NoInternetOpenWith»=dword:00000001
Это всего лишь несколько настроек. Помимо этих настроек, не забывайте делать резервные копии, чистить и заботиться о вашей системе и реестре, чтобы избегать ненужных проблем. Вы можете сделать это легко, выполняя регулярно на вашем ПК процедуры обслуживания реестра с помощью штатных средств или инструментов, совместимых с Windows 7.
Возможно для кого-то станет открытием, что в операционной системе Windows есть реестр и он для чего-то нужен.
Некоторые особо любопытные пользователи уже знают, как отыскать реестр в Windows 7 и легким движением руки, открыв папку Windows запускают файл regedit, видят что-то для себя непонятное, это и есть реестр.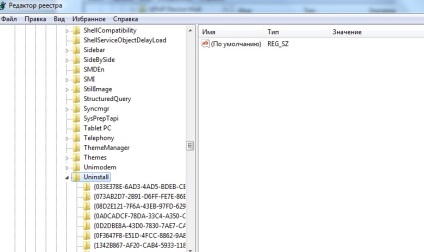
Теперь Вы знаете, как отрыть реестр и где он хранится, как войти в реестр, но давайте обо всем по порядку.
Введение
Современный компьютер давно перестал быть лишь средством для повседневной работы. Сегодня, это целый мультимедиа комплекс, который способен выполнять самые различные функции начиная с простого воспроизведения аудио и заканчивая созданием собственных композиций, видеороликов, всего того контента, что мы можем встретить в сети Интернет.
Как показывает практика, рядовой пользователь компьютера чаще всего не знает тонкостей настройки системы, не обладает информацией о том, как повысить производительность. Очень жаль.
Если вы относитесь к их числу, то данная статья написана специально для вас. В ней мы рассмотрим основу работы любой ОС с прикладными программами – мы поговорим о системном реестре.
Что такое реестр?
Реестр – это база данных, которой обладает любая ОС Windows (начиная с Windows 95. До выхода Windows 95 все данных хранились в отдельных файлах, что увеличивало риск возникновения конфликтов между программами). Как вы думаете, для чего необходим реестр, например в ОС Windows XP? Правильно, для того чтобы организовать единую службу записей. Основной задачей реестра является хранение настроек оборудования, различных параметров, записей об установленных программах, драйверах. Логично предположить, а сегодня об этом можно даже заявить – реестр напрямую влияет на стабильность работы, быстродействие и надежность операционной системы!
Как вы думаете, для чего необходим реестр, например в ОС Windows XP? Правильно, для того чтобы организовать единую службу записей. Основной задачей реестра является хранение настроек оборудования, различных параметров, записей об установленных программах, драйверах. Логично предположить, а сегодня об этом можно даже заявить – реестр напрямую влияет на стабильность работы, быстродействие и надежность операционной системы!
Что я смогу сделать, зная принципы работы реестра?
Ответ на этот вопрос можно вынести в целый список широких возможностей, которые откроются перед вами:
1. Вы сможете произвести тонкую настройку оборудования. В случае, если у вас возникнут системные сбои реестра, то вы сможете самостоятельно исправить ошибку. Умение пользоваться реестром ОС – это основа длительной и стабильной работы вашей системы.
2. Вы сможете установить необходимое ПО и контролировать параметры совместимости.
3. Вы сможете ускорить работу операционной системы, а также более грамотно работать с твикерами (программы-оптимизаторы быстродействия Windows).
4. Самостоятельно определять приоритетность программ, перераспределяя ресурсы компьютера, так как вам это необходимо.
В зависимости от версии операционной системы Windows, методы настройки и оптимизации могут различаться. Кроме того, в каждой версии Windows присутствуют собственные особенности. В данной статье мы рассмотрим две наиболее популярные версии: Windows XP и Windows 7
Особенности реестра в Windows XP
По сравнению с более старыми версиями Windows XP обладает тремя ключевыми особенностями: динамичность, иерархичность и защищенность.
Динамичность реестра Windows XP проявляется в том, что его содержимое может изменяться в процессе работы с операционной системой. На примере, это можно обыграть следующим образом: очередной раз, устанавливая на свой компьютер необходимую вам программу, запись об этом помещается в системный реестр. Причем после удаления этой же программы запись может так, и остаться в реестре (в случае, когда деинсталлятор не учитывает возможность или необходимость удаления).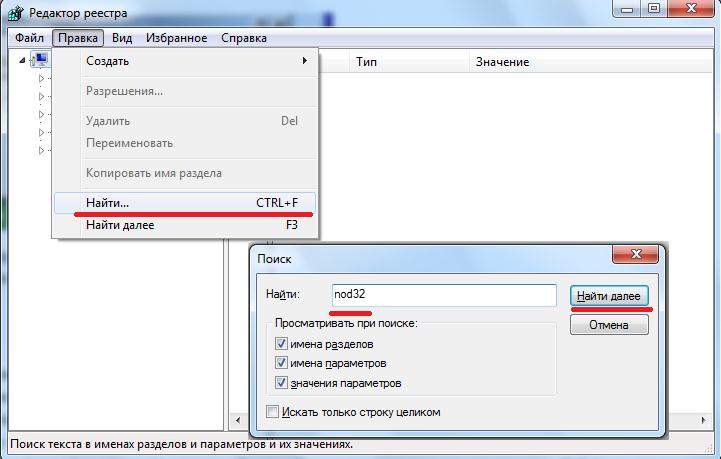 Динамичность реестра позволяет вносить новые данные «на лету».
Динамичность реестра позволяет вносить новые данные «на лету».
Иерархичность реестра Windows XP проявляется в ее древовидной структуре, которая позволяет легко и быстрой найти нужное поддерево и посмотреть ключи и подключи реестра. Иерархичность реестра экономит время пользователя и косвенным образом позволяет избежать ошибок администратора, который может внести в реестр изменения влекущие к неработоспособности ОС.
Защищенность реестра Windows XP означает наличие собственной системы безопасности, которая не позволяет любому желающему получить доступ к корневому разделу реестра. Контролировать реестр ОС может только администратор операционной системы. С развитием сетевых технологий эта особенность Windows XP является наиболее полезной, или даже необходимой.
В чем отличия реестра в Windows 7
Реестр Windows 7, так же как и в Windows XP обладает динамичностью, иерархичностью и защищенностью. Однако, ради справедливости стоит отметить, что сотрудники корпорации Microsoft умеют не только пить чай с баранками, но и модернизировать свою систему в сторону гибкости, что произошло с Windows 7 и его реестром.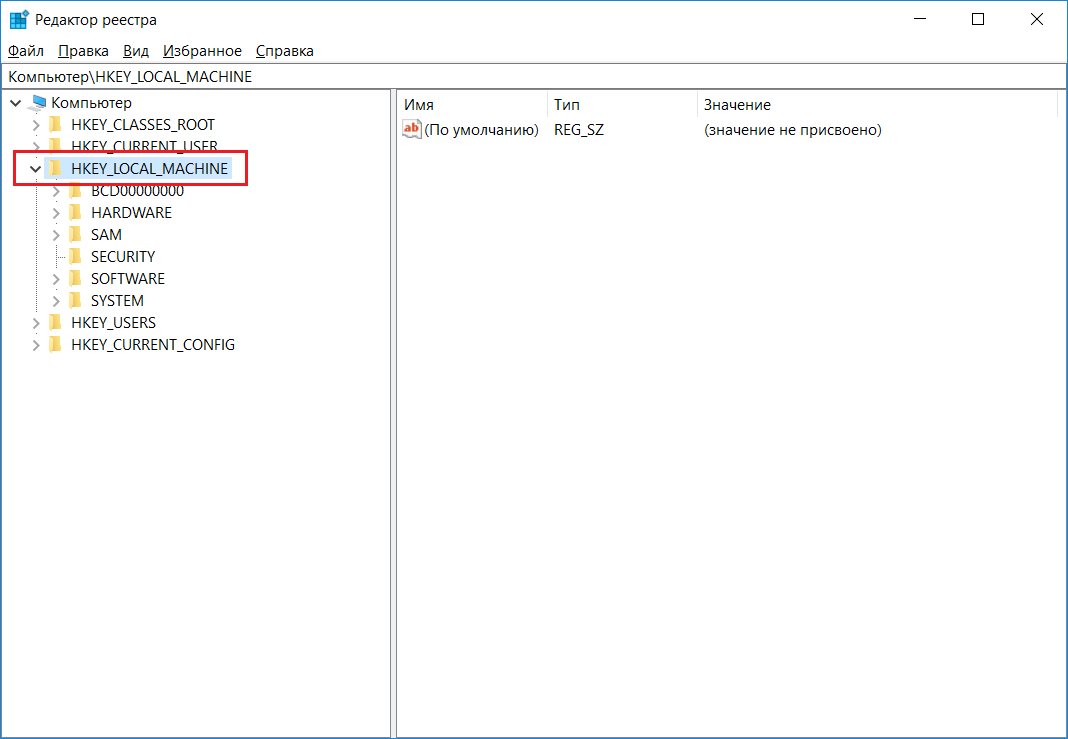 В реестр Windows 7 заносятся только самые важные записи, которые нужны системе для выполнения команд. Соответственно часть мусора, который появляется вследствие установки целой тучи программ, просто исчезает из реестра.
В реестр Windows 7 заносятся только самые важные записи, которые нужны системе для выполнения команд. Соответственно часть мусора, который появляется вследствие установки целой тучи программ, просто исчезает из реестра.
Резервное копирование встроенными средствами Windows 7 позволяет в любой момент откатить изменения, которые вы внесли самостоятельно. При этом, сотрудники Microsoft не поленились уменьшить прямую взаимосвязь «Реестр -> быстродействие», что означает следующее: в Windows 7 объем реестра практически никак не влияет на быстродействие, но это не значит что его не нужно чистить, ведь существуют другие подводные камни, о которые мы можем споткнуться очередной раз загружая инсталлятор программы.
В целом, реестр Windows 7 функционален, стабилен и независим.
Чистка реестра: методы и средства
Чистка реестра – это как помыть свой автомобиль. Не будете мыть — машина станет грязной, не будете чистить реестр — ее объем настолько увеличится, что создаст дополнительный риск несовместимости программ, системных сбоев, да и попросту замедлит работу компьютера.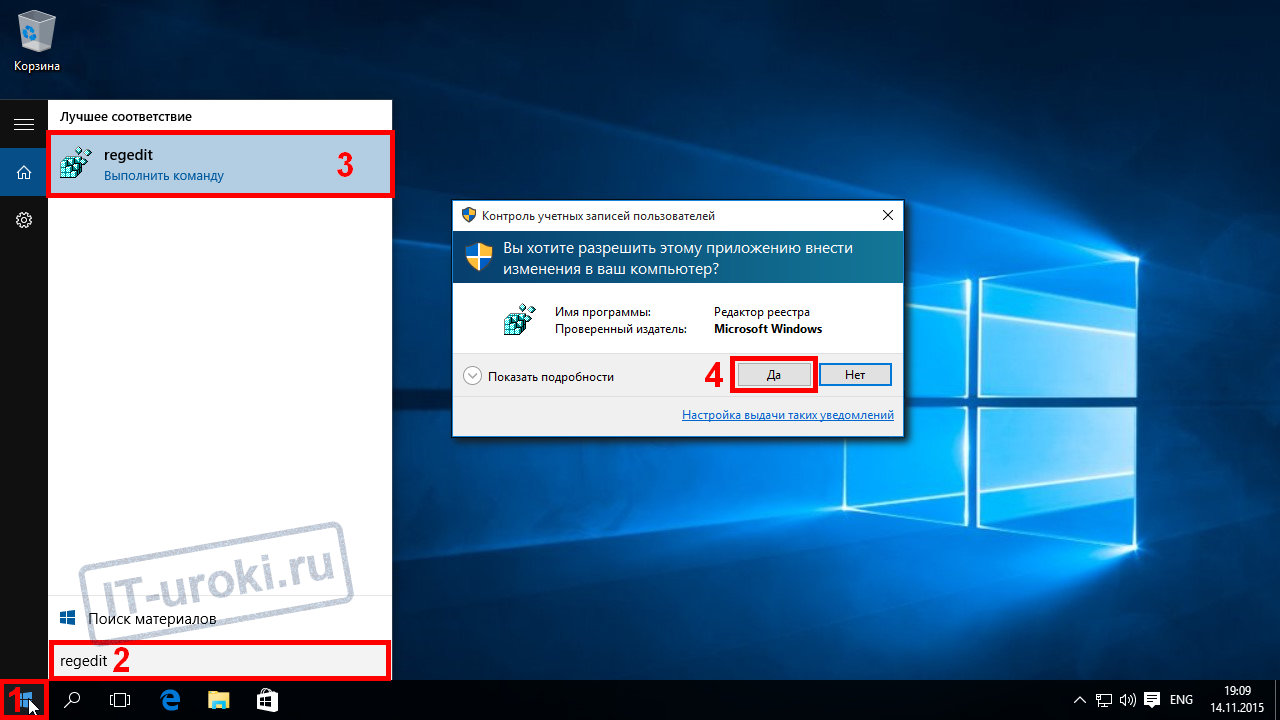
Чистить реестр можно как в ручном режиме, так и при помощи специальных утилит, так называемых клинеров. Я как автор данной статьи рекомендую использовать бесплатный и достаточно функциональный клинер — AML Free Registry Cleaner. Данной утилитой я пользуюсь уже более 4-х лет, и каких-либо нареканий она не вызывает. Именно поэтому вкратце расскажу об этой замечательной утилите.
Вот так выглядит главное окно программы:
При первом запуске AML Free Registry Cleaner вам предложат три основных действия: запустить быстрой поиск битых записей в реестре, сделать Backup (резервную копию) реестра, или закрыть всплывающее окно, кликнув по кнопке «отмена».
В идеале, желательно сделать Backup реестра, после чего можно выполнить поиск проблем в системном реестре, кникнув «scan now». Программа автоматические проверит весь реестр вашей системы на наличие битых ключей. По окончанию проверки, можно не вникая в подробности чистить реестр нажав «fix all». Помните, на крайний случай у вас есть Backup реестра, поэтому восстановить его будет так же просто в программе AML Free Registry Cleaner.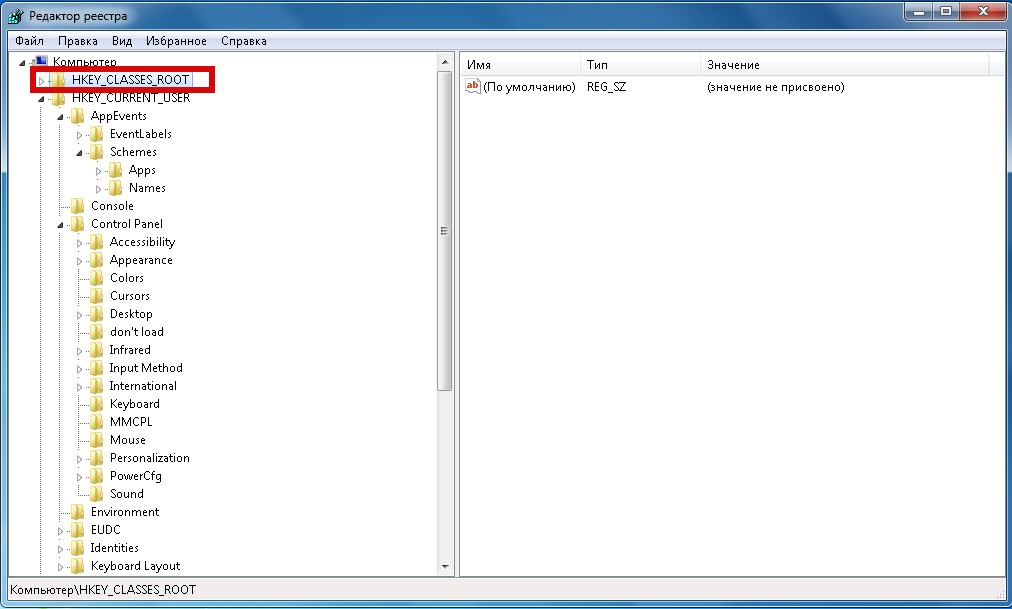
Помимо удаления найденных записей вы можете редактировать их параметры, кликнув по кнопке «Edit the registry entry».
Еще одной очень полезной возможностью программы является поиск нужных ключей по реестру. Для выполнения поиска необходимо выбрать в левом меню раздел Registry Search, и вот что вы увидите:
Задав нужный запрос, вы сможете найти нужный ключ и отредактировать по своему усмотрению.
Заключение
В заключение данной статьи хотелось бы сказать спасибо всем, кто прочитал статью до конца.
Чистка реестра – это важный процесс, который должен осуществлять каждый владелец ПК. Будьте бдительны, изменяя параметры ключей и иных элементов реестра самостоятельно. Всегда делайте резервную копию реестра, и не забывайте правильно удалять программы, используя деинсталляторы. Тогда, ваша система будет работать дольше и стабильнее чем в случае, если бы вы этого не делали.
– Игорь (Администратор)Системный реестр Windows 7 это хранилище практически всех настроек операционной системы, программ, драйверов, компонентов и всего, что есть на компьютере. Именно поэтому, частенько в инструкциях можно увидеть фразы вида «поменяйте ключ» или «создайте параметр». Но, что толку от них, если вы не знаете как зайти в реестр Windows 7 . На самом деле все очень просто и как это делается я расскажу в сегодняшней небольшой статье.
Именно поэтому, частенько в инструкциях можно увидеть фразы вида «поменяйте ключ» или «создайте параметр». Но, что толку от них, если вы не знаете как зайти в реестр Windows 7 . На самом деле все очень просто и как это делается я расскажу в сегодняшней небольшой статье.
Перед тем как переходить к самому способу, хотел бы настоятельно предупредить вас о том, что реестр это не место для игр и баловства. Удаление некоторых ключей и параметров может привести к серьезным поломкам операционной системы Windows. Поэтому если вам надо что-то сделать в реестре (создать ключ, поменять параметр), то советую проявлять аккуратность и внимательность. Фраза «семь раз отмерь один раз отрежь» как раз про этот случай.
А теперь, после «страшных» историй, перейдем к тому, как это сделать.
Вариант 1
. Откройте диалоговое окно «Выполнить» с помощью сочетания клавиш «WinKey (клавиша Windows) + R» или откройте меню Пуск и переместите курсор в поле строки поиска. А затем введите «regedit » и нажмите ввод. Я воспользовался окном «Выполнить», как показано ниже
Я воспользовался окном «Выполнить», как показано ниже
После того, как вы нажали ввод, может появиться сообщение системы безопасности, его нужно подтвердить. Учтите, что реестр можно запустить только из под администраторской учетной записи.
Вариант 2 . Если вам нужно часто открывать реестр, то каждый раз набирать команду может быть весьма утомительным делом. Поэтому проще всего создать ярлык для входа в реестр Windows. Для этого вам нужно зайти в каталог «C:\Windows » и найти файл «regedit.exe «. Затем нажать на нем правой кнопкой мыши в открывшемся контекстном меню выбрать «Отправить» -> «Рабочий стол (создать ярлык)». После этого на рабочем столе появится ярлык для быстрого запуска реестра.
Как видите, ничего сложно нет. Однако, еще раз напоминаю, что при редактировании реестра стоит проявлять аккуратность и внимательность.
Теперь, вы знаете о том, как зайти в системный реестр Windows 7, а так же предупреждены о некоторых мерах предосторожности. Надеюсь, моя статья помогла вам решить проблемы.
Надеюсь, моя статья помогла вам решить проблемы.
Системный реестр представляет собой обширную базу данных, которая содержит в себе всевозможные настройки ОС, установленных программ и подключенного оборудования. Часто, в результате системных сбоев, неправильного удаления приложений или вирусных атак, у пользователей возникает необходимость отредактировать или стереть поврежденные записи. Для этих целей используется стандартный интерфейс – реестровый редактор. В данной статье представлено подробное руководство, как войти в реестр системы Windows 7 различными способами.
Что это такое
Прежде всего, реестр — это база данных. В ней находится информация о деталях компьютера, версии прошивки BIOS, пользовательских настройках Windows и установленных программах.
Фактически, процесс установки любого софта подразумевает под собой внесение множества записей в реестр: где хранятся файлы, как они взаимосвязаны, какие выбраны конфигурации. Аналогично и с удалением – недостаточно просто перенести в корзину все компоненты, необходимо еще и изменить соответствующие записи в базе.
Необходимость запускать редактор для работы возникает в случае установки сложных комплексов ПО, устранению последствий вирусных атак и . Иногда с его помощью можно быстро узнать много полезной информации (при условии, что вы знаете, где искать).
Диалог «Выполнить»
Это самый простой способ войти в редактор системного реестра. Однако, у данного метода есть один небольшой недостаток – для него необходима клавиатура. Без нее вы не сможете ввести команду. Однако вы всегда можете воспользоваться утилитой «Экранная клавиатура», если к физической по какой-либо причине доступа в данный момент нет.
Меню «Пуск»
Этот путь особенно удобен тем, что с его помощью можно запустить программу от имени администратора. Данная функция бывает необходима, если вам нужно редактировать записи, напрямую влияющие на функционирование операционной системы.
Проводник Windows
Данный способ может пригодиться для пользователей с неисправными клавиатурами.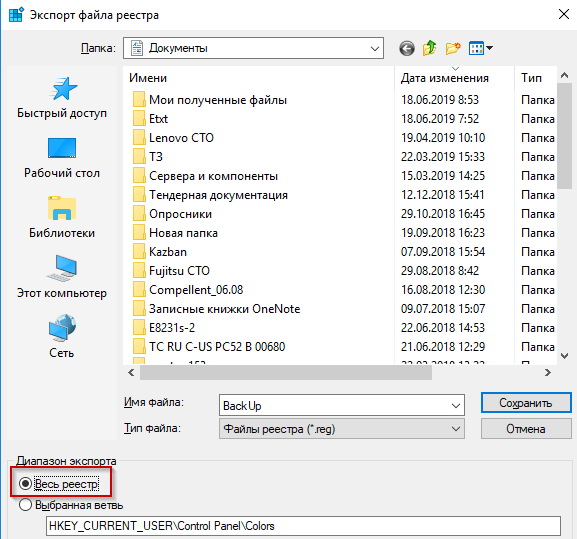
В Интернете представлено огромное количество информации, охватывающей такие темы, как оптимизация, настройка, исправление ошибок Windows. Зачастую в них, помимо простых действий, приводится информация об изменении параметров и ключей системного реестра. Однако как открыть редактор реестра Windows 7, написано не всегда. Данная статья полностью раскрывает эту тему.
Редактор реестра
Реестром называют базу данных ОС. В ней содержатся сведения о пользователях, оборудовании, программном обеспечении. Также в реестре хранятся абсолютно все настройки операционной системы и установленных приложений. Структура реестра иерархическая, то есть многоуровневая. С его помощью можно включить некоторые скрытые возможности Windows.
Прежде чем дать инструкцию, как открыть Windows 7 , стоит сказать, что его резервные копии создаются один раз в десять дней. Кроме того, создать бэкап можно внутри самого редактора реестра.
Впервые рассматриваемая база данных появилась в 1992 году в Windows 3. 1. По современным меркам она занимала на жестком диске совсем немного места. Несмотря на это, общая структура реестра почти не эволюционировала.
1. По современным меркам она занимала на жестком диске совсем немного места. Несмотря на это, общая структура реестра почти не эволюционировала.
Самый простой способ
Этот способ подойдет для любой версии Windows, не только для седьмой. Кликните на кнопку, открывающую меню «Пуск».
Она расположена в левой части панели управления. В строку поиска введите текст regedit. Через несколько секунд в верхней части меню отобразится необходимый ярлык. После клика по нему откроется редактор реестра.
Самый популярный способ
Этот способ подходит даже в том случае, когда компьютер атаковали вирусы, а рабочий стол и нижняя панель пропали. Как открыть редактор реестра в Windows 7 ?
- Нажмите Win + R. Это развернет диалог «Выполнить». Также его можно раскрыть, выбрав соответствующую ссылку в меню «Пуск».
- В строку ввода вставьте текст regedit.
- Щелкните по кнопке «ОК».
Проводник
Как открыть редактор реестра Windows 7 при помощи встроенного файлового менеджера?
- Дважды кликните по иконке «Компьютер».

- В открывшемся окне скопируйте в адресную строку следующий текст C:\Windows\regedit.exe, после чего нажмите на кнопку «Ввод».
- На вопрос операционной системы о предоставлении прав администратора утилите ответьте утвердительно.
Можно проследовать по пути вручную, но такой подход не позволит выполнить задачу быстро. Для выполнения этой инструкции не обязательно использовать «Проводник». Подойдет абсолютно любой файловый менеджер.
Ярлык
Если вы часто изменяете настройки в редакторе реестра, есть смысл создать его ярлык на рабочем столе. После этого потребуется всего лишь дважды кликнуть по иконке, чтобы
- Разверните кликнув правой кнопкой мыши по свободному пространству на экране.
- В развернувшемся меню переведите курсор на надпись «Создать», а затем щелкните по надписи «Ярлык».
- В строку «Объект» открывшегося диалога введите regedit и кликните по надписи «Далее».
- Теперь задайте имя, которое будет написано под новой иконкой.
 Сюда можно ввести любой желаемый текст.
Сюда можно ввести любой желаемый текст. - Чтобы запустить утилиту конфигурирования, просто дважды щелкните по ярлыку, после чего ответьте утвердительно на вопрос ОС.
Будьте осторожны
До того как открыть редактор реестра Windows 7, изучите всю возможную информацию о том, к чему приведет редактирование в нем конкретных параметров. Одни изменения вступают в силу сразу же, для других необходима перезагрузка. После неосторожного редактирования настроек операционная система может начать сбоить или вообще потом не загрузится. Конечно, современные ОС обладают средствами восстановления своей работоспособности, однако и они не всегда помогают при серьезных проблемах. К тому же вряд ли кому-то будет приятно потерять время, если после внесения изменений в настройки Windows или ее компоненты перестанут запускаться.
Как зайти в реестр Windows 7?
Многим пользователям в ходе работы с Windows приходится вносить изменения в реестр. Часть пользователей ПК считает изменение параметров реестра уделом администраторов.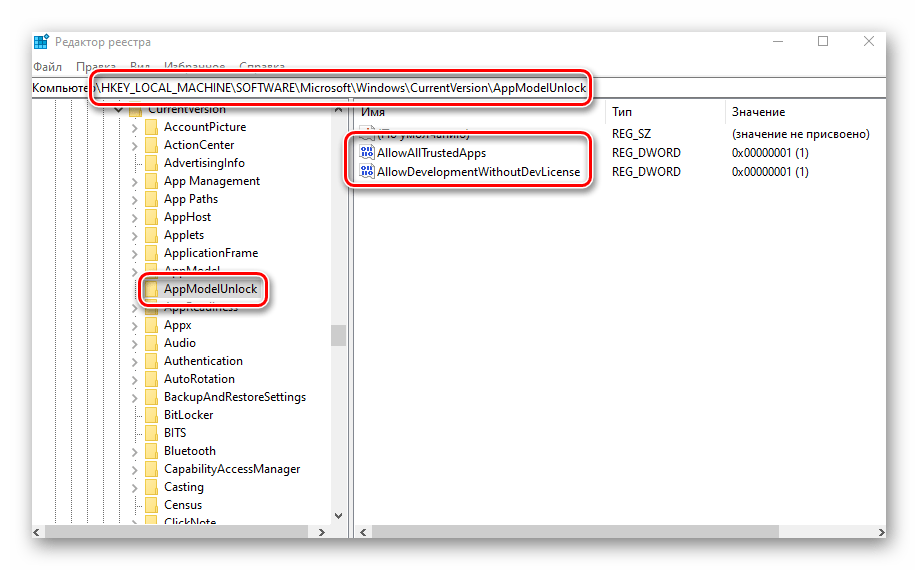 Несомненно, реестр – это важнейшая составляющая операционки, и обращаться с ним нужно осторожно. Любое произвольное изменение какого-либо параметра может привести к сбою в системе и утере важных данных на диске. Но если у вас под рукой имеется «правильная инструкция» по изменению параметров, то бояться не стоит. Правда, изначально нужно разобраться с вопросом, как зайти в реестр Windows 7.
Несомненно, реестр – это важнейшая составляющая операционки, и обращаться с ним нужно осторожно. Любое произвольное изменение какого-либо параметра может привести к сбою в системе и утере важных данных на диске. Но если у вас под рукой имеется «правильная инструкция» по изменению параметров, то бояться не стоит. Правда, изначально нужно разобраться с вопросом, как зайти в реестр Windows 7.
Системный реестр Windows – это специальная база данных для хранения параметров и настроек программного и аппаратного обеспечения ПК. Реестр хранит в себе огромное количество информации, будь то информация об установленных программах или профилях пользователей. Таким образом, любую настройку можно сменить через системный реестр Windows. Но бездумное внесение изменений в реестр может привести к неработоспособности системы.
- Открытие системного реестра
- Очистка реестра
Открытие системного реестра
Итак, чтобы зайти в реестр на Windows 7, достаточно выполнить пару действий. Открыть реестр можно двумя способами. Причем оба способа простые и не требуют особых познаний в компьютерах.
Открыть реестр можно двумя способами. Причем оба способа простые и не требуют особых познаний в компьютерах.
Открываем меню «Пуск» и в поисковой строке «Найти файлы и программы» вводим слово regedit.
Система обнаружит файл regedit.exe. Кликаем по нему левой кнопкой мышки и, вуаля, системный редактор реестра Windows 7 открыт.
Второй способ открытия реестра также прост. Нажимаем на клавиатуре две кнопки (Windows и R) одновременно. Откроется окно «Выполнить». Вводим слово regedit и кликаем «Ок» или «Enter» на клавиатуре.
После нажатия на кнопку откроется редактор реестра Windows.
к содержанию ↑Очистка реестра
Если вам потребовалось очистить системный реестр, то не обязательно его открывать и проверять ошибочные пути. Существуют специальные программы – чистильщики, которые могут прибраться на вашем компьютере в автоматическом режиме. Самой лучшей является утилита CCleaner, которая, помимо очистки реестра, позволяет править автозагрузку и удалять лишний мусор с компьютера.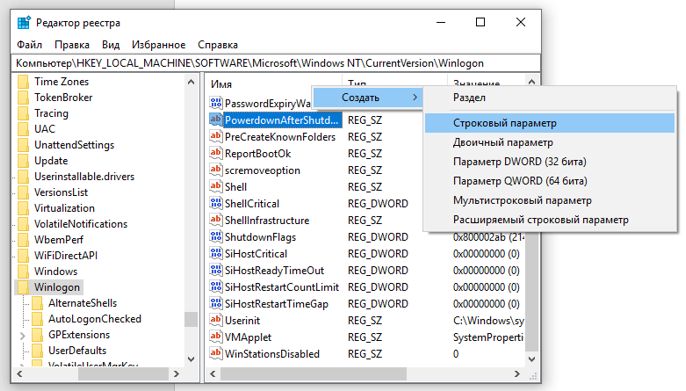
После запуска CCleaner открываем вкладку «Реестр» и жмем кнопку «Поиск проблем». По окончании поиска кликаем на кнопку «Исправить»
Утилита предложит вам исправить каждый параметр по отдельности или все сразу. Кликаем на «Исправить отмеченные». Завершаем процесс очистки реестра кликом на кнопку «Закрыть».
Запускаем сканирование ошибок реестра повторно. Если ошибок не обнаружено, то в окне вы увидите надпись «Неполадки не найдены».
Что ж, теперь вы знакомы с тем, как зайти в редактор реестра Windows 7. Помните, что без надобности в реестр не стоит лезть, а бездумная правка параметров часто приводит к реинсталляции Windows. Наглядно открытие реестра представлено на этом ролике:
Как мне получить доступ к файлам реестра в Windows 7?
Здравствуйте, не появляется ли опция запуска при нажатии на шар? Чтобы он появился, сделайте следующее:— щелкните правой кнопкой мыши сферу,
— выбрать свойства,
— в появившемся меню выберите стартовое меню
— нажмите на настроить
— прокрутите вниз, пока не увидите параметр команды запуска, отметьте его галочкой.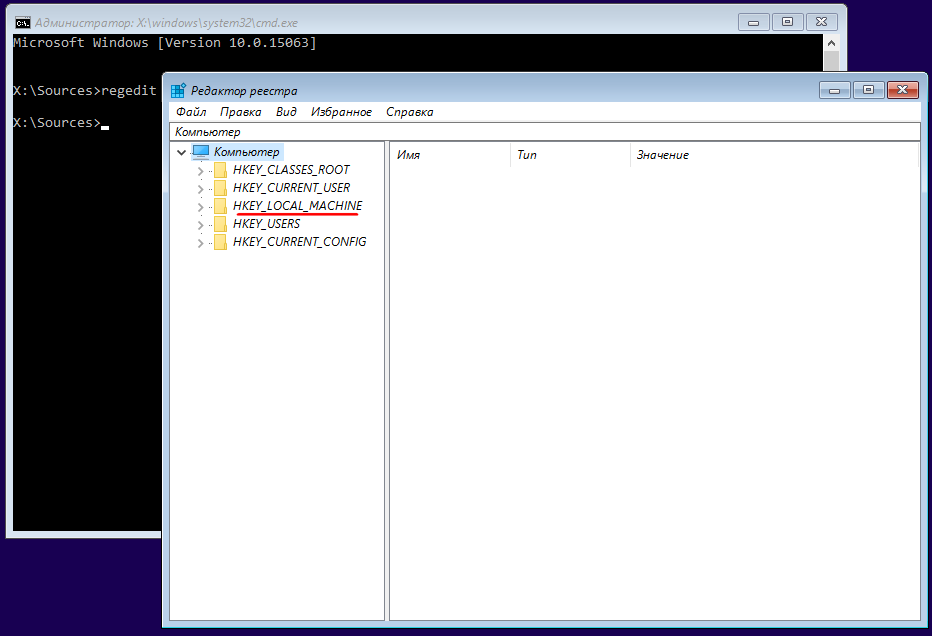
— нажмите ОК, а затем ОК
— теперь вы можете использовать команду запуска
Другой вариант — сделать следующее:
— нажать на пуск (шар) + e (открывает проводник)
— поверх новой открывающейся страницы рядом с полосой пути есть поле поиска
— введите: regedit на нем
— один раз, если найдены все записи
— прокрутите, пока не найдете regedit. EXE
EXE
— нажмите Enter
Если панель поиска не отображается, это может быть связано с тем, что она отключена или также потому, что отключен индекс.
Улучшите реестр Windows 7 с помощью 7 простых настроек
Реестр Windows — мощный, но сбивающий с толку компонент операционной системы Windows.В более ранних выпусках Windows редактирование реестра было сопряжено с опасностью; если пользователь отредактировал его с помощью неправильного инструмента или изменил критический ключ, результатом может быть неработоспособная установка Windows. Windows 7, однако, гораздо более снисходительна, чем ее предшественники, когда дело доходит до изменения реестра, если вы используете встроенный редактор реестра Windows 7 (Regedit).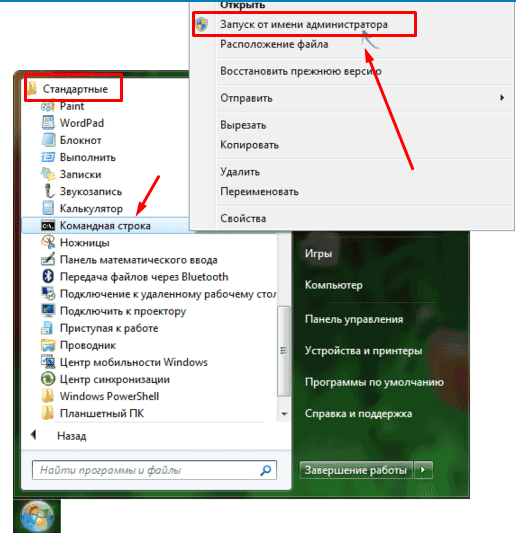
Реестр Windows 7 — это огромная база данных настроек и данных конфигурации для операционной системы, а также для всех приложений и драйверов, установленных на вашем ПК.Когда вы настраиваете реестр, вы редактируете (или создаете) записи базы данных, чтобы настроить работу вашей ОС. Прежде чем вносить какие-либо изменения в реестр Windows, вы должны обязательно создать резервную копию ваших важных данных, поскольку ошибки в реестре могут повредить ваш компьютер или даже сделать его неработоспособным. Тем не менее, если вы продолжите изменять соответствующие записи или ключи, вам не о чем беспокоиться.
Начало работы
Есть пять основных разделов реестра, или кустов, которые видны в системах Windows 7 при использовании встроенного редактора реестра.
Чтобы выполнить какие-либо изменения реестра, описанные в этой статье, вы должны сначала получить доступ к встроенному редактору реестра Windows 7. Для этого нажмите кнопку Start , введите regedit в поле поиска и нажмите Введите .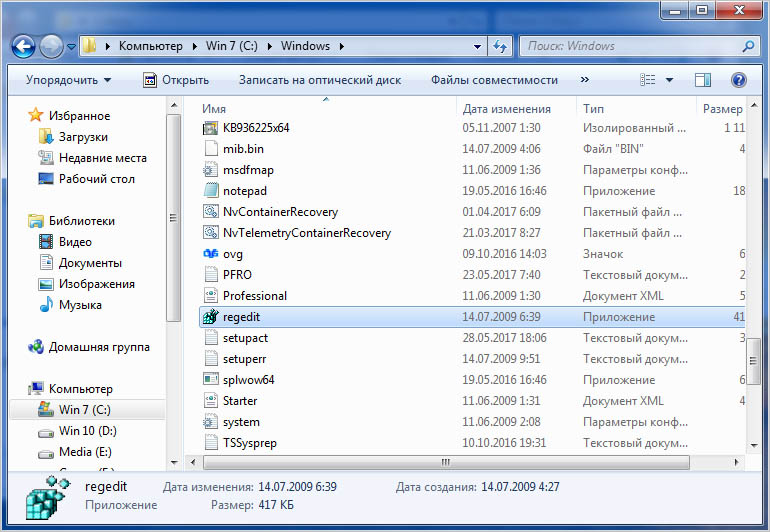 Редактор реестра Windows откроется и представит вам нечто похожее на бесконечное дерево расширяемых пунктов меню.
Редактор реестра Windows откроется и представит вам нечто похожее на бесконечное дерево расширяемых пунктов меню.
В реестре Windows 7 видны пять основных ключей (также называемых кустами) (шестой ключ, содержащий данные о производительности, остается скрытым при использовании редактора реестра):
HKEY_CLASSES_ROOT (HKCR) хранит настройки для всех приложений, утилит и программ, установленных в системе.
HKEY_CURRENT_USER (HKCU) хранит настройки для пользователя, вошедшего в систему.
HKEY_USERS (HKU) хранит настройки для всех учетных записей пользователей в данной системе.
HKEY_LOCAL_MACHINE (HKLM) хранит настройки, относящиеся к системе, в которой установлена Windows.
HKEY_CURRENT_CONFIG (HKCC) хранит настройки, собранные или определенные во время выполнения, обычно при загрузке системы.
Название каждой основной клавиши ясно указывает на настройки, которыми она управляет. Если вы хотите настроить конкретное оборудование в своей системе, настройка, вероятно, будет сохранена в HKLM; настройки вашей учетной записи обычно отображаются в HKU или HKCU.
Если вы хотите настроить конкретное оборудование в своей системе, настройка, вероятно, будет сохранена в HKLM; настройки вашей учетной записи обычно отображаются в HKU или HKCU.
Прежде чем вносить какие-либо изменения в реестр, обновите файлы резервных копий. Редактор реестра упрощает резервное копирование определенных ключей или даже всего реестра. Чтобы создать резервную копию всего реестра Windows, выделите Компьютер на левой панели окна Regedit, перейдите в меню «Файл» и нажмите Экспорт .Назовите файл резервной копии в появившемся окне и нажмите Сохранить , и весь реестр будет сохранен в одном массивном файле. Храните этот файл под рукой на отдельном жестком диске; если что-то пойдет не так, вы всегда можете повторно импортировать его, чтобы восстановить старые настройки реестра.
Однако вам, вероятно, не понадобится резервная копия всего реестра. В ходе этой статьи мы изменим только несколько ключей, поэтому вы можете ограничиться созданием резервных копий только для этих ключей. Резервное копирование определенных ключей выполняется так же, как и резервное копирование всего реестра, за исключением того, что вместо выделения «Компьютер» на левой панели окна Regedit вы выбираете ключ, который планируете изменить, и экспортируете его в безопасное место.Чтобы восстановить резервную копию ключа реестра, дважды щелкните файл — он автоматически обновит ваш реестр с использованием старого ключа.
Резервное копирование определенных ключей выполняется так же, как и резервное копирование всего реестра, за исключением того, что вместо выделения «Компьютер» на левой панели окна Regedit вы выбираете ключ, который планируете изменить, и экспортируете его в безопасное место.Чтобы восстановить резервную копию ключа реестра, дважды щелкните файл — он автоматически обновит ваш реестр с использованием старого ключа.
Редактируйте контекстные меню
Удаление посторонних параметров из контекстных меню — это простой вопрос удаления нескольких ключей из реестра.
Со временем, по мере того, как вы устанавливаете все больше и больше приложений и утилит в свою систему Windows, некоторые контекстные меню, вызываемые правой кнопкой мыши (маленькие меню, которые появляются, когда вы щелкаете правой кнопкой мыши значки или рабочий стол), могут стать загроможденными параметрами.Напротив, большинство контекстных меню, вызываемых правой кнопкой мыши в чистой системе, содержат только несколько параметров. Если ваши контекстные меню стали загромождены, пора навести порядок.
Если ваши контекстные меню стали загромождены, пора навести порядок.
Обычно параметры, перечисленные в ваших контекстных меню, хранятся в этих пяти разделах реестра:
HKEY_CLASSES_ROOT \ * \ оболочка
HKEY_CLASSES_ROOT \ * \ shellex \ ContextMenuHandlers
HKEY_CLASSES_ROOT \ AllFileSystemObjects \ ShellEx
HKEY_CLASSES_ROOT \ Directory \ оболочка
HKEY_CLASSES_ROOT \ Directory \ shellex \ ContextMenuHandlers
Если вы хотите удалить параметр контекстного меню, поищите его список в одном из этих ключей.Чтобы удалить его, выделите конкретный ключ, щелкните его правой кнопкой мыши и выберите в меню Удалить . Обязательно выделите только конкретный ключ для пункта контекстного меню, который вы хотите удалить, а не основные ключи ContextMenuHandlers, Shell или ShellEx; в противном случае вы удалите все меню.
Как мне получить доступ к файлам реестра в Windows 7?
Здравствуйте, не появляется ли опция запуска при нажатии на шар? Чтобы он появился, сделайте следующее:— щелкните правой кнопкой мыши сферу,
— выбрать свойства,
— в появившемся меню выберите стартовое меню
— нажмите на настроить
— прокрутите вниз, пока не увидите параметр команды запуска, отметьте его галочкой.
— нажмите ОК, а затем ОК
— теперь вы можете использовать команду запуска
Другой вариант — сделать следующее:
— нажать на пуск (шар) + e (открывает проводник)
— поверх новой открывающейся страницы рядом с полосой пути есть поле поиска
— введите: regedit на нем
— один раз, если найдены все записи
— прокрутите, пока не найдете regedit.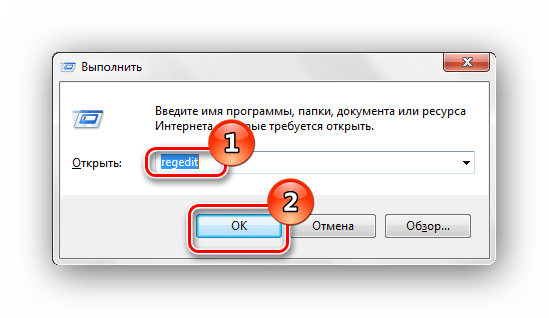 EXE
EXE
— нажмите Enter
Если панель поиска не отображается, это может быть связано с тем, что она отключена или также потому, что отключен индекс.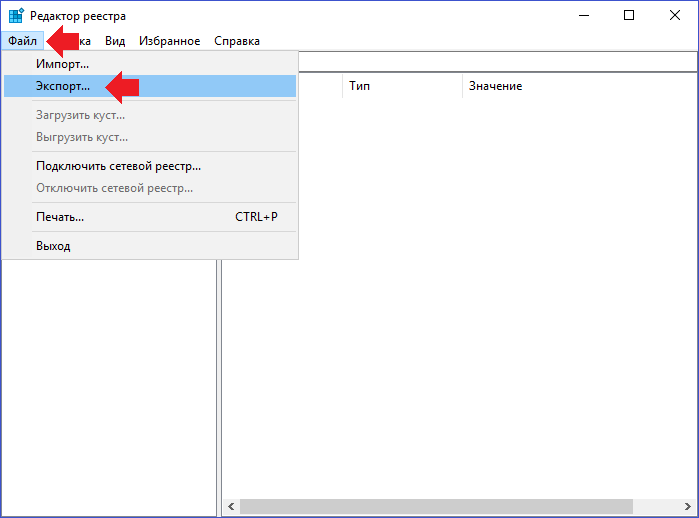
Как добавлять, изменять или удалять разделы и значения реестра с помощью файла.reg файл
Сводка
Важно! Этот раздел, метод или задача содержат шаги, которые говорят вам, как изменить реестр. Однако при неправильном изменении реестра могут возникнуть серьезные проблемы. Поэтому убедитесь, что вы внимательно выполните следующие действия. Для дополнительной защиты создайте резервную копию реестра перед его изменением. Затем вы можете восстановить реестр в случае возникновения проблемы. Для получения дополнительных сведений о резервном копировании и восстановлении реестра щелкните следующий номер статьи в базе знаний Microsoft:
Затем вы можете восстановить реестр в случае возникновения проблемы. Для получения дополнительных сведений о резервном копировании и восстановлении реестра щелкните следующий номер статьи в базе знаний Microsoft:
322756 Как сделать резервную копию и восстановить реестр в Windows В этой статье с пошаговыми инструкциями описывается, как добавлять, изменять или удалять подразделы и значения реестра с помощью файла Registration Entries (.reg) файл. Regedit.exe использует файлы .reg для импорта и экспорта подразделов и значений реестра. Эти REG-файлы можно использовать для удаленного распространения изменений реестра на несколько компьютеров под управлением Windows. Когда вы запускаете файл .reg, его содержимое сливается с локальным реестром. Поэтому распространяйте файлы .reg с осторожностью.
вернуться к началу
Синтаксис файлов .Reg А. reg-файл имеет следующий синтаксис:
reg-файл имеет следующий синтаксис:
RegistryEditorVersion
Пустая строка
[ RegistryPath2 ]
« DataItemName1 » = « DataType1 : DataValue1 »
DataItemName2 «=» DataType2 : DataValue 9016 DataValue
[ RegistryPath3 ]
« DataItemName3 » = « DataType3 : DataValue3 »
где:
RegistryEditorVersion либо «Версия редактора реестра Windows 5.00 »для Windows 2000, Windows XP и Windows Server 2003 или« REGEDIT4 »для Windows 98 и Windows NT 4.0. Заголовок« REGEDIT4 »также работает в Windows 2000, Windows XP и Windows Server 2003 компьютеров.
Пустая строка — это пустая строка. Это определяет начало нового пути в реестре. Каждый ключ или подраздел — это новый путь реестра. Если в вашем REG-файле несколько ключей, пустые строки могут помочь вам проверьте и устраните неполадки с содержимым.
RegistryPathx — это путь к подразделу, содержащему первое значение, которое вы импортируете. Заключите путь в квадратные скобки и разделите каждый уровень иерархии обратной косой чертой. Например:
Заключите путь в квадратные скобки и разделите каждый уровень иерархии обратной косой чертой. Например:
[ HKEY_LOCAL_ MACHINE \ SOFTWARE \ Policies \ Microsoft \ Windows \ System ] Файл .reg может содержать несколько путей реестра. Если нижняя часть иерархии в операторе пути не существует в реестре, создается новый подраздел. Содержимое файлов реестра отправляется в реестр в том порядке, в котором вы их вводите. Следовательно, если вы хотите создать новый подключ с другим подключом под ним, вы должны ввести строки в правильном порядке.
DataItemNamex — это имя элемента данных, который вы хотите импортировать. Если элемент данных в вашем файле не существует в реестре, файл .reg добавляет его (со значением элемента данных). Если элемент данных действительно существует, значение в вашем REG-файле перезаписывает существующее значение. Кавычки заключают имя элемента данных. Знак равенства (=) следует сразу за именем элемента данных.
DataTypex — это тип данных для значения реестра, который следует сразу за знаком равенства. Для всех типов данных, кроме REG_SZ (строковое значение), двоеточие следует сразу за типом данных. Если тип данных — REG_SZ, не включайте значение типа данных или двоеточие. В этом случае Regedit.exe предполагает REG_SZ в качестве типа данных. В следующей таблице перечислены типичные типы данных реестра:
Для всех типов данных, кроме REG_SZ (строковое значение), двоеточие следует сразу за типом данных. Если тип данных — REG_SZ, не включайте значение типа данных или двоеточие. В этом случае Regedit.exe предполагает REG_SZ в качестве типа данных. В следующей таблице перечислены типичные типы данных реестра:
Тип данных | DataType в формате.рег |
|---|---|
REG_BINARY | шестнадцатеричный |
REG_DWORD | dword |
REG_EXPAND_SZ | шестнадцатеричный (2) |
REG_MULTI_SZ | шестнадцатеричный (7) |
Для получения дополнительных сведений о типах данных реестра щелкните следующий номер статьи в базе знаний Microsoft:
256986 Описание реестра Microsoft Windows
DataValuex следует сразу за двоеточием (или знаком равенства с REG_SZ) и должен быть в соответствующем формате (например, строковом или шестнадцатеричном). Используйте шестнадцатеричный формат для двоичных данных.
Используйте шестнадцатеричный формат для двоичных данных.
Примечание. Для одного пути реестра можно ввести несколько строк элементов данных.
Обратите внимание, что файл реестра должен содержать пустую строку внизу файла.
вернуться к началу
Добавление подразделов реестра или добавление и изменение значений реестра Чтобы добавить подраздел реестра или добавить или изменить значение реестра, внесите соответствующие изменения в реестр, а затем экспортируйте соответствующий подраздел или подразделы.Экспортированные подразделы реестра автоматически сохраняются как файлы .reg. Чтобы внести изменения в реестр и экспортировать изменения в файл .reg, выполните следующие действия:
Щелкните Start , щелкните Run , введите regedit в поле Open и затем щелкните OK .

Найдите и щелкните подраздел, содержащий элемент или элементы реестра, которые вы хотите изменить.
Щелкните File , а затем щелкните Export .
На этом шаге выполняется резервное копирование подраздела перед внесением каких-либо изменений. Вы можете импортировать этот файл обратно в реестр позже, если ваши изменения вызовут проблему.
В поле Имя файла введите имя файла, которое будет использоваться для сохранения REG-файла с исходными элементами реестра, а затем нажмите Сохранить .
Примечание. Используйте имя файла, напоминающее вам содержимое, например ссылку на имя подраздела.
На правой панели добавьте или измените нужные элементы реестра.
Повторите шаги 3 и 4, чтобы снова экспортировать подраздел, но используйте другое имя для файла .
 reg. Вы можете использовать этот REG-файл для внесения изменений в реестр на другом компьютере.
reg. Вы можете использовать этот REG-файл для внесения изменений в реестр на другом компьютере.Проверьте свои изменения на локальном компьютере. Если они вызывают проблему, дважды щелкните файл, содержащий резервную копию исходных данных реестра, чтобы вернуть реестр в исходное состояние. Если изменения работают должным образом, вы можете распространить .reg, созданный на шаге 6, на другие компьютеры, используя методы, описанные в разделе «Распространение изменений реестра» данной статьи.
вернуться наверх
Удаление ключей и значений реестраЧтобы удалить раздел реестра с расширением.reg, поставьте дефис (-) перед RegistryPath в файле .reg. Например, чтобы удалить подраздел Test из следующего раздела реестра:
HKEY_LOCAL_MACHINE \ Программное обеспечение поставьте дефис перед следующим ключом реестра в файле .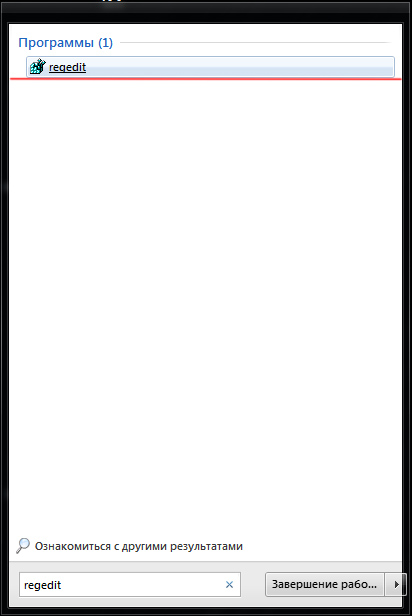 reg:
reg:
HKEY_LOCAL_MACHINE \ Программное обеспечение \ Тест В следующем примере есть файл .reg, который может выполнять эту задачу.
[ -HKEY_LOCAL_MACHINE \ Software \ Test ] Чтобы удалить значение реестра с помощью файла .reg, поставьте дефис (-) после знака равенства после DataItemName в файле .reg. Например, чтобы удалить значение реестра TestValue из следующего раздела реестра:
HKEY_LOCAL_MACHINE \ Программное обеспечение \ Тест поставьте дефис после «TestValue» = в файле .reg. В следующем примере есть.reg файл, который может выполнить эту задачу.
HKEY_LOCAL_MACHINE \ Программное обеспечение \ Тест
«TestValue» = —
Чтобы создать файл .reg, используйте Regedit.exe для экспорта раздела реестра, который вы хотите удалить, а затем с помощью Блокнота отредактируйте файл . reg и вставьте дефис.
reg и вставьте дефис.
вернуться к началу
Переименование ключей и значений реестраЧтобы переименовать ключ или значение, удалите ключ или значение, а затем создайте новый ключ или значение с новым именем.
Изменения в реестре распространенияВы можете отправить файл .reg пользователям в сообщении электронной почты, поместить файл .reg в общий сетевой ресурс и направить пользователей к общему сетевому ресурсу для его запуска, или вы можете добавить команду в сценарии входа пользователей для автоматически импортировать файл .reg при входе в систему. Когда пользователи запускают файл .reg, они получают следующие сообщения:
Редактор реестра
Вы уверены, что хотите добавить информацию в путь для. reg файл в реестр?
Если пользователь нажимает Да , пользователь получает следующее сообщение:
reg файл в реестр?
Если пользователь нажимает Да , пользователь получает следующее сообщение:
Редактор реестра
Информация в пути к файлу .reg успешно внесена в реестр.
Regedit.exe поддерживает параметр командной строки / s, чтобы эти сообщения не отображались. Например, чтобы автоматически запустить файл .reg (с переключателем / s) из пакетного файла сценария входа в систему, используйте следующий синтаксис:
regedit.exe / s путь к файлу .reg Вы также можете использовать групповую политику или системную политику для распространения изменений реестра по сети. Для получения дополнительных сведений посетите следующий веб-сайт корпорации Майкрософт:
Распространение изменений реестра Примечание. Если изменения работают, вы можете отправить файл регистрации соответствующим пользователям в сети.
вернуться к началу
Как сделать резервную копию и восстановить реестр в Windows
Windows 10, 8.1 или 8
Создайте резервную копию реестра вручную или создайте точку восстановления системы.
В меню Пуск введите regedit.exe в поле поиска и нажмите клавишу ВВОД. Если вам будет предложено ввести пароль администратора или подтверждение, введите пароль или предоставьте подтверждение.
В редакторе реестра найдите и щелкните раздел или подраздел реестра, для которого требуется создать резервную копию.
Щелкните Файл > Экспорт .
В диалоговом окне Экспорт файла реестра выберите место, в котором вы хотите сохранить резервную копию, а затем введите имя файла резервной копии в поле Имя файла .
Нажмите Сохранить .
В меню Пуск введите , создайте точку восстановления .
Выберите Создайте точку восстановления из результатов поиска.
Выберите Create , а затем следуйте инструкциям по созданию точки восстановления.
После того, как вы создали резервную копию информации, восстановите ее тем способом, который вы использовали.
В меню Пуск введите regedit.exe и нажмите Enter. Если вам будет предложено ввести пароль администратора или подтверждение, введите пароль или предоставьте подтверждение.
В редакторе реестра щелкните Файл > Импорт .
В диалоговом окне Import Registry File выберите место, в которое вы сохранили резервную копию, выберите файл резервной копии и затем нажмите Open .
Из Начните , введите , создайте точку восстановления .
Выберите Создайте точку восстановления из результатов поиска.
Выберите Восстановление системы .
Windows 7
Создайте резервную копию реестра вручную или создайте точку восстановления.
Щелкните Start , введите regedit.exe в поле поиска и нажмите клавишу ВВОД. Если вам будет предложено ввести пароль администратора или подтверждение, введите пароль или предоставьте подтверждение.
В редакторе реестра найдите и щелкните раздел или подраздел реестра, для которого требуется создать резервную копию.
Щелкните Файл > Экспорт .
В диалоговом окне «Экспорт файла реестра» выберите место для сохранения резервной копии, а затем введите имя файла резервной копии в поле Имя файла .
Нажмите Сохранить .
Щелкните правой кнопкой мыши кнопку Start , затем выберите Control Panel > System and Maintenance > System .
На левой панели выберите Защита системы .
Перейдите на вкладку Защита системы , а затем выберите Создать .
В диалоговом окне Защита системы введите описание и выберите Создать .
Восстановите информацию в зависимости от того, какой метод резервного копирования вы использовали.
Щелкните правой кнопкой мыши кнопку Start , затем выберите Control Panel > System and Maintenance > Backup and Restore .
Выберите либо Восстановить мои файлы , либо Восстановить файлы всех пользователей .
В поле Import Registry File выберите место, в котором вы сохранили резервную копию, выберите файл резервной копии и нажмите Open .
Резервное копирование и восстановление реестра — Руководство для Windows XP, 7, 8, 8.1, 10
В этом руководстве показано, как создать резервную копию и восстановить реестр для следующих версий Windows: Windows XP, Vista, 7, 8, 8.1 и 10
Если вы хотите исправить поврежденный реестр, перейдите к руководству по исправлению реестра.
Резервное копирование и восстановление реестра в Windows XP
Чтобы создать резервную копию реестра на компьютере с Windows XP, выполните следующие действия:
- Нажмите Пуск
- Нажмите Выполните
- Введите
regeditв поле поиска и нажмите ОК , чтобы открыть редактор реестра - На левой панели щелкните Компьютер , чтобы выбрать его
- Из файла в меню щелкните Экспорт
- В окне Export Registry File введите имя файла для этой резервной копии
- Затем выберите Все в разделе Диапазон экспорта и выберите место в вашей системе, где вы хотите сохранить файл резервного реестра, затем нажмите Сохранить .
Добавьте содержательное имя для файла резервной копии, чтобы различать разные файлы резервных копий, если у вас их несколько.
Вы можете сохранить файл на рабочем столе.
Файлы резервной копии реестра сохраняются с этим расширением: .reg
Чтобы восстановить реестр в Windows XP, выполните следующие действия:
- Откройте редактор реестра: введите
regeditв Запустите и нажмите ОК - Перейдите в меню Файл и щелкните Импорт
- В окне Импорт файла реестра найдите файл резервной копии (на рабочем столе, если вы сохранили его там)
- Выберите файл и щелкните Открыть
- После завершения процесса импорта перезагрузите компьютер и снова войдите в систему на компьютере с Windows XP
Экран regedit в Windows XP
Резервное копирование и восстановление реестра в Windows Vista
Чтобы создать резервную копию реестра в Windows Vista, выполните следующие действия:
- Нажмите Пуск
- Введите
regeditв поле поиска - Щелкните элемент regedit в списке результатов поиска
- Нажмите Продолжить , если появится предупреждающее сообщение UAC (Контроль учетных записей пользователей)
- Выберите Компьютер слева.Убедитесь, что он выбран.
- Перейдите к файлу и затем щелкните Экспорт
- В поле Export Registry File введите имя файла резервной копии, а затем выберите All в разделе Export range
- Выберите место, где вы хотите сохранить файл резервной копии
- Нажмите Сохранить
Файлы резервных копий реестра сохраняются с этим расширением: .reg
Для восстановления ранее созданного.reg в Windows Vista, следуйте этим инструкциям:
- Откройте редактор реестра: введите
regeditв поле поиска и щелкните элемент regedit , когда он появится в списке результатов поиска - В файле щелкните Импорт
- На экране Импорт файла реестра найдите и выберите резервную копию
.regфайл, который необходимо восстановить - Нажмите Открыть
- По завершении процесса перезагрузите систему Windows Vista
Экран regedit для Windows Vista
Резервное копирование и восстановление реестра в Windows 7
Чтобы создать резервную копию реестра в системе Windows 7, выполните следующие действия:
- Нажмите Пуск
- Введите
regeditв поле поиска - Щелкните элемент regedit , отображаемый в списке
- Нажмите Продолжить , если вам будет предложено Управление учетными записями пользователей
- Выберите Компьютер слева.Убедитесь, что он выбран.
- Перейдите к файлу и затем Экспорт
- В Export Registry File введите имя файла резервной копии
- Выберите Все в рамках Экспортный диапазон раздел
- Выберите место, где вы хотите сохранить файл резервной копии
- Нажмите Сохранить
Файлы резервных копий сохраняются с этим расширением: .reg
= Чтобы восстановить ранее созданный файл резервной копии реестра в Windows 7, следуйте этим инструкциям:
- Откройте редактор реестра: введите
regeditв поле поиска и щелкните элемент regedit , когда он появится в списке результатов поиска - В файле щелкните Импорт
- На экране Импорт файла реестра просмотрите и выберите резервную копию.reg для восстановления с рабочего стола или с того места, где вы его сохранили
- Нажмите Открыть
- После завершения перезагрузите компьютер, чтобы снова войти в систему на компьютере с Windows 7
Экран regedit для Windows 7
Резервное копирование и восстановление реестра в Windows 8 или 8.1
Чтобы создать резервную копию текущего реестра в системе Windows 8 или 8.1, выполните следующие действия:
- Перейдите к Поиск или нажмите кнопку
WindowsиC, чтобы открыть панель чудо-кнопок - Введите
regeditв поле поиска - Нажмите regedit из списка результатов поиска
- Нажмите Да , если вам будет предложено Управление учетными записями пользователей
- Выберите Компьютер слева. Убедитесь, что он выбран, прежде чем переходить к следующему шагу.
- Перейдите в File и затем нажмите Export
- В Export Registry File введите имя файла резервной копии
- Выберите Все в разделе «Диапазон экспорта»
- Выберите место, где вы хотите сохранить файл резервной копии
- Нажмите Сохранить
Примечание: Все файлы резервных копий реестра сохраняются с этим расширением: .рег
Чтобы восстановить реестр с использованием ранее созданного файла .reg в системе Windows 8 или 8.10, выполните следующие действия:
- Откройте редактор реестра: введите
regeditв поле поиска и щелкните элемент regedit , когда он появится в списке результатов поиска. Чтобы открыть панель поиска, нажмите клавишиWindowsиC. - В файле щелкните опцию Import
- На экране Импорт файла реестра просмотрите и выберите файл резервной копии, который вы хотите восстановить
- Нажмите Открыть
- После завершения процесса перезагрузите компьютер и снова войдите в систему в Windows 8/8.1 компьютер
Экран regedit для Windows 8
Резервное копирование и восстановление реестра в Windows 10
Чтобы создать резервную копию текущего реестра в системе Windows 10, выполните следующие действия:
- Введите
regeditв поле поиска - Нажмите regedit из списка результатов поиска
- Нажмите Да , если вам будет предложено Управление учетными записями пользователей
- Выберите Компьютер слева. Убедитесь, что он выбран, прежде чем переходить к следующему шагу.
- Перейдите в File и затем нажмите Export
- В Export Registry File введите имя файла резервной копии
- Выберите Все в разделе «Диапазон экспорта»
- Выберите место, где вы хотите сохранить файл резервной копии
- Нажмите Сохранить
Примечание: Все файлы резервных копий реестра сохраняются с этим расширением: .рег
Чтобы восстановить реестр с использованием ранее созданного файла .reg в системе Windows 8 или 8.10, выполните следующие действия:
- Откройте редактор реестра: введите
regeditв поле поиска и щелкните элемент regedit , когда он появится в списке результатов поиска. - В файле щелкните опцию Import
- На экране Импорт файла реестра просмотрите и выберите файл резервной копии, который вы хотите восстановить
- Нажмите Открыть
- После завершения процесса перезагрузите компьютер и снова войдите в систему на компьютере с Windows 10
Экран regedit для Windows 10
Дополнительная информация
Связанные записи
Ссылки поддержки
Применимые системы
Эта статья базы знаний, посвященная Windows, применима к следующим операционным системам:
- Windows XP (все редакции)
- Windows Vista (все выпуски)
- Windows 7 (все редакции)
- Windows 8 (все редакции)
- Windows 8.1 (все выпуски)
- Windows 10 (все выпуски)
Предложить правку
Как подключиться к удаленному реестру в Windows 7 и 10
Если вы работаете в среде малого бизнеса, это может стать действительно раздражающим, если вам придется подходить к каждому компьютеру, который вам нужно исправить. Вместо этого, если вы можете удаленно подключиться и исправить проблемы или настроить параметры, это сделает работу намного удобнее.
Хотя это встречается реже, бывают случаи, когда вам может потребоваться подключиться к другому компьютеру, чтобы изменить, удалить или добавить ключи и значения реестра.Очевидно, вы можете подключить удаленный рабочий стол к компьютеру и сделать это, но если вы читаете эту статью, вы не идете по этому пути.
В этой статье я расскажу о службе удаленного реестра в Windows, которая позволяет напрямую подключаться к кустам реестра на другом компьютере с помощью regedit. Однако для того, чтобы это сработало, есть несколько предпосылок.
Требования к удаленному реестру
Если вы надеетесь подключиться к удаленному компьютеру, к которому у вас нет доступа, то вам не повезло.Чтобы использовать удаленный реестр, вам в основном нужен доступ администратора к обоим компьютерам. Так что это в основном для удобства и не может использоваться для взлома чужого реестра.
Прежде чем удаленный реестр заработает, необходимо выполнить несколько действий:
- Компьютер, к которому вы подключаетесь, должен иметь имя пользователя и пароль. Пароль не может быть пустым.
- На обоих компьютерах должен быть включен Удаленное администрирование в брандмауэре.
- На обоих компьютерах должна быть запущена служба удаленного реестра.
Первое требование выполнить несложно. Просто добавьте пароль к своей учетной записи, если у нее его еще нет. Второе требование можно исправить с помощью командной строки. Чтобы открыть командную строку администратора, щелкните Start , введите cmd , щелкните правой кнопкой мыши cmd и выберите Run as Administrator .
Теперь скопируйте и вставьте следующую команду в окно командной строки и нажмите Enter.
брандмауэр netsh установить службу RemoteAdmin
Вы получите предупреждающее сообщение о том, что команда выполнена успешно, но команда netsh firewall устарела. Вы получите это сообщение в Windows 7, Windows 8 или Windows 10. Это не проблема, если оно завершится успешно. Обратите внимание, что вы должны запустить эту команду на обеих машинах.
Для третьего требования вам нужно нажать Start , ввести services и затем щелкнуть только Services с двумя значками шестеренки.
Прокрутите вниз, пока не увидите Удаленный реестр, и он не должен работать по умолчанию. В Windows 10 он по умолчанию отключен. В Windows 7 вы можете просто щелкнуть по нему правой кнопкой мыши и выбрать Пуск . В Windows 10 вам нужно будет сначала щелкнуть правой кнопкой мыши и выбрать Properties .
В диалоговом окне свойств вам нужно изменить Тип запуска на другое, кроме Отключено . Если вам нужно сделать это только один раз, измените его на Manual .Если вам нужно часто обращаться к удаленному реестру, выберите Автоматический .
После выбора типа запуска нажмите кнопку Применить , после чего кнопка Начать больше не будет серой. Щелкните Пуск , чтобы запустить службу удаленного реестра. Опять же, это нужно сделать на обеих машинах.
Подключение к кусту удаленного реестра
После того, как вы выполнили все описанные выше шаги, вы можете попробовать подключиться к удаленному реестру.Щелкните Start , введите regedit , чтобы открыть редактор реестра. Затем щелкните File , а затем щелкните Connect Network Registry .
Здесь вам нужно будет ввести имя NETBIOS компьютера, к которому вы хотите подключиться.
Обратите внимание, что вы можете быстро выполнить поиск всех компьютеров в сети, щелкнув Advanced , а затем нажав Find Now . Если у компьютера, к которому вы подключаетесь, длинное имя, вам необходимо определить имя NETBIOS для компьютера.Вы можете сделать это, открыв командную строку на этом компьютере и набрав nbtstat -n .
После того, как вы введете имя и нажмете OK, вам будет предложено ввести имя пользователя и пароль для учетной записи администратора на удаленном компьютере.
Обратите внимание, что если вы подключаетесь к компьютеру с Windows 10 удаленно и он вошел в систему с использованием вашей учетной записи Microsoft, вам необходимо ввести адрес электронной почты для имени пользователя и пароля, как обычно.Надеюсь, вы подключитесь к реестру на удаленном компьютере. Если вы получили какое-либо сообщение об отказе в доступе, это означает, что вы неправильно ввели учетные данные.

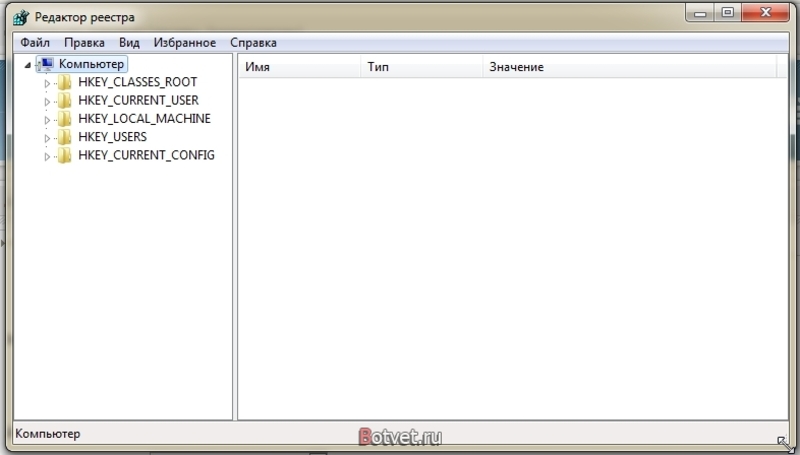
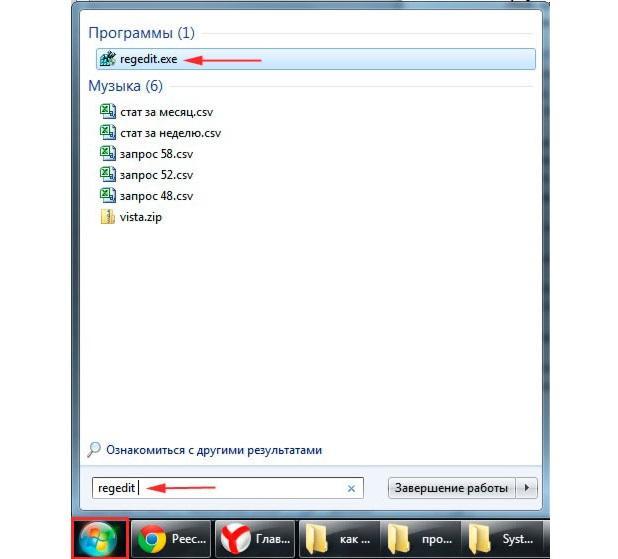 Откройте следующий раздел реестра в редактор реестра:
Откройте следующий раздел реестра в редактор реестра: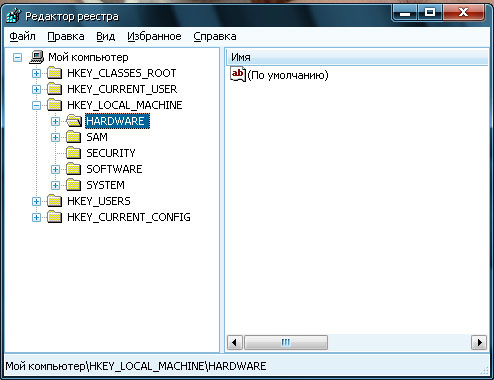 Откройте следующий раздел реестра в редактор реестра и добавьте данной записи.
Откройте следующий раздел реестра в редактор реестра и добавьте данной записи.
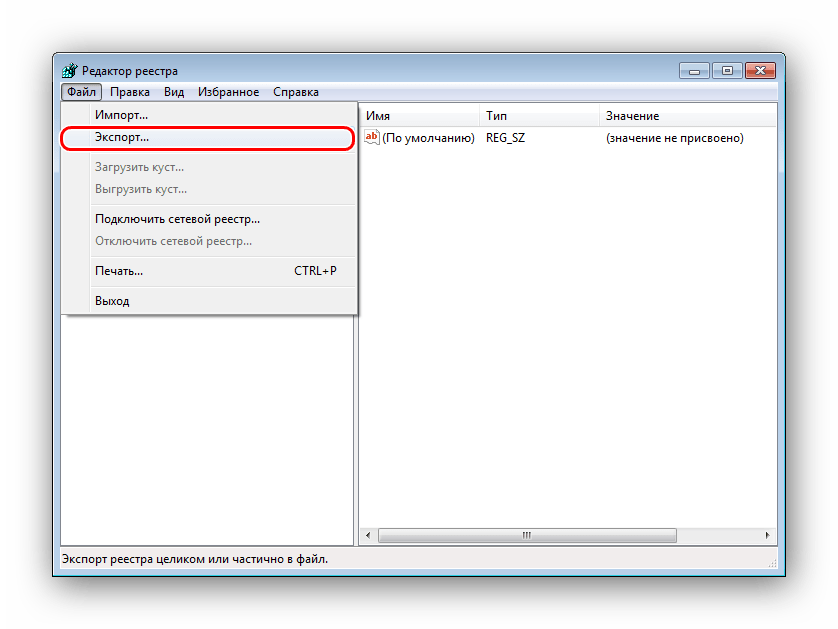 Сюда можно ввести любой желаемый текст.
Сюда можно ввести любой желаемый текст.
 reg. Вы можете использовать этот REG-файл для внесения изменений в реестр на другом компьютере.
reg. Вы можете использовать этот REG-файл для внесения изменений в реестр на другом компьютере.