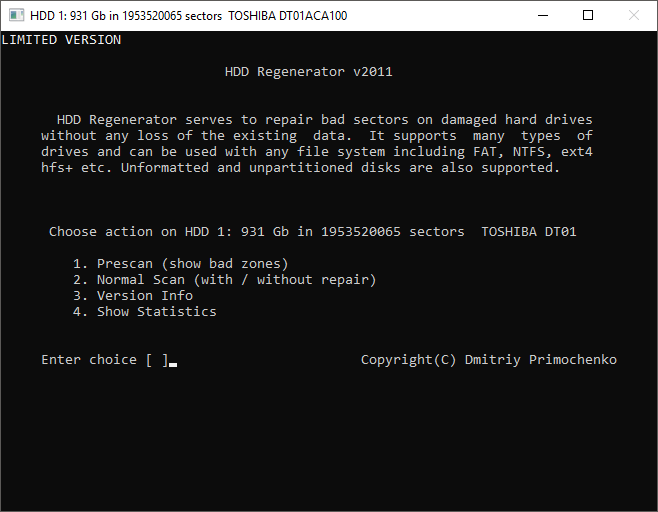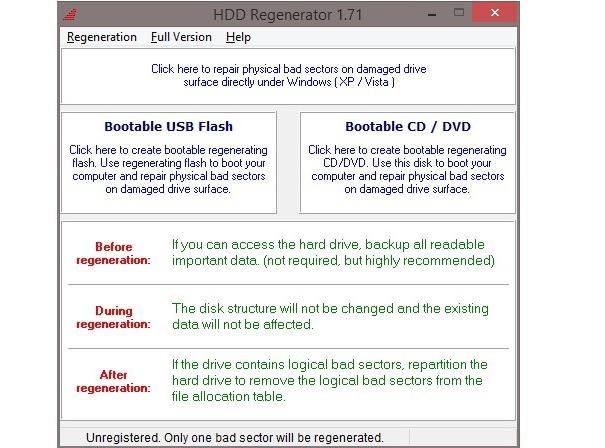Как пользоваться программой HDD Regenerator
Среди всех возможных способов хранения данных, несмотря на их большое разнообразие, жёсткий диск и сегодня не теряет своей популярности. Не каждый рискнёт заливать в облако важные сведения, какими бы заманчивыми не казались условия использования сервиса, внешние носители также не всегда подходят под определённые задачи, многие пользователи предпочитают хранить личную информацию на внутренних накопителях ввиду надёжности устройств. При этом и HDD подвержены неисправностям, что во многих случаях провоцирует сбои в работе операционной системы, установленной на диске, или отсутствие доступа к пользовательским данным. Ни тот, ни другой варианты неприемлемы, поэтому вопрос требует немедленного решения. В случае полного отказа жёсткого диска всё проще, его необходимо будет заменить, но чаще всего пользователи сталкиваются с проблемой битых секторов, которые не считываются. Для диагностики и восстановления винчестера используется специализированный софт. Одно из наиболее удачных программных решений – HDD Regenerator.
Одно из наиболее удачных программных решений – HDD Regenerator.
Для чего нужна программа
Приложение HDD Regenerator является простым и эффективным инструментом восстановления сбойных секторов и поверхности магнитного жёсткого диска. Софт использует специальный алгоритм перемагничивания поверхности, при этом структура данных, записанных на диске, остаётся прежней. Винчестер или Hard Disk Drive, являясь механическим устройством, состоящим из нескольких круглых пластин, электропривода и головки считывания/записи информации, со временем изнашивается. Диски, изготовленные из магнитного материала, на который наносится информация, в процессе работы HDD вращаются на высокой скорости, а головка движется над их поверхностью, выполняя обработку данных. В случае, когда некоторые участки потеряли свои свойства, запись на них становится невозможной, а считывание ранее записанных файлов не осуществляется.
Программа HDD Regenerator может обнаруживать повреждённые области на диске и восстанавливать.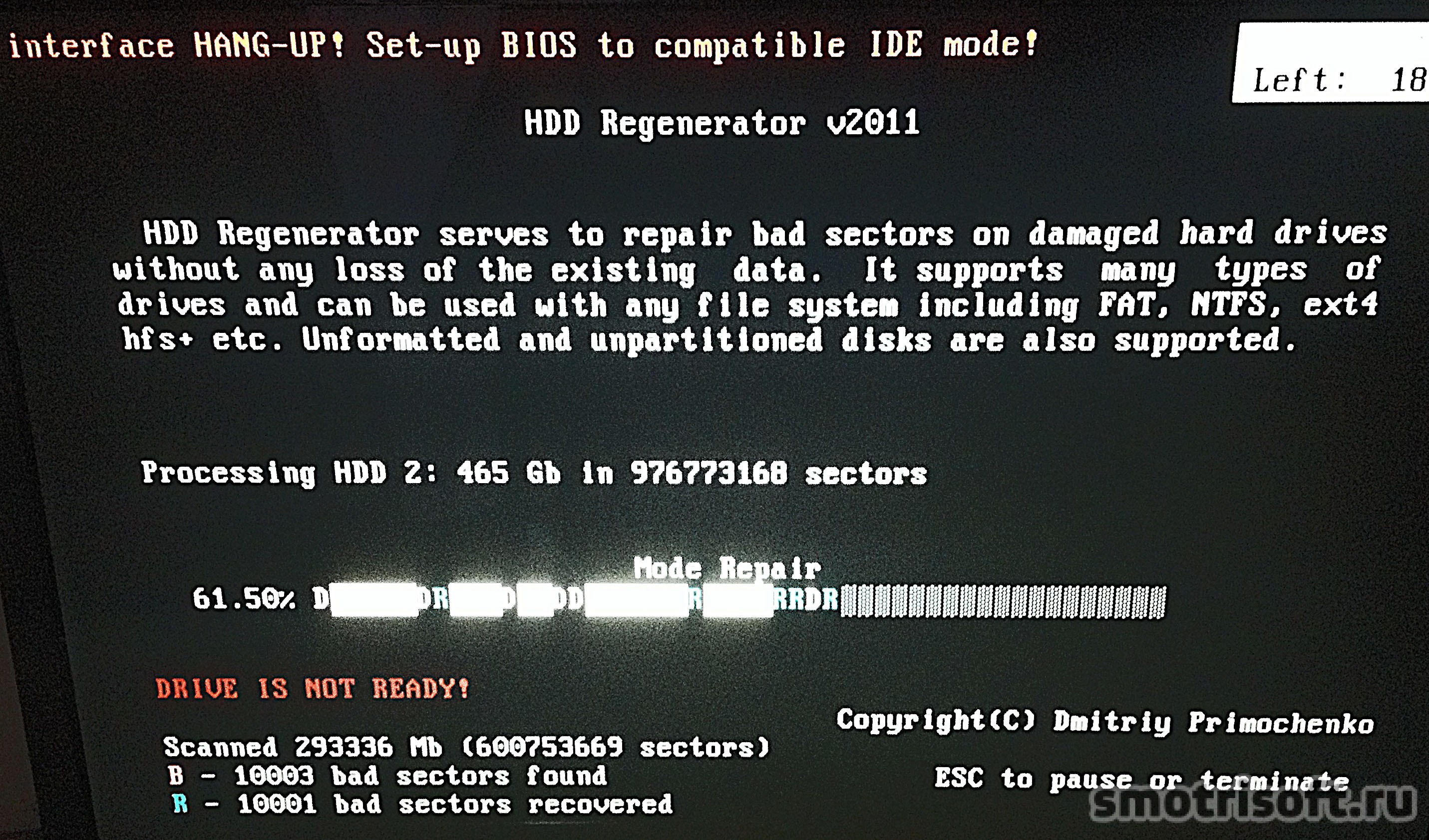 При выявлении неисправимых ошибок секторов задача заключается в переназначении адреса сбойной ячейки памяти (присваивается одно из зарезервированных значений). Таким образом, запись не будет осуществляться на битые секторы, что немного уменьшит размер жёсткого диска, но и снизит вероятность ошибок. В ходе глубокого сканирования софт обнаруживает и устраняет проблемы с поверхностью, с помощью HDD Regenerator выполняется полная регенерация поверхности путём использования алгоритма перемагничивания. Использовать приложение можно также для диагностики цифровых носителей (USB-флешек, карт памяти, SSD и пр.).
При выявлении неисправимых ошибок секторов задача заключается в переназначении адреса сбойной ячейки памяти (присваивается одно из зарезервированных значений). Таким образом, запись не будет осуществляться на битые секторы, что немного уменьшит размер жёсткого диска, но и снизит вероятность ошибок. В ходе глубокого сканирования софт обнаруживает и устраняет проблемы с поверхностью, с помощью HDD Regenerator выполняется полная регенерация поверхности путём использования алгоритма перемагничивания. Использовать приложение можно также для диагностики цифровых носителей (USB-флешек, карт памяти, SSD и пр.).
Основные функции программы
Софт отличается тем, что сканирование выполняется на физическом уровне, что обеспечивает взаимодействие с нераспознанными, неформатированными HDD и всеми популярными файловыми системами. На носителе, подлежащем восстановлению, сохраняются все имеющиеся данные. После установки софта доступна возможность создания загрузочного CD/DVD или флешки, с целью применения в случае невозможности загрузки операционной системы.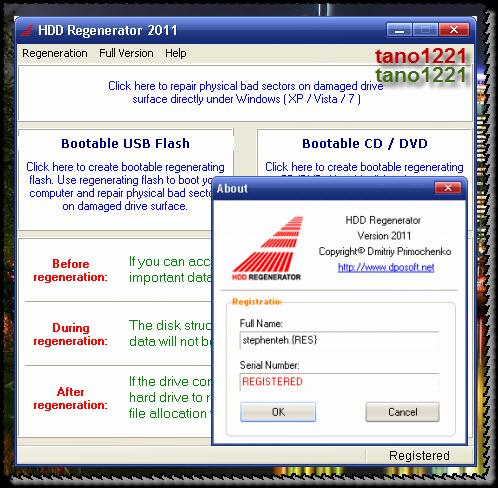 Разработчиком с каждым обновлением совершенствуется функционал продукта, последняя версия HDD Regenerator 2018 предлагает всестороннюю диагностику и восстановление винчестера. Основными возможностями программы являются:
Разработчиком с каждым обновлением совершенствуется функционал продукта, последняя версия HDD Regenerator 2018 предлагает всестороннюю диагностику и восстановление винчестера. Основными возможностями программы являются:
- Низкоуровневый доступ для диагностики физической поверхности HDD.
- Обнаружение и лечение битых секторов, проверка на наличие ошибок и их исправление в автоматическом режиме.
- Выявление физических повреждений поверхности HDD, устранение обнаруженных проблем, регенерация методом перемагничивания.
- Возможность приостановить процесс восстановления при необходимости.
- Мониторинг состояния жёсткого диска в реальном времени, оповещения об изменениях.
- Функция S.M.A.R.T позволяет оценить текущее состояние HDD, время работы и пр.
- Вывод информации о HDD (общие характеристики, температура, устройства, степень фрагментации и прочие данные).
- Подробная статистика выполненных процедур.
- Создание загрузочного носителя для применения в тех ситуациях, когда вследствие проблем с HDD невозможно загружать систему.
 При запуске с накопителя старт и функционирование программы осуществляются в режиме DOS.
При запуске с накопителя старт и функционирование программы осуществляются в режиме DOS. - Возможность работы в Windows-среде, независимо от версии ОС (начиная с XP).
Пользоваться программой любой из версий, будь то HDD Regenerator 2011, 2016-2017 или 2018 просто. Скачать софт можно в условно бесплатном варианте, но для использования всех возможностей необходима активация. При наличии лицензионного ключа HDD Regenerator пользователю будет доступен полный функционал на неограниченный срок. Программа HDD Regenerator имеет удобный и понятный интерфейс, неперегруженный многочисленными подменю и лишними элементами, поддерживается русский язык, функционал прост в освоении, что позволяет пользоваться инструментом даже малоопытному пользователю.
Установка HDD Regenerator
Чтобы воспользоваться возможностями софта, запуская его с флешки или в среде Windows, для начала нужно скачать дистрибутив и установить HDD Regenerator на компьютер. Ключ и русификатор идут в архиве вместе с инсталлятором.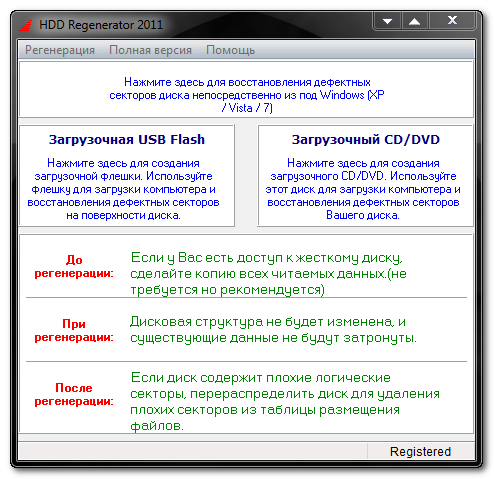 В целом, процедура аналогична инсталляции любого другого ПО, поэтому сложностей с этим не возникает. Выполняем следующие действия:
В целом, процедура аналогична инсталляции любого другого ПО, поэтому сложностей с этим не возникает. Выполняем следующие действия:
Запустить HDD Regenerator можно прямо из среды Windows или записать на внешний накопитель для запуска с него.
Как пользоваться HDD Regenerator
Благодаря понятному интерфейсу, не обременённому множеством настроек, и удобной системе навигации работать с программой несложно даже без русификатора. Есть несколько вариантов запуска софта: с ярлыка на рабочем столе, с флешки или оптического диска. Рассмотрим подробнее, как правильно пользоваться программой HDD Regenerator. Интерфейс предлагает несколько вкладок, при переходе на каждую из них доступны функции, позволяющие проверить и восстановить жёсткий диск, а также записать софт на носитель.
Тестирование S.
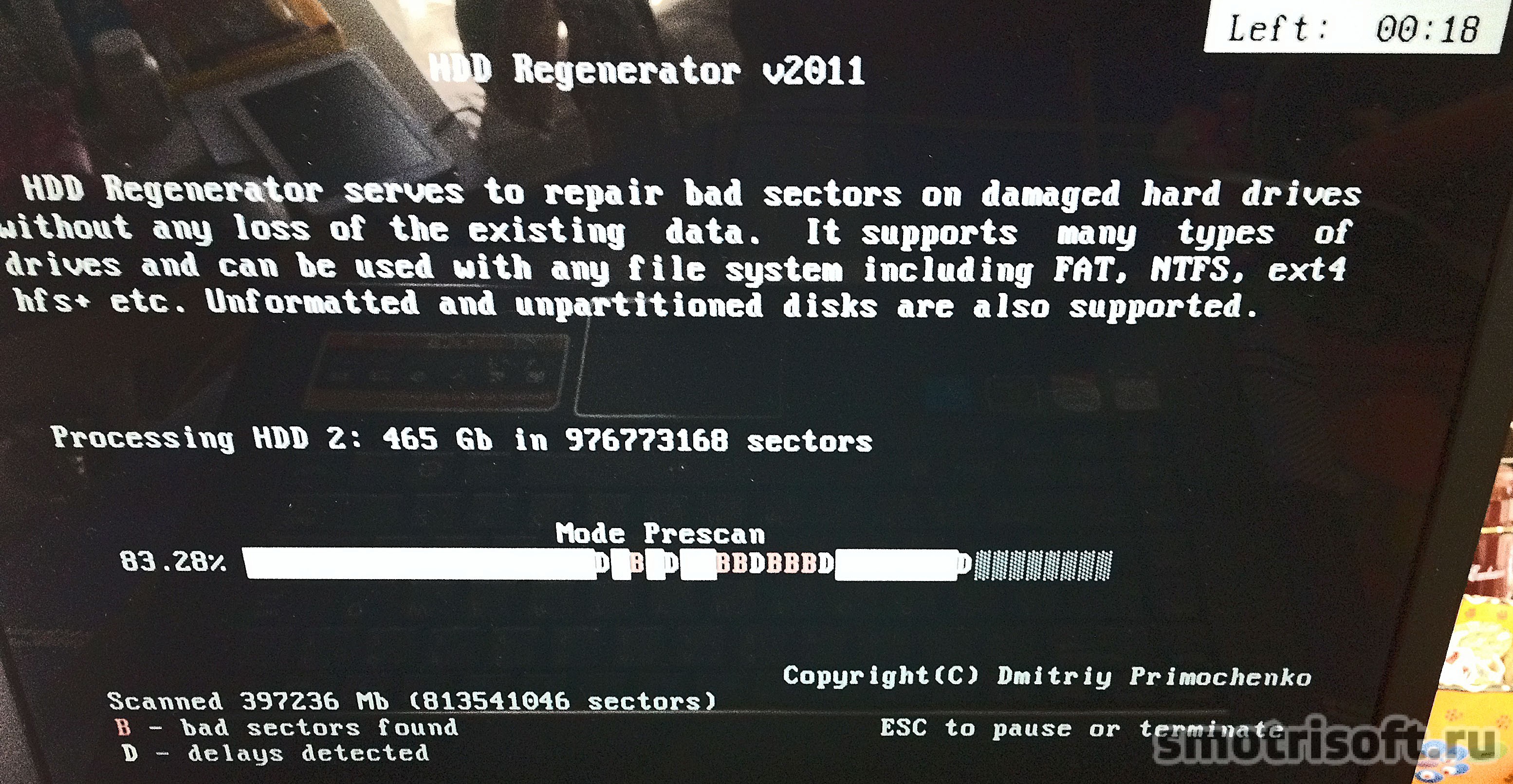 M.A.R.T
M.A.R.TТехнология позволяет диагностировать HDD, что следует выполнять перед процедурой восстановления. Вполне возможно, что жёсткий диск полностью исправен и причина ошибок операционной системы или других программных проблем совсем не в нём. Для этого идём в раздел S.M.A.R.T, программа проанализирует состояние HDD и выведет на экран информацию о работоспособности винчестера. Если в статусе вы увидите состояние, отличающееся от «Ок», то потребуется выполнить процедуру восстановления.
Как восстановить жёсткий диск
В окне программы вы увидите предложение сканирования винчестера, а также создания загрузочных накопителей. В случае, когда требуется выполнить устранение повреждений жёсткого диска, необходимо выполнить несколько шагов. Для начала следует закрыть все активные программы, кроме HDD Regenerator, и завершить процессы. Инструкция по восстановлению:
Как записать флешку
Программа также предлагает возможность создания загрузочной USB-флешки или диска. Для осуществления процедуры подключаем флешку к разъёму USB на компьютере или ноутбуке и выполняем следующие действия:
Для осуществления процедуры подключаем флешку к разъёму USB на компьютере или ноутбуке и выполняем следующие действия:
По окончании процесса у вас будет загрузочный накопитель, куда можно скопировать программу для загрузки с возможностью лечения вне операционной системы компьютера.
Создание загрузочного диска
Процедура аналогична предыдущей, только для записи диска необходимо вставить CD/DVD диск в дисковод и нажать в главном окне приложения кнопку «Bootable CD/DVD». Далее выбирается необходимый диск и нажатием «Ок» запускается процесс. Для применения программных средств с загрузочного накопителя, будь то флешка или диск, необходимо в BIOS указать приоритет загрузки со съёмного носителя.
Преимущества и недостатки
Программное решение HDD Regenerator предоставляет пользователю возможность самостоятельно справиться с возникшими проблемами с HDD, не прибегая к услугам специалистов сервиса. Среди преимуществ софта:
- Интуитивно понятный, удобный интерфейс и простота применения (даже в англоязычном варианте).

- Поддержка русского языка.
- Работа в ОС Windows любой версии, начиная с XP и независимость от файловой системы.
- Возможность работы как в среде Windows, так и вне неё (с помощью загрузочного накопителя).
- Восстановление повреждённых секторов.
- Просмотр статистики о восстановленных секторах винчестера.
- Отслеживание состояния HDD в реальном времени.
- Создание полноценного загрузочного устройства из оптического диска или флешки.
- Возможность поставить процесс сканирования винчестера на паузу, чтобы потом вернутся к процедуре.
- Безопасность процедуры восстановления для пользовательских данных.
К недостаткам можно отнести следующие моменты:
- Полная версия продукта платная.
- Отсутствие русского интерфейса в официальном релизе.
При этом можно использовать и бесплатную версию, её функционала вполне хватит для основных задач, а для желающих пользоваться программой с русским интерфейсом не составит труда использовать русификатор.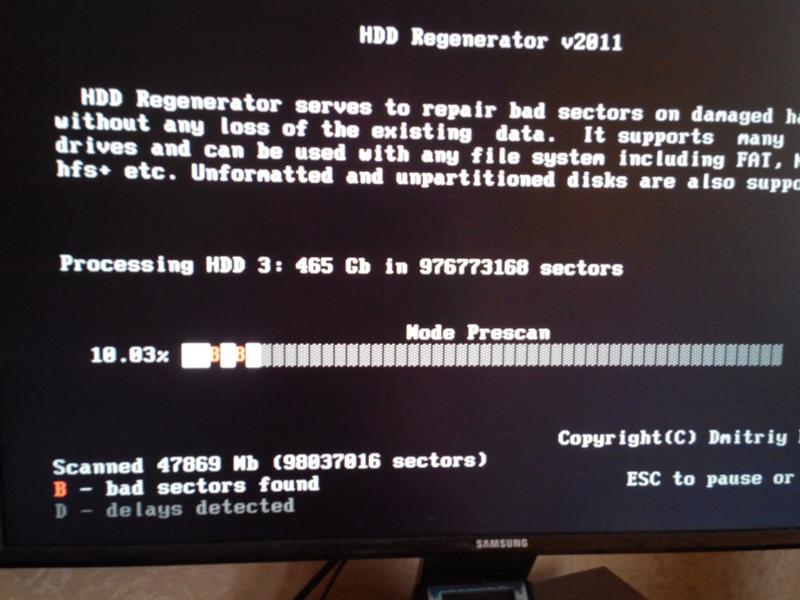
Как видите, ничего сложного в работе с HDD Regenerator нет, заниматься углублённым изучением настроек не потребуется. С помощью данного софта вы сможете восстановить работоспособность жёсткого диска без особы усилий всего в несколько кликов, а также создать загрузочный накопитель, что очень выручает в случае форс-мажора.
Как пользоваться HDD Regenerator
К сожалению, ничто не вечно, в том числе и жесткие диски компьютеров. Со временем они могут подвергаться такому негативному явлению, как размагничивание, что способствует появлению битых секторов, а значит, и потере работоспособности. При наличии таких проблем, восстановить жесткий диск компьютера в 60% случаев, по утверждению разработчиков, поможет утилита HDD Regenerator.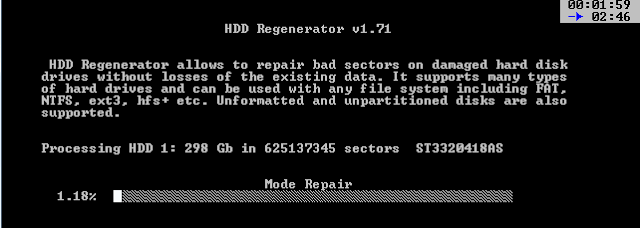 Кроме того, она способна создавать загрузочные флешки, и выполнять некоторые другие действия. Подробная инструкция по работе с HDD Regenerator будет нами предоставлена ниже.
Кроме того, она способна создавать загрузочные флешки, и выполнять некоторые другие действия. Подробная инструкция по работе с HDD Regenerator будет нами предоставлена ниже.
Скачать последнюю версию HDD Regenerator
Работа в HDD Regenerator
Рассмотрим алгоритмы выполнения основных задач, которые можно реализовать при помощи HDD Regenerator.
Тестирование S.M.A.R.T.
Прежде чем начать восстанавливать жесткий диск, нужно убедиться, что неисправность кроется именно в нем, а не в каком-то другом элементе системы. Для этих целей лучше всего воспользоваться технологией S.M.A.R.T., которая представляет собой одну из самых надежных систем самодиагностики жесткого диска. Воспользоваться данным инструментом позволяет утилита HDD Regenerator.
- Переходим в раздел меню «S.M.A.R.T.».
- После этого начинается анализ программой жесткого диска. По его завершении все основные данные о работоспособности накопителя будут выведены на экран.
 Если вы видите, что статус жесткого диска отличен от состояния «OK», целесообразно будет провести процедуру его восстановления. В обратном случае следует искать другие причины неисправности.
Если вы видите, что статус жесткого диска отличен от состояния «OK», целесообразно будет провести процедуру его восстановления. В обратном случае следует искать другие причины неисправности.
Восстановление жесткого диска
Теперь давайте рассмотрим процедуру восстановления поврежденного жесткого диска компьютера.
- Прежде всего переходим в раздел главного меню «Regeneration» («Восстановление»). В открывшемся списке выбираем пункт «Start Process under Windows».
- Затем в нижней части открывшегося окна нужно выбрать тот диск, восстановление которого будет производиться. Если к вашему компьютеру подключено несколько физических жестких дисков, то и отображаться их будет несколько, но следует выбрать только один. После того как выбор произведен, кликаем по надписи «Start Process»
- Далее открывается окно с текстовым интерфейсом. Чтобы перейти к выбору типа сканирования и восстановления диска, жмем клавишу «2» («Normal scan») на клавиатуре, а затем «Enter».

- В следующем окне нажимаем на клавишу «1» («Scan and repair») и снова жмем на «Enter». Если бы мы нажали, например, на клавишу «2», произошло бы сканирования диска без восстановления поврежденных секторов, даже если бы они нашлись.
- В следующем окне нужно выбрать стартовый сектор. Жмем на кнопку
- После этого запускается непосредственно процесс сканирования жесткого диска на наличие ошибок. За его прогрессом можно следить с помощью специального индикатора. Если в процессе сканирования HDD Regenerator обнаружит ошибки жесткого диска, то тут же попытается их исправить. Пользователю остается только ждать полного завершения процесса.
Урок: Как восстановить жесткий диск
Создание загрузочной флешки
Помимо прочего, приложение HDD Regenerator может создавать загрузочную флешку или диск, с помощью которых можно, например, установить Windows на компьютер.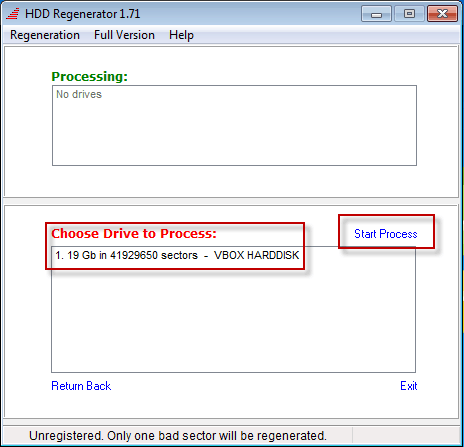
- Прежде всего подключаем флешку к USB-разъему на вашем ПК. Для создания загрузочной флешки из главного окна HDD Regenerator жмем на большую кнопку «Bootable USB Flash».
- В следующем окне нам предстоит выбрать, какую именно флешку из подключенных к компьютеру (если таковых несколько) мы хотим сделать загрузочной. Выбираем и жмем на кнопку «OK».
- Далее появляется окно, в котором сообщается, что в случае продолжения процедуры вся информация, находящаяся на флешке, будет стерта. Жмем на кнопку «OK».
- После этого стартует сам процесс, по завершении которого у вас будет готовый загрузочный USB-накопитель, куда вы можете записывать различные программы для установки на компьютер без загрузки операционной системы.
Создание загрузочного диска
Аналогичным образом создается загрузочный диск.
- Вставляем CD или DVD диск в дисковод. Запускаем программу HDD Regenerator и жмем в ней на кнопку «Bootable CD/DVD».

- Далее выбираем нужный нам диск и жмем на кнопку «OK».
- После этого начнется процесс создания загрузочного диска.
Как видим, несмотря на наличие целого ряда дополнительных функций, программа HDD Regenerator довольно проста в использовании. Её интерфейс настолько интуитивно понятен, что даже отсутствие русского языка не является большим неудобством.
Опишите, что у вас не получилось. Наши специалисты постараются ответить максимально быстро.
Помогла ли вам эта статья?
ДА НЕТHDD Regenerator как пользоваться
Жесткий диск (HDD) персонального компьютера является наиболее уязвимым устройством, так как в своей конструкции использует множество механизмов, посредством которых и осуществляется считывание данных. Однако, в силу таких преимуществ перед интегральными блоками памяти, как быстродействие и возможность форматирования без потери кластеров HDD до сих пор используется в архитектуре ПК. При интенсивной многолетней работе часто наблюдаются механические разрушения жесткого диска, что способно привести к потере некоторой информации.
При интенсивной многолетней работе часто наблюдаются механические разрушения жесткого диска, что способно привести к потере некоторой информации.
Каким же образом восстановить HDD?
Основной причиной некорректной работы HDD становятся «битые« сектора, считывание которых не представляется возможным. Часто владельцы ПК при сбое в работе жесткого диска пытаются самостоятельно их «реанимировать«, что способно привести еще к более печальным последствиям, а специализированные сервисы по восстановлению информации требуют довольно высокой оплаты за свои услуги.
Следует отметить, что речь о восстановлении работоспособности HDD в некоторых случаях не идет вовсе, ведь важна лишь та информация, которая содержится на жестком диске. В силу этих причин, единственным верным методом реализовать доступ к утерянным данным является специализированное ПО.
В рамках этой статьи мы рассмотрим программу HDD Regenerator, которая зачастую используется для профессиональных целей многими службами.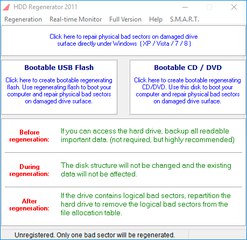 Основным отличием HDD Regenerator от множества подобных программ является низкоуровневый алгоритм работы, который позволяет посредством интеграции в среду DOS получить доступ не только к самому HDD, но и осуществлять контроль и восстановление секторов и ячеек памяти диска, а также участвовать в мониторинге и управлении механизмов винчестера при помощи аппаратных методов.
Основным отличием HDD Regenerator от множества подобных программ является низкоуровневый алгоритм работы, который позволяет посредством интеграции в среду DOS получить доступ не только к самому HDD, но и осуществлять контроль и восстановление секторов и ячеек памяти диска, а также участвовать в мониторинге и управлении механизмов винчестера при помощи аппаратных методов.
В силу этих причин HDD Regenerator действительно восстанавливает «битые« сектора, сохраняя информацию, которая в них хранилась, а не размагничивает и удаляет их из общего массива. Изначально нам необходимо скачать и установить HDD Regenerator на ПК. С целью подробнее описать процесс работы программы для восстановления жесткого диска мы рассмотрим функционал ПО через Windows-интерфейс.
Итак, после установки и запуска HDD Regenerator перед нами возникает диалоговое окно.
Работа HDD Regenerator непосредственно в OC Windows.
Для проверки и восстановления HDD в системной оболочке следует нажать на верхнюю строку, указанную на фото.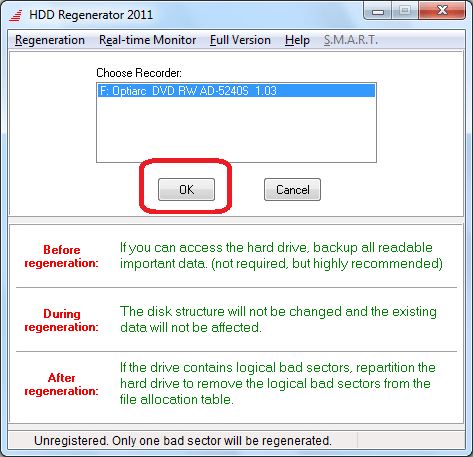 Перед вами откроется окно выбора разделов жесткого диска, которые необходимо восстановить.
Перед вами откроется окно выбора разделов жесткого диска, которые необходимо восстановить.
Иногда возникает предупреждение о том, что контроллер вашего HDD SATA работает в режиме ANCI. Для исправления данной ошибки необходимо перезагрузиться через BIOS и установить в качестве рабочего режима SATA IDE.
Помните! При использовании этой программы необходимо отключить все приложения, которые обращаются в процессе работы к жесткому диску (антивирусное ПО, индексация поиска и т. д.).
Часто случается, что это сделать невозможно, что наглядно демонстрирует диалоговое окно, постоянно появляющееся в процессе проверки.
Для того чтобы избежать подобных сообщений нажимаем кнопку «Отмена«, в результате чего перед нами возникает консоль Командной строки, где указаны четыре пункта.
1. Диагностика и сканирование «битых« секторов и разделов.
2. Полное сканирование HDD с / без восстановления данных.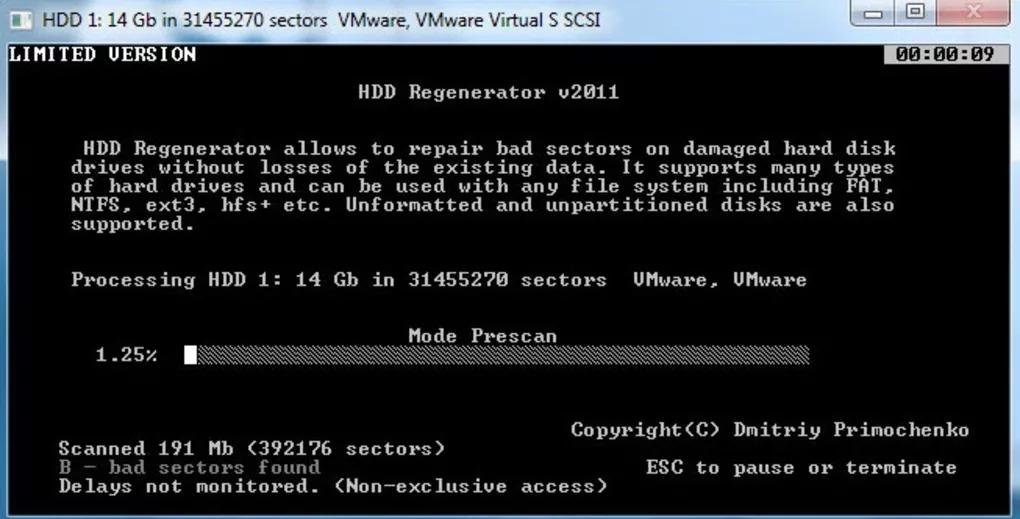
3. Версия ПО.
4. Информация о результатах работы HDD Regenerator.
Нажимаем в качестве примера клавишу 2 и Ввод и наблюдаем за прогрессом проверки жесткого диска.
Стоит отметить, что восстановление НDD подобным методом не позволяет провести комплексную жесткого диска, поэтому весьма неэффективно в ряде случаев. Каким же образом восстановить работу жесткого диска компьютера?
Восстановление HDD через загрузочную флешку
Для этого нужна флеш-память, объемом не менее 1 ГБ. При запуске HDD Regenerator нажимаем на пункт «Создать загрузочную флешку« и ожидаем пока данные на ней будут отформатированы и размещены загрузочные данные. После этого программа предложит перезагрузить ПК, что мы и делаем.
В процессе перезагрузки ПК необходимо зайти в BIOS и выставить приоритет загрузки OC Windows именно через загрузочную флеш карту!
После этого перед нами появится окно DOS, в котором нам будет предложено выбрать разделы для анализа и восстановления.
Выбираем необходимую директорию нажимаем Ввод. Все. Процесс запущен и теперь нам остается только ожидать результатов.
Помните, что остановить процесс сканирования можно клавишей Esc, однако, в этом случае никто не гарантирует корректных результатов, поэтому стоит дождаться завершения полного процесса восстановления.
При существенных повреждениях HDD программа будет «подвисать« в процессе обработки того или иного сектора, а длительность работы программы может составить несколько часов. В этом случае ничего не остается как приобрести новый HDD и переписать на него ту часть информации, которую удалось восстановить посредством HDD Regenerator.
Hdd regenerator описание. HDD Regenerator: инструкция как пользоваться программой. Установка HDD Regenerator: русский полный релиз
Сегодня среди многих пользователей актуален вопрос сохранения данных на жестком диске. На них очень часто хранится важная информация, контакты нужных людей, личные данные и многое другое.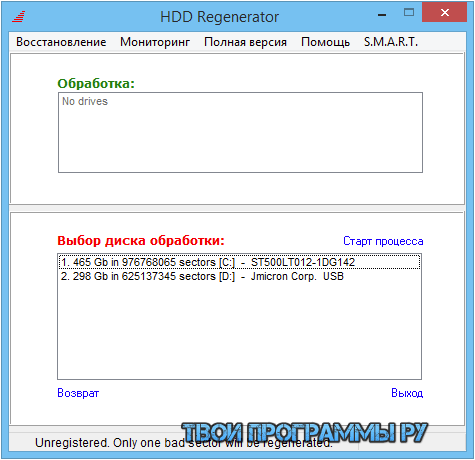 Если на жестком диске произойдет потеря нужных данных, то появилась возможность и восстановить.
Если на жестком диске произойдет потеря нужных данных, то появилась возможность и восстановить.
Что представляет собой HDD Regenerator? Это программа, которая предназначается для регенерации поврежденного жесткого диска. Приложение не скрывает сбойный сектор, а полностью его восстанавливает.
Пароль на все архивы: 1progs
С помощью данной программы можно решить трудности, которые могут возникнуть во время работы системы. Благодаря HDD Regenerator нет необходимости покупать новый жесткий диск и тратить денежные средства.
Возможности программы:
- Сканирование системы.
- Обнаружение скрытых и неисправных секторов.
- Статистика жесткого диска.
- Создание загрузочных дисков.
- Работа с любой операционной системы.
Программу можно скачать в условно-бесплатном режиме. Чтобы использовать все функции приложения необходима активация HDD Regenerator.
После того, как пользователь скачает лицензионный ключ HDD Regenerator можно пользоваться всеми функциональными возможностями. Активация позволяет использовать программу в неограниченном сроке.
Активация позволяет использовать программу в неограниченном сроке.
Преимущества программы:
- Быстрое определение поврежденного сектора.
- Простота в использовании.
- Понятный интерфейс.
- Поддержка русского языка.
- Восстановление плохих секторов.
- Работает с любой файловой системой.
- Режим быстрого сканирования.
- Сохранение объема ЖД.
Программа имеет достаточно простой интерфейс. Каждая версия утилиты поддерживает русский язык. Это сделает работу в программе еще более понятной.
Программа HDD Regenerator нужна в том случае, если:
- не открываются некоторые файлы;
- не работают некоторые приложения;
- ПК сам выключается;
- система не загружается.
Если имеются вышеперечисленные признаки, то необходимо обязательно загрузить программу HDD Regenerator. После активации утилита обнаружит испорченные сектора и сможет их восстановить. Файловая система не затрагивается, потому что восстановление осуществляется на физ уровне.
Устройства, предназначенные для хранения различных данных, — это немаловажные составляющие любой компьютеризированной системы. В настоящее время широкое распространение имеют накопители информации на магнитных жестких дисках (НЖМД). Эти приборы отличаются высокой надежностью, но, как и всякая деталь персонального компьютера, не застрахована от неисправностей и сбоев. Для того чтобы восстановить работу НЖМД и обеспечить этой составляющей полноценное обслуживание, существует множество специальных программ.
В их числе достойную позицию занял HDD Regenerator. Это очень распространенное и действенное решение большого количества проблем, связанных с жестким диском.
HDD Regenerator: как пользоваться
Освоить и использовать это приложение очень легко. Это программное средство предназначено для реанимации поврежденных секторов НЖМД и восстановления поверхности. Характерной особенностью программы является особый принцип перемагничивания покрытия , на базе которого и функционирует программное обеспечение.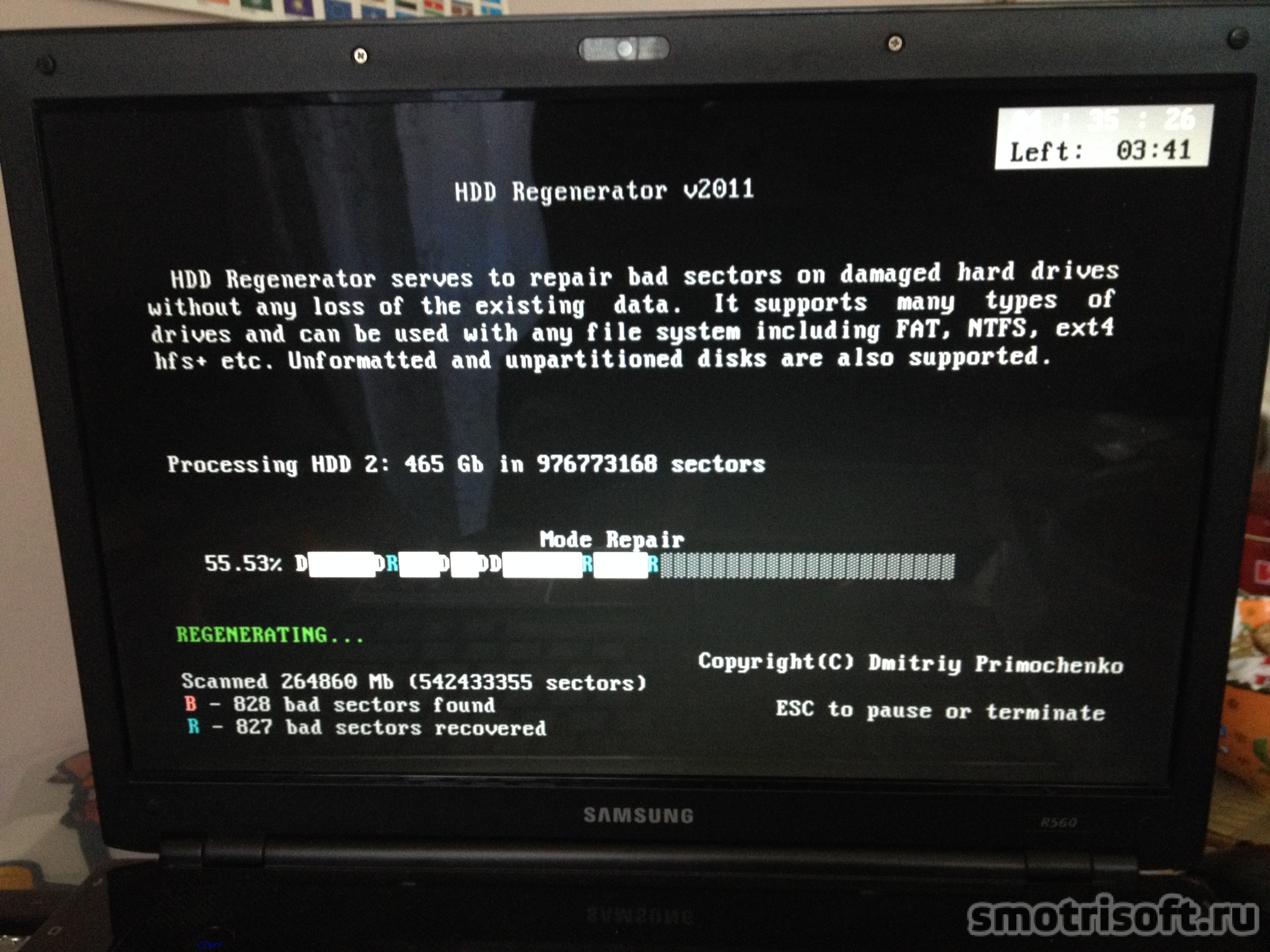
Приложение также имеет приятный интерфейс и удобное управление — тут нет никаких сложных надстроек и меню с большим количеством уровней, а команды активизации тех или иных опций понятны любому пользователю. Однако регенератор обладает массой преимуществ и функций
Итак, HDD Regenerator для восстановления жесткого диска зачастую применяется в следующих случаях:
Помимо широкого «ассортимента» опций, разработчики также заложили в это приложение несколько вариантов активизации, — «регенератор» функционирует сугубо на физическом уровне , потому у него нет никакой зависимости от версии и разновидности О. С. Установка, запуск и использование возможны в среде Windows, а при активизации программы с диска или флэш-накопителя — и в режиме DOS. На этом моменте следует остановиться более подробно.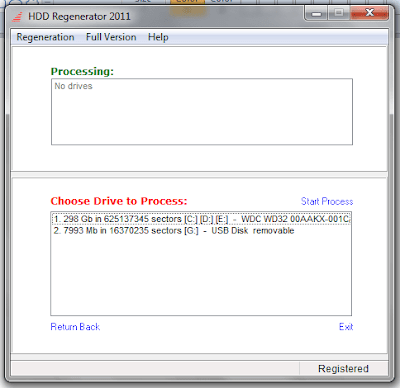
Способы запуска
Windows
Запуски с флешки
Сразу стоит отметить, что запуск программы с накопителя USB целесообразен лишь в той ситуации, когда жесткий диск сильно поврежден или является единственным. Помимо этого, использование флешки полезно и тем пользователям, которые часто ремонтируют разные П. К. Итак, чтобы сделать загрузочную флэшку, нужно выполнить следующее:
- Запускаем программу и жмем на пункт «Bootable USB Flash».
- Выбираем определенное устройство USB и кликаем на «Ok».
- После того, как загрузочная флешка будет создана, перезагрузите компьютер.
Если вам нужно сделать загрузочный диск, то в программе следует нажать кнопку «Bootable DVD \ CD» и выбрать в появившемся окне рекомендованную скорость прожига (записи).
Как пользоваться HDD Regenerator 2011
Обнаружение BAD-blocks
Сканирование и ликвидация проблем
- Кликаем мышкой на пункт «Normal Scan …».

- Далее нажимаем «Scan and repair». Данный режим производит углубленное сканирование и восстановление неисправных блоков.
- Определение диапазона сканирования производится клавишами со стрелками.
- После нажатия клавиши Enter начинается сама процедура.
- Блоки, которые были успешно восстановлены, выделяются буквой R зеленого цвета.
- Выйти из приложения можно с помощью любой кнопки на ПК.
Восстановление посредством технологии перемагничивания
- Кликаем на пункт «Normal Scan», а затем на кнопку «Regenerate all sectors in a range».
- Далее нужно определить диапазон блоков.
- Запуск восстановления производится кнопкой C на компьютерной клавиатуре.
В качестве заключения стоит сказать, что реанимация жестких накопителей информации с использованием HDD Regenerator доступна всем компьютерным пользователем и не требует особых знаний. При этом следует запомнить, что любые работы, связанные с программной починкой и обслуживанием НЖМД, нуждаются в максимальной аккуратности и внимательности.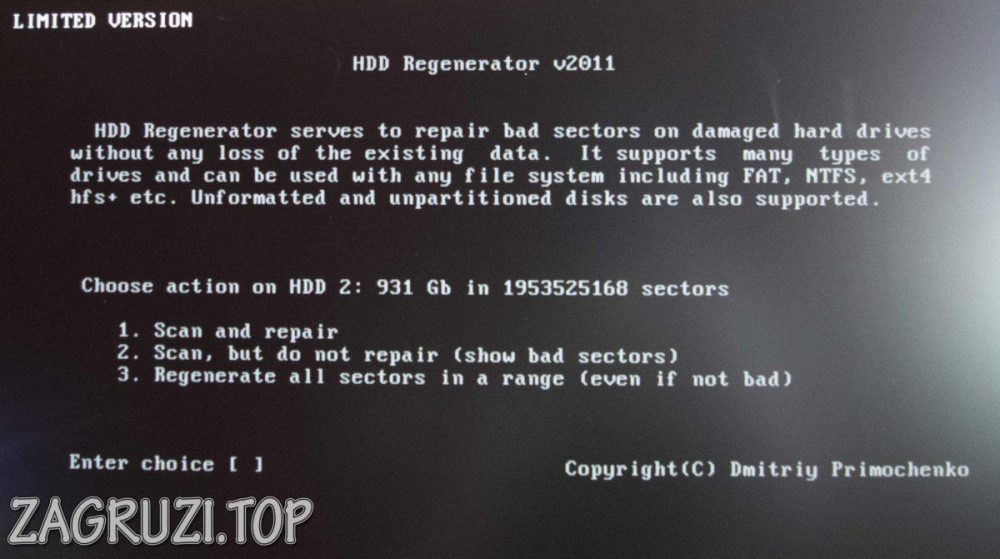 Надеюсь, что эта инструкция к HDD Regenerator будет для вас полезна.
Надеюсь, что эта инструкция к HDD Regenerator будет для вас полезна.
Жесткий диск – один из важнейших элементов компьютера. Во избежание серьезных проблем с компьютером, необходимо следить за состоянием жесткого диска. Если вы задумались о проверке состояния жесткого диска, то целесообразнее всего проделать эту процедуру с помощью программы HDD Regenerator .
HDD Regenerator уникальная тем, что она позволяет восстанавливать битые сектора вашего жесткого диска, в отличие от других программ, которые их просто скрывают. К первым серьезным звоночкам проблем с жестким диском относятся:
1) Долгое открытие папок и файлов;
Этапы проверки жесткого диска.
2. Для использования HDD Regenerator лучше всего создать загрузочную флешку или диск с программой, но самый простой способ начать проверку – загрузить с Windows.
Для этого запустите главное окно программы и откройте в левом верхнем углу вкладку «Regeneration» , а затем выберите пункт «Start Process under Windows» .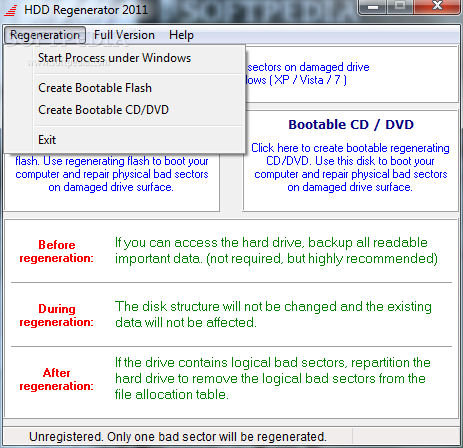
3. В разделе «Choose Drive to Process» выберите диск, который будет подвергаться проверке и восстановлению, а затем нажмите маленький пункт «Start Process» .
4. Программа предупредит, что для старта проверки необходимо закрыть все запущенные на компьютере программы. По возможности закройте как можно больше программ.
5. Появится черное окно, в котором управление осуществляется не мышью, а исключительно клавиатурой. Для начала давайте проведем нормальное сканирование, в котором вы сможете выбрать, восстанавливать битые сектора или нет. Этот параметр находится под пунктом номер 2 , поэтому наберите эту цифру на клавиатуре и нажмите клавишу Enter.
6. В следующем этапе программа предложит выбрать, собираетесь ли вы восстанавливать битые сектора или хотите ограничиться лишь проверкой с отчетом. Выбрав цифру 1, программа начнет проверку на ошибки с последующим исправлением, второй пункт будет выполнять исключительно проверку.
7. Наблюдайте за ходом выполнения процесса. В нижней части окна будут отображаться выполненный процесс, количество найденных битых секторов и количество исправленных секторов.
8. Как только процесс HDD Regenerator будет окончен, программа отобразит подробный отчет о количестве найденных и исправленных ошибок.
Отдельно хочется отметить пункт «Delays detected», который обозначает задержку. Если в этом пункте стоит слишком высокая цифра, то, скорее всего, проверка диска осуществлялась очень длительное время. Это говорит о том, что жесткий диск порядком изношен и поврежден. В связи с этим целесообразнее произвести его замену.
Заключение. Конечно, HDD Regenerator не является 100% решением всех . По мере возможности программа может помочь с восстановлением битых секторов, но если диск чрезмерно поврежден, то программа уже бессильна.
Жесткий диск — это не вечный компонент компьютерной системы. К сожалению, рано или поздно он выходит из строя.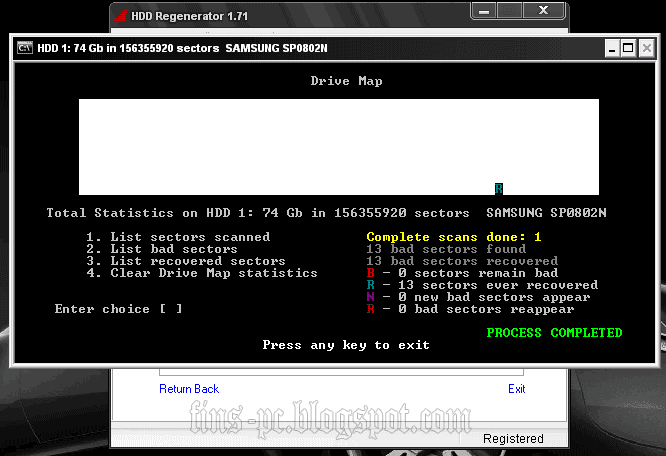 Причиной этому становится размагничивание, вследствие которого появляются битые сектора. Но что делать, чтобы продлить, а то и вовсе восстановить работоспособность жесткого диска? По заверениям многих специалистов, в этом поможет одна простая программа, именно о ней и пойдет сегодня речь. А если быть точнее, в статье будет рассказано, как пользоваться HDD Regenerator 1.71, но сразу же стоит уточнить, что руководство подойдет и для других версий приложения.
Причиной этому становится размагничивание, вследствие которого появляются битые сектора. Но что делать, чтобы продлить, а то и вовсе восстановить работоспособность жесткого диска? По заверениям многих специалистов, в этом поможет одна простая программа, именно о ней и пойдет сегодня речь. А если быть точнее, в статье будет рассказано, как пользоваться HDD Regenerator 1.71, но сразу же стоит уточнить, что руководство подойдет и для других версий приложения.
Тестирование
Вам будет интересно:
Так как разработчики программы позиционируют ее как средство для восстановления битых секторов жесткого диска, то разумно было бы начать статью на тему «Как пользоваться HDD Regenerator» непосредственно с этой функции. Однако делать это будет не совсем корректно, ведь причин неисправности накопителя может быть множество. Именно в этих целях в программном обеспечение есть функция тестирования S.M.A.R.T. Это одна из самых надежных систем диагностики диска, поэтому рекомендуется воспользоваться именно ей, перед тем как приступать к «ремонту» накопителя.
В итоге довольно продолжительного анализа программа вам покажет статус жесткого диска. Если проблем с ним не будет выявлено, тогда вы увидите надпись «ОК». Если она будет другой, тогда можно быть уверенным, что проблема кроется в битых секторах и нужно воспользоваться опцией их восстановления.
Восстановление диска
Руководство по тому, как пользоваться HDD Regenerator 2011 года, продолжим мы непосредственно самой главной особенностью программы — возможностью восстанавливать битые сектора жесткого диска. На самом деле эта процедура довольно времязатратная, поэтому наберитесь терпения и не пропустите ничего.

Как только вы выполните все вышеописанные действия, на экране появится индикатор прогресса выполнения восстановительных работ. Именно с его помощью вы сможете отследить, сколько битых секторов было обнаружено и сколько из них удалось восстановить. Все, что остается делать, — ждать завершения сканирования.
Именно с его помощью вы сможете отследить, сколько битых секторов было обнаружено и сколько из них удалось восстановить. Все, что остается делать, — ждать завершения сканирования.
Создание загрузочной флешки
Из руководства о том, как пользоваться HDD Regenerator, вы уже знаете, как произвести восстановление битых секторов. Это основная функция программы, однако, не последняя. С ее помощью вы можете создать загрузочную флешку, чтобы в будущем скинуть на нее какую-нибудь программу для ее запуска непосредственно с накопителя.
 Нажмите ОК для запуска операции.
Нажмите ОК для запуска операции.Длится она не очень долго. Сразу после окончания программа вас уведомит об этом, после чего вы можете скопировать на флешку программу для ее запуска из БИОСа.
Создание загрузочного диска
Инструкция, как пользоваться HDD Regenerator, была бы не полной, если в ней не рассказывалось, как создать загрузочный диск. В целом эта операция мало чем отличается от предыдущей, но для полноты картины мы расскажем о ней подробно:
Теперь вы полностью знаете, как пользоваться HDD Regenerator. Конечно, в приложении есть еще несколько пунктов, о которых не было рассказано, однако, они выполняют посредственную роль.
Заключение
Вот мы и разобрались, как пользоваться программой HDD Regenerator.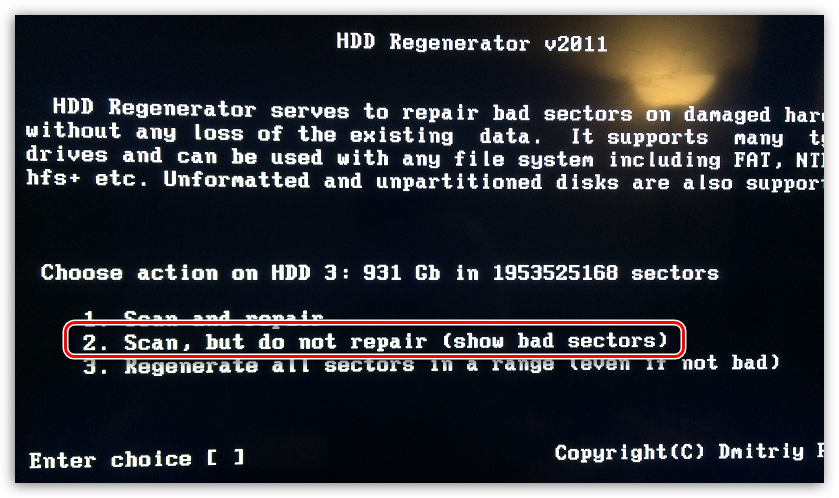 Как можно отметить, несмотря на то, что разработчики позиционируют ее как приложение для восстановления работоспособности жесткого диска, в ней есть и другие не менее полезные функции. Вы без труда с ее помощью создадите загрузочный диск, флешку или осуществите тестирование накопителя. В общем, программа очень полезная и ее рекомендуется установить на компьютер сразу же, чтобы в любой момент была возможность повлиять на работу компьютера.
Как можно отметить, несмотря на то, что разработчики позиционируют ее как приложение для восстановления работоспособности жесткого диска, в ней есть и другие не менее полезные функции. Вы без труда с ее помощью создадите загрузочный диск, флешку или осуществите тестирование накопителя. В общем, программа очень полезная и ее рекомендуется установить на компьютер сразу же, чтобы в любой момент была возможность повлиять на работу компьютера.
Назначение программы: тестирование и ремонт жёстких дисков.
Посмотрим, что же нам предлагают.
Запускаем программу, выбираем диск для работы. Двойной клик по строке диска запускает консольное окно с собственно программой.
Открывается DOS-like окно, несколько несовременно, но так, наверно, легче делать обновления программы — меньше переписывать приходится. Выбираем вид сканирования. Подтверждение выбора — enter.
- Быстрый поиск (в описании нет пояснения, что это значит, возможно, сканирование отдельных областей диска)
- Полное сканирование с восстановлением или без восстановления

Дальше выводится следующее меню. Нужно выбрать, как сканировать.
- Сканировать и восстанавливать.
- Сканировать без восстановления.
- Регенерировать (вы верите в чудеса?) все сектора, даже хорошие.
И последнее меню.
Нужно указать диапазон сканирования. Можно с начала — с нулевого адреса, можно продолжить прерванный сеанс, можно задать диапазон секторов вручную. Будем сканировать весь диск сначала — выбираем 1.
Начинается проверка поверхности диска. Из текущих данных только процент пройденного и, примерно, оставшееся время. Какие ещё опции есть? При постановке на паузу (Esc) выводится дополнительное меню.
Посмотрим, что там.
- Продолжить.
- Показать статистику.
- Изменить границы сканирования.
- Изменить режим сканирования.
- Выйти из программы.
 Но, к сожалению, полезной информации тут немного.
Но, к сожалению, полезной информации тут немного.Показано количество проверенных секторов, секторов с задержкой, но нет разбивки по времени задержки, сколько секторов не восстановилось, количество восстановленных секторов, количество вновь появившихся плохих секторов. Как ни странно, но все бесплатные аналоги (Victoria (dos&win), MHDD, HDDScan (win)) выводят значительно больше текущей информации о сканировании, что позволяет точнее оценить состояние диска и перспективы его восстановления.
Что же в этой утилите является платным? Это становится ясно, когда она натыкается на первый бэд. Один она обрабатывает в качестве демонстрации возможностей. А на втором бэде выводит такое завлекающее сообщение.
Диск содержит Восстановимые повреждения и чтобы их исправить, нужно заплатить за полную версию программы.
Уместно было бы сравнить HDDRegenerator с его конкурентами, например с Victoria для windows. Пример, как ей пользоваться у нас есть «ссылка». Здесь покажем, как она выглядит и что может просто для сравнения.
Здесь покажем, как она выглядит и что может просто для сравнения.
Начало работы с программой.
Диск выбирается из списка устройств в системе. В рабочем окне выводится паспорт диска. Регенератор паспорт не выводит. При некоторых неисправностях диск выводит неверный паспорт. Возможности программы видны во вкладке Test.
Тут только на первый взгляд кажется, что сложно. После ознакомления с описанием практического применения всё быстро становится понятно. Например, пресловутые сектора с задержкой в регенераторе здесь, в Виктории, рассортированы по времени отклика и, для наглядности, выделены цветами.
Что же касается восстановления секторов, то тут тоже полный набор средств.
Remap — аналог repair в Регенераторе.
Erase – аналог regenerate, да, именно перезапись, никакой информации в секторе не останется.
Если Vitoria кажется перегруженной, то есть ещё HDDScan, очень удобная программа и пример её использования вот «ссылка ».
Принцип работы регенератора состоит в том, что он многократно перезаписывает плохо читающиеся сектора до тех пор, пока сам диск не заменит их из резервной зоны. Софт-бэды он просто перезапишет, а для аппаратных бэдов он запустит процедуру ремапа, предусмотренную стандартом ATA, т. е. ничего сверхъестественного не применяется. Все эти процедуры фатальны для содержащихся в медленно читающихся секторах данных.
Если вы применяете данную программу или любую другую с аналогичным назначением на повреждённом диске с важными данными, то должны помнить, что все операции по ремонту накопителя фатальны для информации на нём, т.к. производят запись во время работы, что недопустимо при процедурах DataRecovery.
Но все программы, кроме hddregenerator»а, честно предупреждают об опасности потери данных. И только регенератор обещает чудеса не предупреждая, что активно использует запись в проблемные сектора и что это может привести к потере пользовательских данных.
HDD Regenerator можно использовать для избавления диска от soft-bad блоков. С этой задачей он справится. Но учитывая, что этот продукт платный, то при наличии бесплатных утилит, его использование крайне ограничено.
С этой задачей он справится. Но учитывая, что этот продукт платный, то при наличии бесплатных утилит, его использование крайне ограничено.
Как пользоваться программой HDD Regenerator + установка на флешку, запуск
Всем привет! Сейчас практически нет таких людей, кто бы не пользовался компьютером. Каждый из нас в меру своих возможностей и способностей использует это уже вошедшее в привычный ход нашей жизни приспособление. Но, как и любая другая техника, компьютер способен ломаться. Исходя из этого мы делимся на людей, которые только пользуются компьютером, а в случае поломки прибегают к услугам мастеров. Другие стараются ремонтировать самостоятельно. Для этой категории любознательных людей в сегодняшнем выпуске обзор одной интересной программы.
Одной из важных проблем, связанных с поломкой компьютера, является нестабильная работа жесткого диска. Почему говорю нестабильная, в случае полного отказа его от работы проблема решается в основном приобретением нового.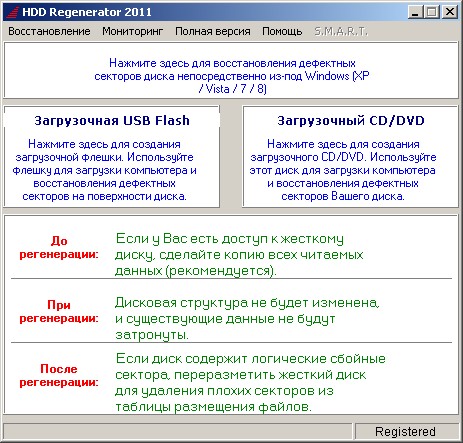 Конечно, неприятно, когда ваш HDD вдруг начинает «барахлить». На нем храниться много нужной информации и потеря бывает невосполнимой.
Конечно, неприятно, когда ваш HDD вдруг начинает «барахлить». На нем храниться много нужной информации и потеря бывает невосполнимой.
Что служит причиной поломки HDD? Самым распространенным вариантом являются так называемые «битые» сектора, которые не подлежат считыванию. Для их проверки и восстановления используются различные утилиты.
Одной из самых удачных в плане восстановления битых секторов, причем без потери информации является программа HDD Regenerator. Правда она англоязычная, однако в ней можно разобраться. Можно найти и русскую версию программы. Разработчик утверждает, что принцип работы программы основан на особом алгоритме перемагничивания сбойных секторов, причем структура данных на диске остается без изменений.
Программу восстановления можно запускать непосредственно из Windows. В этом режиме так же можно проверить S.M.A.R.T диска. Однако, для полноценной работы по исправлению ошибок ее нужно грузить из под ДОС с флешки или диска, и запускать
Как пользоваться программой HDD Regenerator из под Windows ?
Итак, скачиваем программу из любого доступного вам источника и устанавливаем на компьютер.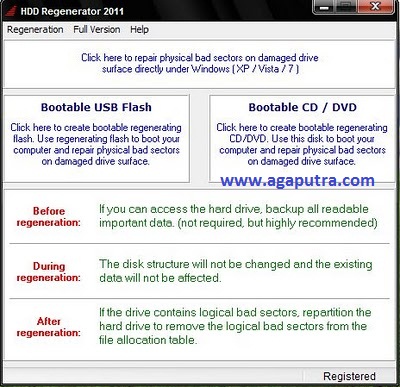 Интерфейс программы хорош и тем, что позволяет легко записать программу на флешку или диск без использования дополнительных программ — все инструменты есть в интерфейсе. После этого откроется окно самой программы. Далее нам предстоит сделать следующие операции. В английской версии это окно выглядит следующим образом:
Интерфейс программы хорош и тем, что позволяет легко записать программу на флешку или диск без использования дополнительных программ — все инструменты есть в интерфейсе. После этого откроется окно самой программы. Далее нам предстоит сделать следующие операции. В английской версии это окно выглядит следующим образом:
В русской версии так:
Начнем с работы программы из-под OC Windows. Выбираем самое верхнее, первое окно (выделено красным в английском варианте, стрелкой в русском).
Перед началом работы отключите все работающие приложения, включая антивирусник.
После того, как выбрали меню проверки жесткого диска, откроется окно выбора разделов жесткого диска, необходимых для восстановления. После того, как вы выбрали необходимый раздел для восстановления, начнется проверка. Однако, перед этим может появиться следующее сообщение о перезагрузке компьютера. В данном примере сообщение о том, что диск занят, и система предлагает запустить проверку с загрузочной флешки или диска.
Нажимаем на кнопку отмена и увидим появившееся окно с приглашением выбрать диск (если у Вас стоит больше одного жесткого диска):
В более поздних версиях после выбора диска получаем меню со следующими пунктами:
Переводим это на русский язык:
- Диагностика и сканирование «битых« секторов и разделов. Битые сектора восстановятся;
- Полное сканирование HDD с / без восстановления данных;
- Перемагничивает все сектора подряд, включая неповрежденные;
- Информация о результатах работы HDD Regenerator (статистика по секторам).
Выбираем первый пункт и начинаем проверку.
Чтобы сразу вылечить диск, выбираем пункт, выделенный красным. Начнется процесс лечения:
Результаты проверки отображаются на экране, программа показывает все наглядно:
Процесс восстановления может длится достаточно долго. Современные жесткие диски достаточно емкие. Чтобы восстановить диск полностью, необходимо приобрести лицензионную программу, так как если Вам попалась нелицензионная она проверит только первый сектор.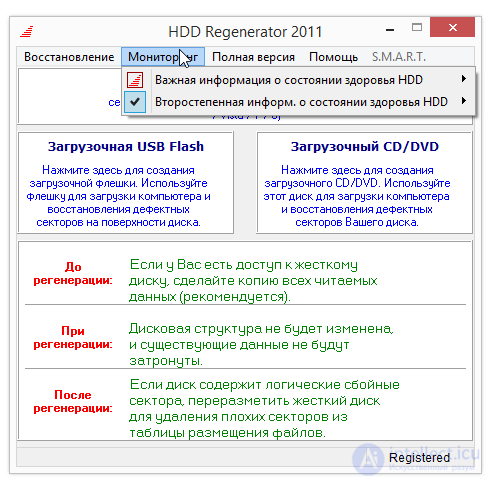
Для полноценного восстановления рекомендуется производить запуск , загрузив компьютер с заготовленной флешки или диска.
Как записать HDD регенератор на флешку или диск
Если вы собираетесь работать с программой через флешку, то вам необходим носитель не менее 1 Гб. Бывает и так, что иногда флешки могут не загружаться на некоторых ноутбуках. В этом случае можно записать загрузочный CD. Запускаем программу и видим знакомое окно:
Здесь выбираем второе окно (выделено красным). Программа отформатирует носитель и установит на него загрузочные файлы, после чего компьютер перезагрузится.
Настройка БИОС для запуска HDD Regenerator из под ДОС
Теперь необходимо настроить компьютер так, чтобы он загрузился при следующем включении с флешки. Это легко. Вставляем флешку в компьютер и перезагружаем его. Если при перезагрузке компьютера нажимать клавишу F9 или чаще всего F12 — можно вызвать меню загрузки:
Как только увидите такое окошко — нажмите F12, вы попадете в меню выбора устройства, с которого Вам нужно загружаться:
На компьютерах с UEFI — биос так же есть возможность загрузить компьютер c флешки, но тут сначала нужно войти в биос нажав клавишу Del или (F2)
После чего нужно так же выбрать из списка нужную флешку:
На ноутбуках, чтобы флешка загружалась как жесткий диск, иногда нужно дополнительно отключать режим загрузки UEFI, (или Secure boot):
Еще один важный момент — на многих современных моделях материнских плат, для того чтобы программа увидела Ваш жесткий диск нужно сначала переключить режимы работы AHCI в IDE.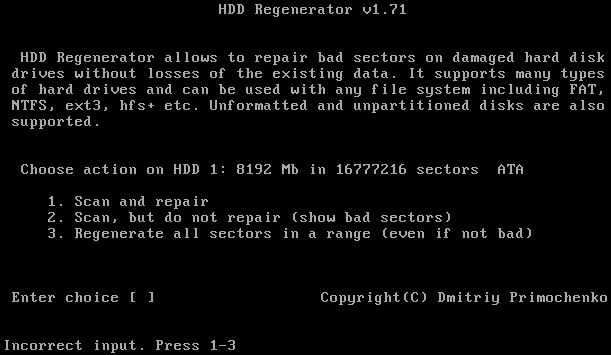 Режим работы жесткого диска раньше осуществлялся через интерфейс IDE. С появлением более быстрых устройств на шине SATA появился и соответствующий новый режим. Для таких программ и нужно программное переключение в режим IDE. В ноутбуках эта настройка ищется легко:
Режим работы жесткого диска раньше осуществлялся через интерфейс IDE. С появлением более быстрых устройств на шине SATA появился и соответствующий новый режим. Для таких программ и нужно программное переключение в режим IDE. В ноутбуках эта настройка ищется легко:
В UEFI -биос окно настроек выглядит иначе и расположены по разному, но суть такая же:
Откроется окно DOS, где необходимо будет выбрать диски для анализа и восстановления.Все делается так же, как и ранее мы делали. После завершения нас ждет окно статистики:
В принципе ничего сложного при использовании программы нет. Чтобы наглядно в этом убедиться, можно просмотреть видео
Видео о том, как работает программа HDD Regenerator
Лично меня эта программа выручала много раз.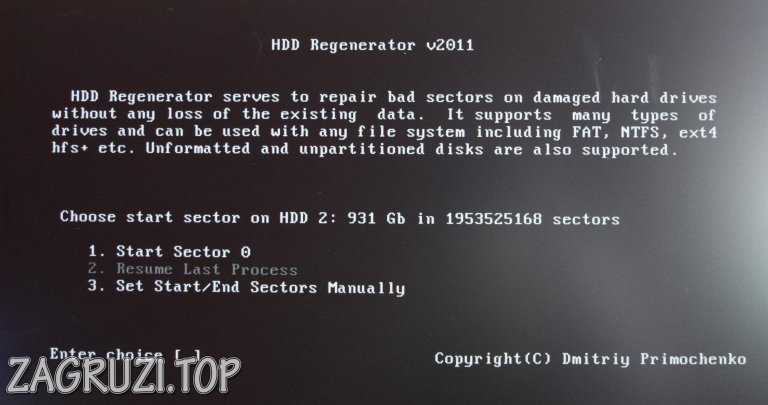 Но сразу скажу, что она так же как и Виктория не улучшит S.M.A.R.T . Предназначена она для устранения относительно легких повреждений. Кстати, в сочетании с Викторией восстанавливал работоспособность некоторых дисков. Сначала одной, программой прошел, потом другой. Главное было — спасти данные. До встречи!
Но сразу скажу, что она так же как и Виктория не улучшит S.M.A.R.T . Предназначена она для устранения относительно легких повреждений. Кстати, в сочетании с Викторией восстанавливал работоспособность некоторых дисков. Сначала одной, программой прошел, потом другой. Главное было — спасти данные. До встречи!
Автор публикации
0 Комментарии: 1Публикации: 179Регистрация: 02-12-2017Как работать с программой hdd. Как пользоваться HDD Regenerator для проверки жесткого диска
Итак, переходим к делу. Рассмотрим, как пользоваться программой hdd regenerator 2011. Для начала скачиваем и устанавливаем программу. Перед использованием программы отключаем все программы, работа которых связанна с жестким диском. Для более комфортного пользования программой можно скачать и установить русификатор. К нему должна прилагаться инструкция, как пользоваться hdd regenerator 2011 rus, которая поможет вам без проблем установить русификатор. Настоятельно рекомендуем четко следовать инструкции, иначе бесперебойная работа программы hdd regenerator не гарантирована.
После запуска программы появляется диалоговое окно. Для того чтобы проверить и восстановить HDD в системной оболочке необходимо нажать верхнюю кнопку «Нажмите здесь для восстановления дефектных секторов диска непосредственно из под Windows (XP/Vista/7)». В окошке, которое появится, выбираем те разделы диска, которые следует восстановить.
Иногда система уведомляет о том, что HDD SATA работает в режиме ANCI. Чтобы это исправить перезагружаем компьютер через BIOS и в качестве режима выбираем SATA IDE . Часто это сделать невозможно, и во время проверки постоянно выскакивает диалоговое окно. Выбираем кнопку «Отмена», появляется консоль командной строки с 4 пунктами:
- Вычисление и регенерация битых секторов и разделов.
- Полное сканирование диска с/без восстановления данных
- Версия программного обеспечения.
- Информация о проделанной работе программы regenerator .
- Выбираем 2 пункт и Начать, процесс проверки HDD пошел.
Отметим, что не всегда восстановление жесткого диска таким способом приносит отличные результаты. Что же делать в этом случае?
Нам поможет загрузочная флешка.
Для работы потребуется флеш-накопитель объемом не меньше 1 Гб. Запустив программу hdd regenerator выбираем «Создать загрузочную флешку» и ждем, пока она будет отформатирована и на ней появятся загрузочные данные. Перезагружаем компьютер. При этом нужно зайти в BIOS и выбрать приоритет загрузки ОС через флешку.
Появляется окно DOS. В нем необходимо выбрать разделы для диагностики и регенерации. Выбрав необходимый нажимаем Начать. Процесс пошел.
Чтобы прервать сканирование, нужно нажать «Esc», но какие при этом будут результаты неизвестно. Поэтому, лучше всего, дождаться завершения процесса.
Если HDD понес существенные повреждения, то hdd regenerator будет «притормаживать» при обработке секторов, при этом время работы может продлиться на несколько часов. Тогда у вас один выход – купить новый HDD и скинуть на него информацию, которая все же осталась благодаря программе hdd regenerator 2011.
Мы расскажем вам о простом способе, как восстановить поврежденные сектора с помощью программы HDD Regenerator из-под Windows 10 и предыдущих версий.
Данная версия HDD Regenerator может восстанавливать поврежденные сектора(бэд-блоки) из-под Windows любой версии и разрядности. Программа дает возможность работать с несколькими жесткими дисками одновременно, а также и с переносными USB дисками.
Восстанавливаем жесткий диск с помощью HDD Regenerator
Внимание: диски, которые нужно восстановить, подключайте только после загрузки операционной системы Windows и не используйте их во время работы программы.
Первое, что нужно сделать, это HDD Regenerator, запустить программу от имени администратора и, нажав на меню «Regeneration», выбрать из списка «Start Process under Windows»(запустить из-под Windows)
Если программа попросит переключиться в «IDE mode» и перезагрузится, то нажмите кнопку «No», так как ваша система Windows может не запуститься в IDE режиме.
Затем появится новое окно с текстовым меню программы HDD Regenerator. С помощью цифровых клавиш сделаем выбор необходимых действий. Выбираем 2. «Normal scan» и нажимаем «Enter»
В следующем окне нам предлагают выбрать режим работы программы. Нас интересует «Scan and repair»(сканировать и восстановить). Для этого выбираем пункт 1 и нажимаем «Enter».
В следующем окне выбираем «Start Sector 0» (начать сканирование с самого начала диска), нажимаем 1, а затем «Enter».
После проделанных действий запустится процесс сканирования и восстановления диска. Красной буквой «B » будут помечены поврежденные секторы, зеленой буквой «R » будут отмечены восстановленные секторы, а белой буквой «D» секторы с задержкой чтения или записи.
После сканирования вам будет показано окно с результатами работы: количество поврежденных и восстановленных секторов, а также секторов с задержками.
Важно : позаботьтесь о бесперебойном питании компьютера, на котором вы будете восстанавливать данные.
Программа HDD Regenerator отлично восстанавливает поврежденные секторы на жестких дисках, но мы настоятельно рекомендуем вам сохранить всю ценную информацию с восстановленного жесткого диска и не использовать его в дальнейшем, поскольку он может выйти из строя в любой момент.
Официальный сайт программы находится .
Назначение программы: тестирование и ремонт жёстких дисков.
Посмотрим, что же нам предлагают.
Запускаем программу, выбираем диск для работы. Двойной клик по строке диска запускает консольное окно с собственно программой.
Открывается DOS-like окно, несколько несовременно, но так, наверно, легче делать обновления программы — меньше переписывать приходится. Выбираем вид сканирования. Подтверждение выбора — enter.
- Быстрый поиск (в описании нет пояснения, что это значит, возможно, сканирование отдельных областей диска)
- Полное сканирование с восстановлением или без восстановления
Дальше выводится следующее меню. Нужно выбрать, как сканировать.
- Сканировать и восстанавливать.
- Сканировать без восстановления.
- Регенерировать (вы верите в чудеса?) все сектора, даже хорошие.
И последнее меню.
Нужно указать диапазон сканирования. Можно с начала — с нулевого адреса, можно продолжить прерванный сеанс, можно задать диапазон секторов вручную. Будем сканировать весь диск сначала — выбираем 1.
Начинается проверка поверхности диска. Из текущих данных только процент пройденного и, примерно, оставшееся время. Какие ещё опции есть? При постановке на паузу (Esc) выводится дополнительное меню.
Посмотрим, что там.
- Продолжить.
- Показать статистику.
- Изменить границы сканирования.
- Изменить режим сканирования.
- Выйти из программы.
Показано количество проверенных секторов, секторов с задержкой, но нет разбивки по времени задержки, сколько секторов не восстановилось, количество восстановленных секторов, количество вновь появившихся плохих секторов. Как ни странно, но все бесплатные аналоги (Victoria (dos&win), MHDD, HDDScan (win)) выводят значительно больше текущей информации о сканировании, что позволяет точнее оценить состояние диска и перспективы его восстановления.
Что же в этой утилите является платным? Это становится ясно, когда она натыкается на первый бэд. Один она обрабатывает в качестве демонстрации возможностей. А на втором бэде выводит такое завлекающее сообщение.
Диск содержит Восстановимые повреждения и чтобы их исправить, нужно заплатить за полную версию программы.
Уместно было бы сравнить HDDRegenerator с его конкурентами, например с Victoria для windows. Пример, как ей пользоваться у нас есть «ссылка». Здесь покажем, как она выглядит и что может просто для сравнения.
Начало работы с программой.
Диск выбирается из списка устройств в системе. В рабочем окне выводится паспорт диска. Регенератор паспорт не выводит. При некоторых неисправностях диск выводит неверный паспорт. Возможности программы видны во вкладке Test.
Тут только на первый взгляд кажется, что сложно. После ознакомления с описанием практического применения всё быстро становится понятно. Например, пресловутые сектора с задержкой в регенераторе здесь, в Виктории, рассортированы по времени отклика и, для наглядности, выделены цветами.
Что же касается восстановления секторов, то тут тоже полный набор средств.
Remap — аналог repair в Регенераторе.
Erase – аналог regenerate, да, именно перезапись, никакой информации в секторе не останется.
Если Vitoria кажется перегруженной, то есть ещё HDDScan, очень удобная программа и пример её использования вот «ссылка ».
Принцип работы регенератора состоит в том, что он многократно перезаписывает плохо читающиеся сектора до тех пор, пока сам диск не заменит их из резервной зоны. Софт-бэды он просто перезапишет, а для аппаратных бэдов он запустит процедуру ремапа, предусмотренную стандартом ATA, т. е. ничего сверхъестественного не применяется. Все эти процедуры фатальны для содержащихся в медленно читающихся секторах данных.
Если вы применяете данную программу или любую другую с аналогичным назначением на повреждённом диске с важными данными, то должны помнить, что все операции по ремонту накопителя фатальны для информации на нём, т.к. производят запись во время работы, что недопустимо при процедурах DataRecovery.
Но все программы, кроме hddregenerator»а, честно предупреждают об опасности потери данных. И только регенератор обещает чудеса не предупреждая, что активно использует запись в проблемные сектора и что это может привести к потере пользовательских данных.
HDD Regenerator можно использовать для избавления диска от soft-bad блоков. С этой задачей он справится. Но учитывая, что этот продукт платный, то при наличии бесплатных утилит, его использование крайне ограничено.
Среди всех возможных способов хранения данных, несмотря на их большое разнообразие, жёсткий диск и сегодня не теряет своей популярности. Не каждый рискнёт заливать в облако важные сведения, какими бы заманчивыми не казались условия использования сервиса, внешние носители также не всегда подходят под определённые задачи, многие пользователи предпочитают хранить личную информацию на внутренних накопителях ввиду надёжности устройств. При этом и HDD подвержены неисправностям, что во многих случаях провоцирует сбои в работе операционной системы, установленной на диске, или отсутствие доступа к пользовательским данным. Ни тот, ни другой варианты неприемлемы, поэтому вопрос требует немедленного решения. В случае полного отказа жёсткого диска всё проще, его необходимо будет заменить, но чаще всего пользователи сталкиваются с проблемой битых секторов , которые не считываются. Для диагностики и восстановления винчестера используется специализированный софт. Одно из наиболее удачных программных решений – HDD Regenerator.
Настройка и работа с программой HDD Regenerator.
Приложение HDD Regenerator является простым и эффективным инструментом восстановления сбойных секторов и поверхности магнитного жёсткого диска. Софт использует специальный алгоритм перемагничивания поверхности, при этом структура данных, записанных на диске, остаётся прежней. Винчестер или Hard Disk Drive, являясь механическим устройством, состоящим из нескольких круглых пластин, электропривода и головки считывания/записи информации, со временем изнашивается. Диски, изготовленные из магнитного материала, на который наносится информация, в процессе работы HDD вращаются на высокой скорости, а головка движется над их поверхностью, выполняя обработку данных. В случае, когда некоторые участки потеряли свои свойства, запись на них становится невозможной, а считывание ранее записанных файлов не осуществляется.
Программа HDD Regenerator может обнаруживать повреждённые области на диске и восстанавливать. При выявлении неисправимых ошибок секторов задача заключается в переназначении адреса сбойной ячейки памяти (присваивается одно из зарезервированных значений). Таким образом, запись не будет осуществляться на битые секторы, что немного уменьшит размер жёсткого диска, но и снизит вероятность ошибок. В ходе глубокого сканирования софт обнаруживает и устраняет проблемы с поверхностью, с помощью HDD Regenerator выполняется полная регенерация поверхности путём использования алгоритма перемагничивания. Использовать приложение можно также для диагностики цифровых носителей (USB-флешек, карт памяти, SSD и пр.).
Основные функции программы
Софт отличается тем, что сканирование выполняется на физическом уровне, что обеспечивает взаимодействие с нераспознанными, неформатированными HDD и всеми популярными файловыми системами. На носителе, подлежащем восстановлению, сохраняются все имеющиеся данные. После установки софта доступна возможность создания загрузочного CD/DVD или флешки, с целью применения в случае невозможности загрузки операционной системы. Разработчиком с каждым обновлением совершенствуется функционал продукта, последняя версия HDD Regenerator 2018 предлагает всестороннюю диагностику и восстановление винчестера. Основными возможностями программы являются:
- Низкоуровневый доступ для диагностики физической поверхности HDD.
- Обнаружение и лечение битых секторов, проверка на наличие ошибок и их исправление в автоматическом режиме.
- Выявление физических повреждений поверхности HDD, устранение обнаруженных проблем, регенерация методом перемагничивания.
- Возможность приостановить процесс восстановления при необходимости.
- Мониторинг состояния жёсткого диска в реальном времени, оповещения об изменениях.
- Функция S.M.A.R.T позволяет оценить текущее состояние HDD, время работы и пр.
- Вывод информации о HDD (общие характеристики, температура, устройства, степень фрагментации и прочие данные).
- Подробная статистика выполненных процедур.
- Создание загрузочного носителя для применения в тех ситуациях, когда вследствие проблем с HDD невозможно загружать систему. При запуске с накопителя старт и функционирование программы осуществляются в режиме DOS.
- Возможность работы в Windows-среде, независимо от версии ОС (начиная с XP).
Пользоваться программой любой из версий, будь то HDD Regenerator 2011, 2016-2017 или 2018 просто. Скачать софт можно в условно бесплатном варианте, но для использования всех возможностей необходима активация. При наличии лицензионного ключа HDD Regenerator пользователю будет доступен полный функционал на неограниченный срок. Программа HDD Regenerator имеет удобный и понятный интерфейс, неперегруженный многочисленными подменю и лишними элементами, поддерживается русский язык, функционал прост в освоении, что позволяет пользоваться инструментом даже малоопытному пользователю.
Установка HDD Regenerator
Чтобы воспользоваться возможностями софта, запуская его с флешки или в среде Windows, для начала нужно скачать дистрибутив и установить HDD Regenerator на компьютер. Ключ и русификатор идут в архиве вместе с инсталлятором. В целом, процедура аналогична инсталляции любого другого ПО, поэтому сложностей с этим не возникает. Выполняем следующие действия:
- Скачиваем программу и запускаем инсталлятор.
- Мастер установки подготовит приложение к инсталляции, после чего нажатием кнопки «Next» начинаем процедуру.
- Соглашаемся с условиями, отметив нужный пункт, и жмём «Next».
- По умолчанию программа будет устанавливаться в папку Program Files, расположенную на системном диске, при желании путь установки можно изменить, указав другую директорию. Жмём «Next» и ожидаем выполнения процедуры.
- Если поставить галочку в пункте «Launch the program», программа запустится при нажатии кнопки «Finish». На рабочем столе также появится иконка приложения.
Запустить HDD Regenerator можно прямо из среды Windows или записать на внешний накопитель для запуска с него.
Как пользоваться HDD Regenerator
Благодаря понятному интерфейсу, не обременённому множеством настроек, и удобной системе навигации работать с программой несложно даже без русификатора. Есть несколько вариантов запуска софта: с ярлыка на рабочем столе, с флешки или оптического диска. Рассмотрим подробнее, как правильно пользоваться программой HDD Regenerator. Интерфейс предлагает несколько вкладок, при переходе на каждую из них доступны функции, позволяющие проверить и восстановить жёсткий диск, а также записать софт на носитель.
Технология позволяет диагностировать HDD, что следует выполнять перед процедурой восстановления . Вполне возможно, что жёсткий диск полностью исправен и причина ошибок операционной системы или других программных проблем совсем не в нём. Для этого идём в раздел S.M.A.R.T, программа проанализирует состояние HDD и выведет на экран информацию о работоспособности винчестера. Если в статусе вы увидите состояние, отличающееся от «Ок», то потребуется выполнить процедуру восстановления.
Как восстановить жёсткий диск
В окне программы вы увидите предложение сканирования винчестера, а также создания загрузочных накопителей. В случае, когда требуется выполнить устранение повреждений жёсткого диска, необходимо выполнить несколько шагов. Для начала следует закрыть все активные программы, кроме HDD Regenerator, и завершить процессы. Инструкция по восстановлению:
- Идём в раздел «Regeneration» («Восстановление») и выбираем из списка «Start Process under Windows» («Запуск процесса для Windows»).
- В следующем окне необходимо выбрать винчестер, чтобы HDD Regenerator начал процедуру его восстановления, после чего нажать «Start Process».
- Откроется окно с пользовательским интерфейсом на основе ввода текстовых команд с клавиатуры и текстового вывода результатов. Чтобы выбрать из перечня доступных действий тип сканирования и восстановления диска, нажимаем «2» на клавиатуре (Normal scan) и клавишу ввода.
- Теперь жмём «1» (Scan and repair) и Enter для проверки и исправления найденных повреждённых секторов.
- В новом окне нужно выбрать стартовый сектор нажатием «1» и клавиши ввода, после чего будет запущен процесс сканирования на ошибки, прогресс которого отображается в окне программы. Если в ходе проверки будут обнаружены ошибки, HDD Regenerator их исправит. Процесс займёт некоторое время. По завершении процедуры пользователю предоставляется отчётная информация о проведённой работе (количество повреждённых секторов, исправленных и не подлежащих восстановлению).
Как записать флешку
Программа также предлагает возможность создания загрузочной USB-флешки или диска. Для осуществления процедуры подключаем флешку к разъёму USB на компьютере или ноутбуке и выполняем следующие действия:
- В главном окне приложения HDD Regenerator жмём кнопку «Bootable USB Flash».
- Выбираем флешку, которую следует сделать загрузочной (если к девайсу подключено несколько USB-устройств, они отобразятся списком) и жмём «Ок».
- Появится предупреждающее окошко, сообщающее о том, что вся информация с USB-накопителя будет стёрта, соглашаемся с этим, подтвердив действие кнопкой «Ок».
По окончании процесса у вас будет загрузочный накопитель, куда можно скопировать программу для загрузки с возможностью лечения вне операционной системы компьютера.
Процедура аналогична предыдущей, только для записи диска необходимо вставить CD/DVD диск в дисковод и нажать в главном окне приложения кнопку «Bootable CD/DVD». Далее выбирается необходимый диск и нажатием «Ок» запускается процесс. Для применения программных средств с загрузочного накопителя, будь то флешка или диск, необходимо в BIOS указать приоритет загрузки со съёмного носителя.
Преимущества и недостатки
Программное решение HDD Regenerator предоставляет пользователю возможность самостоятельно справиться с возникшими проблемами с HDD, не прибегая к услугам специалистов сервиса. Среди преимуществ софта:
- Интуитивно понятный, удобный интерфейс и простота применения (даже в англоязычном варианте).
- Поддержка русского языка.
- Работа в ОС Windows любой версии, начиная с XP и независимость от файловой системы.
- Возможность работы как в среде Windows, так и вне неё (с помощью загрузочного накопителя).
- Восстановление повреждённых секторов.
- Просмотр статистики о восстановленных секторах винчестера.
- Отслеживание состояния HDD в реальном времени.
- Создание полноценного загрузочного устройства из оптического диска или флешки.
- Возможность поставить процесс сканирования винчестера на паузу, чтобы потом вернутся к процедуре.
- Безопасность процедуры восстановления для пользовательских данных.
К недостаткам можно отнести следующие моменты:
- Полная версия продукта платная.
- Отсутствие русского интерфейса в официальном релизе.
При этом можно использовать и бесплатную версию, её функционала вполне хватит для основных задач, а для желающих пользоваться программой с русским интерфейсом не составит труда использовать русификатор.
Как видите, ничего сложного в работе с HDD Regenerator нет, заниматься углублённым изучением настроек не потребуется. С помощью данного софта вы сможете восстановить работоспособность жёсткого диска без особы усилий всего в несколько кликов, а также создать загрузочный накопитель, что очень выручает в случае форс-мажора.
Hdd Regenerator предназначена для восстановления секторов , которые работают некорректно. Разработчики уверяют, что программа справляется даже с тяжелыми случаями с вероятностью более 50%.
Принцип работы Hdd Regenerator
Программа генерирует и поочередно отправляет на поврежденный сектор жесткого диска сигналы высокого и низкого уровня. Тем самым создавая перемагничивание диска. Чаще всего это помогает восстановлению секторов, ведь они становятся нерабочими вследствие неправильного намагничивания диска.
При использовании программы, системные файлы и пользовательские папки не затрагиваются. Таким образом, информация, которая находится на восстанавливаемом диске, не пострадает.
Как работать в Hdd Regenerator
Для начала работы необходимо скачать программу. Это не требует материальных средств — Hdd Regenerator распространяется абсолютно бесплатно.
В скачанном архиве имеется файл «Read me», который необходимо использовать в качестве инструкции по установке программы. Здесь же находится патч и русификатор.
После установки на рабочем столе появится иконка Hdd Regenerator.
Запускаем программу нажатием на иконку.
На экране появится окно программы, где предлагают начать сканирование жесткого диска или , диск.
Переходим сразу же к процессу восстановления: нажимаем кнопку «Регенерация» в верхней панели вкладок, а затем в выпавшем списке – «Запустить процесс под Windows».
В следующем окне выбираем винчестер для восстановления. Он визуализируется числовыми характеристиками: емкостью и количеством секторов.
Кликаем по кнопке «Пуск», которая находится посередине активного окна.
После нажатия кнопки «Пуск» может выскочить окно, в котором находится информация о использовании диска программами, запущенными на компьютере. Для продолжения процесса необходимо закрыть эти программы или процессы. Если вы увидите окно, как показано ниже, то необходимо нажать кнопку «Retry».
Другая вариация сообщения показана ниже. В этом случае нажимаем «Ок».
После этого на экране должно появиться окно, характерное для DOS.
В нем предложено четыре варианта дальнейших действий с винчестером :
1 Выполнение диагностики диска и дальнейшее его восстановление.
2 Выполнить только диагностику с выводом результатов по окончанию.
3 Выполнить восстановление конкретных секторов винчестера.
В следующем окне указываем, с какого сектора следует начать анализ.
После выбора программа произведет сканирование жесткого диска. По окончанию процесса на экране появится окно с результатами, где можно увидеть: количество поврежденных секторов, число исправленных и секторы, которые не подлежат восстановлению.
Как видите, процесс восстановления с помощью программы Hdd Regenerator занимает немного времени и при этом не требует специальных знаний от пользователя. При малом весе программы, который составляет всего 8,8 Mb, она довольно успешно справляется со своей работой.
Hdd regenerator v2011 как пользоваться – Тарифы на сотовую связь
162 пользователя считают данную страницу полезной.
Информация актуальна! Страница была обновлена 16.12.2019
Всем привет! Сейчас практически нет таких людей, кто бы не пользовался компьютером. Каждый из нас в меру своих возможностей и способностей использует это уже вошедшее в привычный ход нашей жизни приспособление. Но, как и любая другая техника, компьютер способен ломаться. Исходя из этого мы делимся на людей, которые только пользуются компьютером, а в случае поломки прибегают к услугам мастеров. Другие стараются ремонтировать самостоятельно. Для этой категории любознательных людей в сегодняшнем выпуске обзор одной интересной программы.
Одной из важных проблем, связанных с поломкой компьютера, является нестабильная работа жесткого диска. Почему говорю нестабильная, в случае полного отказа его от работы проблема решается в основном приобретением нового.Конечно, неприятно, когда ваш HDD вдруг начинает «барахлить». На нем храниться много нужной информации и потеря бывает невосполнимой.
Что служит причиной поломки HDD? Самым распространенным вариантом являются так называемые «битые» сектора, которые не подлежат считыванию. Для их проверки и восстановления используются различные утилиты.
Одной из самых удачных в плане восстановления битых секторов, причем без потери информации является программа HDD Regenerator. Правда она англоязычная, однако в ней можно разобраться. Можно найти и русскую версию программы. Разработчик утверждает, что принцип работы программы основан на особом алгоритме перемагничивания сбойных секторов, причем структура данных на диске остается без изменений.
Программу восстановления можно запускать непосредственно из Windows. В этом режиме так же можно проверить S.M.A.R.T диска. Однако, для полноценной работы по исправлению ошибок ее нужно грузить из под ДОС с флешки или диска, и запускать
Как пользоваться программой HDD Regenerator из под Windows ?
Итак, скачиваем программу из любого доступного вам источника и устанавливаем на компьютер. Интерфейс программы хорош и тем, что позволяет легко записать программу на флешку или диск без использования дополнительных программ — все инструменты есть в интерфейсе. После этого откроется окно самой программы. Далее нам предстоит сделать следующие операции. В английской версии это окно выглядит следующим образом:
В русской версии так:
Начнем с работы программы из-под OC Windows. Выбираем самое верхнее, первое окно (выделено красным в английском варианте, стрелкой в русском).
Перед началом работы отключите все работающие приложения, включая антивирусник.
После того, как выбрали меню проверки жесткого диска, откроется окно выбора разделов жесткого диска, необходимых для восстановления. После того, как вы выбрали необходимый раздел для восстановления, начнется проверка. Однако, перед этим может появиться следующее сообщение о перезагрузке компьютера. В данном примере сообщение о том, что диск занят, и система предлагает запустить проверку с загрузочной флешки или диска.
Нажимаем на кнопку отмена и увидим появившееся окно с приглашением выбрать диск (если у Вас стоит больше одного жесткого диска):
В более поздних версиях после выбора диска получаем меню со следующими пунктами:
Переводим это на русский язык:
- Диагностика и сканирование «битых« секторов и разделов. Битые сектора восстановятся;
- Полное сканирование HDD с / без восстановления данных;
- Перемагничивает все сектора подряд, включая неповрежденные;
- Информация о результатах работы HDD Regenerator (статистика по секторам).
Выбираем первый пункт и начинаем проверку.
Чтобы сразу вылечить диск, выбираем пункт, выделенный красным. Начнется процесс лечения:
Результаты проверки отображаются на экране, программа показывает все наглядно:
Процесс восстановления может длится достаточно долго. Современные жесткие диски достаточно емкие. Чтобы восстановить диск полностью, необходимо приобрести лицензионную программу, так как если Вам попалась нелицензионная она проверит только первый сектор.
Для полноценного восстановления рекомендуется производить запуск , загрузив компьютер с заготовленной флешки или диска.
Как записать HDD регенератор на флешку или диск
Если вы собираетесь работать с программой через флешку, то вам необходим носитель не менее 1 Гб. Бывает и так, что иногда флешки могут не загружаться на некоторых ноутбуках. В этом случае можно записать загрузочный CD. Запускаем программу и видим знакомое окно:
Здесь выбираем второе окно (выделено красным). Программа отформатирует носитель и установит на него загрузочные файлы, после чего компьютер перезагрузится.
Настройка БИОС для запуска HDD Regenerator из под ДОС
Теперь необходимо настроить компьютер так, чтобы он загрузился при следующем включении с флешки. Это легко. Вставляем флешку в компьютер и перезагружаем его. Если при перезагрузке компьютера нажимать клавишу F9 или чаще всего F12 — можно вызвать меню загрузки:
Как только увидите такое окошко — нажмите F12, вы попадете в меню выбора устройства, с которого Вам нужно загружаться:
На компьютерах с UEFI — биос так же есть возможность загрузить компьютер c флешки, но тут сначала нужно войти в биос нажав клавишу Del или (F2)
После чего нужно так же выбрать из списка нужную флешку:
На ноутбуках, чтобы флешка загружалась как жесткий диск, иногда нужно дополнительно отключать режим загрузки UEFI, (или Secure boot):
Еще один важный момент — на многих современных моделях материнских плат, для того чтобы программа увидела Ваш жесткий диск нужно сначала переключить режимы работы AHCI в IDE. Режим работы жесткого диска раньше осуществлялся через интерфейс IDE. С появлением более быстрых устройств на шине SATA появился и соответствующий новый режим. Для таких программ и нужно программное переключение в режим IDE. В ноутбуках эта настройка ищется легко:
В UEFI -биос окно настроек выглядит иначе и расположены по разному, но суть такая же:
Откроется окно DOS, где необходимо будет выбрать диски для анализа и восстановления.Все делается так же, как и ранее мы делали. После завершения нас ждет окно статистики:
В принципе ничего сложного при использовании программы нет. Чтобы наглядно в этом убедиться, можно просмотреть видео
Видео о том, как работает программа HDD Regenerator
Назначение программы: тестирование и ремонт жёстких дисков.
Автор: Примоченко Д., программа платная.
Посмотрим, что же нам предлагают.
Запускаем программу, выбираем диск для работы. Двойной клик по строке диска запускает консольное окно с собственно программой.
Дальше выводится следующее меню. Нужно выбрать, как сканировать.
- Сканировать и восстанавливать.
- Сканировать без восстановления.
- Регенерировать (вы верите в чудеса?) все сектора, даже хорошие.
Выберем первый пункт, от регенерации воздержимся.
И последнее меню.
Показано количество проверенных секторов, секторов с задержкой, но нет разбивки по времени задержки, сколько секторов не восстановилось, количество восстановленных секторов, количество вновь появившихся плохих секторов. Как ни странно, но все бесплатные аналоги (Victoria (dos&win), MHDD, HDDScan (win)) выводят значительно больше текущей информации о сканировании, что позволяет точнее оценить состояние диска и перспективы его восстановления.
Что же в этой утилите является платным? Это становится ясно, когда она натыкается на первый бэд. Один она обрабатывает в качестве демонстрации возможностей. А на втором бэде выводит такое завлекающее сообщение.
Диск содержит Восстановимые повреждения и чтобы их исправить, нужно заплатить за полную версию программы.
Уместно было бы сравнить HDDRegenerator с его конкурентами, например с Victoria для windows. Пример, как ей пользоваться у нас есть «ссылка». Здесь покажем, как она выглядит и что может просто для сравнения.
Начало работы с программой.
Тут только на первый взгляд кажется, что сложно. После ознакомления с описанием практического применения всё быстро становится понятно. Например, пресловутые сектора с задержкой в регенераторе здесь, в Виктории, рассортированы по времени отклика и, для наглядности, выделены цветами.
Что же касается восстановления секторов, то тут тоже полный набор средств.
Remap – аналог repair в Регенераторе.
Erase – аналог regenerate, да, именно перезапись, никакой информации в секторе не останется.
Если Vitoria кажется перегруженной, то есть ещё HDDScan, очень удобная программа и пример её использования вот «ссылка».
Принцип работы регенератора состоит в том, что он многократно перезаписывает плохо читающиеся сектора до тех пор, пока сам диск не заменит их из резервной зоны. Софт-бэды он просто перезапишет, а для аппаратных бэдов он запустит процедуру ремапа, предусмотренную стандартом ATA, т. е. ничего сверхъестественного не применяется. Все эти процедуры фатальны для содержащихся в медленно читающихся секторах данных.
Если вы применяете данную программу или любую другую с аналогичным назначением на повреждённом диске с важными данными, то должны помнить, что все операции по ремонту накопителя фатальны для информации на нём, т.к. производят запись во время работы, что недопустимо при процедурах DataRecovery.
Но все программы, кроме hddregenerator’а, честно предупреждают об опасности потери данных. И только регенератор обещает чудеса не предупреждая, что активно использует запись в проблемные сектора и что это может привести к потере пользовательских данных.
HDD Regenerator можно использовать для избавления диска от soft-bad блоков. С этой задачей он справится. Но учитывая, что этот продукт платный, то при наличии бесплатных утилит, его использование крайне ограничено.
Многим из нас знакома ситуация, когда пользование компьютером становится проблематичным из-за того, что ваш жесткий диск внезапно отказывается корректно работать. Самым распространенным вариантом являются так называемые битые сектора, которые не подлежат считыванию. Один из инструментов для лечения битых секторов – программа HDD Regenerator.
- Диагностика программных неисправностей, лечения bad-блоков.
- Диагностика жесткого диска (в том числе S.M.A.R.T) и мониторинг состояния в реальном времени.
- Если ОС не загружается из-за ошибок на HDD, можно быстро записать загрузочную флешку и привести жесткий диск в рабочее состояние.
Как пользоваться программой HDD Regenerator из под Windows
Довольно часто причиной неработоспособности диска могут стать битые сектора. Вышеназванная программа предназначена именно для того, чтобы устранить эту проблему.
Скачиваем инсталлятор программы, устанавливаем и запускаем. Кстати, последние версии – платные, но всегда есть возможность скачать демо-версию, которая работает с ограничениями.
Перед первым запуском программы обязательно нужно отключить все запущенные приложения, в том числе антивирус. В противном случае работа HDD Regenerator может оказаться некорректной или вовсе невозможной. Программа предупредит вас, если вы отключили не все и вы сможете исправить свою ошибку
Интерфейс программы прост и понятен. После запуска вы должны просканировать ваш жесткий диск, нажав соответствующую кнопку.
Как только процесс будет завершен, вы увидите перед собой список всех логических дисков вашего ПК. Выберите диск для сканирования и нажмите “Старт процесса”.
Надо сказать, что все действия будут выполняться в окне командной строки, так что, вам понадобится базовое знание английского. Но даже если их у вас нет, то ничего страшного!
Пунктов в меню всего четыре: сканирование с восстановлением поврежденных участков, обычное сканирование (без «лечения»), восстановление секторов в отдельно взятом участке диска и показ статистики после завершения сканирования.
Для выбора пункта нужно ввести с клавиатуры соответствующую цифру и нажать «Ввод» («Enter»). После чего спокойно дожидаемся, пока программа завершит работу.
После завершения сканирования можно посмотреть статистику:
- число «плохих» секторов [B]
- количестве восстановленных [R]
- и только что найденных повреждённых секторов [N],
- а также об общем числе «плохих» секторов [R]
Когда триальная версия программы HDD Regenerator натыкается на бэд-блок становится понятно почему программа платная. Первый она лечит, а для восстановления остальных нужно заплатить за полную версию.
На некоторых сайтах вы можете найти информацию, что программа уникальна и восстанавливает битые сектора “перемагничиванием поверхности”. Это не так, программа не делает ничего сверхъестественного. Просто многократно перезаписывает плохо читающиеся сектора. В результате софт-бэды будут перезаписаны, а для более сложных запустится стандартная процедура Remap.
Для лечения Soft-Bad блоков программа вполне годится, но учитывая, что есть хорошие бесплатные аналоги, лучше воспользоваться ими. Например, программой Victoria HDD или MHDD.
HDD Regnerator Tutorial — Как исправить плохие секторы
В этой статье рассказывается, как восстановить поврежденные сектора , когда ваш жесткий диск, внешний жесткий диск, USB диск и т. д. имеет плохие блоки. Вы можете восстановить свой диск как новый, если начнете восстанавливать поврежденные сектора.
Проблема
Любой, кто использует компьютер для чего-либо, от бизнеса до личного пользования, заметит, что даже с его огромные возможности, они по-прежнему подвержены отказу в течение определенного периода времени.Одна из причин этих сбои могут быть результатом « Bad Sectors », расположенного на жестком диске или твердом Государственный привод. Большинство людей, столкнувшихся с этой проблемой, сочли ее разрушительной, поскольку их данные имеют для них решающее значение. Поскольку эта проблема возникает все чаще, различное программное обеспечение поставщики попытались создать решение, которое может восстанавливать поврежденные сектора, минимизируя возможности потери данных.
Поскольку мы знаем, что эту проблему можно решить с помощью программного обеспечения, очень важно найти программу, которая может сканировать и восстановить ваши сектора, сохраняя при этом безопасную среду для ваших данных. Программа, которой мы будем демонстрация этого процесса называется « HDD Regenerator », если вы не хотите покупать с этого момента вы можете загрузить пробную версию БЕСПЛАТНО здесь.
Это программа просто необходима, когда речь идет о текущем периоде хранения цифровых данных. Для хранения жесткого диска, внешнего привод работает с большей производительностью, приятно держать ваш диск всегда в чистоте и ремонте. Если твой жесткий диск работает со странным звуком или не работает должным образом, пора починить неисправный секторов на жестком диске.
Основные характеристики:
- Полная совместимость с Windows 7 XP Vista для ремонта жестких дисков
- Ремонт жестких дисков всех производителей, таких как Seagate, Samsung, Western Digital, Maxtor и т. Д.
- Возможность восстановления физических поврежденных секторов (магнитных ошибок) на поверхности жесткого диска.
- Обнаружение возможных сбойных секторов на жестком диске
- Работа с любой операционной системой без потери каких-либо данных (для операционных систем, отличных от Windows, следует использовать загрузочный регенерирующий CD / DVD или флэш-память)
- Загрузочная восстанавливающая флэш-память может быть создана из программы и использована для автоматического запуска процесса регенерации.
После того, как вы скачали программу, мы можем перейти к следующему шагу — руководству.
Скачать HDD Regnerator Бесплатная для восстановления сбойных секторов
Скачайте и установите программу.
После того, как вы установили HDD Regenerator, щелкните его правой кнопкой мыши, затем щелкните « Open ».
Как видите, макет кажется красивым и простым.HDD Regenerator дает вам возможность сканировать эфир и
отремонтируйте все устройства хранения, подключенные к вашему ПК, или создайте «Загрузочную USB-флешку» или «Загрузочный компакт-диск /
DVD », чтобы просканировать привод с операционной системой, которую вы используете в данный момент. В нашем сценарии мы покажем вам
как сканировать диск, который вы сейчас используете, сделав загрузочную флешку.
ВНИМАНИЕ! Этот процесс удалит все данные, расположенные на выбранном вами диске, настоятельно рекомендуется выполнить
резервное копирование любых незаменимых данных, находящихся на выбранном диске.
1 Выберите флэш-накопитель USB.
2 Щелкните « Reset Flash Size ».
3 Щелкните « OK ». (После того, как вы нажали «ОК» на этапе 3, программа может перенаправить вас на на первой странице, но не беспокойтесь, просто вернитесь назад и нажмите «ОК» на этапе 4, чтобы создать загрузочный диск)
4 Щелкните « OK ».
Затем программа спросит вас, хотите ли вы перезагрузить компьютер, нажмите « Yes ».
(пожалуйста, не обращайте внимания на битые пиксели в верхней части экрана)
(Если ваш компьютер не загружается с USB-накопителя, вам необходимо изменить «порядок приоритета загрузки» в
BIOS. Просто используйте Google для поиска учебного пособия. Если вы не совсем уверены, как это сделать)
После загрузки с диска в долларах США выберите диск, который вы хотите сканировать, и нажмите «Enter» на
вашу клавиатуру.
Далее у нас есть четыре варианта.Поскольку мы хотим восстановить диск, мы нажмем «2» на клавиатуре, а затем
с последующим нажатием клавиши «Enter».
Теперь мы перешли к самому долгому этапу — процессу сканирования. Как видите, HDD Regenerator позволяет
отслеживать, какие сектора были просканированы, диагностированы и восстановлены во время сканирования вашего диска.
Вот и все; вы только что просканировали и исправили поврежденные сектора на жестком диске.
Как видите, HDD Regenerator — это мощный инструмент для всех, кто ищет решение для исправления плохие сектора. Если вы хотите отремонтировать основной жесткий диск, внешний жесткий диск или USB-накопитель, HDD Regenerator — идеальный инструмент для выполнения работы, сохраняя при этом безопасность атмосфера для ваших данных.
Скачать HDD Regnerator Бесплатная для восстановления сбойных секторов
HDD Regenerator основные функции, как использовать его для регенерации всех секторов в диапазоне
HDD Regenerator — программа для восстановления жесткого диска, его тестирования и диагностики.Программа HDD Regenerator способна оживить неработающие жесткие диски и предоставляет системную информацию, так называемую SMART. Это лучшее решение, которое помогает восстановить жесткий диск, не затрагивая существующие данные. В результате действительно восстанавливается не прочитанная ранее и недоступная информация.
Мы расскажем об основных возможностях программы HDD Regenerator. Регенерация жесткого диска — не такая уж простая процедура. Думайте о компьютере как о совокупности концентрических областей, разбитых на отдельные секторы.Каждый раздел каждого сектора кружков содержит информацию (мы обсудим это в будущих статьях). Некоторые секторы состоят из содержимого файлов, например, файл документа для статьи, изображения и т. Д. Жесткий диск считывает скорость магнитной головки, данные, перемещается по поверхности диска.
Некоторые части файловой системы позволяют восстанавливать файлы, даже если они предположительно были «окончательно удалены» или жесткий диск не работает. Программное обеспечение, которое использует информацию, хранящуюся в различных областях, как правило, требует определенных технических навыков с использованием специального программного обеспечения или восстановления коммерческих продуктов, таких как HDD Regenerator v2011.
HDD Regenerator 2011: Введение
Загрузка программы — очень простой процесс: вы можете скачать дистрибутив по ссылке ниже, установив его на диск, который НЕ будет регенерироваться. Программа HDD Regenerator v2011 бесплатна для личного использования.
Скачать HDD Regenerator 2011 бесплатно
Обзор основных возможностей Regenerator для Windows: восстановление жесткого диска
Прежде чем скачать HDD Regenerator на жесткий диск, остановимся на основных функциях эффективного приложения для Windows.
- Утилита определяет причину поломки неработающих жестких дисков. То есть он берет на себя функцию диагностического ПО для тестирования.
- Также он может быстро найти, просканировать поврежденный сектор на поверхности запоминающего устройства и восстановить его. Кроме того, программа может исправить поврежденный сектор на физической структуре диска, используя специальный генератор, называемый петлями гистерезиса.
- Программа для проверки полной диагностики жесткого диска, лучшее программное обеспечение для поиска и устранения неисправностей.Вы свободны в понимании причин неисправностей. Если повреждение носит физический характер, HDD Regenerator отремонтировать что-либо в плане HDD не поможет.
- В любом режиме восстановления HDD вы застрахованы от потери данных, так как он работает исключительно в режиме чтения без изменения текущей структуры или файловой комплектации рабочего или неработающего HDD.
- HDD Regenerator для Windows производит тестирование жесткого диска, игнорируя файловую систему, поэтому сканирование происходит на физическом уровне.HDD Regenerator бесплатно может читать файловые системы FAT, NTFS или другую популярную систему, также работает с неформатированным HDD.
- HDD Regenerator проста в использовании и не содержит дополнительных настроек. Не нужно менять кучу непонятных опций для восстановления жесткого диска или его тестирования. Программа изначально разрабатывалась для максимальной производительности и результата.
- Regenerator работает под Windows XP / Vista / 7/8. Так что при загрузке программы не должно возникнуть проблем с совместимостью.
- Можно создать загрузочную регенерирующую флешку и использовать ее для автоматического восстановления. Загрузочный CD / DVD позволяет запустить регенерацию под управлением DOS, и делает это автоматически.
- Работает с любой файловой системой без потери данных, есть поддержка небольших секторов HDD.
- Автоматическая реконструкция работает с любыми носителями, кроме CD / DVD. Очень полезный инструмент в случае, если вам нужно выяснить причины выхода из строя жесткого диска.
- Поддержка сканирования и восстановления удаленных данных на нескольких жестких дисках.
- Уведомления в реальном времени. HDD Regenerator для Windows — довольно мощное и точное приложение, которое позволяет «угадывать» будущие задачи на диске. Достаточно просто скачать программу-установщик, чтобы установить ее на поврежденный жесткий диск
Как работает HDD Regenerator 2011
Почти 60% поврежденных жестких дисков содержат плохие сектора. Разработчики придумали алгоритм, который используется для восстановления поверхности жесткого диска. Эта технология не зависит от аппаратной начинки компьютера, поддерживает множество типов жестких дисков и устраняет повреждения диска, даже если при низкоуровневом форматировании жесткий диск выходит из строя.В результате информация, которая ранее была недоступна для чтения, будет восстановлена на жестком диске.
Просто скачайте HDD Regenerator 2011, и вы его увидите! Следовательно, может быть возвращено к жизни более 60% неработающих накопителей.
3 совета по использованию HDD Regenerator
- Если циклическое повреждение исправлено в Microsoft Windows, рекомендуется сканировать жесткий диск с загрузочного компакт-диска или USB-накопителя.
- Если у вас внешний жесткий диск, рекомендуется также подключить его как внутренний диск
- задержки для жесткого диска при чтении не проблема.Другими словами, восстановление HDD имеет смысл даже в таких случаях.
Регулярные задержки означают, что жесткий диск пытается прочитать сектор. Фактически, он уже отработал жесткий диск и — что это опасно — может привести к потере ценных данных. Вы можете попробовать протестировать и восстановить HDD, используя опцию HDD Regenerator «Регенерация всех секторов в диапазоне» (Регенерация всех секторов в указанном диапазоне). Кроме того, задержку можно исправить с помощью опции «сканирование и восстановление» (сканирование и восстановление) при следующих условиях:
- Жесткий диск был полностью просканирован хотя бы один раз
- HDD-диск не имеет сбойных секторов
- Жесткий диск не работает
- Программа HDD Regenerator 2011 была скачана с официального сайта
Как работает регенератор жесткого диска.Восстановление жесткого диска с HDD Regenerator
Вопрос читателя:
«Перестал работать жесткий диск. Есть подозрение, что причина в плохих блоках, потому что раньше на это намекали симптомы. Проблема в том, что я не могу загрузить Windows. Как создать загрузочная флешка с программой HDD Regenerator, если вообще возможно? Будет ли она работать как живой компакт-диск? »
Действительно, в некоторых случаях загрузка операционной системы и проверка жесткого диска в Windows невозможны.На помощь приходит загрузочная флешка. Регенерация позволяет выполнять тесты производительности, исправлять сбойные сектора и, если вам повезет, восстанавливать жесткий диск.
Запись загрузочной флешки: пошаговая инструкция
К счастью, вы можете записать флешку в HDD Regenerator через главное окно программы. Как это сделать:
1. Вставьте USB-накопитель в USB-порт вашего рабочего компьютера или ноутбука (откуда вы можете загрузить Windows). Подойдет флешка практически любого размера.
Другие способы записи на USB-накопитель с помощью HDD Regenerator
Помимо USB-накопителя, вы также можете записать CD / DVD с помощью прилагаемой программы HDD Regenerator. (Хотя, конечно, вариант с флешкой удобнее). Для этого используйте команду Bootable CD / DVD.
Помимо записи загрузочного диска с помощью программы, вы можете загрузить LiveCD под названием GRUB4DOS. Помимо HDD Regenerator, LiveCD включает в себя другие утилиты — MHDD,
Ну кто из пользователей современных ПК или ноутов не сталкивался с проблемой, когда завис комп или тот же ноут.Мало! Проблема часто заключается в том, что жесткий диск начал «крошиться». Измени это? Затраты немалые. А вот утилита HDD Regenerator если не 100%, то 99% сможет восстановить работу. Посмотрим, что это такое.
Для чего нужна программа HDD Regenerator?
Изначально, как предполагают некоторые пользователи, приложение создавалось исключительно по подобию «родной» утилиты Windows для стандартной проверки жесткого диска, ведь в большинстве случаев именно он является не только причиной сбоев системы, но и устройство, которое не может долго хранить информацию.
Программа HDD Regenerator Windows (в смысле — сама «операционная система») инициализируется как нельзя лучше. Дело даже не в системе, а в минимальной громкости. Дело в том, что самая простая версия HDD Regenerator на русском языке «весит» всего 8,8 Мб. И это в зависимости от ее возможностей!
Принцип работы
Но давайте посмотрим, на что способна эта утилита, ведь многие специалисты называют ее чуть ли не самым большим открытием в области компьютерных технологий за последние полвека.
Раньше считалось, что если возникнут проблемы с жестким диском, его, скорее всего, придется отправить на свалку. Приложение HDD Regenerator (русская версия — мечта многих) может не только исправлять ошибки, но, как говорится, восстанавливать поврежденные сектора жесткого диска на физическом уровне. Вы верите в сказки? Посмотрим, где правда, а где ложь.
Программа объединяет отправленные сигналы считывающего лазера высокой и малой мощности с короткими импульсами, которые, взаимодействуя на этом уровне, создают магнитное поле.Благодаря точеным «выстрелам» в каждый поврежденный кластер или раздел диска (а именно жесткий диск) достигается так называемый эффект перемагничивания. Следует отметить, что данные любого кластера остаются нетронутыми, что полностью исключает информационное вмешательство.
Как это происходит, до сих пор остается загадкой для многих пользователей; более того, даже эксперты удивляются тому, как могла быть изобретена такая технология. При этом многие отмечают, что сама программа имеет достаточно мощный ресурс, хотя и работает в нестандартном режиме (что, кстати, многих очень смущает).
Установка HDD Regenerator: Русская полная версия
Начнем с установки. Лучше всего скачать платную версию программы с официального сайта (hddregenerator.net). Но! Чаще всего в Рунете встречается неофициальная копия, которая может содержать три файла: установочный дистрибутив Setup, дополнительный описательный файл с расширением .txt или .nfo и специальный исполняемый патч. Антивирусы часто распознают его как непригодное для использования, даже если все три объекта находятся, например, в архиве RAR.
Получается, что нашему пользователю нужно установить английскую версию, а потом, как они ее называют, просто пропатчить. Учтите, что данная процедура по большому счету незаконна, так как платная версия пакета HDD Regenerator Rus стоит довольно дорого, но это, к сожалению, касается только установщика.
Что ни говори, программы с русскоязычным интерфейсом нет, так как она работает в режиме командной строки через нечто похожее на DOS.
Краткое описание операций
После установки и запуска программы откроется главное окно, в котором вначале нас интересуют два основных раздела: сканирование диска и создание загрузочного USB.Если система по-прежнему реагирует, используйте первый вариант.
HDD Regenerator позволяет выполнять несколько типов действий помимо просмотра информации. Первый — это обычное сканирование. Второй — сканирование и исправление, третий и четвертый — отображение отчетов и статистики.
Сканирование и восстановление
Если начать с самого простого, то после запуска утилиты можно просто нажать цифру «1», которую необходимо ввести в квадратные скобки в окне «dos». Обратите внимание, что это точно так же, как DOS, и управление может осуществляться только с помощью клавиатуры (мышь в этой ситуации полностью отключена).
Теперь давайте рассмотрим проблемы, связанные именно с автоматическим восстановлением. Для этого в главном окне запущенной утилиты выберите цифру «2». Здесь начинаются самые большие трудности. В зависимости от размера диска и степени его повреждения, не говоря уже о его ремонте, сам процесс сканирования может занять несколько часов. Поэтому перед запуском утилиты рекомендуется начать использовать стандартные средства Windows в виде командной строки, где написана команда sfc / scannow.
Загрузка с USB-накопителя
Но если учесть возможности первого запуска приложения, из меню «Пуск» также можно выбрать создание загрузочной флешки. Программа обнаружит существующий USB-накопитель и затем скопирует на него свои загрузочные файлы.
Обратите внимание: флешка должна иметь объем не менее 1 ГБ, а в BIOS после копирования данных должен быть выставлен приоритет загрузки First Boot Device: USB. Но не все пользователи знают, что при перезагрузке флешку нужно сначала вставить в порт, а уже потом включать компьютер или ноутбук.
В противном случае устройство не будет обнаружено в BIOS даже при включенной загрузке. В этом случае при перезагрузке запустится не Windows, а наша программа.
На что стоит обратить внимание отдельно
Теперь еще несколько слов о том, чего нельзя делать. Конечно, сам HDD Regenerator в активном состоянии показывает пользователю некоторые дополнительные операции в смысле активации их нажатием определенных клавиш. Самое печальное, что многие пользователи, видя, что процесс затягивается, следуют рекомендациям утилиты и нажимают на клавиатуре кнопку Pause / Break.
Настоятельно не рекомендуется это делать, в противном случае даже разработчик не гарантирует, что процесс сканирования или восстановления завершится успешно (и закончится ли он вообще). Также не стоит обращать внимание на некоторые «зависания» приложения в процессе. Это нормально.
Кроме того, иногда во время сканирования жесткого диска (заметьте, не логического раздела диска) экран монитора может погаснуть на несколько минут без какой-либо реакции. Это тоже нормально.Процесс, если его не нарушить, восстановится сам.
Вместо всего
Как видите, HDD Regenerator сам по себе не представляет собой ничего сложного в плане установки или использования. Но многие специалисты рекомендуют использовать его только в крайнем случае. Кроме того, нужно отдельно посмотреть статистику проверки. Если количество ожиданий (задержек) запросов на доступ к кластерам жесткого диска выражается слишком большим двух- или трехзначным числом, жесткий диск придется заменить.Здесь не поможет никакое перемагничивание.
С другой стороны, некоторые создатели жестких дисков советуют использовать приложение HDD Regenerator (расширенная платная версия) в тандеме с уникальной утилитой для проверки упомянутых устройств и исправления на них ошибок под названием Victoria, как оказалось, от белорусского разработчика. который буквально взорвал мир своей программой.
В общем, к вопросу регенерации жесткого диска следует отнестись очень серьезно, иначе может возникнуть множество проблем, особенно если вы запускаете системное программное обеспечение без предварительного создания загрузочной флешки.Но в целом проблем быть не должно. И все эти процессы не несут никаких серьезных последствий или угроз для самого диска или установленной системы.
Сегодня трудно представить общество, в котором компьютерные технологии не были бы востребованы. Компьютерные устройства помогают нам в работе и дома, они просто улучшают нашу жизнь. Одним из приоритетов этой техники является свойство хранить и накапливать информацию. Речь, конечно же, идет о жестком диске, хотя некоторые называют его по-другому, именно он служит основой большинства современных ПК.
HDD-устройство (жесткий диск) — очень сложная по своим параметрам система, позволяющая привлечь к себе особенно пристальное внимание. Наверняка большинство обычных людей, которые так или иначе сталкивались с компьютером в своей жизни, видели прямоугольный объект, называемый жестким диском. Данные, записанные на этом устройстве, аналогичны функциям обычного магнитофона.
Что это значит? Основной принцип работы основан на преобразовании магнитного поля внутри корпуса винчестера.Что касается общего содержания устройства HDD, или, как говорят в народе — «начинки», то оно очень сложное и состоит из различных важных компонентов. Но все же главное совершенно очевидно. Он имеет сплошные пластины (диски), расположенные на одной специальной оси, покрытые ферромагнитным материалом, при этом соединенные общим стержнем — шпинделем. Именно на этих пластинах и ведется запись. На его основе создается переменный электрический ток, который воздействует на считывающую головку, при этом сама перемещается относительно поверхности диска.В результате из его зазора формируется то самое магнитное поле, которое воздействует на рабочую поверхность диска, а это, в свою очередь, приводит к образованию доменов (магнитных кристаллов).
Скорость обмена данными напрямую зависит от вращения вала (шпинделя), к которому прикреплены такие же пластины с напильниками. Он колеблется от 5400 об / мин — начало более низкой скорости — до 10 000-15 000. Информация обычно хранится на обеих сторонах таблички. Кэш памяти устройства, как правило, имеет один общий размер — 8, 16, 32 и 64 мегабайта, а емкость жесткого диска сегодня может достигать нескольких терабайт.
Винчестерыбывают не только встроенными, но и внешними. Более того, они имеют те же функции и свойства, за исключением того, что они более удобны в повседневной жизни. Например, вы можете взять их с собой в дорогу, просто подключив к USB-порту вашего компьютера или ноутбука. Но также нужно помнить, что все жесткие диски, независимо от их конфигурации, требуют более тщательного тестирования и о них нужно заботиться, иначе срок их службы будет недолгим. К тому же они очень чувствительны к вибрации, а это одна из основных отрицательных особенностей.Повреждение HDD-устройства чревато различными неблагоприятными последствиями, вплоть до его полного выхода из строя.
Программа HDD RegeneratorСо временем на любом жестком диске могут возникнуть проблемы с обработкой информации, когда она записывается напрямую. Это может остаться незамеченным, а иногда все сулит гораздо более серьезные последствия. Таковы, например, — повреждение секторов жесткого диска. Это своего рода глюк в структуре файловой системы. Если их количество незначительно, то винчестер будет работать в штатном режиме, а в случае, когда количество плохих блоков превысит исходное состояние, винчестер просто выйдет из строя.Причина может неожиданно заключаться в кластере (блоке хранения данных) устройства.
Среди вновь появившихся факторов при таких обстоятельствах могут быть: недоучет блоков при несвоевременном отключении электроэнергии; производственные дефекты; механическое повреждение; частая эксплуатация и т.д. Хуже всего, когда на битых секторах внезапно появляются важные файлы, и тогда это действительно становится серьезной проблемой.
Многие задаются вопросом: «Что делать в такой ситуации?». Можно, конечно, не мучиться и просто купить новый жесткий диск, либо воспользоваться оригинальным методом — форматированием.Но не стоит унывать раньше времени, ведь HDD устройство можно протестировать с помощью какой-нибудь программы или утилиты из Интернета, которая восстановит битые и нечитаемые сектора. Есть один такой и его название — HDD Regenerator … Мы остановились на ее участии именно потому, что она действительно заслуживает особой похвалы. Большинство пользователей отдают предпочтение этой программе, так как она привела в рабочее состояние более ста жестких дисков среди обычных пользователей ПК, и на всевозможных форумах по поводу обсуждения этого программного обеспечения можно услышать только положительные отзывы.
Утилита HDD Regenerator — позволяет восстанавливать битые сектора или кластеры прямо на жестком диске компьютера, хотя если их слишком много, то никакая программа в этом случае не поможет. Все происходит в три этапа. Сначала — диагностика жесткого диска, затем — тестирование, а в конце — обновление до нормального рабочего состояния (если все прошло успешно). Процесс работы основан на сканировании диска с использованием алгоритма перемагничивания битых секторов, при этом HDD Regenerator способен работать абсолютно с любыми файловыми системами ПК.Восстановление диска, как правило, не означает потери важности данных. Программа подходит для всех без исключения операционных систем Windows.
Теперь, когда мы ознакомились с программным обеспечением HDD Regenerator на поверхности, мы можем рассмотреть более подробный и в то же время важный вопрос — как им пользоваться?
Как использовать HDD RegeneratorВо-первых, на вашем компьютере должна быть установлена аналогичная программа. Это может быть пробная версия, но есть вариант лицензионного соглашения.Как вы понимаете, он платный, однако, и функций в нем намного выше. В случае проблемных жестких дисков это может сыграть значительную роль. Когда программа установлена, ее нужно запустить. Перед вами появится окно, в котором будут представлены сразу несколько функций, основная их суть сводится либо к общему сканированию жесткого диска (верхний пункт), либо к загрузке USB Flash, а также CD / DVD ( оба предмета снизу в стороны). Если вы выберете первый вариант, откроется следующее окно, в котором вам нужно будет выбрать диск (жесткий диск) из соответствующего списка, и там же указано количество общих секторов для него.Когда вы определились, какой будете сканировать, вам нужно нажать — «Старт» (Start process).
Кстати, если вы работаете с этой утилитой, а другие фоновые программы открыты, то на экране монитора появится окно с предупреждением об их закрытии. В такой ситуации лучше всего нажать «Повторить». После того, как это произойдет и все ненужные программы остановят рабочий процесс, перед вашим
появится окно с командной строкой, его интерфейс будет черным, но это не повод для паники, так и должно быть.
В нем будут трассироваться 4 точки, а это:
- Сканирование + восстановление секторов.
- Сканирование без восстановления секторов.
- Восстановление секторов в определенной области диска.
- Показать общую статистику.
Большинство пользователей, как вы сами наверное понимаете, выбирают первый пункт программы, но если вы только начали осваивать утилиту, лучше сначала прибегнуть к сканированию без восстановления, это второй пункт меню.В появившихся там квадратных скобках вам нужно будет ввести цифру — «2». В процессе индикации также стоит обратить внимание на сегмент для сканирования, все остальное будет выполнять HDD Regenerator на автоматическом уровне и вам останется только посмотреть итоговую статистику. Ну, а второй вариант, касающийся загрузочной USB Flash, CD / DVD, обычно используется при исправлении поврежденных секторов в Windows OC. В этом случае посадочный диск или флешка будет полностью отформатирован и на нем появятся загрузочные данные.После этого перезагружаем компьютер, заходим в BIOS и выбираем способ запуска — Flash USB или CD / DVD. Далее все происходит по сценарию с первым вариантом, когда также появляется диалоговое окно с четырьмя пунктами меню.
ПрограммаHDD Regenerator делает все за считанные минуты, тесты и исправления. Весит совсем немного, меньше 10 Мб. Интерфейс настолько прост, что его поймет даже школьник. По всем параметрам только плюсы.
Мы расскажем вам о простом способе восстановления битых секторов с помощью HDD Regenerator из Windows 10 и предыдущих версий.
Эта версия HDD Regenerator может восстанавливать сбойные сектора (сбойные блоки) из-под Windows любой версии и разрядности. Программа дает возможность работать с несколькими жесткими дисками одновременно, а также с портативными USB-накопителями.
Восстановление жесткого диска с помощью HDD Regenerator
Внимание: подключайте диски для восстановления только после загрузки операционной системы Windows и не используйте их во время работы программы.
Первое, что нужно сделать, это HDD Regenerator, запустить программу от имени администратора и, нажав на меню «Регенерация», выбрать «Начать процесс под Windows» из списка (запуск из Windows)
Если программа просит переключиться в «режим IDE» и перезагрузиться, затем нажмите кнопку «Нет», так как ваша система Windows может не запускаться в режиме IDE.
После этого появится новое окно с текстовым меню программы HDD Regenerator. Используйте цифровые клавиши для выбора требуемых действий. Выбираем 2. «Обычное сканирование» и нажимаем «Enter»
В следующем окне нам предлагается выбрать режим работы программы. Необходим товар «Сканирование и ремонт» (сканирование и ремонт). Для этого выберите пункт 1 и нажмите «Enter».
В следующем окне выберите «Start Sector 0» (начать сканирование с самого начала диска), нажмите 1 и затем «Enter».
После выполненных действий начнется процесс сканирования и восстановления диска. Красная буква « B ». Плохие секторы будут отмечены зеленой буквой « R ». Будут отмечены восстановленные секторы, а белой буквой «D» будут отмечены сектора с задержкой чтения или записи.
После сканирования вам будет показано окно с результатами работы: количество поврежденных и восстановленных секторов, а также секторов с задержками.
Важно : P позаботьтесь о бесперебойном питании компьютера, на котором вы будете восстанавливать данные.
HDD Regenerator отлично восстанавливает поврежденные сектора на жестких дисках, но мы настоятельно рекомендуем вам сохранить всю ценную информацию с восстановленного жесткого диска и не использовать ее в будущем, так как она может выйти из строя в любой момент.
Находится официальный сайт программы.
Жесткий диск (HDD) персонального компьютера — наиболее уязвимое устройство, так как в его конструкции используется множество механизмов чтения данных. Однако из-за таких преимуществ перед интегрированными модулями памяти, как скорость и возможность форматирования без потери кластеров, жесткие диски по-прежнему используются в архитектуре ПК.При интенсивной длительной работе часто наблюдается механическое разрушение жесткого диска, что может привести к потере некоторой информации.
Как восстановить HDD?
Основная причина некорректной работы HDD — это «битые» сектора, чтение которых невозможно. Часто при выходе из строя винчестера владельцы ПК пытаются «реанимировать» его собственными силами, что может привести к еще более печальным последствиям, а специализированные сервисы восстановления информации требуют довольно высокой платы за свои услуги.
Следует отметить, что в некоторых случаях речь вообще не идет о восстановлении производительности жесткого диска, поскольку важна только информация, содержащаяся на жестком диске. По этим причинам специализированное программное обеспечение — единственный надежный способ получить доступ к потерянным данным.
В этой статье мы рассмотрим программу HDD Regenerator, которая часто используется в профессиональных целях многими сервисами. Основное отличие HDD Regenerator от многих аналогичных программ заключается в его низкоуровневом алгоритме работы, который позволяет за счет интеграции в среду DOS получать доступ не только к самому жесткому диску, но также контролировать и восстанавливать сектора и ячейки памяти диска. disk, а также участвовать в мониторинге и управлении механизмами жестких дисков аппаратными методами.
По этим причинам HDD Regenerator действительно восстанавливает «плохие» сектора, сохраняя информацию, которая в них хранилась, а не размагничивает и удаляет их из общего массива. Изначально нам необходимо скачать и установить HDD Regenerator на ПК. Для того, чтобы более подробно описать процесс работы программы восстановления жесткого диска, рассмотрим функциональность программы через интерфейс Windows.
Итак, после установки и запуска HDD Regenerator перед нами появляется диалоговое окно.
HDD Regenerator работает непосредственно в ОС Windows.
Чтобы проверить и восстановить HDD в системной оболочке, щелкните по верхней строке, показанной на фото. Вы увидите окно для выбора разделов жесткого диска, которые необходимо восстановить.
Иногда появляется предупреждение, что ваш контроллер жесткого диска SATA работает в режиме ANCI … Чтобы исправить эту ошибку, вам нужно перезагрузиться через BIOS и установить SATA в качестве рабочего режима IDE .
Помните! При использовании этой программы необходимо отключить все приложения, которые обращаются к жесткому диску во время работы (антивирусное ПО, поисковая индексация и т. Д.) .
Часто бывает, что это невозможно сделать, что наглядно демонстрирует диалоговое окно, постоянно появляющееся в процессе проверки.
Во избежание появления таких сообщений нажимаем кнопку « Отмена », в результате чего мы сталкиваемся с Консолью командной строки, где указаны четыре пункта.
1. Диагностика и сканирование «битые» сектора и разделы
2. Полная проверка HDD с / без восстановления данных.
3. Версия программного обеспечения.
4. Информация о результатах работы HDD Regenerator.
Нажмите, например, кнопку 2 и Введите и наблюдайте за процессом проверки жесткого диска.
Следует отметить, что восстановление жесткого диска с помощью этого метода не позволяет использовать сложный жесткий диск, поэтому в некоторых случаях он очень неэффективен. Как восстановить жесткий диск вашего компьютера?
Восстановление жесткого диска с помощью загрузочного USB-накопителя
Для этого требуется флэш-память объемом не менее 1 ГБ.При запуске HDD Regenerator нажимаем на пункт « Create bootable USB » и ждем, пока данные на нем отформатируются и загрузочные данные будут размещены. После этого программа предложит перезагрузить ПК, что мы и делаем.
В процессе перезагрузки ПК нужно зайти в БИОС и установить приоритет загрузки ОС Windows через загрузочную флешку!
После этого перед нами появится окно DOS, в котором нас спросят выбрать разделы для анализа и восстановления.
Выберите требуемый каталог, щелкните Вход … Все. Процесс запущен, и теперь нам остается только ожидать результатов.
Помните, что вы можете остановить процесс сканирования, нажав клавишу Esc, однако в этом случае никто не может гарантировать правильные результаты, поэтому вам следует дождаться завершения полного процесса восстановления.
При значительном повреждении жесткого диска программа «зависнет» в процессе обработки сектора, и продолжительность программы может составить несколько часов.В этом случае ничего не остается, как купить новый HDD и переписать на него ту часть информации, которая была восстановлена с помощью HDD Regenerator.
Регенератор HDD
Быстрое форматирование означает только перестройку файловой таблицы. Фактическое форматирование — это процесс намагничивания всех кластеров до 1. Быстрее не значит эффективнее. HDD Regenerator также имеет опцию быстрого сканирования, но вы можете в конечном итоге ухудшить ситуацию, чтобы сэкономить время.Люди, работающие с конфиденциальной информацией, фактически должны использовать HDD Regenerator и запускать его периодически, а не ждать, пока HDD выйдет из строя.
Некоторые думают, что HDD Regenerator помечает плохие сектора как хорошие, считывает данные из них и записывает их обратно, и если обратная запись не удалась, то это полностью плохой сектор. Это неправда; на самом деле происходит то, что HDD Regenerator укрепляет магнитную поверхность жесткого диска путем многократного чтения и записи. Но конечно, если в определенном магнитном поле писать вообще нельзя, сектор не подлежит ремонту.
Концепция ремонта поврежденного жесткого диска с использованием только программного продукта может немного сбить с толку. Просто помните, что HDD Regenerator может исправить магнитные повреждения, которые являются причиной 80% всех отказов HDD. Вот хороший пример того, как протестировать HDD Regenerator. Допустим, у вас есть жесткий диск с несколькими плохими блоками; Если жесткий диск никогда ранее не форматировался или вы меняете файловую систему, вам следует запустить низкоуровневое форматирование. Если он не работает из-за сбойных секторов, это означает, что жесткий диск неисправен, но если сканирование завершится успешно, не обнаружив сбойных секторов, запустите HDD Regenerator, и вы можете быть уверены, что сбойные блоки исчезнут!
У жестких дисковдефекты магнитного покрытия могут быть вызваны чем-то настолько простым, как микроскопический размер пыли.На самом деле нет никакого смысла предпринимать какие-либо действия, если на жестком диске есть хоть один сбойный сектор. из я даже не знаю сколько миллиардов. Современные жесткие диски разработаны с большим количеством запасных секторов. и жесткие диски достаточно умны, чтобы действовать без нашего ведома.
HDD Regenerator восстановит ваш жесткий диск с помощью перемагничивания. В результате нечитаемая поврежденная информация будет восстановлена. При этом существующая информация не будет потеряна! HDD Regenerator восстанавливает жесткие диски исключительно на физическом уровне.
Для получения дополнительной информации о HDD Regenerator щелкните по этой ссылкеПочему большинство людей выбирают HDD Regenerator ?!
Что касается HDD Regenerator, его функций, возможностей и преимуществ. Все факты о вашем компьютере хранятся на жестком диске. Одним из многих типов дефектов жесткого диска может быть магнитное повреждение поверхности диска, создание сбойных секторов / сбойных блоков. Вы можете понять, что лучше всего начинать копирование данных после того, как поврежденные сектора обнаруживаются на жестком диске.
В качестве способа защиты ваших данных и многократной замены жесткого диска полезно сначала вылечить жесткий диск с помощью HDD Regenerator. Также хорошо известно, что после появления симптомов плохих блоков может начаться прогрессирование понимания того, что процесс необратим. Даже если программное обеспечение, такое как HDD Regenerator, способно исправлять поврежденные сектора и по этой причине отмечать их как ХОРОШИЕ, со временем они, вероятно, исправят. снова появиться.
Продлить жизнь «зараженным» жестким дискам действительно просто, купив исправление сбойных блоков, когда они снова появляются, и выполнение работы снова и снова.Это обеспечит вам дополнительный год жизни или даже больше, в зависимости от того, насколько сильно он поврежден. Почти все диагностическое программное обеспечение производителей жестких дисков также может обновлять магнитную поверхность (чтение и запись данных в каждый сектор снова и снова, в редких случаях, чтобы «обновить» сектор. Начните защищать свои драгоценные данные как можно быстрее. Но не беспокойтесь! Жесткий диск выходит из строя полностью и ПОЛНОСТЬЮ, в любом случае есть возможность восстановить данные с него, что, естественно, обойдется вам в районе от 1000 до 2500 долларов.
Профессионалы могут восстановить данные даже при самых серьезных механических сбоях. И все же это очень дорого; вот почему так важно начать копирование данных, если вы заметили какие-либо следы плохих блоков в каком-либо отношении. Используйте HDD Regenerator, чтобы исправить все возможные сектора одновременно, каждый раз, когда они вносят существенные изменения в состояние ваших жестких дисков.
Итак, в основном, что делает HDD Regenerator — это регенерирует ваш жесткий диск с помощью обращения магнитного поля! Теория заключается в том, что HDD Regenerator может исправить почти все плохие блоки, если ваши повреждения незначительны, я имею в виду, что повреждения не являются физическими.Есть неплохая возможность по-настоящему починить жесткий диск. HDD Regenerator действительно может вылечить ваш жесткий диск в большинстве случаев. Так как 60% повреждений жесткого диска являются магнитными на поверхности Диска. Математика довольно проста, а остальное — на ваше усмотрение.
Многие люди путают физические повреждения и повреждения магнитным полем. В общем, это два разных мира. Не нужно быть гением, чтобы вычитать, поломка головки чтения / записи или повреждение жесткого диска при падении жесткого диска не может быть исправлено программным обеспечением, я бы не назвал магнитное поле физической формой ошибки HDD Regenerator имеет уникальный алгоритм, предназначенный для усиления магнитного кодирования на поверхности диска.
YouTube Видео
Сколько времени занимает регенератор HDD 2011? — code-flow.club
HDD Regenerator 1.41 FULL Вы часто бывали в ситуации, когда из-за битых секторов «летал» ваш жесткий диск?
Эта программа восстанавливает поврежденные сектора на жестком диске.
Скрывает и восстанавливает с помощью специального алгоритма сигналы
высокого и низкого уровней.
…
Поддерживаемые файловые системы
———————-
Продукт работает исключительно на физическом уровне…
______________________________________________________________________________________
__________________________________Comments_________________________________________
______________________________________________________________________________________
*** «Не прячься, и он восстанавливается …»
Автор, кажется, совершенно не знаком с алгоритмами исключения битых секторов,
использовал Прошивки в современных HDD диски и не знать
, что такое плохой сектор, может быть «скрыт», даже когда вы пытаетесь его прочитать или что
решение об исключении (любых) плохих секторов принимается только
сам жесткий диск (его прошивка), независимо от пожелания писателей CDM-регенераторов.
*** «с использованием специального алгоритма …»
По мнению автора, «специальный алгоритм» — это чередование секторов
сплошных единиц [FFFF] или нуля [0000]. Что есть такие паттерны
, как [AA55-55AA], [0F0F-F0F0] и многие другие, автор видимо не известен или тот же паттерн
FFFF-0000 самый сложный и особенный.
Кроме того, данный образец и метод не являются изобретением
и не могут быть защищены никакими патентными или лицензионными заявлениями
, а последнее, кстати, может быть использовано как доказательство обмана
покупателей данного продукта в суде против автора.
*** «Изделие работает исключительно на физическом уровне …»
Понятие автора о работе на физическом уровне однотипное.
Работая с секторами в LBA-режиме (LBA = ЛОГИЧЕСКАЯ адресация блоков),
все говорит о том, что продукт работает ИСКЛЮЧИТЕЛЬНО на ФИЗИЧЕСКОМ уровне.
По стилю работы программы с диском видно, что автор не работает с портами HDD
напрямую, а использует прерывание BIOS (13H), которое не подходит
для работы с программами, для решения этой проблемы вид проблемы (см. ниже).
Читая устаревшую информацию о INT 13H, очевидно, что
автор решил, что работает на физическом уровне, или же он просто путает жесткий диск с дисководом для гибких дисков.
*** «HDD Regenerator» пока что единственное, что я когда-либо видел,
продал, рекламировал и может использовать программу
, представляющую пример совершенно незнакомого с программированием
и наглым обманом купил его пользователям, рекламируя
вымышленных и не -существующие, основные возможности программы.
*** Обо всем вышесказанном свидетельствует следующее.
\ rnazyura.hardw.net/Part01.htm
_________________________________________________
HDD Regenerator — Ремонт плохих секторов жесткого диска
И одна из основных проблем, которые мы можем найти при использовании нашего механического жесткого диска, — это появление плохих секторов . Это связано с тем, что поверхность, на которой все данные записываются магнитным способом, чрезвычайно чувствительна. Чтобы восстановить эти сектора и выбрать восстановление данных, мы должны использовать мощную программу, которая может стать необходимой, независимо от того, есть ли у нас жесткий или твердотельный накопитель на нашем ПК.
Основные характеристики HDD Regenerator
HDD Regenerator — это программа, разработанная для диагностики и восстановления поврежденных секторов на нашем жестком диске. Этот инструмент способен сканировать поверхность нашего жесткого диска в поисках битых секторов и восстанавливать с них данные. Эти секторы могут быть повреждены в результате удара или проблем с обслуживанием. Его можно использовать без потери данных, и он не имеет сложных конфигураций, поэтому его могут использовать все типы пользователей.
Программа игнорирует файловую систему и сканирует диск на физическом уровне. Его можно использовать с любой файловой системой, такой как FAT или NTFS , а также с необработанными или неразмеченными дисками. Он имеет режим предварительного сканирования, который может быть очень полезен для определения местоположения сбойных секторов, поэтому мы можем сэкономить большое количество времени в случае их большого количества. Таким образом, дефектные жесткие диски можно сканировать в этом режиме даже быстрее, чем хорошие жесткие диски.
В случае обнаружения проблем с нашим жестким диском или операционной системой, HDD Regenerator может помочь нам решить эту проблему.Вот почему мы можем использовать его, если Windows работает медленно, программы долго открываются, жесткий диск шумит или система зависает. В этих случаях жесткий или твердотельный диск может оказаться в опасности, что может привести к более серьезной проблеме.
Как использовать HDD Regenerator
Как только мы запускаем приложение в первый раз, появляется окно с его главным меню, где мы видим интерфейс полностью на английском языке. При анализе нашего жесткого диска в поисках поврежденных секторов у нас есть возможность запустить его из самого меню или создать загрузочный DVD / CD или USB для внешней загрузки без необходимости запускать Windows
Создать загрузочный компакт-диск / DVD или USB
В главном меню мы находим два поля с названиями Booteblae USB Flash и Booteable DVD / CD.В зависимости от того, как мы предпочитаем создавать загрузочный USB или DVD / CD, мы выбираем тот или иной вариант. Мы выбираем желаемый вариант, и программа будет отвечать за его обнаружение и создание загрузочного диска, с помощью которого мы сможем устранить возможные повреждения, которые могут иметь наш жесткий диск или твердотельный накопитель. Раньше он уведомлял нас о том, что все данные будут удалены, поэтому мы должны убедиться, что они не содержат соответствующей информации, и нажать ОК.
В случае, если мы хотим запустить приложение напрямую, мы должны нажать кнопку вверху, которая указывает: «Щелкните здесь, чтобы снова появиться физический сбойный сектор, поврежденная поверхность диска непосредственно под Windows (XP / Vista / 7 / 8) ».Мы также можем получить к нему доступ, щелкнув верхнюю левую вкладку «Регенерация», а затем выбрав «Звездный процесс под Windows».
Какой бы вариант мы ни выбрали для доступа, на следующем экране программа предоставит нам возможность выбрать жесткий диск, который мы хотим проанализировать, имея возможность распознавать как внутренний, так и внешний жесткий диск или SDD. Мы должны иметь в виду, что если мы выберем тот же жесткий диск, на котором установлена Windows, появится предупреждающий знак о том, что к диску нельзя получить доступ, потому что он используется и требует монопольного доступа.Поэтому он попросит нас закрыть все программы. Если он обнаруживает поврежденный сектор, мы должны решить его, запустив его с CD / DVD или загрузочного USB. После выбора жесткого диска нажмите «Начать процесс».
Затем появится новое окно с черным фоном, где мы найдем различные варианты для выполнения:
- Предварительное сканирование (Показать плохие зоны) : эта опция позволит нам выполнить общее и быстрое сопоставление жесткий диск, сообщив нам о результате, но не приступая к ремонту.
- Нормальное сканирование (с / без восстановления) : с помощью этой опции мы сможем восстановить наш жесткий диск, если на нем есть поврежденный сектор.
- Информация о версии : показывает нам информацию о версии программы.
- Показать статистику: показывает статистику последнего выполненного анализа.
Выбираем первый вариант для выполнения сканирования жесткого диска. Впоследствии программа сообщит нам, как только она будет закончена, о сбойных секторах, которые она смогла найти, а также о различных вариантах, которые мы должны решить.
Загрузить HDD Regenerator
HDD Regenerator — это коммерческое приложение, поэтому для использования его в полном объеме необходимо будет заплатить за лицензию, которая стоит 59,95 долларов США. У нас также есть возможность загрузить бесплатную демонстрационную версию, с помощью которой можно восстановить первый обнаруженный дефектный сектор. Его основное предназначение — вывести отчет, содержащий необходимую информацию о возможности регенерировать весь диск с использованием зарегистрированной полной версии.
В случае успешной регенерации первого обнаруженного сбойного сектора мы можем приобрести продукт для восстановления сбойных секторов нашего жесткого диска.Цена включает неограниченный срок действия лицензии, а также бесплатные незначительные обновления в течение одного года и скидки на основные обновления.
Альтернативы, которые следует учитывать при анализе жестких дисков
Если мы ищем программу, которая поможет нам анализировать и восстанавливать поврежденные сектора на жестком диске, мы предлагаем рассмотреть некоторые альтернативы HDD Regenerator:
Victoria HDD
Эта программа будет нести ответственность за помощь в обнаружении возможных проблем с поврежденными секторами нашего жесткого диска, чтобы гарантировать, что мы не потеряем данные.Он имеет возможность заменять проблемные сектора диска, очищать эти поврежденные области, а также исправлять различные другие ошибки. Среди деталей, которые может анализировать приложение, — модель диска, его размер и характеристики, а также атрибуты SMART. Мы можем скачать его с его веб-сайта.
DRevitalize
Мы столкнулись с программой, которая будет отвечать за обнаружение и восстановление поврежденных секторов на нашем жестком диске, генерируя особую последовательность высоких и низких сигналов вокруг поврежденной области.

 При запуске с накопителя старт и функционирование программы осуществляются в режиме DOS.
При запуске с накопителя старт и функционирование программы осуществляются в режиме DOS.
 Если вы видите, что статус жесткого диска отличен от состояния «OK», целесообразно будет провести процедуру его восстановления. В обратном случае следует искать другие причины неисправности.
Если вы видите, что статус жесткого диска отличен от состояния «OK», целесообразно будет провести процедуру его восстановления. В обратном случае следует искать другие причины неисправности.