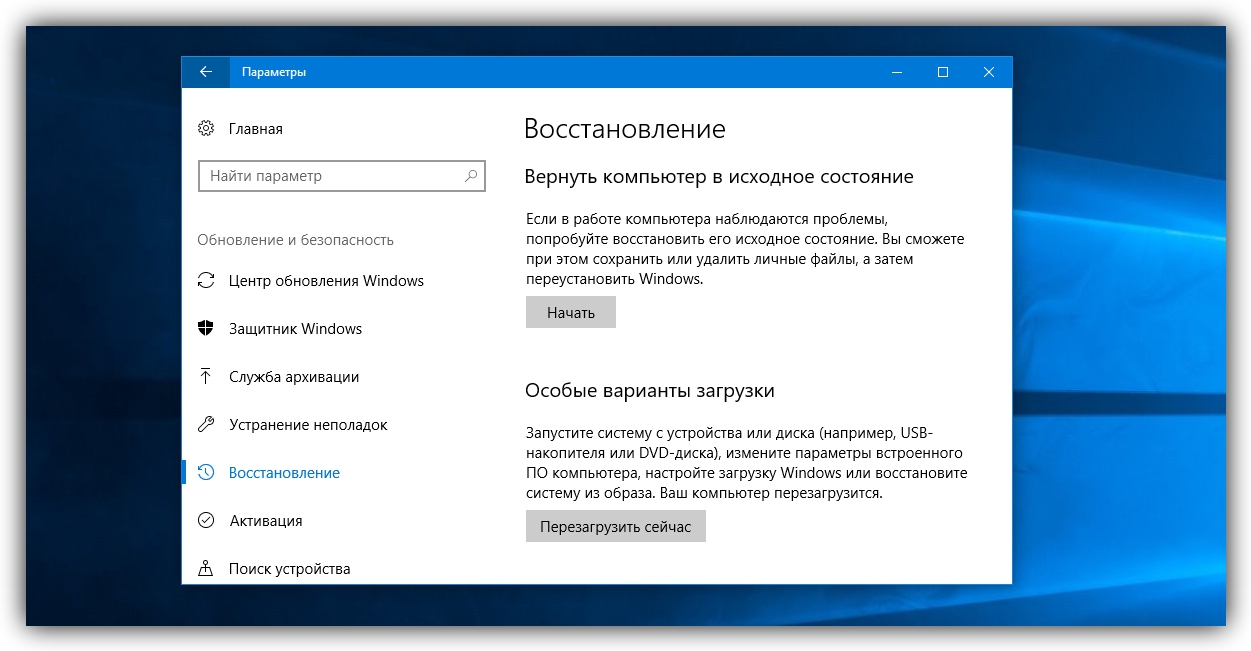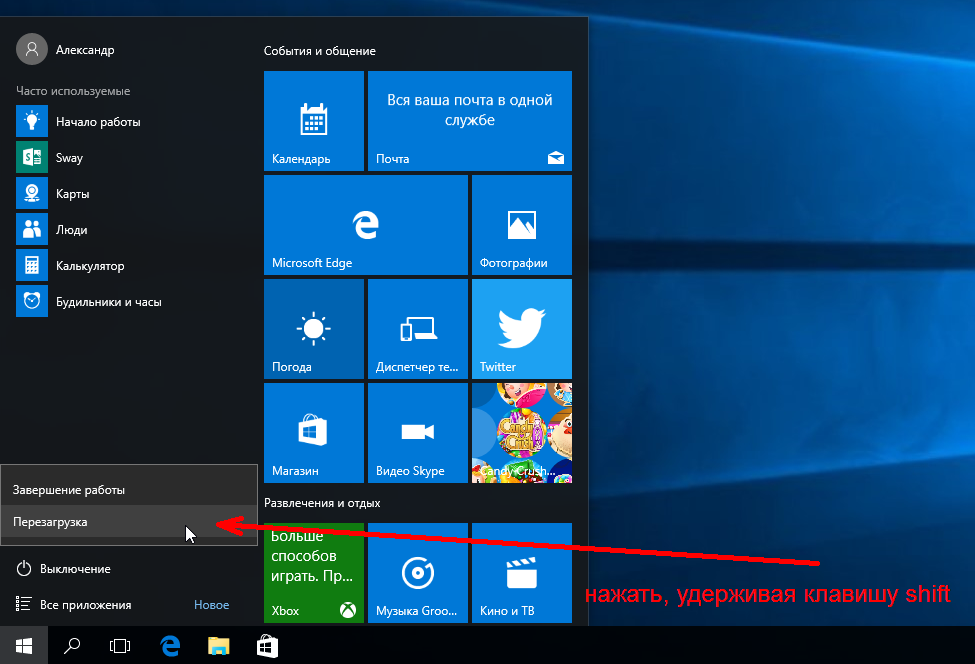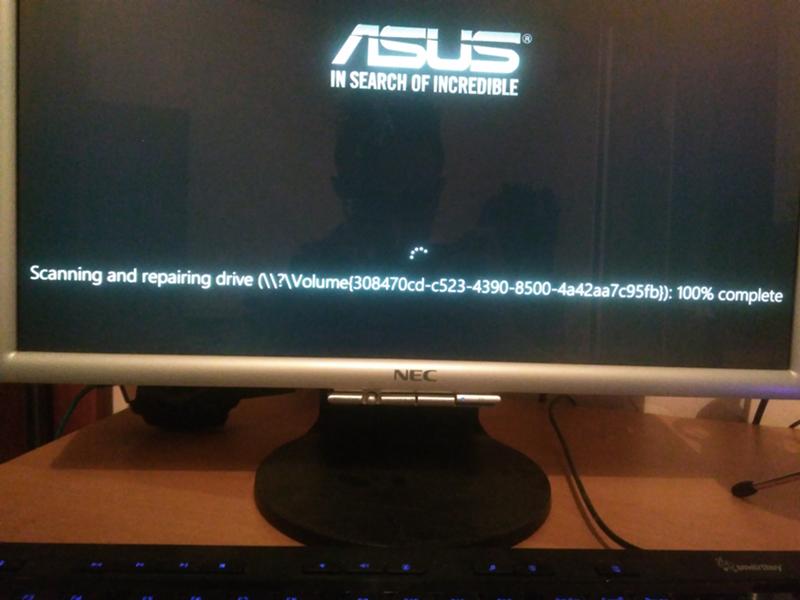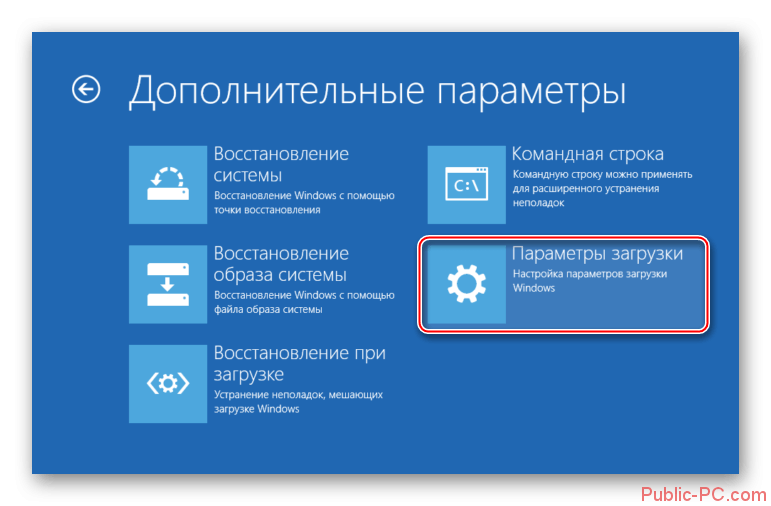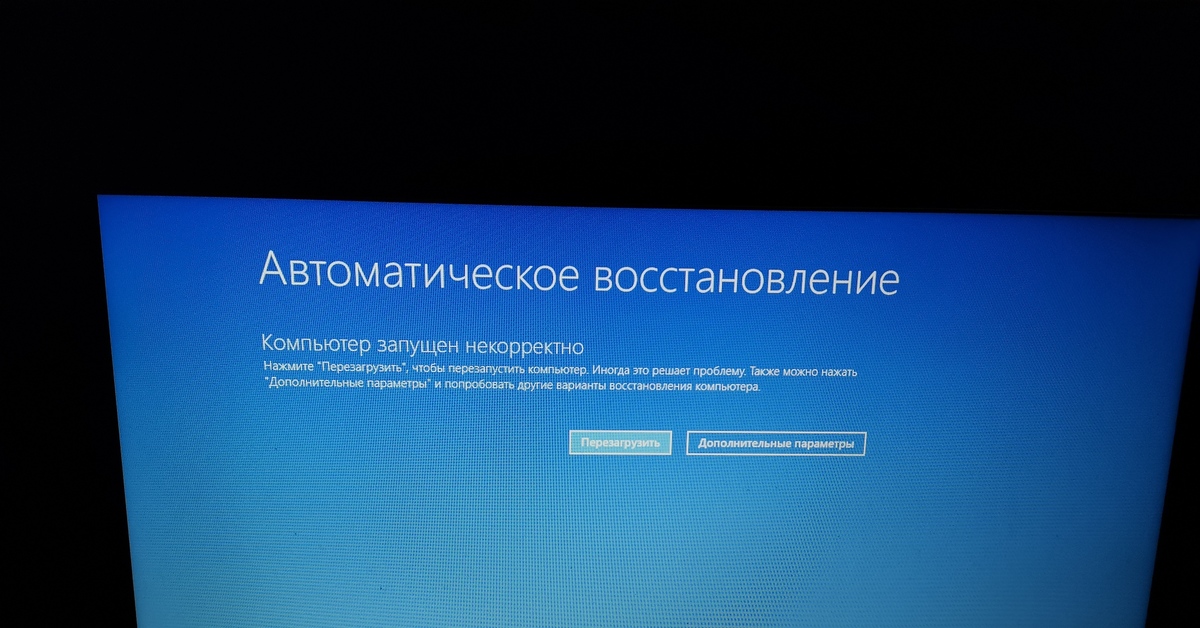Windows 10 застряла в бесконечном цикле перезагрузки.
У вас установлена Windows 10 на ПК, но она застряла в непрерывном бесконечном цикле перезагрузки и эта проблема появилась после обновления из центра Windows или если после перезагрузки появляется синий экран, то этот пост даст вам некоторые идеи о том, как справиться с такой проблемой. Прежде чем вы не перезагрузите компьютер, это может или может не отображать никаких сообщений; но если это произойдет, то это может быть любой проблемой, такой как следующие:
Не удалось настроить обновления Windows, отмена изменений.
Нам не удалось завершить обновления, отмена изменений.
Автоматическое восстановление не удалось, застряло в цикле перезагрузки.
Ваш компьютер будет автоматически перезагружен через одну минуту.
Так что если ваш компьютер перезагружается без предупреждения и уходит в цикл перезагрузки вот несколько вещей, которые вы могли бы попробовать выполнить чтобы избавиться от этой проблемы. Пройти через все посты сначала, и посмотрите, какие ситуация может обращаться к вам.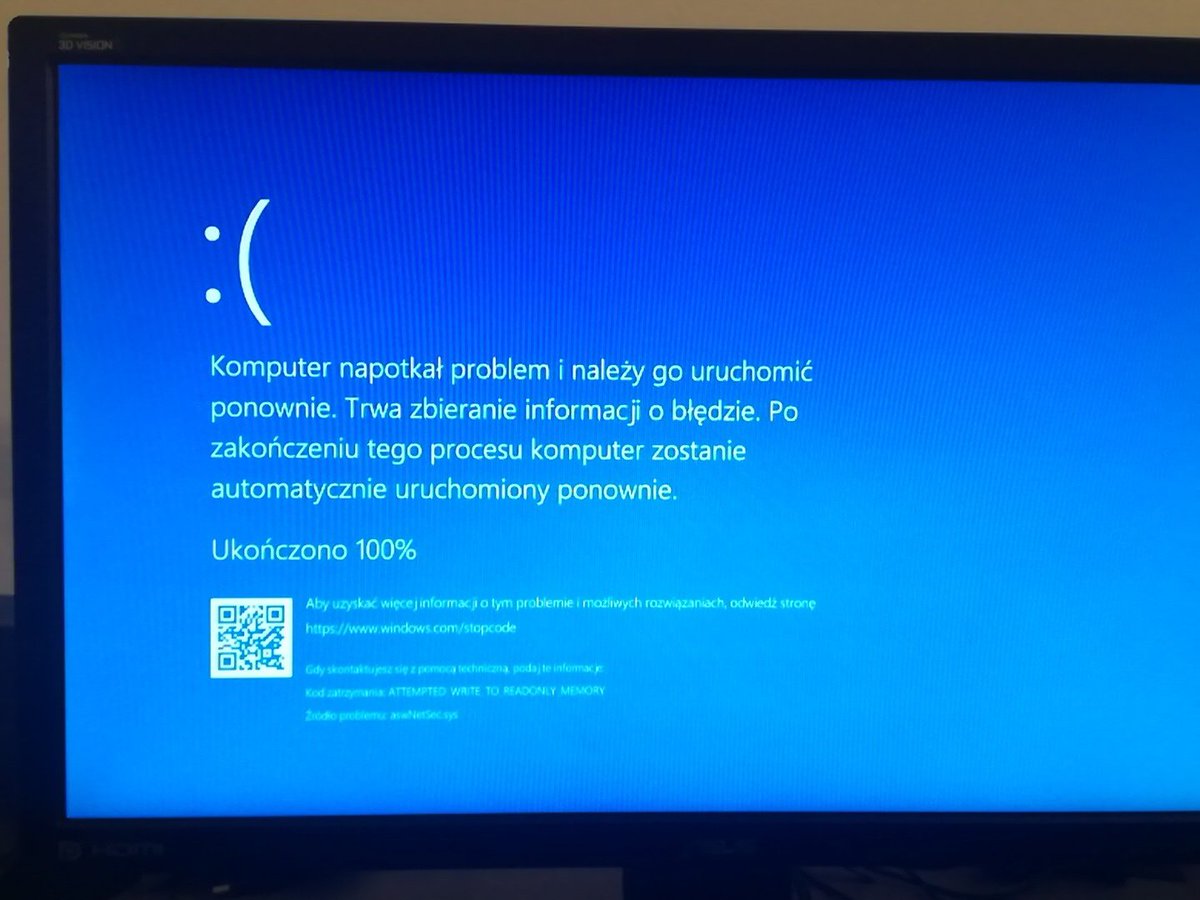
ОС Windows 10 застряла в бесконечном цикле перезагрузки
Что может быть причиной того, чтобы вы попытались войти в безопасном режиме. Если вы можете попасть в безопасный режим, отлично; но если нет, то вам придется использовать установочный носитель.
Прежде всего, дайте ему перезагрузиться пару раз и посмотрите, может эта проблема пропала. Иногда, Windows может автоматически отображать вариант восстановления Windows или запустить автоматически вариант автоматического восстановления. Но если он продолжает перезагружаться, попробуйте эти предложения.
1. Постоянная перезагрузка после установки обновлений, драйверов или программы.
Если у вас есть двойная загрузка системы, то вам будет немного полегче. В двойной загрузке ОС есть экран выбора, где можно выбрать ОС для загрузки, и вы увидите изменение значений по умолчанию или можете выбрать другие варианты.
Выберите его, затем перейдите настройки устранение неполадок > Дополнительные параметры > запуск Windows.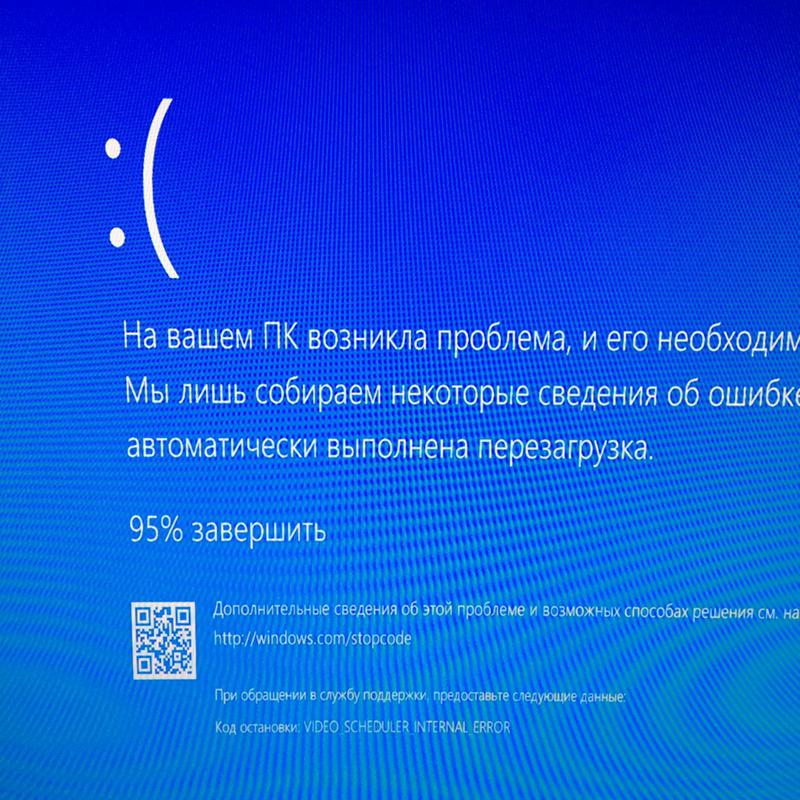
При запуске откройте настройки, нажмите 4 на клавиатуре, чтобы выбрать включить параметр безопасный режим-Enable Safe Mode.
Этот вариант будет перезагружать компьютер в безопасном режиме.
Если у вас есть только одна операционная система установленная на вашем компьютере, то вы должны найти способ загрузить Windows 10 в безопасном режиме. Опции включают в себя:
Нажмите клавишу Shift и выберите Перезагрузка для загрузки в экран дополнительные варианты загрузки.
Откройте настройки > обновление и безопасность > восстановление > особые варианты загрузки > перезагрузить сейчас.
Введите тип выключения /r /o в повышенной командной строке для перезагрузки компьютера в Дополнительные варианты загрузки или консоль восстановления.
Если вы уже включили клавишу F8 ранее, то дела у вас будут обстоять проще, так как вы можете нажать клавишу F8 при загрузке, чтобы войти в безопасный режим. Если Вы не можете войти в безопасный режим, то может тогда нужно будет загрузиться в Windows 10 при помощи установочного носителя Windows или с диска восстановления “и выбрать” восстановить компьютер, чтобы войти в устранение неполадок > Дополнительные параметры запуска > командная строка.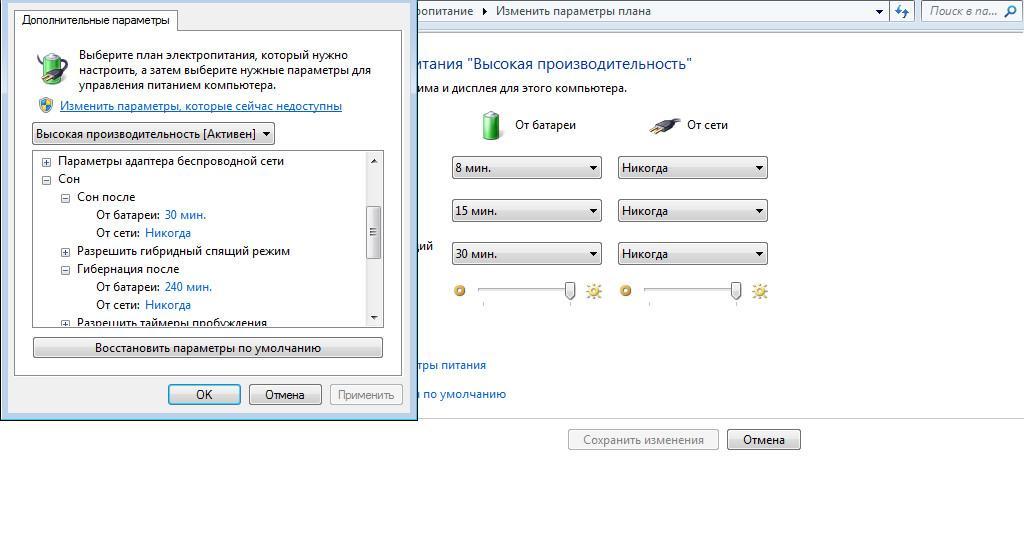
Но, в любом случае, как только вы вышли из цикла перезагрузки и вошли в безопасном режиме и вам доступны дополнительные опции, у вас есть следующие варианты:
Откройте Панель управления > программы и компоненты > Просмотр установленных обновлений. Здесь вы можете удалить обновления которые нарушают нормальную работу компьютера (включая обновления), которые вы, возможно, недавно установили, прежде чем ваша проблема началась. Если вы устанавливали какую-нибудь программу, вы также можете удалить её.
Если вы недавно обновили драйвера всех своих устройств и теперь ваш компьютер перезагружает Windows непрерывно, вы могли бы попробовать устранить неполадки и проблемы с драйверами или рассмотреть откат драйверов к предыдущей версии.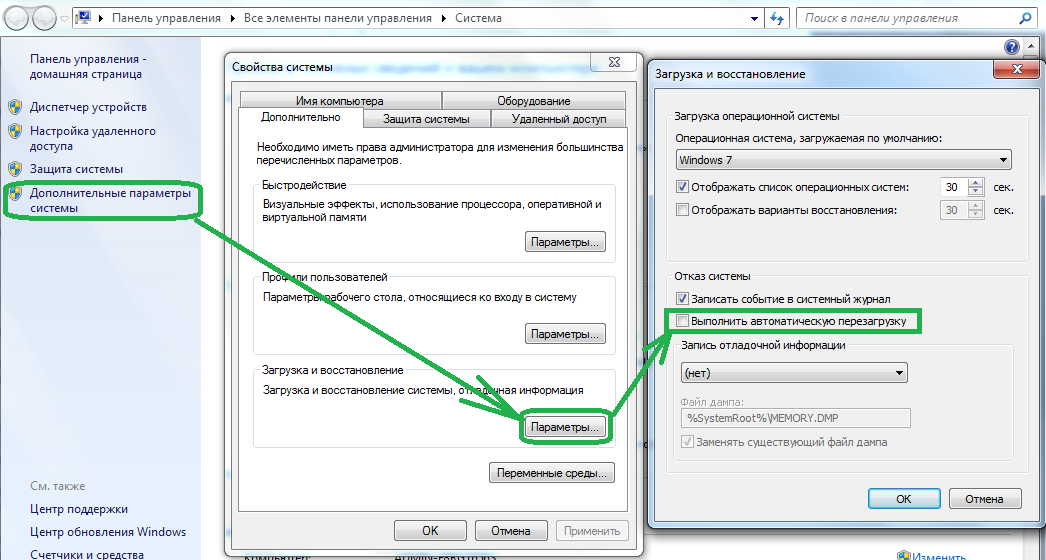
Запустите командную строку от имени администратора. В поле введите cmd, которое появится на экране компьютера, и затем введите следующие строки текста, по одной за раз, и нажмите Enter.
net stop wuauserv
net stop bits
Теперь перейдите к C:\Windows\softwaredistribution в папку и удалите все файлы и папки внутри.
Перезагрузите ваш компьютер. Он должен иметь возможность загрузки на рабочий стол.
Для Windows 10 пользователи могут выполнять запуск утилиты автоматического ремонта. Пользователям Windows 7 может потребоваться восстановление Windows 7.
Использовать восстановление системы, чтобы вернуть компьютер обратно до хорошей точки.
Переустановить Windows.
Если вы хотите, вы можете также запретить перезагрузку после обновлений Windows с помощью Групповой политики или редактора реестра.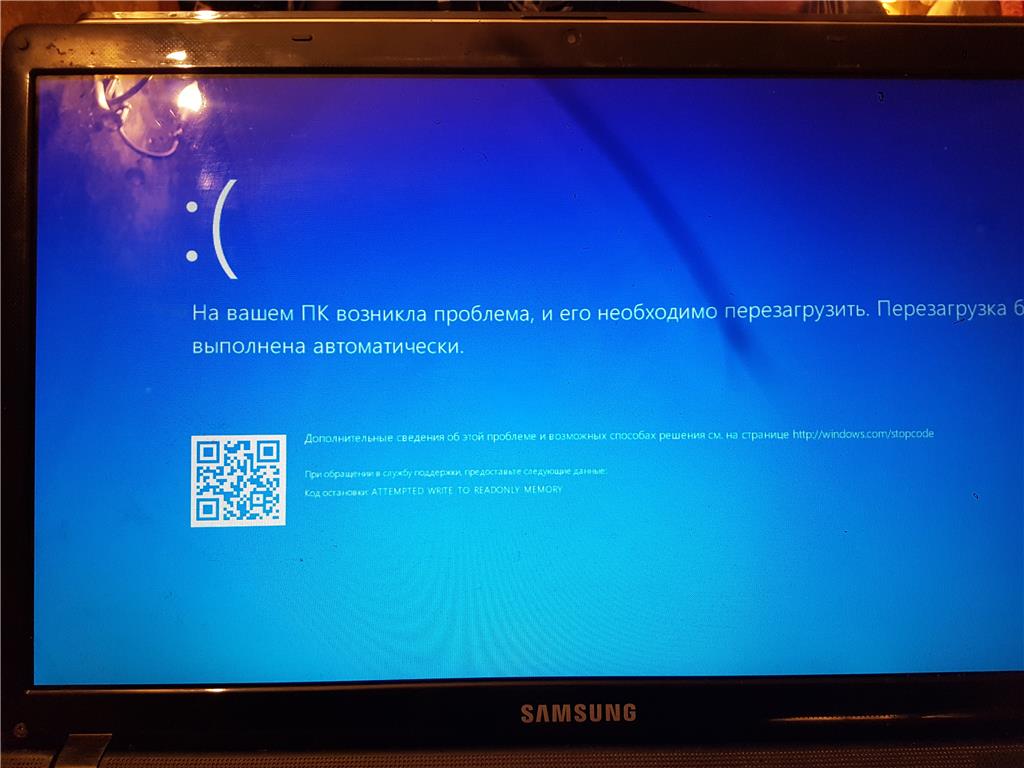
2. Непрерывная перезагрузка из-за сбоя оборудования
Аппаратный сбой или нестабильность системы может привести к компьютеру, чтобы постоянно перезагружать. Проблема может быть в оперативной памяти, жесткого диска, блока питания, видеокарты или внешних устройств: – или это может быть проблемой перегрева или BIOS. Этот пост поможет вам, если ваш компьютер зависает или перезагружается из-за аппаратных проблем. Вы должны быть в безопасном режиме, чтобы иметь возможность вносить изменения.
3. После перезагрузки синий экран и стоп ошибки
Чтобы предотвратить проблемы программного обеспечения или проблемы с драйверами и проблем повторной перезагрузки компьютера после остановки и появления ошибки, выполните следующие действия. Вам нужно сделать так, чтобы можно было прочитать код ошибки, что, в свою очередь, может помочь вам устранить проблему. Вы должны быть загружены в безопасном режиме, чтобы иметь возможность вносить изменения.
Используя меню WinX Windows 10, открытая система.
В качестве альтернативы, откройте редактор реестра и перейдите в следующий раздел:
HKEY_LOCAL_MACHINE\\CurrentControlSet на\ControlCrashControl
Здесь создайте или измените DWORD с именем AutoReboot при крахе системы, и установите его значение в 0.
Теперь, если вашей ОС будет авария из-за неустранимой ошибки, то компьютер не будет перезагружаться, и будет отображаться сообщение об ошибке, которое может помочь вам устранить синий экран.
4. Циклическая ошибка перезагрузки после обновления
Этот пост поможет вам, если обновление Windows не удаётся выполнить и компьютер переходит в бесконечный цикл перезапуска.
Вредоносные программы или вирусные инфекции также могут быть возможной причиной перезагрузки компьютера. Глубоко просканируйте ваш компьютер с помощью вашего антивирусного программного обеспечения.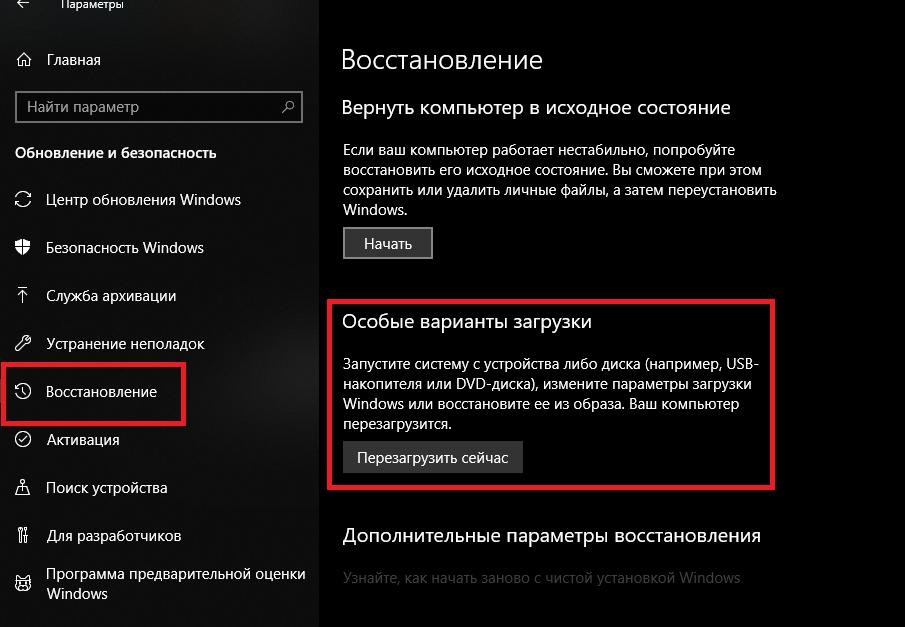 Вы можете также использовать и другое антивирусное программное обеспечение для сканирования Windows 10, просто для верности.
Вы можете также использовать и другое антивирусное программное обеспечение для сканирования Windows 10, просто для верности.
Windows 10 перезагружается сам по себе: решение проблемы циклических перезагрузок
Содержание:
По этому поводу на официальном сайте есть кое-что (social.technet.microsoft.com/Forums/ru-RU/b0b30e4a-db06-440b-bb44-278b66dcf1b0/-windows-10-?forum=win10itprogeneralRU). Так что можете сразу переходить туда. А когда надоест жевать общепринятые инструкции, возвращайтесь. У нас на ПК раз за разом не работает команда dism с попыткой восстановить образ. То ли мы его удалили и забыли об этом, то ли вирус? Причина неизвестна, и весь интернет полон сообщениями об этом. А решение? И вот теперь говорят: Windows 10 перезагружается сам по себе.
Во что бы то ни стало лечить системные файлы? Это нонсенс. Запустите тогда уже сначала доктора Веба, отключившись от сети или деинсталлируйте и выполните чистую установку.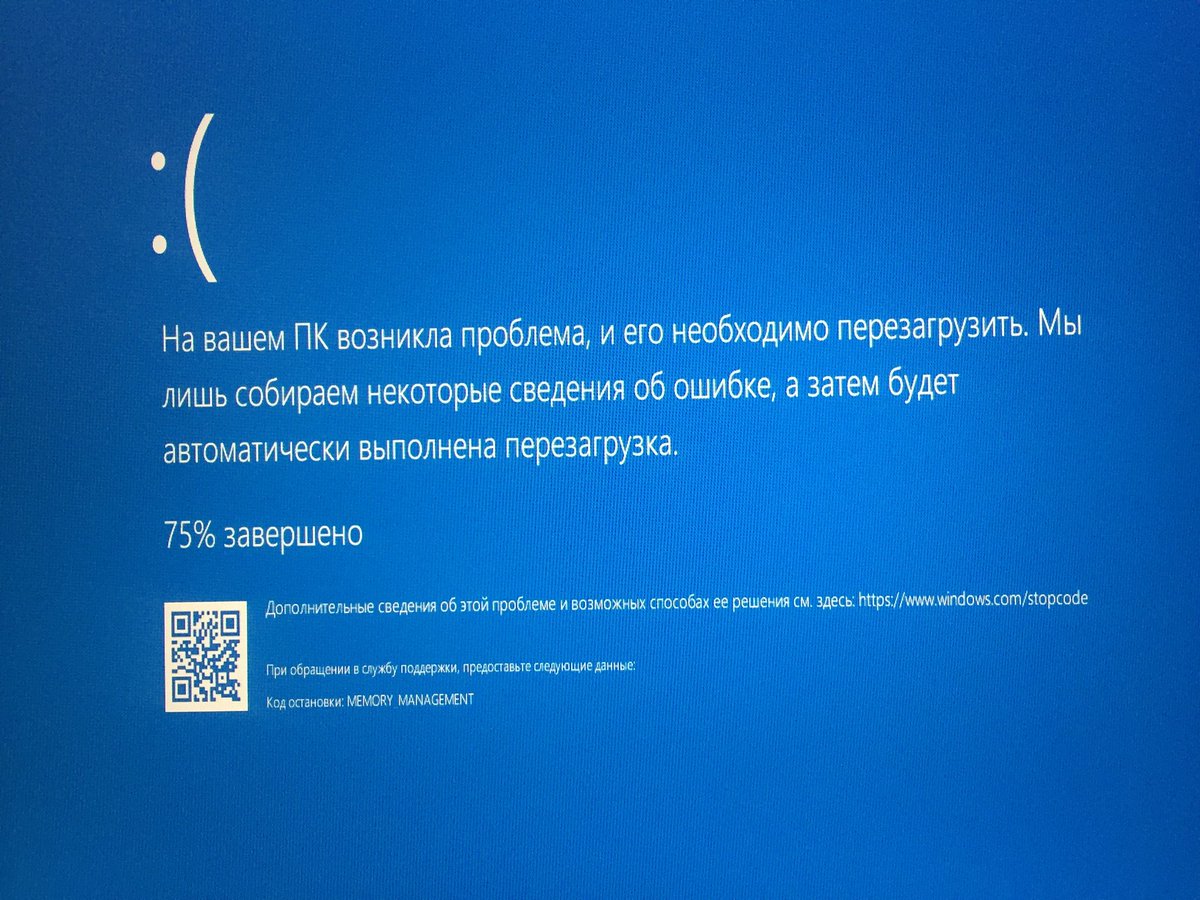 Повторяем ещё раз: десятка пока полна багов, но далеко не всем она не нравится. Да, иногда приходится повозиться, но вспомните, что было с семёркой. Если правильно настроить гибернацию, то жить можно. А цикличный перезапуск со временем исправится.
Повторяем ещё раз: десятка пока полна багов, но далеко не всем она не нравится. Да, иногда приходится повозиться, но вспомните, что было с семёркой. Если правильно настроить гибернацию, то жить можно. А цикличный перезапуск со временем исправится.
Защита памяти
В своё время один программист писал так – и это первая книга про С++, которую мы читали более внимательно:
Особенность работы С с указателями такова, что за счёт постоянного приращения этой величины можно начать писать данные в область исполняемого кода. И тогда ПО вылетает с самыми необыкновенными, порой феерическими эффектами. Многие считают это забавным… но только не в своих собственных программах.
Видимо, Билли Гейтс тоже задумался о раздельном использовании данных и кода. Циклическая перезагрузка Windows 10 на старте чаще всего наблюдается как раз из-за отсутствия поддержки защиты сегмента данных. Эта технология (DEP) внедрялась в процессоры одновременно с ОС Windows. Точнее говоря так – железо это поддерживало, а операционные системы пользовались. Потому что далеко не все характеристики процессоров востребованы.
Потому что далеко не все характеристики процессоров востребованы.
И вот посыпались сообщения, что сборка 10240 (та, что была до 1511) не ставится на многие ПК, в особенности, это касается ноутбуков. Проблема разрешалась достаточно просто. Нужно войти в BIOS и установить там опцию DEP в положение Enable. Здесь возникает две проблемы:
- Не каждый BIOS поддерживает данную функцию, даже если она имеется в процессоре (включена как минимум с 2003 года).
- Название может отличаться в зависимости от производителя.
Вот как это может выглядеть в реальности.
На русский no-execute memory protect переводится, как защита «неисполняемой» памяти. То есть, сегмента данных. В других вариантах опция может называться:
- NX Technology.
- XD Technology.
Во всех других проявлениях присутствует термин execute. После проверки соответствующей опции установка проходила нормально.
Настройки питания
Современные блоки питания очень хороши, но ещё лучше – материнские платы и BIOS.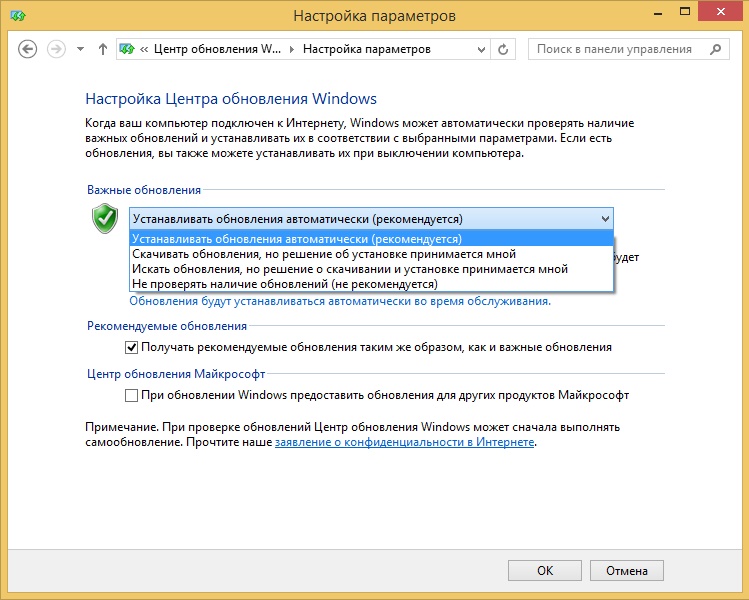 Наверное, мало кто из читателей помнит про те времена, когда прикосновение к дисплею сжигало графический адаптер. Ещё меньшему числу доводилось проделать это собственноручно. Между тем ещё на 486 машинах это было, и это не так давно было. Сегодняшние микросхемы спалить сложно. При малейших признаках энергии система выключает питание. Но почти сразу же ПК обычно включается. Не задумывались почему?
Наверное, мало кто из читателей помнит про те времена, когда прикосновение к дисплею сжигало графический адаптер. Ещё меньшему числу доводилось проделать это собственноручно. Между тем ещё на 486 машинах это было, и это не так давно было. Сегодняшние микросхемы спалить сложно. При малейших признаках энергии система выключает питание. Но почти сразу же ПК обычно включается. Не задумывались почему?
Мы клоним к тому, что ПК не перезагружается. Он выключается в обычном режиме, а потом провоцируется возврат в рабочее состояние. Эта опция широко начала распространяться примерно в начале 10-х годов, и сегодня почти каждый настольный ПК умеет так делать. Это с одной стороны раздражает, с другой стороны, радует тем, что растёт защита оборудования. А значит, меньше слез будет лить пользователь.
Вот на какие настройки BIOS мы рекомендовали бы обратить внимание тем, кого замучили постоянные включения.
AC BACK
Возвращение в строй после провала питания. Как только напряжение восстанавливается, системный блок начинает грузиться.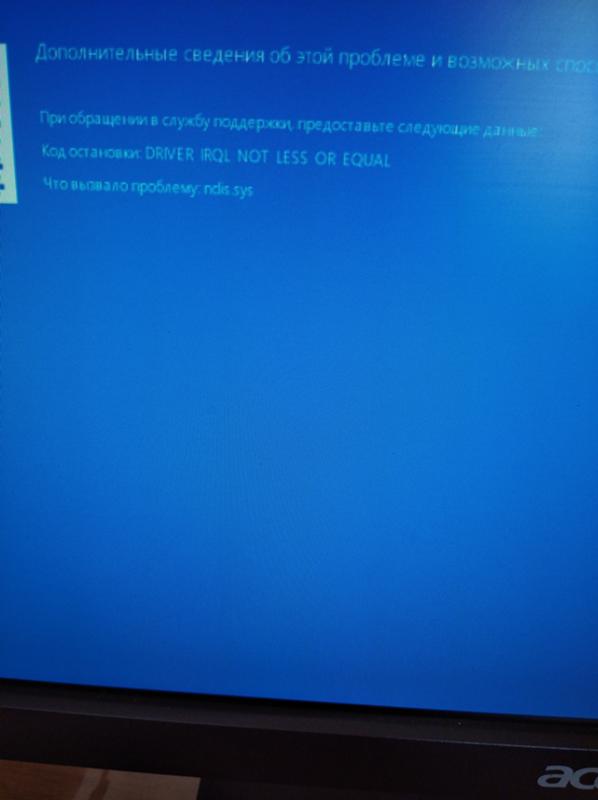 Иногда он не может понять, что его выключили специально. А скачок может быть вызван соседской дрелью, пылесосом, наконец, запасённой дросселем энергией магнитного поля. В результате юзеру представляется, будто система ушла на перезагрузку.
Иногда он не может понять, что его выключили специально. А скачок может быть вызван соседской дрелью, пылесосом, наконец, запасённой дросселем энергией магнитного поля. В результате юзеру представляется, будто система ушла на перезагрузку.
Ставьте в положение off, чтобы избавить себя хотя бы от части головной боли.
Power Loading
Подъем по таймеру. Ты спишь, а тут какой-то хакер трубит в дудку, и ПК просыпается. Отключите, если не знаете точно, зачем был бы нужен этот параметр.
Power on by keyboard
Лёгкое прикосновение к клавишам, и ПК опять в строю. Отключите непременно, в особенности, если дома есть коты.
Power on by mouse
Многие не помнят уже, но первые поколения оптических мышей давали бегающий указатель на многих поверхностях. Стрелка дрейфовала туда и сюда с переменной скоростью. Это было вызвано несовершенством полупроводниковых лазеров (светодиодов). Нынешние мышки так себя уже не ведут. Но вчитайтесь в то, что написано: любое малейшее движение приводит к тому, что ПК просыпается.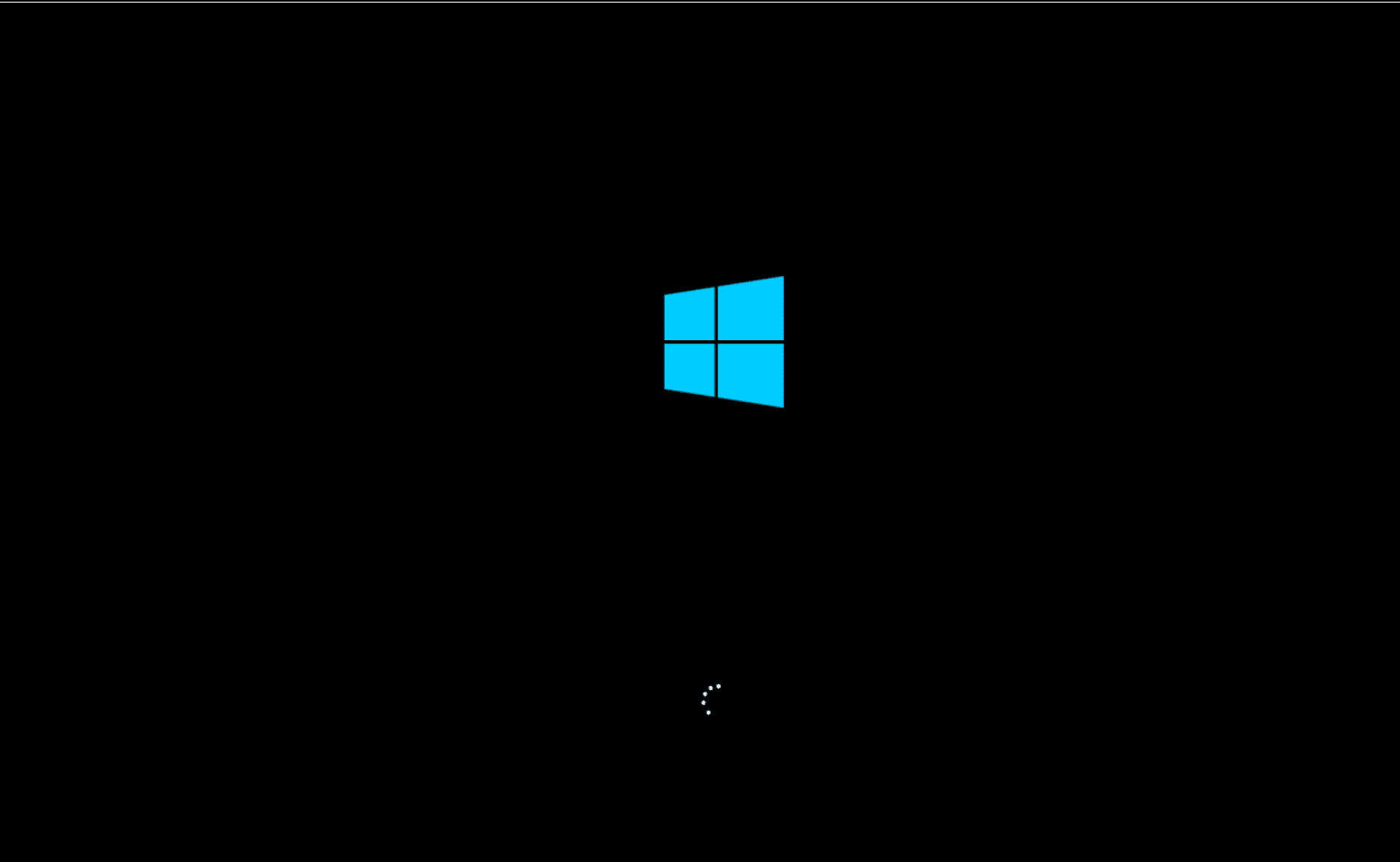 Пользователю это может показаться перезагрузкой.
Пользователю это может показаться перезагрузкой.
После установки всех опций ПК начнёт включаться гораздо реже. А если и станет, щёлкните тумблер. В момент выключения должен погаснуть огонёк возле кнопки включения. Поймайте момент и уберите питание. Лучше это сделать чуть позже (в первые секунды нового запуска), нежели раньше (в последние секунды выключения). Иначе система не успеет записать все на винчестер и может произойти порча некоторых файлов.
Скачки напряжения
В некоторых системных блоках к перезагрузке может привести скачок напряжения. Система пытается защитить себя, и железо подаёт сигнал системе потихоньку сворачиваться. Потому что вся аппаратура может некоторое время работать при повышенных параметрах. Но не очень долго. За это время Виндовс должен успеть сохранить данные и вырубиться. Пока ПК выключается, напряжение приходит в норму, и тогда снова подаётся сигнал к пуску. Система просто пытается уберечь себя.
Что делать? Используйте сетевой фильтр и правильно заземляйте корпус для фильтрации помех.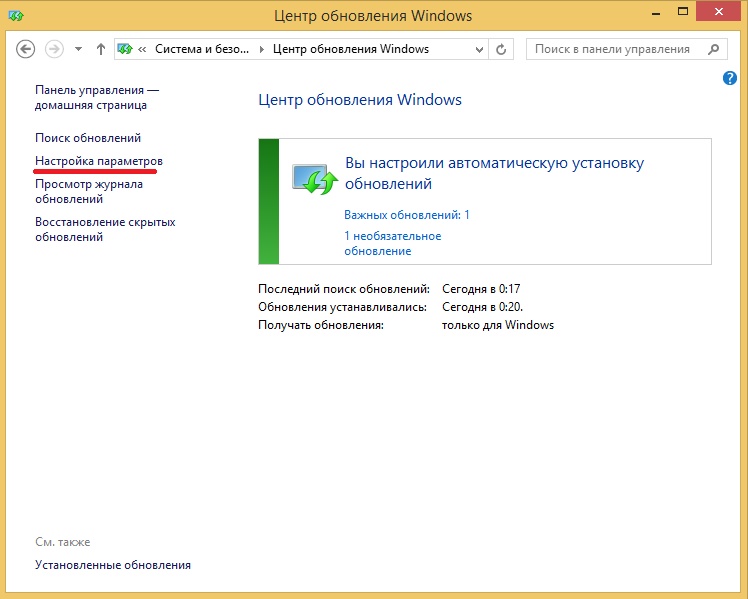 Кроме того, в местной сети не должно быть мощных коллекторных, а тем более асинхронных двигателей (пылесос, дрель, станок, кухонный комбайн большой мощности).
Кроме того, в местной сети не должно быть мощных коллекторных, а тем более асинхронных двигателей (пылесос, дрель, станок, кухонный комбайн большой мощности).
Обновления
Прежде, чем перезагружать ОС, выдаётся сообщение. Но иногда в силу каких-то причин оно не появляется. И вот, во время работы наш ПК начинает уходить из жизни. Решение проблемы кроется в групповых политиках. Мы покажем, что делать, если ПК постоянно перезагружается в неурочный час.
Настройки
Многие не в курсе, что процесс обновления можно не только отложить на 4 часа, но и выбрать день и час, когда произойдёт это событие.
- Win + I.
- Обновление.
- Ссылка Параметры перезапуска.
- Настройка будет доступна только в том случае, если имеется пакет, который нужно установить.
Кроме того, можно определить период, в который компьютер перезагружается для этих целей, перейдя по ссылке Изменить период активности. Благодаря этому, во время рабочего дня ОС даже не попытается перезапустить ПК.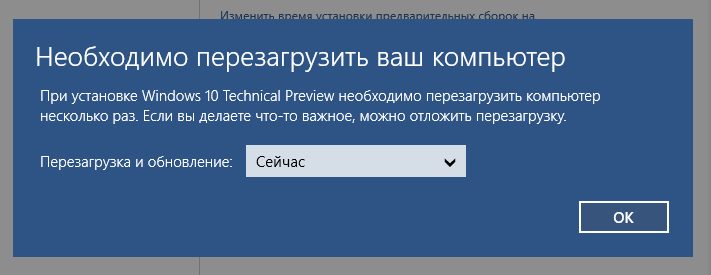
Групповые политики
Имеется примерно 10 ключей, которые влияют на указанный режим.
- Win + R.
- gpedit.msc.
- Локальный ПК – Админские шаблоны – Компоненты винды – Центр обновления.
Суть этих настроек должна быть ясна. Через ключи локальных политик можно вообще запретить обновляться. Обратите внимание на предупреждения, выдаваемые ОС, когда она собирается перегрузить ПК. Можно изменять интервал, в частности, убрать пресловутые 10 минут, которые изначально даёт система. Не боритесь с десяткой, а подстраивайте её под себя.
Как перезагрузить в назначенный час? Создайте задачу в планировщике или воспользуйтесь bat файлом с таймером shutdown. После обеда перезагруженный ПК уже будет готов к работе.
Windows 10 застряла в бесконечном цикле перезагрузки
Если ваш компьютер с Windows 10 застрял в проблеме непрерывного бесконечного цикла перезагрузки после обновления, обновления Windows, сброса или «синего экрана», то в этом посте вы найдете некоторые идеи о том, как решить эту проблему.
- Сбой при настройке обновлений Windows, отмена изменений
- Мы не смогли завершить обновления, отмена изменений
- Автоматическое восстановление не удалось, застрял в цикле перезагрузки
- Ваш компьютер автоматически перезагрузится через одну минуту.
Так что, если ваш компьютер с Windows перезагружается без предупреждения и перезагружается, вот несколько вещей, которые вы можете попробовать. Пожалуйста, сначала просмотрите все сообщения вместе с упомянутыми ссылками и посмотрите, какая ситуация может иметь к вам отношение.
Windows 10 застряла в бесконечном цикле перезагрузки
Какой бы ни была причина, ваш приоритет должен состоять в том, чтобы попытаться войти в Безопасный режим . Если вы можете войти в безопасный режим, отлично; в противном случае вам придется использовать установочный носитель Windows .
Прежде всего, дайте ему пару раз перезагрузиться и посмотрите, все ли уладится. Иногда Windows может автоматически отображать параметр
1] Постоянная перезагрузка после установки обновления, драйвера или программы
Если вы используете систему с двойной загрузкой , все будет немного проще. На экране выбора ОС с двойной загрузкой, где вы выбираете ОС для загрузки, вы увидите Изменить значения по умолчанию или выбрать другие параметры .
Выберите его, затем Устраните неполадки> Дополнительные параметры> Параметры запуска Windows.
Когда откроются параметры запуска, нажмите 4 на клавиатуре, чтобы выбрать параметр Включить безопасный режим .
Это перезагрузит ваш компьютер в безопасном режиме.
Если на вашем компьютере установлена только отдельная операционная система , вам нужно найти способ загрузки Windows 10 в безопасном режиме. Варианты включают в себя:
Варианты включают в себя:
- Нажмите Shift и нажмите «Перезагрузить», чтобы загрузить экран дополнительных параметров запуска
- Откройте Настройки> Обновление и безопасность> Восстановление> Расширенный запуск> Перезагрузите сейчас.
- Введите shutdown/r/o в командной строке с повышенными привилегиями CMD, чтобы перезагрузить компьютер с параметрами расширенной загрузки или консолью восстановления.
Если вы уже включили клавишу F8 ранее, вам будет проще, если вы нажмете F8 во время загрузки, чтобы войти в безопасный режим.
Если вы не можете войти в безопасный режим , то вам, возможно, придется загрузить Windows 10 с установочного носителя Windows или Recovery Drive и выбрать Восстановите компьютер , чтобы войти в Устранение неполадок> Дополнительные параметры запуска> Командная строка. Теперь вы можете использовать CMD для запуска команд. Вы можете использовать DVD-диск Windows 10 или загрузочный USB-накопитель или записать ISO-образ Windows 10 на USB-накопитель с помощью другого компьютера.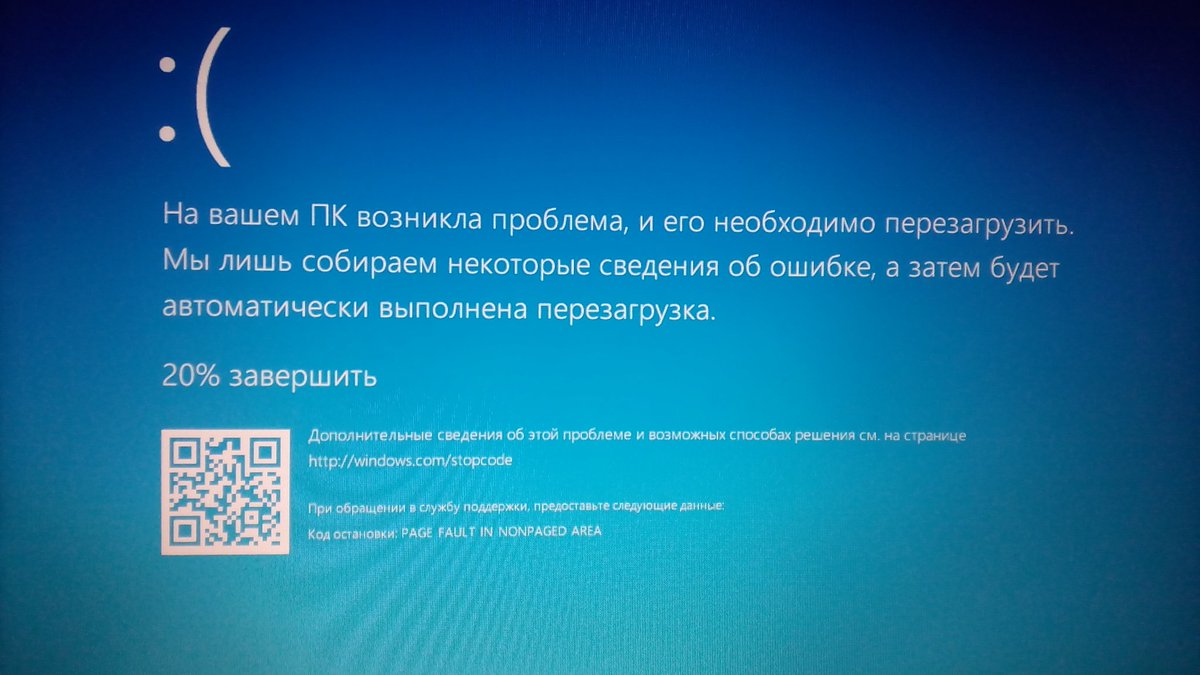
В любом случае, когда вы вышли из цикла перезагрузки и перешли в безопасный режим или получили доступ к дополнительным параметрам , у вас есть следующие варианты:
Если вы вошли в безопасный режим , вы можете:
- Откройте Панель управления> Программы и компоненты> Просмотр установленных обновлений. Здесь вы можете удалить ошибочное обновление (включая обновление функции), которое вы, возможно, установили недавно, непосредственно перед тем, как возникла ваша проблема. Если вы установили какую-либо программу, вы можете удалить ее тоже.
- Если вы недавно обновили драйверы устройств и обнаружили, что Windows постоянно перезагружается, возможно, вы захотите устранить неполадки с драйвером или откатить драйвер до более ранней версии.
Следующие параметры доступны вам, если вы вошли в безопасный режим или получили доступ в Дополнительные параметры запуска :
- Запустите командную строку от имени администратора.
 В поле CMD, которое появляется на экране компьютера, введите следующие строки текста, по одной за раз, и нажмите Enter.
В поле CMD, которое появляется на экране компьютера, введите следующие строки текста, по одной за раз, и нажмите Enter.net stop wuauserv
чистые стоповые биты
Теперь перейдите в папку C: \ Windows \ SoftwareDistribution и удалите все файлы и папки внутри.
Перезагрузите компьютер. Он должен иметь возможность загружаться на рабочий стол.
- Пользователи Windows 10/8 могут выполнить восстановление автоматического запуска. Пользователи Windows 7 могут рассмотреть возможность восстановления Windows 7.
- Используйте Восстановление системы, чтобы восстановить ваш компьютер до предыдущей хорошей точки.
- Восстановите MBR, используя приглашение CMD и bootrec .
- Переустановите Windows.
При желании вы также можете запретить перезапуск Windows после обновлений Windows с помощью групповой политики или редактора реестра.
2] Непрерывный перезапуск из-за аппаратного сбоя
Сбой оборудования или нестабильность системы могут привести к непрерывной перезагрузке компьютера.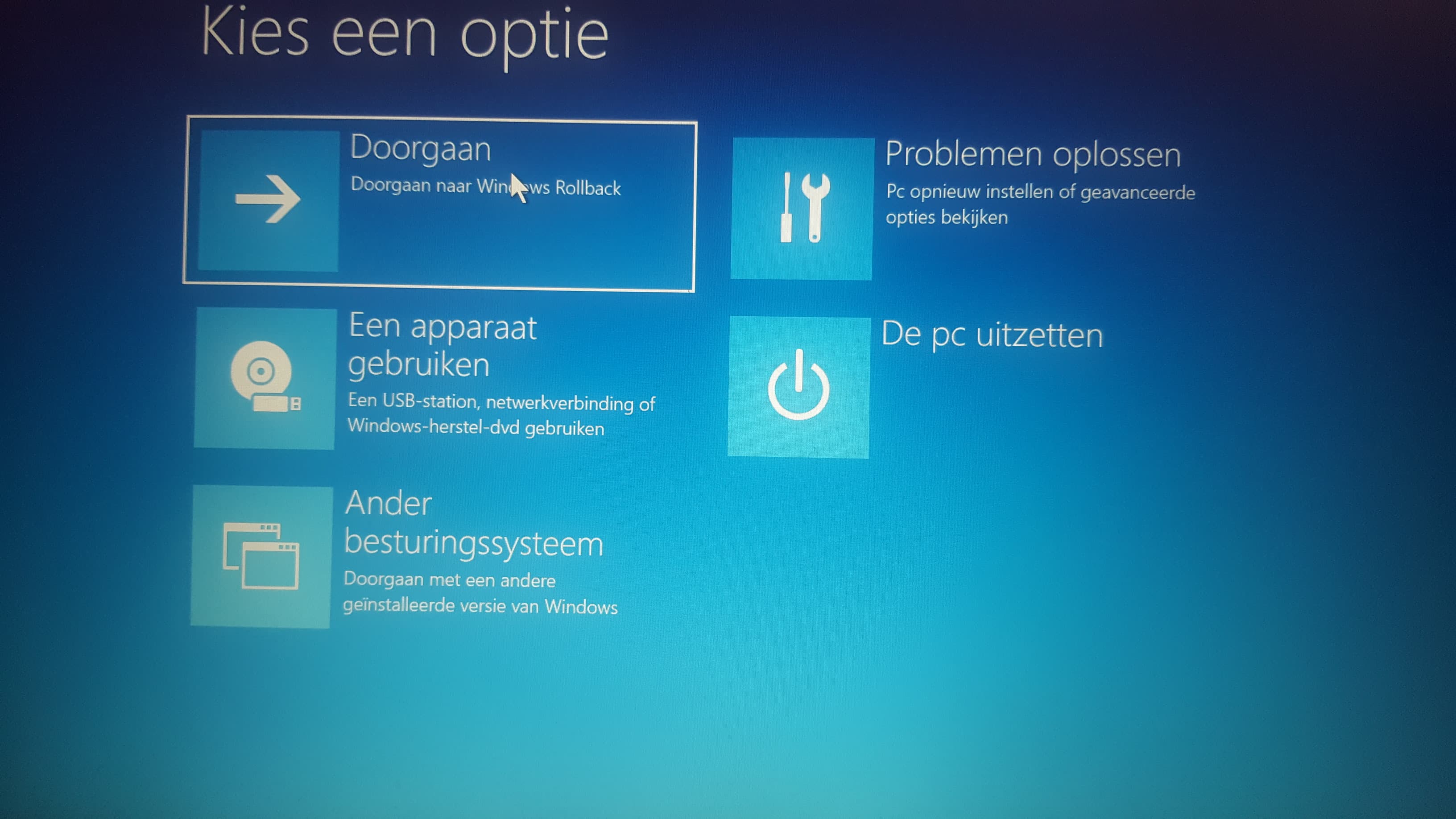 Проблема может быть в ОЗУ, жестком диске, блоке питания, графической карте или внешних устройствах: – или это может быть перегрев или проблема с BIOS. Этот пост поможет вам, если ваш компьютер зависает или перезагружается из-за аппаратных проблем. Вы должны быть в безопасном режиме, чтобы иметь возможность вносить изменения.
Проблема может быть в ОЗУ, жестком диске, блоке питания, графической карте или внешних устройствах: – или это может быть перегрев или проблема с BIOS. Этот пост поможет вам, если ваш компьютер зависает или перезагружается из-за аппаратных проблем. Вы должны быть в безопасном режиме, чтобы иметь возможность вносить изменения.
3] Перезагрузка после синего экрана или ошибки Stop
Чтобы проблема программного обеспечения или драйвера не перезагружала компьютер несколько раз после ошибки Stop, сделайте следующее. Это необходимо сделать, чтобы вы могли прочитать код ошибки, который, в свою очередь, может помочь вам решить проблему. Вы должны быть в безопасном режиме, чтобы иметь возможность вносить изменения.
Используя меню WinX Windows 10, откройте System. Затем нажмите «Дополнительные параметры системы»> вкладка «Дополнительно»> «Запуск и восстановление»> «Настройки». Снимите флажок Автоматический перезапуск . Нажмите Применить/ОК и Выйти.
Или откройте Редактор реестра и перейдите к следующему ключу:
HKEY_LOCAL_MACHINE \ SYSTEM \ CurrentControlSet \ ControlCrashControl
Здесь создайте или измените DWORD с именем Автозагрузка и установите его значение как 0 .
Теперь, если ваш Windows потерпел крах из-за ошибки Stop, он не перезагрузит компьютер, а отобразит сообщение об ошибке, которое может помочь устранить неполадки в «голубом экране».
4] Перезагрузите цикл после обновления
Этот пост поможет вам, если обновление Windows завершится неудачно и перейдет в цикл перезагрузки.
Вредоносное ПО или вирусная инфекция также могут быть причиной перезагрузки компьютера. Глубокое сканирование вашего компьютера с вашим антивирусом. Вы можете также использовать антивирусное программное обеспечение по требованию второго мнения для сканирования вашей Windows, просто чтобы быть вдвойне уверенным.
Полезное чтение . В этом сообщении показано, как получить доступ к безопасному режиму или дополнительным параметрам запуска, когда Windows 10 застревает при загрузке некоторого экрана с бесконечно перемещающейся анимацией вращающихся точек, режима приветствия, экрана входа в систему, запуска Windows или запуска. не загружается.
В этом сообщении показано, как получить доступ к безопасному режиму или дополнительным параметрам запуска, когда Windows 10 застревает при загрузке некоторого экрана с бесконечно перемещающейся анимацией вращающихся точек, режима приветствия, экрана входа в систему, запуска Windows или запуска. не загружается.
Всего наилучшего!
Почему Компьютер Выключается или Перезагружается Сам По Себе после Включения?
Буквально на днях меня попросили посмотреть один проблемный клиентский комп. Проблема в том, что компьютер на операционной системе Windows 10 выключается сам по себе при запуске или перезагружается через некоторое время после включения, причем в самый неподходящий момент — в рабочие часы небольшой кафешки. А на нем завязана вся локальная сетка + касса для продажи фастфуда.
Как показывает практика, явление, когда компьютер перезагружается при включении или даже полностью выключается через несколько минут после запуска, не редкость, поэтому решил подробно разобрать в этой статье, в чем могут быть причины самопроизвольного выключения компьютера во время игры или работы и что делать если перезагружается Windows 10, а также 7 или 8?
Итак, давайте подойдем к проблеме поэтапно и разделим наши поиски на две части — софтную и железную.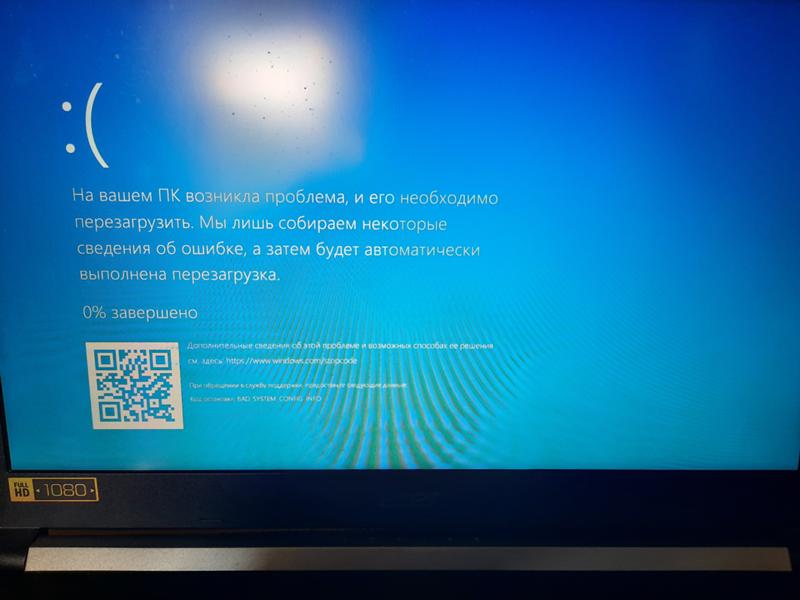 Однако уже сейчас могу сделать одно обобщение — компьютер чаще всего выключается или перезагружается сам по себе при загрузке — в играх, либо при работе над сложной графикой и обработке большого объема данных.
Однако уже сейчас могу сделать одно обобщение — компьютер чаще всего выключается или перезагружается сам по себе при загрузке — в играх, либо при работе над сложной графикой и обработке большого объема данных.
Компьютер сам перезагружает Windows 10 из-за программных ошибок
Что делать в том случае, если Windows 10 самопроизвольно перезагружается через некоторое время после включения?
Вирусы
Прежде всего я рекомендую проверить его на наличие вирусов, так как в большинстве случаев, связанных с работой программ, виноваты в этом именно они. Если на вашем ПК установлен антивирус, то запустите его и проверьте все, что он может просканировать — да, пусть это долго, зато эффективно. Если же антивируса нет, то рекомендую воспользоваться бесплатными утилитами Dr.Web Cure It или аналогами от лаборатории Касперского — Kaspersky Virus Removal Tool и Kaspersky Security Scan. А еще лучше всеми этими прогами по очереди. Сделать это легко — просто скачайте по ссылками данные бесплатные утилиты и запустите на компьютере.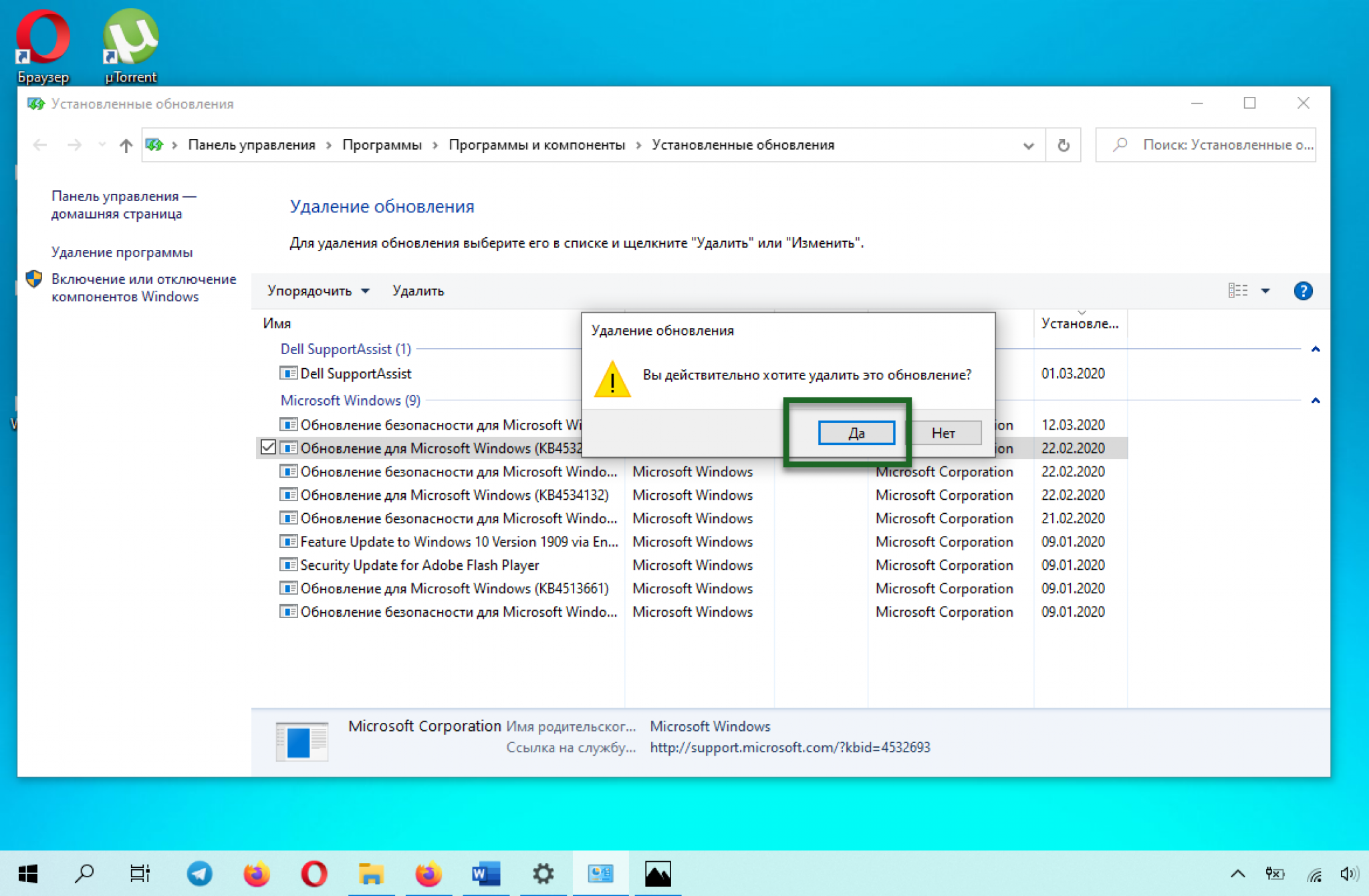 Они проверят его на наличие вирусов, используя самые последние базы.
Они проверят его на наличие вирусов, используя самые последние базы.
Если компьютер вообще не хочет работать и выключается сам по себе сразу после включения, то скачайте программы Kaspersky Rescue Disk или Dr.Web Live CD. Запишите их на CD болванки и настройте в BIOS компьютер на запуск не с диска «C:» или «D:», а с привода CD-ROM. Это также позволит проверить компьютер не запуская зараженный Windows. Попасть в BIOS можно многократным нажатием клавиши «Del» при первых секундах запуска Windows.
Программы и драйверы
Другая вероятная причина — установка нового драйвера или программы, которая несовместима с железом вашего компьютера, либо которая внесла какие-то системные ошибки в работу операционной системы. Так часто большие программы, у которых системные требования выше, чем возможности вашего ПК, могут загружать процессор до значений близких к 100% его производительности, в результате чего он перегревается и система реагирует на это выключением компьютера. В этом случае вспомните, какие программы вы в последнее время устанавливали и удалите их. Как правильно удалять проги с компьютера я подробно описал здесь.Также может помочь вариант загрузки Windows в режиме «Загрузка последней удачной конфигурации (с работоспособными параметрами)». Для запуска этого режиме в самом начале запуска компьютера жмите много раз клавишу «F8», после чего появится выбор варианта загрузки.
В этом случае вспомните, какие программы вы в последнее время устанавливали и удалите их. Как правильно удалять проги с компьютера я подробно описал здесь.Также может помочь вариант загрузки Windows в режиме «Загрузка последней удачной конфигурации (с работоспособными параметрами)». Для запуска этого режиме в самом начале запуска компьютера жмите много раз клавишу «F8», после чего появится выбор варианта загрузки.
Еще один способ — восстановить систему из сохраненной ранее резервной копии (если, конечно, вы ее делали), например при помощи программы Acronis True Image. В идеале, конечно, делать бэкап системы на съемный носитель или внешний жесткий диск перед установкой каждой новой программы.
Кроме Акрониса есть возможность воспользоваться встроенной в Windows утилитой по восстановлению. Вызывается она по цепочке «Пуск — Панель управления — Система и безопасность». Выбираем в меню «Восстановление предшествующего состояния компьютера»
И жмем кнопку «Запуск восстановления системы»
Показать результатыПроголосовало: 21554
Здесь отобразится список автоматических или созданных вручную резервных копий, до которых вы можете откатиться.
Активация лицензии
Наконец, еще один достаточно распространенный вариант причины, почему компьютер сам по себе перезагружается, это когда вы самостоятельно установили Windows 7, но не активировали его, или ввели не свой лицензионный ключ. В таком случае срабатывает защита от дубликата ключей, которая и не дает вам нормально работать. Для решения проблемы нужно деактивировать Windows и потом снова активировать с другим ключом. Для того, чтобы это сделать, есть отдельные программки, однако рекламировать их я не буду, так как, как мне это представляется, данный способ не вполне легальный — поищите в интернете сами.
Windows 10 на компьютере перезагружается или выключается через несколько минут из-за неполадок с железом
Если все вышеперечисленные способы не сработали, значит скорее всего причина в железе, то есть начинке, оборудовании компьютера. Чаще всего самопроизвольная перезагрузка происходит из-за перегрева процессора или видеокарты. Например, могу с уверенностью 70 % сказать, что это «оно самое», когда регулярно компьютер выключается во время игры (30% оставлю на несовместимость блока питания с вашей видюхой).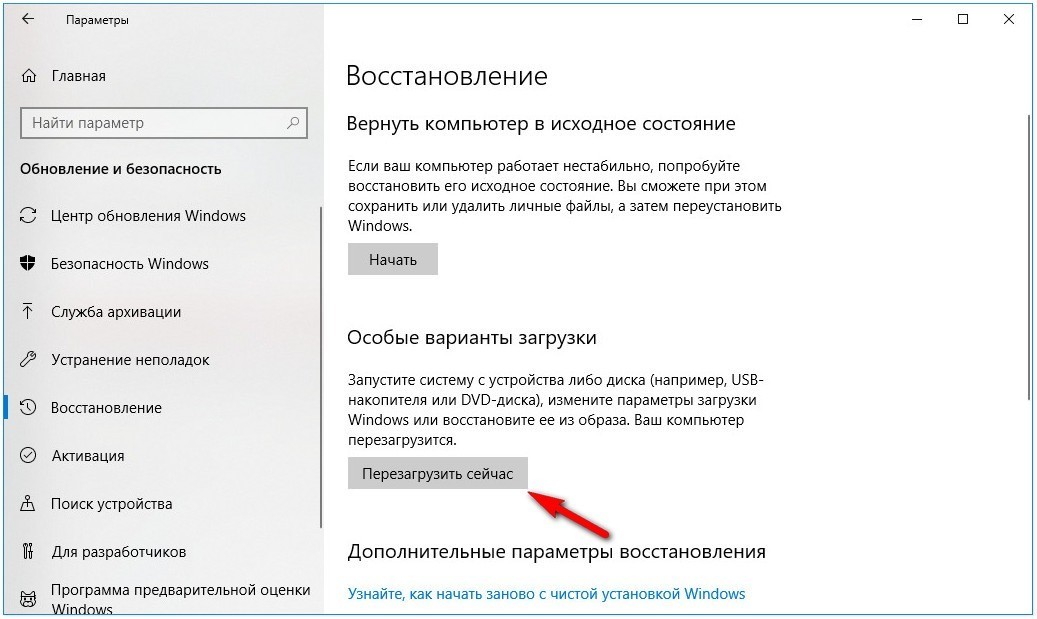 Для проверки скачайте программу Everest или уже рассмотренную в одном из предыдущих уроков Speccy. Эти утилиты кроме того, что определяют информацию обо всем оборудования, из которого состоит ваш компьютер, показывают текущую температуру каждого из них.
Для проверки скачайте программу Everest или уже рассмотренную в одном из предыдущих уроков Speccy. Эти утилиты кроме того, что определяют информацию обо всем оборудования, из которого состоит ваш компьютер, показывают текущую температуру каждого из них.
Для нормальной работы температура процессора (CPU) не должна быть выше 60 градусов по Цельсию. Если у вас выше, значит надо искать причины чрезмерного нагрева. Самый распространенный случай — запыление. Компьютеру регулярно, хотя бы раз в год, необходимо проходить ТО — чистить от пыли продуванием пылесосом и смазывать термопастой стык процессора и радиатора охлаждения.
Также причиной перегрева может служить вышедший из строя один из вентиляторов — внешний и внутренний. Проверьте их работу и при необходимости замените. Другими причинами перегрева могут быть:
- Недостаточно устойчивое крепление радиатора на процессоре (например, отскочила одна из защелок)
- Неисправная материнская плата
- Неправильные установки в BIOS, которые можно исправить сбросом его в изначальное состояние
Все самые распространенные случае мы рассмотрели, поэтому если проблема все равно осталась, то редко, но неисправность бывает в следующем:
- Самые банальные, опять же связанные с плохой профилактикой, — залипание или неисправность кнопки Reset или загрязнение платы под радиатором возле процессора.

- Также причина может крыться в недостаточном контакте с электросетью — проверьте подключение вилок всех шнуров — либо шлейфов в корпусе компьютера, через которые подключаются различные его агрегаты — также проверьте плотность всех соединений под крышкой.
- Постоянные перезагрузки Windows 7, 8 или 10 на компьютере могут быть связаны со скачками напряжения в электросети — в нашей дивной стране, когда грызуны в подвале запросто могут перегрызть какие-нибудь кабели, рекомендую использовать источник бесперебойного питания (ИПБ) для избежания подобных казусов, которые к тому же могут вообще сломать ваше оборудование.
- Еще одним случаем, который особенно часто происходит у любителей всякого рода апгрейда — это когда блок питания не соответствует энергии, потребляемой компьютером. Например, приобрели новую мощную видеокарту, комп стал потреблять больше энергии, а стандартный БП уже с ней не справляется. Также это может случиться, если ваш БП сломался или его вообще не было, и вы купили новый, но неподходящий для вашего компьютера.
 В этом случае лучше всего идти в магазин со старым сломанным блоком — на его корпусе написаны все характеристики, в соответствии с которыми нужно приобрести новый.
В этом случае лучше всего идти в магазин со старым сломанным блоком — на его корпусе написаны все характеристики, в соответствии с которыми нужно приобрести новый.
Другие возможные причины перезагрузки компьютера через некоторое время
- Неисправность видеокарты, когда она потребляет слишком большой ток и тем самым сажает блок питания. проверяется установкой рабочей карты.
- Неисправность
- блока питания
- — проверяется подключением рабочего БП.
- Неисправный модуль оперативной памяти. Если на вашем компьютере или ноутбуке установлено несколько модулей оперативки, то найти неисправный можно просто вынимая их поочередно и проверяя работоспособность без каждого из них. Также можно протестировать память одной из программ — Memtest86, Memcheck, Sandra.
- Неисправность материнской платы — например, из-за электролитических конденсаторов фильтров питания.
Обнаружить эту неполадку также можно самостоятельно. Откройте крышку компа и найдите возле радиатора на процессоре радиоэлементы цилиндрической формы, которые обращены к вам днищем. Tсли у них вздулось дно, значит они не пригодны к работе.
Tсли у них вздулось дно, значит они не пригодны к работе. - Сбой работы BIOS — либо поменять батарейку, либо обнулить настройки с помощью специальной перемычки (см. инфтрукцию к своей модели системной платы)
- Неисправность процессора — диагностируется установкой рабочего процессора
- Неисправность жесткого диска — при поломке система может очень долго грузится, а жесткий диск издавать характерные лязгающие звуки.
Вот мы и рассмотрели все наиболее часто встречающиеся причины, почему компьютер с ОС Windows выключается сам или перезагружается во время игры или работы с документами, и что делать в этом случае. Надеюсь, данные советы вам помогут!
Напоследок рекомендую посмотреть хорошие обзоры типичных поломок с данным симптомом от профессиональных мастеров по ремонту компьютера.
01.» src=»https://www.youtube.com/embed/9EcrFJ54XzI?feature=oembed» frameborder=»0″ allow=»accelerometer; autoplay; clipboard-write; encrypted-media; gyroscope; picture-in-picture» allowfullscreen=»»/>
Спасибо!Не помоглоЦены в интернете
Александр
Выпускник образовательного центра при МГТУ им. Баумана по специальностям «Сетевые операционные системы Wi-Fi», «Техническое обслуживание компьютеров», «IP-видеонаблюдение». Автор видеокурса «Все секреты Wi-Fi»
Задать вопрос
Как исправить бесконечный цикл перезагрузки Windows 10 — Сеть без проблем
В предыдущих версиях Windows это могло потребовать полной переустановки или, по крайней мере, некоторого возни.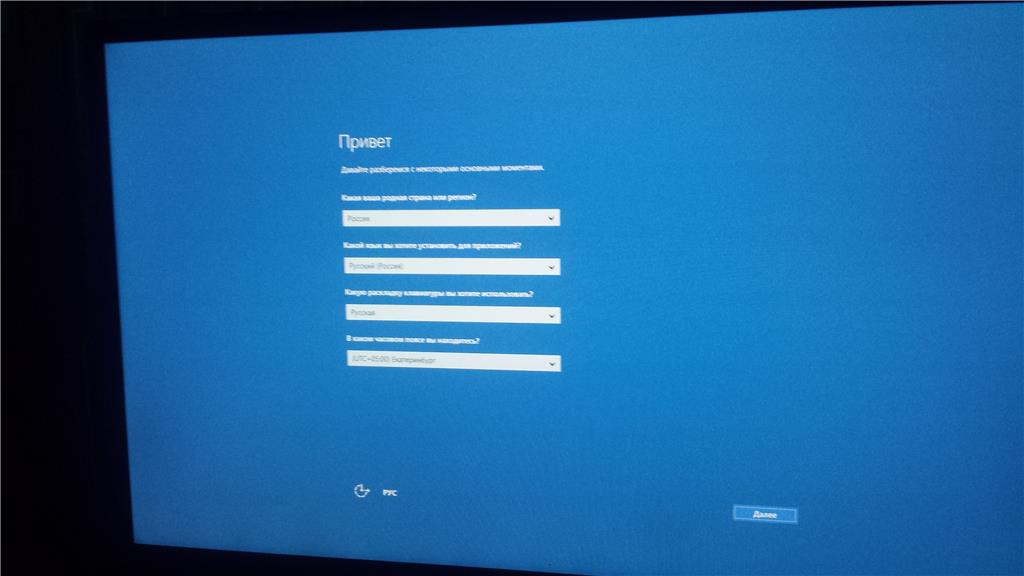 Благодаря тому, как была разработана Windows 10, цикл перезагрузки может быть решен относительно быстро.
Благодаря тому, как была разработана Windows 10, цикл перезагрузки может быть решен относительно быстро.
Вот как можно исправить загрузочную петлю Windows 10 и запустить компьютер или ноутбук за считанные минуты.
Что такое бесконечный загрузочный цикл?
Windows 10 не особенно подвержена бесконечному циклу загрузки, но это не случайно.
Это легко заметить, в частности, из-за того, что Windows не загружается правильно после включения компьютера. Вместо этого компьютер не сможет получить доступ к экрану входа в систему до сброса на экран загрузки и попытается перезагрузить Windows. Теперь он попал в бесконечный цикл загрузки и сбоев.
Ошибку вызывают проблемы с реестром. Увы, если система не может загрузиться, исправить реестр не получится, что делает Windows непригодной к использованию.
Чтобы преодолеть эту проблему, используйте параметры восстановления Windows 10. А если советы из статьи не помогут, рекомендуем вам сдать компьютер в ремонт https://tehnik-pc.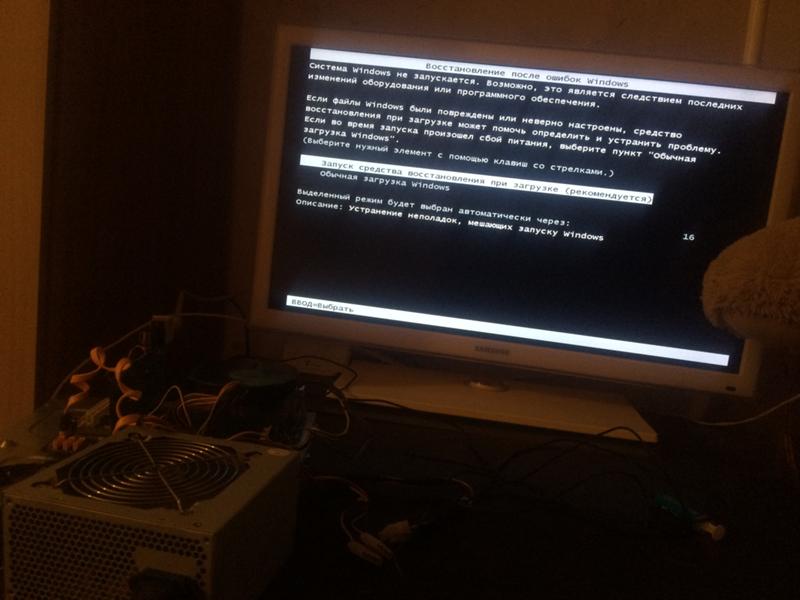 ru/remont-price/computers, чтобы решить проблему как можно скорее.
ru/remont-price/computers, чтобы решить проблему как можно скорее.
Что вызывает загрузочную петлю Windows 10?
Цикл перезагрузки Windows 10 может быть разочаровывающим. Но чем это вызвано? Как правило, неисправность может быть связана с одной из трех вещей:
- Центр обновления Windows
- Обновленный или новый драйвер Windows
- Установка нового программного обеспечения (приложение или игра)
Что-то в процессе идет не так, как надо. В результате компьютер попал в бесконечный цикл перезагрузки.
Эта проблема преследует Windows годами. Далее, у нас есть несколько советов по исправлению загрузочных циклов в Windows 7 и Windows 8. Однако, если вы используете Windows 10, исправления, которые вы ищете, находятся в следующем разделе.
Если вам повезет, функции «Восстановление Windows» или «Автоматическое восстановление» могут появиться без каких-либо уведомлений от вас. Как правило, это происходит только после нескольких перезагрузок, поэтому дайте компьютеру время для перехода на этот этап.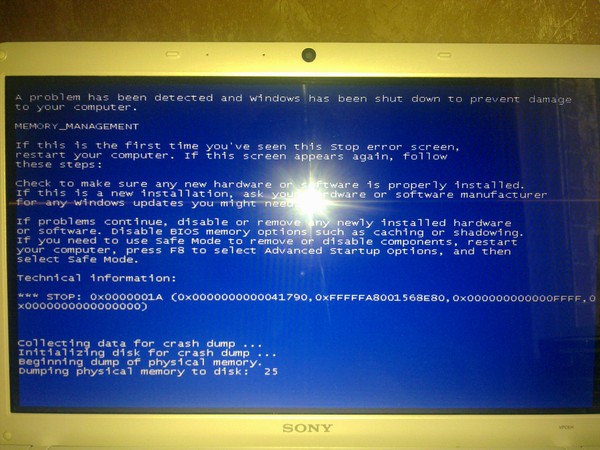 Может потребоваться некоторое ручное взаимодействие — используйте опцию «Автоматическое восстановление» здесь и следуйте любым шагам.
Может потребоваться некоторое ручное взаимодействие — используйте опцию «Автоматическое восстановление» здесь и следуйте любым шагам.
Однако, если этого не произошло в течение 15 минут, вероятно, этого не произойдет. Время взять дело в свои руки.
Получить доступ к безопасному режиму
Для исправления бесконечного цикла загрузки в Windows 10 доступны еще три параметра:
- Безопасный режим: это позволяет получить доступ к операционной системе и удалить любое программное обеспечение, драйверы или Центр обновления Windows, вызывающие ошибку
- Восстановление системы: быстрый способ отменить последние изменения
- Переустановите Windows 10: ядерный вариант для использования, когда ничего не работает или вы не против потерять данные.
Доступность безопасного режима зависит от настроек вашей системы и того, как отобразится цикл загрузки.
1. Система двойной загрузки Windows
Если на вашем компьютере установлено несколько версий Windows, дождитесь появления экрана выбора ОС. Когда предоставляется выбор, вместо выбора Windows 10 выберите «Изменить значения по умолчанию» или другие параметры. Затем выполните шаги, описанные выше, чтобы получить доступ к безопасному режиму.
Когда предоставляется выбор, вместо выбора Windows 10 выберите «Изменить значения по умолчанию» или другие параметры. Затем выполните шаги, описанные выше, чтобы получить доступ к безопасному режиму.
2. Ручной доступ к безопасному режиму
В некоторых случаях вы сможете получить доступ к безопасному режиму из Windows 10. Это будет возможно, если цикл перезагрузки запускается при запуске определенного приложения или подключенного оборудования.
Перед перезагрузкой у вас есть три варианта перезагрузки Windows 10 в безопасном режиме:
- Удерживайте Shift, затем «Пуск» → «Перезагрузить», чтобы загрузить Windows 10 с дополнительными параметрами запуска .
- Вы также можете открыть «Настройки» (нажмите WIN + I), затем «Обновление и безопасность» → «Восстановление» → «Расширенный запуск» → «Перезагрузить сейчас».
- В командной строке с повышенными привилегиями (найдите cmd в меню «Пуск», затем щелкните правой кнопкой мыши и выберите «Запуск от имени администратора»), введите
shutdown /r /o, чтобы перезагрузить компьютер с параметрами расширенной загрузки.
Как уже отмечалось, вам, возможно, не придется долго вводить свою команду. Первый вариант, вероятно, самый быстрый.
3. Используйте установочный носитель для доступа к безопасному режиму
Пользователи Windows 10 должны иметь раздел восстановления на жестком диске своего ПК. Если нет, вы можете восстановить USB или DVD диск, загрузив установочный носитель Windows 10. Обратите внимание, что это нужно будет создать на другом компьютере.
Если Windows 10 застряла в цикле перезагрузки, все, что вам нужно сделать, это вставить установочный носитель. В качестве альтернативы, войдите в UEFI/BIOS (нажмите Del, F8 или F1 при загрузке системы) и найдите менеджер загрузки.
Выберите раздел восстановления в качестве основного устройства, затем перезагрузите компьютер. См. Наше руководство по созданию установочного носителя Windows 10 для получения более подробной информации.
Оба метода должны помочь вам с помощью инструмента автоматического восстановления или открыть экран расширенных параметров.
Решение проблемы в безопасном режиме Windows 10
Когда компьютер работает, в безопасном режиме вы можете предпринять шаги, чтобы предотвратить дальнейшие циклы загрузки. Это может быть что угодно, от удаления драйверов до удаления обновлений Windows в командной строке.
Исправить загрузочный цикл на основе Windows Update
В командной строке (которую вы должны открыть как администратор на рабочем столе) введите
net stop wuauserv
Следуйте за этим с
net stop bits
Дождитесь ответа, затем откройте папку C:\Windows\SoftwareDistribution. Здесь удалите все содержимое каталога.
(Если вы можете получить доступ только к экрану «Дополнительные параметры», используйте командную строку. Это также доступно в безопасном режиме.)
При перезапуске Windows 10 он должен загрузиться как обычно.
Причиной загрузки приложения в Windows 10 стало приложение или игра?
Подозреваю, что цикл загрузки связан с установкой приложения (возможно, запускаемого при запуске)? Возможно, это была игра, которую вы недавно установили. Это может быть решено путем удаления программного обеспечения.
Это может быть решено путем удаления программного обеспечения.
Просто найдите программное обеспечение в меню «Пуск», щелкните правой кнопкой мыши и выберите «Удалить».
При перезапуске Windows 10 цикл загрузки должен быть исправлен.
Остановить загрузку драйверов
Если система находится в цикле загрузки из-за аппаратных драйверов, это также можно решить в безопасном режиме.
Щелкните правой кнопкой мыши Пуск и выберите Диспетчер устройств. Здесь найдите подозрительное устройство. Как правило, это то, что вы недавно добавили, хотя и не всегда. Щелкните правой кнопкой мыши устройство, выберите «Свойства» → «Драйверы» и выберите «Откатить драйвер».
Если это не работает, отключите и удалите драйвер. Выбрав устройство, щелкните правой кнопкой мыши и выберите «Отключить устройство», затем «Удалить драйвер».
Затем вы можете перезапустить Windows 10.
Восстановите или переустановите Windows 10, чтобы исправить бесконечный цикл загрузки
Если вы не можете получить доступ к безопасному режиму или исправления не работают, лучшее решение — использовать опцию обновления. Вы также можете сбросить Windows 10 до заводских настроек.
Вы также можете сбросить Windows 10 до заводских настроек.
Ознакомьтесь с нашим подробным руководством по сбросу и восстановлению Windows 10.
Этот процесс по существу переустанавливает Windows 10 для вас, оставляя вас с чистого листа. Просто не забудьте сначала сохранить ваши личные данные!
Циклы перезагрузки уже давно стали проблемой для Windows. В то время как предыдущие версии предлагали несколько вариантов восстановления, эти решения были далеко не исчерпывающими. К счастью, в Windows 10 есть отличные инструменты для восстановления и восстановления, которые облегчают решение проблемы с циклом загрузки.
Выполняя шаги, изложенные здесь, пожалуйста, внимательно следуйте им. Ошибки, которые вы делаете при использовании интерфейса командной строки, не могут быть отменены.
Компьютер постоянно перезагружается: что делать?
Если ваш компьютер стал перезагружаться, сразу после включения или спустя несколько минут после начала работы, то причин может быть несколько, почему компьютер сам перезагружается. Бывает, что компьютер вместе с тем начал «зависать», долго загружаться, и тому подобное. Основных причин этой проблемы может быть несколько, обычно удается решить их самостоятельно, не прибегая к помощи специалистов из сервис-центра. Что делать если компьютер самопроизвольно перезагружается?
Бывает, что компьютер вместе с тем начал «зависать», долго загружаться, и тому подобное. Основных причин этой проблемы может быть несколько, обычно удается решить их самостоятельно, не прибегая к помощи специалистов из сервис-центра. Что делать если компьютер самопроизвольно перезагружается?
Компьютер перезагружается при включении
Стоит включить устройство, как спустя несколько секунд, оно само перезагружается. И так происходит несколько раз, компьютер постоянно перезагружается при запуске. Прежде всего, нужно определить причину. Она может быть в программном обеспечении или технических моментах. Сначала разберем технические моменты т. К. они чаще всего являются причинами неполадок.
Почему компьютер постоянно перезагружается сам по себе:
- Перегрев
- Порча термопасты
- Испорчены контакты
- Блок питания неисправен
Ниже, рассмотрим каждый случай и его решение.
Перегрев
Перегреваться в компьютере могут три вещи – главный процессор, материнская карта и видеокарта.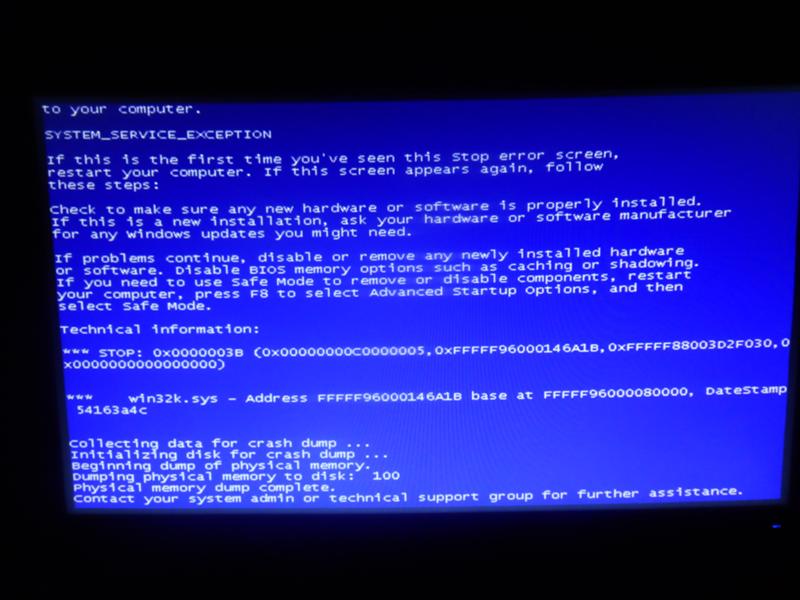 Причин перегрева тоже может быть несколько.
Причин перегрева тоже может быть несколько.
Из-за неправильной работы куллеров или большого скопления пыли. Чтобы это проверить, откройте системный блок, сняв боковую крышку.
Внимательно осмотрите внутренние детали компьютера. Как правило, куллеры находятся на ЦП (центральный процессор) и на видеокарте. Чтобы проверить их работоспособность, включите ПК. Если они медленно крутятся или гудят, их придется заменить. Но иногда достаточно тщательно протереть все внутренние части от пыли, которая там накопилась. Для этого можно аккуратно пропылесосить все детали компьютера. Для мелких деталей используйте кисточку.
Делайте все осторожно – детали процессора могут повредиться от статического напряжения. В качестве альтернативы, протрите все влажной тканью без ворса. Куллер нужно аккуратно снять, разобрать, убрать пыль и смазать тонким слоем машинного масла. Видеокарту тоже лучше снять, и открутив отверткой вентиляторы, тщательно все протереть.
Испорченная термопаста
Термопаста обеспечивает оптимальный теплообмен между внутренними деталями компьютера. Если она высохла, происходит нарушение теплообмена, компьютер перегревается. Термопаста продается в специализированных магазинах. Заменить ее легко самостоятельно. В сети много обучающих видео с подробным процессом замены термопасты.
Если она высохла, происходит нарушение теплообмена, компьютер перегревается. Термопаста продается в специализированных магазинах. Заменить ее легко самостоятельно. В сети много обучающих видео с подробным процессом замены термопасты.
Перегрев, может быть вызван отсутствием внешнего воздухообмена. Если системник стоит рядом с радиатором, на него попадают прямые солнечные лучи или он встроен в стол, попробуйте его переставить в другое место. Это может решить проблему перегрева. Часто перегревы случаются в жаркий период года.
Неисправный блок питания
Устаревший и запыленный сетевой блок, может быть причиной постоянной перезагрузки компьютера. Пересохшая термопаста, некачественная материнка могут приводить к периодическим перепадам напряжения. Из-за этого компьютер самопроизвольно перезагружается после непродолжительной работы. Решить проблему можно — заменой блока на более мощный аналог.
Плохие контакты
Проблема, может быть, в отошедших контактах. Аккуратно, отсоедините и подсоедините по очереди — все внешне заметные разъемы.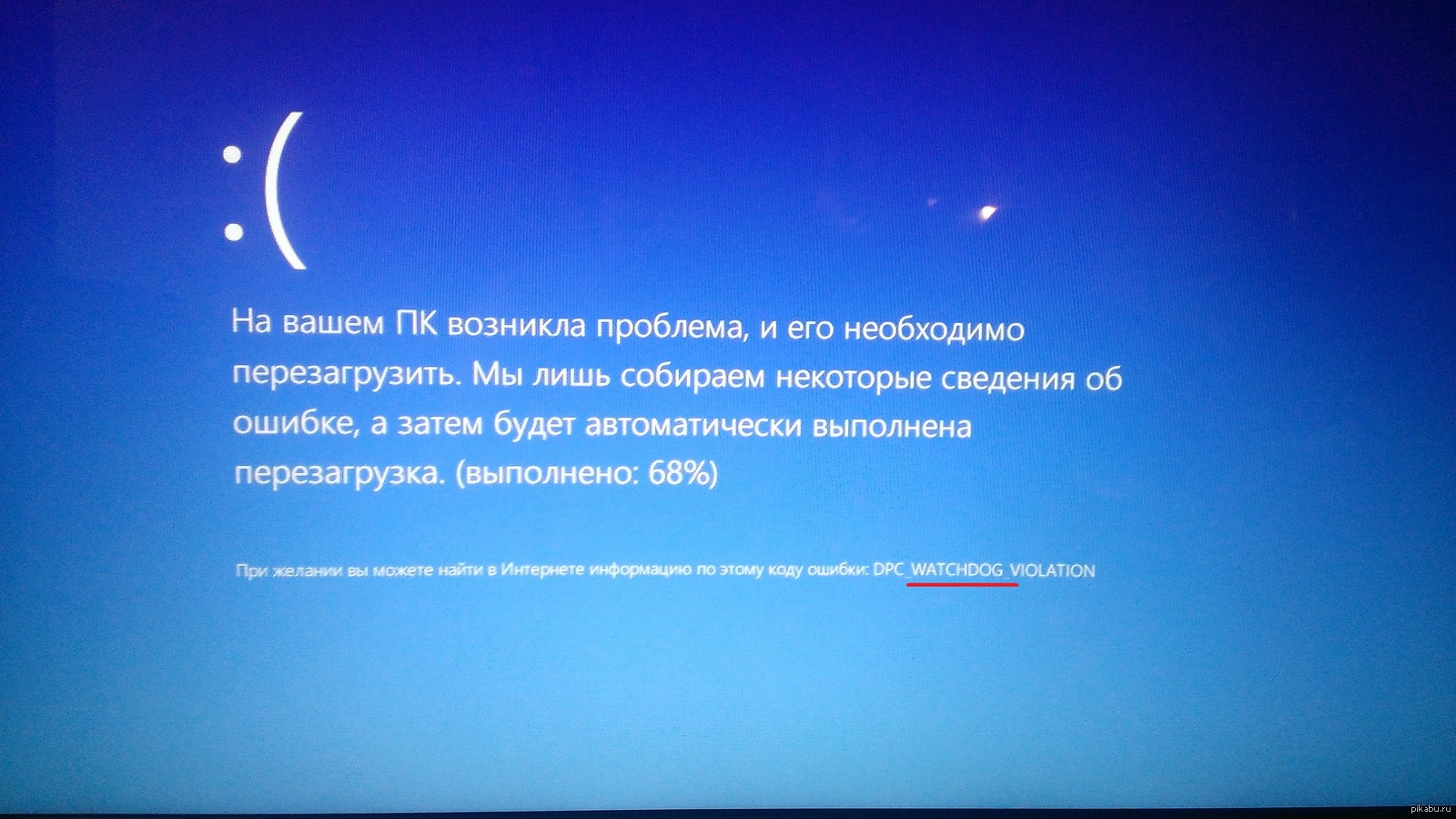
Это основные технические моменты, почему компьютер сам перезагружается, но есть и случаи, когда с технической стороны все в порядке, проблема в софте.
Почему перезагружается компьютер во время игры
Если компьютер работает нормально, но перезагрузка происходит во время запуска игры, вариантов несколько.
- Игра может быть слишком «тяжелой» для компьютера.
- Вы подхватили зловредный вирус.
- Ваша видеокарта повреждена или нужно обновить драйвера
Компьютер может перегреваться, при запуске «тяжелой» для вашей системы игры, и автоматически перезагружаться. Причина – слабые куллеры или маломощный блок питания. Как правило тяжелая игра на слабом компьютере не запуститься, либо будет сильно тормозить, но может быть так, что характеристики вашего ПК соответсвуют требованиям игры и ваша видеокарта без зависаний тянет игру, а вот блок питания не справляется с потреблямой мощностью видеокарты в момент активной работы видеопроцессора. Если такое происходит со всеми играми, попробуйте переустановить драйвера на видеокарте или почистить систему от вирусов.
Как переустановить драйвера на видеокарте
- Компьютер нужно перезагрузить, и при включении нажать несколько раз F8.
- В появившемся меню выберите «Безопасный режим».
- Когда ОС загрузится зайдите в «Мой компьютер», «Панель управления», «Установка и удаление программ». В открывшемся меню, удалите все параметры, относящиеся к установщику видеокарты.
- Затем переместитесь в подраздел WINDOWS\SYSTEM, и найдите все DLL-файлы, относящиеся к драйверу видеокарты. Для видеокарты Nvidia выберите файлы с расширением nv*.dll и удалите их. Будьте внимательны, не сотрите лишние файлы. После этого перезагрузите компьютер и войдите в «Нормальный режим».
- Загрузившись, система запросит драйвера. Вставьте диск с драйверами, и укажите системный путь к каталогу с установщиками;
- После завершения установки, перезагрузитесь и попробуйте перезапустить игру.
Компьютер сам перезагружается с Windows 7, 10
Компьютер постоянно перезагружается при запуске windows 7 или 10.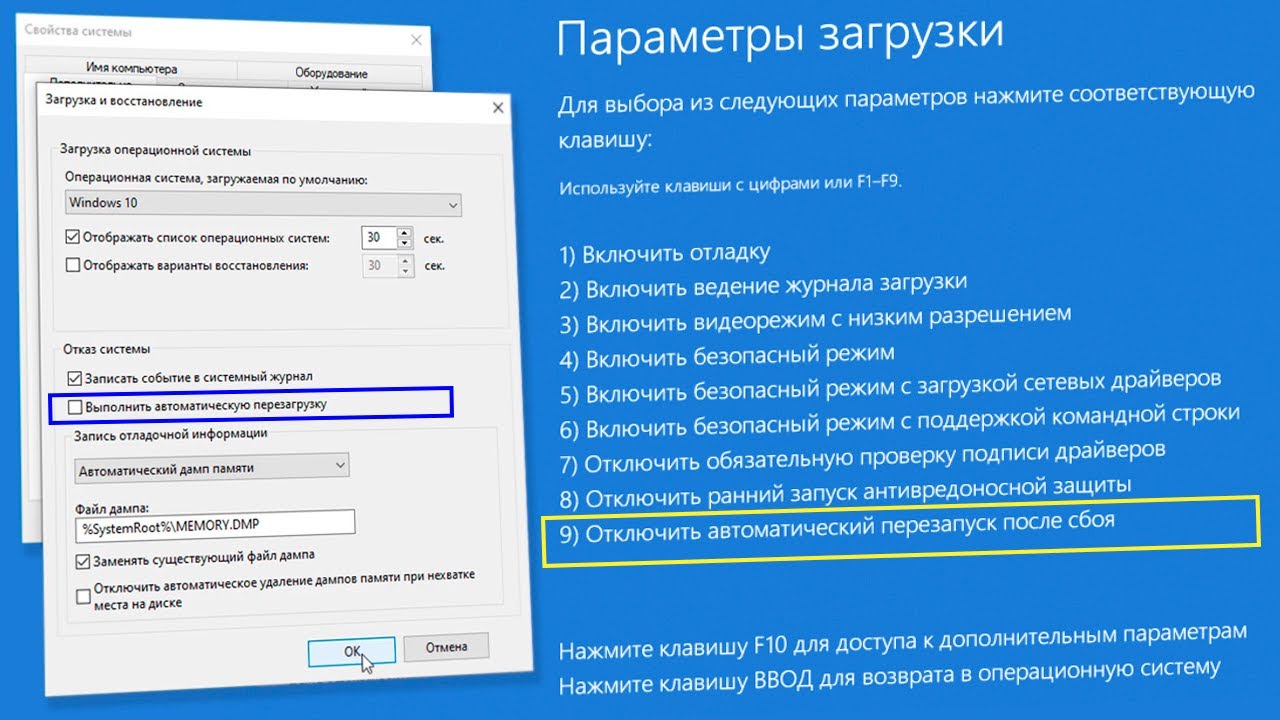 У этой проблемы одно решение для обеих ОС.
У этой проблемы одно решение для обеих ОС.
Windows 10 и 7 могут самопроизвольно перезагружаться после обновления. Может быть, установлена функция постоянного обновления, которую можно деактивировать и настроить по личным предпочтениям.
Сначала войдите в Центре обновлений Windows. Нажмите Win+R, в выпавшей строке вбейте gpedit.msc, нажмите «Enter».
Идем по пути – «Административные Шаблоны\компоненты Windows\Центр обновления Windows».
Меняем две опции. Первую «Не выполнять автоматическую перезагрузку при автоматической установке обновлений, если в системе работают пользователи». Кликаем два раза мышью. Ставим галочку на «Включить» и нажимаем «Ок». Следующее: нужно деактивировать пункт «Всегда автоматически перезагружаться в указанное время». Так же дважды щелкаем мышкой по параметру, в выпавшем окошке отмечаем галочкой на «Отключить».
После всех манипуляций компьютер нужно перезагрузить. После этого проблема с автоматической перезагрузкой Windows 10 или Windows 7 больше не будет вас беспокоить.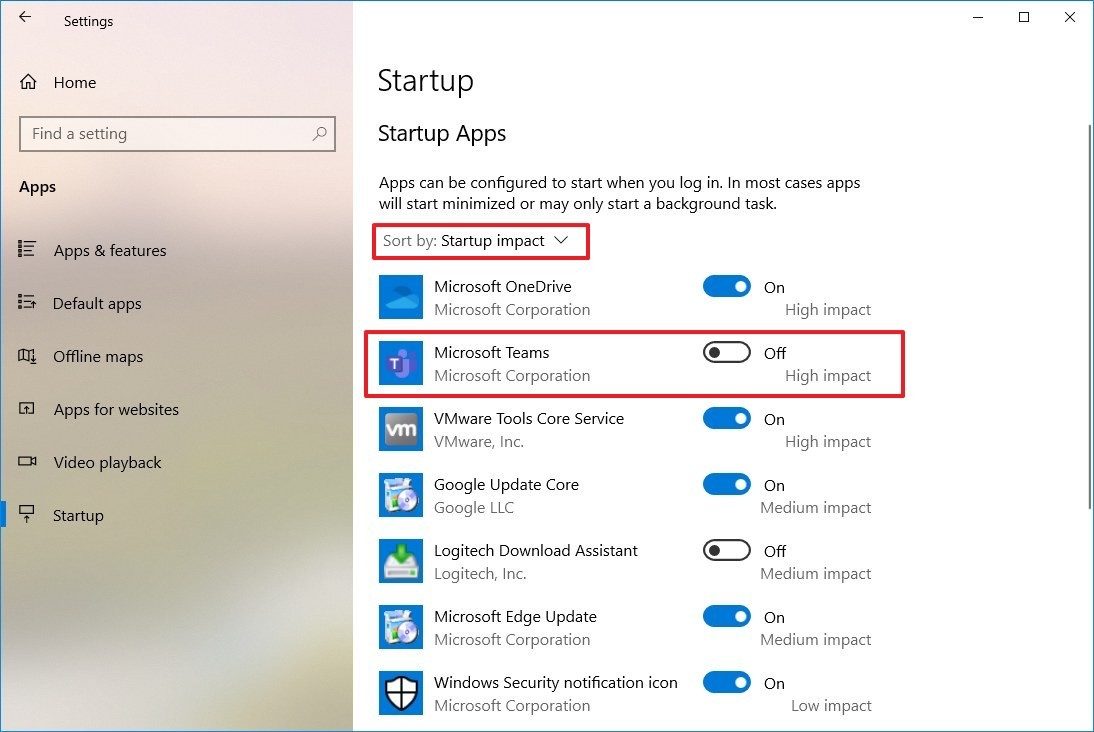
Самопроизвольно перезагружается компьютер. Аппаратные проблемы
Компьютер включается, но через некоторое время перезагружается или выключается полностью
Самопроизвольно перезагружается компьютер. Что делать?
Самопроизвольно перезагружается компьютер. Первоначальные действия
Для начала я в операционной системе отключаю автоматическую перезагрузку системы (Мой компьютер-свойства-дополнительные параметры системы-загрузка и восстановление-параметры).
Отключение параметра автоматической перезагрузки Windows 7Потом смотрю результат после перезагрузки. Нагружаю комп игрой либо программой, к примеру S&M. Если компьютер перезагружается или выключается, нужно обратить внимание на то выходит ли BSOD — «синий экран смерти» ( Stop ошибка)
BSODИ здесь уже исходить из того, какая ошибка у вас. Но это не панацея, так как иногда код ошибки не соответствует реальной ситуации.
Программные неисправности
Программные неисправности связаны с неправильной (сбойной) работой операционной системы или прикладных программ, служб, сервисов и приложений.
Проблемы с драйверами
К программным ошибкам относятся ошибки в работе драйверов устройств. При этом устройство может не работать совсем или часть его функций. Ошибки с драйверами могут приводить к отказам загрузки Windows либо слишком долгой загрузке системы. Либо к самопроизвольной перезагрузке компьютера. Переустановка драйвера устройства обычно приводит их работу в порядок и проблемы исчезают.
Программные ошибки могут появляться вследствие некорректного завершения работы компьютера (при сбоях питания). Так же при попытке установки неподходящих для устройств (для системы) драйверов.
Переустановка операционной системы
Программные ошибки в модулях операционной системы иногда удается исправить, используя средства восстановления или резервного копирования.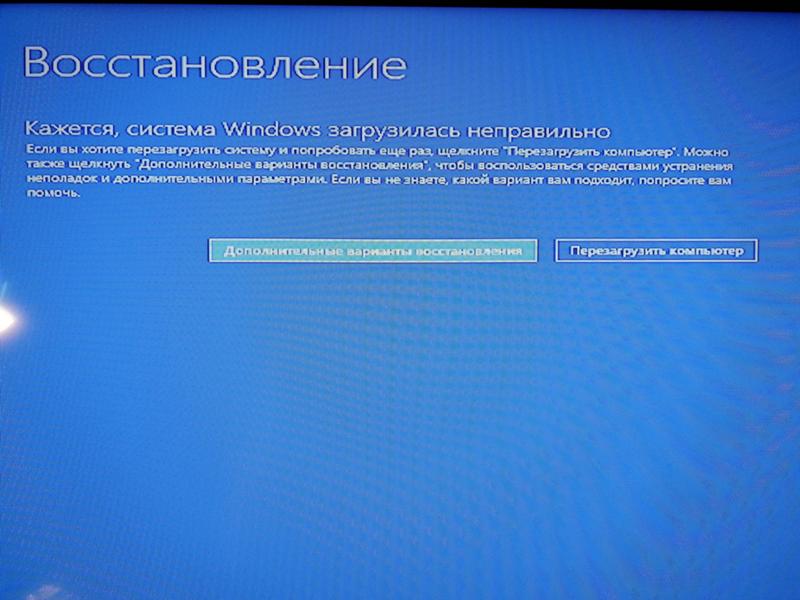 Зачастую глобальные ошибки приводят к тому, что появляются периодически STOP ошибки. Компьютер из-за них может уходить в перезагрузку. Для устранения этих ошибок часто требуется переустановка операционной системы.
Зачастую глобальные ошибки приводят к тому, что появляются периодически STOP ошибки. Компьютер из-за них может уходить в перезагрузку. Для устранения этих ошибок часто требуется переустановка операционной системы.
Со статьями «Как переустановить Windows» вы можете ознакомиться здесь:
Аппаратные неисправности
Блок питания компьютераЕсли, предположительно, проблема с блоком питания, то рекомендую сделать следующее:
Нужно вскрыть системный блок. Провести профилактику компьютера, переподключить разъёмы, изъять дискретную видеокарту (при наличии на материнской плате интегрированного графического адаптера), отключить DVD привод (если есть). Попытаться в таком состоянии запустить компьютер. В случае, если эффекта не будет, заменить блок питания. В 90% случаев дело в нём.
Я обычно, при помощи программы «Memtest», тестирую модули оперативной памяти на наличие ошибок.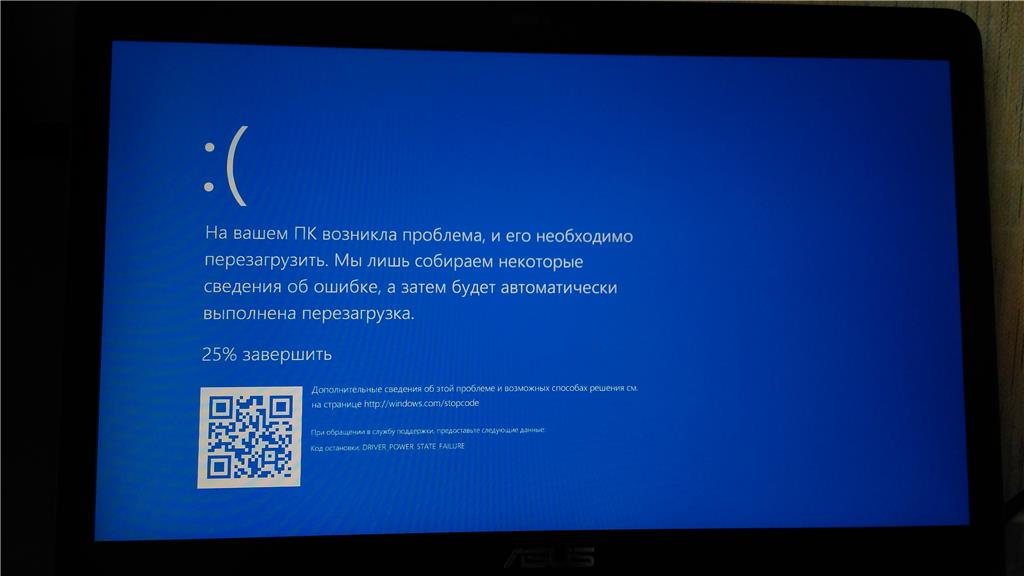 Если в модуле или модулях оперативной памяти (если их несколько) находятся ошибки, то сами модули оперативной памяти идут под замену.
Если в модуле или модулях оперативной памяти (если их несколько) находятся ошибки, то сами модули оперативной памяти идут под замену.
Как протестировать оперативную память при помощи программы «Memtest», можете прочитать, нажав на данное предложение.
Жёсткий диск
Жёсткий диск я обычно тестирую:
- Под DOS — программой MHDD, используя загрузочную флешку
- Под операционной системой — программой CrystalDiskInfo, основываясь на показателях S.M.A.R.T. (Self-Monitoring, Analisys and Reporting Technology, т. е. технология самомониторинга, анализа и отчёта). Программа бесплатная, можно скачать с любого доступного источника. Есть Portable версии.
Интерфейс программы:
Соответственно, если жёсткий диск в плохом состоянии — меняем на новый.
Материнская плата
Визуально произвожу осмотр материнской платы на наличие вздувшихся конденсаторов.
Фото вздувшихся конденсаторов на материнской платеЕсли есть вздувшиеся конденсаторы, то материнскую плату можно отдать в ремонт. Специалист перепаяет конденсаторы и материнская плата ещё какое-то время послужит. Либо заменить материнскую плату на новую (если есть в наличии и можно ещё приобрести) или рабочую.
Специалист перепаяет конденсаторы и материнская плата ещё какое-то время послужит. Либо заменить материнскую плату на новую (если есть в наличии и можно ещё приобрести) или рабочую.
Так же возможно короткое замыкание материнской платы на корпус системного блока. Чтобы замыкание исключить, я обычно все компоненты компьютера вытаскиваю из корпуса и собираю всё на столе. Выглядит это примерно так:
Материнская плата, жёсткий диск, блок питанияЕсли в таком режиме компьютер нормально работает без перезагрузки, то собираем обратно. Можно подложить на стойки, к которым материнская плата прикручивается, изолирующие шайбы или подобрать иной вариант, исключающий короткое замыкание.
Процессор
- Перегрев процессора.
Скачиваем программу «Speccy» из любого доступного источника.
Смотрим температуру процессора. Если температура превышает заложенные производителем параметры, примерно 80-100 градусов Цельсия, то скорее всего срабатывает тепловая защита и компьютер перезагружается.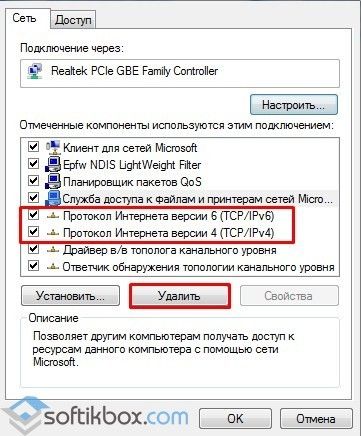 Так же температуру можно посмотреть в BIOS/UEFI без использования стороннего ПО.
Так же температуру можно посмотреть в BIOS/UEFI без использования стороннего ПО.
Устраняется неисправность обычно профилактическими работами по чистке кулера охлаждения процессора от пыли, заменой термопасты.
Либо заменой кулера охлаждения процессора (не забудьте так же заменить термопасту).
- Процессор отошёл с посадочного места сокета материнской платы
Снимаем процессор, осматриваем (при помощи лупы) сокет материнской платы на предмет замятых контактов, подгорелостей, протираем «брюшко» процессора спиртом. Возможно перекос в сокете (и, следовательно, неконтакт) вызван неравномерной\сильной затяжкой крепежа кулера.
Итог
Программные и аппаратные неисправности в итоге влияют на быстродействие и работоспособность компьютера в целом. Если программные неисправности грозят пользователю утратой важной информации, в худшем случае, и могут быть бесплатно устранены самим пользователем или опытным пользователем, то аппаратные неисправности накладывают дополнительные затраты в бюджет пользователя на починку компьютера. Надеюсь данная статья помогла вам исправить проблему с самопроизвольной перезагрузкой компьютера.
Надеюсь данная статья помогла вам исправить проблему с самопроизвольной перезагрузкой компьютера.
Возможно вам помогут дополнительные статьи по ремонту компьютера:
ИСПРАВЛЕНИЕ
: Windows 10 перезагружается случайным образом
by Милан СтаноевичЭксперт по Windows и программному обеспечению
Милан с детства увлекался компьютерами, и это побудило его заинтересоваться всеми технологиями, связанными с ПК. До прихода в WindowsReport он работал интерфейсным веб-разработчиком. Прочитайте больше Обновлено:Размещено: 2020 март
- Если Windows 10 перезагружается случайным образом, это очень раздражает и может повлиять на вашу производительность.
- Эта проблема может быть вызвана настройками питания, поэтому обязательно измените их.
- Попробуйте проверить, включен ли спящий режим, потому что это также может вызвать эту проблему.

- Некоторые антивирусы могут быть виноваты, поэтому вам следует временно отключить или удалить их.
- Загрузите Restoro PC Repair Tool , который поставляется с запатентованными технологиями (патент доступен здесь).
- Нажмите Начать сканирование , чтобы найти проблемы Windows, которые могут вызывать проблемы с ПК.
- Нажмите Восстановить все , чтобы исправить проблемы, влияющие на безопасность и производительность вашего компьютера.
- Restoro загрузили 0 читателей в этом месяце.

Windows 10 — стабильная операционная система, но у некоторых пользователей опыт работы с ней другой.
По их словам, случайный перезапуск происходит в Windows 10, и это может быть довольно неудобно, поэтому давайте посмотрим, как решить эту проблему.
Вот еще несколько примеров этой или подобных проблем:
- ПК случайным образом перезагружается во время игр, и потребляется больше ресурсов, чем обычно
- Windows 10 перезагружается автоматически без каких-либо предупреждений и признаков
- Моя Windows 10 перезагружается случайным образом, но на экране нет сообщений BSoD
- Windows 10 перезагружается в режиме ожидания без каких-либо действий с ней
- Windows 10 произвольно перезагружается при выполнении обновления для ОС
Как исправить случайные перезагрузки в Windows 10?
- Изменить дополнительные параметры питания
- Убедитесь, что спящий режим включен
- Удалите антивирус
- Обновите / удалите драйверы видеокарты
- Измените план управления питанием на Высокопроизводительный
- Обновите BIOS
- Проверить аппаратные проблемы
- Проверить, не перегревается ли ваше устройство
- Отключить автоматическое обновление драйверов
- Проверьте свою оперативную память на наличие ошибок
- Отключить Разрешить компьютеру отключать это устройство для экономии энергии.

- Снимите флажок Автоматический перезапуск
- Обратитесь к вариантам восстановления
- Сбросить систему до заводских настроек без потери данных
1.Изменить дополнительные параметры питания
- Нажмите Windows Key + S и введите power .
- Из списка результатов выберите Настройки питания и сна .
- Теперь щелкните Дополнительные настройки мощности .
- Когда откроется окно Power Options , найдите свой план и нажмите Изменить настройки плана .
- Теперь нажмите Изменить дополнительные параметры питания .
- Прокрутите вниз и найдите Processor Power Management .
- Вы должны увидеть значение Minimum Processor State , равное 100%.
- Измените минимальное состояние процессора на другое значение, например 0 .

- Сохраните изменения.
Если у вас случаются случайные перезагрузки Windows 10, вы можете попробовать изменить настройки питания.
2. Убедитесь, что спящий режим включен
- Выполните первые шаги с 1 по 4 из первого решения, чтобы перейти в окно Edit Plan Settings .
- После этого найдите Перевести компьютер в спящий режим и выберите любое значение, кроме Никогда .
- Нажмите Сохранить изменения , и ваша проблема должна быть исправлена.
Иногда случайный перезапуск Windows 10 может запускаться, если для таймера спящего режима установлено значение Никогда. Чтобы решить эту проблему, вам необходимо установить таймер спящего режима на любое другое значение.
3. Обновите / удалите драйверы видеокарты
- Нажмите Windows Key + X и выберите Диспетчер устройств из списка.
- Когда откроется Диспетчер устройств , найдите свою видеокарту, щелкните правой кнопкой мыши и выберите Удалить устройство .

- Проверить Удалите программное обеспечение драйвера для этого устройства и нажмите Удалить .
- После удаления драйвера перезагрузите компьютер .
- Загрузите последнюю версию драйвера с веб-сайта производителя видеокарты и установите его.
Как вы знаете, Windows 10 автоматически устанавливает свои драйверы, и если вы устанавливаете драйверы видеокарты от производителя видеокарты, вы можете иногда вызывать конфликты и случайные перезагрузки.
Чтобы решить эту проблему, вам необходимо установить дополнительные драйверы после того, как Windows 10 выполнит обновление и сначала установит необходимые драйверы.
Если вы уже установили драйверы видеокарты, вам может потребоваться удалить их и установить снова, чтобы решить эту проблему.
У нас также есть руководство по обновлению драйверов, поэтому, если это кажется слишком сложным, вы можете выбрать более подробное.
3.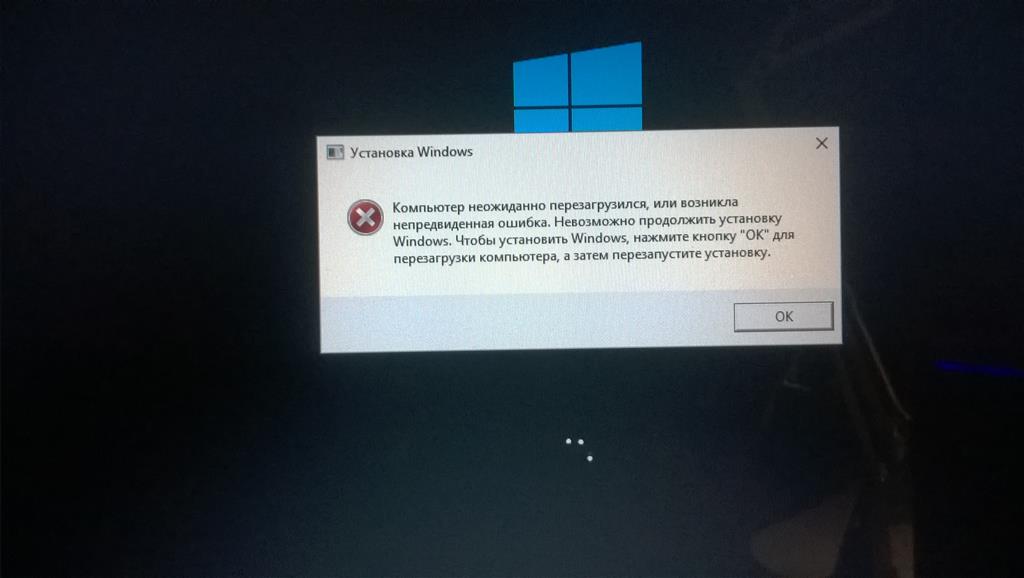 1 Автоматическое обновление драйверов
1 Автоматическое обновление драйверов
Если вы попытаетесь установить драйверы вручную, вы рискуете повредить свою систему, загрузив и установив неправильную версию.
Это утомительный процесс, и мы предлагаем делать его автоматически с помощью специального инструмента. После нескольких тестов наша команда пришла к выводу, что это лучшее автоматизированное решение.
Чтобы убедиться, что все идет гладко и избежать каких-либо ошибок драйвера графического процессора, обязательно используйте полный помощник по обновлению драйверов, который решит ваши проблемы всего за пару кликов, и мы настоятельно рекомендуем DriverFix . Выполните следующие простые шаги, чтобы безопасно обновить драйверы:
- Загрузите и установите DriverFix .
- Запустите программное обеспечение.
- Подождите, пока DriverFix обнаружит все неисправные драйверы.
- Приложение теперь покажет вам все драйверы, у которых есть проблемы, и вам просто нужно выбрать те, которые вы хотели исправить.

- Подождите, пока приложение загрузит и установит новейшие драйверы.
- Перезагрузите компьютер, чтобы изменения вступили в силу.
DriverFix
Держите свой графический процессор на пике своей производительности, не беспокоясь о его драйверах.
Заявление об отказе от ответственности: эту программу необходимо обновить с бесплатной версии для выполнения определенных действий.
4. Измените план управления питанием на Высокопроизводительный
- Откройте Power Options , выполнив шаги из предыдущих решений.
- Когда откроется окно Power Options , выберите High performance .
Если у вас случаются случайные перезагрузки Windows 10, иногда лучшим решением является изменение плана управления питанием на Высокопроизводительный.
Следует отметить, что при изменении режима на «Высокая производительность» ваш компьютер или ноутбук будет потреблять больше энергии, так что имейте это в виду.
Это особенно важно для пользователей портативных компьютеров, поскольку аккумулятор разряжается быстрее, и вам придется чаще его заряжать.
5. Удалите антивирус
Случайные перезагрузки могут быть вызваны антивирусным программным обеспечением.
Пользователи сообщают, что антивирус Касперского иногда является причиной случайного перезапуска Windows 10, поэтому, если вы используете антивирус Касперского, вы можете временно удалить его или обновить до более новой версии.
Если это не сработает, вы можете подумать о переходе на другое антивирусное программное обеспечение.
Мы настоятельно рекомендуем вам использовать антивирус, указанный ниже, поскольку это лучший вариант на данный момент. Он имеет множество полезных функций, которые сделают ваш компьютер безопасным и оптимизированным.
⇒ Получите ESET Internet Security
6. Обновите BIOS
Иногда вы можете исправить случайные перезагрузки Windows 10, обновив BIOS. Чтобы обновить BIOS, вам необходимо посетить веб-сайт производителя материнской платы и загрузить последнюю версию BIOS.
Чтобы обновить BIOS, вам необходимо посетить веб-сайт производителя материнской платы и загрузить последнюю версию BIOS.
Перед обновлением BIOS обязательно ознакомьтесь с руководством по материнской плате, чтобы правильно обновить BIOS.
Если вы не будете осторожны, вы можете нанести непоправимых повреждений вашему компьютеру, поэтому будьте осторожны, если решите обновить BIOS. Если вы не знаете, как это сделать правильно, обратитесь к специалисту.
Обновление BIOS может быть утомительным и рискованным, поскольку у нас есть отличное руководство, которое поможет вам сделать это наиболее безопасным способом.
7. Проверьте оборудование на наличие проблем
Случайные перезапуски в Windows 10 могут происходить из-за проблем с оборудованием, поэтому всегда рекомендуется проверять ваше оборудование.
Пользователи сообщили, что после замены неисправного ЦП или блока питания проблема была решена.
Выполните сканирование системы для обнаружения потенциальных ошибок
Нажмите Начать сканирование , чтобы найти проблемы с Windows.
Нажмите Восстановить все , чтобы исправить проблемы с запатентованными технологиями.
Запустите сканирование ПК с помощью Restoro Repair Tool, чтобы найти ошибки, вызывающие проблемы с безопасностью и замедляющие работу. После завершения сканирования в процессе восстановления поврежденные файлы заменяются новыми файлами и компонентами Windows.
Помните, что если ваш компьютер находится на гарантии, лучше отнести его в ремонтную мастерскую и попросить их проверить его для вас.
8. Убедитесь, что ваше устройство не перегревается
Случайные перезагрузки могут происходить, если ваш компьютер перегревается, поэтому всегда полезно проверять его температуру.
Вы можете сделать это, войдя в BIOS или используя любое бесплатное программное обеспечение сторонних производителей. Если ваше устройство перегревается, неплохо было бы открыть его и очистить от пыли сжатым воздухом.
Конечно, если вы не хотите нарушать гарантию, вы можете отнести свой компьютер в ремонтную мастерскую и попросить их сделать это за вас.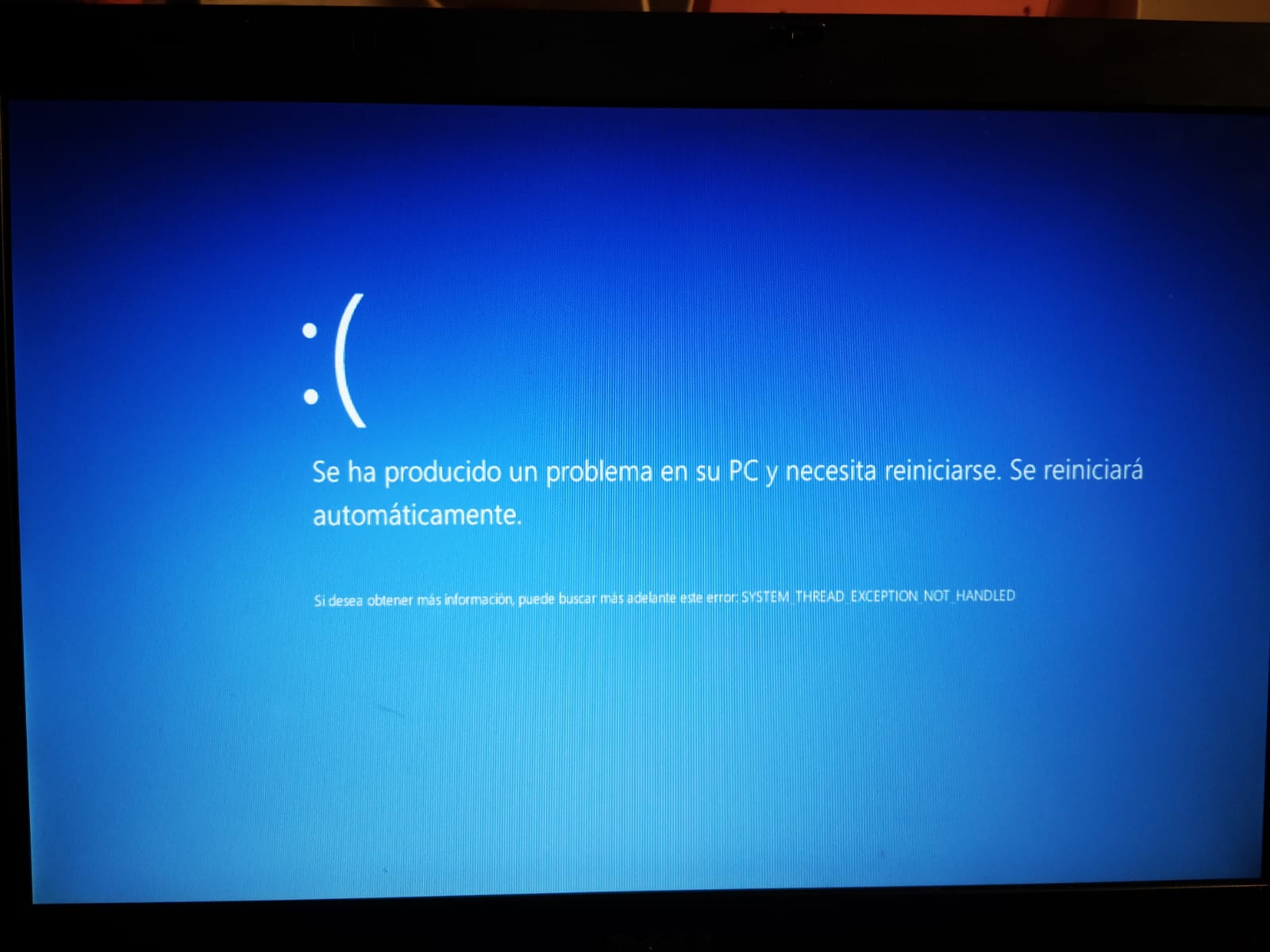
Кроме того, если вы разогнали свое оборудование, убедитесь, что вы удалили настройки разгона, потому что они могут иногда вызывать проблемы нестабильности, такие как случайные перезапуски и перегрев.
Вы также можете охладить свой компьютер с помощью нашего списка лучших инструментов для мониторинга температуры процессора.
9. Отключить автоматическое обновление драйверов
- В строке поиска Windows введите дополнительные параметры и выберите Просмотреть дополнительные параметры системы из списка результатов.
- Выберите вкладку Оборудование .
- Щелкните Device Installation settings .
- Выберите Нет (ваше устройство может не работать должным образом) и нажмите Сохранить изменения .
Если вы на 100% уверены, что все драйверы установлены правильно (следовательно, в диспетчере устройств нет желтых восклицательных знаков), мы советуем вам отключить автоматическое обновление драйверов в Windows 10.
Мы уже говорили, что неисправные драйверы графического процессора являются вероятной причиной внезапных перезапусков, но даже если вы устанавливаете правильные драйверы, Центр обновления Windows имеет тенденцию заменять их автоматически.
Это сделает всю тяжелую работу, которую вы вложили.
10. Проверьте свою оперативную память на наличие ошибок
- Нажмите клавишу Windows + R , чтобы запустить Выполнить, введите mdsched.exe и нажмите Введите .
- Выберите перезагрузку компьютера, и после начального экрана BIOS должно начаться сканирование.
- Дождитесь завершения процедуры.
В те времена первыми признаками того, что с вашей оперативной памятью что-то не так, были внезапные перезагрузки.Конечно, без установленной оперативной памяти ваша система вообще не загрузится.
Однако, если есть какие-то ошибки ОЗУ, он часто загружается и дает сбой.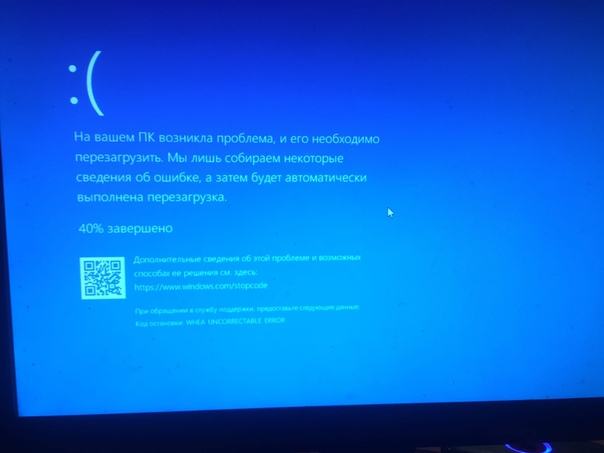 Существуют различные сторонние приложения, которые вы можете использовать для проверки оперативной памяти на наличие ошибок, но вы также можете использовать для этого ресурсы Windows.
Существуют различные сторонние приложения, которые вы можете использовать для проверки оперативной памяти на наличие ошибок, но вы также можете использовать для этого ресурсы Windows.
Средство диагностики системной памяти должно быть полезно для начинающих.
11. Отключить
Разрешить компьютеру выключать это устройство для экономии энергии option- Нажмите клавишу Windows + R , чтобы запустить Выполнить, введите regedit и нажмите OK, или нажмите Введите .
- Перейдите по этому пути:
HKEY_LOCAL_MACHINE \ SYSTEM \ CurrentControlSet \ Control \ Class \ {4D36E972-E325-11CE-BFC1-08002bE10318} \ DeviceNumber - Щелкните правой кнопкой мыши подраздел с именем PnPCapabilities и выберите Изменить .
- Измените начальное значение на 24 и сохраните изменения.
- Перезагрузите компьютер и проверьте изменения.

Большинство проблем Windows 10 просты и понятны, но это не относится к критическим ошибкам, таким как случайный перезапуск.
Некоторые скрытые функции, связанные с питанием, могут и заставят вашу систему неожиданно выключиться для сохранения энергии.
Теперь, если у вас есть неисправный USB-накопитель или что-то в этом роде, эта функция может довольно быстро перебить вашу голову.
И стандартный способ отключения включает часы работы в диспетчере устройств, где вы должны отключать каждое устройство индивидуально.
К счастью, есть альтернатива, касающаяся настроек реестра. Теперь, как мы все знаем, реестр — нежелательная территория для неопытных пользователей.
Вот почему мы рекомендуем использовать более удобный инструмент. К счастью, для вашего удобства у нас есть отличный список лучших программ для поиска реестра.
Это означает, что вам нужно будет обратить внимание, прежде чем вносить определенные изменения. При неправильном использовании он может нанести фатальный ущерб системе, поэтому действуйте осторожно.
12. Снимите флажок Автоматический перезапуск.
- В строке поиска Windows введите Дополнительные параметры и выберите Просмотреть дополнительные параметры системы из списка результатов.
- Открыть Продвинутый .
- Откройте Settings в разделе Startup and Recovery .
- Снимите флажок Автоматически перезапускать и подтвердите изменения.
Вы также можете отключить опцию автоматического перезапуска, которая выключает систему в случае критической системной ошибки, чтобы защитить систему от дальнейшего повреждения.
Это звучит не очень разумно, но с вероятностью того, что в последнем обновлении есть ошибка.Итак, если ваша система работает нормально, за исключением случайных перезапусков, стоит попробовать отключить эту опцию.
13. Обратитесь к вариантам восстановления
- Введите control в строке поиска и откройте панель управления.

- Теперь нажмите Recovery .
- Выберите Открыть восстановление системы .
- Система предложит последнюю точку восстановления для восстановления. Вы можете использовать его или выбрать Выберите другую точку восстановления , если знаете лучшую.Мы рекомендуем последнее, чтобы вы могли выбрать лучший вариант.
- Выберите предпочтительную точку восстановления . Конечно, если вы знаете, когда возникла проблема, вам будет проще выбрать подходящую точку восстановления.
- Щелкните Далее , а затем Завершить , чтобы начать процесс восстановления.
Наконец, последний вариант (помимо чистой переустановки системы) — сбросить ваш компьютер до заводских настроек по умолчанию и поискать изменения.
Кроме того, вы также можете использовать Восстановление системы для этого, но функциональность этого параметра зависит от того, включили вы его ранее или нет.
Без точек восстановления вы не сможете использовать восстановление системы в Windows 10 или любой другой системе, если на то пошло.
14. Восстановите заводские настройки системы без потери данных
- Нажмите клавишу Windows + I , чтобы открыть Настройки .
- Щелкните раздел Обновление и безопасность .
- Выберите Recovery слева.
- Щелкните Начать работу под Сбросить этот компьютер .
- Выберите Сохранить мои файлы и запустите процесс восстановления.
Вот и все. Мы надеемся, что хотя бы одно из этих решений помогло вам решить проблему со случайными перезагрузками в Windows 10.
После того, как вы решите эту досадную проблему, вы также можете взглянуть на лучшие утилиты настройки для Windows 10, чтобы повысить производительность вашего ПК.
Если у вас есть какие-либо комментарии, вопросы или предложения, просто дайте нам знать в комментариях ниже.
- Загрузите этот PC Repair Tool с рейтингом «Отлично» на TrustPilot.com (загрузка начинается с этой страницы).
- Нажмите Начать сканирование , чтобы найти проблемы Windows, которые могут вызывать проблемы с ПК.
- Щелкните Repair All , чтобы исправить проблемы с запатентованными технологиями (эксклюзивная скидка для наших читателей).
Restoro загрузили 0 читателей в этом месяце.
Часто задаваемые вопросы
Была ли эта страница полезной?Спасибо!
Недостаточно подробностей Сложно понять Другой Связаться с экспертомЕсть 7 комментариев
Компьютер перезагружается случайным образом в Windows 10 [решено]
Fix Компьютер случайным образом перезагружается в Windows 10: Если вы сталкиваетесь с случайными перезагрузками, это означает, что Windows автоматически перезагрузила компьютер, чтобы исправить некоторую ошибку синего экрана смерти (BSOD). Любой отказавший аппаратный компонент в вашей системе может вызвать перезагрузку Windows без предварительного предупреждения. Распространенной причиной случайной перезагрузки компьютера является перегрев графической карты или проблемы с драйверами, проблема с вирусом или вредоносным ПО и проблема с источником питания.
Любой отказавший аппаратный компонент в вашей системе может вызвать перезагрузку Windows без предварительного предупреждения. Распространенной причиной случайной перезагрузки компьютера является перегрев графической карты или проблемы с драйверами, проблема с вирусом или вредоносным ПО и проблема с источником питания.
Теперь функция автоматического перезапуска Windows полезна, когда компьютер сталкивается с какой-либо ошибкой BSOD, но когда компьютер перезагружается случайным образом без какого-либо предупреждения, когда только просмотр видео или игра в игры становится раздражающей проблемой.Итак, не теряя времени, давайте посмотрим, как на самом деле исправить случайную перезагрузку компьютера в Windows 10 с помощью приведенного ниже руководства по устранению неполадок.
Компьютер случайно перезагружается на Windows 10 [решено]
Обязательно создайте точку восстановления на случай, если что-то пойдет не так.
Метод 1. Отключить функцию автоматического перезапуска Windows1. Щелкните правой кнопкой мыши «Этот компьютер» или «Мой компьютер» и выберите «Свойства ».
2.Теперь в левом меню нажмите Advanced system settings.
3. Перейдите на вкладку Advanced и в Startup and Recovery нажмите кнопку Settings.
4. Далее под Сбой системы снимите отметку « Автоматический перезапуск » и нажмите ОК
5. Нажмите Применить, а затем ОК.
6. Перезагрузите компьютер, чтобы сохранить изменения.
Метод 2: Обновите BIOSВыполнение обновления BIOS — критическая задача, и если что-то пойдет не так, это может серьезно повредить вашу систему, поэтому рекомендуется экспертное наблюдение.
1. Первый шаг — определить версию BIOS, для этого нажмите Windows Key + R , затем введите « msinfo32 » (без кавычек) и нажмите Enter, чтобы открыть информацию о системе.
2. Как только откроется окно Системная информация , найдите Версия / Дата BIOS, затем запишите производителя и версию BIOS.
3. Затем перейдите на веб-сайт вашего производителя, например, в моем случае это Dell, поэтому я перейду на веб-сайт Dell и затем введу серийный номер своего компьютера или нажму на опцию автоматического определения.
4. Теперь из представленного списка драйверов я нажму на BIOS и скачаю рекомендованное обновление.
Примечание. Не выключайте компьютер и не отключайте его от источника питания во время обновления BIOS, иначе вы можете нанести вред своему компьютеру. Во время обновления ваш компьютер перезагрузится, и вы на короткое время увидите черный экран.
5. После загрузки файла просто дважды щелкните файл Exe, чтобы запустить его.
6.Наконец, вы обновили свой BIOS, и это также может быть Fix Компьютер случайно перезагружается из-за проблем с Windows 10.
Метод 3. Изменение параметров электропитания1. Щелкните правой кнопкой мыши значок Power на панели задач и выберите Power Options.
2.Теперь щелкните Изменить настройки плана рядом с текущим активным планом электропитания.
3. Затем нажмите Изменить дополнительные параметры питания.
4. Прокрутите вниз и разверните Управление питанием процессора.
5. Теперь щелкните Минимальное состояние процессора и установите его в низкое состояние, например 5% или 0%.
Примечание: Измените вышеуказанные настройки как для подключения к сети, так и для батареи.
6. Нажмите Применить, а затем ОК.
7. Перезагрузите компьютер, чтобы сохранить изменения и посмотреть, сможете ли вы Исправить Случайный перезапуск компьютера в Windows 10.
Метод 4. Переустановите драйверы графической карты1. Нажмите Windows Key + R, затем введите devmgmt.msc и нажмите Enter, чтобы открыть Диспетчер устройств.
2. Разверните «Видеоадаптеры», затем щелкните правой кнопкой мыши графическую карту NVIDIA и выберите «Удалить ».
2. При запросе подтверждения выберите Да.
3. Нажмите клавиши Windows + X, затем выберите Панель управления .
4. На панели управления нажмите Удалить программу.
5. Затем удалите все, что связано с Nvidia.
6. Перезагрузите систему, чтобы сохранить изменения, и снова загрузите установку с веб-сайта производителя.
5. Как только вы уверены, что удалили все, попробуйте снова установить драйверы .Установка должна работать без каких-либо проблем, и вы сможете Fix Computer перезагружать случайным образом при возникновении проблемы с Windows 10.
Метод 5. Обновите драйверы графической карты1. Нажмите Windows Key + R, затем введите « devmgmt.msc » (без кавычек) и нажмите Enter, чтобы открыть Диспетчер устройств.
2. Затем разверните Display adapters , щелкните правой кнопкой мыши графическую карту Nvidia и выберите Enable.
3.Сделав это еще раз, щелкните правой кнопкой мыши графическую карту и выберите « Update Driver Software». “
4. Выберите « Автоматический поиск обновленного программного обеспечения драйвера » и дайте ему завершить процесс.
5. Если вышеуказанный шаг помог решить вашу проблему, тогда очень хорошо, если нет, продолжайте.
6. Снова выберите « Обновить программное обеспечение драйвера », но на этот раз на следующем экране выберите « Найдите на моем компьютере программное обеспечение драйвера». “
7. Теперь выберите « Позвольте мне выбрать из списка драйверов устройств на моем компьютере».
8. Наконец, выберите из списка совместимый драйвер для графической карты Nvidia и нажмите Далее.
9. Дождитесь завершения описанного выше процесса и перезагрузите компьютер, чтобы сохранить изменения. После обновления графической карты у вас может появиться возможность Исправить случайную перезагрузку компьютера в Windows 10.
Метод 6: запустить Memtest86 +Примечание: Перед запуском убедитесь, что у вас есть доступ к другому ПК, так как вам нужно будет загрузить и записать Memtest86 + на диск или USB-накопитель.
1. Подключите USB-накопитель к вашей системе.
2. Загрузите и установите Windows Memtest86 Auto-installer для USB-ключа.
3. Щелкните правой кнопкой мыши файл изображения, который вы только что загрузили, и выберите вариант « Извлечь сюда ».
4. После извлечения откройте папку и запустите Memtest86 + USB Installer .
5. Выберите подключенный USB-накопитель для записи программного обеспечения MemTest86 (это отформатирует ваш USB-накопитель).
6.После завершения вышеуказанного процесса вставьте USB-накопитель в компьютер, который перезагружается случайным образом.
7. Перезагрузите компьютер и убедитесь, что выбрана загрузка с USB-накопителя.
8.Memtest86 начнет тестирование памяти в вашей системе на предмет повреждения.
9. Если вы прошли все тесты, то можете быть уверены, что ваша память работает правильно.
10. Если некоторые из шагов не увенчались успехом, Memtest86 обнаружит повреждение памяти, что означает, что ваш компьютер автоматически перезагружается из-за плохой / поврежденной памяти.
11. Чтобы исправить , компьютер перезагружается случайным образом в Windows 10 , вам нужно будет заменить оперативную память, если будут обнаружены поврежденные секторы памяти.
Метод 7: проблемы с перегревомЗайдите сюда и загрузите HWMonitorPro. После загрузки запустите установочный файл и установите его. Вы можете запустить программу и оставить ее в фоновом режиме. Теперь поиграйте в игру или запустите любую другую ресурсоемкую программу. Через несколько минут проверьте значения температуры и напряжения.
Если компьютер перегревается, то компьютер определенно перезагружается из-за проблем с перегревом, и это можно проверить в журналах HWMonitor Pro.В этом случае либо вам необходимо отремонтировать компьютер, поскольку вентиляционные отверстия могут быть заблокированы из-за чрезмерной запыленности, либо вентиляторы вашего ПК не работают должным образом. В любом случае вам нужно будет отнести компьютер в сервисный центр для дальнейшего осмотра.
Метод 8. Запустите CCleaner и Malwarebytes1. Загрузите и установите CCleaner & Malwarebytes.
2. Запустите Malwarebytes и позвольте ему просканировать вашу систему на наличие вредоносных файлов.
3. В случае обнаружения вредоносного ПО оно автоматически удаляется.
4. Теперь запустите CCleaner и в разделе «Очиститель» на вкладке Windows мы предлагаем установить следующие флажки для очистки:
5. После того, как вы убедились, что все точки проверены, просто щелкните Run Cleaner, и позвольте CCleaner работать своим курсом.
6. Для дальнейшей очистки системы выберите вкладку Реестр и убедитесь, что отмечены следующие параметры:
7. Выберите «Сканировать на предмет проблем» и разрешите CCleaner сканировать, затем щелкните «Исправить выбранные проблемы».
8. Когда CCleaner спрашивает: « Вы хотите сделать резервную копию изменений в реестре?» ”выберите Да.
9. По завершении резервного копирования выберите «Исправить все выбранные проблемы».
10. Перезагрузите компьютер, чтобы сохранить изменения, и это приведет к случайному перезапуску компьютера Fix Computer в Windows 10.
Метод 9: Запустить средство проверки драйверовЭтот метод полезен только в том случае, если вы можете войти в свою Windows, как правило, не в безопасном режиме. Затем обязательно создайте точку восстановления системы.
Запустите средство проверки драйверов по порядку. Исправить Компьютер произвольно перезагружается при возникновении проблемы с Windows 10. Это позволит устранить любые конфликтующие проблемы с драйверами, из-за которых может возникнуть эта ошибка.
Метод 10. Выполните восстановление системы1. Нажмите Windows Key + R и введите « sysdm.cpl », затем нажмите Enter.
2. Выберите вкладку Защита системы и выберите Восстановление системы.
3.Нажмите Далее и выберите желаемую точку восстановления системы .
4. Следуйте инструкциям на экране, чтобы завершить восстановление системы.
5. После перезагрузки вы сможете решить проблему.
Вам рекомендуют:
Вот и все, что вы успешно выполнили Исправить случайную перезагрузку компьютера в Windows 10 [решено] , но если у вас все еще есть какие-либо вопросы относительно этого руководства, не стесняйтесь задавать их в разделе комментариев.
10 способов исправить компьютер, который постоянно перезагружается
Джордж Кокс | Периодические издания для ПК
Во время работы на компьютерах с Windows 10 иногда вы можете столкнуться с тем, что он застревает в цикле перезапуска, при котором система постоянно перезагружается.Эта повторяющаяся перезагрузка системы может быть очень неприятной, поскольку она может полностью разрушить ваш рабочий процесс и производительность. Внезапные перезапуски также могут привести к потере данных, несохраненной работе и сбою приложения.
В этом руководстве мы обсудим способы решения проблемы, связанной с постоянным перезапуском компьютера.
1. Примените поиск и устранение неисправностей в безопасном режиме
Возможно, проблема перезапуска возникла из-за некоторых ошибок приложения или системы. Таким образом, вы не сможете применить параметры устранения неполадок в обычном режиме.Поэтому, прежде чем двигаться дальше, при необходимости перезагрузите систему в безопасном режиме. Для этого следуйте этим инструкциям:
- Щелкните значок Windows «Пуск».
- Нажмите и удерживайте левую клавишу Shift на клавиатуре.
- Щелкните значок питания и выберите «Перезагрузить», удерживая нажатой клавишу Shift.
- Наконец, отпустите клавишу Shift, как только система начнет перезагружаться. Система перезагрузится в безопасном режиме.
2. Отключите функцию автоматического перезапуска
Windows 10 имеет встроенную функцию автоматического перезапуска компьютера для устранения сбоев приложений и других ошибок.Однако, если вы столкнулись с проблемой повторяющегося перезапуска системы, эту функцию можно легко отключить.
Прежде чем двигаться дальше, чтобы узнать, как отключить опцию автоматического перезапуска, вы должны помнить одну вещь: как только эта опция будет отключена, в следующий раз, когда ваша система испытает сбой, она не сможет перезагрузиться и зависнет, показать искаженное изображение, или просто синий или черный экран. Поэтому не забудьте снова включить опцию автоматического перезапуска после запуска системы.
Из окна поиска Windows выполните поиск и откройте Панель управления.
- Выберите параметр «Система и безопасность».
- Щелкните «Система».
- Теперь на левой панели выберите Advanced System Settings.
- В следующем окне в разделе «Запуск и восстановление» щелкните «Параметры».
- В разделе «Сбой системы» снимите флажок «Автоматически отключать». Нажмите ОК и выйдите.
3. Отключить быстрый запуск
Функция быстрого запуска Windows позволяет загружаться быстрее при каждом перезапуске системы после ее выключения.Возможно, что быстрый запуск вызывает проблемы в вашей системе, и поэтому происходит непрерывный перезапуск. Лучше отключить быстрый запуск и проверить, сохраняется ли проблема.
- Откройте Панель управления, выполнив поиск в строке поиска Windows.
- Перейдите в раздел «Оборудование и звук» «Оборудование и звук».
- На правой панели щелкните Параметры питания.
- Щелкните «Выберите, что делают кнопки питания».
- Теперь нажмите «Изменить настройки, которые в настоящее время недоступны», чтобы активировать настройки.
- Теперь в разделе «Параметры выключения» снимите флажок «Включить быстрый запуск», чтобы отключить быстрый запуск.
4. Удалите последние установленные приложения
Возможно, вы недавно установили приложение, которое может вызывать проблемы на вашем ПК и, следовательно, вызывать многократные перезагрузки. Некоторые приложения могут изменять системные настройки и вызывать сбои в работе. Поэтому рекомендуется поймать это приложение-виновник и удалить его из системы. Вот как это можно сделать:
- Откройте панель управления и нажмите «Удалить программу».
- Расположите приложения по дате установки. Выберите приложение, которое может быть причиной проблемы, и удалите его.
- Проблемы могут быть вызваны несколькими приложениями; вы можете удалить их все по одному.
5. Удалите последние обновления Windows
Иногда обновления Windows могут устанавливаться неправильно и, таким образом, могут быть причиной непрерывной перезагрузки компьютера. Решение — удалить последние обновления. Для этого выполните следующие действия:
- Перейдите в Настройки Windows-> Обновление и безопасность.
- Щелкните Просмотр истории обновлений.
- В следующем окне нажмите «Удалить обновления».
- Ищите последние обновления, после чего в вашей системе начинаются проблемы. Выберите его и нажмите Удалить.
- Если есть несколько обновлений, вызывающих проблемы, вы можете одно за другим удалить каждое из них, а затем переустановить.
6. Обновление системных драйверов
Драйверы являются связующим звеном между аппаратным обеспечением системы и операционной системой системы.Если они устарели, они могут вызвать сбои в работе, например, перезагрузку компьютера. Важно постоянно обновлять их до последней версии. Для этого вы можете получить сторонние программы обновления драйверов, которые могут легко обновлять ваши системные драйверы автоматически, когда это необходимо. Однако, если вы хотите сделать это вручную, вы можете выполнить следующие действия.
- Щелкните правой кнопкой мыши значок Windows и выберите «Диспетчер устройств».
- Проверьте обновления для всех основных драйверов, таких как аудио, графика, сеть, клавиатура и т. Д.
- Если обновления доступны, установите их.
7. Сброс Windows до более ранней точки восстановления системы
Windows имеет замечательную функцию в виде точки восстановления системы. В этом случае пользователям разрешено восстановить систему до последней точки восстановления, если система работает некорректно. Точки восстановления автоматически создаются ОС при установке нового обновления или приложения. Восстановление Windows до предыдущего состояния не повлияет на ваши личные файлы и данные.Для сброса Windows выполните следующие действия:
- Найдите «rstrui» в строке поиска Windows и щелкните его значок, чтобы открыть его.
- Нажмите «Далее», чтобы продолжить.
- Выберите точку восстановления, в которой ваша система работала правильно, и нажмите «Далее».
- Следуйте инструкциям на экране, чтобы восстановить систему до желаемого состояния.
8. Сканируйте вашу систему на наличие вредоносных программ
Атака вредоносного ПО также может быть причиной сбоя системы и, следовательно, проблемы постоянного перезапуска.Он мог проникнуть в вашу систему, повредить многие файлы и отключить многие функции.
Если ваша система не оснащена защитой от вредоносных программ, рекомендуется получить надежное решение безопасности, такое как Malwarebytes, и выполнить полное сканирование системы.
9. Проверьте аппаратные проблемы
Аппаратный сбой или некоторые другие внешние проблемы также могут быть причиной перезапуска компьютера. Вы должны убедиться, что все аппаратные компоненты вашей системы работают нормально.
Оперативная память (RAM)
RAM — один из основных компонентов для работы системы.Если его сместить со своего места, это может вызвать сбой системы. Вы должны убедиться, что он правильно вставлен в свой слот. Вы также можете очистить его, вынув, а затем снова вставив.
Проверить ЦП
При нагревании процессор внутри ЦП может замедлить работу системы и вызвать нарушение работы системы. Убедитесь, что вентилятор процессора работает правильно, чтобы охладить процессор. Кроме того, очистите процессор от пыли.
Неисправный источник питания
Если ваша система подключена к неисправному источнику питания, она может неоднократно перезапускаться из-за этого.Проверьте наличие неисправного источника питания, запустив устройство от другого источника питания. Если он работает без перезапуска, проблема связана с предыдущим подключением к источнику питания.
10. Проверьте внешние устройства
Обычно к вашей системе подключается множество внешних периферийных устройств для различных целей, например, принтер, факс, наушники, мышь, клавиатура, USB-накопитель и многие другие. Вы можете проверить, не вызывает ли какой-либо из них перезапуск, удалив их все и вставив по одному.Если проблема решена путем удаления всех из них, вставьте их снова один за другим и проверьте, какое устройство снова вызывает проблему.
Итог
Это все возможные исправления, которые решат проблему с перезагрузкой вашего компьютера. Если проблема не устраняется даже после попытки всех исправлений, рекомендуется установить новую версию Windows. Вы также можете проверить свою систему у специалистов в сервисном центре.
1. Почему мой компьютер все время перезагружается?
Компьютер может продолжать перезагружаться по нескольким причинам.Это может быть из-за сбоя оборудования, атаки вредоносного ПО, поврежденного драйвера, неисправного обновления Windows, пыли в процессоре и многих других причин. Следуйте этому руководству, чтобы исправить проблему.
2. Что за ошибка синего экрана?
Ошибка синего экрана может возникнуть, если из-за проблемы ваше устройство неожиданно выключилось или перезапустилось. Вы можете увидеть синий экран с сообщением о том, что на вашем устройстве возникла проблема и его необходимо перезагрузить.
Будьте в безопасности!
Джордж Кокс — владелец компании «Компьютерная диагностика и ремонт».С ним можно связаться по телефону 346-4217.
Компьютер с Windows 10 неожиданно перезагрузился? Примените эти решения
Свежий перезапуск — это всегда хорошо, так как он откроет вам новую перспективу для работы. Если вы столкнулись с какими-либо проблемами с вашим компьютером, то новая перезагрузка может мгновенно решить множество проблем. Но иногда вы можете заметить, что Компьютер с Windows 10 неожиданно перезагружается . Когда ваш компьютер начинает автоматически перезагружаться без какого-либо предупреждения и этот процесс становится частым, это может очень раздражать.Вы не сможете правильно работать на своем компьютере, так как он часто перезагружается.
Итак, если вы с нетерпением ждете решения по устранению проблемы с частым перезапуском компьютера , то у нас есть несколько решений для вас, которые вы можете использовать, чтобы ваш компьютер работал эффективно. Когда ваш компьютер с Windows 10 неожиданно перезагружается, вы можете применить любое из следующих решений.
Почему Windows перезагружается без предупреждения?
У частых проблем с перезапуском есть множество причин.Некоторые из распространенных причин — поврежденные драйверы, неисправное оборудование и заражение вредоносными программами, а также множество других проблем. Однако нелегко указать на одну причину цикла перезагрузки. В последнее время некоторые пользователи Windows сталкиваются с проблемой перезапуска после обновления своего программного обеспечения до Windows 10.
Аппаратный сбой или нестабильность системы могут вызвать автоматическую перезагрузку компьютера. Проблема может быть в оперативной памяти, жестком диске, блоке питания, графической карте или внешних устройствах: — либо это может быть перегрев или проблема с BIOS.
Как исправить цикл перезапуска Windows 10?
Итак, поскольку ошибка довольно распространена, существует множество различных решений для ее устранения, и некоторые из многообещающих решений —
Обновить windows 10
Установите последние обновления Windows на свой компьютер — это наиболее рекомендуемое решение, прежде чем применять какое-либо решение для устранения цикла перезапуска. Microsoft регулярно выпускает накопительные обновления с различными исправлениями ошибок и улучшениями.И пусть в последнем обновлении Windows исправлена ошибка, вызывающая цикл перезагрузки на вашем компьютере.
- Нажмите сочетание клавиш Windows + I, чтобы открыть приложение «Настройки»,
- Найдите и выберите Обновление и безопасность, чем Центр обновления Windows,
- Теперь нажмите кнопку проверки обновлений, чтобы позволить Windows проверять, загружать и устанавливать последние обновления Windows с сервера Microsoft,
- После загрузки и установки обновлений Перезагрузите Windows, чтобы применить эти изменения,
- Теперь проверьте, нет ли больше цикла перезапуска системы.
Снимите флажок Автоматический перезапуск
Если вы хотите решить проблему бесконечных циклов перезагрузки после обновления вашего компьютера до Windows 10, то в первую очередь вам необходимо отключить функцию автоматического перезапуска. Таким образом вы можете временно остановить перезагрузку компьютера. Между тем, вы можете попробовать другие постоянные решения, чтобы решить проблему перезагрузки компьютера. Функция простого отключения автоматического перезапуска —
Pro Совет: если Windows часто перезагружается перед выполнением каких-либо задач, мы рекомендуем загрузиться в безопасном режиме и выполнить следующие действия.
- Нажмите Windows + R, введите sysdm.cpl и нажмите ОК.
- Затем вам нужно посетить вкладку «Дополнительно».
- В разделе «Запуск и восстановление» нажмите «Настройки».
- Теперь вы обнаружите, что в разделе «Сбой системы» присутствует параметр «Автоматический перезапуск». Вы должны отменить выбор этого параметра и также установить рядом с ним поле «Записывать событие в системный журнал», чтобы функция фиксировала проблему с вашим компьютером.
- Теперь сохраните изменения, нажав ОК.
Но всегда помните, что это временное решение, и вам все равно нужно найти постоянное решение, чтобы исправить вашу проблему.
Удалить плохие файлы реестра
Хорошо, поэтому , прежде чем следовать инструкциям по использованию этого решения, вы должны быть на 100% уверены, что сможете безошибочно следовать всем инструкциям. Вы должны помнить об этом — реестр Windows является конфиденциальной базой данных, даже если одна запятая неправильно установлена, это может нанести огромный ущерб вашему компьютеру.Итак, если вы полностью уверены в своих технических навыках, вы можете выполнить следующие действия, чтобы удалить плохие файлы реестра —
- Нажмите значок поиска, введите «Regedit» (без кавычек), затем нажмите Enter.
- Это откроет редактор реестра Windows, резервную копию базы данных реестра.
- Перейдите по этому пути: HKEY_LOCAL_MACHINE \ SOFTWARE \ Microsoft \ Windows NT \ CurrentVersion \ ProfileList.
- Просмотрите идентификаторы ProfileList и найдите ProfileImagePath и удалите их.
- Теперь вы можете выйти из редактора реестра и перезагрузить компьютер, чтобы проверить, устранена ли проблема.
Обновите драйверы
Если ваши драйверы устарели, ваш компьютер может зависнуть в цикле перезагрузки. Это потому, что ваше устройство не может должным образом взаимодействовать с вашей системой. Поэтому важно регулярно обновлять драйверы. Вы можете обновить драйверы вручную или использовать любое программное обеспечение для обновления драйверов. Если вы выбираете ручной метод, то вам нужно посвятить ему значительное количество времени.Вам нужно посетить веб-сайт производителя и просмотреть программы установки драйверов, чтобы найти идеальную версию для вашего компьютера.
Кроме того, вы можете обновить драйвер из диспетчера устройств, выполнив следующие действия.
- Нажмите Windows + R, введите devmgmt.msc и ok
- Откроется диспетчер устройств и отобразится список всех установленных драйверов устройств,
- Ну поищите любой диск с желтым восклицательным знаком.
- Если «диск с желтым восклицательным знаком» — знак устаревшего драйвера,
- Щелкните правой кнопкой мыши на этом драйвере, выберите драйвер обновления.
- Выберите «Автоматический поиск обновленного программного обеспечения драйвера» и следуйте инструкциям на экране.
- Кроме того, отсюда вы можете удалить текущий драйвер, а затем загрузить и установить последнюю версию драйвера с веб-сайта производителя.
Проверка аппаратных проблем
Иногда компьютер продолжает часто перезагружаться из-за проблем с оборудованием. Есть несколько устройств, которые могут вызывать частые проблемы с перезапуском —
RAM — Ваша оперативная память может вызвать проблему.Чтобы решить эту проблему, извлеките оперативную память из разъема и аккуратно очистите ее перед повторным исправлением.
ЦП — Перегрев ЦП может привести к зависанию компьютера в цикле перезагрузки. Итак, вам нужно проверить, правильно ли работает ваш процессор. Самый быстрый способ починить процессор — очистить его окружающие области и убедиться, что вентилятор работает должным образом.
Внешние устройства — Вы можете попробовать удалить все внешние устройства, подключенные к вашему устройству, и проверить, не находится ли оно в цикле перезагрузки.Если ваш компьютер после удаления внешних устройств работает нормально, значит, проблема явно в ваших внешних устройствах. Вы можете определить виновное устройство и отключить его от своей системы.
Изменить опцию питания
Опять же, неправильная конфигурация питания также приводит к автоматическому перезапуску Windows, давайте рассмотрим это.
- Нажмите сочетание клавиш Windows + R, введите powercfg.cpl и нажмите ОК,
- Установите переключатель «Высокая производительность», затем «Изменить параметры плана».
- Теперь нажмите Изменить дополнительные параметры питания,
- Дважды щелкните Управление питанием процессора, затем Минимальное состояние процессора.
- Введите 5 в настройке (%). Затем нажмите Применить> ОК.
- Перезагрузите компьютер и проверьте, решена ли проблема с перезагрузкой Windows 10.
Чтобы решить проблему частой перезагрузки компьютера , вы можете попробовать любое из рассмотренных выше решений и сохранить цикл перезагрузки нетронутым. Однако, если вам не подходит ни одно из быстрых решений, вы можете обратиться за помощью к профессионалам.
Также читайте:
Компьютер с Windows перезагружается без предупреждения автоматически
Если ваш компьютер с Windows автоматически перезагружается или перезагружается без предупреждения или переходит в цикл перезагрузки, вот несколько предложений, которые могут помочь вам определить и устранить проблему. Это могло произойти по нескольким причинам. Проблема могла какая-нибудь! Это может быть отказ какого-либо аппаратного компонента, перегрев, Центр обновления Windows или ошибка остановки.
Компьютер перезагружается автоматически без предупреждения.
Вам нужно будет определить вашу проблему, а затем посмотреть, какой из следующих сценариев применим к вам.Вы видите синий экран? Ваш компьютер перегревается? Недавно обновили драйвер? Установлены обновления Windows? Как только вы сможете определить вероятную причину, все может быть немного проще.
Windows 10 неожиданно завершает работу и автоматически перезагружается
Возможны различные причины, по которым ваш компьютер с Windows 10 перезагружается автоматически без предупреждения:
- Перезагрузка после синего экрана или ошибки остановки
- Перезагрузка из-за сбоя оборудования
- Перезагрузка после обновления Windows каждый раз
- Проблемы с драйверами, вызывающие перезагрузки
- Вредоносное ПО.
Давайте рассмотрим каждый из этих сценариев.
1] Перезагрузка после синего экрана или ошибки остановки
Чтобы предотвратить повторную перезагрузку компьютера из-за проблем с программным обеспечением или драйверами после ошибки остановки, выполните следующие действия. Вам нужно сделать это, чтобы вы могли прочитать код ошибки, который, в свою очередь, может помочь вам устранить проблему.
Используя меню WinX в Windows 10, откройте Система. Затем щелкните Дополнительные параметры системы> вкладка Дополнительно> Запуск и восстановление> Параметры.
Снимите флажок Автоматически перезапускать . Нажмите Применить / ОК и Выйти.
Теперь, если ваша Windows выйдет из строя из-за ошибки остановки, она не будет перезагружать компьютер, но отобразит сообщение об ошибке, которое может помочь вам устранить неполадки синего экрана.
Этот пост в Windows Stop Errors или Blue Screens Guide and Resources поможет вам устранить проблему.
2] Перезагрузка из-за аппаратного сбоя
Аппаратный сбой или нестабильность системы могут вызвать автоматическую перезагрузку компьютера.Проблема может быть в оперативной памяти, жестком диске, блоке питания, графической карте или внешних устройствах: — либо это может быть перегрев или проблема с BIOS.
Этот пост поможет вам, если ваш компьютер зависает или перезагружается из-за проблем с оборудованием.
3] Перезапуск после обновления Windows каждый раз
Если ваша Windows застряла в бесконечном цикле перезагрузки, попробуйте войти в безопасный режим или получить доступ к дополнительным параметрам загрузки. Здесь вы можете открыть окна командной строки, восстановить систему или выполнить автоматическое восстановление.Пользователи Windows 7 могут захотеть восстановить Windows 7.
См. Этот пост, если ваша Windows зависла в цикле перезагрузки после обновления Windows. и этот, если вы получите сообщение. Ваш компьютер автоматически перезагрузится через одну минуту в Windows 10.
Если вы хотите, вы также можете предотвратить перезапуск Windows после обновлений Windows с помощью групповой политики или редактора реестра.
4] Проблемы с драйверами, вызывающие перезагрузку
Если вы недавно обновили драйверы устройства и теперь обнаружите, что Windows перезагружается без предупреждения, вы можете устранить проблемы с драйверами или рассмотреть возможность отката драйвера к более ранней версии.
Этот пост покажет вам, как удалить, отключить, откатить, обновить драйверы устройств.
5] Сканировать Windows на наличие вредоносных программ
Вредоносное ПО или вирусное заражение также могут быть возможной причиной перезагрузки компьютера. Глубоко просканируйте свой компьютер с помощью антивирусного программного обеспечения. Вы также можете использовать антивирусное программное обеспечение по требованию, которое проверяется по требованию, для сканирования вашей Windows, просто чтобы быть уверенным вдвойне.
Связанное : Компьютер неожиданно перезагрузился или произошла непредвиденная ошибка.
Надеюсь, что-то здесь вам поможет. Если у вас есть какие-либо материалы для добавления, сделайте это в разделе комментариев.
Как мне исправить перезагрузку компьютера?
Исправьте эту проблему быстро
Воспользуйтесь безопасным бесплатным инструментом, разработанным командой экспертов Auslogics.
- Простота использования. Просто скачайте и запустите, установка не требуется.
- Сейф. Наше программное обеспечение размещено на CNET, и мы являемся Серебряным Партнер Microsoft.
- Бесплатно. Мы имеем в виду, что это совершенно бесплатный инструмент.
См. Дополнительную информацию об Auslogics. Пожалуйста, ознакомьтесь с лицензионным соглашением и Политика конфиденциальности.
Перелистывание новой страницы может быть освежающим для всех. Будь то переезд в новый дом, смена работы или даже занятие хобби, начало чего-то может привнести свежие сцены в вашу повседневную жизнь. С другой стороны, вы все равно должны стараться пробовать новое только в умеренных количествах.В конце концов, слишком много чего-либо вредно.
То же самое и с вашим компьютером. Если вы считаете, что он работает медленнее, чем обычно, перезагрузите его, чтобы дать системным файлам и программам новый старт. Однако что, если ваш компьютер автоматически перезагружается без предупреждения? Что делать, если кажется, что он завис в цикле перезагрузки? Что ж, первое, что вам нужно сделать, это сохранять спокойствие и прочитать наше руководство. В этой статье мы научим вас, как исправить перезагрузку компьютера.
П.С. Если вы не хотите читать статью полностью, вы можете просто посмотреть короткое видео с быстрым исправлением здесь:
Причины, по которым ваш компьютер неконтролируемо перезагружается
У этой проблемы много причин. Это может быть результатом различных проблем, в том числе поврежденных драйверов, неисправного оборудования и заражения вредоносным ПО. Трудно точно определить, что держит ваш компьютер в цикле перезагрузки. Однако многие пользователи сообщают, что проблема возникла после установки обновления Windows 10.Поскольку эта ошибка довольно распространена, существует множество способов ее исправить. С учетом сказанного ниже мы перечислили некоторые решения, которые помогут вам исправить цикл перезагрузки в Windows 10.
Метод 1. Отключение автоматического перезапуска
Если вы хотите исправить бесконечный цикл перезагрузки после обновления Windows 10, первое, что вам следует сделать, это отключить функцию автоматического перезапуска. Это позволит вам временно остановить перезагрузку компьютера. Таким образом, вы можете эффективно попробовать другие методы, которые навсегда решат проблему.Вот шаги:
- Включите компьютер.
- Прежде чем появится логотип Windows, нажмите и удерживайте клавишу F8. Это должно вызвать меню загрузки.
- Выберите безопасный режим.
- Загрузите компьютер в безопасном режиме, затем нажмите Windows Key + R.
- В диалоговом окне «Выполнить» введите «sysdm.cpl» (без кавычек), затем нажмите «ОК».
- Перейдите на вкладку «Дополнительно».
- В разделе «Запуск и восстановление» нажмите кнопку «Настройки».
- Вы найдете опцию «Автоматический перезапуск» в разделе «Сбой системы».Отмените выбор, если он был отмечен. Обратите внимание, что необходимо установить флажок «Записывать событие в системный журнал». Эта функция записывает проблемы, возникающие в вашей системе.
- Сохраните изменения, нажав ОК.
Как мы уже упоминали, это может только временно исправить цикл перезагрузки в Windows 10. Таким образом, мы рекомендуем вам перейти к способу, указанному ниже.
Метод 2. Удаление поврежденных файлов реестра
Прежде чем следовать нашим инструкциям, вы должны быть полностью уверены в том, что сможете завершить процесс без ошибок.Имейте в виду, что реестр Windows — это конфиденциальная база данных. Даже неправильная установка запятой может привести к повреждению вашего компьютера! Таким образом, мы предлагаем вам выбрать решение для работы в один клик, такое как Auslogics Registry Cleaner. Эта бесплатная программа автоматически ищет повторяющиеся или поврежденные файлы реестра. Одним нажатием кнопки вы можете исправить бесконечный цикл перезагрузки после обновления Windows 10.
С другой стороны, если вы предпочитаете делать это вручную, вы можете выполнить следующие шаги:
- Щелкните значок поиска.
- Введите «regedit» (без кавычек), затем нажмите Enter.
- Перейдите по этому пути: HKEY_LOCAL_MACHINE \ SOFTWARE \ Microsoft \ Windows NT \ CurrentVersion \ ProfileList
- Прежде чем вносить какие-либо изменения, убедитесь, что вы сначала создали резервную копию реестра. Это гарантирует, что вы легко сможете исправить любые допущенные ошибки.
- Просмотрите идентификаторы ProfileList и следите за теми, у кого есть ProfileImagePath. Если найдете, удалите.
- Закройте редактор реестра.
- Перезагрузите компьютер и проверьте, устранена ли проблема.
Метод 3. Обновление драйверов
Если ваши драйверы устарели, ваш компьютер может зависнуть в цикле перезагрузки. Это связано с тем, что ваши устройства не могут должным образом взаимодействовать с вашей системой. Таким образом, важно проверить, обновлены ли ваши драйверы. Вы можете сделать это вручную или использовать инструмент в один щелчок, например Auslogics Driver Updater.
Если вы решите обновить драйверы вручную, вам придется потратить значительное количество времени.Вам нужно будет зайти на сайт производителя и просмотреть программы установки драйверов, чтобы найти подходящие версии для вашего компьютера. Излишне говорить, что это может занять много времени. Вот почему мы рекомендуем вам использовать Auslogics Driver Updater. Этот инструмент автоматически обнаружит вашу систему и выполнит поиск совместимых драйверов. Одним нажатием кнопки вы можете обновить драйверы до последних версий, рекомендованных производителем.
Метод 4: Проверка аппаратных проблем
В некоторых случаях компьютер может продолжать перезагружаться из-за неисправного оборудования.Мы перечислили некоторые из возможных проблем с оборудованием, которые вы должны проверить:
RAM
Проблема может исходить из вашей оперативной памяти (RAM). Проверьте оперативную память и состояние слота. Выньте RAM из слота и аккуратно очистите их оба. Вставьте обратно ОЗУ, затем проверьте, решает ли это проблему.
CPU
Перегрев также может привести к зависанию компьютера в цикле перезагрузки. Таким образом, вы должны проверить, правильно ли работает ваш процессор. Лучше всего удалить пыль с вашего процессора, убедившись, что вентилятор и окружающие его области чистые.После этого включите компьютер, и проверка того, что проблема решена.
Внешние устройства
Отключите все внешние устройства. После этого включите компьютер и проверьте, не перезагружается ли он. Если ваше устройство теперь работает нормально, значит, что-то не так с одним из ваших внешних устройств. Вы можете точно определить, какой именно, подключая их по очереди. Обязательно перезагружайте компьютер после каждого устройства, чтобы определить, что вызывает проблему.
Метод 5. Проверка на вирусы или вредоносное ПО
Возможно, ваш компьютер был заражен вирусом или вредоносной программой, поэтому он продолжает перезагружаться. Вы можете запустить полную проверку на вирусы с помощью Защитника Windows. С другой стороны, если вам нужна более полная проверка на вирусы / вредоносные программы, вы можете использовать первоклассное программное обеспечение безопасности, такое как Auslogics Anti-Malware. Он проверит вашу систему и реестр и найдет вредоносные объекты. После того, как инструмент избавится от вирусов и вредоносных программ, вы можете перезагрузить компьютер, чтобы проверить, решена ли проблема.
, если вы хотите защитить свой браузер от сетевых угроз, вам обязательно нужно запустить инструмент защиты браузера на своем ПК. Это даст вам уверенность в том, что ваш компьютер и личные данные защищены.
Не могли бы вы предложить другие способы решения этой проблемы?
Не стесняйтесь делиться своими идеями, комментируя ниже!
Нравится ли вам этот пост?
Оцените, поделитесь или подпишитесь на нашу рассылку
54 голосов, в среднем: 4.04 из 5
Загрузка …Как исправить проблему с отключением автоматического перезапуска Windows 10 [быстро]
«Мой компьютер автоматически перезагружается с Windows 10» — вот что говорят нам многие пользователи Windows. Если у вас возникла такая же проблема, вам будет приятно узнать, что меры по устранению неполадок готовы. Мы разработали 12 отличных методов, которые помогут быстро решить эту проблему.Здесь превосходно объяснен каждый из методов отключения автоматического перезапуска Windows 10.
В конце этого поста проблема автоматического перезапуска Windows 10 по расписанию будет решена навсегда.
Почему компьютер автоматически перезагружается с Windows 10?
Ответ на вопрос «Почему мой компьютер автоматически перезагружается с Windows 10» заключается в том, что на вашем компьютере могут быть повреждены драйверы. Кроме того, ваша система Windows 10 могла быть затронута вредоносным ПО. Иногда неисправное оборудование также может вызывать частую перезагрузку вашего компьютера, что не позволяет вам работать без перебоев.
Проблема автоматического перезапуска Windows 10 также может указывать на определенные проблемы с недавно установленными программами или любые изменения, внесенные в вашу систему. Какими бы ни были причины, мы знаем, как решить проблему. Чтобы узнать об этом, перейдите к следующему разделу.
Как остановить автоматический перезапуск Windows 10?
Если ваш компьютер автоматически перезагружается с Windows 10, вы можете использовать следующие 12 методов, чтобы сразу же устранить проблему. Эти методы раскрывают процедуры загрузки Windows 10 в безопасном режиме, удаления поврежденного реестра из системы и отключения функции автоматического перезапуска.В дополнение к этому вы также можете проверить методы удаления вредоносных программ, восстановления системных файлов, запуска сканирования диска и т. Д., Чтобы решить эту проблему на вашем компьютере с Windows 10.
Метод 1. Загрузите компьютер с Windows 10 в безопасном режиме
Для Windows 10 отключите автоматический перезапуск, вы можете загрузить компьютер в безопасном режиме. Этот метод хорошо зарекомендовал себя для ряда пользователей. Выполните 8 шагов, приведенных ниже, чтобы узнать, будет ли этот метод работать и на вашем компьютере.
1.Перезагрузите компьютер с Windows 10. Во время перезапуска постоянно нажимайте клавишу «F8», пока не увидите логотип Windows.
2. Когда появится меню загрузки, выберите «Безопасный режим».
3. Загрузите компьютер в «безопасном режиме».
4. Теперь перейдите в «Поле поиска» и введите «sysdm.cpl».
5. Откройте «sysdm.cpl» из результатов поиска и перейдите к «Дополнительно».
6. Щелкните «Настройки» в разделе «Запуск и восстановление».
7. Снимите флажок «Автоматический перезапуск».
8. Теперь нажмите «ОК» и снова перезагрузите компьютер с Windows 10.
Метод 2: Удалить неверный реестр на компьютере с Windows 10
Чтобы остановить автоматический перезапуск Windows 10, вы можете удалить с компьютера поврежденный реестр. Этот метод можно выполнить всего за 10 шагов. Итак, продолжим читать.
1. Перейдите в «Пуск» и нажмите «Выполнить».
2. Введите «regedit», чтобы открыть «Редактор реестра».
3. Перейдите в следующее место.
«HKEY_LOCAL_MACHINE \ SOFTWARE \ Microsoft \ WindowsNT \ CurrentVersion \ ProfileList»
4.Прежде чем продолжить, сделайте резервную копию ключа реестра, чтобы избежать непредвиденных ошибок. Для этого перейдите в «Файл» и нажмите кнопку «Экспорт». Выберите имя резервной копии и сохраните ее в надежном месте.
5. Затем просканируйте «ID ProfileList» и удалите те, в которых есть «ProfileImagePath».
6. Затем выйдите из «Редактора реестра» и перезагрузите компьютер.
Метод 3. Попробуйте отключить автоматический перезапуск на компьютере с Windows 10
Для Windows 10 отключить автоматический перезапуск 2018, вы можете использовать расширенные системные настройки вашего компьютера.В этом разделе мы описали этот метод всего за 7 шагов. Давайте посмотрим.
1. Перейдите в «Панель управления» на вашем компьютере с Windows 10.
2. Щелкните «Система и безопасность».
3. Затем щелкните «Система».
4. Выберите опцию «Расширенные настройки системы».
5. Затем в разделе «Запуск и восстановление» нажмите «Настройки».
6. Убедитесь, что флажок «Автоматический перезапуск» не установлен в поле «Сбой системы».Затем нажмите «Ок».
7. Снова нажмите «Ок», окно закроется.
Метод 4. Проверьте наличие вредоносных программ на компьютере с Windows 10
Иногда ваш компьютер автоматически перезагружается через одну минуту Windows 10. Это может произойти из-за наличия вредоносного ПО на вашем компьютере. Мы предложим вам запустить сканирование на наличие вредоносных программ на вашем компьютере с Windows 10. Приложение для сканирования вредоносных программ может помочь вам в этом. Приложение антивирусного сканера также решит проблему и предотвратит частую перезагрузку вашего компьютера.
Метод 5. Попробуйте восстановить системные файлы на компьютере с Windows 10
Были случаи, когда пользователи Windows 10 получали сообщение «Windows 10 ваш компьютер автоматически перезагрузится через одну минуту». Это сообщение может появляться на вашем компьютере с Windows 10 из-за проблемы с системными файлами.
Исправление системных файлов с помощью сканирования SFC может хорошо помочь при устранении этой проблемы. Ниже мы поделились шагами по запуску сканирования SFC, чтобы исправить поврежденные системные файлы и устранить проблему автоматического перезапуска вашего компьютера с Windows 10.
1. На клавиатуре компьютера с Windows 10 нажмите клавишу «Windows» вместе с буквенной клавишей «S».
2. Введите «CMD» и нажмите клавишу «Enter».
3. Откройте «Командную строку». Щелкните его правой кнопкой мыши, чтобы выбрать «Запуск от имени администратора».
4. Введите «sfc / scannow» и нажмите клавишу «Enter».
Краткое примечание: Теперь сканирование SFC начнется на вашем компьютере с Windows 10. Мы советуем вам иметь при себе «установочный диск Windows» или «диск восстановления Windows».При необходимости диск поможет вам заменить поврежденный файл.
5. По завершении сканирования SFC вам потребуется перезагрузить компьютер. Используйте как обычно. Вопрос с автоматическим перезапуском больше не будет вас беспокоить.
Метод 6. Удаление системных изменений и последних программ на компьютере с Windows 10
Вы недавно устанавливали какие-либо программы на свой компьютер с Windows 10? Или вы вносили какие-либо изменения в свою систему? Возможно, ваш компьютер с Windows 10 может автоматически перезагружаться из-за этих недавно установленных программ или внесенных в систему изменений.Поэтому, чтобы отключить автоматический перезапуск при сбое системы Windows 10, лучшим предложением будет удалить недавно установленные программы, а также отменить любые внесенные в систему изменения. Проблема автоматического перезапуска будет решена в считанные минуты.
Метод 7. Запустить сканирование диска на компьютере с Windows 10
Любая неисправность жесткого диска вашего компьютера с Windows 10 может вызвать множество проблем. Автоматическая перезагрузка вашего компьютера — одна из таких проблем. Сканирование диска может помочь вам определить, есть ли проблемы с вашим жестким диском.В этом разделе мы покажем вам, как остановить автоматический перезапуск Windows 10, запустив сканирование диска всего за 5 шагов.
1. На вашем компьютере, где установлена Windows, вы должны щелкнуть правой кнопкой мыши по жесткому диску. Затем выберите «Свойства».
2. Щелкните на опции «Инструменты».
3. В разделе «Проверка ошибок» нажмите «Проверить».
4. Когда вы увидите запрос, нажмите «Сканировать диск».
5. Процесс сканирования займет несколько минут.Тогда вы сможете без проблем использовать свой компьютер с Windows 10.
Метод 8. Установка обновлений Windows вручную в Windows 10
Когда ваш ноутбук автоматически перезагружается с Windows 10, вы можете удалить существующие обновления, а затем снова установить их вручную. Здесь мы научим вас, как удалить существующие обновления для Windows 10 , а затем переустановить их вручную. Вы можете выполнить этот отличный метод за 19 шагов.
1. Откройте «Панель управления» на компьютере с Windows 10.
2. Зайдите в «Программы».
3. Затем щелкните «Программы и компоненты».
4. Нажмите ссылку «Просмотр установленных обновлений» слева.
5. Когда ссылка откроется, сохраните сведения об обновлении, которое было переустановлено.
6. Щелкните правой кнопкой мыши «Обновить».
7. Щелкните «Удалить».
8. Вам потребуется предоставить доступ администратора. Предоставьте его, а затем нажмите кнопку «Удалить».
9. Теперь перезагрузите компьютер с Windows 10.
10. Перейдите в «Центр обновления Windows» и коснитесь опции «Просмотр истории обновлений».
11. Запишите код обновления. Потребуется позже.
12. Перейдите в «Каталог обновлений Windows».
13. Откройте строку поиска в «Каталоге обновлений Windows».
14. Введите код обновления, который вы отметили ранее.
15. Затем нажмите «Enter».
16. Следующим шагом будет нажатие кнопки «Поиск».
17. Теперь нажмите кнопку «Загрузить» рядом с обновлением.
18. Появится всплывающее окно. Нажмите ссылку, чтобы загрузить обновление.
19. Теперь установите обновление как обычно.
После успешной установки обновленной версии Windows проблема автоматического перезапуска обновления Windows 10 больше не возникнет.
Метод 9. Задача перезагрузки для отключения автоматического перезапуска Windows 10
Возможно, вы выбрали параметр «Включить» в инструменте планировщика задач на вашем компьютере с Windows 10. Это может быть ответом на ваш вопрос «почему мой компьютер автоматически перезагружается с Windows 10».Итак, чтобы решить эту проблему, мы получим доступ к инструменту планировщика задач на вашем компьютере и отключим эту опцию. Давайте узнаем точные шаги для выполнения этого метода.
1. На вашем компьютере с Windows 10 откройте «Пуск».
2. Найдите «Планировщик заданий» в «Пуске».
3. Откройте инструмент «Планировщик заданий».
4. Щелкните инструмент правой кнопкой мыши и выберите «Отключить».
5. Теперь используйте компьютер с Windows 10 и убедитесь, что проблема автоматического перезапуска устранена.
Метод 10: попробуйте переименовать файл перезагрузки на компьютере с Windows 10
Вы знаете, как решить проблему автоматического перезапуска в Windows 10, переименовав файл перезагрузки? Мы можем научить вас этому методу. Переименование файла перезагрузки простое и может быть выполнено всего за 8 шагов. Эти шаги были упомянуты ниже.
1. Когда ваш компьютер с Windows 10 включен, нажмите «Пуск».
2. Откройте диалоговое окно «Выполнить».
3. Введите команду, приведенную ниже, и нажмите клавишу «Enter».
«% windir% \ System32 \ Tasks \ Microsoft \ Windows \ UpdateOrchestrator»
4. Щелкните файл «Перезагрузить». Убедитесь, что выбран файл «Reboot» без расширения.
5. Щелкните правой кнопкой мыши файл «Перезагрузить» и выберите вариант «Переименовать».
6. Убедитесь, что файл был переименован в «Reboot.old».
7. Теперь щелкните эту папку правой кнопкой мыши. Затем выберите «Новый». Затем нажмите «Папка» и переименуйте ее.
8. После завершения процесса используйте компьютер с Windows 10.Позаботьтесь о том, чтобы на вашем компьютере не возникала проблема автоматического перезапуска.
Краткое примечание: Если вы хотите отменить только что сделанные изменения, вам необходимо будет перейти в папку «UpdateOrchestrator». Тогда папку «Перезагрузка» придется удалить. Наконец, вы должны переименовать «Reboot.old» в «Reboot», и изменения будут отменены.
Метод 11: перезапуск по расписанию на компьютере с Windows 10
В меню настроек вашего компьютера с Windows 10 есть опция автоматической установки обновлений.Когда выбран этот параметр, ваш компьютер может перезагружаться несколько раз самостоятельно. Итак, если вы думаете «Почему мой компьютер автоматически перезагружается с Windows 10», то вы просто нашли свой ответ. Вы можете переключиться на опцию перезапуска по расписанию из автоматического перезапуска, чтобы решить эту проблему за 4 шага.
1. Откройте меню «Настройки» в вашей системе.
2. Щелкните «Обновление и безопасность».
3. Затем нажмите «Дополнительные параметры».
4. Откройте раскрывающееся меню. Затем переключитесь на «Уведомлять о перезапуске по расписанию».
Теперь вы больше не будете сталкиваться с ошибкой расписания автоматического перезапуска Windows 10. Всякий раз, когда для вашей системы Windows будет доступно обновление, вы получите уведомление. Вы можете установить дату и время для установки этих обновлений. А поскольку обновления не будут установлены автоматически, ваша система не будет перезагружена сама по себе.
Метод 12: изменение групповой политики на компьютере с Windows 10
В последнем способе отключения автоматического перезапуска Windows 10 мы покажем вам использование для этой цели редактирования групповой политики.Для использования групповой политики редактирования для отключения функции автоматического перезапуска вам необходимо выполнить следующие 6 шагов.
1. Перейдите в «Конфигурация компьютера» на вашем компьютере с Windows 10.
2. Щелкните «Административные шаблоны».
3. Теперь выберите «Компоненты Windows».
4. Четвертый шаг — нажать «Обновление Windows».
5. Дважды щелкните на опции «Без автоматического перезапуска».
6. Затем нажмите «Включено» и убедитесь, что вы все сохранили перед выходом.
Приближается к концу
Этот блог помог с надежными методами остановить автоматический перезапуск Windows 10 ежедневно. Для каждого из этих 12 методов мы четко определили шаги. Мы надеемся, что вам не составит труда выполнить эти шаги. Если вы застряли, наш раздел комментариев всегда доступен. Просто напишите нам, и мы быстро поможем.
Не пропустите наши новые сообщения об устранении неполадок net framework 3.5 Ошибка Windows 10 0x800f081f и простых способах исправить ошибку 0x80070643 Windows 10 .

 В поле CMD, которое появляется на экране компьютера, введите следующие строки текста, по одной за раз, и нажмите Enter.
В поле CMD, которое появляется на экране компьютера, введите следующие строки текста, по одной за раз, и нажмите Enter.
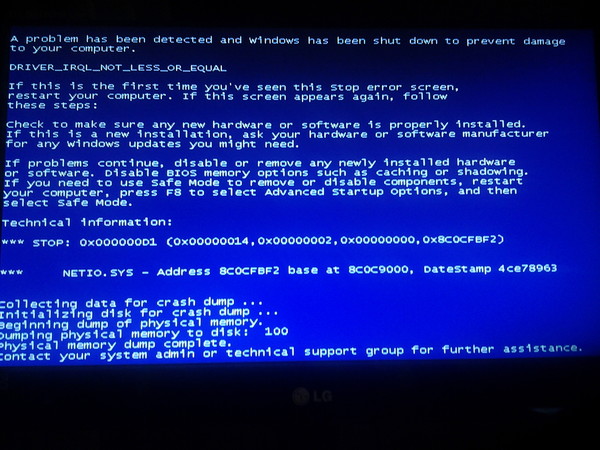 В этом случае лучше всего идти в магазин со старым сломанным блоком — на его корпусе написаны все характеристики, в соответствии с которыми нужно приобрести новый.
В этом случае лучше всего идти в магазин со старым сломанным блоком — на его корпусе написаны все характеристики, в соответствии с которыми нужно приобрести новый.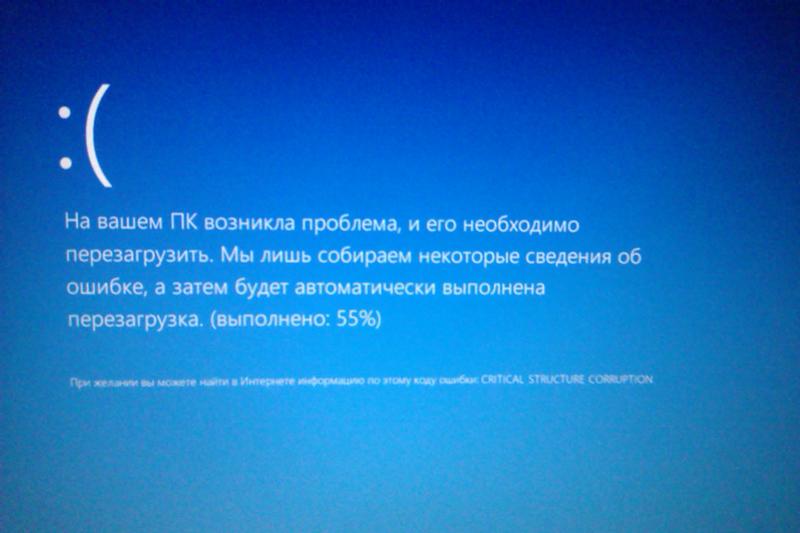 Tсли у них вздулось дно, значит они не пригодны к работе.
Tсли у них вздулось дно, значит они не пригодны к работе.