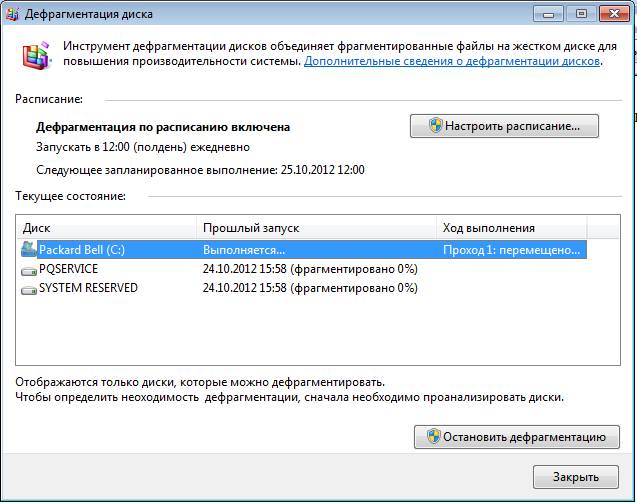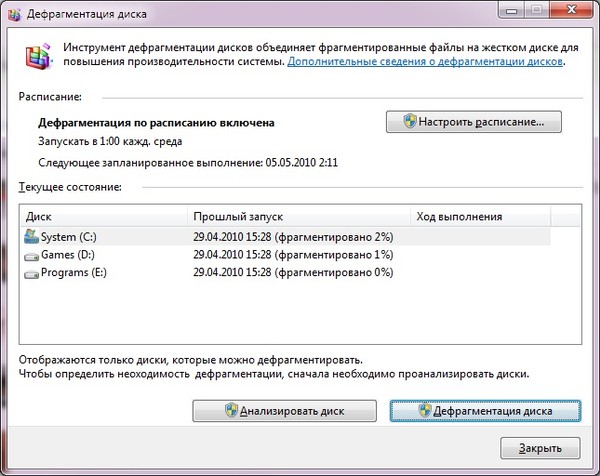Windows: как проводить дефрагментацию диска?
Что такое дефрагментация диска?
Дефрагментация диска – это процесс объединения фрагментированных файлов на жёстком диске компьютера.
Файлы на жёстком диске со временем фрагментируются – при сохранении, внесении в них изменений или удалении. Внесённые в файл изменения при этом сохраняются в другие секторы жёсткого диска, удаленные от местоположения исходного файла. Со временем фрагментация затрагивает не только файл, но и весь жёсткий диск. Это замедляет работу компьютера, так как для открытия файла приходится считывать информацию в разных местах жёсткого диска.
Для чего нужна программа дефрагментации диска
Большая степень фрагментации файлов заставляет
жёсткий диск совершать дополнительные действия, что замедляет работу
компьютера.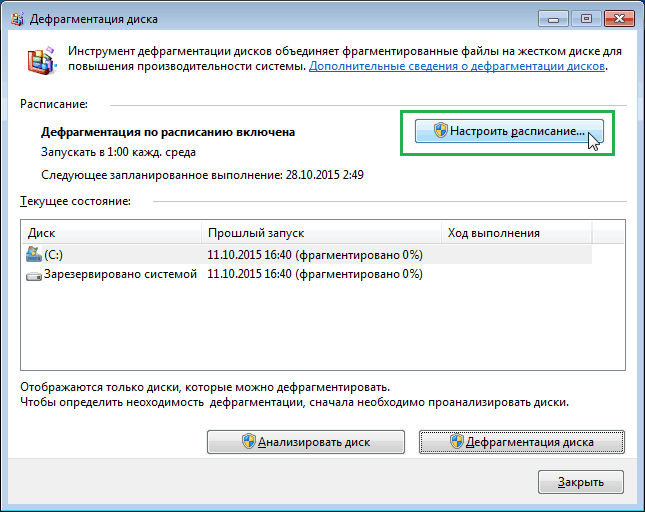
В Windows есть встроенная утилита Дефрагментация диска: Windows XP – \WINDOWS\system32\dfrg.msc; 40,1КБ; Windows Vista – \Windows\System32\dfrgui.exe; 630КБ. Для дефрагментации диска можно применять и утилиты сторонних разработчиков.
Программа дефрагментации диска может работать автоматически (по заданному расписанию), но можно запускать дефрагментацию и вручную.
Как запустить дефрагментацию диска вручную
Щёлкните Мой компьютер –> выделите нужный диск;
– щелчком правой кнопки мыши вызовите контекстное меню –> Свойства;
– в открывшемся диалоговом окне Свойства откройте вкладку
– в разделе Дефрагментация диска щёлкните кнопку Выполнить дефрагментацию…;
– в открывшемся окне Дефрагментация диска нажмите кнопку Дефрагментация;
– дождитесь окончания процесса дефрагментации.
Можно запустить дефрагментацию другим способом: Пуск –> Настройка –> Панель управления –> Администрирование –> Управление компьютером –> Дефрагментация диска –>
Примечания
1. Желательно проводить дефрагментацию диска не реже одного раза в месяц.
2. Дефрагментация не только повышает производительность и быстродействие ПК, но и позволяет продлить срок службы винчестера.
3. Перед дефрагментацией желательно выполнить проверку диска.
4. В зависимости от размера диска и степени
фрагментации файлов для дефрагментации может потребоваться от нескольких минут
до нескольких часов.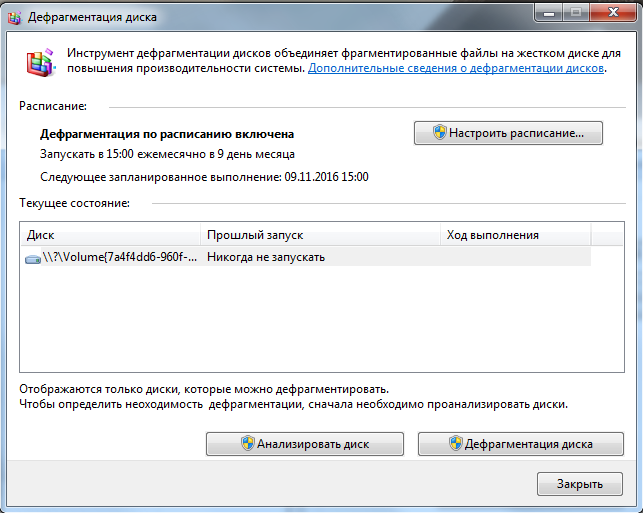
5. Хотя в современных ОС во время дефрагментации работу с компьютером можно не прерывать, всё-таки лучше во время дефрагментации больше ничего на ПК не делать. Поэтому удобно запускать дефрагментацию во время простоя ПК, например, ночью.
6. Опытные пользователи могут использовать средство командной строки defrag.exe (Disk Defragmenter Module; \WINDOWS\system32\defrag.exe
Для этого:
– нажмите Пуск –> Выполнить… –> Запуск программы –> cmd –> OK;
– запустится Интерпретатор команд Windows;
– переключите (при необходимости) раскладку клавиатуры на EN;
– после приглашения системы C:\Documents and Settings\Администратор> введите команду defrag с необходимыми ключами:
defrag <том> [-a] [-f] [-v] [-?]
том – Буква диска, или точка подключения (например, d: или d:\vol\mpoint)
-a – Только анализ
-f – Дефрагментация даже при ограниченном месте на диске
-v – Подробные результаты
-? – Вывод справки.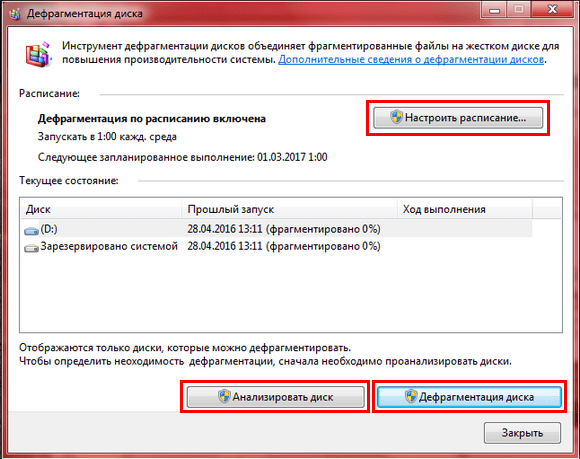
Способы повышения производительности компьютера
Фрагментация делает жесткий диск лишней работой, которая может замедлить работу компьютера. Съемные запоминающие устройства, например USB-устройства флэш-памяти, также могут подвергаться фрагментации. Входящая в состав Windows программа дефрагментации диска упорядочивает фрагментированные данные, повышая эффективность работы жесткого диска. Программа дефрагментации диска работает по расписанию, но можно запустить анализ и дефрагментацию жесткого диска вручную. Для этого выполните следующие действия:
Дефрагментация жесткого диска
-
Откройте дефрагмент для диска, нажав кнопку «Начните . В поле поиска введите Дефрагментация диска, затем в списке результатов выберите Дефрагментация диска.
-
В разделе Текущее состояние выберите диск, который вы хотите дефрагментировать.

-
Чтобы определить, необходимо ли дефрагментировать диск, щелкните Анализировать диск. Если вам будет предложено ввести пароль администратора или подтверждение, введите его или подскакийте.
После того как Windows завершит анализ диска, вы можете проверить процент фрагментации на диске в столбце «Последнее запуск». Если значение превышает 10 %, то рекомендуется выполнить дефрагментацию диска.
-
Щелкните диск дефрагмента. Если вам будет предложено ввести пароль администратора или подтверждение, введите его или подскакийте.
В зависимости от размера и степени фрагментации жесткого диска дефрагментация может занять от нескольких минут до нескольких часов. Во время дефрагментации вы по-прежнему можете использовать компьютер.
Примечания:
-
Если диск монопольно используется другой программой или отформатирован для файловой системы, отличной от NTFS, FAT или FAT32, то вам не удастся дефрагментировать его.

-
Вам не удастся выполнить дефрагментацию сетевых расположений.
-
Если диск, который должен отображаться в разделе Текущее состояние, не отображается там, то, возможно, это связано с тем, что на нем есть ошибки. Попробуйте сначала исправить диск, а затем снова запустите программу дефрагментации диска.
Как выполнить дефрагментацию дисков в Windows – Вадим Стеркин
Windows автоматически дефрагментирует разделы жесткого диска в фоновом режиме, т.е. от вас не требуется никаких дополнительных действий. Дефрагментация выполняется с помощью планировщика заданий, при этом анализ диска, запуск дефрагментации, а также настройка ее расписания выполняются в одном окне. Кроме того, дефрагментацию можно выполнять в командной строке с помощью утилиты defrag.exe, у которой в Windows 7 появились новые параметры.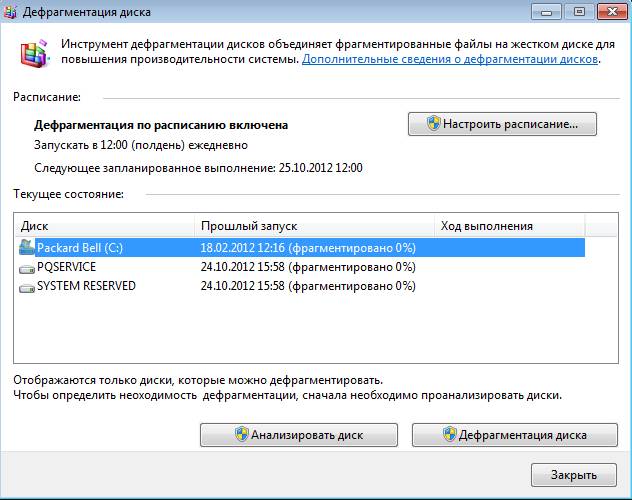
На этой странице
Графический интерфейс дефрагментатора Windows 7
Как и в предыдущих ОС Windows, открыть дефрагментатор можно из свойств диска на вкладке Сервис. Но быстрее будет ввести дефраг в поиск меню Пуск. В отличие от Windows XP, где для дефрагментации использовалась урезанная версия Diskeeper, в Windows Vista и 7 применяется собственная утилита командной строки
Система сразу показывает расписание, время прошлого запуска и уровень фрагментированности дисков. Он будет на нуле, если вы не отключали планировщик заданий (на который помимо запуска дефрагментации возложено множество других системных задач). В этом случае анализ не сообщит ничего нового — уровень фрагментированности в 10% и менее система считает нормальным. Но при желании дефрагментацию всегда можно запустить вручную кнопкой Дефрагментация диска.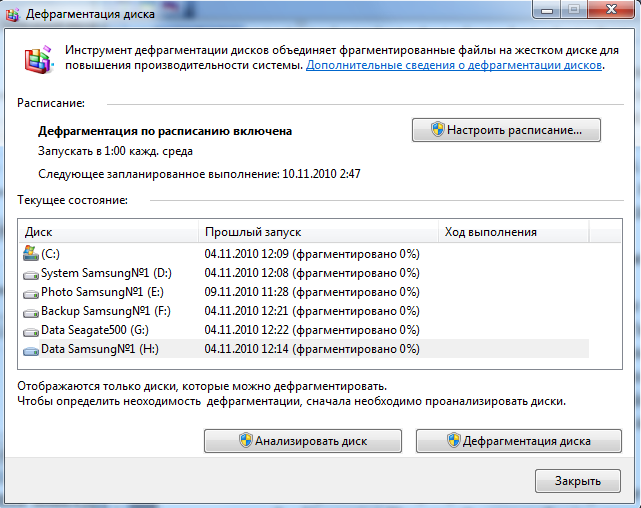
Вы также можете настроить расписание, чтобы дефрагментация начиналась в то время, когда вы не ведете активной работы за компьютером.
За кнопкой Выбрать диски скрывается также настройка автоматической дефрагментации всех новых дисков (она включена по умолчанию).
Графический интерфейс оптимизатора дисков в Windows 8 и новее
Начиная с Windows 8, программа различает жесткие и твердотельные диски.
Увеличить рисунок
Подробнее об оптимизаторе дисков читайте здесь.
Графический интерфейс дефрагментатора не балует подробностями о состоянии дисков, однако их можно узнать с помощью командной строки.
Параметры командной строки утилиты defrag.exe
В Windows 7 утилита defrag.exe приобрела новые параметры командной строки: /E, /H, /M, /T, /U и /X. В Windows 8 появились параметры /O и /L. Не все параметры отображаются во встроенной справке утилиты. Полный список параметров утилиты приводится в таблице.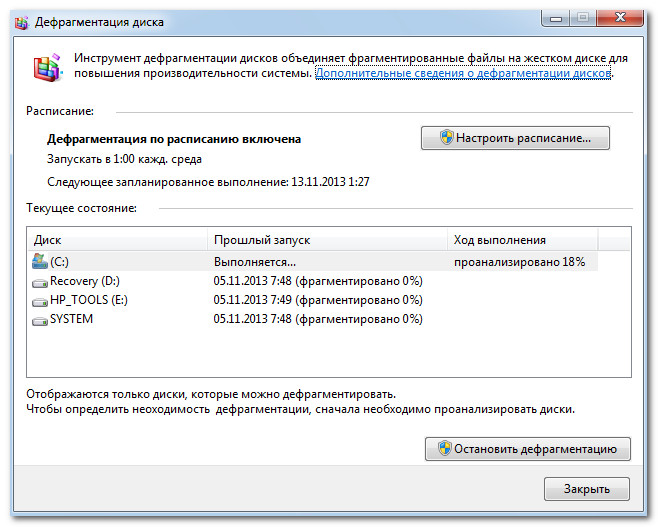
| Параметр | Описание |
|---|---|
| /A | Анализирует указанный том. Логично выполнить анализ перед ручной дефрагментацией. В результатах будет сказано, каким разделам она нужна. |
| /B | Дефрагментирует только загрузочные файлы на указанном разделе. Параметр применим только к HDD. |
| /C | Выполняет операцию на всех томах. Этот параметр избавляет от необходимости перечислять все буквы разделов при анализе или дефрагментации. |
| /D | Начиная с Windows 8 или 10, выполняет традиционную дефрагментацию вне зависимости от типа носителя. Это — обычный дефраг для HDD, который можно применять к SSD. В Windows 10 параметр необязательный, т.е. традиционный дефраг SSD выполняется и без него, если только не указан параметр /O. Даже при указании параметра дефраг SSD может не выполняться, если том не фрагментирован (в этом случае выполняется только ретрим). |
| /E | Выполняет операцию на всех томах, кроме указанных. Еще один параметр, экономящий время. |
| /F | Выполняет принудительную дефрагментацию, даже если на диске недостаточно свободного пространства. |
| /G | Выполняет операцию на указанном томе многоуровнего хранилища (tiered storage). |
| /H | Выполняет операцию с обычным приоритетом (по умолчанию используется низкий). Ускоряет процесс дефрагментации, но может замедлить работу других приложений, обращающихся к диску в это время. |
| /K | Консолидация слоев на дискe с тонкой подготовкой (thin provisioned disk). На клиентских ПК вы такое можете увидеть разве что на диске виртуальной машины Hyper-V. В серверной среде — см. посты в блогах Microsoft: 1, 2. |
| /L | Начиная с Windows 8, повторно отправляет набор команд TRIM твердотельному накопителю (в первый раз они отправляются в момент удаления файлов). Параметр применим только к SSD. Параметр применим только к SSD. |
| /M | Выполняет операцию на всех томах одновременно в фоновом режиме. Стандартное поведение дефрагментатора – последовательная работа над томами. |
| /O | Начиная с Windows 8, выполняет оптимизацию в зависимости от типа накопителя: жесткие диски дефрагментирует, а твердотельным повторно отправляет набор команд TRIM. |
| /R | Выполняет частичную дефрагментацию (поведение по умолчанию), пытаясь объединять только фрагменты размером менее 64 Мб. |
| /T | Отслеживает текущую операцию на указанном томе. |
| /U | Выводит прогресс текущей операции на указанном томе в процентном отношении. |
| /V | Выводит подробный отчет о томах, их фрагментированности, файлах и папках, а также о свободном пространстве и MFT. |
| /W | Выполняет полную дефрагментацию, пытаясь объединять любые фрагменты вне зависимости от их размера.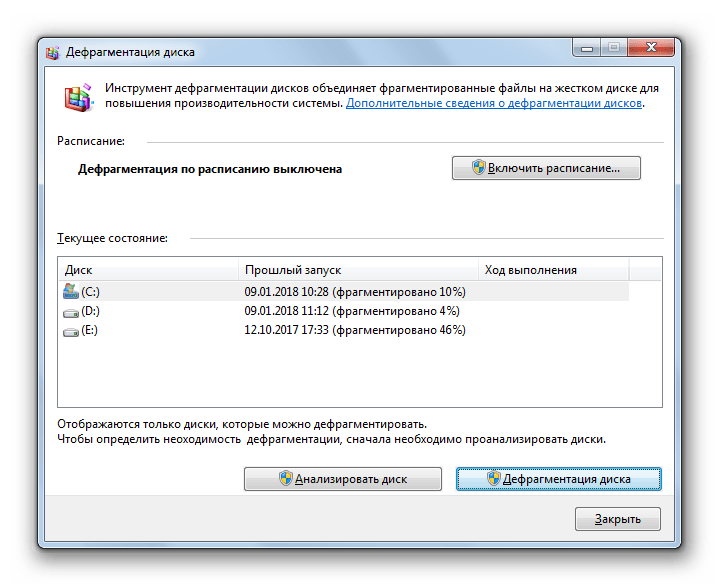 |
| /X | Объединяет свободное пространство на указанных томах. |
Примеры команд
В таблице приводятся несколько примеров команд, которые вы можете использовать для дефрагментации разделов. Выполнять анализ и дефрагментацию нужно в командной строке, запущенной от имени администратора.
| Параметр | Описание |
|---|---|
| defrag /A /C /U /V | Анализирует фрагментированность всех разделов, отображая ход операции, и выводит подробный отчет. |
| defrag C: D: /O /V | В Windows 8 и новее выполняет оптимизацию дисков C и D в соответствии с типом накопителя, а затем выводит подробный отчет. Если C — SSD, а D — HDD, то первому отправляется только набор команд TRIM, а на втором выполняется традиционный дефраг. |
| defrag C: /E /H /F | Выполняет дефрагментацию всех разделов кроме C с обычным приоритетом вне зависимости от количества свободного пространства на них.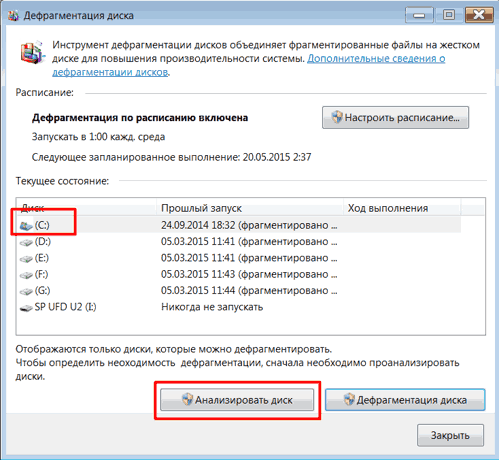 |
| defrag %systemdrive% /B /U | Только для HDD. Выполняет дефрагментацию файлов, участвующих в загрузке системы, отображая ход операции. Это позволяет оптимизировать скорость загрузки системы. |
Решения проблем при дефрагментации загрузочных файлов
Попытка выполнить дефрагментацию загрузочных файлов (параметр /B) может завершиться ошибкой. Ниже приводятся распространенные ошибки и решения.
В разделе оптимизации загрузочного сектора реестра отсутствуют некоторые записи (0x89000017)
Ошибка означает, что задача по дефрагментации загрузочных файлов, назначеная в планировщике, готова к выполнению. Однако она может быть выполнена только при бездействии системы.
Нужно либо оставить систему в покое и дать ей выполнить задания, срабатывающие только при бездействии, либо форсировать их выполнение командой
Rundll32.exe advapi32.dll,ProcessIdleTasks
Оптимизация загрузочного сектора отключена в реестре (0x89000018)
Причиной ошибки может являться:
- наличие стороннего дефрагментатора или параметров, оставшихся после его удаления
- неграмотный твик реестра
Чтобы устранить проблему в автоматическом режиме, исправьте ошибки с помощью моего диагностического пакета.
Если вы хотите исправить ситуацию вручную, в разделе реестра
HKEY_LOCAL_MACHINE\SOFTWARE\Microsoft\Dfrg\BootOptimizeFunction
для параметра Enable установите значение Y.
Для вступления изменений в силу требуется перезагрузка.
Не удалось выполнить оптимизацию загрузочного сектора… (0x8900001B)
Ошибка связана с отсутствием файла Layout.ini в папке %windir%\prefetch. Причиной отсутствия, скорее всего, является неправильная работа службы Superfetch.
Шаги по устранению проблемы изложены в комментарии.
Как сделать дефрагментацию | ПК для всех
Дефрагментация – важная процедура, которую рекомендуется регулярно производить на Вашем компьютере. Произвести дефрагментацию можно как средствами Windows, так и специальными программами. На этом уроке Вы узнаете, как сделать дефрагментацию и зачем нужна дефрагментация.
Зачем нужна дефрагментация
Когда на жесткий диск записывается новая программа, игра или любая информация, то части этих данных записываются в разные участки жесткого диска. Части файлов могут быть записаны на жестком диске далеко друг от друга. То есть фрагменты информации хранятся далеко друг от друга. Это называется фрагментацией. Если таких разбросанных частей становится очень много, то компьютер начинает работать медленнее. Кроме дефрагментации существуют другие способы ускорить работу операционной системы.
Части файлов могут быть записаны на жестком диске далеко друг от друга. То есть фрагменты информации хранятся далеко друг от друга. Это называется фрагментацией. Если таких разбросанных частей становится очень много, то компьютер начинает работать медленнее. Кроме дефрагментации существуют другие способы ускорить работу операционной системы.
Что бы уменьшить фрагментацию (собрать рядом кусочки данных) нужно сделать дефрагментацию. В процессе дефрагментации части данных упорядочиваются, и обращение к ним происходит быстрее. Компьютер начинает работать быстрее, чем с большим количеством фрагментированных данных.
Процесс дефрагментации может длиться от нескольких минут, то нескольких часов. Это зависит от нескольких факторов: объем диска, степень фрагментации, производительность компьютера.
Периодически производите дефрагментацию. Сильная фрагментация файлов на диске является одной из причины, по которой компьютер начинает “тормозить”.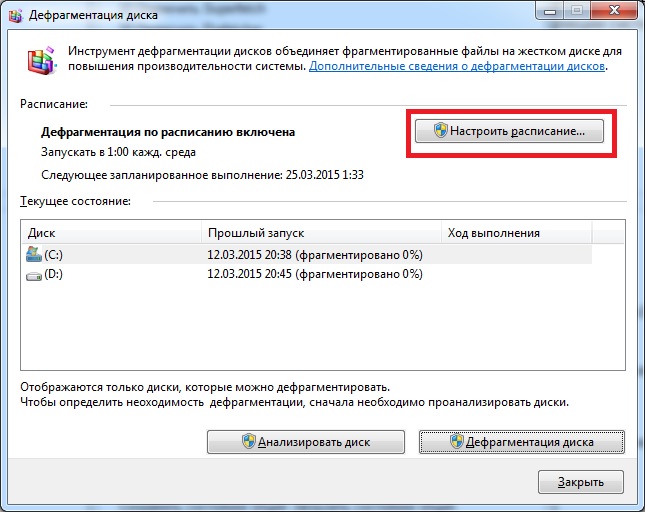
Дефрагментация средствами Windows
Дефрагментацию можно сделать средствами операционной системы Windows.
Откройте папку “Компьютер”. В ней вы видите все разделы жёсткого диска. Выбираем диск, на котором нужно сделать дефрагментацию. Допустим, мы будем фрагментировать диск “C”. Нажмите на иконку диска один раз правой кнопкой мыши. В появившемся меню выберите раздел “Свойства”.
В открывшемся окне переходим на вкладку “Сервис”.
В середине окна Вы увидите раздел “Дефрагментация диска”. Нажмите на кнопку “Выполнить дефрагментацию…”.
Появится новое окно. В нем Вы увидите список всех разделов. Выберите нужный раздел и нажмите кнопку “Анализировать диск”, что бы узнать степень фрагментации ваших дисков. Если степень фрагментации небольшая, то дефрагментация не требуется.
На дисках, с большой степенью фрагментации, нужно сделать дефрагментацию. Нажмите кнопку “Дефрагментация диска” на диске, с большой степенью фрагментации.
Начнется процесс дефрагментации.
Программа для дефрагментации
Помимо стандартного средства дефрагментации операционной системы Windows, существуют специальные программы для дефрагментации. Мы уже проводили обзор бесплатных программ для дефрагментации жесткого диска. По результатам сравнения лучше всего себя показала программа Auslogic Disk Defrag Frее. Скачать Auslogic Disk Defrag Frее
На примере Auslogic Disk Defrag Frее мы рассмотрим, как сделать дефрагментацию с помощью специальной программы.
Запускаем Auslogic Disk Defrag Frее. В окне программы мы видим все разделы жесткого диска. Рядом с названием каждого диска есть “галочка”. Операции, которые Вы будете проводить (анализ, дефрагментация) автоматически будут производиться над дисками, которые отсечены этим маркером.
Операции, которые Вы будете проводить (анализ, дефрагментация) автоматически будут производиться над дисками, которые отсечены этим маркером.
Лучше сначала проанализировать все диски, что бы выяснить степень фрагментации, а затем начать дефрагментацию. Под списком, с названиями разделов, находится кнопка с треугольником. Нажав на этот треугольник, Вы увидите, какие операции будут производиться при нажатии на эту кнопку.
Итак, отмечаем галочками нужные диски, выбираем действие для кнопки (нажав на треугольник) – анализировать (или Analyze в английской версии) и ждем, пока программа проанализирует степень фрагментации.
После анализа можно начать процесс дефрагментации. Снова выбираем действие для кнопки, теперь уже “Дефрагментация” или “Defrag”. И ждем окончания процесса дефрагментации.
Как видите сделать дефрагментацию жесткого диска довольно просто.
Заключение
На этом уроке Вы узнали, зачем нужна дефрагментация и как ее можно сделать. Я рекомендую Вам производить дефрагментацию не реже, чем раз в месяц. Если у Вас остались вопросы по дефрагментации, то задавайте их в комментариях.
Как выполнить дефрагментацию диска на Windows 10
При долгом использовании жестких дисков в процессе записи и стирания данных происходит фрагментация диска. Проще говоря в некоторых областях диска может появляться пустое место, в которое система пытается каждый раз записать нужный пользователю файл. Проблема состоит в том, что если этот файл слишком большой, то часть запишется в одно место, а часть в другое.
Данная статья расскажет как выполнить дефрагметацию диска на Windows 10. А также более подробно разберемся нужна ли вообще или для чего нужна дефрагментация диска. Сделать её можно как средствами самой операционной системы, так и с помощью сторонних программ. В независимости от способа суть самого процесса остается прежней.
В независимости от способа суть самого процесса остается прежней.
Для чего нужна дефрагментация диска
Честно говоря перед выполнением дефрагментации пользователям стоит разобраться нужна ли она ему. Если же Вы пользуетесь жестким диском очень давно и не выполняли его полное форматирование, тогда Вам точно нужно выполнить дефрагментацию. Так как зачастую пользователь удаляет или изменяет файлы не в том порядке каком они записывались на жесткий диск. Из-за этого на диске возникают так званые пробелы памяти, куда система пытается записывать другие файлы. Если же в том месте недостаточно дискового пространства файл будет располагаться в нескольких частях.
Если Вы попытаетесь обратиться к такому файлу, записанному на Ваш жесткий диск таким образом, это у Вас заберет больше времени. Учтите то, что чем больше заполнен Ваш жёсткий диск тем больше на нем будет зон фрагментации файлов. На рисунке видно как файлы до процесса дефрагментации записаны на жестком диске фрагментами (от этого и пошло название процесса), а после дефрагментации все расположилось в полном порядке.
Сам процесс заключается в том, что все файлы которые записаны не последовательно, будут перезаписаны. А все пустые кластеры пропадут, поскольку в этих местах все необходимые файлы и будут перезаписаны. Это ускорит время работы системы в целом, так как при запуске таких файлов системе не придется искать кусочки по всей файловой системе.
Важно! Выполнять дефрагментацию просто необходимо при длительном использовании жесткого диска, особенно если этот накопитель полностью заполнен. Это увеличит производительность компьютера в целом ускорив запуск программ установленных в системе. Смотрите также: Как очистить диск С от ненужных файлов в Windows 10.
Как запустить дефрагментацию диска
Оптимизация и дефрагментация дисков
- В проводнике нажмите правой клавишей мыши по локальном диске, и выберите пункт свойства Свойства.
- Дальше перейдите в закладку Сервис, найдите раздел оптимизация и дефрагментация диска в котором нажмите Оптимизировать.

- Нажимаем Анализировать и после завершения процесса напротив каждого локального диска Вы сможете увидеть сколько % фрагментировано (чем меньше тем лучше).
- После завершения процесса анализа Вы можете начать процесс дефрагментации диска нажав кнопку Оптимизировать.
Окно оптимизации дисков можно найти в обновленном поиске по системе. Обратите внимание, по умолчанию установлена дефрагментация в автоматическом режиме, которая выполняется еженедельно в фоновом режиме. В принципе удобно и не должно сильно тормозить систему, позволяя комфортно работать за компьютером.
Defraggler
Есть множество программ, которые смогут Вам помочь с дефрагментацией диска в автоматическом режиме. Хотим обратить Ваше внимание на бесплатную утилиту Defraggler. Её скачать можно без проблем с официального сайта разработчика Piriform. Программа совместима со всеми версиями операционной системы Windows 10.
Достаточно запустить программу от имени администратора, чтобы получить возможность работы установленными жесткими дисками компьютера. Подробно останавливаться на том как пользоваться программой Defraggler нет необходимости, так как процесс очень похож на рассмотренный нами ранее. Пользователю нужно всего нажать кнопку Анализ, и при необходимости Дефрагментация выбранных.
Подробно останавливаться на том как пользоваться программой Defraggler нет необходимости, так как процесс очень похож на рассмотренный нами ранее. Пользователю нужно всего нажать кнопку Анализ, и при необходимости Дефрагментация выбранных.
При необходимости можно установить автоматический запуск дефрагментации дисков по расписанию, оптимизацию системных файлов при загрузке системы и многие другие параметры. В таком случае правда нужно будет добавить программу в автозагрузку Windows 10.
Командная строка
Для получения возможности дефрагментации дисков в окне командной строки достаточно открыть командную строку от имени администратора, и выполнить буквально несколько команд. Для новичков рекомендуем воспользоваться предыдущим способом, так как интерфейс классического средства оптимизации дисков там более понятный.
Запустите классическое приложение командной строки от имени администратора. Дальше выполните команды представленные ниже по очереди, чтобы начать процесс. Перед выполнением внимательно ознакомитесь со всеми командами и указанными к ним параметрами.
- C:\WINDOWS\system32>defrag /? — получение справки по процессу дефрагментации в окне командной строки. Рекомендуем ознакомиться с дополнительными параметрами выполняемых дальше команд;
- defrag C: /A — выполнение анализа указанного локального диска. Покажет на сколько фрагментирован выбранный диск (в этом случае указанный системный диск). Можно узнать уровень фрагментации всех дисков компьютера;
- defrag /C /H /V — выполнение операции для всех томов в расширенном режиме с выводом подробных данных статистики фрагментации по окончанию процесса.
В процессе выполнения дефрагментации дисков таким способом не закрывайте окно командной строки. Только после завершения процесса дефрагментации с помощью командной строки можно закрыть окно.
Заключение
После длительного использования компьютера пользователя просто необходимо выполнять дефрагментацию дисков. Так как процесс дефрагментации позволяет повысить производительность системы уменьшив время открытия нужных файлов. Смотрите также другие варианты оптимизации компьютера с Windows 10.
Дефрагментация диска Windows
Дефрагментация диска Windows
При записи, удалении или перемещении файлов данные на дисках компьютера могут стать фрагментированными. Когда диск фрагментирован, большие файлы могут не поместиться в одну непрерывную область диска. Как результат, файлы записываются в несколько небольших областей диска, и для чтения такого файла с диска потребуется дополнительное время. Для уменьшения степени фрагментации следует периодически анализировать и дефрагментировать диски при помощи утилиты командной строки Defrag.
У многих пользователей возникает вопрос — как провести дефрагментацию диска через командную строку в Windows 7? Отвечаем:
- Запускаем командную строку с правами администратора — Пуск-Выполнить-Cmd.exe;
- В командной строке вводим команду — Defrag /?
Как сделать дефрагментацию диска с Defrag
Обычно дефрагментация диска выполняется в два этапа. Сначала диск анализируется, чтобы определить степень фрагментации и выяснить, нужно ли его дефрагментировать. Оба этапа выполняются одной утилитой Defrag. Для ее запуска введите defrag и укажите букву диска с двоеточием, например:
Defrag проанализирует диск и, если потребуется его дефрагментация, начнет ее выполнение. Если дефрагментация не нужна, Defrag прекратит работу после выполнения анализа и сообщит, что диск не требует дефрагментации.
Для полной дефрагментации необходимо минимум 15% свободного пространства от общего объема диска. Это пространство используется для сортировки фрагментов файлов. Если на томе меньше 15% свободного пространства, Defrag дефрагментирует его лишь частично. Кроме того, вам не удастся дефрагментировать диск, если для него установлен флаг «данные изменены», что указывает на наличие ошибок на этом диске. Тогда нужно запустить Check Disk и исправить ошибки, прежде чем выполнять дефрагментацию диска.
Параметры утилиты дефрагментации диска Defrag
Defrag принимает несколько параметров. Параметр -а указывает, что нужно выполнить анализ диска без дефрагментации, -v используется для вывода подробной информации, а параметр -f — для принудительной дефрагментации диска даже при нехватке свободного пространства. Однако принудительная дефрагментация таких дисков может оказаться очень длительной или не полной.
Иногда нужно лишь проанализировать диск, чтобы просто определить, надо ли его дефрагментировать. Для анализа диска без дефрагментации введите команду defrag -а и букву диска с двоеточием. Defrag выведет отчет, нужна ли дефрагментация диска. Вот пример отчета об анализе диска, не требующего дефрагментации:
Windows Disk Defragmenter
Copyright (с) 2001 Microsoft Corp. and Executive Software International, Inc.
Analysis Report
28.62 GB Total, 4,78 GB (16X) Free, 2% Fragmented (5% file fragmentation)
You do not need to defragment this volume.
Как видите, диск фрагментирован только на 2%, а степень фрагментации файлов равна 5%. Поскольку фрагментация невысока, диск не требует дефрагментации.
А вот пример отчета об анализе сильно фрагментированного диска:
Windows Disk Defragmenter
Copyright (с) 2001 Microsoft Corp. and Executive Software International, Inc.
Analysis Report
55.91 GB Total, 48.65 GB (87X) Free, 27X Fragmented (55X file fragmentation) You should defragment this volume.
В данном случае рекомендуется выполнить дефрагментацию диска, и вы должны запланировать эту операцию.
Дефрагментация жесткого диска на Windows
Назад к результатам
Пока вы не перейдете на твердотельный накопитель, ваш компьютер будет время от времени снижать производительность в результате фрагментации данных на жестком диске. Не стоит беспокоиться из-за этого. Дефрагментация жесткого диска — это простая операция.
Фрагментация данных на диске происходит в силу самой случайной природы данных. Жесткий диск состоит из собственно диска, шпинделя, рычага с приводом и головки чтения/записи (и еще множества частей). Устройство сохраняет и читает данные на вращающемся диске.
При записи данные сохраняются в первую свободную ячейку диска, расположенную ближе всего к записывающей головке. Когда значительная часть диска заполнена данными, пустые области диска встречаются реже. Диску труднее и труднее своевременно находить требуемую информацию. Дефрагментация жесткого диска позволит консолидировать информацию на диске в одной области. Это поможет диску быстрее находить информацию и свободные ячейки для записи данных.
Наилучший способ дефрагментации жесткого диска состоит в использовании утилиты Microsoft® Windows®Дефрагментация диска. Для дефрагментации диска выполните несколько простых шагов.
Windows
® 8/7/Vista/10Способ 1: разрешите автоматическую дефрагментацию дискаВ Windows 8, Windows 7, Windows Vista® и Windows 10 имеется встроенная утилита «Дефрагментация диска», которая самостоятельно периодически выполняет этот процесс. Если нет необходимости в ручном запуске дефрагментации диска, то ничего делать не нужно. Просто не мешайте утилите работать.
При необходимости изменить расписание работы утилиты «Дефрагментация диска» выполните следующее:
- Щелкните меню Пуск или кнопку Windows.
- Выберите Панель управления, затем Система и безопасность.
- В пункте Администрирование щелкните Дефрагментация диска.
- Щелкните Настройка расписания…
- Укажите требуемое расписание. Выберите дату и время, когда компьютер включен, но на нем никто не работает. Компьютер может находиться в спящем режиме.
- Нажмите ОК.
Способ 2: запуск утилиты «Дефрагментация диска» вручную
При ручном запуске утилиты «Дефрагментация диска» рекомендуется предварительно выполнить анализ диска.
- Щелкните меню Пуск или кнопку Windows.
- Выберите Панель управления, затем Система и безопасность.
- В пункте Администрирование щелкните Дефрагментация диска.
- Выберите Анализ диска. Система выведет отчет с указанием необходимости дефрагментации жесткого диска.
- При необходимости ручного запуска утилиты щелкните Дефрагментация диска.
Дефрагментация должна привести к заметному увеличению производительности компьютера.
Windows XP
Для вызова утилиты дефрагментации жесткого диска в Windows XP выполните следующие действия::
1. Нажмите кнопку Пуск и выберите Мой компьютер.
2. Выберите том локального диска для дефрагментации, щелкните правой кнопкой мыши, выберите Свойства.
3. Во вкладке Сервис щелкните Выполнить дефрагментацию диска, затем щелкните Дефрагментация.
Дефрагментация жесткого диска не является сложной процедурой, однако, если она не выполняется автоматически, то следует о ней помнить при обслуживании ПК. Если вы не хотите этим заниматься, то подумайте об обновлении компьютера и замене жесткого диска на твердотельный накопитель. Как и системы Mac® , твердотельные накопители не требуют дефрагментации. Они хранят данные в более крупных последовательных блоках, данные в которых не подвержены фрагментации. Как установить твердотельный накопитель в настольный ПК.
5 способов открыть дефрагментатор диска в Windows 10
16 января, 2018 по Admin Оставьте ответ »Со временем файлы на жестком диске рассыпаются по разрозненным кластерам. Это может увеличить время, необходимое для чтения / записи файлов. Чтобы ваш компьютер работал более эффективно, вы можете дефрагментировать жесткий диск, чтобы переупорядочить файлы так, чтобы они занимали смежные кластеры.В этом руководстве мы покажем вам 5 способов открыть дефрагментатор диска в Windows 10.
Метод 1. Откройте дефрагментатор открытого диска через Cortana
Просто введите defragment в поле поиска Кортаны. Затем вы можете щелкнуть результат поиска « Дефрагментировать и оптимизировать диски », чтобы открыть дефрагментатор диска.
Метод 2: Откройте дефрагментатор диска с помощью запуска или командной строки
Нажмите сочетание клавиш Windows + R, чтобы открыть окно «Выполнить», введите dfrgui и нажмите Enter, чтобы запустить дефрагментатор диска.
Вы также можете получить доступ к дефрагментации диска, выполнив команду dfrgui в командной строке.
Метод 3. Откройте дефрагментатор открытого диска через меню «Пуск»
Нажмите кнопку Пуск , затем выберите Все приложения -> Инструменты администрирования Windows . Теперь выберите Дефрагментировать и оптимизировать диски .
Метод 4. Откройте дефрагментатор диска через проводник
Откройте проводник.Щелкните правой кнопкой мыши диск, который нужно дефрагментировать, и выберите Свойства . Когда откроется диалоговое окно «Свойства», выберите вкладку Tools и затем нажмите кнопку Optimize .
Метод 5: Откройте дефрагментатор открытого диска через панель управления
Откройте панель управления в режиме просмотра крупных значков. Щелкните Администрирование .
Теперь вы можете щелкнуть ярлык Defragment and Optimize Drives , чтобы запустить утилиту дефрагментации диска.
Как дефрагментировать жесткий диск в Windows 10
Введение
Процесс поиска отдельных фрагментов данных или файлов и восстановления всех фрагментированных данных или файлов и их восстановления на меньшее количество фрагментов называется дефрагментацией. Этот процесс также увеличивает эффективность извлечения данных или время доступа, снижает фрагментацию файловой системы, а также позволяет использовать хранилище более эффективно и быстро.
Жесткий диск в конечном итоге фрагментируется, и данные фрагментируются, когда ваш компьютер сохраняет данные и хранит их в различных местах на жестком диске, а производительность вашего настольного компьютера или ноутбука снижается.Чтобы ваш компьютер работал более эффективно и плавно, используйте встроенный в Windows 10 инструмент для дефрагментации всех фрагментированных данных или файлов.
Когда вы дефрагментируете жесткий диск, все фрагментированные данные или файлы перемещаются в более близкие места, а пустое пространство на жестком диске также объединяется, чтобы его можно было использовать быстрее, а будущие данные или файлы получают дефрагментированное пространство на вашем диске. Привод жесткого диска. Вам необходимо время от времени дефрагментировать жесткий диск, потому что данные или файлы на жестком диске со временем становятся фрагментированными.
Из этого туториала Вы узнаете, как дефрагментировать жесткий диск в Windows 10.
Метод 1. Использование встроенного приложения дефрагментации
Для продолжения следуйте приведенным ниже инструкциям.
Шаг 1
Открытый старт
Шаг 2
Найдите «Дефрагментация и оптимизация дисков» и нажмите клавишу ВВОД, чтобы открыть «Оптимизировать диски».
Шаг 3
Выберите жесткий диск, который нужно оптимизировать, и нажмите «Анализировать».
Примечание:
Вам всегда нужно сначала проанализировать жесткий диск; он показывает процент фрагментированных частей. Если фрагментация менее 10%, вам не нужно оптимизировать диск, т.к. не рекомендуется быстро дефрагментировать жесткий диск.
Шаг 4
Нажмите кнопку «Оптимизировать», чтобы начать дефрагментацию жесткого диска.
Шаг 5
По завершении процесса дефрагментации нажмите кнопку «Закрыть» в окне, чтобы выйти из режима оптимизации дисков.
Метод 2 — Использование командной строки
Для продолжения следуйте приведенным ниже инструкциям.
Шаг 1
Нажмите клавишу «Window + X» или щелкните правой кнопкой мыши меню «Пуск».
Шаг 2
Щелкните Командная строка (Администратор).
Шаг 3
Нажмите кнопку «Да», чтобы разрешить запуск командной строки (администратора) от имени администратора.
Шаг 4
Введите команду «defrag C:» для дефрагментации диска.
Заключение
Следуя любому из вышеперечисленных методов, вы можете дефрагментировать жесткий диск в Windows 10.
Надеюсь, вам понравилась эта статья. Следуйте за C # Corner, чтобы узнать больше о новых и удивительных вещах о Windows 10.
Спасибо, что прочитали эту статью.
Как дефрагментировать жесткий диск
Урок 18: Как дефрагментировать жесткий диск
/ ru / basic-computer-skills / tips-for-speed-up-your-computer / content /
Как дефрагментировать жесткий диск
Как владелец компьютера, вы должны предпринять несколько шагов, чтобы убедиться, что он работает на должной скорости.Один из этих шагов — дефрагментация (или дефрагментация ) жесткого диска. В этом уроке мы покажем вам основы дефрагментации .
Этот урок будет посвящен Windows. Если у вас Mac, дефрагментировать жесткий диск не нужно.
Что такое дефрагментация?
Представьте, что вся информация на вашем жестком диске — это стирка. Есть много разных типов одежды и цветов, и все они смешиваются при стирке.Вся ваша одежда по-прежнему там, но она перемешана и занимает много места. Это похоже на то, что со временем происходит с данными на жестком диске. Все перемещается и разделяется (или фрагментировано ), и вашему компьютеру приходится работать усерднее, чтобы найти все, что ему нужно.
Когда вы заканчиваете стирать, вы обычно сортируете одежду обратно в организованные стопки, чтобы ее можно было вернуть в шкаф или комод. Когда вы defrag жесткий диск, ваш компьютер делает нечто подобное.Он берет все данные и реорганизует их, чтобы вашему компьютеру было проще находить нужные данные и максимально эффективно использовать доступное пространство.
Зачем дефрагментировать?
Дефрагментация компьютера может решить и предотвратить ряд проблем. Если вы не выполняете регулярную дефрагментацию жесткого диска, ваш компьютер может работать медленно и / или может потребоваться много времени для запуска после включения. Если жесткий диск слишком фрагментирован, ваш компьютер может зависнуть или вообще не запуститься.
Как дефрагментировать жесткий диск:
Если у вас Windows 7 или новее, ваш компьютер автоматически дефрагментирует жесткий диск еженедельно по расписанию.Получить доступ к этому расписанию и изменить его несложно.
- В строке поиска меню «Пуск» введите defragment , затем щелкните Defragment and Optimize Drives .
- Появится меню Optimize Drives . Внизу вы увидите, как часто запланирована дефрагментация жесткого диска. Кнопка Изменить настройки справа позволит вам изменить настройки расписания, если вы хотите, чтобы дефрагментация жесткого диска выполнялась более или менее часто.
- Если вы обнаружите, что ваш жесткий диск не дефрагментирован автоматически, вы также можете дефрагментировать его вручную. Выберите диск, который нужно дефрагментировать, затем нажмите кнопку Optimize . Процесс дефрагментации может занять много времени, поэтому вы можете позволить ему работать на ночь или в то время, когда вам не нужно использовать компьютер.
/ ru / базовые-навыки работы с компьютером / запуск компьютера в безопасном режиме / содержание /
Как дефрагментировать Windows 7 из командной строки
Устранение неполадок компьютера стало необходимым компонентом владения компьютером.Хотя проблемы неизбежны, один из самых простых способов предотвратить большинство из них — это регулярное и регулярное обслуживание. Одним из необходимых аспектов повседневного обслуживания должна быть дефрагментация жесткого диска Windows 7. Планируйте делать это хотя бы раз в месяц.
Зачем мне дефрагментировать Windows 7?
Чтобы понять важность дефрагментации Windows 7, вам необходимо понять, как работает соответствующая файловая система.
Жесткие диски хранят данные в секторах.При первой настройке файловой системы на жестком диске, вероятно, присутствует несколько битов внутренних данных, но диск в основном представляет собой непрерывный блок пустого пространства. Когда вы устанавливаете свою первую программу, файлы размещаются последовательно и близко друг к другу. Однако все начинает идти наперекосяк, когда происходит одно из нескольких событий:
Вы удаляете файлы.
Вы удаляете программу.
Вы изменяете и добавляете данные в существующий файл, который записывает новые данные в другую область диска.
В новом доступном пространстве остается разрыв между данными, которые были сохранены до и после вашего удаления или изменения. Это пространство называется фрагментом. Со временем эти фрагменты складываются. Рычаг жесткого диска должен будет перемещаться по всей поверхности, чтобы найти и собрать ваши данные. Вот почему вы иногда замечаете, что ваши операции идут медленно.
Как дефрагментировать Windows 7
Выполните следующие простые шаги для дефрагментации Windows 7:
Щелкните кнопку Пуск.
В поле поиска введите «Дефрагментация диска» и щелкните найденный результат.
В разделе «Текущее состояние» щелкните диск, который нужно дефрагментировать.
Щелкните «Анализировать диск», чтобы определить, нужно ли дефрагментировать диск.
При появлении запроса введите пароль администратора или подтвердите.
Когда Windows закончит анализ, проверьте процент фрагментации на диске в столбце «Последнее выполнение».Если число больше 10%, диск следует дефрагментировать. (Фрагменты файлов останутся всегда … это просто природа дискового хранилища. Вы никогда не получите идеально дефрагментированный жесткий диск.)
Щелкните «Дефрагментировать диск».
При появлении запроса введите пароль администратора или подтвердите.
Дефрагментация диска может занять несколько минут, но может занять несколько часов в зависимости от размера и степени фрагментации жесткого диска.Однако вы все равно можете использовать свой компьютер во время процесса дефрагментации.
Как дефрагментировать Windows 7 из командной строки
В то время как предыдущие версии Windows имели только графический интерфейс, Windows 7 включала инструмент командной строки, который обеспечивает больший контроль и гибкость. Вот как это сделать:
В меню «Пуск» выберите «Все программы», а затем «Стандартные».
Щелкните правой кнопкой мыши командную строку и выберите «Запуск от имени администратора».
Запуск ScanDisk и дефрагментация — служба поддержки Blizzard
Эквивалент для Mac® см. В нашем руководстве по восстановлению разрешений и восстановлению диска.
Регулярно запускайте ScanDisk и дефрагментатор диска, чтобы обеспечить максимальную производительность управления системными файлами. Убедитесь, что вы закрыли все фоновые приложения, так как они могут вызвать проблемы.
- Выберите вашу операционную систему
Windows® 10
ScanDisk
- Щелкните Start .
- Введите Этот компьютер и нажмите Введите .
- Щелкните правой кнопкой мыши жесткий диск, который нужно просканировать, и выберите Свойства .
- Выберите вкладку Инструменты .
- Щелкните Проверьте .
Дефрагментация
Не выполняйте дефрагментацию диска на твердотельных накопителях. Если вы не знаете, какой у вас диск, проконсультируйтесь с производителем ПК.
- Щелкните Start .
- Введите Этот компьютер и нажмите Введите .
- Щелкните правой кнопкой мыши жесткий диск, который нужно дефрагментировать, и выберите Свойства .
- Выберите вкладку Инструменты .
- Щелкните Оптимизировать .
- Выберите диск или том и щелкните Оптимизировать .
Windows® 7 и Windows® 8.1
ScanDisk
- Нажмите кнопку Пуск ( Windows Key + Q в Windows 8).
- Щелкните Компьютер .
- Щелкните правой кнопкой мыши жесткий диск, который вы хотите просканировать.
- Щелкните Свойства .
- Выберите вкладку Инструменты .
- В разделе «Проверка ошибок» щелкните Проверить сейчас .
- Выберите Проверять и пытаться восстановить поврежденные секторы и Автоматически исправлять ошибки файловой системы .
- Выберите Да для планирования после перезапуска.
- Перезагрузите компьютер, чтобы запустить сканирование.
Дефрагментация
- Щелкните Пуск ( Windows Key + Q в Windows 8).
- Выбрать Компьютер .
- Щелкните правой кнопкой мыши жесткий диск, который нужно дефрагментировать.
- Выберите Свойства .
- Щелкните вкладку Инструменты .
- В разделе Дефрагментация щелкните Дефрагментировать сейчас .
- Выберите том для дефрагментации.
- Щелкните Дефрагментация.
Как дефрагментировать диск в Windows 10
Оптимизация внутреннего диска вашего ПК — очень важный процесс, который улучшает производительность вашего ПК.К счастью, Windows включает ряд инструментов для выполнения этого важного процесса. Сегодня мы увидим, как вы можете дефрагментировать диск в Windows 10.
Из коробки Windows 10 выполняет дефрагментацию диска один раз в неделю для жестких дисков и операцию SSD TRIM для SSD. Во время активного использования производительность жесткого диска страдает из-за фрагментации файловой системы, что заметно снижает время доступа. SSD-диски имеют очень быстрое время доступа к данным, хранящимся в любой части диска, и их не нужно дефрагментировать, но им нужно отправить команду TRIM, которая сообщает контроллеру SSD стереть неиспользуемые блоки, которые больше не используются, так что когда приходит время фактически записывать новые данные в эти блоки, производительность не снижается.
Современные версии Windows достаточно умны, чтобы выбрать правильный метод оптимизации и период времени в зависимости от характеристик вашего накопителя. Если вам нужно изменить расписание по умолчанию, вы можете сделать это для отдельных дисков или полностью отключить его. См. Следующую статью:
Оптимизация дисков по расписанию в Windows 10
Если вам нужно оптимизировать диски вручную, вот как это можно сделать.
Чтобы дефрагментировать диск в Windows 10 , выполните следующие действия.
- Откройте проводник.
- Перейдите в папку «Этот компьютер».
- Щелкните правой кнопкой мыши диск, который нужно дефрагментировать, и выберите Properties из контекстного меню.
- Перейдите на вкладку Инструменты и нажмите кнопку Оптимизировать в разделе Оптимизировать и дефрагментировать диск .
- В следующем окне нажмите кнопку Analyze , чтобы увидеть, нужно ли его оптимизировать.
- Чтобы оптимизировать привод, нажмите кнопку Optimize .Если файловая система на диске фрагментирована более чем на 10%, вам следует ее оптимизировать.
Дефрагментация диска в командной строке
Есть способ оптимизировать диски в командной строке. Вот как это можно сделать.
- Откройте командную строку с повышенными привилегиями.
- Введите следующую команду для оптимизации диска C:
defrag C: / O - Замените часть C: буквой диска, которую необходимо оптимизировать и дефрагментировать,
Команда defrag поддерживает следующую командную строку аргументы и варианты.
Синтаксис:
defrag <тома> | / C | / E <тома> [<задачи>] [/ H] [/ M [n] | [/ U] [/ V]] [/ I n]
Где <задача (и)> опущено (традиционная дефрагментация), или следующим образом:
/ A | [/ D] [/ K] [/ L] | / O | / XИли, чтобы отслеживать уже выполняющуюся операцию на томе:
defrag/ T Параметры:
Значение Описание
/ A Выполнить анализ указанных томов.
/ C Выполните операцию на всех томах.
/ D Выполнить традиционную дефрагментацию (по умолчанию).
/ E Выполните операцию на всех томах, кроме указанных.
/ G Оптимизация уровней хранения на указанных томах.
/ H Запускает операцию с обычным приоритетом (по умолчанию низкий).
/ I n Оптимизация уровней будет выполняться не более n секунд на каждом томе.
/ K Выполните консолидацию перекрытий на указанных объемах.
/ L Выполните повторную обрезку указанных томов.
/ M [n] Выполнять операцию на каждом томе параллельно в фоновом режиме.
Не более n потоков параллельно оптимизируют уровни хранения./ O Выполните правильную оптимизацию для каждого типа носителя.
/ T Отслеживание операции, уже выполняющейся на указанном томе.
/ U Распечатать ход операции на экране.
/ V Распечатать подробный вывод, содержащий статистику фрагментации.
/ X Выполнить консолидацию свободного пространства на указанных томах.
Например, вы можете оптимизировать все свои разделы сразу, запустив команду:
defrag / C / O
Дефрагментация диска в PowerShell
Можно дефрагментировать диск в Windows 10 с помощью PowerShell.Вам необходимо использовать командлет Optimize-Volume. Откройте PowerShell с повышенными привилегиями и введите команду ниже.
Optimize-Volume -DriveLetter drive_letter -Verbose
Замените часть «drive_letter» фактической буквой диска вашего раздела. Например, следующая команда оптимизирует диск D:
Optimize-Volume -DriveLetter D -Verbose
С помощью этого командлета вы можете проанализировать указанный раздел на предмет статистики фрагментации. Команда выглядит следующим образом:
Optimize-Volume -DriveLetter C -Analyze -Verbose
Это покажет статистику фрагментации для диска C.
Если вы используете SSD-накопитель, следует использовать следующую команду.
Optimize-Volume -DriveLetter YourDriveLetter -ReTrim -Verbose
Замените часть YourDriveLetter буквой раздела твердотельного диска.
См. Следующую статью:
Как обрезать SSD в Windows 10
Вот и все.
Поддержите нас
Winaero очень рассчитывает на вашу поддержку. Вы можете помочь сайту продолжать приносить вам интересный и полезный контент и программное обеспечение, используя следующие параметры:
Дефрагментация Windows из командной строки
Если бы это зависело от меня, я бы никогда не дефрагментировал диски своего ПК.Я один из тех, кто предпочитает, чтобы операции по обслуживанию Windows выполнялись в фоновом режиме, без моего прямого вмешательства.
Поэтому неудивительно, что я большой поклонник автоматической дефрагментации в Vista. Но я также знаю, что не стоит полностью полагаться на способность Microsoft поддерживать мою систему в рабочем состоянии. В прошлом году я начал использовать бесплатную утилиту Disk Defrag от Auslogics, которая работает с Windows 2000 и новее.
Если вы предпочитаете использовать дефрагментатор Windows, вы можете открыть его, нажав клавишу Windows (или Ctrl-Esc), нажав R (в XP), набрав defrag в Vista или dfrg.msc в XP и нажав Enter. Интерфейс программы дефрагментации диска Vista отсутствует; Утилита явно предназначена для работы за кадром. Единственные варианты: установить расписание дефрагментации, выбрать тома для дефрагментации и запустить дефрагментатор. Утилита дефрагментации диска
Vista — это простое дело. MicrosoftВерсия Disk Defragmenter для XP не намного функциональнее, хотя дает вам немного больше графической информации о состоянии ваших дисков.
Вы получите больший контроль над дефрагментацией диска, запустив утилиту дефрагментации Windows из командной строки и введя командные переключатели, которые изменяют ее действия. Начните с открытия окна командной строки. Один из способов — нажать клавишу Windows (или Ctrl-Esc), нажать R (в XP), ввести cmd, и нажать Enter. Или нажмите Пуск> Все программы> Стандартные, щелкните правой кнопкой мыши Командная строка и выберите Запуск от имени администратора.
В командной строке введите defrag? , чтобы увидеть список доступных командных переключателей.И в XP, и в Vista вы можете добавить -a к команде defrag только для анализа диска, -f для принудительной дефрагментации с менее чем 15% свободного места, -b для дефрагментации только загрузочных файлов и -v , чтобы показать «подробный» отчет о дефрагментации.
Vista добавляет пару других переключателей: -i выполняет дефрагментацию, даже когда компьютер не бездействует, -c работает на всех дисках, а -w обрабатывает фрагменты файлов размером менее 64 МБ; без этого переключателя дефрагментатор Vista игнорирует все фрагменты файлов размером менее 64 МБ.
Типа дефрагментация? в командной строке и нажмите Enter, чтобы просмотреть список доступных командных переключателей. MicrosoftНапример, чтобы дефрагментировать все ваши тома Vista независимо от размера фрагмента и когда свободного места меньше 15 процентов, введите эту строку в командной строке и нажмите Enter:
дефрагментация -c -w -f
Утилита отобразит отчет по выбранным томам перед началом дефрагментации.
Утилита дефрагментации Windows покажет отчет по выбранным томам перед дефрагментацией дисков. MicrosoftК сожалению, дефрагментация выполняется из командной строки не быстрее, чем через графический интерфейс. Это самое большое преимущество специальных программ дефрагментации, таких как Disk Defrag от Auslogics, которые намного быстрее, чем дефрагментатор в Windows.
Дело в том, что автоматическая дефрагментация Vista отлично справлялась с сохранением компактности и компактности моего дискового пространства.Я не заметил значительного улучшения производительности после того, как вручную дефрагментировал свой компьютер с Vista, но дефрагментация творила чудеса с моим старым компьютером XP, который, как я признаю, я пренебрегал дефрагментацией в течение многих месяцев.
На днях я разговаривал с парнем, который хотел ПК, но не хотел Vista. Он спросил меня, как долго ему придется ждать появления новых компьютеров под управлением Windows 7. Когда я сказал ему, что до таких систем еще несколько месяцев, он ответил, что купит компьютер у компании, которая позволит вам «понизить» версию Vista до XP.
Я ничего не сказал, но часть меня думала, что он сошел с ума. Я возьму Vista вместо XP в любой день недели. Отсутствие необходимости запускать утилиту дефрагментации диска — это только одна из причин. (Да, я знаю, что вы можете автоматизировать дефрагментацию диска в XP с помощью запланированных задач, как Microsoft объясняет в этой статье базы знаний, но это слишком хлопотно для обычного пользователя Windows.