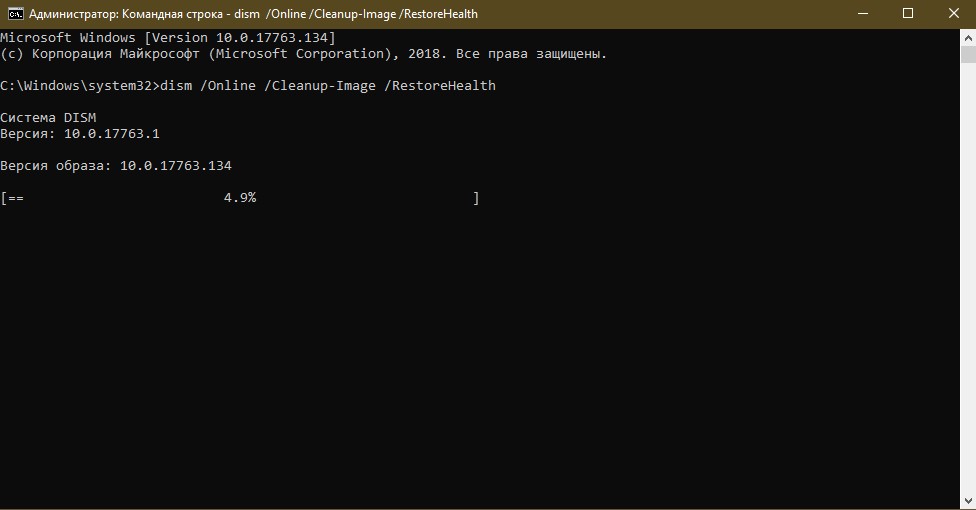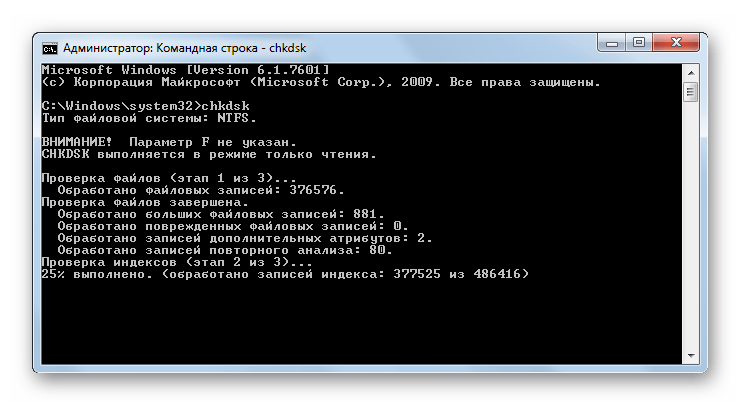Проверка и Восстановление системных файлов в Windows
Операционная система Windows во многом подобна живому организму, из чего следует, что порой даже самое малое повреждение или удаление одного или нескольких её файлов способно привести к появлению определённых проблем. Причиной повреждения могут стать действия вирусов, сбои в работе программного обеспечения, внезапное отключение электропитания, ошибки при редактировании системных библиотек и так далее.
В результате пользователь может сталкиваться с различными ошибками при запуске программ или невозможностью их установки, проблемами с системными настройками и даже синими «экранами смерти». Поэтому при диагностике неполадок, первым делом обычно рекомендуется выполнить проверку целостности системных файлов Windows 7/10. На данный момент существует два основных метода проверки и восстановления системных файлов – с помощью штатных утилит SFC и DISM , запускаемых через командную строку или консоль PowerShell.
Второй инструмент является более мощным и обычно применяется, когда SFC не способна справиться с задачей или её запуск завершается ошибкой. Существуют также предназначенные для этих целей сторонние программы, но они по большей части дублируют функционал SFC и DISM, обеспечивая более удобный к ним доступ посредством использования графического интерфейса. В критических случаях, когда ни SFC, ни DISM не помогают, применяется восстановление системы или отдельных её компонентов с помощью заранее созданной резервной копии.
Использование SFC
Утилита SFC или иначе System Files Checker присутствует во всех версиях Windows, начиная с 2000, и предназначается для проверки состояния и восстановления системных файлов. SFC может принимать несколько аргументов, но в данном случае нас интересует только один. Проверка и восстановление системных файлов Windows 7/10 с её помощью производится следующим образом. Запустите от имени администратора командную строку или консоль PowerShell и выполните такую команду:
sfc /scannow
Процедура проверки займёт некоторое время. Если по завершении будут найдены ошибки, утилита предложит выполнить восстановление повреждённых файлов в процессе перезагрузки компьютера. Если SFC пишет, что не может восстановить файлы, убедитесь, что у вас отключены функции шифрования EFS и Bitlocker, загрузитесь в безопасном режиме, после чего повторите процедуру сканирования.
Если по завершении будут найдены ошибки, утилита предложит выполнить восстановление повреждённых файлов в процессе перезагрузки компьютера. Если SFC пишет, что не может восстановить файлы, убедитесь, что у вас отключены функции шифрования EFS и Bitlocker, загрузитесь в безопасном режиме, после чего повторите процедуру сканирования.
Для обеспечения максимального доступа к файловой системе процедуру восстановления поврежденных системных файлов Windows можно выполнить в загрузочной среде. Попасть в среду восстановления можно несколькими способами, но предлагаем наиболее универсальный. Загрузите компьютер с установочного диска Windows, а когда на экране появится окно мастера установки, нажмите Shift + F10 . Так как в загрузочной среде буквы дисков отличаются, вам нужно определить букву системного раздела. Выполняем такие команды:
diskpart
На MBR-дисках системный раздел, скорее всего, будет иметь букву D, а раздел «Зарезервировано системой» – букву C.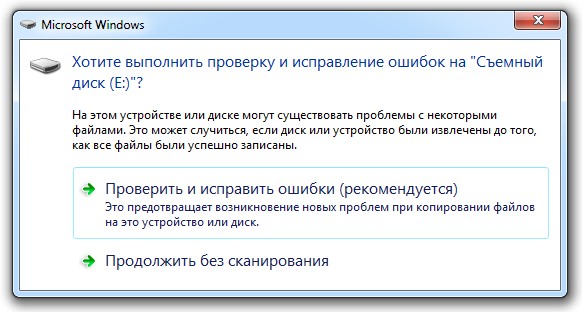 Зная буквенные метки томов, командой exit закрываем Diskpart и производим проверку:
Зная буквенные метки томов, командой exit закрываем Diskpart и производим проверку:
sfc /scannow /offbootdir=C:/ /offwindir=D:/
По завершении сканирования Windows перезагрузится в обычном режиме.
Утилита DISM
Как проверить целостность системных файлов Windows 7/10, если описанный выше способ не помогает или при выполнении команд выдаются разные ошибки? В этом случае можно попробовать прибегнуть к более мощному средству – утилите
dism.exe /online /cleanup-image /scanhealth
Если утилита сообщит, что хранилище компонентов подлежит восстановлению, восстанавливаем его следующей командой:
dism.exe /online /cleanup-image /restorehealth
Если в процессе выполнения команд будут выдаваться ошибки, попробуйте восстановить хранилище компонентов с помощью запущенной с повышенными правами PowerShell, выполнив команду Repair-WindowsImage -Online -RestoreHealth при подключении компьютера к интернету.
После проделанных процедур можно произвести проверку sfc /scannow и посмотреть, не будут ли повторяться ошибки. Если да, проверьте, включена ли у вас служба «Установщик модулей Windows», а вообще, сделать это желательно заранее.
Восстановление поврежденных файлов в ручном режиме
Данный способ применяется при невозможности восстановления поврежденных файлов SFC, но для его использования вам в любом случае понадобится точно такая же операционная система, установленная на другом компьютере или виртуальной машине либо резервная копия. Чтобы определить, какие именно файлы нужно восстановить, выполните в командной строке команду:
findstr /c: «» %windir%/logs/cbs/cbs.log >»D:/sfc.log»
Информация о повреждённых файлах будут сохранена в лог-файл, в нашем случае это sfc.log на диск D. Содержимое файла может быть достаточно объёмным, ищите в нем блоки с ключевой фразой «Cannot repair» (не удалось восстановить) с соответствующими датой и временем сканирования.
На приложенном скриншоте видно, что SFC не смогла восстановить файл Asseccbility.dll. В этом же логе должен быть указан путь к неисправимому файлу. Скопируйте оригинальный файл с другого компьютера и замените им вручную повреждённый. На данном этапе нередко приходится сталкиваться с проблемами, так как файл может оказаться либо используемым системными процессами, либо пользователь не будет иметь на него права.
Для получения прав и замены таких файлов можно использовать штатные консольные утилиты Takeown с параметром /f и icacls с параметром /grant administrators:f , но есть более простой и универсальный способ – воспользоваться любым «живым диском» со встроенный файловым менеджером, например, Dr.Web LiveDisk. Если компьютер загружается, всё ещё проще, достаточно скопировать оригинальные файлы в любую удобную вам папку на его жёстком диске.
Отредактировать загрузочный образ ISO того же Dr.Web LiveDisk можно в программе UltraISO, создав в нём папку и скопировав в него windows-файлы.
Теперь рассмотрим, как восстановить системные файлы Windows 7/10 с помощью такого диска. Загрузившись с носителя, найдите свою папку с файлами (в Dr.Web LiveDisk точкой монтирования служит /cdrom ), скопируйте оригинальные файлы в буфер, перейдите в целевой каталог папки win и замените ими повреждённые.
Если оригинальные файлы лежат на диске Windows, ищите их в расположении win, в том разделе, в который вы их поместили. Данный способ удобен тем, что снимает все ограничения файловой системы Windows, позволяя получать к ней монопольный доступ.
Использование сторонних приложений
Разработка специальных программ, которые позволяли бы восстанавливать повреждённые и удалённые системные файлы, не имеет смысла, так как весь необходимый для этого функционал имеется в самой системе. Однако существуют инструменты, упрощающие доступ к штатным средствам с помощью удобного графического интерфейса. Таковым, к примеру, является Microsoft DaRT – загрузочный диск, представляющий собой набор средств администрирования, в который также входит модуль сканирования и восстановления системных файлов Windows. Порядок действий такой проверки представлен на скриншотах ниже.
Порядок действий такой проверки представлен на скриншотах ниже.
Для более удобного запуска SFC служат также программы Windows Repair и , только в отличие от Microsoft DaRT, стартуют они из рабочей системы.
В Windows Repair для запуска проверки необходимо перейти в раздел Pre-Repair Steps, крикнуть по вкладке Step 4 (Optional)» и нажать кнопку «Check».
В Glary Utilities переходим на вкладку «Модули», в меню слева выбираем «Сервис» и жмем «Восстановление системных файлов». В обоих случаях будет запущена стандартная консольная утилита SFC.
Прочие способы
Что касается вопроса, как восстановить полностью удаленные системные файлы, тут всё и так должно быть ясно. Если позволяют размеры диска, регулярно создавайте резервные копии системного раздела или, по крайней мере, не отключайте защиту системы, чтобы в случае чего иметь возможность выполнить откат к предыдущей .
И последнее, на что хотелось бы обратить внимание. Если вы скачали и установили пользовательскую сборку, будьте готовы к тому, что SFC более чем наверняка найдёт в ней поврежденные файлы. Причина очень проста – сборщики очень часто модифицируют свои образы, заменяя, к примеру, оригинальные иконки в библиотеках и прочее. Поэтому перед тем, как производить восстановление оригинальных файлов, подумайте, действительно ли это вам нужно, если в работе системы не наблюдается неполадок.
В любой операционной системе, в том числе и Windows 10, в процессе эксплуатации возникают ошибки. Причины их появления различны: ошибки со стороны пользователя (принудительно выключили компьютер в процессе обновления), ошибки, связанные с работой установленных программ, ошибки, возникающие из-за неисправности жесткого диска, вирусной активности и т.п. Справедливости ради стоить отметить, что, начиная с Windows 7, операционные системы компании Microsoft стали более стабильны в работе и легче восстанавливаются после сбоев. Все больше пользователей устанавливают системный раздел на SSD-диск, что по сравнению с жестким диском (HDD) увеличивает надежность и скорость работы Windows. Как проверить Windows 10 на ошибки – об этом и пойдет речь в этой статье.
Все больше пользователей устанавливают системный раздел на SSD-диск, что по сравнению с жестким диском (HDD) увеличивает надежность и скорость работы Windows. Как проверить Windows 10 на ошибки – об этом и пойдет речь в этой статье.
Как самостоятельно проверить Windows 10 на ошибки и исправить их
Используйте приведенный ниже способ, чтобы проверить Windows 10 на ошибки. Не будем использовать утилиты сторонних разработчиков, а воспользуемся для проверки инструментами, которые предлагает нам Microsoft. Доверимся разработчикам системы – ведь им лучше известно, как работает Windows, какие проблемы могут у неё возникать и как лучше устранить возникшие неполадки.
Как найти ошибки утилитой SFC в Windows 10
Утилита SFC — это известная компьютерным специалистам команда, которая проверяет системные файлы, обнаруживает поврежденные и при необходимости восстанавливает их. Для ее запуска запустите командную строку (от имени администратора) и введите команду sfc /scannow
. Обязательно дождитесь завершения работы.
Обязательно дождитесь завершения работы.
Если все в порядке — проверка завершится без ошибок или с сообщением об их исправлении, в противном случае если появилось сообщение об обнаруженных ошибках в системных файлах (например, Программа защиты ресурсов Windows обнаружила повреждённые файлы, но не может восстановить некоторые из них) нужно будет воспользоваться еще одной утилитой.
DISM поможет пользователю проверить Windows 10
В Windows 10 включена полезная утилита для восстановления – DISM. Перед ее использованием, перезагрузите компьютер, отключите внешние накопители данных (флешки, внешние диски, карты памяти), завершите работу программ, имеющих автозапуск (включая Антивирус). Проверить еще работающие программы можно, например, через «Диспетчер задач» и при обнаружении там же завершить их работу. Убедитесь, что вы подключены к сети интернет и компьютер при бездействии пользователя не уйдет в спящий режим, а жесткие диски не отключаться для экономии электроэергии.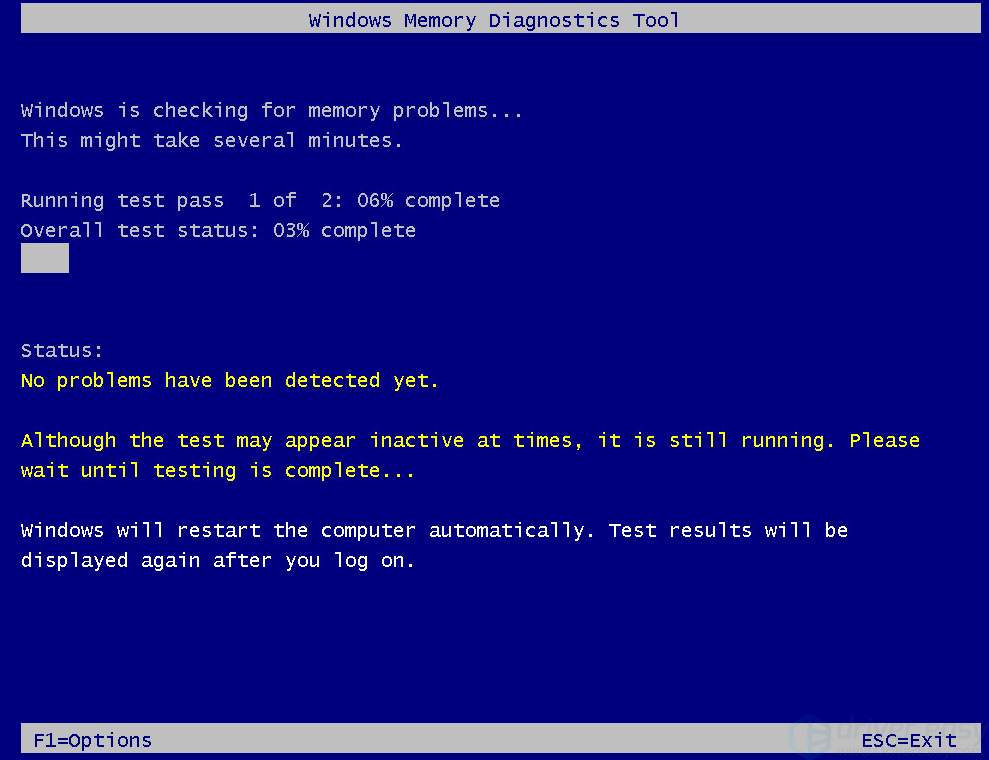
Снова запустите командную строку от имени Администратора и введите команду: DISM.exe /Online /Cleanup-image /ScanHealth . Начало работы приложения:
Запаситесь терпением и дождитесь результатов проверки программы. По окончанию вы можете получить сообщение, что «хранилище компонентов подлежит восстановлению»
в этом случае введите команду: DISM.exe /Online /Cleanup-image /RestoreHealth
Из названий можно понять, что в первом случае мы проверяли систему, установленную на диске, а теперь восстанавливаем.
По окончании работы вы получите сообщение «Восстановление выполнено успешно».
Если же работа DISM на первом этапе выявила критические ошибки, которые невозможно исправить, то самым оптимальным решением будет переустановка Windows. Перед этим убедитесь, что ваш жесткий диск в порядке, например, при помощи программы CristalDiskInfo или Victoria — они сканируют SMART — служебную информацию, которую хранит диск о своей работе, а команда chkdsk запущенная из командной строки (от имени администратора) проверит и исправит возможные ошибки диска.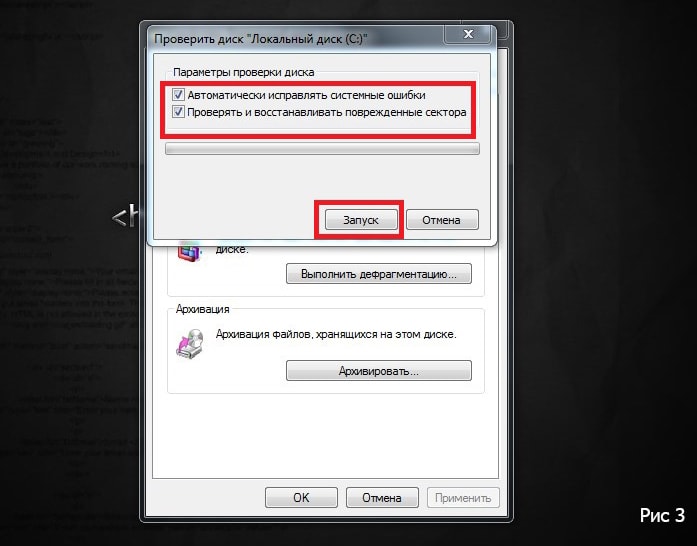
Так же, как и «железо», софт тоже приходит в негодность, поскольку он подвергается значительным нагрузкам со стороны пользователя. Поэтому проверка целостности системных файлов в Windows 10 должна выполняться периодически, и, при необходимости, поврежденные участки восстанавливаются.
Проверка
В ОС есть встроенная утилита, выявляющая поврежденные файлы и заменяющая их работоспособными версиями.
Полезно знать! Оригинальные файлы ОС хранятся на системном диске в папке Windows\WinSxS .
Возможные проблемы
Восстановление ОС с помощью sfc /scannow пройдет неудачно, если само хранилище исходников было повреждено. В этом случае нужно сначала восстановить исходный образ с помощью утилиты Deployment Image & Servicing Management (DSIM) . Она предназначена для работы с образами Windows.
Полезно знать! При восстановлении хранилища утилитой DISM используется Центр обновлений.
Восстановление
После работы утилиты DISM и восстановления исходников запустите в командной строке повторно команду sfc /scannow .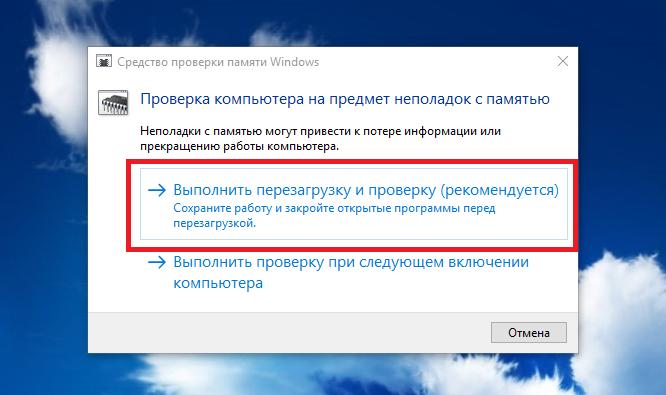 При этом произойдет полное восстановление целостности системы. Для дальнейшей работы перезагрузите компьютер. Если по каким-то причинам сделать исправление не получилось и вы используете радикальный метод переустановки ОС, прочитайте, как создать загрузочную флешку в статье « ».
При этом произойдет полное восстановление целостности системы. Для дальнейшей работы перезагрузите компьютер. Если по каким-то причинам сделать исправление не получилось и вы используете радикальный метод переустановки ОС, прочитайте, как создать загрузочную флешку в статье « ».
Вывод
Целостность файлов Windows 10 нарушается после неправильной работы с ними, частой переустановки программ или перезаписи информации. Для восстановления используйте встроенную утилиту sfc /scannow , которая сделает все автоматически, используя хранилище оригинальных файлов. Если поврежден исходный образ, восстановите его с помощью Deployment Image & Servicing Management .
Нередко пользователь компьютера сталкивается с тем, что его ПК начинает медленно работать. Он начинает «тормозить» запуск и работу некоторых программ, хотя окно с сообщением и кодом ошибки на мониторе не всплывало. Тут требуется проверка Windows 10 на ошибки. Не стоит сразу же «сносить» и переустанавливать операционную систему. Ведь причина может крыться в изменении или повреждении системных файлов.
Ведь причина может крыться в изменении или повреждении системных файлов.
Зачастую это может происходить вследствие влияния вирусов и другого вредоносного ПО, некорректного выключения компьютера после работы и других проблем. Стоит учитывать, что не все ошибки могут высвечиваться на экране, они незаметно скапливаются, мешая работе ПК. Для того, чтобы их выявить и устранить, требуется периодически проводить полноценную проверку Windows 10 на ошибки. Также нужно анализировать целостность системы, реестра, видеокарты, жесткого диска и прочих жизненно важных элементов компьютера.
Проверка жесткого диска на ошибки Windows 10
Жесткий диск и его поврежденные сектора в Windows 10 можно главным образом проверить в интерфейсе проводника и через командную строку. Притом, установка каких-либо программ при этом процессе не требуется.
- Через «Проводник» . Данная проверка является основной и выполняется Windows 10 в автоматическом режиме. Так как она занимает по времени около 60 минут, то лучше дефрагментацию диска запускать на ночь, так как с помощью нее проверяются все диски.
 В «Проводнике» (правая кнопка мыши) открываем на одном из дисков его «Свойства» , далее – переход в «Сервис» с нажатием «Оптимизировать» .
В «Проводнике» (правая кнопка мыши) открываем на одном из дисков его «Свойства» , далее – переход в «Сервис» с нажатием «Оптимизировать» . - Использование командной строки. Посредством этого способа нельзя восстановить порядок на жестком диске, как при дефрагментации, но зато можно быстро восстановить данные из поврежденных секторов. Для этого действия открывается Командная строка (Администратор) и вводится в нее команда chkdsk C: /F /R (F – автоматическое исправление найденных неполадок, R – попытка восстановления данных).
После проверки диска C, необходимо проверить все остальные диски на наличие ошибок, заменив лишь букву-обозначение.
Проверка оперативной памяти на ошибки Windows 10
Провести диагностику памяти на ошибки можно через встроенную утилиту Windows. Для ее запуска требуется сделать следующие шаги:
После окончания проверки произойдет перезагрузка ПК и на мониторе после входа в систему отобразится информация по проверке памяти на ошибки Windows 10. Чтобы ознакомиться с результатами (MemoryDiagnostics-Results) нужно войти в «Журналы Windows» — «Система» .
Чтобы ознакомиться с результатами (MemoryDiagnostics-Results) нужно войти в «Журналы Windows» — «Система» .
Проверка реестра Windows 10 на ошибки
Если вовремя не устранить ошибку в реестре, то последствия ее «жизни» в нем могут обернутся для компьютера синим экраном смерти, а то и полным отказом системы запускаться. Проверить реестр Windows 10 на наличие ошибок можно через:
- Через встроенную утилиту в Windows 10, но она более подходит для выявления критических ошибок в реестре. Запускаем Командная строка (Администратор) – ввод команды scanreg /fix – Enter .
- Через программу по очистке компьютера CCleaner. После запуска утилиты нужно в ней сделать переход в раздел «Реестр», далее — «Поиск проблем» и после проверки нажать на «Исправить выбранное…». Для устранения неполадок с реестра воспользуйтесь «Исправить отмеченные».
Проверка ssd диска на ошибки Windows 10
SSD диск на ошибки можно проверить использовав функционал некоторых соответствующих программ, которые проведут полный тест.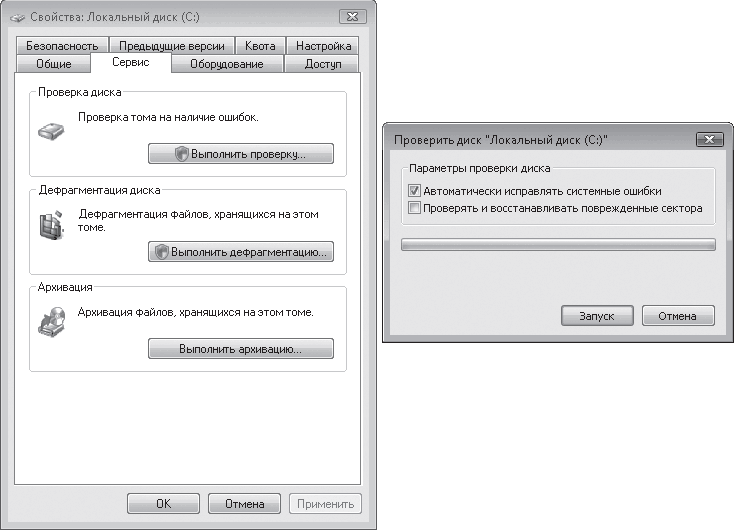 Среди них стоит внимание обратить на:
Среди них стоит внимание обратить на:
- Ее нужно скачать, установить и запустить. Она проведет сканирование жесткого диска и выдаст результат тестирования. В основном меню нужно воспользоваться вкладкой «Сервис» .
- Эта бесплатная утилита выявит все неполадки, ведь она специально создана для анализа работоспособности SSD диска.
Кроме этих программ можно также воспользоваться SSD Life, DiskCheckup и HDDScan .
Проверка системы и системных файлов Windows 10 на ошибки
Системные файлы Windows 10 проверяются на ошибки при помощи SFC.exe и DISM.exe . Рассмотрим оба варианта.
- SFC.exe . Чтобы запустить команду, нужно войти в Командную строку от имени Администратора и ввести sfc /scannow – Enter. Далее произойдет соответствующая проверка, при которой автоматически исправятся ошибки в системных файлах. Если вы хотите проанализировать определенный системный файл, воспользуйтесь командой sfc /scanfile=”путь к_файлу.

- DISM.exe . Через Командную строку (Администратор) нужно запустить по очереди такие команды dism /Online /Cleanup-Image /CheckHealth, dism /Online /Cleanup-Image /ScanHealth, dism /Online /Cleanup-Image /RestoreHealth , каждая из которых занимает определенный промежуток времени при проверке и устранении неполадок в системных файлах.
Проверка видеокарты на ошибки Windows 10
Чтобы проверить видеокарту на ошибки Windows 10, рекомендуется провести такие действия.
- Нажмите Win+R – ввод команды dxdiag – Enter.
- На мониторе выплывет “Средство диагностики DirectX” (поступит предложение проверить драйвера), кликнете по «Да» и далее нажмите на «Экран» .
- Если вы увидите в окне «Примечание» список выявленных ошибок, то их нужно устранить и тогда видеокарта будет иметь высокую работоспособность. Стоит учитывать, что в этом поле список ошибок не должен присутствовать, ведь иначе эти неполадки «тормозят» функционал видеокарты.

Также нужно знать, что данное тестирование видеокарты было произведено без нагрузки. Потому нужно сделать дополнительную проверку компьютерного элемента, но уже с нагрузкой.
Для этого можно воспользоваться бенчмарком для графической платы FurMark . Он совершенно бесплатный и его очень просто скачать с официального сайта разработчика. Все процедуры по проверке видеокарты проводятся после ее визуального осмотра на наличие внешних повреждений.
Работоспособность операционной системы Windows 10 зависит от многих факторов и причин. Чтобы избежать многих неполадок в ней, которые приводят к плачевным результатам, всегда нужно вовремя проводить полноценную диагностику.
При помощи многих как встроенных, так и закачанных утилит (к тому же -совершенно бесплатных) можно выявить, а также устранить серьезные ошибки в системах на ранних стадиях. Это можно вполне сделать самостоятельно, не прибегая к услугам дорогостоящего специалиста из компьютерного сервисного сервиса.
Если вы устали от постоянных вылетов из системы, ошибок и прочих «неприятностей» с компьютером в процессе работы, то необходимо почаще проводить диагностику его элементов для выявления очень серьезных неполадок.
Каждый пользователь windows 10 замечал, что его «чудо техники» через какой-то промежуток времени начинает «зависать» и «подтормаживать». Такие неприятные моменты проявляются из-за сбоев в работе операционной системы. Поэтому нужно знать, как проверить windows 10 на ошибки, очистить устройство от ненужного мусора.
Причины
Неполадки имеют различные причины: проблемы с сетевым питанием устройства, попадание программ, которые содержат вирусы, неправильная работа системных компонентов. Чтобы обнаружить сбои, необходимо провести сканирование системы windows 10 на ошибки.
Как проверить
Существует множество таких вариантов. Рассмотрим каждый из них.
Командная строка
- В поиске Windows прописываем cmd .
- Запускаем командную строку (обязательно иметь права администратора), затем вписываем следующие символы sfc/scannow , подтверждаем нажатием на Enter .

Теперь будет рассмотрен более сложный вариант. Заходим в ту же строку и вписываем dism/Online/Cleanup-Image/CheckHealth . После завершения операции вводим dism/Online/Cleanup-Image/ScanHealth . Наконец, последняя команда для исправления ошибок windows 10 – dism/Online/Cleanup-Image/RestoreHealth .
Проводник
Диагностика и очистка хранилища
Еще одним способом улучшения работы жесткого диска является его очистка. Чтобы выполнить данное действие, необходимо:
Не стоит бояться – жесткий диск не отформатируется, система в автоматическом режиме просканирует и очистит компьютер от ненужного мусора.
В определенных случаях стоит проверить Реестр Windows 10 на ошибки. Сделать это можно с помощью специальной утилиты CCleaner. Это бесплатная программа, она также поможет избавиться от бесполезных файлов.
Проведение вышеперечисленных действий может занять продолжительное время – наберитесь терпения и у вас все получится.
Заключение
Изучив приведенную информацию, даже самый неопытный пользователь windows 10 сможет «вылечить» свой компьютер от системных ошибок и излишнего хлама. Это придаст ему былую скорость, работать на нем будет гораздо приятнее.
Это придаст ему былую скорость, работать на нем будет гораздо приятнее.
Как проверить Windows 10 на ошибки
Невзирая на то, что существует множество программ для определения ошибок в операционной системе Windows, проверить десятку на наличие неисправностей можно достаточно простыми способами без использования софта.
Читайте также: Как проверить планки оперативной памяти на ошибки и совместимость?
Способы проверки Windows 10 на наличие ошибок
В операционной системе Windows 10 есть несколько штатных утилит, благодаря которым можно не только определить ошибку, но и исправить её. Рассмотрим каждую из них.
Первая – это chkdsk. Она предназначена для сканирования диска и его секторов на наличие ошибок. Работает утилита только с жёсткими дисками, которые отформатированы в формате FAT32 и NTFS. Новые файловые системы пока для этой встроенной программы недоступны. Для запуска chkdsk выполняем следующее:
- Жмём «Пуск», «Командная строка (Администратор)».

- Вводим команду «chkdsk C: /F /R», где С – это буква системного диска. Однако, если запустить проверку диска, который в настоящее время используется системой, утилита выдаст отказ. Поэтому данной командой можно проверить диск D.
- Но, если вам необходимо выполнить проверку системы, жмём «Y». После перезагрузки системы запустится проверка ПК.
- Чтобы посмотреть результаты сканирования, жмём «Win+R» и вводим «msc».
- Откроется окно событий. Переходим к разделу «Приложение» и в поиск вводим «chkdsk».
- Смотрим результаты сканирования.
Также проверить диск в ОС Windows 10 можно с помощью Проводника. Для этого выполняем следующее:
- Открываем Проводник. Выбираем диск и нажимаем на нём правой кнопкой мыши. Выбираем «Свойства». Откроется новое окно.
- Переходим во вкладку «Сервис» и нажимаем «Проверить».
Для проверки системных файлов на ошибки в Виндовс 10 предназначена команда «sfc /scannow». Она проверяет и исправляет системные файлы, которые были повреждены при различных обстоятельствах.
Она проверяет и исправляет системные файлы, которые были повреждены при различных обстоятельствах.
Для запуска утилиты необходимо открыть командную строку с правами администратора, ввести «sfc /scannow» и дождаться результатов сканирования.
Если данную команду невозможно выполнить, её можно запустить в безопасном режиме или с установочного диска. Для этого выполняем следующее:
- Перезагружаем компьютер в безопасном режиме;
- Выбираем раздел «Диагностика».
- В следующем окне кликаем на разделе «Дополнительные параметры».
- В «Дополнительных параметрах» выбираем «Командная строка».
- Откроется консоль. По очерёдности вводим следующие команды: «diskpart» и «list volume».
- Здесь нужно выбрать и запомнить системный раздел и зарезервированный системой.
- Вводим exit.
- Задаём команду для сканирования: «sfc /scannow /offbootdir=C:\ /offwindir=E:\Windows», где C – это системный раздел, а E – это адрес к папке с Windows 10.

Если с помощью команды «sfc /scannow» исправить ошибки в Windows 10 не удалось, стоит воспользоваться утилитой «DISM.exe».
- Запускаем командную строку с правами администратора и вводим «dism /Online /Cleanup-Image /CheckHealth», чтобы проверить диск на ошибки.
- Чтобы проверить целостность файлов хранилища, задаём команду «dism /Online /Cleanup-Image /ScanHealth».
- Если были обнаружены ошибки, вводим «dism /Online /Cleanup-Image /RestoreHealth».
- Найти журнал отчёта можно по адресу «Windows», «Logs», «DISM», «log».
Эти же команды можно использовать для правки реестра. Ошибки будут корректно исправлены.
Проверить виндовс 7 на наличие ошибок онлайн. Профилактика ПК: проверка, чистка и лечение
CHKDSK — стандартное приложение для проверки жесткого диска на ошибки, обнаружения поврежденных секторов на жестком диске, исправления ошибок файловой системы. Приложение CHKDSK (сокращенное от Check Disk — «Проверка диска») встроено в операционную систему Windows.
Приложение CHKDSK (сокращенное от Check Disk — «Проверка диска») встроено в операционную систему Windows.
Программа Chkdsk.exe находит ошибки файловой системы, сбойные bad-сектора на жестком диске, устраняет обнаруженные неисправности. Если проверка диска на ошибки файловой системы выявила неисправности, проверка CHKDSK запускается при включении компьютера.
При использовании Chkdsk.exe в разных версиях Windows, имеются некоторые различия:
- В операционной системе Windows XP служебная программа chkdsk находит ошибки файловой системы и исправляет поврежденные сектора на диске.
- В Windows 10, Windows 8.1, Windows 8, Windows 7, Windows Vista, при настройках по умолчанию, приложение CHKDSK находит ошибки файловой системы, но не исправляет их. Для исправления ошибок файловой системы и проверки секторов диска необходимо вручную задать определенные параметры.
Неполадки в операционной системе Windows влияют на ее работоспособность. Ошибки файловой системы происходят в следующих ситуациях:
- Из-за прекращения подачи электроэнергии – при внезапном отключении компьютера может произойти непредвиденный сбой системы (для предотвращения подобных ситуаций используйте ИБП — источники бесперебойного питания).

- В случае заражения системы вредоносным программным обеспечением.
- Из-за неисправности оборудования компьютера.
На поверхности жесткого диска могут появиться поврежденные сектора. При проверке диска с помощью chkdsk, сбойные битые сектора жесткого диска помечаются как поврежденные, система больше не читает и не записывает информацию с неисправных секторов диска. Система попытается восстановить данные с поврежденных секторов (кластеров, каталогов), если это возможно.
Проверка диска chkdsk запускается в двух режимах:
- в графическом интерфейсе средством системы;
- при помощи командной строки.
Если компьютер из-за неполадок не загружается, проверить жесткий диск можно при помощи , установочного DVD-диска с операционной системой Windows. После загрузки со съемного носителя, в параметрах восстановления системы выберите командную строку для запуска проверки диска на ошибки.
В этой инструкции я покажу использование приложения CHKDSK на примере операционной системы Windows 10.
Проверка CHKDSK для устранения неполадок файловой системы в графическом интерфейсе
Самый простой вариант для проверки файловой системы на ошибки: запустить программу CHKDSK в графическом интерфейсе средствами системы.
Выполните следующие действия:
- Запустите Проводник.
- Кликните правой кнопкой мыши по локальному диску, на котором нужно провести проверку.
- В окне «Свойства: Локальный диск (X:)» войдите во вкладку «Сервис».
- В разделе «Проверка на наличие ошибок» нажмите на кнопку «Проверить».
- В открывшемся окне «Проверка ошибок (Локальный диск (Х:)) выберите «Проверить диск», несмотря на то, что операционная система пишет, что при проверке диска ошибок не обнаружено.
В Windows 7 доступны дополнительные варианты проверки, для их запуска необходимо поставить флажки напротив пунктов:
- Автоматически исправлять системные ошибки.
- Проверять и восстанавливать поврежденные сектора.
- Начинается процесс сканирования, который займет некоторое время.
 Время проверки зависит от размера локального диска и от количества данных, находящихся на диске.
Время проверки зависит от размера локального диска и от количества данных, находящихся на диске.
Во время проверки ошибок файловой системы сканируется состояние:
- Проверяется базовая структура файловой системы.
- Проверяются связи имен файлов.
- Проверяются дескрипторы безопасности.
- Проверяется журнал USN.
- После завершения процесса проверки, откроется информация о ее результате. В данном случае, диск успешно проверен, ошибки не обнаружены. Если ошибки будут найдены, вам предложат их устранить.
Для получения подробных сведений, нажмите на ссылку «Показать подробности».
В окне оснастки «Просмотр событий» нажмите на «Сведения».
В окне «Свойства событий», во вкладках «Общие» и «Подробности» доступна подробная информация о результате проверки диска.
Полученную информацию о проверке диска на ошибки файловой системы можно скопировать в Блокнот или в другой текстовый редактор для дальнейшего изучения.
Как запустить CHKDSK (проверку диска) в командной строке
Команда chkdsk для проверки жесткого диска с заданными параметрами выполняется из командной строки:
- Запустите командную строку от имени администратора. Прочтите , как найти командную строку в Windows
- Для проверки системного раздела (системного диска) в окне интерпретатора командной строки введите команду:
- Нажмите на клавишу «Enter».
- В окне командной строки появится сообщение о невозможности выполнить команду CHKDSK из-за того, что указанный том используется системным процессом. Для запуска проверки системного диска после перезагрузки системы, нажмите на клавишу «Y», а затем нажмите на клавишу «Enter».
- Во время перезагрузки системы пройдет проверка и восстановление системного диска.
Примерный шаблон команды выглядит следующим образом: [«chkdsk» (название приложения)], пробел, [буква проверяемого диска с двоеточием («c:», «d:», «f:» и т.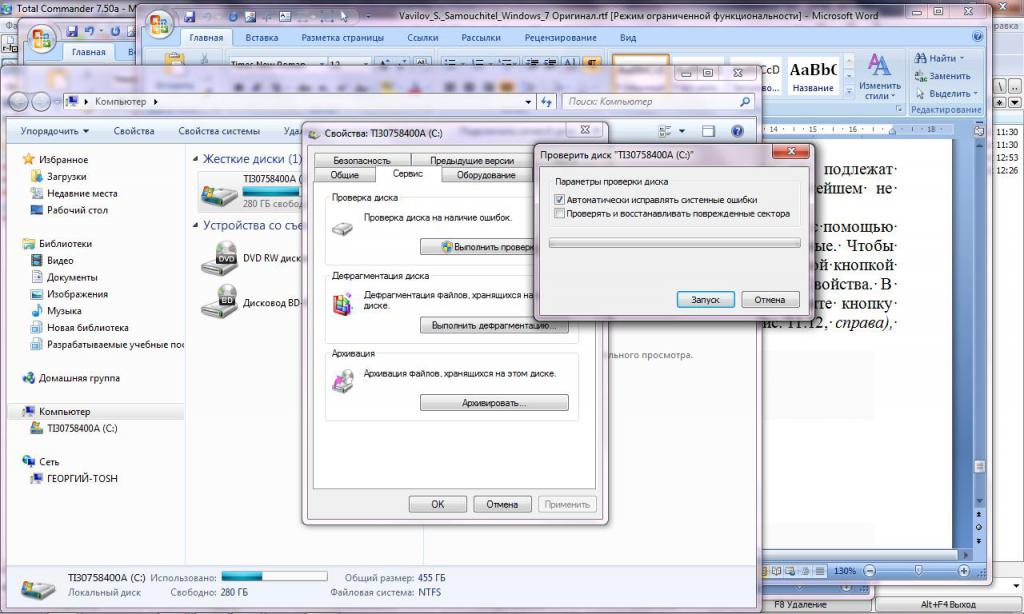 д.), путь, или имя файла], пробел, [параметры команды].
д.), путь, или имя файла], пробел, [параметры команды].
Параметры команд имеют следующие значения:
- /F — проверка файловой системы и автоматическое исправление найденных ошибок.
- /R — выполнение поиска поврежденных секторов на диске, восстановление содержимого (команда требует обязательного ключа /F, пример: «chkdsk C: /F /R»).
- /V — показ полных путей файлов, отображение имен файлов на диске, в файловой системе NTFS – показ сообщений об очистке.
- /X — отключение диска перед проверкой, дескрипторы данного диска не будут проверяться (должен быть установлен обязательный ключ /F, пример команды: «chkdsk C: /F /X»).
- /I — проведение менее строгой проверки элементов индекса, CHKDSK проводит более быструю, но менее тщательную проверку.
- /C — пропуск проверки циклов внутри структуры папок.
- /L: размер — изменение размера журнала до величины, указанной в килобайтах.
- /B — сброс результатов проверки, повторная проверка ранее найденных поврежденных секторов жесткого диска (обязателен ключ /R, пример команды: «chkdsk C: /F /R /B»).

В большинстве случаев для проверки файловой системы и устранения поврежденных секторов на жестком диске достаточно использовать флаги «F» и «R».
Как отключить проверку диска в CHKDSK при загрузке Windows
В некоторых случаях, проверка диска запускается при включении компьютера, перед загрузкой операционной системы Windows. В большинстве случаев нужно дождаться окончания проверки, повторный запуск не последует.
Постоянная проверка диска при каждом запуске системы, сигнализирует о наличие проблем и необходимости их устранения. Возможно, вам следует задуматься о замене жесткого диска. Есть программы, например, которые постоянно отслеживают состояние дисков компьютера.
Для отключения запуска Chkdsk при загрузке Windows можно использовать 2 способа: изменение значений в реестре операционной системы, или воспользоваться командной строкой.
Отключение проверки диска в командной строке:
- Запустите командную строку от имени администратора.
- В окне интерпретатора командной строки введите команду («C:» — имя диска, на котором необходимо отключить запуск проверки диска при загрузке системы), а затем нажмите на клавишу «Enter»:
- Если нужно отключить проверку на нескольких дисках, добавьте в команду через пробелы соответствующие буквы дисков, например, «chkntfs /x с: d:».

- При помощи команды «chkntfs /d» можно вернуть исходные настройки.
Выключить автоматическую проверку диска при загрузке операционной системы можно следующим способом:
- Запустите Редактор реестра (введите «regedit» в поле поиска, выполните команду).
- Пройдите по пути:
- Кликните по параметру «Session Manager».
- Найдите параметр «BootExecute», кликните по нему левой кнопкой мыши.
- В окне «Редактирование мультистроки» отображается значение по умолчанию.
- Для отключения проверки диска во время запуска Windows, перед звездочкой добавьте параметр:
- Для выключения проверки на нескольких разделах, добавьте через пробел буквы дисков. Пример для дисков «C:» и «D:»:
Выводы статьи
Системное приложение CHKDSK, встроенное в операционную систему Windows, служит для проверки файловой системы на ошибки и для обнаружения поврежденных секторов на жестком диске компьютера. С помощью утилиты можно исправить ошибки системы и устранить негативное воздействие (отключить запись и чтение) на систему из-за наличия неисправных секторов жесткого диска.
С помощью утилиты можно исправить ошибки системы и устранить негативное воздействие (отключить запись и чтение) на систему из-за наличия неисправных секторов жесткого диска.
Нередко пользователи вынуждены полагать, что системные файлы операционной системы (ОС) повреждены, причина в характерных сбоях при выполнении элементарных операций и медленной работе компьютера. Бывает, что загрузка внешнего IT-продукта приводит к деструктивному изменению конфигурации ОС. В этих случаях помогает проверка целостности системных файлов в Windows 10.
Обычно, в ОС предусмотрены два программных продукта SFC.exe и DISM.exe, и, кроме этого, команда Repair-WindowsImage для Windows PowerShell. Первые проверяют целостность составляющих системы и автоматически восстанавливают их выявленные дефекты. Вторая делает это, применяя DISM.
Эксперты уверены, что целесообразнее использовать их поочередно, поскольку перечни сканируемых файлов у этих программных средств отличаются друг от друга.
В продолжение рассмотрим несколько инструкций по применению представленного ПО.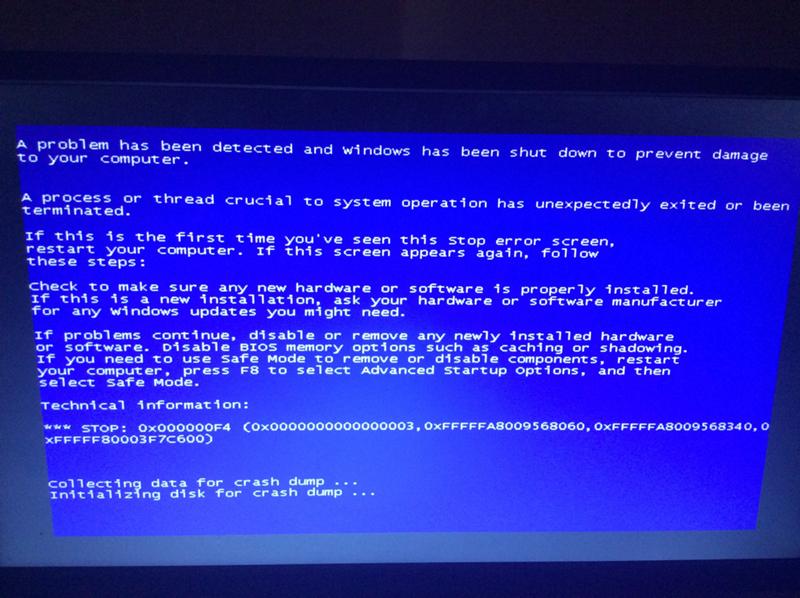 Описываемые действия безопасны, однако необходимо помнить, что восстановление системных файлов носит комплексный характер, и затрагивает даже те изменения, которые вносятся самим пользователем. В частности, установка внешних ресурсов и прочие преобразования ОС будут аннулированы.
Описываемые действия безопасны, однако необходимо помнить, что восстановление системных файлов носит комплексный характер, и затрагивает даже те изменения, которые вносятся самим пользователем. В частности, установка внешних ресурсов и прочие преобразования ОС будут аннулированы.
Исследование целостности системы и исправление ее элементов с использованием SFC
Команда сканирования целостности ОС sfc /scannow популярна среди опытных пользователей. Она автоматически исследует и устраняет дефекты составляющих ОС.
Функционирование SFC осуществляется от имени администратора, через командную строку, открывающуюся правым кликом мыши по меню «Пуск». Далее вводится sfc /scannow и нажимается «Enter».
Эти действия начинают проверку ОС, в результате которой выявленные повреждения исправляются. При отсутствии ошибок, пользователь видит послание «Защита ресурсов Windows не обнаружила нарушений целостности». Иной аспект данного исследования — неустранимые повреждения. Им будет посвящена часть продолжения этой статьи.
Им будет посвящена часть продолжения этой статьи.
Команда sfc /scanfile=»путь_к_файлу» дает возможность проверить наличие ошибок в определенном системном компоненте.
Недостаток программного средства заключается в том, что оно не устраняет дефекты элементов ОС, используемых во время сканирования. Проблема решается запуском SFC через командную строку в среде восстановления ОС. Этот способ достаточно эффективен, и подразумевает выполнение нескольких простых операций.
Исследование целостности с использованием SFC в среде восстановления ОС
Не отнимает много времени, и не предполагает специальных навыков. Запуск в среде восстановления ОС выполняется несколькими способами:
- Нужно войти в «Параметры» и поочередно выбрать «Обновление и безопасность», «Восстановление», «Особые варианты загрузки» и «Перезагрузить сейчас». Более простой метод: в нижней правой части интерфейса входа в ОС нажимается ярлычок «вкл.», после чего, удерживая «Shift», необходимо кликнуть «Перезагрузка».

- Другой вариант — загрузка с предварительно подготовленного диска восстановления ОС.
- Еще одна альтернатива — электронный носитель с дистрибутивом ОС. В программе установки, после выбора языка, в левой нижней части выбирается «Восстановление системы».
По окончании, необходимо войти в «Поиск и устранение неисправностей», выбрать «Дополнительные параметры» и нажать «Командная строка» (использование первого из представленных ранее способов подразумевает ввод пароля администратора системы). Далее последовательно применяется следующее:
По итогам запуска указанных команд пользователь видит перечень томов. Рекомендуется запомнить их обозначения, соответствующие диску «Зарезервировано системой» и разделу с ОС, так как иногда они отличаются от тех, что есть в проводнике.
sfc /scannow /offbootdir=F:\ /offwindir=C:\Windows (где F — указанный ранее диск «Зарезервировано системой», а C:\Windows — путь к папке ОС).
Описанные действия инициируют глубокое исследование целостности системы, в течение которого команда SFC исправляет все поврежденные компоненты, без исключения.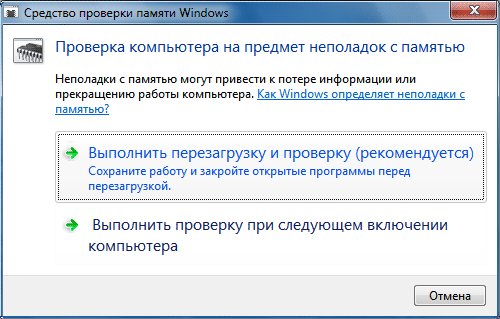 Изучение может занять много времени. Индикатор подчеркивания, мерцая, показывает, что система продолжает работу. По окончании командная строка закрывается, а ОС перезагружается в стандартном режиме.
Изучение может занять много времени. Индикатор подчеркивания, мерцая, показывает, что система продолжает работу. По окончании командная строка закрывается, а ОС перезагружается в стандартном режиме.
Сканирование и восстановление системы с использованием DISM.exe
Бывает, что команда SFC не справляется с некоторыми дефектами системных компонентов. IT-продукт DISM.exe позволяет закончить начатое восстановление. Она сканирует и обслуживает систему, исправляя даже самые проблемные компоненты.
DISM.exe используется даже тогда, когда SFC не выявляет дефектов целостности ОС, а повод подозревать, что они есть сохраняется.
Прежде всего, правым кликом мыши по меню «Пуск» от имени администратора запускается командная строка. Потом запускаются другие команды:
- dism /Online /Cleanup-Image /CheckHealth. Применяется для формирования сведений о состоянии ОС, наличии повреждений ее компонентов. Не инициирует исследование, сканирует более ранние значения зафиксированных параметров.

- dism /Online /Cleanup-Image /ScanHealth. Исследует и проверяет целостность хранилища системных составляющих. Занимает много времени, с трудом преодолевая отметку в 20%.
- dism /Online /Cleanup-Image /RestoreHealth. Исследует и автоматически восстанавливает ОС. Работает медленно, временами прерываясь.
В обстоятельствах, когда восстановление хранилища системных элементов не осуществляется, используется install.wim (esd) с Windows 10 ISO в качестве источника исправляемых составляющих. Для этого применяется другая опция:
dism /Online /Cleanup-Image /RestoreHealth /Source:wim:путь_к_файлу_wim:1 /limitaccess
В отдельных случаях «.wim заменяется на.esd».
Во время использования этих команд, все осуществляемые операции сохраняются в журнале, который содержится в Windows\Logs\CBS\CBS.log и Windows\Logs\DISM\dism.log. Инструмент DISM запускается в среде восстановления ОС так же, как это происходит при работе SFC.
Это программное средство реализуется также в Windows PowerShell от имени администратора, с применением совокупности команд Repair-WindowsImage. Например:
- Repair-WindowsImage -Online -ScanHealth. Ищет дефекты системных элементов,
- Repair-WindowsImage -Online -RestoreHealth. Исследует и устраняет неисправности.
По всей видимости, восстановление целостности ОС — вполне выполнимая задача, решение которой позволяет избавиться от разнообразных проблем с системой. В редких случаях, когда описанные инструменты не помогают, следует воспользоваться другими алгоритмами, находящимися в открытом доступе. В частности, следует попробовать откатить систему до прежней точки восстановления Windows 10.
Некоторые пользователи сталкиваются с тем, что SFC обнаруживает дефекты системных элементов сразу после обновления с новой сборкой ОС. В этих условиях исправление ошибок оказывается возможным только при новой «чистой» установке системного образа.
Иногда повреждение выявляется у отдельных версий программного обеспечения для видеокарт.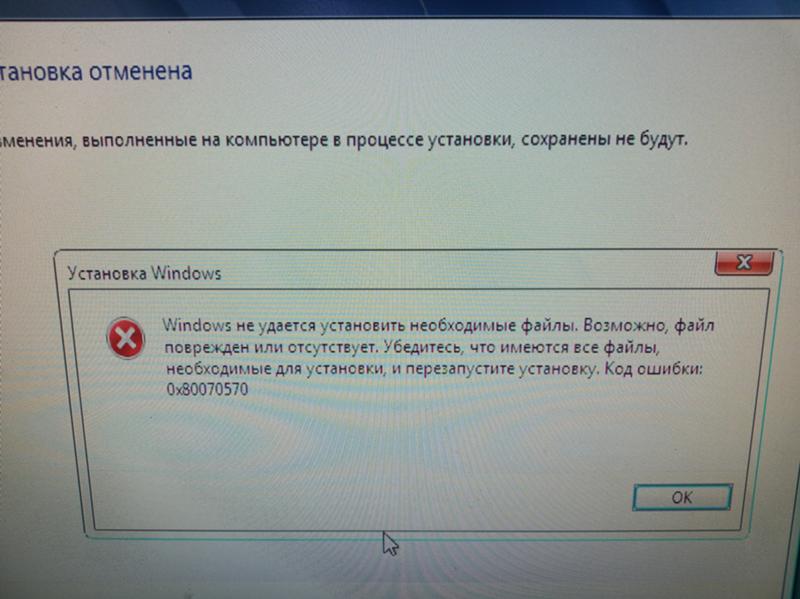 В указанном случае, ошибочным является файл opencl.dll. Возможно, в этих обстоятельствах не стоит предпринимать вообще никаких действий.
В указанном случае, ошибочным является файл opencl.dll. Возможно, в этих обстоятельствах не стоит предпринимать вообще никаких действий.
Заключение
Описанные способы исследования целостности ОС просты и эффективны. Этапы их реализации понятны большей части аудитории пользователей, включая тех, кто не обладает специальными навыками программирования. Однако, для закрепления материала, окажутся полезными видео, находящиеся в открытом доступе во всемирной сети интернет.
Проверить жесткий диск на наличие ошибок и исправить их можно как с помощью сторонних программ, так и через встроенные сервисы, находящиеся в Windows по умолчанию. Далее будут рассмотрены несколько способов, позволяющих выполнить автоматическую проверку жесткого диска и устранения проблем, найденных на нем.
Проверка диска на наличие ошибок в Windows 7
Провести диагностику можно через командную строку, свойства диска, PowerShell и панель управления. Каждый из предложенных вариантов сканирует диск на ошибки различного типа, поэтому рекомендуется использовать все три инструкции и только после этого, если проблема не будет найдена, прибегать к диагностике через сторонние программы.
Проверка винчестера при помощи выполнения команд
Через свойства диска
Видеоурок: Проверка HDD
Через PowerShell
При помощи панели управления
Использование сторонних программ для диагностики и проверки винчестера на битые сектора
Если проверка диска стандартными методами не принесла желаемых результатов, то вы можете использовать сторонние программы, выполняющие диагностику диска.
Бесплатно скачать программу можно с данного сайта — http://programdownloadfree.com/load/system/test_hdd/victoria/71–1-0–122 . Возможности и преимущества ее заключаются в следующих параметрах:
HDAT 2
Аналогичное предыдущему приложение, но поддерживающее большее количество моделей жесткого диска и режимов его работы. Официальный сайт программы — https://hdat2.com .
CrystalDiskInfo
Программа отличается красивым и понятным дизайном, а также наличием русского языка. Официальный сайт разработчика —
http://crystalmark. info/?lang=en . Помимо основных функций, свойственных всем вышеописанным программам, CrystalDiskInfo поддерживает диагностику внешних накопителей, проверяет состояние и температуру HDD, имеет широкий выбор настроек диска.
info/?lang=en . Помимо основных функций, свойственных всем вышеописанным программам, CrystalDiskInfo поддерживает диагностику внешних накопителей, проверяет состояние и температуру HDD, имеет широкий выбор настроек диска.
Исправление обнаруженных неполадок
В большинстве случаем найденные ошибки будут исправлены автоматически. Но иногда, компьютер может обнаружить ошибку, но не избавиться от нее, а только сообщить вам о ее наличии. В этом случае, вы должны исправить ошибку собственоручно.
При помощи программы Victoria
Приложение Victoria может как просканировать диск на ошибки, так и исправить найденные.
Итак, проверку жесткого диска или SSD можно выполнить как с помощью сторонних, так и через встроенные программы. В большинстве случаев найденные ошибки будут исправлены автоматически. Перед тем как приступать к работе с диском рекомендуется перезагрузить компьютер, это же стоит сделать и после окончания работы с ним.
Всем привет! Многие владельцы ПК нередко ловят себя на мысли, что их машина работает недостаточно быстро, так сказать «подвисает».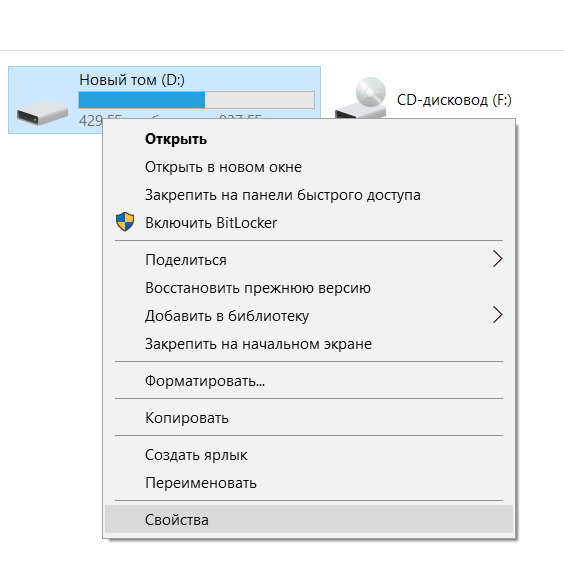
В таком случае стоит протестировать своего «железного друга» и выявить причину такого поведения. Сегодня я расскажу вам, как проверить быстродействие компьютера. Но сначала давайте решим, для чего это нужно делать.
Зачем нужна проверка?
Тратить драгоценное время на тесты следует по ряду причин:
- Проверка позволит вам понять, какие задачи ваш компьютер способен выполнить легко, а какие ему даются сложно.
- Если вы собираетесь приобрести новый ПК либо ноутбук, то пользуясь итогами проверки, вы сможете подобрать наиболее подходящую модель, которая будет отвечать всем вашим запросам.
- Вы узнаете, какие из компонентов работают медленно, и во время апгрейда сможете их заменить.
- Сможете сравнить характеристики вашего компа с ПК кого-то из друзей и узнать, чей ПК наиболее мощный.
Как это сделать?
Хорошо, проверка быстродействия – очень нужное и важное дело, но как узнать скорость, как её можно измерить? Для того чтобы узнать скорость компа, вам будет нужен ПК с установленной на нём системой Windows, обычный набор приложений этой ОС и мои инструкции, которые я опишу ниже.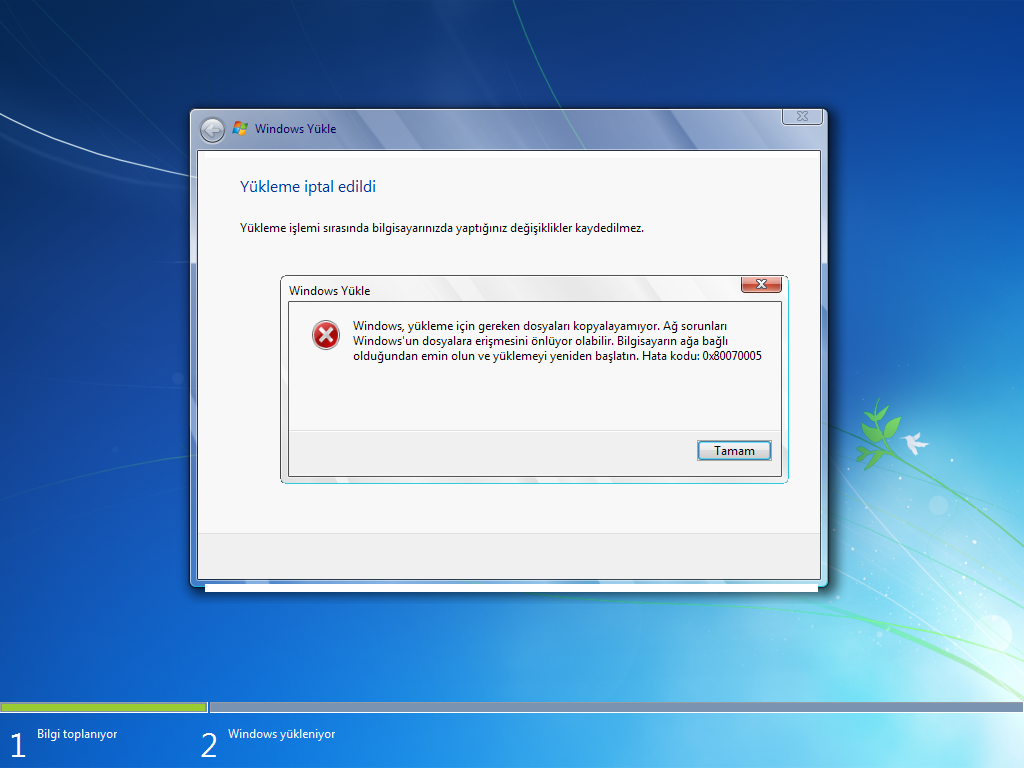
Осуществить проверку можно с помощью трёх простых способов:
- с помощью индекса уровня производительности Windows;
- с помощью диспетчера задач Windows, который уже должен быть знаком вам;
- основанный на использовании специальных программ.
Рассмотрим каждый из них подробно.
Первый способ
В ОС Windows есть одна крайне полезная служебная программа под названием «Индекс производительности ». Это приложение производит замеры показателей вашего ПК, показывает оценку каждого и, конечно же, в общем оценивает производительность системы. При этом размер общего показателя не превышает наименьший показатель среди элементов.
В 7, 8 версии Виндовса и Висте в Панели управления вам нужен раздел «Счетчики и средства производительности» (в виндовс xp производительность таким образом проверить нельзя).
Если говорить о 7-ой версии: максимальная оценка 7.9, средняя – от 3.5 до 5. Если индекс уровня производительности более пяти, то вы можете ни о чём не беспокоиться.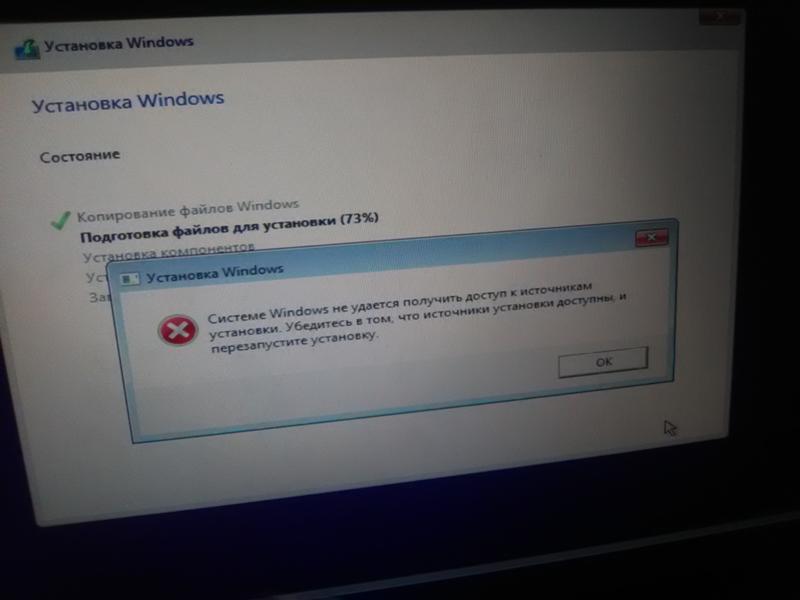 Однако если показатели ниже оценки «3.5», то ваш ПК следует либо заменить на новый, либо произвести апгрейд старого (что будет намного дешевле).
Однако если показатели ниже оценки «3.5», то ваш ПК следует либо заменить на новый, либо произвести апгрейд старого (что будет намного дешевле).
В Висте максимум составляет 5.9, а в 8-ке — 9.9.
В Windows 8.1 и 10 проверка производительности осуществляется с помощью программной оболочки PowerShell. Чтобы ее открыть в поисковой строке на стартовом экране напишите «PowerShell», в результатах поиска нажмите правой кнопочкой мышки на иконку найденной утилиты и выберите в контекстном меню строку «Запуск от имени администратора».
В программе Windows PowerShell напишите winsat formal и нажмите Enter. В результате этих действий вы увидите следующее:
Есть одна небольшая особенность: если вы делаете тест на ноутбуке, то необходимо, чтобы он был подключен к сети 220В, иначе программа выдаст ошибку.
Весь процесс может занять несколько минут, а результат будет сохранен здесь:
C:\Windows\Performance\WinSAT\DataStore\…Formal.Assessment (Recent).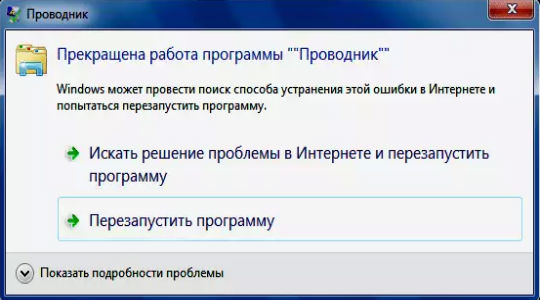 WinSAT.xml.
WinSAT.xml.
В программе Windows PowerShell без прав администратора осуществить тестирование системы нельзя, можно только посмотреть оценки производительности, выставленные в результате предыдущего теста. Для этого пропишите «Get-CimInstance Win32_WinSAT» и нажмите Enter. В результате вы увидите:
Второй способ
Если вы хотите иметь предельно точное представление о том, какова скорость вашей системы, то этот метод будет вам наиболее удобен. Главное его преимущество перед вышеописанным состоит в том, что он способен продемонстрировать не только то, насколько быстр сам комп, но и то, какую скорость имеют отдельные его элементы.
Для определения качества работы этим способом, необходимо выполнить следующие действия:
- Одновременно нажать клавиши Alt, Ctrl, Delete.
- Кликнуть на «Диспетчер задач».
- В диспетчере задач выбрать вкладку под названием «Производительность».
В «Производительности» вы увидите, насколько полноценно функционирует ваш комп. Если уровень качества его работы недостаточен, то вы можете попробовать модернизировать свою машину.
Графики позволяют определить, с чем связана медленная работа ПК: с загрузкой процессора или с нехваткой оперативной памяти. Зеленая линия свидетельствует об отличной работе, желтая — о допустимом уровне, а вот, если линия красная, тогда срочно необходимо предпринимать меры.
Третий способ
Данный метод заключается в использовании особых программ. Есть специальные приложения, которые созданы специально для того, чтобы собирать данные о состоянии компьютера.
Тут просто куча всевозможных тестов, чисел и информации. При помощи данных продуктов вы можете получить самые исчерпывающие данные о быстродействии вашего ПК. Какие же это программы? Вот список тех, которыми хоть раз пользовался я:
Everest . Создана в первую очередь для проведения анализа конфигурации ПК, однако даёт большое количество различных тестов.
SiSoftware Sandra . На данный момент наиболее оптимальный вариант, если вы хотите протестировать уровень работоспособности.
3Dmark . Его основная специализация – тестирование компьютерных видеокарт. Состоит из огромного количества разных тестов текстуризации, работы с 3-мерным моделированием и т.д. Есть и комплексный вариант тестирования, напоминающий видеоигру, в которую играете не вы, а программа. В ходе своей работы она даёт оценку стабильности функционирования видеокарты во время значительных нагрузок, измеряет частоту кадров.
PCMark . Это легковесный софт, предназначенный для ограниченного использования. Служит лишь для проверки быстродействия. Позволяет выполнить интегральное тестирование любого компонента ПК. Главная особенность заключается в наличии возможности сравнить производительность собственного компа со средним коэффициентом по миру.
Эти программы вы можете скачать на официальных Интернет-ресурсах их разработчиков в режиме онлайн.
Ну вот, собственно и всё, дорогие друзья! В конце хотел бы рассказать вам об обучающем курсе, эффективность которого я смог «проверить» на себе. Речь идёт о курсе «Секреты успешной работы за компьютером ».
От огромного количества прочих подобных курсов представленный отличается в первую очередь высоким профессионализмом автора и простотой изложения. Все тонкости работы на ПК излагаются настолько просто и понятно, что даже люди преклонного возраста, которые, как известно, сторонятся современной техники, за пару месяцев обучения превращаются в опытных юзеров.
Желаю вам быть компьютерно грамотными людьми, а стать такими помогу я и мой блог. Поэтому не забудьте подписаться на обновления и следить за выходом новой статьи.
Делитесь информацией в соц. сетях, до встречи!
С уважением! Абдуллин Руслан
Не зависимо от вашей операционной системы (Windows XP, Windows 7, Windows 8), зайдите в Компьютер (Мой компьютер, Этот компьютер) нажмите на диске, который необходимо проверить правой кнопкой мыши, выберите «Свойства «.
В окне свойств, зайдите во вкладку «Сервис » и нажмите кнопку «Выполнить проверку «.
Ставим обе галочки
Автоматически исправлять системные ошибки.
Проверять и восстанавливать системные сектора.
и нажимаем «Запуск «.
Если вы проверяете системный том (диск на котором установлена операционная система, обычно диск С) у вас появится сообщение «Windows не может проверить жесткий диск, который в данный момент используется «, нажмите «Расписание проверки диска «.
После чего перезагрузите компьютер/ ноутбук, во время загрузки запустится процесс проверки и исправлений ошибок на диске. Он продлиться от нескольких минут до часа (в зависимости от размера раздела и физических характеристик жесткого диска). По окончании загрузиться операционная система.
Проверка жесткого диска с помощью утилиты chkdsk.
CHKDSK (сокращение от англ. check disk — проверка диска) — стандартное приложение в операционных системах DOS и Microsoft Windows, которое проверяет жёсткий диск или дискету на ошибки файловой системы (например, один и тот же сектор отмечен как принадлежащий двум разным файлам). CHKDSK также может исправлять найденные ошибки файловой системы. (из Википедии)
Для того чтобы запустить утилиту chkdsk необходимо запустить командную строку с правами администратора, для этого:
В Windows XP нажмите — «Командная строка»
В Windows 7 нажмите «Пуск» — «Все программы» — «Стандартные» «Командная строка» и выберите «Запуск от имени администратора» .
В Windows 8.1 нажмите правой кнопкой мыши на «Пуск» — «Командная строка (администратор)» .
В итоге у вас откроется консоль командной строки.
Первым делом узнаем синтаксис утилиты chkdsk:
CHKDSK [том[[путь]имя_файла]] ]
Том Определяет точку подключения, имя тома или букву проверяемого диска с двоеточием.
имя_файла Файлы, проверяемые на наличие фрагментации (только FAT/FAT32).
/F Исправление ошибок на диске.
/V Для FAT/FAT32: вывод полного пути и имени каждого файла на диске. Для NTFS: вывод сообщений об очистке (при их наличии).
/R Поиск поврежденных секторов и восстановление уцелевшего содержимого (требует /F).
/L:размер Только для NTFS: задание размера файла журнала (в КБ). Если размер не указан, выводится текущее значение размера.
/X Предварительное отключение тома (при необходимости). Все открытые дескрипторы для этого тома будут недействительны (требует /F).
/I Только для NTFS: менее строгая проверка элементов индекса.
/C Только для NTFS: пропуск проверки циклов внутри структурыпапок.
/B Только для NTFS: повторная оценка поврежденных кластеров на диске (требует /R)
Параметры /I или /C сокращают время выполнения Chkdsk за счет пропуска некоторых проверок тома.
Из всех атрибутов команды, наиболее часто для проверки диска на ошибки используются два: /f и /r. Окончательная команда выглядит следующим образом:
chkdsk C:/F/R
Этой командой мы проверим раздел C, исправим ошибки на диске и восстановим информацию с поврежденных секторов (если такие будут).
После ввода этой команды появится предложение выполнить проверку тома при следующей перезагрузки системы, нажимаем Y и клавишу Enter .
Теперь необходимо перезагрузить систему, при загрузке вы увидите окно предлагающую проверку, ничего не нажимайте, просто подождите 10 сек.
Проверка на ошибки жесткого диска с помощью Victoria.
Программа Victoria предназначена для проверки на ошибки жестких дисков с интерфейсами IDE и Serial ATA. Программа представляет собой полностью готовое решение для всесторонней, глубокой, и в тоже время максимально быстрой оценки реального технического состояния HDD.
Первым делом скачиваем ISO образ программы с официального сайта . Разархивируем скаченный архив и записываем на CD/ DVD диск, как это сделать описано в статье Как записать на CD/ DVD . После этого загрузитесь с записанного диска, как это сделать пошагово описано в статье Как загрузиться с CD/DVD диска или USB флешки .
Загрузившись с диска в течении 10 сек выбираете программу для своего девайса (по умолчанию загрузится Victoria для компьютера).
Запуститься интерфейс программы. Нажмите клавишу F2, для того что бы программа сама нашла диск, если этого не произошло необходимо сделать это вручную. Для этого нажимаем клавишу «P». То же самое придётся сделать, если в системе несколько жёстких дисков и нужно выбрать один из них. Если у Вас жесткие диски с интерфейсом SATA, то в появившемся меню Выбор порта HDD выбираете — «Ext. PCI ATA/SATA «. Перемещение осуществляем курсорными клавишами «вверх», «вниз», а выбор – клавишей «Enter».
Далее для проверки поверхности диска нажимаем клавишу F4. В окне HDD scan menu: выбираем необходимые параметры проверки. По умолчанию предлагается сканировать весь диск с начала «Start LBA: 0» и до конца «End LBA: 20971520». Рекомендую оставить эти значения по умолчанию. Следующий пункт меню – рекомендую оставить «Линейное чтение», поскольку оно предназначено для максимально быстрой и точной диагностики состояния поверхности. В четвертом пункте рекомендую выбрать режим BB = Advanced REMAP, поскольку этот режим наиболее качественно проверяет диск и исправлет на нем ошибки без удаления информации.
После этого запустится проверка на ошибки жесткого диска с исправлением bad областей. Эта процедура может занять от нескольких десяток минут до нескольких часов. Зависит от объема и скорости вращения шпинделя.
По окончании вытащите диск из привода и перезагрузите компьютер.
Проверка и Восстановление системных файлов в Windows. Выявление проблем с сетью и интернетом
Если вы столкнулись с ошибками в приложениях или работе операционной системы (особенно в задачах, связанных с записью или чтением информации на диске), тогда есть большая вероятность, что на диске есть различные досадные ошибки. Они могут возникать из-за неправильного завершения работы (сбой системы или внезапное отключение электричества), физического повреждения диска (удары, падения, вибрации и так далее), неправильной эксплуатации или слишком длинного периода использования. В этом случае рекомендуется выполнить проверку диска на ошибки. Быть может, саму проблему проверка не устранит, но она поможет вам ориентироваться в диагностике неисправности и двигаться в правильном направлении в попытках вернуть свой компьютер в рабочее состояние
Примечание : все действия в этой инструкции выполняются от имени Администратора. Если ваша учетная запись не обладает соответствующими правами, понадобится пароль от профиля Администратора.
Как проверить диск на ошибки в Windows 10 через Командную строку
В надо запустить утилиту chkdsk . Она может проверить диск на наличие ошибок и исправить их при необходимости. Эта же процедура запускается автоматически вместе с Windows, если система сама определяет неполадки раздела. Вы можете инициировать проверку вручную, если в этом есть необходимость.
Обратите внимание : команда chkdsk поддерживает работу только с накопителями, отформатированными в формате NTFS или FAT32. ReFS не нуждается в проверке вовсе, поскольку эта файловая система обладает собственными механизмами проверки целостности.
Обратите внимание еще раз : если система сейчас использует диск, который проходит проверку, исправить ошибки не получится. В таком случае Windows предложит вам запланировать автоматическое исправление после следующей перезагрузки.
Если Windows обнаружила ошибки, но никак не может их исправить, попробуйте воспользоваться командой проверки диска в режиме оффлайн. В этом случае система отключает другим программам доступ к диску и пытается исправить его работу. После завершения процедуры диск снова активируется и приложения получат возможность считывать и записывать на него информацию. Для оффлайн-проверки в командной строке вам надо использовать команду chkdsk X : /f /OfflineScanAndFix . В данном случае X : — это диск, который надо проверить.
Чтобы отобразить дополнительные аргументы для chkdsk (дополнительные действия), введите chkdsk /? . Командная строка отобразит список доступных команд.
Как сделать диагностику диска в Windows 10
Еще один вариант – воспользоваться утилитой диагностики хранилища. В командной строке, запущенной от имени Администратора, надо ввести следующую команду:
stordiag.exe -collectEtw -checkfsconsistency -out X:\XXXX .
Вместо X :\XXXX введите расположение, в котором система сохранит результаты проверки. Учтите, что после этой команды Windows будет проверять все подключенные накопители, поэтому процесс может немного затянуться. Просто запаситесь терпением и дождитесь сообщения об успешном завершении диагностики накопителей.
Надо сказать, что этот метод лишь собирает сведения о состоянии и вряд ли поможет обычному пользователю исправить неполадки в работе диска. Тем не менее, для специалиста собранная информация может предоставить много полезных сведений. Диагностическая утилита собирает в себе информацию о результатах выполнения проверки chkdsk и всех обнаруженных ошибках, файлы реестра, связанные с накопителями, а также журнал просмотра событий Windows.
Как проверить ошибки жесткого диска через PowerShell
В более современной утилите PowerShell используется отдельная команда для запуска проверки дисков на ошибки.
При проверке диска на ошибки вам может пригодится команда, которая отключит общение накопителя с приложениями (режим «оффлайн»), из-за чего программы не смогут записывать на него информацию. За эту процедуру отвечает команда Repair -Volume -DriveLetter C -OfflineScanAndFix . Опять же, вместо С вы должны поставить букву необходимого вам накопителя.
Проверка диска на ошибки в Windows 10 через Проводник
Если Командная строка и PowerShell вам не подходят, можно воспользоваться более простым способом проверки диска на ошибки. В проводник Windows уже встроены все необходимые механизмы с дружелюбным пользовательским интерфейсом.
Как проверить диск на ошибки через Панель управления
В классической панели управления Windows еще долгое время будут расположены параметры и инструменты, которых нет в более современном приложении Параметры. Проверка состояния диска – один из таковых.
Если после проверки и исправления ошибок вы далее наблюдаете неполадки в работе вашего компьютера, тогда есть смысл задуматься о поиске неисправностей в другом месте, либо попытаться заменить носитель на другой.
К сожалению от проблем с жестким диск не застрахован ни старый компьютер, ни новый. Ошибки при чтении и записи могут появиться на любом из них с равной долей вероятности. В операционной системе Windows 10 есть пара встроенных инструментов, которые позволяют проверить диск на ошибки и успешно исправить их в большинстве случаев.
Способ 1. Открываем список локальных дисков компьютера и кликаем правой кнопкой на том из них, на котором появляются ошибки чтения или записи. В контекстном меню надо выбрать пункт «Свойства».
В появившемся окне надо выбрать вкладку «Сервис» и нажать кнопку «Проверить». Операционная система Windows 10 может выдать вот такое предупреждение:
Игнорируем его и нажимаем кнопку «Проверить диск». Запуститься сканирование разделов жёсткого диска, поиск и устранение ошибок.
Если во время проверки будут обнаружены ошибки или проблемные или повреждённые сектора, то по завершению процесса Вы получите дополнительно информацию о них.
Способ 2. Второй вариант — это использование консольной утилиты chkdsk , которая ещё с Windows 2000 является стандартной программой, проверяющей жёсткий диск HDD, или съёмный накопитель (флешку или карту памяти) на ошибки файловой системы. Чтобы воспользоваться её функционалом, надо . После этого вводим команду:
Chkdsk X: /F /R
Здесь X: — это буква диска, а ключи /F и /R говорят приложению о том, что нужно искать ошибки повреждённые сектора и при обнаружении таковых — исправлять в обязательном порядке. Для логического раздела C:\, на котором устанавливается система, команда будет выглядеть так:
В случае, если Вы хотите просканировать на ошибки раздел, на котором установлена Windows 10, то при запуске процесса увидите вот такое сообщение:
Пугаться этого не стоит — просто нажимаем «Y». Запуститься проверка жесткого диска на наличие ошибок:
Она может занять от 10 минут до пары часов — тут всё зависит от объёма. В конце Вы получите подробный отчёт о найденных на HDD проблемах.
Если поврежденных секторов будет очень много, то стоит задуматься о срочной замене харда на новый. В противном случае Вы рискуете потерять всю имеющуюся информацию в случае, если он осыпется.
Невзирая на то, что существует множество программ для определения ошибок в операционной системе Windows, проверить десятку на наличие неисправностей можно достаточно простыми способами без использования софта.
Способы проверки Windows 10 на наличие ошибок
В операционной системе Windows 10 есть несколько штатных утилит, благодаря которым можно не только определить ошибку, но и исправить её. Рассмотрим каждую из них.
Первая – это chkdsk. Она предназначена для сканирования диска и его секторов на наличие ошибок. Работает утилита только с жёсткими дисками, которые отформатированы в формате FAT32 и NTFS. Новые файловые системы пока для этой встроенной программы недоступны. Для запуска chkdsk выполняем следующее:
- Жмём «Пуск», «Командная строка (Администратор)».
- Вводим команду «chkdsk C: /F /R», где С – это буква системного диска. Однако, если запустить проверку диска, который в настоящее время используется системой, утилита выдаст отказ. Поэтому данной командой можно проверить диск D.
- Но, если вам необходимо выполнить проверку системы, жмём «Y». После перезагрузки системы запустится проверка ПК.
- Чтобы посмотреть результаты сканирования, жмём «Win+R» и вводим «msc».
- Откроется окно событий. Переходим к разделу «Приложение» и в поиск вводим «chkdsk».
- Смотрим результаты сканирования.
Также проверить диск в ОС Windows 10 можно с помощью Проводника. Для этого выполняем следующее:
- Открываем Проводник. Выбираем диск и нажимаем на нём правой кнопкой мыши. Выбираем «Свойства». Откроется новое окно.
- Переходим во вкладку «Сервис» и нажимаем «Проверить».
Для проверки системных файлов на ошибки в Виндовс 10 предназначена команда «sfc /scannow». Она проверяет и исправляет системные файлы, которые были повреждены при различных обстоятельствах.
Для запуска утилиты необходимо открыть командную строку с правами администратора, ввести «sfc /scannow» и дождаться результатов сканирования.
Если данную команду невозможно выполнить, её можно запустить в безопасном режиме или с установочного диска. Для этого выполняем следующее:
- Перезагружаем компьютер в безопасном режиме;
- Выбираем раздел «Диагностика».
- В следующем окне кликаем на разделе «Дополнительные параметры».
- В «Дополнительных параметрах» выбираем «Командная строка».
- Откроется консоль. По очерёдности вводим следующие команды: «diskpart» и «list volume».
- Здесь нужно выбрать и запомнить системный раздел и зарезервированный системой.
- Вводим exit.
- Задаём команду для сканирования: «sfc /scannow /offbootdir=C:\ /offwindir=E:\Windows», где C – это системный раздел, а E – это адрес к папке с Windows 10.
Если с помощью команды «sfc /scannow» исправить ошибки в Windows 10 не удалось, стоит воспользоваться утилитой «DISM.exe».
- Запускаем командную строку с правами администратора и вводим «dism /Online /Cleanup-Image /CheckHealth», чтобы проверить диск на ошибки.
- Чтобы проверить целостность файлов хранилища, задаём команду «dism /Online /Cleanup-Image /ScanHealth».
- Если были обнаружены ошибки, вводим «dism /Online /Cleanup-Image /RestoreHealth».
- Найти журнал отчёта можно по адресу «Windows», «Logs», «DISM», «log».
Эти же команды можно использовать для правки реестра. Ошибки будут корректно исправлены.
). В этом случае некоторые начинают беспокоится и искать всевозможные причины и способы устранения зависаний.
Я не буду повторяться и писать почему так происходит, т.к. статья не об этом и ссылку на решение проблем я уже дал выше.
Я лучше покажу Вам один интересный способ, который поможет проверить систему на ошибки.
Мало кто знает, но в ОС Windows есть одна полезная «штучка», которая может сама искать и исправлять ошибки в самой системе. Причём она не будет трогать программы сторонние, а лишь проверит свои системные файлы. Это полезно и интересно тем, что многие не задумываются о том, что причина может скрываться в самой системе, а лихорадочно начинают , и так далее. В общем . Да, это полезно и может привести к хорошим результатом, но при всех этих действиях хорошо помнить ещё о том, о чём я напишу ниже.
Немного про эту функцию я уже писал в статье , которая так же может возникнуть из-за сбоя в системных файлах, про которые часто забывается. Но всё же в рамках этой статьи я повторюсь…
Итак, запускаем :
и вводим в неё sfc /scannow :
Начнется проверка системы:
Вам остаётся только ждать.
Кому интересно, вот описание команды и ключей.
sfc
где:
/scannow – выполняется немедленное сканирование всех защищаемых системных файлов.
/scanonce – однократное сканирование всех защищённых системных файлов при следующей загрузке системы.
/scanboot – проверка всех защищенных системных файлов при каждой загрузке
/REVERT – Устанавливает исходные параметры по умолчанию.
/ENABLE – Включение нормальной работы защиты файлов Windows
/PURGECACHE – Очистка файлового кэша и немедленная проверка файлов
/CACHESIZE=x – Устанавливает размера файлового кэша
В командной строке (Пуск -> Выполнить -> cmd) пишем команду sfc / и нужный ключ.
После окончания проверки система сообщит о результатах и попросит перезагрузиться.
На этом у меня всё. Всем спасибо за внимание.
Один из несомненно незаменимых инструментов системы Windows 10 — диагностика и устранение неполадок компьютера. Состоящее из нескольких дочерних инструментов, это приложение облегчает решение возникающих в системе проблем — от сбоя в работе звука до исправления ошибок в работе сетевого адаптера. Но как использовать эту полезную утилиту «на полную мощность»?
Средства диагностики Windows 10
Средство для диагностики компьютера в Windows 10 состоит из 20 инструментов, которые определяют имеющиеся в системе проблемы и исправляют их.
Запуск устранения неполадок компьютера
В строке Поиска вводим «Устранение неполадок» и открываем найденный элемент.
Нам нужен выделенный пункт в результатах
Как происходит исправление ошибок
Диагностика происходит следующим образом: запущенный компонент проверяет состояние системы на данный момент и сравнивает его с начальным состоянием по умолчанию. Если обнаруживаются отличия, то инструмент сообщает об этом пользователю и предлагает «откатить» систему к первоначальным настройкам.
Как работать с инструментами диагностики в Windows 10
После перехода в инструмент «Устранение неполадок» мы видим окно, в котором нам доступны 4 раздела.
Разделы и настройки, доступные пользователю
Теперь подробнее о том, как работать с инструментами. Рассмотрим на примере исправления проблем со звуком.
- Выбираем пункт «Воспроизведение звука» в окне устранения неполадок.
Диагностика проблем со звуком
- Обязательно нужно проверить галочку на пункте «Автоматически применять исправления». Нажимаем «Далее».
- После того, как система обнаружит проблемы — нужно применить предложенные настройки, если, конечно, вы хотите решить проблему.
Всё, что требуется от нас — применить исправление
Иногда для применения настроек необходимы права администратора (выбираем пункт «Запуск от имени админстратора»).
Настройка прав администратора
Как удалить значок диагностики памяти из области уведомлений
Некоторым пользователям не нравится то, что область уведомлений (зона с мелкими значками в правом углу) зачастую переполнена. Среди прочих эту зону может занимать программа диагностики. Как убрать назойливый значок?
Диагностика компьютера при запуске
Наверняка большинству из вас знакома картинка синего экрана при запуске. Текст на ней начинается со слов «На Вашем ПК возникла проблема…».
Знакомая большинству картинка
Почему начинается
Одна из наиболее распространённых причин такого сбоя — некорректная установка обновлений системы. Возможно, вам не хватило терпения, и вы выключили компьютер при надписи «Не выключайте. Устанавливаются обновления» или же это произошло из-за перепада напряжения. В любом случае, эта надпись не случайна, и на данный момент системе требуется корректировка обновления. Для тех пользователей, что боятся самостоятельно влезать в работу системы — советуем отнести компьютер в сервисный центр. Но если вы хотите попробовать сделать это подручными средствами — работаем по следующей инструкции.
Как отключить
Для последующих действий нам понадобится загрузка через безопасный режим.
- Нажимаем по области уведомлений (правый нижний угол) и выбираем плитку «Всё параметры».
Нам нужна плитка «Всё параметры»
В открывшемся окне нам нужен пункт «Обновления и безопасность».
Пункт «Обновления и безопасность»
Теперь выбираем пункт «Восстановление» и в «Особые варианты загрузки» нажимаем на «Перезагрузить сейчас». Ждём.
Выбираем «Особые варианты загрузки» и перезагружаемся
При загрузке компьютера мы попадаем в безопасный режим. Выбираем «Дополнительные параметры» и здесь плитку «Параметры загрузки». Как понятно из написанного на экране, нам необходимо нажать F4 загрузки в безопасном режиме. Нажимаем.
На экране достаточно подробно всё описано
Теперь — момент истины. Если загрузка прошла нормально, то проблема, вызывающая синий экран, возникла в программной части. Тогда здесь же, в безопасном режиме, проверьте драйвера устройств компьютера (есть ли устаревшие) и просмотрите список программ — нас интересуют подозрительные программы, дата установки которых совпадает с датой появления проблем в системе.
Если же синий экран помешал и загрузке в безопасном режиме — система предупреждает нас о серьёзной аппаратной проблеме, решать которую необходимо в сервисном центре или путём перестановки Windows.
Как запустить проверку оперативной памяти (ОЗУ)
Для этого существует несколько способов:
В обоих случаях мы попадаем в окно «Средство проверки памяти Windows». Здесь выбираем нужный нам вариант.
Перед нами два варианта запуска диагностики
Проверка ОЗУ начнётся после перезагрузки системы. Нужно будет подождать некоторое время, в течение которого на экране будут отображаться текущие статусы проверки. По окончании проверки система ещё раз будет перезапущена. Результат диагностики можно будет посмотреть по нажатию на иконку «Средство проверки памяти» в области уведомлений в правом нижнем углу экрана.
Выявление проблем с сетью и интернетом
Перед тем, как начать решать проблемы с сетью через системные инструменты, убедитесь, что нет сбоев в работе сети со стороны поставщика интернет-услуг. Попробуйте перезагрузить модем и/или роутер. Если проблема осталась, тогда стоит обратиться к самому простому способу решения сетевых проблем.
В правом нижнем углу ищем значок вашего подключения, нажимаем по нему правой кнопкой мыши и выбираем из контекстного меню «Диагностика неполадок».
Выберите свой тип проблемы
После выбора вашего типа проблемы просто следуйте указаниям на экране.
Одна из самых распространённых причин проблем с сетью — устаревший драйвер сетевого устройства. В этом случае необходимо его обновить.
- Правой кнопкой по значку Пуск. Выбираем «Диспетчер устройств».
Выбираем «Диспетчер устройств»
- В этом окне раскрываем пункт «Сетевые адаптеры».
Необходимо выбрать интересующий нас сетевой адаптер
В списке доступных адаптеров ищем отвечающий на интернет-соединение (на картинке это второй Realtek).
- Иногда после установки обновления для драйвера система может попросить перезапуск. Перезагрузитесь или сразу, или когда вам будет это удобно.
В контекстном меню выбираем «Обновить драйвер», и в открывшемся окне соглашаемся на автоматический поиск обновлённых драйверов.
Выбираем первый пункт меню
Теперь следуем указаниям на экране и по окончании закрываем мастера настройки.
Проблема решена.
Проблемы с мастером диагностики — не запускается или зависает
А что делать, если возникают проблемы с мастером решения проблем? Звучит странно, но случается чаще, чем вы думаете.
Нам нужно перезапустить один из компонентов системы. Перед тем, как приступать к следующим действиям, проверьте, что вы работаете от имени администратора системы.
- Правая кнопка по меню Пуск, включаем Панель управления.
Ищем в списке.NET Framework 3 версии
- После загрузки системы идём по тому же пути, но теперь устанавливаем галочку в активное состояние. Нажимаем ОК, снова перезагружаемся.
Готово. Можете снова запускать инструмент устранения неполадок.
Дл решения штатных ситуаций и неполадок при работе системы средство устранения неполадок — самый подходящий вариант. Существует множество сторонних программ и утилит, но, как правило, Windows 10 справляется со сбоями своими силами. Всё то, что вы не можете исправить в домашних условиях, становится уже заботой сервисного центра. Напоминаем: если вы не уверены, что осилите работу с системными файлами и настройками — лучше сразу отнесите компьютер к мастеру. Стабильной вам работы!
проверка и восстановление съёмного диска
В ОС Windows 10 при подключении съёмного диска (флешки) к ПК иногда открывается диалоговое окно Microsoft Windows с сообщением «Вы хотите проверить и исправить <имя_съёмного_диска>? На этом устройстве или диске возможны проблемы с некоторыми файлами. Это может случиться, если вы извлекли диск или устройство до того, как все файлы успешно записаны».
При появлении подобного диалогового окна:
– нажмите Проверить и исправить ошибки (рекомендуется);
– в следующем окне нажмите Восстановить диск;
– начнётся проверка и восстановление диска;
– дождитесь окончания процесса;
– после завершения проверки откроется диалоговое окно с результатами проверки;
– если вы хотите узнать подробности проверки и восстановления, нажмите ссылку Показать подробности;
– в диалоговом окне Просмотр событий ознакомьтесь с подробностями проверки.
При необходимости вы можете запустить проверку
съёмного диска (флешки)
вручную:– на Рабочем столе нажмите значок Этот компьютер;
– нажмите съёмный диск, который вы хотите проверить, правой кнопкой мыши;
– из контекстного меню выберите Свойства;
– в диалоговом окне Свойства: <имя_съёмного_диска> откройте вкладку Сервис;
– в разделе Проверка на наличие ошибок нажмите кнопку Проверить;
– в диалоговом окне Проверка ошибок (<имя_съёмного_диска>) нажмите Проверить и восстановить диск;
– дождитесь завершения процесса.
Проверка и восстановление системных дисков для обеспечения…
1.1ОткрылПроводник файлов. (Правой кнопкой мыши щелкните WindowsМеню «Пуск», расположенной в левом нижнем углу экрана, нажмите кнопкуПроводник файлов.)1,2 Нажмите на Этот ПК, расположенный на левой боковой панели. На панели «Центральная панель» в разделе « устройства и диски» отображаются устройства хранения.
1,3 щелкните правой кнопкой мыши устройство, которое вы хотите проверить (например, C:) и выберите « Свойства».
1,4 Перейдите на вкладку Tools (сервис ).
1,5 в разделе « Проверка ошибок» нажмите кнопку « проверить ».
1,6 Если ранее обнаруженные ошибки не были обнаружены, Windows подтверждает, что вы хотите сканировать диск на наличие ошибок. Нажмите « сканировать устройство », чтобы продолжить.
1,7 Windows продолжит сканирование накопителя на наличие ошибок и незамедлительно выполняет любые исправления, которые могут быть выполнены без необходимости перезагрузки.
1,8 после завершения проверки Windows сообщит вам, если она обнаружила ошибки, и если да, то может ли она успешно исправить ошибки без необходимости перезагрузки.
1,9 если в Windows обнаружена одна или несколько ошибок, требующих перезагрузки, вам будет предложено перезагрузить компьютер. Закройте все программы, а затем перезагрузите систему. Ремонт начнется автоматически до следующего запуска Windows. В процессе восстановления на экране появится ход выполнения процесса.
| Примечание | Проверка ошибок диска может занять длительное время, особенно при выполнении на больших дисках. После завершения процесса сводка результатов, включая любые обнаруженные и исправленные ошибки, можно найти в средстве просмотра событий Windows в папке « приложение » в журналах Windows. |
Некоторые конечные пользователи, следующие за предложенными этапами, могут обнаружить, что жесткий диск значительно уменьшился после выполнения команды. Возможно, это произошло из-за неисправного жесткого диска, так как одна из важнейших функций, обеспечивающих проверку ошибок, заключается в том, чтобы идентифицировать и заблокировать поврежденные секторы на диске. Некоторые поврежденные сектора на старом накопителе обычно отправляются пользователю, но если диск неисправен или в нем возникли серьезные проблемы, вы можете создать большое количество поврежденных секторов, которые, когда они сопоставлены и блокированы с помощью проверки ошибок, появятся для «кражи» значимых частей жесткого диска d Емкость косметических «Рив.
Это ожидаемое поведение, и это означает, что эти сектора и любые данные, потенциально хранящиеся на них, не были пройдены. При проверке ошибок будет предпринята попытка восстановить данные из поврежденных секторов, но некоторые данные могут быть повреждены, а их резервное копирование будет необходимо восстановить.
1,10 повторите шаги 1,3-1,8 для каждого внутреннего накопителя системы хранения.
Как проверить жесткий диск на наличие ошибок
Как проверить жесткий диск на наличие ошибок
Проверка диска С на ошибки в Windows 7 и XP
В жизни компьютера случаются такие моменты, когда возникают логические ошибки файловой системы на жестком диске. Ошибки на диске могут накапливаться и до определенного момента не давать о себе знать. Они могут способствовать мелким глюкам системы, а могут привести к полному разрушению структуры логических дисков и потере информации. Ошибки на диске чаще всего возникают в следствии некорректного обращения к диску какой-либо программой, некорректного выключения питания либо зависанием компьютера во время процесса записи данных. Чтобы избежать печальных последствий следует выполнить проверку диска на ошибки.
Существует два глобальных случая: в первом случае загрузить Windows удается хотя бы в безопасном режиме, во втором случае Windows не загружается ругаясь на отсутствие системных файлов, либо выдавая синий экран смерти с ошибкой 0x000000ED (чаще всего, но может быть и другая ошибка).
Разберемся сначала с наиболее простым первым случаем.
Проверка диска в Windows 7 ничем не отличается от проверки диска в Windows XP , поэтому буду рассказывать на примере XP .
Чтобы проверить диск запустите Мой компьютер, там щелкните правой кнопкой мыши по диску, который необходимо проверить и выберите в появившемся меню Свойства. В появившемся окне необходимо перейти во вкладку Сервис и запустить программу для проверки диска, нажав на кнопку Выполнить проверку.
В окне программы установите галочку Автоматически исправлять системные ошибки и запустите проверку, нажав кнопку Запуск.
Начнется проверка диска на ошибки и их исправление после чего появится отчет программы. Если в отчете в пункте В поврежденных секторах значение отличается от нуля, то следует выполнить проверку диска с помощью программы Victoria на наличие битых секторов.
Однако, если диск является системным, вы получите следующее сообщение: «Проверка диска не может быть выполнена, поскольку для нее необходим монопольный доступ к некоторым файлам Windows на этом диске, для чего требуется выполнить перезагрузку. Назначить выполнение проверки диска при следующей перезагрузке системы?» и не сможете проверить диск прямо сейчас. Однако, можно запланировать проверку, нажав кнопку Да.
После этого следует перезагрузить Windows . Во время загрузки начнется проверка диска на ошибки и их исправление.
Как проверить жесткий диск на ошибки, если Windows не загружается
Если Windows не загружается, проверить диск на ошибки все равно можно. Но для этого понадобится специальный софт. Нам необходим диск либо флешка с ERD Commander . Образ диска можно скачать здесь. Записать iso -образ можно с помощью программы DeepBurner . Если вы хотите воспользоваться загрузочной флешкой, то вот инструкция по созданию загрузочной USB флешки ERD Commander .
Итак подготовительная работа закончена, приступим к делу. Загрузите ERD Commander для своей версии Windows , хотя в данном случае версия не очень важна. Проверку диска можно выполнить в любой версии ERD Commander , поэтому здесь я расскажу, как проверить диск на ошибки в ERD Commander для Windows 7 .
Загрузите ERD Commander , в появившемся окне откажитесь от подключения к сети. В следующем окне согласитесь перераспределить буквы дисков, чтобы они совпадали с системными. Выберите из списка операционную систему. В появившемся меню Командера выберите пункт Командная строка. Теперь нужно ввести команду для проверки диска chkdsk c: /f ( в случае проверки диска С) или chkdsk d: /f (если нужно проверить диск D на ошибки) и нажать Enter . Если появится сообщение, как на рисунке ниже » Would you like to force a dismount on this volume ?«, что переводится как «Хотите размонтировать этот раздел?», введите с клавиатуры Y и нажмите Enter , тем самым согласившись размонтировать диск.
Начнется проверка диска и исправление ошибок, после чего будет выведен отчет об ошибках и исправлениях.
Обратите внимание, чтобы значение в поврежденных секторах было равно 0. Если оно больше нуля, значит на диске имеются поврежденные сектора и следует проверить жесткий диск на наличие битых секторов.
После завершения проверки компьютер можно выключить или перезагрузить.
blog.fc-service.ru
Проверка жесткого диска на ошибки в Windows
В этой инструкции для начинающих по шагам показано, как проверить жесткий диск на ошибки и поврежденные сектора в Windows 7, 8.1 и Windows 10 через командную строку или в интерфейсе проводника. Также описаны дополнительные инструменты проверки HDD и SSD, присутствующие в ОС. Установка каких-либо дополнительных программ при этом не требуется.Несмотря на то, что существуют мощные программы для проверки дисков, поиска бэд-блоков и исправления ошибок, их использование в большинстве своем, будем мало понятно обычному пользователю (и, более того, может даже навредить в некоторых случаях). Встроенная же в систему проверка с помощью ChkDsk и других системных инструментов, сравнительно проста в использовании и достаточно эффективна. См. также: Как проверить SSD на ошибки, анализ состояния SSD.
Примечание: если причиной того, что вы ищите способ проверить HDD стали непонятные звуки, издаваемые им, посмотрите статью Жесткий диск издает звуки.
Как проверить жесткий диск на ошибки через командную строку
Для проверки жесткого диска и его секторов на ошибки с использованием командной строки, ее для начала потребуется запустить, причем от имени Администратора. В Windows 8.1 и 10 вы можете сделать это, кликнув правой кнопкой мыши кнопке «Пуск» и выбрав пункт «Командная строка (администратор)». Другие способы и для других версий ОС: Как запустить командную строку от имени администратора.
В командной строке следует ввести команду chkdsk буква_диска: параметры_проверки (если ничего не понятно, читаем дальше). Примечание: Check Disk работает только с дисками, отформатированными в NTFS или FAT32.
Пример работающей команды может выглядеть следующим образом: chkdsk C: /F /R— в этой команде будет проверен на ошибки диск C, при этом ошибки будут исправляться автоматически (параметр F), будет проведена проверка поврежденных секторов и попытка восстановления информации (параметр R). Внимание: проверка с использованными параметрами может занять несколько часов и как будто «зависать» в процессе, не выполняйте её, если не готовы ждать или если у вас ноутбук не подключен к розетке.
В случае, если вы попробуете проверить жесткий диск, который в настоящее время используется системой, вы увидите сообщение об этом и предложение выполнить проверку после следующей перезагрузки компьютера (до загрузки ОС). Введите Y для того, чтобы согласиться или N, чтобы отказаться от проверки. Если при выполнении проверки вы видите сообщение о том, что CHKDSK недопустим для дисков RAW, то может помочь инструкция: Как исправить и восстановить диск RAW в Windows.
В остальных случаях сразу будет запущена проверка, по итогам которой вы получите статистику проверенных данных, найденных ошибок и поврежденных секторов (у вас она должна быть на русском языке, в отличие от моего скриншота).
Полный список доступных параметров и их описание вы можете получить, запустив chkdsk с вопросительным знаком в качестве параметра. Однако для простой проверки на ошибки, а также проверки секторов будет достаточно команды, приведенной в предыдущем абзаце.
В тех случаях, когда проверка обнаруживает ошибки на жестком диске или SSD, но не может их исправить, это может быть связано с тем, что работающая Windows или программы в настоящее время используют диск. В данной ситуации может помочь запуск оффлайн-сканирования диска: при этом диск «отключается» от системы, выполняется проверка, а затем снова монтируется в системе. Если же отключить его невозможно, то CHKDSK сможет выполнить проверку при следующей перезагрузке компьютера.
Чтобы выполнить оффлайн проверку диска и исправление ошибок на нем, в командной строке от имени администратора выполните команду: chkdsk C: /f /offlinescanandfix (где C: — буква проверяемого диска).
Если вы увидите сообщение о том, что нельзя выполнить команду CHKDSK, так как указанный том используется другим процессом, нажмите Y (да), Enter, закройте командную строку и перезагрузите компьютер. Проверка диска начнется автоматически при начале загрузки Windows 10, 8 или Windows 7.
Дополнительная информация: при желании, после проверки диска и загрузки Windows, вы можете просмотреть журнал проверки Check Disk с помощью просмотра событий (Win+R, ввести eventvwr.msc) в разделе Журналы Windows — Приложение, выполнив поиск (правый клик по «Приложение» — «Поиск») по ключевому слову Chkdsk.
Проверка жесткого диска в проводнике Windows
Самый простой способ проверки HDD в Windows — использовать проводник. В нем, кликните правой кнопкой мыши по нужному жесткому диску, выберите пункт «Свойства», а затем откройте вкладку «Сервис» и нажмите «Проверить». В Windows 8.1 и Windows 10 вы, скорее всего, увидите сообщение о том, что сейчас проверка этого диска не требуется. Однако, вы можете запустить ее принудительно.
В Windows 7 присутствует дополнительная возможность включить проверку и исправление поврежденных секторов, отметив соответствующие пункты. Отчет о проверке вы все так же можете найти в просмотре событий приложений Windows.
Проверка диска на ошибки в Windows PowerShell
Проверить жесткий диск на ошибки можно не только с помощью командной строки, но и в Windows PowerShell.
Для того, чтобы проделать эту процедуру, запустите PowerShell от имени администратора (можно начать набирать PowerShell в поиске на панели задач Windows 10 или в меню Пуск предыдущих ОС, после чего кликнуть правой кнопкой мыши по найденному элементу и выбрать пункт «Запустить от имени администратора».
В Windows PowerShell используйте следующие варианты команды Repair-Volume для проверки раздела жесткого диска:
- Repair-Volume -DriveLetter C (где C — буква проверяемого диска, в этот раз без двоеточия после буквы диска).
- Repair-Volume -DriveLetter C -OfflineScanAndFix (аналогично первому варианту, но для выполнения оффлайн-проверки, как это описывалось в способе с chkdsk).
Если в результате выполнения команды вы увидите сообщение NoErrorsFound, это означает, что ошибки на диске найдены не были.
Дополнительные возможности проверки диска в Windows 10
Помимо перечисленных выше вариантов, вы можете использовать некоторые дополнительные встроенные в ОС средства. В Windows 10 и 8 обслуживание дисков, в том числе их проверка и дефрагментация происходят автоматически по расписанию, в то время, когда вы не пользуетесь компьютером или ноутбуком.
Чтобы просмотреть информацию о том, были ли найдены какие-либо проблемы с дисками, зайдите в «Панель управления» (сделать это можно, кликнув правой кнопкой мыши по Пуску и выбрав нужный пункт контекстного меню) — «Центр безопасности и обслуживания». Откройте раздел «Обслуживание» и в пункте «Состояние диска» вы увидите информацию, полученную в результате последней автоматической проверки.
Еще одна возможность, которая появилась в Windows 10 — утилита диагностики хранилища (Storage Diagnostic Tool). Для использования утилиты, запустите командную строку от имени администратора, затем используйте следующую команду:
Выполнение команды займет некоторое время (может показаться, что процесс завис), при этом будут проверены все подключенные диски.
А после завершения выполнения команды, в указанном вами расположении будет сохранен отчет о выявленных проблемах.
Отчет включает в себя отдельные файлы, содержащие:
- Информацию проверки chkdsk и информацию об ошибках, собранную fsutil в текстовых файлах.
- Файлы реестра Windows 10, содержащие все текущие значения реестра, относящиеся к подключенным накопителям.
- Файлы журналов просмотра событий Windows (события собираются в течение 30 секунд при использовании ключа collectEtw в команде диагностики дисков).
Для рядового пользователя собранные данные могут не представлять интереса, однако в некоторых случаях может оказаться полезной для диагностики проблем работы накопителей системным администратором или другим специалистом.
Если при проверке у вас возникают какие-либо проблемы или требуется совет, пишите в комментариях, а я, в свою очередь, постараюсь вам помочь.
А вдруг и это будет интересно:
Почему бы не подписаться?
Рассылка новых, иногда интересных и полезных, материалов сайта remontka.pro. Никакой рекламы и бесплатная компьютерная помощь подписчикам от автора. Другие способы подписки (ВК, Одноклассники, Телеграм, Facebook, Twitter, Youtube, Яндекс.Дзен)
20.05.2017 в 13:56
Скажите, пожалуйста, у меня в меню пуск отсутствует паввер шелл, только через функцию поиск при вводе. А на настольном компьтере присутсвует такая возможность в меню пуск
21.05.2017 в 08:14
В меню по правому клику или в списке программ? Если по правому клику (в контекстном меню Пуск) — то там по умолчанию стало PowerShell в Windows 10 Creators Update. Но можно включить и для предыдущих систем (если речь о 10-ке) — Параметры — Персонализация — Панель задач — Заменить командную строку оболочкой PowerShell.
Если же вы говорите о списке программ в меню Пуск, то там (во всяком случае в версии 1703, раньше не обращал внимания — сам через поиск запускаю) действительно нет PowerShell. Но можно добавить ярлык вручную:
12.06.2017 в 20:02
Доброго времени суток.
При перезагрузке компьютера, не запускается сканирование диска, которое я запускал при предыдущем сеансе с помощью команды chkdsk в power shell (У меня win10). В реестре все как должно быть
(то бишь в файле BootExecute стоит значение autocheck autochk *).
что же делать, прошу помощи
29.06.2017 в 09:32
Сделал как всё описано выше. Запустил проверку диска. Прошли сутки висит на 10%. И всё дальше никуда. Что делать?
29.06.2017 в 10:12
Вообще, странно, если стандартный chkdsk так проверяет. Похоже, не может прочитать блок. Можно попробовать проверить Victoria HDD
27.07.2017 в 08:03
Добрый день! Аналогично, завис на 8%… Стоит 10-ка
27.07.2017 в 08:36
Ждем. На HDD может подвисать время от времени и занять много времени.
19.08.2017 в 17:01
Я проверил свой диск через проводник. На диске нашлись ошибки, которые необходимо исправить. Для этого необходимо восстановить диск. Что это значит?
17.09.2017 в 21:25
Спасибо за статью, через командную строку всё получилось и ноут ожил!
22.09.2017 в 19:35
Спасибо за помощь! Сделал чекдиск, нажал выполнить проверку при перезагрузке и теперь у меня бесконечная «ПОДГОТОВКА АВТОМАТИЧЕСКОГО ВОССТАНОВЛЕНИЯ»
23.09.2017 в 08:04
не должно этого быть из-за chkdsk…
01.11.2017 в 00:56
Сделала проверку. Завис на 13 процентах и не могу ни отменить ни войти в комп. Что делать? Стоит 10-ка.
01.11.2017 в 11:44
Подождать. Проверка может длиться несколько часов.
01.11.2017 в 11:09
Тоже завис на 12% после перезапуска с использованием chkdsk! win10 64 бит. Вы бы хоть указали, сколько времени может занять эта проверка, сутки, двое, неделю? Как теперь оживить комп?
01.11.2017 в 11:17
Несколько часов может занять при большом HDD.
16.12.2017 в 02:16
Dmitry, спасибо вам за все, давно подсела на ваши статьи, без вас, как без рук, много узнала просто как будучи чайником, вы пишите для нас все так понятно и просто, доступно для всех и главное помогает действительно. Правда я сейчас тоже на 14% подвисла, ну, думаю, с вами одолеем.
16.12.2017 в 10:12
Спасибо за отзыв.
А проверка может подвисать, причем даже на часы. Главное чтоб в процессе электричество не отключили или батарея не села (если это ноутбук).
16.12.2017 в 14:16
ну она повисела не так долго, около 2 часа, меня смущает другое, после 14%, через несколько секунд закончилось. Отчет отличный. Тоже самое происходит при проверке в проводнике, там % нет, зеленый индикатор быстро доходит до этого места, пишет, что ещё 6 часов, через 3 минуты вылетает и опять пишет ничего не обнаружено. А когда я делала откат до недельной давности, у меня «завершение с ошибкой, проверьте ваш системный диск программой chkdsk.»
простите все нашла у вас в описании выше.
17.12.2017 в 11:19
Добрый день, извините, я попуталась, комент «простите все нашла у вас в описании выше я хотела оставить в теме командной строки, а здесь вопрос актуальный, проверки диска разными способами как-то странно заканчиваются, повисит долго в этом месте и сразу-блюм-все успешно. ошибку на диске мне выдало только, когда я хотела откатить систему, а так, работает стабильно, не считая вопроса с памятью. такое ведь не может быть? на остальные 84% тоже надо время.
18.12.2017 в 09:47
Там просто разные операции по ходу проверки выполняются. Некоторые, типа проверки секторов — «виснут». Другие, типа проверки файловой системы — проходят за мгновения.
07.01.2018 в 06:42
Здравствуйте! В «Просмотре событий» нашла предупреждение — «обнаружена ошибка на устройстве DeviceHarddisk1DR44 во время выполнения операции страничного обмена» и ошибку — «драйвер обнаружил ошибку контролёра DeviceHarddisk1DR44». Если можно подскажите что мне делать? Спасибо.
07.01.2018 в 10:31
Здравствуйте. Если единичная ошибка — ничего не стоит делать, случается.
28.01.2018 в 12:36
А можете подсказать ошибок не найдено и секторов битых нет я так понял
29.01.2018 в 10:03
А что именно подсказать? Не найдено — значит хорошо.
27.02.2018 в 06:23
После перезагрузки ноутбука с помощью проверки диска D через проводник, он завис. Я решил перезапустить его, однако оказалось, что он опять проводит проверку. Короче, теперь она происходит при каждом запуске. Как мне её отключить? Windows 8.
27.02.2018 в 09:18
Здравствуйте.
В командной строке от имени администратора:
chkntfs /x d:
или, если он вдруг проверяет и диск C, то можно вот так:
chkntfs /x c: d: (т.е. сразу оба диска указываем в команде).
27.02.2018 в 13:08
Спасибо, сделал. Скажите, а есть какой-нибудь способ проверить, сработало ли, не выключая? Просто на всякий случай, а то боюсь опять часа 2 ждать…
27.02.2018 в 15:00
Оказалось, что не помогло, всё так же идёт проверка. К слову, ноутбук стал глючить, хотя раньше такого почти не было…
28.02.2018 в 09:33
Попробуйте еще в реестре посмотреть раздел
значение параметра BootExecute
Если проверка диска C отменена, то там по идее должно быть прописано:
Но можете и вовсе очистить значение этого параметра и проверить, сработает ли.
04.08.2018 в 01:03
Поставил проверку на ночь, утром встал, компьютер просто включен. Как узнать, были найдены ошибки или нет?
04.08.2018 в 14:01
Вот здесь описание (правда по-английски): tenforums.com/tutorials/40822-read-chkdsk-log-event-viewer-windows-10-a.html
07.08.2018 в 12:51
Добрый день! На ноуте стоит HDD диск TOSHIBA 2.5″. При неправильной перезагрузке системы один (или несколько) из загрузочных файлов повредился. Решил что нужно либо откатить систему, либо тупо снести винду. Но вот дилемма. На рабочем столе жена фотки все с телефона оставила. и ей они очень нужны. Ну, думаю, в чем проблема. есть внешний жесткий разберу поставлю жесткий с ноута, скину фотки и профит. Но вот когда я начал перекидывать все фотографии, диск завис, сбилось копирование и затормозил весь комп. ок. надо подождать пока отвиснит. спустя 15 минут я понял, что терпение имеет свой предел и отключил диск от USB и попробовал снова включить и скачать дальше все файлы. При подключении диска снова все затормозило. при отключении отвисало. думаю, ок, раз так происходит через usb, то может он откроет через sata. подключил, врубаю пк, долгая загрузка, диска нет. просто нигде не видно. в диспетчере устройств куча неизвестных устройств и упр.дисками тоже пусто. снял. подключил снова через внешний интерфейс. отображает как активный диск, но без шкалы памяти и без названия диска. просто «съемный диск F:/» иконка активна, но при нажатии не открывается. пишет типа поврежден диск или какие то ошибки. в общем надо скинуть фотки, а то жена домой не пустит. спасай.
07.08.2018 в 13:38
Ну для начала обычным chkdsk можно попробовать, возможно, он станет «виден» и работать (но не факт, что перестанет зависать). Если chkdsk не помог, то отсюда способ с DMDE — https://remontka.pro/raw-disk-windows/
А вот насчет «зависания» — очень похоже на какие-то аппаратные проблемы с диском. не факт, конечно, но предположение.
18.08.2018 в 01:46
На Windows 7 была возможность в разделе сервис, проверка ошибок — следующие функции:
1) Проверять и восстанавливать поврежденные сектора
2) Восстанавливать системные ошибки, на Windows 10 такого нет, разве вы думаете, что эти функции включены в одну? Вы запустите Восстанавливать системные ошибки на Windows 7 вам просто выдаст предупреждение о том, что система занята и нужно перезагрузить компьютер, чтобы проверить, а на Win 10 такого нет, значит он не проверяет на бад сектора
18.08.2018 в 08:36
Командная строка перезапустит и проверит, как в 7-ке. Ссылка на такие методы есть в статье.
27.11.2018 в 16:36
здравствуйте. Вот такая проблема. Стоит SSD диск, при копировании с него информации (фильм) на другой диск HDD происходит полная остановка копирования (иногда копирование вновь возобновляется но не надолго) и появляется ошибка 0х8007045d, иногда всё таки он докачивает файлы, притом происходит сброс скорости до нуля и затем вновь поднимается, туда сюда скажем так. смарты и проверки ошибок на дисках не обнаружены. С SSD диска загружена ОС и запускаются приложения без проблем. SSD M.2 накопитель Plextor S2G PX-256S2G
спасибо
28.11.2018 в 10:36
Здравствуйте.
А простой chkdsk не пробовали при проверках проведенных? В первую очередь для SSD, во вторую — для hdd. Указанная ошибка вроде как к выводу относится.
Далее:
1) не может ли быть проблема с неплотно сидящих, старых, окисленных шлейфах SATA?
2) не наблюдалось ли проблем с питанием ранее (внезапные выключения под нагрузкой и т.п.)? Диски иногда начинают сыпать ошибками при недостатке питания, хотя на первый взляд все работает.
3) если проблема возникает с копированием одного единственного файла, то, быть может, какие-то сбои при его первоначальной записи имели место?
28.11.2018 в 17:29
Здравствуйте. Самое интересное на диск ССД копирую, всё идеально скорости супер, такая проблема только при копировании с ссд. копирование на другие диски ХДД всё хорошо. ССД диск у меня подключён через порт М.2. У меня было такое что система теряла диск, то есть включаю компьютер а мне пишет что не могу ничего загрузить (как будто отсутствует загрузочный винт, как раз тот самый ссд) после выключения всё хорошо. самое интересно ещё что всё началось при подключении нового 4х терабайтного диска. хотя с других дисков всё пишется хорошо (на 4 терабайтный)
А простой chkdsk не пробовали при проверках проведенных? — через командную строку? Штатная проверка дисков (винда 8) центр поддержки — обслуживание, постоянно пишет что нашли ошибки на диске, постоянно пишет то можно исправить и перегрузите компьютер, после перезагрузки появляется опять. Только на каком диске ошибка я так и не понял.
29.11.2018 в 09:48
Да, именно через командную строку. Т.е. вручную каждый, теоретически проблемный диск проверить.
Ну и, кстати, если он у вас «терялся»… это уже очень странно, совсем не нормальное поведение. Обязательно попробуйте переподключить, мало ли, вдруг не плотно сидит там в разъеме.
03.12.2018 в 20:48
спасибо вам за консультацию… пробую… может получится. хотя с тем что происходит остановка копирования так и не разобрался почему.
31.01.2019 в 00:17
А у меня забавная ситуация из серии «а чё, так можно было?» )
Из любопытства ввёл chkdsk a: /F /X
A: — это DVD-RW в пишущем приводе (на диске записан дистр Win10OUx64, После проверки программой записи CDBurnerXP была выдана ошибка. ОС на компе тоже «десятка 1809».
И вот вывод из консоли прямо сейчас:
Диск крутится в приводе, судя по шуму,
А вот притих. Но в консоли ничего нового, сверх того, что я скопипастил выше.
Неужто Win10 научили своими средствами работать с болванками в плане ремонта данных?
31.01.2019 в 11:10
Да, действительно интересно.
У меня, откровенно говоря, со времен конца 90-х ни разу мысль даже в голове не появлялась о том, чтобы CD/DVD проверять chkdsk, а уж тем более исправлять.
Поэтому пришлось гуглить: нагуглил лишь, что раньше не работало. О том что сейчас уже работает — ни слова.
09.04.2019 в 15:04
Добрый день, начал чекдиск и прошло 14 часов стоит на 4 %, что делать? Ждать или отключить питание?
10.04.2019 в 10:06
Ну… учитывая, что я отвечаю день спустя, вы, наверное, уже что-то предприняли. Вообще, я бы подождал. Но если он вообще не двигается никуда, т.е. вечные 4%, то прежде всего закрыл бы cmd (если из под нее запущен был), а уж потом отключал/перезагружал при необходимости.
13.04.2019 в 15:03
Действия по проверке диска в 10-ке с помощью команды chkdsk не пошли дальше согласия Y и перезагрузки,процесс проверки так и не начался-комп перезагрузился и затих,не было отсчёта по таймеру и т.д.Почему так? Повторял раза 3,в т.ч. КС Админ, ничего не выполняется, а надо, комп сильно тормозит. Пожалуйста, дайте совет. С почтением, Исаак.
13.04.2019 в 18:14
Здравствуйте.
В интерфейсе Windows в панели управления создайте диск восстановления (флешку) и загрузитесь с неё. Там среди прочего есть командная строка из которой chkdsk можно запустить безо всякой перезагрузки (т.к. ОС не запущена).
07.06.2019 в 15:15
Привет. Проверка почти дошла до конца, при этом были замены поврежденных кластеров. В конце проверки hdd выдала вот такую ошибку: «Возникла неопределенная ошибка (757….2e 4fa)». А в отчете после проверки с помощью stordiag.exe нашлось 5 предупреждений (все указывают на проблему с диском) с кодом 148. Одно предупреждение это chkdsk.exe, второе это Studio one.exe (это моё ПО профессиональное) и два предупреждения с именем процесса «System». При этом утилита в проводнике говорит, что с диском все в порядке. В целом работа системы в порядке. До проверки hdd был странный косяк с проф ПО (один проект очень медленно работал), а после проверки это исчезло. При этом до этого дня вообще никаких проблем не было. Возможно ли что это сигнал о ближайшей смерти моего hdd? В системе стоит еще ssd, но с ним всё идеально.
08.06.2019 в 08:43
Здравствуйте.
Да в общем-то не похоже на умирание пока, по описанию всё в обычных рамках.
Примечание: после отправки комментария он не появляется на странице сразу. Всё в порядке — ваше сообщение получено. Ответы на комментарии и их публикация выполняются ежедневно днём, иногда чаще. Возвращайтесь.
remontka.pro
[решено] Как проверить жесткий диск на наличие ошибок в Windows 8 и 8.1?
Для того, чтобы на жестком диске вашей системы Windows 8 и 8.1 не было ошибок любого типа, вам необходимо применить некоторые приемы проверки ошибок в вашей системе.
Сделав жесткий диск вашей системы безошибочным, вы можете легко защитить свои файлы, фотографии, видео и другие данные, хранящиеся на нем.
Это одна из важнейших составляющих превращения медленного компьютера или ноутбука в эффективную и безошибочную систему Windows 8 .Когда дело доходит до повышения производительности системы и устранения ошибок хранилища, проверка жесткого диска становится одной из необходимых вещей.
Итак, если вы страдаете от каких-либо проблем, таких как невозможность открыть приложение или файл, возможно, пришло время проверить жесткий диск вашей системы на наличие ошибок с помощью встроенной утилиты проверки диска Windows , CHKDSK ( чек диск ).
Windows 8.1 и 8 позволяют пользователям сканировать жесткие диски своих ПК (как внутренние, так и внешние) на предмет потенциальных проблем и с легкостью их устранять.
Даже если жесткий диск вашего компьютера ни разу не вылетел. На жестких дисках могут возникать физические и логические ошибки, которые приводят к сбоям в работе формата или данных, хранящихся на диске. Если на ПК происходит сбой питания и повреждение файла, жесткий диск становится жертвой логического повреждения файла.
Ошибки жесткого диска сразу заметны, поскольку наиболее логичные ошибки не приводят к сбою ПК и не могут повлиять на файлы, которые вы используете, которые часто незаметны.
Windows 8 время от времени автоматически сканирует каждый жесткий диск в системе. Вы даже можете вручную сканировать диски в любое время после сбоя питания и т. Д. Microsoft упрощает вам задачу в Windows 8, предоставляя вам функцию проверки ошибок, доступ к которой можно получить с панели свойств жесткого диска.
Проверка жесткого диска на наличие ошибок — очень простой процесс в системе Windows. Windows имеет интегрированный ряд инструментов, которые помогают пользователям определить, содержат ли их жесткие диски какие-либо ошибки или нет.
Во многих случаях Windows достаточно эффективна для мгновенного исправления этих ошибок. Ошибки жесткого диска могут быть пугающими, если вы столкнетесь с ними впервые. Кроме того, пользователям всегда рекомендуется использовать резервное копирование для защиты своих документов. Вам необходимо иметь резервную копию на отдельном физическом диске, чтобы вы могли использовать ее всякий раз, когда ваши жесткие диски выходят из строя.
Как проверить жесткий диск Windows 8 на наличие ошибок с помощью встроенной утилиты:
Чтобы запустить процесс сканирования жесткого диска, вам нужно щелкнуть правой кнопкой мыши диск, который вы хотите проверить на наличие ошибки, затем выбрать Свойства .
После этого перейдите на вкладку Инструменты и в разделе «Проверка ошибок» нажмите кнопку «Проверить». С помощью этой функции вы можете проверить диск на наличие ошибок файловой системы.
Если инструмент проверки ошибок обнаружит какие-либо ошибки внутри диска, он попросит полностью проверить диск. Но если он не обнаружит никаких ошибок, отобразится сообщение: « . Вам не нужно сканировать этот диск. ”
Но если вы хотите проверить жесткий диск, выберите проверку диска, а затем нажмите «Сканировать диск», чтобы начать процесс сканирования.
После запуска процесса сканирования проверка всего диска на наличие любых проблем и ошибок займет менее 5 минут.
После завершения процесса сканирования диска, если ошибки не обнаружены, Windows отобразит сообщение.
«Windows успешно просканировала диск. Ошибок не обнаружено »
Но, если он обнаружит какие-либо ошибки, вы увидите следующее сообщение:«Перезагрузите компьютер, чтобы восстановить файловую систему.”
Вам следует сразу же перезагрузить систему, чтобы исправить все обнаруженные ошибки.
Вы также можете увидеть полную информацию через программу просмотра событий; он отобразит соответствующий журнал.Проверьте диск через chkdsk с помощью командной строки
Если вы хотите проверить наличие ошибки диска с помощью командной строки, вам необходимо открыть командную строку с правами администратора. Для этого выполните следующие шаги один за другим:
Нажмите кнопку «Пуск» и введите cmd , затем щелкните его правой кнопкой мыши и выберите Запуск от имени администратора .
Теперь вам нужно запустить команду chkdsk в командной строке, перейти в командное окно и ввести следующую команду:
чкдск с: / ф / р / х
Вот и все, эта команда просканирует и исправит все ошибки на жестком диске вашей системы.Заключение
После исправления ошибки системного диска Windows рекомендуется просканировать весь компьютер или ноутбук с помощью профессионального PC Repair Tool . Это инструмент, специально запрограммированный для сканирования и исправления всех ошибок, присутствующих в любой системе Windows.
Сканирование вашего ПК с помощью этого инструмента очень просто, и вам не нужно ничего делать вручную. Просто загрузите, установите и запустите это программное обеспечение на своем ПК.
Это автоматически просканирует весь ваш компьютер и покажет результат сканирования после того, как он щелкнет Fix All , чтобы избавиться от всех ошибок, присутствующих на вашем ПК / ноутбуке.
Джек Адисион
Всегда готов помочь другим в их проблемах, связанных с ПК, Джек любит писать на такие темы, как Windows 10, Xbox и многие технические вопросы.В свободное время он любит играть со своей собакой «Бруно» и гулять с друзьями.
Как восстановить поврежденные системные файлы Windows 10?
Пользователи Windows 10 часто сталкиваются с последствиями повреждения системных файлов. Эти системные файлы могут быть повреждены по нескольким причинам, и в большинстве случаев восстановить поврежденные файлы вручную практически невозможно.
Не волнуйтесь, потому что мы предлагаем не одно, а несколько решений этой проблемы.
Восстановление Windows 10 путем исправления поврежденных файлов
1. DISM
DISM (Обслуживание образов развертывания и управление ими) — это инструмент, который может мгновенно исправить поврежденные системные файлы. Вы можете использовать этот инструмент через командную строку, выполнив следующие действия:
- Сначала запустите командную строку как администратор , выполнив поиск в меню «Пуск» по ключевому слову «cmd» или «командная строка».
- Введите команду DISM / Online / Cleanup-Image / RestoreHealth и нажмите ENTER.
( Примечание: Если отображается ошибка, убедитесь, что вы запустили командную строку как администратор. А если вы по-прежнему не можете запустить команду, проверьте, правильно ли вы ее скопировали.) - Теперь вам нужно подождать, пока процесс восстановления достигнет 100%. Это может занять 10-15 минут, так что наберитесь терпения.
Скорее всего, проблема исчезнет после перезагрузки компьютера после выполнения команды DISM. Однако, если проблема все еще существует, переходите к следующему шагу.
Также читайте: Как я удалил вредоносное ПО из Windows 10?
2. SFC
SFC (System File Checker) также является инструментом Windows, который сканирует ваш компьютер на наличие поврежденных файлов и исправляет их самостоятельно. Вы можете получить доступ к этому инструменту, выполнив следующие действия:
Важно: В Windows 10 очень важно запустить инструмент DISM, прежде чем переходить к инструменту SFC.
- Чтобы использовать инструмент SFC, запустите командную строку на своем ПК от имени администратора.
- Теперь введите команду sfc / scannow в окне CMD и нажмите ENTER .
- Начнется сканирование системы, и оно займет пару минут.
По завершении сканирования вы получите одно из следующих сообщений.
Защита ресурсов Windows не обнаружила нарушений целостности.
Это сообщение означает, что инструмент SFC не обнаружил поврежденных файлов в вашей системе. Итак, ваша ОС Windows 10 в отличном состоянии.
Windows Защита ресурсов не смогла выполнить запрошенную операцию.
Если это сообщение появляется перед вами, возможно, вам придется запустить сканирование SFC, загрузив Windows 10 в безопасном режиме.
Защита ресурсов Windows обнаружила поврежденные файлы и успешно их исправила. Подробности включены в CBS.Log% WinDir% \ Logs \ CBS \ CBS.log.
В этом сообщении говорится, что проблема, с которой сталкивается ваш ПК с Windows, решена.Итак, перезагрузите компьютер, и, надеюсь, он будет работать нормально.
Защита ресурсов Windows обнаружила поврежденные файлы, но не смогла исправить некоторые из них. Подробности включены в CBS.Log% WinDir% \ Logs \ CBS \ CBS.log.
В этом случае у вас нет другого выбора, кроме как заменить поврежденные файлы новыми вручную.
3. Восстановление при запуске Windows
Вы можете выполнить восстановление при загрузке в Windows 10, если считаете, что ваш компьютер загружается дольше обычного.Однако для того, чтобы добраться до этого варианта, потребуется определенная работа от вашего имени. Не волнуйтесь, выполните следующие действия, и вы сделаете это в течение нескольких минут:
- Нажмите и удерживайте клавишу SHIFT на клавиатуре и нажмите кнопку «Перезагрузить» в параметрах питания.
- Теперь на экране загрузки выберите опцию Troubleshoot .
- Затем нажмите Дополнительные параметры .
- Наконец, выберите Startup Repair , чтобы начать процесс восстановления.
Восстановление при запуске Windows 10 займет некоторое время, чтобы решить вашу проблему, так что теперь у вас нет другого выхода, кроме как подождать. Кроме того, если он говорит, что не смог решить вашу проблему, есть вероятность, что с ОС Windows 10 на вашем компьютере все в порядке.
4. Восстановление системы Windows
Используя функцию восстановления Windows, вы можете восстановить состояние вашего ПК на предыдущий момент времени. Однако для использования этой функции жизненно важно, чтобы вы включили восстановление системы в Windows 10 и создали точку восстановления в прошлом.А если точки восстановления нет, то, к сожалению, воспользоваться этой функцией нельзя.
Однако, если вам повезло, и у вас есть точка восстановления, вы можете использовать Восстановление системы Windows для восстановления Windows 10 на ПК. Кроме того, вполне возможно, что ОС Windows или какое-либо приложение могли автоматически создать точку восстановления, которую вы можете использовать.
5. Сбросить Windows 10
Если по какой-либо причине ни один из вышеперечисленных методов у вас не помог, вы можете выполнить сброс Windows 10 на своем ПК.Сделав это, вы вернете свой компьютер к заводскому состоянию по умолчанию, переустановив Windows 10. Это означает, что все приложения, за исключением тех, которые были предустановлены с Windows 10, будут удалены.
Однако вы сами решаете, хотите ли вы сохранить свои личные данные или стереть их все. И даже если вы решите сохранить свои данные, я все равно рекомендую делать резервные копии всех важных файлов в качестве меры предосторожности.
Это один из лучших способов избавиться от вредоносных программ и, таким образом, исправить все неисправности вашего компьютера.
Итак, это были все возможные методы восстановления поврежденных файлов в Windows 10. И если ни один из этих методов не помог вам, то у вас нет другого выбора, кроме как полностью переустановить Windows 10 на вашем компьютере.
Как узнать причину вашего BSOD
Синий экран смерти, или BSOD, на протяжении многих лет был постоянным источником разочарования для пользователей Windows. BSOD возникает, когда Windows сталкивается с критической ошибкой. Когда возникают эти ошибки, Windows останавливает все, что делает, отображает экран с соответствующей информацией об ошибке и перезапускает систему.Эти ошибки не только раздражают, но и могут привести к потере важных данных и означать серьезную проблему с вашей машиной.
Как узнать причину вашего BSOD
BSOD— это серьезные ошибки, и, к сожалению, у них также много возможных причин. Обычно BSOD смерти указывает на серьезную аппаратную ошибку. Однако это также может быть результатом заражения вредоносным ПО, неисправного драйвера или даже программной ошибки. Для определения точной причины вашей ошибки потребуется некоторое устранение неполадок.
«Синий экран смерти (BSOD) в Windows 8»
Что означают все эти сообщения об ошибках?
Первое, что вы заметите при получении BSOD, — это объем представленной вам технической информации. Это часто может показаться пугающим, и, честно говоря, даже более продвинутые пользователи Windows часто не понимают, что они видят. Это специальные сообщения об ошибках, известные как «коды СТОП». Коды СТОП предоставляют пользователю необходимую информацию для исследования полученной ошибки.Коды СТОП могут не дать полной картины, но они дают вам отправную точку.
Ознакомьтесь с ReviverSoft Blue Screen Helper, где вы можете ввести код остановки вашего BSOD, он будет искать в нашей базе данных ошибок и предоставит вам объяснение ошибки и рекомендуемое решение.Видя то, что знает Windows
Помимо кодов СТОП, окна также предоставляют ценную информацию по поиску и устранению неисправностей в Event Viewer . Средство просмотра событий доступно во всех версиях Windows от XP до Windows 10.Однако процесс доступа к средству просмотра событий различается в зависимости от вашей версии.
Для доступа к средству просмотра событий в Windows XP:
- Нажмите кнопку «Пуск» .
- Щелкните Панель управления .
- Щелкните Производительность и обслуживание .
- Щелкните Администрирование .
- Щелкните Управление компьютером .
- Найдите Средство просмотра событий и щелкните его.
Для доступа к средству просмотра событий в Windows Vista и Windows 7:
- Нажмите кнопку «Пуск» .
- Щелкните Панель управления .
- Щелкните Система и безопасность .
- Щелкните Администрирование .
- Щелкните Средство просмотра событий .
Для доступа к средству просмотра событий в Windows 8 и Windows 10:
- Нажмите клавишу Windows .
- Введите «Просмотр событий».
- Нажмите введите .
После того, как вы открыли средство просмотра событий, процесс определения того, что Windows знает о вашем BSOD, будет одинаковым для всех версий Windows.Для этого:
- Выберите Windows Logs в левой части окна.
- Вы увидите несколько подкатегорий. При выборе любой из этих категорий в центре экрана появится серия журналов событий.
- Любые ошибки BSOD отображаются как «Ошибка».
- Дважды щелкните любую найденную ошибку, чтобы изучить ее.
Здесь вам будет представлена вся необходимая информация о ваших ошибках. Часто это просто отображает код СТОП, сообщенный ошибкой.Однако другие ошибки или предупреждения могут указать на причину вашего BSOD. Помните, что вы можете использовать ReviverSoft Blue Screen Helper, чтобы проверить информацию об этих ошибках и найти любую ссылку на их причину, или выполнить поиск в блоге ReviverSoft. Основные поисковые системы, такие как Google и Bing, также являются отличным ресурсом для устранения неполадок.
«Средство просмотра событий для просмотра ошибок и других элементов, которые произошли в вашей системе»
Определение неисправности оборудования
Хотя верно, что BSOD смерти имеет много возможных причин, проблемы с оборудованием являются наиболее распространенными.Поэтому часто рекомендуется начинать устранение неполадок здесь. Вы в последнее время вносили какие-либо изменения в свое оборудование? Если да, попробуйте переустановить все соответствующие драйверы. Вы всегда можете запустить Driver Reviver, чтобы определить отсутствующие или неправильные драйверы. Хорошо то, что если какие-либо ошибки BSOD совпадают с добавлением оборудования, весьма вероятно, что это оборудование виновато.
Если вы не вносили никаких изменений в оборудование, возможно, вы столкнулись с проблемой устаревшего или неисправного оборудования.Двумя наиболее частыми аппаратными причинами BSOD являются неисправная память и перегрев. Ваша система может быть проверена на наличие неисправной памяти, следуя инструкциям, изложенным в нашей статье «Проверка памяти». Если ваша система перегревается, вы должны немедленно принять меры для решения этой проблемы. Перегретый компьютер может нанести серьезный ущерб аппаратному обеспечению вашей системы, превратив относительно простую проблему в дорогостоящую. Есть несколько простых способов определить, не перегревается ли ваш компьютер.
Ваш компьютер…
- Работа слишком горячая?
- Вентиляторы слишком громкие?
- Вентиляция заблокирована или заполнена пылью?
Если любое из этих утверждений верно, возможно, у вас серьезная проблема с перегревом.Начните с очистки вентилятора от пыли и убедитесь в отсутствии препятствий для вентиляции. Многие ноутбуки стали переедать, когда их вентиляционные отверстия были заблокированы во время ночных перееданий Netflix в постели. Вы также можете ознакомиться с нашей статьей о перегреве, чтобы узнать о возможных решениях.
Сканирование на наличие вредоносных программ
Если вы не можете найти аппаратную причину ошибок, рекомендуется выполнить сканирование на наличие вредоносных программ. Используя надежную антивирусную или антивирусную программу, просканируйте свой компьютер на наличие вредоносных программ или вирусов.Эти типы программ состоят из вредоносного кода, который может использовать или повредить ваш компьютер. Это часто может привести к BSOD, среди многих других серьезных осложнений. Вы можете прочитать нашу статью о лучшем антивирусном ПО, чтобы выбрать бесплатное решение для сканирования, если оно еще не установлено.
Как исправить ошибки Windows с помощью DISM?
Узнайте, как исправить ошибки Windows с помощью инструмента DISM
Windows — это операционная система с широкими возможностями настройки, впервые разработанная Microsoft 33 года назад — в 1985 году. [1] С тех пор ОС прошла долгий путь, и огромное количество изменений было внесено в ее работу, безопасность, обновления, настройки и другие функции.
Хотя способ работы Windows радикально изменился, на протяжении всего ее существования присутствовали различные системные ошибки, сбои и другие проблемы. Хотя количество системных ошибок, синих экранов, [2], и других элементов, связанных с ОС, резко сократилось с момента выпуска Windows 10, последняя версия по-прежнему не позволяет полностью избежать проблем.
В большинстве случаев, когда система дает сбой, она перезапускается и исправляет основную ошибку, если это возможно. Однако в некоторых случаях проблема сохраняется и требует исправления. Кроме того, обновления Windows с ошибками по-прежнему портят компьютеры пользователей до такой степени, что они вообще не могут получить к ним доступ. [3]
Большинство компьютерных проблем можно исправить с помощью SCF — System File Checker, которая является встроенной утилитой и была представлена в Windows 98. Она может исправить поврежденные, отсутствующие или иным образом поврежденные системные файлы и заменить их с помощью образа для восстановления.К сожалению, SFC не всегда работает, поскольку сам образ восстановления может быть поврежден.
В таком случае можно использовать DISM или инструмент обслуживания образов развертывания и управления ими. Эта функция была представлена в выпуске Windows 7, и, хотя к ней можно получить доступ через командную строку, запустив программу Dism.exe на компьютерах с Windows 8/10, она работает как отдельный модуль «Инструмент готовности к обновлению системы» в Win 7. Для доступа к DISM , пользователям необходимо использовать учетную запись администратора.
Средство обслуживания образов развертывания и управления ими (DISM)может изменять и восстанавливать образы Windows, например:
- Программа установки Windows
- Среда восстановления Windows
- Windows PE
В этой статье мы рассмотрим функциональные возможности инструмента и объясним, как исправить ошибки Windows с помощью инструмента DISM с помощью таких команд, как / online / cleanup-image / restorehealth и других.
Как исправить ошибки Windows с помощью инструмента DISM?
Чтобы использовать средство обслуживания образов развертывания и управления ими, вам необходимо получить доступ к командной строке с правами администратора. Для этого выполните следующие действия:
- Введите cmd или Command Prompt в поле поиска Cortana (если вы используете старые версии Windows, используйте поиск Windows, нажав кнопку Start )
- В результатах поиска щелкните правой кнопкой мыши Командная строка и выберите Запуск от имени администратора
- Если отображается Контроль учетных записей пользователей , щелкните Да Чтобы использовать DISM, вам необходимо получить доступ к командной строке как администратор
Командная строка теперь должна быть открыта, и теперь вы сможете исправить проблемы Windows с помощью различных команд с помощью инструмента DISM.
Проверьте систему на наличие проблем с помощью команды ChechHealth
ФункцияCheckHealth позволяет проверить наличие проблем с образом Windows. Тем не менее, эта команда не исправит ошибки Windows (для этого существует другая команда). Пожалуйста, выполните следующие действия:
- Откройте командную строку , как указано в шаге выше
- В окне командной строки введите следующее:
DISM / Online / Cleanup-Image / CheckHealth
- Теперь нажмите Введите
- Windows выполнит короткое сканирование и определит, влияют ли какие-либо проблемы на операционную систему, и исправна ли система, подлежит ремонту или не подлежит ремонту. Используйте команду CheckHealth
Используйте команду ScanHealth для расширенного сканирования
КомандаScanHealth может выполнить более сложное сканирование, которое займет в несколько раз больше времени, чем функция CheckHealth.В то время как последний проверяет только существующие журналы, ScanHealth может вычислять хеш-значение для каждого файла и сравнивать его с хорошей и рабочей версией файла.
- Откройте командную строку от имени администратора
- В окне командной строки введите следующее:
DISM / Online / Cleanup-Image / ScanHealth
- Hit Enter Use ScanHealth command
Исправьте ошибки Windows с помощью команды RestoreHealth
Если предыдущее сканирование выявило какие-либо проблемы с Windows, убедитесь, что вы выполнили команду RestoreHealth, чтобы исправить их:
- Откройте командную строку еще раз от имени администратора
- Введите следующее:
DISM / Online / Cleanup-Image / RestoreHealth
- Нажмите Введите команду Use RestoreHealth
Будьте готовы подождать некоторое время до завершения сканирования.В случае успеха Windows свяжется со своими внутренними серверами для загрузки и обновления поврежденных системных файлов в ОС.
Доступ к командной строке, когда не удается загрузиться в Windows
Если вы не можете загрузиться в Windows из-за постоянного BSoD или неудачного обновления, вы все равно можете получить доступ к DISM и командной строке с помощью расширенных параметров запуска.
- Когда система начнет загрузку, начните нажимать кнопку F11, пока не появится «Выберите вариант» меню
- Выберите Устранение неполадок> Дополнительные параметры
- Теперь выберите Командная строка и выполните вышеупомянутые действия, чтобы исправить ошибки Windows с помощью инструмента DISM. Доступ к командной строке, когда вы не можете загрузиться в Windows
Если ничего из вышеперечисленного не помогает, вам следует сбросить настройки компьютера до заводских (вы также можете сохранить свои файлы).
Как исправить проблему со сканированием и восстановлением зависшего диска в Windows 10?
Среди наиболее часто возникающих ошибок Windows 10 — сообщение об ошибке, которое появляется при запуске и гласит: «Сканирование и восстановление диска». Иногда сообщение об ошибке застревает на экране, что мешает правильной загрузке компьютера. Некоторые пользователи даже сообщают, что получают это сообщение об ошибке каждый раз, когда включают свой компьютер. Естественно, это может сильно раздражать, но проблема легко решается.
Из этой статьи вы узнаете, почему Windows сканирует и восстанавливает ваш диск при загрузке и как запретить Windows сканировать и восстанавливать диск.
Почему Windows сканирует и восстанавливает диск при загрузке?
Обычно вы получаете сообщение «Сканирование и ремонт диска», если ваш компьютер не был выключен должным образом: из-за принудительного выключения, сбоя питания и т. Д.
Почему это происходит? Когда вы работаете на своем ПК, ваш жесткий диск и оперативная память записывают и читают данные.Если ваш компьютер неожиданно выключается, вы можете потерять часть данных, хранящихся в ОЗУ — в худшем случае это может даже привести к повреждению жесткого диска. Таким образом, когда вы включаете компьютер после «неправильного» выключения, Windows автоматически просканирует ваш драйвер, пытаясь исправить проблемы, возникшие в процессе.
Наконец, мы напоминаем вам, что если у вас есть привычка выполнять принудительное завершение работы, лучше прекратить эту практику, чтобы избежать потенциальных ошибок запуска — точно таких же, как описанная здесь.
Как запретить Windows сканировать и восстанавливать диск?
Если вы видите, что процесс сканирования и восстановления Windows завис, или если у вас просто нет времени дождаться его завершения, вы можете обойти автоматическое сканирование и вместо этого при необходимости отремонтировать диск вручную.
Если вы работаете в обычном режиме Windows, вы можете попробовать использовать средство проверки ошибок Windows или проверить состояние вашего диска.
С другой стороны, если вы не можете загрузить Windows, вы можете попробовать запустить сканирование CHKDSK в безопасном режиме или с помощью команды Repair-Volume -DriveLetter в безопасном режиме.
Давайте рассмотрим четыре метода исправления ошибок более подробно.
Метод первый: использование средства проверки ошибок Windows
Одно из первых действий, которое вы можете попробовать, — это использовать инструмент проверки ошибок Windows для поиска и устранения любых потенциальных проблем. Вот как это сделать:
- На панели задач выберите Проводник.
- Перейдите на этот компьютер и разверните Устройства и диски.
- Щелкните правой кнопкой мыши диск, который вы видели в сообщении Windows «Сканировать и восстановить», и выберите «Свойства».
- Перейдите в Инструменты и в разделе Проверка ошибок выберите Проверить.
- Если в процессе сканирования будут обнаружены ошибки, появится новое окно с предложением отремонтировать диск. Щелкните Восстановить.
- Если ошибок не обнаружено, у вас все равно будет возможность сканировать и восстанавливать диск — в новом окне выберите Сканировать диск.
- Наконец, перезагрузите компьютер и проверьте, решена ли проблема.
Если этот метод не помог, вы можете попробовать проверить состояние вашего диска.
Метод второй: проверка состояния накопителя
Вы можете узнать, есть ли проблемы с накопителем и нуждается ли он в ремонте, проверив его состояние. Вот что делать:
- Перейдите в Панель управления.
- Выберите «Просмотр с помощью мелких значков» и щелкните «Безопасность и обслуживание».
- Выберите «Обслуживание».
- В статусе диска вы найдете ссылку, которая позволит вам восстановить диск. Щелкните эту ссылку.
Теперь ваш диск будет просканирован на предмет потенциальных ошибок, и, если они будут обнаружены, они будут исправлены.
Метод третий: запуск сканирования CHKDSK в безопасном режиме
Сканирование CHKDSK — это быстрый и простой способ проверить диск вашего компьютера на наличие ошибок системных файлов и исправить любые обнаруженные проблемы. Если у вас возникли проблемы с загрузкой Windows, вам нужно будет использовать команду CHKDSK в безопасном режиме. Выполните следующие действия:
- Запустите Windows 10 в безопасном режиме.
- Нажмите сочетание клавиш Win + R на клавиатуре, чтобы открыть команду «Выполнить».
- Введите «cmd» и нажмите Shift + Ctrl + Enter, чтобы запустить командную строку в режиме администратора.
- Введите «chkdsk x: / f» (где «x» — это имя диска, который вы планируете сканировать и восстановить) и нажмите Enter.
Когда процесс сканирования и восстановления будет завершен, перезагрузите компьютер и посмотрите, исчезли ли проблемы. Если нет, попробуйте запустить команду repair-Volume-DriveLetter в безопасном режиме.
Метод четвертый: запуск команды Repair-Volume-DriveLetter в безопасном режиме
Здесь вы будете использовать PowerShell для запуска команды Repair-Volume-DriveLetter для поиска и исправления потенциальных ошибок диска.Вот как это сделать:
- Запустите Windows 10 в безопасном режиме.
- В поле поиска введите «powershell», чтобы открыть меню. Щелкните правой кнопкой мыши Windows PowerShell и выберите запуск от имени администратора.
- Введите следующую команду: «repair-volume -driveletter x» (где «x» — это имя диска, который вы хотите восстановить). Затем нажмите Enter.
- Когда процесс сканирования и восстановления будет завершен, перезагрузите компьютер и проверьте, устранена ли проблема.
Наконец, чтобы обеспечить бесперебойную и безошибочную работу вашего диска, вы можете использовать специализированное программное обеспечение, такое как Auslogics Disk Defrag Pro, которое поможет вашим дискам работать с максимальной эффективностью, оптимизировать размещение файлов на жестком диске и, в целом, улучшите работу вашего ПК.
РЕКОМЕНДУЕТСЯ
Ускорьте доступ к диску с помощью Auslogics Disk Defrag
Отличный способ повысить скорость компьютера — это дефрагментировать и оптимизировать диски, как HDD, так и SSD. Disk Defrag выполняет дефрагментацию жесткого диска, использует специальные алгоритмы для ускорения работы SSD и помогает предотвратить фрагментацию для постоянного быстрого доступа к данным.
БЕСПЛАТНАЯ ЗАГРУЗКАЧто такое хорошая программа дефрагментации? Определенно, это программное обеспечение, которое безопасно заставит ваш компьютер работать быстрее: когда ваш реестр или диск дефрагментированы, производительность становится намного лучше.
С какими еще проблемами вы столкнулись после принудительного выключения компьютера? Поделитесь в комментариях ниже.
Нравится ли вам этот пост? 🙂
Пожалуйста, оцените, поделитесь им и подпишитесь на нашу рассылку!
56 голосов, средний: 2.75 из 5
Загрузка …Проверка ошибок в средстве просмотра событий на Windows Server
Чтобы открыть средство просмотра событий, выполните следующие действия:
- Щелкните Пуск , затем щелкните Панель управления , затем щелкните Администрирование , а затем дважды щелкните Управление компьютером . Или откройте MMC, содержащую оснастку «Просмотр событий».
- В дереве консоли щелкните Средство просмотра событий .
- Приложение
- Internet Explorer
- Microsoft Office
- Безопасность
- Система
Как интерпретировать событие
Каждая запись журнала классифицируется по типу и содержит информацию заголовка и описание события.
Заголовок события
Заголовок события содержит следующую информацию о событии:
- Дата Дата, когда произошло событие.
- Время — время, когда произошло событие.
- Пользователь — имя пользователя, который вошел в систему, когда произошло событие.
- Компьютер — Имя компьютера, на котором произошло событие.
- ID события Номер события, определяющий тип события. Идентификатор события может использоваться представителями службы поддержки продукта, чтобы помочь понять, что произошло в системе.
- Источник Источник события. Это может быть имя программы, системного компонента или отдельного компонента большой программы.
- Тип Тип события. Это может быть один из следующих пяти типов: Ошибка, Предупреждение, Информация, Аудит успешности или Аудит отказов.
- Категория: Классификация события по источнику события. Это в основном используется в журнале безопасности.
Типы событий
Описание каждого регистрируемого события зависит от типа события. Каждое событие в журнале можно отнести к одному из следующих типов:
- Информация — событие, описывающее успешное выполнение задачи, например приложения, драйвера или службы.Например, информационное событие регистрируется при успешной загрузке сетевого драйвера.
- Предупреждение: Событие, которое не обязательно является значительным, однако может указывать на возможное возникновение проблемы в будущем. Например, предупреждающее сообщение регистрируется, когда дисковое пространство начинает заканчиваться.
- Ошибка — событие, описывающее серьезную проблему, например сбой критической задачи. События ошибок могут включать потерю данных или потерю функциональности. Например, событие ошибки регистрируется, если служба не загружается во время запуска.
- Аудит успеха (журнал безопасности) Событие, описывающее успешное завершение проверенного события безопасности. Например, событие аудита успеха регистрируется, когда пользователь входит в систему.
- Аудит сбоев (журнал безопасности) Событие, описывающее проверенное событие безопасности, которое не завершилось успешно. Например, аудит отказов может регистрироваться, когда пользователь не может получить доступ к сетевому диску.
Как архивировать журнал
Если вы хотите сохранить данные журнала, вы можете архивировать журналы событий в любом из следующих форматов:
- Формат файла журнала (.evt)
- Формат текстового файла (.txt)
- Формат текстового файла с разделителями-запятыми (.csv)
Как быстро и эффективно исправить распространенные ошибки Windows?
Большинство пользователей сталкивались с ошибками при использовании операционной системы Windows. Конечно, это нормально, что в какой-то момент система может дать сбой, но виновата ли это Microsoft или ваша — совсем другое дело.Фактически, вы даже представить себе не можете, с каким количеством ошибок можете столкнуться.
В ОС Windows ошибки часто появляются в виде синего экрана, который в народе называется «Синий экран смерти».
Обычно это пугающее зрелище для большинства пользователей, но мы заверяем вас, что мы поможем вам разобраться во всем. Чаще всего вы сталкиваетесь с синим экраном смерти, потому что ваша система обнаружила ошибку, которую не может исправить, поэтому она должна перезагрузиться, чтобы предотвратить дальнейшее повреждение. На синем экране смерти вы найдете информацию об ошибке, а в BSOD также есть коды ошибок, которые можно использовать для определения проблемы.Вы можете поискать код ошибки в Интернете, чтобы узнать об этом больше.
Ваша система создает файл минидампа каждый раз, когда обнаруживает такие ошибки. Этот файл содержит информацию об ошибке и дает возможные советы по ее устранению. Вы также можете отправить файл в Microsoft, чтобы они нашли решение и помогли другим пользователям, которые могут столкнуться с такими ошибками.
Для просмотра файла минидампа выполните следующие действия:
- После того, как вы столкнулись с ошибкой и перезагрузили компьютер, щелкните значок папки на панели задач, чтобы открыть проводник Windows.
- Щелкните правой кнопкой мыши «Этот компьютер» и выберите «Свойства».
- В следующем окне щелкните Защита системы на левой панели.
- Перейдите на вкладку «Дополнительно» и щелкните «Параметры» в разделе «Запуск и восстановление».
- Теперь в нижней части окна скопируйте текст из поля файла дампа и вставьте его в адресную строку проводника Windows, затем нажмите Enter.
- Вы перейдете в расположение файла минидампа. Вы можете открыть его и проверить написанную там информацию.
Кроме того, вы можете использовать средство просмотра событий для проверки ошибок, возникающих в вашей операционной системе. Средство просмотра событий предоставляет вам журнал информации о приложениях, системных сообщениях, таких как ошибки и предупреждения. Вы должны понимать, что не все ошибки проявляются в синем экране смерти. Некоторые из них могут даже остаться незамеченными или необъявленными. Здесь вы сможете получить информацию обо всех типах ошибок. Этот инструмент может помочь вам устранить всевозможные проблемы Windows, особенно когда они не работают.
Когда вы откроете программу просмотра событий, вы увидите ошибки, которые не отображались. Иногда мошенники используют это, чтобы заставить пользователей поверить в то, что ваша система находится в серьезной неполадке, чтобы вы загрузили их вирус. Затем они будут использовать вирус для получения конфиденциальной информации с вашего компьютера. Вам следует очень осторожно относиться к подобным уловкам. Большинство ошибок в средстве просмотра событий можно игнорировать, потому что ваша система, вероятно, нашла решение для каждой из них. Но важно знать, как их проверять в справочных целях.
Вот как запустить средство просмотра событий:
- Нажмите кнопку «Пуск» или «Домой» и введите «средство просмотра событий» в поле поиска.
- Выберите «Просмотр событий» из списка доступных результатов.
- Когда вы откроете средство просмотра событий, вы заметите, что события помещены в разные категории для облегчения навигации. Но вы заметите, что приложения, система и безопасность являются наиболее заметными, когда вы попадете в каталог журналов Windows.
- Когда вы откроете ошибку, вы найдете идентификатор события.Это можно использовать для поиска решения в Интернете и помощи в устранении проблемы.
Другой чрезвычайно важный инструмент для поиска системных ошибок на вашем компьютере — это инструмент поиска ошибок Windows. Он не очень большой и имеет очень удобный интерфейс. Здесь вам нужно получить код ошибки с синего экрана смерти или любое другое сообщение об ошибке и ввести код в инструмент поиска ошибок Windows. Вы увидите всю информацию об ошибке в нижней части инструмента.Он поддерживает почти все типы кодов ошибок, включая обычные ошибки Windows, ошибки NTSTATUS, ошибки типа «синий экран смерти», коды останова и т. Д.
Еще одним интересным аспектом этого инструмента является то, что вы можете настроить, какой тип ошибок вы хотите, чтобы он отображал. Это можно сделать в инструменте, перейдя в «Файл»> «Настройки»> «Системные модули». Кроме того, вы можете установить удобный для вас язык, потому что этот инструмент поддерживает несколько языков. Чтобы получить этот инструмент, вам нужно найти его в Google и скачать.Инструмент поиска ошибок Windows очень полезен при попытке выяснить какие-либо коды ошибок, с которыми вы не знакомы.
Совет от профессионалов: если ваш компьютер стал медленным и лагающим, это связано с накоплением ненужных файлов и множеством ненужных фоновых приложений
Эти вещи значительно замедляют работу вашего ПК и потенциально могут привести к вирусным инфекциям. Чтобы решить эту проблему, вам необходимо загрузить и установить Auslogics BoostSpeed. Этот инструмент очистит ваш компьютер от ненужных файлов и отключит все ненужные фоновые приложения, которые истощают ресурсы вашего компьютера.
Мы надеемся, что эта статья предоставила вам информацию о том, как исправить инструмент поиска ошибок для Windows 10. Поделитесь им с другими, кому нужна такая информация.
Мы ценим ваши идеи и комментарии и готовы ответить на все ваши вопросы по данной теме.
.
 В «Проводнике» (правая кнопка мыши) открываем на одном из дисков его «Свойства» , далее – переход в «Сервис» с нажатием «Оптимизировать» .
В «Проводнике» (правая кнопка мыши) открываем на одном из дисков его «Свойства» , далее – переход в «Сервис» с нажатием «Оптимизировать» .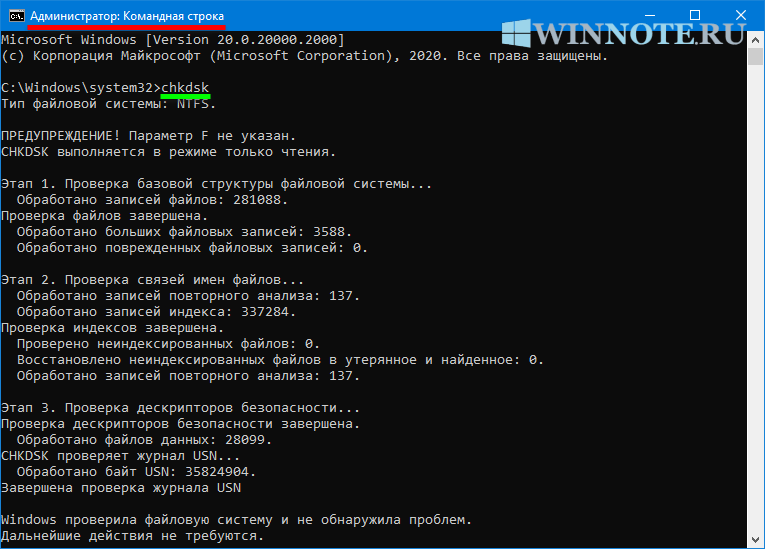


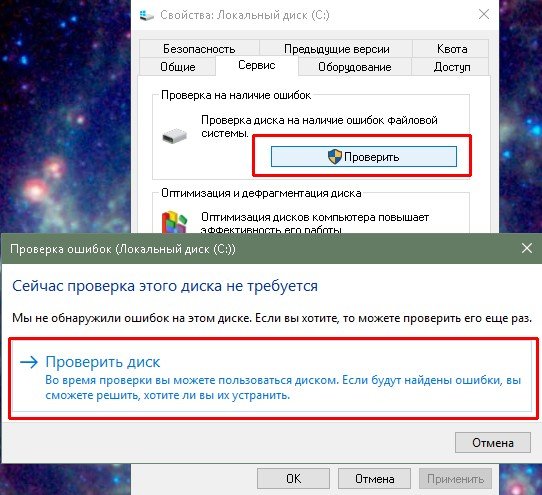


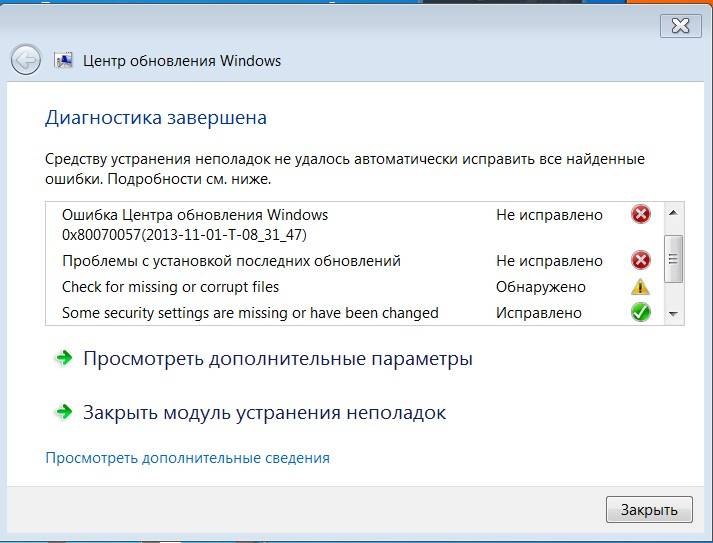 Время проверки зависит от размера локального диска и от количества данных, находящихся на диске.
Время проверки зависит от размера локального диска и от количества данных, находящихся на диске.