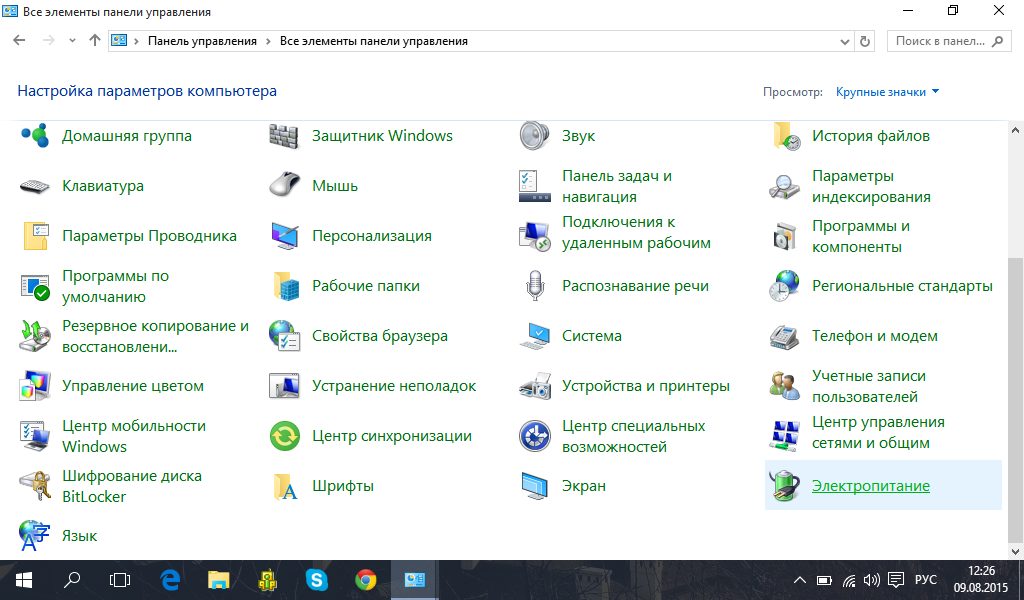Отключить Aero (постоянно или временно) в Windows 7
В Windows Vista и Windows 7 старый интерфейс Luna был заменен на новую тему / интерфейс по умолчанию, которая называется Aero. Aero использует ряд функций, таких как полупрозрачные окна и строки заголовка, миниатюры в реальном времени и другие приятные ощущения, чтобы создать более приятный опыт для пользователей.
Проблема с Aero (и другими оконными менеджерами композитинга) заключается в том, что он довольно ресурсоемкий. Это означает, что пользователи компьютеров с графическими картами с низким энергопотреблением или те, кто хочет выжать из своей системы каждый кадр производительности (например, важно, когда играют в игры), могут захотеть временно отключить Aero, если не навсегда.
К счастью, избавиться от многих функций захвата ресурсов не так уж сложно. Ниже вы найдете два способа избавиться от Aero: один полностью его отключает, а другой отключает для каждого приложения.
Выключить Aero полностьюЧтобы использовать Windows 7 на повседневной основе без Aero, сначала откройте панель управления персонализацией.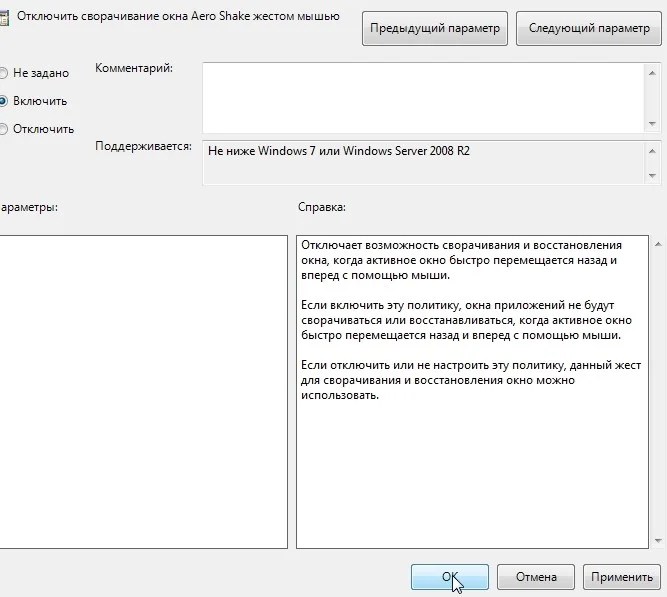 Для этого щелкните правой кнопкой мыши где-нибудь на рабочем столе, затем выберите параметр « Персонализация», расположенный в нижней части контекстного меню.
Для этого щелкните правой кнопкой мыши где-нибудь на рабочем столе, затем выберите параметр « Персонализация», расположенный в нижней части контекстного меню.
Когда загрузится панель управления персонализацией, щелкните синий цвет окна, расположенный в нижней части окна.
Теперь просто убедитесь, что флажок Включить прозрачность не установлен.
Сделав это, нажмите кнопку « Сохранить изменения», чтобы убедиться, что ваши изменения не потеряны.
Теперь у вас должны быть непрозрачные окна, а также окна предварительного просмотра и непрозрачная панель задач, как показано ниже. Сравните с первым снимком экрана, чтобы увидеть изменения.
Конечно, вам не обязательно постоянно отключать эти функции. Иногда вы просто хотите, чтобы они были отключены, когда вам нужна дополнительная мощность для чего-то другого, например, для игр. В этом случае мы покажем, как отключить ресурсоемкие эффекты Aero только временно.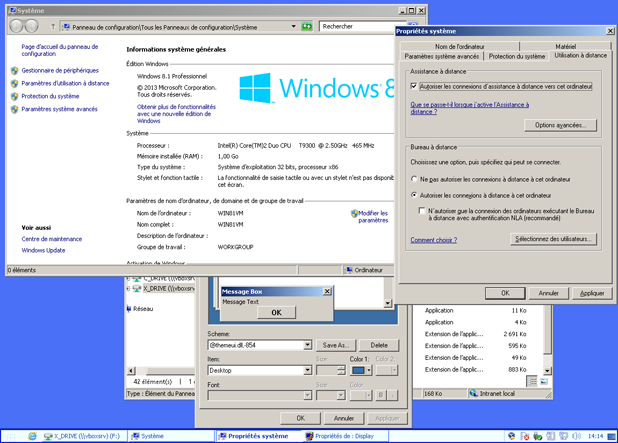
На самом деле это немного более быстрый процесс, поскольку мы настраиваем только те приложения, которые хотим запускать без Aero. Если вы не внесете изменения, показанные ниже, ваш компьютер будет работать как обычно. Однако при запуске приложения, измененного с помощью этого процесса, Aero будет отключен до завершения работы программы.
Первый шаг — найти пусковую программу для вашей программы. Затем щелкните правой кнопкой мыши и выберите опцию « Свойства» в нижней части меню.
Когда загрузится окно «Свойства», щелкните вкладку « Совместимость ».
Теперь установите флажок « Отключить композицию рабочего стола» . Это отключит Aero, но опять же, только когда это конкретное приложение будет запущено.
Наконец, нажмите кнопку
Ничего не изменится, когда вы сделаете это, но когда вы в следующий раз запустите это приложение, Aero будет временно отключен, так, как вы этого хотели.
Как отключить Aero в Windows Vista и Windows 7?
Нажмите « Персонализировать» в раскрывающемся меню правой кнопки мыши.
Windows Vista и Windows 7 имеют пользовательский интерфейс Aero. Это отделяет эти операционные системы от Windows XP , предлагая такие вещи, как прозрачные окна и другие визуальные вспышки. Но интерфейс Aero занимает ценные системные ресурсы и снижает скорость. Возможно, у вас работает более старый компьютер, и у вас могут не хватить этих ресурсов.
К счастью, Windows Vista и 7 имеют простой способ отключить интерфейс Aero. Вы действительно не пропустите это, как только оно исчезнет, и вы оцените более быстрое время отклика и меньшую площадь экрана.
Чтобы отключить Windows Aero в Vista:
- Нажмите кнопку Windows и D, чтобы перейти на рабочий стол.
- Щелкните правой кнопкой мыши фон и выберите « Персонализировать» .

- Нажмите « Цвет и внешний вид окна» .
- Нажмите « Открыть классические свойства внешнего вида» для получения дополнительных параметров цвета .
- Выберите « Windows Vista Basic» и нажмите « ОК» . Для настройки потребуется Windows.
Чтобы отключить Windows Aero в Windows 7:
Чтобы отключить Windows Aero для определенного приложения в Windows Vista или Windows 7:
- Щелкните правой кнопкой мыши приложение в меню «Пуск» или исполняемом файле в его каталоге.
- Нажмите « Свойства» .
- Перейдите на вкладку Совместимость .
- Выберите Disable Desktop Composition .
Aero будет отключено для этого конкретного приложения.
4 совета, чтобы ускорить работу вашего ПК с Windows Vista
Windows Vista часто критиковали за то, что она раздутая и медленная, и все единодушно соглашаются с тем, что Vista — это зверь, с которым Microsoft не должна была сталкиваться. Зверь или нет, хотя, Vista, чтобы остаться. Он поставляется практически с каждым проданным компьютером, и, похоже, нам придется жить с ним в течение некоторого времени.
Зверь или нет, хотя, Vista, чтобы остаться. Он поставляется практически с каждым проданным компьютером, и, похоже, нам придется жить с ним в течение некоторого времени.Я пользуюсь Vista, поскольку она поставляется с моим ноутбуком, и на самом деле я считаю, что она лучше, чем Windows XP. Хотя у меня есть преимущество от использования довольно свежей машины, и даже тогда мне пришлось совсем немного настроить Vista, чтобы сэкономить часть памяти и ускорить выполнение повседневных задач.
В этом посте я поделюсь 4 советами, которые помогут вам ускорить работу Vista PC и жить с этим раздутым зверем.
1. Отключить Аэро
Aero — это причудливый маркетинговый термин для не такой необычной графики, которую вы видите в Windows Vista. Несомненно, некоторые из этих эффектов выглядят симпатично и могут даже произвести впечатление на вашу подругу (или парня), но Aero — боров ресурса. Если вы работаете с Vista на старом компьютере, нет причин пытать плохую машину и испытывать стресс в процессе.
Чтобы отключить внешний вид Windows Aero, щелкните правой кнопкой мыши в любом месте рабочего стола и выберите «Персонализация» -> «Цвет и внешний вид окна». Откроется окно, подобное показанному здесь.
Теперь выбрал одну из цветовых схем в списке. Windows Aero включит все эффекты, Windows Vista Basic отключит эффектные эффекты, которые вы видите при переключении между Windows с помощью alt-tab, или окно предварительного просмотра, которое вы видите, если навести курсор мыши на панель задач. Однако базовая настройка — хороший компромисс между скоростью и удобством использования. Вы также можете попробовать настройки Windows Standard и Windows Classic, если хотите.
Вы можете получить больше сока из Vista, отключив некоторые оконные эффекты. Щелкните правой кнопкой мыши «Мой компьютер», а затем нажмите> «Дополнительные параметры системы» -> «Настройки» (на вкладке «Дополнительно» и в разделе «Производительность»), а затем выберите, хотите ли вы, чтобы Windows настраивалась для достижения наилучшей производительности или лучшего внешнего вида.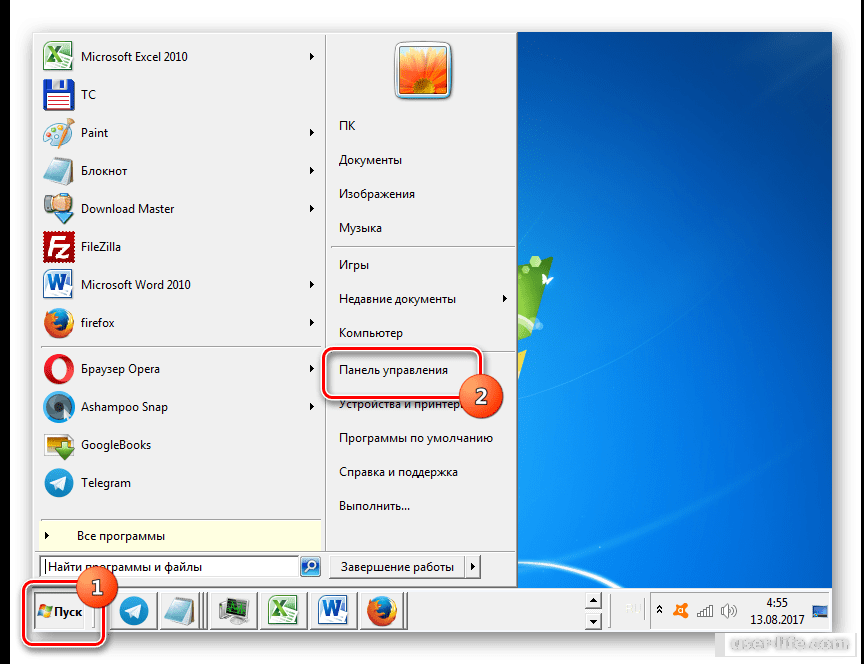
2. Отключить боковую панель Vista
Боковая панель Windows Vista — это приятный на вид, но в основном бесполезный кусочек, без которого может обойтись большинство установок Vista. Какой бы гениальный удар ни привел Microsoft к включению боковой панели по умолчанию, вы можете на самом деле избавиться от нее и сэкономить драгоценную память в процессе.
Чтобы удалить боковую панель, щелкните правой кнопкой мыши боковую панель и выберите «Закрыть боковую панель». В появившемся диалоговом окне снимите флажок «Запустить боковую панель при запуске Windows» и нажмите «ОК».
3. ReadyBoost
ReadyBoost был одной из раскрученных возможностей Windows Vista. Предполагается, что эта функция позволяет Windows использовать флэш-диск, подключенный к ПК, в качестве кеша памяти, и, поскольку большинство флэш-накопителей работают быстрее, чем обычные жесткие диски, это, очевидно, помогло Windows работать быстрее. Реальность такова, что большинство людей не используют эту функцию, а для них она только замедляет работу системы. Чтобы отключить эту службу, перейдите в ControlPanel -> Администрирование -> Службы. Дважды щелкните сервис ReadyBoost и выберите «отключить» в раскрывающемся списке.
Чтобы отключить эту службу, перейдите в ControlPanel -> Администрирование -> Службы. Дважды щелкните сервис ReadyBoost и выберите «отключить» в раскрывающемся списке.
4. Отключите контроль учетной записи пользователя
Этот совет не очень ускорит компьютер как таковой, но определенно позволит вам использование компьютер быстрее. Контроль учетных записей (UAC) — одна из самых обсуждаемых функций Windows. Об этом говорили не Microsoft, а люди, которые по какой-то причине любят ненавидеть Vista. Если вы использовали Vista в течение какого-то времени, я уверен, что вы столкнулись с этой функцией. Это особенность, с которой Vista выдает вам тяжелые последствия, если вы решили игнорировать ее предупреждение. Экран потемнеет, и всплывающее окно … хорошо … всплывает и запрашивает разрешение на выполнение указанной задачи. Это не только раздражает, но и, по сути, не имеет смысла, так как большинство людей становятся невосприимчивыми к предупреждению всего за пару дней.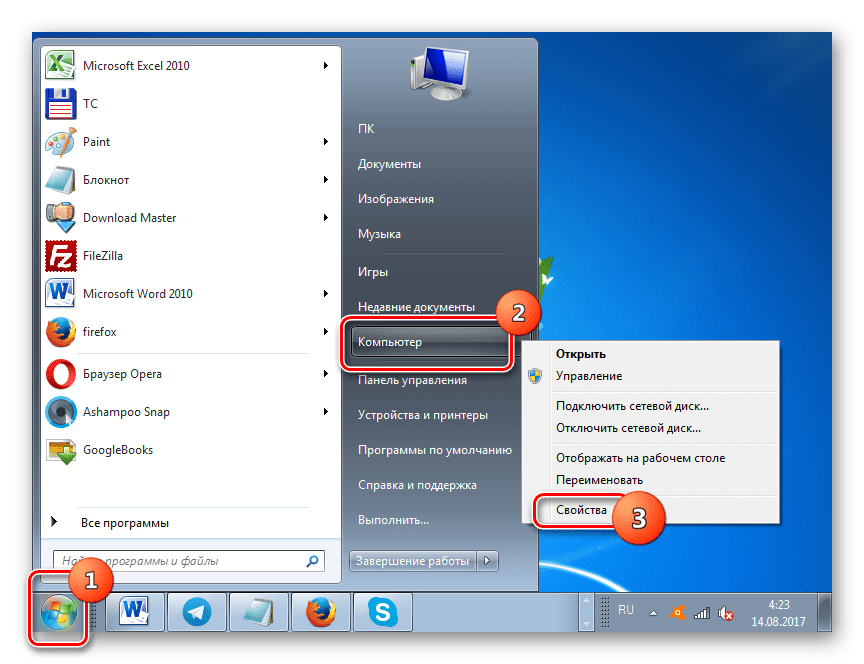
Для этих людей лучше вообще отключить эту функцию. Вот как :
Нажмите Пуск -> Панель управления -> Учетная запись пользователя. В окне учетной записи пользователя нажмите на ссылку «Включить или отключить контроль учетных записей». В следующем диалоговом окне вы можете полностью отключить UAC. Нажмите OK, перезагрузитесь и продолжайте.
Если у вас есть какие-либо советы по ускорению работы Vista, пожалуйста, поделитесь ими с нами в комментариях. Вы пробовали советы, которые я упомянул здесь? Они работают на тебя?
Как убрать надпись в aero glass в windows 10
Почти все, кто перешел на windows 10 или виндовс 8 (8.1) c семерки скучают за прозрачностью окон. Этот эффект в windows 10 или 8 / 8.1 реализовать можно.
Один разработчик создал приложение прозрачности окон Aero Glass for Win8 v1.3 1 (для вин 8 и 8.1) и Aero Glass for Win8.1+ v1.4.1 (для вин 10).
Оно как бы бесплатное, но требует пожертвования иначе выскакивает табличка при запуске и внизу появляется надпись / ватермарк, которую убрать не так уже и легко.
В СНГ конечно, чтобы убрать надпись в приложении Aero Glass for Win8 жертвовать никто ничего не будут.
Как же ее убрать. Для виндовс 8 и 8.1 где устанавливается Aero Glass for Win8 v1.3 1 убрать надпись можно воспользовавшись вот этой инструкцией.
В windows 10 так убрать не получится, эта инструкция не подойдет – здесь требуется другой подход. Об этом ниже.
Как убрать надпись в aero glass Aero Glass for Win8.1+ v1.4.1 в windows 10 build 10240
Если у вас уже установлено приложение с сайта glass8.eu, то удалите его и установите вот это.
После этого прозрачность будет, а надписи нет. Только прозрачность будет слишком большой, можно сказать до невозможности работать.
Тогда откройте папку где установлено скачанное здесь приложение, нажмите на утилиту «AeroGlassGUI.exe» и запустите от имени администратора.
Повторяю, именно от имени администратора иначе не получится. После этого у вас появится выбор: Current user и System-wide settings – укажите на System-wide settings и нажмите «ОК».
Теперь появится возможность регулировки прозрачности, включая значки окон (свернуть, уменьшить, закрыть).
Для этого выберите картинку как показано на рисунке выше и все буде окей – сможете убрать надпись и получить прозрачность. Успехов.
Увеличиваем производительность рабочего стола для Windows Aero — подробная инструкция
Особенно актуальной эта проблема является для нетбуков, ультрабуков и не очень мощных ноутбуков. Хотя некоторые пользователи персональных компьютеров также сталкиваются с торможениями на рабочем столе, если у них не очень производительные машины.
Вообще, разработчикам достаточно непросто балансировать между производительностью и красотой. Чаще всего приходится приносить одно в жертву другому.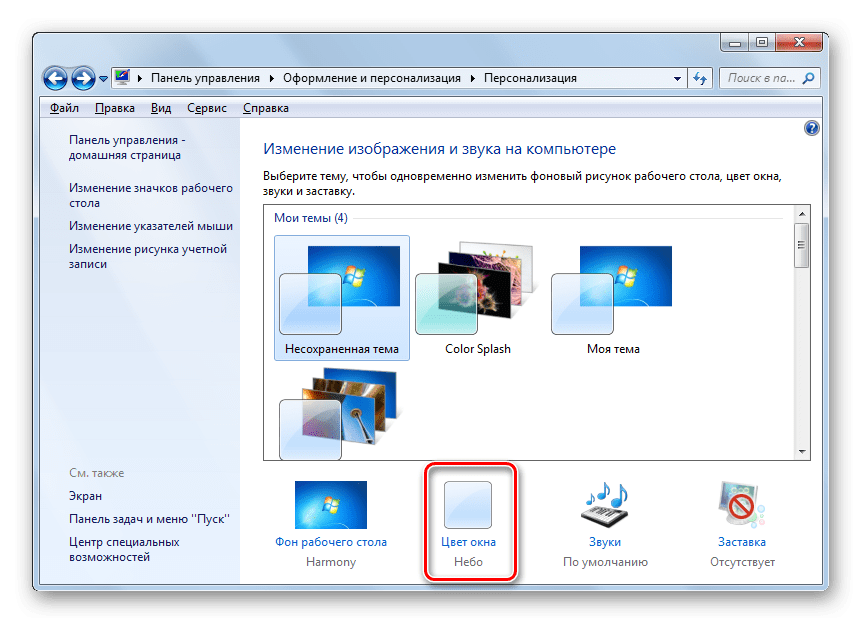
Есть несколько способов, которые позволяют если не полностью решить проблему, то хотя бы снизить ее влияние.
Чтобы полностью отключить Аэро, необходимо сделать следующее:
Подсказка: Если по каким-то причинам у вас не работает поиск, зайдите в «Панель управления» через то же меню «Пуск». Затем откройте пункт «Система» и выберете «Дополнительные параметры» слева. В открывшемся перейдите на вкладку «Дополнительно» и нажмите кнопку «Параметры».«Визуальные эффекты» и его поиск
2. Вверху поставьте отметку напротив надписи «Обеспечить наилучшее быстродействие». После этого вы увидите, как внизу были автоматически сняты галочки со всех. Таким образом, тема была полностью отключена
3. Остается нажать «Применить» и закрыть все, что открыли ранее.
Это самый кардинальный способ решить проблему, но есть более мягкий.
Отключение некоторых опций
В том же разделе, который показан на рисунке, есть и другие пункты, которые касаются наличия их в системе. Они отмечены зеленой рамкой.
Они отмечены зеленой рамкой.
Так пункт «Обеспечить наилучший вид» автоматически поставит отметки на всех. «Восстановить значения по умолчанию» восстановит тот набор эффектов, который был после установки ОС. Это актуально, если когда-то вы что-то меняли в теме.
Но чтобы отключить лишь некоторые, нужно сначала поставить отметку на пункте «Обеспечить наилучшее быстродействие», чтобы сбросить все галочки внизу, а потом выбрать «Особые». После этого вы сможете выбрать лишь те из них, которые действительно вам нужны.
Мы советуем оставить следующий набор:
- «Включение композиции рабочего стола»;
- «Использование стилей отображения окон и кнопок»;
- «Сохранить вид эскизов панели задач»;
- «Отображать эскизы вместо значков»;
- «Сглаживать неровности экранных шрифтов».
Без всего остального можно совершенно спокойно прожить и все равно «наслаждаться» обилием опций Аэро.
Рекомендуемый набор
После этого останется нажать кнопку «Применить» и, опять же, закрыть все.
В принципе, вы спокойно можете составить свой набор и оставить лишь те пункты, которые действительно важны для вас. Возможно, вы очень привыкли к некоторым из них, и теперь без этого будет сложно. Мы никого не ограничиваем.
Это все, что мы можем сказать о теме Аэро. Есть еще несколько советов, которые помогут увеличить быстродействие и избавиться от торможений стола.
Что еще можно сделать
Бывают случаи, когда все вышеописанные действия не помогают. Вполне возможно, проблема вовсе не в теме оформления, а в засоренности компьютера или в чем-то другом. В любом случае, было бы полезно последовать следующим простым советам:
1. Удалите со стола все ненужное.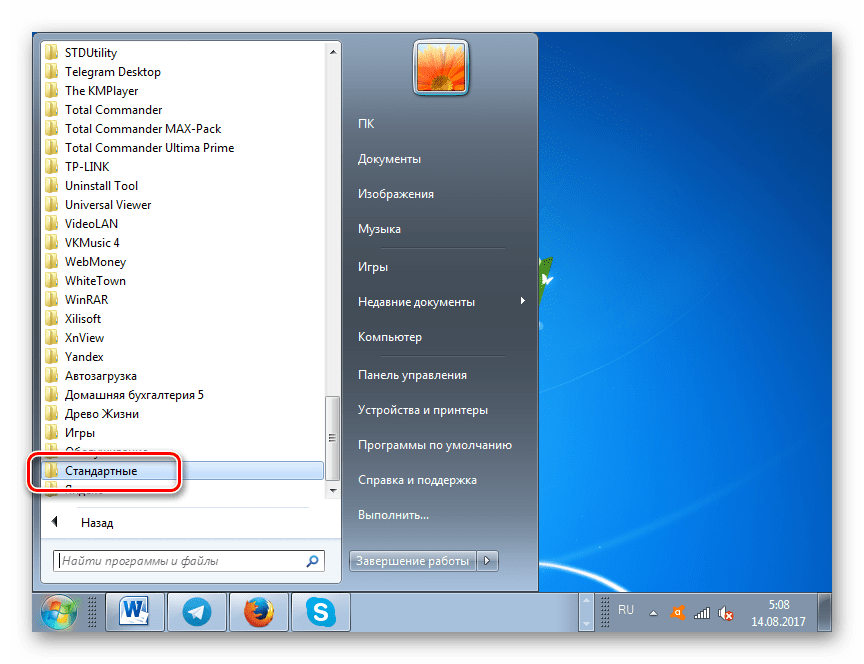 Это могут быть различные ярлыки, папки, файлы и тому подобное. Если всего этого будет слишком много, системе придется несладко, ведь ей нужно будет обрабатывать это при каждом запуске и при каждом открытии стола.
Это могут быть различные ярлыки, папки, файлы и тому подобное. Если всего этого будет слишком много, системе придется несладко, ведь ей нужно будет обрабатывать это при каждом запуске и при каждом открытии стола.
То есть когда вы сворачиваете все вкладки, ОС должна отобразить все, что там находится, а это ярлыков слишком много, будут глюки.
Слишком много ярлыков
Совет: Если от некоторых ярлыков невозможно отказаться, соберите их все в одну папку, чтобы они не отображались на рабочем столе. Вы в любой момент сможете найти их там. 2. Обязательно время от времени проводите чистку системы. Лучше всего делать это посредством специальных программ, например, CCleaner (ссылка на бесплатную версию). В этой программе нужно перейти на вкладку «Очистка» слева, поставить везде отметки, нажать «Анализ», а затем «Очистка». 3. Регулярно проводите дефрагментацию системы. Для этого в «Компьютере» нажмите правой кнопкой мыши на системном диске, выберете «Свойства». В открывшемся окне перейдите на вкладку «Сервис» и нажмите на кнопку «Выполнить дефрагментацию». Дальше нажмите кнопку «Дефрагментация». Воспользуйтесь кнопкой «Настроить расписание», чтобы установить график регулярного проведения подобной процедуры.
В открывшемся окне перейдите на вкладку «Сервис» и нажмите на кнопку «Выполнить дефрагментацию». Дальше нажмите кнопку «Дефрагментация». Воспользуйтесь кнопкой «Настроить расписание», чтобы установить график регулярного проведения подобной процедуры.
Проведение дефрагментации
Эти советы помогут вам избавиться от торможений.
Как ускорить работу Windows 7, 8 и 10
Рубрика: Windows 7
Со временем любая операционная система Windows начинает притормаживать. Многие решают данную проблему попросту переустанавливая полностью всю систему на компьютере с форматированием диска, но я не сторонник таких радикальных методов даже если у вас был образ системы то он уже моральна устарел и все программы придется обновлять или даже переустанавливать, поэтому есть еще способ как оптимизировать работу компьютера на Windows и ускорить тем самым систему, например такими способами:
- Отключение служб, работающих и нагружающих систему;
- Отключение визуальных эффектов или графической части Windows;
- Отключение звуковых эффектов;
- Отключение автозапуска программ(автозагрузка);
- Расширение памяти;
- Отключение энергосберегающего режима;
- Проверка на вирусы;
- Диагностика hdd;
- Чистка реестра компьютера;
- Перегрев компьютера.

Отключение ненужных служб в Windows 7
Одна из самых не нужных служб в windows 7, 8 и 10 это Windows Search, мало того что многие даже и не пользуются поиском в системе, так она все равно постоянно напрягает ваш жесткий диск индексируя изменившиеся или новые файлы и нагружает ресурсы системы.
Отключается в Службах Панель управления->Администрирование-Службы ищем Windows Search — переводим либо в ручной режим либо полностью отключаем, возможность поиска от этого на компьютере не исчезнет. Единственное если какие либо программы использую эту службу, то переведите ее в ручной режим. и тогда они буду ее включать по запросу.
отключение других служб сугубо индивидуально для каждого компьютера в зависимости от использования различных программ на ПК.
Отключение визуальных эффектов Windows 8
Для того чтобы отключить визуальные эффектов windows или как я их называю ненужные красоты можно попробовать:
1) В первую очередь отключить Aero, это необходимо для тех у кого не очень хорошая или встроенная видео карта, по этому от визуальных эффектов рабочего стола лучше отказаться.
Правый клик мыши на рабочем столе — Персонализация — Базовые (упрощенные) темы -> выбираем «Классическая», ну или «Упрощенный стиль» в общем тема без Aero.
2) Но можно более подробней отключать настройки визуальных эффектов для этого заходим в Панель управления->Система->Дополнительные параметры системы->Вкладка «Дополнительно»->Пункт «Быстродействие»->Заходим в Параметры, тут выбираем «Обеспечить наилучшее быстродействие» (можно оставить галки на «Сглаживать неровности экранных шрифтов» и «Отображать содержимое при перетаскивание» и «Отбрасывание теней значками рабочего стола» ВСЕ, можно даже без последнего ) да былая красота потерял но для слабых компов это поверьте необходимо для комфортной работы.
Так же к визуальным эффектам я отношу гаджеты рабочего стола, они тоже заметно ухудшают производительность. Их лучше отключить.
Отключение звуковых эффектов
Для слабых машин лучше отключить, так как расходует драгоценные ресурсы, для нормальных машин не критично, но бывают случаи когда на рабочих ПК нет даже колонок по этому выводить звуки даже некуда, по этому отключаем Все звуки Windows. И так как это сделать, заходим в Панель управления->Оборудование и звук->Изменение системных звуков->Звуковая схема->Без звуков->Применить
И так как это сделать, заходим в Панель управления->Оборудование и звук->Изменение системных звуков->Звуковая схема->Без звуков->Применить
Отключение автозапуска программ (автозагрузка)
Один из важных пунктов по оптимизации ОС так тут загружаются все программы в память компьютера и сидят там занимая ресурсы.
Первым делом проверьте папку «Автозагрузка» в Пуске, она должна быть пуста, ну или по крайне мере вы должны знать что там запускается и вам это необходимо, иначе удалите все.
Далее по сложней, заходим в Выполнить (win+r) набираем команду msconfig, откроется окно «Конфигурация системы» -> Вкладка «Автозагрузка», все это притормаживает загрузку компьютера. Любая программа норовит загружаться при включении ПК, поэтому отключаем тут все. Либо для удобства воспользуйтесь бесплатной утилитой AutoRuns (_https://technet.microsoft.com/en-us/sysinternals/bb963902)
Расширение памяти
Здесь я не буду говорить о том чтобы докупить оперативной памяти для пк, это итак понятно, я расскажу про другой способ, но он подходит только в тех случаях когда у вас ОП не более 2 Гб что критично для работы в ОС Windows 7
Технология ReadyBoost вам в помощь, для этого нам понадобится флешка не менее 256 Мб, лучше от 2 до 4 Гб с отформатированной файловой системой FAT 32 (размер кластера 32), по возможности использовать высокоскоростную USB 3.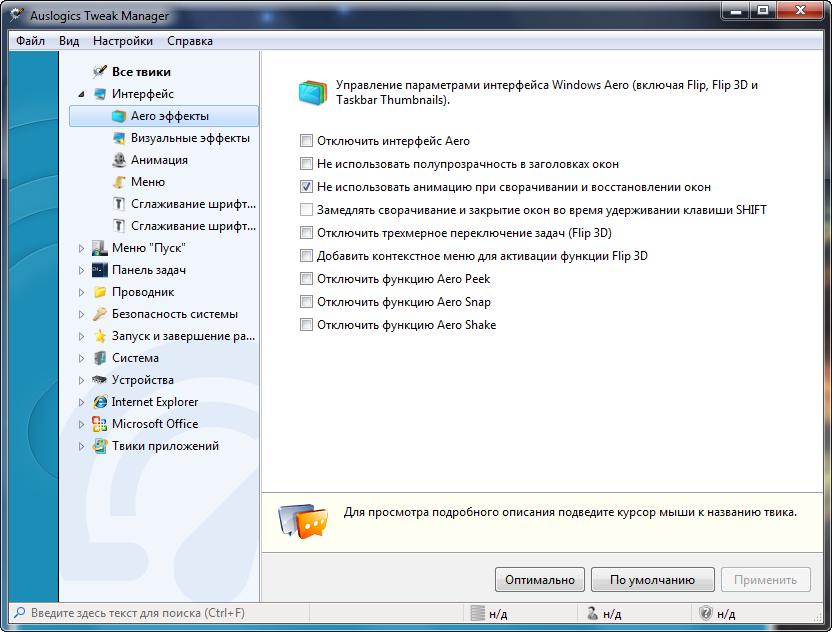 0 ну на край 2.0 но ни как не старую флешку 1.0, а но и этот показатель не дает, гарантий хорошей скорости флешки, по этому также хорошо проверить пару флешек на скорость считывания и записи, с помощью спец программ например как CrystalDiskMark (_http://crystalmark.info/?lang=en) или еще какой либо другой подобной.
0 ну на край 2.0 но ни как не старую флешку 1.0, а но и этот показатель не дает, гарантий хорошей скорости флешки, по этому также хорошо проверить пару флешек на скорость считывания и записи, с помощью спец программ например как CrystalDiskMark (_http://crystalmark.info/?lang=en) или еще какой либо другой подобной.
Вставляем флешку в компьютер, заходим в Свойства находим вкладку и Выбираем «Использовать это устройство», если данной вкладки нет то значить ваша флешка не поддерживает технологию, попробуйте использовать другой накопитель.
Хорошо помогает при большом количестве запущенных программ, на компьютере с небольшим кол-ом ОП меньше 3Gb, в других случаях ничего не дает, прироста в играх также не даст данная технология.
Внимание: для работы данной технологии необходима работа службы SuperFetch в Windows.
Данная технология не увеличивает объём оперативной памяти. Флешка используется для КЕШа файлов часто используемых программ. Что дает прирост скорости запуска этих программ.
Еще хотелось бы добавить по поводу отключения виртуальной памяти (Файл подкачки) при большом количестве ОП то есть при более 8 Гб, смысла в этом никакого нет, так как операционная система сама решает куда и что ей записывать, и если памяти много то она и будет писать туда, а не на жесткий диск.
Отключение энергосберегающего режима
Это делает как в БИОС Управление питанием так и в настройках самого компьютера, Панель управления -> Электропитание, падение производительности может возникать из за перехода компьютера в режим энергосбережения это может происходить как по причине установленной настройки самим пользователем. так и по причине работы в автономном режиме при котором занижается производительность ПО в основном это относится к ноутбукам(где есть блоки питания).
Проверка на вирусы
Один из самых важных моментов при повышении производительности это проверка ПК на вирусы, важный момент в том что зараженная машина ведет себя не адекватно как в обычной работе так и при просмотре в интернете. По этом обязательно устанавливаем антивирус если у вас этого не было сделано и сканируем, хочу заметить что бесплатных антивирусов достаточно много это AVG (_http://free.avg.com/ru-ru/free-antivirus-download), AVAST (_https://www.avast.ru/index) и Microsoft Security Essentials (_http://windows.microsoft.com/ru-ru/windows/security-essentials-download) которую бесплатно предоставляет MS но пред устанавливает ее по умолчанию только в версии Windows 10
По этом обязательно устанавливаем антивирус если у вас этого не было сделано и сканируем, хочу заметить что бесплатных антивирусов достаточно много это AVG (_http://free.avg.com/ru-ru/free-antivirus-download), AVAST (_https://www.avast.ru/index) и Microsoft Security Essentials (_http://windows.microsoft.com/ru-ru/windows/security-essentials-download) которую бесплатно предоставляет MS но пред устанавливает ее по умолчанию только в версии Windows 10
Также рекомендую даже если у вас есть антивирус все равно проверить компьютер при помощи программы Avz (_http://www.z-oleg.com/secur/avz/download.php) она прекрасно уживается с любым антивирусом, но также не следует устанавливать два антивируса на один ПК, так как они будут только мешать друг другу.
Диагностика hdd
Само главное следить чтобы на диске где установлена система (как правило это диск C:\ ) было всегда свободное место порядка 5-10 Гб, для файла подкачки(кеша системы) иначе возможны притормаживания при работе с программами которые используют много КЭШ памяти. Для проверки захламленности вашего диска можно использовать стандартную встроенную утилиту в Windows — Очистки диска (cleanmgr), а также бесплатные программы SequoiaView иWinDirStat, они визуально отобразить все файлы которые пожирают больше всего места на диске в виде квадратиков разных размеров и цветов. По личному опыту захламляется чаще всего папка «Temp» ее надо периодически просто вычищать.
Для проверки захламленности вашего диска можно использовать стандартную встроенную утилиту в Windows — Очистки диска (cleanmgr), а также бесплатные программы SequoiaView иWinDirStat, они визуально отобразить все файлы которые пожирают больше всего места на диске в виде квадратиков разных размеров и цветов. По личному опыту захламляется чаще всего папка «Temp» ее надо периодически просто вычищать.
Если ваш жесткий диск не исправен то он также может вызвать притормаживание в работе всей системы. Если вы заметили посторонние шумы при считывании или копирование файлов, знайте что шуметь кроме DVD-привода или вентилятора там может только ваш жесткий диск, по этому лучше проверить свой HDD на ошибки, подробно как диагностировать жесткий диск я уже писал в статье «Диагностика жесткого диска». Также отслеживать состояние здоровья жесткого диска динамически поможет программа CrystalDiskInfo скачать можно тут по ссылке (_http://crystalmark.info/?lang=en)
И еще обязательно проверьте для новых жестких дисков sata желательно чтобы контроллер SATA работал в режиме AHCI, он включается в БИОС, но просто переключить вы уже не сможете так как это необходимо сделать до установки системы, для это есть хитрый способ, подправить для начала ветку в реестре, в редакторе реестра (regedit.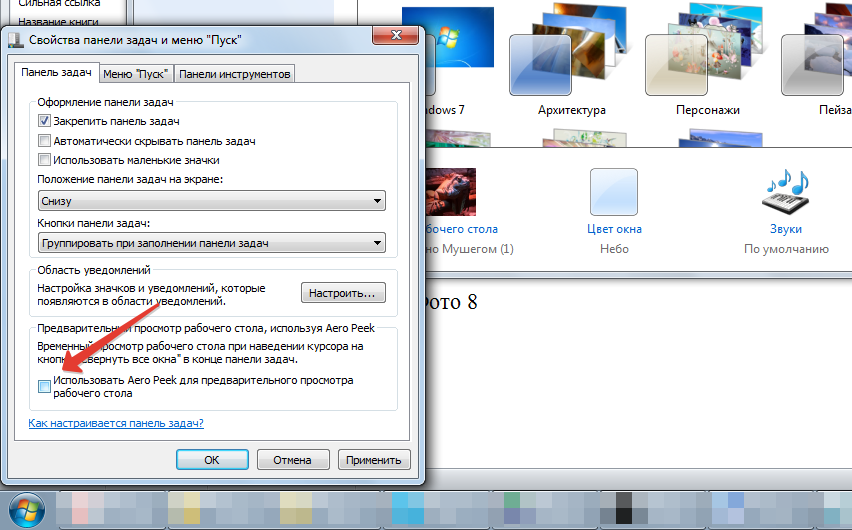 exe)
exe)
HKEY_LOCAL_MACHINE\SYSTEM\CurrentControlSet\services\msahci
находим параметр “start” ставим значение ноль — «0»
перезагружаемся и уже в биосе включаем вместо IDE новый режим AHCI, производительность HDD должна немного увеличится.
Чистка реестра Windows 10
Один из пунктов оптимизации который я не очень жалую так как, проблема вся в том что многие программы могут не адекватно почистить реестр, после которого может быть больше глюков чем пользы, да и сама чистка реестра не дает каких либо больших преимуществ, так как размер реестра не значителен, по этому сильно не влияет на загрузку компьютера, и из-за этого я не рекомендую данный метод решения проблемы по ускорению системы. Единственное когда можно воспользоватся программой для чистки компьютера например ccleaner(одна из неплохих программ для работы с реестром) это когда вы удалили программу, а записи в реестре о ней остались. И вам система периодически выдает сообщение с ошибкой, о не найденной программы.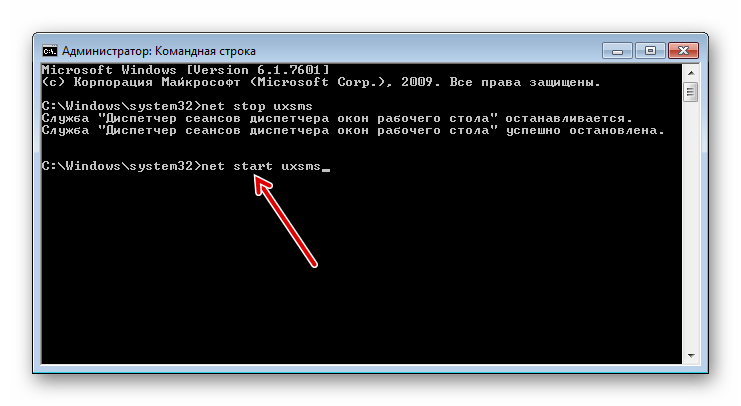
Перегрев ПК
Также не нужно забывать про перегрев при высоких температурах и пыли, может также снижаться производительность вашего ноутбука или настольного компьютера, по этому следите чтобы ваш ПК не стоял рядом с обогревателями(батарея, печка и тп.) в теплом или пыльном месте, а также периодически пылесосьте его или даже луче продувайте (воздухо-податчиком).
Проверить температуру железа можно при помощи утилит SpeedFan _http://www.almico.com/sfdownload.php
Решение: убрать из теплого места, пропылесосить или продуть пыль, заменить вентиляторы (старые или шумные).
Теги: free prog, hdd, p, soft, windows, вирус
Поделись с друзьями: Похожие статьи
Нет комментариев для записи Как ускорить работу Windows 7, 8 и 10
Способы улучшения графики в GTASA. Настройка визуальных эффектов — убираем лишние Отключаем визуальные эффекты
Дорогие друзья, сегодня мы с вами узнаем, как включить или отключить эффект Windows Aero на компьютере или ноутбуке под управлением операционной системы от компании Майкрософт . Но для начала давайте узнаем о самом эффекте, чтобы вы могли определиться: нужно его включать его или нет. Поэтому немного теории перед большой практикой.
Но для начала давайте узнаем о самом эффекте, чтобы вы могли определиться: нужно его включать его или нет. Поэтому немного теории перед большой практикой.
C настроенным Aero доступны анимация окон при сворачивании, открытии и закрытии окон
Итак, эффект Windows Aero предоставляет пользователю возможность регулировать прозрачность окон и его цветовую палитру.?p=11301&preview=trueить прозрачную или наполовину прозрачную систему диалоговых окон. Можно сделать вывод, что это необходимо в том случае, если ваш . В таком случае вы увеличите быстродействие системы, так как комплектующие вашего устройства не будут задействованы в создании этого сложного эффекта. Это именуется, как производительность рабочего стола для Windows Aero, где отмечена скорость работы и быстродействие системы в целом.
Стоит обратить внимание, что такое оформление есть далеко не во всех редакциях операционной системы от Майкрософта . Например, если у вас стоит Начальная, то в ней никаких специальных эффектов не будет. Если же у вас Домашняя базовая, то представлен будет упрощённый интерфейс Windows Aero, который во многом уступает полноценной версии. В любом случае параметры персонализации можно в той или иной степени регулировать, чем мы с вами дальше и займёмся.
Если же у вас Домашняя базовая, то представлен будет упрощённый интерфейс Windows Aero, который во многом уступает полноценной версии. В любом случае параметры персонализации можно в той или иной степени регулировать, чем мы с вами дальше и займёмся.
Как включить и отключить этот эффект?
Всего существует два способа для увеличения скорости работы компьютера или ноутбука под управлением операционной системы Windows 7. Первый предусматривает смену темы: в новой не будет использоваться прозрачность, что в некотором роде разгрузит ваше устройство от напряжения. Второй же полностью изменит оформление для максимальной производительности. Для слабых по характеристикам компьютеров рекомендуется использовать именно его. Если же ваше устройство может себе позволить наличие цветового решения, то попробуйте первый способ. В том случае, если вы не знаете, что выбрать, то попробуйте проделать эти манипуляции по очереди.
Первый способ
- Выйдите на рабочий и стол и кликните по пустому месту правой кнопкой мыши.
 В появившемся меню выбираем пункт «Персонализация».
В появившемся меню выбираем пункт «Персонализация». - Итак, таким простым способом вы попали на страницу редактирования тем и оформления на вашем компьютере. Здесь для вас представлены два блока тем: Aero и темы с высокой контрастностью.
- Внизу вы увидите кнопку «Цвет и внешний вид окон». Зайдите туда и уберите галочку с пункта прозрачности.
- Если это не помогло, то просто смените тему на менее ресурсоёмкую: это может быть стандартная тема без специальных эффектов либо тема с высокой контрастностью. Они располагаются в меню, которое описывается во втором пункте выше.
Надежный метод включения Aero — зайти через вкладку «Персонализация»
Второй способ
- Зайдите в меню «Пуск» на рабочем столе и введите в строке поиска «Визуальные эффекты».
- В результатах нам нужно будет нажать на настройку представления и производительности системы.
- Теперь перед вами откроется диалоговое окно с параметрами быстродействия. Откройте вкладку с визуальными эффектами, где далее мы поменяем некоторые установки на более привлекательные для нас.

- Здесь нужно будет отметить кружочком пункт «Обеспечить наилучшее быстродействие», после чего нажать на «Применить» и ОК.
- Обязательно проверьте изменения. Если они вас не устраивают, то вы всегда можете отрегулировать настройки, повторив первые три пункта. На четвёртом этапе вам нужно будет выбрать «Особые эффекты» и отметить галочками необходимые. После чего сохраните всё, что вы сделали и снова проверьте работу компьютера.
Через пуск «Меню» также возможно подключение
Подведём итоги
Дорогие друзья, сегодня мы с вами обсудили довольно важный, но в то же время несложный вопрос об эффекте Windows Aero на семёрке. Мы узнали, что он работает не во всех редакциях ОС, в некоторых представлена упрощённая версия. Отключить его можно двумя способами: в окне персонализации или в параметрах быстродействия компьютера. Чтобы включить Aero в Windows 7 достаточно проделать противоположные манипуляции: включить прозрачность в окне настроек тем или установить флажок напротив пункта «Обеспечить наилучший вид».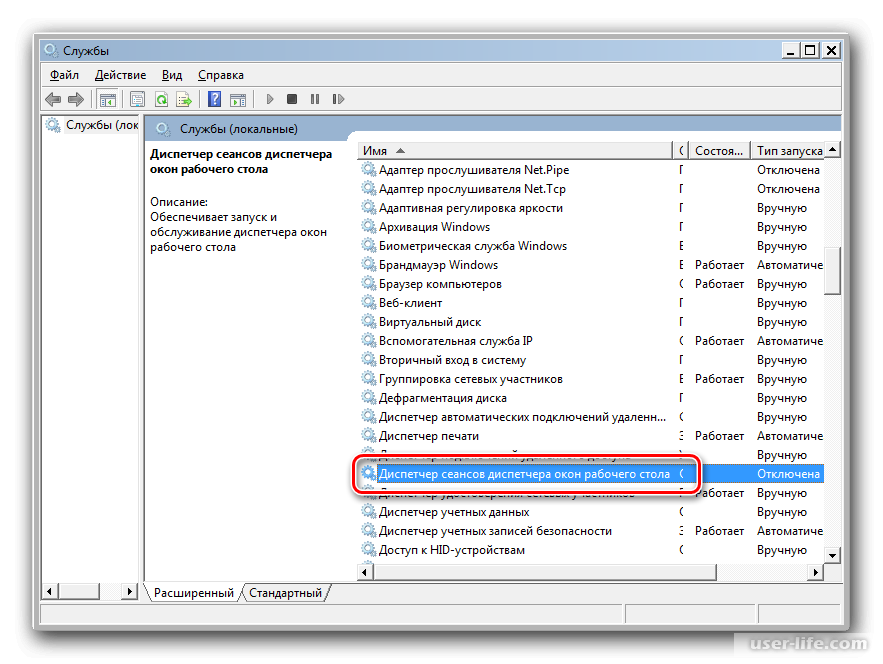 Надеемся, что у вас всё получилось, и не осталось никаких вопросов. В комментариях расскажите, каким способом воспользовались вы для решения своей проблемы и почему.
Надеемся, что у вас всё получилось, и не осталось никаких вопросов. В комментариях расскажите, каким способом воспользовались вы для решения своей проблемы и почему.
Windows Aero — проверенный комплекс графического интерфейса
У вас слишком слабый ноутбук или компьютер, на котором даже Windows 7 тормозит и глючит? Для начала можно попробовать ускорить работу системы. Способов существует много, и один из них – отключение Aero на Windows 7.
Что это? Aero – это тема, стиль оформления, который появился сначала в Vista, а затем и в Виндовс 7. Представляет собой эффект полупрозрачного стекла. Смотрится очень стильно, но и ресурсов кушает немало.
Кроме красоты толку от этой темы никакой, поэтому если ваш ПК или ноутбук сильно тормозит, можно попробовать отключить Aero в Windows 7. Возможно, это вам поможет. Для тех, кто не знает, как это сделать, ниже приведено 3 простых способа, как отключить Виндовс Аэро в «семерке».
Отключение Windows Aero в 3 клика
Первый способ очень простой и быстрый:
Внешний вид рабочего стола будет не ахти, зато ваш ноутбук или компьютер, возможно, начнет работать шустрее. Выполните отключение Windows Aero и проверьте это.
Выполните отключение Windows Aero и проверьте это.
В данном случае нужно выключить Aero Peek, Snap и Shake
Для тех, кому не хочется менять старую добрую тему (или не нравится классический стиль), существует второй способ.
Начнем с первой опции:
За что отвечает эта опция? Функция Aero Peek работает как рентгеновский луч. Если навести курсор в правый нижний угол, то окна станут прозрачными, и будет видно все папки и ярлыки. Также ее можно активировать нажатием клавиш Win+Пробел. Часто вы пользуетесь этой фишкой? Если нет – смело отключайте ее.
А что делает эта функция? Раскрывает окно на пол-экрана, если перетащить его в левый или правый угол до упора в него курсором мыши. Или на весь экран – если перетащить в верхний или нижний угол. Словом, еще одна бесполезная опция, о которой наверняка никто не знает.
И последний шаг на Виндовс 7 Максимальная – деактивация функции Aero Shake. Чтобы это сделать:
Что делает функция Shake? Помогает убрать бардак на рабочем столе. Если у вас открыто множество окон, можно зажать курсором нужное и немного подергать мышкой по сторонам (не сильно). В результате все они скроются (кроме того, что вы держите). Если потрясти его еще раз – все восстановится как и было раньше. В общем, уже вторая бесполезная функция, из-за которой тормозит ваш ПК или ноутбук.
Если у вас открыто множество окон, можно зажать курсором нужное и немного подергать мышкой по сторонам (не сильно). В результате все они скроются (кроме того, что вы держите). Если потрясти его еще раз – все восстановится как и было раньше. В общем, уже вторая бесполезная функция, из-за которой тормозит ваш ПК или ноутбук.
И последний способ: продвинутая настройка
В данном случае вы сможете сами отключить любые ненужные функции на свое усмотрение.
- Зайдите в Пуск – Панель управления – Система.
- Выберите пункт «Доп. параметры системы».
- Найдите поле «Быстродействие» и нажмите «Параметры».
Откроется новое окно с полным списком всех функций Аэро на Windows 7. Здесь есть Aero Peek, эффект прозрачности, тени от ярлыков и курсора мыши (кто знал о них? 🙂) и много чего еще.
Можете отключить все, что вам не нужно – только не забудьте нажать «Применить» . Если вообще ничего не надо, выберите пункт «Обеспечить наилучшее быстродействие» – все галочки пропадут в 1 клик.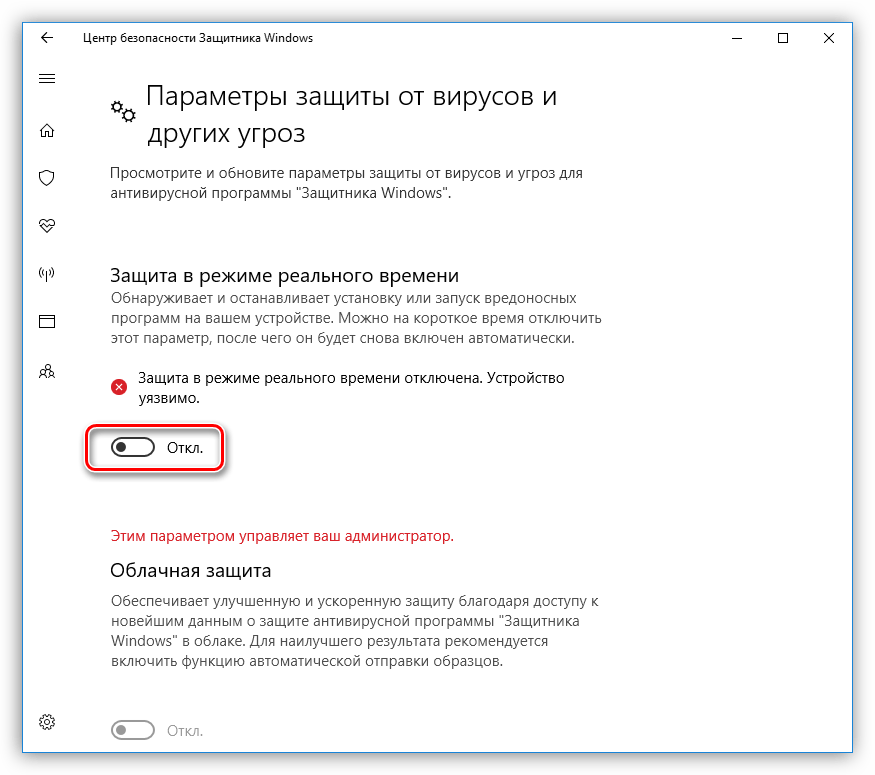
Функций Snap и Shake тут нет, поэтому их надо отключить вручную (по инструкции выше). А если вдруг внешний вид темы Aero в Windows 7 стал хуже, снова откройте это окно и поставьте галочки в некоторых пунктах.
Добрый день, друзья. Все пользователи компьютеров хотят, чтобы их рабочие столы выглядели красиво, было много тем, красивые ярлыки и прочее. Это зависит от визуальных эффектов. А именно, функции в системе Windows, которая нам обеспечивает тень на экране, анимацию, вывод эскизов, гладкое прокручивание, тень под мышкой и прочее.
Собственно, вы можете скачать различные дополнительные визуальные эффекты из интернета. Сейчас довольно много сайтов, которые предоставляют подобную услугу. Другими словами, установить на компьютер дополнительный софт. Чаще всего, из похожих эффектов, люди устанавливают красивые часы в правом верхнем углу и календарь. Также, различные таймеры, или программу, которая упорядочивают все ярлыки в одну линию и прочее.
Всё это, конечно, хорошо, но, только, если у вас довольно крутой и современный компьютер. Но, а если ваш компьютер не такой уж и новый? Или вообще старый? В этом случае все данные эффекты анимации замедляют . Компьютер не только начитает медленнее загружаться, он медленнее работает.
Но, а если ваш компьютер не такой уж и новый? Или вообще старый? В этом случае все данные эффекты анимации замедляют . Компьютер не только начитает медленнее загружаться, он медленнее работает.
Так как на визуальные эффекты требуются дополнительные ресурсы процессора. Ваш компьютер может стать очень медленным, поэтому, я советую отключить визуальные эффекты, но, только некоторые.
Если вы их отключите все, ваша система станет похожей на систему Windows 95, у которой интерфейс был довольно скучный. Лично мне подобный вид системы не нравится, хотя многие люди именно так и делают.
Отключаем визуальные эффекты
Первым делом, если у вас система не оригинальная, а сборная, то, скорее всего, разработчики добавили свои дополнительные гаджеты программы, вроде часов и прочее. Толку в них мало.
Итак, отключаем все данные излишества. Вы видите, сколько может быть лишних гаджетов. Они нам ни к чему. Часы мы и так можем увидеть внизу справа. Я бы их все убрал, оставил только ярлыки программ. Итак, далее нам нужно войти в функцию визуальных эффектов. Во всех системах Windows они похожи и находятся примерно там же. Я буду рассказывать на примере Windows 10.
Итак, далее нам нужно войти в функцию визуальных эффектов. Во всех системах Windows они похожи и находятся примерно там же. Я буду рассказывать на примере Windows 10.
Итак, правой клавишей мыши нажимаем кнопку «Пуск», выбираем вкладку «Система». В открывшемся окне в левом столбце выбираем «Дополнительные параметры системы».
У нас открывается новое окно, где мы выберем меню дополнительно. Затем, над блоком «Быстродействие», нажмём на кнопку «Параметры».
Если мы выберем «Обеспечить наилучший вид», у нас будут поставлены галочки над всеми эффектами. Рабочий стол станет красивым, но, будет увеличена нагрузка на процессор. Следовательно, компьютер будет долго загружаться.
Если выбрать наилучшее быстродействие, все галки будут убраны, и, следовательно, ваш рабочий стол станет похожим на Windows 95. Внимательно прочтите каждый из эффектов. Подумайте, какой вам нужен, а без какого можно обойтись.
Или просто поставьте галочки там, где стоят у меня на скриншоте. Затем, нажимаем применить и Ок. Итак, после проделанных действий, внимательно посмотрите на ваш рабочий стол. Если его внешний вид вас вполне устраивает, вы выполнили свою задачу, если нет, можно вернуть все галочки на место.
Затем, нажимаем применить и Ок. Итак, после проделанных действий, внимательно посмотрите на ваш рабочий стол. Если его внешний вид вас вполне устраивает, вы выполнили свою задачу, если нет, можно вернуть все галочки на место.
Потом, можно будет убирать галки по одной и проверять, нравится вам такой вид рабочего стола, или нет. Всё зависит от вашего вкуса и мощности вашего компьютера. Успехов!
Как отключить визуальные эффекты на Windows 10
У нас откроется окошко, где нам нужно выбрать в меню «Дополнительно», подменю «Быстродействие», команду «Параметры».
У нас открывается окошко, где мы и рассматриваем, какие из параметров нам необходимы. В принципе, я советую выбрать те же, что и в Windows 7. Смотрите за своим компьютером, и за вашим удобством работы за ним, ведь от визуальных эффектов, в первую очередь зависит вид рабочего стола.
P.S. Более подробная информация, как повысить быстродействие компьютера, находится в моей книге «Как грамотно оптимизировать Windows». Книга находится
Книга находится
Жарких летних дней мы все ждём с большим нетерпением, но когда термометры показывают больше 35 градусов, мечтаешь уже о прохладе. Безусловно, лучшим вариантом будет приобрести кондиционер. А что, если сделать это нет возможности, а в доме от жары дышать тяжело? Отчаиваться не стоит, есть достаточно много разных способов охладить помещение и без помощи системы кондиционирования.
Казалось бы, это просто, но и проветривание нужно делать с умом.
Открывать окна, двери, чтобы в квартиру «впустить» свежий воздух, нужно от 4 до 7 утра. Если вас трудно назвать «жаворонком», то оставляйте открытыми окна на всю ночь.
Неплохо будет проветрить в это время и шкафы, комоды с одеждой, открыв их, тогда утром сможете надеть прохладную одежду.
Прячем дом от солнца
А вот когда солнце уже хозяйничает на небе, то нужно тщательно закрывать не только окна и двери, а также шторы (особенно если окна смотрят на юг).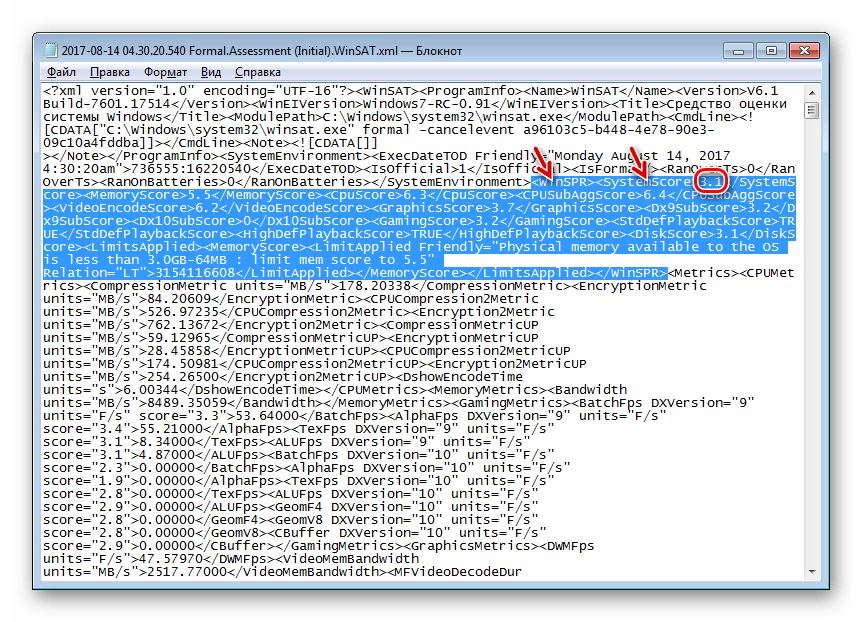 Белые плотные занавески из льна прекрасно отражают солнечный свет.
Белые плотные занавески из льна прекрасно отражают солнечный свет.
Увлажнение воздуха
Высокая температура быстро уничтожает влагу, и дышать в помещение становиться труднее.
- Поэтому нужно либо приобрести в магазине специальные увлажняющие спреи, либо сделать их самостоятельно: налить простой воды в пульверизатор, увлажняя им воздух каждый час.
- Можно также намочить шторы, которые, высыхая, будут отдавать свою влагу.
- Кроме того, в каждой комнате стоит расставить сосуды с водой, добавив в них освежающие ароматические масла: лавандовое, мятное или цитрусовое.
Но и с увлажнением не нужно переусердствовать, чтобы потом не .
Холодильник
Это, безусловно, источник холода. В нём не только можно охладить множество бутылок с водой, наморозить льда, а также позаботится о своих снах. Как? Вы можете охладить в нём постельное бельё. Утром сложить аккуратно в пакет и положить в холодильник. Вечером застелить постель, но ложиться в неё стоит только через 20-30 минут.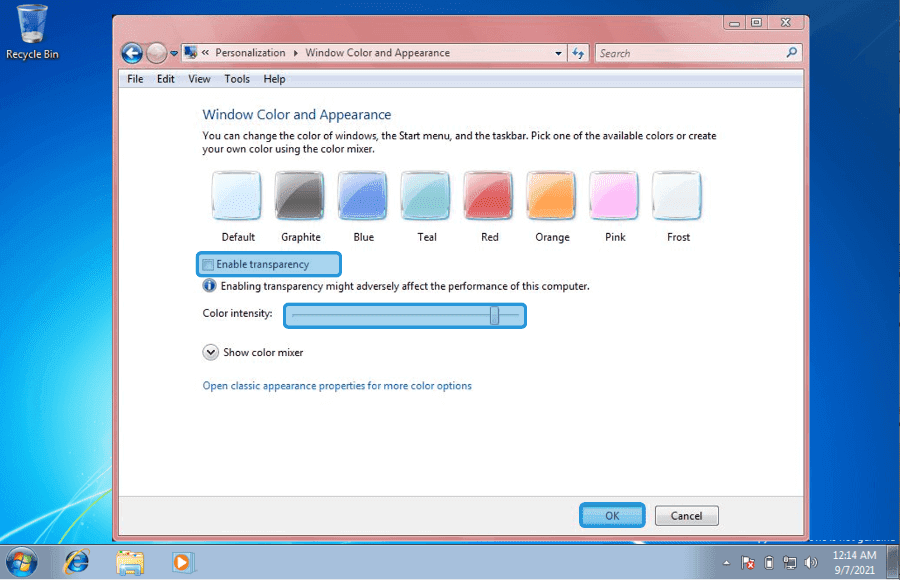 Ведь если лечь сразу на такую «замороженную» простыню, можно и простудиться.
Ведь если лечь сразу на такую «замороженную» простыню, можно и простудиться.
А чтобы дышалось ночью легче, нужно поставить с холодной водой бутылки на стул у изголовья кровати.
Многие удивляться, но фольга прекрасно справляется с жарой в квартире. Наклеивать её можно на оконное стекло, а также стены. Особенно это будет нужно в тех комнатах, окна которых выходят на юг или юго-запад. Материал очень хорошо отражает тепло. Такой метод охлаждения весьма эффективный, элементы интерьера не нагреваются, а значит, не происходит нагрев воздуха.
Противостоять солнечным лучам поможет тонировка окон. Сквозь затемнённую плёнку можно будет видеть всё, что происходит на улице, (хотя и не в привычных цветах), но яркий свет в комнату не будет попадать.
Выбирая тонированную плёнку, стоит остановиться на зеленом или синем цвете.
Если не хотите покупать фольгу или заклеивать окна затемнённой плёнкой, тогда стоит установить жалюзи.
Когда жалюзи в закрытом состоянии, то не пропускают 90% солнечных лучей.
С помощью них не только удастся охладить квартиру, но сделаете интерьер моднее и современнее.
Но, как и о шторах, о них нужно тщательно заботиться.
Хорошие результаты в жаркую погоду даёт частая влажная уборка. Протирая влажной тряпкой мебель, подоконники, двери и особенно пол, можно легко снизить температуру воздуха в комнате на несколько градусов.
Также борьба с пылью, и увеличение влажности позволят легче дышать.
Мокрая простыня
Мокрую простыню можно повесить на дверь или окно. Главное помнить, чем больше простыня, тем быстрее происходит теплообмен. Некоторые укрываются мокрой простынёй и ночью.
Предпочтительней применять вентиляторы с автоматическим изменением направления потока воздуха. Ведь есть большая вероятность простудиться. Для охлаждения, можно применять как настольные, так и напольные или потолочные вентиляторы.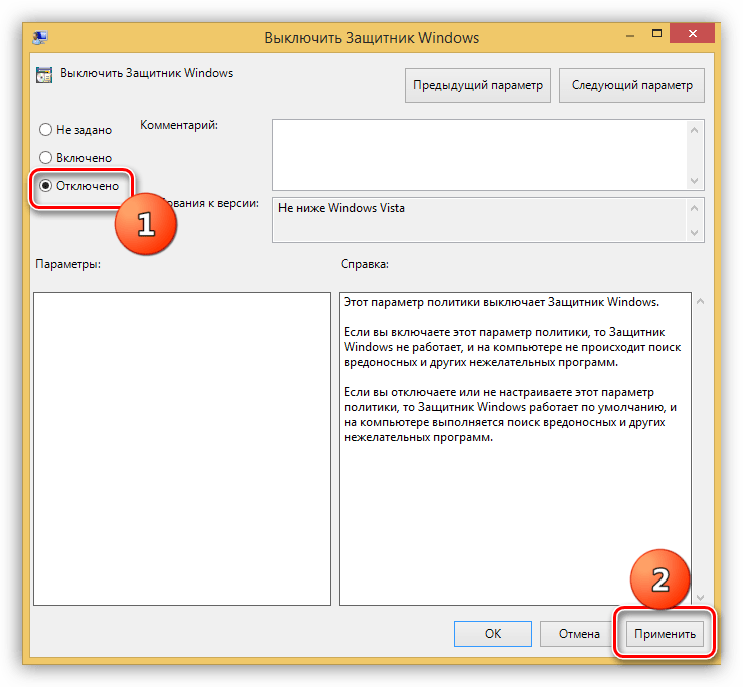
Холодная вода
Если открыть дверь в ванную комнату, где шумят потоки води в душе или наполнена холодной водой ванна, то станет прохладней во всей квартире.
Сделать температуру в комнате прохладней поможет обычный лёд. Его стоит вбросить в любую широкую ёмкость. Вскоре лёд начнёт таять, отдавая холод, будет охлаждать воздух.
В 2005 году ГТА фанаты ликовали, увидев новую часть любимой игры на PC и Xbox360. Мир новой вселенной радовал всех, хотя были претензии к графике, например, низкая детализация автомобилей. Но в большинстве своём графика устраивала. Прошло время, а с ним улучшилась мощность компьютеров. Моддеры создали модификацию, позволяющую улучшить графику посредством использования шейдеров.
Самая первая модификация, добавляющая качественные эффекты. Улучшает код ренедринга транспорта ради высокого качества в игре GTASA. Код был переписан, чтобы можно было изменять попиксельную шейдерную обработку, например, для добавления карты отражений и нормалей, используемые в современных играх. Модификация требует видеокарты, которая поддерживает shader версии 2.0 или выше, хотя можно использовать и на видеокарте версии ниже 2.0
Модификация требует видеокарты, которая поддерживает shader версии 2.0 или выше, хотя можно использовать и на видеокарте версии ниже 2.0
Имеется файл настроек эффектов, как в enbseries. Далее посмотрите какие есть эффекты в этой модификации.
- specpower — интенсивность блеска от солнца
- specbase — устанавливает отражения на материале транспорта, где его нет.
- pipetype — Установка типа версии шейдеров вашей видеокарты. Значение 0 — для шейдеров ниже версии 2.0.
- 1 — для шейдеров версии 2.0.
- 2 — для шейдеров версии 2.0a.
- enablerealrefs — включает\отключает отражения в реальном времени. Используйте на свой страх и риск. По умолчанию эффект отключён.
- cubesize — разрешение реальных отражений в кубе карты.
- skipxframe — число кадров, между которыми обновляются отражения.
- enablepostfx — включает\отключает пост обработку, точнее блум.
- screenk — Номер клавиши для снятие скриншота. Стандартно стоит значении 74 (это кнопка F5)
Эта модификация всё ещё полезна тем, кто владеет довольно слабыми видеокартами.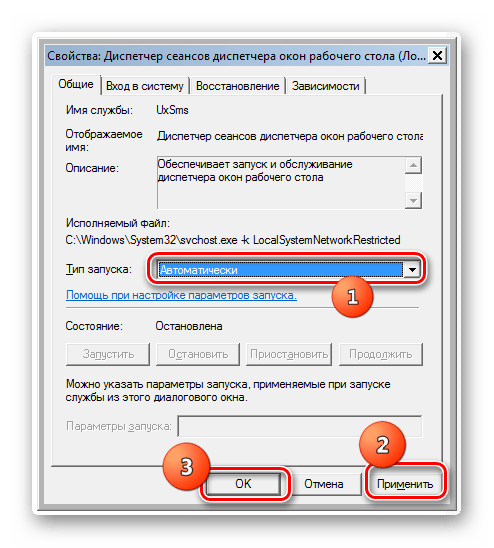 Плюс разработчикам есть возможность улучшить мод.
Плюс разработчикам есть возможность улучшить мод.
Модификация улучшает эффекты подобно SA GFX, только при этом используются библиотеки d3d9.dll и d3dx9_35.dll и в нем присутствуют следующие возможности:
- Запуск игры в окне
- Удаление стандартного размытия в движении и эффекта «жары» на экране, но добавление нового.
- Мягкий блум.
- Отражения в реальном времени.
Все эти эффекты контролируются в игре при нажатии кнопок Alt+F2, причём функция запуска в окне включена по умолчанию.
Motion Blur Advanced
Тут всё просто. Добавляет в GTASA новые возможности эффекта мошн блюр (смазывание). Основной плюс в том, что можно изменять эти данные, ведь обычный вид эффекта в игре появляется только лишь при высокой скорости в определённых видах транспортных средств.
Как и SA GFX, этот мод работает на.asi и нормально работает с другими графическими модами. Любители скриншотов обычно предпочитают выключать смазывание через этот аддон и использовать этот эффект в других граф.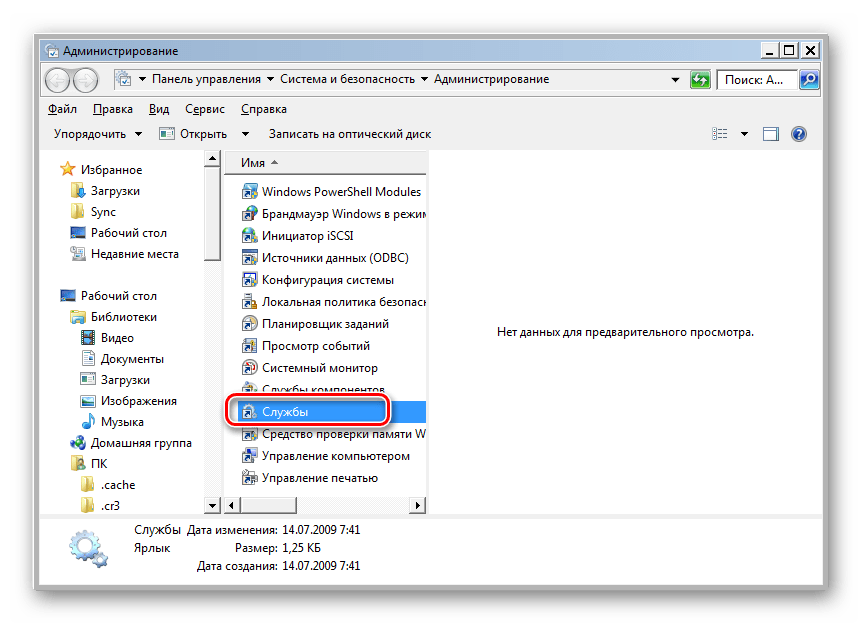 модах, где мошн блюр выглядит намного лучше.
модах, где мошн блюр выглядит намного лучше.
Самый известный графический мод для GTASA. Работает благодаря d3d9.dll Настройки находятся в файле enbseries.ini, который можно изменять прямо во время работы игры. На данный момент актуальны две версии модификации. v.0075c2 и v.0075s, хотя существует ещё версия для старых видеокарт v0.074g
Для правильной работы мода вам следует прочитать ридми к моду и просто экспериментировать, тогда вы найдёте настройки, подходящие вам.
Depth of Field и Color Mod by Ryosuke
Недавно известный японский скриптер выпустил графические моды, добавляющие эффекты фокусировки (Depth of Field), цветовой корректировки и блума (Color Mod). Подойдёт для людей, у которых не работает enbseries. Подробно о параметрах в настройках мода информация появится позже, а пока качаем доступное;)
Поставь оценку этой статье, пожалуйста: Рейтинг: 1.9 | Голосов: 9
Посмотри, тебе должно что то понравиться:
Общая информация о GTA 5
Установка модов на GTA 3 для Android
Банды в GTA San Andreas
Windows 10: как включить или отключить Windows Aero Shake
Windows Aero Shake — это удобная функция, которая позволяет быстро уменьшить беспорядок на экране, встряхнув строку заголовка приложения.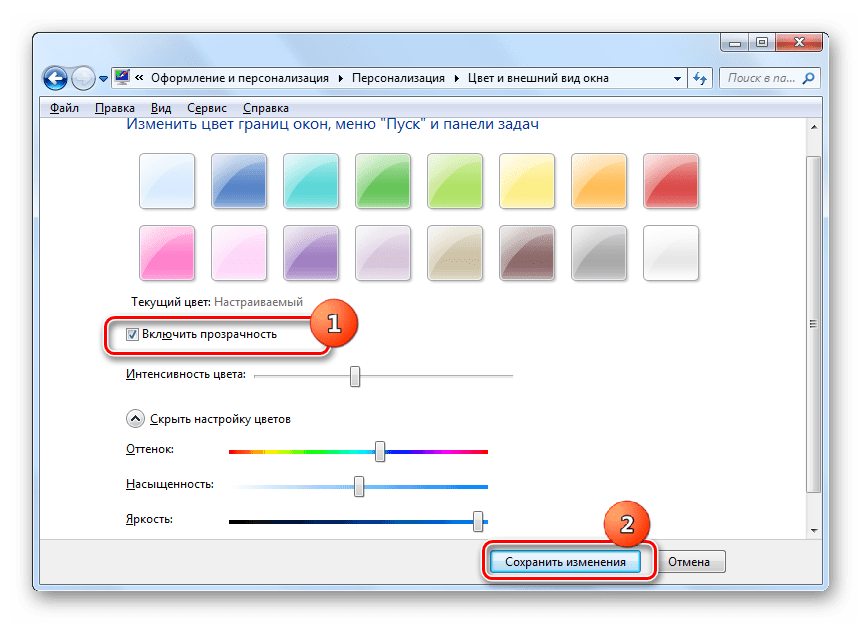 Это сводит к минимуму все окна, кроме того, которое находится в фокусе, позволяя вам сосредоточиться исключительно на том, что под рукой. Еще одно движение позволяет отменить Aero Shake, снова развернув остальные окна, чтобы вы могли продолжить работу.
Это сводит к минимуму все окна, кроме того, которое находится в фокусе, позволяя вам сосредоточиться исключительно на том, что под рукой. Еще одно движение позволяет отменить Aero Shake, снова развернув остальные окна, чтобы вы могли продолжить работу.
К сожалению, эта функция также может иметь непредвиденные последствия. Те, кто перемещает окна или использует два монитора, могут заметить, что они случайно активируют встряхивание Windows.Это может стоить драгоценного времени, когда вы пытаетесь быть продуктивным, и, как правило, очень раздражает.
Отключение Aero Shake
Объявление
К счастью, изменить эту функцию не так сложно. Простого редактора групповой политики достаточно для Windows 10 Pro и выше, а пользователи Windows 10 Home могут быстро настроить реестр. Мы собираемся показать вам, как отключить Aero Shake с помощью этих методов, а также как включить его, если вы сочтете это полезным.
Как включить или отключить Aero Shake с помощью групповой политики
Пользователи Windows 10 Pro, Enterprise или Education могут использовать редактор групповой политики, чтобы быстро изменить эту функцию.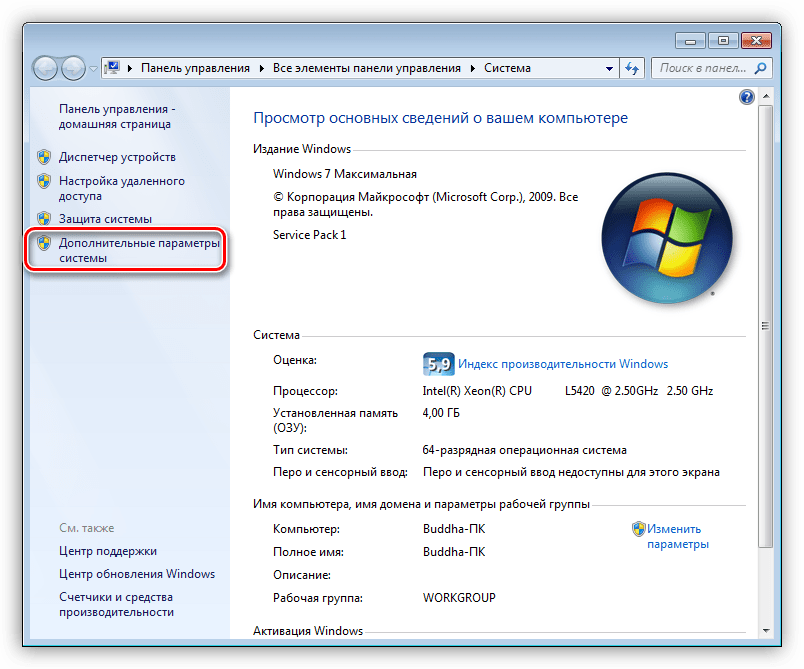 Если вы используете Windows 10 Домашняя и хотите выполнить обновление, следуйте нашему руководству о том, как это сделать, не тратя целое состояние.
Если вы используете Windows 10 Домашняя и хотите выполнить обновление, следуйте нашему руководству о том, как это сделать, не тратя целое состояние.
- Откройте редактор групповой политики
Нажмите кнопку «Пуск» и введите «gpedit» , нажав на результат «Лучшее совпадение».
- Перейдите к политике Aero Shake
Политику встряхивания Windows можно найти в «Конфигурация пользователя> Административные шаблоны> Рабочий стол» .Дважды щелкните «Отключить окна Aero Shake, минимизируя жесты мыши» .
- Включение или отключение функции с помощью редактора групповой политики
В свойствах политики Windows установите для политики значение «Включено», , чтобы отключить Aero Shake, и «Отключено», , чтобы включить его. «Не настроено» будет следовать вашим системным настройкам по умолчанию.

Как включить или отключить Windows Aero Shake с помощью редактора реестра
Пользователи Windows 10 Home не будут иметь доступа к редактору групповой политики, но вы можете переключить тот же переключатель через реестр Windows.Просто заставьте вас сначала прочитать наше руководство по безопасному редактированию реестра.
- Откройте редактор реестра
Нажмите кнопку «Пуск» и введите «Редактор реестра» . Выбрав приложение, выберите «Запуск от имени администратора» .
- Перейдите к ключу расширенной регистрации Explorer
Вы можете найти его, вставив
Computer \ HKEY_CURRENT_USER \ Software \ Microsoft \ Windows \ CurrentVersion \ Explorer \ Advancedв адресную строку редактора реестра. - Создание нового значения DWORD (32 бита)
Щелкните правой кнопкой мыши любое пустое место на главной панели и выберите «Создать> Значение DWORD (32 бита)» .

- Назовите DWORD «DisallowShaking»
Убедитесь, что имя набрано точно так, как указано выше, без кавычек, но с заглавными буквами.
- Включение или отключение Windows Aero Shake
Дважды щелкните новый DWORD, чтобы войти в меню «Правка», и измените «Данные значения» на одно из следующих:
1 = отключить Aero Shake
0 = принудительно Aero Shake
Клавиша удаления = следовать системным настройкамПо завершении нажмите «ОК» .
Объявление
Как: отключить Windows Aero Peek
Здесь мы видим «Как отключить Windows Aero Peek»
Что такое Aero Peek?
Aero Peek, также известный как Show Desktop, — это функция Windows 7, присутствующая в Windows 8 и Windows 10. Она позволяет пользователям наблюдать за своим рабочим столом, помещая (но не щелкая) указатель мыши над Aero Peek в правом дальнем углу панели задач. .
.
Когда отображается рабочий стол, нажатие левой кнопки мыши скрывает все открытые окна и возвращает вас на рабочий стол.Если вы снова нажмете Aero Peek, все ранее открытые окна будут восстановлены.
Как отключить Aero Peek в Windows 7
Отключение Aero Peek в Windows 7 аналогично второму подходу, описанному ранее. Следуйте инструкциям, описанным ниже.
Шаг 1: Щелкните правой кнопкой мыши в любом месте панели задач, которое в данный момент не занято.
Шаг 2: Если касание панели задач не отображается по умолчанию, щелкните его. Снимите флажок «Использовать Aero Peek для предварительного просмотра рабочего стола» в разделе «Предварительный просмотр рабочего стола с помощью Aero Peek».”
Шаг 3: Нажмите «Применить», а затем «ОК».
Как отключить Aero Peek в Windows 10/8 / 8.1
Метод 1. Использование дополнительных настроек системы
Чтобы отключить Aero Peek в Windows 10, выполните следующие действия.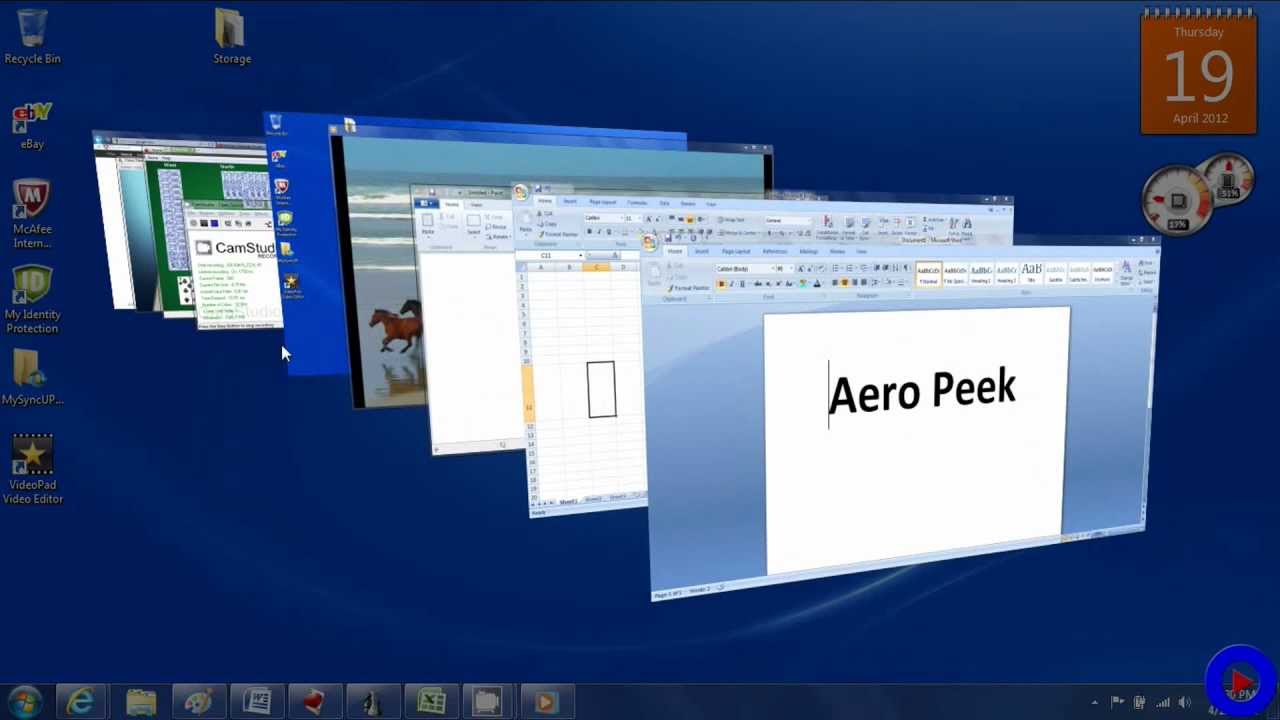
Шаг 1: Щелкните правой кнопкой мыши значок меню «Пуск» и выберите «Система» в контекстном меню.
Шаг 2: На левой панели приложения нажмите «Расширенные настройки системы». Если его нет, введите слова в поле поиска.
Шаг 3: Выберите пункт меню «Дополнительно». В списке вкладок это третья вкладка слева.
Шаг 4: Нажмите кнопку «Настройки» в разделе «Производительность».
Шаг 5: Снимите флажок «Включить Aero Peek» в меню «Визуальные эффекты».
Шаг 6: Нажмите «Применить», чтобы сохранить, и «ОК», чтобы применить настройки.
Метод 2. Использование настроек панели задач
Для отключения Aero Window 8/8.1, действуйте, как описано ниже.
Шаг 1: Щелкните правой кнопкой мыши в любом месте панели задач, которое в данный момент не занято.
Отключите «Использовать Peek для предварительного просмотра рабочего стола, когда вы наводите указатель мыши на кнопку« Показать рабочий стол »в конце панели задач» в окне настроек панели задач, чтобы цвет изменился с синего на белый.
Метод 3. Использование панели задач
- Кроме того, вы можете отключить Aero Peek прямо с панели задач. Чтобы сделать это временно, выполните действия, указанные ниже.
- Щелкните правой кнопкой мыши в правом нижнем углу панели задач и выберите «Peek at desktop».
Как включить Aero Peek, если он неактивен
Если Aero Peek отключен, и вы пытаетесь включить его, но выбор неактивен, значит, Aero Peek отключен в свойствах системы.
- Чтобы открыть диалоговое окно «Выполнить», используйте Windows + R на клавиатуре. Затем в поле «Открыть» введите sysdm.cpl и нажмите кнопку «ОК» или нажмите Enter.
- Выберите вкладку «Дополнительно» в диалоговом окне «Свойства системы».
- В разделе «Производительность» нажмите кнопку «Настройки».
- Установите флажок «Включить просмотр» в Windows 10 («Включить Aero Peek» в Windows 7), чтобы повторно включить функцию Aero Peek.
- В диалоговом окне «Параметры производительности» нажмите кнопку «ОК», а затем в диалоговом окне «Свойства системы» нажмите кнопку «ОК».

- Aero Peek теперь можно включить, просто включив или отметив одну из тех же настроек, которые ранее использовались для ее отключения.
Заключение
Надеюсь, это руководство было для вас полезным.Не стесняйтесь использовать форму ниже, если у вас есть какие-либо вопросы или комментарии.
Вопросы пользователей:
- Как определяется Aero Flip?
3D Aero Flip Ctrl + логотип Windows + Tab Эта инновационная функция, получившая название Aero Flip 3D, позволяет быстро просматривать все открытые файлы, папки и окна, не нажимая на них на панели задач.
- Как сделать кнопку просмотра невидимой?
Система> Дополнительные параметры системы> Производительность> Настройки на панели управления.Enable Peek отключен. Панель управления> Навигация и панель задач. Когда вы перемещаете курсор на кнопку «Показать рабочий стол» в конце панели задач, используйте функцию «Просмотр» для предварительного просмотра рабочего стола.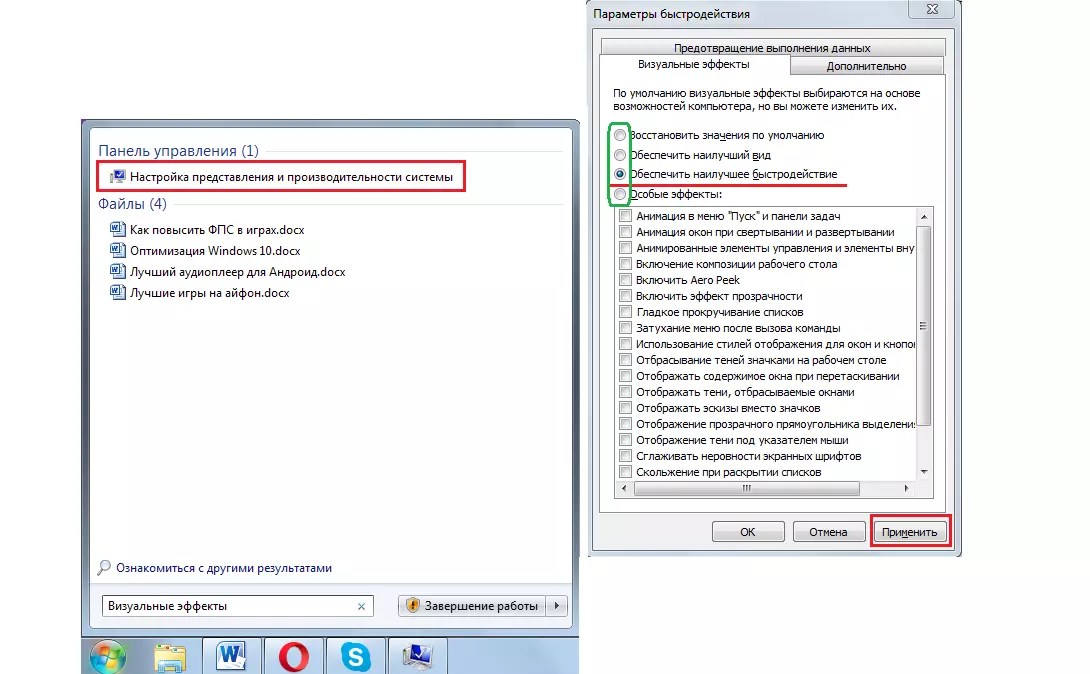
- Как используется кнопка Aero Peek?
Aero Peek, также известный как Show Desktop, — это функция Windows 7, присутствующая в Windows 8 и Windows 10. Она позволяет пользователям наблюдать за своим рабочим столом, помещая (но не щелкая) указатель мыши над Aero Peek в крайнем правом углу панели задач. угол.
- Как используется функция «Aero Peek»?
Каков вариант использования функции «Аэрообзор»? из Windows10
- Как Aero Peek перемещает окна влево / вверх?
Почему Aero Peek сдвигает окна влево / вверх? из Windows10
Как отключить функцию Aero Peek в Windows 7 и более поздних версиях? — AskVG
Вчера мы рассказывали вам о том, как отключить Aero Shake в Windows 7:
Как отключить функцию Aero Shake в Windows 7 и более поздних версиях?
Теперь настала очередь « Aero Peek », который заменил старую кнопку «Показать рабочий стол».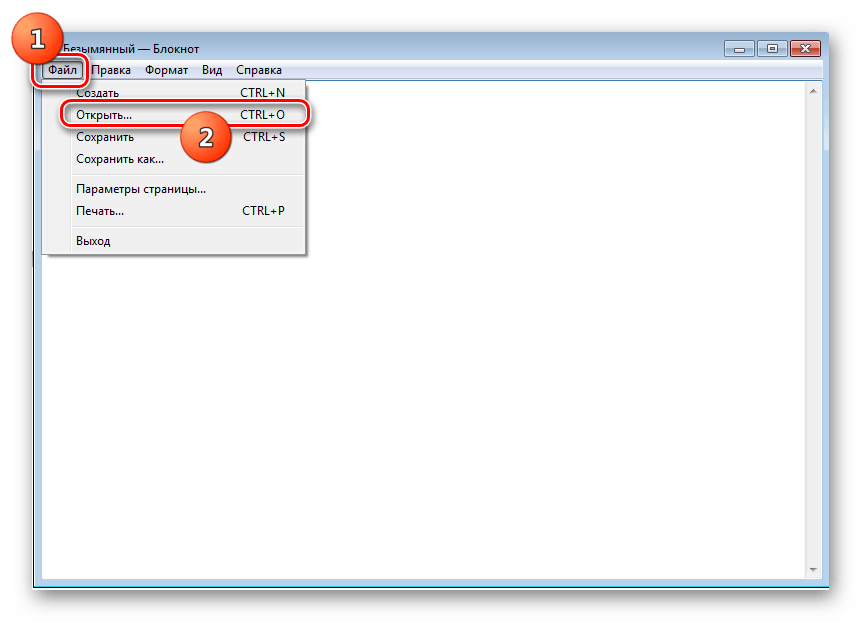 Его можно найти в виде небольшого прямоугольника в конце панели задач Windows 7. Когда вы наводите на него курсор мыши, это позволяет вам заглядывать за все открытые окна, скрывая все окна и показывая только контуры всех окон.
Его можно найти в виде небольшого прямоугольника в конце панели задач Windows 7. Когда вы наводите на него курсор мыши, это позволяет вам заглядывать за все открытые окна, скрывая все окна и показывая только контуры всех окон.
Вы можете следовать этому руководству, если хотите отключить «Aero Peek»:
Метод 1. Использование свойств панели задач
Самый простой способ отключить «Aero Peek» — использовать свойства панели задач.
1. Щелкните правой кнопкой мыши на панели задач и выберите « Properties ».Теперь снимите флажок « Use Aero Peek для предварительного просмотра рабочего стола ».
2. Нажмите кнопку «Применить», чтобы отключить функцию Aero Peek.
Метод 2: Использование свойств системы
Вы также можете отключить «Aero Peek» в свойствах системы.
1. Щелкните правой кнопкой мыши значок Computer на рабочем столе и выберите Properties (или нажмите клавиши WIN + Pause / Break ).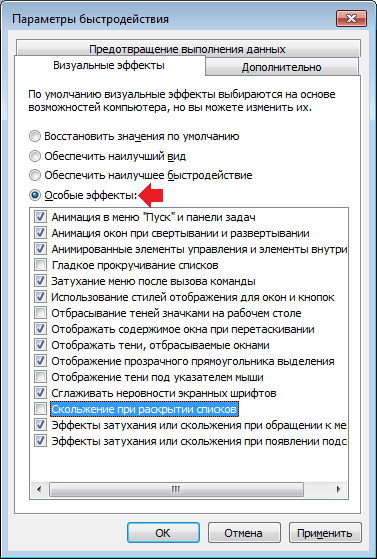 Теперь щелкните ссылку Advanced system settings на левой боковой панели (вы можете открыть ее напрямую, указав sysdm.cpl в поле поиска в меню ПУСК или Пуск).
Теперь щелкните ссылку Advanced system settings на левой боковой панели (вы можете открыть ее напрямую, указав sysdm.cpl в поле поиска в меню ПУСК или Пуск).
2. Теперь нажмите кнопку Settings в разделе Performance .
3. Теперь снимите флажок « Enable Aero Peek » или « Enable Peek ».
4. Нажмите кнопку «Применить», чтобы отключить функцию «Aero Peek» в Windows 7.
Метод 3. Использование редактора реестра
Вы также можете воспользоваться следующей настройкой реестра, чтобы отключить функцию «Aero Peek» в Windows 7:
1. Введите regedit в RUN или в поле поиска в меню «Пуск» и нажмите Enter. Откроется редактор реестра.
2. Теперь перейдите к следующему ключу:
HKEY_CURRENT_USER \ Software \ Microsoft \ Windows \ CurrentVersion \ Explorer \ Advanced
3. На правой панели установите значение DisablePreviewDesktop DWORD равным 1
На правой панели установите значение DisablePreviewDesktop DWORD равным 1
4. Перезагрузите систему или выйдите из нее, и Aero Peek будет отключен.
Если вы хотите снова включить функцию Aero Peek в будущем, установите значение DisablePreviewDesktop DWORD равным 0 .
Также проверьте:
Как отключить функцию Aero Snap в Windows 7 и более поздних версиях?
Как отключить windows aero
- Home
- Как отключить windows aero
За все время Последние 24 часа Прошлая неделя Прошлый месяц
37 Результаты листинга Как отключить Windows Aero
Как отключить Windows Aero Appuals.com
Приложения для Windows.com Посетите сайт
Если вы хотите отключить Windows Aero для определенной программы в Windows Vista или Windows 7, вам необходимо: Найдите и щелкните правой кнопкой мыши исполняемый файл (. EXE) файл для приложения или программы, для которой вы хотите отключить Windows Aero . В появившемся контекстном меню нажмите «Свойства». Перейдите на вкладку «Совместимость».
EXE) файл для приложения или программы, для которой вы хотите отключить Windows Aero . В появившемся контекстном меню нажмите «Свойства». Перейдите на вкладку «Совместимость».
Должность: Сетевой инженер
Расчетное время чтения: 5 минут
См. Также : Приложения для WindowsПоказать больше
Что такое Aero Shake? Как включить / отключить…
-> Мини-инструмент.com Посетите сайт
Включить Aero Shake Windows 10 с помощью групповой политики. Нажмите Windows + R -> введите gpedit.msc -> нажмите ОК. Разверните «Конфигурация пользователя и административные шаблоны» и выберите «Рабочий стол» на левой панели. Дважды щелкните в окне Отключить Aero Shake, минимизируя жесты мыши в…
См. Также : Бесплатные приложенияПоказать больше
Как отключить Aero Shake в Windows 10 GroovyPost
Windows Groovypost.com Посетите сайт
Отключите функцию встряхивания Windows Aero на Windows 10. В текущих версиях Windows 10, например версии 20h3, отключить эту функцию просто, но…
Отзывы: 1
См. Также : Windows AppsПоказать больше
Отключить Aero в Windows 7 или Vista (или Windows 8.x, Sorta)
Щелкните Howtogeek.com Посетите сайт
Отключение Aero на Windows Vista.У вас также могут быть некоторые причины для его отключения … для этого просто щелкните правой кнопкой мыши на рабочем столе и выберите «Персонализировать». Щелкните ссылку «Цвет и внешний вид окна»: Реклама. Затем на следующем экране щелкните ссылку внизу «Открыть свойства классического внешнего вида для получения дополнительных цветов»
Расчетное время чтения: 1 мин.
См. Также : Windows AppsПоказать больше
Как отключить Aero Peek In Окна
Windows Howtogeek.com Посетите сайт
Процедуры отключения Aero Peek такие же, как в Windows 7, 8 и 10, за исключением особо оговоренных случаев. Кнопка «Показать рабочий стол» очень узкая и ее трудно увидеть в Windows 8 и 10, но если вы просто переместите указатель мыши в крайнее правое положение на панели задач, Aero Peek будет работать.
Расчетное время чтения: 3 минуты
См. Также : Приложения для Windows Показать больше
Wiki Как включить или отключить Aero в Windows 7 OBS
Аэрообспроект.com Посетите сайт
Измените настройку Aero , выбрав соответствующую тему дизайна. Пуск> Панель управления. В разделе «Оформление и персонализация» нажмите «Изменить тему». Выберите желаемую тему: Чтобы отключить Aero , выберите « Windows Classic» или « Windows 7 Basic» в разделе «Основные темы и темы с высокой контрастностью». Чтобы включить Aero , выберите любую тему в разделе « Aero Themes».
См. Также : Windows Apps Показать больше
Отключить Aero (постоянно или временно) в Windows 7
Это Helpdeskgeek.com Посетите сайт
Полностью выключите Aero . Чтобы использовать Windows 7 на повседневной основе без Aero , сначала откройте панель управления персонализацией. Для этого щелкните правой кнопкой мыши где-нибудь на рабочем столе, затем выберите параметр «Персонализировать», расположенный в нижней части контекстного меню.
Расчетное время чтения: 3 минуты
См. Также : Приложения для WindowsПоказать еще
Как выключить Win Aero? Форумы Windows 10
Windows Tenforums.com Посетите сайт
Aero исчез с Win 7. Я думаю, вы имеете в виду ограниченные эффекты прозрачности. На самом деле из-за этого возникает очень небольшая нагрузка на систему. В любом случае: перейдите к разделу учебного пособия Указатель учебного пособия по Windows 10 Учебные пособия по Windows 10 Поиск прозрачности (например, используйте CTRL F и F3 в браузере или соответствующий пункт меню для поиска по странице) Вот некоторые из них:
См. Также : Windows AppsПоказать больше
Как включить и выключить Aero Snap в Windows 10
Система C-sharpcorner.com Посетите сайт
Теперь я объясню, как выключить и включить Aero Snap в Windows 10. Шаг 1 Перейдите в меню Пуск, найдите параметры настройки, затем в настройках перейдите в Параметры системы . Рисунок 1. Системные настройки. Шаг 2 Когда вы нажимаете на «Системные настройки», появляется множество доступных опций.
См. Также : Приложения для Windows Показать еще
Часто задаваемые вопросы для Windows Aero *
Windows Intel.com Посетите сайт
Как отключить Windows Aero ? Выполните следующие действия, чтобы отключить Windows Aero : Нажмите Пуск. Выберите Панель управления. Щелкните Оформление и персонализация. Щелкните Настроить цвета. Щелкните Открыть классический вид. Выберите цветовую схему, отличную от Windows Vista Aero (например, базовую тему). Почему не работает Windows Aero ? Ниже приведены решения, которые могут помочь
См. Также : Приложения для Windows Показать больше
Как отключить Aero и включить Aero Lite в Windows 10
Твикер Youtube.com Посетите сайт
Это руководство о том, как выключить aero и повысить производительность вашего ПК. Это полезно, если у вас компьютер или ноутбук с низкими характеристиками. Winaero Tweaker: http:
См. Также : Приложения для WindowsПоказать больше
Как выключить Aero в Windows 7–100, но не отключать его?
Windows Softwareok.com Посетите сайт
Можно ли выключить Aero в Windows 7 на 100% на Pro и Home, у стартовой версии W7 нет Aero .Это постоянное отключение, пример Aero также относится к Windows Vista, Windows 10 и 8.1 не имеет Aero ! Откройте «Панель управления» над: «Пуск» »« Панель управления »
Расчетное время чтения: 1 мин.
См. Также : Приложения WindowsПоказать больше
Как отключить Windows Aero? Компьютерная надежда
Windows Computerhope.com Посетите сайт
Пользователи Windows 7.Щелкните правой кнопкой мыши пустую область на рабочем столе .; Во всплывающем меню выберите «Персонализация» .; В окне «Персонализация» прокрутите вниз до раздела «Основные темы» и «Темы с высокой контрастностью» и выберите тему Windows 7 Basic .; Пользователи Windows Vista. Щелкните правой кнопкой мыши пустую область на рабочем столе .; Во всплывающем меню выберите «Цвет окна» и «Внешний вид» .; Выберите Windows Vista Basic…
См. Также : Windows AppsПоказать больше
Как отключить функцию Aero Snap в Windows 10
Control Gadgethacks.shapludu.com Посетите сайт
Отключите Aero Snap с помощью панели управления в Windows 10. Откройте панель управления. Перейдите по следующему пути: Панель управления \ Специальные возможности \ Центр специальных возможностей \ Упростите использование мыши; Прокрутите страницу вниз. Там вы найдете опцию «Предотвратить автоматическое расположение окон при перемещении к краю экрана».
См. Также : Windows AppsПоказать больше
Отключить Windows Aero Windows 7, Vista Adobe Inc.
Windows Helpx.adobe.com Посетите сайт
Windows Vista. Выберите Пуск> Панель управления. В разделе «Внешний вид и персонализация» нажмите «Настроить цвет». Выберите Windows Aero в меню «Цветовая схема» и нажмите «ОК». В демонстрации Adobe Captivate ниже показано, как…
См. Также : Приложения для WindowsПоказать больше
Как выключить Aero в Windows с 7 по 100, а не отключить его?
Windows Softwareok.com Посетите сайт
Да! Можно ли выключить Aero в Windows 7 на 100% на Pro и Home, у версии W7 стартера нет Aero . Это постоянное отключение, пример Aero также относится к Windows Vista, Windows 10 и 8.1 не имеет Aero !
Расчетное время чтения: 1 мин.
См. Также : Приложения для Windows Показать больше
Как включить или отключить Aero Shake в Windows 10
Функция Intowindows.com Посетите сайт
Функция встряхивания Aero не работает, если Snap выключен. Шаг 1. Перейдите в приложение «Настройки»> «Система»> «Многозадачность». Шаг 2. Отключите автоматическое упорядочивание окон , перетащив их по углам экрана, чтобы отключить Aero Shake. Включите эту опцию, чтобы включить Aero Shake. Если вы не хотите отключать функцию привязки
См. Также : Windows AppsПоказать больше
Как отключить Windows Aero в Vista Lancelhoff
Отключить Lancelhoff.com Посетите сайт
Windows Aero — это пользовательский интерфейс Vista, который использует эффект полупрозрачности Aero Glass, отражения, тени и плавную анимацию. Некоторые люди предпочли бы отключить эту конфетку, поскольку ее функциональность носит чисто визуальный характер. В некоторых случаях пользователь Vista может даже заметить повышение производительности, отключив Windows Aero . В следующем простом решении я покажу вам, как отключить Aero и вернуть
См. Также : Windows AppsПоказать больше
Как отключить Aero в Windows Server 2008 R2
Настройки Соц.technet.microsoft.com Посетите сайт
Привет, как отключить Aero в Windows Server 2008 R2? Спасибо · Привет! Если вам больше ничего не нужно, предоставляемое функцией «User Experience», вы можете отключить ее, отключив эту функцию. В противном случае вы можете настроить параметры, нажав кнопку «Пуск» -> щелкните правой кнопкой мыши на компьютере, «Свойства» -> «Дополнительные параметры системы» -> «Щелкните параметры» в разделе «Визуальные эффекты»
См. Также : Приложения для WindowsПоказать еще
Как включить тему Aero Lite в Windows 11
По умолчанию Winaero.com Посетите сайт
Щелкните Включить Aero Lite (по умолчанию). Восстановите стандартную тему Windows 11. Если вы хотите восстановить внешний вид по умолчанию в Windows 11 и отключить тему Aero Lite, откройте настройки Windows и перейдите в раздел «Персонализация». Выберите одну из тем по умолчанию. После этого вы можете установить обои, цвета, темную или белую тему и т. Д.
См. Также : Приложения для WindowsПоказать больше
Как включить или выключить Aero Shake на веб-сайте Windows 11
Веб-сайт Windows для студентов.com Посетите сайт
Панель настроек Windows должна выглядеть примерно так, как показано на изображении ниже. В Windows Параметры щелкните Система и выберите Многозадачность на правой панели экрана, показанного на изображении ниже. На панели настроек многозадачности переключите кнопку «Строка заголовка windows shake» в положение «Вкл.» Или «Выкл.», Чтобы включить или отключить Aero Shake.
См. Также : Windows AppsПоказать больше
Отключить Windows Aero в Windows 7 GHacks Tech News
Гаки для Windows.net Посетите сайт
Чтобы отключить Windows Aero , прокрутите вниз до основных тем и тем с высокой контрастностью и выберите одну из них двойным щелчком. Мы предлагаем выбрать тему Windows 7 Basic, поскольку она похожа на тему по умолчанию, но с выключенным Aero . Но вне зависимости от выбора, Aero отключается после выбора новой темы.
Отзывов: 2
Расчетное время чтения: 2 минуты
См. Также : Новостные приложения, приложения для WindowsПоказать больше
Как отключить прозрачность Windows Aero в Windows 7
Отключить гаки.net Посетите сайт
Вот руководство, объясняющее, как отключить прозрачность в Aero . Самый простой способ отключить визуальную функцию — щелкнуть правой кнопкой мыши свободную часть рабочего стола и выбрать «Персонализировать» в меню параметров, которое затем отображается. РЕКЛАМНОЕ ОБЪЯВЛЕНИЕ. Откроется апплет панели управления персонализацией, который можно использовать для изменения тем Windows
Обзоров: 7
Расчетное время чтения: 2 минуты
См. Также : Приложения Windows Показать еще
Следует отключить Aero Windows 7? — Румбарльв.com
Windows Rhumbarlv.com Посетите сайт
Если вы хотите отключить Windows Aero для определенной программы в Windows Vista или Windows 7, вам необходимо: Найдите и щелкните правой кнопкой мыши исполняемый файл (.EXE) для приложения или программы, для которой вы хотите отключить Windows Aero . В появившемся контекстном меню нажмите «Свойства».
См. Также : Приложения для Windows Показать больше
Как полностью отключить Aero Peek в Windows 7
Windows Техн. Быстро.com Посетите сайт
Здесь мы опишем различные методы отключения Aero Peek в Windows 7. Обратите внимание, что в Windows 8 перемещение курсора мыши в крайнюю правую часть панели задач также вызывает бар Charms. Метод-1 Используйте свойства системы, чтобы отключить Aero Peek. Перейдите в Windows Explorer> щелкните правой кнопкой мыши на компьютере> перейдите к свойствам. Выберите Advanced System Settings.
Расчетное время чтения: 3 минуты
См. Также : Приложения для Windows Показать больше
Как включить или отключить Aero Shake в Windows 10 Technastic
Окна Technastic.com Посетите сайт
Дважды щелкните на Выключить Aero Окно встряхивания, сворачивающее политику жестов мыши. В новом всплывающем окне Windows выберите «Включено» и нажмите «Применить». Закройте все Windows , когда закончите. Aero встряхивание теперь должно быть отключено. Если вы хотите его включить,…
Расчетное время чтения: 4 минуты
См. Также : Windows AppsПоказать больше
Как отключить функцию Aero Peek в Windows 7 и более поздних версиях
Панель задач Askvg.com Посетите сайт
Метод 1: Использование свойств панели задач. Самый простой способ отключить « Aero Peek» — использовать свойства панели задач. 1. Щелкните правой кнопкой мыши на панели задач и выберите «Свойства». Теперь снимите флажок «Использовать Aero Peek для предварительного просмотра рабочего стола». 2. Нажмите кнопку «Применить», и функция Aero Peek будет отключена.
См. Также : Windows Apps Показать больше
Как отключить решенные углы Snowy Aero Corners Windows
Снежные семифорумы.com Посетите сайт
Я скрывался здесь и уже нашел решения некоторых из моих «проблем». Хочу, чтобы у окна верх был просто черный. Почти готово, мне просто не хватает этих углов. Они просто остаются снежными. У меня вопрос, как я могу отключить это в реестре, я не дружу с маленькими программами, я ничему не доверяю.
См. Также : Windows AppsПоказать больше
Вопрос / Помощь Отключить Aero (выделено серым цветом) Нужна помощь !! На
Потому что Обспроект.com Посетите сайт
Потому что, когда я был на windows 7 и не отключал Aero , мой поток зависал и ограничивал fps, и когда я отключил его, это было нормально, и теперь я на W10 это делает что он делал, когда был на W7. О. Осирис. Модератор форума. 1 августа 2015 г. # 8 Вернуть предустановку x264 cpu к очень быстрой. Активный участник FerretBomb.
См. Также : Бесплатные приложения Показать больше
Как включить или отключить Aero Shake в Windows 11
Окно Thegeekpage.com Посетите сайт
В Windows 11 эта функция отключена по умолчанию. Кроме того, в Windows 11 эта функция известна под названием «Встряска окна строки заголовка». Как следует из названия функции, если вы возьмете и встряхнете строку заголовка окна, любое открытое окно, кроме этого окна, будет свернуто, что позволит вам немедленно увидеть рабочий стол. Прочтите, чтобы узнать, как для включения или отключения этого
См. также : Windows AppsПоказать больше
Как отключить Aero Snap в Windows Tech Junkie
Control Techjunkie.com Посетите сайт
К счастью, вы можете отключить Aero Snap в Windows 7, 8 и 8.1 с помощью быстрого перехода к панели управления. Вот как это сделать. Сначала перейдите в Панель управления> Центр специальных возможностей и нажмите Упростить использование мыши. Затем найдите и установите флажок Запретить автоматическое расположение окон и при перемещении к краю экрана.
Расчетное время чтения: 2 минуты
См. Также : Приложения для Windows Показать больше
Как отключить функцию Aero Snap в Windows 7 и более поздних версиях
Увеличить Askvg.com Посетите сайт
Как отключить функцию просмотра Aero в Windows 7 и более поздних версиях? И сегодня мы узнаем, как отключить функцию «Aero Snap » в Windows 7. « Aero Snap» позволяет минимизировать, максимизировать или изменять размер программ windows , перетаскивая их в углы экрана, например Вы можете развернуть окно, перетаскивая его в верхнюю часть экрана.
См. Также : Windows Apps Показать больше
Aero Shake Включение и отключение обучающих программ
Пользователи Sevenforums.com Посетите сайт
, чтобы включить или отключить « Aero Shake» в групповой политике. 1. Откройте всех пользователей, определенных пользователей или группы или всех пользователей, кроме администраторов, Редактор локальной групповой политики, чтобы узнать, как вы хотите применять эту политику. 2. На левой панели щелкните / коснитесь, чтобы развернуть Конфигурация пользователя, Административные шаблоны и Рабочий стол. (См. Снимок экрана ниже) 3.
См. Также : Бесплатные приложенияПоказать больше
Windows 11 Отключить контроль учетных записей пользователей (UAC)
Windows Winaero.com Посетите сайт
Есть несколько способов отключить контроль учетных записей (UAC) в Windows 11. UAC — это уровень безопасности, который просит пользователя подтвердить изменения в системе, которые могут попытаться внести различные приложения. По умолчанию Windows 11 показывает приглашение UAC, когда программа пытается…
См. Также : Windows AppsПоказать больше
Отключить Aero Shake в Windows 7 и 8 GroovyPost
Это Groovypost.com. Посетите сайт
Это раздражает.Вот как отключить функцию Aero Shake в Windows 7 и 8 с помощью настройки реестра. Щелкните и удерживайте строку заголовка и встряхните ее влево и вправо. Затем все остальные windows ,
Обзоры: 2
Расчетное время чтения: 3 минуты
См. Также : Windows AppsПоказать больше
Windows 10 Disable Aero, Rightclick the Show Desktop
Windows Olyanokjas.com Посетите сайт
Отключите Aero Snap в Windows 10 Откройте панель управления.Перейдите в Панель управления \ Простота доступа. Щелкните ссылку «Изменить принцип работы мыши». Отключите функцию встряхивания Windows Aero в Windows 10. Функция Snap тоже. Щелкните ..
См. Также : Приложения для Windows Показать еще
Как включить и включить Aero в Windows 7 (Включить Aero
Windows Mydigitallife.net Посетите сайт
Функции Windows Aero в Windows 7 была значительно расширена и улучшена за счет новых функций, таких как Aero Peek. Без эффекта прозрачности стекла Windows Aero , расширенного пользовательского интерфейса (UI ) лакомства и экстравагантные визуальные эффекты, такие как windows с прозрачным стеклом и новые windows цветов в Windows 7, не понравятся пользователям системы.
Расчетное время чтения: 8 минут
См. Также : Приложения для WindowsПоказать больше
Часто задаваемые вопросы
Как включить Windows Aero в Windows 10?
Включите Aero Windows 10 Open Run, нажав Win + R. Введите regedit и нажмите клавишу ВВОД, чтобы открыть редактор реестра. Скопируйте этот путь в адресную строку редактора реестра и перейдите к нему: HKEY_CURRENT_USER \ SOFTWARE \ Microsoft \ Windows \ CurrentVersion \ Themes … На правой панели найдите запись DWORD под названием EnableBlurBehind.Если он не существует, создайте новое значение DWORD (32-битное) и назовите его … Дважды щелкните его, чтобы изменить, и установите его значение на 1. Перезагрузите компьютер, чтобы изменения вступили в силу. Это должно включить тему Aero Glass в Windows 10. Узнать больше ….
Как отключить Areo Peek?
Как отключить Aero Peek: щелкните правой кнопкой мыши пустую область области панели задач и выберите свойства. Убедитесь, что вы находитесь на вкладке «Панель задач». Чтобы отключить Aero Peek, снимите флажок «Использовать Aero Peek для предварительного просмотра рабочего стола».Чтобы включить Aero Peek, отметьте «Используйте Aero Peek для предварительного просмотра рабочего стола».
Как полностью отключить Aero Peek?
Метод-1 Используйте свойства системы, чтобы отключить Aero Peek. Откройте проводник Windows> щелкните правой кнопкой мыши на компьютере> перейдите в свойства. Выберите Advanced System Settings. Нажмите «Настройки»> снимите флажок «Включить Aero Peek». Применить и сохранить настройки.
Как отключить Aero Peak в Vista?
Если вы хотите отключить Windows Aero для определенной программы в Windows Vista или Windows 7, вам необходимо: Найдите и щелкните правой кнопкой мыши исполняемый файл (.EXE) для приложения или программы, для которой вы хотите отключить Windows Aero. В появившемся контекстном меню нажмите «Свойства». Перейдите на вкладку «Совместимость». Включите параметр «Отключить композицию рабочего стола», установив флажок рядом с ним. Больше товаров …
За все время Последние 24 часа Прошлая неделя Прошлый месяц
Отключить Aero — удалить историю компьютера
Как отключить Aero в Windows
Отключите Aero в Windows, если у вас низкая производительность.Aero — отличное дополнение к Windows. Он добавляет множество графических бликов. Одна из основных графических опций — полупрозрачность. Это позволяет вам видеть сквозь разные окна. Это известно как эффект стекла Windows.
Еще одна замечательная возможность Windows Aero — это возможность циклически перемещаться по Windows. Это потрясающий дисплей, который позволяет вам переключаться между различными программами в трехмерном пространстве вашего рабочего стола, как если бы они были файлами, он выглядит великолепно. Однако это определенно требует огромных ресурсов.
Если вы отключите Aero, вы также потеряете возможность использовать предварительный просмотр панели задач. Этот параметр позволяет прокручивать элементы на панели задач, чтобы получить дополнительную информацию. Как только вы наведете указатель мыши на эту информацию, она будет представлена в виде плитки окна.
Рекомендуется удалить Aero, чтобы увеличить объем оперативной памяти в отделе. Однако, если вы сосредоточены на красоте и внешнем виде, вам следует просто оставить их и попытаться удалить другие параметры один за другим, пока вы не будете удовлетворены своей настройкой.
Вот как отключить тему Windows 7 Aero.
- Нажмите Пуск
- Chose Панель управления
- Выберите Внешний вид и персонализация
- Выберите вариант персонализации .
- Прокрутите вниз до High Contrast and Basic Themes и выберите тему.
Как только вы это сделаете, вы отключите тему Windows Aero. Окну потребуется несколько секунд, чтобы отформатировать само себя, и у вас будет новая высококонтрастная тема.
Конечно, есть и другие способы настройки графики Windows. Вы можете использовать параметры персонализации, чтобы сосредоточить внимание Windows 7 на производительности, а не на внешнем виде. Существует также опция, которая позволяет вам настроить графический внешний вид Windows, выбрав нужные вам графические параметры. Чтобы узнать больше о настройке графических параметров Windows, щелкните здесь.
Как отключить Aero Shake в Windows 10
Aero Shake — это функция, которая дебютировала в Windows 7, и с тех пор меня раздражает.Это позволяет пользователю свести к минимуму все другие открытые окна на рабочем столе, схватив и встряхнув одно из окон. По какой-то причине эта функция была перенесена в Windows 8, а теперь и в Windows 10. Если вас, как и меня, раздражает Aero Shake, вот как ее отключить.
Есть несколько способов отключить Aero Shake в Windows 10. Ниже приведены два разных способа внести одно и то же изменение в реестр. Примите все необходимые меры предосторожности и убедитесь, что вы понимаете риски, связанные с редактированием реестра Windows.Мы собираемся добавить новый ключ и значение реестра. Если вам удобно использовать командную строку, перейдите к концу этой статьи, чтобы узнать о методе командной строки.
Метод 1: Regedit
В поле поиска на панели задач введите regedit и нажмите введите . Запрос UAC , скорее всего, появится на экране, нажмите Да , если это произойдет. Если это не так, вы можете спросить свои настройки UAC .
Разверните дерево реестра до HKEY_CURRENT_USER \ Software \ Policies \ Microsoft \ Windows
Добавьте новый раздел реестра под названием Explorer, щелкнув правой кнопкой мыши Windows , выбрав New , нажав Key и присвоив новому разделу имя Explorer .
Ваше окно должно выглядеть примерно так …
Добавьте новое значение к ключу Explorer , щелкнув правой кнопкой мыши Explorer , выбрав New , нажав DWORD (32-bit) Value и присвоив ему имя NoWindowMinimizingShortcuts
Новое значение должно выглядеть так.
Щелкните правой кнопкой мыши только что созданное значение NoWindowMinimizingShortcuts и щелкните Изменить .
Измените данные Value на 1 и нажмите OK .
После завершения реестр должен выглядеть следующим образом …
Перезагрузите Windows 10 и Aero Shake будет просто плохой памятью.
Метод 2: Командная строка
Раздел реестра и значение также можно добавить с помощью команды reg add в командной строке. В зависимости от вашего уровня опыта вам может показаться, что этот метод проще, но его также легче испортить.Тем не менее, вот оно.
В поле поиска на панели задач введите cmd , щелкните правой кнопкой мыши командную строку в верхней части результатов поиска и выберите Запуск от имени администратора . На экране, вероятно, появится подсказка UAC , нажмите Да , если она появится.
Введите reg add hkcu \ Software \ Policies \ Microsoft \ Windows \ Explorer / v NoWindowMinimizingShortcuts / t REG_DWORD / d 0x1 в окно командной строки и нажмите введите ключ .
Используя метод командной строки, вам нужно будет перезапустить Windows 10, и вы будете свободны от Aero Shake, когда система запустится обратно.
Как отключить Aero Snap в Windows 7
За последние несколько месяцев у нас было несколько клиентов, которые просили нас изменить этот параметр, поэтому мы публикуем его в нашем блоге, чтобы другие также могли получить пользу.
Microsoft включила автоматическое действие Aero Snap для портативных и настольных компьютеров с Windows 7, чтобы упростить работу пользователей.Автоматические действия, которые призваны быть полезными, могут на самом деле обернуться разочарованием, если они не делают того, что вы на самом деле пытаетесь сделать.
Если вы хотите отключить Aero Snap — функцию, которая автоматически привязывает окна к определенному размеру и положению, когда вы перетаскиваете их строки заголовка на рабочий стол, выполните следующие действия:
1. Нажмите кнопку «Пуск», чтобы открыть меню «Пуск».
2. Введите мышь в поле «Поиск файлов и программ».
3. Выберите «Изменить работу мыши» из списка найденных элементов.
4. Установите флажок для параметра «Запретить автоматическое расположение окон при перемещении к краю экрана».
Если следует отметить, что это также отключит функцию Aero Shake, которая позволяет встряхивать окно, чтобы свернуть все другие открытые окна.
Специализируясь на решениях на базе Microsoft, Advanced Network Consulting предлагает предприятиям Южной Калифорнии почти 20-летний опыт работы с серверами Windows, Exchange, SQL Server, а также глубокие знания в области сетевых технологий.



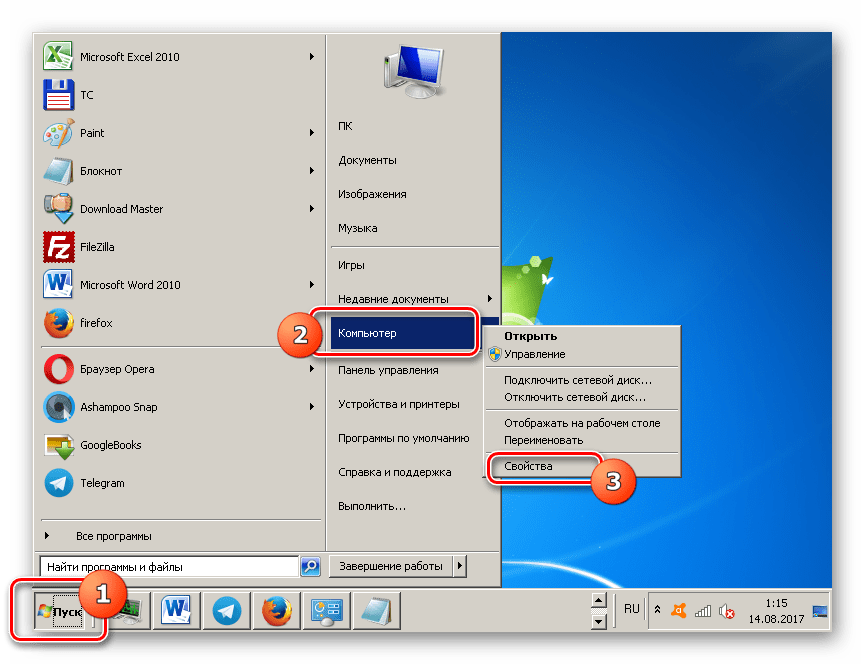 В появившемся меню выбираем пункт «Персонализация».
В появившемся меню выбираем пункт «Персонализация».