Movavi Обзор Screen Capture Studio: запись онлайн-видео — это легкий ветерок
Ты просыпаешься на работу. Первый пункт в вашем списке дел — открыть вебинар в социальных сетях, который вы с нетерпением ждали.
Вы на пятнадцать минут раньше и готовы узнать о том, как вы можете превратить свой малый бизнес в присутствие на Facebook. Но затем телефон звонит. Ваш ребенок заболел в школе, и теперь вам нужно прийти и забрать его. Не было бы неплохо иметь быстрый способ записать этот вебинар для будущего просмотра?
Существует довольно много версий программного обеспечения для захвата экрана. Некоторые стоят сотни или даже тысячи долларов. Другие поставляются в виде расширений браузера или программного обеспечения по умолчанию, установленного в вашей операционной системе. Они, как правило, работают для ограниченного использования, но вы часто сталкиваетесь с такими проблемами, как количество времени, которое вы можете захватить, трудности с разрешением и расширенные функции в целом.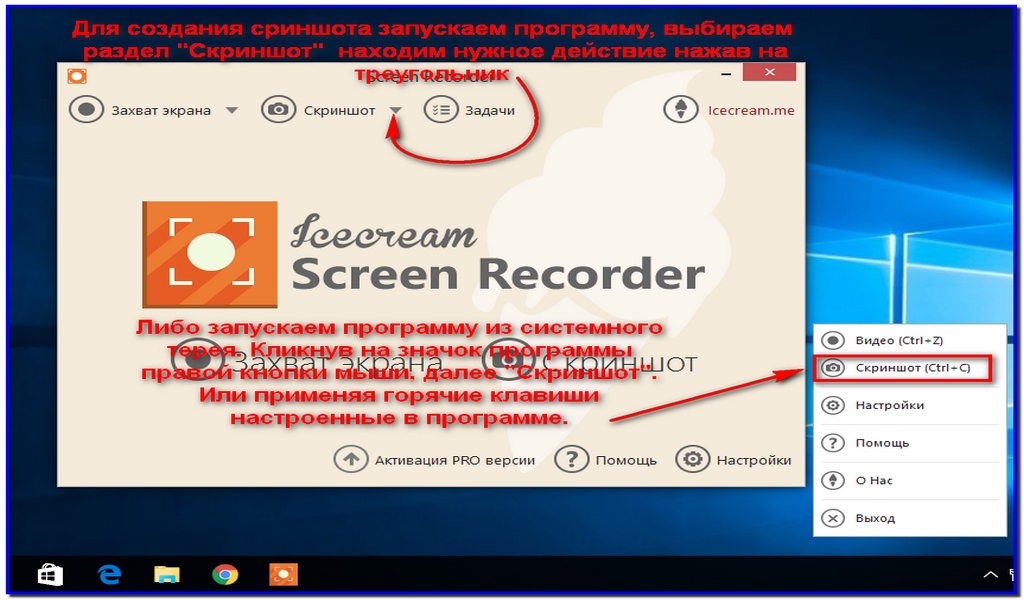
Основным недостатком отсутствия полнофункционального инструмента захвата экрана является то, что вы часто хотели бы сохранить эти полные видео на потом, без обычных ограничений.
Например, профессор колледжа или бизнес-профессионал, возможно, захочет похвастаться некоторыми релевантными видео на YouTube, но у них нет доступа в Интернет в классе или на конференции. Компании, возможно, захочется поделиться учебными курсами в Интернете, но они предпочли бы иметь локальные файлы для передачи новым сотрудникам в одной партии.
Кроме того, каждый из этих людей может захотеть снять видео, сделать снимок экрана, а затем сократить его до определенного размера. Это помогает размещать быстрое видео в презентации, где реальное видео онлайн слишком длинное.
Фактически, многие студенты университетов известны тем, что они вставляют укороченные видео YouTube в свои презентации PowerPoint.
Для того, чтобы воспользоваться этой функциональностью, вам понадобится такой инструмент, как Movavi Студия захвата экрана.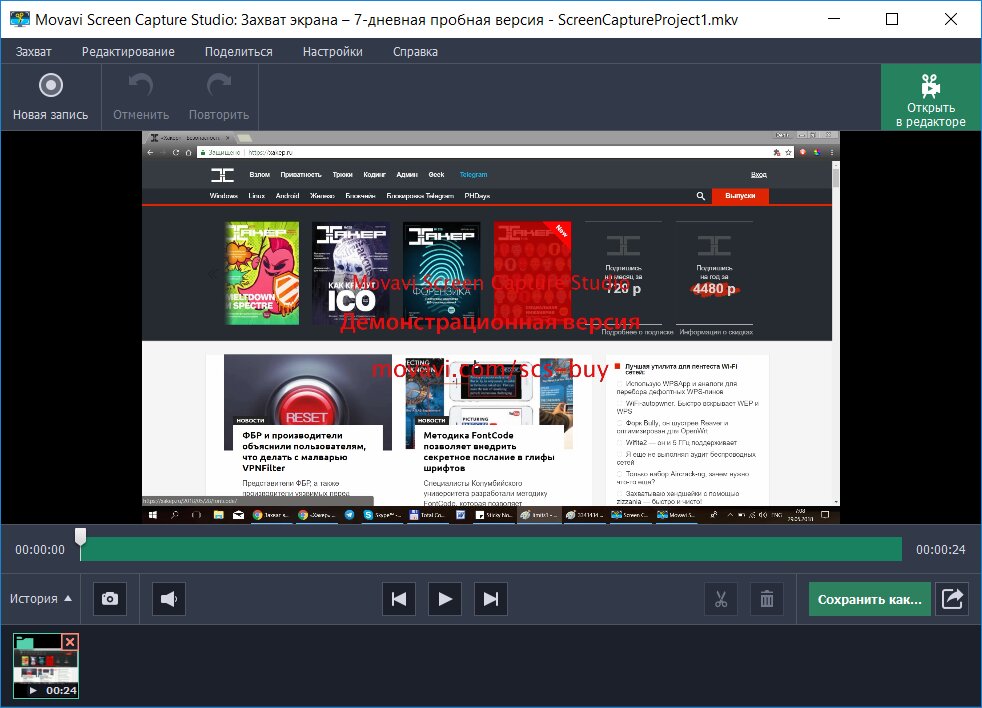 Он предлагает компактную программу с версиями для Windows и Mac. Вы можете записывать онлайн-видео и сохранять их на свой компьютер после редактирования.
Он предлагает компактную программу с версиями для Windows и Mac. Вы можете записывать онлайн-видео и сохранять их на свой компьютер после редактирования.
Кроме того, Movavi Screen Capture Studio не ограничивает тип записываемого видео. Кажется, это открывает возможности для захвата и сохранения всего, от клипов Конана О’Брайена до видео на веб-сайте ESPN.
Видя, как довольно много людей могут найти этот инструмент полезным, я хотел бы попробовать его, чтобы увидеть, как он работает.
Что можно записать с помощью Movavi Screen Capture Studio?
- Телевизионные программы.
- Живые трансляции.
- Видео с YouTube.
- Вебинары.
- Онлайн видео курсы.
- Видео маркетинговые материалы.
На самом деле, снимок экрана полностью зависит от вашего воображения. Снять видео с Netflix вполне возможно для любителей развлечений. Также нет причин, по которым вы не можете использовать Movavi для более профессиональных видео.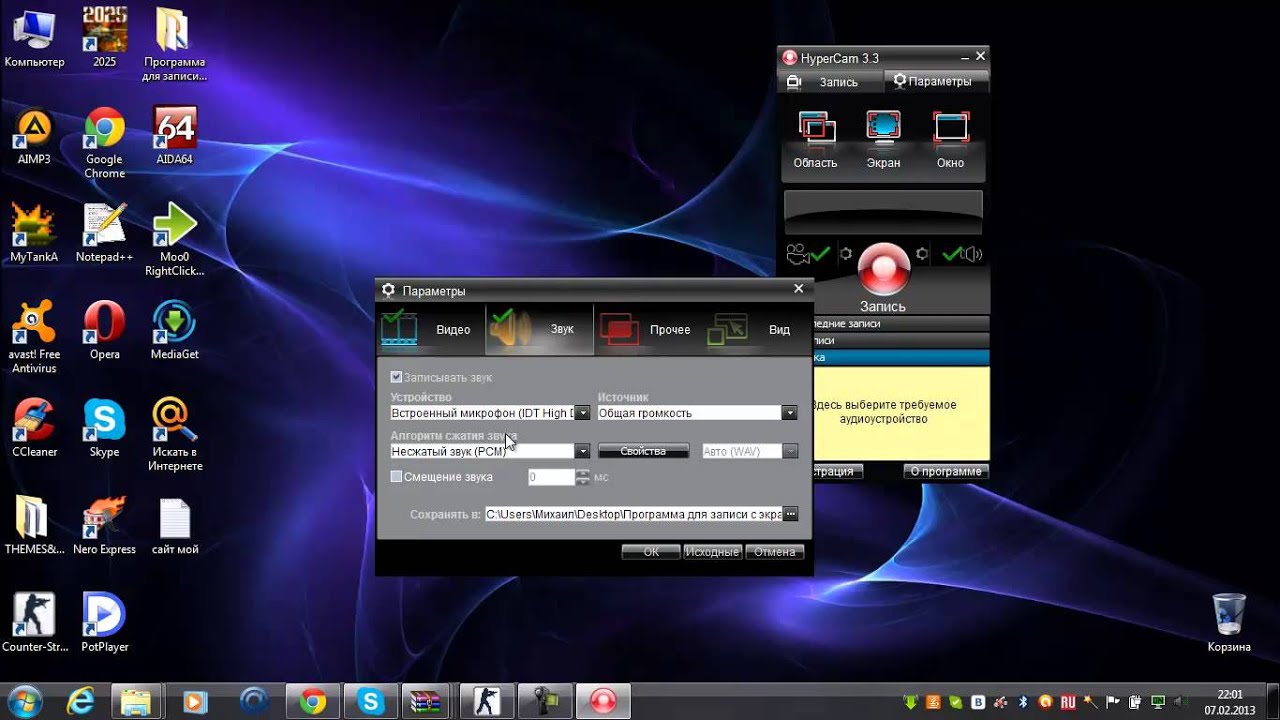 И наиболее очевидное использование программного обеспечения для захвата экрана — это разработка собственных видеороликов для таких вещей, как видеоролики YouTube, курсы и вебинары.
И наиболее очевидное использование программного обеспечения для захвата экрана — это разработка собственных видеороликов для таких вещей, как видеоролики YouTube, курсы и вебинары.
Но этого достаточно. Давайте посмотрим на мой собственный опыт.
Запись с Movavi — Простота использования
Освободи Себя Movavi Screen Capture Studio загружается прямо на ваш ПК или Mac с Movavi Веб-сайт. Нет никакой личной информации, которую вам нужно вводить. Это также не демонстрационная версия, поэтому основные функции Movavi Screen Capture Studio создана для вас.
При установке проема Movavi Снимок экрана, вы увидите поле с параметрами. Он спрашивает, хотите ли вы выполнить одно из следующих действий:
- Запись экрана.
- Сделайте снимок экрана.
- Повторите последнюю запись.
- Посмотрите на ярлыки быстрого захвата.
- Отредактируйте ваши захваченные файлы.
Вы также можете найти компактный режим для подавления беспорядка.
Этот обзор касается только возможностей записи, но, как видите, Movavi предоставляет несколько других функций для создания снимков экрана и редактирования.
Но теперь пришло время найти видео, которое я хочу записывать и снимать с помощью Movavi. Я решил сделать это с несколькими типами видео, чтобы понять, насколько хорошо они работают. Сначала я хотел посмотреть, как работает Netflix. Я запустил телешоу, начал снимать экран, затем подождал минут пять. После остановки захвата я попал в основную область редактирования.
Вот некоторые параметры этого модуля:
- Отрегулируйте громкость воспроизведения.
- Сохранить текущий кадр.
- Сохранить как.
- Отрегулируйте язык.
- Откройте видео в более продвинутом Movavi Video Editor.
- Поделиться на YouTube.
- Вырежьте видео в его текущем положении.
Одна из главных особенностей включает сокращение видео. Как уже упоминалось выше, деловой человек, студент, преподаватель или обычный человек может сильно нуждаться в вырезании остальной части видео. Поэтому пользователь перетаскивает режущий инструмент в те места, которые он хочет сохранить. Нажмите кнопку Cut, затем все остальное будет удалено.
Нажмите кнопку Cut, затем все остальное будет удалено.
Мне также нравится функция «Сохранить на YouTube», поскольку загружать видео на свой компьютер и проходить через обычный модуль загрузки YouTube очень сложно. На экране загрузки на YouTube вы можете изменить заголовок, описание, теги и местоположение «Сохранить в». Он даже предоставляет варианты настройки разрешения, категории и конфиденциальности.
Я определенно мог представить себе использование Movavi Screen Capture Studio в моей профессиональной жизни. Поэтому я перешел на популярный учебный модуль WordPress на Udemy и присоединился к курсу. Это был бесплатный курс, но я полагаю, у вас был бы такой же опыт захвата экрана, если бы вы платили за видео на Udemy или Lynda. Тем не менее, курс WordPress записан хорошо, и я мог сократить его всякий раз, когда находил что-то, что затягивалось.
Моим последним тестом было простое видео на YouTube. Что круто в Movavi Screen Capture Studio — это то, что вы можете снимать независимо от размера видео.
Начните с Movavi Студия захвата экрана
Съемка таких видео является законной и продуктивной. Компании занимаются этим довольно давно, и среднестатистическому любителю телевидения и кино это тоже будет интересно. Если у вас есть вопросы по этому поводу Movavi Обзор Screen Capture Studio, или, если вы пробовали программное обеспечение в прошлом, сообщите нам об этом в разделе комментариев ниже.
Богдан является одним из основателей Inspired Mag, накопив за этот период почти 6-летний опыт. В свободное время он любит изучать классическую музыку и изучать изобразительное искусство. Он тоже одержим исправлениями. У него уже есть 5.
4Videosoft Screen Capture — лицензия, русская версия, цена
Лучшее программное обеспечение для захвата экрана для пользователей Windows для записи видео и аудио онлайн в высоком качестве.Функция «Захват экрана» позволяет снимать видео с экрана и сохранять их в формате MP4 или WMV для удобного воспроизведения. Если вы хотите записывать потоковое видео с YouTube или записывать прямые трансляции, вы можете использовать эту программу захвата видео для записи видео с YouTube, Twitch, Netflix, Facebook и т. Д. Также, если вы хотите создавать видеоуроки, это видео Программное обеспечение для захвата позволяет делать снимки экрана для совместного использования в онлайн-курсе. Более того, передовая технология кодирования HD может обеспечить отличное качество видео.
Если вы хотите записывать потоковое видео с YouTube или записывать прямые трансляции, вы можете использовать эту программу захвата видео для записи видео с YouTube, Twitch, Netflix, Facebook и т. Д. Также, если вы хотите создавать видеоуроки, это видео Программное обеспечение для захвата позволяет делать снимки экрана для совместного использования в онлайн-курсе. Более того, передовая технология кодирования HD может обеспечить отличное качество видео.
Помимо записи действий на экране, Screen Capture также предлагает вам функцию записи с веб-камеры, которая позволяет вам записывать и делать видео «картинка в картинке» на вашем компьютере. Например, если вы являетесь игроком, который также делает игровые видеоролики для публикации на YouTube, вы можете легко записать игровое видео со своими собственными реакциями. А с помощью этого инструмента захвата вы можете записывать видео с веб-камеры, когда посещаете онлайн-встречу или звоните по Skype, на случай, если вы захотите просмотреть их позже.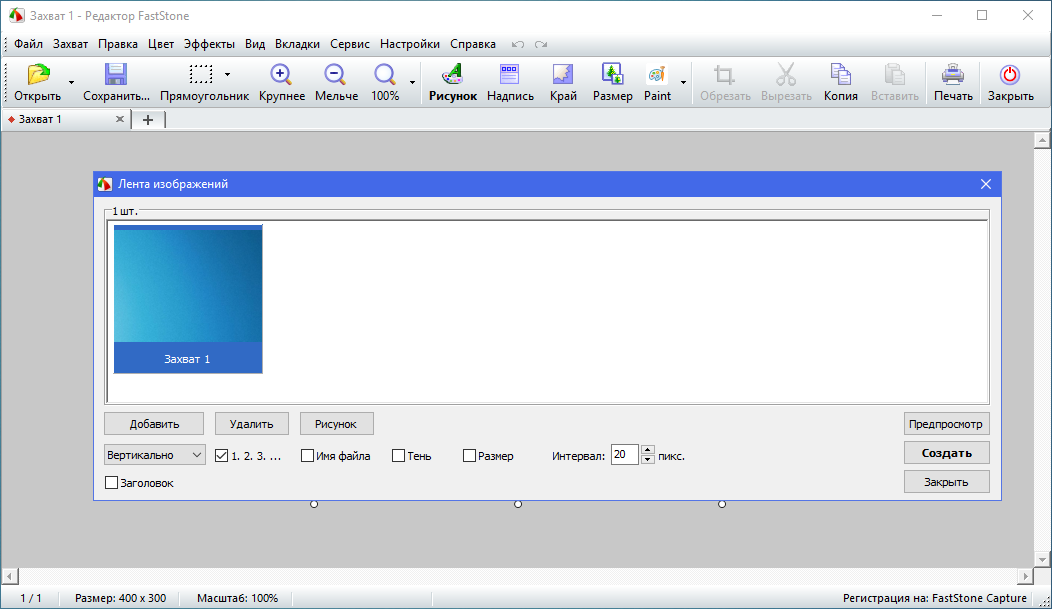
Работая в качестве потокового аудио рекордера, Screen Capture, позволяет легко записывать звук с компьютера и микрофона. Вместо того, чтобы покупать музыку в интернет-магазине, вы можете записывать бесплатную онлайн-музыку от Pandora для воспроизведения на своем ПК. Свободный от подключения к интернету, вы можете слушать музыку в автономном режиме из Spofify, SoundCloud и т. Д. Во время вождения. Вы также можете записать звук с микрофона и системный звук, чтобы сохранить разговор в деловой беседе в случае. И записанный звук будет легко сохранен в формате MP3, M4A, AAC и WMA для вашего плеера.
Эта утилита захвата экрана Windows облегчает настройку видео и аудио перед захватом экрана. Вы можете выбрать полноэкранный или индивидуальный экран для вашей области записи. Таким образом, вы можете избавиться от почтового ящика, чтобы свободно захватывать видео с YouTube. Дополнительные настройки звука позволяют вам захватывать системный звук без потерь для получения бесплатной музыки в режиме онлайн. Кроме того, вы можете записывать звук с микрофона и звука системы, чтобы сохранить видеосвязь Skype со своими родственниками или друзьями на передней панели компьютера.
Кроме того, вы можете записывать звук с микрофона и звука системы, чтобы сохранить видеосвязь Skype со своими родственниками или друзьями на передней панели компьютера.
Screen Capture предоставляет пользователям различные функции редактирования, позволяющие уточнить запись или снимок экрана. Он дает вам возможность добавлять в видео в реальном времени фигуры, линии, стрелки, текст и многие другие эффекты в процессе записи. Вы также можете делать сколько угодно снимков во время записи. Чтобы избавиться от нежелательной части, вы можете использовать это программное обеспечение для захвата экрана, чтобы обрезать записанное видео, установив время начала и окончания для вашего клипа после записи.
Простой интерфейс захвата экрана позволяет захватывать видео и аудио с экрана в Windows. Удобные горячие клавиши обеспечивают быструю работу. Вам разрешено следовать или изменять горячие клавиши для остановки / запуска или приостановки / возобновления захвата в соответствии с вашими предпочтениями. Если вы заняты другими делами, вы можете установить продолжительность, чтобы автоматически прекращать захват экрана. Также вы можете выделить курсор мыши, чтобы показать его в вашей записи для удобной работы.
Если вы заняты другими делами, вы можете установить продолжительность, чтобы автоматически прекращать захват экрана. Также вы можете выделить курсор мыши, чтобы показать его в вашей записи для удобной работы.
Сколько стоит купить лицензию, варианты поставки
- Артикул: 4VDS19789783
- Тип поставки: Электронная (e-mail)
- Язык (версия): Английский
- Срок поставки лицензионной программы или ключа активации: 3-14 рабочих дней
- Примечания:
Постоянная лицензия с бесплатными обновлениями.

- Платформа: Windows
- Тип лицензии: Постоянная
- Тип покупателя: Коммерческая
- Оплата картой недоступна
- Только для юр.
 лиц и ИП
лиц и ИП
- Артикул: 4VDS19789784
- Тип поставки: Электронная (e-mail)
- Язык (версия): Английский
- Срок поставки лицензионной программы или ключа активации: 3-14 рабочих дней
- Примечания:
Временная лицензия на один год.

- Платформа: Windows
- Тип лицензии: Временная
- Срок действия лицензии: 12 мес.
- Тип покупателя: Коммерческая
- Оплата картой недоступна
- Только для юр.
 лиц и ИП
лиц и ИП
- Артикул: 4VDS19789785
- Тип поставки: Электронная (e-mail)
- Язык (версия): Английский
- Срок поставки лицензионной программы или ключа активации: 3-14 рабочих дней
- Примечания:
Постоянная лицензия с бесплатными обновлениями.

- Платформа: Mac OS
- Тип лицензии: Постоянная
- Тип покупателя: Коммерческая
- Оплата картой недоступна
- Только для юр.
 лиц и ИП
лиц и ИП
- Артикул: 4VDS19789790
- Тип поставки: Электронная (e-mail)
- Язык (версия): Английский
- Срок поставки лицензионной программы или ключа активации: 3-14 рабочих дней
- Примечания:
Временная лицензия на один год.

- Платформа: Mac OS
- Тип лицензии: Временная
- Срок действия лицензии: 12 мес.
- Тип покупателя: Коммерческая
- Оплата картой недоступна
- Только для юр.
 лиц и ИП
лиц и ИП
Как записать видео с экрана ▷ ➡️ Creative Stop ▷ ➡️
Хотите сделать один скринкаст, то есть видео с экрана вашего ПК, но вы не знаете, как это сделать? Не волнуйтесь, если у вас есть ПК с Windows, Мак или ПК с Linux, вы можете сделать это очень просто и не тратя ни копейки. На самом деле существует множество программ, которые позволяют запись экран ПК (или его часть) совершенно бесплатно и без сложных настроек. Вы не верите? Тогда продолжайте читать.
В учебнике, который вы собираетесь прочитать, вы найдете список программного обеспечения для создания скринкастов, почти все бесплатные, и подробные инструкции по Как записать видео с экрана используя их. Созданные видео можно сохранять локально на ПК и / или делиться онлайн на всех самых популярных платформах обмена видео.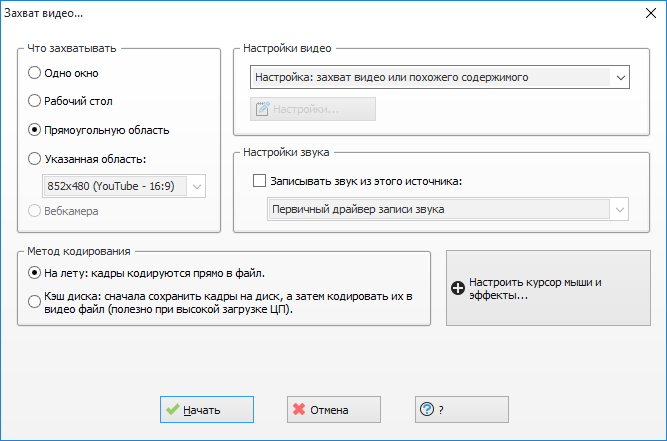
Как сказать «Хотели бы вы сделать скринкаст на своем мобильном телефоне или планшете?» Нет проблем, вы тоже можете это сделать. Все, что вам нужно сделать, это загрузить «правильные» приложения (то есть приложения, которые я буду рекомендовать) и использовать их в соответствии с моими инструкциями. Смелость, чего вы ждете? Я убежден, что вы получите видео отличного качества, которыми сможете поделиться с друзьями, коллегами и клиентами в соответствии с вашими потребностями.
▶ ︎ Запись видео экрана ПК | Грабарь панталла видео на мобильный телефон и планшет
Запись видео с экрана ПК
Давайте начнем с обзора некоторых из лучших программ для запись экрана видео на ПК Независимо от того, есть ли у вас ПК с Windows, Mac или ПК с Linux, вы обязательно найдете то, что вам нужно.
OBS (Windows / Mac / Linux)
Если вы ищете бесплатное, комплексное и эффективное решение для записи экрана, я настоятельно рекомендую попробовать OBS.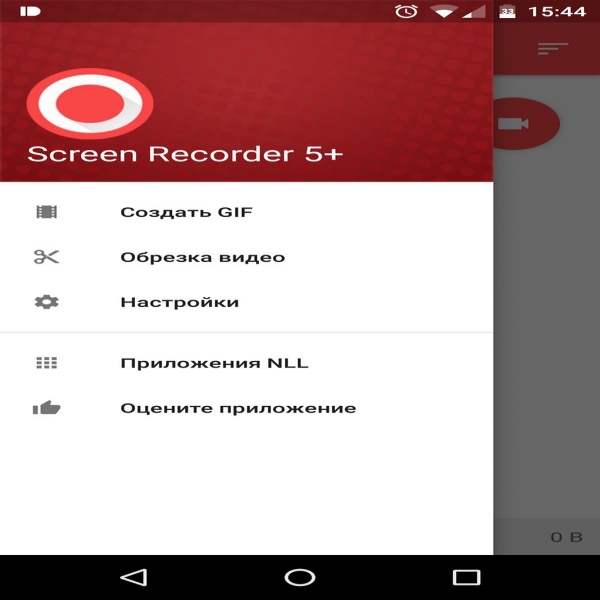 Если вы никогда не слышали об этом, OBS — это бесплатное программное обеспечение с открытым исходным кодом, которое позволяет вам записывать экран вашего ПК, получать аудио / видеопотоки из внешних источников (например, как конвертировать VHS в цифровой формат) и воспроизводить видео, которые работают на всех главный Операционная система Рабочий стол: Windows Vista SP 2 и новее, macOS 10.9 и новее, Ubuntu 14.04 и новее. Его интерфейс может быть не одним из самых интуитивно понятных в мире, но я уверяю вас, что после очень небольшого использования вы научитесь идеально им пользоваться!
Если вы никогда не слышали об этом, OBS — это бесплатное программное обеспечение с открытым исходным кодом, которое позволяет вам записывать экран вашего ПК, получать аудио / видеопотоки из внешних источников (например, как конвертировать VHS в цифровой формат) и воспроизводить видео, которые работают на всех главный Операционная система Рабочий стол: Windows Vista SP 2 и новее, macOS 10.9 и новее, Ubuntu 14.04 и новее. Его интерфейс может быть не одним из самых интуитивно понятных в мире, но я уверяю вас, что после очень небольшого использования вы научитесь идеально им пользоваться!
к скачать OBS к своему ПК, подключенному к его официальному сайту, щелкните логотип Операционная система вы используете (например, Флаг Windows o el MacOS Apple ) и нажмите зеленая кнопка загрузки это появляется справа. Если загрузка кажется слишком медленной, вы можете загрузить программу через BitTorrent нажав соответствующую кнопку.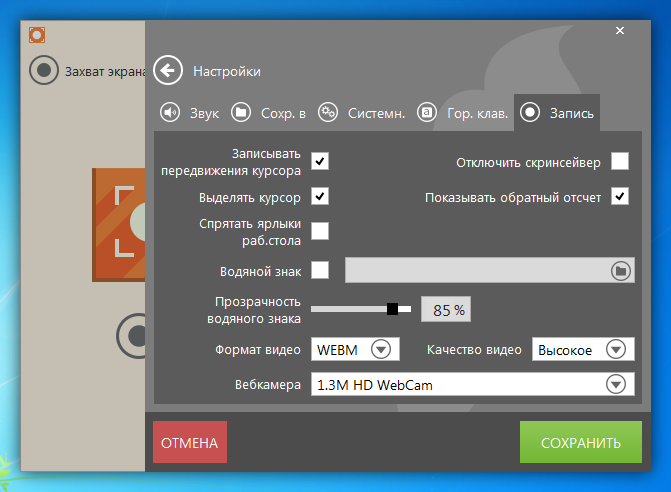 Если вы не знаете, как загружать файлы .Torrent, прочтите мой учебник, посвященный этой теме.
Если вы не знаете, как загружать файлы .Torrent, прочтите мой учебник, посвященный этой теме.
После завершения загрузки, если вы используете ПК с Windows, откройте установочный пакет OBS ( OBS-Studio-хх-Full-Installer.exe ) и в открывшемся окне сначала нажмите да а затем в Siguiente, Согласен снова Siguiente , а затем устанавливать y законченный Завершить настройку.
Если вы используете Макоткройте установочный пакет OBS ( набл-макинтош-хх-Installer.pkg ) И в открывшемся окне сначала нажмите кнопку продолжение дважды подряд, а затем устанавливать, На этом этапе введите пароль для вашей учетной записи пользователя macOS (тот, который вы обычно используете для входа в систему) и нажмите сначала забор а затем в движение чтобы завершить настройку и переместить пакет в корзину.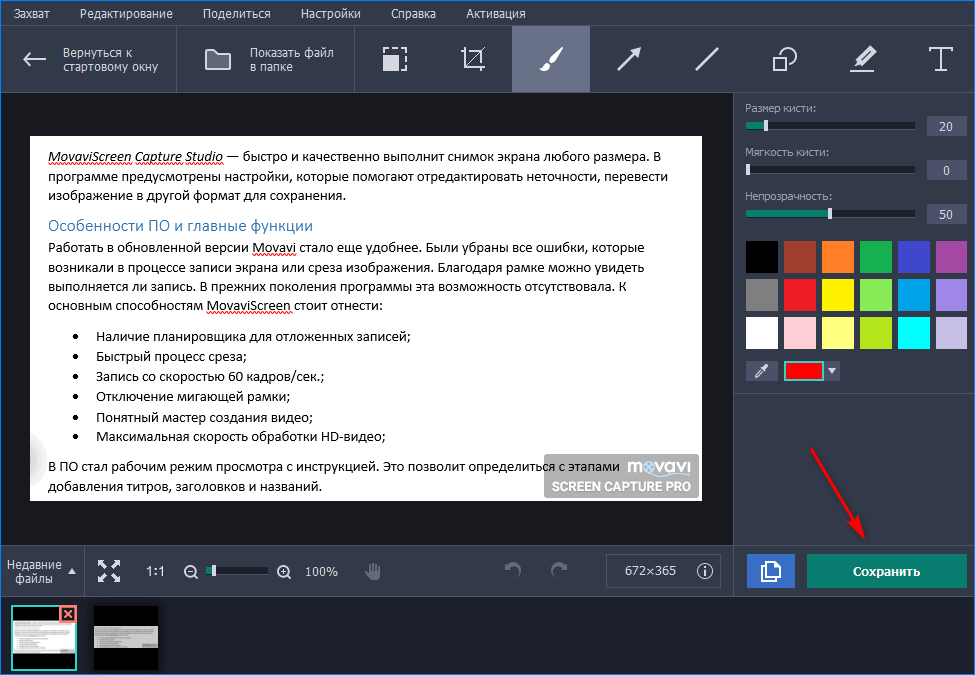
Теперь вы можете проводить измерения и записывать данные с экрана вашего ПК с помощью OBS. Сначала перейдите к настройки программы, выберите пункт выходной с левой боковой панели и выберите формат и скорость передачи данных, которые вы хотите использовать для своих записей. как формат записи Я рекомендую использовать розовато-лиловый o el MKVпока для него битрейт Я советую вам никогда не опускаться ниже 1000 кбит / с, если вы хотите получать фильмы хорошего качества.
Нажав на кнопку проводить который находится рядом со входом Путь регистрацииВы также можете настроить папку, в которой вы будете сохранять свои записи.
После того, как вы установили свои предпочтения в отношении формата вывода, вы должны «сообщить» OBS, из каких источников следует регистрироваться. Затем вернитесь в главное окно программы, нажмите кнопку (+) который находится под полем началовыберите статью Скриншот из меню, которое открывается и нажмите кнопку Буэно дважды подряд
Затем вернитесь в главное окно программы, нажмите кнопку (+) который находится под полем началовыберите статью Скриншот из меню, которое открывается и нажмите кнопку Буэно дважды подряд
Если вы хотите захватить только одно окно приложения, нажмите кнопку (+) который находится под полем началовыберите статью Захватить окно из меню, которое открывается и использует выпадающее меню окно выберите приложение для регистрации. Однако, чтобы снять игру в полноэкранном режиме, нажмите кнопку. (+) который находится под полем начало и выберите статью Захватить полноэкранное окно (игра) из меню, которое открывается.
Теперь, если вы также хотите связать запись с веб-камеры с записью на рабочем столе (чтобы ее можно было увидеть внутри коробки), нажмите кнопку (+) который находится под полем началовыберите статью Устройство захвата видео из появившегося меню и нажмите на кнопку Буэно в открывшемся окне.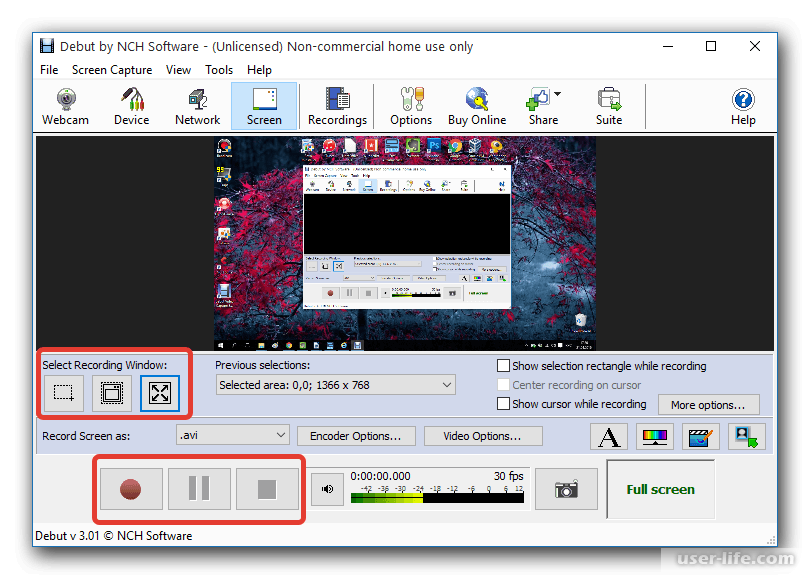
Затем выберите имя веб-камеры вашего ПК из выпадающего меню устройствонажмите на кнопку Буэно и перемещайте / изменяйте размер окна изображения веб-камеры с помощью мыши в окне предварительного просмотра записи в центре окна OBS. При желании, следуя той же процедуре, вы также можете изменить размер или переместить поле относительно скриншота (или окна).
Наконец, отрегулируйте громкость аудио для захвата используя соответствующие стержни, расположенные в нижнем центре ( Настольное аудио для звука, поступающего с ПК; Микрофон / Aux для микрофона и т. д.) и нажмите кнопку Начать запись создать свою запись
Запись будет сохранена в папке и в формате, указанном вами в меню настройки OBS. Чтобы остановить запись, просто нажмите кнопку Остановить запись расположен в правом нижнем углу.
QuickTime Player (Mac)
Используйте Мак ? Так что знайте, что вы можете снимать экран своего ПК без загрузки внешних программ. Все что тебе нужно это QuickTime Player, по умолчанию MacOS Media Player.
Чтобы записать видео экрана с помощью QuickTime Player, запустите программу, щелкнув ее значок в Launchpad и зайдите в меню Файл> Новая запись экрана расположен в верхнем левом углу. На данный момент нажмите белая стрелка присутствует в открывшемся окне, чтобы выбрать источник для захвата аудио (например, камера веб-Mac) и выберите, хотите ли вы выделить i щелчок мыши в реестре
Как только этот шаг также пройден, нажмите красная точка и щелкните в любом месте экрана, если вы хотите записать весь рабочий стол, или если вы хотите записать только часть экрана, выберите последний, удерживая левую кнопку мыши.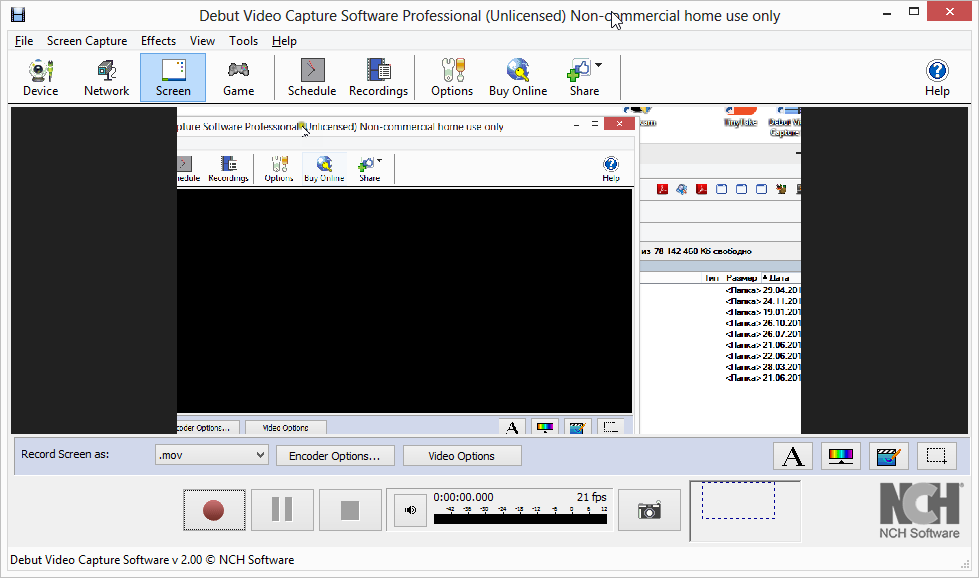
После завершения регистрации нажмите на кнопку парад находится в правом верхнем углу строки меню (рядом с часами MacOS) и подождите несколько секунд, чтобы отобразился предварительный просмотр записи. На этом этапе вы можете решить, сохранять ли видео напрямую, выбрав один из вариантов, доступных в меню. Файл> Экспорт (Например. 720p o 1080p сохранить видео в разрешении HD или Full HD) или, если вы хотите отредактировать его с помощью одной из функций, доступных в меню редактировать Quicktime: культура, Сплит клипы, Поверните налево, Повернуть направо, перевернутый, спекулировать.
Если вы также хотите вставить запись с веб-камеры в свои записи, сделайте это: перед началом записи на рабочем столе перейдите в меню Файл> Новая запись фильма, убедитесь, что веб-камера вашего ПК настроена в качестве источника записи, и активируйте опцию Всегда вверх Меню перспектива.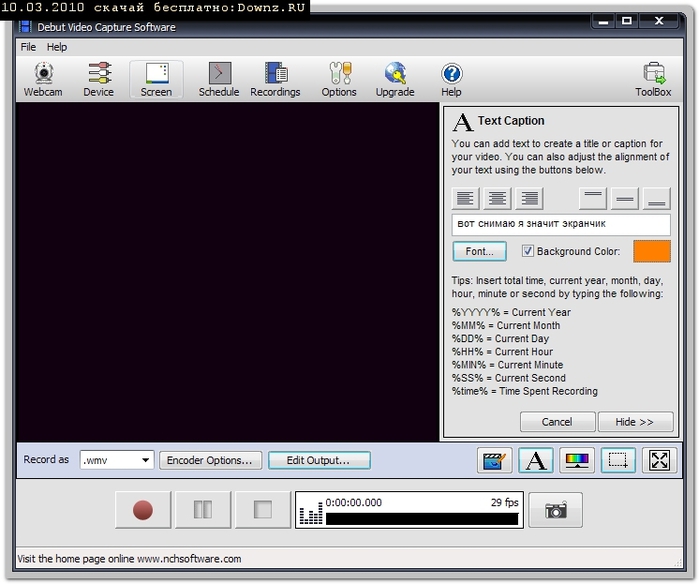
На этом этапе переместите / измените размер окна с записью веб-камеры по своему усмотрению и начните запись экрана, как описано выше. Обратите внимание, что это всего лишь «уловка», наложение захвата веб-камеры не является официально поддерживаемой функцией в QuickTime Player. Это означает, что если вы запустите полноэкранное приложение во время записи или переключитесь на другой рабочий стол, окно с захватом веб-камеры исчезнет (если вы не переместите его «вручную»).
Снимок экрана (Mac)
В macOS 10.14 (Mojave) и более поздних версиях можно записывать то, что происходит на экране Mac, также с помощью утилиты Снимок экрана, в том числе «стандартный» в операционной системе Apple. Чтобы вызвать рассматриваемую утилиту, все, что вам нужно сделать, это нажать комбинацию клавиш cmd + shift + 5 в клавиатура вашего ПК.
Вы окажетесь перед панелью инструментов с несколькими кнопками, предназначенными для захвата скриншотов (первые три), записи экрана (следующие два) и настройки параметров, связанных со скриншотом (кнопка opciones ).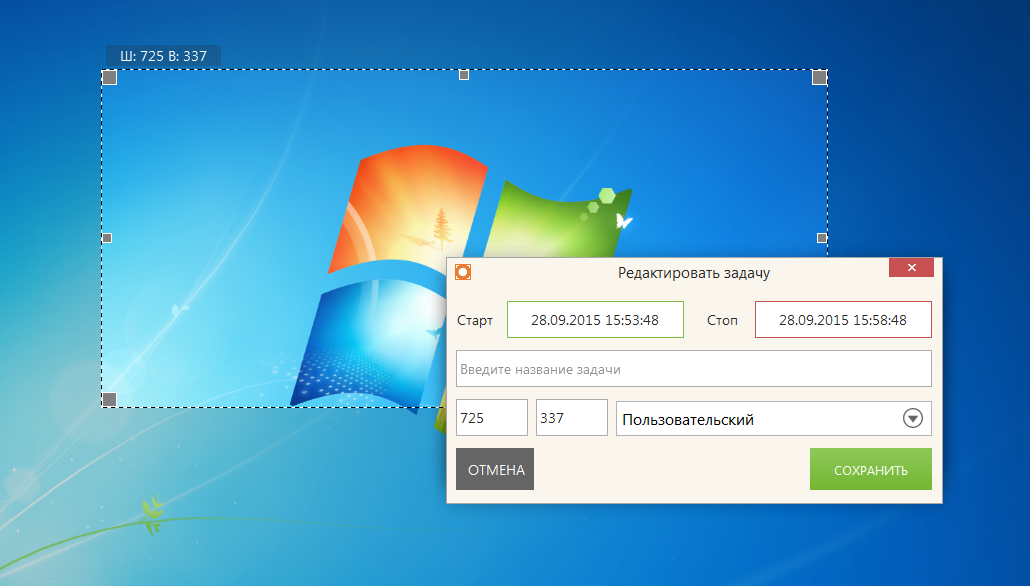 Поэтому, чтобы продолжить, нажмите кнопку, чтобы записать весь экран Mac или в том, что для зарегистрироваться в одиночку часть столазатем нажмите на кнопку запись и сделай свой скринкаст.
Поэтому, чтобы продолжить, нажмите кнопку, чтобы записать весь экран Mac или в том, что для зарегистрироваться в одиночку часть столазатем нажмите на кнопку запись и сделай свой скринкаст.
После завершения нажмите кнопку парад присутствует в строке меню macOS (вверху справа) и, при желании, щелкните миниатюру видео, которая появляется в правом нижнем углу экрана. Таким образом, вы можете вырезать только что созданное видео, поделиться им в сети или выбросить, используя кнопки в верхней части окна. Беглый взгляд Это откроется. Если вы не нажмете на миниатюру, видео будет автоматически сохранено в папке, где хранятся скриншоты macOS (на рабочем столе, если вы не изменили настройки по умолчанию).
Screencast-o-Matic (Windows / Mac)
Теперь я хочу поговорить с вами о Screencast-o-Matic: онлайн-сервисе, который с помощью небольшого приложения для загрузки на ПК позволяет создавать скринкасты в Windows и macOS.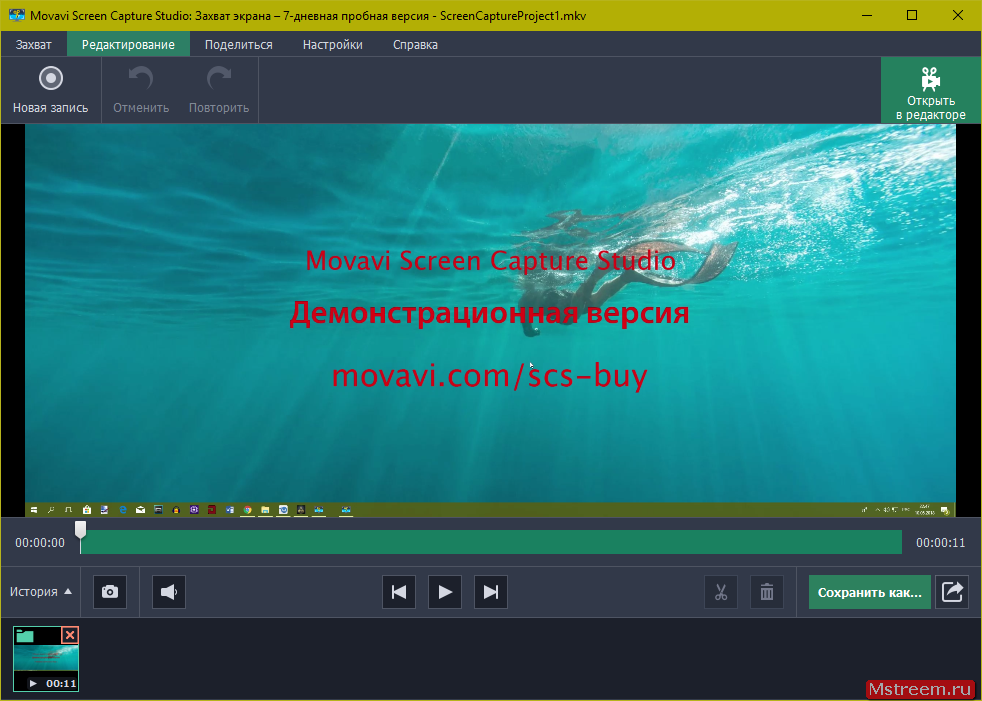 Это бесплатно, но с ограничениями: позволяет только вам видеозаписи максимум 15 минутраспечатать логотип внизу слева во всех записях и не захватывает звук ПК. Вместо этого он позволяет захватывать веб-камеру и звук, поступающий с микрофона (или самой веб-камеры). Чтобы снять эти ограничения и получить возможность редактировать видео Перед сохранением вам необходимо подписаться на подписку за 15 долларов в год.
Это бесплатно, но с ограничениями: позволяет только вам видеозаписи максимум 15 минутраспечатать логотип внизу слева во всех записях и не захватывает звук ПК. Вместо этого он позволяет захватывать веб-камеру и звук, поступающий с микрофона (или самой веб-камеры). Чтобы снять эти ограничения и получить возможность редактировать видео Перед сохранением вам необходимо подписаться на подписку за 15 долларов в год.
Чтобы скачать приложение, необходимое для работы Screencast-o-Matic, подключенное к сайту Интернет из сервиса по ссылке, которую я вам только что предоставил, и нажмите кнопку Скачать установить, После завершения загрузки, если вы используете ПК с Windows, откройте установочный пакет программы ( УстановитьScreencastOMatic-xx.exe ) и в открывшемся окне сначала нажмите да а затем в Siguiente, устанавливать y законченный Завершить настройку.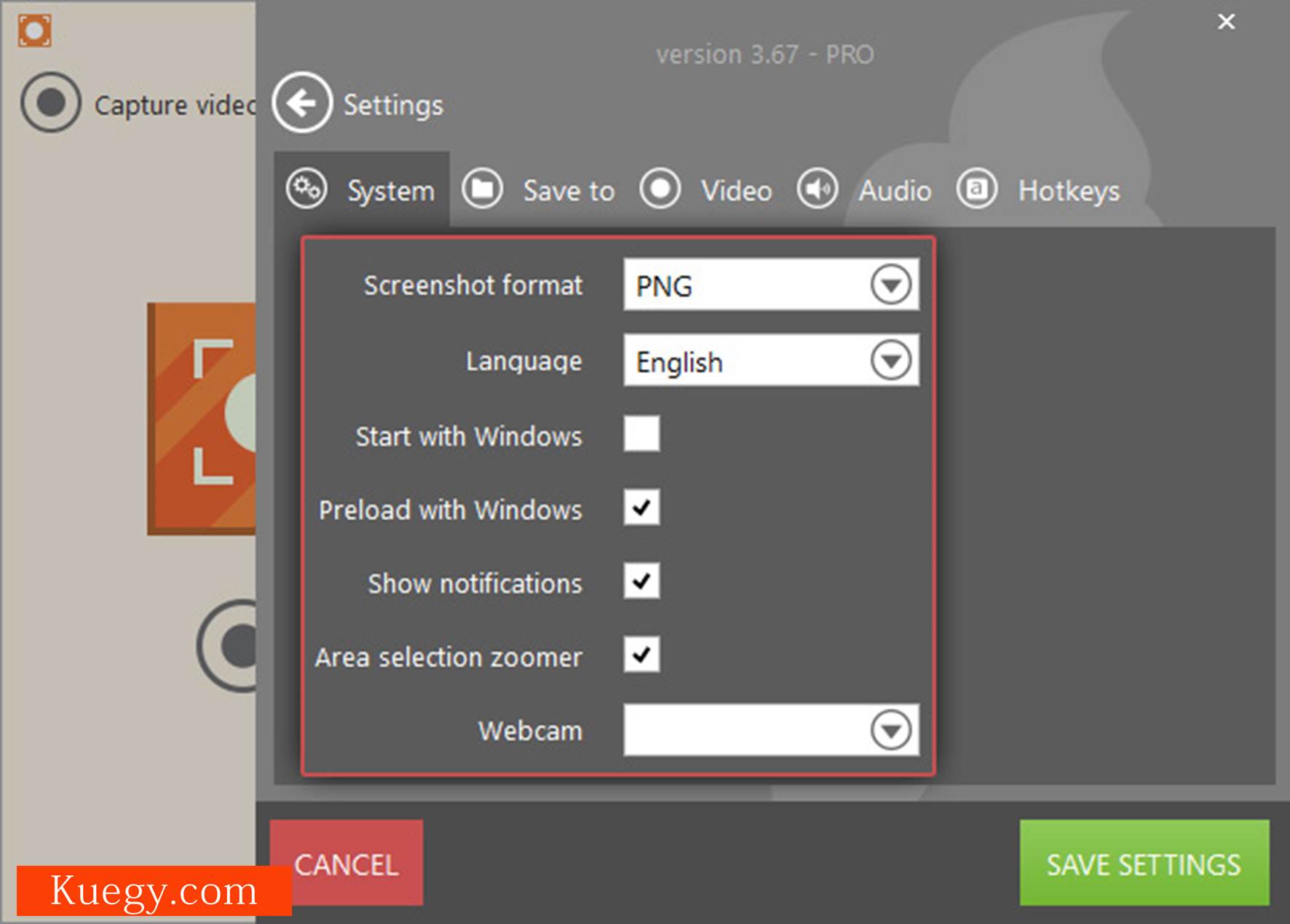
Если вы используете Мак, чтобы установить программу Screencast-o-Matic, вам нужно открыть файл УстановитьScreencastOMatic-xx.dmg который вы скачали на свой ПК, и вам нужно перетащить значок программы в папку применения от macOS. Затем вы должны щелкнуть правой кнопкой мыши на значке Screencast-O-Matic и запустите программу, выбрав пункт открыть из меню, которое открывается (операция необходима только при первом запуске).
Теперь вы готовы записывать экранное видео с помощью Screencast-o-Matic. Затем запустите сервисное приложение, которое вы только что установили на свой компьютер (или подключили к сайту Screencast-o-Matic, и нажимайте кнопки Начать запись y Запустить рекордер ), нажмите Бесплатный рекордер и установите настройки записи в открывшемся окне.
Если вы хотите записать только экран ПК (или его часть), нажмите кнопку экран и с помощью мыши выберите область экрана для записи. Если, с другой стороны, вы также хотите записать видео с веб-камеры, нажмите кнопку. обе и поместите коробку с веб-камерой в ту точку экрана, которую вы предпочитаете.
Если, с другой стороны, вы также хотите записать видео с веб-камеры, нажмите кнопку. обе и поместите коробку с веб-камерой в ту точку экрана, которую вы предпочитаете.
Чтобы установить разрешение видео, нажмите кнопку tamaño . Однако, что касается звука, вы можете выбрать источник записи (например, микрофон ПК), нажав кнопку пересказ.
В этот момент нажмите кнопку Rec и сделай свой скринкаст. Когда регистрация завершена, сначала нажмите кнопку пауза от Screencast-о-Matic, а затем на сделанный (внизу слева). Выберите, хотите ли вы сохранить видео на свой компьютер, нажав кнопку Сохранить как видео файл или стоит ли публиковать это на YouTube или сайт Screencast-O-Matic нажатием соответствующих кнопок.
Camtasia Studio (Windows / Mac)
Если вы ищете программу для создания скринкастов профессионального уровня, обратитесь в Camtasia Studio, которая позволяет записывать звук рабочего стола, веб-камеры, ПК, звук микрофона и позволяет легко редактировать записи благодаря встроенный редактор.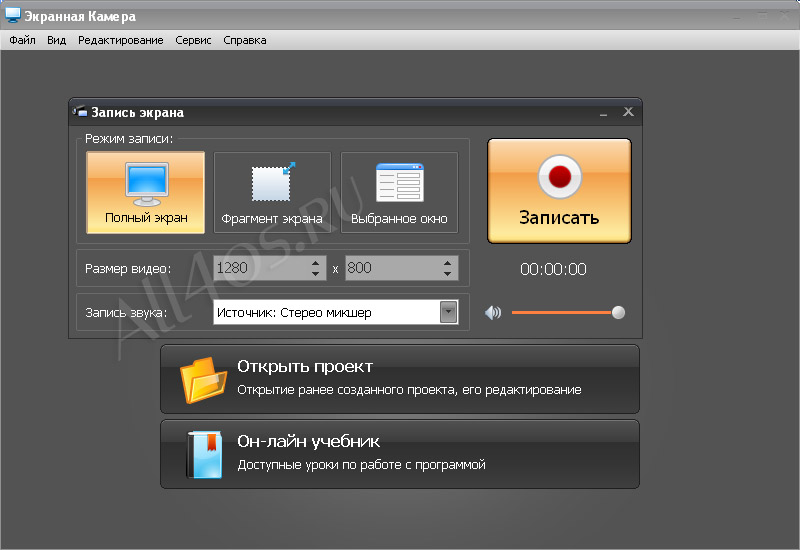 Он совместим с Windows и macOS. Он стоит 199 долларов, но вы можете скачать его в течение 30-дневного бесплатного пробного периода (после регистрации). Если вы хотите узнать больше и углубить его работу, прочтите мой учебник о том, как скачать Camtasia Studio.
Он совместим с Windows и macOS. Он стоит 199 долларов, но вы можете скачать его в течение 30-дневного бесплатного пробного периода (после регистрации). Если вы хотите узнать больше и углубить его работу, прочтите мой учебник о том, как скачать Camtasia Studio.
ScreenFlow (Mac)
Если вы используете Mac, и $ 199 для Camtasia кажутся слишком большими, вы можете обратиться к ScreenFlow — отличному программному обеспечению для записи на рабочем столе, которое позволяет записывать рабочий стол MacOS, веб-камеру, входящие и исходящие звуки. Он также включает очень простой редактор, который позволяет вам редактировать видео записывал, вырезал и редактировал их с различными эффектами. Это, вероятно, лучшее программное обеспечение такого рода, доступное на платформе Apple, и оно стоит «всего» 99 долларов. Вы также можете загрузить его в бесплатной пробной версии, которая не имеет сроков, но печатает водяной знак на записанных видео.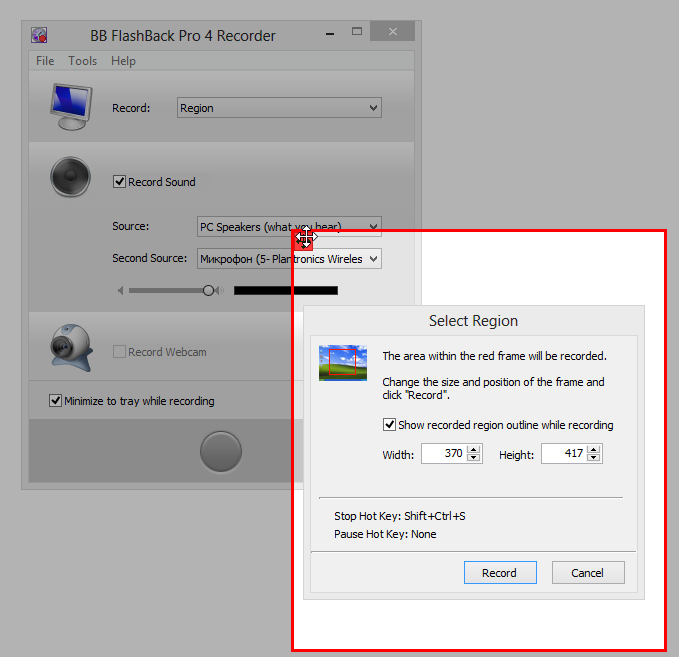 Если вы хотите узнать больше, прочтите мой урок о том, как снимать экран Mac, где я очень подробно рассказал вам о программе.
Если вы хотите узнать больше, прочтите мой урок о том, как снимать экран Mac, где я очень подробно рассказал вам о программе.
Онлайн сервисы для записи видео с экрана
Screencast-o-Matic — не единственный онлайн-сервис, позволяющий снимать экран вашего ПК. Есть и другие решения, почти всегда распространяемые в виде расширения для Chrome, которые позволяют быстро снимать скринкасты и делиться ими в Интернете всего за несколько кликов. Для получения дополнительной информации см. Мое руководство о том, как зарегистрироваться онлайн.
Запись видео с экрана на мобильный телефон и планшет
Хотите записать видео с экрана своего мобильного телефона или планшета? Нет проблем, вы тоже можете это сделать. Просто получите нужные приложения или программное обеспечение или снова воспользуйтесь специальными «стандартными» функциями — давайте узнаем, что они из себя представляют.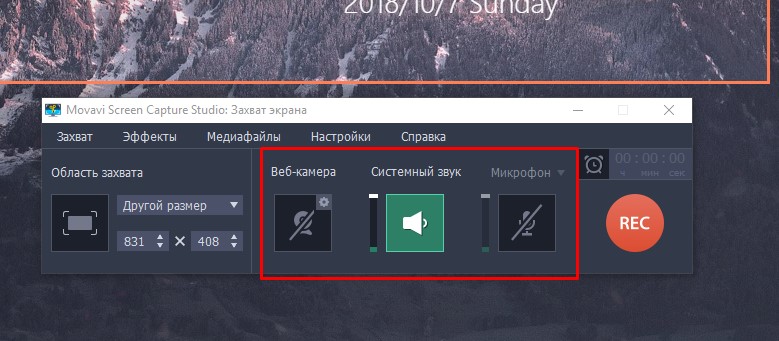
Android-приложение
Если вы используете терминал Android, вы можете записывать экран последнего с помощью различных приложений. Одним из них является ADV Screen Recorder, который полностью бесплатен (с покупкой в приложении на 1.82 евро для удаления рекламы), он позволяет вам записывать видео до 60 кадров в секунду, захват звука с микрофона, съемка фронтальной камерой и возможность вырезать видео в конце записи. Работает со всеми версиями Android начиная с 5.
Чтобы использовать ADV Screen Recorder, загрузите приложение с Play Маркет, запустите его, следуйте краткому руководству по началу работы и нажмите кнопку продолжать чтобы получить доступ к вашему главному экрану. Затем на кнопку (…) расположен в правом верхнем углу и идти вверх настройки настроить параметры записи. В открывшемся меню используйте опцию Разрешение видео установить разрешение видео для записи и включить / отключить опции Аудиозапись y Использовать камеру включить или отключить захват звука с микрофона и с передней камеры.
На этом этапе вернитесь на главный экран ADV Screen Recorder, нажмите целевой значок вверху справа авторизуйте приложение для запуска нажатием кнопок Начать сейчас y позволять (последняя должна быть нажата только в версиях Android, которые равны или превышают 6.0), и, когда вы будете готовы начать скринкаст, нажмите камера который появился в правом верхнем углу.
В конце регистрации коснитесь значка камера Расположенный в верхнем правом углу, видео будет сохранено в папке ADV Screen Recorder (которая также должна быть доступна из галереи Android). Затем вернитесь на главный экран приложения и выберите эскиз фильма, чтобы воспроизвести его. Чтобы отредактировать или поделиться видео, удерживайте палец на его миниатюре и выберите один из доступных вариантов: cuota поделиться этим или подрезать резать
Если вас не совсем устраивает ADV Screen Recorder, вы можете попробовать Mobizen Screen Recorder, AZ Screen Recorder или другие приложения, о которых я подробно рассказывал в моем руководстве по приложениям для записи экрана.
Приложение IOS
Если у вас есть iPhone o un протекторыИзвините, что говорю вам, но вы не можете рассчитывать на приложения, которые позволяют вам запись экрана iOS, Из-за ограничений, наложенных Apple, решения этого типа не разрешены в App Store. Но вы не должны отчаиваться! Если у вас есть устройство, обновленное как минимум до iOS 11, вы можете воспользоваться стандартной функцией, которая позволяет записывать происходящее на экране, не загружая ничего.
Чтобы использовать это, позвоните центр управления проведите снизу вверх и остановитесь на кнопке с символом REC (тот, кто имеет круг с точкой в центре ).
Если вы не видите кнопку, чтобы активировать функцию выделения, это потому, что вы еще не предприняли шаги для включения записи экрана из настройки. Для этого нажмите значок настройки (тот, кто имеет шестерня ) на главном экране iOS остановитесь на элементе центр управления а затем в Настроить чеки, Наконец, нажмите кнопку + (символ плюс) Вы найдете следующую статью Запись экрана.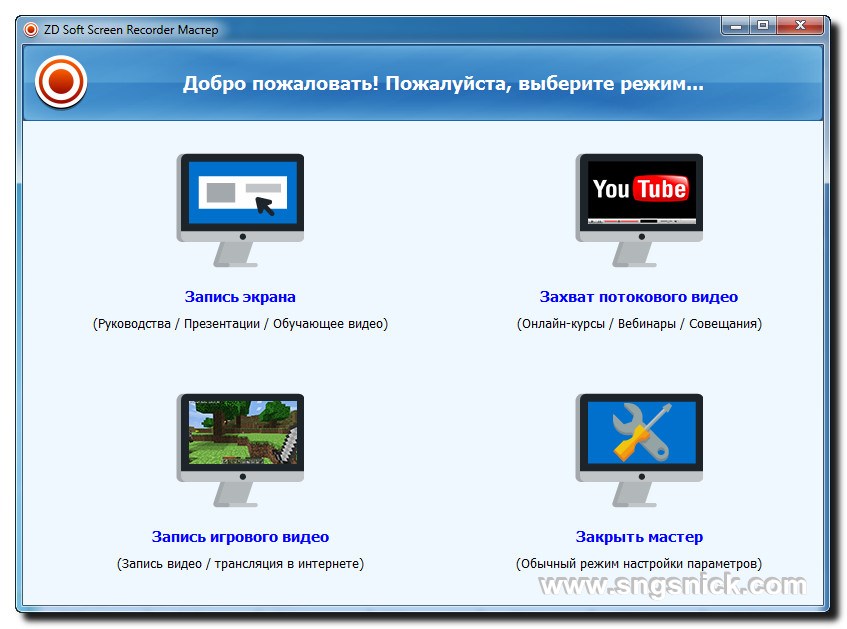
После нажатия кнопки для начала записи на экране начнется короткий обратный отсчет, а затем он начнет «запускать» то, что происходит на экране вашего iDevice. Также вверху экрана появится значок красная полоса фактически указав, что регистрация выполняется.
При необходимости вы можете остановить запись, нажав кнопку, указанную выше. красная полоса а затем в остановка, Запись экрана останавливается, даже если устройство заблокировано или переходит в режим ожидания.
Вы можете увидеть все записи, сделанные в приложении. фото iPhone или iPad, а затем получить доступ к альбому видео куда вы также можете сразу перейти, нажав на соответствующее уведомление, которое вы увидите, появившееся в верхней части экрана после завершения регистрации.
Если вы не можете воспользоваться системой, которую я только что указал, вы все равно можете записать экран с помощью специального щипать на устройство побег из тюрьмы доступно Cydia. Так что, если вы разблокируете свой iPhone или iPad, вы легко сможете избежать проблемы.
Так что, если вы разблокируете свой iPhone или iPad, вы легко сможете избежать проблемы.
Точнее, если вы разблокируете свой iPhone / iPad, вы можете записывать экран iOS, используя бесплатную настройку AntRec, которая позволяет вам записывать все, что происходит на экране устройства (что также предлагает возможность потоковой передачи на Twitch), захватывать аудио микрофон и фронтальная камера съемка.
Чтобы использовать его, все, что вам нужно сделать, это выбрать направление, в котором вы хотите зарегистрироваться ( портрет, оставил o право ), напишите имя планируем назначить в реестр и нажать на иконку шестерня расположен в правом верхнем углу для доступа к настройкам рекордера.
На данный момент вы можете выбрать разрешение видео для записи, чтобы включить или отключить захват звук микрофона и возобновление фронтальная камера И так далее.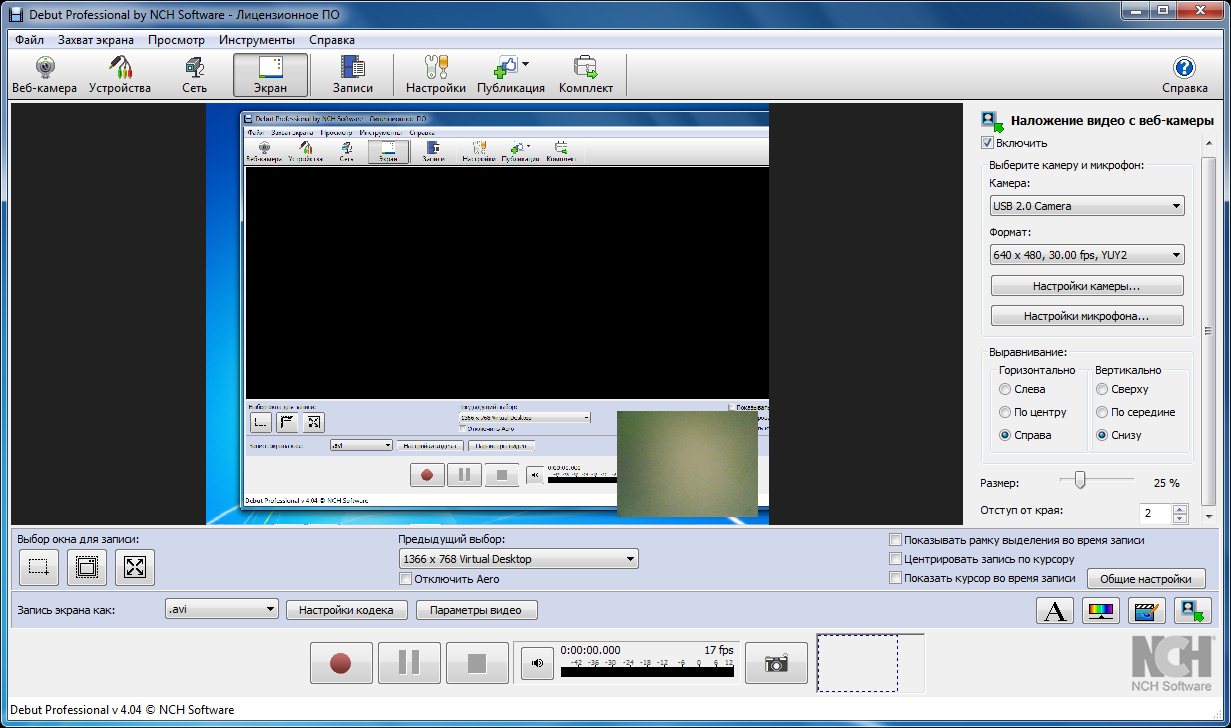 Когда вы закончите регулировку всех настроек, нажмите кнопку HOME и выберите статью запись из меню, которое открывается, чтобы начать скринкаст.
Когда вы закончите регулировку всех настроек, нажмите кнопку HOME и выберите статью запись из меню, которое открывается, чтобы начать скринкаст.
В конце реестра откройте AntRec и нажмите кнопка расположена в центре экрана чтобы остановить запись, затем выберите значок лист расположен в правом верхнем углу, разрешает AntRec доступ рулон iOS и выберите эскиз видео, которое вы только что сделали, чтобы увидеть последний, сохраните его в приложении iOS Photos (опция сохранить в камеру ) или поделиться им в других приложениях.
Программы для записи экрана телефона с ПК
Если вам сложно использовать рекомендованные выше приложения, или если у вас есть iPhone / iPad с установленной версией iOS до 11 или, опять же, без джейлбрейка, вы можете прибегнуть к программам, позволяющим записывать экран мобильного телефона.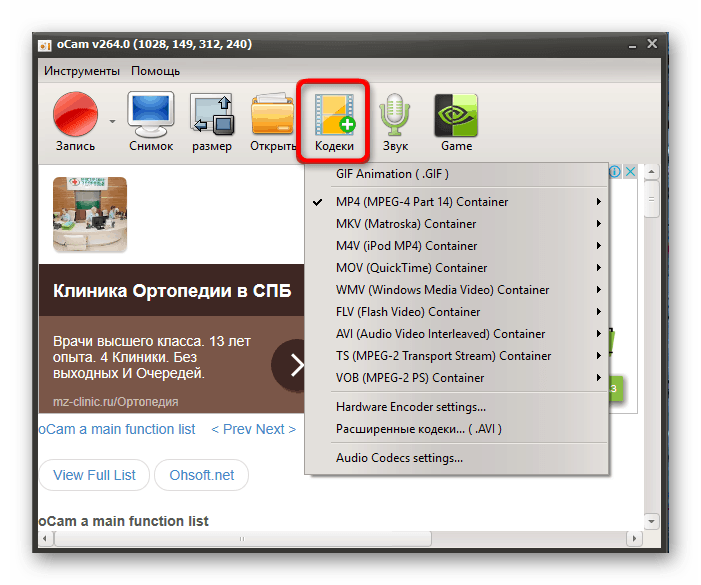 телефон и планшеты, подключив последние к ПК.
телефон и планшеты, подключив последние к ПК.
- QuickTime Player (Mac) — Плеер macOS по умолчанию позволяет делать снимки экрана iPhone и iPad, просто вызывая функцию Файл> Новая запись фильма. Я рассказал вам об этом более подробно в моем руководстве о том, как записать экран iPhone.
- Отражатель (Windows / Mac) — Программное обеспечение для Windows и macOS, превращающее ваш компьютер в приемник AirPlay / Google Cast и, таким образом, позволяет захватывать экран устройств iPhone, iPad и Android по беспроводной сети. Он стоит около 14 евро, но доступен в течение 7-дневной бесплатной пробной версии. Для получения дополнительной информации прочтите мое руководство о том, как записать экран iPad.
- Mobizen (Windows / Mac) — Одно из лучших приложений для записи экрана Android-устройства по беспроводной или проводной сети. Все бесплатно. Для получения дополнительной информации прочитайте мой урок о том, как снимать экран мобильного телефона.

[5-шаговое руководство] Как записать экран компьютера на Windows и Mac
By Карен Нельсон Last updated: 21 сентября 2020
Вы геймер, который хочет записать экран своего компьютера со звуком игры и звуком микрофона для комментариев к игре? Вы-YouTube, пытаетесь записать пошаговые инструкции или учебные пособия по обучению чему-то вроде макияжа, записывая видео с веб-камеры? Или вы белый воротничок, который хочет записывать свои онлайн-встречи в формат MP4? Все это необходимо для записи экрана компьютера.
Это руководство предназначено для того, чтобы вооружить вас простыми знаниями о том, как использовать простое программное обеспечение для записи экрана-VideoSolo Screen Recorder для записи экрана компьютера на Mac или Windows.Он может записывать экран компьютера, видео с веб-камеры, системный звук и звук с микрофона.
Рекомендуемый компьютерный рекордер экрана-VideoSolo Screen Recorder
VideoSolo Screen Recorder-одно из лучших программ для записи видео на рынке.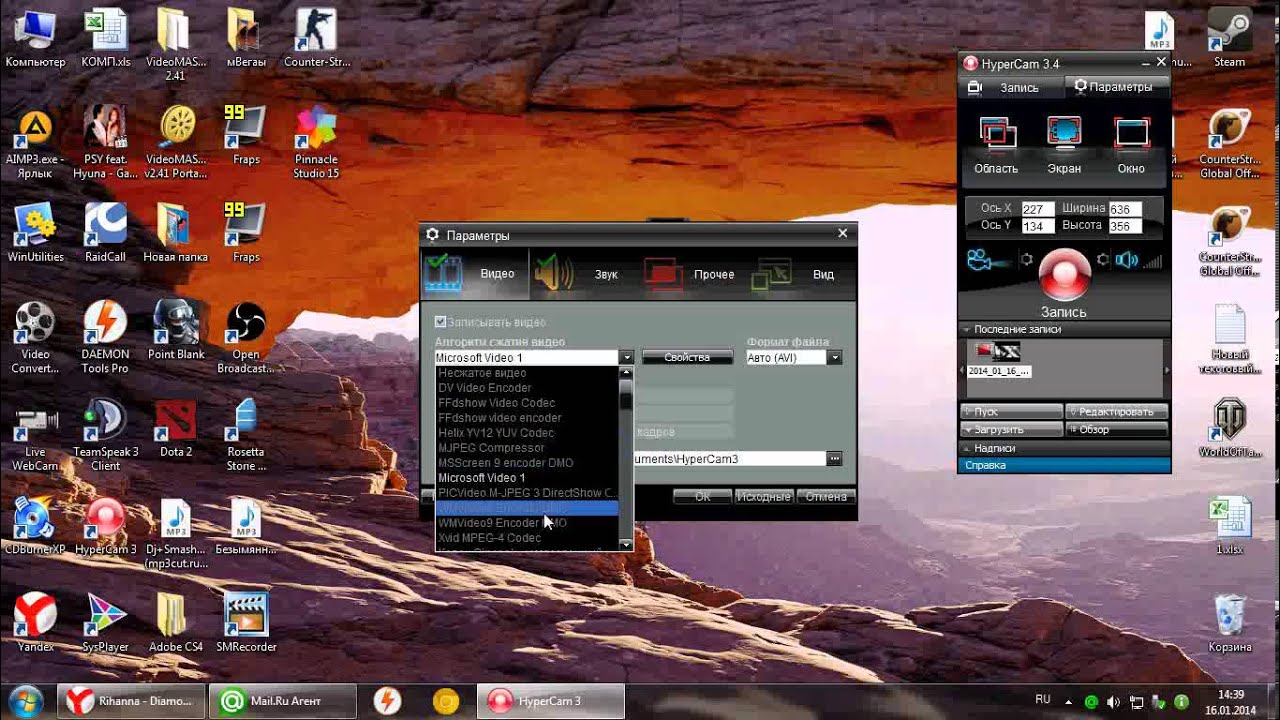 Поскольку он может похвастаться множеством функций, пользователям разрешено выполнять следующие действия:
Поскольку он может похвастаться множеством функций, пользователям разрешено выполнять следующие действия:
• Регулируемая область записи.Укажите область записи экрана компьютера любого размера: полноэкранный режим, фиксированная область и область записи, определяемая пользователем
• Одновременная запись экрана компьютера и веб-камеры.Размер и положение видео с веб-камеры можно настроить по своему усмотрению.
• Выберите запись звука либо со встроенной аудиосистемы, либо с микрофона, либо с того и другого, либо без него.
• Предварительный просмотр и обрезать записанное видео перед сохранением на компьютер.
Уведомление:
Функции версии для Windows и версии для Mac практически одинаковы.В этой статье для примера будет использована его версия для Windows и разъяснены различия в процессе.
Пять шагов для записи экрана компьютера на Windows и Mac
Шаг 1.Запустите рекордер и нажмите «Video Recorder»
Установите VideoSolo Screen Recorder на свой компьютер. Затем запустите его, и вы увидите интуитивно понятный интерфейс.Вам нужно выбрать «Видеорегистратор», чтобы сделать снимок экрана вашего компьютера.
Затем запустите его, и вы увидите интуитивно понятный интерфейс.Вам нужно выбрать «Видеорегистратор», чтобы сделать снимок экрана вашего компьютера.
Шаг 2.Настройка области записи
Пользователь может определить область записи в двух режимах: полноэкранный и пользовательский.Нажмите на «Пользовательский», вы можете выбрать «Фиксированный регион» из предложенных вариантов или выбрать регион, перетащив край рамки вручную.Обычно выбор области записи зависит от того, что вы собираетесь записывать.
Шаг 3.Настройка веб-камеры и звука
Тем, кто тоже хочет снимать себя, рекомендуется нажать на вторую кнопку-значок веб-камеры.для включения веб-камеры, что особенно полезно для пользователей, которым необходимо снимать собственные реакции во время записи видео.После этого отрегулируйте системный звук и микрофон, перетащив соответствующие кнопки, если необходимо.
Советы: В версии для Mac необходимо установить аудиодрайвер для записи звука.
Шаг 4.Установите настройки, соответствующие вашей привычке к записи
Перед записью щелкните значок «шестеренка», чтобы сделать запись более эффективной.В настройках включите скрытие плавающей панели при записи, чтобы не скрыть момент вашей победы.И вы можете использовать горячие клавиши для управления.Для записи учебных пособий вы можете использовать цвет мыши, чтобы выделить ключевые точки.
VideoSolo Screen Recorder предлагает различные форматы вывода и качество, и вы также можете установить их в окне «Настройки».Чтобы сохранить четкость изображения и сэкономить память компьютера, я рекомендую эти две схемы:
Формат | Кодек | Качество | Частота кадров | ||
Окна | видео | MP4 | H. | Высокая | 24 кадра в секунду (рекомендуется), 30 кадров в секунду, 60 кадров в секунду |
Аудио | MP3 | H.264 | Высокая | / | |
Mac | видео | MP4 | H.264 | Высокая | 24 кадра в секунду (рекомендуется), 30 кадров в секунду, 60 кадров в секунду |
Аудио | MP3 | H.264 | Высокая | / |
У нас была еще одна статья, в которой объяснялось, почему мы рекомендовали эти схемы как лучший выходной формат для записи видео/аудио.Если вам интересно, вы можете щелкнуть по нему, чтобы получить дополнительную информацию: сравнение видеокодеков и аудиокодеков.
Шаг 5.Рисование в реальном времени и остановка записи
После настройки параметров нажмите кнопку «ЗАПИСЬ», чтобы начать запись.При записи экрана компьютера вам разрешается использовать панель инструментов, включая рисование, аннотирование и создание снимков по своему усмотрению.После того, как вы нажмете кнопку «Стоп», вы сможете предварительно просмотреть и вырезать свои записи перед сохранением.
В заключение, по мере развития компьютерных технологий запись проникает в жизнь и работу людей.Благодаря простым и быстрым функциям записи, доступным в VideoSolo Screen Recorder , пользователи Windows или Mac могут легко записывать любое компьютерное видео.Дополнительные полезные функции ждут вас.Наслаждаться!
Обзор простых программ для записи экрана на Windows и MacOS – Топ 2021 | Приложения | Блог
Запись экрана на компьютере может понадобиться в самых разных ситуациях: если нужно записать онлайн-урок или вебинар, видеозвонок с коллегами или друзьями, видеоинструкцию, а может, зафиксировать какие-то неполадки с компьютером для техподдержки.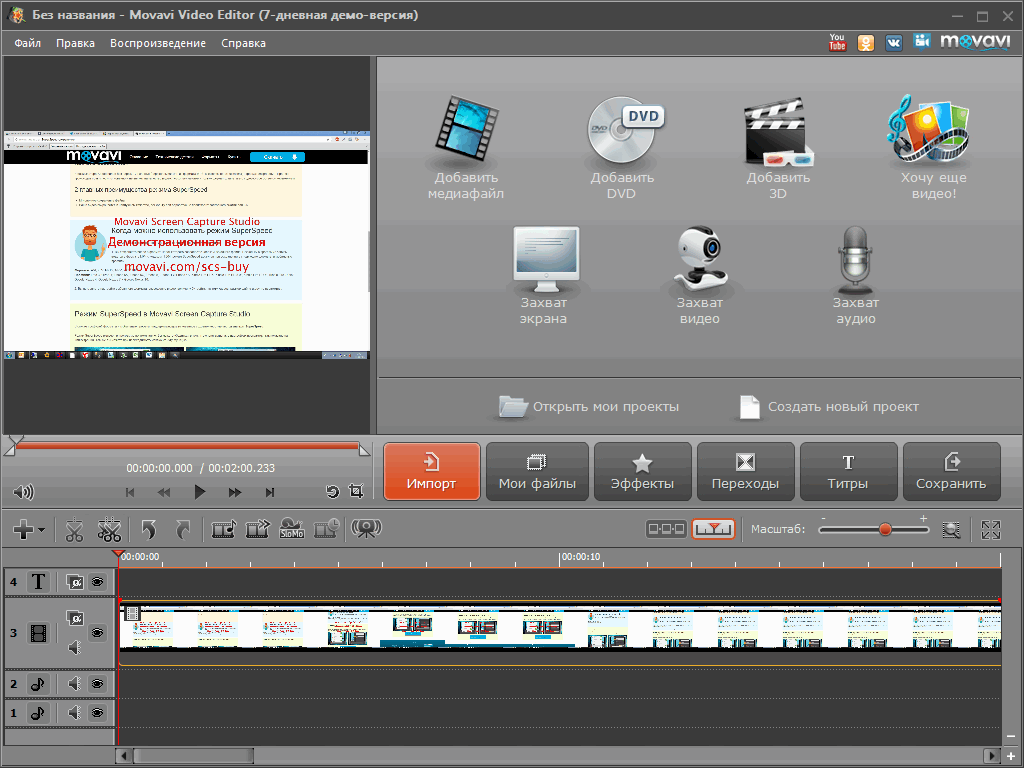 В любой из этих ситуаций вам будет нужна программа для записи экрана со звуком, и в этой статье мы собрали для вас лучший записывающий софт для ПК.
В любой из этих ситуаций вам будет нужна программа для записи экрана со звуком, и в этой статье мы собрали для вас лучший записывающий софт для ПК.
Movavi Screen Recorder
Эта простая и удобная программа сочетает функции записи экрана и создания скриншотов. Она позволяет записывать как весь рабочий стол, так и конкретное окно, или какую-то область на экране, которую вы можете выделить произвольно. Вы сможете записывать видео с экрана и с веб-камеры одновременно, а звук может записываться с микрофона вместе с системным звуком, либо же вы можете отключить любой из этих источников.
Кроме этого, можно включить подсветку нажатий клавиш мыши или клавиатуры и подсветку курсора, а расширенные настройки позволяют установить параметры видео. После окончания записи видео откроется в редакторе, где вы сможете просмотреть его перед сохранением и при необходимости удалить ненужные фрагменты.
Преимущества:
- возможна одновременная запись звука системы и звука с микрофона
- можно захватывать экран и изображение с веб-камеры
- можно рисовать на видео прямо в процессе записи
- готовое видео можно сохранить в форматах MP4, AVI, MOV, MKV, WEBM или GIF, либо сохранить только звуковую дорожку в формате MP3, также запись можно экспортировать на YouTube либо Google Диск прямо из программы
- максимально интуитивный интерфейс
- база знаний и поддержка на русском языке
Недостатки:
- минимальные возможности встроенного редактора – только возможность удаления ненужных фрагментов
- при использовании бесплатной пробной версии программы готовое видео сохраняется с водяным знаком Movavi
Movavi Screen Recorder поддерживается на Windows и Mac.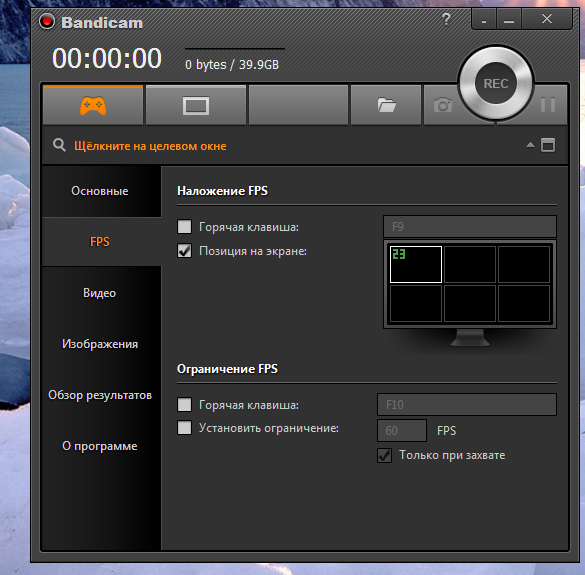
Официальный сайт: https://www.movavi.ru/screen-capture/
OBS Studio
Программа подходит не только для того, чтобы записывать экран, но и для стриминга на разные сервисы. Интерфейс этой программы нельзя назвать интуитивным, и изучение её возможностей занимает некоторое время. Перед началом записи нужно выбрать источник (кликнуть правой кнопкой мыши в окошке «Источники», выбрать пункт «Добавить» и выбрать нужный), здесь также можно записывать весь экран или одно окно, либо можно записывать только аудио.
Функций записи изображения с веб-камеры, подсветки курсора и нажатий клавиш мыши и клавиатуры здесь не предусмотрено. После выбора источника нужно нажать кнопку «Начать запись», для окончания записи необходимо нажать кнопку «Остановить запись». После этого в меню «Файл» выберите пункт «Показать записи», и в открытой папке вы сможете найти готовое видео, сохранённое в формате MKV.
Преимущества:
- программа полностью бесплатна
- предназначена и для записи экрана, и для стриминга
- возможность использования разных фильтров: цветокоррекция, хромакей и др.

- удобный аудио микшер с возможностью настройки звука
Недостатки:
- интерфейс может показаться сложным в использовании
- нет возможности захвата веб-камеры
- сохранение видео только в одном формате
- база знаний и чат с поддержкой доступны только на английском языке
OBS Studio поддерживается на Windows, Mac и Linux.
Официальный сайт: https://obsproject.com/
FastStone Capture
Это максимально простая утилита для создания скриншотов и записи видео с экрана. В ней можно записывать рабочий стол целиком, отдельные произвольные области или только активное окно. Программа позволяет также записывать системный звук и микрофон, подсвечивать курсор и нажатия клавиш мыши.
Функций захвата веб-камеры и подсветки нажатий клавиатуры здесь нет. Скриншоты после создания автоматически открываются в редакторе, но для видео такой возможности не предусмотрено. Готовые видео можно сохранять в формате WMV.
Преимущества:
- простота в использовании
- возможность записывать и системный звук, и звук с микрофона
- подсветка курсора
- возможность редактировать скриншоты
Недостатки:
- программа не русифицирована, поддержка также доступна только на английском языке
- нет опции записи веб-камеры
- видео можно сохранить только в одном формате
- нет возможности редактировать готовое видео
FastStone Capture поддерживается только на Windows.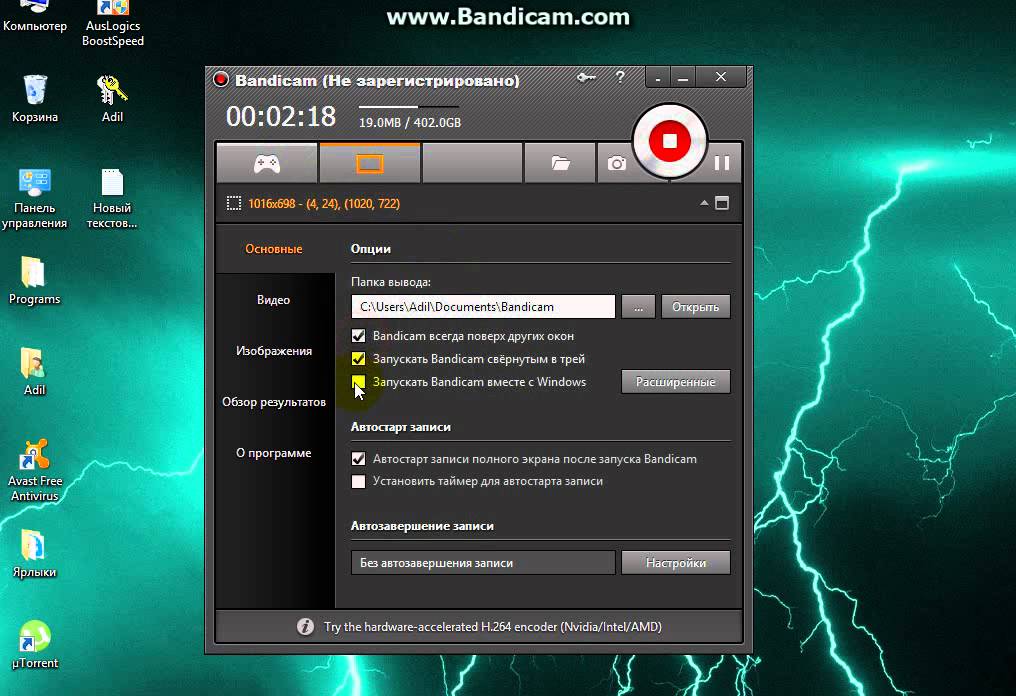
Официальный сайт: https://www.faststone.org/download.htm
UVScreenCamera
Функционал программы – съёмка скриншотов и запись видео с экрана. Область для записи можно выбрать вручную, можно выбрать конкретное окно или записать весь экран. Звук записывается как с микрофона, так и системный, любой из этих источников можно при желании отключить. Опции записи изображения с веб-камеры в программе нет.
В настройках можно включить подсветку курсора и нажатий клавиш мыши и клавиатуры, в настройках можно установить параметры подсветки и визуализации нажатий кнопок. После завершения записи вы можете воспроизвести её, сохранить на компьютер или открыть во встроенном редакторе. Бесплатная версия редактора позволяет вырезать, удалять, копировать и вставлять фрагменты. Также в бесплатной версии программы сохранить запись можно только в формате AVI, если это видео, и в формате MP3, если это аудио.
Преимущества:
- очень простой и удобный в использовании интерфейс
- одновременная запись системного звука и микрофона
- подсветка нажатий кнопок мыши и клавиатуры
- доступна русскоязычная поддержка, а также обзор программы в формате видео
Недостатки:
- нет опции записи веб-камеры
- минимальные возможности редактирования готового видео
- сохранение готовой записи только в одном формате для видео и в одном для аудио
UVScreenCamera поддерживается только на Windows.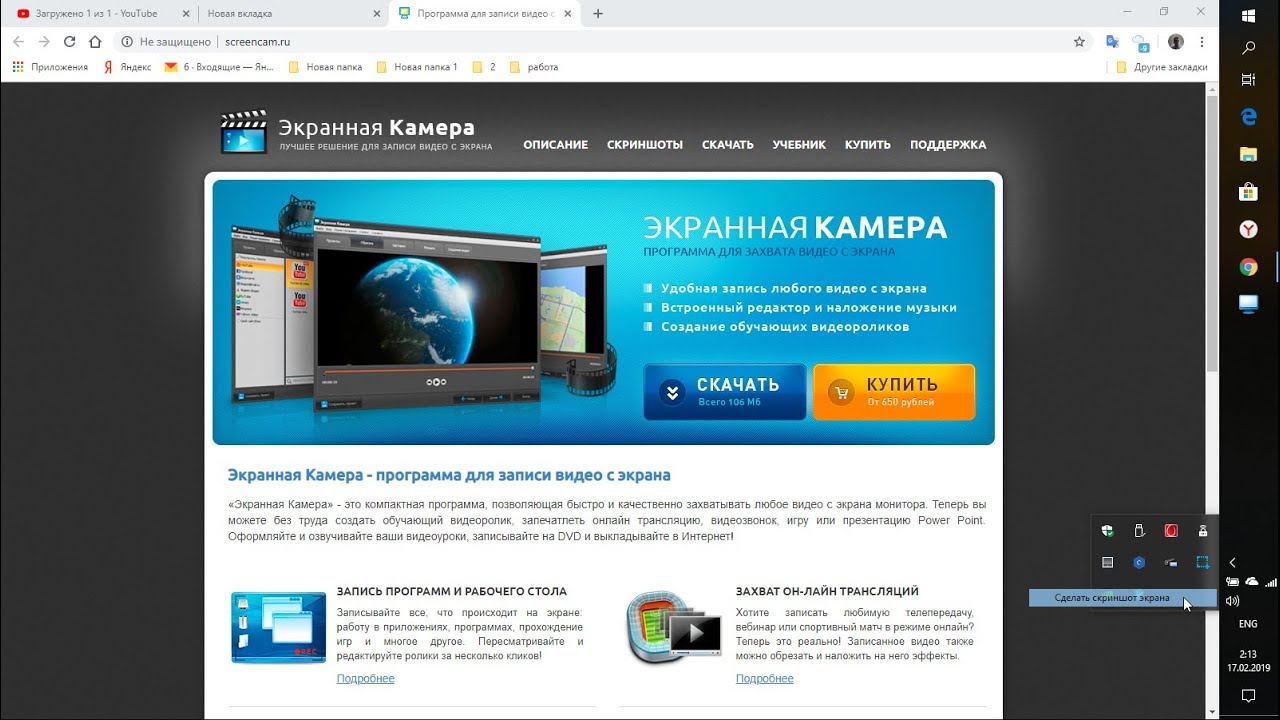
Официальный сайт: http://uvsoftium.ru/products/uvscreencamera
Fraps
Эта утилита предназначена для создания скриншотов и записи экрана во время игр. Возможности выбрать область записи нет, экран записывается целиком. При этом вы можете настроить источники звука: можно записывать микрофон и системный звук вместе, что-то одно из этого или записывать экран без звука.
Функций подсветки нажатий кнопок мыши и клавиатуры в программе не предусмотрено, как и записи веб-камеры. Управление началом и остановкой записи происходит с помощью горячей клавиши, которую вы можете выбрать самостоятельно, а после завершения записи видео будет сохранено в выбранную папку.
Преимущества:
- программа бесплатна
- есть возможность записи звука с микрофона и системного звука
- интерфейс программы довольно прост
Недостатки:
- нет возможности записи веб-камеры
- нет редактора готовых видео
- программа не русифицирована, вся информация о ней, FAQ и поддержка доступны только на английском языке
Fraps поддерживается только на Windows.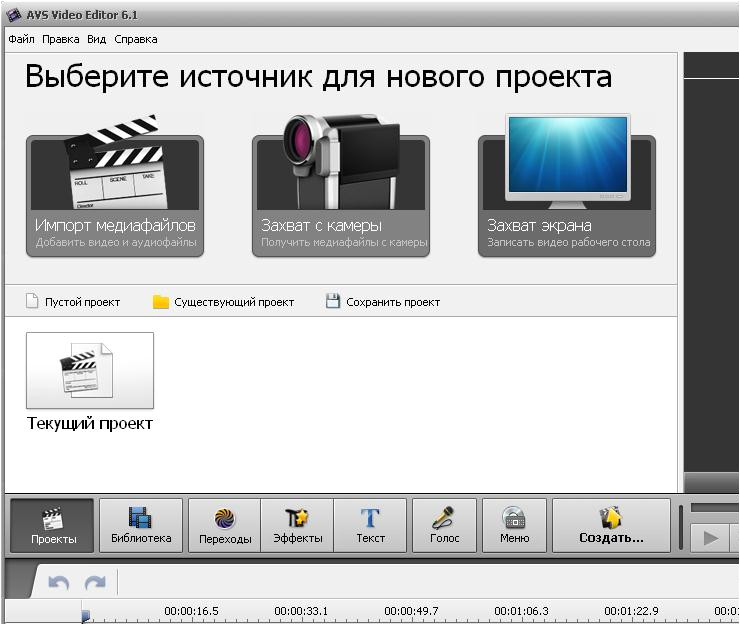
Официальный сайт: https://fraps.com/download.php
Bandicam
Среди возможностей программы – создание скриншотов, запись видео с экрана и с веб-камеры, а также запись игрового процесса. Вы сможете записать весь экран, одно конкретное окно, произвольно выделенную область или область вокруг курсора. Можно одновременно записывать видео с экрана и с веб-камеры, звук также можно записать с микрофона и системный вместе или отключить что-то из этого.
Кроме этого, программа позволяет добавить подсветку курсора и нажатий клавиш мыши, а также эффект наложения текста на видео. Во вкладке «Видео» можно задать параметры записи, а во вкладке «Основные» – адрес папки для сохранения записей. После окончания записи видео будет сохранено в выбранную папку автоматически в формате MP4.
Преимущества:
- возможность записать звук с микрофона и системный звук одновременно
- можно записывать изображение с веб-камеры
- опция наложения текста на видео
- простой и понятный интерфейс, который не вызывает сложностей
Недостатки:
- нет редактора готовых видео
- только один формат сохранения записей
- при использовании бесплатной пробной версии программы готовое видео сохраняется с водяным знаком Bandicam
- FAQ, обучающие статьи и видео доступны только на английском языке
Bandicam поддерживается только на Windows.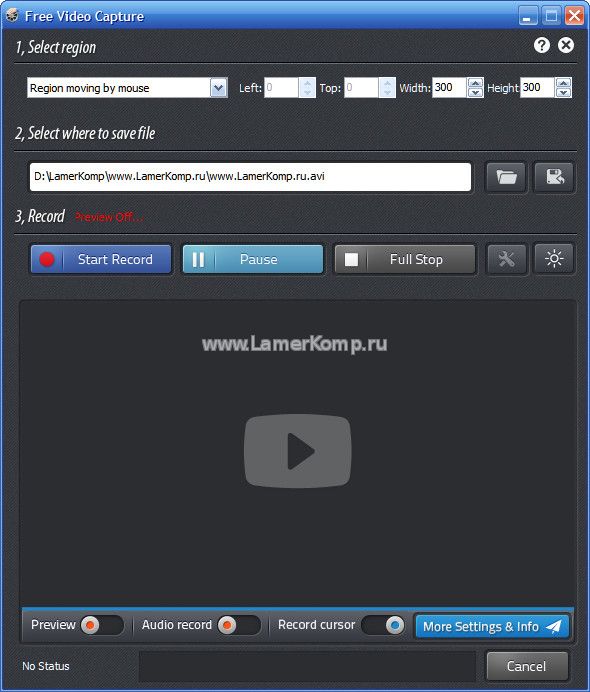
Официальный сайт: https://www.bandicam.com/ru/
Среди этих программ вы сможете выбрать наиболее подходящую для ваших целей и самую удобную именно для вас. Нужен ли вам широкий функционал или простенькая утилита – вы сможете найти лучший вариант для себя.
Использование API захвата экрана — веб-API
В этой статье мы рассмотрим, как использовать API захвата экрана и его метод getDisplayMedia () для захвата части или всего экрана для потоковой передачи, записи или обмена во время Сессия конференции WebRTC.
Примечание: Может быть полезно отметить, что последние версии прокладки WebRTC adapter.js включают реализации getDisplayMedia () , чтобы включить совместное использование экрана в браузерах, которые его поддерживают, но не реализуют текущий стандартный API.Это работает как минимум с Chrome, Edge и Firefox.
Начальный снимок экрана:
async / await style async function startCapture (displayMediaOptions) {
пусть captureStream = null;
пытаться {
captureStream = ждать навигатора. mediaDevices.getDisplayMedia (displayMediaOptions);
} catch (err) {
console.error ("Ошибка:" + ошибка);
}
return captureStream;
}
mediaDevices.getDisplayMedia (displayMediaOptions);
} catch (err) {
console.error ("Ошибка:" + ошибка);
}
return captureStream;
}
Вы можете написать этот код, используя асинхронную функцию и оператор await , как показано выше, или напрямую используя Promise , как показано ниже.
Начальный снимок экрана:
Promise style function startCapture (displayMediaOptions) {
вернуть navigator.mediaDevices.getDisplayMedia (displayMediaOptions)
.catch (err => {console.error ("Ошибка:" + err); return null;});
}
В любом случае пользовательский агент отвечает, представляя пользовательский интерфейс, предлагающий пользователю выбрать область экрана для совместного использования. Обе эти реализации startCapture () возвращают MediaStream , содержащий захваченные изображения дисплея.
См. «Параметры и ограничения» ниже, чтобы узнать больше о том, как указать тип поверхности, которую вы хотите, а также о других способах настройки результирующего потока.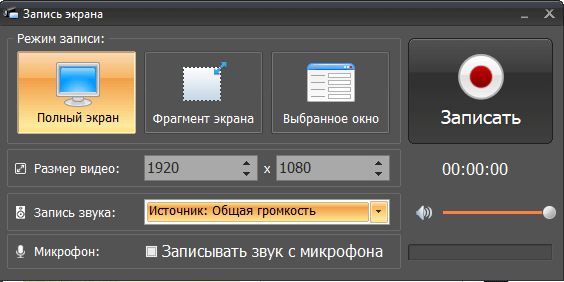
Пример окна, позволяющего пользователю выбрать поверхность отображения для захвата
Затем вы можете использовать захваченный поток captureStream для всего, что принимает поток в качестве входных данных. В приведенных ниже примерах показано несколько способов использования потока.
Видимые и логические поверхности отображения
Для целей API захвата экрана поверхность отображения — это любой объект контента, который может быть выбран API для целей совместного использования.Совместно используемые поверхности включают в себя содержимое вкладки браузера, всего окна, всех окон приложения, объединенных в одну поверхность, и монитора (или группы мониторов, объединенных в одну поверхность).
Есть два типа поверхности дисплея. Видимая поверхность отображения — это поверхность, полностью видимая на экране, такая как самое переднее окно или вкладка, или весь экран.
Поверхность логического дисплея — это поверхность, которая частично или полностью закрыта либо из-за того, что она частично перекрывается другим объектом, либо полностью скрыта или находится за пределами экрана.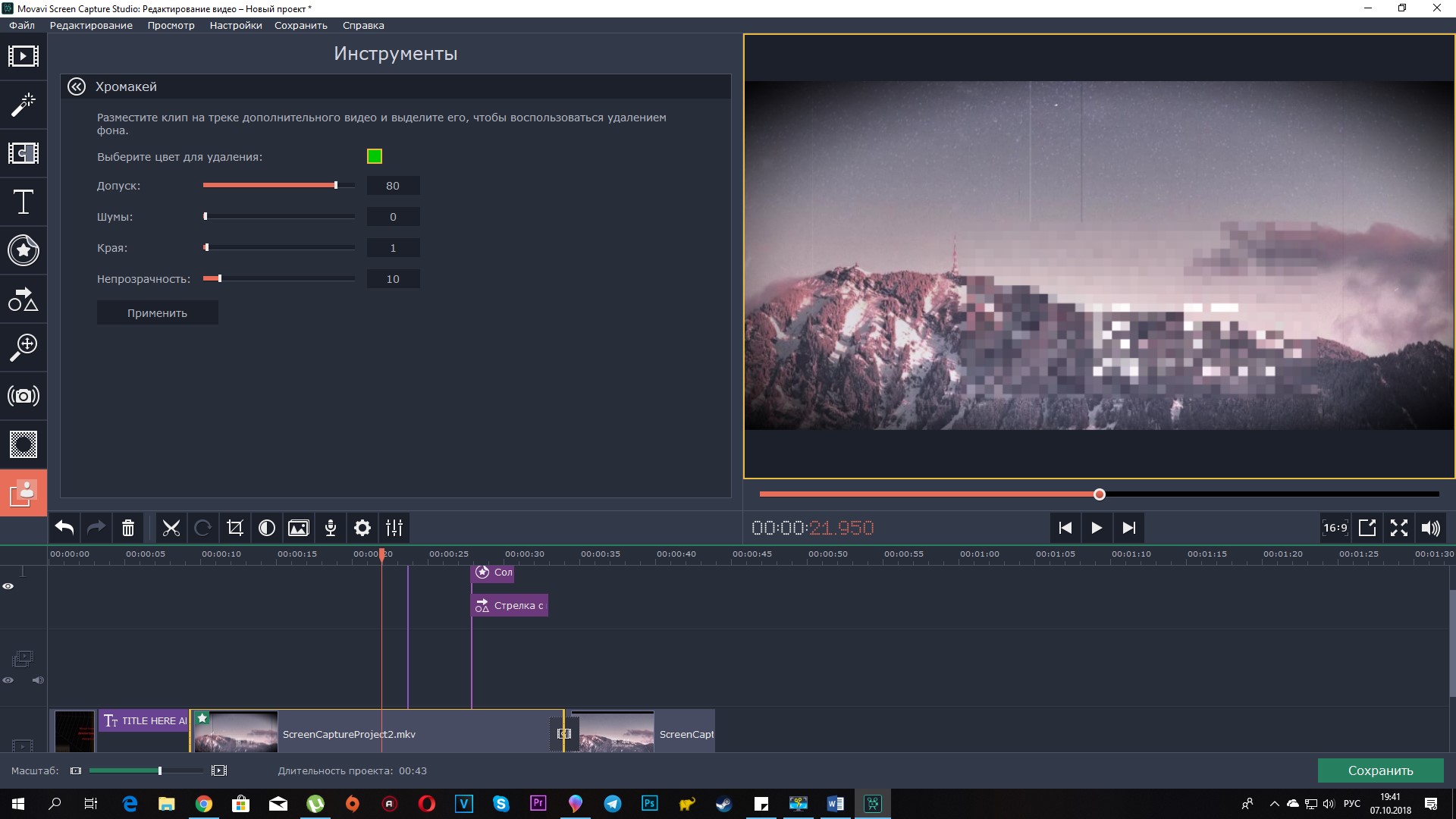 То, как они обрабатываются API захвата экрана, различается. Как правило, браузер предоставляет изображение, которое каким-либо образом скрывает скрытую часть логической поверхности отображения, например, путем размытия или замены цветом или узором. Это сделано из соображений безопасности, поскольку контент, который не может быть виден пользователем, может содержать данные, которыми они не хотят делиться.
То, как они обрабатываются API захвата экрана, различается. Как правило, браузер предоставляет изображение, которое каким-либо образом скрывает скрытую часть логической поверхности отображения, например, путем размытия или замены цветом или узором. Это сделано из соображений безопасности, поскольку контент, который не может быть виден пользователем, может содержать данные, которыми они не хотят делиться.
Агент пользователя может разрешить захват всего содержимого закрытого окна после получения разрешения от пользователя на это.В этом случае пользовательский агент может включать скрытое содержимое либо путем получения текущего содержимого скрытой части окна, либо путем представления наиболее недавно видимого содержимого, если текущее содержимое недоступно.
Параметры и ограничения
Объект ограничений, переданный в getDisplayMedia () , является объектом DisplayMediaStreamConstraints , который используется для настройки результирующего потока.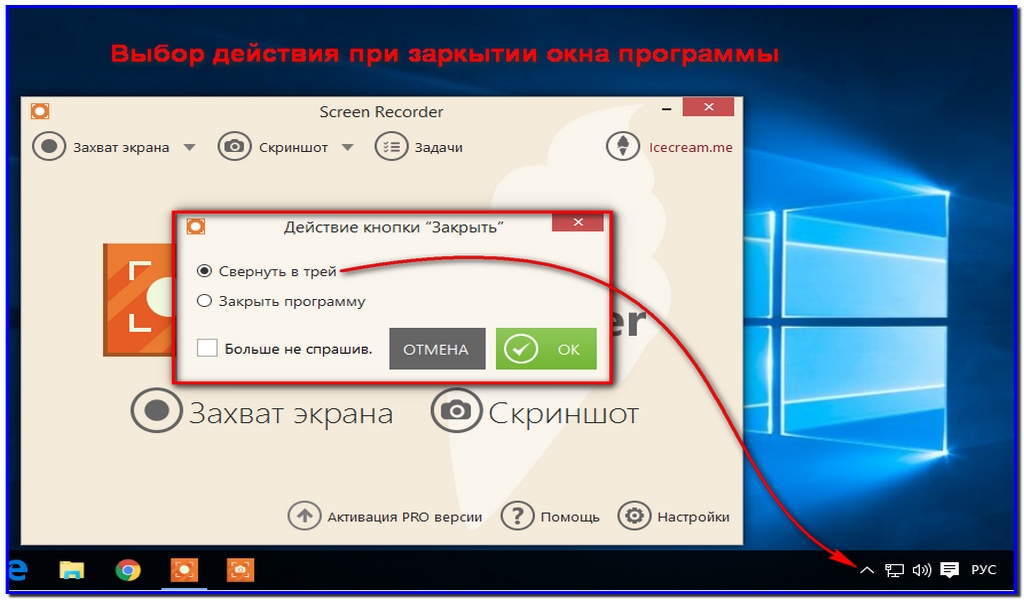
Примечание: В отличие от большинства применений ограничений в API мультимедиа, здесь он используется исключительно для определения конфигурации потока, а , а не , для фильтрации доступных вариантов.
См. В разделе «Свойства дорожек общего экрана» подробные сведения о дополнительных ограничениях для настройки потока захвата экрана, которые добавляются в MediaTrackConstraints , MediaTrackSupportedConstraints и MediaTrackSettings ).
Ни одно из ограничений не применяется до тех пор, пока не будет выбран контент для захвата. Ограничения изменяют то, что вы видите в результирующем потоке.
Например, если вы укажете для видео ограничение ширины , оно применяется путем масштабирования видео после того, как пользователь выберет область для совместного использования.Он не устанавливает ограничения на размер самого источника.
Примечание. Ограничения никогда не приводят к изменению списка источников, доступных для захвата с помощью API общего доступа к экрану.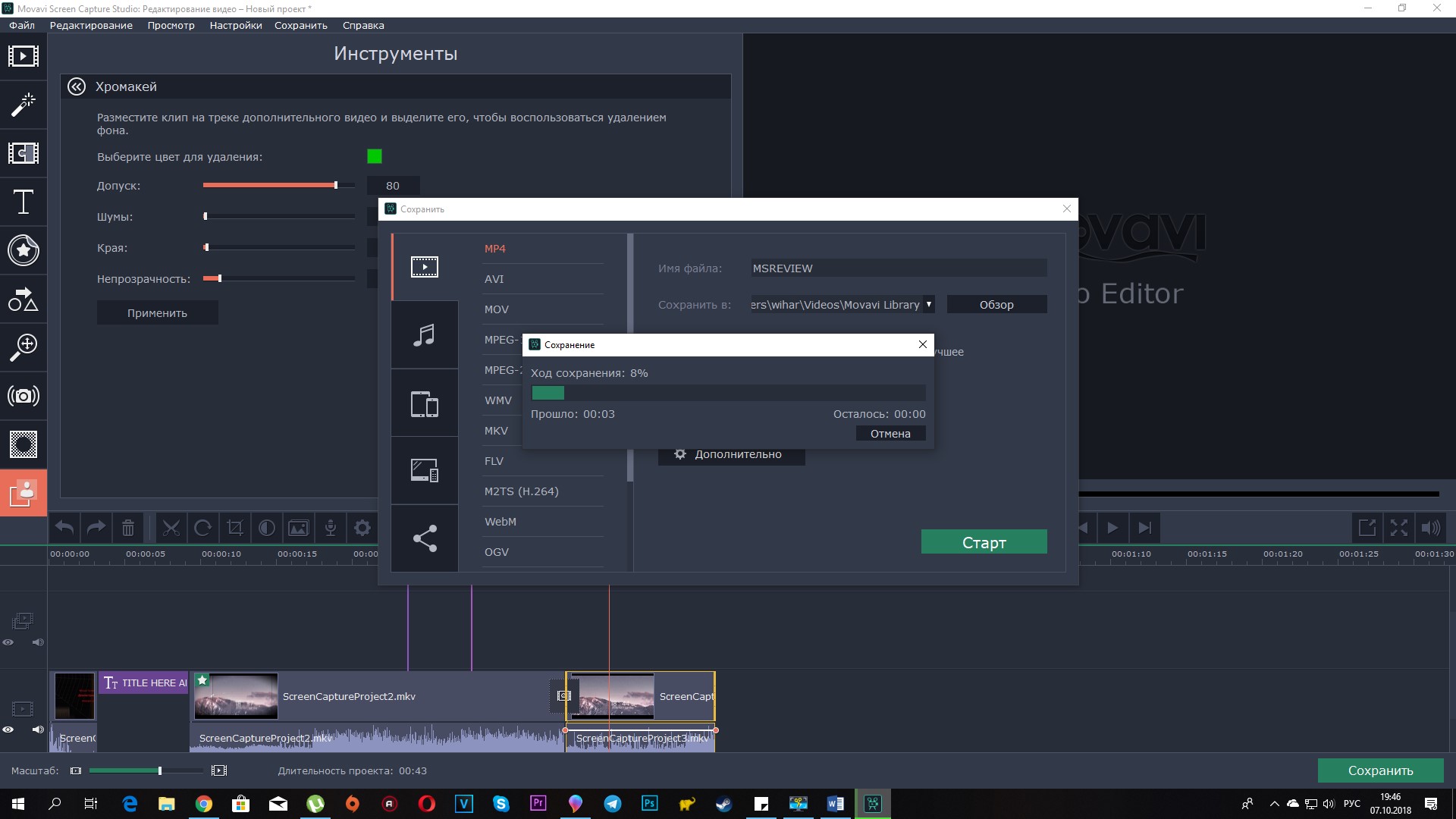 Это гарантирует, что веб-приложения не могут заставить пользователя делиться определенным контентом, ограничивая исходный список до тех пор, пока не останется только один элемент.
Это гарантирует, что веб-приложения не могут заставить пользователя делиться определенным контентом, ограничивая исходный список до тех пор, пока не останется только один элемент.
Пока действует захват изображения, машина, которая предоставляет общий доступ к содержимому экрана, будет отображать некоторую форму индикатора, чтобы пользователь знал, что происходит совместное использование.
Примечание: По соображениям конфиденциальности и безопасности источники совместного использования экрана не могут быть перечислены с помощью enumerateDevices () . В связи с этим событие devicechange никогда не отправляется, если есть изменения в источниках, доступных для getDisplayMedia () .
Захват общего звука
getDisplayMedia () чаще всего используется для захвата видео с экрана пользователя (или его частей). Однако пользовательские агенты могут разрешить захват звука вместе с видеоконтентом.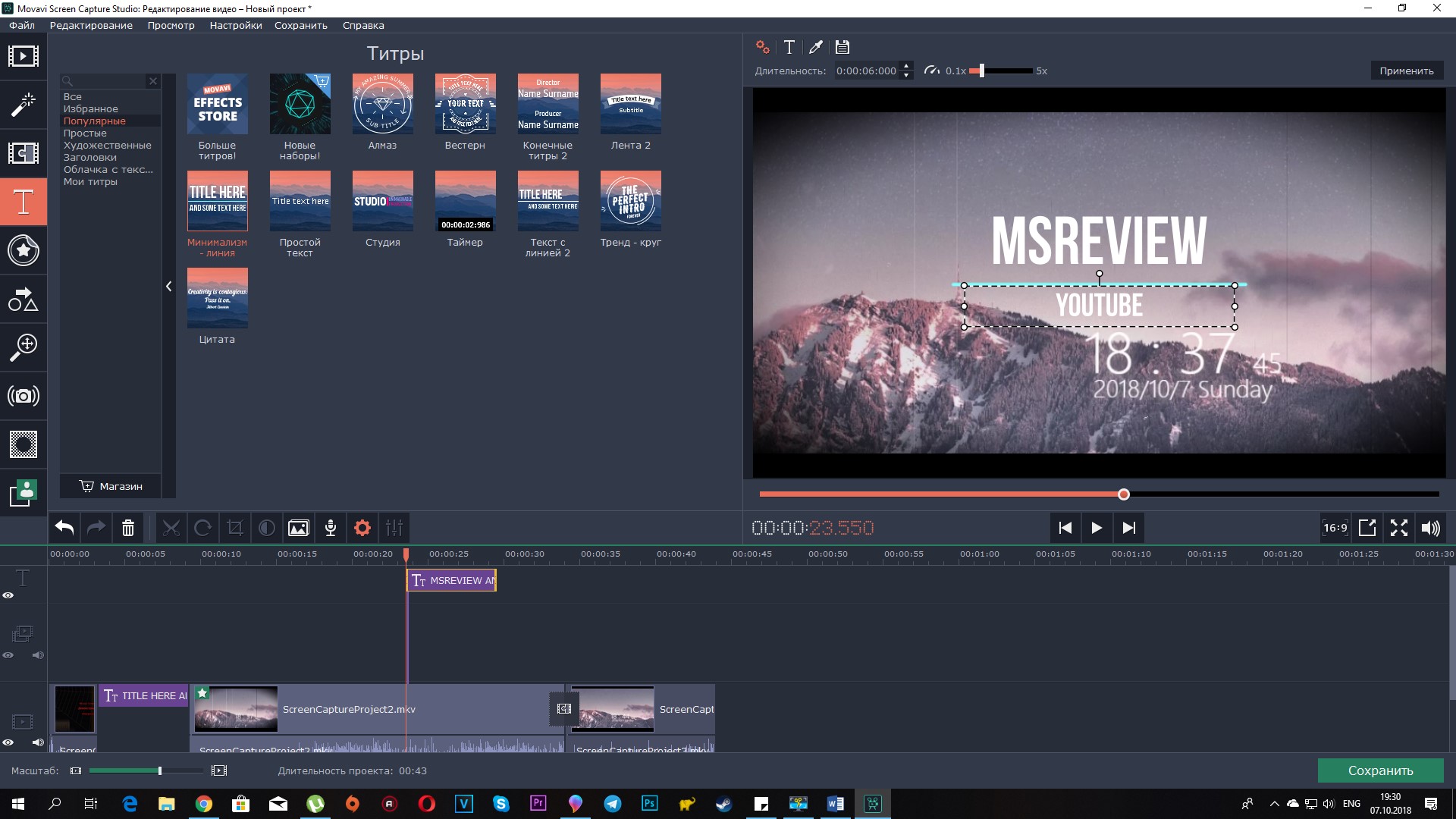 Источником этого звука может быть выбранное окно, аудиосистема всего компьютера или микрофон пользователя (или комбинация всего вышеперечисленного).
Источником этого звука может быть выбранное окно, аудиосистема всего компьютера или микрофон пользователя (или комбинация всего вышеперечисленного).
Перед запуском проекта, который потребует совместного использования звука, обязательно проверьте совместимость браузера в MediaDevices.getDisplayMedia () , чтобы узнать, поддерживают ли браузеры, с которыми вы хотите совместимость, звук в захваченных экранных потоках.
Чтобы запросить совместное использование экрана с включенным звуком, параметры, переданные в getDisplayMedia () , могут выглядеть следующим образом:
const gdmOptions = {
видео: правда,
аудио: правда
}
Это дает пользователю полную свободу выбирать все, что он хочет, в пределах того, что поддерживает пользовательский агент.Это можно дополнительно уточнить, указав дополнительную информацию для каждого из аудио и видео :
const gdmOptions = {
видео: {
курсор: "всегда"
},
audio: {
echoCancellation: true,
noiseSuppression: правда,
sampleRate: 44100
}
}
В этом примере курсор всегда будет виден в захвате, а звуковая дорожка в идеале должна иметь включенные функции шумоподавления и эхоподавления, а также идеальную частоту дискретизации звука 44.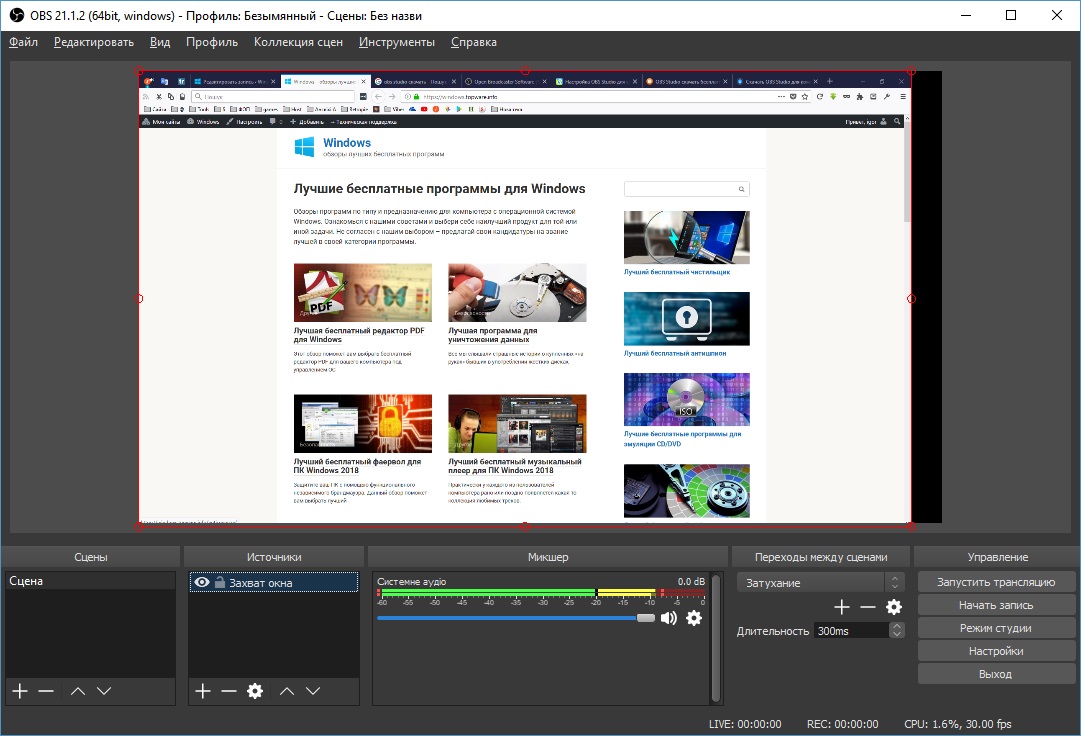 1 кГц.
1 кГц.
Захват звука всегда необязателен, и даже когда веб-контент запрашивает поток как со звуком, так и с видео, возвращенный MediaStream может по-прежнему содержать только одну видеодорожку без звука.
Примечание: Некоторые свойства широко не реализованы и могут не использоваться движком. Например, курсор имеет ограниченную поддержку.
Обещание , возвращаемое функцией getDisplayMedia () преобразуется в MediaStream , который содержит по крайней мере один видеопоток, который содержит экран или область экрана и который настраивается или фильтруется на основе ограничений, указанных при getDisplayMedia () назывался.
Как это всегда бывает при совместном использовании контента по сети, важно учитывать последствия совместного использования экрана для конфиденциальности и безопасности.
Потенциальные риски
Проблемы конфиденциальности и безопасности, связанные с совместным использованием экрана, обычно не слишком серьезны, но они существуют.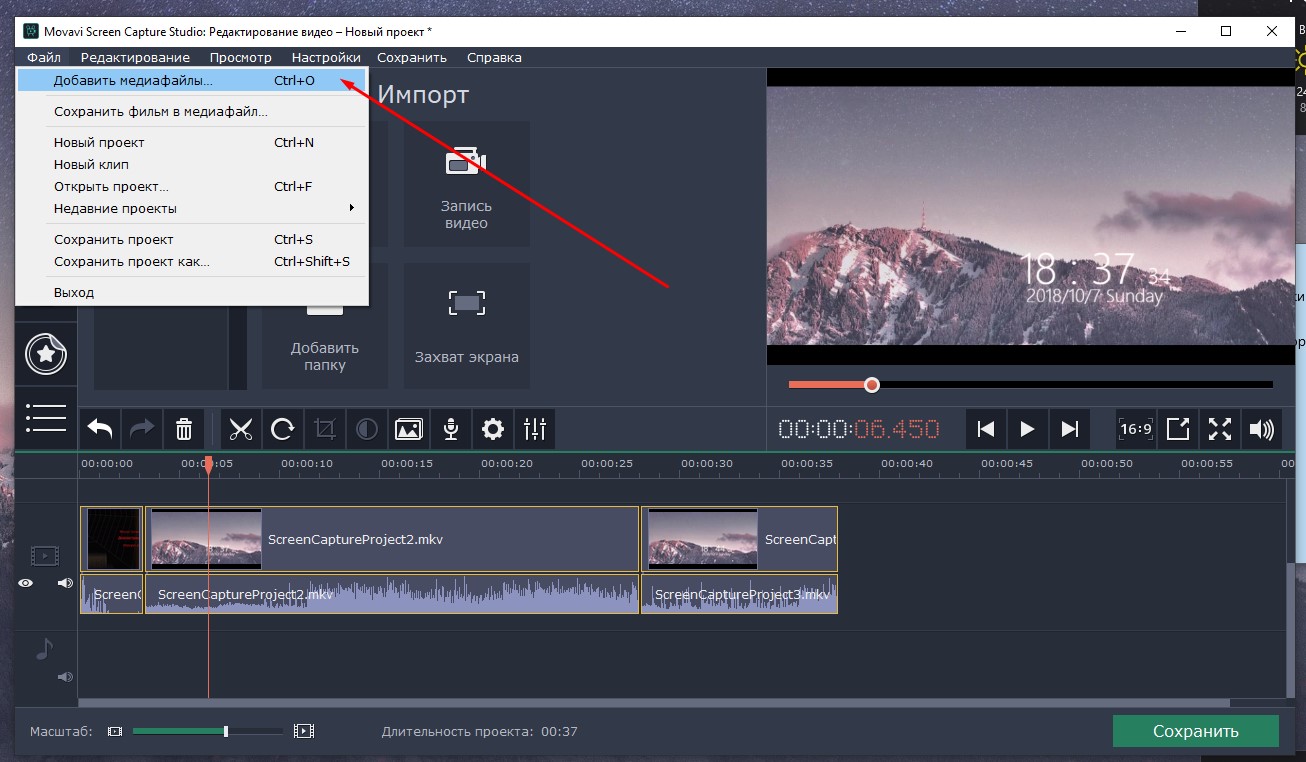 Самая большая потенциальная проблема — это пользователи, непреднамеренно делящиеся контентом, которым они не хотели делиться.
Самая большая потенциальная проблема — это пользователи, непреднамеренно делящиеся контентом, которым они не хотели делиться.
Например, нарушения конфиденциальности и / или безопасности могут легко произойти, если пользователь показывает свой экран, а видимое фоновое окно содержит личную информацию, или если его менеджер паролей виден в общем потоке.Этот эффект может быть усилен при захвате логических поверхностей отображения, которые могут содержать контент, о котором пользователь вообще не знает, не говоря уже о том, чтобы видеть.
Пользовательские агенты, серьезно относящиеся к конфиденциальности, должны скрывать контент, который на самом деле не отображается на экране, если только не было дано разрешение на совместное использование этого контента.
Авторизация захвата отображаемого содержимого
Перед началом потоковой передачи захваченного содержимого экрана пользовательский агент попросит пользователя подтвердить запрос на совместное использование и выбрать контент для совместного использования.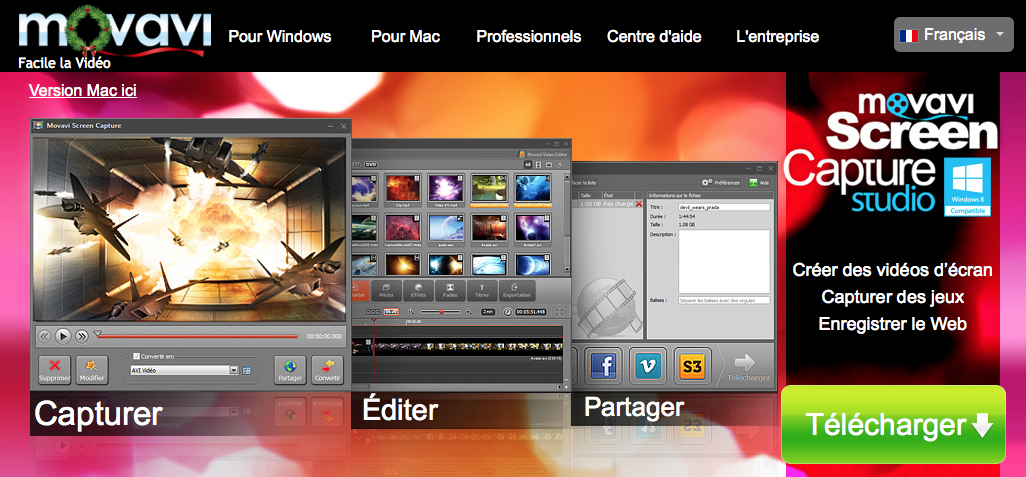
Простой снимок экрана
В этом примере содержимое захваченной области экрана передается в элемент на той же странице.
JavaScript
Для этой работы не так уж много кода, и если вы знакомы с использованием getUserMedia () для захвата видео с камеры, вы найдете getDisplayMedia () очень знакомым .
Настройка
Во-первых, некоторые константы настраиваются для ссылки на элементы на странице, к которым нам потребуется доступ: , в который будет транслироваться захваченное содержимое экрана, поле, в которое будет выводиться записанный вывод, и кнопки запуска и остановки, которые будут включать и выключать захват изображения экрана.
Объект displayMediaOptions содержит MediaStreamConstraints для передачи в getDisplayMedia () ; здесь свойство курсора установлено на всегда , указывая, что курсор мыши всегда должен быть включен в захваченный носитель.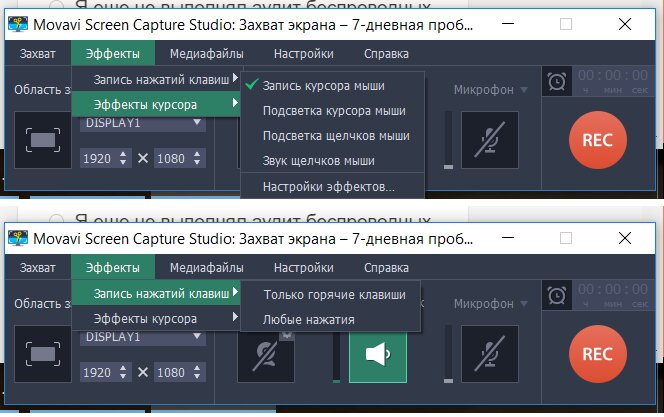
Примечание: Некоторые свойства широко не реализованы и могут не использоваться движком. Например, курсор имеет ограниченную поддержку.
Наконец, установлены прослушиватели событий для обнаружения нажатий пользователем кнопок запуска и остановки.
const videoElem = document.getElementById ("видео");
const logElem = document.getElementById ("журнал");
const startElem = document.getElementById ("начало");
const stopElem = document.getElementById («стоп»);
var displayMediaOptions = {
видео: {
курсор: "всегда"
},
аудио: ложь
};
startElem.addEventListener ("клик", function (evt) {
startCapture ();
}, ложный);
stopElem.addEventListener ("щелчок", функция (evt) {
stopCapture ();
}, ложный);
Содержимое журнала
Чтобы упростить регистрацию ошибок и других проблем, в этом примере некоторые методы консоли переопределяются для вывода их сообщений в блок
log .
console.log = msg => logElem.innerHTML + = `$ {msg}
`;
console.error = msg => logElem.innerHTML + = ` $ {msg}
`;
console.warn = msg => logElem.innerHTML + = ` $ {msg}
`;
console.info = msg => logElem.innerHTML + = ` $ {msg}
`;
Это позволяет нам использовать знакомые console.log () , console.error () и т. Д. Для записи информации в поле журнала в документе.
Начало захвата изображения
Метод startCapture () , приведенный ниже, запускает захват MediaStream , содержимое которого берется из выбранной пользователем области экрана. startCapture () вызывается при нажатии кнопки «Начать захват».
асинхронная функция startCapture () {
logElem.innerHTML = "";
пытаться {
videoElem.srcObject = ждать навигатора.mediaDevices.getDisplayMedia (displayMediaOptions);
dumpOptionsInfo ();
} catch (err) {
консоль. ошибка ("Ошибка:" + ошибка);
}
}
ошибка ("Ошибка:" + ошибка);
}
}
После очистки содержимого журнала, чтобы избавиться от любого текста, оставшегося после предыдущей попытки подключения, startCapture () вызывает getDisplayMedia () , передавая ему объект ограничений, определенный параметром displayMediaOptions . При использовании await следующая строка кода не выполняется до тех пор, пока не будет выполнено обещание , возвращаемое функцией getDisplayMedia () . После разрешения обещание возвращает MediaStream , который будет передавать содержимое экрана, окна или другой области, выбранной пользователем.
Поток подключается к элементу путем сохранения возвращенного MediaStream в srcObject элемента.
Функция dumpOptionsInfo () , которую мы сейчас рассмотрим, выгружает информацию о потоке в журнал в образовательных целях.
Если что-либо из этого не удается, предложение catch () выводит сообщение об ошибке в поле журнала.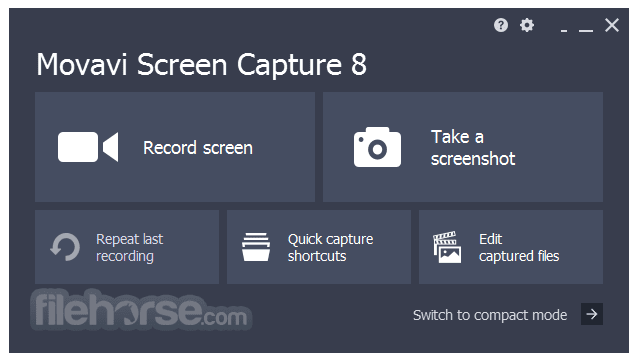
Остановка захвата изображения
Метод stopCapture () вызывается при нажатии кнопки «Остановить захват».Он останавливает поток, получая его список дорожек с помощью MediaStream.getTracks () , а затем вызывает метод stop () для каждой дорожки. Как только это будет сделано, для srcObject будет установлено значение null , чтобы убедиться, что все, кто заинтересован, понимают, что поток не подключен.
function stopCapture (evt) {
let track = videoElem.srcObject.getTracks ();
track.forEach (track => track.stop ());
videoElem.srcObject = null;
}
Выгрузка информации о конфигурации
В информационных целях показанный выше метод startCapture () вызывает метод с именем dumpOptions () , который выводит текущие настройки дорожки, а также ограничения, которые были наложены на поток при его создании.
function dumpOptionsInfo () {
const videoTrack = videoElem. srcObject.getVideoTracks () [0];
console.info ("Настройки трека:");
console.info (JSON.stringify (videoTrack.getSettings (), null, 2));
console.info ("Ограничения отслеживания:");
console.info (JSON.stringify (videoTrack.getConstraints (), null, 2));
}
srcObject.getVideoTracks () [0];
console.info ("Настройки трека:");
console.info (JSON.stringify (videoTrack.getSettings (), null, 2));
console.info ("Ограничения отслеживания:");
console.info (JSON.stringify (videoTrack.getConstraints (), null, 2));
}
Список дорожек получается путем вызова getVideoTracks () на экране захвата MediaStream . Действующие в настоящее время настройки получаются с помощью getSettings () , а установленные ограничения - с помощью getConstraints ()
HTML
HTML начинается с простого вводного абзаца, а затем переходит к сути вещей.
В этом примере показано содержимое выбранной части экрана.
Чтобы начать, нажмите кнопку «Начать захват».
& nbsp;
<автозапуск видео>
Журнал:
Ключевые части HTML:
-
startCapture ()для запроса доступа и начала захвата содержимого экрана.
- Вторая кнопка «Остановить захват», при нажатии которой вызывается
stopCapture ()для прекращения захвата содержимого экрана. - A
, в который передается захваченное содержимое экрана. - Блок
консоли.
CSS
В этом примере CSS является чисто косметическим. Видео имеет рамку, а его ширина установлена так, чтобы занимать почти все доступное горизонтальное пространство ( ширина: 98% ). max-width устанавливается равным 860 пикселей , чтобы установить абсолютный верхний предел размера видео,
Ошибка , предупреждение и информация Классы используются для стилизации соответствующих типов вывода консоли.
#video {
граница: 1px solid # 999;
ширина: 98%;
максимальная ширина: 860 пикселей;
}
. ошибка {
красный цвет;
}
.предупреждать {
оранжевый цвет;
}
.Информация {
цвет: темно-зеленый;
}
ошибка {
красный цвет;
}
.предупреждать {
оранжевый цвет;
}
.Информация {
цвет: темно-зеленый;
}
Результат
Конечный продукт выглядит так.Если ваш браузер поддерживает API захвата экрана, нажатие кнопки «Начать захват» представит интерфейс пользовательского агента для выбора экрана, окна или вкладки для публикации.
Для работы при включенной политике функций вам потребуется разрешение display-capture . Это можно сделать с помощью HTTP-заголовка Feature-Policy или - если вы используете API захвата экрана в
10 лучших онлайн-приложений для записи экрана
Если вам нужно записать свой экран, онлайн-рекордер экрана - это инструмент для вас. С помощью подходящего приложения для записи вы можете создавать рекламные видеоролики, руководства по обслуживанию клиентов, инструкции и личные видеоролики.
Однако есть много вариантов для лучшего онлайн-рекордера экрана. Таким образом, может быть сложно определить, какой рекордер выбрать. Вот почему мы создали этот список из 10 лучших онлайн-приложений для записи экрана.
В этой статье мы сначала рассмотрим, что такое онлайн-рекордер экрана. Затем мы перечислим 10 лучших онлайн-приложений для записи видео. Наконец, мы рассмотрим основы записи экрана для всех, кому требуется дополнительная помощь с их онлайн-записывающим устройством.
Что такое онлайн-программа записи экрана? Онлайн-рекордер экрана позволяет снимать видео с экрана вашего интернет-браузера.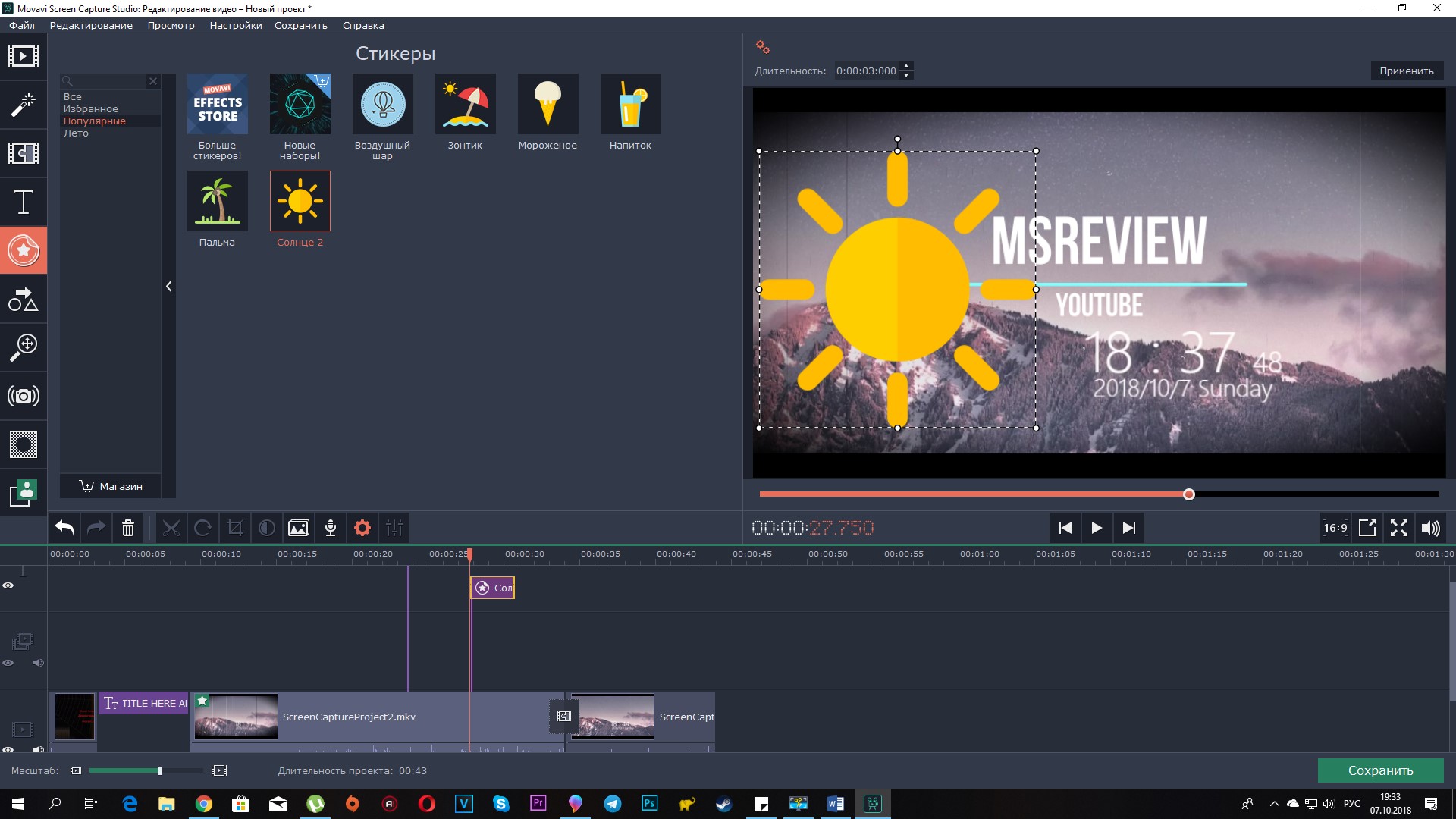 С помощью онлайн-рекордера экрана вам не нужно загружать программное обеспечение, чтобы записывать изображение с экрана.Вместо этого вы можете установить расширение для браузера или получить доступ к диктофону прямо с веб-сайта. Онлайн-рекордеры с экрана работают на любом устройстве, имеющем доступ к Интернету, например на вашем настольном компьютере, ноутбуке, iPad или мобильном телефоне.
С помощью онлайн-рекордера экрана вам не нужно загружать программное обеспечение, чтобы записывать изображение с экрана.Вместо этого вы можете установить расширение для браузера или получить доступ к диктофону прямо с веб-сайта. Онлайн-рекордеры с экрана работают на любом устройстве, имеющем доступ к Интернету, например на вашем настольном компьютере, ноутбуке, iPad или мобильном телефоне.
Online могут иметь опцию записи звука или включать вашу веб-камеру. Некоторые из них также имеют функции редактирования видео. Для всех из них вы можете сохранить видео после завершения записи, а затем поделиться им с другими.
10 лучших онлайн-рекордеров экрана В этот список лучших онлайн-программ записи экрана входят расширения для Chrome, Firefox и Edge, а также средства записи экрана веб-сайтов.Он включает в себя бесплатные онлайн-функции записи экрана и платные опции. Некоторые онлайн-видеомагнитофоны потребуют от вас создания учетной записи перед их использованием, в то время как другие позволяют использовать ее сразу же! Независимо от того, что вы ищете от цифрового видеомагнитофона, к концу этой статьи вы узнаете, какое приложение для записи с экрана лучше всего подходит для вас.
1.
ДроплрDroplr - это профессиональное приложение для записи снимков экрана и экрана с облачным хранилищем и возможностью совместного использования.
Характеристики:
- Droplr доступен как расширение для Google Chrome и Microsoft Edge.
- Расширение Droplr предлагает три варианта записи экрана: полноэкранный режим, одно окно, или одна вкладка браузера.
- Вы можете включить audio и webcam и решить, где ваша веб-камера будет отображаться на экране.
- записей экрана автоматически сохраняются в облаке.
- Вы можете поделиться своей записью, вставив соответствующую короткую ссылку или поделившись ею непосредственно в социальных сетях .
- Вы можете обрезать начало и конец записи.

2.
CovideoCovideo - это платформа для записи экрана и отправки видео по электронной почте, идеально подходящая для отделов продаж и маркетинга.
Характеристики:
- Covideo предлагает расширение Chrome , а также надстройки для Gmail и Microsoft Outlook .
- Вы можете записывать свой экран с веб-камерой и / или аудио или без нее.
- Covideo позволяет встраивать видео непосредственно в электронное письмо , текстовое сообщение или на платформе CRM . Предварительный просмотр видео в формате GIF.
- Вы можете разместить свое видео на специально созданной целевой странице видео или наложить на на своем веб-сайте .
- Вы можете прикрепить пользовательские CTA к своим видео.

- Из библиотеки Covideo вы можете добавить видеоаннотаций к своим записям в виде текста или ссылок.
- Вы также можете обрезать ваших видео и добавить автоматически сгенерированных титров .
3.
Screencast-O-MaticScreencast-O-Matic предлагает онлайн-рекордер с экрана с широким набором функций для редактирования видео.
Характеристики:
- Screencast-O-Matic можно получить как расширение Chrome .
- Вы можете добавить к своим записям веб-камеру и аудио . Запись с веб-камеры также оснащена зеленым фильтром .
- Видео можно разместить на Screencast-O-Matic , опубликовать в Google Classroom или в социальных сетях , или можно загрузить непосредственно на YouTube или Vimeo .

- Вы можете добавить в свои видео собственные CTA .
- Вы можете обрезать записей и добавить к ним подписей.
- Screencast-O-Matic поставляется с библиотекой из музыкальных и звуковых эффектов , которые вы можете добавлять к своим видео.
- Вы можете добавлять форматированный текст, фигуры, стрелки и изображения к своим видео и анимировать наложения и переходы .
- Во время записи вы можете рисовать на экране .
4.
Экранное приложениеScreen App - это бесплатное онлайн-приложение для записи экрана, которое можно использовать в нескольких различных браузерах.
Характеристики:
- Вы можете использовать приложение Screen, перейдя на ScreenApp.io в Chrome , Firefox или Opera .

- ScreenApp позволяет записывать только экран или экран и веб-камеру .
- Вы можете решить, записывать ли звук с микрофона , браузера или системы .
- ScreenApp имеет три варианта записи: полноэкранный , окно приложения или вкладка браузера .
- Вы можете обрезать видео после записи.
- Вы можете сохранить до 10 видео длительностью менее 15 минут в своей онлайн-библиотеке .
5.
FluvidFluvid предоставляет онлайн-видеомагнитофон для Chrome с базовым редактированием видео и потоковой передачей в реальном времени.
Характеристики:
- Fluvid предлагает расширение Chrome .
- Вы можете записывать свой экран с помощью веб-камеры и аудио .

- После записи вы можете обрезать и обрезать ваших видео.
- Вы можете добавить CTA в виде кнопок, ссылок и файлов.
- Вы можете хранить до 50 видео с бесплатной учетной записью .
- Fluvid включает возможность прямой трансляции и публикации потоков на Facebook, YouTube и Twitch.
6.
PanoptoPanopto предлагает безопасную библиотеку для создания видео и контента, предназначенную для предприятий и университетов.
Характеристики:
- Panopto предлагает бесплатное онлайн-устройство записи экрана r для всех, к которому вы можете получить доступ из любого веб-браузера .
- С Panopto вы можете создать многопотоковых записей с веб-камерой и аудио .
- Panopto включает автоматических субтитров и автоматически сгенерированное оглавление для видео.

- Функции редактирования видео Panopto включают обрезку и встроенных тестов .
- Платформа включает интеграций с Zoom, Webex Meetings, BlueJeans и GoToMeeting , так что вы можете записывать рабочие встречи .
- Вы можете транслировать в прямом эфире с Panopto в Facebook Live, Periscope и YouTube.
- Panopto предлагает 5 часов бесплатного хранения видео .
7.
Apowersoft Бесплатная онлайн-программа для записи экранаApowersoft позволяет вам начинать запись отовсюду.
Характеристики:
- Вы можете записывать с веб-сайта Apowersoft в любое время и с в любом браузере . Однако перед записью вам необходимо установить онлайн-программу запуска.
- Вы можете записать полноэкранный или часть экрана .
- Apowersoft позволяет добавлять к вашим записям веб-камеру и audio .

- Вы можете записывать неограниченное количество времени .
- Вы можете аннотировать свою запись в реальном времени с помощью строк, текста и выделения.
- Завершенные записи могут быть сохранены на локальном диске или загружены в ReCloud .
8.
Устройство записи экрана VEEDVEED Screen Recorder предоставляет бесплатный онлайн-рекордер с возможностью онлайн-редактирования и обмена видео.
Характеристики:
- Вы можете записывать прямо с веб-сайта VEED или установить расширение Chrome .
- Существует четыре варианта записи: только экран , только веб-камера, экран и веб-камера или только звук.
- Вы можете записывать неограниченное количество времени .
- Вы можете добавить текст и подписей к вашим завершенным записям.

- После записи вы можете добавить наложения и между сценами .
- Вы можете поделиться своим видео, скопировав и вставив связанную с ним ссылку .
- зрителей вашего видео могут оставлять комментариев онлайн.
9.
ClipchampClipchamp позволяет создавать профессионально выглядящие видеоролики, комбинируя записи экрана, изображения и аудио.
Характеристики:
- Вы можете записывать экран, веб-камеру и звук прямо из онлайн-приложения Clipchamp на Chrome и Edge .
- Clipchamp предоставляет готовые к использованию видео шаблонов .
- Вы можете комбинировать свои записи с загруженными видео, аудио и изображениями , чтобы создать идеальное видео.
- Clipchamp включает стоковых видео и аудио, которые вы можете добавлять к своим творениям.

- Вы можете повернуть и обрезать ваших видео.
- Вы можете экспортировать созданные видео или создать резервную копию их в облаке .
10.
Захват Нимбуса РасширениеNimbus Capture для Chrome позволяет делать скриншоты и записи с экрана, а также редактировать и публиковать видео.
Характеристики:
- Nimbus Capture доступен как расширение Chrome .
- Вы можете добавить свою веб-камеру и audio к своим записям.
- Записи могут быть аннотированы фигурами, текстом и стрелками .
- Другие функции редактирования видео включают инструмент кадрирования , обрезку, инструмент размытия и водяные знаки .
- видео можно преобразовать в GIF .
- Вы можете выгружать записи в Nimbus Note для удобного хранения.

- Вы можете напрямую загружать записи в Slack, Google Drive и Dropbox или размещать их на YouTube .
В каждом приложении для записи видео будет свой процесс записи экрана компьютера. Однако большая часть программного обеспечения выполняет следующие действия:
- Откройте свое онлайн-расширение для записи экрана или веб-сайт записи экрана.
- Выберите тип записи. Параметры могут включать полноэкранную запись, частичную запись экрана, полную запись веб-страницы или запись определенного окна приложения.
- Включите звук, если применимо. Установите источник микрофона.
- Включите веб-камеру, если применимо. Установите источник веб-камеры.
- Установите любые другие параметры, например качество видео или обратный отсчет.
- Нажмите кнопку «начать запись», чтобы начать запись!
- По окончании записи нажмите кнопку «Стоп».

- Внесите любые изменения в свою запись, затем сохраните ее.
Сохранив запись на устройстве или в облаке, вы можете поделиться ею с другими через электронную почту, мессенджер или любое другое коммуникационное приложение.
| Продукты Супер захват экрана Устройство записи супер экрана Super Audio Recorder Super Webcam Recorder
Как ... Как сделать снимок в полный экран Как сделать снимок экрана окна Как сделать снимок экрана прокрутки Как сделать снимок прямоугольного экрана Как сделать снимок экрана эллипса Как сделать снимок экрана многоугольника Как сделать снимок экрана видео Как записывать цифровое аудио Как добавить краевые эффекты Как пакетное редактирование изображений Как настроить интерфейс Как настроить Горячие клавиши Как настроить режим вывода Программное обеспечение для захвата экрана Видеорегистратор Веселое фото Fun Morph |
Запишите снимок экрана с помощью Kaltura Capture
Kaltura Capture - это настольный инструмент для записи и захвата, упрощающий создание видео.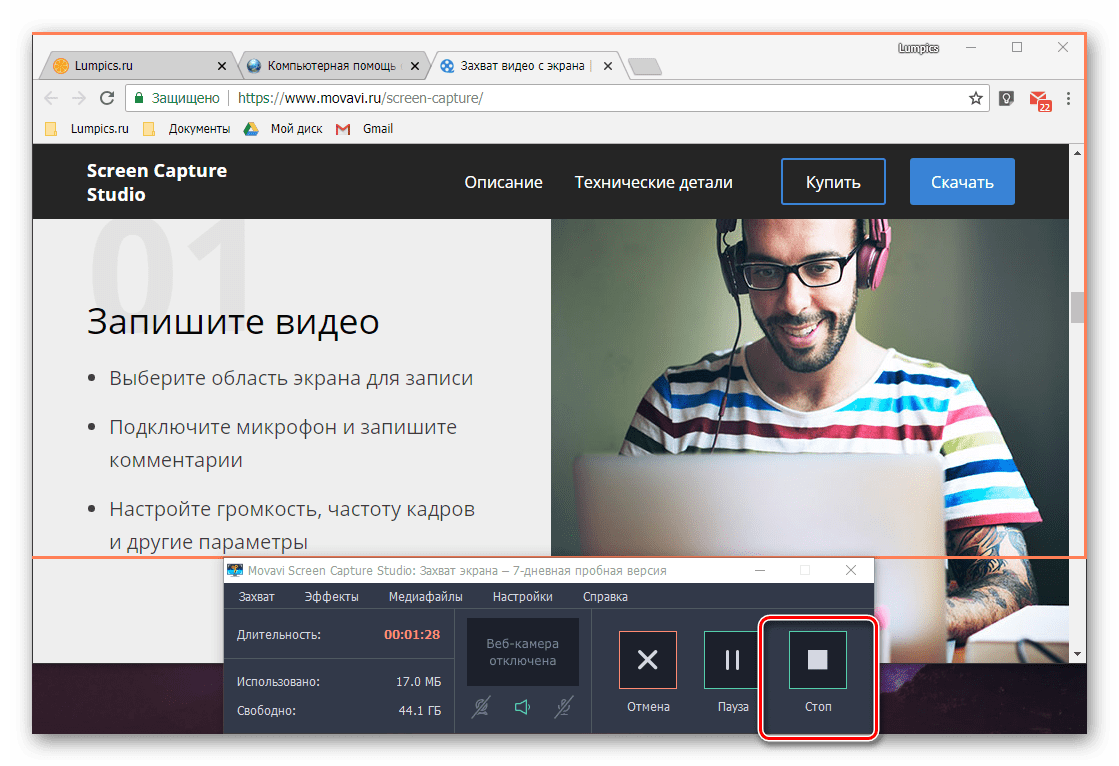
Kaltura Capture имеет простой пользовательский интерфейс для записи экрана. Вы можете захватывать многопоточные записи, легко записывать презентации Powerpoint или делать снимки экрана.
С приложением Kaltura Capture у вас есть возможность захватывать экран, камеру и аудиовходы. Чтобы создать запись с камеры и экрана, все, что вам нужно сделать, чтобы начать запись, - это нажать большую красную кнопку. После короткого обратного отсчета начнется запись.
Шаг 1. Установка Kaltura Capture Обратите внимание на минимальные системные требования для установки настольного приложения Kaltura, Windows 7–10, 64-разрядная версия и выше, Mac 10.С 10 по 10,13.
Приложение Kaltura Capture необходимо загрузить и установить один раз. После этого он автоматически запустится, если вы сохраните настройки по умолчанию.
Скачать Kaltura Capture:
- Войдите в свой D2L Brightspace
- На странице My Home щелкните MyMedia на панели навигации.

- Если это ваш первый раз, вам нужно будет установить флажок и продолжить заявление о соглашении
- Нажмите кнопку Добавить новый и выберите Захват. Если это ваш первый раз, вам нужно будет выбрать, какую ОС загружать: Windows или Mac
Вариант 1. Установка для Windows
- Щелкните Загрузить для Windows , чтобы загрузить приложение.
- Дважды щелкните файл msi . Отобразится экран настройки Kaltura Capture.
- Щелкните Next на экране приветствия. На экране настроек инициализации нажмите Далее.
- Если вы хотите изменить местоположение ваших сохраненных записей, введите новое местоположение в поле папки с записями.
- Щелкните Next , чтобы начать установку, щелкните Finish на последнем экране, чтобы завершить ее. Программное обеспечение настольного регистратора Kaltura Capture установлено и готово к использованию.

- Щелкните My Media в навигации внутри Brightspace. Нажмите кнопку Добавить новый и выберите Capture , чтобы начать его использовать.
- Выберите Kaltura Capture в окне «Запуск приложения», установите флажок , чтобы запомнить значение по умолчанию, и нажмите кнопку Открыть ссылку .
Вариант 2: установка для Mac
- Щелкните Загрузить для Mac , чтобы загрузить приложение.
- Дважды щелкните файл DMG , чтобы открыть его.
- Появится окно. Перетащите значок приложения Kaltura Capture в папку Applications .
- Щелкните My Media в навигации внутри Brightspace. Нажмите кнопку Добавить новый и выберите Capture , чтобы запустить Kaltura Capture.
После запуска Kaltura Capture отображается регистратор Kaltura Capture.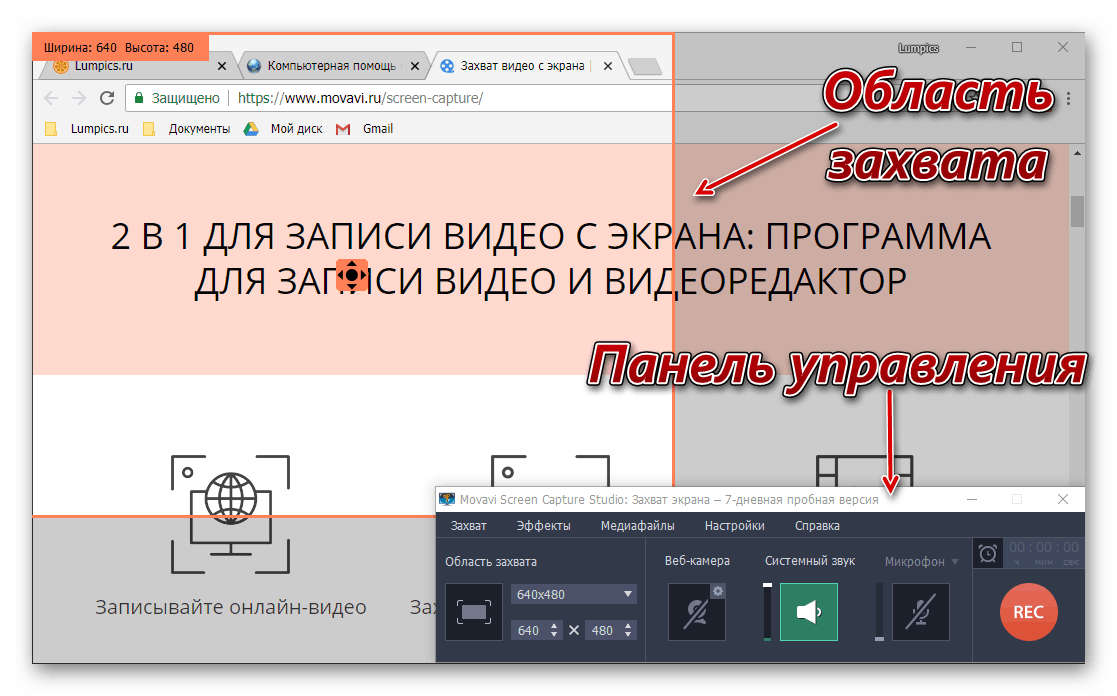 Инструмент записи Kaltura Capture включает кнопку записи. Нажмите красную кнопку , чтобы запустить экран записи и предварительный просмотр камеры. После того, как вы выберете один из вариантов ниже, мы рекомендуем вам запустить тест записи, чтобы убедиться, что все в порядке, прежде чем вы действительно начнете запись.
Инструмент записи Kaltura Capture включает кнопку записи. Нажмите красную кнопку , чтобы запустить экран записи и предварительный просмотр камеры. После того, как вы выберете один из вариантов ниже, мы рекомендуем вам запустить тест записи, чтобы убедиться, что все в порядке, прежде чем вы действительно начнете запись.
Есть несколько параметров для настройки параметров каждого из них, включая звук.Вы можете легко записать любую комбинацию экрана и камеры. Kaltura Capture предлагает несколько вариантов записи:
Вариант 1: Запись на одном экране
При выборе этого параметра настройки экрана устанавливаются на самое высокое качество, доступное по умолчанию. Так что вы можете просто начать запись.
Если вы хотите изменить экран или использовать два экрана, щелкните стрелку рядом со значком экрана. Вы можете видеть, что входным ресурсом по умолчанию является встроенный экран, а раскрывающееся меню экрана включает список всех подключенных экранов. Выберите экран, с которого вы собираетесь записывать.
Выберите экран, с которого вы собираетесь записывать.
У вас будет возможность выбрать полноэкранный режим записи или выбор области экрана для записи.
Вариант 2: запись на двух экранах
Выбрав первый экран, нажмите стрелку рядом со значком камеры и выберите второй экран в раскрывающемся меню. Значок на экране затем отобразится автоматически вместо значка камеры.
Вариант 3: Запись с веб-камеры
При выборе этого параметра настройки камеры устанавливаются на самое высокое качество, доступное по умолчанию.Так что вы можете просто начать запись.
Если вы хотите изменить вход камеры, нажмите стрелку рядом со значком камеры, выберите источник входного сигнала веб-камеры, который вы собираетесь записывать, в раскрывающемся меню.
Чтобы записать две камеры, после выбора первой камеры щелкните стрелку рядом со значком экрана и выберите вторую подключенную камеру.
Если вы хотите записывать только с одного входа камеры, обязательно отключите второй вход.
Вариант 4: только запись звука
При выборе этой опции обратите внимание, что в качестве ресурса аудиовхода по умолчанию используется встроенный микрофон.Запасной вариант - USB или джек-микрофоны. По умолчанию в настройках звука установлено максимально возможное качество, поэтому вы можете просто начать запись.
Если вы хотите изменить аудиовход, щелкните стрелку рядом со значком микрофона, выберите источник звука, который вы собираетесь записывать, в раскрывающемся меню.
Если подключено более одного микрофона, выберите микрофон, с которого нужно вести запись. Обязательно отключите другие входы, если вы хотите записывать только звук.
Вариант 5. Снимайте изображения с экрана и с веб-камеры.
При выборе этого параметра настройки камеры и экрана устанавливаются на самое высокое качество, доступное по умолчанию. Так что вы можете просто начать запись.
Если вы хотите изменить входы камеры или экрана, просто выполните те же шаги, что и раньше, и измените источник входного сигнала, используя раскрывающееся меню каждого входа.
Запись аннотации
Во время записи вы можете рисовать, рисовать или комментировать запись экрана с помощью различных инструментов.Щелкните значок карандаша , чтобы активировать палитру аннотаций.
Приостановить запись
Вы можете приостановить запись, нажав на красный кружок
Отменить запись
Нажав на серый значок X, вы можете отменить запись. Обратите внимание, что вам будет предложено ввести подтверждение.
Остановить запись
Нажав на белый квадрат, вы можете остановить запись. Вам будет предложено подтвердить, хотите ли вы остановить запись.Если да, запись будет завершена.
Шаг 4: Завершить запись- Нажмите кнопку белый квадрат , чтобы остановить запись, и выберите Да, остановить для подтверждения.
- Вы можете предварительно просмотреть видео, нажав кнопку Воспроизвести (серый треугольник) под предварительным просмотром видео.

- Если вы выберете вариант 5 на шаге 2: захват экрана и веб-камеры, в предварительном просмотре записи вы увидите два потока: экрана и камеры.Вы также можете выбрать, как вы хотите их просматривать, картинка в картинке, рядом или, возможно, сосредоточиться на конкретном потоке.
- Если вы выберете вариант 5 на шаге 2: захват экрана и веб-камеры, в предварительном просмотре записи вы увидите два потока: экрана и камеры.Вы также можете выбрать, как вы хотите их просматривать, картинка в картинке, рядом или, возможно, сосредоточиться на конкретном потоке.
- Вы можете выбрать Удалить и начать запись заново.
- Если вас устраивает запись, введите соответствующее название для вашего видео. Добавьте тегов , используя ключевое слово, разделите каждое слово, нажимая клавишу Enter или Return на клавиатуре (например, ваш курс, тему видео, ваше имя и т. Д.), Чтобы ваше видео можно было легко найти позже.
- Нажмите кнопку Сохранить и загрузить . Ваше видео будет загружено на потоковый сервер Kaltura. Это займет время, в зависимости от длины видео и вашего интернет-соединения.
- Щелкните X в правом верхнем углу, чтобы закрыть приложение Kaltura Capture.

Несмотря на то, что вы уже закрыли приложение Kaltura Capture, оно все еще работает в фоновом режиме.
Чтобы полностью выйти из приложения Kaltura Capture, перейдите на панель задач и перейдите в окно Navigation Properties .Щелкните правой кнопкой мыши значок Kaltura Capture, выберите Выйти из , чтобы выйти из приложения.
Чтобы скрыть или отобразить Kaltura Capture, выберите «Показать» или «Скрыть». Обратите внимание, что скрытие приложения означает, что вы все еще вошли в систему.
Шаг 6. Добавление видео в курс Ваша видеозапись может быть недоступна сразу. В зависимости от длины видео и вашего подключения к Интернету ваше видео все еще может обрабатываться в Kaltura. Вернитесь позже, чтобы проверить и следовать руководству (Варианты 1 и 1a или Варианты 2 и 2b) для встраивания из My Media с помощью Insert Stuff.
Вариант 1. Добавьте подпись к видеозаписи
Ваше видео будет автоматически снабжено субтитрами с использованием автоматических субтитров, созданных машиной. Обратите внимание, что они явно не то же самое, что человеческая транскрипция, поэтому вам может потребоваться отредактировать и отредактировать, чтобы убедиться, что они на 100% точны. Субтитры можно легко добавить к любым видео в вашей библиотеке My Media . В зависимости от длины видео он должен обработать субтитры менее чем за 1 час.
Обычно вам не нужно делать эти шаги, так как подпись будет сделана автоматически.Если вы его еще не видите, вы можете добавить подпись вручную или выбрать для нее определенный язык. Чтобы добавить подписи к одному из ваших видео:
- Перейдите по ссылке My Media с панели навигации домашней страницы D2L
- Щелкните заголовок видео, к которому вы хотите добавить подпись
- Щелкните раскрывающееся меню Actions и выберите Caption & Enrich
- На странице «Заголовок и обогащение», если вы видите, что заголовок находится в состоянии «Ожидание», потому что заголовок будет автоматически сгенерирован, вам следует остановиться здесь и просто ждать, пока заголовок не станет доступным.
 Когда процесс автоматического создания субтитров будет завершен, статус будет изменен на «Завершено». Если ваш носитель использует другой язык, чем английский по умолчанию, выполните следующий шаг, чтобы заказать заголовок вручную
Когда процесс автоматического создания субтитров будет завершен, статус будет изменен на «Завершено». Если ваш носитель использует другой язык, чем английский по умолчанию, выполните следующий шаг, чтобы заказать заголовок вручную - Нажмите кнопку + Заказать
- В разделе «Исходный язык носителя» выберите Английский , если в вашей записи не используется другой язык (арабский, кантонский, английский, китайский, русский или испанский)
- Нажмите кнопку Отправить
Узнайте больше, как вы можете редактировать подписи самостоятельно.
Примечание: Для корректировки подписей обращайтесь по телефону Supada Amornchat . Эти видеоролики должны быть созданы самостоятельно, и в них можно использовать более трех терминов.
Вариант 2. Смена владельца мультимедиа и добавление соавторов
Лицо, которое загружает медиафайлы в Kaltura, будет владельцем по умолчанию. У каждого носителя может быть только один владелец. Владелец медиа может сменить или передать другому лицу. Вы также можете добавить соредакторов, соиздателей или со-зрителей к медиа.
У каждого носителя может быть только один владелец. Владелец медиа может сменить или передать другому лицу. Вы также можете добавить соредакторов, соиздателей или со-зрителей к медиа.
Типы соавторов и разрешения:
- Соредакторы - могут редактировать детали и метаданные записи, обрезать медиафайлы, заменять медиафайлы, редактировать подписи, редактировать главы и редактировать слайды. Соредакторы не могут удалять медиа или добавлять новых соредакторов и соиздателей. Соредакторы могут видеть страницу аналитики для СМИ, которые они совместно редактируют.
- Соиздатели - могут публиковать медиа в своих категориях или каналах. Чтобы эта вкладка отображалась, администратор KMS должен включить эту опцию.Групповая поддержка может быть включена для функций совместной работы с мультимедиа. Если этот параметр включен, вы можете выбрать группы, которые могут быть назначены соредакторами / издателями для записи.
- Соавторы - могут только просматривать медиафайлы и не имеют разрешений на редактирование, а также им не разрешено просматривать записи, не указанные в списке, если они также не являются соавторами или соредакторами этой записи.

Узнайте, как изменить владельца мультимедиа или добавить соавторов.
Инструменты редактирования видео Kaltura позволяют обрезать или обрезать медиафайлы, резать и склеивать медиафайлы, добавлять / редактировать тесты и добавлять горячие точки.
Видео может быть недоступно сразу, в зависимости от продолжительности записи. Поэтому вам нужно будет вернуться к нему позже, прежде чем вы сможете его отредактировать. После того, как видео будет полностью загружено в My Media , вы можете выполнить базовое редактирование, открыв функцию редактора видео.
Вариант 1. Вкладка «Видеоредактор»
Вы можете обрезать и вырезать часть от начала или до конца, или нарезать и соединить часть в середине медиафайла, например, антракт или технический сбой.Вы также можете добавить увеличение / уменьшение и постепенное увеличение / уменьшение для видеоэффекта.
, вариант 2: вкладка викторины
Примечание : В настоящее время мы не полностью поддерживаем эту функцию.
Interactive Video Quizzing легко вставляет вопросы с несколькими вариантами ответов в любой момент видео. Вы можете легко добавить свои собственные вопросы. Эти вопросы прикреплены к видео и «путешествуют» с ним, где бы оно ни было встроено или представлено.
По мере того как зрители смотрят видео-викторину, вопросы будут появляться в выбранных точках.Видео продолжается после ответа на каждый вопрос. Гибкие настройки позволяют создателям выбирать, могут ли зрители повторять разделы, пропускать вопросы, пересматривать ответы, получать подсказки и находить правильные ответы, позволяя использовать интерактивные видео-викторины для повышения вовлеченности, проверки знаний и удержания, сбора данных и многого другого.
Вы также можете делиться своими видео вне D2L Brightspace. Делая это, вы отказываетесь от некоторого контроля над тем, где это отображается. Однако это важно только тогда, когда у вас есть проблемы с авторским правом или конфиденциальностью.Вы также можете потерять часть отслеживаемой информации об использовании видео.

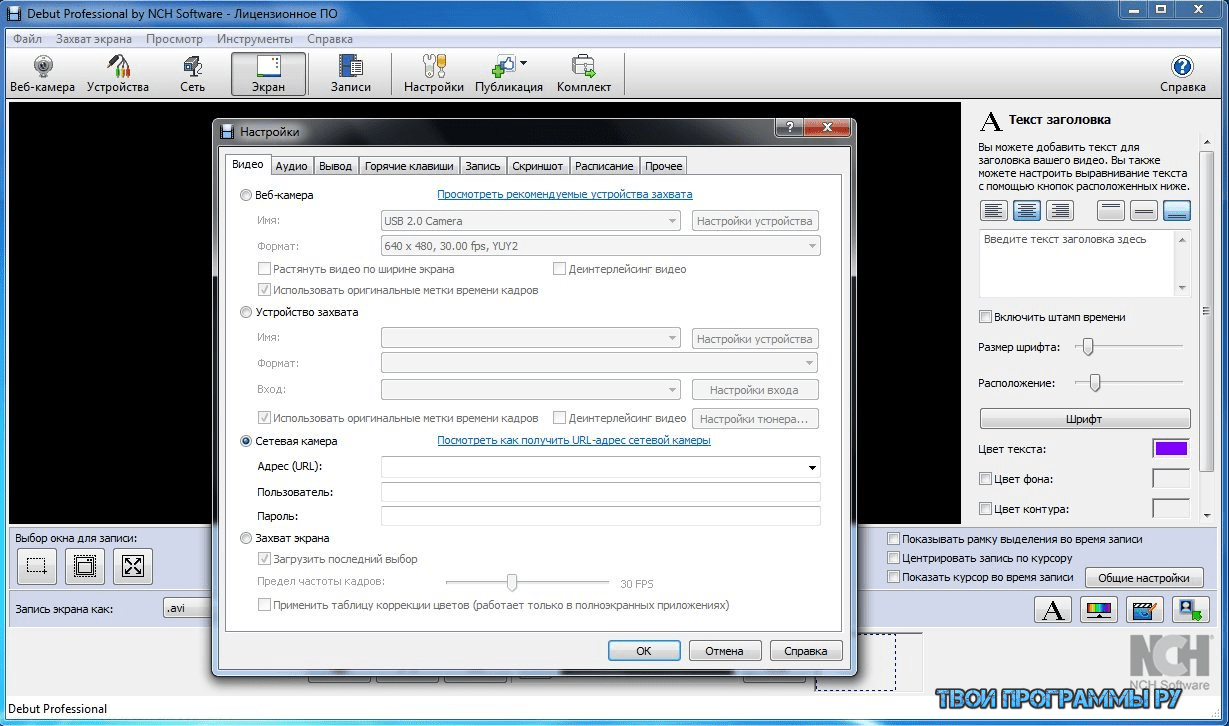
 лиц и ИП
лиц и ИП
 лиц и ИП
лиц и ИП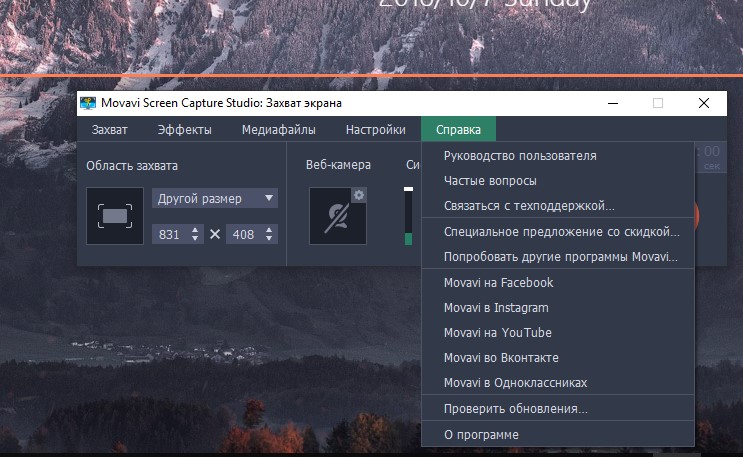
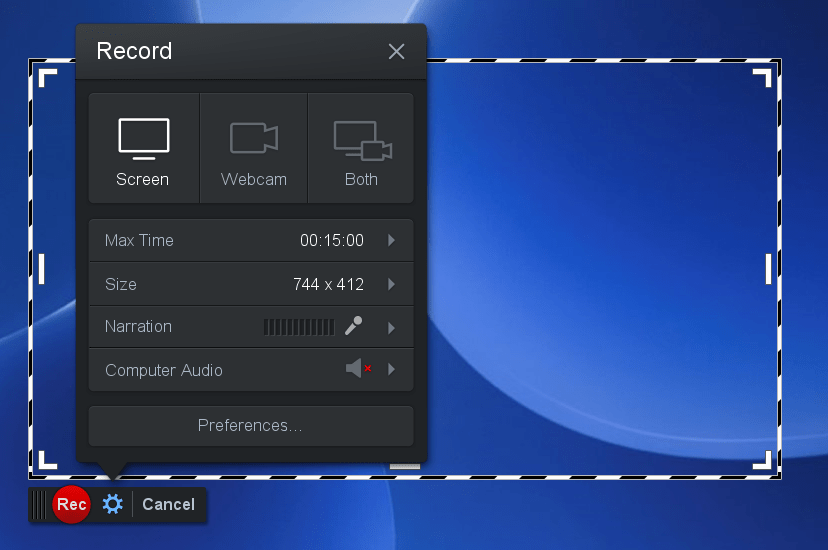 лиц и ИП
лиц и ИП
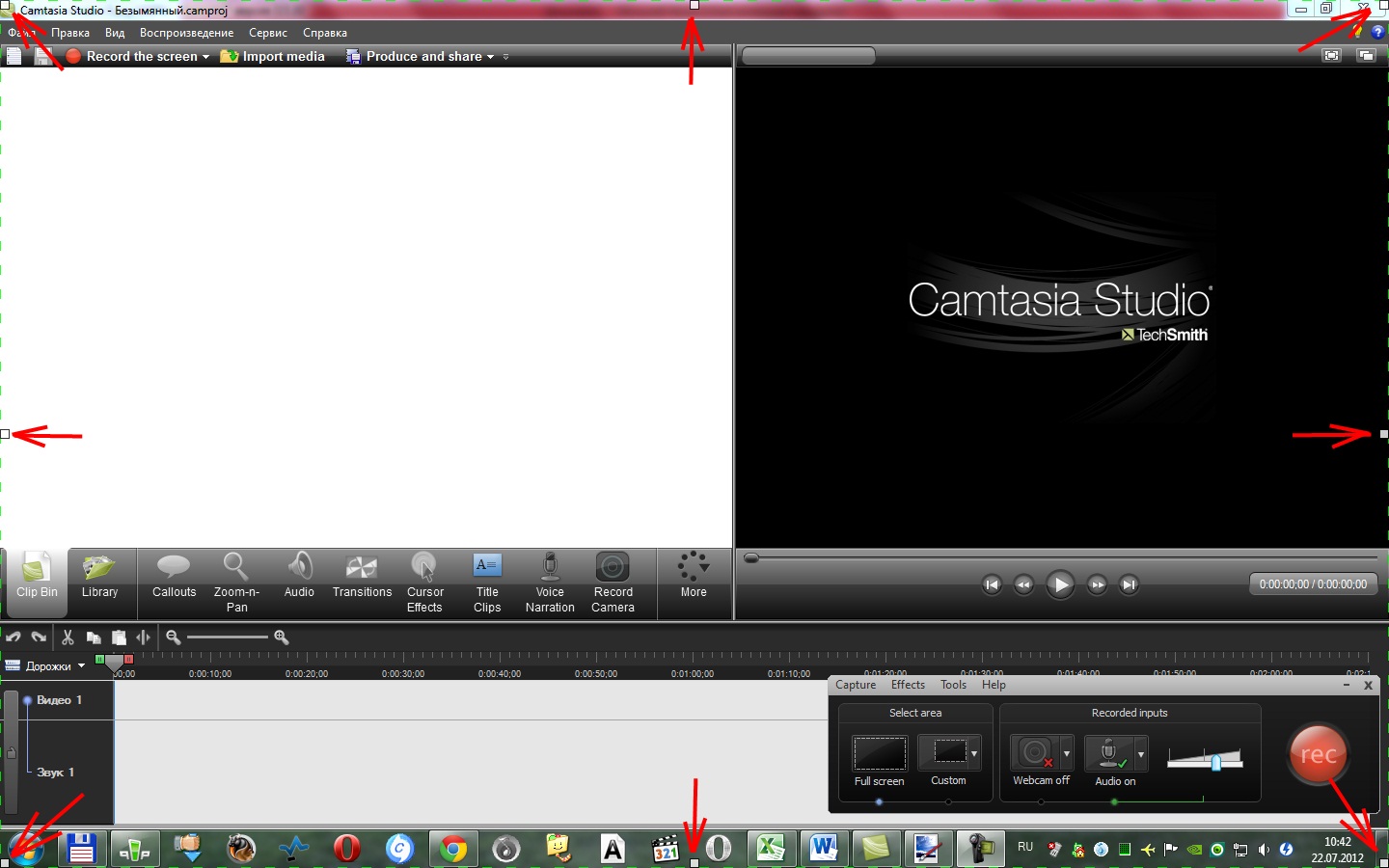 лиц и ИП
лиц и ИП
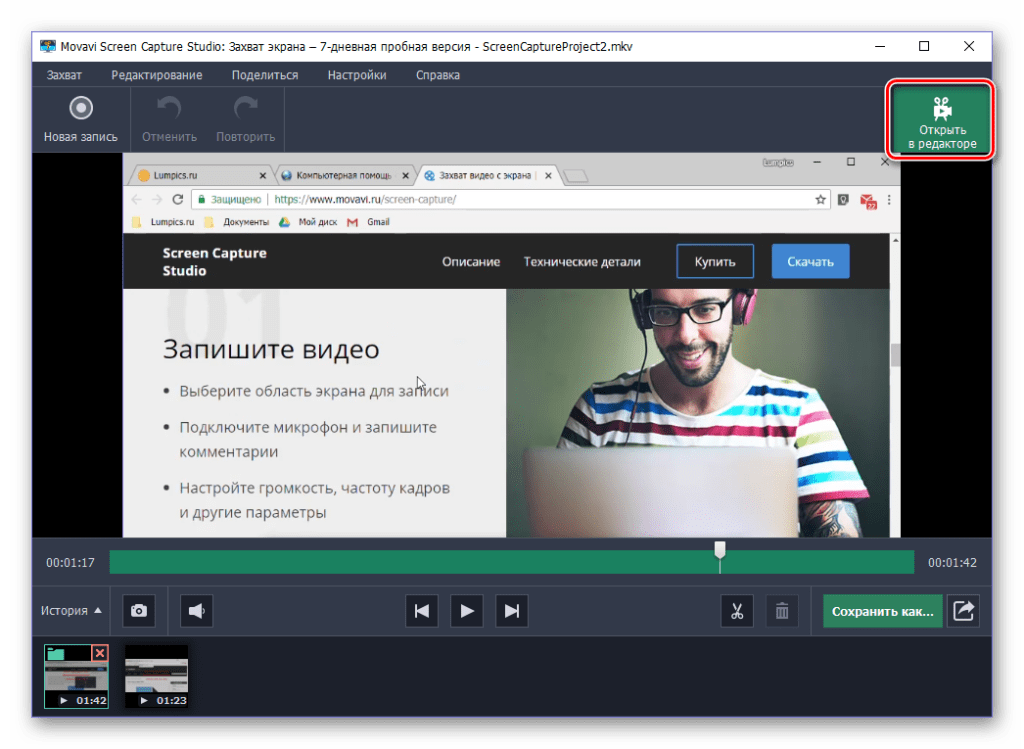 264
264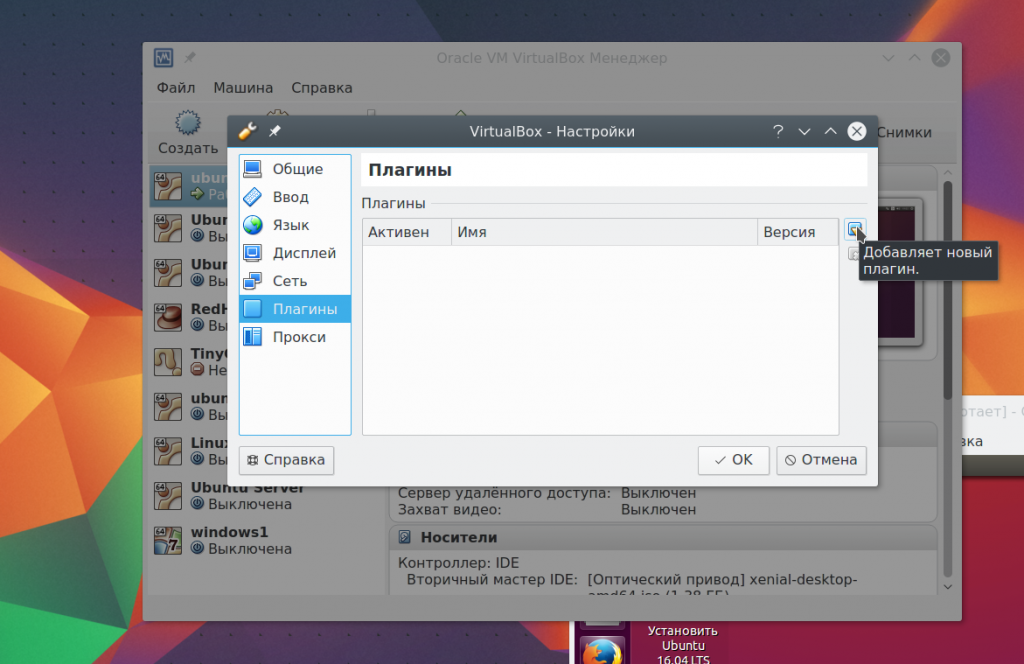
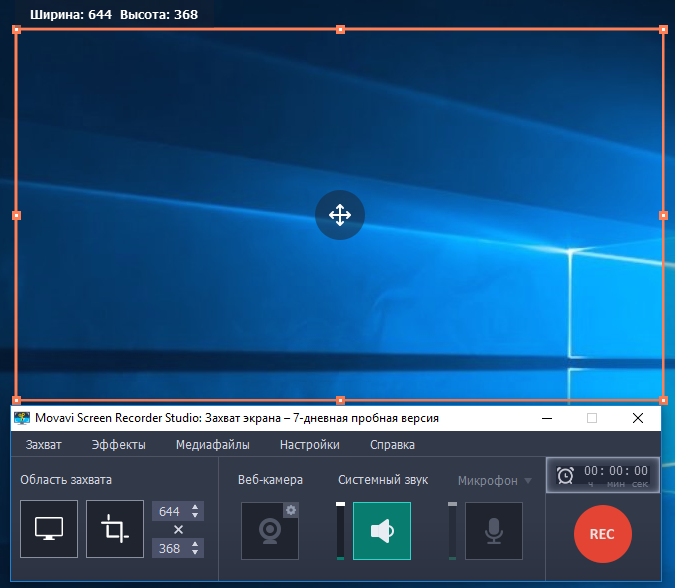 mediaDevices.getDisplayMedia (displayMediaOptions);
} catch (err) {
console.error ("Ошибка:" + ошибка);
}
return captureStream;
}
mediaDevices.getDisplayMedia (displayMediaOptions);
} catch (err) {
console.error ("Ошибка:" + ошибка);
}
return captureStream;
}
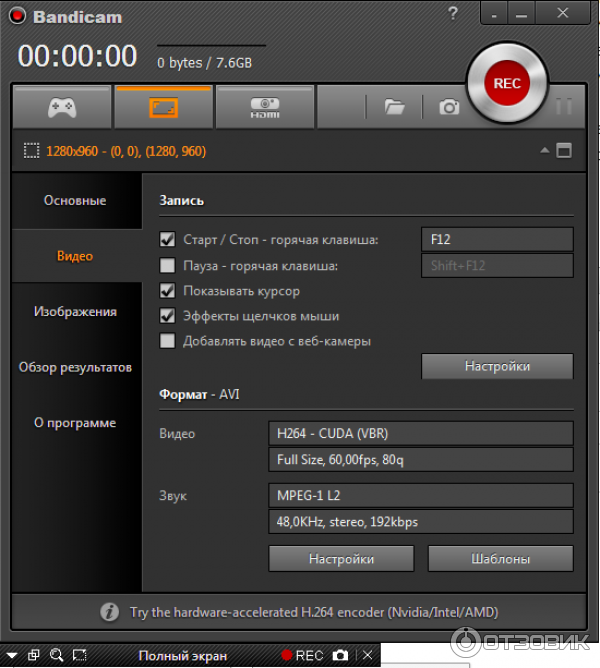 ошибка ("Ошибка:" + ошибка);
}
}
ошибка ("Ошибка:" + ошибка);
}
}
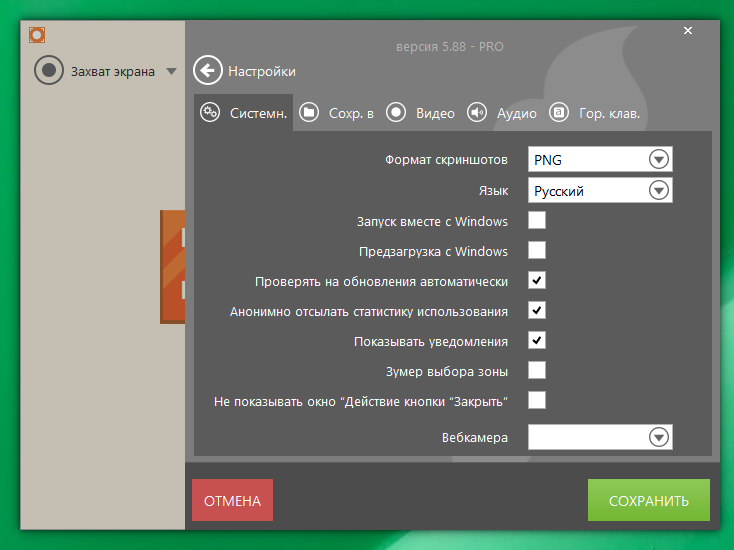 srcObject.getVideoTracks () [0];
console.info ("Настройки трека:");
console.info (JSON.stringify (videoTrack.getSettings (), null, 2));
console.info ("Ограничения отслеживания:");
console.info (JSON.stringify (videoTrack.getConstraints (), null, 2));
}
srcObject.getVideoTracks () [0];
console.info ("Настройки трека:");
console.info (JSON.stringify (videoTrack.getSettings (), null, 2));
console.info ("Ограничения отслеживания:");
console.info (JSON.stringify (videoTrack.getConstraints (), null, 2));
}

 ошибка {
красный цвет;
}
.предупреждать {
оранжевый цвет;
}
.Информация {
цвет: темно-зеленый;
}
ошибка {
красный цвет;
}
.предупреждать {
оранжевый цвет;
}
.Информация {
цвет: темно-зеленый;
}
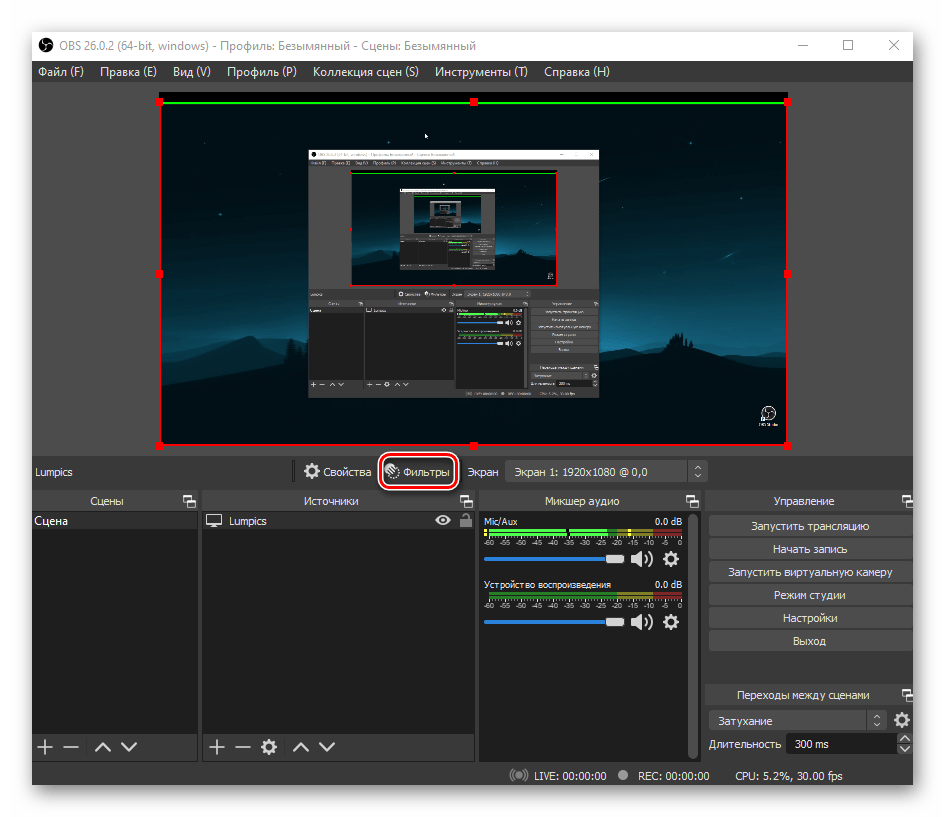
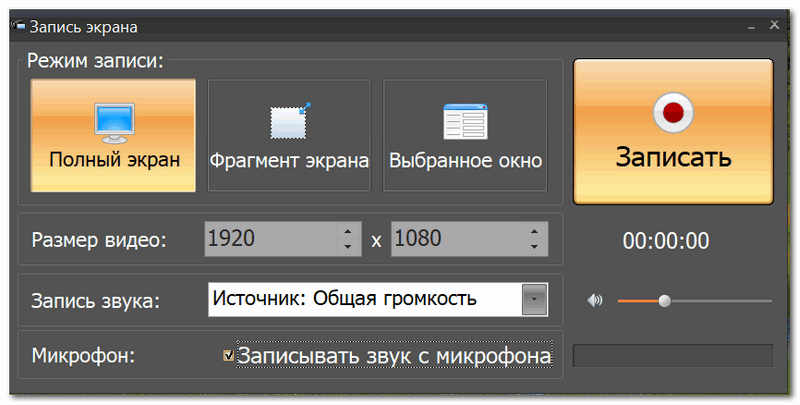
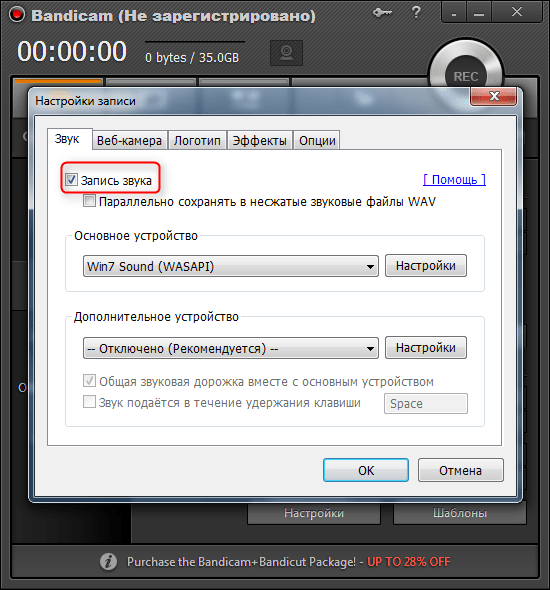
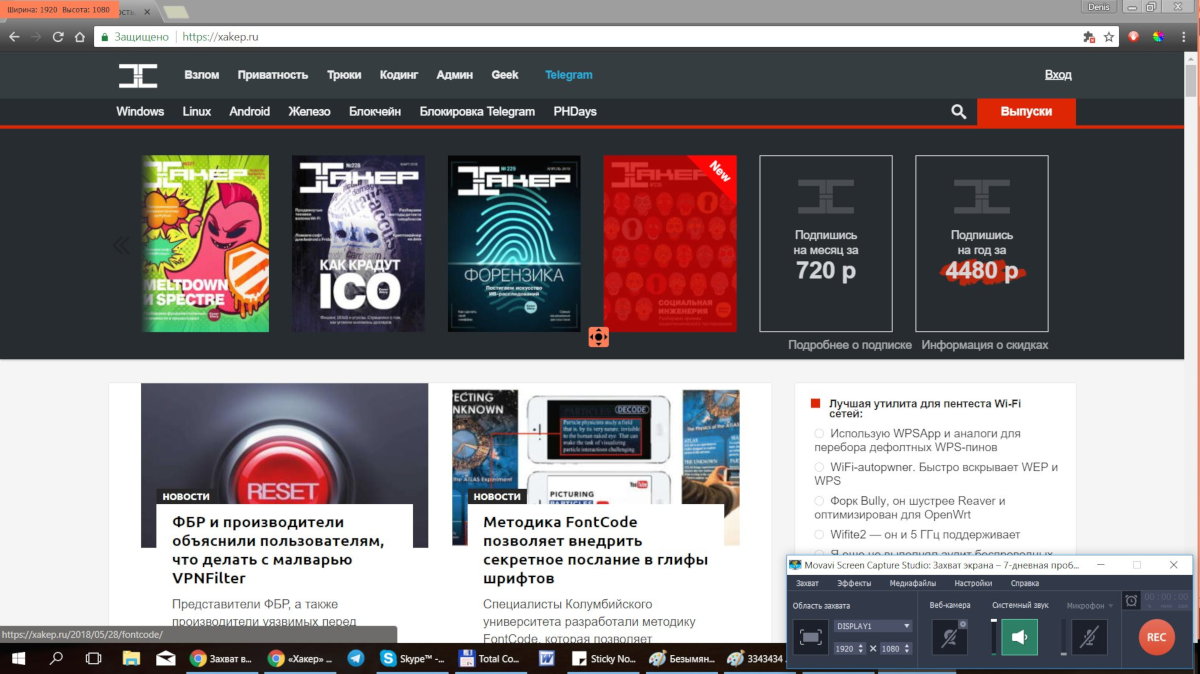


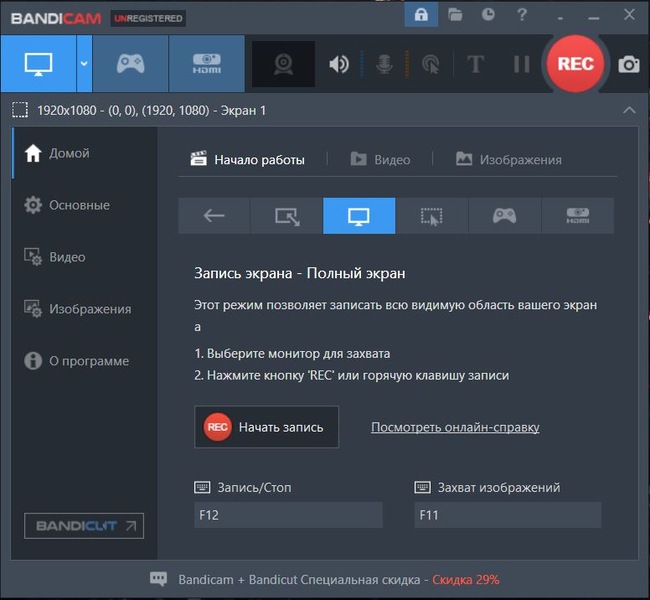
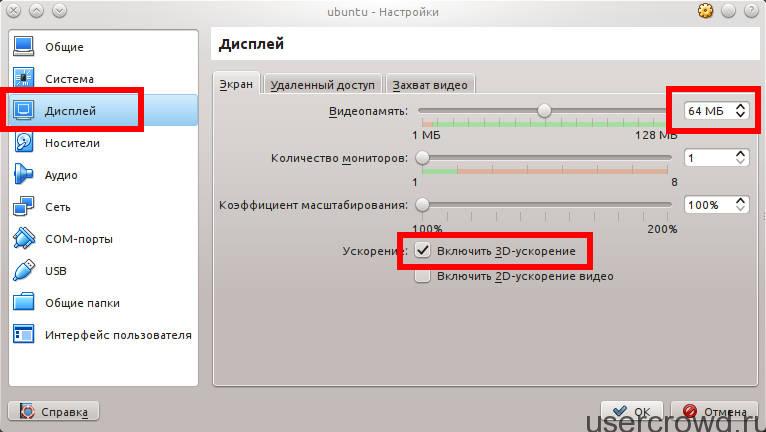


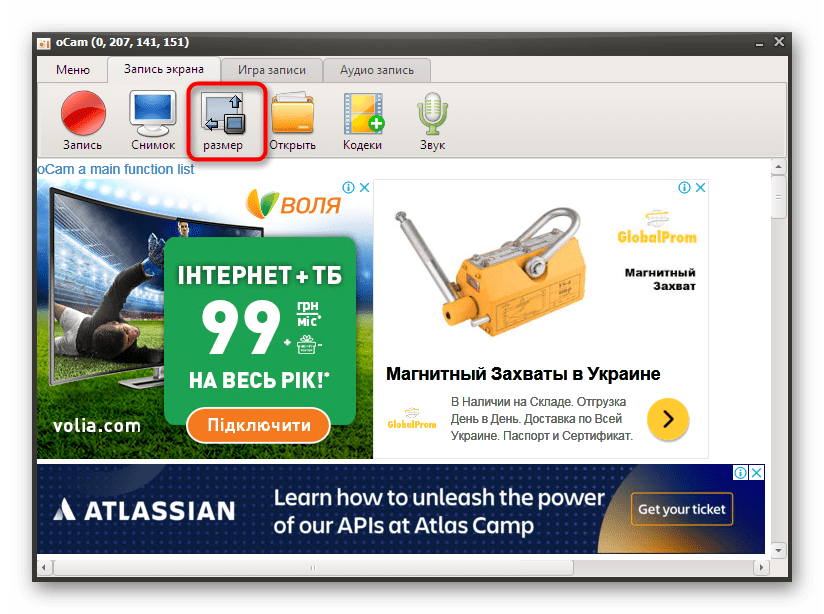
 0
0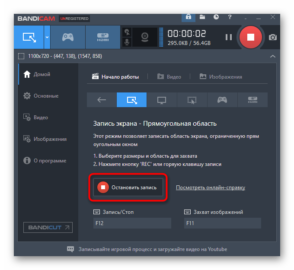 Размер файла очень маленький. Вы даже можете записывать звук в AVI, с микрофона, линейного входа или динамиков.
Размер файла очень маленький. Вы даже можете записывать звук в AVI, с микрофона, линейного входа или динамиков. Д.
Д.
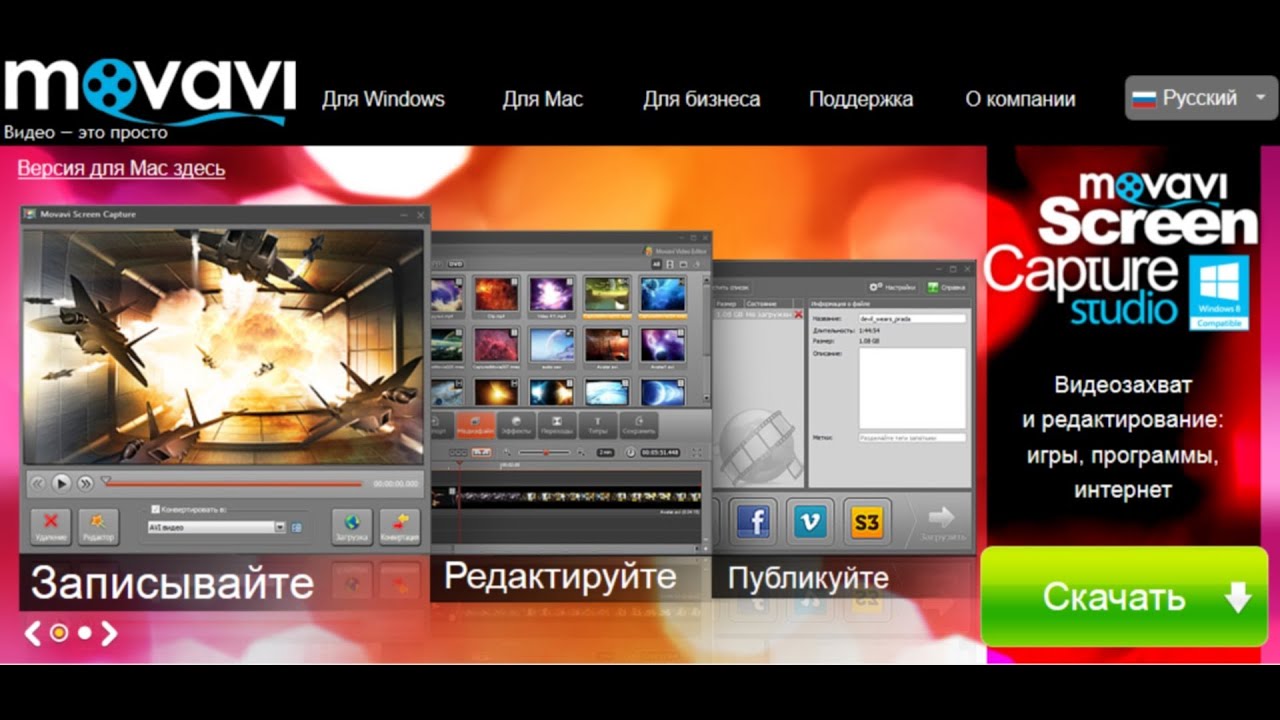
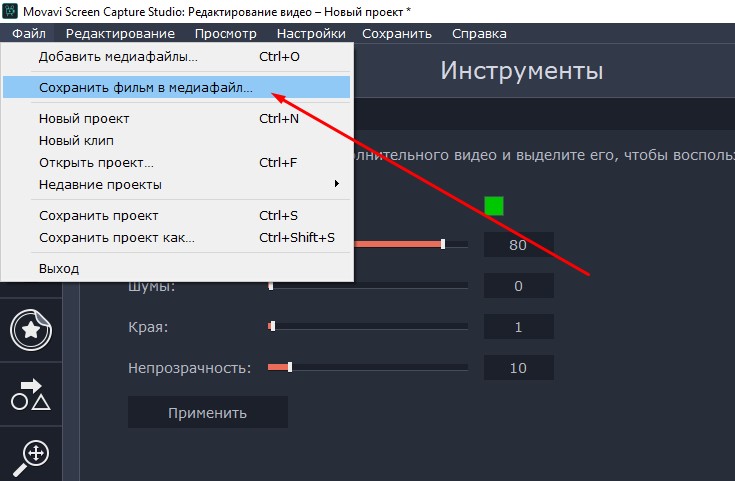

 Когда процесс автоматического создания субтитров будет завершен, статус будет изменен на «Завершено». Если ваш носитель использует другой язык, чем английский по умолчанию, выполните следующий шаг, чтобы заказать заголовок вручную
Когда процесс автоматического создания субтитров будет завершен, статус будет изменен на «Завершено». Если ваш носитель использует другой язык, чем английский по умолчанию, выполните следующий шаг, чтобы заказать заголовок вручную 