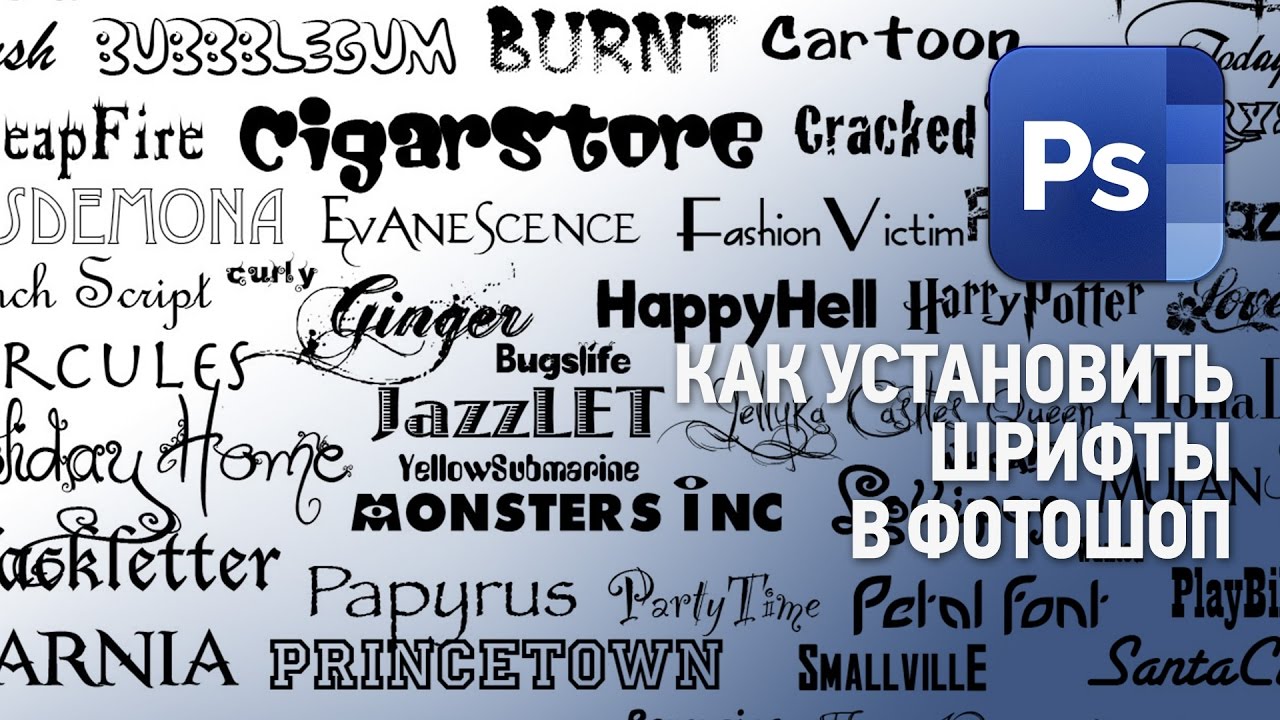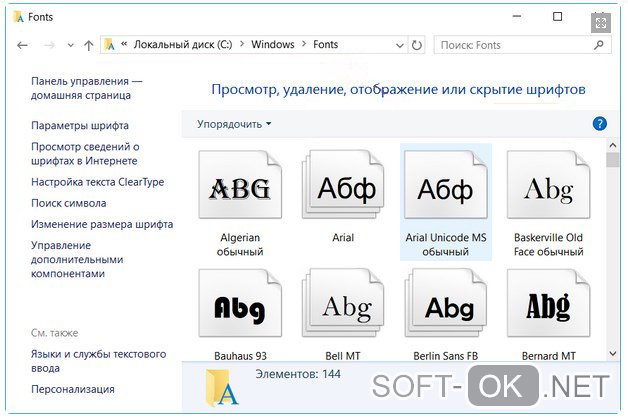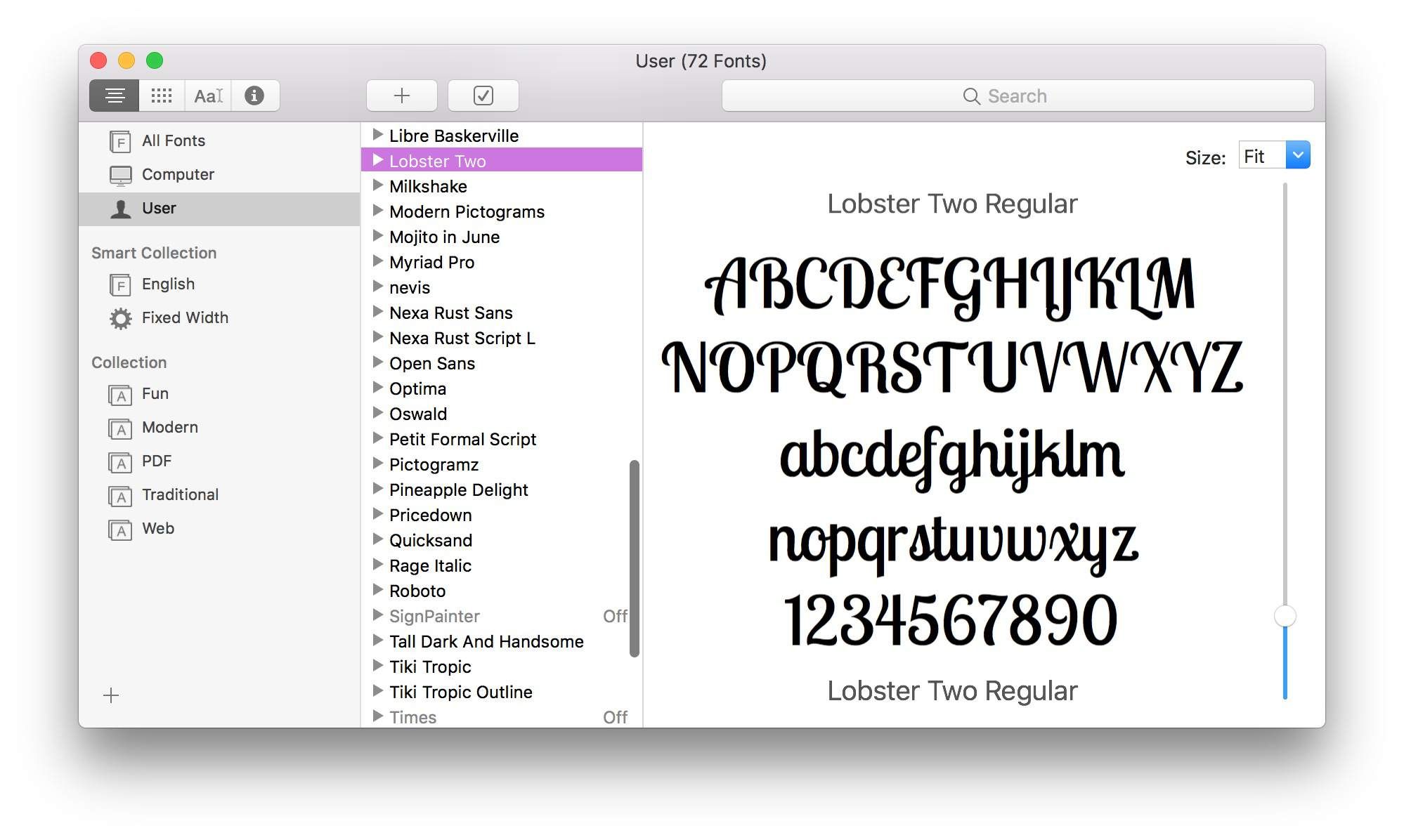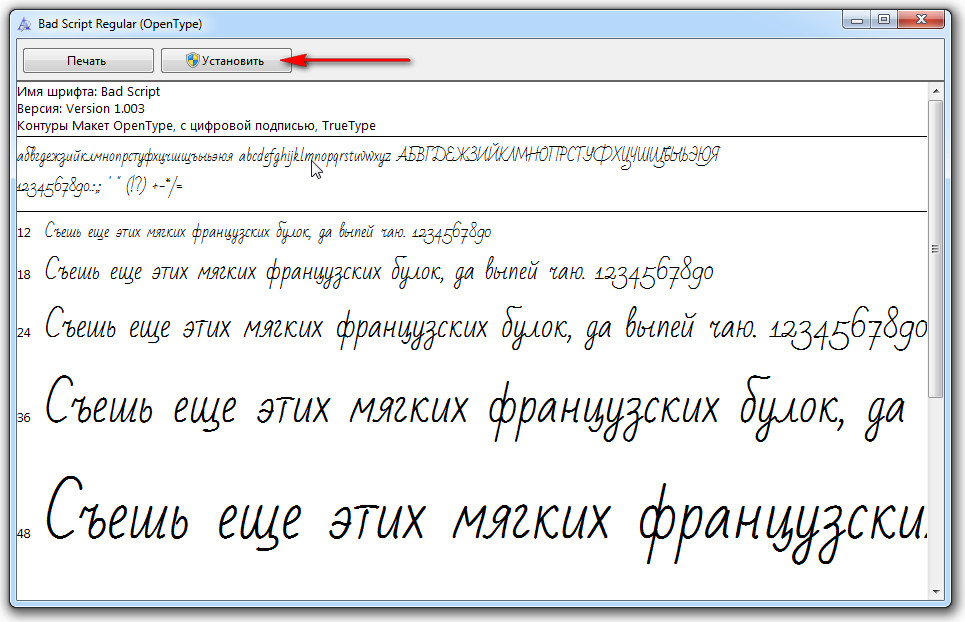Загрузка и установка пользовательских шрифтов для Office
Большинство приложений (таких как Microsoft Word, Excel и PowerPoint) включают шрифты, которые автоматически устанавливаются при установке программного обеспечения. Например, приложения, предназначенные для разработки документов, такие как Microsoft Publisher, часто поставляются с большим количеством дополнительных шрифтов, которые можно использовать в любой другой программе на компьютере.
Однако иногда может потребоваться установить пользовательские шрифты, которые вы создали, купили или скачали. В этой статье мы поговорим о том, как установить эти шрифты для использования в Microsoft Office.
Примечание: Сведения о внедрении шрифтов в документы Microsoft Office Word и презентации PowerPoint см. в разделе Внедрение шрифтов на сайте PPTools.
Поиск шрифтов в Интернете
Кроме шрифтов, установленных с другими приложениями, вы можете использовать шрифты, скачанные из Интернета.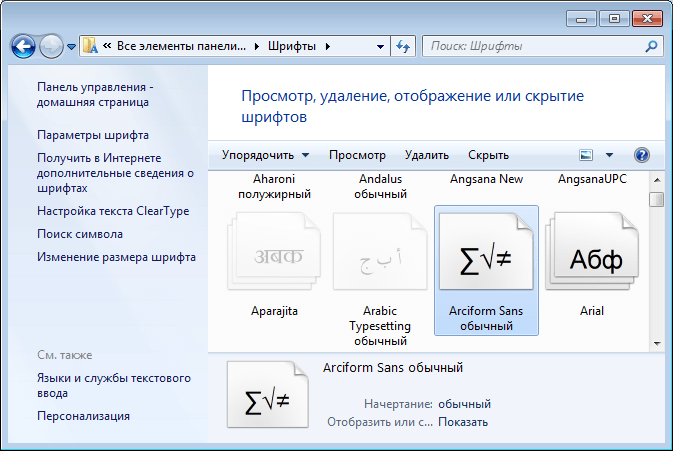
Найдя шрифт, который вы хотите использовать в приложении Office, можно скачать и установить его с помощью операционной системы компьютера. Так как шрифты работают на уровне операционной системы, они не скачиваются непосредственно в Office. Необходимо установить шрифт в папку Шрифты на панели управления Windows, после чего он будет поддерживаться в Office автоматически. На компьютере Mac необходимо добавить шрифт через средство
Многие сторонние компании упаковывают шрифты в ZIP-файлы для уменьшения их размера и ускорения скачивания. Если вы скачали шрифт, сохраненный как ZIP-файл, можно открыть его, дважды щелкнув его значок.
Установка скачанного шрифта
Скачанный шрифт необходимо установить в операционной системе. После этого Microsoft Office сможет распознавать и использовать его. Для получения подробных инструкций выберите свою операционную систему в раскрывающемся списке ниже.
-
Найдите скачанный файл шрифта, помня, что он может быть в ZIP-файле. Вероятно, он находится в папке «Загрузки».
-
Дважды щелкните файл шрифта, чтобы открыть его в средстве просмотра шрифтов.
-
Убедившись в том, что это нужный вам шрифт, щелкните Установить в верхней левой части окна.
-
 Новый шрифт будет указан в списке шрифтов.
Новый шрифт будет указан в списке шрифтов.
-
Найдите скачанный файл шрифта (скорее всего, он имеет расширение TTF или OTF и находится в папке «Загрузки»). Дважды щелкните его.
Примечание: Если файл имеет расширение ZIP, необходимо открыть его и извлечь файл шрифта.
-
-
Закроем шрифты. Шрифт должен быть доступен для всех Microsoft Office.
Примечание: Если вы используете Office 2011 для Mac, может потребоваться перетащить шрифт в коллекцию «Совместимые с Windows Office» в коллекции «Шрифты», чтобы сделать ее доступной Microsoft Office.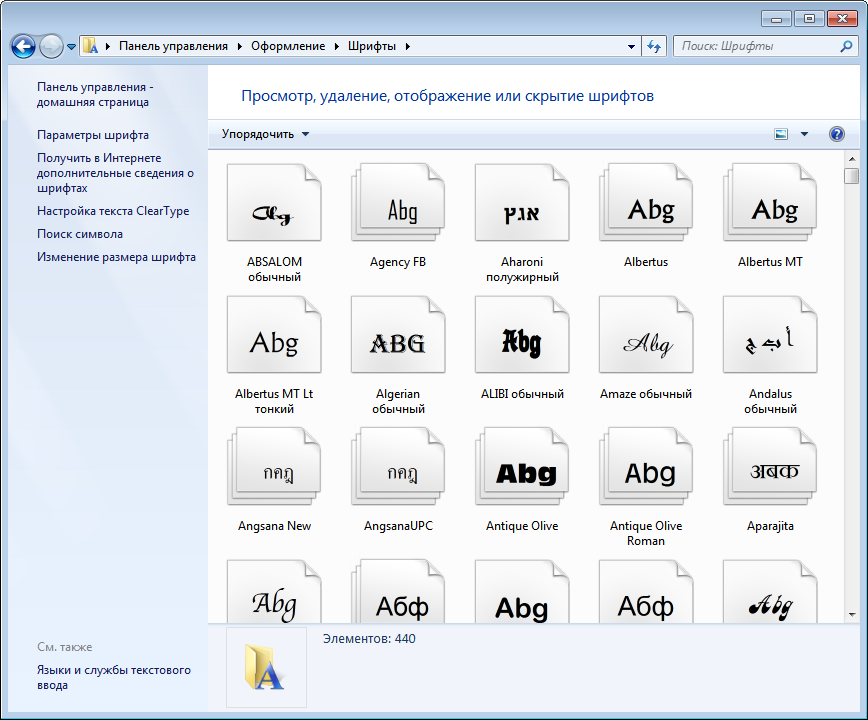
Совместное использование файлов, содержащих нестандартное шрифты
Поэтому если вы планируете предоставить файлы Microsoft Office Word, Excel или PowerPoint другим пользователям, то вам следует знать, какие шрифты есть в версии Office, которую использует получатель. Если шрифтов нет в этой версии, возможно, потребуется внедрить их или предоставить шрифты вместе с файлом Word, презентацией PowerPoint или электронной таблицей Excel. Дополнительные сведения см. в статье Шрифты, которые входят в состав различных версий Office.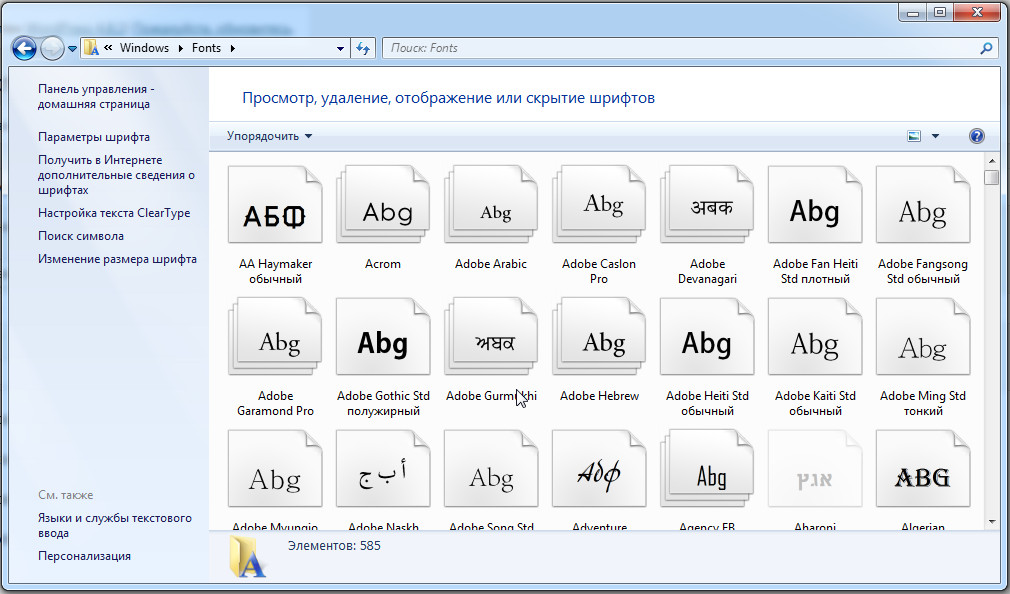
Дополнительные сведения
У вас есть предложения по улучшению Microsoft Office?
См. статью Как оставить отзыв по Microsoft Office?
Не удается найти страницу | Autodesk Knowledge Network
(* {{l10n_strings.REQUIRED_FIELD}})
{{l10n_strings.CREATE_NEW_COLLECTION}}*
 DRAG_TEXT}}
DRAG_TEXT}}
{{article.content_lang.display}}
{{l10n_strings.AUTHOR}} selected.display}} {{l10n_strings.CREATE_AND_ADD_TO_COLLECTION_MODAL_BUTTON}}
{{l10n_strings.CREATE_A_COLLECTION_ERROR}}
selected.display}} {{l10n_strings.CREATE_AND_ADD_TO_COLLECTION_MODAL_BUTTON}}
{{l10n_strings.CREATE_A_COLLECTION_ERROR}}2.2. Добавление шрифтов
2.2. Добавление шрифтов
GIMP использует движок шрифтов FreeType 2 и систему управлениями шрифтами Fontconfig. GIMP может использовать любые шрифтры на пути Fontconfig; он также может использовать шрифты на поисковом пути GIMP, который указывается на странице Папки шрифтов диалога настроек. По умолчанию, поисковый путь шрифтов включает системную папку шрифтов GIMP, которую лучше не менять, хотя она и пустая, и папку fonts в вышей личной папке GIMP.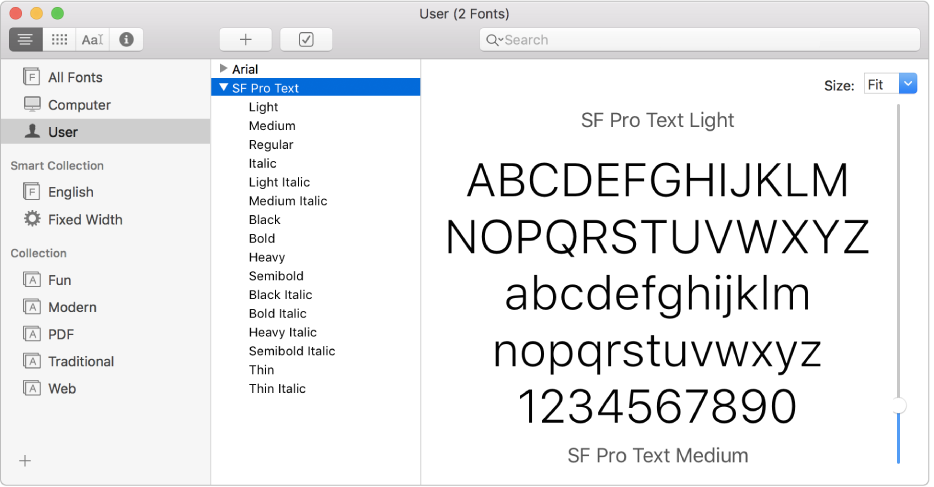
FreeType 2 — очень мощная и гибкая система. По умолчанию, она поддерживает следующие форматы файлов:
Шрифты TrueType и коллекции
Шрифты Type 1
Шрифтры Type 1 с ключом CID
Шрифты CFF
Шрифты OpenType (оба варианта, TrueType и CFF)
Растровые шрифты на основе SFNT
Шрифты X11 PCF
Шрифты Windows FNT
Шрифты BDF (включая сглаженные)
Шрифты PFR
Шрифты Type42 (ограниченная поддержка)
Также можно добавить модули поддержки других типов файлов шрифтов.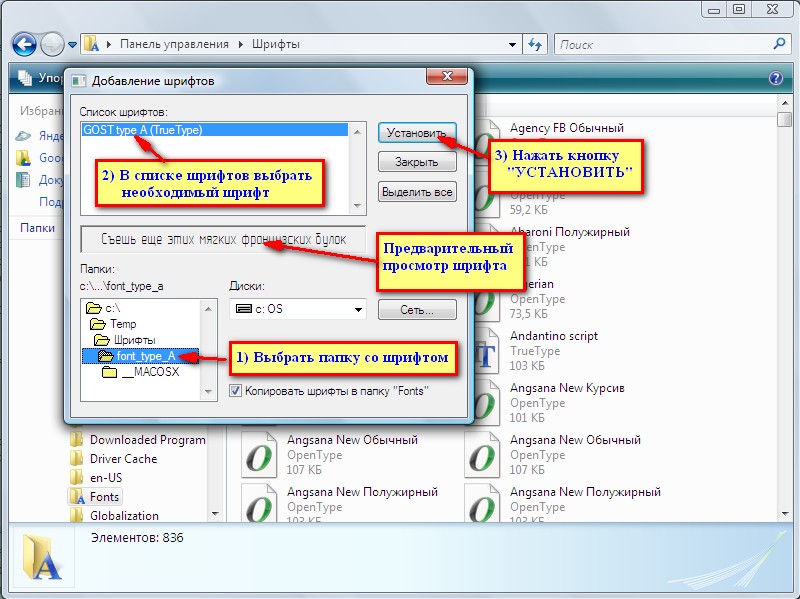 За дополнительной информацией идите на сайт FREETYPE 2 [FREETYPE].
За дополнительной информацией идите на сайт FREETYPE 2 [FREETYPE].
Linux. На системах Linux если Fontconfig установлена как обычно, всё, что нужно сделать, чтобы добавить новый шрифт, это положить его файл в папку ~/.fonts. Это даст доступ к шрифту не только GIMP, но и другим программам, использующие Fontconfig. Если вы хотите, чтобы только у GIMP был доступ к шрифту, положите его файл в подпапку fonts вашей личной папки GIMP или в любую папку на поисковом пути шрифтов. В любом случае этот шрифт появится при загрузке GIMP. Если вы хотите использовать его в уже запущенном GIMP, нажмите кнопку Обновить в диалоге Шрифты.
Windows. Самый лёгкий способ установить шрифт — поместить его в папку Шрифты и оставить операционной системе сделать остальное. Эта папка по умолчанию находится в C:\windows\fonts или C:\winnt\fonts. Иногда двойное нажатие на файл шрифта установит его, а не только покажет, иногда — только покажет. Этот метод сделает шрифт доступным всем приложениям Windows, а не тольео GIMP.
Этот метод сделает шрифт доступным всем приложениям Windows, а не тольео GIMP.
Mac OS X. Есть несколько способов установить шрифт в системе. Его можно поместить в папку «Библиотеки»/«Шрифты» в вашей «Домашней папке». Или дважды нажать на пиктограмму шрифта в Искателе, что вызовет Книгу шрифтов. Вы можете просмотреть, как выглядит шрифт и выбрать нужные шрифты, чтобы их файлы установились в системе. В любом случае шрифт будет доступен всем приложениям, не только GIMP. Чтобы все пользователи могли использовать шрифт, поместите его в папку «Библиотеки»/«Шрифты» диска Mac OS X™ или в папку «Компьютер» столбца Коллекция Книги шрифтов.
Чтобы установить шрифт Type 1, необходимы файлы .pfb и .pfm. Передвиньте тот, у которого есть пиктограмма, в папку шрифтов. Другому необязательно быть с той же папке при перемещении, поскольку он использует своего рода поиск для нахождения необходимых файлов. Но поместить его в ту же папку не повредит.
В принципе, GIMP может использовать на Windows любой шрифт, поддерживаемый FreeType. Обнако те шрифты, которые не поддерживаются Windows напрямую, должны быть помещены в папку fonts вашей личной папки GIMP или на пути поиска шрифтов. Поддержка со стороны Windows зависит от версии. На всех системах, где работает GIMP, поддерживаются по крайней мере TrueType, Windows FON и Windows FNT. Windows 2000 и позже поддерживают Type 1 и OpenType. Windows ME поддерживает OpenType и может быть Type 1, но наиболее распространённый установщик GIMP под Windows официально не поддерживает Windows ME, хотя может и работать.
| Примечание | |
|---|---|
GIMP использует Fontconfig для управления шрифтами на Windows и Linux. Инструкции выше работают потому, что Fontconfig по умолчанию использует папку шрифтов Windows, т. |
Установка шрифта из fonts.google.com или fontlibrary.org
На Платформе доступно для подключения к странице множество шрифтов, которые можно найти в редакторе. Но иногда возникает необходимость установить уникальный или необычный шрифт. В таком случае пригодится инструкция ниже.
Использование других шрифтов, которых нет в редакторе, возможно с помощью специального HTML-виджета.
Шрифт берется из сервиса шрифтов Google или из fontlibrary.org, где доступно много вариантов. Загрузить свой шрифт возможно на сайт fontlibrary.org.
❗Важно: для корректного отображения шрифтов рекомендуется использовать только один такой виджет на странице.
Шаг 1. Поместите в область страницы, где должен быть установлен шрифт, любой виджет.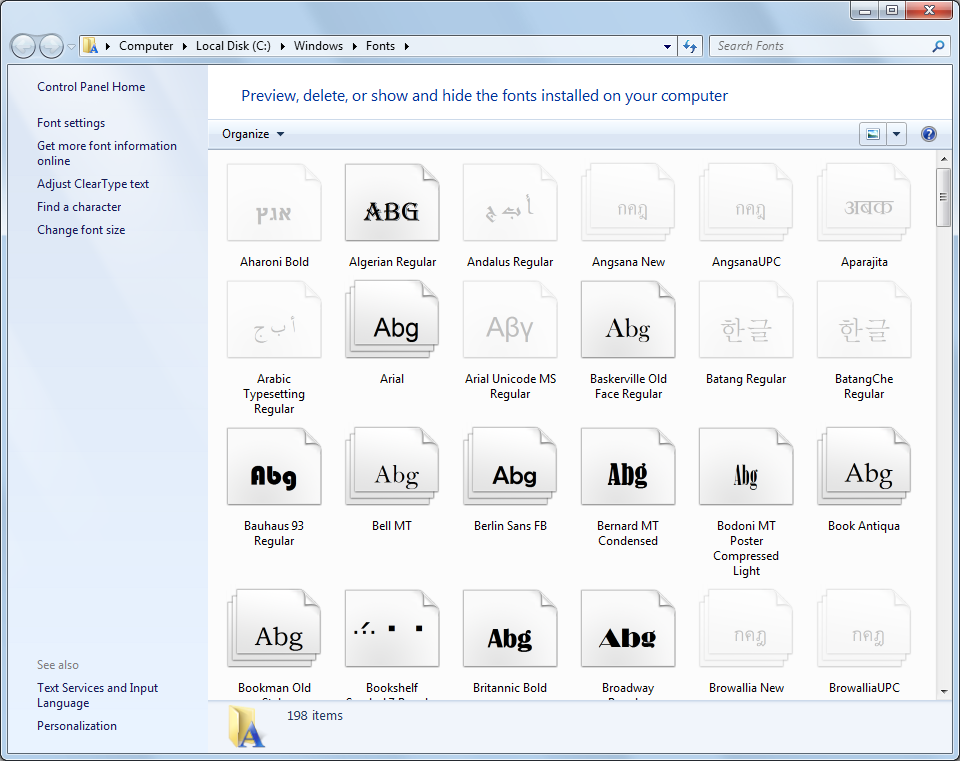 К примеру, текст.
К примеру, текст.
Шаг 2. Откройте окно импорта виджета:
Шаг 3. В поле внутри окна импорта вставьте код, скопированный из файла по ссылке. (тройной клик по тексту выделит весь код)
Сохраните изменения.
Появится нужный виджет. В нем уже по умолчанию указан шрифт для наглядности.
Шаг 4. Выберите имеющийся шрифт на Google Fonts или fontlibrary.org, либо же загрузите файл шрифта на fontlibrary.org.
➢Использование шрифта с Google Fonts или fontlibrary.org:
Зайдите на страницу нужного шрифта.
Убедитесь, что шрифт поддерживает кириллицу — внизу на странице можно увидеть соответствующие буквы.
fontlibrary.org:
Google Fonts:
Для Google Fonts нужно выбрать стиль шрифта по кнопке «Select this style» и перейти на вкладку «Embed» в открывшейся панели справа:
В fontlibrary.org нужный код можно найти в правом столбце, после выбора понравившегося шрифта:
Осталось скопировать код(1) и название шрифта(2) в настройки виджета, чтобы завершить установку.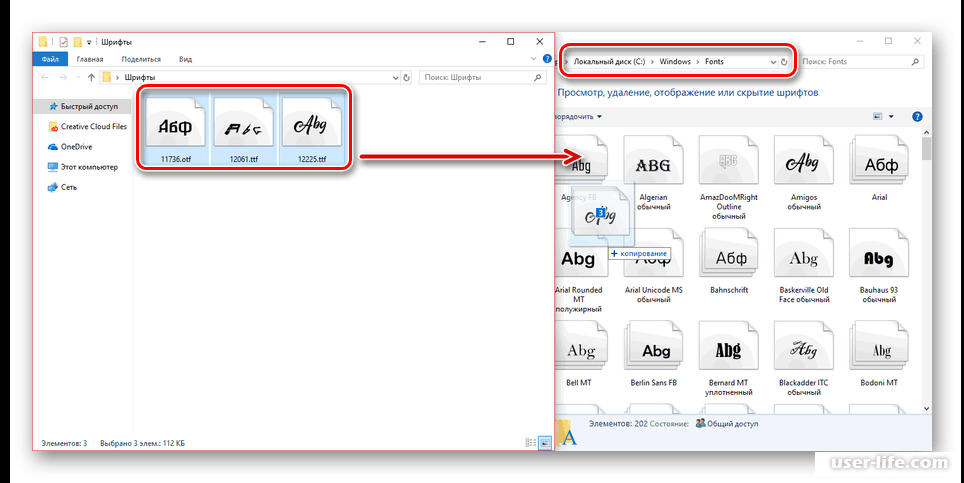 Название шрифта копируется без кавычек. Сохраняем изменения и публикуем страницу.
Название шрифта копируется без кавычек. Сохраняем изменения и публикуем страницу.
Готово! Мы подключили сторонний шрифт. ✅
➢Загрузка своего шрифта на fontlibrary.org:
❗Важно: Загружая на fontlibrary.org шрифт, вы позволяете его использовать другим пользователям сервиса. Убедитесь, что ваша лицензия на шрифт позволяет это сделать.
Перед загрузкой проверьте, чтобы шрифт уже не находился на одном из вышеуказанных сервисов.
Сначала необходимо зарегистрироваться по ссылке https://fontlibrary.org/ru/up После этого войдите в аккаунт.
Загрузка шрифта осуществляется на странице https://fontlibrary.org/ru/create/.
Название и описание должно быть указано на английском языке.
Категория: serif — шрифт с засечками, sans-serif — без засечек.
Шрифт в формате OTF или TTF должен быть упакован в ZIP-архив. Если у вас нет программы для архивирования, используйте онлайн-сервис. Например, https://sanstv. ru/zip.
ru/zip.
Если шрифт корректный, то после нажатия на кнопку «CREATE» появится ссылка на загруженный шрифт, который устанавливается на страницу с помощью переноса кода(1) и названия(2) в наш HTML-виджет.
Включаем нужную опцию в настройках HTML-виджета:
1. Все виджеты «Текст». Шрифт будет у всех виджетов «Текст»
2. Заголовки. Шрифт будет у всех виджетов «Заголовок».
3. Секции и виджеты с классом extfont. У нужных виджетов и секций указываем класс extfont, чтобы применить его для этих элементов страницы.
❗ Шрифт отобразится только на опубликованной странице.
❗ Не работает для всплывающих окон, если класс указывается у кнопки или у секции, в которой находится кнопка с окном.
4. Весь текст на странице. Выбранный шрифт будет применен для текста во всех виджетах, в том числе и во всплывающих окнах.
На вкладке «Прочие» доступны дополнительные настройки:
Насыщенность. Шрифт может быть жирнее или тоньше обычного начертания.
Шрифт может быть жирнее или тоньше обычного начертания.
У всех шрифтов поддерживаются значения 400 (обычный вид шрифта) и 700 (жирный шрифт). Чем больше это значение, тем «толще» шрифт.
Если выбранное значение не поддерживается, то шрифт будет с ближайшим значением (400 или 700).
Запасной шрифт. Если код или название шрифта с ошибками, то будет использован этот шрифт.
❗Важно: для корректной работы рекомендуется использовать только один такой виджет на странице.
Как установить шрифт в Photoshop?
Важно не только что написано, но и как. По почерку можно узнать много чего о характере человека. Конечно, по шрифтам для фотошопа вряд ли что-то можно сказать о личности пишущего. Но все равно к выбору шрифта стоит отнестись серьезно. Всякое может быть!
Шрифты в Photoshop
Вся работа со шрифтами в графическом редакторе осуществляется с помощью инструмента «Текст». Он доступен на главной панели инструментов слева.
Главным плюсом работы с текстом в Photoshop является большой выбор настроек.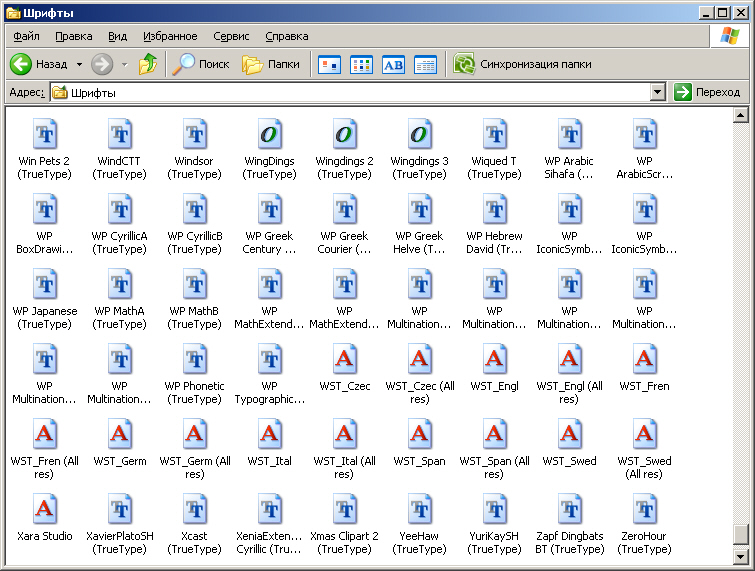 Кроме этого каждая текстовая надпись располагается на отдельном слое. Благодаря этому диапазон модификации любого из шрифтов расширяется за счет применения настраиваемых эффектов слоя.
Кроме этого каждая текстовая надпись располагается на отдельном слое. Благодаря этому диапазон модификации любого из шрифтов расширяется за счет применения настраиваемых эффектов слоя.
Несколько слов или фраз могут быть размещены на разных слоях. Поэтому к каждому из них можно применить свой набор инструментов графического редактирования.
Кроме описанных параметров настройки отображения текста, как и в любом редакторе, в Photoshop можно задать:
- Семейство шрифта;
- Размер символов;
- Стиль написания («острый», «живой», «плавный»).
Если говорить о наборе шрифтов для фотошопа, то его состав ограничивается лишь теми, которые установлены на компьютере. Но не всегда среди этих шрифтов можно найти нужный. Тем более что большая часть из них поддерживает лишь латинскую раскладку.
Столкнувшись с таким ограничением, многие подумывают о написании своего шрифта. Конечно, такой вариант сможет обеспечить не только оригинальность, но и высокую уникальность изображения.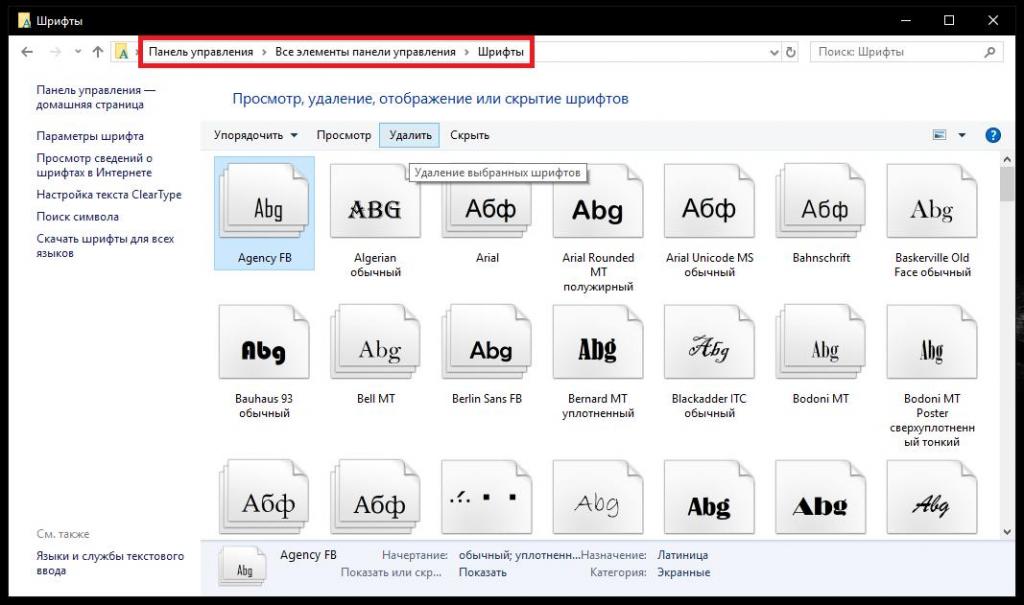 Но лучше покопаться в интернете и установить уже готовый образец.
Но лучше покопаться в интернете и установить уже готовый образец.
Установка новых шрифтов
Как уже отмечалось, ассортимент доступных шрифтов в Photoshop напрямую зависит от набора, установленного в операционной системе компьютера. Рассмотрим, как установить шрифты на компьютер, работающий под управлением операционной системы Windows 7.
Все шаги данной инструкции по установке шрифтов идентичны и для других версий этой операционной системы.
Порядок действий:
- Скачиваем новый шрифт к себе на компьютер. Если шрифт заархивирован, то его нужно распаковать на рабочем столе (для удобства). Как видно на скриншоте, файл шрифта имеет расширение ttf (TrueType) или otf:
- Вот и все, установка прошла успешно. Новый шрифт сразу становится доступным для использования в графическом редакторе даже без перезагрузки компьютера:
Затем выделяем файл и в контекстном меню, вызванном щелчком правой кнопкой мыши, выбираем пункт «Установить».
Теперь посмотрим на стиль написания только что установленного нами шрифта. Для примера добавим еще одну строку в наш список «волшебных заклинаний».
Для примера добавим еще одну строку в наш список «волшебных заклинаний».
К сожалению, новое заклинание пришлось написать на английском языке. Потому что установленный нами шрифт поддерживает только латинскую раскладку. Поэтому перед тем, как добавить шрифт в фотошоп, следует проверить, на что он сгодится.
Чаще всего характеристики шрифта приводятся в описании инсталляционного архива.
Но это не единственный способ установки. Рассмотрим еще один вариант. Его реализация основана на инсталляции через «Панель управления».
Порядок действий:
- Скачиваем шрифт;
- Извлекаем инсталлятор из архива;
- Заходим через меню «Пуск» в «Панель управления»;
- Здесь выбираем пункт «Шрифты» и переходим в данный раздел;
- Затем делаем размеры окна поменьше и путем перетаскивания курсором добавляем новый шрифт к уже установленным;
Но есть еще один вариант того, как добавить шрифты. Он оправдывает себя, если устанавливаемые шрифты имеют другие расширения и будут использоваться лишь в Photoshop. Тогда новые элементы путем перетаскивания или копирования добавляются в специальную папку, где хранятся все шрифты приложения. Директория находится по адресу «C:Program FilesCommon FilesAdobeFonts».
Тогда новые элементы путем перетаскивания или копирования добавляются в специальную папку, где хранятся все шрифты приложения. Директория находится по адресу «C:Program FilesCommon FilesAdobeFonts».
Устанавливать шрифты мы научились. Теперь нужно разобраться, где их можно найти и скачать.
Где найти новые шрифты
Конечно же, в интернете. Вот только теперешние размеры всемирной паутины можно сравнить разве что с масштабами нашей галактики. Поэтому сузим рамки наших поисков и укажем несколько проверенных источников:
- fontov.net – сервис может похвастаться самым широким ассортиментом. Если бы существовали супермаркеты шрифтов, то этот ресурс можно было бы легко назвать гипермаркетом. В общей сложности здесь размещено более 7 000 шрифтов, рассортированных по категориям. Также для удобства пользователей в рамках данного ресурса реализована своя система поиска нужных «букв»:
- fonts-online.ru – этот ресурс может похвастаться не только огромной коллекцией шрифтов, рассортированных по категориям.
 Здесь можно не только скачивать нужные, но и добавлять свои. Кроме этого данный сервис имеет большие поля, демонстрирующие стилистику написания каждого шрифта с возможностью настройки цвета фона и символов:
Здесь можно не только скачивать нужные, но и добавлять свои. Кроме этого данный сервис имеет большие поля, демонстрирующие стилистику написания каждого шрифта с возможностью настройки цвета фона и символов:
- xfont.ru – этот ресурс обладает самым большим ассортиментом шрифтов для скачивания. Конечно, мы не пересчитывали, но по заверению создателей сайта, на его страницах для скачивания и установки доступно более 24 000 образцов. Кроме этого каждый шрифт расположен на отдельной странице, где представлена подробная информация о нем. Здесь также можно рассмотреть, как выглядят все буквы алфавита, написанные этим шрифтом:
Надеемся, теперь у вас не возникнет проблем с тем, как вставить шрифт и где его взять. Мы постарались осветить все стороны этого вопроса, чтобы даже у начинающего пользователя не возникло затруднений при работе со шрифтами в Photoshop. Если мы что-то упустили, напишите об этом в своих комментариях к статье.
АМАльбина Мокаеваавтор
Как установить шрифты для iPhone и iPad?
Все мы любим украшать свой смартфон, добавлять в него новые «фишки» и просто выделять его чем-то особенным. Да, чехлы уже порядком поднадоели, ведь каждый может купить себе крутой аксессуар, а вот поставить новый шрифт – сможет далеко не каждый. Сегодня мы расскажем вам, как сделать свой смартфон особенным, добавив в него несколько своих шрифтов.
Да, чехлы уже порядком поднадоели, ведь каждый может купить себе крутой аксессуар, а вот поставить новый шрифт – сможет далеко не каждый. Сегодня мы расскажем вам, как сделать свой смартфон особенным, добавив в него несколько своих шрифтов.
Прежде всего нужно учесть то, что возможность установить свои шрифты есть только в новых версиях iOS 13 и iPadOS 13, которые поддерживают соответственную функцию. Также, устанавливая новые шрифты на вашем iPhone или iPad, Apple не несет никакой ответственности при сбое устройства.
За профессиональной помощью в устранении каких-либо системных проблем в работе iPhone/iPad — вы можете обратиться в сервисный центр iLab.
Что нужно знать для установки пользовательских шрифтов:
- Чтобы пользоваться этой функцией у вас должна быть установлена iOS 13.2 или iPadOS 13.2.
- Да, вы можете использовать свои шрифты для системы или же в некоторых приложениях по выбору.
- Стоит учесть, что не все приложения поддерживают пользовательские шрифты.

Устанавливаем шрифт на iPhone и iPad
- Найти и скачать нужные шрифты, которые вам понравились. Для поиска шрифтов используйте проверенные сайты, где вы не сможете подхватить вирус. Шрифт должен быть в формате .ttf.
- Нужно установить их на устройство с помощью специального приложения, к примеру – можете использовать такие помощники, как Ulysses или Font Diner. Если вы пользователь Adobe, то можете скачать приложение Creative Cloud, которое дает вам бесплатный доступ к 1300 шрифтов и 17 000 шрифтов Creative Cloud, если вы купили лицензию продукта Adobe.
- С помощью любого выбранного вами приложения активируйте шрифт, который вы хотите использовать. Стоит учесть и то, что не все шрифты поддерживают русский или украинский язык, а некоторые из них могут быть платными, так что запаситесь терпением. Найти уже установленные шрифты вы можете в «Настройках», перейдя в папку «Основные» и открыв вкладку «Шрифты». Удалить шрифты можно в этой же папке.
Ну вот и все, теперь ваш смартфон или планшет точно будет выделяться на фоне других устройств.
Как установить шрифт в корел?
Ответ мастера:Программа Corel Draw – это мощный редактор для векторной графики, с помощью которого можно создать абсолютно любое изображение, от иконки файла и заканчивая сложным дизайном для помещений. Для расширения возможностей Corel Draw, можно пользоваться разными дополнительными утилитами, которые помогают в работе дизайнерам. Одним из таких дополнений являются шрифты.
Для работы вам понадобиться программное обеспечение: Corel Draw.
В операционных системах есть одно правило – для того чтобы установить шрифты, достаточно добавить их в папку. Поэтому специально через программу Corel Draw шрифты добавить нельзя, они будут видны во всех программах, что является большим плюсом.
Прежде всего, надо выбрать шрифты, которые вы хотите использовать. Если выбор новых шрифтов у вас небольшой, то их можно пополнить на любом специализированном сайте, который занимаются приложениями Corel Draw. Один из таких сайтов http://www.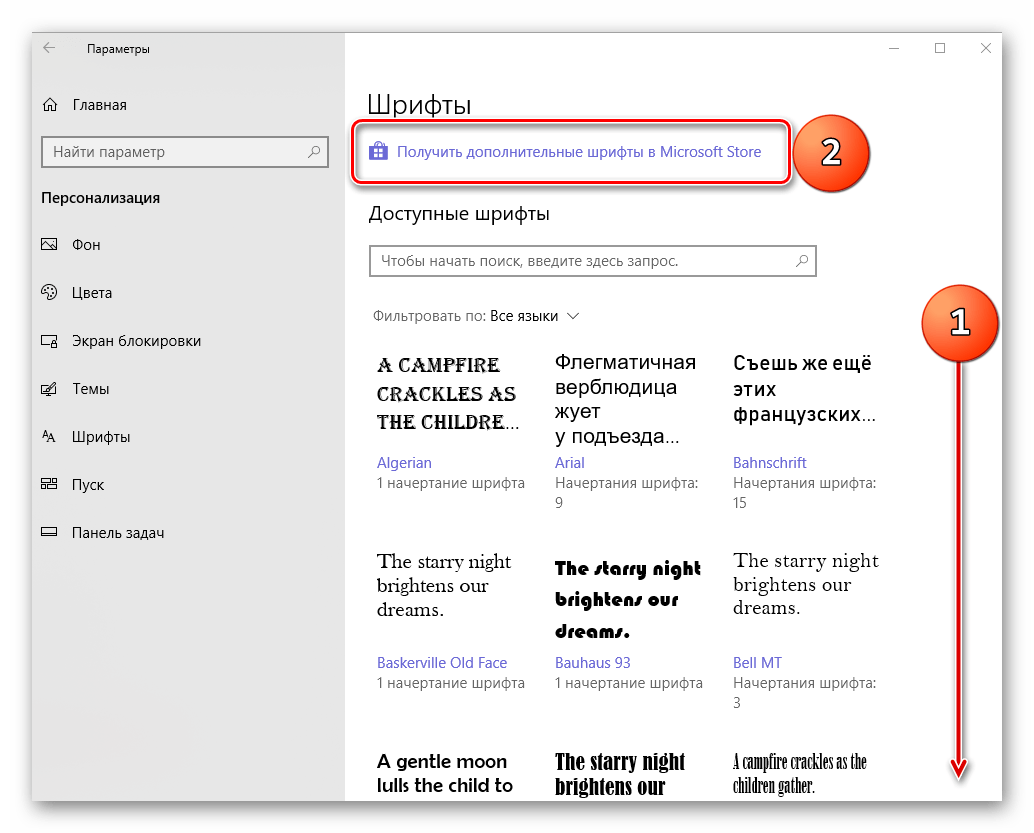 azfonts.ru. На его страницах можно увидеть подробную информацию о шрифтах, и в вашем распоряжении будет около 70 тысяч шрифтов, что не может не радовать.
azfonts.ru. На его страницах можно увидеть подробную информацию о шрифтах, и в вашем распоряжении будет около 70 тысяч шрифтов, что не может не радовать.
Воспользовавшись формой поиска, выберите нужную для вас категорию шрифтов, если вы уже знаете их название.
К примеру, если вам нужен кириллический шрифт, то нужно перейти к блоку «Категории», и нажать кнопку «Кириллические».
На этой странице выберите шрифт, и нажмите на изображение. Вы автоматически сможете посмотреть этот шрифт. Если он вас устраивает, то нужно перейти к блоку загрузки шрифта, в пустое поле ввести буквы и цифры, написанные на изображении, и нажать Enter. Таким образом, можно загрузить большое количество шрифтов.
Скопировав нужное количество шрифтов, можно будет приступить к их установке. Нажмите на «Пуск» и выберите меню «Панель управления». В открывшемся окне, необходимо дважды щелкнуть на значок «Шрифты».
В верхнем меню нажмите «Файл» и выберите команду «Установить шрифт». Перед вами должно появиться большое окно, в дополнительном блоке «Папки», при помощи «Проводника» необходимо будет указать директорию, в которой находятся ваши новые шрифты. В самом верхнем блоке «Список шрифтов», должны отображаться все шрифты. Нужно выделить их, при помощи клавиши «Выделить все», а затем подтвердить ваши действия кнопкой «ОК».
Перед вами должно появиться большое окно, в дополнительном блоке «Папки», при помощи «Проводника» необходимо будет указать директорию, в которой находятся ваши новые шрифты. В самом верхнем блоке «Список шрифтов», должны отображаться все шрифты. Нужно выделить их, при помощи клавиши «Выделить все», а затем подтвердить ваши действия кнопкой «ОК».
Запустите Corel Draw, и посмотрите на установленные файлы шрифтов.
Как установить и удалить шрифты на вашем Mac
Ваш Mac поставляется со множеством встроенных шрифтов, и вы можете загрузить и установить больше из Apple и других источников. Если вы не хотите, чтобы шрифт отображался в ваших приложениях, вы можете отключить или удалить его.
Установить шрифты
Дважды щелкните шрифт в Finder, затем щелкните «Установить шрифт» в открывшемся окне предварительного просмотра шрифта. После того, как ваш Mac проверит шрифт и откроет приложение Font Book, шрифт будет установлен и доступен для использования.
После того, как ваш Mac проверит шрифт и откроет приложение Font Book, шрифт будет установлен и доступен для использования.
Вы можете использовать настройки Font Book, чтобы задать место установки по умолчанию, которое определяет, будут ли шрифты, которые вы добавляете, доступны для других учетных записей пользователей на вашем Mac.
Шрифты, которые отображаются затемненными в книге шрифтов, либо отключены («Выкл.»), Либо являются дополнительными шрифтами, доступными для загрузки в Apple. Чтобы загрузить шрифт, выберите его и выберите «Правка»> «Загрузить».
Отключить шрифты
Вы можете отключить любой шрифт, который не требуется вашему Mac. Выберите шрифт в Книге шрифтов, затем выберите «Правка»> «Отключить». Шрифт остается установленным, но больше не отображается в меню шрифтов ваших приложений. Шрифты, которые отключены, показывают «Выкл» рядом с названием шрифта в Книге шрифтов.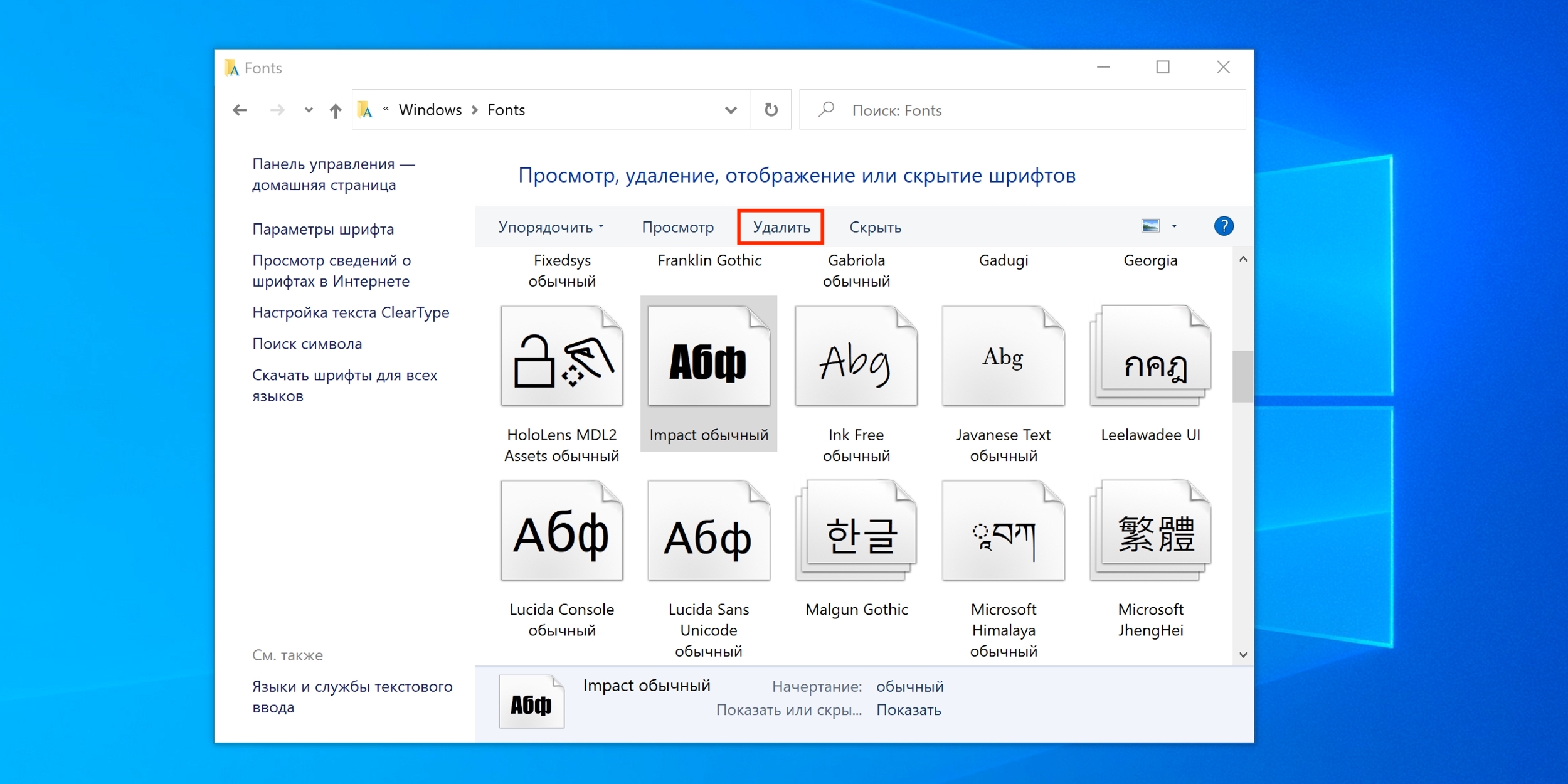
Удалить шрифты
Вы можете удалить любой шрифт, который не требуется вашему Mac.Выберите шрифт в Книге шрифтов, затем выберите «Файл»> «Удалить». Font Book перемещает шрифт в корзину.
Узнать больше
macOS поддерживает шрифты TrueType (.ttf), Variable TrueType (.ttf), TrueType Collection (.ttc), OpenType (.otf) и OpenType Collection (.ttc). В macOS Mojave добавлена поддержка шрифтов OpenType-SVG.
Устаревшие шрифты TrueType для чемоданов и шрифты PostScript Type 1 LWFN могут работать, но не рекомендуются.
Дата публикации:
Как установить шрифты в Windows 10
Windows 10 поставляется с предустановленным рядом различных типов шрифтов (в зависимости от того, какой языковой пакет вы используете), но вы также можете найти массу различных типов шрифтов (как бесплатных, так и платных) в Интернете.Установить эти шрифты на компьютер с Windows 10 довольно просто. Вот как.
[Дополнительная литература: Как работать с рукописными, рукописными или рукописными шрифтами Microsoft Word]
Установить шрифты с использованием исходного файла
Маршалл Ганнелл / IDGВ контекстном меню выберите пункт «Извлечь все».
Вы можете быстро установить шрифт с помощью контекстного меню файла шрифта. Когда вы загружаете шрифт из Интернета, чаще всего файлы попадают в сжатые ZIP-папки.В этом случае распакуйте сжатые файлы, щелкнув папку правой кнопкой мыши и выбрав Извлечь все из контекстного меню.
Затем решите, куда вы хотите разархивировать файлы. Щелкните Обзор в открывшемся окне, чтобы открыть проводник.
В открывшемся проводнике выберите место для распаковки файлов. Когда все будет готово, нажмите Извлечь .
Маршалл Ганнелл / IDGЩелкните кнопку Извлечь.
Откройте папку, содержащую распакованные файлы, и щелкните правой кнопкой мыши шрифт, который хотите установить.Нажмите Установить из контекстного меню, чтобы установить шрифт в свою учетную запись пользователя, или Установить для всех пользователей , чтобы установить шрифт для всех учетных записей пользователей.
Маршалл Ганнелл / IDGУстановите шрифт для своего профиля пользователя или для всех пользователей.
Начнется установка шрифта. Процесс установки займет всего несколько секунд.
Установите шрифты из панели управления
Маршалл Ганнелл / IDG Найдите приложение «Панель управления».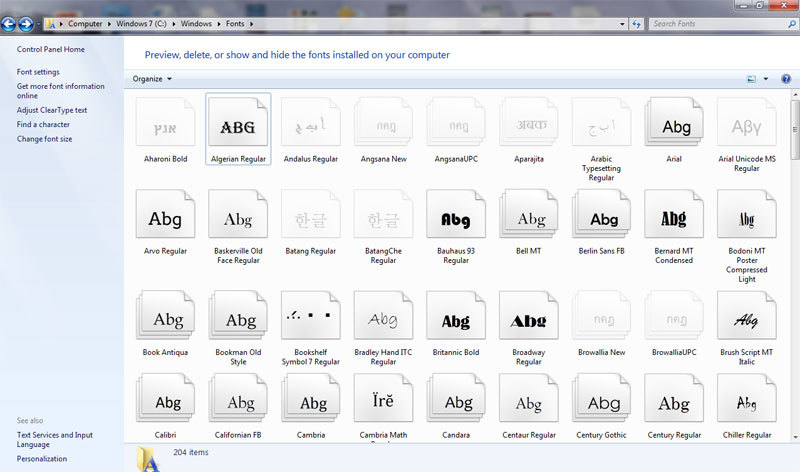
Еще один популярный способ установки шрифтов на ПК с Windows 10 — использование Панели управления.
Откройте панель управления, набрав панель управления в строке поиска Windows, а затем щелкнув приложение «Панель управления» в результатах поиска.
На панели управления щелкните Оформление и персонализация . Затем нажмите Fonts .
Теперь вы увидите большую библиотеку шрифтов, установленных на вашем компьютере.
Чтобы установить новый шрифт, перетащите файл шрифта в окно шрифтов.
Через несколько секунд шрифт появится в библиотеке. Как только он появится, шрифт успешно установлен.
Маршалл Ганнелл / IDGЩелкните Fonts , чтобы просмотреть библиотеку шрифтов.
Установите шрифты из приложения «Настройки»
Microsoft предоставила возможность установки из приложения «Настройки» в обновлении Windows 10 за апрель 2018 г. Вместо того, чтобы копаться на нескольких уровнях в приложении «Настройки» для поиска параметров шрифта, просто введите font в строке поиска Windows, а затем щелкните Font settings в результатах поиска.
Найдите параметры шрифта в Windows Search.
Параметры шрифтов откроются в приложении «Настройки». Перетащите файл шрифта, который вы хотите установить, в раздел «Добавить шрифты». Начнется установка шрифта. Процесс установки занимает всего несколько секунд.
Как видите, процесс установки шрифтов относительно прост, и есть несколько способов сделать это. Если вы хотите вывести свою игру со шрифтами на новый уровень, вы даже можете создать свою собственную с помощью Microsoft Font Maker.Дать ему шанс!
Как установить шрифты на моем компьютере
Обновлено: 31.12.2020, Computer Hope
Установка шрифта позволяет использовать этот шрифт при форматировании текста в документах. В следующих разделах содержится подробная информация о том, как добавить новые шрифты рабочего стола на ваш компьютер. Чтобы продолжить, выберите свою операционную систему из списка ниже и следуйте инструкциям.
Кончик Если вы еще не загрузили новый шрифт, в Интернете доступны тысячи шрифтов.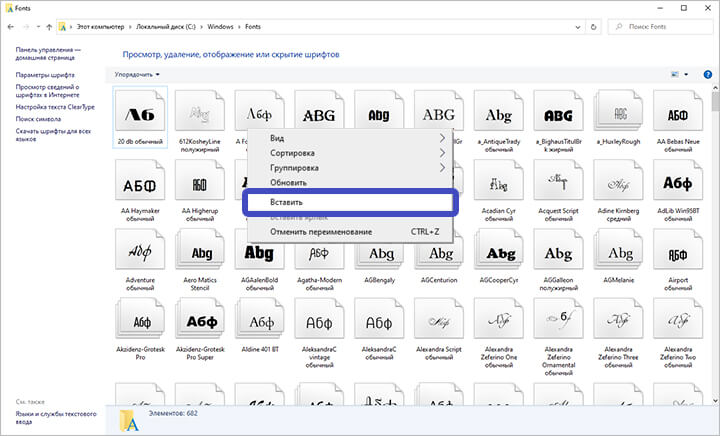 Установка программы, которая работает со шрифтами, также может добавить шрифты на ваш компьютер.
Установка программы, которая работает со шрифтами, также может добавить шрифты на ваш компьютер.
Установка шрифта в Windows Vista, 7, 8 и 10
Установить шрифт
- Загрузите новый шрифт из Интернета.
- Откройте папку , содержащую новый шрифт, который вы хотите установить.
- Щелкните правой кнопкой мыши файл шрифта, который вы хотите установить, и выберите Открыть .
- В открывшемся окне нажмите кнопку Установить в верхнем левом углу.
Просмотреть доступные шрифты
- Откройте панель управления
- Выберите Оформление и персонализация , а затем Шрифты .
- В окне «Шрифты» вы можете просмотреть или удалить каждый из шрифтов, установленных в настоящее время в Windows.
Установка шрифта в Windows 95, 98, ME, NT, 2000 и XP
- Откройте панель управления
- Откройте значок Fonts , дважды щелкнув его.

- В окне «Шрифты» вы можете просмотреть каждый из установленных шрифтов и установить новые.Чтобы установить шрифт, щелкните меню Файл и выберите Установить новый шрифт в раскрывающемся меню.
- Найдите каталог шрифтов, которые вы хотите установить.
- Выделите шрифты, которые хотите установить, и нажмите OK.
Пользователи также могут установить шрифты на компьютер, открыв папку «Шрифты» в проводнике Windows. Обычно это папка C: \ WINDOWS или C: \ WINNT \ FONTS. После открытия этой папки выберите шрифты, которые вы хотите установить, из альтернативной папки, а затем скопируйте и вставьте их в папку «Шрифты».
Установка шрифта в macOS X
- Найдите файл шрифта TTF в окне Finder. (Вы можете открыть новое окно Finder, переключившись на Finder и набрав Command + N ). Дважды щелкните файл шрифта.
- После открытия предварительного просмотра шрифта в окне книги шрифтов нажмите кнопку Установить шрифт .

Как вручную установить шрифты в Ubuntu 20
Тексты являются важным и очень важным источником общения, поскольку большая часть информации, которую люди получают, поступает из текстового контента.Ubuntu содержит несколько шрифтов по умолчанию, но для некоторых конкретных целей, таких как графический дизайн или форматирование текстовых документов, вам, вероятно, потребуется загрузить дополнительные шрифты.В этом руководстве показано, как загрузить и установить шрифты в Ubuntu 20.10 Groovy Gorilla. Есть два метода, которые вы можете использовать для установки шрифтов в Ubuntu:
- Использование диспетчера шрифтов
- Использование терминала
Перед установкой шрифта вам необходимо получить шрифт из Интернет-источника.Существуют различные бесплатные источники для поиска и загрузки шрифтов; например, dafont.com или 1001freedonts.com. Найдите любой нужный шрифт и загрузите файл шрифта. Скачанный файл, вероятно, будет заархивированным. После распаковки файла шрифта вы получите два типа файлов шрифтов:
После распаковки файла шрифта вы получите два типа файлов шрифтов:
- OTF (шрифт OpenType)
- TTF (шрифт TrueType)
OTF и TTF — расширения файлов шрифтов. OTF более продвинутый за счет дополнительных функций.
Метод 1. Установка шрифта с помощью диспетчера шрифтов
Самый простой способ установить шрифт в вашей системе Ubuntu — через диспетчер шрифтов.Если вы правильно выполнили описанный выше шаг, вы уже загрузили файл шрифта. Если файл шрифта представляет собой заархивированный файл, сначала распакуйте его, прежде чем продолжить. Затем щелкните правой кнопкой мыши любой из файлов «font_name.ttf» или «font_name.otf» или просто дважды щелкните файл. Я использую шрифт «Bebas», поэтому имена файлов для этого шрифта будут «Bebas.ttf» и «Bebas.otf». При нажатии на файл откроется окно диспетчера шрифтов, как показано ниже:
Чтобы установить шрифт в вашу систему, просто нажмите зеленую кнопку установки, расположенную в правом верхнем углу экрана. Шрифт будет установлен в каталог «~ / .local / share / fonts». Поскольку файл шрифта будет установлен в каталоге «~ / .local / share / fonts», этот шрифт будет доступен только пользователю, который его установил. После установки кнопка станет серой, а текст кнопки изменится на «Установлено», как вы можете видеть на следующем изображении:
Шрифт будет установлен в каталог «~ / .local / share / fonts». Поскольку файл шрифта будет установлен в каталоге «~ / .local / share / fonts», этот шрифт будет доступен только пользователю, который его установил. После установки кнопка станет серой, а текст кнопки изменится на «Установлено», как вы можете видеть на следующем изображении:
Чтобы проверить установку шрифта, используйте любое приложение для работы с текстовыми документами или запустите терминал, измените каталог на «~ / .local / share / fonts». Чтобы вывести список элементов в каталоге, используйте команду «ls».Вы можете увидеть установленные шрифты на изображении ниже.
Метод 2: установка шрифта с помощью терминала
Для тех, кто предпочитает устанавливать файлы вручную через командную строку, этот второй метод установки шрифтов должен быть простым и простым. Все, что вам нужно сделать, это скопировать загруженный файл шрифта, файл TTF или OTF, в каталог «~ / .local / share / fonts» с помощью команды «cp».
Откройте терминал и с помощью команды «cd» перейдите в каталог, в который был загружен шрифт.В моем случае файл шрифта находится в папке «Загрузки». Для ручной установки я использую шрифт «berlin_sans».
Затем разархивируйте файл шрифта, используя команду «unzip».
Файлы из заархивированной папки будут извлечены в тот же каталог «/ Downloads». Теперь скопируйте шрифт в каталог «~ / .local / share / fonts» с помощью команды «cp»:
$ cp berlinsans.otf ~ / .local / share / fonts
Вы можете проверить установленный шрифт с помощью любого программного обеспечения для редактирования текста или введя команду «ls» в файле «/.local / share / fonts »каталог:
Установка шрифтов для всех пользователей
В приведенных выше примерах установленные нами шрифты могут использоваться только пользователем, который их установил. Теперь мы установим шрифт, чтобы он был доступен всем пользователям. Процесс для этого метода мало чем отличается от методов, описанных ранее. Все, что вам нужно сделать, это изменить каталог с «~ / .local / share / fonts» на «/ usr / local / share / fonts». Чтобы отличаться от других примеров, я использую шрифт «Gila».
Процесс для этого метода мало чем отличается от методов, описанных ранее. Все, что вам нужно сделать, это изменить каталог с «~ / .local / share / fonts» на «/ usr / local / share / fonts». Чтобы отличаться от других примеров, я использую шрифт «Gila».
Сначала измените текущий каталог на каталог, в котором находится файл шрифта. Мои файлы шрифтов будут загружены в каталог «Загрузки», как показано ниже. Затем распакуйте файл шрифта в папке, используя следующую команду:
$ разархивировать Gila.zip -d GilaFont
Файлы шрифтов будут извлечены в целевую папку «GilaFont». Теперь, чтобы установить тип шрифта, введите следующую команду:
$ sudo cp GilaFont / Gila.otf / usr / местные / доля / шрифты
Вы можете проверить установку шрифта, изменив каталог на «/ usr / local / share / fonts», а затем перечислив его с помощью команды «ls», как показано на изображении выше.
Аналогичным образом, доступность шрифта также можно проверить с помощью любого приложения для редактирования текста, как показано выше.
Как добавить шрифты в Libreoffice
Источник изображения
Microsoft Office, несомненно, универсальная программа, но она дорогая, и не каждый может ее себе позволить.Однако вам не о чем беспокоиться, так как у вас есть несколько более дешевых альтернатив, которые вы можете использовать. Например, Apache Open Office, Libre Office и даже G-Suite почти так же хороши, как Microsoft Office. Однако вы можете упустить несколько встроенных функций.
Среди этих альтернатив Libre Office, безусловно, является лучшей заменой Microsoft Office. Он поддерживает почти все функции и форматы файлов, за исключением некоторых, присущих только Microsoft.
Однако шрифт по умолчанию во многих программах Libre Office, таких как Writer, иногда может раздражать, и вам может потребоваться их изменить.Итак, в этом руководстве вы узнаете , как добавлять шрифты в libre office на разных платформах.
Прежде чем мы углубимся в это, вы должны знать о различных шрифтах и типах шрифтов, которые поддерживает Libre Office.
Как и большинство других платформ, Libre Office также поддерживает три типа шрифтов: Serif, Sans и Mono. Различные приложения в пакете поддерживают до более 40 шрифтов, которые являются частью любого из трех типов шрифтов.Обратите внимание, что шрифты в пакете Libre Office отличаются от шрифтов, присутствующих в других программах, таких как Microsoft Office или G-Suite, хотя большинство из них являются кросс-совместимыми.
Шрифт по умолчанию в Libre Writer — «Liberation Sans». Чтобы проверить это, вы можете:
- Откройте приложение Libre Office Writer.
- Щелкните «Инструменты», а затем «Параметры».
- Было бы полезно, если бы у вас была панель в левой части экрана, где вы можете найти несколько параметров.
- Выберите «Libre Office Writer» из этого списка, и вы должны увидеть другой список параметров.
- Теперь из этого списка выберите «Основные шрифты», и вы увидите, что по умолчанию используется шрифт «Liberation Sans» с размером шрифта 12 пунктов.

Обратите внимание, что вы также можете изменить шрифт по умолчанию и размер шрифта для «Заголовки», «Списки», «Подписи» и т. Д.
Расположение шрифтов Libre OfficeРасположение шрифтов Libre Office зависит от операционной системы.
Например, в операционной системе Windows вы можете найти их в каталоге «Fonts», в папке «Windows» на диске «C:».Точно так же в Linux или Ubuntu вы найдете их в каталоге «Fonts» внутри папки «Share».
Точно так же в Mac OS вы можете найти их в разделе «шрифты» в каталоге «Ресурсы» в разделе «Содержание».
Встраивание шрифтов в Libre OfficeВ то время как Microsoft Office разрешил встраивание шрифтов, когда они выпустили Office 1997 , Libre Office начал поддерживать эту функцию, начиная с версии 4.1. Эта функция доступна во всех приложениях Libre Office, включая Writer, Calc и Impress.
Многие типы шрифтов, включая True Type и Open Type, допускают встраивание.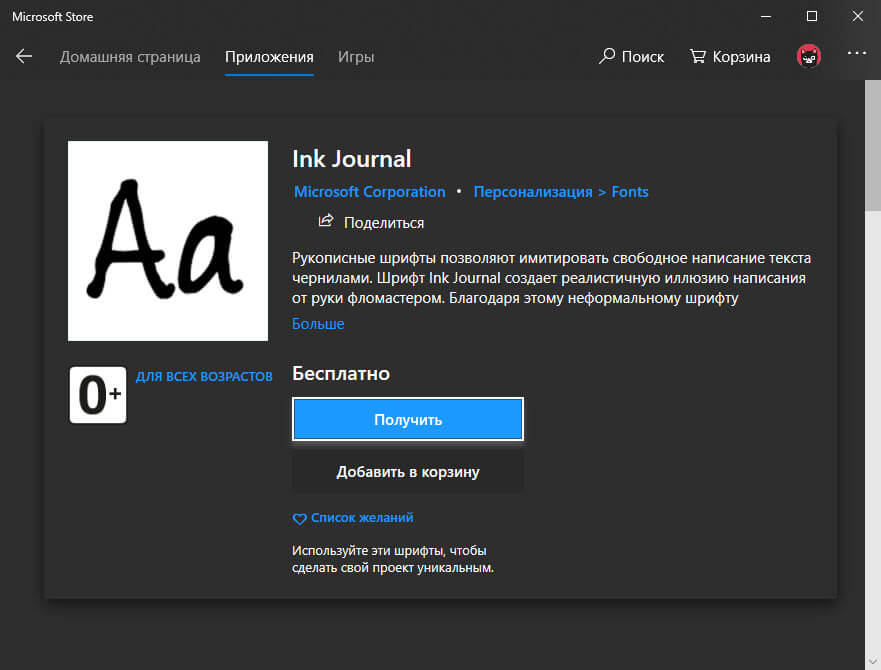 Обратите внимание, что вы не можете автоматически встраивать шрифты в Libre Office, и единственный способ сделать это — выполнить следующие действия:
Обратите внимание, что вы не можете автоматически встраивать шрифты в Libre Office, и единственный способ сделать это — выполнить следующие действия:
- Откройте любое приложение Libre Office и нажмите «Файл».
- Затем нажмите «Свойства».
- В окне «Свойства» щелкните вкладку «Шрифт» и установите флажок «Встраивать шрифты в документ».
- Обратите внимание, что расположение может отличаться в зависимости от операционной системы и версии Libre Office, которую вы используете.
Итак, теперь вы знаете, как просматривать и изменять шрифты по умолчанию в Libre Office. Однако, хотя у Libre Office длинный список шрифтов, вам может потребоваться больше шрифтов. Это особенно верно, если вы привыкли работать с Microsoft Office или другими подобными платформами.
Если вы хотите добавить новые шрифты в Libre Office, вам сначала необходимо их загрузить. После их загрузки вы можете выполнить следующие действия, чтобы установить новые шрифты в Libre Office. Для этого:
Для этого:
- Откройте «Проводник» на ПК с Windows и найдите папку, в которую вы загрузили шрифты.
- Файлы шрифтов, скорее всего, будут внутри заархивированного файла.
- Щелкните правой кнопкой мыши заархивированный файл и извлеките файлы шрифтов в любое место по вашему выбору.
- Затем перейдите в то место, где вы извлекли файлы шрифтов, щелкните их правой кнопкой мыши и выберите «Установить».
- Вы также можете скопировать файлы шрифтов или извлечь их непосредственно в папку «Fonts».
- Еще один способ установить шрифты — дважды щелкнуть файлы шрифтов.
- После завершения установки перезапустите Libre Office, и вы сможете увидеть только что добавленные шрифты.
Источник изображения
Как добавить шрифты в Libre Office в Ubuntu? Вы также можете добавлять шрифты в Libre Office в Ubuntu, как и на других платформах, таких как Windows.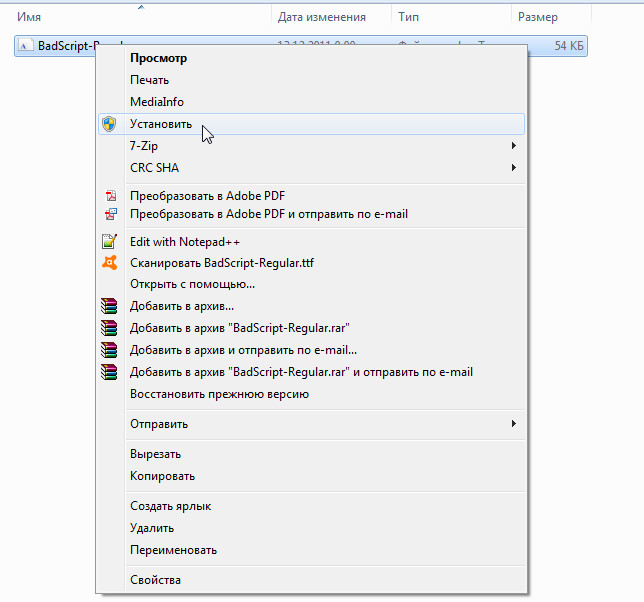
- Загрузите шрифты по вашему выбору.
- Найдите и извлеките заархивированный файл, содержащий загруженные шрифты, щелкнув его правой кнопкой мыши и выбрав «Извлечь».
- Теперь откройте ту папку, в которую вы извлекли файлы шрифтов, и найдите файлы с расширениями «.ttf» и ‘.otf.’
- Дважды щелкните их, чтобы открыть их в средстве просмотра шрифтов, и выберите параметр «Установить» в правом верхнем углу экрана, чтобы установить их.
Обратите внимание, что здесь вы не получите сообщение с подтверждением установки, как в Windows.
Как добавить шрифты Google в Libre Office?Google предлагает множество шрифтов, большинство из которых можно загрузить бесплатно. Вы также можете добавить шрифты Google в Libre Office, выполнив следующие действия:
- Загрузите шрифт Google по вашему выбору с веб-сайта «Google Fonts».
- Найдите и извлеките файлы шрифтов в папку в каталоге «Fonts» на вашем компьютере.

- Перезапустите Libre Office, и вы увидите установленные шрифты.
Шрифты Microsoft бывают трех типов: True Type или Core Type, Clear Type и другие, включая Tahoma и Segoe UI. Давайте посмотрим, как установить их в Libre Office.
1. Установка шрифтов True TypeСреди всех типов шрифтов, которые вы можете найти в приложениях Microsoft, таких как Office, Microsoft выпустила шрифты True Type в 1996 году из ядра. Microsoft предоставила этим шрифтам разрешительную лицензию, позволяющую другим поставщикам программного обеспечения устанавливать их в своих приложениях.Затем, в 2002 году, корпорация по разработке программного обеспечения прекратила проект.
Однако вы по-прежнему можете устанавливать шрифты True Type в приложениях Open Office или Libre Office, поскольку Microsoft не прекратила и не разорвала лицензионное соглашение.
Чтобы установить шрифты True Type в приложении Libre Office, таком как Writer:
- Откройте окно «Терминал» с помощью ярлыка.

- Выполните команду: Sudo apt-get install TTF-ms core fonts-installer , скопировав и вставив его в терминал и нажав ‘Enter.’
- Обратите внимание, что эта команда запросит доступ администратора перед запуском установочного пакета.
- Предоставьте команде доступ администратора, введя пароль и нажав «Enter».
- После того, как вы предоставите права администратора, команда выполнится, и вы получите лицензионное соглашение. Вы должны принять это лицензионное соглашение, выбрав «OK» и нажав «Enter».
- Программа установки автоматически загрузит и настроит шрифты.
В Windows Vista и Office 2007 Microsoft добавила шрифты Clear Type в свою коллекцию. Шрифт Clear Type состоит из различных шрифтов, включая Calibri и Cambria, некоторые из которых мы используем сегодня.
Однако на этот раз софтверный гигант решил не выпускать их другим поставщикам, хотя разрешил им загружать шрифты в виде пакета, поставляемого с PowerPoint Viewer 2007.
Итак, если у вас есть это приложение, вы можете загрузить и извлеките все шесть шрифтов Clear Type в свою систему Linux или Ubuntu.
Обратите внимание, что сценарий отличается от указанного выше. Здесь вы получаете только шрифты Clear Type для текущего пользователя, предыдущий сценарий загружает и устанавливает шрифты True Type для всех пользователей.
Процесс значительно ускоряется при использовании некоторых команд терминала. Итак, приступим.
- Выполните следующую команду, чтобы установить утилиту извлечения cab из терминала: Sudo apt-get устанавливает cabextract.
- Для запуска скрипту требуется каталог шрифтов, и вы можете создать его с помощью mkdir.Команда шрифтов.
- Затем выполните сценарий установщика Vista Fonts, который выглядит следующим образом: wget -qO- http://plasmasturm.org/code/vistafonts-installer/vistafonts-installer | bash
- Запуск этого сценария загрузит все шрифты Microsoft Clear Type и установит их в вашей системе.

Для установки наиболее распространенных типов шрифтов Microsoft в Libre Office, включая True Type и Clear Type, достаточно запустить два вышеуказанных сценария.Однако, помимо них, у вас также есть различные другие типы шрифтов, которых нет в стандартном пакете. Два конкретных типа шрифтов включают «Tahoma» и «Segoe UI».
Установить эти шрифты легко, особенно если на одном компьютере работают Windows и Ubuntu Linux. Все, что вам нужно сделать, это:
- Доступ к диску или разделу Windows из Ubuntu Linux.
- Перейдите в папку «Fonts» в папке «Windows» на диске «C:».
- Здесь вы должны найти все шрифты, установленные в Windows, в том числе для Microsoft Office.Дважды щелкните любой шрифт по вашему выбору и выберите «Установить», чтобы загрузить их в раздел Ubuntu.
Если у вас есть другой компьютер с операционной системой Windows, вы также можете установить Microsoft Fonts в Libre Office, используя этот метод.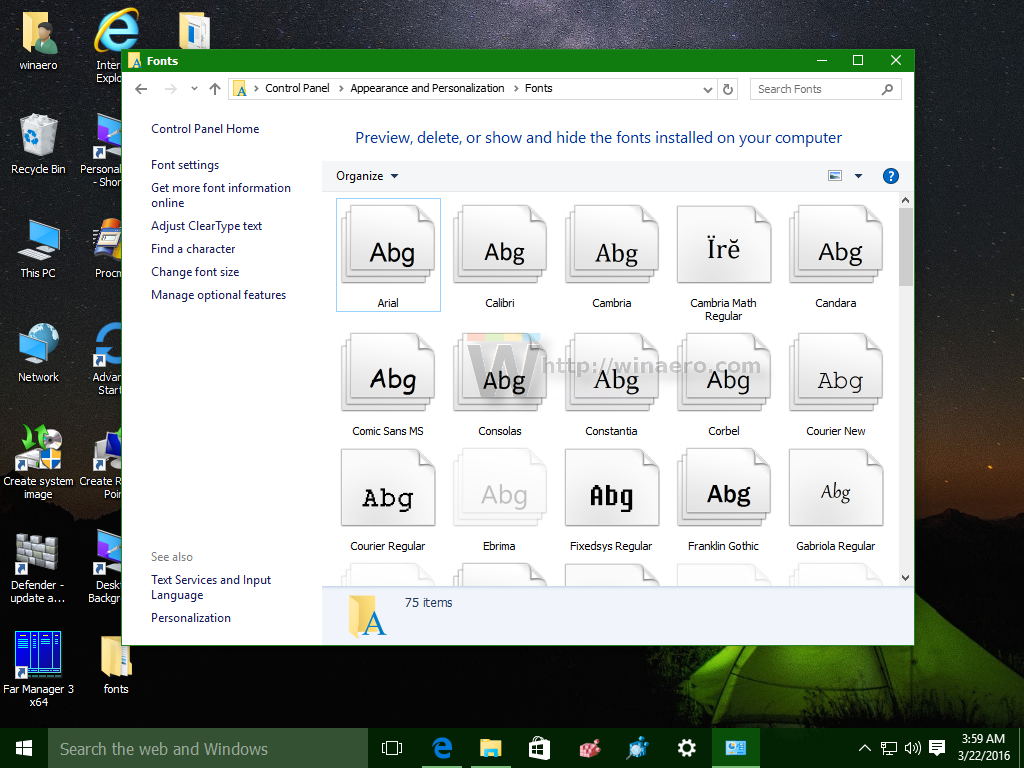
- Перейдите в папку «Fonts», открыв диск «C:» и затем открыв папку «Windows». Кроме того, вы также можете открыть панель «Шрифты» из Панели управления.
- Затем вставьте USB-накопитель в компьютер с Windows.
- Когда Windows распознает устройство, откройте корневую папку.
- Затем выберите все шрифты, которые вы хотите установить, и скопируйте их на USB-накопитель, перетащив их туда. Кроме того, вы также можете сделать это, щелкнув правой кнопкой мыши выбранный элемент и выбрав «Копировать». Затем откройте флэш-накопитель USB, щелкните правой кнопкой мыши в любом месте внутри него и выберите «Вставить».
- После успешного копирования всех элементов , вам нужно на флешку, вставьте ее в свою систему Ubuntu.
- Как только система обнаружит устройство, откройте корневую папку, в которую вы скопировали все файлы шрифтов.
- Затем дважды щелкните все файлы шрифтов, которые вы хотите установить, и выберите «Установить».
После завершения процесса откройте Libre Office, и вы сможете увидеть новые шрифты, которые вы установили.
На Mac можно установить шрифты вручную. Таким образом, это означает, что вы также можете добавлять шрифты в приложения Libre Office на своем Mac.Самый простой способ сделать это — использовать книгу шрифтов. Однако, прежде чем вы сможете добавлять шрифты в Libre Office, вы должны сначала сделать их доступными. Для этого:
- Скопируйте нужные шрифты и вставьте их в папку «Шрифты» в «Библиотеке».
- Если вы хотите, чтобы шрифты были доступны только текущему пользователю, скопируйте их в папку «Шрифты». внутри папки «Библиотека» в разделах «Имя пользователя» и «Пользователи».
Здесь может помочь, если вы замените «Имя пользователя» своим именем пользователя.
Итак, теперь вы можете начать их установку, выполнив следующие действия:
- На вашем Mac нажмите «Компьютер». Вы можете найти его на левой панели рабочего стола.
- Затем нажмите на опцию «Добавить шрифты».

- Найдите и выберите папку, содержащую шрифты, которые вы хотите установить, а затем нажмите «Открыть».
Как только вы нажмете «Открыть», система установит выбранные шрифты.
Последнее замечание по добавлению шрифтов в Libre OfficeОфисные приложения большинства систем под управлением Ubuntu или Linux по умолчанию поставляются с «шрифтами освобождения» Red Hat.«Liberation Fonts» заменяет многие другие типы шрифтов, которые можно найти на различных популярных платформах, таких как Microsoft Office. Эти шрифты заменяют наиболее распространенные типы шрифтов, такие как Arial, Arial Narrow и Times New Roman, хотя они никоим образом не похожи на них.
Более того, размеры этих шрифтов Liberation также не совпадают с размерами шрифтов Microsoft Office, что является еще одной причиной для установки шрифтов Microsoft Office в Libre Office.
Установить шрифты
Install Fonts используется, когда налоговые бланки или письма не печатаются должным образом.
Скачать шрифты PCL
Если ваши налоговые формы не печатаются должным образом, они могут быть смещены, разные символы могут появляться на формах или вся форма не помещается на странице. Этот инструмент отправляет на принтер шрифты, необходимые для правильной печати налоговых форм.
- Перейдите в Инструменты> Установить шрифты.
- Щелкните Загрузить шрифты PCL. Откроется диалоговое окно «Печать».
- Выберите принтер из предоставленного списка, для которого необходимо обновить шрифты.
- Щелкните Загрузить. Загруженные программные шрифты и их статус появятся в диалоговом окне «Статус загрузки шрифтов».
- Нажмите «Выход», чтобы закрыть диалоговое окно «Установка шрифтов» и вернуться в главное окно.
Загружать шрифты автоматически
- Выберите «Настройка»> «Печать»> «Настройка принтера».
- Выберите вкладку (F7) Параметры.

- В списке параметров программного шрифта PCL выберите «Загрузить при запуске» или «Включить в каждое задание печати».
- Щелкните Сохранить, чтобы сохранить изменения, закрыть диалоговое окно параметров «Настройка принтера» и вернуться в главное окно.
Скачать шрифты вручную
Для загрузки шрифтов вручную:
- В главном окне выберите Инструменты> Установить шрифты.
- Щелкните Загрузить шрифты PCL, чтобы открыть диалоговое окно «Загрузить программные шрифты PCL5e».
- Выберите принтер в раскрывающемся списке «Принтер».
- Щелкните Загрузить.По мере загрузки отображается статус загрузки шрифта.
- По завершении загрузки нажмите «Выход».
Установить файлы TTF
Если ваш счет или письма не печатаются должным образом, возможно, у вас отсутствует или поврежден шрифт OCRA10 True Type (TTF).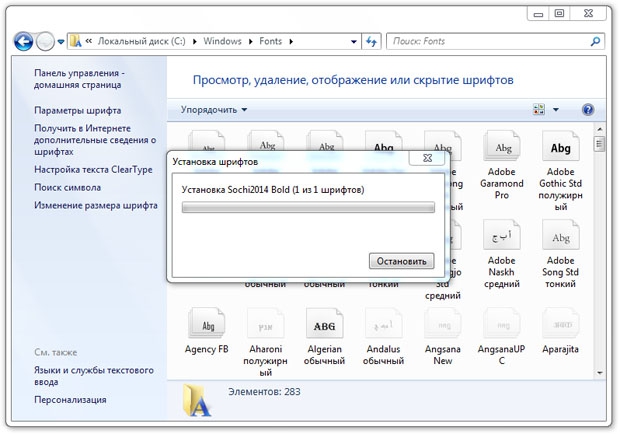 Вы можете установить или обновить его следующим образом:
Вы можете установить или обновить его следующим образом:
- Перейдите в Инструменты> Установить шрифты.
- Щелкните Установить шрифты Windows.
- Вам может быть предложено авторизоваться для установки.
- Вам сообщили, что установка OCRA10 выполняется. Когда обновление будет завершено, окно сообщения закроется, и вы вернетесь к экрану установки шрифтов Drake [текущий год].
- Нажмите «Выход», чтобы закрыть диалоговое окно «Установить шрифты» и вернуться на главный экран.
Как установить пользовательские шрифты в Debian — VITUX
Во всех операционных системах уже установлен большой набор шрифтов. Однако иногда может потребоваться новый шрифт, которого нет в предустановленных шрифтах.В этом случае вам нужно будет вручную загрузить и установить этот шрифт в вашей системе.
В этой статье объясняется, как загрузить и установить новый шрифт в вашей системе Debian. Однако старайтесь не устанавливать слишком много шрифтов, так как они могут замедлить работу вашей системы.
Однако старайтесь не устанавливать слишком много шрифтов, так как они могут замедлить работу вашей системы.
Мы будем использовать Debian 10 для выполнения команд и процедур, упомянутых в этой статье.
Просмотр шрифтов, установленных в Debian
Вы можете просмотреть шрифты, установленные в нашей системе, с помощью приложения LibreOffice Writer.Откройте LibreOffice Writer и щелкните стрелку раскрывающегося списка, чтобы просмотреть шрифты, как показано на следующем снимке экрана. Когда появится раскрывающийся список, вы увидите список шрифтов, предустановленных в системе.
Вы также можете просмотреть все шрифты в системе через шрифты Gnome. Нажмите супер-клавишу на клавиатуре и найдите шрифты Gnome, используя ключевое слово fonts . Когда значок появится в следующем виде, щелкните по нему, чтобы открыть.
Когда откроется Gnome Fonts, вы увидите все шрифты, доступные в вашей системе.
Установка нового шрифта в Debian
Выполните следующие шаги, чтобы установить новый шрифт в вашей системе.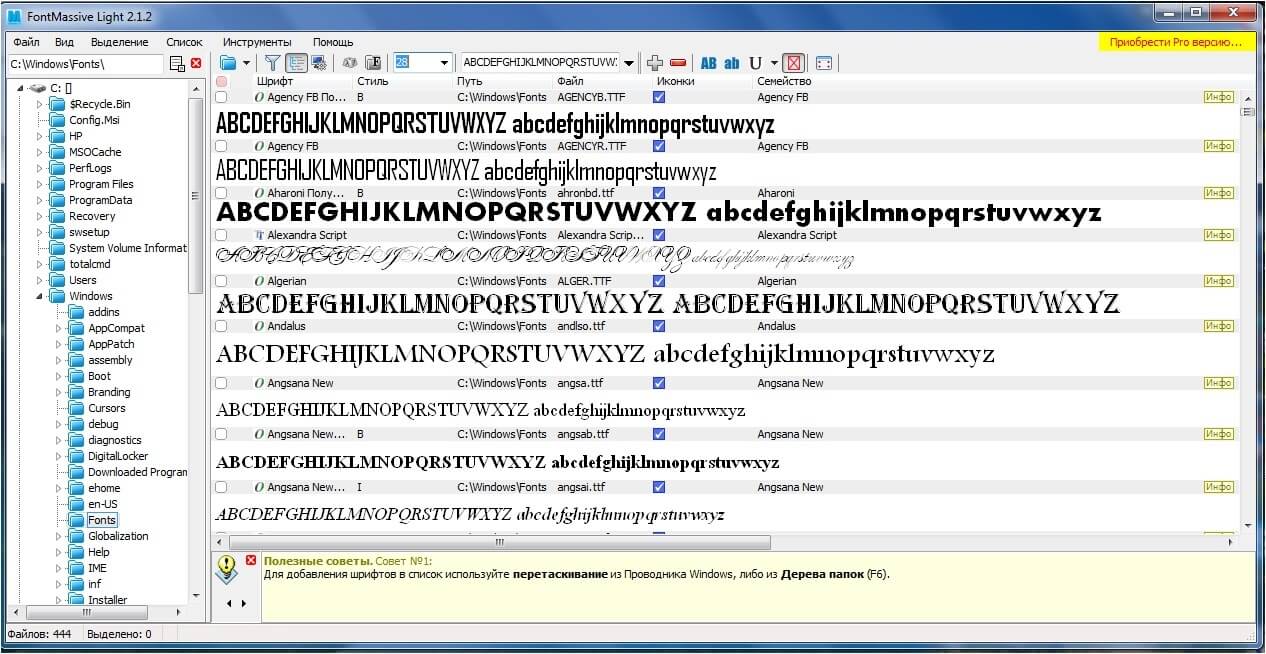
Шаг 1. Загрузите файл шрифта из Интернета
Загрузить новый шрифт из Интернета можно двумя способами: через веб-браузер и из командной строки.
1. Использование веб-браузера
Откройте любой веб-браузер в своей системе и перейдите на любой веб-сайт для загрузки шрифтов, например https://www.1001freefonts.com/. Найдите желаемый шрифт, нажав кнопку «Загрузить».Загруженный файл будет сохранен как файл .zip в вашем каталоге загрузок.
2. Использование терминала командной строки
Вы также можете использовать приложение «Терминал» для загрузки шрифтов с веб-сайта. Чтобы открыть приложение «Терминал», перейдите на вкладку «Действия» в верхнем левом углу рабочего стола, затем с помощью панели поиска найдите Терминал. Когда появится результат, щелкните значок терминала.
Когда откроется Терминал, выполните в нем следующую команду, чтобы загрузить шрифт с www.Сайт 1001freefonts.com. Если вы загружаете с другого веб-сайта, замените ссылку ссылкой на этот веб-сайт.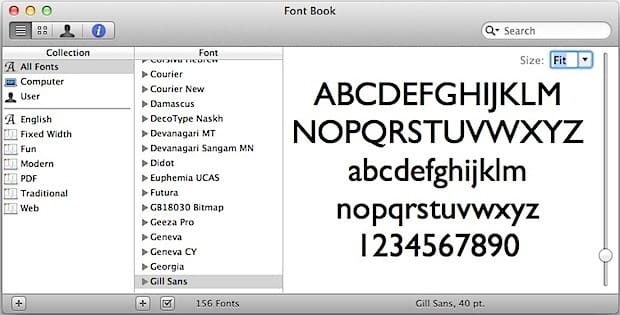
$ wget -O ~ / Downloads / dephiana.zip https://www.1001freefonts.com/d/25249/dephiana.zip
После загрузки он будет сохранен в вашем каталоге загрузок. Затем выполните следующую команду, чтобы распаковать загруженный файл.
$ unzip -p ~ / Downloads / lemon-brush.zip lemon-brush.ttf> ~ / Downloads / lemon-brush.ttf
После загрузки он будет сохранен в вашем каталоге загрузок.Затем выполните следующую команду, чтобы распаковать загруженный файл.
$ unzip -p ~ / Downloads / lemon-brush.zip lemon-brush.ttf> ~ / Downloads / lemon-brush.ttf
Шаг 2. Загрузите Font Manager
. Следующим шагом будет загрузка файла Менеджер шрифтов. Диспетчер шрифтов обеспечивает простой способ установки шрифтов в вашей системе и управления ими. Чтобы загрузить диспетчер шрифтов, вы можете использовать Центр программного обеспечения или Терминал командной строки.
Если вы хотите использовать Терминал, используйте следующую команду для установки диспетчера шрифтов.
$ sudo apt update && sudo apt -y install font-manager
После установки вы можете получить доступ к диспетчеру шрифтов, нажав суперклавишу и выполнив поиск диспетчера шрифтов с помощью ключевого слова fonts. Когда появится результат, щелкните значок диспетчера шрифтов, чтобы открыть его.
Шаг 3. Установка загруженного шрифта
На этом шаге мы установим шрифт с помощью диспетчера шрифтов. Нажмите кнопку «+» на верхней панели окна диспетчера шрифтов, как показано на следующем снимке экрана.
Затем добавьте файл .zip из каталога Downloads. Таким образом, выбранный шрифт будет установлен в вашей системе.
Чтобы проверить, был ли новый шрифт успешно установлен в вашей системе, откройте приложение для записи LibreOffice. Теперь вы найдете недавно установленный шрифт в LibreOffice Writer.
Установить шрифты для всех пользователей Debian
Установленные выше шрифты доступны только для пользователя, который их установил.

 Новый шрифт будет указан в списке шрифтов.
Новый шрифт будет указан в списке шрифтов.
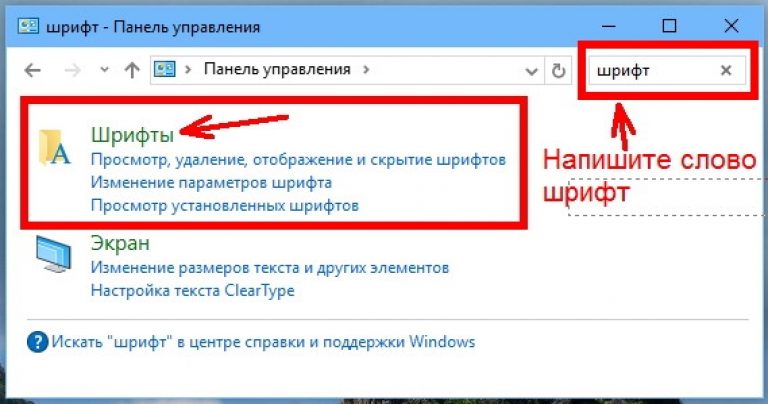 е. ту же папку, что Windows использует для себя. Если Fontconfig установлен по-другому, тогда нужно искать, куда поместить шрифты, чтобы GIMP их нашёл. В любом случае, папка
е. ту же папку, что Windows использует для себя. Если Fontconfig установлен по-другому, тогда нужно искать, куда поместить шрифты, чтобы GIMP их нашёл. В любом случае, папка 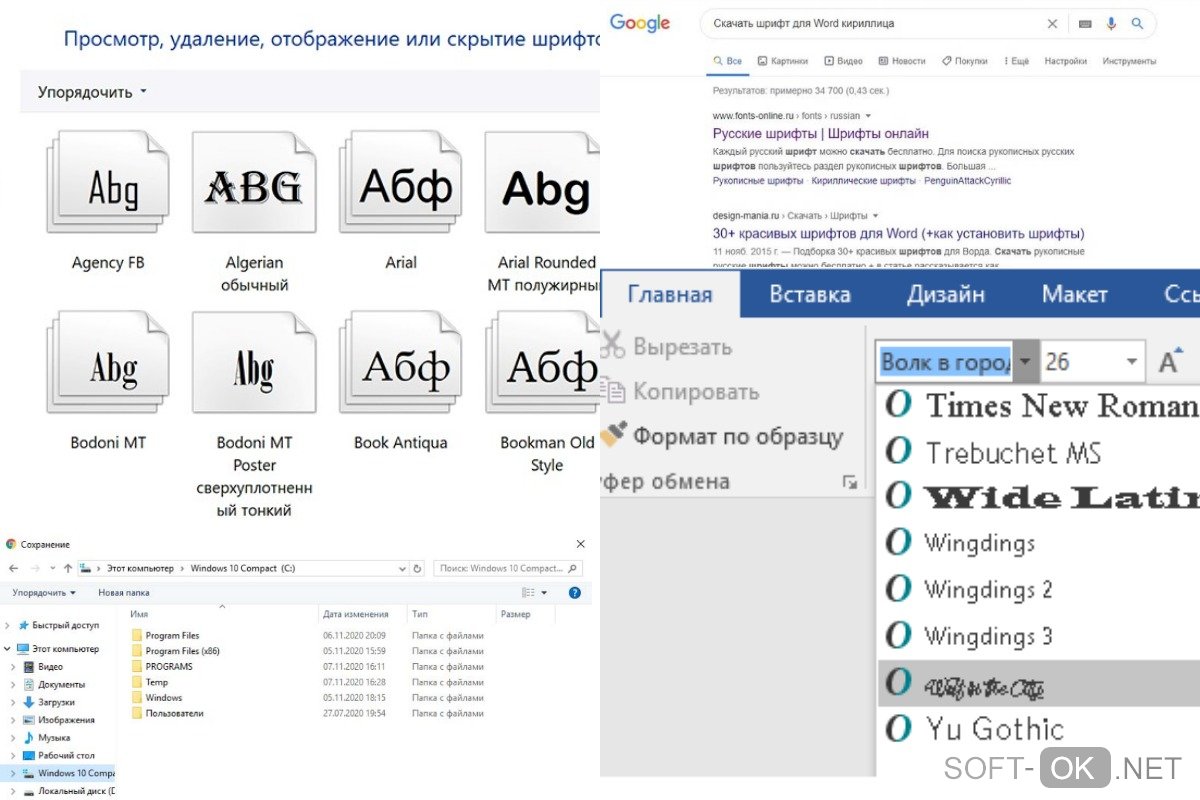 Здесь можно не только скачивать нужные, но и добавлять свои. Кроме этого данный сервис имеет большие поля, демонстрирующие стилистику написания каждого шрифта с возможностью настройки цвета фона и символов:
Здесь можно не только скачивать нужные, но и добавлять свои. Кроме этого данный сервис имеет большие поля, демонстрирующие стилистику написания каждого шрифта с возможностью настройки цвета фона и символов: