Как проверить пинг и сделать трассировку до сервера — Ping и Tracert в CMD
В сети интернет, в частности, на форумах, в случае возникновения проблемы с подключением к какому-либо узлу (серверу), рекомендуют проверить пинг или выполнить трассировку маршрута и таким образом проверить доступность сервера.
Но что такое пинг и что такое трассировка? Пинг (ping) – это инструмент (утилита) для проверки целостности соединения в сетях на основе TCP/IP. Трассировка (traceroute или tracert команда) – это программа для определения маршрутов следования данных в сетях TCP/IP.
Однако не всегда можно встретить информацию о том, как именно выполняется эта проверка: как пинговать или как сделать трассу.
Содержание
Проверка пинга
Для проверки пинга используется одноименная команда ping, которую необходимо вводить в командной строке. Запустить командную строку можно следующими способами:
Windows:
1) Пуск -> Все программы -> Стандартные -> Командная строка
2) Пуск ->
Linux:
В данной ОС существует множество терминалов, поэтому для этих целей можно использовать любой из установленных на ПК.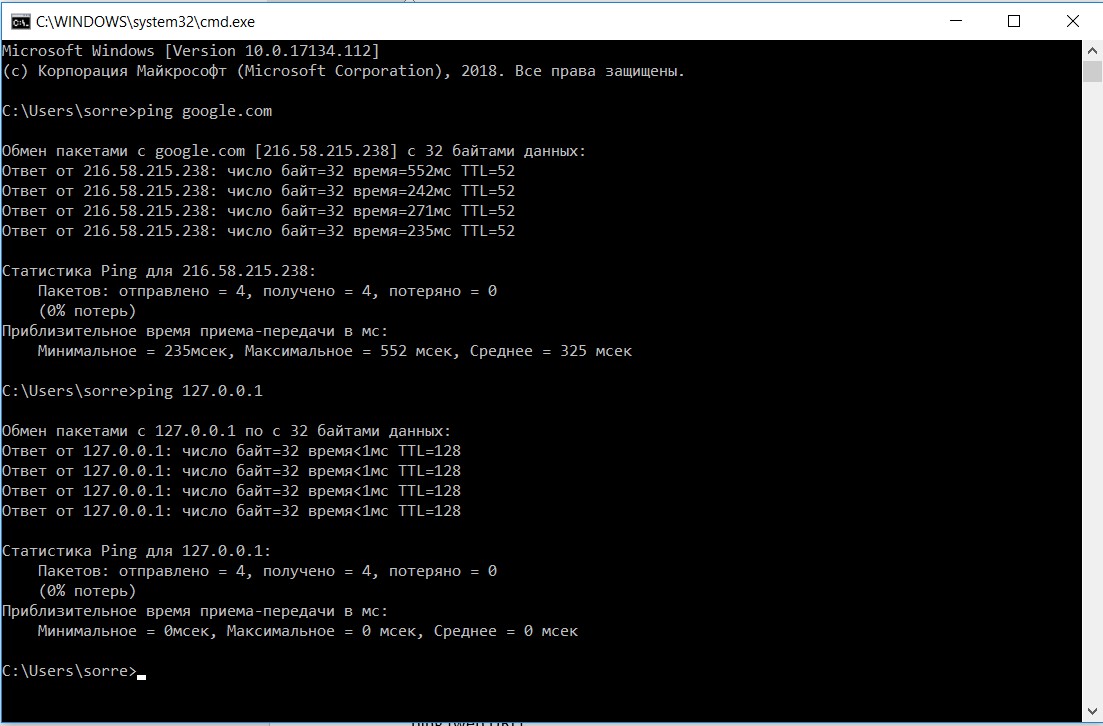 Обычно стандартный терминал можно запустить сочетанием клавиш CTRL+ALT+T.
Обычно стандартный терминал можно запустить сочетанием клавиш CTRL+ALT+T.
Итак, чтобы пропинговать определенный сервер, необходимо выполнить команду:
ping <IP или домен>
Например, для пинга адреса 11.222.33.44 необходимо выполнить команду:
ping 11.222.33.44
Ниже приведён пример результатов выполнения пинга одного из IP адресов.
Как видно из результатов, было передано и получено 4 пакета размером 32 байта. Время обмена одним пакетом составило 47 милисекунд.
Стоит отметить, что в Windows по умолчанию выполняется отправка только 4 пакетов. В Linux обмен пакетами продолжается до тех пор, пока пользователь самостоятельно не остановит процесс сочетанием клавиш CTRL+C. Чтобы запустить ping аналогичным образом в Windows, необходимо использовать параметр -t. Например:
ping -t 11.222.33.44
Остановка обмена пакетами выполняется тем же сочетанием клавиш – CTRL+C.
Установка количества отправляемых пакетов
Чтобы задать максимальное количество отправляемых пакетов, необходимо использовать команду следующего вида:
Windows:
ping -n <число_пакетов> <IP или домен>
например:
ping -n 5 11.22.33.44
Linux:
ping -c <число_пакетов> <IP или домен>
например:
ping -c 5 11.22.33.44
Изменение размера отправляемых пакетов
Чтобы выполнить ping с использованием пакетов определенного размера (в байтах), необходимо использовать следующую команду:
Windows:
ping -l <размер_пакетов> <IP или домен>
например:
ping -l 64 11.22.33.44
Linux:
ping -s <размер_пакетов> <IP или домен>
например:
ping -s 64 11.22.33.44
В данном случае производилась отправка пакетов размером в 64 байта.
Проверка трассировки
Трассировка маршрута может показать скорость прохождения пакетов между маршрутизаторами, которые соединяют ПК, с которого идут запросы, и конечный сервер.
Для выполнения трассировки используется следующая команда:
Windows:
tracert <IP или домен>
например:
tracert wikipedia.org
Linux:
traceroute <IP или домен>
например:
traceroute wikipedia.org
Стоит отметить, что по умолчанию при трассировке также выполняется DNS-запрос на разрешение IP адреса в доменное имя для каждого проходящего маршрутизатора. Эту опцию можно отключить, таким образом, сократив время получения результатов трассировки.
Чтобы активировать эту опцию необходимо использовать следующий вид команды:
Windows:
tracert -d <IP или домен>
Linux:
traceroute -n <IP или домен>
Читайте также:
Как проверить пинг интернета через командную строку. Тестирование работы сети
Ping – это время отклика компьютера или сервера в локальной сети. Простым языком, ping позволяет определит как долго идет передача данных от вашего компьютера к другому по локальной сети.
Открываем командную строку
Для проверки связи с сетевым устройством (рабочей станцией, сервером и т.п.) необходимо открыть командную строку (найти ее можно в меню «Пуск»->Все программы->Стандартные). Либо нажимаем сочетание клавиш Win+R и вводим CMD
Как проверить пинг до сервера через командную строку
В командной строке введите команду:
ping IP_адрес (например, ping 192.168.1.1)
В итоге вы увидите процесс опроса устройства по заданному IP-адресу. Если время обмена пакетами составляет несколько миллисекунд, то сеть работает нормально. Однако, при появлении ошибок связи с устройством следует искать неисправность.
Для начала следует выполнить проверку связи с локальным IP-адресом, выполнив команду: ping 127.1.1.0, где 127.1.1.0 – это локальный адрес собственного компьютера.
Если все в порядке, следует проверить другие известные устройства в сети, а также IP-адрес шлюза сети. Таким образом, вы постепенно исключите устройства на пути к «тестируемому» компьютеру.
Таким образом, вы постепенно исключите устройства на пути к «тестируемому» компьютеру.
Как проверить пинг интернет соединения
Для пинга интернет соединения вводим в командную строку либо адрес сайта, либо его ip: ping site.ru
Изучаем цифры потерянных пакетов, в идеале они должны стремиться к нулю. Вместо yandex.ru можно вводить любой сайт, или IP адрес. Если есть ответ от сервера — значит сайт и интернет у вас работают.
Дополнительные агрунементы для пинга
Команду PING можно задавать с дополнительными аргументами, которые позволят вам более тонко настроить тест. Например, команда ping –t IP_адрес будет производить «пингование» до тех пор, пока пользователь не остановит тест.
Полный список доступных аргументов и их значения можно посмотреть, введя в командной строке команду: ping /?
Видео инструкция
Не пропусти самое интересное!
Подписывайтесь на нас в Facebook и Вконтакте!
Как проверить стабильность интернет соединения через командную строку — Altclick
Сегодня мы детально рассмотрим, как проверить стабильность интернет-соединения. Существует достаточно много различных способов, используя которые можно узнать информацию о состоянии подключения.
Содержание
С плохим качеством интернет-соединения регулярно сталкивается каждый пользователь. Страницы загружаются очень долго, невозможно смотреть фильм в режиме онлайн или слушать музыку. А провайдер отвечает, что с его стороны все функционирует нормально. Нередко случаются разрывы на линии мобильных сетей. Абоненты МТС, Мегафон и других операторов сотовой связи также иногда жалуются на возникающие проблемы и ошибки в соединении. В подобных ситуациях не лишним будет провести диагностику подключения к интернету.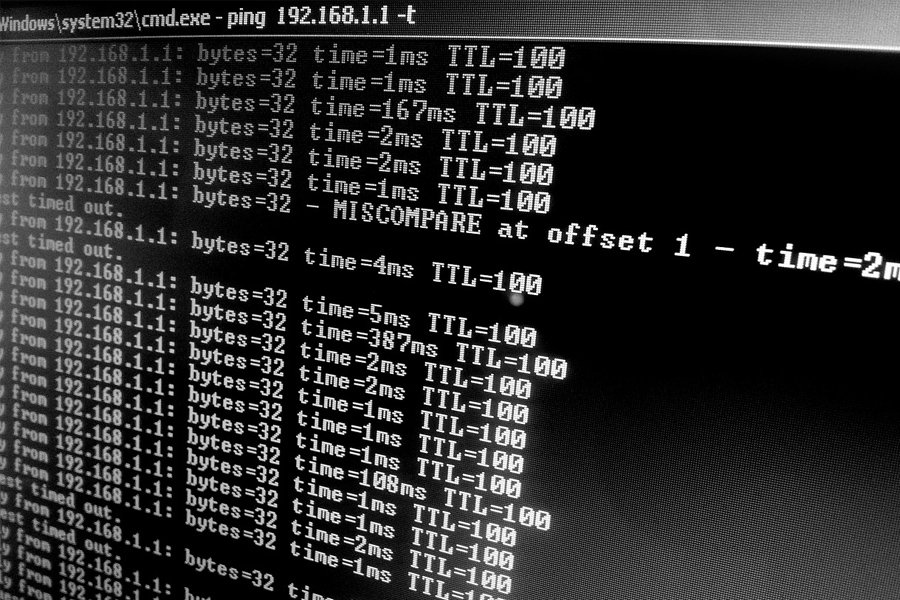
Скорость интернета
Перед тем как проверить стабильность интернета, необходимо разобраться с понятием скорости. Под термином «скорость интернета» принято понимать временной промежуток, за который осуществляется передача данных с ПК пользователя в Глобальную сеть и наоборот. Поэтому скорость бывает двух типов – входящая и исходящая. Единицей измерения скоростного показателя выступает мегабит в секунду. Проверка пакетов интернета даст возможность каждому пользователю определить, с какой скоростью он работает в сети. Выбирая тарифные планы и заключая договор с провайдером,
каждый абонент должен обращать внимание на скоростной показатель:
-
0,5-3 Мбит/с. Это очень слабая скорость, которой будет недостаточно даже для нормальной загрузки веб-страниц в браузере.

- 3-8 Мбит/с. Данного показателя вам хватит, чтобы удобно просматривать страницы и заниматься серфингом, но видео может «тормозить».
- 8-15 Мбит/с. Считается приемлемым показателем. Можно быстро загружать страницы и смотреть фильмы, которые могут иногда зависать.
- 15-45 Мбит/с. Оптимальный вариант, вы сможете смотреть видео даже в форматах HD и FullHD. Этой скорости хватит даже для онлайн-игр.
- 45-100 Мбит/с. Идеальный скоростной показатель.
Необходимо понимать, что скорость интернета не является величиной постоянной. Она может изменяться в течение дня.
Что такое пинг
Кроме скоростного показателя? существует еще и другой критерий, который позволяет определять качество интернета. Речь идет о пинге. Это время ответа сервера, которое измеряется в миллисекундах.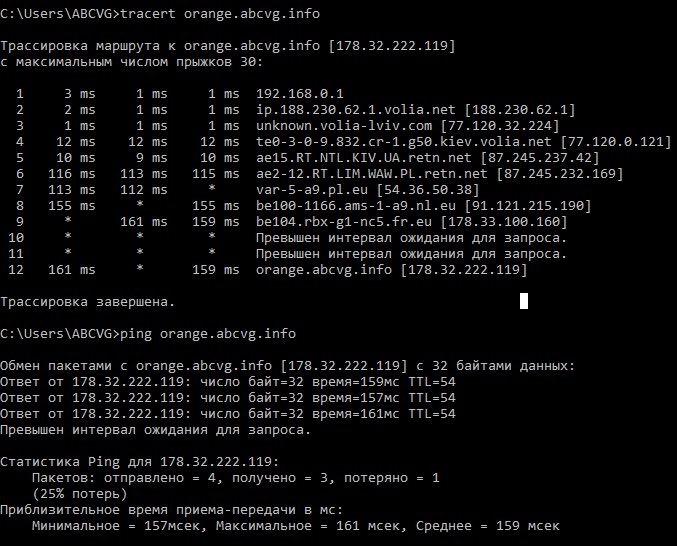 Чем меньше этот показатель, тем лучше соединение. Обычно на Ping обращают внимание геймеры, которые играют в онлайн-игры. Оптимальный показатель пинга – от 1 до 40. Существуют разнообразные программы для проверки пинга интернета.
Чем меньше этот показатель, тем лучше соединение. Обычно на Ping обращают внимание геймеры, которые играют в онлайн-игры. Оптимальный показатель пинга – от 1 до 40. Существуют разнообразные программы для проверки пинга интернета.
Факторы, влияющие на скоростной показатель
Достаточно часто реальная скорость интернета сильно отличается от того показателя, который указан в тарифе. Такое явление возникает по разным причинам. И не всегда они зависят от провайдера. К примеру, качество проводного соединения во многом будет зависеть от проложенных коммуникаций и применяемого в инфраструктуре оборудования.
Ниже рассмотрим факторы воздействия на скорость беспроводного подключения:
-
Применяемый стандарт вай-фай, через который компьютер подключен к сети. К примеру, пользователи, которые работают с устаревшим форматом 802.11g, не смогут получать скоростной показатель, который превысит двадцать мегабит в секунду, вне зависимости от реального интернет-канала.
 Чтобы добиться более высокой скорости, потребуется использовать другие стандарты — 802.11n и 802.11ac. Но для этого роутер должен поддерживать эти стандарты.
Чтобы добиться более высокой скорости, потребуется использовать другие стандарты — 802.11n и 802.11ac. Но для этого роутер должен поддерживать эти стандарты. - Частота передачи информации. Как правило, применяется частота 2,4 ГГц. Увеличить скоростной показатель позволит более высокая частота, которую поддерживают не все маршрутизаторы.
- Площадь помещения, материалы, из которых возведены стены здания. Для крупных площадей потребуется использование мощного роутера, который обеспечит хороший интернет на даче в Подмосковье на нормальной скорости. Можно установить несколько устройств.
- Расположение роутера. Если маршрутизатор стоит в закрытом помещении, скорость может существенно упасть.
- Помехи, которые появляются из-за действия сигналов другого оборудования.
Проверить, есть ли подключение к интернету и какова его скорость, помогут специальные программы, которые можно найти в сети. Некоторыми из них можно воспользоваться бесплатно. Многие пользователи предпочитают проверить скорость интернета через командную строку.
Некоторыми из них можно воспользоваться бесплатно. Многие пользователи предпочитают проверить скорость интернета через командную строку.
Как скорость интернет-соединения зависит от пользователя и провайдера
Достаточно часто, когда падает скорость интернета, абоненты возлагают вину на провайдера. Однако не всегда причина проблемы на стороне поставщика услуг.
Давайте разберемся, за что отвечает провайдер:
- загруженность канала;
- степень качества применяемого оборудования;
- надежность и уровень качества кабельно-проводниковой продукции на различных этапах подключения;
- устройства, которые провайдер предоставляет абонентам.
Но существует ряд других факторов, на которые не может повлиять ни один провайдер:
-
степень качества устройств, с которыми работает абонент для получения доступа в интернет в деревне.
 В этом случае речь идет о роутерах, которые абоненты покупают отдельно, а не через провайдера. Сетевая карта, установленная на компьютере, может не справляться с высокой скоростью интернета.
В этом случае речь идет о роутерах, которые абоненты покупают отдельно, а не через провайдера. Сетевая карта, установленная на компьютере, может не справляться с высокой скоростью интернета. - Физическое состояние коммуникаций в доме. Провайдер не может отвечать за то, в каком состоянии пребывают кабель, розетка и другое оснащение в доме абонента.
- Эксплуатационные характеристики девайсов пользователей – стационарные компьютеры, ноутбуки, планшетные компьютеры и смартфоны. Некоторые модели гаджетов попросту не способны обеспечивать высокую скорость интернет-соединения в силу своих технических особенностей.
- Применение софта пользователем, который может потреблять существенную долю интернет-канала или замедлять его работу, к примеру, многие антивирусные программы могут замедлять соединение.
-
Наличие вирусов на компьютере пользователя. Вредоносное ПО способно привести к тому, что интернет пропадет полностью.

Также следует учитывать тот факт, что существуют явления, на которые не может никоим образом повлиять ни пользователь, ни поставщик услуг:
- Степень загруженности сервера.
- Помехи, которые могут возникать от работы другого оборудования.
Программы для проверки скорости
Если вы хотите получить по максимуму точные результаты проверки, необходимо предварительно деактивировать все приложения на ПК или мобильном телефоне. В обязательном порядке отключаем торренты, игры и антивирус. После тестирования вы сможете их подключать снова. Желательно, чтобы во время тестирования ПК был напрямую подключен к интернету, а не через маршрутизатор. Эксперты рекомендуют выполнять проверку несколько раз в сутки, а затем выводить средний результат.
Ниже представлены лучшие инструменты для проверки скоростного показателя:
-
Fast.
 com. Этот инструмент был создан американскими разработчиками. Сервис подойдет тем, кто ценит минимализм и простоту. Когда вы перейдете по ссылке, то в автоматическом режиме активируется тестирование скорости интернет-соединения, через пару секунд вы сможете узнать результат анализа.
com. Этот инструмент был создан американскими разработчиками. Сервис подойдет тем, кто ценит минимализм и простоту. Когда вы перейдете по ссылке, то в автоматическом режиме активируется тестирование скорости интернет-соединения, через пару секунд вы сможете узнать результат анализа. - Интернетомер от Яндекса. Еще один предельно простой и доступный сервис. Необходимо перейти по ссылке и кликнуть «Измерить». В результате тестирования вы узнаете входящую и исходящую скорость. Помимо скоростного показателя, вы сможете определить свой IP-адрес, узнать при необходимости тип браузера.
-
Speedmeter.de. Сервис от немецких разработчиков. Чтобы запустить тестирование, нужно нажать на активную кнопку «Вперед». По отзывам юзеров, которые неоднократно пользуются данным сервисом, инструмент выдает достоверные показатели и дает возможность измерять скорость 4G. Кроме скоростного показателя вы сможете определить пинг. Воспользовавшись данным сервисом, вы сможете узнать уровень стабильности и устойчивости своего интернет-соединения.

- 2ip.ru – популярный вариант среди пользователей. Сервис предоставит сведения относительно скорости соединения, позволит узнать IP-адрес вашего ПК. Также здесь можно проверить на вирусы файлы. Пользователь может указать скорость, заявленную его поставщиком услуг, после чего инструмент сравнит этот показатель с реальными данными. Нужно нажать на кнопку «Тестировать» для запуска проверки. Протестировать скорость сможет даже начинающий пользователь.
- Speedtest.net. Простой, удобный и функциональный сервис, с помощью которого вы сможете максимально точно определить скоростной показатель. Для начала проверки нужно кликнуть на «Начать проверку». Инструмент также определить показатель Ping. Кроме веб-сервиса, воспользоваться которым можно в режиме онлайн через любой веб-обозреватель, SpeedTest бывает в виде приложения для стационарных (Windows, Mac) и мобильных (iOS, Android, Windows Mobile) платформ.
-
Speedof.me. Отлично может работать и на ПК, и на мобильных гаджетах.
 Сайт англоязычный, поэтому у некоторых пользователей нередко возникают трудности с проверкой.
Сайт англоязычный, поэтому у некоторых пользователей нередко возникают трудности с проверкой. - Testmy.net. Еще один англоязычный ресурс, на котором вы сможете определить входящую или исходящую скорость, а также предусмотрена возможность плановой проверки.
Как улучшить скорость интернета
Теперь вы знаете, как узнать, есть интернет или нет, как отследить реальную скорость соединения.
Ниже мы приведем несколько полезных рекомендаций, которые позволят самостоятельно ускорить работу интернета:
- Наводим порядок в веб-обозревателе. Многие пользователи часто открывают множество вкладок в браузере, не подозревая, что это может снизить скорость соединения. Лишние вкладки лучше закрывать, тогда другие сайты будут загружаться гораздо быстрее.
-
Качество видео. Видеоролики в высоком качестве значительно сокращают скорость подключения.
 Если вы часто смотрите короткие видео, стоит выбирать низкое качество, а HD можно оставить для просмотра любимого фильма.
Если вы часто смотрите короткие видео, стоит выбирать низкое качество, а HD можно оставить для просмотра любимого фильма. - Блокировка рекламы. Увеличить скорость интернета можно, избавившись от навязчивой рекламы на веб-ресурсах. Рекламные баннеры могут существенно расходовать ресурсы канала, поэтому стоит установить специальный блокировщик.
- Активируйте турборежим в веб-обозревателе, который ускорит загрузку страниц.
- Ускоряем работу веб-обозревателя. Часто тормозит вовсе не интернет, а браузер. Периодически обновляйте свой браузер, отключайте ненужные опции, очищайте историю.
- Деактивируйте торрент. Как известно, торрент-клиенты способны значительно нагружать канал.
- Деактивируем автоматическое обновление софта и операционной системы. Лучше устанавливать обновления программ вручную, чтобы не загружать канал.
-
Улучшить производительность компьютера. Часто зависает не сам интернет, а именно ПК.
 Обязательно проведите чистку реестра и проверьте систему на предмет вирусов. При необходимости устраните проблему перегрева и расширьте объем оперативной памяти.
Обязательно проведите чистку реестра и проверьте систему на предмет вирусов. При необходимости устраните проблему перегрева и расширьте объем оперативной памяти. - Обновление сетевого адаптера также позволит исправить проблему низкой скорости интернета. Новые модели сетевых адаптеров рассчитаны на поддержку всех новых стандартов качества связи.
- Проверка сетевого кабеля. Если скорость соединения резко упала, стоит проверить физическое состояние кабеля. Повреждения и деформации провода обязательно скажутся на скорости подключения.
- Обновление прошивки маршрутизатора. С новой версией прошивки устройство сможет работать гораздо быстрее.
- Измените тариф. Если у вас подключен дешевый тарифный план с максимальной скоростью 3 Мбит/c, то на 25 Мбит/c можно не надеяться ни при каких условиях. Поинтересуйтесь, какие актуальные предложения имеются у вашего провайдера.
Если подключить интернет на дачу на нормальной скорости не удается, можно попробовать сменить провайдера.
Как измерить скорость интернет-канала? – Keenetic
Для проверки скорости интернет-канала можно воспользоваться специализированными онлайн-сервисами (Speedtest, nPerf), измерить скорость путем скачивания большого по размеру файла или использовать утилиту iperf для тестирования пропускной способности.
NOTE: Важно! Результаты измерения являются приблизительными и не могут быть всегда точными.
Для правильного измерения и получения достоверного значения тест должен производиться только с одного устройства, которое подключено к роутеру по кабелю (отключите другие устройства от сети, чтобы исключить их влияние на результаты тестирования).
Не выполняйте тестирование с устройств, которые подключены к роутеру по Wi-Fi. Если интернет-подключение к роутеру приходит по сетевому кабелю (выделенной линии), то измерение следует выполнять с устройства, которое также подключено к роутеру по кабелю.
На время тестирования отключите программы (приложения), которые используют интернет-трафик (торренты, онлайн-видео, игры, и т.п.).
Для получения более точных и достоверных результатов рекомендуем выполнить 2-3 раза проверку скорости Интернета на разных сервисах и сравнить полученные результаты. Учитывайте средний результат замеров. При измерении полученные результаты скоростей являются приблизительными и должны быть ниже (примерно на 5-6% для IPoE и до 10% для PPPoE, L2TP, PPTP) от заявленной максимальной скорости интернет-канала по вашему тарифному плану (это связано с объемом служебной информации, которая используется при передаче данных).
Результаты проверок могут значительно отличаться в зависимости от загруженности каналов передачи данных провайдера, серверов, времени суток, в которое выполняется тест, типа подключения и др.
1. Тестирование скорости интернет-канала с помощью онлайн-сервисов.
Одним из самых популярных сервисов является Speedtest.
Хотим обратить ваше внимание на некоторые особенности при его использовании.
По умолчанию сервис автоматически выбирает оптимальный сервер, с которым будет происходить тестирование скорости. Но важно учитывать нахождение самого сервера. В Иногда сервис некорректно выбирает сервер для проверки. Сервис предоставляет возможность вручную указать сервер. Для этого нажмите ссылку «Поменять сервер», выберите сервер и потом запустите тестирование.
В результате тестирования вы получите три цифры: Ping (пинг), скорость скачивания (скорость входящего соединения; скорость из Интернета к абоненту; download speed) и скорость загрузки (скорость исходящего соединения; скорость от абонента в Интернет; upload speed). Пинг показывает время (в миллисекундах), за которое отправленный с клиента специальный сетевой пакет достигает выбранного сервера и получает обратный ответ (чем меньше это время, тем лучше).
Скорость входящего соединения влияет на то, как быстро открываются сайты и скачиваются файлы из Интернета. Скорость исходящего соединения используется при передаче данных с вашего компьютера в Интернет (например, при загрузке фотографий или файлов в облако).
Другим популярным онлайн-сервисом является nPerf. Он также позволяет проверить скорость интернет-канала.
Если цифры, полученные в результате тестирования через сервисы Speedtest и nPerf, сильно отличаются от тех, которые заявлены в вашем тарифном плане, рекомендуем проверить скорость интернет-канала путем скачивания большого файла.
2. Измерение скорости интернет-канала путем скачивания большого файла.
Запустите скачивание большого файла из Интернета на компьютер (используйте файл размером от 500 Мегабайт до 1 Гигабайта; это может быть видеофайл, iso-образ, zip-архив и т.п.) и замерьте время, которое потребуется на загрузку этого файла. Затем, зная размер файла и время, можно посчитать примерную скорость закачки файла.
Например, это можно сделать непосредственно с серверов интернет-провайдеров: http://speedcheck.gldn.net/ или ftp://speedtest.tele2.net/
Также вы можете скачать на компьютер файл, предварительно размещенный в облачном сервисе (например, с Яндекс.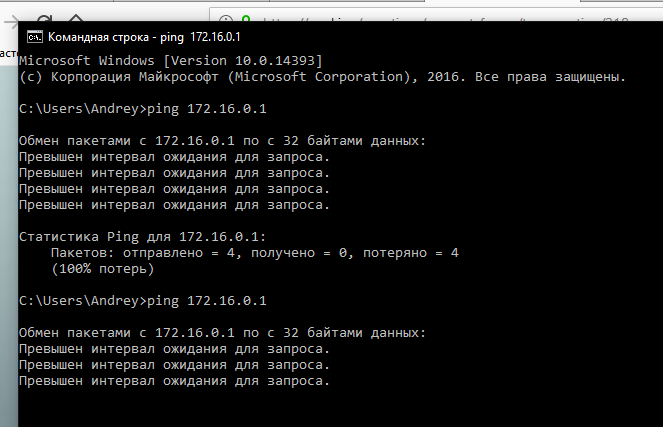 Диск или Google Диск).
Диск или Google Диск).
Приведем пример. На Яндекс.Диск был загружен файл размером 950 Мбайт. Затем скачаем файл из облака на компьютер, но при этом обязательно нужно будет определить время скачивания файла с помощью часов или секундомера.
В нашем случае скачивание файла размером 950 Мбайт составило 1 минуту 20 секунд (80 сек). Теперь размер файла (в Мегабайтах) нужно разделить на время скачивания (в секундах): 950/80=11,9 Мбайт/с. Скорость интернет-канала обычно указывают в Мегабитах, а значит выполним перевод Мегабайтов в Мегабиты, умножив вычисленное ранее значение на число 8: 11,9*8=95,2 Мбит/с. В нашем примере полученное значение 95,2 Мбит/с примерно соответствует заявленной скорости интернет-канала 100 Мбит/с.
NOTE: Важно! В тарифном плане максимальная скорость подключения к Интернету всегда указывается в Мегабитах в секунду (Мбит/с), а в пользовательских программах (интернет-браузерах, менеджерах загрузки, торрент-клиентах) скорость передачи данных при скачивании файлов отображается в Килобайтах или Мегабайтах в секунду (КБ/с, Кбайт/с или МБ/с, Мбайт/с). Эти величины часто путают.
Эти величины часто путают.
Для перевода Мегабайтов в Мегабиты, необходимо умножить значение в Мегабайтах на 8. Например, если интернет-браузер показывает скорость при скачивании файлов 5 Мбайт/с, то для перевода в Мегабиты нужно умножить это значение на 8: 5*8 = 40 Мбит/с.
Для перевода из Мегабит в Мегабайты необходимо разделить значение в Мегабитах на 8.
3. Использование утилиты iperf.
Iperf3 — кроссплатформенная консольная клиент-серверная программа — генератор TCP и UDP трафика для тестирования пропускной способности сети.
Для мобильных устройств с ОС Android можно воспользоваться приложением Magic iPerf including iPerf3.
Мы рассмотрим пример использования утилиты iperf3 на ПК с ОС Windows.
Скачать iperf3 можно с сайта https://iperf.fr/iperf-download. Для загрузки доступны версии утилиты для разных ОС (Windows, macOS, Ubuntu, Debian, Mint, Fedora, Red Hat, CentOS, openSUSE, Arch Linux, FreeBSD).
Скопируйте с сайта https://iperf.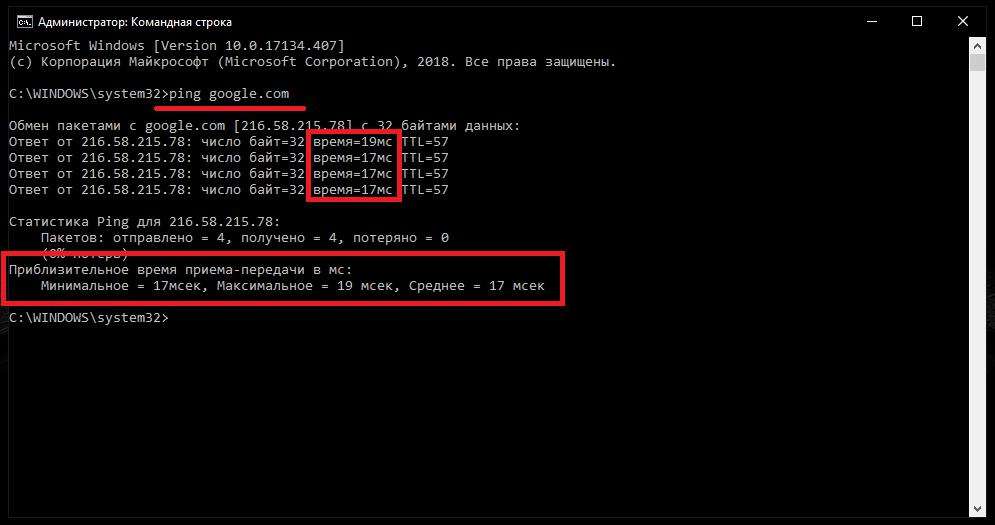 cc/ ближайший к вам публичный iperf3-сервер. И затем в командной строке операционной системы компьютера выполните команду вида:
cc/ ближайший к вам публичный iperf3-сервер. И затем в командной строке операционной системы компьютера выполните команду вида:
iperf3 -Vc <адрес_сервера_iperf3>
Например:
iperf3 -Vc speedtest.hostkey.ru
Затем вы увидите результат выполнения этой команды.
iperf3 -Vc speedtest.hostkey.ruConnecting to host speedtest.hostkey.ru, port 5201
Cookie: PC.1555245892.167914.414a41c70922fc7
TCP MSS: 1440 (default)
[ 4] local 192.168.0.31 port 39980 connected to 31.192.104.200 port 5201
Starting Test: protocol: TCP, 1 streams, 131072 byte blocks, omitting 0 seconds, 10 second test
[ ID] Interval Transfer Bandwidth Retr Cwnd
[ 4] 0.00-1.00 sec 8.88 MBytes 74.5 Mbits/sec 0 1.02 MBytes
[ 4] 1.00-2.00 sec 11.2 MBytes 93.9 Mbits/sec 0 1.02 MBytes
[ 4] 2.00-3.00 sec 11.2 MBytes 93.7 Mbits/sec 0 1.02 MBytes
[ 4] 3.00-4.00 sec 11.2 MBytes 93.9 Mbits/sec 0 1.02 MBytes
[ 4] 4.00-5.00 sec 11.2 MBytes 93.7 Mbits/sec 0 1.02 MBytes
[ 4] 5.00-6.00 sec 11.2 MBytes 93.9 Mbits/sec 0 1.02 MBytes
[ 4] 6.00-7.00 sec 11.2 MBytes 93.8 Mbits/sec 0 1.02 MBytes
[ 4] 7.00-8.00 sec 11.2 MBytes 93.6 Mbits/sec 0 1.02 MBytes
[ 4] 8.00-9.00 sec 11.2 MBytes 93.6 Mbits/sec 0 1.02 MBytes
[ 4] 9.00-10.00 sec 11.6 MBytes 97.3 Mbits/sec 0 1.02 MBytes
- - - - - - - - - - - - - - - - - - - - - - - - -
Test Complete. Summary Results:
[ ID] Interval Transfer Bandwidth Retr
[ 4] 0.00-10.00 sec 110 MBytes 92.2 Mbits/sec 0 sender
[ 4] 0.00-10.00 sec 109 MBytes 91.6 Mbits/sec receiver
CPU Utilization: local/sender 2.2% (0.2%u/1.9%s), remote/receiver 0.1% (0.0%u/0.1%s)iperf Done.
Дополнительную и подробную информацию по утилите iperf3 вы найдете в инструкции «Тестирование пропускной способности локального подключения с помощью iperf».
Как проверить стабильность интернет соединения через командную строку
Нет ничего более раздражающего, чем слабый сигнал Wi-Fi или плохое Ethernet-соединение.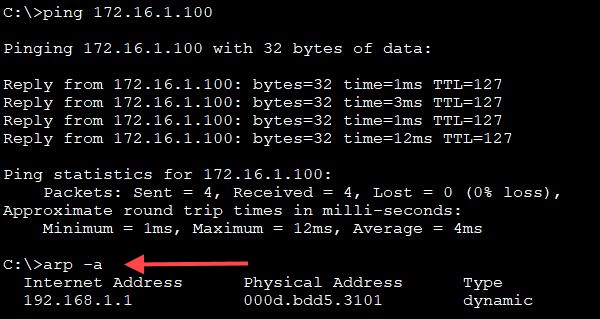 Иногда медленный интернет – это способ напомнить, что пришло время погулять на свежем воздухе, а иногда это кажется жестокой шуткой, которая снижает производительность.
Иногда медленный интернет – это способ напомнить, что пришло время погулять на свежем воздухе, а иногда это кажется жестокой шуткой, которая снижает производительность.
Причины низкого качества связи
На скорость и качество интернет-соединения влияет множество факторов. Технологии передачи, ваше местоположение, количество людей, с которыми вы делитесь подключением, и устройство, которое вы используете. Это лишь некоторые факторы, которые приводят к плохому качеству интернет-соединения. Естественно, прежде чем винить провайдера или оборудование, нужно проверить, есть ли подключение к интернету. О том, как узнать, есть интернет или нет, обязательно следует быть осведомленными. На компьютере можно проверить скорость интернета через командную строку. Следует открыть меню «Пуск», ввести запрос «Командная строка» и выбрать ее. Потом в строку нужно ввести команду «PING», а через пробел веб-ресурс в интернете.
Многих пользователей терзает вопрос не только, как проверить стабильность интернет-соединения, но и почему интернет-соединение начинает тормозить и что с этим делать.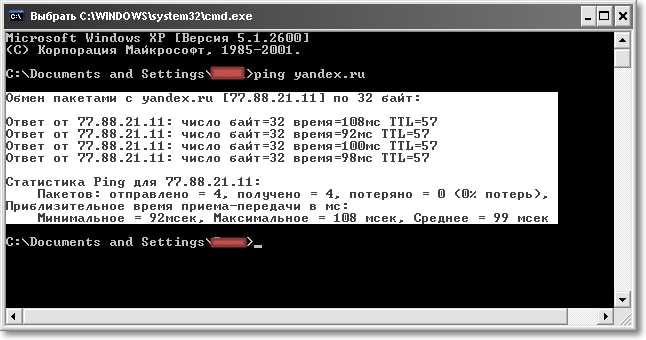 Разберем возможные причины и их устранение:
Разберем возможные причины и их устранение:
- Тарифный план не соответствует. Иногда факт медленного интернет-соединения проявляется, если вы платите за дрянной интернет. Проверка пакетов интернета в этом случае важна. Следует войти на сайт провайдера (или позвонить ему) и узнать, какой у вас тарифный план. Затем перейти на fast.com (или на любой альтернативный сайт) и запустить тест скорости. Если то, что вы измерили, близко к тому, за что вы платите, значит, сеть работает нормально, а тарифный план на подключение к интернету не очень быстрый – лучший способ ускорить это – обновить. Если у вас быстрый план, а нет подключения, пора устранить неполадки.
- Проблема в самом девайсе. Прежде чем ругать своего интернет-провайдера, выполните быстрый сброс модема и маршрутизатора (то есть выключите и снова включите их) и посмотрите, поможет ли это. Проверьте и другие устройства в доме, не медленный ли у них беспроводной интернет для дачи. Если проблема возникает только на одном компьютере, проблема в нем, а не в маршрутизаторе или модеме.

- Устаревшее оборудование. Если вы платите за сверхбыстрый интернет-план – к примеру, за оптоволоконное соединение, которое дает вам 1 Гбит/с (1000 Мбит/с) – вы никогда не увидите этих скоростей, если основной Wi-Fi-маршрутизатор в доме устаревший. Точно так же у вас может быть последней модели беспроводной маршрутизатор переменного тока (с максимальной скоростью выше 1 Гбит/с), но вы подключаетесь к нему с более старым или более дешевым ноутбуком или даже с обычной игровой консолью PlayStation 4, вы будете в недоумении, почему скорости передачи так низки. Если возможно, приобретите маршрутизатор с большой потенциальной пропускной способностью (по крайней мере, с двухпотоковым беспроводным подключением к сети), который, как правило, должен дать более быстрым устройствам лучшее возможные скорости (в сети Wi-Fi 5 ГГц, конечно). Если конкретное устройство в значительной степени неэффективно, проверьте его сетевые характеристики. Может быть, он делает все, что в его силах, но быстрее не может.
 Это не сеть медленная, просто само устройство не успевает.
Это не сеть медленная, просто само устройство не успевает. - Слабый сигнал Wi-Fi. Говоря о Wi-Fi, пользователь может обнаружить, что маршрутизатор и интернет в порядке, но беспроводной сигнал слабый. Это может вызвать замедление или как минимум длительное время просмотра веб-страниц. В этом случае может потребоваться изменить положение, настроить и усилить маршрутизатор с помощью некоторых приемов. Есть множество бесплатных приложений, которые позволяют проверить проблемы с сигналом и посмотреть, насколько хорошо маршрутизатор справляется со своей задачей.
- Влияние плагинов и приложений, потребляющих пропускную способность. Если оборудование находится в рабочем состоянии, нужно проверить, не мешают ли другие программы соединению. Например, если пользователь загружает файлы с помощью BitTorrent, обычный просмотр веб-страниц будет медленнее. Также следует попробовать установить расширения, такое как AdBlock Plus, блокирующее некоторые из рекламных объявлений, анимаций и видео, использующие соединение.
 Можно попробовать использовать другой браузер, ориентированный на конфиденциальность.
Можно попробовать использовать другой браузер, ориентированный на конфиденциальность. - Влияние службы синхронизации файлов. Google Диск, Dropbox или OneDrive, могут перемещать данные в фоновом режиме, что может потреблять пропускную способность и замедлять подключение интернета на даче. Следует проверить эти и другие приложения, требующие высокой пропускной способности, чтобы узнать, можно ли ограничить их скорость загрузки.
Что такое спидтест скорости интернет-соединения
Тест скорости интернета измеряет скорость и качество подключения устройства к internet. Для этого выполняется несколько последовательных тестов, которые анализируют различные аспекты интернет-соединения, а именно пинг (задержку), скорость загрузки, производительность. Каждое из этих значений представляет собой особые качества соединения.
Интересно! Speedtest подтверждает, что Мегафон имеет самый быстрый мобильный интернет в России. Скорость загрузки имеет значение – 11,88 Мбит/с, тогда как у МТС эти показатели находятся на уровне 16,97 Мбит/с.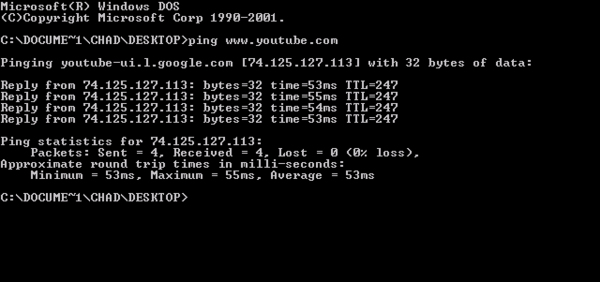 Еще более низкие значения имеет оператор Билайн – 14,51 Мбит/с. Это важно знать владельцам смартфонов.
Еще более низкие значения имеет оператор Билайн – 14,51 Мбит/с. Это важно знать владельцам смартфонов.
Как проверить скорость интернета на ПК
Проверка производительности интернет-соединения становится необходимой, поскольку миллионы людей работают дома. Можно отследить скорость интернета в кабеле в свойствах Сети, где отражается заявленное поставщиком интернет-услуг значение Мбит. Разберем на примере Windows 10:
- на панели инструментов (в нижнем правом углу) нужно кликнуть правой кнопкой мыши значок Сети и остановить свой выбор на «Параметры сети и Интернет»;
- перейти по ссылке «Центр управления сетями и общим доступом»;
- нажать «Ethernet» и посмотреть в окне скорость интернета, она обычно совпадает с данными тарифного плана.
SpeedTest.net
Speedtest.net – самый распространенный сайт для проверки интернет-соединения; все, что понадобится, это веб-браузер с включенным JavaScript и установленным Adobe Flash.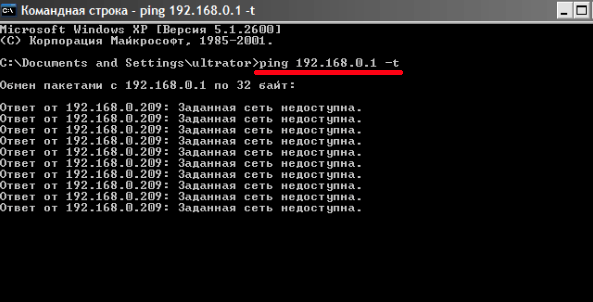 Speedtest.net проверит скорость от нескольких секунд до нескольких минут, в зависимости от скорости сети.
Speedtest.net проверит скорость от нескольких секунд до нескольких минут, в зависимости от скорости сети.
При запуске Speedtest.net предлагает проверить компьютер на наличие проблем и повысить его производительность. Эта функция редко встречается в онлайн-сервисах. Это полезно, поскольку многие не знают, что делать с результатом. Преимущества:
- дополнительная проверка ПК;
- оригинальный интерфейс;
- работает без регистрации;
- запускается нажатием одной кнопки «Begin Test»;
- мгновенные результаты.
SpeedOf.Me
В то время как в традиционных тестах пропускной способности для тестирования используются Flash и Java, SpeedOf.Me этого не делает. Вместо этого SpeedOf.Me проверяет пропускную способность напрямую из браузера через HTML5, а не через один из этих сторонних плагинов, что значительно увеличивает вероятность того, что тест будет точнее, чем другие тесты скорости.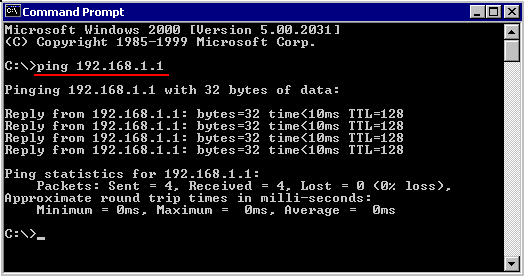
SpeedOf.Me был разработан для работы в любом браузере, поддерживающем HTML5, включая браузеры и мобильные устройства, такие как iPhone, iPad, устройства Android и Windows без установки каких-либо приложений.
SpeedOf.Me чрезвычайно прост в использовании. Пользователю не нужно ничего знать о своем сетевом оборудовании (или о своем компьютере вообще), чтобы проверить пропускную способность. Это так же просто, как выбрать НАЧАТЬ ТЕСТ и дождаться результатов. Вся работа выполняется за кадром.
Однако и в SpeedOf.Me есть недочеты. Например, нельзя создать учетную запись пользователя, чтобы отслеживать прошлые результаты, как это позволяет популярный веб-сайт Speedtest.net. Это означает, что, если пользователь хочет хранить свои результаты в течение длительного периода времени, то придется загрузить их на свой компьютер. Еще один минус заключается в том, что изменить результаты сканирования, чтобы отображать скорость в мегабайтах вместо мегабит не получится.
Fast.com
У Netflix есть инструмент для проверки скорости и, это Fast.com. Тест измеряет пропускную способность интернет-соединения, отображает задержку.
Сервис запускает тест скорости загрузки сразу же, как пользователь заходит на сайт. Следует нажать кнопку «Показать дополнительную информацию», чтобы отобразить сведения о задержке и запустить тест скорости загрузки.
Сервис 2ip.ru
2ip. ru – тест скорости интернета, показывающий дополнительно параметры подключения пользователя. При посещении сервиса информация моментально отображается на IP-адресе устройства, с которого производился выход в интернет. На главной странице отображаются ссылки, с помощью которых можно выполнять различные варианты тестирования. Но к ним стоит подготовиться, выполнив определенные манипуляции.
Тестирование не следует начинать, если в браузере открыты различные вкладки, программы, требующие доступа в интернет.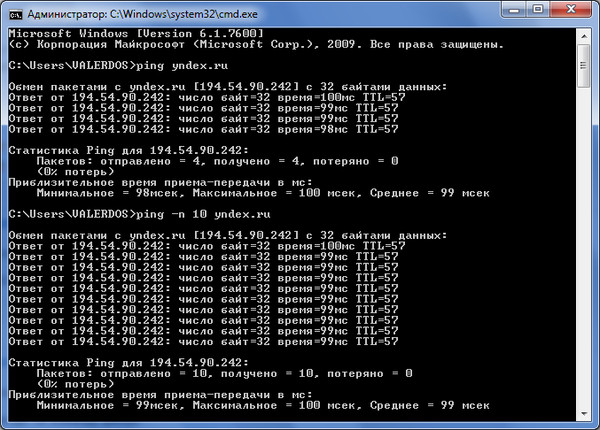 Никаких скачиваний файлов происходить не должно, так как все это негативно сказывается на результатах тестирования. Только в этом случае можно приступать к изучению скоростных характеристик.
Никаких скачиваний файлов происходить не должно, так как все это негативно сказывается на результатах тестирования. Только в этом случае можно приступать к изучению скоростных характеристик.
Используя тест скорости интернета 2 ip ru, пользователь получает ряд преимуществ, среди которых:
- Наличие множества дополнительных функций и сервисов на официальном сайте, что позволит получить подробную информацию о подключении к интернету и, при необходимости, подать жалобу провайдеру.
- Сканирование можно запускать повторно в течение неограниченного времени и неограниченное количество раз.
- Проверка очень проста и будет завершена за секунды. С тестированием справится даже компьютерный новичок.
В этот список включены только самые основные достоинства. На самом деле их намного больше, что связано с конкретной функцией и условиями работы интернет-соединения.
Speedmeter.de
Сервис Speedmeter.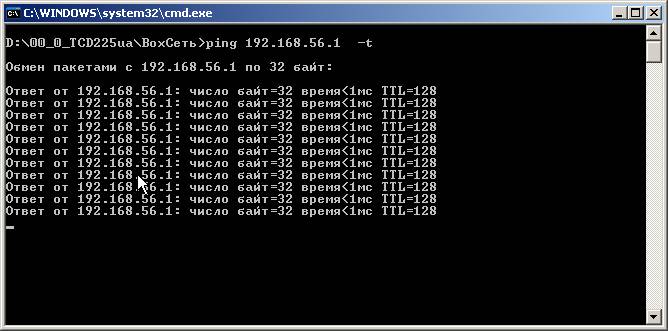 de ориентирован на пользователей из Европы. Его главный недостаток — интерфейс не на русском языке. Определяет: IP-адрес, скорость, поставщика услуг. Достаточно зайти на страницу, нажать кнопку «Test Starten». Результаты будут отображаться в четырех горизонтальных полосах. В меню слева показаны использованные данные.
de ориентирован на пользователей из Европы. Его главный недостаток — интерфейс не на русском языке. Определяет: IP-адрес, скорость, поставщика услуг. Достаточно зайти на страницу, нажать кнопку «Test Starten». Результаты будут отображаться в четырех горизонтальных полосах. В меню слева показаны использованные данные.
NetTraffic для Windows
NetTraffic — это бесплатный инструмент мониторинга сети и интернет-трафик, входящий в состав сетевого ПО и предоставляемое VENEA для Windows.
NetTraffic показывает скорость передачи данных на графике и в виде текстовых меток. Приложение регистрирует трафик и время безотказной работы системы. Модуль статистики представляет прогноз, средние показатели и информацию о текущем состоянии. В таблицах и диаграммах представлена статистическая информация за выбранный период (доступны: год, месяц, день, час).
Особенности:
- Графические и числовые значения предоставляются в реальном времени.

- Работает с любым сетевым подключением.
- Показывает прогнозы на основе собранных данных.
- Просмотр архивных данных.
TestMy.net
Веб-сайт TestMy.net бесплатно тестирует скорость Интернета. Сервис несложен в использовании, работает во всех веб-браузерах без плагинов и предлагает статистику о пропускной способности, которую не всегда удается найти в других тестах скорости. Результаты тестов отображаются понятно, они могут быть сохранены в текстовой форме на компьютере в виде файла изображения PNG, доступ к которому осуществляется через уникальный URL-адрес и экспорт в файл CSV.
Интернетометр от Яндекса
Яндекс – крупнейшее российское медианаправление, и для многих людей Yandex.ru – это место, где они начинают свой день.
Многие россияне привыкли проверять скорость интернет-соединения с помощью Яндекс Интернетометр. Онлайн-сервис позволяет провести диагностику подключения к интернету, не требует установки программ на компьютер и работает в любом окне браузера.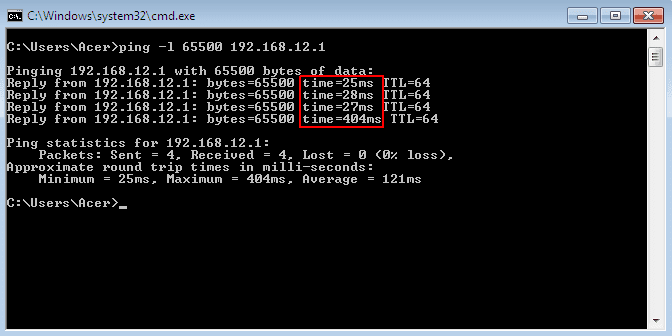 Проверка выполняется быстро, процесс занимает не более 5 минут.
Проверка выполняется быстро, процесс занимает не более 5 минут.
Сервис определяет IP-адрес, используемый браузер и его версию, разрешение монитора, регион, в котором находится провайдер пользователя. После нажатия на кнопку «Измерить» сервис отобразит результат в бит/c и байтах в секунду. Удобно, что не требуется самостоятельно переводить замеры. При необходимости можно скопировать всю полученную информацию в HTML-код и опубликовать на странице блога или сайта.
Является ли один тест точнее другого
Нельзя с точностью утверждать, что один сервис дает более точные результаты, чем другой, поскольку многие факторы влияют на проверку. Это и использование различных маршрутизаторов, браузеров или приложений FTP в разное время. Даже формат тестирования оказывает влияние на конечные результаты.
Также стоит учитывать, что результаты проверки могут иметь отличия в зависимости от числа других пользователей, которые одновременно используют локальный узел интернет-провайдера.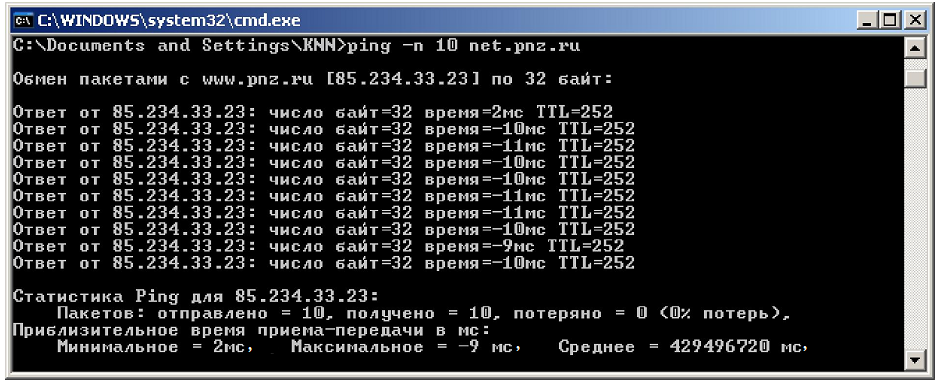
Какие факторы оказывают влияние на скорость соединения
Существуют основные критерии, влияющие на скорость интернета. А именно:
- Тип подключения.
- Пропускная способность.
- Проблемы с Wi-Fi.
- Обрыв или разрыв кабеля.
- Расположение маршрутизатора, неправильное подсоединение.
- Скорость выбранного плана.
- Количество пользователей (загруженность сети).
- Устаревшее оборудование.
Увеличение быстродействия интернета
Есть несколько способов повысить скорость интернета. А именно:
- Протестировать другой модем/роутер. Следует убедиться, что оборудование подходит для выбранного интернет-тарифа.
- Проверить компьютер на вирусы.
- Проверить наличие помех в системе. Иногда антивирусная программа или другие программы могут мешать скорости интернета.
- Подключить ПК или планшет прямо к модему.

- Укоротить и заменить кабели. Длина кабелей и их структура могут влиять на скорость.
- Обновить настройки.
- Регулярно обновлять прошивку и ПО.
- Обновить свой интернет-пакет, чтобы увеличить пропускную способность.
Проблема прерывания и задержки интернет-соединения, ухудшение устойчивости сигнала не может не раздражать, поэтому, чтобы исправить ошибки, нужно регулярно проверять, соответствует ли подача интернета с заявленными параметрами от провайдера.
Как проверить пинг интернет соединения? — Пинг тест
27 февраля, 2017
Автор: Maksim
При возникновении проблем в работе интернета — медленной загрузке сайтов, лагах в онлайн играх и плохого соединения с сетью, в целом, рекомендуют проверить пинг, и уже на основе его результатов делать выводы.
С данной задачей справиться очень просто, сделать это можно, как при помощи стандартного функционала ОС Windows, так, и с помощью специальных интернет-сервисов предназначенных для этого.
В прошлый раз мы в подробностях рассмотрели, что такое пинг, сегодня вы узнаете, как проверить пинг интернет соединения с помощью нескольких простых и эффективных способов.
По результатам проверки вы сможете понять, какое у вас качество соединения, как в вашей сети, так и с определенным сервером в интернете. Так, например, онлайн игроки могут узнать, смогут ли они комфортно играть на конкретном игровом сервере или игра на нем будет сильно лагать.
Как проверить пинг через командную строку
Начнем с самого простого способа — утилиты командной строки «PING», по умолчанию встроенной в операционную систему Windows.
1. Откройте командную строку, для этого нажмите на клавиатуре сразу две кнопки «Win + R». Далее введите команду «cmd» (без кавычек) и нажмите «ОК».
2. В открывшемся окошке введите запрос: ping ip или адрес сайта, чтобы это выглядело, например так: ping anisim.org. После этого нажмите на клавиатуре кнопку «Enter».
После этого нажмите на клавиатуре кнопку «Enter».
3. Запустится процедура обмена пакетами, подождите пока она завершится и появятся данные со статистикой. Чем меньше будет пинг — тем лучше, еще, обратите внимание на количество потерянных пакетов, желательно, чтобы их количество было равно нулю.
Как это выглядит
У данного способа есть один минус, чтобы проверять качество пинга к разным серверам и в разных странах, придется самому искать сайты расположенные там или знать их точный IP адрес. Для их поиска понадобится потратить дополнительное время.
Как проверить пинг онлайн
Рассмотрим самые популярные сайты, которые предоставляют такую возможность. Как правило, такие сервисы проверяют пинг к близлежащим к вам серверам, но вы и сами можете выбрать сервер в любом городе и стране.
Сервис — Speedtest.net
Самый популярный сайт для проверки скорости интернета и его качества, который позволяет замерить пинг к самым разным серверам планеты.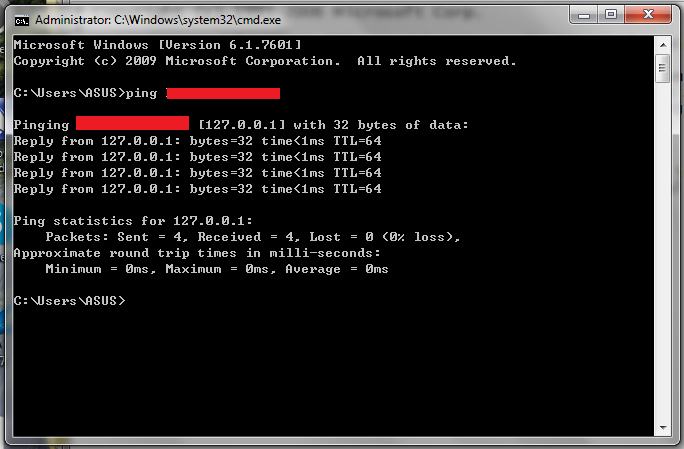
1. Зайдите на сайт по адресу: speedtest.net и нажмите на кнопку «НАЧАТЬ ПРОВЕРКУ». Если необходимо проверить определенный сервер и город — вначале выберите их на карте.
2. Сервис начнет тестирование, после чего в подробностях выведет вам ее результаты. Помните — чем дальше от вас находится сервер, тем больше будет ping.
Как это выглядит
Данный сайт отлично подойдет вам, если дополнительно нужно проверить скорость интернета.
Сервис — netmeter.eu
Сервис, поддерживаемый создателями speedtest.net, так же, позволяет выбрать страну и город для проверки, но выводит более детальные сведения о качестве соединения.
1. Зайдите на сайт по адресу: netmeter.eu. Выберите необходимый город кликнув по ссылке «Change server» или оставьте все, как стоит по умолчанию. Далее щелкните по «Start test».
2. После проверки ПИНГ тест выведет необходимую информацию, нам интересны следующие пункты:
- «Raiting» — по сравнению с теми, кто делал до нас.

- «Ping» — время пинга.
- «Hosting» — наш город и сеть.
Если необходимо проверить ping к определенному городу и хостингу, то я бы рекомендовал именно этот сервис.
Сервис — 2ip
Прекрасный сервис, но с одним но — большинство предлагаемых серверов для проверки находятся на территории России. Если вам необходимо провести анализ в других странах, воспользуйтесь другим сервисом.
1. Зайдите на сайт по адресу: 2ip.ru/speed/. Выберите на карте необходимый город и нажмите на кнопку «Тестировать».
2. Начнется проверка, по окончании, которой будут выведены данные с входящей и сходящей скоростью и конечно же ping.
Сервис отлично подходит для проверки пинга в России, т.к. содержит информацию о множестве хостингов именно в нашей стране.
В заключение
Вот мы и разобрали, как можно быстро провести пинг тест. Надеюсь у вас всегда будет хорошее качество интернета и самый низкий ping. Оставайтесь с нами и узнаете еще много нового и интересного.
Оставайтесь с нами и узнаете еще много нового и интересного.
Как проверить скорость интернета на телефоне
Рассмотрим самые простые и эффективные способы проверить скорость интернета на телефоне.
28 апреля 2021 года Связь 3 минуты, 44 секунды читать 1985Почему интернет стал медленно работать?
Нет проверенных способов увеличить скорость интернета, так как его работа зависит от Вашего оператора связи и трафика, который он Вам предоставляет. Интернет может замедлиться в случае, если кэш браузеров переполнен, тогда его нужно будет очистить в настройках самого браузера.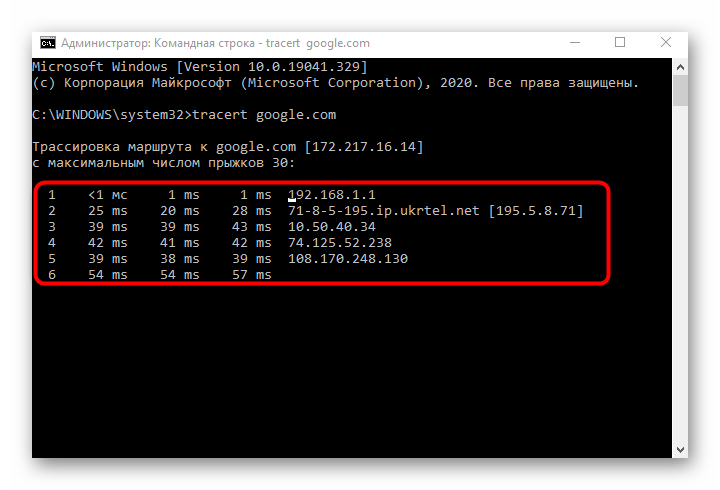 Есть и много других причин, которые мы опишем ниже:
Есть и много других причин, которые мы опишем ниже:
- Приложения. Некоторые программы работают в фоновом режиме, отчего тратится трафик интернета, засоряется оперативная память. Отсюда и медленная работа интернета и смартфона.
- Местоположение. Не везде в России идеальное покрытие сетей, где-то работает только 3G, а в центре уже 5G внедряют. Поэтому интернет будет плохо ловить и не прогружать страницы. Обращайте внимание на значок сети возле батареи, если там полосок мало — связь плохая.
- Погодные условия. Во время дождей, метелей, тумана интернет будет работать слабее, потому что волны сетей будут проходить слабо.
- Рельеф местности. Слишком высокие и массивные здания, холмы и горы препятствуют проходимости сети.
- Нагрузка на сеть. В разное время суток разная нагрузка, есть вероятность, что люди пытаются одновременно зайти на один сайт, тогда он не будет прогружаться.
- Обратите внимание на баланс телефона и проверьте трафик интернета.
 Вполне возможно, что у Вам закончились Гб по пакету. Советуем поменять тариф и выбрать безлимитный интернет в 4G, если Вам часто необходим интернет.
Вполне возможно, что у Вам закончились Гб по пакету. Советуем поменять тариф и выбрать безлимитный интернет в 4G, если Вам часто необходим интернет.
Проверить скорость интернета на смартфоне
Вы можете проверить скорость интернета на смартфоне 3-мя способами:
- Программа в устройстве;
- Установка приложений;
- Веб-сайты.
Перед тем, как начать проверку, подготовьте Ваше устройство, чтобы показатели скорости были наиболее точными. Сделайте следующее:
- Отключите все приложения и программы;
- Остановите любые обновления и загрузки;
- Отключите раздачу интернета, если устройства работаем в режиме модема.
Чтобы проверить скорость интернета на телефоне без загрузки сторонних приложений и без специальных сайтов, Вы можете сделать это внутри устройства. Такая функция встроена в каждый телефон, Вы ее легко найдете:
- Вам понадобятся настройки телефона;
- Найдите графу с системными данными;
- “Настройка уведомлений”;
- Там будет кнопка тестирования скорости интернета — нажмите и немного подождите.
Еще алгоритм может быть таким:
- Зайдите в настройки;
- Вам понадобится “Строка состояния”;
- Тапните по “Настройка уведомлений”;
- Потом “Отображение текущего состояния сети”;
- Далее появится виджет с показателем скорости интернета.
SpeedTest
Самый известный сервис проверки скорости мобильного и сетевого интернета — это https://www.speedtest.net/ru, которым пользуются операторы связи для проверки качества связи и интернет соединения.
Анализ скорости интернета на SpeedTest покажет:
- Пинг — скорость передачи данных на смартфон. Он отображается в миллисекундах и должен быть не выше 45 миллисекунд. В ином случае, загрузка страниц в браузере будет медленной.
- Задержка — показатель обмена данными между сервером и смартфоном. Отметка не должна быть выше 45 миллисек.
- Загрузка — скорость скачивания данных на телефон. Показывает, сколько используется мбит на одну секунду загрузки.
- Выгрузка — скорость обмена данными с внешним сервером в мбит/сек. Чем больше показатель, тем быстрее открываются страницы в браузере.
Есть и другие веб-сервисы для проверки скорости интернета. С помощью них можно проверять скорость на компьютере:
Другие сервисы для проверки скорости интернета на телефоне
Чтобы быстро узнавать скорость интернета, можно скачать специальное приложение или проверить в настройках телефона. Есть и онлайн-сервисы, но время на их поиск в браузере будет затрачиваться больше. Последние прекрасно подойдут для компьютеров, поэтому мы их отметим для Вас.
Приложения для проверки скорости интернета для Android:
- Internet Speed Meter Lite;
- Meteor;
- V-Speed;
- Network Master –Speed Test.
Приложения для проверки скорости интернета для iPhone:
- Speedcheck Internet Speed Test;
- Интернет Спидтест;
- SpeedSmart Speed Test.
Как запустить тест ping
Тест ping использует ваше интернет-соединение для отправки некоторых пакетов данных на определенный адрес. Затем эти пакеты отправляются обратно на ваш компьютер. Тест регистрирует количество времени, которое потребовалось пакетам, чтобы достичь адреса, и были ли какие-либо пакеты потеряны в процессе.
Если у вас возникли проблемы с выполнением этих шагов, вы можете попробовать запустить тест ping с помощью приложения PingPlotter.
Общие адреса для пинга
| Адрес для пинга | Что это? | Зачем пинговать? |
| iinet.net.au | Интернет-адрес iiNet | Чтобы проверить, что DNS работает на вашем компьютере |
| 203.0.178.191 | Один из DNS-серверов iiNet | Чтобы проверить, что настройки TCP / IP работают на вашем компьютере |
| 127.0.0.1 | Тест обратной петли на ваш собственный компьютер | Чтобы проверить, нет ли проблем с сетевым адаптером вашего компьютера или настройками подключения |
Выберите свою операционную систему:
Ping-тест в Windows 10
- Щелкните значок поиска (увеличительное стекло) в нижнем левом углу и введите «cmd» в строку поиска.
- Выберите приложение Command Prompt — оно будет в верхней части списка результатов поиска как наиболее подходящее.
- Откроется черный ящик с мигающим курсором; это командная строка. Наберите «ping» и нажмите на клавиатуре полоску Пробел .
- Введите адрес, по которому вы хотите отправить эхо-запрос, и нажмите клавишу Enter на клавиатуре. Дождитесь результатов пинга.
- Чтобы скопировать и вставить результаты, щелкните правой кнопкой мыши в черном окне и выберите Mark .Курсор выделения появится на тексте.
- Используйте клавиши со стрелками вверх / вниз. на клавиатуре переместите курсор в начало текста, который вы хотите выделить.
- Удерживая нажатой клавишу Shift и используйте клавиши со стрелками вниз / вправо на клавиатуре, чтобы выделить весь блок текста, который вы хотите скопировать, затем просто нажмите клавишу Enter . Обратите внимание, что обычное сочетание клавиш CTRL + C не может успешно скопировать текст; вы должны использовать клавишу Enter, когда текст выделен.
- Текст скопирован. Откройте Word, Блокнот или любой другой текстовый редактор или программу электронной почты и используйте CTRL + V , чтобы вставить скопированный текст.
Тест Ping в Windows 7
- Откройте меню Start , щелкнув шар в нижнем левом углу экрана.
- Введите «cmd» в строку поиска в нижней части меню.
- Щелкните cmd , найденный в результатах поиска «Программы».
- Откроется черный ящик с мигающим курсором; это командная строка.Наберите «ping» и нажмите на клавиатуре полоску Пробел .
- Введите адрес, по которому вы хотите отправить эхо-запрос, а затем нажмите клавишу Enter на клавиатуре. Дождитесь результатов пинга.
- Чтобы скопировать и вставить результаты, щелкните правой кнопкой мыши в черном окне и выберите Mark . Курсор выделения появится на тексте.
- Используйте клавиши со стрелками вверх / вниз. на клавиатуре переместите курсор в начало текста, который вы хотите выделить.
- Удерживая нажатой клавишу Shift и используйте клавиши со стрелками вниз / вправо на клавиатуре, чтобы выделить весь блок текста, который вы хотите скопировать, затем просто нажмите клавишу Enter . Обратите внимание, что обычное сочетание клавиш CTRL + C не может успешно скопировать текст; вы должны использовать клавишу Enter, когда текст выделен.
- Текст скопирован. Откройте Word, Блокнот или любой другой текстовый редактор или программу электронной почты и используйте CTRL + V , чтобы вставить скопированный текст.
Ping-тест в Mac OS X
- На главном экране откройте инструмент поиска Spotlight и введите «сетевая утилита» в строке поиска. Дважды щелкните приложение Network Utility , чтобы открыть его.
Это приложение также можно найти по адресу / System / Library / CoreServices / Applications. - Перейдите на вкладку Ping и введите адрес, который вы хотите проверить, в текстовом поле. Щелкните Ping и дождитесь результатов проверки связи.
- Чтобы скопировать и вставить результаты, просто щелкните и перетащите курсор, чтобы выбрать текст, который вы хотите скопировать.
- Либо щелкните правой кнопкой мыши выделенный текст и выберите Копировать , либо используйте сочетание клавиш COMMAND + C на клавиатуре, чтобы скопировать текст.
- Текст скопирован. Откройте TextEdit или любой другой текстовый редактор или программу электронной почты и используйте COMMAND + V , чтобы вставить скопированный текст.
Анализ результатов ping-теста
Результаты теста Ping выглядят одинаково как в Windows, так и в Mac OS.
Успешные тесты ping
- Сначала вы увидите ответы на каждый пакет, отправленный в тесте ping.Ping-тест Windows обычно отправляет 4 пакета; пинг-тест Mac OS может отправить больше.
- После этого вы увидите статистику проверки связи. Эти результаты могут быть полезны при расширенном устранении неполадок для проблем с задержкой, но тот факт, что тест ping вернул результаты, означает, что ваш компьютер может подключиться к этому адресу.
Неудачные тесты ping
Если тест ping не прошел, вы увидите предупреждения об ошибках, подобные одному из следующих, вместо результатов теста ping, показанных выше:
- Истекло время ожидания запроса
- Целевой хост недоступен
- Ошибка передачи, код ошибки #
Если тест ping не прошел, возможно, вам потребуется устранить неполадки с подключением к Интернету.
При определенных проблемах просмотра вы можете проверить связь с DNS-сервером, но не с веб-адресом. В этом случае попробуйте вручную настроить DNS-сервер.
Тестирование подключения к сети с помощью ping | Ответ
Ping — это служебная программа или инструмент сетевого администрирования, используемый для проверки возможности подключения в сети Интернет-протокола (IP). Он также измеряет задержку или задержку между двумя компьютерами.
Для проверки подключения к сети с помощью команды ping:
Откройте командную строку Терминал или . Каждая операционная система имеет интерфейс командной строки, который позволяет запускать команду Ping. Команда Ping работает практически одинаково во всех системах.
- При использовании Windows, откройте командную строку . Нажмите кнопку «Пуск» и введите «cmd» в поле Search .Пользователи Windows 8 могут ввести «cmd» на начальном экране. Нажмите Введите , чтобы запустить командную строку.
- При использовании Mac OS X, откройте Терминал . Откройте папку Applications , а затем откройте папку Utilities . Выберите Terminal.
- При использовании Linux, Откройте окно Telnet / Терминал . Чаще всего он находится в папке Accessories каталога Applications .
Введите ping , затем IP-адрес или адрес веб-сайта , затем нажмите клавишу Enter, чтобы выполнить команду. Вот краткое объяснение часто используемых команд ping:
- ping 127.0.0.1 (Это «петлевой эхо-запрос» — ваш компьютер пытается связаться с самим собой. Если этап обратной связи завершился неудачно, это может быть связано с повреждением драйверов TCP, может не работать сетевой адаптер или другая служба мешает IP.)
- ping (Это будет пинговать IP-адрес устройства, такого как локальный компьютер, удаленный сервер или любой клиент, который получает IP-адрес, чтобы убедиться, что он доступен и что вы можете с ним правильно взаимодействовать.) Пример: ping 192.168.0.1. 1.1 (это IP-адрес маршрутизаторов NETGEAR по умолчанию)
- ping (Эта команда проверяет подключение к Интернету и функциональность DNS.) Пример: ping www.netgear.com, ping google.com
Вот скриншот успешного теста ping:
Первая стрелка показывает, что компьютер, с которым мы пытаемся связаться, отвечает.DNS-адрес «www.netgear.com» отображается в эквивалентном IP-адресе 54.187.xx.yy. Это также показывает, что компьютер подключен к сети и имеет доступ в Интернет.
Вторая стрелка показывает, что все отправленные пакеты получены, что означает 0% потерь. Это означает, что соединение доступно и стабильно.
Третья стрелка показывает среднее время ответа. «Среднее значение = 173 мс». В этом примере сервер веб-сайта находится в нескольких часовых поясах. Ответ ping для ПК / сервера в той же локальной сети должен составлять 1-10 миллисекунд.
Неудачные ответы на ping:
Истекло время ожидания запроса
Это сообщение указывает, что ответные сообщения не были получены в течение установленного по умолчанию времени, равного 1 секунде. Это может быть связано с множеством разных причин; наиболее распространенными являются перегрузка сети, сбой запроса ARP, фильтрация пакетов, ошибка маршрутизации или молчаливый сброс. Чаще всего это означает, что обратный маршрут к отправляющему узлу не удался. Это может быть связано с тем, что хост назначения не знает обратный маршрут к хосту-отправителю, или один из промежуточных маршрутизаторов не знает обратного маршрута, или даже шлюз по умолчанию хоста назначения не знает обратного маршрута.Перед проверкой таблиц на маршрутизаторах проверьте таблицу маршрутизации хоста назначения, чтобы узнать, есть ли у него маршрут к хосту-отправителю.
Неизвестный хост
Это сообщение об ошибке указывает, что запрошенное имя хоста не может быть разрешено в его IP-адрес; убедитесь, что имя введено правильно и что DNS-серверы могут его разрешить.
Целевой хост недоступен
Это сообщение указывает на одну из двух проблем: либо у локальной системы нет маршрута к желаемому месту назначения, либо удаленный маршрутизатор сообщает, что у него нет маршрута к месту назначения.Эти две проблемы можно различить по форме сообщения. Если сообщение просто «Destination Host Unreachable», тогда нет маршрута от локальной системы, и пакеты, которые должны быть отправлены, никогда не передавались по сети. Используйте утилиту Route для проверки локальной таблицы маршрутизации.
Если появляется сообщение «Ответ от
Если вы выполнили эхо-запрос с использованием IP-адреса, повторите попытку с именем хоста, чтобы убедиться, что вы выбрали правильный IP-адрес.
Последнее обновление: 28.11.2016 | Идентификатор статьи: 989
Как устранить неполадки сетевого подключения с помощью ping и traceroute
В этой статье показано, как использовать ping-тест , , , и инструменты traceroute для проверки сетевого подключения между двумя хостами.Ping выполняет базовый тест, чтобы определить, доступен ли удаленный узел, в то время как traceroute проверяет полный маршрут сетевых пакетов от одного узла к другому. Traceroute особенно полезен для диагностики замедления и перегрузки сети.
Чтобы получить общее представление об устранении неполадок в сети, сначала прочтите эту статью.Проверка возможности подключения к сети
Многие сценарии требуют, чтобы вы протестировали что-то локально на вашем компьютере с помощью командной строки. Например, если вы пытаетесь проверить соединение между вашим компьютером и удаленным хостом, веб-инструмент не сможет предоставить эту информацию.Он только проверяет соединение своего собственного сервера с удаленным хостом.
Точные действия по использованию инструментов ping и traceroute из командной строки зависят от операционной системы вашего компьютера. Следуйте соответствующим процедурам, приведенным ниже для вашей операционной системы.
Проверьте доступность хоста с помощью ping-теста
Базовый тест ping — одна из самых простых вещей, которые вы можете сделать для проверки связи между вашим компьютером и удаленным хостом. Этот тест легко запустить из командной строки.
Использование ping-теста в Microsoft Windows
Чтобы использовать программу ping в Microsoft Windows, выполните следующие действия:
- Откройте командное окно DOS. Для этого щелкните, щелкните, введите cmd и нажмите клавишу ВВОД.
- В командной строке введите следующую команду. Замените example.com доменом, который вы хотите протестировать:
пинг example.com
Интерпретировать вывод команды ping:
- Если удаленный хост активен и настроен для ответа на запросы ping, появляются ответы.Например, следующие выходные данные показывают ответы ping от сервера хостинга A2:
C: \ Documents and Settings \ user> ping a2s78.a2hosting.com Проверка связи с a2s78.a2hosting.com [216.119.143.98] с 32 байтами данных: Ответ от 216.119.143.98: байты = 32 время = 46 мс TTL = 54 Ответ от 216.119.143.98: байты = 32 время = 45 мс TTL = 54 Ответ от 216.119.143.98: байты = 32 время = 47 мс TTL = 54 Статистика пинга для 216.119.143.98: Пакеты: отправлено = 3, принято = 3, потеряно = 0 (потеря 0%), Приблизительное время в оба конца в миллисекундах: Минимум = 45 мс, максимум = 47 мс, средний = 46 мс
В качестве альтернативы, если удаленный хост не работает или не настроен для ответа на запросы ping, вы не увидите никаких ответов.
Брандмауэры можно настроить на блокировку пакетов от проверки связи. Если удаленный хост не отвечает на запросы ping, возможно, он работает нормально, но игнорирует запросы ping.
- Если удаленный хост активен и настроен для ответа на запросы ping, появляются ответы.Например, следующие выходные данные показывают ответы ping от сервера хостинга A2:
Использование ping-теста в Apple Mac OS X и Linux
Чтобы использовать программу ping в Mac OS X и Linux, выполните следующие действия:
- Открыть окно терминала. Порядок действий зависит от вашей операционной системы и среды рабочего стола:
- В Mac OS X щелкните Приложения, щелкните Утилиты, а затем щелкните Терминал.
- В Linux откройте окно терминала.
В командной строке введите следующую команду. Замените example.com доменом, который вы хотите протестировать:
ping example.com
Нажмите Ctrl + C, чтобы остановить эхо-запрос после выполнения нескольких тестов, а затем интерпретируйте вывод:
- Если удаленный хост активен и настроен для ответа на эхо-запросы, появляются ответы. Например, следующие выходные данные показывают ответы ping от сервера хостинга A2:
[адрес электронной почты защищен]: ~ $ ping a2s78.a2hosting.com PING a2s78.a2hosting.com (216.119.143.98) 56 (84) байт данных. 64 байта с a2s78.a2hosting.com (216.119.143.98): icmp_req = 1 ttl = 54 time = 44,4 мс 64 байта с a2s78.a2hosting.com (216.119.143.98): icmp_req = 2 ttl = 54 time = 43,8 мс 64 байта с a2s78.a2hosting.com (216.119.143.98): icmp_req = 3 ttl = 54 time = 44,7 мс
С другой стороны, если удаленный хост не работает или не настроен для ответа на запросы ping, вы не увидите никаких ответов.
Брандмауэры можно настроить на блокировку пакетов от проверки связи.Если удаленный хост не отвечает на запросы ping, возможно, он работает нормально, но игнорирует запросы ping.
- Если удаленный хост активен и настроен для ответа на эхо-запросы, появляются ответы. Например, следующие выходные данные показывают ответы ping от сервера хостинга A2:
Тестирование пути к удаленному хосту с помощью traceroute
Программа traceroute предоставляет гораздо более подробную информацию о соединении с удаленным хостом, чем ping. Traceroute (или tracert в системах Microsoft Windows) отображает информацию о каждом «прыжке», который проходит пакет от вашего компьютера к удаленному хосту.Часто это хороший способ определить возможные проблемы с подключением к Интернет-провайдеру или узкие места в сети.
Использование tracert в Microsoft Windows
В системах на базе Windows используйте программу tracert для проверки пути к серверу. Для этого выполните следующие действия:
- Откройте командное окно DOS. Для этого щелкните, щелкните, введите cmd и нажмите клавишу ВВОД.
- В командной строке введите следующую команду. Замените example.com доменом, который вы хотите протестировать:
Пример
tracert.com
Интерпретация вывода tracert:
- Tracert отображает каждый переход, обозначенный числом в левом столбце. Он также отображает домен и IP-адрес на каждом прыжке, а также затраченное время. Например, следующие выходные данные показывают путь к серверу хостинга A2:
C: \> tracert a2s78.a2hosting.com Отслеживание маршрута до a2s78.a2hosting.com [216.119.143.98] более 30 прыжков: 1 1 мс <1 мс <1 мс Linksys [192.168.0.1] [Строки для краткости опущены] 8 45 мс 38 мс 38 мс pos-1-6-0-0-pe01.350ecermak.il.ibone.comcast.net [68.86.87.130] 9 67 мс 150 мс 76 мс cr-1.sfld-mi.123.net [66.208.233.62] 10 44 мс 63 мс 46 мс gateway1.a2hosting.com [216.234.104.254] 11 72 мс 57 мс 63 мс a2s78.a2hosting.com [216.119.143.98] Трассировка завершена.
Вы можете проверить время между каждым прыжком, чтобы найти места, где соединение «зависает». В некоторых случаях время ожидания tracert также может истекать, что обозначается звездочкой ( * ).
- Tracert отображает каждый переход, обозначенный числом в левом столбце. Он также отображает домен и IP-адрес на каждом прыжке, а также затраченное время. Например, следующие выходные данные показывают путь к серверу хостинга A2:
Использование traceroute в Apple Mac OS X и Linux
Чтобы использовать программу traceroute в Mac OS X и Linux, выполните следующие действия:
- Открыть окно терминала. Порядок действий зависит от вашей операционной системы и среды рабочего стола:
- В Mac OS X щелкните Приложения, щелкните Утилиты, а затем щелкните Терминал.
- В Linux откройте окно терминала.
В командной строке введите следующую команду.Замените example.com доменом, который вы хотите протестировать:
traceroute example.com
Интерпретация выходных данных traceroute:
- Traceroute отображает каждый переход, обозначенный числом в левом столбце. Он также отображает домен и IP-адрес на каждом прыжке, а также затраченное время. Например, следующие выходные данные показывают путь к серверу хостинга A2:
[адрес электронной почты защищен]: ~ $ traceroute a2s78.a2hosting.com 1 Linksys (192.168.0.1) 0,315 мс 0,452 мс 0,472 мс [Строки для краткости опущены] 8 pos-1-6-0-0-pe01.350ecermak.il.ibone.comcast.net (68.86.87.130) 39.010 мс 38.054 мс 38.092 мс 9 cr-1.sfld-mi.123.net (66.208.233.62) 45,056 мс 44,335 мс 44,974 мс 10 gateway1.a2hosting.com (216.234.104.254) 45,274 мс 46,650 мс 46,089 мс 11 a2s78.a2hosting.com (216.119.143.98) 44,654 мс 46,028 мс 43,852 мс
Вы можете проверить время между каждым прыжком, чтобы найти места, где соединение «зависает».В некоторых случаях время ожидания traceroute также может истекать, что обозначается звездочкой ( * ).
- Traceroute отображает каждый переход, обозначенный числом в левом столбце. Он также отображает домен и IP-адрес на каждом прыжке, а также затраченное время. Например, следующие выходные данные показывают путь к серверу хостинга A2:
Тестирование сетевого подключения с помощью MTR
MTR («My Traceroute») — это инструмент сетевой диагностики, который сочетает в себе функции программ ping и traceroute, описанных выше. Это хороший способ в реальном времени отслеживать путь сетевых пакетов к месту назначения.
Использование MTR в Microsoft Windows
WinMTR — это версия MTR для компьютеров под управлением Microsoft Windows.Чтобы загрузить WinMTR, с помощью своего веб-браузера перейдите по адресу https://sourceforge.net/projects/winmtr, а затем установите программу на свой компьютер.
После установки WinMTR выполните следующие действия, чтобы запустить тест сети:
- Запустите WinMTR.
- В текстовом поле Host введите имя домена, который вы хотите протестировать.
- Нажмите Пуск. MTR постоянно проверяет возможность подключения к хосту, отображая маршрут пакета и общее количество эхо-запросов.
- Чтобы остановить тестирование, нажмите «Стоп».
Вы можете нажать Копировать текст в буфер обмена, чтобы скопировать вывод MTR. Это позволяет вам вставить его в другое приложение, такое как текстовый редактор или почтовый клиент. Например, команда Guru Crew хостинга A2 может запросить вывод MTR, если вы откроете заявку в службу поддержки о подключении к сети.
Использование MTR в Linux
Возможно,MTR уже установлен в вашем дистрибутиве Linux. Если он не установлен, вы можете установить его с помощью диспетчера пакетов вашего дистрибутива (например, apt-get или yum ).После установки MTR выполните следующие действия, чтобы запустить тест сети:
- В Linux откройте окно терминала.
- Чтобы начать проверку сети, введите следующую команду. Замените example.com именем домена, который вы хотите протестировать:
mtr --curses example.com
Предыдущая команда запускает MTR в текстовом режиме. Если в вашей установке Linux установлена среда рабочего стола, вы можете вместо этого ввести следующую команду, чтобы запустить MTR с графическим интерфейсом:
mtr --gtk example.com
MTR постоянно проверяет подключение к хосту, отображая маршрут пакета и общее количество эхо-запросов:
- Чтобы изменить режим отображения, введите d.
- Чтобы перезапустить тест, введите r.
- Для получения дополнительной помощи введите h.
- Чтобы остановить тестирование, введите q.
Как запустить тест Ping (Windows)
Как запустить тест ping в Windows
Следуйте этим инструкциям, чтобы запустить тест Ping в Windows.
- Использование меню «Пуск» в нижнем левом углу экрана:
- Windows 10: щелкните правой кнопкой мыши меню Пуск и выберите Командная строка в появившемся меню
- Windows 8: нажмите клавишу Windows ⊞ на клавиатуре, чтобы открыть меню Windows 8
- Windows 7: откройте меню «Пуск» и щелкните поле ввода Search Program and Files
- Windows Vista: щелкните поле ввода Начать поиск
- Windows XP: выберите команду Выполнить в меню «Пуск»
- Введите CMD в текстовое поле (или в меню Windows 8), а затем выберите программу командной строки
- Появится черное окно.Это командное окно в операционной системе Windows. Вы не сможете использовать мышь для управления этим окном
- Введите в это окно ping www.google.ca и затем нажмите клавишу ENTER на клавиатуре. Это запустит тест ping, который попытается связаться с веб-сайтом, который вы вошли (в данном случае, Google)
Примечание : шаги для запуска теста Ping на продукте Apple немного отличаются.См. Следующую статью, чтобы узнать, как выполнить тест ping на продукте Apple с Mac OS
.Подробнее : Как выполнить тест Ping (Mac OS)
Как понять результаты теста Ping
После выполнения теста Ping вы можете получить разные результаты.
Определите успешность вашего теста Ping
- Если тест прошел успешно, вы увидите четыре строки, которые выглядят примерно так, как показано на рисунке ниже:
- Результаты вашего ping-теста можно понять следующим образом:
- Тест будет «пинговать» сайт 4 раза. Строка выше показывает, сколько раз вам удавалось успешно заходить на веб-сайт получателя. Если «пинг» не может достичь пункта назначения, он будет отображаться как потерянный. Если ваш ping-тест приводит к потере пакетов, проблема может быть связана с вашим интернет-соединением. Попробуйте проверить связь с другим веб-сайтом, чтобы подтвердить.
- Строка b показывает, сколько времени потребовалось, чтобы ваш «эхо-запрос» достиг получателя. Среднее время ответа составляет от 15 до 70 мс (миллисекунд). Ответы, превышающие несколько сотен миллисекунд, могут указывать на медленное подключение к сети и могут указывать на проблемы с подключением к Интернету.Попробуйте проверить связь с другим веб-сайтом, чтобы подтвердить.
- Успешный тест ping с разумным временем ping и без потери пакетов указывает на то, что у вас есть активное интернет-соединение. Если вы не можете просматривать веб-страницы, то ваша проблема может быть связана с вашими сетевыми адаптерами, программами или вредоносными программами (вирусами), которые присутствуют на вашем компьютере, или с веб-сайтом, на который вы пытаетесь перейти.
- Если вы не можете проверить связь с веб-сайтом, вместо этого вы увидите сообщение о том, что тест ping имеет Timed Out или что Destination была недоступна .См. Дальнейшие инструкции ниже
Невозможно проверить связь: истекло время ожидания или пункт назначения недоступен
- В этом случае вы можете попробовать проверить связь с IP-адресом веб-сайта, введя «ping», а затем непосредственно IP-адрес веб-сайта (пример: ping 24.244.4.59). IP-адрес веб-сайта можно найти рядом с названием веб-сайта в вашем предыдущем тесте ping. Пожалуйста, обратитесь к выделенной области на изображении ниже, чтобы увидеть пример этого:
- Если вы можете успешно выполнить эхо-запрос IP-адреса веб-сайта, но не доменного имени (например, вы можете выполнить эхо-запрос 24.244.4.59, но не google.ca), вам придется сбросить свою систему доменных имен (DNS). Инструкции о том, как это сделать, см. В следующем документе: Сброс системы доменных имен (DNS)
- Если вы не можете проверить связь ни с IP-адресом, ни с доменным именем веб-сайта, это будет означать, что у вас нет активного подключения, и вам следует ознакомиться с нашим документом по устранению неполадок с подключением к Интернету для дальнейших шагов: Невозможно подключиться в Интернет
Диагностируйте вашу сеть с помощью Ping, Traceroute и Speedtest — Highfive Success Center
Если у вас есть проблемы с сетью и вы хотите найти конкретный источник, вам пригодятся три инструмента.
- Ping : инструмент для измерения времени между одним сетевым устройством и другим.
- Traceroute : инструмент для отображения количества ссылок между одним сетевым устройством и другим.
- Speedtest : один из бесплатных инструментов для оценки фактической пропускной способности вашего интернет-провайдера и от него.
В следующих разделах показано, как запускать эти команды в простейшей возможной форме. Хотя они не являются надежными для подробной диагностики, они могут помочь выявить потенциальные возможности устранения неполадок.
Выполнить тест Ping
Если посмотреть на результаты этого теста:
- Наилучшие показатели потери пакетов менее 1,0% .
- Время приема-передачи зависит от местоположения вашего компьютера. Нормальное соединение будет иметь минимальное и максимальное время прохождения туда и обратно в пределах 30 мс от среднего времени прохождения туда и обратно.
Windows 7, 8 и 10
- Откройте окно командной строки.
- Введите одно из следующего:
- начало пинга.highfive.com -n 100
- ping <ваш домен встречи> .highfive.com -n 100
OS X
- Нажмите на «увеличительное стекло» в правом верхнем углу экрана.
- Введите «Network Utility» и выберите результат.
- Щелкните вкладку «Ping».
- В поле «Введите сетевой адрес для проверки связи» введите одно из следующих значений:
- start.highfive.com
- <ваш домен встречи>.highfive.com
- В поле «Отправлять только <пустые> эхо-запросы» введите 100 .
- Щелкните «Ping».
Запустить тест Traceroute
Это тест среднего уровня, который может показать количество переходов между вашим сервером и веб-серверами Highfive. Из-за природы облачных систем вы можете увидеть необычные результаты. Обратитесь к своему ИТ-отделу за помощью в интерпретации результатов этого теста.
Windows 7, 8 и 10
- Откройте окно командной строки.
- Введите одно из следующего:
- tracert start.highfive.com
- tracert <ваш домен встречи> .highfive.com -n 100
OS X
- Нажмите на «увеличительное стекло» в правом верхнем углу экрана.
- Введите «Network Utility» и выберите результат.
- Щелкните вкладку «Traceroute».
- В поле «Введите сетевой адрес для отслеживания интернет-маршрута» введите одно из следующих значений:
- старт.highfive.com
- <ваш домен встречи> .highfive.com
- Щелкните «Traceroute».
Запустите тест пропускной способности Интернета с помощью Speedtest
Этот тест оценивает пропускную способность вашего интернет-канала, загружая образцы данных с вашего устройства на ближайший сервер Speedtest.
Сравните результаты этого теста с оценками пропускной способности со значениями, указанными в нашей статье «Требования к сети и персональным устройствам для Highfive».
Windows 7, 8 и 10 или OS X
- Перейдите на сайт www.speedtest.net в своем интернет-браузере.
- Нажмите «Вперед»
Вы также можете запустить тест еще раз и изменить тестовый сервер Speedtest на место недалеко от Северной Вирджинии (где расположены наши серверы встреч), выполнив следующие действия:
- Перейдите на сайт www.speedtest.net в своем интернет-браузере.
- Щелкните «Сменить сервер».
- Введите «Эшберн, Вирджиния» в поле поиска.
- Выберите любой из перечисленных серверов.
- Нажать «Вперед».
Как проверить связь с IP-адресом с ПК или мобильного устройства
В условиях высоких требований к пропускной способности интернета важно знать, правильно ли работает ваше сетевое соединение. Если у вас когда-либо возникнут проблемы с подключением, самый безопасный способ проверить это — использовать команду «ping».
Когда у вас возникают проблемы с доступом к определенным веб-сайтам, вы можете быстро узнать, с их стороны или у вас проблемы с подключением.Например, у вас может не получиться правильно транслировать фильм Netflix, но вы можете войти в систему и спокойно просматривать. Это как раз тот сценарий, когда пинг может быть полезен, позволяя определить источник проблемы.
Как проверить связь с IP-адресом с устройства Windows 10
Выполнить проверку связи с Windows 10 относительно просто. Все, что вам нужно сделать, это открыть приложение командной строки и ввести нужную команду. Вот как это делается:
- Нажмите клавишу Windows на клавиатуре и начните вводить cmd.
- В результатах поиска вы должны увидеть приложение «Командная строка». Щелкните по нему. Когда откроется окно командной строки, вы заметите, что оно немного отличается от ваших обычных окон. В нем есть та старая атмосфера, с использованием черного фона и белого текста.
- Введите «ping», добавьте один пробел и введите IP-адрес или имя домена, с которым вы хотите проверить свое соединение. Когда вы все это напечатаете, нажмите «Enter» на клавиатуре.
Например, вы можете ввести «ping google.com », чтобы проверить подключение к Google. Если вам известен IP-адрес сервера, вы также можете использовать его. Чтобы проверить соединение между вашим компьютером и домашним маршрутизатором, введите IP-адрес маршрутизатора. В большинстве случаев ваш маршрутизатор будет иметь адрес по умолчанию 192.168.1.1. Чтобы пропинговать его, вам нужно будет ввести «ping 192.168.1.1» и нажать Enter.
Как только вы инициируете эхо-запрос, ваш компьютер отправит пакет тестовых данных на желаемый хост и будет ждать ответа. Чтобы убедиться, что тест актуален, компьютер отправит четыре эхо-запроса.После получения ответа вы увидите результаты теста в окне командной строки.
Прямо под командой ping вы увидите ответ от сервера, на который вы отправили ping. Это показывает, сколько байтов было в каждом пакете и как быстро был ответ в миллисекундах.
Ниже этого раздела вы увидите статистику теста. Они показывают, сколько пакетов отправил ваш компьютер, сколько он получил обратно и сколько пакетов было потеряно из-за плохого соединения.В хорошем тесте будет отправлено и получено четыре пакета без потерь.
Внизу в разделе статистики времени показано, как быстро данные перемещались вперед и назад, также в миллисекундах. Вы получите минимальное и максимальное время поездки туда и обратно, а также среднее время.
Как проверить связь с IP-адресом с Mac
Как и в Windows 10, Mac использует приложение «Терминал» для обработки текстовых команд.
- Откройте «Finder» на вашем Mac.
- Щелкните «Приложения» в меню слева.Если вы его не видите, нажмите одновременно клавиши «Command» и «A» на клавиатуре.
- Затем дважды щелкните «Утилиты».
- Наконец, запустите приложение «Терминал».
- Когда вы откроете Терминал, введите команду ping: ping 192.168.1.1
- Нажмите «Enter» на клавиатуре.
- Это запустит тест ping между вашим компьютером и домашним маршрутизатором.
- Чтобы завершить тест, одновременно нажмите кнопки «Control» и «C» на клавиатуре.
Вместо IP-адреса вы также можете ввести доменное имя, например «instagram.com, google.com или любой другой допустимый домен. Если вы хотите использовать внешний IP-адрес для проверки своего соединения, вы можете использовать адрес Google, это 8.8.8.8.
После завершения теста вы увидите результаты. Они показывают, сколько пакетов отправил ваш компьютер и сколько времени потребовалось, чтобы получить ответ от проверенного вами сервера. Под ними вы увидите статистику ping, показывающую, сколько пакетов вы отправили, сколько вы получили, и были ли какие-либо пакеты потеряны на обратном пути.При хорошем соединении не будет потерянных пакетов.
Как проверить связь с IP-адресом с Chromebook
В Chrome OS вы не найдете специального приложения для проверки связи, и вы не найдете такую услугу ни в одном из меню. Тем не менее, вы должны знать, что Chromebook поставляется со встроенной службой проверки связи. Просто выполните следующие действия, чтобы инициализировать его:
- Одновременно нажмите клавиши Ctrl, Alt и T на клавиатуре. Это откроет командную строку.
- Наберите ping google.com или ping 8.8.8.8, чтобы проверить соединение с Google.
- Нажмите Enter на клавиатуре. Ваш Chromebook начнет серию тестов подключения.
Как и в случае с Windows 10 и Mac, вы получите результаты, показывающие, работает ли соединение должным образом или нет. Если вы потеряете какие-либо пакеты, повторите тест. Если у него все еще есть потерянные пакеты, возможно, с вашим подключением что-то не так. В этом случае лучше всего позвонить в отдел обслуживания клиентов вашего интернет-провайдера.Если вы работаете в бизнес-сети, вам следует обратиться к сетевому или системному администратору.
Как проверить связь с IP-адресом с iPhone
К сожалению, в iOS нет встроенного приложения, позволяющего выполнить проверку связи. Вместо этого вам придется установить приложение, предназначенное для тестирования сетевых подключений. Некоторые из самых популярных таких приложений — «Ping — сетевая утилита», «Pingify» и «Network Ping Lite».
Конечно, если у вас возникли проблемы с подключением к Wi-Fi, лучше всего отключиться и использовать сотовую сеть передачи данных для установки одного из приложений.Это также относится к проблемам с вашей сотовой связью. В этом случае вы должны найти работающую сеть Wi-Fi, чтобы получить доступ к App Store.
Как проверить связь с IP-адресом с устройства Android
Как и iOS, операционная система Android по умолчанию не поддерживает проверку связи с другими маршрутизаторами или серверами. К счастью, в магазине Google Play доступно множество приложений, которые позволят вам это сделать. Некоторые из приложений, которые вы можете использовать, включают «Ping», «Ping & Net» и «Сетевые утилиты PingTools».»
В то время как« Ping »и« Ping & Net »предоставляют базовую опцию проверки связи,« PingTools Network Utilities »является гораздо более продвинутым приложением. Он поставляется с множеством полезных инструментов сетевой диагностики, которые могут предоставить подробную информацию об используемом вами соединении. Вы также можете проверить использование сети для каждого приложения на вашем телефоне, сканировать сетевые порты, проверить владельцев домена и многое другое.
Как проверить связь с IP-адресом из интерактивной веб-службы
Если вы не хотите использовать приложение для проверки связи, существует множество веб-сайтов, которые позволят вам это сделать.Обратите внимание, что эти службы позволяют вам проверять связь только с общедоступными серверами, и вы не сможете проверять связь с маршрутизатором домашней сети. Нет, если у него нет статического IP-адреса.
Некоторые из онлайн-сервисов, которые вы можете попробовать, включают «Site24x7», «IPAddressGuide», «Ping.EU», «Network Tools» и «Wormly». Все это совершенно бесплатно.
Проверка соединения
Надеюсь, вы научились использовать команду «ping» на своем устройстве. Знание того, как проверить ваше соединение, — довольно полезная вещь, особенно когда у вас медленный интернет-трафик на вашем компьютере.А если вы не хотите устанавливать другое приложение на свое мобильное устройство, вы можете использовать одну из онлайн-служб проверки связи.
Удалось ли вам использовать команду ping? Вы получили «нулевые пакеты потеряны» или нет? Пожалуйста, поделитесь своими мыслями в разделе комментариев ниже.
Использование Ping для поиска сетевых проблем
Обзор
Packet INternet Groper (Ping) позволяет быстро проверить подключение вашего Интернет-соединения к нашим серверам. Ping пытается передать пакет с вашего компьютера на веб-сайт в сети и прослушивает ответ, чтобы убедиться, что он был правильно получен.Самое простое использование ping — это просто команда PING и IP-адрес назначения или имя хоста.
READ ME FIRST
Публикация данной информации не означает поддержку данной статьи. Эта статья предоставлена исключительно из уважения к нашим клиентам. Найдите минутку, чтобы просмотреть Заявление о поддержке.
Инструкции
Например, вы можете открыть окно командной строки и использовать эту команду:
в Windows
- Пуск -> Выполнить -> Введите cmd -> нажмите Enter
На Mac
- Жесткий диск -> Приложения -> Утилиты -> Терминал
В окне Терминала вы можете вводить такие команды:
Пинг 64.207,129,35
Или так:
пинг mediatemple.net
Такой тип команды ping чаще всего приводит к одному из двух ответов. Вы либо увидите что-то вроде этого (хороший ответ):
72 байта от 64.207.129.35, время = 12,2 мс
72 байта из 64.207.129.35, время = 12,2 мс
72 байта из 64.207.129.35, время = 12,2 мс
72 байта из 64.207.129.35, время = 12,2 мс
Или вы можете увидеть что-то вроде этого (что не является хорошим ответом и означает, что либо у вашего интернет-соединения есть проблемы, либо сервер недоступен):
Истекло время ожидания запроса.Истекло время запроса.
Истекло время запроса.
Истекло время запроса.
Причина, по которой вы увидите несколько результатов, заключается в том, что команда ping обычно пытается «пропинговать» пункт назначения четыре раза. Например, вы можете увидеть это:
Истекло время ожидания запроса.
52 байта из 64.207.129.35, время = 250 мс
Истекло время запроса.
Истекло время запроса.
В этом случае эхо-запрос не обнаружил место назначения в течение разумного периода времени при первой попытке, успешной во второй попытке, а затем он потерпел неудачу в последних двух попытках.
Это должно дать вам общее представление об утилите PING при поиске и устранении неисправностей в сети. Попробуйте воспользоваться некоторыми из приведенных здесь советов, чтобы начать работу, и, надеюсь, вы немного больше поймете, как определить источник сетевой проблемы.
СОВЕТ:
Вы можете проверять подключения к различным частям Интернета, проверяя связь с разными веб-сайтами (mediatemple.net, google.com, yahoo.com). Более медленное время отклика, чем обычно, может указывать на то, что путь перегружен или заблокирован.Неудачный ответ указывает на то, что где-то оборвалось соединение.
Используйте следующие сообщения об ошибке ping для устранения проблем:
Нет ответа от <место назначения>
Указывает, что маршруты назначения доступны, но есть проблема с самим пунктом назначения.
<пункт назначения> недоступен
Указывает, что ваша система не знает, как добраться до пункта назначения.


 Чтобы добиться более высокой скорости, потребуется использовать другие стандарты — 802.11n и 802.11ac. Но для этого роутер должен поддерживать эти стандарты.
Чтобы добиться более высокой скорости, потребуется использовать другие стандарты — 802.11n и 802.11ac. Но для этого роутер должен поддерживать эти стандарты. В этом случае речь идет о роутерах, которые абоненты покупают отдельно, а не через провайдера. Сетевая карта, установленная на компьютере, может не справляться с высокой скоростью интернета.
В этом случае речь идет о роутерах, которые абоненты покупают отдельно, а не через провайдера. Сетевая карта, установленная на компьютере, может не справляться с высокой скоростью интернета.
 com. Этот инструмент был создан американскими разработчиками. Сервис подойдет тем, кто ценит минимализм и простоту. Когда вы перейдете по ссылке, то в автоматическом режиме активируется тестирование скорости интернет-соединения, через пару секунд вы сможете узнать результат анализа.
com. Этот инструмент был создан американскими разработчиками. Сервис подойдет тем, кто ценит минимализм и простоту. Когда вы перейдете по ссылке, то в автоматическом режиме активируется тестирование скорости интернет-соединения, через пару секунд вы сможете узнать результат анализа.
 Сайт англоязычный, поэтому у некоторых пользователей нередко возникают трудности с проверкой.
Сайт англоязычный, поэтому у некоторых пользователей нередко возникают трудности с проверкой. Если вы часто смотрите короткие видео, стоит выбирать низкое качество, а HD можно оставить для просмотра любимого фильма.
Если вы часто смотрите короткие видео, стоит выбирать низкое качество, а HD можно оставить для просмотра любимого фильма.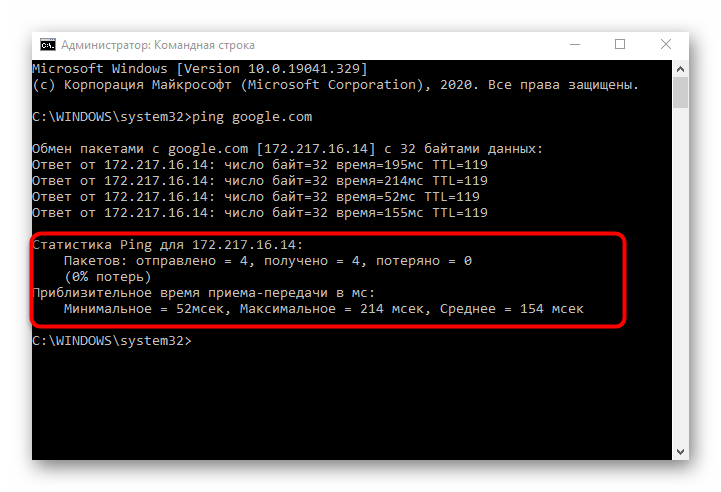 Обязательно проведите чистку реестра и проверьте систему на предмет вирусов. При необходимости устраните проблему перегрева и расширьте объем оперативной памяти.
Обязательно проведите чистку реестра и проверьте систему на предмет вирусов. При необходимости устраните проблему перегрева и расширьте объем оперативной памяти. 7 Mbits/sec 0 1.02 MBytes
7 Mbits/sec 0 1.02 MBytes 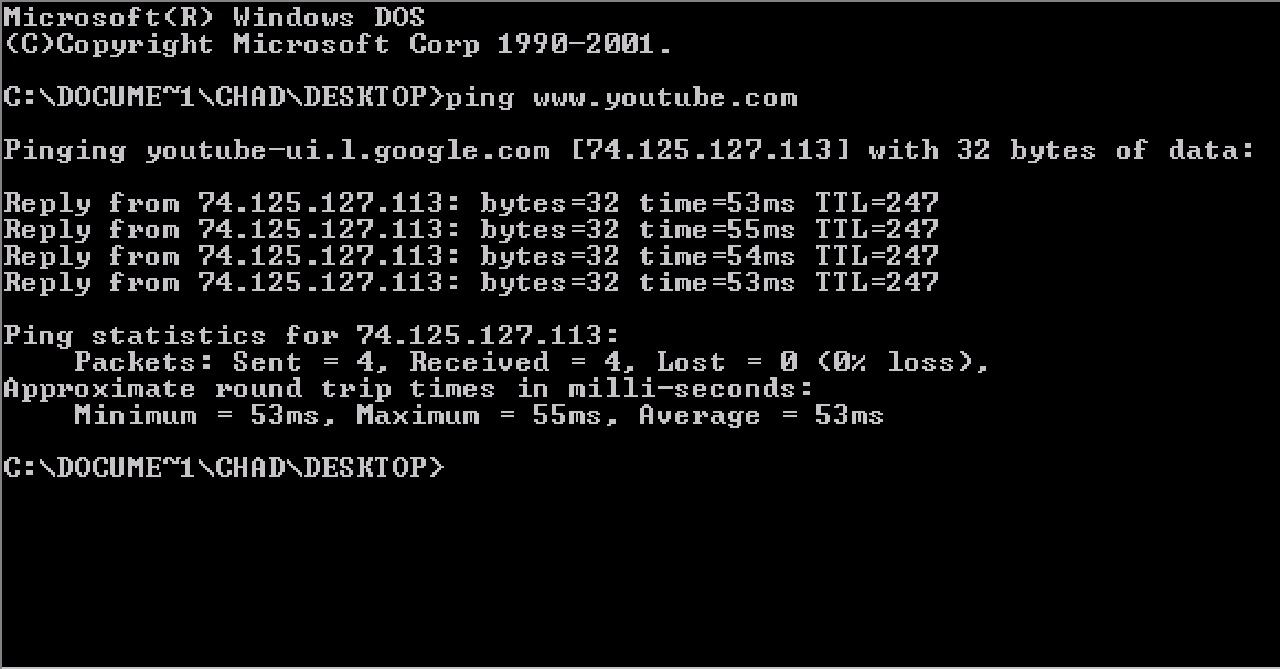
 Это не сеть медленная, просто само устройство не успевает.
Это не сеть медленная, просто само устройство не успевает.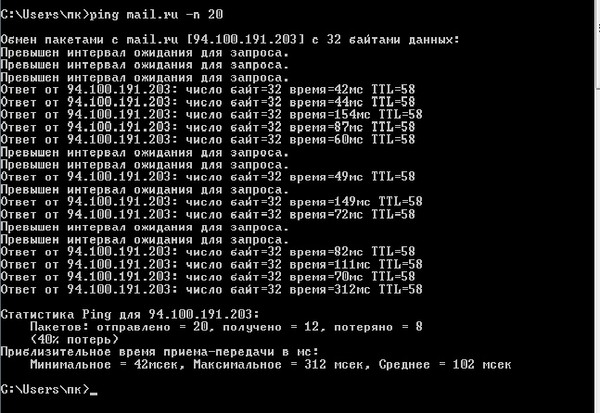 Можно попробовать использовать другой браузер, ориентированный на конфиденциальность.
Можно попробовать использовать другой браузер, ориентированный на конфиденциальность.
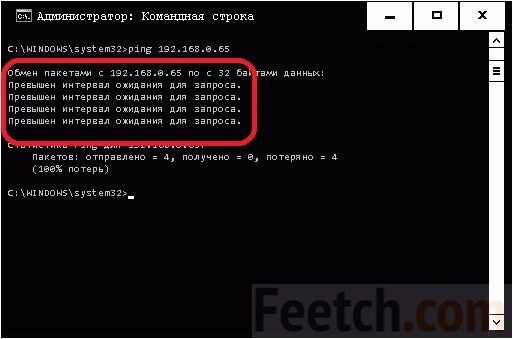

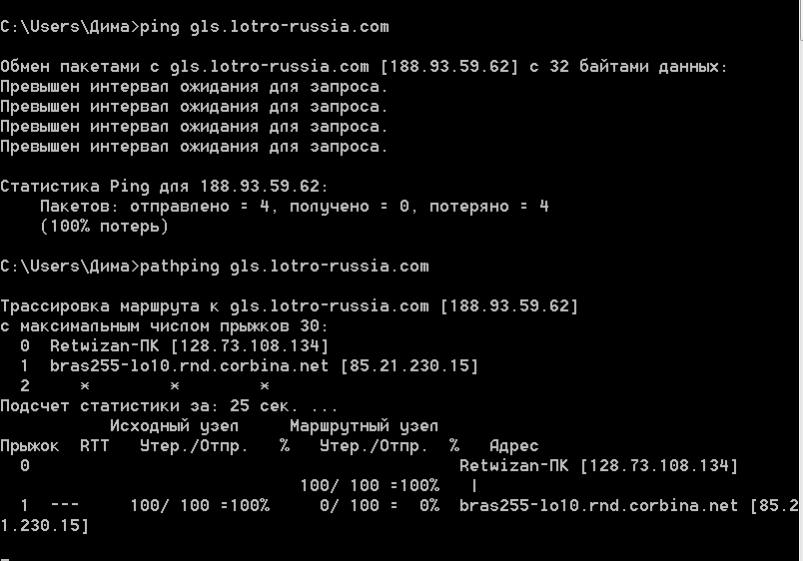 Вполне возможно, что у Вам закончились Гб по пакету. Советуем поменять тариф и выбрать безлимитный интернет в 4G, если Вам часто необходим интернет.
Вполне возможно, что у Вам закончились Гб по пакету. Советуем поменять тариф и выбрать безлимитный интернет в 4G, если Вам часто необходим интернет.