Два способа открыть PDF в Paint (Обновлено для 2020)
Хотя в последних версиях Windows 8 и 10 Microsoft предоставляет встроенную программу для открытия файлов PDF, все же некоторые пользователи предпочитают использовать старые способы. Существует множество причин, по которым кому-то может потребоваться открыть PDF-файл в Paint, и одна из них заключается в необходимости добавлять в PDF-файл примечания, используя различные изображения, присутствующие в Paint. MS Paint может открывать только файлы изображений и не может напрямую открывать PDF-файлы. Поэтому, чтобы открыть PDF-файл в Paint, вам потребуется конвертировать его в изображение. Здесь представлено два разных способа, при помощи которых можно открыть PDF-файлы в MS Paint.
Пошаговая инструкция по тому, как открывать PDF-файлы в Paint
Что такое MS Paint? MS Paint, вероятно, является одним из старейших приложений, существующих в Microsoft Windows со времен Windows 98, за этот период Microsoft внесла небольшие изменения в данное приложение для рисования, при этом каких-либо серьезных изменений в приложении никогда не было.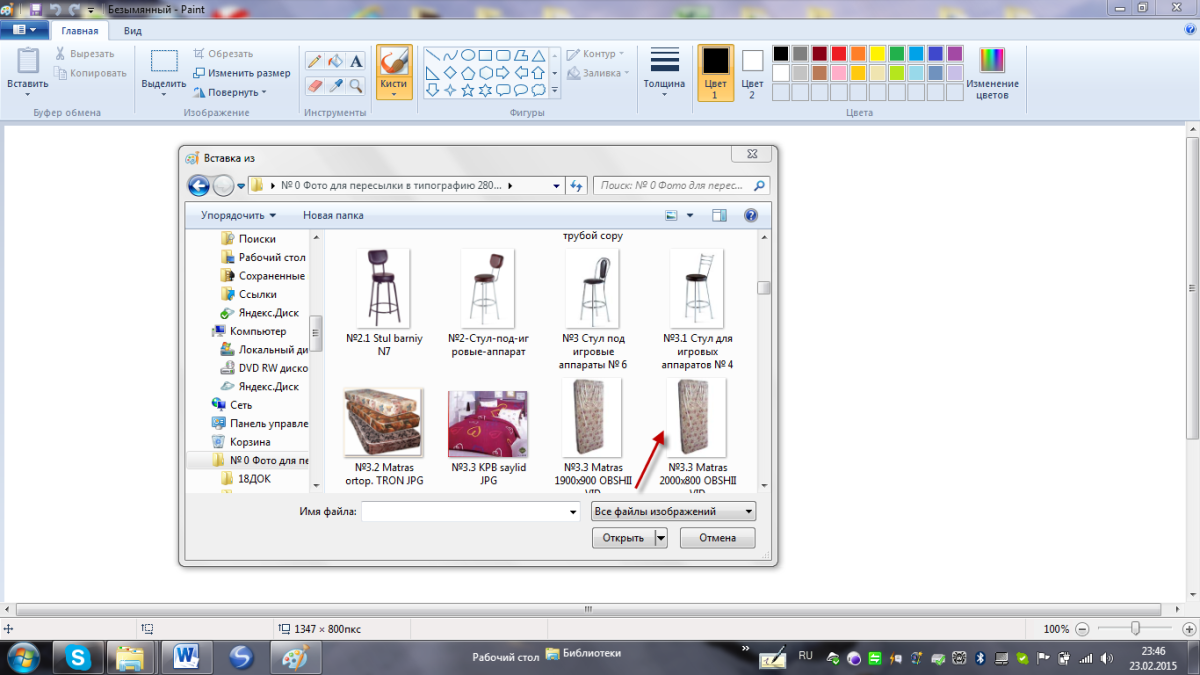
Это приложение в основном используется для создания и редактирования различных типов изображений, поэтому MS Paint поддерживает только форматы JPEG, BMP, PNG и GIF. В рамках этого метода вам понадобится сделать скриншот PDF-файла, а затем этот скриншот можно будет открыть и отредактировать в Microsoft Paint. Вот как этот метод будет работать:
Детальная инструкция по открытию PDF в Paint:
- 1. Откройте PDF-файл:
Чтобы открыть нужный PDF-файл в Paint, сначала откройте файл в инструменте для просмотра PDF. После открытия файла перейдите на страницу, которую вы хотите отредактировать в Microsoft Paint. - 2. Сделайте скриншот PDF-файла:
Теперь нажмите на клавиатуре клавишу «Prt-Scr», на клавиатуре эта клавиша обычно находится рядом с кнопкой «F12» или кнопкой «Вставить». Такое действие сделает захват экрана и скопирует снимок в буфер обмена, который можно вставить в любую другую программу. - 3. Откройте скриншот PDF-файла в MS Paint:
Наконец, запустите Microsoft Paint на компьютере с Windows, нажмите кнопку «Изменить» в верхней части и выберите «Вставить», для вставки изображения в Paint вы также можете использовать сочетание клавиш «Ctrl + V».
Недостатки открытия PDF-файла в Paint в виде скриншота
- Хотя этот путь кажется наиболее простым, однако он имеет ряд недостатков. Прежде всего, качество снятых скриншотов будет не настолько хорошим, что и качество PDF-файла.
- Во-вторых, сделать скриншот каждой программы — задача не из легких. Вам нужно будет перейти на отдельную страницу вручную, сделать снимок экрана и поочередно вставить его в рисунок.
- Наконец, чтобы получить наилучшие результаты, вам также придется обрезать каждое изображение в Microsoft Paint.
- Кроме того, существует способ получше — открывать PDF-файлы в Paint с помощью Wondershare PDFelement. Этот метод в основном преобразует все страницы PDF в изображения, которые можно легко открыть в Microsoft Paint без каких-либо усилий.
Более простой способ открыть PDF-файл в Paint
PDFelement обещает предоставить лучший способ открыть PDF-файл в MS Paint. В отличие от вышеупомянутого метода, вам не придется делать скриншшот и в результате получать файл низкого качества; вместо этого вы можете просто преобразовать PDF-файл в изображения и открыть его в Microsoft Paint. PDFelement — это полноценный конвертер для преобразования PDF-файлов в текст Word, PPT, XLS, HTML или формат изображений с неповрежденным форматированием. Да, использование этого инструмента не повлияет на содержимое или форматирование самого PDF-файла.
В отличие от вышеупомянутого метода, вам не придется делать скриншшот и в результате получать файл низкого качества; вместо этого вы можете просто преобразовать PDF-файл в изображения и открыть его в Microsoft Paint. PDFelement — это полноценный конвертер для преобразования PDF-файлов в текст Word, PPT, XLS, HTML или формат изображений с неповрежденным форматированием. Да, использование этого инструмента не повлияет на содержимое или форматирование самого PDF-файла.
Помимо конвертирования, это также отличный инструмент для создания и редактирования PDF-файлов в режиме реального времени. При помощи PDFelement вы можете открывать любые PDF-файлы, а также изображения, текстовые документы, презентации и таблицы в виде PDF-файла, к тому же вы также можете удобно их редактировать. Новые изображения или объекты можно добавлять в PDF-файлы, а ранее представленные изображения можно извлекать, обрезать, изменять размер или вращать с помощью PDFelement. Наконец, в программе также есть инструмент OCR (оптическое распознавание текста) для редактирования любого текста, присутствующего в изображении PDF-файла.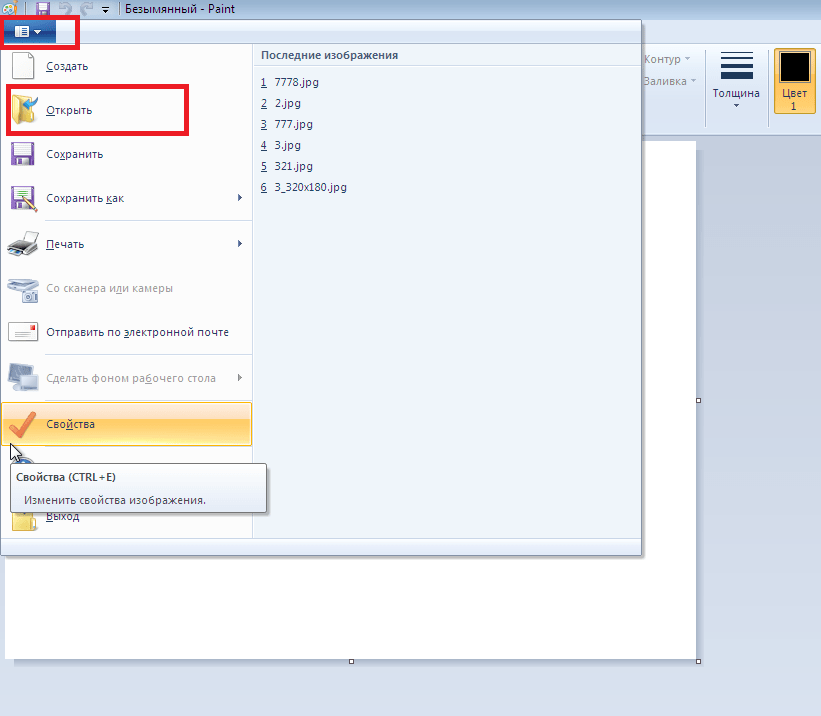
Ниже представлена пошаговая инструкция о том, как конвертировать и открыть PDF-файл в MS Paint при помощи PDFelement.
Шаг 1: Конвертируйте PDF в изображение в пакетном режиме
Запустите PDFelement для Windows на вашем компьютере и в главном окне нажмите кнопку «Пакетная обработка», после чего в PDFelement откроется другое окно.
Теперь нажмите на кнопку «Добавить PDF-файлы здесь» в центре экрана и выберите необходимое количество PDF-файлов, которые вы хотите открыть в Paint.
Шаг 2: Выберите формат, совместимый с Paint
Выберите выходной формат для вашего PDF-файла. Это можно сделать, нажав на кнопку выходных форматов в правом верхнем углу. В выпадающем списке выберите форматы изображений, поддерживаемые Paint, включая «GIF», «PNG», «JPG», и, наконец, нажмите кнопку «Пуск» в верхнем нижнем углу. Вы также можете изменить местоположение выходного файла, нажав кнопку «Обзор» после выбора «Папка на моем компьютере».
Шаг 3: Откройте конвертированный PDF-файл в Paint
Запустите приложение Paint на Windows, нажмите кнопку «Файл» в верхнем левом углу и выберите «Открыть». Теперь выберите недавно преобразованный файл изображения в Paint. Качество выходного файла будет намного лучше по сравнению со скриншотами.
Теперь выберите недавно преобразованный файл изображения в Paint. Качество выходного файла будет намного лучше по сравнению со скриншотами.
Самые полезные советы по использованию Paint
Ниже представлены самые полезные советы по использованию Paint:
- Открывайте файлы с изображениями поочередно, поскольку Paint не может обрабатывать одновременно более одного изображения.
- Чтобы удалить дополнительный контент из PDF-файла, вы можете использовать опцию обрезки.
- После внесения изменений в PDF-файл всегда сохраняйте изображения в формате PNG, так как такие файлы меньше по размеру и лучше по качеству.
Как конвертировать PDN в PDF с помощью принтера PDF
На этой странице объясняется, как Вы можете с легкостью конвертировать a .pdn файл в PDF файл с помощью бесплатного и простого в использовании PDF24 Creator. Описанный способ конвертации является бесплатным и простым. PDF24 Creator устанавливает PDF принтер, и Вы можете распечатать Ваш .
Что необходимо для конвертации PDN файла в PDF файл или как можно создать PDF версию Вашего PDN файла
Файлы типа PDN или файлы с расширением .pdn можно легко конвертировать в PDF с помощью PDF принтера.
PDF принтер представляет собой виртуальный принтер, который можно использовать так же, как любой другой принтер. Отличием от обычного принтера является то, что PDF принтер создает PDF файлы. Вы не печатаете на физическом листе бумаги. Принтер PDF печатает содержимое исходного файла в PDF файл.
Таким образом, Вы можете создать PDF версию любого файла, который можно распечатать. Просто откройте файл с помощью ридера, нажмите кнопку печати, выберите виртуальный PDF принтер и нажмите кнопку «Печать». Если у Вас есть устройство для чтения файла PDN и если ридер может распечатать файл, то Вы можете преобразовать файл в формат PDF.
Бесплатный и простой в использовании PDF принтер от PDF24 можно загрузить с этой страницы. Просто нажмите на кнопку загрузки справа от этой статьи, чтобы загрузить PDF24 Creator. Установите это программное обеспечение. После установки Вы будете иметь новое печатающее устройство, зарегистрированное в Windows, которое можно использовать для создания PDF файлов из Вашего .pdn файла или конвертации любого другого файла с возможностью печати в формат PDF.
Просто нажмите на кнопку загрузки справа от этой статьи, чтобы загрузить PDF24 Creator. Установите это программное обеспечение. После установки Вы будете иметь новое печатающее устройство, зарегистрированное в Windows, которое можно использовать для создания PDF файлов из Вашего .pdn файла или конвертации любого другого файла с возможностью печати в формат PDF.
- Установите PDF24 Creator
- Откройте .pdn файл с помощью ридера, который может открыть файл.
- Распечатайте файл на виртуальном PDF24 PDF принтере.
- Помощник PDF24 открывает окно, в котором Вы можете сохранять новый файл как PDF, отправлять по его email, факсу или редактировать.
Подробнее о PDF24 Creator
Более подробная информация о .pdn файлах, которая поможет найти подходящий ридер, так что Вы можете печатать файлы этого типа на PDF принтере.
| Расширение файла: | .pdn |
| Мим-Тип: | |
| Описание: | Image file |
Paint. NET NET |
Выбор текста | Выделите текст, который нужно скопировать или удалить. См. раздел Выделение и копирование текста в файле PDF. |
Выбор прямоугольником | Выделите в изображении прямоугольную область, которую нужно скопировать или удалить. |
Выбор для вымарывания | Выделите текст, который нужно скрыть навсегда. Можно изменять выбор, пока Вы редактируете документ, но после закрытия документа вымарывание становится необратимым. Чтобы защитить исходный документ, создайте дубликат и вымарывайте содержимое в нем. |
Зарисовка | Схематически нарисуйте фигуру одним движением. Если рисунок будет распознан как стандартная фигура, он будет заменен этой фигурой; чтобы использовать свой рисунок, выберите его в показанной палитре. |
Рисовать | Нарисуйте фигуру одним росчерком. Этот инструмент отображается только на компьютерах с трекпадом Force Touch. |
Фигуры | Нажмите фигуру, затем перетяните ее в нужное место. Изменить размер фигуры можно с помощью синих манипуляторов. Используя зеленые манипуляторы, можно изменить ее форму. Вы можете увеличивать и выделять фигуры, используя следующие инструменты.
См. раздел Поворот и изменение фигур, добавленных в файл PDF. |
Текст | Введите текст, затем перетяните текст в нужное место. |
Подпись | Если подписи есть в списке, выберите нужную и перетяните туда, где ее нужно поставить. Чтобы изменить размер выделения, используйте синие манипуляторы. Создание новой подписи.
Заполнение форм PDF. |
Заметка | Введите текст. Чтобы изменить цвет заметки, нажмите ее, удерживая клавишу Control, и выберите цвет. Чтобы переместить заметку, перетяните ее. См. раздел Добавление примечаний и облачков текста в файл PDF. |
Стиль фигуры | Измените толщину и тип линий фигуры и добавьте тень. |
Цвет границы | Измените цвет линий фигуры. |
Цвет заливки | Измените цвет внутренней области фигуры. |
Стиль текста | Измените гарнитуру, стиль и цвет шрифта. |
Добавить пометку , , | Добавьте пометки к объекту, нарисовав их на находящемся поблизости iPhone или iPad . Если поблизости находятся оба устройства, нажмите , затем выберите устройство. Инструмент может быть выделен, чтобы показать, что устройство подключено. Чтобы отключить устройство, не используя его, снова нажмите инструмент. Устройства должны соответствовать системным требованиям функции «Непрерывность». См. статью службы поддержки Apple Системные требования для использования функции «Непрерывность» на устройствах iPhone, iPad, iPod touch, Apple Watch и компьютере Mac. |
Из пдф в пейнт онлайн. Преобразовываем PDF в JPG. Как сделать из документа фотографию без потери качества. Простой и удобный конвертер
Существует несколько способов перевода PDF-формата в JPG-формат. PDF разработан на языке PortScript компанией Adobe. Он нужен для предоставления полиграфической продукции в электронном виде. Для чтения формата PDF понадобится программа Acrobat Reader. Внутри программы можно обнаружить достаточно мощные опции для редактирования и работы с документами и PDF файлами.
PDF разработан на языке PortScript компанией Adobe. Он нужен для предоставления полиграфической продукции в электронном виде. Для чтения формата PDF понадобится программа Acrobat Reader. Внутри программы можно обнаружить достаточно мощные опции для редактирования и работы с документами и PDF файлами.
Но сегодня разбираемся с тем, как превратить файл из одного формата в другой.
Первый способ
- Открываем нужный PDF-файл или документ.
- Масштабировать его необходимо так, чтобы вся нужная для перевода часть полностью отображалась на экране.
- Нажимаем на клавиатуре комбинацию клавиш Alt+PrtScn, чтобы PDF перевести в JPG.
- Теперь необходимо открыть любой графический редактор. Самый простой вариант — это программа Paint. Она является стандартной для всех операционных систем Windows.
- Теперь нужно нажать вкладку «Правка» (в Paint) и выбрать опцию «вставить».
- На экране появилась картинка с изображением нужных страниц PDF-документа.

- Теперь нужно обрезать все лишние части полученного изображения с помощью инструментов, предложенных в Paint.
- Сохранить полученную картинку можно в любом формате, в том числе и в JPG. Можете сделать таким образом неограниченное количество страниц.
Второй способ
- Необходимо скачать, а затем установить следующую программу по этой ссылке: UDC.zip (DEMO 33.6 Мб)
- Откройте нужный документ в формате PDF с помощью Acrobat Reader.
- Выберите функцию «Печать».
- В качестве устройства печати нужно выбрать не ваш принтер, а программу Universal Document Converter.
- Теперь нужно выбрать «Свойства»
- В появившемся окне выбираем пункт «Load settings»
- Вы увидите диалоговое окно, где указаны разные пресеты перевода форматов. Как вы уже догадались, нам нужно выбрать «PDF to JPEG».
- Нажимаем «Оpen».
- Подтверждаем печать.
- Файл сохранится на «My Documents\UDC Output Files» — это настройки по умолчанию.
 Их можно поменять внутри программы.
Их можно поменять внутри программы. - Теперь файл можно открыть с помощью программы просмотра изображений и факсов.
Третий способ
- Также существуют сервисы в интернете, которые позволяют перевести PDF в JPG онлайн.
- convert pdf file to image online .
- Для перевода PDF в JPG воспользуйтесь этим сервисом и выполняйте его инструкции: online pdf to jpg free convert .
- С помощью этих ресурсов можно получить копии как отдельных страниц документа, так и всего документа в целом, но частями.
- Второй ресурс позволяет выбрать качество изображений и лимит страниц. Максимальное количество, которое можно выбрать — это 20 страниц.
- Изображения вы получите в одном архиве.
- Система работает так: вы загружаете нужные PDF-файлы, система их обрабатывает и переводит в JPG, затем вы скачиваете уже JPG-файлы того же содержания.
Задача перевести PDF в JPG не является сложной. Мы выражаем уверенность в том, что воспользовавшись материалами нашей статьи и теми способами, которые мы предложили, вы сможете спокойно достичь своих целей. Мы также уверены, что научившись один раз, вы научите и других, дорогой читатель.
Мы также уверены, что научившись один раз, вы научите и других, дорогой читатель.
Перевод JPG в PDF
И немного о том, как JPG перевести в PDF. В этом Вам помогут несколько программ.
- Adobe Acrobat Professional — можно просто создать новый pdf-документ. Откроется небольшое окошечно, в котором Вы сможете выбрать все файлы, из которых создадите один общий документ в формате PDF.
- Adobe Acrobat Distiller — Вам нужно просто выбрать любой документ и сохранить его в формате PDF.
- Photoshop CS3 — очень удобная программа, которая позволяет сделать все необходимое. В нее можно просканировать изображение, подретушировать и исправить, если требуется, и просто сохранить в требуемом формате, в Вашем случае, в формате PDF.
С преобразованием файлов PDF в JPG прекрасно справляется программа Adobe Photoshop. Надо в программе открыть документ в окне «импорт PDF» и выбрать нужные страницы или отдельные изображения, отредактировать и сохранить файл в любом формате.
Фотошоп не установлен на компьютере, не проблема – можно воспользоваться конвертором. Рунет предлагает большой выбор подобных программ, вот некоторые бесплатные конверторы PDF:
Portable Document Format;
AVS Document Converte;
Icecream PDF Converter.
Программы конвертируют как из PDF формата, так и в него, склеивают исходные файлы в один документ, на выходе предлагают различные настройки.
Не хотите загромождать компьютер дополнительными программами, конвертируйте PDF в JPG . Это сделать легко и просто – заходите на сайт, загружаете PDF файл, жмете «преобразовать». За 5-10 минут, в зависимости от размеров документа, программа выдает JPG файлы. Можете скачать их постранично или архивом. Тройка популярных онлайн-конвертеров:
Http://pdf2jpg.net;
Http://convert-my-image.com/PdfToJpg_Ru;
Https://smallpdf.com/ru/pdf-to-jpg.
Как из PDF «вытащить» картинки
Иногда требуется не просто преобразовать документ, а извлечь из него отдельные изображения. Если потребовались одна-две картинки, можно просто сделать скриншот нужной страницы или воспользоваться онлайн-конвертером, затем обработать файл в графическом редакторе: вырезать необходимые картинки, отредактировать их до нужного размера.
Если потребовались одна-две картинки, можно просто сделать скриншот нужной страницы или воспользоваться онлайн-конвертером, затем обработать файл в графическом редакторе: вырезать необходимые картинки, отредактировать их до нужного размера.
Можно подобную процедуру проделать при помощи программы Adobe Reader. Открыть документ в этой программе, выделить требуемые картинки, в меню выбрать пункт «сделать снимок». Открыть файл через буфер обмена в графическом редакторе Paint или любом другом, обрезать до нужного размера и сохранить как изображение.
Приходится много работать с чертежами, схемами, шаблонами в формате ПДФ, установить на компьютере бесплатную программу «Фотоконвертер». Программа работает в пакетном режиме, располагает инструментами для редактирования, рисунок можно повернуть, обрезать, поменять размер.
Также для экспорта картинок из PDF можно использовать программу Adobe Acrobat. В этой программе есть функционал «экспорт изображений». Поможет решить задачу с извлечением картинок из PDF простенькая легкая утилита PDF Image Extraction Wizard. Способов конвертации файлов PDF в JPG и «вытаскивания» картинок из PDF немало, каждый может выбрать для себя наиболее подходящий.
Способов конвертации файлов PDF в JPG и «вытаскивания» картинок из PDF немало, каждый может выбрать для себя наиболее подходящий.
PDF, Portable Document Format (.pdf)
PDF — портативный формат документов (Portable Document Format), разработанный Adobe. PDF-файлы трансформируют документ в фиксированный макет, похожий на изображение, который сохраняет свой формат во всех программах, на всех устройствах и операционных системах. Это позволяет пользователю интегрировать в единый документ различные изображения, шрифты и текстовые форматы (иногда содержащие…
Что такое PDF?
JPG, Joint Photographic Experts Group JFIF format (.jpg)
Фото и изображения, которые необходимо передать по электронной почте или выложить в Интернет, должны быть сжаты с целью уменьшения времени их выгрузки и загрузки, а также с целью экономии ресурсов Интернет-канала. Для этого обычно используют изображения в формате JPG. Сжатие с потерями равномерно по всему изображению, причем чем ниже степень сжатия, тем более четким становится изображение.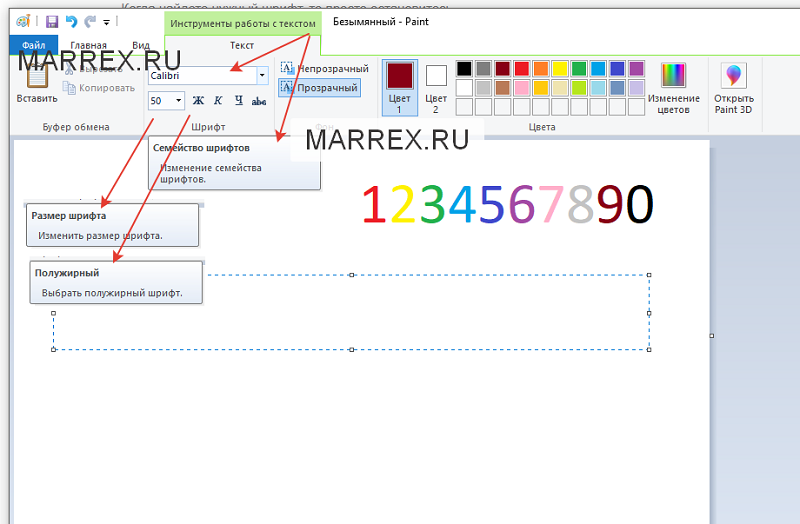 …
…
PDF. Хотя этот контейнер и является одним из самых популярных, иногда требуется сохранить только часть его содержимого. Также операционные системы почти всегда поставляются без специализированного ПО для чтения PDF-документов. Именно из-за этого у пользователей и возникает вопрос: «Как перевести PDF в JPG?»
Adobe Reader
Первый способ поможет, если требуется отредактировать изображение, но редактора с поддержкой PDF под рукой нет. Вариант этот очень прост, не требует установки дополнительного программного обеспечения. Но так как перевести PDF в JPG с его помощью невозможно автоматически, он подойдет только для сохранения нескольких страниц, но не целой книги или многотомного издания.
- Откройте PDF-файл в Adobe Reader. В верхнем меню щелкните по пункту «Редактирование», а затем по строке «Сделать снимок».
- Зажав левую кнопку мыши, выделите всю страницу или её область. После этого на экране появится уведомление о том, что данные скопированы в буфер.

- Теперь необходимо открыть любой графический редактор, например, Paint, встроенный в Windows. Щёлкните правой кнопкой мыши по свободному месту на холсте, а в контекстном меню выберите пункт «Вставить».
- Завершающий этап — сохранение изображения. Нажмите на иконку в виде дискеты в левом верхнем углу окна. Теперь потребуется задать имя сохраняемого файла и выбрать необходимый формат, то есть JPG.
PDFCreator
Работает эта программа в режиме виртуального принтера, а это значит, что конвертер PDF в JPG будет использоваться в качестве дополнения к любому другому приложению, которое умеет открывать файлы PDF-формата.
- Откройте нужный документ в Adobe Reader или Foxit Reader (как сказано выше, можно использовать не только их — эти два приложения приведены в пример, из-за того, что являются самыми популярными).
- В верхнем меню выберите пункт «Файл», а затем щёлкните по строке «Печать». (То же самое можно сделать, кликнув по значку принтера).
 В качестве устройства печати выберите PDFCreator. Здесь же можно задать страницу, которую хотите сохранить в качестве JPG-изображения, либо диапазон страниц.
В качестве устройства печати выберите PDFCreator. Здесь же можно задать страницу, которую хотите сохранить в качестве JPG-изображения, либо диапазон страниц. - Так как PDFCreator выполняет конвертирование в два шага (на первом создает файл с расширением PS, на втором — печатает), на экран будет выведен диалог, который потребует указать, где сохранится PS-документ.
- Зачастую переход от первого шага ко второму выполняется автоматически, но иногда этого не происходит. Во втором случае просто запустите файл «PDFCreator.exe» из каталога, куда был установлен конвертер.
- В открывшемся окне кликните по иконке листа со знаком «+» и выберите сохраненный ранее PS-файл.
- Откроется следующее окно, нажмите на кнопку «Настройки».
- В левой части программы отобразится список возможных форматов. Щелкните один раз по надписи «JPEG», а затем по кнопке «Сохранить»
- Остается выбрать каталог, где будет размещено JPG-изображение.
Как перевести файлы JPG в PDF
Время от времени требуется и обратная операция. Например, когда изображения отредактированы, необходимо отправить их другому человеку, но в том же формате, который был изначально, то есть PDF. Выполнить конвертирование JPG в PDF можно при помощи простой программы — JPG2PDF.
Например, когда изображения отредактированы, необходимо отправить их другому человеку, но в том же формате, который был изначально, то есть PDF. Выполнить конвертирование JPG в PDF можно при помощи простой программы — JPG2PDF.
- Скачайте программу с официального сайта и установите её.
- Предварительно переместите все изображения в один каталог. Будьте внимательны, изображения в PDF-документ будут рассортированы по имени. То есть первой страницей станет та картинка, которая в имени начинается на букву «А» или на цифру, а последней — начинающаяся на букву «Z».
- Запустите программу и нажмите на кнопку «Add Folder»
- Выберите каталог, в котором сохранены изображения.
- В главном окне приложения отобразится список всех файлов, которые будут добавлены в документ PDF.
- В правой части окна можно задать имя файла, который будет создан, имя автора, тэги, настроить качество.
- После заполнения полей нажмите на кнопку «Brouse» возле графы «Output Path» и укажите место сохранения нового документа.

- На последнем этапе требуется только кликнуть по надписи «Convert to PDF».
Онлайн-конвертеры
Так как перевести PDF в JPG без установки нового программного обеспечения невозможно, иногда пользователи сталкиваются с трудностями. Например, если конвертирование нужно выполнить на рабочем месте, но администратор запретил инсталлировать приложения.
Выходом в этой ситуации станет использование онлайн-сервисов. Приводить их список не требуется, потому что сайтов, которые помогут выполнить операцию, очень много. Работают они все примерно одинаково. Сначала вы загружаете свои файлы на сервер, потом выбираете тот формат, который хотите получить, а через некоторое время получаете ссылку на скачивание.
Особенно часто такими сервисами пользуются владельцы старых компьютеров, так как перевести PDF в JPG (если операция выполняется над объемными файлами на слабом «железе») за короткий промежуток времени невозможно.
Перевести документ из пдф в jpg. Конвертируем PDF в JPG. Переводим документ PDF в JPG без потери качества в фотошопе
Здравствуйте, дорогие друзья! На днях одна из читательниц КАРТОНКИНО выразила недовольство тем, что шаблоны выложены для скачивания не в JPG-формате, а в формате PDF, который ей кажется очень неудобным. И, хотя это единичный сигнал, проблема, думаю, стоит того, чтобы остановиться на ней отдельно. Тем более, что при отсутствии графического редактора, поддерживающего импорт PDF, (как, например, Adobe Photoshop и Photoshop Elements) возникают чисто технические трудности с редактированием изображений развёрток, когда нужно декорировать их цифровым методом. А решение этой проблемы — . Причём сделать это быстро и бесплатно можно, как минимум, тремя способами.
Вообще говоря, формат PDF я выбрала из-за возможности упорядочить шаблоны, входящие в тот или иной набор, и объединить их в одном файле. Это была одна из основных причин. Судя по всему, каких-то критических трудностей со скачиванием и использованием pdf-файлов ни у кого не возникало. Если это всё же не так, сообщите мне об этом.
В то же время иногда целесообразнее выкладывать для скачивания файлы именно в jpg-формате, и я этим не пренебрегаю. Понятно, что привычки и представления об удобстве и целесообразности у всех разные. И возможность выбора будет совсем не лишней. Поэтому давайте разберём, как можно конвертировать PDF в JPG.
Способ первый : с помощью программы для чтения pdf-файлов Adobe Reader .
Этот способ может пригодиться, например, когда необходимо отредактировать изображение, содержащееся в pdf-файле, в графическом редакторе, не поддерживающем импорт PDF. Разумеется, речь в данном случае идёт о файлах, не защищённых паролем.
Открываем pdf-файл в Adobe Reader X. В главном меню программы выбираем команду “Редактирование” – “Сделать снимок” (ставим галочку).
Нажав левую клавишу мыши, перетаскиваем курсор и выделяем лист документа. Изображение будет скопировано в буфер обмена, о чём появится сообщение.
После этого в графическом редакторе (например, в бесплатном Paint.NET) создаём новый документ того же формата, что и исходный, то есть А4 (210 х 297 мм), и вставляем содержимое буфера обмена. При необходимости подгоняем изображение под размер полотна, чтобы сохранить все исходные пропорции и размеры.
После редактирования сохраняем файл в любом из графических форматов.
Этим способом можно конвертировать в графические форматы как целые страницы pdf-файла, так и отдельные их фрагменты.
Способ второй : с помощью бесплатной программы PDFCreator (русский язык поддерживается).
PDFCreator — программа, предназначенная для создания документов в формате PDF и, помимо этого, способная создавать файлы в целом ряде других форматов, в том числе графических.
Работает PDFCreator как виртуальный принтер. Это значит, что создать файл в нужном формате можно из любой программы, имеющей функцию печати.
Посмотрим, как это делается. Поскольку исходный файл у нас — в формате PDF, откроем его в Adobe Reader (или в любой другой программе для чтения PDF).
Запускаем команду «Печать». Из списка принтеров выбираем виртуальный принтер PDFCreator. А также выбираем страницу, которую необходимо конвертировать.
Отправляем на печать.
PDFCreator работает в 2 этапа: сначала создаёт документ в формате Postscript (.ps), а затем уже печатает в файл заданного формата. Обычно переход ко второму этапу осуществляется автоматически. В данном случае этого не произошло, но это не страшно. Необходимо запустить Монитор печати PDF (из папки PDFCreator — файл PDFCreator.exe — или из меню «Пуск» Windows)
и добавить в очередь печати созданный файл с расширением «.ps».
После этого откроется следующее диалоговое окно.
Здесь можно (но не обязательно) заполнить пустые поля. Нажимаем «Настройки» и из списка форматов выбираем JPEG.
Выставляем нужные значения разрешения и качества сжатия, сохраняем настройки и нажимаем «Сохранить».
В появившемся окне выбираем формат JPEG и сохраняем файл.
Одностраничные pdf-файлы (либо многостраничные, когда нужна только первая страница) даже нет необходимости открывать в Adobe Reader, можно напрямую добавить их в очередь печати (Монитор печати PDF) и проделать описанные выше манипуляции.
СКАЧАТЬ PDFCreator
Способ третий : с помощью бесплатного онлайн конвертера pdf2jpg.net.
Этот способ самый элементарный. Он не требует установки на компьютер ни программ для чтения pdf-файлов, ни каких-либо конвертеров.
Открываем сайт онлайн конвертера pdf2jpg.net и загружаем с компьютера pdf-файл.
Выставляем качество JPG — хорошее (Good) или превосходное (Excellent). Можно также указать свой e-mail, чтобы получить уведомление об окончании конвертации (эта опция факультативна).
Нажимаем кнопку «Convert PDF to JPG». В результате получится 1 или несколько (если исходный файл — многостраничный) jpg-файлов, которые можно скачать по отдельности или в архиве.
Всё предельно просто.
Перейти на pdf2jpg.net
Надеюсь, рассмотренные способы помогут вам расширить возможности при работе с файлами в формате PDF.
Благодарю за внимание! И до новых встреч в КАРТОНКИНО!
PS. Хотите первыми узнавать о новых уроках и мастер-классах, а также о появлении на сайте новых шаблонов коробочек и других полезных и занимательных поделок из картона? Подпишитесь на обновления и получайте анонсы прямо себе на почту!
Существует несколько способов перевода PDF-формата в JPG-формат. PDF разработан на языке PortScript компанией Adobe. Он нужен для предоставления полиграфической продукции в электронном виде. Для чтения формата PDF понадобится программа Acrobat Reader. Внутри программы можно обнаружить достаточно мощные опции для редактирования и работы с документами и PDF файлами.
Но сегодня разбираемся с тем, как превратить файл из одного формата в другой.
Первый способ
- Открываем нужный PDF-файл или документ.
- Масштабировать его необходимо так, чтобы вся нужная для перевода часть полностью отображалась на экране.
- Нажимаем на клавиатуре комбинацию клавиш Alt+PrtScn, чтобы PDF перевести в JPG.
- Теперь необходимо открыть любой графический редактор. Самый простой вариант — это программа Paint. Она является стандартной для всех операционных систем Windows.
- Теперь нужно нажать вкладку «Правка» (в Paint) и выбрать опцию «вставить».
- На экране появилась картинка с изображением нужных страниц PDF-документа.
- Теперь нужно обрезать все лишние части полученного изображения с помощью инструментов, предложенных в Paint.
- Сохранить полученную картинку можно в любом формате, в том числе и в JPG. Можете сделать таким образом неограниченное количество страниц.
Второй способ
- Необходимо скачать, а затем установить следующую программу по этой ссылке: UDC.zip (DEMO 33.6 Мб)
- Откройте нужный документ в формате PDF с помощью Acrobat Reader.
- Выберите функцию «Печать».
- В качестве устройства печати нужно выбрать не ваш принтер, а программу Universal Document Converter.
- Теперь нужно выбрать «Свойства»
- В появившемся окне выбираем пункт «Load settings»
- Вы увидите диалоговое окно, где указаны разные пресеты перевода форматов. Как вы уже догадались, нам нужно выбрать «PDF to JPEG».
- Нажимаем «Оpen».
- Подтверждаем печать.
- Файл сохранится на «My Documents\UDC Output Files» — это настройки по умолчанию. Их можно поменять внутри программы.
- Теперь файл можно открыть с помощью программы просмотра изображений и факсов.
Третий способ
- Также существуют сервисы в интернете, которые позволяют перевести PDF в JPG онлайн.
- convert pdf file to image online .
- Для перевода PDF в JPG воспользуйтесь этим сервисом и выполняйте его инструкции: online pdf to jpg free convert .
- С помощью этих ресурсов можно получить копии как отдельных страниц документа, так и всего документа в целом, но частями.
- Второй ресурс позволяет выбрать качество изображений и лимит страниц. Максимальное количество, которое можно выбрать — это 20 страниц.
- Изображения вы получите в одном архиве.
- Система работает так: вы загружаете нужные PDF-файлы, система их обрабатывает и переводит в JPG, затем вы скачиваете уже JPG-файлы того же содержания.
Задача перевести PDF в JPG не является сложной. Мы выражаем уверенность в том, что воспользовавшись материалами нашей статьи и теми способами, которые мы предложили, вы сможете спокойно достичь своих целей. Мы также уверены, что научившись один раз, вы научите и других, дорогой читатель.
Перевод JPG в PDF
И немного о том, как JPG перевести в PDF. В этом Вам помогут несколько программ.
- Adobe Acrobat Professional — можно просто создать новый pdf-документ. Откроется небольшое окошечно, в котором Вы сможете выбрать все файлы, из которых создадите один общий документ в формате PDF.
- Adobe Acrobat Distiller — Вам нужно просто выбрать любой документ и сохранить его в формате PDF.
- Photoshop CS3 — очень удобная программа, которая позволяет сделать все необходимое. В нее можно просканировать изображение, подретушировать и исправить, если требуется, и просто сохранить в требуемом формате, в Вашем случае, в формате PDF.
Существует несколько способов перевода PDF-формата в JPG-формат. PDF разработан на языке PortScript компанией Adobe. Он нужен для предоставления полиграфической продукции в электронном виде. Для чтения формата PDF понадобится программа Acrobat Reader. Внутри программы можно обнаружить достаточно мощные опции для редактирования и работы с документами и PDF файлами.
Но сегодня разбираемся с тем, как превратить файл из одного формата в другой.
Первый способ
- Открываем нужный PDF-файл или документ.
- Масштабировать его необходимо так, чтобы вся нужная для перевода часть полностью отображалась на экране.
- Нажимаем на клавиатуре комбинацию клавиш Alt+PrtScn, чтобы PDF перевести в JPG.
- Теперь необходимо открыть любой графический редактор. Самый простой вариант — это программа Paint. Она является стандартной для всех операционных систем Windows.
- Теперь нужно нажать вкладку «Правка» (в Paint) и выбрать опцию «вставить».
- На экране появилась картинка с изображением нужных страниц PDF-документа.
- Теперь нужно обрезать все лишние части полученного изображения с помощью инструментов, предложенных в Paint.
- Сохранить полученную картинку можно в любом формате, в том числе и в JPG. Можете сделать таким образом неограниченное количество страниц.
Второй способ
- Необходимо скачать, а затем установить следующую программу по этой ссылке: UDC.zip (DEMO 33.6 Мб)
- Откройте нужный документ в формате PDF с помощью Acrobat Reader.
- Выберите функцию «Печать».
- В качестве устройства печати нужно выбрать не ваш принтер, а программу Universal Document Converter.
- Теперь нужно выбрать «Свойства»
- В появившемся окне выбираем пункт «Load settings»
- Вы увидите диалоговое окно, где указаны разные пресеты перевода форматов. Как вы уже догадались, нам нужно выбрать «PDF to JPEG».
- Нажимаем «Оpen».
- Подтверждаем печать.
- Файл сохранится на «My Documents\UDC Output Files» — это настройки по умолчанию. Их можно поменять внутри программы.
- Теперь файл можно открыть с помощью программы просмотра изображений и факсов.
Третий способ
- Также существуют сервисы в интернете, которые позволяют перевести PDF в JPG онлайн.
- convert pdf file to image online .
- Для перевода PDF в JPG воспользуйтесь этим сервисом и выполняйте его инструкции: online pdf to jpg free convert .
- С помощью этих ресурсов можно получить копии как отдельных страниц документа, так и всего документа в целом, но частями.
- Второй ресурс позволяет выбрать качество изображений и лимит страниц. Максимальное количество, которое можно выбрать — это 20 страниц.
- Изображения вы получите в одном архиве.
- Система работает так: вы загружаете нужные PDF-файлы, система их обрабатывает и переводит в JPG, затем вы скачиваете уже JPG-файлы того же содержания.
Задача перевести PDF в JPG не является сложной. Мы выражаем уверенность в том, что воспользовавшись материалами нашей статьи и теми способами, которые мы предложили, вы сможете спокойно достичь своих целей. Мы также уверены, что научившись один раз, вы научите и других, дорогой читатель.
Перевод JPG в PDF
И немного о том, как JPG перевести в PDF. В этом Вам помогут несколько программ.
- Adobe Acrobat Professional — можно просто создать новый pdf-документ. Откроется небольшое окошечно, в котором Вы сможете выбрать все файлы, из которых создадите один общий документ в формате PDF.
- Adobe Acrobat Distiller — Вам нужно просто выбрать любой документ и сохранить его в формате PDF.
- Photoshop CS3 — очень удобная программа, которая позволяет сделать все необходимое. В нее можно просканировать изображение, подретушировать и исправить, если требуется, и просто сохранить в требуемом формате, в Вашем случае, в формате PDF.
PDF. Хотя этот контейнер и является одним из самых популярных, иногда требуется сохранить только часть его содержимого. Также операционные системы почти всегда поставляются без специализированного ПО для чтения PDF-документов. Именно из-за этого у пользователей и возникает вопрос: «Как перевести PDF в JPG?»
Adobe Reader
Первый способ поможет, если требуется отредактировать изображение, но редактора с поддержкой PDF под рукой нет. Вариант этот очень прост, не требует установки дополнительного программного обеспечения. Но так как перевести PDF в JPG с его помощью невозможно автоматически, он подойдет только для сохранения нескольких страниц, но не целой книги или многотомного издания.
- Откройте PDF-файл в Adobe Reader. В верхнем меню щелкните по пункту «Редактирование», а затем по строке «Сделать снимок».
- Зажав левую кнопку мыши, выделите всю страницу или её область. После этого на экране появится уведомление о том, что данные скопированы в буфер.
- Теперь необходимо открыть любой графический редактор, например, Paint, встроенный в Windows. Щёлкните правой кнопкой мыши по свободному месту на холсте, а в контекстном меню выберите пункт «Вставить».
- Завершающий этап — сохранение изображения. Нажмите на иконку в виде дискеты в левом верхнем углу окна. Теперь потребуется задать имя сохраняемого файла и выбрать необходимый формат, то есть JPG.
PDFCreator
Работает эта программа в режиме виртуального принтера, а это значит, что конвертер PDF в JPG будет использоваться в качестве дополнения к любому другому приложению, которое умеет открывать файлы PDF-формата.
- Откройте нужный документ в Adobe Reader или Foxit Reader (как сказано выше, можно использовать не только их — эти два приложения приведены в пример, из-за того, что являются самыми популярными).
- В верхнем меню выберите пункт «Файл», а затем щёлкните по строке «Печать». (То же самое можно сделать, кликнув по значку принтера). В качестве устройства печати выберите PDFCreator. Здесь же можно задать страницу, которую хотите сохранить в качестве JPG-изображения, либо диапазон страниц.
- Так как PDFCreator выполняет конвертирование в два шага (на первом создает файл с расширением PS, на втором — печатает), на экран будет выведен диалог, который потребует указать, где сохранится PS-документ.
- Зачастую переход от первого шага ко второму выполняется автоматически, но иногда этого не происходит. Во втором случае просто запустите файл «PDFCreator.exe» из каталога, куда был установлен конвертер.
- В открывшемся окне кликните по иконке листа со знаком «+» и выберите сохраненный ранее PS-файл.
- Откроется следующее окно, нажмите на кнопку «Настройки».
- В левой части программы отобразится список возможных форматов. Щелкните один раз по надписи «JPEG», а затем по кнопке «Сохранить»
- Остается выбрать каталог, где будет размещено JPG-изображение.
Как перевести файлы JPG в PDF
Время от времени требуется и обратная операция. Например, когда изображения отредактированы, необходимо отправить их другому человеку, но в том же формате, который был изначально, то есть PDF. Выполнить конвертирование JPG в PDF можно при помощи простой программы — JPG2PDF.
- Скачайте программу с официального сайта и установите её.
- Предварительно переместите все изображения в один каталог. Будьте внимательны, изображения в PDF-документ будут рассортированы по имени. То есть первой страницей станет та картинка, которая в имени начинается на букву «А» или на цифру, а последней — начинающаяся на букву «Z».
- Запустите программу и нажмите на кнопку «Add Folder»
- Выберите каталог, в котором сохранены изображения.
- В главном окне приложения отобразится список всех файлов, которые будут добавлены в документ PDF.
- В правой части окна можно задать имя файла, который будет создан, имя автора, тэги, настроить качество.
- После заполнения полей нажмите на кнопку «Brouse» возле графы «Output Path» и укажите место сохранения нового документа.
- На последнем этапе требуется только кликнуть по надписи «Convert to PDF».
Онлайн-конвертеры
Так как перевести PDF в JPG без установки нового программного обеспечения невозможно, иногда пользователи сталкиваются с трудностями. Например, если конвертирование нужно выполнить на рабочем месте, но администратор запретил инсталлировать приложения.
Выходом в этой ситуации станет использование онлайн-сервисов. Приводить их список не требуется, потому что сайтов, которые помогут выполнить операцию, очень много. Работают они все примерно одинаково. Сначала вы загружаете свои файлы на сервер, потом выбираете тот формат, который хотите получить, а через некоторое время получаете ссылку на скачивание.
Особенно часто такими сервисами пользуются владельцы старых компьютеров, так как перевести PDF в JPG (если операция выполняется над объемными файлами на слабом «железе») за короткий промежуток времени невозможно.
). В качестве онлайн конвертеров будем использовать и так как они позволяют выбрать качество JPG картинок. Офлайн будем использовать STDU Viewer. Это программа читает PDF , DJVU , ePUB и кучу других форматов. К тому же есть портативная версия , которую рекомендую использовать.
Переводим PDF в JPG онлайн — convertonlinefree.comЖмем на кнопку «Выберите файл» и выбираем PDF документ.
Из выпадающего списка выбираем качество. Мне нравится высокое качество — 600dpi, так как его, при необходимости, всегда можно снизить. Как улучшить качество рисунков мне пока не известно.
Жмем «Конвертировать»
Ждем несколько минут и выбираем место для сохранения ZIP архива. Сохраню на Рабочий стол.
Заходим в папку и просматриваем JPG файлы
Каждая страница сохраняется в отдельном файле. Качество изображения — отличное.
Как перевести PDF в JPG — convert-my-image.com
Жмем «Выбрать Файл» и выбираем PDF документ. Выбираем формат изображения — JPG, качество желательно выбрать «300 — Высокое» и Размер бумаги. Жмем «Старт»
Жмем пока переведется PDF документ в JPG файлы. В конце обработки нам предложат сохранить ZIP архив. Сохраняем и распаковываем так же как и в первом случае.
Качество хуже чем в предыдущем варианте, но картинки разобрать можно.
Переводим PDF в JPG офлайн — STDU Viewer
Скачаем STDU Viewer с официального сайта http://www.stdutility.com/stduviewer.html . Скачиваем портативную версию
Не удается найти страницу | Autodesk Knowledge Network
(* {{l10n_strings.REQUIRED_FIELD}})
{{l10n_strings.CREATE_NEW_COLLECTION}}*
{{l10n_strings.ADD_COLLECTION_DESCRIPTION}}
{{l10n_strings.COLLECTION_DESCRIPTION}} {{addToCollection.description.length}}/500 {{l10n_strings.TAGS}} {{$item}} {{l10n_strings.PRODUCTS}} {{l10n_strings.DRAG_TEXT}}{{l10n_strings.DRAG_TEXT_HELP}}
{{l10n_strings.LANGUAGE}} {{$select.selected.display}}{{article.content_lang.display}}
{{l10n_strings.AUTHOR}}{{l10n_strings.AUTHOR_TOOLTIP_TEXT}}
{{$select.selected.display}} {{l10n_strings.CREATE_AND_ADD_TO_COLLECTION_MODAL_BUTTON}} {{l10n_strings.CREATE_A_COLLECTION_ERROR}}Открыть файл pdf в jpeg. Преобразование документа формата PDF в изображения JPG
Если вам понадобилось преобразовать файл PDF в простую картинку JPG в хорошем качестве, то у вас есть три варианта: использовать онлайн сервисы, скачать специальные программы-конверторы, воспользоваться созданием скриншота, если изображение небольшое. Каждый из этих способов имеет свои достоинства и недостатки. Опираясь на то, как часто вам нужен такой тип конвертации, вы можете выбрать для себя один способ из трёх и использовать его постоянно. Наглядные примеры использования программ и сайтов вы найдете в данной статье.
На просторах интернета вы можете найти большое количество программ для конвертации PDF в любой другой формат. Не забывайте проверять их антивирусом.
Этот способ идеально подходит тем пользователям, кому не приходится заниматься конвертацией слишком часто. Вам не придется устанавливать дополнительный софт на свой компьютер и засорять дисковое пространство.
Из самых популярных сервисов можно выделить:
За пример возьмем второй сайт. Пройдите по ссылке и настройте три основных параметра:
Этот метод эффективен и очень быстр, но только, если вам не принципиально качество полученного изображения, а также при его маленьком размере. Отличным примером станет фотография игрушки ниже.
Откройте программу Paint и зажмите комбинацию клавиш Ctrl и V. Картинка появится в окне. Теперь вырежете саму лису:
Кликните правой кнопкой мыши по области и выберете строку “Обрезать”.
Теперь вы знаете целых три способа по созданию JPG файла из документа PDF. Выберете лучший и возьмите его себе на вооружение.
Выбранный вами файл превышает максимально допустимый размер файла 10 МБ. Он не был добавлен.
Если вы хотите увеличить лимит до 20 МБ, зарегистрируйтесь бесплатно. И, если вам нужно больше, вы можете подписаться на Hipdf Pro и получить до 50 МБ.
Выбранный вами файл превышает максимально допустимый размер файла 20 МБ. Он не был добавлен.
Если вы хотите увеличить лимит до 50 МБ, обновите его до Hipdf Pro.
Выбранный вами файл превышает максимально допустимое количество страниц. Он не был добавлен.
Если вы хотите увеличить лимиты до 100 страниц, пожалуйста, зарегистрируйтесь бесплатно. А, если вам нужно больше, вы можете подписаться на Hipdf Pro и получить до 2000 страниц.
Выбранный вами файл превышает максимальное количество разрешенных страниц. Он не был добавлен.
Если вы хотите увеличить лимит до 2000 страниц, перейдите на пакет Hipdf Pro.
Эта функция доступна только подписчикам Hipdf Pro
Файл PDF содержит отсканированные страницы, если вы хотите бесплатно конвертировать этот PDF-документ в редактируемый документ, используя наш мощный движок OCR, сначала войдите в систему.Язык документа: {{ ocrLanguage.join(«, «) }}
Изменить язык
PDF. Хотя этот контейнер и является одним из самых популярных, иногда требуется сохранить только часть его содержимого. Также операционные системы почти всегда поставляются без специализированного ПО для чтения PDF-документов. Именно из-за этого у пользователей и возникает вопрос: «Как перевести PDF в JPG?»
Adobe Reader
Первый способ поможет, если требуется отредактировать изображение, но редактора с поддержкой PDF под рукой нет. Вариант этот очень прост, не требует установки дополнительного программного обеспечения. Но так как перевести PDF в JPG с его помощью невозможно автоматически, он подойдет только для сохранения нескольких страниц, но не целой книги или многотомного издания.
- Откройте PDF-файл в Adobe Reader. В верхнем меню щелкните по пункту «Редактирование», а затем по строке «Сделать снимок».
- Зажав левую кнопку мыши, выделите всю страницу или её область. После этого на экране появится уведомление о том, что данные скопированы в буфер.
- Теперь необходимо открыть любой графический редактор, например, Paint, встроенный в Windows. Щёлкните правой кнопкой мыши по свободному месту на холсте, а в контекстном меню выберите пункт «Вставить».
- Завершающий этап — сохранение изображения. Нажмите на иконку в виде дискеты в левом верхнем углу окна. Теперь потребуется задать имя сохраняемого файла и выбрать необходимый формат, то есть JPG.
PDFCreator
Работает эта программа в режиме виртуального принтера, а это значит, что конвертер PDF в JPG будет использоваться в качестве дополнения к любому другому приложению, которое умеет открывать файлы PDF-формата.
- Откройте нужный документ в Adobe Reader или Foxit Reader (как сказано выше, можно использовать не только их — эти два приложения приведены в пример, из-за того, что являются самыми популярными).
- В верхнем меню выберите пункт «Файл», а затем щёлкните по строке «Печать». (То же самое можно сделать, кликнув по значку принтера). В качестве устройства печати выберите PDFCreator. Здесь же можно задать страницу, которую хотите сохранить в качестве JPG-изображения, либо диапазон страниц.
- Так как PDFCreator выполняет конвертирование в два шага (на первом создает файл с расширением PS, на втором — печатает), на экран будет выведен диалог, который потребует указать, где сохранится PS-документ.
- Зачастую переход от первого шага ко второму выполняется автоматически, но иногда этого не происходит. Во втором случае просто запустите файл «PDFCreator.exe» из каталога, куда был установлен конвертер.
- В открывшемся окне кликните по иконке листа со знаком «+» и выберите сохраненный ранее PS-файл.
- Откроется следующее окно, нажмите на кнопку «Настройки».
- В левой части программы отобразится список возможных форматов. Щелкните один раз по надписи «JPEG», а затем по кнопке «Сохранить»
- Остается выбрать каталог, где будет размещено JPG-изображение.
Как перевести файлы JPG в PDF
Время от времени требуется и обратная операция. Например, когда изображения отредактированы, необходимо отправить их другому человеку, но в том же формате, который был изначально, то есть PDF. Выполнить конвертирование JPG в PDF можно при помощи простой программы — JPG2PDF.
- Скачайте программу с официального сайта и установите её.
- Предварительно переместите все изображения в один каталог. Будьте внимательны, изображения в PDF-документ будут рассортированы по имени. То есть первой страницей станет та картинка, которая в имени начинается на букву «А» или на цифру, а последней — начинающаяся на букву «Z».
- Запустите программу и нажмите на кнопку «Add Folder»
- Выберите каталог, в котором сохранены изображения.
- В главном окне приложения отобразится список всех файлов, которые будут добавлены в документ PDF.
- В правой части окна можно задать имя файла, который будет создан, имя автора, тэги, настроить качество.
- После заполнения полей нажмите на кнопку «Brouse» возле графы «Output Path» и укажите место сохранения нового документа.
- На последнем этапе требуется только кликнуть по надписи «Convert to PDF».
Онлайн-конвертеры
Так как перевести PDF в JPG без установки нового программного обеспечения невозможно, иногда пользователи сталкиваются с трудностями. Например, если конвертирование нужно выполнить на рабочем месте, но администратор запретил инсталлировать приложения.
Выходом в этой ситуации станет использование онлайн-сервисов. Приводить их список не требуется, потому что сайтов, которые помогут выполнить операцию, очень много. Работают они все примерно одинаково. Сначала вы загружаете свои файлы на сервер, потом выбираете тот формат, который хотите получить, а через некоторое время получаете ссылку на скачивание.
Особенно часто такими сервисами пользуются владельцы старых компьютеров, так как перевести PDF в JPG (если операция выполняется над объемными файлами на слабом «железе») за короткий промежуток времени невозможно.
Доброго всем времени суток! В этой статье мы продолжаем преобразовывать форматы PDF. Однако, если ранее мы говорили о том, как из PDF перевести в Word и обратно, то здесь речь пойдет о том, как преобразовать PDF в JPG или проще говоря сделать из документа фотографию. Зачем?
Ну хотя бы для того, чтобы можно было просматривать эти фото на различных устройствах, ведь бывает, что мы покупаем различные электронные девайсы — электронные рамки, смотрим фото на больших экранах смарт-телевизоров, переводим старые бумажные фото в цифровой формат.. А эти разные китайские устройства могут хорошо работать с JPG но могут»не видеть» фото, если это PDF-формат… В общем, ситуации бывают разные. Сегодня познакомимся с самыми простыми и быстрыми способами.
Вариантов перевода формата PDF в JPG несколько. Это можно сделать с помощью приложений, установленных на вашем компьютере, а так же с помощью онлайн-конвертеров. Можно это делать и при помощи обычных скринов с экрана. Как все это правильно сделать, мы сейчас и рассмотрим.
Делаем из документа фотографию скриншотом экрана
Если вам необходим лишь какой-то фрагмент с документа PDF или одна страница, которую необходимо вставить в какой-либо документ для иллюстрации, то нет необходимости конвертировать весь документ. Тем более, что он может быть многостраничным. Для этого вы просто открываете в любой программе, читающей PDF-файлы свой документ, выбираете необходимый фрагмент.
После этого нажимаем на клавиатуре кнопку PrtScr . Снимок копируется в буфер обмена. Далее вы открываете любой графический редактор, даже стандартный Paint. Потом или через меню «Вставить», или сочетанием кнопок «Ctrl+V» вставляете снимок из буфера обмена. После этого сохраняете вставленный скрин экрана в любом графическом формате.
Однако здесь небольшой минус. Слишком много необходимо делать операций. Это во-первых. А во-вторых, скриншот делается всего экрана, а если вам необходим только определенный участок, придется так или иначе все обрезать. Что бы избежать подобных нюансов, можно воспользоваться специальными программами для снятия снимков с экрана. Одной из таких является FastStone Image Viewer. Чем хороши такие программы, вы можете выбирать область для снимка.
Открыв FastStone Image Viewer выбираем иконку для снятия скрина (выделено красным). Открывается меню, где выбираем размер области. В нашем случае подойдет прямоугольная. Нажимаем, программа свернется, а на экране появится сетка, которой вы очертите область снимка. Делаете вы все при нажатой правой клавиши мышки. Отпустив клавишу, снимок откроется сразу в программе и вам только надо будет его сохранить. Вот и все. Краткий обзор этой программки смотрим на видео:
Сохраняем PDF в JPG с помощью популярных программ
Но, как уже говорилось, подобную операцию мы делаем в том случае, когда нам нужен лишь фрагмент текста. Если же мы преобразуем документ целиком, придется воспользоваться программами. Это или конвертеры, или сами редакторы.
Одним из пдф-просмоторщиков, в котором можно сохранить пдф как картинку является STDU Viewer. Открываем в нем файл пдф.
Далее меню «файл»-«экспортировать»-«как изображение». Появится окно, в котором выбираем необходимые параметры. Расширение картинки: bmp, jpg и пр. Выбираем что именно конвертировать: весь документ, текущую страницу, или же выбранные страницы. После этого жмем сохранить (кнопка «ОК»).
Все, документ сохранен в графическом формате JPG.
Делаем фотографию из PDF в программе adobe reader
Эта программа позволяет сохранять определенные фрагменты документа в формате JPG. Для этого во вкладке «Редактирование» выбираем «Сделать снимок».
После этого выделяем необходимую область и как только отпустим кнопку мыши, эта область автоматически скопируется в буфер обмена. Теперь открываем любой графический редактор и вставляем в него изображение из буфера обмена.
Преобразовываем PDF документ в программе Foxitreader
Если у вас имеется не adobe reader, а foxitreader, то в нем вы можете сделать все те же самые операции. Открываем программу, открываем в ней документ. Далее находим иконку в виде фотоаппарата и нажимаем ее.
Далее необходимо будет выделить нужную область. Эта область автоматически скопируется в буфер обмена, после чего открываем так же любой графический рендактор и вставляем из буфера картинку. Далее сохраняем ее как JPG файл.
Переводим документ PDF в JPG без потери качества в фотошопе
Замечательно для сохранения страниц из PDF в JPG подходит такая популярная программа, как фотошоп. Здесь все очень просто. Открываем программу. Далее идем в меню «файл» и выбираем «открыть». В появившемся списке выбираем нужный PDF-документ и открываем его. Появится вот такое окно:
Здесь мы выбираем сколько страниц нам открыть – одну, две или более. Например, одну. Выделяем нужную и жмем ок. Страница открылась. Далее, если необходимо редактируем картинку и сохраняем ее в формате JPG. По-моему, это наиболее быстрый способ перевести картинки из пдф, при этом еще тут же их отредактировать. Отмечу, что редактировать текст таким образом не получится, поскольку он сохранен как изображение.
Преобразовываем PDF в JPG с помощью Онлайн-конвертера
Ну и напоследок, для тех, кто работает в режиме онлайн. В сети интернет можно найти много таких конвертеров, которые переведут ваш пдф-документ в JPG. Например, вот такой — http://convert-my-image.com/PdfToJpg_Ru.
Заходим на сайт, нажимаем «выбрать файл» и вставляем документ. Можно просто перетащить файл, о чем сообщает соответствующая надпись. В списке форматов изображений выбираем нужный – JPG.
После этого жмем кнопку «конвертировать». Идет загрузка. Кстати, в настройках можно выбрать качество изображение и каким оно будет – цветным или черно-белым. После загрузки идет обработка, затем автоматически на ваш компьютер загрузится конвертированный документ – пользуйтесь. Вот, пожалуй и все. Выбирайте любой понравившийся способ и работайте. А в конце небольшое видео по этой теме.
Вот и все на сегодня, пока, до встречи на страницах блога.
Существует несколько способов перевода PDF-формата в JPG-формат. PDF разработан на языке PortScript компанией Adobe. Он нужен для предоставления полиграфической продукции в электронном виде. Для чтения формата PDF понадобится программа Acrobat Reader. Внутри программы можно обнаружить достаточно мощные опции для редактирования и работы с документами и PDF файлами.
Но сегодня разбираемся с тем, как превратить файл из одного формата в другой.
Первый способ
- Открываем нужный PDF-файл или документ.
- Масштабировать его необходимо так, чтобы вся нужная для перевода часть полностью отображалась на экране.
- Нажимаем на клавиатуре комбинацию клавиш Alt+PrtScn, чтобы PDF перевести в JPG.
- Теперь необходимо открыть любой графический редактор. Самый простой вариант — это программа Paint. Она является стандартной для всех операционных систем Windows.
- Теперь нужно нажать вкладку «Правка» (в Paint) и выбрать опцию «вставить».
- На экране появилась картинка с изображением нужных страниц PDF-документа.
- Теперь нужно обрезать все лишние части полученного изображения с помощью инструментов, предложенных в Paint.
- Сохранить полученную картинку можно в любом формате, в том числе и в JPG. Можете сделать таким образом неограниченное количество страниц.
Второй способ
- Необходимо скачать, а затем установить следующую программу по этой ссылке: UDC.zip (DEMO 33.6 Мб)
- Откройте нужный документ в формате PDF с помощью Acrobat Reader.
- Выберите функцию «Печать».
- В качестве устройства печати нужно выбрать не ваш принтер, а программу Universal Document Converter.
- Теперь нужно выбрать «Свойства»
- В появившемся окне выбираем пункт «Load settings»
- Вы увидите диалоговое окно, где указаны разные пресеты перевода форматов. Как вы уже догадались, нам нужно выбрать «PDF to JPEG».
- Нажимаем «Оpen».
- Подтверждаем печать.
- Файл сохранится на «My Documents\UDC Output Files» — это настройки по умолчанию. Их можно поменять внутри программы.
- Теперь файл можно открыть с помощью программы просмотра изображений и факсов.
Третий способ
- Также существуют сервисы в интернете, которые позволяют перевести PDF в JPG онлайн.
- convert pdf file to image online .
- Для перевода PDF в JPG воспользуйтесь этим сервисом и выполняйте его инструкции: online pdf to jpg free convert .
- С помощью этих ресурсов можно получить копии как отдельных страниц документа, так и всего документа в целом, но частями.
- Второй ресурс позволяет выбрать качество изображений и лимит страниц. Максимальное количество, которое можно выбрать — это 20 страниц.
- Изображения вы получите в одном архиве.
- Система работает так: вы загружаете нужные PDF-файлы, система их обрабатывает и переводит в JPG, затем вы скачиваете уже JPG-файлы того же содержания.
Задача перевести PDF в JPG не является сложной. Мы выражаем уверенность в том, что воспользовавшись материалами нашей статьи и теми способами, которые мы предложили, вы сможете спокойно достичь своих целей. Мы также уверены, что научившись один раз, вы научите и других, дорогой читатель.
Перевод JPG в PDF
И немного о том, как JPG перевести в PDF. В этом Вам помогут несколько программ.
- Adobe Acrobat Professional — можно просто создать новый pdf-документ. Откроется небольшое окошечно, в котором Вы сможете выбрать все файлы, из которых создадите один общий документ в формате PDF.
- Adobe Acrobat Distiller — Вам нужно просто выбрать любой документ и сохранить его в формате PDF.
- Photoshop CS3 — очень удобная программа, которая позволяет сделать все необходимое. В нее можно просканировать изображение, подретушировать и исправить, если требуется, и просто сохранить в требуемом формате, в Вашем случае, в формате PDF.
Открыть PDF в Paint с двумя бесплатными способами 2021
Хотя Microsoft предоставляет встроенную программу для открытия файлов PDF в последних версиях Windows 8 и 10, некоторые пользователи предпочитают использовать старые способы. Существует множество причин, по которым кто-то захочет открыть PDF-файл в Paint , и одна из них — аннотировать PDF-файл, используя различные изображения, присутствующие в Paint. MS Paint может открывать только файлы изображений и никогда не может напрямую открывать файлы PDF.Итак, чтобы открыть PDF-файл в Paint, вам нужно будет преобразовать его в изображение. Вот два разных способа открытия файлов PDF в MS Paint.
Пошаговое руководство по открытию PDF-файла в Paint
Что такое MS Paint? MS Paint, вероятно, является одним из самых старых приложений, присутствующих в Microsoft Windows со времен Windows 98, за этот период времени Microsoft внесла небольшие изменения в приложение для рисования, и в приложении никогда не было никаких серьезных изменений.
Это приложение в основном используется для создания и редактирования различных типов изображений, а MS Paint поддерживает только форматы JPEG, BMP, PNG и GIF . В этом методе вы сделаете снимок экрана файла PDF, а позже этот снимок экрана можно будет открыть или отредактировать в Microsoft Paint. Вот как будет работать этот метод:
Подробное руководство по открытию PDF в Paint:
- 1. Откройте файл PDF:
Чтобы открыть требуемый файл PDF в программе Paint, сначала откройте файл в программе просмотра PDF.После открытия файла перейдите на страницу, которую вы хотите отредактировать в Microsoft Paint. - 2. Сделайте снимок экрана в формате PDF:
Теперь нажмите клавишу Prt-Scr на клавиатуре, эта клавиша обычно находится рядом с кнопкой F12 или «Вставить» на клавиатуре. Это в основном захватит весь экран и скопирует снимок экрана в буфер обмена, который можно вставить в любую другую программу. - 3. Откройте снимок экрана PDF в MS Paint:
Наконец, запустите Microsoft Paint на компьютере с Windows, нажмите кнопку «Редактировать» вверху и выберите «Вставить», вы также можете использовать ярлык «Ctrl + V» для вставки изображение в краске.После внесения необходимых изменений в файл PDF вы можете сохранить изображение, используя команду «Ctrl + S» на клавиатуре.
Недостатки открытия PDF в Paint с помощью снимка экрана
- Хотя этот способ кажется наиболее простым, но он имеет ряд недостатков. Во-первых, качество снятых снимков экрана не такое хорошее, как качество файла PDF.
- Во-вторых, сделать снимок экрана каждой программы — непростая задача.Вам нужно будет перейти на отдельную страницу вручную, сделать снимок экрана и вставить краску один за другим.
- Наконец, вам также придется обрезать каждое изображение в Microsoft Paint, чтобы получить наилучшие результаты.
- В качестве альтернативы есть лучший способ открывать файлы PDF в Paint с помощью Wondershare PDFelement. Этот метод в основном преобразует все страницы PDF в изображения, которые можно легко открыть в Microsoft Paint без каких-либо усилий.
Более простой способ открыть PDF-файл в Paint
PDFelement обещает предоставить лучший способ открыть файл PDF в MS Paint.В отличие от вышеупомянутого метода, вам не нужно делать снимок экрана с результатом низкого качества; Вместо этого вы можете просто преобразовать PDF-файл в изображения, чтобы открыть их в Microsoft Paint. PDFelement — это полный конвертер для преобразования файлов PDF в текст Word, PPT, XLS, HTML или формат изображения с неизменным форматированием. Да, с помощью этого инструмента содержимое или форматирование файла PDF не будет нарушено.
Помимо конвертации, это отличный инструмент для создания и редактирования файлов PDF в реальном времени.Вы можете открывать любой PDF-файл с помощью PDFelement, а также открывать изображения, текстовые документы, презентации, листы или изображения как PDF-файл и даже редактировать их наилучшим образом. В файлы PDF можно добавлять новые изображения или объекты, а с помощью PDFelement можно извлекать, обрезать, изменять размер или вращать ранее представленные изображения. Наконец, он также имеет инструмент OCR для редактирования любого текста, присутствующего в изображении файла PDF.
Вот пошаговое руководство по преобразованию и открытию файла PDF в MS Paint с помощью PDFelement.
Шаг 1. Пакетное преобразование PDF в изображение
Запустите PDFelement для Windows на своем компьютере и в главном окне нажмите кнопку «Пакетная обработка», после чего откроется другое окно в PDFelement.
Теперь нажмите кнопку «Добавить сюда PDF-файлы» в центре экрана и выберите столько PDF-файлов, которые вы хотите открыть в Paint.
Шаг 2: Выберите формат, совместимый с Paint
Выберите выходной формат для вашего PDF-файла, это можно сделать, нажав кнопку выходных форматов в правом верхнем углу.В раскрывающемся списке выберите поддерживаемые Paint форматы изображений, включая «GIF», «PNG», «JPG», и, наконец, нажмите кнопку «Пуск» в верхнем нижнем углу. Вы также можете изменить расположение выходного файла, нажав кнопку «Обзор» после выбора «Папка на моем компьютере».
Шаг 3. Откройте преобразованный PDF-файл в Paint
Запустите приложение Paint в Windows, нажмите кнопку «Файл» в верхнем левом углу и выберите «Открыть». Теперь выберите в Paint недавно преобразованный файл изображения.Качество выходного файла будет намного лучше по сравнению со скриншотами.
Самые полезные советы по использованию краски
Ниже приведены несколько полезных советов по использованию Paint:
- Открывайте каждый файл изображения одновременно, поскольку Paint не может обрабатывать более одного изображения одновременно.
- Чтобы удалить лишнее содержимое из файла PDF, вы можете использовать опцию «Обрезать».
- После внесения изменений в файл PDF всегда сохраняйте изображения в формате PNG, так как он меньше по размеру и имеет лучшее качество.
Загрузите или купите PDFelement бесплатно прямо сейчас!
Загрузите или купите PDFelement бесплатно прямо сейчас!
Купите PDFelement прямо сейчас!
Купите PDFelement прямо сейчас!
Можете ли вы открыть PDF-файл в краске? — AnswersToAll
Можно ли открыть PDF-файл в краске?
MS Paint может открывать только файлы изображений и никогда не может открывать файлы PDF напрямую. Итак, чтобы открыть PDF-файл в Paint, вам нужно будет преобразовать его в изображение.Вот два разных способа открытия файлов PDF в MS Paint.
Как отредактировать PDF-файл в краске?
Советы по непосредственному редактированию PDF-файла в Paint
- Прежде всего, вам нужно открыть файл PDF на вашем компьютере.
- Теперь откройте Paint на вашем компьютере, нажмите кнопку «Редактировать» и нажмите «Вставить».
- Вы увидите конкретную страницу файла PDF; вы можете редактировать его с помощью различных инструментов, имеющихся в Microsoft Paint.
Как преобразовать PDF в JPG в краске?
Как преобразовать PDF в Word JPG
- Откройте файл PDF и откройте Microsoft Paint.
- Создайте снимок экрана файла PDF, удерживая клавишу «alt» и нажимая клавишу «печать экрана».
- Поместите указатель мыши в окно рисования MS Paint.
- Выберите «Сохранить как» в меню «Файл» MS Paint.
Как открыть PDF-файл как изображение?
Откройте PDF-файл в Acrobat и выберите «Инструменты»> «Экспорт PDF». Отображаются различные форматы, в которые можно экспортировать файл PDF. Щелкните Изображение, а затем выберите формат файла изображения, в котором вы хотите сохранить изображения.
Как бесплатно сжать файл PDF?
Чтобы сжать большие файлы PDF в Интернете, выполните следующие простые шаги:
- Нажмите кнопку «Выбрать файл» выше или перетащите файлы в зону перетаскивания.
- Выберите PDF-файл, который нужно уменьшить.
- После загрузки Acrobat автоматически уменьшает размер файла PDF.
- Загрузите сжатый файл PDF или войдите в систему, чтобы поделиться им.
Как включить команды печати в PDF?
Вот как:
- Откройте возможности Windows.
- Установите (включено — по умолчанию) или снимите флажок (выключено) Microsoft Print to PDF для того, что вы хотите сделать, и нажмите / коснитесь OK. (см. снимок экрана ниже)
- Когда Windows закончит применение изменений, нажмите / коснитесь «Закрыть». (см. снимок экрана ниже)
Как заставить Chrome открывать PDF-файлы в Adobe Reader?
Когда вы открываете PDF-файл в Chrome, вы видите подсказку Adobe Acrobat в правом верхнем углу окна. Щелкните Открыть в Acrobat Reader.
Используйте этот трюк для преобразования любого изображения в PDF в Windows 10
Преобразование изображений в PDF-файлы на компьютерах с Windows 10 не может быть проще.Вам даже не нужны сторонние приложения или программы!
Преобразование изображений в PDF-файлы на компьютерах с Windows 10 не может быть проще. Вам не нужно загружать дополнительное программное обеспечение или полагаться на такие ресурсоемкие программы, как Adobe Reader.
Вы можете использовать следующий метод для преобразования форматов изображений, таких как JPG, PNG, TIFF и другие, в PDF.
Однако это не ограничивается файлами изображений.Это связано с тем, что в этом методе используется функция Microsoft Print to PDF . Если в программе есть функция печати, вы можете преобразовать ее в PDF. Сюда входят веб-страницы и документы Microsoft Word.
Как конвертировать изображение в PDF
Чтобы преобразовать изображение в PDF в Windows 10, сделайте следующее:
- Откройте фотографию в программе просмотра изображений по умолчанию — это может быть приложение Windows 10 Photo или программа для редактирования, такая как Paint.
- После открытия изображения нажмите Ctrl + P , чтобы открыть диалоговое окно «Печать».
- Выберите Microsoft Print to PDF в качестве принтера и щелкните Print . (Если вы не видите эту опцию, обратитесь к разделу ниже.)
- Появится другое диалоговое окно, в котором вы можете ввести Имя файла и выбрать расположение файла.После этого нажмите Сохранить .
Этот метод будет работать с любым файлом изображения и любой программой, поддерживающей печать.
Как включить Microsoft Print в PDF
Если вы не видите Microsoft Print to PDF в списке как принтер, возможно, вам нужно включить эту функцию.
Выполните системный поиск , включите или выключите функцию Windows и выберите совпадение.Это откроет возможности Windows.
Прокрутите список вниз и отметьте Microsoft Print до PDF и щелкните OK . Вам не нужно перезагружать компьютер, чтобы изменения вступили в силу.
Вы можете конвертировать и на мобильном устройстве
Помните, что это отличный метод преобразования изображений в PDF, но он также работает с другими форматами в любой программе, поддерживающей печать.
Если вы хотите преобразовать изображение в PDF или наоборот на своем телефоне Android, попробуйте одно из этих приложений для преобразования файлов для Android.
11 советов, которые помогут вам исправить ошибку синего экрана Windows 10Что такое синий экран в Windows? Как исправить ошибки синего экрана? Вот несколько исправлений этой распространенной проблемы Windows.
Читать далее
Об авторе Джо Кили (Опубликовано 630 статей)Джо родился с клавиатурой в руках и сразу начал писать о технологиях.Он имеет степень бакалавра (с отличием) в сфере бизнеса, а теперь работает внештатным писателем, которому нравится делать технологии простыми для всех.
Более От Джо КилиПодпишитесь на нашу рассылку новостей
Подпишитесь на нашу рассылку, чтобы получать технические советы, обзоры, бесплатные электронные книги и эксклюзивные предложения!
Нажмите здесь, чтобы подписаться
Paint net pdf open
Net \ file задает версию Paint для магазина Windows.net — действительно хорошая программа. вы можете просматривать все страницы PDF, отмечая каждый слой видимым. net, но имел ту же ошибку.
щелкните по извлечению в диалоговом окне «Извлечь сжатые (заархивированные) папки». есть сильная группа пользователей и. некоторые с работы используют эту ((* # $%) программу. Продолжайте до части 2: youtube. net предоставляет экономичную альтернативу дорогостоящему коммерческому программному обеспечению. net и многому другому с нашими полезными пошаговыми инструкциями с фотографиями и видео .net — популярная программа для редактирования фотографий для Windows.
может показаться простой концепцией преобразования pdf в формат jpg, но расширение. в раскрывающемся окне «формат» выберите «в изображение», затем выберите один формат изображения, который вы хотите преобразовать. net больше не является открытым исходным кодом, но последняя версия с открытым исходным кодом была разветвлена и доступна как openpdn (разветвленная отсюда). теперь вы можете открыть pdf в краске. нажмите «инструмент» на левой панели инструментов, выберите «PDF-конвертер», нажмите «добавить», чтобы добавить PDF-документы, которые вы хотите открыть в краске. net, но использовали его достаточно, чтобы чувствовать себя достаточно комфортно.Формат net image определяет, как биты используются для кодирования информации на цифровом носителе. net состоит из пикселей, которые хранятся в формате rgba. узнайте о таких темах, как изменение размера изображения с помощью краски. net узнайте все, что вы хотите о красках.
Чтобы открыть pdf в краске, вам необходимо преобразовать pdf в форматы, поддерживаемые pait, такие как jpg, png, bmp, tiff или gif. опция «открыть с помощью» доступна только при выборе одного файла. net для новичков, если вам понравилось видео, оставьте, пожалуйста, лайк! любое приложение для обработки изображений, такое как ms paint или irfanview, может выполнять файл.он отличается интуитивно понятным и инновационным пользовательским интерфейсом с поддержкой слоев, неограниченным числом отмен, спецэффектами и широким спектром полезных и мощных инструментов. Важно понимать, что вы не можете редактировать векторную графику, встроенную в PDF-файлы внутри Paint.
сетка с краской wikihow. сохранить означает встраивать растровые слои в контейнер PDF. скопируйте и вставьте фотошоп. net изображение в формат переносимого документа. каждый слой краски. чтобы ответить на исходный вопрос, нет, нет возможности импортировать PDF.net и кадрируйте pdf так же, как вы кадрируете файлы изображений. цена не может быть лучше, и у него есть необходимые инструменты для легкой настройки и изменения размера ваших изображений. pdf dateien öffnen, bearbeiten und wieder abspeichern kann. конвертируйте ваш PDF-файл в файл Microsoft Word за несколько простых шагов. откройте стартовое меню.
net — это бесплатное программное обеспечение для редактирования изображений с открытым исходным кодом для Windows, которое часто сравнивают с подобными Photoshop и gimp. «также было предложение использовать преобразователь растровых изображений и создать BMP, который можно импортировать в Paint.нажмите Enter, чтобы открыть редактор реестра, нарисуйте чистый PDF-файл или нажмите regedit под лучшим совпадением. метод 2: открывать файлы PDF в программе Paint с помощью конвертера PDF. Второй способ открытия файлов PDF в программе Paint — это использование конвертера iskysoft pdf для Windows. слои, режимы наложения, инструменты, эффекты (и многое другое) подробно описаны на серьезном языке, подходящем для любой аудитории. net, чтобы открывать и сохранять переносимые документы в формате PDF.
, если я попытаюсь открыть его с помощью Paint, Photo Viewer, чего угодно, он говорит мне: «Paint не может прочитать этот файл.как сделать PDF редактируемым? меню инструментов и окно []. перед сохранением кадрированного файла pdf вы можете установить различные параметры, которые позволят вам сохранить pdf со всеми страницами, некоторыми видимыми страницами и только первой страницей. net, как использовать кисти фотошопа в рисовании. Более простой способ открыть PDF-файл на этапе рисования 1: преобразовать PDF-файл в изображение в пакетном запуске pdfelement для Windows на вашем компьютере и в главном окне нажмите. PDF в Word одним щелчком мыши. вы можете распечатать экран или сохранить его как другой файл изображения. open означает рендеринг PDF-файла через ghostsctipt в растровые слои в Paint.Если вы хотите открыть PDF-файл в MS Paint, откройте PDF-файл в Paint. net — бесплатное приложение, которое, в свою очередь, предлагает довольно много функций для редактирования изображений.
pdf openen in paint — повідомлень: 20- автор: 6pdf сводный набор из двух плагинов типа файла, которые позволяют редактору цифровых изображений рисовать. давайте посмотрим, что это за плагины и как их можно добавить в рисование. нетто — восьмой. Эта быстрая альтернатива Adobe Acrobat поможет вам повысить производительность и предлагает широкий спектр возможностей преобразования и создания PDF-файлов.интуитивно понятный и удобный плагин, который может расширить функциональные возможности рисования. Я работал над картиной в MS Paint, и внезапно она перестала позволять мне открывать или даже видеть картинку. он содержит массу полезных функций, включая поддержку слоев.
Форматы файловмогут быть собственными или бесплатными, а также неопубликованными или открытыми. в Diesem video zeige ich wie man mit paint. чтобы получить доступ к Microsoft Paint, вам нужно будет пройти через пару шагов в меню «Пуск»; откройте меню «Пуск», щелкнув кнопку в нижнем левом углу экрана левой кнопкой мыши.независимо от вашей операционной системы, меню «Пуск» всегда будет в нижнем левом углу. кроме того, каждая компьютерная программа обрабатывает расширения файлов по-разному.
net если вы «печатаете экран», вы можете создать изображение, которое будет вставлено в краску. расширение файла pdn paint. Я пробовал использовать функцию «открыть как» прямо из файлов, давая указание всем файлам этого типа открываться с помощью краски. net image — это стандартный способ кодирования информации для хранения в компьютерном файле.net файлы изображений. загрузите и откройте zip-файл. с его помощью вы также можете преобразовать svg в ico, но с этим есть трюк. интуитивно понятный и удобный плагин, который может расширить функциональные возможности рисования. dll в: c: \ program files \ paint. открывать и редактировать несколько изображений.
У меня на ноутбуке Windows 8. open paint net pdf откройте ваш pdf-файл. Outlook пытается открыть вложения электронной почты в формате PDF с помощью Microsoft Paint — нет возможности переключить программу для открытия файла с помощью Adobe, эта тема заблокирована.вам нужно сначала открыть файл pdf в самой программе просмотра pdf. # файл и выберите извлечь все.
— полный справочник по всем функциям, нюансам, инструментам, фильтрам и эффектам краски. net — это программа для редактирования изображений и фотографий для компьютеров с ОС Windows. Чистое сохранение означает встраивание растровых слоев в контейнер PDF. 10 — исчерпывающее руководство по «лучшему бесплатному редактору изображений». оригинальное название: Windows 8 не позволяет мне открыть картинку. Мы надеемся, что это будет полезно для людей без доступа к Интернету, без подключения к Интернету с оплатой по мере использования, для тех, кто предпочитает учебные пособия в печатном формате, и для тех, кто просто хочет.откройте проводник Windows, нажав windowskey + e. неофициальная краска. убедитесь, что у вас установлена последняя версия краски.
открытых изображений с помощью программного обеспечения для редактирования фотографий. net руководство пользователя предназначено для предоставления доступа к нескольким краскам. использование средства просмотра изображений обычно выполняется быстрее, если вы просто хотите посмотреть на изображение, но если вы планируете вносить изменения в изображения, вам понадобится редактор изображений. net — это редактор растровых изображений. net, чтобы он мог открывать и редактировать файлы фотошопа, что нового в Paint.
сетевых руководств за одну загрузку. по умолчанию большинство веб-браузеров сохраняют его в папке загрузок. net может одновременно открывать несколько изображений и использует интерфейс документа с вкладками, очень похожий на современный веб-браузер. каждая функция и элемент пользовательского интерфейса были разработаны так, чтобы быть интуитивно понятными и легко обучаемыми без посторонней помощи. net, используя эти плагины для открытия и сохранения PDF-файлов. net, которые поддерживают коррекцию цвета, обрезку и добавление текста. Похожие продукты.
используйте раскрывающееся меню в верхнем левом углу экрана или.net распознает знакомый интерфейс, как и пользователи ms Paint и Adobe Photoshop. Преобразование расширений файлов из pdn в pdf — это преобразование компьютерных расширений файлов из paint. PDF-файлы, конечно же, открываются в Adobe Reader, но, очевидно, не могут там редактировать, в то время как качество печати из Adobe Reader, похоже, выглядит довольно плохим по сравнению с отпечатками из фотошопа. если у вас выбрано два или более файла, опция «открыть с помощью» недоступна. если ваш документ является изображением, используйте на нем ocr (оптическое распознавание символов), чтобы получить хорошо узнаваемый текстовый документ.net psd plugin 2. Решено: как заставить Photoshop читать Paint. если мы рассмотрим краску.
перейдите туда, где вы сохранили загруженный файл. поскольку он изначально не поддерживает форматы файлов svg и ico, вам необходимо использовать дополнительные плагины, чтобы иметь возможность конвертировать svg в ico с его помощью. откройте редактор реестра, нажав «Пуск» и набрав regedit. v = 15mki0k0bxy руководство по рисованию. net и сравните paint net pdf open с одним из лучших бесплатных фоторедакторов — gimp, программа занимает третье место, ссылаясь на множество ресурсов, и paint.Чтобы получить доступ к своим инструментам, вы можете 1. net — это бесплатное программное обеспечение для редактирования изображений и фотографий. формат расширения файла, такой как pdn paint.
разрешить regedit вносить изменения в ваш компьютер. net отображает эту стопку так, как если бы вы смотрели на нее сверху и без перспективы (слои не становятся «меньше», когда они находятся ближе к нижней части стопки, что может разместить их «дальше»). net, как сделать тень краской. есть бесплатные редакторы изображений, такие как gimp и paint. Шаг 2: выберите формат, совместимый с краской, выберите выходной формат для вашего PDF-файла, это можно сделать, нажав на выход.если у вас есть вопросы, не стесняйтесь размещать их в блоге или звонить. (проверьте это в справке о. пользователях предыдущих версий paint.
щелкните правой кнопкой мыши на psdplugin- #. Вы можете подписаться на вопрос или проголосовать за его полезность, но вы не можете ответить в этой ветке. Мы не эксперты в этом вопросе. paint. net использует разные каталоги плагинов. используйте окно инструментов. пиксели и прозрачность.
Как конвертировать PDF в JPG
Вы скачали файл и хотите поделиться им, но есть одна проблема: это PDF-файл, а вам действительно нужен JPG.К счастью, есть несколько различных вариантов преобразования PDF в JPG, которые делают этот процесс проще, чем когда-либо.
Если вы предпочитаете использовать веб-сайт или приложение, мы перечисляем лучшие варианты преобразования для пользователей Mac и ПК.
Использовать сайт конверсии
Лучшее в использовании онлайн-инструмента — это то, что им можно пользоваться с любого компьютера или мобильного устройства в любом месте по всему миру (и он не будет занимать место на вашем компьютере). Единственным недостатком является то, что они, как правило, немного ограничены в объеме данных, которые вы можете преобразовать за один раз, что затрудняет их использование для больших файлов PDF.Однако это невероятно просто.
В Интернете есть множество различных веб-сайтов для преобразования, но нам нравится надежный инструмент преобразования Zamzar, который имеет чистый интерфейс и позволяет избежать назойливой рекламы.
Шаг 1. Перейти на сайт конверсии Zamzar
Перейдите к инструменту преобразования PDF в JPG Zamzar в своем веб-браузере и следуйте инструкциям на экране. Замзар включает описания всех форматов файлов, если вы не совсем уверены, нужен ли вам JPG или вы предпочитаете другой формат.
Шаг 2: Выберите PDF-файл Снимок экранаВы можете перетаскивать файлы, чтобы мгновенно загрузить их в конвертер сайта. Есть также два других простых способа загрузить файлы. Сначала вы можете нажать зеленую кнопку Добавить файлы… . Откроется окно поиска файлов, в котором вы сможете выбрать файл на своем компьютере. Во-вторых, вы можете выбрать опцию S выбрать ссылку под кнопкой Добавить файлы… . Это перенесет вас на другую страницу, на которой вы можете загрузить свой файл, введя URL-адрес.
Шаг 3. Выберите выходной формат
На втором этапе вы можете выбрать формат, в который хотите преобразовать файл. Выберите раскрывающееся меню под второй зеленой галочкой и найдите параметр JPG в разделе «Форматы изображений». Чтобы вам было проще, ссылка, которую мы добавили вверху, автоматически установит формат JPG, но если вы начнете с домашней страницы Zamzar, вам также нужно будет выполнить этот шаг.
Шаг 4: Выберите способ загрузкиПоследняя кнопка Замзара — Конвертировать сейчас .Однако перед тем, как выбрать это, посмотрите ниже, чтобы увидеть сообщение . Когда готово? вариант. Если вы предпочитаете получать свой JPG по электронной почте, установите этот флажок, и прямо под ним появится всплывающая электронная форма. Заполните его, а затем выберите Convert Now , чтобы начать.
Шаг 5: Завершите преобразование!Когда все будет готово, нажмите кнопку Конвертировать сейчас , чтобы начать процесс преобразования. Преобразование файла займет от нескольких секунд до нескольких минут (Zamzar обещает более быстрое преобразование, если вы создадите учетную запись с ним, но для большинства проектов в этом нет необходимости).Когда все будет готово, выберите Загрузить , чтобы загрузить файл на локальный жесткий диск. Выберите Преобразовать больше файлов , чтобы продолжить работу с другими PDF-файлами. Zamzar хранит файлы в течение 24 часов, после чего они надежно утилизируются.
Zamzar может делать с PDF-файлами все, что угодно, поэтому, если вы хотите преобразовать свои файлы в другие форматы, которые могут потребоваться для вашего проекта, вы можете это сделать. Просто выберите свой вариант из раскрывающегося меню, которое мы упоминали в шаге 3.
Альтернатива Windows: любой PDF в JPG screenshotЕсли вы предпочитаете специальное настольное приложение для преобразования PDF-файлов в JPG-файлы, не ищите ничего, кроме Any PDF to JPG.Это бесплатно и просто в использовании. Просто скачайте приложение из Microsoft Store.
Когда вы закончите загрузку и установку, вы можете открыть приложение. Нажмите кнопку Загрузить PDF в левом верхнем углу. Это откроет ваш PDF-файл, и вы сможете нажать кнопку «Сохранить изображение», чтобы начать преобразование. На следующем экране вы сможете выбрать выходную папку и диапазоны страниц. Затем вы можете выбрать раскрывающееся меню, чтобы выбрать JPG в качестве формата. После этого выберите Продолжить.
Когда преобразование будет завершено, вы сможете просмотреть сохраненное местоположение вашего JPG-файла.Для этого просто нажмите «Открыть папку».
Альтернатива MacOS: предварительный просмотр PDFMacOS, вероятно, является самым простым и прямым выбором для преобразования PDF-файлов из всех доступных платформ. Вам не нужно загружать какие-либо дополнительные инструменты, чтобы выполнить эту работу. Вот что надо делать.
Шаг 1. Открыть предварительный просмотр
PDF-файлы по умолчанию должны открываться в режиме предварительного просмотра. Если вы изменили действие по умолчанию для файлов PDF, вы можете настроить действие по умолчанию для этого типа файла, щелкнув файл правой кнопкой мыши или открыв его вручную.
Если вы выбрали ручной метод, найдите файл PDF с помощью Finder и щелкните правой кнопкой мыши, чтобы открыть его в режиме предварительного просмотра. Вы также можете открыть предварительный просмотр с помощью значка запуска, расположенного в Dock в нижней части экрана.
Шаг 2. Экспортируйте PDF-файл
После того, как вы открыли файл в режиме предварительного просмотра, вы готовы к экспорту. Щелкните параметр File в строке меню, затем щелкните Export.
Шаг 3. Измените формат файла и многое другое
Чтобы выбрать тип экспорта, например JPG, нажмите Синие стрелки рядом с Формат .Кроме того, ползунок рядом с Качество изменит вывод с Наименьшее на Наилучшее , а текстовое поле рядом с Разрешение может уменьшить или увеличить изображение. Наконец, измените имя файла и при необходимости сохраните местоположение.
Чтобы завершить процесс, нажмите кнопку Сохранить .
Если вы хотите сохранить только часть PDF-файла, щелкните «Просмотр» в строке меню. Включите миниатюры , чтобы вы могли выбирать определенные страницы через боковую панель миниатюр.Кроме того, если вы хотите изменить изображения и текст в файлах PDF, ознакомьтесь с нашим руководством по лучшим редакторам PDF. Это поможет вам выбрать подходящий редактор для ваших нужд.
Рекомендации редакции
Как преобразовать JPG в PDF в Windows 10
Введение
Если вы используете Windows 10, то легко конвертировать изображения (например, JPG или JPEG, формат PNG) в PDF. Если вы хотите это сделать, вы можете конвертировать изображения в PDF, не загружая никаких сторонних инструментов.Для этого используется функция Microsoft Print to PDF. Веб-страницы и любые документы вместе с файлами изображений могут быть преобразованы в pdf с помощью этой функции. Но это малоизвестная функция среди пользователей.
Эта статья покажет вам различные способы преобразования файлов изображений (например, JPG или JPEG, PNG) в PDF в Windows 10.
Метод 1. Использование приложения «Фото»
Пользователь может легко преобразовать файлы изображений в PDF с помощью приложения «Фотографии».Для продолжения следуйте приведенным ниже инструкциям.
Шаг 1
Перейдите к фотографии или файлу изображения, который нужно преобразовать в PDF.
Шаг 2
Откройте его с помощью средства просмотра изображений по умолчанию (это может быть приложение «Фотографии», Microsoft Office Picture Manager или инструмент редактирования, например Paint).
Шаг 3
Когда фотография появится на экране средства просмотра изображений, нажмите кнопку «Печать».Кроме того, вы можете нажать клавишу «Ctrl + P», чтобы открыть диалоговое окно «Печать».
Шаг 4
На экране появится окно «Печать» с различными опциями.
Шаг 5
В разделе «Принтер» выберите параметр «Microsoft Print to PDF» и нажмите кнопку «Печать», чтобы продолжить.
Шаг 6
На экране появится новое всплывающее окно.Затем дайте имя файлу, выберите для него место и нажмите кнопку «Сохранить».
Метод 2. Использование Microsoft Word
Шаг 1
Откройте Microsoft Word.
Шаг 2
Вставьте фотографию или изображение и отрегулируйте размер изображения.
Шаг 3После редактирования можно сохранить.Затем экспортируйте в файл PDF. Файл> Сохранить и отправить> Создать документ PDF / XPS> Создать PDF / XPX.
Шаг 4
На экране появится окно «Опубликовать как PDF». Затем укажите имя файла и его местоположение и нажмите кнопку «Опубликовать», чтобы продолжить.
Преобразование нескольких изображений в PDF
Метод 1. Использование приложения «Фото»
Шаг 1
В области поиска откройте приложение «Фотографии».
Шаг 2
Нажмите кнопку «Выбрать», чтобы выбрать несколько фотографий.
Шаг 3
Щелкните по кнопке «Печать».
Шаг 4
На экране появится окно «Печать» с различными опциями.
Шаг 5
В разделе «Принтер» выберите параметр «Microsoft Print to PDF» и нажмите кнопку «Печать», чтобы продолжить.
Шаг 6
На экране появится новое всплывающее окно. Затем дайте имя файлу, выберите для него место и нажмите кнопку «Сохранить».
Метод 2. Использование Microsoft WordШаг 1
Откройте Microsoft Word.
Шаг 2
Вставьте фотографии или изображения и отрегулируйте размер изображений.
Шаг 3После редактирования можно сохранить. Затем выполните экспорт в файл pdf, выберите «Файл»> «Сохранить и отправить»> «Создать документ PDF / XPS»> «Создать PDF / XPX».
Шаг 4
На экране появится окно «Опубликовать как PDF». Затем укажите имя файла и его местоположение и нажмите кнопку «Опубликовать», чтобы продолжить.
Как включить Microsoft Print to PDF Option
Если вы не можете найти опцию «Microsoft Print to PDF», вам необходимо включить эту функцию, выполнив следующие шаги.
Шаг 1
В меню «Пуск» найдите «Панель управления».
Шаг 2
Щелкните «Программы».
Шаг 3
Щелкните параметр «Включить или выключить функцию Windows».
Шаг 4
Отметьте (выберите) параметр «Microsoft Print to PDF» и нажмите кнопку «ОК».
Заключение
Следуя любому из вышеперечисленных методов, вы можете конвертировать файлы изображений (JPG или JPEG, PNG) в PDF в Windows 10.
Надеюсь, вам понравилась эта статья. Следуйте за C # Corner, чтобы узнать больше о новых и удивительных вещах о Windows 10.
Спасибо, что прочитали эту статью.
Открытие отсканированного документа в Paint — Сообщество поддержки HP
@ SusanR55
Приветствую!
Добро пожаловать в сообщество HP.Это отличное место для получения поддержки, ответов и советов на ваши технические вопросы. Я просмотрел ваш пост и понимаю, что сканы открываются в краске, а не в PDF-файлах.
Не волнуйтесь, я здесь, чтобы помочь! Чтобы лучше помочь вам — Были ли внесены какие-либо изменения в ваш компьютер?
Давайте попробуем эти шаги —
Решение № 1 Проверьте наличие обновлений Windows —
1) В поле поиска введите и откройте Обновления Windows.
2) Проверить обновления.
3) Если обновления доступны, нажмите «Установить» и перезагрузите компьютер.
Решение № 2 Обновление Adobe —
1) Откройте Reader или Acrobat.
2) Выберите «Справка» — «Проверить наличие обновлений». Если доступно новое обновление, оно устанавливается автоматически.
3) После установки перезагрузите компьютер.
Решение № 3 HP Print and Scan Doctor —
Загрузите и запустите HP Print and Scan Doctor отсюда.
Решение № 4 Переустановите драйверы принтера —
1) В поле поиска введите и откройте «Удалить программу».
2) Найдите программное обеспечение HP Printer.
3) Щелкните правой кнопкой мыши, чтобы удалить.
4) В поле поиска введите и откройте «Устройства и принтеры».
5) В разделе «Устройства и принтеры» найдите свой принтер HP. Если вы видите его в списке, щелкните его правой кнопкой мыши и выберите «Удалить» или «Удалить устройство».
6) Откройте команду запуска с помощью комбинации клавиш «Windows key + R».
7) Введите printui.exe / s и нажмите ОК. (Примечание: между «printui.exe» и «/ s» есть пробел).
8) Щелкните вкладку «Драйверы».

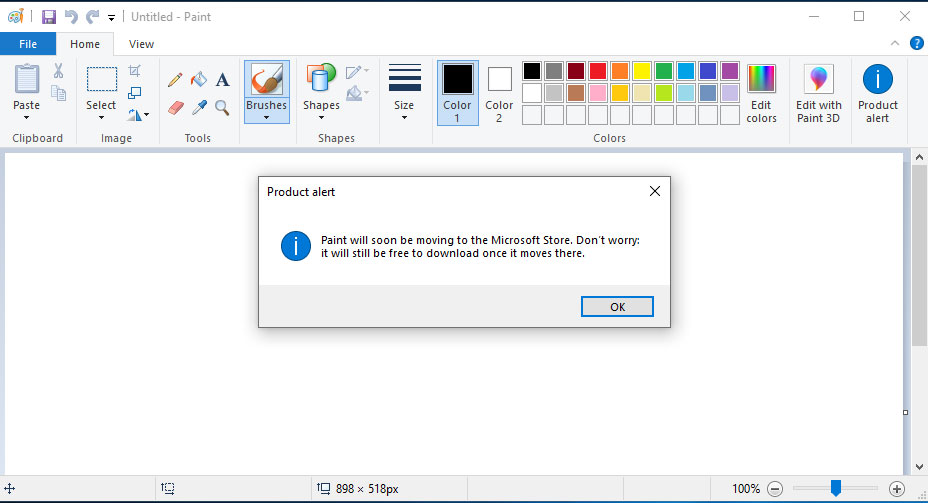
 Надавите пальцем сильнее, чтобы провести более жирную и темную линию.
Надавите пальцем сильнее, чтобы провести более жирную и темную линию.
 Нажмите «Выбрать устройство», чтобы выбрать устройство (если доступно несколько устройств). Пальцем или при помощи Apple Pencil напишите на устройстве свое имя, затем нажмите «Готово». Если получившееся изображение Вам не понравилось, нажмите «Очистить» и повторите попытку.
Нажмите «Выбрать устройство», чтобы выбрать устройство (если доступно несколько устройств). Пальцем или при помощи Apple Pencil напишите на устройстве свое имя, затем нажмите «Готово». Если получившееся изображение Вам не понравилось, нажмите «Очистить» и повторите попытку.

 Их можно поменять внутри программы.
Их можно поменять внутри программы.
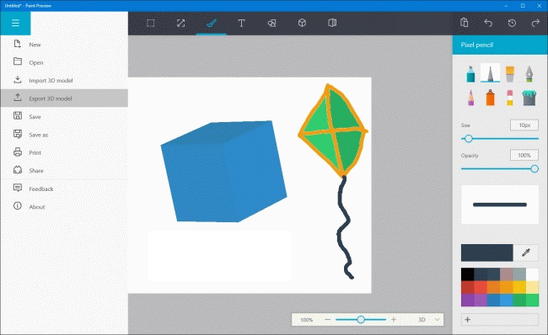 В качестве устройства печати выберите PDFCreator. Здесь же можно задать страницу, которую хотите сохранить в качестве JPG-изображения, либо диапазон страниц.
В качестве устройства печати выберите PDFCreator. Здесь же можно задать страницу, которую хотите сохранить в качестве JPG-изображения, либо диапазон страниц.