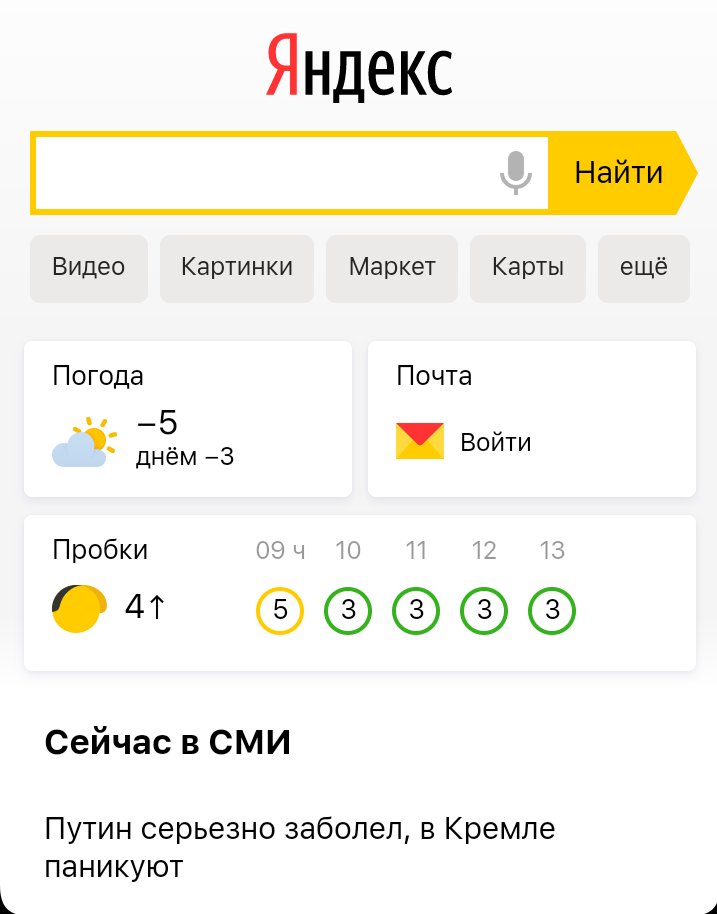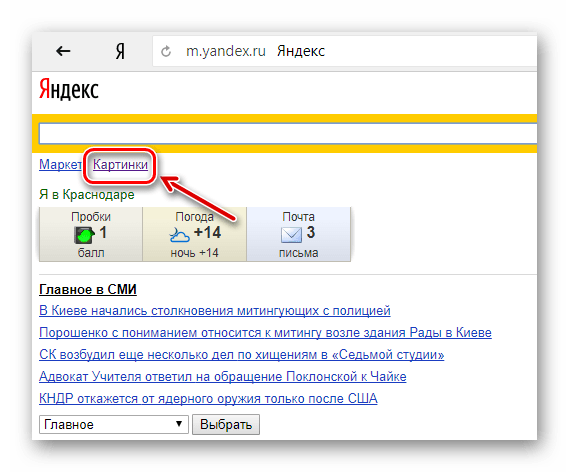Поиск по фото с телефона
Поиск по фото с телефона не такая уж сложная задача, как может показаться. Чтобы раскрыть все моменты этого процесса, мы попробуем обрисовать, как поступать, если у вас на смартфоне есть оригинал изображения и если вы хотите найти что-то, связанное со снимком, найденным в Сети.
Во втором варианте решений проблемы не так уж много, но пока у нас есть наш любимый Google боятся нечего.
Проще простого
Итак вас заинтересовала фотография в какой-то статье и вы хотите узнать о ней побольше. Если вы еще не обратились к любимому браузеру и пользуетесь тем, что встроен в Facebook, Twitter или что-нибудь еще, сейчас самое время обратиться к Chrome, Firefox, Dolphin или любому другому, устраивающему вас варианту. Открыв ссылку в браузере, вы долгим тапом выбираете интересующее вас изображение и открываете его в новой вкладке (в появившемся контекстном меню появится такой вариант, здесь же видим вариант быстро сохранить картинку или сразу же начать искать её при помощи Google)
Когда вы увидите на странице одно лишь изображение, вам останется только скопировать ссылку на него и считайте, что пол-дела уже сделано.
Открываем новую вкладку и переходим на стартовую страницу Google. Здесь нас интересует раздел “Картинки”. Перейдя на нее, вам остается лишь вставить в строку поиска скопированную ранее ссылку на изображение. Жмем “Поиск” и наслаждаемся результатами. Как правило, среди действительно полезной информации появляется и ненужная. Уточнить поиск можно при помощи специальных фильтров, но в мобильной версии сайта они недоступны, поэтому жмем кнопку “меню” и ставим галочку напротив строки “полная версия”. Здесь вы можете задать все интересующие вас параметры: размер, тип, время и др.
Не менее интересный вариант выбрать изображение, близкое к интересующему, и перейти по ссылке “похожие”.
Ну а дальше уже дело техники: переходя по ссылкам, вы наверняка найдете нужную вам информацию.
Теперь рассмотрим ситуацию, при которой снимок сохранен у вас на смартфоне (к слову, сохранить его можно и из браузера, если возня в копированием ссылок кажется вам сложной)
Мы снова переходим на стартовую страницу Google и на вкладку “Картинки”, но теперь выбираем вкладку “Загрузить файл”.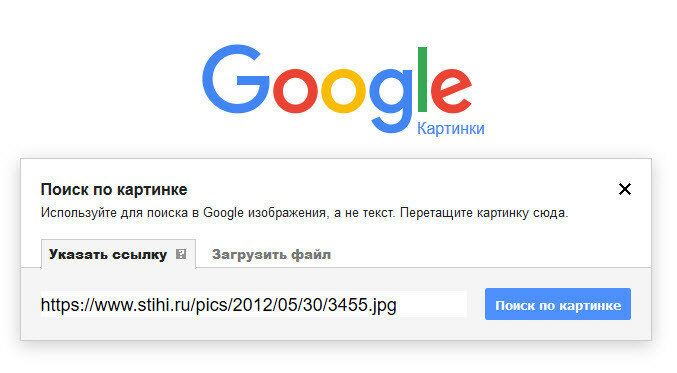
Если при этом вы хотите сохранить свою анонимность, ничто ничто не мешает вам открывать вкладки в режиме “инкогнито”, но тема уже совсем другого разговора.
К слову, если ссылка на картинку как таковая вам не нужна, можно и обойтись и без этой возни: в Google предусмотрен полноценный поиск по картинке.
Приложения в помощь
А теперь давайте рассмотрим и другие способы искать информацию по фото со смартфона. Для этого нам не понадобится браузер, но понадобятся сторонние приложения, которые придется установить заранее.
Google Googles (Android) — самое известное, пожалуй, приложение такого рода. Оно давно уже не получало обновлений, но все еще работоспособно. Управляться с ним предельно просто: запускаете в приложении камеру, наводите её на интересующий объект, делаете снимок.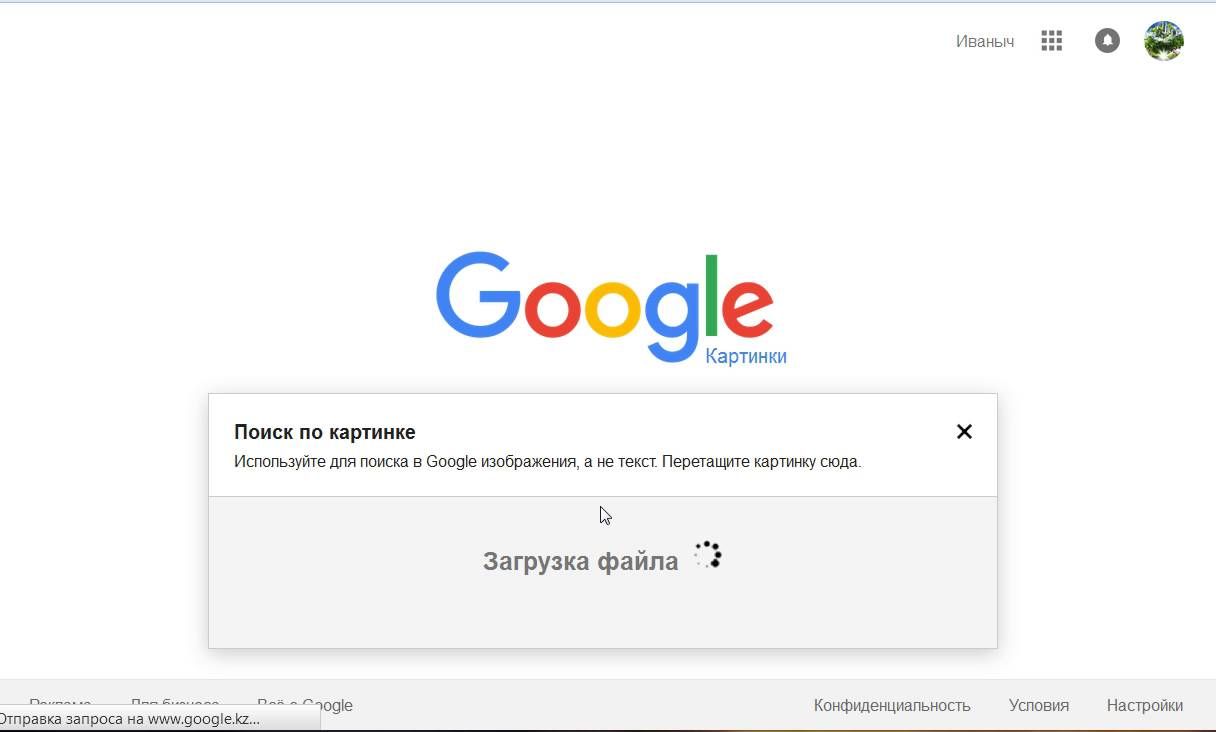 Через несколько секунд у вас уже будет вся доступная информация по интересующему объекту. Надо признать, лучше всего подобный способ работает с известными объектами: торговыми марками, достопримечательностями, предметами искусства и т.д. Здесь же можно считывать штрих-коды и делать переводы текста, даже решать судоку.
Через несколько секунд у вас уже будет вся доступная информация по интересующему объекту. Надо признать, лучше всего подобный способ работает с известными объектами: торговыми марками, достопримечательностями, предметами искусства и т.д. Здесь же можно считывать штрих-коды и делать переводы текста, даже решать судоку.
CamFind (Android, iOS) — работает примерно так же, но заточен, в основном, под поиск всевозможных товаров, может даже помочь найти интернет-магазины, где они продаются. Но также без проблем находит связанные и просто похожие изображения, сохраняет заинтересовавшие вас результаты поиска в избранное и позволяет быстро делиться ими. Есть сканер кодов, распознавание известных мест и даже голосовое управление. Доступен поиск из галереи и с камеры.
Специализированные сервисы
Но это еще не все. Если устанавливать сторонние приложения некогда, а возня со вкладками в браузере утомляет, можно обратится к соответствующему сервису, единственная цель которого как раз и состоит в поиске изображений.
Итак, это три самых простых и универсальных способа для поиска любых изображений и информации в Сети, когда вы имеете на руках одну лишь картинку. И если не все, то хотя бы один из них обязательно приведет вас к успеху.
App Store: Photo Sherlock — поиск по фото
000Z» aria-label=»26 июля 2021 г.»>26 июл. 2021 г.Версия 1.30
Оценки и отзывы
4,7 из 5
Оценок: 3,2 тыс.
Оценок: 3,2 тыс.
FaceSherlock Поиск по фото или воровство и обман?
Facesherlock нерабочая программа для Iphone se как найти фото?я загрузил фотографию,активировали cookie)нажал на все кнопки и ничего не работает, или я тупой но скорее вы тупые раз не можете сделать удобное приложения.
Навязчивая реклама + неработающее приложение
👎
Разработчик Yhor Prysjazhnjuk указал, что в соответствии с политикой конфиденциальности приложения данные могут обрабатываться так, как описано ниже.
Данные, используемые для отслеживания информации
Следующие данные могут использоваться для отслеживания информации о пользователе в приложениях и на сайтах, принадлежащих другим компаниям:
- Геопозиция
- Идентификаторы
- Данные об использовании
- Диагностика
Связанные с пользователем данные
Может вестись сбор следующих данных, которые связаны с личностью пользователя:
- Геопозиция
- Данные об использовании
- Диагностика
Не связанные с пользователем данные
Может вестись сбор следующих данных, которые не связаны с личностью пользователя:
Конфиденциальные данные могут использоваться по-разному в зависимости от вашего возраста, используемых возможностей или других факторов.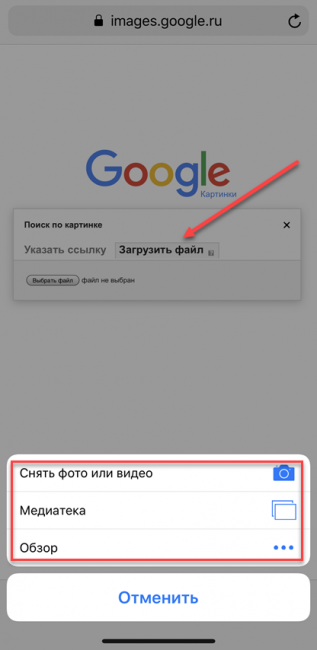
Поддерживается
Семейный доступ
С помощью семейного доступа приложением смогут пользоваться до шести участников «Семьи».
Мобильное приложение Slyce позволяет найти товар в интернете по фотографии с телефона
Мобильное приложение Slyce позволяет найти товар в интернете по фотографии с телефона
Недавно канадская компания Business Instincts Group анонсировала мобильное приложение Slyce. Оно позволяет потребителю сфотографировать на смартфон любой товар или предмет, увиденный в оффлайновом магазине или просто на улице и найти, где можно купить такую же или подобную вещь в Интернете. Эффект от этого приложения может буквально перевернуть тренд ROPO (research online – purchase offline: потребитель ищет нужный товар в интернете, а потом покупает его в оффлайновом магазине) и это, безусловно, хорошая новость для всех участников рынка e-commerce.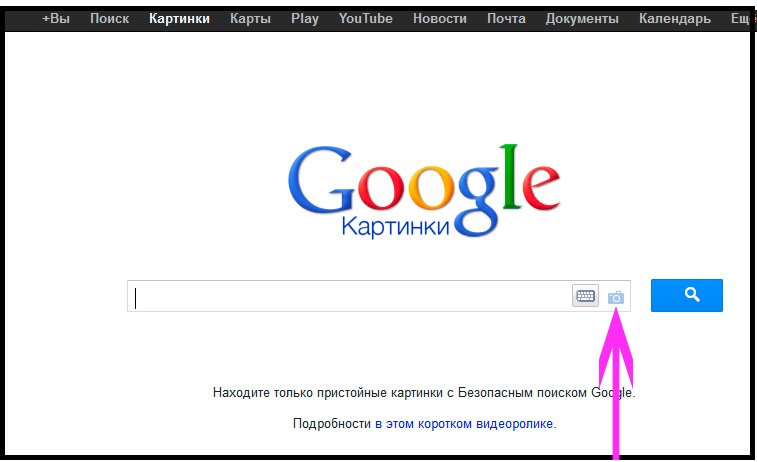
На каждый запрос приложение будет выдавать 30-40 изображений подобных предметов, которые можно купить онлайн, и даже если пользователь загрузит в него какую-либо абстрактную фотографию, в результатах поисковой выдачи будут представлены товары, максимально релевантные изображению. Интернет-магазины и производители могут предоставить Slyce свои каталоги или даже дать прямой доступ к своей системе заказа товаров. На сегодняшний день несколько ритейлеров уже начали продавать свою продукцию через это мобильное приложение. Тем самым осуществляется бета-тестирование версии для Android, к августу планируется выход версии для iPhone, а к началу следующего года – запуск публичной версии приложения для ведущих мобильных ОС.
О тенденциях взаимодействия оффлайна и онлайна в сфере торговли и о востребованности нового мобильного приложении Slyce рассказала Ольга Корнеева, директор по маркетингу процессингового центра PayOnline:
«Это логично, что с развитием электронной коммерции, сначала появляется тренд «онлайн поиск – оффлайн покупка», а затем он дополняется абсолютно противоположным явлением, которое мы сегодня и наблюдаем. Сначала Интернет проникает в повседневную жизнь пользователей и становится привычным и удобным источником любой необходимой информации, в том числе – об интересующих товарах. С ростом уровня доверия пользователей к информации в Сети, они начинают руководствоваться ей при поиске и выборе товаров, которые приобретают, по старой привычке, в оффлайновых магазинах. Затем развитие получает электронная коммерция, и со временем потребители привыкают к покупкам онлайн, понимая, что это удобнее и быстрее, – и не менее безопасно. И в этот момент тренд ROPO-эффекта готов развернуться в противоположном направлении.
Сначала Интернет проникает в повседневную жизнь пользователей и становится привычным и удобным источником любой необходимой информации, в том числе – об интересующих товарах. С ростом уровня доверия пользователей к информации в Сети, они начинают руководствоваться ей при поиске и выборе товаров, которые приобретают, по старой привычке, в оффлайновых магазинах. Затем развитие получает электронная коммерция, и со временем потребители привыкают к покупкам онлайн, понимая, что это удобнее и быстрее, – и не менее безопасно. И в этот момент тренд ROPO-эффекта готов развернуться в противоположном направлении.
Так что разработка приложения Slyce вызвана даже не развитием технологий, а именно готовностью рынка и потребителей, у которых уже сформировалась привычка к онлайн-покупкам. Это приложение будет удобно для покупателей и полезно для онлайн-ритейлеров. Первые могут найти и купить онлайн (то есть быстро и просто) любую понравившуюся вещь, которую они могли увидеть не только в оффлайновом магазине, но и просто на улице, у знакомых, в каком-либо заведении и так далее. Причем пользователь сразу же получает и возможность выбора из целого ряда аналогичных вещей и может подобрать ту, которая ему подходит более всего. Ритейлеры же получают еще один мощный канал продаж. Стоит отметить, что использование приложения Slyce будет стимулировать спонтанные покупки.
Причем пользователь сразу же получает и возможность выбора из целого ряда аналогичных вещей и может подобрать ту, которая ему подходит более всего. Ритейлеры же получают еще один мощный канал продаж. Стоит отметить, что использование приложения Slyce будет стимулировать спонтанные покупки.
После запуска публичной версии приложения для популярных мобильных ОС, его пользовательская аудитория начнет расти быстрыми темпами, ведь оно отвечает потребностям и привычкам современных потребителей. Также приложение отвечает принципам мобильности, удобства и широкого выбора. А современные тенденции все же ведут к переходу из оффлайна в онлайн. Если говорить о торговле, то сначала в Сеть переместилась функция выбора и поиска. Потом – функция покупки и оплаты. Но так как живем мы все же не в Сети, нам нужно построить удобные «мосты» между offline и online реальностями. Одним из них вполне может стать приложение Slyce и его аналоги, которые непременно начнут появляться на рынке».
Источник: PayOnline
Просмотр и отправка фото и видео; Просмотр фото на телефоне; Просмотр времени съемки фото
Просмотр старых фото и видео навевает приятные воспоминания. Ваши фото и видео хранятся в приложении Галерея. Вы можете просматривать их по времени или месту съемку и по альбомам.
Просмотр фото в полноэкранном режиме. Откройте приложение Галерея и нажмите на фото, чтобы посмотреть его в полноэкранном режиме. Нажмите на экран еще раз, чтобы скрыть меню. При просмотре фотографий в полноэкранном режиме можно выполнить следующие действия:
- Увеличение и уменьшение изображения. Сведите или разведите два пальца на экране, чтобы увеличить или уменьшить изображение.
- Просмотр параметров съемки. Чтобы посмотреть параметры съемки фото, нажмите , проведите вверх или вниз по экрану сведений, чтобы посмотреть настройки светочувствительности, экспокоррекции, разрешения и другие параметры фотографии.

- Переименование фотографии. Выберите и введите новое имя фотографии.
- Настройка фотографии в качестве фото профиля или обоев экрана. Выберите и настройте фотографию как Обои или Фотография контакта.
Отправка фото или видео. Откройте приложение Галерея, нажмите и удерживайте файл, чтобы открыть экран выбора. Выберите файлы, которые хотите отправить, затем нажмите . Выберите способ отправки и, следуя инструкциям на экране, завершите отправку.
Настройка автоповорота фотографий. Хотите, чтобы фото и видео меняли ориентацию в зависимости от поворота экрана? На экране Галерея выберите и нажмите Автоповорот.
Просмотр времени съемки. На вкладке Фото можно посмотреть время съемки фото и видео. Выберите и включите Отображение времени, чтобы отобразить дату съемки при просмотре фотографий в полноэкранном режиме. На вкладке Фото можно свести или развести два пальца, чтобы увеличить или уменьшить изображение, а также переключаться между отображением фотографий и видео по дням или месяцам.
Просмотр по альбомам. На вкладке Альбомы можно посмотреть фото и видео по альбомам. Некоторые фото и видео хранятся в альбомах по умолчанию, созданных системой. Например, видео, записанные с помощью камеры, хранятся в альбоме Видео с камеры. Скриншоты и записи с экрана хранятся в альбоме Скриншоты.
Слайд-шоу. На вкладке Фото выберите , система будет автоматически воспроизводить фотографии в виде слайд-шоу. Чтобы остановить слайд-шоу, нажмите на экран.
Как найти видео по отрывку через сайты онлайн и приложения
Часто мы сталкиваемся с роликами, состоящими из нарезанных и склеенных отрывков из кино, роликов. Что же делать, чтобы узнать исполнителя понравившейся песни или фильм по одному лишь кадру или отрывку песни? С этим мы и разберемся. Большинство сервисов работают онлайн и помогут найти песню или фильм по отрывку видео, а мы рассмотрим самые точные и популярные способы поиска.
Как определить исполнителя по отрывку из видеоролика
- Установите на мобильный телефон программу Shazam для ОС Android или iOS .

- Запустите его.
- Нажмите кнопку «Шазамить» и включите воспроизведение трека, любую песню. Приложение может перехватывать звук как внутри ОС, так и через микрофон устройства.
- После работы алгоритмов определения – композиция и результат появится на экране.
Поиск автора композиции по отрывку
Вы можете прослушать трек, либо ознакомиться с текстом. Последнее предоставляется для большинства русских и зарубежных композиций.
При первом запуске приложение может запросить доступ к аудио, микрофону и галерее устройства. Для корректной работы нажмите “Разрешить”.
Разрешаем доступ к Аудио, Микрофону и Галерее смартфона
Как найти видео по кадру
- Открыть нужный отрывок видеоролика.
- Сделать скриншот самого удачного момента (лучше несколько).
- Зайти на сайт https://tineye.com/.
- Выбрать скриншот, воспользовавшись кнопкой загрузки.
- Дождаться выдачи результатов.
Как найти ролик по картинке через поисковые системы
Так же, как и в предыдущем способе, необходимо подготовить несколько скриншотов или кадров.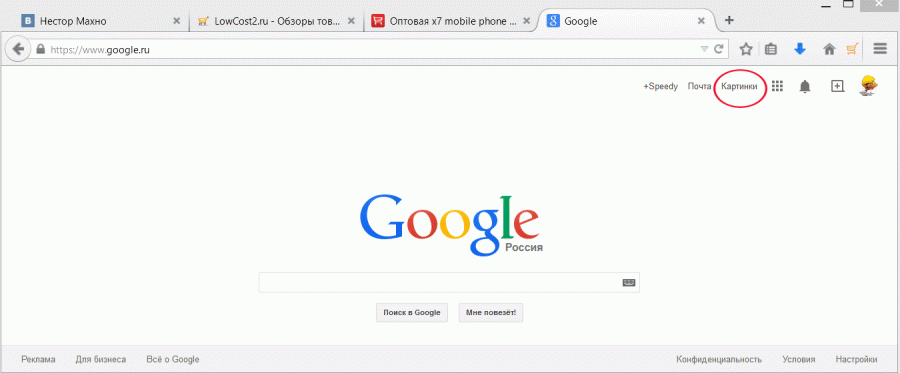 Если предпочитаете ПС Яндекс, необходимо:
Если предпочитаете ПС Яндекс, необходимо:
- С главной страницы поисковика перейти в раздел «Картинки».
- Нажать на иконку с изображением фотоаппарата.
- Указать в качестве критерия поиска сделанный скриншот через кнопку «Выбрать файл».
- Ознакомиться с результатами поиска.
Поисковая система выдаст не только изображения, похожие на скриншот, но и видео, содержащие данный кадр. Поиск по ПС Google осуществляется аналогичным образом.
Можно вставлять разные кадры отрывка для получения точного результата
Большинство файлов в интернете (видеозаписи или изображения, фотографии) имеют мета-данные, содержащие технические характеристики и описание. В ряде случае эта информация помогает в определении автора. Для этого нужно:
- Открыть расположение файла.
- Вызвать контекстное меню ПКМ и выбрать «Свойства».
- Открыть вкладку «Подробно».
- Ознакомиться с представленной информацией.
В некоторых случаях среди данных представлены ключевые слова, которые помогут найти автора через поисковые системы.
Каждый файл видео или отрывок содержит уникальные метаданные
Поиск через Ютуб
Позволяет по отрывку найти нужный ролик, и даже полнометражный фильм, который можно просмотреть бесплатно. Для этого нужно сначала задать поисковый запрос, а потом воспользоваться встроенными фильтрами. Последнее можно сделать двумя способами:
- Кнопкой «Фильтр», сортирующей результаты по заданному критерию:
- дате загрузки;
- типу: видео, канал, плейлисты, фильмы, шоу;
- длительности: короткие (до 4 мин.) и длинные;
- особенностям: с субтитрами, 360 градусов, HD или 4К качество, место съемки и другие;
- релевантности: поиск по дате загрузки, рейтингу канала, числу просмотров видео.
- Использование специальных слов:
- movie – автоматическое применение фильтра «Фильмы»;
- week – поиск по загруженным на этой неделе;
- month – среди загруженных в последний месяц;
- year – за последний год;
- today – сегодня.

Грамотно распределите фильтры по дате загрузки, длительности и типу
Как искать на форумах
Пусть человеческий фактор уступает технике по скорость обработки информации, но по качеству в разы превосходит. Зайдите на тематические форумы и онлайн-сервисы и, зарегистрировавшись, оставьте свой вопрос. Наиболее популярными ресурсами является «Ответы Mail.ru» или «Яндекс.Знатоки».
Как найти видео по отрывку видео
На Ютубе и прочих видео сайтах можно найти ролики, в которых фрагменты были склеены из нескольких частей. Но нам иногда нужно отыскать определенное видео по его части. Далее расскажем вам, как этом можно сделать, где совершать поиск целого ролика в Интернете.
Как узнать исполнителя из отрывка видеоклипа
Если у вас есть только отрывок видео, в котором нравится песня, её достаточно просто найти. В этом нам поможет приложение Shazam. Оно может быть установлено только на мобильное устройство Android или iOS. Приложение не нуждается в описании, всё что нужно — это установить его на телефон и запустить.
А также предоставить источник звука. Шазам умеет перехватывать звук как внутри системы, так и при помощи микрофона в мобильном, через который мы разговариваем во время звонков.
Порядок действий для поиска исполнителя по отрывку видео:
- Запустив приложение, вы увидите большую кнопку «Шазамить». Нажмите на неё, чтобы активировался микрофон;
Нажмите на большую кнопку, чтобы начать определять музыку
- Если музыка играет из музыкальной колонки, поднесите мобильное устройство с Шазам к динамику;
- Как только приложение распознает артиста или название композиции — сразу же отобразит результат на экране.

После определения песни вы сможете тут же её прослушать в библиотеке Shazam. Под названием отображается количество поисков этой же песни в Шазам.
Практически для каждой песни на русском языке есть текст, несмотря на то, что приложение создано западными разработчиками.
Читайте также: поиск одежды по фото онлайн.
Каким образом найти видео по одному кадру
Каждый отрывок фильма или клипа состоит из сотен и тысяч кадров — статических картинок. Имея всего один из них, мы можем попытаться найти нужное видео при условии, что кадр или снимок будет качественным. На нём отображаются действующие лица и прочие объекты, которые могут указывать на принадлежность изображения к тому или иному видеоролику. Наша задача состоит в том, чтобы открыть отрывок и сделать скриншот на удачном месте.
Сделайте скриншот видео для поиска по картинкеДля повышения вероятности нахождения сделайте несколько скриншотов видеоролика.
Дальнейшие действия будут такими:
- Переходим на сайт https://tineye.
 com/;
com/; - Выбираем на компьютере изображение, по которому нужно найти видео;
- Сервис произведёт поиск по своей базе и выдаст результаты;
- Среди них можно найти нужную нам информацию о видео, из которого мы сделали скриншоты.
Воспользовавшись переводчиком, мы смогли определить, что созданные нами скриншоты взяты из кинофильма «Такси» первой части.
Это может быть полезным: поиск по фото с телефона в Яндексе.
Поиск ролика по картинке в поисковике
Найти полное видео из отрывка видеоролика вы сможете при помощи поисковых систем. Сегодня у каждой из них есть раздел с видео и картинками. Они смогут помочь в нашем поиске. Для дальнейших действий вам также понадобится создать несколько кадров в виде картинок, чтобы искать по ним видео.
На примере Яндекс:
- Переходим на главную поисковика и нажимаем на вкладку «Картинки»;
- Нажмите «Выберите файл».
И укажите на компьютере расположение картинки, созданной из отрывка видео;
- Поищите в результатах подходящую информацию.

Здесь будут как другие картинки, которые похожи на ролик, так и видео с предоставленным вами кадром. Всю информацию, которую вам удастся найти в результатах поиска, введите в поиске на странице с роликов. Попробуйте такой же поиск по картинкам в Google, используйте раздел с отрывками видео.
Выберите его и попытайтесь описать что вы видите на изображении.
Инструкция, которая поможет найти видео по мета-данным из отрывка
Каждый файл видео или картинка имеют мета-данные. В них описаны технические характеристики файла: разрешение, размер, время создания и прочие. В некоторых случаях в этой информации можно найти то, что мы ищем — название полного ролика. Среди этих данных могут быть те, которые как раз помогут нам определить автора, имя полного ролика. Нельзя сказать, что эта информация есть у каждого файла, но не использовать способ тоже будет ошибкой.
Порядок действий для поиска видео:
- Эти данные узнать можно так: откройте расположение файла;
- Выберите его ПКМ и нажмите на пункт «Свойства»;
- Теперь вверху перейдите на вкладку «Подробно»;
- В следующем окне нужно внимательно осмотреть все данные на наличие имени файла, описания и прочего.

Возможно в описании среди информации вам удастся найти ключевые слова. С их помощью можно попытаться найти ролик на Youtube. Или снова вернуться в поисковую систему, чтобы отыскать его среди видео Яндекса или Google.
Youtube — поможет отыскать любой видеоролик
Ютуб — это один из самых посещаемых в Интернете поисковых систем. Только поиск производится не по текстовым сайтам, а среди самой большой в мире базы видеороликов.
Если уметь пользоваться поиском этого видеосервиса, вы сможете не только найти подходящий ролик, но и отыскать полнометражные фильмы по отрывку. Они будут доступны совершенно бесплатно.
После того, как вы совершите на сайте поиск по какому-нибудь запросу, откроется кнопка с фильтром.
| Фильтры: | Описание: |
|---|---|
| «По дате загрузки» | Здесь можно найти ролики, которые были загружены за последний час, за неделю, месяц или в этом году. |
| «Тип» | Выбрав одну из вкладок — «Видео», «Канал», «Плейлисты», «Фильмы», «Шоу», — вы сможете найти подходящий ролик по типу. |
| «Длительность» | В этом столбце всего два вида видео: «Короткие» и «Длинные». Короткими считаются ролики продолжительностью до 4 минут. |
| «Особенности» | Здесь можно искать видео по его свойствам: HD, 4К, с субтитрами, VR, 360°, по месту съёмки и прочим. |
| «Релевантность» | Позволяет искать по дате загрузки, рейтингу или числу просмотров. |
Для начала нужно написать запрос в строке поиска на Ютуб, после чего выбрать один из подходящих фильтров. И по вашему запросу он активируется, а видео в результатах будут сформированы в соответствии с параметрами фильтра. Кроме этого существуют операторы, которые могут помочь в поиске. Они являются теми же фильтрами, но в отличие от них позволяют искать сразу же без раскрытия списка фильтров.
Если вам нужно найти среди видео какой-нибудь фильм, то к поисковой фразе в конце допишите «movie». К поиску автоматически применится фильтр «Фильмы». Или вам нужно искать среди роликов, которые были загружены на этой недели/месяце — введите после запроса слово «Week» или «Month». Таким же образом можно приписать «Year», «Today» и т.д.
К поиску автоматически применится фильтр «Фильмы». Или вам нужно искать среди роликов, которые были загружены на этой недели/месяце — введите после запроса слово «Week» или «Month». Таким же образом можно приписать «Year», «Today» и т.д.
Это может быть полезным: Создать видео из фото с музыкой и надписями бесплатно онлайн программа.
Поиск по отрывку видео на форумах
Человеческий фактор может и уступает чем-то машинам в поиске информации, но качеством точно выигрывает. Не стоит отбрасывать источники, на которых вам могут помочь другие пользователи. Люди часто помогают друг другу на тематических форумах и онлайн сервисах. Попробуйте зарегистрироваться и оставить свой вопрос в форуме.
Попросите помощи на других ресурсах, например, на сервисе «Ответы Mail.ru» или «Яндекс.Знатоки».
На «Ответах» люди очень часто отвечают на вопросы, для кого-то это выгодно, другим просто интересно помочь. Вы можете загрузить часть видеоролика, который ищете на сервере, чтобы другие смогли определить его и ответить на ваш вопрос.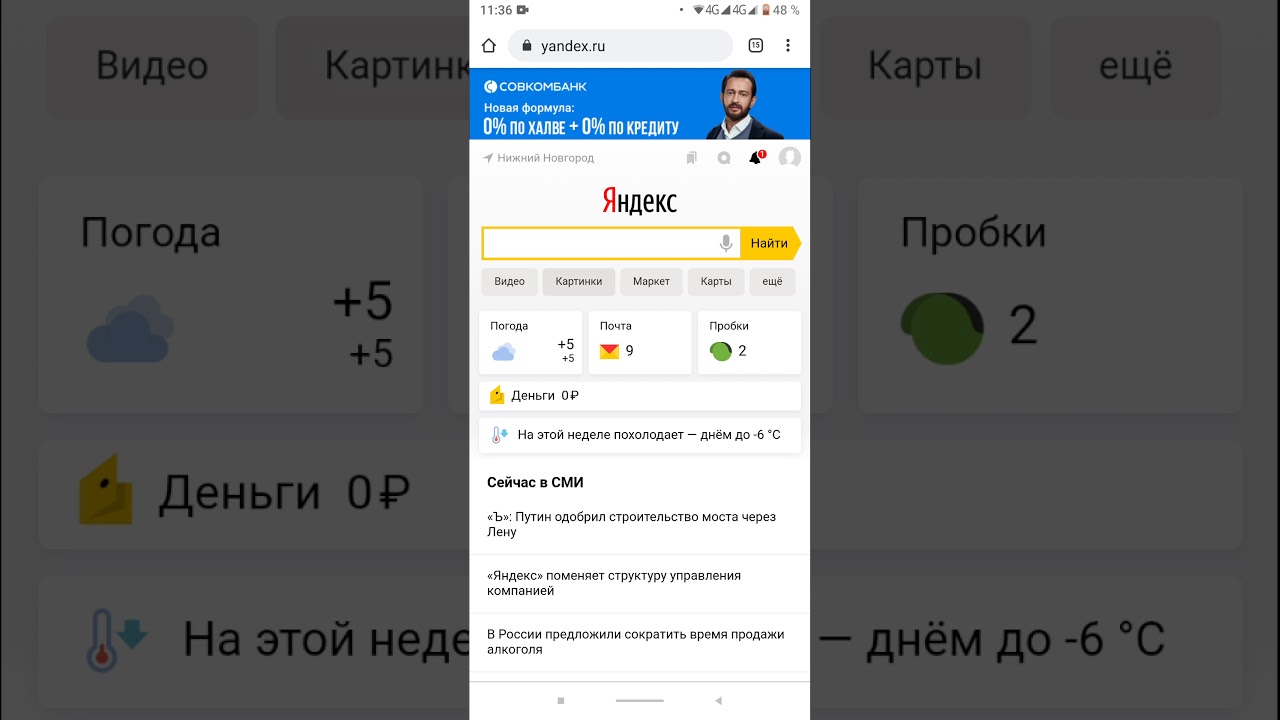
Если для вас эта помощь является очень важной, вы можете разместить свой вопрос в рекламном баннере на «Ответах» платно и получите в 10 раз больше советов. Не обязательно искать форумы и сервисы с тематикой о поиске видео. Каждый популярный ресурс имеет раздел для вопросов или флуда. Используйте их, чтобы достичь своей цели.
Видео-инструкция
Чтобы лучше понять, каким образом найти полный видеоролик по короткому отрывку видео, посмотрите данную инструкцию. В ней несколько способов нахождения фильмов, клипов или авторского вино, часть которого вы нашли в Интернете.
Делаем поиск по картинке на телефоне Андроид
Необходимость в поиске по картинке частенько волнует пользователей телефонов.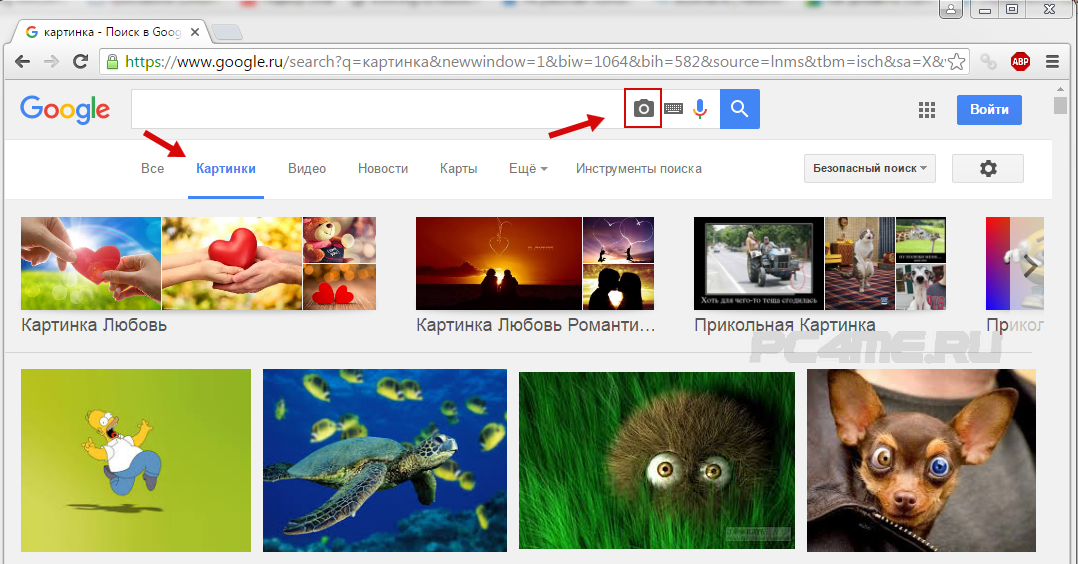 Иногда нужно найти похожее изображение, иногда тоже самое, но в более высоком качестве. Что же делать юному исследователю? Как найти решение данной проблемы? Их есть у меня.
Иногда нужно найти похожее изображение, иногда тоже самое, но в более высоком качестве. Что же делать юному исследователю? Как найти решение данной проблемы? Их есть у меня.
Я рассмотрю основные способы поиска по картинкам на телефоне в интернете от самого простого, до самого изъебистого, через поиск картинок в гугле (да, такое бывает).
Видео версия статьи:
Поиск по картинке в Яндекс.
Искать по картинке в Яндекс один из самых простых способов. Просто заходим на сайт https://yandex.ru/images
Тапаем по строке поиска и выбираем “Спросить картинкой”
Выбираем изображение на телефоне и все.
Яндекс загрузит ваше изображение к себе, проанализирует и выдаст результат.
Поиск по картинке через Tineye
Tineye сервис для поиска по изображению. В свое время был единственным таким ресурсом, но под давлением такого гиганта как google, быстро потерял свою популярность. Поиск в нем работает хуже и я им пользуюсь только тогда, когда в других ничего путного не находится.
Заходим на сайт http://tineye.com и жмем по кнопке слева
Выбираем изображение для поиска
Ждем пока изображение загрузится на сервер и проанализируется. Получаем результат.
Поиск похожих изображений в Pinterest
Pinterest отличный сервис, когда вам нужно найти картинки по одной тематике. Вы загружаете свое изображение и сервис, на ее основе, дает вам рекомендации с похожими коллекциями, которые уже составили пользователи. В некоторых из них уже есть изображение, которое вы загрузили. Очень удобно.
Для поиска по картинке используем приложение Pinterest. Для работы нужно будет войти под какой-либо учетной записью или зарегистрироваться. Иначе никак. После входа жмем на значок с камерой:
После входа жмем на значок с камерой:
Следом надо выбрать изображение из галереи по этой кнопке:
После выбора фотки жмем “сделать фото”:
Изображение анализируется и выдается результат. Осталось только скачать изображение. Для этого открываем нужную картинку, жмем на три точки сверху и выбираем “Скачать изображение”:
Все. Изображение загружается в папку с камерой.
Поиск по изображению в google.
Поиск по изображению в google немного пизданутый из-за того, что мобильный поиск по картинкам не дает загрузить изображение с телефона. Для этого придется переключаться на полную версию веб-страницы и загружать оттуда. Делаем следующее.
Заходим на сайт http://images.google.com и в меню браузера переключаем режим на полный. Данный пункт есть во всех современных браузерах: Chrome, Firefox, Opera, Yandex.
Теперь приближением выбираем камеру:
Вкладка “Загрузить файл” и выбираем наш файл.
Файл загружается на сервера гугл и выдается результат.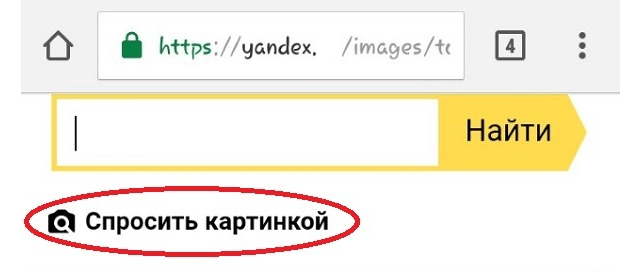 На этой странице нажимаем “Все размеры”
На этой странице нажимаем “Все размеры”
И снова в меню убираем галочку “Полная версия” и любуемся результатом.
Таким вот хитрожопым способом можно организовать поиск по картинке в Андроид.
Как найти игру по картинке на андроид
Еще один способ использования сервисов для поиска изображений — это загрузка скриншотов из игр для того чтобы понять, что эта за игра. Для теста были сделаны три скриншота. Один меню игры торчлайт 2, игровой процесс игры торчлайт 2 и игровой процесс игры Heroes 3.
Файлы были загружены через поиск изображений Яндекс и результат отличный. Все игры были найдены.
В случае с поиском игры по картинке в google, то не все так просто. Гугл не выдает сразу название игры, нужно переходить на вкладку Похожие изображения и там искать описание игры, что не очень удобно. Рекомендую для поиска игры по скриншоту на Андроид или компьютере использовать сервис Яндекса.
Поиск похожих картинок на телефоне через Google Объектив
Еще один способ поиска информации по картинке или похожих картинок — это использование Google Объектив (или Google Lens) на своем телефоне. Способ очень простой и странно, что им никто не пользуется.
Способ очень простой и странно, что им никто не пользуется.
Допустим у вас есть изображение на вашем телефоне. Открываем его в любом просмотрщике картинок и выбираем пункт Поделится (на разных телефонах этот пункт может располагаться в разных местах).
Выбираем пункт Google (Поиск по изображению)
И получаем результат.
Нижнюю панель можно выдвинуть на весь экран, в ней появится результат c похожими изображениями и ссылками на различные ресурсы, где есть похожие картинки.
Google Фото, Google+, Google Диск (и YouTube)
Если вы загружали свои видео в Google Фото, Google+ или Google Диск, вам может быть интересно, как их найти, если не прокручивать весь список загрузок. К счастью, есть ярлыки, позволяющие просматривать все загруженные вами видео вместе. 29 июля 2015 г .: Служба Google+ Фото больше не работает.
1 августа 2016 г .: Веб-альбомы Picasa прекращены. Все альбомы доступны в новом архиве альбомов Google.
10 июля 2019 г . : Google Фото больше не будет автоматически синхронизировать фотографии и видео с Google Диском
: Google Фото больше не будет автоматически синхронизировать фотографии и видео с Google Диском
Как найти загруженные видео:
Google Фото: Найдите свои видео
Рабочий стол: Google Фото3. Прокрутите страницу поиска вниз
4. Нажмите «Видео» (Примечание: если вы хотите видеть только видео, созданные в Google Фото или с его помощью, нажмите «Фильмы»)
5.Все ваши видео откроются на одной странице.
Добавьте эту ссылку в закладки для видео в Google Фото: https://photos.google.com/search/_tv_
6. Вернитесь к своим фотографиям с помощью стрелки назад в верхнем левом углу
Мобильный (Android): приложение «Google Фото»
. 1. Откройте приложение Google Фото2. Коснитесь значка поиска
3. Прокрутите экран поиска вниз до «Типы»
4. Коснитесь значка видео
Коснитесь значка видео
Найдите видео на своем мобильном устройстве:
Приложение Google Фото — приложение Google Диск — приложение YouTube
Google+ Фото: Найдите свои видео Примечание. Поддержка Google+ Фото была прекращена в июле 2015 года.Все фотографии и видео, загруженные в Google+ до этой даты, можно найти в ваших Google Фото. Фотографии, загруженные в Google+ после этой даты, доступны в вашем архиве альбомов.
Узнайте больше о том, как использовать архив альбомов.
Примечание. Пользовательский Google+ будет закрыт 2 апреля 2019 г., а альбом Google+ Фото в архиве альбомов будет удален. Никакие фотографии и видео, изначально загруженные через Google+ в Google Фото, не пострадают.
Google Диск: Найдите свои видео
Примечание. С 10 июля 2019 г. Google Фото больше не будет автоматически синхронизировать фотографии и видео с Google Диском.
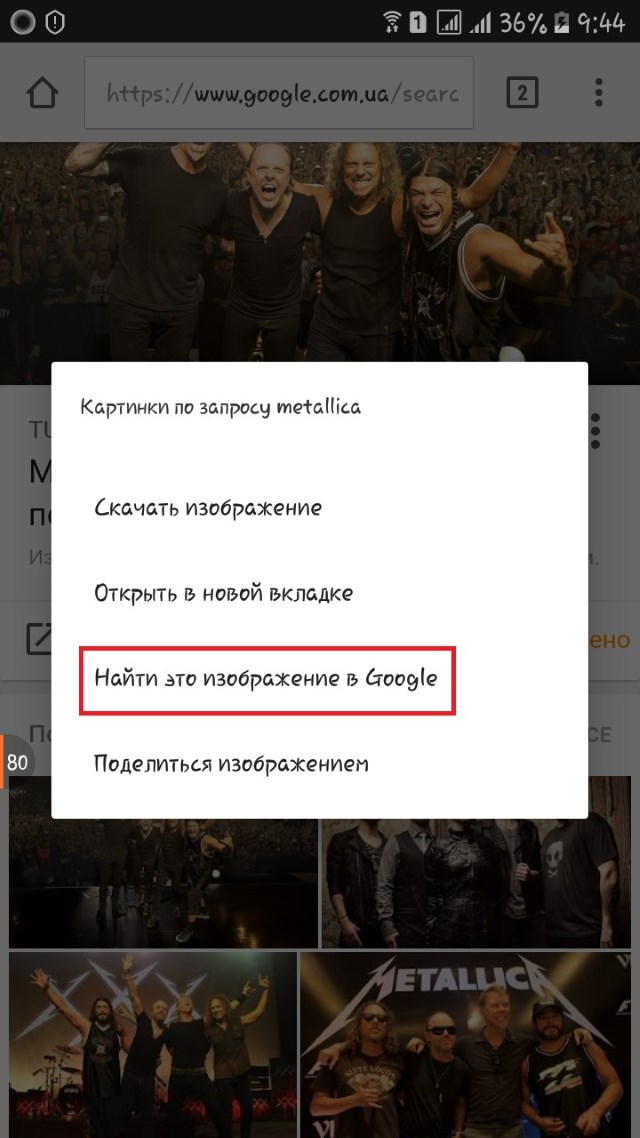 Любые изображения, которые были синхронизированы из Google Фото до этой даты, останутся на Диске в виде отдельной копии.
Любые изображения, которые были синхронизированы из Google Фото до этой даты, останутся на Диске в виде отдельной копии. Рабочий стол: Google Drive
> 2. Щелкните стрелку вниз в правом поле поиска.
3. Рядом с T ype выберите Видео
Или введите введите: видео в строке поиска
4.Вы увидите результаты поиска в виде списка или сетки. Вы можете переключить тип просмотра, щелкнув значок сетки или списка в правом верхнем углу.
Мобильный (Android): приложение Google Drive
1. Откройте приложение Google Диск
2. Коснитесь строки поиска вверху
3. Менее Типы файлов коснитесь Видео
4. Вы увидите результаты поиска в виде списка или сетки. Вы можете переключаться между представлениями, нажав значок сетки или списка в правом верхнем углу.
YouTube: Найдите свои видео Ваши видео, загруженные на YouTube, перечислены в Менеджере видео вашего канала. YouTube не показывает видео, загруженные в Google Фото, Google+ Фото или Google Диск. Вы можете импортировать свои видео из Google Фото на YouTube, чтобы добавить их к видео вашего канала.
Рабочий стол: YouTube
Если вы не вошли в систему с правильным идентификатором канала, щелкните значок своего канала в правом верхнем углу и выберите правильный канал из списка или измените его на www.youtube.com/channel_switcher2. Щелкните свой аватар в правом верхнем углу.
4. В левом меню нажмите «Диспетчер видео».
5. Все загруженные вами видео на YouTube перечислены в вашем Менеджере видео, где вы можете публиковать, удалять, редактировать и монетизировать видео.
Мобильный (Android): приложение YouTube
1. Откройте приложение YouTube
. 2. Нажмите значок человека в правом верхнем углу.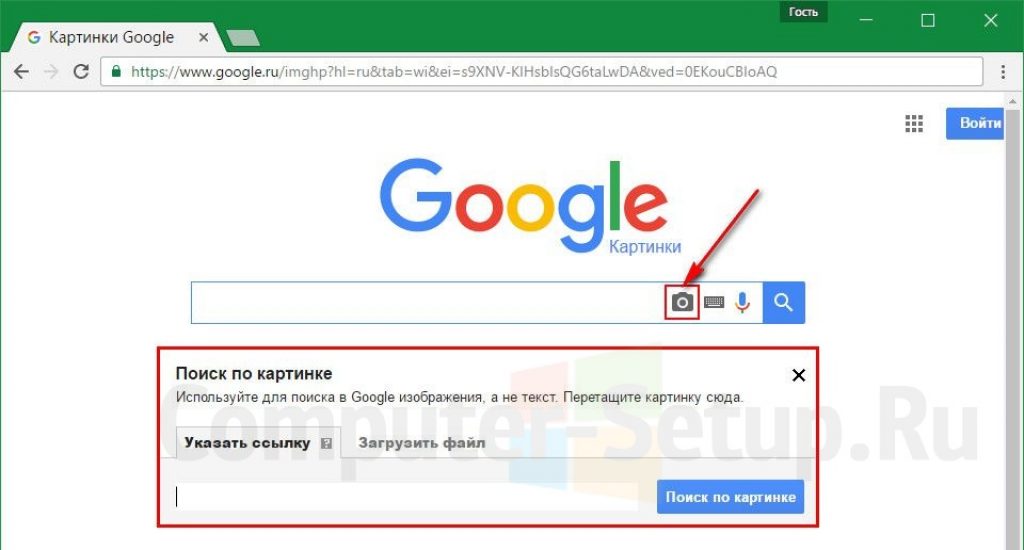 Это откроет возможности навигации по вашему каналу.
Это откроет возможности навигации по вашему каналу.
3.Нажмите «Загрузки»
.4. YouTube отобразит все ваши загруженные видео.
—-
Статьи по теме:
Обновлено в марте 2017 г., добавлены новые снимки экрана.10 лучших приложений для поиска обратного изображения для iPhone и Android
Поисковые системы упрощают поиск информации или покупку продуктов, но что, если вы хотите идентифицировать изображение, которое у вас есть? В этих случаях на помощь приходит обратный поиск изображений.
Эта мощная функция позволяет загружать изображение для поиска вместо ввода текста.Давайте посмотрим на лучшие инструменты обратного поиска изображений, доступные на вашем iPhone или устройстве Android.
1. CamFind
изображение галерея (2 изображения) CamFind — это простой, но функциональный инструмент обратного поиска изображений. В следующий раз, когда вы захотите найти изображение, просто откройте CamFind и сделайте снимок. После загрузки изображения приложение сопоставляет его с другими изображениями в Интернете и идентифицирует объект.
В следующий раз, когда вы захотите найти изображение, просто откройте CamFind и сделайте снимок. После загрузки изображения приложение сопоставляет его с другими изображениями в Интернете и идентифицирует объект.
После этого посмотрите на доступные результаты. Вы можете искать похожие изображения, делать покупки для товара, смотреть похожие видео, искать в Интернете или просматривать похожие сообщения. Более того, вы можете установить визуальное напоминание и поделиться своими находками с другими.
Скачать: CamFind для iOS | Android (бесплатно)
2.Google Объектив
изображение галерея (2 изображения) Изначально Google Lens был эксклюзивом для Pixel; Позже компания интегрировала эту функцию в Google Фото. Теперь пользователи iOS и Android могут использовать Google Lens для обратного поиска изображений.
Теперь пользователи iOS и Android могут использовать Google Lens для обратного поиска изображений.
На Android Google Lens доступен как отдельное приложение. Пользователи iOS могут получить доступ к Lens в приложении Google Фото. Откройте сделанное изображение и коснитесь значка Объектив (второй справа, рядом со значком корзины).
Система визуального поиска Google проанализирует изображение; результаты включают ссылку на страницу поиска изображений Google.
Скачать: Google Фото для iOS (бесплатно)
Загрузить: Google Lens для Android (бесплатно)
3. Правдивость
изображение галерея (2 изображения) Veracity — это интуитивно понятное приложение для визуального поиска.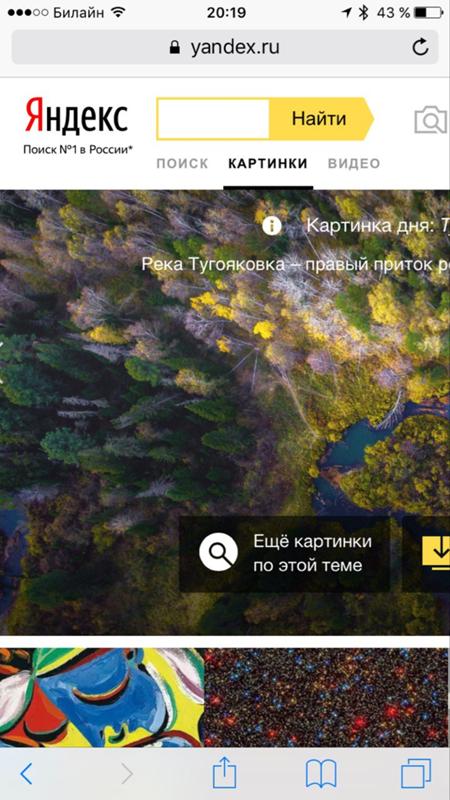 Он позволяет вам выбирать изображения из вашей фотопленки Camera Roll или Photo Library , а также может связываться с вашей учетной записью Dropbox. Veracity предлагает базовый редактор изображений, но за его разблокировку придется заплатить.
Он позволяет вам выбирать изображения из вашей фотопленки Camera Roll или Photo Library , а также может связываться с вашей учетной записью Dropbox. Veracity предлагает базовый редактор изображений, но за его разблокировку придется заплатить.
Еще одним недостатком является то, что Veracity не дает возможности поделиться результатами с другими.
Скачать: Veracity для iOS (доступна бесплатная, премиум-версия)
4. Приложение для обратного поиска изображений
изображение галерея (2 изображения) Приложение Reverse Image Search предоставляет еще один минималистичный опыт работы с системой обратного поиска.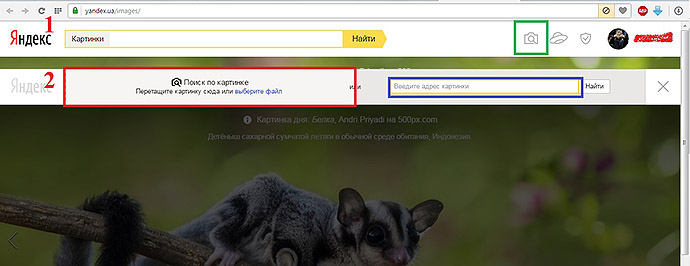 Возьмите изображения из камеры Camera Roll или Photo Library , чтобы выполнить обратный поиск изображений с помощью Google Image Search, Yandex Image Search и Bing Image Search.
Возьмите изображения из камеры Camera Roll или Photo Library , чтобы выполнить обратный поиск изображений с помощью Google Image Search, Yandex Image Search и Bing Image Search.
Вы также можете бесплатно обрезать, вращать изображения и сохранять их на своем устройстве. Однако удаление рекламы из приложения обратного поиска изображений требует небольшой платы.
Хотя это приложение недоступно на Android, ознакомьтесь с аналогичным поиском обратного изображения, чтобы узнать больше.
Загрузить: Приложение обратного поиска изображений для iOS (доступна бесплатная, премиум-версия)
скачать: обратный поиск изображений для Android (бесплатно)
5. Прямой поиск изображений в Google
Вы можете использовать прямой поиск изображений Google в Safari или Chrome, но это немного сложно.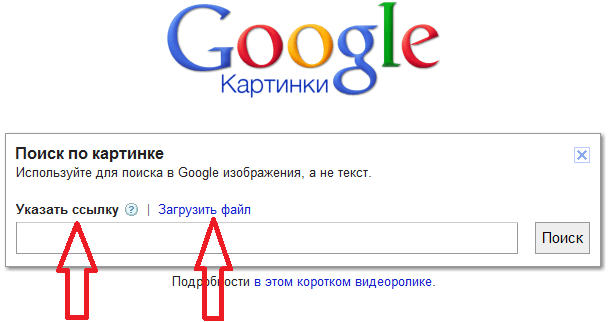 Вы должны запросить настольный сайт, чтобы продолжить поиск.
Вы должны запросить настольный сайт, чтобы продолжить поиск.
Выполните следующие действия, чтобы использовать функцию обратного поиска изображений Google на мобильных устройствах:
- Откройте в браузере сайт Картинок Google.
- В Safari на iOS нажмите кнопку aA в верхнем левом углу. Выберите Request Desktop Website из меню.
- Если вы используете Chrome на iOS, нажмите значок Share в правом верхнем углу экрана и прокрутите вниз до Request Desktop Site в списке.
- Для Chrome на Android нажмите кнопку меню с тремя точками в правом верхнем углу и установите флажок Desktop site .
- Коснитесь значка камеры, который появляется на странице.

- Теперь вы можете либо загрузить изображение, либо вставить URL-адрес, как на рабочем столе.
Ознакомьтесь с этими изящными приемами поиска картинок Google, чтобы освоить этот инструмент.
Посещение: Картинок Google
6.Фото Шерлок
изображение галерея (2 изображения) Photo Sherlock имеет упрощенный пользовательский интерфейс. Приложение позволяет выполнять обратный поиск изображения прямо с камеры. При желании вы также можете использовать Фотопленку для загрузки изображений.
Приложение позволяет выполнять обратный поиск изображения прямо с камеры. При желании вы также можете использовать Фотопленку для загрузки изображений.
После загрузки вы можете обрезать изображение, чтобы сосредоточиться на основном элементе. Затем приложение получает результат поиска изображений из Google.
Скачать: Фото Шерлока для iOS | Android (бесплатно)
7. Поиск обратного изображения TinEye
изображение галерея (2 изображения) Если вы не хотите загружать специальное приложение, многие онлайн-инструменты предлагают обратный поиск изображений в удобном для мобильных устройств формате. TinEye — одна из таких служб, которая позволяет искать изображение по URL-адресу или делиться файлом. После загрузки инструмент сканирует Интернет и добавляет изображения в свой индекс.
TinEye — одна из таких служб, которая позволяет искать изображение по URL-адресу или делиться файлом. После загрузки инструмент сканирует Интернет и добавляет изображения в свой индекс.
TinEye позволяет сортировать результаты по наиболее подходящим , наиболее измененным , наибольшему изображению , новейшим и старым . Кроме того, вы можете отфильтровать результат по основным доменам и коллекциям.
Посетите: TinEye
8.Обратный поиск фотографий по картинкам
изображение галерея (2 изображения) Обратный поиск фотографий — еще один веб-инструмент обратного поиска изображений. Как и другие, этот простой и позволяет загружать изображения с камеры, библиотеки фотографий или других папок.
Как и другие, этот простой и позволяет загружать изображения с камеры, библиотеки фотографий или других папок.
После загрузки инструмент передаст ваше изображение в Google Images, где он попытается найти совпадение. Это простой инструмент, если вы не хотите запрашивать на своем мобильном устройстве сайт Картинок Google для ПК, но навязчивая реклама выглядит некрасиво.
Посещение: Обратный поиск фотографий
9.Baidu Image Search
изображение галерея (2 изображения) Как вы, возможно, знаете, сервисы Google недоступны в Китае. Таким образом, китайская поисковая система Baidu занимает позицию в этом регионе.
Таким образом, китайская поисковая система Baidu занимает позицию в этом регионе.
Если вы находитесь в Китае или хотите найти изображение, имеющее отношение к Китаю, поиск изображений Baidu — один из лучших вариантов. Как и следовало ожидать, на веб-сайте можно сделать снимок или загрузить его из своей библиотеки. Baidu также позволяет обрезать изображение перед поиском.
Посещение: изображений Baidu
10. Яндекс
изображение галерея (2 изображения) Яндекс — популярная поисковая система в России. Как и Google, он предлагает функцию поиска изображений. Загрузите изображение, нажав значок камеры в строке поиска. Вы также можете использовать камеру и искать изображение, не сохраняя фотографию в своей библиотеке.
Как и Google, он предлагает функцию поиска изображений. Загрузите изображение, нажав значок камеры в строке поиска. Вы также можете использовать камеру и искать изображение, не сохраняя фотографию в своей библиотеке.
В результатах поиска будет предпринята попытка идентифицировать текст на вашем изображении и показать вам похожие изображения.
Посетите: Яндекс Изображений
Важность обратного поиска изображений
Поиск обратного изображения очень полезен, когда вам нужно найти что-то, что вы видели, но о чем мало что знаете.
Помимо покупок и поиска товаров, обратный поиск изображений имеет много других применений. Вы можете использовать его, чтобы проверить подлинность фотографий и избавиться от фейковых новостей. Более того, мы также рассмотрели некоторые приложения, которые помогают находить одежду по картинке.
8 онлайн-инструментов для поиска вашего двойника Если вам интересно, есть ли у вас двойник, вот восемь сайтов, которые могут пролить свет на этот вопрос.
Читать далее
Об авторе Джеймс Хиртц (Опубликовано 92 статей)Джеймс — штатный писатель MakeUseOf и любитель слов.После окончания бакалавриата. Говоря по-английски, он решил преследовать свои увлечения во всех вопросах, связанных с технологиями, развлечениями и играми. Он надеется достичь, обучить и обсудить с другими с помощью письменного слова.
Более От Джеймса ХирцаПодпишитесь на нашу рассылку новостей
Подпишитесь на нашу рассылку, чтобы получать технические советы, обзоры, бесплатные электронные книги и эксклюзивные предложения!
Нажмите здесь, чтобы подписаться
Поиск обратного изображения в App Store
Reversee — это мост между вашими изображениями и системами поиска обратных изображений, позволяющий выполнять поиск по изображению.
Используйте Reversee для поиска:
— веб-страницы, отображающие изображение.
— Версия изображения с более высоким разрешением.
— Чей-то профиль в социальной сети¹.
PS: Хотя приложение позволяет искать изображения, оно не обещает, что вы найдете результаты. Фактический поиск выполняется сторонними системами, и даже если они являются лучшими в своем бизнесе, ни один из них не покрывает 100% поисковых запросов.
ОСОБЕННОСТИ
— Поиск с помощью картинок Google (поисковая система по умолчанию).
— редактор для обрезки и поворота изображения.
— Интеллектуальная навигация по фотографиям на вашем устройстве (вы можете искать по изображению в середине фотопленки, а затем возвращаться к поиску изображения поблизости, избегая прокрутки фотографий снова и снова).
— Вставить изображение.
— Установить размер изображения, отправляемого в поисковую систему (может давать разные результаты).
— Откройте страницу результатов в: 1) Safari, 2) Chrome, 3) Добавить в список для чтения, 4) Копировать в буфер обмена, 5) Отправить по электронной почте и т. Д.
Д.
— Сохранять изображения из Интернета.
— Расширение iOS: используйте Reversee в других приложениях (Фото, Safari, Chrome и любое приложение, которое «экспортирует» изображение или URL-адрес).
PRO ОСОБЕННОСТИ
— Две дополнительные поисковые системы: Bing и Яндекс.
— Автоматическая обрезка: автоматически удаляет границы изображения (очень полезно при поиске по снимкам экрана).
— Редактор жестов: он делает приложение полноценным визуализатором изображений (навигация, масштабирование, сброс, обрезка, а также возможность сохранения обрезанного изображения в Camera Roll).
— Показать подробную информацию об изображении (URL, размеры и размер файла).
— Устранение 5-секундной задержки с расширением приложения.
— Вставьте URL-адрес изображения или любой URL-адрес веб-страницы (например, сохраните исходное изображение из Instagram).
— Доступ к камере.
— Удалить сразу несколько изображений.
— Без рекламы.
ОТКАЗ ОТ ОТВЕТСТВЕННОСТИ
Google, Bing и Яндекс — бесплатные сервисы, доступные из любого веб-браузера.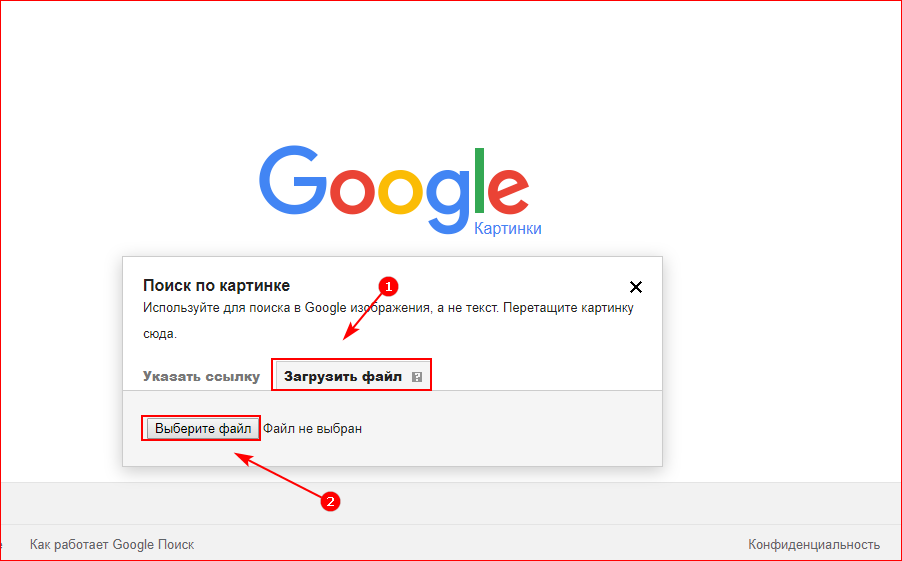 Reversee не одобрен и не связан ни с одной из этих поисковых систем.
Reversee не одобрен и не связан ни с одной из этих поисковых систем.
ПОДДЕРЖКА
¹ Примечание о поиске чьего-либо профиля в социальной сети: как объяснялось ранее, приложение действует как связь между изображениями вашего устройства и системами поиска обратных изображений, такими как Google Images.Поисковые системы должны сначала сканировать изображения по сети, поэтому данные изображений добавляются в их базу данных, а затем это изображение может отображаться в результатах поиска. Однако не сканируются все сайты и не все фотографии на веб-сайтах, например, большинство изображений в Facebook и Instagram не сканируются. Другие сети, такие как Pinterest, Twitter и LinkedIn, чаще отображаются в результатах поиска, но нет гарантии, что изображение будет найдено даже на этих веб-сайтах.
Как получить картинку из видео | Веб-дизайн и производство мультимедиа
У вас есть видео, и вам нужно сделать из него картинку? В этой статье мы объясним, как это сделать в Windows и Mac. Не волнуйтесь, сделать снимок из видео проще, чем вы думаете.
Не волнуйтесь, сделать снимок из видео проще, чем вы думаете.
В этой статье мы сообщаем вам:
Как сделать снимок из видео с помощью VLC
В предыдущей статье мы объяснили, как воспроизводить любой видеоформат с помощью VLC Media Player, а также как его загрузить и установить. Помните, что VLC работает как в Windows, так и в Mac. В этой статье мы также рассказали вам, как использовать VLC для преобразования между видео и аудио форматами.
На этот раз мы покажем вам, как использовать VLC для захвата кадра из видео:
- Если у вас все еще нет VLC, чего вы ждете? Загрузите и установите его, как мы показали вам в нашей статье Как воспроизводить любой формат видео.
- Откройте нужное видео с помощью VLC и нажмите паузу.
- В меню «Просмотр» нажмите «Дополнительные элементы управления». Теперь у вас будет кнопка «Кадр за кадром» (на изображении ниже мы это ясно демонстрируем).
- Установите положение воспроизведения примерно в том месте, где находится изображение, которое вы хотите сделать.

- С помощью кнопки «Кадр за кадром» продолжайте нажимать, чтобы переходить к каждому кадру с каждым щелчком, пока не получите точную картинку, которую хотите.
- Перейдите в меню «Видео» и нажмите «Сделать снимок».
- 7. По умолчанию захваченное изображение сохраняется в папке «Изображения». Изображение, взятое из видео, будет представлять собой файл .png с именем, начинающимся с «vlcsnap-» (что означает снимок VLC).
Изменение настроек VLC для создания снимков из видео
Если вы предпочитаете сохранять снимки, сделанные с помощью VLC, в другую папку, или если вы предпочитаете сохранять их с расширением.jpg вместо .png, вы можете изменить настройки:
- Откройте VLC.
- Перейдите в меню «Инструменты» и нажмите «Настройки».
- Щелкните значок «Видео» слева.
- Вы увидите настройки «Снимки видео» внизу (возможно, вам придется прокрутить вниз).
- В «Каталоге» выберите папку, в которой вы хотите сохранить захваченные изображения.
 к.
к. - В «Префиксе» вы можете изменить префикс для имен файлов, если хотите.
- В «Формате» вы можете выбрать «png», «jpg» или «tiff».
Как получить изображение из видео с помощью проигрывателя QuickTime на Mac
Помните, что VLC Media Player работает и на Mac, и он позволит вам воспроизводить большинство видео и аудио форматов.
Однако, если у вас Mac и вы можете воспроизводить видео с помощью QuickTime (помните, что QuickTime является проигрывателем по умолчанию на Mac), вы можете захватить изображение из видео прямо с ним:
- Откройте видео с помощью QuickTime (по умолчанию вам нужно только дважды щелкнуть видео).
- Сделайте паузу.
- Установите положение воспроизведения примерно там, где находится желаемое изображение. Если у вас есть Magic Mouse или трекпад, вам будет очень удобно играть вперед и воспроизводить, просто проводя пальцем быстрее или медленнее.
- Используя правую и левую клавиши курсора, переходите покадрово, пока не дойдете до изображения, которое хотите получить из видео.

- Перейдите в меню «Правка» и нажмите «Копировать» или просто нажмите клавиши Cmd + C.
- Теперь у вас есть изображение, взятое из видео, в буфер обмена.Не беспокойтесь, если вы изменили размер окна QuickTime, в буфере обмена у вас будет копия картинки с исходным размером кадра видео.
- Теперь запустите приложение Preview.
- Эм … Разве ты не знаешь, как? Очень просто, просто зайдите в Launchpad и введите «Предварительный просмотр».
- Если у вас более старая версия OSX и у вас нет Launchpad, вы можете перейти в Spotlight (или нажать Cmd + Space) и ввести «Preview».
- В меню «Файл» нажмите «Создать из буфера обмена».Теперь у вас есть картинка, которую вы получили из видео.
- Перейдите в меню «Файл» и нажмите «Сохранить». Сохраните изображение в нужном месте и в удобном для вас формате.
Как получить картинку из видео в Android
Если у вас есть смартфон или планшет Android, вы можете напрямую захватывать изображение из видео:
- Воспроизведите видео на своем смартфоне или планшете Android.

- Сделайте паузу.
- Установите позицию воспроизведения на изображение, которое вы хотите.
- Нажмите на крошечный значок с камерой вверху. (Интерфейс плеера может отличаться в зависимости от вашей версии Android).
- Теперь у вас есть изображение, захваченное из видео.
Как получить картинку из видео на iPhone или iPad
Если у вас iPhone или iPad, вы можете получить изображение напрямую из видео:
- Воспроизведите видео на своем iPhone или iPad.
- Нажмите паузу и установите положение воспроизведения там, где находится нужное изображение.
- Коснитесь любой части экрана видео, чтобы элементы управления проигрывателем были скрыты. Поверните iPhone или iPad в альбомную ориентацию, чтобы видео занимало большую часть экрана.
- Одновременно нажмите кнопку блокировки / питания и кнопку «Домой».
- Теперь у вас есть картинка, взятая из видео.
Помните, что видео имеют права автора
Вероятно, вы читаете эту статью, потому что у вас есть видео, записанное вами с помощью камеры или смартфона, но если вы используете видео, которое было снято не вами, помните, что на видео распространяются права автора. Имейте это в виду, особенно если вы собираетесь опубликовать в Интернете изображение, полученное из видео, или если вы собираетесь использовать его в коммерческих целях.
Имейте это в виду, особенно если вы собираетесь опубликовать в Интернете изображение, полученное из видео, или если вы собираетесь использовать его в коммерческих целях.
Видео, которое появляется на изображениях в этой статье, соответствует короткометражному фильму «Слезы стали», снятому и опубликованному Blender Foundation (mango.blender.org) по лицензии Creative Commons Attribution 3.0.
Вы все еще сомневаетесь?
Если вы все еще сомневаетесь в том, как получить изображение из видео, мы рекомендуем вам принять участие, оставив свои комментарии, и если вы нашли эту статью полезной, почему бы вам не поделиться ею в своей социальной сети с помощью кнопок ниже ?
Если у вас есть сомнения по поводу того, как что-то делать на вашем ПК с Windows, вашем Mac, смартфоне или планшете, не стесняйтесь оставлять свои вопросы, мы напишем статьи о наиболее часто задаваемых вопросах.
Как сделать снимок из видео на Android?
Если у вас есть смартфон или планшет Android, вы можете захватывать изображение непосредственно из видео:
- Воспроизведите видео на своем смартфоне или планшете Android.

- Сделайте паузу.
- Установите позицию воспроизведения для нужного изображения.
- Нажмите на крошечный значок с камерой вверху.
- Теперь у вас есть изображение, захваченное из видео.
Можно сделать снимок экрана с видео на Android?
Четыре способа сделать снимок экрана на Android, а также как записать видео с экрана.На большинстве устройств Android самый простой способ сделать снимок экрана — одновременно нажать и удерживать кнопку питания и кнопку уменьшения громкости.
Могу ли я сделать снимок из видео?
Вы можете превратить кадр видео на iPhone в неподвижное фото, сделав снимок экрана. Просто поставьте видео на паузу в том месте, где хотите сделать снимок, и одновременно быстро нажмите кнопки «Домой» и «Спящий режим». Изображение появится в вашей фотопленке.
Как снять кадр из видео?
Шаг 2: Извлечение кадров из видео.Если вы хотите получить кадр того же разрешения, что и оригинал, щелкните видео в библиотеке мультимедиа, а затем нажмите кнопку «Воспроизвести» в окне предварительного просмотра.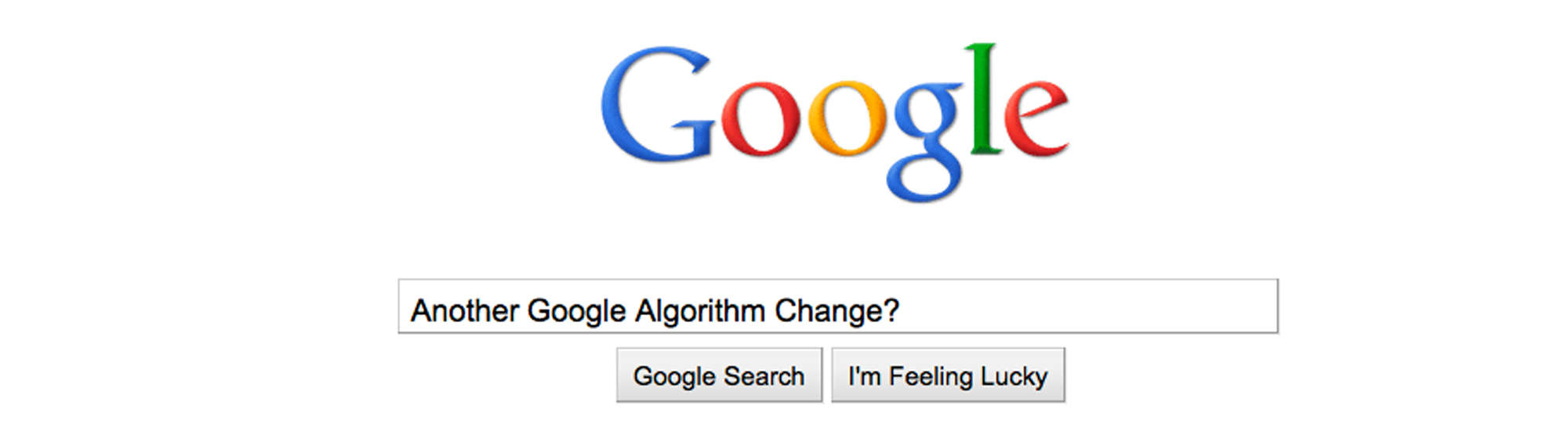 Сделайте снимок экрана во время воспроизведения видео, просто нажав значок «Снимок» или нажав CTRL + ALT + S.
Сделайте снимок экрана во время воспроизведения видео, просто нажав значок «Снимок» или нажав CTRL + ALT + S.
Как сделать снимок во время записи видео?
Как делать снимки во время записи видео на iPhone
- Шаг № 1. Зайдите в приложение «Камера» на вашем iPhone.
- Шаг 2. Переключитесь в режим видео и начните запись.
- Шаг 3. Нажмите белую кнопку слева / внизу от кнопки запуска / остановки видео. (в зависимости от портретного / ландшафтного режима).
- Шаг 4. Вот и все.
Как снимать кадры с видео на Samsung?
Чтобы сделать снимок экрана, одновременно нажмите и удерживайте кнопки уменьшения громкости и питания / блокировки. Чтобы снять видео, в приложении «Камера» выберите значок «Запись». Чтобы сделать снимок во время записи видео, выберите значок «Захват».Видео будут автоматически сохранены в вашей галерее.
Как записать изображение с экрана телефона?
Как записать экран на вашем iPhone, iPad или iPod touch
- Перейдите в «Настройки»> «Центр управления»> «Настроить элементы управления», затем нажмите рядом с «Запись с экрана».
- Проведите вверх от нижнего края любого экрана.
- Сильно нажмите и коснитесь «Микрофон».
- Нажмите «Начать запись» и дождитесь трехсекундного обратного отсчета.
- Откройте Центр управления и нажмите.
Как сделать снимок из видео на iPhone?
Просто откройте на устройстве приложение «Фотопленка» или «Фотографии», найдите и воспроизведите видео, затем остановитесь на видеокадре, который вы хотите захватить и сохранить как файл изображения, и, наконец, одновременно нажмите кнопки «Домой» и «Спящий режим».
Как сделать снимок из видео на YouTube?
Программы редактирования извлекают отдельные кадры из видео, но вы также можете захватывать кадры, просто копируя их с экрана.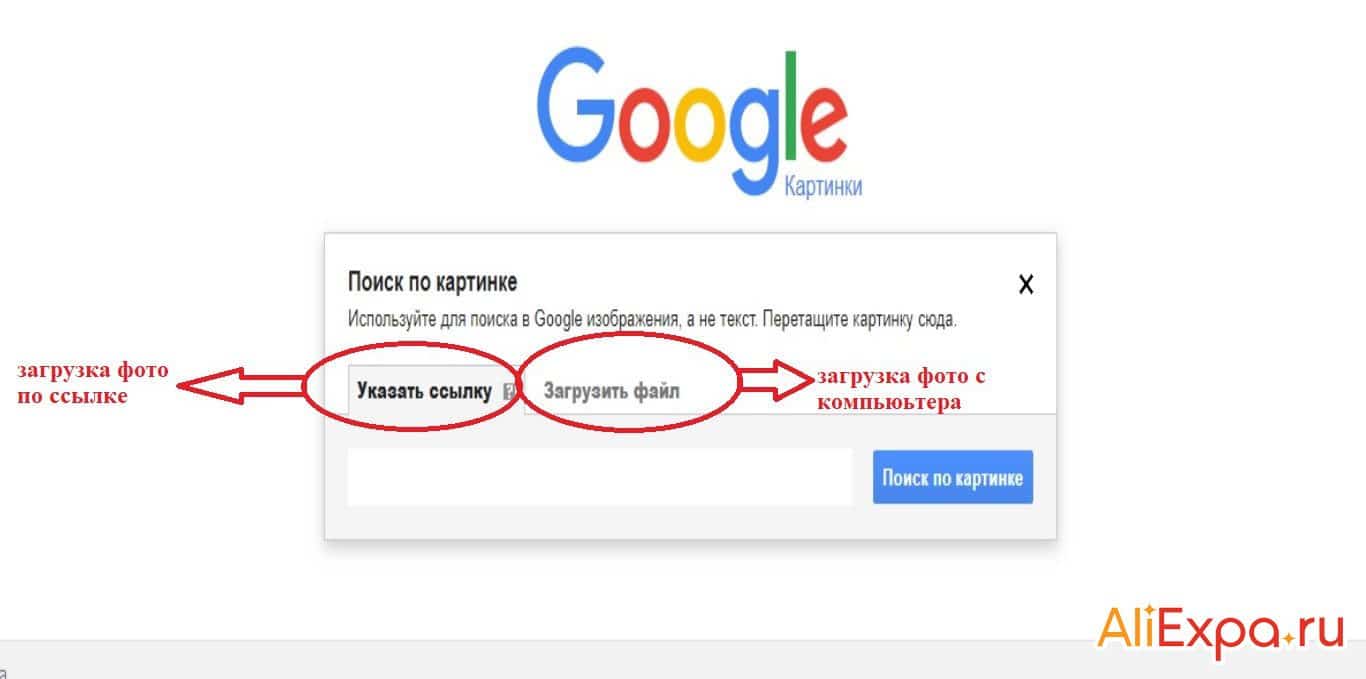
- Экран печати. Приостановите видео YouTube в том месте, где вы хотите сделать снимок.
- Ножницы. Приостановите видео YouTube в том месте, где вы хотите сделать снимок.
- Монтаж видео.
Добавить видео. Проведите пальцем влево / вправо, чтобы просмотреть видео из фотопленки iPhone, iPad или iPod. Вы также можете нажать кнопку «Альбомы» в правом нижнем углу, чтобы открыть определенный видеоальбом. Коснитесь видео, из которого вы хотите извлечь изображения, это импортирует выбранное видео в Video to Photo Grabber.
Как сделать снимок из видео на моем Android-устройстве?
Если у вас есть смартфон или планшет Android, вы можете захватывать изображение непосредственно из видео:
- Воспроизведите видео на своем смартфоне или планшете Android.
- Сделайте паузу.
- Установите позицию воспроизведения для нужного изображения.

- Нажмите на крошечный значок с камерой вверху.
- Теперь у вас есть изображение, захваченное из видео.
Как преобразовать видео в JPG?
Откройте загруженный файл и следуйте инструкциям по установке.
- Добавьте свои файлы. Нажмите кнопку «Добавить мультимедиа», затем «Добавить изображения» и выберите изображения, которые хотите преобразовать.
- Выберите формат изображения. Чтобы преобразовать изображение в формат JPEG, откройте вкладку «Изображения» и выберите «JPG».
- Преобразуйте изображение в формат JPG.
Как распечатать картинку из видео?
Воспроизвести видео и приостановить его в том месте, где нужно сделать из него кадр. Нажмите PRINT SCREEN или ALT + PRINT SCREEN, в зависимости от того, воспроизводится ли видео в полноэкранном режиме или в активном окне.Совет. Вы можете вставить снимок экрана в Paint — программу для рисования, которую можно использовать для обрезки, поворота и изменения размера изображений.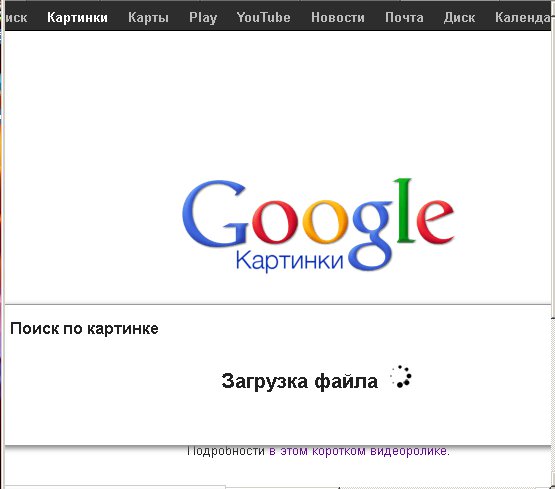
Как записывать и делать снимки одновременно?
Все фотографии, сделанные во время записи видео, сохраняются в приложении «Фото», как и любые другие фотографии.
Как снимать фото и записывать видео одновременно
- Коснитесь приложения «Камера», чтобы открыть его.
- Переместите меню в нижней части экрана к Видео.
- Нажмите большую круглую красную кнопку, чтобы начать запись видео.
Как сделать снимок из видео на iPhone XR?
Нажмите и удерживайте боковую кнопку на правой стороне iPhone X, iPhone XS или iPhone XR. Нажмите кнопку увеличения громкости одновременно. (Это заменяет шаг кнопки «Домой» из предыдущих iPhone.) Экран будет мигать белым, и вы услышите звук затвора камеры (если ваш звук включен).
Какая белая кнопка на видео iPhone?
После начала видеозаписи слева от красной кнопки пуска / остановки появляется круглая белая кнопка. Когда iPhone удерживается горизонтально, эта кнопка фотосъемки появляется под кнопкой запуска / остановки.
Когда iPhone удерживается горизонтально, эта кнопка фотосъемки появляется под кнопкой запуска / остановки.
Как сделать снимок из видео на Mac?
Первый — просто воспроизвести видео в полноэкранном режиме, приостановить его и использовать утилиту захвата экрана Mac OS X (Command-Shift-3), чтобы сделать снимок экрана, который появится на вашем рабочем столе. Вы можете настроить параметры экспорта, нажав кнопку «Параметры». Если у вас QuickTime 7 Pro, есть вариант получше.
Что такое захват ладони?
Скриншот смахивания ладонью
- Перейдите в «Настройки», «Дополнительные функции» и убедитесь, что включен параметр «Смахивание ладонью для захвата».
- Откройте контент на экране, который вы хотите захватить.
- Положите ладонь на край экрана и одним движением проведите ею по лицевой стороне телефона.
Как сделать кадр в Premiere?
Для получения информации о добавлении кнопок на панель кнопок см. Настройка панели кнопок панели монитора.
Настройка панели кнопок панели монитора.
- Расположите указатель воспроизведения на желаемом кадре в клипе или эпизоде.
- Щелкните кнопку Export Frame.Откроется диалоговое окно «Экспорт фрейма» с полем имени в режиме редактирования текста.
- Выполните одно из следующих действий:
Как вы записываете свой экран на Samsung?
Метод 1 Запись экрана с помощью Mobizen
- Загрузите Mobizen из Play Store. Вот как получить это бесплатное приложение:
- Откройте Mobizen на своем Galaxy.
- Нажмите «Добро пожаловать».
- Следуйте инструкциям на экране, чтобы изменить настройки.
- Коснитесь значка «m».
- Коснитесь значка записи.
- Нажмите НАЧАТЬ СЕЙЧАС.
- Остановить запись.
Можно скрин запись на андроиде?
Начнется 3-секундный обратный отсчет, а затем начнется запись.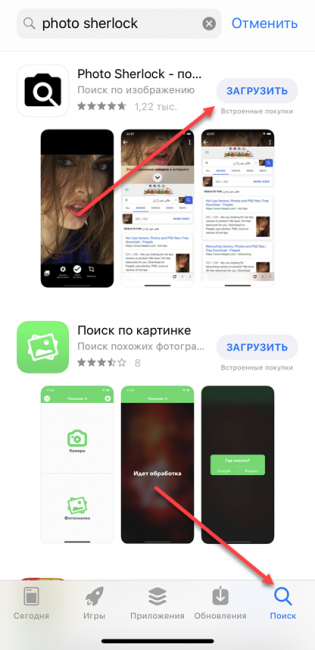 Делайте все, что хотите записать на своем Android-устройстве. Чтобы остановить запись, коснитесь оранжевого полукруга сбоку экрана, чтобы получить доступ к меню записывающего устройства DU, затем коснитесь кнопки «Стоп». Ваша запись будет сохранена в фотопленке вашего устройства.
Делайте все, что хотите записать на своем Android-устройстве. Чтобы остановить запись, коснитесь оранжевого полукруга сбоку экрана, чтобы получить доступ к меню записывающего устройства DU, затем коснитесь кнопки «Стоп». Ваша запись будет сохранена в фотопленке вашего устройства.
Как мне записывать на этот телефон?
Метод 2 Android
- Найдите приложение для записи голоса на своем устройстве.
- Загрузите приложение для записи из магазина Google Play.
- Запустите приложение для записи голоса.
- Нажмите кнопку «Запись», чтобы начать новую запись.
- Направьте нижнюю часть телефона Android на источник звука.
- Нажмите кнопку «Пауза», чтобы приостановить запись.
Как получить уменьшенное изображение на YouTube?
Найдите идентификатор видео Youtube и эскизы Youtube, выполнив следующие простые шаги.
- Получите URL-адрес вашего видео на Youtube.
- Введите URL-адрес YouTube в текстовое поле и нажмите «Получить идентификатор видео Youtube и эскизы»!
- Возьмите свой идентификатор видео Youtube и URL-адрес миниатюр видео Youtube.

Как загрузить эскиз с YouTube?
Это очень простой процесс:
- Скопируйте URL-адрес видео Youtube.
- Перейти к загрузчику эскизов видео с YouTube.
- Вставьте URL-адрес видео Youtube в поле ввода.
- Нажмите кнопку «Отправить», и готово.
- Теперь просто скачайте эскиз изображения желаемого качества (среднего, стандартного, высокого и оригинального).
Как найти уменьшенное изображение на YouTube?
Шаг 1. Откройте видео с YouTube (для которого вы хотите увидеть миниатюру) в своем браузере. Шаг 2. Просмотрите исходный HTML-код видео, нажав «CTRL + U» или «CMD + U», если вы используете Mac. Вы также можете просмотреть источник, щелкнув правой кнопкой мыши по черной области экрана и выбрав «Просмотреть источник».
Как сохранить картинку из видео на iPhone?
Сохранить вложения фото и видео в приложение камеры
- Нажмите «Сообщения».

- Нажмите на один из своих разговоров — выберите тот, к которому будет прикреплена группа изображений.
- Нажмите «Подробности», который указан в правом верхнем углу.
- Прокрутите вниз до раздела «Вложения».
- Нажмите и удерживайте одно из отображаемых изображений, которое вы хотите сохранить.
Где кнопки «Домой» и «Сон» на iPhone?
Использование кнопок «Режим сна» и «Домой» на устройстве iOS. На вашем iPad (или iPhone, или iPod Touch) есть две кнопки: кнопка «Домой» на передней панели и кнопка сна (или пробуждения) в правом верхнем углу.
Что делает экспорт рамки в изображения?
Ответ: A: Секрет кроется в описании «Экспорт рамки в изображения». После щелчка по нему найдите файл в папке «Изображения» верхнего уровня, например «Frame-14-04-2015-09-26-59.tiff». Затем вы можете «импортировать» этот файл обратно в Фотографии.
Фото в статье «Википедии» https://en.wikipedia.org/wiki/Rockstar_Games
Как сделать фото из видео
Время чтения: 7 минут чтения
Есть много причин, по которым вы можете захотеть сделать снимок экрана из видео — например, чтобы зафиксировать реакцию, использовать в качестве эскиза YouTube или создать снимок для социальных сетей.К счастью, есть несколько способов создать фото из видео.
В этом руководстве мы покажем вам, как сделать фото из видео как на iPhone, так и на устройстве Mac.
- Как сделать фото из видео на Mac
- Как сделать фото из видео на iPhone
Как сделать фото из видео на Mac
Есть три простые способы сделать фото из видео на Mac. Вы можете использовать iMovie, QuickTime или Photoshop.
iMovie
1. Откройте видео в iMovie.
2. Приостановите воспроизведение видео на кадре, который хотите превратить в изображение.
3. Нажмите кнопку «Поделиться» на панели инструментов, затем нажмите «Изображение».
Нажмите кнопку «Поделиться» на панели инструментов, затем нажмите «Изображение».
4. Выберите имя и место для изображения, затем нажмите «Сохранить».
5. По завершении появится уведомление «Поделиться успешно».
QuickTime
1. Откройте видео в QuickTime.
2. Приостановите воспроизведение видео на кадре, который хотите превратить в изображение.
3. Щелкните «Правка», затем «Копировать».
4. Щелкните «Файл», затем «Создать из буфера обмена».
5. Щелкните Файл, затем Сохранить.
6. Выберите имя и место для изображения, затем нажмите «Сохранить».
Фотошоп
1. В Photoshop нажмите «Файл», затем «Импорт», а затем «Видеокадры в слои».
2. Выберите файл и нажмите «Открыть».
3. Выберите «Только выбранный диапазон» и перейдите к разделу видео, который вы хотите превратить в изображение.Щелкните и перетащите, чтобы выделить этот раздел в предварительном просмотре.
4. Нажмите «ОК», чтобы открыть выбранные кадры как слои в Photoshop.
5. Выберите кадр, который хотите превратить в изображение, затем удалите остальные.
6. Щелкните Файл, затем Сохранить, чтобы создать изображение.
Как сделать фото из видео на iPhone
Есть два способа сделать фото из видео на iPhone: вы можете загрузить стороннее приложение или использовать встроенную функцию скриншота.В этом разделе мы расскажем, какие приложения для iOS можно использовать для создания изображений из видео, а также расскажем, как сделать снимок экрана.
Выбор наиболее подходящего варианта зависит от ваших предпочтений и от того, для чего вам нужно изображение. Использование стороннего приложения гарантирует, что снимок экрана будет сохранен в том же разрешении, что и исходное видео, тогда как снимок экрана, сделанный непосредственно с вашего iPhone, создаст изображение с меньшим разрешением и более низким качеством.
Сторонние приложения
Вот два простых в использовании сторонних приложения, которые создают высококачественные видеокадры.
Видео к фото
Видео в фото — это отличный вариант для извлечения качественных фото из видео на вашем iPhone. Видео загружаются прямо в приложение из камеры, а изображения сохраняется в том же разрешении, что и исходное видео.
- Стоимость: Бесплатно (с покупками в приложении)
- Рейтинг: 4,3 звезды
Видео в Photo Grabber
Другой отличный вариант — Видео в Photo Grabber. Вы можете загружать видео прямо в приложение из Фотопленки, затем покадрово просматривайте видео, чтобы выбрать тот вы хотите сохранить как изображение.
- Стоимость: £ 2,99
- Рейтинг: 3,7 звезды
Скриншот
Самый простой способ создать изображение из видео на вашем iPhone — сделать снимок экрана, хотя этот вариант создает изображение более низкого качества, чем стороннее приложение. Если вам нужно изображение в высоком качестве, рекомендуем использовать приложение. Однако, если более низкое разрешение подходит, сделайте снимок экрана следующим образом.
На iPhone 6, 7, или 8:
- Воспроизведите видео на своем iPhone.
- Приостановите воспроизведение видео на кадре, который хотите превратить в изображение.
- Коснитесь экрана, чтобы удалить интерфейс iOS.
- Нажмите и удерживайте кнопку питания на правой стороне iPhone, затем нажмите кнопку «Домой», чтобы сделать снимок экрана.
- Изображение будет сохранено в альбоме «Фотопленка».
На iPhone X или позже:
- Воспроизведите видео на своем iPhone.
- Приостановите воспроизведение видео на кадре, который хотите превратить в изображение.
- Коснитесь экрана, чтобы удалить интерфейс iOS.
- Нажмите боковую кнопку и кнопку увеличения громкости одновременно, чтобы сделать снимок экрана.
- Изображение будет сохранено в альбоме «Фотопленка».
Наконец, вы, вероятно, захотите создать изображение из одного из своих собственных видео, но имейте в виду, что если оно из чужого видео, у них все еще есть права автора. Это означает, что если вы хотите опубликовать неподвижное изображение в Интернете, вы должны убедиться, что это нормально.
Превратите свои фотографии в красивую книгу памяти с Motif
После того, как вы создали особые фотографии из своих видео, почему бы не превратить их в фотокнигу с Motif? Загрузите из магазина приложений сегодня.
Оживите свои фото-воспоминания с Motif.
Испытайте радость создания индивидуальных фотопроектов с Motif. Наше приложение для фотокниг без проблем работает с Apple Photos в macOS и iOS. Он делает все сложные вещи, оставляя вам веселую творческую свободу.Что вы думаете об этой статье?
Прирожденный рассказчик из Нью-Йорка и Катскиллс. Сочетание историй с фотографиями для безопасного хранения и рассказа.
Превратите видео в картинку на iPhone iPad — iOS App Weekly
Недавно кто-то спросил меня, как на айфоне видео превратить в фото. Это спортивное видео, и он хочет вырезать из него фотографии для публикации в своем блоге. Самый простой способ извлечь изображения из видео на iPhone или iPad — сделать снимок экрана на устройстве iOS.Просто откройте на устройстве приложение «Фотопленка» или «Фотографии», найдите и воспроизведите видео, затем остановитесь на видеокадре, который вы хотите захватить и сохранить как файл изображения, и, наконец, одновременно нажмите кнопки «Домой» и «Спящий режим». Вы можете обратиться к предыдущей связанной статье для получения дополнительной информации о том, как сделать снимок экрана на вашем iPhone, iPad или iPod touch. Метод захвата экрана на iPhone X также можно найти в приведенном выше руководстве.
Однако у этого метода есть свои недостатки. Например, не очень легко найти лучшее изображение из видео, поскольку вы не можете предварительно просмотреть кадры один за другим.Что еще хуже, качество изображения ограничено разрешением вашего дисплея. Например, если вы извлечете кадр или изображение из видео на iPhone 7 Plus, изображение будет 1920 * 1080p, это будет 1334 * 750p для iPhone 7, 2048 * 1536p для iPad Air 2, iPad mini 4, iPad mini 2. .Возможно, вы получите не полное разрешение исходного видеофайла.
Метод 1. Извлечение фотографий из видео на iPhone iPad с помощью Grabber
Этот конвертер видео в фото для iPhone представляет собой легкое приложение, позволяющее быстро захватывать кадры из видеофайлов.Никакого похода к компьютеру не требуется. Вы можете импортировать записанные видео из Camera roll в это видео в приложение для захвата фотографий.
Затем просматривайте видео кадр за кадром, чтобы найти точный кадр, который вы хотите, нажмите кнопку Сохранить в правом верхнем углу экрана, неподвижное изображение будет сохранено в альбоме «Фотопленка».
Метод 2. Преобразование видео в изображения на компьютере — БЕСПЛАТНЫЕ инструменты
Я попробовал несколько приложений «конвертер видео в фото», загруженных из App Store, пытаясь получить неподвижное изображение с качеством Full HD.Но ни один из них не сможет этого сделать, если вы не обновитесь до премиум-версии. Фактически, эти бесплатные приложения, которые я пробовал, могут экспортировать только изображения очень низкого качества из видео, даже хуже, чем снимок экрана на устройстве. Трудно найти действительно бесплатное приложение, которое может экспортировать фотографии из видео на iPhone и iPad. В то время как на компьютере у нас есть много бесплатных программных инструментов, которые могут это сделать, в частности, медиаплеер VLC. Таким образом, если вы все еще пытаетесь выяснить, как экспортировать изображения с высоким разрешением Full HD из видео на iPhone, iPad или iPod touch без какой-либо платы, мы рекомендуем сначала экспортировать видео на компьютер, а затем использовать медиаплеер VLC, чтобы сделать снимок видео. на твоем компьютере.Это бесплатно и с открытым исходным кодом.
Способ 3. Конвертировать видео в фото с помощью Photoshop?
Photoshop — очень популярный графический редактор среди веб-дизайнеров.

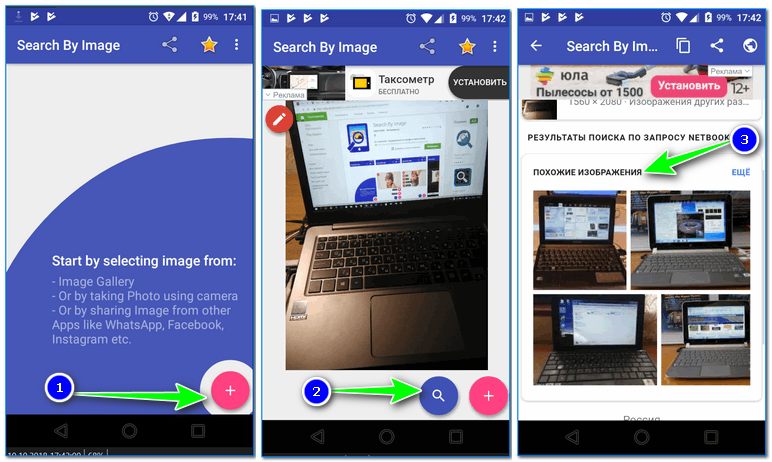


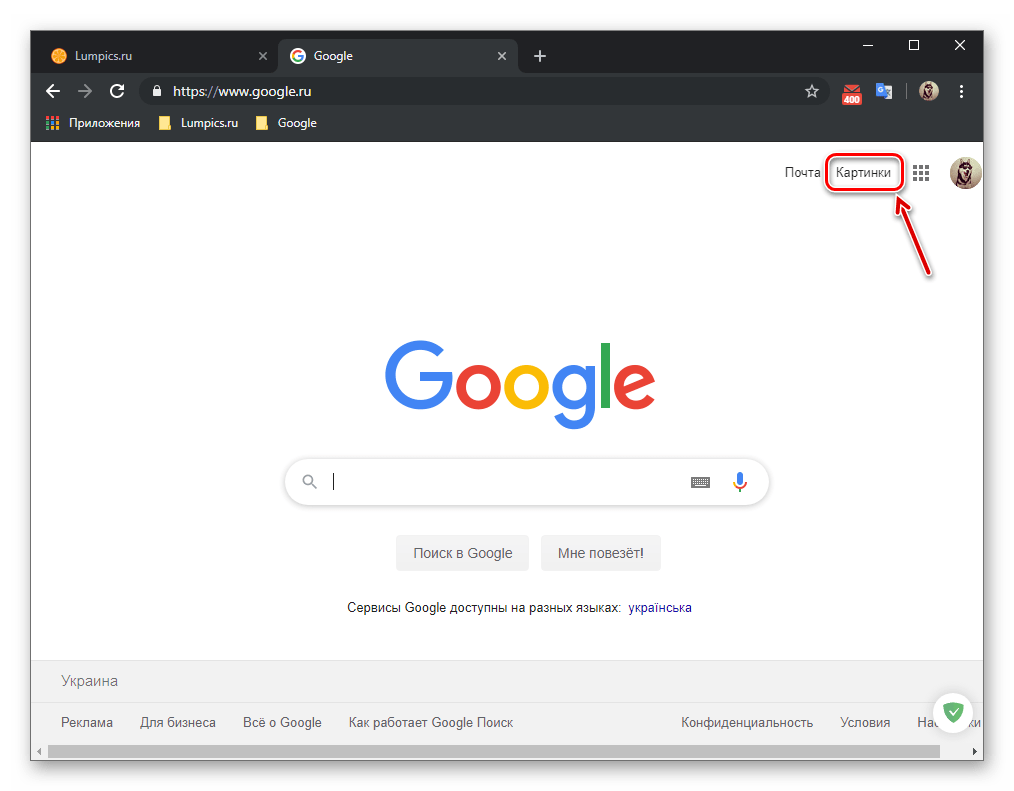
 com/;
com/;
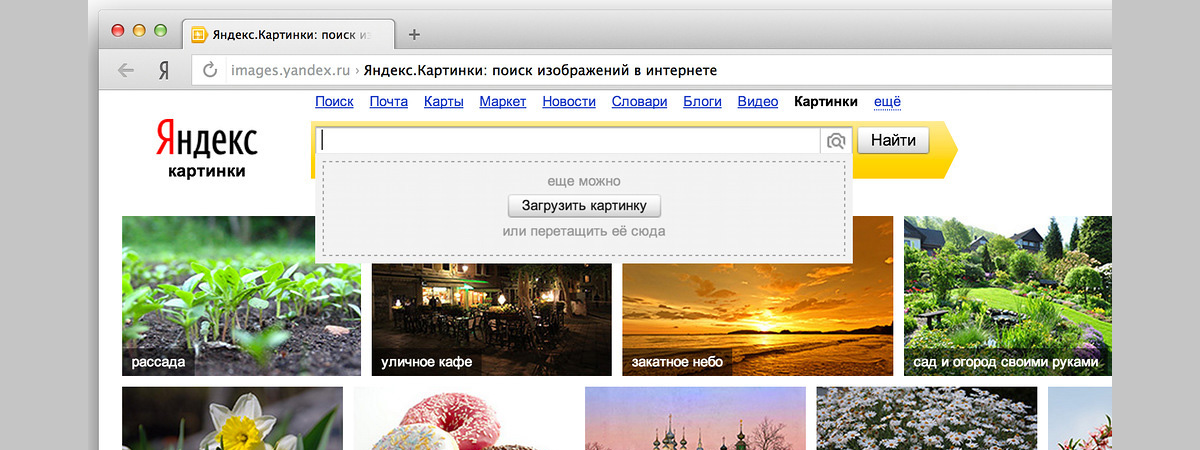


 к.
к.