Создать папку с паролем без программ windows 10
Имеется множество способов, которые вы можете использовать, чтобы создать папку с паролем. Большая часть из них требуют применение какого-либо программы, но у нас есть аккуратный метод, поставить пароль на файл без сторонних программ. Программу можно нечаянно удалить, что приведет к потере данных. Нашим же методом можно будет вернуть все обратно, даже если забыли пароль на файл и не можете найти свои данные. Можете посмотреть видео.
Советую посмотреть другие способы:
Создать папку с паролем на windows 10 без программ
Прежде чем создать папку с паролем, создайте простую папку в любом месте. В ней будет находиться еще одна папка с защитным паролем и ваши личные данные, которые вы хотите защитить. Придумайте любое имя, не имеет значение в данном случае.
Создайте новый текстовый документ внутри этой папки, щелкнув на пустом месте в созданной папки правой кнопкой мыши. Выберите создать > текстовый документ.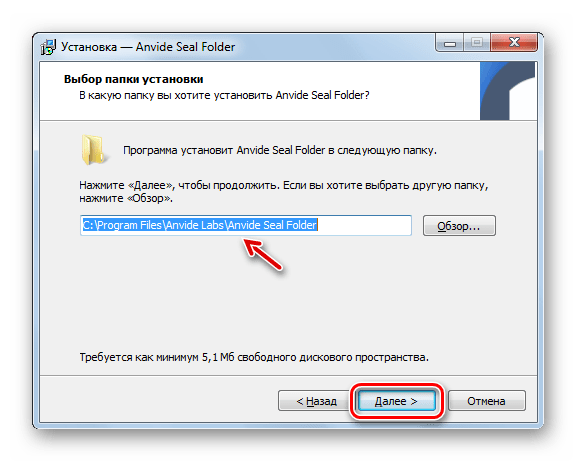
Откройте созданный новый текстовый документ. Скопируйте и вставьте следующий код в этот документ:
cls @ECHO OFF title Folder Private if EXIST "HTG Locker" goto UNLOCK if NOT EXIST Private goto MDLOCKER :CONFIRM echo Are you sure you want to lock the folder(Y/N) set/p "cho=>" if %cho%==Y goto LOCK if %cho%==y goto LOCK if %cho%==n goto END if %cho%==N goto END echo Invalid choice. goto CONFIRM :LOCK ren Private "HTG Locker" attrib +h +s "HTG Locker" echo Folder locked goto End :UNLOCK echo Enter password to unlock folder set/p "pass=>" if NOT %pass%==mywebpc.ru goto FAIL attrib -h -s "HTG Locker" ren "HTG Locker" Private echo Folder Unlocked successfully goto End :FAIL echo Invalid password goto end :MDLOCKER md Private echo Private created successfully goto End :End
Измените в строке if NOT %pass% mywebpc.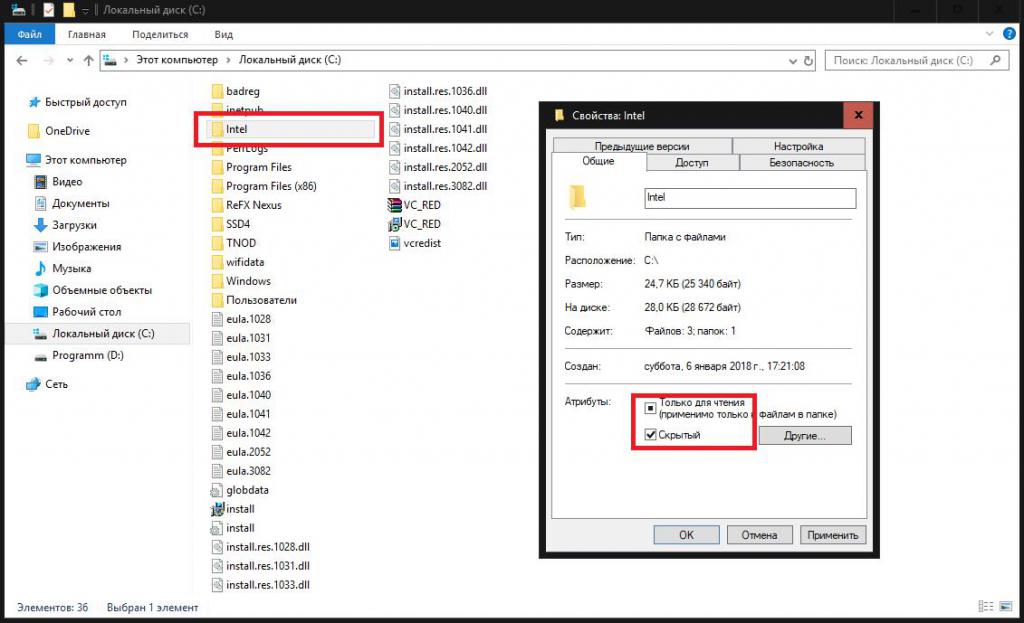 ru на ваш пароль, который хотите установить, где значение mywebpc.ru пароль. Затем нужно сохранить файл в виде пакетного файла. В меню «Файл» выбрать «Сохранить как».
ru на ваш пароль, который хотите установить, где значение mywebpc.ru пароль. Затем нужно сохранить файл в виде пакетного файла. В меню «Файл» выбрать «Сохранить как».
В окне Сохранить как, выберите «Все файлы» и «Сохранить как» с выпадающего списка. Имя файла «locker.bat» и затем нажмите кнопку «Сохранить».
После того, как файл будет сохранен в виде пакетного файл, удалите исходный текстовый файл.
Запустите файл «locker» нажав 2 раза по нему. При первом запуске скрипта, он создаст папку с названием «Private» в той же папке, где находится пакетный файл. В этой папке «Private» вы и будете хранить свои личные данные для защиты с паролем. Добавьте свои файлы которые нужно защитить паролем в папку «private».
После добавления своих личных файлов в папку, запустите файл «locker.bat» снова. На этот раз вам будет предложено, заблокировать ваши данные с парольной защитой. Нажмите «Y», если согласны.
Заметите, что ваша личная папка, в которую добавляли свои личные файлы, быстро исчезает. Останется только бат-файл.
Запустив скрипт еще разок, вам будет предложено ввести пароль, который изменяли в скрипте. В данном случае у меня пароль это название сайта. При неправильном наборе, скрипт просто прекратит свою работу и закроется, нужно будет повторно запускать.
Если что-то пошло не так и вы хотите вернуть свои файлы, которые скрылись и защитились паролем, то рассмотрим как вернуть их простыми способами.
Как снова увидеть запароленные скрытые папки
Большинство людей не знают, как настроить показ скрытых папок в windows 10, те кто знает, разберутся быстро. Прочтите тут тему как включить отображение скрытых папок на всех видах windows. Все что вам нужно: включить «показывать скрытые файлы» и снимите галочку «скрывать защищенные системные файлы».
Вылезет предупреждение, которое пугает обычных пользователей. Нажимайте «Да», не бойтесь. После как найдете свои данные вернете настройки обратно.
Нажимайте «Да», не бойтесь. После как найдете свои данные вернете настройки обратно.
Как снять пароль с папки bat, если забыли
Очень простой способ, но не безопасный для программистов. Пользователи которые знают с чем имеют дело, достаточно быстро догадаются в чем дело и как посмотреть ваши скрытые файлы. К примеру, я бы не догадался никогда рассмотреть четко файл «locker», он мало привлекает внимания. Это нужно знать целенаправленно, что на компьютере есть такой скрипт, с таким бат-файлом, скрытой папкой и паролем. Сам батник можно скрыть в атрибутах и создать на него ярлык. Ярлык в свою очередь тоже можно скрыть назначив предварительно на него комбинацию клавишь.
Нажмите правой клавишей мышки на исполняемом бат-файле, выберите из выпадающего меню «Изменить». В открывшимся окне ищите строку «if NOT %pass%== mywebpc.ru goto FAIL», где mywebpc.ru пароль.
Таким вот методом можно без программ создать папку с паролем, тем самым обезопасить свои файлы.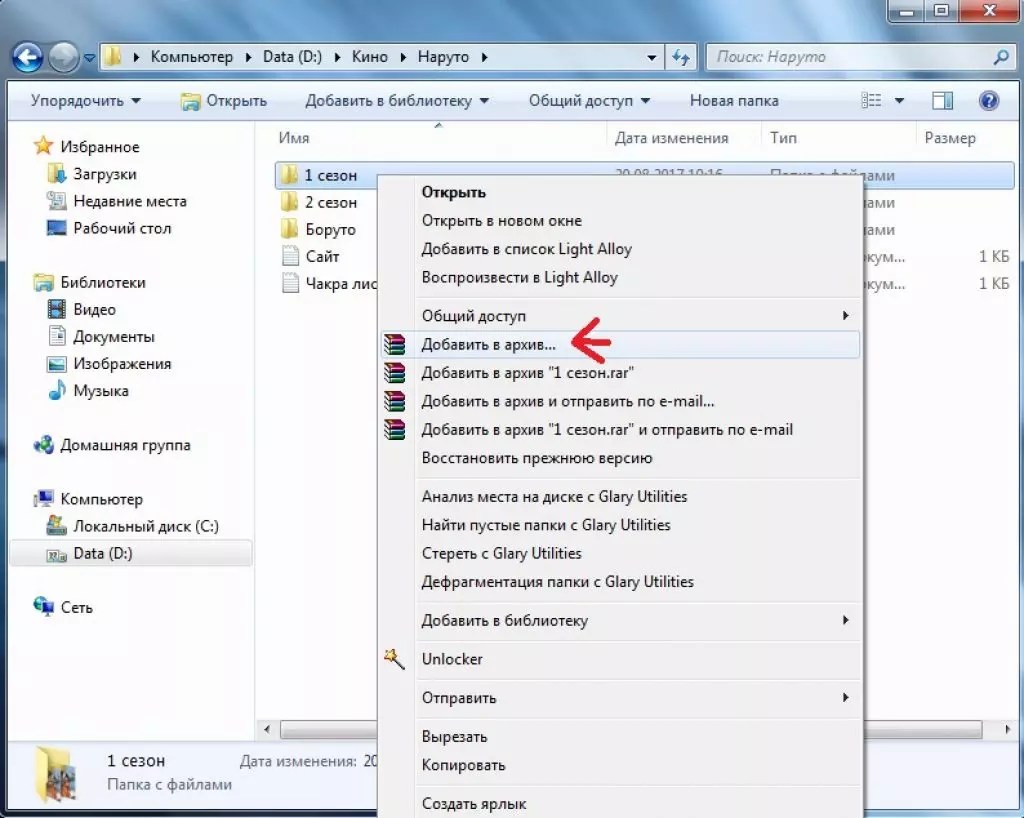 Запаролить папку в windows 10 оказалось проще некуда без сторонних программ. Если программу можно удалить нечаянно и все данные под ее паролем можно не найти больше, то приведенные методы в статье легко восстановимы.
Запаролить папку в windows 10 оказалось проще некуда без сторонних программ. Если программу можно удалить нечаянно и все данные под ее паролем можно не найти больше, то приведенные методы в статье легко восстановимы.
Загрузка комментариев
Как поставить пароль на папку в Windows
  windows | безопасность | для начинающих | программы
Все любят секреты, но не все знают, как защитить паролем папку с файлами в Windows 10, 8 и Windows 7. В некоторых случаях, защищенная папка на компьютере — это довольно нужная вещь, в которой можно хранить пароли к очень важным аккаунтам в интернете, рабочие файлы, не предназначенные для других и многое другое.
В этой статье — различные способы поставить пароль на папку и скрыть ее от посторонних глаз, бесплатные программы для этого (и платные тоже), а также пару дополнительных способов защитить ваши папки и файлы паролем без использования стороннего ПО.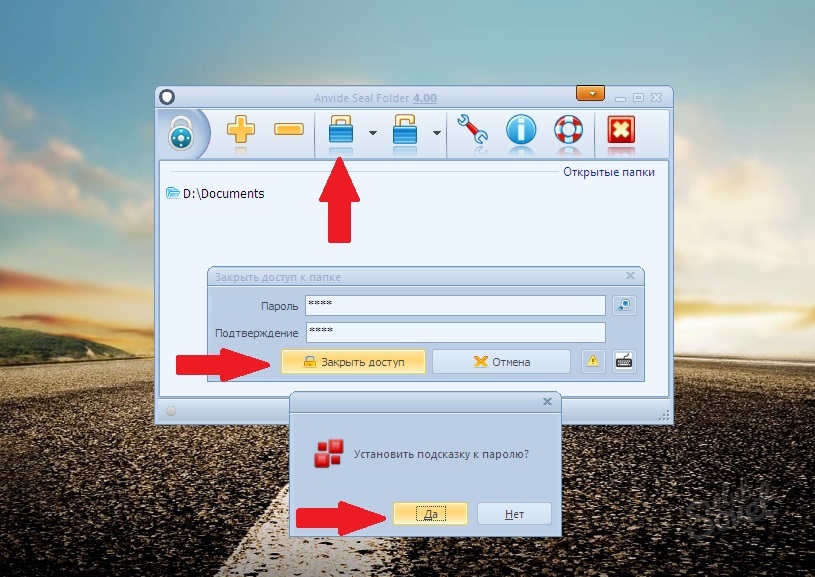 Также может быть интересно: Как скрыть папку в Windows — 3 способа.
Также может быть интересно: Как скрыть папку в Windows — 3 способа.
Программы для установки пароля на папку в Windows 10, Windows 7 и 8
Начнем с программ, предназначенных для защиты папок паролем. К сожалению, среди бесплатных утилит для этого мало что можно порекомендовать, но все-таки мне удалось найти два с половиной решения, которые все-таки можно посоветовать.
Внимание: несмотря на мои рекомендации, не забывайте проверять загружаемые бесплатные программы на таких сервисах как Virustotal.com. Несмотря на то, что на момент написания обзора я постарался выделить только «чистые» и вручную проверил каждую утилиту, со временем и обновлениями это может меняться. Дополнительно, вас может заинтересовать простая бесплатная утилита для быстрого шифрования папок и файлов Encrypto.
Anvide Seal Folder
Anvide Seal Folder (ранее, насколько я понял — Anvide Lock Folder) — единственная адекватная бесплатная программа на русском языке для установки пароля на папку в Windows, не пытающаяся при этом скрытно (но открыто предлагает элементы Яндекса, будьте внимательны) установить какого-либо нежелательного ПО на ваш компьютер.
После запуска программы вы можете добавить в список папку или папки, на которые нужно поставить пароль, после чего нажать F5 (либо кликнуть по папке правой кнопкой мыши и выбрать «Закрыть доступ») и задать пароль на папку. Он может быть отдельный для каждой папки, а можно «Закрыть доступ ко всем папкам» по одному паролю. Также, нажав по изображению «Замка» слева в строке меню, вы можете установить пароль на запуск самой программы.
По умолчанию после закрытия доступа, папка исчезает из своего расположения, но в настройках программы вы также можете включить шифрование имени папки и содержимого файлов для лучшей защиты. Подводя итог — простое и понятное решение, в котором будет несложно разобраться любому начинающему пользователю и защитить свои папки от доступа посторонних лиц, включающее также некоторые интересные дополнительные возможности (например, если кто-то будет неправильно вводить пароль, вам об этом сообщат при запуске программы с верным паролем).
Официальный сайт, где можно бесплатно скачать программу Anvide Seal Folder anvidelabs. org/programms/asf/
org/programms/asf/
Lock-a-Folder
Бесплатная программа с открытым исходным кодом Lock-a-folder — очень простое решение для установки пароля на папку и скрытия ее из проводника или с рабочего стола от посторонних. Утилита, несмотря на отсутствие русского языка, очень просто в использовании.
Всё, что требуется — установить мастер-пароль при первом запуске, после чего добавить в список папки, которые требуется заблокировать. Аналогичным образом происходит и разблокировка — запустили программу, выбрали папку из списка и нажали кнопку Unlock Selected Folder. Программа не содержит каких-либо дополнительных устанавливаемых вместе с ней предложений.
Подробно об использовании и о том где скачать программу: Как поставить пароль на папку в Lock-A-Folder.
DirLock
DirLock — еще одна бесплатная программа для установки паролей на папки. Работает следующим образом: после установки в контекстное меню папок добавляется пункт «Lock / Unlock» соответственно для блокировки и разблокировки этих папок.
Этот пункт открывает саму программу DirLock, где папка должна добавиться в список, а вы, соответственно, можете установить на нее пароль. Но, в моей проверке на Windows 10 Pro x64 программа отказалась работать. Также не нашел я и официального сайта программы (в окне About только контакты разработчика), но она легко находится на множестве сайтов в Интернете (но не забывайте про проверку на вирусы и вредоносное ПО).
Lim Block Folder (Lim lock Folder)
Бесплатная русскоязычная утилита Lim Block Folder рекомендуется почти везде, где речь заходит об установке паролей на папки. Однако, она категорически блокируется защитником Windows 10 и 8 (а также SmartScreen), но при этом с точки зрения Virustotal.com — чистая (одно обнаружение, вероятно, ложное).
Второй момент — мне не удалось заставить программу работать в Windows 10, в том числе в режиме совместимости. Тем не менее, судя по скриншотам на официальном сайте, программа должна быть удобной в использовании, а, судя по отзывам, работает.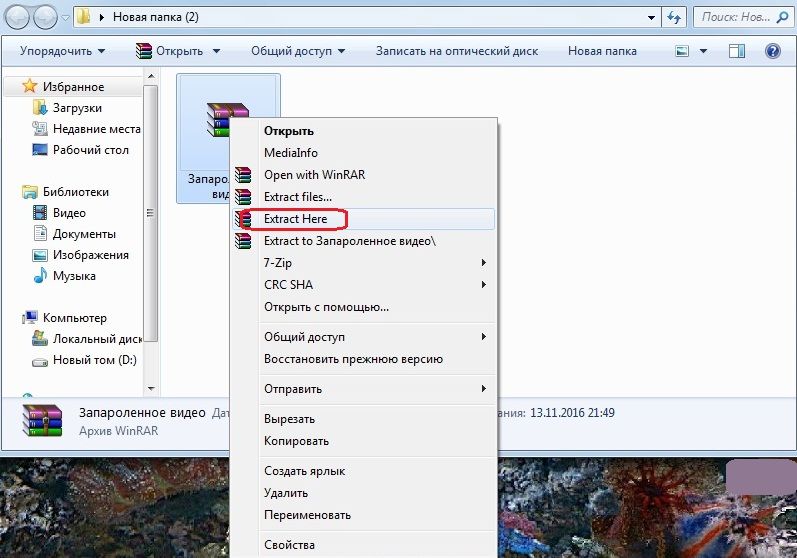 Так что, если у вас Windows 7 или XP можно попробовать.
Так что, если у вас Windows 7 или XP можно попробовать.
Официальный сайт программы — maxlim.org
Платные программы для установки пароля на папки
Список бесплатных сторонних решений для защиты папок, которые можно хоть как-то рекомендовать, ограничивается теми, что были указаны. Но есть и платные программы для этих целей. Возможно, что-то из них вам покажется более приемлемым для ваших целей.
Hide Folders
Программа Hide Folders — функциональное решение по защите паролем папок и файлов, их скрытию, включающее в себя также Hide Folder Ext для установки пароля на внешние диски и флешки. Кроме этого, Hide Folders на русском языке, что делает ее использование более простым.
Программа поддерживает несколько вариантов защиты папок — скрытие, блокировку паролем или их комбинации, также поддерживается удаленное управление защитой по сети, скрытие следов работы программы, вызов по горячим клавишам и интеграция (или ее отсутствие, что тоже может быть актуальным) с проводником Windows, экспорт списков защищенных файлов.
На мой взгляд, одно из лучших и самых удобных решений такого плана, хоть и платное. Официальный сайт программы — https://fspro.net/hide-folders/ (бесплатная пробная версия работает 30 дней).
IoBit Protected Folder
Iobit Protected Folder — очень простая программа для установки пароля на папки (похожа на бесплатные утилиты DirLock или Lock-a-Folder), на русском языке, но при этом платная.
Понимание того, как использовать программу, думаю, можно получить просто по скриншоту выше, а какие-то пояснения не понадобятся. При блокировании папки, она исчезает из проводника Windows. Программа совместима с Windows 10, 8 и Windows 7, а скачать ее можно с официального сайта ru.iobit.com
Folder Lock от newsoftwares.net
Folder Lock не поддерживает русского языка, но если для вас это не проблема, то, пожалуй, это та программа, которая предоставляет наибольшую функциональность при защите папок паролем. Помимо, собственно, установки пароля на папку, вы можете:
- Создавать «сейфы» с зашифрованными файлами (это более безопасно, чем простой пароль на папку).

- Включать автоматическое блокирование при выходе из программы, из Windows или выключении компьютера.
- Безопасно удалять папки и файлы.
- Получать отчеты о неправильно введенных паролях.
- Включить скрытую работу программы с вызовом по горячим клавишам.
- Создавать резервные копии зашифрованных файлов онлайн.
- Создание зашифрованных «сейфов» в виде exe-файлов с возможностью открывать на других компьютерах, где не установлена программа Folder Lock.
У этого же разработчика есть дополнительные средства для защиты ваших файлов и папок — Folder Protect, USB Block, USB Secure, немного отличающиеся функциями. Например, Folder Protect помимо установки пароля на файлы, может запретить их удаление и изменение
Все программы разработчика доступны для загрузки (бесплатные пробные версии) на официальном сайте https://www.newsoftwares.net/
Устанавливаем пароль на архив папки в Windows
Все популярные архиваторы — WinRAR, 7-zip, WinZIP поддерживают установку пароля на архив и шифрование его содержимого. То есть вы можете добавить папку в такой архив (особенно если вы редко ее используете) с установкой пароля, а саму папку удалить (т.е. так, чтобы остался просто запароленный архив). При этом, данный способ будет более надежным, чем просто установка паролей на папки с помощью программ, описанных выше, поскольку ваши файлы окажутся действительно зашифрованными.
То есть вы можете добавить папку в такой архив (особенно если вы редко ее используете) с установкой пароля, а саму папку удалить (т.е. так, чтобы остался просто запароленный архив). При этом, данный способ будет более надежным, чем просто установка паролей на папки с помощью программ, описанных выше, поскольку ваши файлы окажутся действительно зашифрованными.
Подробнее о способе и видео инструкция здесь: Как поставить пароль на архив RAR, 7z и ZIP.
Пароль на папку без программ в Windows 10, 8 и 7 (только Профессиональная, Максимальная и Корпоративная)
Если вы хотите сделать действительно надежную защиту для ваших файлов от посторонних в Windows и обойтись без программ, при этом на вашем компьютере версия Windows с поддержкой BitLocker, я бы мог рекомендовать следующий способ установки пароля на ваши папки и файлы:
- Создайте виртуальный жесткий диск и подключите его в системе (виртуальный жесткий диск представляет собой простой файл, как образ ISO для CD и DVD, которые при подключении появляется как жесткий диск в проводнике).

- Кликните по нему правой кнопкой мыши, включите и настройте шифрование BitLocker для этого диска.
- Храните ваши папки и файлы, к которым ни у кого не должно быть доступа на этом виртуальном диске. Когда прекращаете им пользоваться, размонтируйте его (клик по диску в проводнике — извлечь).
Из того, что может предложить сама ОС Windows это, наверное, самый надежный способ защиты файлов и папок на компьютере.
Еще один способ без программ
Этот способ не слишком серьезный и мало что защищает на самом деле, но для общего развития привожу его здесь. Для начала, создайте любую папку, которую мы будем защищать паролем. Далее — создайте текстовый документ в этой папке со следующим содержанием:
cls @ECHO OFF title Папка под паролем if EXIST "Locker" goto UNLOCK if NOT EXIST Private goto MDLOCKER :CONFIRM echo Вы собираетесь заблокировать папку?(Y/N) set/p "cho=>" if %cho%==Y goto LOCK if %cho%==y goto LOCK if %cho%==n goto END if %cho%==N goto END echo Неправильный выбор.goto CONFIRM :LOCK ren Private "Locker" attrib +h +s "Locker" echo Папка заблокирована goto End :UNLOCK echo Введите пароль, чтобы разблокировать папку set/p "pass=>" if NOT %pass%== ВАШ_ПАРОЛЬ goto FAIL attrib -h -s "Locker" ren "Locker" Private echo Папка успешно разблокирована goto End :FAIL echo Неправильный пароль goto end :MDLOCKER md Private echo Секретная папка создана goto End :End
Сохраните этот файл с расширением .bat и запустите его. После того, как Вы запустите этот файл, автоматически будет создана папка Private, куда Вам стоит сохранить все Ваши супер-секретные файлы. После того, как все файлы были сохранены, снова запустите наш .bat файл. Когда будет задан вопрос о том, хотите ли Вы заблокировать папку, нажмите Y — в результате папка просто исчезнет. Если потребуется снова открыть папку — запускаем файл .bat, вводим пароль, и папка появляется.
Способ, мягко говоря, ненадежный — в данном случае просто скрывается папка, а при вводе пароля снова показывается. Кроме этого, кто-то более или менее подкованный в компьютерах, может заглянуть в содержимое bat файла и узнать пароль. Но, теме не менее, думаю, что этот способ будет интересен некоторым начинающим пользователям. Когда-то я тоже учился на таких простых примерах.
Кроме этого, кто-то более или менее подкованный в компьютерах, может заглянуть в содержимое bat файла и узнать пароль. Но, теме не менее, думаю, что этот способ будет интересен некоторым начинающим пользователям. Когда-то я тоже учился на таких простых примерах.
Как поставить пароль на папку в MacOS X
К счастью, на iMac или Macbook установка пароля на папку с файлами не представляет вообще никаких сложностей.
Вот как это можно сделать:
- Откройте «Дисковая утилита» (Disk Utility), находится в «Программы» — «Служебные програмы»
- В меню выберите «Файл» — «Новый» — «Создать образ из папки». Можно также просто щелкнуть «Новый образ»
- Укажите имя образа, размер (большее количество данных сохранить в него не получится) и тип шифрования. Нажмите «Создать».
- На следующем этапе будет предложено ввести пароль и подтверждение пароля.
Вот и все — теперь у Вас имеется образ диска, смонтировать который (а значит и читать или сохранять файлы) можно только после ввода правильного пароля. При этом все Ваши данные хранятся в зашифрованном виде, что повышает безопасность.
При этом все Ваши данные хранятся в зашифрованном виде, что повышает безопасность.
Вот и все на сегодня —мы рассмотрели несколько способов поставить пароль на папку в Windows и MacOS, а также пару программ для этого. Надеюсь, для кого-то эта статья окажется полезной.
Подписаться | Поддержать сайт и автора
А вдруг и это будет интересно:
Как поставить пароль на папку
В этом уроке я покажу как поставить пароль на папку. Мы научимся защищать файлы и папки паролем, шифровать данные на компьютере.
Как поставить пароль на папку компьютера
Способ 1: архивация
Этот способ подойдет, если нужно передать запароленную папку: отправить по почте, сбросить на флешку, опубликовать в интернете. Если же вы собираетесь хранить ее на компьютере, лучше использовать специальную программу. Или зашифровать данные – это сложнее, но надежнее.
Архивация — это процедура упаковки данных, в результате которой создается файл-архив. На этот файл можно поставить пароль, и пока пользователь его не введет, получить доступ к данным он не сможет.
Принцип следующий:
- Архивируем папку под паролем.
- Удаляем оригинал (начальную папку).
- В случае если нужно что-то отредактировать, распаковываем архив и удаляем его.
- После правок снова архивируем папку и удаляем оригинал.
Для создания таких архивов можно использовать WinRAR или 7-Zip.
Обычно одна из этих программ уже есть на компьютере. Проверить это можно щелкнув правой кнопкой мыши по любому файлу. В меню будет соответствующий пункт.
Если их оба (как на картинке), значит, есть и та и другая программа — пользуйтесь любой. Ну а если ничего похожего вы у себя не находите, загрузите и установите 7-Zip с официального сайта.
Как установить пароль через архивацию
Щелкните правой кнопкой мыши по каталогу, на который нужно поставить пароль. В контекстном меню, если у вас WinRAR, выберите «Добавить в архив…» (Add to archive…).
А если 7-Zip → «Добавить к архиву…».
В случае с WinRAR откроется небольшое окошко, где нужно нажать на кнопку «Установить пароль…» (может находиться во вкладке «Дополнительно»). После чего появится еще одно окно, куда и вводим код.
В 7-Zip указываем его сразу же внизу окошка (справа).
Он должен быть надежным: не менее 10 знаков, включая цифры, а также маленькие и большие английские буквы.
Еще я рекомендую поставить галочку напротив пункта «Шифровать имена файлов». Дело в том, что если кто-то попробует открыть этот архив, то он, конечно, без пароля не сможет запустить файлы, зато увидит их названия. Если сделать шифрование, ничего подобного не произойдет. При открытии появится только окошко для ввода пароля и всё.
На заметку. Обратите внимание на строку «Уровень сжатия» или «Метод сжатия». По умолчанию архиватор уменьшает компьютерный размер файлов. Это происходит без потери качества, но занимает какое-то время. Можно эту опцию отключить, выбрав «Без сжатия».
Когда код назначен и на всякий случай записан в надежное место, нажимаем на кнопку «ОК» и ждем, пока папка заархивируется. Если файлов в ней немного и они небольшого размера, то это произойдет достаточно быстро.
В итоге появится новый файл-архив.
Это и есть запароленный каталог. Получается, у нас остается и оригинал и то же самое, но в архиве под кодом.
Если таким образом нужно скрыть данные от кого-то, кто также пользуется этим компьютером, то оригинал удаляем. И не забываем стереть его из Корзины.
Вот и всё! Теперь папка запаролена. Правда, чтобы что-то в ней отредактировать, её придется каждый раз извлекать. А потом, если нужно, снова архивировать под паролем и удалять оригинал.
Важно! Если вы удалите оригинальную директорию, оставив только архив, и вдруг забудете от него код, то всё… Скорее всего, данные вы оттуда достать не сможете.
Как извлечь данные из архива
Для этого нужно щелкнуть по файлу-архиву правой кнопкой мыши и из списка выбрать WinRAR → Извлечь в текущую папку или 7-Zip → Распаковать здесь.
Затем ввести пароль и нажать ОК.
Всё должно распаковаться без проблем. Но если рядом есть папка с таким же названием, то система начнет ругаться: спрашивать, заменять ли в ней файлы на те, что есть в архиве.
На заметку. Такой архив можно взломать только если назначен простой пароль. Но если код будет состоять из цифр, маленьких и больших букв, расставленных в случайном порядке, и по количеству их будет больше 12, то шанс минимален.
Способ 2: программы для установки пароля
Еще запаролить папку или файл можно через специальную программу. Из плюсов по сравнению с архивацией — проще работать с содержимым, ведь не нужно ничего извлекать и заново запаковывать.
Wise Folder Hide
Сначала нужно скачать Wise Folder Hide с официального сайта.
Загружаем Free версию и устанавливаем на компьютер. Процесс этот ничем не отличается от установки любой другой программы – просто со всем соглашаемся и нажимаем «Далее».
Сразу же при запуске программа просит указать пароль.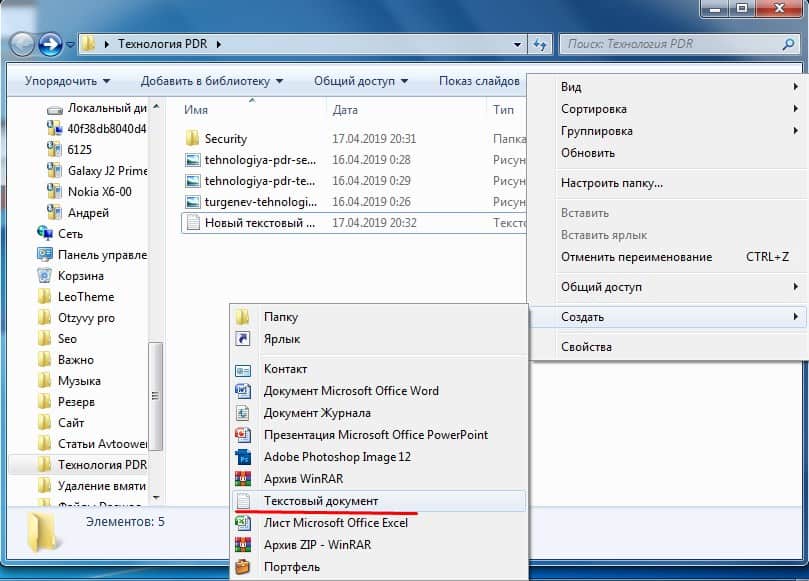 Этим кодом вы будете открывать именно саму Wise Folder Hide.
Этим кодом вы будете открывать именно саму Wise Folder Hide.
Обязательно запишите этот пароль в надежное место! Иначе если вы его забудете, открыть программу, а вместе с ней и свои папки, не получится.
Вот как выглядит программа:
Работает она очень просто: перетаскиваем внутрь нужный каталог или нажимаем на кнопку «Скрыть папку» и выбираем её из окошка. Она сразу же скрывается, то есть как будто бы исчезает. И в программе ее статус значится как «Скрытый».
Теперь ставим на нее код. Для этого из выпадающего списка выбираем «Установить пароль».
Появляется маленькое окошко, куда вводим код и его подтверждение.
Это будет пароль именно от данной папки. Если вы этот код забудете, открыть ее потом не получится.
Обычно после этого появляется такое окошко:
Нажимаем «ОК». Вот и всё – директория под паролем. Кроме того, она еще и скрыта.
Чтобы открыть папку, нужно будет сначала запустить программу Wise Folder Hide и указать от нее (программы) пароль.Потом из выпадающего списка выбрать «Показать папку» и ввести пароль уже от нее. Только тогда она станет доступна для просмотра и редактирования.
Потом чтобы снова ее засекретить, повторяем процедуру: перетягиваем внутрь окна программы и устанавливаем код. То же самое можно делать и с отдельными файлами.
Бывает, при запуске программы слетает русский язык – показываются какие-то кракозябры. В этом случае можно сделать так: нажать на кнопку (вверху) и выбрать Языки → English. А потом еще раз нажать эту кнопку и выбрать Languages → Russian.
Важно! Если вы забудете пароль от программы или от своей секретной папки, то вернуть ее будет не так-то просто. Не поможет ни удаление, ни даже переустановка системы.
В итоге придется купить полную версию Wise Folder Hide, а это 20-30$. Кроме того, возможно, придется обращаться в службу поддержки и переписываться с ними на английском языке. Так что будьте внимательны и не теряйте пароли!
Lock-A-Folder
Lock-A-Folder – это свободное программное обеспечение, которое можно скачать по ссылке: code.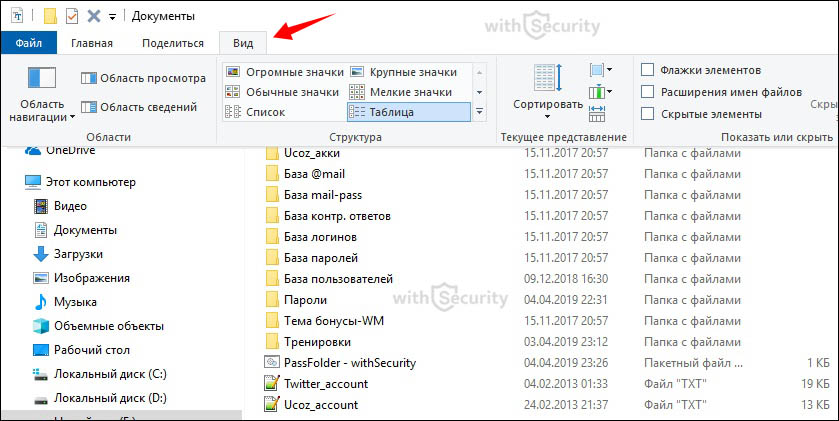 google.com/archive/p/lock-a-folder/downloads
google.com/archive/p/lock-a-folder/downloads
1. Выберите версию для загрузки в зависимости от разрядности ОС: LocK-A-FoLdeR-V3.10.3×84.exe или LocK-A-FoLdeR-V3.10.3×64.exe.
2. После установки и запуска программы укажите мастер пароль в поле «Enter New Password» и повторите его в следующем окне.
3. В главном окне программы щелкните по кнопке «Lock A Folder».
4. Укажите папку на компьютере, которую нужно заблокировать.
5. Она появится в окне программы и исчезнет из видимости на компьютере.
6. Для снятия блокировки достаточно выбрать скрытый каталог и кликнуть по кнопке «Unlock selected Folder».
Anvide Seal Folder
Скачать программу можно с официального сайта anvidelabs.org.
1. После запуска щелкните по значку «замок» и назначьте мастер пароль для входа.
2. Кликните по значку «+» и добавьте директорию, которую нужно защитить кодом.
3. Выберите добавленную директорию, щелкните по значку «замок» — появится запрос на ввод пароля.
Выберите добавленную директорию, щелкните по значку «замок» — появится запрос на ввод пароля.
- Можно оставить поле пустым. Тогда папка будет заблокирована без кода — нужно будет ввести только мастер пароль.
- Можно придумать любой отдельный пароль под каждую добавленную директорию.
После этого каталог исчезнет.
Для дополнительной защиты в программе предусмотрено шифрование. Для этого кликните правой кнопкой мышки по добавленной директории, выберите «Настройки».
Установите галочки в поля «Шифровать имена и содержимое файлов».
Для расшифровки щелкните по значку открытого значка и введите назначенный код.
Способ 3: шифрование
Папку можно зашифровать под конкретную учетную запись, создать специальный виртуальный зашифрованный контейнер. Это самый надежный, но трудоемкий вариант.
Через BitLocker
Программа BitLocker доступна в ОС Windows версиях «Профессиональная и Корпоративная».
Суть работы заключается в создании виртуального контейнера, который будет полностью зашифрован и при монтировании будет запрашивать пароль для отображения данных. Метод состоит из нескольких шагов и может на первый взгляд показаться сложным. Но он является самым эффективным и безопасным для хранения данных в среде Windows.
Шаг 1: создание виртуального контейнера
1. Откройте Пуск и прямо в открытом меню напечатайте команду diskmgmt.msc. Запустите приложение от имени администратора.
2. В меню «Действие» нажмите на «Создать виртуальный жесткий диск».
Откроется мастер создания виртуального контейнера.
3. В пункте «Расположение» нажмите кнопку «Обзор» и укажите путь для сохранения контейнера.
Он создается в виде файла, потому не имеет значения куда вы его сохраните. Можно, например, спрятать среди документов или записать на флешку.
4. Задайте размер для контейнера.
Если планируете хранить только документы, установите небольшой размер. Например, от 100 до 500 Мб.
5. Формат можно оставить «VHD». Он подходит для подключения в более ранних версиях ОС.
6. В пункте «Тип виртуального диска» укажите «Фиксированный размер» и нажмите «ОК».
7. Готово! Виртуальный контейнер создан — он отобразится в виде файла.
Шаг 2: инициализация и монтирование контейнера
1. Запустите от имени администратора приложение diskmgmt.msc.
2. В меню «Действие» выберите «Присоединить виртуальный жесткий диск».
3. Укажите путь, куда сохранили файл контейнера и нажмите «ОК».
4. В нижнем окошке появится новый диск. Щелкните по нему правой кнопкой мышки и выберите пункт «Инициализировать диск».
5. При запросе выбора стиля разделов укажите «Основная загрузочная запись», так как он наиболее подходит для большинства действий. Нажмите «Ок».
Контейнер успешно инициализировался в системе, далее нужно создать для него новый том.
6. Щелкните правой кнопкой по контейнеру и выберите «Создать простой том».
Запустится мастер создания тома. На первом и последующих этапах после совершенных действий нажимайте кнопку «Далее».
7. В окне выбора размера тома оставьте значение по умолчанию.
8. Назначьте букву этому диску (можно указать любую).
9. В последнем пункте задайте имя контейнеру. Оно будет отображаться при подключении. И поставьте галочку в пункте «Быстрое форматирование».
Шаг 3: шифрование контейнера
1. Зайдите в «Мой компьютер», щелкните правой клавишей мышки по виртуальному контейнеру и выберите «Включить BitLocker».
Запустится мастер шифрования данных. После каждого действия нажимайте кнопку «Далее».
2. Поставьте галочку в пункте «Использовать пароль для снятия блокировки» и придумайте пароль.
3. Откроется диалог, в котором BitLocker предложит сохранить резервный ключ восстановления.
Рекомендую не игнорировать этот шаг и сохранить ключ на «USB устройство» на тот случай, если вы забудете пароль или произойдет сбой.
4. В следующем окошке будет предложено выбрать один из пунктов: «Шифровать только занятое место» или «Весь диск». Для лучшей безопасности зашифруйте весь диск.
5. На последнем шаге выберите «Режим совместимости» для оптимального подключения контейнера на других версиях ОС.
6. Завершаем работу мастера, щелкнув по кнопке «Начать шифрование».
Готово! Контейнер зашифрован — на это указывает иконка замочка.
Шаг 4: отключение и монтирование зашифрованного контейнера
После успешного создания и монтирования зашифрованного контейнера вы можете работать с ним как с обычной папкой: создавать и сохранять документы, файлы и так далее.
1. По окончании работы щелкните правой кнопкой мышки и выберите пункт «Извлечь».
Контейнер исчезнет из поля видимости компьютера.
2. Для повторного монтирования запустите приложение diskmgmt.msc. В меню «Действие» кликните «Присоединить виртуальный жесткий диск».
3. Выберите файл контейнера и нажмите «ОК».
4. Для отображения файлов нужно ввести установленный пароль или воспользоваться ключом восстановления.
Через инструмент шифрования папки
На компьютере должна быть Pro редакция Windows и как минимум две учетные записи.
Если закрыть директорию этим способом, то доступ к ней будет иметь только владелец учетной записи. Всем остальным пользователям файлы будут недоступны. Также если скопировать зашифрованную папку на другой компьютер без ключа расшифровки, данные в папке не откроются.
1. Создаем папку и перемещаем в неё файлы, которые хотим зашифровать.
2. Щелкаем по ней правой кнопкой мыши и выбираем «Свойства». Во вкладке «Общие» нажимаем на кнопку «Другие».
3. Устанавливаем галочку на пункт «Шифровать содержимое для защиты данных» и нажимаем «ОК».
4. Отмечаем пункт «К данной папке и ко всем вложенным папкам и файлам».
Директория и все вложенные файлы зашифруются.
Автоматически запустится мастер создания сертификата для расшифровки на случай если вы потеряете доступ к своей учетной записи.
6. Выбираем «Архивировать сейчас».
7. В диалоге мастера оставляем галочки по умолчанию и жмём «Далее».
8. Кликаем в чекбокс «пароль» и придумываем новый пароль для расшифровки.
9. Указываем путь сохранения сертификата.
10. Жмём кнопку «Готово» для завершения.
Теперь если вы перенесете зашифрованную папку на другой компьютер или попробуйте открыть её в другой учетной записи появится сообщение с ошибкой «Отказано в доступе».
Для получения доступа к зашифрованным файлам нужно открыть сохраненный сертификат, ввести пароль. К директории будет применен сертификат расшифровки и доступ к данным будет разрешен.
Через программу VeraCrypt
Официальный сайт: veracrypt.fr
Бесплатная программа Vera Crypt предназначена для создания зашифрованных контейнеров, в которые можно помещать любые данные, а затем открывать их при помощи пароля или секретного ключа.
Программа полезна, если у вас установлена домашняя редакция Windows. Она подходит для новичков, так как интерфейс дружелюбный и интуитивно понятный.
Шаг 1: создание нового тома
1. В главном окне программы нажмите кнопку «Создать том».
2. Выберите «Создать зашифрованный файловый контейнер».
3. Далее нужно указать тип тома:
- Обычный. Для него задается один пароль для входа.
- Скрытый. Задается два пароля: один для отображения данных простого тома, второй для отображения данных секретного тома.
В рамках статьи выберем обычный том.
4. В следующем окне укажите путь сохранения, щелкнув по кнопке «Выбрать файл».
На заметку. Том можно замаскировать под любое расширение. Например, под файл mp3 или avi. И положить в директорию с музыкой/фильмами, чтобы никто не догадался, где у вас хранится секретная информация.
5. В окне выбора алгоритма шифрования укажите «AES»
6. Задайте нужный размер тому.
7. Придумайте пароль доступа. Можете дополнительно создать резервный ключ на случай утери пароля.
8. Нажмите кнопку «Разметить».
Шаг 2: монтирование тома в систему
1. В главном окне программы нажмите на любую из букв, кликните по кнопке «Выбрать файл».
2. Откройте секретный файл с томом.
3. Щелкните по кнопке «Смонтировать» и введите пароль.
Готово! В разделе «Этот компьютер» появится новый контейнер. Это и есть наш зашифрованный том, в котором можно хранить данные.
Как поставить пароль на папку в телефоне
1. Загружаем и устанавливаем приложение ES проводник:
2. В диспетчере файлов выбираем папку, зажимаем на ней палец, заходим в пункт «Еще» и нажимаем «Шифровать».
3. Назначаем пароль.
4. Файлы внутри директории будут зашифрованы и примут следующий вид.
5. Для расшифровки зажмите палец на директории, выберите пункт «Расшифровать»
6. Введите установленный пароль и файлы внутри расшифруются.
Автор: Илья Курбанов
Редактор: Илья Кривошеев
Как поставить пароль на папку в Windows или macOS
Как поставить пароль на папку: универсальный способ
Все архиваторы умеют шифровать содержимое папки, делая невозможным её открытие без пароля. Да, придётся всякий раз извлекать файлы для работы, а затем снова сжимать их или просто просматривать внутри архива с его последующим обновлением. Зато, зная пароль, информацию можно будет просмотреть в любой ОС с помощью приложения для работы с архивами.
Для примера воспользуемся бесплатным 7-Zip для Windows, но вообще подойдёт любой архиватор. Отличия в пунктах меню будут минимальны.
Если программы ещё нет на компьютере, скачайте и установите её с официального сайта. Сделайте правый клик по нужной папке и выберите в контекстном меню 7-Zip → «Добавить к архиву…».
В разделе «Шифрование» укажите и подтвердите пароль, поставьте галочку напротив пункта «Шифровать имена файлов» и нажмите OK. После этого удалите исходную папку.
Архив можно спокойно хранить хоть на рабочем столе. Если попытаться его открыть, появится окно ввода пароля. И только после указания правильного пароля заархивированная папка с файлами откроется. Если забудете комбинацию, получить доступ к данным уже не выйдет. Поэтому будьте осторожнее!
Как поставить пароль на папку в Windows
К сожалению, в Windows нет встроенных функций для этой задачи. Поэтому придётся воспользоваться инструментами от сторонних разработчиков. Например, утилитой Wise Folder Hider, которая позволяет скрывать и ставить пароли на папки даже в бесплатной версии.
Установите приложение с официального сайта и запустите его. Придумайте и подтвердите пароль входа. Он будет использоваться для разблокировки самой программы.
Перетащите в окно Wise Folder Hider папку, которую нужно защитить, или укажите путь к ней, нажав кнопку Hide Folder.
Выберите в выпадающем меню напротив папки Set Password и придумайте пароль для её открытия.
Готово, теперь ваши данные имеют двойную защиту. Папка скрыта и не отображается в проводнике. Для просмотра нужно запустить Wise Folder Hider, ввести пароль для входа, а затем ещё один — уже для самой папки.
Пока приложение запущено, с папкой можно свободно работать в проводнике. Если закрыть Wise Folder Hider — доступ к информации снова будет заблокирован.
Как поставить пароль на папку в macOS
В macOS можно обойтись без сторонних программ. Система позволяет создавать так называемый образ папки, который является её зашифрованной копией. Все файлы, которые сохраняются внутри этого образа, находятся под защитой пароля.
Для создания образа откройте «Дисковую утилиту» через поиск Spotlight или из папки «Программы» → «Утилиты». Перейдите в меню «Файл» → «Новый образ» → «Образ из папки» и укажите путь к папке, на которую нужно установить пароль.
Задайте название и место сохранения образа. Выберите 128- или 256-битное шифрование и придумайте пароль. В качестве формата установите «чтение/запись» и нажмите «Сохранить».
Теперь можно удалить оригинальную папку и пользоваться защищённым образом. При открытии понадобится ввести пароль, после чего папка-образ появится и будет доступна в Finder, пока вы не нажмёте на кнопку «Извлечь» в боковом меню.
Читайте также 💿📀💾
Как запаролить папку на рабочем столе
Стандартными средствами Windows ограничить доступ к папке нельзя, следовательно, для установки пароля к файлам нужно обращаться к сторонним программным продуктам.
Как запаролить папку на рабочем столе
Видео — устанавливаем пароль на папку на рабочем столе
WinRarДанный пакет является платным.
Шаг 1. Для ограничения доступа к ресурсу его следует заархивировать. Запустив программу WinRAR необходимо отметить нужную папку щелчком левой кнопки мыши и использовать иконку «Добавить».
Запускаем программу WinRAR и нажимаем иконку «Добавить»
Шаг 2. В диалоговом окне перейти на вкладку «Дополнительно» и выбрать пункт «Установить пароль».
Выбираем вкладку «Дополнительно» и пункт «Установить пароль»
Шаг 3. По запросу WinRAR ввести придуманный вами пароль и нажать «ОК».
Придумываем вами пароль и нажимаем «ОК»
Примечание! Для того, чтобы не ошибиться при вводе ключа используйте функцию «Отображать пароль при вводе».
На рабочем столе появится архив, при открытии которого, будет выведен запрос на получение доступа к папке или файлу.
Введение запроса на получение доступа к папке
Установка пароля на папку средствами WinRAR завершена.
AnvideSealFolderВажно! Обратите внимание, пароль защищает архив от просмотра, изменения, добавления данных, но не от копирования или удаления.
Программа является полностью бесплатной.
Шаг 1. После установки нужно выбрать пункт «Запустить программу».
Запускаем программу
Шаг 2. В основном окне программного интерфейса можно ввести ключ для входа в сам программный продукт, для этого стоит щелкнуть левой кнопкой мыши по верхней левой иконке.
Вводим ключ
Шаг 3. После указания основного пароля, добавляем папку, доступ к которой хотим ограничить в список, путем нажатия на иконку в виде знака плюс «Добавить папку».
Добавляем папку, доступ к которой хотим ограничить
Шаг 4. После выбора нужной директории следует нажать кнопку подтверждения.
Нажимаем кнопку подтверждения
Шаг 5. В основном окне программы появилась запись пути к нужной папке. Для закрытия доступа нужно щелкнуть по соответствующей иконке и ввести пароль.
Вводим и подтверждаем пароль
Шаг 6. По нажатии на кнопку «Закрыть доступ» будет предложено установить подсказку к паролю. Данный шаг можно пропустить, щелкнув по пункту «Нет».
Установка подсказки к паролю
Когда папка запаролена, она становится невидимой на рабочем столе, до открытия к ней доступа.
Папка запаролена
Одновременно в списке может быть несколько папок, расположенных в разных местах. Доступ к каждой из них можно закрыть собственным паролем.
FolderLockВажно! Имейте в виду, закрытая паролем папка не отображается в изначальном ее местоположении. При переустановке операционной системы обязательно разблокируйте все папки и файлы, иначе Вы можете потерять информацию.
Приложение является платным. В пробной версии позволяется ставить пароль 20 раз.
Шаг 1. Во время первого входа в установленное программное обеспечение необходимо указать пароль мастера и нажать кнопку «ОК».
Вводим пароль и нажимаем кнопку «ОК»
Важно! Без данного ключа программный продукт невозможно будет удалить с компьютера.
Шаг 2. Программный продукт просит повторить ввод пароля. Подтвердив его можно приступать к установке ограничений к ресурсам. Для внесения нужной папки в список достаточно перетащить ее мышкой в основной интерфейс программы, либо воспользоваться кнопкой «AddItemstoLock». Ограничить доступ можно к файлу, папке или диску.
Устанавливаем ограничения к ресурсам
Шаг 3. При выборе папки (пункт «AddFolder») следует указать путь к ней в диалоговом окне и нажать «ОК».
Указываем путь к папке в диалоговом окне и нажимаем «ОК»
Указанный ресурс отображается в списке и пропадает из места своего расположения. Для снятия ограничений доступа следует выбрать в графе «Items» нужный пункт и использовать кнопку «UnlockItems», после чего выбранный элемент пропадет из списка, и отобразится в месте своего изначального расположения.
Для снятия ограничений доступа следует выбрать в графе «Items» нужный пункт и использовать кнопку «UnlockItems»
Одновременно может быть запаролено несколько папок, расположенных в разных местах. Доступ к каждой из них закрывается общим паролем, который Вы вводили при первом запуске программы.
Важно! Имейте в виду, закрытая паролем папка не отображается в изначальном ее местоположении. При переустановке операционной системы обязательно разблокируйте все папки и файлы, иначе Вы можете потерять информацию.
Видео — Как установить пароль на папку
ЗаключениеМы рассмотрели три разных способа установки пароля для папки на рабочем столе. Две из представленных программ являются платными, одна – свободно распространяемой. Оценка каждой из программ приведена в сводной таблице.
| Сведения | WinRAR | Anvide Seal Folder | Folder Lock |
|---|---|---|---|
| Лицензия | Платная | Бесплатная | Платная |
| Русский язык | Да | Да | Нет |
| Возможность установить пароль на несколько папок одновременно | При архивации каждой папки отдельно | Да | Да |
| Возможность использования разных паролей на каждую папку | Да | Да | Нет |
| Удобство интерфейса (от 1 до 5) | 4 | 5 | 5 |
Понравилась статья?
Сохраните, чтобы не потерять!
Как поставить пароль на папку — ТОП-5 способов [2019]
Часто пользователи попадают в ситуацию, когда необходимо скрыть содержимое папки или файлика от посторонних глаз, поэтому возникает вопрос о том, как поставить пароль на папку.
К сожалению, разработчики операционной системы «Виндоус» не предусмотрели наличие такой функции, как установка пароля на отдельные пользовательские файлы и директории.
Содержание:
В ОС можно только настроить запрет определенным пользователям использовать или просматривать конкретный тип директорий, файлов или программ.
Установка пароля на папку необходима, если:
Поставить пароль на архив
С помощью данного способа можно запаролить папку с любыми типами файлов, при этом есть возможность скрыть сам факт того, что в архиве есть файлы определенного формата.
Окно введения кода будет вылетать еще до того, как откроется архив, поэтому узнать о его содержимом невозможно, если пользователь не знает комбинации.
Пароль на архив без программ – самый простой способ защиты папок.
Совет! Функция установки пароля на архив не требует предварительной установки дополнительного программного обеспечения, необходимо лишь иметь предустановленные бесплатные программы WinRAR или 7-ZIP.Чтобы добавить нужную папку в архив и запаролить ее, следуйте приведенной ниже инструкции:
Добавить в архив
- Щелкните на интересующей вас папке правой кнопкой манипулятора и добавьте ее в архив, как показано на рисунке;
Установить пароль
- Сразу после того, как вы выбрали действие «добавить в архив», появится окно с различными настройками параметров созданного архива. Найдите кнопку для установки пароля, она показана на рисунке;
После этого действия моментально появится небольшое окошко ввода. Новый код необходимо ввести два раза (для проверки правильного введения).
Также вы можете поставить галочку возле параметра шифровки имен файлов.
Таким образом, сторонние пользователи не смогут ничего узнать о типе скрываемых файлов.
После попытки открыть архив, видим, что сначала необходимо ввести код и только потом можно просматривать, а также редактировать его содержимое.
Данный способ установки кода является самым простым и достаточно эффективным. Однако, для его реализации понадобится наличие на компьютере одного из архиваторов.
Также, если код будет забыт или утерян, восстановить содержимое архива станет достаточно сложной задачей для пользователя. Именно поэтому следует хранить резервную копию защищаемых файлов, к примеру, на облачном хранилище.
Вышеуказанным способом можно также запаролить архив на флешке.
Полезная информация:
Для создания пароля на смартфоне можно воспользоваться утилитой AppLock. Он создана для блокировки приложений на андроид с помощью пароля. С его помощью только вы сможете получить доступ к мессенджеру, социальным сетям, камере и галерее или любым другим приложениям.
Скачать AppLock можно на нашем сайте по данной ссылке
к содержанию ↑Использование программы PasswordProtect USB
В интернете можно найти огромное количество стороннего программного обеспечения, которое способно справиться с задачей установки кода на необходимый вам объект системы.
Большая доля таких программ, к сожалению, может навредить вашим файлам, а не защитить их от несанкционированного доступа со стороны других пользователей.
В данной статье представлены наиболее популярные и распространенные типы программного обеспечения, которые были протестированы большим количеством пользователей.
Поэтому эти программы не навредят вашему компьютеру и файлам, которые необходимо запаролить или скрыть.
Данная программа доступна для скачивания и установки на ПК и имеет совместимость с Windows 10.
Главное окно программы
PasswordProtect USB позволяет запаролить папки и убрать ранее установленный шифр.
Приложение имеет интуитивно понятный пользовательский интерфейс, поэтому работа с данной утилитой не будет для пользователя сложной задачей.
Начать процесс установки кода можно не только с помощью главного окна программы, но и с помощью рабочего стола компьютера.
После того как вы установили данное ПО на вашу операционную систему, функция установки будет отображаться в меню каждой папки.
Установка пароля на папку с помощью программы PasswordProtect USB
Необходимо лишь нажать на нее правой кнопкой мышки, как показано на рисунке:
Установка пароля на папку с помощью сторонней программы
- Следующим шагом необходимо ввести код в открывшемся окошке. Введите его два раза, чтобы устранить возможность ошибки.
Диалоговое окно ввода пароля для открытия папки
- После установки кода на иконке папки будет отображаться знак, который свидетельствует о том, что папка защищена. При попытке открытия запароленой папки будет появляться такое диалоговое окно. Таким способом чаще всего ставят код на папки с фото.
Программное обеспечение Folder Lock
Данная программа способна защитить папку на ноутбуке или ПК. Поддерживаемые операционные системы: Виндовс 7, Виндовс 8, Виндовс 10.
Утилита шифрует непосредственно саму папку, без архива.
Поставить код можно на папку с абсолютно любым содержимым: с файлами, с фотографиями и документами.
Чтобы установить его на папку с помощью этой программы, следуйте инструкции:
- Скачайте и установите Folder Lock;
- Введите в текстовом поле пароль, который и будет паролем папки;
- Нажмите «ОК»;
- Перетащите нужную папку на главное окно программы или воспользуйтесь значком «добавить»;
Окно добавления папки в программе
- После того, как папка была добавлена она моментально становиться заблокирована и открыть ее сможет только человек, знающий пароль.
Поставить пароль на сетевую папку
Также можно запаролить сетевую папку.
Для этого также можно скачать отдельные программы, например: Folder Hidden
Также можно воспользоваться программой Folder Guard (ссылка для скачивания).
Главное свойство сетевой папки – она доступна для просмотра всем пользователям сети, поэтому иногда возникают случаи, когда содержимое можно скрыть.
Однако, можно ли скрыть контент-папки такого типа для всех пользователей?
Можно, но присутствует угроза того, что пользователи одной сети могут достаточно легко взломать пароль.
Внешний вид сетевой папки
к содержанию ↑Запаролить текстовый файл
Запаролить текстовый файл можно отдельно от папки. Таким образом можно повысить его криптоустойчивость (устойчивость ко взлому).
В обычном текстовом файле можно сохранить огромное количество текста, поэтому такой способ прекрасно подойдет для шифрования паролем отдельных объемных пользовательских документов.
Для того чтобы повысить уровень защиты, следует также поменять кодировку текстового файла и тогда, в случае взлома, злоумышленник не сможет прочитать содержимое без использования ряда дополнительных программ, которые подбирают правильную кодировку.
Чтобы поставить пароль на файл блокнота, следуйте таким действиям:
Cоздание файла стандартного блокнота
- Создайте файл блокнота;
Текст для установки пароля в текстовом документе
- Откройте только что созданный файлик и введите в него текст, который указан рисунке ниже. Вместо слов ВАШ_ПАРОЛЬ, нужно ввести комбинацию, которая будет паролем;
- Сохраните документ в формате bat;
Теперь при попытке открытия документа блокнота в компьютере, будет запрашиваться ввод пароля, только после введения правильного пароля пользователь сможет просматривать и редактировать содержимое файлика.
Как поставить пароль на папку Windows 10? – withSecurity.ru
Вероятно, у каждого из нас на компьютере есть такие папки, которые напоминают личный дневник — в них содержится все самое сокровенное, ценное и компрометирующие. Там находятся такие файлы, как: личные фотографии, видео, аудиозаписи и текстовые документы, которые мы предпочли бы скрыть от посторонних глаз и ушей, даже близких нам людей.
Конечно, не стоит ограничиваться только личными файлами, поскольку множество из нас ведут рабочую деятельность, где конфиденциальность тех или иных документов имеет первостепенное значение, где доступ постороннего человека к компьютеру будет иметь серьезные финансовые и моральные потери. Основной шаг к безопасности — установить ПИН-код или пароль на папку, где есть сведения требующие дополнительной защиты.
Проблема в том, что в Windows 10, как и в Windows 7, Windows 8 и любой другой, к сожалению, нет встроенной функции, где по одному клику правой мыши появится меню, а там строка «Поставить пароль на папку». Досадно и давно пора бы уже ввести такую возможность, однако, это вовсе не означает, что нет никаких альтернатив для защиты своих личных и рабочих файлов. В этой статье мы рассмотрим основные способы, как закрыть папку паролем.
Установить пароль на папку Windows 10 через программу WinRAR
Архиватор WinRAR — самый популярный инструмент на Windows для того, чтобы создавать, изменять и распаковывать архивы с форматами RAR, ZIP и многими другими. Сейчас данная программа находится если и не на каждом компьютере, то практически на всех, возможно, у кого-то есть даже платная версия или таких людей не существует? В то время, как архиватор уже работал и «творил чудеса» в мире цифровых технологий, вполне возможно, что Вы еще не родились.
Вы здесь, конечно, не для того, чтобы читать этот текст, где воды больше, чем в моей магистерской дипломной работе, поэтому перейдем к главному, как воспользоваться программой для того, чтобы заблокировать доступ к папке на Виндовс 10:
- Находим нужного Вам пациента (папку), делаем клик правой кнопкой мыши и выбираем пункт «Добавить в архив…». Если у Вас ноутбук, то просто нажмите на тачпаде там чего-нибудь, чтобы появилось такое же окно, как на скриншоте ниже:
- Открывается окно «Имя и параметры архива», и на первой странице, видим, что можно задать: имя архива; формат архива; профиль по умолчанию; метод сжатия; размер словаря; деление на тома определенного размера; метод обновления; параметры архивации; И самое главное — установить пароль:
- При нажатии появляются настройки архивации с паролем, где необходимо указать подходящий пароль (читайте статью о том, как запомнить и создать сложный пароль):
- Затем необходимо нажать кнопку «ОК» в первом и втором окне, и архив с паролем будет готов. Да, конечно, это не папка с паролем, тем не менее, способ весьма эффективный и простой в применении:
- На 3-м этапе при выборе кодовой комбинации необходимо учитывать особенность, что если просто указать пароль, без отметки в поле «Шифровать имена файлов» — файлы не будут скрыты полностью и можно просмотреть содержимое архива, при этом, запустить какой-либо файл из него, без ввода пароля — не выйдет и появится окно:
- Данный метод не самый подходящий, т. к. видно, какие файлы располагаются в архиве и папках. Поэтому следует при настройке пароля установить отметку напротив поля «Шифровать имена файлов»:
- В этом случае при открытии архива сразу отображается окно требующее ввести код доступа, что, разумеется, является более безопасным и надежным вариантом, по сравнению с первым:
Защита папки через архиватор — отличное решение, но не самое удобное, в случае, если папка много весит или с ней постоянно нужно работать.
Защита папки паролем с помощью скрипта
Данный метод является простым в применении и очень эффективным, т. к. папка будет иметь не только пароль — она будет скрыта от посторонних глаз. Способ прекрасно подходит для защиты личных файлов, но не стоит его применять для критических и масштабных проектов, поскольку есть один небольшой нюанс, о котором будет написано несколько ниже.
Прежде, чем пользоваться и настраивать пароль на важную для Вас информацию — попробуйте сделать тестовый этап и проверить работу на Вашей системе. Используйте файлы, которые не страшно будет потерять в случае некорректной работы или неправильной настройки.
Важно иметь такой пароль, чтобы его не смогли подобрать путем перебора и, чтобы Вы в любой момент могли его найти или вспомнить, т. к. при утере кодовой комбинации — файлы исчезнут в небытие Windows 10. Чтобы создать сложный и надежный пароль для защиты, воспользуйтесь генератором паролей. Что бы его не забыть и не потерять существуют специальное программное обеспечение — менеджер паролей.
Теперь перейдем к пошаговой инструкции, как создать папку с паролем, в которой Вы сможете хранить личные файлы и не бояться, что кто-то их увидит:
- В папке, где находятся файлы на пустом месте нажмите правой кнопкой мыши, перейдите в раздел «Создать» и выберете «Текстовый документ». После этого, можете придумать название для файла, но в сущности это никак не влияет на процесс и результат:
- Сделайте двойной клик мыши, чтобы открыть файл. Текст, указанный ниже скопируйте и вставьте в новый документ:
cls
@ECHO OFF
title Folder Locker
if EXIST «Control Panel.{21EC2020-3AEA-1069-A2DD-08002B30309D}» goto UNLOCK
if NOT EXIST Locker goto MDLOCKER
:CONFIRM
echo Are you sure u want to Lock the folder(Y/N)
set/p «cho=>»
if %cho%==Y goto LOCK
if %cho%==y goto LOCK
if %cho%==n goto END
if %cho%==N goto END
echo Invalid choice.
goto CONFIRM
:LOCK
ren Locker «Control Panel.{21EC2020-3AEA-1069-A2DD-08002B30309D}»
attrib +h +s «Control Panel.{21EC2020-3AEA-1069-A2DD-08002B30309D}»
echo Folder locked
goto End
:UNLOCK
echo Enter password to Unlock folder
set/p «pass=>»
if NOT %pass%==Your-Password-Here goto FAIL
attrib -h -s «Control Panel.{21EC2020-3AEA-1069-A2DD-08002B30309D}»
ren «Control Panel.{21EC2020-3AEA-1069-A2DD-08002B30309D}» Locker
echo Folder Unlocked successfully
goto End
:FAIL
echo Invalid password
goto end
:MDLOCKER
md Locker
echo Locker created successfully
goto End
:End
- Текст представляет собой скрипт для блокировки папок с помощью указанного Вами пароля. Для того, чтобы установить нужную кодовую комбинацию — найдите строку, где написано «Your-Password-Here» и замените ее на любой набор символов для защиты папки (разумеется, его требуется запомнить или записать):
- Перейдите в меню «Файл» и выберете пункт «Сохраните как…» или нажмите сочетания клавиш «CTRL+ALT+S»:
- В появившемся окне задайте любое имя файла с расширением «.bat» и нажмите кнопку «Сохранить»:
- Теперь в папке с личной информацией появился пакетный файл Windows:
- Необходимо запустить созданный файл. За считанные секунды он будет прочитан системой и появится папка с названием «Locker»:
- Данная папка служит своего рода бункером куда стоит поместить файлы и данные требующие дополнительной защиты в виде пароля. После этого вновь запустите исполняемый файл. На этот раз он не будет создавать папку, а лишь отобразит консоль с текстом: «Вы уверены, что хотите заблокировать папку?»:
- Все, что требуется от Вас — указать символ «Y» и нажать кнопку «Enter». Созданная скриптом папка с названием «Locker», где должна находится важная и ценная информация исчезнет в «глубину души» системы Windows. Чтобы вернуть ее «на путь истинный» и вновь увидеть необходимо повторно запустить файл с .bat расширением и ввести сформированный Вами пароль:
- Только после этих манипуляций папка будет разблокирована и доступна для просмотра.
- Теперь пришло время расписать в чем заключается «небольшой» нюанс. От рядовых пользователей этот метод является отличной защитой, но от более или менее продвинутых — безопасность метода равна нулю. Проблема в том, что любой пароль установленный Вами можно посмотреть, если на файле с расширением .bat нажать правой кнопкой мыши и перейти в раздел «Изменить»:
- Как только Вы или кто-либо другой это сделает — отобразится содержимое файла, т. е. скрипт, где содержится строка с паролем от заблокированной папки:
Поэтому для полноценной безопасности использовать данный метод не рекомендуется без дополнительной меры защиты, например, можно добавить пакетный файл в архив WinRAR и установить на него пароль, что будет являться некоторым подобием двухфакторной аутентификации, либо же скрыть файл с .bat расширением и открывать только в момент, когда требуется доступ.
Скрыть файлы, папки и диски на Windows 10
Данный метод будет отличным решение, в качестве дополнительной защиты. При этом, способ будет весьма эффективным и как основная защита, но не самым безопасным. Для того, чтобы скрыть папку выполните небольшой ряд действий:
- Выберите желаемую папку, нажмите правой кнопкой мыши и перейдите в раздел «Свойства»:
- В разделе «Атрибуты» установите отметку в ячейке напротив «Скрытый», нажмите «Применить» и «ОК»:
- Выбранная Вами папка должна исчезнуть. Если же этого не произошло или произошло и Вы желаете ее вновь увидеть, необходимо на панели быстрого доступа, в ленте, выбрать меню «Вид»:
- На открытой панели с различными настройками и характеристиками, найдите пункт «Скрытие элементы» и установите отметку:
- Как только Вы это сделаете — скрытая папка отобразиться и будет вновь доступна для просмотра, а открытая — наоборот.
Спрятать папку без пароля на Windows 10
Еще один способ для защиты папки и ее содержимого. По своей реализации схожий с предыдущим — папка будет без пароля, но спрятана от посторонних людей. Для того, чтобы сделать папку невидимку:
- Жмем правой кнопкой мыши на папке или файле и переходим в «Свойства»:
- Переходим в раздел «Настройка» и выбираем «Сменить значок…»:
- Появляется список иконок для папок, где требуется найти полностью прозрачный значок, выбрать его и сохранить изменения:
- Теперь папка не имеет графического отображения и содержит только названия:
- Чтобы спрятать ее окончательно — вновь делаем клик правой кнопкой мыши и выбираем пункт «Переименовать»:
- Название также необходимо сделать прозрачным поэтому зажимаем кнопку «ALT» и на цифровой панели с правой стороны клавиатуры вводим набор цифр «255». В результате должен появиться прозрачный символ. Сохраняем результат и наблюдаем полностью прозрачный элемент:
- В такую папку можно поместить все, что Вы желаете спрятать от любопытных глаз. Она будет без пароля, тем не менее, найти ее можно только если знать, где искать. Рекомендации для данного метода:
- желательно размещать скрытую папку в таком месте, где не будет других файлов и папок, иначе ее с легкостью обнаружат;
- измените структуру отображения файлов с таблицы на любую другую, например, мелкие значки или список, т. к. в таблице, в строке напротив папок указаны: дата изменения, тип и размер папки, что позволит ее идентифицировать:
Поставить пароль на папку Windows 10 с помощью программ
К большому сожалению, Microsoft, в силу тех или иных причин, не предоставила своим пользователям возможность установить пароль на папку через внутренний функционал, поэтому среди Интернета можно найти множество сторонних приложений и программ, которые внедряют такой функционал и позволяют заблокировать папку с помощью пароля. В частности, к такому программному обеспечению относится:
- Folder Lock;
- Folder Hidden;
- Password Protect;
- Protected Folder;
- Secure Folder;
- Anvide Seal Folder.
Здесь не будет полного рассмотрения этих программ и рекомендаций о том, какую стоит выбрать и стоит ли это делать. Если же Вы решились, то не забывайте, что:
- подобные программы необходимо скачивать только на официальных сайтах или на проверенных ресурсах, т.к. в них могут содержаться вирусы и другое вредоносное программное обеспечение;
- хорошие специализированные программы являются платными.
Лучший способ заблокировать папку паролем на Windows 10
В настоящее время, на Windows 10, не так много вариантов для защиты папок и файлов, а методы, которые присутствуют больше похожи на различного рода ухищрения — не самые убные и в некоторых случаях — не самые эффективные.
Каждый из нас задает вопрос «Как поставить пароль на папку?» вкладывая разный смысл. Для кого-то важно скрыть порнографические фильмы от мамки, кто-то желает заблокировать доступ злоумышленникам к личным файлам, а некоторые пытаются скрыть следы сомнительной или секретной деятельности. Как бы там ни было, каждый из нас желает получить простое решения, без лишних сложностей в процессе настройки и работы.
Желания и цели — понятны и просты, однако, корпорация Microsoft и операционная система Windows 10 не соответствует нашим ожиданиям и лучшим решением для защиты и блокировки папок является комбинирования вышеописанных способов, что позволит обеспечить максимальную безопасность и скрытность.
Чтобы понимать, как это можно реализовать посмотрите видеоролик на YouTube от блоггера «Павел Мудрый»:
Как защитить паролем папку в macOS и обеспечить безопасность файлов
Скорее всего, на вашем Mac есть несколько файлов или папок, к которым вы бы предпочли, чтобы никто не имел доступа. Конфиденциальная финансовая информация, личные документы и рабочие продукты — все это отличные примеры файлов, которые другие не должны видеть.
Самый простой способ защитить ваши цифровые документы — использовать для них пароли. Здесь мы покажем вам, как защитить паролем папку, как добавить пароль к папке, и обсудим некоторые методы как для защиты ваших цифровых документов, так и для уменьшения объема памяти, занимаемого этими документами на вашем Mac.
✕Как добавить пароль к папке
Вы можете защитить паролем содержимое папки с помощью macOS и Дисковой утилиты, встроенной в ваш Mac. Во-первых, убедитесь, что все, что вы хотите защитить паролем, находится в папке на вашем Mac. Сейчас хорошее время подумать о том, как вы хотите сохранять файлы; не просто выгружайте все в одну большую папку, используйте отдельные папки или подпапки для лучшей организации.
После того, как вы определились с тем, как вы хотите хранить файлы, выполните следующие действия, чтобы защитить папки паролем на вашем Mac:
- Откройте Дисковую утилиту на вашем Mac
- Открыв Дисковую утилиту, выберите «Файл» в строке меню.
- Наведите указатель мыши на «Новый образ»
- В открывшемся меню выберите «Изображение из папки»
Выберите папку вы хотите защитить паролем
Выберите уровень шифрования: 128-битное или 256-битное
Введите и подтвердите пароль для своей папки
Назовите папку, если хотите,
Под «Формат изображения» выберите в меню «чтение / запись»
- Выберите «Сохранить»
Защита отдельных файлов паролем
Защита папок паролем в Дисковой утилите — самый безопасный метод, который есть у Apple, но вы все равно можете использовать пароли, чтобы любопытные глаза не увидели практически любой документ на Mac.Вот два основных метода защиты файлов на вашем Mac паролем.
Банкноты
ПриложениеApple Notes для macOS может защитить паролем отдельные файлы с помощью нескольких щелчков мышью. Вы можете создать файл заметок с нуля или отсканировать документ на своем iPhone, который будет сохранен как отдельный уникальный документ. Какой бы метод вы ни выбрали, выполните следующие действия, чтобы защитить файлы Notes паролем:
- Откройте приложение Notes на вашем Mac.
- Выберите файл, который вы хотите защитить паролем.
- В строке меню окна Notes щелкните значок блокировки.
- Выберите «Заблокировать заметку»
- Введите пароль для заметки, которую вы хотите защитить
Это все, что нужно! Если вы хотите защитить файл, которого нет в Notes, вы можете это сделать с помощью Preview.
Предварительный просмотр
Следует иметь в виду, что Preview может защищать паролем только файлы PDF. Если вы хотите защитить файл другого типа, вам сначала нужно экспортировать его как PDF, а затем экспортировать и защитить файл паролем. Вот как использовать пароль для файлов PDF с помощью Preview:
- Открыть предварительный просмотр на вашем Mac
- Выберите PDF-файл, который вы хотите защитить паролем
Примечание. Вы также можете щелкнуть PDF-файл правой кнопкой мыши в Finder и выбрать «Открыть с помощью», затем «Предварительный просмотр» - В строке меню , выберите «Файл»
- Выберите «Экспорт»
- В открывшемся меню установите флажок «Зашифровать»
- Добавьте и подтвердите свой пароль
- Выберите «Сохранить»
Вы также можете защитить паролем файлы в Pages, Keynote или Numbers.Для этого откройте файл в одном из этих приложений, выберите «Файл» в строке меню, затем «Установить пароль».
Есть ли другие альтернативы?
BetterZip для Mac — отличная альтернатива установленным приложениям на вашем Mac. Он может сжимать и защищать паролем файлы любого типа и одинаково работает как с файлами, так и с папками.
По умолчанию BetterZip — это инструмент сжатия, уменьшающий размер файлов для увеличения доступного места для хранения на вашем Mac. Вы также можете использовать приложение для изменения ZIP-файлов, предварительного просмотра сжатых файлов и управления ими напрямую.Больше не нужно распаковывать, просматривать и повторно архивировать!
✕ Когда вы сжимаете файл, вы можете защитить его с помощью шифрования AES-256, которое по умолчанию выполняется в BetterZip. Он также поддерживает более 30 уникальных форматов архивов, таких как RAR, ZIP, 7-ZIP и ISO. BetterZip даже имеет генератор паролей и менеджер для повышения уровня защиты всех ваших файлов и папок. Он выбирает безопасные пароли для вас, поэтому потенциальные слежки не угадывают их!
Зачем защищать папки паролем?
Защита файлов и папок паролями — это практика, которую многие из нас должны практиковать, особенно с конфиденциальными документами.Это особенно важно для тех из нас, кто пользуется облачным хранилищем; если ваш контейнер взломан, все ваши конфиденциальные данные могут быть раскрыты.
Это одна из причин, по которой нам действительно нравится BetterZip; он с легкостью сжимает и защищает файлы, а также позволяет продолжить синхронизацию этих папок с контейнерами облачного хранилища. Он дополняет ваш существующий рабочий процесс и даже поддерживает AppleScript для опытных пользователей со сложными потребностями.
BetterZip также доступен бесплатно в рамках семидневной пробной версии Setapp, самого надежного в мире набора приложений и сервисов для повышения производительности для вашего Mac.Помимо BetterZip, у вас будет немедленный и неограниченный доступ к более чем 200 другим замечательным приложениям. Когда пробная версия закончится, сохранение доступа к полному набору Setapp будет стоить всего 9,99 доллара в месяц — невероятная сделка, которая, как мы знаем, вам понравится, так что ждать? Попробуйте Setapp сегодня!
Как защитить паролем папку на Mac [обновление 2021]
У вас могут быть конфиденциальные файлы, такие как документы, изображения, видео, голосовые заметки, которые вы хотите сохранить в тайне от друзей и семьи (если они когда-либо будут использовать ваш Mac).К счастью, установить пароль на папку, чтобы защитить ее от других, несложно. Итак, без лишних слов, давайте перейдем к шагам и покажем вам, как зашифровать и защитить паролем папку на вашем Mac.
Как защитить паролем папку на Mac?- Открыть Дисковую утилиту . Для этого откройте Finder → Applications → Utilities → Disk Utility. Или нажмите Command + пробел , чтобы открыть поиск Spotlight, и введите название этого приложения.
- В верхней строке меню нажмите Файл → Новое изображение → Изображение из папки .
- Теперь выберите нужную папку, которую вы хотите заблокировать, и нажмите Выберите .
- Необязательно : Для «Сохранить как:» продолжайте с тем же именем, или вы также можете изменить его. Нажмите «Где:» и выберите желаемое место для сохранения образа диска. Вы можете переместить его позже.
- Важно : Для «Шифрование:» выберите 128-битное шифрование AES (рекомендуется) . Второй вариант здесь (256 бит) медленнее. Пожалуйста, введите желаемый пароль , введите его повторно для проверки и, наконец, нажмите Выберите .
- Важно : Щелкните «Image Format:» и выберите чтение / запись .
- Наконец, нажмите Сохранить .
Вы успешно создали образ диска (файл .dmg), защищенный паролем. Теперь позвольте мне показать вам, как его использовать.
Как просмотреть и повторно заблокировать папку, защищенную паролем на Mac- Найдите файл на диске .dmg .
- Дважды щелкните, чтобы открыть его.
- Вам будет предложено ввести пароль.Введите тот же пароль, который вы использовали при создании образа диска, и нажмите OK . (Примечание. Не устанавливайте флажок «Запомнить пароль в моей связке ключей». Если вы это сделаете, это может помешать цели. Сохраненный пароль будет заполнен автоматически, если кто-то имеет ваш Mac или знает его пароль.)
- После ввода пароль, вы увидите образ диска на рабочем столе. Похоже на внешний флеш-накопитель. Дважды щелкните, чтобы открыть его, и вы увидите в нем содержимое.
- Важно : Теперь удалите исходную папку, чтобы содержимое внутри нее было удалено с вашего Mac и было доступно только внутри этого защищенного паролем образа диска.
- Чтобы повторно заблокировать защищенную папку, щелкните правой кнопкой мыши и выберите Eject «Имя папки».
- Чтобы снова открыть его, выполните тот же процесс, что и на шаге 1.
Примечания:
- Этот образ диска будет иметь почти такую же емкость, как и размер исходной папки. Вы можете свободно удалять существующий контент внутри него и заменять его другим контентом.
- Не удаляйте этот файл .dmg. Если вы это сделаете, все будет потеряно.
- Если вы хотите навсегда удалить заблокированную папку (и ее содержимое), откройте Дисковую утилиту → выберите образ диска на левой боковой панели → щелкните его правой кнопкой мыши и выберите «Удалить том APFS».’
Выход из системы
Вот как вы можете быстро, безопасно и бесплатно заблокировать папку с паролем на Mac. Надеюсь, это руководство было полезным, и вы узнали что-то новое.
Вы также можете использовать сторонние приложения, такие как Encrypto, для шифрования и установки пароля для отдельных файлов и папок.
Хотите узнать больше? Узнайте, как защитить паролем PDF-файлы и заблокировать заметки на Mac.
И, наконец, вот вам еще один совет. Если вы не хотите, чтобы папка отображалась в поиске Spotlight, добавьте .noindex после имени папки.
ЧИТАТЬ СЛЕДУЮЩИЙ:
Как защитить паролем папку или файл в Windows 10
Если у вас есть файлы, к которым другие пользователи не могут получить доступ, их блокировка паролем может быть самым простым способом обрести душевное спокойствие. Windows имеет встроенную поддержку базовой защиты паролем, что позволяет защитить ваши файлы от посторонних глаз.
Прежде чем мы начнем, мы должны предупредить — хотя этот метод прост и эффективен, он не предназначен для крупномасштабного или критически важного использования.Само собой разумеется, что вам следует инвестировать в специализированное программное обеспечение для шифрования, если вы храните на своем устройстве действительно конфиденциальную информацию.
Для начала воспользуйтесь проводником, чтобы найти файл или папку, которую вы хотите защитить. Щелкните его правой кнопкой мыши и выберите «Свойства» внизу контекстного меню. Отсюда нажмите кнопку «Дополнительно…» в разделе «Атрибуты» окна.
В нижней части этой панели установите флажок «Зашифровать содержимое для защиты данных».Нажмите кнопку «ОК», чтобы вернуться в главное окно свойств. Теперь нажмите «Применить», и Windows начнет шифрование ваших файлов.
Когда процесс завершится, вам будет предложено создать резервную копию ключа шифрования, если вы никогда раньше не использовали эту функцию. Щелкните всплывающее уведомление и следуйте инструкциям, чтобы записать ключ шифрования. Эта информация понадобится вам, если вы когда-нибудь потеряете доступ к своим зашифрованным файлам, поэтому важно найти время, чтобы сделать резервную копию сейчас.
После резервного копирования ваши файлы защищены. Они зашифрованы ключом, привязанным к вашей учетной записи Windows. Если кто-то еще попытается получить доступ к файлу — будь то из другой учетной записи пользователя или физически удалив ваш жесткий диск, — содержимое будет выглядеть как бессмысленный искаженный текст.
Вы можете отменить шифрование в любое время, вернувшись в окно «Свойства» и снова открыв панель «Дополнительные атрибуты». Просто снимите флажок «Зашифровать содержимое для защиты данных» и нажмите «ОК», чтобы закрыть окна.После шифрования вы также можете нажать кнопку «Подробности» рядом с флажком, чтобы просмотреть информацию о сертификате шифрования и доступных процедурах восстановления.
Вот и все. Еще раз напоминаем, что этот метод не предназначен для обеспечения высокой безопасности. Однако это идеально, если вы используете общий компьютер и просто хотите, чтобы некоторые файлы были недоступны для других учетных записей пользователей на устройстве. Просто не забывайте блокировать свою учетную запись (Win + L) всякий раз, когда вы уходите от экрана — ваши файлы не будут зашифрованы, как только вы войдете в систему!
Если вам нужна более надежная защита, вы можете подумать об инвестировании в стороннее программное обеспечение, специально разработанное для этой цели.Включение функции BitLocker в Windows (только для версий Pro и Enterprise) также может дать вам душевное спокойствие, если вы хотите, чтобы все ваши файлы были зашифрованы. Это предлагает полное шифрование диска с ключами, привязанными к TPM, аппаратному модулю, предназначенному для хранения сертификатов.
BitLocker работает на другом уровне по сравнению с шифрованием файлов, решая различные проблемы. Эта функция шифрует весь диск, а не отдельные файлы, поэтому после запуска Windows все на диске расшифровывается и становится доступным для всех.Шифрование на основе файлов разблокируется только после входа в систему и работает с отдельными файлами и папками.
Поделиться этим сообщением:
Как защитить папку паролем
Сколько конфиденциальной информации вы храните на своем компьютере? Ваши фотографии, рабочие проекты и документы, а также другие файлы, на которые никто не должен смотреть. Знаете ли вы, что вы можете зашифровать такие папки и защитить их от посторонних глаз, будь то кто-то, использующий ваш компьютер, или хакер? Узнайте, как защитить паролем свои папки в Windows и Mac.
Как защитить паролем папку в Windows 10
Есть несколько способов защиты файлов и папок в Windows 10.
1. Шифрованная файловая система
Один из них — встроенный инструмент Windows. Шифрованная файловая система (EFS). К сожалению, этот метод не защищает ваши файлы, если вы делитесь своим устройством с кем-то еще, поскольку ключ шифрования привязан к вашей учетной записи Windows. Пока вы вошли в систему, любой, кто пользуется вашим компьютером, сможет просматривать ваши файлы.Но он защитит ваши данные, если кто-то с другой учетной записью попытается получить к ним доступ или если кто-то получит физический доступ к вашему жесткому диску.
Вот как зашифровать вашу папку с помощью EFS:
Щелкните правой кнопкой мыши файл или папку и выберите «Свойства».
Нажмите «Дополнительно» …
Установите флажок «Зашифровать содержимое для защиты данных» и нажмите «ОК»> «Применить».
Если вы никогда раньше не использовали эту функцию, вам будет предложено скопировать и сохранить ключ шифрования.Если да, переходите к следующему шагу. Если этого не произошло, найдите свой сертификат, выполнив следующие действия:
a. Введите «сертификат» в строку поиска и выберите «Управление сертификатами пользователей».
г. Разверните папку «Личные» и нажмите «Сертификаты».
г. Здесь вы можете увидеть пару сертификатов. Найдите тот, в котором указано «Шифрованная файловая система» в разделе «Назначенные цели». Щелкните его правой кнопкой мыши и выберите «Все задачи»> «Экспорт…».
Вы должны увидеть всплывающее окно «Добро пожаловать в мастер экспорта сертификатов», нажмите «Далее».
Выберите Да, экспортировать закрытый ключ и нажмите Далее.
Установите флажок Включить все сертификаты в путь сертификации, если это возможно.
Вам будет предложено создать пароль для вашего электронного ключа. Установите флажок рядом с паролем и дважды введите выбранный пароль. Выберите алгоритм шифрования. Мы рекомендуем AES256-SHA256. Нажмите кнопку «Далее.
Назовите файл. Проявите здесь столько творчества, сколько захотите. Мы предлагаем не называть его ключом шифрования для папки X и не хранить его на своем компьютере.Нажмите кнопку «Далее.
Прежде чем закончить, вы сможете проверить, что вы выбрали, где будет сохранен файл и т. Д. Когда вы это сделаете, нажмите «Готово».
Теперь найдите файл на своем компьютере и переместите его в безопасное место, например, в безопасное хранилище USB или NordPass.
2. 7-Zip
Вы также можете защитить паролем файлы и папки с помощью сторонних приложений, таких как 7-Zip, которые сжимают ваши файлы. Сначала вам нужно загрузить приложение, а затем следовать этим инструкциям:
Сначала вам нужно сжать папку.Щелкните правой кнопкой мыши папку, которую вы хотите сжать, и выберите 7-Zip> Добавить в архив…
В разделе «Формат архива» выберите zip.
При шифровании введите пароль, который вы хотите использовать для защиты папки, и выберите метод шифрования. Мы рекомендуем выбрать AES-256.
Если папка большая, это может занять несколько минут, и все готово! У вас заблокированная папка.
Как защитить паролем папку в Mac
Вы можете зашифровать и защитить паролем папку на Mac, превратив ее в файл образа диска.В Mac есть встроенная технология, которая позволяет это делать — просто следуйте инструкциям:
Откройте папку Applications. Выберите «Утилиты», а затем — «Дисковая утилита».
В верхней строке меню нажмите «Файл» и выберите «Новое изображение», затем выберите «Изображение из папки»…
Выберите файл или папку, которые нужно защитить паролем, и нажмите «Выбрать».
Если хотите, измените имя файла во всплывающем окне. Затем выберите алгоритм шифрования — мы рекомендуем использовать 256-битное шифрование AES.
Появится новое окно, в котором вам будет предложено создать пароль. Дважды введите пароль и нажмите Выбрать. Убедитесь, что вы храните этот пароль в надежном месте, иначе вы не сможете получить доступ к своим файлам.
Щелкните раскрывающееся меню под Форматом изображения и выберите чтение / запись.
Нажмите «Сохранить». Приложению может потребоваться некоторое время для создания образа диска. Щелкните Готово.
Исходная папка все еще хранится на вашем компьютере.Убедитесь, что у вас есть доступ к зашифрованным файлам, затем удалите исходную папку.
Что делать, если я забыл свой пароль?
В большинстве случаев, если вы забудете ключ шифрования или пароль, защищающий вашу папку, вы не сможете получить доступ к своим файлам. Вы можете избежать таких ситуаций, сохраняя свои пароли и другие безопасные записи в диспетчере паролей, таком как NordPass.
NordPass хранит вашу конфиденциальную информацию в зашифрованном хранилище, которое также защищено архитектурой с нулевым разглашением.Это означает, что к вашим паролям не могут получить доступ ни шпионы, ни хакеры, ни сотрудники NordPass. С NordPass вы также сможете получить доступ к своим паролям, когда они вам понадобятся, поскольку вы можете использовать его на компьютере, мобильном телефоне, в качестве расширения браузера и даже в автономном режиме. Все, что вам нужно, это запомнить свой мастер-пароль — ключ к вашему хранилищу NordPass.
Храните пароли в надежном и организованном порядке. Храните их в NordPass.
Получите NordPass Free
Защита папок паролем, блокировка файлов и папок паролями — WinAbility Software
Папки, защищенные паролем
Если вы хотите защитить папки паролем без шифрования файлов , то Folder Guard — это то, что вам нужно.Защита паролем осуществляется мгновенно, независимо от того, сколько файлов содержит папка или какого размера файлы. Однако защита паролем действует только на вашем компьютере, на котором работает Folder Guard: если вы переместите папку на другой компьютер, она не будет защищена, если только на этом компьютере не установлен и не настроен Folder Guard. Узнать больше о Folder Guard …
Шифрование внешних USB-накопителей
Если у вас есть внешний диск, который вы хотите защитить паролем, то USBCrypt — это то программное обеспечение, которое вам нужно.Это программное обеспечение создает зашифрованную область на внешнем диске, которую вы можете использовать для хранения конфиденциальных файлов. Вы можете использовать зашифрованный диск с другими компьютерами, на которых не установлено программное обеспечение USBCrypt. Если вы потеряете зашифрованный диск, ваши файлы будут надежно защищены выбранным вами паролем. Узнать больше о USBCrypt …
Как защитить паролем папку с помощью Folder Guard
Вы можете использовать программу Folder Guard для защиты папок паролем.
Чтобы заблокировать папку паролем: запустите Folder Guard и перетащите папку, которую вы хотите защитить, в ее окно или нажмите Заблокировать другую папку с паролем Ссылка :
Выберите папку для защиты, введите желаемый пароль, при необходимости измените свойства пароля:
Вы можете указать, что пароль может использоваться только локальными пользователями, или пользователями сети, или обоими.Вы можете выбрать пароль, чтобы разблокировать полный доступ к папке, или предоставить пользователю доступ только для чтения. (Вы можете создать несколько разных паролей для одной и той же папки, предоставляя пользователям разные типы доступа.)
Теперь примените изменения и попробуйте открыть только что защищенную папку. Перейдите в защищенную папку, и вы должны увидеть пустое окно с кнопкой разблокировки посередине:
Нажмите кнопку «Разблокировать», после чего должен появиться запрос пароля:
Если вы ввели правильный пароль, папка должна стать незащищенной, и вы сможете работать с содержащимися в ней файлами и вложенными папками без ограничений, как обычно.Однако, если вы не введете правильный пароль, папка останется защищенной.
(Обратите внимание, что для того, чтобы разблокировать папку таким образом, вам нужно дважды щелкнуть папку на правой панели окна Проводника Windows. Если вы выберете папку на левой панели, которая показывает дерево папок , запрос пароля не будет отображаться, вместо этого будет отображаться сообщение Доступ запрещен ().)
Теперь, когда вы разблокировали папку, попробуйте закрыть окно проводника Windows, и вы должны увидеть запрос на блокировку папки:
Ответьте Да , и папка снова будет заблокирована паролем и останется недоступной, пока вы снова не введете правильный пароль.
В дополнение к базовой защите паролем, описанной выше, Folder Guard позволяет настроить способ ее работы в соответствии с вашими конкретными требованиями:
Шифруйте и защищайте паролем внешние диски с помощью программного обеспечения для шифрования USBCrypt для Windows 10, 8, 7 и XP.
Рейтинг пользователей: 4,7 / 5
Купить или скачать бесплатную пробную версию. Прочитайте больше…
- Вы можете указать Folder Guard для добавления команд Блокировка, и Разблокировка, в контекстное меню Windows.Вы можете использовать их для блокировки и разблокировки защищенных паролем папок, щелкнув их правой кнопкой мыши вместо (или в дополнение) двойного щелчка по папкам, как описано выше.
- Если вы заблокировали несколько папок паролями, вы можете сделать их все доступными одновременно, запустив Folder Guard и приостановив защиту (вам нужно будет ввести свой мастер-пароль или конечно же!) Когда вы закончите работу с защищенными папками, запустите Folder Guard и выберите возобновление защиты, чтобы заблокировать все папки сразу одним щелчком мыши.
- Вместо того, чтобы блокировать файлы и папки паролями, вы можете полностью скрыть их!
И многое другое! Не стесняйтесь загрузить полнофункциональную ознакомительную версию и попробовать ее. Если вам это не нравится, удалите его с помощью Панели управления Windows: без дополнительных условий.
Руководство пользователя | Видео | Скачать | Покупка
Эта статья доступна на других языках:
См. Также:
Дополнительная информация
Как защитить паролем папку веб-сайта с помощью.htaccess
Чтобы добавить защиту паролем на свой веб-сайт, вам необходимо создать файл для хранения имен пользователей / паролей и добавить код в файл .htaccess. Это руководство покажет клиентам, использующим веб-хостинг LCN и хостинг WordPress, как мгновенно настроить защиту паролем.
Приступим…
Создание файла паролей
Файл паролей — это простой текстовый файл, содержащий имя пользователя и пароль, разделенные двоеточием (:). Однако в целях безопасности пароль должен быть зашифрован.Существует множество бесплатных инструментов, которые зашифруют пароль за вас, но вы можете использовать наш инструмент, представленный ниже. Просто введите имя пользователя и пароль, которые вы хотите использовать, и мы сгенерируем текстовую строку, которую вы сможете скопировать и вставить.
- Создайте файл с помощью текстового редактора, например Блокнота или TextEdit.
- Сохраните файл как: .htpasswd
- Скопируйте и вставьте строку имени пользователя / пароля, созданную с помощью нашего инструмента, в документ.
- Загрузите файл .htpasswd на свой веб-сайт с помощью FTP.
Обратите внимание: Инструкции по загрузке файла на ваш сайт можно найти здесь.
В целях дополнительной безопасности убедитесь, что он находится за пределами вашей веб-папки, чтобы никто не мог получить к нему доступ, перейдя на http://www.domain.com/.htpasswd. Наши серверы хостинга будут блокировать веб-доступ к любым файлам, имя которых начинается с .ht, но рекомендуется, чтобы файл паролей не находился в общедоступной папке.
Создание файла .htaccess
После того, как вы создали и загрузили файл.htpasswd вам потребуется создать файл .htaccess, чтобы сообщить веб-серверу, какую папку вы хотите защитить и какой файл имени пользователя и пароля использовать.
- Создайте файл с помощью текстового редактора, такого как Блокнот или TextEdit.
- Сохраните файл как: .htaccess (без дополнительного расширения файла).
- Введите в файл следующие строки текста:
AuthType Basic
AuthName «Моя защищенная папка»
AuthUserFile /www/sites/5ce/448/www.domain.com / .htpasswd
требуется действующий пользователь
Давайте рассмотрим только что установленные вами параметры:
Строка 1:
AuthType Basic
Определяет тип аутентификации, который будет использовать веб-сервер. «Базовая» идеально подходит для того, что нам нужно.
Строка 2:
AuthName «Моя защищенная папка»
Устанавливает заголовок поля имени пользователя / пароля, которое будет всплывать, когда кто-то пытается просмотреть вашу защищенную страницу.
Строка 3:
AuthUserFile / www / sites / 5ce / 448 / www.domain.com/.htpasswd
Сообщает веб-серверу, где найти файл имени пользователя / пароля. Вам нужно будет обновить /www/sites/5ce/448/www.domain.com/.htpasswd , указав полный путь к веб-папке, за которым следует .htpasswd.
Чтобы узнать полный путь к вашей веб-папке:
- Войдите в свою учетную запись LCN.
- Щелкните значок Hosting .
- Нажмите , управляйте .
- Полный путь отображается в строке Корень документа в строке Hosting Summary .
Строка 4:
требуется действующий пользователь
Сообщает веб-серверу, кто в вашем файле .htpasswd может получить доступ к вашей папке, с помощью действительного пользователя все в файле могут просматривать эту папку.
Куда загрузить файл .htaccess
Приведенный выше файл .htaccess защищает все файлы в папке, в которую он загружен, и вложенные папки под ним. Например, если вы хотите защитить весь свой веб-сайт, вы можете поместить файл .htaccess в свою веб-папку.
Ваш браузер не поддерживает теги видео.
Вот и все! Вы успешно защитили свой сайт паролем.
20 ЛУЧШЕЕ программное обеспечение для блокировки файлов и папок для ПК с Windows 10
Программное обеспечение для блокировки папок — это инструменты, которые позволяют запретить другим людям просматривать, редактировать и удалять файлы и каталоги. Эти программы имеют удобный интерфейс и используют методы шифрования для обеспечения безопасности. Многие такие программы можно использовать для блокировки каталогов на флеш-накопителе, внешнем USB-накопителе, внутреннем жестком диске и т. Д.
Ниже приводится тщательно подобранный список программного обеспечения Top Folder Lock для ПК с их популярными функциями и ссылками на веб-сайты. Список содержит как программное обеспечение с открытым исходным кодом (бесплатное), так и коммерческое (платное).
BEST File Locker Software для ПК (бесплатно / платно)
1) Защищенная папка Iobit
Защищенная папка Iobit — это программа, которая обеспечивает безопасность файлов и каталогов. Это приложение позволяет вам устанавливать разрешения для папок. Он предлагает расширенный режим конфиденциальности и защиты.
Особенности:
- Этот инструмент хорош для предотвращения доступа к файлам, которые вам нравятся.
- Он может держать ваши файлы заблокированными, даже если ваш компьютер подвергается атакам злоумышленников.
- Вы можете скачать его, чтобы скрыть файлы от других.
- Это приложение поддерживает операционную систему Windows
2) Gilisoft File Lock Pro
Gilisoft File Lock Pro — это программа для блокировки папок на флеш-накопителе, внешнем USB-накопителе, внутреннем жестком диске и т. Д.Этот инструмент может скрывать файлы, папки и диски.
Функции:
- Вы можете контролировать диск или папку, когда пользователь вносит изменения.
- Предлагает очиститель диска для очистки неиспользуемого дискового пространства.
- Никто не может удалить это приложение без пароля.
- Он может блокировать папки, используемые в локальной сети.
- Вы можете найти свой утерянный пароль в заранее определенном электронном письме.
3) Wise Folder Hider
Wise Folder Hider — это приложение для сокрытия ваших личных фотографий, видео и файлов из вашей компьютерной системы.Это приложение обеспечивает пароль второго уровня (защита с помощью телефона) для определенной папки, диска или файла.
Функции:
- Защита паролем файлов на USB-накопителях.
- Это обеспечивает более безопасный и удобный способ изменения защищенных файлов.
- Он предлагает удобный интерфейс.
- Шифрование файлов и папок размером до 50 МБ.
- Скройте каталог, щелкнув его правой кнопкой мыши.
4) Система защиты файлов
Система защиты файлов — это решение для защиты ваших данных.Это программное обеспечение можно использовать для шифрования папок и файлов. Он использует хэш-функции, такие как Message Digest 5 и SHA-256, для преобразования данных в зашифрованный код.
Функции:
- Вы можете обмениваться конфиденциальной информацией с помощью встроенного почтового клиента.
- Позволяет создавать пакеты файлов для создания архивов или резервного копирования.
- Это приложение может преобразовать ваш компьютер в шифровальную машину, используемую государственными учреждениями.
5) dCrypt X
dcrypt X — это инструмент для блокировки ваших личных документов.Для шифрования файлов используется криптография SnowFrost Engine. Эта программа запрашивает точный пароль при открытии любой папки.
Функции:
- Вы можете блокировать и разблокировать файлы без каких-либо проблем.
- Предлагает редактируемый текстовый предварительный просмотр файла.
- Он может зашифровать раздел жесткого диска.
- Вы можете разрешить определенному человеку видеть вашу работу.
6) Блокировка папок
Блокировка папок — это программа, которая может блокировать каталоги и файлы.Это приложение для хранения папок для ПК позволяет установить пароль для доступа к дискам. Он может синхронизировать и зашифровывать файлы резервных копий.
- Пароли можно легко установить на внешний диск или USB.
- Может безвозвратно удалять файлы.
- Вы можете очистить историю окон.
- Предлагает метод двустороннего шифрования для обеспечения безопасности.
- Резервное копирование файлов в реальном времени.
Ссылка: https://www.newsoftwares.net/folderlock/
7) Lock & Hide Folder
Lock and Hide Folder — это программа, которая предлагает простой способ защиты конфиденциальной информации.Он позволяет отображать или скрывать конфиденциальные файлы с помощью ярлыков. Это приложение также может запретить доступ к файлам из командной строки.
Функции:
- Папки удаляются навсегда.
- Файлы, находящиеся в папке, недоступны с помощью ярлыков.
- Каталоги нельзя взломать переустановкой ОС.
- Ваши каталоги защищены 256-битным методом шифрования Blowfish.
- Этот шкафчик файлов для ПК запускается при запуске Windows.
- Обеспечивает защиту паролем при открытии программы.
Ссылка: https://www.lock-folder.com/
8) Секретный диск
Секретный диск — это инструмент, который можно использовать для защиты папок на жестком диске паролем. Этот шкафчик для папок для ПК позволяет создать личный диск, который может быть невидимым. Он совместим с другим программным обеспечением, установленным на вашем ПК.
Характеристики:
- Поддерживаемая операционная система — Windows.
- Вы можете ограничить доступ к файлам.
- Он использует лучшие в отрасли протоколы и стандарты для обработки ваших данных.
- Вы можете настроить сценарий автоматизации для удобной работы.
Ссылка: https://privacyroot.com/apps/freeware/tools-en-about-sede-.php
9) Hide Folders for macOS
Hide Folders for macOS — это инструмент для создания каталогов и файлы невидимые. Его можно использовать бесплатно сколько угодно долго. Это приложение для хранения файлов для ПК поможет вам скрыть любую папку одним щелчком мыши.
Характеристики:
- Предлагает две темы: светлая и темная.
- Помогает защитить ваши файлы от изменений.
- Это приложение позволяет защитить приложение паролем.
- Обеспечивает защиту от просмотра файлов или документов.
Ссылка: https://www.altomac.com/
10) Секретная папка
Секретная папка — это инструмент, который позволяет скрыть нужный каталог.Вы можете легко разблокировать папку. Это помогает защитить ваши данные от программ-вымогателей и вредоносных программ.
Характеристики:
- Обеспечивает защиту хранилища без каких-либо ограничений.
- Эта блокировка папки для Windows 10 помогает отделить личные данные от любой общедоступной среды.
- Это приложение позволяет отделить данные из общедоступных сред.
Ссылка: https://ohsoft.net/rus/sfolder/intro.php
11) Folder Lock Pro
Folder Lock Pro — это приложение для блокировки, скрытия и защиты ваших файлов и папок.Это приложение предлагает простой в использовании интерфейс. Это приложение может запретить другим людям открывать папку без ввода пароля.
Характеристики:
- Резервное копирование пароля папки по электронной почте.
- Эта блокировка папок в Windows 10 обеспечивает мониторинг папок и журналы операций.
- Вы можете скрыть функции на внешнем диске, подключенном к USB-накопителю.
- Обеспечивает защиту паролем в локальной сети.
- Этот инструмент предлагает защиту паролем при удалении приложения.
Ссылка: http://www.thundershare.net/folder-lock-pro/
12) Бесплатная скрытая папка
Бесплатная скрытая папка — это приложение, которое предлагает простой способ скрыть папку. Этот шкафчик для папок для Windows 10 обеспечивает защиту паролем при каждом запуске программы.
Функции:
- Нет необходимости изменять структуру файловой системы.
- Вы можете скрыть любое количество папок, может быть скрыто одновременно.
- Не содержит вирусов, шпионского и рекламного ПО.
- Это программное обеспечение предлагает простой в использовании пользовательский интерфейс.
Ссылка: https://www.cleanersoft.com/hidefolder/free_hide_folder.htm
13) Folder Protector
Folder Protector — портативный инструмент для шифрования и защиты файлов и папок на USB-накопителе и жестком диске. диск. Эта программа для хранения файлов для Windows 10 предотвращает удаление, перемещение и доступ других людей к вашим данным.
Функции:
- Поддерживаемая платформа — Windows.
- Доступен на английском, французском, японском, русском и немецком языках.
- Эта программа использует технологию 256-битного шифрования для обеспечения безопасности.
- Вы можете использовать это программное обеспечение без установки.
- Поддерживает все типы запоминающих устройств, включая карты памяти, флэш-накопители, карты памяти и многое другое.
Ссылка: https://www.kakasoft.com/folder-protect/
14) Standalone EXE Locker
Standalone EXE Locker — это простой в использовании инструмент, который поможет вам заблокировать папки и файлы с помощью одного кнопка мыши.Это программное обеспечение для блокировки папок для ПК может преобразовывать файлы в защищенные паролем исполняемые файлы.
Функции:
- Автономный EXE Locker может быть запущен из командной строки.
- Может автоматически проверять папки.
- Для разблокировки какого-либо файла не требуется устанавливать приложение.
- Это программное обеспечение позволяет вам зашифровать ваши файлы с помощью шифрования тройного DES.
- Вы можете изменить язык пользовательского интерфейса.
Ссылка: https://www.4dots-software.com/standalone-exe-locker/how-to-use.php
15) Hidden DIR
Hidden DIR — бесплатный инструмент для защиты конфиденциальности делая невидимыми папки тех, кто имеет доступ к вашему компьютеру. Это позволяет с легкостью отобразить папку.
Возможности:
- Вы можете установить пароль, который запрашивается, когда кто-то открывает программу.
- Это приложение для блокировки папок для Windows 10 предлагает простой в использовании интерфейс.
- Это портативное приложение.
- Автоматически скрывает каталоги, когда они попадают в список.
Ссылка: https://rcpsoft.net/hiddendir/
16) AES Crypt
AES Crypt — это приложение для хранения папок. Он использует AES для шифрования файлов. Эта программа поможет вам легко защитить ваши конфиденциальные данные.
Характеристики:
- Поддерживает интерфейс командной строки.
- Это программное обеспечение для блокировки папок для Windows 10 с открытым исходным кодом.
- Разработчики PHP и Java могут легко прочитать файл шифрования.
- Он доступен для Mac, Windows, Linux и др.
- Файлы нельзя открыть без ввода правильного пароля.
Ссылка: https://www.aescrypt.com/
17) Личная папка
Личная папка — это бесплатный инструмент, который может защищать паролем или скрывать личные папки. Этот шкафчик для папок для Windows 10 позволяет защитить неограниченное количество папок.
Функции:
- Для удаления приложения необходим пароль.
- Поддерживает платформу Windows.
- Если кто-то изменит имя файла, папка может оставаться заблокированной или скрытой.
- Автоматически сбрасывает блокировку в случае, если вы забыли повторно использовать после использования.
Ссылка: http://www.emingsoftware.com/products/private-folder/
18) Моя секретная папка
Моя секретная папка — это утилита Windows, которая создает секретный каталог, в котором вы можете хранить свои документы, скрытые от других. Программа делает папки легко доступными для вас, когда вам это нужно.
Характеристики:
- Предлагает настройку, которая соответствует вашим потребностям.
- Настройте это приложение для защиты папки в безопасном режиме Windows.
- Может очистить системный список от недавно использованных документов и программ.
- Обеспечивает быстрый доступ к секретной папке.
Ссылка: https://www.winability.com/mysecretfolder-how-to/
FAQ:
❓ Что такое Folder Locker
Folder Lock Software — это инструменты, которые позволяют предотвратить просмотр другими людьми , редактирование и удаление файлов и каталогов.
⚡ Каковы преимущества программного обеспечения блокировки папок?
Вот преимущества программного обеспечения блокировки папок:
- Обеспечивает безопасность файлов и каталогов.
- Эти приложения блокируют ваши файлы, даже если ваш компьютер подвергается атакам злоумышленников.
- Вы можете установить пароль, который запрашивается, когда кто-то открывает программу.
- Он предлагает простой в использовании интерфейс.
- Программа блокировки папок обеспечивает более безопасный и удобный способ изменения защищенных файлов.
🔒 Безопасно ли программное обеспечение блокировки папок?
Программа блокировки папок использует самые надежные алгоритмы шифрования. Это приложение использует ключ шифрования высокого уровня и предлагает множество других способов, таких как сокрытие файлов, измельчение и использование пароля.
🏅 Как заблокировать папку в Windows 10?
Вы можете выполнить следующие шаги, чтобы заблокировать папку в Windows 10:
- Шаг 1) Щелкните правой кнопкой мыши любую папку
- Шаг 2) Перейдите на вкладку Свойства
- Шаг 3) Перейдите в Advanced tab
- Шаг 4) Установите флажок «Шифровать содержимое для защиты данных»
- Шаг 5) Нажмите «ОК»
- Шаг 6) Нажмите «Применить», а затем нажмите «ОК»
💻 Каковы лучшие шкафчики для папок для Windows 10?
Ниже приведены некоторые из лучших шкафчиков для папок для Windows 10:
- Iobit Protected Folder
- Gilisoft File Lock Pro
- Wise Folder Hider
- Система защиты файлов
- dCrypt X
- Secret Disk
- Secret Folder
- Folder Lock Pro
- Защитная папка
- Моя секретная папка




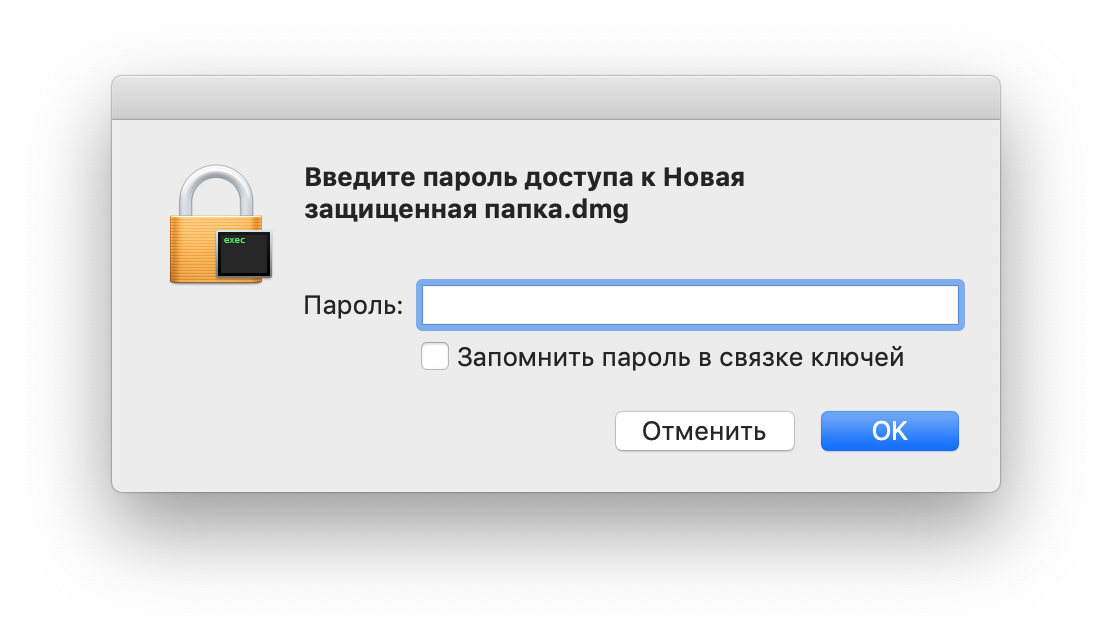 Потом из выпадающего списка выбрать «Показать папку» и ввести пароль уже от нее. Только тогда она станет доступна для просмотра и редактирования.
Потом из выпадающего списка выбрать «Показать папку» и ввести пароль уже от нее. Только тогда она станет доступна для просмотра и редактирования.