утилита для проверки соединений в сетях TCP/IP
PING — утилита для проверки соединений в сетях TCP/IP
PING — основная утилита командной строки Windows для проверки сетевых соединений в TCP/IP. Команда PING с помощью отправки сообщений с эхо-запросом по протоколу ICMP проверяет соединение на уровне протокола IP с другим компьютером, поддерживающим TCP/IP. После каждой передачи выводится соответствующее сообщение с эхо-ответом.
Проще говоря, команда PING служит для проверки доступности удаленных узлов и диагностики качества связи в сети.
Ping пожалуй самая основная TCP/IP-команда среди пользователей Windows, используемая для устранения неполадок и проверки возможности доступа к Интернет.
Команда Ping, запущенная без параметров, выводит справку. Одинаково результативно работает на всех версиях Windows, включая и Windows 10.
Видео — Как пользоваться утилитой PING
Синтаксис параметры важные ключи команды PING
ping [-t] [-a] [-n счетчик] [-l размер] [-f] [-i TTL] [-v тип] [-r счетчик] [-s счетчик] [{-j список_узлов | -k список_узлов}] [-w интервал] [имя_конечного_компьютера], где
- -t — Задает для команды ping отправку сообщений с эхо-запросом к точке назначения до тех пор, пока команда не будет прервана. Для прерывания команды и вывода статистики нажмите комбинацию CTRL-BREAK. Для прерывания команды ping и выхода из нее нажмите клавиши CTRL-C.
- -a — Задает разрешение обратного имени по IP-адресу назначения. В случае успешного выполнения выводится имя соответствующего узла.
- -n счетчик — Задает число отправляемых сообщений с эхо-запросом.
 По умолчанию — 4.
По умолчанию — 4.
- -l размер — Задает длину (в байтах) поля данных в отправленных сообщениях с эхо-запросом. По умолчанию — 32 байта. Максимальный размер — 65500.
- -f
- -i TTL — Задает значение поля TTL в IP-заголовке для отправляемых сообщений с эхо-запросом. По умолчанию берется значение TTL, заданное по умолчанию для узла. Для узлов Windows XP это значение обычно равно 128. Максимальное значение TTL — 255.
- -v тип — Задает значение поля типа службы (TOS) в IP-заголовке для отправляемых сообщений с эхо-запросом.

- -r счетчик — Задает параметр записи маршрута (Record Route) в IP-заголовке для записи пути, по которому проходит сообщение с эхо-запросом и соответствующее ему сообщение с эхо-ответом. Каждый переход в пути использует параметр записи маршрута. По возможности значение счетчика задается равным или большим, чем количество переходов между источником и местом назначения. Параметр счетчик имеет значение от 1 до 9.
- -s счетчик — Указывает вариант штампа времени Интернета (Internet Timestamp) в заголовке IP для записи времени прибытия сообщения с эхо-запросом и соответствующего ему сообщения с эхо-ответом для каждого перехода. Параметр счетчик имеет значение от 1 до 4.
- -j список_узлов — Указывает для сообщений с эхо-запросом использование параметра свободной маршрутизации в IP-заголовке с набором промежуточных точек назначения, указанным в списке_узлов.
 При свободной маршрутизации последовательные промежуточные точки назначения могут быть разделены одним или несколькими маршрутизаторами. Максимальное число адресов или имен в списке узлов — 9. Список узлов — это набор IP-адресов (в точечно-десятичной нотации), разделенных пробелами.
При свободной маршрутизации последовательные промежуточные точки назначения могут быть разделены одним или несколькими маршрутизаторами. Максимальное число адресов или имен в списке узлов — 9. Список узлов — это набор IP-адресов (в точечно-десятичной нотации), разделенных пробелами.
- -k список_узлов — Указывает для сообщений с эхо-запросом использование параметра строгой маршрутизации в IP-заголовке с набором промежуточных точек назначения, указанным в списке_узлов. При строгой маршрутизации следующая промежуточная точка назначения должна быть доступной напрямую (она должна быть соседней в интерфейсе маршрутизатора). Максимальное число адресов или имен в списке узлов равно 9. Список узлов — это набор IP-адресов (в точечно-десятичной нотации), разделенных пробелами.
- -w интервал — Определяет в миллисекундах время ожидания получения сообщения с эхо-ответом, которое соответствует сообщению с эхо-запросом.
 Если сообщение с эхо-ответом не получено в пределах заданного интервала, то выдается сообщение об ошибке «Request timed out». Интервал по умолчанию равен 4000 (4 секунды).
Если сообщение с эхо-ответом не получено в пределах заданного интервала, то выдается сообщение об ошибке «Request timed out». Интервал по умолчанию равен 4000 (4 секунды).
- имя_конечного_компьютера — Задает точку назначения, идентифицированную IP-адресом или именем узла.
Примеры использования команды PING
- Для отображения справки в командной строке по команде введите: ping /?
- Для отправки бесконечных эхо-запросов адресу ya.ru введите команду (вывод промежуточной статистики CTRL-BREAK. Для прерывания CTRL-C): ping ya.ru -t;
- Для отправки сообщения с эхо-запросом по протоколу ICMP точке назначения 192.168.1.1 и сопоставления с ее узловым именем введите (в ответ получите название узла на верхней строке — Обмен пакетами): ping -a 192.168.1.1;
- Для отправки сообщения с эхо-запросом на адрес 192.168.1.1 десяти собщений с эхо-запросом, каждое из которых имеет поле данных из 1000 байт, введите: ping -n 10 -l 1000 192.

Для проверки сети также можно воспользоваться командами:
- TRACERT — определяет путь до точки назначения с помощью посылки эхо-сообщений;
- PATHPING — предоставляет информацию о потерях данных на промежуточных узлах.
Решено: Как проверить командой telnet, открыт ли порт, Как пользоваться ping и traceroute
Telnet — это утилита, с помощью которой можно соединиться с удалённым портом любого компьютера и установить канал связи.
Важно: в Windows Vista и Windows 7/8/10 утилита telnet по умолчанию отключена. Вы можете установить утилиту по инструкции от Microsoft.
-
1.
Нажмите Пуск или сочетание клавиш Win + R.
-
2.

В поле поиска введите «cmd» и нажмите кнопку ОК.
-
3.
В командной строке введите команду:
telnet имя_сервера номер_портаили:
telnet IP_сервера номер_порта
-
1.
Запустите терминал. Для этого в поисковой строке введите слово «Терминал» или нажмите комбинацию клавиш Ctrl+Alt+T.
-
2.
Установите утилиту telnet:
sudo apt install telnet -
3.
В терминале введите команду:
telnet имя_сервера номер_портаили:
telnet IP_сервера номер_порта
Если командная строка или терминал возвращает ошибку, то порт закрыт:
Если окно становится полностью пустым или на экране появляется приглашение сервера, порт открыт:
Ping — это утилита, с помощью которой можно проверить доступность сервера с компьютера. Опрашиваемому узлу отправляются эхо-запросы (ICMP-пакеты Echo Request). Если до узла дошёл запрос, в ответ он должен отправить ICMP-пакет с принятыми данными и эхо-ответ (Echo Reply). Подробнее в статье Команда Ping.
Опрашиваемому узлу отправляются эхо-запросы (ICMP-пакеты Echo Request). Если до узла дошёл запрос, в ответ он должен отправить ICMP-пакет с принятыми данными и эхо-ответ (Echo Reply). Подробнее в статье Команда Ping.
Если у вас кириллический домен
Кириллические домены необходимо вводить в формате Punycode. Для перевода домена в Punycode воспользуйтесь сервисом Whois. Введите имя вашего домена и нажмите Punycode-конвертация.-
1.
Нажмите Пуск или сочетание клавиш Win + R.
org/HowToStep»>
2.
-
3.
В окне терминала введите нужную команду:
- ping —
ping имя_сайтаилиping IP_сервера,
- traceroute —
tracert имя_сайтаилиtracert IP_сервера.
- ping —
В поле поиска введите «cmd» и нажмите кнопку ОК.
-
1.
Запустите терминал. Для этого в поисковой строке введите слово «Терминал» или нажмите комбинацию клавиш Ctrl+Alt+T.
-
2.
В открывшемся окне терминала введите нужную команду:
- ping —
ping имя_сайтаилиping IP_сервера,
- traceroute —
traceroute имя_сайтаилиtraceroute IP_сервера.
- ping —
-
1.
Найдите в Spotlight утилиту Network Utility (Сетевая утилита) и запустите её.
-
2.
В открывшейся программе выберите нужную вкладку:
- ping — на вкладке «Ping» введите имя домена или IP-адрес и нажмите кнопку Ping:
- traceroute — на вкладке «Traceroute» введите имя домена или IP-адрес и нажмите кнопку Trace:
Готово, мы рассмотрели, как пользоваться командой ping и как запустить tracert.
Результатом работы каждой из этих команд будет несколько строк в окне терминала. Результат команды ping покажет количество переданных и потерянных пакетов при обмене с узлом, а также время приёма и передачи.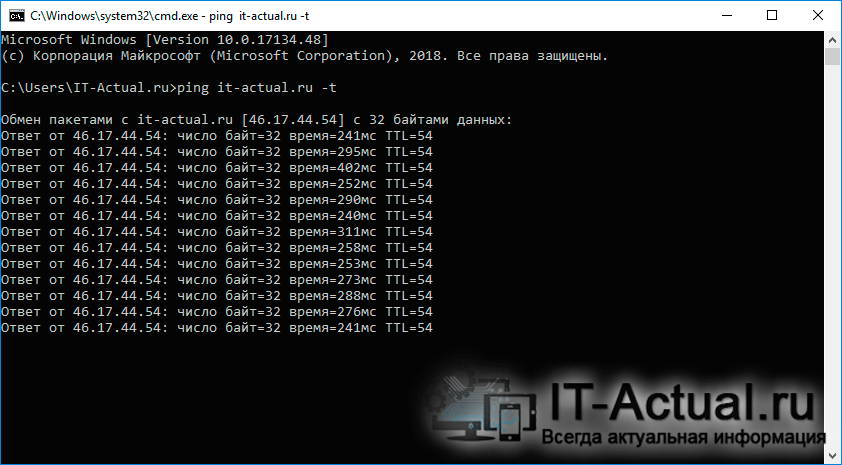 Результатом traceroute будет трассировка маршрута к узлу.
Результатом traceroute будет трассировка маршрута к узлу.
Вы можете скопировать полученный результат или прислать скриншот с результатом исполнения в службу поддержки.
MTR — программа, которая сочетает функционал команд traceroute и ping в одном инструменте. MTR проверяет соединение между локальной системой и указанным узлом (IP или доменом). Программа отправляет запрос к узлу, как команда ping, и показывает маршрут пакета, как traceroute.
Диагностика сети WinMTR:
- 1. Скачайте дистрибутив WinMTR.
-
2.
Распакуйте архив и запустите программу от имени администратора:
-
3.
Нажмите Options, в настройках отключите галочку Resolve names.
 Нажмите OK:
Нажмите OK: -
4.
В поле «Host» введите ваше доменное имя или IP-адрес. Нажмите Start:
-
5.
Когда число отправленных пакетов (колонка «Sent») будет более 200, нажмите Stop:
-
6.
Нажмите Export TEXT и сохраните результат работы программы:
Результат работы содержит:
- Hostname — IP-адрес или домен узла. Значение «No response from host» говорит о блокировке ICMP-пакетов в узле;
- Loss % — процент потерянных ответов от данного узла.
 Например, при «No response from host» процент потерь равен 100 — значит, маршрутизатор не ответил на ICMP-запрос;
Например, при «No response from host» процент потерь равен 100 — значит, маршрутизатор не ответил на ICMP-запрос; - Sent — количество отправленных запросов узлу;
- Recv — количество полученных ответов от узла;
- Best — наименьшее время задержки, мс;
- Avrg — среднее время задержки, мс;
- Worst — наибольшее время задержки, мс;
- Last — время задержки последнего полученного пакета, мс.
На Linux утилита MTR установлена по умолчанию.
-
1.
Запустите терминал. Для этого в поисковой строке введите слово «Терминал» или нажмите комбинацию клавиш Ctrl+Alt+T.
-
2.
Если утилита MTR не установлена, введите команды:
- для Ubuntu/Debian:
sudo apt install mtr - для CentOS:
sudo yum install mtr - для Fedora:
sudo dnf install mtr
org/HowToStep»>
3.
- для Ubuntu/Debian:
-
4.
Дождитесь окончания выполнения запроса. В окне терминала вы увидите результат работы утилиты MTR:
Введите команду:
mtr -n -c 300 -r 123.123.123.123
Где 123.123.123.123 — IP-адрес вашего сайта.
Результат работы содержит:
- HOST — IP-адрес или домен узла. Значение «???» говорит о блокировке ICMP-пакетов в узле;
- Loss% — процент потерянных ответов от данного узла. Например, при «???» процент потерь равен 100 — значит, маршрутизатор не ответил на ICMP-запрос;
- Snt — количество отправленных запросов узлу;
- Last — время задержки последнего полученного пакета, мс;
- Avg — среднее время задержки, мс;
- Best — наименьшее время задержки, мс;
- Wrst — наибольшее время задержки, мс;
- StDev — среднеквадратичное отклонение времени задержки, мс.

В MacOS MTR не установлена по умолчанию. Чтобы установить MTR вручную:
-
1.
Запустите терминал. Для этого нажмите Cmd + Пробел, в поисковой строке введите слово «Терминал» и нажмите Enter.
-
2.
Если у вас не установлен пакетный менеджер Brew, установите его командой:
ruby -e "$(curl -fsSL https://raw.githubusercontent.com/Homebrew/install/master/install)" /dev/nullДля выполнения команды укажите пароль пользователя. При успешном результате появится уведомление с текстом «Installation successful!»
-
3.
Затем установите MTR командой:
brew install mtr
org/HowToStep»>
4.
-
5.
Подождите примерно 10 минут, пока MTR отправит около 300 пакетов и соберёт информацию о задержках и потерях. В окне терминала вы увидите результат работы утилиты MTR:
Результат должен содержать:
- Host — IP-адрес или домен узла. Значение «???» говорит о блокировке ICMP-пакетов в узле;
- Loss % — процент потерянных ответов от данного узла. Например, при «???» процент потерь равен 100 — значит, маршрутизатор не ответил на ICMP-запрос;
- Snt — количество отправленных запросов узлу;
- Last — время задержки последнего полученного пакета, мс;
- Avg — среднее время задержки, мс;
- Best — наименьшее время задержки, мс;
- Wrst — наибольшее время задержки, мс;
- StDev — среднеквадратичное отклонение времени задержки, мс.

После установки запустите MTR:
sudo /usr/local/sbin/mtr yourdomain.com
Где yourdomain.com — ваш домен. Для выполнения команды также потребуется ввести пароль пользователя.
Если вы обнаружили потери на промежуточных узлах, проблемы нет. Промежуточные маршрутизаторы могут не отвечать на ICMP-запросы, а просто пропускать дальше трафик. Если же потери обнаружены на конечном узле, отправьте результат работы программы в службу поддержки. В сообщении укажите ваш внешний IP-адрес. Узнать IP-адрес можно на сайте REG.RU.
Журналы сайтов расположены в корневой директории хостинга в папке logs. Логи хостинга можно просмотреть как через хостинг-панели управления, так и по FTP и SSH. Подробнее о том, что такое логи, зачем они нужны и как их читать мы описали в статье Логи сервера.
В панели управления хостингом
- 1. Войдите в панель управления хостингом.
-
2.
Перейдите в Менеджер файлов, а затем в директорию logs:
org/HowToStep»>
3.
Для просмотра журнала скачайте необходимый файл на локальный ПК. Для этого выделите строку с названием журнала и нажмите кнопку Скачать:
- 1. Войдите в панель управления хостингом.
-
2.
В разделе «Файлы» нажмите Диспетчер файлов:
-
3.
Кликните на папку logs:
-
4.
Для просмотра журнала скачайте необходимый файл на локальный ПК.
 Для этого выделите строку с названием журнала и нажмите кнопку Скачать:
Для этого выделите строку с названием журнала и нажмите кнопку Скачать:
- 1. Войдите в панель управления хостингом.
-
2.
Перейдите во вкладку «Файлы», а затем в директорию logs:
-
3.
Для просмотра журнала скачайте необходимый файл на локальный ПК. Для этого выделите строку с названием журнала и нажмите кнопку Скачать:
По FTP или SSH
Помогла ли вам статья? 302
раза уже
помогла
Команда ping.
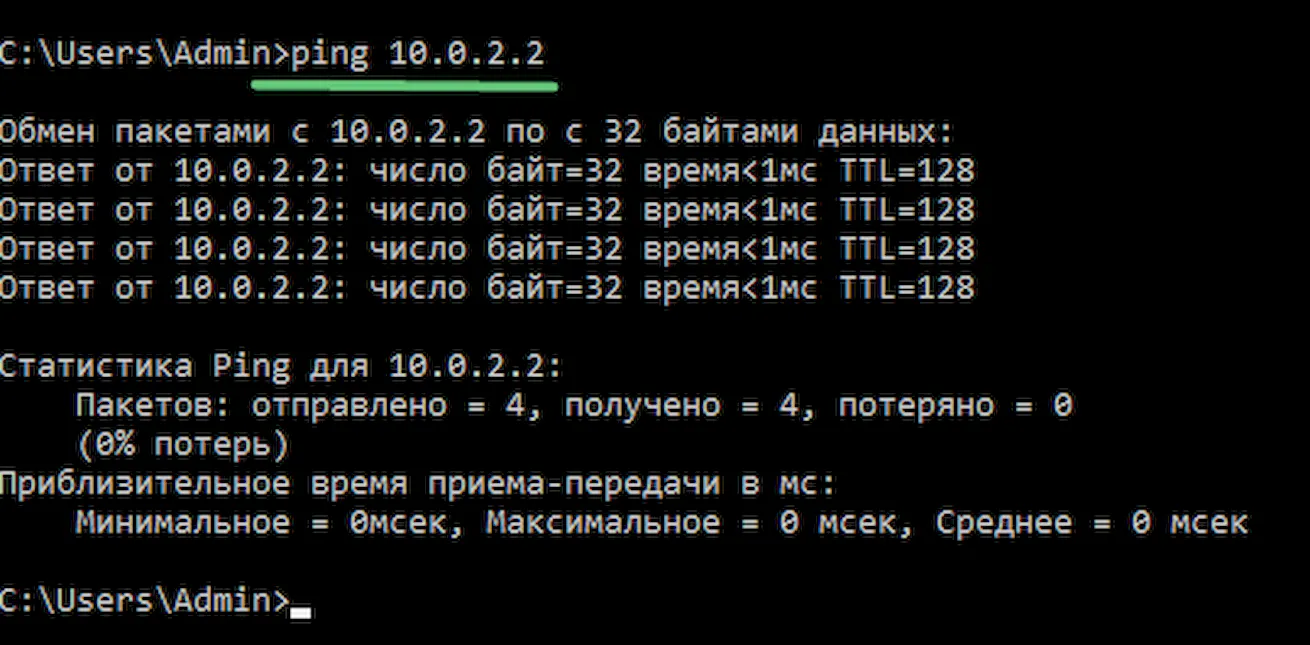 Проверка трафика. Диагностика сети. Поддержка. New Line Telecom
Проверка трафика. Диагностика сети. Поддержка. New Line TelecomКоманда Ping позволяет проверить наличие связи с удаленным интернет-ресурсом. Предположим, у Вас перестал открываться сайт Вконтакте. Для проверки связи с его серверами необходимо в командной строке прописать:
ping vk.com
Отработает команда и если связь с Вконтакте есть, то в ходе выполнения команды появится информация об IP-адресе удаленного сервера, времени отклика на каждом шаге, которых по умолчанию 4 шт. и внизу итоговую статистика. В статистике будет информация о количестве отправленных, полученных и потерянных пакетов, а так же минимальное, максимально и среднее время передачи этих пакетов, измеряемое в мили секундах (ms). Команду можно отправить с параметром -t, команда будет выглядеть:
ping -t vk.com
Это даст возможность бесконечно пинговать удаленный сервер до тех пор, пока вручную не нажмете комбинацию клавиш Ctrl+C (прерывание).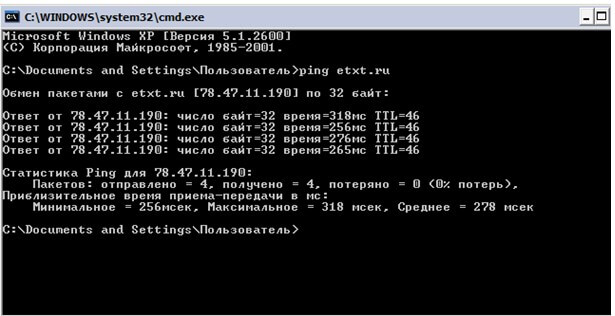 В итоге результаты пингов будут в том же формате, только кол-во пакетов будет больше. При стандартных параметрах пинга хорошее время отклика удаленного сервера считается до 10 ms, приемлемое в большинстве случаев — до 20 ms. Отклик выше этого значения может означать проблему при работе с этим удаленным сервером, но не обязательно это будет так. Так же за место конкретных цифр Вы можете увидеть фразу:
В итоге результаты пингов будут в том же формате, только кол-во пакетов будет больше. При стандартных параметрах пинга хорошее время отклика удаленного сервера считается до 10 ms, приемлемое в большинстве случаев — до 20 ms. Отклик выше этого значения может означать проблему при работе с этим удаленным сервером, но не обязательно это будет так. Так же за место конкретных цифр Вы можете увидеть фразу:
Превышен интервал ожидания
Это будет означать, что удаленный сервер не успел ответить за 4 секунды, а именно таково время ожидания ответа по умолчанию для этой команды. При желании это время можно изменить в каждой команде параметром -w и цифрой в миллисекундах (1с = 1000мс).
Но во всех описанных случаях удаленный сервер может в это время нормально стабильно работать и никто из пользователей не будет ощущать дискомфорт. Это факт можно объяснить тем, что первоочередной задачей удаленного сервера не является ответ клиенту на ping-запросы, поэтому отсутствие ответов или их задержку можно понимать как увеличенную нагрузку на конечный интернет-сервер.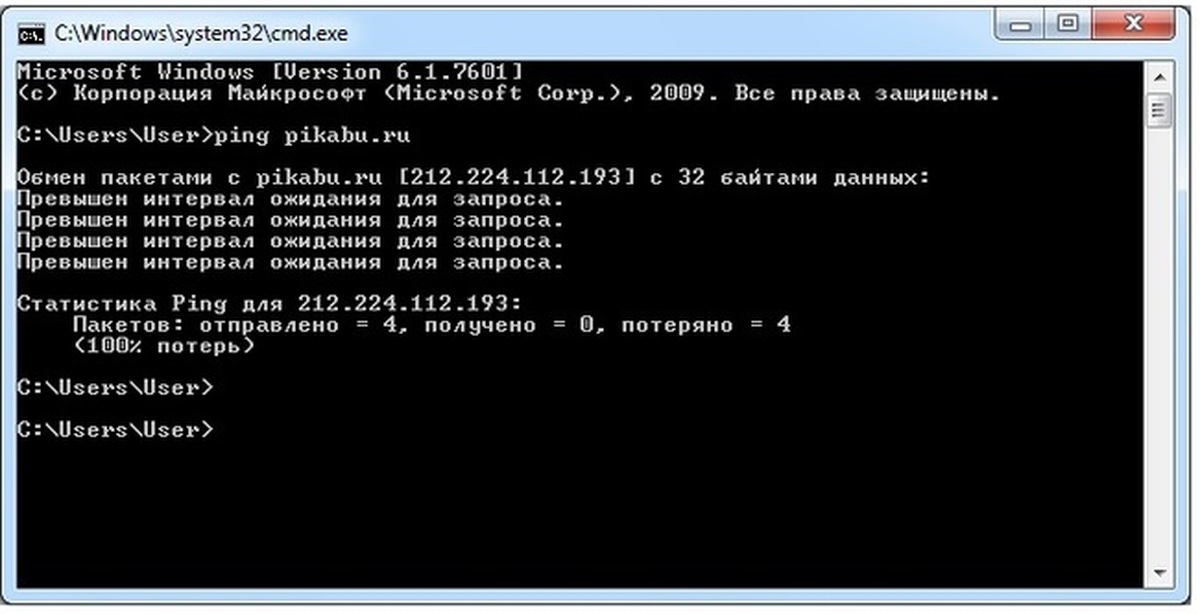 И для дальнейшего получения диагностических данных потребуется дополнительная информация.
И для дальнейшего получения диагностических данных потребуется дополнительная информация.
В результатах отработки команды Вы так же можете увидеть текст:
«При проверке связи не удалось обнаружить имя узла <название сайта, что Вы ввели>. Проверьте имя узла и повторите попытку.»
Это может означать, что или адрес введен не верно, или DNS-сервер за счет которого получает данные плохо работает, а может и не работает вовсе. При этом стоит знать, что в большинстве случаев при использовании роутера этим DNS-сервером выступает именно Ваш роутер, и тут или на нем не рабочий DNS-сервер используется, или у роутера нет доступа к сети интернет, или с самими роутером могла возникнуть какая-то проблема. Если подозрения в сторону роутера не возникает, то стоит проверить связь с DNS серверами интернет-провайдера, это можно сделать с помощью той же команды ping и далее за место адреса сайта указать IP-адрес DNS-сервера, который предлагает использовать интернет-провайдер.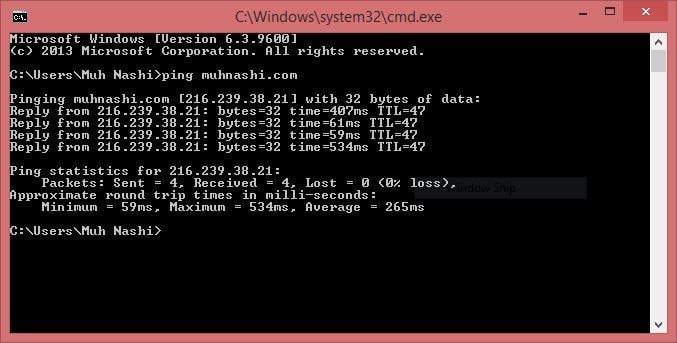 А саму функциональность DNS-сервера можно проверить с помощью команды nslookup.
А саму функциональность DNS-сервера можно проверить с помощью команды nslookup.
Как проверить пинг -через командную строку, cmd, скорость до сервера онлайн
Для проверки соединения в сети используется специальная системная команда ping, которая отсылает запрос протокола ICMP к ресурсу с определенным адресом в сети и выводит на экран результат, поступающий в ответ от данного устройства.
То есть, команда ping помогает выявить промежуток времени, требуемый для передачи определенных данных от одного устройства к другому.
Чем меньше время задержки, тем быстрее происходит соединение между двумя узлами.
Фото: проверки пинга в Windows
Что такое пинг
Пинг (ping) – это отрезок времени, в течение которого пакет, отправленный с одного устройства сети, будет доставлен до другого устройства в сети и вернется обратно.
Чем выше пинг, тем больше, например, время ожидания, необходимое для открытия интернет-страницы.
Существует еще одно понятие применительно для Ping, пограничное с первым. Ping – также самая популярная команда для определения скорости доступа к тем или иным сетевым устройствам. Ее можно использовать в качестве основного средства, определяющего период возврата пакетов по интересующему маршруту.
Пинг следует использовать с любым узлом Интернета, в том числе для контроля качества соединения с оконечным оборудованием. Одновременно пинг позволяет быстро установить наличие или отсутствие проблем с соединением на физическом (обрыв, повреждение кабеля, выход из строя сетевой карты и т.п.) и программном (например, блокировка всего сетевого трафика) уровнях.
фото: проверка скорости и пинг
Пингование заключается в том, что вы с одного устройства отсылается какое-то число пакетов данных на другое устройство, как в локальной сети, так и в Интернете. Благодаря такому обмену пакетов можно получить информацию по качеству работы подключения.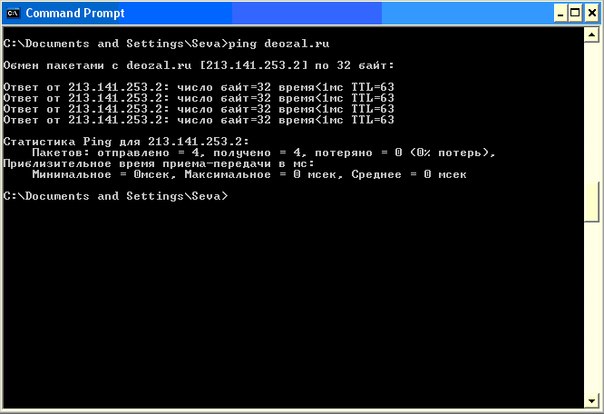
В случае если нет полученных ответов от проверяемого устройства, значит, имеются проблемы с подключением. Пакеты, которые не пришли обратно — называются «потери». Чем количество потерянных пакетов больше, тем хуже. Если же все отправленные пакеты потеряны, то это означает или отсутствие сетевого подключения, либо недоступность пингуемого устройства.
Очень важна скорость пинга: чем она меньше, тем быстрее и надежнее связь между узлами.
Видео: проверка пинг
Способы проверки
Для проверки соединения с помощью пингования можно либо запустить команду ping из консоли операционной системы, либо воспользоваться специализированными online-сервисами.
Через командную строку
Чтобы проверить пинг через cmd необходимо проделать следующую последовательность действий:
- открыть командную строку одним из трех способов:
- в меню «Пуск» в строке поиске набрать «cmd»;
Фото: проверка ping командой cmd
- последовательно перейти к пунктам меню «Пуск/Стандартные программы/Командная строка;
- одновременно нажать клавиш «Win»+ «R» и затем набрать «cmd» и нажать клавишу «ввод».

- в появившейся командной строке, которая выглядит как черное окно, требуется ввести команду «ping» и через пробел ip своего компьютера и нажать клавишу «Enter». Ip-адрес рабочей станции, подключенной к интернету, можно посмотреть в разделе «Доступ к интернету».
Фото: результат работы команды ping
Онлайн
Альтернативный вариант проверки пинга до сервера онлайн– использование онлайн-сервисов. Данные интернет-сервисы позволяют проверить доступность информационного ресурса и время ожидания пользователей.
Рассмотрим наиболее распространенных из них:
- ping-admin.ru. Этот ресурс использует приложения для пинга устройств размещенных по всему миру. То есть, пользователь может получить сведения о доступе к определенному серверу с разных устройств по всему миру.
Фото: ресурс ping-admin.ru
Сервис вполне примитивен – от пользователя требуется ввести адрес сайта, определить некоторые параметры пингования и запустить пинг;
- wservice.
 info – бесплатный онлайн-сервис, с помощью которого можно получить сведения о сайте, а также пропинговать для проверки соединения;
info – бесплатный онлайн-сервис, с помощью которого можно получить сведения о сайте, а также пропинговать для проверки соединения; - pr-cy.ru. Данный сервис используют для верификации или контроля хоста или домена. Приложение по результатам проверки выдает следующую информацию:
Фото: результат проверки
Как проверить пинг до роутера
Самый быстрый и простой способ в Windows проверки пинга до маршрутизатора заключается в использовании команды Ping. Для этого предварительно необходимо узнать его ip-адрес. Обычно он нанесен на корпус маршрутизатора с обратной стороны. Чаще всего роутер имеет следующий ip-адрес 192.168.1.1.
В командной строке набираем команду: ping 192.168.1.1 -t.
Если у маршрутизатора ip -адрес — 192.168.0.1 (как в случае с маршрутизаторами D-Link), то команда должна быть: ping 192.168.0.1 –t.
Параметр -t означает, что пинги будут отправляться до тех пор, пока пользователь не прервет процесс нажатием сочетания клавиш «Ctrl»+ «C», либо не закроет окно консоли.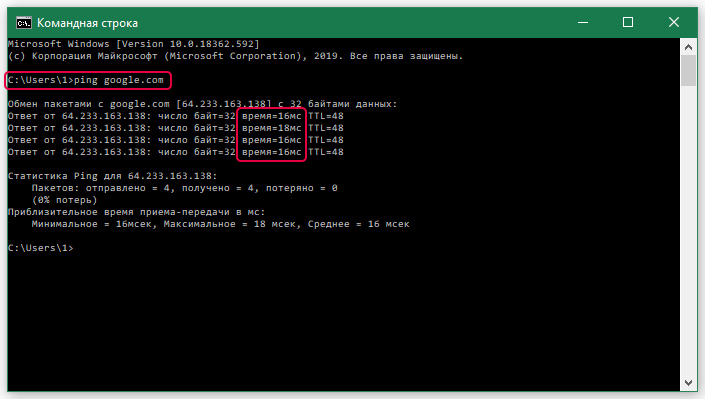 Благополучный результат пингования отображен на рисунке:
Благополучный результат пингования отображен на рисунке:
Фото: результат пингования
Этот результат говорит о том, что ip -адрес доступен и приходят ответы на ICMP-запросы. Если маршрутизатор пингуется, следовательно, можно говорить о его доступности с рабочей станции. В такой ситуации можно подключиться к настройкам роутера через его веб-интерфейс.
Если IP-адрес маршрутизатора недоступен и нет ответа от устройства, то результат выполнения команды ping следующий:
Фото: результат выполнения команды ping
В такой ситуации необходимо проверить какой ip -адрес установлен в настройках сетевой платы, пробовать поменять порт в роутере и крайнем случае сбросить настройки роутера до заводских.
Роутер Yota – это беспроводное Wi-Fi устройство. Читайте, о том, как настроить роутер Yota 4g.Узнайте, как вернуть экспресс панель в Опере. Ответ далее.
Как сделать, если забыл пароль от роутера? Все тут.
Обычно о пинге заходит речь в случае увеличения времени между операциями в локальной сети или интернете, или же в случае отсутствия ответа от адресата.
 Например, довольно часто требуется проверить пинг по отношению к поисковикам. Нередко от пинга зависит комфорт при онлайн-играх.
Например, довольно часто требуется проверить пинг по отношению к поисковикам. Нередко от пинга зависит комфорт при онлайн-играх.Разумно перед игрой проверить пинг до игрового сервера. Конечно, чем меньше пинг, тем комфортнее работа в сети.
Ping и трассировка в командной строке
В интернете и часто на форумах при возникновении проблем с подключением к серверу или другому компьютеру рекомендуют проверить пинг (ping) или сделать трассировку маршрута и этим проверить соединение или доступность сервера.
Но что такое пинг (ping) и что же такое трассировка? Пинг (ping) – это программа-инструмент (утилита), которая служит для проверки целостности соединения в сетях (Интернет) на основе TCP/IP. Трассировка (команда traceroute или tracert) – это утилита для определения маршрута или маршрутов следования данных в сетях (Интеренете) TCP/IP.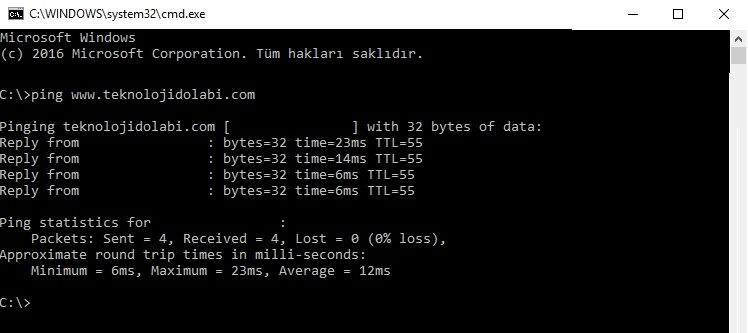
Но не всегда можно найти информацию о том, как именно производить эту проверку: как «пинговать» (выполнить команду ping) и «сделать трассу» (выполнить команду трассировки). Эта статья служит именно для этого.
Проверка пинга
Для проверки пинга используется одноименная команда ping, которую необходимо вводить в командной строке. Запустить командную строку можно следующими способами:
Windows:
1) Пуск -> Все программы -> Стандартные -> Командная строка
2) Пуск -> Выполнить -> cmd
Linux:
В данной ОС существует множество терминалов, поэтому для этих целей можно использовать любой из установленных на ПК. Обычно стандартный терминал можно запустить сочетанием клавиш CTRL+ALT+T.
Итак, чтобы пропинговать определенный сервер, необходимо выполнить команду:
ping <IP или домен>
Например, для пинга адреса 11. 222.33.44 необходимо выполнить команду:
222.33.44 необходимо выполнить команду:
ping 11.222.33.44
Ниже приведён пример результатов выполнения пинга одного из IP адресов.
Как видно из результатов, было передано и получено 4 пакета размером 32 байта. Время обмена одним пакетом составило 47 милисекунд.
Стоит отметить, что в Windows по умолчанию выполняется отправка только 4 пакетов. В Linux обмен пакетами продолжается до тех пор, пока пользователь самостоятельно не остановит процесс сочетанием клавиш CTRL+C. Чтобы запустить ping аналогичным образом в Windows, необходимо использовать параметр -t. Например:
ping -t 11.222.33.44
Остановка обмена пакетами выполняется тем же сочетанием клавиш – CTRL+C.
Установка количества отправляемых пакетов
Чтобы задать максимальное количество отправляемых пакетов, необходимо использовать команду следующего вида:
Windows:
ping -n <число_пакетов> <IP или домен>
например:
ping -n 5 11.22.33.44
Linux:
ping -c <число_пакетов> <IP или домен>
например:
ping -c 5 11.22.33.44
Изменение размера отправляемых пакетов
Чтобы выполнить ping с использованием пакетов определенного размера (в байтах), необходимо использовать следующую команду:
Windows:
ping -l <размер_пакетов> <IP или домен>
например:
ping -l 64 11.22.33.44
Linux:
ping -s <размер_пакетов> <IP или домен>
например:
ping -s 64 11.22.33.44
В данном случае производилась отправка пакетов размером в 64 байта.
Проверка трассировки
Трассировка маршрута может показать скорость прохождения пакетов между маршрутизаторами, которые соединяют ПК, с которого идут запросы, и конечный сервер.
Для выполнения трассировки используется следующая команда:
Windows:
tracert <IP или домен>
например:
tracert wikipedia.org
Linux:
traceroute <IP или домен>
например:
traceroute wikipedia.org
Стоит отметить, что по умолчанию при трассировке также выполняется DNS-запрос на разрешение IP адреса в доменное имя для каждого проходящего маршрутизатора. Эту опцию можно отключить, таким образом, сократив время получения результатов трассировки.
Чтобы активировать эту опцию необходимо использовать следующий вид команды:
Windows:
tracert -d <IP или домен>
Linux:
traceroute -n <IP или домен>
Сопровождение сайта
Как проверить пинг интернет соединения
Случаются ситуации, когда необходимо узнать, как проверить «пинг» интернет соединения. «Чайникам» может показаться, что сделать это трудно и поэтому они просят помощи у знакомых «тыжпрограммистов» и очень часто получают саркастические ответы, ибо такие вопросы вызывают недоумение у людей, связанных с работой на компьютере. Рассмотрим несколько способов получения информации о пинге.
Рассмотрим несколько способов получения информации о пинге.
Для начала, давайте рассмотрим, что такое пинг. Пинг это величина, которая измеряется в миллисекундах и указывает время передачи запроса от вас к серверу. Соответственно, исходя из законов логики и математики, можно понять, что чем больше времени тратится на передачу информации, тем больше у вас пинг. Наверняка вы замечали, когда играли в Counter Strike или другую онлайн игру, что иногда ваш пинг намного больше, чем у других игроков. Это связанно было с тем, что от вашего компьютера до сервера игры слишком долго доходили данные, а вы свою очередь в игре «лагали» и были обездвижены. Такая проблема связана с нагрузкой на ваше интернет соединение такими программами как Торрент или Скайп, поэтому во время игры убирайте их из списка выполняемых задач. Давайте рассмотрим способы проверки пинга детально:
Первый способ проверки пинга интернета
- Открываем командную строку. Лучше всего знакомой комбинацией: Win+R — cmd – Enter.

- Пишем в командной строке: «ping n.n.n.n» или «ping site.??», где «n» это цифры IP-адреса сервера сайта, с которым вы хотите проверить соединение, например 8.8.8.8, а «??» это доменная зона сайта, например vk.com.
- Как мы видим из скриншота, было передано 4 пакета данных на сервер, и ничего из них не было потеряно. Время на передачу в среднем было затрачено в размере 66 мсек, что является вполне неплохим результатом. Этот способ является стандартным вариантом проверки наличия передачи данных, когда вам настраивают интернет.
Второй способ проверки пинга интернет соединения
- В интернете существует множество сервисов для проверки пинга. Рассмотрим один из самых удобных — speedtest.net. После перехода на сайт, вам предложат начать тест:
- Нажимаем на «начать тест» и получаем, к примеру, такие результаты:
Мы видим, что пинг у нас 34 миллисекунды, что является хорошим показателем.
Как проверить пинг интернет соединения теперь для вас не проблема, учитывая что воспользоваться проверкой можно прямо с сайта, а если у вас перестал работать модем, однако провайдер говорит, что не отключал доступ, то после проверки пинга вы будете точно знать, работает ли передача данных с вашего ПК.
Похожие записи
Как проверить активацию windows 7
Устанавливая на персональный компьютер семерку, юзеры часто сталкиваются с задачей: как проверить активацию windows 7. При любых обстоятельствах, на тестирование возможностей системы предоставляется 30 дней, по истечению которых на рабочем…
Пинг сайта через командную строку cmd | Хост.SU
Часто можно встретить выражение: «Попингуй сайт (IP)», или «Проверь пинг сайта», или «Пингани сайт» и т.д. Как это сделать и что это значит, мы разберем в этой статье.
Что такое пинг (ping)?
Пинг (ping) — это время необходимое для отправки пакета на удаленный или локальный узел, с последующим получением от него ответа. В русском языке слово «пинг» происходит от английского «ping».
Проверка времени ответа (пинга) возможна только в том случае, если оба узла, участвующие в обмене, разрешают прохождение данного вида ICMP трафика. Обратите внимание на то, что это очень
важно! К примеру, если на удаленном узле ответ на PING запрещен, то в результате проверки Вы получите ответ, что превышено время ответа от узла, но при этом этот результат не может означать,
что удаленный узел не доступен через сеть Интернет.
Как же проверить пинг сайта?
В данной статье мы рассмотрим проверку на примере систем Windows. В системах Linux обычно консоль всегда доступна в графическом интерфейсе на стартовом экране, поэтому рассматривать ее вызов мы не будем.
Для запуска консоли (командной строки) и проверки ping’а в Windows нам необходимо вызвать инструмент «Выполнить», который располагается в меню «Пуск», но проще вызвать этот инструмент сочетанием клавиш «Win» + «R». В открывшемся окне наберите команду «cmd» и нажмите «ОК».
На экране должна появиться консоль Windows. В этой консоли наберите команду:
«ping mydomain.tld«.
* Обратите внимание: адрес mydomain.tld указан в качестве примера. Вам здесь нужно набрать адрес своего сайта без http:// и https://
В результате выполнения этой команды Вы получите количество отправленных, полученных и потерянных пакетов. Если количество отправленных пакетов равно количеству полученных, то это говорит о том,
что проблем со связью между Вашим ПК и проверяемым сайтом нет. Говоря о времени ответа, нормальным значением для сайта будет являться ответ не выше 100 ms, допустимым значением 100-300 ms.
Говоря о времени ответа, нормальным значением для сайта будет являться ответ не выше 100 ms, допустимым значением 100-300 ms.
Здесь же будет указан IP-адрес сервера, который определен в DNS для Вашего сайта.
Кроме команды «ping mydomain.tld» Вы можете указать «ping mydomain.tld -n X«, где «Х» — это число отправленных запросов. Или же вызвать непрерывную проверку, указав: «ping mydomain.tld -t«.
Также команду «ping» можно ввести сразу в окно «Выполнить», но в этом случае после выполнения команды консоль моментально закроется.
Как скопировать результат выполнения ping?
Сделав пинг через вызов командной строки, Вы сможете скопировать результат выполнения. Для этого зажмите левую кнопку мыши и выделите нужные данные. После чего нажмите на сочетание двух клавиш «Ctrl» + «C».
Либо после выделения данных наведите курсор на верхнюю часть экрана командной строки и кликните на правую кнопку мыши, в результате откроется меню с пунктом «Изменить».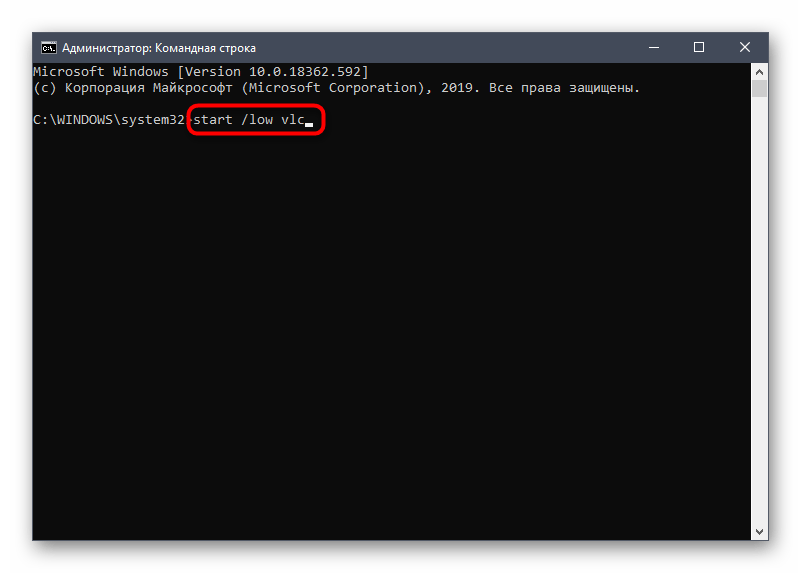
Можно ли доверять команде ping?
Стоит обратить внимание на то, что наличие проблем со связью между Вашим ПК и сайтом не может говорить о том, что у посетителей сайта и поисковых систем будет аналогичный результат. Иначе говоря, проверку пинга, если речь идет об общей доступности сайта, а не о доступности с Вашего рабочего места, нужно производить из различных точек сети Интернет.
И еще раз обратите внимание на то, что оба узла, участвующие в обмене, должны разрешать прохождение данного вида ICMP трафика! А также на узлах не должно быть установлено ограничение на количество полученных/отправленных пакетов!
Как запустить тест ping
Тест ping использует ваше интернет-соединение для отправки некоторых пакетов данных на определенный адрес. Затем эти пакеты отправляются обратно на ваш компьютер. Тест регистрирует количество времени, которое потребовалось пакетам, чтобы достичь адреса, и были ли какие-либо пакеты потеряны в процессе.
Если у вас возникли проблемы с выполнением этих шагов, вы можете попробовать запустить тест ping с помощью приложения PingPlotter.
Общие адреса для пинга
| Адрес для пинга | Что это? | Зачем пинговать? |
| iinet.net.au | Интернет-адрес iiNet | Чтобы проверить, что DNS работает на вашем компьютере |
| 203.0.178.191 | Один из DNS-серверов iiNet | Чтобы проверить, что настройки TCP / IP работают на вашем компьютере |
| 127.0.0.1 | Тест обратной петли на ваш собственный компьютер | Чтобы проверить, нет ли проблем с сетевым адаптером вашего компьютера или настройками подключения |
Выберите свою операционную систему:
Ping-тест в Windows 10
- Щелкните значок поиска (увеличительное стекло) в нижнем левом углу и введите «cmd» в строку поиска.

- Выберите приложение Command Prompt — оно будет в верхней части списка результатов поиска как наиболее подходящее.
- Откроется черный ящик с мигающим курсором; это командная строка. Наберите «ping» и нажмите на клавиатуре полоску Пробел .
- Введите адрес, по которому вы хотите отправить эхо-запрос, и нажмите клавишу Enter на клавиатуре. Дождитесь результатов пинга.
- Чтобы скопировать и вставить результаты, щелкните правой кнопкой мыши в черном окне и выберите Mark .Курсор выделения появится на тексте.
- Используйте клавиши со стрелками вверх / вниз. на клавиатуре переместите курсор в начало текста, который вы хотите выделить.
- Удерживая нажатой клавишу Shift и используйте клавиши со стрелками вниз / вправо на клавиатуре, чтобы выделить весь блок текста, который вы хотите скопировать, затем просто нажмите клавишу Enter .
 Обратите внимание, что обычное сочетание клавиш CTRL + C не может успешно скопировать текст; вы должны использовать клавишу Enter, когда текст выделен.
Обратите внимание, что обычное сочетание клавиш CTRL + C не может успешно скопировать текст; вы должны использовать клавишу Enter, когда текст выделен. - Текст скопирован. Откройте Word, Блокнот или любой другой текстовый редактор или программу электронной почты и используйте CTRL + V , чтобы вставить скопированный текст.
Тест Ping в Windows 7
- Откройте меню Start , щелкнув шар в нижнем левом углу экрана.
- Введите «cmd» в строку поиска в нижней части меню.
- Щелкните cmd , найденный в результатах поиска «Программы».
- Откроется черный ящик с мигающим курсором; это командная строка.Наберите «ping» и нажмите на клавиатуре полоску Пробел .
- Введите адрес, по которому вы хотите отправить эхо-запрос, а затем нажмите клавишу Enter на клавиатуре. Дождитесь результатов пинга.
- Чтобы скопировать и вставить результаты, щелкните правой кнопкой мыши в черном окне и выберите Mark . Курсор выделения появится на тексте.
- Используйте клавиши со стрелками вверх / вниз. на клавиатуре переместите курсор в начало текста, который вы хотите выделить.
- Удерживая нажатой клавишу Shift и используйте клавиши со стрелками вниз / вправо на клавиатуре, чтобы выделить весь блок текста, который вы хотите скопировать, затем просто нажмите клавишу Enter . Обратите внимание, что обычное сочетание клавиш CTRL + C не может успешно скопировать текст; вы должны использовать клавишу Enter, когда текст выделен.
- Текст скопирован. Откройте Word, Блокнот или любой другой текстовый редактор или программу электронной почты и используйте CTRL + V , чтобы вставить скопированный текст.
Ping-тест в Mac OS X
- На главном экране откройте инструмент поиска Spotlight и введите «сетевая утилита» в строке поиска. Дважды щелкните приложение Network Utility , чтобы открыть его.
Это приложение также можно найти по адресу / System / Library / CoreServices / Applications. - Перейдите на вкладку Ping и введите адрес, который вы хотите проверить, в текстовом поле. Щелкните Ping и дождитесь результатов проверки связи.
- Чтобы скопировать и вставить результаты, просто щелкните и перетащите курсор, чтобы выбрать текст, который вы хотите скопировать.
- Либо щелкните правой кнопкой мыши выделенный текст и выберите Копировать , либо используйте сочетание клавиш COMMAND + C на клавиатуре, чтобы скопировать текст.
- Текст скопирован. Откройте TextEdit или любой другой текстовый редактор или программу электронной почты и используйте COMMAND + V , чтобы вставить скопированный текст.
Анализ результатов ping-теста
Результаты теста Ping выглядят одинаково как в Windows, так и в Mac OS.
Успешные тесты ping
- Сначала вы увидите ответы на каждый пакет, отправленный в тесте ping.Ping-тест Windows обычно отправляет 4 пакета; пинг-тест Mac OS может отправить больше.
- После этого вы увидите статистику проверки связи. Эти результаты могут быть полезны при расширенном устранении неполадок для проблем с задержкой, но тот факт, что тест ping вернул результаты, означает, что ваш компьютер может подключиться к этому адресу.
Неудачные тесты ping
Если тест ping не прошел, вы увидите предупреждения об ошибках, подобные одному из следующих, вместо результатов теста ping, показанных выше:
- Истекло время ожидания запроса
- Целевой хост недоступен
- Ошибка передачи, код ошибки #
Если тест ping не прошел, возможно, вам потребуется устранить неполадки с подключением к Интернету.
При определенных проблемах просмотра вы можете проверить связь с DNS-сервером, но не с веб-адресом. В этом случае попробуйте вручную настроить DNS-сервер.
Руководство по началу работы с: Выполните тест Ping
В этом руководстве будет рассмотрено, как выполнять тесты ping домена в наиболее популярных операционных системах. К ним относятся различные версии ОС Windows и Mac OS X.
раздел
Что такое тест Ping
Тест ping использует ваше локальное Интернет-соединение для отправки пакетов данных на определенный адрес.После достижения домена эти пакеты отправляются обратно на ваш компьютер. Ping-тест используется для регистрации количества времени, необходимого для того, чтобы пакеты данных достигли адреса, и если какие-либо пакеты были потеряны в процессе.
Результаты пинга
Если вы не знаете, как читать результаты ping, вы можете просмотреть наше руководство по теме, в котором более подробно объясняются данные, которые вы получите.
Этот тест можно использовать для выполнения теста и проверки вашего соединения между вашим физическим местоположением и сервером, на котором размещены ваш домен и веб-сайт.Это хороший и простой тест, который предоставляет ценную информацию для вас и вашего проекта.
раздел
Как выполнить тест Ping в Windows 10
Войдите в меню «Пуск» на вашем компьютере и найдите Search (нижний левый угол). Щелкните увеличительное стекло , чтобы начать поиск. В поле поиска введите cmd и затем нажмите клавишу Enter на клавиатуре.
Загрузится черное окно с мигающим курсором — это называется командной строкой .Введите ping , нажмите клавишу Пробел на клавиатуре и затем введите домен или IP-адрес , который вы хотите проверить. Например, мы будем пинговать google.com, поэтому нам нужно ввести:
пинг google.com
После правильного ввода командной строки нажмите кнопку Enter на клавиатуре. Это запустит тест ping и покажет результаты процесса.
раздел
Как выполнить тест Ping в Windows 8
Откройте меню «Пуск» на компьютере и найдите пункт «Поиск».Вы должны переместить мышь в правый угол экрана, чтобы сделать вертикальную полосу меню, также известную как панель шарма . Щелкните значок Search . В поле поиска введите cmd и нажмите клавишу Enter на клавиатуре.
После этого загрузится черное окно с мигающим курсором, это называется Командная строка . Введите ping нажмите на клавиатуре полоску Пробел и введите домен или IP-адрес, который вы хотите проверить.Например, мы будем пинговать google.com, поэтому нам нужно ввести:
пинг google.com
После правильного ввода командной строки нажмите кнопку Enter на клавиатуре. Это запустит тест ping и покажет результаты процесса.
раздел
Как выполнить тест Ping в Windows 7 и Vista
Чтобы получить доступ к командной строке , вы должны щелкнуть Windows Orb в нижнем левом углу.После этого вы должны ввести cmd в строку поиска в нижней части меню Start .
После того, как вы нажмете на значок cmd , загрузится окно, которое называется Command Prompt . После успешной загрузки командной строки введите ping и нажмите клавишу Пробел на клавиатуре. После этого введите и домен или IP-адрес, по которому вы хотите пинговать. Например, если мы пингуем google.com команда будет выглядеть так:
пинг google.com
После успешного ввода команды нажмите кнопку Enter на клавиатуре, и начнется проверка связи.
раздел
Как выполнить тест Ping в Windows XP
Чтобы выполнить тест ping в Windows XP, вы должны нажать кнопку Start , которая расположена в левой нижней части экрана. Выберите и щелкните опцию Run , которая находится в правой части меню Start .Введите cmd в текстовое поле и нажмите кнопку Enter на клавиатуре, откроется окно. Оно называется окном командной строки . После успешной загрузки командной строки вы должны ввести ping , затем нажать на клавиатуре полоску Пробел и ввести домен или IP-адрес, который вы хотите проверить. Например, мы проводим ping-тест на google.com, вам нужно ввести:
пинг google.com
После успешного ввода команды нажмите кнопку Enter на клавиатуре, и начнется проверка связи.
раздел
Как выполнить тест Ping в Mac OS X
Щелкните вкладку Go в верхнем меню и выберите Utilities в раскрывающемся меню. Вы должны ввести сетевая утилита в поле поиска, которое находится в правом углу окна Utilities , и нажать кнопку Enter на клавиатуре.
Откройте значок Network Utility и в следующих окнах выберите вкладку Ping .После этого введите домен или IP-адрес, который вы хотите проверить в . Введите сетевой адрес для проверки связи и нажмите кнопку Ping .
Например, мы выполнили тест ping на google.com.
Ping Command | Сетевая диагностика в Windows
Чтобы проверить доступность компьютера, ping отправляет в настройках по умолчанию четыре пакета эхо-запроса ICMP по 32 байта каждый на адрес, назначенный в качестве параметра.
ICMP (Internet Control Message Protocol) — это протокол, который позволяет обмениваться информацией и уведомлениями об ошибках в сетях IPv4.Для компьютерных сетей, использующих IPv6, ICMPv6 имеет протокол-преемник, который можно использовать для этой цели.
Теоретически и в соответствии со спецификацией протокола компьютеры, поддерживающие ICMP и / или ICMPv6, должны автоматически отвечать на входящие эхо-запросы эхо-ответом ICMP. На практике это не всегда работает, поскольку многие администраторы из соображений безопасности настраивают компьютеры, которыми они управляют, таким образом, что пакеты ICMP отклоняются без ответа. В результате недоступность целевого компьютера не может быть выведена из неотвеченного запроса ICMP.
Если адресованный целевой компьютер не отвечает, ICMP отправляет уведомление от соответствующего шлюза. Обычно в этом случае маршрутизатор отвечает, что сеть или соответствующий хост недоступны.
Если нет ответа от маршрутизатора, можно предположить, что компьютер действительно доступен, но не отвечает автоматически на эхо-запрос из-за своей конфигурации.
Команда ping предоставляет в качестве выходных данных следующую информацию:
- Время отклика в миллисекундах (мс)
- Срок действия для пакетов ICMP (время жизни, TTL) (только с IPv4)
Время отклика указывает . сколько времени требуется для отправки пакета данных на целевой компьютер и обратно.Срок действия, указанный как TTL, соответствует истекшему времени пакета данных. Начальное значение составляет максимум 255. Обычно реализации имеют начальный TTL 31, 63 или 127. TTL уменьшается на 1 каждым сетевым узлом, который проходит пакет данных. Это называется хмелем. Если TTL упадет до 0, пакет данных будет отклонен.
TTL, который вы получаете в качестве выходных данных, обычно соответствует начальному значению отвечающего компьютера за вычетом количества переходов на маршруте.
При TTL 58, например, вы можете предположить, что ответный пакет был отправлен с начальным значением 63 и прошел пять сетевых узлов на обратном пути.
Определенный порт для проверки связи {в Linux и Windows}
Введение
Команда ping — это сетевой инструмент для проверки того, запущена ли удаленная система и работает ли она. Другими словами, команда определяет, доступен ли определенный IP-адрес или хост. Ping использует протокол сетевого уровня под названием Internet Control Message Protocol ( ICMP ) и доступен во всех операционных системах.
С другой стороны, номера портов принадлежат протоколам транспортного уровня, таким как TCP и UDP . Номера портов помогают определить, куда пересылается Интернет или другое сетевое сообщение, когда оно приходит.
В этом руководстве вы узнаете, как проверить связь с портом в Windows и Linux с помощью различных инструментов.
Предварительные требования
- Система Linux или Windows
- Доступ к командной строке
- Учетная запись с привилегиями sudo / admin
Можете ли вы пропинговать определенный порт?
Сетевые устройстваиспользуют протокол ICMP для отправки сообщений об ошибках и информации о том, успешна ли связь с IP-адресом.ICMP отличается от транспортных протоколов, поскольку ICMP не используется для обмена данными между системами.
Ping использует пакеты ICMP, а ICMP не использует номера портов, что означает, что порт не может быть опрошен на . Однако мы можем использовать ping с аналогичным намерением — чтобы проверить, открыт ли порт или нет.
Некоторые сетевые инструменты и утилиты могут имитировать попытку установить соединение с определенным портом и ждать ответа от целевого хоста. Если есть ответ, целевой порт открыт.В противном случае целевой порт закрывается или хост не может принять соединение, потому что нет службы, настроенной для прослушивания подключений на этом порту.
Как пропинговать определенный порт в Linux?
Вы можете использовать три инструмента для проверки связи порта в Linux:
- Telnet
- Netcat (nc)
- Network Mapper (nmap)
См. Наше руководство о том, как использовать команду ping в Linux, чтобы узнать о дополнительных параметрах ping и их вариантах в Linux.
Ping определенный порт с помощью Telnet
Telnet — это протокол, используемый для интерактивной связи с целевым хостом через соединение виртуального терминала.
1. Чтобы проверить, установлен ли уже telnet, откройте окно терминала и введите telnet .
2. Если telnet не установлен, установите его с помощью следующей команды
- Для CentOS / Fedora:
yum -y install telnet - Для Ubuntu:
sudo apt install telnet
3.Чтобы пропинговать порт с помощью telnet, введите в терминале следующую команду:
telnet <адрес> <номер_порта> Синтаксис <адрес> — это домен или IP-адрес хоста, а <номер_порта> — это порт, который вы хотите проверить.
telnet google.com 443 Если порт открыт, telnet устанавливает соединение. В противном случае он указывает на сбой.
4. Чтобы выйти из telnet, нажмите Ctrl +] и выполните команду q .
Эхо-запрос на определенный порт с помощью Netcat
Netcat (nc) читает и записывает из соединений с использованием протоколов TCP и UDP. Этот инструмент командной строки может выполнять множество сетевых операций.
1. Чтобы проверить, установлен ли netcat:
- Для Debian, Ubuntu и Mint: введите
netcat -h - Для Fedora, Red Hat Enterprise Linux и CentOS:
ncat -h
2.Если netcat не установлен, выполните в терминале следующую команду:
sudo apt установить netcat 3. Чтобы пропинговать порт с помощью netcat, введите следующее:
nc -vz <адрес> <номер_порта> Выходные данные информируют пользователя об успешном подключении к указанному порту. В случае успеха порт открыт.
Пинг на определенный порт с помощью Nmap
Nmap — это сетевой инструмент, используемый для сканирования уязвимостей и обнаружения сети.Утилита также полезна для поиска открытых портов и обнаружения угроз безопасности.
Важно: Помните о юридических последствиях, связанных с неправильным использованием Nmap, например, переполнение сети или сбой системы.
1. Убедитесь, что у вас установлен Nmap, введя в терминале nmap -version .
Если Nmap установлен, вывод информирует пользователя о версии приложения и платформе, на которой он работает.
2.Если в вашей системе нет Nmap, введите следующую команду:
- Для CentOS или RHEL Linux:
sudo yum install nmap - Для Ubuntu или Debian Linux:
sudo apt install nmap
3. После установки Nmap в системе используйте следующую команду для ping определенный порт:
nmap -p <номер_порта> <адрес> Выходные данные информируют пользователя о состоянии порта и типе службы, задержке и времени, прошедшем до завершения задачи.
4. Чтобы проверить связь с более чем одним портом, введите nmap -p <диапазон-номеров> <адрес> .
Синтаксис <диапазон-номеров> — это диапазон номеров портов, которые вы хотите пропинговать, разделенные дефисом.
Например:
nmap -p 88-93 google.com Подробно узнайте, как использовать nmap для сканирования портов, из нашего руководства «Как сканировать и находить все открытые порты с помощью Nmap».
Как пропинговать определенный порт в Windows?
Есть два способа проверить связь с портом в Windows:
Проверьте связь с портом с помощью Telnet
Перед использованием telnet убедитесь, что он активирован:
1.Откройте панель управления .
2. Щелкните Программы , а затем Программы и компоненты .
3. Выберите Включить или выключить функции Windows.
4. Найдите Telnet Client и установите флажок. Нажмите ОК .
Вы активировали клиент Telnet в системе.
После завершения активации вы готовы пропинговать порт с помощью telnet.
Выполните следующие действия:
1.Найдите «cmd» в меню «Пуск». Щелкните командную строку .
2. В окне командной строки введите
telnet <адрес> <номер_порта> Синтаксис <адрес> — это домен или IP-адрес хоста, а <номер_порта> — это номер порта, который вы хотите проверить.
Выходные данные позволяют узнать, открыт ли порт и доступен ли он. В качестве альтернативы отображается сообщение об ошибке подключения.
Проверка связи с портом с помощью PowerShell
PowerShell — это текстовая оболочка, которая по умолчанию поставляется с Windows.
Чтобы проверить связь с портом с помощью PowerShell, выполните следующие действия:
1. Найдите «PowerShell» в меню «Пуск». Щелкните приложение Windows PowerShell .
2. В окне командной строки PowerShell введите
. Test-NetConnection <адрес> -p <номер_порта> Если порт открыт и соединение прошло успешно, проверка TCP прошла успешно.В противном случае появится предупреждающее сообщение о том, что TCP-соединение не удалось.
Заключение
Теперь вы знаете, как выполнить эхо-запрос и проверить, открыт ли порт, с помощью нескольких сетевых инструментов и утилит в Linux и Windows.
Имейте в виду, что вы не должны зондировать TCP или сканировать систему, если у вас нет разрешения владельца. В противном случае ваши действия могут быть истолкованы как попытка поставить под угрозу безопасность.
Проверка состояния связи с помощью команды PING
Проверьте, может ли компьютер взаимодействовать со ScanSnap с помощью команды PING.
Окна
Проверьте IP-адрес ScanSnap.
Нажмите на главном экране на сенсорной панели ScanSnap, чтобы отобразить экран [Настройки].
Нажмите, чтобы отобразить экран [Настройки Wi-Fi].
Нажмите [Информация Wi-Fi], чтобы отобразить экран [Информация ScanSnap].
Проверьте [IP-адрес] на вкладке [Сеть].
Проверьте IP-адрес ScanSnap с помощью ScanSnap Wireless Setup Tool.
Для получения подробной информации, смотрите Справку инструмента беспроводной настройки ScanSnap.
Для получения подробной информации о том, как запустить ScanSnap Wireless Setup Tool, смотрите Конфигурация настроек Wi-Fi.
Отобразить окно [Командная строка].
Для получения подробной информации о том, как отобразить Диспетчер устройств, см. Отображение окна [Командная строка].
Введите следующее в точке, где мигает курсор, и нажмите клавишу [Enter] на клавиатуре.
ping
Между командой PING и IP-адресом требуется пробел.
Проверить результат команды.
Когда компьютер правильно обменивается данными со ScanSnap
«Ответ от…: байты …. «.
Когда компьютер не обменивается данными со ScanSnap правильно
Ошибка, например «Истекло время ожидания запроса». и «Целевой хост недоступен». появляется.
Mac OS
Проверьте IP-адрес ScanSnap.
Нажмите на главном экране на сенсорной панели ScanSnap, чтобы отобразить экран [Настройки].
Нажмите, чтобы отобразить экран [Настройки Wi-Fi].
Нажмите [Информация Wi-Fi], чтобы отобразить экран [Информация ScanSnap].
Проверьте [IP-адрес] на вкладке [Сеть].
Проверьте IP-адрес ScanSnap с помощью ScanSnap Wireless Setup Tool.
Для получения подробной информации, смотрите Справку инструмента беспроводной настройки ScanSnap.
Для получения подробной информации о том, как запустить ScanSnap Wireless Setup Tool, смотрите Конфигурация настроек Wi-Fi.
На боковой панели Finder на компьютере выберите [Приложения] → [Утилиты] и дважды щелкните [Терминал] для запуска.
Введите следующее в точке, где отображается курсор, и нажмите клавишу [Enter] на клавиатуре.
ping -c 4 < IP-адрес ScanSnap>
Требуется пробел между «png», «-c», «4» и « IP-адрес ScanSnap ».
Проверить результат команды.
Когда компьютер правильно обменивается данными со ScanSnap
Появляется «0,0% потери пакетов».
Когда компьютер не обменивается данными со ScanSnap правильно
Появляется сообщение «Потеря пакетов 100,0%».
Как проверить связь с сайтом в CMD | Малый бизнес
К.Taylor Обновлено 11 января 2019 г.
Выполните проверку связи с веб-сайтом или другим онлайн-сервером, чтобы проверить соединение вашего компьютера с этим компьютером и измерить время, необходимое для передачи пакетов данных туда и обратно. По умолчанию команда ping отправляет четыре пакета данных размером 32 байта каждый. Отображается время каждого отдельного пакета и приводится среднее значение. Команда ping доступна через командную строку Windows, также известную как «cmd», и через командную строку в других современных операционных системах.
Описание команды Ping
Ping — это цифровой инструмент, который можно использовать для проверки онлайн-соединения между двумя компьютерами. Он сообщит вам, можете ли вы отправить сообщение со своего компьютера на другой компьютер и как быстро этот компьютер получит сообщение и отправит ответ. Обратите внимание, что некоторые машины могут быть настроены так, чтобы не отвечать на эхо-запросы, а настройки брандмауэра могут ограничивать вашу возможность пинговать другие компьютеры.
Ping получил свое название от гидролокатора, навигационной системы, используемой подводными лодками и другими кораблями, которая излучает звуковые импульсы и прислушивается к эхо.Вы можете использовать команду «ping» для проверки сетевого подключения в Microsoft Windows и большинстве других современных операционных систем.
Обычно для отправки эхо-запроса вам необходимо использовать интерфейс командной строки на вашем компьютере. Вам также необходимо знать адрес другого сервера, на который вы хотите отправить ping-сообщение. Это может быть удобочитаемое доменное имя, например www.example.com, или адрес Интернет-протокола, например 127.0.0.1. Вы не проверяете URL-адрес, а только имя или IP-адрес сервера, поэтому опустите открывающий «http» или другой префикс в адресе, который вы бы использовали в своем веб-браузере.Введите только имя домена или IP-адрес.
Использование CMD для Ping IP
Чтобы использовать команду ping из командной строки Windows, начните с открытия приглашения. Щелкните поле поиска в меню «Пуск» или на панели задач Windows и введите «cmd». Щелкните значок командной строки, чтобы запустить ее.
В командной строке введите «cmd», затем пробел и IP-адрес или имя домена, для которого требуется выполнить эхо-запрос. Например, вы можете ввести «ping www.example.com» или «ping 127».0.0.1. «Затем нажмите клавишу» Enter «. Вы увидите результаты операции проверки связи, в том числе, был ли достигнут сервер, на который вы проверяли связь, и сколько времени потребовалось для ответа.
Вы можете использовать различные аргументы командной строки, чтобы команду ping, чтобы указать различные параметры. Например, вы можете контролировать количество отправляемых сообщений с помощью аргумента «/ n», такого как «ping / n 6 www.example.com» для отправки 6 сообщений. Вы также можете указать больше технические подробности сообщений или пакетов, отправленных на другой сервер.Прочтите документацию Microsoft по команде «ping» в вашей версии Windows или введите «ping /?» в командной строке.
Ping на компьютерах Apple Mac
Другие популярные операционные системы также поставляются со своими собственными версиями ping. Обычно вам нужно открыть командную строку вашей операционной системы, чтобы получить доступ к команде ping.
На компьютерах Apple macOS командную строку, известную как Терминал, можно найти в меню «Приложения», щелкнув меню «Перейти», затем «Приложения», затем «Утилиты» в поисковике macOS.Кроме того, вы можете найти его с помощью инструмента Spotlight, щелкнув значок увеличительного стекла, обычно в правом верхнем углу рабочего стола Mac, а затем набрав «терминал».
После загрузки Терминала введите «ping», а затем имя домена или IP-адрес, чтобы отправить эхо-запрос. Введите «ping —help» для получения информации о различных параметрах командной строки или введите «man ping», чтобы загрузить руководство для команды из командной строки.
Ping в Linux
Аналогичным образом вы можете использовать команду ping из командной строки в большинстве современных дистрибутивов Linux.
Запустите командную строку с рабочего стола Linux. Часто он представлен значком, показывающим окно терминала с оболочкой.
В открывшейся командной строке введите «ping», а затем IP-адрес или домен, который вы хотите проверить.
Проверка связи с IP-адресом — Biamp Cornerstone
В этой статье объясняется, как выполнить проверку связи с IP-адресом для устройства. Цель проверки связи с устройством — выяснить, доступно ли устройство по определенному IP-адресу.
Ping — это утилита администрирования компьютерной сети, используемая для проверки доступности хоста в сети Интернет-протокола (IP) и измерения времени приема-передачи сообщений, отправленных с исходного хоста на конечный компьютер.
Устройство в компьютерной сети должно ответить на эхо-запрос (ping) эхо-ответом (pong), подтверждающим, что оно находится в сети. Ответ должен прийти в течение миллисекунд. Если ответ не приходит, считается, что истекло время ожидания, поскольку предопределенное время ожидания ответа было превышено. Если ответа не наблюдается, мы обычно предполагаем, что на этом IP-адресе нет устройства или ему не назначено какое-либо устройство.
Подключение
Для целей этой статьи мы будем использовать компьютер под управлением Windows 7.Другие операционные системы Microsoft, начиная с Windows XP, будут использовать примерно такую же процедуру.
Подключение осуществляется через кабель Ethernet либо напрямую, между сетевой картой вашего компьютера и устройством Biamp через перекрестный кабель, либо через сетевой коммутатор к устройству Biamp в сети. Любой из типов подключения позволит вам проверить связь с предполагаемым адресом устройства и посмотреть, отвечает ли устройство из этого места.
cmd.exe
Начните с перехода в меню «Пуск» Windows.
Введите буквы «cmd» в поле поиска и нажмите , введите .
Это попросит ОС Windows запустить cmd.exe , обычно называемый интерфейсом «Командная строка». Следующее окно должно открыться на вашем рабочем столе.
Пинг
Командная строка позволяет отправлять в систему различные команды и запросы. Для устройства Biamp с IP-адресом по умолчанию вы будете использовать команду « ping 192.168.1.101 «. Если устройство имеет другой IP-адрес, замените 192.168.1.101 на адрес, который вы пытаетесь опросить.
После того, как вы нажмете Введите , запрос будет отправлен 4 раза, генерируя либо сбой тайм-аута, либо ответ со статистикой приема-передачи.
Чтобы повторить попытку, нажмите клавишу со стрелкой ВВЕРХ один раз, чтобы обновить последнюю команду, затем Введите .
Неисправности могут проявляться по-разному, вот что вы можете ожидать в ответ:
Два сбоя Ping показаны с немного разной обратной связью, но без ответа от предполагаемого устройства.
Проверьте кабели, убедитесь, что физический путь к устройству исправен, и повторите попытку.
Успех!
4 отзыва с хорошим и быстрым временем отклика.
Непрерывный пинг
Используйте команду « ping 192.168.1.101 -t », чтобы инициировать непрерывный ping. Опять же, при необходимости замените IP-адрес на адрес, специфичный для вашего устройства. -t можно разместить до или после IP-адреса.
Прервите эхо-запросы с помощью Ctrl-Break , чтобы просмотреть статистику по захватам.
Остановите эхо-запросы с помощью Ctrl-C .
« ping –t 192.168.1.101> PingLog.txt » выведет результаты проверки связи в текстовый файл с именем «PingLog.txt», он не покажет трассировку прокрутки в окне командной строки. Он будет помещен в каталог C: \ Users \ username. Измените имя файла, чтобы каждый был уникальным. Пинги будут происходить раз в секунду. Ctrl-C завершит проверку связи и закроет файл.
Что можно пинговать
Пинг не ограничивается ближайшим оборудованием, вы также можете пинговать сайты.
Пинг на google.com
Или пропингуйте свой собственный сетевой адаптер.
Обратите внимание, что максимальное время приема-передачи для вашей собственной сетевой карты обычно составляет около 0 мс.
Пингуйте диапазон IP-адресов
В некоторых ситуациях вам нужно проверить связь с устройством, но вы не знаете, где оно находится в пределах диапазона подсети. Этот метод может помочь сузить список используемых адресов.
В Windows откройте командную строку (меню «Пуск» Windows> Поиск> введите «cmd»)
Время быстрого пинга
В командной строке введите….
для / l% i в (1,1,254) do @ping 192.168.1.% I -w 10 -n 1 | найти «Ответить»
Это будет пинговать все адреса от 192.168.1.1 до 192.168.1.254 по одному разу каждый, ждать 10 мсек для ответа (более чем достаточно времени в локальной сети) и отображать только те адреса, которые ответили.
Переменные:
- Измените IP-адрес после @ping , чтобы отразить диапазон IP-адресов вашей сети.
- Синтаксис для / l : (начало, шаг, конец), если вы хотите изменить диапазон для сканирования.
- -w 10 указывает ему ждать ответа только 10 мс, прежде чем двигаться дальше. Если ваша сеть медленная, вам придется увеличить это значение или полностью отключить ее, хотя это сделает ее очень медленной.
- Символ вертикальной линии перед find набирается как shift- \ на клавиатуре Windows.
Также обратите внимание, что Windows find чувствителен к регистру, поэтому убедитесь, что вы пишете с заглавной буквы «Ответить», иначе вы не получите никакого вывода. При желании вы можете просто ввести «eply», и он автоматически добавит заглавную букву R в ответ.
Более длительное время ping
Это то же самое, что и выше, с измененной переменной -w, чтобы разрешить окно ответа 100 мс.
для / l% i в (1,1,254) do @ping 192.168.1.% I -w 100 -n 1 | найти «Ответить»
Это будет пинговать все адреса от 192.168.1.1 до 192.168.1.254 по одному разу, ждать ответа 100 мс и показывать только те адреса, на которые он ответил.
Пинг от конкретной сетевой карты
Чтобы указать исходный интерфейс для использования, используйте опцию -s .(Вы используете номер интерфейса, а не IP-адрес). Чтобы определить номер интерфейса сетевого адаптера, используйте команду « netsh int ipv4 show interfaces »
Чтобы принудительно использовать IPv4 или IPv6, используйте -4 или -6.
Для проверки связи 192.168.0.1 с использованием ipv4 с интерфейса 1 используйте команду « ping -4 192.168.0.1 -s 1 »
ARP
Чтобы узнать MAC-адрес устройства по определенному адресу, вы можете отправить команду arp -a , за которой следует IP-адрес устройства.
Кроме того, вы можете использовать arp для всех устройств в сети, используя только команду arp -a .

 По умолчанию — 4.
По умолчанию — 4.
 При свободной маршрутизации последовательные промежуточные точки назначения могут быть разделены одним или несколькими маршрутизаторами. Максимальное число адресов или имен в списке узлов — 9. Список узлов — это набор IP-адресов (в точечно-десятичной нотации), разделенных пробелами.
При свободной маршрутизации последовательные промежуточные точки назначения могут быть разделены одним или несколькими маршрутизаторами. Максимальное число адресов или имен в списке узлов — 9. Список узлов — это набор IP-адресов (в точечно-десятичной нотации), разделенных пробелами. Если сообщение с эхо-ответом не получено в пределах заданного интервала, то выдается сообщение об ошибке «Request timed out». Интервал по умолчанию равен 4000 (4 секунды).
Если сообщение с эхо-ответом не получено в пределах заданного интервала, то выдается сообщение об ошибке «Request timed out». Интервал по умолчанию равен 4000 (4 секунды).


 Нажмите OK:
Нажмите OK: Например, при «No response from host» процент потерь равен 100 — значит, маршрутизатор не ответил на ICMP-запрос;
Например, при «No response from host» процент потерь равен 100 — значит, маршрутизатор не ответил на ICMP-запрос;

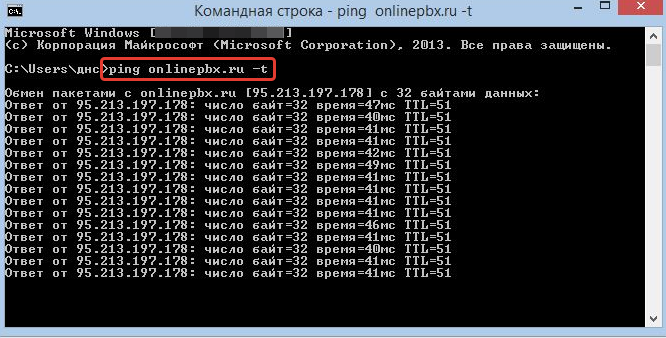 Для этого выделите строку с названием журнала и нажмите кнопку Скачать:
Для этого выделите строку с названием журнала и нажмите кнопку Скачать:
 info – бесплатный онлайн-сервис, с помощью которого можно получить сведения о сайте, а также пропинговать для проверки соединения;
info – бесплатный онлайн-сервис, с помощью которого можно получить сведения о сайте, а также пропинговать для проверки соединения;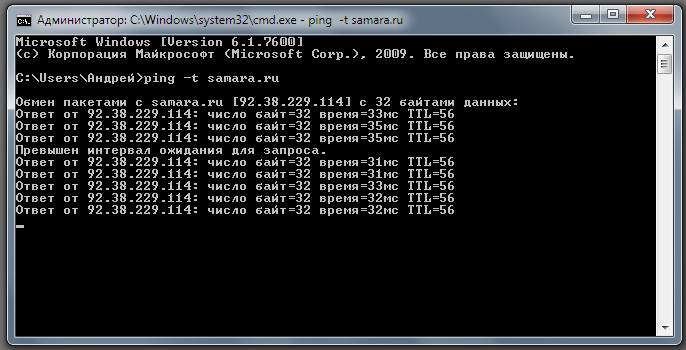 22.33.44
22.33.44 org
org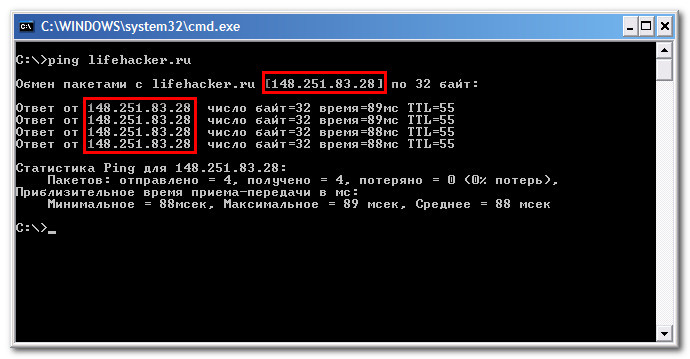

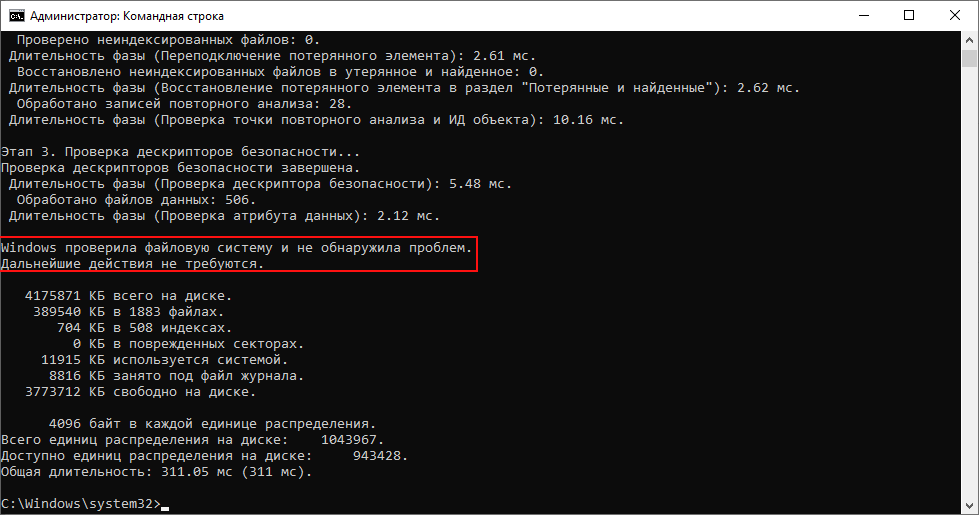 Обратите внимание, что обычное сочетание клавиш CTRL + C не может успешно скопировать текст; вы должны использовать клавишу Enter, когда текст выделен.
Обратите внимание, что обычное сочетание клавиш CTRL + C не может успешно скопировать текст; вы должны использовать клавишу Enter, когда текст выделен.