Как поставить пароль на Windows 10
  windows | безопасность | для начинающих
В этой инструкции пошагово о том, как поставить пароль на Windows 10 так, чтобы он запрашивался при включении (входе в систему), выходе из сна или блокировке. По умолчанию, при установке Windows 10, пользователя просят ввести пароль, который впоследствии используется для входа. Также, пароль обязателен при использовании учетной записи Майкрософт. Однако, для локальной учетной записи его можно не задавать (оставить пустым), а для учетной записи Майкрософт — отключить запрос пароля при входе в Windows 10 или задать ПИН-код вместо пароля (впрочем, это можно сделать и при использовании локальной учетной записи).
Далее будут рассмотрены различные варианты ситуации и способы установить пароль на вход в Windows 10 (средствами системы) в каждой из них. Также вы можете установить пароль в БИОС или UEFI (будет запрашиваться до входа в систему) или же установить шифрование BitLocker на системный диск с ОС (что также приведет к невозможности включить систему без знания пароля).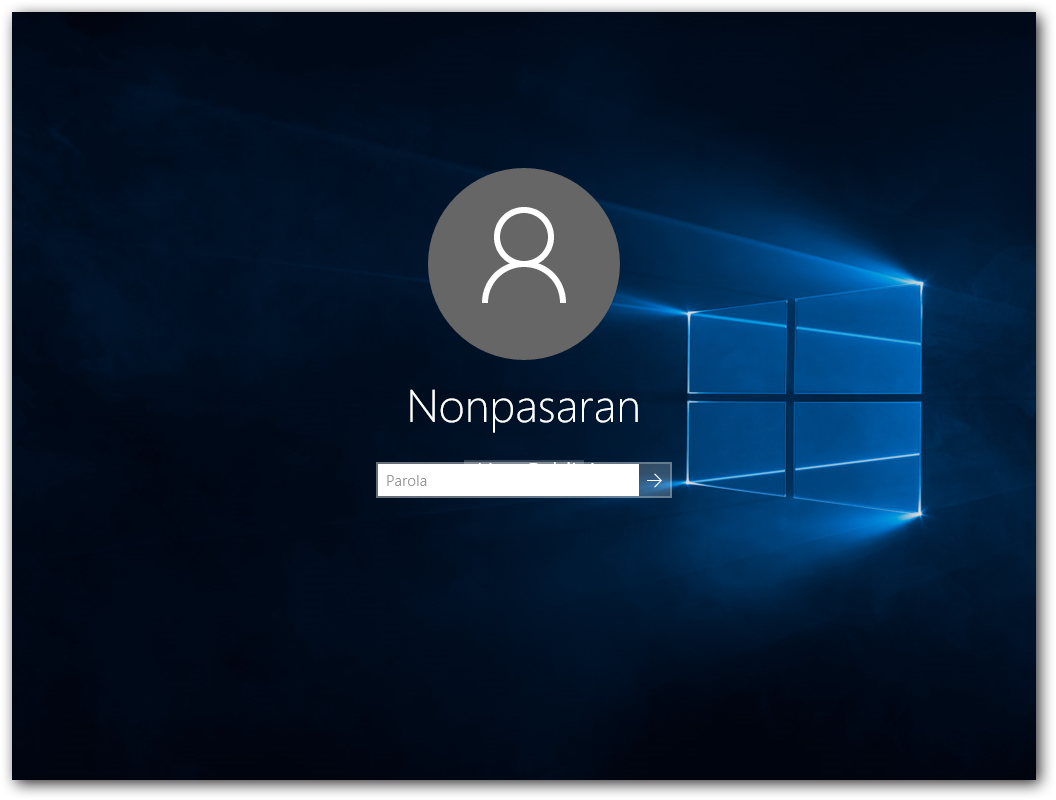
Важное примечание: если у вас в Windows 10 используется учетная запись с именем «Администратор» (не только с правами администратора, а именно с таким именем), которая не имеет пароля (и иногда вы видите сообщение о том, что какое-то приложение не может быть запущено с использованием встроенной учетной записи администратора), то правильным вариантом действий в вашем случае будет: Создать нового пользователя Windows 10 и дать ему права администратора, перенести важные данные из системных папок (рабочий стол, документы и прочие) в папки нового пользователя, а затем отключить встроенную учетную запись, о чем писалось в материале Встроенная учетная запись администратора Windows 10.
Установка пароля на локальную учетную запись
Если у вас в системе используется локальная учетная запись Windows 10, но она не имеет пароля (например, вы не задали его при установке системы, либо его не было при обновлении с предыдущей версии ОС), вы можете поставить пароль для пользователя несколькими простыми способами.
Добавление пароля учетной записи в Параметрах
- Зайдите в Пуск — Параметры (иконка шестеренки в левой части меню пуск).
- Выберите пункт «Учетные записи», а затем — «Параметры входа».
- В разделе «Пароль», при его отсутствии, вы увидите сообщение о том, что «У вашей учетной записи нет пароля» (если же такое не указано, а предлагается изменить пароль — то вам подойдет следующий раздел этой инструкции).
- Нажмите «Добавить», укажите новый пароль, повторите его и введите понятную вам, но не способную помочь посторонним, подсказку пароля. И нажмите «Далее».
После этого, пароль будет установлен и будет запрошен в следующий раз при входе в Windows 10, выходе системы из сна или при блокировке компьютера, что можно сделать клавишами Win+L (где Win — клавиша с эмблемой ОС на клавиатуре), либо через меню Пуск — клик по значку пользователя в левой части — «Заблокировать».
Быстрый способ поставить пароль на вход в Windows 10
Если у вас используется локальная учётная запись и на неё пока не установлен пароль, вы можете использовать следующий простой метод его установки в последних версиях Windows 10:
- Нажмите клавиши Ctrl+Alt+Delete
- В появившемся меню выберите пункт «Изменить пароль»
- В следующем окне поле «Старый пароль» не заполняйте (если его нет), а задайте новый пароль и подтвердите его.

- Нажмите по стрелке справа от поля ввода подтверждения пароля.
Готово, теперь пароль на вход для вашего пользователя будет установлен.
Установка пароля учетной записи с помощью командной строки
Есть еще один способ установить пароль на локальную учетную запись Windows 10 — использовать командную строку. Для этого
- Запустите командную строку от имени администратора (используйте правый клик по кнопке «Пуск» и выбор нужного пункта меню).
- В командной строке введите net users и нажмите Enter. Вы увидите список активных и неактивных пользователей. Обратите внимание на имя того пользователя, для которого будет устанавливаться пароль.
- Введите команду
net user имя_пользователя пароль
Где имя_пользователя — значение из п.2, а пароль — желаемый пароль на вход в Windows 10) и нажмите Enter.
Готово, так же, как и в предыдущем способе, достаточно заблокировать систему или выйти из Windows 10, чтобы у вас запросили пароль.
Как включить пароль Windows 10, если его запрос был отключен
В тех случаях, если вы используете учетную запись Майкрософт, или же при использовании локальной учетной записи на ней уже есть пароль, но он не запрашивается, можно предположить, что запрос пароля при входе в Windows 10 был отключен в настройках.
Чтобы снова включить его, выполните следующие шаги:
- Нажмите клавиши Win+R на клавиатуре, введите
- В окне управления учетными записями пользователей выберите вашего пользователя и отметьте пункт «Требовать ввод имени пользователя и пароля» и нажмите «Ок». Для подтверждения придется также ввести текущий пароль. Внимание: отдельная инструкция о том, что делать, если нет пункта Требовать ввод имени пользователя и пароля.
- Дополнительно, если был отключен запрос пароля при выходе из сна и его требуется включить, зайдите в Параметры — Учетные записи — Параметры входа и справа, в разделе «Требуется вход», выберите «Время выхода компьютера из спящего режима».

Дополнительно обратите внимание на следующий нюанс: последние версии Windows 10 при установке и обновлении могут предлагать задать ПИН-код и использовать его для входа вместо пароля. Здесь может пригодиться инструкция Как удалить ПИН-код Windows 10.
Видео инструкция
На этом всё, при входе в Windows 10 в будущем вы должны будете авторизоваться. Если же что-то не получается или ваш случай отличается от описанных, опишите его в комментариях, постараюсь помочь. Также может заинтересовать: Как изменить пароль Windows 10, Как поставить пароль на папку Windows 10, 8 и Windows 7.
remontka.pro в Телеграм | Другие способы подписки
А вдруг и это будет интересно:
Автоматический вход в Windows 10 (2 способа)
Если вы не хотите тратить время на ввод пароля при загрузке системы и пропускать экран входа в Windows, то это можно легко реализовать, выполнив несложный набор действий.
 Настроив автоматический вход в систему, вы сэкономите несколько секунд, что в итоге сократит общее время загрузки Windows.
Настроив автоматический вход в систему, вы сэкономите несколько секунд, что в итоге сократит общее время загрузки Windows.Этот метод можно применять как для локальной учетной записи, так и для учетной записи Майкрософт.
! Не рекомендуется включать автоматический вход в систему, если компьютером пользуется еще кто-то кроме вас и работает под отдельными учетными записями. Также небезопасно использовать эту настройку, если вы часто переносите свой ноутбук, и он на некоторое время остается без присмотра.
Можно использовать 2 способа для настройки автовхода в Windows:
Настраиваем автоматический вход в Windows 10 без выбора пользователя
Даже если пароль не установлен, но на компьютере заведены пользователи, система не стартует до конца — нужно выбрать учетную запись пользователя. Запускаем нужную оснастку для настроек через сочетание клавиш Win+R (вызов меню «Выполнить») и копируем туда одну из команд на выбор:
netplwiz control userpasswords2
Выбрав нужную запись снимаем флажок как на фото:
Далее, вводим пароль от учетной записи. Если пароля не было, то строки оставляем пустыми:
Если пароля не было, то строки оставляем пустыми:
Если на Вашем компьютере настроена личная или рабочая учетная запись Microsoft и вы входите по ПИН коду, то в этом случае настроить автоматический вход на нее не получится. Нужно сначала пробовать настроить вход по по паролю от учетной записи Microsoft. На Windows 10 для моего примера все же используйте локальную только учетную запись, а учетки Microsoft желательно отключить.
— Работа в «Учётные записи пользователей» [control userpasswords2]
Для того чтобы открыть оснастку «Учётные записи пользователей«, выполните действия -> Заходим в «Выполнить»[Win+R] -> Вписываем — control userpasswords2 -> Жмём «ОК«.(Рис.2.1)
Рис.2.1 — Выполнить — control userpasswords2
2.1. — Создание локальной учётной записи
Откроется окно — «Учётные записи пользователей«.(Рис.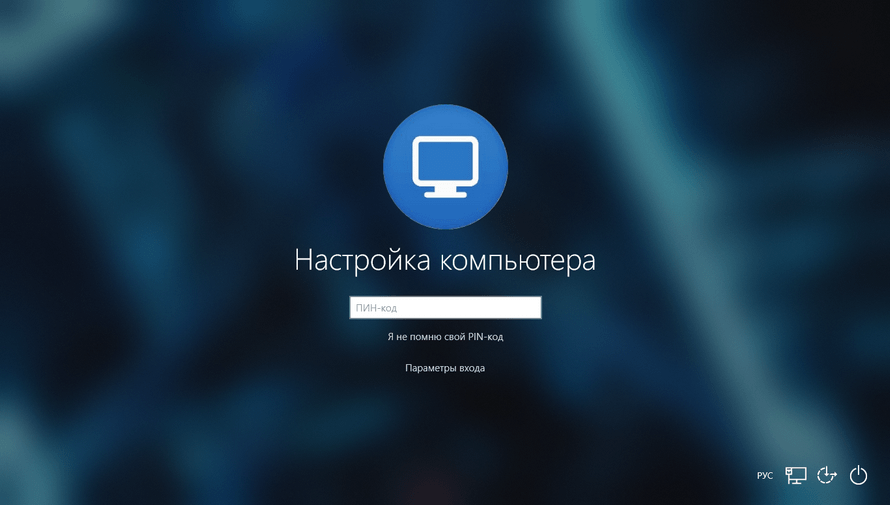 2.2)
2.2)
Для добавления нового локального пользователя нажмите кнопку — «Добавить«.
Так же обратите внимание, что тут можно удалить учётную запись[выбрав учётную запись и нажав -> «Удалить«], нам это сейчас не нужно, но просто имейте ввиду.
Рис.2.2 — Учётные записи пользователей.
Откроется окно — «Добавление пользователя«.(Рис.2.3)
Стандартная процедура добавления пользователя.. вводим что хотим.. и жмём — «Далее«.
Рис.2.3 — Добавление пользователя.
В следующем окне просто жмём «Готово«.(Рис.2.4)
Рис.2.4 — Добавление пользователя.
Теперь в окне «Учётные записи пользователей«, появится наша, только что созданная учётная запись, с помощью неё уже можно логиниться в системе.
2.2. — Смена/Создание пароля учётной записи
В «Учётные записи пользователей«, при необходимости, можно сменить/создать пользователю пароль.
Выбираем пользователя -> Жмём «Сменить пароль«.(Рис.2.5)
Рис.2.5 — Учётные записи пользователей — Сменить пароль.
В открывшимся окне — «Смена пароля«, вводим и подтверждаем новый пароль пользователя -> Жмём «ОК«. (Рис.2.6)
Рис.2.6 — Вводим и подтверждаем пароль.
2.3. — Добавление пользователя в группу «Администраторы»
Как говорилось в начале статьи — «…вам может понадобиться внести пользователя в любую другую группу, но мы рассмотрим добавление пользователя в группу «Администраторы«, тем самым сделаем нашего пользователя локальным администратором«.
Приступаем.
Выбираем пользователя -> Заходим в «Свойства«.(Рис.2.7)
Рис.2.7 — Учётные записи пользователей — Свойства.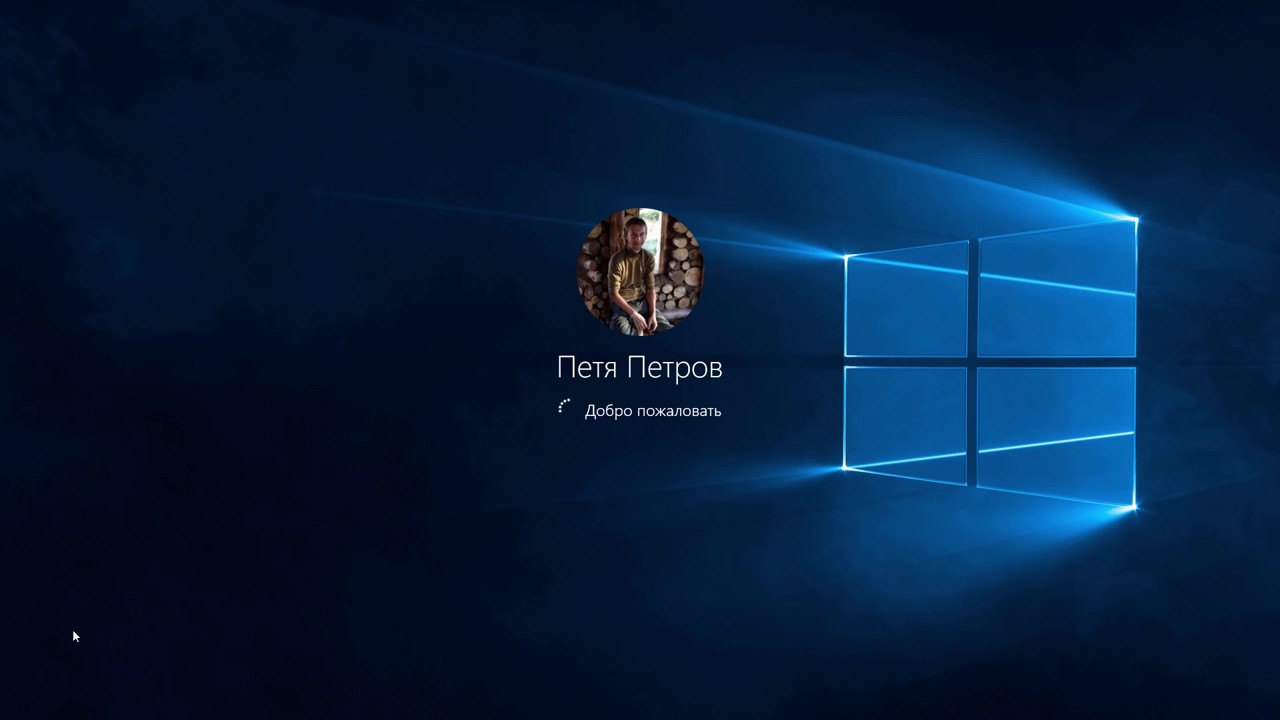
В свойствах на вкладке «Общие«, (Рис.2.8) мы можем изменить:
- Имя пользователя: firstdeer
- Полное имя: firstdeer
- Описание: можно не вводить.[оно нужно лишь, для того чтобы, не запутаться в огромном списке учётных записей]
Рис.2.8 — Свойства пользователя — Общие.
В свойствах на вкладке «Членство в группах«, можно указать уровень доступа, предоставляемый этому пользователю.[Внести пользователя в группу](Рис.2.9)
Сделать его обычным Пользователем, Администратором ПК, либо указать Другой уровень доступа[Гости, Пользователи удалённого рабочего стола…]
Как мы помним мы тут собирались сделать нашего пользователя локальным администратором, поэтому у нас два пути:
- либо переключить радиокнопку на — «Администратор«
- либо переключить на — «Другой» и выбрать нужную вам группу, в нашем случае — «Администраторы«
И нажать «ОК«.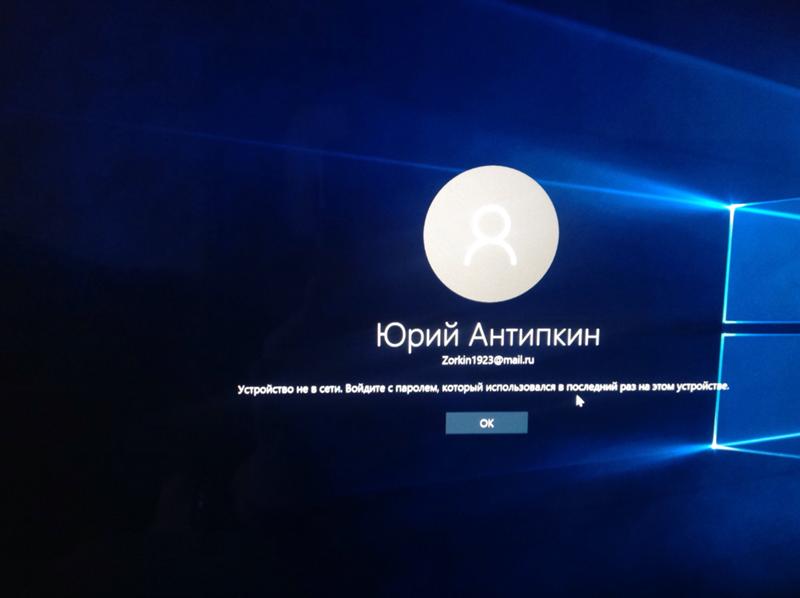
Рис.2.9 — Свойства пользователя — Членство в группах.
Для того чтобы изменения «Членства в группах» вступили в силу нужно перелогиниться в системе.
На этом с «Учётные записи пользователей«[control userpasswords2] заканчиваем.
Для начала нам необходимо запустить командную строку с правами администратора, для этого выполните действия -> Заходим в «Выполнить»[Win+R] -> Вписываем — cmd -> Нажимаем на клавиатуре сочетание клавиш «CTRL«+»SHIFT«+»ENTER«. Всё! Приступаем.
Делаем автоматический вход в Windows 10 без ввода пароля из спящего режима
В моем случае категорически противопоказан уход компьютера в спящий режим, ведь тогда он заснет и работать пользователям сети будет невозможно. Запущенная круглосуточная программа работает и мешает системе «заснуть».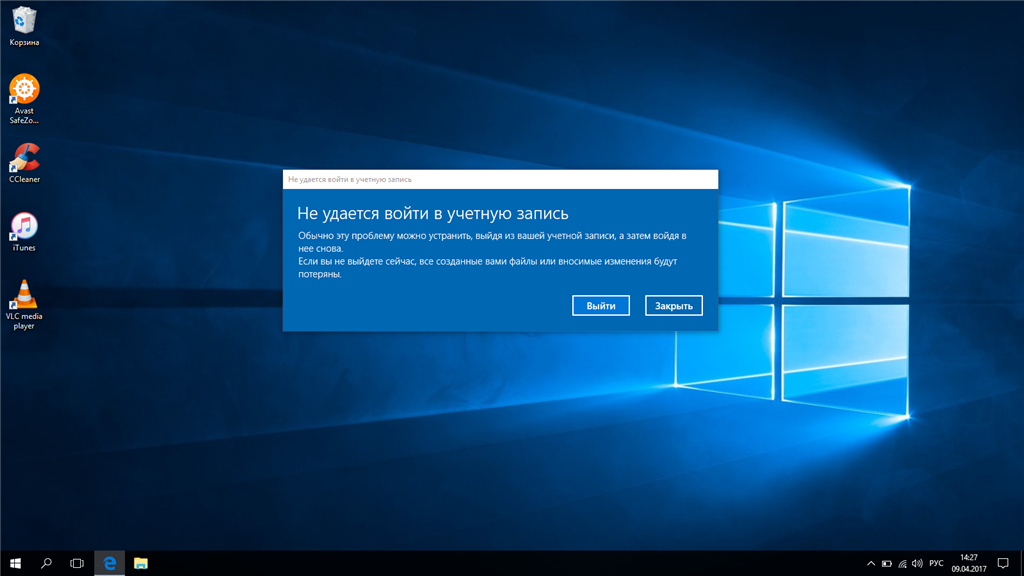 Со своей стороны система «ждет», когда окончатся
Со своей стороны система «ждет», когда окончатся
запросы из сети (например к базе данных программы) и пытается завершить ее работу. Все это оканчивается тормозами и «висяком». Поэтому нужно отключать гибернацию. Я по по старинке лезу в «Панель управления» — Оборудование и звук» — «Электропитание:»
В «Настройках перехода в спящий режим» нужно выставить значение «Никогда»:
Для верности я захожу еще в «Дополнительные параметры питания» и там отключаю «гибридный спящий режим»:
Эти настройки еще можно сделать через меню Пуск — «Параметры» — «Система» — «Питание и спящий режим». Если в «дополнительных параметрах питания» отображается опция «Требовать ввода пароля при пробуждении» — выключаем ее.
На выходе из режиме сна
При выходе компьютера из режима сна или гибернации Windows 10 по умолчанию тоже требует пароль. Чтобы произвести запуск Windows 10 без ввода пароля в этом случае можно пойти по одному из двух вариантов.
Вариант первый
Это универсальный способ автоматического пробуждения устройства, не требующего ввода пароля. Он пригоден для любой операционной системы. Надо выполнить такие несложные операции:
Он пригоден для любой операционной системы. Надо выполнить такие несложные операции:
1. Кликнуть на «Пуск» и затем войти в «Панель управления»;
2. Выбрать пункт «Электропитание»;
3. В появившемся окне следует выбрать «Настройки схемы». В новом окошке надо кликнуть пункт «Изменить…»;
4. Далее отыскиваем раздел изменения тех параметров, к которым сейчас доступа нет. Около пункта «Требовать пароль» ставим «Нет»:
Вариант второй
Этим методом можно воспользоваться только в системе Windows 10. Он тоже очень прост.
1. Нажимаем на «Пуск» в левом нижнем углу экрана и переходим к разделу «Параметры»;
2. Разворачиваем этот раздел полностью и ищем пункт «Учётные записи»;
3. Войдя в пункт отыскиваем категорию «Параметры входа»;
4. Для раздела «Требуется вход» устанавливаем значение «Никогда»:
Изменения, вызванные обоими вариантами, вступают в силу непосредственно после применения. Теперь возможен запуск Windows 10 без пароля с компьютера, находившего в режиме сна.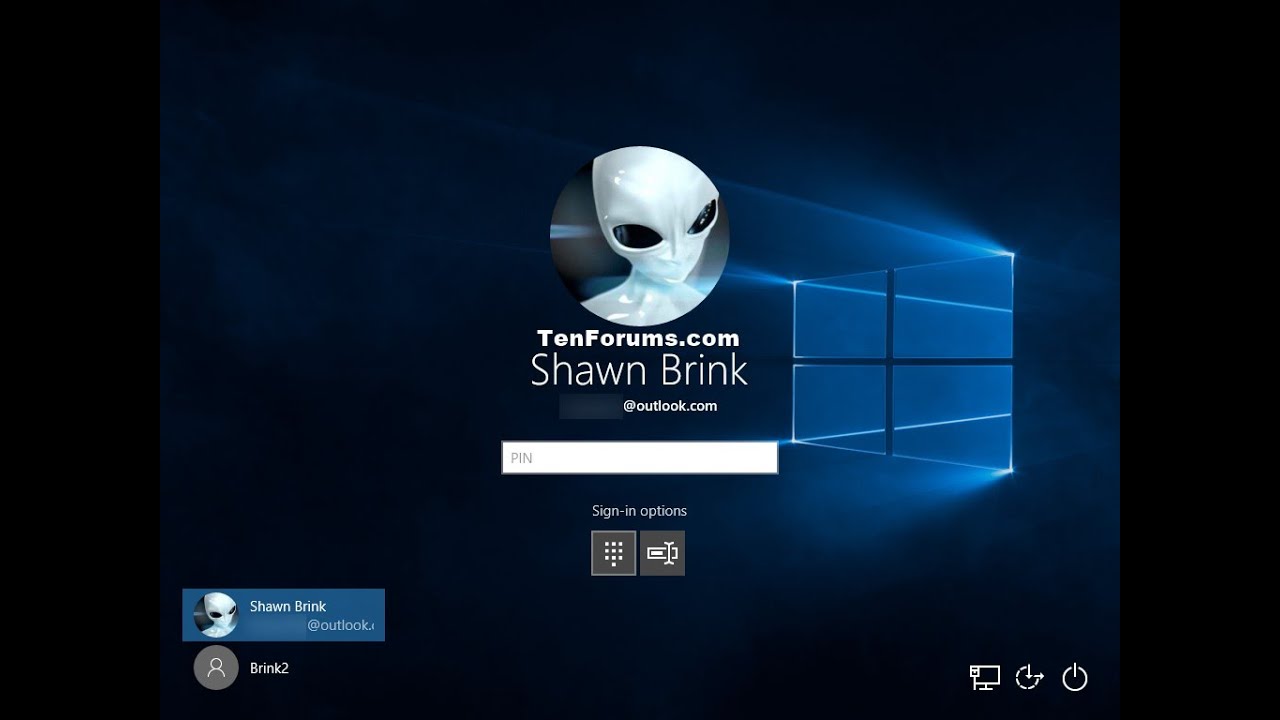
Windows 10 автоматический вход без ввода пароля в домене через реестр
В некоторых ситуациях помогает настройка входа через реестр. Честно говоря, проще делать настройки специальной утилитой, чем самому ковыряться в реестре. Ведь потом надо не забыть как вернуть все обратно если возникнет такая необходимость.
Но если надо, значит надо. В доменных сетях все немного сложнее. Их настройками управляет контроллер домена. В редакторе реестра ищем ветвь HKEY_LOCAL_MACHINE\SOFTWARE\Microsoft\Windows NT\CurrentVersion\Winlogon
Создаем последовательно три строковых параметра с нужными значениями (нужно знать имя нужного пользователя и пароль, а так же имя домена если наш компьютер входит в доменную сеть.
В моем случае для входа в Windows используется учетная запись Майкрософт и параметр Default Password не заведен
| AutoAdminLogon | Строковый (REG_SZ) | Значение = 1 | Автоматический вход в систему включен |
| DefaultUserName | Строковый (REG_SZ) | Имя пользователя | Имя пользователя, для которого настраивается автоматический вход в систему |
| DefaultPassword | Строковый (REG_SZ) | Пароль | Пароль пользователя, для которого настраивается автоматический вход в систему. |
| DefaultDomainName | Строковый (REG_SZ) | Имя домена |
Все эти параметры автоматом прописываются при использовании утилиты Autologon (ссылка выше):
Ее так же можно использовать при настройке в доменной сети. При необходимости запуск утилиты возможен и из командной строки путем ввода параметров:
autologon user domain password
Соответственно, нужны имя пользователя, домен и пароль.
Использование control userpasswords2
Один из самых простой способ, с использованием стандартных средств Windows — использование команды control userpasswords2. Делается это следующим образом:
Нажимаете Пуск — Выполнить (или клавиши Win+R), и в появившемся окне вводите control userpasswords2, после чего нажимаете ОК.
В появившемся окне убираете галочку с «Требовать ввод имени пользователя и пароля» и нажимаете ОК.
В появившемся окне от вас потребуется ввести имя пользователя и его пароль.
После ввода можно нажать ОК. Теперь при включении компьютера у вас будет автоматически входить в систему под нужным вам пользователем.
Автоматический вход в систему Windows 10 через удаленный рабочий стол
Многие начинающие пользователи забывают сделать настройки для подключения к удаленному рабочему столу так, чтобы каждый раз не вводить пароль или логин. Все что нужно, это правильно настроить параметры:
Ставим флажок как на картинке, вводим учетные данные для подлкючения к RDP, сначала пользователя…
Затем пароль:
Если в своей работе используйте несколько удаленных рабочих столов одновременно, только что настроенное подключение сохраняем в виде ярлыка на рабочий стол и теперь соединяться удобнее:
Вот теперь мы настроили нашу рабочую станцию так, что не нужно бегать к ней каждый день и проверять программу. Вход осуществляется автоматически, и теперь нужно просто подключаться к компьютеру по удаленке и проверять ее работу.
Автор публикации
не в сети 2 дня
Один беспарольный пользователь
Можно оставить одного беспарольного пользователя в системе. Этот вариант кажется самым простым и часто используемым.
Для этого открываем меню Пуск на пункте Компьютер жмем правой мышкой и выбираем Управление
Это же окошко можно открыть нажав правую кнопку мышки на значке Компьютер на рабочем столе и так же выбрав Управление
В открывшемся окошке слева (в дереве консоли) переходим по пути Служебные программы > Локальные пользователи > Пользователи
Для отключения учетной записи дважды кликаете на ней левой кнопкой мышки и, в открывшемся окошке, ставите галочку «Отключить учетную запись». Жмете ОК
Запись отключена.
Таким образом выключаете все учетные записи, кроме вашей и HomeGroupUser$ (если есть).
HomeGroupUser$ — учетная запись используемая для доступа к ресурсам в Домашней группе.
Если ее отключить вы не сможете получить доступ к директориям и файлам с общим доступом на других компьютерах в вашей домашней группы.
После этого необходимо сбросить пароль своей учетной записи. Нажимаете правой кнопкой мышки на свою учетную запись и выбираем Задать пароль
Выйдет предупреждение, в котором говорится, что для безопасности нужно будет заново авторизоваться в большинстве сервисов. Нажмите Продолжить.
Смотрите еще: Ошибка записи в файл msvcr90.dll
Дальше нас предупредят, что мы так же потеряем доступ к зашифрованным файлам. Жмем ОК
Пароль сброшен и теперь вы будете автоматически входить в Windows без ввода пароля при включении компьютера.
Настройка учетных записей
Настраивать учетные записи пользователей вы можете через панель управления. У вас есть возможность изменять параметры контроля учетных записей, изменение переменных сред, управлять другой учетной записью этого компьютера, изменять тип своей учетной записи, изменять, настраивать параметры входа, подключить любое изображение в качестве аватар и многое другое.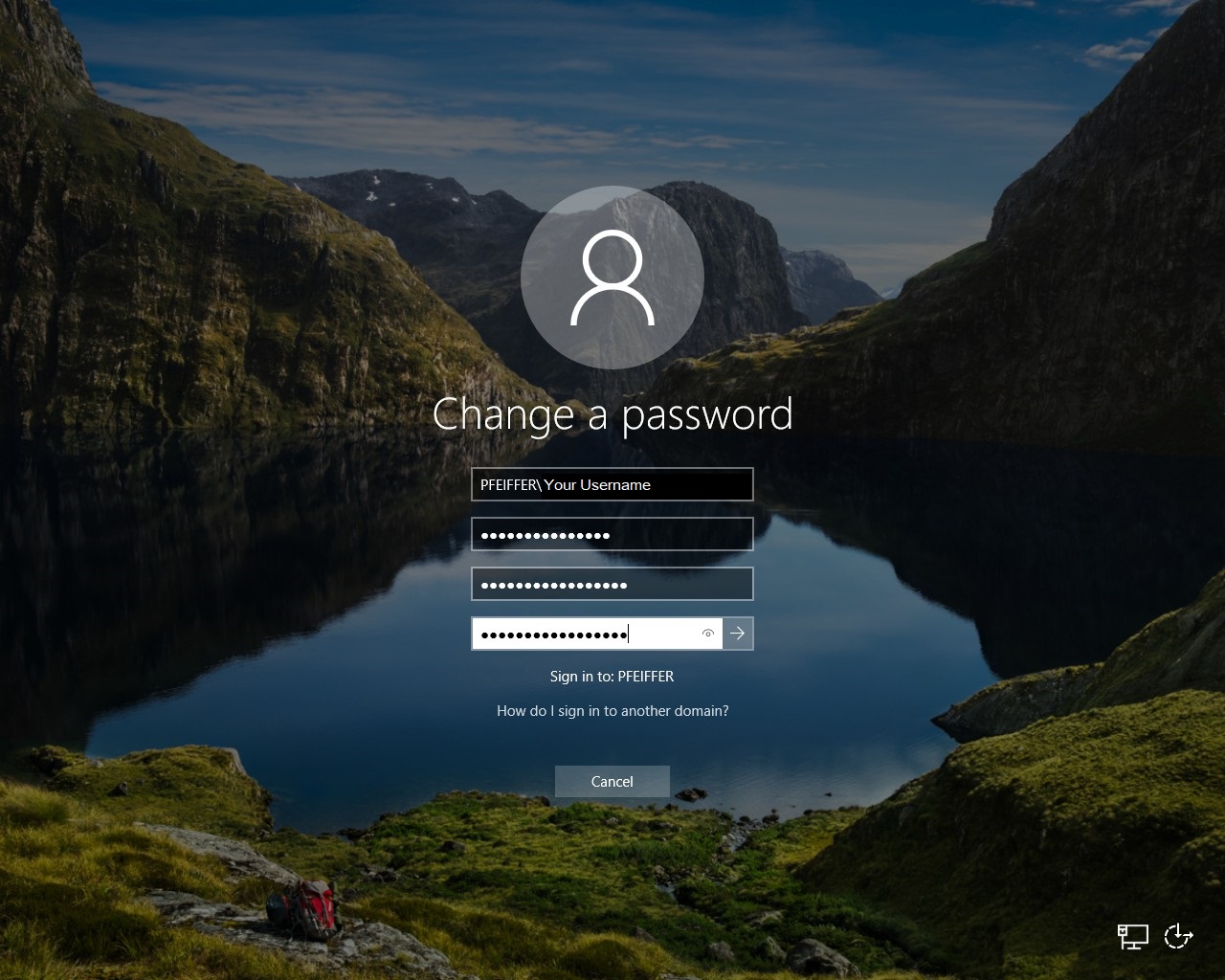 Для этого:
Для этого:
Большинство функций и настроек учетных записей, можно настроить через панель управления, если control userpassword2 не работает в вашей операционной системе Windows.
Как сделать автоматический вход в Windows 10,8, 7
Если вы единственный пользователь вашего компьютера, и если вам нечего скрывать от других – в Windows 10, 8 и 7 можно настроить автоматический вход в систему, чтобы у вас не спрашивало каждый раз при входе логин и пароль.
Данная инструкция писалась в Windows 10, но все пункты инструкции работают таким же образом в Windows 8, 7, Vista и т.д.
Настроить автоматический вход в Windows.
Нажмите клавиши Win+R, чтобы открыть окно “Выполнить” (в Windows 7,8, 10 следующую команду не обязательно запускать через “Выполнить”, ее можно ввести в строку поиска)
Введите команду netplwiz и нажмите “ОК” (или Enter)
Перед вами откроется список со всеми пользователями, которые есть на этом компьютере.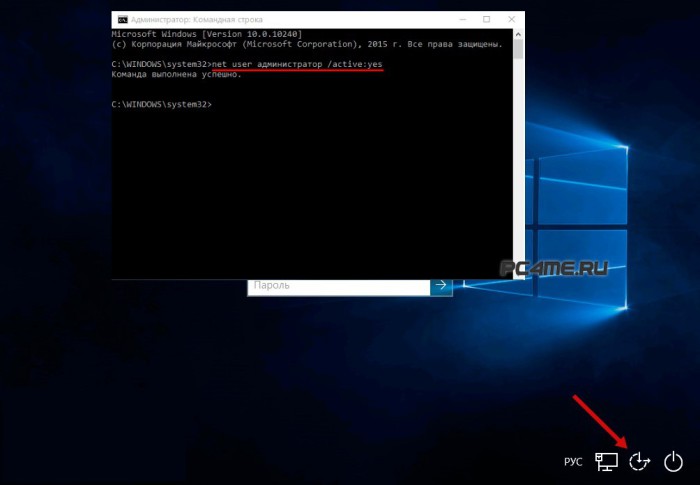 Нажмите левой клавишей мыши на пользователя под которым вы хотите входить в систему автоматически, после его выделения -снимите галочку с «Требовать ввод имени пользователя и пароля». Нажмите “Применить”
Нажмите левой клавишей мыши на пользователя под которым вы хотите входить в систему автоматически, после его выделения -снимите галочку с «Требовать ввод имени пользователя и пароля». Нажмите “Применить”
В поле “Пароль” и “Подтверждение” введите пароль под которым входите обычно в систему и нажмите “ОК”
Всё, теперь в систему будет происходить вход автоматически, не требуя от вас постоянного ввода пароля. Чтобы вернуть всё как было – проделайте тоже самое, только галочку вместо снятия нужно поставить в поле “Требовать ввод имени пользователя и пароля”.
Настроить автоматический вход в Windows c помощью редактора реестра Windows 10.
Этот вариант сложнее и дольше, но все же мы его решили показать. Вы можете сделать все тоже, что и в инструкции выше, но с помощью редактора реестра. Перед редактированием реестра рекомендуется создать точку для восстановления системы.
1. Откройте редактор реестра: в строке поиска или в меню выполнить (выполнить вызывается клавишами win+r) напишите regedit и нажмите Enter.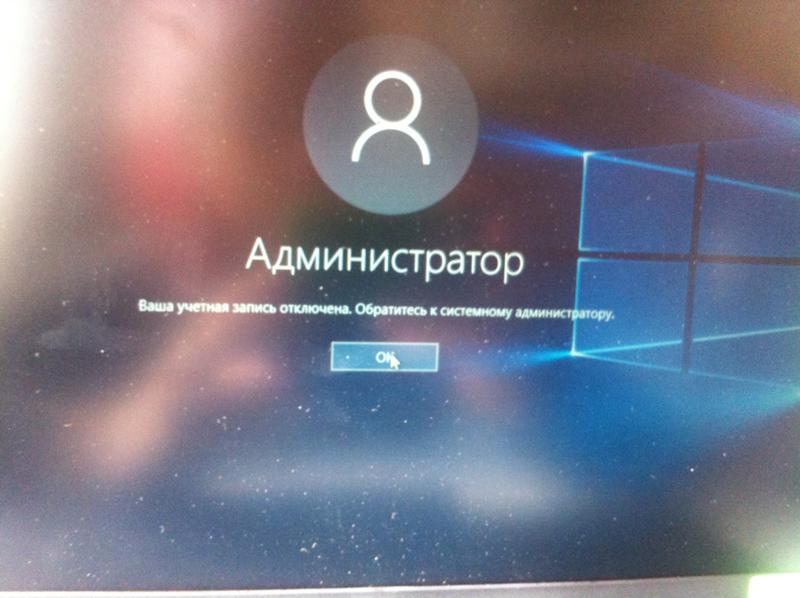
2. В левой колонке перейдите по пути HKEY_LOCAL_MACHINE\SOFTWARE\Microsoft\Windows NT\CurrentVersion\Winlogon. Выберите раздел Winlogon, с правой стороны нужно изменить четыре параметра: AutoAdminLogon, DefaultDomainName, DefaultUserName, DefaultPassword.
3. Сначала откройте двойным щелчком левой клавиши мыши параметр AutoAdminLogon и в поле значение напишите 1 после чего нажмите “ОК”.
4. Откройте параметр DefaultDomainName в него нужно записать имя вашего компьютера, узнать его можно нажав на “Этот компьютер” правой клавишей мыши и зайдя в свойства, или одним из способов описанных в статье “32-разрядная или 64-разрядная Windows?“. Пишите в поле “Значение” имя вашего компьютера и нажимайте “ОК”.
5. Откройте параметр DefaultUserName, в поле “Значение” напишите имя пользователя под которым вы хотите заходить в систему автоматически и нажмите “ОК”.
6. Скорее всего у вас нет параметра DefaultPassword, если он есть – пропустите этот пункт. Нажмите на раздел Winlogon правой клавишей, выберите “Создать” => “Строковый параметр” => назовите созданный параметр DefaultPassword и нажмите Enter.
7. Откройте параметр DefaultPassword, в поле “Значение” напишите пароль к учетной записи под которой вы хотите входить в систему автоматически, после чего нажмите “ОК”.
Можете закрывать редактор реестра и пробовать. Если в будущем вы захотите убрать автоматический вход – удалите созданный параметр DefaultPassword (нажав по нему правой клавишей мыши и выбрав “Удалить) и измените значение параметра AutoAdminLogon на 0
На сегодня всё, если есть дополнения – пишите комментарии! Удачи Вам 🙂
Как автоматически войти в Windows 10
Хотите быстро загрузиться на рабочий стол Windows 10, пропустив экран входа? Не хотите ли вводить пароль своей учетной записи при каждом включении компьютера? Вы можете настроить автоматическую загрузку Windows 10 на рабочий стол или на начальный экран без необходимости ввода пароля учетной записи.
Основным преимуществом настройки Windows 10 для автоматического входа в систему является то, что вам не нужно запоминать пароль, что также означает, что вы экономите пару секунд во время загрузки. Это, в свою очередь, означает, что Windows 10 загружается на начальный экран или рабочий стол на пару секунд быстрее.
Процедура настройки автоматического входа в Windows 10 очень похожа на процедуру в Windows 7 и Windows 8.
Этот метод применим как к локальной учетной записи пользователя, так и к учетной записи Microsoft. Другими словами, используете ли вы учетную запись Microsoft или учетную запись локального пользователя, вы можете использовать это руководство для включения автоматического входа.
ВНИМАНИЕ : Включите автоматический вход в систему, только если вы являетесь единственным пользователем вашего компьютера. Если вы часто делитесь своим компьютером с другими, другие смогут заглянуть в вашу учетную запись, не зная пароля.
Вы можете воспользоваться одним из приведенных ниже способов, чтобы включить автоматический вход в Windows 10.
Метод 1 из 3
Автоматический вход без пароля
Это самый простой способ автоматического входа в Windows 10 без ввода пароля.
Шаг 1: Первый шаг — открыть окно « Выполнить », одновременно нажав логотип Windows и клавиши R (Windows + R). В диалоговом окне «Выполнить» введите Netplwiz и нажмите клавишу «Ввод».
Шаг 2: В появившемся диалоговом окне « Учетные записи пользователей» сначала выберите свою учетную запись, а затем снимите флажок с надписи « Пользователи должны ввести имя пользователя и пароль для использования этого компьютера» . Нажмите кнопку Применить, чтобы увидеть окно автоматического входа .
Шаг 3: В диалоговом окне «Автоматический вход» введите свой пароль, а затем повторно введите пароль, чтобы подтвердить то же самое.
Наконец, нажмите кнопку ОК .
Метод 2 из 3
Включить автоматический вход с использованием реестра
Если по какой-либо причине вы не можете настроить Windows 10 для автоматического входа в систему, следуя вышеуказанному методу, используйте этот метод.
Шаг 1: Откройте редактор реестра . Для этого введите Regedit в поле поиска меню «Пуск» или в окне «Выполнить», а затем нажмите клавишу «Ввод». Нажмите кнопку «Да», когда появится окно контроля учетных записей пользователей.
Шаг 2. В редакторе реестра перейдите к следующему ключу:
HKEY_LOCAL_MACHINE \ ПРОГРАММНОЕ ОБЕСПЕЧЕНИЕ \ Microsoft \ Windows NT \ CurrentVersion \ Winlogon
Шаг 3. С правой стороны найдите запись с именем DefaultUserName, дважды щелкните по ней и убедитесь, что ваша учетная запись Microsoft или имя локальной учетной записи пользователя отображается в поле « Значение» .
Шаг 4: Затем снова на правой стороне найдите запись с именем DefaultPassword . Если запись не существует, создайте ее, щелкнув правой кнопкой мыши пустое место, нажав « Создать», а затем — « Строковое значение» . Переименуйте его в DefaultPassword и введите свой пароль в поле «Значение». Нажмите кнопку ОК.
Шаг 5: Наконец, вам нужно включить автоматический вход. Для этого в правой части (еще раз) найдите запись с меткой AutoAdminLogon и измените ее значение с 0 (ноль) на 1 (один).
Это оно! Перезагрузите компьютер, чтобы Windows 10 автоматически вошла в вашу учетную запись, не запрашивая пароль. Удачи!
Метод 3 из 3
Используйте Autologon для автоматического входа в Windows 10
Существует бесплатное программное обеспечение, которое поможет вам автоматизировать процесс входа в Windows 10. Autologon — это бесплатный инструмент от Microsoft, предназначенный для того, чтобы помочь вам пропустить экран блокировки и входа в Windows 10. Чтобы загрузить и прочитать, как использовать этот инструмент, пожалуйста, обратитесь к нашему руководству по снятию блокировки и входа в систему.
Скачать Autologon
Без сомнения, второй метод не так прост, как первый. Веселитесь вместе с Windows 10!
Как поставить пароль на компьютер с Windows 10 (ноутбук c десяткой)
Распространенной защитой информации компьютера (ноутбука) с Windows 10 от нежелательных пользователей, злоумышленников является установка пароля (кода, шифра) на локальную учетную запись или учетную запись Microsoft. Наряду с парольной защитой, десятка предоставляет возможность использовать альтернативные методы: ПИН-код, код (жесты) на изображении. На экране входа в Windows Вы можете переключаться между данными методами блокировки.
Прежде чем использовать альтернативные способы, необходимо добавить пароль. Так же есть обстоятельства, при которых ПИН-код, жесты на изображении не работают, например, при входе в безопасный режим Windows 10, хотя традиционный ввод шифра доступен всегда. В материале рассмотрим, как поставить пароль на Windows 10 традиционным способом, а также альтернативными способами.
Установка пароля через настройки Windows
Вызовите окно параметров Windows. Для этого нажмите кнопку Win + I или кликните «Пуск», выберите значок параметров.
В окошке параметров найдите и перейдите в настройку «Учетные записи».
В разделе «Параметры входа», в области настроек парольной защиты, кликните «Добавить».
Напечатайте новый пароль, далее повторите его еще раз, задайте подсказку. Пароль печатается в зашифрованном виде, чтобы его посмотреть нажмите на значок глаза справа в поле ввода. Как закончите, щелкните «Далее».
В окошке будет отображаться имя и тип учетной записи, для которой ставится защита. Для завершения операции нажмите «Готово».
Установка шифра через настройки панели управления
Чтобы поставить пароль на Windows 10 таким способом, войдите в систему под администратором. Откройте панель управления Windows 10, для этого в окне «Выполнить» (вызывается по клику кнопок Win + R) впишите команду control, кликните OK.
В панели управления выберите представление «Категория». Нажмите опцию, отвечающую за смену типа учетной записи.
Выберите ту учетную запись, которую требуется запаролить. Кликните ссылку слева «Создать пароль».
Напишите новый пароль, повторите его. Если нужно впишите подсказку (необязательно). Щелкните кнопку «Создать пароль».
Установка пароля через окно управления компьютером
Для открытия панели управления компьютером в поиске на панели задач введите compmgmt.msc и выберите эту команду.
Раскройте раздел локальных пользователей и групп и кликните подраздел «Пользователи». Выберите пользователя, которому нужно поставить защиту, нажмите ПКМ, щелкните «Задать пароль».
В окне предупреждения кликните «продолжить».
Введите новый пароль, далее повторите его. Нажмите OK, и еще раз OK.
Установка шифра через cmd
Войдите в систему как админ. В поиске панели задач введите cmd. После того, как найдется командная строка, кликните на ней ПКМ. В меню выберите запуск от имени админа. При UAC Windows 10 нажмите «Да».
Для просмотра списка имен учетных записей, введите команду ниже, далее кликните Enter.
net users
Используйте команду:
net users “Имя юзера” “Ваш код”
За место «Имя юзера», введите имя учетной записи, которой надо поставить защиту. Списки имен смотрели по команде выше. Соответственно задайте свое значение в области «Ваш код». Например, выберем имя «user-nastrojcomp», тогда команда примет вид:
net users “user-nastrojcomp” “PAssWord!”
После ввода команды кликните Enter.
Каждый из 4 способов поможет поставить пароль на Виндовс 10. После перезагрузки компьютера, ноутбука вход уже будет защищен.
Совет! Для надежности пароль задавайте не менее чем из 8 знаков, используйте цифры, буквы в верхнем регистре, специальные символы.
Установка ПИН-кода через настройки
Помимо классической защиты, помогающей заблокировать компьютер с Windows 10, есть дополнительная, называемая ПИН-код. В отличие от пароля ПИН-код привязан к конкретному оборудованию. В случае кражи пароля злоумышленник может войти в учетную запись из любой точки мира, но если украдут ПИН-код, то им придется украсть и оборудование.
Нажмите Win + I для открытия настроек. Перейдите в раздел «Учетные записи». В области ПИН-кода раздела «Параметры входа», щелкните кнопку «Добавить».
Введите пароль, который поставили способами выше. Кликните OK.
Задайте ПИН-код и повторите его. Для ПИН-кода наберите не менее 4 знаков. Если есть необходимость, включите буквы и символы, отметив соответствующий пункт. Набирайте набор символов исходя из рекомендаций, которые появляются по нажатию ссылки «Требования к ПИН-коду. Щелкните OK.
Установка жестов на изображение
Вторая альтернатива, позволяющий поставить пароль на компьютер с Windows 10. Конечно, больше подходит для сенсорных экранов, но можно использовать и мышь. Проделайте такие действия.
В настройках (вызываются Win + I) выберите раздел «Учетные записи», далее «Параметры входа». В области графического пароля щелкните «Добавить».
Введите традиционный шифр. Нажмите OK.
Кликните на «Выбор картинки», чтобы указать свое изображение. ЛКМ перетащите картинку в нужное положение. Щелкните «Использовать эту картинку».
Изобразите на картинке три жеста: обвод объектов, линии. Далее повторите жесты в точности. Если что-то пошло не так, кликните «Начать сначала».
После успешного повторения Вы увидите сообщение об успешном создании графического пароля. Для сохранения щелкните «Готово». При следующем входе в систему Вам нужно повторить эти 3 жеста на изображении.
Как видите, существует 4 способа, помогающих поставить пароль на Windows 10, и 2 альтернативы, каждая из которых имеет свои плюсы. Каким способом пользоваться решать только Вам.
Посмотрите еще статьи:
Вы можете пропустить чтение записи и оставить комментарий. Размещение ссылок запрещено.
Windows 10 при загрузке другой пользователь
Почему отображается Другой пользователь на экране входа и что делать в этой ситуации
Официальный сайт Майкрософт на этой странице сообщает о проблеме следующую информацию: Другой пользователь на экране входа в систему может быть вызван сбоем при запуске системного процесса dwm.exe или его запуском ранее, чем система была переведена в состояние «Winlogon» (вход в систему).
В качестве решения на официальном сайте предлагается следующий метод:
- На экране блокировки нажмите и удерживайте клавишу Shift.
- Удерживая клавишу, нажмите по кнопке питания в правом нижнем углу и выберите пункт «Перезагрузка».
Метод слегка странный, поскольку следующие шаги на официальном сайте не указаны, а после таких действий вы попадете в среду восстановления Windows 10. Однако попробовать можно, единственное, после указанных двух шагов выполните третий: нажмите «Продолжить. Выход и использование Windows 10», возможно следующий запуск исправит проблему.
Дополнительное действие, предлагаемой Майкрософт — обесточить компьютер или ноутбук долгим удержанием кнопки питания (указывают 30 секунд), а затем снова включить его. Этот вариант действительно может иметь смысл попробовать.
От себя добавлю дополнительные возможные действия:
- Попробуйте просто ввести верные логин и пароль (именно пароль, а не ПИН-код). При этом учитывайте: если у вас используется учетная запись Майкрософт, в качестве логина следует указать соответствующий адрес E-mail. Если вход не удался, обратите внимание на то, о какой ошибке вам сообщат, это может помочь разобраться, в чем именно дело.
- Если проблема появилась не после сброса системы в заводское состояние, а после каких-то других действий, то, попав в среду восстановления как это было описано выше, попробуйте использовать точки восстановления системы (Поиск и устранение неисправностей — Дополнительные параметры — Восстановление системы).
- Иногда срабатывает вход в безопасном режиме, после которого проблема решается. Для входа в безопасный режим: удерживая Shift, нажимаем «Перезагрузка», переходим в «Писк и устранение неисправностей» — «Дополнительные параметры» — «Параметры загрузки» и нажимаем кнопку «Перезагрузить». После этого нажимаем 5 или F5 (включить безопасный режим с загрузкой сетевых драйверов). Подробнее: Безопасный режим Windows 10.
- Можно попробовать зайти в среду восстановления, пункт «Поиск и устранение неисправностей» — «Дополнительные параметры» — «Командная строка» (если будет запрошен пароль для пользователя «Администратор», ничего не вводите, просто нажмите Enter), создать в командной строке нового пользователя и дать ему права администратора (Как создать пользователя Windows 10, в том числе в командной строке), а после перезагрузки попробовать выбрать (при наличии возможности) этого пользователя на экране входа и войти под ним. Если возможности выбора пользователя нет, то при входе в безопасном режиме, как в предыдущем пункте, таковая может появиться.
В случае, если вход при вводе верных логина и пароля происходит без проблем, но при каждой загрузке вы снова видите «Другой пользователь», зайдя в систему запустите редактор реестра (Win+R — regedit), перейдите к разделу
Если в этом разделе присутствует параметр DontDisplayUserName и его значение равно 1, дважды нажмите по нему и присвойте значение 0. Аналогично для параметра dontdisplaylastusername. После этого закройте редактор реестра и перезагрузите компьютер.
Источник
Что такое учетная запись и для чего она нужна
В десятой Windows компания Майкрософт продолжает традиционно разграничивать компьютерное пространство, используя профиль для того, чтобы машинами могли пользоваться несколько человек. По отношению к предыдущему поколению ОС каких-то серьезных изменений нет. Также предусмотрена работа как по аккаунтам Microsoft (компания, как всегда, уделяет им большее предпочтение), так и по локальным профайлам.
Регистрационная запись – это некий ключ для доступа ко всем настройкам платформы и возможности манипуляции ими, а также управления параметрами администрирования, некоторым внутренним кодовыми операциями с графическим интерфейсом и веб-сервисам на сервисах компании. В десятой Windows более усовершенствована технология использования компьютера разными людьми. Появилось жесткое разграничение между «своими» и «чужими». Для первых предусмотрено специальное создание профилей для каждого члена семьи, в том числе для детей, с настройкой опции родительского контроля.
Аккаунт Майкрософт – это большое количество динамичных профилей на онлайн-ресурсах компании или в смартфоне на мобильной платформе, среди которых есть такие службы, как Hotmail, Outlook, Windows Live и поддержка в XBOX. Имея всего один зарегистрированный аккаунт, можно пользоваться доступом в любом ресурсе, сервисе или устройстве. Имя пользователя тут – адрес электронного почтового ящика в Гугле или Яху (Yahoo).
Имея зарегистрированный аккаунт Microsoft, перед началом переустановки системы не возникнет нужды переносить личные настроенные параметры или по-новому задавать конфигурации. Во время процесса создания пользовательского профайла надо выбрать вход с Майкрософт и ввести уже имеющиеся данные.
Как переключить пользователя на Windows 10
Большинство людей не являются единственными пользователями своих компьютеров и устройств. Если у вас есть маленький брат или сестра или кто-то из ваших дедушек и бабушек хочет познакомиться с миром технологий, они могут нанести реальный ущерб вашей операционной системе, поскольку они не знакомы с вашими устройствами. Вот почему Windows 10 позволяет вам создавать отдельные учетные записи для каждого пользователя, каждый из которых имеет свои собственные файлы, настройки и приложения. Если на вашем компьютере или устройстве несколько учетных записей пользователей, вот как переключать пользователей в Windows 10.
Как переключать пользователей в Windows 10 с экрана входа
Если вы только что запустили компьютер или устройство с Windows 10, первое, что вы видите, это экран входа. Кроме того, если вы уже вошли в систему, вы можете нажать Windows + L на клавиатуре, чтобы заблокировать Windows 10.
Затем нажмите или коснитесь экрана блокировки, чтобы отобразить экран входа. По умолчанию Windows 10 загружает самую последнюю учетную запись пользователя, которая использовалась для входа. Список доступных учетных записей пользователя отображается в нижнем левом углу экрана.
Если вы хотите переключать пользователей, в этом списке нажмите или нажмите на учетную запись, которую вы хотите использовать, а затем введите данные для входа. По умолчанию Windows 10 запрашивает последнее, что использовалось этим пользователем для входа в систему: пароль, PIN-код или пароль изображения.
Если вам нужно изменить метод входа, нажмите или нажмите «Параметры входа», а затем нажмите на метод, который вы хотите использовать. После этого введите необходимую информацию для входа.
Если вы хотите узнать, как создать и войти в систему с помощью PIN-кода или пароля с изображением, прочитайте эту статью: Как войти в Windows 10 с помощью PIN-кода или пароля с изображением (создать и войти в систему).
Метод №6
Последний вариант решения проблемы — утилита netplwiz.
1. Жмите Win + R и выполните в окне команду «netplwiz.exe».
2. Выберите аккаунт и откройте его свойства.
3. Во вкладке «Членство в группах» укажите уровень доступа для аккаунта.
Вот так просто в Windows 10 управлять уровнем доступа юзеров без посторонних утилит.
НАШ САЙТ РЕКОМЕНДУЕТ:
Бесплатная программа перевода с английского на русский
15.12.20190
Содержание1 PROMT2 Dicter3 ABBYY Lingvo 4 NeoDic5 NI …
Войти в сеть sony entertainment network
15.12.20190
Содержание1 Подключитесь к нашему сетевому миру1.1 PlayStation Store1.2 …
Вега мп 120 стерео инструкция по ремонту
15.12.20190
Бесплатная техническая библиотека: ▪ Все статьи А-Я ▪ …
Игра panzer elite action
15.12.20190
Информация об игре: Название: Panzer Elite Action: Танковая …
Последние записи
Как восстановить страницу инстаграмма без почты
15.12.2019 0
Как восстановить страницу в вк без фамилии
15.12.2019 0
Как восстановить страницу вк если номер утерян
15.12.2019 0
Как восстановить столбец в экселе
15.12.2019 0
Как переключать пользователей в Windows 10 из меню «Пуск»
Если вы уже вошли в Windows 10, вы можете переключить учетную запись пользователя из меню «Пуск». Откройте меню «Пуск» и нажмите на символ/изображение вашей учетной записи.
Затем выберите учетную запись пользователя, на которую вы хотите переключиться.
Вы попадете на экран входа в систему, где загружен выбранный пользователь. Введите соответствующую регистрационную информацию, и вы в системе. Вы можете переключаться между вариантами входа, нажав или нажав «Параметры входа», а затем выбрав опцию, которую вы хотите использовать.
Решение проблемы
Я все же нашел решение проблемы. Для этого достаточно просто удалить 1 ветку реестра. Для этого:
1. Откройте редактор реестра (Пуск → Выполнить → Regedit): 2. Перейдите в раздел: «HKEY_LOCAL_MACHINESOFTWAREMicrosoftWindows NTCurrentVersionProfileList»; 3. Удалите все подразделы S-1−5−21-xxxxxxxxxx-xxxxxxxxxx-xxxxxxxxx-xxxx, кроме соответствующего вашей учетной записи. Смотрите значение параметра ProfileImagePath в подразделе, чтобы определить, какой из них ваш.
Мне потребовалось удалить только 1 раздел (см. рисунок выше) в котором отсутствовали параметры.
Как переключать пользователей в Windows 10 с помощью Windows + L
Если вы уже вошли в Windows 10, вы можете переключать учетную запись пользователя, одновременно нажимая клавиши Windows + L на клавиатуре. Когда вы это сделаете, вы заблокированы от вашей учетной записи пользователя, и вы увидите обои экрана блокировки.
Нажмите или нажмите в любом месте на экране, и вы увидите экран входа в систему. Выберите учетную запись, которую вы хотите использовать, и введите данные для входа. Вы можете переключаться между вариантами входа, нажав или нажав «Параметры входа», а затем выбрав, что вы хотите использовать.
Причина появления двух учётных записей на вход
Природа этого явления до конца не изучена британскими учёными, но в сети Интернет поговаривают о двух основных причинах такого поведения Windows, если выполняется вход без ввода пароля (был отключен ранее):
- при изменении имени компьютера
- после установки некоторых важных обновлений системы
На экране блокировки слева, при этом, будет отображаться два пользователя с одинаковыми логинами, но у одного обычно отсутствует аватарка…
По обеим из них можно зайти в систему — описывал уже это выше.
Как переключать пользователей в Windows 10, используя CTRL + ALT + DELETE
Этот метод работает только тогда, когда вы уже вошли в систему с учетной записью пользователя. Сначала одновременно нажмите клавиши CTRL + ALT + Delete на клавиатуре. Появится новый экран с несколькими опциями прямо в центре. Нажмите или коснитесь «Переключить пользователя», и вы попадете на экран входа в систему.
Выберите учетную запись пользователя, которую вы хотите использовать, и введите соответствующую регистрационную информацию. Вы можете выбрать один из вариантов входа, щелкнув или нажав «Параметры входа», а затем выбрав нужный вариант.
Как переключать пользователей в Windows 10 с помощью ALT + F4
Этот метод также работает, только если вы уже вошли в систему с учетной записью пользователя. Сначала перейдите на рабочий стол и убедитесь, что никакие приложения не открываются и не отображаются на экране. Все ваши приложения должны быть сведены к минимуму, или конечным результатом будет закрытие открытых вами приложений, одно за другим. Затем, после того как все приложения свернуты или закрыты, одновременно нажмите клавиши ALT + F4 на клавиатуре. В окне «Завершение работы Windows» выберите параметр «Завершение работы», и вы получите список других параметров. Выберите «Сменить пользователя» и нажмите ОК.
На появившемся экране входа в систему выберите учетную запись пользователя, которую вы хотите использовать, введите соответствующие данные для входа и вы находитесь в системе. Вы можете переключаться между вариантами входа, нажав или нажав «Параметры входа», а затем выбрав вариант, который вы хотите использовать.
Как переключать пользователей в Windows 10 при запросе пароля для изображения
Если последняя учетная запись пользователя, выполнившая вход на компьютер или устройство с Windows 10, использовала пароль для изображения, когда вы находитесь на экране входа в систему, вы видите эту учетную запись пользователя и изображение, которое используется в качестве пароля. Под именем учетной записи пользователя есть две ссылки: одна для доступа к другим параметрам входа для той же учетной записи пользователя и одна для переключения пользователей.
Нажмите или коснитесь «Переключить пользователя», после чего вы увидите список учетных записей пользователей, существующих на вашем компьютере или устройстве с Windows 10. Нажмите или коснитесь пользователя, на которого вы хотите переключиться.
Затем вас попросят ввести данные для входа, которые ранее использовались для этой учетной записи: пароль, PIN-код или пароль для изображения.
Замена папки Default
К сожалению, простое создание новой учётки не всегда решает проблему. Если способ не сработал, то следующий шаг — замена папки Default. Судя по отзывам пользователей на форумах, этот метод часто помогает.
Default — скрытая папка, которая находится внутри директории «Пользователи». Самый безопасный способ — взять её с другого компьютера с Windows 10. Мы не рекомендуем скачивать папку Default из сторонних источников, так как она может быть заражена.
- На работающем компьютере с Windows 10 открываем каталог C:\Users.
- Переходим на вкладку «Вид».
- В разделе «Показать или скрыть» о.
- В окне «Проводника» появится папка Default. Выделяем её и копируем вместе со всем содержимым на флешку.
- Подключаем флешку к компьютеру с поврежденной службой пользователей.
- Загружаемся в безопасном режиме.
- Переходим в каталог C:\Users.
- Включаем отображение скрытых элементов.
- Переименовываем старую папку — например, Default.old.
- Вставляем новую папку Default, скопированную с другого компьютера.
- Проверяем, чтобы у папок были одинаковые свойства: «Только для чтения» и «Скрытый».
После замены папки перезагружаем компьютер в обычном режиме. На этот раз проблем с отображением учетных записей и входом в профили быть не должно.
Как переключать пользователей в Windows 10 из командной строки (CMD) или PowerShell
Если вам нравятся среды командной строки , откройте командную строку или PowerShell. Затем введите tsdiscon и нажмите Enter.
Команда tsdiscon возвращает вас к экрану блокировки. На нем нажмите, коснитесь или нажмите клавишу на клавиатуре, а затем выберите переключить пользователей. Обратите внимание, однако, что этот метод не работает в Windows 10 Home. Вы можете использовать его только в Windows 10 Pro или других выпусках, таких как Windows 10 Enterprise.
Как вы предпочитаете переключать пользователей в Windows 10?
Теперь вы знаете все методы, которые нам известны для изменения зарегистрированного пользователя в Windows 10. Попробуйте их и используйте те, которые вы предпочитаете. Если у вас есть какие-либо предложения, вопросы или проблемы, не стесняйтесь использовать форму комментария ниже.
Источник
Управление учетными записями в Windows 10
Для того, чтобы удалить одну из учетных записей, сперва нужно зайти в параметры системы. Для этого откройте “Пуск” и нажмите на значок шестеренки, который называется “Параметры”.
Вход в параметры Windows 10
В открывшемся окне параметров выбираем “Учетные записи”.
Управление учетными записями в Windows 10
Далее в меню слева нажимаем “Семья и другие люди”.
Перечень всех пользователей компьютера
В разделе “Другие люди” будут отображены все дополнительно созданные пользователи, которых можно удалить.
Удаление лишнего пользователя в Windows 10
Для удаления достаточно кликнуть по учетной записи и нажать кнопку “Удалить”. Далее останется лишь подтвердить удаление.
Следует отметить, что все выше и ниже описанные действия можно выполнять только под учетной записью с правами администратора!
Второй способ описан ниже.
Удаление
- Либо просто выделив нужную учетку, клацнуть на значок в форме буквы «Х» в верхнем меню окна;
- После этого появится предупреждающее окно, в котором требуется подтвердить непреклонность своих намерений, клацнув на «Да»;
- Готово. Учетка и ее каталог ликвидированы.
Метод 4. С применением возможностей командной строки (КС)
Потребуется сделать следующее:
- Клацнуть «Пуск»;
- Навести курсор и кликнуть по строчке «Все программы»;
- Далее войти в раздел «Стандартные»;
- Вызвать контекстное меню от позиции «Командная строка»;
- Затем запустить ее с расширенными полномочиями;
- В отобразившейся КС напечатать «net user «Надежда» /delete»;
Примечание: В команде вместо «Надежда» следует написать конкретное имя пользователя, которое подлежит удалению.
7. Щелкнуть «Ввод»;
8. Готово.
Метод 5: Корректировка записей в редакторе реестра
Необходимо выполнить следующие действия:
- Удерживая «Win», клацнуть клавишу с буквой «R»;
- В отобразившемся меню напечатать «Regedit»;
- Клацнуть «Ok»;
- Рекомендуется проявить осторожность и перед осуществлением изменений не забыть создать копию реестра. С этой целью войти в меню «Файл», где нажать строчку «Экспорт»;
- Придумать наименование для копии и напечатать его в графе «Имя файла»;
- Указать месторасположение в памяти компьютера создаваемой копии, поставить о и клацнуть «Сохранить»;
- Далее кликнуть «Компьютер»;
- Войти в директорию «HKEY_LOCAL_MACHINE»;
- Перейти в каталог «SOFTWARE»;
- Открыть папку «Microsoft»;
- Перейти в подкаталог «Windows NT»;
- Раскрыть содержимое раздела «CurrentVersion»;
- Клацнуть «ProfileList»;
- Затем, кликая по появившимся внутри раздела подразделам, наблюдать за значениями «ProfileImagePass», таким образом, найти аккаунт, подлежащий ликвидации;
- Удалить найденный подраздел;
- В отобразившемся меню кликнуть «Да»;
- Перезапустить ПК;
- Открыть содержимое системного тома через проводник;
- Войти в директорию «Users»;
- В этой директории найти каталог пользователя, попавшего в немилость администратора;
- Вызвать контекстное меню от папки пользователя и кликнуть «Удалить»;
- Клацнуть «Продолжить»;
- Перезапустить компьютер;
- Готово.
Как настроить вход без пароля в Windows 10
Как настроить вход без пароля в Windows 10
Для входа в Windows 10 пользователь должен ввести пароль или ПИН-код к учётной записи. Но иногда требуется пожертвовать безопасностью и включить автоматический вход в систему без ввода пароля.
Как настроить вход без пароля в Windows 10
1. Нажмите Win+R и введите команду:
netplwizОткроется оснастка «Учетные записи пользователей» (User Accounts).
2. В оснастке выберите нужную учетную запись и снимите галку с чекбокса «Требовать ввод имени и пароля».
3. Нажмите кнопку «Применить».
4. Введите пароль для выбранного пользователя и нажмите OK.
После перезагрузки компьютера выбранный пользователь выполнит вход в систему автоматически, без запроса пароля. Готово!
Спасибо, что читаете! Подписывайтесь на мои каналы в Telegram, Яндекс.Мессенджере и Яндекс.Дзен. Только там последние обновления блога и новости мира информационных технологий.
Также читайте меня в социальных сетях: Facebook, Twitter, VK и OK.
Хотите больше постов? Узнавать новости технологий? Читать обзоры на гаджеты? Для всего этого, а также для продвижения сайта, покупки нового дизайна и оплаты хостинга, мне необходима помощь от вас, преданные и благодарные читатели. Подробнее о донатах читайте на специальной странице.
Есть возможность стать патроном, чтобы ежемесячно поддерживать блог донатом, или воспользоваться Яндекс.Деньгами, WebMoney, QIWI или PayPal:
Заранее спасибо! Все собранные средства будут пущены на развитие сайта. Поддержка проекта является подарком владельцу сайта.
Windows 10 и ваши онлайн-службы — конфиденциальность Microsoft
Для борьбы с вредоносными программами и защиты вашего устройства мы создали такие функции и инструменты, как антивирус Защитника Windows, SmartScreen Защитника Windows и средство удаления вредоносных программ. Если никакое другое программное обеспечение для защиты от вредоносных программ не защищает ваше устройство, антивирус Защитника Windows автоматически включается, чтобы защитить ваше устройство от вредоносных программ и другого нежелательного программного обеспечения. Если антивирус Защитника Windows включен, он отслеживает состояние безопасности вашего устройства.Он автоматически подготавливает отчеты о подозреваемых вредоносных и других нежелательных программах для отправки в Microsoft. Иногда в отчет включаются файлы, которые могут содержать вредоносное ПО. Файлы, которые вряд ли содержат пользовательские данные, отправляются автоматически. Однако вам будет предложено разрешение, если антивирус Защитника Windows захочет отправить документ, электронную таблицу или другой тип файла, который может содержать ваше личное содержимое. Чтобы запретить антивирусу Защитника Windows автоматически отправлять отчеты и подозрения на вредоносное ПО в Microsoft, перейдите по ссылке Пуск > Настройки > Обновление и безопасность > Безопасность Windows > Защита от вирусов и угроз > Управление настройками > Автоматическая отправка образцов .
SmartScreen Защитника Windows проверяет загруженные файлы и веб-контент по мере их использования, помогая отсеивать вредоносные программы, вредоносные веб-сайты, нежелательное программное обеспечение и другие угрозы для вас или вашего устройства.
Экран SmartScreen Защитника Windows покажет вам предупреждение, если определит, что файл или веб-сайт неизвестен или потенциально небезопасен.
Чтобы проверить устройства на наличие известных нам вредоносных программ и помочь удалить их, Средство удаления вредоносных программ запускается на вашем устройстве не реже одного раза в месяц в рамках Центра обновления Windows.Во время проверки на наличие вредоносных программ он может отправлять в Microsoft отчет с конкретными данными об обнаруженных вредоносных программах, ошибках и другими данными о вашем устройстве, чтобы мы могли лучше бороться с этими угрозами.
Как автоматически войти в Windows 10
Если вы единственный владелец своего ПК с Windows 10 (то есть никому не передаете) и обнаруживаете, что PIN-код недостаточно быстрый, вы можете настроить его на автоматический вход.
Windows 10 позволяет быстрее входить в систему с помощью простого четырехзначного ПИН-кода.Эта функция была первоначально представлена в Windows 8 и остается в Windows 10. Если вы единственный владелец своего компьютера (то есть никому не предоставлен доступ) и обнаружите, что PIN-код недостаточно быстрый, вы можете настроить его на автоматический вход. , слишком.
Важно: По очевидным соображениям безопасности не используйте эту функцию, если вы используете общий компьютер с несколькими учетными записями в вашей семье. Кроме того, не настраивайте эту настройку при использовании ноутбука с Windows 10 в общественных местах. Но если вы один и находитесь в безопасном месте, это позволит вам двигаться быстрее.
Автоматический вход в Windows 10
Шаг 1. Щелкните правой кнопкой мыши кнопку «Пуск» и выберите Выполнить из скрытого меню быстрого доступа или используйте сочетание клавиш Windows Key + R , чтобы открыть диалоговое окно «Выполнить».
Шаг 2. Now Then Введите: netplwiz и нажмите Enter или нажмите OK.
Шаг 3. Снимите отметку Пользователи должны ввести имя пользователя и пароль для использования этого компьютера и нажать OK.
Шаг 4. Дважды введите свое имя пользователя и пароль, которые вы используете для входа в систему, и нажмите OK.
Вот и все! При следующем перезапуске системы вы по-прежнему будете видеть экран входа в систему, но вам не нужно будет ничего вводить. Этот процесс также обходит экран блокировки.
Также стоит упомянуть, что вы все равно сможете заблокировать свой компьютер, когда отойдете от него, нажав Windows Key + L . Затем, чтобы вернуться к нему, вам нужно будет войти в систему со своим паролем.
Опять же, не включайте эту функцию, если вы работаете со своим компьютером с Windows 10 в общественных местах или во время путешествий. Вы же не хотите, чтобы кто-то имел свободный доступ ко всем вашим данным.
Если вы новичок в Windows 10 и хотите узнать больше, обязательно ознакомьтесь с нашим постоянно растущим архивом статей о Windows 10. Или, если у вас есть конкретный вопрос или вы хотите обсудить ОС или устройства Microsoft, присоединяйтесь к нашим бесплатным форумам по Windows 10.
3 способа автоматического входа в учетную запись пользователя в Windows 10
Вам неудобно вводить пароль каждый раз при включении компьютера? Если это так, вы действительно можете автоматизировать весь процесс входа в систему на своем компьютере с Windows 10.
Эта функция автоматического входа встроена в вашу операционную систему, и все, что вам нужно сделать, это включить ее, чтобы избавиться от неудобств при входе в систему.
В этом руководстве мы рассмотрим три способа автоматического входа в учетную запись пользователя в Windows 10.
Становится ли ваша учетная запись менее безопасной, если вы это сделаете?
Это зависит.
Если вы единственный человек, имеющий физический доступ к вашему компьютеру, с вами все будет в порядке, если вы воспользуетесь функцией автоматического входа в систему.Это избавит вас от неудобств, связанных с вводом пароля при каждом входе в систему.
По теме: Простые способы защитить ваш компьютер менее чем за 5 минут
Однако, если другие люди также используют ваш компьютер, ваши данные могут быть не такими безопасными, поскольку кто-либо может войти в вашу учетную запись и просмотреть ваши файлы.
1. Используйте Netplwiz для автоматического входа в учетную запись пользователя
Самый простой способ автоматически войти в учетную запись пользователя в Windows 10 — использовать утилиту netplwiz .Эта утилита предустановлена на всех компьютерах с Windows, и вам нужно настроить параметр, чтобы включить автоматический вход в систему.
Для начала держите свое имя пользователя и пароль под рукой, а затем выполните следующие действия, чтобы автоматизировать процесс входа в систему на вашем ПК:
- Нажмите Windows Key + R , введите netplwiz в поле и нажмите Введите .
- Щелкните вкладку Users в появившемся диалоговом окне.
- Щелкните свою учетную запись в списке всех пользователей на вашем ПК.
- Untick Пользователи должны ввести имя пользователя и пароль, чтобы использовать этот компьютер вверху. Это позволяет вам автоматически входить в свою учетную запись. Затем нажмите Применить .
- Появится запрос с просьбой ввести ваш логин.Введите свое имя пользователя в поле Имя пользователя , введите свой пароль в поля Пароль и Подтвердите пароль и нажмите OK .
- Щелкните OK в главном интерфейсе утилиты.
Перезагрузите компьютер, и вы обнаружите, что он больше не запрашивает пароль.
Чтобы отключить функцию автоматического входа в систему, просто снимите флажок . Пользователи должны ввести имя пользователя и пароль для использования этого компьютера в утилите netplwiz.
2. Используйте реестр Windows для автоматического входа в учетную запись пользователя
Реестр Windows позволяет включать и отключать различные функции на вашем компьютере. Вы также можете использовать реестр для автоматического входа в свои учетные записи пользователей, и для этого потребуется настроить только несколько полей.
При использовании этого метода убедитесь, что вы не касаетесь записей, в которых не уверены. Всегда полезно создать резервную копию реестра, прежде чем вносить в него какие-либо изменения.
Держите свое имя пользователя и пароль под рукой, а затем выполните следующие действия, чтобы включить автоматический вход в свою учетную запись:
- Нажмите Windows Key + R , введите regedit и нажмите Enter .
- В командной строке нажмите Да .
- Когда откроется редактор реестра, перейдите по следующему пути.
HKEY_LOCAL_MACHINE \ SOFTWARE \ Microsoft \ Windows NT \ CurrentVersion \ Winlogon - Найдите справа запись DefaultUserName и дважды щелкните ее.
- Введите свое имя пользователя в поле Value data и нажмите OK.
- Дважды щелкните DefaultPassword справа.Если вы не видите эту запись, щелкните правой кнопкой мыши в любом пустом месте на правой панели, выберите New и выберите String Value .
- Используйте DefaultPassword в качестве имени записи.
- Дважды щелкните запись и введите свой пароль в поле Value data . Затем нажмите ОК .
- Найдите AutoAdminLogon справа и дважды щелкните его.
- Введите 1 в поле Value data и нажмите OK .
- Закройте редактор реестра и перезагрузите компьютер.
В следующий раз, когда вы загрузите компьютер, он перейдет прямо на рабочий стол.
Чтобы отключить автоматический вход, измените значение AutoAdminLogon на 0 .
3. Используйте приложение для автоматического входа в учетную запись пользователя
Существует даже приложение, которое поможет вам автоматически входить в учетную запись пользователя в Windows 10. Если вы часто включаете и выключаете эту функцию, возможно, вы захотите использовать это приложение вместо методов, описанных выше.
Autologon — это приложение, которое позволяет включать и выключать функцию автоматического входа в систему одним щелчком мыши. Это бесплатное приложение, которое вы можете скачать с официального сайта Microsoft.
Если вы не планируете устанавливать приложение, вы можете использовать портативную версию, которая работает точно так же, как устанавливаемая версия.
Вот шаги, которые необходимо выполнить, чтобы начать использовать это приложение на своем ПК:
- Загрузите, распакуйте и запустите Autologon на вашем ПК с Windows.
- Введите свое имя пользователя в поле Имя пользователя , введите свой домен в поле Домен (в большинстве случаев оно должно заполняться автоматически), введите свой пароль в поле Пароль и нажмите Включить .
- Теперь на вашем компьютере включен автоматический вход.
- Если вы когда-нибудь захотите отключить автоматический вход, нажмите кнопку Отключить в приложении.
Бывают случаи, когда вы хотите, чтобы ваш компьютер запрашивал пароль, а не перенаправлял вас прямо на рабочий стол. В таких случаях просто удерживайте клавишу Shift на клавиатуре, и это отключит автоматический вход в систему для этого конкретного сеанса.
Одним из преимуществ этого приложения является то, что оно сохраняет ваш пароль в реестре с шифрованием (узнайте, как работает шифрование). Если кому-то удастся получить доступ к реестру, он не сможет прочитать ваш пароль.
Быстрый вход в учетную запись пользователя в Windows 10
Поскольку Windows 10 предлагает встроенную функцию автоматического входа в систему, вам не нужно вводить пароль каждый раз, когда вы хотите использовать свой компьютер.Воспользуйтесь одним из описанных выше методов, чтобы включить эту функцию на вашем ПК.
Просто убедитесь, что никто другой не имеет доступа к вашему компьютеру, и с вами все будет в порядке.
Помимо входа в систему, есть много других задач, которые вы можете автоматизировать на своем ПК, чтобы сэкономить время.
Как использовать команды пакетного файла Windows для автоматизации повторяющихся задачВы часто выполняете скучные и повторяющиеся задачи? Пакетный файл может быть именно тем, что вам нужно.Используйте его для автоматизации действий. Мы покажем вам команды, которые вам нужно знать.
Читать далее
Об авторе Махеш Маквана (Опубликовано 304 статей)Махеш — технический писатель в MakeUseOf.Он пишет технические практические руководства около 8 лет и охватывает множество тем. Он любит учить людей тому, как они могут максимально эффективно использовать свои устройства.
Более От Махеша МакваныПодпишитесь на нашу рассылку новостей
Подпишитесь на нашу рассылку, чтобы получать технические советы, обзоры, бесплатные электронные книги и эксклюзивные предложения!
Нажмите здесь, чтобы подписаться
Не можете войти в Windows 10? Попробуйте эти шаги
by Милан СтаноевичЭксперт по Windows и программному обеспечению
Милан с детства увлекался компьютерами, и это побудило его заинтересоваться всеми технологиями, связанными с ПК.До прихода в WindowsReport он работал интерфейсным веб-разработчиком. Прочитайте больше Обновлено:Размещено: октябрь 2018 г.
- Экран входа в Windows 10 служит способом разделения профилей пользователей между собой, а также способом защиты личных данных.
- К сожалению, различные проблемы могут привести к ошибкам, которые могут помешать вам эффективно войти в систему, и это то, что мы рассмотрим в статье ниже.
- Этот концентратор является частью нашего гораздо более крупного специализированного концентратора для поиска и устранения системных ошибок, поэтому обязательно сохраните его где-нибудь, поскольку они случаются довольно часто.
- Для получения дополнительных руководств по устранению неполадок посетите нашу специальную страницу исправлений Windows 10.
- Загрузите Restoro PC Repair Tool , который поставляется с запатентованными технологиями (патент доступен здесь).
- Нажмите Начать сканирование , чтобы найти проблемы Windows, которые могут вызывать проблемы с ПК.
- Щелкните Repair All , чтобы исправить проблемы, влияющие на безопасность и производительность вашего компьютера.
- Restoro загрузили 0 читателей в этом месяце.
Windows 10 имеет свою долю проблем, и одна из наиболее тревожных проблем, о которых сообщают пользователи, — это невозможность войти в Windows 10. Это звучит как большая проблема, но есть несколько вещей, которые вы можете сделать, чтобы исправить это.
Невозможность войти в Windows 10 может быть одной из самых серьезных проблем, с которыми могут столкнуться пользователи ПК. Вы не можете получить доступ к своим файлам или приложениям, а невозможность использовать Windows 10 может вызвать серьезные проблемы, особенно если вы регулярно используете Windows 10 для работы или учебных проектов.
Какие бывают варианты ошибок?
- Windows 10 не может войти в ваш аккаунт
- Вы получите эту ошибку, если что-то не так с вашей учетной записью.
- Windows 10 не позволяет мне войти в мой компьютер
- Если вы недавно столкнулись с этой проблемой, у нас есть статья об этом.
- Windows 10 не может войти в систему с учетной записью Microsoft
- Если вы получаете эту ошибку при входе в систему, ознакомьтесь с нашей статьей о решении этой проблемы.
- Windows 10 не может войти с паролем
- Эта ошибка появляется, когда что-то не так с вашим паролем.
- Windows 10 не может войти после обновления
- Обновления Windows известны тем, что вызывают у пользователей различные проблемы при входе в систему.
- Мы не можем войти в ваш аккаунт, эту проблему часто можно решить
- Если вы столкнулись с этой проблемой, ознакомьтесь с полным руководством по ее решению
- Windows 10 не может перейти на экран входа в систему
- Это более серьезная проблема, поскольку она, вероятно, означает, что ваш компьютер не может правильно загрузиться.
- В этом случае мы рекомендуем вам нашу статью о проблемах загрузки в Windows.
Что делать, если я не могу войти в Windows 10?
- Проверьте свою клавиатуру
- Убедитесь, что вы подключены к Интернету
- Запуск ПК в безопасном режиме
- Использовать локальную учетную запись
- Установить обновления Windows
- Выполнить восстановление системы
- Проверка на вирусы
- Запустить сканирование SFC
- Сброс Windows
1.Проверьте свою клавиатуру
- На экране входа в систему в правом нижнем углу щелкните значок «Специальные возможности».
- Найдите экранную клавиатуру и щелкните ее.
- Клавиатура должна появиться на вашем экране.
- С помощью мыши введите пароль и попробуйте снова войти в систему.
Убедитесь, что при использовании локализованной клавиатуры вы вводите правильный пароль. Иногда с локализованными клавиатурами расположение клавиш может немного отличаться, так что имейте это в виду.
Иногда специальные символы или числа в некоторых редких случаях могут быть назначены различным клавишам при использовании локализованной клавиатуры, поэтому это может помешать вам получить доступ к Windows 10.
Если у вас по-прежнему возникают проблемы со входом в Windows 10, вы всегда можете попробовать использовать другую клавиатуру, особенно если на вашей текущей клавиатуре другое расположение букв. Так что, если у вас есть запасная клавиатура, попробуйте подключить ее к компьютеру и использовать для входа в Windows 10.
Это решение звучит просто, но многие пользователи подтвердили, что оно работает, поэтому обязательно попробуйте.
2. Убедитесь, что вы подключены к Интернету.
Если вы недавно изменили пароль своей учетной записи Microsoft в веб-браузере, есть вероятность, что ваш компьютер еще не «зарегистрировал» его.
Итак, прежде чем двигаться дальше, убедитесь, что ваш компьютер подключен к Интернету. Это позволит вашему компьютеру «зарегистрировать» новый пароль, и вы снова сможете войти в систему.
Если вы уже подключены к Интернету, перейдите к следующему решению снизу.
Если вы не можете войти в систему из-за своего пароля, важно знать, что вы можете решить эту проблему с помощью специального инструмента для восстановления пароля. Мы настоятельно рекомендуем вам использовать Windows Key , программу для восстановления паролей, которая присутствует на рынке уже 20 лет.
Это программное обеспечение может помочь вам восстановить пароль Windows, пароли для Android, ZIP, файловой системы Apple и MacOS High Sierra Keychains. Большой плюс Windows Key в том, что вам не нужно быть высококвалифицированным пользователем компьютера, чтобы с ним справиться.
Ключ Passware Windows Basic
Восстановите пароль к более чем 300 типам файлов с помощью этого полного программного обеспечения!
3. Запустите компьютер в безопасном режиме
- Перезагрузите компьютер, удерживая кнопку SHIFT
- Меню Advanced Startup откроется при загрузке.
- Перейдите к Устранение неполадок .
- Теперь перейдите к Advanced Options > Startup Settings .
- Нажмите кнопку Перезапустить .
- Появится окно с различными параметрами запуска.
- Нажмите 5 или F5 на клавиатуре, чтобы выбрать Включить безопасный режим с загрузкой сетевых драйверов.
- Подождите, пока компьютер загрузится.
Если вы по-прежнему не можете войти в свой компьютер, единственное, что вам нужно сделать, это войти в безопасный режим.В таких случаях безопасный режим творит чудеса.
Это не только поможет нам наладить ваш компьютер, но и поможет нам определить причину проблемы и решить ее. Запуск вашего компьютера в безопасном режиме также потребуется для некоторых из приведенных ниже решений. Так что имейте это в виду.
Запустите сканирование системы для обнаружения потенциальных ошибок
Нажмите Начать сканирование , чтобы найти проблемы с Windows.
Нажмите Восстановить все , чтобы исправить проблемы с запатентованными технологиями.
Запустите сканирование ПК с помощью Restoro Repair Tool, чтобы найти ошибки, вызывающие проблемы с безопасностью и замедляющие работу. После завершения сканирования в процессе восстановления поврежденные файлы заменяются новыми файлами и компонентами Windows.
Вот и все, теперь, когда мы вошли в безопасный режим, мы можем перейти к поиску и решению нашей проблемы.
4. Используйте локальную учетную запись
- Откройте приложение «Настройки » .
- Перейдите в раздел Счета . Теперь перейдите на вкладку Ваша информация .
- Щелкните Войти с локальной учетной записью вместо .
- Введите свой пароль и нажмите Далее .
- Теперь введите имя пользователя для своей локальной учетной записи и нажмите Далее .
- После этого нажмите кнопку Выйти и завершить .
- Теперь войдите в Windows 10 под своей локальной учетной записью.
Это еще одно временное решение, пока мы не определим точную причину проблемы. Если у вас возникли проблемы с переключением аккаунта или он не работает должным образом, прочтите эту статью, чтобы решить проблемы с аккаунтом.
5. Установите обновления Windows
Конечно, обновления Windows вызывают и решают различные проблемы. Это похоже на бесконечный цикл. Но в этом случае не стоит беспокоиться о фактическом содержании обновления.
Чтобы установить любое обновление Windows, необходимо перезагрузить компьютер, чтобы изменения вступили в силу. И здесь все может стать неприятным. Скорее всего, только что установленное обновление нарушит процесс загрузки.
Мы рекомендуем вам ознакомиться с нашей статьей о проблемах с установкой обновлений Windows, чтобы узнать о возможных решениях.
6. Выполните восстановление системы
- Перезагрузите компьютер, удерживая кнопку SHIFT
- Меню Advanced Startup откроется при загрузке. Перейдите к Устранение неполадок .
- Выберите Восстановление системы.
- Выберите последнюю точку восстановления и следуйте дальнейшим инструкциям на экране.
- Завершите настройку.
Если что-то внутри вашей системы повреждено, средство «Восстановление системы» может пригодиться.
7. Проверка на вирусы
Также есть вероятность, что вы где-то подцепили вирус, и он не позволяет вам войти в свой компьютер. Итак, загрузитесь в безопасном режиме и выполните глубокую проверку на вирусы.
Если есть какие-либо угрозы, ваша антивирусная программа удалит их, и, надеюсь, вы снова сможете войти в свой компьютер в обычном режиме.
Не у всех есть антивирусная программа. Если вы находитесь в такой ситуации и ищете лучшие для Windows 10, вот наши лучшие рекомендации.
8. Запустите сканирование SFC
- Перейдите в Search, введите cmd , щелкните правой кнопкой мыши Command Prompt и перейдите к Run as Administrator .
- Введите следующую команду и нажмите Enter на клавиатуре: sfc / scannow
- Дождитесь завершения процесса.
- Перезагрузите компьютер.
Сканер SFC — удобный инструмент, используемый для решения различных проблем, связанных с системой. Поскольку есть вероятность, что наша проблема находится глубоко в системе, сканирование SFC может оказаться не менее полезным.
В некоторых случаях scannow может вызвать у вас проблемы, и вы не сможете правильно выполнить команду, потому что процесс останавливается. Для этой ситуации у нас есть полное руководство, которое поможет вам исправить это.
9. Сбросить Windows
- Перейдите в приложение Settings .
- Перейдите к Обновление и безопасность > Восстановление .
- Под Сбросить этот ПК , выберите Приступить к работе .
- Выберите, хотите ли вы полностью стереть раздел или сохранить личные файлы.
- Внимательно следуйте дальнейшим инструкциям на экране. Примечание: Если вы не уверены в этом, обратитесь за помощью к кому-нибудь более опытному.
И, наконец, если ни одно из вышеперечисленных решений не помогло решить нашу проблему со входом в систему, нам придется поднять белый флаг и переустановить вашу операционную систему.
Мы надеемся, что эти решения помогли вам войти в Windows 10, но если у вас все еще есть эта проблема, мы уже рассмотрели, что делать, если вы не можете войти в систему с учетной записью Microsoft, и что делать, если Windows 10 зависает в разделе входа .
Если у вас есть еще вопросы, не стесняйтесь писать в разделе комментариев ниже.
По-прежнему возникают проблемы? Исправьте их с помощью этого инструмента:- Загрузите этот PC Repair Tool с оценкой «Отлично» на TrustPilot.com (загрузка начинается с этой страницы).
- Щелкните Начать сканирование , чтобы найти проблемы Windows, которые могут вызывать проблемы с ПК.
- Щелкните Repair All , чтобы исправить проблемы с запатентованными технологиями (эксклюзивная скидка для наших читателей).
Restoro загрузили 0 читателей в этом месяце.
Часто задаваемые вопросы
Была ли эта страница полезной? 4Спасибо!
Недостаточно подробностей Сложно понять Другой Связаться с экспертомЕсть 11 комментариев
Как включить автоматический вход в Windows 10
Логины и пароли — прекрасный способ защитить вашу информацию от посторонних глаз.Особенно, если вы используете общественные рабочие места. Но если вы используете свой компьютер в безопасном месте с частной сетью, постоянный вход в систему может оказаться утомительным.
Если вы хотите преодолеть всю эту бюрократию и быстрее перейти к экрану рабочего стола, то лучшим решением будет автоматический вход в систему. Продолжайте читать, чтобы узнать больше об автоматическом входе в систему и других автоматических функциях в Windows 10.
Как включить автоматический вход в Windows 10
Когда вы включаете автоматический вход в Windows 10, вы обходите этот надоедливый экран пароля и получаете прямо на рабочий стол.Похоже на экономию времени, правда?
Самый быстрый способ сделать это — выполнить следующие шаги:
Шаг 1 — Открыть диалоговое окно «Выполнить»
Во-первых, вам необходимо получить доступ к диалоговому окну «Выполнить» на вашем компьютере. Вы можете сделать это, нажав клавишу Windows + R, или вы можете перейти в скрытое меню быстрого доступа с помощью кнопки Пуск. Чтобы открыть меню быстрого доступа, щелкните правой кнопкой мыши кнопку «Пуск», прокрутите вниз и выберите «Выполнить».
Шаг 2. Откройте окно учетных записей пользователей
Введите netplwiz в окно «Выполнить» и нажмите кнопку «ОК».
Шаг 3. Отключите защиту паролем
В новом окне вы увидите список пользователей, зарегистрированных для использования компьютера. В самом верху есть возможность установить / снять флажок, который говорит: «Пользователи должны ввести имя пользователя и пароль, чтобы использовать этот компьютер». Снимите этот флажок и нажмите кнопку Применить.
Шаг 4 — Подтвердите свое действие
Другое окно появляется после нажатия кнопки ОК. Он запрашивает ваше имя пользователя и пароль для подтверждения.Введите необходимую информацию и в последний раз нажмите ОК.
Помните, что вы увидите экран входа в систему при следующей перезагрузке компьютера, но вам больше не нужно будет вводить пароль. Эти действия также позволяют обойти экран блокировки.
Как включить автоматический вход в реестр Windows 10
Изменение реестра никогда не бывает простым процессом. Если вы сделаете неправильный шаг, это может негативно повлиять на вашу систему. Поэтому перед тем, как приступить к этим шагам, вы можете сначала создать точку восстановления на своем компьютере.
Шаг 1. Доступ к реестру
Перейдите в меню «Пуск» и выберите «Выполнить». Вы также можете нажать клавишу с логотипом Windows + R, чтобы получить то же текстовое поле.
Шаг 2. Откройте редактор реестра.
Введите или вставьте Regedt32.exe в текстовое поле «Выполнить». Когда все будет готово, нажмите кнопку Enter.
Шаг 3. Найдите правильный подключ
В левой панели инструмента «Редактор реестра» есть множество папок. Точное местоположение папки, которую вы ищете:
HKEY_LOCAL_MACHINE \ SOFTWARE \ Microsoft \ Windows NT \ CurrentVersion \ Winlogon. Шаг 4. Определение изменения реестра
Теперь пора приступить к работе в правой панели окна. Дважды щелкните запись с именем DefaultUserName. В следующем окне введите свое имя пользователя и выберите ОК.
Найдите запись DefaultPassword и дважды щелкните по ней. При появлении запроса введите свой пароль и снова нажмите ОК.
- Перейдите в меню «Правка».
- Выберите «Создать», а затем «Строковое значение»
- Назовите новое значение как DefaultPassword и нажмите «Ввод».
У некоторых пользователей может не быть записи DefaultPassword.Если вы этого не сделаете, вы можете создать его вручную, выполнив следующие действия:
Теперь вы можете дважды щелкнуть DefaultPassword и ввести свой пароль, когда будет предложено.
Шаг 5 — Изменить реестр
Этот последний шаг просто включает в себя создание нового значения для Windows 10, которое будет запускаться при запуске. Это та часть, где вы создаете запись для автоматического входа в систему:
- Перейдите в меню «Правка» и выберите «Создать».
- Щелкните строковое значение.
- Введите AutoAdminLogon в качестве нового строкового значения и нажмите кнопку Enter / OK.
- Дважды щелкните новое строковое значение AutoAdminLogon.
- Перейдите в поле «Редактировать строку» и введите число «1» в поле «Значение».
- Снова нажмите Enter / OK.
- Закройте редактор реестра и перезагрузите компьютер.
Как включить автоматический вход с учетной записью домена Windows 10
Включение автоматического входа с учетной записью домена означает изменение реестра и добавление нового ключа для автоматического входа. Также вам необходимы права администратора домена для внесения изменений в реестр.Однако это относительно простой процесс. Вот как начать работу:
- Откройте редактор реестра, набрав «regedit» в поле поиска Windows, или используйте «Выполнить» и введите Regedt32.exe.
- Найдите следующий ключ в папках, расположенных на левой панели:
HKEY_LOCAL_MACHINE \ SOFTWARE \ Microsoft \ Windows NT \ CurrentVersion \ Winlogon - Дважды щелкните DefaultDomainName и добавьте имя своего домена.
- Дважды щелкните DefaultUserName и добавьте имя пользователя своего домена.
- Дважды щелкните DefaultPassword и добавьте свой пароль пользователя.
- Добавьте новый ключ AutoAdminLogon с помощью кнопок «Изменить» и «Новое строковое значение».
- Дважды щелкните AutoAdminLogon и измените значение поля на «1».
- Закройте редактор реестра и перезагрузите компьютер.
Как включить автоматическое обновление в Windows 10
Обновление Windows 10 — лучший способ обеспечить бесперебойную работу вашего компьютера. Но у кого есть время регулярно проверять обновления?
К счастью, Windows 10 взяла на себя эту рутинную работу и сделала эти обновления автоматическими по умолчанию.Вы можете дважды проверить себя, выполнив следующие действия:
- Откройте меню «Настройки».
- Щелкните «Обновление и безопасность».
- Щелкните Центр обновления Windows.
Следующий экран позволяет узнать, когда Windows последний раз проверяла наличие обновлений. Вы также можете включить уведомление, чтобы узнать, когда вам нужно перезагрузить компьютер:
- Нажмите «Дополнительные параметры».
- Перейдите к выбору «Показывать уведомление, когда вашему компьютеру требуется перезагрузка для завершения обновления» и включите.
Как включить автоматическую яркость в Windows 10
Автоматическая яркость — это удобная функция, которая использует датчики внешней освещенности для настройки экрана. Вы можете переключить эту функцию, выполнив несколько шагов в меню «Настройки»:
- Откройте меню «Настройки».
- Найдите «варианты питания».
- В результатах выберите Параметры питания и сна.
- В разделе «Связанные параметры» в правой части окна щелкните «Дополнительные параметры питания».”
- Щелкните« Изменить настройки плана »для выбора предпочитаемого плана электропитания.
- Выберите «Изменить дополнительные настройки» в нижней части экрана.
- Прокрутите вниз и разверните Экран.
- Включите или выключите «Включить адаптивную яркость».
Иногда пользователи не видят этот параметр в разделе «Дисплей». Вот альтернативный способ изменить автоматическую яркость:
- Откройте меню «Настройки» и выберите «Система», а затем «Экран».
- Найдите поле «Автоматически изменять яркость при изменении освещения».
- Установите или снимите флажок, если необходимо.
Как включить автоматическое обновление в проводнике Windows 10
Проводник Windows должен автоматически обновляться. Однако иногда он не обновляется так, как должен. Взгляните на эти шаги, чтобы решить эту проблему и снова обновить проводник:
- Щелкните правой кнопкой мыши на рабочем столе.
- Прокрутите вниз и выберите «Персонализировать».
- Щелкните Темы на левой панели окна.
- Прокрутите вниз и выберите Параметры значка рабочего стола.
- Нажмите кнопку «Восстановить значения по умолчанию».
- Нажмите кнопку «Применить», а затем «ОК».
Темы рабочего стола будут восстановлены до той, с которой вы начали «из коробки». Но проводник должен снова начать обновляться самостоятельно.
Как включить автоповорот в Windows 10
Вы можете включить автоматический поворот в Центре поддержки. Просто нажмите Windows + A или щелкните значок уведомления на панели задач.Плитка вращения находится в нижней части панели Центра уведомлений. Включите или выключите его по мере необходимости.
Как включить автоматическое выключение в Windows 10
Вы можете включить автоматическое выключение в Windows, используя простую подсказку в «Выполнить». Узнайте, как это сделать, в следующих шагах:
- Откройте окно «Выполнить», нажав кнопку Windows + R.
- Введите shutdown -s -t [число]
- Нажмите OK.
Числовое значение представляет количество секунд, которое вы хотите подождать, пока компьютер не выключится.Если вы хотите, чтобы он отключился сам через 10 минут, введите в текстовое поле «shutdown -s -t 600». Вы также можете использовать поле командной строки и ввести тот же текст.
Если вы все сделали правильно, Windows подтвердит автоматическое завершение работы в окне уведомления.
Как включить автоматическую блокировку в Windows 10
Знаете ли вы, что можно настроить компьютер на автоматическую блокировку, когда вы отойдете от него? Windows использует устройства, сопряженные с вашим компьютером, чтобы определять, когда вы выходите из зоны действия и забываете установить экран блокировки.Вот как вы включаете динамическую блокировку на своем ПК:
- Нажмите кнопку «Пуск» и перейдите в «Настройки».
- Щелкните «Учетные записи», а затем «Параметры входа».
- Выберите «Разрешить Windows автоматически блокировать устройство, когда вас нет» в разделе «Динамическая блокировка».
В следующий раз, когда вы отойдете от компьютера, возьмите телефон с собой, потому что Dynamic Lock работает с Bluetooth. Через пару минут после выхода из зоны действия Windows автоматически блокирует ваш компьютер без каких-либо дополнительных действий с вашей стороны.
Дополнительные вопросы и ответы
Как обойти экран блокировки в Windows 10?
Чтобы обойти экран блокировки в Windows 10, нужно внести несколько быстрых изменений в реестр. Вот как начать:
• Найдите «regedit.exe» на своем компьютере и откройте.
• Скопируйте и вставьте это местоположение ключа в адресную строку:
Компьютер \ HKEY_LOCAL_MACHINE \ SOFTWARE \ Policies \ Microsoft \ Windows
• Щелкните правой кнопкой мыши пустое место на правой панели.
• Выделите «Ключ» и выберите «Создать».
• Назовите это «персонализация».
• Еще раз щелкните правой кнопкой мыши пустое место и выберите DWORD.
• Создайте новый и назовите его NoLockScreen.
• Введите значение «1» и нажмите кнопку ОК.
Если вы когда-нибудь захотите отменить это отключение, вернитесь к созданному DWORD и установите значение «0».
Как включить переключение пользователя в Windows 10?
Использование метода редактора реестра — наиболее распространенный способ внесения изменений, таких как включение или отключение быстрого переключения пользователей в Windows 10.Узнайте, как включить или отключить эту функцию, ниже:
• Откройте служебную программу «Выполнить» и введите regeit, чтобы открыть редактор.
• Перейдите к следующему ключевому местоположению:
HKEY_LOCAL_MACHINE_ \ SOFTWARE \ Microsoft \ Windows \ CurrentVersion \ Policies \ System
• Щелкните правой кнопкой мыши «Система».
• Выберите DWORD, а затем — Создать.
• Назовите его HideFastUserSwitching.
• Дважды щелкните новый DWORD и установите значение (0 для включения, 1 для отключения).
• Перезагрузите компьютер.
Как создать локального администратора в Windows 10?
Вы можете создать учетную запись администратора в три простых шага:
• Перейдите в «Настройки», а затем «Учетные записи».
• Выберите Семья и другие пользователи и имя владельца учетной записи.
• Щелкните «Изменить тип учетной записи», а затем «Администратор» в разделе «Тип учетной записи».
Подтвердите изменения и выйдите из меню. Теперь вы готовы войти в новую учетную запись администратора.
Как включить гостевую учетную запись в Windows 10?
Windows 10 не поддерживает гостевую учетную запись. Microsoft удалила эту возможность в 2015 году, выпустив сборку 10159. Использование любого из интерактивных руководств, включающих изменения в реестр, или использование командной строки может испортить ваш компьютер.
Несколько слов об изменениях в реестре
В Интернете можно найти множество ресурсов, которые вскользь советуют вам внести изменения в реестр вашего компьютера. Но будьте осторожны с тем, как вы это делаете, потому что ошибка может создать реальные проблемы в операционной системе вашего компьютера.
Если необходимо внести изменения, сначала создайте точку восстановления на случай, если что-то пойдет не так. Или попросите кого-нибудь, у кого есть опыт смены реестров, сделать это за вас. Автоматические функции могут облегчить жизнь, но не за счет вашего ПК.
Без каких автоматических функций вы не можете жить? Какие из них вы всегда отключаете? Расскажите нам об этом в разделе комментариев ниже.
Как войти в Windows 10 с помощью PIN-кода? Как изменить PIN-код для входа?
Люди ненавидят пароли, потому что они длинные, трудные для запоминания и желательно уникальные.Чтобы поддерживать вашу безопасность на достойном уровне и ускорить вход в систему, Microsoft создала несколько методов аутентификации для Windows 10. Один из самых быстрых — это PIN-код. В Windows 10 вы можете создать ПИН-код и использовать его для входа в систему быстрее, чем ввод пароля. Вот как создать ПИН-код для входа, изменить ПИН-код и использовать его для быстрого входа в Windows 10:
Что такое вход в Windows 10 с помощью PIN-кода?
ПИН-код — это короткий код, который вы можете ввести для входа в Windows 10.Этот код должен содержать не менее четырех символов (и не более 127 символов) и обычно включает цифры. Однако вы также можете настроить Windows 10 для работы с PIN-кодами, которые включают буквы (как в верхнем, так и в нижнем регистре) и специальные символы, такие как ! или ? . При установке ПИН-кода Windows 10 проверяет, используете ли вы легко угадываемые шаблоны, такие как 1234 или 0000, и не позволяет установить их в качестве ПИН-кода. PIN-код связан с вашей учетной записью пользователя и может использоваться для аутентификации вместо пароля.Однако перед использованием ПИН-кода для входа в Windows 10 у вас должен быть пароль. Если ваша учетная запись пользователя не имеет пароля, вы не можете установить PIN-код, графический пароль или любой другой тип быстрого входа в систему.
Вы должны добавить пароль, прежде чем сможете использовать PIN-кодМногие люди предпочитают использовать PIN-код, потому что его короче вводить и быстрее входить.
Как создать ПИН-код для входа в Windows 10
Вы можете создать ПИН-код для любой учетной записи пользователя. Неважно, будет ли это учетная запись Microsoft или локальная учетная запись, если у вас есть пароль.Чтобы создать ПИН-код, войдите в Windows 10 с учетной записью, которую хотите использовать, и откройте «Настройки». Затем перейдите к Учетные записи .
В приложении «Настройки» нажмите или коснитесь Учетные записи.ПРИМЕЧАНИЕ: Чтобы узнать больше о том, какой тип учетной записи вы должны использовать в Windows 10, прочтите: Следует ли использовать локальную учетную запись или учетную запись Microsoft?
В столбце слева выберите «Параметры входа». Справа вы видите несколько вариантов входа, начиная с Windows Hello .Чтобы создать ПИН-код, нажмите или коснитесь ПИН-код Windows Hello , а затем кнопку Добавить .
Как добавить ПИН-код для входа в Windows 10Windows 10 может попросить вас ввести пароль вашей учетной записи. Введите его и нажмите ОК . Если вы ввели пароль правильно, отобразится запрос «Установить PIN-код» . Вам необходимо ввести PIN-код в поля New PIN и Confirm PIN и нажать OK . Если вы хотите включить буквы и символы в свой PIN-код, выберите опцию, в которой это указано, введите свой PIN-код дважды и нажмите OK .
Установите новый PIN-кодТеперь PIN-код настроен, и вы можете использовать его для входа в систему вместо своего пароля. Прокрутите вниз до соответствующего раздела, чтобы узнать, как войти в Windows 10 с помощью ПИН-кода.
ПРИМЕЧАНИЕ: Если вы хотите узнать, как войти в Windows 10 с помощью распознавания лиц, прочтите: Как разблокировать компьютер с помощью лица с помощью Windows Hello Face.
Как изменить ПИН-код для входа в Windows 10
Если вы забыли свой PIN-код или хотите изменить существующий PIN-код, вы можете легко это сделать.Войдите в Windows 10 со своим паролем или другим параметром и перейдите в Настройки . Щелкните или коснитесь Учетные записи и в столбце слева выберите «Параметры входа». Щелкните или коснитесь «Windows Hello PIN , » , а затем кнопки Изменить .
Как изменить PIN-код для входаОткроется окно « Изменить свой PIN-код» , в котором вас попросят ввести существующий PIN-код, а затем ввести и подтвердить новый. По завершении ввода всей этой информации щелкните или коснитесь OK , и PIN-код будет изменен.
Измените свой PIN-код для входаЕсли вы не помните свой существующий PIN-код и хотите создать новый, после нажатия Windows Hello PIN щелкните или коснитесь ссылки «Я забыл свой PIN-код» .
Я забыл свой пинWindows 10 просит вас ввести пароль вашей учетной записи. Затем он дает вам возможность настроить новый PIN-код, как в первом разделе этой статьи.
Как войти в Windows 10 с помощью PIN-кода
После того, как вы создали свой PIN-код, вы можете использовать его для входа в Windows 10.На экране входа в Windows 10 Windows 10 запрашивает последний тип данных для входа, который использовался вашей учетной записью. Если вы только что создали PIN-код, Windows 10, вероятно, попросит вас ввести пароль, графический пароль или что-то еще. Чтобы использовать PIN-код, щелкните или коснитесь ссылки, которая гласит: «Параметры входа».
Нажмите «Параметры входа».Затем нажмите или коснитесь кнопки, которая выглядит как клавиатура, выделенная ниже.
Щелкните значок клавиатуры с PIN-кодом.Введите свой PIN-код, и вы войдете в Windows 10, как только закончите его вводить.Нажимать не нужно. Введите или щелкните в любом месте.
Введите ПИН-код для входа в Windows 10В следующий раз, когда вам нужно будет войти в систему, Windows 10 запросит PIN-код вместо пароля.
Как вам нравится входить в Windows 10 с помощью PIN-кода?
Установка ПИН-кода и его использование для входа в систему отлично подходят для быстрого входа в систему. Мы предпочитаем использовать PIN-код вместо длинного пароля и даже пароля с изображением. Следуйте инструкциям в этом руководстве, и все будет сделано в кратчайшие сроки.Если у вас возникнут какие-либо проблемы, не стесняйтесь комментировать ниже и делиться ими с нами.
Как войти в Windows 10 с учетной записью Gmail
Не обязательно использовать учетные записи Outlook, Live или Hotmail для настройки или создания учетной записи Microsoft для входа в Windows 10. Ниже вы найдете инструкции по входу в Windows 10. С учетной записью Gmail.
Войдите в Windows 10 с помощью Gmail
При настройке компьютера с Windows 10 Microsoft предлагает пользователям создать учетную запись Microsoft.Многие пользователи понимают, что это приглашение является обязательным требованием для использования учетной записи Outlook или Live.com для входа в Windows 10.
Однако, как упоминалось выше, на самом деле нет необходимости использовать учетную запись Outlook для создания учетной записи Microsoft. Если вам нравится пользоваться Gmail и на самом деле у вас нет учетной записи Outlook, вы можете создать учетную запись Microsoft, используя существующую учетную запись Gmail.
Использование Gmail для создания учетной записи Microsoft предоставит вам те же привилегии, что и использование Outlook или Live.com, и вы сможете делать покупки и загружать приложения из Магазина Windows.
Войдите в Windows 10 с помощью Gmail при настройке нового компьютера
В этом случае вы пытаетесь настроить новый компьютер с Windows 10 или переустанавливаете Windows 10 после очистки всех данных на вашем компьютере.
1. Запустите компьютер с Windows 10, нажав кнопку питания.
2. Начните следовать экранным инструкциям по настройке, которые появляются на экране вашего компьютера.
3. В конце концов, вы выйдете на экран с просьбой войти в систему с учетной записью Microsoft. Введите свой адрес Gmail, а затем нажмите ссылку «Создать учетную запись», расположенную под полем для ввода адреса электронной почты (см. Изображение ниже)
4. Далее вам будет предложено ввести пароль. Введите любой пароль, который не совпадает с паролем, с которым вы входите в свою учетную запись Gmail.
Примечание: Лучше не использовать пароль учетной записи электронной почты для входа в учетную запись пользователя в Windows 10.
5. Следуйте оставшимся инструкциям по установке и завершите настройку компьютера с Windows 10.
Войдите в Windows 10 с помощью Gmail на существующем компьютере с Windows 10
В этом сценарии вы проигнорировали приглашение войти в систему с учетной записью Microsoft и настроить компьютер с помощью локальной учетной записи пользователя. В таком случае вы можете выполнить следующие шаги, чтобы создать учетную запись Microsoft с помощью Gmail, и вы сможете войти в Windows 10 с помощью Gmail.
1. Щелкните кнопку «Пуск», а затем щелкните значок «Параметры» в появившемся меню.
2. На экране «Настройки» выберите «Учетные записи».
3. На экране «Учетные записи» нажмите «Семья и другие люди» в боковом меню, прокрутите вниз и нажмите «Добавить кого-нибудь еще на этот компьютер» (см. Изображение ниже).
4. На следующем экране нажмите У меня нет ссылки для входа в систему этого человека (см. Изображение ниже)
5. На следующем экране введите существующую учетную запись Gmail, создайте пароль из 8 цифр, выберите свою страну и нажмите кнопку «Далее» (см. Изображение ниже).
После создания учетной записи Microsoft вы сможете войти в Windows 10 с помощью Gmail.
Примечание. Указанная выше учетная запись пользователя не будет иметь прав администратора, но вы можете изменить тип учетной записи пользователя и предоставить ей права администратора.
Связанные
.
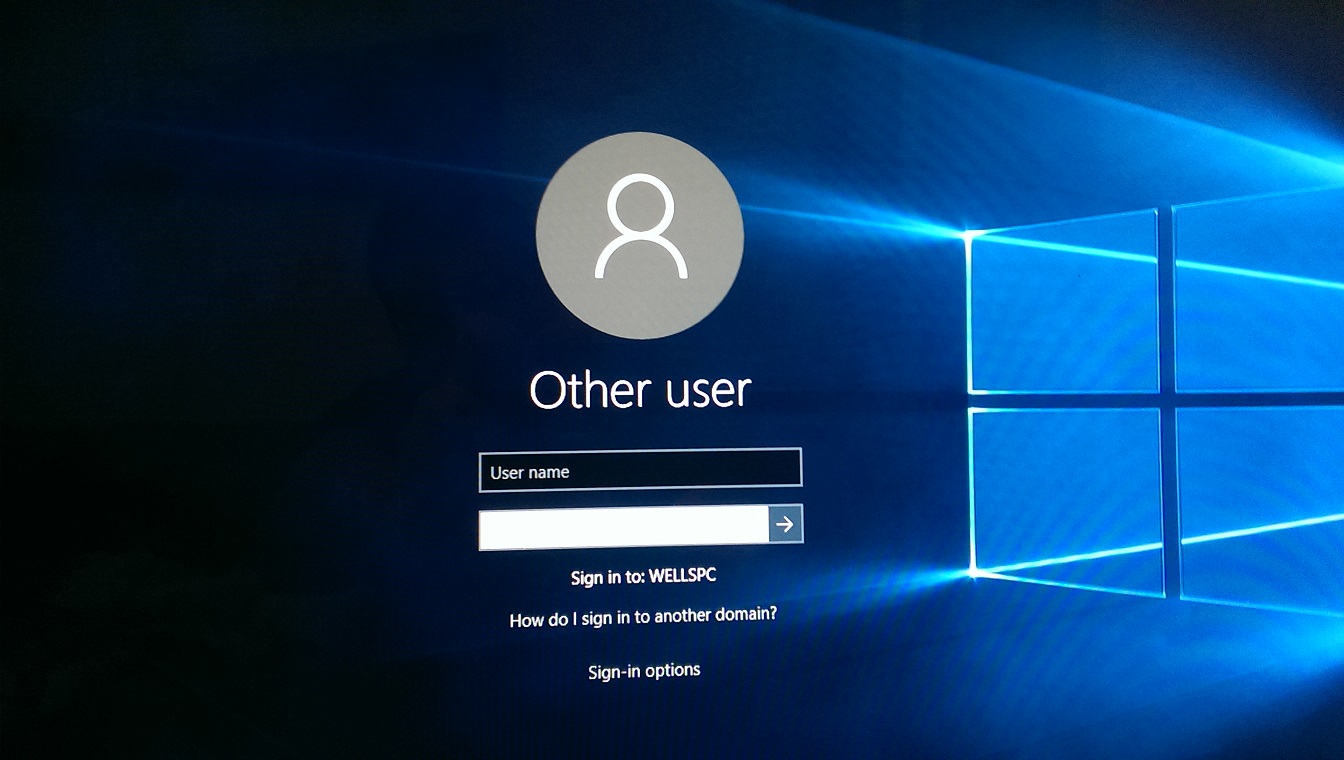
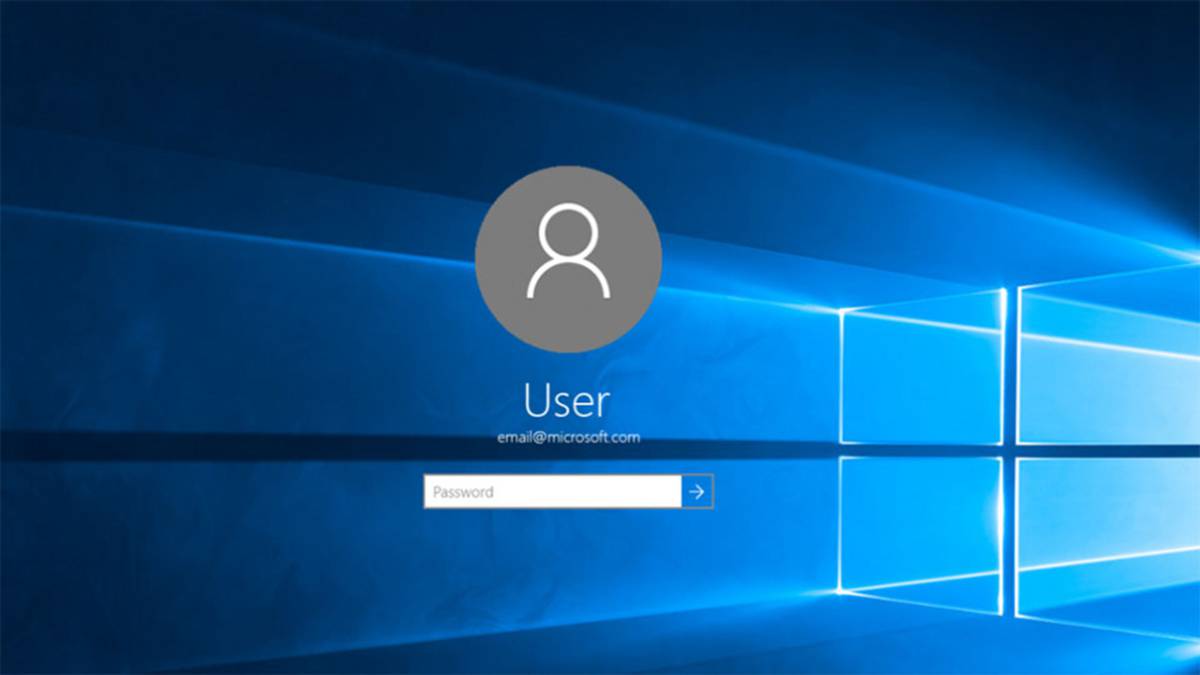
 Если ее отключить вы не сможете получить доступ к директориям и файлам с общим доступом на других компьютерах в вашей домашней группы.
Если ее отключить вы не сможете получить доступ к директориям и файлам с общим доступом на других компьютерах в вашей домашней группы.