Как в ворде поставить черточку над буквой. Как сделать линию? Линии под текстом и над ним. Как сделать линию невидимой
Когда речь идет о постановке буквы над буквой в текстовом документе, то вариантов может быть предложено несколько. Во-первых, это постановка буквы над буквой, в виде дробного числа. Во-вторых, постановка буквы в виде степени. В нашей статье мы разберем несколько способов, как в Ворде поставить букву над буквой.
Постановка буквы над буквой: «возведение в степень»
Если пользователю необходимо поставить букву «в степень», то ему достаточно сделать несколько несложных действий:
- Для начала открываем документ и находим фрагмент текста, где требуется постановка буквы в степень.
- Далее — выделяем необходимую букву.
- Затем, на панели инструментов находим значок «Надстрочный знак». Именно он позволит создавать буквы выше опорной линии.
- Жмем на него. Если все сделано правильно, то буква примет форму «степени», при этом уменьшится размер ее шрифта.

Как в Ворде поставить букву над буквой в виде дроби?
Если пользователю необходимо разместить букву (число) поверх другого символа, разделив при этом их горизонтальной чертой, то это без труда позволит сделать функции текстового редактора Ворд. Что для этого необходимо сделать?
Во-первых, пользователю необходимо поставить курсор на то место, где планируется размещаться буква над буквой. Далее – зайти в меню текстового редактора, в раздел «Вставка». После в раздел «Символ», который позволяет вставить в текстовый документ символы, отсутствующие на клавиатуре (например, товарный знак, знак цитирования и т.д.) После этого находим пункт «Дробь» и выбираем необходимый для нас формат простой дроби.
Если все было сделано правильно, то одна буква разместиться ровно над другой, при этом они будут разделены горизонтальной чертой.
В добавление хочется отметить, что порой пользователи не видят раскрывающийся список «Набор». Чтобы это устранить необходимо в правом нижнем углу окна выбрать пункт под названием Юникод (шестн. ).
).
В данной статье мы рассмотрели, как в Ворде поставить букву над буквой, выполнив это несколькими способами. Любой из них – достаточно прост, поэтому справиться с ним сможет даже начинающий пользователь текстового редактора Ворд.
оформляйте заказ
и мы оценим его в течение 10 минут!
В разделе Другие языки и технологии на вопрос Как ставить черту над буквой в MS Word. заданный автором Алексей Богач лучший ответ это Редактор формул или, как вариант +773
2 ответа
Привет! Вот подборка тем с ответами на Ваш вопрос: Как ставить черту над буквой в MS Word.
Ответ от Иван Помидоров
В Word есть внутреннее приложение MS Equation. Обычно он находится в Вставка->Объект там в окне выберешь объект Microsoft Equation. В нем можно вводить формулы в различных видах, в т. ч. поставить черточку над буквой.
Ответ от Khi
Выделите текст, который требуется подчеркнуть. Потом На вкладке Начальная страница в группе Шрифт выберите команду Подчеркнутый.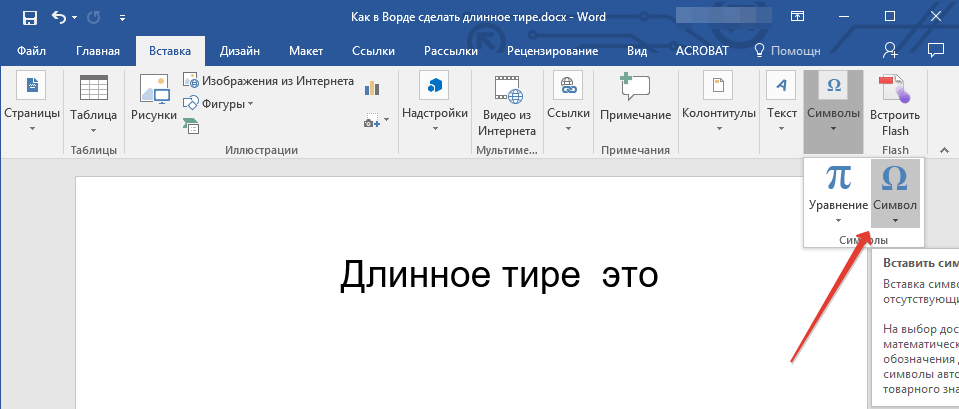 Или нажмите сочетание клавиш CTRL+U.
Или нажмите сочетание клавиш CTRL+U.
Ответ от Макс
+773 ставит не над буквойспершу буква а потом +773
2 ответа
Привет! Вот еще темы с нужными ответами:
Лучший ответ
MidoriFonDorn 7 (39039) 6 29 89 7 лет
Вставка-Объект-Microsoft Equation
Insert-Object-Microsoft Equation
Ответы
Виталька 5 (2655)
открой приложение с формулами
mihanya 1 (182) 2 7 лет
Маркером нарисуй
Тони 5 (4664) 2 14 30 7 лет
Insert -> Symbols ,там посмотри,должно быть
iamflyingcookie 4 (1405) 4 9 7 лет
гарумзимес чтоли?! 😀
- Как в Ворде 2007 поставить настройки так, чтобы в латышском ставить гарумзимэ? Я уже все клавиши перетыкала, не ставится эта черточка 🙁
А сам язык лв у тебя установлен в винде?
Если правильный (Latvian (QWERTY)), то или Alt, или ‘…. или; + нужная буква.
или; + нужная буква. - Как в ворде можно сделать так чтоб буквы были написаны только по контуру а внутри пустые?(пояснение)
Набираешь нужный текст, потом выделяешь его, потом твои действия: ФОРМАТ -> ШРИФТ, там в подразделе «Видоизменение» ставишь галку рядом с «контур» 😉
Надеюсь понятно и по теме =) - почему Word не исправляет ошибки в русских буквах?
По умолчанию в Word-е нет проверки русской орфографии.
Установи Microsoft Proofing Tools. Если надо, пиши лично, как-нить скину. - У меня проблема с Word’om! У меня гарумзиме не ставяться на буквы- i, l.В чем проблема может быть?
не ставяТся (что делаюТ)
Мешает драйвер интеловской видеокарты. Убирайте из процессов hkcmd.exe — всё заработает. И вообще, как это вы не следите, что за процессы загружаются при старте? Или ваш администратор не выполняет свои обязанности, опять же..
- Word не исправляет ошибки в русских буквах?
для исправления ошибок в Ворде не обязателен Proofing Tools.
 надо просто настройки поставить в Ворде.
надо просто настройки поставить в Ворде.
1. окрываем Ворд
2. tools
3. options
4. там одна из закладок есть — Spelling & Grammar
5. ставим галочки если нужна коррекция при написании, и т.д. - В Ворде курсор ставится на саму букву — как убрать?
кнопка инсерт
- Интересно а можно добавить в ворде wordArt буквы помимо стандартных?
Я разрешаю))
добавь если ты хакер..
- Я на что-то нажала в Word. Теперь соседние буквы стираются, если я пишу новые. Как исправить?
Нажми Insert
- Как настроить расстояние между буквами и строчками в Microsoft Word 2007?
View — Paragraph
- как в Ворде 2003 поставить ударение на букву заглавную (на лат. раскладе) ?
да там что то шрифты. У меня такаяже фигня была. так я забил на неё.
В различных документах, создаваемых в Microsoft Word , может возникнуть необходимость оставить пустое место , чтобы другой пользователь мог ввести свои реквизиты или прочие данные.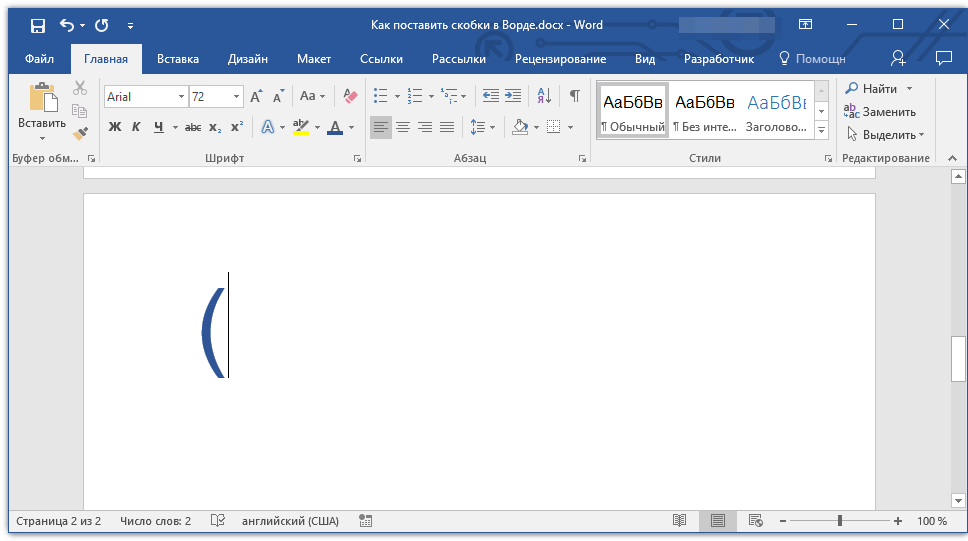
Например, Вы делаете анкету. Соответственно вверху должно быть как минимум два поля «Имя» и «Фамилия». Для того чтобы человек, которые отвечает на вопросы, знал, что данные поля следует заполнить, возле них должно быть пустое место, подчеркнутое снизу.
Оставить пустую подчеркнутую строку, может потребоваться и в различных деловых документах, чтобы была возможность дописать необходимые данные в нужных местах на листе.
Если у Вас документ на другую тему, но все равно необходимо сделать подчеркнутую строку в Ворде, тогда в данной статье мы с этим и разберемся. Научимся вставлять ее на всю ширину страницы, или определенной длины, чтобы потом можно было добавить текст, скорее всего, написанный от руки.
Пустая подчеркнутая строка с помощью Tab
Первый способ, чтобы сделать подчеркивание без текста – это использование клавиши «Tab» .
Установите курсор в том месте на лисье,где должна быт линия. Перейдите на вкладку «Главная»
и возле кнопки с буквой «Ч»
нажмите на маленькую стрелочку.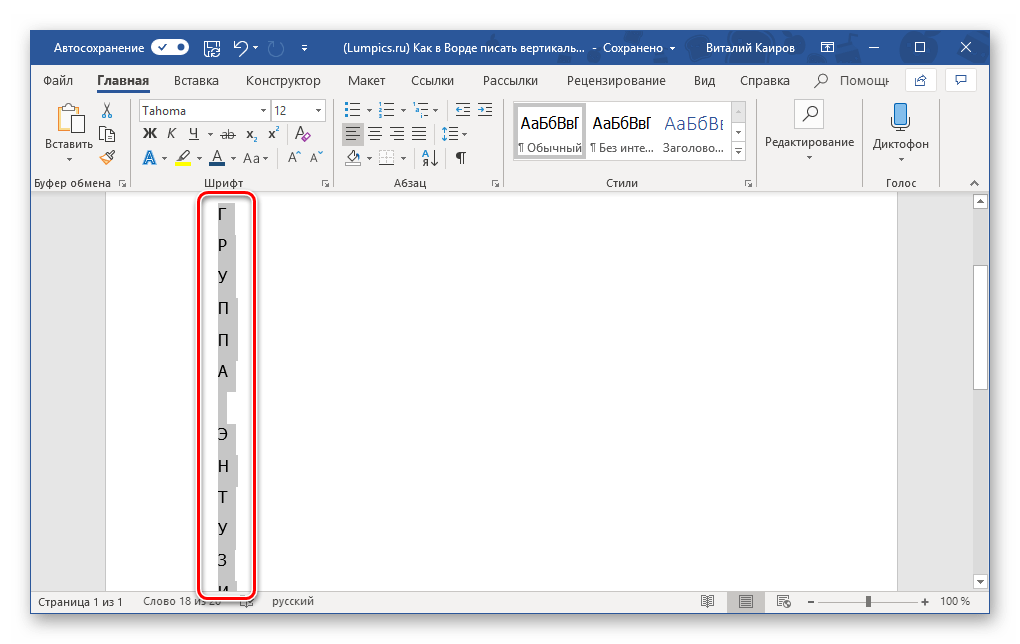 Откроется выпадающий список, из которого можно выбрать вид линии. Если ничего не подойдет, нажмите «Другие подчеркивания»
и определите вид сами. Кнопка «Цвет подчеркивания»
поможет выбрать цвет.
Откроется выпадающий список, из которого можно выбрать вид линии. Если ничего не подойдет, нажмите «Другие подчеркивания»
и определите вид сами. Кнопка «Цвет подчеркивания»
поможет выбрать цвет.
После того, как буква «Ч» подсветится оранжевым цветом , нажмите на клавиатуре клавишу «Tab» (на ней изображены две стрелки, указывающие в разные стороны) необходимое количество раз.
В примере, я сделала пустую строчку в виде волны.
Создание пустой строчки с помощью горячих клавиш
Строка, сделанная первым способом, получается определенной длины, и если вам такое не подходит, например, пряма выходит за поля текста, или за отведенные пределы, тогда воспользуйтесь вторым способом.
С помощью горячих клавиш, можно сделать ее нужной длины, поскольку рисуется она очень маленькими шагами.
Активируйте инструмент «Подчеркивание»
и выберите подходящий вид линии. Затем нажмите и удерживайте на клавиатуре «Ctrl+Shift»
и нажимайте пробел до тех пор, пока прямая не станет нужной длины.
Первый и второй способы можно объединить. Сначала нарисуйте с помощью «Tab» , а потом немного дорисуйте, используя горячие клавиши.
Делаем пустую строку с помощью автозамены
В Ворде сделать прямую также можно, используя автозамену. Правда в данном случае , в документ будет вставлена линия границы. Давайте разберемся, как это сделать.
Установите курсор под той строкой, которую нужно подчеркнуть. Обратите внимание, линия будет не определенной длины, а от одного поля документа до другого. Затем нажмите на клавиатуре три раза клавишу с изображением дефиса.
После этого, кликните «Enter» .
На верхнем скриншоте видно, что дефисы я добавила под строкой со словом «Автозамена» , и в итоге, подчеркнулась именно строка, которая была над дефисами. То есть, таким образом, создается линия между текстом, но и сделать пустую линию так тоже можно.
Рисуем линию, используя фигуры
Четвертый способ – это добавление фигуры.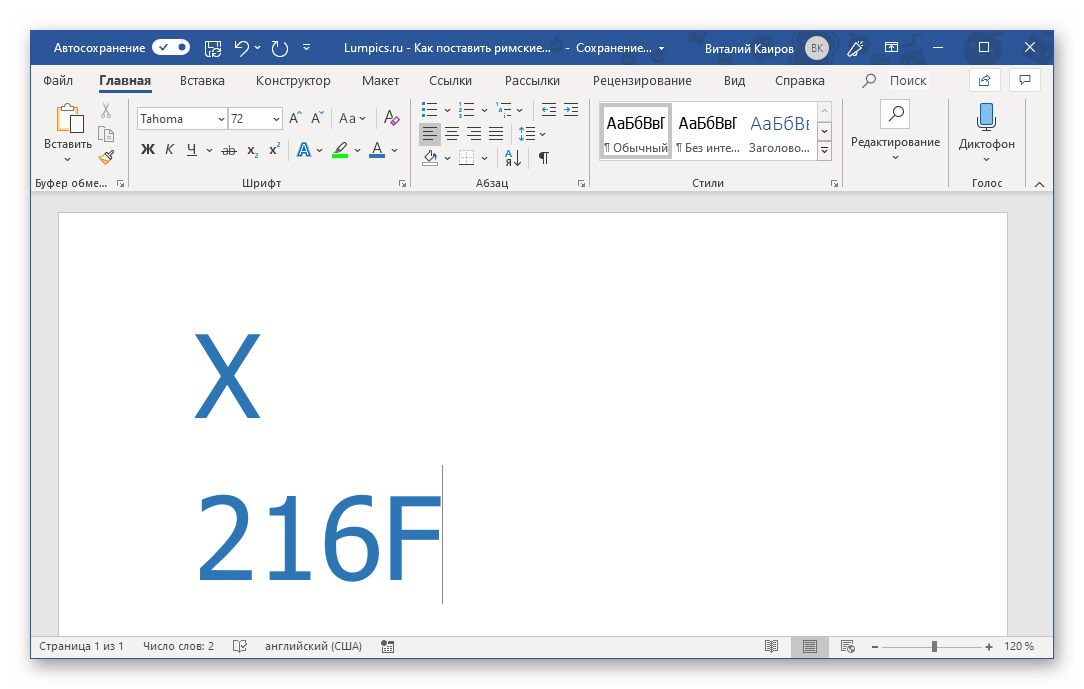
Перейдите на вкладку «Вставка» и нажмите. В списке кликните по изображению прямой линии.
Нарисуйте линию в нужном месте на листе. Преимущества такого способа – можно сделать ее любой длины, выбрать подходящий цвет, толщину и вид.
Чтобы нарисовать ровную горизонтальную линию, нажмите и удерживайте при этом клавишу «Shift» на клавиатуре.
Если нужно выбрать другой цвет, тогда просто в готовых стилях кликните по той линии, которая Вам подойдет – нужная вкладка «Средства рисования» – «Формат» откроется сразу после того, как Вы нарисуете линию. Толщину и вид выберите, нажав по кнопке «Контур фигуры» – на ней изображен карандаш с подчеркиванием.
Прочесть подробнее про то, как изменить вид линии, можно в статье: .
Как сделать много подчеркнутых строк
Если нужно добавить не короткую пустую строку в тексте, или небольшой отрезок для заполнения данными, а много таких строк, например, чтобы человек написал развернутый ответ, тогда сделать это можно, вставив в документ таблицу и немного изменив ее границы.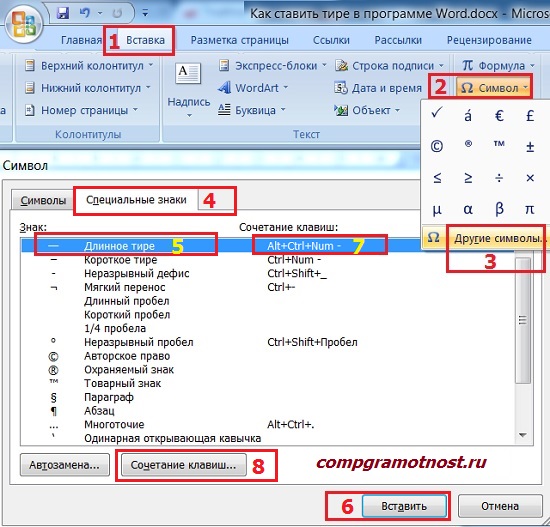
Перейдите на вкладку «Вставка» и нажмите «Таблица» . Выберите из выпадающего списка «Вставить таблицу» .
Появится вот такое окошко. В нем нужно заполнить «Число столбцов» – «1» , а вот «Число строк» укажите столько, сколько нужно добавить пустых строк на лист. Нажмите «ОК» .
Дальше выделите всю добавленную таблицу, кликнув по маленькой кнопочке со стрелочками в разные стороны, которая появляется в левом верхнем углу таблицы. Потом перейдите на вкладку «Работа с таблицами» – «Конструктор» и нажмите на стрелочку возле кнопки «Границы» .
В выпадающем списке нужно кликнуть по тем границам, которые нужно убрать: левая и правая.
В итоге, Вы получите много линий для заполнения.
На этом, буду заканчивать. Думаю, у Вас получилось добавить в свой документ Ворд пустую подчеркнутую строку, и теперь или готова анкета, или есть текст, в котором пропущены слова, или документ, в который необходимо дописать данные.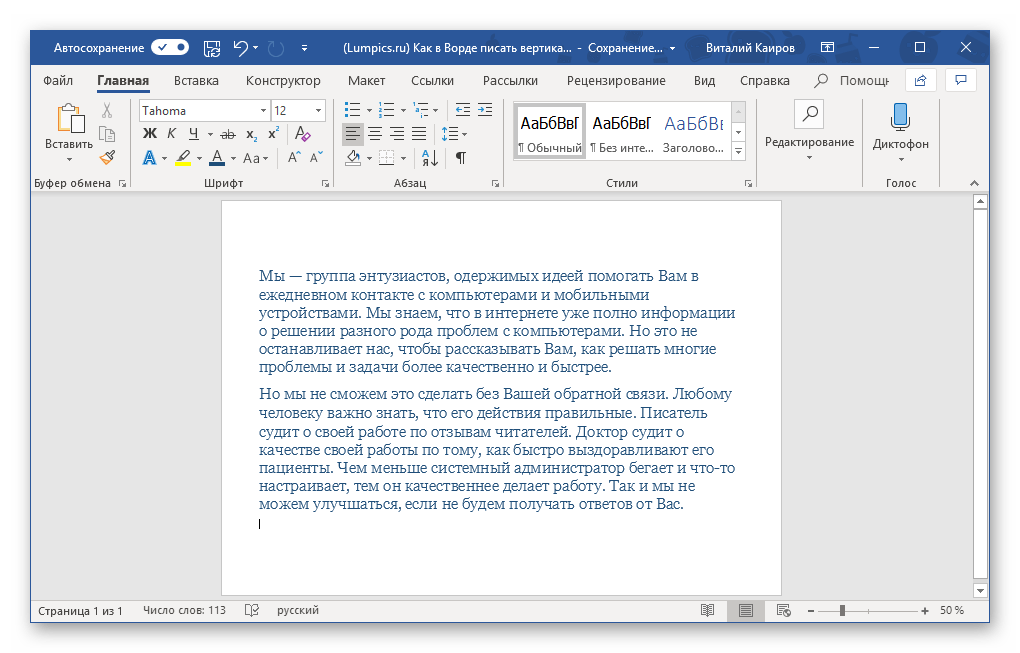
В Word можно подчеркнуть надписи, пробелы, знаки табуляции. Доступны разные виды линий: волнистые, прямые, двойные. Ещё есть разделители страниц, таблицы. Красными, зелёными и синими «волнами» программа выделяет ошибки и неправильно оформленный текст. Чтобы пользоваться данным инструментарием, разберитесь, как добавить эти линии, как изменить их атрибуты и как убрать подчёркивание в Word, если его нельзя выделить.
В редакторе Word есть несколько способов подчеркивания текста. О них мы расскажем ниже.
Сделать полоску под надписью можно так:
- Выделите фрагмент.
- На главной панели меню найдите букву «Ч» с чёрточкой под ней. Или нажмите Ctrl+U. Избавиться от линии можно этим же сочетанием клавиш.
- Чтобы печатать уже с полосками, кликните на значок «Ч», напишите что-то, и снова кликните на «Ч».
Сама операция достаточно проста. Но так можно добавить только обычную черту. Вот как подчеркнуть текст в Word, если вам хочется использовать разные виды и цвета полосок:
- Выделите фрагмент.

- Нажмите маленькую стрелочку рядом с буквой «Ч».
- В выпавшем списке выберите расцветку и тип: двойная линия, штриховая, толстая, волнистая.
Чтобы создать полоску, которая будет оставаться на месте, пока над ней печатают текст, нужно сделать следующее:
- Через раздел «Таблицы» (или Вставка — Таблицы, если у вас Word 2007) добавьте сетку.
- Напишите в ней пару слов.
- Кликните по рамке правой кнопкой мыши.
- «Границы и заливка».
- Откроются параметры. Справа будет область, в которой есть настройки видимости границ. Оставьте только нижнюю линию. Она останется на месте, даже если вы удалите текст.
- В этом же меню выберите тип и толщину полоски.
Можно сделать проще:
- После добавления сетки вверху окна появится раздел «Работа с таблицами». В нём перейдите во вкладку «Конструктор».
- Нажмите стрелку рядом с «Границы».
- Оставьте активной только опцию «Нижняя граница».
Такие полоски нужны при работе с HTML-документами. Этот приём подходит для создания полей ввода и веб-форм.
Этот приём подходит для создания полей ввода и веб-форм.
Если вы хотите добавить линии исключительно надписям, не задевая пробелов, необязательно настраивать оформления каждого предлога. Вот как подчеркнуть слово в Word:
- Выделите текст.
- Кликните на чёрную стрелочку рядом с буквой «Ч».
- Пункт «Другие».
- В поле «Подчёркивание» выберите «Только слово».
Подчёркивание пробелов
Иногда нужно, чтобы линии находились под пробелами. Например, если вы готовите к печати документ, в котором должно быть место для ввода имени, фамилии или других данных. Для этого подойдут таблицы (взаимодействие с ними описано выше). Но есть и другие способы. Вот как сделать подчёркивание в Word без слов:
- Самый простой метод — нажмите Shift+[-] (дефис; без скобок). Появится линия. Это не часть оформления, а символ. К нему применимы все настройки шрифта.
- Чтобы изменить цвет полоски, найдите на панели меню кнопку с пиктограммой в виде буквы «А».
 Нажмите на стрелочку рядом с ней — откроется палитра.
Нажмите на стрелочку рядом с ней — откроется палитра.
Нижнее подчёркивание не всегда подходит для оформления. Над ним нельзя печатать — он будет сдвигаться. Его сложно выровнять по ширине абзаца. Если у вас активирована автозамена, три линии подряд автоматически превратятся в границу.
В Word можно добавить полосы к знакам табуляции. Их разметку легче настроить.
- Нажмите клавишу «TAB». Она находится над кнопкой Caps Look. Курсор Word сдвинется.
- Лучше активировать отображение скрытых символов , чтобы видеть знаки табуляции, а не только набор слов. Для этого кликните на панели инструментов на иконку, похожую на букву «П» (кнопка называется «Абзац»). Или нажмите Ctrl+Shift+* (звёздочка). Табуляция в Word выглядит как стрелочка, указывающая вправо.
- Выделите её.
- Нажмите Ctrl+U.
Печатать над такими линиями тоже не получится. Но они гораздо шире пробелов — с ними будет легче выровнять строку.
Границы страниц
Если в Word ввести три звёздочки или три дефиса подряд, они могут стать горизонтальной линией (иногда для этого надо нажать Enter).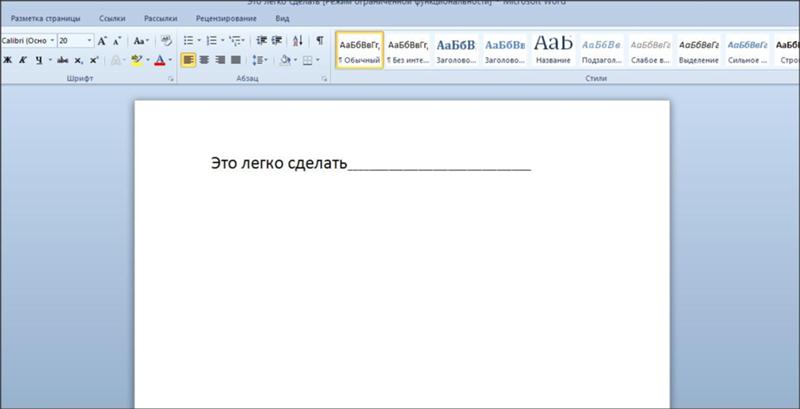 Это автозамена превращает их в границу страницы. Чтобы создать определённый вид такой линии, надо сделать так:
Это автозамена превращает их в границу страницы. Чтобы создать определённый вид такой линии, надо сделать так:
- Введите три знака равенства (=), чтобы создать двойную полосу.
- Три звёздочки (*) — пунктирную.
- Три дефиса (-) — простую.
- Три нижних пробела (_) — жирную.
Данные границы похожи на обычное подчёркивание. Они занимают всю строку. Их нельзя выделить или отредактировать. Но над ними можно печатать.
Вот как убрать подобную линию:
- Поставьте курсор Word в начало строки с полоской.
- Нажмите Delete.
Если этот способ не поможет, лучше сделать так:
- Раздел «Разметка страницы». Он находится в строке меню наверху окна.
- Кнопка «Границы страниц».
- В поле «Тип» задайте параметр «Нет». Горизонтальная линия пропадёт.
Красное, зелёное и синее подчёркивание — проверка орфографии
В Word есть функция проверки орфографии. Она отмечает волнистыми линиями ошибки орфографии, пунктуации, стилистики. С ней легче заметить случайную опечатку, проверить текст, найти какие-то недоработки. Ниже указано, что означает каждая полоса.
С ней легче заметить случайную опечатку, проверить текст, найти какие-то недоработки. Ниже указано, что означает каждая полоса.
- Красная. Неправильно написано слово, или его нет в базе данных Office. Красным цветом также обозначаются повторы.
- Зелёная. Ошибки с грамматикой, стилистикой, пунктуацией. Лишние скобки. Несогласованный текст.
- Синяя. Несоответствие формата.
Обычно эта функция приносит пользу. Но если вы правильно всё написали, то внезапно появившиеся волнистые линии будут раздражать и мешать. Как убрать подчёркивание в Word, если оно поставлено автоматически при проверке орфографии:
- Кликните правой кнопкой мыши на фрагмент, под которым появилась волнистая линия.
- Чтобы избавиться от неё, выберите пункт «Пропустить».
- Чтобы Word запомнил выбранное слово и записал его в свой словарь, нажмите «Добавить».
Если вы хотите совсем отключить проверку, откройте настройки:
- Перейдите в меню Сервис — Правописание (в Word 2007 для этого надо нажать на логотип Office в левом верхнем углу и в выпавшем списке выбрать «Параметры»).

- Уберите галочку в «Автоматически проверять орфографию» или отметьте «Скрыть ошибки только в этом документе». Автопроверка перестанет вам докучать. Но искать опечатки будет сложнее.
В инструментарии Word найдутся разнообразные типы линий, чтобы подчеркнуть текст или нарисовать горизонтальную полосу . Используйте эти функции, чтобы оформлять документы.
Довольно распространённым вопросом, касательно работы в программе Word , является создания линии. О какой линии идет речь ? Жирная, сплошная, пунктирная, горизонтальная, вертикальная? Какую функцию должна выполнять такая линия? На все эти вопросы достаточно сложно дать один ответ. Поэтому рассмотрим способы создания различных линий в программе Word.
Как сделать линию подчёркивания в тексте?
Если вы написали текст и вам нужно провести под ним прямую линию или подчеркнуть какое-то слово, предложение, в программе Word есть специальный инструмент подчёркивания. Чтобы его применить выполняем следующие действия:
- Выделяем нижнее предложение, слово, которое нужно подчеркнуть.

- В данном случае мы подчёркивали последнюю строчку. Под ней появилась линия.
Как в Word сделать жирную, пунктирную или двойную линию?
Для того, чтобы создать жирную линию, двойную или пунктирную, стоит воспользоваться следующими способами:
- Если жирная или двойная линия должна подчёркивать текст, выбираем инструмент подчеркивания. Если нажать рядом с ним стрелочку, появятся варианты различных линий. Выбираем жирную, пунктирную, двойную или другого формата.
- Если жирная линия должна быть за пределами текста, выбираем инструмент «Границы». Выбираем местоположение линии.
- Нажав на ней правой кнопкой мыши, указываем цвет, толщину и размер линии.
Как сделать сплошную линию или линию под текстом?
На панели инструментов есть ещё одна кнопка, которую можно использовать для создания сплошной линии на всю ширину листа или линии под текстом.
- Ставим курсор после строчки, под которой нужно провести сплошную линию.

- Во вкладке «Главная» выбираем кнопку «Границы».
- В данном случае нам нужно поставить линию между текстом. Выбираем «Внутренняя» граница. Если линию нужно поставить в конце текста – «Нижняя линия».
Как в сделать горизонтальную и вертикальную линии?
Ровную горизонтальную и вертикальную линии можно создать предыдущим способом с помощью инструмента «Границы». В нём есть варианты горизонтальной и вертикальной линии . Если же линию нужно провести в произвольном порядке, используем следующий способ.
- Переходим во вкладку «Вставка» и выбираем «Фигуры».
- Во всплывающем меню выбираем «Линии».
- Выбираем тип линии и проводим её в нужном направлении.
Как сделать ровную линию?
На цифровом ряде клавиатуры есть кнопка, которая обозначает тире. Если зажать клавишу «Ctrl+тире», появится ровная линия.
Однако этот способ не подходит для подчёркивания текста.
Как сделать линию для подписи?
Для того, чтобы в Ворде сделать линию для подписи, стоит выполнить следующие действия:
- Жмём «Вставка» и выбираем значок «Строка подписи».
- Откроется новое окно. Вводим данные о лице и жмём «Ок».
- Если положение подписи вас не устраивает, выделяем область подписи и меняем положение в тексте.
Как сделать линию таблицы?
Для того, чтобы в Word сделать линию таблицы или нарисовать таблицу с помощью линий, выполняем следующее:
- Жмём «Вставка», «Таблица», «Нарисовать таблицу».
- На листе появится карандаш, а на линейке будут отображаться границы таблицы.
- Рисуем таблицу и линии в ней.
Если же вам необходимо добавить линию до готовой таблицы, можно воспользоваться функцией вставки.
Или же выделить таблицу, нажать «Конструктор», выбрать «Нарисовать таблицу» и добавить с помощью карандаша нужную линию.
Как сделать линию невидимой?
Чтобы линия в Word была невидимой, она должна быть частью таблицы.
- Рисуем таблицу и заполняем её текстом или числами.
- Выбираем «Конструктор», «Границы» и выставляем «Нет границы».
- Линии таблицы станут невидимыми.
Почти вся наша жизнь переносится в виртуальное пространство — чтение электронных книг , общение в социальных сетях и пр. И хотя это удобно, печатаный текст не всегда может передать нужные нам эмоции. Именно поэтому иногда полезно самим выделять самое главное, подчеркивая его в тексте. Особенно это важно при чтении книг, ведь всегда остаются любимые цитаты, которые мы и привыкли выделять. А что делать, если Вы — создатель сайта и Вам необходимо обратить внимание посетителей на главные фразы?
О том, как подчеркнуть текст в разных текстовых редакторах , а также при создании html-страниц, мы и расскажем в этой статье.
Как подчеркнуть текст в ворде?
- В версии 2003 года: нужно выделить необходимую часть текста и нажмите на значок «Подчеркнутый» на панели инструментов (на нем изображена подчеркнутая буква Ч). Или же зайдите в меню «Формат», выберите вкладку «Шрифт» и выберите нужный вид подчеркивания из списка «Подчеркивание» (можно сделать черту жирной, двойной или декоративной).
- В версиях 2007 и 2010 года: выделите нужный отрезок в тексте и нажмите на все тот же значок «Подчеркнутый» на вкладке «Начальная страница» в группе «Шрифт», который выглядит точно так же, как и в предыдущей версии. Или же можно воспользоваться комбинацией клавиш CTRL+U (что работает также в ворде 2003 года). Стиль или цвет подчеркивания также можно изменять. Для этого нужно нажать кнопку вызова диалогового окна «Шрифт», перейти на вкладку «Шрифт» и изменять по Вашему усмотрению параметры «Подчеркивание» или «Цвет подчеркивания».
- Для того, чтобы сделать подчеркивание слов без подчеркивания пробелов между ними, необходимо выбрать параметр «Только слова» в поле «Подчеркивание» (как найти соответствующее поле, описано шагом выше).
 Там же можно выбрать и «Двойное подчеркивание».
Там же можно выбрать и «Двойное подчеркивание». - Иногда необходимо подчеркнуть одни лишь проблемы (например, для создания пустых полей в документах, подготавливаемых для заполнения). Для этого нужно зажать клавиши SHIFT+дефис(-) и держать до тех пор, пока подчеркивание не наберет необходимой длины.
- Для того, чтобы удалить лишнее подчеркивание, выделите его и нажмите сочетание клавиш CTRL+U(Г).
Какими тегами сделать в html подчеркнутый текст?
- Если Вы знаете, как пользоваться тегами при написании html, то все, что осталось узнать, — это какой же именно тег отвечает за подчеркнутость текста? Спешим ответить на вопрос, как подчеркнуть текст html! Для того, чтобы сделать подчеркнутый текст в html, необходимо проставить тег U. Однако он устарел и не рекомендуется использовать его в версиях HTML старше 4.0.
- Кроме этого, существует тег INS , который используется для отметки недавно добавленного текста, но он также подчеркивает текст.
- Советуем не использовать подчеркивание одновременно с использованием шрифта синего цвета , так как подчеркнутый синий текст всегда ассоциируется с гиперссылкой.

Как сделать подчеркнутый текст в css?
- В таком языке как css подчеркнутый текст также выделить нетрудно. Сделать это можно с помощью свойства text-decoration: underline;, помещенного в соответствующий селектор.
- Свойство text-decoration: overline; проводит линию над текстом.
- А text-decoration: none; позволяет отменить выбранные настройки и возвращает текст в изначальный вид.
Многие из всех тех, кто работает с текстовыми документами офисного редактора Word, прекрасно знают, что иногда в них нужно сделать для выделения его особой значимости. Или оставить подчеркнутое место для заполнения, если это какая-то официальная форма, в которой нужно, например, ввести паспортные данные или другую информацию. Это общеизвестно. О том, как сделать подчеркивание в «Ворде» без слов или с текстом, сейчас и пойдет речь. Кроме того, будут определены основные типы используемых методов и указаны некоторые сочетания клавиш, которые могут пригодиться для упрощения работы.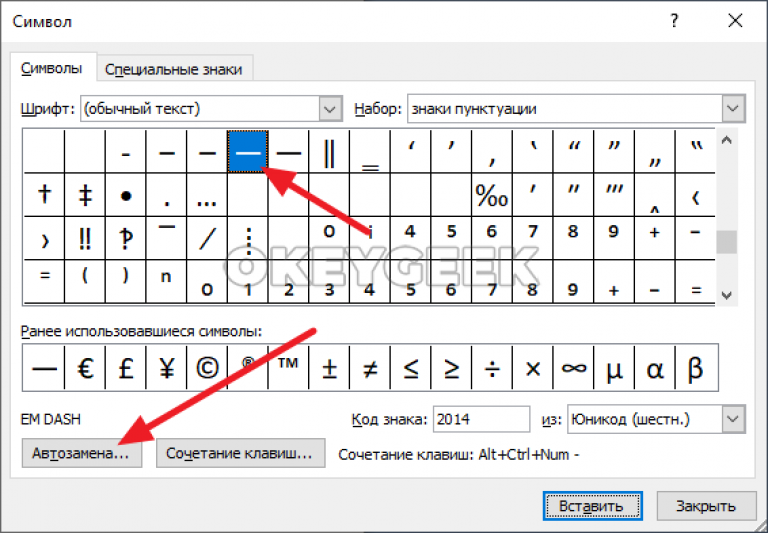
Подчеркивание Word: основные типы
Прежде всего, средств, которые могут создавать подчеркивание или даже перечеркивание текста, в редакторе Word имеется достаточно много. В данном случае нас интересует нижнее подчеркивание в «Ворде», поскольку оно используется чаще всего.
Однако даже в этом случае можно применять несколько основных методов создания линий из стандартных символов, имеющихся в клавиатурном диапазоне, а также применять разные типы линий (прямые, ломаные, волнистые, одинарные, двойные и т.д.).
Простейшие методы установки подчеркиваний
Для начала используем самый простой пример применения стандартного инструмента Word. На панели инструментов, расположенной сверху, имеется специальная кнопка с изображением буквы «Ч» с черточкой внизу. Достаточно выделить нужный фрагмент текста и нажать на нее. Можно поступить иначе и использовать кнопку еще до начала ввода текста. Эффект получится тот же самый. Тем, кто предпочитает использовать не кнопки, а «горячие» клавиши, для быстрого доступа к этой функции, подойдет сочетание Ctrl + U.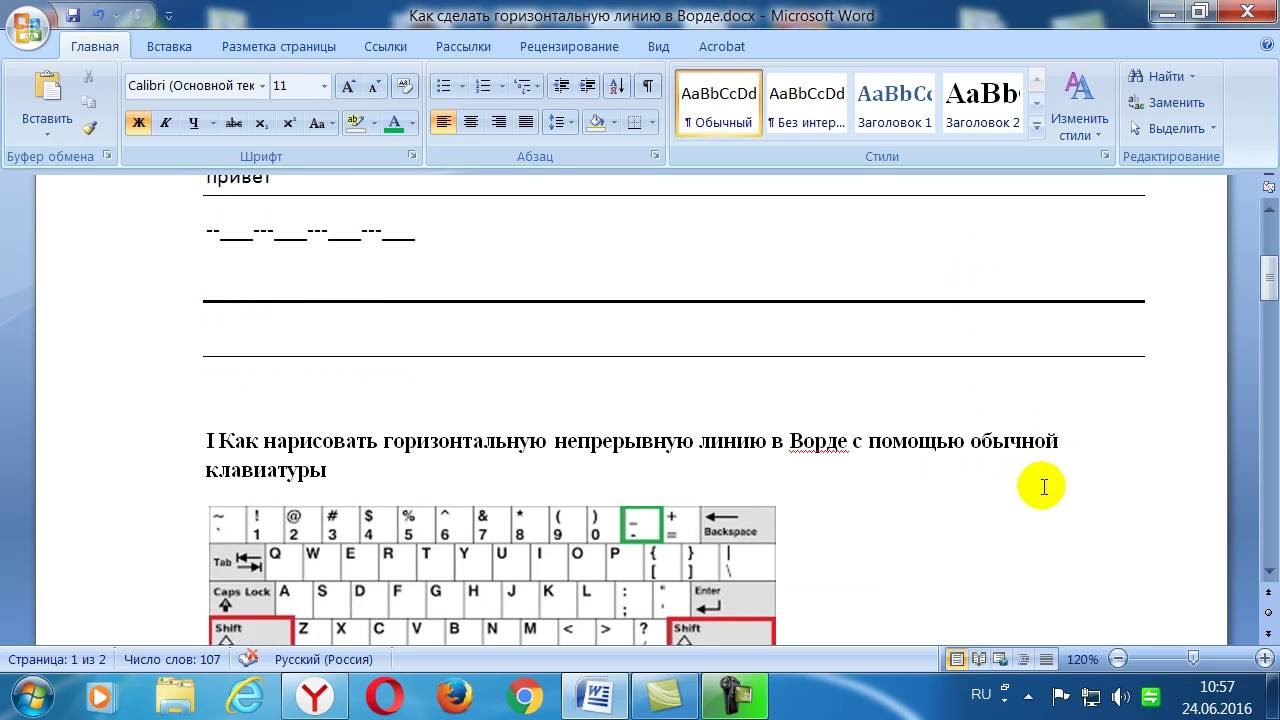
Многие не обращают внимания на то, что рядом с кнопкой имеется стрелочка вызова дополнительного меню, в котором можно найти много интересного. Тут указываются типы линий, выбор цвета. А если войти в раздел дополнительных подчеркиваний, можно использовать создание контура и тени, указать толщину линии, установить верхнее или нижнее подчеркивание, выбрать строчные буквы , а на вкладке «Дополнительно» установить еще и так называемый кернинг или даже минимальное количество символов, для которых подчеркивание будет применено автоматически, а после отключится.
Как сделать подчеркивание в «Ворде» без слов
Но это есть стандартные инструменты для тестовых полей, а ведь иногда нужно подчеркнуть пустое место. В вопросе того, как сделать подчеркивание в «Ворде» без слов, можно применить несколько простых решений.
Самым простым станет ввод нижних черточек с клавиатуры, которое вызывается сочетанием Shift и клавиши «-». Такая линия будет сплошной, а вот при использовании обычной черточки без «шифта» линия получится пунктирной, причем расположена она будет исключительно по центру. Поэтому ее придется переносить на новую строку, что весьма неудобно. Да и текст в этом случае будет выглядеть нечитабельно.
Поэтому ее придется переносить на новую строку, что весьма неудобно. Да и текст в этом случае будет выглядеть нечитабельно.
Более простым методом является использование клавиши табуляции вместе с клавишей Shift при включенной кнопке подчеркивания. Этим достигается и установка одинаковой или пропорциональной длины линий и выравнивание при вводе текста. И тут появляется главная проблема . Только для печати документа такие методы применимы, но когда требуется ввод текста над подчеркнутым пространством в самом редакторе, их использование оказывается нецелесообразным (что-то напечатать будет просто невозможно). Придется применять другие методы.
Работа с таблицами и использование автоматического преобразования
И тут в решении проблемы, как сделать подчеркивание в «Ворде» без слов, на помощь приходит конструктор таблиц. Решение само по себе и простое, и универсальное.
Нужно всего лишь вставить таблицу с необходимым количеством ячеек, после чего задать отображение границ таким образом, чтобы остались только нижние. Правда, неудобство такого метода состоит в том, что сама граница будет намного ниже положения основного текста, и постоянно придется то разбивать, то объединять ячейки, когда в какой-то строке подчеркивание просто не требуется.
Правда, неудобство такого метода состоит в том, что сама граница будет намного ниже положения основного текста, и постоянно придется то разбивать, то объединять ячейки, когда в какой-то строке подчеркивание просто не требуется.
Наконец, интересный способ состоит в том, чтобы использовать границы для полной строки, и неважно, есть там текст или нет. Для этого просто выбирается соответствующий тип границы при нажатии на кнопку, находящуюся в панели сверху. Линия автоматически установится на всю длину строки. Зато над таким подчеркиванием можно печатать без проблем.
Есть еще один более сложный способ , который заключается в том, чтобы нарисовать линию с помощью встроенных графических средств, но он выглядит совершенно нерациональным. Так что можно ограничиться самыми простыми, пусть даже и примитивными средствами.
Работая в Word, каждый рано или поздно задается вопросом, как сделать подстрочную или надстрочную линию. Особенно часто это функция востребована при создании шаблонов для документов. Заметим, что способов существует множество, а рассмотрим мы самые удобные и популярные.
Заметим, что способов существует множество, а рассмотрим мы самые удобные и популярные.
Линии под и над текстом в Word 2007
- Ставим курсор на место, где будет находиться предполагаемый текст с линией. На вкладке «Главная» находим раздел «Абзац» и подраздел «Нижняя граница», выбираем необходимый тип границы и вводим текст. На новую строчку переходим стрелками, а не «Enter».
- Подстрочную линию можно создать, воспользовавшись кнопкой «Подчеркнутый» в разделе «Шрифты» на «Главной».
- Если линия нужна без текста, ставим курсор в необходимом месте и держим нажатыми кнопки «Shift» и «-» до тех пор, пока не будет произведена необходимая длина.
Делаем линии в Word 2003
- Ставим курсор в необходимое место. В меню «Формат» выбираем «Границы и заливка». Находим подходящую линию в типах, указываем ее верхнее или нижнее расположение. Подтверждаем «Ок». Линия будет принадлежать всему абзацу.
- Если необходима лишь часть строки – лучше использовать вставку таблицы (ее ячеек), в которой следует отметить невидимые и видимые линии.

Не злоупотребляйте линиями. Используйте их по мере необходимости.
Покоряйте Word и до новых встреч!
Всем привет, мои дорогие друзья и читатели моего блога. С вами Дмитрий Костин, и сегодня я хочу рассказать вам, как в ворде писать над чертой не разъединяя её. Я думаю, что многим знакома ситуация, когда надо что-то написать над линией, а она разъезжается и съезжает. И я думаю, что многим это не нравится. Что ж, давайте посмотрим, как нам решить эту проблему.
Проще всего
Первым делом я хотел бы показать вам самый простой способ, как это можно сделать, но к сожалению он же и самый низкокачественный, так как не удовлетворяет нашему запросу полностью, но все же решает некоторые видимые проблемы.
Вы просто можете поставить курсор где-нибудь на этой полоской, но перед этим не забудьте выбрать режим подчеркнутого текста. В этом случае никакого разрыва линии у нас не будет, но сама линия пойдет дальше, поэтому ее придется удалять вручную.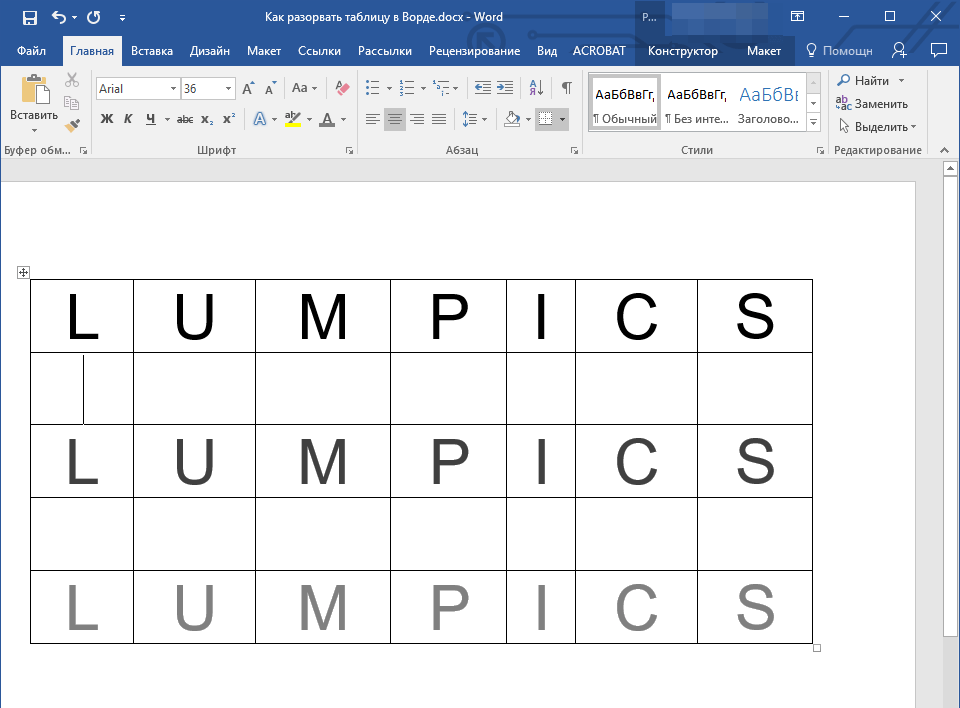
Рисование таблицы
Давайте попробуем сделать это с помощью обычных . Суть этого способа заключается в том, что мы будем писать наш текст над табличной линией. Для этого выберите инструмент «Нарисовать таблицу» , после чего начертите всего одну линию. Теперь можете встать над этой линией и спокойно писать свой текст, не беспокоясь о том, что с горизонтальной чертой что-либо случится.
Как писать в ворде над чертой без сдвига с помощью таблицы?
Этот способ мне кажется самым адекватным и удобным в нашем случае, поэтому давайте его рассмотрим подробнее.
Вот и все. Теперь мы можем писать над линией, как захотим. И никаких разрывов и сдвигов больше не будет. Вот, что у нас в итоге получилось.
Но если вдруг у вас с этим возникли какие-либо проблемы, то вы можете посмотреть мою видеоинструкцию.
С уважением, Дмитрий Костин.
Как сделать линию в Word — Как в Word не вставлять автоматически создаваемые горизонтальные линии
Как в Word сделать линию для подписи, в таблице, под текстом и другие виды?
Довольно распространённым вопросом, касательно работы в программе Word, является создания линии.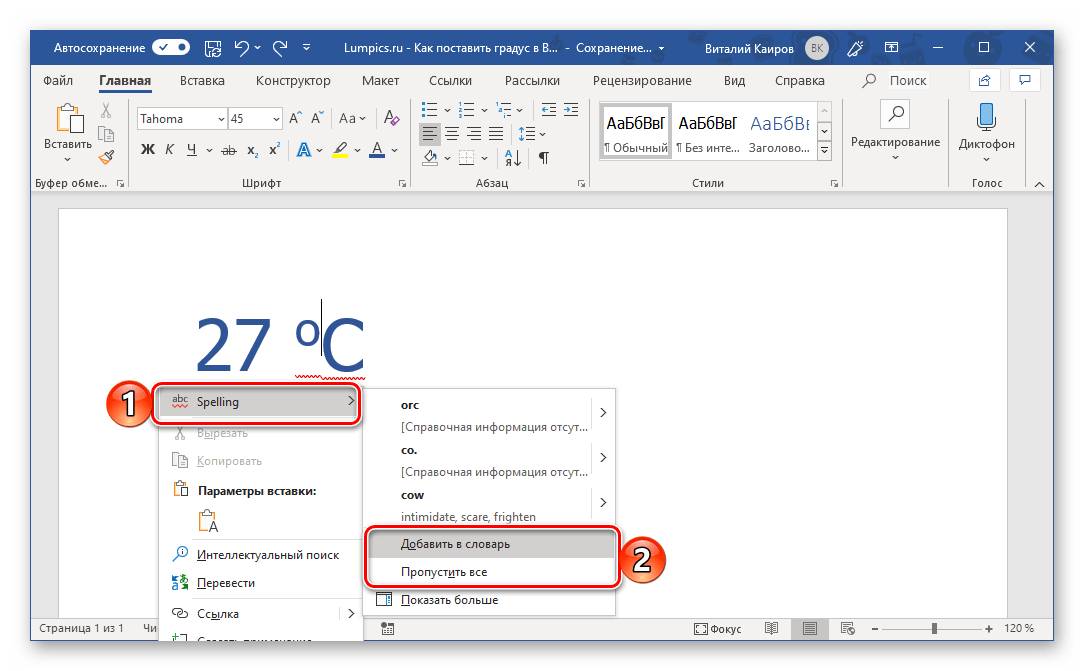 О какой линии идет речь? Жирная, сплошная, пунктирная, горизонтальная, вертикальная? Какую функцию должна выполнять такая линия? На все эти вопросы достаточно сложно дать один ответ. Поэтому рассмотрим способы создания различных линий в программе Word.
О какой линии идет речь? Жирная, сплошная, пунктирная, горизонтальная, вертикальная? Какую функцию должна выполнять такая линия? На все эти вопросы достаточно сложно дать один ответ. Поэтому рассмотрим способы создания различных линий в программе Word.
Читайте также: Как поставить ударение над буквой в программе Word 2003 – 2013?
Как сделать линию подчёркивания в тексте?
Если вы написали текст и вам нужно провести под ним прямую линию или подчеркнуть какое-то слово, предложение, в программе Word есть специальный инструмент подчёркивания. Чтобы его применить выполняем следующие действия:
- Выделяем нижнее предложение, слово, которое нужно подчеркнуть.
- В данном случае мы подчёркивали последнюю строчку. Под ней появилась линия.
Как в Word сделать жирную, пунктирную или двойную линию?
Для того, чтобы создать жирную линию, двойную или пунктирную, стоит воспользоваться следующими способами:
- Если жирная или двойная линия должна подчёркивать текст, выбираем инструмент подчеркивания.
 Если нажать рядом с ним стрелочку, появятся варианты различных линий. Выбираем жирную, пунктирную, двойную или другого формата.
Если нажать рядом с ним стрелочку, появятся варианты различных линий. Выбираем жирную, пунктирную, двойную или другого формата.
- Если жирная линия должна быть за пределами текста, выбираем инструмент «Границы». Выбираем местоположение линии.
- Нажав на ней правой кнопкой мыши, указываем цвет, толщину и размер линии.
Как сделать сплошную линию или линию под текстом?
На панели инструментов есть ещё одна кнопка, которую можно использовать для создания сплошной линии на всю ширину листа или линии под текстом.
- Ставим курсор после строчки, под которой нужно провести сплошную линию.
- Во вкладке «Главная» выбираем кнопку «Границы».
- В данном случае нам нужно поставить линию между текстом. Выбираем «Внутренняя» граница. Если линию нужно поставить в конце текста – «Нижняя линия».
Как в сделать горизонтальную и вертикальную линии?
Ровную горизонтальную и вертикальную линии можно создать предыдущим способом с помощью инструмента «Границы». В нём есть варианты горизонтальной и вертикальной линии. Если же линию нужно провести в произвольном порядке, используем следующий способ.
В нём есть варианты горизонтальной и вертикальной линии. Если же линию нужно провести в произвольном порядке, используем следующий способ.
- Переходим во вкладку «Вставка» и выбираем «Фигуры».
- Во всплывающем меню выбираем «Линии».
- Выбираем тип линии и проводим её в нужном направлении.
Как сделать ровную линию?
На цифровом ряде клавиатуры есть кнопка, которая обозначает тире. Если зажать клавишу «Ctrl+тире», появится ровная линия.
Однако этот способ не подходит для подчёркивания текста.
Как сделать линию для подписи?
Для того, чтобы в Ворде сделать линию для подписи, стоит выполнить следующие действия:
- Жмём «Вставка» и выбираем значок «Строка подписи».
- Откроется новое окно. Вводим данные о лице и жмём «Ок».
- Если положение подписи вас не устраивает, выделяем область подписи и меняем положение в тексте.

Как сделать линию таблицы?
Для того, чтобы в Word сделать линию таблицы или нарисовать таблицу с помощью линий, выполняем следующее:
- Жмём «Вставка», «Таблица», «Нарисовать таблицу».
- На листе появится карандаш, а на линейке будут отображаться границы таблицы.
- Рисуем таблицу и линии в ней.
Если же вам необходимо добавить линию до готовой таблицы, можно воспользоваться функцией вставки.
Или же выделить таблицу, нажать «Конструктор», выбрать «Нарисовать таблицу» и добавить с помощью карандаша нужную линию.
Как сделать линию невидимой?
Чтобы линия в Word была невидимой, она должна быть частью таблицы.
- Рисуем таблицу и заполняем её текстом или числами.
- Выбираем «Конструктор», «Границы» и выставляем «Нет границы».
- Линии таблицы станут невидимыми.
Источник: http://SoftikBox. com/kak-v-word-sdelat-liniyu-dlya-podpisi-v-tablitse-pod-tekstom-i-drugie-vidyi-17906.html
com/kak-v-word-sdelat-liniyu-dlya-podpisi-v-tablitse-pod-tekstom-i-drugie-vidyi-17906.html
Делаем линию в программе Word 2003 — 2007 и выше
Если вы часто работаете в Ворде, вам рано или поздно потребуется создать горизонтальную линию над текстом или под ним. Это очень удобно, когда требуется сделать шаблон для определенного документа.
Способов сделать в Ворде много, но мы рассмотрим самые простые пути решения этой задачи.
Горизонтальные линии в Word 2003
Для начала устанавливаем курсор в необходимое место. Заходим в меню «Формат» и выбираем там пункт «Границы и заливка». Выбираем себе необходимую линию в меню «Тип» и нажимаем «Ок».
Теперь же выбранная нами линия будет принадлежать всему абзацу. Если же вам необходима лишь определенная часть строки, то лучше всего использовать вставку ячеек.
Там же нужно будет отметить видимые и невидимые линии.
Горизонтальные линии в Word 2007 и выше
В этой версии Ворда, горизонтальную линию можно сделать несколькими способами. Если же необходим просто подчеркнутый текст, то можно воспользоваться кнопкой «Ч» в разделе «Главная». Легко и просто.
Если же необходим просто подчеркнутый текст, то можно воспользоваться кнопкой «Ч» в разделе «Главная». Легко и просто.
Для создания линии сверху, слева, справа (вертикальные), нужно обратиться в раздел «Абзац» и открыть меню «Границы». Здесь вы сможете выбрать необходимую вам линию, после чего можно смело набирать текст. Он будет набираться уже с линией.
Если же нужна подстрочная линия, но без текста, ее можно сделать просто зажав клавишу «Shift» нажимая при этом необходимое количество раз на клавишу «-». Получится линия вида «______» без текста.Теперь вы можете делать в программе Word горизонтальные линии.
Источник: http://gidkomp.ru/kak-v-word-sdelat-liniju/
Как в ворде нарисовать горизонтальную линию
Казалось бы, зачем могут понадобиться четыре способа? Ведь практически каждый человек использует один способ, к которому он привык. Например, нажал на Shift и на клавишу «тире» несколько раз, вот и получилась горизонтальная линия.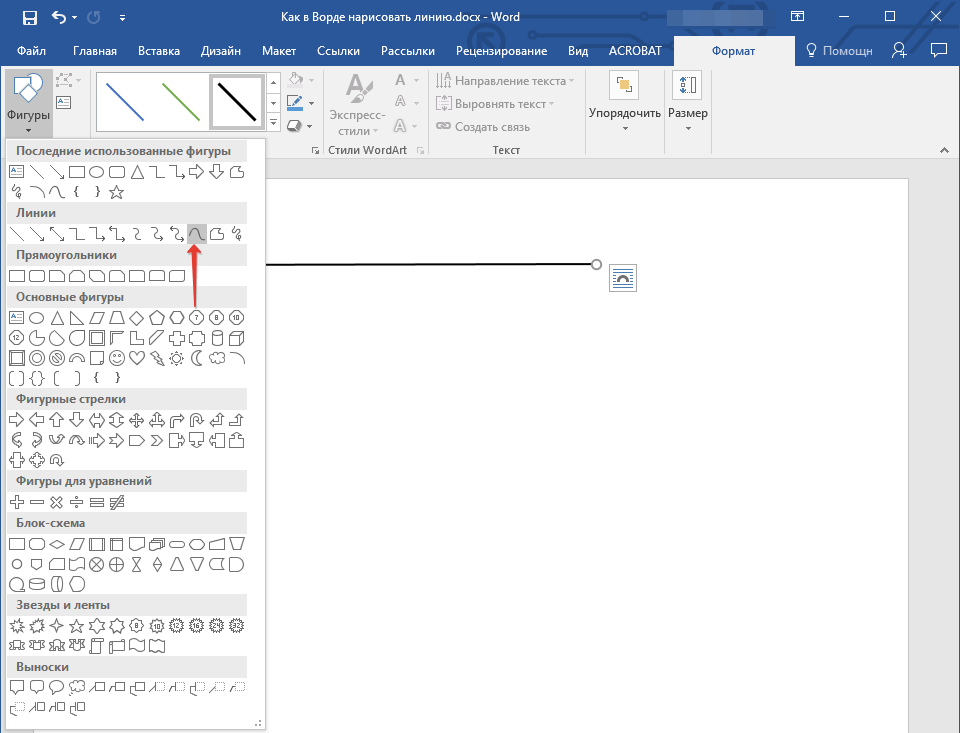
— А что, если при этом получается пунктирная линия, а нужна сплошная?
— Скорее всего, на клавиатуре клавиша Shift неисправна. Тут придут на помощь другие способы.
Содержание: I Горизонтальная линия в Word с помощью клавиатуры II Линия в Word с помощью таблицы III Линия в Word с помощью рисования IV Линия в Ворде с помощью экранной клавиатруы Как удалить линию? Видео «Горизонтальная линия в Word: 4 способа»
Пожалуй, самый привычный способ сделать линию в Ворде – это использовать пару-тройку клавиш на клавиатуре.
I Горизонтальная линия в Word с помощью клавиатуры
Ниже приведен рисунок клавиатуры с английской, но без русской раскладки, однако это не имеет значения, ибо нас интересует только три клавиши: Shift, тире и Enter.
Рис. 1. Три клавиши на клавиатуре: Shift, тире и Enter для непрерывной горизонтальной линии в Ворде
С помощью этих трех клавиш можно нарисовать непрерывную горизонтальную линию в Word: пунктирную или сплошную, тонкую или толстую, длинную или короткую.
1 При нажатии несколько раз на клавишу «-» (тире) в редакторе Word получаем пунктирную линию любой длины.
Чтобы сделать тонкую длинную линию на всю ширину страницы:
- Находим на клавиатуре клавишу «тире» (справа от клавиши «ноль», в зеленой рамке на рис. 1).
- С новой (!) строки в Word несколько раз нажимаем на эту клавишу: —
- И потом нажать на клавишу «Enter» (). Несколько напечатанных тире вдруг превратятся в непрерывную горизонтальную тонкую линию на всю ширину страницы.
2 При одновременном нажатии Shift и «-» (тире) печатается НЕ тире, а подчеркивание _________. Таким образом можно сделать непрерывную линию произвольной длины в любом месте документа.
Рис. 2. Тонкая и толстая горизонтальная линия в Word
Теперь печатаем толстую горизонтальную линию на всю ширину страницы:
- Снова находим эту же клавишу «тире», а также клавишу Shift (слева или справа, кому как нравится).
 Нажмите Shift, держите и не отпускайте.
Нажмите Shift, держите и не отпускайте. - И теперь с новой (!) строки несколько раз (например, 3-4 раза) нажмите на тире (при этом не отпуская Shift): ___. Отпустите Shift.
- Теперь нажмите на клавишу Enter. Вы увидите толстую горизонтальную сплошную линию.
II Линия в Word с помощью таблицы
Горизонтальную линию можно получить, если использовать таблицу из одной клетки (1×1), в которой окрашена (будет видимой) только верхняя или нижняя граница, а остальные три стороны таблицы имеют незакрашенные границы (они будут невидимыми).
Ставим курсор в место, где должна быть линия. В верхнем меню Word кликаем:
- Вставка (1 на рис. 3),
- Таблица (2 на рис. 3),
- Одна клетка (3 на рис. 3).
Рис. 3. Как в Ворде вставить таблицу 1х1 (из одной клетки)
В результате получится таблица из одной большой клетки (1х1):
Осталось в таблице 1х1 с трех сторон убрать границы. Для этого
Для этого
- переходим во вкладку «Главная» (1 на рис. 4),
- далее рядом с «Шрифт» находим «Абзац» и границы (2 на рис. 4),
- убираем все границы, кликнув «Нет границы» (3 на рис. 4),
- выделяем «Верхняя граница» или «Нижняя граница» (4 на рис. 4).
Рис. 4. Как в таблице Ворд убрать выделение границ (сделать границы невидимыми)
Наглядно я это показываю в видео (в конце статьи).
Кстати, на рис. 3 видно, что есть способ проще. Можно поставить курсор в начало строки в Word и кликнуть «Горизонтальная линия» (5 на рис. 4):
III Линия в Word с помощью рисования
Вставка (1 на рис. 5) – Фигуры (2 на рис. 5) – это еще один способ получить в Ворде горизонтальную линию.
Чтобы линия была строго горизонтальной, следует держать нажатой клавишу Shift и одновременно рисовать линию.
Рис. 5. Как нарисовать линию в Word
IV Линия в Ворде с помощью экранной клавиатуры
Чтобы найти экранную клвиатуру, в Поиск вводим фразу «экранная клавиатура», подробнее для Windows 7 ЗДЕСЬ, а для Windows 8 ТУТ.
Для Windows 10 найти экранную клавиатуру можно также путем ввода в строку Поиска слов «экранная клавиатура».
Рис. 6. Экранная клавиатура
Горизонтальную линию будем создавать так же, как в первом варианте с обычной клавиатурой. На экранной клавиатуре понадобится три кнопки: тире, Shift и Enter.
1 Тире и Enter
С новой строки в Word несколько раз кликаем по тире (1 на рис. 6) и жмем на Enter. Получится тонкая горизонтальная линия.
2 Shift, тире и Enter
С новой строки в Word клик сначала Shift (2 на рис. 6), потом Тире (1 на рис. 6). Получится подчеркивание. Так повторим еще 2 раза, а потом нажмем на Enter. В результате увидим толстую горизонтальную линию.
Как удалить линию?
Если такая линия не нравится, то чтобы удалить,
- надо сначала ее выделить,
- а затем либо нажать на клавишу Delete,
- либо на выделенной линии кликнуть ПКМ (правой кнопкой мыши), в появившемся контекстном меню выбрать «Вырезать».

Видео «Горизонтальная линия в Word: 4 способа»
Также про Word:
Как сделать гиперссылку в Word?
Как заполнить анкету в Word
Как легко посчитать буквы в тексте
Как поставить тире в программе Word?
Как преобразовать DOC в PDF?
P.P.S. Чтобы подписаться на получение новых статей, которых еще нет на блоге: 1) Введите Ваш e-mail адрес в эту форму:
2) На Ваш e-mail придёт письмо для активации подписки. Обязательно кликните по указанной там ссылке, чтобы подтвердить добровольность своей подписки: подробнее с видеоуроком
www.compgramotnost.ru
Ка сделать линию в ворде (word) 2003, 2007, 2010 и 2013?
Работая в программе Microsoft word нам часто бывает необходимо проиллюстрировать свои надписи какой – нибудь фигурой, изображением или просто подчеркиванием. Самый простой способ выделить текст – это нарисовать линию. И, о том, как нарисовать, сделать линию в ворд мы и поговорим в сегодняшний нашей статье.
Самый простой способ выделить текст – это нарисовать линию. И, о том, как нарисовать, сделать линию в ворд мы и поговорим в сегодняшний нашей статье.
Всего на данный момент в программе Microsoft Word существует четыре способа, действуя по которым можно сделать линию в word (ворде) 2003, 2007, 2010 и 2013.
Способ 1. Рисуем линию в word. Для этого нам нужно в открытой программе Microsoft Word выбрать инструмент нижняя граница и начинаем набирать текст, при этом граница будет как в верху текста, так и внизу.
Способ 2. А если нам нужно только подчеркнуть текст, то есть сделать так, чтобы границы была только снизу текста. Для этого мы набираем наш текст, выделяем его правой кнопкой мыши и нажимаем на кнопку подчеркнутого режима, текст становится подчеркнутым. Этот способ сделать черточку в ворде называется.
Способ 3. Если вам нужна в ворде просто линия, для того, чтобы отделить одно содержимое от другого, то это можно сделать с помощью клавиатуры, нужно зажать сочетания клавиш Shift+ «-» и у вас начертится линия.
Способ 4. Данный способ можно использовать, как вам необходима линия без текста и не на уровне текста, как было описано в предыдущем способе. Можно просто нарисовать линию в word (ворде).
Для этого, переходим в режим фигуры и выбираем линию. Отмечаем на нашем документе начало линии и конец линии и в нашем документе появляется линия.
Но это уже больше относится к рисования, а о том, как рисовать в ворд я писал здесь.
Как видите, сделать линию в ворде совсем несложно.
steepbend.ru
Как в Word сделать линию для подписи, в таблице, под текстом и другие виды?
Довольно распространённым вопросом, касательно работы в программе Word, является создания линии. О какой линии идет речь? Жирная, сплошная, пунктирная, горизонтальная, вертикальная? Какую функцию должна выполнять такая линия? На все эти вопросы достаточно сложно дать один ответ. Поэтому рассмотрим способы создания различных линий в программе Word.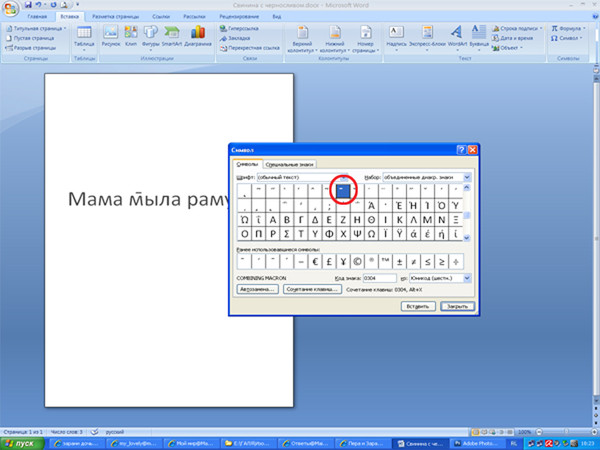
Источник: http://akaks.ru/uroki-risovaniya/kak-v-vorde-narisovat-gorizontalnuyu-liniyu.html
Горизонтальная линия в Word: 4 способа
Видеоурок проекта Античайник. http://my7sky.com Сергея Авраменко MS Word, как правильно оформить договор в программе Ворд, таблицы, невидимые границы
YouTube
В данном видео вы узнаете, как можно писать в ворде над чертой, не разрывая этой линии. http://koskomp.ru/microsoft-word/kak-pisat-v-vorde-nad-chertoy/
YouTube
Рассмотрим, как в Ворде разлиновать страницу и сделать зебру для удобного написания писем от руки. Описание всего процесса находится в статье http://officeprog
YouTube
Автоматическое форматирование в Microsoft Word — штука замечательна и полезная, но иногда она не столько помогает, сколько создаёт проблемы. Допустим, вы захоте
YouTube
Из видео вы узнаете как провести горизонтальную линию в ворде.
YouTube
Рассмотрим, как нарисовать стрелки в Ворде с помощью меню «Фигуры».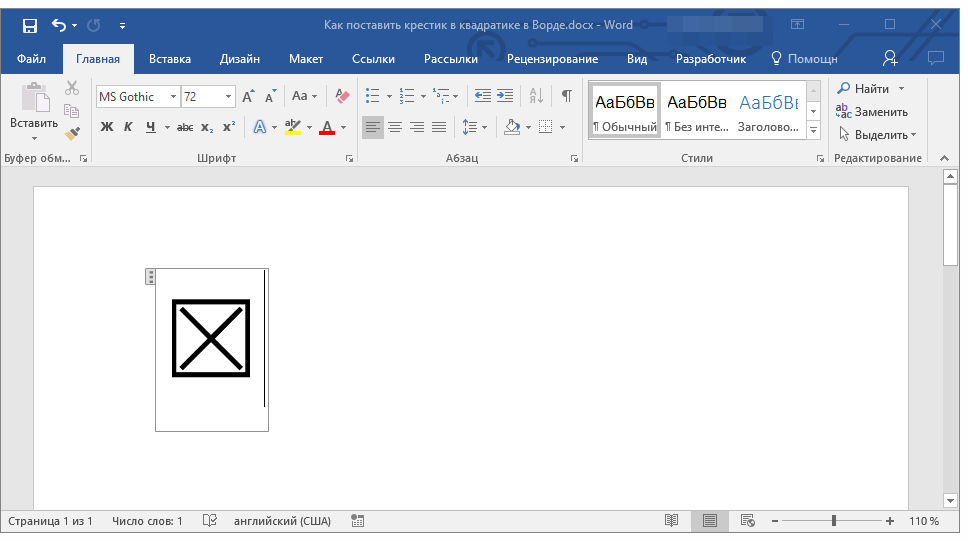 Видео к статье http://officeprogs.ru/word/kak-narisovat-strelki-v-vorde.html
Видео к статье http://officeprogs.ru/word/kak-narisovat-strelki-v-vorde.html
YouTube
В данном видео уроке мы покажем как разлиновать страницу в Word. Итак настроим поля. Переходим в вкладку “макет” далее “поля” и выбираем “настраиваемые поля”. Т
YouTube
Подключайтесь к партнёрской программе AIR. Реферальная ссылка http://join.air.io/mazahakis ============================================== Регистрируйтесь в Lety
YouTube
Как сделать оглавление в Microsoft Word Помощь проекту, яндекс кошелёчек : 4100187251
YouTube
Подробный курс по Word, Excel и Powerpoint — https://goo.gl/QmDVwh В повседневной жизни нам периодически приходится писать различные заявления, рапорты, отчеты
YouTube
http://officeprogs.ru/word/podcherkivanie-teksta-v-vorde.html Рассмотрим, как сделать подчеркивание текста в Ворде линиями различного типа и цвета, а также расс
YouTube
Рассмотрим в видео, как поставить длинное тире в Ворде с помощью специальных кодов, как вставить тире через меню «Символ» и как настроить автоматическую замену
YouTube
два способа написания надстрочных символов квадрата, куба или другой степени в Ворде
YouTube
Источник: https://vimore.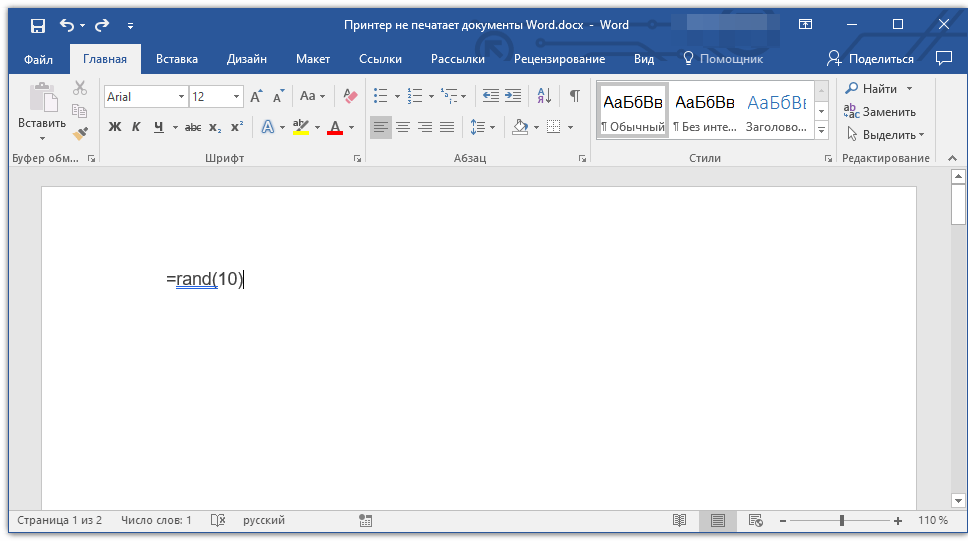 org/watch/GAz3m5333OI/word-4/
org/watch/GAz3m5333OI/word-4/
Как быстро нарисовать разделительную линию при помощи инструмента «Границы»
5 Апрель 2013 Людмила Главная страница » Word Просмотров: 2080Границы word. Вы печатаете текст в текстовом редакторе, и вам необходимо поставить разделительную линию в определенном месте.
Можно просто установить курсор в начало строки, нажать и удерживать клавишу Shift, а потом дополнительно нажать на клавиатуре клавишу тире, которая стоит после цифры 0. В этом случае вы будете сами регулировать длину линии.
Но можно сделать тоже самое на полном автомате. Для этого необходимо воспользоваться функцией границы Word.
Границы WordТакие границы можно использовать в таблицах .
Установите курсор в нужное место выберите на панели форматирования инструмент Границы и нажмите кнопку Нижняя граница.
Можно выбрать кнопку Верхняя граница. Тогда линия будет расположена под самым текстом.
Если выбрать Добавить горизонтальную линию, то у вас прорисуется горизонтальная черта серого цвета.
Если вам необходимо создать рамочку, а потом в ней что-нибудь написать, то выбирайте
Функцию Внешние границы.
Если необходимо удалить рамку, то установите курсор внутри неё и выберите там же функцию Удалить границы.
Вот такие незамысловатые функции очень облегчают работу в текстовом редакторе Word.
В Word 2007/2010 границы Word находятся в меню Главная.
С уважением, Людмила
Источник: https://moydrygpk.ru/word/kak-bystro-narisovat-razdelitelnuyu-liniyu-pri-pomoshhi-instrumenta-granicy.html
Как убрать или поставить черту в документе Word
Данная статья рассматривает периодически возникающую проблему самопроизвольного появления черты в документе.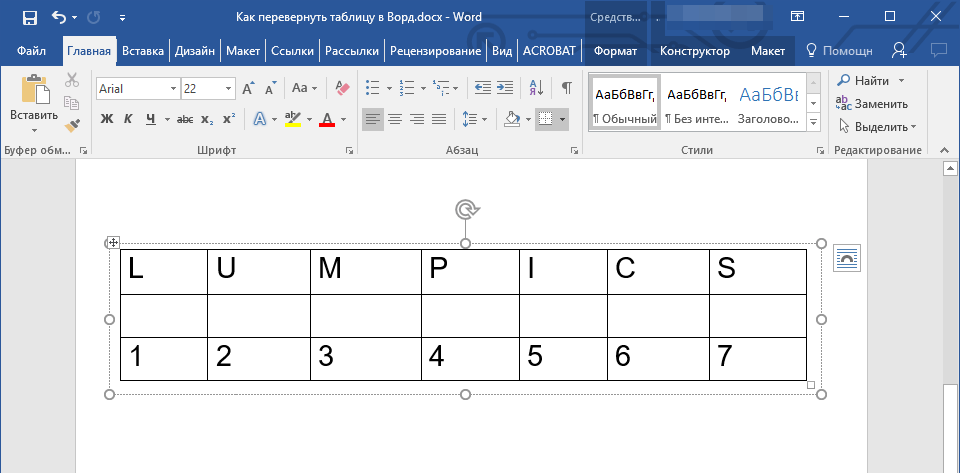
Если вы попали сюда из поисковой системы с вопросом “Как в ворде удалить жирную черту”, “ворд как удалить черту на странице”, “как убрать линию в документе word” или подобными, то вы пришли по адресу. Можете сразу переходить к разделу Удаление.
Именно там вы узнаете, как же, наконец, избавиться от этой надоедливой черточки.
А если же вы искали “Как сделать в ворде черту в документе”, “Как сделать длинную сплошную черту”, “Как поставить в ворде нижнюю линию на весь лист”, “Как поставить в ворде черту для подписи” и другие, то в этом вам моя статья также поможет. Чуть ниже в разделе Добавление вы узнаете, как поставить сплошную черту в ворде и не только.
Добавление
Удаление
Добавление
Иногда в документе требуется отделять что-либо горизонтальной чертой.
Многие ошибочно полагают, что если прочертят на всю строку знак подчеркивания “_” или дефиса “-“, то визуально черта получится, а значит все хорошо.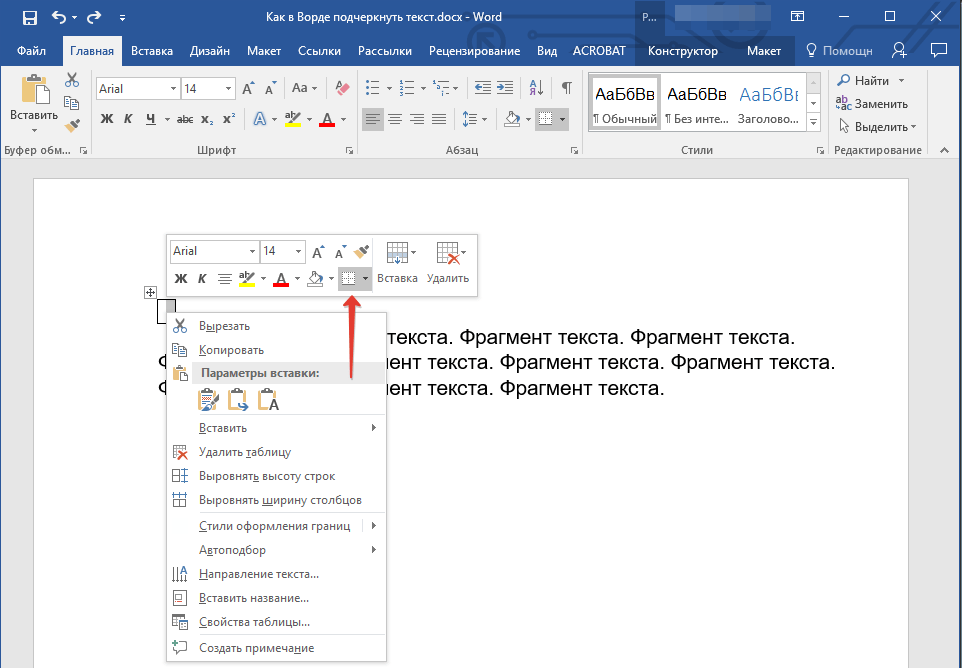
На деле это не так, потому что при изменении размеров шрифта, полей или других видов форматирования, данная псевдочерта изменится и будет либо длинней, либо короче требуемой.
Word имеет свои инструменты для этого. Итак, для начала убедитесь, что в настройках стоит галочка, которая позволяет реализовать желаемое.
Для Word 2003 и ниже:
Зайдите в меню “Сервис” и выберите команду “Параметры автозамены” . В диалоговом окне “Автозамена” выберите вкладку “Автоформат при вводе” . Поставьте галочку с опцией “Линии границ”.
Для Word 2007 и выше:
Нажимаем кнопку “Officce ” и выбираем “Параметры Word”. В появившемся окне пункт “Правописание” и нажимаем кнопку “Параметры автозамены” . В диалоговом окне “Автозамена” выберите вкладку “Автоформат при вводе” . Поставьте галочку с опцией “Линии границ”.
Теперь для установки черты мы можем использовать следующие способы:
- Введите три подряд “-” (три дефиса) и нажмите Ввод (Enter) – дефисы преобразуются в неразрывную тонкую линию на всю ширину страницы
- Введите три подряд “=” (три знака равенства) и нажмите Ввод (Enter) – знаки равенства преобразуются в двойную неразрывную черту на всю ширину страницы
- Введите три подряд “_” (знака подчеркивания) и нажмите Ввод (Enter) – знаки подчеркивания преобразуются в неразрывную жирную линию на всю ширину страницы
Но есть и еще один интересный способ, который ставит не сплошную, а пунктирную черту на всю ширину листа.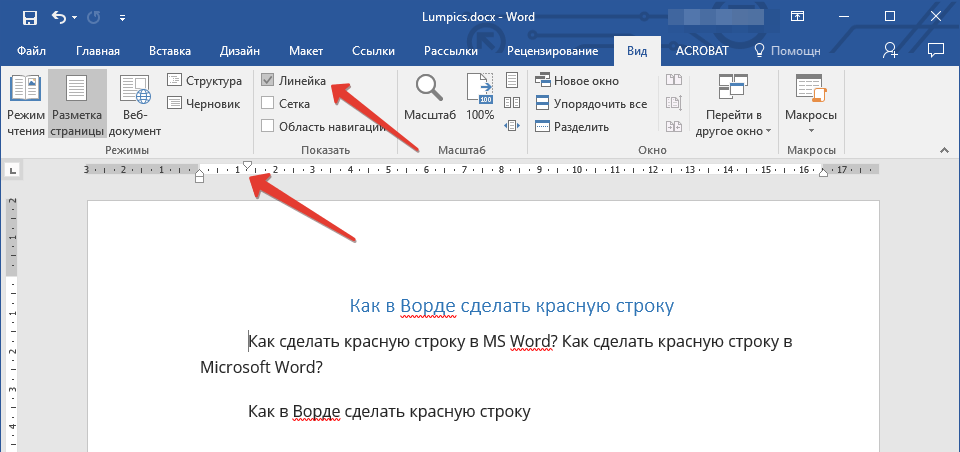
- Введите три подряд “*” (три звездочки) и нажмите Ввод (Enter) – дефисы преобразуются в пунктирную линию на всю ширину страницы
Удаление
Иногда так происходит, что в документе образуются лишние линии. Убираются они достаточно просто.
Для Word 2003 и ниже:
Поставьте курсор над этой линией, затем зайдите в меню Формат и выберите команду Границы и заливка и во вкладке Граница щелкните по самому верхнему типу границ: нет. Нажмите “ОК”. Линия исчезнет.
Для Word 2007 и выше:
Поставьте курсор над этой линией, затем в ленте выберите команду “Границы и заливка”
и во вкладке Граница щелкните по самому верхнему типу границ: нет. Нажмите “ОК”. Линия исчезнет.
Источник: https://dvorkin.by/cherta/
Горизонтальная линия в Word: 4 способа — LayfAvto.ru — автомобильный портал
6 years ago
Видеоурок проекта Античайник.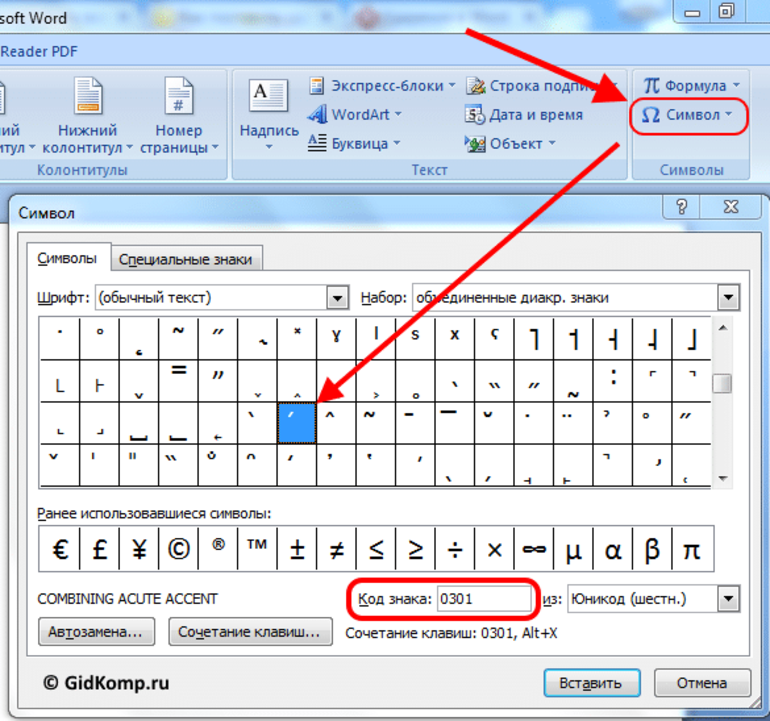 http://my7sky.com Сергея Авраменко MS Word, как правильно оформить договор в программе Ворд, таблицы, невидимые границы
http://my7sky.com Сергея Авраменко MS Word, как правильно оформить договор в программе Ворд, таблицы, невидимые границы
1 year ago
В данном видео вы узнаете, как можно писать в ворде над чертой, не разрывая этой линии. http://koskomp.ru/microsoft-word/kak-pisat-v-vorde-nad-chertoy/
4 years ago
Рассмотрим, как в Ворде разлиновать страницу и сделать зебру для удобного написания писем от руки. Описание всего процесса находится в статье http://officeprogs.ru/word/kak-v-vorde-razlinovat-stranicu.html
3 years ago
Автоматическое форматирование в Microsoft Word — штука замечательна и полезная, но иногда она не столько помогает, сколько создаёт проблемы. Допустим, вы захотели отделить один фрагмент текста в Word-документе от другого одинарной или двойной пунктирной линией.
Для этого вы жмёте и удерживаете «тире» или «равно». Но стоит вам после этого нажать ввод, чтобы перейти на новую строку, как пунктирная линия тут же превращается в сплошную. Что в таком случае можно сделать? Смотрите в данном видео. Ссылка на видео: https://www.
Что в таком случае можно сделать? Смотрите в данном видео. Ссылка на видео: https://www.
youtube.com/watch?v=Nq56gaRQy-M Ссылка на канал: https://www.youtube.com/user/wikitube2014 Ссылка на статью в моем блоге: http://www.wikitubechannel.ru/2015/06/word.html Канал с анонсами акций и розыгрышей призов: https://www.youtube.
com/channel/UCJJEo8mBWbQHn4b2I079NOQ
2 years ago
Из видео вы узнаете как провести горизонтальную линию в ворде.
4 years ago
Рассмотрим, как нарисовать стрелки в Ворде с помощью меню «Фигуры». Видео к статье http://officeprogs.ru/word/kak-narisovat-strelki-v-vorde.html
8 months ago
В данном видео уроке мы покажем как разлиновать страницу в Word. Итак настроим поля. Переходим в вкладку “макет” далее “поля” и выбираем “настраиваемые поля”. Теперь указываем нужные значения и кликаем “окей”. Теперь необходимо создать таблицу. Переходим во вкладку “вставка” далее “таблица” и выбираем пункт “вставить таблицу”.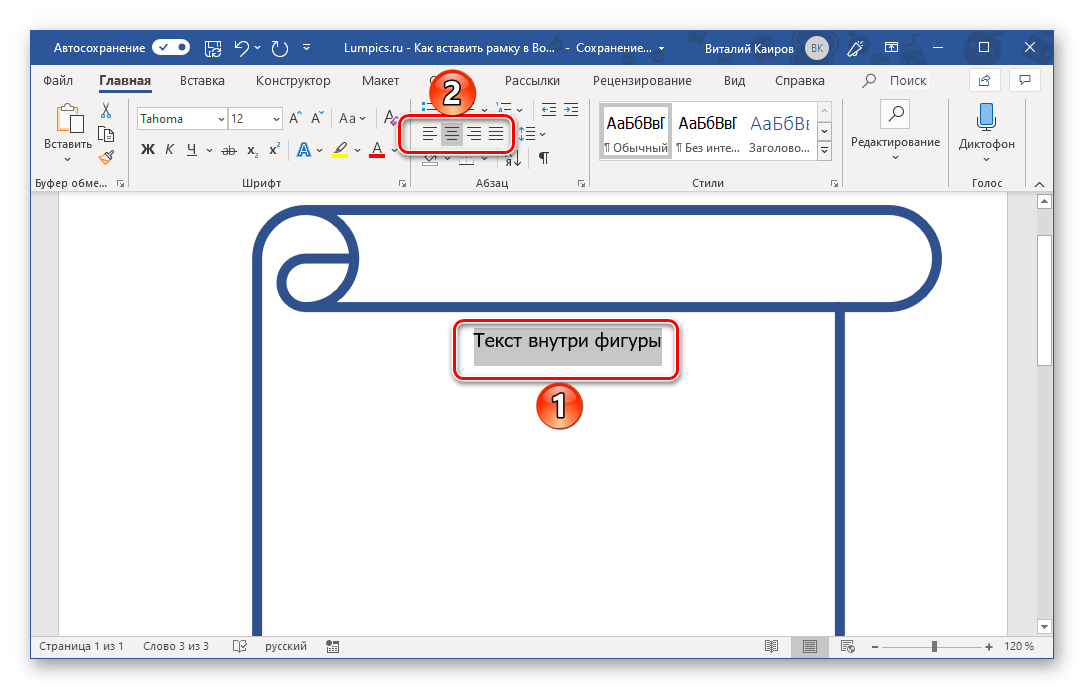
В появившемся окне указываем число столбцов 1 и число строк давайте возьмем 45. Далее мы задаем размеры. Выделяем таблицу и переходим во вкладку “макет”. В разделе размеры ячейки указываете нужные Вам размеры. Все выставили. Теперь необходимо разобраться с границами.
Во вкладке “конструктор” кликаем “границы” из выпадающего списка выбираем нужный пункт. Можете левую границу удалить или правую. Мы выбрали убрать все внешние границы. Ну и последние штрихи это мы добавим строки до самого низа, чтобы вся страница была разлинована.
Это можно сделать с помощью правой кнопки мыши и выбрать вставить строки снизу или же перейти во вкладку макет и нажать на кнопку под названием “вставить снизу”. Вот и все.
3 years ago
Подключайтесь к партнёрской программе AIR. Реферальная ссылка http://join.air.
io/mazahakis ============================================== Регистрируйтесь в Letyshops и заказывайте товары на Алиэкспресс со скидкой Ссылка: https://letyshops.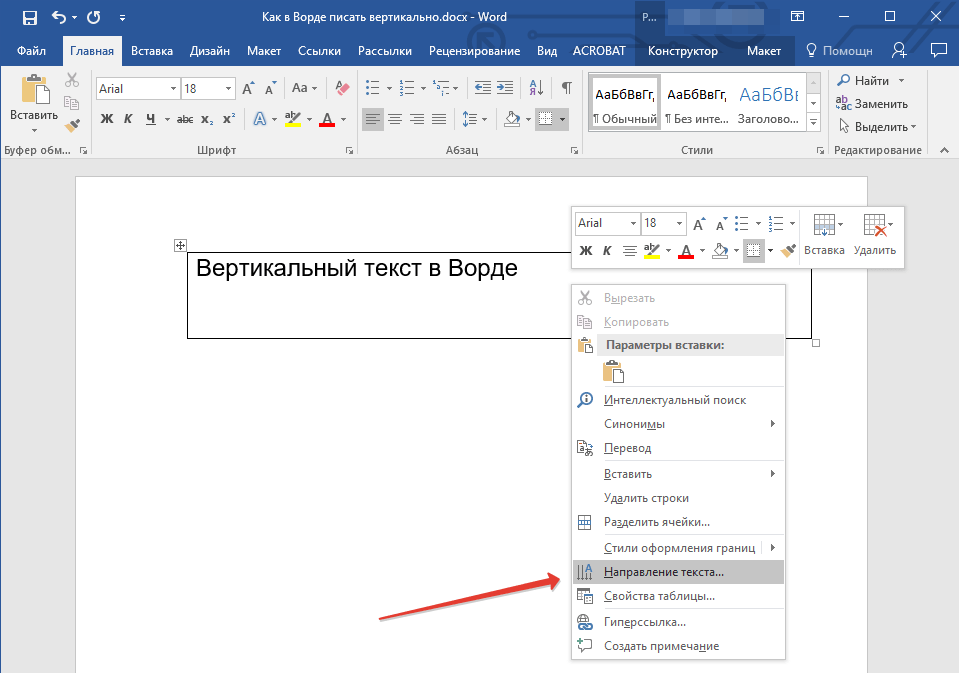
ru/soc/sh-1/?r=1073214 ============================================== Мой сайт: http://yaprobelko.wixsite.com/mazahakis ============================================== Музыка в ролике: Cromag Beat — Silent Partner
4 years ago
Как сделать оглавление в Microsoft Word Помощь проекту, яндекс кошелёчек : 4100187251
6 years ago
Подробный курс по Word, Excel и Powerpoint — https://goo.gl/QmDVwh В повседневной жизни нам периодически приходится писать различные заявления, рапорты, отчеты и другие подобные документы.
Конечно же можно писать такие документы вручную, а можно за считанные минуты набрать заявление на компьютере, например, в программе Microsoft Word. Именно об этом и пойдет речь в видеоуроке: http://pcsecrets.
ru/microsoft-word/pi…
3 years ago
http://officeprogs.ru/word/podcherkivanie-teksta-v-vorde.html Рассмотрим, как сделать подчеркивание текста в Ворде линиями различного типа и цвета, а также рассмотрим подчеркивание без текста в Ворде
4 years ago
Рассмотрим в видео, как поставить длинное тире в Ворде с помощью специальных кодов, как вставить тире через меню «Символ» и как настроить автоматическую замену нескольких дефисов на необходимое нам тире. Подробнее смотрим в статье http://officeprogs.ru/word/kak-postavit-dlinnoe-tire-v-vorde.html
Подробнее смотрим в статье http://officeprogs.ru/word/kak-postavit-dlinnoe-tire-v-vorde.html
2 years ago
два способа написания надстрочных символов квадрата, куба или другой степени в Ворде
3 years ago
Наш сайт http://pedagog-online.mkooo… Наш канал http://www.youtube.com/chan…
В данном уроке мы ответим на вопросы 1) Как создать акт в ворде 2) Как вставить таблицы в ворде 3) Как применить надстрочный знак в ворде 4) Как сделать горизонтальную линию в ворде Данный курс для начинающих будет полезен всем без исключения, в эпоху компьютеров знание азов работы в Ms Word (Ворде) будут в разы экономить ваше время! В связи с тем что существует огромное количество версий MS Word, и когда вы начинаете только изучать компьютер вы об этом можете не догадываться, наши курсы адаптированны полностью под ваш компьютер на котором вы работаете! Далее в курсе мы разберем документы которые составляют все офисные работники сметы, акты, заявления! Записывайтесь на наш курс! В данный видео урок снять в программе MS Office 2013!
Источник: http://layfavto. ru/watch/GAz3m5333OI
ru/watch/GAz3m5333OI
только ли тире, минус и дефис
При написании разного рода статей в MS Word нередко возникает необходимость поставить длинное тире между словами, а не просто черточку (дефис). Говоря о последнем, все прекрасно знают, где этот символ находится на клавиатуре — это правый цифровой блок и верхний ряд с цифрами. Вот только строгие правила, выдвигаемые к текстам (особенно, если это курсовая, реферат, важная документация), требуют правильного использования знаков: тире между словами, дефис — в словах, которые пишутся слитно, если это можно так назвать.
Прежде, чем разобраться с тем, как сделать длинное тире в Ворде, не лишним будет рассказать о том, что существует целых три вида тире — электронное (самое короткое, это и есть дефис), среднее и длинное. Именно о последнем мы и расскажем ниже.
Microsoft Word автоматически заменяет дефис на тире в некоторых случаях.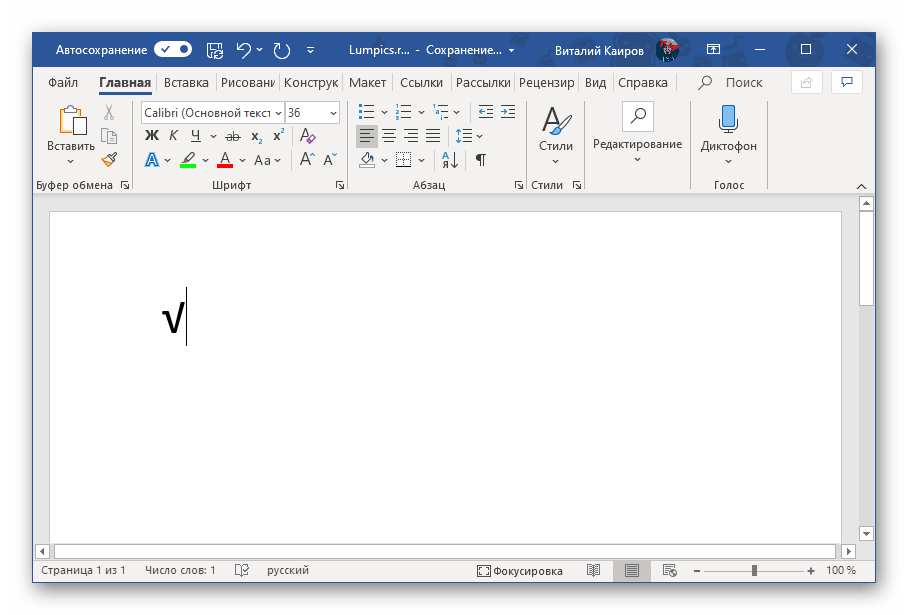 Зачастую, автозамены, которая происходит на ходу, непосредственно во время набора текста, вполне достаточно для того, чтобы писать текст правильно.
Зачастую, автозамены, которая происходит на ходу, непосредственно во время набора текста, вполне достаточно для того, чтобы писать текст правильно.
Например, вы набираете в тексте следующее: “Длинное тире — это” . Как только, вы ставите пробел после слова, которое идет сразу за символом тире (в нашем случае это слово “это” ) дефис между этими словами меняется на длинное тире. При этом, пробел должен стоять и между словом и дефисом, с обеих сторон.
Если же дефис используется в слове (к примеру, “кто-то” ), пробелы до и перед ним не стоят, то и на длинное тире он, конечно же, не заменится.
Примечание: Тире, которое ставится в Ворде при автозамене, является не длинным (— ), а средним (– ). Это в полной мере соответствует правилам написания текста.
Шестнадцатеричные коды
В некоторых случаях, а также в некоторых версиях Ворда автоматической замены дефиса на длинное тире не происходит.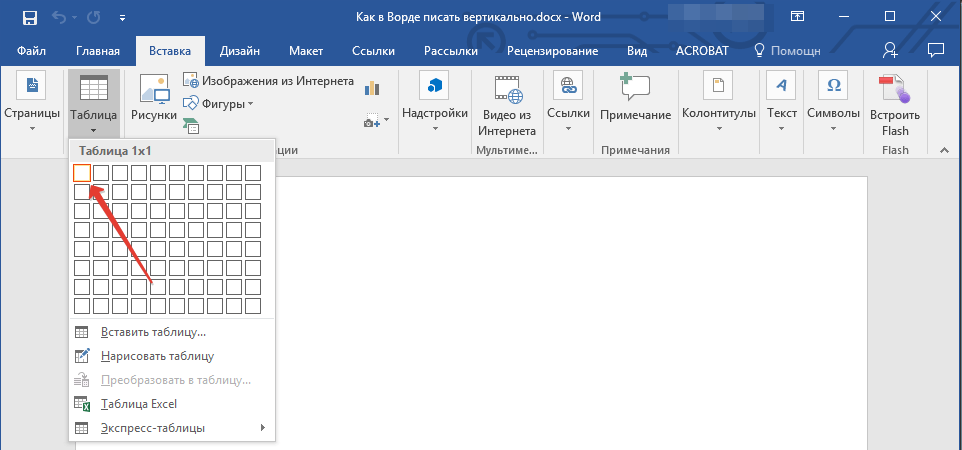 В таком случае можно и нужно ставить тире самостоятельно, используя для этого определенный набор цифр и комбинацию горячих клавиш.
В таком случае можно и нужно ставить тире самостоятельно, используя для этого определенный набор цифр и комбинацию горячих клавиш.
1. В месте, где нужно поставить длинное тире, введите цифры “2014” без кавычек.
2. Нажмите комбинацию клавиш “Alt+X” (курсор при этом должен находиться сразу за введенными цифрами).
3. Введенная вами числовая комбинация автоматически заменится на длинное тире.
Совет: Чтобы поставить тире покороче, введите цифры “2013” (именно это тире устанавливается при автозамене, о которой мы написали выше). Чтобы добавить дефис можно ввести “2012” . После введения любого шестнадцатеричного кода просто нажмите “Alt+X” .
Вставка символов
Поставить длинное тире в Ворде можно и с помощью мышки, выбрав соответствующий символ из встроенного набора программы.
1. Установите курсор в том месте текста, где должно находиться длинное тире.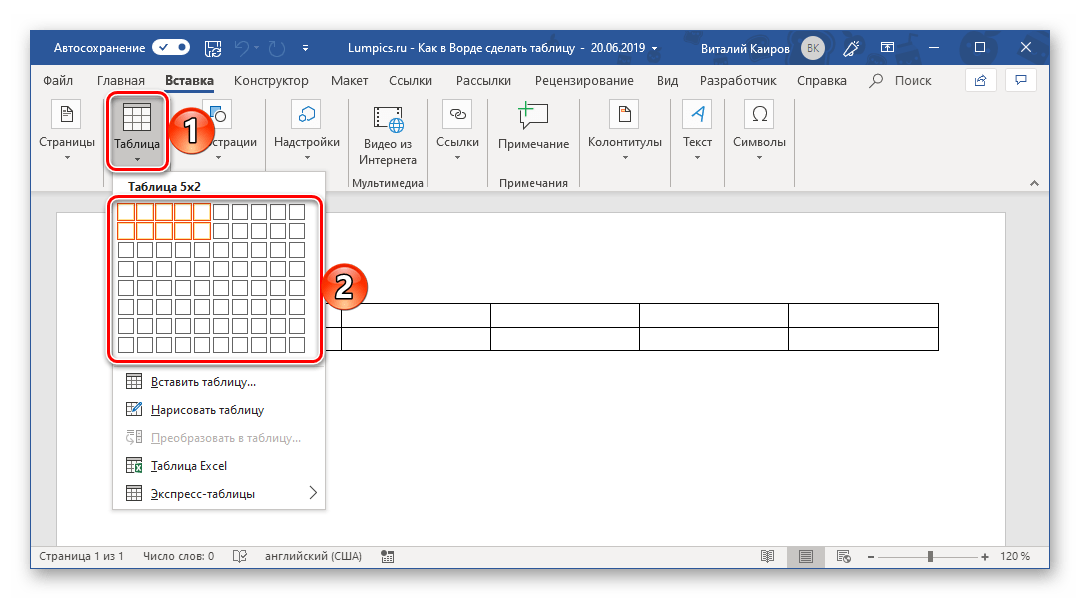
2. Переключитесь на вкладку “Вставка” и нажмите на кнопку “Символы” , расположенную в одноименной группе.
3. В развернувшемся меню выберите “Другие символы” .
4. В появившемся окне найдите тире подходящей длины.
Совет: Чтобы долго не искать необходимый символ, просто перейдите ко вкладке “Специальные знаки” . Найдите там длинное тире, кликните по нему, а затем нажмите на кнопку “Вставить” .
5. Длинное тире появится в тексте.
Горячие комбинации клавиш
Если на вашей клавиатуре есть блок цифровых клавиш, длинное тире можно поставить с его помощью:
1. Выключите режим “NumLock” , нажав соответствующую клавишу.
2. Установите курсор в месте, куда нужно поставить длинное тире.
3. Нажмите клавиши “Alt+Ctrl” и “-” на цифровой клавиатуре.
Совет: Чтобы поставить тире покороче, нажмите “Ctrl” и “-” .
Универсальный метод
Последний метод добавления длинного тире в текст является универсальным и может быть использован не только в Microsoft Word, но и в большинстве HTML-редакторов.
1. Установите курсор в месте, куда нужно установить длинное тире.
2. Зажмите клавишу “Alt” и введите цифры “0151” без кавычек.
3. Отпустите клавишу “Alt” .
4. В тексте появится длинное тире.
На этом все, теперь вы точно знаете, как ставить длинное тире в Ворде. То, каким из методов воспользоваться для этих целей, решать вам. Главное, чтобы это было удобно и оперативно. Желаем вам высокой продуктивности в работе и только положительных результатов.
Обычно пользователи не часто задаются этим вопросом. На клавиатуре есть дефис, который помогает выйти из данной ситуации. Но вот установить короткое или длинное тире нажатием одной кнопки с клавиатуры, у Вас никак не получится.
Уверенна, Вы обратили внимание, когда печатаешь слово, ставишь после него пробел, затем дефис, снова пробел и продолжаешь набирать текст, Ворд автоматически заменяет дефис на короткое тире.
Если же Вам важно правильное оформление текста, скажем, печатаете отчет или диплом, то давайте рассмотрим различные способы, которые помогут сделать короткое или длинное тире в MS Word.
Способ первый – воспользуемся шестнадцатеричным кодом . Здесь все очень просто. Наберите комбинацию чисел «2013» и нажмите «Alt+X» –вставиться короткое тире; наберите «2014» и нажмите «Alt+X» – длинное тире.
Способ второй – сочетание клавиш . Чтобы поставить тире в документе Word можно использовать сочетание клавиш. Для короткого тире нажмите «Ctrl+-» , для длинного – «Ctrl+Alt+- » . Используйте знак «-» , который находится справа на цифровой клавиатуре. Обратите внимание, «NumLock» должен быть включен.
Способ третий – используем специальный код . С его помощью можно поставить длинное тире в документе. Зажмите клавишу «Alt» и наберите «0151» . Цифры набирайте на цифровой клавиатуре, которая находится справа, при включенном «NumLock» .
Способ четвертый
– воспользуемся вставкой
.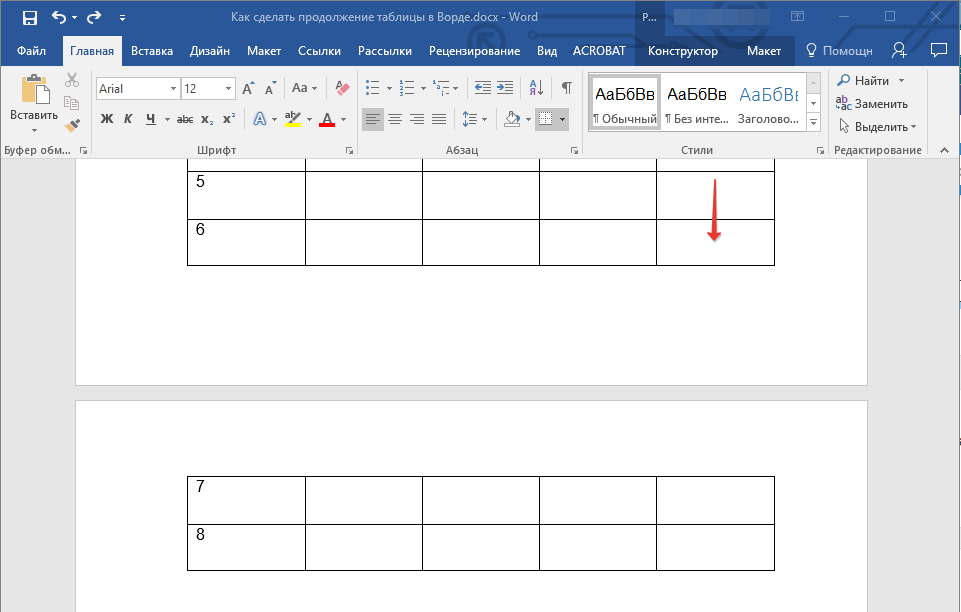 Для этого перейдите на вкладку «Вставка»
, кликните по кнопочке «Символ»
и выберите из меню пункт «Другие символы»
.
Для этого перейдите на вкладку «Вставка»
, кликните по кнопочке «Символ»
и выберите из меню пункт «Другие символы»
.
Откроется окошко «Символ» . В поле «Шрифт» из выпадающего списка выберите «(обычный текст)» , в поле «Набор» – «знаки пунктуации» . Здесь Вы найдете различные виды тире. Выделяйте то, что нужно, и нажимайте кнопочку «Вставить» . Обратите внимание на сочетание клавиш, которое позволяет добавить выбранное тире в текст – этот способ мы рассмотрели первым.
Способ пятый – настроим параметры для автозамены . Откройте окно «Символ» , как было описано в пункте выше, выделите нужное тире – покажу на примере длинного тире – и нажмите кнопочку «Автозамена» .
Теперь в поле «заменить» ставлю три дефиса подряд, в поле «на» уже стоит выбранное длинное тире. Нажмите «Добавить» , чтобы замена трех дефисов была в списке автозамены, затем «ОК» .
Обратите внимание, дефис находится на клавиатуре над буквами. Если хотите, можно настроить таким же способом и автозамену для знака минус, который находится на цифровой клавиатуре.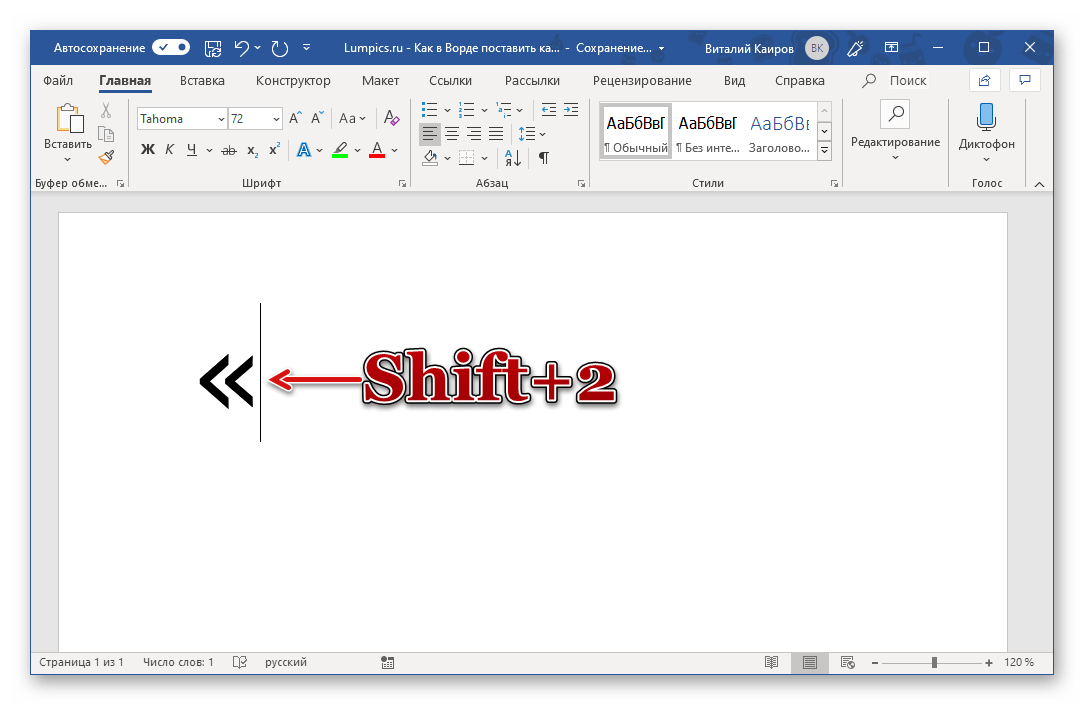
Теперь при вводе трех дефисов подряд, в текст будет вставляться длинное тире. Сделайте так, для любого другого вида тире. Заменять можно не только дефисы, но и различные сочетания букв и цифр. Например, «кд» заменить на короткий дефис.
Запоминайте нужные сочетания клавиш, или настраивайте удобные для себя параметры автозамены. Ведь поставить дефис, короткое или длинное тире в документ Ворд можно без проблем, используя удобный для Вас способ.
Оценить статью:Всего существует три различных по написанию знака «тире». Различаются они по длине, согласно правилам правописания некоторых стран, для постановки определенного из них имеется отдельное правило. В наших правилах такого нет, но несмотря на это в текстовом редакторе Word есть возможность написания любого из них. Рассмотрим варианты использования длинного тире в редакторе MO Word. Нам понадобится:
— Персональный компьютер;
Инструкция
- В текстовом редакторе MO Word предусмотрена функция автоматической замены стандартного тире на длинное.
 Замена простого тире должна быть выполнена автоматически после окончания ввода слова, следующего за этим знаком. Также для выполнения этой функции стандартное тире должно быть выделено с двух сторон пробелами.
Замена простого тире должна быть выполнена автоматически после окончания ввода слова, следующего за этим знаком. Также для выполнения этой функции стандартное тире должно быть выделено с двух сторон пробелами. - Также для постановки длинного тире можно применить сочетание «горячих клавиш». Обычно такой способ используют для постановки тире в уже напечатанном тексте, либо если по какой-то причине не работает опция автозамены. Для написания длинного тире необходимо:
- Установить курсор на необходимое место;
- Нажать комбинацию кнопок Ctrl + «минус» (минус нажимается на цифровой клавиатуре).
Для того, чтобы поставить еще более длинное тире используйте комбинацию кнопок Ctrl+Alt+ «минус». Если у вас нет возможности ввода на цифровой клавиатуре – воспользуйтесь настройками программы и установите для данной операции другое сочетание клавиш.
3. Еще один способ написания длинного тире – это ввод специального шестнадцатеричного кода этого знака. Введите в месте, в котором требуется поставить тире, код 2014 и создайте комбинацию клавиш Alt+X. Символы кода будут заменены на длинное тире. Чтобы в вашем документе появилось среднее тире, примените код 2013. Также существует «электронное тире», по правилам написания оно располагается немного выше, чем среднее тире, но в редакторе Word по отображению оно ничем не отличается от среднего. Для его ввода используется код 2012.
Введите в месте, в котором требуется поставить тире, код 2014 и создайте комбинацию клавиш Alt+X. Символы кода будут заменены на длинное тире. Чтобы в вашем документе появилось среднее тире, примените код 2013. Также существует «электронное тире», по правилам написания оно располагается немного выше, чем среднее тире, но в редакторе Word по отображению оно ничем не отличается от среднего. Для его ввода используется код 2012.
4. Также знак тире можно поставить без использования клавиатуры компьютера, для этого нужно выполнить следующие действия.
Правильное использование дефиса и тире зачастую создает путаницу среди писателей, наборщиков и типографов. Этот вопрос, рано или поздно, касается каждого человека — мы пишем и читаем, а неверное использование этих знаков препинания делает текст некрасиво оформленным и искажает вложенную в него смысловую нагрузку. Ответ на вопрос, что такое дефис и тире, разница в их написании и визуальное отличие знаков, помогут каждому более грамотно использовать неповторимый русский язык.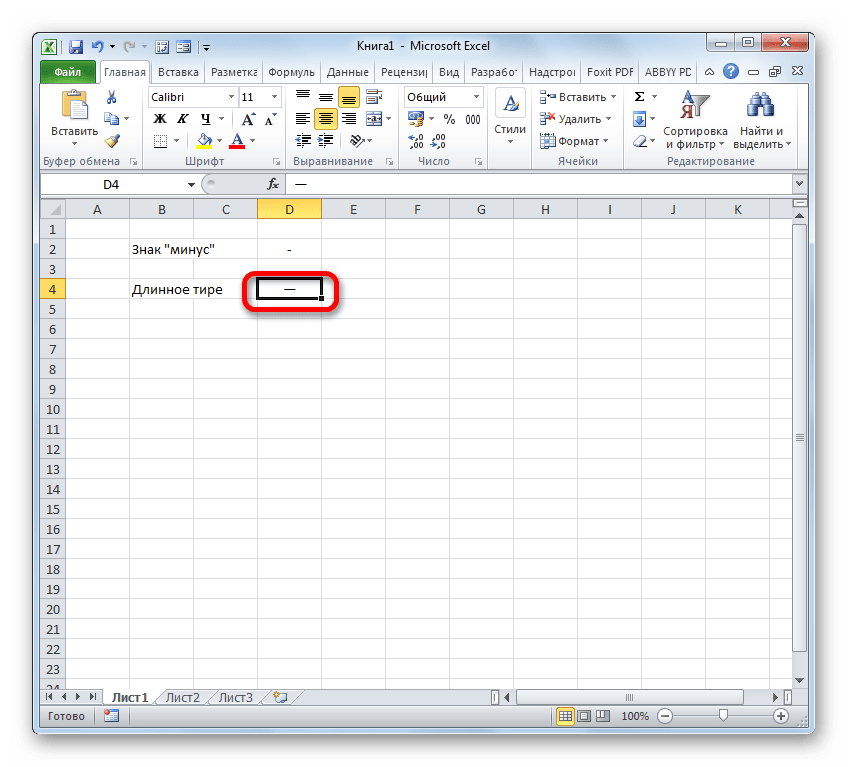
Дефис: длинное тире
Функция дефиса — разделение слова на части . Графически этот орфографический знак короче тире приблизительно в 3 раза.
Как правильно употреблять дефис в русском языке, помогут объемные и полные исключений правила, которые сводятся к перечислению множества частных случаев :
Другие случаи использование дефиса:
- Запись частей слова в лингвистических текстах. Например: приставка при- , окончание —ют .
- Обозначение важных частей или слогов слова: при-ло-же-ние-е .
- В художественных повестях обозначают важность слова произносимого героем: «Внимание, еще раз говорю вни-ма-ни-е… ».
Когда ставится тире в предложении?
Употребление тире в предложениях, также как и дефис, имеет свои правила пунктуации. Наряду с использованием в тексте запятой, которую часто ошибочно ставят в неположенных для этого местах, применение тире имеет следующие особенности :
Между подлежащим и сказуемым. | Выражение предлежащего и сказуемого в именительном падеже: Собака — лучший друг человека . |
Подлежащее в именительном падеже, а сказуемое выражено в неопределенной форме: Жизнь прожить — не поле перебежать . | |
Перед частицами или обобщающим словом. | Частицы это , вот и т.п.: Твердость — это лучшее качество данного материала . |
Перед обобщающими словами: Вдумчивость, внимательность и усердность — лучшие качества школьника. | |
Обозначение количественных пределов. | Временной предел: Варить на медленном огне в течение 20 — 25 минут. |
Пространственный предел: Перелет Москва — Тула . |
В вышерасположенной таблице описаны случаи, которые наиболее часто встречаются при использовании тире в русском языке.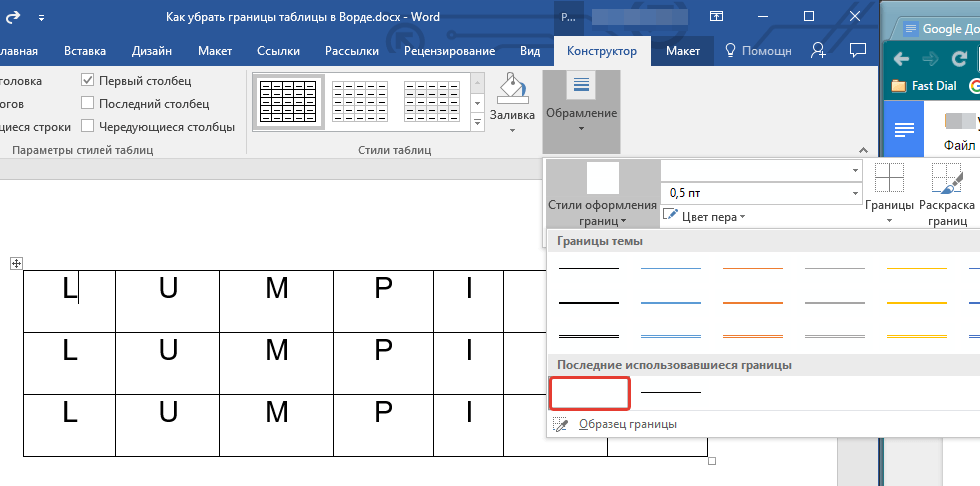
Также этот знак применяют:
- После союзов, для выражения неожиданности: Лег в постель и — моментально заснул .
- Между однородными членами: Кто молодец — я молодец !
- Обозначение диалогов прямой речи: — Да, я согласен с вами, — сказал Ленин .
Как поставить дефис в ворде?
Практически все пользователи, работающие с операционной системой Windows, для набора текста используют текстовые редакторы Word или OpenOffice.
Рассмотрим, как в первом варианте поставить дефис в тексте:
- Дефисоминус . На клавиатуре есть только один символ обозначающий «чёрточку». Расположен он, выше букв «З» и «Х», справа от числа «0». Многие не понимают его истинного значения и часто ставят этот знак в качестве минуса, тире, переноса, дефиса. На самом деле этот символ, своими размерами, стоит ниже минуса и дефиса. Как он обычно и используется? Для тире ставят два — три дефисоминуса подряд. Некрасиво, но если нет технической возможности — подойдет и так.

- Неразрывный дефис . Мы выяснили, что для обозначения в документе дефиса используют символ дефосоминус (-) или, как говорят в народе, знак «минус». Но есть простой способ, о котором мало кто знает — использование специальных клавиш для создания неразрывного дефиса (тире). Что для этого нужно сделать? Нажать комбинацию Ctrl+«минус» . Обратите внимание: раскладка клавиатуры должна стоять на английском языке и знак «минус» нажимается на цифровой клавиатуре справа.
Как поставить тире в ворде?
Всех кто полагает, что при помощи тире, минуса и дефиса можно решить все проблемы пунктуации в Word — сильно ошибаются. Но об этом ниже. Сейчас поговорим о тире и как его можно поставить в ворде.
Существуют два вида тире:
- Длинное тире — используется в русской типографии.
- Короткое тире — его еще называют «средним», используется в западной типографии.
Точно также, существуют три способа (третий самый простой) вставки тире в текст:
- Вставка тире при помощи ставки символа .

- Устанавливаем курсор в то место, где нужно поставить знак тире:
- Выбираем пункт меню Вкладка . Во вкладке ищем надпись Символ .
- В появившемся окне выбираем кнопку Другие символы , ищем длинное тире и кликаем Вставить .
- Вставка тире посредствам сочетания специальных клавиш:
- Длинное тире . Нажимаем клавишу ALT и набираем в цифровом блоке клавиатуры Numpad справа 0151 и отпускаем Alt.
- Короткое тире . Аналогично предыдущему пункту, набираем ALT+0150. В обоих случаях раскладка клавиатуры должна быть включена на английский язык.
- Автоматическая программная вставка, включена по умолчанию во всех версиях:
- Пишем слово.
- Нажимаем пробел.
- Ставим знак минуса (короткое тире)
- Нажимаем пробел снова.
- Пишем следующее слово.
- Нажимаем клавишу продела еще раз и после этого тире превращается в дефис.

Практика: короткое или длинное тире
Что на практике? Реалии таковы, что около 95% пользователей в качестве тире используют короткий (западный) вариант. Связанно это c двумя особенностями :
- Внешний вид . Отечественный вариант многим кажется очень длинным и постоянно бросается в глаза.
- Автоматическая замена . Сочетание специальных клавиш — это хорошо. Но не каждый знает о них, а кто знает — введение символов долгое и неблагодарное. С другой стороны, после того как пользователь введет дефисоминус, сделает пробел и напишет следующее слов: происходит автоматическая замена символа на короткое тире.
9 видов горизонтальных чёрточек
Рассмотрим все существующие в типографии горизонтальные чёрточки , от самого короткого дефисоминуса, до самой длинной — горизонтальной черты.
- Дефисоминус . Самый короткий, используется как дефис или минус.
- Дефис . Для разделения слов на части.

- Минус . В математических выражениях.
- Цифровая чёрточка . Например, для записи телефонного номера.
- Перенос . Перенос слова на следующую строку.
- Маркер списка . Используется в ненумерованных списках.
- Короткое тире . Стандарт тире использованного во всем мире.
- Длинное тире . Русский стандарт тире.
- Горизонтальная черта . Аналог длинного тире, который используется на западе в диалогах.
Теперь, во время набора сложного текста или при оформлении праздничной открытки, ни у кого не должно возникнуть сложностей в использовании таких символов как дефис и тире. Разница очевидна: дефис выступает как орфографический знак и ставится в середине словосочетания, тире — пунктуальный знак который ставится между словами.
Видео-урок: как отличать дефис от тире?
В этом ролике Эдуард Краснов проведет короткий ликбез, научить отличать дефис от тире:
Обычно пользователи не часто задаются этим вопросом.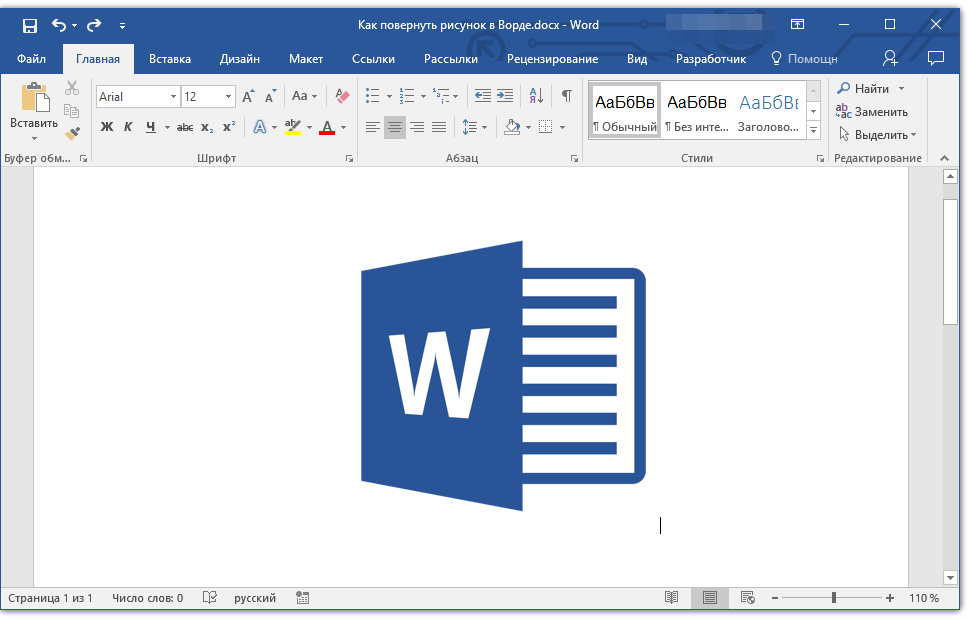 На клавиатуре есть дефис, который помогает выйти из данной ситуации. Но вот установить короткое или длинное тире нажатием одной кнопки с клавиатуры, у Вас никак не получится.
На клавиатуре есть дефис, который помогает выйти из данной ситуации. Но вот установить короткое или длинное тире нажатием одной кнопки с клавиатуры, у Вас никак не получится.
Уверенна, Вы обратили внимание, когда печатаешь слово, ставишь после него пробел, затем дефис, снова пробел и продолжаешь набирать текст, Ворд автоматически заменяет дефис на короткое тире.
Если же Вам важно правильное оформление текста, скажем, печатаете отчет или диплом, то давайте рассмотрим различные способы, которые помогут сделать короткое или длинное тире в MS Word.
Способ первый – воспользуемся шестнадцатеричным кодом . Здесь все очень просто. Наберите комбинацию чисел «2013» и нажмите «Alt+X» –вставиться короткое тире; наберите «2014» и нажмите «Alt+X» – длинное тире.
Способ второй
– сочетание клавиш
. Чтобы поставить тире в документе Word можно использовать сочетание клавиш. Для короткого тире нажмите «Ctrl+-»
, для длинного – «Ctrl+Alt+- »
. Используйте знак «-»
, который находится справа на цифровой клавиатуре. Обратите внимание, «NumLock»
должен быть включен.
Обратите внимание, «NumLock»
должен быть включен.
Способ третий – используем специальный код . С его помощью можно поставить длинное тире в документе. Зажмите клавишу «Alt» и наберите «0151» . Цифры набирайте на цифровой клавиатуре, которая находится справа, при включенном «NumLock» .
Способ четвертый – воспользуемся вставкой . Для этого перейдите на вкладку «Вставка» , кликните по кнопочке «Символ» и выберите из меню пункт «Другие символы» .
Откроется окошко «Символ» . В поле «Шрифт» из выпадающего списка выберите «(обычный текст)» , в поле «Набор» – «знаки пунктуации» . Здесь Вы найдете различные виды тире. Выделяйте то, что нужно, и нажимайте кнопочку «Вставить» . Обратите внимание на сочетание клавиш, которое позволяет добавить выбранное тире в текст – этот способ мы рассмотрели первым.
Способ пятый
– настроим параметры для автозамены
. Откройте окно «Символ»
, как было описано в пункте выше, выделите нужное тире – покажу на примере длинного тире – и нажмите кнопочку «Автозамена»
.
Теперь в поле «заменить» ставлю три дефиса подряд, в поле «на» уже стоит выбранное длинное тире. Нажмите «Добавить» , чтобы замена трех дефисов была в списке автозамены, затем «ОК» .
Обратите внимание, дефис находится на клавиатуре над буквами. Если хотите, можно настроить таким же способом и автозамену для знака минус, который находится на цифровой клавиатуре.
Теперь при вводе трех дефисов подряд, в текст будет вставляться длинное тире. Сделайте так, для любого другого вида тире. Заменять можно не только дефисы, но и различные сочетания букв и цифр. Например, «кд» заменить на короткий дефис.
Запоминайте нужные сочетания клавиш, или настраивайте удобные для себя параметры автозамены. Ведь поставить дефис, короткое или длинное тире в документ Ворд можно без проблем, используя удобный для Вас способ.
Оценить статью:Как поставить тире в вк. Тире и дефис
Далеко не все интернет‑пользователи точно понимают, что такое тире и дефис.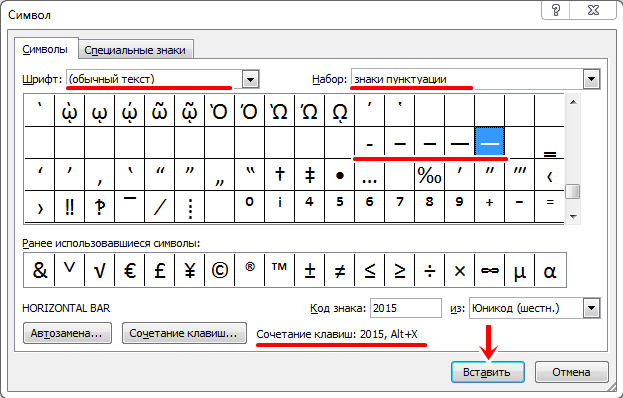 В чем разница между ними? Использовать их как взаимозаменяемые неправильно с точки зрения правил русского языка. Каждый символ имеет свое значение и способ ввода. Причем на самом деле разработано более двух знаков для обозначения черточек в тексте.
В чем разница между ними? Использовать их как взаимозаменяемые неправильно с точки зрения правил русского языка. Каждый символ имеет свое значение и способ ввода. Причем на самом деле разработано более двух знаков для обозначения черточек в тексте.
Что такое дефис
Дефис — это орфографический знак, который разделяет части слова. Он выглядит как короткая горизонтальная черточка.
Поскольку он входит в состав слова, то пробелами не отбивается. Единственный случай, когда справа от этого знака ставится пробел, — это перечисления, в которых меняется только первая часть слова, а вторая остается одинаковой. Например: теле‑ и радиовещание.
Иногда вместо обычного дефиса используют неразрывный. Он нужен для того, чтобы составные части слов не разрывались на разные строки. В этом случае слово либо останется на предыдущей строке, либо целиком перенесется на новую.
В каких случаях используется дефис
Чтобы понять, когда ставится дефис, а когда — тире, нужно вспомнить правила русского языка. Дефис ставится внутри слов.
Дефис ставится внутри слов.
Общие правила, когда нужно писать слова через дефис:
- повторения одного слова: тихо‑тихо, еле-‑еле;
- повторение слов с одной основой: давным‑давно, один‑одинешенек;
- сочетание синонимов: тихо‑смирно, умница-‑разумница;
- сложные слова, первой частью которых является числительное, написанное цифрами: 100‑процентный, 25‑летие;
- наращения после порядковых числительных: 7‑го, 12‑я;
- специальные термины и наименования, в состав которых входит отдельная буква алфавита: α‑лучи, β‑лучи;
- сокращения сложных прилагательных, которые пишутся слитно: ж.‑д. (железнодорожный) — но ж.д. (железная дорога).
Помимо этого существительные пишутся через дефис в таких случаях:
- сложные слова без соединительных гласных -о-, -е-: кафе‑ресторан, дизель‑мотор;
- названия политических партий и их участников/сторонников: социал‑демократия, социал‑демократ;
- сложные единицы измерения: человеко‑день, киловатт‑час, но трудодень;
- промежуточные стороны света, в том числе иностранные: северо‑запад, норд‑вест;
- составные фамилии: Мамин‑Сибиряк, Римский‑Корсаков;
- некоторые географические названия: Каменец‑Подольск, Орехово‑Зуево;
- слова с первой частью обер-, унтер-, лейб, экс-, вице-: вице‑президент, унтер-‑офицер;
- приложение за определяемым словом: мать‑старуха, девица‑красавица.

Теперь рассмотрим, когда следует писать через дефис прилагательные (с примерами):
- образованы от существительных, которые пишутся через дефис: социал‑демократический, дизель‑моторный;
- состоят из равнозначных компонентов: мясо‑молочный, англо‑немецкий;
- обозначают оттенки цветов: бело‑синий, желто‑зеленый.
Это основные случаи, когда нужно писать слова через дефис. Использование тире в сложных словах считается грубой ошибкой.
Что такое тире
Тире является пунктуационным знаком. Оно ставится между отдельными словами. С обеих сторон его нужно отбивать пробелами, причем слева — неразрывным. Это нужно для того, чтобы знак «прилепился» к предыдущему слову и не переносился на следующую строку (либо переносился сразу с этим словом). Новая строка может начинаться с тире только в случае передачи диалога.
Тире принято разделять на длинное и короткое. Для каждого из них предусмотрены свои случаи употребления. Рассмотрим более подробно особенности использования тире и дефиса. В чем разница между этими символами?
В чем разница между этими символами?
Когда ставится длинное тире
Разберем основные правила для тире. В случае с длинным знаком их больше, поскольку это и есть классическое тире, с которым мы познакомились еще в школе. Иными словами, нам предстоит вспомнить правила расстановки знаков препинания в предложениях.
Тире используется в следующих случаях:
- Между подлежащим и сказуемым, если они выражены существительными в именительном падеже или неопределенными формами глагола: любить — значит жить. Учитель — мой друг.
- После перечисления перед обобщающим словом: сыроежки, опята, белые — много грибов он насобирал.
- Перед приложением в конце предложения: ко мне в гости пришел Петя — мой лучший друг.
- На месте пропущенных членов предложения: я вышел из комнаты, и мой друг — вслед за мной.
В некоторых случаях нужно ставить тире между предложениями (с примерами ознакомимся ниже):
- При резком противопоставлении или неожиданном повороте событий: он обернулся — но ее рядом не было.

- Между частями сложного бессоюзного предложения, если вторая часть указывает на результат того, о чем говорится в первой: я рассказал правду — стало легче.
Конечно, правил для тире намного больше, это лишь основные моменты, которые встречаются чаще всего. Использовать в таких случаях дефис недопустимо.
Что такое короткое тире
Постараемся еще глубже понять отличие тире от дефиса. В чем разница? Нам необходимо познакомится с еще одним знаком — коротким тире (его еще называют средним). Сегодня на просторах Интернета он встречается крайне редко. Проблема в том, что специалистам, разрабатывающим сайты, этот символ в большинстве случаев просто не знаком. И на это есть свои причины: символ пришел к нам из англоязычной типографии.
По ширине он равен букве N, поэтому и получил название en dash. Кстати, длинный символ по ширине равняется M, поэтому его называют em dash.
Диапазоны
Долгое время для обозначения диапазона использовали длинное тире без пробелов.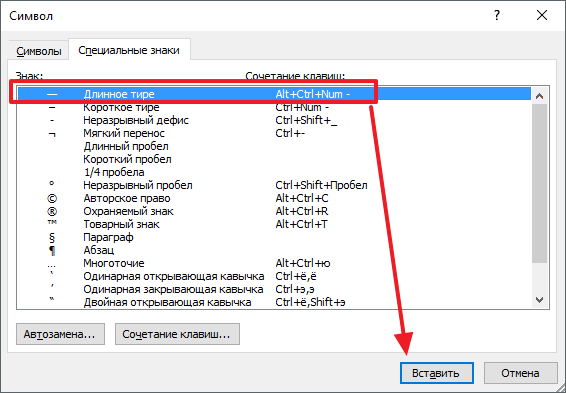 Но сегодня оно все чаще заменяется коротким, и многие ресурсы принимают его как стандарт. То есть написание должно быть таким: 2000-2010, 10-12, 63-70.
Но сегодня оно все чаще заменяется коротким, и многие ресурсы принимают его как стандарт. То есть написание должно быть таким: 2000-2010, 10-12, 63-70.
Символ не отбивается пробелом, потому что диапазон по смыслу является одним целым. Но если речь идет о неопределенном промежутке с разницей в один шаг, то ставить нужно дефис: 2-3, 4-5.
Многие задаются вопросом, какой знак ставить между годами — тире или дефис? Ответ очевиден: короткое тире, потому что речь идет о конкретном промежутке времени: 1900-1902 гг.
Для температур такой способ неприемлем, поскольку эти единицы могут иметь отрицательные значения. Здесь диапазон нужно ставить через многоточие.
Телефонные номера
Единого мнения по поводу написания телефонных номеров на сегодняшний день нет. В частности, «Грамота.ру» велит использовать дефис, и такой вариант считается общепринятым. Набирает популярности написание через короткое тире. Однако с логической точки зрения обе теории неверны. Дефис — это все‑таки орфографический знак, и его ставят в словах. Также телефонный номер не является диапазоном.
Также телефонный номер не является диапазоном.
Для номеров разработан специальный символ — так называемый figure dash (цифровая черточка).
Каким знаком обозначить минус
В качестве минуса нередко используют обычный дефис. Иногда встречается вариант с коротким тире. На самом деле в этом случае также разработан отдельный знак. Суть в том, что минус по ширине должен быть равным плюсу. Символ minus длиннее дефиса, но немного короче тире.
Минус, как и другие математические символы, нужно отбивать неразрывными пробелами: 25 − 5 = 20.
Как поставить перенос
Перенос часто обозначают дефисом. Это почти правильный вариант. «Идеальный» перенос — это soft hyphen, или мягкий дефис. Иногда его называют shy hyphen. Хотя внешне он не отличается от дефиса, именно он имеет значение разделения слов в конце строки. Если поставить hyphen, например, в слове «книга» («кни‑га»), то получится, что речь идет о сложном слове, которое состоит из двух частей: «кни‑» и «‑га». А вот soft hyphen покажет, что это одно слово, только разделенное знаком переноса.
А вот soft hyphen покажет, что это одно слово, только разделенное знаком переноса.
Как вставить символы
Нам теперь известно, что в русском языке тире и дефис нельзя путать, а в некоторых случаях следует использовать специальные символы, несмотря на общепринятую практику. Но возникает вопрос: как же вставить эти символы в текст?
Для этого нужно включить Num Lock и на цифровой клавиатуре ввести определенные комбинации.
Обратите внимание, что внешне знаки могут выглядеть почти одинаково. По этой причине пользователи по ошибке могут их путать. Однако у них совсем разное значение, и каждый из них разработан для конкретных случаев. Нельзя ставить орфографический знак вместо пунктуационного. Также нелогично использовать минус в номерах телефона, поскольку мы ничего не вычитаем.
Применять неразрывный дефис нужно осторожно. С одной стороны, двойная фамилия, разорванная на разные строки, выглядит некрасиво. Более того, это противоречит правилам русского языка. Однако этот символ не всегда могут правильно прочитать мобильные приложения. В этом случае на его месте пользователь увидит пустой квадратик.
Однако этот символ не всегда могут правильно прочитать мобильные приложения. В этом случае на его месте пользователь увидит пустой квадратик.
Символ на клавиатуре
Но на практике пользователи чаще всего используют символ на клавиатуре, а не вставляют перечисленные выше знаки. Неудивительно: это намного быстрее и проще, чем вводить комбинации, тем более что их еще нужно запомнить. Обычно такой символ называют дефисом.
Но на самом деле его название звучит как «дефисоминус». Внешне он не отличается от обычного дефиса, но по значению таковым не является. Сам термин говорит о том, что это неопределенный знак. Его используют вместо всех остальных черточек, если поставить правильный символ невозможно по техническим причинам. Но если вы имеете возможность вставить нужный знак, то лучше так и делайте. При помощи дефисоминуса мы только показываем читателю, что на этом месте должна стоять определенная черточка. Сам по себе он ничего не обозначает.
Заключение
Мы узнали, когда используются тире и дефис и в чем разница между ними. Правила требуют не путать символы и использовать их по назначению. Даже если внешне знаки выглядят похожими, они все равно имеют разное значение. Привычный для всех дефисоминус стоит применять в крайних случаях, ведь сегодня у большинства пользователей есть возможность ввести нужную комбинацию.
Правила требуют не путать символы и использовать их по назначению. Даже если внешне знаки выглядят похожими, они все равно имеют разное значение. Привычный для всех дефисоминус стоит применять в крайних случаях, ведь сегодня у большинства пользователей есть возможность ввести нужную комбинацию.
Обычно пользователи не часто задаются этим вопросом. На клавиатуре есть дефис, который помогает выйти из данной ситуации. Но вот установить короткое или длинное тире нажатием одной кнопки с клавиатуры, у Вас никак не получится.
Уверенна, Вы обратили внимание, когда печатаешь слово, ставишь после него пробел, затем дефис, снова пробел и продолжаешь набирать текст, Ворд автоматически заменяет дефис на короткое тире.
Если же Вам важно правильное оформление текста, скажем, печатаете отчет или диплом, то давайте рассмотрим различные способы, которые помогут сделать короткое или длинное тире в MS Word.
Способ первый
– воспользуемся шестнадцатеричным кодом
. Здесь все очень просто.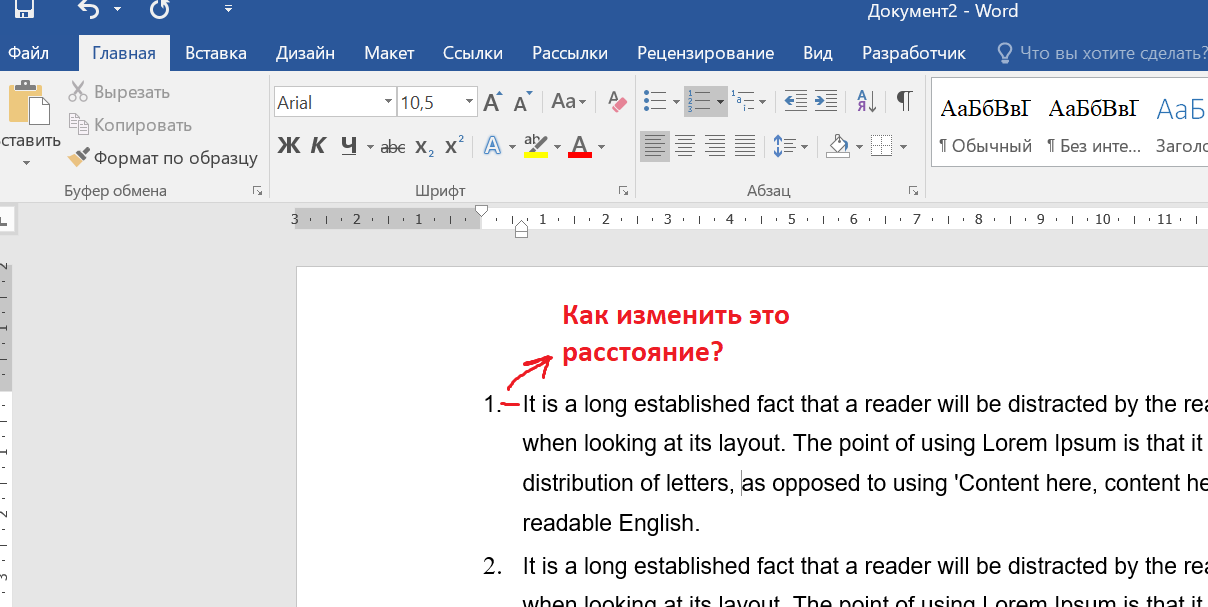 Наберите комбинацию чисел «2013»
и нажмите «Alt+X»
–вставиться короткое тире; наберите «2014»
и нажмите «Alt+X»
– длинное тире.
Наберите комбинацию чисел «2013»
и нажмите «Alt+X»
–вставиться короткое тире; наберите «2014»
и нажмите «Alt+X»
– длинное тире.
Способ второй – сочетание клавиш . Чтобы поставить тире в документе Word можно использовать сочетание клавиш. Для короткого тире нажмите «Ctrl+-» , для длинного – «Ctrl+Alt+- » . Используйте знак «-» , который находится справа на цифровой клавиатуре. Обратите внимание, «NumLock» должен быть включен.
Способ третий – используем специальный код . С его помощью можно поставить длинное тире в документе. Зажмите клавишу «Alt» и наберите «0151» . Цифры набирайте на цифровой клавиатуре, которая находится справа, при включенном «NumLock» .
Способ четвертый – воспользуемся вставкой . Для этого перейдите на вкладку «Вставка» , кликните по кнопочке «Символ» и выберите из меню пункт «Другие символы» .
Откроется окошко «Символ»
. В поле «Шрифт»
из выпадающего списка выберите «(обычный текст)»
, в поле «Набор»
– «знаки пунктуации»
. Здесь Вы найдете различные виды тире. Выделяйте то, что нужно, и нажимайте кнопочку «Вставить»
. Обратите внимание на сочетание клавиш, которое позволяет добавить выбранное тире в текст – этот способ мы рассмотрели первым.
Здесь Вы найдете различные виды тире. Выделяйте то, что нужно, и нажимайте кнопочку «Вставить»
. Обратите внимание на сочетание клавиш, которое позволяет добавить выбранное тире в текст – этот способ мы рассмотрели первым.
Способ пятый – настроим параметры для автозамены . Откройте окно «Символ» , как было описано в пункте выше, выделите нужное тире – покажу на примере длинного тире – и нажмите кнопочку «Автозамена» .
Теперь в поле «заменить» ставлю три дефиса подряд, в поле «на» уже стоит выбранное длинное тире. Нажмите «Добавить» , чтобы замена трех дефисов была в списке автозамены, затем «ОК» .
Обратите внимание, дефис находится на клавиатуре над буквами. Если хотите, можно настроить таким же способом и автозамену для знака минус, который находится на цифровой клавиатуре.
Теперь при вводе трех дефисов подряд, в текст будет вставляться длинное тире. Сделайте так, для любого другого вида тире. Заменять можно не только дефисы, но и различные сочетания букв и цифр. Например, «кд» заменить на короткий дефис.
Например, «кд» заменить на короткий дефис.
Запоминайте нужные сочетания клавиш, или настраивайте удобные для себя параметры автозамены. Ведь поставить дефис, короткое или длинное тире в документ Ворд можно без проблем, используя удобный для Вас способ.
Оценить статью:Многие пользователи работают с программой Word, но, к сожалению, не каждый из нас умеет ставить тире, которое иногда еще называют длинное тире.
Среднестатистический человек просто берет и ставит минус дважды. Согласитесь, гораздо приятнее видеть в тексте нормальное тире.
Для наглядности посмотрите сами, сравните и, как говорится, почувствуйте разницу:
Длинное тире,
– короткое тире,
– знак минус,
— знак минус, нажатый дважды.
Итак, как поставить тире в Ворде?
Существует два основных способа для вставки символа тире:
- нажатие комбинации клавиш () или
- вставка тире через подменю «Символ» в меню программы Word.
1 Ставим длинное тире через Вставку символа
Если лучше один раз увидеть, чем 100 раз услышать, то на рисунке 1 представлена пошаговая инструкция по вставке длинного тире в Ворде:
Рис.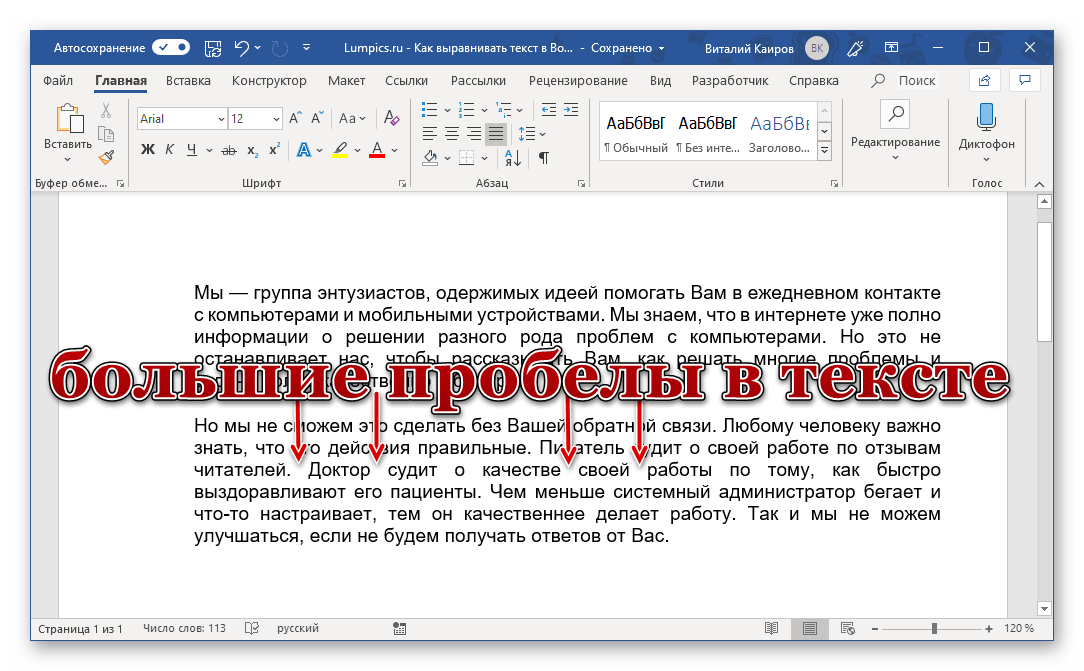 1 Ставим длинное тире в Word через меню Вставка – Символ.
1 Ставим длинное тире в Word через меню Вставка – Символ.
1) Поставьте курсор в то место в Ворде, куда нужно вставить длинное тире.
2) В меню программы Word переходим во вкладку «Вставка» (цифра 1 на рисунке 1).
3) Затем выбираем подменю «Символ» (в правом углу экрана значок «Ω») (цифра 2 на рис. 1).
4) Нажав на Ω, Вам откроется мини-окно, внизу которого кликаем «Другие символы» (цифра 3 на рис. 1).
5) Посреди экрана появится окно, в котором нажимаем вкладку «Специальные знаки» (цифра 4 на рис. 1).
6) Выбираем строку «Длинное тире» (цифра 5 на рис. 1).
7) Кликаем «Вставить» (цифра 6 на рис. 1).
2 Как поставить длинное тире с помощью сочетания клавиш
Начнем с небольшого примечания. Значок «+», фигурирующий далее в статье, означает поэтапное зажатие клавиш. То есть «Alt+Ctrl+Num-», значит, что сначала вы зажимаете клавишу “Alt”, затем клавишу — «Ctrl» и в конце — «Num-».
Гораздо удобнее вставлять символ «Тире» с помощью клавиатуры при нажатии сочетания клавиш.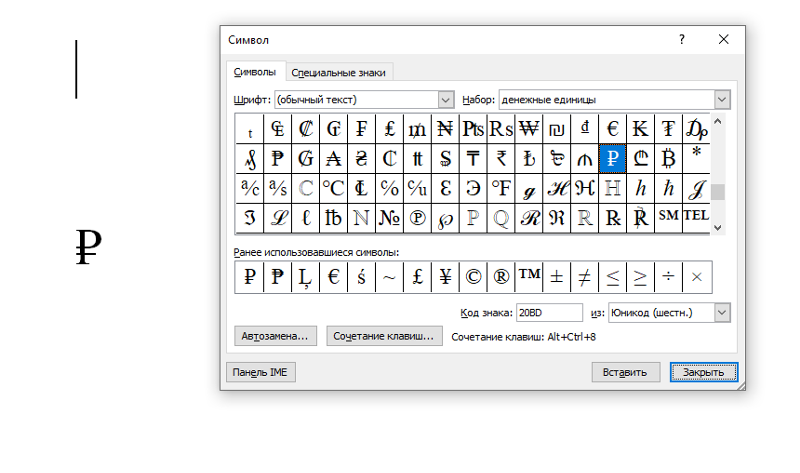 Полностью повторяем все действия, которые на рисунке 1 обозначены цифрами 1, 2, 3, 4.
Полностью повторяем все действия, которые на рисунке 1 обозначены цифрами 1, 2, 3, 4.
Справа от надписи «Длинное тире» есть столбец под заголовком «Сочетание клавиш» (цифра 7 на рис. 1), в котором указана комбинация клавиш для длинного тире. Нажимая их, можно поставить тире. По умолчанию — это «Alt+Ctrl+Num-» (где «Num-» — это минус на клавиатуре нампада) (рисунок 2).
Рис. 2 Где находится клавиатура нампада и где на ней Num-
Слово «нампад» произошло от английского Numpad (сокращение от NUMeric keyPAD). Так называют цифровой блок на клавиатуре, который обычно находится с правого края. На нампаде имеются клавиши с числами от 0 до 9, символ десятичного разделителя (.), символы сложения (+), вычитания (−), умножения (*) и и деления (/).
Более подробно об этом цифровом блоке я писала . Вкратце напомню, что владельцам ноутбуков можно не искать этот блок, а именно, нампад у себя на ноутбуке (как на рис. 3), ибо скорее всего его там нет. Его отсутствие на ноутбуке компенсируется наличием вспомогательной клавиши Fn и некоторых клавиш на основной клавиатуре.
Есть, правда, большие ноутбуки с нампадом (цифровой блок в правой части клавиатуры) у тех пользователей, кто, например, целый день работает с цифрами. Посмотреть на такие ноутбуки можно, если в поисковой строке любого поисковика (Яндекс, Google, Майл ру и т.п.) набрать запрос “ноутбуки с нампадом”. При этом желательно указать поиск по картинкам.
Возьму на себя смелость утверждать, что мало у кого на ноутбуке без нампада после нажатия на клавиши «Alt+Ctrl+Num-» получится поставить длинное тире в Ворде. Поэтому пробуем этот вариант (почему бы не попробовать нажать в Ворде на указанные клавиши одновременно?), а затем плавно переходим к 3-ьему варианту.
3 Простое сочетание клавиш для ввода длинного тире
Допустим, Вам неудобна раскладка из трёх кнопок, и Вы хотите сменить установленную раскладку на удобную для Вас. Тогда Вам нужно в окошке «Символ» в подменю «Специальные знаки» выделить символ «Длинное тире» (цифра 5 на рис. 1). И нажать кнопку «Сочетание клавиш» (цифра 8 на рис.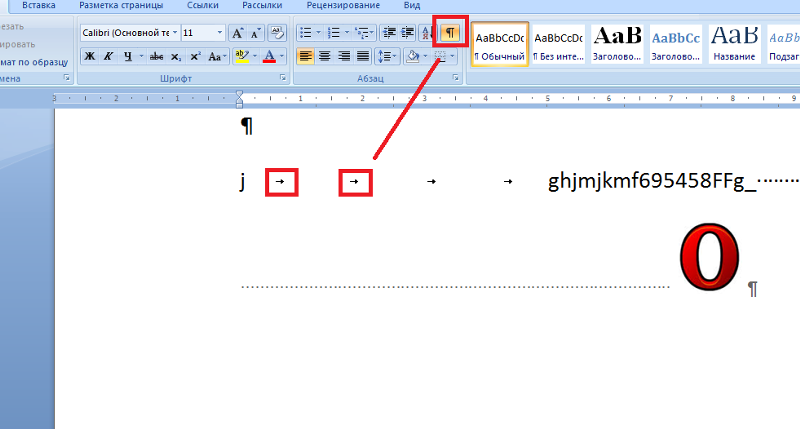 1).
1).
Вам откроется новое окошко «Настройка клавиатуры» (рисунок 3).
Рис. 3 Назначение клавиш для вставки тире в Ворде
Курсор будет уже мигать в строке «Новое сочетание клавиш» (цифра 1 на рис. 3). Вам необходимо просто нажать на клавиатуре нужную комбинацию, например, «Alt+Z». Затем нажать на кнопку «Назначить».
При написании разного рода статей в MS Word нередко возникает необходимость поставить длинное тире между словами, а не просто черточку (дефис). Говоря о последнем, все прекрасно знают, где этот символ находится на клавиатуре — это правый цифровой блок и верхний ряд с цифрами. Вот только строгие правила, выдвигаемые к текстам (особенно, если это курсовая, реферат, важная документация), требуют правильного использования знаков: тире между словами, дефис — в словах, которые пишутся слитно, если это можно так назвать.
Прежде, чем разобраться с тем, как сделать длинное тире в Ворде, не лишним будет рассказать о том, что существует целых три вида тире — электронное (самое короткое, это и есть дефис), среднее и длинное. Именно о последнем мы и расскажем ниже.
Именно о последнем мы и расскажем ниже.
Microsoft Word автоматически заменяет дефис на тире в некоторых случаях. Зачастую, автозамены, которая происходит на ходу, непосредственно во время набора текста, вполне достаточно для того, чтобы писать текст правильно.
Например, вы набираете в тексте следующее: “Длинное тире — это” . Как только, вы ставите пробел после слова, которое идет сразу за символом тире (в нашем случае это слово “это” ) дефис между этими словами меняется на длинное тире. При этом, пробел должен стоять и между словом и дефисом, с обеих сторон.
Если же дефис используется в слове (к примеру, “кто-то” ), пробелы до и перед ним не стоят, то и на длинное тире он, конечно же, не заменится.
Примечание: Тире, которое ставится в Ворде при автозамене, является не длинным (— ), а средним (– ). Это в полной мере соответствует правилам написания текста.
Шестнадцатеричные коды
В некоторых случаях, а также в некоторых версиях Ворда автоматической замены дефиса на длинное тире не происходит.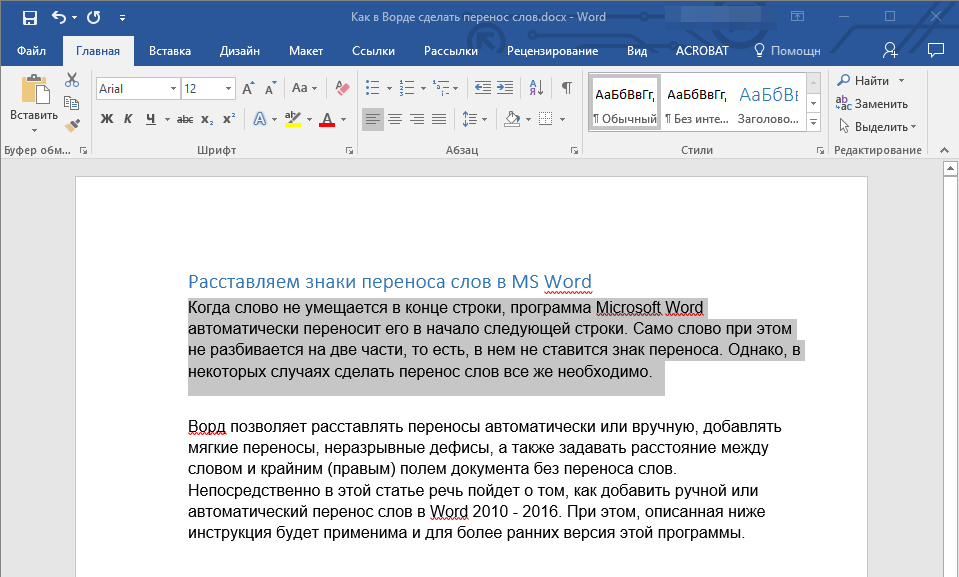 В таком случае можно и нужно ставить тире самостоятельно, используя для этого определенный набор цифр и комбинацию горячих клавиш.
В таком случае можно и нужно ставить тире самостоятельно, используя для этого определенный набор цифр и комбинацию горячих клавиш.
1. В месте, где нужно поставить длинное тире, введите цифры “2014” без кавычек.
2. Нажмите комбинацию клавиш “Alt+X” (курсор при этом должен находиться сразу за введенными цифрами).
3. Введенная вами числовая комбинация автоматически заменится на длинное тире.
Совет: Чтобы поставить тире покороче, введите цифры “2013” (именно это тире устанавливается при автозамене, о которой мы написали выше). Чтобы добавить дефис можно ввести “2012” . После введения любого шестнадцатеричного кода просто нажмите “Alt+X” .
Вставка символов
Поставить длинное тире в Ворде можно и с помощью мышки, выбрав соответствующий символ из встроенного набора программы.
1. Установите курсор в том месте текста, где должно находиться длинное тире.
2. Переключитесь на вкладку “Вставка” и нажмите на кнопку “Символы” , расположенную в одноименной группе.
3. В развернувшемся меню выберите “Другие символы” .
4. В появившемся окне найдите тире подходящей длины.
Совет: Чтобы долго не искать необходимый символ, просто перейдите ко вкладке “Специальные знаки” . Найдите там длинное тире, кликните по нему, а затем нажмите на кнопку “Вставить” .
5. Длинное тире появится в тексте.
Горячие комбинации клавиш
Если на вашей клавиатуре есть блок цифровых клавиш, длинное тире можно поставить с его помощью:
1. Выключите режим “NumLock” , нажав соответствующую клавишу.
2. Установите курсор в месте, куда нужно поставить длинное тире.
3. Нажмите клавиши “Alt+Ctrl” и “-” на цифровой клавиатуре.
Совет: Чтобы поставить тире покороче, нажмите “Ctrl” и “-” .
Универсальный метод
Последний метод добавления длинного тире в текст является универсальным и может быть использован не только в Microsoft Word, но и в большинстве HTML-редакторов.
1. Установите курсор в месте, куда нужно установить длинное тире.
2. Зажмите клавишу “Alt” и введите цифры “0151” без кавычек.
3. Отпустите клавишу “Alt” .
4. В тексте появится длинное тире.
На этом все, теперь вы точно знаете, как ставить длинное тире в Ворде. То, каким из методов воспользоваться для этих целей, решать вам. Главное, чтобы это было удобно и оперативно. Желаем вам высокой продуктивности в работе и только положительных результатов.
Все знают, что такое длинное тире. Оно, к слову, используется куда чаще, чем дефис и другие подобные символы. Проблема заключается в том, что на клавиатуре этот символ отсутствует, а при написании, например, рефератов, курсовых, дипломных работ строгие правила требуют именно этот знак. В статье будет приведено пять способов, как сделать в «Ворде» длинное тире. После прочтения вы сможете подобрать для себя тот метод, который более удобен.
В статье будет приведено пять способов, как сделать в «Ворде» длинное тире. После прочтения вы сможете подобрать для себя тот метод, который более удобен.
Способ первый: автоматическая замена
Многие пользователи могут возразить, что когда они печатают текст в «Ворде», длинное тиру ставится автоматически. И это так. В программе существует опция автозамены, и когда вы между словами ставите дефис, то он превращается автоматически в длинное тире. Но все равно стоит пояснить, в каких случаях это происходит, чтобы каждый понял, как сделать в «Ворде» длинное тире с помощью опции автозамены.
Нужный знак в программе ставится только в том случае, если вы пишите слово, делаете пробел, затем ставите дефис на то место, где должно стоять тире, снова делаете пробел и пишите следующее слово. Далее после последующего пробела дефис преобразится в длинное тире.
Эта технология довольно удобна, ведь дефис не будет заменяться в случаях, когда это не нужно. То есть при написании слова, например, «кто-то» тире не появится, так как по обеим сторонам дефиса нет пробелов. Но есть и нюансы при таком написании. Например, если одно из соседних слов написано в кавычках, то дефис не превратится в нужный символ.
Но есть и нюансы при таком написании. Например, если одно из соседних слов написано в кавычках, то дефис не превратится в нужный символ.
Теперь вы знаете один способ, как сделать в «Ворде» длинное тире. Сейчас разберем другие варианты.
Способ 2: специальный код
Использование специального кода — еще один способ, как сделать в «Ворде» длинное тире. Выполняются действия быстро и удобно, но есть один нюанс: обязательно нужно запомнить код и горячие клавиши для его преобразования. Но обо всем по порядку.
Вот алгоритм действия для того, чтобы вставить нужный символ в текст:
- Установите курсор на место, где хотите видеть этот символ.
- Введите код «2014».
- Не совершая других действий, нажмите сочетание клавиш Alt+X.
Как только вы это сделаете, число «2014» преобразится в длинное тире. К слову, если вы хотите поставить среднее тире, то используйте код «2013», а если дефис — «2012».
Это был второй способ, как сделать в «Ворде» длинное тире.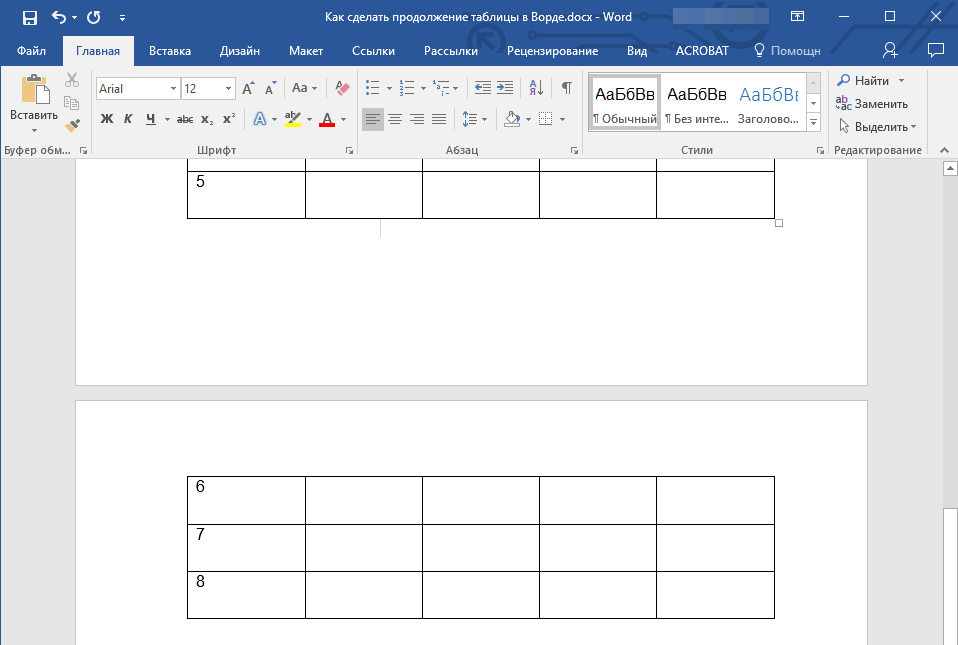 Возможно, кому-то он не подойдет, поэтому переходим к третьему методу.
Возможно, кому-то он не подойдет, поэтому переходим к третьему методу.
Способ третий: таблица символов
Пожалуй, третий способ самый затратный по времени из всех представленных, однако его обойти никак нельзя, ведь некоторым пользователям он придется по душе. Суть его заключается в следующем:
- Нужно поставить курсор на место, где должен стоять знак.
- Перейти во вкладку «Вставка».
- Нажать на кнопку «Символ», что находится в группе инструментов «Символы».
- В меню выбрать «Другие символы».
- В появившемся окне отыскать длинное тире.
- Нажать «Вставить».
Проблема заключается в долгом поиске, ведь символов в таблице очень много. Но можно пойти дальше и перейти во вкладку «Специальные знаки». Там длинное тире вынесено первым в списке.
Способ 4: горячие комбинации
Тоже довольно простой способ. Он заключается в использовании горячих клавиш. Делается это следующим образом:
- Установите курсор в нужное место в тексте.

- Нажмите клавишу NumLock, чтобы выключить одноименный режим.
- Нажмите сочетание клавиш Alt+Ctrl+-. Важно, чтобы минус был поставлен на цифровой клавиатуре.
После этого в тексте пропишется длинное тире.
Способ пятый: alt-код
Напоследок хочется рассказать про универсальный способ, используя который вы сможете поставить длинное тире где угодно, а не только в «Ворде». Его суть проста: здесь также используют специальный код и нужно знать метод его преобразования. Разберем все на примере:
- Установите курсор в нужное место.
- Зажмите клавишу Alt.
- На цифровой панели введите число «0151».
- Отпустите Alt.
После этого появится длинное тире. Теперь вы знаете различные способы, как сделать в «Ворде» длинное тире, поэтому стоит определиться с каким-то одним и использовать его постоянно.
Тире, минус, кавычки, многоточие…
Новиков М.Г.
20.03.2005
Часть 1 — Часть 2 — Часть 3
Вступление
Очень часто впечатление от документа портится из-за неправильно употребляемых знаков тире, кавычек,
пробелов и т. п. Word в большинстве случаев по умолчанию делает автозамену компьютерных кавычек
(«») на полиграфические («»), сдвоенного дефиса (—) на короткое тире (–)
и т.п.
п. Word в большинстве случаев по умолчанию делает автозамену компьютерных кавычек
(«») на полиграфические («»), сдвоенного дефиса (—) на короткое тире (–)
и т.п.
Эти, а также некоторые другие функции можно включить/отключить в меню «Сервис → Параметры автозамены → Автоформат при вводе → Автоматически при вводе → …». Я бы посоветовал оставить на этой вкладке включенными только две галочки — «Повторять форматирование начала элемента списка» и «Устанавливать отступы клавишами». Пункт замены дефисов на тире лучше не включать по следующим причинам: во-первых, замена осуществляется не на обычное, а на короткое тире, а во-вторых, замена осуществляется не во всех случаях. Автоматизировать этот процесс лучше на вкладке «Автозамена».
На вкладке «Автозамена» я рекомендую оставить галочки на
пунктах «Исправлять ДВе ПРописные буквы в начале слова», «Устранять последствия
случайного нажатия cAPS LOCK» и «Заменять при вводе». В список автозамены последнего
пункта можно добавить замену двух дефисов (—) на короткое тире (–), а короткое тире и
дефис (– -) на обычное, длинное тире (—).
Если вы используете в своих текстах знак «»» не в качестве кавычек, то автозамену лучше отключить, а кавычки и другие знаки ставить способом, который я опишу ниже.
Глава 1. Добавление горячих клавиш для вставки символов
Чтобы вставить знак, отсутствующий на клавиатуре (минус, короткое тире, длинное тире, кавычки-ёлочки и кавычки-лапки) можно действовать следующим образом. Установив текстовый курсор в позицию вставки, открываем меню «Вставка → Символ…». Откроется окно со списком символов, которые можно вставить в текст.
В правом нижнем углу выбираем кодировку «Юникод (шестн.)». В поле «Код знака», расположенное чуть левее, вписываем код первого из символов, которые мы хотим вставить, или выбираем символ визуально, прокручивая большое поле с таблицей символов.
Затем на выбранном символе делаем сдвоенный щелчок мышью, или, выделив символ, нажимаем кнопку «вставить». После этого символ вставляется в документ. Закрываем окно вставки.
Всё это занимает слишком много времени, поэтому я предлагаю назначить вышеперечисленным символам
легко запоминающиеся горячие клавиши. Для этого снова открываем окно вставки символа «Вставка → Символ…»,
и выполняем следующее:
Для этого снова открываем окно вставки символа «Вставка → Символ…»,
и выполняем следующее:
- В правом нижнем углу выбираем кодировку «Юникод (шестн.)».
- В поле «Код знака», расположенное чуть левее, вписываем код 2114.
- Нажимаем кнопку «Сочетание клавиш…». Открывается окно вставки горячих клавиш.
- Нажимаем клавиши «Ctrl» + «Alt» + «-» а затем кнопку «Назначить» и «Закрыть»
- Повторяем пункты 2–4 для остальных знаков, вбивая их коды и сочетания клавиш согласно следующей таблице:
| Название знака | Знак | Код | Сочетание клавиш |
| Тире | — | 2014 | Ctrl + Alt + — |
| Короткое тире | – | 2013 | Ctrl + — |
| Минус | − | 2212 | Ctrl + Alt + Shift + — |
| Многоточие | … | 2026 | Ctrl + / (клавиша с русской точкой) |
| Левая кавычка «ёлочка» | « | 00AB | Ctrl + < |
| Правая кавычка «ёлочка» | » | 00BB | Ctrl + > |
| Левая кавычка „лапка“ | „ | 201E | Ctrl + Alt + < |
| Правая кавычка „лапка“ | “ | 201C | Ctrl + Alt + > |
Я рекомендую использовать именно горячие клавиши, а не автозамену, поскольку, во-первых, при
вводе текста вам могут понадобиться те символы и сочетания символов, которые вы использовали
как условный знак для автозамены, а во-вторых, вы будете сами приучаться к использованию правильных
знаков при наборе.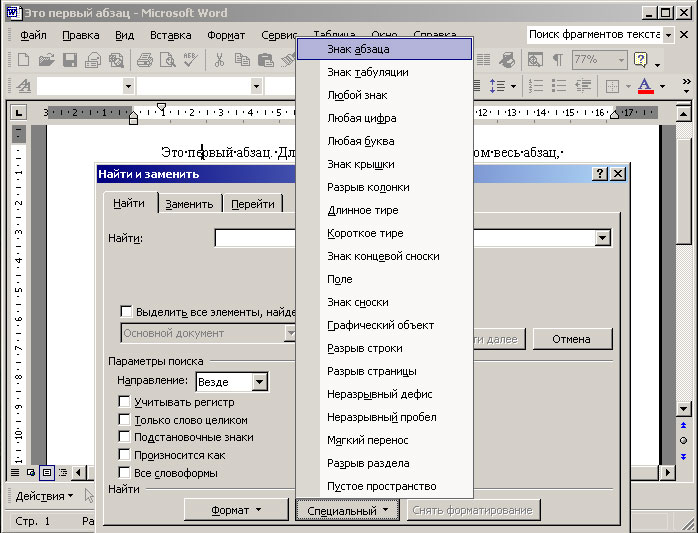
Глава 2. Правила употребления знаков.
Правила употребления знаков я довольно подробно описал в статье «Правила вёрстки текста, публикуемого в Интернете», которую вам сейчас надлежит внимательно прочитать. Всё, о чём в ней говорится, применимо и к верстке документов в Word. Единственное преимущество, которое даёт Word — это возможность помимо неразрывного пробела использовать неразрывный дефис (Ctrl + Shift + -), который в Интернете заменяется использованием тегов <nobr></nobr> или стилем «.nobr {white-space: nowrap;}»
Неразрывный дефис ставится вместо обычного в тех случаях, когда часть слова, находящаяся после дефиса, не должна переносится на новую строку, например: «1-й»
Глава 3. Другие ошибки, часто допускаемые при наборе документов.
- Название организации рекомендуется писать так: ООО «ЦНИТИ „Техномаш“»,
но допускается использовать только кавычки «ёлочки». В последнем случае две такие
кавычки, следующие одна за другой, объединяются в одну: ООО «ЦНИТИ «Техномаш».
 Этот вариант является менее читабельным, но употребляется чаще в основном из-за неумения ставить
кавычки разного типа.
Этот вариант является менее читабельным, но употребляется чаще в основном из-за неумения ставить
кавычки разного типа. - Сокращения «и.о.» и «врио» пишутся именно так. Если с них начинается предложение, первые буквы, естественно, делаются прописными.
- Название должностей пишутся с маленькой буквы: генеральный директор открытого акционерного общества «Свирепый богатырь» Х.З. Четвертькобылкин с одной стороны и заместитель финансового директора общества с ограниченной ответственностью «НП „Смелый гусар“» Е.Б. Полузипунчиков с другой стороны заключили договор о том, что…
- Слова УТВЕРЖДАЮ и СОГЛАСОВАНО пишутся без кавычек прописными буквами.
- После сокращений, обозначающих систему мер, точка не ставится:
кг, м, см, мкм, кг, г, кВт, ч, м, с, Гц, и т.п., но сокращения сек. и мин. пишутся с точкой, потому что это уже не условное обозначение, а банальное сокращение слова. Если обозначение
пошло от имени собственного, оно пишется с прописной буквы.
 В сокращенных обозначениях, использующих
знак «/» (тел/факс,
б/у) точка тоже не ставится.
В сокращенных обозначениях, использующих
знак «/» (тел/факс,
б/у) точка тоже не ставится. - Падежное окончание в порядковых числительных, обозначенных арабскими цифрами, по традиции является однобуквенным, если последней букве числительного предшествует гласный звук, например: 5-й (пятый), 5-я (пятая). Если последней букве числительного предшествует согласный звук, то падежное окончание будет двухбуквенным: 5-го, 5-му.
- Номера телефонов принято писать, отделяя дефисом по две цифры справа налево, например: 85-90; 2-95 . В номерах телефонов с числом цифр больше шести отделяют крайнюю левую группу в три цифры: 990-00-00. Оба буквенных написания — тел. и тел.: — соответствуют правилам, чаще употребляется второй вариант.
- При написании даты используются арабские цифры (пара цифр для обозначения числа, пара цифр
для месяца и четыре цифры для обозначения года), разделительный знак — точка: 27.
 08.2005.
Возможно также буквенно-цифровое обозначение даты: 5 марта 1999 г. Принятое
сокращение слова год во множественном числе — гг.: 2000–2001 гг.,
такое сокращение читается как «такие-то годы» (обратите внимание: между числами ставится
короткое тире, без пробелов по бокам).
08.2005.
Возможно также буквенно-цифровое обозначение даты: 5 марта 1999 г. Принятое
сокращение слова год во множественном числе — гг.: 2000–2001 гг.,
такое сокращение читается как «такие-то годы» (обратите внимание: между числами ставится
короткое тире, без пробелов по бокам).
Полезные ссылки:
Русский язык. Портал Грамота.ру.
Словари, правила, бесплатная справочная служба русского языка: http://www.gramota.ru
Как настроить маркеры в документе Word
По умолчанию при создании маркированных списков используются стандартные маркеры, но при желании можно изменить как символ, так и цвет маркера.
Мы использовали Word 2016 чтобы показать вам эту функцию.
Чтобы создать маркированный список, выделяем нужный текст и во вкладке «Главная», в разделе «Абзац» нажимаем на кнопку «Маркеры».
Несколько видов символов отображаются в библиотеке маркеров. Можно посмотреть, как будет выглядеть в документе каждый из них, просто перемещая курсор над каждым маркером по очереди. Если вам понравился какой-то из списка, нажимаем на него правой клавишей мыши.
Если же ни один символ из списка вам не приглянулся, вы можете использовать другой. Выбираем пункт «Определить новый маркер».
В диалоговом окне нажимаем на кнопку «Символ».
В появившемся окне теперь видны различные символы. Чтобы увидеть еще больше, нажимаем на раздел «шрифт» и выбираем любой стиль. Символы будут у каждого стиля свои.
После того как вы найдете подходящий символ, нажмите на него правой кнопкой мыши, затем кнопку «ОК».
В Диалоговом окне «Определение нового маркера» уже будет видна картинка с новым символом.
Вы также можете изменить цвет выбранного символа, для этого нажимаем на кнопку «Шрифт» в диалоговом окне «Определение нового маркера»
В открывшемся меню нажимаем на «Цвет текста» и выберете тот, который хотите использовать для своего маркера. Нажмите кнопку «ОК» для применения изменений и закрытия диалогового окна «Шрифт».
Еще можно использовать изображения в качестве маркера в тексте. Для этого в диалоговом окне «Определение нового маркера» нажимаем на кнопку «Рисунок».
Картинку для маркера вы можете выбрать либо из сохраненных в вашем компьютере, либо выбрать любую из интернета. Для данного примера мы используем сохраненную картинку. В разделе «Из файла» нажимаем на клавишу « Обзор» и выбираем папку, где находится изображение.
Дальше нажимаем на нужную картину и кнопку «Открыть».
Предварительный просмотр, в открывшемся диалоговом окне, показывает выбранное изображение в роли маркировки для текста. Нажимаем кнопку «ОК» для подтверждения изменений.
В разделе «Поиск в интернете» вы можете найти какую угодно картинку, подходящую для вашего текста. Для этого просто необходимо ввести название в строке поиска раздела «Поиск изображений Bing» диалогового окна «Вставка картинок».
На сегодня все 🙂 Удачи Вам!)
Как убрать неудаляемую полосу в MS Word
Если Вы столкнулись с такой ситуацией, когда работая в Ворде обнаружилась полоска в виде линии с «мистическими» свойствами, тогда читаем далее эту инструкцию.
На самом деле это отнюдь не мистика и не глюк, а создание границ у абзаца, которое наиболее часто используется для подчеркивания абзаца. Такая линия не выделяется как графический объект. При попытке удалить клавишами Del или Backspace она может перескакивать на другое место на странице. Тут дело в том, что несколько абзацев могут иметь подобный стиль с подчеркиванием нижней границы.
Создается граница следующим образом: вводим три знака тире «-» и нажимаем клавишу Enter, в итоге появляется линия, ограничивающаяся отступами абзаца слева и справа. Если ввести три знака «_» вместо знаков тире, то получим линию толще. Чтобы отключить подчеркивание абзаца такими сочетаниями клавиш, необходимо зайти в «Сервис» — «Параметры автозамены…» и во вкладке «Автоформат при вводе» открывшегося окна убрать галочку напротив «линии границ». В MS Word 2007 для настройки автозамены нажмите на кнопку «Office» (находится в левом вернем углу программы), в меню выберите кнопку «Параметры Word», далее перейдите на вкладку «Правописание» и нажмите кнопку «Параметры автозамены».
Теперь избавимся от такой линии. Выделим абзац, который находится выше этой линии, или весь документ, если в текстовом файле несколько таких линий. Затем заходим через верхнее меню редактора Word 2003 в «Формат», выбераем пункт «Границы и заливка…». На вкладке «Граница» открывшегося окна выбираем тип — «нет» и нажимаем на кнопку ОК.
В текстовом редакторе MS Word 2007 чтобы открылось окно «Границы и заливка», надо перейти в меню «Разметка страницы» и нажать на кнопку «Границы страниц».
После проделанных действий полоса должна исчезнуть.
Существует также способ убирания этой полоски и других границ абзаца для всего документа с использованием макроса. Таким образом можно автоматизировать данный процесс для других документов в будущем.
В версии 2003 Word’а заходим в меню «Сервис» и в дополнительном списке пункта меню «Макрос» выбираем команду «Макросы», в 2007-м Ворде в меню «Вид» нажимаем на кнопку «Макросы». Откроется диалоговое окно, в котором вам нужно ввести имя вашего макроса.
Нажмите кнопку Создать (Create). Вы попадете в окно редактора Microsoft Visual Basic.
Код макроса:
Sub Removing_lines() ' Макрос на удаление неудаляемой полоски With ActiveDocument.Paragraphs .Borders(wdBorderTop).LineStyle = wdLineStyleNone .Borders(wdBorderBottom).LineStyle = wdLineStyleNone .Borders(wdBorderLeft).LineStyle = wdLineStyleNone .Borders(wdBorderRight).LineStyle = wdLineStyleNone End With End Sub
Вставьте код, приведенный выше, в окно редактора. Заметим, что в этом окне уже присутствуют строки Sub Macros() и End Sub, поэтому заменяем весь текст кода или вставляем лишь тот код, который находится между этими строками.
После закрытия редактора Microsoft VB, Вы вновь возвращаетесь в Microsoft Word. Чтобы задействовать данный код, заходим в «Макросы», выбираем по названию наш макрос и нажимаем на кнопку Выполнить.
Дефисы и дефисы | EF
Дефис соединяет два или более слов вместе, а тире разделяет слова на утверждения в скобках. Их иногда путают, потому что они выглядят очень похожими, но их использование отличается. Дефисы не разделяются пробелами, а у тире есть пробелы с обеих сторон.
Дефис
Обычно дефисы используются для соединения двух слов или частей слов, избегая путаницы или двусмысленности. Проконсультируйтесь со своим словарем, если вы не уверены, требуется ли дефис в составном слове, но помните, что текущее использование могло измениться с момента публикации вашего словаря.
Есть некоторые случаи, когда дефисы сохраняют ясность написания, например, при конфликте букв, при добавлении префикса или в семейных отношениях. Многие слова, которые раньше переносились через дефис, с тех пор лишились дефиса и превратились в одно слово (в настоящее время электронная почта).
Примеры
- сотрудничать
- колокольчик
- антиядерный
- постколониальный
- прабабушка
- зять
Однако в некоторых случаях дефис действительно меняет значение предложения.
Пример
- Подумываю заново накрыть свой диван (= накинуть на него новый чехол)
- Я хочу вернуть свой диван. (= у кого-то, кто одолжил или украл его)
Дефис в цифрах
Используйте дефис с составными числами от двадцати одного до девяноста девяти.
Примеры
- пятьдесят один
- восемьдесят девять
- тридцать два
- шестьдесят пять
В письменных дробях ставьте дефис между числителем и знаменателем, за исключением случаев, когда дефис уже стоит в числителе или знаменателе.
Примеры
- две пятых
- треть
- три десятых
- девять сотых
- шестьдесят девять восемьдесят девятых
Используйте дефис, когда число является частью прилагательного
Примеры
- Во Франции 35-часовая рабочая неделя.
- Он выиграл спринт на 100 метров.
- Чарльз Диккенс был великим писателем девятнадцатого века.
Чертежи
Дефис можно использовать для добавления заключений в скобки или комментариев во многом так же, как вы использовали бы скобки. В формальном письме вам следует использовать скобки, а не тире, поскольку тире считается менее формальным. Для выделения акцента в предложении можно использовать тире.
Примеры
- Вы можете подумать, что она лгунья, но это не так.
- Она может прийти на вечеринку — мало ли.
Использование дефисов // Лаборатория письма Purdue
Эта страница предоставлена вам OWL в Университете Пердью.При печати этой страницы вы должны включить полное юридическое уведомление.
Авторские права © 1995-2018, Лаборатория письма и СОВ при Университете Пердью и Пердью. Все права защищены. Этот материал нельзя публиковать, воспроизводить, транслировать, переписывать или распространять без разрешения. Использование этого сайта означает принятие наших условий добросовестного использования.
Использование дефиса
Резюме:
Исчерпывающее изложение правильного использования дефиса.
Два слова, составленные вместе, могут быть записаны отдельно, записаны как одно слово или соединены дефисами. Например, все три современных словаря имеют одинаковые списки для следующих соединений:
парикмахер-стилист
машинка для волос
машинка для волос
Однако в другом современном словаре перечислены парикмахеры, а не стилисты. Компаундирование, очевидно, находится в постоянном движении, и власти не всегда соглашаются во всех случаях, но использование дефиса, предлагаемого здесь, в целом согласовано.
- Используйте дефис для соединения двух или более слов, служащих одним прилагательным перед существительным:
улица с односторонним движением
Однако, когда составные модификаторы идут после существительного, они не переносятся:
арахис в шоколаде
известный авторАрахис был покрыт шоколадом.
Автор был хорошо известен. - Используйте дефис с составными числами:
сорок шесть
шестьдесят три
Нашему любимому учителю было шестьдесят три года. - Используйте дефис, чтобы избежать путаницы или неудобного сочетания букв:
повторно подписать петицию (ст.уволиться с работы)
полунезависимая (но в полубессознательном состоянии)
похожая на раковину (но по-детски) - Используйте дефис с префиксами ex- (означает бывший), self-, all-; с суффиксом -выбрать; между префиксом и заглавным словом; и цифрами или буквами:
бывший муж
самоуверенный
середина сентября
все включено
избранный мэр
антиамериканский
футболка
до Гражданской войны
середина 1980-х - Используйте дефис для разделения слов в конце строки, если необходимо, и делайте разрыв только между слогами:
pref-er-ence
продажа
in-di-vid-u-al-ist - Для разрывов строк разделяйте уже поставленные слова через дефис:
массово —
произведено
самонадеянно
сознательно - Для разрывов строки в словах, оканчивающихся на -ing, если единственный последний согласный в корневом слове удваивается перед суффиксом, следует ставить дефис между согласными; в противном случае поставьте дефис в самом суффиксе:
планирование
работа
вождение
вызов - Никогда не помещайте первую или последнюю букву слова в конец или начало строки и не ставьте двухбуквенные суффиксы в начале новой строки:
lovely (Не разделяйте таким образом, чтобы ly начинали новую строку.)
eval-u-ate (Отделяйте только по обе стороны от u; не оставляйте начальное e- в конце строки.)
тире и дефисов | Руководство по идентификации
Прочерки
Префиксы и составные части
Случайные примечания к дефисам
тире
Есть три типа тире:
Эм Даш
Длинное тире, самое длинное из трех, используется для обозначения текста в скобках. Введите длинное тире без пробелов с обеих сторон.
- Многие классы довольно маленькие — от 10 до 20 студентов — и студенты извлекают выгоду из тесного контакта с преподавателями.
Длинное тире может также использоваться для обозначения резюме:
- Частые экскурсии, аудиовизуальные инструкции, программа наставничества с профессионалами отрасли — это дополнительные аспекты.
Исключение: длинное тире набирается с пробелом с обеих сторон на веб-страницах Columbia Business School.
En Dash
Короткое тире короче длинного тире и используется в основном для обозначения диапазона между числами, заменяя слово «до.Введите короткое тире без пробелов с обеих сторон.
- Задание можно найти на страницах 34–36.
- Конференция проходила 21–24 сентября.
- Исключение: на веб-страницах Columbia Business School строчное тире с пробелом вводится с обеих сторон.
(Подробнее см. В разделе «Числа».)
Дефис
Руководство по стилю Чикаго по стилю представляет собой исчерпывающее руководство по часто сбивающим с толку дефисам.Следуют некоторые общие правила.
Когда составные модификаторы (также называемые фразовыми прилагательными), такие как «громкий» или «длина книги», предшествуют существительному, расстановка переносов обычно дает ясность. За исключением имен собственных (например, United States) и составных частей, образованных наречием, оканчивающимся на «ly» и прилагательным, никогда не бывает неправильным переносить составные части прилагательного перед существительным.
Когда такие соединения следуют за существительным, которое они модифицируют, перенос переносов обычно не требуется.
Хотя обычно существует тенденция сокращать составные существительные, например, государственный дом, эллинг или таунхаус, в случае сомнений обратитесь к словарю Merriam-Webster’s Collegiate Dictionary (10-е издание).(m-w.com)
Дефис также используется, когда слово должно быть разорвано в конце строки и при формировании составных слов, таких как «самоуверенный» и «актуальный».
Префиксы и соединения
Функция дефиса, как и других знаков препинания, заключается в предотвращении путаницы. В настоящее время Чикаго часто рекомендует закрывать слова префиксами и удалять дефис, рекомендуя использовать его только для разделения двух повторяющихся гласных (как в случае перевоспитания), чтобы избежать путаницы с другим словом (воссоздание / воссоздание) или для предотвращения неправильного прочтения ( антиутопические, соиздания, сторонники выбора, продемократические, против жизни, проправительственные).
Подробное руководство по политике расстановки переносов в Чикаго можно найти в справочнике Чикаго по таблице расстановки переносов стиля в разделе 7.59 .
* Одним из важных примеров отклонения руководства по стилю CBS от Чикаго является случай «co». CBS рекомендует использовать перенос с префиксом «со»: соучредитель, со-директор, со-генеральный директор, соучитель.
Соединения с выражениями «хорошо», «плохо», «лучше», «лучше», «мало», «меньше» и т. Д. Переносятся через дефис, если они предшествуют существительному, если выражение не включает другой модификатор:
- малоизвестный факт
- квалифицированный заявитель
но
- исключительно квалифицированный заявитель
или не используется в качестве модификатора.
- Два кандидата имели высокую квалификацию.
Такие словосочетания, как за пределами университетского городка и неполный рабочий день, следует переносить через дефис, когда они предшествуют слову, которое они изменяют; не ставить дефис в наречиях:
- Студенты, которые хотят жить за пределами кампуса, должны перейти в комнату 12.
- Вакансии в кампусе обычно уже заполнены.
- В этом семестре Джек учится на дневном отделении, а его мать учится на заочном отделении.
- Опыт работы очень важен.
- Большую часть своего опыта она приобрела на работе.
- Они глубоко изучают Кейнса.
но
- углубленное исследование Кейнса
В дробях используйте дефис, независимо от того, является ли соединение существительным или прилагательным:
- две трети студентов
- большинство в три пятых
При использовании смешанных чисел (целых и дробных) переносите форму прилагательного, но не форму существительного:
- Он прибыл с опозданием на два с половиной часа.
- Ответ был два с половиной.
Соединения, в которых второй элемент состоит более чем из одного слова, переносятся через дефис. Когда к открытому составному соединению добавляется префикс, дефис превращается в короткое тире:
- период предварительной задержки
- не говорящие по-английски
но
Когда используется часть составного слова, после дефиса ставится пробел: курс из трех или четырех кредитов
Дефис не используется …
Между наречием, оканчивающимся на «ly», и прилагательным или причастием дефис не используется:
- редко встречающаяся комета
- очень сложное уравнение
check in — когда используется как глагол.Перенос при использовании в качестве модификатора:
- Пожалуйста, зарегистрируйтесь на стойке регистрации.
- Встретимся у стойки регистрации.
Фраза, состоящая из существительного и герундия, обычно открыта, когда используется как существительное, и переносится через дефис, когда используется как прилагательное.
решение проблем — когда используется как существительное. Перенос при использовании в качестве модификатора:
- Курс исследует решение проблем в организациях.
- Пошли в горы
но
- Курс обучает руководителей навыкам решения проблем.
- Курс альпинизма
Исключения: Чикаго рекомендует переносить определенные фразы как существительное и прилагательное, например, принятие решений.
Она хорошо принимает решения.
Случайные заметки о дефисах
Переносы слов и расстановка переносов
Если слово разорвано в конце строки, требуется минимум три буквы после разрыва.
По возможности избегайте начинать последнюю строку абзаца или первую строку столбца с разорванного слова.
По возможности избегайте переноса в конце следующих друг за другом строк.
Чтобы определить, переносится ли сложное слово через дефис, см. Collegiate Dictionary Merriam-Webster (10-е издание).
Иногда наш домашний стиль отличается от стиля Вебстера ради удобочитаемости. Заметные исключения включают слова с префиксом «со»:
.сопредседатель
сопрезидент
со-исследователь
Другие распространенные исключения для бизнес-школы Колумбии из Merriam Webster Collegiate Dictionary :
сбор средств
запуск
Другие употребляемые слова и фразы:
Программа двойного диплома
здравоохранение
образ мышления
некоммерческая
онлайн
компромисс
livestream (как глагол, так и прилагательное)
Проценты без дефиса:
- Скидка 10 процентов
- Вычет 12 процентов
Английские указатели Пека — TERMIUM Plus® — Bureau de la traduction
Depuis 2010, Frances Peck, rédactrice et réviseure vivant à Vancouver, Instruit et al. divertit les mordus de la langue avec son outil Peck’s English Pointers .Данс статей и живой жизни по английскому языку, изучению и изучению грамматики, языка, языка, языка и кларта.
La 2 и выпуск mise à jour comporte 19 новых статей en plus de 11 nouveaux jeux. Comme les статьи déjà disponibles, les nouveaux статьи abordent avec légèreté, mais rigueur, les erreurs fréquentes и les трудные les plus épineuses de l’anglais écrit. Les nouveaux sujets sont soit généraux, com l’accord sujet-verbe, l’utilisation de puces, la rédaction нейтр дю пойнт де вю дю жанр и отредактированное изображение, эффективное, так и неясное, комм-ля подчинение, les accolades et les signes de ponctuation peu connuscom le comash (, -) et le point exclarrogatif (‽ ).
Avec des Règles Actualisées, des examples amusants et des consils pratiques, les nouveaux статьи s’ajoutent aux article les plus consultés par les utilisateurs, com ceux portant sur l’utilisation de who et who et de which et that , sur le tyret et le trait d’union, la langue claire et simple, les questions liées à l’usage оу ле mythes de la grammaire.
L’outil Peck’s English Pointers est offert en anglais seulement.
© Travaux publics et Services gouvernementaux Canada, 2021
TERMIUM Plus ® , la banque de données terminologique et linguistiques du gouvernement du Canada
Outils d’aide à la rédaction — Peck’s English de la rédaction la traduction
Грамматика английского языка 101 — Дополнительная пунктуация, Урок 4: Дефисы
| Три знака препинания в семействе дефисов и тире | |
|---|---|
| Дефис | – |
| Эн-тире (ширина заглавной буквы N, в два раза превышающая ширину дефиса) | – |
| Эм-тире (ширина заглавной буквы M, в три раза превышающая ширину дефиса) | – |
В прошлом каждую из этих меток было намного легче различить на пишущей машинке, чем на современных компьютерах.Современные компьютеры обычно заменяют два дефиса без пробелов до, после или между ними на длинное тире. В разных операционных системах и текстовых программах используются разные способы ввода этих знаков.
Определение: Дефис — это короткое тире, которое разделяет слова или объединяет их. Перед дефисом или после него не должно быть пробелов.
Составные слова с переносом через дефис
Некоторые составные слова требуют дефиса. Вам часто придется искать составное слово в словаре, чтобы решить, записано ли оно как одно слово, два слова или с дефисом.
На следующих выходных у нас будет тусовка , чтобы отпраздновать ваш день рождения.
Игра начиналась как организованная игра в теги, но в итоге превратилась в бесплатных для всех .
Фамилии, расставленные через дефис
Некоторые женщины используют дефис, чтобы соединить свою девичью фамилию (или имя, не состоящее в браке) с фамилией мужа, вместо того, чтобы использовать только фамилию мужа. Иногда муж и жена сохраняют свои собственные фамилии и формируют фамилии своих детей, соединяя обе фамилии дефисом.
Джулия Смит-Якобсон
Прилагательные, переносимые через дефис
Используйте дефис, чтобы соединить два или более слов, которые работают вместе, как одно прилагательное перед существительным. Если два слова идут после существительного, они обычно не переносятся, если они не составляют составное слово, которое вы можете найти в словаре.
На ней была темно-серая куртка-дождевик .
Ее дождевик был угольно-серого цвета .
Подвешенные дефисы
Подвешенные дефисы возникают, когда переносимые слова пишутся без повторения одной части.
Мне нравится мороженого со вкусом ванили.
Вам нравится ванильное — , шоколадное — и клубничное мороженое .
Дефисы для уточнения значения
Используйте дефис для соединения прилагательных, когда значение может быть неясным.
Тереза предпочла кружевное платье с красной вышивкой .
Платье вышито красной нитью.Тереза предпочла красное кружевное платье с вышивкой .
Вышито красное кружевное платье.
Номера
Используйте дефис с цифрами в следующих случаях:
- В составных числах от двадцати одного до девяноста девяти
Большинство из вас набрали от восьмидесяти восьми до девяноста девяти процентов на тесте.
- В долях
У четверти учеников класса родители из другой страны.
- Для разделения элементов даты (также можно использовать косую черту)
7-3-86 = 3 июля 1986 г. в США и 7 марта 1986 г. в большинстве других частей мира.
- Счет в игре
Они выиграли игру 32-31 .
Написание слов
Пример:
Бегемот пишется h-i-p-p-o-p-o-t-a-m-u-s .
Разделение слов в конце строки
Если вы используете выровненные поля, например газетные столбцы, слово может начинаться в конце одной строки и заканчиваться на следующей строке. В этом случае используйте дефис для разделения слова на слоги. Большинство словарных программ просто переносят слово на следующую строку, не учитывая, где расположены слоговые разрывы слова. Используйте словарь, если не знаете, где разделить слово.
Когда вы пишете для газеты, поля обычно оправданы.То есть оба поля образуют прямые линии. На компе будет авто- математически добавьте лишние пробелы между некоторыми словами, чтобы сохранить края прямые. Большинство текстовых редакторов сегодня при необходимости автоматически переносить слова.
- Подсказка:
- Как правило, многосложные слова следует разделять на слоги, никогда не оставляя только одну букву в предыдущей строке или менее трех букв в начале следующей строки.
Неудачное правописание
Используйте дефис в некоторых словах, чтобы отличать их от похожих слов или избегать неудобных двойных или тройных букв.
- Различение двух слов
Заново накройте мебель против вылечитесь от болезни
Воссоздание события против отдых развлечения для развлечения - Избегайте двойных и тройных букв
Муравей i-i воспалительный
R e-e lect
Cro SS-S Ection
Cro ss-s titch
Она лл-л ике
Sti ll-l ife
Префиксы и суффиксы
Префикс прикрепляется к началу слова; суффикс присоединяется к концу слова.Во многих ситуациях необходимо использовать дефис с префиксом или суффиксом:
- С префиксами all- , co- , ex- (когда это означает бывший ), great- и self- , а с суффиксом -elect
Все- видящий глаз
Со- автор
Бывший сотрудник
Великий дедушка (Прадед — великий дедушка.)
Самостоятельно работающие
Президент — выбрать - При использовании цифр и заглавных букв в качестве префиксов
25- центов штамп
12- футов Рождественская елка
G- рейтинг
футболка футболка
X- луч - Некоторые префиксы используют дефисы только в определенных ситуациях.
анти бактериальный но анти американский
до занят но до 1942
дефисов
дефисовРаздел 8.9
Дефис
Используйте дефис для ссылки
Также дефисы можно использовать в следующих целях:
В машинописных документах одинарный дефис повторяет типографский и тире , a Прочерк шириной буквы n . Правила использования дефисов отличаются от дисциплины к дисциплине. Если вы сомневаетесь, стоит ли расставлять слово через дефис, обратитесь к соответствующему руководству по стилю.
Чтобы связать определенные префиксы, суффиксы, буквы и числа с Существительные
Используйте дефисы для соединения определенных префиксов с существительными.В большинстве в научном и техническом стилях после дефиса обычно ставятся следующие префиксы:
все-бывш.
полу-
квази-
самостоятельно
шестигранник
Однако в стилях научного и технического письма дефис между большинством префиксов опускается, особенно префиксы, которые сами по себе не являются словами. Следующий список префиксов, которые обычно не за которым следует дефис, адаптированный из Научный стиль и формат Советом Редакторы биологии:
| аэро | электро | мета | до |
| после | экзо | микро | про |
| до | экстра | середина | псевдо |
| против | geo | середина | re |
| астро | гемо | мини | полуавтомат |
| авто | гипер | мульти | переходник |
| bi | гипо | не | супер |
| био | в | более | выше |
| химиотерапия | инфра | фото | транс |
| вместе | между | Physio | un |
| счетчик | iso | поли | |
| из | макрос | пост |
При добавлении префикса к существительному образует омограф (слово с двумя значениями), используйте дефис для ясности.
| умножить | многослойный |
| восстановление | крышка |
| объединить в профсоюзы | неиониз. |
Используйте дефисы для соединения цифр или букв, используемых в качестве префиксов к существительному.
Т-клетка 10-цилиндровый
Используйте дефис, чтобы соединить любой префикс с существительным с заглавной буквы.
постньютоновская вселенная бывший советский ученый
В большинстве случаев не ставьте дефис перед суффиксом.В большинстве научных и технических стилей, однако перед следующими суффиксами стоит дефис.
-назначать-выбрать Тип
для соединения составных существительных
Используйте дефис, чтобы связывать составные существительные, особенно если отсутствие дефиса изменит значение термина.
световых лет световой год
[Первый член — это единица измерения, а не времени; вторая пара слов, с другой рука может указывать на не тяжелый год.]
Чтобы связать составные модификаторы
Используйте дефис для соединения составных модификаторов для продвижения ясность и предотвращение двусмысленности.
процесс лазерного выравнивания [составной модификатор + существительное] лазерное выравнивание [модификатор + существительное]
двухтрубный сумматор
колпачок диафрагмы из проволочной сетки [заглушка для диафрагмы из проволочной сетки]
проволочная заглушка решетки [проволочная заглушка диафрагмы решетки]
регулировка уровня проволочной сетки
регулировка на уровне сетки проводов
полость для тяжелой воды [полость для тяжелой воды]
полость с тяжелой водой [полость с тяжелой водой]
Чтобы связать выделенные номера
Используйте дефис, чтобы соединить прописанные числа от 21 до 99 и прописанные дроби.
двадцать одна движущаяся часть тридцать третий эксперимент
четыре пятых испытуемых
Разделить слова
В общем, избегайте разделения слов. Однако используйте дефисы, чтобы разделить слова в конце строки, чтобы предотвращать появление больших пробелов между словами в тексте с выравниванием по ширине и заметных неровностей полей в неоправданном тексте. текст. Следующие рекомендации по разделению слов адаптированы из Чикагского руководства . Style и Руководство по стилю NASA и Совет редакторов биологии руководство по эксплуатации.
- Делите слова по слогам. Если вы не уверены в слоговости, обратитесь к стандартный словарь.
- Разделить составные части составных слов:
- Разделите после префикса или перед суффиксом:
- Разделить слово после любого двухбуквенного слога в слове, но не разделять слово перед последним двухбуквенным окончанием.
- Не делите слово, в котором часть, начинающаяся со следующей строки, будет выглядеть как отдельное слово.
- Не разделять последнее слово абзаца или страницы.
com-pu-ter световой год внутрисистемный гипертония
сохраняемость
Для обозначения от
до или от до между буквами и номераИспользуйте дефис для обозначения от до или от до , особенно в библиографиях и списках литературы. (Однако, когда число, буква, или дате предшествует слово от , используйте слово от до вместо дефис.)
страницы 25-63 разделы 15.2-15.8
1901-1911
с 1901 по 1911 год
Специализированное использование
Используйте дефис в следующих случаях:
- Для обозначения одинарных связей в химических формулах:
- Между прописанным названием химического элемента и массовым числом конкретный изотоп:
- Между последовательностями аминокислот:
(CH 3 ) 2 -CH-CH 2 -CH (NH 2 ) -OH углерод-14 Asp-His-Lys Подвешенные дефисы
Если все модификаторы юнита в серии заканчиваются одним и тем же термином, этот термин не нужно повторять. каждый раз; для краткости вы можете убрать дефисы и использовать измененный термин только в конце сериал.
Уравнения первого, второго и третьего порядков были
решено.
Уравнения первого, второго и третьего порядков решены.
2- и 3-фазные контроллеры
## Дефис ##
[На главную | Оглавление | Хронология написания | Индекс | Помощь | Кредиты]
Пунктуация | Речевое общение, Студенты, Руководство по написанию, Редактирование при распространенных ошибках | Колледж гуманитарных наук
Дефисы: Дефисы используются в этих ситуациях:
Расставьте через дефис фразу, используемую как прилагательное, если она предшествует существительному, которое она изменяет.Примеры: «анализ испытаний», «анкета с карандашом и бумагой».
Расставляет через дефис соединение прилагательного и существительного, когда оно предшествует другому существительному и изменяет его. Примеры: «группа с высоким уровнем тревожности», «семьи среднего класса», «редко встречающиеся слова», «влечение к противоположному полу». (Различайте способы использования этих слов. Когда вы имеете в виду «противоположный пол» как прилагательное, используйте дефис: «диады противоположного пола». Когда вы используете это слово как существительное, не переносите дефис: «Те же результаты не относится к противоположному полу.»)
Расставляйте через дефис все составные слова «само», независимо от того, являются ли они прилагательными или существительными. Примеры: «техника самоотчета», «чувство собственного достоинства», «уверенность в себе».
Не переносите составные слова через наречие, оканчивающееся на «ly». Примеры: «широко используемый тест», «относительно однородная выборка», «случайно назначенные субъекты».
Знаки с пунктуацией. Книги, фильмы, названия журналов, телепрограммы — все это выделено курсивом. (Если курсив недоступен или если они неотличимы, подчеркните заголовки.) Главы книг и названия статей в журналах заключаются в кавычки.
Запятые: В этих ситуациях используйте запятые:
После вводной фразы (группы слов), предшествующей независимому предложению (группе слов, включающей подлежащее и сказуемое). Пример: «Благодаря активному участию в этих формах выражения мифы религии поддерживаются». Пример: «С точки зрения коммуникации идея Берка имеет смысл.«
После зависимого, наречного предложения, которое предшествует независимому предложению. (Эти вводные предложения часто обозначаются такими словами, как «когда», «как», «после», «до», «хотя», «если», «хотя» или «потому что». Пример: «Когда исследователи не принимают во внимание демографические данные участников своего исследования, их выводы должны быть подозрительными».
Перед «и», «но», «ни», «для» и «пока», когда они присоединяются к независимым предложениям.Пример: «Эта перспектива важна, но это только часть гораздо более широкой картины». Пример: «Их риторика описывает переходный мир, и ее привлекательность основана на желании стабилизировать этот мир».
Пропуск апострофа: Апостроф используется для обозначения пропуска одной или нескольких букв в сокращении (например, «не является») и для демонстрации владения (например, «намерение автора»). Если слово, обозначающее обладание, стоит во множественном числе или оканчивается на s, за s следует апостроф.Некоторые добавляют еще один s, что допустимо, если такое использование согласовано. Например, «бумага Бесс» или «статья Бесс» оба верны. В случае пары или ряда существительных апостроф нужен только последнему («идея Альтмана и Тейлора»).
Заметным исключением является «его», притяжательное слово «оно». Обратите внимание, что когда это слово используется для обозначения «принадлежащего ему», например «его стопа» или «его качество», апостроф не используется. Когда это слово используется для обозначения «это есть», например «это сложная для понимания теория» или «это не оригинальная идея», используется апостроф.
Точки, запятые и кавычки: Точки находятся внутри кавычек, как и запятые: Хуанита Крепс заявила: «Для сегодняшнего менеджера это изменение будет означать корректировку». Исключение из этого правила — точка с запятой и двоеточие; они выходят за рамки кавычек.
Штрихи: Штрихи обозначаются двумя дефисами; не используйте пробелы между ними и словами по обе стороны от тире. Пример: «Нам нравятся фрукты всех видов — яблоки, апельсины и виноград.«
Эллипс: Если вы опускаете материал в предложении, используйте три точки через интервалы. Другими словами, введите точку, один раз нажмите пробел, введите следующую точку, нажмите клавишу пробела, а затем продолжите ввод текста: «Что нам нужно, чтобы учить … быть нашими собственными учителями». Если ваш эллипс охватывает материал, который длится до конца предложения, используйте четыре точки через интервалы: «Не все, чего мы хотим, может быть достигнуто .


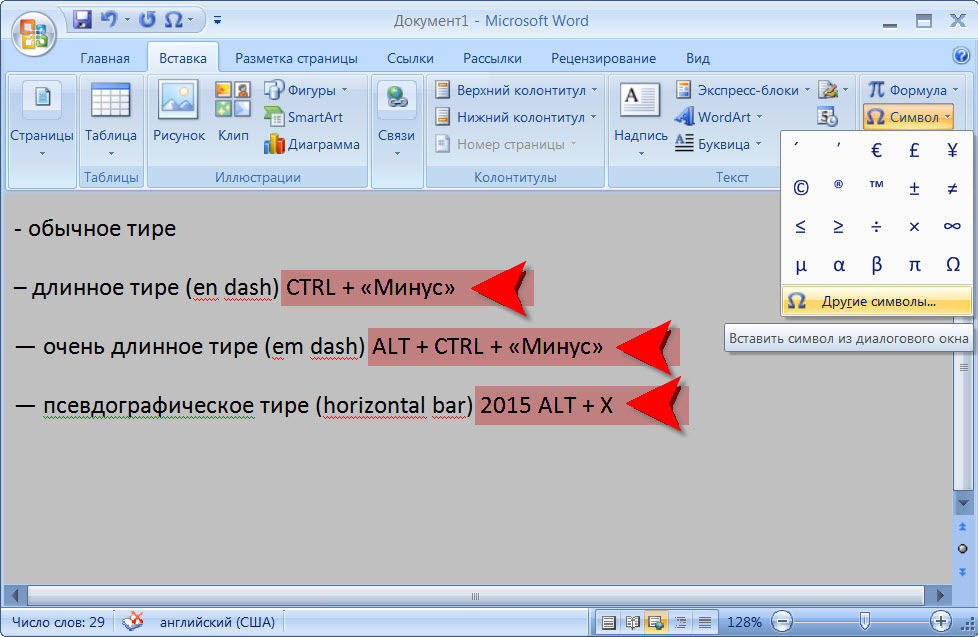 или; + нужная буква.
или; + нужная буква.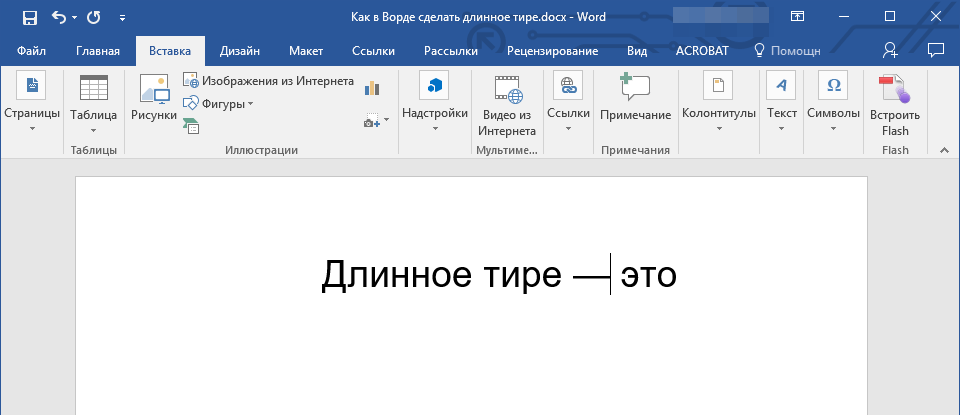 надо просто настройки поставить в Ворде.
надо просто настройки поставить в Ворде. 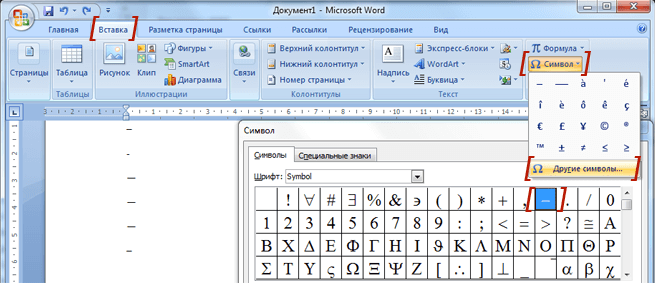
 Нажмите на стрелочку рядом с ней — откроется палитра.
Нажмите на стрелочку рядом с ней — откроется палитра.


 Там же можно выбрать и «Двойное подчеркивание».
Там же можно выбрать и «Двойное подчеркивание».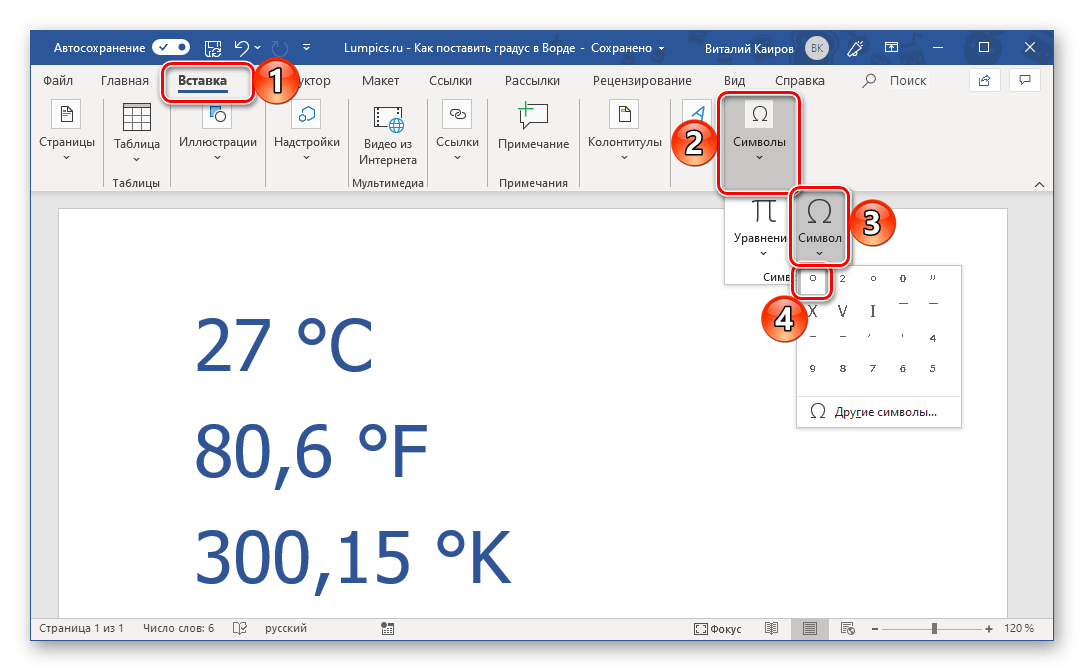
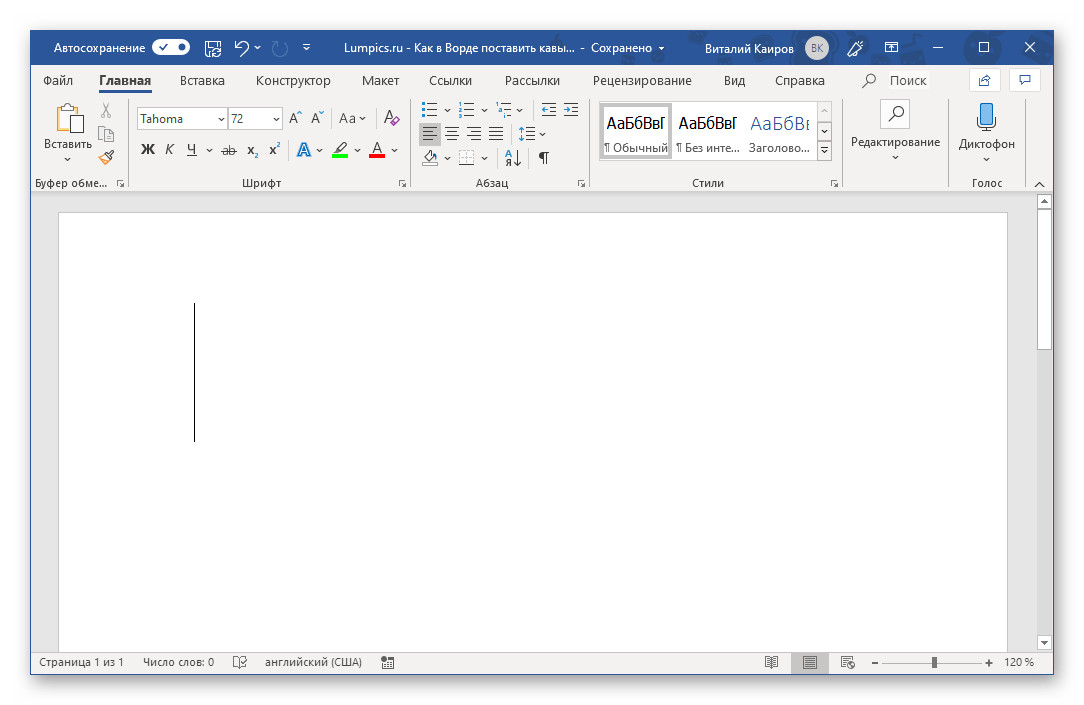
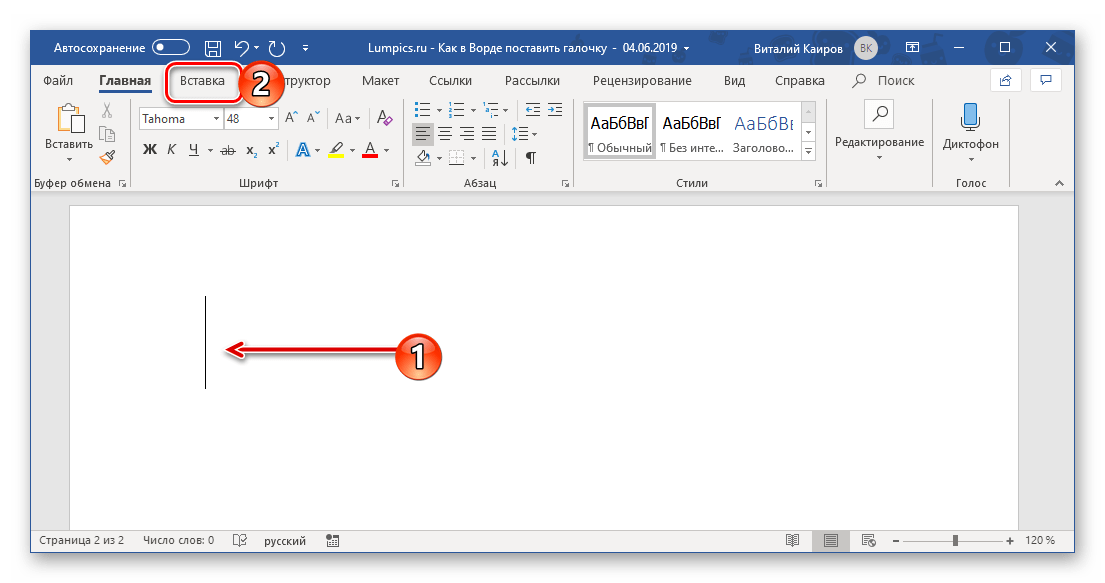 Если нажать рядом с ним стрелочку, появятся варианты различных линий. Выбираем жирную, пунктирную, двойную или другого формата.
Если нажать рядом с ним стрелочку, появятся варианты различных линий. Выбираем жирную, пунктирную, двойную или другого формата.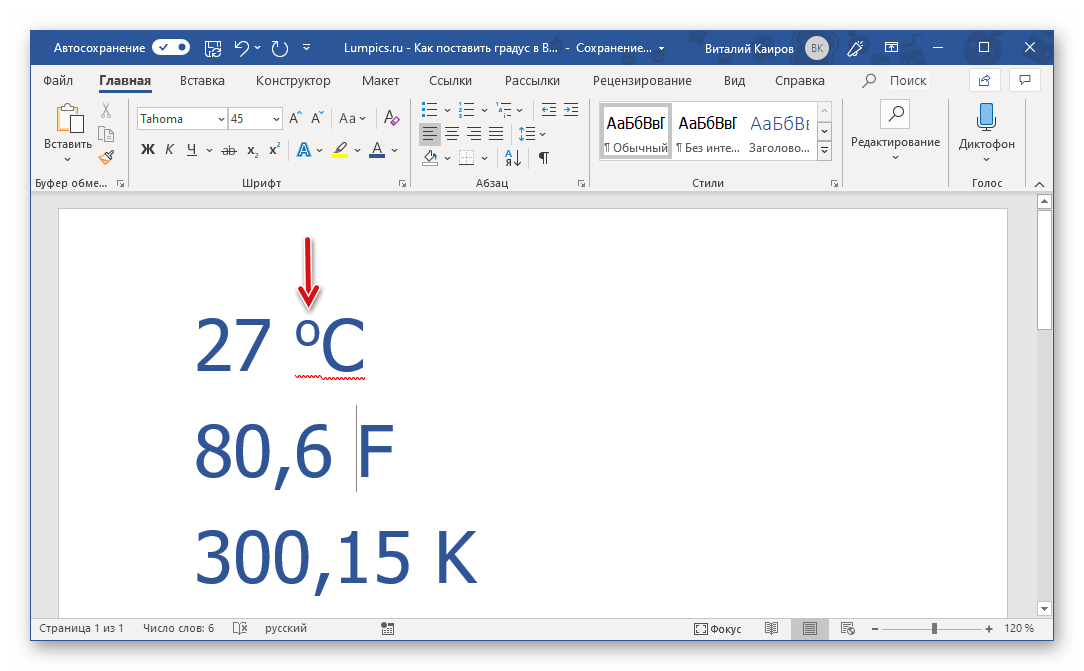
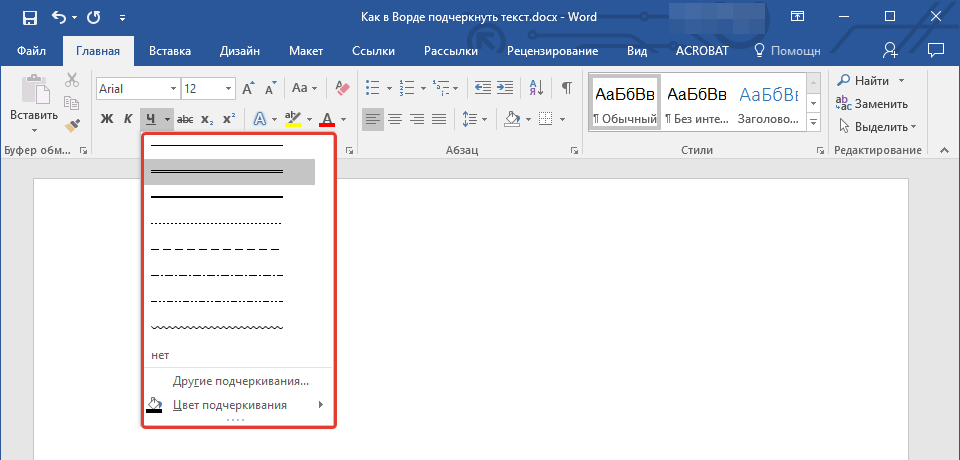 Нажмите Shift, держите и не отпускайте.
Нажмите Shift, держите и не отпускайте.
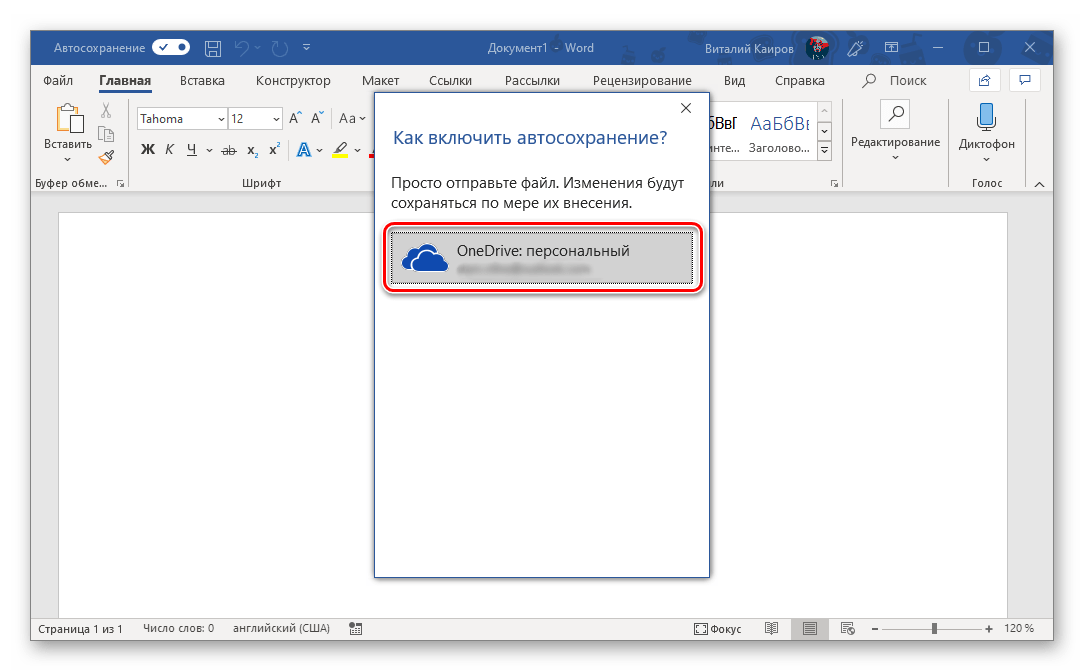
 Замена простого тире должна быть выполнена автоматически после окончания ввода слова, следующего за этим знаком. Также для выполнения этой функции стандартное тире должно быть выделено с двух сторон пробелами.
Замена простого тире должна быть выполнена автоматически после окончания ввода слова, следующего за этим знаком. Также для выполнения этой функции стандартное тире должно быть выделено с двух сторон пробелами.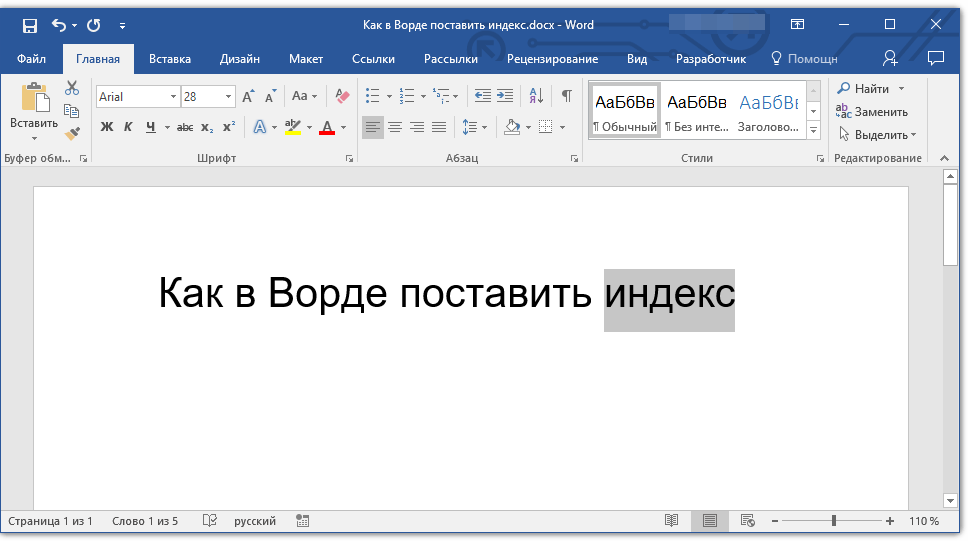
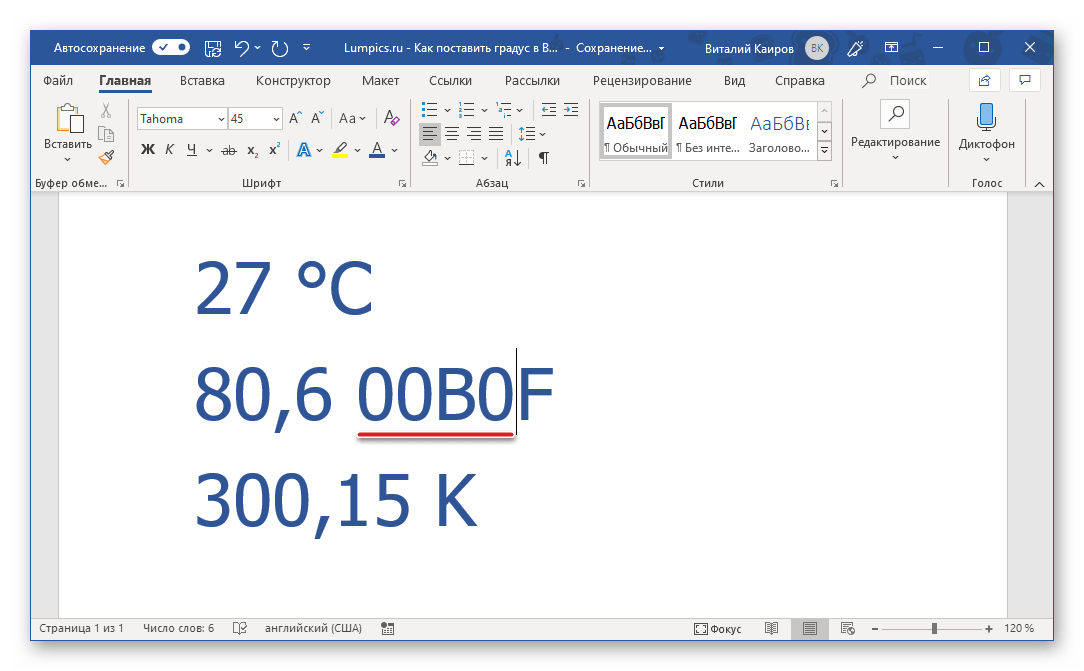
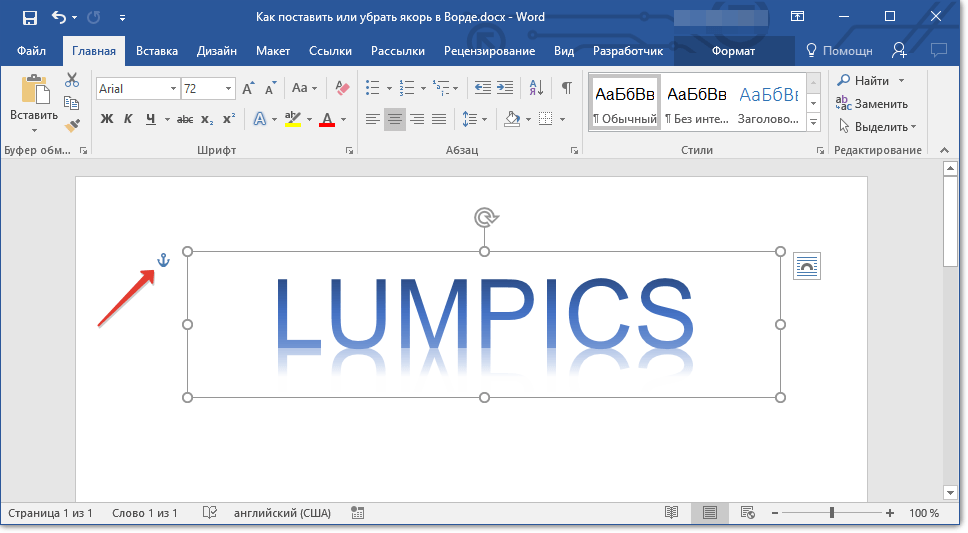
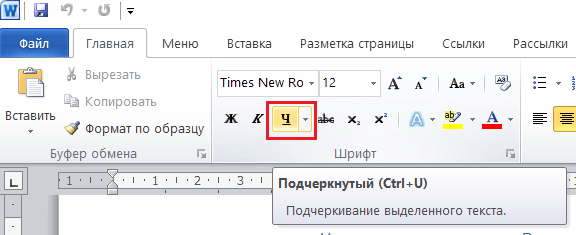





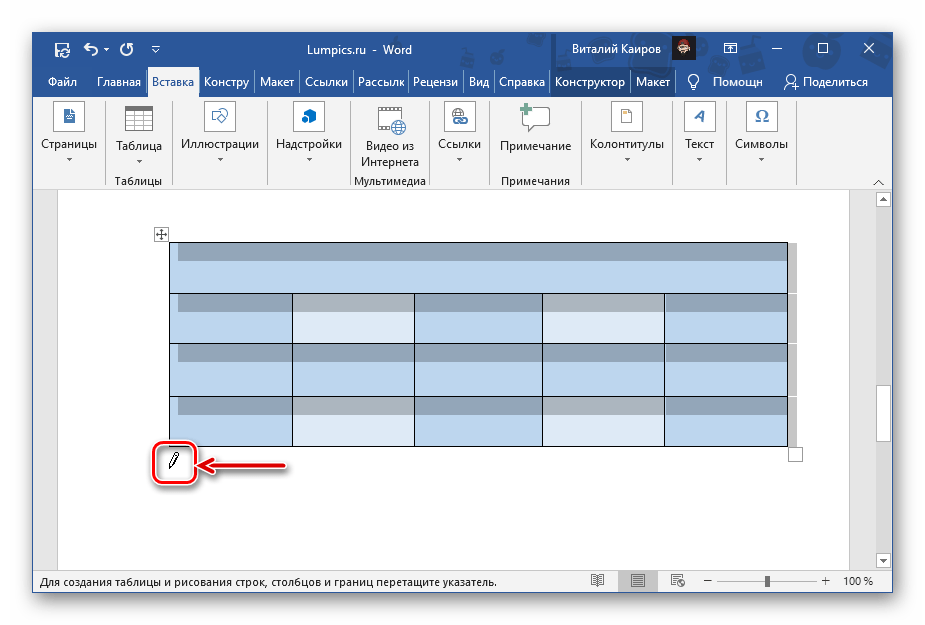 В сокращенных обозначениях, использующих
знак «/» (тел/факс,
б/у) точка тоже не ставится.
В сокращенных обозначениях, использующих
знак «/» (тел/факс,
б/у) точка тоже не ставится. 08.2005.
Возможно также буквенно-цифровое обозначение даты: 5 марта 1999 г. Принятое
сокращение слова год во множественном числе — гг.: 2000–2001 гг.,
такое сокращение читается как «такие-то годы» (обратите внимание: между числами ставится
короткое тире, без пробелов по бокам).
08.2005.
Возможно также буквенно-цифровое обозначение даты: 5 марта 1999 г. Принятое
сокращение слова год во множественном числе — гг.: 2000–2001 гг.,
такое сокращение читается как «такие-то годы» (обратите внимание: между числами ставится
короткое тире, без пробелов по бокам).