Пропала языковая панель Windows 7
Несмотря на серьезное развитие компьютерных технологий, некоторые проблемы уже устаревших операционных систем (например, той же ХР), перекочевали на более современные. И что делать, если пропала панель языков Windows 7? Самое главное здесь – не паниковать, поскольку с данной проблемой сталкивается практически каждый пользователь.
Произойти это может по любой из возможных причин. Это может быть и простой «глюк» системы или, если все гораздо хуже, вмешательство вирусов. При этом чаще всего переключение языков с помощью указанной комбинации клавиш продолжает работать, но сама панелька перестает отображаться. Восстановить ее можно с помощью нескольких способов. Для начала просто попробуйте открыть любой текстовый файл и комбинацией клавиш попробовать сменить языковую раскладку. В 10 случаях из 100 панель появится на своем месте.
Панель инструментов
Итак, самое простое и банальное решение, которое может помочь большинству, если панели нет.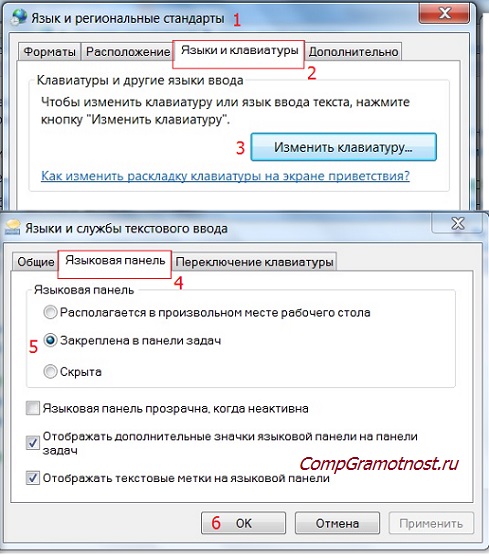
Если стоит – удалите, и заново поставьте.
Используем «Панель управления»
Если не помог предыдущий вариант, то переходим к более серьезным средствам – используем возможности «Панели управления». Итак, открываем «Панель управления», ищем там «Часы, язык и регион», «Язык и региональные стандарты».
Здесь открываем вкладку «Языки и клавиатуры» — «Изменить клавиатуру». Открываем «Языковую панель»
И проверяем, как она должна себя вести согласно настройкам. Поскольку наша ОС позволяет ей быть скрытой, располагаться в любом месте экрана или быть закрепленной в панели задач (что нам и необходимо). Подключайте необходимый пункт (как на картинке) и проверьте, чтобы была снята галочка напротив «Языковая панель прозрачна, когда неактивна».
Если же все было так, как на картинке, то попробуйте изменить настройки языковой панели, сохранить их, а потом вновь закрепить ее на панели задач. Иногда это способно помочь.
Если пропала языковая панель Windows 7, и ни один из предыдущих способов не помог, то осталось лишь применить действительно кардинальные меры.
Создаем REG-файл
Итак, наша панель не собирается восстанавливаться ни одним из способов. Значит, самое время лезть в процессы Windows, точнее говоря – вносить изменения в реестр процессов. Необходимо исправить приложение «ctfmon.exe», которое и отвечает за работу «Языковой панели».
Создаем REG-файл такого содержания:
[HKEY_CURRENT_USER\Software\Microsoft\Windows\CurrentVersion\Run] "ctfmon.exe"="C:\\Windows\\System32\\ctfmon.exe"
Чтобы создать его, понадобится самый обычный текстовый файл (созданный «Блокнотом»), с отредактированным расширением «.reg». Для запуска файла необходимо дважды кликнуть на него мышкой. После – обязательная перезагрузка компьютера и проверка работоспособности панели.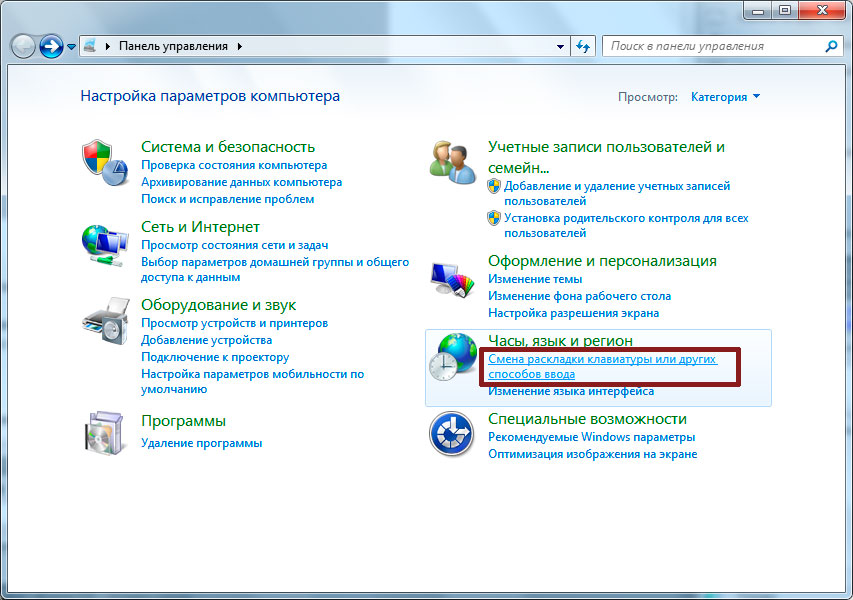
Если она все еще не появилась, можно либо использовать сторонние программы, заменяющие языковую панель, либо привыкнуть работать так, либо просто переустановить (восстановить, если есть возможность) Windows 7.
Пропала языковая панель в Windows 7
На сегодняшний день почти в каждом доме можно увидеть компьютер, не говоря уже о рабочих местах. Естественно, что большинство пользователей применяют компьютер преимущественно для одних и тех же задач. Кто-то работает в офисных программах, кто-то обожает играть, а кто-то – смотреть фильмы и прослушивать музыку. Но мало кто интересуется, как именно «умная машина» реализует те функции, которыми с такой легкостью пользуются люди. Поэтому часто поиск внезапно пропавшего ярлыка, или панели, или отдельного её значка, который больше не отображается, вызывает значительные затруднения или вообще оказывается безрезультатным.
Конечно, те, кого в народе называют «компьютерщики», легко справятся с этой задачей и вернут значок или переключатель, который исчез, на место.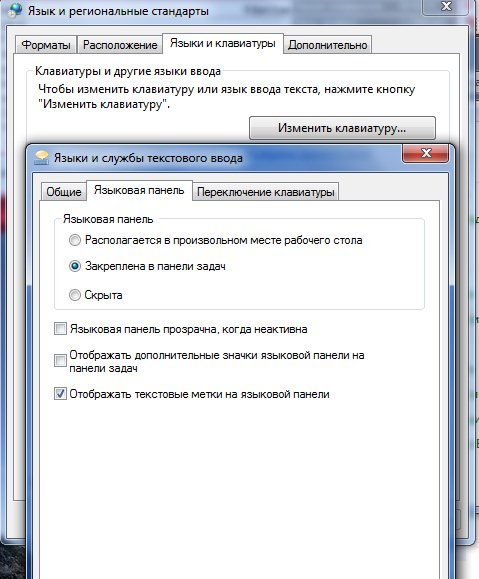 Но что же делать всем остальным, кому остро необходим компьютерный «предмет», который более не отображается? Таким утерянным объектом может оказаться и языковая панель, а без неё смена языка может быть не так удобна любителям «мышки». Далее приведены варианты решения проблемы и описывается, что делать, как вернуть значок, куда и почему он пропадает, если речь идет об известной системе Windows 7.
Но что же делать всем остальным, кому остро необходим компьютерный «предмет», который более не отображается? Таким утерянным объектом может оказаться и языковая панель, а без неё смена языка может быть не так удобна любителям «мышки». Далее приведены варианты решения проблемы и описывается, что делать, как вернуть значок, куда и почему он пропадает, если речь идет об известной системе Windows 7.
Кратко о причинах
Итак, пропала языковая панель в Windows 7 – куда, почему, в чём проблемы и что делать? Ведь раскладка всегда должна удобно переключаться, пропавшую панель необходимо восстановить. Первая приходящая на ум идея – нечаянное удаление рассматриваемой панели. При нажатии правой кнопкой мыши по значку, отображающему язык текущей клавиатурной раскладки, появляется окно, где последним пунктом предлагается не что иное, как «Закрыть языковую панель». Никто не застрахован от того, чтобы когда-нибудь непреднамеренно запустить выполнение совершенно ненужного действия.
Более сложной причиной, которую подробно разъяснить смогут только программисты, является установка программ от непроверенных производителей.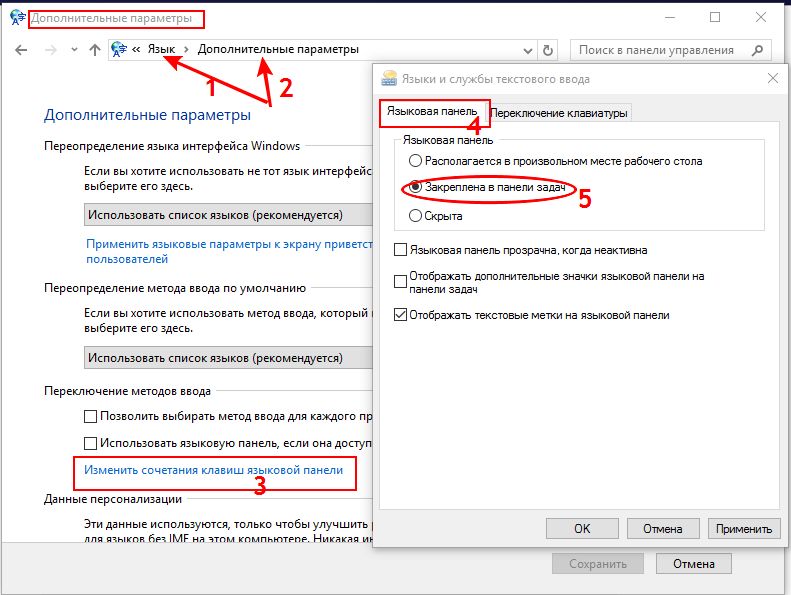 В данном случае «непроверенный» = «неофициальный». Как известно, большинство устанавливаемых программ относится именно к этой категории, поскольку официальные версии стоят порой весьма дорого.
В данном случае «непроверенный» = «неофициальный». Как известно, большинство устанавливаемых программ относится именно к этой категории, поскольку официальные версии стоят порой весьма дорого.
Способы исправления ситуации: нацеливаемся на благоприятный исход
В данном разделе в порядке усложнения будут предложены варианты поиска пропавшей языковой панели и ее восстановления. Если выполнение предыдущего пункта не решило проблему, переходим к следующему.
Способ №1
Естественно, логично начать с наиболее простого алгоритма. Чаще всего, он оказывается эффективным и не вызывает никаких затруднений у любого пользователя, способного внимательно следовать инструкции, делать всё строго по ней.
Для начала надо найти вкладку «Панель управления». Для этого можно открыть «Мой компьютер» (искомая надпись будет внизу столбца слева) либо нажать кнопкой мыши, расположенной слева, на «Пуск», а затем отыскать необходимый пункт.
В разделе «Панели управления» под названием «Язык и региональные стандарты» делаем активной вкладку с названием «Языки и клавиатуры». Здесь нажимаем на «Изменить клавиатуру». Возникает новое окно: в разделе «Общие» проверяем, чтобы в перечне используемых языков было не менее двух позиций. Если присутствует один язык, соответствующей панели быть не должно и искать её не нужно. Решение задачи – нажать справа кнопку «Добавить» и подобрать еще какой-нибудь вариант. Если же в списке имеется два и более языка, в том же окне активируем вкладку с названием «Языковая панель», отмечаем точку возле варианта «Закреплена в панели задач» и щелкаем «Применить». В результате этих действий пропавший языковой переключатель, вероятнее всего, получится вернуть на привычное место.
Здесь нажимаем на «Изменить клавиатуру». Возникает новое окно: в разделе «Общие» проверяем, чтобы в перечне используемых языков было не менее двух позиций. Если присутствует один язык, соответствующей панели быть не должно и искать её не нужно. Решение задачи – нажать справа кнопку «Добавить» и подобрать еще какой-нибудь вариант. Если же в списке имеется два и более языка, в том же окне активируем вкладку с названием «Языковая панель», отмечаем точку возле варианта «Закреплена в панели задач» и щелкаем «Применить». В результате этих действий пропавший языковой переключатель, вероятнее всего, получится вернуть на привычное место.
Способ №2
Если первый способ оказался неэффективным и вернуть значок не удалось, нужно проверить, всё ли правильно функционирует в «Планировщике заданий».
После нажатия правой кнопочкой мышки на «Мой компьютер» в появившемся списке надо выбрать пункт «Управление». Открывается окно, в левом столбце которого есть пункт «Службы». Делаем по нему двойной щелчок левой кнопкой. Справа отобразится список; в нем надо найти надпись «Планировщик заданий». Жмём на неё правой кнопкой мышки и нажимаем «Свойства». Здесь надо удостовериться, что в выявившемся окне, во вкладке «Общие», в пункте «Тип запуска» выбран вариант «Автоматически». Если там указано другое слово, заменяем его на нужное значение и не забываем нажать «Применить».
Справа отобразится список; в нем надо найти надпись «Планировщик заданий». Жмём на неё правой кнопкой мышки и нажимаем «Свойства». Здесь надо удостовериться, что в выявившемся окне, во вкладке «Общие», в пункте «Тип запуска» выбран вариант «Автоматически». Если там указано другое слово, заменяем его на нужное значение и не забываем нажать «Применить».
Способ №3
Windows Registry Editor Version 5.00
[HKEY_CURRENT_USERSoftwareMicrosoftWindowsCurrentVersionRun]
«ctfmon.exe»=»C:\Windows\System32\ctfmon.exe»
Документ нужно сохранить: название может быть любым, но расширение должно быть .reg. После перезагрузки языковая панель, вероятно, восстановится.
Способ №4
Здесь тоже надо корректировать реестр, только вручную.
Вообще предыдущий и текущий способы требуют аккуратности, так как ошибочные действия могут привести к переустановке Windows.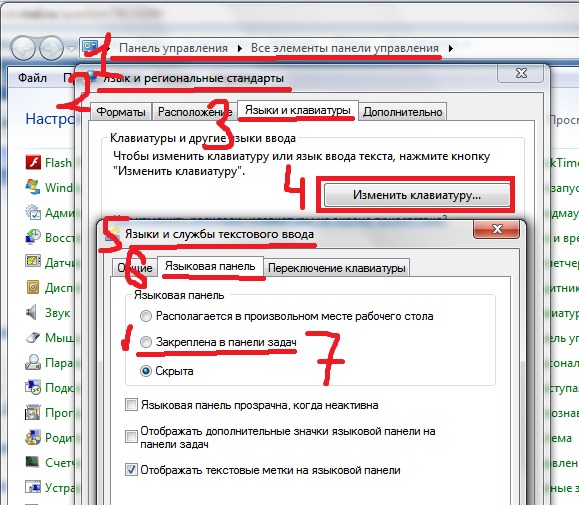
Делать, чтобы восстановить наш значок, необходимо следующее. В строчке для поиска, которая имеется в «Пуске», вводим слово «regedit». Открываем найденный ярлык. В левом столбике окна последовательно «распаковываем» папки:
- «HKEY_CURRENT_USER»;
- «Software»;
- «Microsoft»;
- далее «Windows»;
- «CurrentVersion»;
- «Run». Кнопочкой мыши, находящейся справа, щелкаем на папку «Run», активируем последовательно пункты «Создать», «Строковый параметр». В списке правой части окна должен появиться новый значок. Вводим для него имя CTFMON.EXE, щелкаем по значку правой кнопочкой мышки, выбираем «Изменить». В появившейся строчке пишем фразу: C:WINDOWSsystem32ctfmon.exe. Запускаем перезагрузку компьютера.
Еще одним вариантом решения проблемы является не поиск пропавшего значка, а установка программы, выполняющей аналогичные функции. Пример – Punto Switcher. Некоторым пользователям данная программа может понравиться даже больше, чем привычная языковая панель.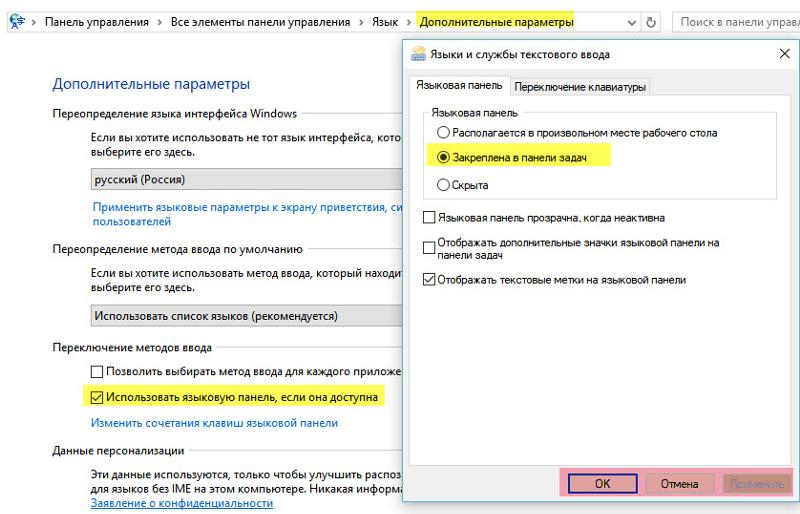
Заключение
Надеемся, перечисленные варианты окажутся для вас полезными. Желаем вам успехов в компьютерных делах!
Пропала языковая панель Windows 7 как восстановить?
- – Автор: Игорь (Администратор)
Многие элементы управления операционной системы Windows 7 можно настроить по собственному желанию, однако у большинства из них есть одна неприятная особенность — удалить, передвинуть, убрать и прочее совершить легко, а вот вернуть все обратно не так-то просто. Проблема в том, что настройки раскиданы по системе и находятся далеко не всегда в ожидаемых местах. Поэтому, периодически я буду рассматривать такие небольшие, но весьма важные опции. В сегодняшней статье я постараюсь ответить на довольно частый вопрос «пропала языковая панель Windows 7 как восстановить?» и предложу два метода — один использует интерфейс системы, а второй предполагает использование редактора реестра.
Поэтому, периодически я буду рассматривать такие небольшие, но весьма важные опции. В сегодняшней статье я постараюсь ответить на довольно частый вопрос «пропала языковая панель Windows 7 как восстановить?» и предложу два метода — один использует интерфейс системы, а второй предполагает использование редактора реестра.
Примечание: Стоит знать, что по умолчанию языковая панель запускается с помощью планировщика задач, поэтому если он отключен в силу различных причин, то необходимо воспользоваться именно вторым способом.
Восстанавливаем пропавшую языковую панель в Windows 7 из региональных настроек
Первый и самый простой способ восстановить пропавшую языковую панель в Windows 7 это воспользоваться специальным инструментом региональных настроек. И делается это достаточно просто:
1. Откройте Панель управления и нажмите на ссылку «Смена раскладки клавиатуры или других способ ввода» в категории «Часы, язык и регион»
2. В открывшемся окне «Язык и региональные стандарты», убедитесь, что вы находитесь на вкладке «Языки и клавиатуры», а затем нажмите кнопку «Изменить клавиатуру. ..»
..»
3. Любят в Windows окошки. поэтому откроется еще одно окно с названием «Языки и службы текстового ввода». Перейдите на вкладку «Языковая панель». Выберите пункт «Закреплена в панели задач», поставьте галочку напротив пункта «Отображать текстовые метки на языковой панели». После чего нажмите кнопку «ОК»
4. Пропавшая языковая панель Windows 7 должна появиться в системном трее.
Как видите, восстановить панель не так уж сложно. Однако, если по каким причинам сама программа для отображения языковой панели не запущена, то вам необходимо использовать следующий способ. В прочем, всегда полезно иметь под рукой альтернативные решения.
Запускаем пропавшую языковую панель Windows 7 с помощью реестра
Если предыдущий способ вам не помог и проблема «пропала языковая панель» все так же маячит перед глазами, то стоит узнать о том, что за отображение панели в Windows 7 отвечает ни что иное, как процесс «ctfmon», расположенный по адресу «C:\WINDOWS\System32\ctfmon. exe». Так, что если он не запущен, то вы ничего не увидите в системном трее. Его можно запускать как вручную, так и при старте Windows. О последнем, а именно автозагрузке, и пойдет речь.
exe». Так, что если он не запущен, то вы ничего не увидите в системном трее. Его можно запускать как вручную, так и при старте Windows. О последнем, а именно автозагрузке, и пойдет речь.
Примечание: В данном способе вам потребуется использовать реестр Windows, поэтому если вы еще не знакомы с базовыми операциями реестра, то советую ознакомиться, несмотря на то, что в самой инструкции все описано.
1. Откройте редактор реестра Windows. Для этого в поисковой строке меню Пуск введите «regedit» (без кавычек) и нажмите Enter.
2. В открывшемся окне, перейдите к ключу «HKEY_CURRENT_USER\Software\Microsoft\Windows\CurrentVersion\Run». Затем посмотрите в его правой части наличие параметра с названием «CTFMon» и значением «C:\Windows\System32\ctfmon.exe». Если такого параметра нет, то его необходимо создать. Для этого щелкаете правой кнопкой мыши на свободной области в правой части и выбираете создать строковый параметр, где указываете соответствующие название и значение
3. После этого необходимо перезагрузить систему. Языковая панель должна появиться. Если этого не произошло, то стоит еще раз пройтись способом с региональными настройками, так как они могли не примениться
После этого необходимо перезагрузить систему. Языковая панель должна появиться. Если этого не произошло, то стоит еще раз пройтись способом с региональными настройками, так как они могли не примениться
Как видите, инструкция небольшая, но все же требует от вас знания некоторых технических особенностей. Если ничего не помогло, то дополнительно советую почистить реестр Windows. Дело в том, что иногда из-за сбоев в последнем могут возникать ошибки в системе, кроме того это просто полезно для повышения общей производительности. Так же стоит упомянуть, что некоторые вирусы и трояны заменяют системные файлы, поэтому позаботьтесь о том, чтобы у вас стоял хороший антивирус.
И на закуску видео о том, как восстановить пропавшую языковую панель в Windows 7 буквально за 5 минут.
☕ Хотите выразить благодарность автору? Поделитесь с друзьями!
- Как узнать Mac адрес компьютера
- Как отформатировать флешку?
Добавить комментарий / отзыв
Пропала языковая панель.
 Как вернуть языковую панель в Windows 8, 8.1 и Windows 7 —
Как вернуть языковую панель в Windows 8, 8.1 и Windows 7 —Приветствую всех читателей! Пропала языковая панель? Что делать? Если вы относитесь к пользователям, которым необходимо более одного языка для печати или ввода данных, вы должны понимать всю важность языковой панели, расположенной на панели задач (в области уведомлений). Иногда она может вести себя странно и исчезать с панели задач. Это простое руководство поможет вам решить проблему пропавшей языковой панели в Windows 8, 8.1 и Windows 7. В некоторых случаях, даже после включения в панели управления, она всё равно исчезает на системах Windows 7 или Windows 8 (8.1).
Пользователи чаще всего сталкиваются с этой проблемой после обновления Windows или другого программного обеспечения. Как это ни удивительно, иногда вы будете видеть языковую панель, когда UAC запрашивает подтверждение действий, требующих прав администратора, а в нормальном режиме она снова пропадёт.
В большинстве случаев это вызвано сбоем в работе службы запуска на профиле конкретного пользователя в Windows 7, Windows 8 и 8. 1.
1.
Как решить проблему пропавшей языковой панели в Windows 8, 8.1 и Windows 7
Метод №1 (Если вы уже это сделали, сразу переходите к методу №2)
Вы можете добавить языковую панель через панель управления.
Языковая панель Windows 7
Откройте Панель управления -> Язык и региональные стандарты -> Языки и клавиатуры и нажмите Изменить клавиатуру.
На экране появится следующее диалоговое окно.
Примечание: Языковая панель будет отображаться на панели задач, только если вы выберете более одного языка в качестве языков ввода.
Убедитесь, что второй язык находится в списке языков ввода. Если его там нет, добавьте его, используя кнопку «Добавить».
Если языковая панель отсутствует в Vista или Windows 7 даже после того как вы добавили несколько языков, перейдите на вкладку «Языковая панель».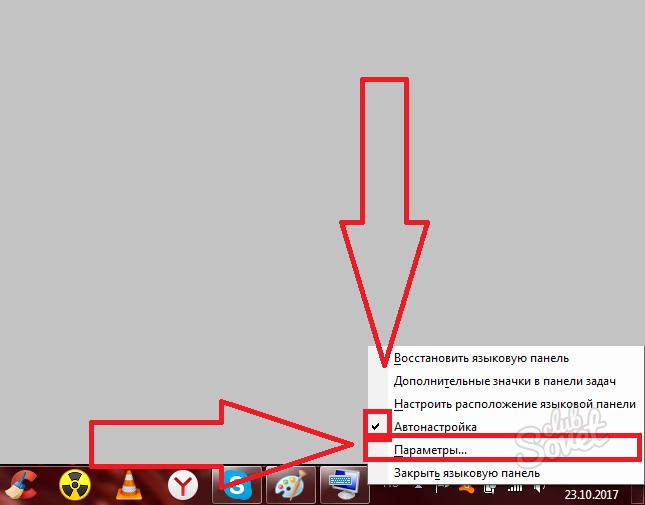
Здесь вы можете указать, где должна отображаться языковая панель. Убедитесь, что не выбран вариант «Скрыта», выберите подходящую опцию и нажмите «Ок».
Языковая панель Windows 8 и 8.1
В системах Windows 8 и 8.1 отображение и включение языковой панели производится по-другому.
В панели управления откройте «Регион» и нажмите «Языковые настройки».
Нажмите «Добавить язык», как показано на скриншоте ниже.
На следующем экране вы сможете выбирать и добавлять языки. После добавления двух или более языков, вы увидите языковую панель в области уведомлений Windows 8 (8.1).
Чтобы быстро сменить язык ввода в Windows 8 или 8.1, используйте сочетание клавиша Windows + Пробел.
Вышеупомянутые шаги — это очень прямолинейные методы отображения языковой панели в системах Windows 7, 8 и 8.1. Как мы уже упоминали ранее, из-за неполадок в службе запуска языковая панель может не работать даже после её явного включения.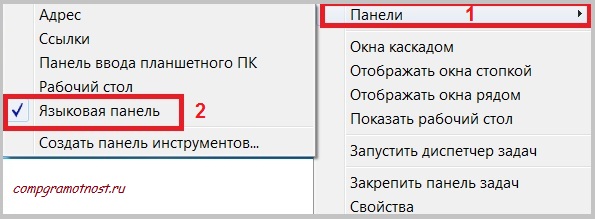
В этом случае следуйте инструкции, данной ниже. Этот метод работает и для Windows 8 (8.1). Хотя скриншоты ниже были сняты в Windows 7, вы можете, без всяких опасений, применять инструкцию к любой свежей версии Windows.
Не забудьте сделать резервную копию реестра, прежде чем вносить в него изменения, если не уверены в своих действиях. Ошибочные модификации могут вызвать неполадки в работе операционной системы.
Метод №2
Этот метод позволит включить службу, необходимую для работы языковой панели и запускать её каждый раз во время загрузки операционной системы.
Откройте редактор реестра, введя «regedit» или «Выполнить» в строке поиска. Найдите следующую директорию:
Нажмите правой кнопкой мыши на пустое пространство в правой части приложения и выберите New -> String Value .
Теперь кликните правой кнопкой мыши по только что созданному значению, выберите «Изменить» и введите такую строку:
”ctfmon”=”CTFMON.EXE”
Нажмите «Ок» и перезагрузите компьютер. Теперь языковая панель вернётся на своё привычное место.
Этот десерт Вам обязательно понравиться!
[youtube width=»450″ height=»350″]https://www.youtube.com/watch?v=pLq2T6ARX5M[/youtube]
Пропала языковая панель Windows 7, как восстановить?
Не нужно быть гением, чтобы понимать, что наша жизнь состоит из общения. А виртуальный мир тем паче – сплошное, глобальное общение. Это понятно, это нормально, и вроде бы, как и добавить то нечего. Вы пишете, друг другу, делитесь новостями, переживаниями, или просто работаете в текстовом редакторе. Проходит небольшой период времени, и нужно поменять язык ввода, ваш взгляд устремляется в привычный нижний угол, а нужной панели то нет! Очень часто обладатели Windows 7 сетуют на то, что «панель языков» исчезла. И сразу возникают мысли, неужели пропала языковая панель Windows 7 как восстановить ее и вернуть на место? Все происходит в нашей жизни впервые. Не отчаивайтесь, читайте дальше, и вы поймете, как включить языковую панель в Windows 7, на самом деле не так уж это и трудно.
В двух словах расскажу, что это за панель. Так вот, языковая панель, чтоб вы понимали – это набор определенных инструментов на рабочем столе. Она то и показывает вам, действующую раскладку клавиатуры. Отображает ручной ввод, распознавание речи, и другие полезные функции вашего ПК. Но ведь можно просто воспользоваться горячими клавишами, скажут продвинутые пользователи. Скажут, то скажут, но, так же как и новички, устремят взор на эту панель для переключения раскладки языка. Смешно? Да, но это факт. Итак, приступим к спасению вашей панели.
Как включить языковую панель в Windows 7?
Вернуть вышеуказанную панель на место можно несколькими способами:
- Благодаря функциям панели управления;
- Используя мощь реестра;
- Обращаясь к службе «Планировщик заданий».
Теперь об этих способах поподробнее.
1. Используя возможности панели управления.
Сосредотачиваемся и проделываем следующее манипуляции:
- Нажимаем «Пуск» и следуем в «Панель управления»;
- После этого, в категории «Часы, язык и регион» находим «Смена раскладки клавиатуры или других способов ввода»;
- В следующем окошке видим кнопку «Изменить клавиатуру» и жмем на нее;
- Открывшееся окошко будет иметь три вкладки, выберем среднюю — «Языковая панель»;
- И ставим отметки возле строчки «Закреплена в панели задач» и птичку напротив «Отображать текстовые метки на языковой панели»;
- Сохраняем проделанные изменения, нажатием кнопок «Применить» а так же «Ок».
Примечание: если у вас во вкладке «Общие» менее 2 языков, то эта панель не отобразится на привычном месте. Необходимо добавить еще, как минимум, 1 язык, воспользовавшись «Добавить».
2. С помощью реестра.
Использовать этот способ нужно следующим образом:
- Идем в «Пуск» и в поисковой строчке прописываем regedit, а по завершению нажмем на клавишу «Enter»;
- Раскрываем ветвь реестра начиная с папки «HKEY_LOCAL_MACHINE», переходим в папку «Software», затем ищем значение «Microsoft» пробираемся по ветке дальше, почти в самом низу находим папку «Windows», и первой по счету будет папка «CurrentVersion», а в ней отобразится «Run», в которой мы и проверим наличие файла ctfmon.exe;
- Если он там есть, то активизируем его двойным нажатием мышки и проверяем запись в строке «Значение». Если вы его не видите, то на пустом пространстве щелкаем правой клавишей мыши, выбирая «Создать», а после «Строковый параметр». В строке «Параметр» записываем ctfmon.exe, а в строке «Значение» — C:\Windows\System32\ctfmon.exe;
- Сохраняем изменения и перезагружаем компьютер.
3. Прибегаем к помощи службы «Планировщик заданий».
Проверить работу этой службы можно легко, просто выполняйте пошаговые подсказки:
- Правой клавишей мыши активизируем ярлык «Компьютер» и там выбираем «Управление»;
- В самой нижней строчке открывшегося окна, а именно в его левой части находим «Службы и приложения», и в правой части, того же окна, переходим на значение «Службы»;
- В центре окна, из огромного списка выбираем «Планировщик заданий»;
- И, напротив него, проверяем «Состояние». Должна быть запись «Работает», а в столбце «Тип запуска» должно стоять значение «Автоматически»;
- Если вдруг «Тип запуска» — «Вручную», то двойным щелчком мышки на службу открываем окно настройки и в нем выбираем «Автоматически»;
- Изменения сохраняем «Ок» и выполняем перезагрузку ПК.
Как восстановить языковую панель в Windows XP?
Решил свернуть информацию по XP, так как мало у кого она осталась, но если вдруг найдется такой человек, милости прошу, жмем плюсик и читаем
Рассмотрим 3 способа как вернуть языковую панель Windows XP:- Прибегнув к помощи «Панели инструментов»;
- Используя «Язык и региональные стандарты»;
- С помощью файла ctfmon.exe.
1. Прибегнув к помощи «Панели инструментов».
Это самый быстрый способ, при котором нужно выполнить несколько простых действий:
- Кликаем на панель задач, все той же, правой кнопой мышки;
- Из перечня выбираем «Панель инструментов»;
- Далее нажимаем на опцию «Языковая панель»;
- Напротив необходимо поставить птичку.
2. Используя «Язык и региональные стандарты».
При желании возвратить языковую панель таким способом, необходимо придерживаться нижеперечисленных пунктов:
- Обращаемся, к родной до боли, кнопке «Пуск»;
- перемещаемся в «Панель управления»;
- В меню «Язык и региональные стандарты» встречаем вкладку «Языки» и нажимаем мышкой на кнопку «Подробнее»;
- Откроется окно, где нужно выбрать «Языки и службы текстового ввода», где в первой вкладке будут «Параметры»;
- Посмотрим вниз вкладки и увидим «Языковая панель» кликаем на нее перемещаясь в «Параметры языковой панели»;
- А далее в пустом квадратике ставим галочку «Отображать языковую панель на Рабочем столе»;
- И в заключительной фазе проставляем во всех открытых до этого окнах «Ок».
3. С помощью файла ctfmon.exe.
Этот файл применяется для запуска языковой панели, он начинает свою работу при загрузке системы и работает непрерывно, используя фоновый режим.
- Нажимаем «Пуск», а затем открываем диалоговое окно «Выполнить»;
- В поисковой строке напечатаем msconfig и нажимаем «Ок»;
- В открытом окне будет вкладка «Автозагрузка»;
- Ставим напротив ctfmon.exe галочку;
- И перезагружаем ПК/ноутбук.
Случается и такое, что ctfmon.exe отсутствует в системной конфигурации. Тогда жмем на «Пуск», открываем «Выполнить» и вводим regedit, после этого нажимаем «Enter». Следуя по заданному пути «HKEY_USERS», затем переходим в папку «.DEFAULT», где найдем «Software» и войдем в нее, а далее найдем «Microsoft» и уже в ней отыщем «Windows», которая таит в себе «CurrentVersion», а там уже и до «Run» рукой подать. С правой стороны окна жмем правой кнопкой мышки, выбираем «Создать» и «Строковый параметр». В поле «Параметр» вписываем ctfmon.exe, и в поле «Значение» напишите следующее — C:\WINDOWS\system32\CTFMON.EXE. По окончанию процедуры перезагружаем ПК.
Пропала языковая панель Windows 10 как восстановить?
Ну а если вы владелец 10 версии Windows, то отобразить языковую панель вам удастся при помощи таких способов:
- Через «Панель управления»;
- Посредством реестра
1. Идем в «Панель управления».
Для отображения искомой панели вам необходимо пройти следующие этапы:
2. Посредством реестра.
Если вы потерпели фиаско, применив первый способ, то нужно обратиться ко второму:
- Нажимаем сочетание кнопок «Windows» и «R» и в окошке «Выполнить» прописываем regedit и подтверждаем «Ок»;
- В открывшемся реестре мы проделываем такой вот путь: из папки «HKEY_CURRENT_USER» переходим в «Software», находим в ней «Microsoft» и ищем папку «Windows», в которую помещена папка «CurrentVersion» и уже в этой директории находим «Run»;
- В правой части открывшегося окна нажимаем правой клавишей мышки и кликаем на пункт «Создать»;
- А далее открываем «Строковый параметр»;
- Правой кнопкой клацаем по нему и выбираем «Изменить»;
- В строке «Параметр» пишите его название (какое-нибудь), а в строчке «Значение» напишите ”ctfmon”=”CTFMON.EXE”;
- Жмем «Ок», чтобы все сохранить и производите перезагрузку компьютера.
Что касается восстановления языковой панели в Windows 8, то, по сути, алгоритм возвращения ее «в строй», аналогичен предыдущей описанной версии.
Ну вот, собственно и все, друзья. Теперь вы пополнили ряды тех самых, матерых, пользователей ПК, которые владеют такими же знаниями. Кстати, если забыли, напомним вам, что горячие кнопки для изменения языка на вашем компьютере могут назначаться вамии иметь сочетание клавиш либо Alt + Shift , либо Ctrl + Shift, а уж какая комбинация вам придется по душе, ту и оставите. Читаем, комментируем.
В Windows 10 пропала языковая панель
04.12.2018Рубрика: Ошибки и проблемыАвтор: Екатерина Васильева
Языковая панель, расположенная в правом углу дисплея снизу рядом с часами, позволяет юзерам узнать, какой в данный момент язык ввода установлен на ПК. С помощью этой панели есть возможность быстро попасть в языковые настройки. Часто юзеры сталкиваются с внезапным исчезновением данной панели. Язык продолжает меняться, но вы не видите, какая именно раскладка действует: приходится каждый раз начинать печатать символы в редакторе или любом другом поле для ввода, чтобы определить язык. На ПК становится довольно некомфортно работать. Из-за чего это может происходить и как вернуть всё на место?
- Видео: как использовать контрольную точку для восстановления состояния «Виндовс»
Активация значка языковой панели в «Параметрах»
Сперва нужно удостовериться, что в настройках включена вообще иконка, соответствующая языку. По тем или иным причинам она может оказаться деактивированной, например, после использования программы-оптимизатора. Опишем ход действий:
- Вызовите интерфейс системы «Параметры Виндовс» — через панель «Пуск» (шестерня над кнопкой для завершения работы ПК) либо с помощью сочетания клавиш I и Win.
Щёлкните по шестерне в левом углу панели «Пуск» - Перейдите в плитку «Персонализация».
Откройте раздел «Персонализация» в «Параметрах» - Ещё один способ запуска раздела с персональными настройками дисплея — щелчок по пустой области «Рабочего стола» и выбор последней опции контекстного меню.
Кликните правой клавишей мышки по свободному месту на «Рабочем столе» и выберите «Персонализация» - Переключитесь на последний блок для настройки «Панели задач». Проскролльте страницу до параметра «Область уведомлений». Перейдите по второй ссылке для активации и выключения системных иконок.
Перейдите по ссылке «Включение и выключение системных значков» - Отыщите строчку для индикатора ввода (это и есть панель языка). Если переключатель стоит в режиме «Откл.», щёлкните по нему один раз, чтобы активировать значок — он сразу должен появится в правом нижнем углу. Если стоит значение «Вкл.», переходите к другим методам либо же попробуйте сначала отключить иконку, а затем снова включить.
Включите пункт «Индикатор ввода»
Убираем проблему через «Панель Управления»
Если системный значок в «Области уведомлений» у вас постоянно то появляется, то исчезает, вы можете включить и закрепить другую, уже отдельную панель с языками рядом с треем «Виндовс». Придётся немного покопаться в настройках:
- Запустим «Панель управления» — нажимаем сразу на сочетание R + Windows, а потом вводим ключ control panel либо просто control. Щёлкаем по ОК либо нажимаем на «Энтер» для выполнения кода.
Выполните в окне команду control panel - На панели ищем и запускаем блок с региональными стандартами. Если затрудняетесь найти, воспользуйтесь строкой поиска в правом углу сверху.
Откройте раздел «Региональные стандарты» на «Панели управления» - В первой вкладке с форматами переходим по ссылке «Языковые параметры». Вы сразу же попадёте в окно «Параметры», но уже в нужный раздел. Его вы можете запустить также и через сочетание клавиш Win и I и переход в раздел «Время и язык».
Перейдите по ссылке «Языковые параметры» - Справа будет находиться список со ссылками — жмём на четвёртую строчку «Дополнительные настройки клавиатуры».
Щёлкните по ссылке «Дополнительные параметры клавиатуры» справа - В пункте о переключении способов ввода ставим галочку слева от использования панели языка на «Рабочем столе».
- Переходим теперь по ссылке «Параметры языковой панели», чтобы настроить активированную панель.
Перейдите по ссылке «Параметры языковой панели» - В диалоговом окне в первой вкладке устанавливаем значение «Закреплена». После этого обязательно применяем изменения и щёлкаем по ОК.
Закрепите панель языка и кликните по «Применить»
Как вернуть значок языка в операционной системе Windows 7
Чтобы в Windows 7 вернуть языковую панель обратно проделайте следующее:
- Откройте окно панели управления
и переключитесь в режим просмотра «Крупные значки» или «Мелкие значки», в случае если установлен просмотр по категориям. Так быстрее добраться до языковых настроек. - Найдите раздел «Язык и региональные стандарты» и нажмите по нему для открытия окна настроек. Переключитесь в данном окне на вкладку «Языки и клавиатуры».
- Кликните на кнопке «Изменить клавиатуру» для открытия следующего окна настроек, где необходимо перейти на вкладку «Языковая панель».
- Установите отметку напротив пункта «Закреплена в панели задач» для включения значка языка.
- Щелкните на кнопках «Применить» и «Ок» для сохранения настроек и закрытия окна.
После этих действий значок смены раскладки клавиатуры должен возвратиться.
Переустановка языка
Причиной регулярного исчезновения значка с текущим языком ввода могут быть изначально неправильно установленные языки. Если это ваш случай, выполните следующие шаги, чтобы исправить ситуацию:
- Раскройте в «Параметрах Виндовс» плитку «Время и язык» и перейдите в блок с языком и регионом. Суть метода в том, чтобы в блоке с предпочитаемыми языками сначала полностью удалить все языки (кроме языка интерфейса — в данном случае это русский — его убрать нельзя), а затем снова добавить необходимые.
Так как русский язык является языком интерфейса, удалить его нельзя - У нас два языка — английский и русский, поэтому убирать будем только один. Щёлкаем по языку левой клавишей мышки и выбираем удаление.
Кликните по «Удалить», чтобы убрать из списка английский язык - Кликаем после этого по строчке с плюсом «Добавить».
Щёлкните по плюсу над русским языком - В окошке выбираем английский или любой другой нужный язык. В случае с английским нужно быть внимательным, так как в списке перечислены разные варианты языка — мы выберем версию США (United States). Щёлкаем по «Далее».
Выберите в перечне нужный язык и кликните по «Далее» - Убираем отметку с первого действия о назначении выбранной раскладки языком интерфейса, чтобы «операционка» и дальше работала в режиме на русском. По желанию оставляем активным пункт «Речь», чтобы система смогла распознавать вашу речь на английском. Кликаем по «Установить».
Уберите галочку с первого пункта и щёлкните по «Установить» - Ждём, когда система поставит новый язык.
Подождите, пока система установит языковой пакет - В результате видим, что «операционка» успешно завершила загрузку и инсталляцию языкового пакета. Выходим из окна, закрываем все программы и перезапускаем ПК — языковая панель должна появиться.
Когда процедура завершится, перезапустите компьютер
Вариант четвертый. Последняя надежда
Последним и наиболее верным способом решения данной проблемы будет являться скачивание такой небольшой программы, как PuntoSwitcher, главная цель которой — не возвращение языковой панели Windows, а её замена своими силами. Её главной особенностью является то, что при вводе такой абракадабры, как, например, «zpsrjdfzgfytkm», она автоматически занимается переводом на русский язык и «понимает» то, что вы ввели «языковая панель». Скачайте и установите PuntoSwitcher, и у вас появится значок программы, нажатием на которую можно отключить автоматическое переключение языка. При таком варианте это будет аналогично языковой раскладке Windows.
Добавляем файл языковой панели в автозагрузку
Панели языка в системе соответствует исполняемый файл под названием ctfmon.exe. Как правило, он начинает работать сразу после загрузки «операционки». Однако по разным причинам (из-за сбоя в системе, неудачного обновления ОС, неосторожных действий юзера на ПК, наличия вирусов и т. д.) процесс может начать функционировать неправильно.
Если вы заметили, что панель языка не появляется после полной загрузки ОС, добавьте указанный файл в перечень автозагрузок. Сделать это можно двумя методами: ручное добавление в системный каталог «Автозагрузка» либо использование «Редактора реестра».
Папка «Автозагрузка»
Чтобы указанный ранее файл оказался в каталоге «Автозагрузка», выполните такие шаги:
- Раскройте главную страницу «Проводника» через ярлык «Этот компьютер» на «Рабочем столе» или в системном меню «Пуск». Выберите локальный диск, на котором у вас инсталлирована «операционка». Подсказка — значок Windows рядом с изображением самого диска.
Раскройте системный диск в «Проводнике» - Запустите на этом диске каталог Windows, а в нём папку System 32.
Откройте сначала папку Windows, а затем System32 - Если эти папки вы не видите либо они не доступны для запуска, откройте к ним доступ следующим образом: на панели «Поиск» введите запрос «показ скрытых папок». В результатах выберите указанный раздел «Панели управления».
Введите на панели «Поиск» запрос «показ скрытых» - Прокрутите страницу в маленьком окне и поставьте значение «Показывать скрытые папки и файлы». Примените изменения и закройте окно.
Поставьте значение «Показывать скрытые файлы» - В каталоге System32 ближе к началу списка находится исполняемый файл панели языка — ctfmon с форматом exe. Отыщите его.
Найдите в перечне файл ctfmon - Кликните по нему правой клавишей и выполните действие копирования.
Скопируйте файл ctfmon с помощью его контекстного меню - Теперь перейдите в том же «Проводнике» по следующей директории на системном диске: «Пользователи» (Users) — папка с названием вашей учётной записи на ПК — AppData — Roaming — Microsoft — Windows — «Главное меню» — «Программы» — «Автозагрузка».
Откройте на системном диске папку «Автозагрузка» - В последнем каталоге щёлкните правой клавишей по пустому полю и выполните действие вставки ранее скопированного файла. Здесь нужно отметить, что копировать нужно только сам документ, а не ярлык к нему. В противном случае метод не сработает.
Вставьте файл ctfmon в папке «Автозагрузка» - Когда системный документ окажется в каталоге, закройте все окна и перезагрузите «операционку». Теперь панель с языком будет постоянно появляться после каждой загрузки системы.
Когда ctfmon окажется в «Автозагрузке», перезагрузите устройство
С помощью «Редактора реестра»
Данная процедура добавления файла в «Автозагрузку» подойдёт уже более опытным юзерам, так как здесь нужно изменять важную базу данных «Виндовс» под названием «Реестр», используя интерфейс его редактора:
- Чтобы система открыла интерфейс редактора, запустите команду regedit в окошке «Выполнить» (Win + R).
Выполните в окне команду regedit - Разрешаем «Редактору реестра» делать изменения в «операционке».
Дайте разрешение редактору вносить изменения на ПК - Перед выполнением операции сохраните копию реестра на случай неудачного его изменения. В меню «Файл» кликните по действию «Экспорт».
Нажмите на «Экспорт» в меню «Файл» - Дайте имя копии и сохраните его в месте, которое сможете запомнить.
Сохраните копию реестра в любой папке — главное, запомните в какой - Раскройте вторую главную ветку HKEY_CURRENT_USER в левой области интерфейса, а в ней каталог под названием Software.
Во второй папке откройте каталог Software - Перейдите по следующей директории на той же древовидной панели: Microsoft — Windows — CurrentVersion — Run.
Откройте папку Run в CurrentVersion - В разделе Run, который и соответствует папке «Автозагрузка», щёлкните правой клавишей мышки по пустому полю, а в меню для создания записей нажмите на вторую строчку «Строковый параметр».
Создайте строковый параметр в папке Run - Назовите запись любым именем, можно дать название LanguageBar, чтобы отличать её от других параметров в списке.
Дайте параметру имя LanguageBar - Щёлкните по записи быстро два раза. Вставьте в пустую строку для значения следующее: ”ctfmon”=”CTFMON.EXE”.
В качестве значения параметра поставьте ”ctfmon”=”CTFMON.EXE” - Также может подействовать простой локальный адрес файла ctfmon на ПК — C:\Windows\system32\ctfmon.exe. Можете написать и его. Закройте редактор, сделайте тут же перезапуск «операционки» и посмотрите, появилась ли панель языка в правом нижнем углу дисплея.
В поле «Значение» можно также указать путь к файлу языковой панели: C:\Windows\system32\ctfmon.exe
Создадим файл реестра
Изменение параметров реестра и добавление новых записей возможно и без запуска интерфейса редактора. Если вы новичок, попробуйте выполнить следующие действия:
- Создадим текстовый файл — для этого используйте любой редактор текста на ПК («Блокнот», Microsoft Word и т. д.). Вставьте следующий текст: Windows Registry Editor Version 5.00 [HKEY_CURRENT_USER\Software\Microsoft\Windows\CurrentVersion\Run] «CTFMON.EXE»=»C:\\WINDOWS\\system32\\ctfmon.exe».
Создайте текстовый файл и вставьте в него текст - Сохраняем документ в удобном месте, например, на «Рабочем столе».
Сохраните текстовый файл, например, на «Рабочем столе» - Кликаем теперь по файлу правой клавишей и выбираем действие «Переименовать».
Выберите опцию переименования в меню текстового файла - Вместо txt или docx (в зависимости от того, какую программу использовали), пишем формат reg.
Вместо doc поставьте в конце названия reg - Сохраняем изменения — кликаем по «Да».
Кликните по «Да», чтобы сохранить изменения в названии файла - Документ сразу поменяет свою иконку на значок реестровой записи. Щёлкаем по нему снова правой клавишей мышки.
Иконка файла станет сразу реестровой - Выбираем строчку для запуска файла с правами администратора. Подтверждаем выполнение операции и ждём её завершения.
Откройте файл от имени администратора
Удаляем запись в реестре
Вам может помочь ещё одна нехитрая манипуляция в «Редакторе реестра». Перед выполнением описанной задачи, также сделайте резервную копию реестра на всякий случай:
- Снова раскройте интерфейс «Редактора реестра», используя инструкцию, подробно описанную выше в разделах. Также щёлкните дважды сначала по второму каталогу HKEY_CURRENT_USER, а затем в нём уже по ветке Software.
- Вызывайте показ содержимого следующих разделов, вложенных друг в друга: Classes — Local Settings — Software — Microsoft — Windows — CurrentVersion — TrayNotify.
Отыщите в папке TrayNotify запись IconStreams - Отыщите в правой части редактора реестровую запись IconStreams — от неё нужно избавиться. Кликните правой клавишей мышки по строчке и в сером меню щёлкните по действию удаления.
С помощью контекстного меню удалите IconStreams - В появившемся небольшом окне нажмите на «Да», чтобы подтвердить очистку реестра от этого параметра. Если оказалось, что записи с таким названием в папке TrayNotify и вовсе нет, значит, этот способ ваш не поможет — переходите к другим.
Подтвердите, что хотите удалить IconStreams
Запускаем службу Планировщик заданий
Следующий шаг. Проверяем, запущен ли планировщик заданий, а именно его служба. Для этого жмем «Пуск» и в строке поиска пишем «Службы», кликаем по выдавшемуся результату.
Ищем службу «Планировщик заданий», она должна работать и тип запуска должен стоять «автоматически», если такого нет, то запускаем ее и в свойствах ставим автоматический тип запуска.
Теперь заходим непосредственно в сам планировщик, для этого жмем «Пуск» и в строке поиска пишем «планировщик», кликаем по результату:
Теперь идем по следующему пути: «Библиотека планировщика заданий — Microsoft — Windows — TextServicesFramework». В правой стороне в окошке должна быть задача MsCtfMonitor, проследите, чтобы она была включена.
Если такой задачи нет, то придется ее импортировать. Для этого скачиваем у меня файл с задачей.
Кликаем в правой стороне окошка по ссылке «Импортировать задачу…»
Импортируем скачанный файл и перезагружаем компьютер.
Удаление вирусов
Как мы же уже сказали, причиной отсутствия панели с языком могут быть вирусы. В этом случае, даже если вы вернёте панель на место в настройках, она всё равно через некоторое время снова пропадёт. Здесь нужно идти глубже — вылечить систему и восстановить целостность системных документов. Проверим ПК на вирусы с помощью классического антивируса «Защитник Windows»:
- Вызовем интерфейс «Защитника» — кликаем по стрелке рядом с иконкой заряда батареи, чтобы вызвать трей «Виндовс». Жмём на белый щит.
Откройте «Защитник» через трей Windows - В окне антивирусной утилиты открываем первую плитку, посвящённую защите от угроз.
Перейдите в первый раздел для настройки защиты от вирусов и угроз - Сразу переходим к выполнению расширенного сканирования (ссылка под кнопкой для быстрой проверки).
Щёлкните по «Запустить новое расширенное сканирование» - Отдаём предпочтение либо полному, либо автономному варианту: в первом случае сканирование будет длиться долго, но вы дальше сможете делать что-либо на устройстве, во втором же произойдёт перезагрузка компьютера — «Защитник» за это время проверит «операционку» и запустит её снова. Плюс второго варианта в том, что он займёт всего 10 – 15 минут. Выбираем подходящую для себя проверку и запускаем её.
Выберите тип проверки и запустите её - Ждём окончание сканирования. При обнаружении каких-либо угроз в результатах поиска выбираем в параметре «Действие» опцию «Удаление».
Подождите, пока завершится проверка, и удалите найденные угрозы
После лечения вам нужно восстановить работоспособность тех системных файлов, которые были повреждены в результате деятельности обнаруженного вируса. Выполняем такие шаги:
- Раскрываем окошко «Поиск» щелчком по лупе на «Панели задач». Набираем в ней всего три английские буквы cmd либо пишем запрос «Командная строка».
Найдите «Командную строку» на панели «Поиск» - Жмём правой кнопкой по консоли в перечне результатов поиска и щёлкаем по первой опции, которая запустит стандартную программу «Виндовс» с правами администратора.
Выберите в меню «Запуск от имени администратора» - Копируем короткую команду sfc/scannow, а затем вставляем в консоли с чёрным фоном через сочетание Ctrl + V.
Выполните в консоли команду sfc/scannow - Ждём, когда процесс сканирования успешно завершится. Прогресс в виде процентов будет отмечаться в редакторе. Процедура займёт некоторое время (в зависимости от количества файлов «операционки» и степени их повреждений). После лечения системы панель языка должна к вам вернуться. Возможно, потребуется перезагрузка ПК.
Подождите, пока система завершит выполнение команды sfc/scannow
Вирусом может быть и сам файл ctfmon.exe, точнее, его копия, замаскированная под подлинный системный процесс. В этом случае данный процесс будет нагружать ресурсы системы, но при этом языковой панели у вас не будет:
- Зажимаем R и Win и в окне Run («Выполнить») печатаем команду taskmgr. Выполняем её кликом по ОК.
В окне «Выполнить» запустите команду taskmgr - Либо же щёлкаем правой клавишей мышки по «Панели задач» (по пустому полю) и выбираем в чёрном контекстном меню «Диспетчер задач».
Вы можете вызвать интерфейс диспетчера через контекстное меню «Панели задач» - Находим в первой вкладке строчку «CTF-загрузчик». Смотрим на объём ресурсов, который «поедает» данный процесс — должно быть не более 10 – 15%. Если больше, щёлкаем по строчке процесса правой клавишей — кликаем по строке «Открыть расположение файла».
Щёлкните по «Открыть расположение файла» - В итоге должен загрузиться «Проводник» и каталог System32. Если открылась другая папка, значит, процесс вирусный — лечим систему и восстанавливаем файлы.
Если открылась папка System32, значит, файл не является вирусом
Программа Punto Switcher
Еще один способ восстановления отображения языковой панели — это установление альтернативной языковой панели вместе с программой Punto Switcher. Обычно, ее устанавливают для автоматической смены раскладки клавиатуры при печати, но она подойдет и для отображения «своей» языковой панели. Программа имеет свою языковую панель и, так же. как и инструмент Windows, встраивается рядом с треем. Конечно, это уже будет не встроенная в систему панель, но, в случае, если ни один из способов не помог ее восстановить, то единственным правильным решением будет установка программы Punto Switcher.
Откат до точки восстановления
Если ни одно из разобранных решений вам не помогло, попробуйте один из крайних методов — откат системы до точки восстановления. Данный способ будет эффективен, если панель с текущим языком исчезла после очередного обновления «операционки» — возможно, процесс прошёл не самым удачным образом. Обязательным для данного решения является наличие хотя бы одной точки на ПК (сохранённого состояния компьютера на определённый момент времени). Рассмотрим, как использовать точку:
- В контекстном сером меню ярлыка «Этот компьютер» (вызывается щелчком правой кнопки мышки) выбираем последнюю строчку со свойствами.
В меню ярлыка компьютера щёлкните по «Свойства» - В меню с данными по «операционке» и устройству, переходим по ссылке в левом столбике «Защита системы».
Откройте раздел «Защита системы» - Щёлкаем по опции «Восстановить». Если клавиша неактивна (на неё нельзя нажать), значит, у вас отключена защита в настройках, и, скорее всего, точек восстановления у вас нет.
Кликните по «Восстановить» в разделе «Защита системы» - На главной странице мастера по откату выбираем либо последнюю рекомендуемую точку либо уведомляем средство, что хотим самостоятельно выбрать точку среди имеющихся на ПК.
Выберите показ все точек восстановления и кликните по «Далее» - Ставим отметку рядом с пунктом внизу о показе абсолютно всех точек, выбираем необходимое состояние (вспомните, когда панель с языком у вас не исчезала и ориентируйтесь на этот период времени) и кликните по «Далее».
Выберите точку восстановления и нажмите на «Далее» - На следующей странице щёлкните по «Готово».
Запустите процесс отката с помощью кнопки «Готово» - Ещё раз подтвердите, что желаете сделать восстановление. Предварительно сохраните информацию во всех открытых окнах и закройте их. Система несколько раз перезапустится — подождите, пока закончится процесс отката. В результате вы должны получить то состояние ПК, которое выбрали. Через некоторое время «Центр обновления Windows» может установить недостающий апдейт, но уже успешно — панель языка должна остаться на своём месте.
Подтвердите окончательно запуск выполнения отката до точки
Способ №4. Создание дополнительного значка с помощью программ
Данный способ не является полноценным решением проблемы, так как сама причина исчезновения языковой панели не будет устранена. Однако это поможет вам избежать большинства тех трудностей, к которым вас приводит отсутствие значка языка на панели задач. Если вас это устраивает, то следуйте дальнейшей инструкции:
- Скачайте программу Punto Switcher. Она бесплатна, а ссылку на скачивание вы можете найти в любом поисковике.
- Запустите установочный файл и укажите папку для установки. Папку выбираете любую, это особой роли не играет.
- Нажмите «Далее» и дождитесь автоматической установки.
Нажмите «Далее»
Теперь, когда Punto Switcher установлен на ваш компьютер, он будет не только автоматически менять раскладку, но и добавит значок языка на вашу панель задач.
После установки Punto Switcher значок языка на вашу панель задач возвращается
В данной статье мы рассмотрели четыре способа, которые помогут вам восстановить значок языка. Если они вам не помогли, то, возможно, вы допустили какую-то ошибку в ваших действиях. Рекомендуем перечитать статью внимательнее. Если же вам и это не помогло, то, скорее всего, проблема в неисправности вашей операционной системы. В таком случае обратитесь к руководству по переустановке Windows.
Пропала языковая панель в Windows 10
Языковая панель Windows представляет собой удобный и наглядный инструмент переключения раскладки клавиатуры. Увы, но не все знают о возможности ее изменения комбинацией клавиш, и если данный элемент внезапно исчезает, растерянный пользователь не знает, что же нужно делать. С вариантами решения этой проблемы в ОС Windows 10 мы и хотим вас познакомить.
Восстанавливаем языковую панель в Виндовс 10
Исчезновение этого системного элемента может быть вызвано множеством причин, в числе которых как случайный (единичный) сбой, так и повреждение целостности системных файлов из-за неисправностей жесткого диска. Следовательно, способы восстановления зависят от источника неполадки.
Способ 1: Разворачивание панели
Чаще всего пользователи ненароком разворачивают языковую панель, которая таким образом пропадает из системного трея. Вернуть её на место можно следующим образом:
- Перейдите на «Рабочий стол» и осмотрите свободное пространство. Чаще всего пропавшая панель находится в верхней его части.
- Для возвращения элемента в трей просто кликните по кнопке «Свернуть» в верхнем правом углу панели — элемент сразу же окажется на прежнем месте.
Способ 2: Включение в «Параметрах»
Чаще всего отсутствие привычной языковой панели беспокоит пользователей, которые перешли на «десятку» с седьмой версии Виндовс (или даже с XP). Дело в том, что привычная им языковая панель по каким-то причинам может быть отключена в Windows 10. В таком случае её потребуется включить самостоятельно. В «десятке» версий 1803 и 1809 это делается немного по-разному, поэтому мы рассмотрим оба варианта, обозначая важные различия отдельно.
- Вызовите меню «Пуск» и щёлкните ЛКМ по кнопке с иконкой шестерёнки.
- В «Параметрах Windows» перейдите к пункту «Время и язык».
- В меню слева кликните по варианту «Регион и язык».
В новейшей версии Windows 10 эти пункты разделены, и нужный нам называется просто «Язык».
- Прокрутите список до раздела «Сопутствующие параметры», в котором перейдите по ссылке «Дополнительные параметры клавиатуры».
В Windows 10 Update 1809 понадобится выбрать ссылку «Настройки для ввода, клавиатуры и проверки орфографии».
Затем кликнуть по варианту «Дополнительные параметры клавиатуры». - Первым делом отметьте опцию «Использовать языковую панель на рабочем столе».
Далее кликните по пункту «Параметры языковой панели».
В разделе «Языковая панель» выберите положение «Закреплена в панели задач», а также поставьте галочку напротив пункта «Отображать текстовые метки». Не забудьте воспользоваться кнопками «Применить» и «ОК».
После выполнения данных манипуляций панель должна появиться на своём изначальном месте.
Способ 3: Устранение вирусной угрозы
За языковую панель во всех версиях Windows отвечает служба ctfmon.exe, исполняемый файл которой нередко становится жертвой вирусного заражения. Вследствие порчи зловредом он может быть более неспособным выполнять свои прямые обязанности. В этом случае решением проблемы будет чистка системы от вредного ПО, о чем мы ранее рассказывали в отдельной статье.
Подробнее: Борьба с компьютерными вирусами
Способ 4: Проверка системных файлов
Если исполняемый файл в результате вирусной активности или действий пользователя оказался необратимо повреждён, представленные выше способы будут неэффективны. В таком случае стоит проверить целостность системных компонентов: при не слишком серьёзных нарушениях этому инструменту вполне по силам исправить такого рода неполадку.
Урок: Проверяем целостность системных файлов на Windows 10
Заключение
Мы рассмотрели причины, по которым пропадает языковая панель в Windows 10, а также ознакомили вас с методами возвращения работоспособности этому элементу. Если варианты устранения неполадки, которые мы предлагаем, не помогли, опишите проблему в комментариях и мы обязательно ответим.
Мы рады, что смогли помочь Вам в решении проблемы.Опишите, что у вас не получилось. Наши специалисты постараются ответить максимально быстро.
Помогла ли вам эта статья?
ДА НЕТeehelp.com
Привет, Раньше у меня была возможность продления срока службы батареи внутри полезности экономии, которая оставляла нагрузку на батарею только до 80, чтобы увеличить ожидаемый срок службы, но после того, как я обновился до Windows 10, я снова переустановил Eco утилиту, но я
вы хотите до видеокарты качества. что мне нужно использовать, разработанный для hp, или я могу просто использовать любую марку, например geforce 9800 gt
Павильон DV6 на Win 7 Остановите код 70058514 Здесь есть фотографии ребенка.Небольшая паника. Некоторые хотели бы помочь. Спасибо!
Мне нужен набор микросхем драйверов для этой модели, потому что ноутбук не распознает драйверы для сетевого Wi-Fi, USB, устройства PCI, карт контроллера шины SM … и т. Д. Пожалуйста, помогите и извините за мой плохой английский
Я работаю с микроскопом с собственным SDK. Набор позволяет пользователю писать код на C ++ или Visual Basic и управлять микроскопом через скомпилированное приложение.Я работаю с LabView 8.2. Я сгенерировал набор C-Convention dynamic l
Мой 6830 Pro Officejet баннер в режиме печати?
Привет всем, у меня есть сетевая карта PCI-6221, подключенная к блоку подключения TBX-68. Однажды я нашел рисунок, на котором показаны все соединения на моем блоке подключения для каждой задачи аналогового ввода. Я не вижу сейчас этой опции.Может ли кто-нибудь описать мне, как я могу
Батарея моего ноутбука разошлась две недели назад, и моей батареи нет в списке на веб-сайте. У HP есть брошенная ссылка на веб-сайт партнеров, к которому я не могу получить доступ.
Джентльмены, я только что получил и установил CVI2013 SP1 (версия 13.0.1, сборка 201), и у меня та же проблема, что и с патчем f1.Когда я несколько раз генерирую свой проект, который находится в сети (из-за контроля версий в прозрачном корпусе), я получаю
У меня Windows XP, и я удалил и переустановил новое программное обеспечение для многофункционального устройства HP Photosmart 3310, но каждый раз, когда я нажимаю кнопку сканирования, в меню сканирования появляются 3 варианта, но 1. Выберите компьютер — единственный вариант, на который можно щелкнуть. Когда я нажимаю o
У меня возникают проблемы при попытке установить обновление KB977074, сначала я нажимаю установить, оно загружает обновление и просит меня перезагрузить систему, я пытаюсь увеличить его до 30%, затем перезагружается, затем снова увеличивается до 67% и затем он перезапускается снова, затем повторно
Как я могу безопасно удалить файлы и программы, чтобы освободить место на жестком диске? У меня Windows XP, пакет обновления 3.Я удалил много файлов, но по-прежнему не могу получить «достаточно места для загрузки …» Удалите место. «Я не хочу удалять каждые
Здравствуйте, ищу способ предотвратить отображение переключения при закрытии крышки ноутбука. На моем старом ноутбуке с Windows XP я мог открывать крышку во время просмотра фильма о вторичных антителах (телевизоре) для отображения, например, чтобы что-то проверить на
.Сигнал от моего основного маршрутизатора не доходит до подвала в моем доме.поэтому я использовал маршрутизатор E1200 в качестве дополнительного маршрутизатора. Он был жестко подключен к основному маршрутизатору и работал очень хорошо. Недавно мне пришлось сбросить E1200, потому что я забыл пароль r
Здравствуйте. Может ли кто-нибудь сказать мне номер детали для беспроводной карты в HP Pavilion DV2815ea? Пытаюсь найти номер детали в течение нескольких недель (зачем мне это долгая история, и я не против), но поскольку у моего ноутбука нет гарантии, HP отказывается
Привет, я установил игру под названием State of декомпозиция, затем после установки я попытался запустить, но там написано «msvcr100.dll «отсутствовала на моем компьютере. Нужна ваша помощь, ребята: ‘(
Здравствуйте. На днях я обновил свой ноутбук с помощью обновления системы, но теперь мое программное обеспечение отпечатков пальцев не работает должным образом. Когда я перехожу на страницу ThinkVantage отпечатков пальцев для программного обеспечения и нажимаю кнопку регистрации или изменения отпечатков пальцев, я получаю сообщение об ошибке: Inter
Некоторые из моих рабочих ноутбуков и настольных компьютеров недавно пришли в негодность из-за того, что я не могу подключиться.На каждом компьютере была только учетная запись пользователя, и его больше нет. Буквально не на что нажимать или переходить на экран приветствия. Я видел другой пропавший
Кто-то может объяснить, как я могу удалить этот новый том G (созданный по ошибке) и иметь только один внешний диск общим объемом 160 ГБ. Я не совсем уверен, на что я нажал, и не буду вносить других изменений, если не знаю, что делаю.
У меня win7pro, когда я перехожу в режим XP, он говорит, что система не может войти.Я потерял пароль или кое-что узнал, как он изменился. Как я могу запустить этот режим опыта в сейфе, чтобы получить пароли, или как вернуться на 1 день? или как попасть в этот фикс / rkf
eehelp.com
Привет, Раньше у меня была возможность продления срока службы батареи внутри полезности экономии, которая оставляла нагрузку на батарею только до 80, чтобы увеличить ожидаемый срок службы, но после того, как я обновился до Windows 10, я снова переустановил Eco утилиту, но я
вы хотите до видеокарты качества.что мне нужно использовать, разработанный для hp, или я могу просто использовать любую марку, например geforce 9800 gt
Павильон DV6 на Win 7 Остановите код 70058514 Здесь есть фотографии ребенка. Небольшая паника. Некоторые хотели бы помочь. Спасибо!
Мне нужен чипсет с драйверами для этой модели, потому что ноутбук не распознает драйверы для сетевых Wi-Fi, USB, PCI Device, карт контроллера SM Bus… и т.д. Пожалуйста, помогите и извините за мой плохой английский
Я работаю с микроскопом с собственным SDK. Набор позволяет пользователю писать код на C ++ или Visual Basic и управлять микроскопом через скомпилированное приложение. Я работаю с LabView 8.2. Я сгенерировал набор C-Convention dynamic l
Мой 6830 Pro Officejet баннер в режиме печати?
Привет всем, у меня есть сетевая карта PCI-6221, подключенная к блоку подключения TBX-68.Однажды я нашел рисунок, на котором показаны все соединения на моем блоке подключения для каждой задачи аналогового ввода. Я не вижу сейчас этой опции. Может ли кто-нибудь описать мне, как я могу
Батарея моего ноутбука разошлась две недели назад, и моей батареи нет в списке на веб-сайте. У HP есть брошенная ссылка на веб-сайт партнеров, к которому я не могу получить доступ.
Джентльмены, я только что получил и установил CVI2013 SP1 (версия 13.0.1 build 201), и у меня та же проблема, что и с патчем f1. Когда я несколько раз генерирую свой проект, который находится в сети (из-за контроля версий в прозрачном корпусе), я получаю
У меня Windows XP, и я удалил и переустановил новое программное обеспечение для многофункционального устройства HP Photosmart 3310, но каждый раз, когда я нажимаю кнопку сканирования, в меню сканирования появляются 3 варианта, но 1. Выберите компьютер — единственный вариант, на который можно щелкнуть.Когда я нажимаю o
У меня возникают проблемы при попытке установить обновление KB977074, сначала я нажимаю установить, оно загружает обновление и просит меня перезагрузить систему, я пытаюсь увеличить его до 30%, затем перезагружается, затем снова увеличивается до 67% и затем он перезапускается снова, затем повторно
Как я могу безопасно удалить файлы и программы, чтобы освободить место на жестком диске? У меня Windows XP, пакет обновления 3.Я удалил много файлов, но по-прежнему не могу получить «достаточно места для загрузки …» Удалите место. «Я не хочу удалять каждые
Здравствуйте, ищу способ предотвратить отображение переключения при закрытии крышки ноутбука. На моем старом ноутбуке с Windows XP я мог открывать крышку во время просмотра фильма о вторичных антителах (телевизоре) для отображения, например, чтобы что-то проверить на
.Сигнал от моего основного маршрутизатора не доходит до подвала в моем доме.поэтому я использовал маршрутизатор E1200 в качестве дополнительного маршрутизатора. Он был жестко подключен к основному маршрутизатору и работал очень хорошо. Недавно мне пришлось сбросить E1200, потому что я забыл пароль r
Здравствуйте. Может ли кто-нибудь сказать мне номер детали для беспроводной карты в HP Pavilion DV2815ea? Пытаюсь найти номер детали в течение нескольких недель (зачем мне это долгая история, и я не против), но поскольку у моего ноутбука нет гарантии, HP отказывается
Привет, я установил игру под названием State of декомпозиция, затем после установки я попытался запустить, но там написано «msvcr100.dll «отсутствовала на моем компьютере. Нужна ваша помощь, ребята: ‘(
Здравствуйте. На днях я обновил свой ноутбук с помощью обновления системы, но теперь мое программное обеспечение отпечатков пальцев не работает должным образом. Когда я перехожу на страницу ThinkVantage отпечатков пальцев для программного обеспечения и нажимаю кнопку регистрации или изменения отпечатков пальцев, я получаю сообщение об ошибке: Inter
Некоторые из моих рабочих ноутбуков и настольных компьютеров недавно пришли в негодность из-за того, что я не могу подключиться.На каждом компьютере была только учетная запись пользователя, и его больше нет. Буквально не на что нажимать или переходить на экран приветствия. Я видел другой пропавший
Кто-то может объяснить, как я могу удалить этот новый том G (созданный по ошибке) и иметь только один внешний диск общим объемом 160 ГБ. Я не совсем уверен, на что я нажал, и не буду вносить других изменений, если не знаю, что делаю.
У меня win7pro, когда я перехожу в режим XP, он говорит, что система не может войти.Я потерял пароль или кое-что узнал, как он изменился. Как я могу запустить этот режим опыта в сейфе, чтобы получить пароли, или как вернуться на 1 день? или как попасть в этот фикс / rkf
Включить международную клавиатуру США в Vista / 7
Windows 7 и Windows Vista
Раскладка клавиатуры U.S. International и языковая раскладка доступны в Windows, но не включены по умолчанию.Ниже приведены шаги, необходимые, например, для включения международной раскладки клавиатуры США. Обратите внимание, что для те же шаги можно использовать для включения других раскладок клавиатуры , например, используемых в других странах.
- Щелкните Start , введите intl.cpl в поле поиска и нажмите Введите на клавиатуре.
-
На вкладке «Клавиатуры и язык» щелкните Сменить клавиатуру . -
Щелкните Добавить . -
Щелкните, чтобы развернуть Английский (США) . -
Разверните список Клавиатура , установите флажок США — международная и нажмите ОК . -
В списке языков ввода по умолчанию щелкните English — United States-International , а затем щелкните OK .
При желании выберите US International из раскрывающегося меню в верхней части диалогового окна «Текстовые службы и языки ввода », чтобы сделать его раскладкой клавиатуры по умолчанию.
-
При желании определите горячие клавиши для переключения между языками ввода: перейдите на вкладку Advanced Key Settings , выберите язык ввода и нажмите Change Key Sequence . Установите флажок Включить последовательность клавиш , выберите комбинацию клавиш и нажмите ОК . -
Нажмите OK , чтобы применить изменения и выйти из диалогового окна Text Services and Input Languages . -
В диалоговом окне «Язык и региональные стандарты» нажмите ОК .
Языковая панель должна появиться на панели задач. Щелкните языковую панель, а затем щелкните United States-International в появившемся контекстном меню. Выберите Английский (США) или другую раскладку клавиатуры из контекстного меню, чтобы вернуться к этой раскладке клавиатуры.
Обратите внимание, что языковая панель теперь всегда будет видна на панели задач, если вы не решите ее удалить. Для этого щелкните правой кнопкой мыши на панели задач, перейдите к Панели инструментов и снимите флажок Языковая панель .
Руководство по набору букв с диакритическими знаками и других символов
Языковая панель в Windows 7 загрузить
Языковая панель в Windows 7 загрузитьЯ не могу удалить ее из языковых настроек, и я также попробовал решение по приведенной ниже ссылке, но оно не сработало. Бесплатно скачать отсутствующие файлы dll для windows 7, 8, 10, xp, vista. Языковая панель Windows 7 У меня была языковая панель, когда я впервые открыл Windows 7, но теперь ее больше нет. Как исправить проблему отсутствия языковой панели win vista7 itdiplomat.Редактор метода ввода Microsoft ime, по словам Microsoft, представляет собой программное обеспечение, которое позволяет пользователям Windows вводить сложные символы и символы на японском, китайском, корейском и других языках, используя стандартную клавиатуру. Как показать удаление языковой панели на панели задач Windows Vista.
Инструменты ввода Google загрузить последнюю версию 2020 для Windows 10, 8, 7. 23 ноября 2010 г., как включить виртуальную экранную клавиатуру в Windows 7. Как восстановить отсутствующую языковую панель Windows 7 Windows. Это также включает способы скрыть языковую панель, если вы.Панель инструментов Google стала быстрее, удобнее и индивидуальнее, чем когда-либо прежде. Как добавить другой язык в языковую панель Windows 7 audio. Я следил за ответом в предыдущей беседе, щелкнул правой кнопкой мыши на панели задач, выбрал панели инструментов, но не делаю этого.
27 октября 2011 г. языковая панель обеспечивает быстрый способ переключения между языковым вводом или раскладкой клавиатуры в Windows 7. Как исправить языковую панель, отсутствующую в панели задач Windows 10, 8, 7 или. Это поместит языковую панель рядом с часами на панели задач Windows 7. Диспетчер загрузок Microsoft доступен для скачивания бесплатно.После включения раскладки клавиатуры для двух или более языков в операционной системе Windows вы можете использовать языковую панель для переключения между языками, которые используют разные раскладки клавиатуры. Откройте панель управления в разделе «Часы, язык и регион», нажмите «Изменить способ ввода». Инструменты ввода Google запоминают ваши исправления и поддерживают собственный словарь для новых или необычных слов и имен. Кроме того, вы можете загрузить его из Интернета, но он должен быть из той же версии ОС. Перейдите на вкладку языковой панели и выберите один из трех вариантов.Чтобы отобразить языковую панель, вы можете выбрать либо плавающую на рабочем столе, либо закрепленную на панели задач. 18 октября 2017 г. языковые пакеты Windows 7 доступны для компьютеров под управлением Windows 7 Ultimate или Windows 7 Enterprise. Однако, если это не так, вы можете показать его вручную после выполнения этого руководства.
Языковая панель в Windows 8 не отображается. В Windows 8 есть настройка использования языковой панели рабочего стола, когда она доступна, она делает языковую панель такой же, как в Windows 7. Загрузите языковой пакет интерфейса для Windows 7 с официального сайта.Передайте свое сообщение на языке и стиле. Центр загрузки профиля учетной записи служба поддержки Microsoft Store возвращает магазин отслеживания заказов. Если вы просто хотите вставить несколько символов или иностранных символов и печатаете только на языках с латинским алфавитом, таких как английский или испанский, то вы. Как исправить отсутствие языковой панели в панели задач Windows 10, 8. Языковая панель отображается при добавлении новой раскладки клавиатуры или языков ввода на ваш компьютер с Windows 7. Как показать удаление языковой панели в windows vista.Однако, если вы предпочитаете работать на одном языке в Windows 7, что делает большинство пользователей, вы можете легко скрыть и удалить эту языковую панель. В этом руководстве вы найдете подробную инструкцию о том, как исправить языковую панель, отсутствующую в панели задач в Windows 10, 8.
Как исправить языковую панель, отсутствующую в окнах панели задач 10. Вам не нужна языковая панель на экране постоянно. набрать японский. В большинстве случаев языковая панель исчезает с панели задач после обновления Windows или после обновления Windows до более новой версии.После включения раскладки клавиатуры для двух или более языков в операционной системе Windows вы можете использовать языковую панель для переключения. Раскладка клавиатуры изменится на собственную клавиатуру для этого языка. Чтобы свернуть языковую панель, щелкните правой кнопкой мыши крайнюю левую часть языковой панели и нажмите «Свернуть».
Создание текстовых служб и ярлыков языков ввода в Windows. Языковая панель Windows 7 отсутствует на панели задач. Где находится языковая панель в Windows 7 и как ее установить. В разделе часов, языка и региона нажмите на левой панели изменить методы ввода, а затем нажмите на дополнительные настройки.Но, похоже, он не работает правильно, он не появляется при запуске Windows, он появляется только в том случае, если вы меняете язык с помощью клавиатуры. В среде Windows 7 по умолчанию языковая панель недоступна. Языковые пакеты Windows 7 доступны для компьютеров с расширением. Как изменить раскладку клавиатуры в окнах справки служба поддержки Майкрософт.
Многие пользователи Windows 7 сталкиваются с неприятным сбоем, который вызывает исчезновение языковой панели с панели задач, а штатными средствами системы не удается восстановить индикатор раскладки.Языковая панель отсутствует на панели задач сообщество Майкрософт. Пакет языкового интерфейса для Windows 7 обеспечивает локальную локализацию пользовательского интерфейса в наиболее подходящем для Windows 7 режиме. Языковая панель хинди, языковая панель не отображается в Windows 7, XP, 8, настройка языковой панели для набора текста на хинди. , включите языковую панель. Как добавить языки на языковую панель в windows. Программа может быть установлена в windows для набора тамильских символов. Панель инструментов Google доступна только для Internet Explorer.В Windows 7 есть компактный индикатор языка, который расположен рядом с областью уведомлений на панели задач и поставляется с дополнительной языковой панелью. Для отображения языковой панели на панели задач вместо рабочего стола. Игровая панель Xbox работает с большинством компьютерных игр, предоставляя мгновенный доступ к виджетам для захвата экрана и совместного использования, поиска новых товарищей по команде с помощью lfg и общения с друзьями xbox на консоли xbox, мобильном устройстве и pcall, не выходя из игры. Языковая панель рабочего стола — это панель, закрепленная на панели задач или плавающая на рабочем столе, которая обеспечивает простой способ переключения языков ввода с одного на другой.
Переключайтесь между языками с помощью офисной языковой панели. Однако, в отличие от индикатора ввода, который появляется среди системных значков, языковая панель появляется прямо перед системными значками на панели задач. 26 ноября 2019 г. — самый простой способ получить языковые пакеты для Windows 8. Инструменты ввода Google — одно из самых полезных расширений браузера Chrome для управления текстом и перевода в реальном времени, позволяющее пользователям легко переключаться с одного языка ввода на другой одним щелчком мыши. кнопку мыши, без необходимости добавлять ее в операционную систему Windows.Как изменить язык отображения в windows 7 просто. В Windows 7 введите язык клавиатуры в поле поиска меню «Пуск» и выберите изменить клавиатуру или другие методы ввода. Как добавить несколько раскладок на клавиатуру и одновременно вводить текст на разных языках с помощью языковой панели. Программа может вводить символы телугу, набирая английский язык, который звучит так же, как нужные вам слова.
Откройте панель управления, выбрав ее в меню «Пуск». Это полезно, если вы хотите отделить значок языковой панели от других системных значков на панели задач.Windows Vista и 7 предустановлены с поддержкой просмотра большого количества языков, поэтому добавить язык ввода довольно просто. Выполните следующие действия, чтобы добавить языки на языковую панель в Windows. На шаге 10 вы узнаете несколько очень удобных ярлыков, которые позволяют скрыть языковую панель.
Обычно он появляется автоматически при добавлении текстовых служб. Щелкните правой кнопкой мыши значок языковой панели на панели задач и нажмите, чтобы закрыть языковую панель. В отличие от Windows 7, в Windows 10 есть другой индикатор языков.Это поместит языковую панель рядом с часами в окнах. Языковые пакеты Windows 7 доступны для компьютеров под управлением Windows 7 Ultimate или Windows 7 Enterprise. В выпусках Ultimate и Enterprise языковые пакеты можно установить в качестве дополнительного обновления с помощью автоматического обновления или вручную. Кажется, что по умолчанию он закреплен на панели задач, если в вашей системе Windows 10 выбрано несколько языков ввода. Как показать или скрыть индикатор ввода и языковую панель в. 12 сентября 2010 г. Здравствуйте, эти простые шаги решат проблему отсутствия языковой панели win vista7.Отсутствие языковой панели на панели задач — распространенная проблема во всех версиях Windows. Перейдите в панель управления Windows, а затем нажмите на смену клавиатуры или другие методы ввода в разделе «Часы, язык и регион», затем перейдите на вкладку «Клавиатуры и языки» и нажмите кнопку «Сменить клавиатуру», а затем на вкладке языковой панели в текстовых службах и вводе. языков и выберите способ отображения языковой панели. 5 августа 2012 г. Моя языковая панель отсутствует в Windows 7. Вы можете использовать шаг 5 в третьем варианте ниже, чтобы восстановить языковую панель обратно на панель задач.Языковые пакеты для Windows 7 можно установить только из раздела дополнительных обновлений в центре обновления Windows.
Неизвестный язык Windows 7 на языковой панели в зоне ПК. Для этой загрузки доступно несколько файлов. Как включить виртуальную экранную клавиатуру в Windows 7. Это расширение веб-браузера мгновенно переключит язык ввода, что позволит вам. 12 июля 2017 г. изменить язык клавиатуры в Windows 7 и Vista. Добавьте языки клавиатуры в xp, vista и windows 7 howto geek.
Загрузите инструмент ввода языка индикации microsoft бесплатно.Узнайте, как настроить клавиатуру для определенного языка или. Загрузите и установите дополнительные языки для просмотра меню, диалоговых окон и других элементов пользовательского интерфейса на предпочитаемом вами языке. Переключайтесь между языками с помощью языковой панели поддержки офиса. Языковые пакеты для Windows 7 Ultimate, Enterprise и Professional. В Windows 7 Professional нет такой опции или опции для ручной установки языковых пакетов.
10 апреля 2017 г. После сбоя компьютера появился неизвестный язык.Вы найдете свойства языковой панели, которые позволяют вам это делать. Включить языковую панель в значке классического языка Windows 10. В вашем распоряжении несколько вариантов для изменения языка и отображения языковой панели. Эта страница поможет вам настроить параметры языковой панели и сочетаний клавиш или горячих клавиш, которые вы можете использовать для переключения между редакторами методов ввода. Языковые пакеты Windows 7 доступны для компьютеров. Это очень полезно для быстрого переключения между языками и раскладкой клавиатуры.
Как добавить другой язык в аудиоверсию Windows 7 языковой панели. Загрузите инструмент ввода языка индикации microsoft для бесплатных окон. Языковая панель очень похожа на индикатор ввода. Как включить или отключить языковую панель инструментов в Windows 7. Вы можете изменить язык, используемый в окнах для отображения текста. Самый простой способ получить языковые пакеты для Windows 8. Языковая панель не отображается в экспертах по решениям для Windows 7. В этом случае может помочь незначительное вмешательство в реестр. Виртуальная экранная клавиатура в Windows 7 и языковая панель.Перейдите к запуску региональных и языковых параметров панели управления в разделе «Часы, язык и регион», выберите вкладку «Клавиатура и языки». Установка языковых клавиатур в Windows 7 приведенные ниже инструкции проведут вас через процесс установки языковых клавиатур в Windows 7. В окне панели управления перейдите к изменению языка отображения. Многие пользователи Windows 7 сталкиваются с неприятной ошибкой, вызывающей исчезновение языковой панели с панели задач, а стандартные инструменты.
Это очень легко сделать с помощью автоматически появляющейся языковой панели.Он занимает больше места на панели задач и предназначен для сенсорных экранов. Если вы все сделали правильно и по-прежнему не видите языковую панель на панели задач, вот несколько способов устранения проблемы. В новом всплывающем окне перейдите в раздел «Клавиатуры и языки», нажмите «Сменить клавиатуру» 4. Я не могу найти его на главной панели инструментов и даже не могу запустить его в диалоговом окне текстовых служб и языков ввода. Нажмите изменить клавиатуру или другие методы ввода в настройках часов, языка и региона.
Как установить и использовать корейскую клавиатуру на компьютере под управлением Windows 7
Если вы попали на эту страницу из поисковой системы, вы можете начать с начала этой статьи, выбрав Часть I в Оглавлении.
Windows 7: шаги по внедрению клавиатуры
1) Откройте панель управления.
2) Выберите «Часы, язык и регион».
3) В категории «Регион и язык» щелкните «Изменить клавиатуру или другие методы ввода». Появится диалоговое окно («Регион и язык»).
4) На вкладке «Клавиатуры и языки» нажмите «Сменить клавиатуру».
5) В верхней половине панели находится «Язык ввода по умолчанию» — не меняйте его. Нижняя половина — «Установленные службы».В нем нажмите «Добавить». Появится диалоговое окно («Добавить язык ввода»).
6) Прокрутите вниз и найдите «Корейский». Разверните знак + рядом с «Корейский»; и разверните знак + рядом с «клавиатурой».
7) Отметьте «Microsoft IME» (2-е поле). Не устанавливайте флажок «Корейский» (1-е поле) или «Показать больше» (3-е поле).
На этом этапе ваше окно «Добавить язык ввода» должно выглядеть следующим образом:
8) Нажмите «ОК».
9) Нажмите «Применить» и «ОК»
Теперь доступна корейская клавиатура.На этом этапе вы увидите языковую панель (с пометкой «EN» [для английского языка]) в правом нижнем углу экрана.
Если вы не видите языковую панель в правом нижнем углу, она должна быть «плавающей» в правом верхнем углу экрана следующим образом:
Вы можете оставить ее там или закрыть, нажав крошечный квадрат (над крошечным треугольником внутри панели) — тогда языковая панель вернется к нижней панели задач.
Как использовать корейскую клавиатуру
Найдите языковую панель (помеченную «EN») в правом нижнем углу экрана.Щелкните значок «EN» один раз — поле развернется. Выберите «KO» (вместо «EN»).
После этого языковая панель расширится по горизонтали, как показано ниже, давая вам 4 различных значка управления.
Из четырех вы будете иметь дело только с Control 1 и Control 3 .
Элемент управления 1 (KO или EN): Показывает, находитесь ли вы в режиме с поддержкой корейского языка (KO) или только на английском языке (EN). Вы можете переключаться между двумя режимами, выбирая метку KO или EN, как показано на предыдущем рисунке.
Элемент управления 3 (A или 가): Нахождение в режиме «KO» не обязательно означает, что ваша клавиатура готова к вводу корейских символов. Это означает, что вы можете активировать корейский язык , когда захотите. По умолчанию в режиме «KO» по-прежнему используется английский язык (отсюда и знак «A»). Если вы хотите ввести корейский язык, нажмите клавишу ALT с правой стороны клавиатуры. (На клавиатуре может быть две клавиши ALT; для этой цели работает только правая.) Вы увидите:
Обратите внимание, что Control 3 показывает корейский символ, 가 , вместо «A».Теперь ваша клавиатура готова к вводу корейских символов. Вы можете переключаться между корейским и английским языками, нажимая правую клавишу ALT в любое время.
Вскоре мы объясним две другие функции (Control 2 и Control 4), но вы, вероятно, вообще не будете их использовать. Теперь вы можете перейти на нашу страницу практики набора текста. На первой странице этой статьи есть большое изображение корейской раскладки клавиатуры.
Для чего нужны две другие кнопки?
Control 4: Вам это не понадобится, если вы не разбираетесь в этимологии корейских слов.Элемент Control 4 используется для преобразования корейских слогов, написанных фонетическим алфавитом (то есть большинства современных корейских текстов), в классические азиатские логограммы («китайские» символы), которые на протяжении веков были преобладающей системой письма в Корее до начала 20 века.
Элемент управления 2: Напомним, что на шаге 7 выше (процедура для Windows 7) мы рекомендовали установить только второй флажок (Microsoft IME) в окне «Добавить язык ввода». Если вы по ошибке отметили и первое поле («корейский»), это окно будет выглядеть следующим образом:
Если установлены оба флажка (не рекомендуется), у вас будет два варианта, которые вы можете увидеть, нажав и удерживая Элемент управления 2:
Обратите внимание, что помимо зеленого значка глобуса вы видите серый значок клавиатуры.Дополнительная опция (серый значок клавиатуры), по-видимому, не работает как корейская клавиатура. Наличие этой опции только время от времени мешает работе Microsoft IME (зеленый значок глобуса).
Если у вас реализован значок «серая клавиатура», ваша клавиатура может иногда застревать в «режиме серой клавиатуры» по неизвестным причинам (симптом: ввод на корейском языке перестает работать, и клавиша ALT перестает отвечать). Когда это произойдет, вы можете использовать Control 2, чтобы вернуться в режим «зеленого глобуса».Если вы оставите первое поле снятым на шаге 7 выше (и активируете только второе поле), у вас не будет этой проблемы, и вам никогда не понадобится Control 2.
Отсутствует язык Windows 7. Исчезла языковая панель? Давайте вернем его на место! Использование сторонних утилит
Языковая панель — это панель инструментов, которая автоматически появляется на рабочем столе при добавлении служб ввода текста, таких как языки ввода, раскладки клавиатуры, распознавание рукописного ввода, распознавание речи или редакторы методов ввода (IME).Языковая панель позволяет быстро изменить язык ввода или раскладку клавиатуры прямо с рабочего стола. Языковую панель можно переместить в любое место экрана, свернуть на панель задач или скрыть. Кнопки и другие элементы, отображаемые на языковой панели, зависят от того, какие службы ввода текста установлены и какое приложение активно в данный момент.
Но бывают ситуации, когда пропадает языковая панель. Но, тем не менее, переключение раскладки клавиатуры по-прежнему осуществляется Alt + Shift или Ctrl + Shift.Причины могут быть разные, поэтому рассмотрим способы восстановления языковой панели. Самый простой способ — попробовать восстановить панель с помощью инструментов Windows 7.
Метод восстановления 1
Для этого выполните следующие действия:
- intl.cpl или Пуск — Панель управления -.
- Откройте « Языки и клавиатуры »
- В « Языки и клавиатуры » открыть « Сменить клавиатуру »
- В окне «а» выберите « Языковая панель »
- Отметьте пункты «Прикреплено к панели задач» и «Отобразить текстовые метки на языковой панели» и нажмите Применить и ОК
Языковая панель должна появиться в лотке.
Метод 2, проверьте настройки реестра
Второй способ — проверить настройки реестра. Для этого откройте редактор реестра:
Установка местоположения на панели задач
Если языковая панель видна, щелчок правой кнопкой мыши вызовет меню настроек для изменения таких настроек, как положение на панели задач или вертикальное, а не горизонтальное
Если вы хотите, чтобы значок всегда присутствовал, вам необходимо изменить настройки на панели задач.
- Щелкните правой кнопкой мыши на панели задач и выберите Свойства .
- Находим Область уведомлений и нажимаем Tune .
- Ставим галку « Всегда показывать все значки и уведомления на панели задач »
Если область «Язык и региональные стандарты» не открывается
Бывают ситуации, когда невозможно открыть Панели настроек стандартным способом на языке и региональных стандартах .
В этом случае мы будем использовать команды Windows:
- Нажмите Win Key + R и введите команду intl.cpl Откроется окно «Язык и региональные стандарты»
- При вводе команды control intl.cpl, 2 откроется вкладка «Языки и клавиатура»
- При вводе команды control intl.cpl, 3 откроется вкладка « Дополнительно »
Надеюсь, эти методы помогут восстановить Языковая панель
Как повезло большинству людей, живущих за границей — им не нужно беспокоиться о переключении языка с русского на английский и наоборот, поскольку их основной язык — английский.Но в России ситуация не столь радужная, на различных форумах в Интернете пользователи все чаще пишут, что потеряли языковую панель в Windows 7, и не знают, как вернуть языковую панель на место. Что ж, я постараюсь ответить на этот вопрос максимально кратко и легко.
На самом деле процедура переноса языковой панели на видное место в трее обычно несложная, но бывают ситуации, когда приходится чуть глубже вникнуть в настройки системы.По традиции я раскрою вам несколько способов, как это можно сделать, из которых вы сами сможете выбрать наиболее удобный и быстрый для себя. Стоит отметить, что если самый простой способ, на ваш взгляд, не помог, то нужно использовать все, что описано в этой статье.
Быстрое решение
Метод первый. Подразумевает возврат языковой панели через другую панель — «Управление». Давайте проделаем с вами несколько простых шагов: зайдите в меню «Пуск», «Панель управления». Теперь нажмите «Региональные и языковые стандарты».
Если параметр «Вид» выбран как «Категории», то нас интересует пункт: «Изменить раскладку клавиатуры или другие способы ввода», который находится в разделе «Часы, язык и регион».
Перейдите на вкладку «Языки и клавиатуры», затем нажмите кнопку «Сменить клавиатуру».
Как только мы туда зашли, во-первых, на вкладке «Общие» убеждаемся, что есть два языка, например русский и английский. Если есть желание добавить, или по какой-то причине одного из двух вышеперечисленных не оказалось в списке, нажимаем на одноименную кнопку «Добавить» и, собственно, выбираем языки, с которыми нам нужно работать компьютер.Подтверждаем действия, но выходить не спешим, так как нам еще нужно проверить вкладку «Языковая панель».
Флажок должен стоять напротив опции «Закреплено на панели задач». Теперь вы можете нажать кнопку «ОК», чтобы подтвердить свои действия.
Если языковая панель все равно не отображается, перейдите к следующему способу. Он заключается в восстановлении языковой панели с помощью планировщика задач в Windows. Чтобы зайти туда, нужно сделать следующее: кликнуть правой кнопкой мыши по значку на рабочем столе «Компьютер» (если его там нет, находим такое же слово в меню «Пуск»), выбрать «Управление» (вот оно Также следует отметить, что вы должны быть авторизованы под учетной записью с правами администратора).
В списке слева есть пункт «Услуги и приложения», а в нем подпункт «Услуги».
Как только это будет сделано, мы ищем в правой части окна среди огромного количества сервисов ту, которая называется «Планировщик заданий».
Если он остановлен, запустите его, нажав кнопку «Пуск». Также проверьте, что он запускается автоматически, если это «Вручную», затем выберите «Автоматически».
Теперь нажмите «ОК».Если все в порядке, перезагружаем компьютер и радуемся, ведь все должно заработать!
Вносим изменения в реестр
Все вышеперечисленные действия могут не решить проблему, но как я могу восстановить языковую панель другими способами? На этот раз нам поможет реестр Windows, но сразу предупреждаю, что если вы попробуете именно этот метод вернуть языковую панель, будьте предельно осторожны и следуйте точным инструкциям, которые я описал. Если вы измените или удалите важный параметр для Windows, система может работать нестабильно или вообще не загружаться.
Теперь мы добавим в автозагрузку утилиту языковой панели. Если пропала языковая панель windows 7, то этот способ нужно выполнить в обязательном порядке! Сначала попробуйте загрузить файл. Затем распаковать архив и запустить файл. Сообщения будут появляться, везде соглашаемся с изменениями — нажимая на кнопку «ОК». В том случае, если это сделать не удалось, то делаем вручную.
Далее идем по следующему пути: HKEY_CURRENT_USER \ Software \ Microsoft \ Windows \ CurrentVersion \ Run.После этого в правой части окна щелкните правой кнопкой мыши на пустом месте, выберите «Создать» — «Строковый параметр».
Мы даем ему имя «ctfmon.exe».
Затем дважды щелкаем по нему левой кнопкой мыши. Появляется поле ввода, туда нужно скопировать эту строку: C: \ WINDOWS \ system32 \ ctfmon.exe, после чего сохраняем изменения, нажав «ОК».
После этого перезагрузите компьютер, иначе описанные выше действия просто не будут применяться.
Временное решение проблемы, но с результатом
Я решил рассказать об этом способе в самом конце, хотя о нем можно было бы написать в самом начале статьи. Прочтите почему. Что делать, если языковая панель в Windows 7 исчезла, но ничего из вышеперечисленного по-прежнему не работало? В этом нам поможет стороннее программное обеспечение, которое само сможет запустить собственный интерфейс, в котором будет отображаться языковая панель. Для этой функции, конечно же, всем подойдет всем известная программа Punto Switcher.После установки этой программы на панели задач появится значок вашей раскладки клавиатуры. То есть мы фактически проблему не решили, но, как вы понимаете, нам нужно искать выход, и эта программа нам в этом просто помогает.
Пользователям, которые не использовали его, он может не понравиться, так как некоторые его настройки могут показаться очень навязчивыми. Но не забывайте, что в программе есть настройки, которые вы легко можете настроить под себя.
Скачать и установить не составит труда.Чтобы скачать программу, перейдите по ссылке. Нажмите справа «Установить», программа загрузится, но не установится.
После скачивания устанавливаем программу.
Совет. Если программа не запускается (не в трее), то вам необходимо перезагрузить компьютер. Обычно это помогает, возможно, вам придется переустановить программу, что бывает очень редко.
Еще один небольшой нюанс. Если вы только что увидели, что языковая панель не отображается и сразу зашли в интернет о том, как восстановить языковую панель, то можете попробовать перезагрузить компьютер.
На этой ноте я прощаюсь с вами! Всего наилучшего!
Иногда, работая за компьютером, мы замечаем, что пропадает иконка выбранного языка. Это доставляет серьезные неудобства. узнать текущую раскладку клавиатуры можно только с помощью прямого ввода данных. К счастью, есть несколько способов решить эту проблему. Давайте посмотрим, как восстановить языковую панель в Windows 7.
Как исправить?
На данный момент известно три способа решения проблемы.Рассмотрим подробнее каждую из них.
Изменение языковых настроек
В большинстве случаев этого метода достаточно. Сделайте следующее:
После этого проблема должна быть решена. Если ничего не произошло, переходите к следующему пункту.
Включение планировщика заданий
Иногда из-за сбоев системы отключаются службы Windows, отвечающие за работу отдельных модулей операционной системы. Для их включения необходимо:
После включения ПК языковая панель должна присутствовать на своем обычном месте.Если этого не произошло, переходите к следующему пункту.
Восстановление реестра
Это самый сложный способ и последний из возможных. В этом случае нам нужно добавить в автозагрузку процесс, отвечающий за языковую панель. Для этого:
Это все известные методы, помогающие решить проблему со значком макета. Альтернативный вариант — обновить (восстановить) систему или полностью переустановить Windows. Но отсутствие языковой иконки вряд ли может оправдать столь радикальные меры. Теперь вы знаете, как восстановить языковую панель в Windows 7.
В графическом интерфейсе Windows есть различные полезности, которые помогают пользователю получать актуальную информацию, даже не выполняя никаких дополнительных действий. Например, чтобы узнать время или какой сегодня день, нужно просто опустить глаза и посмотреть в правый нижний угол экрана. Конечно, если пользователь переместил панель задач и панель уведомлений, то нужно смотреть в том месте, где она находится. Там же, что и дата, находится панель языковых настроек, которая иногда пропадает.В этой статье мы рассмотрим, как отображать языковую панель в Windows 7.
Что такое языковая панель
Один из компонентов панели инструментов, который позволяет пользователю понять, какой язык используется прямо сейчас для ввода текста, какая раскладка клавиатуры включена и т. д., называется языковой панелью. В Windows 7 он маленький, и его часто плохо видят пользователи с плохим зрением. Для удобства они перетаскивают его с панели инструментов в рабочую область, чтобы получить отдельное окно с более подробными метками.Рекомендуем этого не делать, лучше увеличить шрифт в системе, потому что все должно быть на своих местах.
Чтобы каждый раз не нажимать на языковую панель для смены языка раскладки клавиатуры, достаточно нажать на клавиатуре одну из следующих комбинаций: Alt + Shift или Ctrl + Shift. Даже если панель пропала из виду, эти комбинации будут работать, только чтобы узнать текущий язык, вам нужно будет попробовать ввести буквы в текстовых редакторах или в адресной строке браузера.Давайте выясним, почему в Windows пропадает языковая панель.
Почему пропадает языковая панель в Windows
По мнению даже опытных пользователей, языковая панель исчезает, когда «она хочет». Возможно недоработка в системе разработчиков или ошибка, но бывает. При этом сам пользователь может стать виновником этого события. Разберем этот случай подробнее:
- Регулируя время или изменяя громкость звука, пользователь случайно убирает языковую панель;
- Перетаскивая языковую панель (просто открепив ее от панели инструментов), пользователь либо удалил ее, либо скрыл, чтобы она больше не отображалась на рабочем столе;
- Пользователь «приколотился» в настройках «Панели управления»;
- Панель не запускается из-за ошибки «ctfmon.exe »не запускается автоматически в« Планировщике заданий ».
Таким образом, «спасение утопающего — дело рук утопающего». Вам просто нужно прочитать нашу статью и узнать, как включить и закрепить языковую панель в Windows. Мы рассмотрим весь процесс на Windows 7, но алгоритм подходит как для Windows 8 | 8.1 и Windows 10.
Как включить языковую панель в Windows 7?
В некоторых случаях включить языковую панель с первого раза не получится, нужно попробовать несколько вариантов.Для удобства разделим этот абзац статьи на три подпункта с разными алгоритмами действий.
Включение языковой панели в Windows 7. Способ №1Для начала разберемся с «Планировщиком», который, пожалуй, портит нашу «малину». Алгоритм включения утилиты языковой панели выглядит следующим образом:
После перезагрузки компьютера должна запуститься утилита языковой панели, которая, в свою очередь, появится на панели инструментов. Если этого не произошло, переходите к способу №2.
Включение языковой панели в Windows 7. Способ №2Теперь рассмотрим ситуацию с точки зрения сбоя настроек в «Панели управления». Чтобы войти в него, мы повторяем шаг №1 предыдущего метода, только вместо «Компьютер» используем левую кнопку мыши для перехода в «Панель управления». Далее алгоритм следующий:
Если он все равно там не появляется, значит проблема находится глубже — в системном реестре. Чтобы окончательно решить вопрос в нашу пользу, обратимся к третьему, последнему, способу решения проблемы с отсутствующей языковой панелью.
Включение языковой панели в Windows 7. Способ №3Суть этого алгоритма в том, что вам нужно создать файл, который будет вносить изменения в реестр, в данном случае касательно языковой панели. Текст выглядит следующим образом:
Редактор реестра Windows, версия 5.00
«Ctfmon.exe» = «C: \\ Windows \\ System32 \\ ctfmon.exe»
Скопируйте его в той же форме и вставьте в Блокнот.
Сохранять с расширением нужно не txt, а reg.Любое имя. Затем, когда вы сохраните его, запустите его, подтвердите запись в реестре и перезагрузите компьютер. После перезагрузки все будет работать 99,9% времени.
Таким образом, мы разобрались, что такое языковая панель, как с ней работать и что делать, если она вдруг пропала с рабочего стола или панели задач.
Не нужно быть гением, чтобы понять, что наша жизнь состоит из общения. А виртуальный мир тем более — непрерывное глобальное общение. Это понятно, это нормально, и вроде добавить нечего.Вы пишете друг другу, делитесь новостями, опытом или просто работаете в текстовом редакторе. Проходит небольшой промежуток времени, и нужно сменить язык ввода, взгляд устремляется в обычный нижний угол, а нужной вам панели нет! Очень часто владельцы Windows 7 жалуются, что пропала «языковая панель». И сразу возникают мысли, действительно ли пропала языковая панель Windows 7, как ее восстановить и вернуть на место? В нашей жизни все происходит впервые.Не отчаивайтесь, читайте дальше, и вы поймете, как включить языковую панель в Windows 7, на самом деле это не так уж и сложно.
В двух словах расскажу, что это за панель. Итак, языковая панель, как вы понимаете, представляет собой набор определенных инструментов на рабочем столе. Затем он показывает текущую раскладку клавиатуры. Отображает ручной ввод, распознавание речи и другие полезные функции вашего ПК. Но вы можете просто использовать горячие клавиши, скажут продвинутые пользователи. Они скажут, они скажут, но, как новички, они будут фиксировать взгляд на этой панели, чтобы переключать языковую раскладку.Смешной? Да, но это факт. Итак, приступим к сохранению вашей панели.
Как включить языковую панель в Windows 7?
Есть несколько способов установить указанную выше панель на место:
- Благодаря функциям панели управления;
- Использование возможностей реестра;
- Доступ к службе планировщика заданий.
Теперь об этих способах поподробнее.
1. Использование возможностей панели управления.
Ориентируемся и делаем следующие манипуляции:
Примечание: если у вас на вкладке «Общие» меньше двух языков, то эта панель не появится на обычном месте.Необходимо добавить еще хотя бы 1 язык с помощью кнопки «Добавить».
2. С помощью реестра.
Этот метод необходимо использовать следующим образом:
3. Прибегаем к помощи сервиса «Планировщик заданий».
Вы можете легко проверить работу этой услуги, просто следуя пошаговым подсказкам:
Как восстановить языковую панель в Windows XP?
Я решил свести к минимуму информацию о XP, так как она мало у кого осталась, но если вдруг появится такой человек, милости прошу, нажмите на знак плюс и прочтите
Давайте рассмотрим 3 способа получить языковую панель Windows XP назад:
- Прибегнув к помощи «Панели инструментов»;
- Использование «Языковые и региональные стандарты»;
- Использование ctfmon.EXE файл.
1. Прибегнув к помощи «Панели инструментов».
Это самый быстрый способ, требующий нескольких простых шагов:
- Щелкаем на панели задач все равно правой кнопкой мыши;
- Выберите «Панель инструментов» из списка;
- Затем нажмите на опцию «Языковая панель»;
- Напротив, надо птицу поставить.
2. Использование «Языковых и региональных стандартов».
Если вы хотите вернуть языковую панель таким образом, необходимо соблюдать следующие пункты:
- Переходим к мучительно родной кнопке «Пуск»;
- перейти в «Панель управления»;
- В меню «Язык и региональные стандарты» встречаем вкладку «Языки» и нажимаем кнопку «Подробности»;
- Откроется окно, в котором нужно выбрать «Языки и услуги ввода текста», где первой вкладкой будет «Параметры»;
- Давайте посмотрим на вкладки и увидим «Языковую панель», щелкните по ней и переместитесь в «Параметры языковой панели»;
- А потом в пустом поле поставить галочку «Отображать языковую панель на рабочем столе»;
- И на завершающем этапе ставим «ОК» во все ранее открытые окна.
3. Использование файла ctfmon.exe.
Этот файл используется для запуска языковой панели, он запускается при загрузке и постоянно работает в фоновом режиме.
- Нажмите «Пуск» и откройте диалоговое окно «Выполнить»;
- В поле поиска введите msconfig и нажмите «ОК»;
- В открывшемся окне будет вкладка «Автозагрузка»;
- Поставьте галочку напротив ctfmon.exe;
- И перезагрузите компьютер / ноутбук.
Также бывает, что ctfmon.exe нет в конфигурации системы. Затем нажмите «Пуск», откройте «Выполнить» и введите regedit, затем нажмите «Enter». Следуя указанному пути «HKEY_USERS», затем перейдите в папку «.DEFAULT», где мы найдем «Программное обеспечение» и введем его, а затем мы найдем «Microsoft» и уже в нем мы найдем «Windows», то есть чреват «CurrentVersion», а там уже до «Run» рукой подать. В правой части окна щелкните правой кнопкой мыши, выберите «Создать» и «Строковый параметр». В поле «Параметр» введите ctfmon.exe, а в поле «Значение» напишите следующее — C: \ WINDOWS \ system32 \ CTFMON.EXE. По окончании процедуры перезагрузите ПК.
Отсутствует языковая панель Windows 10, как восстановить?
Что ж, если вы владелец 10 версии Windows, то вы сможете отобразить языковую панель следующими способами:
- Через «Панель управления»;
- Через реестр
1. Заходим в «Панель управления».
Для отображения нужной панели необходимо пройти следующие шаги:
2.Через реестр.
Если у вас не получилось использовать первый способ, то вам нужно обратиться ко второму:
- Нажмите комбинацию кнопок «Windows» и «R» и в окне «Выполнить» напишите regedit и подтвердите «Ок»;
- В открывшемся реестре делаем такой путь: из папки «HKEY_CURRENT_USER» заходим в «Программное обеспечение», находим в нем «Microsoft» и ищем папку «Windows», в которой находится папка «CurrentVersion», а уже в этом каталоге находим «Выполнить»;
- В правой части открывшегося окна нажмите правую кнопку мыши и выберите пункт «Создать»;
- А затем откройте «Строковый параметр»;
- Щелкните его правой кнопкой мыши и выберите «Изменить»;
- В строке «Параметр» напишите его название (какое-нибудь), а в строке «Значение» напишите «ctfmon» = «CTFMON.EXE «;
- Нажмите «ОК», чтобы сохранить все и перезагрузить компьютер.
Что касается восстановления языковой панели в Windows 8, то, по сути, алгоритм ее возврата в «рабочий режим» аналогичен описанному ранее предыдущему варианту.
Ну вот и все, друзья. Теперь вы пополнили ряды закаленных пользователей ПК, обладающих такими же знаниями. Кстати, если вы забыли, напоминаем вам, что горячие клавиши для изменения языка на вашем компьютере могут быть назначены вами и иметь комбинацию клавиш либо Alt + Shift, либо Ctrl + Shift, и любую комбинацию, которая вам нравится, оставьте эту.Читаем, комментируем.
Страница не найдена
Моя библиотека
раз- Моя библиотека
