Как сбросить Яндекс Браузер в Windows
Сегодняшняя статья краткое руководство частичного или полного сброса Яндекс.Браузера.
Полный сброс удаляет всё, браузер станет таким как будто вы его только что установили. При частичном сбросе настроек – будут удалены временные файлы, куки, все добавленные поисковые системы будут сброшены и установлен яндекс по умолчанию, откреплены закрепленные вкладки, отключены расширения. При частичном сбросе настроек ваши пароли и закладки никуда не денутся.
Сбросить настройки Яндекс.Браузера по умолчанию.
Делаем частичный сброс настроек браузера:
1. Откройте браузер, нажмите левой клавишей мыши на три линии справа вверху и выберите “Настройки”;
2.Опуститесь в самый низ и нажмите левой клавишей мыши “Показать дополнительные настройки”;
3.Почти в самом низу нужно нажать левой клавишей мыши на “Сбросить настройки”;
4. Подтвердите сброс настроек нажав на “Сбросить”.
Подтвердите сброс настроек нажав на “Сбросить”.
Настройки Яндекс.Браузера будут сброшены по умолчанию.
Полный сброс Яндекс браузера.
После сброса браузер будет как будто вы только что его установили. Удалится всё, по этому сохраните если есть что-то нужное.
1.Закрываем Яндекс браузер, если он открыт;
2.Открываем проводник и в адресной строке вставляем (или вписываем) %LocalAppData%\Yandex\YandexBrowser после чего нажимаем Enter.
3.Нажимаем на папку User Data правой клавишей мыши и выбираем “Удалить”;
4.Подтверждаем удаление, нажав на “Да”.
Теперь если вы откроете браузер, он будет таким же как при первом запуске. Также возможно, что после запуска он импортирует настройки с другого браузера.
Если настройки импортированы, а вы этого не хотели – во время открытия какой-то страницы, под адресной строкой будет написано “Мы перенесли ваши настройки из … ” – нажмите “Отменить” и браузер загрузится без этих настроек.
В последнее время вредоносное ПО меняет ярлыки браузера, добавляет туда лишние ссылки, проверьте на всякий случай ярлык яндекс браузера. Для этого нажмите на него правой клавишей мыши, зайдите в “Свойства” => в поле “Объект” после browser.exe не должно быть никаких ссылок. Если есть – удалите, если нет – просто закройте окно.
Если проблемы после сброса никуда не делись – рекомендую проделать всё по инструкции «Как сделать браузер снова быстрым“, там есть пару утилит, которые почистят систему от лишнего и возможно ваш браузер, как и система станут работать намного лучше.
На сегодня всё, если есть дополнения – пишите комментарии!
Параметры быстродействия: где находятся, инструкция по настройке параметров
В этой инструкций найдем где располагаются настройки Яндекс браузера. Разберем нужные нам установки, максимум персонализируем браузер. Но не забывайте, изменение настроек, при не правильных изменениях ухудшит работу browser Yandex.
Попасть в меню настроек можно двумя путями, совершив буквально пару кликов мышкой.
- Это путем нажатия в верхнем правом углу трех горизонтальных полос. В появившемся меню нужно выбрать пункт «Настройки»
- Второй способ еще проще копируем адрес browser://settings и вставляем его в адресную строку с самом браузере. После, перейдите по адресу нажав клавишу Enter.
Теперь, мы попали в settings вашего браузера. Разберем как настроить и за что отвечают пункты меню.
Меню в настройках Yandex browserВ настройках увидим два меню это вертикальное и горизонтальное. Горизонтальные разделы пока не открываем, их мы разберем в другой статье инструкций. Нас интересует именно вертикальное меню в разделе настройки.
- Общие настройки
- Интерфейс
- Инструменты
- Сайты
- Системные
Это первый блок settings. Который дает возможность настроить поиск, ленту и синхронизацию.
Который дает возможность настроить поиск, ленту и синхронизацию.
- Синхронизация, как можно понять из названия. Будет синхронизировать браузер с сервизами Яндекса. Это позволяет без лишних заморочек сохранить Ваши закладки, пароли и дополнения. Это нужно если вы пользуетесь этим браузером на нескольких устройствах, например, на ПК и андроид. Ну или вам нужно переустановить сам веб-браузер.
- Дзен. Если у вас есть желание читать ленту рекомендованных новостей из Дзен в новой вкладке. То оставляем галочку на этом пункте. Новостная лента из Дзен будет расходовать ваш трафик. Если у кого-то трафик ограничен рекомендуется её отключить.
- Поиск. Тут выбираем под себя меню поиска. Здесь все оставляем по умолчанию, хотя вы можете по экспериментировать. Например, выбрать другую поисковую систему. Например DuckDuckGo
Это второй блок, предлагающий персонализировать вид интерфейса.
Цветовая схема.
- Показывать кнопку «Яндекс» рекомендуется отключить, что бы не занимала место в панели.
- Показывать обучающие подсказки и отображать анимационный фон снимаем галочки. Это Вам позволит увеличить быстродействие при открытий веб-браузера.
- Ставим галочку на против пункта «Показывать виджет синхронизаций в меню». Процесс синхронизаций будет более наглядный. Вы будете знать количество паролей и закладок у вас сохранено.
- Также отмечаем «Показывать панель закладок». У вас появится удобная панелька с верху экрана в браузере.
- Внешний вид вкладок, поможет выбрать удобные формы вкладок
- Настройки рекламы. Тут Вы попадете в новое окно с вопросами выбора. Показывать или нет рекламу на главной странице. И то если вы зашли в браузер под своим аккаунтом Яндекса. Также спросят учитывать или нет ваши интересы и местоположение при показе рекламы.
 Снимаем первую галочку, остальные на ваш выбор.
Снимаем первую галочку, остальные на ваш выбор.
Если вы хотите кнопки копировать и поделить в адресной строке, Режим чтения или отображения заголовка сайта, то включаем соответствующее меню.
Боковая панельОтображать эту панель на всех страницах, нет смысла. Поэтому оставляем по умолчанию «закрепить в новой вкладке». И галочку на «показывать кнопку …». Таким образом в верхнем левом углу будет панелька такого вида.
При необходимости вызова боковой панели, достаточно нажать на кнопку вверху экрана справа, будет появляться нужная вам боковая панель и при повторном нажатий исчезать.
ВкладкиМинимальная ширина определяется относительно размера экрана. Настраиваем как вам нравится, как вам удобнее.
В новых версия Yandex браузера появилось это меню. В нем мы можем выбрать пункты оповещения в виде уведомлений в нижней части экрана. В некоторых случаях может и будут полезны.
ИнструментыЭтот третий блок, довольно интересный начнем по порядку.
Третий блокАвтозаполнениеЭтот пункт позволяет автоматически заполняться формам на сайте, например паролям, электронной почте, адресам и других личных данных. Делает он это на основе веденных ранее вами данных, которые были сохранены. Это безусловно повышает комфорт использования браузера, но в то же время и снижает безопасность ваших данных. Если для вас безопасность намного важнее удобства. То вам нужно отключить автозаполнение, или не позволять Яндексу запоминать важные персональные данные. Такие как ваш телефон, логин, пароли и данные карт.
Все мы сталкивались с назойливой и мешающей рекламой, которая мешала комфортному просмотру страниц. Поэтому в этом пункте рекомендуется поставить обе галочки. Тут ниже, вы посмотрите «заблокированную рекламу» и «сайты-исключения». Это довольно полезный пункт.
Поэтому в этом пункте рекомендуется поставить обе галочки. Тут ниже, вы посмотрите «заблокированную рекламу» и «сайты-исключения». Это довольно полезный пункт.
Просто выключаем голосовую активацию, если не хотите общаться с роботом «Алиса».
Жесты мышиДовольно интересная функция, чем-то похожа с комбинацией клавиш. Только тут все делается правой кнопкой мыши. Но что бы она стала полезной к ней стоит привыкнуть. Нажмите «Настройка жестов» что бы увидеть список жестов. Также со списком вы ознакомитесь на сайте yandex support
Можете выбрать, что бы всегда спрашивал куда сохранять или, устанавливаем определенное место сохранения.
Контекстное менюКакое меню вам больше нравится компактное или подробное? Хотите, чтобы при выделений текста сразу появлялось меню «Копировать» или «найти». Если да, то ставим галочки в соответствующем пункте.
Оставляем все по умолчанию. При загрузке страницы где основной язык не русский Yandex будет предлагать вам перевести всю страницу целиком. Довольно удобно, но может немного поменяться структура страницы. Если навести на слово из латиницы и нажать Shift, то появится контекстное меню где внизу будет перевод слова из Yandex переводчика. Если выделить фразу, которую хотите перевести и нажать на кнопку в виде треугольника которая расположена рядом с выделенной фразой, то получим перевод всей фразы. Бесспорно это удобно и экономит много времени.
Просмотр видео поверх других вкладок и программВ данном меню мы сможем настроить появления дополнительной кнопки в видео проигрывателе. При нажатий на которую видео откроется в отдельном окне.
Вы работали когда-нибудь в Opera? Помните там была кнопка турбо? Вот это ее аналог. Тоесть у Яндекса есть сервер, через который прогоняется весь ваш трафик. Там он сжимается и уже в сжатом состояний отправляется на ваш ПК. Вроде все хорошо от этого? Но есть и минус данной функций. При сжатий теряется качество картинок, качество видео. Могут появляться не загруженные элементы. Вместо них будет заглушка. Сайт может долго не открываться из-за какого-нибудь сбоя на сервере. Поэтому рекомендуем оставить по умолчанию автоматическое включение при медленном соединений. То есть если скорость ниже 128 Кбит/с будет включен турбо режим. Пока не поднимется выше 512 Кбит/с.
Там он сжимается и уже в сжатом состояний отправляется на ваш ПК. Вроде все хорошо от этого? Но есть и минус данной функций. При сжатий теряется качество картинок, качество видео. Могут появляться не загруженные элементы. Вместо них будет заглушка. Сайт может долго не открываться из-за какого-нибудь сбоя на сервере. Поэтому рекомендуем оставить по умолчанию автоматическое включение при медленном соединений. То есть если скорость ниже 128 Кбит/с будет включен турбо режим. Пока не поднимется выше 512 Кбит/с.
У тех, у кого не стоит PDF читалка, отмечаем данный пункт. Тогда ваши Pdf файлы будут открывать через browser.
Яндекс.КоллекцийЭто сервиз фотографий от Яндекса. Там собираются фотографий на основе ваших предпочтений.
Здесь Вам предстоит выбрать, показывать или нет кнопку коллекций в верхнем углу в виде флажков. Нажав на которую, вы переходите в данный сервиз.
И показывать или нет кнопку «В коллекцию» при наведений на картинку. При нажатий на которую соответствующая картинка добавляется в вашу коллекцию.
При нажатий на которую соответствующая картинка добавляется в вашу коллекцию.
Это четвертый блок настроек. Довольно небольшой. Тут Вы выберете масштаб, шрифт и сможете настроить расширенные settings сайта.
Четвертый блокОтправка уведомленийpush- уведомления — это небольшие всплывающие окна с информацией от сайта. Но при неправильном использований они сильно надоедают. Поэтому в пункте отправка уведомлений мы выбираем строку запрещена. Ещё можете ниже посмотреть каким сайтам запрещено уведомление, а каким разрешено.
Шрифт и масштаб останавливаться не будем. Думаю, тут понятно.
Расширенные настройки сайтовЭтот пункт большой. Но если вы не специалист лучше оставить все по умолчанию. На против слова «Рекомендуется»
СистемныеЗапускать браузер вместе с Windows выбираем никогда. Это очень ускорит вашу загрузку системы.
Это очень ускорит вашу загрузку системы.
Оставляем по умолчанию. Более подробно о прокси сервере, отличие http от https и сертификатах мы расскажем Вам в другой статье.
ПроизводительностьВажно убрать галочку со строки «Разрешить приложениям работать в фоновом режиме». Тем самым мы увеличим производительность.
Ставим галочки на против оптимизировать изображение, использовать аппаратное ускорение, выгружать из памяти не используемые вкладки.
Обновлять браузер, даже если он не запущен ставим галочку, чтобы иметь возможность обновить Яндекс.Браузер
Персональные данныеЕсли Вам нужно больше приватности и не хотите делиться статистикой использования, то тут можете снять все галочки. Кроме последнего пункта.
Очистить историю. Здесь вы можете очистить историю посещения сайтов за определенный период времени.
Сбросить все настройки при на нажатий на эту строку вы сбросите все до стандартных.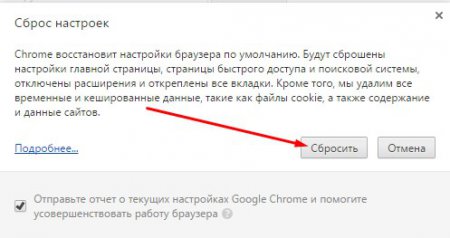
Желаем Вам приятного и быстрого сёрфинга в Яндекс.Браузере.
У большинства веб-обозревателей на базе Chromium приблизительно подобный внешний вид, возможности и способ работы. Они мало чем отличаются между собой в базовом виде сразу после установки программы, но различия могут проявиться в деталях, когда приходит время персонализировать веб-обозреватель. Если перейти в настройки Яндекс браузера и правильно их настроить, веб-обозреватель начнёт работать быстрее и может максимально подстроиться под индивидуальные потребности каждого пользователя. Изменение конфигурации – это ответственный процесс, который может не только помочь, но и навредить работе браузера от Яндекса, если что-то выполнить неправильно. Предлагаем вместе с нами пройтись по всем настройкам веб-обозревателя и установить лучшие из них.
Где находятся и как зайти в настройки браузера Яндекс?
Раздел «Настройки» это отдельная вкладка в браузере со списком множества настроек и возможностью перехода к другим, подобным разделам.
Первым делом рассмотрим, где располагаются настройки в Яндекс браузере с обилием возможностей по персонализации веб-обозревателя. К нему можно получить доступ несколькими простыми способами: по ссылке, из меню, через другие вкладки.
3 способа, как зайти в настройки браузера Яндекс:
- С помощью меню «Настройки Яндекс.браузера». Раздел открывается после клика на кнопку с изображением стека полос – это три горизонтальных отрезка в правом верхнем углу окна, левее от кнопки свернуть. Среди списка базовых ссылок есть «Настройки». После клика на пункт мы попадаем в нужный раздел «Настройки»,
- Через «Умную строку». Страницу с параметрами браузера Яндекс можем открыть по ссылке. Нажимаем на поисковую строку в верхней части веб-обозревателя и вставляем туда ссылку browser://settings. Чтобы не копировать ссылку, можем просто перейти на неё по клику на «Настройки»,
- Через другой раздел. Способ немного сложнее предыдущих, так как требует выполнить на несколько кликов больше.
 Его достоинство в том, что можем сразу перейти в раздел «Настройки содержимого» это подраздел «Настроек» с массой полезных параметров. Как найти настройки браузера Яндекс:
Его достоинство в том, что можем сразу перейти в раздел «Настройки содержимого» это подраздел «Настроек» с массой полезных параметров. Как найти настройки браузера Яндекс:
- Находясь на любом сайте, в левой части «Умной строки» нажимаем на изображение замка или глобуса.
- В открывающемся меню кликаем на кнопку «Подробнее».
- Пролистываем список параметров для сайта и нажимаем на кнопку «Все настройки содержимого».
- Если нужно перейти просто в «Настройки», на внутренней странице жмём на кнопку «Готово» снизу или изображение крестика сверху.
Сразу уточним, на странице «Настройки» отображаются далеко не все возможности для персонализации. Есть и некоторые другие страницы, куда открывается доступ из «Настроек». Здесь есть ещё «Дополнения», «История», «Пароли» и т.д. Вкладки можем найти сверху страницы, но снизу от «Умной строки».
Возможности меню настроек в Яндекс браузере
В веб-обозревателе от Яндекса действительно много доступных настроек. Рассмотрим их вкратце, разделив на страницы, где они расположены.
Рассмотрим их вкратце, разделив на страницы, где они расположены.
Элементы на странице «Настройки»
Здесь есть следующие разделы:
- «Синхронизация». Позволяет настроить синхронизацию с серверами Яндекса. Это полезно при переустановке или активном использовании браузера на нескольких устройствах. Все данные загружаются на сервер и становятся доступны на всех устройствах. Чтобы настроить синхронизацию, входим в свой аккаунт на Яндекс,
- «Настройки внешнего вида». Здесь 11 различных параметров по изменению вида браузера. Можем включать и отключать отображение кнопки «Яндекс», ленту Дзен, просмотр видео в отдельном окне, анимированный фон, отображение URL-адреса сайта в «Умной строке» и т.п.,
- «Показывать панель закладок». Можем включить, отключить панель закладок или настроить её отображение только во время нахождения на табло,
- «Поиск». Проще говоря – это раздел для установки поисковой строки, которая используется по умолчанию. Также в данном разделе можно активировать голосовой помощник от Яндекс по названием «Алиса»,
- «При запуске открывать».
 Позволяет устанавливать поведение браузера сразу после его открытия. Есть выбор: сразу показывать табло или запускать сайты, которые были открыты на момент закрытия браузера во время прошлого сеанса,
Позволяет устанавливать поведение браузера сразу после его открытия. Есть выбор: сразу показывать табло или запускать сайты, которые были открыты на момент закрытия браузера во время прошлого сеанса, - «При закрытии вкладки». Можем указать какую следующую вкладку браузер сделает активной по отношению к закрываемой странице: расположенную слева или справа,
- «Положение вкладок». Доступны варианты снизу и сверху,
- «Минимальный размер вкладок». Если открыто много табов, которые не помещаются на странице в полном размере, по умолчанию браузер уменьшает ширину вкладки. Установив настройку в положение «Большие», минимальная ширина вкладки увеличивается, а все не поместившиеся табы доступны после клика по стрелке в правой части панели вкладок,
- «Уведомления». Раздел позволяет отключать уведомления на короткое время и управлять исключениями: отключать или включать уведомления с отдельных сайтов,
- «Профили». Графа предназначена для переключения между профилями нескольких людей.
 Все профили работают независимо друг от друга и позволяют разграничивать личное пространство нескольких пользователей компьютера. Также здесь доступен импорт настроек браузера,
Все профили работают независимо друг от друга и позволяют разграничивать личное пространство нескольких пользователей компьютера. Также здесь доступен импорт настроек браузера, - «Браузер по умолчанию». Название говорит само за себя, здесь можем сделать Яндекс браузер веб-обозревателем по умолчанию»,
- «Блокировка неуместной рекламы». Здесь доступно управление функцией «Антишок», блокирующей агрессивные рекламные баннеры,
- «Турбо» это режим ускорения работы браузера при низкой скорости подключения. Его можем выключить, включить или активировать автоматическое включение при снижении скорости интернета. Есть ещё одна полезная функция – «Сжимать видео», она помогает снизить затраты трафика на загрузку видеоролика,
- «Безопасность». После клика на «Настройки безопасности» сразу перебрасывает на вкладку «Безопасность». О ней напишем немного позже.
Перечисленное количество настроек – это лишь часть из доступных параметров. Ещё есть дополнительный список.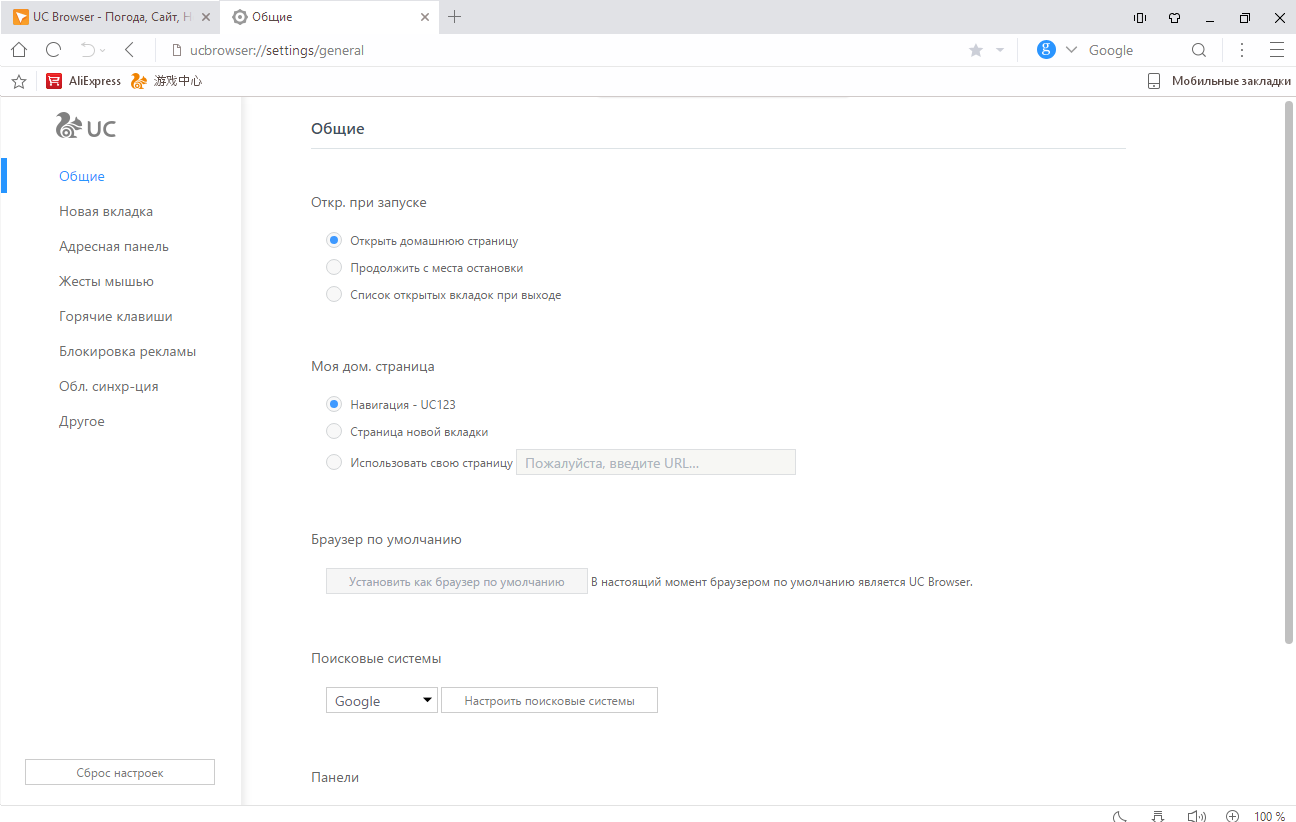
Дополнительные настройки
Чтобы открыть список других настроек, в конце страницы нажимаем на элемент «Показать дополнительные настройки». Что здесь находится:
- «Личные данные». В графе есть масса предложений от Яндекса об отправлении данных о работе браузера к ним на сервер для дальнейшей обработки и улучшения работы веб-обозревателя. Ещё здесь присутствует кнопка «Настройки содержимого», которая позволяет включать и отключать JavaScript, Flash, Cookie, обработчики, доступ к устройствам и т.п. Это важный раздел в отладке браузера,
- «Пароли и формы». Здесь доступно добавление шаблона для автозаполнения форм и переход на страницу хранения паролей в браузере,
- «Контекстное меню» это меню, открывающееся после клика правой кнопкой мыши на веб-страницах. В разделе есть настройки отображения отдельных элементов меню,
- «Веб-содержимое». Раздел предназначается для изменения стандартного шрифта страниц, их масштаба и отображения подсказок,
- «Сеть».
 Позволяет устанавливать прокси-сервера и VPN,
Позволяет устанавливать прокси-сервера и VPN, - «Языки». Здесь можем устанавливать стандартный язык для использования браузера и настраивать перевод иностранных сайтов,
- «Регион» выбор страны вашего проживания,
- «Жесты мыши». В Яндекс браузере есть много скрытых команд для управления мышью. Мало кто знает о них, а ещё меньше тех, кто ими пользуется. Можем отключить функцию,
- «Загруженные файлы». Помогает устанавливать папку для загрузки файлов и изменять поведение браузера с офисными файлами,
- «HTTPS/SSL». Можем управлять уже загруженными сертификатами. Также здесь есть настройка, отвечающая за автоматическое открытие сайта в защищённом режиме, если веб-ресурс это поддерживает,
- «Система». Важный раздел, так как в нём есть несколько полезных настроек: работа в фоне, аппаратное ускорение, обработка изображений, выгрузка неактивных вкладок, обновление браузера в фоне,
- «Сброс настроек». Помогает откатывать браузер к заводским настройкам.

Настройки на остальных вкладках
В Яндекс веб-обозревателе ещё 7 основных вкладок с параметрами конфигурации. На них не так много настроек, но многие их них полезны.
Какие ещё настройки существуют на вкладках:
- «Закладки». На странице доступно управление закладками: добавление, редактирование и удаление,
- «Загрузки». Раздел вмещает весь список загрузок и позволяет выполнять базовые действия с ними: открывать, загружать повторно, удалять и т.п.,
- «История». Содержит ссылки на все посещённые страницы сайтов и время переходов на них. Отсюда можем попасть в раздел «Очистить историю» это окно отвечает за удаление всех пользовательских данных браузера,
- «Дополнения». Здесь можем включить, отключить, удалить и настроить расширения в Яндекс браузере,
- «Безопасность». На странице отображаются все технологии безопасности, встроенные в браузер. Условно они разделены на 2 группы: «Защита от угроз» (фишинга, вирусов и похищения данных) и «Защита соединения» (шифрование трафика, важно при использовании общественных сетей),
- «Пароли».
 Все сохранённые в браузере пароли отображаются на этой странице. Здесь же их можем редактировать,
Все сохранённые в браузере пароли отображаются на этой странице. Здесь же их можем редактировать, - «Другие устройства». Отсюда можем взаимодействовать с другими устройствами, синхронизируемыми с вашей учётной записью.
- В отдельной вкладке «Флаги» находятся тестируемые функции, которые ещё проходят этап доработки. На неё можем перейти только по адресу browser://flags. Неискушённому пользователю эти настройки могут и не пригодиться, но среди них есть несколько полезных функций.
Как правильно настроить Yandex browser?
Тонкая настройка Яндекс браузера поможет сделать его удобным каждому пользователю. Так как сразу после установки веб-обозреватель содержит универсальные настройки, которые далеко не всем важны, рекомендуем самостоятельно настраивать браузеры, ведь на работу с ними тратится очень много времени. Затраченное время на персонализацию окупится высокой скоростью работы с веб-обозревателем.
Как настроить Яндекс браузер:
- Включаем синхронизацию.
 Рекомендуем активировать эту функцию, так как она позволит предотвратить потерю личных данных в любых условиях. Ещё одна практичная сторона – можем продолжать работу с браузером с нескольких устройств, так как вся информация синхронизируется между браузерами. Это первый пункт раздела настроек. Жмём на кнопку в нём «Настроить синхронизацию», входим в аккаунт и проверяем, что синхронизация активна для всех элементов (показывается после клика на кнопку «Включить синхронизацию»),
Рекомендуем активировать эту функцию, так как она позволит предотвратить потерю личных данных в любых условиях. Ещё одна практичная сторона – можем продолжать работу с браузером с нескольких устройств, так как вся информация синхронизируется между браузерами. Это первый пункт раздела настроек. Жмём на кнопку в нём «Настроить синхронизацию», входим в аккаунт и проверяем, что синхронизация активна для всех элементов (показывается после клика на кнопку «Включить синхронизацию»), - Отключаем анимацию фона в разделе «Настройки внешнего вида». Снимаем выделение с пункта «Отображать анимационный фон…». Это увеличит быстродействие браузера при открытии новых страниц,
- Выключаем «Показать в новой вкладке Дзен». Элемент находится в том же разделе, что и прошлый. Новостная лента используется редко, но она постоянно потребляет трафик. Лучше её отключить,
- Устанавливаем поиск по умолчанию. Если нравится поисковая система (ПС) Яндекс, пункт можем пропустить, она установлена по умолчанию.
 Если предпочтение отдаём другим поисковикам, можем в разделе «Поиск» из списка выбрать Google или другую ПС,
Если предпочтение отдаём другим поисковикам, можем в разделе «Поиск» из списка выбрать Google или другую ПС, - Выключаем фоновую работу браузера. Параметр находится в разделе «Система» в конце списка дополнительных настроек. Снимаем выделение с пункта «Разрешать расширениям работать в фоновом режиме…»,
- Включаем аппаратное ускорение – устанавливаем флажок возле пункта, следующего за предыдущим,
- Экономим и освобождаем место в оперативной памяти за счёт неактивных вкладок. В разделе «Система» третий и четвёртый пункты отвечают за оптимизацию картинок и выгрузку неиспользуемых вкладок из памяти. Их рекомендуем активировать. Важно! После включения «Оптимизировать изображения для экономии оперативной памяти» придётся перезагрузить браузер,
- Отключаем бесполезные и устанавливаем полезные расширения. Переходим на страницу «Дополнения» и проверяем тип включенных расширений. Если они не нужны, выключаем лишние плагины. Особое внимание обращаем на расширения, находящиеся в разделе «Из других источников»,
- Очищаем пользовательские данные, они замедляют работу браузера и нередко приводят к ошибкам. Все параметры становятся доступны после нажатия на комбинацию клавиш Ctrl + Shift + Del,
- Ускоряем скачивание изображений. Переходим на страницу и устанавливаем максимальное число потоков.
Как сбросить настройки Яндекс веб-обозревателя по умолчанию?
Порой приходится сбросить настройки в Яндекс браузере к стандартному состоянию. Заводские параметры лишены ошибок, которые можем допустить случайно или внесены посторонним приложением. Это одна из ключевых мер по восстановлению работы браузера.
Как настроить Яндекс браузер по умолчанию:
- Идём по ссылке «Настройки» в Yandex browser.
- Кликаем на активный элемент «Показать дополнительные настройки» (располагается в конце страницы).
- Ищем раздел «Сброс настроек» и выбираем «Сбросить настройки».
- В новом окне снова нажимаем «Сбросить».
В нужный раздел также можем перейти по ссылке.
Теперь мы знаем о большинстве доступных настроек и можем выбрать лучшие параметры конфигурации для Яндекс браузера. Любые изменения некритичны. Если что-то пойдёт не так, в любой момент можем восстановить настройки по умолчанию.
Панель управления в Windows , представляет собой набор апплетов, вроде крошечных программ, которые могут быть использованы для настройки различных аспектов операционной системы .
Например, один апплет на панели управления позволяет настроить размер указателя мыши , а другой — все параметры, связанные со звуком.
Другие апплеты могут использоваться для изменения настроек сети, настройки пространства хранения, управления настройками дисплея и многого другого. Вы можете увидеть, что они все делают в нашем списке апплетов панели управления.
Итак, прежде чем вы сможете внести какие-либо из этих изменений в Windows, вам нужно открыть панель управления. К счастью, это очень легко сделать — по крайней мере, в большинстве версий Windows.
Способ открытия панель управления, отличается в разных версиях Windows. Ниже приведены шаги где найти панель управления для Windows 10, Windows 8 или Windows 8.1 и Windows 7, Windows Vista или Windows XP.
Как открыть панель управления в Windows 10
Способ 1. Через поиск в Пуске
- Откройте Пуск.
- Начните вводить с клавиатуры Панель управления.
- Выберите «Панель управления» из списка.
Способ 2. Через окно Выполнить
- Откройте команду Выполнить. Для этого нажмите сочетание клавиш Alt+R.
- Введите текст
control - Нажмите ОК или Enter.
Способ 3. Через командную строку
- Запустите командную строку. Для этого в поиске введите CMD. Либо через команду Выполнить (Alt+R), ввести CMD и нажать OK.
- Введите текст
control - Нажмите Enter.
Способ 4. Через диспетчер задач
- Запустите диспетчер задач. Это можно сделать с помощью сочетания клавиш Ctrl+Shift+Esc
- Если у вас открылась минимизированная версия, то нажмите на «Подробнее».
- Из верхнего меню, выберите Файл > Запустить новую задачу.
- Введите текст
control - Нажмите OK.
Как открыть панель управления в Windows 8 или 8.1
К сожалению, Microsoft затруднила доступ к панели управления в Windows 8. Они немного упростили в Windows 8.1, но все еще слишком сложны.
- Находясь на начальном экране, проведите пальцем вверх, чтобы переключиться на экран приложений. С помощью мыши щелкните значок стрелки вниз, чтобы открыть тот же экран.
До обновления Windows 8.1 экран приложений можно получить, проведя пальцем вверх от нижней части экрана, или вы можете щелкнуть правой кнопкой мыши в любом месте и выбрать «Все приложения» .
Если вы используете клавиатуру, ярлык WIN + X вызывает меню Power User, которое имеет ссылку на панель управления. В Windows 8.1 вы также можете щелкнуть правой кнопкой мыши кнопку «Пуск», чтобы вызвать это удобное меню быстрого доступа.
- На экране приложений проведите пальцем или прокрутите вправо и найдите категорию «Система Windows».
- Выберите Панель управления.
Windows 8 переключится на рабочий стол и откроет панель управления.
Как и в большинстве версий Windows, представление «Категория» является представлением по умолчанию для панели управления в Windows 8, но мы рекомендуем изменить его на более простое в управлении представление «Маленькие значки» или «Большие значки» . Для этого выберите « Категория» в меню в верхней части панели управления, а затем выберите значок.
Как открыть панель управления в Windows 7, Vista или XP
- Нажмите кнопку «Пуск» ( Windows 7 или Vista) или «Пуск» (Windows XP).
- Выберите Панель управления из списка в правом поле.
Windows 7 или Vista: если вы не видите панель управления в списке, ссылка может быть отключена как часть настройки меню «Пуск». Вместо этого введите control в поле поиска в нижней части меню «Пуск», а затем нажмите «Панель управления», когда оно появится в списке выше.
Windows XP: если вы не видите опцию « Панель управления», меню «Пуск» может быть установлено на «классический» или ссылка может быть отключена как часть настройки. Попробуйте «Пуск» > «Настройка» > «Панель управления» или выполните управление из поля «Выполнить».
Во всех трех версиях Windows сгруппированное представление отображается по умолчанию, но не сгруппированное представление предоставляет все отдельные апплеты, облегчая их поиск и использование.
Используемые источники:
- https://browseron.info/ya-brawser/nastrojki-yandeks-brauzera
- https://softlakecity.ru/brauzery/gde-nahodyatsya-nastrojki-yandex-browser-kak-ego-nastroit-ili-sbrosit-k-sostoyaniyu-po-umolchaniyu
- https://comhub.ru/kak-otkryt-panel-upravleniya/
Как вернуть прежние настройки яндекс браузера. Яндекс браузер отключить новый интерфейс
Нередко вместе с обновлениями к пользователям приходит еще и ряд проблем. Например, при обновлении браузера от Яндекс могут возникнуть сложности с запуском или другие ошибки. Чтобы не предпринимать радикальных мер, некоторые решают вернуть старый яндекс браузер, удалив новую версию. Однако в настройках браузера избавиться можно только от обновленного интерфейса браузера, а не версии целиком. Так существует ли способ вернуться к старой, но стабильной версии веб-обозревателя?
Итак, если вы задумали удалить обновление яндекс браузера, то у нас есть для вас две новости: хорошая и плохая. Хорошая новость заключается в том, что сделать это все-таки можно. А вторая — скорее всего, это получится не у всех пользователей.
Переключение на старый интерфейс
Возможно, вам просто не нравится внешний вид обновленного Яндекс.Браузера? В таком случае вы всегда можете отключить его в настройках. В остальном браузер продолжить работать, как и прежде. Сделать это можно так:
Нажимаем на кнопку «Меню » и заходим в «Настройки »;
Сразу же видим кнопку «Выключить новый интерфейс » и нажимаем на нее;
В новой вкладке браузера вы увидите уведомление о том, что интерфейс был выключен.
Восстановление ОС
Этот способ является основным при попытке вернуть старый вариант браузера. И если у вас включено восстановление системы, а также имеется подходящая точка восстановления, то таким образом вы можете вернуть старую версию браузера.
Не забудьте перед началом восстановления системы посмотреть, какие программы затрагивает восстановление и при необходимости сохраните нужные файлы. Однако можете не беспокоиться за различные загруженные на компьютер или созданные вручную файлы (например, папки или документы Word), так как они останутся нетронуты.
Скачивание старой версии браузера
Как вариант, вам можно удалить новую версию браузера и после этого установить старую версию. Если удалить браузер не так-то сложно, найти старую версию будет значительно труднее. В интернете, конечно же, есть сайты, где можно скачать старые версии браузера, но нередко именно в такие файлы злоумышленники любят добавлять вредоносные файлы или даже вирусы. К сожалению, сам Яндекс не предоставляет ссылок на архивные версии браузера, как это делает, например, Opera. Мы не будем советовать никакие сторонние ресурсы из соображений безопасности, но если вы уверены в своих силах, то можете самостоятельно найти прошлые версии Яндекс.Браузера в сети.
Что же касается удаления браузера: для этого мы рекомендуем удалять браузер не классическим способом через «Установка и удаление программ», а специальными утилитами для полного удаления программ с компьютера. Таким способом можно корректно установить браузер «с нуля». Кстати, о таком способе мы уже рассказывали на нашем сайте.
Вот такими способами можно восстановить старую версию браузера. Также всегда можно обратиться в службу технической поддержки Яндекса по вопросам восстановления браузера.
Яндекс.Браузер – популярный веб-обозреватель, созданный на основе браузера Google Chrome, который завоевал большую популярность благодаря стильному дизайну интерфейса, простоте и скорости в работе, а также улучшенной системе безопасности, которая не допускает попадания пользователя на мошеннические сайты. Сегодня речь пойдет о восстановлении данного веб-обозревателя.
Как правило, под восстановлением браузера пользователи подразумевают или нормализацию его работы, или восстановление прежних параметров, заданных пользователем.
Вариант 1: восстановление нормальной работы браузера
В случае, если ваш Яндекс.Браузер работает некорректно, и вы хотите восстановить его нормальное функционирование, вам потребуется выполнить его полную переустановку.
Вариант 2: восстановление прежних настроек браузера
По разным причинам настройки веб-обозревателя могут внезапно поменяться, например, в результате установки программы на компьютер изменилась поисковая система, выставленная по умолчанию.
В данной ситуации у вас есть несколько вариантов: использовать функцию восстановления Windows, удалить текущий профиль и выполнить синхронизацию браузера (если до этого вы использовали данную функцию), а также удаление рекламного ПО и сброс настроек браузера.
Способ 1: восстановление компьютера
В ОС Windows предусмотрен специальный инструмент, рассчитанный на нормализацию работы компьютера, который позволит вернуть работу системы к тому моменту, когда все работало корректно. В частности, если, допустим, пару недель назад Яндекс.Браузер работал нормально, то данный инструмент вполне подойдет для того, чтобы восстановить настройки веб-обозревателя.
Обращаем ваше внимание на то, если у вас ранее была активирована функция синхронизации, то все заданные настройки были отправлены на сервера Яндекс, а значит, выполнив откат системы, браузер синхронизируется с вашим аккаунтом, и новые настройки все равно вернутся. Данный способ рационально использовать только в том случае, если синхронизация в Яндекс.Браузере отключена.
[Обратите внимание на то, что процесс восстановления может занять достаточно длительное время – все будет зависеть от того, какой давности вами была выбрана точка отката. Будьте готовы к тому, что компьютеру понадобится несколько часов.
После завершения восстановления системы проверьте работу браузера – все прежние параметры вернутся.
Способ 2: удаление профиля и синхронизация с учетной записью
Предположим, в вашем браузере резко пропали прежние настройки – установленные расширения, пользовательские настройки, сохраненные пароли и прочая информация. Это может говорить о том, что возникла проблема с файлом профиля Яндекс.Браузера на компьютере – он был изменен или поврежден.
В данном случае проблему можно попробовать решить, используя возможности синхронизации, но, безусловно, данный способ будет полезен только в том случае, если данная функция была использована вами ранее для облачного хранения всех параметров веб-обозревателя.
Способ 3: ручное восстановление параметров
Данный шаг подразумевает, что вы методично и полностью самостоятельно будете возвращать все измененные настройки.
Шаг 1: удаление ПО, меняющего настройки браузера
Если поисковая система браузера была изменена, при запуске открывается домашняя страница сайта, которого вы не назначали, практически с полной вероятностью можно говорить о том, что по вашей невнимательности на компьютер была установлена программа, которая меняет параметры веб-обозревателей.
Шаг 2: удаление расширений
На параметры браузера могут влиять и расширения, установленные в браузер. Поэтому обязательно просмотрите список установленных дополнений и удалите все подозрительные.
Шаг 3: сброс настроек браузера
Теперь настройки браузера можно вернуть к первоначальному виду, но все параметры, если они ранее были заданы вами, также будут удалены.
Если у вас имеются замечания по статье, обязательно оставляйте их в комментариях.
Бывает, что, обновляя свой браузер (или если происходит автоматическое обновление), пользователи остаются недовольны результатом.
К примеру, появляются уведомления о частых ошибках, браузер становится сложнее запустить.
Даже если все работает исправно и даже лучше, чем прежде, обновленный веб-обозреватель может просто не устроить своим пользованием и видом. Его владельцы привыкли к применению устаревшей версии и не хотят использовать в работе браузер с другим интерфейсом.
В таких случаях пользователи Яндекса, если обновленная версия их вовсе не устраивает, удаляют ее, надеясь получить прежний браузер. Но убрать у вас в настройках веб-обозревателя получится только обновленный интерфейс, а сама же версия таковой и останется. Вот и возникает вопрос: а возможно ли и как вернуть старую версию Яндекс?
Удалится или не удалится — вот в чем вопрос?
Если вы уверены, что хотите удалить обновленную версию, то вам нужно знать, что возможность вернуть устаревшую версию веб-обозревателя есть, но не у каждого пользователя Яндекса это получается. Ниже приведены рекомендации, которые помогут вам избавиться от неудобств с новой версией браузера.
Как вернуть старый интерфейс?
Нужно переключить Яндекс его на прежний. Кому это понадобится? Если неудобство и недовольство браузером вызвано только из-за внешнего вида, вы легко сможете выключить его в настройках. Изменится оформление веб-обозревателя, но его работа будет проходить так же, как и до изменения. Как вернуть старый дизайн:
- Наведите курсор на иконку в виде трех горизонтальных линий в верхнем правом углу страницы («быстрое» меню).
- Далее нажимаете «Настройки», после чего вы будете перемещены на новое подокно.
- Там есть перечень, из него вам нужно выбрать «Выключить новый интерфейс».
Если вы удачно смогли изменить интерфейс, то вам придет сообщение, что вам удалось вернуть старый дизайн яндекса.
Восстановить ОС возможно?
Это один из важнейших моментов при попытке вернуть устаревшую версию Яндекс.Браузера. Если у вас имеется восстановительная система, а также необходимая точка восстановления, то вам удастся установить на своем устройстве прежнюю версию веб-обозревателя.
Перед тем, как начать процесс восстановительной системы, обязательно посмотрите на то, какие именно приложения задействованы при восстановлении, так как несохраненные данные могут безвозвратно потеряться. Но за созданные вами файловые документы (папки и файлы док), а также скачанные приложения можете не волноваться — с ними все будет в порядке.
Самый простой способ восстановления старой версии браузера
Самым легким и быстрым способом установки прежней версии все же является удаление обновленного яндекс браузера и скачивание старого.
Удаление веб-обозревателя произойдет за считанные секунды и никаких трудностей не вызовет, но найти нужную версию в сети будет сложнее.
Разумеется, в сети вы можете увидеть множество предложений о скачивании старых версий Яндекс.Браузера, но часто они исходят от мошенников, просящих перед получением приложения отправление сообщения или депозита.
Даже бесплатно скачанные версии могут нести опасность, так как не исключено, что вы получили приложение от злоумышленников, добавляющих в веб-обозреватели вирусы и вредоносные файлы.
Сам Яндекс.Браузер не занимается предоставлением ссылок на более старые свои продукты. Но вполне возможно, что вы найдете нужную версию в других интернет-площадках. Но перед установкой проверяйте скачанные файлы на наличие вирусов.
Если вы решили избавиться от новой версии через удаление программы, перед установлением старой проверьте, полностью ли удалена обновленная версия.
Пользователи, обращающиеся к системе Яндекс для поисковых запросов, часто ставят ее в качестве домашней страницы . Если настройки сбились, вы всегда сможете восстановить страницу Яндекса, вернув прежние параметры браузера.
Инструкция
Если адресная строка не отображается, настройте ее: кликните по панели инструментов правой кнопкой мыши и установите маркер напротив пункта «Панель навигации» в контекстном меню.
Сброс браузера, или сброс настроек браузера — изменение настроек браузера на настройки по умолчанию. В процессе использования программы веб-обозревателя интернета, в браузере изменяются настройки некоторых параметров, которые оказывают негативнее воздействие на работу программы.
Параметры браузера изменяются по разным причинам: из-за неверных действий пользователя, часто посторонние программы самостоятельно меняют настройки браузера без согласия пользователя (замена стартовой страницы , поисковой системы и т. д.), в браузер устанавливаются расширения и плагины, которые меняют параметры работы приложения и т. д. Из-за этого в работе браузера возникают ошибки, не выполняются некоторые функции.
Поэтому имеет смысл решить возникшие проблемы без использования радикального решения: полного удаления браузера с компьютера, а затем его новой установки . Многие проблемы может решить сброс настроек браузера (очистка браузера), в результате которого, будут восстановлены параметры по умолчанию.
Я рекомендую сначала воспользоваться функцией восстановления настроек, потому что таким способом решается большая часть проблем. Я сам нередко использую данную функцию для восстановления работоспособности браузеров.
В браузерах процесс изменения настроек проходит по-разному. Например, в браузере Google Chrome , расширения отключаются, а в браузере Mozilla Firefox все расширения удаляются. Поэтому внимательно читайте предупреждения для того, чтобы хорошо понимать все последствия данного шага.
В этой статье я расскажу о том, как сбросить Chrome, Яндекс.Браузер, Mozilla Firefox, Opera, Internet Explorer, Microsoft Edge . В браузерах, имеющих несколько профилей, сброс параметров произойдет в активном профиле, в котором запущена данная функция.
Как сбросить настройки браузера Google Chrome
В браузере Google Chrome в результате сброса настроек браузера, будут сброшены настройки того профиля браузера, в котором выполнен сброс параметров. Войдите в «Настройки и управление Google Chrome». В контекстном меню нажмите на «Настройки». В окне «Настройки» нажмите на ссылку «Показать дополнительные настройки».
На странице вы увидите кнопку «Сброс настроек», которая служит для восстановления настроек браузера Гугл Хром по умолчанию. Далее нажмите на кнопку «Сброс настроек».
В результате сброса параметров браузера Chrome будут сброшены настройки главной страницы, настройки страницы быстрого доступа, будет установлена поисковая система по умолчанию (Google), откреплены закрепленные сайты, удалены файлы cookie, другие временные файлы, отключены расширения в браузере.
Как сбросить настройки Яндекс Браузера
Сбросить настройки браузера Яндекс можно способом, подобным для браузера Google Chrome. Для этого, войдите в «Настройки Яндекс.Браузера». В открывшемся контекстном меню нажмите на пункт «Настройки». Затем нажмите на кнопку «Показать дополнительные настройки».
В параметре «Сброс настроек» нажмите на кнопку «Сбросить настройки» для восстановления первоначальных настроек в браузере.
В окне «Сброс настроек» нажмите на кнопку «Сбросить».
Далее произойдет сброс Яндексм.Браузера. Все изменения возвратятся к исходным значениям: закрепленные вкладки будут откреплены, расширения отключены, временные файлы, кэш, cookie файлы будут удалены, будет включена поисковая система по умолчанию (Yandex).
Как сбросить настройки браузера Mozilla Firefox
В браузере Mozilla Firefox откройте меню, нажмите на кнопку «Открыть меню Справка» (значок «знак вопроса»). В контекстном меню нажмите на пункт «Информация для решения проблем».
На открывшейся странице вы увидите раздел «Наладка Firefox» с кнопкой «Очистить Firefox…».
В результате очистки из браузера Firefox будут удалены: расширения, добавленные поисковые системы, измененные настройки браузера, темы, сертификаты безопасности, параметры плагинов и т. д.
Сохранятся следующие параметры: закладки, история, пароли, файлы cookie, информация для автозаполнения форм.
В окне «Очистка Firefox» проинформируют о том, что после сброса браузера Firefox, значения настроек браузера будут установлены по умолчанию. Нажмите на кнопку «Очистить Firefox».
Как сбросить настройки браузера Opera
В браузере Opera нет отдельного функционала для сброса параметров настроек браузера. Изменить параметры браузера можно в настройках Оперы. Поэтому, сброс настроек браузера Opera с помощью штатного средства невозможен. Единственный возможный вариант: удаление вручную профиля, а также кэша браузера.
Для выполнения этих действий отключите браузер Opera.
Профиль пользователя в браузере Опера и кэш браузера расположены по следующему пути:
C:\Users\имя_пользователя\AppData\Roaming\Opera Software\Opera Stable C:\Users\имя_пользователя\AppData\Local\Opera Software\Opera Stable
Перейдите в Проводнике по этому пути, а затем удалите содержимое этих папок.
После запуска, Opera заново создаст новый профиль с настройками браузера по умолчанию.
Как сбросить настройки браузера Internet Explorer
В окне браузера Internet Explorer нажмите на кнопку «Сервис». В окне «Свойства браузера» откройте вкладку «Дополнительно». Здесь вы увидите настройку «Сброс параметров параметры Internet Explorer». Сброс параметров браузера Internet Explorer к значениям по умолчанию используйте при неработоспособности браузера.
Нажмите на кнопку «Сброс…».
Сброс браузера Internet Explorer предполагает восстановление параметров по умолчанию следующих настроек:
- Отключение панелей инструментов и надстроек
- Включение параметров браузера по умолчанию: параметров конфиденциальности, параметров безопасности, дополнительных параметров, настройка обзора с вкладками, параметров всплывающих окон
Дополнительно можно удалить личные параметры. Для этого, отметьте пункт «Удалить личные параметры».
В этом случае, будут восстановлены службы поиска, ускорители, домашняя страница по умолчанию, удалены временные файлы, журнал, файлы cookie, пароли, данные веб-форм, защиты от отслеживания, фильтрации ActiveX и Do Not Track.
Для запуска процесса восстановления параметров по умолчанию, нажмите на кнопку «Сброс».
Для того, чтобы изменения вступили в силу, перезагрузите компьютер.
Как сбросить настройки браузера Edge
Войдите в настройки браузера Microsoft Edge. В контекстном меню нажмите на «Параметры». Далее найдите пункт «Очистить данные браузера», а затем нажмите на кнопку «Выберите, что нужно очистить».
По умолчанию выбраны некоторые настройки. Нажмите на кнопку «Больше» для выбора дополнительных параметров.
Выберите нужные пункты, нажмите на кнопку «Очистить».
Заключение
Для восстановления настроек браузера по умолчанию, сделайте сброс параметров (очистку) браузера. Таким способом можно решить многие проблемы, возникающие в работе приложения. Настройки браузеров Google Chrome, Mozilla Firefox, Opera, Яндекс.Браузер, Internet Explorer, Microsoft Edge вернутся к первоначальным параметрам.
Пользователи, обращающиеся к системе Яндекс для поисковых запросов, часто ставят ее в качестве домашней страницы. Если настройки сбились, вы всегда сможете восстановить страницу Яндекса, вернув прежние параметры браузера.
Спонсор размещения P&G Статьи по теме «Как восстановить страницу Яндекса» Как вернуть стартовую страницу Как настроить стартовую страницу Opera Как отменить стартовую страницу
Инструкция
Запустите браузер привычным для себя способом и введите в адресной строке http://www.yandex.ru. Нажмите клавишу Enter или кнопку в виде стрелки справа от адресной строки для того, чтобы перейти на главную страницу Yandex. Если адресная строка не отображается, настройте ее: кликните по панели инструментов правой кнопкой мыши и установите маркер напротив пункта «Панель навигации» в контекстном меню. Найдите вверху страницы надпись-ссылку «Сделать Яндекс стартовой страницей» и щелкните по ней левой кнопкой мыши. Откроется небольшое диалоговое окно, выполните инструкции, содержащиеся в нем: перетащите иконку Яндекса на значок в виде дома на панели инструментов. Это – самый быстрый способ вновь сделать Яндекс домашней страницей. Также вы можете задать для этого правильные параметры в настройках. Вне зависимости от того, какой браузер вы используете, принцип действий будет схож, могут отличаться лишь названия кнопок и команд, но по смыслу они совпадают. В качестве примера взят браузер Mozilla Firefox. В меню «Инструменты» выберите пункт «Настройки». Если вы не видите меню, кликните по панели инструментов правой кнопкой мыши и установите маркер напротив пункта «Панель меню». После того как откроется новое диалоговое окно, убедитесь, что вы находитесь на вкладке «Основные». В группе «Запуск» введите адрес главной страницы Яндекса в поле «Домашняя страница». Для подтверждения своих действий нажмите на кнопку ОК, окно автоматически закроется. Если вы установите дополнение «Яндекс Бар», то сможете в любое время переходить на главную страницу Yandex, даже если она не является домашней. В правом углу панели инструментов появится фирменный значок поставщика ПО, на который нужно нажать для перехода. Загрузить «Яндекс Бар» можно с официального сайта. Для каждого браузера предусмотрена своя страница. Так, для Mozilla Firefox вам необходимо открыть страницу http://bar.yandex.ru/firefox, для Internet Explorer — http://bar.yandex.ru/ie и так далее. Как просто
Компания Яндекс старается ни в чем не отставать от своих конкурентов, и помимо облачного сервиса, ею был предложен свой интернет-обозреватель. Он обозначался эмблемой в виде желтого клубка и быстро получил популярность, в основном, благодаря интеграции с поисковой системой. Однако, вскоре разработчики предложили усовершенствованную версию приложения, которая удаляет старый яндекс браузер при установке.
Отличительные особенности Яндекс.Интернета
Первое детище Яндекса было очень схоже с Гугл Хромом. Одной из отличительных особенностей является лишь то, что он не имеет синхронизации с сервисами Google, а рассчитан на работу с Яндексом. Причем, управление настройками в обоих веб-обозревателях похоже между собой. Тем, кто хочет скачать браузер яндекс старый, до сих пор предоставляется эта возможность. Несмотря на то, что на многих сайтах представлена новая версия (как и у самих разработчиков), предыдущий вариант можно найти в архивах сети.
Поэтому проблем с тем, чтобы скачать яндекс браузер старый бесплатно, практически не существует. После того, как вы загрузите файл на свой компьютер, понадобится его распаковать и установить. Для этого дважды кликните по YandexInternet.exe и нажмите Запустить. Таким образом, способ, как вернуть старый браузер яндекс, очень простой. В появившемся после установки окошечке жмем Начать пользоваться, после чего на Рабочем столе появится соответствующая иконка. При необходимости можно отметить этот интернет-обозреватель программой по умолчанию.
Если вы решились на то, чтобы скачать старый яндекс браузер 1.0, то вам будут интересны его особенности. Так, управление параметрами в приложении практически такое же, как и в Гугл Хроме, так как в их основу положен один движок. После инсталляции веб-обозревателя, в него можно импортировать настройки с любого другого браузера.
Настройки и интерфейс интернет-обозревателя
Теперь вопросов, как установить старый яндекс браузер, у вас не должно возникать. Но появляются другие проблемы, связанные с работой в программе. В принципе, интерфейс приложения достаточно простой. В верхней части располагается адресная строка, которая одновременно может служить и поисковиком. Под ней находится панель закладок, которую можно убрать или добавить по своему усмотрению.
Если вы все же решили скачать старый яндекс браузер жёлтый, то, скорее всего, смогли оценить удобство Визуальных закладок, которые отображаются на главной странице обозревателя. Их можно добавлять или убирать. Кстати, в новой версии это расширение заменено на Табло. Недостатком последнего является то, что добавить в него больше 8 сайтов не получится. Кстати, это и является причиной для многих пользователей загрузить яндекс браузер старый.
Плюсом приложения является то, что в нем автоматически можно переводить сайты на русский язык с любого иностранного . Веб-обозреватель сам распознает язык страницы и предложит вам перевести ее. В приложении имеется режим инкогнито, несколько встроенных расширений, среди которых популярный Яндекс.Бар. Вы можете установить старый яндекс браузер бесплатно, так как ничего сложного эта процедура не представляет.
Но нужно учитывать, что первая версия будет автоматически обновляться до последней . Поэтому через время вы вновь зададитесь вопросом, как восстановить старый яндекс браузер. Чтобы этого избежать, следует установить обновленную версию, а лишь после этого ставить первый вариант. В таком случае все обновления будут касаться нового обозревателя, а «желтый клубок» останется не тронутым в той версии, которая вас устраивает.
Как открыть настройки браузера на компьютере. Как сбросить все настройки «Яндекс.Браузера»
Яндекс, не отставая от Гугл, представил пользователям свой браузер. Он достаточно удобен и прост в управлении. Если вы уже установили данное интернет-приложение, то следующий вопрос, который вас интересует – это настройки браузера яндекс. Естественно, что для удобной работы каждый пользователь делает их в соответствии с собственными предпочтениями. Рассмотрим, где именно они находятся и что нам нужно сделать.
Настройки по умолчанию
Перед тем, как говорить о том, где в браузере яндекс настройки, давайте посмотрим, что изначально предлагают разработчики. После , сюда можно импортировать настройки с другого браузера, который был назначен по умолчанию. Так что все, казалось бы, просто.
Кроме того, разработчики встроили в браузер приложение Яндекс.Бар. А как установить это полезное приложение, к примеру, в Google Chrome вы узнаете . Он активируется нажатием всего одной кнопки. Зато в результате вы получаете доступ к огромному количеству различных сервисов и социальных сетей.
Как изменить настройки
С учетом минималистического интерфейса браузера, узнать, где находятся настройки браузера яндекс очень просто. Для этого понадобится просто нажать на кнопку и выбрать пункт Настройки. Чтобы задать стартовую страницу, нажимаем на ссылку С чего начинать. Здесь пользователю предлагается два варианта того, что будет отображаться при запуске. Во-первых, это могут быть вкладки, которые были открыты в последний сеанс перед завершением работы с браузером. Во-вторых, на странице могут отображаться наиболее часто посещаемые сайты.
Мы видим, что ничего сложного в том, как найти настройки браузера яндекс, нет. Поэтому переходим к следующему этапу – сохранению загружаемых файлов. По умолчанию, они будут находиться в специальной папке для загрузок. Чтобы изменить это, выбираем Настройки, переходим по ссылке Показать дополнительные настройки. Здесь жмем на кнопку Загрузки и отмечаем нужный путь для файлов.
Многие пользователи интересуются тем, как сохранить настройки яндекс браузера. Для этого понадобится дополнительный софт, который найти на просторах сети не сложно. То же самое касается и того, как сбросить настройки яндекс браузера. В настоящий момент разработчики специальной кнопки для этого не предусмотрели. Однако, можно удалить профиль, в котором они, в основном, и находятся. Для этого действия в Настройках выбираем Пользователи и жмем кнопку Удалить профиль. Кстати, появившееся окно позволяет выполнить такую операцию, как импорт параметров в другой браузер, что очень удобно.
Рассмотрим и другие способы того, как изменить настройки браузера яндекс. К примеру, по умолчанию JavaScript в интернет-обозревателе поддерживается. Если же вы случайно изменили это, то вернуть все на места получится через все ту же кнопку. Выбираем пункт контекстного меню Показать дополнительные настройки. Далее переходим по ссылке Защита личных данных, где нас интересует кнопка Настройки содержимого. В них мы устанавливаем выделение напротив надписи, разрешающей поддержку JavaScript. Кстати, можно .
Конечно, заслуживают внимания и скрытые настройки яндекс браузера. Не стоит забывать, что некоторые расширения в интернет-обозревателе стоят по умолчанию. Если вы в них не нуждаетесь, то лучше сразу удалить, для чего нажимаем соответствующую кнопку рядом с названием дополнения. К примеру, такое расширение как «Интеграция с MetaProducts…» вряд ли пригодится, поэтому убрать его рекомендую сразу после установки.
Все прочие настройки каждый устанавливает по собственным предпочтениям. Если вы перенесли их с другого браузера, но отображаются они некорректно, то придется настраивать все вручную. Для этого жмем кнопку и находим нужный нам пункт.
Установки программ, которые позволяют просматривать разные страницы в интернете в любой момент могут понадобиться пользователям сети. Установка фильтров, видео и картинок, добавление и удаление вкладок – это всё осуществляется за посредничеством одного из разделов программы.
Зайти в режим настроек не все могут быстро, а чтобы разобраться с этим процессом не всегда хватает времени.
Вход при помощи панели браузера
Осуществить необходимые операции и внести нужные корректировки, пользователи смогут в соответственном меню предложения. Для мобильных устройств, ноутбуков, персональных компьютеров, алгоритм входа оказался совершенно одинаковым, а состоит от из таких логических действий:
Практически во всех версиях указанного мобильного приложения, раздел настроек открывается по одинаковому принципу. Если установки браузера не открываются, пользователь может попытаться использовать другой способ или обратиться к специалисту.
Открытие настроек браузера в общем меню мультимедийного устройства
Если на приложении панель инструментов не работает илим её работа является крайне некорректной, пользователь должен попытаться перезагрузить или обновить программу. Если это не помогает, стоит пробовать открыть гугл хром таким образом:
Неисправности в плане открытия настроек часто происходят исключительно по таким причинам:
- устарело программное обеспечение компьютерного устройства, смартфона, планшета, ноутбука;
- устарела версия мобильного или компьютерного браузера;
- наблюдаются неполадки в работе самого мультимедийного устройства;
- отсутствует стабильное подключение ко всемирной сети.
Настраиваемый браузер не всегда работает корректно на устройствах конкретных моделей. Информацию о совместимости конкретной компьютерной техники и указанной программы, пользователи всегда могут получить в интернете, после обращения в центр сервисного обслуживания.
Установка несоответственной версии браузера – это причина, которая приводит к его некорректной работе и отсутствию возможности отрывать меню установок. Если пользователь не имеет достаточных знаний, позволяющих настроить правильную работу приложения самостоятельно, ему следует обратиться в центр сервисного обслуживания. Только опытные специалисты смогут корректно устранить существующие дефекты и настроить браузер таким образом, чтобы не появлялись новые неполадки.
Всем привет уважаемые читатели! Больше 5 лет назад специалисты из Google создали простой и функциональный браузер Chrome, он работал на одноимённой платформе Chromium. Она находилась в свободном доступе, поэтому все желающие могли использовать ее для создания своего браузера. Разработчики из Яндекс так и поступили, результат оказался необычным, продукт Яндекс работал быстрее, чем Chrome, да и функций в нем оказалось больше.
В сегодняшнем небольшом выпуске я расскажу, как настроить яндекс браузер, и какие функции в нем есть. Кроме того, вы узнаете, как изменить внешний вид обозревателя, выставить поисковые системы и т.д. Я работаю именно с этим браузером, поэтому в сегодняшней статье вы получите расширенную информацию.
Основные конфигурации вы будете менять в основном меню обозревателя, в последней версии (от 21.10.2016) оно выглядит следующим образом. Чтобы попасть в меню вам необходимо кликнуть в правом верхнем углу на значок с тремя полосками – вы сразу его заметите. После этого появится меню:
Сразу переходим в «Настройки». В окне вы увидите множество компонентов. Обратите внимание на следующие параметры, если до этого вы не углублялись в возможности браузера.
Как настроить Яндекс браузер?
Итак, прежде всего, а с чего нам собственно начинать настраивать Яндекс браузер? В этом пункте можно выбрать, какие страницы будут открываться при старте обозревателя. К примеру, можно начинать работу с чистого листа или сохранить незакрытые во время предыдущей сессии вкладки.
— Настройки внешнего вида. По умолчанию все параметры будут активированы. Если вам мешают нововведения, которые появились после недавнего обновления, отключите их. Мне например, не нравится новая лента «Дзен», поэтому я снял флажок с этого пункта.
— Показывать панель закладок. Изначально стоит «Никогда», вы можете всегда видеть ваши закладки на панели или только на табло при открытии пустой вкладки. При необходимости можно сделать так, чтобы отображались значки сайта – так вы быстрее сориентируетесь и найдете нужный сайт.
— Синхронизация. Это важная функция для тех пользователей, которые используют Яндекс браузер на разных устройствах. Вам необходимо создать бесплатную учетную запись и авторизоваться в системе. При входе в учетную запись все ваши настройки и закладки будут переноситься на другие устройства. То есть на компьютере, ноутбуке и даже телефоне будет одинаковый браузер – это очень удобно.
— Браузер по умолчанию. Вы используете обозреватель Яндекс в качестве основного брауезра? Тогда поставьте флажок напротив соответствующего пункта. Теперь все гиперссылки будут открываться именно в Яндексе.
— Пароли и автозаполнение. Обозреватель может сохранять ваши пароли к различным сайтам – это облегчает серфинг, так как вам не придется постоянно водить кодовые слова. По умолчанию автозаполнение включено, но если вам кажется такая функция небезопасной, то вы всегда можете отключить ее.
— Турбо. Незаменимая вещь для пользователей, на компьютере которых слишком низкая скорость соединения с интернетом. Поставьте, галочку напротив пункта «Автоматически запускать турбо при низкой скорости».
— Жесты мыши. Вы сможете быстро выполнять действия при помощи определенных жестов мыши. К примеру, чтобы вернуться на предыдущую страницу. Я даже приловчился к такому нововведению, но отзывы говорят о том, что мало кому понравилось такое нововведение.
Изменения в настройках вступают в силу сразу после внесения – вам не нужно перезагружать программу. Я перечислил основную часть, также вы можете самостоятельно изучить дополнительные параметры. А теперь перейдем к настройке Табло. Да кстати пока не забыл, хотел у вас спросить а вы пользуетесь яндекс диском? Более подробнее вы можете ознакомиться с этим вопросом в этой статье:
Табло в Яндекс Браузере
После запуска обозреватели или при открытии новой вкладки появляется специальный инструмент – табло, который перекочевал сюда из браузера Opera. На этой странице список часто посещаемых страниц и сайтов, добавленных в «Избранное». Также здесь есть кнопки быстрого доступа: расширения, история посещений, каталог файлов.
Чтобы с Яндекс браузером было удобнее работать, стоит настроить его под себя:
Нажимаем на кнопку «Настроить», она находится под визуальными вкладками в правой части дисплея. Изначально на табло расположено много модулей – удалите лишние.
После этого подтвердите свое действие кнопкой «Готово», теперь необходимо нажать на «Добавить».
Теперь вы можете добавить новый элемент на табло – вставьте ссылку или выберите нужный сайт и «Недавно посещенные» или «Популярные».
Таким образом можно поместить все необходимые закладки на Табло – это гораздо удобнее, чем постоянно заходить в раздел «Закладки», который расположен в настройках обозревателя. При необходимости вы можете разместить ссылки прямо над поисковой строкой. С табло разобрались, идем дальше. Далее предлагаю вам ознакомиться со следующим видео:
Работа с расширениями
Итак подводя итог сегодняшнего выпуска, как настроить яндекс браузер, если Вам недостаточно стандартных функций браузера от Яндекс? Тогда вперед за расширениями.
Они представляют собой специальные модули, которые создаются сторонними разработчиками для разных задач. Изначально в браузере уже стоит несколько плагинов – это сделано для того, чтобы пользователь разобрался в их работе. Чтобы включить расширения, необходимо зайти в раздел «Дополнения». Здесь вы увидите список всех расширений, которые установлены в браузеры. Некоторые из них могут быть активны, а другие – выключены. Запускать и отключать работу расширений вы можете при помощи специальных переключателей.
Добрый день уважаемые подписчики и читатели блога сайт, ранее я вам рассказывал как производится сброс настроек браузера на начальные, но я забыл вам рассказать где эти самые настройки лежат на вашем компьютере и сегодня я это исправлю. И так темой заметки будет где хранятся настройки браузера.
О каких браузерах сегодня пойдет речь, давайте их перечислим
- Google Chrome
- Opera
- Mozilla FireFox
- Yandex браузер
- Internet Explorer
Для чего это вообще вам нужно, зная где хранятся настройки браузеров в Windows вы всегда их сможете перенести на другой компьютер или устройство, я много раз в эпоху своего админства сталкивался с ситуацией, что при переустановке системы пользователю, он вдруг вспоминал за новой системой что у него нет тут его плагинов в браузере и закладок, вы ему говорите ты же не просил это сделать и тебя спрашивали ничего не забыл, а он ну ты же админ сам должен был догадаться:), вот чтобы вам не нужно было догадываться, читаем ниже. Еще хочу обратить внимание как сохранить историю skype , тоже пригодиться вам.
Настройки Google Chrome хранятся на вашем компьютере вот по такому пути. Рассматриваемый пример это Windows 8.1, но в 7 или 10 все будет одинаково.
C:\Пользователи\имя пользователя\AppData\Local\Google\Chrome\User Data\Default
В папке Default вы обнаружите все настройки, например файл Bookmarks это ваши закладки, ниже есть их резервная копия. Папка Extensions содержит все ваши установленные расширения.Файл History содержит всю историю. Полезно для безопасников, скачал этот файл и изучаешь потом. Думаю с хранилищем настроек Google Chrome все понятно.
Идем дальше разбираться где хранятся настройки браузеров в Windows и на очереди у нас Opera. Довольно старенький серфер по интернету, но недавно в него вдохнули новую жизнь, версии выходят как орешки, старая мне нравилась больше, но сегодня речь не об этом.
Настройки Opera располагаются вот по такому пути.
C:\Users\имя пользователя\AppData\Roaming\Opera Software\Opera Stable
Тут вы тоже видите закладки Opera, это файл Bookmarks, также история браузера расположена в файле Hystory. Тут вы найдете, папку расширений и тем.
Сама программа установлена по пути
C:\Program Files (x86)\Opera
Как говорил один персонаж из моего детства, продолжаем разговор.
Давайте разбираться где хранит свои настройки рыжий лис, или как по правильному firefox.
Для Windows XP это вот такой путь
C:\Documents and Settings\имя пользователя\Application Data\Mozilla\Firefox\Profiles
Для современных операционных систем вам сюда
C:\пользователи\имя пользователя\AppData\Roaming\Mozilla\Firefox\Profiles\
Будет вот такая структура данных
Где хранятся настройки internet explorer
Не самый мой любимый браузер, но без него пока сложно представить клиент банки и электронные торговые площадки. Да и вообще Microsoft его уже хоронит, предлагая всем пользоваться новым Edge. Как у других MS все не хранит в одном месте, например история лежит вот по такому пути
Сами настройки лежат вот по такому адресу
C:\пользователи\имя пользователя\AppData\Local\Microsoft\Internet Explorer
Где хранятся настройки Яндекс браузера
Яндекс кладет все свои настройки в папку, так что при переносе на другой компьютер копируем именно ее.
C:\пользователи\имя пользователя\AppData\Local\Yandex\YandexBrowser\User Data
Tor браузер как таковое ничего не хранит, но если что и есть то оно лежит в папке вместе с загрузочным файлом, у меня Portable версия, она не хранит ничего. Надеюсь вы теперь знаете где располагаются все параметры и настройки нужных вам браузеров.
Если вы решили попробовать браузер от Яндекс, но плохо себе представляете, как этот браузер настроить, то лучше обратиться к инструкции. Нажав не на ту опцию, вы рискуете сбить всю работу приложения. Конечно же, все браузеры делают примерно по одному принципу, чтобы новому пользователю было интуитивно понятно куда нажимать и что делать, тем не менее, некоторые функции и настройки прячутся в совершенно других местах Яндекс браузера. Внимательно прочитайте инструкции и разъяснения в данной статье, чтобы самостоятельно настроить браузер, согласно своим пожеланиям и предпочтениям.
Как настроить основные функции Яндекс браузера
Открыв свой браузер впервые, вы увидите примерно такую же картину, как на скриншоте ниже: у вас будет несколько вкладок посреди экрана, красивая заставка и панель инструментов сверху.
- Чтобы приступить к самой основной настройке, отыщите небольшую иконку с тремя полосками в правом верхнем углу программы.
- Нажмите на нее один раз левой кнопкой мыши.
- Тут же вы увидите основное меню Яндекс браузера. Вам доступно множество опций: просмотр вашей истории, загрузок, редактирование дополнений, просмотр закладок. Вам нужна строка “Настройки”.
Оказавшись внутри данной опции, вы можете начать отладку браузера.
- Самой первой строкой будет “Синхронизация”. Это специальная возможность браузера, которая позволит вам не потерять все настройки и закладки, если с системой компьютера что-то случится.
- Кликните на кнопку “Включить синхронизацию”, чтобы воспользоваться ею.
- Вам достаточно войти в почту от Яндекса, чтобы синхронизировать закладки и настройки.
- Если у вас ещё нет почты, то нажмите на кнопку “Завести учетную запись”.
Настроив синхронизацию, вернитесь в прежнее меню с настройками. Перед вами будет большой блок с названием “Настройки внешнего вида” и блок поменьше “Показывать панель закладок”.
Внимательно прочитайте каждую строку, чтобы понять, о чем в ней говорится. Вот самые важные строки в этом меню:
- “Отключать анимацию фонов при низком заряде батареи” – этот пункт носит не только оформительный характер. Поставив на нем галочку, вы сохраните драгоценные минуты заряда вашей батареи.
- “Показывать в новой вкладке Дзен” – дело каждого пользователя. Когда вы открываете новую вкладку, в ней отображаются новости и сайты, которые сформированы из ваших интересов. Вы можете поставить здесь галочку, чтобы видеть ленту Дзен.
- “Разрешить просмотр онлайн видео в отдельном окне” – некоторые сайты запрашивают такую возможность, поэтому, поставьте галочку.
Все остальные пункты носят сугубо эстетический характер. Нижний блок с панелью закладок нужен для отображения ваших сохраненных сайтов. Если вы хотите видеть полосу с ними всегда, то поставьте значение “Всегда”. “Только на табло” поставит закладки в приветственное окно в Табло Яндекса.
Осталось совсем немного:
- Выберете самостоятельно в строке “Поиск” поисковую систему, которой вы пользуетесь.
- Что вы хотите видеть, при открытии браузера: последние вкладки или табло с сайтами? Отметьте галочкой нужный вариант.
- Действия при закрытии вкладки выбираете также вы.
- Последние два пункта – внешний вид вкладок. Обычно, пользователи ставят отображение вкладок сверху. А последний пункт дает возможность вкладкам уменьшаться, если вы открыли их слишком много.
В самом низу настроек вы можете увидеть кнопку “Показать дополнительные настройки”. Если вы неопытный пользователь и боитесь поставить лишнего, то лучше не пытаться настроить дополнительные параметры. Они выставлены по умолчанию на вполне удобные позиции.
Как настроить дополнения в Яндекс браузере
Множество новых функций вам могут дать дополнения: антивирусы, скрытие рекламы, всплывающие новости и многое другое.
- В настройках браузера перейдите во вкладку “Дополнения”.
- Вы увидите некоторые дополнения по умолчанию, которые можно включить прямо на этой странице. Прочитайте описания к этим инструментам, чтобы узнать, что они делают и для каких целей служат. Если вы захотели включить одно из них, просто нажмите на кнопку, где написано “Выкл” либо проведите по ней курсором.
- Чтобы поставить свое дополнение, опуститесь в самый низ страницы и нажмите на поле “Каталог расширений для Яндекс.Браузера”.
- Вы увидите огромный список официальный дополнений и расширений. Чтобы установить одно из них, просто кликните по нему и нажмите “Добавить в Яндекс.Браузер”.
Как настроить закладки в Яндекс браузере
- Вы можете добавлять любимые сайты в специальные закладки и иметь к ним доступ в любое время. Для этого вам нужно зайти на сайт, который нужно сохранить. Далее, обратите внимание на маленькую звездочку серого цвета в правом верхнем углу сайта.
Нажмите на нее и вы увидите маленькое меню.
- Здесь вы можете задать имя для вашей закладки.
- Выберете путь сохранения “Панель закладок”.
- Теперь кликните “Готово”.
Звездочка сменит цвет на желтый.
Чтобы увидеть свои закладки, снова зайдите в меню настроек и наведите курсор на строку “Закладки”.
Перед вами появится список этих самых закладок, которые вы делали раннее и небольшое меню.
Нажмите на строку “Показывать панель закладок”.
Готово. Вы видите все сайты, которые сохранили.
Чтобы отключить панель, проделайте алгоритм заново.
Как настроить табло в Яндекс браузере
Приветственное табло весьма удобно в использовании и имеет красивый вид. Вы можете менять или удалять ячейки с сайтами в правом углу окошка.
- Нажав на замочек, вы фиксируете вкладку и не даете ей измениться. Если значок замочка открыт, то вкладка изменит содержание в скором времени.
- Шестеренка позволяет менять название ячейки и сайт в ней.
- Крестик удаляет сайт.
- Нажмите на кнопку “Добавить”, чтобы внести новый сайт.
Настройки Яндекс.Браузера: синхронизация, сохранение, восстановление
Для работы в Сети пользователям нужны браузеры. Соответствующих приложений очень много, каждое из них обладает определенными плюсами и минусами. Огромной популярностью пользуется «Яндекс.Браузер». Настройки этого интернет-обозревателя будут интересовать нас далее. Как ими управлять? А синхронизировать и восстанавливать? Ответы на эти вопросы значительно упростят жизнь современному юзеру.
Ищем меню «Настройки»
Первым делом ознакомимся с самим меню настроек «Яндекс.Браузера». Параметров интернет-обозревателя очень много. Они помогают работать с информацией в Сети и пользоваться функционалом приложения для интернет-серфинга.
Отыскать раздел «Настройки» можно в главном меню Yandex.Browser. Для этого потребуется:
- Запустить интернет-обозреватель.
- Навести курсор на кнопку, расположенную в правом верхнем углу утилиты. На ней могут быть изображены горизонтальные линии или несколько точек.
- Кликнуть левой кнопкой мышки по строчке с надписью «Настройки».
После проделанных действий пользователь попадет в меню с соответствующими параметрами.
Содержание настроек браузера
Настройки «Яндекс.Браузера» включают в себя много составляющих. Здесь можно увидеть такие разделы:
- синхронизация;
- внешний вид;
- панель закладок;
- поиск;
- открывать при запуске;
- при закрытии вкладки…;
- положение открытых страниц в браузере;
- минимальный размер вкладок;
- профили;
- браузер по умолчанию;
- режим «Турбо».
Если кликнуть по гиперссылке «Показывать дополнительные параметры», откроются прочие настройки «Яндекс.Браузера».
Среди них выделяют:
- пароли и формы;
- контекстное меню;
- web-содержимое;
- параметры Сети;
- путь сохранения загружаемых данных;
- жесты мыши;
- системные параметры.
Достаточно открыть настройки Yandex.Browser, чтобы разобраться в них. Рассмотрим основные операции с параметрами интернет-обозревателя. Например, синхронизацию, удаление и восстановление.
Регистрация профиля
Синхронизация настроек «Яндекс.Браузера» — полезная опция, которая помогает переносить данные и выставленные параметры обозревателя при авторизации в выбранном профиле. Этот прием активно используется при сохранении и восстановлении закладок в «Яндексе».
Чтобы завести профиль для его дальнейшей синхронизации с настройками Yandex, потребуется:
- Раскрыть главное меню обозревателя.
- Нажать на кнопку «Синхронизация».
- Выбрать опцию «Зарегистрироваться».
- Указать имя, фамилию, логин и пароль для входа в систему. Можно воспользоваться уже имеющимся ящиком на «Яндексе».
- Кликнуть по кнопке «Зарегистрироваться».
Теперь все готово к синхронизации. Это не самая трудная задача из всех существующих.
Активация синхронизации
Настройки «Яндекс.Браузера» можно синхронизировать. Как именно?
Инструкция по реализации поставленной задачи будет иметь приблизительно такой вид:
- Открыть «Меню» Yandex.Browser.
- Перейти в блок «Настройки».
- Нажать на кнопку «Настроить…» в разделе «Синхронизацию».
- Указать логин и пароль от ранее зарегистрированного профиля.
- Прожать кнопку «Включить…».
Далее пользователю будет предложена установка «Яндекс.Диска». Это полезное облачное хранилище. Устанавливают его по желанию.
Теперь можно осуществлять настройку синхронизации в Yandex.Browser. Пользователю потребуется для этого открыть настройки интернет-обозревателя, а затем кликнуть по «Показать параметры…».
Сброс параметров
Некоторые интересуются, как сбросить настройки «Яндекс.Браузера». Данная операция может осуществляться как через интернет-обозреватель, так и посредством опций Windows.
Начнем с первого варианта развития событий. Чтобы сбросить параметры «Яндекса», потребуется:
- Зайти в пункт меню «Настройки» в выбранном интернет-обозревателе.
- Щелкнуть по гиперссылке «Показать дополнительные…».
- Отыскать пункт «Сброс настроек» и щелкнуть левой кнопкой мышки по опции «Сбросить».
- Подтвердить операцию.
Быстро, просто и очень удобно. Этот прием откатит настройки «Яндекса» до начальных.
Чтобы осуществить аналогичную операцию средствами Windows, можно:
- Перейти по пути, указанному ниже, а затем удалить папку User Data.
- Кликнуть ПКМ по ярлыку «Яндекса», перейти во вкладку «Ярлык». В поле объект в конце приписать browser.exe.
%LocalAppData%\Yandex\YandexBrowser
Больше никаких манипуляций не потребуется. Настройки в Yandex сбрасываются без особых хлопот.
Сохранение параметров
А как сохранить настройки «Яндекс.Браузера»? Лучше всего пользоваться синхронизацией. Параметры обозревателя будут сохраняться и переноситься с компьютера на компьютер путем авторизации в профиле «Яндекса».
При желании можно скопировать папку User Data по ранее указанному пути, а затем загрузить ее на другой компьютер. Этот прием работает не лучшим образом.
Важно: выгрузка закладок может осуществляться через «Менеджер закладок» в html. При помощи этой опции пользователи способны загружать сохраненные странички в «Яндексе» в других интернет-обозревателях.
Импорт информации
Еще один интересный прием — это импорт данных из другого браузера в «Яндекс». Таким образом можно частично переносить настройки интернет-обозревателей.
Пошагово операция представляется таким образом:
- Зайти в «Настройки» Yandex.
- Отыскать блок «Профили» и кликнуть по кнопке «Импортировать закладки и настройки».
- Указать браузер, из которого будет осуществляться перенос информации.
- Отметить параметры, подлежащие копированию.
- Подтвердить обработку запроса.
Сброс настроек по умолчанию на андроид. Как изменить приложение по умолчанию на Android
.
«Современные смартфоны (от англ. SmartPhone — умный телефон (или ещё «интеллектуальный телефон») настолько умные устройства, что ты ещё не подумал, а он уже всё сделал» – порой так преподносят нам свои разработки инженеры мобильных устройств. Да, объём интеллектуальных вложений инженеров в эти маленькие плоские устройства для передачи голоса на расстояние, просто поражает. Теперь смартфоны могут: и переводить почти с любого языка на русский, и понимают нашу речь, и готовы предусмотреть все наши действия. Такой заботливый помощник!
Только иногда эта забота, которая очень дотошная и навязчивая, при нашей малейшей невнимательности может принести нам впоследствии серьёзные неудобства.
Чаще всего это происходит при первом запуске какого-либо приложения, которое мы можем запустить клавишей «ВСЕГДА» . И это происходит при первом запуске для каждого типа файлов.
Например: мы хотим прослушать музыку. Естественно смартфон предложит сразу несколько вариантов приложений для прослушивания музыкального файла. И если мы выбрали «первый» музыкальный проигрыватель кнопкой «ВСЕГДА» (в нашем случае Google Play Музыка), а в дальнейшем он нам не понравится, то смартфон с настойчивостью упрямого робота всё время будет запускать именно этот «первый» проигрыватель при попытке прослушать другое музыкальное произведение. А нам, как оказалось, подходит именно другой – второй (или третий) проигрыватель. Теперь мы поняли, что этот «первый» проигрыватель стал приложением по умолчанию.
Экран 1 смартфона — выбор приложения по умолчанию при первом запуске. Экран 2 смартфона — вид экрана при проигрывании музыки приложением «Google Play Музыка».
А как отключить приложение по умолчанию на телефоне Хуавей (Хонор)?
Разработчики и здесь для нас всё предусмотрели. Только нужно сделать ряд изменений в Настройках смартфона.
Порядок отключения приложения по умолчанию на смартфоне HUAWEI (honor):
1. Запускаем приложение Настройки смартфона.
2. Заходим в раздел «Приложения и уведомления» .
Экран 3 смартфона — входим в Настройки смартфона. Экран 4 смартфона — выбираем раздел «Приложения и уведомления»
3. В разделе «Приложения и уведомления» выбираем пункт «Приложения» .
4. В разделе «Приложения» нам предложат список всех приложений, установленных на нашем смартфоне. Выбираем приложение, которое является приложением по умолчанию и мы его хотим отключить. (В нашем случае Google Play Музыка).
Экран 5 смартфона — выбираем раздел «Приложения». Экран 6 смартфона — выбираем приложение для отключения у него настройки «по умолчанию»
5. На следующем экране, которое называется «О приложении» (у нас «О приложении Google Play Музыка») выбираем пункт «Открывать по умолчанию» .
Для отключения для данного приложения функции «по умолчанию» нажимаем на кнопку «СБРОС НАСТРОЕК» .
После этого появляется надпись «Значения по умолчанию не установлены».
Экран 7 смартфона — выбираем пункт «Открыть по умолчанию». Экран 8 смартфона — отключаем настройки «по умолчанию» у приложения «Google Play Музыка». Экран 9 смартфона — вид настроек приложения с отключенной функцией «по умолчанию».
Ну, теперь вроде бы всё в порядке. При следующей попытке запустить этот тип файла должно появиться окно с предложением выбрать нужное приложение. Теперь- то мы не ошибёмся и выберем нужное.
Но хотелось предупредить. Логика и переплетение настроек приложений, которые хотят за нас всё предусмотреть, может привести к тому, что при последующем запуске какого-либо файла может открыться прежнее «приложение по умолчанию».
Тогда нужно просто сменить приложение по умолчанию для данного типа файлов.
Порядок смены приложения по умолчанию изложен в статье . Для перехода к статье нажмите .
Судя по письмам, приходящим к нам на сайт, многие начинающие Android пользователи часто сталкиваются с такой неприятной ситуацией, когда, например, хотелось бы посмотреть содержимое zip файла или распаковать его, а вместо этого он открывается в приложении для чтения книг Cool Reader.
Или, когда фотографии открываются не в галерее, а в Facebook Messenger. Подобное положение дел ставит в тупик многих неопытных пользователей, несмотря на то, что на самом деле исправить ситуацию очень просто. Сегодня я вам расскажу, как в Android изменить приложение по умолчанию всего лишь в несколько кликов.
Вообще, возможность выбора приложения, с помощью которого можно будет открывать тот или иной тип файлов по умолчанию, является одним из достоинств операционной системы Android. При этом если у вас возникнет необходимость, вы можете сбросить умолчания — сделать так, чтобы каждый раз у вас была возможность выбора приложения при открытии файла (скриншот выше) или задать новое приложение, которое будет открывать файл по умолчанию.
Чтобы сделать это, нам для начала нужно сбросить умолчания. Для этого перейдите в меню настроек вашего планшета или телефона, в раздел «Приложения», выберите в списке программу, которая открывает файлы нужного нам типа автоматически, и кликните по ней.
После этого откроется окно со свойствами этого приложения «О приложении»:
Прокрутите содержимое окна вниз, пока не увидите пункт «ЗАПУСК ПО УМОЛЧАНИЮ». Для того чтобы сбросить умолчания нажмите на кнопку «Удалить настройки по умолчанию ».
Всё, теперь после клика по zip архиву из примера в начале статьи, вы увидите заветный диалог выбора программы, с помощью которой можно открыть этот файл. Теперь вы можете или задать новую программу по умолчанию или каждый раз выбирать соответствующее приложение из списка.
Совет: Когда вы видите подобный диалог, для того чтобы быстро выбрать нужное приложение, не нажимая затем кнопку «Только сейчас», кликните по его иконке двойным тапом:
Внешний вид всплывающих меню и меню настройки приложения в зависимости от устройства и версии Android может выглядеть иначе, но общий смысл смены программы по умолчанию остается неизменным – в любой момент вы можете очистить умолчания в меню настроек приложений, а затем задать их заново.
Ну вот, теперь вы знаете как в Андроид можно отменить или задать программу по умолчанию. Правда же это совсем не сложно?
В операционной системе Android предусмотрена такая полезная функция как установка приложение по умолчанию для открытия определенных файлов или ссылок. Но что делать если необходимо сменить/удалить приложение по умолчанию?
Компания Google еще на ранних версиях предусмотрела такую возможность в мобильной операционной системе Android как «Приложение по умолчанию». Данная функция позволит вам использовать определенное приложение для открытия определенных ссылок, как пример можно привести назначение браузера, который будет открываться при нажатие на ссылку в любом приложение, либо же можно назначить определенное приложение для открытие офисных документов, все это благодаря «Приложениям по умолчанию».
Но что делать, если вам нужно сменить умолчания и сделать переназначение? Подробно как назначить приложение по умолчанию и как после сменить/удалить его читайте в этой статье!
Назначить приложение по умолчанию
Вариант 1
Если у вас установлено несколько схожих приложений которые выполняют одинаковую работу или если у вас установлен сервис который работает по конкретному адресу (установлен twiiter и вам пришла ссылка на пост twitter), то ОС Android выведет диалог о том через что открыть или что назначить главным. Вам остается только сделать свой выбор и нажать использовать «Всегда «.
Вариант 2
Если вы находитесь в файловом менеджере, то тапните по файлу и вам будет предложено открыть его через определенные приложения, а внизу пункт «Установить по умолчанию», нажав на который, данный диалог больше показываться не будет и будет назначена программа из списка которую вы выберите.
Как в Android сменить/удалить приложение по умолчанию?
Все очень просто! Вам необходимо сделать следующие действия:
1. Перейдите в меню настроек Android
2. Раздел Приложения
3. Выберете приложение которой открывает что-либо по умолчанию и вам необходимо выполнить удалить или выполнить переназначение
4. Выбрать параметр «Открывать по умолчанию »
Очень часто новички только-только открывшие для себя удивительный и бескрайний мир Android сталкиваются с банальнейшими проблемами, будь то смена рингтона или установка программ программ по умолчанию.
Данные статьи предназначены для упрощения знакомства с Android-системой и работой с ней.
Сегодня мы рассмотрим смену программ по умолчанию в андроид для открытия файлов любого типа.
Бывает так, что на новеньком гаджете с Android fb2 или pdf книги открывает браузер, а изображения — левая галерея от предустановленных программ, что неудобно и вообще вызывает недоумение у многих пользователей.
Исправить эти ошибки не так уж сложно. На самом деле, Android настолько поддатливая под изменения система, что она предлагает вам возможность выбрать любое удобное для вас приложение для открытия того или иного файла. Итак, как же сменить программу по умолчанию в Андроид?
Сброс настроек умолчания
Если вам надоело, что ссылки открывает тот или иной браузер и вы хотите его сменить. Либо поменять аналогично любое другое действие и программу, то идем вНастройки > Приложения
Выбираете программу, открывающую файлы автоматически, кликнув по ней.
В открывшемся окне «О приложении» внизу вы увидите пункт
Запуск по умолчанию > Удалить настройки по умолчанию
Вот и всё, настройки сброшены. Теперь при следующей попытке открыть файл или ссылку вас уже спросят — чем? И вам нужно будет либо выбрать единоразовый вариант, либо установить новые настройки программы по умолчанию.
Выбор необходимой программы
Открыв файл, вы увидите диалог выбора приложения для открытия файлы. Для быстрого открытия — двойной тап по иконке программы. Можно выбрать пункт «Всегда» — в этом случае выбранная программа станет программой по умолчанию для этого типа файлов.Можно выставить в настройках данное приложение по умолчанию или же выбирать из списка что-то новое каждый раз.
Для смены программы нам понадобилось лишь два несложных действия. Всё очень просто, нужно лишь немного времени, чтобы разобраться и возможно пара скриншотов, представленных выше.
Если у вас всё же возникли вопросы с изменением программы по умолчанию в Android — задавайте их в комментариях, мы обязательно вам поможем.
Сброс браузера, или сброс настроек браузера — изменение настроек браузера на настройки по умолчанию. В процессе использования программы веб-обозревателя интернета, в браузере изменяются настройки некоторых параметров, которые оказывают негативнее воздействие на работу программы.
Параметры браузера изменяются по разным причинам: из-за неверных действий пользователя, часто посторонние программы самостоятельно меняют настройки браузера без согласия пользователя (замена стартовой страницы, поисковой системы и т. д.), в браузер устанавливаются расширения и плагины, которые меняют параметры работы приложения и т. д. Из-за этого в работе браузера возникают ошибки, не выполняются некоторые функции.
Поэтому имеет смысл решить возникшие проблемы без использования радикального решения: полного удаления браузера с компьютера, а затем его новой установки. Многие проблемы может решить сброс настроек браузера (очистка браузера), в результате которого, будут восстановлены параметры по умолчанию.
Я рекомендую сначала воспользоваться функцией восстановления настроек, потому что таким способом решается большая часть проблем. Я сам нередко использую данную функцию для восстановления работоспособности браузеров.
В браузерах процесс изменения настроек проходит по-разному. Например, в браузере Google Chrome, расширения отключаются, а в браузере Mozilla Firefox все расширения удаляются. Поэтому внимательно читайте предупреждения для того, чтобы хорошо понимать все последствия данного шага.
В этой статье я расскажу о том, как сбросить настройки Google Chrome, Яндекс.Браузер, Mozilla Firefox, Opera, Internet Explorer, Microsoft Edge. В браузерах, имеющих несколько профилей, сброс параметров произойдет в активном профиле, в котором запущена данная функция.
Как сбросить настройки браузера Google Chrome
В браузере Google Chrome в результате сброса настроек браузера, будут сброшены настройки того профиля браузера, в котором выполнен сброс параметров. Войдите в «Настройки и управление Google Chrome». В контекстном меню нажмите на «Настройки». В окне «Настройки» нажмите на ссылку «Показать дополнительные настройки».
На странице вы увидите кнопку «Сброс настроек», которая служит для восстановления настроек браузера Гугл Хром по умолчанию. Далее нажмите на кнопку «Сброс настроек».
В результате сброса параметров браузера Chrome будут сброшены настройки главной страницы, настройки страницы быстрого доступа, будет установлена поисковая система по умолчанию (Google), откреплены закрепленные сайты, удалены файлы cookie, другие временные файлы, отключены расширения в браузере.
Как сбросить настройки Яндекс Браузера
Сбросить настройки браузера Яндекс можно способом, подобным для браузера Google Chrome. Для этого, войдите в «Настройки Яндекс.Браузера». В открывшемся контекстном меню нажмите на пункт «Настройки». Затем нажмите на кнопку «Показать дополнительные настройки».
В параметре «Сброс настроек» нажмите на кнопку «Сбросить настройки» для восстановления первоначальных настроек в браузере.
В окне «Сброс настроек» нажмите на кнопку «Сбросить».
Далее произойдет сброс Яндексм.Браузера. Все изменения возвратятся к исходным значениям: закрепленные вкладки будут откреплены, расширения отключены, временные файлы, кэш, cookie файлы будут удалены, будет включена поисковая система по умолчанию (Yandex).
Как сбросить настройки браузера Mozilla Firefox
В браузере Mozilla Firefox откройте меню, нажмите на кнопку «Открыть меню Справка» (значок «знак вопроса»). В контекстном меню нажмите на пункт «Информация для решения проблем».
На открывшейся странице вы увидите раздел «Наладка Firefox» с кнопкой «Очистить Firefox…».
В результате очистки из браузера Firefox будут удалены: расширения, добавленные поисковые системы, измененные настройки браузера, темы, сертификаты безопасности, параметры плагинов и т. д.
Сохранятся следующие параметры: закладки, история, пароли, файлы cookie, информация для автозаполнения форм.
В окне «Очистка Firefox» проинформируют о том, что после сброса браузера Firefox, значения настроек браузера будут установлены по умолчанию. Нажмите на кнопку «Очистить Firefox».
Как сбросить настройки браузера Opera
В браузере Opera нет отдельного функционала для сброса параметров настроек браузера. Изменить параметры браузера можно в настройках Оперы. Поэтому, сброс настроек браузера Opera с помощью штатного средства невозможен. Единственный возможный вариант: удаление вручную профиля, а также кэша браузера.
Для выполнения этих действий отключите браузер Opera.
Профиль пользователя в браузере Опера и кэш браузера расположены по следующему пути:
C:\Users\имя_пользователя\AppData\Roaming\Opera Software\Opera Stable C:\Users\имя_пользователя\AppData\Local\Opera Software\Opera Stable
Перейдите в Проводнике по этому пути, а затем удалите содержимое этих папок.
После запуска, Opera заново создаст новый профиль с настройками браузера по умолчанию.
Как сбросить настройки браузера Internet Explorer
В окне браузера Internet Explorer нажмите на кнопку «Сервис». В окне «Свойства браузера» откройте вкладку «Дополнительно». Здесь вы увидите настройку «Сброс параметров параметры Internet Explorer». Сброс параметров браузера Internet Explorer к значениям по умолчанию используйте при неработоспособности браузера.
Нажмите на кнопку «Сброс…».
Сброс браузера Internet Explorer предполагает восстановление параметров по умолчанию следующих настроек:
- панелей инструментов и надстроек
- Включение параметров браузера по умолчанию: параметров конфиденциальности, параметров безопасности, дополнительных параметров, настройка обзора с вкладками, параметров всплывающих окон
Дополнительно можно удалить личные параметры. Для этого, отметьте пункт «Удалить личные параметры».
В этом случае, будут восстановлены службы поиска, ускорители, домашняя страница по умолчанию, удалены временные файлы, журнал, файлы cookie, пароли, данные веб-форм, защиты от отслеживания, фильтрации ActiveX и Do Not Track.
Для запуска процесса восстановления параметров по умолчанию, нажмите на кнопку «Сброс».
Для того, чтобы изменения вступили в силу, перезагрузите компьютер.
Как сбросить настройки браузера Edge
Войдите в настройки браузера Microsoft Edge. В контекстном меню нажмите на «Параметры». Далее найдите пункт «Очистить данные браузера», а затем нажмите на кнопку «Выберите, что нужно очистить».
По умолчанию выбраны некоторые настройки. Нажмите на кнопку «Больше» для выбора дополнительных параметров.
Выберите нужные пункты, нажмите на кнопку «Очистить».
Выводы статьи
Для восстановления настроек браузера по умолчанию, сделайте сброс параметров (очистку) браузера. Таким способом можно решить многие проблемы, возникающие в работе приложения. Настройки браузеров Google Chrome, Mozilla Firefox, Opera, Яндекс.Браузер, Internet Explorer, Microsoft Edge вернутся к первоначальным параметрам.
Как правильно настроить Яндекс Браузер
Для работы в сети каждый пользователь ПК, будь-то с Windows 10, Mac или Андроид, использует обозреватель. Это может быть Google Chrome, Opera или Yandex Browser. О тонкой настройке Google Chrome мы писали ранее. На этот раз предлагаем рассмотреть тему, как настроить Яндекс Браузер для комфортного использования на всех версиях операционной системы Windows.
Как попасть в Меню настроек Яндекс.Браузера?
Настраивать каждую опцию популярного браузера Яндекс мы будем через Меню. Для того, чтобы в него попасть, нужно нажать на значок трее, который будет располагаться во всех версиях обозревателя в правом верхнем углу.
Если нажать на эту кнопку, то получим быстрый доступ к таким функциям, как:
- Управление режимом турбо;
- Возможность включить скрытый режим;
- Увеличение размера шрифта на страницах;
- История посещения сервисов;
- Управление дополнениями;
- Просмотр загруженных файлов и управление загрузкой;
- Настройка синхронизации;
- Управление плагинами и различными расширениями;
- Возможность открыть Настройки для более тонкой регулировки работы программы.
Все эти настройки Яндекс Браузера использовать несложно, так как обозреватель поддерживает русский язык и имеет систему подсказок.
Как настроить начальную страницу при запуске?
Что такое стартовая или начальная страница? Это сайт, который открывается, когда пользователь запускает браузер. Стартовый сайт может быть любой: Google, Softikbox, Yandex и т д.
Для того, чтобы настроить начальный вид браузера при старте, стоит ввести в адресную строку https://home.yandex.ru и перейти по ссылке. Выбираем «Открыть определенную страницу», «Задать адрес» и копируем адрес желаемого ресурса.
Сохраняем настройки. Теперь запуск браузера будет начинаться с заданного вами сайта. Его можно изменить по желанию. Или же, если что-то пошло не так, то сбросить настройки программы к начальным.
Настройка дополнений в Яндекс Браузере
Что такое дополнения и для чего они нужны в данном браузере?
Дополнения – это специальные плагины, которые позволят расширить функционал браузера. К примеру, вы находитесь в регионе, для которого включен запрет на посещение определенного веб-ресурса. Скачав VPN-плагин, пользователь может скрыть свое реальное местоположение, таким образом, обошел блокировку. Или, вы любите музыку, фильмы и книги, однако скачать у вас не получается с сайта. Тогда вы загружаете специальный плагин Save From Net и скачиваете любой контент с YouTube, Вконтакте, Одноклассники и т д.
Однако много пользователей часто задаются вопросом, стоит ли устанавливать расширения? Не влияют ли они на безопасность программы?
Естественно, дать однозначный ответ на эти вопросы сложно, так как гарантировать полную безопасность программы никто не может. Система проверяет все расширения на безопасность, однако стабильность их работы и максимальный уровень защиты гарантировать не может. Некоторые специалисты обозначают плагины как лазейку для мошенников, слабое место в системе. Однако несколько полезных дополнения мы все же советуем установить. Они безопасны.
- SaveFromeNet – загрузка контента с различных сайтов.
- LastPass – хранение паролей. Актуально, если вы зарегистрированы на многих сайтах и в социальных сетях. Плагин сохраняет пароли, запоминает их и при повторном входе на сайт не нужно вновь вводить логин и пароль.
- AdBlock – блокировка нежелательной рекламы.
- ZenMate VPN – если нужно скрыть свой реальный IP.
От этих 4 расширений безопасность вашего браузера и системы в целом не пострадает, а комфорт повысится.
Для того, чтобы установить расширение, стоит открыть «Меню», «Дополнения».
Откроется новая страница. Опускаемся вниз и нажимаем на кнопку «Каталог расширений для Яндекс.Браузера».
Здесь вам нужно найти то расширение, которое необходимо. К примеру, скачаем блокировщик рекламы. В поисковой строке вводим «Adblock».
Выбираем подходящий плагин. Мы загрузим расширение для блокировки рекламы в YouTube.
Чтобы установить расширение, нужно нажать на кнопку «Добавить в Яндекс.Браузер».
Далее вновь кликаем «Установить расширение».
О том, что плагин успешно установлен, появится уведомление.
Таким образом, устанавливаем все остальные расширения.
Опции для изменения внешнего вида браузера
Если открыть классические настройки программы и перейти во вкладку «Настройки», то вторым пунктом будет «Настройка внешнего вида» браузера. Что можно изменить с помощью этих пунктов?
- Управлять умной строкой (несколько пунктов).
- Включить отображение уровня заряда батареи. Актуально, если у вас ноутбук, планшет, телефон, а не стационарный компьютер.
- Включить или отключить анимацию.
- Управлять строкой Дзен (это новости от Яндекс и партнеров).
- Возможность сделать каждую отдельную вкладку цветной (для удобного управления).
- Управление видео в браузере (возможность открыть ролик в другой вкладке или в свернутом виде).
Изменить анимацию или фон экспресс-панели можно также с помощью кнопок, которые расположены под иконками. К примеру, чтобы изменить фон, нужно нажать на «Галереи фонов» и выбрать новую картинку или загрузить свою.
Чтобы удалить иконку сайта, можно нажать на её верхний правый уголок и выбрать «Удалить».
Чтобы добавить какой-то сайт, то нажимаем на кнопку «Добавить».
Вводим ссылку ресурса в специальное поле или выбираем сайт из представленных ниже.
Таким образом, можно изменить внешний вид браузера, адаптировав его под свои потребности и стиль.
Веб-содержимое браузера Яндекс
Изменить масштаб страницы, настроить шрифт для удобного чтения онлайн, включить подсказки – все это можно сделать в разделе «Настройки», «Дополнительные настройки», «Веб-содержимое».
Важно отметить, что изменить параметры масштабирования можно и через начальное меню. Нажимаем на кнопку «Меню» и сразу под ней будет кнопка увеличения и уменьшения масштабов страницы.
Как управлять паролями в Яндекс.Браузере?
Выше мы уже писали, что с помощью специального расширения можно установить плагин по управлению паролями и если вам нужно войти на какой-то сайт, то расширение предложит использовать ранее сохраненные данные.
Однако в самом Яндексе есть функция по управлению формами и паролями. Для этого стоит перейти в «Настройки», вкладка «Пароли».
Если нажать на какой-то логин, то появится небольшое окно. В нем будет указан адрес сайта, логин и пароль для входа.
Однако, чтобы пароли сохранялись, стоит перейти в «Настройки», «Дополнительные настройки», найти пункт «Пароли и формы» и выставить отметки «Включать авто заполнение форм одним кликом» (когда вы ставите курсор в поле для ввода пароля, то программа сама проставляет нужные данные), а также «Включить менеджер паролей».
Таким образом, даже если вы забудете свой пароль, то в данном разделе можно будет его посмотреть.
ВАЖНО! Чтобы пароли сохранялись, то при первом вводе данных не забудьте нажать на кнопку «Сохранить пароль»
Работа с историей в Яндекс браузере
Просматривая страницы в сети, Яндекс.Браузер сохраняет данные о них в «Историю». Благодаря этому пользователь может быстро и легко найти по дате, названию сайта нужную информацию, которую просматривал раньше.
Для того, чтобы попасть в Историю Яндекса, стоит нажать на кнопку «Меню» и выбрать из списка «Историю» или просто нажать комбинацию клавиш «Ctrl+H».
Откроется новое окно. Смотрим, какие сайты мы посещали и в какое время.
Важно отметить, что историю просмотра можно чистить, чтобы хранилище программы не забивалось. Для этого можно вручную отметить ненужные ссылки в «Истории» и нажать «Удалить».
Если же вы хотите, чтобы в истории вообще ничего не сохранялось, то нужно нажать «Меню», «Режим инкогнито».
В данном режиме история вообще не сохраняется. Пароли тоже.
Управление личными данными пользователя
В настройках браузера есть раздел «Личные данные». Для чего предназначен данный раздел?
Начнем с самого первого – кнопка «Настройка содержимого».
Если на неё нажать, то появится небольшое окно. Здесь нужно разрешить сохранение локальных данных.
В случае, если нажать на кнопку «Очистить историю загрузки», то откроется небольшое окно. Здесь можно поставить отметки возле тех позиций, которые нужно очистить (делаем когда браузер глючит).
Далее в маркированном списке можно выбрать пункт, который позволит ускорить загрузку страниц — «Заранее запрашивать данные о станицах, чтобы быстрее их загружать».
С этого раздела можно настроить ленту Дзен для просмотра новостей и рекомендаций.
За что отвечает контекстное меню?
Если открыть «Настройки», «Дополнительные настройки», то найдем «Контекстное меню».
Для чего нужно это меню? Когда вы работаете с каким-то сайтом, то вам может понадобиться скопировать текст, картинку, напечатать информацию, перевести текст с иностранного языка, посмотреть код страницы. Если у вас включено контекстное меню в настройках, то им можно будет воспользоваться.
Загрузки в Яндекс браузере
Если вам нужно сохранить какой-либо файл из сети, то он оправляется в раздел «Загрузки» браузера Яндекс. Там он храниться до тех пор, пока загрузка не будет завершена на 100%. Далее файл из списка убирается, так как помещается в папку загрузок. Она выбирается пользователем или задается по умолчанию.
Попасть в «Загрузки» Яндекс Браузера можно с главного Меню или, нажав кнопку «Ctrl+J».
С правой стороны есть ссылка «Открыть папку».
В этой папке будут расположены все, в том числе и ранее скачанные, файлы. Их можно переместить, удалить и выполнить с ними другие действия.
Изменить папку для загрузки файлов можно в момент скачивания файла, если его максимальный размер превышает допустимый для папки хранения. Для этого нужно выбрать другую директорию и нажать «Сохранить». Или же, открываем «Настройки», «Дополнительные настройки», «Загруженные файлы». Здесь будет кнопка «Изменить». Нажимаем на неё и выбираем другую папку в качестве основной для загрузок.
Рекомендуем здесь установить галочку возле пункта «Всегда спрашивать, куда сохранить файлы». Это позволит самостоятельно выбирать место, где будут располагаться загруженные файлы и не задавать единой папки по умолчанию.
Синхронизация данных браузера с помощью общего аккаунта
Для чего нужна синхронизация данных? Для начала отметим, что синхронизация – это обмен данными между устройствами и аккаунтами. Установив Виндовс, приобрел телефон, пользователь создает аккаунт (зачастую это Google, так как без него невозможно работать со смартфонами). Авторизовавшись, юзер получает возможность включить синхронизацию данных, которая позволит:
- Объединить несколько устройств с различными операционными системами посредством одного аккаунта, предоставив доступ к настройкам и данным юзера.
- Включить резервное копирование данных, которое в случае утраты или поломки устройства позволить восстановить некоторую информацию;
- Получить быстрый доступ к аккаунтам социальных сетей, не вводя пароль и логин, который может подтянуться с браузера.
Включение синхронизации стоит на первом месте в настройках программы. Нажимаем «Включить…».
Далее вводим логин и пароль к аккаунту Google. Нужно войти на свою страницу. Если аккаунта нет, то нужно создать. Теперь, если вы войдёте в этот же аккаунт только с телефона, то в настройках увидите параметры, которые вы задавали с ПК. Это и есть синхронизация.
Сеть, язык и регионы в настройках Яндекс Браузера
Настройки данного раздела позволяют настроить корректное отображение информации для региона пользователя. Если вам нужно зайти на какой-то сайт в обход данных о местоположении, то стоит включить прокси-сервер или установить сторонний VPN.
Если вам необходимо изменить язык обозревателя, то сразу под настройками прокси будет соответствующая кнопка. Однако в настройках будет только русский и английский язык. Загрузить дополнительный язык можно, нажав на кнопку «Добавить».
Далее выбираем язык и жмем «ОК».
Кликаем «Готово», чтобы сохранить изменения. Однако нужно учесть, что если вы выбираете какой-то редкий язык, но открывать будете русскоязычные сайты, то данные могут отображаться некорректно.
Положение вкладок
Все мы привыкли к тому, что положение вкладок задано по умолчанию сверху, поверх адресной строки. Однако Яндекс Браузер позволяет выполнить перенос вкладок вниз.
Кому может быть удобное такое расположение? Однако вкладки могут находиться внизу браузера.
Энергосбережение в Яндексе
Функция энергосбережения реализована специально для портативных устройств. Она позволяет экономить заряд батареи ноутбука, который не подключен к сети. При его задействовании браузер меняет свой внешний вид: приглушенный цвет, соответствующий звук, уведомляющий об активации этой опции.
Профили пользователей
Если вашим компьютером или ноутбуком пользуется несколько человек, в том числе и ребенок, то в настройках можно выбрать раздел «Профили» и задать настройки для второго юзера.
Нажав на кнопку «Добавить», появится окно настроек. Выбираем иконку профиля, задаем имя.
Для этого профиля на рабочем столе будет создан отдельный ярлык. Пользовать будет входить в интернет через этот ярлык. Как результат, история не будет сохраниться в один браузер. Работа двух пользователей в одном приложении будет разделена профилями.
Безопасность Яндекс Браузера
В настройках программы есть всего одна кнопка, которая позволяет получить доступ к параметрам безопасности.
Важно отметить, что в браузере Яндекс включена опция Protect, которая автоматически проверяет посещаемые сайты и загружаемые файлы. Однако, если зайти в раздел настроек безопасности, то можно повысить дополнительную защиту.
Рекомендуем установить такие же отметки, как и на скриншоте.
Почему мы сняли отметки с пункта «Устранять угрозы автоматически в фоновом режиме»? Дело в том, что браузер может считать некоторый контент или загружаемые файлы небезопасными (хотя они такими не являются) и блокировать их. Поэтому данную функцию стоит отключить.
DNS-сервера также не стоит использовать, так как в настройках каждого роутера прописан автоматический выбор подходящего сервера. Если включить эту опцию, то контент будет загружаться медленно, интернет будет слабый (точнее подключение браузера будет иметь низкую скорость).
Как сделать Яндекс браузером по умолчанию?
Для того, чтобы сделать Яндекс программой по умолчанию для просмотра страниц сети, стоит открыть «Настройки», найти подпункт «Браузер по умолчанию» и нажать на специальную кнопку.
Подтверждаем выбранное действие и перезагружаем обозреватель.
Сброс параметров Яндекс Браузера
Если программа перестала работать корректно, а переустановка софта – не ваш вариант, тогда сброс настроек поможет избавиться от некоторых глюков. Выполнить её достаточно просто. Открываем «Настройки», нажимаем «Показать дополнительные настройки» и в самом низу вы найдете кнопку «Сбросить настройки».
Программа предупредит, что все настройки будут сброшены к начальным. Подтверждаем выбранное действие.
После сброса программа запуститься самостоятельно со стартовой страницы Яндекс.
Эти настройки, которые мы описали выше, позволят настроить обозреватель для комфортного и безопасного серфинга в сети. Однако это не значит, что вы самостоятельно не можете задать другие нужные параметры. В данном браузере нет запретов.
Яндекс браузер — это старый интерфейс. Как вернуть старый яндекс браузер
Как восстановить Яндекс на панели компьютера — такой интересный вопрос может озадачить рядовых интернет-пользователей.
Многие люди устанавливают Яндекс в качестве домашней страницы в браузере. Но настройки могут потеряться или вы начали использовать другую программу для выхода в Интернет.
Также, если вы скачиваете файлы в Интернете и затем устанавливаете их на свой компьютер, вы можете пропустить раздел в установке, где предлагается поменять Яндекс, например, на Мили.Обычно пользователи не читают, а автоматически нажимают.
Еще одно изменение стартовой страницы может быть связано с вирусами, надстройками браузера, которые постоянно меняют стартовую страницу, и другими неожиданными факторами. В этом случае дело легко поправимо и вернуть страницу Яндекса очень просто. Есть несколько способов сделать это.
В контакте с
Яндекс бар
Яндекс Бар — приложение одноименной поисковой системы, которое предлагает воспользоваться ее услугами.Он также интегрируется в любой браузер и показывает погоду, курсы валют и многое другое.
Самое главное, что при установке во всех браузерах на компьютерах Яндекс будет установлен как домашняя страница.
Скачать можно, набрав в поисковой строке «Яндекс-бар» скачать. Ссылка появится самой первой в результатах поиска.
Яндекс-браузер
В этом браузере Яндекс также задан как домашняя страница по умолчанию.
Если вы не являетесь приверженцем определенного браузера и вам все равно, какой из них использовать, то просто скачайте программу из поисковой системы.
Для этого, как и в случае с панелью Яндекс, в строке поиска напишите «Яндекс браузер скачать».
В выпуске нажмите «скачать» и следуйте инструкциям. Установка очень проста и не требует никаких знаний.
Настройки браузера
В настройках браузера можно установить любую стартовую страницу, в том числе назначить поисковик Яндекс. Несмотря на то, что рецензентов много, принцип работы у всех одинаковый.
Давайте использовать Firefox в качестве примера. Нужно зайти в настройки и во вкладке «главная» в первых строках видим поле «Домашняя страница» .
В нем пишем www.yandex.ru. Выше, где написано: «При запуске Firefox выберите« Показать домашнюю страницу ».
После изменений, при открытии браузера, откроется домашняя страница Яндекса.
Обратите внимание: при использовании Opera, Google Chrome , или других программ, последовательность действий будет такой же
Параметры домашней страницы всегда находятся в самом начале настроек.Но в Яндекс браузере у вас не получится изменить стартовую страницу.
Домашняя страница Яндекса
Если перейти на главную страницу Яндекса, то в самом верху будет надпись: «Сделать стартовой страницей по умолчанию».
Честно говоря, не помню, когда это было, но как-то скачал Яндекс Браузер, установил и тут бац — новый дизайн. Я даже не сразу понял, что это новый дизайн, подумал, может, вообще другой браузер. У меня были какие-то облака, которые двигались… При этом было непривычно, потому что стандартного окна не было и в целом дизайн браузера не так уж и плох … просто какой-то странный, ну не как у других браузеров
Подождите, ребята! Мне действительно это удалось! О чем я говорю? Ну и про то, как вернуть старый дизайн Яндекс.Браузера, все получилось, нашел способ сделать и поделился с вами! Так что читайте об этом!
Честно говоря, я не думал, что есть возможность вернуть старый дизайн Яндекс Браузера, потому что я уже привык к тому, что нормальный часто делают неудобно, но оказалось, что можно вернуть все как было раньше
Новый дизайн Яндекс.Браузера выглядит так:
Не знаю, как вы, но для меня он что-то не очень, ну слишком необычно и эти облака, что это за уроды..
Вообще вверху, в правом верхнем углу, есть кнопка, иконка таких горизонтальных стиков, вот нажимаем и в появившемся меню выбираем пункт Настройки:
Кстати, в настройки тоже можно попасть, просто перейдя по этому адресу:
browser: // настройки
Кстати! Оказывается, в настройках тоже можно отключить Яндекс Дзен, я вообще не знаю что это, но мне это точно не нужно! Чтобы отключить, нужно снять этот флажок:
Ну а теперь о дизайне, дальше крутим настройки и внизу будет кнопка Показать дополнительные настройки, нажимаем на нее:
Включаем, кстати, извините, что опять не по теме, но если что, то еще есть необходимая опция для включения блокировки шоковой рекламы.И что? Если это объявление вам так же неприятно, как и я, поставьте галочку здесь:
Короче пролистал, пролистал и настройку не нашел! Но этого не может быть, потому что я точно помню, какой она была! Блин, я уже испугался, подумал, может, убрали эту опцию, чтобы отключить новый дизайн, но к счастью нет! Просто раньше казалось, что это галочка, вот и искал .. А это, оказывается, кнопка и в дополнительных настройках ее вообще нет.. В общем, он рядом с чекбоксом для отключения какого-то дзена, в общем эта кнопка:
Нажал эту кнопку, потом было такое сообщение, нажал Отключить.
Хотя браузер в основном обновляется для представления новых продуктов и повышения уровня безопасности ПК, то есть из добрых намерений иногда возникают проблемы в его работе сразу после обновления. Например, могут возникнуть сложности с его запуском. Как уже упоминалось в статье, запрос новой версии происходит автоматически, и если вы не отключили эту функцию, последние версии приходили на ваш ПК в фоновом режиме.
Что делать в такой ситуации? Как отменить обновление Яндекс.Браузера? Является ли это возможным?
Откат к старой версии Яндекс.Браузера
В настройках браузера вы не найдете ни одного пункта отката, то есть вы не сможете удалить обновления с помощью инструментов браузера. Придется использовать совершенно другие методы.
Браузер позволяет вернуть только старый интерфейс программы, не более того. Какие решительные меры можно предпринять?
Переход на старый интерфейс
Если в новой версии вас не устраивает только интерфейс, проблема решится очень быстро, так как в самих настройках можно откатить браузер к старому дизайну.
1. Щелкните меню и выберите пункт «Настройки».
2. Находим кнопку «Отключить новый интерфейс».
3. Уже в новой вкладке вы получите уведомление о том, что новый интерфейс отключен.
Точка восстановления спешит на помощь
Удалить последнюю версию Яндекс.Браузера можно с помощью точки восстановления или резервных копий. Если они у вас есть, проблема будет решена — браузер перейдет на предыдущую версию. Однако нет гарантии, что он больше не будет обновляться автоматически.Сразу после отката удалите файл, отвечающий за обновление. Об этом мы поговорим ниже.
При этом с вашими вручную загруженными файлами (например, папками или документами Word) ничего не произойдет: они останутся на своих местах. Не о чем беспокоиться.
Загрузка старой версии браузера
Следующий способ — переустановить браузер. Удалить программу несложно: это можно сделать как через окно «Программы и компоненты», так и через сторонние утилиты.Последние, однако, обеспечивают более тщательное удаление: не будет оставшихся файлов, и последующая переустановка старой версии будет установлена без ошибок.
Загрузка старой версии браузера — это то, что представляет собой проблему, или, скорее, ее поиск, если установочный файл или архив не были ранее сохранены для вас. Кому-то покажется странным, что сам Яндекс не предлагает возможность скачивать старые версии браузера. Это возможно в Opera и ни в чем другом.
Старые версии доступны на сторонних ресурсах в Интернете, но использовать их, мягко говоря, нежелательно, так как они могут содержать вирусы, угрожающие вашему компьютеру.
В связи с этим воздержитесь от этого метода, если не уверены, что не сможете отличить безопасный сайт от небезопасного. Идеальным решением проблемы может быть, если у вас уже есть отдельно сохраненный установочный архив.
Как отключить автоматические обновления?
Что нужно помнить? К сожалению, вы не сможете полностью отключить автоматические обновления.
Метод первый: завершение работы в фоновом режиме
По сути, этот метод поможет только снизить трафик и нагрузку на процессор ПК.
1. Откройте в меню раздел «Настройки».
Метод второй: удаление файла
Этот способ неудобен в том смысле, что можно запутаться в папках, так как нужно будет удалить файл вручную. Но метод самый эффективный. Более того, все удаленные файлы могут быть возвращены при желании.
1. Заходим в папку ЯндексБраузера на системном диске. Как правило, это диск C. Перед вами появится несколько папок с версиями браузеров. Каждый содержит только файл service_update.exe. Спокойно избавьтесь от этих папок.
2. Запустите папку с именем Application.
3. Вы увидите папку в списке. Его название будет соответствовать текущей версии браузера.
4. Введите его и найдите service_update.exe и yupdate-exec.исполняемый. Их можно удалить: щелкните правой кнопкой мыши, чтобы вызвать контекстное меню, и выберите соответствующий пункт.
Даже после того, как файл принудительно покинул память компьютера, вы можете выполнить обновление до новой версии.
Если вы не хотите обновлять, вам не следует выполнять проверку обновлений вручную, так как браузер может затем обновить свою систему.
Обновление браузера удалить не так-то просто: нужно немного попотеть, чтобы добиться результата. Стоит ли это делать? Если острой необходимости в этом нет, то лучше и не надо.
Пользователи, которые обращаются к Яндексу по поисковым запросам, часто устанавливают его в качестве своей домашней страницы. Если в настройках что-то не так, вы всегда можете восстановить страницу Яндекса, вернув предыдущие настройки браузера.
Инструкции
Если адресная строка не отображается, настройте ее: щелкните правой кнопкой мыши на панели инструментов и поместите маркер напротив пункта «Панель навигации» в контекстном меню.
Сбросить браузер или сбросить настройки браузера — изменить настройки браузера на настройки по умолчанию. В процессе использования программы Интернет-браузера в браузере изменяются настройки некоторых параметров, что негативно сказывается на работе программы.
Настройки браузера меняются по разным причинам: из-за некорректных действий пользователя часто сторонние программы самостоятельно изменяют настройки браузера без согласия пользователя (замена стартовой страницы, поисковой системы и т. Д.), Расширения и плагины устанавливаются в браузер, который меняет настройки приложения и так далее. Из-за этого в браузере возникают ошибки, не выполняются некоторые функции.
Поэтому возникшие проблемы имеет смысл решать, не прибегая к радикальному решению: полностью удалить браузер с компьютера, а затем переустановить его.Многие проблемы можно решить сбросом настроек браузера (очисткой браузера), в результате чего будут восстановлены настройки по умолчанию.
Я рекомендую сначала использовать настройки восстановления, так как таким образом решается большинство проблем. Я сам часто использую эту функцию для восстановления работоспособности браузеров.
Процесс изменения настроек в браузерах разный. Например, в браузере Google Chrome расширения отключены, а в браузере Mozilla Firefox все расширения удалены.Поэтому внимательно прочтите предупреждения, чтобы полностью понять все последствия этого шага.
В этой статье я расскажу о том, как сбросить настройки Chrome, Яндекс.Браузера, Mozilla Firefox, Opera, Internet Explorer, Microsoft Edge. В браузерах с несколькими профилями настройки будут сброшены в активном профиле, в котором эта функция запущена.
Как сбросить настройки браузера Google Chrome
В браузере Google Chrome сброс настроек браузера приведет к сбросу настроек профиля браузера, в котором были сброшены настройки.Войдите в «Настройки и управление Google Chrome». В контекстном меню нажмите «Настройки». В окне «Настройки» нажмите ссылку «Показать дополнительные настройки».
На странице вы увидите кнопку «Сбросить настройки», которая служит для восстановления настроек браузера Google Chrome по умолчанию. Затем нажмите кнопку «Сбросить настройки».
Сброс браузера Chrome приведет к сбросу настроек домашней страницы, настроек страницы быстрого доступа, будет установлена поисковая система по умолчанию (Google), закрепленные сайты будут откреплены, куки и другие временные файлы будут удалены, расширения браузера будут отключены .
Как сбросить настройки Яндекс.Браузера
Сбросить настройки Яндекс-браузера можно аналогично браузеру Google Chrome. Для этого зайдите в Настройки Яндекс.Браузера. В открывшемся контекстном меню нажмите на пункт «Настройки». Затем нажмите кнопку «Показать дополнительные настройки».
В опции «Сбросить настройки» нажмите кнопку «Сбросить настройки», чтобы восстановить исходные настройки в браузере.
В окне «Сбросить настройки» нажмите кнопку «Сброс».
Далее произойдет сброс Яндекс.Браузера. Все изменения вернутся к исходным значениям: закрепленные вкладки будут откреплены, расширения отключены, временные файлы, кеш, куки будут удалены, поисковая система по умолчанию (Яндекс) будет включена.
Как сбросить настройки браузера Mozilla Firefox
В браузере Mozilla Firefox откройте меню, нажмите кнопку «Открыть меню справки» (значок «вопросительный знак»). В контекстном меню выберите пункт «Информация для решения проблемы».
На открывшейся странице вы увидите раздел «Настроить Firefox» с кнопкой «Обновить Firefox …».
В результате очистки из браузера Firefox будет удалено следующее: расширения, добавленные поисковые системы, измененные настройки браузера, темы, сертификаты безопасности, настройки плагинов и т. Д.
Следующие параметры будут сохранены: закладки, история, пароли, куки, информация для автозаполнения форм.
Окно «Обновить Firefox» проинформирует вас о том, что после сброса настроек браузера Firefox для настроек браузера будут установлены значения по умолчанию.Нажмите кнопку «Обновить Firefox».
Как сбросить настройки браузера Opera
В браузере Opera нет отдельной функции для сброса настроек браузера. Вы можете изменить настройки браузера в настройках Opera. Поэтому сброс настроек браузера Opera с помощью стандартного инструмента невозможен. Единственно возможный вариант — вручную удалить профиль, а также кеш браузера.
Отключите браузер Opera, чтобы выполнить эти шаги.
Профиль пользователя в браузере Opera и кеш браузера расположены по следующему пути:
C: \ Users \ username \ AppData \ Roaming \ Opera Software \ Opera Stable C: \ Users \ username \ AppData \ Local \ Opera Software \ Opera Stable
Перейдите по этому пути в проводник и удалите содержимое этих папок.
После запуска Opera заново создаст новый профиль с настройками браузера по умолчанию.
Как сбросить настройки браузера Internet Explorer
В окне браузера Internet Explorer нажмите кнопку «Сервис».В окне «Свойства браузера» перейдите на вкладку «Дополнительно». Здесь вы увидите настройку «Сбросить настройки Internet Explorer». Чтобы сбросить настройки браузера Internet Explorer до значений по умолчанию, используйте, если браузер не работает.
Щелкните по кнопке «Сброс …».
Сброс Internet Explorer приведет к восстановлению следующих настроек по умолчанию:
- Отключить панели инструментов и надстройки
- Включить параметры браузера по умолчанию: параметры конфиденциальности, параметры безопасности, дополнительные параметры, настроить просмотр с вкладками, всплывающее окно варианты
Дополнительно можно удалить личные настройки.Для этого отметьте пункт «Удалить личные настройки».
В этом случае будут восстановлены службы поиска, ускорители, домашняя страница по умолчанию, временные файлы, история, файлы cookie, пароли, данные веб-форм, защита от отслеживания, фильтрация ActiveX и функция «Не отслеживать» будут удалены.
Чтобы запустить процесс восстановления параметров по умолчанию, нажмите кнопку «Сброс».
Перезагрузите компьютер, чтобы изменения вступили в силу.
Как сбросить настройки браузера Edge
Зайдите в настройки браузера Microsoft Edge.В контекстном меню нажмите «Параметры». Далее найдите пункт «Очистить данные браузера», а затем нажмите кнопку «Выберите, что вы хотите очистить».
Некоторые настройки выбраны по умолчанию. Нажмите кнопку «Еще», чтобы увидеть дополнительные параметры.
Выберите нужные элементы, нажмите кнопку «Очистить».
Заключение
Чтобы восстановить настройки браузера по умолчанию, сбросьте настройки браузера (очистите). Таким образом можно решить множество проблем, возникающих при работе приложения.Настройки браузера для Google Chrome, Mozilla Firefox, Opera, Яндекс.Браузер, Internet Explorer, Microsoft Edge вернутся к исходным настройкам.
Пользователи, которые обращаются к Яндексу по поисковым запросам, часто устанавливают его в качестве своей домашней страницы. Если в настройках что-то не так, вы всегда можете восстановить страницу Яндекса, вернув предыдущие настройки браузера.
При поддержке размещения статей P&G на тему «Как восстановить страницу Яндекс» Как вернуть стартовую страницу Как настроить стартовую страницу Opera Как отменить стартовую страницу
Инструкция
Запустите браузер обычным способом и введите http: // www.yandex.ru в адресной строке. Нажмите клавишу Enter или кнопку в виде стрелки справа от адресной строки, чтобы перейти на главную страницу Яндекса. Если адресная строка не отображается, настройте ее: щелкните правой кнопкой мыши на панели инструментов и поместите маркер напротив пункта «Панель навигации» в контекстном меню. Найдите ссылку-надпись «Сделайте Яндекс своей домашней страницей» вверху страницы и щелкните по ней левой кнопкой мыши. Откроется небольшое диалоговое окно, следуйте инструкциям, содержащимся в нем: перетащите значок Яндекса на значок в виде домика на панели инструментов.Это самый быстрый способ снова сделать Яндекс домашней страницей. Вы также можете установить правильные параметры для этого в настройках. Независимо от того, какой браузер вы используете, принцип действия будет аналогичным, только названия кнопок и команд могут отличаться, но по смыслу они одинаковы. В качестве примера взят браузер Mozilla Firefox. В меню «Инструменты» выберите «Параметры». Если вы не видите меню, щелкните правой кнопкой мыши на панели инструментов и поместите маркер напротив пункта «Строка меню». После открытия нового диалогового окна убедитесь, что вы находитесь на вкладке «Общие».В группе «Запуск» введите адрес домашней страницы Яндекса в поле «Домашняя страница». Для подтверждения своих действий нажмите кнопку ОК, окно автоматически закроется. Установив надстройку Яндекс Бар, вы можете в любой момент перейти на главную страницу Яндекса, даже если это не ваша домашняя страница. В правом углу панели инструментов появится фирменный значок поставщика программного обеспечения, который необходимо щелкнуть, чтобы перейти. Скачать Яндекс Бар можно с официального сайта. У каждого браузера своя страница.Итак, для Mozilla Firefox нужно открыть страницу http://bar.yandex.ru/firefox, для Internet Explorer — http://bar.yandex.ru/ie и так далее. Как просто
Всем привет. Сегодня мы поговорим о Яндекс.Браузере, а точнее об одной из его проблем, которые с ним произошли. Ну вы, наверное, уже подозреваете, о чем я, я про дизайн браузера, ну то есть про его дизайн: все взяли знакомый дизайн и исчезли. Это ушло в прошлое, на смену ему пришел более новый дизайн Яндекс.Браузера, а в новых версиях браузера вернуть старый дизайн уже невозможно.Но можно ли это исправить? Ребята, можно, можно, нужно что-то делать, многие пользователи ищут в Интернете, как вернуть старый дизайн Яндекс.Браузера, но до сих пор не могут найти ответ …
А почему изменился дизайн Яндекс.Браузера, как вы думали? Ну как мне кажется, поменяли из-за того, что он не очень типа, и вот придумали новый .. То есть новый дизайн лучше старого, не спрашивали кто угодно, сначала показали этот дизайн, но в настройках его можно было отключить.Но потом эту фичу убрали, то есть либо вы используете Яндекс Браузер с новым дизайном, либо если новый дизайн вам не нравится, то ребята ваши проблемы .. Ну не смешно?
Ладно, ребята, давайте подумаем. Итак, посмотрите, как выглядит браузер с новым дизайном:
Это его домашняя страница, так сказать, ты видишь там фон, облака? Это все идет как анимированное, ну то есть движется, ну хотя вы, наверное, уже знаете.Это какая-то модная штука. Если открыть какую-то вкладку, ну например там поисковик Яндекс, то браузер будет выглядеть так:
В принципе ребята вроде все не так уж плохо, точно можно пользоваться. Но раньше было лучше, как обычно было такое окно, так сказать в стиле Windows, вроде это главное отличие. Ну, не было этой навороченной заставки для браузера. Итак, что нужно сделать, чтобы вернуть прежний дизайн Яндекс.Браузера? Первое, что пришло мне в голову, это удалить новую версию браузера и установить старую.В принципе, я даже был уверен, что это абсолютно правильное решение. И я начал искать старую версию, но найти было очень сложно, потому что на официальном сайте старых версий нет. Ну на других сайтах вы сами понимаете, что браузер может наклеить вирус, ну короче не совсем безопасно ..
Все действия, ну при возврате старого дизайна, нужно проводить только с закрытым Яндекс Браузером, ну это я вам на всякий случай говорю!
Но тут я наткнулся на старый и очень уважаемый форум RuBoard, это старый форум, но он полон всевозможной информации, самое главное, что вам нужна информация, знаете ли.Форум умный! Ну вот, на этом форуме, в теме про Яндекс.Браузер, я нашел такую информацию (там написал один пользователь), что мол можно что-то записать туда в какой-то файл и это должно вернуть старый дизайн браузера, даже если у вас новая версия Яндекс.Браузера, не поддерживающая возврат к старому дизайну. Ну, если честно, в это было сложно поверить, но я все равно попробовал. И знаешь, что? Я был приятно удивлен, потому что этот трюк сработал и мне удалось вернуть старый дизайн на новую версию браузера, это просто супер.В общем, я расскажу, как это сделать. Видите, нужно зажать кнопки Win + R, тогда появится окно Выполнить, там нужно написать такую команду:
Эта команда нужна для того, чтобы попасть в папку «Роуминг». В общем, нажали ОК, откроется папка, в ней нужно нажать здесь:
Это для того, чтобы попасть в папку AppData. Тогда вы окажетесь в этой папке, здесь вам уже нужно зайти в Локальную папку:
Вы зашли в локальную папку? Отлично, теперь туда внутрь иди по этой дорожке, ну то есть сюда нужно попасть:
\ Яндекс \ ЯндексБраузер \ Данные пользователя
Внутри у вас скорее всего будет почти такой же, как у меня, ну то есть это:
Ну а теперь самое главное, что в этой папке нужно найти такой файл как Local State, вот он у меня:
Ребята, нам нужно отредактировать файл Local State, понимаете? Поэтому на всякий случай советую сделать копию, ну мало ли.
Сейчас открываем, то есть дважды щелкаем по нему, далее будет выбор программы, там выбираете Блокнот:
Нажмите ОК, вы откроете файл в блокноте, внутри он будет примерно так:
Ну понятно что не совсем то и понятно что к чему. Вот что вам нужно сделать, вам нужно открыть меню Edit, а затем найти пункт Replace, ну и выбрать его:
Появится окно «Заменить» с двумя полями, Что и Что, это окно с этими полями:
Ну, я думаю, вы понимаете, что это за поля? Что ж, теперь вам нужно очень строго выполнять то, что я собираюсь написать.Итак, где поле Что есть, вы вставляете это:
«custo_ui_first_time_launch»: ложь,
Где поле Чем, то там пиши это:
«custo_use_classic_interface»: истина, «custo_ui_first_time_launch»: ложь,
Напишите точно так, как я указал здесь, со всеми запятыми и кавычками. В результате ваше окно должно выглядеть так:
Ну, как вы уже поняли, вам просто нужно один раз нажать кнопку «Заменить все».Повторяю, что кнопку нужно нажимать один раз, не более! Затем нажимаете на крестик текстового документа, будет такое сообщение, затем нажимаете кнопку Сохранить:
Затем запускаете Яндекс.Браузер и смотрите, не изменилось ли что-то, то есть вернулся ли старый дизайн:
Как видите, все обошлось, действительно вернулся старый дизайн, который, как мне кажется, действительно немного приятнее.
Надеюсь, что тогда хорошо, когда вы прочтете эту статью, ссылка будет работать.Ну в общем, работать не должна.
Как видите, с одной стороны все просто, а с другой нужно немного повозиться .. Вот что я вам покажу, это уже 2017 год, у меня версия Яндекс Браузера такая:
Я показываю вам версию, чтобы вы знали, что в этой версии (16.11.1.673) этот трюк точно работает. Но будет ли это работать в будущих версиях, я не знаю, но, скорее всего, будет. Но рано или поздно спокойно может прийти версия, где такой трюк уже не будет работать, нужно учитывать этот момент.Поэтому вы можете прямо сейчас скачать Яндекс Браузер, его установщик, но не веб-установщик (он всегда скачивает последнюю версию из Интернета), а именно автономный установщик, чтобы он был у вас на всякий случай. Вдруг в следующем обновлении Яндекс Браузера трюк с возвратом старого дизайна не сработает? Ну вы поняли ..
Вот пирожки, ребята, как видите, лажа маленькая, но старый дизайн Яндекс Браузера вернуть можно. Если что, почитайте еще форум RuBoard, это круто.Ну вот и все, надеюсь, вам здесь все было ясно, но если что не так, то вы меня извините. Удачи в жизни и всего хорошего
09.01.2017Как сделать Яндекс браузером по умолчанию? По умолчанию у «Яндекс» браузер
При переходе по ссылке любого документа страница обычно открывается в Internet Explorer. Это может быть не всегда. Это происходит потому, что Internet Explorer обычно устанавливается в браузере Windows по умолчанию.Между тем изменить ситуацию совершенно не сложно. В этой статье мы обсудим, как сделать «Яндекс» браузером по умолчанию.
Как установить браузер «Яндекс»
Браузеры — программы специально для Интернета. Для того, чтобы чувствовать себя в сети максимально комфортно, следует использовать самое продвинутое и современное. «Яндекс» — браузер был представлен пользователям совсем недавно и с полной уверенностью его можно отнести к ним. Прежде чем вы начнете понимать, как сделать «Яндекс» браузером по умолчанию, узнайте, как установить эту программу на свой компьютер.Делается это очень просто. В том случае, если вы когда-либо использовали Google Chrome, чтобы понять тонкости использования браузера от «Яндекса», у вас не возникнет затруднений, поскольку они созданы на одном движке.
Итак, как установить браузер «Яндекс»? Скачать клиентскую программу можно совершенно бесплатно. После этого следует запустить загруженный файл. В том случае, если вы хотите, чтобы этот браузер стал браузером по умолчанию, снимите соответствующую галочку в первом окне. Нажмите кнопку «Начать использование».После этого программа установится на ваш компьютер и предложит вам импортировать закладки и некоторые настройки из Google Chrome. Если вас это не интересует, нажмите кнопку «Пропустить». После этого браузер «Яндекс» запустится автоматически.
Рекомендуется
Как выйти из «Скайпа» на «Андроиде» и не только
Как выйти из «Скайпа» «Андроид»? Этот вопрос беспокоит многих пользователей. Все дело в том, что мессенджер не так уж и сложен. Но есть функции, которые есть только в мобильных версиях.Выйти из Skype в этом случае сложнее, чем кажется. Но я …
Как добраться из Штормграда в Танарис: практические советы
World of Warcraft — культовая MMORPG, объединяющая миллионы игроков по всему миру. Здесь много локаций и головоломок, секретных троп и больших, но довольно опасных троп. Рано или поздно каждый игрок выберет сторону Альянса, мы должны …
Как сделать «Яндекс» браузером по умолчанию?
В этом случае, если когда-нибудь при установке программы вы сняли галочку по умолчанию, чтобы запустить браузер, нужно будет искать ее вручную.Чтобы установить его в программу по умолчанию, вам необходимо выполнить некоторые необходимые действия. Шаги следующие:
- Щелкните шестеренку вверху окна браузера и перейдите в пункт «Настройки».
- Во всплывающей вкладке (внизу) есть строчка «Сделать Яндекс браузером по умолчанию» и нажмите на нее.
После этого браузером по умолчанию будет «Яндекс». Как видите, процедура абсолютно несложная.
Преимущества программы
Преимущества этого нового браузера включают:
- Простой интерфейс.Это главное преимущество всех браузеров, разработанных на основе Chromium. Скачать и сделать «Яндекс» браузером по умолчанию, безусловно, стоит начинающих пользователей Интернета. Разобраться во всех тонкостях работы программ даже им не составит труда.
- Режим «Турбо». Если этот параметр включен, браузер автоматически сжимает страницы, чтобы сделать их «легкими», что ускоряет их загрузку.
- Наличие «умной» линии. Намного проще ввести адрес сайта.
- Встроенная антивирусная защита от Лаборатории Касперского.
- Есть девять встроенных языков. Вы можете сделать перевод страницы именно на любой из них.
- Удобная закладка.
- Все расширения, подходящие для Chrom, можно использовать для браузера «Яндекс».
Минусы программы
Если вы хотите скачать и сделать «Яндекс» браузером по умолчанию, вы должны знать, какие недостатки есть в этой программе. К недостаткам можно отнести:
- На компьютер скачивается только клиентская программа.
- Каждая вкладка браузера создает «диспетчер задач» нового процесса, что не слишком удобно.
- A Немного неудобные настройки по умолчанию. Браузер «Яндекс» при открытии и повторном закрытии автоматически восстанавливает все ранее открытые вкладки. Некоторых пользователей это может раздражать. Отключить или включить в настройках (как это сделать, будет рассказано ниже).
Дополнительные возможности в новой версии 2014
Несмотря на некоторые недостатки, скачать клиент и установить браузер «Яндекс» по умолчанию однозначно стоит.Тем более, что разработчики постоянно совершенствуют этот софт. Итак, в 2014 году новая версия дополнена некоторыми интересными функциями. Например, в браузере добавлен блокировщик всплывающих окон. Для тех, кого раздражает интернет-реклама, эта функция более чем полезна. Кроме того, у пользователей появилась возможность быстро искать товары в Интернете. Об интернет-мошенничествах новая версия предупреждает большими буквами. При желании все эти надстройки можно включить / выключить.
«Фирменная» особенность программы
Одной из самых интересных особенностей браузера «Яндекс» является специальное меню, которое отображается при нажатии на адресную строку.Это «Доска», похожая на обычную Express-страницу с сохраненными закладками, обычно доступную в других браузерах. Набор сайтов в этом меню, которые вы хотите изменить. Отсюда можно открыть «закладку», что, конечно, очень удобно. Также легко увидеть список уже посещенных веб-сайтов, загруженных файлов и недавно открытых страниц.
Перевод страницы в браузере «Яндекс»
Как и в всем известном браузере «Хром», при открытии страницы на иностранном языке программа предлагает выполнить перевод, используя «Яндекс» -перенос .Под адресной строкой просто всплывает панель для соответствующих целей.
Стартовая страница Браузер «Яндекс»
Итак, мы разобрались, как сделать «Яндекс» браузером по умолчанию и чем он отличается. Теперь посмотрим, как настроить программу. Чтобы при запуске браузера первая отображалась страница вашего любимого веб-сайта, вам необходимо запустить его. К сожалению, в настройках программы такая опция может быть недоступна. Однако браузер «Яндекс» — программа новая.Возможно, в будущих версиях это будет исправлено.
На данный момент можно сделать только так, чтобы при запуске браузера всплывали те вкладки, которые открывались в последний раз или страница быстрого доступа. Для этого еще раз нажмите на значок шестеренки в правом верхнем углу и перейдите в настройки. В разделе «с чего начать» выберите «Открыть новую вкладку» или «Восстановить вкладки с последнего раза». После этого откроется выбранная страница или страница по умолчанию. «Яндекс» делает это автоматически в браузере.
КЭШ браузера «Яндекс»
Иногда требуется очистить кеш браузера.Все современные программы, предназначенные для просмотра веб-страниц, имеют аналогичную функцию. Яндекс браузер в этом плане тоже не исключение. Однако очистить КЭШ это несколько сложнее, чем в других подобных программах. Также это можно отнести к некоторым минусам браузера. Чтобы найти КЭШ, откройте папку программы «Яндекс» браузер. Если вы забыли, где это находится, вы можете просто воспользоваться поиском Windows. При нажатии на кнопку «Старт» в поисковой строке введите слово Яндекс. Чтобы в поле поиска появилось название программы, щелкните левой кнопкой мыши и выберите «Местоположение файла».КЭШ находится по следующему пути: YandexYandexBrowserUser DataDefaultCache.
Где закладки в браузере «Яндекс»
Страницы были созданы, закладки в программе скрыты. Чтобы перейти на сохраненные сайты, вы должны щелкнуть значок шестеренки в своем браузере. Во всплывающем меню вы увидите опцию «Закладки». При наведении курсора на эту строку курсор превратится в другое раскрывающееся меню. Здесь нужно выбрать строку «Показать закладку». Тогда справа вы увидите пункт «Другие закладки».Нажав на эту строку, вы увидите все сохраненные страницы.
В том случае, если вы сторонник простых интерфейсов и не особо хотите разбираться в тонкостях разного рода настроек обсуждаемой программы — это именно то, что вам нужно. Установив «Яндекс» — браузер по умолчанию, вы сможете пользоваться Интернетом с максимальным комфортом.
Почему Яндекс.Браузер открывается сам по себе. Браузер сам открывает страницы с рекламой, как удалить
- Перезагрузите компьютер или, если он был ранее выключен, запустите его.
- Как только компьютер запустится, но пока не запустится операционная система, вам нужно будет быстро и покорно нажать клавишу F8. , пока на экране отображается меню выбора экрана. С помощью клавиш клавиатуры выберите «Безопасный режим». .
- Теперь, когда вход в систему успешно завершен, вам нужно будет проверить на вирусы. Учтите, что вам нужно провести максимально тщательную проверку, при которой будут проверены абсолютно все уголки системы.
- Если вирусная активность была обнаружена на компьютере, вирусная активность была обнаружена, вам нужно будет устранить, а затем перезагрузить компьютер как обычно.
Причина 2: изменения, внесенные в планировщик задач
Планировщик задач — специальная утилита ОС Windows, которая позволяет создавать специальные задачи в отношении программного обеспечения на вашем компьютере. Например, на вашем компьютере задача, направленная на автоматический запуск браузера через определенный промежуток времени или сразу после запуска операционной системы. Чаще всего такие задачи создают именно вирусы, но бывает, что таким изменениям могут способствовать и другие программы, установленные на компьютере.
- Прежде всего, вам нужно открыть планировщик. Проще всего это сделать, открыв строку поиска окон и введя в нее запрос «Планировщик заданий» .
- В левой области открывшегося окна перейдите в раздел «Библиотека планировщика заданий» .
- На экране отображается список задач, доступных в системе. Вам нужно будет внимательно изучить этот список, внимательно уделить внимание задачам, связанным с работой Яндекс.Баузер. В случае, если эта задача будет обнаружена, вам нужно будет выделить ее одним щелчком левой кнопки, а затем выбрать кнопку в правой области. «Удалить» .
- Наконец подтвердите удаление задачи.
Причина 3: Изменения в реестре
Опять же, вирусы могут повлиять на скаффолдинг запущенного Яндекс.Баузера, создав новые записи в реестре. И даже если вы удалите вирусы, проблема, скорее всего, не будет решена до тех пор, пока реестр не будет очищен вручную.
Причина 4: Расширения
Такая причина проблемы встречается реже, но если предыдущие способы не помогли решить проблему, ее также следует проверить.
Причина 5: Настройки браузера
Чтобы не выяснять, на какие параметры повлияла аналогичная проблема, рекомендуем сразу сбросить настройки браузера.
- Для этого нажмите кнопку меню, а затем перейдите в раздел «Настройки» .
- Спуститесь в самое простое окно и нажмите кнопку. «Показать дополнительные настройки» .
- Прокрутите страницу до самого конца и нажмите кнопку. «Сбросить настройки» .
- Наконец, подтвердите запуск этой процедуры.
Причина 6: Неправильная работа браузера
Опять же, из-за вирусов ваш браузер может работать некорректно, и наиболее логичный шаг для решения этой проблемы — переустановить браузер.
- Удалять браузер с компьютера лучше всего не через меню «Панель управления», а с помощью специальной утилиты, с которой качество удаления повысится в несколько раз благодаря дополнительному сканированию системы на предмет оставшихся файлов ( которых, как правило, остается много).Если у вас нет возможности использовать эту программу, выполните удаление браузера через меню «Панель управления» — «Программы и компоненты» .
- Когда удаление Яндекс.Баузера будет завершено, обязательно перезагрузите компьютер.
- Перейдите по ссылке в конце статьи на официальном сайте разработчика Яндекс.Баузера и скачайте Fresh Program Distribution. Просто оставьте программу на компьютере.
Это основные методы решения рассматриваемой нами проблемы.Надеемся, эта статья была для вас полезной.
Наверное, каждый из вас, уважаемый читатель, согласится с тем, что Интернет-браузер на сегодняшний день является наиболее удобным программным средством, с помощью которого пользователь может взаимодействовать с разного рода веб-контентом. Однако ни один из популярных программных продуктов, будь то Google Chrome., Firefox или Opera, не обладает достаточно эффективным функционалом, который защитил бы новичка от развития вредоносного сценария: «Windows открывается в новом окне». Средства защиты браузера иногда бессильны против хитроумных приемов программистов рекламы.В результате пользователь становится жертвой навязанных переходов.
Итак, давайте посмотрим, что можно предпринять в таких ситуациях. Как противодействовать цифровому обману и как «вылечить браузер от такого рода заразы?» Предлагаем вашему вниманию, уважаемый читатель, эффективные методы борьбы со злонамеренными перенаправлениями!
Как работает механизм «рекламного провала»?
«Окна открываются в новом окне» — довольно распространенный прием среди технарей, зарабатывающих на генерации трафика! Упустим описание трудно воспринимаемого непосвященным пользователем алгоритма работы процесса перенаправления.Отметим лишь, что «перенаправление» может происходить по нескольким причинам:
- На машине пользователя установлено вредоносное ПО, что наиболее вероятно.
- На странице сайта используется вирусный скрипт.
- Провайдер «Коммерсант» приобрел плагин определенного браузера и модифицировал его, так сказать, в своих интересах.
Как такая информация поможет предотвратить «произвол браузера», когда окна открываются в новом окне без нашего участия с вами? Ответ ниже.
Признаки заражения компьютерной системы
Неважно, какой поисковой системой вы пользуетесь: Google, Bing или Яндекс. В каждом из них используются рекламные модули. Но если вы заметили, что открывшаяся страница не соответствует введенному адресу или по одному запросу открывается одновременно несколько окон — это признак заражения! Если программное обеспечение вашего ПК находится во власти вируса, вполне понятно, почему во время Интернет-сеанса компьютер ведет себя так, защищая себя.
Итак, типичные симптомы болезни браузера:
- Самопроизвольно измененная стартовая страница браузера.
- Без каких-либо действий со стороны пользователя непонятные окна открываются в новом окне браузера.
- Не активируются ранее работавшие исправные закладки.
- В расширениях появились неизвестные плагины и приложения.
- Самый явный признак проблемы — загружена некая интернет-страница, которую нельзя закрыть.
Собирая достаточно разнообразной информации о вас и без устали формируя ваше «сетевое портфолио», вирус начинает оперировать накопленными данными, мастерски заменяя ваши поисковые запросы и перенаправляя вас как «жертву» на ресурс, владелец которого оплачивает работу читера оптимизатора.Несмотря на колоссальные финансовые затраты Мощные ИТ-компании, нацеленные на борьбу с «черными» методами рекламы, ловля нечестных программистов и сегодня остается прибыльным делом.
Что делать, когда реклама открывается в новом окне: Программные решения
На первый взгляд такое «безобидное» поведение браузера может просто раздражать человека. Сверхфункциональный вирус способен полностью лишить спокойствия пользователя. Ведь рекламная страница может быть не закрытой или достаточно наглядной для всех попыток ее закрыть.В этом случае необходимо воспользоваться специальным антивирусным ПО.
Удаление руткитов и троянов с помощью Kaspersky TDSSKILLER
- Скачайте бесплатную утилиту с Официального Сервера.
- Запустив приложение, активируйте пункт «Изменить настройки».
- В следующем окне установите флажок «определить файловую систему …».
- После того, как настройки произведены, нажмите кнопку «Начать проверку».
Через несколько минут отобразится отчет.Проблема «Постоянно открывать новые окна» разрешится после активации кнопки «Продолжить».
Очистка системы от шпионских модулей с помощью Malwarebytes Anti-Malware
Не менее эффективная программа, позволяющая быстро привести систему в порядок.
- Установите скаченную утилиту из сети.
- При первичном запуске MalwareBytes антивирусное программное обеспечение запускается самопроизвольно.
- После кратковременной загрузки новой вирусной базы данных нажмите кнопку «Исправить сейчас».
- Продолжительность сканирования зависит от емкости вашего накопителя.
- В случае заражения ПК в рабочем пространстве программы будет обнаружен список «заражений», который будет уничтожен после нажатия кнопки «Применить действие».
- Закройте программу и перезагрузите компьютер.
Эффективный нейтрализатор вирусов — Hitmanpro
Эта программа поможет вам разрешить ситуацию, когда новое окно браузера постоянно открывается.Отличные скоростные параметры программы никак не влияют на качество Hitmanpro. Алгоритм действий:
- Загрузите указанную выше утилиту.
- Сразу после установки HitmanPro будет следить за процессом сканирования системы на наличие зараженных объектов.
- После полной проверки ПК в окне программы отобразится список файлов, содержащих вирусы.
- Нажмите кнопку «Далее».
- После удаления закройте антивирусное программное обеспечение.
О некоторых возможных трудностях
Некоторые вирусные программы могут эффективно препятствовать установке и полноценной работе описанных выше Ad-Aware-сканеров.В таких случаях следует загрузить ОС в безопасном режиме и только после этого запускать антивирусные утилиты.
- В момент, когда компьютер пройдет процесс инициализации, нажмите клавишу «F8» (в некоторых версиях BIOS функциональная кнопка Может быть другая).
- В предложенном списке загрузок выберите «Безопасный режим с поддержкой сети».
Незаменимый помощник при веб-серфинге
В некоторых случаях рекомендуется использовать стороннее программное обеспечение. Например, установив на свой компьютер небольшое приложение AD-Mancher, вы избавите себя от просмотра постоянно вспыхивающих баннеров и прочего, при этом процесс ознакомления с интернет-контентом будет действительно приятным и максимально безопасным.Нетребовательная к ресурсам программа лишь изредка будет напоминать об их наличии уведомление о необходимости загрузки обновления. После интеграции бесплатной утилиты в работу браузера скорость загрузки интернет-страниц увеличится в разы. Как правило, как только пользователь замечает, что новые окна в его интернет-браузере не авторизованы, стоит установить AD-Mancher, и проблема исчезнет.
Сброс настроек Internet Explorer
Вам понадобится совсем немного:
- Откройте главное меню настроек (значок в виде шестеренки, который находится в правом углу программы, сверху).
- Из выберите «Свойства обозревателя».
- В открывшемся окне перейдите на вкладку «Дополнительно».
- Активировать кнопку «Сброс».
- Установите флажок «Удалить личные настройки».
- Подтвердите свои действия, нажав кнопку сброса.
Активация процесса очистки Firefox
Процедура простая до безобразия:
- Зайдите в меню настроек вашего браузера (горизонтальные полосы в правом верхнем углу браузера).
- Внизу окна есть вкладка со знаком вопроса — щелкните по нему.
- В меню «Справка» перейдите по ссылке «Информация для решения проблем».
- В блоке «Firefox» нажмите клавишу «Очистить …».
- После подтверждения будет разрешена неконтролируемая ситуация «открывает новые окна в браузере».
Вернуться к параметрам по умолчанию: Google Chrome
Здесь тоже очень просто:
- Щелкните значок в виде горизонтальной полосы (правый верхний угол браузера).
- В раскрывающемся меню выберите «Настройки».
- Внизу окна программы необходимо активировать пункт «Показать дополнительные …».
- Внизу браузера находится кнопка «Сбросить настройки» — нажмите на нее.
- Подтвердите изменения, внесенные в работу браузера.
Наконец
И, наконец, позвольте дать вам несколько рекомендаций:
- Практически в каждом браузере вы можете установить специальное расширение, которое в процессе веб-серфинга будет блокировать «сценарии сценариев».
- Прежде чем загружать какое-либо программное обеспечение из сети, задайте вопрос: «Заслуживает ли источник доверия?»
- В процессе установки обратите внимание на дополнительные элементы и отмеченные флажки. Возможно, вы пытаетесь внедрить неблагоприятный софт.
- Часто в свойствах ярлыка браузера вредоносный код прописывает ссылку на собственный интернет-ресурс.
- Убедитесь, что в разделе «Свойства наблюдателя» правильный адрес домашней страницы указан на общей вкладке.
- Ну и последнее решение (несколько отвлеченное от темы статьи, но, тем не менее, близкое по сути) по устранению рассматриваемой ситуации. Чуть позже мы поговорим о том, как папки открываются в новом окне …
Часто пользователь сталкивается с ситуацией, когда работа в нем становится настоящим кошмаром. Однако указанная проблема становится «вездесущей» для всей ОС. Чтобы удалить «Эффект беспорядка», перейдите в меню «Настройки папки» и установите флажок «Открыть… в том же окне ». Это действие позволит вам избавиться от неудобного места при просмотре файлов. Вот и все. Договорные решения и разумный софт!
Все чаще и чаще современные пользователи ПК сталкиваются с проблемой, при которой сам браузер запускает рекламу. Это явление не всегда можно считать опасным. Чаще всего пользователь может справиться с поломкой самостоятельно. К тому же нередки случаи, когда браузер запускается командой человека, а потом уже открывает различные рекламные страницы и баннеры.Далее будет рассказано все о том, как бороться с этой проблемой. На какие особенности борьбы с самопроизвольным запуском соответствующего приложения рекомендуется обратить внимание? Насколько опасна ситуация?
Настройки
Как уже было сказано, довольно часто тот факт, что сам браузер запускается с рекламой, не несет существенного вреда для компьютера в целом. Но это не значит, что явление можно не заметить.
Самопроизвольный запуск приложения для интернет-серфинга с рекламой и баннерами может быть связан с сбитыми настройками.Например, подобное явление часто встречается в Google Chrome.
Для того, чтобы избавиться от изучаемого явления, рекомендуется просто все сбросить, лучше всего использовать специальные утилиты, которые есть у каждой программы для выхода в Интернет. С их помощью предлагается очистить абсолютно все настройки.
- Откройте соответствующую программу.
- Зайдите в «Настройки».
- Выберите пункты меню, связанные с сохранением данных (кэш, файлы cookie, история), и отформатируйте их (очистите).
- Перезагрузить ПК.
Вирус
Браузер сам запускается с рекламы? Наиболее частая причина такой ситуации — заражение ПК вирусами. В зависимости от того, какой тип компьютерной инфекции проникает в операционную систему, изменится принцип борьбы с проблемой.
Алгоритм действий в этом случае сводится к следующей инструкции:
- Скачайте с официального сайта «Dr.Web» соответствующую утилиту.
- Запустите Dr.Web Cureit.
- В настройках сканирования отметьте браузеры, все разделы жесткого диска и других носителей.
- Сканирование ПК и приложения. Браузер должен быть закрыт.
- Дождитесь результатов теста. При обнаружении вирусов очистите их. Для этого есть две кнопки «Лечить» и «Удалить». Сначала рекомендуется нажать на первую, только потом на вторую надпись.
По окончании процесса придется перезагрузить компьютер. Теперь вы можете наблюдать за поведением ОС.Браузер сам запускается с рекламы?
Переустановите
Тогда вы можете использовать еще один небольшой прием. Обычно это помогает с одним работающим браузером на компьютере. 100% Удалить Все настройки и параметры приложения могут быть удалены. Соответственно, некоторые пользователи могут попробовать переустановить браузер.
Процесс сводится к следующим действиям:
- Откройте «Пуск» — «Панель управления».
- Зайдите в раздел «Установка и удаление программ» — «Удаление… «.
- Дождитесь полной загрузки Всего установлено программное обеспечение. Найдите проблемный браузер в появившемся списке.
- Выберите соответствующую строку курсором. Нажмите« Удалить ».
- В мастере удаления поставьте галочку напротив надписи типа «Удалить все настройки».
- Дождитесь, пока браузер откроется. Установите заново. Перезагрузите компьютер после инициализации.
Такой подход помогает только от случая к случаю. Обычно он эффективен в ситуациях, когда запуск браузера с рекламой вызван «червем» или небольшим системным сбоем.
Планировщик заданий
Но это еще не все! Браузер сам запускается с рекламы? Как убрать это явление? Если все предложенные ранее шаги пройдены, возможно, вирус уже удален. Но где-то сохранились его остатки. Они вызывают запуск браузера.
Например, вы можете проверить «Планировщик задач Windows». Если у него есть задача, которая запускает приложение для выхода в Интернет вместе с рекламой, то единственно правильным решением будет удаление этого компонента.
Итак, чтобы отменить вредоносную задачу, вам необходимо:
- Открыть «Панель управления». Она в «старте».
- Посетите раздел «Администрирование». Здесь нужно нажать на надпись «Планировщик заданий».
- В левой части окна нажмите на надпись «Библиотека …».
- Изучите все задачи, которые появились справа. Особого внимания заслуживает компонент с параметром «при запуске Windows». Для этого вам нужно будет открыть вкладку «Действие».
- Нажмите кнопку «Удалить», если браузер не зарегистрирован в «действии» из корневой папки приложения.
На этом все действия заканчиваются. После проделанной манипуляции приложение для выхода в интернет должно заработать в штатном режиме.
Автостат
Конечно, есть исключения. Если браузер сам запускается и открывает рекламу, можно проверить автозапуск windows .. Здесь прописано много вирусов, из-за чего удалить их проблематично.
Для воплощения идеи жизни потребуется:
- Нажмите на комбинацию клавиш Win + R.
- Появилась запись в строку MSCONFIG. Нажмите ENTER («Выполнить»).
- Найти все подозрительные документы. Рекомендуется ориентироваться на графа «Издательство». Выделите все, что показалось подозрительным или опасным.
- Выберите функцию «Отключить». Для этого щелкните правой кнопкой мыши соответствующую строку и щелкните эту команду.
Небольшое замечание — если в автозагрузке Windows в принципе есть браузер, то его тоже рекомендуется отключить.В противном случае, если вирус уже удален с ПК, приложение для выхода в сеть самостоятельно откроется при загрузке операционной системы.
Свойства этикетки
Какие еще секреты и приемы могут помочь пользователю? Если браузер рекламы запускается автоматически, необходимо проверить свойства метки этого приложения. Этот совет также помогает в ситуациях, когда в приложении для Всемирной паутины постоянно всплывают рекламные баннеры.
Что делать? Обязательно:
- Найдите ярлык браузера.Нажмите правую кнопку мыши.
- В открывшемся функциональном меню выберите «Свойства».
- Перейти на вкладку «Этикетка».
- Обратите внимание на поле «Объект». Прокрутка должна быть до самого конца.
- Удалите все, что было написано после исполняемого файла с именем браузера (например, Opera.exe). Обычно, если есть вирусы, здесь пишут адрес сайта открытия.
- Сохраните изменения, нажав «ОК».
На практике такой прием действительно помогает.Только чаще всего по отношению к браузеру, наполненному рекламой и спамом, который не запускается самостоятельно.
Регистр ПК
Браузер запускается с рекламой «вулкан» или любой другой? Поводов для паники нет. Пользователь должен проверить реестр операционной системы и очистить его. Сделать это можно как вручную, так и автоматически. Предпочтительнее использовать второй вариант действий. На этом и остановимся.
- Загрузите и запустите приложение CCleaner.Эта утилита предназначена для работы с реестром компьютера.
- В левом меню выберите сканирование реестра, браузеров и всех разделов жесткого диска.
- Нажмите кнопку «Анализ». Через некоторое время его сменит «чистка». Нажмите и на эту кнопку.
Дополнительные приложения
Браузер запускается с рекламой «вулкан» или что-то подобное? В этом случае действовать придется быстро. Часто это явление сопровождается установкой дополнительных программ и приложений, вызывающих запуск браузера.
Чтобы избавиться от исследуемой проблемы, вам необходимо:
- Откройте «Панель управления» и перейдите в «Удалить программы».
- Найти все подозрительные приложения. Например, «вулкан».
- Выберите программы и нажмите кнопку «Удалить».
- Очистить реестр ПК.
В принципе все. Теперь понятно, как быть, если сам браузер запускается с рекламой. Если все перечисленные действия не помогли, придется переустановить операционную систему с форматированием жесткого диска.
Сегодня пользователи Интернета жалуются на надоедливую рекламу, которая появляется сразу после открытия браузера. Чаще всего причиной такого произвольного открытия ненужной рекламы является вирус , который находится в планировщике или автобусной загрузки вашего ПК. Некоторые, особенно хитрые вирусные программы учатся даже в обход специального антивируса. Поэтому есть несколько способов борьбы с надоедливой и ненужной рекламой в сети.
Проверить и очистить файл hosts
Для того, чтобы убрать рекламу самодисплея, проверьте файлы hosts. . Чаще всего именно в строках этого документа вирусы добавляют свои коды. Хосты можно очистить или проверить несколькими способами. Например, используя блокнот . Откройте пустой документ блокнота и через пункт « File », затем « Open » перейдите в папку \ Windows \ System32 \ Drivers \ ETC \ HOSTS . Далее установите фильтр раздела « All» files «А затем откройте HOSTS:
Внимательно следите за каждой своей подачей.Важно открывать именно файл без расширения, а не hosts.txt.
Далее вам откроется новое окно, в котором вам нужно будет удалить Все лишние строки, открывающие рекламу и сохраняющие изменения в документе.
Также вы можете очистить файл с помощью специальных бесплатных программ.
Очистить планировщик задач
Если ваш компьютер уже очищен от вредоносных вирусов и в браузере все еще открывается реклама, вам нужно очистить планировщик Задач.Для этого одновременно нажмите на клавиатуре клавишу Windows + R. Перед вами появится новое окно, в котором нужно ввести следующую команду: « taskschd. . МСК. «И нажмите» ENTER «В следующем окне откроется Planner . Слева найдите элемент» Planner library «и щелкните по нему.
Здесь вы найдете список задач, в которых вам нужно найти фразу. Интернетd. или Интернетb, Интернетc. и прочее подобное.
Когда вы нашли слово, нажмите на него и выберите « Properties », а затем — вкладку «Действия». Обратите внимание на имя файла, в котором выполняется задача. Если в нем есть вставка « explorer.exe hxxp: // адрес сайта » или « chrome.exe hxxp: // адрес сайта » Эту задачу необходимо удалить.
Также перед удалением текста задачи можно просто запустить поиск в Google и точно убедиться, что это часть вируса.
Когда вы уже решили определить удаленную задачу, вам нужно нажать на нее правой кнопкой мыши и выбрать раздел « Удалить » Если таких задач несколько — повторить Процедуру для каждой из них отдельно.
После удаления вредоносных задач — закрыть все окна и перезагрузить компьютер .
Вносим изменения в автозагрузку
Чтобы обезопасить себя от назойливой рекламы, вы можете установить на ПК специальную программу, например CCleaner, которая удаляет лишних файлов из автозагрузки. Также может быть только Проверьте вкладку busloads и внесите в нее изменения. Для просмотра автозагрузки необходимо в меню « Пуск » выбрать раздел « Все программы », далее вкладка « Standard » и раздел « Perform ». В окне вводим msconfig и опускаемся B. Конфигурация Systems. Перейти к закладке. Из него нужно удалить ненужных файлов, сохранить изменения и перезагрузить компьютер .
Проверка на вирусы
Если вы не пользуетесь такими программами, мы рекомендуем скачать онлайн антивирусный сканер И с его помощью просканировать операционную систему на вирусы, удалить все инфекции, а затем перезагрузить компьютер.
1 голосМного лет назад Интернет задумывался как источник безграничных знаний.Но мир не без жадных людей. Появилось множество мошенников, которые, внедряя вредоносное ПО на компьютеры пользователей, пытаются получить различную выгоду. На проделки таких людей попадаются даже те, у кого нет проблем с защитой ПК. Что уж говорить о пользователях, которые вообще не используют антивирусные программы. Сегодня рассмотрю способы решения проблемы при открытии рекламного браузера.
Это частый случай, поэтому бороться с таким «недугом» научились давно.Я уже говорил об этом, потому что он почти всегда пропускает такие вирусы. В этой же статье вы можете узнать о хорошей альтернативе. Сегодня я опишу некоторые действия при работе с Яндекс.Браузером .. Но они применимы и к другим, потому что все они организованы по одной схеме.
Почему рекламные вкладки открываются произвольно?
Причина здесь может быть одна — вы подобрали какое-то вредоносное ПО. В случае, когда при запуске браузера открывается сайт «вулкан» или что-то в этом роде, необходимо просканировать антивирусную систему.
Если ваш компьютер никак не защищен, то пора обзавестись «щитком». Выше я оставил ссылку на статью, в которой описываю Dr.Web. . Очень хороший вариант, рекомендую с ним познакомиться. Но если вам это не нравится, то старайтесь избегать рассмотрения бесплатных программ. Высокую степень безопасности обеспечивают платные приложения (к тому же большинство из них предлагается по приемлемой стоимости).
Как избавиться от последствий?
Даже если очистить систему от заражения с помощью антивируса, могут остаться какие-то следы, которые мешают спокойно работать в Яндекс браузере или любой другой подобной программе.В этом случае придется немного поработать ручками.
Удалить задачи в планировщике
Неизвестные сайты могут самопроизвольно открываться по командам, созданным ранее. За эти процессы отвечает «планировщик заданий». Откройте Пуск и в строке поиска начните вводить его название. Как только он появится в экстрадиции, нажмите на него левой кнопкой мыши (работает в Windows 10 и других версиях ОС).
В открывшемся окне обойдите поиском подозрительных задач, запланированных для вашего браузера.Если вы обнаружите что-то неизвестное, щелкните два раза левой кнопкой мыши. В правой части экрана появится окно, в котором просто нажмите «Удалить».
Сделайте это по этому алгоритму, пока не избавитесь от подозрительного планирования. Если не помогло и реклама продолжает появляться при включении, давайте копать дальше.
Проблема может быть в настройках ярлыка
Некоторые хакеры идут простым путем: они меняют конфигурацию запуска вашего браузера. Как правило, они указывают на любой нежелательный сайт.Тогда неизвестная страница всегда будет открываться при открытии.
Мошенники создают безобидный файл с расширением .at, который не определяется антивирусными программами как угроза. Просто подобные документы — это текстовые файлы, в которых заложена определенная последовательность действий. Боевые программисты используют их для упрощения любых рутинных процессов, но хакеры все способны творить зло.
К нашему с вами счастью, обычный насморк не тяжелее. Найдите ярлык вашего браузера на рабочем столе и щелкните его правой кнопкой мыши.В открывшемся окне выберите «Свойства»:
Здесь нас интересует поле «Объект». По стандартным параметрам там должен быть указан Browser.exe. Если вы зарегистрированы с файлом с расширением.Bat, вы можете считать, что вы определили, почему реклама открывается сама по себе.
Ну давай. В том же окне нажмите кнопку «Расположение файла». Откроется папка, в которой находится файл поиска. Чтобы не тратить зря, удалите (щелкните правой кнопкой мыши и выберите «Удалить»).
Как сделать «Яндекс» браузером по умолчанию? Настройки по умолчанию: Яндекс-Браузер
При нажатии на ссылку из какого-либо документа страница обычно открывается в Internet Explorer. Это не всегда может быть удобно. Это происходит потому, что Internet Explorer обычно устанавливается в Windows браузером по умолчанию. Между тем изменить ситуацию несложно. В этой статье мы рассмотрим, как сделать Яндекс браузером по умолчанию.
Как установить браузер «Яндекс»
Браузеры — это программы, специально созданные для работы в Интернете.Для того, чтобы чувствовать себя в сети комфортно, следует использовать самое продвинутое и современное. «Яндекс» -браузер был представлен вниманию пользователей недавно и с полной уверенностью можно отнести к их числу. Прежде чем вы начнете разбираться, как сделать «Яндекс» браузером по умолчанию, давайте посмотрим, как можно установить эту программу на свой компьютер. Делается это очень просто. В том случае, если вы хоть раз пользовались Google Chrome, вам не удастся разобраться в тонкостях использования браузера от Яндекса, так как они сделаны на одном движке.
Итак, как установить браузер «Яндекс»? Скачать клиентскую программу можно совершенно бесплатно. После этого должен быть запущен загруженный файл. Если вы хотите, чтобы этот браузер стал браузером по умолчанию, не снимайте соответствующий флажок в первом окне. Нажимаем здесь кнопку «Начать использование». После этого программа устанавливается на компьютер и предлагает импортировать закладки и некоторые настройки из Google Chrome. Если вас это не интересует, нажмите кнопку «Пропустить».После этого Яндекс-браузер запустится автоматически.
Как сделать «Яндекс» браузером по умолчанию?
В том случае, если один раз при установке программы вы сняли галочку с дефолтной, для запуска браузера нужно будет искать ее вручную. Чтобы установить его программу по умолчанию, вам нужно будет выполнить ряд необходимых действий. Их порядок следующий:
- Щелкните шестеренку вверху окна браузера и перейдите в пункт «Настройки».
- В выпадающей вкладке (ниже) находим строку «Сделать Яндекс браузером по умолчанию» и нажимаем на нее.
После этого Яндекс станет браузером по умолчанию. Как видите, порядок действий абсолютно несложный.
Преимущества программы
К достоинствам нового браузера можно отнести:
- Простота интерфейса. Это главное преимущество всех браузеров, разработанных на основе Chromium. Скачайте и сделайте браузер «Яндекс» по умолчанию обязательно достойным новых пользователей Интернет-пользователей. Разобраться во всех тонкостях программы не составит труда даже им.
- Наличие режима «Турбо». Когда эта функция включена, браузер автоматически сжимает страницы, делая их более «легкими», что значительно ускоряет их загрузку.
- Наличие «умной» линии. Это значительно упрощает ввод адреса сайта.
- Встроенная антивирусная защита от «Лаборатории Касперского».
- Наличие девяти встроенных языков. Вы можете сделать перевод открытой страницы на любой из них.
- Удобные закладки.
- Все расширения, которые подходят для Chrom, можно использовать для Яндекс-браузера.
Минусы программы
Если вы хотите скачать и сделать «Яндекс» браузером по умолчанию, вы должны знать о недостатках этой программы. К минусам можно отнести:
- На компьютер загружается только клиент программы.
- Каждая вкладка браузера создает новый процесс в «Диспетчере задач», что не очень удобно.
- Немного неудобные настройки по умолчанию.«Яндекс» -браузер при закрытии и повторном открытии автоматически восстанавливает все ранее открытые вкладки. Некоторых пользователей это может раздражать. Вы можете отключить функцию или подключить ее в настройках (как мы увидим ниже).
Дополнительные возможности в новой версии 2014 года
Несмотря на некоторые недоработки, скачать клиент и установить браузер «Яндекс» по умолчанию однозначно стоит. Более того, разработчики постоянно совершенствуют эту программу. Итак, в 2014 году вышла новая версия, дополненная некоторыми интересными функциями.Например, в браузер добавлен блокировщик всплывающих окон. Тем, кого раздражает интернет-реклама, эта функция будет более чем полезна. Кроме того, у пользователей появилась возможность быстро искать товары в Интернете. Об интернет-мошенниках новая версия предупреждает большими буквами. При желании все эти дополнения можно включить / выключить.
«Фирменная» микросхема программы
Одна из самых интересных функций «Яндекс» -браузера — это специальное меню, которое отображается при нажатии на адресную строку.Это «Табло» похоже на обычную экстресс-страницу с сохраненными закладками, обычно доступную в других браузерах. При желании набор сайтов в этом меню можно изменить. Отсюда можно открывать обычные «Закладки», что, конечно, очень удобно. Также легко увидеть список уже посещенных сайтов, загруженных файлов и недавно открытых страниц.
Перевод страниц в Яндекс-браузер
Как и в всем известном браузере Chrome, при открытии страницы на иностранном языке программа предлагает выполнить перевод с помощью перевода «Яндекс».В этом случае в адресной строке просто всплывает панель соответствующего пункта назначения.
Домашняя страница в Яндекс-браузере
Итак, мы выяснили, как сделать Яндекс браузером по умолчанию, а также какими преимуществами и недостатками он отличается. Теперь посмотрим, как можно настроить эту программу. Чтобы браузер отображал первую страницу вашего любимого сайта, вам нужно сделать ее своей домашней. К сожалению, в настройках программы эта функция не предусмотрена. Однако Яндекс-браузер — это новая программа.Возможно, в будущих версиях это будет исправлено.
В настоящее время это можно сделать только так, чтобы при запуске браузера выделялись вкладки, которые были открыты последними, или страница быстрого доступа. Для этого снова нажмите на шестеренку в верхнем углу и перейдите в настройки. В разделе «С чего начать» вы можете выбрать вариант «Открыть страницу быстрого доступа» или «Восстановить вкладки, открытые в последний раз». После этого будут открыты выбранные страницы или страница по умолчанию. Яндекс-браузер делает это автоматически.
Кэш браузера «Яндекс»
Иногда возникает необходимость в очистке кеша браузера. Все современные программы, предназначенные для просмотра интернет-страниц, имеют аналогичную функцию. Яндекс-браузер в этом плане тоже не исключение. Однако очистить кеш в нем несколько сложнее, чем в других подобных программах. Это тоже можно отнести к некоторым недостаткам этого браузера. Чтобы найти кеш, необходимо открыть папку с программой-браузером Яндекс. Если вы забыли, где он находится, вы можете просто воспользоваться поиском Windows.Нажав на кнопку «Пуск» в поле поиска, введите слово «Яндекс». Когда название программы появится в поле поиска, щелкните левой кнопкой мыши и выберите «Расположение файла». Кеш находится по следующему пути: ЯндексЯндексБраузерUser DataDefaultCache.
Где закладки в браузере «Яндекс»
Страницы, на которых закладки создавались в этой программе, скрыты. Чтобы попасть на сохраненные сайты, нужно нажать на шестеренку браузера. В выпадающем меню вы можете увидеть опцию «Закладки».Когда вы наводите курсор на эту строку курсора, появляется другое раскрывающееся меню. Здесь нужно выбрать строку «Показывать панель закладок». После этого справа отобразится пункт «Другие закладки». Нажав на эту строку, вы увидите все сохраненные страницы.
В том случае, если вы сторонник простых интерфейсов и не особо хотите разбираться в тонкостях различного рода настроек, рассматриваемая программа — это именно то, что вам нужно. Установив Яндекс-браузер по умолчанию, вы сможете пользоваться Интернетом с максимальным комфортом.
Как удалить рекламные приложения из браузера
В программах «Лаборатории Касперского» есть настройки, которые помогут защитить ваш компьютер от установки рекламного ПО. Чтобы настроить параметры защиты, выполните следующие действия:
Шаг 1. Включите автоматический режим защиты
В автоматическом режиме защиты ваша программа Касперского автоматически выполнит рекомендованное действие при обнаружении угроз.
- В главном окне приложения щелкните в нижнем левом углу.
- О том, как открыть окно программы, читайте в этой статье.
- Перейдите в раздел Общие .
- Установите флажки Выполнять рекомендуемые действия автоматически и Удалите вредоносные инструменты, рекламное ПО, программы автоматического набора номера и подозрительные упаковщики.
- Нажмите Сохранить .
Будет включен автоматический режим.
Шаг 2. Настройте параметры диспетчера приложений
Настройте диспетчер приложений так, чтобы он блокировал попытки установки рекламного ПО на компьютер без вашего согласия. См. Инструкции в документации:
Шаг 3. Включить проверку веб-ссылок по базе URL-адресов
- В главном окне приложения щелкните в нижнем левом углу.
- О том, как открыть окно программы, читайте в этой статье.
- Откройте раздел Защита и щелкните Веб-Антивирус .
- Щелкните Advanced Settings .
- Установите флажок Проверьте URL-адрес по базе данных URL-адресов, содержащих рекламное ПО.
Ваш компьютер будет защищен от несанкционированной установки рекламного ПО.
Загрузка Blade на устройство Android.| by Clay
Краткое руководство по загрузке лезвия на мобильное устройство Android.
Это не поддерживается Adbank в настоящее время, поэтому, если у вас возникнут проблемы, спросите меня, так как эта функция еще не поддерживается Adbank. Тем не менее — если ваш телефон умирает, это не моя вина. Хорошо, приступим:
- Найдите в магазине Google Play по запросу «Яндекс.Браузер», это должен быть первый результат, который появится.
2. Выберите установить, затем откройте Яндекс браузер.
3. Программа откроется на такой же странице, как на картинке ниже.
4. Выберите 3 точки, чтобы открыть меню.
5. В меню выберите «Установить как браузер по умолчанию» (это позволит вам легко открыть ссылку на магазин Chrome).
6. Установка Яндекса в качестве браузера по умолчанию выдаст вам следующее сообщение:
7. Снова выберите меню (3 точки) и прокрутите вниз до «Настройки», затем выберите «Настройки».
8. Выберите «Блокировка рекламы» в меню «Настройки».
9. Во всплывающем меню будут показаны параметры, показанные ниже. Убедитесь, что обе функции блокировки рекламы отключены — это позволит Blade работать правильно.
10. Щелкните ссылку ниже в своем браузере, откроется страница расширения Chrome для Blade. Во всплывающем окне выберите Яндекс, чтобы открыть, затем «Всегда» в качестве варианта.
11. Магазин Chrome откроется, как показано на рисунке ниже. Выберите «Добавить в Chrome» в правом верхнем углу экрана.
12. Начнется загрузка и установка, это займет всего несколько секунд. После установки выберите пункт меню (3 точки) в правом нижнем углу экрана.
13. Выберите в меню Extensions.
14. Выберите Blade в меню расширений.
15. Blade должен загрузиться, и вы увидите экран приветствия ниже.
16. Отсюда вы можете либо «восстановить» свою учетную запись, если вы уже являетесь пользователем blade-сервера, либо начать работу с создания нового пользователя. (Подробнее см. В других руководствах).
17. Будьте хорошим человеком и используйте мою реферальную ссылку, чтобы у меня было достаточно денег, чтобы кормить моих собак — d7525b84-e37b-4489-a09c-174285e27599
Вы же не хотите, чтобы они голодали, не так ли?
Где в яндекс браузере кнопка турбо.Как включить Турбо-режим в Яндекс
Многие известные веб-браузеры, например Яндекс.Браузер, имеют специальный режим «Турбо», который позволяет значительно увеличить скорость загрузки страниц за счет сжатия трафика. К сожалению, из-за этого заметно ухудшается качество контента, что заставляет пользователей отключать этот режим.
Яндекс.Браузер предоставляет целых два варианта настройки акселератора — в одном управление осуществляется вручную, а во втором автоматическое действие этой функции требует падения скорости интернета.
Способ 1: отключение «Турбо» через меню браузера
Как правило, такого шага достаточно в большинстве случаев для отключения режима ускорения загрузки сайта в Яндекс.Браузере. Исключение составляет случай, когда вы настроили автоматическую работу этой функции в настройках вашего веб-браузера.
- Щелкните в правом верхнем углу на кнопку меню браузера.
- На экране развернется список пунктов, в котором вы найдете пункт «Отключить турбо» … Соответственно, выбрав этот пункт, опция будет закрыта. Если вы видите пункт «Включить турбо» — ваш акселератор неактивен, а значит вам не нужно ничего нажимать.
Метод 2: отключите «Турбо» с помощью параметров веб-браузера
В настройках вашего веб-браузера есть функция, позволяющая автоматически включать ускоритель при заметном снижении скорости интернета. Если у вас эта настройка была активна, то ее следует деактивировать, иначе опция будет включаться и выключаться самопроизвольно.
Кроме того, в этом же меню настраивается постоянная работа функции ускорения загрузки сайта. Если у вас есть соответствующая настройка, то вы не сможете отключить режим ускорения загрузки страницы первым способом.
Несмотря на то, что интернет-провайдеры предоставляют своим пользователям довольно высокую скорость интернет-соединения, иногда у пользователей возникают проблемы, и они не могут загружать определенные сайты или загружаются очень медленно. Это может происходить по разным причинам, и меры по решению этой проблемы могут быть разными.
Самая распространенная проблема заключается в том, что сайты слишком «тяжелые», а существующей скорости интернета просто недостаточно для быстрого отображения контента. В этом конкретном случае может помочь браузер с режимом «Турбо».
Что это такое
Что такое турбо режим. Это предустановленная опция интернет-браузера от Яндекс. В активном состоянии перед загрузкой сайта на компьютер конечного пользователя он «прогоняется» через определенные серверы в Яндексе, где весь контент оптимизируется и максимально сжимается по специальным алгоритмам.Это происходит за доли секунды, и в результате человек получает оптимизированную и «облегченную» версию нужного ему ресурса. Этот режим будет полезен тем, у кого слабое оборудование, у кого проблемы с интернет-соединением или ограниченный трафик.
Включение
Для того, чтобы разобраться, как включить турбо-режим в яндекс браузере, надо, конечно, скачать яндекс браузер. Затем установите его на свое устройство, чтобы выйти в Интернет.
Эту опцию можно активировать двумя способами:
Способ 1 (с помощью кнопки включения режима)
Это новая опция, самая быстрая и удобная.В последних версиях появился браузер Яндекс, что упростило доступ к этой опции. Чтобы активировать эту опцию, вам необходимо:
- Откройте веб-браузер;
- Щелкните значок меню;
- В раскрывающемся списке выберите «Включить турбо».
Если все прошло успешно, то в адресной строке Наш браузер увидит кнопку активного режима в виде ракеты. Если вы нажмете на этот значок, вы можете просмотреть основную информацию об этой опции (как долго она работает по времени, объем сохраненного трафика), а также включить / отключить дополнительные свойства безопасности для этой программы:
Method 2 ( через настройки)
Второй способ длиннее.Для включения опции необходимо:
- Открываем меню.
- Зайдите в пункт «Настройки» (или перейдите по прямой ссылке browser: // settings).
- В открывшемся окне находим раздел «Турбо».
- Подбираем необходимые настройки.
Авто режим
Как было сказано выше, при активации опции ускорения Яндекс сжимает контент, чтобы загружать его быстро, но при этом скачанные видео, музыка, картинки теряют качество.Чтобы постоянно не отслеживать скорость интернета и не включать / выключать, разработчики позаботились об автоматическом изменении настроек интернет-браузера.
Если в настройках поставить галочку напротив «Автоматически включать при медленном соединении», браузер сам начнет отслеживать моменты. длительная загрузка и при необходимости включит / отключит ускорение.
Как отключить «Турбо»
Если эта опция потеряла актуальность или по каким-то причинам изначально была активирована на устройствах с нормальным доступом в Интернет, можно отключить турбо-режим в Яндекс браузере.Процедура выполняется точно «наоборот»:
- Щелкните значок «Меню» браузера;
- Выбираем «Отключить турбо».
Либо через настройки в разделе «Турбо» поставить галочку напротив пункта «выключено».
Вот собственно вся «мудрость» включения турбо режима. А теперь, если вы пытаетесь что-то скачать и это занимает много времени — скачайте совершенно бесплатный браузер с турбо-режимом Яндекс, включите эту опцию и наслаждайтесь любимыми сайтами без «зависаний».
У вас медленное интернет-соединение, и ваш браузер не может загружать веб-страницы? Не проблема, если вы пользуетесь Яндекс браузером! В нем предусмотрена специальная функция, позволяющая ускорить запуск интернет-страниц. Он называется «Турбо-режим» и доступен всем пользователям. Далее мы подробно расскажем, как включить турбо-режим в Яндекс браузере.
Как работает турбо
Основная идея турбо-режима — автоматическое ускорение загрузки веб-страниц при медленном подключении к Интернету.Таким образом, если включить автоматический запуск турбо-режима, то при снижении скорости интернета загрузка страницы будет ускоряться с помощью этой функции. Например, вы запускаете увесистую страницу, а интернета не хватает. В это время турбо-режим попытается ускорить загрузку веб-страницы, даже с учетом того, что Интернета практически нет.
Как включить турбо на компьютере
Итак, активировать турбо-режим на компьютере можно несколькими способами. Первый — когда турбо включается автоматически, а второй — когда режим работает на постоянной основе.Обе функции настраиваются в настройках браузера. Рассмотрим далее на примере.
Активировать турбонаддув постоянно
Турбо-режим на постоянной основе будет полезен пользователям, постоянно пользующимся низкоскоростным интернетом. Таким образом, хорошая связь может поддерживаться в любое время суток. Чтобы воспользоваться всем этим, воспользуемся следующей инструкцией:
После выполнения инструкции ваш Яндекс браузер будет подключен в турбо-режиме. Вы можете отключить его при необходимости в том же меню.
Автоматическое включение
Чтобы активировать автоматическое переключение в турбо-режим, вам нужно вернуться в меню, которое мы открыли в предыдущем разделе. После этого установите пункт в режим «Автоматически включать при медленном соединении».
Этот способ хорошо подходит, если вы часто путешествуете со своим ноутбуком и подключаетесь исключительно к беспроводной сети, которая не всегда работает стабильно.
Видео
Как включить на Android
Инструкция по включению турбо-режима на Android-устройствах:
Включите турбо на iPhone
Турбо-режим также актуален для устройств iOS, которые также склонны испытывать медленную скорость интернета в отдаленных местах.Вы можете использовать режим следующим образом:
Как видите, включить турбо-режим в Яндекс браузере не составит труда даже новичку в использовании технологий. Напомню, что для того, чтобы им воспользоваться, нужно зайти в настройки приложения или браузера, и в разделе «Турбо-режим» поставить галочку в пункте «Включено».
Низкая производительность браузера часто заставляет задуматься о смене интернет-провайдера. Но не торопитесь! Не исключено, что проблему с загрузкой страниц решит так называемый турбо-режим.Теперь его можно найти практически во всех браузерах. Обычно используется при низкой скорости интернет-соединения. Сегодня нам предстоит разобраться, как включить турбо-режим в Яндекс.Браузере. Какие советы и хитрости помогут воплотить вашу идею в жизнь? Какая информация должна быть знакома каждому человеку о работе этой функции?
Автоматическое включение
Для начала нужно понять, что такое турбо-режим в Яндекс Браузере. Как уже было сказано, этот вариант служит своего рода ускорителем браузера.Это не только ускоряет Интернет, но и экономит трафик. Важно помнить, что турбо-режим не работает с протоколом https. При работе с высокоскоростным интернетом рекомендуется вообще отключить эту опцию, чтобы избежать проблем с загрузкой видео и музыки.
Что делать, если вы хотите использовать функцию? Как в Яндекс.Браузере активировать турбо-режим? Есть несколько решений. Первый ответ — нет. Турбо-режим автоматически включается при падении скорости интернета до 128 кб / с.Поэтому, если Сеть действительно плохо работает, необходимая опция включится сама.
Старые версии
Иногда вам приходится самостоятельно управлять этой настройкой. Вот тогда и нужно разобраться с вопросом, как включить турбо-режим в Яндекс.Браузере. В разных версиях приложений необходимо обращаться к разным настройкам … Этот нюанс должен учитывать каждый пользователь.
В старых версиях Яндекс.Браузера рекомендуется действовать следующим образом:
- Открыть браузер после закрытия всех активных страниц.
- В правом верхнем углу щелкните изображение шестеренки.
- В появившемся меню выберите «Настройки».
- Найдите на странице и щелкните по строке «Показать дополнительные настройки».
- В разделе «Турбо» переведите переключатель в то или иное положение. Вы можете включить автоматическое подключение, полностью отказаться от его использования или активировать вручную.
Ничего сложного, непонятного или особенного. Но есть и другой подход к решению этой проблемы.
Новые сборки
Как включить турбо-режим в новых версиях Яндекс.Браузера? Алгоритм действий в этом случае немного изменится. Пользователь должен соблюдать следующие инструкции:
- Откройте Яндекс.Браузер.
- В правом верхнем углу нажмите на кнопку с тремя горизонтальными линиями. Откроется функциональное меню.
- Щелкните «Дополнения».
- Перейдите в раздел «Инструменты».
- Найдите там надпись «Turbo». С правой стороны установите параметр операции настройки.
Вот и все! Теперь понятно, как включить турбо-режим в Яндекс Браузере. Эта процедура занимает несколько минут. Кстати, иногда надпись «Турбо» уже находится вверху меню.
Внимание: если пользователь выбрал режим «Вкл.», Turbo включится сразу после того, как на компьютере будет обнаружено Интернет-соединение. Как уже было сказано, от такого решения лучше отказаться при постоянной работе с высокоскоростным интернетом.
Turbo Boost — фирменная технология Intel для автоматического компьютера … В этом режиме она превышает номинальные показатели производительности, но только до «критического» уровня пределов температуры нагрева и энергопотребления.
Возможности активации турбо режима на портативных компьютерах
Ноутбуки могут работать от двух источников: от сети и от аккумуляторов. При работе от батареи ОС «пытается» снизить энергопотребление для увеличения срока службы (по умолчанию), в том числе за счет уменьшения (ЦП). Поэтому включение турбо-режима на ноутбуке имеет ряд особенностей. .
В старых моделях BIOS устройства имели опции для включения и настройки этого режима. Сейчас производители стараются свести к минимуму возможность вмешательства пользователя в CPU, и часто этот параметр отсутствует. Активировать технологию можно двумя способами:
- Через интерфейс операционной системы.
- Через BIOS.
Как включить Turbo Boost через интерфейс Windows
Вы можете повлиять на состояние турбо-режима, установив желаемые значения в параметрах «Минимальное состояние процессора» и «Максимальное состояние процессора» в текущем плане энергопотребления:
- В следующем разделе перейдите по ссылке «Изменить дополнительные параметры питания».
- В выпадающем списке диалога «Блок питания» находим пункт «Управление питанием процессора».
Активируем турбо-режим через BIOS
Этот вариант включения Turbo Boost на ноутбуке подходит для опытных пользователей … Он основан на сбросе всех настроек в BIOS до значений по умолчанию:
- Зайдите в BIOS.

 Снимаем первую галочку, остальные на ваш выбор.
Снимаем первую галочку, остальные на ваш выбор. Его достоинство в том, что можем сразу перейти в раздел «Настройки содержимого» это подраздел «Настроек» с массой полезных параметров. Как найти настройки браузера Яндекс:
Его достоинство в том, что можем сразу перейти в раздел «Настройки содержимого» это подраздел «Настроек» с массой полезных параметров. Как найти настройки браузера Яндекс: Позволяет устанавливать поведение браузера сразу после его открытия. Есть выбор: сразу показывать табло или запускать сайты, которые были открыты на момент закрытия браузера во время прошлого сеанса,
Позволяет устанавливать поведение браузера сразу после его открытия. Есть выбор: сразу показывать табло или запускать сайты, которые были открыты на момент закрытия браузера во время прошлого сеанса,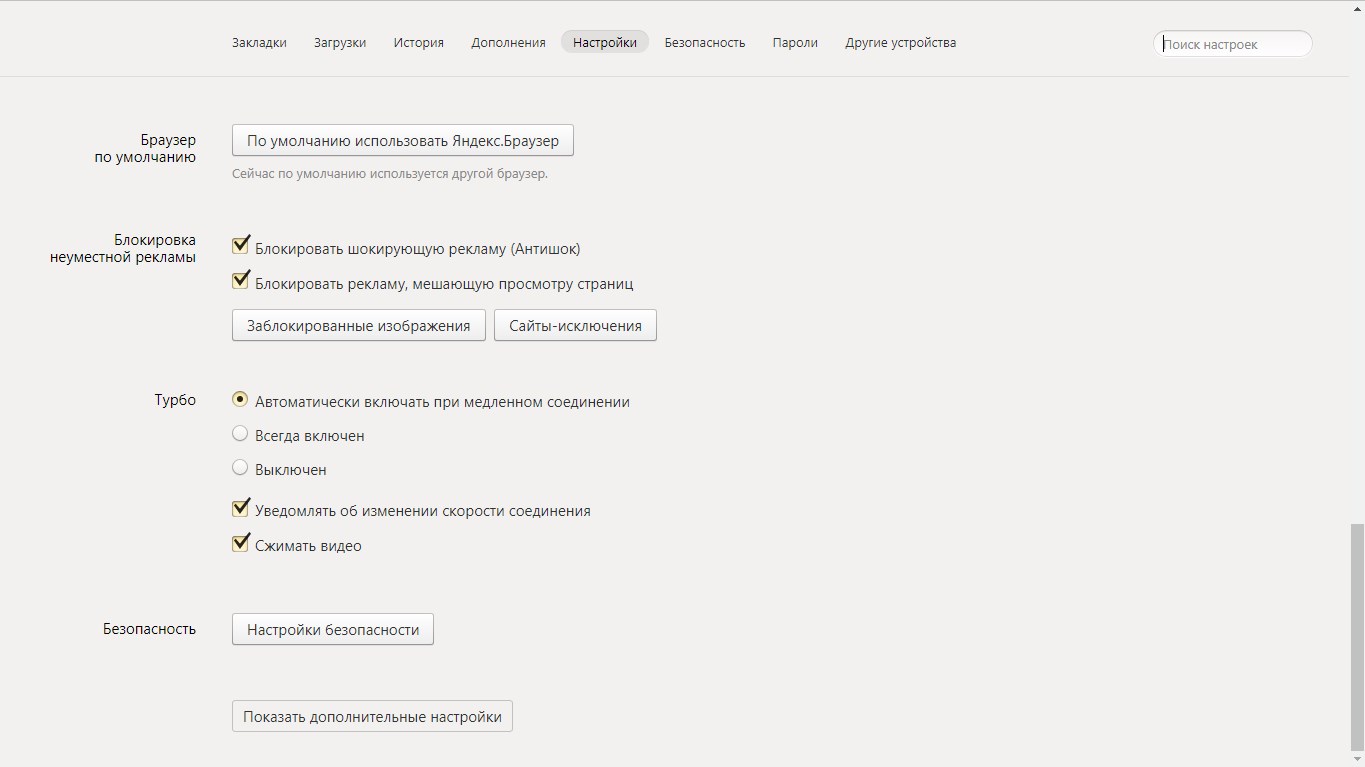 Все профили работают независимо друг от друга и позволяют разграничивать личное пространство нескольких пользователей компьютера. Также здесь доступен импорт настроек браузера,
Все профили работают независимо друг от друга и позволяют разграничивать личное пространство нескольких пользователей компьютера. Также здесь доступен импорт настроек браузера, Позволяет устанавливать прокси-сервера и VPN,
Позволяет устанавливать прокси-сервера и VPN,
 Все сохранённые в браузере пароли отображаются на этой странице. Здесь же их можем редактировать,
Все сохранённые в браузере пароли отображаются на этой странице. Здесь же их можем редактировать, Рекомендуем активировать эту функцию, так как она позволит предотвратить потерю личных данных в любых условиях. Ещё одна практичная сторона – можем продолжать работу с браузером с нескольких устройств, так как вся информация синхронизируется между браузерами. Это первый пункт раздела настроек. Жмём на кнопку в нём «Настроить синхронизацию», входим в аккаунт и проверяем, что синхронизация активна для всех элементов (показывается после клика на кнопку «Включить синхронизацию»),
Рекомендуем активировать эту функцию, так как она позволит предотвратить потерю личных данных в любых условиях. Ещё одна практичная сторона – можем продолжать работу с браузером с нескольких устройств, так как вся информация синхронизируется между браузерами. Это первый пункт раздела настроек. Жмём на кнопку в нём «Настроить синхронизацию», входим в аккаунт и проверяем, что синхронизация активна для всех элементов (показывается после клика на кнопку «Включить синхронизацию»), Если предпочтение отдаём другим поисковикам, можем в разделе «Поиск» из списка выбрать Google или другую ПС,
Если предпочтение отдаём другим поисковикам, можем в разделе «Поиск» из списка выбрать Google или другую ПС,