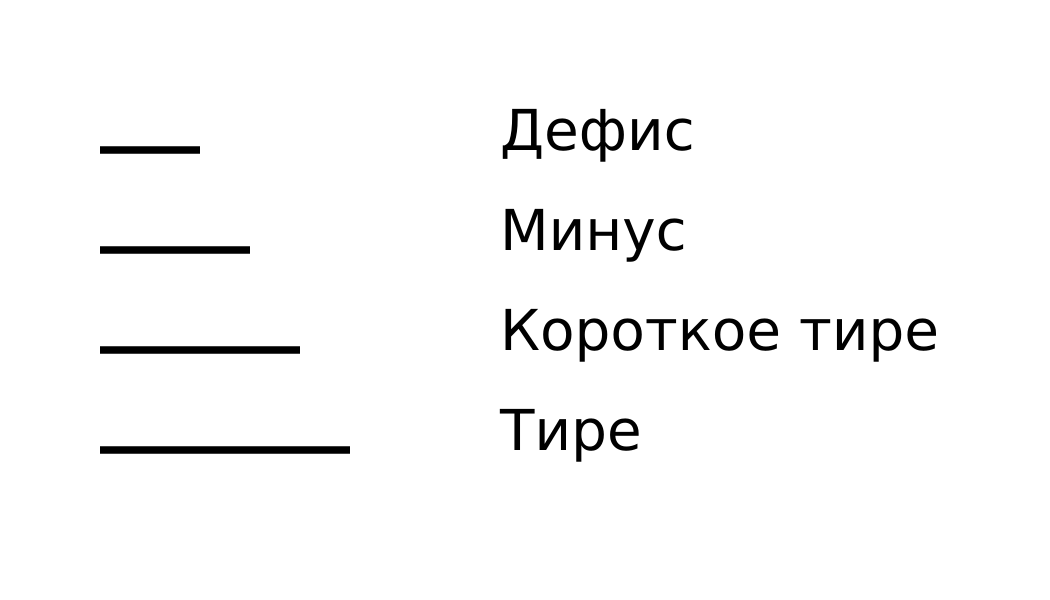Как поставить широкое тире в ворде. Как поставить длинное и короткое тире в Word
При наборе текстовых документов очень часто возникает необходимость сделать длинное тире. Но, на клавиатуре нет клавиши, которая бы отвечала за данный символ. Поэтому многие пользователи не знают, как это делается.
В данной статье мы рассмотрим сразу 4 способа, которые можно использовать для вставки длинного тире в документ Word. При этом данные способы одинаково актуальны, как для новых Word 2007, 2010, 2013 и 2016, так и для старого Word 2003.
Способ № 1. Использование комбинации клавиш CTRL+ALT+«минус».
Пожалуй самым простым и надежным способом сделать длинное тире в Ворде является комбинация клавиш CTRL+ALT+«минус». Пользоваться данной комбинацией клавиш очень просто. Установите курсор в том месте, где нужно сделать длинное тире, зажмите клавиши CTRL и ALT, и нажмите на кнопку «минус» на дополнительном блоке клавиш (в правой части клавиатуры). В результате в выбранном вами месте будет поставлено длинное тире.
Если нужно вставить не длинное тире, а короткое, то используйте туже комбинацию клавиш, только без ALT. То есть нажимайте просто CTRL+«минус» на дополнительном блоке клавиш.
Способ № 2. Использование комбинации клавиш ALT+X.
О комбинации клавиш ALT+X мы уже рассказывали в . Но, данную комбинацию клавиш можно использовать и для вставки длинного тире. Для этого нужно ввести число «2014» в том месте, где должно быть длинное тире, и после этого нажать комбинацию ALT+X. В результате число «2014» исчезнет, а вместо него появится длинное тире.
Если нужно сделать более короткое тире или дефис, то вместо «2014» используйте число «2013» или «2012».
Способ № 3. Использование клавиши ALT.
Еще один вариант, это ввод кода символа с зажатой клавишей ALT. Для этого установите курсор в том месте, где вы бы хотели сделать длинное тире, после этого зажмите клавишу ALT и не отпуская ее введите число «0151» на дополнительном блоке клавиш (правая часть клавиатуры).
Преимуществом данного способа является, то что он работает не только в Ворде, но и во многих других текстовых редакторах.
Способ № 4. Вставка длинного тире вручную.
Самый медленный и сложный способ, это вставка длинного тире вручную. В Word 2007, 2010, 2013 и 2016 для этого нужно перейти на вкладку «Вставка», нажать на кнопку «Символ» и выбрать вариант «Другие символы».
В Word 2003 для этого нужно открыть меню «Вставка» и выбрать пункт «Символ».
После этого откроется окно со списком всех доступных символов. Здесь нужно перейти на вкладку «Специальные символы».
После чего выбрать длинное тире и нажать на кнопку «Вставить».
Таким образом вы сделаете длинное тире в той точке документа Ворд, где был установлен ваш курсор.
Многие спрашивают, где тире на клавиатуре компьютера ? Или как набрать тире на клавиатуре
Вас тоже напрягает тот факт, что на клавиатуре компьютера нет нормального знака длинного тире? Есть только дефис и нижнее подчеркивание (его еще называют нижний дефис ).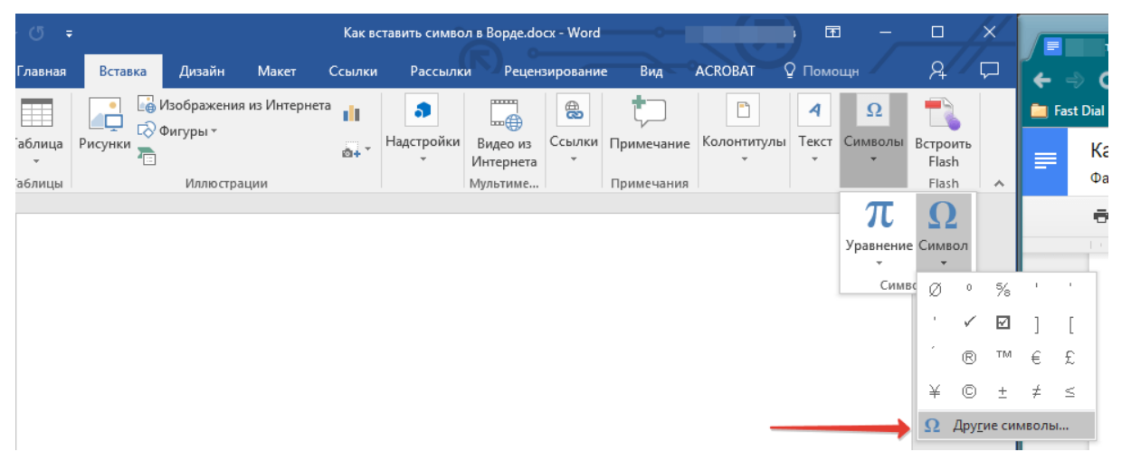 Ну и еще знак минуса на цифровой части клавиатуры. А вот значок длинное тире на клавиатуре отсутствует, как класс. Просто безобразие какое-то! А ведь оно, длинное тире, используется довольно часто.
Ну и еще знак минуса на цифровой части клавиатуры. А вот значок длинное тире на клавиатуре отсутствует, как класс. Просто безобразие какое-то! А ведь оно, длинное тире, используется довольно часто.
Что делать, если мне надо напечатать длинное тире в ворде, на блоге, на страничке в соцсети или просто где-то в комментариях?
Сегодня мы рассмотрим несколько способов, как быстро набрать на клавиатуре компьютера знак длинное тире и среднее тире. Выбирайте для себя наиболее подходящий вариант и пользуйтесь на здоровье.
Также вы узнаете, в чем разница между дефисом и тире. Ведь заменять длинное тире обычным дефисом или знаком минуса — это просто худший способ, какой только может быть. Особенно, если этим страдают начинающие писатели и даже копирайтеры. Ужас – ужас просто!
Грамотность вредна мужику: выучи его, так он, пожалуй, и пахать не станет.
И. А. Гончаров. «Обломов»
Какие бывают знаки тире, дефиса и минуса
- Просто дефис ‐
- Знак минуса —
- Длинное тире —
Как видите, разница заметна. Самый короткий знак — это дефис.
Самый короткий знак — это дефис.
Где на клавиатуре находится дефис
Дефис на клавиатуре компьютера находится в верхнем числовом ряду, прямо над буквами З и Х в русской раскладке. Либо между латинской Р и знаком открывающей фигурной скобки { . Многие ошибочно путают его со знаком минуса, который на самом деле находится справа, в самом дальнем углу клавиатуры.
Значок над дефисом — это вовсе не длинный дефис на клавиатуре. На самом деле он называется нижнее подчеркивание, или его еще называют нижний дефис.
Случаи применения дефиса
Дефис используется очень часто в словах и словосочетаниях. Вот типичные случаи применения дефиса:
- Для присоединения частиц: кто-либо, где-то, кому-то, когда-нибудь;
- Для присоединения префиксов: во-первых, по-английски;
- Как знак сокращения: б-ка(библиотека), р-н (район), г-н (господин) ;
- В словосочетаниях и сложносоставных словах: бизнес-ланч, интернет-кафе;
- В составе сложных слов, часть которых передается цифрой: 25-процентный, 100-летие;
- Перед окончанием при передаче с помощью цифр числительных: 1-го, 2-й.

Случаи применения тире
- Вместо отсутствующего члена предложения: Я — просто в шоке!
- Между подлежащим и сказуемым: Пятью пять — двадцать пять.
- Прямая речь: — Привет, — сказала она.
- Для обозначения пауз: Уступать — позорно!
- Для указания маршрутов: поезд Москва — Санкт-Петербург.
Как набрать на клавиатуре знак среднего тире
Знак среднего тире обычно применяют для указания числовых диапазонов: 10 – 15, два – три. Его также иногда называют длинный дефис, хотя это и не правильно. Среднее тире — это все-таки тире.
Чтобы набрать на клавиатуре компьютера знак среднего тире:
1. В Ворде зажмите клавишу Alt и нажмите клавишу минус на цифровой раскладке клавиатуры. Так вы получите среднее тире. Также Ворд автоматически заменяет дефис на среднее тире, когда вы отделяете его с обоих сторон пробелами. Чтобы это сработало, нужно набрать дефис с пробелами по бокам, а затем следующее слово и поставить пробел после него.
2. Если вы набираете текст в своем блоге, в статусе на страничке соцсетей или в где-либо комментариях, то используйте следующий простой способ: зажмите клавишу Alt и на цифровой раскладке клавиатуры наберите число 0150 . Получите среднее тире.
Знак дефиса не заменяет тире! Поэтому используйте их по назначению.
Сейчас двоеточие стало выглядеть чуть ли не более архаичным, чем точка с запятой, и многие его функции взяло на себя тире.
Уильям Зинсер «Как писать хорошо. Классическое руководство по созданию нехудожественных текстов».
Как набрать знак длинное тире на клавиатуре
А теперь о самом главном: как же набрать знак длинное тире на клавиатуре и сделать это быстро .
1. Если вы набираете текст в Ворде, то можете напечатать длинное тире просто дважды нажав на клавишу дефиса. Ворд сам преобразует двойной дефис в длинное тире. Но! Предварительно вам нужно будет настроить такое форматирование, чтобы оно срабатывало.
Поэтому есть другой вариант, как поставить длинное тире на клавиатуре, который всегда работает по-умолчанию: если вы одновременно зажмете клавиши Ctrl и Alt и нажмете знак минуса, то получите длинное тире. Все просто!
2. Если вы набираете текст где-либо еще кроме Ворда, зажмите клавишу Alt и на цифровой раскладке клавиатуры наберите число 0151 . Получите длинное тире.
Надеюсь, статья была для вас полезна. Теперь вы знаете, в чем разница между тире и дефисом, и как напечатать их на клавиатуре компьютера.
Используйте знаки препинания правильно!
Иногда по тексту необходимо поставить длинное тире в Ворде вместо обычного дефиса, который можно установить с помощью клавиатуры. Сделать это можно несколькими способами, и далее мы рассмотрим, как поставить длинное тире в Ворде одним из них.
Для начала упомянем тот факт, что в Ворде существует автоматическая замена обычного дефиса на среднее тире. Автозамена осуществляется только того дефиса, который отделен от обычного текста с обеих сторон пробелами, и происходит в момент установки пробела после слова, записанного непосредственно после установленного дефиса.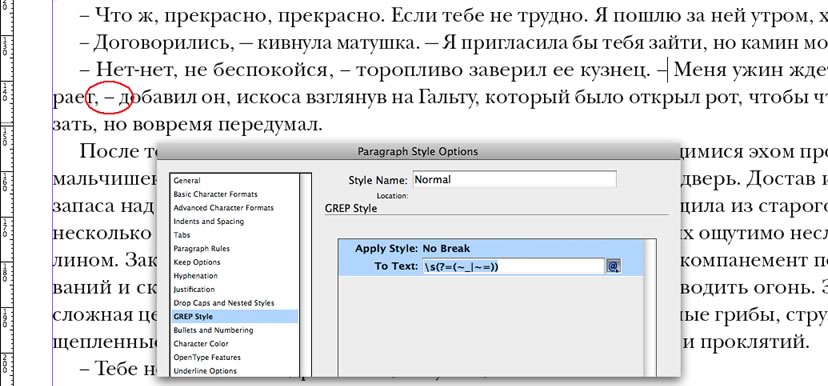 Далее мы еще вернемся к вопросу об автозамене после рассмотрения остальных способов, и будем настраивать автоматическую замену установленных символов на среднее и длинное тире.
Далее мы еще вернемся к вопросу об автозамене после рассмотрения остальных способов, и будем настраивать автоматическую замену установленных символов на среднее и длинное тире.
Второй способ заключается в использовании шестнадцатеричных кодов элементов с последующим их преобразованием в необходимый символ по тексту. Сделать тире в Ворде таким способом довольно просто. Для этого необходимо набрать код среднего тире
Третий способ также заключается в использовании специального кода и может быть применен в любом текстовом редакторе. Чтобы поставить длинное тире в Ворде таким способом, необходимо зажать клавишу «Alt» и набрать число 0151 на цифровой клавиатуре, расположенной справа, а затем отпустить клавишу «Alt» .
Четвертым способом можно установить среднее и длинное тире используя только комбинацию клавиш. Для установки среднего тире необходимо нажать комбинацию клавиш «Ctrl + -» , где «-» это знак минус на цифровой клавиатуре справа.
Для установки среднего тире необходимо нажать комбинацию клавиш «Ctrl + -» , где «-» это знак минус на цифровой клавиатуре справа.
Пятый способ заключается в установке тире необходимой длинны через меню «Символ» , расположенное на вкладке «Вставка» . При выборе данного пункта меню появляется окошко, где представлены часто используемые символы.
В этом окошке нам необходимо выбрать пункт «Другие символы…» и в появившемся окошке «Символы» в огромном списке можно найти все необходимые тире, вставить в текст которые можно выбрав в списке и нажав кнопку «Вставить» .
Чтобы долго не искать тире в списке символов, можно перейти на вкладку «Специальные знаки» , где все тире расположены в начале списка, а также к ним указана комбинация клавиш для установки.
И вот теперь мы дошли до продолжения нашего первого пункта с автозаменой. В меню окошка «Символ» имеется кнопка «Автозамена…» , где можно самостоятельно настроить необходимую Вам автоматическую замену символов по тексту.
Так, например, выбрав в списке символов длинное тире и нажав кнопку «Автозамена…» , мы попадаем в настройки автозамены, где можем прописать три дефиса, которые должны будут заменяться автоматически на длинное тире. Таким же образом можно настроить автозамену двух дефисов на среднее тире, но минус данного способа в том, что он будет работать только на Вашем компьютере и только на той раскладке клавиатуры, на которой вы ввели дефисы в поле автозамены. При этом автозамена также не будет реагировать на установку трех знаков минус с цифровой клавиатуры справа, для чего также можно установить автозамену.
В процессе работы в текстовом редакторе Word, у пользователей возникает вопрос, как сделать длинное тире в Ворде. Дело в том, что набрать длинное тире на клавиатуре не так уж просто, потому что на клавиатуре нет подходящей клавиши.
На клавиатуре есть клавиша для ввода знака «дефис» (точнее это даже не дефис, а «дефисоминус») расположенная в верхнем цифровом блоке, делящая клавишу со знаком нижнего подчеркивания (нижний дефис). Клавиша «минус» находится в отдельном цифровом блоке клавиатуры, расположенном в правой части изделия. Клавиши для среднего или длинного тире нет.
Клавиша «минус» находится в отдельном цифровом блоке клавиатуры, расположенном в правой части изделия. Клавиши для среднего или длинного тире нет.
Из-за того, что знака «тире» нет на клавиатуре, многие пользователи вводят вместо него «дефис» или даже «минус», что вообще неправильно. «Минус» не должен использоваться в обычном тексте для разделения слов, это не математический пример или уравнение. Многие авторы используют совсем не те знаки, что положено делать, и даже не задумываются об этом.
При работе с важным документом, например, отчетом или дипломом, необходимо соблюдать правила орфографии и пунктуации русского языка.
В офисном редакторе Microsoft Word, в текст без проблем с помощью клавиши клавиатуры добавляются дефисы, программа автоматически переделывает дефис в среднее тире, при соблюдении некоторых условий. Для добавления в Word длинного тире придется использовать другие способы, инструкции о которых вы найдете в этой статье.
В начале, давайте разберемся, в каких случаях следует писать тире или дефис. Многие пользователи не обращают внимания на правильное написание тире и дефисов в тексте. А это ошибка и неправильно с точки зрения русской типографики. Посмотрите текст в любой книге, там правильно используется длинное тире и дефисы.
Многие пользователи не обращают внимания на правильное написание тире и дефисов в тексте. А это ошибка и неправильно с точки зрения русской типографики. Посмотрите текст в любой книге, там правильно используется длинное тире и дефисы.
Дефис и тире: в чем разница, когда применять
Внешне тире и дефис похожи друг на друга, они пишутся в виде короткой горизонтальной черты разной длины, но отличаются по употреблению.
Дефис применяют в качестве разделения части слов на слоги или частей составных слов (например, «северо-восток», «Соловьев-Седой»). Дефисом пишутся сокращения, присоединяются приставки и частицы (например, «р-н», «по-немецки»). Дефис используется в словах с цифрами (например, «3-й», «10-летие»).
Дефис — орфографический соединительный знак разделения частей слова, пишется в виде коротенькой черты между буквами, без пробелов. Исключение: в словах, состоящих из двух частей, первая и вторая часть слова подставляются к первой части (например, «аудио- и видеодорожка»).
Тире — знак препинания в предложении, разделяет слова в предложении и отделяется пробелами. Тире применяют в прямой речи, между подлежащим и сказуемым, вместо члена предложения, для выделения пауз речи. От других слов в предложении, тире отделяется пробелами.
В текстовых редакторах, в качестве тире применяют так называемые «среднее» (в обиходе среднее тире часто называют «коротким тире») и «длинное» тире:
- Среднее тире — знак называемый «n dash», равный по ширине буквы «N». Среднее тире применяют между числами, например, «3–10». В этом случае, тире не отделяется пробелом. Короткое тире применяется в западной типографике.
- Длинное тире — знак называемый «m dash», равный по ширине буквы «M». Собственно, настоящее, истинное типографское тире — это и есть «длинное тире».
Еще имеется так называемое цифровое тире «figure dash», которое не отличается по длине от среднего тире и используется для разделения цифр. Этот знак вводится посередине высоты цифр.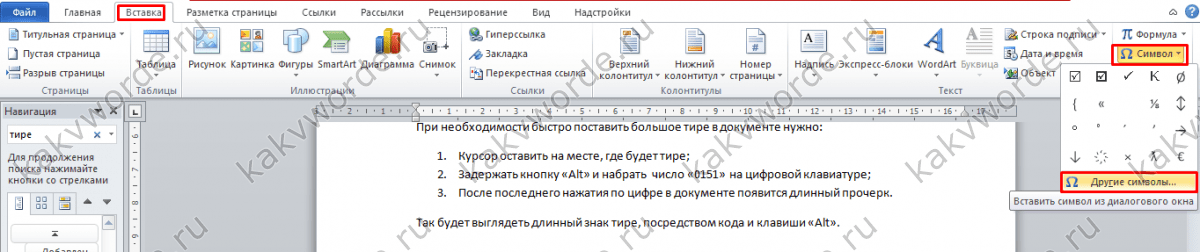 Это не «минус».
Это не «минус».
Посмотрите на сравнительную таблицу с написанием дефиса, минуса, среднего и длинного тире. Как видно из таблицы длина у знаков разная.
При помощи дополнительных клавиш клавиатуры можно добавить длинное или среднее тире в редактируемый текст. Обязательное условие: клавиша «Num Lock» должна быть включена. Нажмите на клавишу, на клавиатуре загорится индикатор, сигнализирующий о включенном состоянии режима ввода цифр.
Как сделать среднее тире в Word — 4 способа
Сначала посмотрим, как набрать на клавиатуре среднее (короткое) тире в Ворде четырьмя способами:
- Программа MS Word самостоятельно меняет дефис на короткое тире в следующем случае: отделите дефис пробелами с двух сторон, а после следующего за дефисом слова сделайте пробел. Дефис станет средним тире.
- Нажмите на клавиши «Ctrl» + «-» (минус на цифровом блоке клавиатуры), в результате получится среднее тире.
- Нажмите на клавишу «Alt», на цифровом блоке клавиатуры наберите «0150», а затем отпустите клавиши.
 В тексте появится среднее тире.
В тексте появится среднее тире. - Наберите на цифровом блоке «2013», а затем нажмите на клавиши «Alt» + «X».
Как поставить длинное тире в Ворде — 1 способ
Один из самых простых способов для написания длинного тире, вызывается сочетанием комбинации клавиш: «Ctrl» + «Alt» + «-» (минус на цифровом блоке).
Как сделать длинное тире на клавиатуре — 2 способ
Для вставки длинного тире мы используем шестнадцатеричный код.
На цифровом блоке клавиатуры введите «2014», а затем нажмите на клавиши «Alt» + «X». После этого, введенные символы преобразуются в длинное тире.
Как поставить длинное тире на клавиатуре — 3 способ
Нажмите на клавиатуре на правую клавишу «Alt», удерживайте ее, а затем нажмите на клавишу «минус» на цифровом блоке клавиатуры. В результате получится длинное тире.
Как сделать длинное тире в Word — 4 способ
Сейчас мы добавим в документ Word длинное тире с помощью «Alt-кода», который выполняет команды для ввода символов, которых нет на клавиатуре.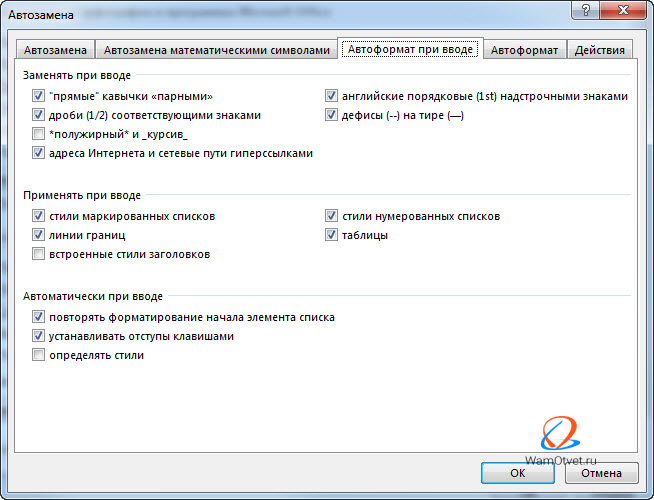
Нажмите на левую клавишу «Alt», на цифровом блоке нажмите на клавиши «0151». В документе Ворд появится длинное тире.
Как в Word поставить длинное тире — 5 способ
В приложении Word имеется таблица символов, которая находится во вкладке «Вставка».
- В окне программы Word или в Word Online откройте вкладку «Вставка».
- В появившемся окне выберите «Другие символы».
- В окне «Символы», откройте вкладку «Символы», в поле «Шрифт» выберите параметр «обычный текст», а в поле «Набор» выберите опцию «знаки пунктуации».
- Выделите длинное тире, нажмите на кнопку «Вставить».
- В текст документа добавится длинное тире.
Настройка параметров автозамены для вставки длинного тире — 6 способ
В таблице символов можно настроить параметры автозамены, для автоматической замены вводимых с клавиатуры символов на нужный знак.
- Выделите длинное тире в окне «Символы, нажмите на кнопку «Автозамена…».
- В окне «Автозамена: Русский (Россия)», во вкладке «Автозамена», в поле «заменить» введите символы для замены на длинное тире.
 Я ввел два дефиса подряд, можно вести три дефиса, так ближе ближе визуально.
Я ввел два дефиса подряд, можно вести три дефиса, так ближе ближе визуально.
- Нажмите на кнопку «Добавить», а затем на «ОК».
После применения настроек, в редактируемом документе Ворд, после ввода двух дефисов подряд, автоматически появится длинное тире.
Выводы статьи
У пользователей возникает вопрос, как написать длинное тире в Ворде, потому что на клавиатуре нет соответствующей клавиши. Решить возникшую проблему пользователю поможет несколько способов для ввода знака в текст документа Word. Поставить длинное тире в тексте помогут «горячие клавиши» программы Word, таблица символов, «Alt» символы, применение параметров автозамены символов при вводе с клавиатуры.
При написании разного рода статей в MS Word нередко возникает необходимость поставить длинное тире между словами, а не просто черточку (дефис). Говоря о последнем, все прекрасно знают, где этот символ находится на клавиатуре — это правый цифровой блок и верхний ряд с цифрами. Вот только строгие правила, выдвигаемые к текстам (особенно, если это курсовая, реферат, важная документация), требуют правильного использования знаков: тире между словами, дефис — в словах, которые пишутся слитно, если это можно так назвать.
Вот только строгие правила, выдвигаемые к текстам (особенно, если это курсовая, реферат, важная документация), требуют правильного использования знаков: тире между словами, дефис — в словах, которые пишутся слитно, если это можно так назвать.
Прежде, чем разобраться с тем, как сделать длинное тире в Ворде, не лишним будет рассказать о том, что существует целых три вида тире — электронное (самое короткое, это и есть дефис), среднее и длинное. Именно о последнем мы и расскажем ниже.
Microsoft Word автоматически заменяет дефис на тире в некоторых случаях. Зачастую, автозамены, которая происходит на ходу, непосредственно во время набора текста, вполне достаточно для того, чтобы писать текст правильно.
Например, вы набираете в тексте следующее: “Длинное тире — это” . Как только, вы ставите пробел после слова, которое идет сразу за символом тире (в нашем случае это слово “это” ) дефис между этими словами меняется на длинное тире. При этом, пробел должен стоять и между словом и дефисом, с обеих сторон.
Если же дефис используется в слове (к примеру, “кто-то” ), пробелы до и перед ним не стоят, то и на длинное тире он, конечно же, не заменится.
Примечание: Тире, которое ставится в Ворде при автозамене, является не длинным (— ), а средним (– ). Это в полной мере соответствует правилам написания текста.
Шестнадцатеричные коды
В некоторых случаях, а также в некоторых версиях Ворда автоматической замены дефиса на длинное тире не происходит. В таком случае можно и нужно ставить тире самостоятельно, используя для этого определенный набор цифр и комбинацию горячих клавиш.
1. В месте, где нужно поставить длинное тире, введите цифры “2014” без кавычек.
2. Нажмите комбинацию клавиш “Alt+X” (курсор при этом должен находиться сразу за введенными цифрами).
3. Введенная вами числовая комбинация автоматически заменится на длинное тире.
Совет: Чтобы поставить тире покороче, введите цифры “2013” (именно это тире устанавливается при автозамене, о которой мы написали выше).
Чтобы добавить дефис можно ввести “2012” . После введения любого шестнадцатеричного кода просто нажмите “Alt+X” .
Вставка символов
Поставить длинное тире в Ворде можно и с помощью мышки, выбрав соответствующий символ из встроенного набора программы.
1. Установите курсор в том месте текста, где должно находиться длинное тире.
2. Переключитесь на вкладку “Вставка” и нажмите на кнопку “Символы” , расположенную в одноименной группе.
3. В развернувшемся меню выберите “Другие символы” .
4. В появившемся окне найдите тире подходящей длины.
Совет: Чтобы долго не искать необходимый символ, просто перейдите ко вкладке “Специальные знаки” . Найдите там длинное тире, кликните по нему, а затем нажмите на кнопку “Вставить” .
5. Длинное тире появится в тексте.
Горячие комбинации клавиш
Если на вашей клавиатуре есть блок цифровых клавиш, длинное тире можно поставить с его помощью:
1. Выключите режим “NumLock” , нажав соответствующую клавишу.
Выключите режим “NumLock” , нажав соответствующую клавишу.
2. Установите курсор в месте, куда нужно поставить длинное тире.
3. Нажмите клавиши “Alt+Ctrl” и “-” на цифровой клавиатуре.
Совет: Чтобы поставить тире покороче, нажмите “Ctrl” и “-” .
Универсальный метод
Последний метод добавления длинного тире в текст является универсальным и может быть использован не только в Microsoft Word, но и в большинстве HTML-редакторов.
1. Установите курсор в месте, куда нужно установить длинное тире.
2. Зажмите клавишу “Alt” и введите цифры “0151” без кавычек.
3. Отпустите клавишу “Alt” .
4. В тексте появится длинное тире.
На этом все, теперь вы точно знаете, как ставить длинное тире в Ворде. То, каким из методов воспользоваться для этих целей, решать вам. Главное, чтобы это было удобно и оперативно. Желаем вам высокой продуктивности в работе и только положительных результатов.
Желаем вам высокой продуктивности в работе и только положительных результатов.
Рекомендуем также
Длинная черта. Как поставить длинное тире в Ворде? Как ставить тире, используя цифровую комбинацию
Если спросить обычного пользователя, как поставить тире в ворде, то, скорее всего, он нажмет на специальную клавишу и поставит дефис. Тем более не стоит даже интересоваться у него и тем, как сделать длинное тире в ворде.
И если для обычной переписки совсем необязательно понимать разницы между вставкой тире и дефиса в Ворде, то в случае с серьезными деловыми документами — это неизбежная необходимость
Способы постановки
Итак, для начала необходимо разобраться, какие вообще знаки тире используются в различных документах . Самое маленькое из них (или по-другому дефис) знакомо всем. Затем, двигаясь в порядке увеличения, мы обнаружим среднее и большое (длинное) тире. Последнее нередко используется для организации различных прочерков в тексте.
В данной статье пойдет речь о том, как сделать тире в Ворде нужного типа в зависимости от ваших задач. Будут рассмотрены несколько способов, как это сделать, из которых пользователь сам сможет выбрать наиболее удобный для использования.
Автозамена символов
При определенных условиях текстовый редактор Ворд сам способен заменить дефис на нужный знак. Это удобно тем, что от пользователя не требуется никаких специальных действий. При этом Ворд заменяет дефис на среднее тире (или обычное, как оно еще называется). К примеру, вы пишите «Дефис — это». Поставив после слова «дефис» пробел, затем — дефис и снова пробел, вы тем самым даете понять текстовому редактору, что вам нужно именно тире. Если же вы не ставите никаких пробелов с обеих сторон дефиса, то Ворд оставит его как есть — то есть дефисом, например: «бледно-зеленый», «киловатт-час», «вице-президент».
Вставка кода
В некоторых случаях текстовая автозамена может не помочь: возможно, определенная версия Ворд вообще не поддерживает данную функцию, или текстовый процессор просто пропустил вставленные между дефисом пробелы. Тогда пользователь сможет обратиться к другому способу — вставке шестнадцатеричного кода прямо в текст.
Тогда пользователь сможет обратиться к другому способу — вставке шестнадцатеричного кода прямо в текст.
Этот способ очень легок в применении : достаточно просто набрать на клавиатуре «2013», если необходимо поставить среднее тире, или «2014» (числа вводятся без кавычек) — для длинного, а следом нажимается комбинация Alt + x. Этот ручной метод позволяет вставлять нужный символ в любое место документа. Для добавления дефиса нужно соответственно набрать число 2012 и вышеупомянутую клавиатурную комбинацию.
Существует еще один способ, как сделать длинное тире в Ворде. Он подходит для многих текстовых редакторов, включая предназначенные для работы с HTML. Суть способа состоит в том, чтобы:
- Поместить курсор в то место, где предполагается наличие этого символа, и, не отпуская клавишу Alt, набрать на цифровой клавиатуре комбинацию «0151» (без кавычек).
- Отпустив Alt в нужном месте, получаем нужный символ большой длины.
C использованием клавиатуры
Данный способ снова задействует цифровую клавиатуру. На этот раз достаточно воспользоваться только сочетанием клавиш. Для вставки среднего тире в Ворде нажимается: сначала клавиша Ctrl, а следом, не отпуская, знак «минус», который находится на цифровой клавиатуре. Если необходимо длинное тире — нажимаем знак минус дважды, предварительно поставив курсор в нужное место в тексте. Таким же способом можно создавать, если необходимо, и прочерки в документах.
На этот раз достаточно воспользоваться только сочетанием клавиш. Для вставки среднего тире в Ворде нажимается: сначала клавиша Ctrl, а следом, не отпуская, знак «минус», который находится на цифровой клавиатуре. Если необходимо длинное тире — нажимаем знак минус дважды, предварительно поставив курсор в нужное место в тексте. Таким же способом можно создавать, если необходимо, и прочерки в документах.
С помощью таблицы
Поставить знак нужного размера в документе можно и с помощью мыши. Этот способ использует стандартную таблицу символов, доступную в Ворде. Для этого выполняем следующие шаги:
Можно поступить проще и перейти на вкладку «Специальные символы», где отобразится список знаков, среди которых и будут различные виды нужного нам знака.
Через заменяемый символ
Данный способ позволяет задать определить знак автоматической замены для вставки любого нужного символа. Для это выполняем следующие шаги:
- Переходим на вкладку «Другие символы», как в предыдущем способе.

- Нажимаем кнопку внизу слева с надписью «Автозамена».
- Далее вводим нужный символ, который при следующем вводе будет заменен на нужный знак.
Например, мы можем указать для автозамены три дефиса.
Работать в текстовом редакторе Word очень интересно: кажется, что уже знаешь о нем все, но не тут-то было, программка подкидывает новые интересные решения избитых проблем. Например, вы знали, что вопрос «как сделать длинное тире в ворде» можно решить далеко не одним способом? Конечно, сколько людей, столько и мнений, и возможностей разрешить одну и ту же проблему по-разному. Предлагаю рассмотреть самые интересные из них.
Автозамена
Первый вариант – самый ленивый, потому как пользователю, по большому счету, не надо прикладывать никаких усилий для постановки тире. Дело в том, что в рассматриваемом текстовом редакторе предусмотрена . Чтобы она сработала, дефис между словами надо выделить пробелами с двух сторон, и дописать до конца слово, идущее после дефиса.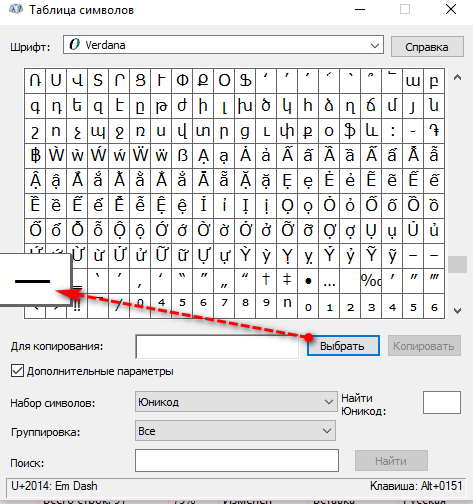
Символы
Еще одна вариация на тему того, как поставить длинное тире в Word – воспользоваться вкладкой «Символ». И вот что нужно для этого сделать:
- Установите курсор в том месте, где должно находиться длинное тире.
- Теперь перейдите в раздел «Вставка», внутри которого, с крайней стороны справа – кнопка «Символ». Нажмите на нее и выберите пункт «Другие символы». А через меню “Символ” можно еще и .
- Откроется новое окно, в котором есть вкладка «Специальные знаки». Там будет список, и на самом первом месте – длинное тире.
- Выделите эту строчку и нажмите «Вставить».
Комбинация клавиш
Пожалуй, любой символ в Ворде можно отобразить при помощи горячих кнопок на клавиатуре. Чтобы проделать это с длинным тире, вновь перейдите в «Символ» – «Другие символы» – «Специальные знаки». Как вы, верно, уже заметили, напротив надписи «Длинное тире» указано сочетание клавиш, по умолчанию – это Alt+Ctrl+Num-. Обратите внимание, что кнопка Num- является самым обычным минусом, расположенным на цифровом блоке клавиатуры (нампаде). Как вы понимаете, стоит нажать данную комбинацию, и в ту же секунду в вашем тексте появится желанное тире.
Как вы понимаете, стоит нажать данную комбинацию, и в ту же секунду в вашем тексте появится желанное тире.
Указываем свою комбинацию клавиш
Вышеуказанная комбинация кнопок не является последней инстанцией, при желании ее можно заменить на любую другую. Чтобы это сделать, вновь откройте специальные символы и выделите нужную строчку мышкой. Далее вам надо кликнуть на кнопку «Сочетание клавиш», после чего откроется окошко «Настройка клавиатуры». В поле «Новое сочетание клавиш» вы можете указать любую комбинацию, максимально для вас удобную. Далее жмите «Назначить».
Способов сделать длинное тире в тексте достаточно много. Просто выберите то, которое вам нравится, и ставьте тире легко и непринужденно!
Видео в помощь
Он без промедлений продемонстрирует своё «отличное» знание клавиатуры и выставит в предложение символ, задействовав кнопку, расположенную через одну от Backspace. К сожалению, такое «тире» подойдёт только для неофициальной переписки.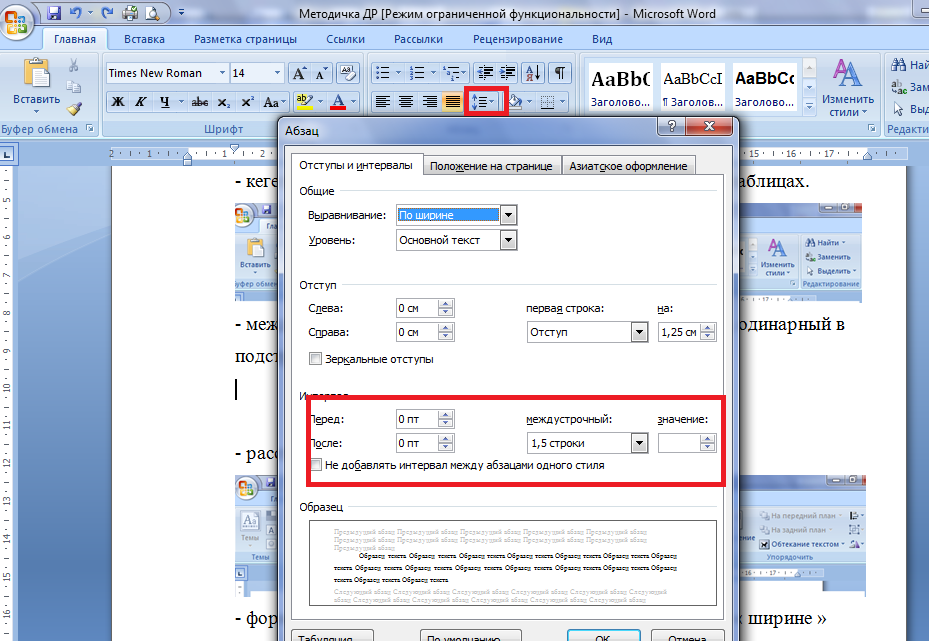
Если же это официальный документ, его попросту могут забраковать. Проблема заключается в том, что «минус», «тире», «дефис» внешне очень похожи, но невзирая на это несут совершенно разную смысловую нагрузку. Используя неверное написание знаков, может быть искажён весь смысл написанного. Именно по этой причине многие пытаются разобраться, как ставить длинное тире в Ворде.
Word — офисное приложение с безграничными возможностями, о которых сам пользователь даже может и не подозревать, пока не возникнет в этих знаниях острая необходимость.
В Ворде предусмотрена возможность ставить и дефис, и три разновидности тире: длинное, среднее и электронное. Для этого следует только ознакомиться с этим возможностями, узнать, как сделать длинное тире в Ворде.
Использование специальных символов
Когда при печатании информации возникает необходимость отобразить символ, которого нет на клавиатуре, пользователь прибегает к использованию особой функциональной возможности Word .
Для этого в основном меню «Вставка» переходят по строке «Символ», после этого открывается диалоговое окно с аналогичным названием, содержащее две вкладки. Автоматически открыта первая вкладка, а для того, чтобы понять, как поставить тире в Word, следует перейти на вторую вкладку «Специальные знаки».
Среди перечисленных специальных символов достаточно просто найти длинное и короткое тире. Выбрав то, в котором непосредственно в данный момент нуждается пользователь, на него наводят курсор мыши, кликнув по нему, выделяют его синим цветом, а после этого в нижней части диалогового окна нажимают «Вставить».
Такой вариант хорош, если пользователь лишь изредка нуждается в том, чтобы в документе Word поставить тире. Те, кто занимается печатанием официальных документов, должны изучить альтернативные варианты, как сделать тире в Ворде, чтобы ускорить процесс.
Автоматизация процесса
Чтобы процесс печатания желаемого символа не отнимал много времени, в Word существуют варианты, позволяющие автоматизировать процесс, вследствие которого выполнение такой задачи будет лёгким и мгновенным.
Использование кодов
Разработчики офисного приложения Word в принципе побеспокоились о том, чтобы при создании документа осуществлялась автоматическая замена символа, который был установлен вместо знака препинания. Если Word обнаруживает два слова, между которыми находятся пробелы и установлен «минус», он автоматически его заменяет правильным символом.
Если же по каким-либо причинам такая автозамена не осуществилась, пользователь может сам заменить символ, воспользовавшись специальным кодом. В частности, достаточно набрать число 2014, а затем сразу же зажать одновременно две кнопки «Alt» и «Х», как приложение мгновенно все автоматически исправит, в документе отобразится длинное тире.
Такой метод действует только в Word , но существует альтернативный способ введения кода, действие которого распространяется не только на офисное приложение, но благодаря ему удаётся поставить длинное тире в любом другом текстовом редакторе, включая Блокнот и html-редактор.
Достаточно зажать кнопку «Alt», после чего ввести 0151, а затем отпустить «Alt», как в редакторе отобразится желаемый знак препинания. Всё невероятно просто, ставить такой знак препинания совершенно несложно, при этом действия не отнимают много времени.
Всё невероятно просто, ставить такой знак препинания совершенно несложно, при этом действия не отнимают много времени.
Поставить тире можно также, зажав всего лишь три кнопки клавиатуры, но для этого потребуется, чтобы клавиатура была полноценной и имела «цифровой» компонент справа. В этом случае одновременно зажимаются для того, чтобы ставить:
- среднее тире — «Сtrl» и минус;
- большое — «Сtrl», «Alt» и минус.
Если пользователю сложно запомнить все перечисленные коды, он предпочитал бы, чтобы сочетание клавиш было бы иным, офисное приложение предоставляет ему такую уникальную возможность. Потребуется всего лишь воспользоваться следующей подсказкой.
Для этого придётся вновь открыть диалоговое окно вставки символов. После выделения нужного символа синим цветом, следует нажать кнопку «Сочетание клавиш», расположенную в нижней части окна. Далее появится форма, в которой будет предложено установить сочетание, которое желает сам пользователь. Теперь, если возникнет необходимость ставить тире в тексте, будет достаточно применить то сочетание, которое ввёл пользователь.
Итак, ставить тире совсем несложно, освоив досконально один из перечисленных методов. Научившись правильно расставлять знаки препинания согласно пунктуационным нормам, все документы смогут пройти успешно проверку, они будут приняты, а создателя такого грамотного документа будет ожидать рост успеха и значительное уважение со стороны окружающих.
При написании дипломной работы, отчета или образовательной статьи часто используется обычный дефис, местонахождение которого знает даже маленький школьник. А вот поставить тире, да еще и длинное – задача не из легких. Ведь на клавиатуре нет клавиши по умолчанию, нажав на которую будет добавляться длинное тире. Существует несколько способов решения этой задачи.
Добавление тире через вкладку «Вставка»
Всем известно, что стандартный короткий дефис ставится с помощью клавиши «Минус», на числовой панели, которая находится над буквами.
С помощью вкладки «Вставка» можно добавить длинное тире и короткий дефис. Итак, чтобы вставить длинное тире посредством функции «Символ» нужно:
- Перейти в раздел «Вставка» — «Символ» — «Другие символы»;
- В «Наборе» обязательно нужно указать «Знаки пунктуации» в пункте шрифт «Обычный»;
- В предоставленном списке всех знаков, выбрать тот, который нужен;
- Нажать «Вставить» и закрыть окно «Символ»;
- На картинке ниже представлены всевозможные размеры длинного тире.

Вставка тире и дефиса с помощью кода знака
Для каждого символа в Ворде предусмотрен индивидуальный код, с помощью которого можно быстро вставить символ, конечно же еще потребуется сочетание клавиш «Alt+X», где Х- английская буква. Итак, напечатать тире в Word помогут следующие шаги.
Короткий дефис
- Установите указатель мыши на место, где должен стоять дефис;
- Напечатайте число «2013» — без кавычек;
- Нажмите комбинацию «Alt+X»;
- На месте ранее написанных чисел появится короткий прочерк как на картинке ниже.
Считается такое тире как среднее. Оно не самое маленькое и не самое большое из представленных видов.
Длинный знак тире
- Поставьте курсор на нужное место;
- Наберите число «2014» — без кавычек;
- Нажмите сочетание кнопок «Alt+X»;
- Результат должен быть таким как на картинке.
Чтобы напечатать самый длинный знак тире, используйте код знака – 2015.
С помощью сочетания клавиш
В этом способе обязательно должен быть включен «NumLock». Находится данная кнопка над цифровой панелью.
Чтобы поставить короткий прочерк нажмите «Ctrl» и «знак минуса». Использовать нужно цифровую панель, которая находится в правой части клавиатуры.
Примечание. Не забывайте о кнопке «NumLock», только во включенном виде будет работать комбинация клавиш.
Чтобы сделать большое длинное тире используйте такое сочетание клавиш: «Ctrl» + «Alt» + «-»
Специальный код для знака «Тире»
При необходимости быстро поставить большое тире в документе нужно:
- Курсор поставить на место, где нужно тире;
- Задержать кнопку «Alt» и набрать число «0151» на цифровой клавиатуре;
- После последнего нажатия по цифре в документе появится длинный прочерк.
Так будет выглядеть длинный знак тире, посредством кода и клавиши «Alt».
Настройка автозамены дефиса на тире
Текстовый редактор при правильной расстановке пробелов порой заменяет обычный, короткий знак дефиса на длинное тире. Но так случается не всегда. Чтобы автоматически при наборе, к примеру, трех подряд дефисов они заменились на длинное тире, нужно сделать следующие настройки.
Но так случается не всегда. Чтобы автоматически при наборе, к примеру, трех подряд дефисов они заменились на длинное тире, нужно сделать следующие настройки.
Теперь при наборе в статье трех маленьких дефисов Ворд меняет их на длинное тире. Это значит, что автозамена для знака тире успешно настроена, теперь работать в Ворде станет намного проще.
Как сделать длинное тире в word?
Автор Володимир На чтение 4 мин. Просмотров 44 Опубликовано
Microsoft Word – универсальный текстовый редактор, который используется во всех сферах жизни. Особенно часто его применяют при составлении отчетов, создании курсовых и дипломных работ. При этом все процессы имеют определенные параметры написания текстов.
Одно из главных требований оформления документов – правильное написание дефиса и длинного тире. Если с первым знаком проблем не возникает, так как он присутствует на любой клавиатуре, то во втором случае пользователь сталкивается с затруднениями.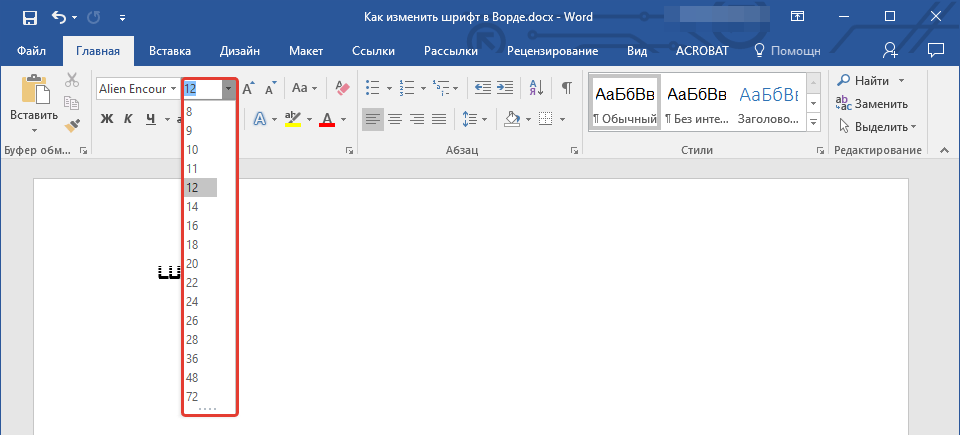
Чтобы решить возникшую проблему, можно воспользоваться одним из нескольких способов добавления в текст в Microsoft Word длинного тире.
Разница между дефисом и длинным тире
Перед тем, как изучить способы добавления в текст длинного тире, важно понять, по какой причине его нельзя заменить на «Дефис». При этом чаще возмещение одного знака другим вызывает проблемы в составлении официальной документации.
Так, дефис применяется в тексте в том случае, если необходимо соединить сложные слова или их части. Длинное тире используется только между членами одного предложения (исключение несколько простых предложений в одном сложном).
Таким образом, подмена длинного тире дефисом считается пунктуационной ошибкой.
ТОП-3 способа
Из-за того, что на клавиатуре нет кнопки с знаком длинного тире, многие пользователи вместо него добавляют «Дефис» или знак «Минус». Однако из-за определенных требований к форматированию документов, это считается грубой ошибкой.
Благодаря нескольким вариантом решения проблемы, представленных ниже, каждый пользователь может отыскать для себя наиболее удобный способ.
#1 С помощью «Других символов»
Этот вариант предполагает использование раздела «Вставка», расположенного в верхней части программы Microsoft Word.
Перейдя на него, необходимо открыть вкладку «Другие символы», расположенную в папке «Символы» (верхняя правая часть программы).
После этого выбрать «Знаки препинания», найти длинное тире в представленном списке и вставить в текст.
Однако у Microsoft Word существует одна полезная особенность. Инструмент запоминает, какие символы использовались в последний раз, поэтому именно они отображаются при открытии вкладки «Символы». Для добавления длинного тире, надлежит только кликнуть на вкладку.
#2 С применением цифрового блока
Единственный недостаток этого метода заключается в отсутствии у некоторых моделях ноутбуков цифрового блока.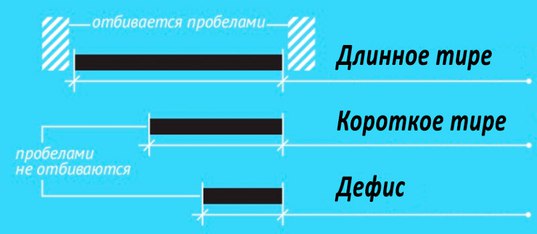 Однако для персональных компьютеров и других версий он считается наиболее простым и быстрым.
Однако для персональных компьютеров и других версий он считается наиболее простым и быстрым.
Для добавления длинного тире в текст надлежит зажать одновременно две клавиши: на клавиатуре «Alt» и на цифровом блоке справа «Минус». Еще одна комбинация включает в себя зажатие «Alt» и «Ctrl». Одновременно с этим вводятся несколько цифр – 0151.
Однако перед использованием этого варианта важно убедиться в том, что цифровой блок включен. Если он находится в отключенном режиме, то необходимо зажать клавишу «Num Lock».
#3 С помощью кода
Чтобы использовать этот способ создания длинного тире, надлежит знать его шестизначный код. По умолчанию во всех версиях Microsoft Word он состоит из нескольких цифр – 2014. Если необходимо среднее тире, то код 2013.
Для того, чтобы добавить знак необходимо ввести в строку 2014 и оставить курсор после последней цифры.
После этого одновременно зажать две клавиши «Alt» и «X». Автоматически на месте цифр появится нужное тире.
Несмотря на то, что текстовый редактор Microsoft Word пользуется популярностью во всем мире, понятия о некоторых особенностях работы с ним имеют не все пользователи. Например, при необходимости добавления в текст длинного тире возникает много проблем, решить их быстро и удобно можно с помощью представленных выше способов. При этом такие вариант являются универсальными, так как подходят для любой версии текстового редактора Microsoft Word.
Таким образом, изучив варианты добавления длинного тире в текст, можно исключить неправильное оформления документов.
Как сделать длинный прочерк в ворде. Как сделать длинное тире в Ворде? Какие бывают знаки тире, дефиса и минуса
Многие спрашивают, где тире на клавиатуре компьютера ? Или как набрать тире на клавиатуре ? Как поставить длинное тире в ворде ? Как написать дефис на клавиатуре и не перепутать его со знаком минуса?
Вас тоже напрягает тот факт, что на клавиатуре компьютера нет нормального знака длинного тире? Есть только дефис и нижнее подчеркивание (его еще называют нижний дефис ). Ну и еще знак минуса на цифровой части клавиатуры. А вот значок длинное тире на клавиатуре отсутствует, как класс. Просто безобразие какое-то! А ведь оно, длинное тире, используется довольно часто.
Ну и еще знак минуса на цифровой части клавиатуры. А вот значок длинное тире на клавиатуре отсутствует, как класс. Просто безобразие какое-то! А ведь оно, длинное тире, используется довольно часто.
Что делать, если мне надо напечатать длинное тире в ворде, на блоге, на страничке в соцсети или просто где-то в комментариях?
Сегодня мы рассмотрим несколько способов, как быстро набрать на клавиатуре компьютера знак длинное тире и среднее тире. Выбирайте для себя наиболее подходящий вариант и пользуйтесь на здоровье.
Также вы узнаете, в чем разница между дефисом и тире. Ведь заменять длинное тире обычным дефисом или знаком минуса — это просто худший способ, какой только может быть. Особенно, если этим страдают начинающие писатели и даже копирайтеры. Ужас – ужас просто!
Грамотность вредна мужику: выучи его, так он, пожалуй, и пахать не станет.
И. А. Гончаров. «Обломов»
Какие бывают знаки тире, дефиса и минуса
- Просто дефис ‐
- Знак минуса —
- Среднее тире —
- Длинное тире —
Как видите, разница заметна.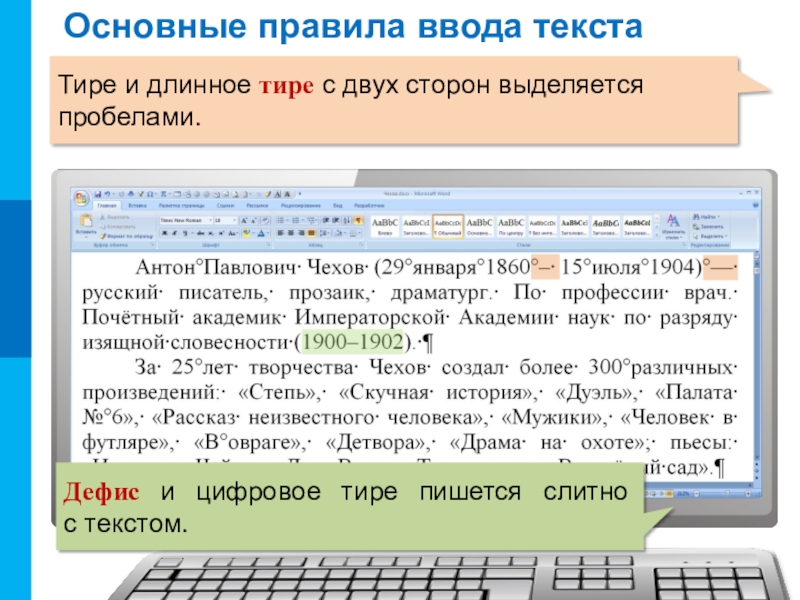 Самый короткий знак — это дефис.
Самый короткий знак — это дефис.
Где на клавиатуре находится дефис
Дефис на клавиатуре компьютера находится в верхнем числовом ряду, прямо над буквами З и Х в русской раскладке. Либо между латинской Р и знаком открывающей фигурной скобки { . Многие ошибочно путают его со знаком минуса, который на самом деле находится справа, в самом дальнем углу клавиатуры.
Значок над дефисом — это вовсе не длинный дефис на клавиатуре. На самом деле он называется нижнее подчеркивание, или его еще называют нижний дефис.
Случаи применения дефиса
Дефис используется очень часто в словах и словосочетаниях. Вот типичные случаи применения дефиса:
- Для присоединения частиц: кто-либо, где-то, кому-то, когда-нибудь;
- Для присоединения префиксов: во-первых, по-английски;
- Как знак сокращения: б-ка(библиотека), р-н (район), г-н (господин) ;
- В словосочетаниях и сложносоставных словах: бизнес-ланч, интернет-кафе;
- В составе сложных слов, часть которых передается цифрой: 25-процентный, 100-летие;
- Перед окончанием при передаче с помощью цифр числительных: 1-го, 2-й.

Случаи применения тире
- Вместо отсутствующего члена предложения: Я — просто в шоке!
- Между подлежащим и сказуемым: Пятью пять — двадцать пять.
- Прямая речь: — Привет, — сказала она.
- Для обозначения пауз: Уступать — позорно!
- Для указания маршрутов: поезд Москва — Санкт-Петербург.
Как набрать на клавиатуре знак среднего тире
Знак среднего тире обычно применяют для указания числовых диапазонов: 10 – 15, два – три. Его также иногда называют длинный дефис, хотя это и не правильно. Среднее тире — это все-таки тире.
Чтобы набрать на клавиатуре компьютера знак среднего тире:
1. В Ворде зажмите клавишу Alt и нажмите клавишу минус на цифровой раскладке клавиатуры. Так вы получите среднее тире. Также Ворд автоматически заменяет дефис на среднее тире, когда вы отделяете его с обоих сторон пробелами. Чтобы это сработало, нужно набрать дефис с пробелами по бокам, а затем следующее слово и поставить пробел после него. Тогда дефис и превратится в среднее тире.
Тогда дефис и превратится в среднее тире.
2. Если вы набираете текст в своем блоге, в статусе на страничке соцсетей или в где-либо комментариях, то используйте следующий простой способ: зажмите клавишу Alt и на цифровой раскладке клавиатуры наберите число 0150 . Получите среднее тире.
Знак дефиса не заменяет тире! Поэтому используйте их по назначению.
Сейчас двоеточие стало выглядеть чуть ли не более архаичным, чем точка с запятой, и многие его функции взяло на себя тире.
Уильям Зинсер «Как писать хорошо. Классическое руководство по созданию нехудожественных текстов».
Как набрать знак длинное тире на клавиатуре
А теперь о самом главном: как же набрать знак длинное тире на клавиатуре и сделать это быстро .
1. Если вы набираете текст в Ворде, то можете напечатать длинное тире просто дважды нажав на клавишу дефиса. Ворд сам преобразует двойной дефис в длинное тире. Но! Предварительно вам нужно будет настроить такое форматирование, чтобы оно срабатывало.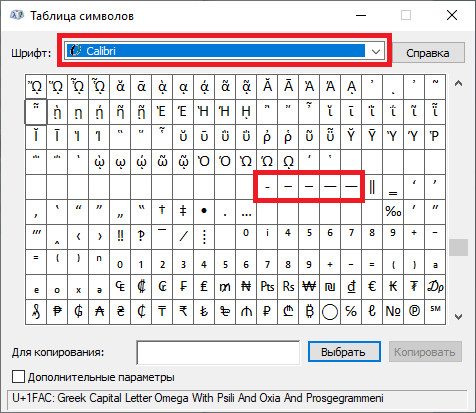
Поэтому есть другой вариант, как поставить длинное тире на клавиатуре, который всегда работает по-умолчанию: если вы одновременно зажмете клавиши Ctrl и Alt и нажмете знак минуса, то получите длинное тире. Все просто!
2. Если вы набираете текст где-либо еще кроме Ворда, зажмите клавишу Alt и на цифровой раскладке клавиатуры наберите число 0151 . Получите длинное тире.
Надеюсь, статья была для вас полезна. Теперь вы знаете, в чем разница между тире и дефисом, и как напечатать их на клавиатуре компьютера.
Используйте знаки препинания правильно!
Работать в текстовом редакторе Word очень интересно: кажется, что уже знаешь о нем все, но не тут-то было, программка подкидывает новые интересные решения избитых проблем. Например, вы знали, что вопрос «как сделать длинное тире в ворде» можно решить далеко не одним способом? Конечно, сколько людей, столько и мнений, и возможностей разрешить одну и ту же проблему по-разному. Предлагаю рассмотреть самые интересные из них.
Автозамена
Первый вариант – самый ленивый, потому как пользователю, по большому счету, не надо прикладывать никаких усилий для постановки тире. Дело в том, что в рассматриваемом текстовом редакторе предусмотрена . Чтобы она сработала, дефис между словами надо выделить пробелами с двух сторон, и дописать до конца слово, идущее после дефиса.
Символы
Еще одна вариация на тему того, как поставить длинное тире в Word – воспользоваться вкладкой «Символ». И вот что нужно для этого сделать:
- Установите курсор в том месте, где должно находиться длинное тире.
- Теперь перейдите в раздел «Вставка», внутри которого, с крайней стороны справа – кнопка «Символ». Нажмите на нее и выберите пункт «Другие символы». А через меню “Символ” можно еще и .
- Откроется новое окно, в котором есть вкладка «Специальные знаки». Там будет список, и на самом первом месте – длинное тире.
- Выделите эту строчку и нажмите «Вставить».
Комбинация клавиш
Пожалуй, любой символ в Ворде можно отобразить при помощи горячих кнопок на клавиатуре.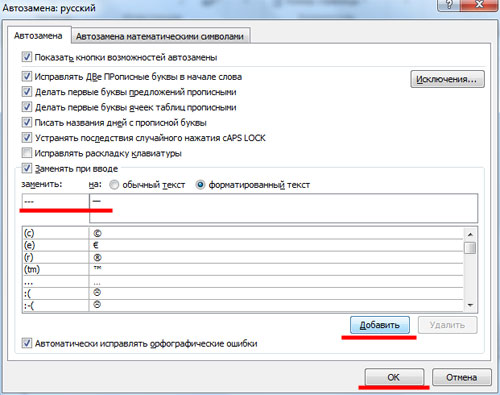 Чтобы проделать это с длинным тире, вновь перейдите в «Символ» – «Другие символы» – «Специальные знаки». Как вы, верно, уже заметили, напротив надписи «Длинное тире» указано сочетание клавиш, по умолчанию – это Alt+Ctrl+Num-. Обратите внимание, что кнопка Num- является самым обычным минусом, расположенным на цифровом блоке клавиатуры (нампаде).
Как вы понимаете, стоит нажать данную комбинацию, и в ту же секунду в вашем тексте появится желанное тире.
Чтобы проделать это с длинным тире, вновь перейдите в «Символ» – «Другие символы» – «Специальные знаки». Как вы, верно, уже заметили, напротив надписи «Длинное тире» указано сочетание клавиш, по умолчанию – это Alt+Ctrl+Num-. Обратите внимание, что кнопка Num- является самым обычным минусом, расположенным на цифровом блоке клавиатуры (нампаде).
Как вы понимаете, стоит нажать данную комбинацию, и в ту же секунду в вашем тексте появится желанное тире.
Указываем свою комбинацию клавиш
Вышеуказанная комбинация кнопок не является последней инстанцией, при желании ее можно заменить на любую другую. Чтобы это сделать, вновь откройте специальные символы и выделите нужную строчку мышкой. Далее вам надо кликнуть на кнопку «Сочетание клавиш», после чего откроется окошко «Настройка клавиатуры». В поле «Новое сочетание клавиш» вы можете указать любую комбинацию, максимально для вас удобную. Далее жмите «Назначить».
Способов сделать длинное тире в тексте достаточно много. Просто выберите то, которое вам нравится, и ставьте тире легко и непринужденно!
Просто выберите то, которое вам нравится, и ставьте тире легко и непринужденно!
Хотите, чтобы набранный в Word материал выглядел корректно, грамотно и профессионально? Тогда не стоит пренебрегать деталями, к примеру такими как использование длинного тире в текста.
В большинстве случаев, пользователи довольствуются написанием знака минуса, вместо тире, что является серьезной ошибкой, возникающей от незнания, как ставить нужный вариант тире.
Расскажем о всех популярных способах соблюсти пунктуационные нормы, без потери времени и долгих поисков информации.
Длинное тире и правила русского языка
- Обозначает пропуски отсутствующих членов предложения, связующих слов, союзов.
Пример использования:
Что ты знаешь о звездах? Я — всё.
Пятью пять — двадцать пять.
- В художественных произведениях, часто употребляется автором, чтобы придать тексту индивидуальность, обозначить паузу, или, напротив, передать динамику, напряженность.

Примеры использования:
Девчонка — давай бежать, только её и видели.
- Выделяет прямую речь, разграничивает реплики диалога между собой.
Примеры использования:
Ты действительно в это веришь, друг мой, — заметила Мари, смеясь.
Тебе нравится этот город?
Нет, я хочу вернуться на Родину.
- Обозначаются наименования маршрутов.
Примеры использования:
Поездку на автобусе по маршруту Москва — Париж может совершить любой желающий.
Самолет Москва — Париж взлетает через час.
Все названые случаи предполагают применение длинного тире при наборе текста в Word.
Если с этим моментом все понятно, давайте перейдем к более важной части, а именно как поставить длинное тире в Ворде.
Как поставить длинное тире в Ворде
В редакторе Word, существует масса возможностей чтобы написать длинное тире в тексте. Рассмотрим разные способы, а вы выбирайте тот, который подходит под ваш стиль написания.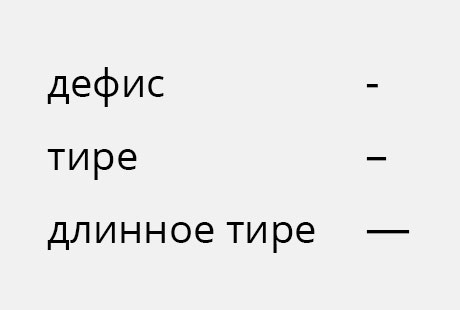
Поставить длинное тире с помощью шестнадцатеричного кода
- Поставьте курсор в то место текста, где должно находиться длинное тире.
- Наберите на клавиатуре цифру 2014.
- Затем, нажмите клавишу «Alt» и не отпуская нажмите клавишу «X».
Цифра 2014 изменится на нужный символ, а точнее будет вставлено длинное тире.
Сделать длинное тире при помощи спецкода
Быстрый способ получить длинное тире, использовать спец код.
- Поставьте курсор на исходную позицию.
- Нажмите клавишу «Alt» и на правой части клавиатуры (там где цифры), наберите «0151».
Две секунды и длинное тире установлено.
Длинное тире при помощи комбинации клавиш «Ctrl» + «Alt» + «Num — »
Если вы считаете набор цифр или кодов делом долгим и неудобным, воспользуйтесь комбинацией клавиш «Ctrl» + «Alt» + «Num — ».
- Установите курсор в интересующем месте.
- Используйте комбинацию клавиш «Ctrl» + «Alt» + «Num — ».
Результат отобразится на экране.
Написать длинное тире при помощи вставки «Символ»
Не самый удобный способ, однако, если есть проблемы с набором на клавиатуре, можно воспользоваться им.
- Выберите вкладку «Вставка» в ленте редактора Word.
- Определите курсором место, где будет стоять длинное тире.
- Перейдите в команду «Символ» и откройте «Другие символы».
- В окне «Специальные знаки» выберите длинное тире и кликните команду «Вставить».
- Готово.
Как видите, способов поставить в тексте длинное тире много. Выберите тот, что подходит вам, и пользуйтесь в повседневной работе с текстом.
Часто люди, работающие за компьютером, сталкиваются с необходимостью напечатать длинное тире. Как поставить его, знают не все. С дефисом все обстоит намного проще: этот знак имеется на клавиатуре. Но на самом деле тире тоже ставится достаточно легко. Существует несколько способов, которые будут рассмотрены ниже.
Немного об автозамене: код тире в html
Следует отметить, что в «Ворде» имеется автозамена простого дефиса на тире средней длины.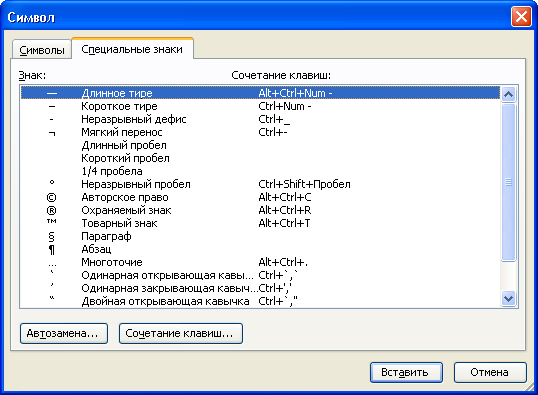 Это очень удобно. Но заменяется только тот знак, с двух сторон от которого проставлены пробелы. Необходимо учитывать этот момент. Автозамена осуществляется, когда пользователь пишет слово, идущее сразу после напечатанного дефиса, и ставит после него пробел. Все предельно просто.
Это очень удобно. Но заменяется только тот знак, с двух сторон от которого проставлены пробелы. Необходимо учитывать этот момент. Автозамена осуществляется, когда пользователь пишет слово, идущее сразу после напечатанного дефиса, и ставит после него пробел. Все предельно просто.
Ниже будет рассмотрена настройка автозамены символов на тире средней и большой длины. Но для начала следует упомянуть некоторые другие способы, а также код данного знака в html. Длинное тире в последнем случае можно напечатать, набрав следующую комбинацию: —.
Шестнадцатеричные коды
Для постановки тире можно применять шестнадцатеричные коды с дальнейшим их превращением в нужный знак. Напечатать необходимый символ в «Ворде» таким образом достаточно легко. Для этого следует написать код тире средней (2013) или большой (2014) длины, после чего, не перемещая курсор от введенных цифр, нужно нажать две кнопки одновременно: «Alt» и «Х». Так можно напечатать тире на любом участке документа.
Постановка тире с помощью кнопки «Alt» и цифровой клавиатуры
Существует еще один способ, который также основывается на применении специального кода.
Кстати, он может использоваться не только в «Ворде», но и в любом другом текстовом редакторе. Для того чтобы напечатать длинное тире, нужно нажать на кнопку «Alt», а затем написать следующую комбинацию цифр: 0151. Вводить данные числа необходимо с помощью цифровой клавиатуры, находящейся с правой стороны. В конце операции следует отпустить кнопку «Alt». В «Ворде» достаточно просто поставить длинное тире. Html — это, конечно, немного сложнее.
Еще один способ
Следующий вариант заключается в применении совокупности кнопок, с помощью которых и ставится тире большой и средней длины. Для написания последнего нужно одновременно нажать клавиши «Ctrl» и «-» (это минус, который находится на цифровой клавиатуре, расположенной с правой стороны).
Меню «Символ»
Также можно напечатать тире нужной длины, зайдя в меню под названием «Символ» во «Вставке». После нажатия на этот пункт открывается область, где находятся распространенные знаки.
В данном окне следует кликнуть на пункт под названием «Другие символы».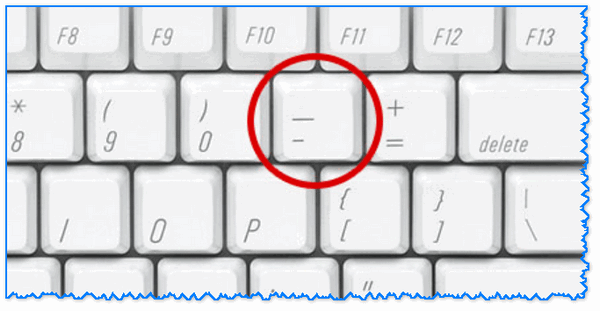 Его очень легко найти. Затем откроется окно под названием «Символы», где вы увидите перечень разнообразных знаков. Можно выбрать необходимый и кликнуть на кнопку «Вставить». После этого символ появится в документе. Вот и ответ на вопрос о том, как в «Ворде» поставить длинное тире. Следует отметить, что многих смущает длинный список, в котором они не сразу могут обнаружить то, что необходимо.
Его очень легко найти. Затем откроется окно под названием «Символы», где вы увидите перечень разнообразных знаков. Можно выбрать необходимый и кликнуть на кнопку «Вставить». После этого символ появится в документе. Вот и ответ на вопрос о том, как в «Ворде» поставить длинное тире. Следует отметить, что многих смущает длинный список, в котором они не сразу могут обнаружить то, что необходимо.
Чтобы не тратить времени на поиск тире в перечне символов, можно открыть вкладку, называющуюся «Специальные знаки», в которой оно находится в самом начале. Искомый символ сразу бросается в глаза. Кроме того, в этой вкладке указана комбинация кнопок для вставки тире.
Автозамена
А теперь можно рассмотреть вариант с автозаменой. Необходимо открыть окно под названием «Символ», где находится соответствующая кнопка. Там можно легко настроить нужную автозамену знаков в документе. К примеру, найдя в перечне символов большое тире и кликнув на кнопку под названием «Автозамена», пользователь переходит в настройки. Там можно указать три дефиса. В дальнейшем они будут самостоятельно заменяться большим тире. Очень просто, не правда ли? К этому способу можно прибегнуть также для написания среднего тире, но его недостаток заключается в том, что действителен он будет исключительно на вашем ПК, и лишь на одной раскладке клавиатуры (которая была использована при написании дефисов в окне автозамены).
Там можно указать три дефиса. В дальнейшем они будут самостоятельно заменяться большим тире. Очень просто, не правда ли? К этому способу можно прибегнуть также для написания среднего тире, но его недостаток заключается в том, что действителен он будет исключительно на вашем ПК, и лишь на одной раскладке клавиатуры (которая была использована при написании дефисов в окне автозамены).
Но преимуществ у этого метода тоже очень много. Необходимо понимать, что при написании трех минусов с правой цифровой клавиатуры автозамены не произойдет.
Недостаточно знать, как сделать длинное тире. Нужно еще помнить правила его постановки.
Тире, разделяющее подлежащее и сказуемое
Обычно подлежащее и сказуемое разделяется тире, если отсутствует вспомогательный элемент в составных частях последнего. Это очень легко запомнить. Иногда постановка данного знака связана исключительно с формой подлежащего и сказуемого. Но часто имеются дополнительные причины, по которым нужно напечатать тире.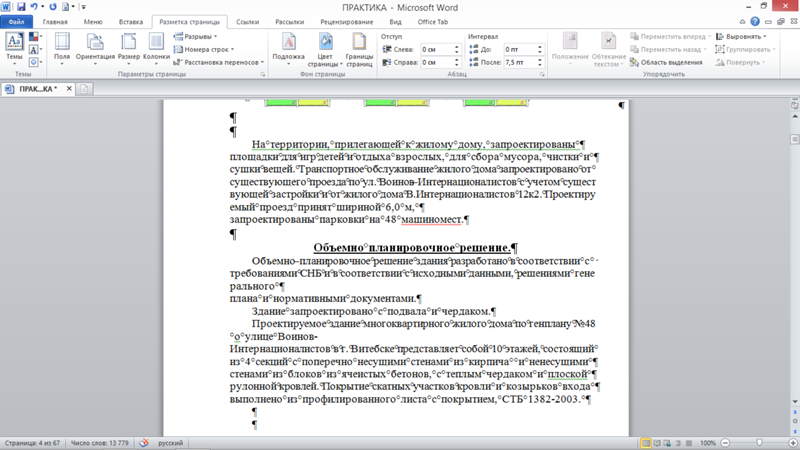 Рассмотрим правила, согласно которым необходимо ставить данный символ, и вспомним некоторые исключения.
Рассмотрим правила, согласно которым необходимо ставить данный символ, и вспомним некоторые исключения.
Тире печатается, если…
Рассматриваемый знак ставится в том случае, когда подлежащее является существительным, при этом именное сказуемое тоже выражено им. Кроме того, оно должно иметь нулевую связку.
Таким образом, два главных члена являются существительными. Необходимо запомнить следующие случаи написания данного знака:
Если предложение можно назвать логическим определением.
Если оно выдержано в книжном стиле и включает в себя оценку, описание чего-либо, длинное тире тоже ставится.
В предложениях, содержащих два отождествленных предложения, выраженных обоими составами.
После нескольких подлежащих, являющихся однородными.
Когда наблюдается структурный параллелизм элементов.
Для того чтобы смысл предложения стал более понятным.
Если и подлежащее, и сказуемое являются инфинитивами. Однако один главный член может быть существительным, и тогда тоже ставится тире.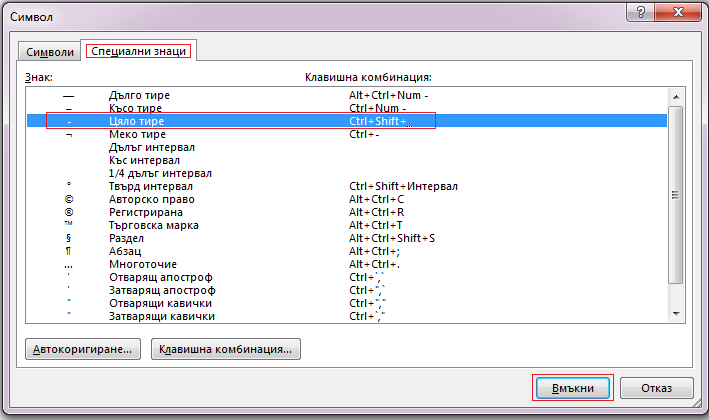
Перед следующими словами: «значит», «это», «это значит», «вот», «это есть».
Если и выражены числительными. Но если одно из них является существительным, то тире все равно нужно напечатать. Нельзя забывать это правило.
Обычно длинное тире ставится в следующих случаях:
Если подлежащее является инфинитивом, а также есть составное сказуемое с именной частью, представленной наречием, имеющим значение состояния. Связка должна быть нулевой. Следует обратить на это особое внимание.
Если подлежащее представлено словом «это» и после него имеется логическая остановка.
Обратите внимание
Во всех представленных случаях перед тире иногда ставится запятая. Все зависит от контекста. Обычно она нужна, если перед отрезком, где должно ставиться тире, находится либо обособленный член. В данной ситуации необходимо напечатать два символа, не имеющих между собой ничего общего. запятую, стоящую после одного оборота, а также тире, находящееся между главными членами.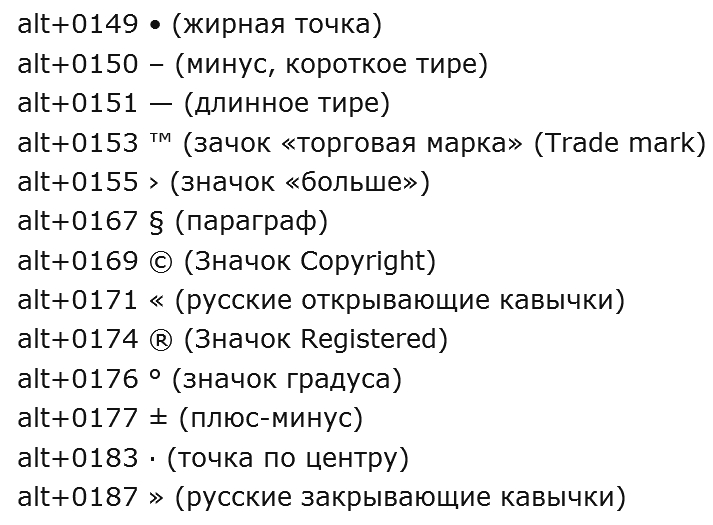 Это очень важное правило.
Это очень важное правило.
Довольно часто люди ошибаются: пропускают запятую, которая должна предварять длинное тире.
Когда не нужно ставить тире?
Его не следует печатать, если подлежащее выражено существительным. При этом должно быть именное составное сказуемое с нулевой связкой. Также требуется наличие именной части, представленной существительным. При этом должен быть соблюден ряд некоторых условий:
Предложение является простым, относится к разговорному стилю.
Между главными членами расположены сравнительные союзы (например, будто, точно, все равно что, как, словно, вроде как).
Перед сказуемым находится отрицание «не».
Также длинное тире не следует ставить, если главные члены разделены частицей либо вводным словом.
Перед сказуемым находится второстепенный член, связанный с ним.
В предложении необычный порядок слов, то есть сначала идет сказуемое, а потом — подлежащее. Обратите внимание: в некоторых представленных случаях следует ставить тире, если нужно разделить предложение интонацией на две части. Также это возможно при необходимости выделить подлежащее или сказуемое.
Также это возможно при необходимости выделить подлежащее или сказуемое.
Подлежащее представлено в то время как сказуемое является именным и составным. Связка у него должна быть нулевой. Также должна быть именная часть, представленная существительным.
Теперь вы знаете, что делать, если длинное тире на клавиатуре отсутствует. Кроме того, вам известны некоторые правила постановки данного знака.
Часто возникает вопрос при написании каких либо статей или курсовых, как поставить тире в ворде или в любом текстовом редакторе. Где находится дефис знают все, поэтому очень часто его и применяют. Хотя определенных правил на это счет нет, но все же лучше использовать тире.
Оказывается, существует 3 разных видов тире (длинное (-), средне (–) и «электронное» (-)) и как минимум 5 способов для их вставки. В данной статье мы разберем не только ситуации для программы Microsoft Word, но также некоторые способы можно будет применять в любом текстовом или HTML документе.
Пять различных способов вставки — выбирайте удобный
1. Автозамена в Word.
Автозамена в Word.
Программа Microsoft Office Word по-умолчанию заменяет дефис на тире в следующей ситуации: вы набираете, например, такой текст «Глагол — это » и в тот момент, когда после слова «это» вы поставили пробел, то дефис заменится на тире. То есть, получится: «Глагол — это » .
Автозамена происходит когда у дефиса по бокам пробел, но если это просто слово, где он используется, например слово «где-нибудь», то, конечно же, автозамена не сработает.
2. Использование шестнадцатеричных кодов.
Если автозамены не произошло, то поставить тире можно самостоятельно с помощью набранных цифр и сочетаний клавиш.
В ворде просто набираем цифру 2014 и нажимаем сочетание клавиш alt + x (икс). Цифра 2014 заменится на длинное тире. Цифра 2013 заменится на тире по-короче, а 2012 еще на меньшее.
3. Способ вставки тире для любых текстовых редакторов.
Зажмите клавишу Alt и набираете с помощью цифровой клавиатуры цифры 0151, отпустите клавишу Alt.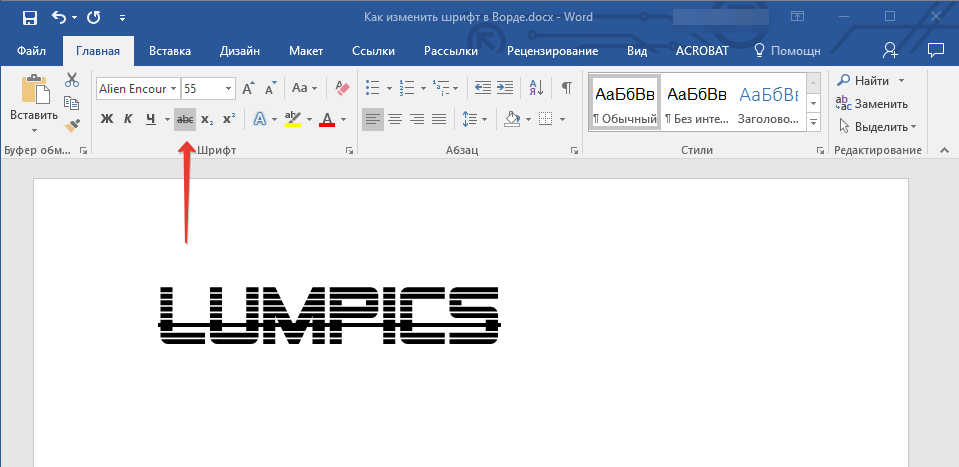 В том месте куда вы поставили курсор появится знак длинного тире.
В том месте куда вы поставили курсор появится знак длинного тире.
Такой способ подойдет даже если вы набираете текст не в программе Microsoft Word, а в любом html-редакторе.
4. Использование горячих клавиш.
Если у вас имеется на клавиатуре дополнительная «цифровая» клавиатура, то вы можете нажать сочетание клавиш Сtrl и «-» (Сtrl и знак минуса) или сочетание клавиш ctrl + alt + «-» (большое тире).
5. Через меню «Вставка символа».
Заходим в меню «Вставка» программы Word
Справа находим кнопку «Символ»
Кликнув по ней выпадет вкладка, на которой нужно выбрать «Другие символы»
Нам откроется окошко с множеством разных символов
Чтобы среди них не искать тире, можно просто перейти на вкладку «Специальные знаки». Выбрать там длинное тире, нажать «вставить» и оно поставиться в вашем документе.
Как оказывается все очень просто. Надеемся что данная статья поможет вам писать ваши тексты еще правильнее.
Как поставить знак длинное тире. Как сделать длинное тире в Ворде
При наборе текста в Word важно уметь ставить длинное и короткое тире. Для этого следует понимать в каких случаях они применяются и не путать их с дефисом. Символы имеют своё назначение в пунктуации и отличаются не только длиной.
На клавиатуре есть только клавиша дефиса — он же минус. Знаков тире нет, но их можно поставить несколькими способами.
Простой способ
Word является интеллектуальным инструментом для набора текста и во многих случаях сам осуществляет автозамену дефисов на тире. Если этого не происходит, то можно воспользоваться горячими клавишами.
- Alt + Ctrl + — = длинное тире;
- Ctrl + — = короткое.
Нажимаем комбинацию клавиш и получаем длинное или короткое тире. Знак «-» — это минус на цифровой клавиатуре.
Универсальный способ для текстовых редакторов
Следующий способ может быть использован в любом текстовом редакторе. Например, в блокноте.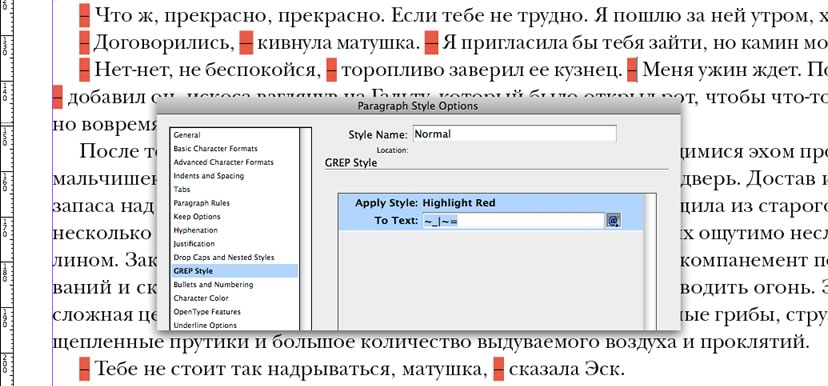 Зажимаем «Alt» и набираем на цифровой клавиатуре код символа. Отпускаем «Alt» и получаем нужный символ.
Зажимаем «Alt» и набираем на цифровой клавиатуре код символа. Отпускаем «Alt» и получаем нужный символ.
- Alt > 0151 = —
- Alt > 0150 = –
Под цифровой клавиатурой подразумевается блок цифровых клавиш, который находится справа.
Волшебное появление тире
В документе печатаем число 2014 или 2013 и нажимаем комбинацию клавиш «Alt» + «X». Число превращается в длинное или короткое тире в зависимости от набранного числа.
- 2014 > Alt + X = —
- 2013 > Alt + X = –
Работает только в Word, а клавиши следует нажимать при английской раскладке клавиатуры.
Вставка тире через меню Word
Можно воспользоваться ручным вариантом вставки. В панели меню выбираем «Вставка» и раскрываем пункт «Символ». Открываем окно «Другие символы» и находим в нём нужный символ.
Вариант менее удобен, но в некоторых случаях может применяться. Например, когда ввод с клавиатуры по каким-то причинам невозможен.
Обычно пользователи не часто задаются этим вопросом. На клавиатуре есть дефис, который помогает выйти из данной ситуации. Но вот установить короткое или длинное тире нажатием одной кнопки с клавиатуры, у Вас никак не получится.
Уверенна, Вы обратили внимание, когда печатаешь слово, ставишь после него пробел, затем дефис, снова пробел и продолжаешь набирать текст, Ворд автоматически заменяет дефис на короткое тире.
Если же Вам важно правильное оформление текста, скажем, печатаете отчет или диплом, то давайте рассмотрим различные способы, которые помогут сделать короткое или длинное тире в MS Word.
Способ первый – воспользуемся шестнадцатеричным кодом . Здесь все очень просто. Наберите комбинацию чисел «2013» и нажмите «Alt+X» –вставиться короткое тире; наберите «2014» и нажмите «Alt+X» – длинное тире.
Способ второй
– сочетание клавиш
. Чтобы поставить тире в документе Word можно использовать сочетание клавиш. Для короткого тире нажмите «Ctrl+-»
, для длинного – «Ctrl+Alt+- »
. Используйте знак «-»
, который находится справа на цифровой клавиатуре. Обратите внимание, «NumLock»
должен быть включен.
Используйте знак «-»
, который находится справа на цифровой клавиатуре. Обратите внимание, «NumLock»
должен быть включен.
Способ третий – используем специальный код . С его помощью можно поставить длинное тире в документе. Зажмите клавишу «Alt» и наберите «0151» . Цифры набирайте на цифровой клавиатуре, которая находится справа, при включенном «NumLock» .
Способ четвертый – воспользуемся вставкой . Для этого перейдите на вкладку «Вставка» , кликните по кнопочке «Символ» и выберите из меню пункт «Другие символы» .
Откроется окошко «Символ» . В поле «Шрифт» из выпадающего списка выберите «(обычный текст)» , в поле «Набор» – «знаки пунктуации» . Здесь Вы найдете различные виды тире. Выделяйте то, что нужно, и нажимайте кнопочку «Вставить» . Обратите внимание на сочетание клавиш, которое позволяет добавить выбранное тире в текст – этот способ мы рассмотрели первым.
Способ пятый
– настроим параметры для автозамены
. Откройте окно «Символ»
, как было описано в пункте выше, выделите нужное тире – покажу на примере длинного тире – и нажмите кнопочку «Автозамена»
.
Теперь в поле «заменить» ставлю три дефиса подряд, в поле «на» уже стоит выбранное длинное тире. Нажмите «Добавить» , чтобы замена трех дефисов была в списке автозамены, затем «ОК» .
Обратите внимание, дефис находится на клавиатуре над буквами. Если хотите, можно настроить таким же способом и автозамену для знака минус, который находится на цифровой клавиатуре.
Теперь при вводе трех дефисов подряд, в текст будет вставляться длинное тире. Сделайте так, для любого другого вида тире. Заменять можно не только дефисы, но и различные сочетания букв и цифр. Например, «кд» заменить на короткий дефис.
Запоминайте нужные сочетания клавиш, или настраивайте удобные для себя параметры автозамены. Ведь поставить дефис, короткое или длинное тире в документ Ворд можно без проблем, используя удобный для Вас способ.
Оценить статью:Многие пользователи работают с программой Word, но, к сожалению, не каждый из нас умеет ставить тире, которое иногда еще называют длинное тире.
Среднестатистический человек просто берет и ставит минус дважды. Согласитесь, гораздо приятнее видеть в тексте нормальное тире.
Для наглядности посмотрите сами, сравните и, как говорится, почувствуйте разницу:
Длинное тире,
– короткое тире,
– знак минус,
— знак минус, нажатый дважды.
Итак, как поставить тире в Ворде?
Существует два основных способа для вставки символа тире:
- нажатие комбинации клавиш () или
- вставка тире через подменю «Символ» в меню программы Word.
1 Ставим длинное тире через Вставку символа
Если лучше один раз увидеть, чем 100 раз услышать, то на рисунке 1 представлена пошаговая инструкция по вставке длинного тире в Ворде:
Рис. 1 Ставим длинное тире в Word через меню Вставка – Символ.
1) Поставьте курсор в то место в Ворде, куда нужно вставить длинное тире.
2) В меню программы Word переходим во вкладку «Вставка» (цифра 1 на рисунке 1).
3) Затем выбираем подменю «Символ» (в правом углу экрана значок «Ω») (цифра 2 на рис. 1).
1).
4) Нажав на Ω, Вам откроется мини-окно, внизу которого кликаем «Другие символы» (цифра 3 на рис. 1).
5) Посреди экрана появится окно, в котором нажимаем вкладку «Специальные знаки» (цифра 4 на рис. 1).
6) Выбираем строку «Длинное тире» (цифра 5 на рис. 1).
7) Кликаем «Вставить» (цифра 6 на рис. 1).
2 Как поставить длинное тире с помощью сочетания клавиш
Начнем с небольшого примечания. Значок «+», фигурирующий далее в статье, означает поэтапное зажатие клавиш. То есть «Alt+Ctrl+Num-», значит, что сначала вы зажимаете клавишу “Alt”, затем клавишу — «Ctrl» и в конце — «Num-».
Гораздо удобнее вставлять символ «Тире» с помощью клавиатуры при нажатии сочетания клавиш. Полностью повторяем все действия, которые на рисунке 1 обозначены цифрами 1, 2, 3, 4.
Справа от надписи «Длинное тире» есть столбец под заголовком «Сочетание клавиш» (цифра 7 на рис. 1), в котором указана комбинация клавиш для длинного тире. Нажимая их, можно поставить тире. По умолчанию — это «Alt+Ctrl+Num-» (где «Num-» — это минус на клавиатуре нампада) (рисунок 2).
По умолчанию — это «Alt+Ctrl+Num-» (где «Num-» — это минус на клавиатуре нампада) (рисунок 2).
Рис. 2 Где находится клавиатура нампада и где на ней Num-
Слово «нампад» произошло от английского Numpad (сокращение от NUMeric keyPAD). Так называют цифровой блок на клавиатуре, который обычно находится с правого края. На нампаде имеются клавиши с числами от 0 до 9, символ десятичного разделителя (.), символы сложения (+), вычитания (−), умножения (*) и и деления (/).
Более подробно об этом цифровом блоке я писала . Вкратце напомню, что владельцам ноутбуков можно не искать этот блок, а именно, нампад у себя на ноутбуке (как на рис. 3), ибо скорее всего его там нет. Его отсутствие на ноутбуке компенсируется наличием вспомогательной клавиши Fn и некоторых клавиш на основной клавиатуре.
Есть, правда, большие ноутбуки с нампадом (цифровой блок в правой части клавиатуры) у тех пользователей, кто, например, целый день работает с цифрами. Посмотреть на такие ноутбуки можно, если в поисковой строке любого поисковика (Яндекс, Google, Майл ру и т. п.) набрать запрос “ноутбуки с нампадом”. При этом желательно указать поиск по картинкам.
п.) набрать запрос “ноутбуки с нампадом”. При этом желательно указать поиск по картинкам.
Возьму на себя смелость утверждать, что мало у кого на ноутбуке без нампада после нажатия на клавиши «Alt+Ctrl+Num-» получится поставить длинное тире в Ворде. Поэтому пробуем этот вариант (почему бы не попробовать нажать в Ворде на указанные клавиши одновременно?), а затем плавно переходим к 3-ьему варианту.
3 Простое сочетание клавиш для ввода длинного тире
Допустим, Вам неудобна раскладка из трёх кнопок, и Вы хотите сменить установленную раскладку на удобную для Вас. Тогда Вам нужно в окошке «Символ» в подменю «Специальные знаки» выделить символ «Длинное тире» (цифра 5 на рис. 1). И нажать кнопку «Сочетание клавиш» (цифра 8 на рис. 1).
Вам откроется новое окошко «Настройка клавиатуры» (рисунок 3).
Рис. 3 Назначение клавиш для вставки тире в Ворде
Курсор будет уже мигать в строке «Новое сочетание клавиш» (цифра 1 на рис. 3). Вам необходимо просто нажать на клавиатуре нужную комбинацию, например, «Alt+Z». Затем нажать на кнопку «Назначить».
Затем нажать на кнопку «Назначить».
Артемия Лебедева.
На клавиатуре одна чёрточка, она обычно правее нуля и повыше букв «З» и «Х». Неосведомлённые люди называют её попеременно то дефисом, то минусом, то тире. Лебедев объясняет нам, что это четыре (учитывая две разновидности тире) различных символа. На самом деле их как минимум девять , и об этом я и расскажу вам сейчас.
Что касается минуса (−), о нём уже многим хорошо всё известно: минус используется в математических выражениях, имеет такую же ширину, как любая цифра, выравнивается по высоте заглавной буквы, в отличие от тире и дефиса, и записывается в HTML как − .
На этом месте все обычно переходят к тире. Но постойте, мы ещё не рассмотрели три символа!
Какой символ употребляется в записи номеров телефонов (555‒41‒72)? Дефис, скажете вы; а вот и нет! Для этого есть отдельный символ: цифровая чёрточка (figure dash). Выглядит она (‒) практически как минус, но минусом при этом не является.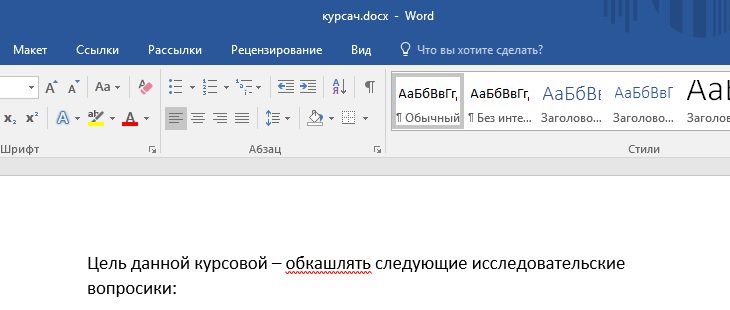
Вы можете спросить: а почему тогда нельзя использовать минус, раз он выглядит точно так же? Потому что минус — это знак вычитания, а в номере телефона ничто ни из чего не вычитается. По той же причине, по которой для выделения текста нужно использовать em , а не i . Это нельзя объяснить, это можно только познать.
Цифровая чёрточка имеет код U+2012 и в HTML записывается как ‒ .
О символе переноса , также называемым мягким дефисом, тоже многим известно. Этот символ, обозначаемый в HTML как — , расставляется в словах между слогами в тех местах, где можно сделать перенос . На экране он не отображается, за исключением случая, когда попадает на конец строки; в этом случае браузер (говорят, с третьей версии даже Firefox научился это делать) не переносит всё слово целиком, а ставит дефис и переносит оставшуюся часть слова.
Это особенно помогает в длинных словах, перенос которых создаёт огромные пустые пространства в правой части экрана. Огромный недостаток символа переноса состоит в том, что его неудобно расставлять вручную (впрочем, с этим могут справиться программы автотипографирования) и в том, что его употребление захламляет и делает нечитаемым исходный код текста (поэтому лучше, если расстановка символов переноса производится CMS на этапе генерации HTML‐ кода из хранящегося в базе данных текста).
Огромный недостаток символа переноса состоит в том, что его неудобно расставлять вручную (впрочем, с этим могут справиться программы автотипографирования) и в том, что его употребление захламляет и делает нечитаемым исходный код текста (поэтому лучше, если расстановка символов переноса производится CMS на этапе генерации HTML‐ кода из хранящегося в базе данных текста).
Ещё один похожий на дефис символ — чёрточка (⁃), употребляемая в качестве маркеров списков (чёрточный буллит ). В Студии Лебедева справедливо замечают , что в русской типографской традиции нет такого понятия, как буллит (имея в виду традиционные кружки с квадратиками), и предлагают в качестве маркера употреблять (длинное) тире; как вы можете заметить, они именно так делают (или делали) на своём сайте и даже разразились статьёй , рассказывающей, как это сделать.
На самом деле для маркеров списков существует специальный символ, имеющий код U+2043 (впрочем, Лебедев утверждает, что к русской типографике это не относится).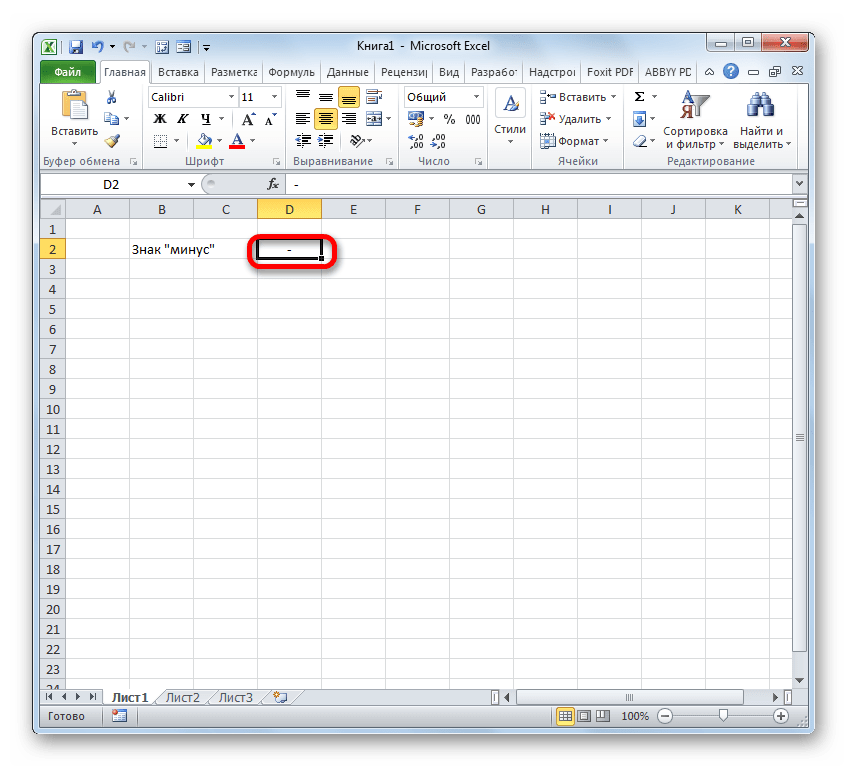 В HTML сделать для списка такой маркер довольно просто, используя CSS:
В HTML сделать для списка такой маркер довольно просто, используя CSS:
Ul{ list-style: none inside; } ul>li: before{ content: «\2043»; margin-left: -1ex; margin-right: 1ex; }
(Разумеется, приведённый код не идеален, да и работать будет лишь в правильных браузерах, но идея вам ясна, надеюсь.)
Теперь наконец‐ то можем перейти к тире; здесь всё уже хорошо изъезжено: известна разница между коротким тире (-, en dash, чёрточка шириной с букву «n», -) и длинным тире (—, em dash, чёрточка шириной с букву «M», —). Известно, что в русской типографике употребляется исключительно длинное тире (хотя ведутся споры касательно возможности употребления короткого тире в числовых диапазонах), тогда как на Западе обычно предпочитают en dash.
Длинное тире также употребляется в русском языке в диалогах. На Западе же для этой цели часто употребляют отдельный символ горизонтальной черты (―):
― Je m’ennuie tellement, dit-elle.― Cela n’est pas de ma faute, rétorqua-t-il.

Итак, девять различных чёрточек:
| Знак | HTML | Название | Назначение и употребление |
|---|---|---|---|
| — | — | дефисоминус | вместо всех остальных чёрточек при отсутствии технической возможности |
| ‐ | ‐ | дефис | для разделения частей слова: «светло‐ серый», «по‐ моему», «кое‐ кто» и т. п. |
| − | − | минус | математические выражения: 2 − 3 = −1 |
| ‒ | ‒ | цифровая чёрточка | номера телефонов и другие цифровые коды |
| | — | символ переноса | в (длинных) словах в тех местах, где можно сделать перенос |
| ⁃ | ⁃ | чёрточный буллит | маркер списка |
| — | — | короткое тире | западная типографика |
| — | — | длинное тире | русская типографика |
| ― | ― | горизонтальная черта | диалоги (в западной типографике) |
И, для сравнения, в одной строке:
— ‐
−
‒
⁃
—
—
И тех, кто работает с документацией.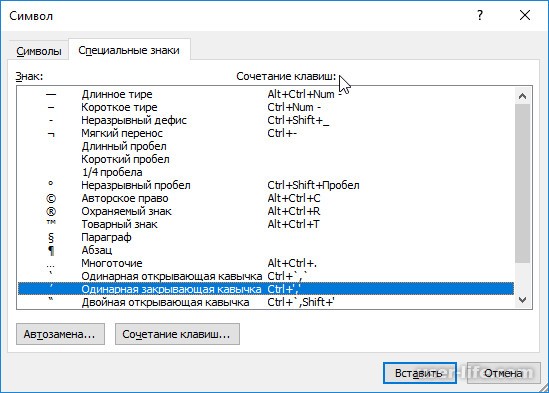 Где находится дефис знают все, поэтому очень часто его и применяют, заменяя тире. Но так бывает, что у заказчика, например, строгое требование к пунктуации, и такая замена его совершенно не устраивает.
Где находится дефис знают все, поэтому очень часто его и применяют, заменяя тире. Но так бывает, что у заказчика, например, строгое требование к пунктуации, и такая замена его совершенно не устраивает.
Знали ли вы, что вообще есть 3 разных вида тире:
- длинное (-),
- среднее (–),
- «электронное» (-).
Всегда должен минимализировать ручную работу и поэтому использует в своей работе быстрые горячие клавиши.
Существует минимум 5 различных способов вставки тире в текст. Сегодня мы разберем не только ситуации для программы Microsoft Word, но также некоторые способы можно будет применять в любом текстовом или HTML документе.
2. Как поставить длинное тире в ворде
Автозамена в Word
Программа Microsoft Office Word по умолчанию может заменять дефис на тире когда вы набираете, например, такой текст «Жизнь — это » и в тот момент, когда после слова «это» вы поставите пробел, то дефис заменится на тире. Другими словами, получится: «Жизнь — это » .
Автозамена также происходит в том случае, когда у дефиса по бокам пробел, но если это просто слово, где он используется, например слово «когда-нибудь», то, естественно, автозамена не сработает.
Сочетание клавиш
Если автозамена не сработала, то поставить тире можно самостоятельно с помощью набранных цифр или же сочетаний клавиш.
В программе Word просто наберите цифру 2014 и нажмите сочетание клавиш alt + x (икс).Цифра 2014 сразу же заменится на длинное тире. Цифра 2013 заменится на тире покороче, а 2012 еще на более меньшее.
Горячая клавиша в Ворд
Для вставки тире существует горячая клавиша в Ворд. Для этого зажмите на клавиатуре клавишу Alt и наберите с помощью цифровой клавиатуры сочетание цифр 0151, отпустите клавишу Alt. В том месте куда вы поставили курсор появится знак длинного тире. Кстати, этот метод отлично подходит для вставки тире в абсолютно любом html-редакторе.
Сочетание клавиш в Ворд
Если на вашей клавиатуре есть дополнительная «цифровая» клавиатура, то можно нажать сочетание клавиш Сtrl и «-» (Сtrl и знак минуса) либо сочетание клавиш ctrl + alt + «-» (большое тире).
Специальные знаки Ворд
Заходите в меню «Вставка» программы Word
Справа находите кнопку «Символ»
Кликните по ней и выпадет вкладка, на которой нужно выбрать меню «Другие символы»
Вам откроется окошко с множеством разных символов
Чтобы среди них не искать долго тире, можно просто перейдите на вкладку «Специальные знаки». Выберите там длинное тире, нажмите «вставить» и оно поставится в вашем документе.
Как видите, все легко и просто. Надеемся, что эта статья поможет вам писать более грамотные и качественные .
Как набрать тире в ворде. Длинное тире
Часто люди, работающие за компьютером, сталкиваются с необходимостью напечатать длинное тире. Как поставить его, знают не все. С дефисом все обстоит намного проще: этот знак имеется на клавиатуре. Но на самом деле тире тоже ставится достаточно легко. Существует несколько способов, которые будут рассмотрены ниже.
Немного об автозамене: код тире в html
Следует отметить, что в «Ворде» имеется автозамена простого дефиса на тире средней длины. Это очень удобно. Но заменяется только тот знак, с двух сторон от которого проставлены пробелы. Необходимо учитывать этот момент. Автозамена осуществляется, когда пользователь пишет слово, идущее сразу после напечатанного дефиса, и ставит после него пробел. Все предельно просто.
Это очень удобно. Но заменяется только тот знак, с двух сторон от которого проставлены пробелы. Необходимо учитывать этот момент. Автозамена осуществляется, когда пользователь пишет слово, идущее сразу после напечатанного дефиса, и ставит после него пробел. Все предельно просто.
Ниже будет рассмотрена настройка автозамены символов на тире средней и большой длины. Но для начала следует упомянуть некоторые другие способы, а также код данного знака в html. Длинное тире в последнем случае можно напечатать, набрав следующую комбинацию: —.
Шестнадцатеричные коды
Для постановки тире можно применять шестнадцатеричные коды с дальнейшим их превращением в нужный знак. Напечатать необходимый символ в «Ворде» таким образом достаточно легко. Для этого следует написать код тире средней (2013) или большой (2014) длины, после чего, не перемещая курсор от введенных цифр, нужно нажать две кнопки одновременно: «Alt» и «Х». Так можно напечатать тире на любом участке документа.
Постановка тире с помощью кнопки «Alt» и цифровой клавиатуры
Существует еще один способ, который также основывается на применении специального кода.
Кстати, он может использоваться не только в «Ворде», но и в любом другом текстовом редакторе. Для того чтобы напечатать длинное тире, нужно нажать на кнопку «Alt», а затем написать следующую комбинацию цифр: 0151. Вводить данные числа необходимо с помощью цифровой клавиатуры, находящейся с правой стороны. В конце операции следует отпустить кнопку «Alt». В «Ворде» достаточно просто поставить длинное тире. Html — это, конечно, немного сложнее.
Еще один способ
Следующий вариант заключается в применении совокупности кнопок, с помощью которых и ставится тире большой и средней длины. Для написания последнего нужно одновременно нажать клавиши «Ctrl» и «-» (это минус, который находится на цифровой клавиатуре, расположенной с правой стороны).
Меню «Символ»
Также можно напечатать тире нужной длины, зайдя в меню под названием «Символ» во «Вставке». После нажатия на этот пункт открывается область, где находятся распространенные знаки.
В данном окне следует кликнуть на пункт под названием «Другие символы». Его очень легко найти. Затем откроется окно под названием «Символы», где вы увидите перечень разнообразных знаков. Можно выбрать необходимый и кликнуть на кнопку «Вставить». После этого символ появится в документе. Вот и ответ на вопрос о том, как в «Ворде» поставить длинное тире. Следует отметить, что многих смущает длинный список, в котором они не сразу могут обнаружить то, что необходимо.
Его очень легко найти. Затем откроется окно под названием «Символы», где вы увидите перечень разнообразных знаков. Можно выбрать необходимый и кликнуть на кнопку «Вставить». После этого символ появится в документе. Вот и ответ на вопрос о том, как в «Ворде» поставить длинное тире. Следует отметить, что многих смущает длинный список, в котором они не сразу могут обнаружить то, что необходимо.
Чтобы не тратить времени на поиск тире в перечне символов, можно открыть вкладку, называющуюся «Специальные знаки», в которой оно находится в самом начале. Искомый символ сразу бросается в глаза. Кроме того, в этой вкладке указана комбинация кнопок для вставки тире.
Автозамена
А теперь можно рассмотреть вариант с автозаменой. Необходимо открыть окно под названием «Символ», где находится соответствующая кнопка. Там можно легко настроить нужную автозамену знаков в документе. К примеру, найдя в перечне символов большое тире и кликнув на кнопку под названием «Автозамена», пользователь переходит в настройки. Там можно указать три дефиса. В дальнейшем они будут самостоятельно заменяться большим тире. Очень просто, не правда ли? К этому способу можно прибегнуть также для написания среднего тире, но его недостаток заключается в том, что действителен он будет исключительно на вашем ПК, и лишь на одной раскладке клавиатуры (которая была использована при написании дефисов в окне автозамены).
Там можно указать три дефиса. В дальнейшем они будут самостоятельно заменяться большим тире. Очень просто, не правда ли? К этому способу можно прибегнуть также для написания среднего тире, но его недостаток заключается в том, что действителен он будет исключительно на вашем ПК, и лишь на одной раскладке клавиатуры (которая была использована при написании дефисов в окне автозамены).
Но преимуществ у этого метода тоже очень много. Необходимо понимать, что при написании трех минусов с правой цифровой клавиатуры автозамены не произойдет.
Недостаточно знать, как сделать длинное тире. Нужно еще помнить правила его постановки.
Тире, разделяющее подлежащее и сказуемое
Обычно подлежащее и сказуемое разделяется тире, если отсутствует вспомогательный элемент в составных частях последнего. Это очень легко запомнить. Иногда постановка данного знака связана исключительно с формой подлежащего и сказуемого. Но часто имеются дополнительные причины, по которым нужно напечатать тире. Рассмотрим правила, согласно которым необходимо ставить данный символ, и вспомним некоторые исключения.
Рассмотрим правила, согласно которым необходимо ставить данный символ, и вспомним некоторые исключения.
Тире печатается, если…
Рассматриваемый знак ставится в том случае, когда подлежащее является существительным, при этом именное сказуемое тоже выражено им. Кроме того, оно должно иметь нулевую связку.
Таким образом, два главных члена являются существительными. Необходимо запомнить следующие случаи написания данного знака:
Если предложение можно назвать логическим определением.
Если оно выдержано в книжном стиле и включает в себя оценку, описание чего-либо, длинное тире тоже ставится.
В предложениях, содержащих два отождествленных предложения, выраженных обоими составами.
После нескольких подлежащих, являющихся однородными.
Когда наблюдается структурный параллелизм элементов.
Для того чтобы смысл предложения стал более понятным.
Если и подлежащее, и сказуемое являются инфинитивами. Однако один главный член может быть существительным, и тогда тоже ставится тире.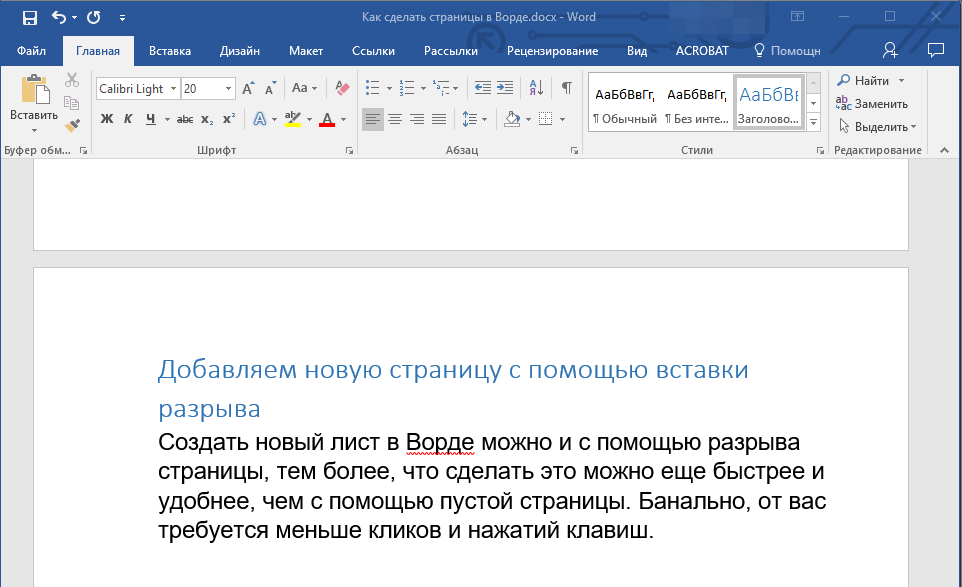
Перед следующими словами: «значит», «это», «это значит», «вот», «это есть».
Если и выражены числительными. Но если одно из них является существительным, то тире все равно нужно напечатать. Нельзя забывать это правило.
Обычно длинное тире ставится в следующих случаях:
Если подлежащее является инфинитивом, а также есть составное сказуемое с именной частью, представленной наречием, имеющим значение состояния. Связка должна быть нулевой. Следует обратить на это особое внимание.
Если подлежащее представлено словом «это» и после него имеется логическая остановка.
Обратите внимание
Во всех представленных случаях перед тире иногда ставится запятая. Все зависит от контекста. Обычно она нужна, если перед отрезком, где должно ставиться тире, находится либо обособленный член. В данной ситуации необходимо напечатать два символа, не имеющих между собой ничего общего. запятую, стоящую после одного оборота, а также тире, находящееся между главными членами. Это очень важное правило.
Это очень важное правило.
Довольно часто люди ошибаются: пропускают запятую, которая должна предварять длинное тире.
Когда не нужно ставить тире?
Его не следует печатать, если подлежащее выражено существительным. При этом должно быть именное составное сказуемое с нулевой связкой. Также требуется наличие именной части, представленной существительным. При этом должен быть соблюден ряд некоторых условий:
Предложение является простым, относится к разговорному стилю.
Между главными членами расположены сравнительные союзы (например, будто, точно, все равно что, как, словно, вроде как).
Перед сказуемым находится отрицание «не».
Также длинное тире не следует ставить, если главные члены разделены частицей либо вводным словом.
Перед сказуемым находится второстепенный член, связанный с ним.
В предложении необычный порядок слов, то есть сначала идет сказуемое, а потом — подлежащее. Обратите внимание: в некоторых представленных случаях следует ставить тире, если нужно разделить предложение интонацией на две части.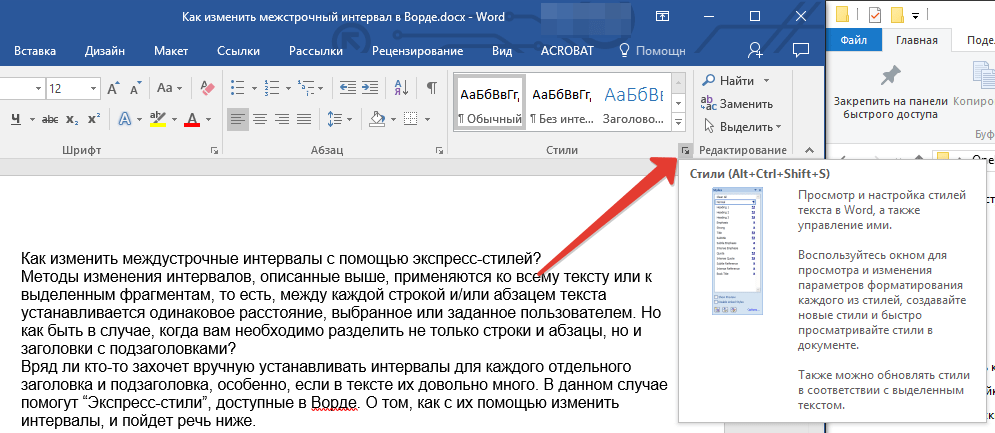 Также это возможно при необходимости выделить подлежащее или сказуемое.
Также это возможно при необходимости выделить подлежащее или сказуемое.
Подлежащее представлено в то время как сказуемое является именным и составным. Связка у него должна быть нулевой. Также должна быть именная часть, представленная существительным.
Теперь вы знаете, что делать, если длинное тире на клавиатуре отсутствует. Кроме того, вам известны некоторые правила постановки данного знака.
Все знают, что такое длинное тире. Оно, к слову, используется куда чаще, чем дефис и другие подобные символы. Проблема заключается в том, что на клавиатуре этот символ отсутствует, а при написании, например, рефератов, курсовых, дипломных работ строгие правила требуют именно этот знак. В статье будет приведено пять способов, как сделать в «Ворде» длинное тире. После прочтения вы сможете подобрать для себя тот метод, который более удобен.
Способ первый: автоматическая замена
Многие пользователи могут возразить, что когда они печатают текст в «Ворде», длинное тиру ставится автоматически.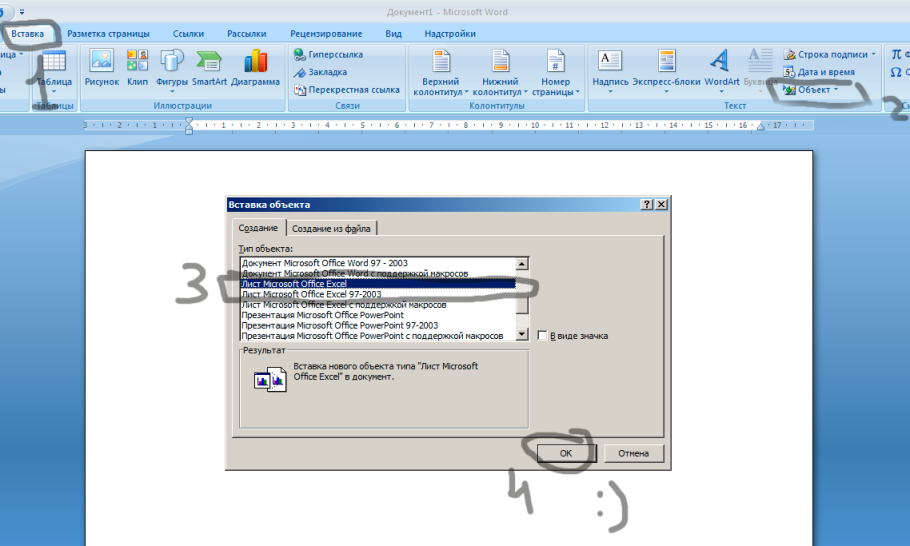 И это так. В программе существует опция автозамены, и когда вы между словами ставите дефис, то он превращается автоматически в длинное тире. Но все равно стоит пояснить, в каких случаях это происходит, чтобы каждый понял, как сделать в «Ворде» длинное тире с помощью опции автозамены.
И это так. В программе существует опция автозамены, и когда вы между словами ставите дефис, то он превращается автоматически в длинное тире. Но все равно стоит пояснить, в каких случаях это происходит, чтобы каждый понял, как сделать в «Ворде» длинное тире с помощью опции автозамены.
Нужный знак в программе ставится только в том случае, если вы пишите слово, делаете пробел, затем ставите дефис на то место, где должно стоять тире, снова делаете пробел и пишите следующее слово. Далее после последующего пробела дефис преобразится в длинное тире.
Эта технология довольно удобна, ведь дефис не будет заменяться в случаях, когда это не нужно. То есть при написании слова, например, «кто-то» тире не появится, так как по обеим сторонам дефиса нет пробелов. Но есть и нюансы при таком написании. Например, если одно из соседних слов написано в кавычках, то дефис не превратится в нужный символ.
Теперь вы знаете один способ, как сделать в «Ворде» длинное тире. Сейчас разберем другие варианты.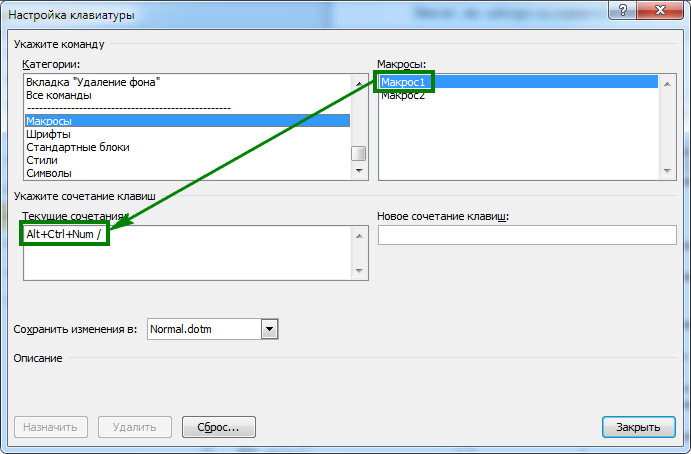
Способ 2: специальный код
Использование специального кода — еще один способ, как сделать в «Ворде» длинное тире. Выполняются действия быстро и удобно, но есть один нюанс: обязательно нужно запомнить код и горячие клавиши для его преобразования. Но обо всем по порядку.
Вот алгоритм действия для того, чтобы вставить нужный символ в текст:
- Установите курсор на место, где хотите видеть этот символ.
- Введите код «2014».
- Не совершая других действий, нажмите сочетание клавиш Alt+X.
Как только вы это сделаете, число «2014» преобразится в длинное тире. К слову, если вы хотите поставить среднее тире, то используйте код «2013», а если дефис — «2012».
Это был второй способ, как сделать в «Ворде» длинное тире. Возможно, кому-то он не подойдет, поэтому переходим к третьему методу.
Способ третий: таблица символов
Пожалуй, третий способ самый затратный по времени из всех представленных, однако его обойти никак нельзя, ведь некоторым пользователям он придется по душе. Суть его заключается в следующем:
Суть его заключается в следующем:
- Нужно поставить курсор на место, где должен стоять знак.
- Перейти во вкладку «Вставка».
- Нажать на кнопку «Символ», что находится в группе инструментов «Символы».
- В меню выбрать «Другие символы».
- В появившемся окне отыскать длинное тире.
- Нажать «Вставить».
Проблема заключается в долгом поиске, ведь символов в таблице очень много. Но можно пойти дальше и перейти во вкладку «Специальные знаки». Там длинное тире вынесено первым в списке.
Способ 4: горячие комбинации
Тоже довольно простой способ. Он заключается в использовании горячих клавиш. Делается это следующим образом:
- Установите курсор в нужное место в тексте.
- Нажмите клавишу NumLock, чтобы выключить одноименный режим.
- Нажмите сочетание клавиш Alt+Ctrl+-. Важно, чтобы минус был поставлен на цифровой клавиатуре.
После этого в тексте пропишется длинное тире.
Способ пятый: alt-код
Напоследок хочется рассказать про универсальный способ, используя который вы сможете поставить длинное тире где угодно, а не только в «Ворде».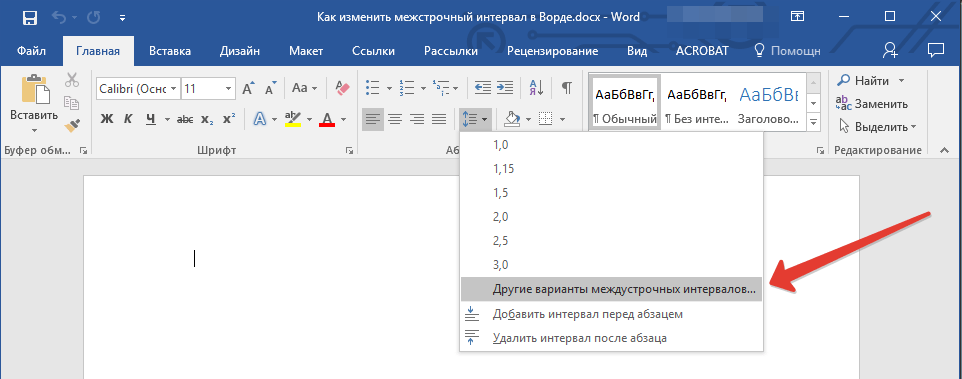 Его суть проста: здесь также используют специальный код и нужно знать метод его преобразования. Разберем все на примере:
Его суть проста: здесь также используют специальный код и нужно знать метод его преобразования. Разберем все на примере:
- Установите курсор в нужное место.
- Зажмите клавишу Alt.
- На цифровой панели введите число «0151».
- Отпустите Alt.
После этого появится длинное тире. Теперь вы знаете различные способы, как сделать в «Ворде» длинное тире, поэтому стоит определиться с каким-то одним и использовать его постоянно.
Как сделать длинное тире на клавиатуре компьютера?
Зажимаете Alt и вводите 0151 на цифровом блоке клавиатуры (справа).
Чтобы ввести дефис, необходимо на клавиатуре ввести определнную комбинацию. Сначала нажимаем Alt, а затем вводим 0151. Кстати, комбинация может не работать, если нажимать правый Alt. При нажатии на левый Alt — проблем нет.
Ох уж и намучилась я с этим тире! Ставила дефис, а Адвего не пропускал мою статью как содержатель типографической ошибки. Все изменилось, когда я зажала кнопку Alt и на правом блоке с цифрами одновременно набрала 0151.
Многие текстовые редакторы (Word к примеру) автоматически заменяют чрточку на тире. На клавиатуре е нет, но лично мне это не мешает, ведь можно же просто поставить чрточку вместо тире, и будет вполне хорошо смотреться.
Кстати, насчт комбинации Alt + 0151… У меня, помнится, она не работала, если зажимал левый Alt — вводилось только с правым.
Если раньше при использовании XP или Windows 7 я могла ставить тире разделением дефиса с обеих сторон пробелами, и система в Ворде давала мне именно тире, то на Windows 8 у меня так не получается делать, хотя Ворд все тот же.
Поэтому, чтобы поставить тире, вам нужно зажать клавишу alt и набрать сочетание цифр 0150 .
Тире в Ворде сразу же появится!
Только сегодня столкнулся с этим вопросом и нужно было срочно поставить знак — quot;длинное тиреquot;, которое называется дефисом и пришлось найти информацию по этому вопросу в некоторых источниках, которые мне подсказали комбинацию из клавиши Alt и некоторых чисел, а точнее — 0151 .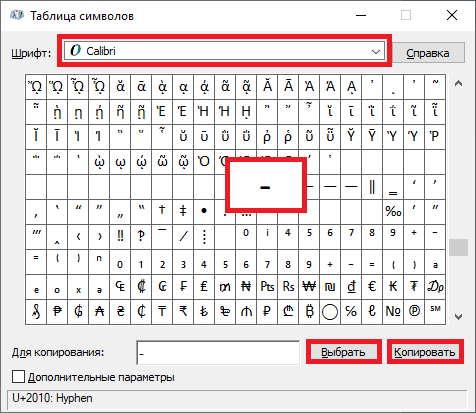
Так что, смело набирайте Alt + 0151 и получайте свое длинное тире или дефис.
Широкая и даже немного более толстая линия выводится, если нажать Alt и 22 на правом блоке цифр
Вот она в сравнении с обычным -.
Можно ещ через Alt и 0151. Тогда получится такая же широкая линия, как и с 22, только тонкая, как обычное тире.
Обычно пользователи не часто задаются этим вопросом. На клавиатуре есть дефис, который помогает выйти из данной ситуации. Но вот установить короткое или длинное тире нажатием одной кнопки с клавиатуры, у Вас никак не получится.
Уверенна, Вы обратили внимание, когда печатаешь слово, ставишь после него пробел, затем дефис, снова пробел и продолжаешь набирать текст, Ворд автоматически заменяет дефис на короткое тире.
Если же Вам важно правильное оформление текста, скажем, печатаете отчет или диплом, то давайте рассмотрим различные способы, которые помогут сделать короткое или длинное тире в MS Word.
Способ первый
– воспользуемся шестнадцатеричным кодом
.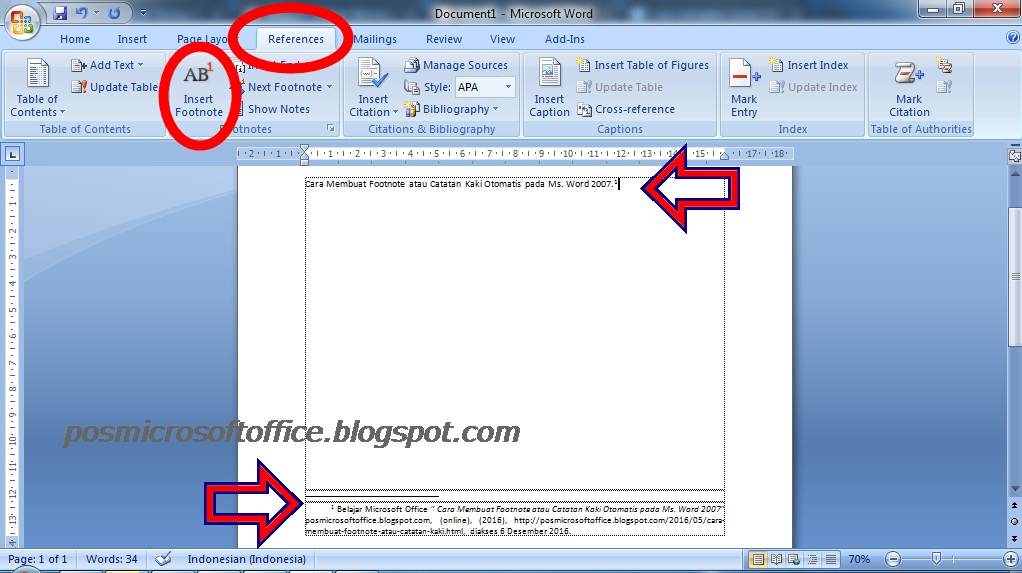 Здесь все очень просто. Наберите комбинацию чисел «2013»
и нажмите «Alt+X»
–вставиться короткое тире; наберите «2014»
и нажмите «Alt+X»
– длинное тире.
Здесь все очень просто. Наберите комбинацию чисел «2013»
и нажмите «Alt+X»
–вставиться короткое тире; наберите «2014»
и нажмите «Alt+X»
– длинное тире.
Способ второй – сочетание клавиш . Чтобы поставить тире в документе Word можно использовать сочетание клавиш. Для короткого тире нажмите «Ctrl+-» , для длинного – «Ctrl+Alt+- » . Используйте знак «-» , который находится справа на цифровой клавиатуре. Обратите внимание, «NumLock» должен быть включен.
Способ третий – используем специальный код . С его помощью можно поставить длинное тире в документе. Зажмите клавишу «Alt» и наберите «0151» . Цифры набирайте на цифровой клавиатуре, которая находится справа, при включенном «NumLock» .
Способ четвертый – воспользуемся вставкой . Для этого перейдите на вкладку «Вставка» , кликните по кнопочке «Символ» и выберите из меню пункт «Другие символы» .
Откроется окошко «Символ»
. В поле «Шрифт»
из выпадающего списка выберите «(обычный текст)»
, в поле «Набор»
– «знаки пунктуации»
. Здесь Вы найдете различные виды тире. Выделяйте то, что нужно, и нажимайте кнопочку «Вставить»
. Обратите внимание на сочетание клавиш, которое позволяет добавить выбранное тире в текст – этот способ мы рассмотрели первым.
Здесь Вы найдете различные виды тире. Выделяйте то, что нужно, и нажимайте кнопочку «Вставить»
. Обратите внимание на сочетание клавиш, которое позволяет добавить выбранное тире в текст – этот способ мы рассмотрели первым.
Способ пятый – настроим параметры для автозамены . Откройте окно «Символ» , как было описано в пункте выше, выделите нужное тире – покажу на примере длинного тире – и нажмите кнопочку «Автозамена» .
Теперь в поле «заменить» ставлю три дефиса подряд, в поле «на» уже стоит выбранное длинное тире. Нажмите «Добавить» , чтобы замена трех дефисов была в списке автозамены, затем «ОК» .
Обратите внимание, дефис находится на клавиатуре над буквами. Если хотите, можно настроить таким же способом и автозамену для знака минус, который находится на цифровой клавиатуре.
Теперь при вводе трех дефисов подряд, в текст будет вставляться длинное тире. Сделайте так, для любого другого вида тире. Заменять можно не только дефисы, но и различные сочетания букв и цифр. Например, «кд» заменить на короткий дефис.
Например, «кд» заменить на короткий дефис.
Запоминайте нужные сочетания клавиш, или настраивайте удобные для себя параметры автозамены. Ведь поставить дефис, короткое или длинное тире в документ Ворд можно без проблем, используя удобный для Вас способ.
Оценить статью:Работать в текстовом редакторе Word очень интересно: кажется, что уже знаешь о нем все, но не тут-то было, программка подкидывает новые интересные решения избитых проблем. Например, вы знали, что вопрос «как сделать длинное тире в ворде» можно решить далеко не одним способом? Конечно, сколько людей, столько и мнений, и возможностей разрешить одну и ту же проблему по-разному. Предлагаю рассмотреть самые интересные из них.
Автозамена
Первый вариант – самый ленивый, потому как пользователю, по большому счету, не надо прикладывать никаких усилий для постановки тире. Дело в том, что в рассматриваемом текстовом редакторе предусмотрена . Чтобы она сработала, дефис между словами надо выделить пробелами с двух сторон, и дописать до конца слово, идущее после дефиса.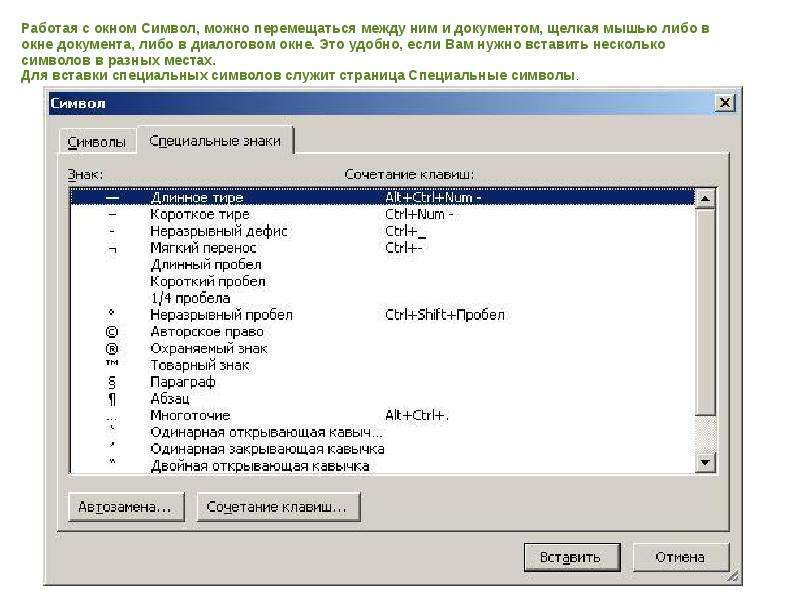
Символы
Еще одна вариация на тему того, как поставить длинное тире в Word – воспользоваться вкладкой «Символ». И вот что нужно для этого сделать:
- Установите курсор в том месте, где должно находиться длинное тире.
- Теперь перейдите в раздел «Вставка», внутри которого, с крайней стороны справа – кнопка «Символ». Нажмите на нее и выберите пункт «Другие символы». А через меню “Символ” можно еще и .
- Откроется новое окно, в котором есть вкладка «Специальные знаки». Там будет список, и на самом первом месте – длинное тире.
- Выделите эту строчку и нажмите «Вставить».
Комбинация клавиш
Пожалуй, любой символ в Ворде можно отобразить при помощи горячих кнопок на клавиатуре. Чтобы проделать это с длинным тире, вновь перейдите в «Символ» – «Другие символы» – «Специальные знаки». Как вы, верно, уже заметили, напротив надписи «Длинное тире» указано сочетание клавиш, по умолчанию – это Alt+Ctrl+Num-. Обратите внимание, что кнопка Num- является самым обычным минусом, расположенным на цифровом блоке клавиатуры (нампаде).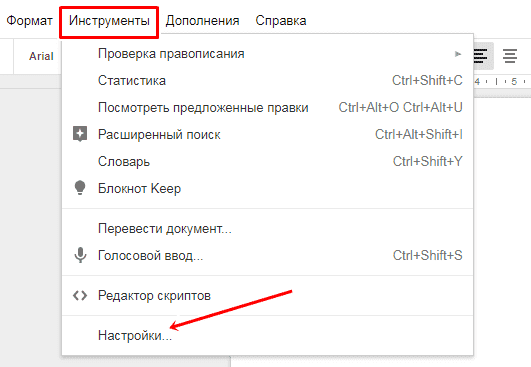 Как вы понимаете, стоит нажать данную комбинацию, и в ту же секунду в вашем тексте появится желанное тире.
Как вы понимаете, стоит нажать данную комбинацию, и в ту же секунду в вашем тексте появится желанное тире.
Указываем свою комбинацию клавиш
Вышеуказанная комбинация кнопок не является последней инстанцией, при желании ее можно заменить на любую другую. Чтобы это сделать, вновь откройте специальные символы и выделите нужную строчку мышкой. Далее вам надо кликнуть на кнопку «Сочетание клавиш», после чего откроется окошко «Настройка клавиатуры». В поле «Новое сочетание клавиш» вы можете указать любую комбинацию, максимально для вас удобную. Далее жмите «Назначить».
Способов сделать длинное тире в тексте достаточно много. Просто выберите то, которое вам нравится, и ставьте тире легко и непринужденно!
Видео в помощь
Длинное тире комбинация клавиш alt. Как поставить длинное тире в Word. Специальный код для знака «Тире»
Обычно пользователи не часто задаются этим вопросом. На клавиатуре есть дефис, который помогает выйти из данной ситуации.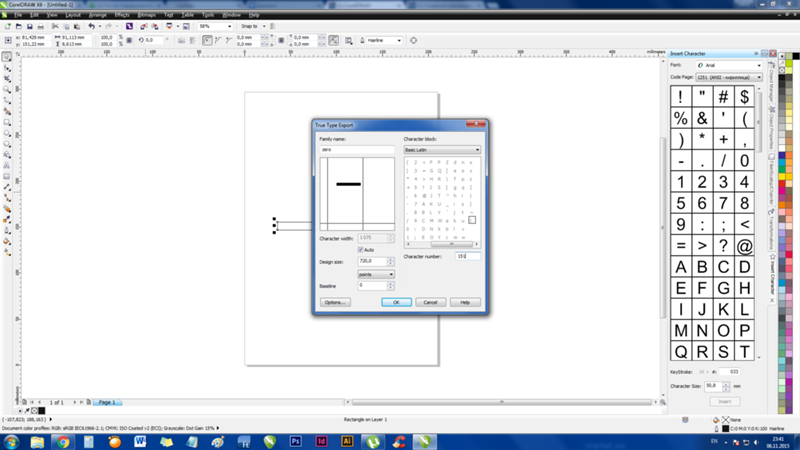 Но вот установить короткое или длинное тире нажатием одной кнопки с клавиатуры, у Вас никак не получится.
Но вот установить короткое или длинное тире нажатием одной кнопки с клавиатуры, у Вас никак не получится.
Уверенна, Вы обратили внимание, когда печатаешь слово, ставишь после него пробел, затем дефис, снова пробел и продолжаешь набирать текст, Ворд автоматически заменяет дефис на короткое тире.
Если же Вам важно правильное оформление текста, скажем, печатаете отчет или диплом, то давайте рассмотрим различные способы, которые помогут сделать короткое или длинное тире в MS Word.
Способ первый – воспользуемся шестнадцатеричным кодом . Здесь все очень просто. Наберите комбинацию чисел «2013» и нажмите «Alt+X» –вставиться короткое тире; наберите «2014» и нажмите «Alt+X» – длинное тире.
Способ второй
– сочетание клавиш
. Чтобы поставить тире в документе Word можно использовать сочетание клавиш. Для короткого тире нажмите «Ctrl+-»
, для длинного – «Ctrl+Alt+- »
. Используйте знак «-»
, который находится справа на цифровой клавиатуре. Обратите внимание, «NumLock»
должен быть включен.
Способ третий – используем специальный код . С его помощью можно поставить длинное тире в документе. Зажмите клавишу «Alt» и наберите «0151» . Цифры набирайте на цифровой клавиатуре, которая находится справа, при включенном «NumLock» .
Способ четвертый – воспользуемся вставкой . Для этого перейдите на вкладку «Вставка» , кликните по кнопочке «Символ» и выберите из меню пункт «Другие символы» .
Откроется окошко «Символ» . В поле «Шрифт» из выпадающего списка выберите «(обычный текст)» , в поле «Набор» – «знаки пунктуации» . Здесь Вы найдете различные виды тире. Выделяйте то, что нужно, и нажимайте кнопочку «Вставить» . Обратите внимание на сочетание клавиш, которое позволяет добавить выбранное тире в текст – этот способ мы рассмотрели первым.
Способ пятый
– настроим параметры для автозамены
. Откройте окно «Символ»
, как было описано в пункте выше, выделите нужное тире – покажу на примере длинного тире – и нажмите кнопочку «Автозамена»
.
Теперь в поле «заменить» ставлю три дефиса подряд, в поле «на» уже стоит выбранное длинное тире. Нажмите «Добавить» , чтобы замена трех дефисов была в списке автозамены, затем «ОК» .
Обратите внимание, дефис находится на клавиатуре над буквами. Если хотите, можно настроить таким же способом и автозамену для знака минус, который находится на цифровой клавиатуре.
Теперь при вводе трех дефисов подряд, в текст будет вставляться длинное тире. Сделайте так, для любого другого вида тире. Заменять можно не только дефисы, но и различные сочетания букв и цифр. Например, «кд» заменить на короткий дефис.
Запоминайте нужные сочетания клавиш, или настраивайте удобные для себя параметры автозамены. Ведь поставить дефис, короткое или длинное тире в документ Ворд можно без проблем, используя удобный для Вас способ.
Оценить статью:При наборе текста пользователи очень часто игнорируют некоторые знаки препинания. Это утверждение справедливо и для тире, вместо которого пользуются дефисом. Давайте попробуем вместе разобраться, как в тексте поставить этот символ.
Давайте попробуем вместе разобраться, как в тексте поставить этот символ.
Кстати, тире может быть двух типов – среднее (–), которое употребляется в основном для обозначения диапазона, и длинное (-), используемое для пояснительного текста вместо скобок (второй тип в русском языке практически не используется).
В большинстве случаев необходимость ввести тире в тексте возникает именно в этом текстовом редакторе. Есть несколько несложных способов сделать это:
В редакторах OpenOffice или LibreOffice
Также, как и в программе из пакета Microsoft Office, можем воспользоваться сочетанием клавиш Ctrl + знак минуса на цифровом блоке клавиатуры. Но по умолчанию, в бесплатных редакторах настроена автозамена:
- ставим дефис между словами с пробелами по обоим сторонам, и видим как знак препинания автоматически изменяется на тире;
- Если автозамена не произошла, то попробуйте поставить подряд два дефиса, редактор интерпретирует их как одно тире.
В любом поле Windows для ввода
Встречаются случаи, когда ввести тире нужно не только в Word. В этом случае можно воспользоваться системой ввода символов с помощью так называемых «Alt-кодов», поддерживаемой Windows. Устанавливаем курсор на требуемое место, убеждаемся в том что включена цифровая клавиатура (Numpad), и вводим следующие комбинации:
В этом случае можно воспользоваться системой ввода символов с помощью так называемых «Alt-кодов», поддерживаемой Windows. Устанавливаем курсор на требуемое место, убеждаемся в том что включена цифровая клавиатура (Numpad), и вводим следующие комбинации:
- С зажатым «Alt» код «0150» для среднего тире;
- «Alt» – «0151» – короткое тире;
Вместо послесловия
Как видите, поставить в тексте тире вместо дефиса очень просто. Надеемся, с нашей помощью вы больше не будете пренебрегать этим знаком препинания. Будьте внимательны – вводить многие из вышеописанных кодов необходимо только с дополнительной цифровой клавиатуры.
Каждый пользователь Хабра, хоть раз напечатавший здесь «пробел-дефис-пробел», может видеть, как дефис магическим образом заменяется на длинное тире. Это сработала автозамена, похожая на ту, что имеется в ворде и других текстовых процессорах.
Что такое длинное тире
Тире, или попросту черточка (dash), бывает трех основных сортов, если не заморачиваться:
- Дефис, самая короткая, вводится с клавиатуры.

- Длинное тире или EM DASH — это черточка шириной в латинскую M. Вот как в этой фразе.
- Среднее тире или EN DASH — черточка шириной в латинскую N. Вот такая: –
По роду деятельности мне приходится иметь дело с типографикой , и чтобы оформлять текст правильно и сразу, не полагаясь на милость железного мозга, нужно уметь вводить с клавиатуры символы, которые ввести нельзя. В частности, то самое длинное тире, которое часто используется в оформлении прямой речи.
Но, как мы знаем: если нельзя, но очень хочется, то можно. Долгое время сидел на Windows, и пользовался для быстрого ввода отсутствующих на клавиатуре символов известной комбинацией: зажатый + серия нажатий на малой (цифровой) клавиатуре. Например, длинное тире вставлялось набором 0151 с зажатым альтом. (Способ работал безотказно на всенародно любимой Хрюше, как сейчас — не знаю, подскажите в каментах. )
)
Несколько лет назад, когда принял окончательное решение переезжать на Linux, в полный рост встала проблема быстрого ввода типографских символов. Это не только тире, это разного рода типографские кавычки — «елочки» и „лапки”, а еще градусы водки Цельсия °, приближенное равенство ≈ и прочие нужные штуки.
Как водится, полез в интернеты поискать решение. Как водится, нашлось оно сразу.
Клавиша Compose
Этот способ поисковики выдали в большом количестве. Что это такое?Метод Compose позволяет, нажав и отпустив специально назначенную клавишу, ввести кодовую последовательность символов и получить на экране фантик соответствующий символ.
Например, нажав 1, а потом 2, мы получаем ½. Чтобы получить рекомое длинное тире, следует нажать дефис три раза, и так далее. Учи кодовую таблицу, бро требует запоминания кодовых комбинаций , когда интуитивных, когда не очень.
На роль Compose можно назначить, например, левый Win, он же Super. Или правый, кому как удобно. Впрочем, через какое-то время я почувствовал: некая неуютность метода, ощущаемая вначале, никак не желает рассасываться со временем.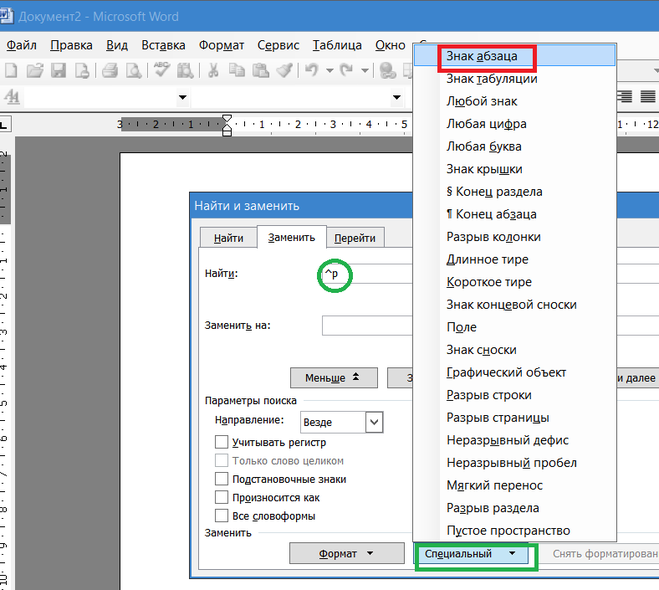 Вспоминал стремительный метод выстукивания по цифрам и слегка ностальгировал.
Вспоминал стремительный метод выстукивания по цифрам и слегка ностальгировал.
Level 3
Напомню, дело было несколько лет назад. В потоке поисковой выдачи несколько раз встречались упоминания о таинственном третьем уровне, но что это такое, выгуглить сходу не удалось.И оставался я счастливым нажимателем Compose, пока однажды не полез в дебри настроек клавиатуры моего линукса и не споткнулся там о… слово «level 3»! Оба-на…
(Или оно уже было переведено на русский?.. не помню. Не важно. И — не буду утомлять лирикой, сразу к делу.)
У клавиатуры есть уровни. Первый уровень — когда ты просто нажал клавишу. Например, нажав «А», напечатаешь «а»; нажав «2» — напечатаешь «2».
Второй уровень — когда ты нажал клавишу, зажимая шифт. Тогда, нажав «А», ты напечатаешь «А»; нажав «2» — напечатаешь «@» (в латинской раскладке) или «»» в русской.
Задействовав третий уровень, ты получишь возможность печатать и другие символы, только зажимать надо уже не шифт, а специально назначенную тобой клавишу-модификатор.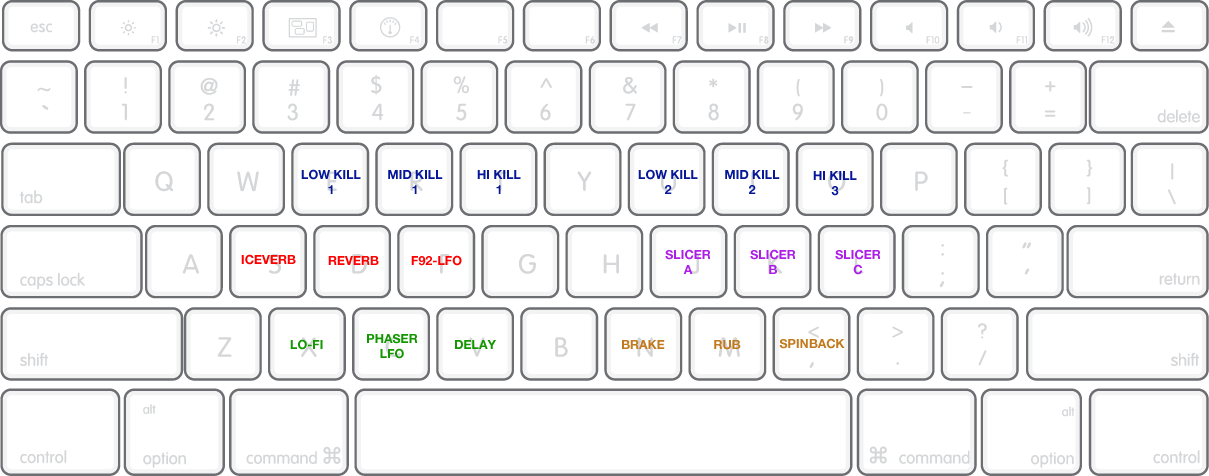 Для меня удобно переключаться на третий уровень правым Alt. Легко и просто вводить часто используемые кавычки-елочки и длинные тире одной рукой.
Для меня удобно переключаться на третий уровень правым Alt. Легко и просто вводить часто используемые кавычки-елочки и длинные тире одной рукой.
Но и это не все! Зажав одновременно шифт и клавишу Level3, мы получим четвертый уровень и еще немножко символов, которые не поместились в логичные, интуитивно ожидаемые места третьего.
Чтобы задействовать эту плюшку, пользователям Linux надо не забыть включить «дополнительные типографские символы» в «разных параметрах совместимости». Ну и, понятно, выбрать клавишу для выбора третьего уровня (или третьего ряда, в зависимости от перевода, level 3, в общем). После чего можно посмотреть и распечатать карту задействованных символов там же в настройках.
А ведь есть и пятый уровень — но с ним пытливый читатель разберется сам; непытливому же оно и не надо вовсе, как мне нашептывает имха.
Фича есть во всех основных DE (пользователям Gnome 3 придется установить твикер). А как же Windows? Оказывается, и там есть такая возможность. Ключевое слово для поиска — «раскладка Бирмана».
Ключевое слово для поиска — «раскладка Бирмана».
Сам я, по понятным причинам, эту софтину не проверял. Буду благодарен толковым комментариям знающих. Внесу.
Итого
И пользователи Linux, и пользователи Windows могут настроить себе раскладку Бирмана, либо задействовать метод Compose, либо и то, и другое, как говаривал Винни-Пух.Теперь мы можем запросто вводить символы «»-°≈½⅓¼←→, числа в квадрате², в кубе³, и прочую светотень.
И да́же мо́жем невозбра́нно расставля́ть ударе́ния ѓд́е́ п́о́п́а́л́о́!
Upd1:
Камрад подсказывает : конфигурация символов третьего уровня находится в файле /usr/share/X11/xkb/symbols/typo.Метод Compose для пользователей Windows советует камрад : проект WinCompose на Гитхабе.
Upd2:
Для андроида есть несколько клавиатур, имеющих что-то вроде третьего уровня. По длинному тапу всплывает окошко, в котором можно выбрать дополнительные символы. Я поначалу использовал Hacker»s Keyboard , потом пересел на ее мод Full Keyboard русскоязычного автора.
Многие спрашивают, где тире на клавиатуре компьютера ? Или как набрать тире на клавиатуре ? Как поставить длинное тире в ворде ? Как написать дефис на клавиатуре и не перепутать его со знаком минуса?
Вас тоже напрягает тот факт, что на клавиатуре компьютера нет нормального знака длинного тире? Есть только дефис и нижнее подчеркивание (его еще называют нижний дефис ). Ну и еще знак минуса на цифровой части клавиатуры. А вот значок длинное тире на клавиатуре отсутствует, как класс. Просто безобразие какое-то! А ведь оно, длинное тире, используется довольно часто.
Что делать, если мне надо напечатать длинное тире в ворде, на блоге, на страничке в соцсети или просто где-то в комментариях?
Сегодня мы рассмотрим несколько способов, как быстро набрать на клавиатуре компьютера знак длинное тире и среднее тире. Выбирайте для себя наиболее подходящий вариант и пользуйтесь на здоровье.
Также вы узнаете, в чем разница между дефисом и тире. Ведь заменять длинное тире обычным дефисом или знаком минуса — это просто худший способ, какой только может быть. Особенно, если этим страдают начинающие писатели и даже копирайтеры. Ужас – ужас просто!
Ведь заменять длинное тире обычным дефисом или знаком минуса — это просто худший способ, какой только может быть. Особенно, если этим страдают начинающие писатели и даже копирайтеры. Ужас – ужас просто!
Грамотность вредна мужику: выучи его, так он, пожалуй, и пахать не станет.
И. А. Гончаров. «Обломов»
Какие бывают знаки тире, дефиса и минуса
- Просто дефис ‐
- Знак минуса —
- Среднее тире —
- Длинное тире —
Как видите, разница заметна. Самый короткий знак — это дефис.
Где на клавиатуре находится дефис
Дефис на клавиатуре компьютера находится в верхнем числовом ряду, прямо над буквами З и Х в русской раскладке. Либо между латинской Р и знаком открывающей фигурной скобки { . Многие ошибочно путают его со знаком минуса, который на самом деле находится справа, в самом дальнем углу клавиатуры.
Значок над дефисом — это вовсе не длинный дефис на клавиатуре. На самом деле он называется нижнее подчеркивание, или его еще называют нижний дефис.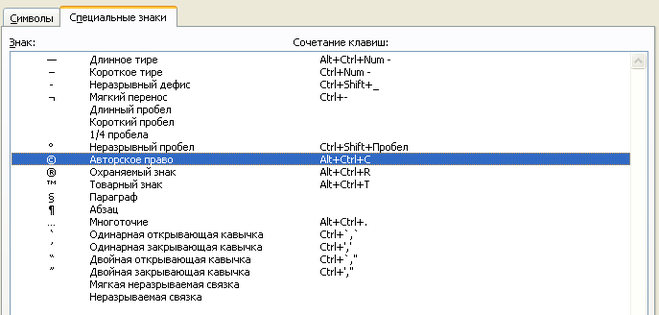
Случаи применения дефиса
Дефис используется очень часто в словах и словосочетаниях. Вот типичные случаи применения дефиса:
- Для присоединения частиц: кто-либо, где-то, кому-то, когда-нибудь;
- Для присоединения префиксов: во-первых, по-английски;
- Как знак сокращения: б-ка(библиотека), р-н (район), г-н (господин) ;
- В словосочетаниях и сложносоставных словах: бизнес-ланч, интернет-кафе;
- В составе сложных слов, часть которых передается цифрой: 25-процентный, 100-летие;
- Перед окончанием при передаче с помощью цифр числительных: 1-го, 2-й.
Случаи применения тире
- Вместо отсутствующего члена предложения: Я — просто в шоке!
- Между подлежащим и сказуемым: Пятью пять — двадцать пять.
- Прямая речь: — Привет, — сказала она.
- Для обозначения пауз: Уступать — позорно!
- Для указания маршрутов: поезд Москва — Санкт-Петербург.
Как набрать на клавиатуре знак среднего тире
Знак среднего тире обычно применяют для указания числовых диапазонов: 10 – 15, два – три. Его также иногда называют длинный дефис, хотя это и не правильно. Среднее тире — это все-таки тире.
Его также иногда называют длинный дефис, хотя это и не правильно. Среднее тире — это все-таки тире.
Чтобы набрать на клавиатуре компьютера знак среднего тире:
1. В Ворде зажмите клавишу Alt и нажмите клавишу минус на цифровой раскладке клавиатуры. Так вы получите среднее тире. Также Ворд автоматически заменяет дефис на среднее тире, когда вы отделяете его с обоих сторон пробелами. Чтобы это сработало, нужно набрать дефис с пробелами по бокам, а затем следующее слово и поставить пробел после него. Тогда дефис и превратится в среднее тире.
2. Если вы набираете текст в своем блоге, в статусе на страничке соцсетей или в где-либо комментариях, то используйте следующий простой способ: зажмите клавишу Alt и на цифровой раскладке клавиатуры наберите число 0150 . Получите среднее тире.
Знак дефиса не заменяет тире! Поэтому используйте их по назначению.
Сейчас двоеточие стало выглядеть чуть ли не более архаичным, чем точка с запятой, и многие его функции взяло на себя тире.

Уильям Зинсер «Как писать хорошо. Классическое руководство по созданию нехудожественных текстов».
Как набрать знак длинное тире на клавиатуре
А теперь о самом главном: как же набрать знак длинное тире на клавиатуре и сделать это быстро .
1. Если вы набираете текст в Ворде, то можете напечатать длинное тире просто дважды нажав на клавишу дефиса. Ворд сам преобразует двойной дефис в длинное тире. Но! Предварительно вам нужно будет настроить такое форматирование, чтобы оно срабатывало.
Поэтому есть другой вариант, как поставить длинное тире на клавиатуре, который всегда работает по-умолчанию: если вы одновременно зажмете клавиши Ctrl и Alt и нажмете знак минуса, то получите длинное тире. Все просто!
2. Если вы набираете текст где-либо еще кроме Ворда, зажмите клавишу Alt и на цифровой раскладке клавиатуры наберите число 0151 . Получите длинное тире.
Надеюсь, статья была для вас полезна. Теперь вы знаете, в чем разница между тире и дефисом, и как напечатать их на клавиатуре компьютера.
Используйте знаки препинания правильно!
Работать в текстовом редакторе Word очень интересно: кажется, что уже знаешь о нем все, но не тут-то было, программка подкидывает новые интересные решения избитых проблем. Например, вы знали, что вопрос «как сделать длинное тире в ворде» можно решить далеко не одним способом? Конечно, сколько людей, столько и мнений, и возможностей разрешить одну и ту же проблему по-разному. Предлагаю рассмотреть самые интересные из них.
Автозамена
Первый вариант – самый ленивый, потому как пользователю, по большому счету, не надо прикладывать никаких усилий для постановки тире. Дело в том, что в рассматриваемом текстовом редакторе предусмотрена . Чтобы она сработала, дефис между словами надо выделить пробелами с двух сторон, и дописать до конца слово, идущее после дефиса.
Символы
Еще одна вариация на тему того, как поставить длинное тире в Word – воспользоваться вкладкой «Символ». И вот что нужно для этого сделать:
- Установите курсор в том месте, где должно находиться длинное тире.
- Теперь перейдите в раздел «Вставка», внутри которого, с крайней стороны справа – кнопка «Символ». Нажмите на нее и выберите пункт «Другие символы». А через меню “Символ” можно еще и .
- Откроется новое окно, в котором есть вкладка «Специальные знаки». Там будет список, и на самом первом месте – длинное тире.
- Выделите эту строчку и нажмите «Вставить».
Комбинация клавиш
Пожалуй, любой символ в Ворде можно отобразить при помощи горячих кнопок на клавиатуре. Чтобы проделать это с длинным тире, вновь перейдите в «Символ» – «Другие символы» – «Специальные знаки». Как вы, верно, уже заметили, напротив надписи «Длинное тире» указано сочетание клавиш, по умолчанию – это Alt+Ctrl+Num-. Обратите внимание, что кнопка Num- является самым обычным минусом, расположенным на цифровом блоке клавиатуры (нампаде).
Как вы понимаете, стоит нажать данную комбинацию, и в ту же секунду в вашем тексте появится желанное тире.
Указываем свою комбинацию клавиш
Вышеуказанная комбинация кнопок не является последней инстанцией, при желании ее можно заменить на любую другую. Чтобы это сделать, вновь откройте специальные символы и выделите нужную строчку мышкой. Далее вам надо кликнуть на кнопку «Сочетание клавиш», после чего откроется окошко «Настройка клавиатуры». В поле «Новое сочетание клавиш» вы можете указать любую комбинацию, максимально для вас удобную. Далее жмите «Назначить».
Способов сделать длинное тире в тексте достаточно много. Просто выберите то, которое вам нравится, и ставьте тире легко и непринужденно!
Видео в помощь
Как заменить дефис на En тире
Хотя большинство людей не знают (или не обращают внимания, когда им говорят), правильным символом для обозначения диапазона чисел является короткое тире (-), а не дефис (-). Даже если вы предпочитаете использовать дефисы между цифрами, дефисы набирать немного легче, 1 что делает необходимым поиск и замену в какой-то момент. Если вы прилежно и верно используете короткое тире, вы, несомненно, получите где-то ложный дефис, если будете копировать и вставлять из Интернета или других документов, в которых не всегда используется правильный символ.
Простой поиск и замена (- на -) поможет — если вы хотите заменить все дефисов на en тире. Но вы не хотите этого делать, поскольку дефисы в словах, написанных через дефис, являются правильными. 🙂 В качестве альтернативы вы можете запустить этот запрос, но вместо того, чтобы заменять их все сразу, заменяйте по одному только те, которые появляются между цифрами. Но на такой большой документ, как диссертация, может потребоваться много времени. Другой вариант — настроить запрос, чтобы найти 0-0 и заменить его на 0–0, затем 0-1 на 0–1 и так далее, но это потребует 100 различных поисков и, вероятно, займет больше времени, чем предыдущий метод! Предыдущий метод, вероятно, можно было бы упростить, отбросив вторую цифру, поскольку вряд ли будут случаи, когда у вас будет цифра, за которой следует дефис, а не другая цифра.# недействителен в поле замены.
Я знал, что должен быть способ сделать это, но не мог его понять. Итак, я пошел в Google и нашел свой ответ буквально через минуту или две.
Вот что вы делаете:
- В поле «Найти» введите ([0-9]) — ([0-9]).
- В поле «Заменить на» введите \ 1– \ 2 (обратите внимание, что это короткое тире, а не дефис).
- Установите флажок «Использовать подстановочные знаки».
- Нажмите «Заменить все».
Вот и все. Намного проще, чем любой другой метод.См. Статью для получения более подробной информации и объяснения синтаксиса поиска.
- Чтобы ввести короткое тире в Word, вы можете использовать комбинацию клавиш по умолчанию Ctrl + — (та, что на клавиатуре) или создать свой собственный ярлык. У меня сочетание клавиш Ctrl + — (на основной части клавиатуры). [↩]
Форматирование дефисов, тире и кавычек в Pages на Mac
По умолчанию Pages перемещает слова, не умещающиеся в строке текста, на следующую строку.Вместо этого вы можете заставить Pages переносить эти слова через дефис во время ввода. Вы можете настроить этот параметр для всего документа или для определенных абзацев. Вы также можете добавлять или удалять дефисы для всего существующего текста в документе или только для отдельных абзацев.
Вы можете использовать умные тире для автоматического преобразования двойных дефисов (-) в тире (-) в документе.
Вы также можете установить стиль кавычек (например, фигурные кавычки, скобки или двойные скобки) и использовать умные кавычки для автоматического преобразования прямых кавычек в фигурные кавычки.
Изменение автоматической расстановки переносов для документа
Настройка расстановки переносов применяется ко всему документу, за исключением тех абзацев, в которых вы специально добавляли или убирали переносы (см. Следующую задачу). Этот параметр влияет только на слова, которые разрываются в конце строки, а не на слова с переносом, которые вы ввели сами.
Щелкните на панели инструментов.
Установите или снимите флажок Расстановка переносов.
Добавить или удалить дефис в определенных абзацах
Этот параметр влияет только на слова, которые разрываются в конце строки; он не влияет на слова, написанные через дефис, которые вы напечатали самостоятельно.
Щелкните абзац или выберите несколько абзацев
На боковой панели «Формат» нажмите кнопку «Дополнительно» вверху.
Если текст находится в текстовом поле, таблице или фигуре, сначала щелкните вкладку «Текст» в верхней части боковой панели, а затем нажмите кнопку «Дополнительно».
В разделе «Переносы и лигатуры» боковой панели установите или снимите флажок «Удалить перенос абзацев».
Расстановка переносов для этих абзацев не изменится, если позже вы измените настройку расстановки переносов для всего документа (см. Предыдущую задачу).
Включение и выключение умных тире
Включение и выключение умных тире не влияет на существующие дефисы и тире в документе, а только на новый текст, который вы вводите.
Выберите «Страницы»> «Настройки» (в меню «Страницы» в верхней части экрана).
Щелкните «Автокоррекция» в верхней части окна настроек.
В разделе «Форматирование» установите или снимите флажок «Использовать умные кавычки и тире».
Преобразовать существующие двойные дефисы в тире
Если в документе используются двойные дефисы вместо тире, вы можете быстро заменить их тире для всего документа или только в определенном тексте.
Чтобы применить форматирование только к определенному тексту, а не ко всему документу, выберите текст.
Выберите «Правка»> «Замены»> «Показать замены» (в меню «Правка» в верхней части экрана).
В окне «Замены» установите флажок «Умные тире».
Выполните одно из следующих действий:
Выберите стиль кавычек по умолчанию
Вы можете указать стиль кавычек, который будет использоваться для одинарных и двойных кавычек в документе.Этот параметр применяется ко всем вашим документам Pages и только к новому тексту, который вы вводите. Существующие кавычки не меняются.
Выберите «Страницы»> «Настройки» (в меню «Страницы» в верхней части экрана).
Щелкните «Автокоррекция» в верхней части окна настроек.
В разделе «Форматирование» установите флажок «Использовать умные кавычки и тире».
Щелкните всплывающие меню для двойных и одинарных кавычек и выберите стиль для каждого из них.
Изменение стиля существующих кавычек
Вы можете быстро изменить стиль кавычек для всего документа или только для определенного текста.
Чтобы применить форматирование только к определенному тексту, а не ко всему документу, выберите текст.
Выберите «Правка»> «Замены»> «Показать замены» (в меню «Правка» в верхней части экрана).
В окне «Замены» установите флажок «Умные котировки».
Щелкните всплывающие меню для двойных и одинарных кавычек и выберите стиль для каждого из них.
Выполните одно из следующих действий:
тире
Существует множество вариантов использования длинного и длинного тире, а также множество способов их образования с помощью компьютера. Следующие ниже пояснения предлагают наиболее распространенные способы использования и методы формирования этих черточек.
En Dash: Короткое тире, примерно равное ширине n, немного длиннее дефиса.Он используется в те периоды времени, когда вы в противном случае могли бы его использовать.
Примеры:
2001–2003 годы
Январь – июнь
Короткое тире также используется вместо дефиса при объединении открытых соединений.
Примеры :
Граница Северной Каролины и Вирджинии,
конференция средней школы-колледжа
Чтобы сформировать короткое тире на большинстве компьютеров, введите первое число или слово, затем, удерживая нажатой клавишу ALT, введите 0150 на цифровой клавиатуре с правой стороны клавиатуры.Затем введите второе число или слово.
Чтобы сформировать короткое тире на большинстве портативных компьютеров, введите первое число или слово, затем, удерживая клавиши Fn и Ctrl, нажмите клавишу с точкой с запятой / двоеточием. Затем введите второе число или слово.
Большинство авторитетных источников не рекомендуют использовать пробелы до и после коротких или длинных тире.
Длинное тире: Длинное тире — это ширина метра. В официальных письмах используйте длинное тире умеренно. В неформальном письме длинные тире могут заменять запятые, точки с запятой, двоеточия и круглые скобки, чтобы указать на дополнительный акцент, прерывание или резкое изменение мысли.
Примеры:
Ты мой друг, единственный друг, который предложил мне свою помощь.
Никогда я не встречал такого милого человека — до тебя.
Я плачу по счетам — ей все весело.
В формальном письме здесь будет использоваться точка с запятой.
Мне нужны три товара в магазине: корм для собак, вегетарианский перец чили и сыр чеддер.
Помните, что в формальном письме здесь будет использоваться двоеточие.
Я полностью согласен с Фионой — она учит меня французскому, а я — немецкому.
Опять же, в формальном письме здесь будет работать двоеточие.
Пожалуйста, позвоните моему агенту Джессике Коэн по поводу найма меня.
Круглые скобки или запятые здесь подойдут вместо тире.
Я бы хотел, чтобы ты … о, неважно.
Это показывает резкое изменение мышления и требует большого рывка.
Чтобы сформировать длинное тире на большинстве компьютеров, введите первое слово, затем, удерживая нажатой клавишу ALT, введите 0151 на цифровой клавиатуре с правой стороны клавиатуры. Затем введите второе слово. Вы также можете сформировать длинное тире, набрав первое слово, дважды нажав клавишу дефиса, а затем набрав второе слово. Ваша программа превратит два дефиса в длинное тире.
Несмотря на то, что существует гораздо больше возможных вариантов использования длинного тире, я надеюсь обуздать ваше искушение использовать этот удобный, но чрезмерно используемый знак препинания, не предоставляя дополнительных правил.
Из-за большого числа читателей электронного информационного бюллетеня мы не можем отвечать на отдельные вопросы об использовании английского языка.
дефисов и тире | EF
Дефис соединяет два или более слов вместе, а тире разделяет слова на утверждения в скобках. Их иногда путают, потому что они выглядят очень похожими, но их использование отличается. Дефисы не разделяются пробелами, а у тире есть пробелы с обеих сторон.
Дефис
Обычно дефисы используются для соединения двух слов или частей слов, избегая путаницы или двусмысленности.Проконсультируйтесь со своим словарем, если вы не уверены, требуется ли дефис в составном слове, но помните, что текущее использование могло измениться с момента публикации вашего словаря.
Есть некоторые случаи, когда дефисы сохраняют ясность написания, например, при конфликте букв, при добавлении префикса или в семейных отношениях. Многие слова, которые раньше переносились через дефис, с тех пор лишились дефиса и превратились в одно слово (в настоящее время электронная почта).
Примеры
- сотрудничать
- колокольчик
- антиядерный
- постколониальный
- прабабушка
- зять
Однако в некоторых случаях дефис действительно меняет значение предложения.
Пример
- Подумываю заново накрыть свой диван (= накинуть на него новый чехол)
- Я хочу вернуть свой диван. (= у кого-то, кто одолжил или украл его)
Дефис в цифрах
Используйте дефис с составными числами от двадцати одного до девяноста девяти.
Примеры
- пятьдесят один
- восемьдесят девять
- тридцать два
- шестьдесят пять
В письменных дробях ставьте дефис между числителем и знаменателем, за исключением случаев, когда дефис уже стоит в числителе или знаменателе.
Примеры
- две пятых
- треть
- три десятых
- девять сотых
- шестьдесят девять восемьдесят девятых
Используйте дефис, когда число является частью прилагательного
Примеры
- Во Франции 35-часовая рабочая неделя.
- Он выиграл спринт на 100 метров.
- Чарльз Диккенс был великим писателем девятнадцатого века.
Чертежи
Дефисы можно использовать для добавления заключений в скобки или комментариев во многом так же, как вы использовали бы квадратные скобки. В формальном письме вам следует использовать скобки, а не тире, поскольку тире считается менее формальным. Для выделения акцента в предложении можно использовать тире.
Примеры
- Вы можете подумать, что она лгунья, но это не так.
- Она может прийти на вечеринку — мало ли.
Дефис — СОВЕТЫ — Название отдела
TIP Sheet
THE HYPHEN
Дефис (-) — это знак, который соединяет слова или части слов и помещается непосредственно между буквами и без пробелов.Как указано ниже, дефис используется по-разному.
1. Используйте дефис в конце строки, чтобы разделить слово, если не хватает места для всего слова. Правильно соблюдайте правила разделения слов.
- Разделить слово на слоги. Никогда не делите односложное слово.
Правильно:
Для эффективной корректуры рекомендуется
определенных стратегий.
Неправильно:
После семинара по корректуре я действительно понял, что я лучше умею редактировать свои собственные статьи.
- Не разделяйте слово на слоги, если осталась только одна буква или только две буквы начинают строку.
Неверно:
Было трудно определить, полностью ли она
боялась тьмы или просто пыталась вызвать сочувствие.
Мы поняли, что она пытается привлечь внимание, поэтому просто проигнорировали ее.
В этом случае просто переместите все слово (испугано или просто) на следующую строку.
- Всегда разделяйте составное слово через дефис.
Неверно:
Она была рада, что получила безобидный титул «пре-
избран-избранный» вместо того, чтобы нести реальную ответственность.
Правильно:
Ей было легче получить безобидный титул президента —
избранных, чем нести реальную ответственность.
или
Ей было легче получить безобидный титул
избранных президентов, чем нести реальную ответственность.
- Разделите составные слова между словами, образующими составное.
Неверно:
На день рождения Стива Энни купила ему электрический чайник
.
Правильно:
На день рождения Стива Энни купила ему электрическую кофеварку
.
или
На день рождения Стива Энни купила ему электрическую кофеварку
.
2.Используйте дефис, чтобы обозначить слово, написанное по буквам.
Правильный способ написания этого слова на английском — h-e-l-l-o.
3. Используйте дефис, чтобы соединить два или более слов, чтобы образовать составные прилагательные, которые предшествуют существительному. Цель соединения слов в составное прилагательное — отличить значение прилагательных от прилагательных, используемых по отдельности, например, современные товары , провод с медным покрытием, огнестойкий материал, единовременная выплата и хорошо. шкаф .
Он гордился своими хорошо укомплектованными шкафами . (Наречие хорошо описывает с , а не шкафов .)
Кэти каждое утро возила своего семилетнего сына в школу . (Если бы прилагательные были написаны отдельно, они описали бы ее сына как семилетнего, летнего и старого. Только когда слова соединены дефисом, они имеют смысл как единое прилагательное.)
4.Используйте дефис, чтобы избежать неудобного дублирования гласных.
полунезависимость без дефиса полунезависимость
переизбрать без дефиса будет написано переизбрать
выдающееся без дефиса будет выдающееся
5. Используйте дефис, чтобы некоторые слова не читались неправильно.
Повторно собрать означает собрать снова; без дефиса слово вспомнить имеет другое значение.
Воссоздание означает создание заново; без дефиса слово отдых имеет другое значение.
Сопутствующего без дефиса можно спутать с корреспондентом .
6. Используйте дефис, чтобы присоединить префикс к слову с заглавной буквы.
неамериканский, предрождественский
7. Всегда используйте дефис с префиксами all-, ex- и self-, а также с суффиксом -elect.
все включено, экс-президент, самодовольный, избранный губернатор
8. Используйте дефис для всех составных чисел от двадцати одного до девяноста девяти, а также при написании дробей в виде слов.
пятьдесят шесть, две трети
9. Используйте дефис для обозначения заикания или рыданий.
«Я не м-не это имел в виду».
тире и круглых скобок — Центр академического успеха — Иллинойсский университет, Спрингфилд
Прочерки и круглые скобки указывают на «отступление» от того момента, который вы подчеркиваете в своем предложении.Хотя иногда они считаются взаимозаменяемыми, каждый из них служит определенной цели в вашем письме. Черточки прерывают ваше письмо, чтобы вставить междометие или паузу, а круглые скобки аккуратно добавляют информацию к вашей мысли. Предупреждение: хотя скобки можно использовать во всех письменных жанрах, тире редко используются в формальных академических исследованиях. Прочерки чаще встречаются в художественной литературе и в более повседневных текстах. Еще одно предостережение: убедитесь, что вы вводите релевантную дополнительную информацию с помощью тире или скобок, а не просто для пустяков.Стремитесь быть чистыми и ясными в своих письмах.
В этом раздаточном материале мы дали несколько рекомендаций по использованию каждого знака препинания.
Даш
Длинное тире, которое вставляется нажатием Control + Alt + Minus между словами, которые оно разделяет, сигнализирует о резком прекращении мысли. Это можно рассматривать как «удивление» читателя информацией. При разумном использовании он может обозначить более длинную и драматичную паузу и выделить больше, чем запятая. При чрезмерном использовании он создает впечатление поспешности и небрежности и может снизить связность ваших абзацев.Длинные тире полезны в начальных черновиках для фиксации мыслей и запятых, но при редактировании вам может потребоваться удалить их в пользу знаков препинания, которые лучше выражают ваши идеи, например запятых (дополнительную информацию см. В нашем раздаточном материале по запятым). Хорошо подумайте, прежде чем присыпать ими свои бумаги.
Совет: При использовании длинного тире в предложении нельзя ставить пробелы по обе стороны от знака препинания, за исключением некоторых журналистских стилей письма.
Если вы хотите эффективно использовать тире, вот несколько рекомендаций:
Если основное предложение продолжается, необходимо поставить второе тире.Не позволяйте запятой заменять второе тире, и убедитесь, что ваше предложение имело бы смысл, если бы часть без тире была опущена:
Пример : Актеры поклонились — кроме лошади — зная, что они всех сдули!
Если основное предложение продолжается, необходимо поставить второе тире. Не позволяйте запятой заменять второе тире, и убедитесь, что ваше предложение имело бы смысл, если бы часть без тире была опущена:
Пример : Актеры поклонились — кроме лошади — зная, что они всех сдули!
Не сочетайте тире с другими знаками препинания:
Неприемлемый : Они приобрели на ярмарке несколько лошадей — победителя, проигравшего и кобылу, пьющую пиво.
Подходит: Они приобрели на ярмарке несколько лошадей — победителя, проигравшего и кобылу, пьющую пиво.
Используйте тире для обозначения начала и конца ряда, которые иначе можно спутать с остальной частью предложения:
Пример : Три женских персонажа — жена, монахиня и жокей — являются воплощением совершенства.
Дефис также используется для обозначения прерывания предложения в диалоге:
Пример : «Помогите! Эта лошадь едет слишком быстро, — крикнул актер.«Я думаю, что я упал…»
ПРИМЕЧАНИЕ. Двоеточие предпочтительнее при вводе списка. См. Дополнительную информацию в нашем раздаточном материале с двоеточиями.
Скобки
Круглые скобки также означают перерыв в размышлениях, но они отмечают добавление информации, а не прерывание, как тире. Вместо сюрприза (например, тире) круглые скобки вставляют в предложение мягче. Также, как и тире, круглые скобки следует использовать с осторожностью. Слишком много может нарушить ясность и поток ваших идей.Еще одна вещь, о которой следует помнить, — это то, что они часто выглядят как повседневные по тону, поэтому убедитесь, что они соответствуют стилю письма, которое вы используете. В противном случае знаки препинания, такие как запятые, часто более уместны с академической точки зрения.
Если вы хотите эффективно использовать круглые скобки, вот несколько рекомендаций:
Круглые скобки могут использоваться для обозначения случайной информации, такой как числа, даты, примеры и ссылки:
Пример : Шоу продлится семнадцать (17) уик-эндов.
Пример : В недавнем исследовании изучали методы оздоровления среди жокеев, победивших в Кентукки Дерби (Calamine, 2012).
Пример : Использование слова «человек» в качестве существительного («Люди — разумные существа») подверглось критике.
Знаки препинания не должны предшествовать круглым скобкам, но при необходимости вы можете использовать знаки препинания после закрывающих скобок. По правилу круглые скобки не должны влиять на пунктуацию основного утверждения:
Пример : После нескольких недель упражнений (памяти и голоса) он, наконец, начал чувствовать себя компетентным.
Если заключенная часть предложения является последней частью предложения, точка ставится после скобок, как в следующем примере:
Пример : Лошади следует рассматривать как активы (но только рабочие).
Как и тире, круглые скобки могут использоваться слишком часто, например:
Пример : Хотя создание постановки о лошади-победителе имеет свои дилеммы (наличие необходимого пространства и дворников) и обычные проблемы, ожидаемые в любой пьесе (большое эго, эмоциональный состав и небольшой бюджет), это огромная удовлетворение от того, что это произошло.
ПРИМЕЧАНИЕ. Прочерки и круглые скобки — отличные инструменты, которые можно использовать, когда вам нужно добавить дополнительную информацию в предложения. Однако имейте в виду, что их нужно использовать разумно и экономно. Если их использовать слишком часто, они могут усложнить последовательность ваших предложений, что может сбить с толку вашего читателя. Практически любое использование тире или скобок будет лишним или лишним, поэтому вам решать, стоит ли добавляемая вами информация риска загромождения ваших предложений.
дефисов и тире // Purdue Writing Lab
Эта страница предоставлена вам OWL в Университете Пердью. При печати этой страницы вы должны включить полное юридическое уведомление.
Авторские права © 1995-2018, Лаборатория письма и СОВ при Университете Пердью и Пердью. Все права защищены. Этот материал нельзя публиковать, воспроизводить, транслировать, переписывать или распространять без разрешения. Использование этого сайта означает принятие наших условий добросовестного использования.
Пунктуация — дефисы и тире
Резюме:
Эти ресурсы содержат рекомендации по использованию знаков препинания в вашем письме.
Дефис (-) используется для соединения двух или более слов (и чисел) в одно понятие, особенно для построения прилагательных. Аналогичным образом, некоторые женатые люди используют дефис, чтобы объединить свою фамилию с фамилией супруга:
- В наши дни итальянско-американских общин меньше.
- Меры по экономии денег семьи помогли им накопить сбережения.
- Она перестала покупать 2-литровые бутылки и вместо этого начала покупать 0,5-литровые.
- Сегодня утром я разговаривал с миссис Скиннер-Крайчек.
Они также являются необходимым компонентом чисел от 21 до 99:
- Перед экзаменом Томаш тридцать три часа проучился без сна.
Хотя они могут использоваться в качестве замены слова «до» при обсуждении диапазонов значений и оценок в играх, лучше использовать это слово в формальных письменных ситуациях, чем пунктуацию:
- Высокая температура будет 87-89 градусов.
Дефисы также используются в разрывах слогов, когда слова не могут полностью уместиться в строке и должны быть продолжены на следующей строке. Однако с текстовыми редакторами и возможностью автоматического перемещения целых слов это стало менее распространенным явлением:
- Это мнение основано на данных о продажах за последние несколько месяцев, и кон- У меня было
- разговоров с покупателями.
Тире (-) может использоваться для обозначения прерывания, особенно в расшифровке речи:
Студентка-химик начала говорить: «Органический растворитель будет работать только с…», когда зазвонил ее мобильный телефон.
Их также можно использовать вместо слов «это есть» или подобных выражений. Таким образом, они действуют как двоеточия, но не используются для списков из нескольких элементов и реже используются в формальных письменных ситуациях:
- Был только один человек, подходящий для этой работы — г-н. Ли.
Их также можно использовать вместо скобок:
- Г-н Ли подходит для этой работы — у него больше опыта, чем у всех в отделе, — но в последнее время у него возникли некоторые трудности дома, и, вероятно, он будет недоступен.


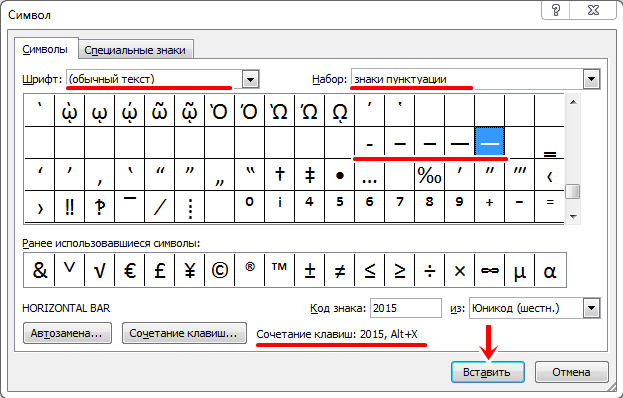 В тексте появится среднее тире.
В тексте появится среднее тире. Я ввел два дефиса подряд, можно вести три дефиса, так ближе ближе визуально.
Я ввел два дефиса подряд, можно вести три дефиса, так ближе ближе визуально. Чтобы добавить дефис можно ввести “2012” . После введения любого шестнадцатеричного кода просто нажмите “Alt+X” .
Чтобы добавить дефис можно ввести “2012” . После введения любого шестнадцатеричного кода просто нажмите “Alt+X” .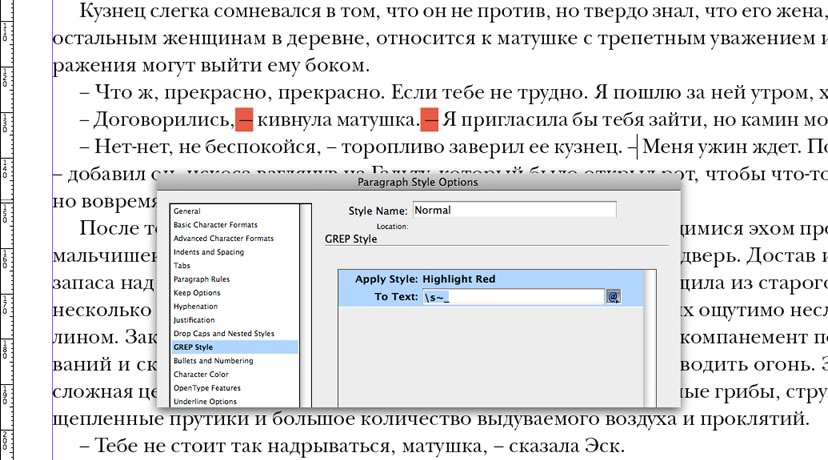

 После этого одновременно зажать две клавиши «Alt» и «X». Автоматически на месте цифр появится нужное тире.
После этого одновременно зажать две клавиши «Alt» и «X». Автоматически на месте цифр появится нужное тире.