Как зайти в BIOS в ноутбуке Acer
Обычному пользователю использовать BIOS придётся в случае, если понадобится произвести специальные настройки компьютера, переустановить ОС. Несмотря на то, что БИОС есть на всех компьютерах, процесс входа в него на ноутбуках Acer может различаться в зависимости от модели, производителя, комплектации и индивидуальных настроек ПК.
Варианты входа в BIOS на Acer
Для устройств от Acer самые ходовые клавиши — это F1 и F2. А самая используемая и неудобная комбинация — это Ctrl+Alt+Esc. На популярной модельной линейке ноутбуков — Acer Aspire используется клавиша F2 или сочетание клавиш Ctrl+F2 (комбинация клавиш встречается на старых ноутбуках этой линейки). На более новых линейках (TravelMate и Extensa) вход в BIOS производится также при нажатии клавиши F2 или Delete.
Если у вас ноутбук менее распространённой линейки, то, чтобы произвести вход в BIOS, придётся использовать специальные клавиши или их комбинации.
Редко, но всё же попадаются ноутбуки от данного производителя, где для входа нужно использовать такие сложные комбинации, как «Ctrl+Alt+Del», «Ctrl+Alt+B», «Ctrl+Alt+S», «Ctrl+Alt+Esc» (чаще используется последняя), но такое можно встретить только на моделях, которые выпускались ограниченной партией. Для входа подойдёт только одна клавиша или комбинация, что вызывает определённые неудобства при подборе.
В технической документации к ноутбуку должно быть написано, какая именно клавиша или их сочетание ответственны за вход в BIOS. Если же вы не можете найти бумаги, которые прилагались к устройству, то произведите поиск по официальному сайту производителя.
После ввода в специальную строку полного названия ноутбука можно будет просмотреть необходимую техническую документацию в электронном формате.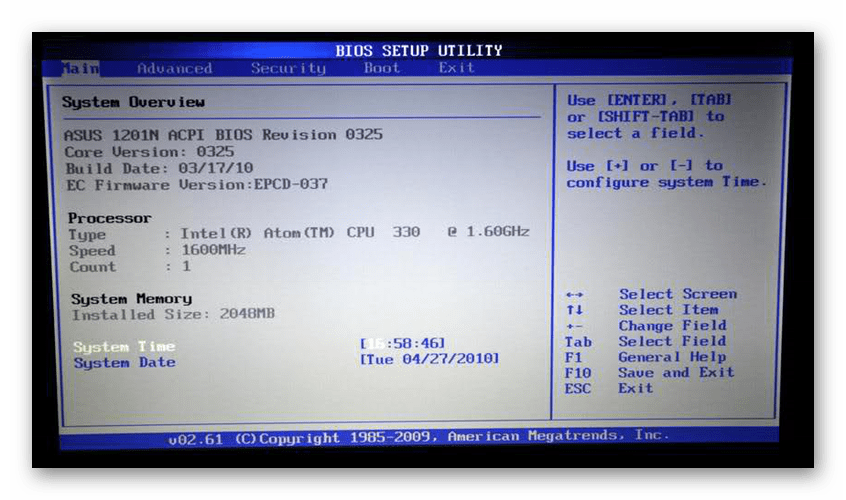
На некоторых ноутбуках Acer, когда вы его только включаете, вместе с лого компании может появиться следующая надпись: «Press (нужная клавиша) to enter setup», и если использовать ту клавишу/сочетание, которое там указано, то вы сможете войти в BIOS.
Опишите, что у вас не получилось. Наши специалисты постараются ответить максимально быстро.
Помогла ли вам эта статья?
ДА НЕТКак зайти в БИОС на стационарных ПК и ноутбуках ASUS, Acer, Lenovo, Samsung, Sony
Если говорить вкратце, то BIOS представляет собой «базовую систему ввода/вывода». Данное программное обеспечение проверяет состояние комплектующих настольного компьютера/ноутбука, а также даёт возможность настроить и запустить Windows.
Подпишись на Знай в Google News! Только самые яркие новости!
ПодписатьсяПодробнее про систему BIOS
На новых ПК BIOS называют микропрограммой UEFI.
В целом, для получения доступа к экрану конфигурации BIOS, пользователь должен быстро и последовательно нажимать одну или несколько клавиш, сразу после включения компьютера, до появления логотипа Windows.
Не нужно держать клавиши нажатыми, вы просто должны нажимать на них непрерывно, пока не получите желаемый эффект.
Ключами, наиболее часто применяемыми для доступа к BIOS или UEFI, являются клавиши Del или F2 (можно найти в верхней части клавиатуры). Именно через эти кнопки на клавиатуре запускается BIOS или UEFI.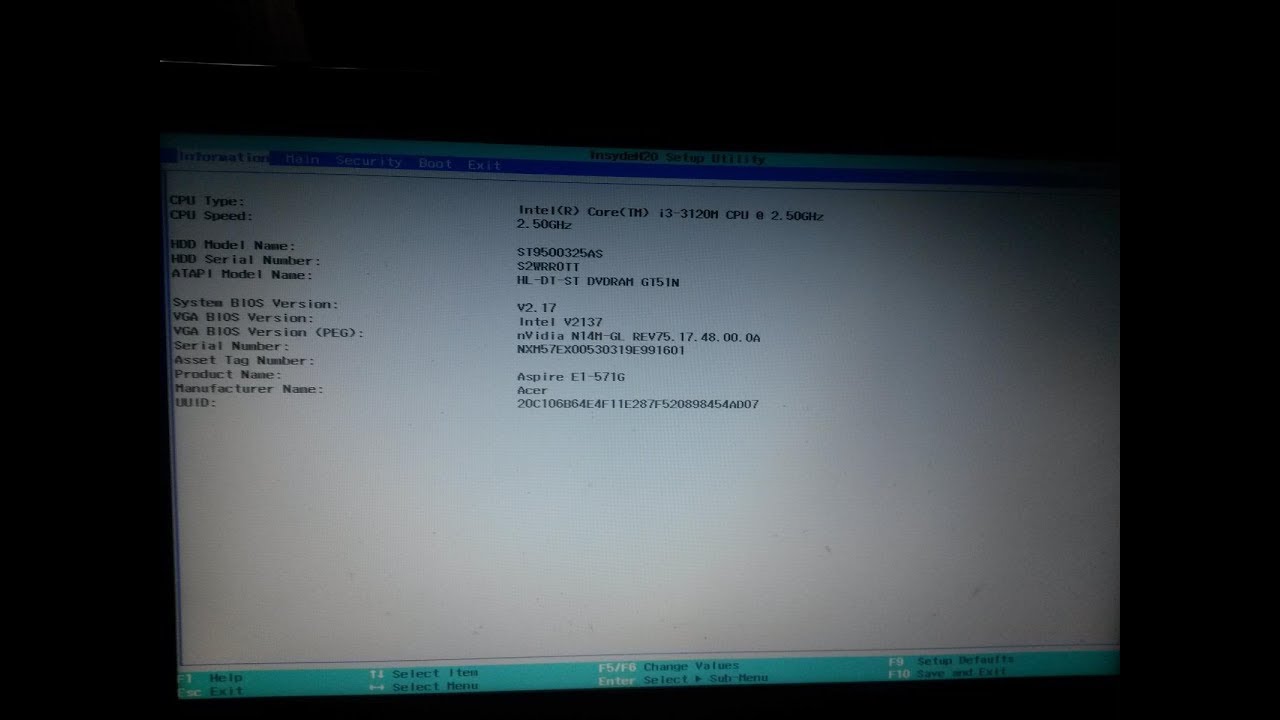
Как зайти в биос, скрин
Как зайти в биос, скрин
Если на вашем ПК или ноутбуке стоит система Windows 10, вы можете включить компьютер и сразу войти в BIOS (то есть уже на включенном ПК). Просто используйте расширенное меню «Пуск». Нажмите одновременно клавиши WIN + L, затем — кнопку выключения в правом нижнем углу. Далее перезагрузите систему, удерживая клавишу SHIFT. Таким образом, вы получаете доступ к расширенному меню Windows 10, которое позволяет вам открыть UEF или BIOS.
Как войти в BIOS на ASUS
Сначала разберём способы входа на новых ПК ASUS, основанных на системе UEFI. Затем разберём операционные системы более старого образца, которые все еще используют классический BIOS.
Как зайти в BIOS с Windows 10
Для этого нажмите значок флага Windows (Пуск), расположенный в левом нижнем углу клавиатуры.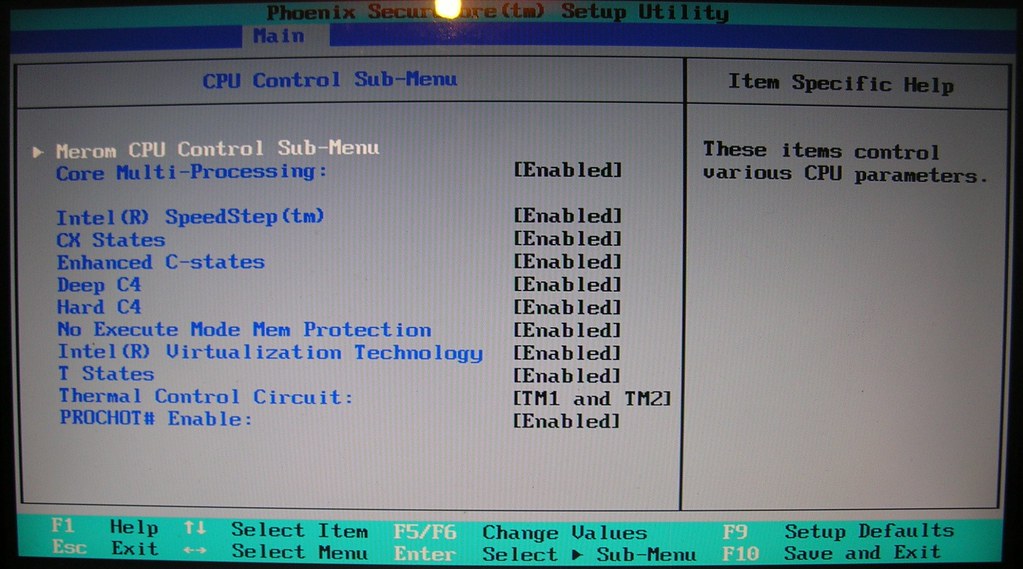
На этом этапе нажмите на значок «Устранение неполадок» (на значке изображена отвертка и гаечный ключ), продолжите, нажав «Дополнительные параметры
Как зайти в биос, скрин
Как зайти в биос, скрин
Как зайти в биос, скрин
Если что-то пошло не так, и вы не можете попасть в меню биоса, попробуйте следующее альтернативное решение:
- Нажмите на флаг Windows.

- Удерживая нажатой клавишу Shift, щелкните значок «Стоп» в меню «Пуск» и выберите пункт «Выключить» в появившемся окне.
- Подождите, пока компьютер полностью не выключится, затем, удерживая нажатой клавишу
- Если вам не повезло с клавишей F2, попробуйте повторить процедуру, нажав клавишу Delete.
Как выйти в BIOS с Windows 8.x
Сначала нажмите на флажок Windows, затем найдите пункт «Настройки» на всплывшем экране. В результатах поиска выберите значок «Настройки ПК».
На открывшемся экране вам необходимо перейти в пункт «Обновление и восстановление» на левой боковой панели, затем нажать кнопку «Перезагрузить» (расположена под надписью «Расширенный запуск
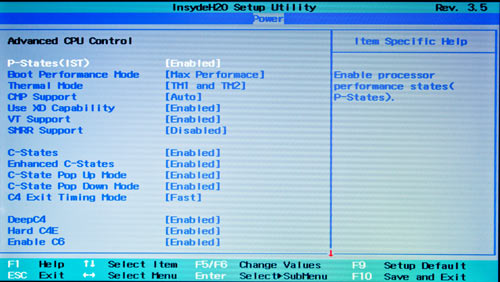
На этом этапе нажмите на значок «Устранение неполадок», перейдите в «Дополнительные параметры», выберите « Настройки встроенного ПО UEFI» и нажмите кнопку « Перезагрузить».
В случае затруднений, если система не заходит в BIOS вашего ПК, отключите компьютер, удерживая клавишу Shift. Во время следующей загрузки нажмите клавишу F2 (или Dell).
Как войти в BIOS с Windows 7 и более ранних версий
Выключите ПК (выбрав пункт «
В случае неудачи, когда при включении ПК окно BIOS всё равно не открывается (такое бывает на некоторых моделях), выход может заключаться в нажатии на клавишу Del вместо F2.
Как зайти в биос, скрин
Как войти в BIOS на Acer
Описанное выше руководство подходит и для данной модели.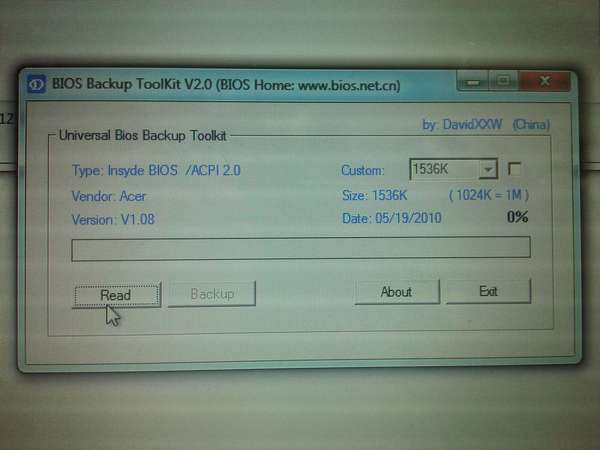 Но если желаемого эффекта нет, или вы оказались в неожиданном разделе (например, «Восстановить компьютер до его заводского состояния» или «Настройка работоспособных параметров»), перезагрузите компьютер и попробуйте повторить предыдущие шаги, используя клавишу
Но если желаемого эффекта нет, или вы оказались в неожиданном разделе (например, «Восстановить компьютер до его заводского состояния» или «Настройка работоспособных параметров»), перезагрузите компьютер и попробуйте повторить предыдущие шаги, используя клавишу
Как войти в BIOS на Lenovo
Многие последние модели ноутбуков Lenovo (последних 5-6 лет) имеют небольшую кнопку, называемую Novo. Располагается она сбоку на ПК или рядом с кнопкой питания (Power ON). Эта кнопка отвечает за вызов меню BIOS. Её необходимо нажимать при выключенном ноутбуке. Вы окажитесь перед экраном BIOS и различными пунктами, касающимися восстановления устройства или параметров загрузки.
Если ваш ноутбук Lenovo не новый и на нём отсутствует кнопка Novo, вам придётся воспользоваться традиционным способом, описанным выше.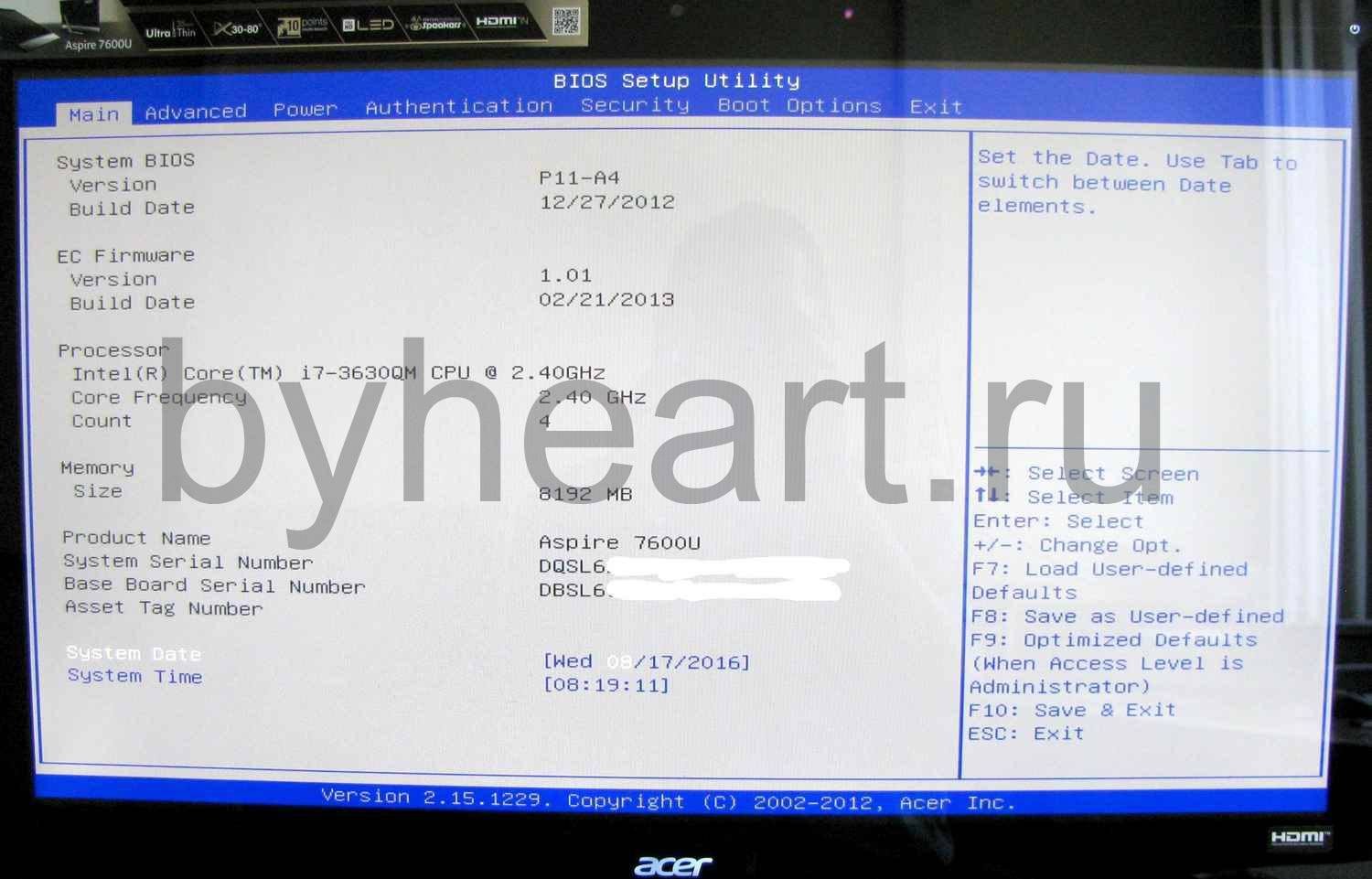
Итак, если вам нужно что-либо настроить в биоси, нужно вызвать это окно следующими комбинациями клавиш:
- F12 или F1 или F2;
- FN + F1 или F2;
- DEL;
- ESC.
Как войти в BIOS на Samsung
Задаваясь вопросом, как я могу войти в BIOS на этой модели компьютера, следует знать, что процедура аналогична вышеописанной стандартной схеме.
Как зайти в биос, скрин
Как войти в BIOS на Sony
На Sony также всё аналогично.
В таких распространённых моделях, как VAIO, PCG или VGN просто нажимайте на клавиши F1, F2 или F3 (сразу после включения). Вход с разных версий Виндовс осуществляется теми же действиями, что уже расписаны для выше описанных марок ПК.
***
Как зайти в биос, скрин
В завершение приведём список ключей для доступа к BIOS по брендам (ключ отличается в зависимости от возраста материнской платы и модели ПК):
- ASRock: F2 или DEL;
- ASUS: F2 для всех ПК, F2 или DEL;
- Acer Aspire: Acer Nitro: F2 или DEL;
- Dell: F2 или F12;
- ECS: DEL;
- HP: HP Pavilion: F10;
- Lenovo (ноутбуки): F2 или Fn + F2;
- Lenovo (настольный компьютер): F1;
- MSI: DEL для материнских плат и ПК;
- Планшет Microsoft Surface: нажмите и удерживайте клавишу увеличения громкости;
- Samsung: F2;
- Toshiba: F2;
- Zotac: DEL.

Как зайти в БИОС (BIOS) на ноутбуке или компьютере
По статистике каждый третий пользователь компьютера или ноутбука рано или поздно сталкивается с тем, что ему приходится восстанавливать операционную систему либо вообще переустанавливать её. Без разницы какую — будь то Windows, Linux, BSD или что-то ещё. В большинстве случаев необходимо заставить компьютер загружаться со внешнего носителя — CD/DVD-диска или USB флешки. Во всех инструкцияю написано «надо зайти в БИОС(BIOS)» компьютера. И вот тут среднестатистический пользователь задаёт вопрос — а как это сделать? Всё очень просто, но давайте разберемся во всем по порядку.
Что такое BIOS?
Аббревиатура BIOS расшифровывается как «Basic Input Output System». На русский это переводится как «Базовая Система Ввода-Вывода». Её работу мы с вами можем увидеть в явном виде при старте компьютера — черный экран с белыми буквами и цифрами.
На современных компьютерах это уже не совсем BIOS а его более продвинутый потомок — UEFI. В любом случае это самая близкая к физическому уровню (т.е. непосредственно к железу) микропрограмма. Если говорить «в двух словах», при включении компьютера она проводит тестирование вверенных ей подсистем, после чего управление передаётся загрузчику ОС и уже потом самой операционной системе.
В любом случае это самая близкая к физическому уровню (т.е. непосредственно к железу) микропрограмма. Если говорить «в двух словах», при включении компьютера она проводит тестирование вверенных ей подсистем, после чего управление передаётся загрузчику ОС и уже потом самой операционной системе.
А зачем туда лезть?
Если Вы начинающий пользователь, то лишний раз туда лучше не лазить, ибо изменение параметров БИОС без четкого понимания своих действий ни к чему хорошему не приведет. Если Вы не знаете значения каких-либо параметров системы ввода-вывода, то просто их не трогайте. Иначе это может плохо закончится для Вашего компьютера, а значит пострадает и Ваш кошелек.
Чаще всего зайти в БИОС нужно для изменения последовательности инициализации устройств и принудительной установки загрузки с флешки или диска. Хотя на современных материнских платах меню выбора загрузочного устройства можно вызвать с помощью нажатия специальной кнопки. Главное внимательно читать надписи внизу экрана при загрузке.
Как войти в БИОС (BIOS) на обычном компьютере
Фактически, последовательность действий простейшая:
— включаем компьютер
— смотрим на надписи внизу экрана. Нас интересует что-то на подобие «Press Del to Enter Setup».
На 90% материнских плат, что мне встречались для того чтобы войти в БИОС надо нажать кнопку [Del]. На некоторых моделях — [F1] или [F2].
Иных вариантов на простых стационарных компьютерах мне не встречалось.
— быстро несколько раз нажимаем указанную кнопку и попадаем в BIOS или UEFI — всё зависит от Вашей материнской платы:
Если Вы пропустили момент и началась загрузка (что на современном компьютере с SSD неудивительно — через 10 секунд имеем уже работающую ОСь), то просто перезагрузитесь и повторите действия.
Как зайти в БИОС (BIOS) ноутбука, нетбука или ультрабука
В мобильных устройствах всё немного сложнее, но я подчеркиваю — немного. Принцип всё тот же — при загрузке надо нажать на нужную кнопку.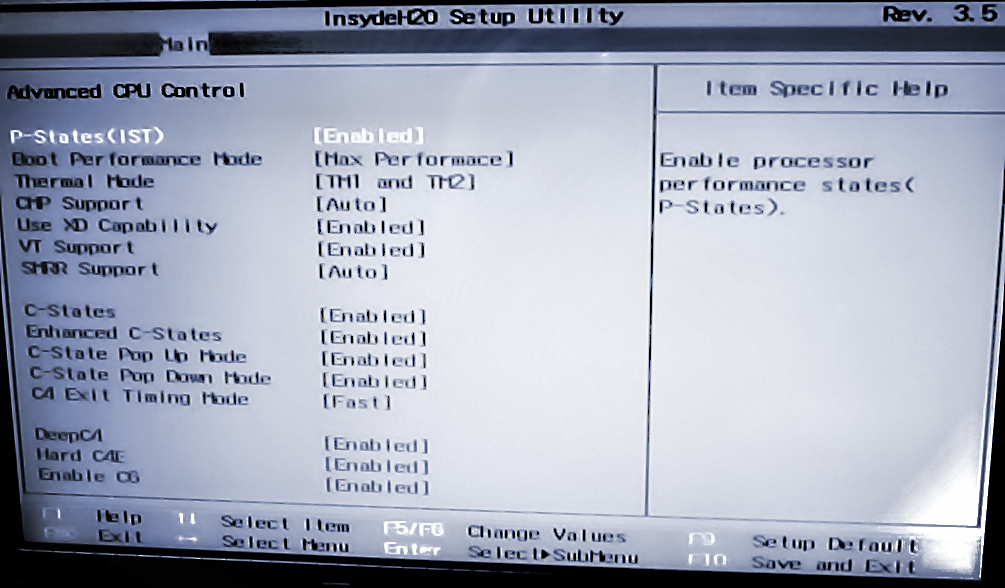 Причем какая операционная система на ноутбуке не стояла бы Windows 7 или Windows 8 — разницы никакой. Единственная сложность, которая можеть Вас подстерегать — это быстрая загрузка устройства. То есть пока Вы будете читать надписи и думать какую кнопку нажать — ноутбук уже начнёт грузить операционку. В некоторых моделях для приостановки загрузки системы может помочь нажатие кнопки [Pause]:
Причем какая операционная система на ноутбуке не стояла бы Windows 7 или Windows 8 — разницы никакой. Единственная сложность, которая можеть Вас подстерегать — это быстрая загрузка устройства. То есть пока Вы будете читать надписи и думать какую кнопку нажать — ноутбук уже начнёт грузить операционку. В некоторых моделях для приостановки загрузки системы может помочь нажатие кнопки [Pause]:
Опять же, чаще всего пользователи лезут в БИОС ноутбука для выбора источника загрузки чтобы выставить первой флешку. На современных моделях для выбора устройства, с которого будет идти дальше загрузка, есть отдельная клавиша. Чаще всего это [F2], [F10] или [F12].
Очень редко, но встречаются случаи, когда для входа надо нажать комбинацию клавиш — [Ctrl]+[Esc], [Ctrl]+[Ins], [Ctrl]+[Alt]+[S], [Ctrl]+[Alt]+[Esc], [Ctrl]+[Alt]+[Ins] или [Ctrl]+[S]. Другие варианты практически не встрачаются.
Вход в UEFI BIOS (УЕФИ) — есть ли разница?!
В плане доступа — нет, всё одинаково. UEFI это современная версия ПО для компьютеров, заменяющая уже морально устаревший во всех отношениях BIOS и выполняющая его функции. Чтобы зайти в его параметры надо точно так же нажимать кнопку при запуске компьютера или ноутбука.
UEFI это современная версия ПО для компьютеров, заменяющая уже морально устаревший во всех отношениях BIOS и выполняющая его функции. Чтобы зайти в его параметры надо точно так же нажимать кнопку при запуске компьютера или ноутбука.
На всякий случай приведу список производителей и используемые ими кнопки для входа в БИОС и UEFI BIOS:
Acer (Aspire, Power, Veriton, Extensa, Ferrari, TravelMate, Altos): Нажать [F2] или [Del]
Acer (старые ПК): Нажать [F1] или [Ctrl]+[Alt]+[Esc]
AMI (American Megatrends AMIBIOS, AMI BIOS): Нажать [Delete]
AMI (American Megatrends AMIBIOS, AMI BIOS) – старые версии: Нажать [F1] или [F2]
Award BIOS (AwardBIOS): Нажать кнопку [Del]
ALR: Нажать [Ctrl]+[Alt]+[Esc] или [Ctrl]+[Alt]+[Del] при загрузке
ARI: Нажать [Ctrl]+[Alt]+[Esc] или [Ctrl]+[Alt]+[Del] при загрузке
AST Advantage: Нажать [Ctrl]+[Alt]+[Esc] во время загрузки
Compaq (Presario, Prolinea, Deskpro, Systempro, Portable): Нажать [F10] при отображении логотипа
Compaq (старые компьютеры): Нажать кнопку [F1], [F2], [F10], или [Del]
Cybermax: Нажать кнопку [Esc]
Dell (XPS, Dimension, Inspiron, Latitude. OptiPlex, Precision, Vostro): Нажать F2 про появлении логотипа Dell
OptiPlex, Precision, Vostro): Нажать F2 про появлении логотипа Dell
Dell (старые модели 486): Нажать [Ctrl]+[Alt]+[Enter]
Dell (некоторые модели): Нажать кнопку Reset дважды
Dell (Старые модели ноутбуков) : Нажать [Fn]+[Esc] или [Fn]+[F1]
DTK (Datatech Enterprises): Нажать [Esc] кнопку сразу после включения.
EISA Computer: Нажать комбинацию клавиш [Ctrl]+[Alt]+[Esc] или [Crtl]+[Alt]+[S] сразу как начнется тест ОЗУ
eMachines (eMonster, eTower, eOne, S-Series, T-Series): Нажать [Tab] или [Del]
eMachine (Some Older Computers): Нажать [F2]
Fujitsu (LifeBook, Esprimo, Amilo, Tablet, DeskPower): Нажать [F2] When Fujitsu Logo Is Appearing.
Hewlett-Parkard (HP Pavilion, TouchSmart, Vectra, OmniBook, Tablet): Нажать [F1] во время появления логотипа HP
Hewlett-Parkard (HP Alternative): Нажать [F2] или [Esc]
Hewlett-Parkard (HP) Tablet PC: Нажать [F10] или [F12]
IBM ThinkPad на IBM BIOS (старые модели): Нажать [Ctrl]+[Alt]+[Ins] когда курсок в верхнем правом углу экрана
IBM ThinkPad на IBM BIOS (новые модели): Нажать и держать [F1] при влючении
IBM ThinkPad на Phoenix BIOS: Нажать [Ctrl]+[Alt]+[F11] из командной строки DOS
IBM (PC, XT, AT): Нажать [F1] сразу после включения
IBM (Старые комппьютеры и ноутбуки): Нажать [F2]
Lenovo (ThinkPad, IdeaPad, 3000 Series, ThinkCentre, ThinkStation): Нажать [F1] или [F2]
Lenovo (старые модели): Нажать [Ctrl]+[Alt]+[F3], [Ctrl]+[Alt]+[Ins] или [Fn]+[F1].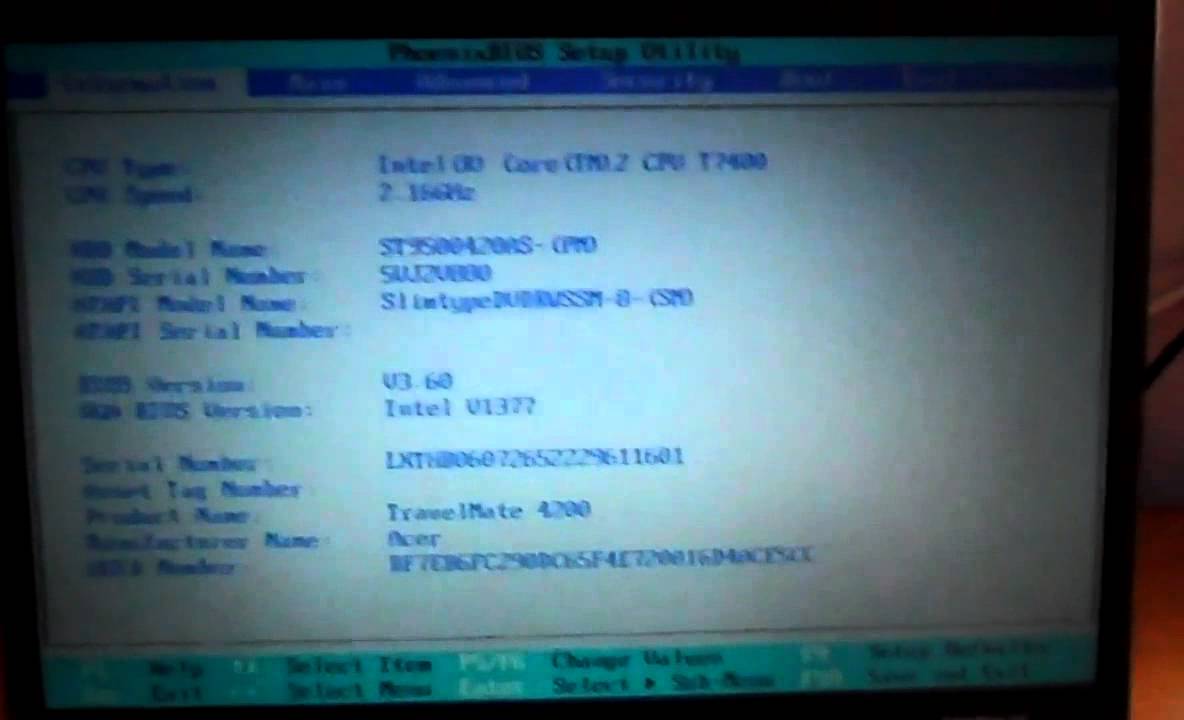
Microid Research MR BIOS: Нажать [F1]
Micron (MPC Computers ClientPro, TransPort): Нажать [F1], [F2] или [Del]
NEC (PowerMate, Versa, W-Series): Нажать кнопку [F2]
NEC Versa Notebook: Зажать и держать [F1] во время включения ПК
Olivetti PC Pro: Нажать [Ctrl]+[Alt]+[Shift]+[Del] на цифровой клавитуре
Packard Bell (8900 Series, 9000 Series, Pulsar, Platinum, EasyNote, imedia, iextreme): Нажать [F1], [F2], или [Del].
Packard Bell (старые модели 386 и 486): Нажать комбинацию [Ctrl]+[Alt]+[S]
Phoenix BIOS (Phoenix-Award BIOS): Нажать [Del] во время самотестирования системы
Phoenix BIOS (Phoenix-Award BIOS) – старые версии: Нажать [Ctrl]+[Alt]+[S], [Ctrl]+[Alt]+[Esc], [Ctrl]+[Alt]+[Ins] или [Ctrl]+[S] сразу после включения
Sharp (Notebook Laptops, Actius UltraLite): Нажать [F2]
Shuttle (Glamor G-Series, D’vo, Prima P2-Series, Workstation, X Mini XPC, Surveillance): Нажать [F2] или [Del]
Sony (VAIO, PCG-Series, VGN-Series): Нажать [F1], [F2] или [F3]
Sony Vaio 320 Series: Нажать [F2] во время загрузки
Tandon и Tandon 386: Нажать [Ctrl]+[Shift]+[Esc]
Toshiba (Portege, Satellite, Tecra): кнопка [Esc] при загрузке
Toshiba (Portege, Satellite, Tecra на Phoenix BIOS): кнопка [F1]при загрузке
Zenith, Phoenix: Нажать комбинацию [Ctrl]+[Alt]+[Ins]
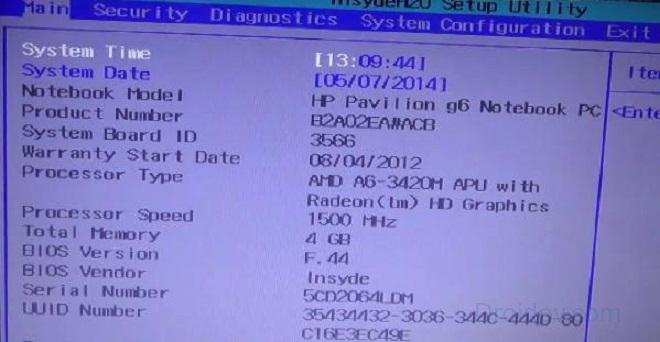 Как Открыть Boot Menu На Ноутбуке Acer
Как Открыть Boot Menu На Ноутбуке Acer
По привычке, либо из-за незнания, некоторые пользователи компьютеров и ноутбуков используют меню BIOS или UEFI, чтобы загрузиться с устройства, на котором находятся файлы для установки Windows, для запуска LiveCD или же резервная копия системы. А ведь для этого можно использовать Boot Menu, тем более, что данный вариант более практичный и прост. Достаточно вызвать меню специальной клавишей и выбрать устройство (жёсткий диск, флешку, DVD-привод), с которого будет осуществляться загрузка.
О том, как зайти в Boot Menu на ноутбуках и компьютерах, вы можете узнать из этого руководства.
Поскольку у производителей нет конкретного правила по назначению кнопки для вызова Boot Menu, каждый из них выбирает ту, которая, как им кажется, идеально подходит для этой задачи. В данной инструкции перечислены клавиши, которые в большинстве случаев позволяют вывести на экран меню загрузки. Кроме того, здесь упомянуты нюансы его вызова на ноутбуках с предустановленной Windows 10 и конкретно приведены примеры для ноутбуков Asus, Lenovo, Samsung и других, а также материнских плат Gigabyte, MSI, Intel и так далее.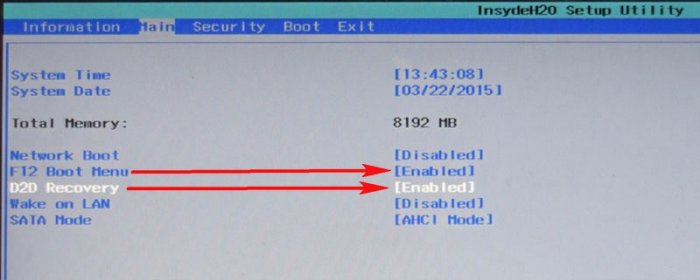
Общая информация по входу в меню загрузки БИОС
Как для входа в BIOS или UEFI, так и для вызова Boot Menu производителями предусмотрены специальные клавиши. В первом случае это может быть Del , F2 , либо же комбинация Alt + F2 . Во втором могут использоваться Esc , F11 или F12 , но бывают и исключения, которые приведены далее в статье. Обычно подсказка о клавише для входа в Boot Menu отображается на экране во время запуска компьютера, но это происходит не всегда.Особенности загрузки Boot Menu на Windows 10
На ноутбуках и компьютерах с Windows 10 вышеуказанные клавиши могут не сработать. Всё потому, что выключение в этой операционной системе не совсем является таковым. Этот процесс больше похож на гибернацию. Поэтому при использовании F12 , F11 , Esc и других клавиш меню загрузки может не появиться.В этом случае для входа в Boot Menu может помочь какой-то из способов ниже:
Способ 1:
Способ 2:
Как вызвать Boot Menu на Asus
В случае с материнскими платами Asus, вход в Boot Menu можно выполнить с помощью клавиши F8 сразу же после включения компьютера.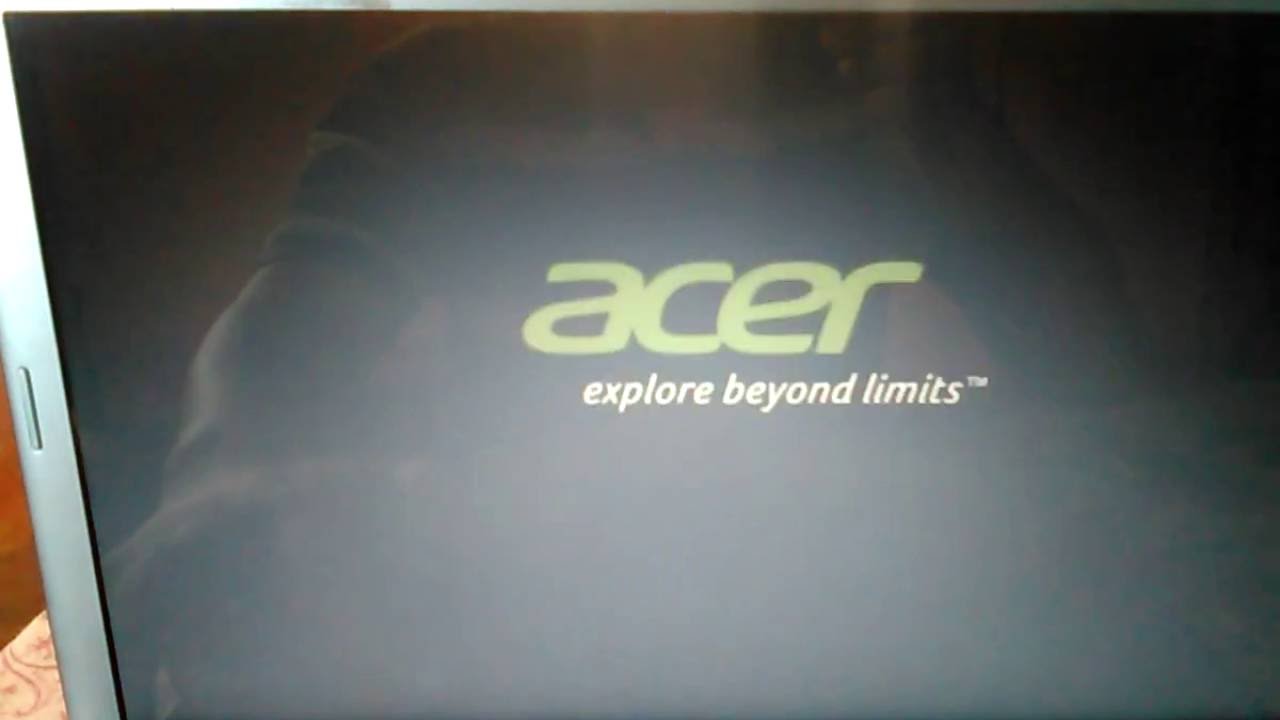 Собственно, как и при попытке зайти в БИОС или UEFI клавишами Del / F9 . На ноутбуках компании ASUS может использоваться один из вариантов — вход в Boot Menu клавишей F8 , либо Esc .
Собственно, как и при попытке зайти в БИОС или UEFI клавишами Del / F9 . На ноутбуках компании ASUS может использоваться один из вариантов — вход в Boot Menu клавишей F8 , либо Esc .Как зайти в Boot Menu на ноутбуках Lenovo
Почти на всех моноблоках и ноутбуках от компании Lenovo за запуск Boot Menu отвечает клавиша F12 . Её, как и на других устройствах, нужно нажимать при включении. Есть также модели, где для входа в меню загрузки предусмотрена отдельная маленькая кнопка со стрелкой. Часто она расположена возле кнопки включения.Как открыть Boot Menu на ноутбуках Acer
На ноутбуках и моноблоках Acer предусмотрена единая клавиша для входа в Boot Menu — F12 . Однако зайти в данное меню можно только после включения специальной опции. Чтобы активировать её, вам нужно при запуске компьютера попасть в БИОС с помощью клавиши F2 и изменить состояние Disabled на Enabled напротив пункта F12 Boot Menu в основных параметрах БИОС.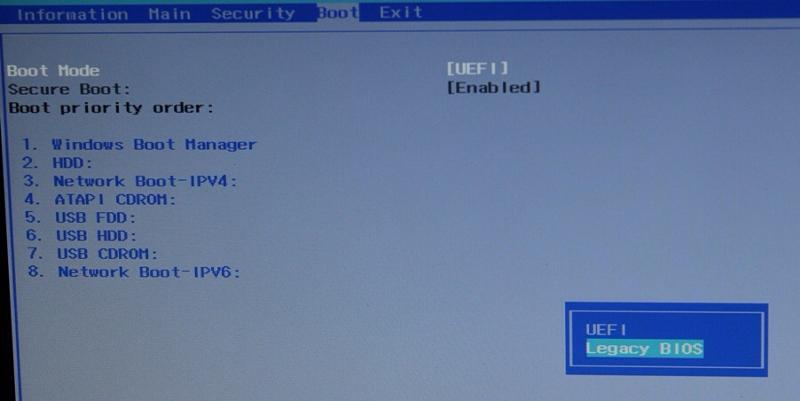
Остальные модели ноутбуков и материнских плат
Ниже приведён перечень клавиш для входа в Boot Menu на ноутбуках и ПК с материнскими платами от разных производителей.Материнские платы:
- Gigabyte — F12.
- MSI — F11.
- Intel — Esc.
- AsRock — F11.
- American Megatrends — F8.
- HP — F9, либо Esc, а после клавишу F9.
- Dell — F12.
- Samsung — Esc.
- Sony — F11.
- Toshiba — F12.
- Packard Bell — F12.
Что происходит в момент включения компьютера, он проверяет его на работоспособность комплектующих, определяет первоочередность источника загрузки операционной системы.
Биос содержит настройки, касающиеся основных программных файлов и драйверов
В меню загрузки можно войти при включении компьютерного оборудования, нажимая в этот момент одну клавишу или их определенное сочетание, о котором в большинстве случаев предупреждает система в момент появления таблицы на экране.
Однако немногие пользователи могут уловить появившуюся на экране информацию по причине скоростной загрузки страниц, создающей эффект мелькания.Необходимые данные можно посмотреть в инструкции к системной плате или к оборудованию. На ноутбуках в основном используется клавиша F 12. И, при отсутствии технической документации на технику, вход в программу нужно пробовать осуществить именно с нее. В некоторых случаях применяется одновременное или поэтапное активирование кнопок клавиатуры. К примеру, для входа в boot menu в ноутбуке hp, как и во многих модификациях подобного оборудования, нужно нажать клавишу ESC, а после F9.
Комбинация клавиш от производителей BIOSВ биос заходят, чтобы произвести выбор загрузочного диска или поменять программные установки.
Boot menu это специфический раздел, встроенный в Bios с помощью которого можно легко произвести выбор загрузочного носителя для установки Windows нужной версии. Одному из объектов флеш-носителя можно присвоить приоритетный статус, к которому будут обращаться загрузочные программы в первую очередь. При не подтверждении запроса приложения будут перенаправлены к дополнительным объектам, согласно проведенной установки в биосе.
При не подтверждении запроса приложения будут перенаправлены к дополнительным объектам, согласно проведенной установки в биосе.
Как зайти в Boot Menu техники 8, 8.1 и 10 версий Windows
При приобретении ноутбуков с уже установленной Windows 8, 8.1 или 10 зайти в boot menu при помощи нажатия клавиши не удастся. Причина заключается в том, что в этих версиях операционных систем выключение компьютерной техники подразумевает процесс гибернации. Для того, чтобы попасть в Boot меню при помощи нажатия сочетания клавиш необходимо обеспечить полное отключение операционной системы. Это возможно добиться несколькими способами:
- Для полноценного выключения компьютерной техники удержать клавишу «Shift» одновременно при выборе функции «Выключение» в меню «Пуск».
- Вместо функций «Выключить»ноутбука запустить режим перезагрузки, во время которого производить активацию клавиш.
рис.
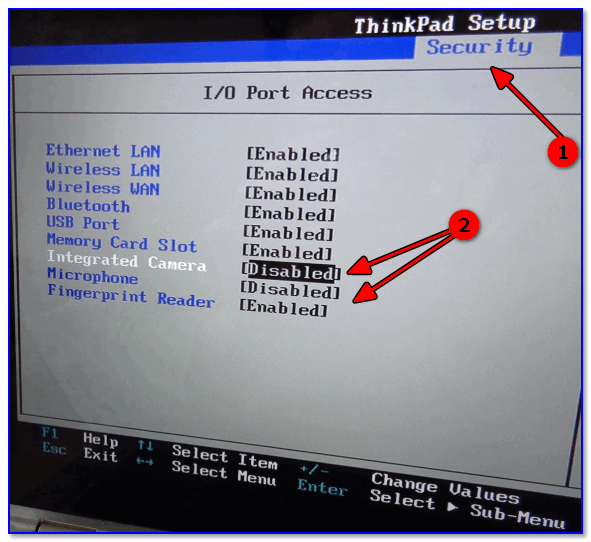 2. После проведения всех операция, пользователю становится доступным раздел для проведения корректировки настроек
2. После проведения всех операция, пользователю становится доступным раздел для проведения корректировки настроекВызов загрузочного меню на ноутбуках и материнских платах компьютерной техники Asus
На компьютерах с комплектующими производителя Asus чтобы открыть boot menu предусмотрено нажатие кнопки F8 или ESC при включении оборудования.
ESC способно вызвать boot menu в современных моделях ноутбуков. На остальных моделях вызвать меню возможно клавишей F8.
Принцип работы с такими ноутбуками прост. Чтобы войти в boot menu в ноутбуке asus предыдущих выпусков производства первоначально нужно его загрузить с нажатием клавиши ESC. Повторная загрузка клавишей F8 необходима в случае, если первая попытка закончилась не успешно.
Технология работы с меню загрузок на ноутбуках Lenovo
Перед началом проведения операций с компьютерной техникой следует подключить провод электропитания. Если во время работы в boot menu в ноутбуке Lenovo закончится заряд и он внезапно прекратит выполнение поставленных задач, то это отрицательно скажется на его техническом состоянии.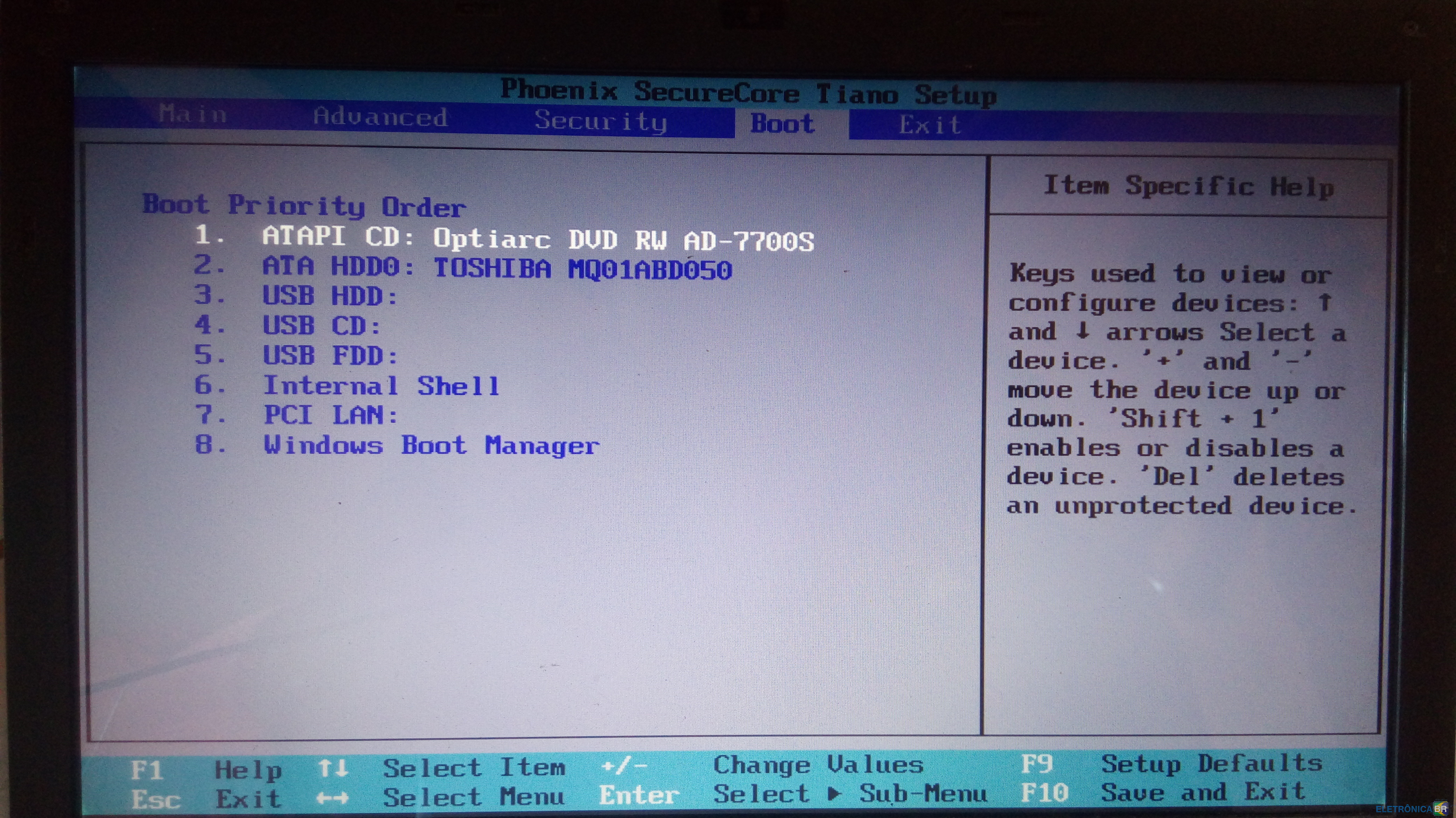
При удержании во время включения техники кнопки F12 пользователь попадает в раздел QuickBoot, ответственный за определения приоритета загрузки. В таблице устройств можно настроить разделы источников установочной информации к которой будет обращаться ноутбук в процессе восстановления или переустановки windows.
Войти в menu boot в lenovo можно воспользовавшись кнопкой F2. В основном меню доступны настройки к параметрам различных устройств.
BIOS ноутбука Lenovo в отличие от компьютеров позволяет выполнение дополнительных функций в том числе:
- Настройку функций систем безопасности;
- Калибровку аккумулятора
- Получение информации касательно серийного номера компьютерной техники, системной платы и всего подключенного оборудования;
- Изменение характеристик сенсорного экрана;
- Корректировка вида изображения на экране.
Особенности входа в Boot меню в компьютерной техники продукции Acer
В оборудовании Acer клавиша f12 для входа в boot menu отключена изначально.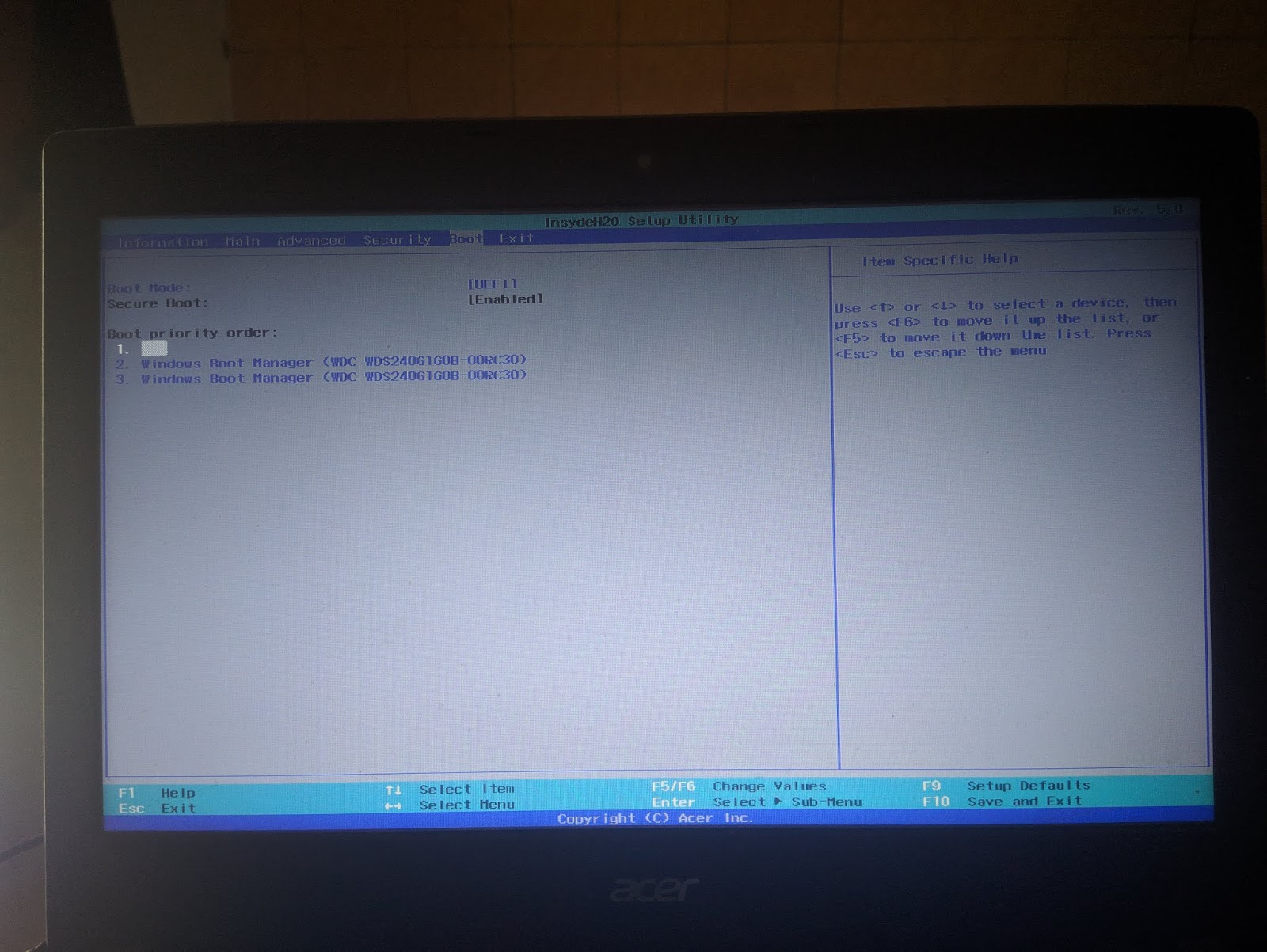 Специфичность конфигурации заключается в особенности настроек.
Специфичность конфигурации заключается в особенности настроек.
Войти в boot menu привычным способом возможно после проведения настроек, сохранения их и выхода из биоса.
Вход в сервис Boot на моделях компьютерного оборудования различных производителей
Вход в функцию Boot компьютерного оборудования возможно несколькими способами:
- в составе биоса;
- отдельно.
Преимущество осуществления входа с использованием биоса заключается в возможности осуществления выбора источника загрузки. Без задействования сервиса биоса загрузка происходит только с конкретного загрузочного носителя.
Для входа в сервис Boot в стационарном компьютере применяются клавиши F8 или F 8. Производители используют в разных моделях компьютерной техники функции Esc, Del, Аlt, F2, F8, F11 и их сочетания.
Каждый изготовитель выпускает компьютерную технику с параметрами для того, чтобы войти в windows boot menu.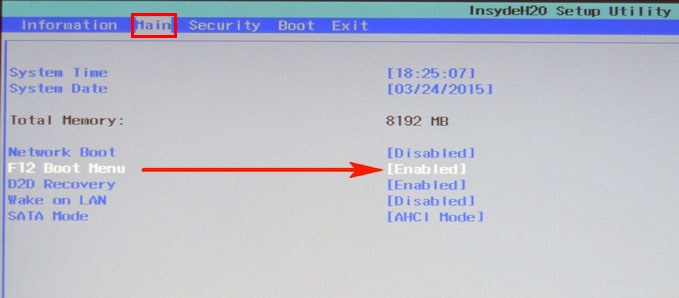
ПОСМОТРЕТЬ ВИДЕО
Здравствуйте! Сегодня отдыхал целый день, воскресение же. Но ближе к вечеру подумал, что нужно, нужно что-то полезное написать в блог. Стал думать, что же я еще не писал, и что может пригодиться вам в процессе решения разных компьютерных поломок, и тут пришла мысль, что о том я уже написал, и как в нем тоже написал, но есть же еще способ, которым при включении компьютера можно выбрать устройство для загрузки без необходимости заходить в BIOS. Об этом и напишу, уверен, что этот совет пригодиться многим.
Выбирать с какого устройства нужно запустить компьютер, приходиться часто. Например вы хотите , или просто загрузить компьютер с загрузочного диска , что бы просканировать компьютер на вирусы. И для этого приходиться заходить в BIOS, искать где находиться этот пункт в котором устанавливается порядок загрузки, а еще и на разных компьютерах это все делаться по разному, и многие на этом этапе забрасывают идею самостоятельно чинить компьютер.Если же вам например нужно один раз загрузиться с CD/DVD диска, или флешки, то можно обойтись и без изменения настроек в BIOS-е. И сейчас я расскажу вам как это сделать.
И сейчас я расскажу вам как это сделать.
Выбираем устройство загрузки при включении компьютера
Вставляем диск в привод, или подключаем флешку. Перезагружаем компьютер и как только он начнет загружаться, нажимаем клавишу F11 .
Появиться окно “Please select boot device:” , в котором с помощью стрелок вверх и вниз выбираем нужное нам устройство, с которого мы хотим загрузиться, и подтверждаем свой выбор нажатием на “Enter” . Как видите, у меня есть возможность загрузиться с привода, флешки и конечно же жесткого диска.
Какое устройство выберите, с такого и пойдет загрузка. Как видите, все намного проще, чем копаться в настройках BIOS-а. Если у вас при нажатии на F11 ничего не происходит, то тут есть по крайней мере два варианта:
- У вас USB клавиатура, а в настройках BIOS отключена поддержка таких клавиатур при запуске компьютера. Нужно подключить обычную клавиатуру, и уже с ее помощью зайти в БИОС и в пункте Integrated Peripherals
найдите USB Keybord support
и установите значение Enable
.
 После этого должна работать ваша USB клавиатура.
После этого должна работать ваша USB клавиатура. - И второй случай, это просто у вас для вызова меню выбора загрузочного устройства при включении компьютера установлена другая клавиша, или просто эта функция отключена в том же BIOS-е. Например в ноутбуках Acer в БИОС-е есть пункт “F12 select boot device” (или что-то в этом роде), который нужно включить установив Enable . После этого меню будет вызываться по клавише F12 .
Вроде бы все написал, будут вопросы, задавайте. Удачи!
Приветствую!
Boot menu (загрузочное меню) имеется практически на каждом компьютере или ноутбуке, но зачастую пользователи либо не знают о нём ничего, либо обладают весьма базовой информацией, а некоторые путают его с меню, в котором осуществляется выбор загрузки одной из нескольких установленных на компьютере операционных систем. Так что же, по сути, представляет из себя загрузочное меню и каково его предназначение? В данном материале я постараюсь ответить на этот вопрос.
Где находится и для чего служит загрузочное меню
Данное меню находится в BIOS на материнской плате, и служит оно для выбора физического устройства, с которого необходимо произвести загрузку.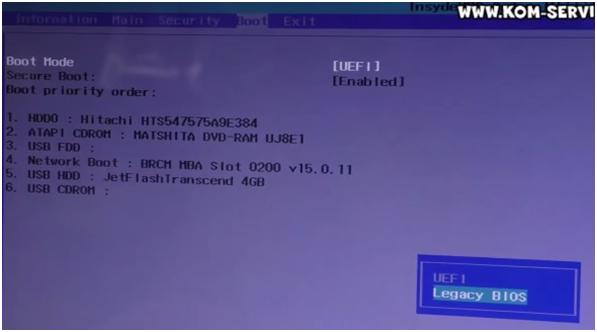
Это может быть как CD или DVD диск, так и Flash носитель. Для лучшего понимания можно привести пример – используя загрузочное меню, можно загрузиться с какого-либо носителя (к примеру, Flash-ки) в отсутствии самого жёсткого диска на ПК.
Для чего данное меню нужно обычному пользователю? Несомненно, зачастую компьютер уже имеет установленную операционную систему, которая загружается по умолчанию при его включении.
Однако если вы захотите подключить второй жёсткий диск, на котором также установлена операционная система, то возникнет необходимость выбора устройства, с которого должна производиться загрузка.
Даже если вы не подключаете дополнительные жёсткие диски, то при проблемах в работе ПК вы с помощью загрузочного меню сможете загрузиться с иного носители и провести: высокоуровневую диагностику компонентов ПК, сможете попытаться восстановить данные с повреждённого зловредом жёсткого диска, сбросить пароль для входа в систему и т.п.
А может вы просто решили переустановить систему, что называется, «с нуля», а для этого вам необходимо будет загрузиться с DVD или флешки.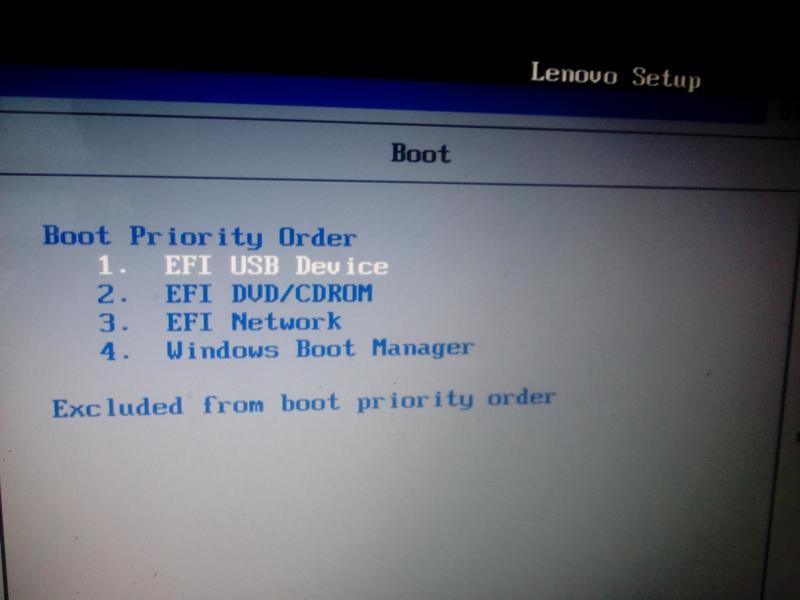 Кстати, о том, как создать загрузочную флешку вы можете прочесть в материале .
Кстати, о том, как создать загрузочную флешку вы можете прочесть в материале .
Как видите, причин для загрузки со стороннего носителя существует довольно много.
Как вызвать (попасть) загрузочное меню
Необходимо помнить, что загрузочное меню является частью BIOS, а следовательно, зайдя BIOS Setup, можно назначить и там порядок загрузки с подключенных к компьютеру носителей.
Если вам доведётся столкнуться с очень старым компьютером (до 2006 года выпуска), то отдельно вызываемого загрузочного меню на столь раритетном ПК вы можете и не найти – в этом случае все настройки производятся исключительно в самом BIOS.
Как правило, задаётся список загрузочных носителей в разделе под названием Boot . Там устанавливается соответствующий приоритет, то есть, расположив устройства в определённом порядке, система поочередно будет искать загрузочную область операционной системы (или загрузочную запись LiveCD, диагностической флешки и т.д) на каждом из них.
Но давайте допустим такой вариант, что вы по тем или иным причинам не можете зайти в BIOS или просто не желаете тратить на это своё время.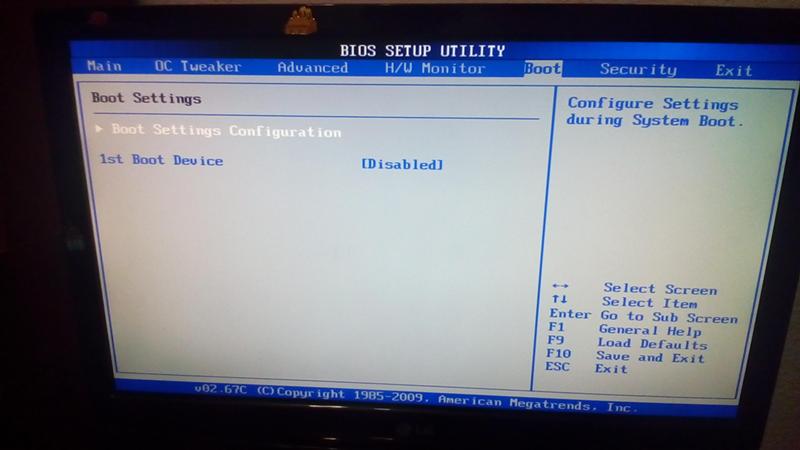 В этом случае вам на помощь и приходит загрузочное меню, которое оперативно позволяет выбрать устройство, с которого необходимо произвести соответствующую загрузку.
В этом случае вам на помощь и приходит загрузочное меню, которое оперативно позволяет выбрать устройство, с которого необходимо произвести соответствующую загрузку.
Зайти в Boot Menu не составляет особого труда – во время включения компьютера необходимо несколько раз нажать определённую клавишу. Это делается в момент включения компьютера, по аналогии с нажатием клавиши для входа в BIOS Setup.
Единого стандарта нет, а посему производители вольны сами выбирать клавишу, которая бы вызывала соответствующее меню. Вызов загрузочного меню может осуществляться по нажатию клавиши F8 , F11 , F12 или даже Esc . Это зависит от разработчика материнской платы и используемого в ней BIOS-а. Посему наиболее правильным решением будет обратиться к документации на материнскую плату. Если документация утеряна, то марку и название материнской платы можно выяснить, а после подчеркнуть необходимый мануал в интернете.
Либо в момент включения компьютера или ноутбука подчеркнуть необходимую клавишу, которая иногда отображается с другой технической информацией на дисплее.
Однако данный способ не всегда действенен на ноутбуках т.к. там техническая информация отображается либо очень быстро, либо не отображается вовсе и сразу по включении происходит загрузка операционной системы.
В данной ситуации можно попробовать нажать клавишу F12 , которая весьма распространена среди производителей ноутбуков. Если не поможет – то воспользуйтесь мануалом (руководством) к вашему ноутбуку.
Примите во внимание ещё вот какой момент, единого дизайна у Boot Menu также нет, как и заголовка, что отображается в пункте меню или заголовке окна – он может называться «MultiBoot Menu», «BBS Popup», «Boot Agent» и т. п.
Ниже приведён список типовых клавиш, которые используют производители материнских плат и ноутбуков для вызова загрузочного меню:
производитель материнской платы\ноутбука (разработчик BIOS ) – клавиша
Краткий итог
Прочтя данный материал, вы теперь знаете, что из себя представляет Boot Menu, в чём его отличие от меню в BIOS, где задаётся приоритет загрузки и нет возможности оперативно выбрать загрузочный носитель.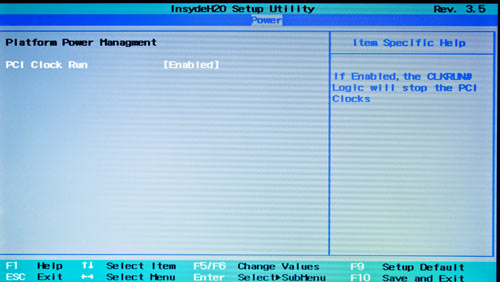
Естественно, Boot Menu не является заменой меню, которое отображается при наличии на компьютере нескольких установленных операционных систем. Данное меню служит несколько для иных целей, о которых было рассказано в материале.
Если у вас остались вопросы, вы можете задать их в комментариях.
Утилита настройки BIOSХотите загрузить компьютер с флешки или диска? Для этого не обязательно заходить в настройки BIOS. Особенно, если Вы в этом мало что понимаете. Ведь есть более простой способ. В данном случае достаточно зайти в Boot Menu и изменить приоритет загрузки устройств. Делается это секунд за 10. И главное – никакого шаманства в БИОСе.
Boot Menu – что это
Что обычно делают пользователи, чтобы переустановить Windows? Как правило, записывают загрузочную флешку через UltraISO , а потом выполняют настройку БИОС для загрузки с флешки . В принципе, это не трудно, но есть вариант попроще – вызов Boot Menu. Что это?
Boot Menu (или бут меню) – это крайне полезная опция БИОС.
С ее помощью можно быстро настроить приоритет загрузки устройств. Проще говоря, запуск Boot Menu вызывает небольшое окошко, в котором можно сразу поставить флешку (или DVD-диск) на первое место, а жесткий диск – на второе. При этом заходить в БИОС не потребуется.
Кроме того, изменение настроек в Бут Меню не влияет на параметры BIOS. То есть, данная опция срабатывает единожды – на одно включение. А когда Вы перезагрузите ПК, Windows будет загружаться с жесткого диска (как обычно). Если снова нужно будет запустить установку Виндовс с флешки – вызываете Boot Menu еще раз.
Если помните, то при изменении настроек в BIOS, необходимо было еще раз заходить в него и менять приоритет загрузки устройств назад (т.е. ставить жесткий диск на первое место). А в случае с Бут Меню этого делать не нужно.
Как открыть Boot Menu? Очень просто – щелкнуть при загрузке Windows одну клавишу. Какую именно? Это зависит от:
- версии БИОСа;
- материнской платы;
- модели ноутбука.
То есть, ситуация точно такая же, как и с БИОСом. К примеру, чтобы включить BIOS на ноутбуке , нужно было нажимать кнопку Del или F2, то для открытия Boot Menu надо щелкать другую.
Чаще всего это Esc или F12. Хотя, как упоминалось выше, на разных ПК кнопка вызова Boot Menu может отличаться.
Поэтому ниже мы рассмотрим, как запустить Бут Меню на популярных марках ноутбуков и персональных компьютеров.
Как включить Boot Menu на ноутбуках Lenovo
У владельцев ноутбуков Леново никаких трудностей быть не должно. Ведь Boot Menu на Lenovo запускается очень просто – клавишей F12 при загрузке Windows.
Плюс на корпусе многих моделей есть специальная кнопка с изогнутой стрелочкой. Можете нажать ее, если хотите выбрать доп. варианты загрузки.
Как открыть Boot Menu на Asus
Здесь сразу стоит отметить, что существуют материнские платы Асус (устанавливаются на ПК) и ноутбуки этой марки.
Запустить Boot Menu на компьютере с мат.
платой Асус проще простого – надо нажать клавишу F8 при его загрузке (в то же время, когда Вы обычно выполняете вход в BIOS).
А с ноутбуками Asus имеется небольшая путаница. Вроде бы производитель один и тот же, а кнопок для запуска Бут Меню несколько. Ведь запуск Boot Menu на ноутбуках Asus осуществляется с помощью одной из двух клавиш:
Чаще всего это кнопка Esc, хотя может быть и F8. Впрочем, клавиш всего 2, поэтому Вы быстро разберетесь, какая именно отвечает за запуск Boot Menu на вашем ноутбуке Asus.
Как вызвать Boot Menu на ноутбуках Acer
Boot Menu на Acer открывается нажатием кнопки F12. Но здесь есть один небольшой нюанс. Дело в том, что обычно запуск Boot Menu на ноутбуках Acer отключен. И при нажатии F12 ничего не произойдет. Чтобы она заработала, нужно выполнить следующее:
- Заходите в BIOS (при загрузке ноутбука нажимаете кнопку F2).
- Переходите на вкладку «Main».
- Ищете строку «F12 Boot Menu» и меняете значение «Disabled» (выключено) на «Enabled» (включено).
- Сохраняете измененные параметры и выходите из БИОСа.
Система перезагрузится, и Вы сможете зайти в Boot Menu на ноутбуке Acer с помощью F12.
Как включить Бут Меню на ноутбуках Samsung
Чтобы вызвать Boot Menu на Samsung, надо нажать клавишу Esc. Но владельцам ноутбуков Самсунг нужно знать одну особенность. Дело в том, что для вызова Бут Меню необходимо щелкнуть кнопку Esc один раз! Если нажмете дважды, окно просто закроется.
Поэтому придется приловчиться, чтобы знать, когда именно надо нажимать клавишу Esc. Хотя ничего сложного тут нет – всего пару попыток, и Вы зайдете в Boot Menu на ноутбуке Samsung.
Как войти в Бут Меню на ноутбуках HP
Запуск Boot Menu на HP тоже имеет свою специфику. Ведь открытие Бут Меню осуществляется несколько иначе. Чтобы зайти в Boot Menu на ноутбуке HP, Вам нужно:
- При включении Windows сразу же нажать клавишу Esc.
- Отобразится меню запуска – нажимаете кнопку F9.
- Готово.
После этого откроется Boot Menu ноутбука HP, и Вы сможете выставить приоритет включения устройств (с помощью стрелочек).
Как зайти в Boot Menu на Windows 10 или 8
Все вышеописанные способы позволяют запустить Boot Menu на Windows 7. Если же на ПК или ноутбуке установлена Виндовс 8 или Виндовс 10, то включить Бут Меню Вы, скорее всего, не сможете.
Дело в том, что эти ОС имеют небольшую особенность – по умолчанию у них включен «Быстрый запуск», поэтому они выключаются не полностью. Это называется гибернацией (что-то вроде режима сна). Поэтому при загрузке ПК или ноутбука открыть Boot Menu на Windows 10 не получится.
Исправить это можно тремя способами:
- Зажать Shift при выключении ноутбука или ПК. После этого он выключится нормально (в привычном понятии этого слова). А далее Вы сможете запустить Boot Menu на Windows 10 нажатием нужной клавиши.
- Вместо выключения ПК можно его перезагрузить.
И в момент включения просто нажмите определенную клавишу, соответствующую вашей марки ноутбука или материнской платы.
- Отключите функцию «Быстрый запуск». Для этого:
Все – теперь Вы сможете без проблем зайти в Boot Menu на Windows 10 или Виндовс 8.
Список клавиш для входа в Boot Menu
Для Вашего удобства ниже приведен скриншот, на котором указаны клавиши для запуска Boot Menu для популярных ноутбуков и ПК. Например, для компьютеров, работающих на мат. плате MSI – это кнопка F11. А запуск Бут Меню на ноутбуках Sony VAIO осуществляется с помощью F12. В общем, разберетесь сами – таблица простая и понятная.
Также для удобства написаны кнопки для входа в BIOS. Если по какой-то причине у Вас не получится открыть Boot Menu, всегда можно изменить приоритет загрузки устройств стандартным способом – через БИОС.
— Acer TravelMate 6592 6952G
Утилита настройки BIOS — это программа настройки оборудования, встроенная в BIOS вашего компьютера (базовая система ввода / вывода).
Ваш компьютер уже правильно настроен и оптимизирован, и вам не нужно запускать эту утилиту. Однако, если вы столкнетесь с проблемами конфигурации, вам может потребоваться запустить программу установки. При возникновении проблемы также обратитесь к главе 4 «Устранение неисправностей».
Чтобы активировать утилиту BIOS, нажмите m во время процедуры POST (когда внизу экрана отображается сообщение «Нажмите
Нажмите m, чтобы войти в настройку. По умолчанию параметр F12 Boot Menu установлен на «disabled». Если вы хотите изменить загрузочное устройство без входа в программу настройки BIOS, установите для параметра значение «включено».
Нажмите
Навигация по программе BIOS
Есть шесть пунктов меню: «Информация», «Главное», «Системные устройства», «Безопасность», «Загрузка» и «Выход».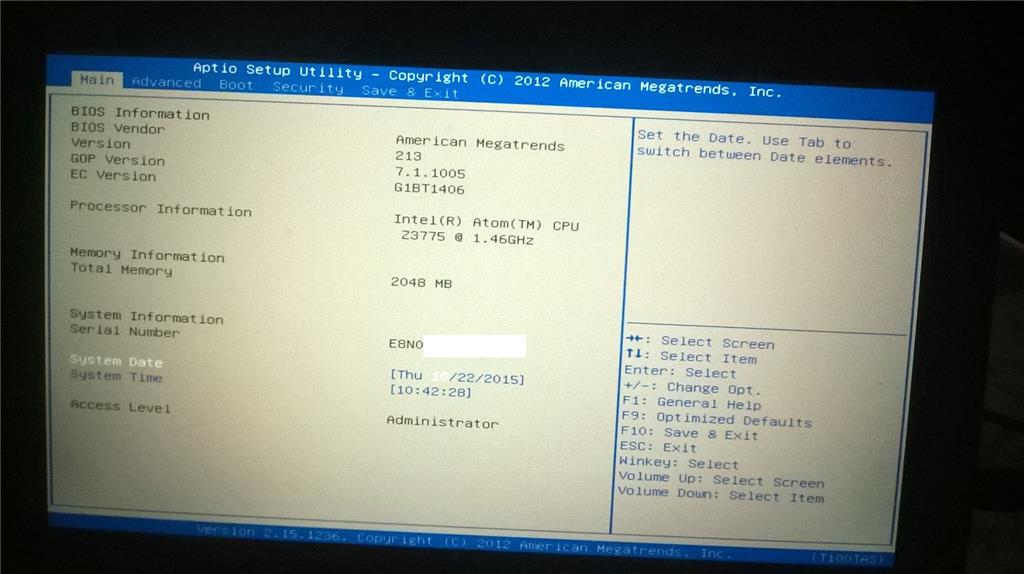 Следуйте этим инструкциям:
Следуйте этим инструкциям:
q Для выбора меню используйте курсорные клавиши влево / вправо (zx).q Для выбора параметра используйте курсорные клавиши вверх / вниз (wy). q Чтобы изменить значение параметра, нажмите por q.
q Знак плюс (+) указывает на то, что в элементе есть подпункты. Нажмите e, чтобы развернуть этот элемент.
q Нажмите A, когда вы находитесь в любом из пунктов меню, чтобы перейти в меню выхода.
q В любом меню вы можете загрузить настройки по умолчанию, нажав t. Вы также можете нажать u, чтобы сохранить любые сделанные изменения и выйти из утилиты настройки BIOS.
ПРИМЕЧАНИЕ. Вы можете изменить значение параметра, если оно заключено в квадратные скобки.Клавиши навигации для определенного меню показаны в нижней части экрана. Справка по параметрам находится в части экрана справки по конкретным элементам. Внимательно прочтите это при изменении значений параметров. Обратите внимание, что системная информация зависит от разных моделей.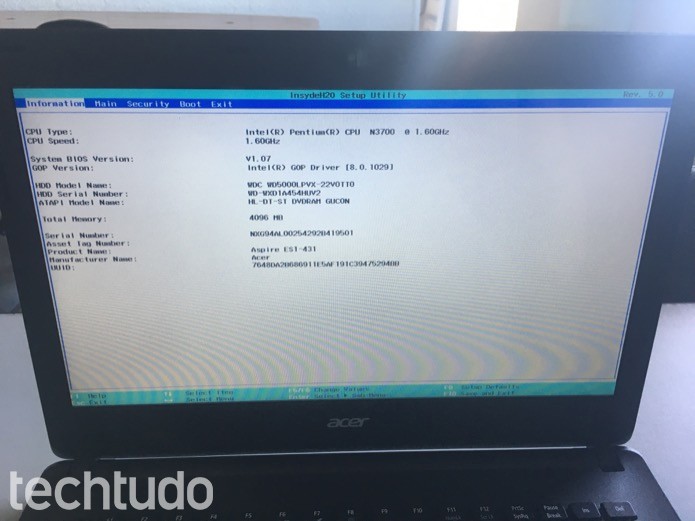
Информация
Информация об утилите настройки Phoenix TrustedCore | ||
Тип процессора: Частота процессора: | Подлинный процессор Intel ® XXXX ГГц | Элемент справки |
IDE0 Название модели: IDE0 Серийный номер: IDE1 Название модели: IDE1 Серийный номер: | Intel Raid0 TSST CorpCD MK3018GAP- (PM) Y2554027T | Уровень меню ► |
Название модели ATAPI Версия BIOS системы VGA Версия BIOS | Slimtype DVD-ROM LSD-081- (! V1.: Перемещение Enter: выбор + / — / PU / PD: значение F10: сохранение и выход ESC: выход F1: общая справка F5: предыдущие значения F7: оптимизированные значения по умолчанию | |
Параметр | Описание |
Тип процессора | В этом поле отображается тип ЦП для системы |
Частота процессора | В этом поле отображается скорость ЦП для системы |
IDE0 Название модели | В этом поле отображается название модели жесткого диска, установленного на основном главном устройстве IDE |
IDE0 Серийный номер | В этом поле отображается серийный номер жесткого диска, установленного на основном главном устройстве IDE |
IDE1 Название модели | В этом поле отображается название модели устройств, установленных на вторичном главном устройстве IDE. |
IDE1 Серийный номер | В этом поле отображается серийный номер устройств, установленных на вторичном главном устройстве IDE |
Название модели ATAPI | В этом поле отображается название модели ATAPI |
Версия системного BIOS | Отображает версию BIOS системы |
VGA BIOS, версия | В этом поле отображается версия прошивки VGA системы |
Серийный номер | В этом поле отображается серийный номер данного устройства |
Номер метки актива | В этом поле отображается номер тега актива системы |
Название продукта | В этом поле отображается название продукта системы |
Название производителя | В этом поле отображается производитель данной системы |
Номер UUID | Это будет видно только при наличии внутреннего устройства LAN |
Main
Главный экран отображает сводную информацию об оборудовании вашего компьютера, а также включает основные параметры настройки.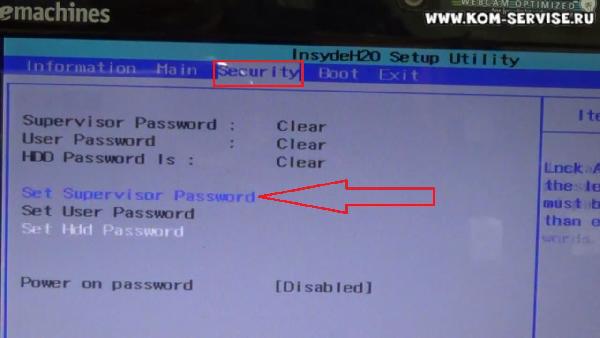 Это позволяет пользователю указать стандартные системные параметры IBM PC AT.
Это позволяет пользователю указать стандартные системные параметры IBM PC AT.
ПРИМЕЧАНИЕ. Экран ниже предназначен только для справки. Фактические значения могут отличаться.
Phoenix — Award Workstation Утилита настройки BIOS CMOS | |||
Основной | |||
Системное время | [09: 00: 00] | Элемент справки | |
Системная дата | [01: 01: 2007] | ||
Уровень меню ► | |||
Системная память | 640 КБ | ||
Расширенная память | ХХХ | ||
Видеопамять | [8M] | ||
Тихая загрузка | [Включено] | ||
Сетевая загрузка | [Включено] | ||
Меню загрузки F12 | [Выключено] | ||
Восстановление D2D | [Включено] | ||
U ^^ -: Переместить | Введите: выберите + / — / PU / PD: значение | F10: Сохранить и выйти ESC: Выход | |
F1: Общая справка F5: Предыдущие значения | F7: Оптимизированные значения по умолчанию | ||
В таблице ниже описаны параметры этого экрана.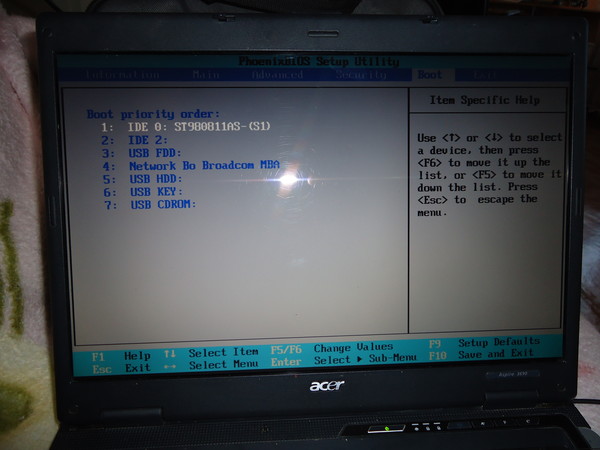 Настройки, выделенные жирным шрифтом, представляют собой настройки по умолчанию и предлагаемые настройки.
Настройки, выделенные жирным шрифтом, представляют собой настройки по умолчанию и предлагаемые настройки.
Параметр | Описание | Формат / опция |
Системное время | Устанавливает системное время. Часы отображаются в 24-часовом формате | Формат: ЧЧ: ММ: СС (часы: минуты: секунды) |
Системная дата | Устанавливает системную дату | Формат ММ / ДД / ГГГГ (месяц / день / год) |
Системная память | В этом поле указывается объем памяти системы.Размер памяти установлен на 640 МБ | |
Расширенная память | В этом поле указывается размер расширенной памяти в системе (размер расширенной памяти = общий размер памяти — 1 МБ) | |
Видеопамять | Показывает размер памяти VGA | |
Тихая загрузка | Определяет, будет ли отображаться логотип клиента; показывает, что экран сводки отключен или включен Включено: отображается логотип клиента, а экран сводки отключен. | Опция: включено или отключено |
Сетевая загрузка | Включает или отключает загрузку системы из LAN (удаленный сервер) | Опция: включено или отключено |
Меню загрузки F12 | Включает или отключает меню загрузки во время процедуры POST.Включено: во время полной загрузки отображается экран OEM POST. Нажмите Отключено: во время полной загрузки экран OEM POST не отображается. Нажмите Примечание. Это изменение загрузочного устройства применимо только к следующей загрузке. | Опция: отключено или включено |
Восстановление D2D | Включает или отключает функцию восстановления D2D. Функция позволяет пользователю создать скрытый раздел на жестком диске для хранения операционной системы и восстановления заводских настроек системы по умолчанию | Опция: Включено или Отключено |
ПРИМЕЧАНИЕ. Подпункты под каждым устройством не будут отображаться, если для управления устройством установлено отключение или автоматический режим.Это связано с тем, что в этих случаях пользователю не разрешается управлять настройками.
Подпункты под каждым устройством не будут отображаться, если для управления устройством установлено отключение или автоматический режим.Это связано с тем, что в этих случаях пользователю не разрешается управлять настройками.
Продвинутый
Экран Advanced отображает расширенные настройки BIOS.
Phoenix — Award Workstation Утилита настройки BIOS CMOS | |||
Продвинутый | |||
Последовательный порт | [Авто] | Элемент справки | |
Инфракрасный порт (FIR) | [Авто] | Уровень меню ► | |
Параллельный порт | [Авто] | ||
Режим | [ECP] | ||
► Конфигурация ASF | |||
Минимальное время ожидания сторожевого таймера | [] | ||
Время ожидания загрузки BIOS | [] | ||
Тайм-аут загрузки ОС | [] | ||
Время ожидания включения | [] | ||
— »: Переместить Enter: Выбрать | + / — / PU / PD: Значение | F10: Сохранить и выйти ESC: Выход | |
F1: Общая справка F5: Предыдущие значения | F7: Оптимизированные значения по умолчанию | ||
В таблице ниже описаны параметры этого экрана.Настройки, выделенные жирным шрифтом, представляют собой настройки по умолчанию и предлагаемые настройки.
Параметр | Описание | Опция |
Последовательный порт | Отображает настройку последовательного порта | Авто или отключено |
Инфракрасный порт | Отображает настройку инфракрасного порта | Авто или отключено |
Параллельный порт | Отображает настройку параллельного порта | Авто или отключено |
Режим | Отображает режим параллельного порта, если он включен | ECP / SPP / EPP |
Конфигурация ASF q Минимальный тайм-аут сторожевого таймера q Тайм-аут загрузки BIOS q Тайм-аут загрузки ОС q Время ожидания включения | Доступ к подменю ASF для следующих функций: q Минимальный таймаут сторожевого таймера — q Тайм-аут загрузки BIOS — q Тайм-аут загрузки ОС — q Время ожидания включения — | Введите число в минутах |
Безопасность
Экран «Безопасность» содержит параметры, которые помогают защитить ваш компьютер от несанкционированного использования.: Переместить Enter: Выбрать + / — / PU / PD: Значение F10: Сохранить и выйти ESC: Выход F1: Общая справка F5: Предыдущие значения F7: Оптимизированные значения по умолчанию
В таблице ниже описаны параметры в этот экран.Настройки, выделенные жирным шрифтом, представляют собой настройки по умолчанию и предлагаемые настройки.
Параметр | Описание | Опция |
Пароль супервизора: | Показывает настройку пароля администратора | Очистить или установить |
Пароль пользователя: | Показывает настройку пароля пользователя | Очистить или установить |
Жесткий диск с паролем IS | Показывает настройку пароля жесткого диска | Очистить или установить |
Установить пароль администратора | Нажмите Enter, чтобы установить пароль супервизора.Если этот пароль установлен, он защищает программу настройки BIOS от несанкционированного доступа. Пользователь не может ни войти в меню настройки, ни изменить значение параметров | |
Установить пароль пользователя | Нажмите Enter, чтобы установить пароль пользователя. Если установлен пароль пользователя, этот пароль защищает программу настройки BIOS от несанкционированного доступа. Пользователь может только войти в меню настройки и не имеет права изменять значение параметров | |
Установить пароль жесткого диска | Нажмите Enter, чтобы установить пароль жесткого диска.Если установлен пароль жесткого диска, этот пароль защищает основной жесткий диск | |
Пароль при загрузке | Определяет, требуется ли пароль, пока происходят события, определенные в этой группе. Для всех следующих подопций требуется пароль администратора для изменений, и они должны быть выделены серым цветом, если пароль пользователя использовался для входа в настройки | Отключено или Включено |
Текущее состояние TPM | ||
Изменить состояние TPM |
ПРИМЕЧАНИЕ. Когда вам предлагается ввести пароль, у вас есть три попытки, прежде чем система остановится.Не забывай свой пароль. Если вы забыли пароль, возможно, вам придется вернуть ноутбук дилеру, чтобы он сбросил его.
Условные обозначения паролей
Все пароли должны соответствовать следующим правилам:
q Все пароли можно установить / сбросить на экране безопасности BIOS Setup.
q Пароль состоит из 8 буквенно-цифровых символов. В этом поле должен быть указан как минимум 1 символ.
Действующие ключи перечислены в таблице ниже:
Символ Символ | Название символа |
А — Я | Алфавиты от A до Z (без учета регистра) |
0–9 | Цифровые символы |
– | Штрих |
= | Знак равенства |
[ | Кронштейн левый |
] | Кронштейн правый |
Период | |
, | запятая |
Точка с запятой |
Символ Символ | Название символа |
/ | Слэш |
\ | Обратная косая черта |
q Максимальное количество циклов повторной попытки ввода пароля ограничено 3., чтобы выделить параметр Set Supervisor Password, и нажмите клавишу Enter. Появится окно Set Supervisor Password:
.Установить пароль супервизора Введите новый пароль Подтвердите новый пароль [
2. Введите пароль в поле Enter New Password. Длина пароля не может превышать 8 буквенно-цифровых символов (A-Z, a-z, 0-9, без учета регистра). Введите пароль еще раз в поле Подтверждение нового пароля.
ВАЖНО: Будьте осторожны при вводе пароля, так как символы не отображаются на экране., чтобы выделить параметр Set Supervisor Password, и нажмите клавишу Enter. Появится окно «Установить пароль»:
.Установить пароль администратора | |
Введите текущий пароль как пароль [ | ] |
Введите новый пароль f | ] |
Подтвердите новый пароль [ | ] |
- Введите текущий пароль в поле Enter Current Password и нажмите Enter., чтобы выделить параметр Set Supervisor Password, и нажмите клавишу Enter. Появится окно «Установить пароль»:.
Установить пароль администратора
Введите текущий p как меч [
]
Введите новый пароль [
]
Подтвердите пароль [
]
- Введите текущий пароль в поле Enter Current Password и нажмите Enter.
- Введите пароль в поле Enter New Password. Введите пароль еще раз в поле Подтверждение нового пароля.
- Нажмите Enter. После установки пароля компьютер устанавливает для параметра Supervisor Password Is значение Set.
- При желании можно включить параметр «Пароль при загрузке».
- По завершении сохраните изменения и выйдите из программы настройки BIOS.
Если проверка прошла успешно, экран будет выглядеть следующим образом. Установка пароля завершена после того, как пользователь нажмет Enter.
Если текущий введенный пароль не совпадает с фактическим текущим паролем, на экране отобразится предупреждение о настройке.
Если новый пароль и строки подтверждения нового пароля не совпадают, на экране отобразится следующее сообщение.
Предупреждение о настройке Пароль не совпадает. Введите пароль еще раз
. Продолжите чтение здесь: Как прошить ноутбук Acer Travelmate 6592g
Была ли эта статья полезной?
Обновление BIOS Acer Nitro 5 и ключ BIOS для входа в BIOS
Вот обновление Acer Nitro 5 BIOS , которое может исправить проблемы, с которыми вы сталкиваетесь с ноутбуком.Вы можете загрузить и установить обновление BIOS, используя приведенное ниже руководство.
Что такое BIOS
- BIOS или (базовая система ввода / вывода) — это первая программа, которая загружается при каждом включении компьютера.
- Кроме того, это программное обеспечение для управления дисплеем, клавиатурой, приводами и т. Д.
- В настоящее время компьютеры поставляются с установленной прошивкой UEFI вместо BIOS, но UEFI играет аналогичную роль.
- Он доступен для энергонезависимой микросхемы памяти только для чтения, и всякий раз, когда ваш компьютер включается, процессор передает управление BIOS.
Использование BIOS
С помощью пользовательского интерфейса BIOS можно выполнять множество функций, например:
- Установка или регулировка системных часов
- Для включения и отключения некоторых компонентов системы и конфигурации оборудования
- Наконец, в разделе «Выбор загрузочных дисков» и «Установка пароля» запрашивается безопасный доступ к пользовательскому интерфейсу BIOS.
Преимущества обновления BIOS
- Полностью повысьте производительность вашего ПК
- Исправлены проблемы с совместимостью
- Сократить время загрузки
Нужно ли обновлять BIOS
- BIOS — это не какое-то большое программное обеспечение, которое можно использовать для добавления некоторых новых функций, которые они закодировали для управления необходимыми компонентами вашего ПК.
- Если ваш компьютер работает правильно, то не рекомендуется обновлять BIOS на вашем ПК, и вы не увидите никакой разницы в обеих версиях.
- Кроме того, с новыми обновлениями вы можете столкнуться с некоторыми новыми ошибками, поэтому нет необходимости обновлять BIOS.
- Наконец, перепрограммировать или установить новый BIOS не так просто, как вы думаете, поскольку вам нужно создать загрузочный диск, а у каждого производителя есть свои собственные инструкции.
Внимание: сделайте резервную копию файлов перед обновлением BIOS
Помните: вы обновляете BIOS на свой страх и риск, и мы не несем ответственности за любой ущерб, поэтому проведите собственное исследование.
О Acer Nitro 5
- Acer Nitro 5 — один из высокопроизводительных ноутбуков от Acer с надежной графикой при ограниченном бюджете.
- Минусы покупки ноутбука — ужасная веб-камера и очень отзывчивая клавиатура.
- Acer Nitro 5 оснащен процессором Intel Core i5-8300H с тактовой частотой 2,3 ГГц, 8 ГБ оперативной памяти и твердотельным накопителем на 256 ГБ.
- Также, графика работает от Nvidia GeForce GTX 1050 Ti
- Согласно результатам теста батареи LaptopMag 2.0, батареи Acer Nitro 5 хватает на часы 44 минуты.
Читайте также — Проблема с перегревом Acer Nitro 5 успешно устранена
Обновление BIOS для Acer Nitro 5
Проверьте здесь
Клавиша BIOS для Acer Nitro 5
Для входа в BIOS в Acer Nitro 5 Используйте клавишу F2 или клавишу DEL
Изменить порядок загрузки для загрузки с USB в Acer Nitro 5
- Выключите Acer Nitro 5
- Теперь подключите загрузочную флешку к порту.
- Нажмите кнопку питания и нажмите кнопку F2, как только появится логотип Acer.
- Теперь перейдите к загрузке, выбрав стрелку вправо.
- Используйте клавишу F5 или F6, чтобы изменить на , заказ на USB.
- Наконец, перезагрузите ноутбук
Читайте также —
Acer Switch Alpha 12 | Пурпурный
ПРЕДУПРЕЖДЕНИЕ. Это инструкции по настройке машины и загрузке на ней экспериментальной ОС, находящейся в стадии разработки.
Включение машины
Для включения необходимо удерживать кнопку питания (слева, над качелькой регулировки громкости) в течение нескольких секунд, а затем отпустить.Вы можете спокойно отпустить его, когда загорится крошечный синий индикатор на самой кнопке питания (да, это действительно трудно увидеть, когда вы удерживаете кнопку питания) или когда включается подсветка дисплея. Если вы будете удерживать слишком долго, питание может снова отключиться.
Выключение аппарата
Если вы загружаетесь в Windows 10 или что-то зависает или вылетает, и вам нужно выключить питание, нажмите и удерживайте кнопку питания, пока дисплей не выключится. Чтобы быть уверенным, держите примерно 10 секунд.
Вход в BIOS
На выключенном устройстве нажмите и удерживайте кнопку увеличения громкости, затем продолжайте удерживать, удерживая нажатой кнопку питания. Отпустите кнопку питания, когда включится подсветка дисплея. Либо удерживайте F2 на подключенной клавиатуре при включении устройства.
Включение загрузки Zircon
- Загрузите машину и войдите в BIOS
- Выберите «Безопасность» на вкладках слева.
- Коснитесь серой полосы «[очистить]» под «Пароль супервизора».
- Введите пароль супервизора, введите его еще раз, нажмите ОК
- Выберите «Boot» на вкладках слева.
- Коснитесь серой полосы «[Включено]» в разделе «Безопасная загрузка». (если серой полосы нет, вы не установили пароль супервизора, вернитесь и сделайте это сейчас)
- Выберите «Отключено» в меню.
- Список «Порядок приоритета загрузки» можно изменить с помощью стрелок вверх / вниз справа от каждого элемента.
- Закажите список так:
- Жесткий диск USB
- USB FDD
- USB CDROM
- HDD:
- Сетевая загрузка-IPV4
- Сетевая загрузка-IPV6
- Диспетчер загрузки Windows
- Выберите вкладку «Главное» слева и установите время и дату, нажимая кнопки «[SetTime]» и «[SetDate]» с уважением.Это необходимо для правильной работы сети.
- (Необязательно) Вернитесь на вкладку «Безопасность» и сбросьте пароль супервизора на нулевое значение. В противном случае вам придется вводить пароль каждый раз при использовании BIOS. Для изменения настроек безопасной загрузки требуется пароль, но «отключено» останется без пароля.
- Выберите «Выход» на вкладках слева.
- Выберите «Exit Saving Changes»
- Продолжить настройку с помощью USB-накопителя
Что делать, если вы попадаете в программу установки Windows 10?
Если вы не вошли в BIOS и не установили другую ОС, вы увидите синий фоновый экран «Привет!» С просьбой выбрать страну, язык и т. Д.
- Нажмите Power и удерживайте около 10 секунд (экран выключится через 2-3 секунды).
- Загрузитесь в BIOS, как описано выше.
Что делать, если вы застряли в Windows 10 Recovery?
Можно оказаться в ситуации, когда машина действительно хочет помочь вам восстановить неудачную загрузку в Windows 10 и выводит вас на экран восстановления — синий фон, «Восстановление» в левом верхнем углу и некоторый текст с надписью «Похоже, Windows не загрузилась правильно».
- Выберите «Просмотреть дополнительные параметры ремонта»
- Выберите «Устранение неполадок» (значок отвертки и гаечного ключа).
- Выберите «Дополнительные параметры» (значок галочки и линий)
- Выберите «Настройки прошивки UEFI» (интегральная схема и значок шестеренки).
- Когда будет предложено «Перезагрузить, чтобы изменить настройки прошивки UEFI», выберите «Перезагрузить».
- Теперь машина должна перезагрузиться в BIOS
- Убедитесь, что «Диспетчер загрузки Windows» не переместился в верхнюю часть порядка загрузки, исправьте его, если это произошло.
Причуды
Было замечено, что инициализация USB является быстрой при холодной перезагрузке.Поэтому, если вы начинаете с холодной загрузки и пытаетесь загрузиться с USB, вы можете обнаружить, что вместо этого загружаетесь с диска.
Смягчения:
- Полезно использовать файл
cmdline, чтобы установитьzircon.nodename = foo, чтобы во время экрана загрузки знать, загружаетесь ли вы с USB-накопителя или с диска. - Если Acer загружается с диска, и вы хотите загрузиться с USB, извлеките и снова вставьте USB-накопитель, затем перезагрузитесь с
ctrl-alt-del(не кнопкой питания.) - Вы можете узнать из BIOS, был ли инициализирован USB, потому что он будет называть устройство USB.
Acer Aspire V3 — 772G — исчезли меню утилиты настройки BIOS
Клавиатура не работает на Acer Aspire V3 — 772G
Моя клавиатура начала работать странно месяц назад. моя клавиатура отправляет несколько клавиш на моем ноутбуке, если я нажимаю одну кнопку, вкладку, esc, caps и кнопку 1. например: если я нажимаю a, я получаю axcfn ,./; ALT также активен. так как это довольно скучно, вкладка отправить мне спящий режим и esc активирует режим полета (отлично подходит для онлайн-игр). как-то мне пришлось исправить это временно при перезапуске или аккуратном ударе по клавиатуре (пробовал чистить пылесосом, но у кого тоже нет).
Что ж, сегодня утром эти ключи решили остановить отправку всего, что они отправляют на ноутбук.
кто-то в — это представление о том, что может случиться и как я могу решить эту проблему?
Заранее спасибо
Питер
Привет, Питер ,.
1. Вы можете проверить на странице информации о системе Acer (информация от Acer-Justin).
2. Хочу попробовать «Загрузить значения по умолчанию optimazed» или «Загрузить настройки по умолчанию» в [F2] утилите настройки BIOS »
3 NX. M8SE : .018 — Aspire V3-772-G-747a121TMakk (модель NL?)
Acer Aspire V3 — монитор 772G Glitch
Привет, я купил новый ноутбук Acer Aspire V3 — 772G, но у меня проблема с монитором.Я попытался переустановить Win 8, затем попытался установить Win 7, проблема все еще существует. В видео ниже я запечатлел вопрос. Проблема возникает в случайный период.
Видео 1: http://www.youtube.com/watch?v=714-HUYoQtQ
Видео 2: http://www.youtube.com/watch?v=v9rHYhgCGgUОтправьте переносной компьютер в службу лицензирования Acer. Проблема исправлена.
Ноутбук включен & запятая; пароль появляется на черном экране & запятая; появилась панель загрузки Windows & запятая; затем получил две опции в BIOS Setup Utility и изменил порядок загрузочного устройства и запятую; Я не знаю, что происходит & запятая; помогите пожалуйста & excl;
Ноутбук моей сестры замерз, и она выключила выключатель питания, при включении экран был черным и при вводе пароля появлялось окно с паролем, полоса загрузки XP появлялась как обычно, а затем у меня было два варианта внизу экрана экран.Мы хотим нажать F9 для, а другой — нажать F10 для утилиты настройки BIOS, через несколько секунд экран стал черным, а затем снова появился пароль, и круг продолжается. Ноутбук всего 1 неделя, и я не знаю, что она сделала, или это технический фол, я был бы благодарен, если бы мне кто-нибудь помог или я бы отнес его технику. Ноутбук Compaq Mini 110 работает под управлением Windows XP Home Edition.
Привет, на ваш ноутбук сестры распространяется гарантия, и это может быть аппаратная проблема.
Как ноуту всего одна неделя.
Предлагаю посоветовать вам вашу сестру вернуться туда, где она была продана с тех пор.
Slan go foill, Пол
У меня ноутбук Acer Aspire с Windows 7 & period; У меня проблема & точка; Моя кнопка «новая папка» не работает & точка;
У меня ноутбук Acer Aspire с Windows 7. У меня проблема. Моя кнопка «Новая папка» не работает, когда я нахожусь на пустой странице и щелкаю правой кнопкой мыши на странице, я получаю только аббревиатуру, а не новую папку.Как исправить?
Посмотрите эту ветку и ответьте Брюсу Хагену.
http://answers.Microsoft.com/en-us/Windows/Forum/Windows_7-files/Hi-Im-having-a-problem-creating-folders/621c5cd4-29ac-4549-a80b-4f78fe3917aa
Acer Aspire R3 — 131T BIOS v1 & period; 13 ссылка не работает & quest;
Привет
Это технология группы Acer, которая в конечном итоге может рассмотреть ссылку для загрузки BIOS для Acer Aspire R3 — 131T v1.13. В настоящее время я получаю сообщение 404 «Страница не найдена».
Новый BIOS был выпущен несколько дней назад …
До скорой встречи
Винс
Прошу прощения. Вы действительно правы. Файл выглядит так, будто его по какой-то причине удалили. Я отправил электронное письмо, чтобы переиздать файл, он должен быть доступен для новых в начале следующей недели. Отправляю вам в личку ссылку на файл, так что не ждите большего.
Acer aspire e5 — 571 — язык BIOS и приложений
Я только что купил acer aspire e5 — 571 на немецком языке и хочу поменять биос и весь язык приложения на английский.ТИ возможно? Как я могу сделать?
попробуйте обновить BIOS до последней версии:
http://global-download.Acer.com/GDFiles/BIOS/BIOS/BIOS_Acer_1.27_A_A.zip? Acerid = 635639730549884022 & S …
Настольный компьютер Acer Aspire M1641 и период; Задние аудиоразъемы имеют 7 & период; 1 объемный & период; Мне нужно руководство для аудиоразъемов и периода;
Выше увеличенное изображение разъемов аудиовхода / выхода на задней панели моего настольного ПК Acer Aspire M1641-E3750A.Я думаю, что эта конфигурация представляет собой систему объемного звучания 7: 1. Когда я обращаюсь к руководству по Acer Aspire с самого ПК, он делает именно то, что обеспечивает функцию системы объемного звучания. Я не знаю, что означают символы audio universal: «выход» — стрелка, указывающая вне волнового круга, и «вход» — стрелка, указывающая в кружке волны. Розовый разъем — это входной разъем для микрофона. Синий — это линейный Джек. Зеленый Джек предназначен для наушников.
Вот три проблемы, которые я пытаюсь решить:
(1) какое выходное гнездо подходит для системы объемного звучания?
Так как зеленый разъем предназначен для наушников и системы объемного звучания, этот выход, вероятно, «левый» и «правый» раньше был бы беременным.Это верно? Подозреваю, что черный верхний средний штекер — это басовый динамик. Это правда? Я не знаю, какую роль в этой системе используются белые и желтые выходные гнезда.
(2) какова правильная процедура подключения / подключения динамиков к выходным гнездам?
Думаю, что ВСЕ выходные листы — это мини-стерео карты. Итак, я подключил по два динамика к каждому выходу в качестве разъема для стереонаушников?
(3) сделал ли компьютер питания подключенных динамиков в системе объемного звучания? Если нет, нужно ли подключать выходы ПК через усилитель, а затем преобразовывать сигналы в динамики?
Прошу прощения за всю эту мелочь! Возможно, есть краткая справка, в которой кто-то может предоставить ссылку на базу знаний.Я пробовал Acer, Wikipedia и другие источники, но не могу найти ответов на эти вопросы.
Любая помощь приветствуется. Спасибо!
Встроенная звуковая карта (например, Realtek) может использоваться в различных целях.
, кроме одного розового, который используется для микрофона, другие можно использовать как наушники или динамики (обычно зеленые).
Если вы войдете в панель управления и дважды щелкните значок Realtek, возможно, появится окно с другими параметрами, которое поможет вам понять, что делает каждый вывод.
точно, что вам нужен усилитель, звуковой карте ПК не хватает мощности для работы с динамиком без системы усиления.
- Ошибка обновления BIOS
на Acer Aspire V3 — 772g с ядром 5 Intel и Nvidia Geforce GT 750 M
Привет
, потому что в два раза больше проблем возникло во время 2 основных обновлений моего семейства Windows 10 на прошлой неделе, и 6 месяцев назад я решил проверить свой Bios.
Затем я запустил Windows 10 Familly и загрузил BIOS_Acer_1.13_A_A.exe с сайта поддержки ACER.
Мои данные зарезервированы. Так что никаких вопросов по этому поводу.
Я запустил этот файл, и компьютер перезагрузился.
Удивлен, но ужасен, теперь я получаю эти сообщения в следующем порядке:
Добро пожаловать, чтобы помочь мне. Не знаю как вернуть биос на завод?
Я не знаю, что делать?
Добрый день.
Henri
Загрузитесь в BIOS, нажав F2, а затем F9 и F10.
Проверьте, можете ли вы запустить Windows 10.
Если это не
Снова войдите в BIOS, нажав F2, перейдите на вкладку Startup, проверьте, установлено ли значение Legacy, если да, переключитесь на UEFI, нажмите F10 и перезагрузитесь.
У меня есть рабочий стол шлюза, который показывает утилиту настройки BIOS & period; Что мне теперь делать & quest;
У меня шлюз с windows xp home edition. После установки обновлений мне пришлось перезагрузить компьютер.Когда он запустил это окно, выскочила УТИЛИТА КОНФИГУРАЦИИ BIOS, и я потерялся. Что я, думаю, что делать? Стоит ли здесь что-то менять?
Привет
Спасибо, что разместили этот вопрос в сообществе Microsoft.
Обязательно постараюсь помочь вам в вопросе починки. Тем не менее, вы должны сначала проконсультироваться с производителем компьютера или с руководством пользователя, чтобы выйти из руководства в BIOS. Обычно это клавиша ESC, но она зависит от производителя.Когда вам будет предложено сохранить настройки, не сохраняет.
Обратитесь за помощью к разделу производителя, узнайте больше о BIOS .
Надеюсь, это поможет, и дайте нам знать, если вам потребуется дополнительная помощь. Мы будем рады Вам помочь.
Acer Aspire V3 — 571G Настройки BIOS
Привет
Мой ноутбук очень сильно греется, купил буквально два дня назад. В большинстве случаев температура до 60 ° C, и единственное, что я открывал в одиночку Google Chrome или Skype, я думаю, что это слишком жарко для одной программы.
Я хочу изменить скорость вентилятора. Я попробовал настройки BIOS и не смог найти, но потом увидел, что было новое обновление, я обновил, и я все еще не могу изменить скорость вентилятора.
Пробовал FanSpeed, NVIDIA Inspector и тому подобное, там тоже не могу поменять. Несмотря на то, что тот же NVIDIA Inspector позволяет мне разгонять, я боюсь, что это повредит вещи, в том числе и потому, что ноутбук новый.
Тогда. Как изменить скорость вентилятора?
Заранее спасибо, если кто ответит.
Купили два дня назад? Я хочу забрать обратно. У кого-то на заводе может быть плохой день, и вы не знаете, какие еще проблемы найдут.
Утилита настройки BIOS
Когда я загружаю компьютер, захожу на экран BIOS и запрашиваю пароль. Вхожу и заводится нормально. Я удалил пароль для учетных записей пользователей, но всегда запрашиваю пароль, повернутый вверх. Что я мог сделать?
Ваше время в порядке?
Я скачал ваше руководство, но там ничего не было.
http://forums.Toshiba.com/tshb/attachments/tshb/brd_recovery/7820/1/Satell20A210-A21520Series20User ‘s20Guide.pdf
Попробуйте http://forums.toshiba.com
Это могло бы быть решением, но спросите в первую очередь на форумах Toshiba.
http://support.Toshiba.com/support/viewContentDetail?ContentId=2597187
Z61t — Коды ошибок и двоеточие; 0176 и 0271 — нет доступа к Bios Setup Utility — help & excl;
Привет.У меня портативный Z61t, и как только я его загрузил, я получил две ошибки: 0176, что является ошибкой безопасности / взлома, и 0271, указывающее, что время и дата не установлены. Оттуда я предполагаю, что он пытается загрузить конфигурацию BIOS, чтобы можно было исправить ошибки, но для этого требуется пароль, которого у меня нет. После ручного извлечения основного аккумулятора и резервного аккумулятора проблема пароля решится, но это НЕ. Ничего из того, что я пробовал, не позволяло мне пройти мимо этого экрана. Я даже не могу обойти это и просто загрузить операционную систему.Я прочитал кучу обсуждений на форуме, но пока ничего из того, что я пробовал, не помогло.
Требуемый пароль — это пароль супервизора, вам нужно запомнить или узнать это значение.
Дополнительная информация; Пароль утерян или забыт — ThinkPad General
Acer Aspire v3 772G нет звука HDMI на телевизоре
Верно, у меня есть изображение на моем телевизоре panasonic, но нет звука через HDMI. Я устанавливал разные драйверы бесчисленное количество раз, и я не вижу опции HDMI в устройствах воспроизведения.
Я толстый и плохо загружаю драйверы или это еще одна проблема с этим ноутом?
как мышь, которая будет перемещаться по экрану всякий раз, когда вы пытаетесь переместить мышь вправо, он движется влево …
Заработайте 8,1
пока что я буквально не впечатлен своей покупкой на 600 фунтов стерлингов
уже пытался сделать сброс к заводским настройкам
Turbo Boost Acer Aspire V3 — 772G
Как проверить, включен ли турбо-ускорение в новом мобильном компьютере V3 — 772-G с Windows 8.1? Intel Turbo Boost Monitor 2.5 не будет работать с процессорами i7 и EOL 4 поколения.
Можете ли вы подтвердить, что турбо-ускорение на частоте 3,2 ГГц выполняется автоматически? или по умолчанию отключено?
Перейдите в Диспетчер задач (щелкните правой кнопкой мыши логотип Windows в левом нижнем углу), если вы видите, что скорость ЦП превышает указанную вами базовую скорость, тогда Turbo работает.
- Acer: F2 или DEL
- ASUS: F2 для всех ПК, F2 или DEL для материнских плат
- Dell: F2 или F12
- HP: ESC или F10
- Lenovo
- F2 или Fn + F2
- Lenovo (настольные компьютеры): F1
- Lenovo (ThinkPads): Введите + F1.
- MSI: DEL для материнских плат и ПК
- Планшеты Microsoft Surface: Нажмите и удерживайте кнопку увеличения громкости.
- Origin PC: F2
- Samsung: F2
- Sony: F1, F2 или F3
- Toshiba: F2
- Загрузка с одновременным нажатием / удержанием F2 для входа в BIOS / UEFI
- Когда появится окно ввода пароля, нажмите Enter 3 раза
- Появится окно ввода пароля разблокировки с ключом: 4545454545 и т. Д.
- Введите код в поле формы ниже и нажмите кнопку «Отправить запрос».
- Чтобы выбрать меню, используйте клавиши со стрелками влево и вправо.
- Чтобы выбрать элемент, используйте клавиши со стрелками вверх и вниз.
- Чтобы изменить значение параметра, нажмите F5 или F6.
- Знак плюс (+) указывает на то, что в элементе есть подпункты.
- Нажмите Enter, чтобы раскрыть этот элемент.
- Нажмите Esc, когда вы находитесь в любом из пунктов меню, чтобы перейти к меню выхода.
- В любом меню вы можете загрузить настройки по умолчанию, нажав F9. Вы также можете нажать F10, чтобы сохранить внесенные изменения и выйти из программы настройки BIOS.
- Значения параметров можно изменить, если они заключены в квадрат. скобки [ ]. Клавиши навигации для определенного меню показаны внизу экран.Справка по параметрам находится в части справки по конкретным элементам экран. Внимательно прочтите это при изменении значений параметров.
- Информация о системе зависит от конкретных моделей.
- Вкладка Main позволяет пользователю установить системное время и date, включить или отключить параметр загрузки, а также включить или отключить восстановление.
- Вкладка Advanced позволяет пользователю установить системное время и дата, включить или отключить параметр загрузки, а также включить или отключить восстановление.
- Вкладка «Безопасность» позволяет пользователю настроить и защитить компьютер от несанкционированного использования.
- Используйте клавиши ↑ и ↓, чтобы выделить Set Supervisor Password. параметр и нажмите
- Введите.Появится диалоговое окно «Установить пароль супервизора».
- Соблюдайте осторожность при вводе пароля. Персонажи не появляются на экран.
- Введите пароль еще раз в поле Подтверждение нового пароля.
- Нажмите Enter. Появится диалоговое окно с уведомлением об установке.
- Нажмите Enter, чтобы завершить установку пароля. После установки пароль супервизора, компьютер устанавливает параметр Supervisor Password Is установить.
- Нажмите F10, чтобы сохранить изменения и выйти из утилиты настройки BIOS
- Используйте клавиши ↑ и ↓, чтобы выделить Set Supervisor Password. параметр и нажмите Enter. Появится диалоговое окно «Установить пароль супервизора».
- Введите текущий пароль в поле Enter Current Password поле и нажмите Enter.
- Введите новый пароль в поле Enter New Password и нажмите Ввод.
- Введите новый пароль еще раз в поле Подтверждение нового пароля.
- Нажмите Enter. Если пароли совпадают, уведомление об установке появляется диалоговое окно
- Нажмите Enter, чтобы завершить установку пароля. Компьютер устанавливает для параметра Supervisor Password Is значение Set.
- Нажмите F10, чтобы сохранить изменения и выйти из программы настройки BIOS.
- Используйте клавиши ↑ и ↓, чтобы выделить Set Supervisor Password. параметр и нажмите Enter. Появится диалоговое окно «Установить пароль супервизора».
- Введите текущий пароль в поле Enter Current Password поле и нажмите Enter.
- Дважды нажмите Enter, ничего не вводя в поле Enter. Поля «Новый пароль» и «Подтвердите новый пароль». Диалоговое окно с уведомлением об установке появляется.
- Нажмите Enter, чтобы завершить установку пароля. Компьютер устанавливает для параметра Supervisor Password Is значение сброса.
- Нажмите F10, чтобы сохранить изменения и выйти из программы настройки BIOS.
- Вкладка Boot позволяет пользователю настроить порядок загрузки. устройства, используемые для загрузки операционной системы.
- Используйте клавиши ↑ и ↓ для выбора устройства и нажмите F5 или F6 для изменить значение.
- Вкладка «Выход» позволяет пользователю сохранить или отменить изменения и закройте программу настройки BIOS.
- Запустите компьютер.
- При появлении запроса нажмите клавишу F12 во время POST. Ботинок Появится экран диспетчера.
- Используйте клавиши ↑ и ↓, чтобы выделить загрузочное устройство.
- Нажмите Enter, чтобы выбрать и продолжить загрузку процедура.
Как войти в программу настройки BIOS на ПК с Windows
В эпоху, когда наши технологии с каждым месяцем становятся все умнее и умнее, мы часто упускаем из виду тот встроенный механизм, который делает наши компьютеры настолько интуитивно понятными.
Каждый раз, когда вы нажимаете кнопку питания вашего ПК, BIOS является первой операцией, загружающей вашу операционную систему и все личные настройки, которые делают ваш компьютер вашим собственным.
Если вам нужно обновить BIOS или очистить его от систематических ошибок, пользователям ПК важно знать, как войти в BIOS. Чтобы получить доступ к BIOS на ПК с Windows, вы должны нажать клавишу BIOS, установленную вашим производителем, которая может быть F10, F2, F12, F1 или DEL.Если ваш компьютер слишком быстро отключает питание при самотестировании, вы также можете войти в BIOS с помощью расширенных настроек восстановления меню «Пуск» Windows 10.
Пользователи ПК больше всего любят Windows за то, сколько опций вы можете настроить непосредственно в выбранной системе.
Еще до того, как ваш компьютер завершит полную загрузку, вы можете рискнуть войти в программное обеспечение BIOS, чтобы изменить порядок загрузки, включить аппаратные компоненты или изменить системное время и дату.В зависимости от возраста вашего компьютера для входа в BIOS может потребоваться несколько нажатий клавиш на старых компьютерах, чем на новых.
Прежде чем нажимать какие-либо клавиши или изменять какие-либо настройки, мы расскажем вам все, что вам нужно знать о BIOS вашего ПК и о том, как войти в BIOS на вашем ноутбуке или настольном ПК.
Что такое BIOS?
Как самая важная программа запуска вашего ПК, BIOS или базовая система ввода-вывода — это встроенное программное обеспечение базового процессора, отвечающее за загрузку вашей системы.
Обычно встраиваемая в ваш компьютер как микросхема материнской платы, BIOS функционирует как катализатор функциональных возможностей ПК.
Запрограммированный на микросхеме стираемой программируемой постоянной памяти (EPROM), BIOS хранится на этой микросхеме памяти, которая сохраняет данные при отключении источника питания.Когда компьютер снова включается, BIOS извлекает те же сохраненные данные.
Система BIOS также отвечает за управление потоком данных между операционной системой вашего компьютера и любыми подключенными устройствами, включая жесткий диск, клавиатуру, видеоадаптер, принтер или мышь.
Каждый раз, когда вы включаете компьютер, BIOS выполняет процесс, называемый самотестированием при включении, или POST, который определяет, правильно ли работают ваши подключенные устройства и находятся ли они на своих местах.
После того, как все вложения будут размещены и получат подтверждение, ваш компьютер будет загружен как обычно и за несколько секунд вы перейдете к экрану загрузки.
Если BIOS обнаружит какие-либо проблемы, появится экран ошибки или раздастся серия звуковых кодов, эффективно указывающих на то, что что-то пошло не так.
Новые разработки в технологии BIOS
Программное обеспечение BIOS существует в компьютерах с 1980-х годов и сделало много шагов в плане эффективности и улучшений. Однако с быстрыми темпами технологического развития BIOS устарел и представляет собой ряд препятствий для современных технологий.
Новые ПК, способные обрабатывать несколько терабайт памяти, оказываются слишком сложными для более слабого программного обеспечения BIOS. Ограниченные режимами 16-битного процессора и загрузочными дисками 2,1 ТБ или меньше, новые компьютеры обычно оснащены дисками 3 ТБ или более.Таким образом, UEFI родился из-за необходимости более мощной загрузки. Новый стандарт BIOS учитывает ограничения, которые старая система BIOS не могла обойти. UEFI, или форум Unified Extended Firmware Interface Forum, может работать в 32-битном или 64-битном режимах и теоретически обрабатывать диски до 9.4 зеттабайта.
UEFI является не только заменой BIOS, но и функционирует как мини-операционная система, работающая поверх встроенного микропрограммного обеспечения вашего ПК.
По сути, независимо от того, включен ли ваш компьютер через BIOS или UEFI, именно на это программное обеспечение вы рассчитываете для быстрой загрузки и правильной обработки. Возможность доступа к BIOS вашего ПК позволяет вам выполнять регулярное обслуживание для поддержания исправного состояния компьютера.
Каковы основные функции BIOS?
Теперь, когда вы понимаете, что такое BIOS, давайте рассмотрим, что на самом деле он делает для ваших настольных компьютеров, ноутбуков и планшетов.Функциональность BIOS можно разделить на четыре основные функции.
1. POST
Как мы упоминали ранее, POST — это аббревиатура от самотестирования при включении, которое ваш компьютер выполняет в момент включения. POST проверяет оборудование вашего ПК и гарантирует, что в вашей операционной системе все в порядке и нет ошибок.
POST обрабатывает все: от клавиатуры и диска до скорости оперативной памяти компьютера и встроенных портов. Если все в порядке, POST продолжится в обычном режиме и позволит вашему компьютеру нормально загрузиться.При обнаружении ошибки BIOS выдаст сообщение об ошибке, которое может иметь форму отображаемого текста или серии звуковых сигналов, указывающих на ошибку.
Эти звуковые сигналы всегда являются сигналами определенных сообщений, поэтому, если вы получите такой результат, вам нужно будет проверить, что это означает для оборудования вашего компьютера [1].
2. Настройка CMOS
Ваш компьютер хранит все низкоуровневые настройки, такие как системное время и конфигурацию оборудования, в своей CMOS.
Это означает, что каждое изменение, которое вы вносите в структуру BIOS, сохраняется на этой специальной микросхеме памяти, которая называется Complementary Metal-Oxide Semiconductor или CMOS.Настройка CMOS отвечает за установку вашего пароля, времени и даты.
3. Загрузчик начальной загрузки
Программа, которая находится в EPROM или ROM вашего компьютера, загрузчику начальной загрузки поручено считывать загрузочный сектор жесткого диска вашего ПК, чтобы обеспечить полную загрузку операционной системы.
Когда вы перезагружаете компьютер, загрузчик начальной загрузки активирует POST, а затем загружает Windows 10 в память. На новых ПК загрузчик начальной загрузки заменен на EFI или расширяемый интерфейс микропрограмм.
4. Драйверы BIOS
Драйверы BIOS — это множество программ, хранящихся во многих микросхемах памяти вашего компьютера. Эти низкоуровневые драйверы используются для загрузки вашей системы и подсказки основных операционных элементов управления на вашем ПК.
Как войти в BIOS в Windows 10
Когда вы столкнетесь с раздражающей компьютерной ошибкой или вам нужно изменить аппаратное обеспечение ЦП для недавно обновленного процессора, вам потребуется доступ к BIOS вашего компьютера. Ноутбуки
с Windows 10 и ПК упрощают доступ, проверку и обновление BIOS, предлагая два простых метода для достижения желаемых результатов.Давайте разберем оба метода.Метод №1: Используйте горячую клавишу во время загрузки
Это может быть слишком быстро, чтобы вы когда-либо заметили, но ваш компьютер проходит быстрый процесс POST, чтобы ваш стартовый экран загружался как можно быстрее. Кроме того, в этом жестком временном окне вы можете получить доступ к своему BIOS, нажав соответствующую горячую клавишу на вашем ПК.
К сожалению, разные бренды ПК были на разных страницах при назначении окончательного ключа BIOS. Ноутбуки HP обычно используют F10 или клавишу выхода.DEL и F2, как правило, являются самыми популярными горячими клавишами для ПК, но если вы не знаете, что такое горячая клавиша вашего бренда, этот список общих клавиш BIOS по брендам может помочь.
Нажатие назначенной горячей клавиши BIOS должно вызвать загрузку компьютера. Экран утилиты настройки BIOS, который вы ищете.
Например, на HP Pavilion, HP EliteBook, HP Stream, HP OMEN, HP ENVY и др. Нажатие клавиши F10 сразу после появления статуса вашего ПК приведет вас к экрану настройки BIOS.
Некоторые производители требуют многократного нажатия горячих клавиш, а некоторые требуют нажатия другой кнопки в дополнение к горячей клавише. Чтобы получить наиболее точную информацию, обратитесь к руководству пользователя вашего ПК или на веб-сайте производителя.Метод № 2: Используйте меню «Пуск» Windows 10
Поскольку компьютеры стали более технологически продвинутыми, чем когда-либо, они загружаются за секунды на наших глазах. Это оставляет мало места для нажатия любых горячих клавиш и может озадачить тех, кто хочет войти в свои настройки BIOS.
Для пользователей ПК, которые не могут поймать это крошечное окошко, чтобы использовать горячую клавишу, этот метод входа в BIOS может быть выполнен через настройки вашего компьютера.
Шаг 1. Доступ к настройкам Windows
Перейдите в меню «Пуск» Windows и выберите «Настройки» на левой панели. Вы также можете получить доступ к настройкам Windows с помощью сочетаний клавиш Windows + I.
Шаг 2. Выберите «Обновление и безопасность»
В этом окне вам может потребоваться прокрутить вниз, чтобы найти кнопку «Обновление и безопасность». .
Шаг 3. Выберите «Восстановление»
Шаг 4. Нажмите «Перезагрузить сейчас»
В разделе «Расширенный запуск» вы увидите кнопку «Перезагрузить сейчас», которая позволяет перезагрузить компьютер для настройки или восстановления.
После того, как ваш компьютер загрузится, вы увидите специальное меню, в котором вы сможете выбрать «Использовать устройство», «Продолжить», «Выключить компьютер» или «Устранить неполадки».
Шаг 5. Выберите «Устранение неполадок»
В этом окне выберите «Дополнительные параметры», затем выберите «Настройки прошивки UEFI».Это позволит вам войти в BIOS на вашем ПК с Windows 10.
Шаг 6. Подтвердите перезагрузку
Если ваш компьютер работает под управлением Windows 8.1 или Windows 8, эти методы также будут работать с вашей старой операционной системой.
Как получить доступ к Windows 7, Vista и XP BIOS
Тот же метод нажатия назначенной горячей клавиши во время загрузки должен помочь вам получить доступ к вашему BIOS. Обязательно нажимайте эту кнопку, как только увидите логотип бренда вашего производителя.
Старые операционные системы, как правило, загружаются медленнее, поэтому время для нажатия назначенной горячей клавиши должно быть достаточно широким для быстрого доступа к BIOS. Следуйте этому трехэтапному методу, чтобы войти в BIOS в Windows 7 или более поздней версии.
Шаг 1. Выключите компьютер
В более старых операционных системах вы можете получить доступ к BIOS только непосредственно перед тем, как логотип Microsoft Windows появится на экране вашего компьютера.
Шаг 2. Включите компьютер
Шаг 3. Нажмите горячую клавишу BIOS
Одно нажатие клавиши или комбинация нажатых клавиш откроют BIOS на вашем ПК. Часто ваш компьютер указывает на стартовом экране, какую клавишу или клавиши необходимо нажать, чтобы войти в BIOS.
У меня нет доступа к BIOS, что мне делать?
Если вы все еще не знаете, как войти в BIOS на своем настольном компьютере с Windows 10, вы можете оказаться в некотором затруднительном положении.Если ваш запуск слишком быстрый или вы подозреваете, что вирус атаковал ваше оборудование, вам нужен как можно скорее доступ к вашему BIOS.К счастью, у нас есть то, что вам нужно. Попробуйте эти два метода устранения неполадок, чтобы получить доступ к вашему BIOS.
Метод устранения неполадок №1: Отключить быстрый запуск
Если ваш компьютер включается слишком быстро, чтобы вы знали, когда нажимать горячую клавишу BIOS, ваше время может не позволять вам получить доступ к BIOS вашего ПК.
Чтобы замедлить время загрузки и открыть окно для нажатия горячих клавиш, вам необходимо отключить быстрый запуск. Для этого:
1. Найдите «Параметры питания» на панели управления
2. Нажмите «Выбрать, что делает кнопка питания» на левой панели (вы заметите, что все настройки выключения выделены серым цветом и недоступны для изменения)
3. Нажмите «Изменить настройки, которые доступны в данный момент», расположенную над настройки кнопки питания и крышки (это позволит вам снять или установить флажки для изменения настроек выключения)
4. Снимите флажок «Включить быстрый запуск»
5. Попробуйте перезагрузить компьютер и войти в BIOS с помощью горячей клавиши снова
Метод устранения неполадок № 2: Используйте аварийный загрузочный диск
В случае, если ваш компьютер отказывается войти в BIOS или выдает ужасный синий экран смерти, вы можете столкнуться с ошибкой загрузки.Чтобы получить доступ к BIOS, вы можете попробовать использовать аварийный загрузочный диск, чтобы оживить ваш компьютер через USB-накопитель.
После загрузки USB-накопителя вы сможете выбрать загрузочное устройство при запуске.
1. Нажмите «Восстановить компьютер» вместо центральной кнопки «Установить сейчас»
2. Нажмите «Устранение неполадок»
3. Нажмите «Настройки прошивки UEFI»
4. Нажмите «Перезагрузка»
Если ничего не помогает, возможно, вам придется обратиться к специалисту по ремонту компьютеров в вашем районе, чтобы он помог решить ваши проблемы.
Об авторе: Тули Финли-Мойз — автор статьи для HP® Tech Takes . Тули — специалист по созданию цифрового контента из Сан-Диего, штат Калифорния, который увлечен последними новостями в области технологий и цифровых медиа.Популярные ПК HP Windows
Удаление 10-значного пароля BIOS Acer
BiosBug.com удалось успешно разблокировать 50808 ноутбуков Acer и считать …
Вставьте сюда код из BIOS, он должен выглядеть примерно так: 4545454545
Отправить запрос
ПОДГОТОВКА… ТОКСИЧНОСТЬ.COMПростой способ удалить или сбросить пароль BIOS ноутбука Acer без проблем.Протестировано и работает с 8-значными паролями BIOS, прочтите полное руководство, чтобы разблокировать BIOS вашего ноутбука Acer.
ТОКСИЧНОСТЬ.COMВот простой способ удалить забытый пароль BIOS Sony Vaio 4 x 4/16 цифр.Просто зайдите на BiosBug.com и бесплатно сгенерируйте пароль разблокировки BIOS.
ТОКСИЧНОСТЬ.COMЗагрузитесь, удерживая нажатой клавишу F2, чтобы войти в BIOS / UEFI. Когда появится окно ввода пароля, нажмите Alt + r или Alt Gr + r. Появится окно «Введите пароль восстановления» с ГГГГ-ММ-ДД..
ТОКСИЧНОСТЬ.COMВключите портативный компьютер, нажав кнопку питания, введите неправильный пароль 3 раза или просто нажмите кнопку ввода 3 раза, появится окно отключения системы с 18-значным кодом..
ТОКСИЧНОСТЬ.COMВы когда-нибудь задумывались, сколько лет вашему ноутбуку? Хорошо.. никто не думает об этом до тех пор, пока не придет время продать или купить его. Просто следуйте этому руководству! Посетите AgeCast.com, чтобы рассчитать возраст вашего ноутбука.
Electro help: ACER ASPIRE V3-571 — V3-571G — УТИЛИТА НАСТРОЙКИ BIOS — УСТАНОВКА ПАРОЛЯ — ИЗМЕНЕНИЕ ПАРОЛЯ — УДАЛЕНИЕ ПАРОЛЯ — POWER
BIOS SETUP
Утилита настройки BIOS — это программа для настройки оборудования. встроен в BIOS компьютера (базовый Система ввода / вывода).
Утилита BIOS предварительно настроена и оптимизирована, поэтому большинство пользователям не нужно запускать эту утилиту. Однако, если проблемы с конфигурацией возникает необходимость в запуске утилиты BIOS. Чтобы активировать утилиту BIOS, нажмите F2 во время POST (самотестирование при включении), когда «Нажмите
Навигация в программе настройки Bios
Утилита BIOS имеет семь пунктов меню: Информация, Главное, Расширенное, Безопасность, питание, загрузка и выход. Для навигации по опциям меню выполните следующее:
Ниже приводится описание вкладок меню на Экран программы настройки BIOS Insydeh30.
ПРИМЕЧАНИЕ:
Представленные экраны предназначены только для справки. Фактические значения могут отличаться в зависимости от модели.
На вкладке «Информация» отображается сводная информация о компьютере. информация об оборудовании.
ИНФОРМАЦИЯ О BIOS
ГЛАВНАЯ
РАСШИРЕННЫЙ
БЕЗОПАСНОСТЬ
При появлении запроса на ввод пароля выполняются три попытки. разрешено до остановки системы. Для сброса пароля BIOS может потребоваться компьютер для возврата дилеру.
ПАРОЛЬ НАСТРОЙКИ
Пароли не чувствительны к регистру, и длина не должна превышает 12 символов. В пароле могут использоваться следующие символы.
ВАЖНО:
Если установлен пароль супервизора, установите пароль пользователя и Пользователи могут настраивать пароль при загрузке.
ИЗМЕНЕНИЕ ПАРОЛЯ
Ниже приведены процедуры смены супервизора. пароль. Те же процедуры применяются при изменении пароля пользователя и пароля жесткого диска.
УДАЛЕНИЕ ПАРОЛЯ
ПРИМЕЧАНИЕ:
Ниже приведены процедуры удаления супервизора. пароль. Те же процедуры применяются при удалении паролей пользователя и жесткого диска. Когда пароль супервизора удален, пароль пользователя автоматически удаляется.
МОЩНОСТЬ
Вкладка Power позволяет пользователю настраивать мощность возможности управления системой.
ЗАГРУЗКА
ВЫХОД
ЗАГРУЗКА
Диспетчер загрузки позволяет пользователям выбирать загрузочное устройство. без доступа к утилите BIOS. Boot Manager доступен, только если F12 Boot Menu параметр в главном меню установлен на Enabled. Чтобы использовать меню загрузки F12, выполните следующие действия:
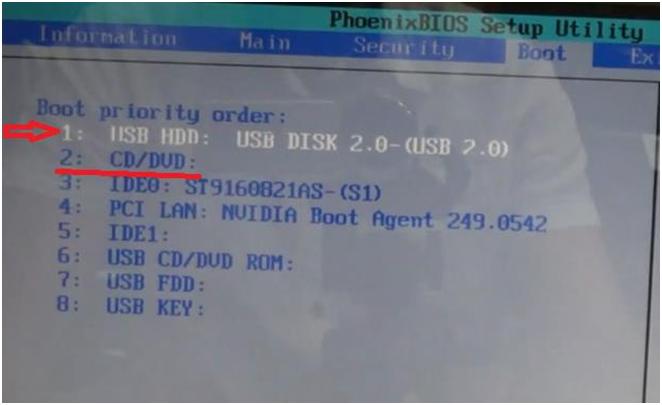
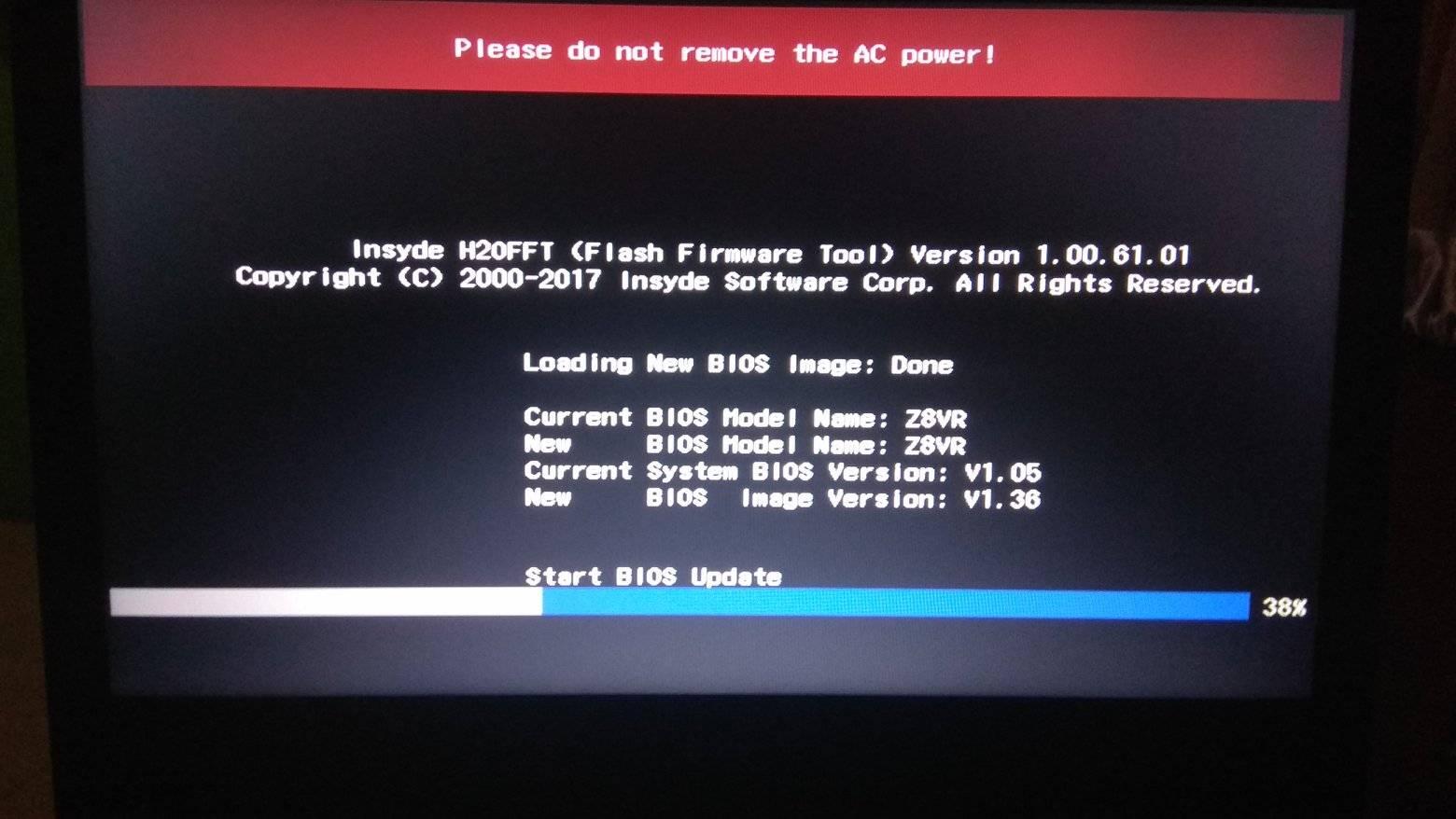 После этого должна работать ваша USB клавиатура.
После этого должна работать ваша USB клавиатура. С ее помощью можно быстро настроить приоритет загрузки устройств. Проще говоря, запуск Boot Menu вызывает небольшое окошко, в котором можно сразу поставить флешку (или DVD-диск) на первое место, а жесткий диск – на второе. При этом заходить в БИОС не потребуется.
С ее помощью можно быстро настроить приоритет загрузки устройств. Проще говоря, запуск Boot Menu вызывает небольшое окошко, в котором можно сразу поставить флешку (или DVD-диск) на первое место, а жесткий диск – на второе. При этом заходить в БИОС не потребуется.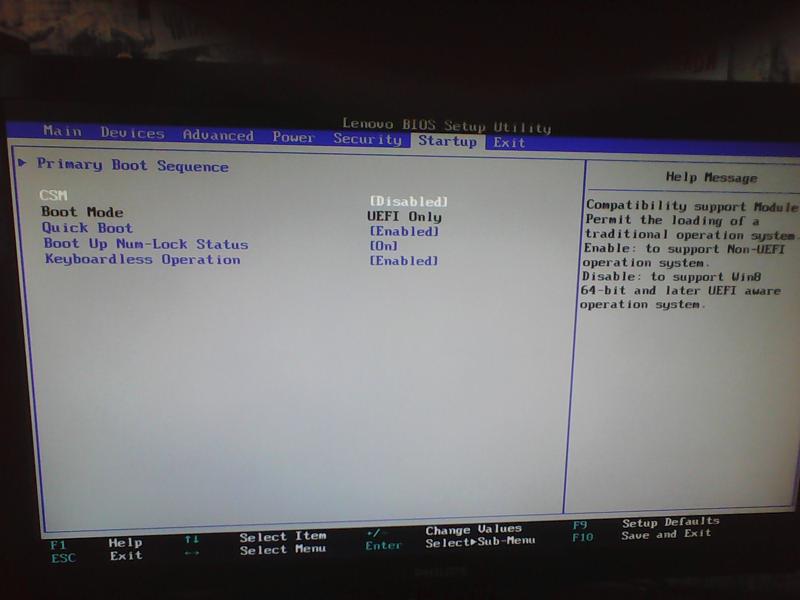
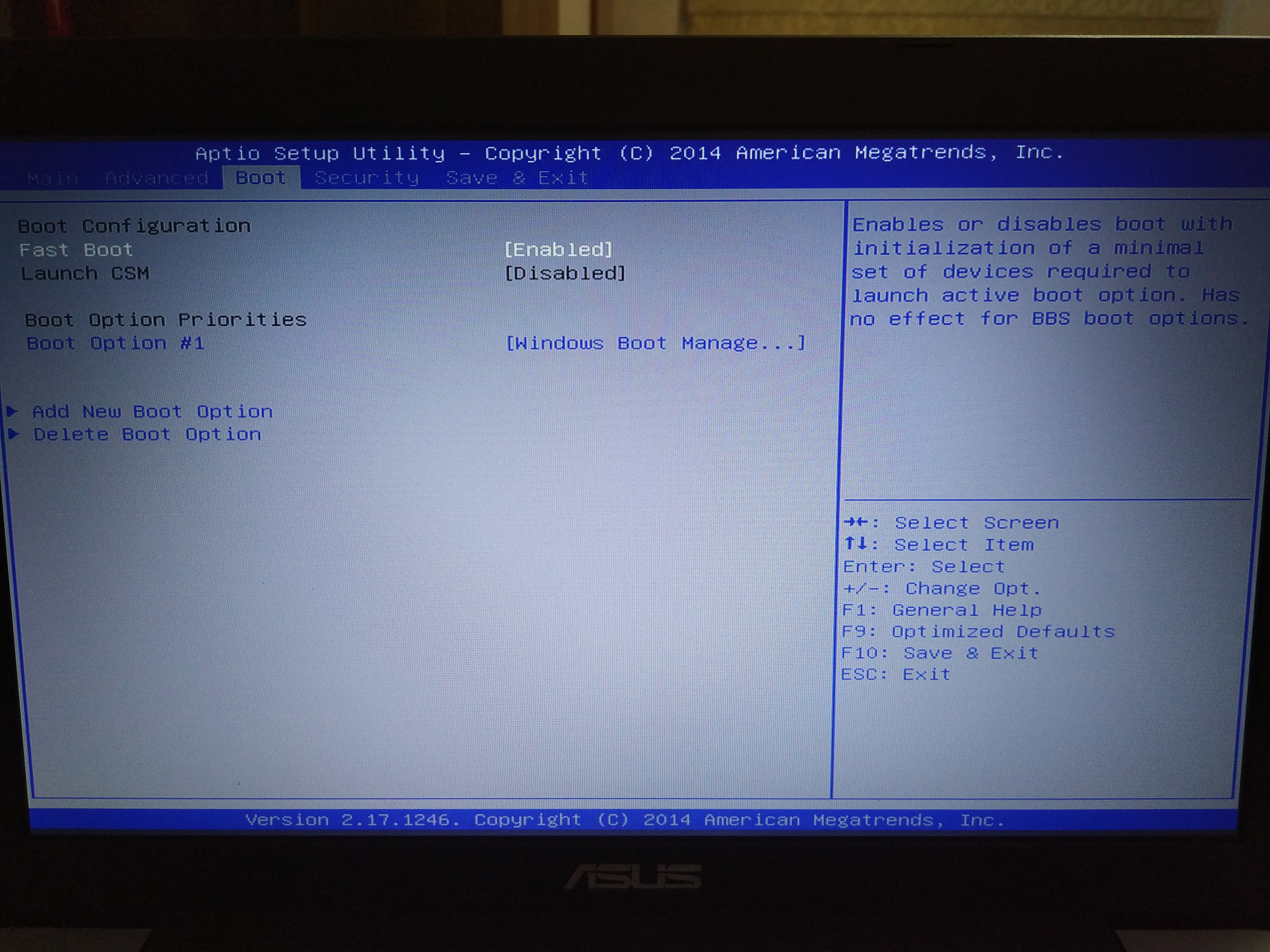 платой Асус проще простого – надо нажать клавишу F8 при его загрузке (в то же время, когда Вы обычно выполняете вход в BIOS).
платой Асус проще простого – надо нажать клавишу F8 при его загрузке (в то же время, когда Вы обычно выполняете вход в BIOS).
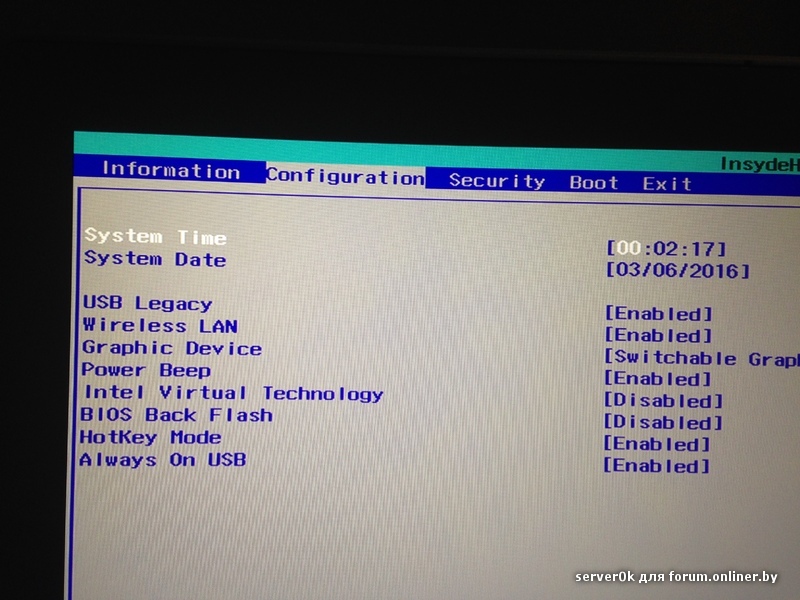
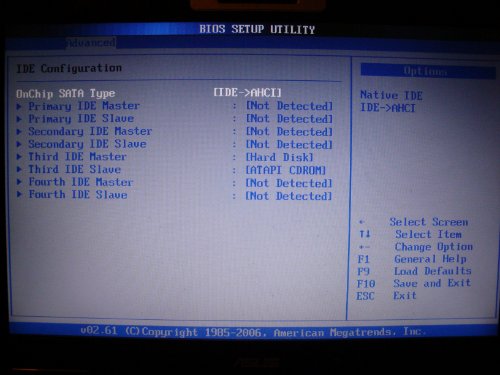 И в момент включения просто нажмите определенную клавишу, соответствующую вашей марки ноутбука или материнской платы.
И в момент включения просто нажмите определенную клавишу, соответствующую вашей марки ноутбука или материнской платы.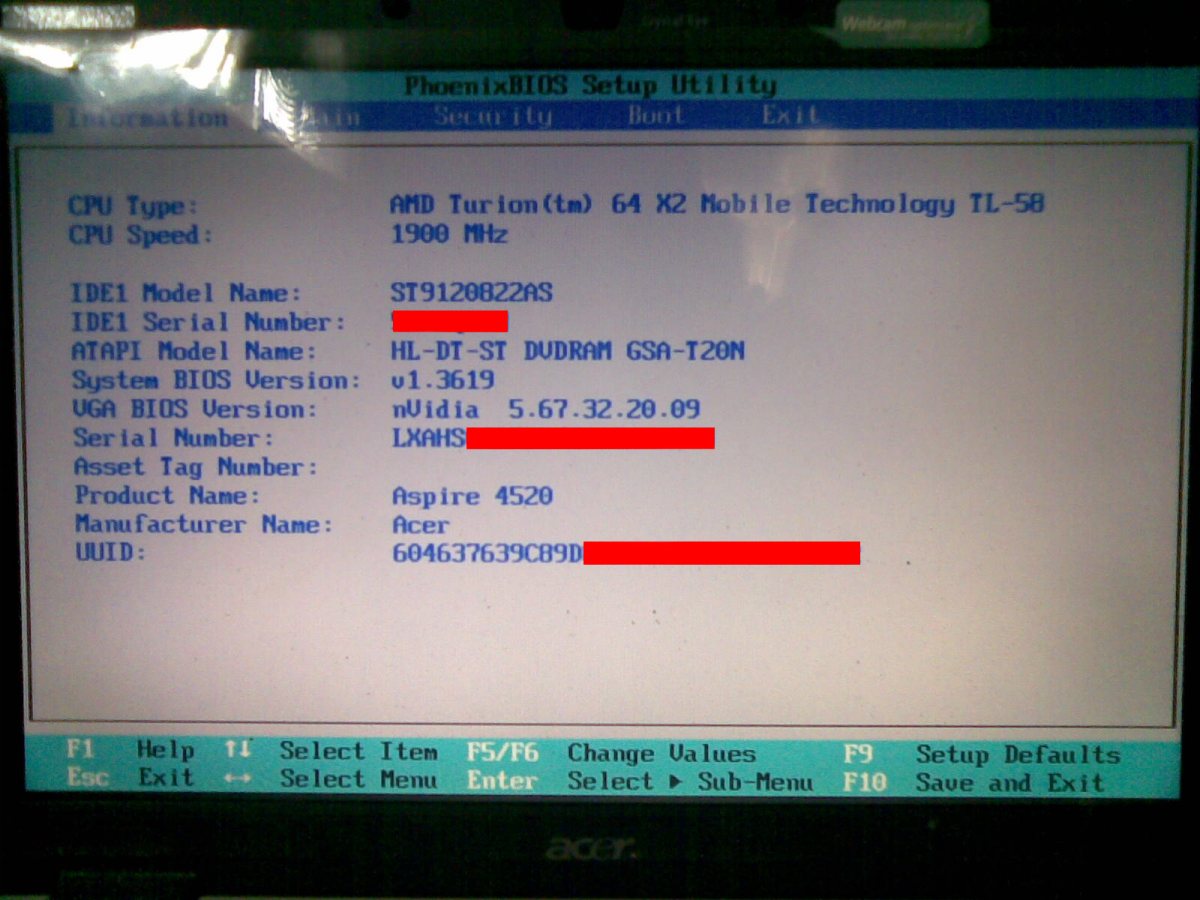 Название модели жесткого диска или оптического привода определяется системой автоматически
Название модели жесткого диска или оптического привода определяется системой автоматически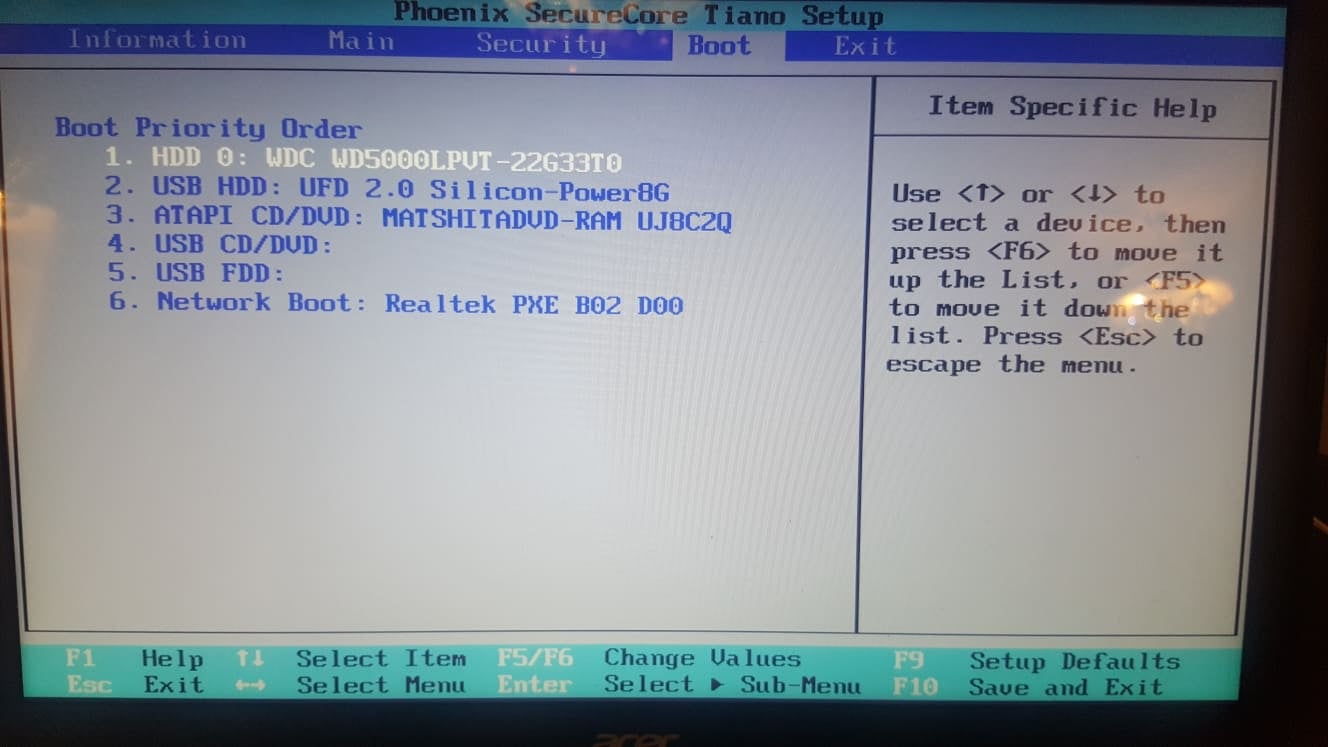 Отключено: логотип клиента не отображается, а экран сводки включен.
Отключено: логотип клиента не отображается, а экран сводки включен.