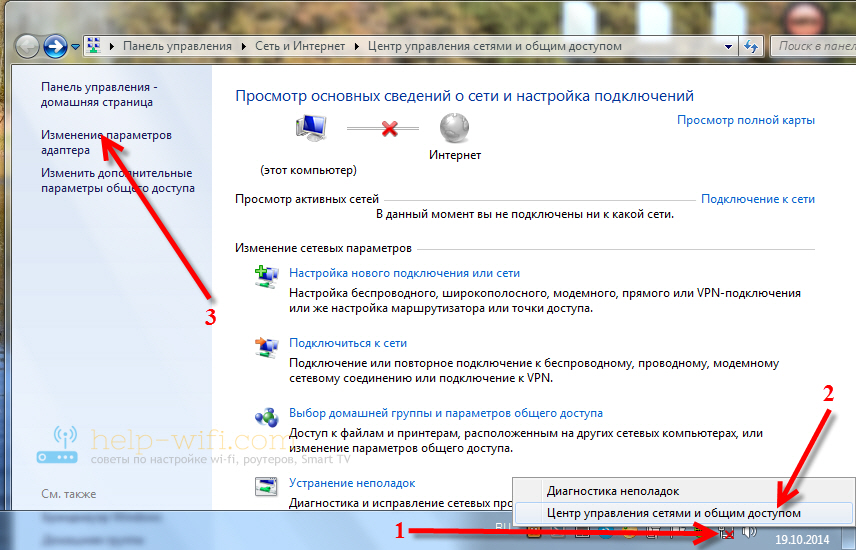Как проверить почему не работает интернет
Иногда случается так, что интернет в доме вдруг перестает работать. Что тогда делать? Звонить сразу своему оператору и тратить время и нервы на разговор с консультантом горячей линии?
Вы можете самостоятельно провести простую диагностику, чтобы убедиться, что проблема вызвана сбоем компьютера, маршрутизатора или это вина на стороне оператора.
Интернет перестал работать – шаг за шагом
Проверить соединение компьютера с маршрутизатором
Нажмите кнопку пуск, затем панель управления, затем «Сеть и интернет» и, наконец, Центр Сетей и общего доступа.
Если мы видим что-то подобное, как на скриншоте приведенном выше, это означает, что наш компьютер не имеет подключения к интернету и маршрутизатору.
Убедитесь, что маршрутизатор работает – если на нём не горят никакие светоиндикаторы, это означает, что поврежден адаптер или маршрутизатор – нужно будет купить новый.
В случае, когда маршрутизатор работает – горят какие-то индикаторы, необходимо отключить от питания роутер на 10 секунд, снова включить его и подождать около 1 минуты, пока он загрузится и ещё раз проверить состояние сети в окне 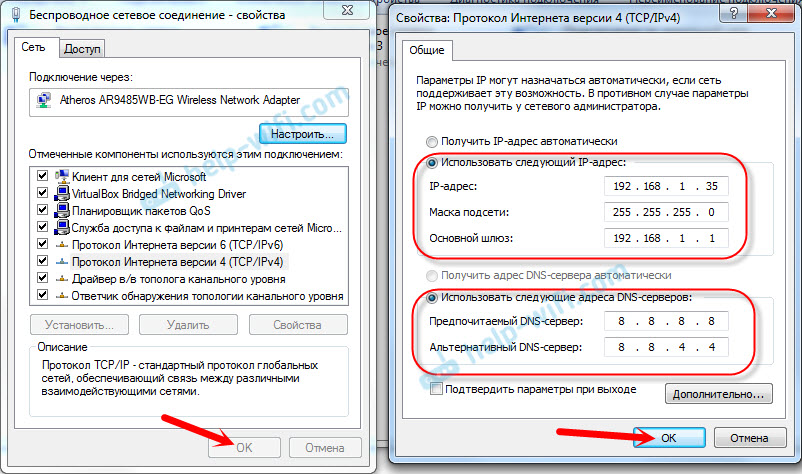
Если соединение с интернетом было восстановлено, это означает, что «завис» только маршрутизатор и необходим был перезапуск – это наиболее распространенное авария.
Совет: Применение этих советов сэкономит время и иногда нервы во время разговора с оператором, потому что мы будем уверены, что уже протестировали своё оборудование, и авария произошла где-то на стороне поставщика услуги.
Если Вы по-прежнему не можете установить соединение с маршрутизатором и интернетом, следует проверить соединение на другом устройстве, используемом в нашей беспроводной сети.
Если на другом устройстве сеть отображается, это означает, что проблема возникает на компьютере – чаще всего, для решения проблемы, дасточно удалить беспроводную сеть из списка запомненных и затем повторно подключиться (необходимо будет ввести ключ безопасности или нажать кнопку WPS на маршрутизаторе).
Если сеть не отображается на другом устройстве, это может означать, что маршрутизатор потерял сохраненные настройки и Вам нужно настроить его ещё раз.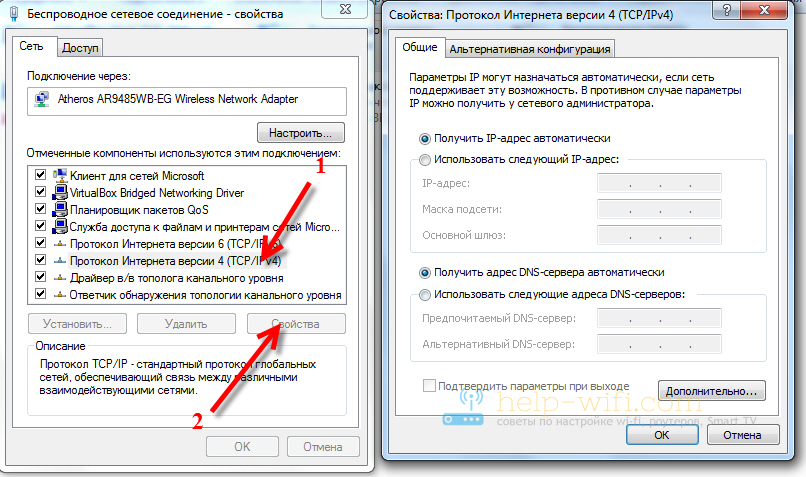 В таком случае нужно подключиться к маршрутизатору через кабель, входящий в комплект поставки маршрутизатора (ethernet-кабель – подключите его к желтому порту маршрутизатора, а другой конец к компьютеру), и выполнить настройку с помощью приложения, поставляемого на диске вместе с маршрутизатором или по бумажной инструкции.
В таком случае нужно подключиться к маршрутизатору через кабель, входящий в комплект поставки маршрутизатора (ethernet-кабель – подключите его к желтому порту маршрутизатора, а другой конец к компьютеру), и выполнить настройку с помощью приложения, поставляемого на диске вместе с маршрутизатором или по бумажной инструкции.
Проверьте роутер на подключение к интернету
Если в Центре управления сетями и общим доступом Вы видите что-то подобное, как на рисунке ниже, это означает, что несмотря на то, что мы подключены к маршрутизатору, он не может подключиться к сети вашего провайдера (поставщик интернета). В таком случае, вероятно, нам не удастся самостоятельно восстановить подключение к интернету, потому что на нашей стороне всё в порядке.
Но сначала следует проверить светодиод на роутере, отвечающем за соединение с сетью, – горит он или мигает:
- Если у Вас кабельный интернет и светодиод не горит – вероятно, был поврежден кабель или порт WAN на роутере (чаще всего синий).

- В случае, когда доступ в интернет предоставляется через телефонный кабель (Orange, TPSA или Netia) на маршрутизаторе должны находиться 2 светодиодных индикатора, отображающие состояние подключения к сети оператора:
- ADSL – сигнализирует работает ли телефонная линия и осуществляется ли синхронизация с модемом, то есть физическое соединение с сетью оператора. Если этот индикатор не горит, следует немедленно позвонить на горячую линию оператора – могло произойти повреждение телефонного кабеля.
- Интернет – если индикатор ADSL горит, а индикатор internet нет, это означает, что, несмотря на физическое соединение с сетью оператора, наш доступ к сети был заблокирован. Причиной может быть блокировка за долги или потеря настроек конфигурации маршрутизатора. В этом случае звонок на горячую линию оператору также будет необходим.
Настройка беспроводной сети
С помощью домашней беспроводной сети можно получить доступ к Интернету в разных местах вашего дома.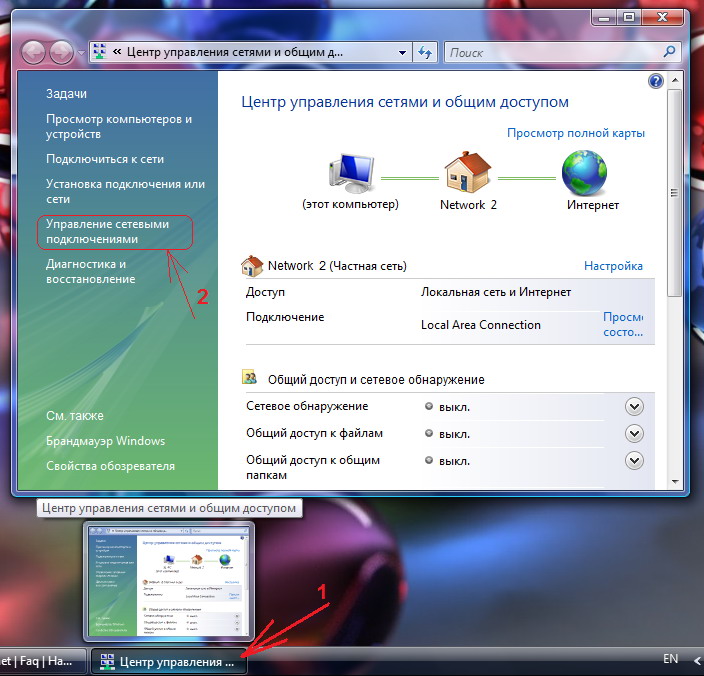 В этой статье описаны основные действия по настройке беспроводной сети и началу ее использования.
В этой статье описаны основные действия по настройке беспроводной сети и началу ее использования.
Приобретение необходимого оборудования
Чтобы создать собственную беспроводную сеть, необходимы указанные ниже компоненты.
Широкополосное подключение к Интернету и модем. Широкополосное подключение к Интернету — это высокоскоростное подключение. Наиболее распространены следующие типы широкополосного подключения: с помощью технологии DSL и с помощью кабеля. Чтобы получить услуги широкополосного подключения, обратитесь к поставщику услуг Интернета. Обычно технологию DSL используют телефонные компании, а подключение с помощью кабеля — компании кабельного телевидения. Часто поставщики услуг Интернета предлагают широкополосные модемы. Кроме того, в дополнение к модемам некоторые поставщики услуг Интернета предлагают беспроводные маршрутизаторы. Вы также можете найти это оборудование в магазинах электроники и компьютерной техники или в интернет-магазинах.
Беспроводной маршрутизатор. Маршрутизатор пересылает данные между вашей сетью и Интернетом. При использовании беспроводного маршрутизатора вы можете подключить компьютеры к своей сети, используя радиосвязь вместо проводов. Существует несколько различных типов технологий беспроводных сетей, в том числе 802.11a, 802.11b, 802.11g, 802.11n и 802.11ac.
Беспроводной сетевой адаптер. Беспроводной сетевой адаптер — это устройство, с помощью которого ваш компьютер подключается к беспроводной сети. Чтобы подключить портативный или настольный компьютер к беспроводной сети, он должен быть оснащен беспроводным сетевым адаптером. Многие ноутбуки и планшеты, а также некоторые настольные компьютеры поставляются с беспроводными сетевыми адаптерами.
Чтобы проверить, оснащен ли ваш компьютер беспроводным сетевым адаптером, выполните указанные ниже действия.
-
Нажмите кнопку Пуск

-
Разверните узел Сетевые адаптеры.
-
Найдите необходимый сетевой адаптер. В его имени может встречаться слово беспроводной.
Настройка модема и подключения к Интернету
После того как у вас будет в наличии все необходимое оборудование, вам потребуется настроить модем и подключение к Интернету. Если модем не настроен поставщиком услуг Интернета, самостоятельно подключите модем к компьютеру и Интернету, выполнив инструкции, поставляемые в комплекте с модемом. Если в модеме используется технология DSL, подключите его к телефонной розетке. Если используется подключение по кабелю, подключите модем к разъему для кабеля.
Размещение беспроводного маршрутизатора
Разместите беспроводной маршрутизатор в месте, в котором уровень его сигнала будет максимальным, а уровень помех — минимальным.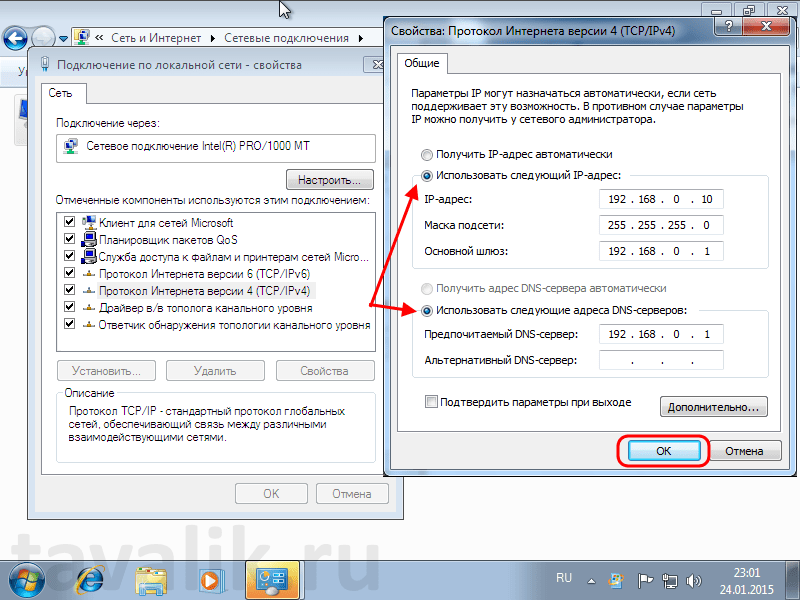 Для достижения наилучших результатов следуйте указанным ниже советам.
Для достижения наилучших результатов следуйте указанным ниже советам.
Разместите беспроводной маршрутизатор в центре дома или квартиры
Разместите беспроводной маршрутизатор над полом вдали от стен и металлических объектов, например от металлических шкафов. Чем меньше физических препятствий между компьютером и беспроводным маршрутизатором, тем сильнее будет его сигнал.
Уменьшите уровень помех. Некоторое сетевое оборудование использует радиоканал с частотой 2,4 ГГц. Эту же частоту использует большая часть микроволновых печей и многие беспроводные телефоны. Если вы включите микроволновую печь или вам позвонят на беспроводный телефон, то сигнал беспроводного маршрутизатора может быть временно прерван.
Обеспечение безопасности беспроводной сети
Безопасность сети всегда важна. При использовании беспроводной сети этот вопрос становится еще более актуальным, так как сигнал вашей сети может выходить за пределы дома. Если вы не обезопасите свою сеть, посторонние люди с компьютерами могут получить доступ к вашим подключенным к сети компьютерам и воспользоваться вашим подключением к Интернету.
Чтобы повысить безопасность своей сети, выполните указанные ниже действия.
Измените имя пользователя и пароль по умолчанию.Это помогает защитить маршрутизатор. Большинство изготовителей маршрутизаторов указывают на маршрутизаторах имя пользователя, пароль и имя сети (SSID), используемые по умолчанию. Посторонние могут воспользоваться этой информацией для доступа к вашему маршрутизатору втайне от вас. Чтобы избежать этого, измените имя пользователя и пароль для доступа к маршрутизатору, используемые по умолчанию. Инструкции можно найти в документации по эксплуатации устройства.
Чтобы избежать этого, измените имя пользователя и пароль для доступа к маршрутизатору, используемые по умолчанию. Инструкции можно найти в документации по эксплуатации устройства.
Настройте ключ безопасности (пароль) беспроводной сети. В беспроводных сетях используются ключи безопасности сети, позволяющие защитить сети от несанкционированного доступа. Мы рекомендуем использовать протокол WPA2, если ваш маршрутизатор его поддерживает. Дополнительные сведения о том, какие типы защиты поддерживаются и как настроить ее, можно найти в документации маршрутизатора.
Некоторые маршрутизаторы поддерживают протокол WPS. Если ваш маршрутизатор поддерживает протокол WPS и подключен к сети, выполните следующие действия, чтобы настроить ключ безопасности сети:
-
В зависимости от того, какая версия Windows установлена на вашем компьютере, выполните одно из следующих действий.

-
В Windows 7 или Windows 8.1 нажмите кнопку Пуск, начните вводить Центр управления сетями и общим доступом, а затем выберите его в списке.
-
В Windows 10 нажмите кнопку Пуск и выберите Параметры> сеть & Интернет > состояние > сеть и общий доступ.
-
-
Выберите Настройка нового подключения или сети.
-
Выберите Создание и настройка новой сети, а затем нажмите кнопку Далее.
Мастер поможет вам создать имя сети и ключ безопасности. По умолчанию мастер настроит шифрование WPA или WPA2 (если маршрутизатор поддерживает их). Рекомендуется использовать шифрование WPA2, так как оно обеспечивает более высокий уровень безопасности, чем шифрование WPA или WEP. При использовании шифрования WPA2 или WPA вы можете использовать парольную фразу, и вам не нужно будет помнить загадочную последовательность букв и цифр.
При использовании шифрования WPA2 или WPA вы можете использовать парольную фразу, и вам не нужно будет помнить загадочную последовательность букв и цифр.
Запишите ключ безопасности и храните его в надежном месте. Кроме того, вы можете сохранить ключ безопасности на USB-устройстве флэш-памяти, выполнив инструкции мастера. (Сохранить ключ безопасности на USB-устройство флэш-памяти можно в Windows 8 и Windows 7, но не в Windows 10.)
Используйте брандмауэр. Брандмауэр — это оборудование или программное обеспечение, защищающее ваш компьютер от несанкционированного доступа и вредоносного программного обеспечения (вредоносных программ). Если на каждом компьютере в вашей сети работает брандмауэр, вы можете контролировать распространение вредоносного программного обеспечения в сети и защитить свои компьютеры при доступе в Интернет. Брандмауэр Windows включен в состав данной версии Windows.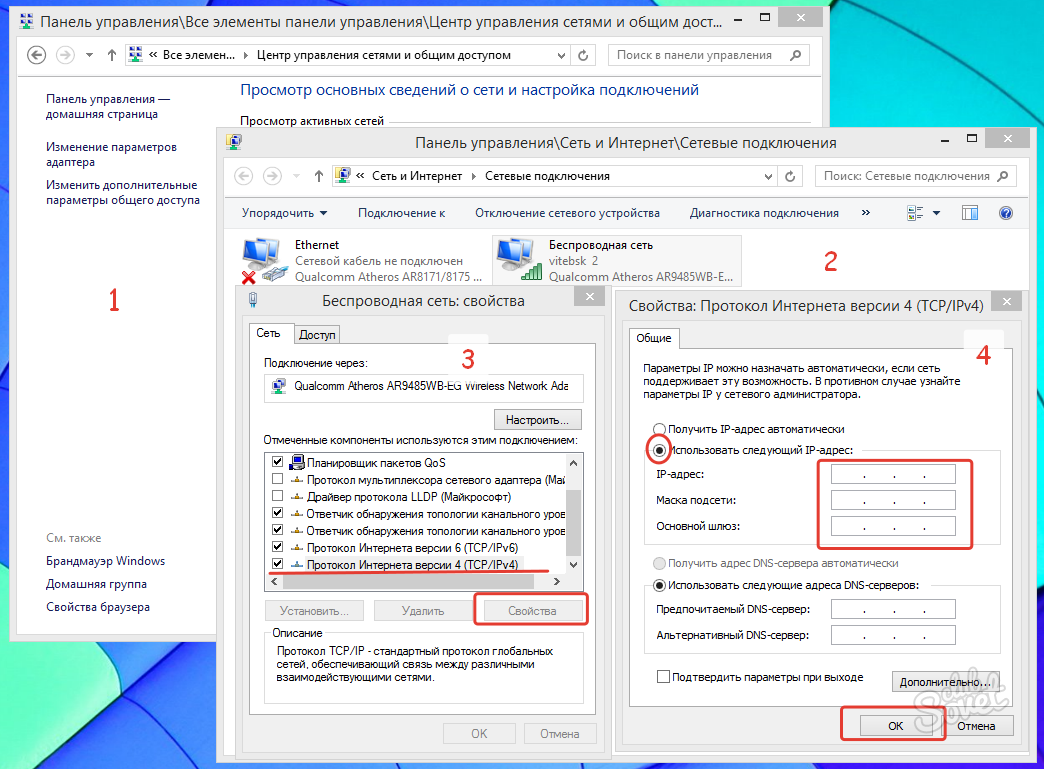
Подключение компьютера к беспроводной сети
-
В области уведомлений щелкните значок Сеть или .
-
В списке сетей выберите сеть, к которой необходимо подключиться, а затем — пункт Подключиться.
-
Введите ключ безопасности (часто называемый паролем).
-
Следуйте всем дополнительным инструкциям, если они появятся.
Если у вас возникли проблемы с сетью Wi-Fi при использовании Windows 10, см. раздел Устранение проблем беспроводной сети в Windows 10, чтобы получить дополнительные рекомендации по устранению неполадок.
Не работает интернет по сетевому кабелю от роутера
В последнее время мы много описывали решения разных проблем, связанных с подключением к беспроводным сетям Wi-Fi.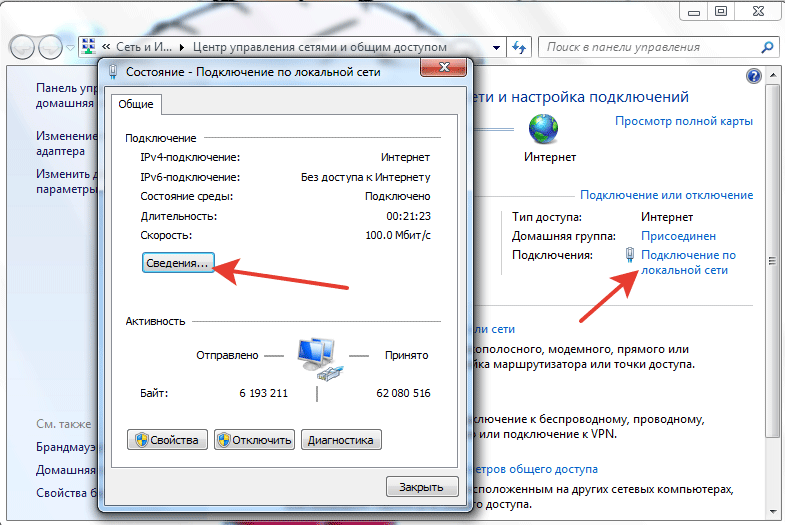 Теперь пришло время немного уделить внимание и проблемам, с которыми можно столкнуться при использовании кабельного подключения к интернету. Хотя здесь и намного реже возникают разные ошибки и трудности, но все равно иногда приходится разбираться с непонятными проблемами.
Теперь пришло время немного уделить внимание и проблемам, с которыми можно столкнуться при использовании кабельного подключения к интернету. Хотя здесь и намного реже возникают разные ошибки и трудности, но все равно иногда приходится разбираться с непонятными проблемами.
В сегодняшней статье мы ознакомимся с основными проблемами и способами их решения, которые появляются, при кабельном подключении компьютера к интернету, через роутер. Мы будем рассматривать случай именно при подключении через это устройство. Если Вы подключены по кабельной сети напрямую от провайдера, то это уже немного другое и сегодня такую тему мы не затрагиваем.
Такой вид подключения часто используют если нужно организовать сеть Wi-Fi, но при этом, имеются стационарные компьютеры, нужно провести и к ним интернет. А у таких компьютеров, обычно, нет беспроводного адаптера. Конечно, есть выход из такой ситуации без лишнего протягивания проводов — нужно приобрести специальный адаптер Wi-Fi, подключаемый через USB.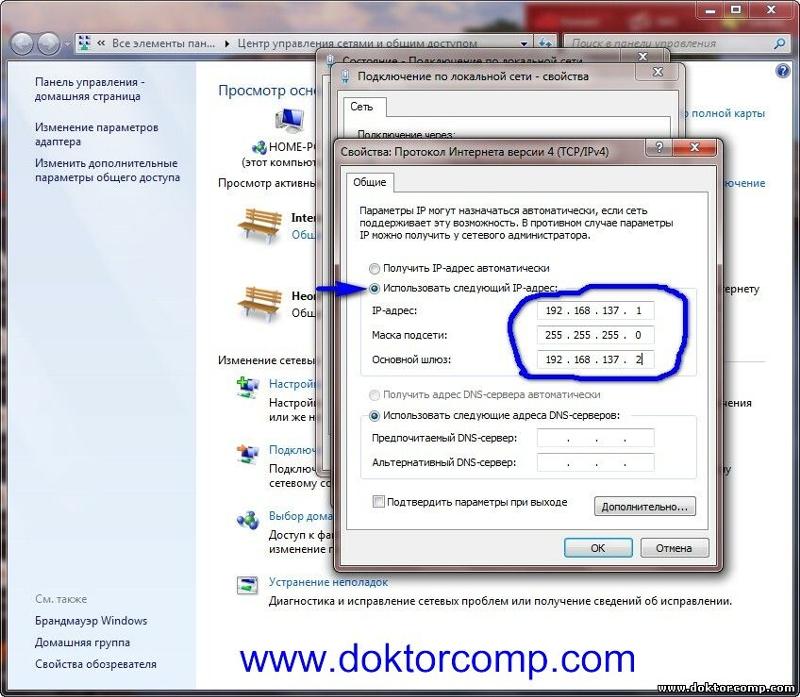
Поиск и устранение проблемы с подключением интернета по сетевому кабелю от роутера
Но мы пока подробнее рассмотрим тему нашей статьи. Если соединив компьютер кабелем с роутером, не появляется интернет, то необходимо посмотреть на такие важные вопросы:
- Попробуйте подключить другой ПК к этому же кабелю. Будет ли он работать?
- Подключите кабельный интернет к ПК без роутера. Заработает ли он сейчас?
- На роутере должен светиться светодиодный индикатор LAN.
- Нужно взглянуть на статус подключения по локальной сети. Что он показывает? Он может совсем не подавать признаков активности, при подключении кабеля. А может начинать идентификацию подключения.
В зависимости от того, какой ответы будет на эти вопросы, мы и будем определять причину неполадки.
Компьютер не видит подключенный кабель LAN
В этом случае, при подключении сетевого кабеля, не появляется никаких сообщений и активности со стороны последнего. Значок сетевых подключений перечеркнут красным, а если навести на него курсор, то появится надпись «Нет подключения». Все выглядит точно так же, как если бы кабель и вовсе не был подключен.
Все выглядит точно так же, как если бы кабель и вовсе не был подключен.
Подключите к нему кабель без роутера, напрямую. Если статус подключения к сети поменялся, то по всей видимости ПК тут не при чем. Или можно наоборот проверить, подключив кабель через роутер к другому ПК.
Если компьютер продолжает не видеть подключаемые к нему кабеля, независимо от их источников, то по всей видимости у нас проблемы с сетевой картой. В случае необходимости всегда можно приобрести и установить другую, тем более она не дорого стоит. Но для начала, убедитесь в том, что на компьютере действительно есть драйвер сетевой карты. Проверить это можно зайдя в диспетчер устройств и развернув список сетевых адаптеров. Убедитесь, есть ли там ваша карта. Ее название может отличатся от того, что показано на рисунке ниже.
В некоторых случаях сетевая карта может отображаться, но возле нее будет стоять желтенький восклицательный знак. Это говорит о том, что сетевая карта может работать не корректно. Нужно попробовать заново установить драйвер для этого устройства. Скачайте его с официального сайта производителя и вручную установите.
Это говорит о том, что сетевая карта может работать не корректно. Нужно попробовать заново установить драйвер для этого устройства. Скачайте его с официального сайта производителя и вручную установите.
Иногда можно столкнуться с тем, что разъем, для подключения сетевого кабеля, на роутере перегорел, или как то поврежден. На маршрутизаторах очень часто имеется несколько таких разъемов, по этом попытайтесь подключить кабель в другие. Возможно все заработает.
Проблема может быть и в самом роутере, это проверяется подключением его к нескольким разным компьютерам. Если во всех случаях соединение с интернетом так и не появилось, то очевидно, что виновник маршрутизатор. Не обязательно это может быть физическая неисправность, возможно просто что-то в настройках сбито. Сбросьте на нем настройки и выполните перезапуск, затем снова проверьте.
При этом надо быть уверенным что сам кабель исправен. Он ведь тоже может где-нибудь переломиться, либо иметь плохой контакт. Можно поискать другой и проверить его.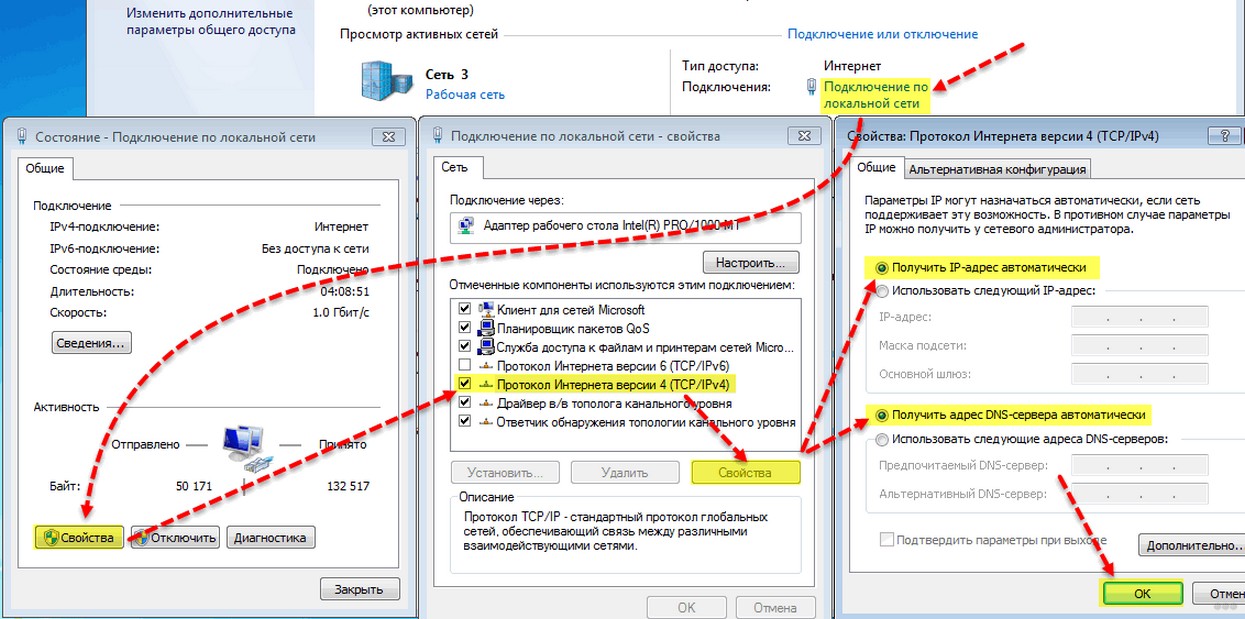 Но проблема может быть связанна с настройками на компьютере. В некоторых случаях на ПК может быть отключена локальная сеть.
Но проблема может быть связанна с настройками на компьютере. В некоторых случаях на ПК может быть отключена локальная сеть.
Тут нужно, через Панель управления, зайти в раздел Сети и Интернета, открыть Сетевые подключения. В случае, когда под значком подключения по локальной сети будет статус «Отключено», то сделайте по нему клик правой кнопкой и включите.
Обычно одна из этих рекомендаций обязательно помогает.
Идет постоянная идентификация сети, либо она вообще не опознается
Теперь посмотрим, что можно сделать, если компьютер замечает подключение сетевого кабеля, но к интернету все равно не удается подключиться. Например, подключили кабель и появился статус сети «Идентификация». Вроде все круто и сеть должна скоро появится! Но проходит время и ничего не меняется.
Другой случай, когда компьютер не опознает сеть и показывает соответствующий статус.Обычно, такие ошибки связанны напрямую с получением адреса IP. На компьютере может быть отключено автоматическое определение сетевых настроек, или вместо этого записан конкретный статический IP адрес. К примеру, он может остаться от предыдущего подключения. Но для роутера он является не корректным и вы не сможете установить соединение с интернетом. На самом роутере может не работать DHCP, который автоматически выдает адреса всем устройствам. Опять же, нужно зайти в настройки и включить эту функцию, либо вручную ввести все необходимые адреса на своем компьютере.
К примеру, он может остаться от предыдущего подключения. Но для роутера он является не корректным и вы не сможете установить соединение с интернетом. На самом роутере может не работать DHCP, который автоматически выдает адреса всем устройствам. Опять же, нужно зайти в настройки и включить эту функцию, либо вручную ввести все необходимые адреса на своем компьютере.
Что бы включить автоматическое определение адресов IP и DNS, нужно зайти в Панель управления и там открыть раздел Сетей и Интернета. Дальше заходим в сетевые подключения. Туда можно попасть и другим способом, сделайте это так, как показано на рисунке ниже.
Дальше сделайте клик правой кнопкой мышки по Подключению локальной сети и откройте его свойства. Затем выполните действия показанные на этом рисунке.
Отсоедините свой сетевой кабель от компьютера и снова выполните его подключение. После этого интернет должен начать нормально работать.
Перейдя по таким же путям, в тех же настройках, можно и вручную указать адреса IP. Только в этом случае активируйте Использование следующего IP. Какой адрес нужно вписать, определяем с помощью адреса, по которому доступны настройки роутера. Например, настройки маршрутизатора 192.168.1.1, значит адрес должен быть вписан на подобии такого 192.168.1.60. Просто берем адрес и последнее число меняем на другое, к примеру 60.
Только в этом случае активируйте Использование следующего IP. Какой адрес нужно вписать, определяем с помощью адреса, по которому доступны настройки роутера. Например, настройки маршрутизатора 192.168.1.1, значит адрес должен быть вписан на подобии такого 192.168.1.60. Просто берем адрес и последнее число меняем на другое, к примеру 60.
DNS тоже можно указывать вручную, они будут иметь такой вид: 8.8.8.8 и 8.8.4.4.
Нет доступа к интернету (желтый треугольник с восклицательным знаком)
Или как это отображается в статусе «Без доступа к Интернету».
Такое сообщение говорит, что кабель подключен и все успешно работает, в том числе и роутер, но доступа к интернету нет. Возможно сам маршрутизатор не подключен к сети, либо имеет неправильные настройки. В некоторых случаях проблемы могут быть со стороны провайдера, по этому можно связаться с ним и уточнить.
Причины и порядок действий, если не работает интернет на компьютере
Почему не работает интернет на компьютере
Неполадки подключения к интернету по Wi-Fi
Часто Задаваемые Вопросы
Случается, что интернет на компьютере не работает из-за банального неплотного примыкания контактов или перепутанных проводов, поэтому в первую очередь нужно убедиться в подключении internet кабеля.
- Проверка кабеля
В случае, когда сетевой шнур идет напрямую к ПК, убедитесь, что на задней панели ПК или ноутбука он плотно входит в порт Ethernet. Если же подключение осуществляется через маршрутизатор, проверьте следующие входы: на ПК – Ethernet, модеме – LAN (кабель должен идти от компьютера) и WAN (собственно, сама сетевая линия).
Но порой причиной того, что не работает интернет на компьютере через кабель, является сам провод, роутер или ПК. Для начала стоит выяснить источник неполадки. Подсоедините кабель к другому ПК, ноутбуку. Выхода в сеть нет? Значит, причина неполадок – в линии.
- Неполадки кабеля
При рабочем режиме на роутере будет светиться индикатор. Отсутствие подключения отражается на мониторе иконкой «Проблемы соединения».
В чем суть неполадки? Скорее всего, корень проблемы в:
- повреждении провода;
- поломке коннектора RJ-45;
- неправильном подключении проводов (см. пункт Проверка кабеля).
Если все работает стабильно, отсутствие сигнала может быть связано с проведением ремонтных работ или же несвоевременном пополнении счета. Выяснить, почему не работает интернет на компьютере, можно у провайдера.
- Проблемы с роутером
Если после проверки нескольких устройств через модем ни одному не удалось выйти в сеть, вероятнее всего, неправильно работает роутер (если нет проблемы с кабелем).
Причины:
- ошибки подключения проводов;
- повреждение гнезда;
- подвисание устройства;
- неправильная настройка;
- отключен DHCP сервер.
Что делать, если не работает интернет на компьютере? Попытаться поменять местами кабели, выбрать другой разъем LAN (обычно их 4), перезагрузить (выключить/включить) модем.
- Проблемы с компьютером
Часто возле значка интернет-подключения можно увидеть треугольник или круговые стрелки (идентификация). Если проблем с кабелем и роутером нет, стоит проверить компьютер.
Среди частотных причин:
- поломка/неправильная настройка сетевой карты;
- повреждение гнезда Ethernet;
- надобность переустановки драйвера;
- отсутствие IP-подключения;
- блокировка сигнала вирусами.
Напоследок: иногда достаточно просто перезагрузить ноутбук.
В целом, проблемы с соединением через Wi-Fi практически повторяют предыдущие. Это может быть повреждения кабеля, зависание роутера или надобность установки драйвера на ПК. Но также нужно учитывать ряд нюансов, связанных с самих характером подключения. К примеру, стабильность и дальность сигнала. Возможно, вы просто пребываете вне зоны радиуса действия вай-фай.
Если при подключении через роутер не работает интернет на компьютере, а также других устройствах, вероятно, сложности заключаются в неверно настроенных параметрах вашего роутера. Посмотрите уведомления системы на мониторе вашего компьютера или ноутбука: значки на панели задач, которые могут быть следующими:
- «Без доступа к сети».
Первым делом проверьте, рабочий ли адаптер и установлены ли драйвера вай-фай. Возможно, неполадки из-за отключенной на ноутбуке функция Wi-Fi.
- Сообщение «Windows не удалось подключиться к…»
Обычно проблема связана с заблокированным доступом. Требуется ввести пароль от Wi-Fi. Даже если вы пользовались интернетом с данного ПК ранее, введите данные повторно и попробуйте повторить попытку, подключение должно работать. В случае неудачи, причину следует искать в роутере или присвоении IP-адреса.
Почему выдает ошибку пароля от Wi-Fi?
Возможно, вы изменили раскладку клавиатуры или зажали CapsLock. Если вы забыли пароль, можно посмотреть его в настройках роутера. Рекомендуем установить простой, легко запоминаемый пароль.
Подключайте интернет Wifire: стабильное подключение без перебоев.
Тарифы и услуги ООО «Нэт Бай Нэт Холдинг» могут быть изменены оператором. Полная актуальная информация о тарифах и услугах – в разделе «тарифы» или по телефону указанному на сайте.
Заявка на подключение
Подключение к Интернету на компьютере Mac
Узнайте, как подключиться к Интернету с использованием Wi-Fi, режима модема и Ethernet.
Подключение к сети Wi-Fi
Нажмите значок Wi-Fi в строке меню, затем выберите нужную сеть. Прежде чем компьютер сможет подключиться к сети, вас могут попросить ввести пароль сети Wi-Fi или согласиться с условиями использования сети.
Нужна помощь?
- Если значок Wi-Fi не отображается в строке меню, выберите меню Apple > «Системные настройки», затем нажмите «Сеть». Выберите Wi-Fi на боковой панели, затем выберите «Показывать статус Wi-Fi в строке меню».
- Узнайте, что делать, если компьютер Mac не подключается к Интернету после подключения к сети Wi-Fi.
- Чтобы подключиться к известной вам скрытой сети Wi-Fi, выберите «Другие сети» (или «Подключиться к другой сети») в меню Wi-Fi , затем выберите «Другое». Введите имя сети, укажите способ обеспечения безопасности и введите пароль.
Подключение с использованием режима модема
Большинство тарифных планов операторов сотовой связи позволяет использовать подключение iPhone или iPad (Wi-Fi + Cellular) к сотовой сети передачи данных совместно с компьютером Mac. Узнайте, как настроить режим модема.
Подключение с использованием Ethernet
Информация о продуктах, произведенных не компанией Apple, или о независимых веб-сайтах, неподконтрольных и не тестируемых компанией Apple, не носит рекомендательного или одобрительного характера. Компания Apple не несет никакой ответственности за выбор, функциональность и использование веб-сайтов или продукции сторонних производителей. Компания Apple также не несет ответственности за точность или достоверность данных, размещенных на веб-сайтах сторонних производителей. Обратитесь к поставщику за дополнительной информацией.
Дата публикации:
Как узнать пароль от Wi Fi на компьютере
Здравствуйте дорогие читатели! В этой статье мы с вами разберемся, как узнать пароль от Wi Fi. В настоящее время все больше и больше приборов, которыми мы пользуемся в быту, получают встроенные средства для выхода в интернет. Для организации общего доступа в глобальную сеть смартфонов, ноутбуков, медиаплееров, телевизоров и другой техники необходимо объединить все устройства в единую сеть.
Организация такой сети дело достаточно непростое и требует определенных знаний, поэтому многие пользователи доверяют этот процесс друзьям, знакомым или специалистам. Часто бывает так, что, закончив работу, специалисты не оставляют никаких данных о конфигурации, если конечно их об этом специально не спрашивают. Некоторые не дают этих данных, потому что хотят, чтобы следующий раз вы вызвали именного его или просто могут забыть или посчитать ненужным. На начальном этапе эти данные знать нет особой необходимости – все и так работает, задача выполнена и нет никого желания забивать себе голову ненужными подробностями. Но с течением времени появляются новые устройства, которые тоже неплохо было бы подключить к сети, и тут возникает вопрос – как узнать свой пароль от Wi-Fi.
Внимание! Если вы вызываете специалиста, который настраивает Wi-Fi, то обязательно спрашивайте у него пароль и записывайте, чтобы не забыть.
Ели вы не в курсе, что такое Wi-Fi, в этом случаи я рекомендую прочитать статью на блоге «Что такое Wi-Fi».
Недавно где-то читал, что по данным статистики более половины всех пользователей используют беспроводное подключение к интернету, которое подразумевает наличие специального прибора под названием роутер. Это устройство, осуществляющее идентификацию в сети всех устройств и их совместный доступ в интернет. Одним из главных признаков, по которым роутер пропускает «своих» пользователей, является пароль. Он устанавливается для всей сети и проверяется при каждом запросе на соединение. Поэтому если пароль не известен, то для проведения любых действий, связанных с изменениями существующих параметров или регистрацией новых устройств, необходимо его восстановить. Можно, конечно, опять вызвать человека, который настраивал Wi-Fi, но для этого потребуется время и деньги. Вот и подошли к самой теме статьи ;).
Как узнать пароль от Wi-Fi с компьютера
Если есть хотя бы один компьютер, на котором уже настроено и работает подключение к беспроводной сети, то узнать пароль от Wi-Fi достаточно просто. Далее будет показано, как это сделать для устройства, работающего под Windows 7, для других операционных систем процесс будет почти абсолютно аналогичен.
Итак, заходим в «Пуск», нажимаем «Панель управления». Далее выбираем «Центр управления сетями и общим доступом», где открывается сведения и настройки подключений локальной сети.
Также сюда можно попасть более быстрым способом. Для этого находим в трее значок локальной или беспроводной сети, нажимаем правой кнопкой мыши. Появится контекстное меню из двух пунктов, нам необходимо выбрать «Центр управления сетями и общим доступом». Данный способ считаю намного проще, потому что не нужно делать лишних движений мышкой.Теперь в левой части экрана нажимаем на «Управление беспроводными сетями»(если этого пункта нету, читайте дальше):
Далее выбираем сеть, пароль которой хотим узнать, вызываем контекстное меню — нажатием правой кнопки мыши и выбираем пункт «Свойства».
В отрывшемся окне переходим во вкладку «Безопасность». Чтобы увидеть пароль, ставим галочку «Отображать вводимые знаки». До этих настроек можно добраться быстрее, нажимаем левой кнопкой мыши по значку трее и жмем правой кнопкой мыши по подключению, к которому нужно узнать пароль. Появится контекстное меню, нажимаем «Свойства».
Теперь напротив «Ключ безопасности сети» видим пароль от Wi — Fi. Осталось его прописать в необходимые устройства и на них появится доступ в интернет.
Если «Управление беспроводными сетями» отсутствует, то вам надо зайти в «Изменение параметров адаптера».
Теперь найдите беспроводное подключение, через которые вы подключаетесь к своему роутеру, нажмите на него правой кнопкой мыши и выберите «Состояние».
Далее нажмите «Свойства беспроводной сети». Далее руководствуетесь информацией, которую озвучивал ранее.
Как узнать или поменять свой пароль от wi-fi на роутере
Если подключенных по Wi-Fi компьютеров нет, то изменить пароль можно в настройках роутера. Этот процесс рассмотрим на примере Wi-Fi роутера Huawei HG530. Для входа в меню управления, в строке браузера, набираем адрес 192.168.1.1 (в других моделях это значение может быть другим, если не получается, то посмотрите инструкцию).
Если вы не знаете IP адрес своего роутера, тогда можете его узнать на компьютере, который имеет выход в интернет, через данный роутер. Итак, у нас есть этот компьютер, теперь нажимаем на сеть левой кнопкой мыши и жмем «Центр управления сетями и общим доступом» (показал еще другой способ, как попасть в настройки управления сетями).
Слева нажимаем «Изменение параметров адаптера».
Теперь нужно нажать правой кнопкой мыши по тому подключению, которое используется для выхода в интернет. В моем случае, я сейчас сижу через Wi-Fi, значит мне нужно «Беспроводное сетевое соединение». В контекстном меню нажимаете «Состояние».
В открывшемся окне жмем «Сведения…».
В этом окне нужно найти строку «Шлюз по умолчанию IPv4». Именно, то что находится правее и есть IP адрес роутера, в который нам нужной зайти. А по «DHCP – сервер IPv4» вы можете узнать, раздает ли роутер IP адреса автоматически.
Если вы не знали, то роутер может раздавать IP адреса автоматически (DHCP), а если автоматическая раздача отключена, тогда необходимо прописывать IP адреса, такой способ называется статический. Как я и говорил выше, мой IP: 192.168.1.1.
Если все, что рассказал выше, вам не помогло, то есть еще один вариант. Обратите внимание сзади вашего роутера или редко снизу, может быть есть наклейка, на которой иногда пишут IP адрес. Иногда встречаюсь, когда настройки роутера находятся прямо на самом роутере.
Внизу прилагаю фотографию, чтобы вы примерно поняли, где искать эту информацию.
Теперь открываем любой браузер и в адресную строку вводим IP адрес вашего роутера, нажимаем «Enter».
Появится стандартное окно, где нужно ввести имя пользователя и пароль для входа в меню роутера. По умолчанию, как правило, это admin-admin (опять же в случае затруднений изучаем инструкцию, или обращаем внимание на наклейку), данные параметры меняют редко. Если не подходит пароль admin, то можете попробовать pass или password.
Бывает, что вход вообще без пароля, просто вводите admin и жмете «Войти». После правильного ввода мы оказываемся в главном меню:
В моем роутере надо нажать «Basic» — «Wireless Lan».
Как вы видите из сриншота выше, сейчас мой пароль «Абракадабра» (для примера). В некоторых роутерах нельзя посмотреть существующий пароль, но можно встретить возле пароля надпись «Password Viewer», «Click here to display» или что-то подобное. Нажав на соответствующую надпись, появляется пароль от Wi-Fi. Если в роутере нет функции просмотра пароля, тогда можно ввести свой пароль, то есть изменить его.
У вас конечно может быть немного по-другому. Например, надо нажать на «Wireless» — «Security». Как вы поняли, даже если есть какие-то отличия, все равно можно приблизительно понять, где находятся настройки для Wi-Fi. Если нет никаких надписей связанных с Wi-Fi, тогда просто проходимся по всем разделам.
Небольшое предупреждение: если изменить имя сети, то придется переподключать все устройства. Если же просто поменять пароль, то сетевые подключения останутся прежними, в них просто нужно будет заменить старый пароль на новый.
Вот так можно просто и быстро, не обращаясь к посторонним специалистам узнать или поменять пароль от своей беспроводной сети Wi-Fi.
Также, чтобы узнать пароль от Wi-Fi можно рассматривать вариант, когда можете позвонить специалисту, который настраивал ваш роутер. Но нужно быть готовым к ответу, что он его забыл и не записал себе в блокнот. Обычно они отвечают, что нужно приехать и посмотреть пароль, а если вы даже спросите как это сделать самостоятельно, то положительного ответа вы скорее всего не дождетесь. Тут палка двух концов, он хочет, чтобы вы заплатили ему денег, ведь ему надо приехать к вам, потратив свое время, за которое естественно вам нужно будет заплатить.
Важно! Обязательно создавайте пароль для Wi-Fi, вы наверное догадались о чем сейчас хочу вам сказать. Есть такие люди, которые не прочь посидеть за чужой счет в интернете, а если у вас еще и лимитированный интернет, то тогда вы будете всегда в непонимании, куда пропадает ваш трафик. Если вы не знаете, как можно отслеживать входящий/исходящий трафик, тогда прочитайте статью: «Счетчик трафика».
На этом статью заканчиваю, до скорой встречи!
Для наглядного примера, посмотрите видео — как узнать пароль на D-link:
Что делать, если пропал интернет на Windows
1. Перезагрузите компьютер
Самое простое действие на свете, которое первым приходит в голову. Универсальное решение всех проблем с Windows 10.
Откройте меню «Пуск» и нажмите кнопку выключения, затем выберите вариант «Перезагрузка». Иногда это помогает.
2. Проверьте доступ к сайту
Может быть, с вашим компьютером, роутером и подключением к Сети на самом деле всё в порядке, а проблемы возникают только с одним конкретным ресурсом? Стоит убедиться.
Откройте сайт Down For Everyone Or Just Me и введите там адрес страницы, которую не можете открыть. Сервис сообщит, возникают ли неполадки только у вас, или другие пользователи тоже испытывают с сайтом проблемы.
Ещё посмотреть, как обстоят дела с доступностью популярных сайтов, можно с помощью сервиса Down Detector. Выберите сайт, на который не можете зайти, и увидите, есть ли неполадки с доступом к нему. И если да, то в каких странах.
Если убедились, что сайт недоступен для всех — значит, придётся подождать, пока его восстановят. С вашим интернет-соединением это не связано.
Или, может, все могут пользоваться сайтом, а вы нет? Проверьте, не заблокировал ли его ваш провайдер или Роскомнадзор. И если да, вот вам инструкция на этот случай.
Когда вообще никакие сайты не открываются — переходим к следующему пункту.
3. Проверьте, есть ли соединение на других устройствах
Возможно, проблема связана только с одним вашим компьютером, а с остальными устройствами в домашней сети всё в порядке. Самый простой способ узнать это — посмотреть, есть ли интернет-соединение на вашем смартфоне.
Зайдите в настройки Wi-Fi смартфона и убедитесь, что он подключён к роутеру.
Затем откройте браузер смартфона и перейдите на какой-нибудь сайт — например, на наш.
Если смартфон нормально подключается к интернету и отображает странички, то проблема только в вашем компьютере. Активируйте средство устранения неполадок Сети, проверьте сетевую карту и попробуйте сбросить настройки подключения Windows к интернету. Вытащите и опять подключите все сетевые кабели, затем снова проверьте соединение с роутером.
Если смартфон не подсоединяется к домашнему Wi-Fi, значит, есть какие-то неполадки в работе роутера, и его следует перезагрузить. Если это не помогает, сбросьте настройки роутера.
А когда и компьютер, и смартфон нормально подключились к Wi-Fi, но не могут открыть ничего в браузере — проблема в подключении роутера к интернету. Проверьте, в порядке ли кабель провайдера, или позвоните в техподдержку.
Ниже расскажем о каждом из этих действий подробнее.
4. Запустите средство устранения неполадок
Итак, для начала запустим встроенное в Windows средство «Поиск и устранение неполадок сети». Этот шаг не потребует от вас никаких лишних действий, но в некоторых случаях сможет устранить проблемы с интернетом.
Откройте «Параметры» Windows и перейдите в раздел «Сеть и Интернет». В нижней части открывшегося окна найдите пункт «Средство устранения сетевых неполадок». Щёлкните по нему.
Система автоматически выполнит поиск проблем с Cетью и устранит их, если сможет.
Проверьте подключение к интернету теперь, и если оно не восстановилось, переходите к следующему пункту.
5. Сбросьте настройки подключения Windows к Сети
В Windows 10 есть опция, которая автоматически удаляет все настройки сетевых адаптеров и подключений. После перезагрузки настройки будут сброшены на значения по умолчанию. Нажмите кнопку «Пуск», затем выберите «Параметры» → «Сеть и Интернет» → «Состояние» → «Сброс сети».
На открывшейся странице параметров нажмите «Сбросить сейчас» и «Да» для подтверждения.
Подождите, пока ваш компьютер перезагрузится, и посмотрите, решена ли проблема.
6. Проверьте сетевую карту
Если роутер функционирует нормально, но ваш компьютер всё равно не может к нему подключиться, то, возможно, проблема в сетевой карте компьютера.
Нажмите сочетание клавиш «Win + R», чтобы вызвать меню «Выполнить». Введите в открывшейся строке команду devmgmt.msc и нажмите Enter.
Откроется «Диспетчер устройств». В нём разверните ветку «Сетевые адаптеры», и вы увидите там устройства, отвечающие в вашей системе за Wi-Fi, LAN и Bluetooth-соединения. Проверьте, нет ли жёлтых восклицательных знаков рядом напротив какого-то из них.
Если жёлтых пометок нет, значит, железо работает нормально. Если же значки есть, щёлкните неисправный адаптер правой кнопкой мыши и выберите «Отключить устройство».
Подождите пару минут, затем снова щёлкните правой кнопкой по адаптеру и выберите «Включить устройство».
Включить и выключить сетевую карту — самое простое, что вы можете сделать, но иногда это помогает. Если же жёлтый значок не исчезает, возможно, проблема в её драйверах.
Обычно Windows 10 неплохо распознаёт сетевые адаптеры и уже содержит драйверы для них в своём дистрибутиве. Но иногда (если у вас какое-то сильно экзотическое устройство) система не может определить сетевой адаптер и не подключается к интернету.
В таком случае можно воспользоваться компьютером друга и скачать, например, DriverPack Solution, или найти драйвер вашей сетевой карты на сайте производителя. Затем перенести его на внешнем носителе на ваше устройство и установить вручную.
Если ни переключение адаптера, ни перезагрузка, ни установка драйвера не помогли — проблема в самой сетевой карте. Придётся нести компьютер в сервис-центр.
7. Проверьте соединение с роутером
Теперь проверим, подключён ли ваш компьютер к роутеру — если вы не используете его, этот шаг можно пропустить.
Как правило, роутер имеет в вашей локальной сети IP-адрес 192.168.1.1 или 192.168.0.1. Но он может и отличаться. Чтобы узнать его, посмотрите наклейку на днище устройства или воспользуйтесь другими способами.
Введите адрес в строке браузера. И если он подключится к роутеру и понадобится ввести пароль, значит, соединение есть.
Есть и более быстрый способ проверить роутер для тех, кто не чурается использования командной строки. Наберите в меню «Пуск» буквы cmd и откройте «Командную строку».
Затем введите в неё команду ipconfig. Найдите в появившейся информации строчку «Основной шлюз». Если рядом с ней отображён IP-адрес, с подключением к роутеру всё в порядке.
Если же вместо него видна надпись «Запрос сброшен по таймауту» — компьютер не подключён к роутеру. Значит, нужно разбираться с вашим маршрутизатором — перезагрузить его, сбросить настройки или пересоединить кабели.
8. Проверьте все провода
Не поленитесь залезть под стол и проверить все кабели, подключённые к вашему роутеру. Один за другим осторожно вытащите их из портов, а затем подключите обратно.
Проверьте кабель LAN, которым компьютер подсоединяется к роутеру (если вы не используете Wi-Fi). Убедитесь, что он не перетёрся, не перегнулся и не порвался. Если кабель неисправен — покупаем новый.
Ещё вариант: попробуйте воткнуть кабель в другой LAN-порт на роутере. Даже на самых дешёвых устройствах их, по крайней мере, два. Проблема решилась — значит, неисправен порт в роутере. Тащите маршрутизатор в сервис.
9. Переключитесь на проводное соединение
Предположим, вы сидите за ноутбуком, подключённым к Wi-Fi-сети, и у вас пропадает соединение. Попробуйте достать LAN-кабель и подключить ноутбук к роутеру напрямую через него. Если интернет появился — значит, проблема в Wi-Fi соединении. Чтобы улучшить качество сигнала, посмотрите наше руководство.
10. Перезагрузите роутер
Провода в порядке, нужные драйверы в системе есть, сетевой адаптер работает, а интернета всё равно нет? Настало время перезагружать роутер.
Сделать это проще всего так: вытащите из розетки вилку питания роутера, подождите минуту и подключите питание обратно. Теперь проверьте подключение к Сети.
Перезапуск роутера решает большинство проблем с соединением. Дёшево и сердито.
11. Свяжитесь с техподдержкой провайдера
Итак, роутер перезагружен, компьютер подключён к нему по Ethernet или Wi-Fi, но соединения с интернетом по-прежнему нет. Самое время позвонить в техподдержку провайдера.
Свяжитесь с ним и расскажите о проблемах с Сетью. Если провайдер сообщит вам, что технические неполадки не только у вас, но и у целого региона, — вам придётся просто ждать, пока всё починят.
Проблема только у вас? Следуйте инструкциям сотрудника техподдержки. Если они не дают результата, попросите прислать ремонтников. Может быть, у вас в доме интернет-кабель оборвался — пусть чинят.
И проверьте, заплатили ли вы за интернет в этом месяце.
12. Сбросьте настройки роутера
Сброс настроек роутера — рискованный шаг, если вы не знаете, как настраивается интернет-соединение вашего провайдера. Если не уверены в своих силах, лучше этого не делать.
Заблаговременно найдите устройство с доступом к интернету и поищите на сайте провайдера руководство, как настраивать ваш роутер. Возможно, вам понадобится припомнить логин и пароль, выданный вам провайдером.
Теперь сбросим настройки роутера. Это можно сделать двумя способами.
Способ первый — узнать IP-адрес роутера, как это описано выше. Введите его в браузере и наберите логин и пароль. Посмотреть их можно в руководстве к маршрутизатору или на наклейке, расположенной на его днище.
Откроются настройки роутера. Найдите там пункт «Заводские настройки», Reset to default или как-то так (у разных моделей по-разному). Нажмите его и подождите — настройки роутера сбросятся.
Второй способ можно использовать, если вы не хотите залезать в настройки роутера. На большинстве устройств имеется специальная кнопка для сброса настроек. Как правило, она утоплена в корпус, так что нажать её удастся только чем-нибудь тонким, например булавкой или зубочисткой. Нажмите на кнопку и удерживайте её около 15 секунд. Готово.
Теперь вам придётся заново настроить роутер. Как это сделать самостоятельно, описано в нашем руководстве. Только убедитесь сначала, что кабель интернет-провайдера подсоединён к WAN-порту.
Читайте также 🖥🧐
Как узнать, кто в вашем Wi-Fi
(Изображение: Getty)Ваш Интернет работает немного медленнее, чем обычно? Вы видите намеки на устройства, которые не знаете, в проводнике или при передаче мультимедиа на телевизор? Если вы подозреваете, что сосед крадет ваш Wi-Fi, вот как это проверить (и отключить его).
«Значит, кто-то смотрит Netflix в моем Интернете», — скажете вы. «Подумаешь?» Даже если у вас есть лишняя пропускная способность, вы, вероятно, не хотите, чтобы другие люди были в вашей сети, особенно если она незащищена.Если кто-то имеет доступ к вашей сети, он имеет доступ ко всем компьютерам в этой сети, и это опасно. Они могут получить доступ к файлам, которыми вы неосознанно делитесь, они могут заразить вас вредоносным ПО, а в определенных ситуациях они могут даже украсть ваши пароли и другую личную информацию.
В результате вам следует позаботиться о том, чтобы каждое устройство, подключенное к вашей сети, было тем, которому вы доверяете. К счастью, есть бесплатные инструменты, которые помогут вам прямо сейчас увидеть всех, кто пользуется вашим Wi-Fi.
Узнайте, кто есть в вашей сети
ПользователиWindows могут загрузить бесплатную портативную программу под названием Wireless Network Watcher (прокрутите вниз до ссылки для загрузки Zip под надписью «Отзыв», чтобы получить ее), которая предоставит список всех устройств, подключенных в настоящее время к вашей сети, чтобы вы могли идентифицировать те, которые принадлежат вам.
Чтобы использовать Wireless Network Watcher, просто запустите программу, и она немедленно начнет сканирование вашей сети. Это займет минуту или две — вы узнаете, что это работает, если в нижнем левом углу будет написано «Сканирование»… «Как только это будет сделано, это сообщение исчезнет, и вам будет представлен полный список подключенных устройств.
Полученный список может показаться немного загадочным, особенно если вы не очень разбираетесь в технологиях, но не волнуйтесь. Вы можете пока игнорировать IP-адрес и список MAC-адресов. Если вы используете Wireless Network Watcher, просто сосредоточьтесь на столбцах Device Name и Network Adapter Company .
Например, я вижу элемент с именем «Dulce» в Wireless Network Watcher, который является именем MacBook моей жены.Я вижу еще один без названия, но с «Philips Lighting BV» в качестве производителя сетевого адаптера, вероятно, это концентратор для моих ламп Philips Hue. Вы можете дважды щелкнуть устройство, чтобы добавить «Пользовательский текст», который поможет вам идентифицировать каждое устройство и сузить все элементы в этом списке.
У пользователей Mac не так много отличных опций — LanScan — достойный выбор, хотя его полная функциональность стоит 6 долларов. Большинство других приложений либо дороги, либо имеют недостатки, которые делают их неидеальными. Если вы используете Mac, на странице настроек вашего роутера может быть вся необходимая информация.Или, если у вас есть iPhone, вы можете попробовать Fing.
Проконсультируйтесь с настройками маршрутизатора
Если вам повезет, вы сможете распознать все элементы в этом списке, но некоторые могут содержать недостаточно информации. Например, после просмотра моего списка у меня осталась пара устройств, в которых не было указано ни имени, ни производителя. Однако я смог получить немного больше информации из веб-интерфейса моего роутера.
Чтобы открыть страницу управления маршрутизатором, введите его IP-адрес в адресной строке браузера.Оказавшись там, найдите параметр, который звучит как «Подключенные устройства» или «Список клиентов». Это представит вам список, аналогичный списку Wireless Network Watcher, но информация может немного отличаться. После перекрестной ссылки на неизвестные устройства между этими двумя, я обнаружил, что одно из них было указано как «AzureWave Technology, Inc» в интерфейсе моего маршрутизатора, но не как Wireless Network Watcher. Небольшой поиск в Google показал, что это была моя спринклерная система Rachio, так что я смог отметить это и двинуться дальше.
Если вы видите в списке какие-либо другие немаркированные устройства, осмотрите свой дом, нет ли подключенных к Интернету гаджетов, которые вы могли пропустить.Я понял, что моего Amazon Echo нет в списке, поэтому после проверки приложения Alexa на моем телефоне я смог сопоставить его MAC-адрес с одним из немаркированных элементов в Wireless Network Watcher.
Если все пойдет хорошо, вы сможете идентифицировать каждое устройство в своей сети. Если они остались, и вы прочесали свой дом в поисках других подключенных к Интернету устройств, но ничего не нашли, есть вероятность, что кто-то поблизости может использовать ваш Wi-Fi.
Повысьте уровень сетевой безопасности
Даже если вы обнаружите, что сосед крадет ваш Wi-Fi, вам не нужно выслеживать их и поднимать шум — вы можете просто избавиться от них, изменив безопасность маршрутизатора.Вернитесь в веб-интерфейс вашего маршрутизатора и найдите возможность изменить пароль (обычно в разделе «Беспроводная связь»). Если у вас нет пароля, вам абсолютно необходимо начать его использовать, и он должен быть надежным. Без пароля ваша личная информация будет доступна любому хакеру-любителю, который проезжает мимо. Выберите WPA2 в качестве типа пароля, поскольку его гораздо сложнее взломать, чем устаревший WEP.
Если WPS включен, вам следует выключить его, поскольку эта функция упрощает взлом вашего пароля Wi-Fi.Если вы хотите разрешить гостям подключаться к вашему Wi-Fi, не предоставляя им доступ к вашим устройствам и информации, вы всегда можете включить гостевую сеть вашего маршрутизатора или просто передать пароль по беспроводной сети.
Если у вас уже был пароль — возможно, он был слабым и легко угадываемым вашим соседям — замены его на что-то новое должно быть достаточно, чтобы их сбросить. Конечно, вам также придется повторно аутентифицировать все свои устройства, но вы сможете немного отдохнуть, зная, что все устройства в вашей сети принадлежат вам.
Нравится то, что вы читаете?
Подпишитесь на информационный бюллетень Tips & Tricks , чтобы получать советы экспертов, которые помогут вам максимально эффективно использовать свои технологии.
Этот информационный бюллетень может содержать рекламу, предложения или партнерские ссылки. Подписка на информационный бюллетень означает ваше согласие с нашими Условиями использования и Политикой конфиденциальности. Вы можете отказаться от подписки на информационные бюллетени в любое время.
Как проверить скорость домашнего интернета
Проверка производительности вашего интернет-соединения становится еще более важной, поскольку миллионы дополнительных сотрудников работают из дома.Никакого дополнительного программного обеспечения не требуется — подойдет веб-браузер. Но есть также несколько вещей, которые вы можете сделать, чтобы убедиться, что вы получаете наиболее точные данные о вашем интернет-соединении. Вот что делать!
Приготовьтесь
По сути, мы пытаемся сравнить объем пропускной способности, поступающей в ваш дом, с тем, что вам обещает ваш провайдер. Сначала убедитесь, что вы знаете, какой у вас тарифный план на Интернет, и что ваш провайдер обещает минимальную скорость соединения. Для этого проконсультируйтесь с вашим счетом или на сайте вашего интернет-провайдера.
Обратимся к ПК. Для достижения наилучших результатов вы захотите использовать проводное соединение, если это вообще возможно; Таким образом, вам не придется беспокоиться о помехах и колебаниях производительности, которые могут возникнуть при использовании Wi-Fi. Если в вашей домашней сети есть другие проводные устройства, подключите тестовый компьютер непосредственно к модему, чтобы они не создавали помех. Опять же, мы пытаемся узнать, сколько полосы пропускания поступает непосредственно в ваш дом, прежде чем она начнет распределяться между подключенными устройствами.
MicrosoftЩелкните столбец «Сеть» в диспетчере задач Windows, чтобы увидеть, какие приложения, если таковые имеются, отправляют / получают данные в вашей сети.
Если вы застряли в использовании Wi-Fi — скажем, у вас есть MacBook Air, планшет или другое устройство без порта Ethernet — сделайте все возможное, чтобы минимизировать помехи. Убедитесь, что ваш маршрутизатор Wi-Fi находится вдали от других электронных устройств, таких как беспроводные телефоны, и временно отключите все другие устройства от сети Wi-Fi — в конце концов, вы не хотите, чтобы другой компьютер в вашей сети загружал программное обеспечение объемом в гигабайт. обновления, пока вы запускаете свои тесты.
Пока вы работаете, еще раз убедитесь, что ваш компьютер не загружает что-то в фоновом режиме. Проверьте Диспетчер задач в Windows (вызывается нажатием Ctrl-Alt-Delete) или Монитор активности в MacOS и найдите сетевую статистику (она помечена как «Сеть» в MacOS, «Сеть» в Windows).
Закройте или закройте все приложения на вашем компьютере, чтобы приложения не загружали обновления программного обеспечения, пока вы проверяете соединение. Ваша пропускная способность может не упасть до нуля и остаться на этом уровне, но вы хотите, чтобы она была как можно ближе к нулю.Если ваша операционная система загружает обновления, вы ничего не можете сделать, кроме как подождать и проверить подключение позже.
Если у вас возникли проблемы с подключением, попробуйте сбросить настройки модема и маршрутизатора. Выключите их и отключите на несколько секунд, затем снова подключите и включите.
Проверьте подключение
Несколько сайтов помогут проверить ваше соединение. Честно говоря, закладку устанавливать не нужно. Если вы используете Bing в качестве поисковой системы, просто введите «тест скорости» в строку поиска, и в списке результатов появится простой и очевидный тест скорости в браузере.Если ввести тот же запрос в поисковую систему Google, результаты будут аналогичны, хотя Google более активно сообщает вам, что он делает и какую информацию собирает. Каждый тест занимает всего несколько секунд.
Вот что показывает вам Bing:
Марк Хахман / IDGЕсли вы используете поисковую систему Microsoft Bing, вы можете мгновенно получить результаты теста скорости.
А вот и результаты теста скорости Google:
Марк Хахман / IDGДобро пожаловать в другое место.Speedtest.net от Ookla — самый распространенный сайт для проверки вашего интернет-соединения; все, что вам нужно, это веб-браузер с включенным JavaScript (обычно это происходит, если вы его не отключили) и установленным Adobe Flash. Есть несколько альтернатив, если у вас не установлен Flash (и не хочет, чтобы он был установлен ). Существует версия Ookla Speedtest.net в формате HTML 5, или вы можете использовать Speedof.me, который также использует HTML 5.
Скорость меняSpeedof.me — это график пропускной способности на основе HTML 5, который не зависит от Adobe Flash.
Все, что вам нужно сделать на этом этапе, — это нажать зеленую кнопку «Начать тест», и Speedtest.net проверит скорость загрузки и выгрузки. Это может занять от нескольких секунд до нескольких минут, в зависимости от скорости вашей сети.
Это не единственные варианты тестирования широкополосного соединения; MegaPath также предлагает тест скорости, а также то, что он называет Speed Test Plus, который оценивает качество вашего соединения в дополнение к его исходной скорости. Ваш интернет-провайдер также может предложить инструмент для проверки скорости, хотя вам, возможно, придется немного поискать его.Производители маршрутизаторов все чаще включают тесты скорости в прошивки своих продуктов и / или мобильные приложения, которые они распространяют вместе со своими продуктами (хотя в последнем случае вы будете использовать беспроводное соединение).
Не удивляйтесь, если тестирование более чем одного сервиса даст несколько разные результаты. Объем данных, используемых каждым тестом, задержка между каждым сервером и постоянно меняющиеся условия сети в Интернете внесут некоторую неизбежную изменчивость.Время суток также будет; неудивительно, что вы, вероятно, заметите более высокую скорость в полночь, например, когда меньше людей будет транслировать потоковую передачу. Эта изменчивость является причиной того, что мы запускаем тестовое программное обеспечение несколько раз при тестировании ноутбука или процессора, чтобы вычислить среднее значение. Поскольку на выполнение тестов уходит секунда или две, вы можете сделать то же самое.
Устранить проблему
LinksysМногие производители маршрутизаторов включают утилиты для проверки скорости широкополосного доступа в прошивку маршрутизатора и / или в мобильные приложения, которые поставляются вместе с ними.
Не удивляйтесь, если вы не получаете максимальную скорость, которую может обеспечить ваш провайдер — почти никто. Но если ваше соединение значительно медленнее, чем было обещано, в игру может вступить множество различных факторов. Возможно, проблема связана с вашим оборудованием или со стороны вашего интернет-провайдера. Большинство интернет-провайдеров поддерживают страницу технической поддержки, на которой вы можете узнать, знают ли они о каких-либо проблемах с их услугами. Эта ссылка приведет вас к месту, где находится средство устранения неполадок DSL AT&T.
Если ваш интернет-провайдер не сообщает о проблеме, вы можете начать устранение неполадок самостоятельно, исключив ваше оборудование как фактор. Сначала попробуйте использовать другой компьютер. Если вы получаете приемлемую производительность на второй машине, вы не можете винить интернет-провайдера. Если второй компьютер также имеет медленное подключение к Интернету, запустите еще один тест пропускной способности после каждого из этих предложений: Попробуйте использовать другой кабель Ethernet для подключения вашего ПК к маршрутизатору. Попробуйте заменить кабель, соединяющий маршрутизатор с интернет-шлюзом (DSL, оптоволоконный или кабельный модем).Устранение неполадок в маршрутизаторе: выключите его или отключите от сети на минуту или две, а затем снова включите. На маршрутизаторе всегда должна быть установлена последняя версия микропрограммы, поэтому сейчас самое время обновить ее, если вы этого не сделали в последнее время. Если улучшения по-прежнему не наблюдается, попробуйте выключить и снова включить DSL, кабельный или оптоволоконный модем.
Если вы преодолели все эти трудности и по-прежнему испытываете проблемы с производительностью, самое время позвонить в службу технической поддержки вашего интернет-провайдера.
Обновлено 27 марта с дополнительной информацией.Дополнительный отчет Марка Хахмана.
Что мне делать, если я не могу найти свою беспроводную сеть или не могу подключиться к беспроводной сети?
Эта статья относится к:
Archer AX55, Archer C1200 (V2 V3), Archer C5400 (V2), TL-WR841ND, Archer AX10, Archer AX51, Archer AX96, Archer C6U, TL-WR940N, TL-WR1043N, Archer C80, Archer C8 (V3 V4) , Archer AX50, Archer C3150 (V2), Archer C9 (V4 V5), Archer C6 (V2), TL-WR1043ND, Archer C7 (V4 V5), Archer AX90, Archer AX6000 (V1), Archer C5400X (V1), Archer C24, Archer A64, Archer A20 (V1 V3), Archer AX10 / A, Archer C60 (V2 V3), Archer C21, Archer C64, TL-WR820N, TL-WR941N, TL-WR840N, Archer A10 Pro, Archer AX1800 (V1 .20), TL-WR941ND, TL-WR844N, Archer AX206, Archer C59 (V2 V3), Archer AX4200, Archer C58 (V2), Archer C3200 (V2), Archer AX75, Archer AX4400, Archer C900 (V1), Archer AX73 , TL-WR941HP, Archer A54, Archer AX4800, Archer A10 (V1), Archer C1900 (V2), Archer C54, Archer A2300 (V1), TL-WR841N, Archer A6 (V2), Archer AX72, Archer A7 (V5) , Archer GX90, Archer A8, Archer C5 Pro, Archer A9 (V6), TL-WR841HP V1, Archer AX68, Archer C2300 (V1 V2), Archer AX5300, Archer AX23, Archer AX20, Archer C3150 V2, Archer AX21, Archer C4000 (V2 V3), Archer C2700 (V1), TL-WR842N, TL-WR841HP, Archer AX1500 (V1), Archer C90 (V6), Archer AX60, Archer AX11000 (V1), Archer AX3200, TL-WR802N, TL-WR810N , Лучник AX3000
Если ваш компьютер не может распознать беспроводной сигнал устройств TP-Link, см. Не удается обнаружить или найти беспроводной сигнал RE605X / 505X / 603X, 802.Маршрутизатор 11ax и Deco, может решить проблему .
Если описанное выше по-прежнему не может решить проблему, но беспроводная сеть по-прежнему не обнаружена, выполните следующие действия:
• Убедитесь, что на вашем устройстве включена беспроводная связь, если вы используете ноутбук со встроенным беспроводным адаптером. Вы можете обратиться к соответствующему документу или связаться с производителем ноутбука.
• Убедитесь, что драйвер адаптера беспроводной сети установлен успешно и адаптер беспроводной сети включен.
• На Mac
(1) Выключите и снова включите Wi-Fi / Airport.
(2) Переустановите или обновите драйвер беспроводного адаптера.
• В Windows 7/8/10
1) Если вы видите сообщение Нет доступных подключений , это обычно связано с тем, что функция беспроводной связи отключена или заблокирована каким-либо образом.
2) Щелкните Устранение неполадок , и Windows может решить проблему самостоятельно.
• В Windows XP
1) Если вы видите сообщение Windows не может настроить это беспроводное соединение , это обычно связано с тем, что утилита настройки Windows отключена или вы используете другой инструмент настройки беспроводной сети для подключения к беспроводной сети.
2) Закройте инструмент настройки беспроводной сети (например, TP-Link Utility).
3) Выберите и щелкните правой кнопкой мыши Мой компьютер на рабочем столе, выберите Управление , чтобы открыть окно «Управление компьютером».
4) Разверните Services and Applications > Services , найдите и найдите Wireless Zero Configuration в списке Services справа.
5) Щелкните правой кнопкой мыши Wireless Zero Configuration , а затем выберите Properties .
6) Измените Startup type на Automatic , нажмите кнопку Start и убедитесь, что статус службы — Started . Затем нажмите ОК .
Если вы можете найти другую беспроводную сеть, кроме вашей, выполните следующие действия:
• Проверьте светодиодный индикатор WLAN на беспроводном маршрутизаторе / модеме.
• Убедитесь, что ваш компьютер / устройство все еще находится в зоне действия вашего маршрутизатора / модема. Пододвиньте его ближе, если он сейчас слишком далеко.
• Перейдите к Advanced > Wireless > Wireless Settings и проверьте настройки беспроводной сети. Дважды проверьте свое имя беспроводной сети, и SSID не скрыт.
Если вы можете найти свою беспроводную сеть, но не можете подключиться, выполните следующие действия:
Проблема аутентификации / несоответствие пароля:
1) Иногда вам будет предложено ввести ПИН-код при первом подключении к беспроводной сети. Этот PIN-код отличается от пароля беспроводной сети / ключа безопасности сети, обычно вы можете найти его только на этикетке вашего маршрутизатора.
2) Если вы не можете найти PIN-код или сбой PIN-кода, вы можете выбрать Подключение с использованием ключа безопасности вместо , а затем ввести пароль беспроводной сети / ключ безопасности сети .
3) Если по-прежнему отображается сообщение о несоответствии ключа безопасности сети , предлагается подтвердить пароль беспроводной сети вашего беспроводного маршрутизатора.
Примечание. Пароль беспроводной сети / ключ безопасности сети чувствительны к регистру.
Windows не может подключиться к XXXX / не может подключиться к этой сети / Подключение к этой сети занимает больше времени, чем обычно:
• Проверьте уровень беспроводного сигнала в вашей сети. Если он слабый (1 ~ 3 полоски), переместите маршрутизатор ближе и повторите попытку.
• Измените беспроводной канал маршрутизатора на 1, 6 или 11, чтобы уменьшить помехи от других сетей.
• Переустановите или обновите драйвер для беспроводного адаптера компьютера.
Чтобы узнать больше о каждой функции и конфигурации, перейдите в центр загрузок , чтобы загрузить руководство для вашего продукта.
Как узнать IP-адрес вашего компьютера | Windows и Mac
Существует два типа IP-адресов: общедоступные (или внешние) IP-адреса и локальные (или внутренние) IP-адреса.Публичный адрес предоставляется вашим интернет-провайдером (ISP), и по нему Интернет распознает вашу сеть. Каждое устройство в вашей локальной сети, включая ваш компьютер, имеет уникальный локальный IP-адрес, который обычно назначается маршрутизатором во внутренней сети.
Вам может потребоваться локальный IP-адрес для таких вещей, как настройка принтеров или решение технических проблем в вашей сети.
Если ваша проблема не в вашей собственной сети — если проблема есть в Интернете, — знание того, как найти свой общедоступный IP-адрес, является важным шагом по устранению неполадок.Например, вам может потребоваться сообщить сотруднику службы технической поддержки ваш общедоступный IP-адрес, если вы потеряете подключение к Интернету или если вы хотите дать кому-то разрешение на удаленное администрирование вашей сети.
(Хотя это не обязательно, если вы хотите найти свой IP-адрес, стоит знать, что весь Интернет основан на серии стандартов, называемых TCP / IP. Если вам интересно, в этой статье объясняется, что такое TCP / IP. )
Даже если вы думаете, что знаете свой общедоступный IP-адрес, вам все равно следует проверить, поскольку он мог измениться.В некоторых случаях IP-адрес, назначенный вам вашим интернет-провайдером, является «статическим», то есть никогда не меняется. Но ваш интернет-провайдер обычно имеет право изменить ваш общедоступный IP-адрес по служебным причинам — так называемый «динамический» IP-адрес. Разница между статической и динамической IP-адресацией лежит в основе многих проблем с подключением.
По мере того, как вы будете искать свой IP-адрес, вы можете увидеть две разные версии, выраженные как IPv4 и IPv6. Компьютерная индустрия медленно переходит от IPv4 к IPv6, но для большинства целей вам нужно заботиться только об IPv4.Если вы хотите узнать больше, вы можете прочитать о различиях между IPv4 и IPv6 и о том, что лучше.
Как найти свой публичный IP-адрес
Существует несколько простых способов определить ваш общедоступный IP-адрес. Самый простой способ узнать свой IP-адрес — использовать бесплатный онлайн-инструмент, например, программу проверки IP-адресов HMA. Инструмент HMA быстро сообщает вам ваш IP-адрес, ваше местоположение и вашего интернет-провайдера.
Еще один способ найти ваш общедоступный IP-адрес — использовать поиск Google. Просто введите «какой у меня IP-адрес» или «как найти мой IP-адрес», и поисковая система сообщит вам, хотя и не покажет вашего интернет-провайдера или ваше местоположение.
Помните, что эти инструменты сообщают вам ваш публичный IP-адрес — тот, который Интернет использует для поиска вашей сети, а не локальный IP-адрес за вашим маршрутизатором.
Безопасен ли мой IP-адрес?
Нет. Ваш публичный IP-адрес является общедоступным. Так же, как есть инструменты, позволяющие найти ваш общедоступный IP-адрес, существуют инструменты, которые позволяют другим людям находить ваш общедоступный IP-адрес. Это может вас встревожить, и это правильно.
Все, что вы делаете в сети, помечается вашим IP-адресом: ваша электронная почта, ваши покупки в Интернете, история просмотров.Кто-то, кто знает ваш IP-адрес, может определить ваше местоположение так же, как и вы. Вот как работает отслеживание рекламы в Интернете: рекламодатели могут подавать вам рекламу в зависимости от того, откуда вы просматриваете.
Трудно связать общедоступный IP-адрес с конкретным человеком, и в подавляющем большинстве случаев это не стоит усилий. Но мотивированный преследователь или киберпреступник могут предпринять такие усилия, как и правоохранительные органы.
Лучший способ отделить общедоступный IP-адрес от вашего местоположения — использовать VPN (виртуальную частную сеть).Такой инструмент, как Avast SecureLine VPN, направляет ваш интернет-трафик через другую сеть с другим IP-адресом. Этот IP-адрес может быть присвоен какому-то другому месту в мире, и его нельзя отследить до того места, где вы находитесь на самом деле, что фактически маскирует вас.
Как найти свой локальный IP-адрес в Windows
Найти локальный IP-адрес (тот, который в вашей локальной сети обычно назначается вашим маршрутизатором) просто. Обычно для этого требуется всего несколько щелчков мышью, но эти щелчки различаются в зависимости от того, какую версию Windows вы используете.
Windows 10
Вот как найти свой локальный IP-адрес в Windows 10 :
Щелкните правой кнопкой мыши логотип Windows в нижнем левом углу экрана и выберите «Настройки».
Щелкните «Сеть и Интернет».
Выберите «Wi-Fi» или «Ethernet» в левом меню, в зависимости от того, подключены ли вы по беспроводной сети или через кабель Ethernet.
Щелкните «Сеть» в центральном столбце.Ваш IP-адрес появится в следующем окне в записи «IPv4-адрес».
Windows 8 / 8.1
Вот как проверить свой локальный IP-адрес в Windows 8 или Windows 8.1 :
Щелкните значок «Сетевое подключение» и выберите «Открыть систему управления сетями и общим доступом».
Дважды щелкните «Беспроводное сетевое соединение». Или, если вы используете проводное соединение, дважды щелкните «Подключение по локальной сети».
Нажмите «Подробнее», и появится ваш IP-адрес.
Windows 7
Вот как найти локальный IP-адрес вашего компьютера в Windows 7 :
Щелкните значок сетевого подключения и выберите «Открыть центр управления сетями и общим доступом».
Дважды щелкните «Беспроводное сетевое соединение» или «Подключение по локальной сети» для проводных подключений.
Нажмите «Подробнее», и появится ваш IP-адрес.
Windows Vista
Вот как найти локальный IP-адрес вашего компьютера в Windows Vista :
Откройте меню «Пуск» Windows и щелкните правой кнопкой мыши «Сеть».”
Щелкните «Свойства».
Щелкните «Просмотр состояния» справа от «Беспроводное сетевое соединение» или «Подключение по локальной сети» для проводных подключений.
Щелкните «Подробнее» и найдите IP-адрес в новом окне.
Windows XP
Вот как найти локальный IP-адрес вашего компьютера в Windows XP :
Откройте меню «Пуск» Windows и щелкните правой кнопкой мыши «Сетевое окружение».”
Нажмите «Свойства», и вы увидите экран сетевых подключений.
Дважды щелкните «Беспроводное сетевое соединение» или «Подключение по локальной сети» для проводных подключений.
Откройте вкладку «Поддержка» и нажмите «Подробнее». Появится ваш IP-адрес.
Найдите свой локальный IP-адрес с помощью командной строки (CMD)
Если вы умеете пользоваться клавиатурой или не любите выполнять многоэтапный процесс, вы можете использовать командную строку Windows, чтобы найти свой локальный IP-адрес.Вот как найти свой IP-адрес с помощью CMD:
Войдите в командную строку, открыв меню «Пуск» (Windows) и набрав cmd в строке поиска. Если у вас нет строки поиска, откройте меню «Пуск» и нажмите «Выполнить».
В командной строке или в поле «Выполнить» введите ipconfig . Откроется окно с несколькими частями сетевых арканов — IP-адрес является одним из них.
Как найти свой локальный IP-адрес на Mac
Найти локальный IP-адрес на Mac очень просто:
Откройте меню Apple и выберите «Системные настройки…»
Откройте меню «Просмотр» и выберите «Сеть».”(Или вы можете дважды щелкнуть значок« Сеть »в окне« Системные настройки ».)
В левом столбце щелкните сетевое подключение, обычно Ethernet или Wi-Fi, в зависимости от того, проводное или беспроводное подключение у вас.
Для соединения Ethernet будет показан ваш локальный IP-адрес.
Для подключения к Wi-Fi нажмите кнопку «Дополнительно…» в правом нижнем углу, а затем кнопку «TCP / IP» в верхней части окна.Будет показан ваш IP-адрес.
Как найти свой локальный IP-адрес с помощью терминала MacOS
Если вам не нравятся меню и окна, вы можете запустить приложение MacOS Terminal и использовать командную строку, чтобы найти свой локальный IP-адрес.
Пусковой терминал. Вероятно, он находится в подпапке Utilities папки Applications.
Введите команду ipconfig getifaddr en1 в командной строке.Это сообщит вам IP-адрес вашего проводного Ethernet-соединения, если он у вас есть. Или:
Введите команду ipconfig getifaddr en0 . Это сообщит вам IP-адрес вашего беспроводного подключения, если он у вас есть.
Чтобы получить общедоступный IP-адрес из терминала Mac, введите команду curl ifconfig.me .
Теперь не позволяйте никому найти ваш IP-адрес
По вашему общедоступному IP-адресу и веб-сайты, и поисковые системы находят вас в Интернете.Иногда это полезно, потому что позволяет получать персонализированную и локализованную информацию. Но иногда это утомительно или даже опасно. Вы должны сделать так, чтобы вас было труднее быть нацеленным, идентифицированным и отслеживаемым в Интернете.
Лучший способ не дать людям найти ваш IP-адрес — использовать виртуальную частную сеть или VPN. VPN — это простое программное обеспечение, которое направляет весь ваш трафик через сторонний сервер, что делает практически невозможным узнать, где вы находитесь или какой у вас публичный IP-адрес.
Avast SecureLine VPN обеспечивает полную конфиденциальность в Интернете за счет шифрования вашего интернет-соединения простым нажатием кнопки. Загрузите Avast SecureLine VPN сегодня и наслаждайтесь настоящей свободой в сети.
Насколько быстро у меня Интернет? Кбит / с против Мбит / с? Объяснение скорости Интернета
Узнайте, какие факторы влияют на скорость вашего Интернета, разницу между Мбит / с и Кбит / с, и воспользуйтесь нашим тестом скорости, чтобы узнать свои скорости.
Насколько быстро у меня Интернет?
Если вы спрашиваете себя, «насколько быстро у меня Интернет», «скорость Интернета объяснена» или «какова моя скорость Интернета», не смотрите дальше. Вы можете определить приблизительную скорость вашего Интернет-соединения, выполнив тест скорости от Xfinity, который будет генерировать отчет о вашей скорости загрузки в Интернете и скорости загрузки.
Что такое скорость Интернета и как измеряется скорость Интернета?
Скорость Интернета — это скорость, с которой данные или контент передаются из Интернета на домашний компьютер, планшет или смартфон.Скорость этих данных измеряется в мегабитах в секунду (Мбит / с). Один мегабит равен 1024 килобитам. Это преобразование означает, что 1,0 Мбит / с более чем в 1000 раз быстрее, чем 1,0 килобит в секунду (Кбит / с). Высокоскоростное Интернет-соединение, известное как широкополосное (широкополосное), определяется скоростью загрузки не менее 768 Кбит / с и скоростью загрузки не менее 200 Кбит / с. Разницу между скоростью загрузки и скоростью загрузки можно объяснить следующим образом: скорость загрузки — это скорость, с которой цифровые данные передаются из Интернета на ваш компьютер, а скорость загрузки — это скорость, с которой онлайн-данные передаются с вашего компьютера на компьютер. Интернет.
Широкополосный Интернет может быть предоставлен операторами кабельной связи, телефонными компаниями или поставщиками услуг высокоскоростного Интернета. Широкополосный Интернет — один из самых быстрых вариантов Интернета, доступных сегодня в стране. Этот особый тип высокоскоростного подключения к Интернету использует несколько каналов данных для отправки большого количества информации пользователям Интернета и от них.
Какие факторы влияют на скорость Интернета?
Существует ряд факторов, которые могут повлиять на скорость Интернета или ваше подключение к Интернету.Тип подключения к Интернету, которое вы в настоящее время используете, может влиять на скорость Интернета. Примеры подключений к Интернету включают в себя беспроводной 3G или беспроводной 4G, мобильный телефон, точки доступа, модем или коммутируемое соединение, широкополосный доступ, DSL (цифровая абонентская линия), кабельное, спутниковое, ISDN (цифровая сеть с интегрированными услугами) и многое другое.
Иногда возможности веб-сайта или сети Интернет могут влиять на скорость соединения, ограничивая предел, на который пользователи Интернета могут загружать, выгружать или передавать данные в потоковом режиме. Веб-сайты с высокой посещаемостью могут замедлить работу вашего интернет-соединения при посещении этого конкретного домена.Если в сторонней сети действуют такие ограничения скорости Интернета, вы не сможете загружать или выгружать контент с максимальной скоростью Интернета при посещении этого конкретного веб-сайта.
Кроме того, ваш домашний компьютер, ноутбук, планшет или смартфон должен соответствовать минимальным системным требованиям, рекомендованным поставщиком услуг высокоскоростного Интернета. Скорость Интернета может варьироваться в зависимости от конфигурации и производительности компьютеров, оборудования, программного обеспечения, приложений и другого оборудования.Использование нескольких устройств в одной домашней сети увеличит потребность домашней интернет-системы и может повлиять на скорость загрузки, скорость загрузки и общую скорость Интернета или подключение к Интернету.
Что такое хорошая скорость Интернета?
Перед тем, как определить лучшую скорость Интернета и поставщика услуг Интернета (ISP), задайте себе следующие вопросы:
- Почему вы будете использовать Интернет — для отдыха или бизнес-проектов?
- Каковы предполагаемые причины вашего ежечасного, ежедневного или ежемесячного использования Интернета?
- Вы транслируете видео высокой четкости или загружаете фотографии с высоким разрешением?
- Вы предпочитаете болтать с друзьями, пользоваться социальными сетями или просто бродить по Интернету?
Независимо от того, чем вы занимаетесь в семье, рекомендуется использовать тарифный план или услугу Интернет, которые могут успешно удовлетворить ваши уникальные потребности в полосе пропускания.Некоторым домашним и портативным устройствам или мобильным приложениям для оптимальной работы может потребоваться высокоскоростной Интернет. Возможно, вам нужна стабильно высокая скорость широкополосного доступа (например, гигабитный Интернет) даже в часы пик использования Интернета. При выборе тарифного плана Интернета учитывайте все эти факторы и свою собственную полосу пропускания.
Получите необходимую скорость Интернета, лучше понимая, как измеряется скорость Интернета. Как только вы узнаете больше о том, как измеряется скорость Интернета и какие факторы здесь задействованы, вы скоро будете готовы найти тарифный план высокоскоростного Интернета, который подходит именно вам и разнообразным потребностям вашей семьи с цифровым подключением, например скорости Интернета для игры, потоковая передача и многое другое.
Отключить несколько сетевых подключений и отключить мост | UMass Amherst Information Technology
- В Apple Menu перейдите в Системные настройки …
- В Internet & Wireless щелкните Network .
- Если замок в нижнем левом углу окна Сеть закрыт, щелкните его , чтобы вы могли внести изменения в настройки сети (не нажимайте на замок, если он уже «открыт»), затем введите свой системный пароль при появлении запроса.
- Из вариантов справа выберите соединение, которое вы хотите отключить:
- Ethernet и в раскрывающемся меню Настроить IPv4 выберите Выкл.
- Wireless: и щелкните Выключить AirPort (справа).
Шаг 2. Убедитесь, что сетевой мост отключен
Если на вашем ноутбуке несколько сетевых адаптеров или карт, возможно, вам придется отключить сетевой мост, иначе известный как совместное использование подключения к Интернету.Найдите свою операционную систему и следуйте приведенным ниже инструкциям.
Windows 7
- Выберите Пуск> Панель управления> Сеть и Интернет> Центр управления сетями и общим доступом .
- В левом столбце щелкните Изменить настройки адаптера .
- Откроется новый экран со списком сетевых подключений. Если среди подключений есть сетевой мост, щелкните его правой кнопкой мыши и выберите Удалить , чтобы удалить его.
Windows Vista
- Выберите Пуск> Панель управления> Сеть и Интернет> Центр управления сетями и общим доступом .
- В левом столбце щелкните Управление сетевыми подключениями .
- Откроется новое окно. Щелкните правой кнопкой мыши Local Area Connection и убедитесь, что Bridge Connections выбрано НЕ .
Windows XP
- Перейдите в Пуск> Панель управления> Сетевые подключения .
- В окне Network Connections щелкните правой кнопкой мыши активное соединение Ethernet ( Local Area Connection Enabled ) и убедитесь, что Bridge Connections выбрано как NOT .
Mac OS 10.x
- В Apple Menu перейдите к Системные настройки…
- В Internet & Wireless щелкните Sharing .Откроется окно Sharing .
- Если замок в нижнем левом углу окна Sharing закрыт, щелкните его , чтобы вы могли внести изменения в настройки сети (не нажимайте на замок, если он уже «открыт»), затем введите свой системный пароль при появлении запроса.
- В окне Sharing из вариантов справа выберите Internet Sharing и убедитесь, что для Internet Sharing установлено значение Off .Если Общий доступ в Интернет — это На , рядом с Для компьютеров, использующих: снимите все флажки, которые могут быть установлены (например, AirPort , Ethernet и т. Д.).
- Закройте окно общего доступа , чтобы сохранить изменения.
У вас медленный Интернет в Windows 10? Вот что делать
Одна из наиболее широко используемых операционных систем на планете, Windows 10 не лишена недостатков.Windows 10 превзошла по возможностям 8.1, но с очень неприятной ценой. Потребление ресурсов и пропускной способности для работы этих функций может быть значительным и совершенно пагубным для вашего удовольствия от работы в сети.
Эти функции обычно работают бесшумно в фоновом режиме, поглощая ресурсы, снижая скорость вашего интернета до смехотворной медлительности. Само собой разумеется, что это просто неприемлемо, но это не значит, что существует не так много способов исправить ваш медленный интернет.Как правило, если скорость вашего интернета падает, проблема не в , а просто в у вашего интернет-провайдера, а в самом компьютере. Ускорение Windows 10 и увеличение скорости вашего Интернета идут рука об руку. Итак, как вы собираетесь исправить скорость своего интернета?
Если вы боролись с низкой или непостоянной скоростью Интернета в Windows 10, знайте, что вы не одиноки. Справочные форумы Microsoft наводнены множеством жалоб и вопросов о том, почему Интернет развивается медленными темпами, особенно после недавнего обновления.Прежде чем вы решите потеряться в море проблем на вышеупомянутых форумах, это руководство проведет вас через несколько различных задач, которые вы можете попытаться решить, чтобы решить проблему и вернуть свой Интернет в нормальное состояние.
Закройте процесс однорангового обновления (P2P)
Сначала в списке вам нужно отключить канал, из которого вы получаете данные, для приложений и обновлений системы с других компьютеров на том же сервере. Windows сочла нужным разделить вашу пропускную способность в Интернете с совершенно незнакомыми людьми без вашего разрешения.
Это сделано для того, чтобы вы, невероятно самоотверженный человек, могли позволить другим получать обновления Windows быстрее за счет скорости вашего интернета. Не совсем уверен, почему Windows считает, что это нормально, но это имеет тенденцию снижать скорость вашего интернета как во время, так и после недавнего обновления.
Чтобы поставить крест на ситуации с подключением всего сообщества, ограничивающей вашу пропускную способность, вам следует:
- Зайдите в меню Start и щелкните значок Settings или введите настройки в строку поиска и щелкните приложение, когда представлен.
- Выберите обновление и безопасность .
- Затем щелкните Advanced Options , затем щелкните Delivery Optimization .
- Найдите Разрешите загрузки с других компьютеров и щелкните синий переключатель с Вкл на Выкл.
Больше никакого доступа к Интернету с незнакомыми людьми. Если переключатель уже был выключен по умолчанию, у нас все еще есть еще несколько вариантов, которые вы можете попытаться восстановить до номинальной скорости Интернета.
Закройте работающие фоновые приложения
Слишком большое количество программ и приложений, работающих в фоновом режиме, может замедлить работу вашего ПК, не говоря уже о вашем Интернет.Настоящая проблема возникает, когда у вас открыто несколько приложений, которые расходуют пропускную способность сверх мощности процессора. Такие программы, как Steam, Skype и торрент-загрузки, могут значительно замедлить работу вашего интернета. Черт, даже если Google Chrome открыт во время игры, это может немного изменить скорость.
Лучше закрыть все открытые фоновые приложения, но если вы предпочитаете выяснить, какие из них больше всего влияют на скорость вашего интернета, вот что вы можете сделать:
- Вам нужно будет перейти к диспетчеру задач .Есть несколько способов сделать это. Во-первых, старый стандарт CTRL + ALT + DEL и выбор Task Manager из опций. Другой способ — щелкнуть правой кнопкой мыши Панель задач Windows и выбрать Диспетчер задач в диалоговом окне. Другие способы включают в себя ввод диспетчера задач в поиск или, если он настроен, вы можете просто спросить Cortana . Кроме того, вы можете пропустить следующие несколько шагов и просто ввести resmon в свое приложение «Выполнить» (Windows Key + R), и вы перейдете к шагу 4.
- В диспетчере задач перейдите на вкладку Performance .
- Внизу щелкните Open Resource Monitor .
- Щелкните вкладку Сеть . Все запущенные в данный момент приложения и службы отображаются здесь в разделе «Процессы с сетевой активностью ». Те, у кого больше запросов на отправку и получение, отвечают за большую часть пропускной способности интернета.
- Чтобы закрыть приложение или службу, щелкните их правой кнопкой мыши и выберите Завершить процесс .
Если хотите, вот как остановить запуск запускаемых приложений в фоновом режиме при каждом входе в систему:
- Нажмите Start и перейдите в настройки .
- Теперь выберите Privacy .
- Затем в левом меню прокрутите вниз и щелкните Фоновые приложения .
- Затем нажмите Разрешить приложениям работать в фоновом режиме , чтобы выключить все фоновые приложения, или нажмите тумблеры Вкл. / Выкл. , чтобы выключить, а затем выключить по отдельности.
Использование DNS с открытым исходным кодом
DNS для вашего ПК обычно по умолчанию настроен на автоматический. Это сделано для того, чтобы менее технически подготовленным людям не нужно было связываться ни с чем, чтобы получить доступ к своим аккаунтам в Facebook и Twitter. Для тех, кто имеет более технический опыт, мы понимаем важность DNS и его влияние на скорость, с которой мы можем просматривать.
Чтобы изменить свой DNS-адрес на что-то более подходящее, чем то, что предлагает ваш интернет-провайдер:
- Зайдите в центр управления сетями и общим доступом .Вы можете добиться этого, щелкнув правой кнопкой мыши значок сети, расположенный в правой части панели задач. Некоторым из нас, у кого несколько процессов, может потребоваться щелкнуть указатель, чтобы открыть меню, в котором отображается значок нашей сети. Как бы ни хотелось вам выбрать Устранение неполадок , вместо этого выберите Настройки сети и Интернета .
Если у вас возникли проблемы с этим способом, вы можете открыть Настройки из меню Пуск и выбрать Сеть и Интернет . - Справа под Измените настройки сети щелкните Изменить параметры адаптера .
- Щелкните правой кнопкой мыши свое интернет-соединение (Ethernet или Wi-Fi) и выберите Properties .
- Отсюда выделите Internet Protocol Version 4 (TCP / IPv4) и щелкните Properties .
- Здесь мы можем ввести предпочтительный и альтернативный IP-адрес DNS. Если у вас есть IP-адреса, уже введенные в эту область, запишите их и сохраните в безопасности, поскольку вам может потребоваться вернуться к ним в какой-то момент.
Самый узнаваемый и тот, который мы будем использовать, — это общедоступный DNS Google. Убедитесь, что радиальная метка выбрана. Использовать следующие адреса DNS-сервера . в области Предпочитаемый DNS-сервер введите 8.8.8.8 и Альтернативный 8.8.4.4 . - Нажмите ОК для подтверждения.
Вам следует перезагрузить компьютер и затем проверить, не изменилась ли скорость вашего интернета в лучшую сторону.
Мониторинг / отключение обновлений Windows
Учитывая, что Windows 10 любит регулярно выпускать обновления, обычно без ведома никого, возможно, вам будет полезно отключить эту функцию.Я не говорю, что вам следует полностью отключать обновления Windows, просто может быть целесообразно отслеживать, когда вашей системе требуется обновление, путем настройки уведомлений.
Уведомления позволят вам выбрать, когда вы хотите обновить Windows 10, вместо того, чтобы это происходило автоматически в критический момент использования Интернета. Чтобы настроить параметры Центра обновления Windows в соответствии с вашими требованиями:
- Войдите в меню «Пуск» и найдите Панель управления .Самый простой способ сделать это — ввести « Control Panel » в строку поиска и щелкнуть приложение.
- Затем вам нужно найти Administrative Tools . Если для элементов вашей панели управления в настоящее время установлено значение Просмотр по категории , может быть проще изменить его на Большой или Маленькие значки . Скорее всего, это будет первый вариант, который нужно выбрать.
- В окне проводника Windows найдите и откройте Services .
- В Services прокрутите вниз, пока не найдете Windows Update . Щелкните правой кнопкой мыши и выберите Stop или Pause , если функция уже запущена. Чтобы отключить эту функцию, выберите Свойства, , коснитесь раскрывающегося списка Тип запуска: и выберите Вручную, (чтобы он отправлял уведомления, когда доступно обновление) или Отключено, (чтобы полностью отключить функцию).
Независимо от того, какой выбор вы сделаете, вы обязательно должны быть в курсе обновлений Windows.Игнорирование этого может привести к проблемам в других местах, с которыми вы, вероятно, не захотите сталкиваться, помимо более медленного Интернета. К тому же обновления Windows — это не все плохо.
Настройте параметры пропускной способности сети
По умолчанию Windows 10 резервирует 20% общей пропускной способности Интернета, имеющейся в вашем распоряжении, для операционной системы и других программ, связанных с системой. Это означает, что вы не можете получить 100% пропускной способности своего интернета, путешествуя по Интернету, используя Skype или выполняя какие-либо другие действия в сети.
Чтобы вернуть эту скорость, вам нужно сократить резерв пропускной способности, который копит Windows 10, и вот как:
- Вытяните команду Выполнить с помощью ключа Windows + R (или выполните поиск в строке поиска).
- Введите gpedit.msc и нажмите OK . Если вы получаете сообщение об ошибке, что Windows не может найти gpedit.msc, то, скорее всего, вы используете домашнюю версию Windows 10. Все домашние версии Windows не предлагают возможности редактирования групповой политики по умолчанию.Вам нужно будет загрузить его, прежде чем вы сможете его использовать. Для тех, у кого установлен редактор групповой политики , вы можете перейти к следующему шагу.
- Щелкните Computer Configuration .
- Внутри окна найдите и откройте Административные шаблоны . Затем перейдите к Network и, наконец, QoS Packet Scheduler .
- Нажмите Ограничить резервируемую полосу пропускания .
- Когда появится всплывающее окно, щелкните радиальный переключатель Включено и в области Предел пропускной способности (%): измените его со 100 на 0.
- Щелкните ОК .
Windows 10 больше не будет скрывать 20% вашей драгоценной пропускной способности, и вы можете свободно просматривать веб-страницы на 100%.
Установите / обновите официальные сетевые драйверы
Сетевые драйверы могут устареть со временем, и вы должны обновлять их. Также рекомендуется убедиться, что у вас установлены правильные драйверы, чтобы избежать нежелательных осложнений с новыми обновлениями Windows 10.
Чтобы убедиться, что у вас есть правильные драйверы для вашего ПК и они обновлены, лучше всего посетить официальный сайт для них.Вы всегда можете выбрать, чтобы Windows выполняла их автоматический поиск, но если в настоящее время у вас установлены неправильные драйверы, это только усугубит ситуацию.
Если у вас возникли проблемы с обслуживанием или вы просто не хотите испытывать хлопот, вы можете установить программы, которые обеспечат своевременное обновление всех данных. Driver Talent, SnailDriver и IOBit Driver Booster — все это бесплатные варианты, доступные для выполнения работы.
Используйте подходящее средство очистки диска C:
Потенциально увеличьте скорость вашего Интернета (и ПК) с помощью проверенного и надежного средства очистки диска C :.Это приложение очистит большую часть вашего дискового пространства, удалив с жесткого диска мусор, временные файлы и историю браузера. По сути, все нежелательные или ненужные файлы, которые ваш компьютер решает сохранить «на всякий случай».
Есть довольно много вариантов на выбор, некоторые из которых вы, возможно, захотите избежать в качестве мошенничества. Они обещают молниеносную скорость и блокировку вредоносных программ только для того, чтобы залить ваш компьютер вирусами, и их чертовски сложно удалить с вашего ПК.
Мы предлагаем использовать Piriform CCleaner, Bleachbit или Glarysoft Glary Utilities.
Отключите ваш брандмауэр
Этот конкретный обходной путь не рекомендуется, но на тот случай, если ваш брандмауэр мешает вашей скорости сети, вы можете отключить его следующим образом:
- Введите брандмауэр в строку поиска и щелкните брандмауэр, который всплывает. У некоторых пользователей может быть другая программа брандмауэра, но для этого короткого руководства я буду использовать Защитник Windows .
- В меню слева выберите Включить или выключить брандмауэр Защитника Windows .
- Щелкните радиальный переключатель на параметрах частной и общедоступной сети с пометкой Отключить брандмауэр Защитника Windows (не рекомендуется) .
- Щелкните ОК .
Не позволяйте брандмауэру оставаться выключенным, пока вы не проверите, не повлияет ли он на скорость вашего интернета. Проведите быструю проверку скорости и, если ничего не изменилось, повторно включите оба брандмауэра.
Даже если виноват Защитник Windows, я бы не стал отключать брандмауэр слишком долго.В ваших интересах найти альтернативный брандмауэр для вашего ПК, который не повлияет на скорость вашего интернета в долгосрочной перспективе.
Отключить автонастройку Windows
Автонастройка Windows — это небольшая изящная функция, которая улучшает производительность вашего ПК за счет использования TCP (протокола управления передачей). Короче говоря, ваши программы обмениваются данными между собой. Функция автонастройки позволяет вашей операционной системе отслеживать полученные отзывы и использовать эту информацию для максимизации производительности сети.
Излишне говорить, что обеспечение бесперебойной работы программ может вызвать небольшую нестабильность в скорости вашего интернета. Чтобы отключить эту функцию:
- Откройте меню Start и введите « cmd» в строке поиска и щелкните Run as administrator .
- Введите netsh interface tcp show global и нажмите Введите .
- Найдите Уровень автонастройки окна приема и посмотрите, установлен ли он на нормальный .Если это так, нам нужно отключить его.
- Введите новую команду netsh int tcp set global autotuninglevel = disabled
Снова появится диалоговое окно «Глобальные параметры TCP», на этот раз показывающее уровень автонастройки окна приема как отключено . Проведите быстрый тест скорости интернета, чтобы убедиться, что это помогло. Вы можете использовать speedtest.net, поскольку он достаточно хорош в этой ситуации.
Если вы не заметили никаких улучшений, вы всегда можете повторно включить автонастройку, введя команду netsh int tcp set global autotuninglevel = normal .
Отключить LSO
Эта функция мало чем отличается от указанной выше функции автонастройки Windows. Он предназначен для повсеместного повышения производительности сети за счет скорости вашего интернета. Эта особенность больше ориентирована на использование ваших фоновых приложений и заставляет их потреблять большое количество интернета, в то время как вы активно занимаетесь чем-то другим.
Чтобы отключить эту функцию:
- Щелкните правой кнопкой мыши значок Windows и выберите Device Manager .Если вы его не видите, вы можете перейти через панель управления или ввести Device Manager прямо в строку поиска и щелкнуть приложение.
- Раскройте меню Сетевые адаптеры и найдите свою конкретную сетевую карту. Дважды щелкните по нему.
- Отсюда выберите вкладку «Дополнительно» и выделите Large Send Offload v2 (IPv4) .
- Измените значение с Включено на Отключено.
- Повторите это для Large Send Offload v2 (IPv6) , если применимо.
- Щелкните ОК .
Если вам нужно отменить это решение в любой момент, просто измените значения обратно на «Включено» и нажмите «ОК».
Избавьтесь от Microsoft OneNote
Это может показаться немного странным, но OneNote также может замедлить работу Интернета. Вы найдете обсуждение в разделе комментариев этого сообщения Microsoft Answers. Если вы используете OneNote, это прекрасно. Продолжайте делать это как обычно. Если вы используете Microsoft Office, но вас не интересует OneNote, может помочь его удаление с компьютера.
OneNote — это прославленное приложение для заметок, похожее на Evernote, которое может объединять все ваши заметки в одном месте. Так что, если вы чувствуете, что это что-то необходимое для вашей жизни, оставьте это себе. Если нет, то вот как его удалить:
- Щелкните правой кнопкой мыши меню «Пуск » и выберите Windows Powershell (Admin) . Нажмите Да во всплывающем окне.