Как узнать пароль от компьютера
Приветствую Вас в очередной статье, уважаемые пользователи! Пароль от компьютера бывает нужно узнать по самым разным причинам, начиная от банальной забывчивости и заканчивая тривиальным блокированием ПК другим человеком.
Однако как узнать пароль от компьютера, при этом, не потратив на это дело, много времени и получив эффективный результат? Думаю, Вы тоже заинтересованы таким интересным вопросом. Есть масса способов добиться желаемого и в этой статье мы рассмотрим основные из них.
Как узнать пароль от компьютера — проверенные способы и рекомендации
Прежде всего, постараемся узнать, есть ли конкретные способы, которые позволят Вам минуя блокировку компьютера успешно войти в систему.
Итак, есть много вариантов того, как узнать пароль от компьютера и ситуации по его утере бывают самые разные. На примере наиболее распространенной операционной системы Windows покажем способы изменения или получения готового пароля.
Итак, если Вы имеете доступ к управлению учетными записями, то изменить забытый пароль очень легко. Для этого достаточно зайти в «Панель управления», «Учетные записи и семейная безопасность». Более подробно про учетные записи я рассказывал в этой статье.
«Учетные записи пользователей» и проследовать в «Изменение учетной записи через параметры компьютера». Там будет возможность зайти в пункт «Параметры входа» и задать новый пароль, сбросив старый.
Все действия описаны и для «Windows 8.1», но если у вас более старая или новая версия данной системы, то не переживайте — все перечисленные пункты меню будут называться аналогично или очень похоже — со времен Windows 98 мало что изменилось;
Второй распространенный способ подобрать пароль к компьютеру — метод простого подбора. Люди очень часто ставят простейшие пароли, чтобы всегда помнить их и носить в голове. К ним относятся комбинации «123456», «qwerty» и подобные простые последовательности.
Вообще рекомендую Вам прочитать эту статью, в которой Вы узнаете как легко и быстро восстановить забытый пароль на своем или чужом компьютере:
Забыл пароль на компьютере! Как его сбросить?
Большая вероятность, что домашний компьютер будет заблокирован именно подобным паролем, поэтому можно подобрать что-то похожее. К методу подбора относится и еще один распространенный вариант — год и месяц рождения хозяина компьютера, его ФИО, кличка собаки, какие-то памятные даты. Зная достаточно хорошо человека, существует вероятность, что можно без труда подобрать пароль к его компьютеру.
Есть еще один способ просто сбросить пароль при помощи специальных программ (об этом чуть позже), но тогда Вы сможете войти в систему и прежний пароль будет недействительным. Нажимаете клавиши CTRL+ALT+DEL и кнопку перезагрузку компьютера. Автоматически сбрасывается пароль для входа и после загрузки операционной системы вы сразу попадаете в неё.
Проблема в том, что старый пароль будет неизвестен и выставить его опять не получится;
Можно сделать чуть хитрее — если к компьютеру есть периодический доступ, то достаточно убрать требование пароля для своей учетной записи. Находясь на рабочем столе, входим в «Пуск», жмем «Выполнить», вводим «CMD», попадаем в консоль.
Находясь на рабочем столе, входим в «Пуск», жмем «Выполнить», вводим «CMD», попадаем в консоль.
Там вводим» «control userpasswords2-», жмем Enter, выделяем среди показанных учетных записей свою или просто нужную. Появится окно настроек — там нужно снять флажок с пункта «Требовать ввод имени пользователя и пароль». После чего всё сохраняется и закрывается. Входить в систему под своим пользователем теперь можно будет без пароля.
Как убрать пароль при входе в Windows 10
Сбросить пароль от компьютера можно и с помощью специального софта, программного обеспечения, записанного на диск или флешку. Вам не нужно иметь доступ к компьютеру, чтобы сбросить пароль — достаточно заранее записать на носитель нужную программу и через BIOS сбросить пароль для авторизации того или иного пользователя.
На сегодняшний день очень популярна программа «Microsoft miniPE», работающая следующим образом — вход осуществляется через загрузочную флешку, после чего через программную оболочку программы делается сброс пароля.
В BIOS перед работой программы нужно выставить загрузку с флешки, но чаще всего в современных системах это действует автоматически. Если же вы выставили такую загрузку принудительно, то после операции смены пароля нужно будет выставить загрузку обратно — с жесткого диска.
Как узнать пароль от компьютера — программные методы подбора
Подобрать пароль на компьютере можно и с помощью сторонних программ, но проблема в том, что подавляющее большинство из них идут со встроенными вирусами и действительно проверенных решений практически не существует. Большинство таких программ хранится в интернете на сомнительных сайтах и я не рекомендую скачивать их и использовать в своих целях.
Как показывает практика в большинстве случаев, чаще всего вместе с такой программой (еще не вариант, что рабочей) на компьютер или флешку скачается масса ненужного хлама и мелких вирусов, от которых чистить систему придется очень долго.
Вообще запомните, что реально работающего решения по подбору паролей в открытом доступе нет — такие приложения пишутся под заказ, и просто так скачать их вы не сможете.
Но принцип их работы вполне прост — вы качаете такую программу себе на флешку или диск, после этого делаете загрузку после старта компьютера не с жесткого диска, а с переносного носителя (в BIOS). Вставив носитель, загружаемся и смотрим, что получилось. Чаще всего это мелкие программы, которые работают автоматически и помогают подобрать возможные варианты паролей. Часто они работают не точно или не работают вовсе, поэтому мы рекомендуем использовать один из перечисленных выше методов. Тем более, что некоторые из них позволяют сбросить или изменить пароль весьма аккуратно и хозяин компьютера может не догадываться, что для вашей учетной записи есть уже совершенно другой ключ.
Завершая сегодняшнюю статью, пора подвести итог. На данный момент это наиболее актуальная и проверенная информация, которую вы можете смело использовать для того, чтобы достичь нужного результата.
Если у вас возникли какие-либо вопросы, предложения или пожелания относительно этой статьи или всего блога в целом, тогда жду ваших комментариев, уважаемые друзья!
Как узнать пароль на компьютере Windows 7, если забыл
Установка пароля на компьютер позволяет обезопасить информацию в своей учетной записи от посторонних лиц. Но иногда с пользователем может случиться такая неприятная ситуация, как потеря этого кодового выражения для входа в ОС. В этом случае он не сможет зайти в свой профиль или даже вообще у него не получится запустить систему. Давайте выясним, как узнать забытый пароль или произвести его восстановление в случае необходимости на Windows 7.
Давайте выясним, как узнать забытый пароль или произвести его восстановление в случае необходимости на Windows 7.
Читайте также:
Установка пароля на ПК с Виндовс 7
Как снять пароль с ПК на Виндовс 7
Способы восстановления пароля
Сразу скажем, что данная статья предназначена для тех ситуаций, когда вы забыли собственный пароль. Настоятельно советуем не использовать описанные в ней варианты действий для взлома чужой учетной записи, так как это противоправно и может вызвать юридические последствия.
В зависимости от статуса вашей учетной записи (администратор или обычный пользователь) пароль от неё можно узнать с помощью внутренних инструментов ОС или сторонних программ. Также варианты действий зависят от того, желаете вы именно узнать забытое кодовое выражение или вам достаточно его сбросить для того, чтобы установить новое. Далее мы рассмотрим наиболее удобные варианты действий в различных ситуациях, при возникновении изучаемой в этой статье проблемы.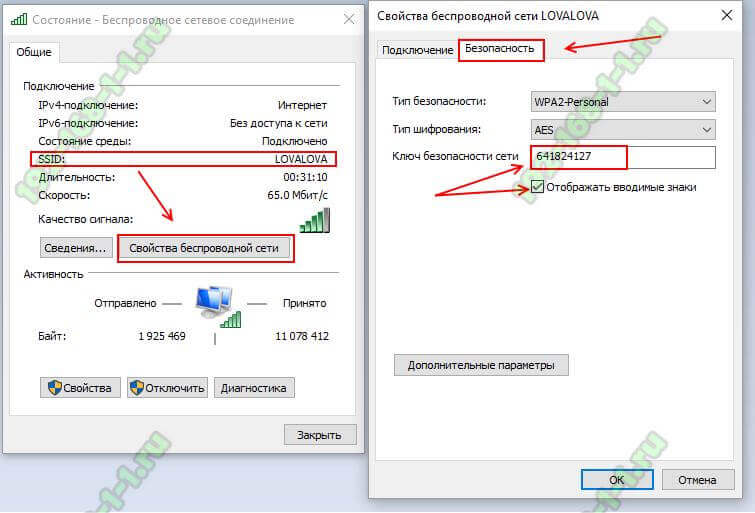
Способ 1: Ophcrack
Вначале рассмотрим способ входа в учетную запись, если вы забыли пароль, при помощи сторонней программы – Ophcrack. Данный вариант действий хорош тем, что позволяет решить проблему независимо от статуса профиля и от того, позаботились вы заранее о способах восстановления или нет. Кроме того, с его помощью можно именно узнать забытое кодовое выражение, а не просто сбросить его.
Скачать Ophcrack
- После скачивания распакуйте загруженный Zip-архив, в котором содержится Ophcrack.
- Затем, если вы можете зайти на компьютер под учетной записью администратора, переходите в папку с распакованными данными, а после заходите в каталог, который соответствует разрядности ОС: «x64» — для 64-битных систем, «x86» — для 32-битных. Далее запускайте файл ophcrack.exe. Обязательно следует его активировать с административными полномочиями. Для этого щелкните по его названию правой кнопкой мыши и выберите соответствующий пункт в раскрывшемся контекстном меню.

Если же вы забыли именно пароль от учетной записи администратора, то в этом случае требуется предварительно установить скачанную программу Ophcrack на LiveCD или LiveUSB и загрузиться с помощью одного из двух указанных носителей.
- Откроется интерфейс программы. Жмите на кнопку «Load», расположенную на панели инструментов программы. Далее в раскрывшемся меню выберите пункт «Local SAM with samdumping2».
- Появится таблица, в которую будут занесены данные обо всех профилях в текущей системе, а название учетных записей отображено в столбце «User». Для того чтобы узнать пароли ко всем профилям, нажмите на панели инструментов кнопку «Crack».
- После этого начнется процедура определения паролей. Её продолжительность зависит от сложности кодовых выражений, а поэтому может занять как несколько секунд, так и гораздо более продолжительное время. После завершения процедуры напротив всех наименований учетных записей, на которые установлены пароли, в столбце «NI Pwd» отобразится искомое ключевое выражение для входа в систему.
 На этом задачу можно считать решенной.
На этом задачу можно считать решенной.
Способ 2: Сброс пароля через «Панель управления»
Если вы имеете доступ к административной учетной записи на данном компьютере, но потеряли пароль к любому другому профилю, то вы хоть и не можете с помощью средств системы узнать забытое кодовое выражение, но имеете возможность сбросить его и установить новое.
- Щелкайте «Пуск» и перемещайтесь в «Панель управления».
- Выберите «Учетные записи…».
- Снова переходите по наименованию «Учетные записи…».
- В перечне функций выбирайте «Управление другой учетной записью».
- Открывается окно с перечнем профилей в системе. Выберите имя того аккаунта, пароль к которому вы забыли.
- Откроется раздел управления профилем. Щелкайте по пункту «Изменение пароля».
- В открывшемся окне изменения кодового выражения в полях «Новый пароль» и «Подтверждение пароля» введите один и тот же ключ, который теперь будет использоваться для входа систему под данной учетной записью.
 При желании можно также ввести данные в поле для подсказки. Это поможет вам вспомнить кодовое выражение, если вы забудете его в следующий раз. Затем жмите «Сменить пароль».
При желании можно также ввести данные в поле для подсказки. Это поможет вам вспомнить кодовое выражение, если вы забудете его в следующий раз. Затем жмите «Сменить пароль». - После этого забытое ключевое выражение будет сброшено и заменено на новое. Теперь именно его нужно использовать для входа в систему.
Способ 3: Сброс пароля в «Безопасном режиме с поддержкой командной строки»
Если у вас есть доступ к аккаунту с административными правами, то пароль к любой другой учетной записи, если вы его забыли, можно сбросить, введя несколько команд в «Командную строку», запущенную в «Безопасном режиме».
- Запустите или перезагрузите компьютер, в зависимости от того, в каком состоянии он в данный момент находится. После того как загрузится BIOS, вы услышите характерный сигнал. Сразу же вслед за этим необходимо зажать кнопку F8.
- Откроется экран выбора типа загрузки системы. С помощью клавиш «Вниз» и «Вверх» в виде стрелок на клавиатуре выберите наименование «Безопасный режим с поддержкой командной строки», а затем щелкайте Enter.

- После того как загрузится система, откроется окно «Командной строки». Введите туда:
net userЗатем произведите щелчок по клавише Enter.
- Тут же в «Командной строке» отобразится весь перечень учетных записей на данном компьютере.
- Далее снова введите команду:
net userЗатем поставьте пробел и в той же строке введите наименование той учетной записи, для которой необходимо сбросить кодовое выражение, затем через пробел вбейте новый пароль, а далее жмите Enter.
- Ключ к учетной записи будет изменен. Теперь вы можете перезагружать компьютер и входить под нужным профилем, введя новые данные для входа.
Урок: Вход в «Безопасный режим» в Windows 7
Как видим, существует несколько способов восстановления доступа к системе при потере паролей. Их можно осуществить как исключительно при помощи встроенных инструментов ОС, так и используя сторонние программы.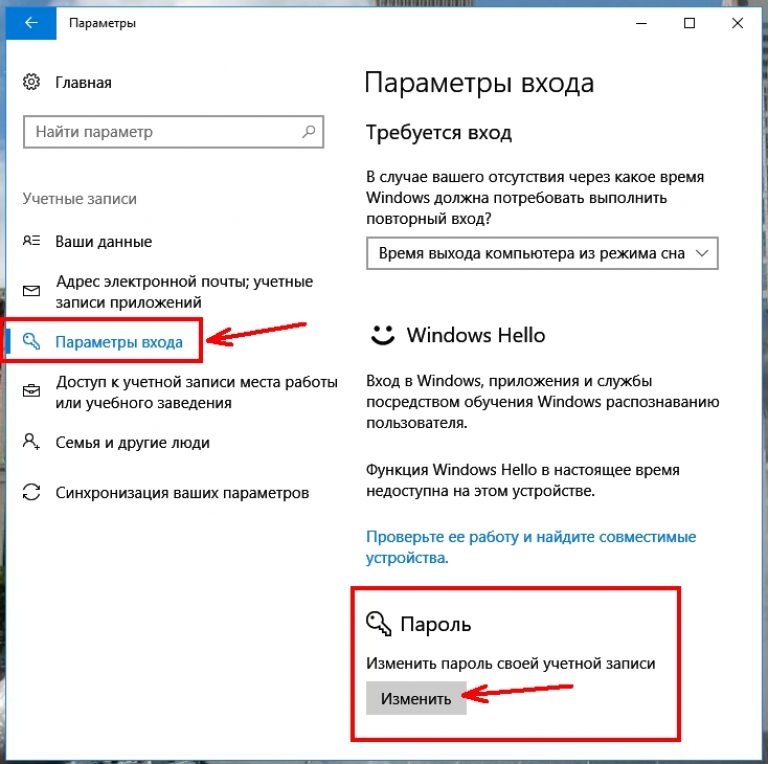 Но если вам нужно восстановить административный доступ и у вас нет второго аккаунта администратора или же необходимо не просто сбросить забытое кодовое выражение, а именно узнать его, то в этом случае сможет помочь только стороннее ПО. Ну а лучше всего попросту не забывать пароли, чтобы потом не пришлось возиться с их восстановлением.
Но если вам нужно восстановить административный доступ и у вас нет второго аккаунта администратора или же необходимо не просто сбросить забытое кодовое выражение, а именно узнать его, то в этом случае сможет помочь только стороннее ПО. Ну а лучше всего попросту не забывать пароли, чтобы потом не пришлось возиться с их восстановлением.
Опишите, что у вас не получилось. Наши специалисты постараются ответить максимально быстро.
Помогла ли вам эта статья?
ДА НЕТКак узнать пароль от своего WiFi
Как узнать пароль от своего wifi роутера, если единожды, подключив устройство к wifi сети, вам больше никогда не приходилось вводить его для соединения.
Именно по причине того, что его не нужно постоянно прописывать, некоторые пользователи спустя несколько месяцев забывают пароли от WiFi.
Содержание:
В данной статье будут рассмотрены самые простые и понятные способы просмотра с помощью ПК или ноутбука, самого роутера или смартфона.
1. Просмотр пароля на персональном компьютере или ноутбуке
Самый легкий и понятный способ узнать код от wifi – использовать ваш ПК или ноутбук.
Для операционных систем Windows-седьмой, восьмой и десятой версии код можно посмотреть в центре управления сетями:
- Нажмите правой кнопкой на значок интернет-соединения, который расположен внизу на панели задач. Зайдите в окно управления сетями и общим доступом;
- Зайдите во вкладку «Управление», как показано на рисунке выше. Вы увидите окно со всеми доступными для компьютера видами подключений.
Выберите из списка ту сеть, которая соответствует названию вашего роутера и с помощью правой клавиши мыши перейдите на вкладку свойств сети;
- Включите вкладку под названием «Безопасность».
 В поле «ключ» прописан доступа к роутеру в зашифрованном виде, нажмите галочку «отображать вводимые знаки» для просмотра кода в стандартном виде.
В поле «ключ» прописан доступа к роутеру в зашифрованном виде, нажмите галочку «отображать вводимые знаки» для просмотра кода в стандартном виде.
Также в окне вы сможете узнать и настроить уровень защиты роутера от взлома и тип шифрования данных.
2. Просмотр и изменение пароля в настройках wifi роутера
Логин и pass от wifi можно узнать и изменить в окне управления роутера.
Для того чтобы войти в менеджер настроек, необходимо ввести в адресной строке любого браузера на вашем компьютере локальный адрес сети.
Может быть два варианта адреса: 192.168.0.1, а также 192.168.1.1. Нажмите Ввод и вы автоматически попадете на страницу настроек.
Помните, что компьютер должен быть подключен к wifi, иначе попасть в менеджер настроек вам не удастся.
Интерфейс менеджера управления может отличаться, все зависит от марки и модели используемого вами роутера.
Меню может быть не только на русском, но и на английском языке.
Все, что вам нужно – найти вкладки, название которых похоже на “Wifi Settings” или “Wifi Security”.
В некоторых роутерах код может быть переведен в шестнадцатеричную систему исчисления.
Чтобы раскодировать содержимое поля Password, воспользуйтесь любым сервисом перевода текста из HEX в систему ASCII.
к содержанию ↑3. Использование стороннего программного обеспечения
Для того чтобы узнать код от вашего домашнего wifi, можно использовать стороннее программное обеспечение.
Утилита «Wireless Key View» позволяет просмотреть шифры от всех сетей, которые когда-либо были подключены к устройству.
К слову, посмотреть код можно лишь в том случае, если программа уже была установлена на компьютере на момент подключение к сети.
к содержанию ↑4. Узнать пароль с помощью смартфона
Узнать ключ доступа можно, воспользовавшись вашим смартфоном. Для этого потребуется проделать немного больше действий.
Также для разных операционных систем процедура просмотра пароля может отличаться или вообще отсутствовать.
Нижеприведенный пример опирается исключительно на возможности операционной системы «Андроид».
Посмотреть пароль с помощью смартфона имеют возможность только пользователи, получившие права root.
Для начала убедитесь, что в списке подключений присутствует сеть wifi роутера.
С помощью любого предустановленного на телефоне менеджера файлов зайдите в каталог папок и найдите, с помощью поиска по системе, файл wpa_supplicant.conf (он находится в папке Misk -> Wifi).
Не меняя формат файла, откройте его любым текстовым редактором, как показано на рисунке:
Строки, которые соответствуют номеру сети и паролю приведены на рисунке выше. Ниже вы можете найти видео, описывающие этот процесс.
Как посмотреть пароль под звездочками и точками с помощью браузера и программ.
 Как узнать пароли, которые вводились на моем компьютере
Как узнать пароли, которые вводились на моем компьютереНекоторые пользователи, регистрируясь на сайтах, не запоминают пароли, сохраненные в браузере, поэтому при новом посещении сайта, пароль скрыт звездочками или точками, в целях безопасности. Подобное часто случается: браузер предлагает запомнить пароль, пользователь соглашается с этим, но пароль от сайта не сохраняет в другом месте, например, записав его на листок бумаги.
В какой-то момент времени пользователю понадобился сохраненный пароль для входа на сайт, например, с другого устройства: ноутбука, планшета или смартфона. При входе на сайт, поле «пароль» закрыто точками или звездочками. Как узнать пароль под звездочками, чтобы его скопировать?
В некоторых случаях спасет синхронизация (подробнее читайте ), применяемая в браузерах, при условии, что данная функция используется. Но, для входа в свой профиль браузера, все равно необходим пароль от профиля или аккаунта.
При использовании паролей, обратите внимание на следующие моменты:
- Оптимальное решение в целях безопасности: использование специальной программы — менеджера паролей на компьютере, например, бесплатной программы .
 В этом случае, пользователю достаточно запомнить один пароль от программы, остальные пароли будут сохранены в менеджере паролей. Если, браузер не будет запоминать пароли, то, в случае взлома браузера, злоумышленники не смогут получить доступ к личным данным пользователя.
В этом случае, пользователю достаточно запомнить один пароль от программы, остальные пароли будут сохранены в менеджере паролей. Если, браузер не будет запоминать пароли, то, в случае взлома браузера, злоумышленники не смогут получить доступ к личным данным пользователя. - В целях большей безопасности, пароль должен быть сложным. Для создания надежного пароля воспользуйтесь услугами .
Большинство пользователей не использует менеджеры паролей, поэтому для некоторых из них, существует проблема забытых паролей. Поэтому, иногда бывает необходимо посмотреть сквозь звезды или точки, для копирования нужного пароля.
В данной статье, мы рассмотрим способы для просмотра скрытых паролей в браузере. Для показа паролей в других программах, воспользуйтесь сторонними приложениями. Например, из статьи, вы узнаете, как узнать ключ операционной системы Windows.
Есть способы увидеть пароль под звездочками в браузере, без использования сторонних приложений, непосредственно в самом браузере, и с помощью сторонних программ. В данной статье, мы разберем два способа, которые помогут отобразить пароль под звездочками средствами браузера, и один способ при использовании специализированной программы.
В данной статье, мы разберем два способа, которые помогут отобразить пароль под звездочками средствами браузера, и один способ при использовании специализированной программы.
Просмотр пароля под звездочками в браузере (1 способ)
Сейчас посмотрим, как увидеть пароль вместо точек, с помощью консоли (инструментов разработчика) в браузере. В данном примере, я буду использовать браузер Google Chrome. В других браузерах, все действия происходят подобным образом.
На одном из сайтов, при входе на главную страницу отображаются поля для ввода логина (имя логина я стер) и пароля. В поле для ввода пароля отображаются точки (или звездочки).
Нам необходимо посмотреть и скопировать пароль, скрытый точками. Выполните следующие действия:
- Кликните правой кнопкой мыши по полю для ввода пароля, в котором отображаются звездочки или точки. В контекстном меню выберите «Просмотреть код», или нажмите на сочетание клавиш клавиатуры «Ctrl» + «Shift» + «I».
- В открывшемся окне консоли, во вкладке «Элементы» (Elements) откроется код данного элемента сайта, в котором будет выделена строка, относящаяся к этому элементу.

- Нам потребуется изменить в открытой строке следующий элемент кода:
- Кликните два раза левой кнопкой мыши по значению «password».
- Вместо значения «password» введите слово «text» (без кавычек), а затем нажмите на клавишу «Enter». В результате, получится измененный элемент кода:
После этого, в поле для ввода отобразится пароль, скрытый точками или звездочками.
Закройте окно консоли, оно больше нам не понадобиться.
Теперь открытый пароль можно скопировать для дальнейшего использования на другом компьютере, ноутбуке, смартфоне или планшете.
После перезагрузки страницы в браузере, пароль снова скроется за звездочками или точками.
В других браузерах, созданных на основе Chrome и Firefox, подобным образом можно увидеть скрытые пароли. Обратите внимание на то, что в разных браузерах отличаются названия пунктов контекстного меню, вызывающие запуск средств разработчика (консоль).
Для запуска просмотра кода элемента в браузерах, выполните следующие действия:
- В Яндекс Браузере, после клика по полю для ввода пароля, выберите пункт контекстного меню «Исследовать элемент» (Ctrl + Shift + I), далее все выполняется аналогично, как в Хроме.

- В Mozilla Firefox выберите пункт контекстного меню «Исследовать элемент» (Ctrl + Shift + I).
- В браузере Opera выберите в контекстном меню пункт «Просмотреть код элемента» (Ctrl + Shift + C).
- В браузере Internet Explorer в контекстном меню нужно выбрать пункт «Проверить элемент».
- В браузере Microsoft Edge нужно выбрать пункт контекстного меню «Проверить элемент», а затем самостоятельно найти нужный кусок кода. Это вызывает недоумение, так как в Internet Explorer все работает корректно, как в других браузерах. Почему-то в новом браузере данная функциональность недоработана.
Как открыть пароль под звездочками в браузере (2 способ)
Другим способом посмотреть сохраненные пароли в браузере, можно в настройках конкретного браузера.
В браузере Google Chrome:
- Нажмите на кнопку «Настройка и управление Google Chrome» (кнопка расположена в правом верхнем углу окна программы). Выберите пункт «Настройки», затем нажмите на «Дополнительные».

- В разделе «Пароли и формы», в опции «Настройки паролей» нажмите на кнопку в виде стрелки. Здесь отображаются сайты с сохраненными паролями.
- Напротив названия нужного сайта нажмите на кнопку «Показать пароль», а затем скопируйте пароль.
В браузере Mozilla Firefox:
- Нажмите на кнопку «Открыть меню», выберите в контекстном меню пункт «Настройки».
- Откройте вкладку «Защита и приватность».
- В разделе «Формы и Пароли» нажмите на кнопку «Сохраненные логины…».
- Нажмите на кнопку «Отобразить пароли», скопируйте нужный пароль.
В Яндекс.Браузер:
- Нажмите на кнопку «Настройки Яндекс.Браузера», выберите пункт контекстного меню «Настройки». Прокрутите страницу вниз, нажмите на кнопку «Показать дополнительные настройки».
- В разделе «Пароли и формы», в пункте настроек «Предлагать сохранять пароли для сайтов», нажмите на кнопку «Управление паролями».
- Найдите нужный сайт в списке сайтов с сохраненными паролями, кликните мышью по точкам в поле для отображения пароля.
 Высветиться кнопка «Показать».
Высветиться кнопка «Показать». - Нажмите на кнопку «Показать», после этого откроются пароли под точками. Скопируйте пароль для дальнейшего применения на другом устройстве.
В браузере Опера:
- Войдите в «Меню», нажмите на пункт контекстного меню «Настройки».
- Выберите раздел «Безопасность».
- В настройке «Пароли» нажмите на кнопку «Показать все пароли».
- Подведите курсор мыши к нужному паролю, появится кнопку «Показать». Нажмите на кнопку, скопируйте пароль.
Для показа сохраненного пароля в браузерах Internet Explorer и Microsoft Edge, в целях безопасности, потребуется ввести пароль для проверки. К сожалению, мы его не помним. Поэтому данный способ в этих браузерах нам не подойдет.
Как увидеть пароль вместо точек с помощью SterJo Browser Passwords (3 способ)
Увидеть пароли вместо звездочек (точек) можно с помощью сторонних приложений. Я рекомендую воспользоваться программами от SterJo Software, так как этим разработчиком созданы приложения для показа сохраненных паролей для браузеров: SterJo Chrome Passwords, SterJo Firefox Passwords, SterJo Opera Passwords, SterJo Edge Passwords, SterJo Internet Explorer Passwords.
Бесплатная программа SterJo Browser Passwords поддерживает основные браузеры: Google Chrome, Mozilla Firefox, Opera, Internet Explorer, Microsoft Edge, Vivaldi и Yandex.
Скачайте с сайта разработчика SterJo переносную (portable) версию приложения для основных браузеров, которую не нужно устанавливать на компьютер. Программа работает на русском языке (нужно выбрать в настройках).
После запуска, программа SterJo Browser Passwords отобразит все имеющиеся сохраненные пароли.
Выводы статьи
В случае необходимости, пользователь может посмотреть сохраненный пароль в браузере, скрытый звездочками или точками. Открыть скрытый пароль можно при помощи встроенных средств браузера или стороннего софта — программы SterJo Browser Passwords.
Пароли являются основным средством защиты информации и используются на компьютере повсеместно – от входа в учетную запись до авторизации на страничках в социальных сетях. У активного пользователя различных ключей безопасности набирается столько, что все их держать в памяти невозможно. Тут-то на помощь и приходит функция сохранения паролей в настройках браузера.
Тут-то на помощь и приходит функция сохранения паролей в настройках браузера.
Работает она следующим образом:
- Вы открываете какой-то сайт, где требуется регистрация.
- Вводите данные для авторизации в своем профиле.
- Браузер предлагает вам сохранить введенную информацию – вы соглашаетесь.
При следующем запуске этого сайта вам не нужно ничего вводить; даже если вы вышли из аккаунта, все строки формы авторизации будут заполнены. Но здесь обнаруживается серьезный недостаток – давайте узнаем, как посмотреть пароль, закрытый звездочками, и можно ли вообще это сделать.
Итак, вы заходите на сайт и видите пароль под звездочками. Казалось бы, удобная штука – нажимаете «Войти» и ничего больше вводить не нужно, а другие пользователи ваш пароль не видят.
Пароль, закрытый звездочками, – легкая добыча для взлома.
Проверьте это на своем компьютере. В качестве примера используем браузер Google Chrome:
Точно так же можно посмотреть ключи доступа к аккаунтам в других браузерах – Mozilla Firefox, Opera, Internet Explorer. Посмотрим, как это делается в Mozilla для закрепления материала:
Посмотрим, как это делается в Mozilla для закрепления материала:
Кстати, менять значение обратно на «password» необязательно. Если вы закроете страницу, а затем снова зайдете на неё, то увидите, что звездочки вернулись. Однако теперь вы знаете, какие они ненадежные защитники личных данных.
Настройки браузеров
Если вы думаете, что на этом разоблачение звездочек окончено, то глубоко ошибаетесь. Во всех браузерах есть еще более удобный способ посмотреть пароль, который вы сохранили при первой авторизации на сайте. На этот раз для примера возьмем веб-обозреватель Opera:
Появится окошко, в котором будет много адресов сайтов и данные от разных аккаунтов. На первый взгляд всё хорошо: логины, конечно, отображаются, но вместо паролей знакомые нам звездочки. Однако если вы нажмете на одну строку, то увидите, что рядом со звездочками появляется кнопка «Показать» .
Одно нажатие – и вы видите ключ безопасности от сайта. Можно раскрыть все пароли, сделать скриншот и вы даже не поймете, что ваши запароленные странички теперь в опасности. Подобной информацией делится не только Opera, но и другие браузеры. В Google Chrome, например, такую табличку можно вызвать следующим способом:
Подобной информацией делится не только Opera, но и другие браузеры. В Google Chrome, например, такую табличку можно вызвать следующим способом:
В Mozilla Firefox таблица со всеми сохраненными ключами доступа открывается в разделе настроек «Защита».
В других браузерах ситуация похожая – в открытом доступе обязательно есть все данные, которые вы соглашаетесь сохранить.
Использование специального софта
Но не только браузеры хранят данные о пользователях, которые тот сам любезно предоставляет и сохраняет.
Любая программа, в которой требуется ввод пароля и логина, тоже предлагает запомнить эти данные, чтобы не вводить их при каждом запуске.
Соответственно, есть специальные утилиты, позволяющие эти сохраненные данные посмотреть. Работают такие утилиты по одному принципу, поэтому возьмем в качестве примера программу Password Cracker. Распространяется она бесплатно, а весит смешные 45 Кб.
В строке «Пароль» в окне утилиты Password Cracker появится сохраненный ключ безопасности в цифро-буквенном отображении.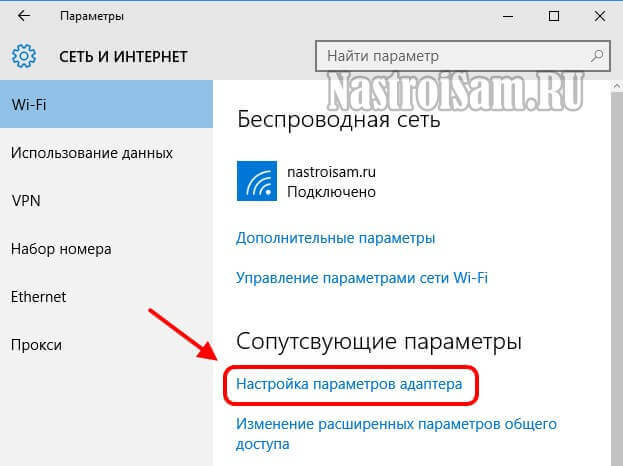
Вывод
Как вы видите теперь, узнать сохраненный в браузере пароль, закрытый звездочками, не представляет никакого труда. Нужен лишь доступ к компьютеру и пара минут времени, чтобы данные от ваших аккаунтов оказались в руках посторонних лиц.
Конечно, в таком случае вы рискуете забыть пароль и не попасть в нужный профиль. Однако это не страшно: мы уже писали о том, как восстановить пароль на Gmail, как узнать пароль от Wi-Fi, как вернуть доступ к аккаунту в игре WarFace и т.д. Если вы можете зайти в почтовый ящик, на который зарегистрирован акканут, или привязали к профилю номер телефона, то при необходимости сможете легко восстановить забытый пароль.
Но что делать с теми ключами безопасности, которые вы уже сохранили в настройках браузера? Правильный ответ – удалить. Когда вы просматривали пароли через настройки, то должны были увидеть, что функцию сохранения кодов можно отключить. Очистите таблицы с сохраненными ключами, удалив все строки, а затем деактивируйте саму функцию.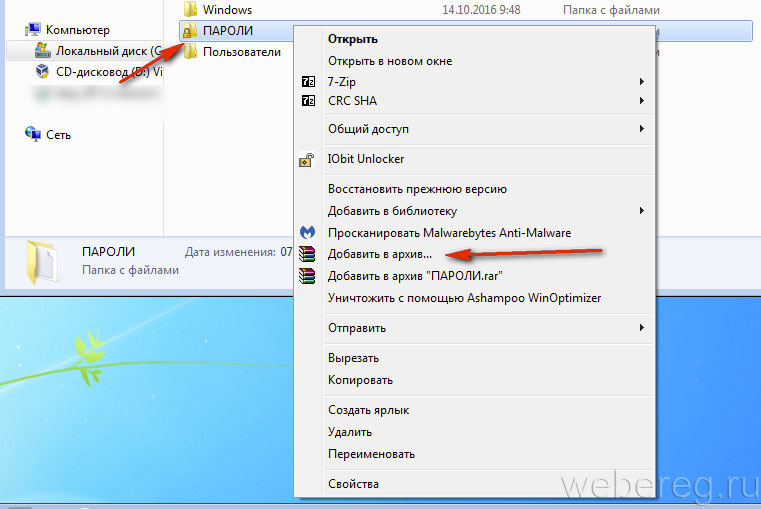
Нет похожих статей.
Сегодня рядовому пользователю компьютера приходится запоминать чуть ли не с десяток самых разных паролей. Обычно это связано с интернетом. При доступе через браузер при включенной опции запоминания пароль сохраняется, но все равно при входе отображается в виде точек или звездочек. Но ведь пользователь может и забыть его. Рассмотрим, как увидеть пароль в «Одноклассниках» вместо точек или в любом другом популярном сервисе на основе настроек браузеров. После прочтения предложенного материала каждый сможет вовремя просмотреть искомую комбинацию и записать, чтобы не забыть или не потерять в будущем.
Как увидеть пароль вместо точек: «Яндекс» и другие браузеры
В принципе, в большинстве своем поставленная задача сводится к тому, чтобы отображение пароля было представлено в нормальном виде именно в интернет-браузерах. И неважно, что пользователь решает проблему того, как увидеть пароль вместо точек «В Контакте», в «Фейсбуке» или каком-то еще сайте. Все сводится именно к параметрам браузеров, ведь доступ к социальным сетям и вообще к интернету осуществляется исключительно с их помощью.
Все сводится именно к параметрам браузеров, ведь доступ к социальным сетям и вообще к интернету осуществляется исключительно с их помощью.
Для начала рассмотрим самый действенный способ. Проблема того, как вместо точек увидеть пароль, решается достаточно просто. При появлении окна авторизации, в котором, как правило, в нижней строке обозначен пароль, сначала нужно на ней правым кликом вызвать контекстное меню и выбрать из него пункт просмотра кода элемента (в браузере Mozilla — это «Исследование элемента», в Internet Explorer — «Проверка»).
В появившемся окне редактора нужно пролистать код и найти там сочетание type=”password”. На слове «password» производится двойной клик или из меню правого клика выбирается команда редактирования (Edit as HTML). Теперь вместо искомого слова в строку вписывается «text» (внутри английских кавычек) и нажимается клавиша F2 для отключения режима редактирования. После совершенных действий в строке авторизации пароль отобразится в нормальном виде.
Как вместо точек увидеть пароль, используя настройки браузеров?
Как уже говорилось выше, обычно пароли сохраняются в настройках самих браузеров. Поэтому еще одна простая методика для решения проблемы того, как вместо точек увидеть пароль, состоит в просмотре этих параметров.
В Google Chrome нужно в меню настроек перейти к дополнительным параметрам, а в разделе паролей и форм выбрать управление сохраненными паролями. Напротив адреса сайта и пароля со звездочками имеется кнопка «Показать». Нажав на нее, вы и получите исходный вид.
В браузере Mozilla Firefox вопрос того, как вместо точек увидеть пароль, решается аналогичным образом. Но для этого в настройках используется раздел защиты. После нажатия на кнопку сохраненных паролей в новом окне следует использовать кнопку их отображения.
Просмотр паролей при помощи программы PasswordSpy
Принцип работы данной утилиты достаточно прост. После запуска она сканирует все временные файлы браузеров на предмет сохраненных паролей и выдает результат с указанием названия сайта или программы, к которому он относится.
Правда, единственный недостаток состоит в том, что функционирует она только при условии того, что временные файлы до ее запуска не были очищены или удалены. Если же история браузера, кэш, куки и временные файлы подвергались удалению, результата от приложения ждать не стоит.
Приложение для FTP-клиентов
Для FTP-клиентов подойдет небольшая утилита под названием PwdCrack (полное название Password Cracker), которая является абсолютно бесплатной.
После старта программы достаточно просто нажать кнопку включения и навести курсор на окошко, в котором прописан пароль в виде звездочек. При этом пароль появится в том виде, в каком пользователь вводил его изначально.
Вместо итога
Вот, собственно, и все, что можно сказать о том, как просмотреть пароль, представленный в виде звездочек или точек. Из всего того, что было представлено выше, самым простым методом является просмотр искомого содержимого пароля именно в настройках браузера, ведь не каждый пользователь будет заниматься просмотром и редактированием HTML-кода, хотя, если честно, и в этом варианте ничего сложного нет. Главное — найти нужную комбинацию. А дальше, как говорится, дело техники. Ну а программ для показа паролей в нормальном виде можно найти сколько угодно.
Как увидеть пароль вместо точек? В одноклассниках, в контакте, где угодно. 2 способа увидеть его. С помощью программы (расширения) и без нее (него), для браузеров яндекс и гугл хром.
Ребята привет!
Сегодня с вами, впрочем как и всегда, автор этого блога Артем Полуэктов.
Если, вы задаетесь вопросом, как увидеть пароль под звездочками, эта статья именно для вас.
В ней я покажу.
1. Как это сделать через браузеры.
2. С помощью бесплатной и безопасной программы проверено лично мною.
Зачем это вообще нужно?
Допустим, есть у вас аккаунт в социальных сетях (в контакте, одноклассниках, фейсбук, твиттер и так далее), почта (маил, яндекс, гугл и другая). Все данные хранятся на компьютере. Вы купили телефон и хотите перенести все логины и пароли на него. Разумеется, все ваши данные в интернете вы не можете помнить.
Зачем вам создавать новый электронный почтовый ящик, или новый аккаунт в соц. сетях?
Если, гораздо легче, их посмотреть и перенести на новенький смартфон, комп или ноутбук.
Этим и займемся.
Поехали).
Из всех испробованных мною способов, самый простой и доступный вариант показать пароль вместо звездочек, не лазая в HTML страницы — это узнать через настройки.
Покажу на примере google chrome, в яндекс, все делается точно также.
Для того, чтобы сделать просмотр паролей под звездочками заходим в «настройки и управление google chrome.»
1. Нажимаете на 3 точки (правый верхний угол). В открывшейся вкладке «настройки.»
2. В открывшемся окне, опускаете колесиком на мышке до «предлагать сохранить пароли для сайтов.» Нажимаете «настроить.»
3. В открытой вкладке покажутся все сохраненные вами пароли на компе или ноуте. Чтобы посмотреть, вам нужно нажать надпись «показать.»
В этом примере, я наглядно объяснил, как показать мой логин и пароль без программ.
Если, вам этот вариант по тем, или иным причинам не подходит, не удобен.
Предлагаю второй вариант, как открыть пароль под звездочками с помощью програмки, а точнее, безопасного расширения.
Узнаем логин и пароль под звездочками с помощью программы
Остановить Продолжить
Существует ряд способов, помогающих узнать пароль от чужой страницы в Вконтакте. Их сложность зависит от того, насколько близок пользователь тому человеку, который подбирает пароль, какие данные о нем имеются, есть ли доступ к его компьютеру и т. д. Узнать секретный код можно самостоятельно, проявив смекалку и хитрость, а можно воспользоваться специальными программами, которые бывают как платными, так и бесплатными.
Самый простой способ, позволяющий стать обладателем пароля – посмотреть его на ПК пользователя. Для этого необходимо зайти на страницу объекта с его компьютера, которая автоматически откроется после входа на сайт vk.com и нажать кнопку «Выйти». В графе «Пароль» появиться комбинация, зашифрованная черными символами, на которые следует навести курсор. Затем потребуется нажать правую кнопку мыши и выбрать пункт «просмотр кода элемента». В появившемся на экране окне нужно выбрать раздел «input type» и заменить слово «password» на «text». Теперь в строке пароля вместо зашифрованных точек появится нужная комбинация, открывающая доступ к странице.
Варианты того, как подобрать пароль в Контакте без доступа к чужому компьютеру
Подобрать пароль к аккаунту пользователя можно путем попытки использования самых простых комбинаций, которые люди чаще всего используют в качестве секретного кода. Это могут быт идущие в подряд цифры – «1,2,3,4…», «9,8,7,6…», буквы «qwerty…» или «йцкен» и т. д. Также следует попробовать указать в качестве пароля фамилию, имя, дату рождения, номер телефона и другие данные, которые относятся к личной информации пользователя. Если этот способ не дал эффекта, можно попытаться ввести эти сочетания в русской и английской раскладке или указать их в обратном порядке.
Если самостоятельно подобрать пароль не получилось, можно обратиться за помощью к хакерам, некоторые из которых за определенную плату откроют любую комбинацию, независимо от ее сложности.
Способы того, как узнать чужой пароль в Контакте с использованием программ
Для того чтобы узнать пароль человека, можно воспользоваться специальными программами для взлома или написать ее самому. В первом случае в интернете потребуется найти подходящую утилиту, скачать ее и установить на свой компьютер. Для подбора нужного кода в соответствующей строке нужно указать номер страницы ID пользователя и запустить процесс. Программа автоматически будет подбирать пароль, на основании заложенных в ней комбинаций букв и цифр. Подобные утилиты могут быть платными и бесплатными.
Имея определенные знания в области программирования, можно написать программу самому. Эффективным методом является фишинг, т. е. создание сайта – двойника ВК, который внешне выглядит также, как официальный ресурс, но имеет другой адрес. Зайдя на свою страницу, пользователь сам укажет логин и пароль, которые сразу получит человек, написавший утилиту.
Как узнать пароль от своего Wi-Fi если забыли?
Как узнать пароль в Windows 7
Для того чтобы посмотреть пароль от Wi-Fi в Windows 7 необходимо кликнуть мышкой по значку беспроводной сети, расположенному на панели задач в углу справа, рядом с индикатором даты и времени. Затем следует перейти в «Центр управления сетями и общим доступом». Следующее, что необходимо делать, это выбрать в этом окне графу «Управление беспроводными сетями». После этого нужно перейти в «Свойства» своего Wi-Fi соединения. Для этого, его следует выделить в открывшемся окне и нажать ПКМ (правую кнопку мыши), после чего, выбрать соответствующий пункт. В новом окне необходимо выбрать графу «Безопасность», в которой следует отметить пункт «Отображать вводимые знаки». После этого можно будет в строке пароля (Ключ безопасности) посмотреть собственный пароль.
Как узнать пароль в Windows 8
Для человека, который забыл пароль от Wi-Fi в Windows 8, его нахождение не представляет особого труда. Для этого нужно всего лишь провести курсором мышки снизу вверх из нижнего правого угла экрана. В появившейся вкладке нужно выбрать пункт «Параметры». Далее, следует кликнуть мышкой на иконке «Сеть». После этого, пользователю будет доступен список беспроводных сетей, необходимо будет выбрать ту, которая подключена. Открывать ее следует нажатием на нее правой кнопкой мыши. Это позволит выйти в меню беспроводной сети. Затем, нужно выбрать графу «Посмотреть свойства подключения». Вслед за этим откроется окно, в котором потребуется открыть пункт «Безопасность». В данном разделе следует отметить пункт «Отображать вводимые знаки». Эти действия помогут человеку, который забыл пароль на Windows 8, с легкостью посмотреть его.
Как посмотреть в Windows XP
Что же необходимо делать, если забыл ключ безопасности от Wi-Fi на компьютере с Windows XP? Для этого нужно зайти в «Пуск» и нажать на графу «Панель управления». Затем, следует выбрать в открывшемся окне пункт «Мастер беспроводной сети». После этого, в новом окне нужно нажать на «Далее». Вслед за этим необходимо отметить строку «Добавить новые компьютеры и устройства». Дальше необходимо делать следующее: выбрать ручную установку (создание беспроводной сети), нажать «Далее» и по завершении действий нажать на графе «Напечатать параметры сети». После этого откроется утилита Блокнот, в которой и можно будет посмотреть ключ безопасности от Wi-Fi. в данном случае пароль будет расположен вслед за надписью — «Ключи сети (WEP/WPA-ключ)». При этом необходимо помнить то, что подобным методом, в случае, если забыл пароль от сети Wi-Fi на Windows XP, можно пользоваться только при наличии ранее подключенной к компьютеру беспроводной сети. Если же сеть была установлена при помощи сетевого кабеля, то делать подобное не имеет смысла, так как Блокнот не будет содержать забытый пароль. В данном случае информацию о нем следует искать в настройках маршрутизатора.
Где найти пароль в настройках маршрутизатора
Если человек забыл пароль от сети Wi-Fi, он всегда может найти необходимую информацию о нем в настройках маршрутизатора. Однако, в этом случае встает вопрос – Как же войти в настройки роутера, если пароль забыт? Ничего сложного в этом случае делать не придется. Достаточно выполнить лишь ряд следующих действий.
Необходимо соединить маршрутизатор с компьютером при помощи сетевого кабеля, который, как правило, находится в комплекте с самим устройством. После подключения роутера нужно ввести в адресной строке браузера значение «192.168.1.1.». Далее, следует указать имя и пароль для доступа к настройкам. По умолчанию это «admin» (это и логин, и пароль одновременно). После ввода данных необходимо нажать на графу «Wireless» и перейти во вкладку «Wireless Security». В обновившемся окне необходимо найти графу «PSK Password:». Напротив нее и будет находиться сохраненный пароль.
Что делать, если ничего не помогает?
Если данные не были сменены, как уже писалось ранее, следует испробовать пароль и логин «admin» для входа в настройки маршрутизатора Wi-Fi. Это, как правило, стандартные данные для многих моделей. Если войти не получается, следующее, что необходимо делать, это искать данные инициализации на самом устройстве. Единственное, что остается делать если забыл пароль, и никаким из приведенных выше способов его посмотреть не получается, это произвести сброс настроек роутера. Для этого необходимо:
- Найти кнопку (углубление) на самом роутере. Нажать на нее подходящим по размеру предметом.
- В компьютере произвести вход, используя стандартные (указанные на устройстве) данные.
Как видно, ничего сложного в сбросе настроек роутера нет. Единственное, что нужно знать после подобных действий, это то, что все настройки сети нужно будет производить заново (так, как когда роутер был только приобретен). Как правильно настроить Wi-Fi роутер можно прочитать в статье — http://winetwork.ru/wifi/kak-nastroit-wi-fi.html.
Посмотрите видео о том как узнать пароль Wi-Fi:
В видео подробно показаны способы узнавания пароля в различных операционных системах: Windows XP, Windows 7, Windows 8.
» Как узнать пароль от своего WiFi роутера на компьютере и телефоне
С увеличением количества беспроводных устройств у пользователей все чаще возникает вопрос как узнать пароль от своего WiFi. В силу того, что пароль от WiFi устанавливается единожды, а настройки подключения, после их ввода на других беспроводных устройствах сохраняются операционными системами Windows, Android, IOS и у пользователя отпадает необходимость каждый раз при подключении вводить пароль (ключ) от сети.
Неудивительно, что с течением времени, установленный ранее пароль от домашней WiFi сети, может быть успешно забыт и вспомнить особенно длинный пароль уже не представляется возможным. Давайте рассмотрим все варианты как узнать забытый пароль от своего WiFi.
Содержание:
Как узнать пароль от wifi на компьютере в Windows 7,8 и 10
Если ранее было настроено подключение WiFi на компьютере или ноутбуке, то узнать пароль можно в настройках сетевых подключений операционной системы Windows 7.
На компьютере заходим в «центр управления сетями и общим доступом», для чего нажимаем правой кнопкой мыши на значке беспроводной сети, далее в окне выбираем «управление беспроводными сетями».
В открывшемся окне со списком беспроводных сетей, выбираем ту, к которой необходимо найти пароль.
Открываем свойства WiFi сети, переходим на вкладку «безопасность» и ставим галочку в окне «отображать знаки». Таким образом в поле ключ безопасности вместо точек появится введенный ранее пароль WiFi. Не забудьте записать данный пароль, чтобы в будущем не столкнуться с подобной проблемой
Обращаю внимание, что данный способ найти пароль подходит только к своим WiFi сетям, к которым ранее уже было настроено подключение и не подходит к неизвестным сетям соседей.
В случае если не удается таким способом отобразить пароль, либо нет возможности установить галочку, а также, если компьютер не был ранее подключен к нужной нам WiFi сети, возможен еще один способ узнать пароль в настройках роутера.
Как посмотреть пароль WiFi в настройках роутера
В первую очередь нам необходимо попасть в настройки самого WiFi роутера в раздел настроек подключения. Переверните свой маршрутизатор и на наклейке сзади увидите IP адрес, логин и пароль от вашего устройства. Пример как выглядят наклейки с адресами и паролями для D-link, Asus и TP-link представлены ниже на картинках.
В браузере на компьютере или на другом устройстве Android вводим IP роутера, например http:://192.168.1.1 далее логин и пароль от него. На примере D-link, прошитого в dd-wrt, пароль находится на вкладке WiFi в разделе безопасность. У других роутеров маршрут к настройкам во многом схож, во всяком случае, нам необходимо отыскать вкладку «Wireless Security» и строчку «Ключ безопасности» или «Ключ WPA» WiFi соединения.
Если же наклейки не оказалось, но при этом сетевое соединение настроено на компьютере, можно посмотреть адрес роутера через команду ipconfig. Для этого в Windows 7 нажимаем кнопки на клавиатуре Win+R, далее вписываем команду “cmd” и нажимаем ввод. Для Windows 8 нажмите клавиши Win+X и в открывшемся окне выберите «Командная строка». Итак, вводим в командную строку “ipconfig” и среди множества выданных данных ищем надпись «основной шлюз», это и есть адрес нашего роутера.
В случае, если не получается найти пароль всеми выше описанными способами, рекомендую сбросить до заводских установок (кнопка Reset) роутер и заново настроить с установкой в настройках нового пароля.
Находим сохраненный пароль WiFi на устройствах Android
Чтобы узнать пароль от своего WiFi на телефоне или планшете под управлением Android, нам необходимо иметь ROOT доступ к устройству. Если такой доступ имеется, то через любой файловый менеджер нужно зайти в папку «data/misc/wifi», открыть в текстовом редакторе файл «wpa_supplicant.conf» и в нем найти параметр PSK, что и является нашим искомым паролем.
Также можно установить приложение на Google Play «WiFi Password» или «WiFi Pass Recovery», которые отобразят ранее сохраненные пароли от всех сетей.
Поделиться записью
Все пароли на компе. Как узнать сохраненный пароль в браузере
Пожалуй, сегодня каждый пользователь сталкивался с проблемой, когда пароль к какому-либо аккаунту или сервису, созданный ранее, был им забыт. Всегда, конечно, присутствует возможность его восстановления, однако иногда, когда пароль был ранее сохранен и отображается пользователю «спрятанным» за точками или звездочками, существует и другая возможность его просмотра. Об этом мы сегодня и поговорим.
Где хранятся сетевые пароли в Windows 7
Для начала предлагаем разобраться с местом, где можно просмотреть актуальные сетевые пароли, которые зачастую используются пользователями, находящимися в локальной сети с другими компьютерами. Именно эти данные позволяют автоматически авторизоваться в общих папках, хранящихся на других компьютерах или серверах. Кроме того, в разделе сетевых паролей находятся и данные для авторизации в интерфейсе удаленных рабочих столов.
Найти месторасположения данных паролей достаточно просто:
- Нажмите на «Пуск».
- Перейдите в раздел «Панель управления».
- Из доступных в меню разделов выберите пункт «Учетные записи пользователей и семейная безопасность».
- Переместитесь в раздел «Диспетчер учетных данных».
- Ознакомьтесь с учетными данными для «залогиненных» удаленных устройств и серверов.
В данном меню в интерфейсе Windows 7 пользователям предоставляется возможность изменения и просмотра данных для удаленного входа.
Пароли администратора и пользователей ПК
Если же вы желаете узнать, где хранится пароль администратора и пользователей в Windows 7, то ответ на данный вопрос предельно прост – в реестре операционной системы. Однако если говорить о том, чтобы достать эти данные и просмотреть их, то такая возможность для абсолютного большинства юсеров будет недоступной.
Объяснить это можно тем, что разработчики из Microsoft серьезно потрудились над защитой и шифрованием в системе, чтобы пароли нельзя было достать «голыми руками». Даже при использовании специального софта просмотреть данную информацию будет достаточно сложно.
Если перед вами стоит задача изменения пароля администратора компьютера, который вы не знаете, реализовать её можно только с использованием дополнительного ПО в виде Live CD, загружая компьютер с предустановленной на диск системы с оболочкой для произведения системных конфигураций.
В свою очередь, если вы являетесь администратором компьютера, изменить пароли пользователей можно следующим образом:
Где хранятся пароли Skype в Windows 7
Следующий вопрос, который также систематически возникает у современных пользователей ПК под управлением операционных систем семейства Windows, касается восстановления пароля от Skype. Зачастую пароль сохраняется на компьютере, и спустя какое-то время, это может быть через день, а может быть – через год, у пользователя появляется необходимость перенесения или установки мессенджера на другом компьютере или гаджете. Разумеется, пароль уже давно был забыт, а на компьютере он надежно скрыт за звездочками. К сожалению, а может и к счастью, разработчики из Microsoft также хорошо поработали и над безопасностью своего мессенджера, в котором узнать пароль не так просто, даже если он сохранен в системе.
Идеальным способом получения данных о пароле в данной ситуации является инициирование процедуры его восстановления. Производится данная процедура так:
Пароли в браузерах на Windows 7
Последний вопрос, который мы хотели сегодня рассмотреть, касается того, где хранятся пароли в «Опере», «Хроме» и «Мозиле» на Windows 7. Это наиболее популярные сегодня веб-браузеры, повсеместно используемые пользователями. Именно поэтому вопрос восстановления и просмотра паролей к различным веб-сервисам является таким актуальным.
Если говорить о браузере от Google, о Chrome, то здесь просмотреть данные обо всех сохраненных паролях очень просто. Для этого следуйте такой инструкции:
- Зайдите в настройки браузера.
- Спуститесь по списку настроек вниз до пункта «Показать дополнительные настройки» и нажмите на него.
- Найдите подкатегорию «Пароли и формы» и нажмите на кнопку «Настроить», находящуюся рядом с предложением о сохранении паролей.
- Перед вами откроется список интернет-ресурсов и сохраненных для них учетных данных. Все, что вам требуется – это найти интересующий вас сайт и нажать на кнопку «Показать» в окошке пароля к нему.
Если же вас интересует, где хранятся пароли в «Мозиле» на Windows 7, то здесь инструкция по их поиску выглядит примерно аналогично. С целью получения актуальной информации необходимо выполнить перечень следующих действий:
- Зайдите в настройки браузера, нажав соответствующую кнопку в интерфейсе домашней начальной страницы Firefox.
- Переместитесь в раздел «Защита».
- Нажмите на кнопку «Сохраненные логины».
- Нажмите на кнопку «Отобразить пароли».
- Подтвердите ваши намерения, нажав на кнопку «Да».
- Поле с паролями появится в окне рядом с логинами к каждому из интернет-сервисов.
Нам осталось узнать только то, где хранятся пароли в «Опере» на Windows 7. Для просмотра информации о сохраненных авторизационных данных в этом веб-браузере, необходимо выполнить следующие действий:
- Кликните на ярлык «Опера» в верхней части интерфейса браузера.
- В отобразившемся меню найдите подпункт «Настройки» и нажмите на него.
- В меню настроек найдите и кликните на пункт «Безопасность».
- Нажмите на кнопку «Управление сохраненными паролями».
- Вы увидите аналогичное меню, которое было отображено в браузере Google Chrome. В нем можно будет найти соответствующий веб-ресурс и просмотреть пароль для него, нажав на кнопку «Показать».
Это была вся информация о том, где хранятся пароли в Windows 7. Мы же советуем вам никогда не забывать авторизационные данные и использовать только надежные коды доступа к системе и веб-ресурсам.
Опускаем страницу вниз и нажимаем «Показать дополнительные настройки».
Снова листаем вниз до раздела «Пароли и формы». Нажимаем «Настроить» напротив пункта «Предлагать сохранять пароли для сайтов».
В открывшемся окне будет 3 столбца. В первом отображаются сайты, во втором — сохранённые вами логины к этим сайтам, а в третьем — пароли. Логины будут отображаться в открытом виде, а пароли изначально скрыты. Чтобы показать какой-либо сохранённый пароль, наведиде на него и нажмите «Показать».
Таким образом можете посмотреть свой сохранённый в Google Chrome логин и пароль для любого сайта.
Если вы пользуетесь Яндекс.Браузером, то нём отобразить пароли можно точно таким же способом. Интерфейс этого браузера практически ничем не отличается.
Инструкция для браузера Mozilla Firefox
Откройте меню браузера (1), после чего нажмите «Настройки» (2).
В левой колонке выберите «Защита» (1), после чего справа нажмите кнопку «Сохранённые логины» (2).
В появившемся окне увидите сайты, для которых вы сохраняли логины и пароли и сами эти данные. Изначально пароли неотображаются. Чтобы их отобразить, нажмите «Отобразить пароли».
Соглашаемся с предупреждением:
Теперь в окне появится ещё одна колонка «Пароль», где будут видны пароли к тем сайтам, для которых вы эти данные сохраняли через браузер.
Инструкция для браузера Opera
Откройте меню браузера (1) и перейдите в «Настройки» (2).
На следующей странице, в левой части окна выберите «Безопасность» (1), после чего в правой части выберите «Управление сохранёнными паролями» (2).
Откроется окно, в котором будут отображаться ваши сайты и логины с паролями к ним. Пароли изначально будут скрыты и чтобы их отобразить, нажмите кнопку «Показать» напротив нужного сайта.
В результате пароли станут видимыми.
Инструкция для браузера Internet Explorer
Откройте меню браузера (1) и перейдите в «Свойства браузера» (2).
В открывшемся окне перейдите на вкладку «Содержание» (1) и нажмите кнопку «Параметры» (2).
В следующем окне нажмите «Управление паролями».
Откроется раздел Windows «Администрирование учётных данных». Здесь выберите тот сайт и логин, для которого хотите отобразить пароль. Для этого кликните по стрелке справа напротив нужного сайта.
К примеру, я хотел увидеть свой пароль к сайту Яндекс. Для этого кликнул по стрелке напротив нужного сайта и панель с выбранным сайтом раскрылась. Нажмите внизу кнопку «Показать».
Windows попросит указать в открывшемся окне пароль от вашей учётной записи (если он установлен). Введите пароль (1) или оставьте поле пустым, после чего нажмите «ОК» (2).
Теперь сохранённый вами пароль для выбранного сайта будут отображаться!
Если вы пользуетесь браузером Internet Explorer версии моложе 10-й, то вы не сможете никак отобразить сохранённые к сайтам пароли стандартными средствами Windows! Рекомендую перейти на версию старше, а лучше всего на другой браузер, потому что браузер Internet Explorer является самым медленным, сбойным и многие сайты не могут полноценно подстроиться под данный браузер, из-за чего многие функции у вас могут не работать!
Заключение
Найти пароли, сохранённые в браузерах на самом деле очень просто и в этом вы могли убедиться, прочтя данную инструкцию. Исключения составляют лишь, в основном, старые браузеры, где пароли нельзя просмотреть стандартными средствами самого браузера или Windows (например, в браузерах Internet Explorer версий с 6-й по 9-ю). Возможность увидеть сохранённые логины и пароли для сайтов, где вы заходили в свой аккаунт, может однажды пригодиться. И помните, что лучше хранить пароли в специально разработанных для этого программах и не доверять хранить такие данные браузерам в одном экземпляре!
Хорошего Вам дня и отличного настроения! 😉
As you go about your day logging into various websites in your browser or accessing protected file shares on the network, Windows stealthy works in the background and may or may not store your credentials in various locations within the operating system.
These usernames and passwords may end up in the registry, within credential files, or within the Windows Vault. The credentials are stored in encrypted format, but can easily be decrypted using your Windows password. In this article, I’m going to show several tools you can use to view these hidden passwords on your system.
Windows Credential Manager
To get started, let’s talk about the built-in tool called Credential Manager that is in Windows. Click on Start and type in credential manager to open the program.
You’ll notice there are two categories: Web Credentials and Windows Credentials . The web credentials will have any passwords from sites that you saved while browsing in Internet Explorer or Microsoft Edge. Click on the down arrow and then click on the Show link.
You’ll have to type in your Windows password in order to decrypt the password. I was surprised to see quite a few passwords from various accounts even though I use a password manager and turn off saving passwords in the browser! Also, I had several passwords from other people who I had allowed to use my computer to check their email, etc., and their passwords got saved.
So that’s something you should know when you login to an account while using another person’s computer, even if they are someone you trust. You may not want them to know your login credentials.
If you click on Windows Credentials, you’ll probably see fewer credentials stored here unless you work in a corporate environment. These are credentials when connecting to network shares, different computers on the network, or network devices such as a NAS.
In the same vein, I’ll also mention how you can view Google Chrome saved passwords. Basically, each browser has the same feature, so you can do the same thing for Firefox, Safari, etc. In Chrome, click on the three dots at the top right and then click on Settings . Scroll down and then click on Show advanced settings .
Under Passwords and forms , click on the Manage saved passwords link next to Offer to save your web passwords .
Here you’ll see a list of all the passwords that you have stored in Chrome. The list may be quite long if you have the save password feature enabled.
Third-Party Utilities
Even though you can find quite a few passwords using the methods above, there are still more saved in other locations on your system. To get to these, you have to use some third party tools. My favorite site for free and clean tools is Nirsoft. There are basically three tools you can use: , and .
All of these tools can be downloaded, extracted and run without needing to install them. This is great because it doesn’t mess with your system at all and once you are done, you can just delete the files.
When you run the program, you’ll see a dialog box where the Run as administrator box is checked. You don’t have to do anything, just click on OK. The program will then scan the registry and decrypt any passwords it finds in the registry.
Just arrow through the list and you’ll probably find a handful of gems. In my case, I found two passwords that were useful. Everything else was encrypted text that wasn’t a password.
Instead of double-clicking on this program, you should right-click and choose Run as Administrator .
On the main dialog that pops up, you’ll need to type in your Windows password at the bottom before clicking OK.
Now you should see a list of various credentials stored on your system. If you’re on a domain, you’ll see a lot more entries.
This one works the same way as CredentialsFileView, but instead looks inside the Windows Vault. This tool is especially useful for Windows 8 and Windows 10 users because these two operating systems store the passwords for Windows Mail, Edge, and IE in the Windows Vault.
If you thought those were the only useful password recovery tools from Nirsoft, you’d be wrong. Make sure to check out their entire page on password recovery tools . If you have ever forgotten a password that you have used before, these tools will help you recover them. Enjoy!
Довольно часто при посещении веб-страниц и сайтов, в которых нужно регистрироваться и «входить» на сайт, предлагает Вам сохранить введенные данные (логин и пароль). Сделано это для того, чтобы в будущем, при заходе на этот сайт, у Вас уже были введены данные и Вам не пришлось бы заново их вводить и вспоминать. Насчёт паролей вообще отдельная история, ведь его нужно вспоминать каждый раз (особенно актуально если Вы правильно используете сёрфинг по интернету и используете различные пароли на разных сайтах). Поэтому такая функция в браузерах существенно облегчает «интернет жизнь».
А теперь давайте представим такую ситуацию, что Вам нужно войти на какой-либо сайт через другой браузер или вообще на другом компьютере. А ведь в нём Ваши данные не сохранены и придется либо вспоминать пароль и «рыться» в голове в поисках, либо восстанавливать его через сайт, а это подчас приводит к тому, что пароль будет изменен на новый. Это в свою очередь приведёт к тому, что в Вашем старом браузере Вы не сможете зайти привычно на сайт, ведь пароль уже новый и нужно снова его вводить и сохранять.
В общем давайте поскорее перейду к сути, чтобы Вы совсем не запутались.
Как узнать пароль в браузере Интернет Эксплорер (Internet Explorer)?
В этом браузере степень защиты высока, особенно по части паролей. Они хранятся в зашифрованном виде и через сам браузер Вам не удастаться посмотреть их. Для этого лучше воспользоваться бесплатной программой IE PassView
Программа имеет русский язык, но его нужно дополнительно скачивать с официального сайта, а так же устанавливать. В принципе он особо и не нужен, потому что всё что Вам остаётся сделать — это скачать и запустить.
В результате появится такое окошко, в котором указаны все сайты с сохраннёными логинами и паролями:
Программа предоставляет возможность сохранить, скопировать или найти эти пароли. Но думаю Вам это всё равно не нужно. Увидели пароль и ладно.
Как посмотреть пароль в браузере Опера (Opera)?
Если у Вас Опера 12.16 или из этой серии, то там тоже защитили хорошенько все пароли. В настройках можно лишь увидеть сайты, для которых пароли сохранены, но нужные нам данные не увидеть.
Опера прячет пароли в файле wand.dat
который спрятан он любопытных глаз, а ещё и зашифрован. Но посмотреть его всё равно можно.
Первым делом нам нужна программа для открытия такого файла. Она называется Unwand . Т.к. я не нашёл официального сайта разработчиков, то даю Вам возможность скачать с этого сайта. Даю гарантию что она не содержит вирусов:
Теперь нам нужно знать где находится файл с паролями в опере. Я покажу Вам как можно быстро его найти, не включая (хотя он находится именно в них).
Скопируйте и вставьте следующую строку в адресную строку Вашего проводника Windows. Если выражаться проще, то скопируйте строку ниже для Вашей операционной системы и вставьте в поле адреса:
Для Windows 7 и 8 : %USERPROFILE%\AppData\Roaming\Opera\Opera
Для Windows XP : %USERPROFILE%\Application Data\Opera\Opera
Для быстродействия я Вам советую скопировать из этой папки файл wand.dat
куда-нибудь в более удобное место, хоть на Рабочий стол.
Потому что следующим Вашим действием будет то, что нужно запустить из папки (в которую Вы уже эту программу) файл Unwand.exe
который сразу предложит Вам указать путь к нужному файлу:
Если всё указали и сделали правильно, то результат будет такой:
Теперь рассмотрим если у Вас Opera 20 или Next .
Это новый браузер от опера и он заточен под популярный нынче движок Chromium, как стало «модным» сейчас делать среди компаний. Но хватит отвлекаться и перейдем к поиску и просмотру пароля.
Верхнее меню -> Настройки:
раздел Конфиденциальность и безопасность , кнопка Управления сохраненными паролями :
ну а дальше думаю и объяснять не стоит:
Как посмотреть пароль в браузере Мозилла Фаерфокс (Mozilla Firefox)?
В этом браузере всё немного проще и ничего скачивать не нужно. А хотя… можете от тех же , которые разработали для Internet Explorer.
Скачали, запустили и готово:
Ну а если Вам такой метод не хочется опробовать, то идем стандартными путями…
Находим Настройки :
вкладка Защита , кнопка «Сохранённые пароли»
и в этом конечном и нужном нам окошке будут все пароли. Я этим браузером редко пользуюсь, поэтому и паролей у меня нет. Но чтобы не оставлять Вас без картинки, я взял её с интернета.
Кстати, в этом окне можно не только посмотреть пароли (кнопка «Отобразить пароли»), но и скопировать данные (ПКМ по строке) чтобы потом вставить в форму на другом сайте или в документ. С одной стороны это так же удобно и даже не нужно их отображать
Как узнать пароль в браузере Гугл Хром (Google Chrome)?
На самом деле эта инструкция подойдет не только для него, но и для всех браузеров на его основе (от Яндекса, Мэйла, Рамблера и т.п.).
Заходим в главное меню (иконка у многих разная) и выбираем Настройки или Параметры :
В этой вкладке нам нужна подкатегория Пароли и формы . Если её нет, то можете нажать на ссылку Показать дополнительные настройки в самом низу :
после этого должна появится нужная нам строка и ссылка Управление сохраненными паролями которую и нажимаем:
вот здесь и можно посмотреть пароли (кликнув по нужной строчке), а так же сайты и логины
На этом я заканчиваю свою статью о том, как можно посмотреть и узнать пароли в браузерах Internet Explorer, Mozilla, Opera и Google Chrome. Спасибо за уделённое время.
Жизнь в интернете много значит для современного человека. Поэтому невозможно представить, какая катастрофа будет для него, если он внезапно забыл пароль от социальной сети ВКонтакте. Как узнать пароль в вк, если ты забыл его?
Сохранение пароля самим компьютером
Многие браузеры используют такие специальные файлы, как «куки». Они позволяют сохранять такие данные, как логин и пароль на определенный срок. Именно благодаря им вам не нужно каждый раз вбивать заново эти данные, когда вы снова заходите на сайт где зарегистрированы.
Обычно каждый браузер после того, как вы ввели пару «логин-пароль» запрашивают сохранение этих данных. Потом в эти самые файлы записывается сайт, для которого пароль вводился, и, соответственно, сам пароль. Конечно, можно после этого его посмотреть.
Однако такой способ сохранения не самый надежный. Подобную информацию лучше сохранять где-то самому, причем использовать для этого не файл с названием «Пароль от вк» в папке «Пароли». Любой злоумышленник, окажись он при доступе к вашему устройству, первым делом полезет смотреть куки, а потом уже искать такие вот сохранные системы. Так что вы подвергаете свои личные данные риску.
Всегда старайтесь не доверять до конца куки и используете собственные способы хранения.
Привычный способ восстановления пароля
Если так случилось, что вы забыли пароль, воспользуйтесь службой восстановления пароля на самом сайте. Сама операция достаточно простая. Вам необходимо будет только знать свой логин или электронную почту, на которую был зарегистрирован аккаунт, и телефон. На него в дальнейшем должен прийти код с подтверждением вашей личности.
Если вы сделали все правильно, пароль вам разрешат сменить.
Что делать, если я не помню телефон или почту?
В таком случае придется обращаться к этим самым куки. Для каждого браузера свой путь к ним.
Для гугл хрома доступ совсем простой. Вам необходимо открыть «Настройки», после этого листать до блока «Пароли и формы». Там вы увидите «Управление сохраненными паролями». Нажав на эту ссылку, перед вами откроется меню-таблица, в первой колонке которой находятся ссылки на форумы, на которых вы сохраняли пароли. Во второй же, за звездочками, как раз то, что нам нужно. Чтобы их подглядеть, необходимо нажать на кнопку «Показать» рядом.
Для того, чтобы посмотреть сохраненные пароли в опере, надо найти сам файл с куки. Для этого открываем папку, где сохраняются файлы оттуда. Скорее всего это будет диск С, папка «documents and settings» и папка с названием вашего профиля. После этого необходимо будет найти «Application Data», а в ней уже папка Оперы.
Файл с куки называется wand.dat. Там примерно то же самое, что и в остальных браузерах в окнах с паролями. Осталось только найти нужный сайт и нужную строку.
3 быстрых способа показать пароль Wi-Fi в Windows 10
Представьте себе: вы только что купили новый телефон или планшет и вам не терпится опробовать его. Вы разворачиваете устройство и включаете его.
Все идет гладко, пока не появится запрос на подключение к беспроводной сети. Но … вы забыли пароль Wi-Fi! Без этого пароля вы не сможете получить доступ к цифровому миру на своем новом устройстве.
Вам это кажется знакомым? Все мы были там! К счастью, есть несколько способов узнать этот пароль Wi-Fi.Все, что вам нужно, это компьютер под управлением Windows, который ранее был подключен к этой сети.
В этой статье я покажу вам, как показывать пароли Wi-Fi в Windows 10, чтобы вы могли подключать любое новое устройство, не спрашивая друзей-компьютерщиков и не обращаясь за помощью к ИТ-специалистам.
Используете компьютер Mac? Прочтите наше руководство о том, как найти пароль Wi-Fi на Mac здесь.
Метод 1. Просмотр сохраненных паролей Wi-Fi через настройки Windows
Метод по умолчанию — пройти через настройки Windows.Чтобы использовать этот метод, вы должны быть подключены к сети, пароль которой вы хотите найти.
Шаг 1. Откройте настройки в Windows 10. Вы можете ввести «Настройки» и щелкнуть приложение, которое отображается в строке поиска Windows (в разделе «Лучшее совпадение»), или щелкнуть значок настроек в левом нижнем углу.
Шаг 2: Нажмите Сеть и Интернет , когда откроется окно настроек.
Шаг 3. Прокрутите вниз, пока не увидите Центр управления сетями и общим доступом , щелкните по нему.
Шаг 4: Вы должны быть перенаправлены в следующее окно. Нажмите на сеть Wi-Fi, к которой вы подключены.
Шаг 5: Нажмите кнопку Wireless Properties .
Шаг 6: Нажмите вкладку Security в верхнем правом углу. Затем установите флажок «Показать символы». Это покажет вам пароль Wi-Fi для сети, к которой вы подключены.
Метод 2: Использование программы поиска паролей Wi-Fi
Если вы хотите найти пароль Wi-Fi для сети, которую вы использовали в прошлом, или у вас возникли проблемы с навигацией в Windows 10, вы можете использовать бесплатная сторонняя программа , такая как WiFi Password Revealer .
Шаг 1: Щелкните здесь, чтобы загрузить программу. Просто нажмите синюю кнопку «Загрузить».
Шаг 2: После завершения загрузки откройте ее в своем браузере.
Шаг 3: Выберите желаемый язык и нажмите «ОК», чтобы продолжить.
Шаг 4: Выберите «Принять соглашение» и нажмите «Далее>».
Шаг 5: Выберите место назначения для сохранения папки.
Шаг 6: Выберите, нужно ли добавить дополнительный ярлык.Я рекомендую проверить это для удобства, но это полностью зависит от вас.
Шаг 7: Щелкните «Установить».
Шаг 8: Нажмите «Готово» после установки программы на ваш компьютер.
Шаг 8. Приложение откроет все сети, к которым вы ранее подключались с помощью устройства Windows, а также пароли, которые вы использовали для успешного подключения к каждой из них.
Преимущество этого метода в том, что вы можете видеть пароли Wi-Fi для каждой сети, к которой вы подключались в прошлом.Однако этот метод может показать вам только те пароли Wi-Fi, которые вы использовали для доступа к этим сетям. Если с тех пор они были изменены, вы не увидите новые пароли.
Метод 3. Поиск паролей Wi-Fi через командную строку
Те из вас, кто привык работать с компьютерами, могут также использовать инструмент командной строки, встроенный в Windows 10, для быстрого поиска сохраненных паролей Wi-Fi. Это очень удобно, так как вам не нужно загружать дополнительное программное обеспечение и просто выполнить одну команду.Вот как это сделать:
Шаг 1. Найдите и откройте приложение Command Prompt в Windows 10. Щелкните правой кнопкой мыши и выберите Запуск от имени администратора .
Шаг 2: Введите это: netsh wlan показать профиль . Это покажет вам список сетей, к которым вы подключались в прошлом.
Шаг 3. Найдите сеть, для которой вам нужен пароль. Найдя его, введите следующее: netsh wlan show profile [wifi-name] key = clear .
Не забудьте заменить [имя-Wi-Fi] на настоящее имя пользователя WiFi. Затем пароль появится рядом с разделом с надписью Key Content .
Заключительные слова
Все мы в значительной степени живем в цифровом мире, мире, в котором нужно запомнить десятки, даже сотни паролей. Вы можете запоминать пароли к своим социальным сетям, банковским счетам и другим важным сайтам, но, вероятно, не пароли Wi-Fi дома или на работе.
Всегда полезно использовать инструмент управления паролями, например 1Password , который может сохранить все ваши пароли и заметки, чтобы вы могли получить к ним доступ одним щелчком мыши.Прочтите наш подробный обзор 1Password или изучите другие хорошие менеджеры паролей здесь.
С 1Password теперь вы можете забыть свои пароли 🙂
Или вы можете просто записать эти легко забываемые комбинации на стикер и положить его куда-нибудь, что вы не можете пропустить, например, на дисплей вашего компьютера, в Интернет роутер, или просто на стене.
Даже если вы полностью забыли эти неважные пароли Wi-Fi, ничего страшного. Надеюсь, один из трех методов, показанных выше, помог вам найти эти сохраненные пароли Wi-Fi на вашем ПК с Windows и связать вас с миллиардами пользователей сети по всему миру.Ни один из методов не требует подключения к Интернету для выполнения (кроме второго метода, который требует доступа к Интернету для загрузки).
Удачного веб-серфинга! Поделитесь своим опытом и трудностями при получении паролей Wi-Fi в Windows 10. Оставьте комментарий ниже.
Как восстановить или просмотреть пароль домашней группы в Windows 10
У нескольких пользователей возникли проблемы с получением или восстановлением пароля домашней группы, используемой для их локальной сети. Большинство затронутых пользователей либо пытаются добавить новый компьютер в домашнюю группу, либо пытаются демонтировать существующий.Проблема чаще всего встречается в Windows 10.
Получение пароля домашней группы в Windows 10Что такое домашняя группа Windows?
Домашняя группа — это группа компьютеров, на которых настроен общий доступ к файлам и принтерам.
Использование домашней группы упрощает передачу мультимедийных файлов (документов, музыки, видео, изображений и т. Д.) С других компьютеров Windows, подключенных к той же локальной домашней сети. Еще одна замечательная особенность заключается в том, что вы можете транслировать мультимедиа на устройства напрямую — без предварительной загрузки файла.
Когда ПК создает домашнюю группу для всей сети, Windows автоматически защищает ее паролем. Чтобы другие компьютеры могли присоединиться к домашней группе, им потребуется пароль домашней группы для входа.
Важно: Начиная с Windows 10, сборка 17063 , служба домашней группы больше не работает в Windows 10. Но К счастью, профиль пользователя, используемый для совместного использования файлов, папок или принтеров, будет продолжать работать. Это изменение является прямым результатом того, что Microsoft продвигает свою службу OneDrive.
Как получить или просмотреть пароль домашней группы в Windows 10
Если вы ищете быстрый способ просмотреть пароль своей домашней группы, мы создали три различных метода, которые помогут вам восстановить его.
Каждое руководство в конечном итоге приведет вас к одному и тому же экрану, поэтому убедитесь, что вы следите за тем, который наиболее подходит для вашей текущей ситуации.
Примечание: Если ваша сборка Windows 10 не старше Сборка Windows 10 17063, ни один из приведенных ниже методов не будет применим, поскольку функция HomeGroup была эффективно удалена из последних версий.
Метод 1: Использование проводника
Возможно, самый быстрый способ получить текущий пароль домашней группы — использовать специальную кнопку пароля домашней группы в левом меню проводника.
Вот краткое руководство о том, как туда добраться:
- Откройте проводник.
- Перейдите на правую панель, щелкните правой кнопкой мыши свою домашнюю группу и выберите Просмотр пароля домашней группы . Доступ к паролю домашней группы через проводник
- Вы попадете прямо на экран, где вы можете просмотреть свой Пароль домашней группы в желтом поле.Восстановление пароля домашней группы
Способ 2. Использование ленты домашней группы вверху
Другой способ получить доступ к текущему паролю домашней группы — выбрать текущую домашнюю группу в проводнике и затем перейти на вкладку «Домашняя группа» на вновь появившейся панели ленты. Вот краткое руководство, как это сделать:
- Откройте проводник.
- Используйте левое меню, чтобы щелкнуть вкладку Домашняя группа, чтобы выбрать ее.
- В домашней группе перейдите на панель ленты вверху и щелкните HomeGroup на панели ленты вверху.
- Затем нажмите View password, и вы попадете на экран, где сможете получить свой пароль HomeGroup . Доступ к паролю HomeGroup через панель ленты
- После этого вы попадете в меню, где вы сможете может увидеть ваш пароль домашней группы в желтом поле. Восстановление пароля домашней группы
Метод 3: Просмотр пароля домашней группы через панель управления
Еще один способ восстановить пароль домашней группы — использовать меню панели управления, посвященное домашней группе.Вот краткое руководство о том, как это сделать:
- Нажмите клавишу Windows + R , чтобы открыть диалоговое окно Выполнить . Затем введите «control» и нажмите Введите , чтобы открыть классическое окно панели управления . Для доступа к классическому интерфейсу панели управления
- Внутри панели управления Control щелкните HomeGroup (используйте функцию поиска в в правом верхнем углу, если меню нет среди видимых элементов)
- В меню домашней группы щелкните Просмотреть или распечатать пароль домашней группы .Просмотрите или распечатайте пароль домашней группы через панель управления
- Вы попадете в меню, где ваш пароль домашней группы станет видимым внутри желтого поля. Восстановление пароля домашней группы
Как изменить пароль домашней группы в Windows 10
Если вы Я использовал описанные выше методы для просмотра вашего текущего пароля домашней группы, но теперь вы ищете способ его изменить, и мы вам поможем. Приведенные ниже инструкции помогут вам изменить текущий пароль, который вы используете для своей локальной домашней группы.
Но прежде чем вы начнете следовать инструкциям, имейте в виду, что для того, чтобы это работало, все компьютеры домашней группы должны быть ВКЛЮЧЕНЫ (НЕ спящие и НЕ переходящие в спящий режим).
После проверки требований выполните следующие действия:
- Нажмите клавишу Windows + R , чтобы открыть диалоговое окно «Выполнить». Затем введите «control» и нажмите Введите , чтобы открыть классический интерфейс панели управления. Для доступа к классическому интерфейсу панели управления
- внутри панели управления щелкните HomeGroup — или воспользуйтесь функцией поиска, чтобы найти вариант, если это не видно с самого начала.
- В настройках домашней группы просто нажмите Изменить пароль . Изменение пароля домашней группы
- Затем в появившемся окне Изменить пароль домашней группы нажмите Изменить пароль .
- На следующем экране введите пароль домашней группы самостоятельно или щелкните значок, связанный с полем, чтобы Windows сгенерировала для вас новый. Нажмите Введите , зарегистрируйте изменение, затем нажмите Далее. Изменение пароля домашней группы
- Вот и все, как только пароль будет изменен, вы увидите новое окно с желтым полем, содержащее ваш новый пароль.Поделитесь им с другими компьютерами, подключенными к той же сети, чтобы они могли подключиться к домашней группе.
Как найти пароль Wi-Fi для вашей текущей сети
Ваш компьютер подключен к сети Wi-Fi, но вы не помните пароль, который вы ранее использовали для подключения к этой конкретной сети Wi-Fi. Возможно, вы забыли пароль или администратор сети ввел его напрямую, не сообщая вам фактический пароль.
Теперь вы хотите подключить второе устройство, например, ваш мобильный телефон, к той же сети Wi-Fi, но как узнать пароль? Вы можете либо отправить запрос пароля администратору WiFi, либо открыть командную строку на своем компьютере и получить сохраненный пароль за один простой шаг.Техника работает как на Mac, так и на ПК с Windows.
Найдите пароль WiFi в Windows
Откройте командную строку в режиме администратора. Введите «cmd» в поле «Выполнить», щелкните правой кнопкой мыши значок командной строки и выберите Запуск от имени администратора (см. Как). Теперь введите следующую команду и нажмите Enter, чтобы увидеть пароль WiFi.
netsh wlan show profile name = labnol key = clear
Не забудьте заменить labnol на имя вашего беспроводного SSID (это имя сети Wi-Fi, к которой вы подключаете свой компьютер).Пароль появится в разделе «Настройки безопасности» (см. Снимок экрана).
Если вы хотите видеть только пароль, а не другую информацию, используйте команду findstr:
netsh wlan show profile name = labnol key = clear | findstr Ключ
Если вы не видите пароль, возможно, вы не открыли окно командной строки как администратор
Показать пароль WiFi в Mac OS X
В Mac OS X используется Связка ключей для хранения сведений о конфигурации сети WiFi, и мы можем используйте команду BSD «безопасность», чтобы запросить все, что хранится в Связке ключей, включая пароль Wi-Fi.Вот как это сделать:
Откройте Spotlight (Cmd + Space) и введите терминал , чтобы открыть окно терминала. В командной строке введите следующую команду (замените labnol своим именем WiFi), затем введите имя пользователя и пароль Mac для доступа к связке ключей OS X, и пароль сети Wi-FI будет отображаться на экране в виде обычного текста.
безопасность find-generic-password -wa labnol
Показать пароль WiFi в Linux
Этот трюк для получения паролей Wi-Fi работает и в Linux.Замените labnol именем беспроводной сети (SSID) вашей сети. Значение поля psk — это ваш пароль WiFi.
sudo cat / etc / NetworkManager / system-connections / labnol | grep psk =
Если вы не знаете имя сети, используйте следующую команду.
sudo grep psk = / etc / NetworkManager / system-connections / *
Запустите автонастройку WLAN (служба Wlansvc)
Если вы используете этот метод для получения пароля WiFi на компьютере с Windows, но получаете сообщение об ошибке: «Служба автонастройки беспроводной сети (wlansvc) не работает» — вот простое решение. :
Нажмите кнопку «Пуск» в Windows и введите «services.msc »в поле« Выполнить », чтобы получить доступ к службам Windows. Здесь перейдите к сервису автонастройки WLAN и убедитесь, что он находится в состоянии «Работает». В противном случае щелкните правой кнопкой мыши службу автонастройки WLAN, выберите «Свойства» и перейдите в раздел «Зависимости». Проверьте все зависимости, чтобы убедиться, что все они работают.
способов найти пароль Wi-Fi в Windows 10 без администратора — TechniqueHow
Возможно, вы столкнулись с тем, что при попытке подключиться к сети Wi-Fi вы забыли пароль.
Если это общедоступная сеть Wi-Fi или вы не хотите менять пароль Wi-Fi, у вас есть выбор, чтобы просмотреть все сохраненные пароли Wi-Fi на вашем ПК с Windows 10 без разрешения администратора.
У вас есть три способа проверить сохраненный пароль WiFi. Либо вы можете просмотреть настройки Windows 10, либо использовать команды Cmd, чтобы просмотреть сохраненные пароли Wi-Fi.
Если вы ранее подключались к компьютеру и на нем установлена Windows 10, вы можете найти сохраненный пароль WiFi без доступа администратора тремя разными способами.
В этом процессе вы можете просмотреть пароль подключенной сети, а также отключенных сетей.У вас также есть другой способ — использовать сторонний инструмент, вы также можете просмотреть все свои сохраненные пароли Wi-Fi на своем ПК с Windows 10.
Как вы знаете, существует множество способов легко найти сохраненные пароли Wi-Fi. В этой статье мы обсудили эти методы для просмотра сохраненных паролей Wi-Fi в Windows 10 вместе со скриншотами шаг за шагом:
Можно ли увидеть сохраненный пароль WiFi в Windows 10?
ОС Windows обычно сохраняет пароли всякий раз, когда вы подключаетесь к любым беспроводным сетям.Эта функция автоматически переподключает сеть Wi-Fi в следующий раз. Вы можете просмотреть пароль этой подключенной сети в настройках сети.
Но Windows 10 не показывает сохраненные пароли других отключенных сетей в настройках. В этом случае вы можете использовать программу просмотра паролей WiFi или CMD , чтобы увидеть пароль отключенной сети WiFi в Windows 10.
Вы можете подумать, что если эти пароли не видны в свойствах сети, как инструмент или CMD могут это сделать!
Что ж, это очень просто объяснить.Всякий раз, когда вы подключаетесь к отключенной сети, вы увидите, что SSID будет автоматически подключен к ПК, как он был ранее сохранен.
Значит, Windows 10 не удаляет пароль после отключения. Итак, если он не отображается в свойствах, это связано с некоторыми факторами безопасности. Но командная строка и некоторые программы для просмотра паролей WiFi могут легко раскрыть пароль, найдя точное сохраненное местоположение.
Давайте нырнем.
1. Найдите пароль Wi-Fi в Windows 10 без доступа администратора
Если вы подключены к какой-либо сети прямо сейчас, вы можете просмотреть сохраненный пароль сети Wi-Fi на вашем Windows 10.Для этого выполните следующие действия:
Шаг 1
Сначала щелкните значок Wi-Fi на рабочем столе Windows 10. (Находится в правой части панели задач)
Шаг 2
Затем щелкните правой кнопкой мыши значок беспроводной связи и выберите « Открыть центр управления сетями и общим доступом ».
Также вы можете найти эту опцию на «Панели управления».
Шаг 3
Теперь щелкните имя сети Wi-Fi, которая подключена к вашему ПК.
Шаг 4
Появится новое окно. На вкладке «Общие» нажмите « Wireless Properties ».
Шаг 5
Теперь на вкладке « Security » вы увидите сохраненный пароль WiFi. Просто установите флажок «Показать символы», чтобы просмотреть пароль.
Эта процедура быстро покажет сохраненный пароль подключенной сети Wi-Fi.
2. Как найти сохраненный пароль с помощью CMD?
Чтобы просмотреть сохраненные пароли с помощью команд CMD, вам необходимо выполнить следующие действия:
1.Вам просто нужно открыть командную строку « Запуск от имени администратора ».
2. Чтобы отобразить все сохраненные сети, введите следующую команду: NETSH wlan show profiles
3. Теперь, чтобы просмотреть сохраненный пароль конкретной сети WiFi, введите следующую команду: NETSH wlan show profiles kuheli key = clear
(Здесь « кухели » — это сохраненная беспроводная сеть)
Этот процесс легко покажет ключ безопасности этой сети Wi-Fi.Вы также можете увидеть подключенные сети через этот процесс.
3. Использование программы восстановления пароля WiFi
Вы можете просмотреть все свои пароли Wi-Fi с помощью стороннего инструмента, который не требует настройки или настройки отца.
Инструмент Средство обнаружения паролей Wi-Fi , этот инструмент полезен для просмотра сохраненных паролей Wi-Fi без доступа администратора на вашем ПК.
i) Вам просто нужно загрузить и установить это программное обеспечение на свой ПК с Windows 10.
ii) Теперь просто откройте программное обеспечение на своем ПК, и все ваши сети Wi-Fi будут видны в списке.
iii) Теперь выберите сеть, в которой вы хотите увидеть пароль, и просто используйте сочетание клавиш Control + Alt + C, чтобы скопировать пароль.
Примечание: Однако в более старых версиях Windows пароль не отображается, а отображается шестнадцатеричный код, который можно использовать для подключения к сети Wi-Fi.
Это так просто, просто попробуйте.
Заключительные слова :
Если вы хотите просмотреть сохраненные пароли Wi-Fi в Windows 10, просто следуйте первому и второму способам. Но, если вам нужно сделать это без разрешения администратора, вы можете найти сохраненные пароли сетей Wi-Fi с помощью инструментов.
Также читают:
Как войти в Windows 7 без пароля 4 способами (100% рабочий)
Большинство из нас предпочитают защищать ПК паролем для входа.Рекомендуемый пароль — надежный, который, в свою очередь, может быть забыт. Так что, если вы забыли установленный пароль, как войти в Windows 7 без пароля? Не беспокойтесь, просто прочтите эту статью до конца, чтобы узнать о нескольких эффективных методах, которые вы можете использовать, просто ознакомьтесь с ними.
Метод 1: войдите в Windows 7 без пароля в безопасном режиме
Если вы все еще можете получить доступ к своему компьютеру с Windows 7 со встроенным администратором в безопасном режиме, вы можете попробовать этот способ.Установка компьютера с Windows 7 в безопасный режим с помощью командной строки позволит вам использовать встроенного администратора для удаления пароля входа в Windows 7, запустив командную строку. Однако этот метод будет немного сложнее для компьютерного новичка, а неправильный код приведет к потере или повреждению данных.
Шаг 1: Перезагрузите компьютер, на котором вы собираетесь войти в Windows 7 без пароля, и нажмите F8, не отпуская, чтобы войти в «Дополнительные параметры загрузки».
Шаг 2: Среди 3 безопасных режимов, которые можно увидеть на экране, выберите «Безопасный режим с командной строкой» и нажмите «Enter».
Шаг 3: В новом окне командной строки введите «net user» и нажмите «Enter». После этого будут отображаться все учетные записи пользователей в Windows 7. Выберите пользователя для входа и продолжайте.
Шаг 4: Наконец, используйте команду net user и удалите пароль пользователя для входа в Windows 7.После этого вы сможете войти в Windows 7 без пароля.
Метод 2: войдите в Windows 7 без пароля, используя скрытую учетную запись администратора
Это еще один эффективный метод, который вы можете попробовать, чтобы войти в Windows 7 без пароля. Windows 7 и более ранние версии имеют невидимую учетную запись администратора. Цель этой скрытой учетной записи администратора — спасти вас во время чрезвычайной ситуации, например, когда вы забыли свой пароль для входа.Вот как это работает:
Примечание
Помните, что этот метод полезен только в том случае, если указанная учетная запись администратора активирована. По умолчанию он отключен в некоторых системах Windows 7.
Шаг 1: Включите компьютер, на который вы хотите войти без пароля. Как только появится экран входа в систему, непрерывно нажимайте клавишу «Shift» 5 раз. Скрытая учетная запись администратора появится или будет активирована на экране.
Шаг 2: Войдите в Windows 7 без пароля, используя эту скрытую учетную запись администратора.
Шаг 3: После получения доступа к ПК щелкните правой кнопкой мыши значок «Этот компьютер» и выберите параметр «Диспетчер» в раскрывающемся меню. На данный момент открыто рабочее окно управления компьютером.
Шаг 4: Прокрутите вниз меню управления компьютером и выберите вкладку «Локальные группы и пользователи» и «Пользователи» под ней. Затем щелкните правой кнопкой мыши целевую учетную запись пользователя и выберите «Установить пароль».
Шаг 5: После завершения настройки нового пароля выйдите из скрытой учетной записи администратора и войдите снова, используя вновь созданный пароль.
Метод 3: вход в Windows 7 без пароля с помощью диска сброса
Этот третий метод подходит тем, у кого уже есть диск сброса. Диск сброса можно использовать для сброса или удаления забытого пароля, что позволяет вам войти в Windows 7 без пароля. Ниже приведено пошаговое руководство о том, как его использовать.
Шаг 1: Включите компьютер с забытым паролем и введите заведомо неправильный пароль для входа в систему и нажмите «ОК», если запрос неверен.Затем откройте мастер пароль сброса, нажав на кнопку «Сброс пароля» ссылки в разделе диалога поле пароля.
Шаг 2: Вставьте диск для сброса пароля в ПК, выберите диск восстановления из раскрывающегося списка и нажмите «Далее».
Шаг 3: Вам будет предложено сбросить пароль для входа в систему. Введите новый пароль, который вы хотите сбросить или просто оставить все поля ввода пароля пустым. Затем завершите, нажав «Далее» и «Готово».
На данный момент вам удалось войти в компьютер с Windows 7 с новым паролем или без пароля!
Метод 4: вход в Windows 7 без пароля с помощью Passper WinSenior
Если все вышеперечисленные методы не помогли, стоит попробовать еще один вариант. Это 100% рабочий и самый простой способ войти в Windows 7 без пароля. Passper WinSenior — это профессиональный инструмент, который был разработан специально для сброса или удаления логина и пароля администратора, даже если вы потеряли или забыли текущий пароль для Windows 10/8.1/8/7.
С помощью этой программы вы можете создать новую дискету для сброса пароля с CD / DVD или USB. Passper WinSenior — надежный и первоклассный инструмент в своем роде. Он может восстановить доступ к заблокированному компьютеру без переустановки или переформатирования системы Windows 7, а значит, без потери данных. Более того, он предлагает подробные инструкции на экране, за которыми довольно легко следовать даже новичкам в технологиях. Ниже приведены подробные инструкции.
Для начала загрузите и установите Passper Winsenior на свой компьютер.
Бесплатная загрузка для Win 10 / 8.1 / 8/7 / XP
Шаг 1 Вставьте чистый загрузочный CD / DVD / USB-накопитель в доступный компьютер, запустите Passper WinSenior и нажмите кнопку «Создать», чтобы начать создание диска для сброса пароля. После завершения процесса просто извлеките его.
Шаг 2 Вставьте созданную дискету сброса в заблокированный компьютер, нажмите специальную клавишу для входа в меню загрузки. Когда вы успешно войдете в меню загрузки, вы увидите интерфейс программы.
Шаг 3 Затем выберите систему и выберите параметр «Удалить пароль Windows», затем найдите учетную запись целевого пользователя, для которой вы хотите удалить пароль.
Терпеливо подождите, пока программа изменит выбранную учетную запись. Полное удаление пароля не займет много времени. Теперь вы можете перезагрузить компьютер и уверенно открыть Windows 7 без пароля.
Довольно просто, не правда ли? Всего 3 шага, вы можете попасть в заблокированный компьютер без переустановки и переформатирования операционной системы.Ниже приведено видео-руководство по Passper WinSenior, которое поможет вам лучше понять его.
Дополнительные советы: как никогда больше не забыть пароли
Вот несколько советов и приемов, как не забыть пароль Windows:
Используйте часто используемую информацию для установки пароля, такую как ваше имя, день рождения и другие данные.
Запишите свой пароль в блокнот или на телефон.Если вы забудете пароль для входа в систему, вы все равно сможете найти его в своем блокноте.
Заранее создайте диск для сброса пароля Windows. Если вы не можете вспомнить пароль для входа в систему, это может вам помочь.
Настройте учетную запись пользователя на автоматический вход в Windows 7 без ввода пароля.
Вывод
Таким образом, все методы входа в Windows 7 без пароля осуществимы и безопасны.Но выбор правильного метода — половина успеха. Чтобы легко решить проблемы с паролем Windows 7, мы советуем вам попробовать Passper Windows Password Reset tool .
быстрых способов войти в Windows, если я забыл пароль Windows
Это было бы просто, если бы вы создали диск для сброса пароля Windows до того, как забыли пароль Windows. Другой способ войти в Windows — это восстановить пароль Windows с помощью Ophcrack или Cain & Abel, но с этим бесплатным программным обеспечением для взлома паролей нелегко работать, и может потребоваться несколько часов или несколько дней, чтобы взломать ваш пароль, если он сложен.
Как получить доступ к заблокированному компьютеру, если вам нужно срочно использовать компьютер? Здесь я покажу несколько быстрых способов помочь вам войти в Windows. когда вы забыли пароль Windows.
Метод 1. Сброс пароля Windows в безопасном режиме
В Windows есть скрытая учетная запись «Администратор». В большинстве случаев для этой учетной записи пароль не установлен. Это означает, что вы можете запустить свой компьютер с этой учетной записью, открыть панель управления, чтобы удалить или изменить пароль любого пользователя и решить вашу проблему.
Загрузите компьютер и сразу же нажимайте клавишу F8 несколько раз, пока на вашем компьютере не отобразится меню загрузки.
- С помощью клавиш со стрелками выберите Safe Mode и нажмите клавишу Enter .
- На главном экране щелкните «Администратор». Если у вас нет главного экрана, введите «Администратор» и оставьте поле пароля пустым. Если вы не можете войти в систему, поскольку когда-либо меняли пароль, обратитесь к методу 2, чтобы сбросить забытый пароль.
- Щелкните меню Start в нижнем левом углу, перейдите в панель управления , затем в User Accounts вы можете легко изменить любые пароли пользователей.
Метод 2: сброс пароля Windows с помощью программного обеспечения для сброса пароля
По сравнению с бесплатными программами для взлома паролей, программа для сброса паролей Windows намного проще и эффективнее. С помощью утилиты PCUnlocker мы можем мгновенно сбросить утерянные или забытые пароли в любых системах Windows, включая как 32-битные, так и 64-битные ОС.
- Загрузите самораспаковывающийся Zip-файл пакета PCUnlocker.
- Распакуйте пакет, есть образ ISO: pcunlocker.iso. Запишите его на CD / DVD или USB-накопитель.
- Загрузите заблокированный компьютер с только что записанного CD / DVD или USB-накопителя.
- Дождитесь завершения процесса загрузки. Когда появится окно со всеми вашими учетными записями пользователей Windows, выберите целевую, чтобы сбросить пароль, который вы забыли.
Переустановка Windows — это всегда вариант, но мы рассматриваем это как последнее средство. Перед форматированием жесткого диска рекомендуется сделать резервную копию всех важных данных и файлов.
Статьи по теме
Как восстановить или сбросить утерянный пароль учетной записи пользователя Windows 10
Если вы забудете пароль Windows, это может показаться концом света. Но не волнуйтесь, потому что мы вас прикрыли. Вот как его вернуть.
Забыть пароль может стать кошмаром для любого пользователя Windows. Это может произойти, если вы впервые настраиваете новую установку и случайно создали пароль, не задумываясь о том, что вы создавали. Это может быть даже пароль от учетной записи, которую вы не часто используете. В этой статье мы обсудим, как вы можете вернуть свой пароль или сбросить его в Windows 10 и более ранних версиях операционных систем Windows.
Восстановить утерянный пароль Windows
ПодсказкиПервое, с чего я бы начал, прежде чем пробовать что-либо инвазивное, — это подсказка.Когда вы впервые создали учетную запись и пароль, вам также было предложено создать подсказку, которая может пробудить вашу память и помочь вам ее запомнить. Если это не сработает, переходите к следующему шагу.
Войдите в другую учетную запись администратора в системе и сбросьте учетную записьЕсли у вас есть более одной учетной записи в системе (что, надеюсь, у вас есть), войдите в другую учетную запись и сбросьте пароль для учетной записи пользователя что ты забыл. Имейте в виду, что для этого потребуется знать пароль или знать кого-то, у кого есть учетная запись в системе с правами администратора.
- Нажмите клавишу Windows + R
- Введите: control userpasswords2
- Нажмите клавишу Enter на клавиатуре
- Выберите учетную запись, затем нажмите Сбросить пароль
- Введите новый пароль и подтвердите его, затем нажмите OK
Сброс пароля — идеальный вариант, но что, если у вас нет другой учетной записи, настроенной с правами администратора на вашем ПК? Если вы использовали учетную запись Microsoft, попробуйте этот трюк.Вам потребуется доступ к настройкам вашей учетной записи Microsoft. Итак, первое, что вам нужно сделать, это перейти на https://account.live.com/password/reset.
Затем выберите Я забыл свой пароль, , затем щелкните Далее .
Введите свой адрес электронной почты, затем введите появившийся код капчи.
Выберите предпочтительный метод доставки кода, затем щелкните Отправить код.
После получения кода введите его и нажмите Далее, чтобы восстановить свою учетную запись.
Что делать, если указанные выше параметры недоступны?Что ж, следующий лучший вариант — выполнить пользовательскую установку Windows, создать новую учетную запись и пароль, который может запомнить, . Приступите к восстановлению личных файлов из папки Windows.old и переустановите приложения и драйверы. Это утомительно, но это лучший вариант. Вот как это сделать:
- Загрузитесь с установочного носителя Windows
- Выберите язык, время и метод клавиатуры, затем нажмите «Далее»
- Нажмите «Установить сейчас»
- Подождите, пока начнется установка
- Примите условия лицензии и нажмите Далее
- Щелкните Пользовательский
- Выберите основной раздел, затем щелкните Далее
Вы получите следующее предупреждение: Выбранный раздел может содержать файлы из предыдущей установки Windows.Если это так, эти файлы и папки будут перемещены в папку с именем Windows.old. Вы сможете получить доступ к информации в Windows.old, но не сможете использовать предыдущую версию Windows. Щелкните OK и подождите, пока Windows установится.
После завершения установки вы можете просмотреть корень системы и восстановить свои личные файлы из папки Windows.old.
При подготовке этой статьи я заметил, что старые функции, такие как создание диска для сброса пароля, похоже, больше не работают в Windows 10 или Windows 8x.Если вы используете более старую версию Windows, например Windows 7, и вам не нужно восстанавливать пароль, сейчас самое подходящее время для его создания.
Способы предотвратить потерю пароля
Я также должен упомянуть, что для предотвращения этой ситуации необходимо создать кодовую фразу, которую вы можете запомнить для своей учетной записи Microsoft. После настройки вы можете использовать простой четырехзначный PIN-код вместо пароля.


 На этом задачу можно считать решенной.
На этом задачу можно считать решенной. При желании можно также ввести данные в поле для подсказки. Это поможет вам вспомнить кодовое выражение, если вы забудете его в следующий раз. Затем жмите «Сменить пароль».
При желании можно также ввести данные в поле для подсказки. Это поможет вам вспомнить кодовое выражение, если вы забудете его в следующий раз. Затем жмите «Сменить пароль».
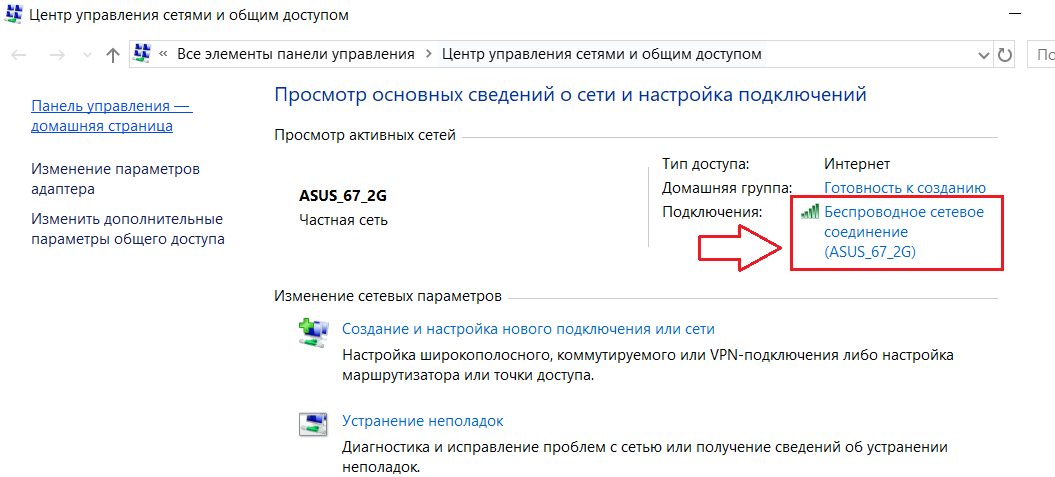 В этом случае, пользователю достаточно запомнить один пароль от программы, остальные пароли будут сохранены в менеджере паролей. Если, браузер не будет запоминать пароли, то, в случае взлома браузера, злоумышленники не смогут получить доступ к личным данным пользователя.
В этом случае, пользователю достаточно запомнить один пароль от программы, остальные пароли будут сохранены в менеджере паролей. Если, браузер не будет запоминать пароли, то, в случае взлома браузера, злоумышленники не смогут получить доступ к личным данным пользователя.

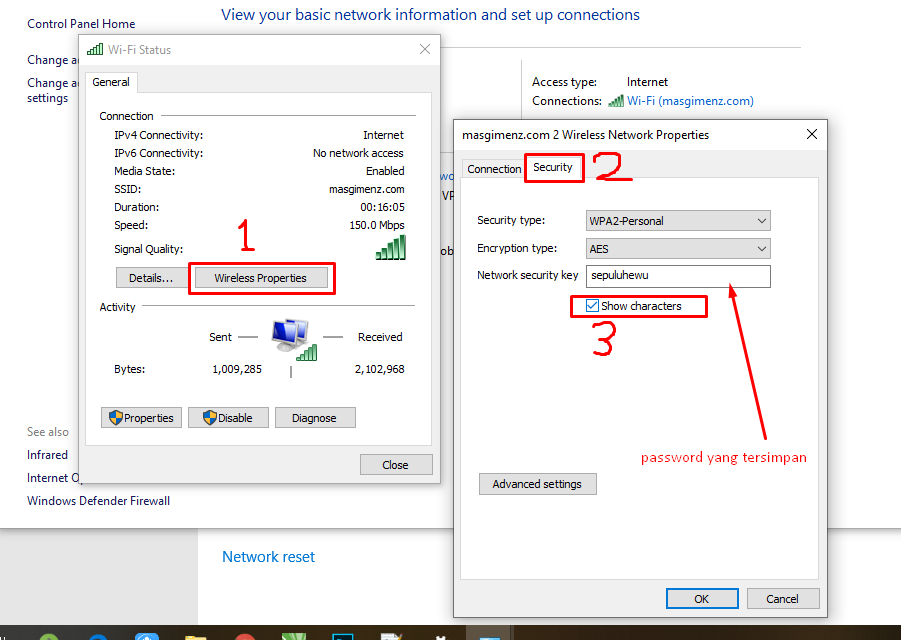
 Высветиться кнопка «Показать».
Высветиться кнопка «Показать».